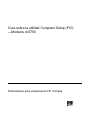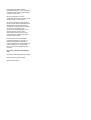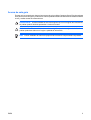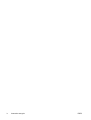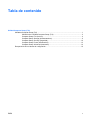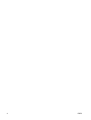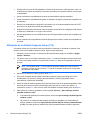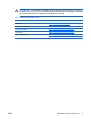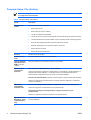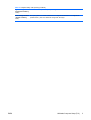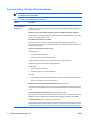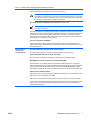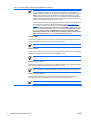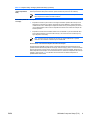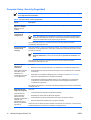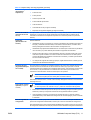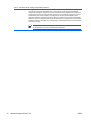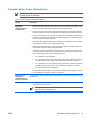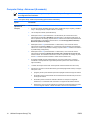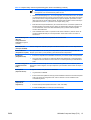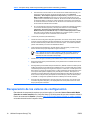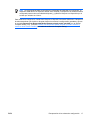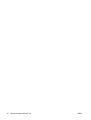Guía sobre la utilidad Computer Setup (F10)
—Modelos dc5750
Ordenadores para empresas de HP Compaq

© Copyright 2006 Hewlett-Packard
Development Company, L.P. La información
contenida en este documento está sujeta a
cambios sin previo aviso.
Microsoft y Windows son marcas
comerciales de Microsoft Corporation en los
Estados Unidos y en otros países.
Las únicas garantías para los productos y
servicios de HP quedan establecidas en las
declaraciones de garantía expresa que
acompañan a dichos productos y servicios.
La información contenida en este
documento no debe interpretarse como
garantía adicional. HP no se hace
responsable de las omisiones ni de los
errores técnicos o de edición que pueda
contener este documento.
Este documento contiene información
propietaria protegida por copyright y no
puede ser fotocopiado, reproducido ni
traducido a otro idioma, ya sea parcialmente
o en su totalidad, sin el consentimiento
previo y por escrito de Hewlett-Packard
Company.
Guía sobre la utilidad Computer Setup
(F10)
Ordenadores para empresas de HP Compaq
Primera edición (octubre de 2006)
Referencia: 432720-071

Acerca de esta guía
En esta guía se proporcionan instrucciones acerca de cómo utilizar Computer Setup. Esta herramienta
sirve para volver a configurar y modificar los valores predeterminados del ordenador al instalar hardware
nuevo y realizar tareas de mantenimiento.
ADVERTENCIA El texto señalado de esta forma significa que si no se siguen las indicaciones,
se podrían producir lesiones personales e incluso la muerte.
PRECAUCIÓN El texto señalado de esta forma significa que si no se siguen las indicaciones,
podrían producirse daños en el equipo o pérdida de información.
Nota El texto señalado de esta forma proporciona información complementaria importante.
ESES iii

iv Acerca de esta guía ESES

Tabla de contenido
Utilidad Computer Setup (F10)
Utilidades Computer Setup (F10) ......................................................................................................... 1
Utilización de la utilidad Computer Setup (F10) .................................................................. 2
Computer Setup: File (Archivo) ........................................................................................... 4
Computer Setup: Storage (Almacenamiento) ...................................................................... 6
Computer Setup: Security (Seguridad) .............................................................................. 10
Computer Setup: Power (Alimentación) ............................................................................ 13
Computer Setup: Advanced (Avanzado) ........................................................................... 14
Recuperación de los valores de configuración ................................................................................... 16
ESES v

vi ESES

Utilidad Computer Setup (F10)
Utilidades Computer Setup (F10)
Utilice la utilidad Computer Setup (F10) para hacer lo siguiente:
●
Cambiar los valores predeterminados de fábrica.
●
Establecer la fecha y la hora del sistema.
●
Establecer, visualizar, modificar o verificar la configuración del sistema, incluidos los valores del
procesador, gráficos, memoria, audio, almacenamiento, comunicaciones y dispositivos de
entrada.
●
Modificar el orden de los dispositivos de arranque, por ejemplo, las unidades de disco duro,
unidades de disquete, unidades ópticas o dispositivos para medios USB flash.
●
Activar Quick Boot (Arranque rápido), que tarda menos en ejecutarse que Full Boot (Arranque
completo), pero con el que no se llevan a cabo todas las pruebas de diagnóstico que se realizan
durante un arranque completo. Puede establecer el sistema en:
●
Siempre Quick Boot (Arranque rápido) (valor predeterminado);
●
Periódicamente Full Boot (Arranque completo) (cada 1 a 30 días); o
●
Siempre Full Boot (Arranque completo).
●
Activar o desactivar los mensajes de la POST para modificar el estado de visualización de los
mensajes durante la autocomprobación al arrancar (POST). Al desactivar esta función se
suprimirán la mayoría de los mensajes de la POST, como por ejemplo, el recuento de memoria,
el nombre del producto y otros mensajes de texto que no indican errores. Si se produce un error
en la POST, éste se visualizará con independencia del modo seleccionado. Para cambiar
manualmente el modo de mensajes de la POST y activarlos, pulse cualquier tecla (excepto F1
a F12).
●
Definir un identificador de propiedad, cuyo texto se visualizará cada vez que el sistema se encienda
o se reinicie.
●
Introducir el identificador de activo o el número identificativo de propiedad que la empresa haya
asignado al equipo.
●
Activar la solicitud de contraseña de arranque tanto en los reinicios del sistema (arranques en
caliente) como en el arranque del sistema.
●
Establecer una contraseña de configuración que controle el acceso a la utilidad Computer Setup
(F10) y a los valores descritos en este apartado.
ESES Utilidades Computer Setup (F10) 1

●
Proteger las funciones de E/S integradas, incluidos los puertos serie, USB o paralelo, audio o el
Controlador de interfaz de red (NIC) incorporado, de modo que no puedan utilizarse a menos que
se desprotejan.
●
Activar o desactivar la posibilidad de arrancar el sistema desde soportes extraíbles.
●
Activar o desactivar la posibilidad de grabar en disquetes de legado (cuando sea compatible con
el hardware).
●
Resolver los problemas de configuración del sistema que se hayan detectado durante la POST,
pero que no se hayan solucionado automáticamente.
●
Duplicar la configuración del sistema. Para ello, guarde la información de configuración del sistema
en disquete y restáurela en un equipo como mínimo.
●
Ejecutar autopruebas en una unidad de disco duro ATA especificada (cuando sea compatible con
la unidad).
●
Activar o desactivar la seguridad de DriveLock (Bloqueo de la unidad), cuando sea compatible con
la unidad.
Utilización de la utilidad Computer Setup (F10)
A Computer Setup sólo se puede acceder encendiendo el ordenador o reiniciando el sistema. Para
acceder al menú de utilidades Computer Setup, siga los pasos siguientes:
1. Encienda o reinicie el equipo. Si trabaja con Microsoft Windows, haga clic en Inicio > Apagar
equipo > Reiniciar.
2. Tan pronto como se encienda el ordenador, pulse F10 cuando el indicador luminoso del monitor
se vuelva verde para acceder a Computer Setup. Pulse Intro para omitir la pantalla de título, si
procede.
Nota Si no pulsa la tecla F10 en el momento oportuno, tendrá que volver a iniciar el
ordenador y pulsar de nuevo la tecla F10 cuando el indicador luminoso se vuelva verde
para acceder a la utilidad.
3. Seleccione el idioma en la lista y pulse la tecla Intro.
4. En el menú Computer Setup Utilities (Utilidades Computer Setup) puede elegir entre cinco
encabezados: File (Archivo), Storage (Almacenamiento), Security (Seguridad), Power
(Alimentación) y Advanced (Avanzado).
5. Utilice las teclas de flecha (izquierda y derecha) para seleccionar el encabezado apropiado. Utilice
las teclas de flecha (hacia arriba y hacia abajo) para seleccionar la opción que desee y, a
continuación, pulse Intro. Para volver al menú de utilidades Computer Setup, pulse la tecla Esc.
6. Para aplicar los cambios y guardarlos, seleccione File (Archivo) > Save Changes and Exit
(Guardar cambios y salir).
●
Si ha realizado cambios que no desea aplicar, seleccione Ignore Changes and Exit (Ignorar
cambios y salir).
●
Para volver a los valores predeterminados de fábrica o guardados con anterioridad (en
algunos modelos), seleccione Apply Defaults and Exit (Aplicar valores predeterminados
y salir). Con esta opción se restauran los valores predeterminados de fábrica originales.
2 Utilidad Computer Setup (F10) ESES

PRECAUCIÓN NO APAGUE el ordenador mientras el BIOS está guardando los cambios en
Computer Setup (F10), si lo hace, la CMOS podría resultar dañada. Puede apagar el ordenador
sólo cuando haya salido de la pantalla de configuración F10 Setup.
Tabla 1 Utilidad Computer Setup (F10)
Encabezado Tabla
File (Archivo) Tabla 2 Computer Setup: File (Archivo)
Storage (Almacenamiento) Tabla 3 Computer Setup: Storage (Almacenamiento)
Security (Seguridad) Tabla 4 Computer Setup: Security (Seguridad)
Alimentación Tabla 5 Computer Setup: Power (Alimentación)
Advanced (Avanzado) Tabla 6 Computer Setup: Advanced (Avanzado) (para usuarios
avanzados)
ESES Utilidades Computer Setup (F10) 3

Computer Setup: File (Archivo)
Nota La compatibilidad con las opciones específicas de Computer Setup puede variar según
la configuración del hardware.
Tabla 2 Computer Setup: File (Archivo)
Opción Descripción
Información del
sistema
Se enumeran los elementos siguientes:
●
Nombre del producto
●
Número SKU (en algunos modelos)
●
Tipo de procesador/velocidad/etapas
●
Tamaño de caché (L1/L2) (en los procesadores de núcleo dual esta opción aparece dos veces)
●
Tamaño/velocidad de la memoria instalada, número de canales (sencillo o doble) (si procede)
●
Dirección MAC integrada para NIC incorporado activado (si procede)
●
BIOS del sistema (incluye el nombre de la familia y la versión)
●
Número de serie del chasis
●
Número de seguimiento del activo
Acerca de Muestra el aviso de copyright.
Establecer hora y
fecha
Sirve para establecer la fecha y la hora del sistema.
Flash System ROM
(Sistema flash de la
ROM) (en algunos
modelos)
Sirve para seleccionar una unidad que contiene un nuevo BIOS.
Replicated Setup
(Configuración
duplicada)
Save to Removable Media (Guardar en medio extraíble)
Guarda la configuración del sistema, incluidos CMOS, en un disquete de 1,44 MB formateado, un
dispositivo para medios USB flash, o un dispositivo similar a una disquetera (dispositivo de
almacenamiento configurado de forma que simule una unidad de disquete).
Restore from Removable Media (Guardar en medio extraíble y restaurar desde medio extraíble)
Restaura la configuración del sistema desde un disquete, dispositivo USB flash o un dispositivo
similar a una disquetera.
Default Setup
(Configuración
predeterminada)
Save Current Settings as Default (Guardar configuración actual como predeterminada)
Guarda la configuración actual del sistema como predeterminada.
Restore Factory Settings as Default (Restaurar configuración de fábrica como
predeterminada)
Restaura la configuración de fábrica del sistema como predeterminada.
Apply Defaults and
Exit (Aplicar valores
predeterminados y
salir)
Aplica la configuración predeterminada seleccionada actualmente y borra cualquier contraseña que
se haya establecido.
4 Utilidad Computer Setup (F10) ESES

Ignore Changes and
Exit (Ignorar cambios y
salir)
Cierra la utilidad Computer Setup sin aplicar ni guardar los cambios realizados.
Save Changes and Exit
(Guardar cambios y
salir)
Sirve para guardar los cambios realizados en la configuración del sistema o la configuración
predeterminada, y salir de la utilidad de configuración del equipo.
Tabla 2 Computer Setup: File (Archivo) (continúa)
ESES Utilidades Computer Setup (F10) 5

Computer Setup: Storage (Almacenamiento)
Nota La compatibilidad con las opciones específicas de Computer Setup puede variar según
la configuración del hardware.
Tabla 3 Computer Setup: Storage (Almacenamiento)
Opción Descripción
Device Configuration
(Configuración de
dispositivos)
Se enumeran todos los dispositivos de almacenamiento controlados por el BIOS.
Al seleccionar un dispositivo, aparecen opciones e información detallada. Pueden aparecer las
opciones siguientes.
Diskette Type (Tipo de unidad de disquete) (sólo para unidades de disquete de legado)
Identifica el tipo de soporte de capacidad superior que admite la unidad de disquete. Las opciones
son 3,5" de 1,44 MB y 5,25" de 1,2 MB.
Drive Emulation (Emulación de unidad)
Sirve para seleccionar un tipo de emulación de unidad para un determinado dispositivo de
almacenamiento. Por ejemplo, una unidad Zip puede ser una unidad de arranque si se selecciona
la emulación de disquete.
Opciones de emulación del tipo de unidad
Unidad ATAPI Zip:
●
Ninguna (se trata como Otras).
●
Disquete (se trata como unidad de disquete).
Unidad de disquete de legado: las opciones de emulación no están disponibles.
CD-ROM: las opciones de emulación no están disponibles.
ATAPI LS-120:
●
Ninguna (se trata como Otras).
●
Disquete (se trata como unidad de disquete).
Disco duro
●
Ninguno (evita el acceso a los datos del BIOS y lo desactiva como un dispositivo de arranque).
●
Disco duro (se trata como unidad de disco duro).
Multisector Transfers (Transferencias multisectores) (sólo discos ATA)
Sirve para especificar cuántos sectores se transfieren en cada operación PIO para varios sectores.
Las opciones son las siguientes (en función de la capacidad del dispositivo): Disabled (Desactivado),
8 y 16.
Transfer Mode (Modo de transferencia) (sólo para dispositivos IDE)
Especifica el modo de transferencia de datos activo. Las opciones (en función de la capacidad del
dispositivo) son PIO 0, Max PIO, Enhanced DMA (DMA ampliado), Ultra DMA 0 y Max UDMA.
Translation Mode (Modo de conversión) (sólo discos ATA)
Sirve para seleccionar el modo de conversión que va a utilizarse para el dispositivo. De esta forma,
el BIOS puede acceder a discos divididos en particiones y formateados en otros sistemas. Puede
resultar necesario para usuarios de versiones anteriores de UNIX (por ejemplo, SCO UNIX versión
6 Utilidad Computer Setup (F10) ESES

3.2). Las opciones son las siguientes: Automatic (Automática), Bit-Shift (Desplazamiento de bits),
LBA Assisted (Asistido por LBA), User (Usuario) y None (Ninguno).
PRECAUCIÓN Por regla general, el modo de conversión seleccionado automáticamente
por el BIOS no se debe cambiar. Si el modo de conversión seleccionado no es compatible
con el modo de conversión que estaba activo cuando se dio formato al disco y se dividió
en particiones, los datos del disco quedarán inaccesibles.
Translation Parameters (Parámetros de conversión) (sólo discos ATA)
Nota Esta función sólo aparece cuando está seleccionado el modo User translation
(Conversión de usuario).
Sirve para especificar los parámetros (cilindros lógicos, cabezales y sectores por pista) que utiliza
el BIOS para convertir las solicitudes de E/S (del sistema operativo o una aplicación) de modo que
la unidad de disco duro pueda aceptarlas. Puede haber como máximo 1.024 cilindros lógicos,
256 cabezales y 63 sectores por pista. Estos campos sólo se visualizarán y podrán modificarse si
el valor del modo de conversión es User (Usuario).
Valores predeterminados IDE/SATA
Permite especificar los valores predeterminados para Multisector Transfers (Transferencias
multisectores), Transfer Mode (Modo de transferencia) y Translation Mode (Modo de conversión)
para dispositivos ATA.
Storage Options
(Opciones de
almacenamiento)
Removable Media Boot (Arranque desde soporte extraíble)
Sirve para activar o desactivar el arranque del sistema desde un medio extraíble.
Legacy Diskette Write (Unidad de disquete de legado)
Sirve para activar o desactivar la posibilidad de grabar datos en disquetes de legado.
BIOS DMA Data Transfers (Transferencias de datos BIOS DMA)
Permite controlar cómo el BIOS mantiene las solicitudes de E/S del dispositivo. Cuando está
seleccionado Enable (Activar), el BIOS responderá a las solicitudes de lectura y escritura del disco
ATA con transferencias de datos DMA. Cuando está seleccionado Enable (Activar), el BIOS
responderá a las solicitudes de lectura y escritura del disco ATA con transferencias de datos DMA.
SATA Emulation (Emulación SATA)
Permite seleccionar cómo accede el sistema operativo a los dispositivos y al controlador SATA. Hay
más de dos opciones compatibles: IDE y RAID.
IDE es la opción predeterminada. Utilice esta opción para la configuración “normal” (no RAID).
Seleccione la opción RAID para activar DOS y arrancar los accesos a volúmenes RAID. Utilice esta
opción para las configuraciones RAID para Windows 2000, XP o Vista con el controlador de
dispositivo RAID apropiado.
Tabla 3 Computer Setup: Storage (Almacenamiento) (continúa)
ESES Utilidades Computer Setup (F10) 7

Nota El controlador de dispositivo RAID se debe instalar antes de intentar arrancar desde
un volumen RAID. Si intenta arrancar desde un volumen RAID sin el controlador de
dispositivo necesario instalado, el sistema fallará (pantalla azul). No seleccione la opción
RAID mientras la función DriveLock (Bloqueo de la unidad) está activada en cualquier
unidad de disco duro conectada. Si lo hace, los controladores bloqueados del DriveLock
(Bloqueo de la unidad) permanecerán cerrados e inaccesibles cuando se intente reiniciar
hasta que otro modo de emulación SATA se seleccione.
Para obtener más información, consulte Redundant Array of Independent Disks (RAID) en
ordenadores de sobremesa para empresas dc5750 en la página
http://www.hp.com/
support. Seleccione el país y el idioma, seleccione See support and troubleshooting
information (Ver información para la resolución de problemas y ayuda), introduzca el
número del modelo del ordenador y pulse Intro. En la categoría Resources (Recursos),
haga clic en Manuals (guides, supplements, addendums, etc) (Manuales: guías,
suplementos, adéndum, etc). En Quick jump to manuals by category (Salto rápido a
manuales por categorías), haga clic en White papers (Libro blanco).
SATA0 y SATA2
Permite activar y desactivar accesos de arranque y DOS al canal Principal del primer controlador
SATA. Esta característica sólo se aplica con SATA Emulation = IDE.
Nota Los sistemas operativos avanzados como Windows permiten reactivar el canal.
SATA1 y SATA3
Permite activar y desactivar accesos de arranque y DOS al canal Secundario del primer controlador
SATA. Esta característica sólo se aplica con SATA Emulation = IDE.
Nota Los sistemas operativos avanzados como Windows permiten reactivar el canal.
SATA4 (en algunos modelos)
Permite activar y desactivar accesos de arranque y DOS al canal Principal del segundo controlador
SATA. Esta característica sólo se aplica con SATA Emulation = IDE.
Nota Los sistemas operativos avanzados como Windows permiten reactivar el canal.
SATA5 (en algunos modelos)
Permite activar y desactivar accesos de arranque y DOS al canal Secundario del segundo
controlador SATA. Esta característica sólo se aplica con SATA Emulation = IDE.
Nota Los sistemas operativos avanzados como Windows permiten reactivar el canal.
Tabla 3 Computer Setup: Storage (Almacenamiento) (continúa)
8 Utilidad Computer Setup (F10) ESES

DPS Self-Test
(Autocomprobación
DPS)
Sirve para ejecutar autocomprobaciones en unidades de disco duro ATA que pueden realizar
autocomprobaciones DPS (Drive Protection System, Sistema de protección de unidades).
Nota Esta selección sólo aparecerá cuando haya al menos una unidad capaz de realizar
autocomprobaciones DPS conectada al sistema.
Boot Order (Orden de
arranque)
Sirve para:
●
Especificar el orden en que se busca una imagen de sistema operativo de arranque en los
dispositivos conectados (por ejemplo, dispositivo de medio USB flash, unidad de disquete,
unidad de disco duro, unidad óptica o tarjeta de interfaz de red). Puede optarse por excluir o
incluir individualmente cada uno de los dispositivos de la lista como fuente de arranque del
sistema operativo.
●
Especificar el orden de las unidades de disco duro conectadas. La primera unidad de disco
duro tendrá prioridad en la secuencia de arranque y se reconocerá como unidad C (si hay
algún dispositivo conectado).
Nota Puede ser que las asignaciones de letras de unidad de MS-DOS no puedan
utilizarse si se ha iniciado un sistema que no es MS-DOS.
Acceso directo a la anulación temporal del orden de arranque
Si desea arrancar una vez el equipo desde un dispositivo diferente del especificado de forma
predeterminada en Boot Order (Orden de arranque), reinicie el equipo y pulse F9 cuando el indicador
luminoso del monitor se ponga verde. Una vez que la POST se haya completado, aparecerá una
lista de dispositivos de arranque. Con las teclas de dirección, seleccione el dispositivo de arranque
preferido y pulse la tecla Intro. El ordenador se arrancará esta vez desde el dispositivo no
predeterminado seleccionado.
Tabla 3 Computer Setup: Storage (Almacenamiento) (continúa)
ESES Utilidades Computer Setup (F10) 9

Computer Setup: Security (Seguridad)
Nota La compatibilidad con las opciones específicas de Computer Setup puede variar según
la configuración del hardware.
Tabla 4 Computer Setup: Security (Seguridad)
Opción Descripción
Smart Card Options
(Opciones de Smart
Card) (en algunos
modelos)
Permite activar/desactivar la tarjeta Smart Card para usarla en lugar de la contraseña de arranque.
Setup Password
(Contraseña de
configuración)
Sirve para establecer y activar la contraseña de configuración (administrador).
Nota Si se establece una contraseña de configuración, es necesario cambiar algunas
opciones de la configuración del equipo, crear una memoria flash de la ROM y realizar
cambios en determinados valores plug and play en Windows.
Para obtener más información, consulte la Guía de solución de problemas incluida en
Documentation and Diagnostics CD.
Power-On Password
(Contraseña de
arranque)
Sirve para establecer y activar la contraseña de arranque. La solicitud de contraseña de arranque
aparece tras un ciclo de alimentación. Si el usuario no introduce la contraseña de arranque correcta,
la unidad no arrancará.
Nota Esta contraseña no aparece en arranques en caliente, como Ctrl+Alt+Eliminar o
Reiniciar de Windows, a menos que esté activada en Opciones de contraseña, más
abajo.
Para obtener más información, consulte la Guía de solución de problemas incluida en
Documentation and Diagnostics CD.
Password Options
(Opciones de
contraseña)
(Esta opción aparecerá
únicamente si se ha
establecido una
contraseña de arranque
o de configuración).
Sirve para:
●
Bloquear recursos de legado (aparecen si se establece una contraseña de configuración).
●
Activar/desactivar el modo de servidor de red (aparece si se ha establecido una contraseña
de arranque).
●
Especificar si la contraseña es obligatoria para un arranque en caliente (Ctrl+Alt+Delete).
Aparece si se ha establecido una contraseña de arranque.
●
Activar/desactivar Setup Browse Mode (aparece si se ha establecido una contraseña de
configuración). Permite visualizar, pero no cambiar, F10 Setup Options al introducir la
contraseña de configuración.
Para obtener más información, consulte la Guía Desktop Management incluida en Documentation
and Diagnostics CD.
Embedded Security
(Seguridad integrada)
(Este elemento del
menú sólo aparece
después de que el
dispositivo de seguridad
integrada, esté
disponible en Device
Security, Seguridad de
dispositivos).
Sirve para:
●
Activar/desactivar el dispositivo de seguridad integrada)
●
Restablecer la configuración de fábrica del dispositivo
●
Activar/desactivar ayuda de autentificación de arranque. (en algunos modelos)
●
Reiniciar credencial de autentificación. (en algunos modelos)
Esta función sólo se admite en algunos modelos. Para obtener más información, consulte la Guía
Desktop Management incluida en Documentation and Diagnostics CD.
10 Utilidad Computer Setup (F10) ESES

Device Security
(Seguridad de
dispositivos)
Permite establecer Device Available/Device Hidden (Dispositivo disponible/dispositivo oculto) para
●
Puertos de serie
●
Puerto paralelo
●
Todos los puertos USB
●
Puertos USB del panel frontal
●
Audio del sistema
●
Controladores de red (en algunos modelos)
●
Dispositivo de seguridad integrada) (en algunos modelos)
Network Service Boot
(Arranque de servicio
de red)
Sirve para activar o desactivar la posibilidad de que el equipo arranque desde un sistema operativo
instalado en un servidor de red. (Esta característica sólo está disponible en modelos NIC; el
controlador de red debe ser una tarjeta de expansión PCI o estar incorporado en la placa del
sistema).
System IDs
(Identificadores de
sistema)
Permite establecer:
●
Identificador de activo (compuesto por 18 bytes) e identificador de propiedad (compuesto por
80 bytes y visualizado durante la POST). Para obtener más información, consulte la Guía
Desktop Management incluida en Documentation and Diagnostics CD.
●
Identificador de propiedad. Este identificador es una cadena que se muestra en la pantalla de
inicio de POST, que puede utilizarse para identificar al propietario del ordenador.
●
Número de serie del chasis o número identificador exclusivo universal (UUID). Este número
UUID sólo se puede actualizar si el número de serie del chasis actual no es válido. (Estos
números identificativos se establecen normalmente en la fábrica y se utilizan para identificar
de forma exclusiva el sistema).
●
La configuración regional del teclado (por ejemplo, inglés estadounidense o alemán) para la
introducción del identificador del sistema.
DriveLock Security
(Seguridad de Bloqueo
de la unidad)
Sirve para asignar o modificar una contraseña maestra o de usuario para unidades de disco duro.
Cuando esta función está activada, el sistema solicita al usuario que proporcione una de las
contraseñas de DriveLock (Bloqueo de la unidad) durante la POST. Si la información proporcionada
no es correcta, no se podrá acceder a la unidad de disco duro hasta que se introduzca una
contraseña correcta durante la secuencia de arranque en frío posterior.
Nota Esta selección sólo aparecerá cuando por lo menos una unidad que admita la
función DriveLock (Bloqueo de la unidad) esté conectada al sistema.
Para obtener más información, consulte la Guía Desktop Management incluida en Documentation
and Diagnostics CD.
Seguridad del sistema
operativo (en algunos
modelos)
Nota La selección Seguridad del sistema operativo sólo está disponible si el procesador
y el sistema operativo del ordenador incluyen y utilizan la característica de seguridad.
●
Data Execution Prevention (Prevención de ejecución de datos) (en algunos modelos) (activar/
desactivar) contribuye a impedir las infracciones de seguridad del sistema operativo.
●
Intel Virtualization Technology (Tecnología de virtualización Intel) (en algunos modelos)
(activar/desactivar). Para cambiar esta configuración es necesario apagar y volver a encender
el ordenador.
Nivel de seguridad de
configuración
Proporciona un método que permite el acceso limitado a los usuarios finales para cambiar las
opciones de configuración determinadas, sin tener que conocer la contraseña de configuración.
Esta característica proporciona al administrador flexibilidad para proteger cambios en las opciones
de configuración esenciales, mientras que permite al usuario visualizar la configuración del sistema
Tabla 4 Computer Setup: Security (Seguridad) (continúa)
ESES Utilidades Computer Setup (F10) 11

y configurar opciones no esenciales. El administrador especifica los derechos de acceso en las
opciones de configuración individuales caso a caso mediante el menú Nivel de seguridad de
configuración. Por defecto, todas las opciones de configuración tienen asignada una contraseña de
configuración que indica al usuario que debe introducir una contraseña de configuración correcta
durante POST para realizar cambios en cualquiera de las opciones. El administrador puede
establecer elementos individuales como None (Ninguno), indicando que el usuario puede realizar
cambios en las opciones especificadas cuando se ha accedido a la configuración con contraseñas
inválidas. La elección, None (Ninguno), se reemplaza por contraseña de arranque si una contraseña
de arranque se activa.
Nota Se debe establecer Setup Browse Mode en Activar para que el usuario introduzca
la configuración sin conocer la contraseña de configuración.
Tabla 4 Computer Setup: Security (Seguridad) (continúa)
12 Utilidad Computer Setup (F10) ESES

Computer Setup: Power (Alimentación)
Nota La compatibilidad con las opciones específicas de Computer Setup puede variar según
la configuración del hardware.
Tabla 5 Computer Setup: Power (Alimentación)
Opción Descripción
OS Power
Management
(Administración de
energía del SO)
●
Administración de energía de tiempo de ejecución: activar/desactivar. Sirve para que
determinados sistemas operativos reduzcan la tensión y la frecuencia del procesador cuando
la carga de software actual no precise todas las funciones del procesador.
●
Ahorro de energía en modo inactivo: ampliado/normal. Permite que determinados sistemas
operativos reduzcan el consumo de energía de los procesadores cuando éstos están inactivos.
●
Reiniciar la unidad de disco duro ACPI S3: si se activa, hace que el BIOS se asegure de que
los discos duros estén listos para aceptar los comandos después de reanudarse tras S3 antes
de devolver el control al sistema operativo.
●
ACPI S3 PS2 Mouse Wakeup (Reactivación de ACPI S3 con el ratón PS2): activa o desactiva
la reactivación del estado S3 por la actividad del ratón PS2.
●
USB Wake on Device Insertion (en algunos modelos): permite que el sistema despierte del
modo de espera cuando se inserta un dispositivo USB.
●
Velocidades exclusivas de parpadeo en modo de suspensión. Esta función sirve para dar al
usuario una indicación visual del modo de suspensión en que se encuentra el sistema. Cada
modo de suspensión tiene un patrón de parpadeo exclusivo:
●
S0 = Indicador luminoso verde sólido.
●
S3 = 3 parpadeos a 1Hz (ciclo de trabajo al 50%) seguidos de una pausa de 2 segundos
(indicador luminoso verde); es decir, ciclos repetidos de 3 parpadeos y una pausa.
●
S4 = 4 parpadeos a 1Hz (ciclo de trabajo al 50%) seguidos de una pausa de 2 segundos
(indicador luminoso verde); es decir, ciclos repetidos de 4 parpadeos y una pausa.
●
S5 = El indicador luminoso está apagado.
Si esta función está desactivada, S4 y S5 tendrán el indicador luminoso apagado. S1 (que ya
no es compatible) y S3 utilizarán 1 parpadeo por segundo.
Hardware Power
Management
(Administración de
energía del hardware)
La administración de energía SATA activa o desactivado el bus SATA y/o administración de energía
del dispositivo.
Thermal (Térmico)
●
Fan idle mode (modo de inactividad del ventilador): este gráfico de barras controla la velocidad
del ventilador mínima permitida.
Nota Esta configuración sólo cambia la velocidad mínima del ventilador. Los ventiladores
todavía se controlan automáticamente.
ESES Utilidades Computer Setup (F10) 13

Computer Setup: Advanced (Avanzado)
Nota La compatibilidad con las opciones específicas de Computer Setup puede variar según
la configuración del hardware.
Tabla 6 Computer Setup: Advanced (Avanzado) (para usuarios avanzados)
Opción Encabezado
Power-On Options
(Opciones de
arranque)
Permite establecer:
●
El modo de la POST (QuickBoot [Arranque rápido], FullBoot [Arranque completo] o FullBoot
every 1-30 days [Arranque completo cada de 1 a 30 días]).
●
Los mensajes de la POST (activar/desactivar).
●
Mensaje de la tecla F9 (activar/desactivar u ocultar/mostrar). Si se activa esta función,
aparecerá el mensaje “F9 = Boot Menu” durante la POST. Si se desactiva esta función, el
texto no aparecerá. Sin embargo, al pulsar la tecla F9 todavía se accederá a la pantalla Shortcut
Boot [Order] Menu. Para obtener más información, consulte Storage (Almacenamiento) >
Boot Order (Orden de arranque).
●
Mensaje de la tecla F10 (activar/desactivar u ocultar/mostrar). Si se activa esta función,
aparecerá el mensaje F10 = Setup (F10 = Configuración) durante la POST. Si se desactiva
esta función, el texto no aparecerá. Sin embargo, al pulsar la tecla F10 todavía se accederá a
la pantalla Setup (Configuración).
●
Mensaje de la tecla F12 (activar/desactivar u ocultar/mostrar). Si se activa esta función,
aparecerá el mensaje F12 = Network Service Boot (F12 = Arranque de servicio de red)
durante la POST. Si se desactiva esta función, el texto no aparecerá. Sin embargo, al pulsar
la tecla F12 todavía se forzará al sistema a intentar arrancar desde la red.
●
El mensaje de ROM opcional (activar/desactivar). Si se activa esta función, el sistema
visualizará un mensaje antes de cargar ROM opcionales. (Esta función sólo se admite en
algunos modelos).
●
La fuente de arranque de activación remota (servidor remoto/unidad de disco duro local).
●
After Power Loss (Tras un corte de alimentación) (encender/apagar estado anterior): Configure
esta opción como:
●
Apagado: permite que el ordenador permanezca apagado cuando la energía se restaura.
●
Encendido: provoca que el ordenador se encienda de manera automática tan pronto como
la energía se restaure.
●
Encendido: permite encender el ordenador utilizando un interruptor de regleta de
alimentación, si el ordenador está conectado a una regleta de alimentación eléctrica.
●
Estado previo: provoca que el ordenador se encienda de manera automática tan pronto
como la energía se restaure, si estaba encendido cuando se fue la electricidad.
14 Utilidad Computer Setup (F10) ESES

Nota Si apaga el equipo mediante el interruptor de la regleta, no podrá utilizar el modo
de suspensión ni las características de gestión remota.
●
Retardo de la POST (Ninguno, 5, 10 15 ó 20 segundos). Si se activa esta función, se añadirá
un retardo especificado por el usuario al proceso de POST. A veces, este retardo es necesario
para los discos duros en algunas tarjetas PCI que giran tan despacio que todavía no están
listas para arrancar cuando finaliza la POST. El retardo POST también le ofrece más tiempo
para seleccionar la tecla F10 para entrar en Computer Setup (F10).
●
Modo APIC de E/S (activar/desactivar). Si se activa esta función, los sistemas operativos de
Microsoft Windows funcionarán de forma óptima. En determinados sistemas operativos que
no son de Microsoft, esta función debe desactivarse para que dichos sistemas puedan
funcionar adecuadamente.
●
Limit CPUID Maximum Value to 3 (Limitar el valor máximo CPUID a 3): limita el número de
funciones CPUID indicadas por el microprocesador. Activar esta función si se arranca a
Windows NT.
Execute Memory Test
(Ejecutar
comprobación de
memoria) (en algunos
modelos)
Reinicia el ordenador y ejecuta la comprobación de memoria POST.
BIOS Power-On
(Arranque del BIOS)
Permite configurar el ordenador para que se encienda automáticamente a la hora especificada.
Onboard Devices
(Dispositivos en placa)
Sirve para establecer los recursos para los dispositivos en placa del sistema (controlador de
disquete, puerto serie o puerto paralelo) o para desactivar dichos dispositivos.
PCI Devices
(Dispositivos PCI)
●
Enumera los dispositivos PCI instalados actualmente y los valores de IRQ correspondientes.
●
Sirve para volver a configurar los valores de IRQ de estos dispositivos o para desactivarlos
completamente. Estos valores no tienen efecto en un sistema operativo que esté basado en
ACPI.
PCI VGA Configuration
(Configuración PCI
VGA)
Se muestra únicamente si hay uno o más controladores de gráficos PCI en el sistema y está
desactivado el vídeo integrado. Sirve para especificar qué controlador VGA será el de “arranque” o
primario.
Bus Options
(Opciones de bus)
En algunos modelos, sirve para activar o desactivar:
●
La generación PCI SERR#.
●
El reconocimiento de paleta PCI VGA que permite establecer el bit de reconocimiento de paleta
VGA en el espacio de configuración PCI. Sólo es necesario si se han instalado varios
controladores gráficos.
Device Options
(Opciones de
dispositivos)
Permite establecer:
●
El modo de la impresora (bidireccional, EPP + ECP, sólo salida).
●
El estado de Bloq Num en el arranque (encender/apagar).
Tabla 6 Computer Setup: Advanced (Avanzado) (para usuarios avanzados) (continúa)
ESES Utilidades Computer Setup (F10) 15

●
S5 Wake on LAN (activar/desactivar).
●
Para desactivar la función Wake on LAN cuando está en estado desactivado (S5), use
las teclas de flecha (izquierda y derecha) para seleccionar el menú Advanced
(Avanzado) > Device Options (Opciones de dispositivos) y establecer la función S5
Wake on LAN en Desactivar. Esto hace que el consumo de energía sea el mínimo
posible cuando el ordenador está en estado S5. No afecta la función del ordenador para
la reactivación Wake on LAN de los modos suspensión o hibernación, pero evitará que
se reactive del estado S5 a través de la red. No afecta el funcionamiento de la conexión
de red cuando el ordenador está encendido.
●
Si no es necesaria la conexión de red, desactive por completo el controlador de red (NIC)
con las teclas de flecha (izquierda y derecha) para seleccionar el menú Security
(Seguridad) > Device Security (Seguridad de dispositivo). Configure la opción
Network Controller (Controlador de red) como Device Hidden (Dispositivo oculto).
Esto evita que el controlador de red sea utilizado por el sistema operativo y reduce el
consumo de energía cuando el ordenador está en estado S5.
●
La caché del procesador (activar/desactivar).
●
Tamaño de memoria de gráficos integrados (automático, 32 M, 64 M, 128 M, 256 M). Permite
al usuario controlar el tamaño de la memoria utilizada por el controlador de gráficos integrado.
Permite automáticamente que BIOS seleccione el tamaño óptimo. Los tamaños disponibles
pueden estar limitados por la memoria instalada del sistema.
●
Vídeo integrado (activar/desactivar). Permite utilizar el vídeo integrado y el vídeo PCI Up
Solution al mismo tiempo (sólo disponible en algunos modelos).
Nota Después de activar el Vídeo integrado y guardar los cambios, aparece un
nuevo elemento de menú en Advanced (Avanzado) que permite seleccionar el
dispositivo de vídeo controlador VGA principal.
●
Altavoz interno (en algunos modelos) (activar/desactivar) (no afecta a los altavoces externos).
●
El seguimiento del monitor (activar/desactivar). Sirve para almacenar en el BIOS la información
de activo del monitor.
●
Descarga ROM opcional de NIC PXE (activar/desactivar). El BIOS contiene una ROM opcional
de NIC para permitir que la unidad arranque mediante la red a un servidor PXE. Esto se utiliza
normalmente para descargar una imagen de la empresa a un disco duro. La ROM opcional de
NIC consume un espacio en memoria inferior a 1 MB y normalmente se hace referencia a esto
como espacio DCH (DOS Compatibility Hole). Este espacio es limitado. Esta opción F10
permitirá a los usuarios desactivar la descarga de esta ROM opcional de NIC incorporada, por
tanto, aumenta el espacio DCH para tarjetas PCI adicionales que pueden necesitar espacio
en la ROM. La configuración predeterminada tiene la ROM opcional de NIC activada.
●
Surround View (activar/desactivar). Activa la opción ATI Surround View, que permite que el
controlador de gráficos integrado y una tarjeta gráfica ATI PCI Express funcionen al mismo
tiempo para soporte multimonitor.
Recuperación de los valores de configuración
Este método de recuperación requiere que primero realice el comando Save to Removable Media
(Guardar en medio extraíble) con Computer Setup (F10) Utility antes de que sea necesario utilizar la
función de restauración Restore. (Consulte
Save to Removable Media (Guardar en medio extraíble)
en la tabla de archivos de Computer Setup.)
Tabla 6 Computer Setup: Advanced (Avanzado) (para usuarios avanzados) (continúa)
16 Utilidad Computer Setup (F10) ESES

Nota Se recomienda guardar la configuración modificada del ordenador en un disquete, un
dispositivo USB flash o un dispositivo similar al de disquete (un dispositivo de almacenamiento
configurado para emular una unidad de disquete), y guardar el disquete o el dispositivo por si
tuviera que utilizarlo en el futuro.
Para restaurar la configuración, introduzca el disquete, el dispositivo de medio USB flash o el dispositivo
de almacenamiento que simula un disquete donde se encuentra la configuración guardada y ejecute
el comando Restore from Removable Media (Restaurar desde medio extraíble) con la utilidad
Computer Setup (F10). (Consulte
Restore from Removable Media (Guardar en medio extraíble y
restaurar desde medio extraíble) en la tabla de archivos de Computer Setup.)
ESES Recuperación de los valores de configuración 17

18 Utilidad Computer Setup (F10) ESES
-
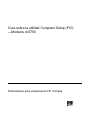 1
1
-
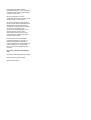 2
2
-
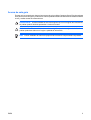 3
3
-
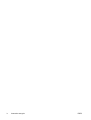 4
4
-
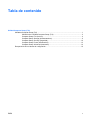 5
5
-
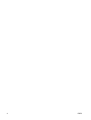 6
6
-
 7
7
-
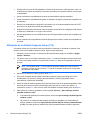 8
8
-
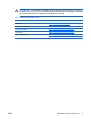 9
9
-
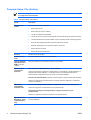 10
10
-
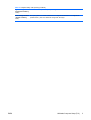 11
11
-
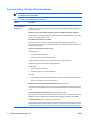 12
12
-
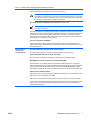 13
13
-
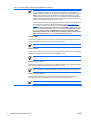 14
14
-
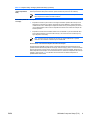 15
15
-
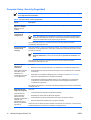 16
16
-
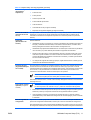 17
17
-
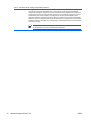 18
18
-
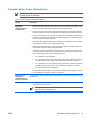 19
19
-
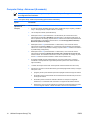 20
20
-
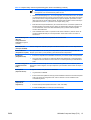 21
21
-
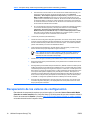 22
22
-
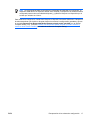 23
23
-
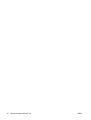 24
24
HP Compaq dc5750 Small Form Factor PC Guía del usuario
- Tipo
- Guía del usuario
- Este manual también es adecuado para
Artículos relacionados
-
HP Compaq dc5850 Small Form Factor PC Guía del usuario
-
HP COMPAQ DC7900 SMALL FORM FACTOR PC Guía del usuario
-
HP Compaq dc5700 Microtower PC Guía del usuario
-
HP Compaq dc5100 Microtower PC Guía del usuario
-
HP rp3000 Point of Sale System Guía del usuario
-
HP COMPAQ 6005 PRO SMALL FORM FACTOR PC Guía del usuario
-
HP COMPAQ 6000 PRO MICROTOWER PC Guía del usuario
-
HP Compaq dx2100 Microtower PC Guía del usuario
-
HP 40GB UltraATA/100 at 7200 rpm Technical Reference