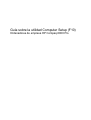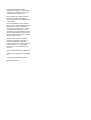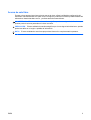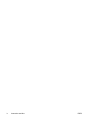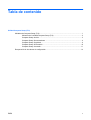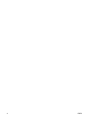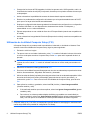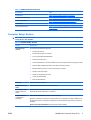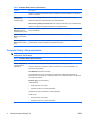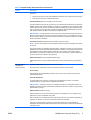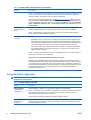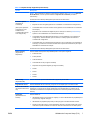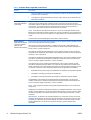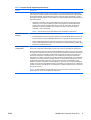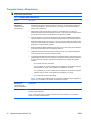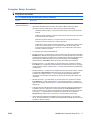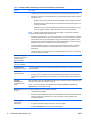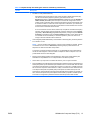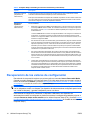HP COMPAQ 6000 PRO MICROTOWER PC Guía del usuario
- Tipo
- Guía del usuario
Este manual también es adecuado para
El HP COMPAQ 6000 PRO MICROTOWER PC es una computadora de escritorio personal que ofrece una variedad de características y capacidades para satisfacer las necesidades de los usuarios domésticos y de negocios. Con su procesador rápido, amplia memoria y almacenamiento, y una variedad de opciones de conectividad, el HP COMPAQ 6000 PRO MICROTOWER PC es una opción versátil para una variedad de tareas, incluyendo procesamiento de textos, navegación por Internet, correo electrónico y juegos.
El HP COMPAQ 6000 PRO MICROTOWER PC es una computadora de escritorio personal que ofrece una variedad de características y capacidades para satisfacer las necesidades de los usuarios domésticos y de negocios. Con su procesador rápido, amplia memoria y almacenamiento, y una variedad de opciones de conectividad, el HP COMPAQ 6000 PRO MICROTOWER PC es una opción versátil para una variedad de tareas, incluyendo procesamiento de textos, navegación por Internet, correo electrónico y juegos.




















-
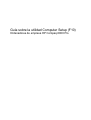 1
1
-
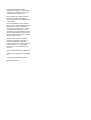 2
2
-
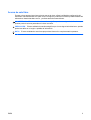 3
3
-
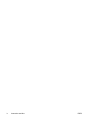 4
4
-
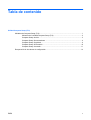 5
5
-
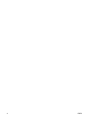 6
6
-
 7
7
-
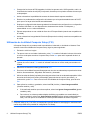 8
8
-
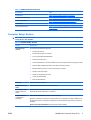 9
9
-
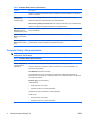 10
10
-
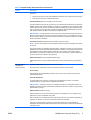 11
11
-
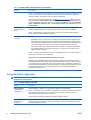 12
12
-
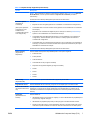 13
13
-
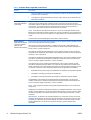 14
14
-
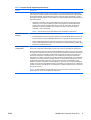 15
15
-
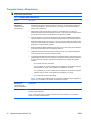 16
16
-
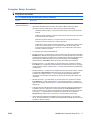 17
17
-
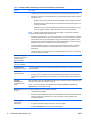 18
18
-
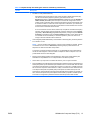 19
19
-
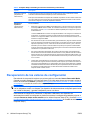 20
20
HP COMPAQ 6000 PRO MICROTOWER PC Guía del usuario
- Tipo
- Guía del usuario
- Este manual también es adecuado para
El HP COMPAQ 6000 PRO MICROTOWER PC es una computadora de escritorio personal que ofrece una variedad de características y capacidades para satisfacer las necesidades de los usuarios domésticos y de negocios. Con su procesador rápido, amplia memoria y almacenamiento, y una variedad de opciones de conectividad, el HP COMPAQ 6000 PRO MICROTOWER PC es una opción versátil para una variedad de tareas, incluyendo procesamiento de textos, navegación por Internet, correo electrónico y juegos.
Artículos relacionados
-
HP Compaq dc5700 Microtower PC Guía del usuario
-
HP Compaq dc5850 Small Form Factor PC Guía del usuario
-
HP COMPAQ 6005 PRO SMALL FORM FACTOR PC Guía del usuario
-
HP Compaq dc5800 Small Form Factor PC Guía del usuario
-
HP Compaq dc5750 Microtower PC Guía del usuario
-
HP Compaq dc5100 Microtower PC Guía del usuario