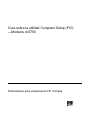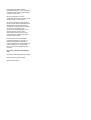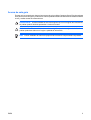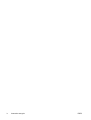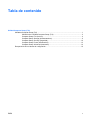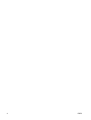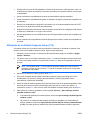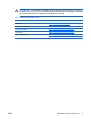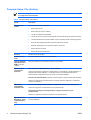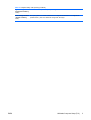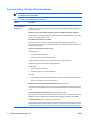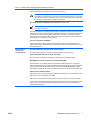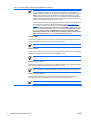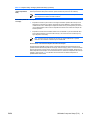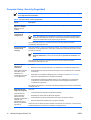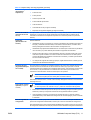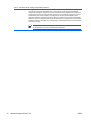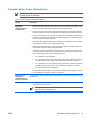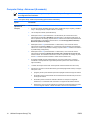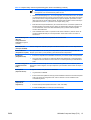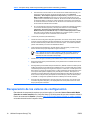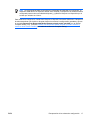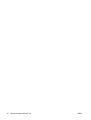HP Compaq dc5750 Microtower PC Guía del usuario
- Tipo
- Guía del usuario
Este manual también es adecuado para
El HP Compaq dc5750 Microtower PC es una computadora de negocios de alto rendimiento diseñada para manejar tareas exigentes y admitir múltiples configuraciones de hardware. Con un procesador rápido, amplia memoria y opciones de almacenamiento expandibles, esta PC de escritorio puede ejecutar aplicaciones complejas sin problemas y almacenar grandes cantidades de datos.
El HP Compaq dc5750 Microtower PC es una computadora de negocios de alto rendimiento diseñada para manejar tareas exigentes y admitir múltiples configuraciones de hardware. Con un procesador rápido, amplia memoria y opciones de almacenamiento expandibles, esta PC de escritorio puede ejecutar aplicaciones complejas sin problemas y almacenar grandes cantidades de datos.
























-
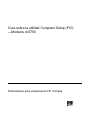 1
1
-
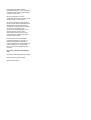 2
2
-
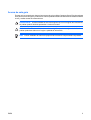 3
3
-
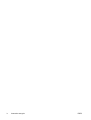 4
4
-
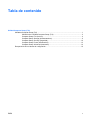 5
5
-
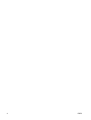 6
6
-
 7
7
-
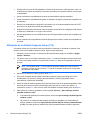 8
8
-
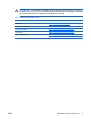 9
9
-
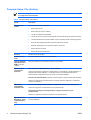 10
10
-
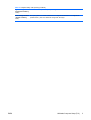 11
11
-
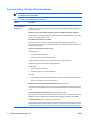 12
12
-
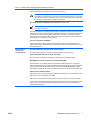 13
13
-
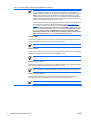 14
14
-
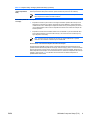 15
15
-
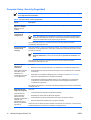 16
16
-
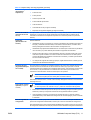 17
17
-
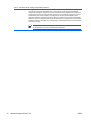 18
18
-
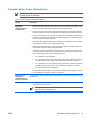 19
19
-
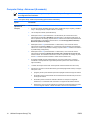 20
20
-
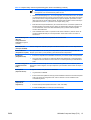 21
21
-
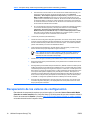 22
22
-
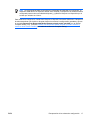 23
23
-
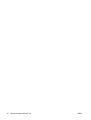 24
24
HP Compaq dc5750 Microtower PC Guía del usuario
- Tipo
- Guía del usuario
- Este manual también es adecuado para
El HP Compaq dc5750 Microtower PC es una computadora de negocios de alto rendimiento diseñada para manejar tareas exigentes y admitir múltiples configuraciones de hardware. Con un procesador rápido, amplia memoria y opciones de almacenamiento expandibles, esta PC de escritorio puede ejecutar aplicaciones complejas sin problemas y almacenar grandes cantidades de datos.
Artículos relacionados
-
HP Compaq dc5850 Small Form Factor PC Guía del usuario
-
HP COMPAQ DC7900 SMALL FORM FACTOR PC Guía del usuario
-
HP Compaq dc5700 Microtower PC Guía del usuario
-
HP Compaq dc5100 Microtower PC Guía del usuario
-
HP rp3000 Point of Sale System Guía del usuario
-
HP COMPAQ 6005 PRO SMALL FORM FACTOR PC Guía del usuario
-
HP COMPAQ 6000 PRO MICROTOWER PC Guía del usuario
-
HP Compaq dx2100 Microtower PC Guía del usuario
-
HP 40GB UltraATA/100 at 7200 rpm Technical Reference