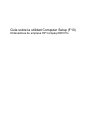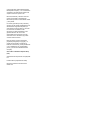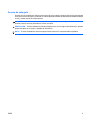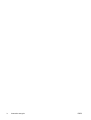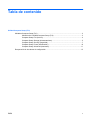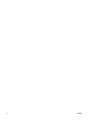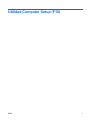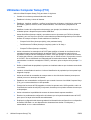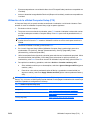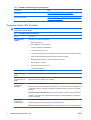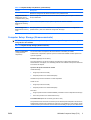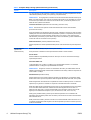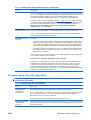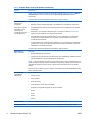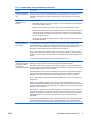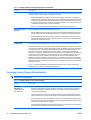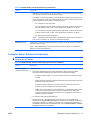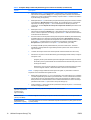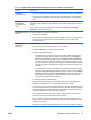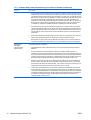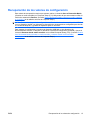HP COMPAQ 6005 PRO SMALL FORM FACTOR PC Guía del usuario
- Tipo
- Guía del usuario
Este manual también es adecuado para
HP COMPAQ 6005 PRO SMALL FORM FACTOR PC es un ordenador de sobremesa potente y compacto diseñado para satisfacer las necesidades de las empresas y los profesionales. Con su procesador Intel Core i5-650, 8 GB de RAM y 256 GB de almacenamiento SSD, este PC ofrece un rendimiento rápido y fiable para diversas tareas, desde el procesamiento de textos y las hojas de cálculo hasta la edición de fotos y vídeos. Además, su diseño compacto y elegante lo convierte en una opción ideal para espacios de trabajo reducidos.
HP COMPAQ 6005 PRO SMALL FORM FACTOR PC es un ordenador de sobremesa potente y compacto diseñado para satisfacer las necesidades de las empresas y los profesionales. Con su procesador Intel Core i5-650, 8 GB de RAM y 256 GB de almacenamiento SSD, este PC ofrece un rendimiento rápido y fiable para diversas tareas, desde el procesamiento de textos y las hojas de cálculo hasta la edición de fotos y vídeos. Además, su diseño compacto y elegante lo convierte en una opción ideal para espacios de trabajo reducidos.





















-
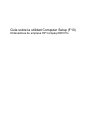 1
1
-
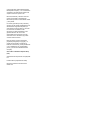 2
2
-
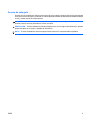 3
3
-
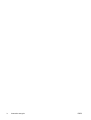 4
4
-
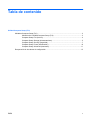 5
5
-
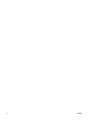 6
6
-
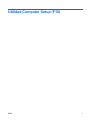 7
7
-
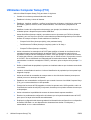 8
8
-
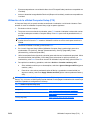 9
9
-
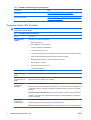 10
10
-
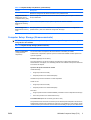 11
11
-
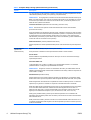 12
12
-
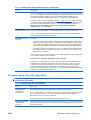 13
13
-
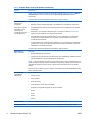 14
14
-
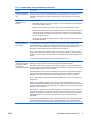 15
15
-
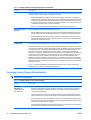 16
16
-
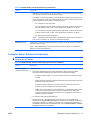 17
17
-
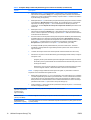 18
18
-
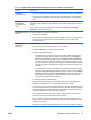 19
19
-
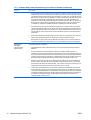 20
20
-
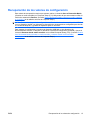 21
21
HP COMPAQ 6005 PRO SMALL FORM FACTOR PC Guía del usuario
- Tipo
- Guía del usuario
- Este manual también es adecuado para
HP COMPAQ 6005 PRO SMALL FORM FACTOR PC es un ordenador de sobremesa potente y compacto diseñado para satisfacer las necesidades de las empresas y los profesionales. Con su procesador Intel Core i5-650, 8 GB de RAM y 256 GB de almacenamiento SSD, este PC ofrece un rendimiento rápido y fiable para diversas tareas, desde el procesamiento de textos y las hojas de cálculo hasta la edición de fotos y vídeos. Además, su diseño compacto y elegante lo convierte en una opción ideal para espacios de trabajo reducidos.
Artículos relacionados
-
HP Compaq dc5850 Small Form Factor PC Guía del usuario
-
HP COMPAQ 6000 PRO MICROTOWER PC Guía del usuario
-
HP Compaq dc5750 Microtower PC Guía del usuario
-
HP COMPAQ 6005 PRO SMALL FORM FACTOR PC Guía del usuario
-
HP Compaq dc5700 Microtower PC Guía del usuario
-
HP Compaq dc5800 Small Form Factor PC Guía del usuario