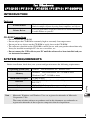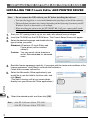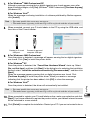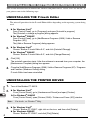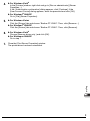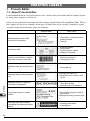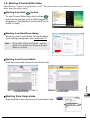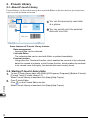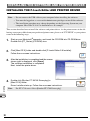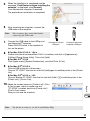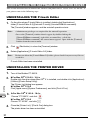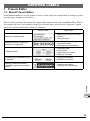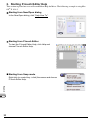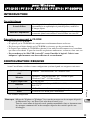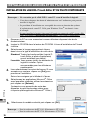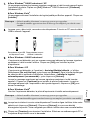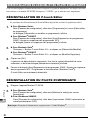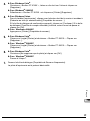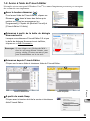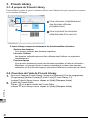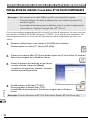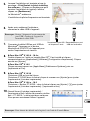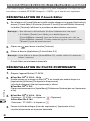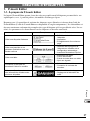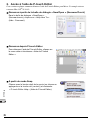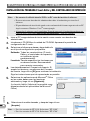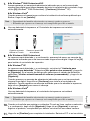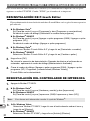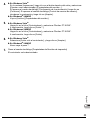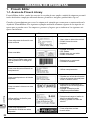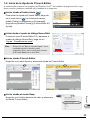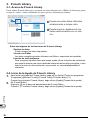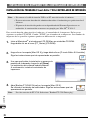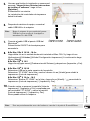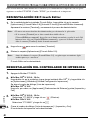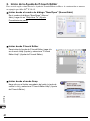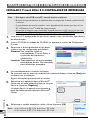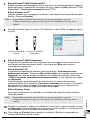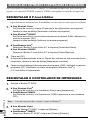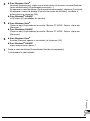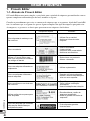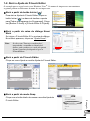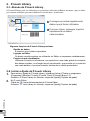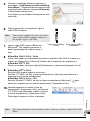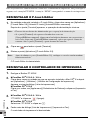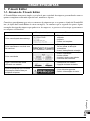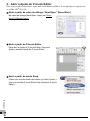Brother PT-2710 Guía de instalación
- Categoría
- Impresoras de etiquetas
- Tipo
- Guía de instalación
Este manual también es adecuado para

PT-2100/PT-2110
PT-2100/PT-2110
PT-2700/PT-2710
PT-2700/PT-2710
PT-9500PC
PT-9500PC
PT-2100/PT-2110
PT-2700/PT-2710
PT-9500PC
Gu
Gu
ía de instalaci
a de instalaci
ón del software
n del software
Guía de instalación del software
La página se está cargando...
La página se está cargando...
La página se está cargando...
La página se está cargando...
La página se está cargando...
La página se está cargando...
La página se está cargando...
La página se está cargando...
La página se está cargando...
La página se está cargando...
La página se está cargando...
La página se está cargando...
La página se está cargando...
La página se está cargando...
La página se está cargando...
La página se está cargando...
La página se está cargando...
La página se está cargando...
La página se está cargando...
La página se está cargando...
La página se está cargando...
La página se está cargando...
La página se está cargando...
La página se está cargando...
La página se está cargando...
La página se está cargando...
La página se está cargando...
La página se está cargando...

29
Español
English
INTRODUCCIÓN
Funciones
Precauciones relativas al CD-ROM
•No raye el CD-ROM.
• No exponga el CD-ROM a temperaturas extremadamente altas o bajas.
• No coloque objetos pesados sobre el CD-ROM ni ejerza presión sobre él.
• El software contenido en el CD-ROM está indicado para su uso exclusivo con la máquina com-
prada. Puede instalarse en varios ordenadores personales para su uso en la oficina, etc.
• No conecte el cable de interfaz USB a su PC sin antes instalar el software y recibir instruc-
ción de conectarlo.
REQUISITOS DEL SISTEMA
Antes de proceder a la instalación, compruebe que la configuración de su sistema cumple los
siguientes requisitos:
para Windows
(PT-2100 / PT-2110 / PT-2700 / PT-2710 / PT-9500PC)
P-touch Editor
Facilita a todos los usuarios la creación de una amplia variedad
de etiquetas personalizadas de diseños complejos utilizando
fuentes, plantillas e imágenes prediseñadas clip-art.
Controlador de impresora
Permite imprimir etiquetas desde la P-touch conectada al
utilizar P-touch Editor en el PC.
Sistema operativo (OS)
Windows
®
2000 Professional / XP / Windows Vista
®
Memoria
Windows
®
2000 Professional, XP: 128 MB o más
Windows Vista
®
: 512 MB o más
Espacio libre en el
disco duro
70 MB o más
Interfaz
Puerto USB (especificación USB compatible con protocolo
1.1 ó 2.0)
RS-232C*
Monitor SVGA, tarjeta gráfica de color de alta densidad o superior
Otros Unidad de CD-ROM para la instalación
*Sólo PT-9500PC.
Nota : Microsoft, Windows y Windows Vista son marcas registradas o marcas comerciales de
Microsoft Corp. en Estados Unidos y/u otros países.
Los nombres de otros productos o programas mencionados en este documento son
marcas comerciales o marcas registradas de las respectivas compañías que los
desarrollaron.

30
Español
INSTALACIÓN DEL PROGRAMA P-touch Editor y DEL CONTROLADOR DE IMPRESIÓN
1.
Inicie el PC asegurándose de iniciar sesión como usuario con derechos de
administrador.
2.
Introduzca el CD-ROM en la unidad de CD-ROM. Aparecerá la pantalla de
configuración de P-touch.
3.
Seleccione el idioma que desee y haga doble clic
en el tipo de configuración que prefiera.
Estándar: Todas las características (P-touch
Editor y el controlador de impresión)
se instalarán (ajuste
predeterminado).
Personalizada
: Permite especificar las funciones que
se desean instalar. Recomendada
para usuarios avanzados.
4.
Lea detenidamente el Convenio de licencia. Si
acepta los términos y condiciones del Convenio
de licencia, haga clic en [Sí] para continuar la instalación.
Siga las instrucciones que irán apareciendo en pantalla.
5.
Seleccione las aplicaciones de Microsoft
®
Office
en las cuales desea usar las funciones
adicionales y haga clic en [Siguiente].
(La función Add-In (Adicional) le permitirá crear
etiquetas desde las aplicaciónes de Microsoft
®
Office.)
6.
Seleccione el modelo deseado, y después haga clic en
[Aceptar].
INSTALACIÓN DEL SOFTWARE Y DEL CONTROLADOR DE IMPRESORA
Nota : • No conecte el cable de interfaz USB a su PC antes de instalar el software.
• Es necesario tener derechos de administrador sobre el ordenador para instalar el
software.
• El procedimiento de instalación puede variar en función del sistema operativo de su PC.
Aquí se muestra Windows Vista
®
como ejemplo.
• Al instalar el software con la rotuladora P-touch conectada al ordenador mediante un
cable de serie, seleccione [Instalación personalizada]. (sólo PT-9500PC)
Nota : • Para los usuarios de PT-2110: Seleccione "PT-2100".
• Para los usuarios de PT-2710: Seleccione "PT-2700".

31
Español
7.
XEn Windows
®
2000 Professional/XP
Aunque aparezca un mensaje de advertencia indicando que no se ha encontrado
ninguna firma digital poco tiempo después de iniciar la instalación del controlador, haga
clic en [Sí] (Windows
®
2000 Professional) / [Continuar] (Windows
®
XP).
XEn Windows Vista
®
Cuando aparezca el mensaje que confirma la instalación de software publicado por
Brother, haga clic en [Instalar].
8.
Una vez detectada la impresora, el Controlador de impresora se instalará
automáticamente.
9.
XEn Windows
®
2000 Professional
La impresora será detectada y, a continuación, aparecerá de nuevo un mensaje de
advertencia indicando que no se ha encontrado ninguna firma digital. Haga clic en [Sí]
para instalar el controlador de impresión.
XEn Windows
®
XP
La impresora será detectada y, a continuación, se iniciará el "Asistente para
hardware nuevo detectado". Seleccione [No, quizá en otro momento] y haga clic
en [Siguiente]. En el cuadro de diálogo para seleccionar el método de instalación,
seleccione "Instalar automáticamente el software (recomendado)" y haga clic en
[Siguiente].
Cuando aparezca un mensaje de advertencia indicando que no se ha encontrado
ninguna firma digital. Haga clic en [Continuar] para instalar el controlador de
impresión. Cuando aparezca un mensaje indicando que se ha añadido la impresora,
haga clic en [Aceptar] para cerrar el mensaje.
XEn Windows Vista
®
Una vez detectada la impresora, el controlador de impresora se instalará
automáticamente.
10.
Cuando se le solicite que registre su rotuladora P-touch en línea, realice su selección
y, a continuación, haga clic en [Siguiente]. Haga clic en [Siguiente] si opta por
registrar el producto, su explorador por defecto se iniciará en una nueva ventana.
11.
Haga clic en [Finalizar] para completar la instalación. Reinicie el PC si así se solicita.
Nota : • Dependiendo del modelo seleccionado, este mensaje puede no aparecer.
• El modelo que aparezca en el mensaje será reemplazado por el de su modelo.
Nota : • Dependiendo del modelo seleccionado, este mensaje puede no aparecer.
• El modelo que aparezca en el mensaje será reemplazado por el de su modelo.
Conectar al puerto
USB de la P-touch.
Conectar al puerto USB
del ordenador.

32
Español
Esta sección describe cómo desinstalar el software y el controlador de la impresora. En los pasos
siguientes se utiliza PT-XXXX. Cambie "XXXX" por el nombre de su impresora.
DESINSTALACIÓN DE P-touch Editor
El procedimiento de desinstalación de rotuladora P-touch Editor varía según el sistema operativo
que utilizado.
1.
X En Windows Vista
®
En [Panel de control], vaya a [Programas] y abra [Programas y características].
Se abrirá el cuadro de diálogo [Desinstalar o cambiar este programa].
X En Windows
®
2000/XP
En [Panel de control], vaya a [Agregar o quitar programas (2000) / Agregar o quitar
programas (XP)].
Se abrirá el cuadro de diálogo [Agregar o quitar programas].
2.
X En Windows Vista
®
Seleccione "Brother P-touch Editor 5.0" y haga clic en [Desinstalar o cambiar].
X En Windows
®
2000/XP
Seleccione "Brother P-touch Editor 5.0" y haga clic en [Cambiar o quitar].
3.
Haga clic en [OK].
Se iniciará la operación de desinstalación. Después de eliminar el software de su
ordenador, aparecerá el cuadro de diálogo [Mantenimiento finalizado].
4.
Cierre el cuadro de diálogo [Agregar o quitar programas (2000) / Agregar o quitar
programas (XP) / Programas y características (Windows Vista
®
)].
P-touch Editor se ha desinstalado.
DESINSTALACIÓN DEL CONTROLADOR DE IMPRESORA
1.
Apague la Brother PT-XXXX.
2.
X En Windows Vista
®
En [Panel de control], vaya a [Hardware y sonido] y abra [Impresoras].
X En Windows
®
2000/XP
En [Panel de control], vaya a [Impresoras (2000)/ Impresoras y faxes (XP)].
3.
X En Windows Vista
®
Seleccione "Brother PT-XXXX", haga clic con el botón derecho sobre el icono y
haga clic en [Eliminar].
X En Windows
®
2000/XP
Seleccione "Brother PT-XXXX" y haga clic en [Archivo]-[Eliminar].
DESINSTALACIÓN DEL SOFTWARE Y DEL CONTROLADOR DE IMPRESORA
Nota : Para obtener más información consulte la ayuda de Windows
®
.

33
Español
4.
X En Windows Vista
®
En la ventana [Impresoras], haga clic con el botón derecho del ratón y seleccione
[Ejecutar como administrador]-[Propiedades del servidor...].
Si aparece el cuadro de diálogo [Confirmación de la autorización], haga clic en
[Continuar]. Si aparece el cuadro de diálogo [Control de cuentas de usuario],
introduzca la contraseña y haga clic en [Aceptar].
X En Windows
®
2000/XP
Vaya a [Archivo]-[Propiedades del servidor].
5.
X En Windows Vista
®
Haga clic en la ficha [Controladores] y seleccione "Brother PT-XXXX".
A continuación, haga clic en [Quitar...].
X En Windows
®
2000/XP
Haga clic en la ficha [Controladores] y seleccione "Brother PT-XXXX".
A continuación, haga clic en [Quitar].
6.
X En Windows Vista
®
Seleccione [Quitar sólo el controlador.] y haga clic en [Aceptar].
X En Windows
®
2000/XP
Ahora vaya al paso 7.
7.
Cierre el cuadro de diálogo [Propiedades de Servidor de impresión]
El controlador se ha desinstalado.

34
Español
1. P-touch Editor
1-1. Acerca de P-touch Library
P-touch Editor facilita a todos los usuarios la creación de una amplia variedad de etiquetas personal-
izadas de diseños complejos utilizando fuentes, plantillas e imágenes prediseñadas clip-art.
Consulte el procedimiento para crear las etiquetas de ejemplo que se muestran a continuación en la
Ayuda de P-touch Editor. Los siguientes ejemplos muestran solamente algunos de los tipos de eti-
quetas que se pueden crear. Las empresas, personas y lugares que se indican en las siguientes eti-
quetas son ficticios.
CREACIÓN DE ETIQUETAS
Etiqueta de muestra Proceso
Crear etiquetas de dirección con
cinta continua
• Usar cinta en dirección vertical.
• Añadir líneas de corte.
• Imprimir.
Crear una tabla
• Agregar una tabla.
• Unir celdas.
• Añadir texto en una tabla.
• Añadir a favoritos.
Usar P-touch Editor para crear
una etiqueta con un código de
barras
• Seleccionar un protocolo.
• Cambiar el tamaño.
Crear una etiqueta utilizando un
complemento
• Utilizar complementos
Crear una etiqueta con la lista de
etiquetas
• Guardar en la lista de etiquetas
• Utilizar la lista de etiquetas para
crear un diseño nuevo
Crear un cartel o letrero con cinta
continua
• Especificar la longitud de la
etiqueta o uso de configuración
automática.
• Agregar ilustraciones de
imágenes prediseñadas.
Utilizar estilos de diseño para
crear etiquetas
• Seleccionar/cargar el estilo de
diseño predeterminado.
• Editar y guardar un estilo de
diseño.
Crear una etiqueta con
información dividida en varias
etiquetas
• Crear etiquetas anchas.
• Invertir texto.

35
Español
1-2. Inicio de la Ayuda de P-touch Editor
A continuación se muestra un ejemplo para Windows Vista
®
. Los nombres de impresora de las sigu-
ientes pantallas pueden no coincidir con el nombre de su impresora.
Iniciar desde el botón Inicio ( )
Para iniciar la Ayuda de P-touch Editor, haga clic
en el botón Inicio ( ) en la barra de tareas,
señale [Todos los programas (o Programas)].
Haga clic en [Brother P-touch] y [P-touch Editor 5.0
Ayuda].
Iniciar desde el cuadro de diálogo Nuevo/Abrir
Cuando se inicie P-touch Editor 5.0 y aparezca el
cuadro de diálogo Nuevo/Abrir, haga clic en
"Ayuda - Procedimientos para".
Iniciar desde P-touch Editor
Haga clic en el menú Ayuda y seleccione Ayuda de P-touch Editor.
Iniciar desde el modo Snap
Haga clic con el botón derecho del ratón y seleccione
Ayuda de P-touch Editor.
Nota : Si hace clic en "Buscar actualizaciones" en el
cuadrado rojo de la derecha, podrá
comprobar si hay otra versión más reciente
de P-touch Editor en el sitio Web.
Professional Mode
Express Mode

36
Español
2. P-touch Library
2-1. Acerca de P-touch Library
Puede utilizar P-touch Library para gestionar los datos utilizados con el Editor, de forma que puede
recuperar y volver a utilizar fácilmente los datos que haya utilizado previamente.
Estas son algunas de las funciones de P-touch Library:
Gestión de datos
Puede recoger los datos importados.
Vínculo con Editor
Los datos recogidos pueden utilizarse con Editor o imprimirse de inmediato.
Función de vista preliminar
Para encontrar aquellos datos que desee puede utilizar la función de miniaturas,
que permite obtener una visión rápida del contenido de los datos recogidos, o bien
usar la función de vista preliminar, que permite ver más detalladamente el
contenido.
2-2. Inicio de la Ayuda de P-touch Library
1.
Para iniciar la Ayuda de P-touch Library, haga clic en [Inicio]-[Todos los programas
(Programas)]-[Brother P-touch]-[P-touch Tools]-[P-touch Library 2.1].
Cuando haya iniciado P-touch Library, haga clic en [Ayuda]-[Temas de la ayuda].
2.
En P-touch Editor:
Haga clic en la barra de herramientas de P-touch Editor.
Cuando haya iniciado P-touch Library, haga clic en [Ayuda]-[Temas de la ayuda].
Puede encontrar datos utilizados
anteriormente a simple vista.
Puede imprimir rápidamente los
datos seleccionados con un solo
clic.

37
Español
INTRODUCCIÓN
Funciones
Precauciones relativas al CD-ROM
•No raye el CD-ROM.
• No exponga el CD-ROM a temperaturas extremadamente altas o bajas.
• No coloque objetos pesados sobre el CD-ROM ni ejerza presión sobre él.
• El software contenido en el CD-ROM está indicado para su uso exclusivo con la máquina com-
prada. Puede instalarse en varios ordenadores personales para su uso en la oficina, etc.
• No conecte el cable de interfaz USB a su PC sin antes instalar el software y recibir instruc-
ción de conectarlo.
REQUISITOS DEL SISTEMA
Antes de proceder a la instalación, compruebe que la configuración de su sistema cumple los
siguientes requisitos:
para Mac
®
(PT-2700 / PT-2710 / PT-9500PC)
P-touch Editor
Facilita a todos los usuarios la creación de una amplia variedad
de etiquetas personalizadas de diseños complejos utilizando
fuentes, plantillas e imágenes prediseñadas clip-art.
Controlador de impresora
Permite imprimir etiquetas desde la P-touch conectada al
utilizar P-touch Editor en el PC.
Sistema operativo (OS)
Mac OS
®
X 10.3.9 ~ 10.5 (PowerPC
®
)
Mac OS
®
X 10.4.4 ~ 10.5 (Intel
®
)
Memoria
Mac OS
®
X 10.3.9: 128 MB o más
Mac OS
®
X 10.4: 256 MB o más
Mac OS
®
X 10.5: 512 MB o más
Espacio libre en el
disco duro
100 MB o más
Interfaz
Puerto USB (especificación USB compatible con protocolo
1.1 ó 2.0)
Monitor Más de 256 colores
Otros Unidad de CD-ROM para la instalación
Nota : Apple, Macintosh y Mac OS son marcas comerciales de Apple Inc. en EE.UU. y otros
países.

38
Español
INSTALACIÓN DEL PROGRAMA P-touch Editor Y DEL CONTROLADOR DE IMPRESIÓN
Esta sección describe cómo instalar el software y el controlador de la impresora. En los pasos
siguientes se utiliza PT-XXXX. Cambie "XXXX" por el nombre de su impresora. Los nombres de
impresora de las pantallas siguientes pueden ser diferentes de su impresora.
1.
Inicie el Macintosh
®
e introduzca el CD-ROM en su unidad de CD-ROM.
Haga doble clic en el icono [PT_Series] (CD-ROM).
2.
Haga clic en la carpeta [Mac OS X] y haga doble clic en [P-touch Editor 5.0 Installer].
Siga las instrucciones que irán apareciendo en pantalla.
3.
Una vez que finalice la instalación y aparezca la
pantalla de la derecha, haga clic en [Done].
La instalación del software habrá finalizado.
A continuación, instale el controlador de
impresora.
4.
Abra [Brother PT-XXXX Driver] en la carpeta [Mac OS X].
Se iniciará el instalador del controlador. Siga las instrucciones que irán
apareciendo en pantalla.
INSTALACIÓN DEL SOFTWARE Y DEL CONTROLADOR DE IMPRESORA
Nota : • No conecte el cable de interfaz USB a su PC antes de instalar el software.
• Es necesario tener derechos de administrador sobre el ordenador para poder instalar el
software.
• El proceso de instalación puede variar dependiendo del Sistema Operativo en su
ordenador. A continuación se muestra un ejemplo para Mac OS
®
X 10.4.9.
Nota : Para los usuarios de PT-2710: Seleccione "Brother PT-2700 Driver.pkg".

39
Español
5.
Una vez que finalice la instalación y aparezca el
mensaje "Haga click en Reinciar para acabar
de instalar el software", haga clic en
[Reiniciar].
El Macintosh
®
se reinicia.
La instalación del controlador de impresora
habrá finalizado.
6.
Después de reiniciar el equipo, conecte el
cable USB/LAN a la máquina.
7.
Conecte el cable USB al puerto USB del
Macintosh
®
.
Pulse el botón ON/OFF de la máquina para
encenderla.
8.
XEn Mac OS
®
X 10.3.9 - 10.4.x
Haga doble clic en la unidad donde está instalado el Mac OS
®
X y haga clic en
[Aplicaciones]-[Utilidades]-[Utilidad Configuración Impresoras]. A continuación haga
clic en [Añadir]
XEn Mac OS
®
X 10.5
Haga clic en[Apple menú]-[Preferencias del Sistema] y después en [Impresión y Fax].
9.
XEn Mac OS
®
X 10.3.9
Seleccione USB en la parte superior de la pantalla.
Seleccione "PT-XXXX" de la lista y vuelva a hacer clic en [Añadir] para añadir la
impresora a [Lista de impresoras].
XEn Mac OS
®
X 10.4.x - 10.5
Seleccione "Brother PT-XXXX" en la lista y haga clic en [Añadir] / para añadir la
impresora a [Lista de impresoras] / [Impresión y Fax].
10.
Cuando vuelva a aparecer la pantalla [Lista de
impresoras] / [Impresión y Fax], compruebe que
se ha añadido "PT-XXXX" y cierre la pantalla
[Lista de impresoras] / [Impresión y Fax].
Ahora puede utilizar la máquina.
Nota : Retire la etiqueta de precaución del puerto
USB de la parte trasera de la máquina e
introduzca el cable USB.
Nota : Para mayor información acerca del software, consulte la Ayuda de P-touch Editor.
Conectar al puerto
USB de la P-touch.
Conectar al puerto
USB del ordenador.

40
Español
Esta sección describe cómo desinstalar el software y el controlador de la impresora. En los pasos
siguientes se utiliza PT-XXXX. Cambie "XXXX" por el nombre de su impresora.
DESINSTALACIÓN DE P-touch Editor
1.
En la unidad donde ha instalado P-touch Editor, haga doble clic en la carpeta
[Aplicaciones]-[P-touch Editor 5.0]-[Uninstall P-touch]-[UninstallPtEditor.command].
Aparecerá la ventana [Terminal] y comenzará el proceso de desinstalación.
2.
Haga clic en para cerrar la ventana [Terminal].
3.
Elimine la carpeta [Aplicaciones]-[P-touch Editor 5.0].
P-touch Editor se ha desinstalado.
DESINSTALACIÓN DEL CONTROLADOR DE IMPRESORA
1.
Apague la Brother PT-XXXX.
2.
XEn Mac OS
®
X 10.3.9 - 10.4.x
Haga doble clic en la unidad en la que tenga instalado Mac OS
®
X y haga doble clic
en [Aplicaciones]-[Utilidades]-[Utilidad Configuración Impresoras].
Se abre el cuadro de diálogo [Lista de impresoras].
XEn Mac OS
®
X 10.5
Haga clic, por orden, en [Apple menú]-[Preferencias del Sistema] y pulse [Impresión y
Fax].
3.
XEn Mac OS
®
X 10.3.9 - 10.4.x
Seleccione "PT-XXXX" y haga clic en (Eliminar).
XEn Mac OS
®
X 10.5
Seleccione "PT-XXXX" y haga clic en .
4.
Cierre el cuadro de diálogo [Lista de impresoras] / [Impresión y Fax].
El controlador de impresora se ha desinstalado.
DESINSTALACIÓN DEL SOFTWARE Y DEL CONTROLADOR DE IMPRESORA
Nota : • Es necesario tener derechos de administrador para desinstalar la aplicación.
• Si la ventana [Terminal] no se abre cuando hace doble clic en
[UninstallPtEditor.command], haga clic con el botón secundario (o pulse la tecla Ctrl
mientras hace clic) en [UninstallPtEditor.command] y aparecerá el menú contextual.
Abra la ventana [Terminal] desde el menú contextual.
Nota : Antes de eliminar la carpeta [P-touch Editor 5.0], asegúrese que no contiene algún
archivo que vaya a necesitar.

41
Español
1. P-touch Editor
1-1. Acerca de P-touch Editor
P-touch Editor facilita a todos los usuarios la creación de una amplia variedad de etiquetas
personalizadas de diseños complejos utilizando fuentes, plantillas e imágenes prediseñadas clip-art.
Consulte el procedimiento para crear las etiquetas de ejemplo que se muestran a continuación en la
Ayuda de P-touch Editor (La Ayuda de P-touch Editor está disponible sólo en inglés). Los siguientes
ejemplos muestran solamente algunos de los tipos de etiquetas que se pueden crear. Las empresas,
personas y lugares que se indican en las siguientes etiquetas son ficticios.
CREACIÓN DE ETIQUETAS
Etiqueta de muestra Proceso
Crear una etiqueta de dirección
• Especificar el tamaño de la
etiqueta.
• Imprimir.
• Guardar un diseño.
Crear un cartel o letrero con cinta
continua
• Especificar la longitud de la
etiqueta o uso de configuración
automática.
• Agregar ilustraciones de
imágenes prediseñadas.
Crear una tabla
• Agregar una tabla.
• Unir celdas.
• Añadir texto a una tabla.
• Añadir a favoritos.
Conectar una base de datos con
una plantilla
• Seleccionar una plantilla
• Conexión de base de datos
Crear una etiqueta con
información dividida en varias
etiquetas
• Crear etiquetas anchas.
• Definición de la decoración del
texto.

42
Español
2. Inicio de la Ayuda de P-touch Editor
Esta sección explica cómo iniciar la Ayuda de P-touch Editor en Mac
®
. A continuación se muestra
un ejemplo para Mac OS
®
X 10.4.9.
Iniciar desde el cuadro de diálogo "New/Open" (Nuevo/Abrir)
En el cuadro de diálogo "New/Open" (Nuevo/
Abrir), haga clic en "Help-How To" (Ayuda-
Procedimientos para).
Iniciar desde P-touch Editor
Para iniciar la Ayuda de P-touch Editor, haga clic
en el menú Help (Ayuda) y seleccione "P-touch
Editor Help" (Ayuda de P-touch Editor).
Iniciar desde el modo Snap
Haga clic con el botón secundario del ratón (o tecla de
control + clic) y seleccione "P-touch Editor Help" (Ayuda
de P-touch Editor).
La página se está cargando...
La página se está cargando...
La página se está cargando...
La página se está cargando...
La página se está cargando...
La página se está cargando...
La página se está cargando...
La página se está cargando...
La página se está cargando...
La página se está cargando...
La página se está cargando...
La página se está cargando...
La página se está cargando...
La página se está cargando...
La página se está cargando...
Transcripción de documentos
PT-2100/PT-2110 PT-2700/PT-2710 PT-9500PC Gu a de instalación Guía instalaci n del software para Windows (PT-2100 / PT-2110 / PT-2700 / PT-2710 / PT-9500PC) English INTRODUCCIÓN Funciones P-touch Editor Controlador de impresora Facilita a todos los usuarios la creación de una amplia variedad de etiquetas personalizadas de diseños complejos utilizando fuentes, plantillas e imágenes prediseñadas clip-art. Permite imprimir etiquetas desde la P-touch conectada al utilizar P-touch Editor en el PC. Precauciones relativas al CD-ROM • • • • No raye el CD-ROM. No exponga el CD-ROM a temperaturas extremadamente altas o bajas. No coloque objetos pesados sobre el CD-ROM ni ejerza presión sobre él. El software contenido en el CD-ROM está indicado para su uso exclusivo con la máquina comprada. Puede instalarse en varios ordenadores personales para su uso en la oficina, etc. • No conecte el cable de interfaz USB a su PC sin antes instalar el software y recibir instrucción de conectarlo. REQUISITOS DEL SISTEMA Antes de proceder a la instalación, compruebe que la configuración de su sistema cumple los siguientes requisitos: Sistema operativo (OS) Memoria Espacio libre en el disco duro Interfaz Windows® 2000 Professional, XP: 128 MB o más Windows Vista®: 512 MB o más 70 MB o más Puerto USB (especificación USB compatible con protocolo 1.1 ó 2.0) RS-232C* SVGA, tarjeta gráfica de color de alta densidad o superior Unidad de CD-ROM para la instalación *Sólo PT-9500PC. Nota : Español Monitor Otros Windows® 2000 Professional / XP / Windows Vista® Microsoft, Windows y Windows Vista son marcas registradas o marcas comerciales de Microsoft Corp. en Estados Unidos y/u otros países. Los nombres de otros productos o programas mencionados en este documento son marcas comerciales o marcas registradas de las respectivas compañías que los desarrollaron. 29 INSTALACIÓN DEL SOFTWARE Y DEL CONTROLADOR DE IMPRESORA INSTALACIÓN DEL PROGRAMA P-touch Editor y DEL CONTROLADOR DE IMPRESIÓN Nota : • No conecte el cable de interfaz USB a su PC antes de instalar el software. • Es necesario tener derechos de administrador sobre el ordenador para instalar el software. • El procedimiento de instalación puede variar en función del sistema operativo de su PC. Aquí se muestra Windows Vista® como ejemplo. • Al instalar el software con la rotuladora P-touch conectada al ordenador mediante un cable de serie, seleccione [Instalación personalizada]. (sólo PT-9500PC) 1. Inicie el PC asegurándose de iniciar sesión como usuario con derechos de administrador. 2. Introduzca el CD-ROM en la unidad de CD-ROM. Aparecerá la pantalla de configuración de P-touch. 3. Seleccione el idioma que desee y haga doble clic en el tipo de configuración que prefiera. Estándar: Todas las características (P-touch Editor y el controlador de impresión) se instalarán (ajuste predeterminado). Personalizada: Permite especificar las funciones que se desean instalar. Recomendada para usuarios avanzados. Lea detenidamente el Convenio de licencia. Si acepta los términos y condiciones del Convenio de licencia, haga clic en [Sí] para continuar la instalación. Siga las instrucciones que irán apareciendo en pantalla. 4. 5. Español 6. Seleccione las aplicaciones de Microsoft® Office en las cuales desea usar las funciones adicionales y haga clic en [Siguiente]. (La función Add-In (Adicional) le permitirá crear etiquetas desde las aplicaciónes de Microsoft® Office.) Seleccione el modelo deseado, y después haga clic en [Aceptar]. Nota : • Para los usuarios de PT-2110: Seleccione "PT-2100". • Para los usuarios de PT-2710: Seleccione "PT-2700". 30 7. XEn Windows® 2000 Professional/XP Aunque aparezca un mensaje de advertencia indicando que no se ha encontrado ninguna firma digital poco tiempo después de iniciar la instalación del controlador, haga clic en [Sí] (Windows® 2000 Professional) / [Continuar] (Windows® XP). XEn Windows Vista® Cuando aparezca el mensaje que confirma la instalación de software publicado por Brother, haga clic en [Instalar]. Nota : • Dependiendo del modelo seleccionado, este mensaje puede no aparecer. • El modelo que aparezca en el mensaje será reemplazado por el de su modelo. 8. Una vez detectada la impresora, el Controlador de impresora se instalará automáticamente. Conectar al puerto USB de la P-touch. 9. Conectar al puerto USB del ordenador. XEn Windows® 2000 Professional La impresora será detectada y, a continuación, aparecerá de nuevo un mensaje de advertencia indicando que no se ha encontrado ninguna firma digital. Haga clic en [Sí] para instalar el controlador de impresión. XEn Windows® XP La impresora será detectada y, a continuación, se iniciará el "Asistente para hardware nuevo detectado". Seleccione [No, quizá en otro momento] y haga clic en [Siguiente]. En el cuadro de diálogo para seleccionar el método de instalación, seleccione "Instalar automáticamente el software (recomendado)" y haga clic en [Siguiente]. Cuando aparezca un mensaje de advertencia indicando que no se ha encontrado ninguna firma digital. Haga clic en [Continuar] para instalar el controlador de impresión. Cuando aparezca un mensaje indicando que se ha añadido la impresora, haga clic en [Aceptar] para cerrar el mensaje. XEn Windows Vista® Una vez detectada la impresora, el controlador de impresora se instalará automáticamente. Español Nota : • Dependiendo del modelo seleccionado, este mensaje puede no aparecer. • El modelo que aparezca en el mensaje será reemplazado por el de su modelo. se le solicite que registre su rotuladora P-touch en línea, realice su selección 10. Cuando y, a continuación, haga clic en [Siguiente]. Haga clic en [Siguiente] si opta por registrar el producto, su explorador por defecto se iniciará en una nueva ventana. 11. Haga clic en [Finalizar] para completar la instalación. Reinicie el PC si así se solicita. 31 DESINSTALACIÓN DEL SOFTWARE Y DEL CONTROLADOR DE IMPRESORA Esta sección describe cómo desinstalar el software y el controlador de la impresora. En los pasos siguientes se utiliza PT-XXXX. Cambie "XXXX" por el nombre de su impresora. DESINSTALACIÓN DE P-touch Editor El procedimiento de desinstalación de rotuladora P-touch Editor varía según el sistema operativo que utilizado. 1. X En Windows Vista® En [Panel de control], vaya a [Programas] y abra [Programas y características]. Se abrirá el cuadro de diálogo [Desinstalar o cambiar este programa]. X En Windows® 2000/XP En [Panel de control], vaya a [Agregar o quitar programas (2000) / Agregar o quitar programas (XP)]. Se abrirá el cuadro de diálogo [Agregar o quitar programas]. 2. X En Windows Vista® Seleccione "Brother P-touch Editor 5.0" y haga clic en [Desinstalar o cambiar]. X En Windows® 2000/XP Seleccione "Brother P-touch Editor 5.0" y haga clic en [Cambiar o quitar]. 3. Haga clic en [OK]. Se iniciará la operación de desinstalación. Después de eliminar el software de su ordenador, aparecerá el cuadro de diálogo [Mantenimiento finalizado]. 4. Cierre el cuadro de diálogo [Agregar o quitar programas (2000) / Agregar o quitar programas (XP) / Programas y características (Windows Vista®)]. P-touch Editor se ha desinstalado. DESINSTALACIÓN DEL CONTROLADOR DE IMPRESORA 1. Apague la Brother PT-XXXX. 2. X En Windows Vista® En [Panel de control], vaya a [Hardware y sonido] y abra [Impresoras]. X En Windows® 2000/XP En [Panel de control], vaya a [Impresoras (2000)/ Impresoras y faxes (XP)]. Español Nota : 3. 32 Para obtener más información consulte la ayuda de Windows®. X En Windows Vista® Seleccione "Brother PT-XXXX", haga clic con el botón derecho sobre el icono y haga clic en [Eliminar]. X En Windows® 2000/XP Seleccione "Brother PT-XXXX" y haga clic en [Archivo]-[Eliminar]. 4. X En Windows Vista® En la ventana [Impresoras], haga clic con el botón derecho del ratón y seleccione [Ejecutar como administrador]-[Propiedades del servidor...]. Si aparece el cuadro de diálogo [Confirmación de la autorización], haga clic en [Continuar]. Si aparece el cuadro de diálogo [Control de cuentas de usuario], introduzca la contraseña y haga clic en [Aceptar]. X En Windows® 2000/XP Vaya a [Archivo]-[Propiedades del servidor]. 5. X En Windows Vista® Haga clic en la ficha [Controladores] y seleccione "Brother PT-XXXX". A continuación, haga clic en [Quitar...]. X En Windows® 2000/XP Haga clic en la ficha [Controladores] y seleccione "Brother PT-XXXX". A continuación, haga clic en [Quitar]. 6. X En Windows Vista® Seleccione [Quitar sólo el controlador.] y haga clic en [Aceptar]. X En Windows® 2000/XP Ahora vaya al paso 7. 7. Cierre el cuadro de diálogo [Propiedades de Servidor de impresión] El controlador se ha desinstalado. Español 33 CREACIÓN DE ETIQUETAS 1. P-touch Editor 1-1. Acerca de P-touch Library P-touch Editor facilita a todos los usuarios la creación de una amplia variedad de etiquetas personalizadas de diseños complejos utilizando fuentes, plantillas e imágenes prediseñadas clip-art. Consulte el procedimiento para crear las etiquetas de ejemplo que se muestran a continuación en la Ayuda de P-touch Editor. Los siguientes ejemplos muestran solamente algunos de los tipos de etiquetas que se pueden crear. Las empresas, personas y lugares que se indican en las siguientes etiquetas son ficticios. Etiqueta de muestra Español 34 Proceso Crear etiquetas de dirección con cinta continua • Usar cinta en dirección vertical. • Añadir líneas de corte. • Imprimir. Crear una tabla • • • • Usar P-touch Editor para crear una etiqueta con un código de barras • Seleccionar un protocolo. • Cambiar el tamaño. Crear una etiqueta utilizando un complemento • Utilizar complementos Crear una etiqueta con la lista de etiquetas • Guardar en la lista de etiquetas • Utilizar la lista de etiquetas para crear un diseño nuevo Crear un cartel o letrero con cinta continua • Especificar la longitud de la etiqueta o uso de configuración automática. • Agregar ilustraciones de imágenes prediseñadas. Utilizar estilos de diseño para crear etiquetas • Seleccionar/cargar el estilo de diseño predeterminado. • Editar y guardar un estilo de diseño. Crear una etiqueta con información dividida en varias etiquetas • Crear etiquetas anchas. • Invertir texto. Agregar una tabla. Unir celdas. Añadir texto en una tabla. Añadir a favoritos. 1-2. Inicio de la Ayuda de P-touch Editor A continuación se muestra un ejemplo para Windows Vista®. Los nombres de impresora de las siguientes pantallas pueden no coincidir con el nombre de su impresora. Iniciar desde el botón Inicio ( ) Para iniciar la Ayuda de P-touch Editor, haga clic en el botón Inicio ( ) en la barra de tareas, señale [Todos los programas (o Programas)]. Haga clic en [Brother P-touch] y [P-touch Editor 5.0 Ayuda]. Iniciar desde el cuadro de diálogo Nuevo/Abrir Cuando se inicie P-touch Editor 5.0 y aparezca el cuadro de diálogo Nuevo/Abrir, haga clic en "Ayuda - Procedimientos para". Nota : Si hace clic en "Buscar actualizaciones" en el cuadrado rojo de la derecha, podrá comprobar si hay otra versión más reciente de P-touch Editor en el sitio Web. Iniciar desde P-touch Editor Haga clic en el menú Ayuda y seleccione Ayuda de P-touch Editor. Professional Mode Express Mode Iniciar desde el modo Snap Español Haga clic con el botón derecho del ratón y seleccione Ayuda de P-touch Editor. 35 2. P-touch Library 2-1. Acerca de P-touch Library Puede utilizar P-touch Library para gestionar los datos utilizados con el Editor, de forma que puede recuperar y volver a utilizar fácilmente los datos que haya utilizado previamente. Puede encontrar datos utilizados anteriormente a simple vista. Puede imprimir rápidamente los datos seleccionados con un solo clic. Estas son algunas de las funciones de P-touch Library: Gestión de datos Puede recoger los datos importados. Vínculo con Editor Los datos recogidos pueden utilizarse con Editor o imprimirse de inmediato. Función de vista preliminar Para encontrar aquellos datos que desee puede utilizar la función de miniaturas, que permite obtener una visión rápida del contenido de los datos recogidos, o bien usar la función de vista preliminar, que permite ver más detalladamente el contenido. 2-2. Inicio de la Ayuda de P-touch Library 1. 2. Español 36 Para iniciar la Ayuda de P-touch Library, haga clic en [Inicio]-[Todos los programas (Programas)]-[Brother P-touch]-[P-touch Tools]-[P-touch Library 2.1]. Cuando haya iniciado P-touch Library, haga clic en [Ayuda]-[Temas de la ayuda]. En P-touch Editor: Haga clic en la barra de herramientas de P-touch Editor. Cuando haya iniciado P-touch Library, haga clic en [Ayuda]-[Temas de la ayuda]. para Mac® (PT-2700 / PT-2710 / PT-9500PC) INTRODUCCIÓN Funciones P-touch Editor Controlador de impresora Facilita a todos los usuarios la creación de una amplia variedad de etiquetas personalizadas de diseños complejos utilizando fuentes, plantillas e imágenes prediseñadas clip-art. Permite imprimir etiquetas desde la P-touch conectada al utilizar P-touch Editor en el PC. Precauciones relativas al CD-ROM • • • • No raye el CD-ROM. No exponga el CD-ROM a temperaturas extremadamente altas o bajas. No coloque objetos pesados sobre el CD-ROM ni ejerza presión sobre él. El software contenido en el CD-ROM está indicado para su uso exclusivo con la máquina comprada. Puede instalarse en varios ordenadores personales para su uso en la oficina, etc. • No conecte el cable de interfaz USB a su PC sin antes instalar el software y recibir instrucción de conectarlo. REQUISITOS DEL SISTEMA Antes de proceder a la instalación, compruebe que la configuración de su sistema cumple los siguientes requisitos: Sistema operativo (OS) Memoria Espacio libre en el disco duro Interfaz Nota : 100 MB o más Puerto USB (especificación USB compatible con protocolo 1.1 ó 2.0) Más de 256 colores Unidad de CD-ROM para la instalación Apple, Macintosh y Mac OS son marcas comerciales de Apple Inc. en EE.UU. y otros países. Español Monitor Otros Mac OS® X 10.3.9 ~ 10.5 (PowerPC®) Mac OS® X 10.4.4 ~ 10.5 (Intel®) Mac OS® X 10.3.9: 128 MB o más Mac OS® X 10.4: 256 MB o más Mac OS® X 10.5: 512 MB o más 37 INSTALACIÓN DEL SOFTWARE Y DEL CONTROLADOR DE IMPRESORA INSTALACIÓN DEL PROGRAMA P-touch Editor Y DEL CONTROLADOR DE IMPRESIÓN Nota : • No conecte el cable de interfaz USB a su PC antes de instalar el software. • Es necesario tener derechos de administrador sobre el ordenador para poder instalar el software. • El proceso de instalación puede variar dependiendo del Sistema Operativo en su ordenador. A continuación se muestra un ejemplo para Mac OS® X 10.4.9. Esta sección describe cómo instalar el software y el controlador de la impresora. En los pasos siguientes se utiliza PT-XXXX. Cambie "XXXX" por el nombre de su impresora. Los nombres de impresora de las pantallas siguientes pueden ser diferentes de su impresora. 1. Inicie el Macintosh® e introduzca el CD-ROM en su unidad de CD-ROM. Haga doble clic en el icono [PT_Series] (CD-ROM). 2. Haga clic en la carpeta [Mac OS X] y haga doble clic en [P-touch Editor 5.0 Installer]. Siga las instrucciones que irán apareciendo en pantalla. 3. Una vez que finalice la instalación y aparezca la pantalla de la derecha, haga clic en [Done]. La instalación del software habrá finalizado. A continuación, instale el controlador de impresora. 4. Abra [Brother PT-XXXX Driver] en la carpeta [Mac OS X]. Se iniciará el instalador del controlador. Siga las instrucciones que irán apareciendo en pantalla. Nota : Español 38 Para los usuarios de PT-2710: Seleccione "Brother PT-2700 Driver.pkg". 5. Una vez que finalice la instalación y aparezca el mensaje "Haga click en Reinciar para acabar de instalar el software", haga clic en [Reiniciar]. El Macintosh® se reinicia. La instalación del controlador de impresora habrá finalizado. 6. Después de reiniciar el equipo, conecte el cable USB/LAN a la máquina. Nota : Retire la etiqueta de precaución del puerto USB de la parte trasera de la máquina e introduzca el cable USB. Conectar al puerto USB de la P-touch. Conectar al puerto USB del ordenador. 7. Conecte el cable USB al puerto USB del Macintosh®. Pulse el botón ON/OFF de la máquina para encenderla. 8. XEn Mac OS® X 10.3.9 - 10.4.x Haga doble clic en la unidad donde está instalado el Mac OS® X y haga clic en [Aplicaciones]-[Utilidades]-[Utilidad Configuración Impresoras]. A continuación haga clic en [Añadir] XEn Mac OS® X 10.5 Haga clic en[Apple menú]-[Preferencias del Sistema] y después en [Impresión y Fax]. 9. XEn Mac OS® X 10.3.9 Seleccione USB en la parte superior de la pantalla. Seleccione "PT-XXXX" de la lista y vuelva a hacer clic en [Añadir] para añadir la impresora a [Lista de impresoras]. XEn Mac OS® X 10.4.x - 10.5 Seleccione "Brother PT-XXXX" en la lista y haga clic en [Añadir] / para añadir la impresora a [Lista de impresoras] / [Impresión y Fax]. vuelva a aparecer la pantalla [Lista de 10. Cuando impresoras] / [Impresión y Fax], compruebe que se ha añadido "PT-XXXX" y cierre la pantalla [Lista de impresoras] / [Impresión y Fax]. Ahora puede utilizar la máquina. Español Nota : Para mayor información acerca del software, consulte la Ayuda de P-touch Editor. 39 DESINSTALACIÓN DEL SOFTWARE Y DEL CONTROLADOR DE IMPRESORA Esta sección describe cómo desinstalar el software y el controlador de la impresora. En los pasos siguientes se utiliza PT-XXXX. Cambie "XXXX" por el nombre de su impresora. DESINSTALACIÓN DE P-touch Editor 1. En la unidad donde ha instalado P-touch Editor, haga doble clic en la carpeta [Aplicaciones]-[P-touch Editor 5.0]-[Uninstall P-touch]-[UninstallPtEditor.command]. Aparecerá la ventana [Terminal] y comenzará el proceso de desinstalación. Nota : • Es necesario tener derechos de administrador para desinstalar la aplicación. • Si la ventana [Terminal] no se abre cuando hace doble clic en [UninstallPtEditor.command], haga clic con el botón secundario (o pulse la tecla Ctrl mientras hace clic) en [UninstallPtEditor.command] y aparecerá el menú contextual. Abra la ventana [Terminal] desde el menú contextual. 2. Haga clic en 3. Elimine la carpeta [Aplicaciones]-[P-touch Editor 5.0]. Nota : para cerrar la ventana [Terminal]. Antes de eliminar la carpeta [P-touch Editor 5.0], asegúrese que no contiene algún archivo que vaya a necesitar. P-touch Editor se ha desinstalado. DESINSTALACIÓN DEL CONTROLADOR DE IMPRESORA Español 1. Apague la Brother PT-XXXX. 2. XEn Mac OS® X 10.3.9 - 10.4.x Haga doble clic en la unidad en la que tenga instalado Mac OS® X y haga doble clic en [Aplicaciones]-[Utilidades]-[Utilidad Configuración Impresoras]. Se abre el cuadro de diálogo [Lista de impresoras]. XEn Mac OS® X 10.5 Haga clic, por orden, en [Apple menú]-[Preferencias del Sistema] y pulse [Impresión y Fax]. 3. XEn Mac OS® X 10.3.9 - 10.4.x Seleccione "PT-XXXX" y haga clic en XEn Mac OS® X 10.5 Seleccione "PT-XXXX" y haga clic en 4. 40 (Eliminar). . Cierre el cuadro de diálogo [Lista de impresoras] / [Impresión y Fax]. El controlador de impresora se ha desinstalado. CREACIÓN DE ETIQUETAS 1. P-touch Editor 1-1. Acerca de P-touch Editor P-touch Editor facilita a todos los usuarios la creación de una amplia variedad de etiquetas personalizadas de diseños complejos utilizando fuentes, plantillas e imágenes prediseñadas clip-art. Consulte el procedimiento para crear las etiquetas de ejemplo que se muestran a continuación en la Ayuda de P-touch Editor (La Ayuda de P-touch Editor está disponible sólo en inglés). Los siguientes ejemplos muestran solamente algunos de los tipos de etiquetas que se pueden crear. Las empresas, personas y lugares que se indican en las siguientes etiquetas son ficticios. Etiqueta de muestra Proceso Crear una etiqueta de dirección • Especificar el tamaño de la etiqueta. • Imprimir. • Guardar un diseño. Crear un cartel o letrero con cinta continua • Especificar la longitud de la etiqueta o uso de configuración automática. • Agregar ilustraciones de imágenes prediseñadas. Crear una tabla • • • • Conectar una base de datos con una plantilla • Seleccionar una plantilla • Conexión de base de datos Crear una etiqueta con información dividida en varias etiquetas • Crear etiquetas anchas. • Definición de la decoración del texto. Agregar una tabla. Unir celdas. Añadir texto a una tabla. Añadir a favoritos. Español 41 2. Inicio de la Ayuda de P-touch Editor Esta sección explica cómo iniciar la Ayuda de P-touch Editor en Mac®. A continuación se muestra un ejemplo para Mac OS® X 10.4.9. Iniciar desde el cuadro de diálogo "New/Open" (Nuevo/Abrir) En el cuadro de diálogo "New/Open" (Nuevo/ Abrir), haga clic en "Help-How To" (AyudaProcedimientos para). Iniciar desde P-touch Editor Para iniciar la Ayuda de P-touch Editor, haga clic en el menú Help (Ayuda) y seleccione "P-touch Editor Help" (Ayuda de P-touch Editor). Iniciar desde el modo Snap Haga clic con el botón secundario del ratón (o tecla de control + clic) y seleccione "P-touch Editor Help" (Ayuda de P-touch Editor). Español 42-
 1
1
-
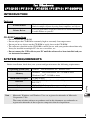 2
2
-
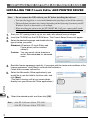 3
3
-
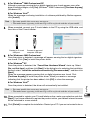 4
4
-
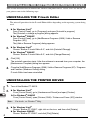 5
5
-
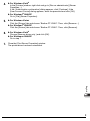 6
6
-
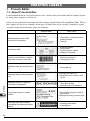 7
7
-
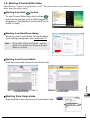 8
8
-
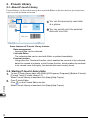 9
9
-
 10
10
-
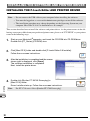 11
11
-
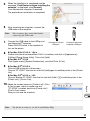 12
12
-
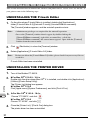 13
13
-
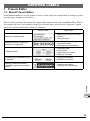 14
14
-
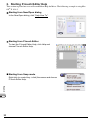 15
15
-
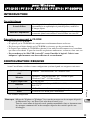 16
16
-
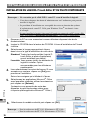 17
17
-
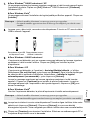 18
18
-
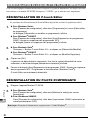 19
19
-
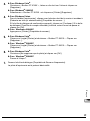 20
20
-
 21
21
-
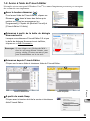 22
22
-
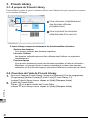 23
23
-
 24
24
-
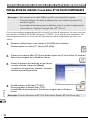 25
25
-
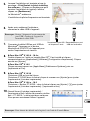 26
26
-
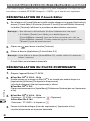 27
27
-
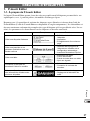 28
28
-
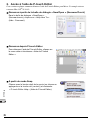 29
29
-
 30
30
-
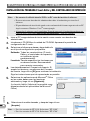 31
31
-
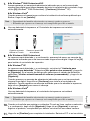 32
32
-
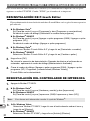 33
33
-
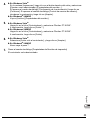 34
34
-
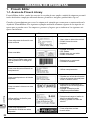 35
35
-
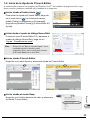 36
36
-
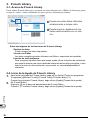 37
37
-
 38
38
-
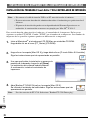 39
39
-
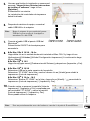 40
40
-
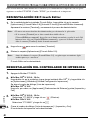 41
41
-
 42
42
-
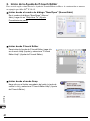 43
43
-
 44
44
-
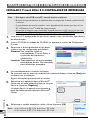 45
45
-
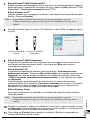 46
46
-
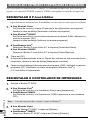 47
47
-
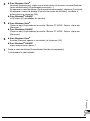 48
48
-
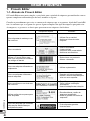 49
49
-
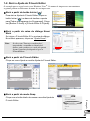 50
50
-
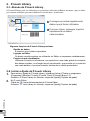 51
51
-
 52
52
-
 53
53
-
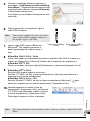 54
54
-
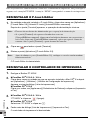 55
55
-
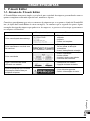 56
56
-
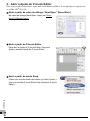 57
57
-
 58
58
Brother PT-2710 Guía de instalación
- Categoría
- Impresoras de etiquetas
- Tipo
- Guía de instalación
- Este manual también es adecuado para
en otros idiomas
- français: Brother PT-2710 Guide d'installation
- English: Brother PT-2710 Installation guide
- português: Brother PT-2710 Guia de instalação
Artículos relacionados
-
Brother PT-2710 Thermal Label Printer Guía del usuario
-
Brother P-Touch 2110 Manual de usuario
-
Brother PT-7500 Guía del usuario
-
Brother P-Touch 9500pc Manual de usuario
-
Brother PT-97OOPC Manual de usuario
-
Pitney Bowes QL-1050 Manual de usuario
-
Brother QL-580N Guía del usuario
-
Brother QL-500 Guía del usuario
-
Brother TD4000 Manual de usuario
-
Brother TD-4100N Guía del usuario