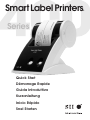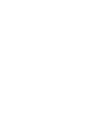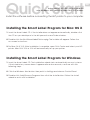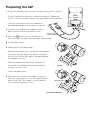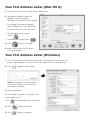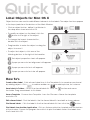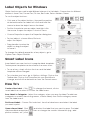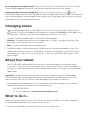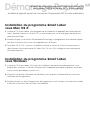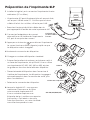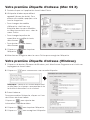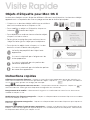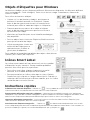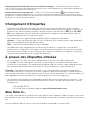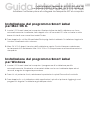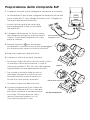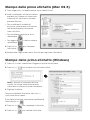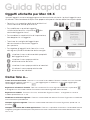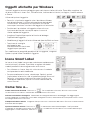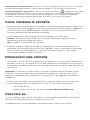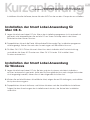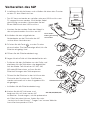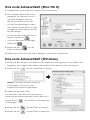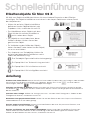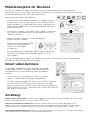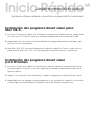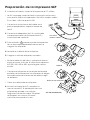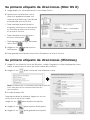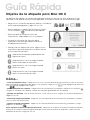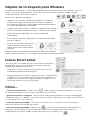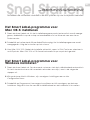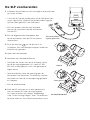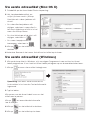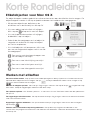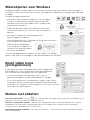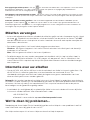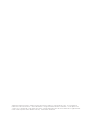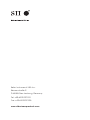La página se está cargando...
La página se está cargando...
La página se está cargando...
La página se está cargando...
La página se está cargando...
La página se está cargando...
La página se está cargando...
La página se está cargando...
La página se está cargando...
La página se está cargando...
La página se está cargando...
La página se está cargando...
La página se está cargando...
La página se está cargando...
La página se está cargando...
La página se está cargando...
La página se está cargando...
La página se está cargando...
La página se está cargando...
La página se está cargando...
La página se está cargando...
La página se está cargando...
La página se está cargando...
La página se está cargando...
La página se está cargando...
La página se está cargando...

Instalación del programa Smart Label para
Mac OS X.
1 Inserte el CD de Smart Label. Si el instalador no aparece automáticamente, haga doble
clic en el icono CD del escritorio o en el panel izquierdo de una ventana de Finder.
2 Haga doble clic en el archivo SIISmartLabelPrinter.mpkg. Aparecerá el instalador. Siga
las instrucciones en pantalla.
3 Para Mac OS X 10.2: Una vez finalizada la instalación, abra Print Center y seleccione su
impresora SLP. Mac OS X 10.3 y 10.4 configurarán automáticamente su impresora.
Instalación del programa Smart Label
para Windows
1 Inserte el CD de Smart Label. El asistente de instalación aparece automáticamente en
la mayoría de los sistemas. Si tras unos segundos no aparece la pantalla introductoria,
siga estos pasos:
2 Haga clic en el botón Inicio de Windows, señale Configuración y elija Panel de control.
3 Haga doble clic en Agregar o quitar programas y, a continuación, haga clic en el botón
Instalar. Siga el asistente para la instalación que le ayudará en este proceso.
Inicio Rápido
Cómo usar las impresoras SLP 410, 420, 430, 440 y 450
con Windows
®
2000 y XP o Mac OS
®
X 10.2 o posteriores.
Instale el software antes de conectar la impresora SLP al ordenador.
ES

Guías de las etiquetas
Preparación de la impresora SLP
1 Instale el software y conecte la impresora al PC o Mac.
• La SLP se puede conectar tanto a un puerto serie como
a un puerto USB en el ordenador. No utilice ambos cables.
En un Mac, utilice el puerto USB.
• Conecte el otro extremo del cable en el
puerto apropiado en la parte trasera de
la SLP.
2 Conecte el adaptador de CA suministrado
a la parte posterior de la impresora SLP y
a una toma de corriente.
3 Pulse el botón para encender la impresora.
La luz de estado parpadeará hasta que se
carguen las etiquetas.
4 Levante la cubierta de las etiquetas.
5 Cargue un rollo de etiquetas normales.
• Quite el adhesivo del rollo y coloque el rollo en
el eje tal como se ilustra. Si utiliza una impresora
SLP 420, 430, 440 o 450, ajuste la guía contra
el rollo.
• Coloque las etiquetas en la ranura de la parte
posterior de la impresora. Las etiquetas se dirigen
automáticamente a la ranura de salida, luego
se detienen.
• Cierre la cubierta de las etiquetas.
6 Inicie el software de SLP y empiece a
usar la nueva SLP. Si desea ejecutar una
etiqueta de prueba, consulte las
Preguntas Frecuentes sobre “Etiquetas
de prueba” en nuestro sitio web:
www.siibusinessproducts.com.
No utilice
ambos cables
o
SLP 410
SLP 420/430/440/450

Su primera etiqueta de direcciones (Mac OS X)
1 Haga doble clic en la aplicación Smart Label Printer.
2 Aparecerá una etiqueta con la
dirección predeterminada. (Se
muestra a la derecha.) Para borrar
esta plantilla, pulse Eliminar.
• Para cambiar la plantilla de la
etiqueta, seleccione una etiqueta
en Plantillas o seleccione Nueva
en el menú Archivo.
• Para cambiar el tipo de letra o
el texto, seleccione
• Para agregar un código de barras,
seleccione
3 Haga clic en para imprimir
la etiqueta.
4 Para guardar la etiqueta, seleccione Guardar en el menú Archivo.
Su primera etiqueta de direcciones (Windows)
1 Haga clic en el botón Inicio de Windows, señale Programas y elija el programa Smart
Label, o seleccione el icono de Smart Label del escritorio.
2 Haga clic en para comenzar una etiqueta nueva.
Nota: La dirección se transfiere automáticamente
a los campos de la ventana Información
de contacto.
3 Escriba la dirección.
Para personalizar la etiqueta, haga clic en uno
de los iconos de Smart Label.
Haga clic en para añadir información.
4 Haga clic en para imprimir la etiqueta.
5 Haga clic en para guardar la etiqueta.

Guía Rápida
Objetos de la etiqueta para Mac OS X
Los botones de objetos se utilizan para agregar diferentes elementos a las etiquetas. Están
ubicados en la paleta de diseño que aparece en la parte inferior de la Ventana principal.
• Haga clic en un botón de objeto, defina sus atributos
en la hoja desplegable y haga clic en
OK.
• Para modificar un objeto de la etiqueta, haga
clic en el botón a la derecha del objeto.
• Para cambiar las características de
importación, haga doble clic en el objeto.
• Arrastre los controles de tamaño para
modificar el tamaño del objeto o arrastre
el objeto para moverlo.
• Para ajustar los objetos de texto, haga clic en
uno de los siguientes botones a la derecha de
los controles de tamaño:
Aparecerá la hoja de propiedades del
objeto de texto.
Aparecerá un menú emergente para
definir la alineación del texto.
Aparecerá un menú emergente para
definir los tipos.
Aparecerá un menú emergente para
definir el tamaño de los tipos.
Cómo...
...crear una etiqueta nueva. Haga clic en un icono Smart Label de la lista Plantillas o cree un formato
nuevo mediante el agregado de objetos. Por ejemplo, haga clic en para agregar una dirección
o en para agregar una imagen.
...guardar etiquetas en carpetas. Haga clic en la lista Etiquetas guardadas. Haga clic en el botón
y asigne un nombre a la carpeta. Arrastre las etiquetas guardadas a esta carpeta.
...guardar una plantilla. Elija Guardar plantilla... en el menú Archivo. Asigne un nombre a la plantilla y
haga clic en OK.
...editar una etiqueta guardada. Haga clic en una etiqueta de la lista Etiquetas guardadas y edítela
como se indicó anteriormente.
...imprimir etiquetas guardadas. Haga clic en una etiqueta de la lista Etiquetas guardadas y luego
haga clic en el botón .
Cómo imprimir etiquetas desde otra aplicación. Haga clic en el botón Avanzado situado en la parte
inferior de la ventana. Elija el programa desde el que vaya a imprimir las etiquetas. Seleccione las
etiquetas de la lista y haga clic en
OK.

Cómo...
...crear una etiqueta nueva. Haga clic en . Para cambiar el formato, haga clic en un icono
de etiqueta inteligente o seleccione Nuevo en el menú Etiqueta.
...guardar etiquetas en categorías. Seleccione la categoría al guardar la etiqueta. Para agregar
categorías nuevas o modificar los nombres de las existentes, elija Biblioteca y luego Definir nombres
de categorías en el menú Etiqueta.
...imprimir etiquetas guardadas. Elija Imprimir etiquetas seleccionadas en el menú Etiqueta y
seleccione la etiqueta que desea imprimir.
...abrir una etiqueta guardada. Haga clic en y seleccione la etiqueta que desea abrir. La
etiqueta se puede editar e imprimir. Para obtener acceso a la información de contacto o
modificarla (por ejemplo, añadir números de teléfono, etc.) haga clic en .
Objetos de la etiqueta para Windows
Los botones de objetos se utilizan para agregar diferentes elementos a las etiquetas. Elija uno
de los seis elementos disponibles: Smart Text, Texto con diseño predeterminado, Imagen,
Código de barras, Remitente y Marco.
Para usar los botones de objeto:
• Haga clic en uno de los botones de objeto y coloque el
puntero en el lugar de la etiqueta que desee. Haga clic
con el botón izquierdo y manténgalo pulsado para dibujar
el cuadro de objeto en la etiqueta.
• Coloque el puntero sobre un objeto y haga clic con el botón
derecho del ratón para abrir el menú contextual del objeto.
• Elija
Propiedades para abrir el cuadro de diálogo
Propiedades.
• En los objetos de texto, elija
Mover/Cambiar tamaño para
ajustar el objeto.
• Arrastre los controles de tamaño
para modificar el tamaño del
objeto o arrastre el objeto para
moverlo.
Para cambiar las propiedades predeterminadas de cualquier
objeto, vaya a
Opciones y a Configuración predeterminada del objeto.
Iconos Smart Label
Los iconos de Smart Label son accesos directos a plantillas
de etiquetas comunes. Se pueden usar doce plantillas
predefinidas para los siete iconos.
• Para usar un icono, sólo tiene que hacer clic en él y se
cambiará la plantilla de la etiqueta.
• Para personalizar los iconos, vaya a
Opciones, Configuración,
y haga clic en la ficha
Barra de Herramientas. Haga clic en
Botones Del Formato que vaya a cambiar y haga clic en el
icono que desee en el menú
Formatos.

Cambio de etiquetas
• Arranque las etiquetas impresas para que el rollo de etiquetas quede nivelado con la ranura
de salida. Mantenga pulsado el botón para que las etiquetas salgan por la parte
posterior de la impresora.
NO tire de las etiquetas para sacarlas de la impresora. Cargue el
nuevo rollo tal como se ha descrito en el anverso de esta tarjeta.
• Para seleccionar un tipo de etiqueta distinto en el programa Smart Label:
Windows: Elija Propiedades en el menú Etiqueta o seleccione el tipo de etiqueta de la lista
desplegable situada en la parte inferior de la ventana.
Mac: Elija la etiqueta del menú Plantillas.
• Los márgenes de impresión pueden ajustarse si el texto impreso no queda correctamente
colocado en la etiqueta al imprimirla, especialmente en las etiquetas pequeñas. Para
ajustar los márgenes, elija
Imprimir en el menú Etiqueta y, a continuación, haga clic en el
botón
Configuración. Haga clic en la ficha Avanzada para ajustar los márgenes de
impresión.
Acerca de sus etiquetas
• Las SLP 420, 430, 440 y 450 pueden usar cualquiera de las SmartLabels proporcionadas por
Seiko Instruments. La SLP 410 puede utilizar etiquetas de hasta 28 mm de ancho. La
configuración predeterminada de los iconos Smart Label proporciona ejemplos sobre cómo
se podrían utilizar los diferentes tipos de etiquetas
.
Importante: Para obtener los mejores resultados recomendamos utilizar las etiquetas
SmartLabels de Seiko Instruments. Otras marcas puede que no estén diseñadas para
proporcionar resultados óptimos y sin problemas con la impresora SLP; dichas marcas pueden
funcionar incorrectamente o dañar la impresora y, en consecuencia, anular la garantía.
• Puede obtener las etiquetas SmartLabels a través del distribuidor de Seiko Instruments más
cercano a su domicilio, o bien encargarlas directamente a Seiko Instruments. Para
informarse, llame al:
+49-4105-58-57-94
O visite nuestro sitio web en www.siibusinessproducts.com
Qué hacer si...
Si necesita más información o tiene un problema al utilizar la impresora SLP, consulte el Manual
del usuario de la impresora Smart Label o la ayuda en pantalla.
Para obtener acceso a la ayuda en pantalla, elija Temas de ayuda en el menú Ayuda.
Cómo guardar los cambios de formato de etiquetas. En el menú Formato, seleccione Guardar
formato. Aparecerá el asistente Guardar formato, donde puede asignar un nombre y un icono al
formato.
...capturar direcciones y copiar texto. Haga clic en el icono SmartCapture del área de
notificación de la Barra de tareas de Windows para capturar direcciones o realizar una copia con
SmartCopy del texto seleccionado en otros programas. En algunos programas puede ser necesario
resaltar el texto que desee capturar y hacer clic en el icono SmartCapture.
La página se está cargando...
La página se está cargando...
La página se está cargando...
La página se está cargando...
La página se está cargando...
La página se está cargando...
La página se está cargando...
La página se está cargando...
Transcripción de documentos
Inicio Rápido Cómo usar las impresoras SLP 410, 420, 430, 440 y 450 con Windows ® 2000 y XP o Mac OS ® X 10.2 o posteriores. Instale el software antes de conectar la impresora SLP al ordenador. Instalación del programa Smart Label para Mac OS X. 1 Inserte el CD de Smart Label. Si el instalador no aparece automáticamente, haga doble clic en el icono CD del escritorio o en el panel izquierdo de una ventana de Finder. 2 Haga doble clic en el archivo SIISmartLabelPrinter.mpkg. Aparecerá el instalador. Siga las instrucciones en pantalla. 3 Para Mac OS X 10.2: Una vez finalizada la instalación, abra Print Center y seleccione su impresora SLP. Mac OS X 10.3 y 10.4 configurarán automáticamente su impresora. Instalación del programa Smart Label para Windows 1 Inserte el CD de Smart Label. El asistente de instalación aparece automáticamente en la mayoría de los sistemas. Si tras unos segundos no aparece la pantalla introductoria, siga estos pasos: 2 Haga clic en el botón Inicio de Windows, señale Configuración y elija Panel de control. 3 Haga doble clic en Agregar o quitar programas y, a continuación, haga clic en el botón Instalar. Siga el asistente para la instalación que le ayudará en este proceso. ES Preparación de la impresora SLP 1 Instale el software y conecte la impresora al PC o Mac. • La SLP se puede conectar tanto a un puerto serie como a un puerto USB en el ordenador. No utilice ambos cables. En un Mac, utilice el puerto USB. • Conecte el otro extremo del cable en el puerto apropiado en la parte trasera de la SLP. 2 Conecte el adaptador de CA suministrado a la parte posterior de la impresora SLP y a una toma de corriente. No utilice ambos cables o 3 Pulse el botón para encender la impresora. La luz de estado parpadeará hasta que se carguen las etiquetas. 4 Levante la cubierta de las etiquetas. 5 Cargue un rollo de etiquetas normales. • Quite el adhesivo del rollo y coloque el rollo en el eje tal como se ilustra. Si utiliza una impresora SLP 420, 430, 440 o 450, ajuste la guía contra el rollo. SLP 410 • Coloque las etiquetas en la ranura de la parte posterior de la impresora. Las etiquetas se dirigen automáticamente a la ranura de salida, luego se detienen. Guías de las etiquetas • Cierre la cubierta de las etiquetas. 6 Inicie el software de SLP y empiece a usar la nueva SLP. Si desea ejecutar una etiqueta de prueba, consulte las Preguntas Frecuentes sobre “Etiquetas de prueba” en nuestro sitio web: www.siibusinessproducts.com. SLP 420/430/440/450 Su primera etiqueta de direcciones (Mac OS X) 1 Haga doble clic en la aplicación Smart Label Printer. 2 Aparecerá una etiqueta con la dirección predeterminada. (Se muestra a la derecha.) Para borrar esta plantilla, pulse Eliminar. • Para cambiar la plantilla de la etiqueta, seleccione una etiqueta en Plantillas o seleccione Nueva en el menú Archivo. • Para cambiar el tipo de letra o el texto, seleccione • Para agregar un código de barras, seleccione 3 Haga clic en para imprimir la etiqueta. 4 Para guardar la etiqueta, seleccione Guardar en el menú Archivo. Su primera etiqueta de direcciones (Windows) 1 Haga clic en el botón Inicio de Windows, señale Programas y elija el programa Smart Label, o seleccione el icono de Smart Label del escritorio. 2 Haga clic en para comenzar una etiqueta nueva. Nota: La dirección se transfiere automáticamente a los campos de la ventana Información de contacto. 3 Escriba la dirección. Para personalizar la etiqueta, haga clic en uno de los iconos de Smart Label. Haga clic en para añadir información. 4 Haga clic en para imprimir la etiqueta. 5 Haga clic en para guardar la etiqueta. Guía Rápida Objetos de la etiqueta para Mac OS X Los botones de objetos se utilizan para agregar diferentes elementos a las etiquetas. Están ubicados en la paleta de diseño que aparece en la parte inferior de la Ventana principal. • Haga clic en un botón de objeto, defina sus atributos en la hoja desplegable y haga clic en OK. • Para modificar un objeto de la etiqueta, haga clic en el botón a la derecha del objeto. • Para cambiar las características de importación, haga doble clic en el objeto. • Arrastre los controles de tamaño para modificar el tamaño del objeto o arrastre el objeto para moverlo. • Para ajustar los objetos de texto, haga clic en uno de los siguientes botones a la derecha de los controles de tamaño: Aparecerá la hoja de propiedades del objeto de texto. Aparecerá un menú emergente para definir la alineación del texto. Aparecerá un menú emergente para definir los tipos. Aparecerá un menú emergente para definir el tamaño de los tipos. Cómo... ...crear una etiqueta nueva. Haga clic en un icono Smart Label de la lista Plantillas o cree un formato nuevo mediante el agregado de objetos. Por ejemplo, haga clic en para agregar una dirección o en para agregar una imagen. ...guardar etiquetas en carpetas. Haga clic en la lista Etiquetas guardadas. Haga clic en el botón y asigne un nombre a la carpeta. Arrastre las etiquetas guardadas a esta carpeta. ...guardar una plantilla. Elija Guardar plantilla... en el menú Archivo. Asigne un nombre a la plantilla y haga clic en OK. ...editar una etiqueta guardada. Haga clic en una etiqueta de la lista Etiquetas guardadas y edítela como se indicó anteriormente. ...imprimir etiquetas guardadas. Haga clic en una etiqueta de la lista Etiquetas guardadas y luego haga clic en el botón . Cómo imprimir etiquetas desde otra aplicación. Haga clic en el botón Avanzado situado en la parte inferior de la ventana. Elija el programa desde el que vaya a imprimir las etiquetas. Seleccione las etiquetas de la lista y haga clic en OK. Objetos de la etiqueta para Windows Los botones de objetos se utilizan para agregar diferentes elementos a las etiquetas. Elija uno de los seis elementos disponibles: Smart Text, Texto con diseño predeterminado, Imagen, Código de barras, Remitente y Marco. Para usar los botones de objeto: • Haga clic en uno de los botones de objeto y coloque el puntero en el lugar de la etiqueta que desee. Haga clic con el botón izquierdo y manténgalo pulsado para dibujar el cuadro de objeto en la etiqueta. • Coloque el puntero sobre un objeto y haga clic con el botón derecho del ratón para abrir el menú contextual del objeto. • Elija Propiedades para abrir el cuadro de diálogo Propiedades. • En los objetos de texto, elija Mover/Cambiar tamaño para ajustar el objeto. • Arrastre los controles de tamaño para modificar el tamaño del objeto o arrastre el objeto para moverlo. Para cambiar las propiedades predeterminadas de cualquier objeto, vaya a Opciones y a Configuración predeterminada del objeto. Iconos Smart Label Los iconos de Smart Label son accesos directos a plantillas de etiquetas comunes. Se pueden usar doce plantillas predefinidas para los siete iconos. • Para usar un icono, sólo tiene que hacer clic en él y se cambiará la plantilla de la etiqueta. • Para personalizar los iconos, vaya a Opciones, Configuración, y haga clic en la ficha Barra de Herramientas. Haga clic en Botones Del Formato que vaya a cambiar y haga clic en el icono que desee en el menú Formatos. Cómo... ...crear una etiqueta nueva. Haga clic en . Para cambiar el formato, haga clic en un icono de etiqueta inteligente o seleccione Nuevo en el menú Etiqueta. ...guardar etiquetas en categorías. Seleccione la categoría al guardar la etiqueta. Para agregar categorías nuevas o modificar los nombres de las existentes, elija Biblioteca y luego Definir nombres de categorías en el menú Etiqueta. ...imprimir etiquetas guardadas. Elija Imprimir etiquetas seleccionadas en el menú Etiqueta y seleccione la etiqueta que desea imprimir. ...abrir una etiqueta guardada. Haga clic en y seleccione la etiqueta que desea abrir. La etiqueta se puede editar e imprimir. Para obtener acceso a la información de contacto o modificarla (por ejemplo, añadir números de teléfono, etc.) haga clic en . Cómo guardar los cambios de formato de etiquetas. En el menú Formato, seleccione Guardar formato. Aparecerá el asistente Guardar formato, donde puede asignar un nombre y un icono al formato. ...capturar direcciones y copiar texto. Haga clic en el icono SmartCapture del área de notificación de la Barra de tareas de Windows para capturar direcciones o realizar una copia con SmartCopy del texto seleccionado en otros programas. En algunos programas puede ser necesario resaltar el texto que desee capturar y hacer clic en el icono SmartCapture. Cambio de etiquetas • Arranque las etiquetas impresas para que el rollo de etiquetas quede nivelado con la ranura de salida. Mantenga pulsado el botón para que las etiquetas salgan por la parte posterior de la impresora. NO tire de las etiquetas para sacarlas de la impresora. Cargue el nuevo rollo tal como se ha descrito en el anverso de esta tarjeta. • Para seleccionar un tipo de etiqueta distinto en el programa Smart Label: Windows: Elija Propiedades en el menú Etiqueta o seleccione el tipo de etiqueta de la lista desplegable situada en la parte inferior de la ventana. Mac: Elija la etiqueta del menú Plantillas. • Los márgenes de impresión pueden ajustarse si el texto impreso no queda correctamente colocado en la etiqueta al imprimirla, especialmente en las etiquetas pequeñas. Para ajustar los márgenes, elija Imprimir en el menú Etiqueta y, a continuación, haga clic en el botón Configuración. Haga clic en la ficha Avanzada para ajustar los márgenes de impresión. Acerca de sus etiquetas • Las SLP 420, 430, 440 y 450 pueden usar cualquiera de las SmartLabels proporcionadas por Seiko Instruments. La SLP 410 puede utilizar etiquetas de hasta 28 mm de ancho. La configuración predeterminada de los iconos Smart Label proporciona ejemplos sobre cómo se podrían utilizar los diferentes tipos de etiquetas. Importante: Para obtener los mejores resultados recomendamos utilizar las etiquetas SmartLabels de Seiko Instruments. Otras marcas puede que no estén diseñadas para proporcionar resultados óptimos y sin problemas con la impresora SLP; dichas marcas pueden funcionar incorrectamente o dañar la impresora y, en consecuencia, anular la garantía. • Puede obtener las etiquetas SmartLabels a través del distribuidor de Seiko Instruments más cercano a su domicilio, o bien encargarlas directamente a Seiko Instruments. Para informarse, llame al: +49-4105-58-57-94 O visite nuestro sitio web en www.siibusinessproducts.com Qué hacer si... Si necesita más información o tiene un problema al utilizar la impresora SLP, consulte el Manual del usuario de la impresora Smart Label o la ayuda en pantalla. Para obtener acceso a la ayuda en pantalla, elija Temas de ayuda en el menú Ayuda.-
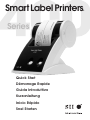 1
1
-
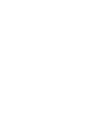 2
2
-
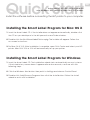 3
3
-
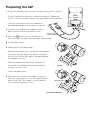 4
4
-
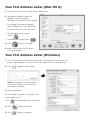 5
5
-
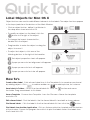 6
6
-
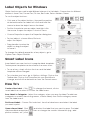 7
7
-
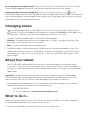 8
8
-
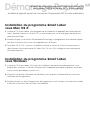 9
9
-
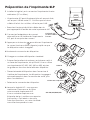 10
10
-
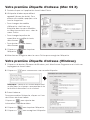 11
11
-
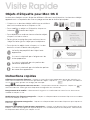 12
12
-
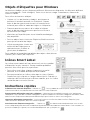 13
13
-
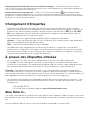 14
14
-
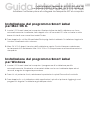 15
15
-
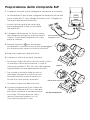 16
16
-
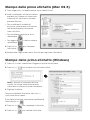 17
17
-
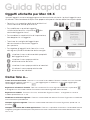 18
18
-
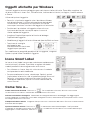 19
19
-
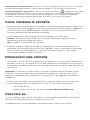 20
20
-
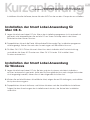 21
21
-
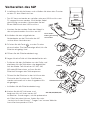 22
22
-
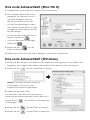 23
23
-
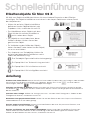 24
24
-
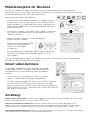 25
25
-
 26
26
-
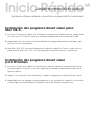 27
27
-
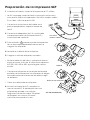 28
28
-
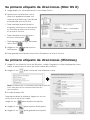 29
29
-
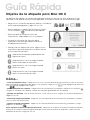 30
30
-
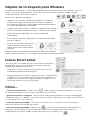 31
31
-
 32
32
-
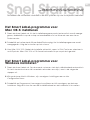 33
33
-
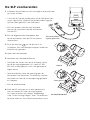 34
34
-
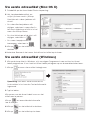 35
35
-
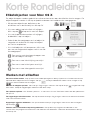 36
36
-
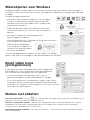 37
37
-
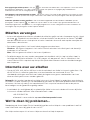 38
38
-
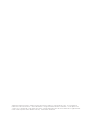 39
39
-
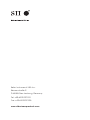 40
40
Seiko Instruments SLP 420 Manual de usuario
- Tipo
- Manual de usuario
en otros idiomas
- français: Seiko Instruments SLP 420 Manuel utilisateur
- italiano: Seiko Instruments SLP 420 Manuale utente
- English: Seiko Instruments SLP 420 User manual
- Deutsch: Seiko Instruments SLP 420 Benutzerhandbuch
- Nederlands: Seiko Instruments SLP 420 Handleiding
Otros documentos
-
Dymo LabelWriter 450 Turbo Guía de inicio rápido
-
Dell 5400+ Manual de usuario
-
Brother P-Touch 2420PC Manual de usuario
-
Brady MINIMARK Manual de usuario
-
OKI LD630Ts Guía del usuario
-
Brother P-TOUCH PT-2110 Guía de instalación
-
OKI LD640D Manual de usuario
-
OKI LD640Ds Guía del usuario
-
Brady NUC-MM001 Manual de usuario
-
Epson SURECOLOR SC-P10000 El manual del propietario