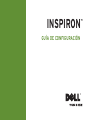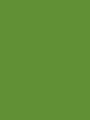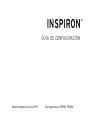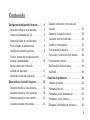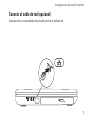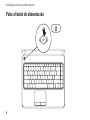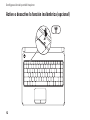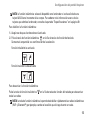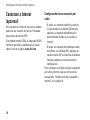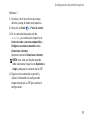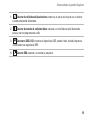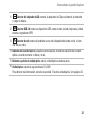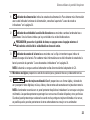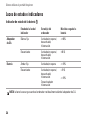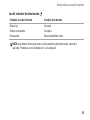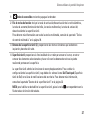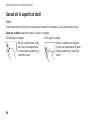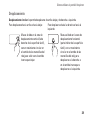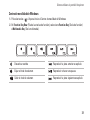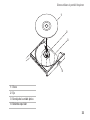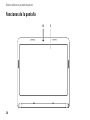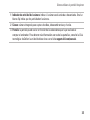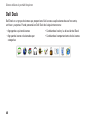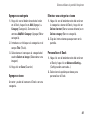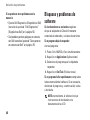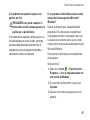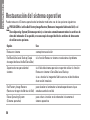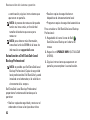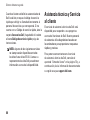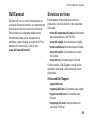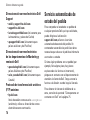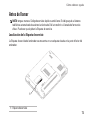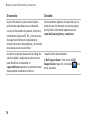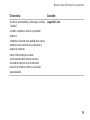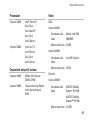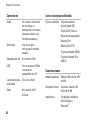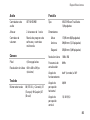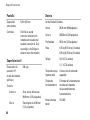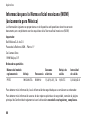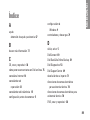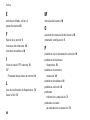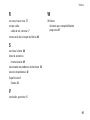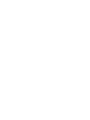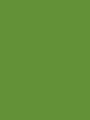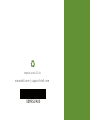Dell INSPIRON P07G001 Guía de inicio rápido
- Categoría
- Cuadernos
- Tipo
- Guía de inicio rápido
Este manual también es adecuado para

GUÍA DE CONFIGURACIÓN
INSPIRON
™


GUÍA DE CONFIGURACIÓN
Modelo reglamentario: Serie P07G Tipo reglamentario: P07G001; P07G003
INSPIRON
™

Notas, precauciones y avisos
NOTA: una NOTA proporciona información importante que le ayuda a utilizar su ordenador de la
mejor manera posible.
PRECAUCIÓN:
una PRECAUCIÓN indica la posibilidad de daños en el hardware o pérdida de
datos, y le explica cómo evitar el problema.
AVISO: un AVISO indica el riesgo de daños materiales, lesiones o incluso la muerte.
Si ha comprado un ordenador de la serie n de Dell™, cualquier referencia que se haga en este documento a los sistemas
operativos Microsoft
®
Windows
®
no es aplicable.
__________________
La información que aparece en este documento está sujeta a cambios sin previo aviso.
© 2010 Dell Inc. Todos los derechos reservados.
Queda estrictamente prohibida la reproducción de este material en cualquier forma sin la autorización por escrito de Dell Inc.
Marcas comerciales utilizadas en este texto:
Dell
, el logotipo de
DELL
,
YOURS IS HERE
,
Solution Station
, Inspiron y
DellConnect
son marcas comerciales de Dell Inc.;
Intel
,
Pentium
y
Celeron
son marcas comerciales registradas y
Core
es
una marca comercial de Intel Corporation en EE. UU. y en otros países;
AMD
,
AMD Sempron
,
AMD Athlon
,
AMD Turion
y
ATI
Mobility Radeon
son marcas comerciales de Advanced Micro Devices, Inc.;
Microsoft
,
Windows
,
Windows Vista
y el
logotipo del botón de inicio de Windows Vista
son marcas comerciales o marcas comerciales registradas de Microsoft
Corporation en EE. UU. y/o en otros países;
Ubuntu
es la marca comercial registrada de Canonical Ltd.;
Blu‑ray Disc
es una
marca comercial de Blu-ray Disc Association;
Bluetooth
es una marca comercial registrada propiedad de Bluetooth SIG, Inc.
que Dell utiliza bajo licencia.
Otras marcas y otros nombres comerciales pueden utilizarse en este documento para hacer referencia a las entidades
que los poseen o a sus productos. Dell Inc. renuncia a cualquier interés acerca de la propiedad de marcas registradas y
nombres comerciales que no sean los suyos.
Febrero de 2010 N/P DMR5V Rev. A00

3
Configuración del portátil Inspiron . . . . . . 5
Antes de configurar su ordenador ........5
Conecte el adaptador de CA..............6
Conecte el cable de red (opcional) ........7
Pulse el botón de alimentación ...........8
Configure el sistema operativo............9
Cree un soporte de recuperación del
sistema (recomendado) ................10
Active o desactive la función
inalámbrica (opcional) .................12
Conéctese a Internet (opcional)..........14
Cómo utilizar el portátil Inspiron ....... 18
Componentes de la vista derecha ........18
Componentes de la vista izquierda .......20
Componentes de la vista anterior ........22
Luces de estado e indicadores ..........24
Base del ordenador y funciones del
teclado ..............................26
Gestos de la superficie táctil ............28
Teclas de control multimedia ............30
Uso de la unidad óptica.................32
Funciones de la pantalla................34
Extracción y sustitución de la batería ....36
Funciones de software .................38
Dell DataSafe Online Backup ..........39
Dell Dock ............................40
Solución de problemas ............... 42
Códigos de sonido .....................42
Problemas de red......................43
Problemas con la alimentación ..........44
Problemas con la memoria ..............45
Bloqueos y problemas de software ......46
Contenido

4
Contenido
Cómo utilizar las herramientas de
asistencia técnica ................... 49
Dell Support Center ....................49
My Dell Downloads ....................50
Mensajes del sistema . . . . . . . . . . . . . . . . . .50
Solucionador de problemas de
hardware ............................52
Dell Diagnostics ......................53
Restauración del sistema operativo .... 58
Restaurar sistema .....................59
Dell DataSafe Local Backup.............60
Soportes de recuperación del sistema ....63
Dell Factory Image Restore .............64
Cómo obtener ayuda ................. 67
Asistencia técnica y Servicio al cliente ...68
DellConnect ..........................69
Servicios en línea .....................69
Servicio automatizado de estado del
pedido ...............................70
Información sobre productos............71
Devolución de artículos para su
reparación bajo garantía o para recibir
crédito ..............................71
Antes de llamar .......................73
Cómo ponerse en contacto con Dell ......75
Buscar más información y recursos .... 77
Especificaciones .................... 80
Apéndice........................... 87
Aviso de los productos de Macrovision ...87
Información para la Norma oficial
mexicana (NOM ) (únicamente para
México)..............................88
Índice.............................. 89

5
En este apartado se proporciona información
acerca de la configuración del portátil
Dell
™
Inspiron
™
.
Antes de configurar su
ordenador
Al colocar el ordenador asegúrese de que
tenga fácil acceso a una fuente de energía,
ventilación adecuada y una superficie nivelada.
Si limita el flujo de aire alrededor del portátil,
este podría sobrecalentarse. Para evitar un
calentamiento excesivo, asegúrese de dejar
al menos 10,2 cm (4 pulgadas) de espacio en
la parte posterior del ordenador y un mínimo
de 5,1 m (2 pulgadas) en las otras partes. No
coloque nunca el ordenador en un espacio
cerrado, como un gabinete o un cajón, cuando
esté encendido.
AVISO: no introduzca objetos ni permita
que el polvo se acumule en las rejillas de
ventilación ni las bloquee. No coloque el
ordenador Dell
™
en un entorno con poco
flujo de aire, como un maletín cerrado, o
sobre superficies de tela, como alfombras
o mantas, mientras esté encendido. Si
limita el flujo de aire, podría dañar el
ordenador, disminuir su rendimiento
o provocar un incendio. El ordenador
pone en marcha el ventilador cuando
alcanza cierta temperatura. El ruido de
los ventiladores es normal y no indica
ningún problema del ordenador o de los
ventiladores.
PRECAUCIÓN: si se colocan o apilan
objetos pesados o con filo en el ordenador
lo podría dañar permanentemente.
Configuración del portátil Inspiron
INSPIRON

6
Conguración del portátil Inspiron
Conecte el adaptador de CA
Conecte el adaptador de CA al ordenador y enchúfelo a una toma de corriente o un protector contra
sobrevoltajes.
AVISO: el adaptador de CA funciona con los enchufes eléctricos de todo el mundo. Sin
embargo, los conectores de alimentación eléctrica y enchufes múltiples pueden variar
según el país. El uso de un cable incompatible o la conexión incorrecta del cable al enchufe
múltiple o a la toma eléctrica puede dañar el ordenador de forma irreversible o provocar un
incendio.

7
Conguración del portátil Inspiron
Conecte el cable de red (opcional)
Si planea utilizar una conexión de red por cable, enchufe el cable de red.

8
Conguración del portátil Inspiron
Pulse el botón de alimentación

9
Conguración del portátil Inspiron
Configure el sistema operativo
Su ordenador Dell está preconfigurado con el sistema operativo que seleccionó durante el proceso
de compra.
Configuración de Microsoft Windows
Para configurar Microsoft
®
Windows
®
por primera vez, siga las instrucciones que aparecen en la
pantalla. Estos pasos son obligatorios y pueden tardar algún tiempo en realizarse. Las pantallas de
configuración de Windows le guiarán por los diferentes procedimientos, incluidos la aceptación de
los contratos de licencia, el establecimiento de las preferencias y la configuración de una conexión
a Internet.
PRECAUCIÓN: no interrumpa el proceso de configuración del sistema operativo. Si lo hiciese,
no podría utilizar el ordenador y tendría que volver a instalar el sistema operativo.
NOTA: para obtener un rendimiento óptimo de su ordenador, se recomienda que descargue
e instale el sistema BIOS más reciente y los controladores de su ordenador disponibles en la
página support.dell.com.
NOTA: para obtener más información acerca del sistema operativo y sus funciones, vaya a
support.dell.com/MyNewDell.
Configuración de Ubuntu
Para configurar Ubuntu
®
por primera vez, siga las instrucciones que aparecen en pantalla. Consulte
la documentación de Ubuntu para obtener información específica del sistema operativo.

10
Conguración del portátil Inspiron
Cree un soporte de recuperación del sistema (recomendado)
NOTA: es recomendable que cree un soporte de recuperación del sistema inmediatamente
después de configurar Microsoft Windows.
Los soportes de recuperación del sistema se pueden utilizar para restaurar el ordenador al estado
operativo en el que se encontraba cuando adquirió el ordenador y, al mismo tiempo, conservar
los archivos de datos (sin necesidad del disco del disco
Operating System
[Sistema operativo]).
Puede utilizar los soportes de recuperación del sistema si los cambios de hardware, software,
controladores u otras configuraciones del sistema dejan el ordenador en un estado operativo no
deseable.
Para crear un soporte de recuperación del sistema, necesita lo siguiente:
Dell DataSafe Local Backup (Copia de seguridad local de Dell DataSafe)•
Memoria USB con una capacidad mínima de 8 GB o un disco DVD-R/DVD+ R/Blu-ray Disc•
™
NOTA: Dell DataSafe Local Backup no admite discos regrabables.

11
Conguración del portátil Inspiron
Para crear un soporte de recuperación del sistema:
Asegúrese de que el adaptador de CA está conectado (consulte el apartado “Conecte el 1.
adaptador de CA” en la página 6).
Inserte el disco o memoria USB en el ordenador.2.
Haga clic en 3. Inicio → Programs (Programas)→ Dell DataSafe Local Backup.
Haga clic en 4. Create Recovery Media (Crear soporte de recuperación).
Siga las instrucciones que aparecen en la pantalla.5.
NOTA: para obtener información acerca de cómo utilizar los soportes de recuperación del
sistema, consulte el apartado “Soportes de recuperación del sistema” en la página 63.

12
Conguración del portátil Inspiron
Active o desactive la función inalámbrica (opcional)

13
Conguración del portátil Inspiron
NOTA: la función inalámbrica solo está disponible en el ordenador si se ha solicitado una
tarjeta WLAN en el momento de la compra. Para obtener más información acerca de las
tarjetas que admite el ordenador, consulte el apartado “Especificaciones” en la página 80.
Para habilitar la función inalámbrica:
Asegúrese de que el ordenador está activado.1.
Pulse la tecla de función inalámbrica 2. en la fila de teclas de función del teclado.
Se mostrará en pantalla una confirmación de la selección.
Función inhalámbrica activada
Función inalámbrica desactivada
Para desactivar la función inalámbrica:
Pulse la tecla de función inalámbrica en la fila de teclas de función del teclado para desactivar
todas las radios.
NOTA: la tecla de función inalámbrica le permite deshabilitar rápidamente las radios inalámbricas
(WiFi y Bluetooth
®
); por ejemplo, cuando se le solicita que lo haga durante un vuelo.

14
Conguración del portátil Inspiron
Conéctese a Internet
(opcional)
Para conectarse a Internet, necesita un módem
externo o una conexión de red y un Proveedor
de servicios de internet (ISP).
Si el módem externo USB o el adaptador WLAN
no forman parte de su pedido original, puede
adquirir uno en la página www.dell.com.
Configuración de una conexión por
cable
Si utiliza una conexión telefónica, enchufe •
la línea telefónica al módem USB externo
opcional y al conector de teléfono de la
pared antes de configurar la conexión a
Internet.
Si utiliza • una conexión de módem por cable
o satélite o una conexión DSL, póngase en
contacto con el ISP o el servicio de teléfono
móvil para obtener las instrucciones de
configuración.
Para completar la configuración de la conexión
por cable a Internet, siga las instrucciones
del apartado “Configuración de la conexión a
Internet” en la página 16.

15
Conguración del portátil Inspiron
Configuración de una red inalámbrica
NOTA: para configurar el enrutador
inalámbrico, consulte la documentación
que se le proporcionó con el enrutador.
Debe conectarse a su enrutador inalámbrico
antes de utilizar una conexión a Internet
inalámbrica.
Para configurar la conexión a un enrutador
inalámbrico:
Windows Vista
®
Asegúrese de que el ordenador tiene 1.
activada la función inalámbrica (consulte
el apartado “Active o desactive la función
inalámbrica” en la página 12).
Guarde y cierre los archivos que tenga 2.
abiertos y salga de todos los programas.
Haga clic en 3. Inicio → Conectar.
Siga las instrucciones de la pantalla para 4.
realizar la configuración.
Windows
®
7
Asegúrese de que el ordenador tiene 1.
activada la función inalámbrica (consulte
el apartado “Active o desactive la función
inalámbrica” en la página 12).
Guarde y cierre los archivos que tenga 2.
abiertos y salga de todos los programas.
Haga clic en 3. Inicio → Panel de control.
En el cuadro de búsqueda, escriba 4.
network y, a continuación, haga clic en
Centro de redes y recursos compartidos→
Conectarse a una red.
Siga las instrucciones de la pantalla para 5.
realizar la configuración.

16
Conguración del portátil Inspiron
Configuración de la conexión a Internet
Los ISP y sus ofertas varían según el país.
Póngase en contacto con su ISP para conocer
las ofertas disponibles en su país.
Si no puede conectarse a Internet pero
anteriormente sí podía conectarse, es posible
que el ISP haya interrumpido el servicio.
Póngase en contacto con su ISP para
comprobar el estado de servicio o intente
conectarse más tarde.
Tenga a mano la información acerca del ISP.
Si no tiene un ISP, el asistente Conectarse a
Internet puede ayudarle a obtener uno.
Para configurar su conexión a Internet
Windows Vista
Guarde y cierre los archivos que tenga 1.
abiertos y salga de todos los programas.
Haga clic en 2. Inicio → Panel de control.
En el cuadro de búsqueda, escriba 3.
network y, a continuación, haga clic en
Centro de redes y recursos compartidos→
Configurar una conexión o red→ Conectarse
a Internet.
Aparece la ventana Conectarse a Internet.
NOTA: si no sabe qué tipo de conexión
debe seleccionar, haga clic en Ayudarme a
elegir o póngase en contacto con el ISP.
Siga las instrucciones de la pantalla y 4.
utilice la información de configuración
proporcionada por su ISP para realizar la
configuración.

17
Conguración del portátil Inspiron
Windows 7
Guarde y cierre los archivos que tenga 1.
abiertos y salga de todos los programas.
Haga clic en 2. Inicio → Panel de control.
En el cuadro de búsqueda, escriba 3.
network y, a continuación, haga clic en
Centro de redes y recursos compartidos→
Configurar una nueva conexión o red→
Conectarse a Internet.
Aparece la ventana Conectarse a Internet.
NOTA: si no sabe qué tipo de conexión
debe seleccionar, haga clic en Ayudarme a
elegir o póngase en contacto con el ISP.
Siga las instrucciones de la pantalla y 4.
utilice la información de configuración
proporcionada por su ISP para realizar la
configuración.

18
Cómo utilizar el portátil Inspiron
En este apartado se proporciona información acerca de las funciones disponibles en el portátil
Inspiron
™.
Componentes de la vista derecha
1
2
3
4
INSPIRON

19
Cómo utilizar el portátil Inspiron
1
Conector de salida de audio/auriculares: conecta a un par de auriculares o a un altavoz
o sistema de sonido alimentado.
2
Conector de entrada de audio/micrófono: conecta a un micrófono o señal de entrada
para su uso con programas de audio.
3
Conectores USB 2.0 (2): conectan a dispositivos USB, como el ratón, teclado, impresora,
unidad externa o reproductor MP3.
4
Conector VGA: conecta a un monitor o proyector.

20
Cómo utilizar el portátil Inspiron
Componentes de la vista izquierda
1
2
3
4 5
6

21
Cómo utilizar el portátil Inspiron
1
Conector del adaptador de CA: conecta al adaptador de CA para alimentar el ordenador
y cargar la batería.
2
Conector USB 2.0: conecta a dispositivos USB, como el ratón, teclado, impresora, unidad
externa o reproductor MP3.
3
Conector de red: conecta el ordenador a una red o dispositivo de banda ancha, si tiene
una red por cable.
4
Indicador de la unidad óptica: parpadea cuando se pulsa el botón de expulsión de la unidad
óptica o cuando se inserta un disco y se lee.
5
Botón de expulsión de unidad óptica: abre la unidad óptica cuando se pulsa.
6
Unidad óptica: reproduce o graba discos CD y DVD.
Para obtener más información, consulte el apartado “Uso de la unidad óptica” en la página 32.

22
Cómo utilizar el portátil Inspiron
Componentes de la vista anterior
1
2
3
4
5

23
Cómo utilizar el portátil Inspiron
1
Indicador de alimentación: indica los estados de alimentación. Para obtener más información
acerca del indicador luminoso de alimentación, consulte el apartado “Luces de estado e
indicadores” en la página 24.
2
Indicador de actividad de la unidad de disco duro: se enciende cuando el ordenador lee o
graba datos. Una luz blanca indica que hay actividad en la unidad de disco duro.
PRECAUCIÓN: para evitar la pérdida de datos, no apague nunca el equipo mientras el
indicador de actividad de la unidad de disco duro esté activo.
3
Indicador de estado de la batería: se enciende una luz fija o intermitente para indicar el
estado de carga de la batería. Para obtener más información acerca del indicador de estado de la
batería, consulte el apartado “Luces de estado e indicadores” en la página 24.
NOTA: la batería se carga cuando el ordenador recibe alimentación del adaptador de CA.
4
Micrófono analógico: proporciona sonido de calidad para grabación de voz y videoconferencias.
5
Lector de tarjetas multimedia 5 en 1: proporciona una forma rápida y cómoda de
ver y compartir fotos digitales, música, vídeos y documentos almacenados en tarjetas de memoria.
NOTA: el ordenador se envía con un panel protector de plástico instalado en la ranura para tarjetas
multimedia. Los paneles protectores protegen las ranuras no utilizadas del polvo y otras partículas.
Guarde el panel protector para colocarlo cuando no haya ninguna tarjeta multimedia en la ranura;
es posible que los paneles protectores de otros ordenadores no encajen en su ordenador.

24
Cómo utilizar el portátil Inspiron
Luces de estado e indicadores
Indicador de estado de la batería
Estado de la luz del
indicador
Estado(s) del
ordenador
Nivel de carga de la
batería
Adaptador
de CA
Blanca fija Activado/en espera/
desactivado/
hibernación
<=98%
Desactivado Activado/en espera/
desactivado/
hibernación
>98 %
Batería
Ámbar fija Activado/en espera <=10%
Desactivado Activado/en espera/
desactivado/
hibernación
Desactivado/en
hibernación
>10 %
<=10%
NOTA: la batería se carga cuando el ordenador recibe alimentación del adaptador de CA.

25
Cómo utilizar el portátil Inspiron
Luz del indicador de alimentación
Estado de la luz del indicador Estado(s) del ordenador
Blanca fija
Blanca acompasada
Desactivado
Activado
En espera
Desactivado/hibernación
NOTA: para obtener información acerca de los problemas de alimentación, consulte el
apartado “Problemas con la alimentación” en la página 44.

26
Cómo utilizar el portátil Inspiron
Base del ordenador y funciones del teclado
3 4
1
2

27
Cómo utilizar el portátil Inspiron
1
Botón de encendido: enciende y apaga el ordenador.
2
Fila de teclas de función: incluye la tecla de activación/desactivación de la red inalámbrica,
la tecla de aumento/disminución de brillo, las teclas multimedia y la tecla de activación/
desactivación de la superficie táctil.
Para obtener más información acerca de las teclas multimedia, consulte el apartado “Teclas
de control multimedia” en la página 30.
3
Botones de la superficie táctil (2): proporcionan las mismas funciones que los botones
izquierdo y derecho del ratón.
4
Superficie táctil: proporciona la funcionalidad de un ratón para mover el cursor, arrastrar
o mover los elementos seleccionados y hacer clic con los botones derecho e izquierdo
realizando punteos en la superficie.
La superficie táctil admite las funciones de zoom ydesplazamiento. Para cambiar la
configuración de la superficie táctil, haga doble clic sobre el icono Dell Touch pad (Superficie
táctil de Dell) en el área de notificaciones del escritorio. Para obtener más información,
consulte el apartado “Gestos de la superficie táctil” en la página 28.
NOTA: para habilitar o deshabilitar la superficie táctil, pulse la tecla correspondiente en la
fila de teclas de función del teclado.

28
Cómo utilizar el portátil Inspiron
Gestos de la superficie táctil
Zoom
Le permite aumentar o disminuir el tamaño del contenido en pantalla. La función de zoom incluye:
Zoom con un dedo: le permite ampliar o reducir la imagen.
Para acercar la imagen: Para alejar la imagen:
Mueva un dedo hacia arriba
en la zona correspondiente
al zoom (lado izquierdo de la
superficie táctil).
Mueva un dedo hacia abajo en
la zona correspondiente al zoom
(lado izquierdo de la superficie
táctil).

29
Cómo utilizar el portátil Inspiron
Desplazamiento
Desplazamiento circular: le permite desplazarse de arriba abajo y de derecha a izquierda.
Para desplazarse hacia arriba o hacia abajo: Para desplazarse hacia la derecha o hacia la
izquierda:
Mueva el dedo en la zona de
desplazamiento vertical (lado
derecho de la superficie táctil),
con un movimiento circular en
el sentido de las manecillas del
reloj para subir o en el sentido
inverso para bajar.
Mueva el dedo en la zona de
desplazamiento horizontal
(parte inferior de la superficie
táctil), con un movimiento
circular en el sentido de las
manecillas del reloj para
desplazarse a la derecha o
en el sentido inverso para
desplazarse a la izquierda.

30
Cómo utilizar el portátil Inspiron
Teclas de control multimedia
Las teclas de control multimedia se encuentran en la fila de teclas de función del teclado. Para
usar los controles multimedia, pulse la tecla correspondiente. Las teclas de control multimedia del
teclado se pueden configurar con la Utilidad de configuración del sistema (BIOS) o en el Centro de
movilidad de Windows.
Utilidad de Configuración del sistema (BIOS)
Pulse <F2> durante la prueba POST (Autoprueba de encendido) para entrar en la utilidad 1.
Configuración del sistema (BIOS).
En 2. Function Key Behavior (Comportamiento de las teclas de función), seleccione Multimedia
Key First (Tecla multimedia primero) o Function Key First (Tecla de función primero).
Multimedia Key First (Tecla multimedia primero): esta es la opción predeterminada. Pulse cualquier
tecla multimedia para realizar la acción asociada. Para utilizar una tecla de función, pulse <Fn> + la
tecla de función pertinente.
Function Key First (Tecla de función primero): pulse cualquier tecla de función para realizar la
acción asociada. Para utilizar una tecla multimedia, pulse <Fn> + la tecla multimedia pertinente.
NOTA: la opción Multimedia Key First (Tecla multimedia primero) solo está activa en el sistema
operativo.

31
Cómo utilizar el portátil Inspiron
Centro de movilidad de Windows
Pulse las teclas <1. ><X>para iniciar el Centro de movilidad de Windows.
En 2. Function Key Row (Fila de las teclas de función), seleccione Function Key (Tecla de función)
o Multimedia Key (Tecla multimedia).
Desactivar sonido
Reproducir la pista anterior o capítulo
Bajar el nivel de volumen Reproducir o hacer una pausa
Subir el nivel de volumen Reproducir la pista siguiente o capítulo

32
Cómo utilizar el portátil Inspiron
Uso de la unidad óptica
PRECAUCIÓN: no ejerza presión sobre la bandeja de la unidad óptica cuando la abra o la
cierre. Mantenga la bandeja de la unidad óptica cerrada cuando no utilice la unidad.
PRECAUCIÓN: no mueva el ordenador mientras reproduce o graba discos.
Esta unidad óptica reproduce o graba discos CD y DVD. Asegúrese de que el lado con texto impreso
o escrito esté orientado hacia arriba cuando ponga discos en la bandeja de la unidad óptica.
Para colocar un disco en la unidad óptica:
Pulse el botón de expulsión de la unidad óptica. 1.
Saque la bandeja de la unidad óptica.2.
Coloque el disco, con la etiqueta hacia arriba, en el centro de la bandeja y presione hasta que se 3.
produzca un chasquido en el eje central.
Empuje hacia dentro la bandeja de la unidad óptica. 4.

33
Cómo utilizar el portátil Inspiron
1
3
4
2
1
Disco
2
Eje
3
Bandeja de la unidad óptica
4
Botón de expulsión

34
Cómo utilizar el portátil Inspiron
Funciones de la pantalla
1
2 3

35
Cómo utilizar el portátil Inspiron
1
Indicador de actividad de la cámara: indica si la cámara está activada o desactivada. Una luz
blanca fija indica que hay actividad en la cámara.
2
Cámara: cámara integrada para captura de vídeo, videoconferencias y charlas.
3
Pantalla: la pantalla puede variar en función de las selecciones que haya realizado al
comprar el ordenador. Para obtener más información acerca de las pantallas, consulte la Guía
tecnológica de Dell en la unidad de disco duro o en el sitio support.dell.com/manuals.

36
Cómo utilizar el portátil Inspiron
Extracción y sustitución de la batería
AVISO: antes de comenzar cualquiera de los procedimientos de esta sección, siga las
instrucciones de seguridad que se le proporcionaron con el ordenador.
AVISO: el uso de baterías incompatibles puede aumentar el riesgo de incendio o explosión.
Este ordenador solamente debe utilizar baterías de Dell. No utilice las baterías de otros
ordenadores.
AVISO: antes de quitar la batería, apague el ordenador y extraiga los cables externos
(incluido el adaptador de CA).
Para extraer la batería:
Apague el ordenador y vuelva a encenderlo. 1.
Deslice el seguro de liberación de la batería hasta la posición de desbloqueo.2.
Deslice la batería para sacarla del compartimento de baterías.3.
Para sustituir la batería:
Deslice la batería, hasta que oiga un clic, para introducirla en el compartimento de baterías.

37
Cómo utilizar el portátil Inspiron
1
2
1
Seguro de liberación de la batería
2
Batería

38
Cómo utilizar el portátil Inspiron
Funciones de software
NOTA: para obtener más información
acerca de las características descritas en
este apartado, consulte la Guía tecnológica
de Dell en la unidad de disco duro o en el
sitio support.dell.com/manuals.
Productividad y comunicación
Puede utilizar su ordenador para crear
presentaciones, folletos, tarjetas de felicitación,
hojas publicitarias y hojas de cálculo. También
puede editar y ver fotografías e imágenes.
Consulte su pedido de compra para ver el
software que tiene instalado en el ordenador.
Una vez se haya conectado a Internet, puede
acceder a sitios web, configurar cuentas
de correo electrónico, cargar y descargar
archivos, etc.
Entretenimiento y multimedia
Puede utilizar su ordenador para ver vídeos,
jugar, crear sus propios discos CD y DVD, y
escuchar música y radio por Internet.
Puede descargar o copiar imágenes y archivos
de vídeo de dispositivos portátiles, como cámaras
digitales y teléfonos móviles. Las aplicaciones de
software opcional le permiten organizar y crear
archivos de música y vídeo que puedan grabarse
en un disco, guardarse en formatos portátiles
como reproductores MP3 y dispositivo de bolsillo,
o reproducirse y visualizarse directamente en
televisores, proyectores y equipos de cine en
casa.

39
Cómo utilizar el portátil Inspiron
Dell DataSafe Online Backup
NOTA: Dell DataSafe Online (Dell DataSafe
en línea) puede no encontrarse disponible
en todas las zonas.
NOTA: se recomienda una conexión de
banda ancha para obtener velocidades
rápidas de carga y descarga de datos.
Dell DataSafe Online es un servicio de
recuperación y creación de copias de seguridad
automatizado que le ayuda a proteger sus datos
y otros archivos importantes de incidentes
catastróficos como robo, fuego o desastres
naturales. Puede acceder a este servicio en su
ordenador utilizando una cuenta protegida por
contraseña.
Para obtener más información, vaya a
delldatasafe.com.
Para programar copias de seguridad:
Haga doble clic en el icono 1. de Dell
DataSafe Online de la barra de tareas.
Siga las instrucciones que aparecen en 2.
pantalla.

40
Cómo utilizar el portátil Inspiron
Dell Dock
Dell Dock es un grupo de iconos que proporciona fácil acceso a aplicaciones de uso frecuente,
archivos y carpetas. Puede personalizar Dell Dock de la siguiente manera:
Agregando o quitando iconos•
Agrupando iconos relacionados por •
categorías
Cambiando el color y la ubicación del Dock•
Cambiando el comportamiento de los iconos•

41
Cómo utilizar el portátil Inspiron
Agregar una categoría
Haga clic con el botón derecho del ratón 1.
en el Dock, haga clic en Add (Agregar)→
Category (Categoría). Se mostrará la
ventana Add/Edit Category (Agregar/Editar
categoría).
Introduzca un título para la categoría en el 2.
campo Title (Título).
Seleccione un icono para la categoría del 3.
cuadro Select an image: (Seleccionar una
imagen:).
Haga clic en 4. Save (Guardar).
Agregar un icono
Arrastre y suelte el icono en el Dock o en una
categoría.
Eliminar una categoría o icono
Haga clic con el botón derecho del ratón en 1.
la categoría o icono del Dock y haga clic en
Delete shortcut (Borrar acceso directo) o en
Delete category (Borrar categoría).
Siga las instrucciones que aparecen en la 2.
pantalla.
Personalizar el Dock
Haga clic con el botón derecho del ratón en 1.
el Dock y haga clic en Advanced Setting...
(Configuración avanzada...).
Seleccione la opción que desee para 2.
personalizar el Dock.

42
En esta sección se proporciona información para
la solución de problemas del ordenador. Si no es
capaz de solucionar un problema utilizando las
siguientes instrucciones, consulte el apartado
“Cómo utilizar las herramientas de asistencia
técnica” en la página 49 o “Cómo ponerse en
contacto con Dell” en la página 75.
ADVERTENCIA: solo el personal
cualificado debe extraer la cubierta del
ordenador. Consulte el
Manual de servicio
en support.dell.com/manuals para ver
instrucciones de servicio avanzadas.
Códigos de sonido
Es posible que el ordenador emita una serie de
sonidos durante el inicio si existen errores o
problemas. Esta serie de sonidos, denominada
código de sonido, identifica un problema. Tome
nota del código de sonido y póngase en contacto
con Dell (consulte el apartado “Cómo ponerse en
contacto con Dell” en la página 75).
NOTA: para reemplazar piezas, consulte el
Manual de servicio
en el sitio
support.dell.com/manuals.
Código
de sonido
Posible problema
Uno Posible fallo de la placa
base/Fallo de la suma de
comprobación ROM del BIOS
Dos No se ha detectado memoria RAM
NOTA: si instala o reemplaza el
módulo de memoria, asegúrese
de que éste queda correctamente
asentado.
Tres Posible fallo de la placa base/
Error del conjunto de chips
Cuatro Fallo de lectura/escritura de la
memoria RAM
Cinco Fallo del reloj de tiempo real
Solución de problemas
INSPIRON

43
Solución de problemas
Código
de sonido
Posible problema
Seis Fallo de la tarjeta de vídeo o chip
Siete Fallo del procesador
Ocho Fallo de la pantalla
Problemas de red
Conexiones inalámbricas
Si se pierde la conexión de red inalámbrica:
El enrutador inalámbrico está fuera de línea o
se ha desactivado la función inalámbrica en el
ordenador.
Asegúrese de que el ordenador tiene •
activada la función inalámbrica (consulte
el apartado “Active o desactive la función
inalámbrica” en la página 12).
Compruebe su enrutador inalámbrico •
para asegurarse de que está encendido y
conectado a la fuente de datos (módem por
cable o concentrador de red).
Vuelva a estable• cer la conexión con
el enrutador inalámbrico (consulte el
apartado “Configuración de una conexión
inalámbrica” en la página 15).
Es posible que las interferencias estén •
bloqueando o interrumpiendo la conexión
inalámbrica. Intente acercar el ordenador al
enrutador inalámbrico.
Conexiones por cable
Si se pierde la conexión por cable: el cable
está suelto o dañado.
Compruebe el cable para asegurarse de que
está conectado y no está dañado.

44
Solución de problemas
Problemas con la alimentación
Si el indicador de alimentación está apagado:
El ordenador está apagado, en modo de
hibernación o no recibe alimentación.
Pulse el botón de alimentación. El ordenador •
retoma el funcionamiento normal si está
apagado o en modo de hibernación.
Vuelva a enchufar el adaptador de CA al •
conector de alimentación del ordenador y la
toma de corriente.
Si el adaptador de CA está enchufado a una •
caja de enchufes, asegúrese de que la caja
de enchufes esté enchufada a una toma de
corriente y que esté encendida.
Omita, temporalmente, los dispositivos •
protectores de la alimentación, las cajas de
enchufes y los alargadores para comprobar
que el ordenador se enciende correctamente.
Asegúrese de que la toma de corriente •
funciona; para ello, pruébela con otro
dispositivo, por ejemplo, una lámpara.
Compruebe las conexiones del adaptador de •
CA. Si el adaptador de CA tiene un indicador
luminoso, asegúrese de que está encendido.
Si el problema continúa, póngase en contacto •
con Dell (consulte el apartado “Cómo ponerse
en contacto con Dell” en la página 75).
Si el indicador luminoso de alimentación
muestra una luz blanca fija y el ordenador no
responde: puede que la pantalla no responda.
Pulse el botón de alimentación hasta que el •
ordenador se apague y vuelva a encenderlo.
Si el problema continúa, póngase en contacto •
con Dell (consulte el apartado “Cómo ponerse
en contacto con Dell” en la página 75).
Si el indicador luminoso de alimentación
muestra una luz blanca acompasada: puede
que el ordenador esté en modo de espera o la
pantalla no responda.
Pulse una tecla del teclado, mueva el ratón •
conectado o un dedo sobre la superficie
táctil, o bien pulse el botón de encendido
para reanuar la operación normal.

45
Solución de problemas
Si la pantalla no responde, pulse el botón de •
encendido hasta que el ordenador se apague
y, a continuación, vuelva a encenderlo.
Si el problema continúa, póngase en •
contacto con Dell (consulte el apartado
“Cómo ponerse en contacto con Dell” en la
página 75).
Si encuentra interferencias que dificultan
la recepción en su ordenador: una señal
no deseada está creando interferencias al
interrumpir o bloquear otras señales. Algunas
posibles causas de interferencia son:
Los alargadores de cable de la alimentación, •
del teclado y del ratón.
Demasiados dispositivos conectados a la •
misma caja de enchufes.
Varias cajas de enchufes conectadas a la •
misma toma de alimentación eléctrica.
Problemas con la memoria
Si recibe un mensaje de memoria insuficiente:
Guarde y cierre todos los archivos que •
estén abiertos y salga de los programas
activos que no esté utilizando para ver si se
soluciona el problema.
Consulte la documentación del software •
para ver los requisitos mínimos de memoria.
Si es necesario, instale más memoria
(consulte el Manual de servicio en el sitio
support.dell.com/manuals).
Vuelva a colocar los módulos de memoria •
en los conectores (consulte el
Manual de
servicio
en support.dell.com/manuals).
Si el problema continúa, póngase en •
contacto con Dell (consulte el apartado
“Cómo ponerse en contacto con Dell” en la
página 75).

46
Solución de problemas
Si se producen otros problemas con la
memoria:
Ejecute Dell Diagnostics (Diagnósticos Dell) •
(consulte el apartado “Dell Diagnostics”
[Diagnósticos Dell] en la página 53).
Si el problema persiste, póngase en contacto •
con Dell (consulte el apartado “Cómo ponerse
en contacto con Dell” en la página 75).
Bloqueos y problemas de
software
Si el ordenador no se enciende: asegúrese
de que el adaptador de CA está firmemente
conectado al ordenador y a la toma de corriente.
Si un programa deja de responder:
cierre al programa:
Pulse <Ctrl><MAYÚS><Esc> simultáneamente.1.
Haga clic en 2. Applications (Aplicaciones).
Seleccione el programa que ha dejado de 3.
responder.
Haga clic en 4. End Task (Finalizar tarea).
Si un programa falla repetidamente: compruebe
la documentación del software. Si es necesario,
desinstale el programa y, a continuación, vuelva
a instalarlo.
NOTA: normalmente, el software incluye
instrucciones de instalación en la
documentación o el CD.

47
Solución de problemas
Si el ordenador no responde o aparece una
pantalla azul fija:
PRECAUCIÓN: si no puede completar el
proceso de cierre del sistema operativo, es
posible que se pierdan datos.
Si el ordenador no responde cuando se pulsa una
tecla del teclado o se mueve el ratón, mantenga
pulsado el botón de alimentación entre 8 y 10
segundos hasta que se apague el ordenador; a
continuación, reinicie el ordenador.
Si un programa está diseñado para una versión
anterior del sistema operativo Microsoft
®
Windows
®
:
Ejecute el Asistente para compatibilidad de
programas. El Asistente para compatibilidad
de programas configura un programa para que
se ejecute en un entorno similar a una versión
anterior de los entornos de sistema operativo de
Microsoft Windows.
Para ejecutar el Asistente para compatibilidad
de programas:
Windows Vista
®
Haga clic en 1. Inicio → Panel de control→
Programas→ Usar un programa antiguo con
esta versión de Windows.
En la pantalla de bienvenida, haga clic en 2.
Siguiente.
Siga las instrucciones que aparecen en la 3.
pantalla.

48
Solución de problemas
Windows 7
Haga clic en 1. Inicio → Panel de
control→ Programas→ Ejecutar programas
creados para versiones anteriores de
Windows.
En la pantalla de bienvenida, haga clic en 2.
Siguiente.
Siga las instrucciones que aparecen en la 3.
pantalla.
Si tiene otros problemas de software:
Realice inmediatamente una copia de •
seguridad de los archivos.
Utilice un programa de detección de virus •
para comprobar la unidad de disco duro o
los CD.
Guarde y cierre los archivos o programas •
abiertos y apague el equipo mediante el
menú Inicio .
Compruebe la documentación del software •
o póngase en contacto con el fabricante de
software para obtener información acerca
de la solución de problemas:
Asegúrese de que el programa sea –
compatible con el sistema operativo
instalado en el ordenador.
Asegúrese de que el ordenador cumpla –
con los requisitos mínimos de hardware
necesarios para ejecutar el software.
Consulte la documentación del software
para obtener más información.
Asegúrese de que el programa esté –
instalado y configurado correctamente.
Compruebe que los controladores del –
dispositivo no sean incompatibles con el
programa.
Si es necesario, desinstale el programa y, –
a continuación, vuelva a instalarlo.

49
Dell Support Center
Dell Support Center le ayuda a encontrar el
servicio, la asistencia y la información específica
del sistema que necesita.
Para iniciar la aplicación, haga clic en el icono
de la barra de tareas.
La página principal de Dell Support Center
muestra el número del modelo del ordenador, la
etiqueta de servicio, el código de servicio rápido
y la información de contacto del servicio de
asistencia.
La página principal también proporciona los
enlaces para acceder a:
Autoayuda (Solución de
problemas, Seguridad,
Rendimiento del sistema, Red/
Internet, Copia de seguridad/
recuperación y Sistema
operativo Windows)
Alertas (Alertas de asistencia
técnica relacionadas con su
ordenador).
Asistencia de Dell (Asistencia
técnica con DellConnect
™
,
Servicio al cliente, Formación
y tutoriales, Ayuda sobre
procedimientos prácticos con
Solution Station
™
y Búsqueda en
línea con PC CheckUp)
Información acerca del sistema
(Documentación del sistema,
Información de la garantía,
Información del sistema,
Actualizaciones y accesorios)
Para obtener más información acerca de Dell
Support Center y las herramientas de asistencia
disponibles, haga clic en la ficha Services
(Servicios) de support.dell.com.
Cómo utilizar las herramientas de asistencia técnica
INSPIRON

50
Cómo utilizar las herramientas de asistencia técnica
My Dell Downloads
NOTA: es posible que My Dell Downloads
(Mis descargas Dell) no esté disponible en
todas las regiones.
No se proporciona un CD o DVD de copia de
seguridad para todo el software preinstalado en el
ordenador nuevo. Este software está disponible en
My Dell Downloads (Mis descargas Dell). En este
sitio web puede descargar el software disponible
para volver a instalarlo o crear sus propios
soportes de copia de seguridad.
Para registrarse y utilizar My Dell Downloads
(Mis descargas Dell):
Vaya a 1. downloadstore.dell.com/media.
Siga las instrucciones que aparecen en 2.
pantalla para registrarse y descargar el
software.
Vuelva a instalar o cree un soporte de copia 3.
de seguridad del software.
Mensajes del sistema
Si su ordenador tiene un problema o fallo, mostrará
un mensaje del sistema que le ayudará a identificar
el motivo y la acción requerida para resolverlo.
NOTA: si el mensaje mostrado no se
encuentra entre los siguientes ejemplos,
consulte la documentación de cada
sistema operativo o el programa que se
estaba ejecutando cuando apareció el
mensaje. También puede consultar la Guía
tecnológica de Dell en la unidad de disco
duro o en el sitio support.dell.com/manuals,
o consulte el apartado “Cómo ponerse en
contacto con Dell” en la página 75 para
obtener ayuda.

51
Cómo utilizar las herramientas de asistencia técnica
CMOS checksum error (Error de suma de
comprobación de CMOS): puede que haya un
fallo en la placa base o que el nivel de la batería
RTC sea bajo. Reemplace la batería (consulte el
Manual de servicio en el sitio
support.dell.com/manuals) o póngase en
contacto con Dell (consulte el apartado “Cómo
ponerse en contacto con Dell” en la página 75).
CPU fan failure (Error en el ventilador de
la CPU): el ventilador de la CPU ha fallado.
Reemplace el ventilador de la CPU (consulte el
Manual de servicio en el sitio
support.dell.com/manuals).
Hard-disk drive failure (Fallo de la unidad de
disco duro): puede que se haya producido
un fallo de la unidad de disco duro durante
la prueba POST. Póngase en contacto con
Dell (consulte el apartado “Cómo ponerse en
contacto con Dell” en la página 75).
Hard-disk drive read failure (Fallo de la unidad
de disco duro): puede que se haya producido
un fallo de la unidad de disco duro durante la
prueba de arranque de la HDD. Póngase en
contacto con Dell (consulte el apartado “Cómo
ponerse en contacto con Dell” en la página 75).
No boot device available (El dispositivo de
inicio no está disponible): no hay ninguna
partición ejecutable en la unidad de disco duro,
el cable de la unidad de disco duro está suelto o
no hay ningún dispositivo de inicio.
Si la unidad de disco duro es el dispositivo •
de inicio, asegúrese de que los cables estén
conectados y que la unidad esté instalada
correctamente y dividida en particiones
como un dispositivo de inicio.
Entre en la configuración del sistema y •
asegúrese de que la información de la
secuencia de inicio es correcta (consulte
la Guía tecnológica de Dell en la unidad de
disco duro o el sitio
support.dell.com/manuals).

52
Cómo utilizar las herramientas de asistencia técnica
CAUTION - Hard Drive SELF MONITORING
SYSTEM has reported that a parameter has
exceeded its normal operating range. Dell
recommends that you back up your data
regularly. A parameter out of range may
or may not indicate a potential hard drive
problem (PRECAUCIÓN: Hard Drive SELF
MONITORING SYSTEM [Sistema de auto
supervisión de la unidad de disco duro] ha
detectado un parámetro que ha excedido el
margen operativo normal. Dell recomienda
que se realicen regularmente copias de
seguridad de los archivos. Un parámetro fuera
del margen puede indicar, o no, un problema
potencial de la unidad de disco duro): error de
S.M.A.R.T, posible fallo de la unidad de disco
duro. Póngase en contacto con Dell (consulte el
apartado “Cómo ponerse en contacto con Dell”
en la página 75).
Solucionador de problemas
de hardware
Si durante la configuración del sistema
operativo no se detecta ningún dispositivo o
se detecta que está mal configurado, puede
resolver la incompatibilidad utilizando el
Solucionador de problemas de hardware.
Para iniciar el Solucionador de problemas de
hardware:
Haga clic en 1. Inicio → Help and Support
(Ayuda y asistencia técnica).
Escriba 2. Hardware troubleshooter
en el campo de búsqueda y pulse <Intro>
para iniciar la búsqueda.
En los resultados de la búsqueda, seleccione 3.
la opción que describa mejor el problema y
siga con los pasos de resolución restantes.

53
Cómo utilizar las herramientas de asistencia técnica
Dell Diagnostics
Si tiene problemas con el ordenador, realice
las comprobaciones del apartado “Bloqueos y
problemas de software” en la página 46 y ejecute
la utilidad Dell Diagnostics (Diagnósticos Dell)
antes de ponerse en contacto con Dell para
solicitar asistencia técnica. Se recomienda
imprimir estos procesos antes de empezar.
NOTA: Dell Diagnostics (Diagnósticos Dell)
sólo funciona en ordenadores Dell.
NOTA: el disco
Drivers and Utilities
(Controladores y utilidades) es opcional
y es posible que no se entregue con su
ordenador.
Asegúrese de que el dispositivo que
desea probar aparezca en el programa de
configuración del sistema y esté activo. Pulse
<F2> durante la prueba POST (Autoprueba
de encendido) para entrar en la utilidad
Configuración del sistema (BIOS).
Inicie la utilidad Dell Diagnostics (Diagnósticos
Dell) desde la unidad de disco duro o desde
el disco
Drivers and Utilities
(Controladores y
utilidades).
Cómo iniciar Dell Diagnostics
(Diagnósticos Dell) desde la unidad de
disco duro
La utilidad Dell Diagnostics (Diagnósticos Dell)
está situada en una partición oculta para la
utilidad de diagnóstico de la unidad de disco
duro.
NOTA: si el ordenador no muestra ninguna
imagen en la pantalla, póngase en contacto
con Dell (consulte el apartado “Cómo
ponerse en contacto con Dell” en la
página 75).
Asegúrese de que el ordenador esté 1.
conectado a una toma de alimentación
eléctrica que funcione correctamente.
Encienda (o reinicie) el ordenador.2.

54
Cómo utilizar las herramientas de asistencia técnica
Cuando aparezca el logotipo de DELL3.
™
pulse <F12> inmediatamente. Seleccione
Diagnostics (Diagnósticos) del menú de
inicio y pulse <Intro>. Esta acción puede
invocar la función Pre-Boot System
Assessment (Evaluación del sistema previo
al inicio - PSA) del ordenador.
NOTA: si espera demasiado y aparece
el logotipo del sistema operativo, siga
esperando hasta que vea el escritorio de
Microsoft
®
Windows
®
y, a continuación,
cierre el ordenador e inténtelo de nuevo.
NOTA: si ve un mensaje que indica que
no se ha encontrado ninguna partición
de utilidad de diagnóstico, ejecute Dell
Diagnostics (Diagnósticos Dell) desde el
disco
Drivers and Utilities
(Controladores y
utilidades).
Si invoca la evaluación PSA:
La evaluación PSA comenzará a ejecutar a.
las pruebas.
Si la evaluación PSA se realiza b.
satisfactoriamente, se muestra el
siguiente mensaje: “No problems
have been found with this
system so far. Do you want
to run the remaining memory
tests? This will take
about 30 minutes or more.
Do you want to continue?
(Recomended).” “(Hasta ahora no
se ha detectado ningún problema en este
sistema. ¿Desea ejecutar las pruebas
de memoria restantes? Esto tardará
30 minutos o más. ¿Desea continuar?
[Recomendado]).”

55
Cómo utilizar las herramientas de asistencia técnica
Si surgen problemas de memoria, pulse c.
<y>; de lo contrario, pulse <n>. Aparece
el siguiente mensaje: “Booting
Dell Diagnostic Utility
Partition. Press any key to
continue. ” (Iniciando la partición de
la utilidad Dell Diagnostics [Diagnósticos
Dell]. Pulse cualquier tecla para
continuar).
Pulse cualquier tecla para ir a la ventana d.
Choose An Option (Elegir una opción).
Si no invoca la evaluación PSA:
Pulse cualquier tecla para iniciar la utilidad
Dell Diagnostics (Diagnósticos Dell) desde
la partición de utilidad de diagnósticos de
su unidad de disco duro y vaya a la ventana
Choose An Option (Elegir una opción).
Seleccione la prueba que desea ejecutar.4.
Si se encuentra un problema durante una 5.
prueba, aparece un mensaje que indica el
código de error y una descripción del mismo
en la pantalla. Anote el código de error y la
descripción del problema; a continuación,
póngase en contacto con Dell (consulte el
apartado “Cómo ponerse en contacto con
Dell” en la página 75).
NOTA: la etiqueta de servicio de su
ordenador se encuentra ubicada en
la parte superior de cada pantalla de
prueba. La etiqueta de servicio le ayuda a
identificar su ordenador cuando se pone en
contacto con Dell.
Cuando todas las pruebas hayan terminado, 6.
cierre la pantalla de pruebas para volver
a la ventana Choose An Option (Elegir una
opción).
Para salir de Dell Diagnostics (Diagnósticos 7.
Dell) y reiniciar el ordenador, haga clic en
Exit (Salir).

56
Cómo utilizar las herramientas de asistencia técnica
Cómo iniciar Dell Diagnostics desde el
disco Drivers and Utilities
NOTA: es posible que el disco
Drivers and
Utilities
(Controladores y utilidades) no se
entregue con el ordenador.
Inserte el disco1.
Drivers and Utilities
(Controladores y utilidades).
Apague y reinicie el ordenador. 2.
Cuando aparezca el logotipo de DELL
™
pulse
<F12> inmediatamente.
NOTA: si espera demasiado y aparece
el logotipo del sistema operativo, siga
esperando hasta que vea el escritorio de
Microsoft
®
Windows
®
y, a continuación,
cierre el ordenador e inténtelo de nuevo.
NOTA: los pasos siguientes modifican la
secuencia de arranque sólo por una vez. La
próxima vez que inicie el ordenador, éste lo
hará según los dispositivos especificados
en el programa Configuración del sistema.
Cuando aparezca la lista de dispositivos 3.
de inicio, resalte CD/DVD/CD-RW y pulse
<Intro>.
Seleccione la opción 4. Boot from CD-ROM
(Iniciar desde CD-ROM) del menú que
aparezca y pulse <Intro>.
Escriba 5. 1 para iniciar el menú del CD y pulse
<Intro> para continuar.
Seleccione 6. Run the 32 Bit Dell Diagnostics
(Ejecutar Diagnósticos Dell de 32 bits) de
la lista numerada. Si se muestran varias
versiones, seleccione la apropiada para su
ordenador.
Seleccione la prueba que desea ejecutar.7.
Si se encuentra un problema durante una 8.
prueba, aparece un mensaje que indica el
código de error y una descripción del mismo
en la pantalla. Anote el código de error y
la descripción del problema y póngase en
contacto con Dell (consulte el apartado “Cómo
ponerse en contacto con Dell” en la página 75).

57
Cómo utilizar las herramientas de asistencia técnica
NOTA: la etiqueta de servicio de su
ordenador se encuentra ubicada en
la parte superior de cada pantalla de
prueba. La etiqueta de servicio le ayuda a
identificar su ordenador cuando se pone en
contacto con Dell.
Cuando todas las pruebas hayan terminado, 9.
cierre la pantalla de pruebas para volver
a la ventana Choose An Option (Elegir una
opción).
Para salir de Dell Diagnostics (Diagnósticos 10.
Dell)l y reiniciar el ordenador, haga clic en
Exit (Salir).
Extraiga el disco 11.
Drivers and Utilities
(Controladores y utilidades).

58
Puede restaurar el Sistema operativo del ordenador mediante una de las opciones siguientes:
PRECAUCIÓN: si utiliza Dell Factory Image Restore (Restaurar imagen de fábrica de Dell) o el
disco Operating System (Sistema operativo), se borrarán automáticamente todos los archivos de
datos del ordenador. Si es posible, cree una copia de seguridad de los archivos de datos antes
de utilizar estas opciones.
Opción Uso
Restaurar sistema como primera solución
Dell DataSafe Local Backup (Copia
de seguridad local de Dell DataSafe)
si la función Restaurar sistema no soluciona el problema
Soportes de recuperación del
sistema
si el fallo del sistema operativo no permite utilizar la función
Restaurar sistema ni DataSafe Local Backup
si va a instalar la imagen de fábrica en una unidad de disco
duro recién instalada
Dell Factory Image Restore
(Restaurar imagen de fábrica de Dell)
para devolver el ordenador al estado operativo en el que
estaba cuando lo recibió
Disco
Operating System
(Sistema operativo)
para volver a instalar en el ordenador únicamente el
sistema operativo
Restauración del sistema operativo
INSPIRON

59
Restauración del sistema operativo
NOTA: es posible que el disco
Operating
System
(Sistema operativo) no se incluya en
el envío del ordenador.
Restaurar sistema
Los sistemas operativos Windows proporcionan
la función Restaurar sistema, que permite volver
a un estado operativo anterior del ordenador
(sin que ello afecte a los archivos de datos)
si, al realizar cambios en el hardware, en el
software o en otros valores del sistema, el
ordenador se queda en un estado operativo
no deseado. Todos los cambios que la función
Restaurar sistema haga en el ordenador son
completamente reversibles.
PRECAUCIÓN: realice copias de seguridad
periódicas de los archivos de datos. La
función Restaurar sistema no supervisa ni
recupera los archivos de datos.
Cómo iniciar la función Restaurar
sistema
Haga clic en 1. Inicio .
En el cuadro de diálogo 2. Iniciar búsqueda,
escriba Restaurar sistema y pulse
<Intro>.
NOTA: es posible que aparezca la ventana
Control de cuentas de usuario. Si es un
administrador del ordenador, haga clic
en Continuar; si no, póngase en contacto
con el administrador para continuar con la
acción deseada.
Haga clic en 3. Siguiente y siga las
instrucciones de la pantalla.
En el caso de que la función Restaurar sistema
no resolviera el problema, puede deshacer la
última restauración del sistema.

60
Restauración del sistema operativo
Cómo deshacer la última operación de
Restaurar sistema
NOTA: antes de deshacer la última
restauración del sistema, guarde y cierre
todos los archivos abiertos y cierre todos
los programas. No modifique, abra ni
elimine ningún archivo ni programa hasta
que la restauración del sistema haya
finalizado.
Haga clic en 1. Inicio .
En el cuadro de búsqueda, escriba 2.
Restaurar sistema y pulse <Intro>.
Haga clic en 3. Deshacer la última
restauración y en Siguiente; a continuación,
siga las instrucciones que aparezcan en
pantalla.
Dell DataSafe Local Backup
PRECAUCIÓN: el uso de Dell DataSafe
Local Backup (Copia de seguridad local de
Dell DataSafe) suprime permanentemente
todos los programas o controladores que
se hayan instalado tras la recepción del
ordenador. Haga una copia de seguridad
de las aplicaciones que desea instalar
en el ordenador antes de utilizar Dell
DataSafe Local Backup. Solo debe utilizar
la función Dell DataSafe Local Backup si
la función Restaurar sistema no soluciona
el problema del sistema operativo.
PRECAUCIÓN: la función Dell Datasafe
Local Backup se ha diseñado para que
conserve los archivos de datos en el
ordenador, pero se recomienda realizar
una copia de seguridad de estos archivos
antes de utilizar la función.
NOTA: puede que la función Dell DataSafe
Local Backup no esté disponible en todas
las zonas.

61
Restauración del sistema operativo
NOTA: si Dell DataSafe Local Backup no
está disponible en el ordenador, utilice Dell
Factory Image Restore (Restaurar imagen de
fábrica de Dell) (consulte el apartado “Dell
Factory Image Restore” en la página 64)
para restaurar el sistema operativo.
Puede utilizar la función Dell DataSafe Local
Backup para restaurar la unidad de disco duro
al estado operativo en que se encontraba
cuando adquirió el ordenador y, al mismo
tiempo, conservar los archivos de datos.
Dell DataSafe Local Backup le permite:
Realizar copias de seguridad y restaurar el •
ordenador a un estado operativo anterior
Crear soportes de recuperación del sistema•
Dell DataSafe Local Backup Basic
Para restaurar la imagen de fábrica sin perder
los archivos de datos:
Apague el ordenador.1.
Desconecte todos los dispositivos (unidad 2.
USB, impresora, etc.) que estén conectados
al y extraiga el hardware interno que haya
añadido recientemente.
NOTA: no desconecte el teclado, el ratón ni
el cable de alimentación.
Encienda el ordenador.3.
Cuando aparezca el logotipo de DELL4.
™
,
pulse <F8> varias veces para acceder a la
ventana Advanced Boot Options (Opciones
de arranque avanzadas).
NOTA: si espera demasiado y aparece
el logotipo del sistema operativo, siga
esperando hasta que vea el escritorio de
Microsoft
®
Windows
®
y, a continuación,
cierre el ordenador e inténtelo de nuevo.
Seleccione 5. Repair Your Computer (Reparar
el ordenador).
Seleccione 6. Dell DataSafe Restore and
Emergency Backup (Copia de seguridad de
emergencia y restauración de Dell DataSafe)
en el menú System Recovery Options
(Opciones de recuperación del sistema) y,

62
Restauración del sistema operativo
a continuación, siga las instrucciones que
aparezcan en pantalla.
NOTA: el proceso de restauración puede
tardar una hora o más, en función del
tamaño de los datos que se vayan a
restaurar.
NOTA: para obtener más información,
consulte el artículo 353560 de la base de
información en support.dell.com.
Actualización a Dell DataSafe Local
Backup Professional
NOTA: es posible que Dell DataSafe Local
Backup Professional (Copia de seguridad
local profesional de Dell DataSafe) ya esté
instalado en el ordenador, si lo solicitó en
el momento de la compra.
Dell DataSafe Local Backup Professional
proporciona funciones adicionales que le
permiten:
Realizar copias de seguridad y restaurar el •
ordenador en base a los tipos de archivo
Realizar copias de seguridad en un •
dispositivo de almacenamiento local
Programar copias de seguridad automáticas•
Para actualizar a Dell DataSafe Local Backup
Professional:
Haga doble clic en el icono de Dell 1.
DataSafe Local Backup en la barra de
tareas.
Haga clic en 2. UPGRADE NOW! (ACTUALIZAR
AHORA).
Siga las instrucciones que aparecen en 3.
pantalla para completar la actualización.

63
Restauración del sistema operativo
Soportes de recuperación del
sistema
PRECAUCIÓN: aunque los soportes de
recuperación del sistema están diseñados
para conservar los archivos de datos
de el ordenador, se recomienda realizar
copias de seguridad de sus archivos de
datos antes de utilizar los soportes de
recuperación del sistema.
Utilice los soportes de recuperación del
sistema, creados con Dell DataSafe Local
Backup (Copia de seguridad local de Dell
DataSafe), para devolver la unidad de disco
duro al estado operativo en que se encontraba
cuando adquirió el ordenador y, al mismo
tiempo, conservar los archivos de datos.
Utilice los soportes de recuperación del sistema
en caso de:
Fallo del sistema operativo que impida el uso •
de las opciones de recuperación instaladas
en el ordenador.
Fallo de la unidad de disco duro que impida •
la recuperación de los datos.
Para restaurar la imagen de fábrica del
ordenador con los soportes de recuperación del
sistema:
Inserte el disco de recuperación del sistema 1.
o la memoria USB y reinicie el ordenador.
Cuando aparezca el logotipo de DELL2.
™
pulse
<F12> inmediatamente.
NOTA: si espera demasiado y aparece
el logotipo del sistema operativo, siga
esperando hasta que vea el escritorio de
Microsoft
®
Windows
®
y, a continuación,
cierre el ordenador e inténtelo de nuevo.
Seleccione el dispositivo de inicio 3.
correspondiente en la lista y pulse <Intro>.
Siga las instrucciones que aparecen en 4.
la pantalla para terminar el proceso de
recuperación.

64
Restauración del sistema operativo
Dell Factory Image Restore
PRECAUCIÓN: el uso de Dell Factory Image
Restore (Restaurar imagen de fábrica de
Dell) suprime permanentemente todos
los datos de la unidad de disco duro y
elimina cualquier programa o controlador
instalado después de haber recibido
el ordenador. Si es posible, cree una
copia de seguridad de los datos antes de
utilizar esta opción. Sólo debe utilizar la
función Dell Factory Image Restore si la
función Restaurar sistema no soluciona el
problema del sistema operativo.
NOTA: es posible que Dell Factory Image
Restore no esté disponible en todos los
países ni en todos los ordenadores.
Utilice la función Dell Factory Image Restore
(Restauración de la imagen de fábrica de
Dell) únicamente como el último método para
restaurar el sistema operativo. Esta opción
restaura la unidad de disco duro al estado
operativo en que se encontraba en el momento
de adquirir el ordenador. Cualquier programa
o archivo que se haya agregado desde que
recibió su ordenador, incluidos los archivos
de datos, se borrarán permanentemente de la
unidad de disco duro. Los archivos de datos
incluyen: documentos, hojas de cálculo,
mensajes de correo electrónico, fotos digitales,
archivos de música, etc. Si es posible, realice
una copia de seguridad de todos los datos
antes de utilizar la función de restauración de la
imagen de fábrica de Dell.

65
Restauración del sistema operativo
Inicio de la función Dell Factory Image
Restore
Encienda el ordenador. 1.
Cuando aparezca el logotipo de DELL2.
™
,
pulse <F8> varias veces para acceder a la
ventana Advanced Boot Options (Opciones
de arranque avanzadas).
NOTA: si espera demasiado y aparece
el logotipo del sistema operativo, siga
esperando hasta que vea el escritorio de
Microsoft
®
Windows
®
y, a continuación,
cierre el ordenador e inténtelo de nuevo.
Seleccione 3. Repair Your Computer (Reparar
el ordenador).
Aparece la ventana System Recovery
Options (Opciones de recuperación del
sistema).
Seleccione una distribución del teclado y 4.
haga clic en Next (Siguiente).
Para acceder a las opciones de 5.
recuperación, regístrese como usuario local.
Para acceder al símbolo del sistema, escriba
administrator en el campo User name
(Nombre de usuario) y haga clic en OK
(Aceptar).
Haga clic en 6. Dell Factory Image Restore
(Restaurar imagen de fábrica de Dell).
Aparece la pantalla de bienvenida de Dell
Factory Image Restore (Restaurar imagen de
fábrica de Dell).
NOTA: según su configuración, es posible
que deba seleccionar Dell Factory Tools
(Herramientas Dell Factory) y, después,
Dell Factory Image Restore (Restaurar
imagen de fábrica de Dell).
Haga clic en 7. Next (Siguiente). Aparecerá la
pantalla Confirm Data Deletion (Confirmar
eliminación de los datos).

66
Restauración del sistema operativo
NOTA: si no desea seguir utilizando la
función Dell Factory Image Restore, haga
clic en Cancel (Cancelar).
Seleccione la casilla de verificación para 8.
confirmar que desea seguir formateando
la unidad de disco duro y restaurando el
software del sistema a su estado de fábrica;
a continuación, haga clic en
Next (Siguiente).
Se iniciará el proceso de restauración,
que puede tardar cinco o más minutos
en finalizar. Cuando se han restablecido
el sistema operativo y las aplicaciones
instaladas de fábrica, aparece un mensaje.
Haga clic en 9. Finish (Terminar) para reiniciar
el ordenador.

67
Si tiene problemas con el ordenador, puede
realizar los pasos siguientes para diagnosticar y
resolver el problema:
Consulte el apartado “Solución de 1.
problemas” en la página 42 para obtener
información y conocer los procedimientos
para resolver el problema que tiene su
ordenador.
Para obtener más información acerca de 2.
la solución de problemas, consulte la
Guía
tecnológica de Dell
en la unidad de disco
duro o en el sitio support.dell.com/manuals.
Consulte el apartado “Dell Diagnostics” 3.
(Diagnósticos Dell) en la página 53 para ver
los procedimientos acerca de cómo ejecutar
Dell Diagnostics (Diagnósticos Dell).
Rellene la “Lista de verificación de 4.
diagnósticos” en la página 74.
Utilice la amplia gama de servicios en línea 5.
de Dell disponibles en el sitio
support.dell.com para obtener ayuda acerca
de los procedimientos de instalación y
solución de problemas. Consulte el apartado
“Servicios en línea” en la página 69 para
obtener una lista más completa de Dell
Support en línea.
Si los pasos descritos anteriormente no 6.
resuelven el problema, consulte el apartado
“Antes de llamar” en la página 73.
NOTA: llame a Dell Support desde un
teléfono situado junto al ordenador de
modo que el personal de asistencia técnica
pueda guiarle en los procedimientos
necesarios.
NOTA: es posible que el Código de servicio
no esté disponible en todos los países.
Cómo obtener ayuda
INSPIRON

68
Cómo obtener ayuda
Cuando el sistema telefónico automatizado de
Dell lo solicite, marque el código de servicio
rápido para dirigir su llamada directamente al
personal de servicio que corresponda. Si no
cuenta con un Código de servicio rápido, abra la
carpeta Accesorios Dell, haga doble clic sobre
el icono Código de servicio rápido y siga las
instrucciones.
NOTA: algunos de los siguientes servicios
no siempre están disponibles en todos
los sitios fuera de los EE.UU. Llame a su
representante local de Dell para obtener
información acerca de la disponibilidad.
Asistencia técnica y Servicio
al cliente
El servicio de asistencia técnica de Dell está
disponible para responder a sus preguntas
acerca del hardware de Dell. Nuestro personal
de asistencia utiliza diagnósticos basados en
los ordenadores para proporcionar respuestas
rápidas y precisas.
Para ponerse en contacto con el servicio
de asistencia técnica de Dell, consulte el
apartado “Antes de llamar” en la página 73 y, a
continuación, lea la información de contacto de
su región o vaya a support.dell.com.

69
Cómo obtener ayuda
DellConnect
DellConnect
™
es una sencilla herramienta de
acceso en línea que permite a un representante
de asistencia técnica o servicio al cliente de
Dell acceder a su ordenador mediante una
conexión de banda ancha, diagnosticar el
problema y repararlo bajo su supervisión. Para
obtener más información, visite el sitio
www.dell.com/dellconnect.
Servicios en línea
Puede obtener información acerca de los
productos y servicios de Dell en los siguientes
sitios web:
www.dell.comwww.dell.com/ap • (únicamente
para países de Asia y del Pacífico)
www.dell.com/jp • (únicamente para Japón)
www.euro.dell.com• (únicamente para Europa)
www.dell.com/la• (Latinoamérica y países
del Caribe)
www.dell.ca • (únicamente para Canadá)
Puede acceder a Dell Support a través de los
siguientes sitios web y direcciones de correo
electrónico:
Sitios web Dell Support
support.dell.com•
support.jp.dell.com • (únicamente para Japón)
support.euro.dell.com• (únicamente para
Europa)
supportapj.dell.com• (únicamente para la
zona Asia-Pacífico)

70
Cómo obtener ayuda
Direcciones de correo electrónico Dell
Support
[email protected]• (únicamente para
Latinoamérica y países del Caribe)
[email protected] • (únicamente para
países asiáticos y del Pacífico)
Direcciones de correo electrónico
de los departamentos de Marketing y
ventas de Dell
[email protected] • (únicamente para
países Asiáticos y del Pacífico)
[email protected]• (únicamente para
Canadá)
Protocolo de transferencia de archivos
(FTP) anónimo
ftp.dell.com•
Inicio de sesión como usuario: anonymous
(anónimo) y utilice su dirección de correo
electrónico como contraseña.
Servicio automatizado de
estado del pedido
Para comprobar el estado de un pedido de
cualquier producto Dell que haya solicitado,
puede dirigirse a la dirección
support.dell.com, o llamar al servicio
automatizado de estado del pedido. Un
contestador automático le pedirá los datos
necesarios para buscar el pedido e informarle
acerca de su estado.
Si tiene algún problema con un pedido (por
ejemplo, falta alguna pieza, hay piezas
equivocadas o la factura es incorrecta),
póngase en contacto con el departamento de
atención al cliente de Dell. Tenga a mano la
factura o el albarán cuando haga la llamada.
Para obtener el número de teléfono de su
zona, consulte el apartado “Cómo ponerse en
contacto con Dell” en la página 75.

71
Cómo obtener ayuda
Información sobre productos
Si necesita información acerca de productos
adicionales de Dell disponibles, o si desea
hacer un pedido, visite el sitio web de Dell en
www.dell.com. Para obtener el número de
teléfono para llamar a su región o para hablar
con un especialista en ventas, consulte el
apartado “Cómo ponerse en contacto con Dell”
en la página 75.
Devolución de artículos para
su reparación bajo garantía o
para recibir crédito
Prepare todos los artículos que vaya a devolver,
ya sea para su reparación bajo garantía o
para que le devuelvan el importe, de la manera
siguiente:
NOTA: antes de devolver el producto a Dell,
asegúrese de hacer una copia de seguridad
de los datos almacenados en la unidad de
disco duro y cualquier otro dispositivo de
almacenamiento del producto. Borre toda
información confidencial, de propiedad o
personal, así como los soportes extraíbles
(discos CD o tarjetas multimedia, por
ejemplo). Dell no se hace responsable de
ninguna información personal, de propiedad
o confidencial, información dañada o
perdida; ni soportes extraíbles dañados o
perdidos que puedan estar incluidos en la
devolución.

72
Cómo obtener ayuda
Póngase en contacto con Dell para obtener 1.
un número de autorización de devolución
de material y escríbalo de forma clara y de
modo que destaque en el envoltorio de la
caja. Para obtener el número de teléfono
para llamar a su región, consulte el apartado
“Cómo ponerse en contacto con Dell” en la
página 75.
Incluya una copia de la factura y una carta 2.
que describa la razón de la devolución.
Incluya una copia de la lista de lista de 3.
verificación de diagnósticos (consulte
el apartado “Lista de verificación de
diagnósticos” en la página 74), donde
se indiquen las pruebas realizadas y los
mensajes de error generados por Dell
Diagnostics (Diagnósticos Dell) (consulte
el apartado “Dell Diagnostics” [Dell
Diagnostics] en la página 53).
Si la devolución es para obtener crédito 4.
a cambio, incluya todos los accesorios
correspondientes al artículo que se va a
devolver (cable del adaptador de CA,
software, guías, etc.).
Embale el equipo que vaya a devolver en el 5.
embalaje original (o uno equivalente).
NOTA: el usuario se responsabiliza de
los gastos de envío. Asimismo, tiene
la obligación de asegurar el producto
devuelto y asumir el riesgo en caso de
pérdida durante el envío a Dell. No se
aceptará el envío de paquetes a portes
debidos.
NOTA: cualquier devolución que no
satisfaga los requisitos indicados no
será aceptada por el departamento de
recepción de Dell y le será devuelta.

73
Cómo obtener ayuda
Antes de llamar
NOTA: tenga a mano su Código de servicio rápido cuando llame. El código ayuda al sistema
telefónico automatizado de asistencia técnica de Dell a transferir su llamada de forma más
eficaz. Puede ser que le pidan la Etiqueta de servicio.
Localización de la Etiqueta de servicio
La Etiqueta de servicio del ordenador se encuentra en una etiqueta situada en la parte inferior del
ordenador.
1
1
Etiqueta de servicio

74
Cómo obtener ayuda
Recuerde rellenar la siguiente Lista de
verificación de diagnósticos. Si es posible,
encienda el ordenador antes de llamar a Dell
para obtener asistencia y haga la llamada desde
un teléfono situado cerca de su ordenador.
Es posible que se le pida que escriba algunos
comandos con el teclado, que proporcione
información detallada durante las operaciones
o que intente otros procedimientos para
solucionar problemas que únicamente pueden
realizarse con el ordenador. Asegúrese de tener
a mano la documentación del ordenador.
Lista de verificación de diagnósticos
Nombre:•
Fecha:•
Dirección:•
Teléfono:•
Etiqueta de servicio (código de barras •
situado en la parte posterior o inferior del
ordenador):
Express Service Code (Código de servicio •
rápido):
Número de autorización para devolución •
de material (si le fue proporcionado por un
técnico de asistencia de Dell):
Sistema operativo y versión:•
Dispositivos:•
Tarjetas de expansión:•
¿Está el ordenador conectado a una red?: •
Sí/No
Red, versión y adaptador de red:•
Programas y versiones:•

75
Cómo obtener ayuda
Consulte la documentación del sistema
operativo para determinar el contenido de los
archivos de inicio del ordenador. Si el ordenador
está conectado a una impresora, imprima cada
archivo. Si no, anote el contenido de cada uno
antes de llamar a Dell.
Mensaje de error, código de sonido o código •
de diagnóstico:
Descripción del problema y procedimientos •
de solución de problemas que haya
realizado:
Cómo ponerse en contacto
con Dell
Para clientes de Estados Unidos, llame al
800-WWW-DELL (800-999-3355).
NOTA: si no dispone de una conexión
a Internet activa, puede encontrar la
información de contacto en la factura de
compra, albarán, recibo o en el catálogo de
productos de Dell.
Dell proporciona varias opciones de servicio
y asistencia en línea y por teléfono. La
disponibilidad depende del país y el producto,
y algunos servicios pueden no encontrarse en
su zona.

76
Cómo obtener ayuda
Para ponerse en contacto con Dell respecto a
problemas de venta, de asistencia técnica o de
servicio al cliente:
Visite el sitio 1. www.dell.com/contactdell.
Seleccione su país o región.2.
Seleccione el servicio o el enlace de soporte 3.
adecuado en función de sus necesidades.
Elija el método que más le convenga para 4.
ponerse en contacto con Dell.

77
Buscar más información y recursos
Si necesita: Consulte:
volver a instalar su sistema operativo “Soportes de recuperación del sistema” en la
página 63
ejecutar un programa de diagnóstico para el
ordenador
“Dell Diagnostics” en la página 53
volver a instalar el software de un sistema
portátil
“Mis descargas de Dell” en la página 50
más información acerca del sistema operativo
Microsoft
®
Windows
®
y sus funciones
support.dell.com
actualizar su ordenador con componentes
nuevos o adicionales, como una nueva unidad
de disco duro
volver a instalar o cambiar un componente
gastado o defectuoso
el Manual de servicio en
support.dell.com/manuals
NOTA: en algunos países, abrir su
ordenador y sustituir piezas del mismo
puede causar la anulación de su garantía.
Compruebe su garantía y la política de
devolución antes de trabajar en el interior
de su ordenador.
INSPIRON

78
Buscar más información y recursos
Si necesita: Consulte:
buscar información acerca de las mejores
prácticas de seguridad para su ordenador.
revisar la información de garantía, términos y
condiciones (solo para EE. UU.), instrucciones
de seguridad, información reglamentaria,
información acerca de ergonomía y el contrato
de licencia para el usuario final
los documentos legales y de seguridad que se
enviaron con el ordenador, así como la página
principal de Conformidad reglamentaria en
www.dell.com/regulatory_compliance
encontrar la etiqueta de servicio/el código de
servicio rápido. La etiqueta de servicio sirve
para identificar el ordenador en
support.dell.com o ponerse en contacto con el
departamento de asistencia técnica
la parte inferior del ordenador
el Dell Support Center. Para iniciar el Dell
Support Center, haga clic en el icono
de la
barra de tareas.

79
Buscar más información y recursos
Si necesita: Consulte:
encontrar controladores y descargas; archivos
“readme”
acceder a asistencia técnica y ayuda del
producto
comprobar el estado de su pedido para nuevas
compras.buscar soluciones y respuestas a
preguntas comunes
ubicar información para realizar
actualizaciones de última hora acerca
de cambios técnicos en su ordenador o
material de referencia técnica o usuarios
especializados
support.dell.com

80
Modelo de ordenador
Dell™ Inspiron™ N4020/N4030
Memoria
Conector del módulo
de memoria
dos conectores
SODIMM a los que
puede acceder el
usuario
Capacidades del
módulo de memoria
1 GB, 2GB y 4 GB
Tipo de memoria SODIMM DD3 de
1333 MHz
Memoria
Memoria mínima 1 GB
Memoria máxima 4 GB
Posibles
configuraciones de
memoria
2 GB, 3 GB, 4 GB y
6 GB
NOTA: para obtener instrucciones
acerca de cómo actualizar la
memoria,consulte el
Manual de servicio
en el sitio support.dell.com/manuals.
Especificaciones
Esta sección proporciona información básica que puede necesitar al actualizar controladores y
configurar y actualizar su ordenador.
NOTA: las ofertas pueden variar por región. Para obtener más información acerca de la
configuración del ordenador, haga clic en Inicio → Help and Support (Ayuda y asistencia
técnica) y seleccione la opción para ver la información acerca de su ordenador.
INSPIRON

81
Especicaciones
Procesador
Inspiron N4020 Intel
®
Pentium
®
Dual-Core
Intel Celeron
®
Dual-Core
Intel Celeron
Inspiron N4030 Intel Core
™
i3
Intel Pentium
Dual-Core
Intel Celeron
Conjunto de chips del sistema
Inspiron N4020 Mobile Intel Express
GM45+ICH9M
Inspiron N4030 Conjunto de chips Mobile
Intel 5 Series Express
HM57
Vídeo
UMA
Inspiron N4020
Controladora de
vídeo
Mobile Intel GMA
4500MHD
Memoria de vídeo 32 MB
Inspiron N4030
Controladora de
vídeo
Intel HD Graphics
Memoria de vídeo 32 MB
Discreto
Inspiron N4030
Controladora de
vídeo
AMD ATI Mobility
Radeon
™
HD 5430
AMD ATI Mobility
Radeon™ HD 530v
Memoria de vídeo 512 MB

82
Especicaciones
Connectores
Audio Un conector de entrada
de micrófono, un
conector de auriculares/
altavoces estéreo y un
micrófono analógico
Minitarjeta Una ranura para
minitarjeta de mitad de
tamaño
Adaptador de red Un conector RJ45
USB Tres conectores USB de
cuatro patas
compatibles con 2.0
Lector de tarjetas
multimedia
Una ranura 5 en 1
Vídeo Un conector de 15
orificios
Lector de tarjetas multimedia
Tarjetas admitidas Tarjeta de memoria
Secure Digital (SD)
Tarjeta SDHC (Secure
Digital de alta capacidad)
Memory Stick
Memory Stick PRO
Tarjeta multimedia (MMC)
Tarjeta multimedia Plus
(MMC+)
Comunicaciones
Módem (opcional) Módem USB externo V.92
de 56 K
Adaptador de red Tarjeta de sistema LAN
Ethernet 10/100
Inalámbrico Tecnología inalámbrica
WLAN a/b/g/n y
Bluetooth
®

83
Especicaciones
Audio
Controladora de
audio
IDT 92HD79B1
Altavoz 2 altavoces de 1 vatio
Controles de
volumen
Menús de programa de
software y controles
multimedia
Cámara
Píxel 0,3 megapíxeles
Resolución de vídeo 640 x 480 a 30 fps
(máximo)
Teclado
Número de teclas 86 (EE.UU. y Cánada); 87
(Europa); 90 (Japón); 87
(Brasil)
Pantalla
Tipo WLED HD con TrueLife de
14,0 pulgadas
Dimensiones
Altura 173,95 mm (6,85 pulgadas)
Anchura 309,40 mm (12,18 pulgadas)
Diagonal 355,60 mm (14,00 pulgadas)
Resolución máxima
1366 x 768
Frecuencia de
actualización
60 Hz
Ángulo de
funcionamiento
de 0° (cerrado) a 140°
Ángulo de
percepción
horizontal
40/40
Ángulo de
percepción
vertical
15/–30 (H/L)

84
Especicaciones
Pantalla
Separación
entre píxeles
0,23 x 0,23 mm
Controles El brillo se puede
controlar mediante los
métodos abreviados del
teclado (consulte la
Guía
tecnológica de Dell
para
obtener más información)
Superficie táctil
Resolución de
posición X/Y
(modo de tabla de
gráficos)
240 cpp
Tamaño
Anchura Área activa del sensor:
90,00 mm (3,54 pulgadas)
Altura Rectángulo de 46,00 mm
(1,81 pulgadas)
Batería
Ion de litio de 4/6 celdas
Altura 20,20 mm (0,80 pulgadas)
Achura 208,36 mm (8,20 pulgadas)
Profundidad 56,52 mm (2,22 pulgadas)
Peso 0,23 kg (0,51 libras) (4 celdas)
0,33 kg (0,73 libras) (6 celdas)
Voltaje 14,8 VCC (4 celdas)
11,1 VCC (6 celdas)
Tiempo de carga
(aproximado):
4 horas (con el ordenador
apagado)
Tiempo de
funcionamiento
El tiempo de funcionamiento
de la batería depende
de las condiciones de
funcionamiento.
Batería de tipo
botón
CR-2032

85
Especicaciones
Adaptador de CA
NOTA: utilice únicamente los
adaptadores de CA específicos del
ordenador. Consulte la información de
seguridad que se envió con el ordenador.
Voltaje de entrada 100–240 VCA
Corriente de entrada
1,5 A/1,6 A/1,7 A
Frecuencia de entrada
50–60 HZ
Potencia de salida 65 W ó 90 W
Corriente de salida
65 W 4,43 A (máximo en pulso
de 4 segundos)
3,34 A (continua)
90 W 5,62 A (máximo en pulso
de 4 segundos)
4,62 A (continua)
Voltaje nominal de
salida
19,5 +/- 1 VCC
Adaptador de CA
Intervalo de temperatura
En
funcionamiento
De 0 °C a 40 °C
(32 °F a 104 °F)
En
almacenamiento
De –40 °C a 70 °C
(–40 °F a 158 °F)
Especificaciones físicas
Altura De 32,10 mm a 32,80 mm
(De 1,26 pulgadas a
1,29 pulgadas)
Anchura
340,00 mm
(13,38 pulgadas)
Profundidad
244,00 mm
(9,61 pulgadas)
Peso (con batería
de 6 celdas)
Configurable a menos de
2,22 kg (4,90 libras)

86
Especicaciones
Entorno del ordenador
Intervalo de temperatura
En
funcionamiento
De 0 °C a 35 °C
(De 32 °F a 95 °F)
En
almacenamiento
De –40 °C a 65 °C
(De –40 °F a 149 °F)
Humedad relativa (máxima)
En
funcionamiento
Del 10% al 90%
(sin condensación)
En
almacenamiento
Del 5% al 95%
(sin condensación)
Vibración máxima (utilizando un espectro de
vibración aleatorio que simula el entorno del
usuario)
En funcionamiento
0,66 GRMS
Apagado 1,30 GRMS
Entorno del ordenador
Impacto máximo (en funcionamiento: medido
con Dell Diagnostics (Diagnósticos Dell)
activo en la unidad de disco duro y 2 ms de
pulso de media onda sinusoidal; apagado:
medido con los cabezales de la unidad de
disco duro en posición de reposo y 2 ms de
pulso de media onda sinusoidal)
En funcionamiento 110 G
Apagado 160 G
Altitud (máxima)
En
funcionamiento
de –15,2 m a 3.048 m
( de –50 pies a 10.000 pies)
En
almacenamiento
de –15,2 m a 10.668 m
(de –50 pies a
35.000 pies)
Nivel de
contaminación
aéreo
G2 o más bajo, como
se define en
ISA-S71.04-1985

87
Apéndice
Aviso de los productos de Macrovision
Este producto incorpora tecnología de protección de copyright amparada por reclamaciones de
método de ciertas patentes de EE.UU. y otros derechos de propiedad intelectual de Macrovision
Corporation y otros propietarios. La utilización de la tecnología de protección de copyright
debe estar autorizada por Macrovision Corporation y su finalidad es el uso doméstico y otros
tipos de visualización con carácter limitado, a menos que Macrovision Corporation lo autorice
expresamente. Se prohibe la ingeniería inversa y el desensamblaje.
INSPIRON

88
Apéndice
Información para la Norma oficial mexicana (NOM )
(únicamente para México)
La información siguiente se proporciona en el dispositivo o dispositivos descritos en este
documento, en cumplimiento con los requisitos de la Norma oficial mexicana (NOM)
Importador:
Dell México S.A. de C.V.
Paseo de la Reforma 2620 – Planta 11°
Col. Lomas Altas
11950 Méjico, D.F.
Ordenadores portátiles
Número del modelo
reglamentario Voltaje Frecuencia
Consumo
eléctrico
Voltaje de
salida
Intensidad
de salida
P07G 100-240 VCA 50-60 Hz 1,5 A/1,6 A/1,7 A 19,5 VCC 3,34 A/4,62 A
Para obtener más información, lea la información de seguridad que se envió con su ordenador.
Para obtener más información acerca de las mejores prácticas de seguridad, consulte la página
principal de Conformidad reglamentaria en la dirección www.dell.com/regulatory_compliance.

89
A
ayuda
obtención de ayuda y asistencia 67
B
buscar más información 77
C
CD, crear y reproducir 38
cómo ponerse en contacto con Dell en línea 75
conexión a Internet 14
conexión de red
reparación 43
conexión de red inalámbrica 15
configuración, antes de comenzar 5
configuración de
Windows 9
controladores y descargas 79
D
dañar, evitar 5
DellConnect 69
Dell DataSafe Online Backup 39
Dell Diagnostics 53
Dell Support Center 49
devolución de su importe 71
direcciones de correo electrónico
para asistencia técnica 70
direcciones de correo electrónico para
asistencia técnica 70
DVD, crear y reproducir 38
Índice
INSPIRON

90
Índice
E
enchufes múltiples, utilizar 6
especificaciones 80
F
flujo de aire, permitir 5
funciones del ordenador 38
funciones de software 38
I
Inicio de sesión FTP, anónimo 70
ISP
Proveedor de servicios de internet 14
L
Lista de verificación de diagnósticos 74
llamar a Dell 73
M
mensajes del sistema 50
O
opciones de restauración del sistema 58
ordenador, configuración 5
P
problemas con la alimentación, solución 44
problemas de hardware
diagnóstico 52
problemas de memoria
resolución 45
problemas de software 46
problemas, solución 42
productos
información y adquisición 71
productos enviados
para devolución o reparación 72

91
Índice
R
recursos, buscar más 77
red por cable
cable de red, conectar 7
restauración de la imagen de fábrica 64
S
servicio al cliente 68
sitios de asistencia
internacionales 69
solucionador de problemas de hardware 52
solución de problemas 42
Superficie táctil
Gestos 28
V
ventilación, garantizar 5
W
Windows
Asistente para compatibilidad de
programas 47



0DMR5VA00
www.dell.com | support.dell.com
Impreso en los EE.UU.
-
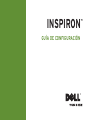 1
1
-
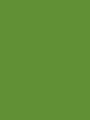 2
2
-
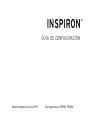 3
3
-
 4
4
-
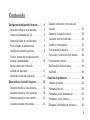 5
5
-
 6
6
-
 7
7
-
 8
8
-
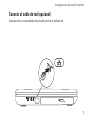 9
9
-
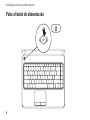 10
10
-
 11
11
-
 12
12
-
 13
13
-
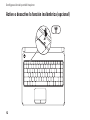 14
14
-
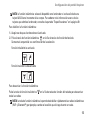 15
15
-
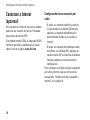 16
16
-
 17
17
-
 18
18
-
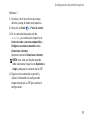 19
19
-
 20
20
-
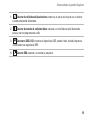 21
21
-
 22
22
-
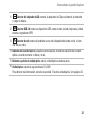 23
23
-
 24
24
-
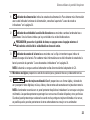 25
25
-
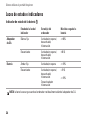 26
26
-
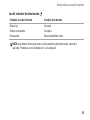 27
27
-
 28
28
-
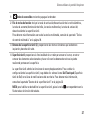 29
29
-
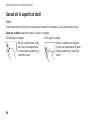 30
30
-
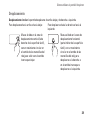 31
31
-
 32
32
-
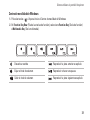 33
33
-
 34
34
-
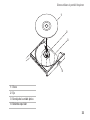 35
35
-
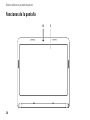 36
36
-
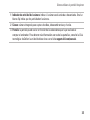 37
37
-
 38
38
-
 39
39
-
 40
40
-
 41
41
-
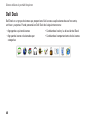 42
42
-
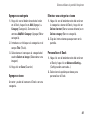 43
43
-
 44
44
-
 45
45
-
 46
46
-
 47
47
-
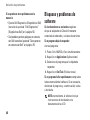 48
48
-
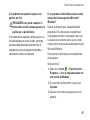 49
49
-
 50
50
-
 51
51
-
 52
52
-
 53
53
-
 54
54
-
 55
55
-
 56
56
-
 57
57
-
 58
58
-
 59
59
-
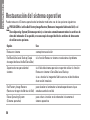 60
60
-
 61
61
-
 62
62
-
 63
63
-
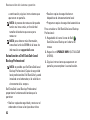 64
64
-
 65
65
-
 66
66
-
 67
67
-
 68
68
-
 69
69
-
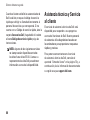 70
70
-
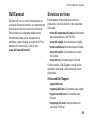 71
71
-
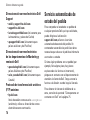 72
72
-
 73
73
-
 74
74
-
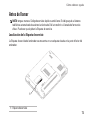 75
75
-
 76
76
-
 77
77
-
 78
78
-
 79
79
-
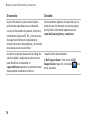 80
80
-
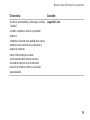 81
81
-
 82
82
-
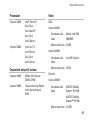 83
83
-
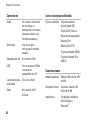 84
84
-
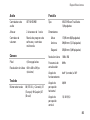 85
85
-
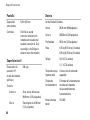 86
86
-
 87
87
-
 88
88
-
 89
89
-
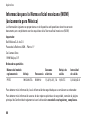 90
90
-
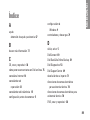 91
91
-
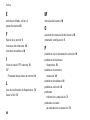 92
92
-
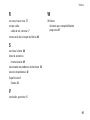 93
93
-
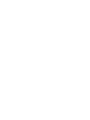 94
94
-
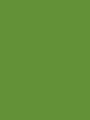 95
95
-
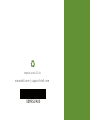 96
96
Dell INSPIRON P07G001 Guía de inicio rápido
- Categoría
- Cuadernos
- Tipo
- Guía de inicio rápido
- Este manual también es adecuado para
Artículos relacionados
-
Dell Inspiron 13z N301Z Guía de inicio rápido
-
Dell Inspiron 14 N4020 Guía de inicio rápido
-
Dell Inspiron Mini 10v 1018 Guía de inicio rápido
-
Dell Inspiron Mini 12 1210 Guía de inicio rápido
-
Dell Inspiron Mini 12 1210 Guía de inicio rápido
-
Dell Inspiron M511R Guía de inicio rápido
-
Dell Inspiron 580S Guía de inicio rápido
-
Dell Inspiron 580 Guía de inicio rápido
-
Dell Inspiron 1546 Guía de inicio rápido
-
Dell Inspiron M301Z Guía de inicio rápido