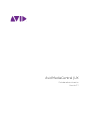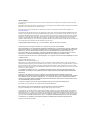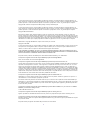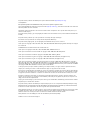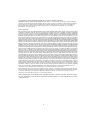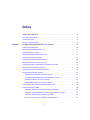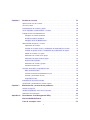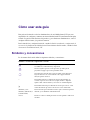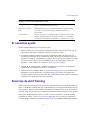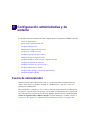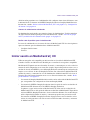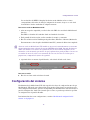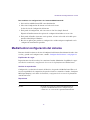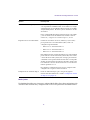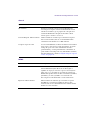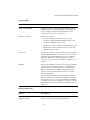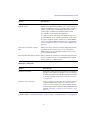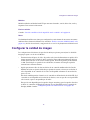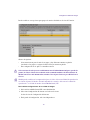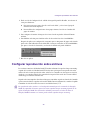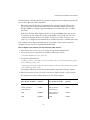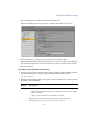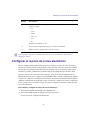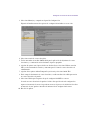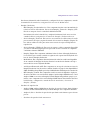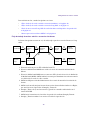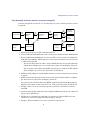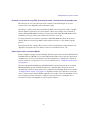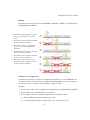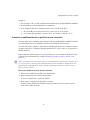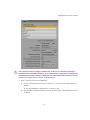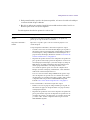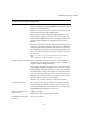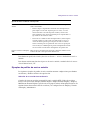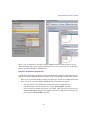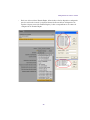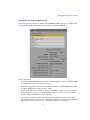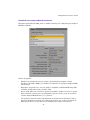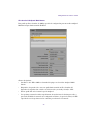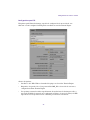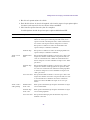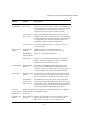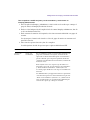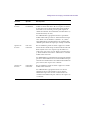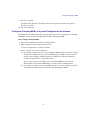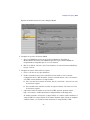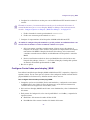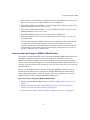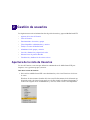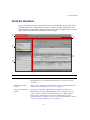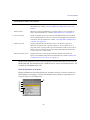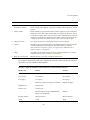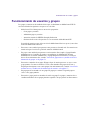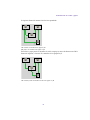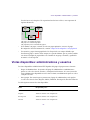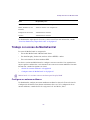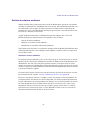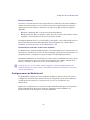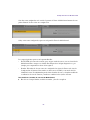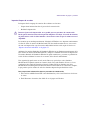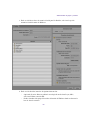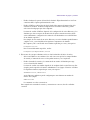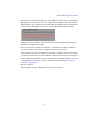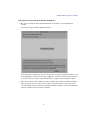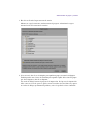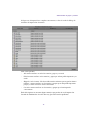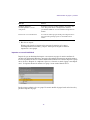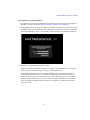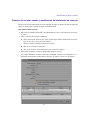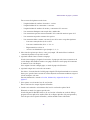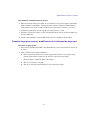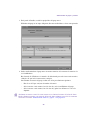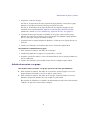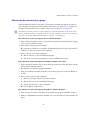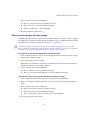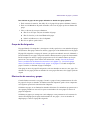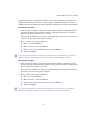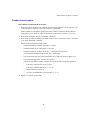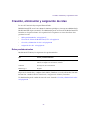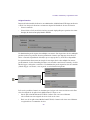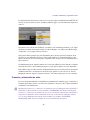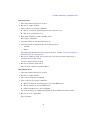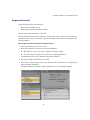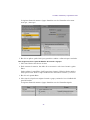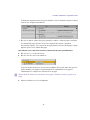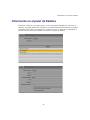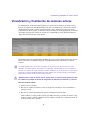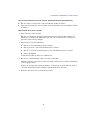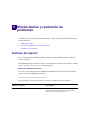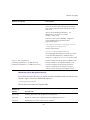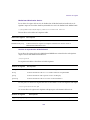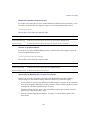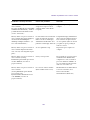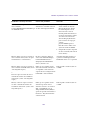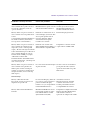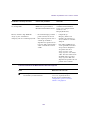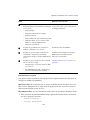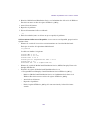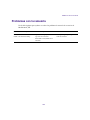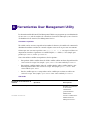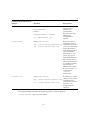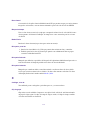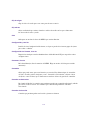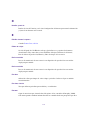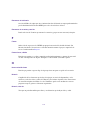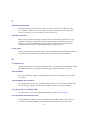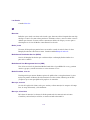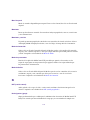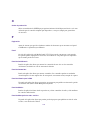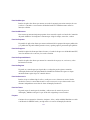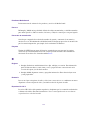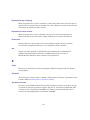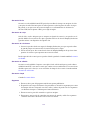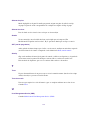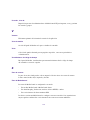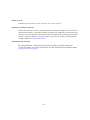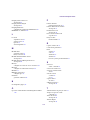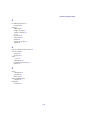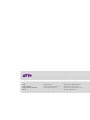Manual del MediaCentral UX 2.1 Guía del usuario
- Categoría
- Licencias / actualizaciones de software
- Tipo
- Guía del usuario

Avid MediaCentral | UX
Guía de administración
Versión 2.1

2
Avisos legales
Las especificaciones del producto están sujetas a cambios sin previo aviso y no representan un compromiso por parte de Avid
Technology, Inc.
Este producto está sujeto a los términos y condiciones de un acuerdo de licencia de software incluido con el programa. El producto
solo puede usarse de acuerdo con el acuerdo de licencia.
Este producto puede estar protegido por una o más patentes de EE. UU. o extranjeras. Hay más detalles disponibles en
www.avid.com/patents
.
Este documento está protegido por las leyes de copyright y derecho de autor. Un licenciatario autorizado de MediaCentral puede
reproducir esta publicación como el propio uso del licenciatario para aprender a usar el software. Este documento no puede ser
reproducido o distribuido, total o parcialmente, con fines comerciales, como la venta de copias de este documento o la prestación
de soporte o servicios educativos a los demás. Este documento se proporciona como guía de MediaCentral. La información que
contiene se ha preparado con la debida diligencia. Sin embargo, puede contener omisiones, imprecisiones técnicas o errores
tipográficos. Avid Technology, Inc. no se hace responsable de las pérdidas de los clientes debido a la utilización de este documento.
Las especificaciones de los productos pueden modificarse sin previo aviso.
Copyright © 2014 Avid Technology, Inc. y sus licenciatarios. Todos los derechos reservados.
Se requiere por parte de Apple Computer, Inc. la siguiente renuncia de responsabilidad:
APPLE COMPUTER, INC. NO HACE NINGUNA GARANTÍA DE NINGÚN TIPO, YA SEA EXPRESA O IMPLÍCITA, SOBRE ESTE
PRODUCTO, INCLUIDAS LAS GARANTÍAS CON RESPECTO A SU COMERCIABILIDAD O SU IDONEIDAD PARA UN FIN EN
PARTICULAR. LA EXCLUSIÓN DE GARANTÍAS IMPLÍCITAS NO ESTÁ PERMITIDA POR ALGUNOS ESTADOS. ESTA
EXCLUSIÓN PUEDE NO SER APLICABLE AL USUARIO. ESTA GARANTÍA OFRECE AL USUARIO DERECHOS LEGALES
ESPECÍFICOS. LE PUEDEN CORRESPONDER OTROS DERECHOS QUE VARÍEN DE UN ESTADO A OTRO.
Se requiere por parte de Sam Lef•er y Silicon Graphics, Inc. la siguiente renuncia de responsabilidad por el uso de
su biblioteca TIFF:
Copyright © 1988–1997 Sam Lef• er
Copyright © 1991–1997 Silicon Graphics, Inc.
El permiso para usar, copiar, modificar, distribuir y vender este software (es decir, la biblioteca TIFF) y su documentación para
cualquier propósito queda por la presente concedida sin cargo, siempre y cuando (i) los avisos de copyright anteriores y este aviso
de permiso figuren en todas las copias del software y la documentación relacionada, y (ii) los nombres de Sam Lef•er y Silicon
Graphics no se utilicen en ningún anuncio o publicidad relacionados con el software sin la autorización expresa, previa y por escrito
de Sam Lef•er y Silicon Graphics.
EL SOFTWARE SE OFRECE “TAL CUAL” Y SIN NINGUNA GARANTÍA EXPRESA, IMPLÍCITA O DE NINGÚN OTRO TIPO,
INCLUYENDO, SIN LIMITACIÓN, CUALQUIER GARANTÍA DE COMERCIALIZACIÓN O IDONEIDAD PARA UN PROPÓSITO
PART ICULAR .
EN NINGÚN CASO SAM LEFFLER O SILICON GRAPHICS SERÁN RESPONSABLES POR DAÑOS O PERJUICIOS
ESPECIALES, ACCIDENTALES, DIRECTOS O INDIRECTOS DE CUALQUIER TIPO, O CUALQUIER PERJUICIO RESULTANTE
DE LA PÉRDIDA DE USO, DE DATOS O DE BENEFICIOS, YA SE ESTÉ O NO AVISADO DE LA POSIBILIDAD DE DAÑOS Y
SEGÚN CUALESQUIERA TEORÍA O INTERPRETACIÓN DE RESPONSABILIDAD, DERIVADOS DE O EN RELACIÓN CON EL
USO O RENDIMIENTO DE ESTE SOFTWARE.
Se requiere la siguiente renuncia de responsabilidad por parte de The Independent JPEG Group:
Este software se basa parcialmente en el trabajo de The Independent JPEG Group.
Este software puede contener componentes con licencia bajo las siguientes condiciones:
Copyright © 1989 Regentes de la Universidad de California. Todos los derechos reservados.
La redistribución y uso en formato fuente y binario están permitidas siempre que el aviso de copyright anterior y este párrafo se
reproduzcan en todas esas formas y que en toda la documentación, material de publicidad y otros materiales relacionados con
dicha distribución y uso se reconozca que el software fue desarrollado por la Universidad de California, Berkeley. El nombre de la
universidad no puede ser utilizado para respaldar o promocionar productos derivados de este software sin consentimiento previo
por escrito. ESTE SOFTWARE SE OFRECE “TAL CUAL” Y SIN NINGUNA GARANTÍA EXPRESA O IMPLÍCITA, INCLUYENDO,
SIN LIMITACIÓN, LAS GARANTÍAS DE COMERCIALIZACIÓN E IDONEIDAD PARA UN PROPÓSITO PARTICULAR.
Copyright © 1989, 1991 Jef Poskanzer.

3
Se concede el permiso para usar, copiar, modificar y distribuir este software y su documentación para cualquier propósito y sin
cargo, siempre que el anterior aviso de copyright aparezca en todas las copias y que tanto el aviso de copyright como esta nota de
permiso aparezcan en la documentación de soporte. Este software se proporciona “tal cual”, sin garantía expresa o implícita.
Copyright 1995, Centro de Computación del Trinity College. Escrito por David Chappell.
Se concede el permiso para usar, copiar, modificar y distribuir este software y su documentación para cualquier propósito y sin
cargo, siempre que el anterior aviso de copyright aparezca en todas las copias y que tanto el aviso de copyright como esta nota de
permiso aparezcan en la documentación de soporte. Este software se proporciona “tal cual”, sin garantía expresa o implícita.
Copyright 1996 Daniel Dardailler.
El permiso para utilizar, copiar, modificar, distribuir y vender este software para cualquier propósito se otorga sin cargo por el
presente, siempre que el anterior aviso de copyright aparezca en todas las copias y que tanto el aviso de copyright como este aviso
de permiso aparezcan en la documentación de soporte, y que el nombre de Daniel Dardailler no se utilice en la publicidad relativa a
la distribución del software sin el correspondiente permiso previo por escrito. Daniel Dardailler no se hace responsable acerca de la
idoneidad de este software para cualquier propósito. Este software se proporciona “tal cual”, sin garantía expresa o implícita.
Modificaciones: Copyright 1999 Matt Koss, bajo la misma licencia que el anterior.
Copyright © 1991 AT&T.
Se concede el permiso para usar, copiar, modificar y distribuir este software para cualquier propósito y sin cargo, siempre que este
aviso aparezca en su integridad en todas las copias de cualquier software que sea o incluya una copia o modificación de este
software, así como en todas las copias de la documentación de apoyo de dicho software.
ESTE SOFTWARE SE ENTREGA “TAL CUAL”, SIN NINGUNA GARANTÍA EXPRESA O IMPLÍCITA. EN PARTICULAR, NI EL
AUTOR NI AT&T FORMULAN NINGUNA DECLARACIÓN O GARANTÍA DE NINGÚN TIPO RELATIVAS A LA COMERCIALIZACIÓN
DE ESTE SOFTWARE O SU IDONEIDAD PARA UN PROPÓSITO PARTICULAR.
Este producto incluye software desarrollado por la Universidad de California, Berkeley y sus colaboradores.
Se requiere la siguiente renuncia de responsabilidad por parte de Paradigm Matrix:
Partes de este software con licencia de Paradigm Matrix.
Se requiere la siguiente renuncia de responsabilidad por parte de Ray Sauers Associates, Inc.:
“Install-It” tiene licencia de Ray Sauers Associates, Inc. Para el usuario final está prohibida la adopción de medidas para obtener un
equivalente del código fuente de “Install-It”, como la ingeniería o compilación inversa; Ray Sauers Associates, Inc. no será en
ningún caso responsable por cualquier daño o perjuicio resultante de fallo del distribuidor al llevar a cabo sus obligaciones, o
cualquier daño derivado de la utilización o la explotación de los productos del distribuidor o el software, o cualesquiera otros daños
y perjuicios, incluyendo pero sin limitarse a, daños incidentales, directos, indirectos, especiales o consecuentes, incluidos la pérdida
de ganancias, o daños que resulten de la pérdida de uso o imposibilidad de uso de los productos del distribuidor o el software por
cualquier razón, incluyendo los derechos de autor o infracción de patente, o la pérdida de datos, incluso si Ray Sauers Associates
ha sido informada de, sabía o debería haber conocido la posibilidad de tales daños.
Se requiere la siguiente renuncia de responsabilidad por parte de Videomedia, Inc.:
Videomedia, Inc. no ofrece ninguna garantía, expresa o implícita, sobre este producto, incluidas las garantías con respecto a su
comercialización o su adecuación para un propósito en particular.
Este software contiene los protocolos de comando V-LAN 3.0, que se comunican con los productos V-LAN 3.0 desarrollados por
Videomedia, Inc. y los productos compatibles con V-LAN 3.0 desarrollados por terceros y con licencia de Videomedia, Inc. El uso de
este software permite un control de edición con precisión de frame de los magnetoscopios apropiados, grabadores/reproductores
de discos de vídeo y similares.
Se requiere la siguiente renuncia de responsabilidad por parte de Altura Software, Inc. por el uso de su software
Mac2Win y la muestra de código fuente:
© 1993-1998 Altura Software, Inc.
Se requiere la siguiente renuncia de responsabilidad por parte de 3Prong.com, Inc.:
Algunas capacidades de monitorización de forma de onda y vectores se proporcionan bajo una licencia de 3Prong.com, Inc.
Se requiere la siguiente renuncia de responsabilidad por parte de Interplay Entertainment Corp.:
El nombre Interplay se utiliza con el permiso de Interplay Entertainment Corp., que no tiene ninguna responsabilidad con respecto
a los productos de Avid.
Este producto incluye fragmentos del software Alloy Look & Feel, de Incors GmbH.

4
Este producto incluye software desarrollado por la Apache Software Foundation (http://www.apache.org/).
© DevelopMentor
Este producto puede incluir la biblioteca JCifs, por lo cual se aplica el siguiente aviso:
JCifs © Copyright 2004, The JCIFS Project, bajo licencia LGPL (http://jcifs.samba.org/). Consulta el archivo LGPL.txt en el directorio
Third Party Software del CD de instalación.
Avid Interplay contiene componentes con licencia de LavanTech. Estos componentes solo se pueden utilizar como parte de y en
relación con Avid Interplay.
Este producto incluye FFmpeg, que está protegido por la GNU Lesser General Public License (Licencia Pública General Reducida
de GNU).
Este producto incluye software que se basa parcialmente en el trabajo del equipo de FreeType.
Este software se basa parcialmente en el trabajo de The Independent JPEG Group.
Este producto incluye libjpeg-turbo, que está protegida por la wxWindows Library License, versión 3.1.
Ciertas partes son copyright © 1994, 1995, 1996, 1997, 1998, 1999, 2000, 2001, 2002 Cold Spring Harbor Laboratory. Con el apoyo
de la subvención
P41-RR02188 de los Institutos Nacionales de la Salud de EE. UU.
Ciertas partes son copyright © 1996, 1997, 1998, 1999, 2000, 2001, 2002 Boutell.Com, Inc.
Ciertas partes relacionadas con el formato GD2 son copyright © 1999, 2000, 2001, 2002 Philip Warner.
Ciertas partes relacionadas con PNG son copyright © 1999, 2000, 2001, 2002 Greg Roelofs.
Ciertas partes relacionadas con gdttf.c son copyright © 1999, 2000, 2001, 2002 John Ellson ([email protected]).
Ciertas partes relacionadas con gdft.c son copyright © 2001, 2002 John Ellson ([email protected]).
Ciertas partes relacionadas con JPEG y la cuantización del color son copyright © 2000, 2001, 2002 Doug Becker y copyright ©
1994, 1995, 1996, 1997, 1998, 1999, 2000, 2001, 2002 Thomas G. Lane. Este software se basa parcialmente en el trabajo de The
Independent JPEG Group. Para más información, consulta el archivo README-JPEG.TXT. Ciertas partes relacionadas con WBMP
son copyright © 2000, 2001, 2002 Maurice Szmurlo y Johan Van den Brande.
Se otorga el permiso para copiar, distribuir y modificar gd en cualquier contexto y sin cargos, incluida su aplicación comercial,
siempre que se mantenga este aviso en la documentación de apoyo a la que pueda acceder el usuario.
Esto no afecta a la propiedad de la obra derivada en sí misma. La pretensión es garantizar que la obra se atribuye adecuadamente
a los autores de gd, sin interferir con los usos productivos de gd. Si tienes alguna duda, pregunta. Las “obras derivadas” son todos
los programas que utilicen la biblioteca. La mención a los autores debe efectuarse en la documentación accesible por el usuario.
El software se proporciona “TAL CUAL”. Los propietarios del copyright declinan todas las garantías, explícitas o implícitas, que
incluyen, pero no se limitan a, las garantías de comerciabilidad y adecuación para un propósito en particular, con respecto a este
código y la documentación complementaria.
Aunque gd no contiene código suyo, los autores quieren dar las gracias a David Koblas, David Rowley y Hutchison Avenue Software
Corporation por sus contribuciones anteriores.
Este producto incluye software desarrollado por el OpenSSL Project para su uso en el OpenSSL Toolkit (http://www.openssl.org/)
MediaCentral puede usar OpenLDAP. Copyright 1999-2003 The OpenLDAP Foundation, Redwood City, California, EE UU. Todos
los derechos reservados. OpenLDAP es una marca registrada de la OpenLDAP Foundation.
Media | Distribute permite que sus usuarios accedan a ciertas funciones de YouTube como resultado del uso con licencia de la API
de YouTube por parte de Avid. Los cargos cobrados por Avid para el uso de Media | Distribute los impone Avid, no YouTube.
YouTube no cobra a los usuarios por acceder a las funciones de YouTube mediante las API de YouTube.
Media | Distribute usa la API de Bitly pero no ha sido desarrollada ni promocionada por Bitly.
Android es una marca comercial de Google Inc.

5
A la atención de usuarios del Gobierno de EE. UU. Leyenda de derechos restringidos
GOBIERNO DE EE.UU. DERECHOS RESTRINGIDOS. Este software y su documentación se consideran “software informático
comercial” y “documentación de software informático comercial”. En el caso de que el software o la documentación se adquieran
por o en nombre de una unidad o agencia del Gobierno de los EE.UU., todos los derechos con respecto a este software y la
documentación están sujetos a los términos del acuerdo de licencia, de conformidad con el FAR §12.212 (a) y/o DFARS
§227.7202-1(a), según corresponda.
Marcas comerciales
003, 192 Digital I/O, 192 I/O, 96 I/O, 96i I/O, Adrenaline, AirSpeed, ALEX, Alienbrain, AME, AniMatte, Archive, Archive II, Assistant Station,
AudioPages, AudioStation, AutoLoop, AutoSync, Avid, Avid Active, Avid Advanced Response, Avid DNA, Avid DNxcel, Avid DNxHD,
Avid DS Assist Station, Avid Ignite, Avid Liquid, Avid Media Engine, Avid Media Processor, Avid MEDIArray, Avid Mojo, Avid Remote
Response, Avid Unity, Avid Unity ISIS, Avid VideoRAID, AvidRAID, AvidShare, AVIDstripe, AVX, Beat Detective, Beauty Without The
Bandwidth, Beyond Reality, BF Essentials, Bomb Factory, Bruno, C|24, CaptureManager, ChromaCurve, ChromaWheel, Cineractive
Engine, Cineractive Player, Cineractive Viewer, Color Conductor, Command|24, Command|8, Control|24, Cosmonaut Voice, CountDown,
d2, d3, DAE, D-Command, D-Control, Deko, DekoCast, D-Fi, D-fx, Digi 002, Digi 003, DigiBase, Digidesign, Digidesign Audio Engine,
Digidesign Development Partners, Digidesign Intelligent Noise Reduction, Digidesign TDM Bus, DigiLink, DigiMeter, DigiPanner, DigiProNet,
DigiRack, DigiSerial, DigiSnake, DigiSystem, Digital Choreography, Digital Nonlinear Accelerator, DigiTest, DigiTranslator, DigiWear, DINR,
DNxchange, Do More, DPP-1, D-Show, DSP Manager, DS-StorageCalc, DV Toolkit, DVD Complete, D-Verb, Eleven, EM, Euphonix,
EUCON, EveryPhase, Expander, ExpertRender, Fader Pack, Fairchild, FastBreak, Fast Track, Film Cutter, FilmScribe, Flexevent,
FluidMotion, Frame Chase, FXDeko, HD Core, HD Process, HDpack, Home-to-Hollywood, HYBRID, HyperSPACE, HyperSPACE HDCAM,
iKnowledge, Image Independence, Impact, Improv, iNEWS, iNEWS Assign, iNEWS ControlAir, InGame, Instantwrite, Instinct,
Intelligent Content Management, Intelligent Digital Actor Technology, IntelliRender, Intelli-Sat, Intelli-sat Broadcasting Recording Manager,
InterFX, Interplay, inTONE, Intraframe, iS Expander, iS9, iS18, iS23, iS36, ISIS, IsoSync, LaunchPad, LeaderPlus, LFX, Lightning,
Link & Sync, ListSync, LKT-200, Lo-Fi, MachineControl, Magic Mask, Make Anything Hollywood, make manage move | media, Marquee,
MassivePack, Massive Pack Pro, Maxim, Mbox, Media Composer, MediaFlow, MediaLog, MediaMix, Media Reader, Media Recorder,
MEDIArray, MediaServer, MediaShare, MetaFuze, MetaSync, MIDI I/O, Mix Rack, Moviestar, MultiShell, NaturalMatch, NewsCutter,
NewsView, NewsVision, Nitris, NL3D, NLP, NSDOS, NSWIN, OMF, OMF Interchange, OMM, OnDVD, Open Media Framework,
Open Media Management, Painterly Effects, Palladium, Personal Q, PET, Podcast Factory, PowerSwap, PRE, ProControl, ProEncode,
Profiler, Pro Tools, Pro Tools|HD, Pro Tools LE, Pro Tools M-Powered, Pro Transfer, QuickPunch, QuietDrive, Realtime Motion Synthesis,
Recti-Fi, Reel Tape Delay, Reel Tape Flanger, Reel Tape Saturation, Reprise, Res Rocket Surfer, Reso, RetroLoop, Reverb One, ReVibe,
Revolution, rS9, rS18, RTAS, Salesview, Sci-Fi,
Scorch, ScriptSync, SecureProductionEnvironment, Serv|GT, Serv|LT, Shape-to-Shape,
ShuttleCase, Sibelius, SimulPlay, SimulRecord,
Slightly Rude Compressor, Smack!, Soft SampleCell, Soft-Clip Limiter, SoundReplacer,
SPACE, SPACEShift, SpectraGraph, SpectraMatte, SteadyGlide, Streamfactory, Streamgenie, StreamRAID, SubCap, Sundance,
Sundance Digital, SurroundScope, Symphony, SYNC HD, SYNC I/O, Synchronic, SynchroScope, Syntax, TDM FlexCable, TechFlix,
Tel-Ray, Thunder, TimeLiner, Titansync, Titan, TL Aggro, TL AutoPan, TL Drum Rehab, TL Everyphase, TL Fauxlder, TL In Tune, TL
MasterMeter, TL Metro, TL Space, TL Utilities, tools for storytellers, Transit, TransJammer, Trillium Lane Labs, TruTouch, UnityRAID,
Vari-Fi, Video the Web Way, VideoRAID, VideoSPACE, VTEM, Work-N-Play, Xdeck, X-Form, Xmon and XPAND! son marcas
comerciales o marcas registradas de Avid Technology, Inc. o sus filiales en EE. UU. o en otros países.
Adobe y Photoshop son marcas comerciales registradas o marcas comerciales de Adobe Systems Incorporated en EE. UU. o en
otros países. Apple y Macintosh son marcas registradas de Apple Computer, Inc., registradas en EE.UU. y otros países. Windows
es una marca comercial o marca registrada de Microsoft Corporation en EE. UU. o en otros países. El resto de las marcas
comerciales aquí mencionadas pertenecen a sus respectivos propietarios.
Guía de administración de Avid MediaCentral • 9329-065181-05 Rev A • Diciembre de 2014 • Fecha de creación
12/11/14 • Avid distribuye este documento solo de forma electrónica (online) y no está disponible para su compra
en formato impreso.

6
Índice
Cómo usar esta guía . . . . . . . . . . . . . . . . . . . . . . . . . . . . . . . . . . . . . . . . . . . . . 8
Símbolos y convenciones . . . . . . . . . . . . . . . . . . . . . . . . . . . . . . . . . . . . . . . . . . . . . . . . . 8
Si necesitas ayuda . . . . . . . . . . . . . . . . . . . . . . . . . . . . . . . . . . . . . . . . . . . . . . . . . . . . . . 9
Servicios de Avid Training. . . . . . . . . . . . . . . . . . . . . . . . . . . . . . . . . . . . . . . . . . . . . . . . . 9
Capítulo 1 Configuración administrativa y de sistema . . . . . . . . . . . . . . . . . . . . . . . . . 10
Cuenta de administrador. . . . . . . . . . . . . . . . . . . . . . . . . . . . . . . . . . . . . . . . . . . . . . . . . 10
Iniciar sesión en MediaCentral | UX . . . . . . . . . . . . . . . . . . . . . . . . . . . . . . . . . . . . . . . . 11
Configuración del sistema. . . . . . . . . . . . . . . . . . . . . . . . . . . . . . . . . . . . . . . . . . . . . . . . 12
MediaCentral configuración del sistema . . . . . . . . . . . . . . . . . . . . . . . . . . . . . . . . . . . . . 13
Configurar la calidad de imagen . . . . . . . . . . . . . . . . . . . . . . . . . . . . . . . . . . . . . . . . . . . 18
Configurar reproducción sobre archivos . . . . . . . . . . . . . . . . . . . . . . . . . . . . . . . . . . . . . 20
Configurar tiempo de espera de sesión . . . . . . . . . . . . . . . . . . . . . . . . . . . . . . . . . . . . . 22
Configurar Interplay | Production para compartir mensajes . . . . . . . . . . . . . . . . . . . . . . 23
Configurar el archivado de mensajes . . . . . . . . . . . . . . . . . . . . . . . . . . . . . . . . . . . . . . . 24
Configurar el reenvío de correo electrónico . . . . . . . . . . . . . . . . . . . . . . . . . . . . . . . . . . 26
Configuración del envío a emisión . . . . . . . . . . . . . . . . . . . . . . . . . . . . . . . . . . . . . . . . . 28
Componentes y proceso de envío a emisión . . . . . . . . . . . . . . . . . . . . . . . . . . . . . . 28
Creación o modificación de un perfil de envío a emisión. . . . . . . . . . . . . . . . . . . . . 34
Ejemplos de perfiles de envío a emisión . . . . . . . . . . . . . . . . . . . . . . . . . . . . . . . . . 38
Monitorizar los procesos de envío a emisión . . . . . . . . . . . . . . . . . . . . . . . . . . . . . . 45
Configuración de Interplay | Production Administrator . . . . . . . . . . . . . . . . . . . . . . . . . . 45
Configurar Interplay | MAM . . . . . . . . . . . . . . . . . . . . . . . . . . . . . . . . . . . . . . . . . . . . . . . 50
Configurar opciones en Interplay | MAM User Manager . . . . . . . . . . . . . . . . . . . . . 51
Configurar Interplay MAM en el panel Configuración del sistema . . . . . . . . . . . . . . 52
Configurar Central Index para Interplay | MAM . . . . . . . . . . . . . . . . . . . . . . . . . . . . 54
Crear usuarios de Interplay | MAM en MediaCentral . . . . . . . . . . . . . . . . . . . . . . . . 55

7
Capítulo 2 Gestión de usuarios . . . . . . . . . . . . . . . . . . . . . . . . . . . . . . . . . . . . . . . . . . . . 56
Apertura de la vista de Usuarios. . . . . . . . . . . . . . . . . . . . . . . . . . . . . . . . . . . . . . . . . . . 56
Vista de Usuarios . . . . . . . . . . . . . . . . . . . . . . . . . . . . . . . . . . . . . . . . . . . . . . . . . . . . . . 57
Funcionamiento de usuarios y grupos . . . . . . . . . . . . . . . . . . . . . . . . . . . . . . . . . . . . . . 60
Vistas disponibles: administradores y usuarios . . . . . . . . . . . . . . . . . . . . . . . . . . . . . . . 62
Trabajo con zonas de MediaCentral . . . . . . . . . . . . . . . . . . . . . . . . . . . . . . . . . . . . . . . . 63
Configurar un entorno multizona . . . . . . . . . . . . . . . . . . . . . . . . . . . . . . . . . . . . . . . 63
Gestión de entornos multizona. . . . . . . . . . . . . . . . . . . . . . . . . . . . . . . . . . . . . . . . . 64
Configurar zonas de MediaCentral. . . . . . . . . . . . . . . . . . . . . . . . . . . . . . . . . . . . . . 65
Administración de grupos y usuarios . . . . . . . . . . . . . . . . . . . . . . . . . . . . . . . . . . . . . . . 67
Importación de usuarios. . . . . . . . . . . . . . . . . . . . . . . . . . . . . . . . . . . . . . . . . . . . . . 67
Creación de usuarios nuevos y modificación de información de usuarios. . . . . . . . 77
Creación de grupos nuevos y modificación de la información de grupos . . . . . . . . 79
Adición de usuarios a un grupo . . . . . . . . . . . . . . . . . . . . . . . . . . . . . . . . . . . . . . . . 81
Eliminación de usuarios de un grupo . . . . . . . . . . . . . . . . . . . . . . . . . . . . . . . . . . . . 82
Eliminación de grupos de otros grupos . . . . . . . . . . . . . . . . . . . . . . . . . . . . . . . . . . 83
Grupo de No-Asignados. . . . . . . . . . . . . . . . . . . . . . . . . . . . . . . . . . . . . . . . . . . . . . 84
Eliminación de usuarios y grupos. . . . . . . . . . . . . . . . . . . . . . . . . . . . . . . . . . . . . . . 84
Cambio de contraseñas . . . . . . . . . . . . . . . . . . . . . . . . . . . . . . . . . . . . . . . . . . . . . . 86
Creación, eliminación y asignación de roles. . . . . . . . . . . . . . . . . . . . . . . . . . . . . . . . . . 87
Roles predeterminados . . . . . . . . . . . . . . . . . . . . . . . . . . . . . . . . . . . . . . . . . . . . . . 87
Licencias de clientes de MediaCentral | UX. . . . . . . . . . . . . . . . . . . . . . . . . . . . . . . 88
Creación y eliminación de roles . . . . . . . . . . . . . . . . . . . . . . . . . . . . . . . . . . . . . . . . 90
Asignación de roles . . . . . . . . . . . . . . . . . . . . . . . . . . . . . . . . . . . . . . . . . . . . . . . . . 92
Información en el panel de Detalles . . . . . . . . . . . . . . . . . . . . . . . . . . . . . . . . . . . . . . . . 95
Visualización y finalización de sesiones activas . . . . . . . . . . . . . . . . . . . . . . . . . . . . . . . 96
Capítulo 3 Monitorización y resolución de problemas . . . . . . . . . . . . . . . . . . . . . . . . . 98
Archivos de registro . . . . . . . . . . . . . . . . . . . . . . . . . . . . . . . . . . . . . . . . . . . . . . . . . . . . 98
Solución de problemas con el envío a emisión. . . . . . . . . . . . . . . . . . . . . . . . . . . . . . . 102
Problemas con la remezcla. . . . . . . . . . . . . . . . . . . . . . . . . . . . . . . . . . . . . . . . . . . . . . 109
Apéndice A Herramientas User Management Utility . . . . . . . . . . . . . . . . . . . . . . . . . . . 110
Glosario de MediaCentral . . . . . . . . . . . . . . . . . . . . . . . . . . . . . . . . . . . . . . . 112
Lista de conceptos clave . . . . . . . . . . . . . . . . . . . . . . . . . . . . . . . . . . . . . . . 128

Cómo usar esta guía
Esta guía está destinada a todos los administradores de Avid MediaCentral | UX que sean
responsables de configurar y mantener un sistema MediaCentral UX (anteriormente Interplay
Central). La guía describe funciones del producto y procedimientos administrativos, como la
configuración del sistema y la gestión de usuarios.
Para la instalación y configuración inicial, consulta la Guía de instalación y configuración de
servicios de la plataforma Avid MediaCentral. Parae información del usuario, consulta la Guía
de usuario de Avid MediaCentral | UX
.
Símbolos y convenciones
La documentación de Avid utiliza los siguientes símbolos y convenciones:
Símbolo o convención Significado o acción
n
Una nota proporciona información importante relacionada,
recordatorios, recomendaciones y sugerencias.
c
Un aviso significa que una acción específica que tomes puede
perjudicar tu equipo o provocar la pérdida de datos.
w
Una advertencia describe una acción que podría causar daño físico.
Sigue las directrices de este documento o de la propia unidad al
manejar aparatos eléctricos.
> Este símbolo indica los comandos de menú (y subcomandos) en
el orden en que los seleccionas. Por ejemplo, Archivo > Importar
significa abrir el menú Archivo y seleccionar el comando Importar.
Este símbolo indica un procedimiento de un solo paso. Varias • echas
en una lista indican que realices una de las acciones enumeradas.
(Windows), (solo
Windows), (Macintosh) o
(solo Macintosh)
Este texto indica que la información solo se aplica al sistema operativo
indicado, ya sea Windows o Macintosh OS X.
Cursiva El texto en cursiva se utiliza para destacar ciertas palabras e indicar las
variables.

Si necesitas ayuda
9
Si necesitas ayuda
Si tienes algún problema para usar tu producto Avid:
1. Vuelve a intentar la acción, siguiendo atentamente las instrucciones dadas en esta guía. Es
especialmente importante comprobar cada paso de tu flujo de trabajo.
2. Comprueba la información más reciente que podría haberse publicado después de esta
documentación: Siempre debes consultar la web para obtener los documentos Léeme más
actualizados, porque la versión online se actualiza cada vez que hay nueva información. Para
ver estas versiones online, selecciona ReadMe (Léeme) en el menú Help (Ayuda) del
programa, o visita el Centro de Consultas en
www.avid.com/es/support.
3. Consulta la documentación que acompaña a la aplicación o el hardware de Avid para el
mantenimiento o problemas relacionados con el hardware.
4. Visita el Centro de Consultas online en
www.avid.com/support. Los servicios online están
disponibles todos los días del año, a todas horas. Busca en el Centro de Consultas para
encontrar respuestas, ver mensajes de error, leer consejos para resolver problemas, descargar
actualizaciones y participar en debates en los foros.
Servicios de Avid Training
Avid hace que la formación permanente, la promoción profesional y el desarrollo personal sean
fáciles y convenientes. Avid entiende que el conocimiento que necesitas para diferenciarte del resto
está en perpetuo cambio. Por ello actualiza continuamente el contenido de los cursos y ofrece nuevas
ofertas de formación y métodos que se adaptan a un entorno de trabajo competitivo y bajo presión.
Para obtener información sobre cursos y horarios, centros de formación, certificados, planes
y manuales de estudio, visita
www.avid.com/es/support haz clic en los enlaces de formación
correspondientes. También puedes llamar a Ventas de Avid en el 800-949-AVID (800-949-2843).
Fuente Monospace
La fuente Monospace identifica el texto que ves y escribes desde la
línea de comandos del sistema operativo.
Ctrl+tecla o acción del
ratón
Mantén pulsada la primera tecla mientras pulsas la segunda o realizas
una acción con el ratón. Por ejemplo, Comando+Opción+C o
Ctrl+arrastrar.
| (barra vertical) La barra vertical se usa en algunos nombres de productos Avid, como
Interplay | Production. En este documento, la barra se usa en nombres
de productos cuando están en encabezados o en el primer uso en el texto.
Símbolo o convención Significado o acción

1 Configuración administrativa y de
sistema
Los siguiente temas ofrecen información sobre configuración de los componentes de MediaCentral UX:
• Cuenta de administrador
• Iniciar sesión en MediaCentral | UX
• Configuración del sistema
• MediaCentral configuración del sistema
• Configurar la calidad de imagen
• Configurar reproducción sobre archivos
• Configurar tiempo de espera de sesión
• Configurar Interplay | Production para compartir mensajes
• Configurar el archivado de mensajes
• Configurar el reenvío de correo electrónico
• Configuración del envío a emisión
• Configuración de Interplay | Production Administrator
• Configurar Interplay | MAM
Cuenta de administrador
Durante la instalación de MediaCentral | UX, se crea un usuario llamado administrador. Por
defecto, dicho usuario es miembro del grupo de administradores y, por tanto, cuenta con
privilegios de administrador.
En la instalación se configura
Avid123
como la contraseña predeterminada de Administrator.
La primera vez que un usuario inicia sesión con el nombre de Administrator, debe proporcionar
esta contraseña. Ten en cuenta que la contraseña distingue entre mayúsculas y minúsculas. Por
razones de seguridad, debe cambiarse después. Para más información, consulta
“Cambio de
contraseñas” en la página 86
y “Herramientas User Management Utility” en la página 110.

Iniciar sesión en MediaCentral | UX
11
Al iniciar sesión por primera vez, el administrador debe configurar ciertos ajustes del sistema, como
la información de los sistemas Avid iNEWS, Interplay Production e Interplay MAM. Para más
información, consulta “Iniciar sesión en MediaCentral | UX” en la página 11
y “Configuración
del sistema” en la página 12
.
Cuentas de administrador adicionales
Un administrador puede añadir a otros usuarios al grupo de administradores. Todos los miembros
del grupo tienen los mismos privilegios. Para más información, consulta
“Creación de grupos
nuevos y modificación de la información de grupos” en la página 79
.
Perfiles solo disponibles para el administrador
Las tareas de administrador se efectuan en las vistas de MediaCentral UX. Las vistas siguientes
aparecen solamente para los administradores de MediaCentral UX:
• Configuración del sistema
• Usuarios
Iniciar sesión en MediaCentral | UX
Utiliza un navegador web compatible para iniciar sesión en el servidor de MediaCentral UX.
Consulta el archivo Avid MediaCentral ReadMe para ver una lista de navegadores compatibles.
MediaCentral UX permite usar un solo nombre de usuario y contraseña para acceder a todos los
sistemas de Avid configurados en esa cuenta. Por ejemplo, un periodista puede necesitar acceso a
una base de datos de Avid iNEWS y a otra de Interplay Production, mientras que un catalogador sol
o
requiere acceso a la base de datos de Interplay Production. Las credenciales de MediaCentral UX
(nombre de usuario y contraseña) las crea un administrador de MediaCentral UX en la vista de
Usuarios. El rol del usuario determina estos accesos. Para más información, consulta
“Roles
predeterminados” en la página 87
.
• Los usuarios de Interplay MAM deben iniciar sesión con las credenciales de MediaCentral UX
que corresponden a las configuradas en el sistema Interplay MAM.
• Los usuarios de iNEWS e Interplay Production tienen la opción de usar las credenciales de
MediaCentral UX diferentes de las de iNEWS e Interplay Production.
La primera vez que inicias sesión en MediaCentral UX, debes usar las credenciales de
MediaCentral UX. Se te da la opción de utilizar tus credenciales en MediaCentral UX para iniciar
sesión en iNEWS e Interplay Production o de usar credenciales diferentes. Las credenciales que
utilices dependen del nombre de usuario y contraseña que puedas usar para iniciar sesión
directamente en iNEWS o Interplay Production. Si proporcionas estas credenciales, en los
inicios de sesión posteriores solo será necesario escribir el nombre de usuario y contraseña
de MediaCentral UX.

Configuración del sistema
12
Las credenciales de iNEWS e Interplay Production están definidas en las secciones
correspondientes del cuadro de diálogo Configuración de usuario, al que se accede desde
el menú Inicio. Puedes cambiarlas en cualquier momento.
Para iniciar sesión en MediaCentral UX:
1. Abre un navegador compatible y escribe la dirección URL de tu servidor de MediaCentral
Services.
Esta URL es el nombre del ordenador donde está instalado el servidor.
2. En la pantalla de iniciar sesión, escribe tu nombre de usuario y contraseña.
3. Haz clic en Iniciar sesión. También puedes pulsar Intro (Windows) o Retorno (Macintosh).
En un momento se abre la aplicación MediaCentral UX y muestra la última vista empleada.
n
Al iniciar sesión en MediaCentral UX, también se inicia sesión automáticamente en tu sistema
Sistema informático para redacción de noticias iNEWSInterplay MAM, Interplay Production o
ambos. No obstante, si los ajustes de seguridad de uno de estos sistemas integrados no son
adecuados, verás un mensaje que advierte de que la aplicación no puede permitir el acceso con
ese nombre de inicio de sesión o esa contraseña. En este caso, haz clic en el enlace que se
proporciona y comprueba los ajustes de seguridad.
4. (Opcional) Si no se muestra el perfil deseado, selecciónalo del selector de vistas.
Izquierda: botón Cerrar sesión. Derecha: selector de vistas.
Para cerrar sesión:
t Haz clic en Cerrar sesión en la barra de menú.
Configuración del sistema
El administrador de MediaCentral UX debe especificar los datos de configuración antes de que
MediaCentral | UX pueda estar a disposición de los usuarios. Estos ajustes se especifican en la
vista Configuración del sistema, que solo está disponible para administradores. Esta vista incluye el
panel de Configuración, donde seleccionando por secciones, se pueden especificar las opciones
de configuración en el panel de Detalles.
Para información sobre estas configuraciones, consulta
“MediaCentral configuración del
sistema” en la página 13
.

MediaCentral configuración del sistema
13
Para establecer las configuraciones de sistema de MediaCentral UX:
1. Inicia sesión en MediaCentral UX como administrador.
2. Selecciona Configuración del sistema en el selector de vistas.
Se abre la vista de Configuración del sistema.
3. En el panel de Configuración, selecciona una sección. Por ejemplo, General.
El panel de Detalles muestra las opciones de configuración incluidas en esa sección.
4. En el panel de Detalles, ajusta una o más opciones, tal como se describe en la tabla que se
muestra al final del procedimiento.
5. Haz clic en Aplicar para guardar esa configuración o en Revertir para reemplazarla con la
configuración anteriormente guardada.
MediaCentral configuración del sistema
Esta tema describe los ajustes en la vista de Configuración del sistema. Para información sobre cómo
acceder y guardar estas configuraciones, consulta
“Configuración del sistema” en la página 12.
Equilibrador de cargas
Proporciona una vista de los nodos y las conexiones Consulta “Monitorizar el equilibrio de cargas”
en la Guía de instalación y configuración de servicios de la plataforma Avid MediaCentral.
Servicio de reproducción
Configuración y credenciales de usuario del Servicio de reproducción MediaCentral. Este es el
servicio responsable de la compresión y la reproducción de los contenidos. Consulta “Configurar
MCPS para Interplay” en la Guía de instalación y configuración de servicios de la plataforma
Avid MediaCentral.
Reproductor
Opción Descripción
Servidor El nombre del servidor de la plataforma MediaCentral. El
reproductor de MediaCentral usa esta configuración para
comunicarse con el servidor de la plataforma MediaCentral.

MediaCentral configuración del sistema
14
Media | Index
Un administrador utiliza estos ajustes para configurar Media Index. Para obtener más información,
consulta la Guía de instalación y configuración de servicios de la plataforma Avid MediaCentral.
Usuario de Media Composer | Cloud Las credenciales que usa Media Composer Cloud para comunicarse
con el reproductor de MediaCentral. A este usuario se le asigna
automáticamente un rol en Media Composer Cloud con el nombre
“Playback-Only Client”. El usuario y rol se enumeran en la vista
de Usuarios.
Debes configurar Media Composer Cloud para usar este nombre
y clave de usuario. Para más información, consulta la Guía de
instalación y configuración de Media Composer | Cloud.
Reproducción de velocidad variable Controla la velocidad de la tecla L (adelante) y J (hacia atrás)
para reproducción a velocidad variable (J-K-L). Esta es la
configuración predeterminada:
• Pulsar 2 veces: Velocidad normal ×2
• Pulsar 3 veces: Velocidad normal ×3
• Pulsar 4 veces: Velocidad normal ×4
Para modificar un valor, escríbelo directamente en el campo. También
puedes usar las teclas de flecha arriba y flecha abajo en el teclado,
o las flechas hacia arriba y abajo junto al campo, para aumentar
o disminuir el valor por 0.10. Puedes incluir valores con un punto
decimal. Si escribes más de dos posiciones decimales, la aplicación
las redondeará al valor de dos decimales más cercano. El valor
máximo permitido es 9.99.
Para guardar la configuración nueva, haz clic en Aplicar. Estas
configuraciones se aplican a todos los usuarios.
Configuración de calidad de imagen Define la calidad de imagen, que se usa para un grupo de
usuarios. Para más información, consulta
“Configurar la calidad
de imagen” en la página 18
.
Opción Descripción

MediaCentral configuración del sistema
15
General
iNEWS
Opción Descripción
ID de sistema El número de identificación de tu sistema MediaCentral,
necesario para el soporte de Avid. Un administrador necesita
introducir este número, que se proporciona como parte de la
instalación MediaCentral. Después de introducir el ID de
sistema, aparece en Inicio > Acerca de.
Panel de Búsqueda: Número máximo Número máximo de elementos que se muestran en un panel.
Para ver más elementos, haz clic en el botón Mostrar más
resultados. Puedes mostrar de 5 a 1000 elementos.
Tiempo de espera de sesión Si seleccionas Habilitado, el número de minutos de inactividad
antes de que se desconecte la sesión de un usuario. La opción
Tiempo de espera de la sesión está habilitada de forma
predeterminada, y el valor predeterminado es 30 minutos. Se
puede establecer un tiempo entre 10 y 1440 minutos (24 horas).
Para más información, consulta
“Configurar tiempo de espera de
sesión” en la página 22
.
Opción Descripción
Servidor de iNEWS: ID de sistema El ID de sistema de un clúster de iNEWS, configurado en el
archivo iNEWS/site/system. El uso de este ID asegura el
equilibrio de cargas y de reserva si es preciso. No incluyas un
sufijo como -a o -b. Asegúrate de que todos los servidores de
MediaCentral puedan resolver las direcciones IP del systemID-a,
systemID-b y, si existe, systemID-c. La resolución de la
dirección puede ser mediante DNS o con un archivo hosts.
Paginación: Número máximo Número máximo de elementos que se muestran en el panel
Cola/Historia o el panel Proyecto/Historia. Para ver más
elementos, haz clic en el botón Mostrar más resultados. Puedes
mostrar de 5 a 255 elementos.

MediaCentral configuración del sistema
16
Interplay MAM
Interplay Production
Opción Descripción
Sistema Interplay MAM La pila de versiones del sistema Interplay MAM disponible en
MediaCentral UX. Para más información acerca de este y otros
ajustes, consulta
“Configurar Interplay MAM en el panel
Configuración del sistema” en la página 52
.
Servidores de registro Especifica lo siguiente:
• El nombre del equipo del servidor en el que se está
ejecutando el Interplay MAM Configuration Service WS
• La URL de Configuration Service WS
• Información acerca de la versión de Configuration Service WS
• Información acerca del estado del tiempo de ejecución de
Configuration Service WS
Credenciales El nombre de usuario y la contraseña para conectar al servidor de
Interplay MAM. El nombre de usuario debe coincidir con el Id.
del usuario de sistema MediaCentral que se crea en Interplay
MAM User Management. Para más información, consulta
“Configurar opciones en Interplay | MAM User Manager” en la
página 51
.
Búsqueda Indica el tipo de búsqueda. Si indicas que se agreguen comodines
automáticamente, se añadirá un asterisco a cada término de
búsqueda antes del envío. Este permite un comportamiento de
búsqueda más similar al de iNEWS e Interplay Production.
Anexar comodines automáticamente está deseleccionada de
forma predeterminada.
Si defines Limitar resultados, Interplay MAM nunca devuelve
más de este número de resultados en una búsqueda. El número
debe ser mayor que cero, el valor predeterminado es 1000. Este
es un límite técnico para el resultado para evitar que el servidor
de MediaCentral se quede sin memoria si un usuario buscar en el
archivo “*”.
Opción Descripción
Servidor de Interplay Production:
Nombre del equipo
El nombre del equipo o la dirección IP del servidor donde se
almacena la base de datos de Interplay Production.

MediaCentral configuración del sistema
17
Mensajes y compartir
Consulta también “Configurar Interplay | Production para compartir mensajes” en la página 23.
MediaCentral Distribution Service:
URL del servicio
Una dirección URL segura del servidor que provee el servicio de
distribución de MediaCentral (MCDS), que se usa para envíos a
emisión. La URL debe estar en el siguiente formato e incluir el
número de puerto: https://nombredelequipohost:puerto. Por
ejemplo, https://localhost:8443. También puedes usar una
dirección IP en vez del nombre del equipo host.
Si el grupo de trabajo de Interplay está configurado para varios
servidores MCDS, escribe las URL separándolas con una coma y
un espacio. El primer servidor en la lista es el servidor MCDS
activo. Los servidores MCDS adicionales ofrecen capacidad de
reserva. Consulta
“Reserva para varios servidores MCDS” en la
página 32
.
Ubicación de secuencias de scripts:
Path
Ruta de una carpeta en la base de datos de Interplay Production
para almacenar las secuencias que se creen en un guion de
iNEWS. Selecciona si las subcarpetas deben crearse por Cola,
Fecha o Nombre de historia.
Panel de Contenidos: Número máximo Número máximo de elementos que se muestran en un panel. Para
ver más elementos, haz clic en el botón Mostrar más resultados.
Puedes mostrar de 5 a 1000 elementos.
Opción Descripción
Opción Descripción
Archivado de mensajes
El intervalo (en días) antes de que los mensajes sean movidos a
una ubicación de archivo, la fecha más reciente de archivado y
el número de mensajes archivados. El intervalo predeterminado
es de 7 días. Consulta
“Configurar el archivado de mensajes”
en la página 24
.
Reenvío de correo electrónico Activa y configura el reenvío del correo electrónico. Puedes
configurar MediaCentral | UX para que envíe mensajes a
cuentas de correo electrónico para que los usuarios puedan
recibir mensajes cuando no están conectados a MediaCentral UX.
Consulta
“Configurar el reenvío de correo electrónico” en la
página 26
.

Configurar la calidad de imagen
18
Módulos
Módulos utilizados en MediaCentral UX que muestran el nombre, versión, ubicación, estado y
fragmento. Para referencia únicamente.
Enviar a emisión
Consulta “Creación o modificación de un perfil de envío a emisión” en la página 34.
Zonas
Un administrador utiliza estos ajustes para configurar dos o más sistemas de una zona en un entorno
multizona. Para obtener más información, consulta la
“Trabajo con zonas de MediaCentral” en la
página 63
y la
Guía de instalación y configuración de servicios de la plataforma Avid MediaCentral
.
Configurar la calidad de imagen
Las configuraciones del sistema de reproducción incluyen opciones para mejorar la calidad de
imagen que aparece en el visor de Medios:
• Tamaño máximo del proxy de vídeo. Se pueden seleccionar las dimensiones en píxeles de la
imagen mostrada seleccionando el ancho en píxeles. Esto resulta particularmente útil si un
usuario quiere trabajar con un visor de medios grande. El ancho en píxeles predeterminado
es 480. A medida que se agranda el visor de Medios, el tamaño de la imagen en píxeles
aumenta hasta el tamaño máximo.
• Opción para mostrar vídeo de alta resolución (de un contenido multirresolución). Puedes
habilitar un botón en el panel de Medios que permita al usuario ver la mayor resolución de
vídeo disponible de un contenido. Si el vídeo está disponible solamente en una resolución,
aparece en esa.
Este botón también permite al usuario ver el contenido en la Resolución de salida STP. Si el
contenido no está disponible en la resolución de destino (como se especifica en el perfil STP
seleccionado), aparece una pantalla que lo indica.
Esta opción está disponible para la reproducción por streaming y para la reproducción sobre
archivos de contenidos de Interplay Production. No está disponible para los contenidos de
Interplay MAM. Consulta
“Configurar reproducción sobre archivos” en la página 20.

Configurar la calidad de imagen
19
Puedes establecer estas opciones para grupos de usuarios definidos en la vista de Usuarios.
Observa lo siguiente:
• Si un usuario forma parte de más de un grupo, y hay diferentes tamaños en píxeles
vinculados a los grupos, se asigna al usuario el mayor tamaño en píxeles.
• Esta configuración no se aplica a contenidos remotos.
c
Si las estaciones de trabajo en un establecimiento usarán habitualmente imágenes grandes de
proxies de vídeo o vídeo de alta resolución, Avid recomienda modificar la infraestructura de
MediaCentral. Para más información, consulta Cómo adquirir hardware para MediaCentral
Services.
n
También puede establecerse la compresión del proxy de vídeo. Selecciona Calidad de reproducción
en el menú del panel de Medios. Para más información, consulta “Seleccionar la calidad de
reproducción” en la Guía de usuario de Avid MediaCentral | UX.
Para habilitar configuraciones de la calidad de imagen:
1. Inicia sesión en MediaCentral UX como administrador.
2. Selecciona Configuración del sistema en el selector de vistas.
Se abre la vista de Configuración del sistema.
3. En el panel de Configuración, selecciona Reproductor.

Configurar reproducción sobre archivos
20
4. En la sección de Configuración de calidad de imagen del panel de Detalles, efectúa uno de
estos procedimientos:
t Para agregar un nuevo grupo, haz clic en el botón “Más”, y selecciona el grupo de
usuarios en el menú respectivo.
t Para modificar las configuraciones de un grupo existente, haz clic en el nombre del
grupo de usuarios.
5. Para configurar el tamaño de imagen, selecciona el ancho en pixeles del menú Tamaño
máximo.
6. Para habilitar un botón para visualizar vídeo de alta resolución, selecciona MultiRez.
Después de aplicar esta configuración, un usuario que sea integrante del grupo seleccionado
puede seleccionr la Resolución de salida STP o la mayor resolución con el botón MultiRez,
que aparece el modo de Contenido y en el modo de Salida en el panel de Medios.
7. Haz clic en Aplicar.
Configurar reproducción sobre archivos
Las versiones anteriores de MediaCentral UX usaban solamente la reproducción por streaming.
A partir de la versión 2.1, MediaCentral UX incluye una opción para usar reproducción sobre
archivos. Si seleccionas reproducción sobre archivos, los contenidos se descargan a tu estación
de trabajo y se reproducen desde los contenidos descargados. Este modo ofrece buena calidad
cuando hay poco ancho de banda de red.
Se puede seleccionar reproducción sobre archivos para contenidos cargados en el modo de Contenido
o para secuencias básicas cargadas en el modo de Salida. Para más información, consulta el capítulo
Contenidos de vídeo de la Guía de usuario de Avid MediaCentral | UX.
n
La reproducción sobre archivos es el modo predeterminado para los contenidos de Interplay
MAM. La capacidad del usuario para seleccionar reproducción por streaming depende de las
reglas de Interplay MAM. Las credenciales utilizadas para entrar en la base de datos de
Interplay MAM determinan si el usuario puede utilizar reproducción por streaming.

Configurar reproducción sobre archivos
21
Un administrador de MediaCentral tiene la opción de configurar la tasa de bits para reproducción
sobre archivos. Hay dos perfiles disponibles:
• Bajo ancho de banda: El ajuste predeterminado para reproducción sobre archivos. Esta
opción existe para la reproducción sobre archivos de contenidos Interplay Production e
Interplay MAM. La configuración predeterminada es de 512 Kb/s para vídeo y 96 Kb/s
para audio.
• Gran ancho de banda: Esta configuración afecta a la opción MultiRez para reproducción
de contenidos de alta calidad. Esta opción está disponible solo para reproducción de los
contenidos de Interplay Production. Consulta “Configurar la calidad de imagen” en la
página 18
. La configuración predeterminada es de 5 Mb/s para vídeo y 128 Mb/s para audio.
Para cambiar la tasa de bits predeterminada para estos perfiles, debes editar un archivo de
configuración en el servidor de la plataforma MediaCentral.
Para configurar la tasa de bits para reproducción sobre archivos:
1. Inicia sesión como usuario raíz en el servidor de la plataforma MediaCentral.
2. Usa el editor de texto vi para abrir los siguientes archivos para edición:
/usr/maxt/maxedit/etc/fl_xmd.cfg
3. Localiza las siguientes líneas:
<render_profile_low>video_bitrate=512000,audio_bitrate=96000,max_width=
480</render_profile_low>
<render_profile_high>video_bitrate=5000000,audio_bitrate=128000,max_width=
960</render_profile_high>
Los ejemplos utilizan las tasas de bits predeterminadas, expresadas en bits por segundo.
4. Edita la tasa de bits de vídeo y de audio como desees, después guarda y cierra el archivo.
Los siguientes son valores válidos. Introduce la tasa de bits completa.
Tasa de bits de vídeo
Valor para
archivo Tasa de bits de audio
Valor para
archivo
256 Kb 256000 64 Kb 64000
512 Kb (perfil bajo
predeterminado)
512000 96 Kb (perfil bajo
predeterminado)
96000
1 Mb 1000000 128 Kb (perfil alto
predeterminado)
128000
3 Mb 3000000 156 Kb 156000

Configurar tiempo de espera de sesión
22
Utiliza la siguiente tabla para estimar la cantidad de medios que se pueden transferir a
diferentes tasas de bits. Esta información se basa en contenidos transferidos con las
siguientes especificaciones:
DNxHD 36 HD_1920x1080@25p@16:9, transferido con una anchura máxima de 960
píxeles.
Configurar tiempo de espera de sesión
Por defecto, MediaCentral UX está configurado para que la sesión caduque. Tras 30 minutos de
inactividad, se desconecta la sesión del usuario. Un administrador puede cambiar el tiempo o
desactivar la opción.
Este parámetro se aplicará a todos los usuarios Si cambias y aplicas el parámetro, el nuevo surtirá
efecto la próxima vez que un usuario cargue una vista.
El tiempo de espera es una forma práctica de garantizar que se libere una licencia del sistema
cuando un usuario finaliza su jornada sin cerrar sesión en MediaCentral UX. Con la implementación
del guardado automático para historias y secuencias, los cambios que el usuario no guarde se
guardarán en un archivo de recuperación. Para más información, consulta la Guía de usuario de
Avid MediaCentral | UX.
5 Mb (perfil alto
predeterminado)
5000000 512 Kb 512000
10 Mb 10000000
Tasa de bits de vídeo
Valor para
archivo Tasa de bits de audio
Valor para
archivo
Tasa de bits de
vídeo/
Tasa de bits de
audio
Transferencia
aproximada de
contenidos por
minuto
256 Kb/128 Kb 2,72 MB
512 Kb/128 Kb 5,6 MB
1 Mb/128 Kb 8,8 MB
3 Mb/128 Kb 22,8 MB
5 Mb/128 Kb 32 MB
10 Mb/128 Kb 32,4 MB

Configurar Interplay | Production para compartir mensajes
23
Para configurar el tiempo de espera de una sesión:
1. Inicia sesión en MediaCentral UX como administrador.
2. Selecciona Configuración del sistema en el selector de vistas.
Se abre la vista de Configuración del sistema.
3. En el panel de Configuración, selecciona General.
4. En la sección Tiempo de espera de sesión del panel de Detalles, cerciórate de que la opción
Habilitar esté seleccionada y especifica la cantidad de minutos de inactividad antes de la
desconexión de la sesión de un usuario.
Se puede establecer un tiempo entre 10 y 1440 minutos (24 horas).
Configurar Interplay | Production para compartir
mensajes
Antes de poder enviar mensajes desde MediaCentral UX a Media Composer o NewsCutter,
debes configurar la base de datos de Interplay Production para que utilice el servidor de
MediaCentral UX correcto para el servicio de mensajería.
Para configurar Interplay Production para compartir mensajes con aplicaciones de
edición de Avid:
1. Inicia la aplicación Interplay | Administrator e inicia sesión en el servidor que contenga el
grupo de trabajo de Interplay Production adecuado.
2. En la sección Configuración de la Aplicación de la ventana Interplay Administrator, haz clic
en el icono Application Database Settings.
3. Haz clic en la pestaña Ajustes de edición.
4. En el árbol de bases de datos a la izquierda, selecciona el servidor que utiliza tu base de
datos de Interplay Production (en la mayoría de los casos, la base de datos de nivel superior
AvidWG).
5. En la sección Configuración de MCS, escribe la dirección URL del servidor donde su ubica el
panel de Mensajes de MediaCentral:
https://[nombre del servidor de MediaCentral]
.
6. Haz clic en Aplicar.

Configurar el archivado de mensajes
24
Configurar el archivado de mensajes
Puedes archivar los mensajes de MediaCentral UX enviados con el panel de Mensajes. Los
mensajes se archivan y almacenan en un servidor, y se pueden ver mediante la herramienta
Messenger Archive.
Se puede especificar el intervalo para el archivado de mensajes de MediaCentral UX con los
siguientes pasos: 1 día, 3 días, 7 días, 14 días o 30 días. Después este tiempo, MediaCentral UX
quita los mensajes de la vista de los usuarios.
n
El archivado de mensajes solo se aplica a los mensajes que se han enviado utilizando el panel de
Mensajes.
Puedes utilizar la herramienta Messenger Archive para recuperar la información siguiente sobre
el archivo de mensajes:
• Cantidad de mensajes en el archivo
• Tamaño del archivo
• El mensaje más antiguo en el archivo, incluida su fecha
• El mensaje más reciente en el archivo, incluida su fecha
También puedes usar la herramienta Messenger Archive para exportar el archivo a un archivo
de valores separados por coma (CSV), con las opciones de comprimir el archivo y eliminar del
servidor el archivo de mensajes exportados.
La herramienta Messenger Archive se encuentra en la carpeta siguiente:
/opt/avid/bin
. Se ha
de ejecutar el programa de la utilidad archivado como
root
(raíz) de una línea de comando.
Puedes ejecutar la herramienta en cualquiera de los nodos de Linux en la configuración de
clústeres.
Para configurar el archivado de mensajes:
1. Inicia sesión en MediaCentral UX como administrador.
2. Selecciona Configuración del sistema en el selector de vistas.
Se abre la vista de Configuración del sistema.

Configurar el archivado de mensajes
25
3. Selecciona Mensajes y compartir en el panel de Configuración.
El panel de Detalles muestra las opciones de configuración incluidas en esa sección.
4. Teclea un número en el campo de texto de intervalo de archivado (en días).
El período predeterminado para archivar mensajes es de 7 días. Los mensajes más antiguos
que el intervalo especificado se mueven de la lista de mensajes a una ubicación de archivo.
5. Haz clic en Aplicar.
Para utilizar la herramienta Messenger Archive:
1. En uno de los nodos de la configuración de clústeres, utiliza el comando estándar de Linux
para navegar hasta el directorio que contiene la herramienta Messenger Archive:
cd opt/avid/bin
2. Escribe
acs-messenger-archive-tool
para ejecutar la utilidad y selecciona las opciones
pertinentes en la tabla siguiente:
Opción Descripción
-c
Añade un comando. Puedes utilizar los siguientes valores:
•
info
(muestra la cantidad de mensajes y el tamaño del archivo, así como el primer
mensaje y el último)
•
export
(crea un archivo CSV con los mensajes archivados)
-o
Especifica la carpeta de salida para el archivo CSV exportado. La carpeta
predeterminada es
/opt/avid/share/message_archives
.

Configurar el reenvío de correo electrónico
26
n
Si no especifica opciones, el comando mostrará el texto de ayuda para la herramienta
Messenger Archive.
Configurar el reenvío de correo electrónico
Puedes configurar MediaCentral UX para que envíe mensajes a cuentas de correo electrónico
para que los usuarios puedan recibir mensajes cuando no están conectados al sistema. También
puedes especificar los protocolos utilizados para encriptar correos electrónicos usando Secure
Sockets Layer (SSL) y utilizando o ignorando un protocolo Transport Layer Security (TLS).
Para que el reenvío de correo electrónico funcione, es necesario que un administrador de
MediaCentral UX lo active y asigne un servidor SMTP válido. Cuando el administrador habilita
el reenvío de e-mails en la Configuración del sistema, los usuarios de MediaCentral UX pueden
utilizar la configuración de usuario para activar el reenvío de e-mails en sus cuentas y especificar
la dirección de correo electrónico a la que desean que les lleguen los mensajes cuando no están
conectados al sistema.
Para habilitar y configurar el reenvío de correo electrónico:
1. Inicia sesión en MediaCentral UX como administrador.
2. Selecciona Configuración del sistema en el selector de vistas.
Se abre la vista de Configuración del sistema.
-p
Especifica un periodo de tiempo para los mensajes exportados. Puedes utilizar los
siguientes valores:
•day
•week
• month
• half_year
•year
•all
El valor predeterminado es
all
.
-z
Crea un archivo comprimido (.zip) para el archivo de salida CSV.
-d
Elimina los datos exportados del archivo de mensajes.
Opción Descripción

Configurar el reenvío de correo electrónico
27
3. Selecciona Mensajes y compartir en el panel de Configuración.
El panel de Detalles muestra las opciones de configuración incluidas en esa sección.
4. Selecciona reenvío de correo electrónico.
5. Teclea un nombre de servidor SMTP válido para la aplicación de alojamiento de correo
electrónico y a continuación teclea el número de puerto apropiado.
6. (Opción) Si quieres usar el protocolo Secure Sockets Layer, selecciona Utilizar conexión
SSL y teclea un nombre de usuario y contraseña para la cuenta de correo electrónico de
administrador.
7. (Opción) Si no quieres utilizar Transport Layer Security, selecciona Omitir TLS.
8. En el campo de destinatario de correo electrónico, escribe una dirección válida para enviar
un correo electrónico de prueba.
9. Selecciona Validar para asegurarte de que la configuración SMTP es correcta.
Se envía un correo electrónico de prueba a la dirección especificada en la configuración.
Aparecerá un mensaje de error si se producen errores en el proceso de validación. Si recibes
un mensaje de error, prueba a introducir la información de configuración de nuevo.
10. Haz clic en Aplicar.

Configuración del envío a emisión
28
Configuración del envío a emisión
Puedes transferir una secuencia a un dispositivo de reproducción o un servidor de playout para
visualizarla o emitirla. Este proceso se llama envío a emisión (en inglés, Send to Playback o STP).
Los usuarios también pueden enviar a emisión una secuencia almacenada en una base de datos
de Interplay Production.
Las siguientes secciones describen tareas de administrador para enviar una secuencia a un
dispositivo de reproducción:
•
“Componentes y proceso de envío a emisión” en la página 28
• “Creación o modificación de un perfil de envío a emisión” en la página 34
• “Ejemplos de perfiles de envío a emisión” en la página 38
• “Monitorizar los procesos de envío a emisión” en la página 45
La siguiente sección ofrece información para resolver posibles problemas:
•
“Solución de problemas con el envío a emisión” en la página 102
Para saber cómo los usuarios pueden iniciar un envío a emisión, consulta el capítulo “Enviar a
emisión” en la Guía de usuario de MediaCentral UX.
Componentes y proceso de envío a emisión
Son necesarios un sistema MediaCentral UX y un sistema Interplay Production para el proceso
de envío a emisión.
Componentes necesarios
Comprueba que se han instalado y configurado correctamente los siguientes componentes:
•MediaCentral
- MediaCentral Middleware Service
- MediaCentral Common Playback Service
- MediaCentral Distribution Service. El servicio de distribución coordina y monitoriza los
envíos a emisión y las operaciones de remezcla (recodificación) Primero averigua si se
requiere algún procesamiento previo. Si determina que se necesita una remezcla de
audio, envía una petición de transcodificación a través de Interplay Transcode. Si se
necesita material en formato Long GOP, envía una petición de codificación a través de
STP Encode. Puedes configurar el grupo de trabajo para más de un MCDS.
n
El servicio de distribución de MediaCentral se comunica con otros servicios de Interplay Production,
pero no es en sí mismo un servicio de Interplay Production.

Configuración del envío a emisión
29
Para obtener información sobre la instalación y configuración de estos componentes, consulta
el manual Guía de instalación y configuración de servicios de MediaCentral.
• Interplay | Production
- Motor Interplay | Production Services . Esta componente funciona como intermediario de
todos los servicios de Production. Los servicios Interplay | Transcode e Interplay | STP
Encode se usan para el envío a emisión de MediaCentral UX.
Para información sobre la instalación y configuración información de estos servicios,
consulta la Guía de configuración y de usuario de Interplay | Production Services.
- Servicio Interplay | Transcode. Este servicio crea remezclas (recodificaciones) de audio
para secuencias de scripts y registra la entrada de la secuencia en Interplay | Engine. No
hace falta recodificar el vídeo para enviar una secuencia de script a un dispositivo de
reproducción.
- Servicio Interplay | STP Encode. Este servicio exporta y codifica contenidos Long GOP
y los mueve al Transfer Engine para una operación de envío a emisión. Es compatible
con distintos formatos XDCAM.
- Interplay | Engine. Este componente administra la base de datos de Interplay Production.
La secuencias que se envían a emisión se registran en la carpeta Send to Playback de la
base de datos de Interplay Production.
-
Media Indexer. Este componente almacena información sobre las resoluciones disponibles
de un contenido de Interplay Production. Permite la revinculación dinámica del clip a
una resolución concreta (Dynamic Relink).
- Avid System Framework (ASF). Este componente se encarga de varias interacciones de
Interplay Production. Para los envíos a emisión, identifica el grupo de alta disponibilidad
(High Availability Group, HAG) que incluya el Media Indexer utilizado para la revinculación.
- Motor Interplay | Transfer. Este componente envía la secuencia al dispositivo de playout.
Si envías contenidos a un servidor Avid AirSpeed, Avid AirSpeed Multi Stream, o Avid
AirSpeed 5000, no necesitas un Interplay Transfer Engine independiente, porque ya se
incluye como componente del servidor AirSpeed Multi Stream. Para información sobre
la instalación y configuración, consulta la Guía de instalación y de usuario de
Interplay | Transfer.
• Servidores de reproducción
- AirSpeed 5000, AirSpeed Multi Stream. Servidor de reproducción que admite distintos
formatos, incluido material HD. Incluye Transfer Manager como componente instalable.
- AirSpeed (clásico). Servidor de reproducción que admite varios formatos, pero solo uno
por vez.
- Servidores de reproducción de otras marcas

Configuración del envío a emisión
30
Para más información, consulta las siguientes secciones:
• “Flujo de trabajo de envío a emisión: secuencias intraframe” en la página 30
• “Flujo de trabajo de envío a emisión: secuencias Long GOP” en la página 31
• “Envío de una secuencia Long GOP de resolución mixta a un dispositivo de reproducción”
en la página 32
• “Reserva para varios servidores MCDS” en la página 32
Flujo de trabajo de envío a emisión: secuencias intraframe
La ilustración siguiente muestra un • ujo de trabajo típico para las secuencias I-frame (no Long
GOP).
1. El usuario inicia un proceso STP en MediaCentral UX.
2. El servicio MediaCentral Middleware verifica el estado del contenido mediante Media
Indexer.
3. El servicio MediaCentral Middleware crea una tarea STP y la envía al servicio de distribución
de MediaCentral (MCDS). MCDS analiza la secuencia para determinar si necesita una remezcla
(recodificación) de audio, de vídeo o ambos.
4. MCDS usa MI para revincular dinámicamente la secuencia al material en la resolución de
destino.
5. MCDS envía una solicitud para las mezclas necesarias al motor Production Services Engine,
que envía las tareas al proveedor de Interplay | Transcode.
6. Interplay | Transcode ejecuta las remezclas y guarda los contenidos audiovisuales en el
sistema Avid ISIS.
7. MCDS inicia la transferencia al servidor de reproducción, mediante Interplay Transfer.
8. Interplay | Transfer transfiere la secuencia al servidor de reproducción.
MediaCentral
Client (Browser)
ww
qq ee
ISIS Shared
Storage
Media Indexer
MediaCentral
Middleware
Service
y
Production
Services
Engine
Playback
Server
i
Interplay
Transcode
t
MediaCentral
Distribution
Service
wru
Interplay
Transfer

Configuración del envío a emisión
31
Flujo de trabajo de envío a emisión: secuencias Long GOP
La ilustración siguiente muestra un • ujo de trabajo típico de envío a emisión para una secuencia
Long GOP.
1. El usuario inicia un proceso STP en MediaCentral UX.
2. El servicio MediaCentral Middleware verifica el estado del contenido mediante Media Indexer.
3.
El servicio MediaCentral Middleware crea una tarea STP y la envía al servicio de distribución
de MediaCentral (MCDS). MCDS analiza la secuencia para determinar si necesita remezcla
o codificación Long GOP.
-
Si se necesita una remezcla de audio o de vídeo, MCDS envía una tarea de transcodificación
a Media Services Engine, que a su vez envía la tarea al proveedor de Interplay | Transcode
.
- Si no se requiere transcodificación, MCDS envía una tarea de codificación STP a Media
Services Engine, que envía la tarea al proveedor de STP Encode.
4. MCDS usa ASF y MI para revincular dinámicamente la secuencia al material en la resolución
de destino.
5. MCDS envía una solicitud para las mezclas necesarias al motor Production Services Engine,
que envía las tareas al proveedor de Interplay | Transcode.
Tras enviar las tareas de transcodificación, MCDS comprueba periódicamente Media Services
Engine para determinar cuándo enviar la tarea de codificación al proveedor de STP Encode.
6. Interplay | Transcode ejecuta las tareas requeridas y guarda los contenidos en el sistema
Avid ISIS.
7. Cuando las tareas de transcodificación se han completado, MCDS envía una tarea de codificación
al proveedor de STP Encode.
8. STP Encode crea material Long GOP OP1a, lo almacena en el sistema ISIS e inicia una
transferencia al servidor de playout mediante Interplay | Transfer.
9. Interplay | Transfer transfiere la secuencia al servidor de reproducción.
MediaCentral
Client (Browser)
ww
qq ee
ISIS Shared
Storage
Media Indexer
y
Production
Services
Engine
Playback
Server
i
Interplay
Transcode
t
MediaCentral
Distribution
Service
wr
u
Interplay
Transfer
STP
Encode
o
1)
MediaCentral
Middleware
Service

Configuración del envío a emisión
32
Envío de una secuencia Long GOP de resolución mixta a un dispositivo de reproducción
En la mayoría de casos, para iniciar un envío a emisión, todo el material que se use en la
secuencia debe estar disponible en la resolución de salida.
Sin embargo, cuando se elige una resolución Long GOP como resolución de salida, es posible
mezclar distintas resoluciones si la tasa de frames coincide. Por ejemplo: si la resolución de
salida es XDCAM-HD 1080i, la misma secuencia puede incluir clips XDCAM 1080i y DV25
411 NTSC, puesto que ambos usan la misma tasa de frames: 29.97 fps.
Los clips en DV25 no necesitan ser convertidos a XDCAM 1080i antes de iniciar el envío a
emisión. En las secuencias Long GOP, la transcodificación se lleva a cabo durante el propio
proceso.
Para más información, consulta “Envío de una secuencia Long GOP de resolución mixta a un
dispositivo de reproducción” en la Guía de usuario de Avid MediaCentral | UX.
Reserva para varios servidores MCDS
Puedes configurar tu grupo de trabajo Interplay Production para varios servidores MediaCentral
Distribution Service (MCDS). Los servidores MCDS adicionales ofrecen una alta capacidad de
configuración y de reserva. Para información sobre la instalación y configuración, consulta la
Guía de instalación y configuración de servicios de MediaCentral y
“Configuración del sistema”
en la página 12
.
El servicio MediaCentral Middleware (MCMS) mantiene una lista ordenada de los servidores
MCDS disponibles que pueden utilizarse para envío a emisión (STP). El servidor activo se
determina por el orden en el que aparece en la configuración de Interplay Production (consulta
“Configuración del sistema” en la página 12). El primer servidor que se muestra es el servidor
activo. Cuando envías a emisión, ICMS comprueba si el servidor activo está disponible. Si no lo
está, el siguiente servidor de la lista se configura como servidor activo. Si ninguno de los
servidores de la lista está disponible, la tarea no podrá realizarse.

Configuración del envío a emisión
33
Ejemplo
El ejemplo siguiente muestra los servidores MCDS A, MCDS B, y MCDS C configurados para
alta disponibilidad de MCDS.
Cambios en la configuración
Si cambias los servidores recogidos en la Configuración del sistema y el servidor MCDS activo
está en la nueva lista, el orden en el que se comprueba la disponibilidad en caso de fallo comienza
con el servidor activo actualmente, sin que importe su lugar en la lista.
Ejemplo 1:
1. Los servidores A, B y C están configurados inicialmente para alta disponibilidad en MCDS.
2. El servidor B es el servidor MCDS activo actualmente.
3. Se reconfigura la lista de la configuración para usar los servidores D, B y E.
a. El servidor B sigue siendo el servidor activo (no D).
b. La secuencia para pruebas de recuperación en caso de fallo es B > E > D.
1. El servidor A aparece primero en la lista,
por lo que es inicialmente el servidor
activo.
2. El servidor A deja de responder: las tareas
nuevas se envían al servidor B.
3. El servidor A vuelve a estar disponible,
pero las tareas se siguen enviando al
servidor B.
4. El servidor B deja de responder: las tareas
nuevas se envían al servidor C.
5. El servidor C deja de responder: las tareas
nuevas se envían al servidor A.
6. El servidor A deja de responder y el
servidor B tampoco responde: las tareas
nuevas se envían al servidor C.
qq
qw
qe
qr
qt
qy

Configuración del envío a emisión
34
Ejemplo 2:
1. Los servidores A, B y C están configurados inicialmente para alta disponibilidad en MCDS.
2. El servidor B es el servidor MCDS activo actualmente.
3. Se reconfigura la lista de la configuración para usar los servidores D, E y F.
a. El servidor B ya no será el servidor activo, puesto que no está en la lista.
b. La secuencia para pruebas de recuperación en caso de fallo es ahora D > E > F.
Creación o modificación de un perfil de envío a emisión
Una operación de envío a emisión requiere un perfil creado por un administrador de MediaCentral UX
en el panel Detalles de la sección Envío a emisión de la Configuración del sistema.
Los valores de algunos campos se obtienen del sistema Interplay Production. Asegúrate de que la
configuración de envío a emisión de Interplay Production sea correcta antes de crear perfiles en
MediaCentral UX.
El procedimiento siguiente explica los pasos generales para crear o modificar un perfil de envío
a emisión. Para más información, consulta
“Ejemplos de perfiles de envío a emisión” en la
página 38
.
n
Puede que la primera vez que inicies sesión no esté disponible la opción de crear un perfil. Si es
así, cierra y vuelve a iniciar sesión en MediaCentral UX. De esta manera, MediaCentral UX
puede obtener la información de envío a emisión de Interplay Production y podrás crear un
perfil de envío a emisión.
Para crear o modificar un perfil de envío a emisión:
1. Inicia sesión en MediaCentral UX como administrador.
2. Elige Configuración del sistema en la lista Vistas.
Se abre la configuración y el panel de Detalles.
3. En la pestaña Configuración, elige Envío a emisión.
La parte superior del panel de Detalles muestra los perfiles de envío a emisión; la parte
inferior, los detalles del perfil.

Configuración del envío a emisión
35
c
Si los menús no muestran ninguna información, puede que la conexión con Interplay
Production no esté disponible. Prueba a cerrar e iniciar sesión o comprueba la configuración
entre MediaCentral UX e Interplay Production. Para más información, consulta la Guía de
instalación y configuración de servicios de MediaCentral.
4. Lleva a cabo uno de estos procedimientos:
t Para crear un perfil nuevo, haz clic en el botón “+” de la sección de Perfiles de envío a
emisión.
Se crea un perfil llamado “Perfil nuevo” en dicha sección.
t Para modificar un perfil existente, selecciona el perfil en la sección de Perfiles de envío
a emisión.

Configuración del envío a emisión
36
5. En la pestaña Detalles, especifica los ajustes requeridos, tal como se describe en la tabla que
se muestra al final del procedimiento.
6. Haz clic en Aplicar para guardar el perfil. Si estás modificando un archivo, haz clic en
Deshacer para volver a los ajustes originales.
La tabla siguiente describe las opciones de cada sección.
Opción de envío a emisión Descripción
Nombre Nombre del perfil. Elige un nombre descriptivo y con significado,
puesto que es el que se muestra a los usuarios.
Dispositivo individual o
Estudio
Especifica si el perfil se aplica a un solo servidor de playout o a un
estudio AirSpeed.
Si eliges Dispositivo individual, se muestran los siguientes campos:
• Servidores. Selecciona un servidor Transfer Engine para el perfil. La
lista incluye todos los motores Interplay | Transfer Engines, AirSpeed
Transfer Engines y AirSpeed Multi Stream Transfer Engines en el
grupo de trabajo de Interplay Production. Consulta “Selección de un
servidor de transferencia” en la página 38
.
•
Dispositivo de reproducción. Selecciona el dispositivo de reproducción
para el perfil. La lista incluye perfiles de dispositivos creados en un
motor Interplay Transfer Engine y servidores AirSpeed y AirSpeed
Multi Stream con nombres individuales. Esta lista también puede
incluir equipos individuales en un AirSpeed Studio si está
seleccionada la siguiente opción en la vista de configuración de
Interplay | Transfer en Interplay | Administrator: “Show individual
studio hosts in Send to Playback choices”.
Si se selecciona un servidor AirSpeed Multi Stream, puedes elegir
entre un dispositivo de reproducción con el nombre del servidor y
otro dispositivo con el nombre del servidor y el sufijo “-HD”. Utiliza
el dispositivo HD solo para material XDCAM-HD Long GOP.
Consulta
“Selección de modo de reproducción” en la página 39.
Si seleccionas Estudio, se muestran los siguientes campos:
• Estudio. Selecciona el grupo de AirSpeed Studio para el perfil. La
lista muestra los grupos de AirSpeed Studio en el grupo de trabajo
de Interplay Production.
•
Dispositivo de reproducción. Selecciona el dispositivo de reproducción
para el perfil. Puedes elegir entre un dispositivo de reproducción con
el nombre del servidor y otro dispositivo con el nombre del servidor
y el sufijo “-HD”. Utiliza el dispositivo HD solo para material
XDCAM-HD Long GOP.

Configuración del envío a emisión
37
Opciones de vídeo Long GOP: selecciona esta opción si el perfil se va a usar para transferir
material Long GOP (por ejemplo, XDCAM HD). Este material se transfiere
mediante el servicio STP Encode.
AirSpeed: selecciona esta opción si el perfil va a transferir material a un
servidor Avid AirSpeed o AirSpeed Multi Stream.
Envío a emisión acelerado: si eliges Long GOP y AirSpeed, se activa
esta opción. Selecciónala si el perfil va a usarse con la versión 1.7 del
servidor AirSpeed Multi Stream o posterior. Esta opción permite que un
usuario de AirSpeed Multi Stream reproduzca material mientras se
transfiere.
Dalet: Selecciona Dalet si este perfil se utilizará para transferir la parte de
audio de secuencias de historias o otra secuencias para ser reutilizadas en
un sistema de audio Dalet. Para habilitar completamente esta característica,
debes instalar un archivo dll que Dalet ha elaborado especialmente para
este • ujo de trabajo. Debes ponerte en contacto con Dalet para obtener
este archivo dll.
n
Seleccionar esta opción permite transferir audio solamente.
Actualmente no admite la transferencia de vídeo.
Resolución del vídeo de destino Elige la resolución de la secuencia que deseas enviar al dispositivo de
reproducción. La lista incluye las resoluciones de vídeo compatibles con
el grupo de trabajo de Interplay Production.
Si seleccionas Long GOP como opción de vídeo y una resolución Long
GOP (XDCAM), MediaCentral Distribution Service utiliza la tecnología
Interplay Dynamic Relink para vincular con material en una resolución lo
más similar posible, si este no está disponible en la resolución de destino.
Si no seleccionas Long GOP como opción de vídeo y el material no está
disponible en la resolución de destino, la operación de envío a emisión
muestra un mensaje de error y no podrá realizarse.
En ambos casos, el audio se vincula a la resolución más similar.
Tasa de frames del vídeo Selecciona la tasa de frames que coincida con la resolución del vídeo
de destino. Algunas resoluciones especifican esta tasa y otras no. La
tasa de frames también supone un valor más exacto. Por ejemplo, para
XDCAM-HD 50 mbps 1080i 60, selecciona 29,97.
Frecuencia de muestreo del
audio de destino
48 kHz (opción única)
El formato del audio de destino siempre es PCM.
Profundidad de bits del audio
de destino
Selecciona 16 o 24 bits.
Opción de envío a emisión Descripción

Configuración del envío a emisión
38
Para eliminar un perfil, selecciónalo y haz clic en el botón “-” en la sección Perfiles de envío a
emisión.
Para obtener más información sobre el proceso de envío a emisión, consulta la Guía de usuario
de Avid MediaCentral | UX.
Ejemplos de perfiles de envío a emisión
Los siguientes ejemplos de perfiles de envío a emisión muestran configuraciones para distintas
resoluciones y distintos servidores de reproducción.
Selección de un servidor de transferencia
Cuando seleccionas un servidor en un perfil de envío a emisión (STP), la lista de servidores
incluye todos los motores (Interplay Transfer Engines, AirSpeed Transfer Engines y AirSpeed
Multi Stream Transfer Engines) especificados en el grupo de trabajo de Interplay Production. La
siguiente ilustración muestra la lista de servidores y las configuraciones de Interplay | Transfer
en Interplay | Administrator.
Modo de remezcla del audio de
destino
Selecciona Stereo o Direct Out. Un envío a emisión admite 16 pistas de
audio como máximo.
• Estéreo: mapea a un panorámico alternante derecha/izquierda (las
pistas impares en un canal, las pistas pares en el otro), crea una
mezcla final estéreo de todas las pistas de audio y envía las dos
pistas resultantes a dos canales al enviarlas para ser reproducidas. Lo
que resulta en dos canales de audio.
• Direct Out: no combina el audio de ninguna manera; todas las pistas
de audio permanecen como están en el media fuente, lo que crea
canales de salida separados para cada pista de audio en el media
fuente al enviarlo para ser reproducido. Selecciona esta opción para
retener la mayor • exibilidad para la posterior manipulación de audio
una vez enviado el medio fuente al dispositivo de reproducción.
Espacio de trabajo de Interplay
ISIS
Elige un espacio de trabajo para almacenar el material resultante de una
remezcla de audio o una operación de STP Encode.
Opción de envío a emisión Descripción

Configuración del envío a emisión
39
En este caso, se muestran los servidores AirSpeed Multi Stream del estudio porque la opción
“Show individual studio hosts in Send to Playback choices” está activada en la sección Interplay
Transfer Settings de Interplay | Administrator.
Selección de modo de reproducción
Cuando eliges un dispositivo de reproducción en un perfil de envío a emisión, la lista Dispositivos de
reproducción incluye aquellos dispositivos asociados con el servidor Interplay | Transfer seleccionado.
•
En el caso de los servidores AirSpeed, solo hay una opción que coincida con el nombre del servidor.
• En el caso de los servidores AirSpeed Multi Stream, puede haber dos opciones:
- Una que coincida con el nombre del servidor. Selecciona este dispositivo de
reproducción para todas las resoluciones, excepto XDCAM-HD Long GOP.
- Una que muestra el nombre del servidor con el sufijo “-HD”. Esto indica que el servidor
AirSpeed MultiStream dispone de tarjeta HD. Selecciona este dispositivo de reproducción
para el material XDCAM-HD Long GOP.

Configuración del envío a emisión
40
•
En el caso de los servidores Transfer Engine, la lista incluye todos los dispositivos configurados
para el servidor seleccionado. La siguiente ilustración muestra la lista de dispositivos de
reproducción para un servidor Transfer Engine y la lista correspondiente en la ventana de
configuración de Transfer Engine.

Configuración del envío a emisión
41
XDCAM-HD sobre AirSpeed Multi Stream
Este perfil, que lleva el nombre de AMS1-XDCAM1080i60_50mb, especifica la configuración
para un servidor AirSpeed Multi Stream que admite material XDCAM-HD.
Observa lo siguiente:
•
Servidores: AirSpeed Multi Stream ya incluye un Transfer Engine, con lo que A51-WG1-AMS1
es el nombre del equipo que alberga el servidor.
• Dispositivo de reproducción: como este perfil es compatible con XDCAM-HD Long GOP,
el nombre del dispositivo incluye el sufijo “-HD”.
• En este perfil deben seleccionarse las opciones Long GOP y AirSpeed. Con esto, la opción
Envío a emisión acelerado pasa a estar disponible y puede activarse, ya que la versión del
servidor AirSpeed Multi Stream es 1.7 o posterior.
• Las opciones restantes describen específicamente las resoluciones de destino para vídeo y
para audio. El Modo de remezcla está configurado en Estéreo; el espacio de trabajo de ISIS
especificado será el que almacene los contenidos procedentes de la remezcla.

Configuración del envío a emisión
42
XDCAM HD sobre AirSpeed Multi Stream Studio
El siguiente perfil, llamado AMS_studio, es similar al anterior, pero configurado para AirSpeed
Multi Stream Studio.
Observa lo siguiente:
• Estudio: la opción Estudio está seleccionada y la lista Estudios reemplaza a la lista
Servidores. A51-WG1-AMS[3] es el nombre del ordenador con el grupo de AirSpeed Multi
Stream Studio.
• Dispositivo de reproducción: como este perfil es compatible con XDCAM-HD Long GOP,
el nombre del dispositivo incluye el sufijo “-HD”.
• En este perfil deben seleccionarse las opciones Long GOP y AirSpeed. Con esto, la opción
Envío a emisión acelerado pasa a estar disponible y puede activarse, ya que la versión del
servidor AirSpeed Multi Stream es 1.7 o posterior.
• Las opciones restantes describen específicamente las resoluciones de destino para vídeo y
para audio. El Modo de remezcla está configurado en Direct Out; el espacio de trabajo de
ISIS especificado será el que almacene los contenidos procedentes de la remezcla.

Configuración del envío a emisión
43
SD sobre Avid AirSpeed Multi Stream
Este perfil, que lleva el nombre de AMS2, especifica la configuración para un servidor AirSpeed
Multi Stream que admita material SD DV25.
Observa lo siguiente:
• Servidores: A51-WG1-AMS2 es el nombre del equipo con el servidor AirSpeed Multi
Stream.
• Dispositivo de reproducción: como este perfil admite material en SD, el nombre del
dispositivo de reproducción coincide con el del servidor y no incluye el sufijo “-HD”.
• En este perfil debe seleccionarse la opción AirSpeed.
• Las opciones restantes describen específicamente las resoluciones de destino para vídeo y
para audio. El Modo de remezcla está configurado en Estéreo; el espacio de trabajo de ISIS
especificado será el que almacene los contenidos procedentes de la remezcla.

Configuración del envío a emisión
44
Perfil genérico para FTP
El siguiente perfil, llamado Omneon, especifica la configuración de un servidor de otro
fabricante con una configuración FTP genérica mediante un servidor Transfer Engine.
Observa lo siguiente:
• Servidores: A51-WG1-TM2 es el nombre del equipo con el servidor Transfer Engine.
• Dispositivo de reproducción: a51-wg1-tm2:6534/OMN_SD es el servidor de otra marca,
configurado mediante Transfer Engine.
• Las opciones restantes describen específicamente las resoluciones de destino para vídeo y
para audio. El Modo de remezcla está configurado en Estéreo; el espacio de trabajo de ISIS
especificado será el que almacene los contenidos procedentes de la remezcla.

Configuración de Interplay | Production Administrator
45
Monitorizar los procesos de envío a emisión
El panel de Progreso se usa para monitorizar mixdowns de secuencia y procesos de envío a
emisión a medida que se producen. Para más información, consulta el panel de Progreso en la
Guía de usuario de Avid MediaCentral | UX.
Un trabajo de envío a enviar a emisión podría utilizar Interplay Transcode y STP Encode para
preparar el trabajo STP para la transferencia. Cuando esto ocurre, los trabajos transcodificación y de
decodificación STP aparecen en la en Media Services y en la herramienta Transfer Status durante
el procesamiento, pero se eliminan de la lista de trabajo una vez completado el procesamiento.
Este comportamiento es diferente del típico informe de estado de trabajo, en el que los trabajos
se mantienen al completarse el procesamiento.
n
Se produce una situación similar para un trabajo de entrega que utiliza Desde la marca de
entrada hasta la de salida. Estas tareas utilizan Interplay Consolidate e Interplay Production
Interplay Production Services Automation para preparar los archivos para la distribución. Las
tareas de Interplay Consolidate se eliminan una vez completado el procesamiento. Las tareas de
Interplay Production Services Automation se mantienen.
Configuración de Interplay | Production
Administrator
La aplicación Interplay Production Administrator incluye opciones que se aplican a MediaCentral UX.
Su configuración inicial se describe en la Guía de instalación y configuración de servicios de
MediaCentral. Tras la configuración inicial, puede que desees modificar estos ajustes.
Las configuraciones correspondientes a MediaCentral UX se encuentran en las vistas siguientes:
• Configuración de la base de datos de la aplicación: ajustes de audio
• Opciones Instinct/Assist User: marcadores (localizadores) y ajustes de restricción
n
En Media Composer v6.0, Avid Symphony v6.0 y NewsCutter v10.0, se ha sustituido el término
“localizadores” por “marcadores”, tanto en la interfaz de usuario como en la documentación.
MediaCentral UX usa el término “marcadores”. Interplay Production utiliza actualmente el
término “localizadores”.
Para cambiar la configuración de la base de datos de la aplicación en
Interplay | Administrator:
1. Inicia la aplicación Interplay | Administrator e inicia sesión en el servidor que contenga el
grupo de trabajo de Interplay Production adecuado.
2. En la sección Configuración de la Aplicación de la ventana Interplay Administrator, haz clic
en el icono Application Database Settings.

Configuración de Interplay | Production Administrator
46
3. Haz clic en la pestaña Ajustes de edición.
4. En el árbol de la base de datos de la izquierda, selecciona la carpeta a la que quieras aplicar
los ajustes (en la mayoría de los casos la base de datos AvidWG).
5. Selecciona las opciones deseadas y haz clic en Aplicar.
La tabla siguiente describe las opciones que se aplican a MediaCentral UX.
Sección Opción Descripción
Audio Patching Natural Sound Lo que se seleccione en la sección Audio Patching determina el
número de canales que se muestran (para NAT o SOT) en las
opciones de menú contextual para audio, cuando el usuario hace
clic derecho en un clip de la línea de tiempo de la secuencia.
Esta opción es el número de canales de sonido natural. Las
opciones incluyen: 1-Channel o 2-Channel.
Sound on Tape Esta opción es el número de canales de sonido pregrabado. Las
opciones incluyen: 1-Channel o 2-Channel.
Audio - Track
labels
Natural Sound
label
Esta opción determina el término o caracteres que se usan como
etiqueta del control de sonido natural en el panel de audio, así
como en el encabezado de la columna de sonido natural en la
línea de tiempo de secuencia del Editor de scripts. Se usa “NAT”
por defecto.
Sound on Tape
label
Esta opción determina el término o caracteres que se usan como
etiqueta del control de sonido pregrabado en el panel de audio,
así como en el encabezado de la columna de sonido pregrabado
en la línea de tiempo de secuencia del Editor de scripts. Se usa
“SOT” por defecto.
Voice Over label Esta opción determina el término o caracteres que se usan como
etiqueta del control de locuciones en el panel de audio, así como
en el encabezado de la columna de locuciones en la línea de
tiempo de secuencia del Editor de scripts. Se usa “VO” por
defecto.
Audio - Source
audio patching
Natural Sound
tracks 1 & 2
Estas opciones determinan qué dos pistas del material de origen
son de sonido natural.
Sound on Tape
tracks 1 & 2
Estas opciones determinan qué dos pistas del material de origen
son de sonido pregrabado.
Voice Over track Esta opción determina qué pista del material de origen se ha
destinado a locución.

Configuración de Interplay | Production Administrator
47
Audio - Storyline
audio patching
Natural Sound
tracks 1 & 2
Estas opciones determinan qué dos pistas se usan para sonido
natural en la secuencia de salida. Las pistas de sonido natural y
sonido pregrabado no deben mezclarse. Por ejemplo, no definas
A1 como primera pista de sonido natural si A1 ya está
configurada como primera pista de sonido pregrabado.
Sound on Tape
tracks 1 & 2
Estas opciones determinan qué dos pistas se usan para sonido
pregrabado en la secuencia de salida. Las pistas de sonido natural
y sonido pregrabado no deben mezclarse. Por ejemplo, no definas
A1 como primera pista de sonido pregrabado si A1 ya está
configurada como primera pista de sonido natural.
Voice Over track Esta opción determina qué pista se usa para locuciones en la
secuencia de salida.
Audio - General
settings
Media Creation
workspace
Nombre de la ubicación del sistema ISIS donde
MediaCentral UX crea los archivos de las locuciones.
Profundidad de
bits de la muestra
Establecer en 16 para MediaCentral UX.
Ducking [-db] Cuando es necesario reducir automáticamente el volumen de
alguna de las pistas superpuestas, este ajuste (en decibelios)
determina la reducción en el nivel de audio.
Dynamic Relink Dynamic Relink
Enabled
Este ajuste no se configura para MediaCentral | UX en esta
ubicación en la aplicación Interplay | Administrator. Debes
configurar esta opción en el grupo de Servicio de reproducción
de la vista Configuración del sistema en MediaCentral UX.
Audio Effects Dissolve Duration
[frames]
Los encadenados breves entre pistas de audio ayudan a que las
ediciones “pasen” de forma • uida. Define el número de frames
que deseas que duren los encadenados en ediciones de audio.
Center-Panned
Sound on Tape
and Voice Over
Si está habilitada, asigna la pista VO al centro del panorama
(reproducida en ambos canales). Este ajuste se aplica a los modos de
mixdown mono y estéreo. Para MediaCentral UX, esta configuración
afecta solamente a la pista VO. Si el ajuste no está habilitado, VO se
asigna a las pistas impares=izquierda, pistas pares=derecha
Servicio de
reproducción de
MediaCentral
Nombre del equipo
Nombre de usuario
Contraseña
Estas configuraciones se usan para Media Composer Cloud, no
para MediaCentral UX.
Configuraciones
de MCS
Dirección URL de
mensajería
Escribe la dirección URL del servidor que alberga el panel de
Mensajes de MediaCentral , con la siguiente la sintaxis:
https://Nombre del equipo servidor de MediaCentral
Sección Opción Descripción

Configuración de Interplay | Production Administrator
48
Para comprobar o modificar ajustes para los marcadores y restricciones en
Interplay | Administrator:
1. Inicia la aplicación Interplay | Administrator e inicia sesión en el servidor que contenga el
grupo de trabajo de Interplay Production adecuado.
2. En la sección Configuración de la Aplicación de la ventana Interplay Administrator, haz clic
en el icono Instinct/Assist User.
3. En la estructura de usuarios de la izquierda, selecciona un usuario individual o un grupo de
usuarios.
Los ajustes para el usuario seleccionado o el área de grupo de usuarios se muestran en el
panel de la derecha.
4. Selecciona las opciones deseadas y haz clic en Aplicar.
La tabla siguiente describe las opciones que se aplican a MediaCentral UX.
Sección Opción Descripción
Opciones de
licencias
Puede crear
localizadores
En caso afirmativo, permite crear marcadores al usuario o al
grupo seleccionado. En caso negativo, el usuario de una
aplicación de edición Avid todavía puede crear marcadores
para un contenido, pero solo puede registrar la entrada del
contenido, no los metadatos de los marcadores (se muestra un
mensaje de error).
En la mayoría de los casos, si quieres que un usuario cree
marcadores, selecciona “Sí” para “Puede crear localizadores”
y “Puede modificar localizadores”. Ambos ajustes son
necesarios porque añadir texto es un aspecto de modificar un
marcador.
Los administradores y los propietarios tienen la capacidad de
crear marcadores por defecto. Otros usuarios tienen que tener
“Puede crear localizadores” ajustado a “sí” y deben tener un
rol de escritura/lectura o de escritura/lectura/eliminado para
al menos una carpeta que contenga el contenido.

Configuración de Interplay | Production Administrator
49
Opciones de
licencias
Puede modificar
localizadores
En caso afirmativo, permite al usuario o grupo seleccionado
modificar o borrar marcadores. En caso negativo, el usuario
de una aplicación de edición Avid todavía puede modificar
marcadores en un contenido, pero solo puede registrar la
entrada del contenido, no los metadatos de los marcadores (se
muestra un mensaje de error).
Los administradores y propietarios tienen la capacidad de
modificar marcadores por defecto. Otros usuarios tienen que
tener “Puede crear localizadores” ajustado a “sí” y deben
tener también un rol de escritura/lectura o de escritura/lectura/
eliminado para al menos una carpeta que contenga el contenido.
Opciones de
licencias
Can create
restrictions
En caso afirmativo, permite al usuario o grupo seleccionado
marcar una selección de un clip con un marcador de restricción.
En la mayoría de los casos, si quieres que un usuario cree
restricciones, selecciona “sí” para “Puede crear restricciones”
y “Puede modificar restricciones”. Añadir texto se considera
modificar una restricción.
Los administradores y propietarios tienen este derecho ajustado
por defecto. Otros usuarios con este derecho también tienen que
tener un rol de escritura/lectura o de escritura/lectura/eliminación
para, al menos, una carpeta con el contenido.
Opciones de
licencias
Can modify
restrictions
En caso afirmativo, permite al usuario o grupo seleccionado
modificar una restricción.
Los administradores y propietarios tienen este derecho
ajustado por defecto. Otros usuarios con este derecho
también tienen que tener un rol de escritura/lectura o de
escritura/lectura/eliminación para, al menos, una carpeta con
el contenido.
Sección Opción Descripción

Configurar Interplay | MAM
50
Configurar Interplay | MAM
Para utilizar MediaCentral UX con Interplay MAM, un administrador tiene que comprobar y
adaptar algunas opciones de configuración en las aplicaciones de configuración de Interplay
MAM y MediaCentral.
Prerrequisitos: Antes de configurar y utilizar Interplay MAM en MediaCentral, se debe hacer lo
siguiente:
• Instalar el paquete MAM.Core.IcsConnection en el sistema MAM. Este paquete contiene
componentes y configuraciones necesarias para conectar Interplay MAM a MediaCentral
(BPMController y SyncCentralIndex Service).
• Instala el conector MAM en el servidor de la plataforma MediaCentral. Consulta la Guía de
instalación y configuración de servicios de la plataforma Avid MediaCentral.
• Monta el sistema de archivos que contiene los proxies de Interplay MAM en los servidores
MCS. Consulta la Guía de instalación y configuración de servicios de la plataforma Avid
MediaCentral.
Después de instalar el paquete MAM.Core.IcsConnection y el conector MAM, y de montar el
sistema de archivos, realiza lo siguiente:
1. Comprueba si el usuario del sistema MediaCentral está disponible en Interplay MAM User
Management. Consulta
“Configurar opciones en Interplay | MAM User Manager” en la
página 51
.
2. Proporciona ajustes de configuración de Interplay MAM en el panel de Configuración del
sistema de MediaCentral UX. Consulta
“Configurar Interplay MAM en el panel
Configuración del sistema” en la página 52
.
3. Comprueba si Central Index está configurado correctamente para ser utilizado con Interplay
MAM. Consulta
“Configurar Central Index para Interplay | MAM” en la página 54.
4. Crea o importa usuarios de Interplay MAM en MediaCentral. Consulta
“Crear usuarios de
Interplay | MAM en MediaCentral” en la página 55
.

Configurar Interplay | MAM
51
Configurar opciones en Interplay | MAM User Manager
Para asegurarte de que los usuarios que inician sesión en MediaCentral UX puedan iniciar sesión
automáticamente en Interplay MAM, haz lo siguiente:
1. Comprueba si el usuario del sistema MediaCentral está disponible en Interplay MAM User
Management (Id. predeterminado:
Service-Ics
, contraseña predeterminada:
Avid123
). Si
no, crea el usuario de sistema MediaCentral, según se describe en el procedimiento en esta
sección. Para más información, consulta la Guía del usuario de Interplay | MAM User Manager.
2. Usa el Id. y la contraseña de usuario de sistema MediaCentral como las credenciales en el
área de Credenciales de la configuración de Interplay MAM en la vista de Configuración del
sistema. Consulta
“Configurar Interplay MAM en el panel Configuración del sistema” en la
página 52
.
Configura las opciones de usuario de MediaCentral en Interplay MAM antes de especificar las
credenciales de Interplay MAM en MediaCentral UX.
Para crear el usuario de sistema MediaCentral:
1. Inicia sesión en Interplay MAM Control Center como administrador.
2. Abre el UserManager desde Interplay MAM Control Center.
3. Abre la vista de Usuarios.
4. Haz clic en el botón Añadir nuevo usuario en el panel de Usuarios.
Se abre el cuadro de diálogo Añadir usuario.
5. Proporciona datos para los campos obligatorios:
a. Id.: Id. de la cuenta de usuario. El Id. debe ser único y no puede cambiarse. Avid
recomienda utilizar Service-Ics.
b. Contraseña: Contraseña de la cuenta de usuario.
c. Confirmar: Confirmación de la contraseña para la cuenta de usuario.
6. Haz clic en Aceptar.
La nueva cuenta de usuario se añade a la base de datos y el Id. de usuario aparece en el panel
de Usuarios.
7. Hz clic en el botón Editar derechos de usuario.
Se abre el cuadro de diálogo Editar derechos de usuario.
8. Haz clic en el derecho UserManagement/LoginAsMandate en el cuadro de Derechos
disponibles.
El derecho UserManagement/LoginAsMandate se mueve al cuadro de Derechos concedidos.

Configurar Interplay | MAM
52
9. Haz clic en Aceptar.
La asignación de derechos está aplicada. El derecho asignado se muestra en el panel de
Derechos de usuario.
10. Sal de User Manager.
Configurar Interplay MAM en el panel Configuración del sistema
El administrador de MediaCentral debe especificar la información de configuración de Interplay
MAM antes de que puedas utilizar MediaCentral UX con Interplay MAM.
Para configurar Interplay MAM:
1. Inicia sesión en MediaCentral UX como administrador.
2. Elige Configuración del sistema en la lista Vistas.
Se abre la configuración y el panel de Detalles.
3. Lleva a cabo uno de estos procedimientos:
t Para añadir y configurar un nuevo sistema Interplay MAM, haz clic en el botón de menú
del panel de Configuración y selecciona Añadir Interplay | MAM. Se añade una nueva
entrada “Nuevo Interplay | MAM” al panel de Configuración. Puedes renombrar la
entrada haciendo doble clic y sobrescribiéndolo.
Ten en cuenta que puedes configurar más de un sistema MAM en un servidor de
MediaCentral si esos sistemas MAM están conectados al bus del MediaCentral.
t Para editar las opciones de un sistema MAM existente, selecciona su nombre en el panel
de Configuración. En la siguiente ilustración se llama Interplay | MAM.

Configurar Interplay | MAM
53
El panel de Detalles muestra los ajustes Interplay MAM.
4. Configura las opciones del sistema MAM:
a. Selecciona Habilitado para hacer que el sistema MAM esté disponible en
MediaCentral UX. Deselecciona Habilitado para hacer que el sistema MAM esté
temporalmente no disponible para el acceso de usuarios.
b. Haz clic en Pila de versiones y selecciona el número de versión del sistema MAM que
hay que conectar.
5. Configura los ajustes de Servidores de registro:
a. Lleva a cabo uno de estos procedimientos:
b. Escribe el nombre de host o dirección IP del servidor donde se está ejecutando
Configuration Service WS. El nombre se inserta automáticamente como <servername>
en la URL cuando abandonas el campo Nombre.
t Para crear una nueva entrada de servidor, haz clic en el botón + (más) en la sección
Servidores de registro.
t Para modificar una entrada de servidor de registro existente, selecciona la sección
Servidores de registro.
c. (Opcional) Cambia el nombre de servidor de la URL generada automáticamente
http://<servername>:9910/ControlCenter/ConfigurationService/Naming.asmx.
Si cambias el nombre del servidor, el campo Nombre se actualiza cuando abandonas el
campo de URL. Los campos Versión, Id. de sistema, Dominio de bus y Estado se completan
automáticamente y se actualizan cuando abandonas el campo Nombre o URL.

Configurar Interplay | MAM
54
6. Configura las credenciales necesarias para conectar MediaCentral UX automáticamente al
servidor:
n
El nombre de usuario y la contraseña deben coincidir con las credenciales del usuario de
sistema MediaCentral que se crea en Interplay MAM User Manager. Para más información,
consulta “Configurar opciones en Interplay | MAM User Manager” en la página 51.
a. Escribe el nombre de usuario (predeterminado:
Service-Ics
).
b. Escribe una contraseña (predeterminada:
Avid123
).
7. Configura el comportamiento de las búsquedas de MAM en MediaCentral UX:
c
Al cambiar la configuración predeterminada se podría producir un rendimiento lento o un
error de falta de memoria. Avid no recomienda cambiar estos ajustes.
a. Selecciona Anexar comodines automáticamente si deseas anexar cada término de
búsqueda con un asterisco antes del envío. Este permite un comportamiento de búsqueda
más similar al de iNEWS e Interplay Production. Sin embargo, seleccionar Anexar
comodines automáticamente ralentiza considerablemente tus búsquedas de contenidos
MAM.
b. Deselecciona Limitar resultados si deseas que MAM devuelva todos los hits en una
búsqueda. Sin embargo, si buscas “*”, el servidor de Interplay Central podría quedarse
sin memoria. El resultado predeterminado es 1000.
8. Haz clic en Aplicar.
Configurar Central Index para Interplay | MAM
Para utilizar Central Index para Interplay MAM en MediaCentral UX, comprueba y adapata los
siguientes ajustes. Ten en cuenta que estos ajustes se han configurado durante la instalación del
paquete MAM.Core.IcsConnection y deberían mostrar valores correctos.
Para configurar Central Index para Interplay | MAM:
1. Comprueba que los servicios Media | Index estén instalados y configurados correctamente
en MediaCentral y que el índice de datos de sistema esté creado. Para más información,
consulta la Guía de configuración de Avid Media | Index.
2. Inicia sesión en Interplay MAM Control Center como administrador y abre el administrador
del sistema.
3. En la pestaña de Configuración, selecciona el perfil Global > sección Bus y comprueba los
siguientes ajustes:
t HostNames: debe mostrar el nombre del host de ICS.
t DefaultRealm: debe mostrar el nombre del dominio del sistema.

Configurar Interplay | MAM
55
4. Selecciona la sección SystemInfo y comprueba si la clave SystemId muestra un valor válido.
Date cuenta de que este Id. no debe cambiarse una vez configurado.
5. Selecciona el perfil SyncCentralIndex > sección Configuración y define el valor de la clave
EnableDataPropagation en true, si es necesario.
6. Selecciona el perfil DataManagerWS > sección CentralIndex y define el valor de la clave
MarkDirtyEnabled en true, si es necesario.
7. En Interplay MAM Control Center, abre el Sync Service Administrator.
8. En la pestaña Monitor, selecciona la opción Sincronizar todos los objetos y haz clic en el
botón Sincronizar.
Todos los objetos Interplay MAM se sincronizan con Central Index. Ten en cuenta de que
esto puede llevar mucho tiempo. Este paso solo es necesario después de activar la
sincronización. Mientras la sincronización esté habilitada, todos los cambios se propagan
automáticamente a Central Index. Para más información, consulta la Guía del usuario de
Interplay | MAM Sync Service Administrator.
Crear usuarios de Interplay | MAM en MediaCentral
Para trabajar con MediaCentral UX, todos los usuarios de Interplay MAM también deben estar
disponibles en MediaCentral. Para evitar tener que introducir cada usuario dos veces en
MediaCentral e Interplay MAM, conecta los User Management de ambos sistemas al mismo
directorio activo. Esto permite importar los usuarios de Interplay MAM a MediaCentral. Ten en
cuenta de que no hay autenticación de tiempo de ejecución contra el directorio activo en el lado
de MediaCentral.
Una vez creado en MediaCentral, los usuarios de Interplay MAM pueden iniciar sesión en
MediaCentral UX utilizando sus credenciales de Interplay MAM. Después, MediaCentral
Usuario Management utiliza el usuario de sistema: “Servicio-Ics” para hacer una conexión
obligatoria para el usuario en Interplay MAM User Management.
Para crear usuarios de Interplay MAM en MediaCentral:
1. Importa el usuario Interplay MAM como se describe en “Importación de usuarios” en la
página 67
.
2. (Opción) Crea nuevos usuarios como se describe en
“Creación de usuarios nuevos y
modificación de información de usuarios” en la página 77
.
3. Asigna roles a los usuarios como se describe en
“Asignación de roles” en la página 92.

2 Gestión de usuarios
Los siguientes temas ofrecen información sobre la gesión de usuarios y grupos en MediaCentral UX:
• Apertura de la vista de Usuarios
• Vista de Usuarios
• Funcionamiento de usuarios y grupos
• Vistas disponibles: administradores y usuarios
• Trabajo con zonas de MediaCentral
• Administración de grupos y usuarios
• Creación, eliminación y asignación de roles
• Información en el panel de Detalles
• Visualización y finalización de sesiones activas
Apertura de la vista de Usuarios
La vista de Usuarios es una vista que utilizan los administradores de MediaCentral UX para
importar, crear y gestionar grupos y usuarios.
Para abrir la vista de Usuarios:
1. Inicia sesión en MediaCentral UX como administrador y selecciona Usuarios en el selector
de vistas.
El selector de vistas muestra el nombre de la vista actual. La lista muestra el rol del usuario que
ha iniciado sesión y las vistas a las que puede acceder. Por ejemplo, en la ilustración siguiente, el
usuario tiene asignado el rol de administrador y, como tal, cuenta con siete vistas disponibles.

Vista de Usuarios
57
Vista de Usuarios
La vista de Usuarios consta de siete paneles: Sesiones activas, Detalles, Ayuda, Vistas, zonas
de MediaCentral, Roles y Estructura de usuarios. La siguiente ilustración muestra la vista
predeterminada con varios paneles mostrados. Observa que el grupo Journalists está seleccionado
y que el panel de Detalles muestra información sobre el grupo.
Visualizador o control Descripción
1 Barra de menú Incluye los mismos elementos que la barra de menú en otras vistas de
MediaCentral UX. Los contenidos del menú Paneles es específico de la vista
de Usuarios.
2 Panel de Estructura de
usuarios
Aparecerán los contenidos de la base de datos de usuario. Para más información,
consulta
“Panel de Estructura de usuarios” en la página 58.
Panel de zonas de Media
Central
Lista las zonas registradas de MediaCentral. Configurar los servidores de
MediaCentral como zonas de MediaCentral les permite compartir un servicio
central de gestión de usuarios (User Management Service o UMS). También
permite que los usuarios busquen contenidos en distintas zonas y que los
contenidos remotos se entreguen a la zona local. Para más información, consulta
“Trabajo con zonas de MediaCentral” en la página 63.
w
q
r
t
e

Vista de Usuarios
58
Puedes ajustar el tamaño y la ubicación de los paneles del mismo modo que en otras vistas de
MediaCentral UX. Para más información, consulta la
Guía de usuario de Avid MediaCentral | UX
o la ayuda de Avid MediaCentral | UX.
Panel de Estructura de usuarios
El panel de Estructura de usuarios muestra los contenidos de la base de datos de usuarios de
forma jerárquica, por grupos y usuarios. Cada instancia en la jerarquía se representa por un
icono, tal como se ve en la ilustración.
3 Panel de Roles Muestra los roles predeterminados y cualquier otro que hayas creado. Para
más información, consulta “Creación, eliminación y asignación de roles” en la
página 87
.
Panel de Vistas Muestra las vistas predeterminadas y te permite asignar acceso a los usuarios o
grupos. Para más información, consulta
“Asignación de roles” en la página 92.
4 Selector de vistas Incluye las mismas opciones que otras vistas de MediaCentral UX; sin embargo,
solo los administradores tienen acceso a las vistas de Configuración del sistema y
de Usuarios. Para más información, consulta
“Vistas disponibles: administradores
y usuarios” en la página 62
.
5 Detalles, panel de El panel de Detalles muestra información acerca del usuario o grupo de la
Estructura de usuarios sobre el que hagas doble clic. Si haces doble clic en el
grupo raíz (Users), el panel permite especificar información sobre el Proveedor de
autenticación seleccionados. El panel de Detalles también muestra información
acerca de un rol seleccionado o zona.
Panel de Sesiones activas El panel de Sesiones activas muestra una lista de usuarios conectados en la
aplicación web MediaCentral UX. Para más información, consulta
“Visualización
y finalización de sesiones activas” en la página 96
.
Visualizador o control Descripción
w
r
t
y
q
e

Vista de Usuarios
59
Los elementos del menú de panel activo dependen de la instancia seleccionada en la estructura
de usuarios, tal como muestra la tabla siguiente.
Visualizador o control Descripción
1 Barra de herramientas de
Estructura de usuarios
Incluye los siguientes botones: Actualizar, Expandir todo, Contraer todo, Añadir
usuario, Añadir grupo, Eliminar. Los mismos comandos están incluidos en el menú
de panel.
2 Campo de filtro Permite introducir texto para filtrar la lista de usuarios y grupos. La lista va filtrando a
medida que escribes. Este campo está disponible en varios paneles además de estar en
la estructura de usuario: Roles, Vistas y Sesiones activas. Pulsa Ctrl-F para activar el
campo para escribir. Puedes utilizar las flechas Arriba y Abajo para moverte desde
el campo de filtro hasta las entradas de panel, y para volver al campo de filtro.
3 Grupo raíz (Users) Una carpeta que funciona como un grupo raíz para usuarios y grupos.
4 Usuario El nombre de inicio de sesión para una cuenta MediaCentral. La ilustración muestra
el usuario Administrator predeterminado. Para más información, consulta
“Funcionamiento de usuarios y grupos” en la página 60
y “Administración de
grupos y usuarios” en la página 67
.
5 Grupo Un nombre que representa un grupo de usuarios. Para más información, consulta
“Administración de grupos y usuarios” en la página 67.
6 Botón de menú del panel Muestra una lista de opciones. Consulta la siguiente lista.
Acciones según la instancia seleccionada en la estructura de usuarios:
Grupo raíz Grupo Usuario
Actualizar Actualizar Actualizar
Crear usuario Crear usuario Crear usuario
Crear grupo Crear grupo Crear grupo
Eliminar del grupo (solo grupos secundarios) Eliminar del grupo
Expandir todo Expandir todo
Contraer todo Contraer todo
Eliminar (salvo los grupos Administrators,
Import y No-Asignados)
Eliminar
Importar usuarios Importar usuarios Importar usuarios
Ayuda Ayuda Ayuda

Funcionamiento de usuarios y grupos
60
Funcionamiento de usuarios y grupos
Los grupos y usuarios son las entidades básicas que se administran en MediaCentral UX. Es
necesario entender los siguientes conceptos acerca de ellos:
• MediaCentral User Management es un servicio que permite:
- Crear grupos y usuarios
- Administrar grupos y usuarios
- Autenticar usuarios de iNEWS e Interplay Production
- Gestionar las licencias a las que tiene acceso un usuario de MediaCentral UX.
La gestión de usuarios es uno de los servicios de MediaCentral Services que se ejecuta sobre
el servidor MediaCentral Services.
•Un usuario es una entidad que representa a una persona en el mundo real. Los usuarios son
autenticados por el servicio de gestión de usuarios de MediaCentral.
•Un grupo es una entidad que representa a varios usuarios. Por ejemplo, el grupo llamado
Administrators es el conjunto de usuarios con privilegios de administrador. El grupo
Administrators, el usuario Administrator y el grupo Importación automática se crean por
defecto. Para más información, consulta
“Creación de grupos nuevos y modificación de la
información de grupos” en la página 79
.
• Un usuario es miembro de un grupo. El grupo al que el usuario pertenece se conoce como
grupo primario. Los nuevos usuarios se crean como miembros del grupo raíz (Users) y
después pueden asignarse a uno o más grupos. Para más información, consulta
“Creación de
usuarios nuevos y modificación de información de usuarios” en la página 77
.
• Un grupo puede ser miembro de otro grupo. El grupo que contiene el segundo grupo se
conoce como grupo primario.
• Un usuario o grupo puede ser miembro de más de un grupo. Los grupos y usuarios solo se
consideran miembros de sus grupos primarios (aquellos a los que pertenecen directamente).

Funcionamiento de usuarios y grupos
61
La siguiente ilustración muestra las relaciones permitidas.
1 El usuario X es miembro de los grupos A y B.
2 El grupo C es miembro de los grupos A y B.
Un usuario o grupo puede ser miembro de más de un grupo en una sola subestructura. En la
ilustración siguiente, el usuario X es miembro de los grupos B y C.
1 El usuario X puede ser miembro a la vez de los grupos C y B.
A
B
C
X
qq
ww
A
B
C
X
qq

Vistas disponibles: administradores y usuarios
62
Las relaciones son jerárquicas. No se permiten las relaciones cíclicas, como representa la
siguiente ilustración.
1 El grupo C es miembro del grupo A.
2 El grupo A es miembro del grupo B.
3 El grupo B no puede ser miembro del grupo C.
• Si se elimina a un grupo o usuario de todos sus grupos primarios, se mueve al grupo
No-Asignados. Para más información, consulta “Grupo de No-Asignados” en la página 84
.
• Los usuarios y grupos tienen propiedades. Las Propiedades son campos definidos que
describen un grupo o usuario. Estos campos no se pueden eliminar, pero se pueden cambiar
sus valores. Ejemplos de propiedades son: el nombre de un grupo, el nombre y apellido de
un usuario o su descripción.
Vistas disponibles: administradores y usuarios
Las vistas disponibles en MediaCentral UX dependen del grupo al que pertenezca el usuario.
• Grupo de administradores: los usuarios del grupo de administradores (Administrators)
pueden acceder a las vistas de Usuarios y Configuración del sistema, así como ejecutar las
tareas administrativas disponibles en estas vistas. Además, un administrador puede acceder a
cualquier otra vista.
• Otros grupos: Los usuarios que no pertenezcan al grupo de administradores solo pueden
acceder a las vistas de Corte, Registro, Media | Distribute, Investigación, Escaleta e Historia.
La tabla siguiente muestra las vistas disponibles:
qq
ww
ee
A
B
C
Vista Disponible para...
Cortar Todos los usuarios en la configuración
Registro Todos los usuarios en la configuración
Investigación Todos los usuarios en la configuración
Escaleta Todos los usuarios en la configuración

Trabajo con zonas de MediaCentral
63
Un administrador asigna tipos de licencias y vistas a un rol. Para más información, consulta
“Creación, eliminación y asignación de roles” en la página 87
.
Trabajo con zonas de MediaCentral
Las zonas de MediaCentral se componen de:
• Un servidor MediaCentral o MediaCentral cluster.
• Un chasis Interplay | Production, una base de datos iNEWS, o ambos
• Uno o más sistemas de almacenamiento ISIS
Por defecto, un sistema MediaCentral se configura como una zona única. Las organizaciones
mayores pueden combinar dos o más sistemas de una zona en un entorno multizona. Para más
información, consulta las siguientes secciones:
•
“Gestión de entornos multizona” en la página 64
• “Configurar zonas de MediaCentral” en la página 65
n
MediaCentral v2.1 no admite entornos multizona para Interplay MAM.
Configurar un entorno multizona
Un administrador configura un entorno multizona mediante los ajustes de Zona en la vista de
Configuración del sistema. Para obtener más información acerca de la configuración de un
entorno multizona, consulta la Guía de configuración de Avid Media | Index .
Historia Todos los usuarios en la configuración
Media | Distribute (si está
instalado)
Todos los usuarios en la configuración
Configuración del sistema Administradores solamente
Usuarios Administradores solamente
Vista Disponible para...

Trabajo con zonas de MediaCentral
64
Gestión de entornos multizona
Algunas organizaciones grandes tienen varias zonas de MediaCentral, que puede estar situadas
en un único establecimiento o distribuidas entre varios locales. Antes de MediaCentral v2.0, cada
zona funcionaba como un grupo de trabajo separado. Los usuarios tenían credenciales para
solamente una zona, y no había ninguna manera para que un usuario con sesión iniciada en una
zona buscase contenidos en otras zonas.
A partir de MediaCentral v2.0, los administradores pueden configurar dos o más zonas
MediaCentral para que trabajen juntas en los siguientes • ujos de trabajo:
• Gestión de usuarios multizona
• Búsqueda en un índice central multizona
• Distribución de contenidos audiovisuales multizona
Varias zonas están conectadas (o centralizadas) mediante el bus de MediaCentral Platform. Para
obtener información sobre cómo configurar zonas múltiples, consulta la Guía de configuración
de Avid Media | Index.
Gestión de usuarios multizona
La gestión de usuarios multizona es un • ujo de trabajo en que se usa una única base de datos de
autenticación de usuarios para administrar los usuarios de distintas zonas de MediaCentral. Un
administrador conectado a una zona puede gestionar usuarios y roles para el resto de zonas.
Aunque los usuarios son administrados en un entorno multizona, sus roles pueden variar de zona
en zona. La gestión de usuarios multizona facilita el trabajo del administrador cuando se enfrenta
a un entorno multizona complejo.
Un usuario debe tener por lo menos un rol en una zona antes de poder iniciar sesión en esa zona.
Para más información, consulta
“Creación y eliminación de roles” en la página 90.
El servicio de gestión de usuarios se configura con una zona maestra y zonas dependientes. Si
por alguna razón la zona maestra no estuviera disponible, los usuarios podrían seguir iniciando
sesión y trabajando en una zona dependiente. No obstante, en esta situación las bases de datos de
las zonas dependientes pasan automáticamente al modo de solo lectura. Por lo tanto, no hay
ningún modo trabajar con la base de datos (por ejemplo, agregar usuarios nuevos o cambiar
roles) hasta que la zona maestra vuelva a a estar disponible. Cuando ocurre esto, las bases de
datos pasan automáticamente al modo de lectura/escritura.

Trabajo con zonas de MediaCentral
65
Búsqueda multizona
Un usuario con sesión iniciada en una zona puede buscar contenidos en un entorno multizona.
Aunque los usuarios trabajan y crean secuencias en su zona local, pueden buscar contenidos
audiovisuales en zonas remotas, e incluirlos en su trabajo local. Hay dos tipos de búsqueda
disponible:
• Búsqueda centralizada: Busca cada zona en un entorno multizona.
• Búsqueda indexada: Busca en un índice central, que recibe sus datos de las fuentes de datos
originales y envía la información al servicio que genera el índice.
La búsqueda multizona ofrece acceso más amplio y más rápido a activos audiovisuales en la red,
para producir historias mejores más rápidamente. Para más información, consulta “Buscar
contenidos” en la Guía de usuario de Avid MediaCentral | UX.
Distribución de contenidos audiovisuales multizona
La distribución de contenidos multizona permite activar las transferencias de una zona remota a
una zona local. Puedes buscar en bases de datos de Interplay | Production en todas las zonas, ver
contenidos remotos y entregarlos a tu grupo de trabajo local de Interplay Production.
La distribución multizona de contenidos pone todos los archivos audiovisuales en la red a solo un
paso de su utilización en proyectos locales. Para más información, consulta “Distribución de
medios y contenidos” en la Guía de usuario de Avid MediaCentral | UX.
n
Cada uno de estos • ujos de trabajo se puede configurar y utilizar independientemente (la
búsqueda multizona con índice central y la distribución multizona de contenidos se licencian y
activan separadamente).
Configurar zonas de MediaCentral
Un administrador configura un entorno multizona mediante los ajustes de Zona en la vista de
Configuración del sistema. Para información sobre la configuración de un entorno multizona,
consulta la Guía de instalación y configuración de servicios de la plataforma Avid
MediaCentral.
Después de su configuración en el servidor, las zonas de MediaCentral aparecen en el panel de
Zonas de MediaCentral. Estas son las zonas que componen tu entorno multizona. La
información sobre cada zona aparece en los pestaña Detalles.

Trabajo con zonas de MediaCentral
66
Si no hay zonas configuradas en el servidor, la pestaña de Zonas de MediaCentral muestra la zona
predeterminada. No hace falta otra configuración.
Si hay varias zonas configuradas, aparecen en el panel de Zonas de MediaCentral.
Los campos siguientes aparecen en la pestaña Detalles:
• ID: El UUID de la zona seleccionada, que se asigna cuando la zona se crea en el servidor de
MediaCentral. Este campo no es editable. Este ID puede ser útil para diagnosticar o, por
ejemplo, para comprender los datos de los registros.
• Nombre: El nombre de la zona como fue configurado los ajustes de Zonas en la vista de
Configuración del sistema. Este nombre se almacena en el UMS y es un modo fácil de
identificar la zona. Un administrador puede editar el nombre de zona, y el nombre modificado
se utilizará en la vista de Usuarios y también se cambiará en los ajustes de Zonas.
Para modificar el nombre de una zona de MediaCentral
t Haz clic en el campo Nombre, modifica el nombre, y haz clic en Aplicar.

Administración de grupos y usuarios
67
Administración de grupos y usuarios
MediaCentral UX requiere su propia base de datos. Puedes importar usuarios de un dominio de
Windows, crearlos individualmente o ambas cosas.
La base de datos de usuarios de MediaCentral UX es independiente de las de Interplay Production,
Interplay MAM y Avid iNEWS. No obstante, la base de datos de MediaCentral UX, mediante el
servicio de gestión de usuarios de MediaCentral, sirve como un administrador de contraseñas
que autentica a los usuarios de MediaCentral UX en las bases de datos de usuarios de Interplay
Production, Interplay MAM y iNEWS.
Cuando el usuario inicia sesión por primera vez en MediaCentral UX, debe aceptar o cambiar las
credenciales que aparecen para acceder a la base de datos de iNEWS, de Interplay Production o ambas.
Los usuarios de Interplay MAM deben iniciar sesión con las credenciales de MediaCentral UX que
corresponden a las configuradas en el sistema Interplay MAM. Para más información, consulta
“Iniciar sesión en MediaCentral | UX” en la página 11.
Las siguientes secciones describen tareas de administración de usuarios y grupos:
•
“Importar Grupos de usuarios” en la página 68
• “Creación de usuarios nuevos y modificación de información de usuarios” en la página 77
• “Creación de grupos nuevos y modificación de la información de grupos” en la página 79
• “Adición de usuarios a un grupo” en la página 81
• “Eliminación de usuarios de un grupo” en la página 82
• “Eliminación de grupos de otros grupos” en la página 83
• “Grupo de No-Asignados” en la página 84
• “Eliminación de usuarios y grupos” en la página 84
• “Cambio de contraseñas” en la página 86
Importación de usuarios
Si habilitas la autenticación de dominio de Windows, puedes importar grupos y usuarios
individuales desde un dominio de Windows. Esta acción utiliza el protocolo LDAP. Los usuarios
importados de un dominio de Windows pueden usar sus nombres de usuario y contraseñas del
dominio para iniciar sesión en MediaCentral UX. Después de importar a los usuarios, se pueden
importar automáticamente más usuarios. Para más información, consulta las siguientes secciones.
•
“Importar Grupos de usuarios” en la página 68
• “Importar un usuario individual” en la página 75

Administración de grupos y usuarios
68
Importar Grupos de usuarios
La importación de un grupo de usuarios debe realizarse en dos fases:
• Proporcionar información sobre el proveedor de autenticación.
• Realizar la importación.
c
Durante el proceso de importación, no es posible procesar peticiones de autenticación.
Puede que los usuarios conectados no puedan completar su trabajo; el resto de los usuarios
no podrá iniciar sesión. Se debe informar a los usuarios activos de que el sistema no estará
disponible.
Los usuarios que se añadan posteriormente al dominio de Windows no se importan continuamente
a la base de datos de usuarios de MediaCentral UX. Para añadir usuarios nuevos, es necesario
efectuar otra importación o que los usuarios individuales inicien sesión, según lo descrito en
“Importar un usuario individual” en la página 75.
Asimismo, los usuarios eliminados del dominio de Windows no se eliminan automáticamente de la
base de datos de usuarios de MediaCentral UX y tampoco se eliminan al efectuar otra importación.
Un usuario eliminado del dominio de Windows no puede autenticarse y, por tanto, no podrá iniciar
sesión. Si deseas eliminar la cuenta de ese usuario, debes hacerlo manualmente.
Una organización puede tener un solo Active Directory que incluya varios dominios.
MediaCentral UX permite autenticar el usuario desde varios sub-dominios. Si este es el caso,
configura la raíz común del dominio en lugar de la Base DN de un dominio específico.
MediaCentral User Management realizará la autenticación basándose en el directorio completo,
lo que permite que los usuarios de todos los dominios importados puedan iniciar sesión.
Para proporcionar información sobre un proveedor de autenticación:
1. Inicia sesión en MediaCentral UX como administrador y selecciona Usuarios en el selector
de vistas.
2. En la Estructura de usuarios, haz doble clic en el grupo raíz Usuarios.

Administración de grupos y usuarios
69
3. En la sección Proveedores de autenticación del panel de Detalles, selecciona la opción
Autenticación del dominio de Windows.
4. En la sección Servidor, introduce la siguiente información:
- (Opcional) Si Active Directory utiliza la tecnología Secure Sockets Layer (SSL),
selecciona Utilizar conexión SSL.
- Escribe el nombre del equipo del servidor de dominio de Windows donde se almacene la
base de datos de usuarios.

Administración de grupos y usuarios
70
- Escribe el número de puerto del servidor de dominio. El predeterminado es 389. Para
conexiones SSL, el puerto predeterminado es 636.
- Escribe el DN base (ubicación raíz) desde donde debe empezar la importación de la
estructura de usuarios. Al iniciar la importación se muestra la estructura y puedes
seleccionar los subgrupos que desees importar.
La forma de escribir el DN base depende de la configuración de Active Directory y los
dominios que desees usar para la autenticación. Si quieres autenticar usuarios desde
varios subdominios, configura la raíz común de esos subdominios en vez del DN base
de un dominio específico.
Por ejemplo, la raíz común de un Active Directory con varios dominios podría llamarse
“empresa.com” y estar dividida en los siguientes componentes de dominio:
DC=empresa y DC=com. Escribe estos términos separados por coma y sin espacios:
DC=empresa,DC=com
Para crear un subdominio específico, escribe:
DC=empresa,DC=departamento,DC=com
5. Ejecuta uno de estos procedimientos en la sección Credenciales de inicio de sesión:
- Selecciona Utilizar acceso anónimo. Si se selecciona esta opción, los campos Nombre
de usuario y Contraseña de esta sección quedan inactivos y no se requieren.
- Escribe el nombre de usuario y la contraseña de un usuario del dominio que tenga
acceso al servidor del dominio.
La forma de escribir este nombre depende de la configuración de Active Directory. Por
ejemplo, puedes especificar el usuario “Administrator” en el grupo “Usuarios” si defines
los siguientes términos (separados por coma y sin espacio):
CN=Administrator,CN=Usuarios
Active Directory también se puede configurar para usar solamente un nombre de
usuario. Por ejemplo:
Administrador
La contraseña se oculta con asteriscos.
Para comprobar si tu nombre de usuario y contraseña son correctos, haz clic en Probar
conexión.

Administración de grupos y usuarios
71
6. (Opcional) Si el estudio utiliza nombres de cuenta SAM en vez de los más recientes nombres
principales de Active Directory, selecciona “Import users by SAM Account Name instead of
Principal Name”. Esta configuración es específicamente para aquellos usuarios acostumbrados
a iniciar sesión en Interplay Production con el estilo antiguo del dominio de Windows.
Si después resuelves modificar un Nombre Principal, necesitas reimportar los usuarios y se
perderán las configuraciones actuales.
7. Si no deseas mostrar el nombre del controlador o controladores de dominio de Windows,
selecciona “Ocultar controladores de dominio en la estructura de usuarios”.
Si seleccionas esta opción, los controladores de dominio se ocultan y se fusionan. Si después
intentas eliminar una carpeta de usuarios, el controlador de dominio correcto es desconocido
y se muestra un mensaje de error. Para eliminar la carpeta, necesitas deseleccionar la opción.
8. Si deseas importar automáticamente nuevos usuarios desde este dominio Windows, selecciona
“Usar Importación automática”. Para más información, consulta “Importar un usuario
individual” en la página 75
.
9. Haz clic en Aplicar.
El botón Aplicar guarda la configuración, pero no importa usuarios.

Administración de grupos y usuarios
72
Para importar usuarios desde un dominio de Windows:
1. Haz clic en el botón de menú del panel Estructura de usuarios y selecciona Importar
usuarios.
Se abrirá el cuadro de diálogo Importar usuarios.
Si no especificaste ningún proveedor de autenticación, se muestra el siguiente mensaje: “No
tienes ningún proveedor de autenticación configurado”. Haz clic en el botón Ir a Proveedores
de autenticación para mostrar el panel de Detalles y completar el procedimiento anterior.
2. Selecciona si quieres sobrescribir los usuarios existentes que tengan esos mismos nombres.
En la mayoría de los casos, sobre todo si ya hemos importado antes, se debe seleccionar:
“No sobrescribir usuarios existentes que tengan los mismos nombres”. Esta opción mantiene
todas las configuraciones de usuario existentes.

Administración de grupos y usuarios
73
3. Haz clic en el botón Cargar estructura de usuarios.
Mientras se carga la estructura, una barra muestra el progreso. Al terminar la carga se
muestra la raíz de la estructura de usuarios.
4. Si es necesario, haz clic en el triángulo para expandir un grupo y mostrar los subgrupos.
También puedes usar el icono de maximizar para expandir el panel. Selecciona los grupos
que desees importar y haz clic en Importar.
Un cuadro de diálogo muestra el progreso de la importación. Si el proceso de importación
falla, como en el caso de que no se pueda conectar al servidor de Active Directory, aparece
un cuadro de diálogo que informa del problema y ofrece la opción de volver a intentarlo.

Administración de grupos y usuarios
74
Si el proceso de importación se completa correctamente, se abre el cuadro de diálogo de
resultados de importación de usuarios.
Tiene cuatro pestañas:
- All: muestra una lista con todos los usuarios y grupos y su estado
- Failed: muestra una lista con los usuarios y grupos que no han podido importarse y su
estado
- Skipped: si seleccionaste “No sobrescribir usuarios existentes que tengan los mismos
nombres”, muestra una lista con los usuarios y grupos que no han podido importarse
porque ya existen en la base de datos del usuario.
- Con éxito: muestra una lista con los usuarios y grupos que se han importado
correctamente.
En la tabla siguiente se muestran algunos mensajes que pueden afectar la importación.
Consulta al administrador de Active Directory para solucionar los problemas.

Administración de grupos y usuarios
75
5. Haz clic en Aceptar.
El grupo seleccionado se importa en la estructura de usuarios, en la carpeta
Users/Import/Microsoft/nombre_completo. Ahora puedes asignar los usuarios
importados a otros grupos.
Importar un usuario individual
Después de que un administrador importe correctamente un grupo de usuarios mediante la
autenticación del dominio Windows, un usuario adicional puede importarse automáticamente a
través de la pantalla de inicio de sesión de MediaCentral UX sin la necesidad de importar el grupo
entero de nuevo. Después de completarse el proceso, el usuario se añade al grupo “Auto-Import
users”. La siguiente ilustración muestra este grupo con un usuario llamado TU11.
Puedes asignar cualquier rol a este grupo. Un usuario añadido al grupo hereda todos los roles y
permisos asignados al grupo.
Mensaje Causa
El atributo obligatorio
‘userPrincipalName’ no está
configurado.
El atributo requerido ‘userPrincipalName’ del usuario está
vacío. Esto puede deberse a la migración de usuarios
pre-Windows 2000 o la creación de usuarios sin aportar este
atributo.
Derechos de acceso insuficientes La cuenta de usuario proporcionada para la importación no
tiene suficientes privilegios para leer la información de
usuario.

Administración de grupos y usuarios
76
Para importar un usuario individual:
1. Asegúrate de que la opción Usar Importación automática está seleccionada en la página de
Detalles de usuarios. Consulta “Importar Grupos de usuarios” en la página 68
.
2.
En la pantalla de inicio de sesión, un usuario cuyo nombre de usuario no está en la base de datos
de usuarios inicia sesión en MediaCentral, utilizando el nombre de usuario y la contraseña
del dominio Windows. Aparece otra pantalla, según se muestra en la siguiente ilustración.
3. Haz clic en el botón Importar e Iniciar sesión.
Aparece un mensaje, el usuario se importa a la carpeta “Auto-Import users”, y el usuario
inicia sesión con el rol heredado de la carpeta “Auto-Import users”.
Si el nombre de usuario existe en el dominio Windows, pero el usuario proporciona la
contraseña de Windows incorrecta, el usuario se importa pero hay error en el inicio de
sesión. El usuario puede iniciar sesión de nuevo con la contraseña correcta. Si el usuario
proporciona un nombre de usuario que no existe en el dominio Windows ni en la base de
datos de usuarios de MediaCentral, el usuario no se importa y se produce un error en el
inicio de sesión.

Administración de grupos y usuarios
77
Creación de usuarios nuevos y modificación de información de usuarios
Puedes crear usuarios individuales en vez de importar un grupo de usuarios. Se puede asignar un
usuario a varios grupos, incluido el grupo de administradores.
Para crear un nuevo usuario:
1. Inicia sesión en MediaCentral UX como administrador y selecciona Usuarios en el selector
de vistas.
2. Lleva a cabo uno de estos procedimientos:
t En la estructura de usuarios, selecciona el grupo al que quieras añadir el nuevo usuario,
haz clic derecho y selecciona Crear usuario.
El nuevo usuario se añadirá al grupo seleccionado.
t Haz clic en el botón Crear usuario.
t Haz clic en el botón de menú del panel y selecciona Crear usuario.
3. En el panel de Detalles, escribe las propiedades del nuevo usuario.
Los campos Nombre de usuario, Contraseña y Confirmar contraseña son obligatorios y se
distinguen por pequeñas estrellas blancas. El resto de campos y ajustes son opcionales.

Administración de grupos y usuarios
78
Ten en cuenta las siguientes restricciones:
- Longitud mínima de nombres de usuario: 1 carácter.
- Longitud mínima de las contraseñas: 6 caracteres.
- Longitud máxima de nombres de usuario y contraseñas: 255 caracteres
- Las contraseñas distinguen entre mayúsculas y minúsculas.
- Las contraseña no pueden contener el nombre de la cuenta del usuario ni parte de él.
- Las contraseñas no pueden contener solo espacios.
- Las contraseñas deben contener caracteres de tres de las cuatro categorías siguientes:
- Caracteres en mayúsculas (de la A a la Z)
- Caracteres en minúsculas (de la “a” a la “z”)
- Dígitos numéricos (de 0 a 9)
- caracteres no alfanuméricos (por ejemplo !, $, #, %)
4. Selecciona las opciones que desees, como, por ejemplo: “El usuario deberá cambiar la
contraseña la próxima vez que inicie sesión”.
5. (Opcional) Añade el nuevo usuario a un grupo.
Si seleccionas un grupo y después Crear usuario, el grupo que selecciones se muestra en la
sección Grupos. Para añadir el usuario a otro grupo, arrastra el icono de grupo de la estructura
de usuarios a la sección Grupos.
Si no asignas el usuario a ningún grupo, se añade al grupo raíz (Usuarios).
6. (Opcional) Asigna uno o más roles a un usuario.
Por defecto, el usuario hereda el rol del grupo asignado. El rol predeterminado no se muestra
hasta que se guarda el nuevo usuario. Si estás trabajando en un entorno multizona, asigna el
rol adecuado para cada zona.
Para más información, consulta “Creación, eliminación y asignación de roles” en la
página 87
.
7. Si no quieres crear el usuario, haz clic en Cancelar.
Esta acción borra los campos del panel de Detalles.
8. Cuando estés satisfecho con la información, haz clic en Guardar o pulsa Ctrl+S.
El usuario se añade a los grupos especificados.
Si sales del panel de Detalles sin hacer clic en Cancelar o Guardar, un cuadro de diálogo
pregunta si deseas aplicar los cambios. Haz clic en Sí para aplicarlos, No para ignorarlos y
Cancelar para volver al panel de Detalles y realizar modificaciones adicionales.

Administración de grupos y usuarios
79
Para modificar la información de un usuario:
1.
En la estructura de usuarios, haz doble clic en un usuario o selecciona el usuario y pulsa Enter.
Puedes utilizar el campo Filtro (Ctrl-F) para situar al usuario. Utiliza las flechas Arriba y
Abajo para moverte desde el campo de filtro hasta la estructura de usuarios, y viceversa.
2. Cambia sus propiedades, opciones, grupos a los que pertenece o roles.
3. Si quieres cancelar los cambios y volver a la información tal como se guardó por última vez,
haz clic en Revertir.
4. Cuando estés satisfecho con las modificaciones, haz clic en Aplicar o pulsa Ctrl+S.
Creación de grupos nuevos y modificación de la información de grupos
Para crear un grupo nuevo:
1. Inicia sesión en MediaCentral UX como administrador y selecciona Usuarios en el selector
de vistas.
2. Lleva a cabo uno de estos procedimientos:
t En la estructura de usuarios, selecciona el grupo raíz (Usuarios) u otro grupo al que
quieras añadir el nuevo grupo, haz clic derecho y selecciona Crear grupo.
El nuevo grupo se añadirá al grupo seleccionado.
t Haz clic en el botón Crear grupo.
t Haz clic en el botón de menú del panel y selecciona Crear grupo.

Administración de grupos y usuarios
80
3. En el panel de Detalles, escribe las propiedades del grupo nuevo.
El Nombre del grupo es un campo obligatorio (lleva una estrella blanca); el resto son opcionales.
4. Puedes añadir miembros al grupo nuevo si arrastras usuarios de la estructura de usuarios a la
sección Miembros.
Haz Control+clic (Windows) o Comando+clic (Macintosh) para seleccionar varios usuarios,
o Mayús+clic para seleccionar usuarios contiguos.
Para eliminar un usuario del grupo, realiza uno de los procedimientos siguientes:
- Haz clic en la X que está junto al nombre del usuario
- Selecciona uno o más usuarios, haz clic derecho y selecciona Eliminar del grupo.
- Selecciona uno o más usuarios, haz clic derecho y pulsa la tecla Retroceso o la tecla
Suprimir.
n
Al eliminar un usuario a través de estas acciones no se elimina el usuario de la base de datos.
Puedes eliminar un usuario o un grupo de la basa de datos solamente a través de la estructura
de usuarios. Consulta “Eliminación de usuarios y grupos” en la página 84.

Administración de grupos y usuarios
81
5. Asigna uno o más roles al grupo.
Por defecto, el grupo hereda los roles asignados al grupo primario, a menos que el grupo
primario sea el grupo raíz Usuarios. Este grupo no puede tener roles.
Por defecto, los miembros de un grupo heredan los roles asignados al grupo. Si estás
trabajando en un entorno multizona, asigna el rol adecuado para cada zona. Para más
información, consulta “Creación, eliminación y asignación de roles” en la página 87
.
6. (Opcional) Si deseas que el grupo sea miembro de otro grupo, arrastra el nuevo grupo
primario de la estructura de usuarios a la sección Grupos. Para eliminar el grupo primario,
haz clic en la X que está junto al nombre del grupo.
7. Si quieres borrar los campos del panel de Detalles y cerrarlo sin crear el grupo, haz clic en
Cancelar.
8. Cuando estés satisfecho con la información, haz clic en Guardar o pulsa Ctrl+S.
Para modificar la información de un grupo:
1. En la estructura de usuarios, haz doble clic en un grupo.
2. Cambia las propiedades, los grupos a los que pertenece o los roles.
3. Si quieres cancelar los cambios y volver a la información tal como se guardó por última vez,
haz clic en Revertir.
4. Cuando estés satisfecho con las modificaciones, haz clic en Aplicar o pulsa Ctrl+S.
Adición de usuarios a un grupo
Para añadir usuarios existentes a un grupo, ejecuta uno de estos procedimientos:
t En la estructura de usuarios, haz doble clic en un usuario, arrastra el grupo a la sección
Grupos del panel de Detalles y haz clic en Aplicar o pulsa Ctrl+S.
t En la estructura de usuarios, haz doble clic en un grupo, arrastra el usuario a la sección
Miembros del panel de Detalles y haz clic en Aplicar o pulsa Ctrl+S.
Haz Control+clic (Windows) o Comando+clic (Macintosh) para seleccionar varios usuarios,
o Mayús+clic para seleccionar usuarios contiguos.

Administración de grupos y usuarios
82
Eliminación de usuarios de un grupo
Si deseas eliminar un usuario de un grupo y el usuario no es miembro de ningún otro grupo, se
mueve al grupo No-asignados. Puedes reasignar un usuario de este grupo a otro o al grupo raíz
(Usuarios). Para más información, consulta
“Grupo de No-Asignados” en la página 84.
n
Al eliminar un usuario a través de estas acciones no se elimina el usuario de la base de datos.
Puedes eliminar un usuario o un grupo de la basa de datos solamente a través de la estructura
de usuarios. Consulta “Eliminación de usuarios y grupos” en la página 84.
Para eliminar un usuario de un grupo con un comando de menú:
1. En la estructura de usuarios, haz clic en la flecha que apunta hacia abajo para abrir el grupo
del que quieres eliminar el usuario.
2. Selecciona el usuario que desees eliminar.
Haz Control+clic (Windows) o Comando+clic (Macintosh) para seleccionar varios usuarios,
o Mayús+clic para seleccionar usuarios contiguos.
3. Lleva a cabo uno de estos procedimientos:
t Haz clic derecho y selecciona Eliminar del grupo.
t Haz clic en el botón de menú del panel y selecciona Eliminar del grupo.
Para eliminar un usuario de un grupo utilizando los detalles del usuario:
1. En la estructura de usuarios, haz clic en la flecha que apunta hacia abajo para abrir el grupo
del que quieres eliminar el usuario.
2. Haz doble clic en el usuario que quieras eliminar.
3. En la sección Grupos del panel de Detalles, selecciona el grupo del cual deseas eliminar el
usuario.
4. Lleva a cabo uno de estos procedimientos:
t Haz clic en la X que está junto al nombre del grupo.
t Haz clic derecho y selecciona Eliminar del grupo.
t Pulsa la tecla Retroceso o la tecla Suprimir.
5. Haz clic en Aplicar o pulsa Ctrl+S.
Para eliminar un usuario de un grupo utilizando los detalles del grupo:
1. En la estructura de usuarios, haz doble clic en el grupo del que quieres eliminar el usuario.
2. En la sección Miembros del panel de Detalles, selecciona el usuario que deseas eliminar del
grupo.

Administración de grupos y usuarios
83
3. Lleva a cabo uno de estos procedimientos:
t Haz clic en la X que está junto al nombre del grupo.
t Haz clic derecho y selecciona Eliminar del grupo.
t Pulsa la tecla Retroceso o la tecla Suprimir.
4. Haz clic en Aplicar o pulsa Ctrl+S.
Eliminación de grupos de otros grupos
Si eliminas un grupo de otro y el grupo no es miembro de ningún otro grupo, se mueve al grupo
No-Asignados. Los grupos sin asignar pueden reasignarse a otros o al grupo raíz (Usuarios). Para
más información, consulta
“Grupo de No-Asignados” en la página 84.
n
Al eliminar un grupo a través de estas acciones no se elimina el grupo de la base de datos.
Puedes eliminar un usuario o un grupo de la basa de datos solamente a través de la estructura
de usuarios. Consulta “Eliminación de usuarios y grupos” en la página 84.
Para eliminar un grupo de otro mediante un comando de menú:
1. En la estructura de usuarios, haz clic en la flecha que apunta hacia abajo para abrir el grupo
del que quieres eliminar el grupo.
2. Selecciona el grupo que desees quitar.
Haz Control+clic (Windows) o Comando+clic (Macintosh) para seleccionar varios grupos, o
Mayús+clic para seleccionar grupos contiguos.
3. Lleva a cabo uno de estos procedimientos:
t Haz clic derecho y selecciona Eliminar del grupo.
t Haz clic en el botón de menú del panel y selecciona Eliminar del grupo.
Para eliminar un grupo de otro grupo utilizando los detalles del grupo:
1. En la estructura de usuarios, haz doble clic en el grupo que quieres eliminar.
2. En la sección Grupos del panel de Detalles, selecciona el grupo del que deseas eliminar el
grupo.
3. Lleva a cabo uno de estos procedimientos:
t Haz clic en la X que está junto al nombre del grupo.
t Haz clic derecho y selecciona Eliminar del grupo.
t Selecciona el grupo y pulsa la tecla Retroceso o la tecla Suprimir.
4. Haz clic en Aplicar o pulsa Ctrl+S.

Administración de grupos y usuarios
84
Para eliminar un grupo de otro grupo utilizando los detalles del grupo primario:
1. En la estructura de usuarios, haz doble clic en el grupo del que quieres eliminar el usuario.
2. En la sección Miembros del panel de Detalles, selecciona el grupo que deseas eliminar del
grupo.
3. Lleva a cabo uno de estos procedimientos:
t Haz clic en la X que está junto al nombre del grupo.
t Haz clic derecho y selecciona Eliminar del grupo.
t Pulsa la tecla Retroceso o la tecla Suprimir.
4. Haz clic en Aplicar o pulsa Ctrl+S.
Grupo de No-Asignados
Un grupo llamado “No-Asignados” (sin asignar) se incluye por defecto como miembro del grupo
raíz (Usuarios). Este grupo contiene los usuarios y grupos que se han eliminado del resto de grupos.
El grupo No-Asignados es un grupo de sistema y no puedes renombrarlo, moverlo, eliminarlo o
hacerlo miembro de otro grupo. No puedes añadir o eliminar usuarios o grupos de forma manual.
Puedes reasignar los usuarios o grupos que pertenezcan a él de la misma manera que los que
pertenecen a otros grupos. (Para obtener más información, consulta
“Creación de usuarios
nuevos y modificación de información de usuarios” en la página 77
y “Creación de grupos
nuevos y modificación de la información de grupos” en la página 79
.) Cuando reasignes los
grupos o usuarios, se eliminan del grupo Unassigned.
Si un grupo se mueve al grupo No-Asignados, todos sus miembros se mueven a este grupo. Los
miembros de este grupo pueden ser miembros de otros grupos. En suma, solo el grupo queda sin
asignar.
Eliminación de usuarios y grupos
Cuando eliminas un usuario o un grupo, el usuario o grupo se borra permanentemente de todos
los grupos de los que es miembro. Si eliminas un usuario importado, puede volver a importarse
en la siguiente operación de sincronización al importar.
Si eliminas un grupo, no se eliminan los miembros del mismo. Los miembros que pertenezcan a
otros grupos permanecen como tal; los que no sean miembros de otros grupos se mueven al
grupo No-asignados.
Si eliminas un grupo que contenga uno o más subgrupos, estos permanecen en la estructura de
usuarios. El subgrupo puede seguir siendo miembro de otro grupo o, si no era miembro de
ningún grupo, se mueve al grupo No-asignados.

Administración de grupos y usuarios
85
Si importaste usuarios de un dominio de Windows, los usuarios eliminados del dominio no se
eliminan automáticamente de la base de datos de usuarios de MediaCentral UX, ni tampoco se
eliminan al efectuar otra importación. Debes deshabilitar o eliminar estas cuentas de forma manual.
Para eliminar un usuario:
1. En la estructura de usuarios, selecciona un usuario. Puedes utilizar el campo Filtro (Ctrl-F)
para situar al usuario. Utiliza las flechas Arriba y Abajo para moverte desde el campo de
filtro hasta la estructura de usuarios, y viceversa.
Haz Control+clic (Windows) o Comando+clic (Macintosh) para seleccionar varios usuarios,
o Mayús+clic para seleccionar usuarios contiguos.
2. Lleva a cabo uno de estos procedimientos:
t Haz clic en el botón Eliminar.
t Haz clic derecho y selecciona Eliminar.
t Haz clic en el botón de menú del panel y selecciona Eliminar.
t Pulsa Ctrl+Suprimir.
n
Si se selecciona un usuario en la estructura de usuarios, pero se muestra otro en el panel de
Detalles, el usuario que se elimine será el seleccionado en la estructura de usuarios.
Para eliminar un grupo:
1. En la estructura de usuarios, selecciona un grupo. Puedes utilizar el campo Filtro (Ctrl-F)
para situar al grupo. Utiliza las flechas Arriba y Abajo para moverte desde el campo de filtro
hasta la estructura de usuarios, y viceversa.
Haz Control+clic (Windows) o Comando+clic (Macintosh) para seleccionar varios grupos, o
Mayús+clic para seleccionar grupos contiguos.
2. Lleva a cabo uno de estos procedimientos:
t Haz clic en el botón Eliminar.
t Haz clic derecho y selecciona Eliminar.
t Haz clic en el botón de menú del panel y selecciona Eliminar.
t Pulsa Ctrl+Suprimir.
n
Si se selecciona un grupo en la estructura de usuarios, pero se muestra otro en el panel de
Detalles, el grupo que se elimine será el seleccionado en la estructura de usuarios.

Administración de grupos y usuarios
86
Cambio de contraseñas
Para cambiar la contraseña de un usuario:
1. En la estructura de usuarios o los resultados de la búsqueda, haz doble clic en el usuario cuya
contraseña quieres cambiar o selecciona el usuario y pulsa Enter.
Puedes utilizar el campo Filtro (Ctrl-F) para situar al usuario. Utiliza las flechas Arriba y
Abajo para moverte desde el campo de filtro hasta la estructura de usuarios, y viceversa.
2. En el panel de Detalles, haz clic en Cambiar contraseña.
3. En el cuadro de diálogo Cambiar contraseña, escribe la nueva contraseña. Vuelve a escribirla
en el campo Confirmar contraseña.
Ten en cuenta las siguientes restricciones:
- Longitud mínima de nombres de usuario: 1 carácter.
- Longitud mínima de las contraseñas: 6 caracteres.
- Longitud máxima de nombres de usuario y contraseñas: 255 caracteres
- Las contraseñas distinguen entre mayúsculas y minúsculas.
- Las contraseña no pueden contener el nombre de la cuenta del usuario ni parte de él.
- Las contraseñas no pueden contener solo espacios.
- Las contraseñas deben contener caracteres de tres de las cuatro categorías siguientes:
- Caracteres en mayúsculas (de la A a la Z)
- Caracteres en minúsculas (de la “a” a la “z”)
- Dígitos numéricos (de 0 a 9)
- caracteres no alfanuméricos (por ejemplo !, $, #, %)
4. Haz clic en Aceptar o pulsa Enter.

Creación, eliminación y asignación de roles
87
Creación, eliminación y asignación de roles
La vista de Usuarios incluye un panel llamado Roles.
En MediaCentral UX, un
rol
es un conjunto de funciones, privilegios y vistas que un administrador de
MediaCentral UX asigna a un usuario. Un administrador puede crear los roles de MediaCentral UX
basándose en los puestos dentro de la organización. Las siguientes secciones describen cómo
gestionar los roles:
•
“Roles predeterminados” en la página 87
• “Licencias de clientes de MediaCentral | UX” en la página 88
• “Creación y eliminación de roles” en la página 90
• “Asignación de roles” en la página 92
Roles predeterminados
MediaCentral UX incluye los siguientes roles predeterminados.
El proceso de instalación y configuración de Media | Distribute crea roles adicionales. Para más
información, consulta la Guía de instalación y configuración de Media | Distribute.
Un administrador puede cambiar las vistas de un rol. Consulta
“Creación y eliminación de roles”
en la página 90
.
Rol Vistas predeterminadas
Administrator Cortar, Media | Distribute (si está instalado), Registro, Escaleta,
Historia, Configuración del sistema, Usuarios
Journalist Investigación, Escaleta, Historia
Media Logger Registro

Creación, eliminación y asignación de roles
88
Licencias de clientes de MediaCentral | UX
MediaCentral UX requiere que un usuario tenga asignada una de las siguientes licencias:
• Licencia básica: Puede conectarse solo a un sistema durante una sesión: iNEWS, Interplay
MAM o Interplay Production.
• Licencia avanzada: Puede conectarse a cualquier sistema o a todos los sistemas durante una
sesión: iNEWS, Interplay MAM o Interplay Production.
A partir de MediaCentral UX v2.1, no hay restricción en las características y funciones del producto
como resultado del tipo de licencia. Esta situación afecta a la aplicación web y a las aplicaciones
móviles. Sin embargo, ten en cuenta que si un usuario tiene acceso solo a un sistema, los paneles
y vistas específicos de otro sistema podrían estar disponibles pero no funcionales.
n
Las versiones anteriores de MediaCentral | UX usaban un forma distinta para asignar licencias.
A partir de Interplay Central v1.5, debes reasignar licencias basadas en roles.
Trabajar con MediaCentral | UX e Interplay | Production simultáneamente
Una estación de trabajo cliente puede utilizar una sola licencia para ejecutar las aplicaciones
clientes MediaCentral UXI e Interplay Production simultáneamente. Por ejemplo, un usuario puede
ejecutar MediaCentral UX e Interplay | Access con una sola licencia de MediaCentral UX. Para
más información, consulta la Guía de configuración de Interplay | Engine e Interplay | Archive
Engine.
n
Para ejecutar aplicaciones simultáneamente con una licencia, la estación de trabajo cliente
debe estar conectada a la misma LAN que el servidor MediaCentral. La estación de trabajo
cliente debe tener una entrada DNS válida y el servidor MediaCentral debe estar configurado
para solucionar el nombre de host de la estación de trabajo cliente.
Instalación
Las licencias están instaladas en un servidor de iNEWS o de Interplay Production, o en ambos.
No se instalan licencias en el servidor de servicios de MediaCentral. Para Interplay Production,
los tipos de licencias son Key-J (licencia básica) y Key-G (licencia avanzada).
Consulta la Guía de instalación y configuración de servicios de MediaCentral para información
sobre cómo instalar licencias.

Creación, eliminación y asignación de roles
89
Asignar licencias
Después de haber instalado las licencias, un administrador de MediaCentral UX asigna una licencia
a un rol. Los dos tipos de licencias se muestran en el panel de Detalles de la vista de Usuarios:
• Licencia avanzada
• Licencia básica. La licencia básica incluye un menú desplegable que te permite seleccionar
Interplay Production, Interplay MAM o iNEWS.
Un administrador puede asignar roles múltiples a un usuario. Las asignaciones de roles múltiples
pueden ayudar en la gestión de licencias permitiendo al usuario que disponga de una licencia
básica o avanzada, dependiendo del trabajo que se tenga que hacer y las licencias disponibles.
La siguiente ilustración muestra un ejemplo de una asignación de roles múltiple. De manera
predeterminada, el rol de Journalist (periodista) está vinculado a una licencia avanzada y el rol de
Media Logger (catalogador) a una básica. Un administrador puede asignar los roles de Journalist
y Media Logger a un usuario, como se puede ver en la ilustración siguiente.
La licencia que utiliza el usuario se determina por el rol que selecciona tras iniciar sesión. Esta
selección depende de la aplicación de MediaCentral | UX que se use:
• Para la aplicación MediaCentral UX Web, el usuario selecciona un rol diferente
seleccionando una vista asignada al rol en el selector de vistas.
• En el caso de las aplicaciones MediaCentral UX iOS, el usuario selecciona un rol diferente
escogiéndolo en el conmutador de roles.

Creación, eliminación y asignación de roles
90
La siguiente ilustración muestra el selector de vistas de la aplicación MediaCentral UX Web. El
selector de vistas muestra dos roles, Journalist y Media Logger, con vistas diferentes asignadas a
cada rol.
Si el usuario selecciona la vista de Historia, este trabaja como Journalist (periodista) y se le asigna
una licencia avanzada. Si el usuario cambia a la vista de Registro, este trabaja como Media Logge
r
(catalogador) y se le asigna una licencia básica.
Solo puedes abrir los paneles que están disponibles para la licencia que tienes asignada. Si un
panel que no está disponible está abierto, por ejemplo mediante el comando Restablecer vista,
aparece un mensaje en el centro del panel: “El panel nombre del panel no está disponible para tu
tipo de licencia”.
Un administrador puede asignar la misma vista a roles que utilizan licencias diferentes. Cambiar
de un tipo de licencia a otra también puede provocar que algunos paneles no estén disponibles.
Esto también ocurre si recibes un enlace de Interplay Production a través del servicio de mensajería
de MediaCentral UX y no dispones de una licencia que permita acceder a la base de datos de
Interplay Production. Aparece el siguiente mensaje: “No tienes permiso para ver este contenido”.
Creación y eliminación de roles
Los tres roles predeterminados son Administrator (administrador), Media Logger (catalogador) y
Journalist (periodista). Puedes crear más roles y llamarlos como desees. No se puede renombrar
ni eliminar el rol Administrator.
n
En Interplay Central v1.2.x y anteriores, los nombres de los roles distinguían entre mayúsculas y
minúsculas. Como resultado, los roles Journalist y JOURNALIST eran distintos. En Interplay
Central v1.3 y posteriores, los nombres de roles ya no son sensibles a mayúsculas y minúsculas y
no pueden ser duplicados. Si has actualizado desde una versión anterior a Interplay Central
v1.3, los roles duplicados han recibido nuevos nombres, por ejemplo, JOURNALIST
DUPLICATE_d8abb. Puedes renombrar el rol con un nombre más descriptivo.

Creación, eliminación y asignación de roles
91
Para crear un rol:
1. Selecciona Usuarios del selector de vistas.
2. Haz clic en el panel de Roles.
3. Lleva a cabo uno de estos procedimientos:
t Haz clic en el botón de menú del panel y selecciona Crear rol.
t Haz clic en el botón Nuevo rol.
4. En el panel de Detalles, escribe el nombre del rol.
Este campo es obligatorio.
5. (Opcional) Escribe la descripción del nuevo rol.
6. Selecciona uno de los siguientes tipos de licencia para el rol:
- Avanzada
-Básica
Para obtener más información sobre los tipos de licencias, consulta “Licencias de clientes de
MediaCentral | UX” en la página 88
.
7. Haz clic en el panel de Vistas, selecciona la vista o las vistas que quieras asignar al rol, y
arrástralas a la sección de Vistas.
La vista se añade a la lista de Vistas.
8. Haz clic en Guardar o pulsa Ctrl+S.
El rol se añade a la lista en el panel de Roles.
Para eliminar un rol:
1. Selecciona Usuarios del selector de vistas.
2. Haz clic en el panel de Roles.
3. Selecciona el rol que desees eliminar.
4. Lleva a cabo uno de estos procedimientos:
t Haz clic en el botón de menú del panel y selecciona Eliminar rol.
t Haz clic derecho y selecciona Eliminar rol.
t Pulsa la tecla Retroceso o la tecla Suprimir.
Un cuadro de diálogo de confirmación pregunta si deseas eliminar el rol seleccionado.
5. Haz clic en sí o no y pulsa Enter.
El rol se elimina.

Creación, eliminación y asignación de roles
92
Asignación de roles
Se pueden asignar roles de dos maneras:
• En el panel de Detalles del rol.
• En el panel de Detalles del usuario o grupo.
Puedes asignar roles arrastrando y colocando.
Si estás trabajando en un entorno multizona, el usuario debe tener al menos un rol en una zona
para poder iniciar sesión en el servidor respectivo. El mismo usuario puede tener distintos roles
en zonas distintas.
Para asignar un rol desde el panel de Detalles del rol:
1. Selecciona Usuarios del selector de vistas.
2. En el panel de Roels, efectúa uno de estos procedimientos:
t Haz doble clic en el rol que desees asignar a un usuario o grupo.
t Usa teclas de dirección para selecciona el rol, y después pulsa Enter.
La información sobre el rol se muestra en el panel de Detalles.
3. Haz clic en el panel de Estructura de usuarios.
4. Selecciona el usuario o grupo al que deseas asignar el rol y arrástralo a la sección Usuarios y
grupos del panel de Detalles.
La siguiente ilustración muestra el grupo Journalists con el rol Journalist asignado.

Creación, eliminación y asignación de roles
93
La siguiente ilustración muestra el grupo Journalists con el rol Journalist en dos zonas:
news-ipc1 y news-ipc4.
5. Haz clic en Aplicar o pulsa Ctrl+S para guardar los cambios o en Revertir para cancelarlos.
Para asignar un rol en el panel de Detalles del usuario o el grupo:
1. Selecciona Usuarios del selector de vistas.
2. En la estructura de usuarios, haz doble clic en un usuario o selecciona el usuario y pulsa
Enter.
Puedes utilizar el campo Filtro (Ctrl-F) para situar al usuario. Utiliza las flechas Arriba y
Abajo para moverte desde el campo de filtro hasta la estructura de usuarios, y viceversa.
3. Haz clic en la pestaña Roles.
4. Selecciona el rol que deseas asignar al usuario o grupo y arrástralo a la sección Roles del
panel de Detalles.
La siguiente ilustración muestra el grupo Journalists con el rol Journalist asignado.

Creación, eliminación y asignación de roles
94
La ilustración siguiente muestra el grupo Journalists con el rol Journalist asignado en ambas
zonas de una configuración multizona.
5. Haz clic en Aplicar o pulsa Ctrl+S para guardar los cambios o en Revertir para cancelarlos.
La columna Del grupo especifica si el rol está asignado directamente (“Asignado
directamente al grupo”) o si se hereda de un grupo primario. Si se hereda un grupo, el grupo
primario aparece en la columna Del grupo.
Para eliminar un rol, selecciona la función y efectúa uno de estos procedimientos:
t Haz clic en la “x” a la derecha del rol.
t Haz clic derecho y selecciona Anular rol.
La opción Anular rol funciona con selecciones múltiples. Esta opción omite roles que no se
pueden eliminar, por ejemplo el rol predeterminado de administrador en el grupo de
administradores o cualquier otro rol heredado de un grupo.
n
El único modo de eliminar roles heredados de un grupo es eliminar el usuario o grupo de ese
grupo.
t Pulsa la tecla Retroceso o la tecla Suprimir.

Información en el panel de Detalles
95
Información en el panel de Detalles
Puedes hacer doble clic en usuarios, grupos o roles en el panel de Detalles para seleccionar el
elemento en el panel de Estructura de usuarios y mostrar la información del elemento en el panel
de Detalles. Por ejemplo, en la ilustración a continuación, si haces doble clic en Journalist 2, la
información sobre el usuario Journalist 2 se muestra en el panel de Detalles.

Visualización y finalización de sesiones activas
96
Visualización y finalización de sesiones activas
Un administrador de MediaCentral UX puede ver una lista de los usuarios que tienen sesión
iniciada en la aplicación web MediaCentral UX, junto con información como su dirección IP,
cuándo iniciaron sesión y cuándo estuvieron menos activos. Si un usuario tiene más de una
sesión abierta en un navegador, se muestran todas las sesiones. En la imagen siguiente se muestra
un ejemplo, ordenado por nombre de usuario en la columna ID de sesión. El usuario llamado
osprey-user tiene más de una sesión abierta.
El administrador tiene la posibilidad de finalizar una o más sesiones. Si un usuario tiene abierta
más de una sesión, el administrador puede elegir finalizar sesiones individuales o todas las
sesiones.
n
Un usuario puede tener varios roles asignados, de los cuales solo uno está activo en todo
momento. Un usuario puede seleccionar un rol diferente seleccionando una vista asignada a
este rol en el selector de vistas. Cuando el usuario cambia el rol, la sesión anterior sigue activa
hasta que se detiene automáticamente tras cinco minutos. Por lo tanto, puede que un usuario
tenga varias sesiones en la vista de Sesiones activas.
c
Al finalizar una sesión de usuario, puedes perder datos si el usuario no ha guardado todos
los cambios. Por ejemplo, la función de autoguardar no funciona para historias y secuencias.
Para ver sesiones activas:
1. Abre la vista de Usuarios.
2. Haz clic en el panel de Sesiones activas. Si el panel no está abierto, selecciona Paneles >
Sesiones activas.
3. Haz clic en el botón Actualizar para mostrar la información más reciente.
Puedes utilizar el campo de filtro (Ctrl-F) para filtrar sesiones por nombre de usuario o por
nombre, fecha de conexión o última fecha activa Puedes ordenar cada columna haciendo clic
en el encabezado de la columna.

Visualización y finalización de sesiones activas
97
Para ver más información sobre un usuario, efectúa uno de estos procedimientos:
t Haz clic derecho en una sesión y selecciona Mostrar detalles de usuario.
t Selecciona una sesión, haz clic en el botón de menú del panel y selecciona Mostrar detalles
de usuario.
Para finalizar una o varias sesiones:
1. Selecciona una o varias sesiones.
Haz clic en el nombre de usuario para seleccionar todas las sesiones. Haz Control+clic
(Windows) o Comando+clic (Macintosh) para seleccionar varias sesiones, o Mayús+clic
para seleccionar sesiones contiguas.
2. Efectúa uno de estos procedimientos:
t Haz clic en el botón Finalizar sesión o sesiones.
t Haz clic derecho y selecciona Finalizar sesión o sesiones.
t Haz clic en el botón de menú del panel y selecciona Finalizar sesión o sesiones.
t Pulsa Ctrl+Suprimir.
Se muestra un cuadro de diálogo de confirmación.
3. Haz clic en el botón Finalizar sesión o sesiones o pulsa Enter.
Finaliza la sesión en el servidor. La operación omite sesiones que no pueden ser finalizadas
(como tu propia sesión).
Después de un retardo breve (hasta un minuto), se muestra un cuadro de mensaje que dice:
“Tu sesión ha finalizado. Serás redirigido a la pantalla de Inicio de sesión”.
4. El usuario debe hacer clic en el botón Cerrar sesión.

3 Monitorización y resolución de
problemas
Las siguientes secciones incluyen información que se puede usar para la monitorización o para
resolver problemas:
•
Archivos de registro
• Solución de problemas con el envío a emisión
• Problemas con la remezcla
Archivos de registro
Las secciones siguientes enumeran algunos archivos de registro útiles No aparecen todos los
archivos de registro
Para información sobre archivos de registro correspondientes a un clúster de servidores, consulta
la Guía de clústers de servidores de Avid MediaCentral.
MediaCentral Middleware Service
Los archivos de registro del servicio MediaCentral Middleware están ubicados en la siguiente
carpeta en el servidor MediaCentral Services:
/var/log/avid/avid-interplay-central
Hay varios tipos de archivos de registro, los cuales se describen en la tabla siguiente.
Archivo de registro Descripción
interplay_central_n.log Contiene los mensajes principales de registro. Esta
carpeta puede tener hasta diez archivos, numerados
desde el 0 (el más reciente) hasta el 10.

Archivos de registro
99
MediaCentral User Management Service
Los archivos de registro del servicio de gestión de usuarios de MediaCentral están ubicados en la
siguiente carpeta en el servidor MediaCentral Services:
/var/log/avid/avid-ums
Estos archivos se describen en la siguiente tabla.
client/client-yyyy_mm_dd.n.log Contiene mensajes de registro pertenecientes a la
aplicación del cliente. Esta carpeta puede tener hasta
diez archivos, numerados desde el 0 (el más reciente)
hasta el 10.
Antes de la versión Interplay Central 1.5, esta
información se encontraba en el archivo
interplay_central_n.log
Si fuera necesario, puedes inhabilitar el registro de
cliente añadiendo una propiedad al archivo
application.properties:
/opt/avid/etc/avid/avid-interplay-central/
config/application.properties
Añade la siguiente línea:
system.clientLoggingEnabled=false
Si el archivo application.properties no existe, es necesario
crearlo. Para más información, consulta la Guía de
instalación y configuración de servicios de MediaCentral.
jetty-yyyy_mm_dd.request.log Contiene registros de todas las peticiones HTTP a Jetty.
performance/performance.yyyy-MM-dd.csv.log
performance/performance.yyyy-MM-dd.csv.tree.log
Contiene estadísticas de rendimiento HTTP (si está
activado). El registro está desactivado por defecto;
contacta con Avid si deseas activarlo. La carpeta
contiene archivos de registro de los últimos 7 días.
Archivo de registro Descripción
Archivo de
registro Descripción
importer.log Contiene información sobre problemas en la importación.
service.log Registro de salida general y problemas para User Management Service.
session.log Información relacionada con las sesiones de usuario.

Archivos de registro
100
MediaCentral Distribution Service.
Los archivos de registro del servicio de distribución de MediaCentral están ubicados en la
siguiente carpeta en el servidor donde hayas instalado el servicio de distribución de MediaCentral:
C:\ProgramData\Avid\Interplay Central Distribution Service
Estos archivos se describen en la siguiente tabla.
Servicio de reproducción de MediaCentral
Los archivos de registro del servicio MediaCentral Middleware están ubicados en la siguiente
carpeta en el servidor MediaCentral Services:
/var/log/avid
Los registros más útiles se describen en la tabla siguiente.
Por otra parte, los archivos de registro del servicio Avid AAF se crean en la siguiente subcarpeta:
/var/log/avid/avid-aaf-gen
Se crean archivos de registro en la siguiente subcarpeta para cada instancia del servicio:
Archivo de registro Descripción
STPService_nn.log Contiene mensajes de registro del MediaCentral Distribution Service
STPTimerTask_nn.log Contiene mensajes de registro de la limpieza automática del estado de tareas de
MediaCentral Distribution Service.
Archivo de registro Descripción
edit.log Contiene información sobre el servicio de streaming.
isis.log Contiene información sobre el acceso al almacenamiento compartido ISIS.
jips.log Contiene información sobre la puerta de enlace de Interplay.
spooler.log Contiene información sobre el servicio de resolución dinámica.
Archivo de registro Descripción
/log_n/avid_aaf_gen_n.log Contiene información sobre el servicio Avid AAF, creado en una subcarpeta.

Archivos de registro
101
MediaCentral Common Playback Service
Los archivos de registro para servicios comunes utilizados en MediaCentral (mensajería y correo
electrónico) están ubicados en la siguiente carpeta en el servidor MediaCentral Services:
/var/log/avid/acs
Estos archivos se describen en la siguiente tabla.
Servicio de gestión de MPCS
Los archivos de registro de MCPS Manager Service están ubicados en la siguiente carpeta del
servidor de MediaCentral Services:
/var/log/avid/avid-icps-manager
Estos archivos se describen en la siguiente tabla.
Aplicaciones de MediaCentral | UX para iPad y iPhone
Puedes crear un archivo de registro para la aplicación MediaCentral para iPad o iPhone y
enviarla al Soporte Avid abriendo Settings for Avid Central UX y activando Logging.
• Si está ajustado en activado (On), MediaCentral UX mantiene un registro de las actividades
de la sesión que puedes utilizar para resolver problemas. Utiliza el ajuste Logging Level para
determinar la cantidad de información que se registra.
Si pulsas el botón Acciones, aparece una opción Enviar registro que te permite enviar los
registros por e-mail directamente a Avid.
• Ajustado a Off (de forma predeterminada), el registro y la opción Enviar registro están
desactivadas.
Archivo de registro Descripción
avid.acs-messenger.log Contiene mensajes de registro del servicio de mensajería de MediaCentral.
avid.acs-mail.log Contiene mensajes de registro del servicio de reenvío de correo electrónico.
Archivo de registro Descripción
avid-icps-manager.log Contiene mensajes de registro del servicio MCPS Manager.
avid-icps-manager-err.log Contiene errores de inicio del servicio.

Solución de problemas con el envío a emisión
102
Si el archivo de registro ocupa más de 15 MB, no puedes enviarlo directamente. Utiliza la
función File Sharing de iTunes:
1. Conecta el dispositivo a un ordenador Macintosh.
2. Abre iTunes y ve a Dispositivo > Aplicaciones.
3. Abre iTunes y ve a Dispositivo > Aplicaciones.
4. Selecciona la carpeta Registros de la lista Avid Central Documents.
5. Haz clic en “Guardar en” o arrastra la carpeta a una ubicación del ordenador.
6. Comprime la carpeta y envíala a Avid como adjunto en un e-mail.
Solución de problemas con el envío a emisión
La siguiente información puede ayudar a resolver problemas con el envío a emisión. Consulta las
secciones siguientes:
•
“Problemas y mensajes de error” en la página 102
• “Lista de verificación de MediaCentral Send to Playback” en la página 106
• “Información para soporte” en la página 107
En primer lugar, consulta la tabla de problemas y mensajes de error para intentar encontrar una
solución. Después comprueba la lista de verificación de la configuración. Finalmente, y si es
necesario, reúne la información necesaria para ponerte en contacto con Soporte de Avid.
Problemas y mensajes de error
Problema o mensaje de error Causa más probable Solución
El proceso de envío a emisión se “cuelga”,
pero no hay ningún mensaje de error
No hay causa específica. Comprueba el estado de la tarea de
Production Services correspondiente.
Conecta al motor Production Services
Engine, con la herramienta Production
Services and Transfer Status, y verifica
la lista de trabajos.
Mensajes de “Error en el proceso
remoto de envío a emisión”
Mensaje: Error en el proceso remoto
de envío a emisión:
CM_INCOMPAT_TRACK_TYPES
(en fase “wait render”) para secuencia
con D-track y encadenado.
Versión incorrecta de
Interplay | Transcode.
Instala Interplay | Transcode
v2.7.0.1 o posterior.

Solución de problemas con el envío a emisión
103
Mensaje: Error en el proceso remoto de
envío a emisión:
Exception:ameBaseStream::GettotalKno
wnMediaDurationForEWC() - unable to
get EWC known media duration value.
(en fase “wait render”)
El envío a emisión falló porque
el clip está en el proceso de ser
capturado (EWC=editar durante
la captura).
Espera hasta que la captura esté
completa.
Mensaje: Error en el proceso remoto de
envío a emisión: Excepción: FatalProc()
Assertion failed:iNumOfInputs = =
iNumExpectedInputs, fileName=...(en
fase “wait audiomixdown” ).
La transcodificación de audio falló
porque la asignación de pista de
audio es incorrecta en Interplay
Administrator. Podría haber otros
problemas con Interplay Transcode.
Comprueba Interplay Administrator.
Abre la vista de Configuración de la
base de datos de la aplicación, haz
clic en la pestaña Ajustes de edición
y asegúrate de que el patching de
audio sea correcto.
Mensaje: Error en el proceso remoto de
envío a emisión: Exporter failed with
error code:4 (in “wait long GOP export”
phase)
Se está capturando el clip. Espera hasta que la captura esté
completa.
Mensaje: Error en el proceso remoto de
envío a emisión: java.lang.
RuntimeException: Relink process time
out after 60000 ms (en la fase de
preprocesamiento)
No hay causa específica. En el servidor que ejecute el servicio
de distribución de MediaCentral,
comprueba si se está ejecutando el
proceso de Windows “STPDR”. Si
no es así, intenta iniciarlo haciendo
doble clic en el archivo .exe.
Mensaje: Error en el proceso remoto de
envío a emisión:
java.lang.RuntimeException: Relink
process return error:
DynamicRelinker::Relink failed error
code:80000008 (en la fase de
preprocesamiento).
La secuencia contiene un título.
(Error de CDS versión 2.7.0.1).
MediaCentral UX no admite STP de
secuencias con títulos. (Avid
MediaCentral ReadMe,
UDevC00176883, ICTD-316)
Problema o mensaje de error Causa más probable Solución

Solución de problemas con el envío a emisión
104
Mensaje: Error en el proceso remoto de
envío a emisión:
net.nxn.JXDK.MonikerNotFoundExcepti
on: ID/Moniker:nnnn
La secuencia que has enviado a
emisión no se encuentra en la base
de datos de Interplay Production.
1. Comprueba que la secuencia
exista en la base de datos de
Interplay Production. Puedes
hacer una búsqueda o ir a la
ubicación de la secuencia.
Cuando guardas una historia, la
secuencia relacionada se guarda
en la ubicación de la base de
datos de Interplay Production
para secuencias de script; por
ejemplo,
projects/iNEWSsequences.
Esta ubicación se define en los
ajustes de sistema de iNEWS.
2. Comprueba los ajustes del perfil
de envío a emisión (sobre todo la
tasa de frames).
Mensaje: Error en el proceso remoto de
envío a emisión: null. (en fase de espera
de transferencia o “wait transfer”).
El envío a emisión a AirSpeed
clásico está utilizando Interplay
Central Distribution Service
(Interplay Central Distribution
Service) anterior a v2.7.
Actualiza a Interplay Central v1.3
o posterior con Interplay Central
Distribution Service v2.7 o posterior.
Mensaje: Error en el proceso remoto de
envío a emisión: SessionRefused (en fase
“wait long GOP export”).
o
Error en el proceso remoto de envío a
emisión: El servidor está actualmente
desactivado. (en fase “wait long GOP
export”).
Indica que en el perfil de envío a
emisor la resolución de destino no
es compatible con la resolución
especificada en la configuración de
Canal AMS > Video Standard.
Edita el perfil o cambia el ajuste en
el AMS.
Mensaje: “Error en el proceso remoto
de envío a emisión: El servidor está
actualmente desactivado. (en fase “wait
long GOP export”)”.
Indica que en el perfil de envío a
emisión la opción de envío a
emisión acelerado o “Accelerated
STP” está habilitada, pero en
AirSpeed Multi Stream (AMS) la
opción de reproducción mientras se
transfiere o “Play while Transfer”
está desactivada.
Edita el perfil o cambia el ajuste en
el AMS.
Problema o mensaje de error Causa más probable Solución

Solución de problemas con el envío a emisión
105
Mensaje: Error en el proceso remoto de
envío a emisión: No se pudo conectar a
servicios de contenidos: (en fase de
“proceso iniciado”)
El servicio de distribución de
MediaCentral no se puede conectar
al motor de Production Services.
Comprueba la conexión entre el
servidor que ejecuta el servicio
MediaCentral Distribution y el
servidor de Production Services.
Mensaje: Error en el proceso remoto de
envío a emisión: No se ha podido iniciar
la tarea
[com.avid.utils.provider.ProviderExcepti
on: Unable to start the job Checkout
asset:1] (en fase “wait mixdown”).
Problema de comunicación con el
servicio Interplay | Transcode. Este
error se puede producir tras un
reinicio de Interplay | Engine
cuando Transcode no puede
reestablecer la conexión
Reinicia Interplay | Transcode.
Mensaje: Error en el proceso remoto de
envío a emisión: ha ocurrido un error
inesperado. (en fase “wait long GOP
export”). El error tiene lugar exactamente
al 50% del término del proceso Encode de
envío a emisión. Mensaje de error en
Transfer Client en AMS: por ejemplo,
“2012/09/05 19:46:22 16F4
TransferController::TransferError Error
encountered in Session 1, (An unexpected
error occured) () 25 0”
Problema en la conexión entre
AirSpeed Multi Stream (AMS) y el
almacenamiento compartido ISIS.
Comprueba la conexión e intenta
copiar archivos de AMS a ISIS.
Mensaje: Error en el proceso remoto de
envío a emisión: tiene que haber un
número par de canales de audio para
exportar, excepto para la exportación de
una pista de audio. (en fase “wait long
GOP export”).
La secuencia tiene un número impar
de pistas de audio.
Usa una secuencia con un número
par de pistas de audio o ajusta la
opción de mezcla final en el perfil
STP a Stereo.
Otros mensajes
Mensaje: “Bad out track mode
P0=1,S1=0” al enviar secuencias a un
dispositivo de reproducción.
La versión de Interplay | Transcode
no es correcta. Usa la versión 2.6 o
posterior si utilizas Interplay
Central v1.2.1 y el correspondiente
Central Distribution Service .
Actualizar la versión de
Interplay | Transcode. Consulta
el archivo Avid MediaCentral
ReadMe para información sobre
la compatibilidad de versiones.
Mensaje: Failed to find mediaIndexer
host null
MediaCentral Middleware Service
no ha podido encontrar el equipo
host de Media Indexer en Avid
System Framework (ASF)
Comprueba la configuración de ASF.
El grupo de trabajo Media Indexer
debe mostrarse al iniciar la
aplicación de configuración de ASF.
Problema o mensaje de error Causa más probable Solución

Solución de problemas con el envío a emisión
106
Lista de verificación de MediaCentral Send to Playback
Mensaje: El servicio de Enviar a emisión
no está disponible.
El servicio MediaCentral
Middleware no puede hallar el
MediaCentral Distribution Service
Comprueba el nombre del servidor
de MediaCentral Distribution
Service en la configuración del
sistema (sección
Interplay Production).
Mensaje: Unable to map TM Profile
AirSpeed_name on TM Server
AirSpeed_name to a resolution/project ID
• El servidor Interplay | Transfer
podría estar fuera de servicio.
• Has elegido un perfil de envío a
emisión que no utiliza el
dispositivo de reproducción con
la opción “-HD” y has intentado
enviar a emisión una secuencia
en HD.
• Comprueba que
Interplay | Transfer esté
instalado correctamente y se
esté ejecutando en el servidor
AirSpeed.
• Para AirSpeed Multi Stream
con la opción HD, suele haber
dos opciones de Dispositivo
de reproducción: una es
Airspeed_nombre y otra
Airspeed_nombre con el sufijo
“-HD”. Para las resoluciones de
salida HD, debes especificar
Airspeed_nombre-HD como
dispositivo de reproducción en el
perfil de envío a emisión.
Problema o mensaje de error Causa más probable Solución
Tarea Referencia de sección
Verifica que el MediaCentral Distribution Service
esté instalado y en funcionamiento.
Guía de instalación y configuración de
servicios de la plataforma Avid
MediaCentral. Consulta también
“Componentes y proceso de envío a
emisión” en la página 28

Solución de problemas con el envío a emisión
107
Información para soporte
Si no puedes resolver el problema, debes proporcionar la siguiente información al Soporte de
Avid para un análisis en profundidad.
Mensaje de error: El error mensaje que se muestra en MediaCentral UX después de la tarea
STP con error. También puede ser el porcentaje de progreso hasta que el proceso se detiene y
falla sin mostrar ningún mensaje de error.
Herramienta Collect: ejecuta la herramienta Collect (parte de Avid System Diagnostic Tools):
1. En el servidor de la plataforma MediaCentral, registra la herramienta Collect escribiendo
uno de los siguientes comandos:
-
service csd restart
-
/etc/init.d/csd restart
Comprueba que los siguientes componentes de
Interplay Production estén instalados, configurados
y en ejecución:
• Interplay Engine
• Interplay Production Services Engine
• Interplay Transcode
•
Servicio STP Encode (para formatos Long GOP)
• Interplay Transfer (si no se usa un servidor
AirSpeed o Air Speed Multi Stream)
• Avid Service Framework
Avid Interplay Installation and
Configuration Guide y otra documentación
de Interplay Production.
Asegúrate de que iNEWS está correctamente
instalado, configurado y en ejecución.
Documentación de Avid iNEWS.
Asegúrate de que el servidor de reproducción
está instalado, configurado y funcionando
correctamente (AirSpeed, AirSpeed Multi Stream
u otros).
Documentación de AirSpeed o AirSpeed
Multi Stream, o documentación del
fabricante correspondiente.
Asegúrate de que los perfiles de envío a emisión
son correctos. Por ejemplo:
• Comprueba que el espacio de trabajo de ISIS
sea el correcto.
• Para XDCAM (Long GOP), comprueba que
esté seleccionada la opción Long GOP.
“Configuración del envío a emisión” en la
página 28
.
Tarea Referencia de sección

Solución de problemas con el envío a emisión
108
2. Reinicia el MediaCentral Distribution Service en el Administrador de Servicio de Windows
Esto inicia un nuevo archivo de registro: STPService_00.log.
3. Anota la hora del sistema.
4. Reproduce el problema.
5. Ejecuta la herramienta Collect escribiendo
cs
6. Envía los resultados junto con la hora en que se reprodujo el problema.
Si la herramienta Collect no está disponible: si ese recurso no está disponible, proporciona los
siguientes datos:
• Números de versión de los servicios en funcionamiento en el servidor MediaCentral:
En el tipo de servidor de la plataforma MediaCentral.
ics_version
La salida será similar a lo siguiente:
Versión UMS: 2.0.2.0
Version IPC: 2.0.2.372
Versión ICPS: 2.0.2.0
Versión para el responsable de ICPS: 2.0.669
Versión ACS: 2.0.0
Instalador ICS: 2.0.2 (Compilación RC3)
• Números de versión de MediaCentral Distribution Service (MCDS), Interplay Transcode e
Interplay STP Encode.
• El archivo de registro de MediaCentral Distribution Service en
“C:\ProgramData\Avid\Interplay Central Distribution Service\STPService_00.log”
- Reinicia el MediaCentral Distribution Service en el Administrador de Servicio de
Windows Esto inicia un nuevo archivo de registro: STPService_00.log.
- Anota la hora del sistema.
- Reproduce el problema.
- Envía el registro STPService_00.log de la ruta mencionada y la hora del sistema
anotada.

Problemas con la remezcla
109
Problemas con la remezcla
Usa la tabla siguiente para ayudarte a resolver los problemas de remezcla de secuencias de
MediaCentral | UX.
Problema o mensaje de error Causa más probable Solución
Mensaje: “Not all source media
found or needed transcoding”.
El perfil de Interplay Transcode
especifica otro modo de
transcodificación (distinto de la
remezcla).
Usa un perfil que especifique el
modo de remezcla.

A Herramientas User Management Utility
Las herramientas MediaCentral User Management Utilities son programas que un administrador
ejecuta como
root
(raíz) de una línea de comando en el servidor de Linux que ejecute el servicio
de administración de usuarios (User Management Service).
Caracteres especiales
Ten cuidado con los caracteres especiales en los nombres de las rutas y al restablecer la contraseña de
administrador mediante esta línea de comando. Algunos caracteres no se procesan correctamente.
Si tienes que usar caracteres especiales como
"/[]:;|=,+*< > ? &
o un espacio en blanco en
un parámetro, introduce el parámetro en comillas simples (
'
) o dobles (
"
). Por ejemplo, para
producir
para*meter
, escribe
"para*meter"
.
Si necesitas utilizar comillas en un parámetro, haz lo siguiente:
• Para producir dobles comillas dentro de dobles comillas, utiliza una barra diagonal invertida
como carácter de escape. Por ejemplo,
"pará\"metro"
da como resultado
pará"metro.
• Para producir comillas simples dentro de comillas simples, utiliza comillas simples y una
barra diagonal invertida como carácter de escape. Por ejemplo, '
pará'\''metro'
tiene
como resultado
pará'metro
.
• Para las comillas que no se correspondan con las comillas que encierran, no utilices un
carácter de escape. Por ejemplo,
"para'meter"
tiene como resultado
para'meter
.
Comandos
Comando de herramienta de
utilidad Opciones Descripción
avid-ums-reset-admin-password NEW_PASSWORD
Restablece la contraseña
de la cuenta de
administrador
predeterminado de
MediaCentral.
avid-ums-statistics
Devuelve estadísticas del
MediaCentral User
Management Service.

111
Para obtener información sobre un comando específico, escribe lo siguiente:
[root]# avid-ums-[UTILITY_TOOL_NAME]
avid-ums-create-role ROLE_NAME
ROLE_DESCRIPTION
LICENSE
[LAYOUT1][LAYOUT2]...[OPTIONS]
-p, --admin-password <arg>
Crea un rol y le
asigna licencias y
distribuciones
personalizadas.
Especificar una o más
distribuciones
personalizadas es
opcional.
avid-ums-backup BACKUP_FILE [options]
-pp, --postgres-superuser-password <arg>
-pu, --postgres-superuser-name <arg>
Efectúa una copia de
seguridad de la base de
datos UMS a un archivo
que puede ser restaurado
después. Esta orden se
puede utilizar para hacer
copia de seguridad
manualmente o como
parte de una copia de
seguridad automatizada.
Para ver instrucciones
sobre cómo hacer copias
de seguridad y restaurar
bases de datos de
MediaCentral, consulta
la Guía de instalación y
configuración de
servicios de
MediaCentral.
avid-ums-restore BACKUP_FILE [options]
-pp, --postgres-superuser-password <arg>
-pu, --postgres-superuser-name <arg>
Restaura la base de datos
UMS a partir del archivo
suministrado. Si ya
existe una base de datos
del usuario, será
reemplazada por la
restaurada.
Comando de herramienta de
utilidad Opciones Descripción

112
Glosario de MediaCentral
A
Administrators (grupo)
Grupo predeterminado que se emplea para la gestión de usuarios de MediaCentral UX.
Contiene usuarios con privilegios de administrador.
Ángulo
En un clip de grupo, uno de los clips, cada uno de los cuales tiene un ángulo de cámara diferente.
Ángulo activo
Ángulo de cámara seleccionado en un clip de grupo para una vista de un solo ángulo y el ángulo
que se muestra cuando añades el clip a una secuencia.
Área
Sección de la aplicación web MediaCentral | UX. Puedes personalizar la aplicación para reducir
o expandir el número de áreas. También se conoce como área de panel.
Audio sigue al vídeo
Ajuste de audio que permite asignar audio a una pista en un clip de grupo para “seguir”
automáticamente cualquier cambio de ángulo activo y utilizar el audio del nuevo ángulo activo.
B
Barra de búsqueda
Sección de la aplicación cliente para buscar elementos que coincidan con criterios específicos.
Barra de menú
Sección de la aplicación cliente desde la que se seleccionan distintas opciones de menú.

113
Barra lateral
Característica de la aplicación móvil MediaCentral UX que permite navegar por varios sistemas
integrados con la misma, como un sistema informático para redacción de noticias iNEWS.
Bloque de tiempo
Una sección de una secuencia de script que corresponde en duración a la velocidad de lectura
de un segmento de la historia Un bloque de tiempo sirve como contenedor para las acciones
de edición.
Botón Enviar
Botón en la barra de mensajes que sirve para enviar un mensaje.
Búsqueda, panel de
1. Panel en las vistas Básica o de Vídeo que permite buscar información y contenidos.
2. También, panel en la vista de Usuarios que permite a un administrador buscar grupos
o usuarios en MediaCentral UX.
Búsqueda federada
Búsqueda que utiliza las capacidades de búsqueda de la plataforma MediaCentral para ofrecer
todas las funciones de búsqueda posibles en las bases de datos individuales.
Búsqueda indexada
Búsqueda que consulta un índice central sincronizado con diversas bases de datos y halla
todo lo que estuviera referenciado en el índice. No busca directamente en las bases de datos
de Interplay Production Consulta también
Media | Index.
C
Catálogo, vista de
Vista utilizada por un catalogador o periodista para ver y crear marcadores.
Clip de grupo
Clip máster creado en Media Composer u otra aplicación de edición de Avid sincronizando
un grupo de clips según el código de tiempo de origen común, el código de tiempo auxiliar
o las marcas incluidas en el material.

114
Clip de origen
Clip de vídeo o de audio que se usa como parte de una secuencia.
Clip máster
Objeto audiovisual que contiene vínculos a archivos de medios en los que se almacenan
los datos reales de vídeo y audio.
Cola
Subcarpeta en una base de datos de iNEWS que contiene historias.
Configuración, panel de
Panel de la vista Configuración del sistema, en el que se puede seleccionar un grupo de ajustes
para verlos o editarlos.
Configuración del sistema, vista de
Disposición visual que usan los administradores de MediaCentral UX para especificar varias
configuraciones.
Contactos, lista de
En la barra Mensajes, lista de usuarios de iNEWS. Elige un usuario de la lista para enviarle
un mensaje.
Contenido
Objeto que puede usarse para crear historias y secuencias. Hay distintos tipos de contenidos:
de vídeo, de audio, gráficos, imágenes y texto. “Contenido” suele referirse a objetos o listas
de objetos, como escaletas, que se almacenan en una base de datos de gestión de contenidos.
Controles audiovisuales
En el panel de Medios, los controles que permiten reproducir un contenido audiovisual y editarlo
para su uso en una secuencia. Los controles que se muestran dependen del contenido
seleccionado.
Controles de locución
Controles que permiten grabar una locución y ajustar su volumen.

115
D
Detalles, panel de
Panel en la vista de Usuarios y en la vista Configuración del sistema que muestra la información
y ajustes de un elemento seleccionado.
E
Edición durante la captura
Consulta Frame Chase, edición.
Editor de scripts
Sección del panel de Cola/Historia en la que el periodista crea y organiza los elementos
de una historia. Hay cuatro subsecciones del Editor de Scripts: Estructura de la historia,
Lista de órdenes de producción, Historia y Línea de tiempo de la secuencia.
Envío a emisión
Proceso de transferencia de una secuencia a un dispositivo de reproducción o un servidor
de playout para emitirla.
Envío a emisión
Proceso de transferencia de una secuencia a un dispositivo de reproducción o un servidor
de playout para emitirla.
Escaleta
Ordenación o lista por tiempos de varios scripts, que indica el orden en el que se emitirán
en un informativo.
Escaleta, vista de
Vista que utiliza un periodista para modificar y crear historias.
Estratos
Capas de anotaciones que forman la base del registro de los contenidos de Interplay | MAM.
Cada estrato permite visualizar información sobre un contenido desde una perspectiva específica.

116
Estructura de la historia
Sección del Editor de scripts que ofrece información sobre la historia en campos predeterminados
por el administrador del sistema iNEWS para cada cola en la base de datos.
Estructura de usuarios, panel de
Panel en la vista de Usuarios que muestra los usuarios y grupos en una estructura jerárquica.
F
Faceta
Subsección de un proyecto de iNEWS que proporciona un nivel de detalle adicional. Las
historias vinculadas con una faceta se vinculan automáticamente al proyecto superior de la
faceta. Consulta también
Proyecto.
Frame Chase, edición
Función que permite ver y editar contenidos audiovisuales mientras se capturan de una señal
de cable o un dispositivo de ingesta. En inglés, se abrevia EWC (edit while capture).
H
Hacer coincidir frame
Función que permite cargar un clip de origen que tiene una parte recogida en la secuencia.
Historia
Compilación de los elementos que incluye el script que se envía al teleapuntador y se lee
en directo, todos los vídeos y audio de la historia y las órdenes de producción e instrucciones
de control de máquina vinculadas a la cola. También se puede crear una historia como un
programa en que el guion es el elemento organizativo.
Historia, vista de
Vista que un periodista utiliza para editar y crear historias que incluyan vídeo y audio.

117
I
Indicador de ajuste (trim)
En la línea de tiempo de la secuencia, señal que aparece al principio o al final de un clip
en la columna de vídeo o audio cuando pasas el ratón por encima del área. Puedes ajustar
el vídeo y el audio a la vez o por separado, para crear un L-cut.
Indicador de posición
Barra vertical en la línea de tiempo que indica la ubicación del frame mostrado en el visor
de Medios. La línea de tiempo de la secuencia también incluye un indicador de posición,
que puede ser vertical u horizontal según la orientación del panel de Secuencia. Puedes
arrastrar el indicador de posición para desplazarte por el clip o secuencia.
Iniciar, panel
Panel de la aplicación cliente desde donde se navega a distintas ubicaciones. Muestra sistemas
de archivos remotos, sistemas de archivos locales y otras ubicaciones de contenidos.
L
L-cut (corte en L)
Cambio de un clip a otro en el que la transición de vídeo y la de audio no se dan al mismo tiempo.
El cambio de un audio a otro puede ocurrir antes que el cambio de imagen o viceversa.
Línea de tiempo
En el panel de Medios, representación gráfica de la duración y los tiempos de un contenido
osecuencia.
Línea de tiempo de la secuencia
Área del panel de Secuencia que contiene los clips de audio y vídeo. La línea de tiempo de la
secuencia incluye una pista de vídeo, una o tres pistas de vídeo y una pista de tiempo.
Lista de decisiones de edición (LDE)
Secuencia básica creada en Interplay MAM Desktop. Consulta Secuencia básica.
Lista de órdenes de producción (cues)
Área del Editor de scripts en la que el periodista añade o modifica órdenes de producción
y eventos de control de máquina, como aquellos para un generador de caracteres (CG).

118
Localizador
Consulta Marcador.
M
Marcador
Indicador que se añade a un frame seleccionado y que denota una ubicación particular en un clip,
subclip o secuencia. Los marcadores pueden ser de distintos colores y estar asociados con texto
definido por el usuario. Los marcadores se muestran en la línea de tiempo y su texto aparece
sobreimpreso en el visor de Medios. Antes llamado localizador.
Media | Index
Un motor de búsqueda que permite buscar en un índice central de varias de bases de datos
Interplay Production sobre diversas zonas. Consulta también
Búsqueda indexada.
MediaCentral Distribution Service (MCDS)
Servicio de Interplay Production que coordina trabajos con Interplay Production Services
para envío a emisión.
MediaCentral User Management Service (UMS)
Uno de los servicios de la plataforma MediaCentral Ofrece la posibilidad de crear y gestionar
usuarios y grupos y autenticar usuarios en varios sistemas a la vez.
Media Distribute, vista de
Una disposición que muestra distintas opciones de publicación a varias plataformas. La vista
incluye los paneles de Mensaje Social (mensajería en redes sociales), Historia para la Web
y Paquetes que se usan para publicar los paquetes de contenidos.
Mensajes, barra de
Sección de la aplicación cliente en la que se envían y reciben mensajes Se compone del campo
Para, el cuerpo del mensaje y el botón Enviar.
Mensajes, historial de
En la barra de mensajes, los botones de flecha permiten leer los mensajes más recientes.
Cuando hay varios mensajes no leídos, se muestra un indicador numérico.

119
Menú de panel
Menú de comandos disponibles para un panel. Para acceder al menú, haz clic en el botón menú
de panel.
Metadatos
Datos que describen un contenido. Los metadatos incluyen propiedades, reservas, restricciones
y otras informaciones.
Metadatos, panel de
Un panel que muestra propiedades vinculadas a un contenido seleccionado en la base de datos
de Interplay MAM o Interplay Production, como el Código de tiempo inicial o Comentarios.
Modo de Contenido
Si haces clic en el botón Contenido del panel de Medios, puedes ver los medios del contenido
cargado y usar controles específicos, como por ejemplo funciones para definir puntos de entrada
y salida. Compáralo con la definición de
Modo de Salida.
Modo de presentador
Función de la aplicación MediaCentral UX para tablet que permite a los usuarios ver los
scripts de un programa en una presentación por páginas, similar a los scripts utilizados por
los presentadores de informativos.
Modo de Salida
Si haces clic en el botón Salida del panel de Medios, puedes ver los contenidos de la secuencia
actualmente cargada y usar controles específicos para secuencias, como la creación de
locuciones. Compáralo con la definición de
Modo de Contenido.
N
NAT (sonido natural)
Audio grabado a la vez que el vídeo; con frecuencia, mediante el micrófono integrado en la
cámara. Compáralo con la definición de
SOT (sonido pregrabado).
No-Asignados (grupo)
Grupo predeterminado que se utiliza para la administración de usuarios de MediaCentral UX.
Incluye los usuarios que fueron eliminados de un grupo y no son miembros de ningún otro.

120
O
Orden de producción
Objeto en una historia de iNEWS que proporciona información útil al personal técnico, así como
comandos para el control de máquina para dispositivos, como por ejemplo para generadores
de caracteres.
P
Paginación
Ajuste de sistema que especifica el número máximo de elementos que se muestran en el panel
Cola/Historia o el panel Proyecto/Historia.
Panel
Sección de la aplicación web MediaCentral | UX. Un área puede contener uno o más paneles.
Los paneles pueden superponerse en un área; los nombres de cada panel aparecen en pestañas
que el usuario puede seleccionar.
Panel de Cola/Historia
Panel de la aplicación cliente que muestra los contenidos de una cola con los contenidos
de la historia, incluida la sección de estructura de historia.
Panel de Contenidos
Panel en la aplicación cliente que muestra contenidos. Los contenidos pueden ser resultados
de una búsqueda o de una exploración. Si corresponde, se muestran en una jerarquía de carpetas.
Panel de Historia para la Web
Un panel en la aplicación cliente que permite crear paquetes para publicar en sistemas de gestión
de contenido web (Web Content Management Systems).
Panel de Medios
Panel en la aplicación cliente donde se pueden ver y editar contenidos de audio y vídeo mediante
los controles audiovisuales.
Panel de Mensajería de redes sociales
Un panel de la aplicación cliente que permite producir paquetes para publicar en sitios de redes
sociales, como Facebook o Twitter.

121
Panel de Mensajes
Panel en la aplicación cliente que muestra un cuadro de mensaje para enviar mensajes de texto
y enlaces a contenidos a otros usuarios de MediaCentral UX. También enumera todos los
mensajes recibidos.
Panel de Miniaturas
Una ventana que muestra imágenes pequeñas de un contenido cargado en el modo de Contenidos
del panel de Medios. Las imágenes se muestran por código de tiempo, marcador, o ambos.
Panel de Paquetes
Un panel de la aplicación cliente que muestra un historial de los paquetes listos para publicación
y ya publicados. El panel también permite revisar y aprobar paquetes presentados para publicar.
Panel de Progreso
Panel de la aplicación cliente que ilustra el avance y el estado de los procesos de MediaCentral UX,
como los mixdown de secuencias y los envíos a emisión.
Panel de Proyecto/Historia
Panel de la aplicación cliente que muestra los contenidos de un proyecto, sus facetas y todas
las historias asociadas.
Panel de Registro
Un panel con controles para que el periodista o catalogador pueda registrar contenidos
de Interplay Production o Interplay MAM. La distribución del Panel de registro se adapta
automáticamente según el tipo de contenido abierto.
Panel de Secuencia
Panel en el que se utilizan clips de vídeo y audio para crear o editar una secuencia. Puedes
vincular la secuencia con una historia nueva como secuencia de script o almacenarla como
elemento independiente en una base de datos de Interplay Production.
Panel de Tareas
Un panel en que el usuario puede visualizar y editar tareas de usuario de procesos
de Interplay | MAM creadas por él o que le han sido asignadas por otros usuarios.
Paquete
Conjunto de texto (mensajes o historias), imágenes, vídeo y audio en Media Distribute asociado
a una historia de iNEWS común y un clip máster o secuencia de Interplay Production.

122
Plataforma MediaCentral
La infraestructura de software de los productos y servicios de MediaCentral.
Proceso
En Interplay | MAM, un juego definido de flujos de trabajo automatizados y actividades manuales
para un fin específico; define los estados, las tareas y el flujo de control que se usa para lograrlo.
Proveedor de autenticación
Servidor que comprueba las credenciales (nombre de usuario y contraseña) de un usuario y
autoriza el acceso. El administrador de MediaCentral UX designa un proveedor de autenticación
para los usuarios importados; por ejemplo, los de un dominio de Windows.
Proyecto
Término de iNEWS para un grupo de historias organizadas por tema para que los equipos
de noticias que estén trabajando en un tema concreto puedan encontrar toda la información
relacionada en un único sitio. Consulta también
Faceta.
R
Registro
1. Interplay Production: Añadir información a clips, subclips y secuencias. Esta información
puede incluir marcadores, restricciones y texto, que puede usarse como referencia en la
creación de la pieza y la edición de medios.
2. Interplay MAM: Segmentar estratos y agregarles información. Estos datos incluyen texto
y otras propiedades.
Remezcla
Proceso en el que varias pistas de audio y vídeo, junto con sus efectos, se combinan en un nuevo
clip máster con una sola pista de vídeo y un número reducido de pistas de audio.
Reproducción J-K-L
Las teclas J-K-L del teclado permiten reproducir y desplazarte por los contenidos audiovisuales
a distintas velocidades. Esta función también se conoce como reproducción con tres botones
o reproducción a velocidad variable.

123
Reproducción por streaming
Modo de reproducción en que los contenidos se envían directamente desde el servidor para su
reproducción. La reproducción por streaming ofrece alta calidad pero requiere un mayor ancho
de banda que la reproducción sobre archivos.
Reproducción sobre archivos
Modo de reproducción en que el contenido se descarga a la estación de trabajo para su
reproducción. Este modo ofrece buena calidad cuando hay poco ancho de banda de red.
Restricción
Dos marcadores que denotan clips cuyo uso está limitado de alguna manera, sea debido
a los derechos de propiedad intelectual o a la conformidad con los contenidos.
Rol
Juego de funciones, privilegios y distribuciones personalizadas que un administrador
de MediaCentral UX asigna a un usuario. Un administrador puede crear roles de
MediaCentral UX basados en puestos dentro de una organización.
S
Script
El texto que se lee durante la emisión del programa. También la organización del contenido
de un programa.
Secuencia
Vídeos, imágenes y clips de audio, o cualquier combinación de los mismos, organizados en serie.
Consulta también
Secuencia básica y Secuencia avanzada.
Secuencia avanzada
Secuencia creada en MediaCentral UX que incluye una línea de tiempo con una pista de vídeo
y las pistas de audio que especifique el usuario. Por defecto, estas pistas se llaman NAT, SOT
y VO para su uso con las historias de iNEWS. No obstante, puedes renombrarlas y usar la
secuencia de forma independiente a una historia de iNEWS.

124
Secuencia básica
Secuencia creada en MediaCentral UX que incluye una línea de tiempo con una pista de vídeo
y una pista de audio. Esta única pista de audio representa a todas las pistas de audio de origen.
En general, se usa para crear una secuencia simple (a veces llamada lista de decisiones de
edición o LDE, lista de planos o EDL, por su sigla en inglés).
Secuencia de script
Serie de vídeo, audio e imágenes que se compone en el panel de secuencia y se reproduce en el
panel de Medios. Las secuencias de script se guardan en la base de datos de Interplay Production
y pueden enviarse a un dispositivo de reproducción.
Secuencia de solo lectura
1. Secuencia que abres desde una carpeta de Interplay Production, pero que no puedes editar
ni guardar porque no tienes un rol de lectura/escritura para la carpeta.
2. Una secuencia que se abre en una base de datos de Interplay MAM para la que tú no tienes
permiso de escritura o que representa una secuencia externa.
Puedes reproducir la secuencia pero no puedes editarla o guardarla. Consulta también
Secuencia
no editable
.
Secuencia no editable
Secuencia creada en Media Composer u otra aplicación de edición Avid que no puede editarse
en MediaCentral UX, como una secuencia que contiene efectos renderizados. Las secuencias no
editables aparecen de color rojo oscuro en la línea de tiempo de la secuencia. Consulta también
Secuencia de solo lectura.
Secuencia simple
Consulta Secuencia básica.
Segmento
1. En una escaleta, parte del programa emitida entre pausas publicitarias.
2. Es parte del texto/cuerpo de la historia. Los periodistas se valen de los segmentos para contar
los tiempos del texto e integrarlo con vídeo, audio y órdenes de producción. Los segmentos
con diferentes tiempos se combinan para formar una historia.
3. En una secuencia, parte del contenido recogido en una pista.
4. En un estrato, una porción de contenidos entre marcas de entrada y salida. Los segmentos
contienen anotaciones vinculadas a una secuencia de frames.

125
Selector de pista
Menú desplegable en el panel de Audio que permite asignar una pista de audio de un clip
de grupo a la pista de audio correspondiente de cualquier otro ángulo del clip de grupo.
Selector de vistas
Lista de donde se selecciona la vista con la que se desea trabajar.
Shuttle
Ver un contenido a una velocidad más lenta o más rápida que en tiempo real. En
MediaCentral UX puedes usar las teclas J, K y L para hacer shuttle por un clip o secuencia.
SOT (sonido pregrabado)
Audio grabado al mismo tiempo que el vídeo; con frecuencia, mediante un micrófono separado
(no el micrófono de la cámara). Compáralo con la definición de
NAT (sonido natural).
Subclip
Clip creado mediante la inserción de puntos de entrada y salida en un clip máster y el guardado
de los frames entre los puntos. El subclip no contiene enlaces a archivos de media en sí.
Está vinculado al clip máster, que a su vez contiene dichos enlaces a los medios.
T
Tarea
Un paso elemental dentro de un proceso que se efectúa automáticamente (basado en los scripts
de flujo de trabajo) o por una acción del usuario.
Tarea de usuario
Una tarea que requiere la acción del usuario y que se completa mediante una acción de este.
Consulta
Tarea.
U
User Management Service (UMS)
Consulta MediaCentral User Management Service (UMS).

126
Usuarios, vista de
Disposición que usan los administradores de MediaCentral UX para importar, crear y gestionar
los usuarios y grupos.
V
Ventana
El elemento primario de la interfaz de usuario de la aplicación.
Visor de medios
Sección del panel de Medios en la que se visualiza el contenido.
Vista
Colección de paneles diseñada para un propósito específico, como tareas periodísticas
o administrativas.
Visualizadores de código de tiempo
En el panel de Medios, visualizadores que muestran la información de código de tiempo
del contenido o secuencia cargados.
Z
Zona de arrastre
La parte de un área donde puedes colocar un panel. Cada área tiene cinco zonas de arrastre:
la zona central, arriba, abajo, izquierda y derecha.
Zona de MediaCentral
Las zonas de MediaCentral se configuran de este modo:
• Un servidor MediaCentral o MediaCentral cluster
• Un chasis Interplay | Production, una base de datos iNEWS, o ambos
• Uno o más sistemas de almacenamiento ISIS
Por defecto, un sistema MediaCentral se configura como una zona única. Las organizaciones
mayores pueden combinar dos o más sistemas de una zona en un entorno multizona.

127
Zoom, barra de
Consulta Zoom de medios, barra de y Zoom de la secuencia, barra de.
Zoom de la secuencia, barra de
La barra de zoom de la secuencia está ubicada debajo de la línea de tiempo de la secuencia en la
orientación horizontal o a la derecha de la línea de tiempo en la orientación vertical. Puedes usar
la barra de zoom para agrandar una sección de la línea de tiempo de la secuencia para que puedas
trabajar con mayor facilidad con secuencias largas o para hacer decisiones de edición precisas.
Consulta también
Zoom de medios, barra de.
Zoom de medios, barra de
En el panel de Medios, control ubicado bajo la línea de tiempo que permite ampliar una
sección de la misma, con el fin de manejar mejor los clips de larga duración. Consulta también
Zoom de la secuencia, barra de.

A
Administrador
cuenta predeterminada
10
vistas disponibles 10
AirSpeed Multi Stream
enviar a
28
B
Botón MultiRez 18
C
Calidad de imagen
configuración
18
Configuración de Media | Index 13
Configuración del reproductor 13
Configuración del sistema
opciones
12
Configuración general 13
Configuraciones de envío a emisión 13
Configuraciones de iNEWS 13
Configuraciones de mensajes y compartir 13
Configuraciones del Equilibrador de cargas 13
Configuraciones del Servicio de reproducción 13
Contraseñas
cambiar
86
D
Dominio de Windows
importar usuarios desde
68
E
Envío a emisión
configuración
28
descripción 28, 28
ejemplos de perfil 38
fallo y recuperación en servidores MCDS 32
• ujo de trabajo para Long GOP 31
Long GOP de resolución mixta 32
perfil 34
Envío a emisión (STP)
monitorización
45
eproducción sobre archivos
configurar
20
G
Grupos
administrar
67
crear 79
descripción 60
editar detalles 79
eliminar 84
eliminar de un grupo 83
I
iniciar sesión 11
Interplay MAM
configurar el sistema
52
configurar opciones en InterplayMAM User
Manager 51
Interplay Production
configuraciones en MediaCentral
13
Interplay Production Services
descripción
28
Lista de conceptos clave

Lista de conceptos clave
129
Interplay Transcode Service
descripción 28
Interplay Transfer Engine
descripción
28
Interplay|Production
configuración en Interplay Administrator 45
IPUMUtils.exe, utilidad 110
L
Licencias
asignadas a roles 87
asignar a roles 90
tipos de 88
vistas disponibles 88
M
MediaCentral
gestión de zonas
64
trabajo con zonas 63
MediaCentral Distribution Service
descripción
28
MediaCentral User Management Service
descripción
60
Mensaje
configurar el reenvío de correo electrónico
26
Mensajes
configurar el archivado de mensajes
24
Módulos 13
Múltiples resoluciones
configurar para
18
multizona
gestión de ambientes 64
N
No-Asignados (grupo) 84
O
Opciones de herramientas User Management Utilities
110
P
Panel de Detalles
mostrar información en
95
Panel de Estructura de usuarios
descripción 57
Production Services
descripción
28
Proveedor de autenticación
especificar
68
Proxy de vídeo
tamaño máximo 18
R
registro, archivos de 98
resolución de problemas 9
Roles
asignar
92
crear 90
definición 87
eliminar 90
licencias y vistas predeterminadas 87
S
Secuencia
enviar a emisión
28
servicios de formación 9
Servicios de formación de
Avid
9
Sesiones activas
• nalizar
96
ver 96
soporte online 9
de Avid 9
STP Encode Service
descripción
28
T
Tamaño máximo de proxy de vídeo 18
Tiempo de espera de sesión
configurar
22
Transcode Service
descripción
28
Transfer Engine
descripción 28

Lista de conceptos clave
130
U
User Management Service
descripción
60
Usuarios
administrar
67
añadir a un grupo 81
cambiar contraseña 86
crear 77
descripción 60
editar detalles 77
eliminar 84
eliminar de un grupo 82
importar 68
V
Vista de Configuración del sistema 13
Vista de Usuarios
apertura
56
descripción 57
Vistas
acceso a
62
administrador 10
Configuración del sistema 12
Usuarios 56
Z
Zonas
configuración
13
gestión de 64
trabajo con 63
Zonas de MediaCentral
configurar 65
Zonas ICS
descripción
57

Avid
75 Network Drive
Burlington, MA 01803-2756,
EE. UU.
Soporte técnico
Visita el Centro de Soporte online
en www.avid.com/support.
Información sobre el producto
Para más información sobre el
producto y la empresa, visita nuestro
sitio web: www.avid.com.
Transcripción de documentos
Avid MediaCentral | UX Guía de administración Versión 2.1 Avisos legales Las especificaciones del producto están sujetas a cambios sin previo aviso y no representan un compromiso por parte de Avid Technology, Inc. Este producto está sujeto a los términos y condiciones de un acuerdo de licencia de software incluido con el programa. El producto solo puede usarse de acuerdo con el acuerdo de licencia. Este producto puede estar protegido por una o más patentes de EE. UU. o extranjeras. Hay más detalles disponibles en www.avid.com/patents. Este documento está protegido por las leyes de copyright y derecho de autor. Un licenciatario autorizado de MediaCentral puede reproducir esta publicación como el propio uso del licenciatario para aprender a usar el software. Este documento no puede ser reproducido o distribuido, total o parcialmente, con fines comerciales, como la venta de copias de este documento o la prestación de soporte o servicios educativos a los demás. Este documento se proporciona como guía de MediaCentral. La información que contiene se ha preparado con la debida diligencia. Sin embargo, puede contener omisiones, imprecisiones técnicas o errores tipográficos. Avid Technology, Inc. no se hace responsable de las pérdidas de los clientes debido a la utilización de este documento. Las especificaciones de los productos pueden modificarse sin previo aviso. Copyright © 2014 Avid Technology, Inc. y sus licenciatarios. Todos los derechos reservados. Se requiere por parte de Apple Computer, Inc. la siguiente renuncia de responsabilidad: APPLE COMPUTER, INC. NO HACE NINGUNA GARANTÍA DE NINGÚN TIPO, YA SEA EXPRESA O IMPLÍCITA, SOBRE ESTE PRODUCTO, INCLUIDAS LAS GARANTÍAS CON RESPECTO A SU COMERCIABILIDAD O SU IDONEIDAD PARA UN FIN EN PARTICULAR. LA EXCLUSIÓN DE GARANTÍAS IMPLÍCITAS NO ESTÁ PERMITIDA POR ALGUNOS ESTADOS. ESTA EXCLUSIÓN PUEDE NO SER APLICABLE AL USUARIO. ESTA GARANTÍA OFRECE AL USUARIO DERECHOS LEGALES ESPECÍFICOS. LE PUEDEN CORRESPONDER OTROS DERECHOS QUE VARÍEN DE UN ESTADO A OTRO. Se requiere por parte de Sam Lef• er y Silicon Graphics, Inc. la siguiente renuncia de responsabilidad por el uso de su biblioteca TIFF: Copyright © 1988–1997 Sam Lef• er Copyright © 1991–1997 Silicon Graphics, Inc. El permiso para usar, copiar, modificar, distribuir y vender este software (es decir, la biblioteca TIFF) y su documentación para cualquier propósito queda por la presente concedida sin cargo, siempre y cuando (i) los avisos de copyright anteriores y este aviso de permiso figuren en todas las copias del software y la documentación relacionada, y (ii) los nombres de Sam Lef• er y Silicon Graphics no se utilicen en ningún anuncio o publicidad relacionados con el software sin la autorización expresa, previa y por escrito de Sam Lef• er y Silicon Graphics. EL SOFTWARE SE OFRECE “TAL CUAL” Y SIN NINGUNA GARANTÍA EXPRESA, IMPLÍCITA O DE NINGÚN OTRO TIPO, INCLUYENDO, SIN LIMITACIÓN, CUALQUIER GARANTÍA DE COMERCIALIZACIÓN O IDONEIDAD PARA UN PROPÓSITO PARTICULAR. EN NINGÚN CASO SAM LEFFLER O SILICON GRAPHICS SERÁN RESPONSABLES POR DAÑOS O PERJUICIOS ESPECIALES, ACCIDENTALES, DIRECTOS O INDIRECTOS DE CUALQUIER TIPO, O CUALQUIER PERJUICIO RESULTANTE DE LA PÉRDIDA DE USO, DE DATOS O DE BENEFICIOS, YA SE ESTÉ O NO AVISADO DE LA POSIBILIDAD DE DAÑOS Y SEGÚN CUALESQUIERA TEORÍA O INTERPRETACIÓN DE RESPONSABILIDAD, DERIVADOS DE O EN RELACIÓN CON EL USO O RENDIMIENTO DE ESTE SOFTWARE. Se requiere la siguiente renuncia de responsabilidad por parte de The Independent JPEG Group: Este software se basa parcialmente en el trabajo de The Independent JPEG Group. Este software puede contener componentes con licencia bajo las siguientes condiciones: Copyright © 1989 Regentes de la Universidad de California. Todos los derechos reservados. La redistribución y uso en formato fuente y binario están permitidas siempre que el aviso de copyright anterior y este párrafo se reproduzcan en todas esas formas y que en toda la documentación, material de publicidad y otros materiales relacionados con dicha distribución y uso se reconozca que el software fue desarrollado por la Universidad de California, Berkeley. El nombre de la universidad no puede ser utilizado para respaldar o promocionar productos derivados de este software sin consentimiento previo por escrito. ESTE SOFTWARE SE OFRECE “TAL CUAL” Y SIN NINGUNA GARANTÍA EXPRESA O IMPLÍCITA, INCLUYENDO, SIN LIMITACIÓN, LAS GARANTÍAS DE COMERCIALIZACIÓN E IDONEIDAD PARA UN PROPÓSITO PARTICULAR. Copyright © 1989, 1991 Jef Poskanzer. 2 Se concede el permiso para usar, copiar, modificar y distribuir este software y su documentación para cualquier propósito y sin cargo, siempre que el anterior aviso de copyright aparezca en todas las copias y que tanto el aviso de copyright como esta nota de permiso aparezcan en la documentación de soporte. Este software se proporciona “tal cual”, sin garantía expresa o implícita. Copyright 1995, Centro de Computación del Trinity College. Escrito por David Chappell. Se concede el permiso para usar, copiar, modificar y distribuir este software y su documentación para cualquier propósito y sin cargo, siempre que el anterior aviso de copyright aparezca en todas las copias y que tanto el aviso de copyright como esta nota de permiso aparezcan en la documentación de soporte. Este software se proporciona “tal cual”, sin garantía expresa o implícita. Copyright 1996 Daniel Dardailler. El permiso para utilizar, copiar, modificar, distribuir y vender este software para cualquier propósito se otorga sin cargo por el presente, siempre que el anterior aviso de copyright aparezca en todas las copias y que tanto el aviso de copyright como este aviso de permiso aparezcan en la documentación de soporte, y que el nombre de Daniel Dardailler no se utilice en la publicidad relativa a la distribución del software sin el correspondiente permiso previo por escrito. Daniel Dardailler no se hace responsable acerca de la idoneidad de este software para cualquier propósito. Este software se proporciona “tal cual”, sin garantía expresa o implícita. Modificaciones: Copyright 1999 Matt Koss, bajo la misma licencia que el anterior. Copyright © 1991 AT&T. Se concede el permiso para usar, copiar, modificar y distribuir este software para cualquier propósito y sin cargo, siempre que este aviso aparezca en su integridad en todas las copias de cualquier software que sea o incluya una copia o modificación de este software, así como en todas las copias de la documentación de apoyo de dicho software. ESTE SOFTWARE SE ENTREGA “TAL CUAL”, SIN NINGUNA GARANTÍA EXPRESA O IMPLÍCITA. EN PARTICULAR, NI EL AUTOR NI AT&T FORMULAN NINGUNA DECLARACIÓN O GARANTÍA DE NINGÚN TIPO RELATIVAS A LA COMERCIALIZACIÓN DE ESTE SOFTWARE O SU IDONEIDAD PARA UN PROPÓSITO PARTICULAR. Este producto incluye software desarrollado por la Universidad de California, Berkeley y sus colaboradores. Se requiere la siguiente renuncia de responsabilidad por parte de Paradigm Matrix: Partes de este software con licencia de Paradigm Matrix. Se requiere la siguiente renuncia de responsabilidad por parte de Ray Sauers Associates, Inc.: “Install-It” tiene licencia de Ray Sauers Associates, Inc. Para el usuario final está prohibida la adopción de medidas para obtener un equivalente del código fuente de “Install-It”, como la ingeniería o compilación inversa; Ray Sauers Associates, Inc. no será en ningún caso responsable por cualquier daño o perjuicio resultante de fallo del distribuidor al llevar a cabo sus obligaciones, o cualquier daño derivado de la utilización o la explotación de los productos del distribuidor o el software, o cualesquiera otros daños y perjuicios, incluyendo pero sin limitarse a, daños incidentales, directos, indirectos, especiales o consecuentes, incluidos la pérdida de ganancias, o daños que resulten de la pérdida de uso o imposibilidad de uso de los productos del distribuidor o el software por cualquier razón, incluyendo los derechos de autor o infracción de patente, o la pérdida de datos, incluso si Ray Sauers Associates ha sido informada de, sabía o debería haber conocido la posibilidad de tales daños. Se requiere la siguiente renuncia de responsabilidad por parte de Videomedia, Inc.: Videomedia, Inc. no ofrece ninguna garantía, expresa o implícita, sobre este producto, incluidas las garantías con respecto a su comercialización o su adecuación para un propósito en particular. Este software contiene los protocolos de comando V-LAN 3.0, que se comunican con los productos V-LAN 3.0 desarrollados por Videomedia, Inc. y los productos compatibles con V-LAN 3.0 desarrollados por terceros y con licencia de Videomedia, Inc. El uso de este software permite un control de edición con precisión de frame de los magnetoscopios apropiados, grabadores/reproductores de discos de vídeo y similares. Se requiere la siguiente renuncia de responsabilidad por parte de Altura Software, Inc. por el uso de su software Mac2Win y la muestra de código fuente: © 1993-1998 Altura Software, Inc. Se requiere la siguiente renuncia de responsabilidad por parte de 3Prong.com, Inc.: Algunas capacidades de monitorización de forma de onda y vectores se proporcionan bajo una licencia de 3Prong.com, Inc. Se requiere la siguiente renuncia de responsabilidad por parte de Interplay Entertainment Corp.: El nombre Interplay se utiliza con el permiso de Interplay Entertainment Corp., que no tiene ninguna responsabilidad con respecto a los productos de Avid. Este producto incluye fragmentos del software Alloy Look & Feel, de Incors GmbH. 3 Este producto incluye software desarrollado por la Apache Software Foundation (http://www.apache.org/). © DevelopMentor Este producto puede incluir la biblioteca JCifs, por lo cual se aplica el siguiente aviso: JCifs © Copyright 2004, The JCIFS Project, bajo licencia LGPL (http://jcifs.samba.org/). Consulta el archivo LGPL.txt en el directorio Third Party Software del CD de instalación. Avid Interplay contiene componentes con licencia de LavanTech. Estos componentes solo se pueden utilizar como parte de y en relación con Avid Interplay. Este producto incluye FFmpeg, que está protegido por la GNU Lesser General Public License (Licencia Pública General Reducida de GNU). Este producto incluye software que se basa parcialmente en el trabajo del equipo de FreeType. Este software se basa parcialmente en el trabajo de The Independent JPEG Group. Este producto incluye libjpeg-turbo, que está protegida por la wxWindows Library License, versión 3.1. Ciertas partes son copyright © 1994, 1995, 1996, 1997, 1998, 1999, 2000, 2001, 2002 Cold Spring Harbor Laboratory. Con el apoyo de la subvención P41-RR02188 de los Institutos Nacionales de la Salud de EE. UU. Ciertas partes son copyright © 1996, 1997, 1998, 1999, 2000, 2001, 2002 Boutell.Com, Inc. Ciertas partes relacionadas con el formato GD2 son copyright © 1999, 2000, 2001, 2002 Philip Warner. Ciertas partes relacionadas con PNG son copyright © 1999, 2000, 2001, 2002 Greg Roelofs. Ciertas partes relacionadas con gdttf.c son copyright © 1999, 2000, 2001, 2002 John Ellson ([email protected]). Ciertas partes relacionadas con gdft.c son copyright © 2001, 2002 John Ellson ([email protected]). Ciertas partes relacionadas con JPEG y la cuantización del color son copyright © 2000, 2001, 2002 Doug Becker y copyright © 1994, 1995, 1996, 1997, 1998, 1999, 2000, 2001, 2002 Thomas G. Lane. Este software se basa parcialmente en el trabajo de The Independent JPEG Group. Para más información, consulta el archivo README-JPEG.TXT. Ciertas partes relacionadas con WBMP son copyright © 2000, 2001, 2002 Maurice Szmurlo y Johan Van den Brande. Se otorga el permiso para copiar, distribuir y modificar gd en cualquier contexto y sin cargos, incluida su aplicación comercial, siempre que se mantenga este aviso en la documentación de apoyo a la que pueda acceder el usuario. Esto no afecta a la propiedad de la obra derivada en sí misma. La pretensión es garantizar que la obra se atribuye adecuadamente a los autores de gd, sin interferir con los usos productivos de gd. Si tienes alguna duda, pregunta. Las “obras derivadas” son todos los programas que utilicen la biblioteca. La mención a los autores debe efectuarse en la documentación accesible por el usuario. El software se proporciona “TAL CUAL”. Los propietarios del copyright declinan todas las garantías, explícitas o implícitas, que incluyen, pero no se limitan a, las garantías de comerciabilidad y adecuación para un propósito en particular, con respecto a este código y la documentación complementaria. Aunque gd no contiene código suyo, los autores quieren dar las gracias a David Koblas, David Rowley y Hutchison Avenue Software Corporation por sus contribuciones anteriores. Este producto incluye software desarrollado por el OpenSSL Project para su uso en el OpenSSL Toolkit (http://www.openssl.org/) MediaCentral puede usar OpenLDAP. Copyright 1999-2003 The OpenLDAP Foundation, Redwood City, California, EE UU. Todos los derechos reservados. OpenLDAP es una marca registrada de la OpenLDAP Foundation. Media | Distribute permite que sus usuarios accedan a ciertas funciones de YouTube como resultado del uso con licencia de la API de YouTube por parte de Avid. Los cargos cobrados por Avid para el uso de Media | Distribute los impone Avid, no YouTube. YouTube no cobra a los usuarios por acceder a las funciones de YouTube mediante las API de YouTube. Media | Distribute usa la API de Bitly pero no ha sido desarrollada ni promocionada por Bitly. Android es una marca comercial de Google Inc. 4 A la atención de usuarios del Gobierno de EE. UU. Leyenda de derechos restringidos GOBIERNO DE EE.UU. DERECHOS RESTRINGIDOS. Este software y su documentación se consideran “software informático comercial” y “documentación de software informático comercial”. En el caso de que el software o la documentación se adquieran por o en nombre de una unidad o agencia del Gobierno de los EE.UU., todos los derechos con respecto a este software y la documentación están sujetos a los términos del acuerdo de licencia, de conformidad con el FAR §12.212 (a) y/o DFARS §227.7202-1(a), según corresponda. Marcas comerciales 003, 192 Digital I/O, 192 I/O, 96 I/O, 96i I/O, Adrenaline, AirSpeed, ALEX, Alienbrain, AME, AniMatte, Archive, Archive II, Assistant Station, AudioPages, AudioStation, AutoLoop, AutoSync, Avid, Avid Active, Avid Advanced Response, Avid DNA, Avid DNxcel, Avid DNxHD, Avid DS Assist Station, Avid Ignite, Avid Liquid, Avid Media Engine, Avid Media Processor, Avid MEDIArray, Avid Mojo, Avid Remote Response, Avid Unity, Avid Unity ISIS, Avid VideoRAID, AvidRAID, AvidShare, AVIDstripe, AVX, Beat Detective, Beauty Without The Bandwidth, Beyond Reality, BF Essentials, Bomb Factory, Bruno, C|24, CaptureManager, ChromaCurve, ChromaWheel, Cineractive Engine, Cineractive Player, Cineractive Viewer, Color Conductor, Command|24, Command|8, Control|24, Cosmonaut Voice, CountDown, d2, d3, DAE, D-Command, D-Control, Deko, DekoCast, D-Fi, D-fx, Digi 002, Digi 003, DigiBase, Digidesign, Digidesign Audio Engine, Digidesign Development Partners, Digidesign Intelligent Noise Reduction, Digidesign TDM Bus, DigiLink, DigiMeter, DigiPanner, DigiProNet, DigiRack, DigiSerial, DigiSnake, DigiSystem, Digital Choreography, Digital Nonlinear Accelerator, DigiTest, DigiTranslator, DigiWear, DINR, DNxchange, Do More, DPP-1, D-Show, DSP Manager, DS-StorageCalc, DV Toolkit, DVD Complete, D-Verb, Eleven, EM, Euphonix, EUCON, EveryPhase, Expander, ExpertRender, Fader Pack, Fairchild, FastBreak, Fast Track, Film Cutter, FilmScribe, Flexevent, FluidMotion, Frame Chase, FXDeko, HD Core, HD Process, HDpack, Home-to-Hollywood, HYBRID, HyperSPACE, HyperSPACE HDCAM, iKnowledge, Image Independence, Impact, Improv, iNEWS, iNEWS Assign, iNEWS ControlAir, InGame, Instantwrite, Instinct, Intelligent Content Management, Intelligent Digital Actor Technology, IntelliRender, Intelli-Sat, Intelli-sat Broadcasting Recording Manager, InterFX, Interplay, inTONE, Intraframe, iS Expander, iS9, iS18, iS23, iS36, ISIS, IsoSync, LaunchPad, LeaderPlus, LFX, Lightning, Link & Sync, ListSync, LKT-200, Lo-Fi, MachineControl, Magic Mask, Make Anything Hollywood, make manage move | media, Marquee, MassivePack, Massive Pack Pro, Maxim, Mbox, Media Composer, MediaFlow, MediaLog, MediaMix, Media Reader, Media Recorder, MEDIArray, MediaServer, MediaShare, MetaFuze, MetaSync, MIDI I/O, Mix Rack, Moviestar, MultiShell, NaturalMatch, NewsCutter, NewsView, NewsVision, Nitris, NL3D, NLP, NSDOS, NSWIN, OMF, OMF Interchange, OMM, OnDVD, Open Media Framework, Open Media Management, Painterly Effects, Palladium, Personal Q, PET, Podcast Factory, PowerSwap, PRE, ProControl, ProEncode, Profiler, Pro Tools, Pro Tools|HD, Pro Tools LE, Pro Tools M-Powered, Pro Transfer, QuickPunch, QuietDrive, Realtime Motion Synthesis, Recti-Fi, Reel Tape Delay, Reel Tape Flanger, Reel Tape Saturation, Reprise, Res Rocket Surfer, Reso, RetroLoop, Reverb One, ReVibe, Revolution, rS9, rS18, RTAS, Salesview, Sci-Fi, Scorch, ScriptSync, SecureProductionEnvironment, Serv|GT, Serv|LT, Shape-to-Shape, ShuttleCase, Sibelius, SimulPlay, SimulRecord, Slightly Rude Compressor, Smack!, Soft SampleCell, Soft-Clip Limiter, SoundReplacer, SPACE, SPACEShift, SpectraGraph, SpectraMatte, SteadyGlide, Streamfactory, Streamgenie, StreamRAID, SubCap, Sundance, Sundance Digital, SurroundScope, Symphony, SYNC HD, SYNC I/O, Synchronic, SynchroScope, Syntax, TDM FlexCable, TechFlix, Tel-Ray, Thunder, TimeLiner, Titansync, Titan, TL Aggro, TL AutoPan, TL Drum Rehab, TL Everyphase, TL Fauxlder, TL In Tune, TL MasterMeter, TL Metro, TL Space, TL Utilities, tools for storytellers, Transit, TransJammer, Trillium Lane Labs, TruTouch, UnityRAID, Vari-Fi, Video the Web Way, VideoRAID, VideoSPACE, VTEM, Work-N-Play, Xdeck, X-Form, Xmon and XPAND! son marcas comerciales o marcas registradas de Avid Technology, Inc. o sus filiales en EE. UU. o en otros países. Adobe y Photoshop son marcas comerciales registradas o marcas comerciales de Adobe Systems Incorporated en EE. UU. o en otros países. Apple y Macintosh son marcas registradas de Apple Computer, Inc., registradas en EE.UU. y otros países. Windows es una marca comercial o marca registrada de Microsoft Corporation en EE. UU. o en otros países. El resto de las marcas comerciales aquí mencionadas pertenecen a sus respectivos propietarios. Guía de administración de Avid MediaCentral • 9329-065181-05 Rev A • Diciembre de 2014 • Fecha de creación 12/11/14 • Avid distribuye este documento solo de forma electrónica (online) y no está disponible para su compra en formato impreso. 5 Índice Cómo usar esta guía . . . . . . . . . . . . . . . . . . . . . . . . . . . . . . . . . . . . . . . . . . . . . 8 Símbolos y convenciones . . . . . . . . . . . . . . . . . . . . . . . . . . . . . . . . . . . . . . . . . . . . . . . . . 8 Si necesitas ayuda . . . . . . . . . . . . . . . . . . . . . . . . . . . . . . . . . . . . . . . . . . . . . . . . . . . . . . 9 Servicios de Avid Training. . . . . . . . . . . . . . . . . . . . . . . . . . . . . . . . . . . . . . . . . . . . . . . . . 9 Capítulo 1 Configuración administrativa y de sistema . . . . . . . . . . . . . . . . . . . . . . . . . 10 Cuenta de administrador. . . . . . . . . . . . . . . . . . . . . . . . . . . . . . . . . . . . . . . . . . . . . . . . . 10 Iniciar sesión en MediaCentral | UX . . . . . . . . . . . . . . . . . . . . . . . . . . . . . . . . . . . . . . . . 11 Configuración del sistema. . . . . . . . . . . . . . . . . . . . . . . . . . . . . . . . . . . . . . . . . . . . . . . . 12 MediaCentral configuración del sistema . . . . . . . . . . . . . . . . . . . . . . . . . . . . . . . . . . . . . 13 Configurar la calidad de imagen . . . . . . . . . . . . . . . . . . . . . . . . . . . . . . . . . . . . . . . . . . . 18 Configurar reproducción sobre archivos . . . . . . . . . . . . . . . . . . . . . . . . . . . . . . . . . . . . . 20 Configurar tiempo de espera de sesión . . . . . . . . . . . . . . . . . . . . . . . . . . . . . . . . . . . . . 22 Configurar Interplay | Production para compartir mensajes . . . . . . . . . . . . . . . . . . . . . . 23 Configurar el archivado de mensajes . . . . . . . . . . . . . . . . . . . . . . . . . . . . . . . . . . . . . . . 24 Configurar el reenvío de correo electrónico . . . . . . . . . . . . . . . . . . . . . . . . . . . . . . . . . . 26 Configuración del envío a emisión . . . . . . . . . . . . . . . . . . . . . . . . . . . . . . . . . . . . . . . . . 28 Componentes y proceso de envío a emisión . . . . . . . . . . . . . . . . . . . . . . . . . . . . . . 28 Creación o modificación de un perfil de envío a emisión . . . . . . . . . . . . . . . . . . . . . 34 Ejemplos de perfiles de envío a emisión . . . . . . . . . . . . . . . . . . . . . . . . . . . . . . . . . 38 Monitorizar los procesos de envío a emisión . . . . . . . . . . . . . . . . . . . . . . . . . . . . . . 45 Configuración de Interplay | Production Administrator . . . . . . . . . . . . . . . . . . . . . . . . . . 45 Configurar Interplay | MAM . . . . . . . . . . . . . . . . . . . . . . . . . . . . . . . . . . . . . . . . . . . . . . . 50 Configurar opciones en Interplay | MAM User Manager . . . . . . . . . . . . . . . . . . . . . 51 Configurar Interplay MAM en el panel Configuración del sistema . . . . . . . . . . . . . . 52 Configurar Central Index para Interplay | MAM . . . . . . . . . . . . . . . . . . . . . . . . . . . . 54 Crear usuarios de Interplay | MAM en MediaCentral . . . . . . . . . . . . . . . . . . . . . . . . 55 6 Capítulo 2 Gestión de usuarios . . . . . . . . . . . . . . . . . . . . . . . . . . . . . . . . . . . . . . . . . . . . 56 Apertura de la vista de Usuarios . . . . . . . . . . . . . . . . . . . . . . . . . . . . . . . . . . . . . . . . . . . 56 Vista de Usuarios . . . . . . . . . . . . . . . . . . . . . . . . . . . . . . . . . . . . . . . . . . . . . . . . . . . . . . 57 Funcionamiento de usuarios y grupos . . . . . . . . . . . . . . . . . . . . . . . . . . . . . . . . . . . . . . 60 Vistas disponibles: administradores y usuarios . . . . . . . . . . . . . . . . . . . . . . . . . . . . . . . 62 Trabajo con zonas de MediaCentral . . . . . . . . . . . . . . . . . . . . . . . . . . . . . . . . . . . . . . . . 63 Configurar un entorno multizona . . . . . . . . . . . . . . . . . . . . . . . . . . . . . . . . . . . . . . . 63 Gestión de entornos multizona. . . . . . . . . . . . . . . . . . . . . . . . . . . . . . . . . . . . . . . . . 64 Configurar zonas de MediaCentral. . . . . . . . . . . . . . . . . . . . . . . . . . . . . . . . . . . . . . 65 Administración de grupos y usuarios . . . . . . . . . . . . . . . . . . . . . . . . . . . . . . . . . . . . . . . 67 Importación de usuarios . . . . . . . . . . . . . . . . . . . . . . . . . . . . . . . . . . . . . . . . . . . . . . 67 Creación de usuarios nuevos y modificación de información de usuarios. . . . . . . . 77 Creación de grupos nuevos y modificación de la información de grupos . . . . . . . . 79 Adición de usuarios a un grupo . . . . . . . . . . . . . . . . . . . . . . . . . . . . . . . . . . . . . . . . 81 Eliminación de usuarios de un grupo . . . . . . . . . . . . . . . . . . . . . . . . . . . . . . . . . . . . 82 Eliminación de grupos de otros grupos . . . . . . . . . . . . . . . . . . . . . . . . . . . . . . . . . . 83 Grupo de No-Asignados. . . . . . . . . . . . . . . . . . . . . . . . . . . . . . . . . . . . . . . . . . . . . . 84 Eliminación de usuarios y grupos. . . . . . . . . . . . . . . . . . . . . . . . . . . . . . . . . . . . . . . 84 Cambio de contraseñas . . . . . . . . . . . . . . . . . . . . . . . . . . . . . . . . . . . . . . . . . . . . . . 86 Creación, eliminación y asignación de roles . . . . . . . . . . . . . . . . . . . . . . . . . . . . . . . . . . 87 Roles predeterminados . . . . . . . . . . . . . . . . . . . . . . . . . . . . . . . . . . . . . . . . . . . . . . 87 Licencias de clientes de MediaCentral | UX. . . . . . . . . . . . . . . . . . . . . . . . . . . . . . . 88 Creación y eliminación de roles . . . . . . . . . . . . . . . . . . . . . . . . . . . . . . . . . . . . . . . . 90 Asignación de roles . . . . . . . . . . . . . . . . . . . . . . . . . . . . . . . . . . . . . . . . . . . . . . . . . 92 Información en el panel de Detalles . . . . . . . . . . . . . . . . . . . . . . . . . . . . . . . . . . . . . . . . 95 Visualización y finalización de sesiones activas . . . . . . . . . . . . . . . . . . . . . . . . . . . . . . . 96 Capítulo 3 Monitorización y resolución de problemas . . . . . . . . . . . . . . . . . . . . . . . . . 98 Archivos de registro . . . . . . . . . . . . . . . . . . . . . . . . . . . . . . . . . . . . . . . . . . . . . . . . . . . . 98 Solución de problemas con el envío a emisión. . . . . . . . . . . . . . . . . . . . . . . . . . . . . . . 102 Problemas con la remezcla. . . . . . . . . . . . . . . . . . . . . . . . . . . . . . . . . . . . . . . . . . . . . . 109 Apéndice A Herramientas User Management Utility . . . . . . . . . . . . . . . . . . . . . . . . . . . 110 Glosario de MediaCentral . . . . . . . . . . . . . . . . . . . . . . . . . . . . . . . . . . . . . . . 112 Lista de conceptos clave . . . . . . . . . . . . . . . . . . . . . . . . . . . . . . . . . . . . . . . 128 7 Cómo usar esta guía Esta guía está destinada a todos los administradores de Avid MediaCentral | UX que sean responsables de configurar y mantener un sistema MediaCentral UX (anteriormente Interplay Central). La guía describe funciones del producto y procedimientos administrativos, como la configuración del sistema y la gestión de usuarios. Para la instalación y configuración inicial, consulta la Guía de instalación y configuración de servicios de la plataforma Avid MediaCentral. Parae información del usuario, consulta la Guía de usuario de Avid MediaCentral | UX . Símbolos y convenciones La documentación de Avid utiliza los siguientes símbolos y convenciones: Símbolo o convención Significado o acción n Una nota proporciona información importante relacionada, recordatorios, recomendaciones y sugerencias. c Un aviso significa que una acción específica que tomes puede perjudicar tu equipo o provocar la pérdida de datos. w > Una advertencia describe una acción que podría causar daño físico. Sigue las directrices de este documento o de la propia unidad al manejar aparatos eléctricos. Este símbolo indica los comandos de menú (y subcomandos) en el orden en que los seleccionas. Por ejemplo, Archivo > Importar significa abrir el menú Archivo y seleccionar el comando Importar. Este símbolo indica un procedimiento de un solo paso. Varias • echas en una lista indican que realices una de las acciones enumeradas. (Windows), (solo Windows), (Macintosh) o (solo Macintosh) Este texto indica que la información solo se aplica al sistema operativo indicado, ya sea Windows o Macintosh OS X. Cursiva El texto en cursiva se utiliza para destacar ciertas palabras e indicar las variables. Si necesitas ayuda Símbolo o convención Significado o acción Fuente Monospace La fuente Monospace identifica el texto que ves y escribes desde la línea de comandos del sistema operativo. Ctrl+tecla o acción del ratón Mantén pulsada la primera tecla mientras pulsas la segunda o realizas una acción con el ratón. Por ejemplo, Comando+Opción+C o Ctrl+arrastrar. | (barra vertical) La barra vertical se usa en algunos nombres de productos Avid, como Interplay | Production. En este documento, la barra se usa en nombres de productos cuando están en encabezados o en el primer uso en el texto. Si necesitas ayuda Si tienes algún problema para usar tu producto Avid: 1. Vuelve a intentar la acción, siguiendo atentamente las instrucciones dadas en esta guía. Es especialmente importante comprobar cada paso de tu flujo de trabajo. 2. Comprueba la información más reciente que podría haberse publicado después de esta documentación: Siempre debes consultar la web para obtener los documentos Léeme más actualizados, porque la versión online se actualiza cada vez que hay nueva información. Para ver estas versiones online, selecciona ReadMe (Léeme) en el menú Help (Ayuda) del programa, o visita el Centro de Consultas en www.avid.com/es/support. 3. Consulta la documentación que acompaña a la aplicación o el hardware de Avid para el mantenimiento o problemas relacionados con el hardware. 4. Visita el Centro de Consultas online en www.avid.com/support. Los servicios online están disponibles todos los días del año, a todas horas. Busca en el Centro de Consultas para encontrar respuestas, ver mensajes de error, leer consejos para resolver problemas, descargar actualizaciones y participar en debates en los foros. Servicios de Avid Training Avid hace que la formación permanente, la promoción profesional y el desarrollo personal sean fáciles y convenientes. Avid entiende que el conocimiento que necesitas para diferenciarte del resto está en perpetuo cambio. Por ello actualiza continuamente el contenido de los cursos y ofrece nuevas ofertas de formación y métodos que se adaptan a un entorno de trabajo competitivo y bajo presión. Para obtener información sobre cursos y horarios, centros de formación, certificados, planes y manuales de estudio, visita www.avid.com/es/support haz clic en los enlaces de formación correspondientes. También puedes llamar a Ventas de Avid en el 800-949-AVID (800-949-2843). 9 1 Configuración administrativa y de sistema Los siguiente temas ofrecen información sobre configuración de los componentes de MediaCentral UX: • Cuenta de administrador • Iniciar sesión en MediaCentral | UX • Configuración del sistema • MediaCentral configuración del sistema • Configurar la calidad de imagen • Configurar reproducción sobre archivos • Configurar tiempo de espera de sesión • Configurar Interplay | Production para compartir mensajes • Configurar el archivado de mensajes • Configurar el reenvío de correo electrónico • Configuración del envío a emisión • Configuración de Interplay | Production Administrator • Configurar Interplay | MAM Cuenta de administrador Durante la instalación de MediaCentral | UX, se crea un usuario llamado administrador. Por defecto, dicho usuario es miembro del grupo de administradores y, por tanto, cuenta con privilegios de administrador. En la instalación se configura Avid123 como la contraseña predeterminada de Administrator. La primera vez que un usuario inicia sesión con el nombre de Administrator, debe proporcionar esta contraseña. Ten en cuenta que la contraseña distingue entre mayúsculas y minúsculas. Por razones de seguridad, debe cambiarse después. Para más información, consulta “Cambio de contraseñas” en la página 86 y “Herramientas User Management Utility” en la página 110. Iniciar sesión en MediaCentral | UX Al iniciar sesión por primera vez, el administrador debe configurar ciertos ajustes del sistema, como la información de los sistemas Avid iNEWS, Interplay Production e Interplay MAM. Para más información, consulta “Iniciar sesión en MediaCentral | UX” en la página 11 y “Configuración del sistema” en la página 12. Cuentas de administrador adicionales Un administrador puede añadir a otros usuarios al grupo de administradores. Todos los miembros del grupo tienen los mismos privilegios. Para más información, consulta “Creación de grupos nuevos y modificación de la información de grupos” en la página 79. Perfiles solo disponibles para el administrador Las tareas de administrador se efectuan en las vistas de MediaCentral UX. Las vistas siguientes aparecen solamente para los administradores de MediaCentral UX: • Configuración del sistema • Usuarios Iniciar sesión en MediaCentral | UX Utiliza un navegador web compatible para iniciar sesión en el servidor de MediaCentral UX. Consulta el archivo Avid MediaCentral ReadMe para ver una lista de navegadores compatibles. MediaCentral UX permite usar un solo nombre de usuario y contraseña para acceder a todos los sistemas de Avid configurados en esa cuenta. Por ejemplo, un periodista puede necesitar acceso a una base de datos de Avid iNEWS y a otra de Interplay Production, mientras que un catalogador solo requiere acceso a la base de datos de Interplay Production. Las credenciales de MediaCentral UX (nombre de usuario y contraseña) las crea un administrador de MediaCentral UX en la vista de Usuarios. El rol del usuario determina estos accesos. Para más información, consulta “Roles predeterminados” en la página 87. • Los usuarios de Interplay MAM deben iniciar sesión con las credenciales de MediaCentral UX que corresponden a las configuradas en el sistema Interplay MAM. • Los usuarios de iNEWS e Interplay Production tienen la opción de usar las credenciales de MediaCentral UX diferentes de las de iNEWS e Interplay Production. La primera vez que inicias sesión en MediaCentral UX, debes usar las credenciales de MediaCentral UX. Se te da la opción de utilizar tus credenciales en MediaCentral UX para iniciar sesión en iNEWS e Interplay Production o de usar credenciales diferentes. Las credenciales que utilices dependen del nombre de usuario y contraseña que puedas usar para iniciar sesión directamente en iNEWS o Interplay Production. Si proporcionas estas credenciales, en los inicios de sesión posteriores solo será necesario escribir el nombre de usuario y contraseña de MediaCentral UX. 11 Configuración del sistema Las credenciales de iNEWS e Interplay Production están definidas en las secciones correspondientes del cuadro de diálogo Configuración de usuario, al que se accede desde el menú Inicio. Puedes cambiarlas en cualquier momento. Para iniciar sesión en MediaCentral UX: 1. Abre un navegador compatible y escribe la dirección URL de tu servidor de MediaCentral Services. Esta URL es el nombre del ordenador donde está instalado el servidor. 2. En la pantalla de iniciar sesión, escribe tu nombre de usuario y contraseña. 3. Haz clic en Iniciar sesión. También puedes pulsar Intro (Windows) o Retorno (Macintosh). En un momento se abre la aplicación MediaCentral UX y muestra la última vista empleada. n Al iniciar sesión en MediaCentral UX, también se inicia sesión automáticamente en tu sistema Sistema informático para redacción de noticias iNEWSInterplay MAM, Interplay Production o ambos. No obstante, si los ajustes de seguridad de uno de estos sistemas integrados no son adecuados, verás un mensaje que advierte de que la aplicación no puede permitir el acceso con ese nombre de inicio de sesión o esa contraseña. En este caso, haz clic en el enlace que se proporciona y comprueba los ajustes de seguridad. 4. (Opcional) Si no se muestra el perfil deseado, selecciónalo del selector de vistas. Izquierda: botón Cerrar sesión. Derecha: selector de vistas. Para cerrar sesión: t Haz clic en Cerrar sesión en la barra de menú. Configuración del sistema El administrador de MediaCentral UX debe especificar los datos de configuración antes de que MediaCentral | UX pueda estar a disposición de los usuarios. Estos ajustes se especifican en la vista Configuración del sistema, que solo está disponible para administradores. Esta vista incluye el panel de Configuración, donde seleccionando por secciones, se pueden especificar las opciones de configuración en el panel de Detalles. Para información sobre estas configuraciones, consulta “MediaCentral configuración del sistema” en la página 13. 12 MediaCentral configuración del sistema Para establecer las configuraciones de sistema de MediaCentral UX: 1. Inicia sesión en MediaCentral UX como administrador. 2. Selecciona Configuración del sistema en el selector de vistas. Se abre la vista de Configuración del sistema. 3. En el panel de Configuración, selecciona una sección. Por ejemplo, General. El panel de Detalles muestra las opciones de configuración incluidas en esa sección. 4. En el panel de Detalles, ajusta una o más opciones, tal como se describe en la tabla que se muestra al final del procedimiento. 5. Haz clic en Aplicar para guardar esa configuración o en Revertir para reemplazarla con la configuración anteriormente guardada. MediaCentral configuración del sistema Esta tema describe los ajustes en la vista de Configuración del sistema. Para información sobre cómo acceder y guardar estas configuraciones, consulta “Configuración del sistema” en la página 12. Equilibrador de cargas Proporciona una vista de los nodos y las conexiones Consulta “Monitorizar el equilibrio de cargas” en la Guía de instalación y configuración de servicios de la plataforma Avid MediaCentral. Servicio de reproducción Configuración y credenciales de usuario del Servicio de reproducción MediaCentral. Este es el servicio responsable de la compresión y la reproducción de los contenidos. Consulta “Configurar MCPS para Interplay” en la Guía de instalación y configuración de servicios de la plataforma Avid MediaCentral. Reproductor Opción Descripción Servidor El nombre del servidor de la plataforma MediaCentral. El reproductor de MediaCentral usa esta configuración para comunicarse con el servidor de la plataforma MediaCentral. 13 MediaCentral configuración del sistema Opción Descripción Usuario de Media Composer | Cloud Las credenciales que usa Media Composer Cloud para comunicarse con el reproductor de MediaCentral. A este usuario se le asigna automáticamente un rol en Media Composer Cloud con el nombre “Playback-Only Client”. El usuario y rol se enumeran en la vista de Usuarios. Debes configurar Media Composer Cloud para usar este nombre y clave de usuario. Para más información, consulta la Guía de instalación y configuración de Media Composer | Cloud. Reproducción de velocidad variable Controla la velocidad de la tecla L (adelante) y J (hacia atrás) para reproducción a velocidad variable (J-K-L). Esta es la configuración predeterminada: • Pulsar 2 veces: Velocidad normal ×2 • Pulsar 3 veces: Velocidad normal ×3 • Pulsar 4 veces: Velocidad normal ×4 Para modificar un valor, escríbelo directamente en el campo. También puedes usar las teclas de flecha arriba y flecha abajo en el teclado, o las flechas hacia arriba y abajo junto al campo, para aumentar o disminuir el valor por 0.10. Puedes incluir valores con un punto decimal. Si escribes más de dos posiciones decimales, la aplicación las redondeará al valor de dos decimales más cercano. El valor máximo permitido es 9.99. Para guardar la configuración nueva, haz clic en Aplicar. Estas configuraciones se aplican a todos los usuarios. Configuración de calidad de imagen Define la calidad de imagen, que se usa para un grupo de usuarios. Para más información, consulta “Configurar la calidad de imagen” en la página 18. Media | Index Un administrador utiliza estos ajustes para configurar Media Index. Para obtener más información, consulta la Guía de instalación y configuración de servicios de la plataforma Avid MediaCentral. 14 MediaCentral configuración del sistema General Opción Descripción ID de sistema El número de identificación de tu sistema MediaCentral, necesario para el soporte de Avid. Un administrador necesita introducir este número, que se proporciona como parte de la instalación MediaCentral. Después de introducir el ID de sistema, aparece en Inicio > Acerca de. Panel de Búsqueda: Número máximo Número máximo de elementos que se muestran en un panel. Para ver más elementos, haz clic en el botón Mostrar más resultados. Puedes mostrar de 5 a 1000 elementos. Tiempo de espera de sesión Si seleccionas Habilitado, el número de minutos de inactividad antes de que se desconecte la sesión de un usuario. La opción Tiempo de espera de la sesión está habilitada de forma predeterminada, y el valor predeterminado es 30 minutos. Se puede establecer un tiempo entre 10 y 1440 minutos (24 horas). Para más información, consulta “Configurar tiempo de espera de sesión” en la página 22. iNEWS Opción Descripción Servidor de iNEWS: ID de sistema El ID de sistema de un clúster de iNEWS, configurado en el archivo iNEWS/site/system. El uso de este ID asegura el equilibrio de cargas y de reserva si es preciso. No incluyas un sufijo como -a o -b. Asegúrate de que todos los servidores de MediaCentral puedan resolver las direcciones IP del systemID-a, systemID-b y, si existe, systemID-c. La resolución de la dirección puede ser mediante DNS o con un archivo hosts. Paginación: Número máximo Número máximo de elementos que se muestran en el panel Cola/Historia o el panel Proyecto/Historia. Para ver más elementos, haz clic en el botón Mostrar más resultados. Puedes mostrar de 5 a 255 elementos. 15 MediaCentral configuración del sistema Interplay MAM Opción Descripción Sistema Interplay MAM La pila de versiones del sistema Interplay MAM disponible en MediaCentral UX. Para más información acerca de este y otros ajustes, consulta “Configurar Interplay MAM en el panel Configuración del sistema” en la página 52. Servidores de registro Especifica lo siguiente: • El nombre del equipo del servidor en el que se está ejecutando el Interplay MAM Configuration Service WS • La URL de Configuration Service WS • Información acerca de la versión de Configuration Service WS • Información acerca del estado del tiempo de ejecución de Configuration Service WS Credenciales El nombre de usuario y la contraseña para conectar al servidor de Interplay MAM. El nombre de usuario debe coincidir con el Id. del usuario de sistema MediaCentral que se crea en Interplay MAM User Management. Para más información, consulta “Configurar opciones en Interplay | MAM User Manager” en la página 51. Búsqueda Indica el tipo de búsqueda. Si indicas que se agreguen comodines automáticamente, se añadirá un asterisco a cada término de búsqueda antes del envío. Este permite un comportamiento de búsqueda más similar al de iNEWS e Interplay Production. Anexar comodines automáticamente está deseleccionada de forma predeterminada. Si defines Limitar resultados, Interplay MAM nunca devuelve más de este número de resultados en una búsqueda. El número debe ser mayor que cero, el valor predeterminado es 1000. Este es un límite técnico para el resultado para evitar que el servidor de MediaCentral se quede sin memoria si un usuario buscar en el archivo “*”. Interplay Production Opción Descripción Servidor de Interplay Production: Nombre del equipo El nombre del equipo o la dirección IP del servidor donde se almacena la base de datos de Interplay Production. 16 MediaCentral configuración del sistema Opción Descripción MediaCentral Distribution Service: URL del servicio Una dirección URL segura del servidor que provee el servicio de distribución de MediaCentral (MCDS), que se usa para envíos a emisión. La URL debe estar en el siguiente formato e incluir el número de puerto: https://nombredelequipohost:puerto. Por ejemplo, https://localhost:8443. También puedes usar una dirección IP en vez del nombre del equipo host. Si el grupo de trabajo de Interplay está configurado para varios servidores MCDS, escribe las URL separándolas con una coma y un espacio. El primer servidor en la lista es el servidor MCDS activo. Los servidores MCDS adicionales ofrecen capacidad de reserva. Consulta “Reserva para varios servidores MCDS” en la página 32. Ubicación de secuencias de scripts: Path Ruta de una carpeta en la base de datos de Interplay Production para almacenar las secuencias que se creen en un guion de iNEWS. Selecciona si las subcarpetas deben crearse por Cola, Fecha o Nombre de historia. Panel de Contenidos: Número máximo Número máximo de elementos que se muestran en un panel. Para ver más elementos, haz clic en el botón Mostrar más resultados. Puedes mostrar de 5 a 1000 elementos. Mensajes y compartir Opción Descripción Archivado de mensajes El intervalo (en días) antes de que los mensajes sean movidos a una ubicación de archivo, la fecha más reciente de archivado y el número de mensajes archivados. El intervalo predeterminado es de 7 días. Consulta “Configurar el archivado de mensajes” en la página 24. Reenvío de correo electrónico Activa y configura el reenvío del correo electrónico. Puedes configurar MediaCentral | UX para que envíe mensajes a cuentas de correo electrónico para que los usuarios puedan recibir mensajes cuando no están conectados a MediaCentral UX. Consulta “Configurar el reenvío de correo electrónico” en la página 26. Consulta también “Configurar Interplay | Production para compartir mensajes” en la página 23. 17 Configurar la calidad de imagen Módulos Módulos utilizados en MediaCentral UX que muestran el nombre, versión, ubicación, estado y fragmento. Para referencia únicamente. Enviar a emisión Consulta “Creación o modificación de un perfil de envío a emisión” en la página 34. Zonas Un administrador utiliza estos ajustes para configurar dos o más sistemas de una zona en un entorno multizona. Para obtener más información, consulta la “Trabajo con zonas de MediaCentral” en la página 63 y la Guía de instalación y configuración de servicios de la plataforma Avid MediaCentral. Configurar la calidad de imagen Las configuraciones del sistema de reproducción incluyen opciones para mejorar la calidad de imagen que aparece en el visor de Medios: • Tamaño máximo del proxy de vídeo. Se pueden seleccionar las dimensiones en píxeles de la imagen mostrada seleccionando el ancho en píxeles. Esto resulta particularmente útil si un usuario quiere trabajar con un visor de medios grande. El ancho en píxeles predeterminado es 480. A medida que se agranda el visor de Medios, el tamaño de la imagen en píxeles aumenta hasta el tamaño máximo. • Opción para mostrar vídeo de alta resolución (de un contenido multirresolución). Puedes habilitar un botón en el panel de Medios que permita al usuario ver la mayor resolución de vídeo disponible de un contenido. Si el vídeo está disponible solamente en una resolución, aparece en esa. Este botón también permite al usuario ver el contenido en la Resolución de salida STP. Si el contenido no está disponible en la resolución de destino (como se especifica en el perfil STP seleccionado), aparece una pantalla que lo indica. Esta opción está disponible para la reproducción por streaming y para la reproducción sobre archivos de contenidos de Interplay Production. No está disponible para los contenidos de Interplay MAM. Consulta “Configurar reproducción sobre archivos” en la página 20. 18 Configurar la calidad de imagen Puedes establecer estas opciones para grupos de usuarios definidos en la vista de Usuarios. Observa lo siguiente: c n • Si un usuario forma parte de más de un grupo, y hay diferentes tamaños en píxeles vinculados a los grupos, se asigna al usuario el mayor tamaño en píxeles. • Esta configuración no se aplica a contenidos remotos. Si las estaciones de trabajo en un establecimiento usarán habitualmente imágenes grandes de proxies de vídeo o vídeo de alta resolución, Avid recomienda modificar la infraestructura de MediaCentral. Para más información, consulta Cómo adquirir hardware para MediaCentral Services. También puede establecerse la compresión del proxy de vídeo. Selecciona Calidad de reproducción en el menú del panel de Medios. Para más información, consulta “Seleccionar la calidad de reproducción” en la Guía de usuario de Avid MediaCentral | UX. Para habilitar configuraciones de la calidad de imagen: 1. Inicia sesión en MediaCentral UX como administrador. 2. Selecciona Configuración del sistema en el selector de vistas. Se abre la vista de Configuración del sistema. 3. En el panel de Configuración, selecciona Reproductor. 19 Configurar reproducción sobre archivos 4. En la sección de Configuración de calidad de imagen del panel de Detalles, efectúa uno de estos procedimientos: t Para agregar un nuevo grupo, haz clic en el botón “Más”, y selecciona el grupo de usuarios en el menú respectivo. t Para modificar las configuraciones de un grupo existente, haz clic en el nombre del grupo de usuarios. 5. Para configurar el tamaño de imagen, selecciona el ancho en pixeles del menú Tamaño máximo. 6. Para habilitar un botón para visualizar vídeo de alta resolución, selecciona MultiRez. Después de aplicar esta configuración, un usuario que sea integrante del grupo seleccionado puede seleccionr la Resolución de salida STP o la mayor resolución con el botón MultiRez, que aparece el modo de Contenido y en el modo de Salida en el panel de Medios. 7. Haz clic en Aplicar. Configurar reproducción sobre archivos Las versiones anteriores de MediaCentral UX usaban solamente la reproducción por streaming. A partir de la versión 2.1, MediaCentral UX incluye una opción para usar reproducción sobre archivos. Si seleccionas reproducción sobre archivos, los contenidos se descargan a tu estación de trabajo y se reproducen desde los contenidos descargados. Este modo ofrece buena calidad cuando hay poco ancho de banda de red. Se puede seleccionar reproducción sobre archivos para contenidos cargados en el modo de Contenido o para secuencias básicas cargadas en el modo de Salida. Para más información, consulta el capítulo Contenidos de vídeo de la Guía de usuario de Avid MediaCentral | UX. n La reproducción sobre archivos es el modo predeterminado para los contenidos de Interplay MAM. La capacidad del usuario para seleccionar reproducción por streaming depende de las reglas de Interplay MAM. Las credenciales utilizadas para entrar en la base de datos de Interplay MAM determinan si el usuario puede utilizar reproducción por streaming. 20 Configurar reproducción sobre archivos Un administrador de MediaCentral tiene la opción de configurar la tasa de bits para reproducción sobre archivos. Hay dos perfiles disponibles: • Bajo ancho de banda: El ajuste predeterminado para reproducción sobre archivos. Esta opción existe para la reproducción sobre archivos de contenidos Interplay Production e Interplay MAM. La configuración predeterminada es de 512 Kb/s para vídeo y 96 Kb/s para audio. • Gran ancho de banda: Esta configuración afecta a la opción MultiRez para reproducción de contenidos de alta calidad. Esta opción está disponible solo para reproducción de los contenidos de Interplay Production. Consulta “Configurar la calidad de imagen” en la página 18. La configuración predeterminada es de 5 Mb/s para vídeo y 128 Mb/s para audio. Para cambiar la tasa de bits predeterminada para estos perfiles, debes editar un archivo de configuración en el servidor de la plataforma MediaCentral. Para configurar la tasa de bits para reproducción sobre archivos: 1. Inicia sesión como usuario raíz en el servidor de la plataforma MediaCentral. 2. Usa el editor de texto vi para abrir los siguientes archivos para edición: /usr/maxt/maxedit/etc/fl_xmd.cfg 3. Localiza las siguientes líneas: <render_profile_low>video_bitrate=512000,audio_bitrate=96000,max_width= 480</render_profile_low> <render_profile_high>video_bitrate=5000000,audio_bitrate=128000,max_width= 960</render_profile_high> Los ejemplos utilizan las tasas de bits predeterminadas, expresadas en bits por segundo. 4. Edita la tasa de bits de vídeo y de audio como desees, después guarda y cierra el archivo. Los siguientes son valores válidos. Introduce la tasa de bits completa. Tasa de bits de vídeo Valor para archivo Tasa de bits de audio Valor para archivo 256 Kb 256000 64 Kb 64000 512 Kb (perfil bajo predeterminado) 512000 96 Kb (perfil bajo predeterminado) 96000 1 Mb 1000000 128 Kb (perfil alto predeterminado) 128000 3 Mb 3000000 156 Kb 156000 21 Configurar tiempo de espera de sesión Valor para archivo Tasa de bits de audio Valor para archivo 5 Mb (perfil alto predeterminado) 5000000 512 Kb 512000 10 Mb 10000000 Tasa de bits de vídeo Utiliza la siguiente tabla para estimar la cantidad de medios que se pueden transferir a diferentes tasas de bits. Esta información se basa en contenidos transferidos con las siguientes especificaciones: DNxHD 36 HD_1920x1080@25p@16:9, transferido con una anchura máxima de 960 píxeles. Tasa de bits de vídeo/ Tasa de bits de audio Transferencia aproximada de contenidos por minuto 256 Kb/128 Kb 2,72 MB 512 Kb/128 Kb 5,6 MB 1 Mb/128 Kb 8,8 MB 3 Mb/128 Kb 22,8 MB 5 Mb/128 Kb 32 MB 10 Mb/128 Kb 32,4 MB Configurar tiempo de espera de sesión Por defecto, MediaCentral UX está configurado para que la sesión caduque. Tras 30 minutos de inactividad, se desconecta la sesión del usuario. Un administrador puede cambiar el tiempo o desactivar la opción. Este parámetro se aplicará a todos los usuarios Si cambias y aplicas el parámetro, el nuevo surtirá efecto la próxima vez que un usuario cargue una vista. El tiempo de espera es una forma práctica de garantizar que se libere una licencia del sistema cuando un usuario finaliza su jornada sin cerrar sesión en MediaCentral UX. Con la implementación del guardado automático para historias y secuencias, los cambios que el usuario no guarde se guardarán en un archivo de recuperación. Para más información, consulta la Guía de usuario de Avid MediaCentral | UX. 22 Configurar Interplay | Production para compartir mensajes Para configurar el tiempo de espera de una sesión: 1. Inicia sesión en MediaCentral UX como administrador. 2. Selecciona Configuración del sistema en el selector de vistas. Se abre la vista de Configuración del sistema. 3. En el panel de Configuración, selecciona General. 4. En la sección Tiempo de espera de sesión del panel de Detalles, cerciórate de que la opción Habilitar esté seleccionada y especifica la cantidad de minutos de inactividad antes de la desconexión de la sesión de un usuario. Se puede establecer un tiempo entre 10 y 1440 minutos (24 horas). Configurar Interplay | Production para compartir mensajes Antes de poder enviar mensajes desde MediaCentral UX a Media Composer o NewsCutter, debes configurar la base de datos de Interplay Production para que utilice el servidor de MediaCentral UX correcto para el servicio de mensajería. Para configurar Interplay Production para compartir mensajes con aplicaciones de edición de Avid: 1. Inicia la aplicación Interplay | Administrator e inicia sesión en el servidor que contenga el grupo de trabajo de Interplay Production adecuado. 2. En la sección Configuración de la Aplicación de la ventana Interplay Administrator, haz clic en el icono Application Database Settings. 3. Haz clic en la pestaña Ajustes de edición. 4. En el árbol de bases de datos a la izquierda, selecciona el servidor que utiliza tu base de datos de Interplay Production (en la mayoría de los casos, la base de datos de nivel superior AvidWG). 5. En la sección Configuración de MCS, escribe la dirección URL del servidor donde su ubica el panel de Mensajes de MediaCentral: https://[nombre del servidor de MediaCentral]. 6. Haz clic en Aplicar. 23 Configurar el archivado de mensajes Configurar el archivado de mensajes Puedes archivar los mensajes de MediaCentral UX enviados con el panel de Mensajes. Los mensajes se archivan y almacenan en un servidor, y se pueden ver mediante la herramienta Messenger Archive. Se puede especificar el intervalo para el archivado de mensajes de MediaCentral UX con los siguientes pasos: 1 día, 3 días, 7 días, 14 días o 30 días. Después este tiempo, MediaCentral UX quita los mensajes de la vista de los usuarios. n El archivado de mensajes solo se aplica a los mensajes que se han enviado utilizando el panel de Mensajes. Puedes utilizar la herramienta Messenger Archive para recuperar la información siguiente sobre el archivo de mensajes: • Cantidad de mensajes en el archivo • Tamaño del archivo • El mensaje más antiguo en el archivo, incluida su fecha • El mensaje más reciente en el archivo, incluida su fecha También puedes usar la herramienta Messenger Archive para exportar el archivo a un archivo de valores separados por coma (CSV), con las opciones de comprimir el archivo y eliminar del servidor el archivo de mensajes exportados. La herramienta Messenger Archive se encuentra en la carpeta siguiente: /opt/avid/bin. Se ha de ejecutar el programa de la utilidad archivado como root (raíz) de una línea de comando. Puedes ejecutar la herramienta en cualquiera de los nodos de Linux en la configuración de clústeres. Para configurar el archivado de mensajes: 1. Inicia sesión en MediaCentral UX como administrador. 2. Selecciona Configuración del sistema en el selector de vistas. Se abre la vista de Configuración del sistema. 24 Configurar el archivado de mensajes 3. Selecciona Mensajes y compartir en el panel de Configuración. El panel de Detalles muestra las opciones de configuración incluidas en esa sección. 4. Teclea un número en el campo de texto de intervalo de archivado (en días). El período predeterminado para archivar mensajes es de 7 días. Los mensajes más antiguos que el intervalo especificado se mueven de la lista de mensajes a una ubicación de archivo. 5. Haz clic en Aplicar. Para utilizar la herramienta Messenger Archive: 1. En uno de los nodos de la configuración de clústeres, utiliza el comando estándar de Linux para navegar hasta el directorio que contiene la herramienta Messenger Archive: cd opt/avid/bin 2. Escribe acs-messenger-archive-tool para ejecutar la utilidad y selecciona las opciones pertinentes en la tabla siguiente: Opción Descripción -c Añade un comando. Puedes utilizar los siguientes valores: • info (muestra la cantidad de mensajes y el tamaño del archivo, así como el primer mensaje y el último) • -o export (crea un archivo CSV con los mensajes archivados) Especifica la carpeta de salida para el archivo CSV exportado. La carpeta predeterminada es /opt/avid/share/message_archives. 25 Configurar el reenvío de correo electrónico Opción Descripción -p Especifica un periodo de tiempo para los mensajes exportados. Puedes utilizar los siguientes valores: • day • week • month • half_year • year • all El valor predeterminado es all. n -z Crea un archivo comprimido (.zip) para el archivo de salida CSV. -d Elimina los datos exportados del archivo de mensajes. Si no especifica opciones, el comando mostrará el texto de ayuda para la herramienta Messenger Archive. Configurar el reenvío de correo electrónico Puedes configurar MediaCentral UX para que envíe mensajes a cuentas de correo electrónico para que los usuarios puedan recibir mensajes cuando no están conectados al sistema. También puedes especificar los protocolos utilizados para encriptar correos electrónicos usando Secure Sockets Layer (SSL) y utilizando o ignorando un protocolo Transport Layer Security (TLS). Para que el reenvío de correo electrónico funcione, es necesario que un administrador de MediaCentral UX lo active y asigne un servidor SMTP válido. Cuando el administrador habilita el reenvío de e-mails en la Configuración del sistema, los usuarios de MediaCentral UX pueden utilizar la configuración de usuario para activar el reenvío de e-mails en sus cuentas y especificar la dirección de correo electrónico a la que desean que les lleguen los mensajes cuando no están conectados al sistema. Para habilitar y configurar el reenvío de correo electrónico: 1. Inicia sesión en MediaCentral UX como administrador. 2. Selecciona Configuración del sistema en el selector de vistas. Se abre la vista de Configuración del sistema. 26 Configurar el reenvío de correo electrónico 3. Selecciona Mensajes y compartir en el panel de Configuración. El panel de Detalles muestra las opciones de configuración incluidas en esa sección. 4. Selecciona reenvío de correo electrónico. 5. Teclea un nombre de servidor SMTP válido para la aplicación de alojamiento de correo electrónico y a continuación teclea el número de puerto apropiado. 6. (Opción) Si quieres usar el protocolo Secure Sockets Layer, selecciona Utilizar conexión SSL y teclea un nombre de usuario y contraseña para la cuenta de correo electrónico de administrador. 7. (Opción) Si no quieres utilizar Transport Layer Security, selecciona Omitir TLS. 8. En el campo de destinatario de correo electrónico, escribe una dirección válida para enviar un correo electrónico de prueba. 9. Selecciona Validar para asegurarte de que la configuración SMTP es correcta. Se envía un correo electrónico de prueba a la dirección especificada en la configuración. Aparecerá un mensaje de error si se producen errores en el proceso de validación. Si recibes un mensaje de error, prueba a introducir la información de configuración de nuevo. 10. Haz clic en Aplicar. 27 Configuración del envío a emisión Configuración del envío a emisión Puedes transferir una secuencia a un dispositivo de reproducción o un servidor de playout para visualizarla o emitirla. Este proceso se llama envío a emisión (en inglés, Send to Playback o STP). Los usuarios también pueden enviar a emisión una secuencia almacenada en una base de datos de Interplay Production. Las siguientes secciones describen tareas de administrador para enviar una secuencia a un dispositivo de reproducción: • “Componentes y proceso de envío a emisión” en la página 28 • “Creación o modificación de un perfil de envío a emisión” en la página 34 • “Ejemplos de perfiles de envío a emisión” en la página 38 • “Monitorizar los procesos de envío a emisión” en la página 45 La siguiente sección ofrece información para resolver posibles problemas: • “Solución de problemas con el envío a emisión” en la página 102 Para saber cómo los usuarios pueden iniciar un envío a emisión, consulta el capítulo “Enviar a emisión” en la Guía de usuario de MediaCentral UX. Componentes y proceso de envío a emisión Son necesarios un sistema MediaCentral UX y un sistema Interplay Production para el proceso de envío a emisión. Componentes necesarios Comprueba que se han instalado y configurado correctamente los siguientes componentes: • n MediaCentral - MediaCentral Middleware Service - MediaCentral Common Playback Service - MediaCentral Distribution Service. El servicio de distribución coordina y monitoriza los envíos a emisión y las operaciones de remezcla (recodificación) Primero averigua si se requiere algún procesamiento previo. Si determina que se necesita una remezcla de audio, envía una petición de transcodificación a través de Interplay Transcode. Si se necesita material en formato Long GOP, envía una petición de codificación a través de STP Encode. Puedes configurar el grupo de trabajo para más de un MCDS. El servicio de distribución de MediaCentral se comunica con otros servicios de Interplay Production, pero no es en sí mismo un servicio de Interplay Production. 28 Configuración del envío a emisión Para obtener información sobre la instalación y configuración de estos componentes, consulta el manual Guía de instalación y configuración de servicios de MediaCentral. • Interplay | Production - Motor Interplay | Production Services . Esta componente funciona como intermediario de todos los servicios de Production. Los servicios Interplay | Transcode e Interplay | STP Encode se usan para el envío a emisión de MediaCentral UX. Para información sobre la instalación y configuración información de estos servicios, consulta la Guía de configuración y de usuario de Interplay | Production Services. • - Servicio Interplay | Transcode. Este servicio crea remezclas (recodificaciones) de audio para secuencias de scripts y registra la entrada de la secuencia en Interplay | Engine. No hace falta recodificar el vídeo para enviar una secuencia de script a un dispositivo de reproducción. - Servicio Interplay | STP Encode. Este servicio exporta y codifica contenidos Long GOP y los mueve al Transfer Engine para una operación de envío a emisión. Es compatible con distintos formatos XDCAM. - Interplay | Engine. Este componente administra la base de datos de Interplay Production. La secuencias que se envían a emisión se registran en la carpeta Send to Playback de la base de datos de Interplay Production. - Media Indexer. Este componente almacena información sobre las resoluciones disponibles de un contenido de Interplay Production. Permite la revinculación dinámica del clip a una resolución concreta (Dynamic Relink). - Avid System Framework (ASF). Este componente se encarga de varias interacciones de Interplay Production. Para los envíos a emisión, identifica el grupo de alta disponibilidad (High Availability Group, HAG) que incluya el Media Indexer utilizado para la revinculación. - Motor Interplay | Transfer. Este componente envía la secuencia al dispositivo de playout. Si envías contenidos a un servidor Avid AirSpeed, Avid AirSpeed Multi Stream, o Avid AirSpeed 5000, no necesitas un Interplay Transfer Engine independiente, porque ya se incluye como componente del servidor AirSpeed Multi Stream. Para información sobre la instalación y configuración, consulta la Guía de instalación y de usuario de Interplay | Transfer. Servidores de reproducción - AirSpeed 5000, AirSpeed Multi Stream. Servidor de reproducción que admite distintos formatos, incluido material HD. Incluye Transfer Manager como componente instalable. - AirSpeed (clásico). Servidor de reproducción que admite varios formatos, pero solo uno por vez. - Servidores de reproducción de otras marcas 29 Configuración del envío a emisión Para más información, consulta las siguientes secciones: • “Flujo de trabajo de envío a emisión: secuencias intraframe” en la página 30 • “Flujo de trabajo de envío a emisión: secuencias Long GOP” en la página 31 • “Envío de una secuencia Long GOP de resolución mixta a un dispositivo de reproducción” en la página 32 • “Reserva para varios servidores MCDS” en la página 32 Flujo de trabajo de envío a emisión: secuencias intraframe La ilustración siguiente muestra un • ujo de trabajo típico para las secuencias I-frame (no Long GOP). MediaCentral Client (Browser) q MediaCentral Middleware Service w ISIS Shared Storage e MediaCentral Distribution Service r w t Production Services Engine y Interplay Transcode u Interplay Transfer Media Indexer i Playback Server 1. El usuario inicia un proceso STP en MediaCentral UX. 2. El servicio MediaCentral Middleware verifica el estado del contenido mediante Media Indexer. 3. El servicio MediaCentral Middleware crea una tarea STP y la envía al servicio de distribución de MediaCentral (MCDS). MCDS analiza la secuencia para determinar si necesita una remezcla (recodificación) de audio, de vídeo o ambos. 4. MCDS usa MI para revincular dinámicamente la secuencia al material en la resolución de destino. 5. MCDS envía una solicitud para las mezclas necesarias al motor Production Services Engine, que envía las tareas al proveedor de Interplay | Transcode. 6. Interplay | Transcode ejecuta las remezclas y guarda los contenidos audiovisuales en el sistema Avid ISIS. 7. MCDS inicia la transferencia al servidor de reproducción, mediante Interplay Transfer. 8. Interplay | Transfer transfiere la secuencia al servidor de reproducción. 30 Configuración del envío a emisión Flujo de trabajo de envío a emisión: secuencias Long GOP La ilustración siguiente muestra un • ujo de trabajo típico de envío a emisión para una secuencia Long GOP. MediaCentral Client (Browser) q MediaCentral Middleware Service w ISIS Shared Storage e MediaCentral Distribution Service t u Production Services Engine r w y i Interplay Transcode STP Encode o Interplay Transfer Media Indexer 1) Playback Server 1. El usuario inicia un proceso STP en MediaCentral UX. 2. El servicio MediaCentral Middleware verifica el estado del contenido mediante Media Indexer. 3. El servicio MediaCentral Middleware crea una tarea STP y la envía al servicio de distribución de MediaCentral (MCDS). MCDS analiza la secuencia para determinar si necesita remezcla o codificación Long GOP. - Si se necesita una remezcla de audio o de vídeo, MCDS envía una tarea de transcodificación a Media Services Engine, que a su vez envía la tarea al proveedor de Interplay | Transcode. - Si no se requiere transcodificación, MCDS envía una tarea de codificación STP a Media Services Engine, que envía la tarea al proveedor de STP Encode. 4. MCDS usa ASF y MI para revincular dinámicamente la secuencia al material en la resolución de destino. 5. MCDS envía una solicitud para las mezclas necesarias al motor Production Services Engine, que envía las tareas al proveedor de Interplay | Transcode. Tras enviar las tareas de transcodificación, MCDS comprueba periódicamente Media Services Engine para determinar cuándo enviar la tarea de codificación al proveedor de STP Encode. 6. Interplay | Transcode ejecuta las tareas requeridas y guarda los contenidos en el sistema Avid ISIS. 7. Cuando las tareas de transcodificación se han completado, MCDS envía una tarea de codificación al proveedor de STP Encode. 8. STP Encode crea material Long GOP OP1a, lo almacena en el sistema ISIS e inicia una transferencia al servidor de playout mediante Interplay | Transfer. 9. Interplay | Transfer transfiere la secuencia al servidor de reproducción. 31 Configuración del envío a emisión Envío de una secuencia Long GOP de resolución mixta a un dispositivo de reproducción En la mayoría de casos, para iniciar un envío a emisión, todo el material que se use en la secuencia debe estar disponible en la resolución de salida. Sin embargo, cuando se elige una resolución Long GOP como resolución de salida, es posible mezclar distintas resoluciones si la tasa de frames coincide. Por ejemplo: si la resolución de salida es XDCAM-HD 1080i, la misma secuencia puede incluir clips XDCAM 1080i y DV25 411 NTSC, puesto que ambos usan la misma tasa de frames: 29.97 fps. Los clips en DV25 no necesitan ser convertidos a XDCAM 1080i antes de iniciar el envío a emisión. En las secuencias Long GOP, la transcodificación se lleva a cabo durante el propio proceso. Para más información, consulta “Envío de una secuencia Long GOP de resolución mixta a un dispositivo de reproducción” en la Guía de usuario de Avid MediaCentral | UX. Reserva para varios servidores MCDS Puedes configurar tu grupo de trabajo Interplay Production para varios servidores MediaCentral Distribution Service (MCDS). Los servidores MCDS adicionales ofrecen una alta capacidad de configuración y de reserva. Para información sobre la instalación y configuración, consulta la Guía de instalación y configuración de servicios de MediaCentral y “Configuración del sistema” en la página 12. El servicio MediaCentral Middleware (MCMS) mantiene una lista ordenada de los servidores MCDS disponibles que pueden utilizarse para envío a emisión (STP). El servidor activo se determina por el orden en el que aparece en la configuración de Interplay Production (consulta “Configuración del sistema” en la página 12). El primer servidor que se muestra es el servidor activo. Cuando envías a emisión, ICMS comprueba si el servidor activo está disponible. Si no lo está, el siguiente servidor de la lista se configura como servidor activo. Si ninguno de los servidores de la lista está disponible, la tarea no podrá realizarse. 32 Configuración del envío a emisión Ejemplo El ejemplo siguiente muestra los servidores MCDS A, MCDS B, y MCDS C configurados para alta disponibilidad de MCDS. 1. El servidor A aparece primero en la lista, por lo que es inicialmente el servidor activo. 2. El servidor A deja de responder: las tareas nuevas se envían al servidor B. 3. El servidor A vuelve a estar disponible, pero las tareas se siguen enviando al servidor B. 4. El servidor B deja de responder: las tareas nuevas se envían al servidor C. 5. El servidor C deja de responder: las tareas nuevas se envían al servidor A. 6. El servidor A deja de responder y el servidor B tampoco responde: las tareas nuevas se envían al servidor C. q w q e q r q t q y q Cambios en la configuración Si cambias los servidores recogidos en la Configuración del sistema y el servidor MCDS activo está en la nueva lista, el orden en el que se comprueba la disponibilidad en caso de fallo comienza con el servidor activo actualmente, sin que importe su lugar en la lista. Ejemplo 1: 1. Los servidores A, B y C están configurados inicialmente para alta disponibilidad en MCDS. 2. El servidor B es el servidor MCDS activo actualmente. 3. Se reconfigura la lista de la configuración para usar los servidores D, B y E. a. El servidor B sigue siendo el servidor activo (no D). b. La secuencia para pruebas de recuperación en caso de fallo es B > E > D. 33 Configuración del envío a emisión Ejemplo 2: 1. Los servidores A, B y C están configurados inicialmente para alta disponibilidad en MCDS. 2. El servidor B es el servidor MCDS activo actualmente. 3. Se reconfigura la lista de la configuración para usar los servidores D, E y F. a. El servidor B ya no será el servidor activo, puesto que no está en la lista. b. La secuencia para pruebas de recuperación en caso de fallo es ahora D > E > F. Creación o modificación de un perfil de envío a emisión Una operación de envío a emisión requiere un perfil creado por un administrador de MediaCentral UX en el panel Detalles de la sección Envío a emisión de la Configuración del sistema. Los valores de algunos campos se obtienen del sistema Interplay Production. Asegúrate de que la configuración de envío a emisión de Interplay Production sea correcta antes de crear perfiles en MediaCentral UX. El procedimiento siguiente explica los pasos generales para crear o modificar un perfil de envío a emisión. Para más información, consulta “Ejemplos de perfiles de envío a emisión” en la página 38. n Puede que la primera vez que inicies sesión no esté disponible la opción de crear un perfil. Si es así, cierra y vuelve a iniciar sesión en MediaCentral UX. De esta manera, MediaCentral UX puede obtener la información de envío a emisión de Interplay Production y podrás crear un perfil de envío a emisión. Para crear o modificar un perfil de envío a emisión: 1. Inicia sesión en MediaCentral UX como administrador. 2. Elige Configuración del sistema en la lista Vistas. Se abre la configuración y el panel de Detalles. 3. En la pestaña Configuración, elige Envío a emisión. La parte superior del panel de Detalles muestra los perfiles de envío a emisión; la parte inferior, los detalles del perfil. 34 Configuración del envío a emisión c Si los menús no muestran ninguna información, puede que la conexión con Interplay Production no esté disponible. Prueba a cerrar e iniciar sesión o comprueba la configuración entre MediaCentral UX e Interplay Production. Para más información, consulta la Guía de instalación y configuración de servicios de MediaCentral. 4. Lleva a cabo uno de estos procedimientos: t Para crear un perfil nuevo, haz clic en el botón “+” de la sección de Perfiles de envío a emisión. Se crea un perfil llamado “Perfil nuevo” en dicha sección. t Para modificar un perfil existente, selecciona el perfil en la sección de Perfiles de envío a emisión. 35 Configuración del envío a emisión 5. En la pestaña Detalles, especifica los ajustes requeridos, tal como se describe en la tabla que se muestra al final del procedimiento. 6. Haz clic en Aplicar para guardar el perfil. Si estás modificando un archivo, haz clic en Deshacer para volver a los ajustes originales. La tabla siguiente describe las opciones de cada sección. Opción de envío a emisión Descripción Nombre Nombre del perfil. Elige un nombre descriptivo y con significado, puesto que es el que se muestra a los usuarios. Dispositivo individual o Estudio Especifica si el perfil se aplica a un solo servidor de playout o a un estudio AirSpeed. Si eliges Dispositivo individual, se muestran los siguientes campos: • Servidores. Selecciona un servidor Transfer Engine para el perfil. La lista incluye todos los motores Interplay | Transfer Engines, AirSpeed Transfer Engines y AirSpeed Multi Stream Transfer Engines en el grupo de trabajo de Interplay Production. Consulta “Selección de un servidor de transferencia” en la página 38. • Dispositivo de reproducción. Selecciona el dispositivo de reproducción para el perfil. La lista incluye perfiles de dispositivos creados en un motor Interplay Transfer Engine y servidores AirSpeed y AirSpeed Multi Stream con nombres individuales. Esta lista también puede incluir equipos individuales en un AirSpeed Studio si está seleccionada la siguiente opción en la vista de configuración de Interplay | Transfer en Interplay | Administrator: “Show individual studio hosts in Send to Playback choices”. Si se selecciona un servidor AirSpeed Multi Stream, puedes elegir entre un dispositivo de reproducción con el nombre del servidor y otro dispositivo con el nombre del servidor y el sufijo “-HD”. Utiliza el dispositivo HD solo para material XDCAM-HD Long GOP. Consulta “Selección de modo de reproducción” en la página 39. Si seleccionas Estudio, se muestran los siguientes campos: • Estudio. Selecciona el grupo de AirSpeed Studio para el perfil. La lista muestra los grupos de AirSpeed Studio en el grupo de trabajo de Interplay Production. • Dispositivo de reproducción. Selecciona el dispositivo de reproducción para el perfil. Puedes elegir entre un dispositivo de reproducción con el nombre del servidor y otro dispositivo con el nombre del servidor y el sufijo “-HD”. Utiliza el dispositivo HD solo para material XDCAM-HD Long GOP. 36 Configuración del envío a emisión Opción de envío a emisión Descripción Opciones de vídeo Long GOP: selecciona esta opción si el perfil se va a usar para transferir material Long GOP (por ejemplo, XDCAM HD). Este material se transfiere mediante el servicio STP Encode. AirSpeed: selecciona esta opción si el perfil va a transferir material a un servidor Avid AirSpeed o AirSpeed Multi Stream. Envío a emisión acelerado: si eliges Long GOP y AirSpeed, se activa esta opción. Selecciónala si el perfil va a usarse con la versión 1.7 del servidor AirSpeed Multi Stream o posterior. Esta opción permite que un usuario de AirSpeed Multi Stream reproduzca material mientras se transfiere. Dalet: Selecciona Dalet si este perfil se utilizará para transferir la parte de audio de secuencias de historias o otra secuencias para ser reutilizadas en un sistema de audio Dalet. Para habilitar completamente esta característica, debes instalar un archivo dll que Dalet ha elaborado especialmente para este • ujo de trabajo. Debes ponerte en contacto con Dalet para obtener este archivo dll. n Seleccionar esta opción permite transferir audio solamente. Actualmente no admite la transferencia de vídeo. Resolución del vídeo de destino Elige la resolución de la secuencia que deseas enviar al dispositivo de reproducción. La lista incluye las resoluciones de vídeo compatibles con el grupo de trabajo de Interplay Production. Si seleccionas Long GOP como opción de vídeo y una resolución Long GOP (XDCAM), MediaCentral Distribution Service utiliza la tecnología Interplay Dynamic Relink para vincular con material en una resolución lo más similar posible, si este no está disponible en la resolución de destino. Si no seleccionas Long GOP como opción de vídeo y el material no está disponible en la resolución de destino, la operación de envío a emisión muestra un mensaje de error y no podrá realizarse. En ambos casos, el audio se vincula a la resolución más similar. Tasa de frames del vídeo Selecciona la tasa de frames que coincida con la resolución del vídeo de destino. Algunas resoluciones especifican esta tasa y otras no. La tasa de frames también supone un valor más exacto. Por ejemplo, para XDCAM-HD 50 mbps 1080i 60, selecciona 29,97. Frecuencia de muestreo del audio de destino 48 kHz (opción única) Profundidad de bits del audio de destino Selecciona 16 o 24 bits. El formato del audio de destino siempre es PCM. 37 Configuración del envío a emisión Opción de envío a emisión Descripción Modo de remezcla del audio de Selecciona Stereo o Direct Out. Un envío a emisión admite 16 pistas de destino audio como máximo. • Estéreo: mapea a un panorámico alternante derecha/izquierda (las pistas impares en un canal, las pistas pares en el otro), crea una mezcla final estéreo de todas las pistas de audio y envía las dos pistas resultantes a dos canales al enviarlas para ser reproducidas. Lo que resulta en dos canales de audio. • Direct Out: no combina el audio de ninguna manera; todas las pistas de audio permanecen como están en el media fuente, lo que crea canales de salida separados para cada pista de audio en el media fuente al enviarlo para ser reproducido. Selecciona esta opción para retener la mayor • exibilidad para la posterior manipulación de audio una vez enviado el medio fuente al dispositivo de reproducción. Espacio de trabajo de Interplay Elige un espacio de trabajo para almacenar el material resultante de una ISIS remezcla de audio o una operación de STP Encode. Para eliminar un perfil, selecciónalo y haz clic en el botón “-” en la sección Perfiles de envío a emisión. Para obtener más información sobre el proceso de envío a emisión, consulta la Guía de usuario de Avid MediaCentral | UX. Ejemplos de perfiles de envío a emisión Los siguientes ejemplos de perfiles de envío a emisión muestran configuraciones para distintas resoluciones y distintos servidores de reproducción. Selección de un servidor de transferencia Cuando seleccionas un servidor en un perfil de envío a emisión (STP), la lista de servidores incluye todos los motores (Interplay Transfer Engines, AirSpeed Transfer Engines y AirSpeed Multi Stream Transfer Engines) especificados en el grupo de trabajo de Interplay Production. La siguiente ilustración muestra la lista de servidores y las configuraciones de Interplay | Transfer en Interplay | Administrator. 38 Configuración del envío a emisión En este caso, se muestran los servidores AirSpeed Multi Stream del estudio porque la opción “Show individual studio hosts in Send to Playback choices” está activada en la sección Interplay Transfer Settings de Interplay | Administrator. Selección de modo de reproducción Cuando eliges un dispositivo de reproducción en un perfil de envío a emisión, la lista Dispositivos de reproducción incluye aquellos dispositivos asociados con el servidor Interplay | Transfer seleccionado. • En el caso de los servidores AirSpeed, solo hay una opción que coincida con el nombre del servidor. • En el caso de los servidores AirSpeed Multi Stream, puede haber dos opciones: - Una que coincida con el nombre del servidor. Selecciona este dispositivo de reproducción para todas las resoluciones, excepto XDCAM-HD Long GOP. - Una que muestra el nombre del servidor con el sufijo “-HD”. Esto indica que el servidor AirSpeed MultiStream dispone de tarjeta HD. Selecciona este dispositivo de reproducción para el material XDCAM-HD Long GOP. 39 Configuración del envío a emisión • En el caso de los servidores Transfer Engine, la lista incluye todos los dispositivos configurados para el servidor seleccionado. La siguiente ilustración muestra la lista de dispositivos de reproducción para un servidor Transfer Engine y la lista correspondiente en la ventana de configuración de Transfer Engine. 40 Configuración del envío a emisión XDCAM-HD sobre AirSpeed Multi Stream Este perfil, que lleva el nombre de AMS1-XDCAM1080i60_50mb, especifica la configuración para un servidor AirSpeed Multi Stream que admite material XDCAM-HD. Observa lo siguiente: • Servidores: AirSpeed Multi Stream ya incluye un Transfer Engine, con lo que A51-WG1-AMS1 es el nombre del equipo que alberga el servidor. • Dispositivo de reproducción: como este perfil es compatible con XDCAM-HD Long GOP, el nombre del dispositivo incluye el sufijo “-HD”. • En este perfil deben seleccionarse las opciones Long GOP y AirSpeed. Con esto, la opción Envío a emisión acelerado pasa a estar disponible y puede activarse, ya que la versión del servidor AirSpeed Multi Stream es 1.7 o posterior. • Las opciones restantes describen específicamente las resoluciones de destino para vídeo y para audio. El Modo de remezcla está configurado en Estéreo; el espacio de trabajo de ISIS especificado será el que almacene los contenidos procedentes de la remezcla. 41 Configuración del envío a emisión XDCAM HD sobre AirSpeed Multi Stream Studio El siguiente perfil, llamado AMS_studio, es similar al anterior, pero configurado para AirSpeed Multi Stream Studio. Observa lo siguiente: • Estudio: la opción Estudio está seleccionada y la lista Estudios reemplaza a la lista Servidores. A51-WG1-AMS[3] es el nombre del ordenador con el grupo de AirSpeed Multi Stream Studio. • Dispositivo de reproducción: como este perfil es compatible con XDCAM-HD Long GOP, el nombre del dispositivo incluye el sufijo “-HD”. • En este perfil deben seleccionarse las opciones Long GOP y AirSpeed. Con esto, la opción Envío a emisión acelerado pasa a estar disponible y puede activarse, ya que la versión del servidor AirSpeed Multi Stream es 1.7 o posterior. • Las opciones restantes describen específicamente las resoluciones de destino para vídeo y para audio. El Modo de remezcla está configurado en Direct Out; el espacio de trabajo de ISIS especificado será el que almacene los contenidos procedentes de la remezcla. 42 Configuración del envío a emisión SD sobre Avid AirSpeed Multi Stream Este perfil, que lleva el nombre de AMS2, especifica la configuración para un servidor AirSpeed Multi Stream que admita material SD DV25. Observa lo siguiente: • Servidores: A51-WG1-AMS2 es el nombre del equipo con el servidor AirSpeed Multi Stream. • Dispositivo de reproducción: como este perfil admite material en SD, el nombre del dispositivo de reproducción coincide con el del servidor y no incluye el sufijo “-HD”. • En este perfil debe seleccionarse la opción AirSpeed. • Las opciones restantes describen específicamente las resoluciones de destino para vídeo y para audio. El Modo de remezcla está configurado en Estéreo; el espacio de trabajo de ISIS especificado será el que almacene los contenidos procedentes de la remezcla. 43 Configuración del envío a emisión Perfil genérico para FTP El siguiente perfil, llamado Omneon, especifica la configuración de un servidor de otro fabricante con una configuración FTP genérica mediante un servidor Transfer Engine. Observa lo siguiente: • Servidores: A51-WG1-TM2 es el nombre del equipo con el servidor Transfer Engine. • Dispositivo de reproducción: a51-wg1-tm2:6534/OMN_SD es el servidor de otra marca, configurado mediante Transfer Engine. • Las opciones restantes describen específicamente las resoluciones de destino para vídeo y para audio. El Modo de remezcla está configurado en Estéreo; el espacio de trabajo de ISIS especificado será el que almacene los contenidos procedentes de la remezcla. 44 Configuración de Interplay | Production Administrator Monitorizar los procesos de envío a emisión El panel de Progreso se usa para monitorizar mixdowns de secuencia y procesos de envío a emisión a medida que se producen. Para más información, consulta el panel de Progreso en la Guía de usuario de Avid MediaCentral | UX. Un trabajo de envío a enviar a emisión podría utilizar Interplay Transcode y STP Encode para preparar el trabajo STP para la transferencia. Cuando esto ocurre, los trabajos transcodificación y de decodificación STP aparecen en la en Media Services y en la herramienta Transfer Status durante el procesamiento, pero se eliminan de la lista de trabajo una vez completado el procesamiento. Este comportamiento es diferente del típico informe de estado de trabajo, en el que los trabajos se mantienen al completarse el procesamiento. n Se produce una situación similar para un trabajo de entrega que utiliza Desde la marca de entrada hasta la de salida. Estas tareas utilizan Interplay Consolidate e Interplay Production Interplay Production Services Automation para preparar los archivos para la distribución. Las tareas de Interplay Consolidate se eliminan una vez completado el procesamiento. Las tareas de Interplay Production Services Automation se mantienen. Configuración de Interplay | Production Administrator La aplicación Interplay Production Administrator incluye opciones que se aplican a MediaCentral UX. Su configuración inicial se describe en la Guía de instalación y configuración de servicios de MediaCentral. Tras la configuración inicial, puede que desees modificar estos ajustes. Las configuraciones correspondientes a MediaCentral UX se encuentran en las vistas siguientes: n • Configuración de la base de datos de la aplicación: ajustes de audio • Opciones Instinct/Assist User: marcadores (localizadores) y ajustes de restricción En Media Composer v6.0, Avid Symphony v6.0 y NewsCutter v10.0, se ha sustituido el término “localizadores” por “marcadores”, tanto en la interfaz de usuario como en la documentación. MediaCentral UX usa el término “marcadores”. Interplay Production utiliza actualmente el término “localizadores”. Para cambiar la configuración de la base de datos de la aplicación en Interplay | Administrator: 1. Inicia la aplicación Interplay | Administrator e inicia sesión en el servidor que contenga el grupo de trabajo de Interplay Production adecuado. 2. En la sección Configuración de la Aplicación de la ventana Interplay Administrator, haz clic en el icono Application Database Settings. 45 Configuración de Interplay | Production Administrator 3. Haz clic en la pestaña Ajustes de edición. 4. En el árbol de la base de datos de la izquierda, selecciona la carpeta a la que quieras aplicar los ajustes (en la mayoría de los casos la base de datos AvidWG). 5. Selecciona las opciones deseadas y haz clic en Aplicar. La tabla siguiente describe las opciones que se aplican a MediaCentral UX. Sección Opción Descripción Audio Patching Natural Sound Lo que se seleccione en la sección Audio Patching determina el número de canales que se muestran (para NAT o SOT) en las opciones de menú contextual para audio, cuando el usuario hace clic derecho en un clip de la línea de tiempo de la secuencia. Esta opción es el número de canales de sonido natural. Las opciones incluyen: 1-Channel o 2-Channel. Audio - Track labels Audio - Source audio patching Sound on Tape Esta opción es el número de canales de sonido pregrabado. Las opciones incluyen: 1-Channel o 2-Channel. Natural Sound label Esta opción determina el término o caracteres que se usan como etiqueta del control de sonido natural en el panel de audio, así como en el encabezado de la columna de sonido natural en la línea de tiempo de secuencia del Editor de scripts. Se usa “NAT” por defecto. Sound on Tape label Esta opción determina el término o caracteres que se usan como etiqueta del control de sonido pregrabado en el panel de audio, así como en el encabezado de la columna de sonido pregrabado en la línea de tiempo de secuencia del Editor de scripts. Se usa “SOT” por defecto. Voice Over label Esta opción determina el término o caracteres que se usan como etiqueta del control de locuciones en el panel de audio, así como en el encabezado de la columna de locuciones en la línea de tiempo de secuencia del Editor de scripts. Se usa “VO” por defecto. Natural Sound tracks 1 & 2 Estas opciones determinan qué dos pistas del material de origen son de sonido natural. Sound on Tape tracks 1 & 2 Estas opciones determinan qué dos pistas del material de origen son de sonido pregrabado. Voice Over track Esta opción determina qué pista del material de origen se ha destinado a locución. 46 Configuración de Interplay | Production Administrator Sección Opción Descripción Audio - Storyline audio patching Natural Sound tracks 1 & 2 Estas opciones determinan qué dos pistas se usan para sonido natural en la secuencia de salida. Las pistas de sonido natural y sonido pregrabado no deben mezclarse. Por ejemplo, no definas A1 como primera pista de sonido natural si A1 ya está configurada como primera pista de sonido pregrabado. Sound on Tape tracks 1 & 2 Estas opciones determinan qué dos pistas se usan para sonido pregrabado en la secuencia de salida. Las pistas de sonido natural y sonido pregrabado no deben mezclarse. Por ejemplo, no definas A1 como primera pista de sonido pregrabado si A1 ya está configurada como primera pista de sonido natural. Voice Over track Esta opción determina qué pista se usa para locuciones en la secuencia de salida. Media Creation workspace Nombre de la ubicación del sistema ISIS donde MediaCentral UX crea los archivos de las locuciones. Profundidad de bits de la muestra Establecer en 16 para MediaCentral UX. Ducking [-db] Cuando es necesario reducir automáticamente el volumen de alguna de las pistas superpuestas, este ajuste (en decibelios) determina la reducción en el nivel de audio. Dynamic Relink Dynamic Relink Enabled Este ajuste no se configura para MediaCentral | UX en esta ubicación en la aplicación Interplay | Administrator. Debes configurar esta opción en el grupo de Servicio de reproducción de la vista Configuración del sistema en MediaCentral UX. Audio Effects Dissolve Duration Los encadenados breves entre pistas de audio ayudan a que las [frames] ediciones “pasen” de forma • uida. Define el número de frames que deseas que duren los encadenados en ediciones de audio. Audio - General settings Center-Panned Sound on Tape and Voice Over Si está habilitada, asigna la pista VO al centro del panorama (reproducida en ambos canales). Este ajuste se aplica a los modos de mixdown mono y estéreo. Para MediaCentral UX, esta configuración afecta solamente a la pista VO. Si el ajuste no está habilitado, VO se asigna a las pistas impares=izquierda, pistas pares=derecha Servicio de reproducción de MediaCentral Nombre del equipo Estas configuraciones se usan para Media Composer Cloud, no Nombre de usuario para MediaCentral UX. Contraseña Configuraciones de MCS Dirección URL de Escribe la dirección URL del servidor que alberga el panel de mensajería Mensajes de MediaCentral , con la siguiente la sintaxis: https://Nombre del equipo servidor de MediaCentral 47 Configuración de Interplay | Production Administrator Para comprobar o modificar ajustes para los marcadores y restricciones en Interplay | Administrator: 1. Inicia la aplicación Interplay | Administrator e inicia sesión en el servidor que contenga el grupo de trabajo de Interplay Production adecuado. 2. En la sección Configuración de la Aplicación de la ventana Interplay Administrator, haz clic en el icono Instinct/Assist User. 3. En la estructura de usuarios de la izquierda, selecciona un usuario individual o un grupo de usuarios. Los ajustes para el usuario seleccionado o el área de grupo de usuarios se muestran en el panel de la derecha. 4. Selecciona las opciones deseadas y haz clic en Aplicar. La tabla siguiente describe las opciones que se aplican a MediaCentral UX. Sección Opción Descripción Opciones de licencias Puede crear localizadores En caso afirmativo, permite crear marcadores al usuario o al grupo seleccionado. En caso negativo, el usuario de una aplicación de edición Avid todavía puede crear marcadores para un contenido, pero solo puede registrar la entrada del contenido, no los metadatos de los marcadores (se muestra un mensaje de error). En la mayoría de los casos, si quieres que un usuario cree marcadores, selecciona “Sí” para “Puede crear localizadores” y “Puede modificar localizadores”. Ambos ajustes son necesarios porque añadir texto es un aspecto de modificar un marcador. Los administradores y los propietarios tienen la capacidad de crear marcadores por defecto. Otros usuarios tienen que tener “Puede crear localizadores” ajustado a “sí” y deben tener un rol de escritura/lectura o de escritura/lectura/eliminado para al menos una carpeta que contenga el contenido. 48 Configuración de Interplay | Production Administrator Sección Opción Descripción Opciones de licencias Puede modificar localizadores En caso afirmativo, permite al usuario o grupo seleccionado modificar o borrar marcadores. En caso negativo, el usuario de una aplicación de edición Avid todavía puede modificar marcadores en un contenido, pero solo puede registrar la entrada del contenido, no los metadatos de los marcadores (se muestra un mensaje de error). Los administradores y propietarios tienen la capacidad de modificar marcadores por defecto. Otros usuarios tienen que tener “Puede crear localizadores” ajustado a “sí” y deben tener también un rol de escritura/lectura o de escritura/lectura/ eliminado para al menos una carpeta que contenga el contenido. Opciones de licencias Can create restrictions En caso afirmativo, permite al usuario o grupo seleccionado marcar una selección de un clip con un marcador de restricción. En la mayoría de los casos, si quieres que un usuario cree restricciones, selecciona “sí” para “Puede crear restricciones” y “Puede modificar restricciones”. Añadir texto se considera modificar una restricción. Los administradores y propietarios tienen este derecho ajustado por defecto. Otros usuarios con este derecho también tienen que tener un rol de escritura/lectura o de escritura/lectura/eliminación para, al menos, una carpeta con el contenido. Opciones de licencias Can modify restrictions En caso afirmativo, permite al usuario o grupo seleccionado modificar una restricción. Los administradores y propietarios tienen este derecho ajustado por defecto. Otros usuarios con este derecho también tienen que tener un rol de escritura/lectura o de escritura/lectura/eliminación para, al menos, una carpeta con el contenido. 49 Configurar Interplay | MAM Configurar Interplay | MAM Para utilizar MediaCentral UX con Interplay MAM, un administrador tiene que comprobar y adaptar algunas opciones de configuración en las aplicaciones de configuración de Interplay MAM y MediaCentral. Prerrequisitos: Antes de configurar y utilizar Interplay MAM en MediaCentral, se debe hacer lo siguiente: • Instalar el paquete MAM.Core.IcsConnection en el sistema MAM. Este paquete contiene componentes y configuraciones necesarias para conectar Interplay MAM a MediaCentral (BPMController y SyncCentralIndex Service). • Instala el conector MAM en el servidor de la plataforma MediaCentral. Consulta la Guía de instalación y configuración de servicios de la plataforma Avid MediaCentral. • Monta el sistema de archivos que contiene los proxies de Interplay MAM en los servidores MCS. Consulta la Guía de instalación y configuración de servicios de la plataforma Avid MediaCentral. Después de instalar el paquete MAM.Core.IcsConnection y el conector MAM, y de montar el sistema de archivos, realiza lo siguiente: 1. Comprueba si el usuario del sistema MediaCentral está disponible en Interplay MAM User Management. Consulta “Configurar opciones en Interplay | MAM User Manager” en la página 51. 2. Proporciona ajustes de configuración de Interplay MAM en el panel de Configuración del sistema de MediaCentral UX. Consulta “Configurar Interplay MAM en el panel Configuración del sistema” en la página 52. 3. Comprueba si Central Index está configurado correctamente para ser utilizado con Interplay MAM. Consulta “Configurar Central Index para Interplay | MAM” en la página 54. 4. Crea o importa usuarios de Interplay MAM en MediaCentral. Consulta “Crear usuarios de Interplay | MAM en MediaCentral” en la página 55. 50 Configurar Interplay | MAM Configurar opciones en Interplay | MAM User Manager Para asegurarte de que los usuarios que inician sesión en MediaCentral UX puedan iniciar sesión automáticamente en Interplay MAM, haz lo siguiente: 1. Comprueba si el usuario del sistema MediaCentral está disponible en Interplay MAM User Management (Id. predeterminado: Service-Ics, contraseña predeterminada: Avid123). Si no, crea el usuario de sistema MediaCentral, según se describe en el procedimiento en esta sección. Para más información, consulta la Guía del usuario de Interplay | MAM User Manager. 2. Usa el Id. y la contraseña de usuario de sistema MediaCentral como las credenciales en el área de Credenciales de la configuración de Interplay MAM en la vista de Configuración del sistema. Consulta “Configurar Interplay MAM en el panel Configuración del sistema” en la página 52. Configura las opciones de usuario de MediaCentral en Interplay MAM antes de especificar las credenciales de Interplay MAM en MediaCentral UX. Para crear el usuario de sistema MediaCentral: 1. Inicia sesión en Interplay MAM Control Center como administrador. 2. Abre el UserManager desde Interplay MAM Control Center. 3. Abre la vista de Usuarios. 4. Haz clic en el botón Añadir nuevo usuario en el panel de Usuarios. Se abre el cuadro de diálogo Añadir usuario. 5. Proporciona datos para los campos obligatorios: a. Id.: Id. de la cuenta de usuario. El Id. debe ser único y no puede cambiarse. Avid recomienda utilizar Service-Ics. b. Contraseña: Contraseña de la cuenta de usuario. c. Confirmar: Confirmación de la contraseña para la cuenta de usuario. 6. Haz clic en Aceptar. La nueva cuenta de usuario se añade a la base de datos y el Id. de usuario aparece en el panel de Usuarios. 7. Hz clic en el botón Editar derechos de usuario. Se abre el cuadro de diálogo Editar derechos de usuario. 8. Haz clic en el derecho UserManagement/LoginAsMandate en el cuadro de Derechos disponibles. El derecho UserManagement/LoginAsMandate se mueve al cuadro de Derechos concedidos. 51 Configurar Interplay | MAM 9. Haz clic en Aceptar. La asignación de derechos está aplicada. El derecho asignado se muestra en el panel de Derechos de usuario. 10. Sal de User Manager. Configurar Interplay MAM en el panel Configuración del sistema El administrador de MediaCentral debe especificar la información de configuración de Interplay MAM antes de que puedas utilizar MediaCentral UX con Interplay MAM. Para configurar Interplay MAM: 1. Inicia sesión en MediaCentral UX como administrador. 2. Elige Configuración del sistema en la lista Vistas. Se abre la configuración y el panel de Detalles. 3. Lleva a cabo uno de estos procedimientos: t Para añadir y configurar un nuevo sistema Interplay MAM, haz clic en el botón de menú del panel de Configuración y selecciona Añadir Interplay | MAM. Se añade una nueva entrada “Nuevo Interplay | MAM” al panel de Configuración. Puedes renombrar la entrada haciendo doble clic y sobrescribiéndolo. Ten en cuenta que puedes configurar más de un sistema MAM en un servidor de MediaCentral si esos sistemas MAM están conectados al bus del MediaCentral. t Para editar las opciones de un sistema MAM existente, selecciona su nombre en el panel de Configuración. En la siguiente ilustración se llama Interplay | MAM. 52 Configurar Interplay | MAM El panel de Detalles muestra los ajustes Interplay MAM. 4. Configura las opciones del sistema MAM: a. Selecciona Habilitado para hacer que el sistema MAM esté disponible en MediaCentral UX. Deselecciona Habilitado para hacer que el sistema MAM esté temporalmente no disponible para el acceso de usuarios. b. Haz clic en Pila de versiones y selecciona el número de versión del sistema MAM que hay que conectar. 5. Configura los ajustes de Servidores de registro: a. Lleva a cabo uno de estos procedimientos: b. Escribe el nombre de host o dirección IP del servidor donde se está ejecutando Configuration Service WS. El nombre se inserta automáticamente como <servername> en la URL cuando abandonas el campo Nombre. c. t Para crear una nueva entrada de servidor, haz clic en el botón + (más) en la sección Servidores de registro. t Para modificar una entrada de servidor de registro existente, selecciona la sección Servidores de registro. (Opcional) Cambia el nombre de servidor de la URL generada automáticamente http://<servername>:9910/ControlCenter/ConfigurationService/Naming.asmx. Si cambias el nombre del servidor, el campo Nombre se actualiza cuando abandonas el campo de URL. Los campos Versión, Id. de sistema, Dominio de bus y Estado se completan automáticamente y se actualizan cuando abandonas el campo Nombre o URL. 53 Configurar Interplay | MAM 6. Configura las credenciales necesarias para conectar MediaCentral UX automáticamente al servidor: n El nombre de usuario y la contraseña deben coincidir con las credenciales del usuario de sistema MediaCentral que se crea en Interplay MAM User Manager. Para más información, consulta “Configurar opciones en Interplay | MAM User Manager” en la página 51. a. Escribe el nombre de usuario (predeterminado: Service-Ics). b. Escribe una contraseña (predeterminada: Avid123). 7. Configura el comportamiento de las búsquedas de MAM en MediaCentral UX: c Al cambiar la configuración predeterminada se podría producir un rendimiento lento o un error de falta de memoria. Avid no recomienda cambiar estos ajustes. a. Selecciona Anexar comodines automáticamente si deseas anexar cada término de búsqueda con un asterisco antes del envío. Este permite un comportamiento de búsqueda más similar al de iNEWS e Interplay Production. Sin embargo, seleccionar Anexar comodines automáticamente ralentiza considerablemente tus búsquedas de contenidos MAM. b. Deselecciona Limitar resultados si deseas que MAM devuelva todos los hits en una búsqueda. Sin embargo, si buscas “*”, el servidor de Interplay Central podría quedarse sin memoria. El resultado predeterminado es 1000. 8. Haz clic en Aplicar. Configurar Central Index para Interplay | MAM Para utilizar Central Index para Interplay MAM en MediaCentral UX, comprueba y adapata los siguientes ajustes. Ten en cuenta que estos ajustes se han configurado durante la instalación del paquete MAM.Core.IcsConnection y deberían mostrar valores correctos. Para configurar Central Index para Interplay | MAM: 1. Comprueba que los servicios Media | Index estén instalados y configurados correctamente en MediaCentral y que el índice de datos de sistema esté creado. Para más información, consulta la Guía de configuración de Avid Media | Index. 2. Inicia sesión en Interplay MAM Control Center como administrador y abre el administrador del sistema. 3. En la pestaña de Configuración, selecciona el perfil Global > sección Bus y comprueba los siguientes ajustes: t HostNames: debe mostrar el nombre del host de ICS. t DefaultRealm: debe mostrar el nombre del dominio del sistema. 54 Configurar Interplay | MAM 4. Selecciona la sección SystemInfo y comprueba si la clave SystemId muestra un valor válido. Date cuenta de que este Id. no debe cambiarse una vez configurado. 5. Selecciona el perfil SyncCentralIndex > sección Configuración y define el valor de la clave EnableDataPropagation en true, si es necesario. 6. Selecciona el perfil DataManagerWS > sección CentralIndex y define el valor de la clave MarkDirtyEnabled en true, si es necesario. 7. En Interplay MAM Control Center, abre el Sync Service Administrator. 8. En la pestaña Monitor, selecciona la opción Sincronizar todos los objetos y haz clic en el botón Sincronizar. Todos los objetos Interplay MAM se sincronizan con Central Index. Ten en cuenta de que esto puede llevar mucho tiempo. Este paso solo es necesario después de activar la sincronización. Mientras la sincronización esté habilitada, todos los cambios se propagan automáticamente a Central Index. Para más información, consulta la Guía del usuario de Interplay | MAM Sync Service Administrator. Crear usuarios de Interplay | MAM en MediaCentral Para trabajar con MediaCentral UX, todos los usuarios de Interplay MAM también deben estar disponibles en MediaCentral. Para evitar tener que introducir cada usuario dos veces en MediaCentral e Interplay MAM, conecta los User Management de ambos sistemas al mismo directorio activo. Esto permite importar los usuarios de Interplay MAM a MediaCentral. Ten en cuenta de que no hay autenticación de tiempo de ejecución contra el directorio activo en el lado de MediaCentral. Una vez creado en MediaCentral, los usuarios de Interplay MAM pueden iniciar sesión en MediaCentral UX utilizando sus credenciales de Interplay MAM. Después, MediaCentral Usuario Management utiliza el usuario de sistema: “Servicio-Ics” para hacer una conexión obligatoria para el usuario en Interplay MAM User Management. Para crear usuarios de Interplay MAM en MediaCentral: 1. Importa el usuario Interplay MAM como se describe en “Importación de usuarios” en la página 67. 2. (Opción) Crea nuevos usuarios como se describe en “Creación de usuarios nuevos y modificación de información de usuarios” en la página 77. 3. Asigna roles a los usuarios como se describe en “Asignación de roles” en la página 92. 55 2 Gestión de usuarios Los siguientes temas ofrecen información sobre la gesión de usuarios y grupos en MediaCentral UX: • Apertura de la vista de Usuarios • Vista de Usuarios • Funcionamiento de usuarios y grupos • Vistas disponibles: administradores y usuarios • Trabajo con zonas de MediaCentral • Administración de grupos y usuarios • Creación, eliminación y asignación de roles • Información en el panel de Detalles • Visualización y finalización de sesiones activas Apertura de la vista de Usuarios La vista de Usuarios es una vista que utilizan los administradores de MediaCentral UX para importar, crear y gestionar grupos y usuarios. Para abrir la vista de Usuarios: 1. Inicia sesión en MediaCentral UX como administrador y selecciona Usuarios en el selector de vistas. El selector de vistas muestra el nombre de la vista actual. La lista muestra el rol del usuario que ha iniciado sesión y las vistas a las que puede acceder. Por ejemplo, en la ilustración siguiente, el usuario tiene asignado el rol de administrador y, como tal, cuenta con siete vistas disponibles. Vista de Usuarios Vista de Usuarios La vista de Usuarios consta de siete paneles: Sesiones activas, Detalles, Ayuda, Vistas, zonas de MediaCentral, Roles y Estructura de usuarios. La siguiente ilustración muestra la vista predeterminada con varios paneles mostrados. Observa que el grupo Journalists está seleccionado y que el panel de Detalles muestra información sobre el grupo. q r w t e Visualizador o control Descripción 1 Barra de menú Incluye los mismos elementos que la barra de menú en otras vistas de MediaCentral UX. Los contenidos del menú Paneles es específico de la vista de Usuarios. 2 Panel de Estructura de usuarios Aparecerán los contenidos de la base de datos de usuario. Para más información, consulta “Panel de Estructura de usuarios” en la página 58. Panel de zonas de Media Central Lista las zonas registradas de MediaCentral. Configurar los servidores de MediaCentral como zonas de MediaCentral les permite compartir un servicio central de gestión de usuarios (User Management Service o UMS). También permite que los usuarios busquen contenidos en distintas zonas y que los contenidos remotos se entreguen a la zona local. Para más información, consulta “Trabajo con zonas de MediaCentral” en la página 63. 57 Vista de Usuarios Visualizador o control Descripción 3 Panel de Roles Muestra los roles predeterminados y cualquier otro que hayas creado. Para más información, consulta “Creación, eliminación y asignación de roles” en la página 87. Panel de Vistas Muestra las vistas predeterminadas y te permite asignar acceso a los usuarios o grupos. Para más información, consulta “Asignación de roles” en la página 92. 4 Selector de vistas Incluye las mismas opciones que otras vistas de MediaCentral UX; sin embargo, solo los administradores tienen acceso a las vistas de Configuración del sistema y de Usuarios. Para más información, consulta “Vistas disponibles: administradores y usuarios” en la página 62. 5 Detalles, panel de El panel de Detalles muestra información acerca del usuario o grupo de la Estructura de usuarios sobre el que hagas doble clic. Si haces doble clic en el grupo raíz (Users), el panel permite especificar información sobre el Proveedor de autenticación seleccionados. El panel de Detalles también muestra información acerca de un rol seleccionado o zona. Panel de Sesiones activas El panel de Sesiones activas muestra una lista de usuarios conectados en la aplicación web MediaCentral UX. Para más información, consulta “Visualización y finalización de sesiones activas” en la página 96. Puedes ajustar el tamaño y la ubicación de los paneles del mismo modo que en otras vistas de MediaCentral UX. Para más información, consulta la Guía de usuario de Avid MediaCentral | UX o la ayuda de Avid MediaCentral | UX. Panel de Estructura de usuarios El panel de Estructura de usuarios muestra los contenidos de la base de datos de usuarios de forma jerárquica, por grupos y usuarios. Cada instancia en la jerarquía se representa por un icono, tal como se ve en la ilustración. q w e r t y 58 Vista de Usuarios Visualizador o control Descripción 1 Barra de herramientas de Estructura de usuarios Incluye los siguientes botones: Actualizar, Expandir todo, Contraer todo, Añadir usuario, Añadir grupo, Eliminar. Los mismos comandos están incluidos en el menú de panel. 2 Campo de filtro Permite introducir texto para filtrar la lista de usuarios y grupos. La lista va filtrando a medida que escribes. Este campo está disponible en varios paneles además de estar en la estructura de usuario: Roles, Vistas y Sesiones activas. Pulsa Ctrl-F para activar el campo para escribir. Puedes utilizar las flechas Arriba y Abajo para moverte desde el campo de filtro hasta las entradas de panel, y para volver al campo de filtro. 3 Grupo raíz (Users) Una carpeta que funciona como un grupo raíz para usuarios y grupos. 4 Usuario El nombre de inicio de sesión para una cuenta MediaCentral. La ilustración muestra el usuario Administrator predeterminado. Para más información, consulta “Funcionamiento de usuarios y grupos” en la página 60 y “Administración de grupos y usuarios” en la página 67. 5 Grupo Un nombre que representa un grupo de usuarios. Para más información, consulta “Administración de grupos y usuarios” en la página 67. 6 Botón de menú del panel Muestra una lista de opciones. Consulta la siguiente lista. Los elementos del menú de panel activo dependen de la instancia seleccionada en la estructura de usuarios, tal como muestra la tabla siguiente. Acciones según la instancia seleccionada en la estructura de usuarios: Grupo raíz Grupo Usuario Actualizar Actualizar Actualizar Crear usuario Crear usuario Crear usuario Crear grupo Crear grupo Crear grupo Eliminar del grupo (solo grupos secundarios) Eliminar del grupo Expandir todo Expandir todo Contraer todo Contraer todo Eliminar (salvo los grupos Administrators, Import y No-Asignados) Eliminar Importar usuarios Importar usuarios Importar usuarios Ayuda Ayuda Ayuda 59 Funcionamiento de usuarios y grupos Funcionamiento de usuarios y grupos Los grupos y usuarios son las entidades básicas que se administran en MediaCentral UX. Es necesario entender los siguientes conceptos acerca de ellos: • MediaCentral User Management es un servicio que permite: - Crear grupos y usuarios - Administrar grupos y usuarios - Autenticar usuarios de iNEWS e Interplay Production - Gestionar las licencias a las que tiene acceso un usuario de MediaCentral UX. La gestión de usuarios es uno de los servicios de MediaCentral Services que se ejecuta sobre el servidor MediaCentral Services. • Un usuario es una entidad que representa a una persona en el mundo real. Los usuarios son autenticados por el servicio de gestión de usuarios de MediaCentral. • Un grupo es una entidad que representa a varios usuarios. Por ejemplo, el grupo llamado Administrators es el conjunto de usuarios con privilegios de administrador. El grupo Administrators, el usuario Administrator y el grupo Importación automática se crean por defecto. Para más información, consulta “Creación de grupos nuevos y modificación de la información de grupos” en la página 79. • Un usuario es miembro de un grupo. El grupo al que el usuario pertenece se conoce como grupo primario. Los nuevos usuarios se crean como miembros del grupo raíz (Users) y después pueden asignarse a uno o más grupos. Para más información, consulta “Creación de usuarios nuevos y modificación de información de usuarios” en la página 77. • Un grupo puede ser miembro de otro grupo. El grupo que contiene el segundo grupo se conoce como grupo primario. • Un usuario o grupo puede ser miembro de más de un grupo. Los grupos y usuarios solo se consideran miembros de sus grupos primarios (aquellos a los que pertenecen directamente). 60 Funcionamiento de usuarios y grupos La siguiente ilustración muestra las relaciones permitidas. B A w C q X 1 El usuario X es miembro de los grupos A y B. 2 El grupo C es miembro de los grupos A y B. Un usuario o grupo puede ser miembro de más de un grupo en una sola subestructura. En la ilustración siguiente, el usuario X es miembro de los grupos B y C. B A C q X 1 El usuario X puede ser miembro a la vez de los grupos C y B. 61 Vistas disponibles: administradores y usuarios Las relaciones son jerárquicas. No se permiten las relaciones cíclicas, como representa la siguiente ilustración. w A B e q C 1 El grupo C es miembro del grupo A. 2 El grupo A es miembro del grupo B. 3 El grupo B no puede ser miembro del grupo C. • Si se elimina a un grupo o usuario de todos sus grupos primarios, se mueve al grupo No-Asignados. Para más información, consulta “Grupo de No-Asignados” en la página 84. • Los usuarios y grupos tienen propiedades. Las Propiedades son campos definidos que describen un grupo o usuario. Estos campos no se pueden eliminar, pero se pueden cambiar sus valores. Ejemplos de propiedades son: el nombre de un grupo, el nombre y apellido de un usuario o su descripción. Vistas disponibles: administradores y usuarios Las vistas disponibles en MediaCentral UX dependen del grupo al que pertenezca el usuario. • Grupo de administradores: los usuarios del grupo de administradores (Administrators) pueden acceder a las vistas de Usuarios y Configuración del sistema, así como ejecutar las tareas administrativas disponibles en estas vistas. Además, un administrador puede acceder a cualquier otra vista. • Otros grupos: Los usuarios que no pertenezcan al grupo de administradores solo pueden acceder a las vistas de Corte, Registro, Media | Distribute, Investigación, Escaleta e Historia. La tabla siguiente muestra las vistas disponibles: Vista Disponible para... Cortar Todos los usuarios en la configuración Registro Todos los usuarios en la configuración Investigación Todos los usuarios en la configuración Escaleta Todos los usuarios en la configuración 62 Trabajo con zonas de MediaCentral Vista Disponible para... Historia Todos los usuarios en la configuración Media | Distribute (si está instalado) Todos los usuarios en la configuración Configuración del sistema Administradores solamente Usuarios Administradores solamente Un administrador asigna tipos de licencias y vistas a un rol. Para más información, consulta “Creación, eliminación y asignación de roles” en la página 87. Trabajo con zonas de MediaCentral Las zonas de MediaCentral se componen de: • Un servidor MediaCentral o MediaCentral cluster. • Un chasis Interplay | Production, una base de datos iNEWS, o ambos • Uno o más sistemas de almacenamiento ISIS Por defecto, un sistema MediaCentral se configura como una zona única. Las organizaciones mayores pueden combinar dos o más sistemas de una zona en un entorno multizona. Para más información, consulta las siguientes secciones: n • “Gestión de entornos multizona” en la página 64 • “Configurar zonas de MediaCentral” en la página 65 MediaCentral v2.1 no admite entornos multizona para Interplay MAM. Configurar un entorno multizona Un administrador configura un entorno multizona mediante los ajustes de Zona en la vista de Configuración del sistema. Para obtener más información acerca de la configuración de un entorno multizona, consulta la Guía de configuración de Avid Media | Index . 63 Trabajo con zonas de MediaCentral Gestión de entornos multizona Algunas organizaciones grandes tienen varias zonas de MediaCentral, que puede estar situadas en un único establecimiento o distribuidas entre varios locales. Antes de MediaCentral v2.0, cada zona funcionaba como un grupo de trabajo separado. Los usuarios tenían credenciales para solamente una zona, y no había ninguna manera para que un usuario con sesión iniciada en una zona buscase contenidos en otras zonas. A partir de MediaCentral v2.0, los administradores pueden configurar dos o más zonas MediaCentral para que trabajen juntas en los siguientes • ujos de trabajo: • Gestión de usuarios multizona • Búsqueda en un índice central multizona • Distribución de contenidos audiovisuales multizona Varias zonas están conectadas (o centralizadas) mediante el bus de MediaCentral Platform. Para obtener información sobre cómo configurar zonas múltiples, consulta la Guía de configuración de Avid Media | Index. Gestión de usuarios multizona La gestión de usuarios multizona es un • ujo de trabajo en que se usa una única base de datos de autenticación de usuarios para administrar los usuarios de distintas zonas de MediaCentral. Un administrador conectado a una zona puede gestionar usuarios y roles para el resto de zonas. Aunque los usuarios son administrados en un entorno multizona, sus roles pueden variar de zona en zona. La gestión de usuarios multizona facilita el trabajo del administrador cuando se enfrenta a un entorno multizona complejo. Un usuario debe tener por lo menos un rol en una zona antes de poder iniciar sesión en esa zona. Para más información, consulta “Creación y eliminación de roles” en la página 90. El servicio de gestión de usuarios se configura con una zona maestra y zonas dependientes. Si por alguna razón la zona maestra no estuviera disponible, los usuarios podrían seguir iniciando sesión y trabajando en una zona dependiente. No obstante, en esta situación las bases de datos de las zonas dependientes pasan automáticamente al modo de solo lectura. Por lo tanto, no hay ningún modo trabajar con la base de datos (por ejemplo, agregar usuarios nuevos o cambiar roles) hasta que la zona maestra vuelva a a estar disponible. Cuando ocurre esto, las bases de datos pasan automáticamente al modo de lectura/escritura. 64 Trabajo con zonas de MediaCentral Búsqueda multizona Un usuario con sesión iniciada en una zona puede buscar contenidos en un entorno multizona. Aunque los usuarios trabajan y crean secuencias en su zona local, pueden buscar contenidos audiovisuales en zonas remotas, e incluirlos en su trabajo local. Hay dos tipos de búsqueda disponible: • Búsqueda centralizada: Busca cada zona en un entorno multizona. • Búsqueda indexada: Busca en un índice central, que recibe sus datos de las fuentes de datos originales y envía la información al servicio que genera el índice. La búsqueda multizona ofrece acceso más amplio y más rápido a activos audiovisuales en la red, para producir historias mejores más rápidamente. Para más información, consulta “Buscar contenidos” en la Guía de usuario de Avid MediaCentral | UX. Distribución de contenidos audiovisuales multizona La distribución de contenidos multizona permite activar las transferencias de una zona remota a una zona local. Puedes buscar en bases de datos de Interplay | Production en todas las zonas, ver contenidos remotos y entregarlos a tu grupo de trabajo local de Interplay Production. La distribución multizona de contenidos pone todos los archivos audiovisuales en la red a solo un paso de su utilización en proyectos locales. Para más información, consulta “Distribución de medios y contenidos” en la Guía de usuario de Avid MediaCentral | UX. n Cada uno de estos • ujos de trabajo se puede configurar y utilizar independientemente (la búsqueda multizona con índice central y la distribución multizona de contenidos se licencian y activan separadamente). Configurar zonas de MediaCentral Un administrador configura un entorno multizona mediante los ajustes de Zona en la vista de Configuración del sistema. Para información sobre la configuración de un entorno multizona, consulta la Guía de instalación y configuración de servicios de la plataforma Avid MediaCentral. Después de su configuración en el servidor, las zonas de MediaCentral aparecen en el panel de Zonas de MediaCentral. Estas son las zonas que componen tu entorno multizona. La información sobre cada zona aparece en los pestaña Detalles. 65 Trabajo con zonas de MediaCentral Si no hay zonas configuradas en el servidor, la pestaña de Zonas de MediaCentral muestra la zona predeterminada. No hace falta otra configuración. Si hay varias zonas configuradas, aparecen en el panel de Zonas de MediaCentral. Los campos siguientes aparecen en la pestaña Detalles: • ID: El UUID de la zona seleccionada, que se asigna cuando la zona se crea en el servidor de MediaCentral. Este campo no es editable. Este ID puede ser útil para diagnosticar o, por ejemplo, para comprender los datos de los registros. • Nombre: El nombre de la zona como fue configurado los ajustes de Zonas en la vista de Configuración del sistema. Este nombre se almacena en el UMS y es un modo fácil de identificar la zona. Un administrador puede editar el nombre de zona, y el nombre modificado se utilizará en la vista de Usuarios y también se cambiará en los ajustes de Zonas. Para modificar el nombre de una zona de MediaCentral t Haz clic en el campo Nombre, modifica el nombre, y haz clic en Aplicar. 66 Administración de grupos y usuarios Administración de grupos y usuarios MediaCentral UX requiere su propia base de datos. Puedes importar usuarios de un dominio de Windows, crearlos individualmente o ambas cosas. La base de datos de usuarios de MediaCentral UX es independiente de las de Interplay Production, Interplay MAM y Avid iNEWS. No obstante, la base de datos de MediaCentral UX, mediante el servicio de gestión de usuarios de MediaCentral, sirve como un administrador de contraseñas que autentica a los usuarios de MediaCentral UX en las bases de datos de usuarios de Interplay Production, Interplay MAM y iNEWS. Cuando el usuario inicia sesión por primera vez en MediaCentral UX, debe aceptar o cambiar las credenciales que aparecen para acceder a la base de datos de iNEWS, de Interplay Production o ambas. Los usuarios de Interplay MAM deben iniciar sesión con las credenciales de MediaCentral UX que corresponden a las configuradas en el sistema Interplay MAM. Para más información, consulta “Iniciar sesión en MediaCentral | UX” en la página 11. Las siguientes secciones describen tareas de administración de usuarios y grupos: • “Importar Grupos de usuarios” en la página 68 • “Creación de usuarios nuevos y modificación de información de usuarios” en la página 77 • “Creación de grupos nuevos y modificación de la información de grupos” en la página 79 • “Adición de usuarios a un grupo” en la página 81 • “Eliminación de usuarios de un grupo” en la página 82 • “Eliminación de grupos de otros grupos” en la página 83 • “Grupo de No-Asignados” en la página 84 • “Eliminación de usuarios y grupos” en la página 84 • “Cambio de contraseñas” en la página 86 Importación de usuarios Si habilitas la autenticación de dominio de Windows, puedes importar grupos y usuarios individuales desde un dominio de Windows. Esta acción utiliza el protocolo LDAP. Los usuarios importados de un dominio de Windows pueden usar sus nombres de usuario y contraseñas del dominio para iniciar sesión en MediaCentral UX. Después de importar a los usuarios, se pueden importar automáticamente más usuarios. Para más información, consulta las siguientes secciones. • “Importar Grupos de usuarios” en la página 68 • “Importar un usuario individual” en la página 75 67 Administración de grupos y usuarios Importar Grupos de usuarios La importación de un grupo de usuarios debe realizarse en dos fases: c • Proporcionar información sobre el proveedor de autenticación. • Realizar la importación. Durante el proceso de importación, no es posible procesar peticiones de autenticación. Puede que los usuarios conectados no puedan completar su trabajo; el resto de los usuarios no podrá iniciar sesión. Se debe informar a los usuarios activos de que el sistema no estará disponible. Los usuarios que se añadan posteriormente al dominio de Windows no se importan continuamente a la base de datos de usuarios de MediaCentral UX. Para añadir usuarios nuevos, es necesario efectuar otra importación o que los usuarios individuales inicien sesión, según lo descrito en “Importar un usuario individual” en la página 75. Asimismo, los usuarios eliminados del dominio de Windows no se eliminan automáticamente de la base de datos de usuarios de MediaCentral UX y tampoco se eliminan al efectuar otra importación. Un usuario eliminado del dominio de Windows no puede autenticarse y, por tanto, no podrá iniciar sesión. Si deseas eliminar la cuenta de ese usuario, debes hacerlo manualmente. Una organización puede tener un solo Active Directory que incluya varios dominios. MediaCentral UX permite autenticar el usuario desde varios sub-dominios. Si este es el caso, configura la raíz común del dominio en lugar de la Base DN de un dominio específico. MediaCentral User Management realizará la autenticación basándose en el directorio completo, lo que permite que los usuarios de todos los dominios importados puedan iniciar sesión. Para proporcionar información sobre un proveedor de autenticación: 1. Inicia sesión en MediaCentral UX como administrador y selecciona Usuarios en el selector de vistas. 2. En la Estructura de usuarios, haz doble clic en el grupo raíz Usuarios. 68 Administración de grupos y usuarios 3. En la sección Proveedores de autenticación del panel de Detalles, selecciona la opción Autenticación del dominio de Windows. 4. En la sección Servidor, introduce la siguiente información: - (Opcional) Si Active Directory utiliza la tecnología Secure Sockets Layer (SSL), selecciona Utilizar conexión SSL. - Escribe el nombre del equipo del servidor de dominio de Windows donde se almacene la base de datos de usuarios. 69 Administración de grupos y usuarios - Escribe el número de puerto del servidor de dominio. El predeterminado es 389. Para conexiones SSL, el puerto predeterminado es 636. - Escribe el DN base (ubicación raíz) desde donde debe empezar la importación de la estructura de usuarios. Al iniciar la importación se muestra la estructura y puedes seleccionar los subgrupos que desees importar. La forma de escribir el DN base depende de la configuración de Active Directory y los dominios que desees usar para la autenticación. Si quieres autenticar usuarios desde varios subdominios, configura la raíz común de esos subdominios en vez del DN base de un dominio específico. Por ejemplo, la raíz común de un Active Directory con varios dominios podría llamarse “empresa.com” y estar dividida en los siguientes componentes de dominio: DC=empresa y DC=com. Escribe estos términos separados por coma y sin espacios: DC=empresa,DC=com Para crear un subdominio específico, escribe: DC=empresa,DC=departamento,DC=com 5. Ejecuta uno de estos procedimientos en la sección Credenciales de inicio de sesión: - Selecciona Utilizar acceso anónimo. Si se selecciona esta opción, los campos Nombre de usuario y Contraseña de esta sección quedan inactivos y no se requieren. - Escribe el nombre de usuario y la contraseña de un usuario del dominio que tenga acceso al servidor del dominio. La forma de escribir este nombre depende de la configuración de Active Directory. Por ejemplo, puedes especificar el usuario “Administrator” en el grupo “Usuarios” si defines los siguientes términos (separados por coma y sin espacio): CN=Administrator,CN=Usuarios Active Directory también se puede configurar para usar solamente un nombre de usuario. Por ejemplo: Administrador La contraseña se oculta con asteriscos. Para comprobar si tu nombre de usuario y contraseña son correctos, haz clic en Probar conexión. 70 Administración de grupos y usuarios 6. (Opcional) Si el estudio utiliza nombres de cuenta SAM en vez de los más recientes nombres principales de Active Directory, selecciona “Import users by SAM Account Name instead of Principal Name”. Esta configuración es específicamente para aquellos usuarios acostumbrados a iniciar sesión en Interplay Production con el estilo antiguo del dominio de Windows. Si después resuelves modificar un Nombre Principal, necesitas reimportar los usuarios y se perderán las configuraciones actuales. 7. Si no deseas mostrar el nombre del controlador o controladores de dominio de Windows, selecciona “Ocultar controladores de dominio en la estructura de usuarios”. Si seleccionas esta opción, los controladores de dominio se ocultan y se fusionan. Si después intentas eliminar una carpeta de usuarios, el controlador de dominio correcto es desconocido y se muestra un mensaje de error. Para eliminar la carpeta, necesitas deseleccionar la opción. 8. Si deseas importar automáticamente nuevos usuarios desde este dominio Windows, selecciona “Usar Importación automática”. Para más información, consulta “Importar un usuario individual” en la página 75. 9. Haz clic en Aplicar. El botón Aplicar guarda la configuración, pero no importa usuarios. 71 Administración de grupos y usuarios Para importar usuarios desde un dominio de Windows: 1. Haz clic en el botón de menú del panel Estructura de usuarios y selecciona Importar usuarios. Se abrirá el cuadro de diálogo Importar usuarios. Si no especificaste ningún proveedor de autenticación, se muestra el siguiente mensaje: “No tienes ningún proveedor de autenticación configurado”. Haz clic en el botón Ir a Proveedores de autenticación para mostrar el panel de Detalles y completar el procedimiento anterior. 2. Selecciona si quieres sobrescribir los usuarios existentes que tengan esos mismos nombres. En la mayoría de los casos, sobre todo si ya hemos importado antes, se debe seleccionar: “No sobrescribir usuarios existentes que tengan los mismos nombres”. Esta opción mantiene todas las configuraciones de usuario existentes. 72 Administración de grupos y usuarios 3. Haz clic en el botón Cargar estructura de usuarios. Mientras se carga la estructura, una barra muestra el progreso. Al terminar la carga se muestra la raíz de la estructura de usuarios. 4. Si es necesario, haz clic en el triángulo para expandir un grupo y mostrar los subgrupos. También puedes usar el icono de maximizar para expandir el panel. Selecciona los grupos que desees importar y haz clic en Importar. Un cuadro de diálogo muestra el progreso de la importación. Si el proceso de importación falla, como en el caso de que no se pueda conectar al servidor de Active Directory, aparece un cuadro de diálogo que informa del problema y ofrece la opción de volver a intentarlo. 73 Administración de grupos y usuarios Si el proceso de importación se completa correctamente, se abre el cuadro de diálogo de resultados de importación de usuarios. Tiene cuatro pestañas: - All: muestra una lista con todos los usuarios y grupos y su estado - Failed: muestra una lista con los usuarios y grupos que no han podido importarse y su estado - Skipped: si seleccionaste “No sobrescribir usuarios existentes que tengan los mismos nombres”, muestra una lista con los usuarios y grupos que no han podido importarse porque ya existen en la base de datos del usuario. - Con éxito: muestra una lista con los usuarios y grupos que se han importado correctamente. En la tabla siguiente se muestran algunos mensajes que pueden afectar la importación. Consulta al administrador de Active Directory para solucionar los problemas. 74 Administración de grupos y usuarios Mensaje Causa El atributo obligatorio ‘userPrincipalName’ no está configurado. El atributo requerido ‘userPrincipalName’ del usuario está vacío. Esto puede deberse a la migración de usuarios pre-Windows 2000 o la creación de usuarios sin aportar este atributo. Derechos de acceso insuficientes La cuenta de usuario proporcionada para la importación no tiene suficientes privilegios para leer la información de usuario. 5. Haz clic en Aceptar. El grupo seleccionado se importa en la estructura de usuarios, en la carpeta Users/Import/Microsoft/nombre_completo. Ahora puedes asignar los usuarios importados a otros grupos. Importar un usuario individual Después de que un administrador importe correctamente un grupo de usuarios mediante la autenticación del dominio Windows, un usuario adicional puede importarse automáticamente a través de la pantalla de inicio de sesión de MediaCentral UX sin la necesidad de importar el grupo entero de nuevo. Después de completarse el proceso, el usuario se añade al grupo “Auto-Import users”. La siguiente ilustración muestra este grupo con un usuario llamado TU11. Puedes asignar cualquier rol a este grupo. Un usuario añadido al grupo hereda todos los roles y permisos asignados al grupo. 75 Administración de grupos y usuarios Para importar un usuario individual: 1. Asegúrate de que la opción Usar Importación automática está seleccionada en la página de Detalles de usuarios. Consulta “Importar Grupos de usuarios” en la página 68. 2. En la pantalla de inicio de sesión, un usuario cuyo nombre de usuario no está en la base de datos de usuarios inicia sesión en MediaCentral, utilizando el nombre de usuario y la contraseña del dominio Windows. Aparece otra pantalla, según se muestra en la siguiente ilustración. 3. Haz clic en el botón Importar e Iniciar sesión. Aparece un mensaje, el usuario se importa a la carpeta “Auto-Import users”, y el usuario inicia sesión con el rol heredado de la carpeta “Auto-Import users”. Si el nombre de usuario existe en el dominio Windows, pero el usuario proporciona la contraseña de Windows incorrecta, el usuario se importa pero hay error en el inicio de sesión. El usuario puede iniciar sesión de nuevo con la contraseña correcta. Si el usuario proporciona un nombre de usuario que no existe en el dominio Windows ni en la base de datos de usuarios de MediaCentral, el usuario no se importa y se produce un error en el inicio de sesión. 76 Administración de grupos y usuarios Creación de usuarios nuevos y modificación de información de usuarios Puedes crear usuarios individuales en vez de importar un grupo de usuarios. Se puede asignar un usuario a varios grupos, incluido el grupo de administradores. Para crear un nuevo usuario: 1. Inicia sesión en MediaCentral UX como administrador y selecciona Usuarios en el selector de vistas. 2. Lleva a cabo uno de estos procedimientos: t En la estructura de usuarios, selecciona el grupo al que quieras añadir el nuevo usuario, haz clic derecho y selecciona Crear usuario. El nuevo usuario se añadirá al grupo seleccionado. t Haz clic en el botón Crear usuario. t Haz clic en el botón de menú del panel y selecciona Crear usuario. 3. En el panel de Detalles, escribe las propiedades del nuevo usuario. Los campos Nombre de usuario, Contraseña y Confirmar contraseña son obligatorios y se distinguen por pequeñas estrellas blancas. El resto de campos y ajustes son opcionales. 77 Administración de grupos y usuarios Ten en cuenta las siguientes restricciones: - Longitud mínima de nombres de usuario: 1 carácter. - Longitud mínima de las contraseñas: 6 caracteres. - Longitud máxima de nombres de usuario y contraseñas: 255 caracteres - Las contraseñas distinguen entre mayúsculas y minúsculas. - Las contraseña no pueden contener el nombre de la cuenta del usuario ni parte de él. - Las contraseñas no pueden contener solo espacios. - Las contraseñas deben contener caracteres de tres de las cuatro categorías siguientes: - Caracteres en mayúsculas (de la A a la Z) - Caracteres en minúsculas (de la “a” a la “z”) - Dígitos numéricos (de 0 a 9) - caracteres no alfanuméricos (por ejemplo !, $, #, %) 4. Selecciona las opciones que desees, como, por ejemplo: “El usuario deberá cambiar la contraseña la próxima vez que inicie sesión”. 5. (Opcional) Añade el nuevo usuario a un grupo. Si seleccionas un grupo y después Crear usuario, el grupo que selecciones se muestra en la sección Grupos. Para añadir el usuario a otro grupo, arrastra el icono de grupo de la estructura de usuarios a la sección Grupos. Si no asignas el usuario a ningún grupo, se añade al grupo raíz (Usuarios). 6. (Opcional) Asigna uno o más roles a un usuario. Por defecto, el usuario hereda el rol del grupo asignado. El rol predeterminado no se muestra hasta que se guarda el nuevo usuario. Si estás trabajando en un entorno multizona, asigna el rol adecuado para cada zona. Para más información, consulta “Creación, eliminación y asignación de roles” en la página 87. 7. Si no quieres crear el usuario, haz clic en Cancelar. Esta acción borra los campos del panel de Detalles. 8. Cuando estés satisfecho con la información, haz clic en Guardar o pulsa Ctrl+S. El usuario se añade a los grupos especificados. Si sales del panel de Detalles sin hacer clic en Cancelar o Guardar, un cuadro de diálogo pregunta si deseas aplicar los cambios. Haz clic en Sí para aplicarlos, No para ignorarlos y Cancelar para volver al panel de Detalles y realizar modificaciones adicionales. 78 Administración de grupos y usuarios Para modificar la información de un usuario: 1. En la estructura de usuarios, haz doble clic en un usuario o selecciona el usuario y pulsa Enter. Puedes utilizar el campo Filtro (Ctrl-F) para situar al usuario. Utiliza las flechas Arriba y Abajo para moverte desde el campo de filtro hasta la estructura de usuarios, y viceversa. 2. Cambia sus propiedades, opciones, grupos a los que pertenece o roles. 3. Si quieres cancelar los cambios y volver a la información tal como se guardó por última vez, haz clic en Revertir. 4. Cuando estés satisfecho con las modificaciones, haz clic en Aplicar o pulsa Ctrl+S. Creación de grupos nuevos y modificación de la información de grupos Para crear un grupo nuevo: 1. Inicia sesión en MediaCentral UX como administrador y selecciona Usuarios en el selector de vistas. 2. Lleva a cabo uno de estos procedimientos: t En la estructura de usuarios, selecciona el grupo raíz (Usuarios) u otro grupo al que quieras añadir el nuevo grupo, haz clic derecho y selecciona Crear grupo. El nuevo grupo se añadirá al grupo seleccionado. t Haz clic en el botón Crear grupo. t Haz clic en el botón de menú del panel y selecciona Crear grupo. 79 Administración de grupos y usuarios 3. En el panel de Detalles, escribe las propiedades del grupo nuevo. El Nombre del grupo es un campo obligatorio (lleva una estrella blanca); el resto son opcionales. 4. Puedes añadir miembros al grupo nuevo si arrastras usuarios de la estructura de usuarios a la sección Miembros. Haz Control+clic (Windows) o Comando+clic (Macintosh) para seleccionar varios usuarios, o Mayús+clic para seleccionar usuarios contiguos. Para eliminar un usuario del grupo, realiza uno de los procedimientos siguientes: n - Haz clic en la X que está junto al nombre del usuario - Selecciona uno o más usuarios, haz clic derecho y selecciona Eliminar del grupo. - Selecciona uno o más usuarios, haz clic derecho y pulsa la tecla Retroceso o la tecla Suprimir. Al eliminar un usuario a través de estas acciones no se elimina el usuario de la base de datos. Puedes eliminar un usuario o un grupo de la basa de datos solamente a través de la estructura de usuarios. Consulta “Eliminación de usuarios y grupos” en la página 84. 80 Administración de grupos y usuarios 5. Asigna uno o más roles al grupo. Por defecto, el grupo hereda los roles asignados al grupo primario, a menos que el grupo primario sea el grupo raíz Usuarios. Este grupo no puede tener roles. Por defecto, los miembros de un grupo heredan los roles asignados al grupo. Si estás trabajando en un entorno multizona, asigna el rol adecuado para cada zona. Para más información, consulta “Creación, eliminación y asignación de roles” en la página 87. 6. (Opcional) Si deseas que el grupo sea miembro de otro grupo, arrastra el nuevo grupo primario de la estructura de usuarios a la sección Grupos. Para eliminar el grupo primario, haz clic en la X que está junto al nombre del grupo. 7. Si quieres borrar los campos del panel de Detalles y cerrarlo sin crear el grupo, haz clic en Cancelar. 8. Cuando estés satisfecho con la información, haz clic en Guardar o pulsa Ctrl+S. Para modificar la información de un grupo: 1. En la estructura de usuarios, haz doble clic en un grupo. 2. Cambia las propiedades, los grupos a los que pertenece o los roles. 3. Si quieres cancelar los cambios y volver a la información tal como se guardó por última vez, haz clic en Revertir. 4. Cuando estés satisfecho con las modificaciones, haz clic en Aplicar o pulsa Ctrl+S. Adición de usuarios a un grupo Para añadir usuarios existentes a un grupo, ejecuta uno de estos procedimientos: t En la estructura de usuarios, haz doble clic en un usuario, arrastra el grupo a la sección Grupos del panel de Detalles y haz clic en Aplicar o pulsa Ctrl+S. t En la estructura de usuarios, haz doble clic en un grupo, arrastra el usuario a la sección Miembros del panel de Detalles y haz clic en Aplicar o pulsa Ctrl+S. Haz Control+clic (Windows) o Comando+clic (Macintosh) para seleccionar varios usuarios, o Mayús+clic para seleccionar usuarios contiguos. 81 Administración de grupos y usuarios Eliminación de usuarios de un grupo Si deseas eliminar un usuario de un grupo y el usuario no es miembro de ningún otro grupo, se mueve al grupo No-asignados. Puedes reasignar un usuario de este grupo a otro o al grupo raíz (Usuarios). Para más información, consulta “Grupo de No-Asignados” en la página 84. n Al eliminar un usuario a través de estas acciones no se elimina el usuario de la base de datos. Puedes eliminar un usuario o un grupo de la basa de datos solamente a través de la estructura de usuarios. Consulta “Eliminación de usuarios y grupos” en la página 84. Para eliminar un usuario de un grupo con un comando de menú: 1. En la estructura de usuarios, haz clic en la flecha que apunta hacia abajo para abrir el grupo del que quieres eliminar el usuario. 2. Selecciona el usuario que desees eliminar. Haz Control+clic (Windows) o Comando+clic (Macintosh) para seleccionar varios usuarios, o Mayús+clic para seleccionar usuarios contiguos. 3. Lleva a cabo uno de estos procedimientos: t Haz clic derecho y selecciona Eliminar del grupo. t Haz clic en el botón de menú del panel y selecciona Eliminar del grupo. Para eliminar un usuario de un grupo utilizando los detalles del usuario: 1. En la estructura de usuarios, haz clic en la flecha que apunta hacia abajo para abrir el grupo del que quieres eliminar el usuario. 2. Haz doble clic en el usuario que quieras eliminar. 3. En la sección Grupos del panel de Detalles, selecciona el grupo del cual deseas eliminar el usuario. 4. Lleva a cabo uno de estos procedimientos: t Haz clic en la X que está junto al nombre del grupo. t Haz clic derecho y selecciona Eliminar del grupo. t Pulsa la tecla Retroceso o la tecla Suprimir. 5. Haz clic en Aplicar o pulsa Ctrl+S. Para eliminar un usuario de un grupo utilizando los detalles del grupo: 1. En la estructura de usuarios, haz doble clic en el grupo del que quieres eliminar el usuario. 2. En la sección Miembros del panel de Detalles, selecciona el usuario que deseas eliminar del grupo. 82 Administración de grupos y usuarios 3. Lleva a cabo uno de estos procedimientos: t Haz clic en la X que está junto al nombre del grupo. t Haz clic derecho y selecciona Eliminar del grupo. t Pulsa la tecla Retroceso o la tecla Suprimir. 4. Haz clic en Aplicar o pulsa Ctrl+S. Eliminación de grupos de otros grupos Si eliminas un grupo de otro y el grupo no es miembro de ningún otro grupo, se mueve al grupo No-Asignados. Los grupos sin asignar pueden reasignarse a otros o al grupo raíz (Usuarios). Para más información, consulta “Grupo de No-Asignados” en la página 84. n Al eliminar un grupo a través de estas acciones no se elimina el grupo de la base de datos. Puedes eliminar un usuario o un grupo de la basa de datos solamente a través de la estructura de usuarios. Consulta “Eliminación de usuarios y grupos” en la página 84. Para eliminar un grupo de otro mediante un comando de menú: 1. En la estructura de usuarios, haz clic en la flecha que apunta hacia abajo para abrir el grupo del que quieres eliminar el grupo. 2. Selecciona el grupo que desees quitar. Haz Control+clic (Windows) o Comando+clic (Macintosh) para seleccionar varios grupos, o Mayús+clic para seleccionar grupos contiguos. 3. Lleva a cabo uno de estos procedimientos: t Haz clic derecho y selecciona Eliminar del grupo. t Haz clic en el botón de menú del panel y selecciona Eliminar del grupo. Para eliminar un grupo de otro grupo utilizando los detalles del grupo: 1. En la estructura de usuarios, haz doble clic en el grupo que quieres eliminar. 2. En la sección Grupos del panel de Detalles, selecciona el grupo del que deseas eliminar el grupo. 3. Lleva a cabo uno de estos procedimientos: t Haz clic en la X que está junto al nombre del grupo. t Haz clic derecho y selecciona Eliminar del grupo. t Selecciona el grupo y pulsa la tecla Retroceso o la tecla Suprimir. 4. Haz clic en Aplicar o pulsa Ctrl+S. 83 Administración de grupos y usuarios Para eliminar un grupo de otro grupo utilizando los detalles del grupo primario: 1. En la estructura de usuarios, haz doble clic en el grupo del que quieres eliminar el usuario. 2. En la sección Miembros del panel de Detalles, selecciona el grupo que deseas eliminar del grupo. 3. Lleva a cabo uno de estos procedimientos: t Haz clic en la X que está junto al nombre del grupo. t Haz clic derecho y selecciona Eliminar del grupo. t Pulsa la tecla Retroceso o la tecla Suprimir. 4. Haz clic en Aplicar o pulsa Ctrl+S. Grupo de No-Asignados Un grupo llamado “No-Asignados” (sin asignar) se incluye por defecto como miembro del grupo raíz (Usuarios). Este grupo contiene los usuarios y grupos que se han eliminado del resto de grupos. El grupo No-Asignados es un grupo de sistema y no puedes renombrarlo, moverlo, eliminarlo o hacerlo miembro de otro grupo. No puedes añadir o eliminar usuarios o grupos de forma manual. Puedes reasignar los usuarios o grupos que pertenezcan a él de la misma manera que los que pertenecen a otros grupos. (Para obtener más información, consulta “Creación de usuarios nuevos y modificación de información de usuarios” en la página 77 y “Creación de grupos nuevos y modificación de la información de grupos” en la página 79.) Cuando reasignes los grupos o usuarios, se eliminan del grupo Unassigned. Si un grupo se mueve al grupo No-Asignados, todos sus miembros se mueven a este grupo. Los miembros de este grupo pueden ser miembros de otros grupos. En suma, solo el grupo queda sin asignar. Eliminación de usuarios y grupos Cuando eliminas un usuario o un grupo, el usuario o grupo se borra permanentemente de todos los grupos de los que es miembro. Si eliminas un usuario importado, puede volver a importarse en la siguiente operación de sincronización al importar. Si eliminas un grupo, no se eliminan los miembros del mismo. Los miembros que pertenezcan a otros grupos permanecen como tal; los que no sean miembros de otros grupos se mueven al grupo No-asignados. Si eliminas un grupo que contenga uno o más subgrupos, estos permanecen en la estructura de usuarios. El subgrupo puede seguir siendo miembro de otro grupo o, si no era miembro de ningún grupo, se mueve al grupo No-asignados. 84 Administración de grupos y usuarios Si importaste usuarios de un dominio de Windows, los usuarios eliminados del dominio no se eliminan automáticamente de la base de datos de usuarios de MediaCentral UX, ni tampoco se eliminan al efectuar otra importación. Debes deshabilitar o eliminar estas cuentas de forma manual. Para eliminar un usuario: 1. En la estructura de usuarios, selecciona un usuario. Puedes utilizar el campo Filtro (Ctrl-F) para situar al usuario. Utiliza las flechas Arriba y Abajo para moverte desde el campo de filtro hasta la estructura de usuarios, y viceversa. Haz Control+clic (Windows) o Comando+clic (Macintosh) para seleccionar varios usuarios, o Mayús+clic para seleccionar usuarios contiguos. 2. Lleva a cabo uno de estos procedimientos: n t Haz clic en el botón Eliminar. t Haz clic derecho y selecciona Eliminar. t Haz clic en el botón de menú del panel y selecciona Eliminar. t Pulsa Ctrl+Suprimir. Si se selecciona un usuario en la estructura de usuarios, pero se muestra otro en el panel de Detalles, el usuario que se elimine será el seleccionado en la estructura de usuarios. Para eliminar un grupo: 1. En la estructura de usuarios, selecciona un grupo. Puedes utilizar el campo Filtro (Ctrl-F) para situar al grupo. Utiliza las flechas Arriba y Abajo para moverte desde el campo de filtro hasta la estructura de usuarios, y viceversa. Haz Control+clic (Windows) o Comando+clic (Macintosh) para seleccionar varios grupos, o Mayús+clic para seleccionar grupos contiguos. 2. Lleva a cabo uno de estos procedimientos: n t Haz clic en el botón Eliminar. t Haz clic derecho y selecciona Eliminar. t Haz clic en el botón de menú del panel y selecciona Eliminar. t Pulsa Ctrl+Suprimir. Si se selecciona un grupo en la estructura de usuarios, pero se muestra otro en el panel de Detalles, el grupo que se elimine será el seleccionado en la estructura de usuarios. 85 Administración de grupos y usuarios Cambio de contraseñas Para cambiar la contraseña de un usuario: 1. En la estructura de usuarios o los resultados de la búsqueda, haz doble clic en el usuario cuya contraseña quieres cambiar o selecciona el usuario y pulsa Enter. Puedes utilizar el campo Filtro (Ctrl-F) para situar al usuario. Utiliza las flechas Arriba y Abajo para moverte desde el campo de filtro hasta la estructura de usuarios, y viceversa. 2. En el panel de Detalles, haz clic en Cambiar contraseña. 3. En el cuadro de diálogo Cambiar contraseña, escribe la nueva contraseña. Vuelve a escribirla en el campo Confirmar contraseña. Ten en cuenta las siguientes restricciones: - Longitud mínima de nombres de usuario: 1 carácter. - Longitud mínima de las contraseñas: 6 caracteres. - Longitud máxima de nombres de usuario y contraseñas: 255 caracteres - Las contraseñas distinguen entre mayúsculas y minúsculas. - Las contraseña no pueden contener el nombre de la cuenta del usuario ni parte de él. - Las contraseñas no pueden contener solo espacios. - Las contraseñas deben contener caracteres de tres de las cuatro categorías siguientes: - Caracteres en mayúsculas (de la A a la Z) - Caracteres en minúsculas (de la “a” a la “z”) - Dígitos numéricos (de 0 a 9) - caracteres no alfanuméricos (por ejemplo !, $, #, %) 4. Haz clic en Aceptar o pulsa Enter. 86 Creación, eliminación y asignación de roles Creación, eliminación y asignación de roles La vista de Usuarios incluye un panel llamado Roles. En MediaCentral UX, un rol es un conjunto de funciones, privilegios y vistas que un administrador de MediaCentral UX asigna a un usuario. Un administrador puede crear los roles de MediaCentral UX basándose en los puestos dentro de la organización. Las siguientes secciones describen cómo gestionar los roles: • “Roles predeterminados” en la página 87 • “Licencias de clientes de MediaCentral | UX” en la página 88 • “Creación y eliminación de roles” en la página 90 • “Asignación de roles” en la página 92 Roles predeterminados MediaCentral UX incluye los siguientes roles predeterminados. Rol Vistas predeterminadas Administrator Cortar, Media | Distribute (si está instalado), Registro, Escaleta, Historia, Configuración del sistema, Usuarios Journalist Investigación, Escaleta, Historia Media Logger Registro El proceso de instalación y configuración de Media | Distribute crea roles adicionales. Para más información, consulta la Guía de instalación y configuración de Media | Distribute. Un administrador puede cambiar las vistas de un rol. Consulta “Creación y eliminación de roles” en la página 90. 87 Creación, eliminación y asignación de roles Licencias de clientes de MediaCentral | UX MediaCentral UX requiere que un usuario tenga asignada una de las siguientes licencias: • Licencia básica: Puede conectarse solo a un sistema durante una sesión: iNEWS, Interplay MAM o Interplay Production. • Licencia avanzada: Puede conectarse a cualquier sistema o a todos los sistemas durante una sesión: iNEWS, Interplay MAM o Interplay Production. A partir de MediaCentral UX v2.1, no hay restricción en las características y funciones del producto como resultado del tipo de licencia. Esta situación afecta a la aplicación web y a las aplicaciones móviles. Sin embargo, ten en cuenta que si un usuario tiene acceso solo a un sistema, los paneles y vistas específicos de otro sistema podrían estar disponibles pero no funcionales. n Las versiones anteriores de MediaCentral | UX usaban un forma distinta para asignar licencias. A partir de Interplay Central v1.5, debes reasignar licencias basadas en roles. Trabajar con MediaCentral | UX e Interplay | Production simultáneamente Una estación de trabajo cliente puede utilizar una sola licencia para ejecutar las aplicaciones clientes MediaCentral UXI e Interplay Production simultáneamente. Por ejemplo, un usuario puede ejecutar MediaCentral UX e Interplay | Access con una sola licencia de MediaCentral UX. Para más información, consulta la Guía de configuración de Interplay | Engine e Interplay | Archive Engine. n Para ejecutar aplicaciones simultáneamente con una licencia, la estación de trabajo cliente debe estar conectada a la misma LAN que el servidor MediaCentral. La estación de trabajo cliente debe tener una entrada DNS válida y el servidor MediaCentral debe estar configurado para solucionar el nombre de host de la estación de trabajo cliente. Instalación Las licencias están instaladas en un servidor de iNEWS o de Interplay Production, o en ambos. No se instalan licencias en el servidor de servicios de MediaCentral. Para Interplay Production, los tipos de licencias son Key-J (licencia básica) y Key-G (licencia avanzada). Consulta la Guía de instalación y configuración de servicios de MediaCentral para información sobre cómo instalar licencias. 88 Creación, eliminación y asignación de roles Asignar licencias Después de haber instalado las licencias, un administrador de MediaCentral UX asigna una licencia a un rol. Los dos tipos de licencias se muestran en el panel de Detalles de la vista de Usuarios: • Licencia avanzada • Licencia básica. La licencia básica incluye un menú desplegable que te permite seleccionar Interplay Production, Interplay MAM o iNEWS. Un administrador puede asignar roles múltiples a un usuario. Las asignaciones de roles múltiples pueden ayudar en la gestión de licencias permitiendo al usuario que disponga de una licencia básica o avanzada, dependiendo del trabajo que se tenga que hacer y las licencias disponibles. La siguiente ilustración muestra un ejemplo de una asignación de roles múltiple. De manera predeterminada, el rol de Journalist (periodista) está vinculado a una licencia avanzada y el rol de Media Logger (catalogador) a una básica. Un administrador puede asignar los roles de Journalist y Media Logger a un usuario, como se puede ver en la ilustración siguiente. La licencia que utiliza el usuario se determina por el rol que selecciona tras iniciar sesión. Esta selección depende de la aplicación de MediaCentral | UX que se use: • Para la aplicación MediaCentral UX Web, el usuario selecciona un rol diferente seleccionando una vista asignada al rol en el selector de vistas. • En el caso de las aplicaciones MediaCentral UX iOS, el usuario selecciona un rol diferente escogiéndolo en el conmutador de roles. 89 Creación, eliminación y asignación de roles La siguiente ilustración muestra el selector de vistas de la aplicación MediaCentral UX Web. El selector de vistas muestra dos roles, Journalist y Media Logger, con vistas diferentes asignadas a cada rol. Si el usuario selecciona la vista de Historia, este trabaja como Journalist (periodista) y se le asigna una licencia avanzada. Si el usuario cambia a la vista de Registro, este trabaja como Media Logger (catalogador) y se le asigna una licencia básica. Solo puedes abrir los paneles que están disponibles para la licencia que tienes asignada. Si un panel que no está disponible está abierto, por ejemplo mediante el comando Restablecer vista, aparece un mensaje en el centro del panel: “El panel nombre del panel no está disponible para tu tipo de licencia”. Un administrador puede asignar la misma vista a roles que utilizan licencias diferentes. Cambiar de un tipo de licencia a otra también puede provocar que algunos paneles no estén disponibles. Esto también ocurre si recibes un enlace de Interplay Production a través del servicio de mensajería de MediaCentral UX y no dispones de una licencia que permita acceder a la base de datos de Interplay Production. Aparece el siguiente mensaje: “No tienes permiso para ver este contenido”. Creación y eliminación de roles Los tres roles predeterminados son Administrator (administrador), Media Logger (catalogador) y Journalist (periodista). Puedes crear más roles y llamarlos como desees. No se puede renombrar ni eliminar el rol Administrator. n En Interplay Central v1.2.x y anteriores, los nombres de los roles distinguían entre mayúsculas y minúsculas. Como resultado, los roles Journalist y JOURNALIST eran distintos. En Interplay Central v1.3 y posteriores, los nombres de roles ya no son sensibles a mayúsculas y minúsculas y no pueden ser duplicados. Si has actualizado desde una versión anterior a Interplay Central v1.3, los roles duplicados han recibido nuevos nombres, por ejemplo, JOURNALIST DUPLICATE_d8abb. Puedes renombrar el rol con un nombre más descriptivo. 90 Creación, eliminación y asignación de roles Para crear un rol: 1. Selecciona Usuarios del selector de vistas. 2. Haz clic en el panel de Roles. 3. Lleva a cabo uno de estos procedimientos: t Haz clic en el botón de menú del panel y selecciona Crear rol. t Haz clic en el botón Nuevo rol. 4. En el panel de Detalles, escribe el nombre del rol. Este campo es obligatorio. 5. (Opcional) Escribe la descripción del nuevo rol. 6. Selecciona uno de los siguientes tipos de licencia para el rol: - Avanzada - Básica Para obtener más información sobre los tipos de licencias, consulta “Licencias de clientes de MediaCentral | UX” en la página 88. 7. Haz clic en el panel de Vistas, selecciona la vista o las vistas que quieras asignar al rol, y arrástralas a la sección de Vistas. La vista se añade a la lista de Vistas. 8. Haz clic en Guardar o pulsa Ctrl+S. El rol se añade a la lista en el panel de Roles. Para eliminar un rol: 1. Selecciona Usuarios del selector de vistas. 2. Haz clic en el panel de Roles. 3. Selecciona el rol que desees eliminar. 4. Lleva a cabo uno de estos procedimientos: t Haz clic en el botón de menú del panel y selecciona Eliminar rol. t Haz clic derecho y selecciona Eliminar rol. t Pulsa la tecla Retroceso o la tecla Suprimir. Un cuadro de diálogo de confirmación pregunta si deseas eliminar el rol seleccionado. 5. Haz clic en sí o no y pulsa Enter. El rol se elimina. 91 Creación, eliminación y asignación de roles Asignación de roles Se pueden asignar roles de dos maneras: • En el panel de Detalles del rol. • En el panel de Detalles del usuario o grupo. Puedes asignar roles arrastrando y colocando. Si estás trabajando en un entorno multizona, el usuario debe tener al menos un rol en una zona para poder iniciar sesión en el servidor respectivo. El mismo usuario puede tener distintos roles en zonas distintas. Para asignar un rol desde el panel de Detalles del rol: 1. Selecciona Usuarios del selector de vistas. 2. En el panel de Roels, efectúa uno de estos procedimientos: t Haz doble clic en el rol que desees asignar a un usuario o grupo. t Usa teclas de dirección para selecciona el rol, y después pulsa Enter. La información sobre el rol se muestra en el panel de Detalles. 3. Haz clic en el panel de Estructura de usuarios. 4. Selecciona el usuario o grupo al que deseas asignar el rol y arrástralo a la sección Usuarios y grupos del panel de Detalles. La siguiente ilustración muestra el grupo Journalists con el rol Journalist asignado. 92 Creación, eliminación y asignación de roles La siguiente ilustración muestra el grupo Journalists con el rol Journalist en dos zonas: news-ipc1 y news-ipc4. 5. Haz clic en Aplicar o pulsa Ctrl+S para guardar los cambios o en Revertir para cancelarlos. Para asignar un rol en el panel de Detalles del usuario o el grupo: 1. Selecciona Usuarios del selector de vistas. 2. En la estructura de usuarios, haz doble clic en un usuario o selecciona el usuario y pulsa Enter. Puedes utilizar el campo Filtro (Ctrl-F) para situar al usuario. Utiliza las flechas Arriba y Abajo para moverte desde el campo de filtro hasta la estructura de usuarios, y viceversa. 3. Haz clic en la pestaña Roles. 4. Selecciona el rol que deseas asignar al usuario o grupo y arrástralo a la sección Roles del panel de Detalles. La siguiente ilustración muestra el grupo Journalists con el rol Journalist asignado. 93 Creación, eliminación y asignación de roles La ilustración siguiente muestra el grupo Journalists con el rol Journalist asignado en ambas zonas de una configuración multizona. 5. Haz clic en Aplicar o pulsa Ctrl+S para guardar los cambios o en Revertir para cancelarlos. La columna Del grupo especifica si el rol está asignado directamente (“Asignado directamente al grupo”) o si se hereda de un grupo primario. Si se hereda un grupo, el grupo primario aparece en la columna Del grupo. Para eliminar un rol, selecciona la función y efectúa uno de estos procedimientos: t Haz clic en la “x” a la derecha del rol. t Haz clic derecho y selecciona Anular rol. La opción Anular rol funciona con selecciones múltiples. Esta opción omite roles que no se pueden eliminar, por ejemplo el rol predeterminado de administrador en el grupo de administradores o cualquier otro rol heredado de un grupo. n El único modo de eliminar roles heredados de un grupo es eliminar el usuario o grupo de ese grupo. t Pulsa la tecla Retroceso o la tecla Suprimir. 94 Información en el panel de Detalles Información en el panel de Detalles Puedes hacer doble clic en usuarios, grupos o roles en el panel de Detalles para seleccionar el elemento en el panel de Estructura de usuarios y mostrar la información del elemento en el panel de Detalles. Por ejemplo, en la ilustración a continuación, si haces doble clic en Journalist 2, la información sobre el usuario Journalist 2 se muestra en el panel de Detalles. 95 Visualización y finalización de sesiones activas Visualización y finalización de sesiones activas Un administrador de MediaCentral UX puede ver una lista de los usuarios que tienen sesión iniciada en la aplicación web MediaCentral UX, junto con información como su dirección IP, cuándo iniciaron sesión y cuándo estuvieron menos activos. Si un usuario tiene más de una sesión abierta en un navegador, se muestran todas las sesiones. En la imagen siguiente se muestra un ejemplo, ordenado por nombre de usuario en la columna ID de sesión. El usuario llamado osprey-user tiene más de una sesión abierta. El administrador tiene la posibilidad de finalizar una o más sesiones. Si un usuario tiene abierta más de una sesión, el administrador puede elegir finalizar sesiones individuales o todas las sesiones. n c Un usuario puede tener varios roles asignados, de los cuales solo uno está activo en todo momento. Un usuario puede seleccionar un rol diferente seleccionando una vista asignada a este rol en el selector de vistas. Cuando el usuario cambia el rol, la sesión anterior sigue activa hasta que se detiene automáticamente tras cinco minutos. Por lo tanto, puede que un usuario tenga varias sesiones en la vista de Sesiones activas. Al finalizar una sesión de usuario, puedes perder datos si el usuario no ha guardado todos los cambios. Por ejemplo, la función de autoguardar no funciona para historias y secuencias. Para ver sesiones activas: 1. Abre la vista de Usuarios. 2. Haz clic en el panel de Sesiones activas. Si el panel no está abierto, selecciona Paneles > Sesiones activas. 3. Haz clic en el botón Actualizar para mostrar la información más reciente. Puedes utilizar el campo de filtro (Ctrl-F) para filtrar sesiones por nombre de usuario o por nombre, fecha de conexión o última fecha activa Puedes ordenar cada columna haciendo clic en el encabezado de la columna. 96 Visualización y finalización de sesiones activas Para ver más información sobre un usuario, efectúa uno de estos procedimientos: t Haz clic derecho en una sesión y selecciona Mostrar detalles de usuario. t Selecciona una sesión, haz clic en el botón de menú del panel y selecciona Mostrar detalles de usuario. Para finalizar una o varias sesiones: 1. Selecciona una o varias sesiones. Haz clic en el nombre de usuario para seleccionar todas las sesiones. Haz Control+clic (Windows) o Comando+clic (Macintosh) para seleccionar varias sesiones, o Mayús+clic para seleccionar sesiones contiguas. 2. Efectúa uno de estos procedimientos: t Haz clic en el botón Finalizar sesión o sesiones. t Haz clic derecho y selecciona Finalizar sesión o sesiones. t Haz clic en el botón de menú del panel y selecciona Finalizar sesión o sesiones. t Pulsa Ctrl+Suprimir. Se muestra un cuadro de diálogo de confirmación. 3. Haz clic en el botón Finalizar sesión o sesiones o pulsa Enter. Finaliza la sesión en el servidor. La operación omite sesiones que no pueden ser finalizadas (como tu propia sesión). Después de un retardo breve (hasta un minuto), se muestra un cuadro de mensaje que dice: “Tu sesión ha finalizado. Serás redirigido a la pantalla de Inicio de sesión”. 4. El usuario debe hacer clic en el botón Cerrar sesión. 97 3 Monitorización y resolución de problemas Las siguientes secciones incluyen información que se puede usar para la monitorización o para resolver problemas: • Archivos de registro • Solución de problemas con el envío a emisión • Problemas con la remezcla Archivos de registro Las secciones siguientes enumeran algunos archivos de registro útiles No aparecen todos los archivos de registro Para información sobre archivos de registro correspondientes a un clúster de servidores, consulta la Guía de clústers de servidores de Avid MediaCentral. MediaCentral Middleware Service Los archivos de registro del servicio MediaCentral Middleware están ubicados en la siguiente carpeta en el servidor MediaCentral Services: /var/log/avid/avid-interplay-central Hay varios tipos de archivos de registro, los cuales se describen en la tabla siguiente. Archivo de registro Descripción interplay_central_n.log Contiene los mensajes principales de registro. Esta carpeta puede tener hasta diez archivos, numerados desde el 0 (el más reciente) hasta el 10. Archivos de registro Archivo de registro Descripción client/client-yyyy_mm_dd.n.log Contiene mensajes de registro pertenecientes a la aplicación del cliente. Esta carpeta puede tener hasta diez archivos, numerados desde el 0 (el más reciente) hasta el 10. Antes de la versión Interplay Central 1.5, esta información se encontraba en el archivo interplay_central_n.log Si fuera necesario, puedes inhabilitar el registro de cliente añadiendo una propiedad al archivo application.properties: /opt/avid/etc/avid/avid-interplay-central/ config/application.properties Añade la siguiente línea: system.clientLoggingEnabled=false Si el archivo application.properties no existe, es necesario crearlo. Para más información, consulta la Guía de instalación y configuración de servicios de MediaCentral. jetty-yyyy_mm_dd.request.log Contiene registros de todas las peticiones HTTP a Jetty. performance/performance.yyyy-MM-dd.csv.log performance/performance.yyyy-MM-dd.csv.tree.log Contiene estadísticas de rendimiento HTTP (si está activado). El registro está desactivado por defecto; contacta con Avid si deseas activarlo. La carpeta contiene archivos de registro de los últimos 7 días. MediaCentral User Management Service Los archivos de registro del servicio de gestión de usuarios de MediaCentral están ubicados en la siguiente carpeta en el servidor MediaCentral Services: /var/log/avid/avid-ums Estos archivos se describen en la siguiente tabla. Archivo de registro Descripción importer.log Contiene información sobre problemas en la importación. service.log Registro de salida general y problemas para User Management Service. session.log Información relacionada con las sesiones de usuario. 99 Archivos de registro MediaCentral Distribution Service. Los archivos de registro del servicio de distribución de MediaCentral están ubicados en la siguiente carpeta en el servidor donde hayas instalado el servicio de distribución de MediaCentral: C:\ProgramData\Avid\Interplay Central Distribution Service Estos archivos se describen en la siguiente tabla. Archivo de registro Descripción STPService_nn.log Contiene mensajes de registro del MediaCentral Distribution Service STPTimerTask_nn.log Contiene mensajes de registro de la limpieza automática del estado de tareas de MediaCentral Distribution Service. Servicio de reproducción de MediaCentral Los archivos de registro del servicio MediaCentral Middleware están ubicados en la siguiente carpeta en el servidor MediaCentral Services: /var/log/avid Los registros más útiles se describen en la tabla siguiente. Archivo de registro Descripción edit.log Contiene información sobre el servicio de streaming. isis.log Contiene información sobre el acceso al almacenamiento compartido ISIS. jips.log Contiene información sobre la puerta de enlace de Interplay. spooler.log Contiene información sobre el servicio de resolución dinámica. Por otra parte, los archivos de registro del servicio Avid AAF se crean en la siguiente subcarpeta: /var/log/avid/avid-aaf-gen Se crean archivos de registro en la siguiente subcarpeta para cada instancia del servicio: Archivo de registro Descripción /log_n/avid_aaf_gen_n.log Contiene información sobre el servicio Avid AAF, creado en una subcarpeta. 100 Archivos de registro MediaCentral Common Playback Service Los archivos de registro para servicios comunes utilizados en MediaCentral (mensajería y correo electrónico) están ubicados en la siguiente carpeta en el servidor MediaCentral Services: /var/log/avid/acs Estos archivos se describen en la siguiente tabla. Archivo de registro Descripción avid.acs-messenger.log Contiene mensajes de registro del servicio de mensajería de MediaCentral. avid.acs-mail.log Contiene mensajes de registro del servicio de reenvío de correo electrónico. Servicio de gestión de MPCS Los archivos de registro de MCPS Manager Service están ubicados en la siguiente carpeta del servidor de MediaCentral Services: /var/log/avid/avid-icps-manager Estos archivos se describen en la siguiente tabla. Archivo de registro Descripción avid-icps-manager.log Contiene mensajes de registro del servicio MCPS Manager. avid-icps-manager-err.log Contiene errores de inicio del servicio. Aplicaciones de MediaCentral | UX para iPad y iPhone Puedes crear un archivo de registro para la aplicación MediaCentral para iPad o iPhone y enviarla al Soporte Avid abriendo Settings for Avid Central UX y activando Logging. • Si está ajustado en activado (On), MediaCentral UX mantiene un registro de las actividades de la sesión que puedes utilizar para resolver problemas. Utiliza el ajuste Logging Level para determinar la cantidad de información que se registra. Si pulsas el botón Acciones, aparece una opción Enviar registro que te permite enviar los registros por e-mail directamente a Avid. • Ajustado a Off (de forma predeterminada), el registro y la opción Enviar registro están desactivadas. 101 Solución de problemas con el envío a emisión Si el archivo de registro ocupa más de 15 MB, no puedes enviarlo directamente. Utiliza la función File Sharing de iTunes: 1. Conecta el dispositivo a un ordenador Macintosh. 2. Abre iTunes y ve a Dispositivo > Aplicaciones. 3. Abre iTunes y ve a Dispositivo > Aplicaciones. 4. Selecciona la carpeta Registros de la lista Avid Central Documents. 5. Haz clic en “Guardar en” o arrastra la carpeta a una ubicación del ordenador. 6. Comprime la carpeta y envíala a Avid como adjunto en un e-mail. Solución de problemas con el envío a emisión La siguiente información puede ayudar a resolver problemas con el envío a emisión. Consulta las secciones siguientes: • “Problemas y mensajes de error” en la página 102 • “Lista de verificación de MediaCentral Send to Playback” en la página 106 • “Información para soporte” en la página 107 En primer lugar, consulta la tabla de problemas y mensajes de error para intentar encontrar una solución. Después comprueba la lista de verificación de la configuración. Finalmente, y si es necesario, reúne la información necesaria para ponerte en contacto con Soporte de Avid. Problemas y mensajes de error Problema o mensaje de error Causa más probable El proceso de envío a emisión se “cuelga”, No hay causa específica. pero no hay ningún mensaje de error Solución Comprueba el estado de la tarea de Production Services correspondiente. Conecta al motor Production Services Engine, con la herramienta Production Services and Transfer Status, y verifica la lista de trabajos. Mensajes de “Error en el proceso remoto de envío a emisión” Mensaje: Error en el proceso remoto de envío a emisión: CM_INCOMPAT_TRACK_TYPES (en fase “wait render”) para secuencia con D-track y encadenado. Versión incorrecta de Interplay | Transcode. 102 Instala Interplay | Transcode v2.7.0.1 o posterior. Solución de problemas con el envío a emisión Problema o mensaje de error Causa más probable Solución Mensaje: Error en el proceso remoto de envío a emisión: Exception:ameBaseStream::GettotalKno wnMediaDurationForEWC() - unable to get EWC known media duration value. (en fase “wait render”) El envío a emisión falló porque el clip está en el proceso de ser capturado (EWC=editar durante la captura). Espera hasta que la captura esté completa. Mensaje: Error en el proceso remoto de envío a emisión: Excepción: FatalProc() Assertion failed:iNumOfInputs = = iNumExpectedInputs, fileName=...(en fase “wait audiomixdown” ). La transcodificación de audio falló porque la asignación de pista de audio es incorrecta en Interplay Administrator. Podría haber otros problemas con Interplay Transcode. Comprueba Interplay Administrator. Abre la vista de Configuración de la base de datos de la aplicación, haz clic en la pestaña Ajustes de edición y asegúrate de que el patching de audio sea correcto. Mensaje: Error en el proceso remoto de envío a emisión: Exporter failed with error code:4 (in “wait long GOP export” phase) Se está capturando el clip. Espera hasta que la captura esté completa. Mensaje: Error en el proceso remoto de envío a emisión: java.lang. RuntimeException: Relink process time out after 60000 ms (en la fase de preprocesamiento) No hay causa específica. En el servidor que ejecute el servicio de distribución de MediaCentral, comprueba si se está ejecutando el proceso de Windows “STPDR”. Si no es así, intenta iniciarlo haciendo doble clic en el archivo .exe. Mensaje: Error en el proceso remoto de envío a emisión: java.lang.RuntimeException: Relink process return error: DynamicRelinker::Relink failed error code:80000008 (en la fase de preprocesamiento). La secuencia contiene un título. (Error de CDS versión 2.7.0.1). MediaCentral UX no admite STP de secuencias con títulos. (Avid MediaCentral ReadMe, UDevC00176883, ICTD-316) 103 Solución de problemas con el envío a emisión Problema o mensaje de error Causa más probable Mensaje: Error en el proceso remoto de La secuencia que has enviado a envío a emisión: emisión no se encuentra en la base net.nxn.JXDK.MonikerNotFoundExcepti de datos de Interplay Production. on: ID/Moniker:nnnn Solución 1. Comprueba que la secuencia exista en la base de datos de Interplay Production. Puedes hacer una búsqueda o ir a la ubicación de la secuencia. Cuando guardas una historia, la secuencia relacionada se guarda en la ubicación de la base de datos de Interplay Production para secuencias de script; por ejemplo, projects/iNEWSsequences. Esta ubicación se define en los ajustes de sistema de iNEWS. 2. Comprueba los ajustes del perfil de envío a emisión (sobre todo la tasa de frames). Mensaje: Error en el proceso remoto de envío a emisión: null. (en fase de espera de transferencia o “wait transfer”). El envío a emisión a AirSpeed clásico está utilizando Interplay Central Distribution Service (Interplay Central Distribution Service) anterior a v2.7. Actualiza a Interplay Central v1.3 o posterior con Interplay Central Distribution Service v2.7 o posterior. Mensaje: Error en el proceso remoto de Indica que en el perfil de envío a Edita el perfil o cambia el ajuste en envío a emisión: SessionRefused (en fase emisor la resolución de destino no el AMS. “wait long GOP export”). es compatible con la resolución especificada en la configuración de o Canal AMS > Video Standard. Error en el proceso remoto de envío a emisión: El servidor está actualmente desactivado. (en fase “wait long GOP export”). Mensaje: “Error en el proceso remoto de envío a emisión: El servidor está actualmente desactivado. (en fase “wait long GOP export”)”. Indica que en el perfil de envío a Edita el perfil o cambia el ajuste en emisión la opción de envío a el AMS. emisión acelerado o “Accelerated STP” está habilitada, pero en AirSpeed Multi Stream (AMS) la opción de reproducción mientras se transfiere o “Play while Transfer” está desactivada. 104 Solución de problemas con el envío a emisión Problema o mensaje de error Causa más probable Solución Mensaje: Error en el proceso remoto de envío a emisión: No se pudo conectar a servicios de contenidos: (en fase de “proceso iniciado”) El servicio de distribución de Comprueba la conexión entre el MediaCentral no se puede conectar servidor que ejecuta el servicio al motor de Production Services. MediaCentral Distribution y el servidor de Production Services. Mensaje: Error en el proceso remoto de envío a emisión: No se ha podido iniciar la tarea [com.avid.utils.provider.ProviderExcepti on: Unable to start the job Checkout asset:1] (en fase “wait mixdown”). Problema de comunicación con el Reinicia Interplay | Transcode. servicio Interplay | Transcode. Este error se puede producir tras un reinicio de Interplay | Engine cuando Transcode no puede reestablecer la conexión Mensaje: Error en el proceso remoto de Problema en la conexión entre Comprueba la conexión e intenta envío a emisión: ha ocurrido un error AirSpeed Multi Stream (AMS) y el copiar archivos de AMS a ISIS. inesperado. (en fase “wait long GOP almacenamiento compartido ISIS. export”). El error tiene lugar exactamente al 50% del término del proceso Encode de envío a emisión. Mensaje de error en Transfer Client en AMS: por ejemplo, “2012/09/05 19:46:22 16F4 TransferController::TransferError Error encountered in Session 1, (An unexpected error occured) () 25 0” Mensaje: Error en el proceso remoto de envío a emisión: tiene que haber un número par de canales de audio para exportar, excepto para la exportación de una pista de audio. (en fase “wait long GOP export”). La secuencia tiene un número impar Usa una secuencia con un número de pistas de audio. par de pistas de audio o ajusta la opción de mezcla final en el perfil STP a Stereo. Otros mensajes Mensaje: “Bad out track mode P0=1,S1=0” al enviar secuencias a un dispositivo de reproducción. La versión de Interplay | Transcode no es correcta. Usa la versión 2.6 o posterior si utilizas Interplay Central v1.2.1 y el correspondiente Central Distribution Service . Actualizar la versión de Interplay | Transcode. Consulta el archivo Avid MediaCentral ReadMe para información sobre la compatibilidad de versiones. Mensaje: Failed to find mediaIndexer host null MediaCentral Middleware Service no ha podido encontrar el equipo host de Media Indexer en Avid System Framework (ASF) Comprueba la configuración de ASF. El grupo de trabajo Media Indexer debe mostrarse al iniciar la aplicación de configuración de ASF. 105 Solución de problemas con el envío a emisión Problema o mensaje de error Causa más probable Solución Mensaje: El servicio de Enviar a emisión El servicio MediaCentral no está disponible. Middleware no puede hallar el MediaCentral Distribution Service Comprueba el nombre del servidor de MediaCentral Distribution Service en la configuración del sistema (sección Interplay Production). Mensaje: Unable to map TM Profile • AirSpeed_name on TM Server AirSpeed_name to a resolution/project ID • • El servidor Interplay | Transfer podría estar fuera de servicio. Has elegido un perfil de envío a emisión que no utiliza el dispositivo de reproducción con la opción “-HD” y has intentado • enviar a emisión una secuencia en HD. Comprueba que Interplay | Transfer esté instalado correctamente y se esté ejecutando en el servidor AirSpeed. Para AirSpeed Multi Stream con la opción HD, suele haber dos opciones de Dispositivo de reproducción: una es Airspeed_nombre y otra Airspeed_nombre con el sufijo “-HD”. Para las resoluciones de salida HD, debes especificar Airspeed_nombre-HD como dispositivo de reproducción en el perfil de envío a emisión. Lista de verificación de MediaCentral Send to Playback Tarea Referencia de sección Verifica que el MediaCentral Distribution Service Guía de instalación y configuración de esté instalado y en funcionamiento. servicios de la plataforma Avid MediaCentral. Consulta también “Componentes y proceso de envío a emisión” en la página 28 106 Solución de problemas con el envío a emisión Tarea Referencia de sección Avid Interplay Installation and Comprueba que los siguientes componentes de Interplay Production estén instalados, configurados Configuration Guide y otra documentación de Interplay Production. y en ejecución: • Interplay Engine • Interplay Production Services Engine • Interplay Transcode • Servicio STP Encode (para formatos Long GOP) • Interplay Transfer (si no se usa un servidor AirSpeed o Air Speed Multi Stream) • Avid Service Framework Asegúrate de que iNEWS está correctamente instalado, configurado y en ejecución. Asegúrate de que el servidor de reproducción Documentación de AirSpeed o AirSpeed está instalado, configurado y funcionando Multi Stream, o documentación del correctamente (AirSpeed, AirSpeed Multi Stream fabricante correspondiente. u otros). Asegúrate de que los perfiles de envío a emisión son correctos. Por ejemplo: • Comprueba que el espacio de trabajo de ISIS sea el correcto. • Para XDCAM (Long GOP), comprueba que esté seleccionada la opción Long GOP. Documentación de Avid iNEWS. “Configuración del envío a emisión” en la página 28. Información para soporte Si no puedes resolver el problema, debes proporcionar la siguiente información al Soporte de Avid para un análisis en profundidad. Mensaje de error: El error mensaje que se muestra en MediaCentral UX después de la tarea STP con error. También puede ser el porcentaje de progreso hasta que el proceso se detiene y falla sin mostrar ningún mensaje de error. Herramienta Collect: ejecuta la herramienta Collect (parte de Avid System Diagnostic Tools): 1. En el servidor de la plataforma MediaCentral, registra la herramienta Collect escribiendo uno de los siguientes comandos: - service csd restart - /etc/init.d/csd restart 107 Solución de problemas con el envío a emisión 2. Reinicia el MediaCentral Distribution Service en el Administrador de Servicio de Windows Esto inicia un nuevo archivo de registro: STPService_00.log. 3. Anota la hora del sistema. 4. Reproduce el problema. 5. Ejecuta la herramienta Collect escribiendo cs 6. Envía los resultados junto con la hora en que se reprodujo el problema. Si la herramienta Collect no está disponible: si ese recurso no está disponible, proporciona los siguientes datos: • Números de versión de los servicios en funcionamiento en el servidor MediaCentral: En el tipo de servidor de la plataforma MediaCentral. ics_version La salida será similar a lo siguiente: Versión UMS: 2.0.2.0 Version IPC: 2.0.2.372 Versión ICPS: 2.0.2.0 Versión para el responsable de ICPS: 2.0.669 Versión ACS: 2.0.0 Instalador ICS: 2.0.2 (Compilación RC3) • Números de versión de MediaCentral Distribution Service (MCDS), Interplay Transcode e Interplay STP Encode. • El archivo de registro de MediaCentral Distribution Service en “C:\ProgramData\Avid\Interplay Central Distribution Service\STPService_00.log” - Reinicia el MediaCentral Distribution Service en el Administrador de Servicio de Windows Esto inicia un nuevo archivo de registro: STPService_00.log. - Anota la hora del sistema. - Reproduce el problema. - Envía el registro STPService_00.log de la ruta mencionada y la hora del sistema anotada. 108 Problemas con la remezcla Problemas con la remezcla Usa la tabla siguiente para ayudarte a resolver los problemas de remezcla de secuencias de MediaCentral | UX. Problema o mensaje de error Causa más probable Solución Mensaje: “Not all source media found or needed transcoding”. El perfil de Interplay Transcode especifica otro modo de transcodificación (distinto de la remezcla). Usa un perfil que especifique el modo de remezcla. 109 A Herramientas User Management Utility Las herramientas MediaCentral User Management Utilities son programas que un administrador ejecuta como root (raíz) de una línea de comando en el servidor de Linux que ejecute el servicio de administración de usuarios (User Management Service). Caracteres especiales Ten cuidado con los caracteres especiales en los nombres de las rutas y al restablecer la contraseña de administrador mediante esta línea de comando. Algunos caracteres no se procesan correctamente. Si tienes que usar caracteres especiales como "/[]:;|=,+*< > ? & o un espacio en blanco en un parámetro, introduce el parámetro en comillas simples (') o dobles ("). Por ejemplo, para producir para*meter, escribe "para*meter". Si necesitas utilizar comillas en un parámetro, haz lo siguiente: • Para producir dobles comillas dentro de dobles comillas, utiliza una barra diagonal invertida como carácter de escape. Por ejemplo, "pará\"metro" da como resultado pará"metro. • Para producir comillas simples dentro de comillas simples, utiliza comillas simples y una barra diagonal invertida como carácter de escape. Por ejemplo, 'pará'\''metro' tiene como resultado pará'metro. • Para las comillas que no se correspondan con las comillas que encierran, no utilices un carácter de escape. Por ejemplo, "para'meter" tiene como resultado para'meter. Comandos Comando de herramienta de utilidad Opciones Descripción avid-ums-reset-admin-password NEW_PASSWORD Restablece la contraseña de la cuenta de administrador predeterminado de MediaCentral. avid-ums-statistics Devuelve estadísticas del MediaCentral User Management Service. Comando de herramienta de utilidad Opciones Descripción avid-ums-create-role ROLE_NAME Crea un rol y le asigna licencias y distribuciones personalizadas. Especificar una o más distribuciones personalizadas es opcional. ROLE_DESCRIPTION LICENSE [LAYOUT1][LAYOUT2]...[OPTIONS] -p, --admin-password <arg> avid-ums-backup Efectúa una copia de seguridad de la base de -pp, --postgres-superuser-password <arg> datos UMS a un archivo que puede ser restaurado -pu, --postgres-superuser-name <arg> después. Esta orden se puede utilizar para hacer copia de seguridad manualmente o como parte de una copia de seguridad automatizada. BACKUP_FILE [options] Para ver instrucciones sobre cómo hacer copias de seguridad y restaurar bases de datos de MediaCentral, consulta la Guía de instalación y configuración de servicios de MediaCentral. avid-ums-restore Restaura la base de datos UMS a partir del archivo -pp, --postgres-superuser-password <arg> suministrado. Si ya existe una base de datos -pu, --postgres-superuser-name <arg> del usuario, será reemplazada por la restaurada. BACKUP_FILE [options] Para obtener información sobre un comando específico, escribe lo siguiente: [root]# avid-ums-[UTILITY_TOOL_NAME] 111 Glosario de MediaCentral A Administrators (grupo) Grupo predeterminado que se emplea para la gestión de usuarios de MediaCentral UX. Contiene usuarios con privilegios de administrador. Ángulo En un clip de grupo, uno de los clips, cada uno de los cuales tiene un ángulo de cámara diferente. Ángulo activo Ángulo de cámara seleccionado en un clip de grupo para una vista de un solo ángulo y el ángulo que se muestra cuando añades el clip a una secuencia. Área Sección de la aplicación web MediaCentral | UX. Puedes personalizar la aplicación para reducir o expandir el número de áreas. También se conoce como área de panel. Audio sigue al vídeo Ajuste de audio que permite asignar audio a una pista en un clip de grupo para “seguir” automáticamente cualquier cambio de ángulo activo y utilizar el audio del nuevo ángulo activo. B Barra de búsqueda Sección de la aplicación cliente para buscar elementos que coincidan con criterios específicos. Barra de menú Sección de la aplicación cliente desde la que se seleccionan distintas opciones de menú. 112 Barra lateral Característica de la aplicación móvil MediaCentral UX que permite navegar por varios sistemas integrados con la misma, como un sistema informático para redacción de noticias iNEWS. Bloque de tiempo Una sección de una secuencia de script que corresponde en duración a la velocidad de lectura de un segmento de la historia Un bloque de tiempo sirve como contenedor para las acciones de edición. Botón Enviar Botón en la barra de mensajes que sirve para enviar un mensaje. Búsqueda, panel de 1. Panel en las vistas Básica o de Vídeo que permite buscar información y contenidos. 2. También, panel en la vista de Usuarios que permite a un administrador buscar grupos o usuarios en MediaCentral UX. Búsqueda federada Búsqueda que utiliza las capacidades de búsqueda de la plataforma MediaCentral para ofrecer todas las funciones de búsqueda posibles en las bases de datos individuales. Búsqueda indexada Búsqueda que consulta un índice central sincronizado con diversas bases de datos y halla todo lo que estuviera referenciado en el índice. No busca directamente en las bases de datos de Interplay Production Consulta también Media | Index. C Catálogo, vista de Vista utilizada por un catalogador o periodista para ver y crear marcadores. Clip de grupo Clip máster creado en Media Composer u otra aplicación de edición de Avid sincronizando un grupo de clips según el código de tiempo de origen común, el código de tiempo auxiliar o las marcas incluidas en el material. 113 Clip de origen Clip de vídeo o de audio que se usa como parte de una secuencia. Clip máster Objeto audiovisual que contiene vínculos a archivos de medios en los que se almacenan los datos reales de vídeo y audio. Cola Subcarpeta en una base de datos de iNEWS que contiene historias. Configuración, panel de Panel de la vista Configuración del sistema, en el que se puede seleccionar un grupo de ajustes para verlos o editarlos. Configuración del sistema, vista de Disposición visual que usan los administradores de MediaCentral UX para especificar varias configuraciones. Contactos, lista de En la barra Mensajes, lista de usuarios de iNEWS. Elige un usuario de la lista para enviarle un mensaje. Contenido Objeto que puede usarse para crear historias y secuencias. Hay distintos tipos de contenidos: de vídeo, de audio, gráficos, imágenes y texto. “Contenido” suele referirse a objetos o listas de objetos, como escaletas, que se almacenan en una base de datos de gestión de contenidos. Controles audiovisuales En el panel de Medios, los controles que permiten reproducir un contenido audiovisual y editarlo para su uso en una secuencia. Los controles que se muestran dependen del contenido seleccionado. Controles de locución Controles que permiten grabar una locución y ajustar su volumen. 114 D Detalles, panel de Panel en la vista de Usuarios y en la vista Configuración del sistema que muestra la información y ajustes de un elemento seleccionado. E Edición durante la captura Consulta Frame Chase, edición. Editor de scripts Sección del panel de Cola/Historia en la que el periodista crea y organiza los elementos de una historia. Hay cuatro subsecciones del Editor de Scripts: Estructura de la historia, Lista de órdenes de producción, Historia y Línea de tiempo de la secuencia. Envío a emisión Proceso de transferencia de una secuencia a un dispositivo de reproducción o un servidor de playout para emitirla. Envío a emisión Proceso de transferencia de una secuencia a un dispositivo de reproducción o un servidor de playout para emitirla. Escaleta Ordenación o lista por tiempos de varios scripts, que indica el orden en el que se emitirán en un informativo. Escaleta, vista de Vista que utiliza un periodista para modificar y crear historias. Estratos Capas de anotaciones que forman la base del registro de los contenidos de Interplay | MAM. Cada estrato permite visualizar información sobre un contenido desde una perspectiva específica. 115 Estructura de la historia Sección del Editor de scripts que ofrece información sobre la historia en campos predeterminados por el administrador del sistema iNEWS para cada cola en la base de datos. Estructura de usuarios, panel de Panel en la vista de Usuarios que muestra los usuarios y grupos en una estructura jerárquica. F Faceta Subsección de un proyecto de iNEWS que proporciona un nivel de detalle adicional. Las historias vinculadas con una faceta se vinculan automáticamente al proyecto superior de la faceta. Consulta también Proyecto. Frame Chase, edición Función que permite ver y editar contenidos audiovisuales mientras se capturan de una señal de cable o un dispositivo de ingesta. En inglés, se abrevia EWC (edit while capture). H Hacer coincidir frame Función que permite cargar un clip de origen que tiene una parte recogida en la secuencia. Historia Compilación de los elementos que incluye el script que se envía al teleapuntador y se lee en directo, todos los vídeos y audio de la historia y las órdenes de producción e instrucciones de control de máquina vinculadas a la cola. También se puede crear una historia como un programa en que el guion es el elemento organizativo. Historia, vista de Vista que un periodista utiliza para editar y crear historias que incluyan vídeo y audio. 116 I Indicador de ajuste (trim) En la línea de tiempo de la secuencia, señal que aparece al principio o al final de un clip en la columna de vídeo o audio cuando pasas el ratón por encima del área. Puedes ajustar el vídeo y el audio a la vez o por separado, para crear un L-cut. Indicador de posición Barra vertical en la línea de tiempo que indica la ubicación del frame mostrado en el visor de Medios. La línea de tiempo de la secuencia también incluye un indicador de posición, que puede ser vertical u horizontal según la orientación del panel de Secuencia. Puedes arrastrar el indicador de posición para desplazarte por el clip o secuencia. Iniciar, panel Panel de la aplicación cliente desde donde se navega a distintas ubicaciones. Muestra sistemas de archivos remotos, sistemas de archivos locales y otras ubicaciones de contenidos. L L-cut (corte en L) Cambio de un clip a otro en el que la transición de vídeo y la de audio no se dan al mismo tiempo. El cambio de un audio a otro puede ocurrir antes que el cambio de imagen o viceversa. Línea de tiempo En el panel de Medios, representación gráfica de la duración y los tiempos de un contenido o secuencia. Línea de tiempo de la secuencia Área del panel de Secuencia que contiene los clips de audio y vídeo. La línea de tiempo de la secuencia incluye una pista de vídeo, una o tres pistas de vídeo y una pista de tiempo. Lista de decisiones de edición (LDE) Secuencia básica creada en Interplay MAM Desktop. Consulta Secuencia básica. Lista de órdenes de producción (cues) Área del Editor de scripts en la que el periodista añade o modifica órdenes de producción y eventos de control de máquina, como aquellos para un generador de caracteres (CG). 117 Localizador Consulta Marcador. M Marcador Indicador que se añade a un frame seleccionado y que denota una ubicación particular en un clip, subclip o secuencia. Los marcadores pueden ser de distintos colores y estar asociados con texto definido por el usuario. Los marcadores se muestran en la línea de tiempo y su texto aparece sobreimpreso en el visor de Medios. Antes llamado localizador. Media | Index Un motor de búsqueda que permite buscar en un índice central de varias de bases de datos Interplay Production sobre diversas zonas. Consulta también Búsqueda indexada. MediaCentral Distribution Service (MCDS) Servicio de Interplay Production que coordina trabajos con Interplay Production Services para envío a emisión. MediaCentral User Management Service (UMS) Uno de los servicios de la plataforma MediaCentral Ofrece la posibilidad de crear y gestionar usuarios y grupos y autenticar usuarios en varios sistemas a la vez. Media Distribute, vista de Una disposición que muestra distintas opciones de publicación a varias plataformas. La vista incluye los paneles de Mensaje Social (mensajería en redes sociales), Historia para la Web y Paquetes que se usan para publicar los paquetes de contenidos. Mensajes, barra de Sección de la aplicación cliente en la que se envían y reciben mensajes Se compone del campo Para, el cuerpo del mensaje y el botón Enviar. Mensajes, historial de En la barra de mensajes, los botones de flecha permiten leer los mensajes más recientes. Cuando hay varios mensajes no leídos, se muestra un indicador numérico. 118 Menú de panel Menú de comandos disponibles para un panel. Para acceder al menú, haz clic en el botón menú de panel. Metadatos Datos que describen un contenido. Los metadatos incluyen propiedades, reservas, restricciones y otras informaciones. Metadatos, panel de Un panel que muestra propiedades vinculadas a un contenido seleccionado en la base de datos de Interplay MAM o Interplay Production, como el Código de tiempo inicial o Comentarios. Modo de Contenido Si haces clic en el botón Contenido del panel de Medios, puedes ver los medios del contenido cargado y usar controles específicos, como por ejemplo funciones para definir puntos de entrada y salida. Compáralo con la definición de Modo de Salida. Modo de presentador Función de la aplicación MediaCentral UX para tablet que permite a los usuarios ver los scripts de un programa en una presentación por páginas, similar a los scripts utilizados por los presentadores de informativos. Modo de Salida Si haces clic en el botón Salida del panel de Medios, puedes ver los contenidos de la secuencia actualmente cargada y usar controles específicos para secuencias, como la creación de locuciones. Compáralo con la definición de Modo de Contenido. N NAT (sonido natural) Audio grabado a la vez que el vídeo; con frecuencia, mediante el micrófono integrado en la cámara. Compáralo con la definición de SOT (sonido pregrabado). No-Asignados (grupo) Grupo predeterminado que se utiliza para la administración de usuarios de MediaCentral UX. Incluye los usuarios que fueron eliminados de un grupo y no son miembros de ningún otro. 119 O Orden de producción Objeto en una historia de iNEWS que proporciona información útil al personal técnico, así como comandos para el control de máquina para dispositivos, como por ejemplo para generadores de caracteres. P Paginación Ajuste de sistema que especifica el número máximo de elementos que se muestran en el panel Cola/Historia o el panel Proyecto/Historia. Panel Sección de la aplicación web MediaCentral | UX. Un área puede contener uno o más paneles. Los paneles pueden superponerse en un área; los nombres de cada panel aparecen en pestañas que el usuario puede seleccionar. Panel de Cola/Historia Panel de la aplicación cliente que muestra los contenidos de una cola con los contenidos de la historia, incluida la sección de estructura de historia. Panel de Contenidos Panel en la aplicación cliente que muestra contenidos. Los contenidos pueden ser resultados de una búsqueda o de una exploración. Si corresponde, se muestran en una jerarquía de carpetas. Panel de Historia para la Web Un panel en la aplicación cliente que permite crear paquetes para publicar en sistemas de gestión de contenido web (Web Content Management Systems). Panel de Medios Panel en la aplicación cliente donde se pueden ver y editar contenidos de audio y vídeo mediante los controles audiovisuales. Panel de Mensajería de redes sociales Un panel de la aplicación cliente que permite producir paquetes para publicar en sitios de redes sociales, como Facebook o Twitter. 120 Panel de Mensajes Panel en la aplicación cliente que muestra un cuadro de mensaje para enviar mensajes de texto y enlaces a contenidos a otros usuarios de MediaCentral UX. También enumera todos los mensajes recibidos. Panel de Miniaturas Una ventana que muestra imágenes pequeñas de un contenido cargado en el modo de Contenidos del panel de Medios. Las imágenes se muestran por código de tiempo, marcador, o ambos. Panel de Paquetes Un panel de la aplicación cliente que muestra un historial de los paquetes listos para publicación y ya publicados. El panel también permite revisar y aprobar paquetes presentados para publicar. Panel de Progreso Panel de la aplicación cliente que ilustra el avance y el estado de los procesos de MediaCentral UX, como los mixdown de secuencias y los envíos a emisión. Panel de Proyecto/Historia Panel de la aplicación cliente que muestra los contenidos de un proyecto, sus facetas y todas las historias asociadas. Panel de Registro Un panel con controles para que el periodista o catalogador pueda registrar contenidos de Interplay Production o Interplay MAM. La distribución del Panel de registro se adapta automáticamente según el tipo de contenido abierto. Panel de Secuencia Panel en el que se utilizan clips de vídeo y audio para crear o editar una secuencia. Puedes vincular la secuencia con una historia nueva como secuencia de script o almacenarla como elemento independiente en una base de datos de Interplay Production. Panel de Tareas Un panel en que el usuario puede visualizar y editar tareas de usuario de procesos de Interplay | MAM creadas por él o que le han sido asignadas por otros usuarios. Paquete Conjunto de texto (mensajes o historias), imágenes, vídeo y audio en Media Distribute asociado a una historia de iNEWS común y un clip máster o secuencia de Interplay Production. 121 Plataforma MediaCentral La infraestructura de software de los productos y servicios de MediaCentral. Proceso En Interplay | MAM, un juego definido de flujos de trabajo automatizados y actividades manuales para un fin específico; define los estados, las tareas y el flujo de control que se usa para lograrlo. Proveedor de autenticación Servidor que comprueba las credenciales (nombre de usuario y contraseña) de un usuario y autoriza el acceso. El administrador de MediaCentral UX designa un proveedor de autenticación para los usuarios importados; por ejemplo, los de un dominio de Windows. Proyecto Término de iNEWS para un grupo de historias organizadas por tema para que los equipos de noticias que estén trabajando en un tema concreto puedan encontrar toda la información relacionada en un único sitio. Consulta también Faceta. R Registro 1. Interplay Production: Añadir información a clips, subclips y secuencias. Esta información puede incluir marcadores, restricciones y texto, que puede usarse como referencia en la creación de la pieza y la edición de medios. 2. Interplay MAM: Segmentar estratos y agregarles información. Estos datos incluyen texto y otras propiedades. Remezcla Proceso en el que varias pistas de audio y vídeo, junto con sus efectos, se combinan en un nuevo clip máster con una sola pista de vídeo y un número reducido de pistas de audio. Reproducción J-K-L Las teclas J-K-L del teclado permiten reproducir y desplazarte por los contenidos audiovisuales a distintas velocidades. Esta función también se conoce como reproducción con tres botones o reproducción a velocidad variable. 122 Reproducción por streaming Modo de reproducción en que los contenidos se envían directamente desde el servidor para su reproducción. La reproducción por streaming ofrece alta calidad pero requiere un mayor ancho de banda que la reproducción sobre archivos. Reproducción sobre archivos Modo de reproducción en que el contenido se descarga a la estación de trabajo para su reproducción. Este modo ofrece buena calidad cuando hay poco ancho de banda de red. Restricción Dos marcadores que denotan clips cuyo uso está limitado de alguna manera, sea debido a los derechos de propiedad intelectual o a la conformidad con los contenidos. Rol Juego de funciones, privilegios y distribuciones personalizadas que un administrador de MediaCentral UX asigna a un usuario. Un administrador puede crear roles de MediaCentral UX basados en puestos dentro de una organización. S Script El texto que se lee durante la emisión del programa. También la organización del contenido de un programa. Secuencia Vídeos, imágenes y clips de audio, o cualquier combinación de los mismos, organizados en serie. Consulta también Secuencia básica y Secuencia avanzada. Secuencia avanzada Secuencia creada en MediaCentral UX que incluye una línea de tiempo con una pista de vídeo y las pistas de audio que especifique el usuario. Por defecto, estas pistas se llaman NAT, SOT y VO para su uso con las historias de iNEWS. No obstante, puedes renombrarlas y usar la secuencia de forma independiente a una historia de iNEWS. 123 Secuencia básica Secuencia creada en MediaCentral UX que incluye una línea de tiempo con una pista de vídeo y una pista de audio. Esta única pista de audio representa a todas las pistas de audio de origen. En general, se usa para crear una secuencia simple (a veces llamada lista de decisiones de edición o LDE, lista de planos o EDL, por su sigla en inglés). Secuencia de script Serie de vídeo, audio e imágenes que se compone en el panel de secuencia y se reproduce en el panel de Medios. Las secuencias de script se guardan en la base de datos de Interplay Production y pueden enviarse a un dispositivo de reproducción. Secuencia de solo lectura 1. Secuencia que abres desde una carpeta de Interplay Production, pero que no puedes editar ni guardar porque no tienes un rol de lectura/escritura para la carpeta. 2. Una secuencia que se abre en una base de datos de Interplay MAM para la que tú no tienes permiso de escritura o que representa una secuencia externa. Puedes reproducir la secuencia pero no puedes editarla o guardarla. Consulta también Secuencia no editable. Secuencia no editable Secuencia creada en Media Composer u otra aplicación de edición Avid que no puede editarse en MediaCentral UX, como una secuencia que contiene efectos renderizados. Las secuencias no editables aparecen de color rojo oscuro en la línea de tiempo de la secuencia. Consulta también Secuencia de solo lectura. Secuencia simple Consulta Secuencia básica. Segmento 1. En una escaleta, parte del programa emitida entre pausas publicitarias. 2. Es parte del texto/cuerpo de la historia. Los periodistas se valen de los segmentos para contar los tiempos del texto e integrarlo con vídeo, audio y órdenes de producción. Los segmentos con diferentes tiempos se combinan para formar una historia. 3. En una secuencia, parte del contenido recogido en una pista. 4. En un estrato, una porción de contenidos entre marcas de entrada y salida. Los segmentos contienen anotaciones vinculadas a una secuencia de frames. 124 Selector de pista Menú desplegable en el panel de Audio que permite asignar una pista de audio de un clip de grupo a la pista de audio correspondiente de cualquier otro ángulo del clip de grupo. Selector de vistas Lista de donde se selecciona la vista con la que se desea trabajar. Shuttle Ver un contenido a una velocidad más lenta o más rápida que en tiempo real. En MediaCentral UX puedes usar las teclas J, K y L para hacer shuttle por un clip o secuencia. SOT (sonido pregrabado) Audio grabado al mismo tiempo que el vídeo; con frecuencia, mediante un micrófono separado (no el micrófono de la cámara). Compáralo con la definición de NAT (sonido natural). Subclip Clip creado mediante la inserción de puntos de entrada y salida en un clip máster y el guardado de los frames entre los puntos. El subclip no contiene enlaces a archivos de media en sí. Está vinculado al clip máster, que a su vez contiene dichos enlaces a los medios. T Tarea Un paso elemental dentro de un proceso que se efectúa automáticamente (basado en los scripts de flujo de trabajo) o por una acción del usuario. Tarea de usuario Una tarea que requiere la acción del usuario y que se completa mediante una acción de este. Consulta Tarea. U User Management Service (UMS) Consulta MediaCentral User Management Service (UMS). 125 Usuarios, vista de Disposición que usan los administradores de MediaCentral UX para importar, crear y gestionar los usuarios y grupos. V Ventana El elemento primario de la interfaz de usuario de la aplicación. Visor de medios Sección del panel de Medios en la que se visualiza el contenido. Vista Colección de paneles diseñada para un propósito específico, como tareas periodísticas o administrativas. Visualizadores de código de tiempo En el panel de Medios, visualizadores que muestran la información de código de tiempo del contenido o secuencia cargados. Z Zona de arrastre La parte de un área donde puedes colocar un panel. Cada área tiene cinco zonas de arrastre: la zona central, arriba, abajo, izquierda y derecha. Zona de MediaCentral Las zonas de MediaCentral se configuran de este modo: • Un servidor MediaCentral o MediaCentral cluster • Un chasis Interplay | Production, una base de datos iNEWS, o ambos • Uno o más sistemas de almacenamiento ISIS Por defecto, un sistema MediaCentral se configura como una zona única. Las organizaciones mayores pueden combinar dos o más sistemas de una zona en un entorno multizona. 126 Zoom, barra de Consulta Zoom de medios, barra de y Zoom de la secuencia, barra de. Zoom de la secuencia, barra de La barra de zoom de la secuencia está ubicada debajo de la línea de tiempo de la secuencia en la orientación horizontal o a la derecha de la línea de tiempo en la orientación vertical. Puedes usar la barra de zoom para agrandar una sección de la línea de tiempo de la secuencia para que puedas trabajar con mayor facilidad con secuencias largas o para hacer decisiones de edición precisas. Consulta también Zoom de medios, barra de. Zoom de medios, barra de En el panel de Medios, control ubicado bajo la línea de tiempo que permite ampliar una sección de la misma, con el fin de manejar mejor los clips de larga duración. Consulta también Zoom de la secuencia, barra de. 127 Lista de conceptos clave A E Administrador cuenta predeterminada 10 vistas disponibles 10 AirSpeed Multi Stream enviar a 28 Envío a emisión configuración 28 descripción 28, 28 ejemplos de perfil 38 fallo y recuperación en servidores MCDS 32 • ujo de trabajo para Long GOP 31 Long GOP de resolución mixta 32 perfil 34 Envío a emisión (STP) monitorización 45 eproducción sobre archivos configurar 20 B Botón MultiRez 18 C Calidad de imagen configuración 18 Configuración de Media | Index 13 Configuración del reproductor 13 Configuración del sistema opciones 12 Configuración general 13 Configuraciones de envío a emisión 13 Configuraciones de iNEWS 13 Configuraciones de mensajes y compartir 13 Configuraciones del Equilibrador de cargas 13 Configuraciones del Servicio de reproducción 13 Contraseñas cambiar 86 D Dominio de Windows importar usuarios desde 68 G Grupos administrar 67 crear 79 descripción 60 editar detalles 79 eliminar 84 eliminar de un grupo 83 I iniciar sesión 11 Interplay MAM configurar el sistema 52 configurar opciones en InterplayMAM User Manager 51 Interplay Production configuraciones en MediaCentral 13 Interplay Production Services descripción 28 Lista de conceptos clave P Interplay Transcode Service descripción 28 Interplay Transfer Engine descripción 28 Interplay|Production configuración en Interplay Administrator 45 IPUMUtils.exe, utilidad 110 Panel de Detalles mostrar información en 95 Panel de Estructura de usuarios descripción 57 Production Services descripción 28 Proveedor de autenticación especificar 68 Proxy de vídeo tamaño máximo 18 L Licencias asignadas a roles 87 asignar a roles 90 tipos de 88 vistas disponibles 88 R registro, archivos de 98 resolución de problemas 9 Roles asignar 92 crear 90 definición 87 eliminar 90 licencias y vistas predeterminadas 87 M MediaCentral gestión de zonas 64 trabajo con zonas 63 MediaCentral Distribution Service descripción 28 MediaCentral User Management Service descripción 60 Mensaje configurar el reenvío de correo electrónico 26 Mensajes configurar el archivado de mensajes 24 Módulos 13 Múltiples resoluciones configurar para 18 multizona gestión de ambientes 64 S No-Asignados (grupo) 84 Secuencia enviar a emisión 28 servicios de formación 9 Servicios de formación de Avid 9 Sesiones activas • nalizar 96 ver 96 soporte online 9 de Avid 9 STP Encode Service descripción 28 O T Opciones de herramientas User Management Utilities 110 Tamaño máximo de proxy de vídeo 18 Tiempo de espera de sesión configurar 22 Transcode Service descripción 28 Transfer Engine descripción 28 N 129 Lista de conceptos clave U User Management Service descripción 60 Usuarios administrar 67 añadir a un grupo 81 cambiar contraseña 86 crear 77 descripción 60 editar detalles 77 eliminar 84 eliminar de un grupo 82 importar 68 V Vista de Configuración del sistema 13 Vista de Usuarios apertura 56 descripción 57 Vistas acceso a 62 administrador 10 Configuración del sistema 12 Usuarios 56 Z Zonas configuración 13 gestión de 64 trabajo con 63 Zonas de MediaCentral configurar 65 Zonas ICS descripción 57 130 Avid Soporte técnico Información sobre el producto 75 Network Drive Burlington, MA 01803-2756, EE. UU. Visita el Centro de Soporte online en www.avid.com/support. Para más información sobre el producto y la empresa, visita nuestro sitio web: www.avid.com.-
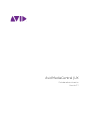 1
1
-
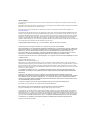 2
2
-
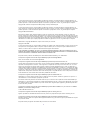 3
3
-
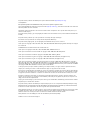 4
4
-
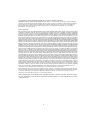 5
5
-
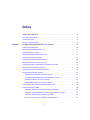 6
6
-
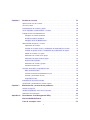 7
7
-
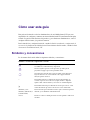 8
8
-
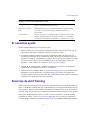 9
9
-
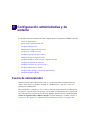 10
10
-
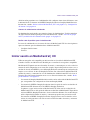 11
11
-
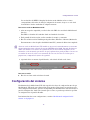 12
12
-
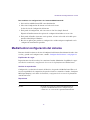 13
13
-
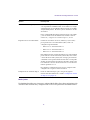 14
14
-
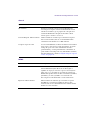 15
15
-
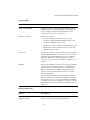 16
16
-
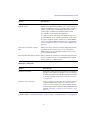 17
17
-
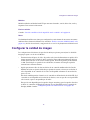 18
18
-
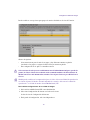 19
19
-
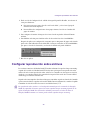 20
20
-
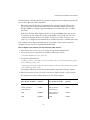 21
21
-
 22
22
-
 23
23
-
 24
24
-
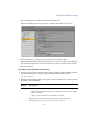 25
25
-
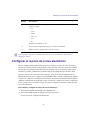 26
26
-
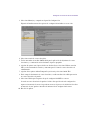 27
27
-
 28
28
-
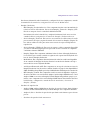 29
29
-
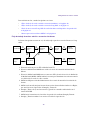 30
30
-
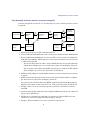 31
31
-
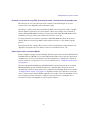 32
32
-
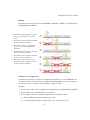 33
33
-
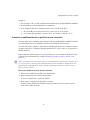 34
34
-
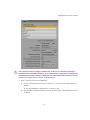 35
35
-
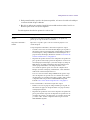 36
36
-
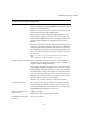 37
37
-
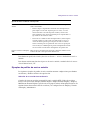 38
38
-
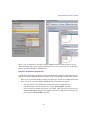 39
39
-
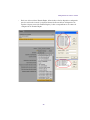 40
40
-
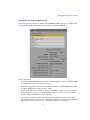 41
41
-
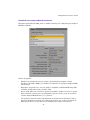 42
42
-
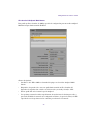 43
43
-
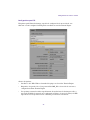 44
44
-
 45
45
-
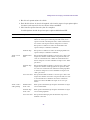 46
46
-
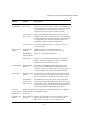 47
47
-
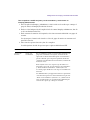 48
48
-
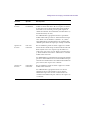 49
49
-
 50
50
-
 51
51
-
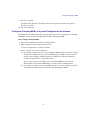 52
52
-
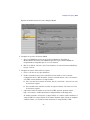 53
53
-
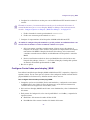 54
54
-
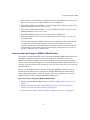 55
55
-
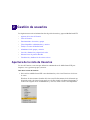 56
56
-
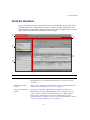 57
57
-
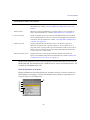 58
58
-
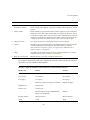 59
59
-
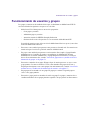 60
60
-
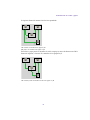 61
61
-
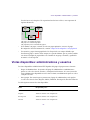 62
62
-
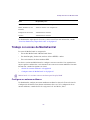 63
63
-
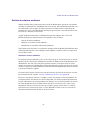 64
64
-
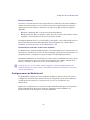 65
65
-
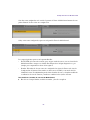 66
66
-
 67
67
-
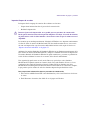 68
68
-
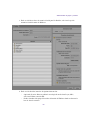 69
69
-
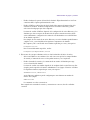 70
70
-
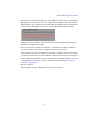 71
71
-
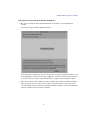 72
72
-
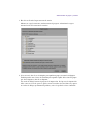 73
73
-
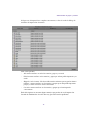 74
74
-
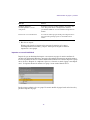 75
75
-
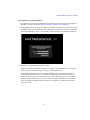 76
76
-
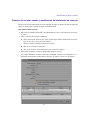 77
77
-
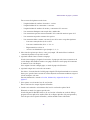 78
78
-
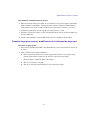 79
79
-
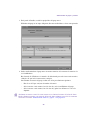 80
80
-
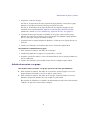 81
81
-
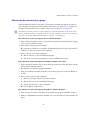 82
82
-
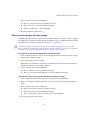 83
83
-
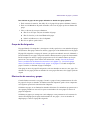 84
84
-
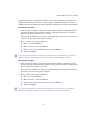 85
85
-
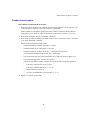 86
86
-
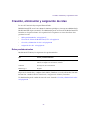 87
87
-
 88
88
-
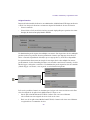 89
89
-
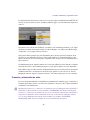 90
90
-
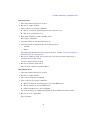 91
91
-
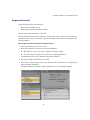 92
92
-
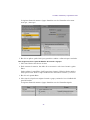 93
93
-
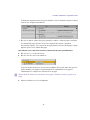 94
94
-
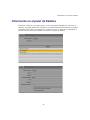 95
95
-
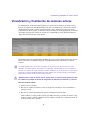 96
96
-
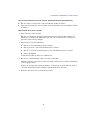 97
97
-
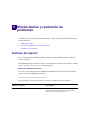 98
98
-
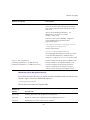 99
99
-
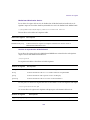 100
100
-
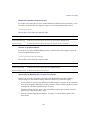 101
101
-
 102
102
-
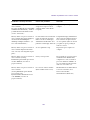 103
103
-
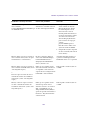 104
104
-
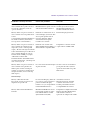 105
105
-
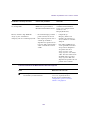 106
106
-
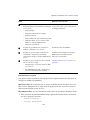 107
107
-
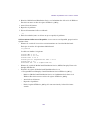 108
108
-
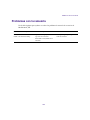 109
109
-
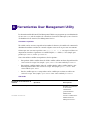 110
110
-
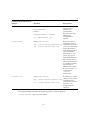 111
111
-
 112
112
-
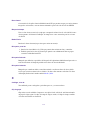 113
113
-
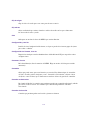 114
114
-
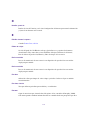 115
115
-
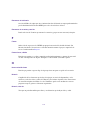 116
116
-
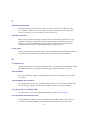 117
117
-
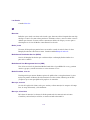 118
118
-
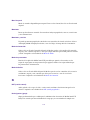 119
119
-
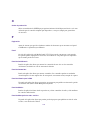 120
120
-
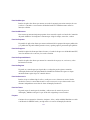 121
121
-
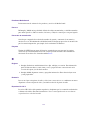 122
122
-
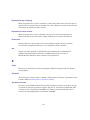 123
123
-
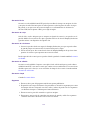 124
124
-
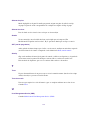 125
125
-
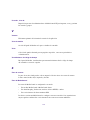 126
126
-
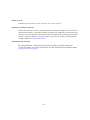 127
127
-
 128
128
-
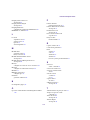 129
129
-
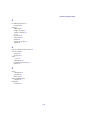 130
130
-
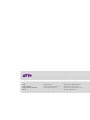 131
131
Manual del MediaCentral UX 2.1 Guía del usuario
- Categoría
- Licencias / actualizaciones de software
- Tipo
- Guía del usuario
Documentos relacionados
-
Avid MediaCentral UX 2.4 Guía del usuario
-
Avid MediaCentral UX 2.5 Guía del usuario
-
Avid MediaCentral UX 2.2 Guía del usuario
-
Avid MediaCentral UX 2.3 Guía del usuario
-
Avid MediaCentral UX 2.0 Guía del usuario
-
Avid Interplay Central 1.5 Guía del usuario
-
Avid Interplay Central 1.7 Guía del usuario
-
Avid Interplay Central 1.8 Guía del usuario
-
Avid ISIS Client Manager 5.0 Guía del usuario
Otros documentos
-
Avid MediaCentral UX 2.1 El manual del propietario
-
Avid MediaCentral UX 2.2 Manual de usuario
-
Avid MediaCentral UX 2.4 El manual del propietario
-
Avid MediaCentral UX 2.3 Manual de usuario
-
Avid MediaCentral UX 2.0 El manual del propietario
-
Avid ISIS 1000 Guía de inicio rápido
-
Avid Pro Tools S6 Manual de usuario
-
Avid Pro Tools S6 Guía del usuario
-
Avid Studio 1.0 Guía del usuario