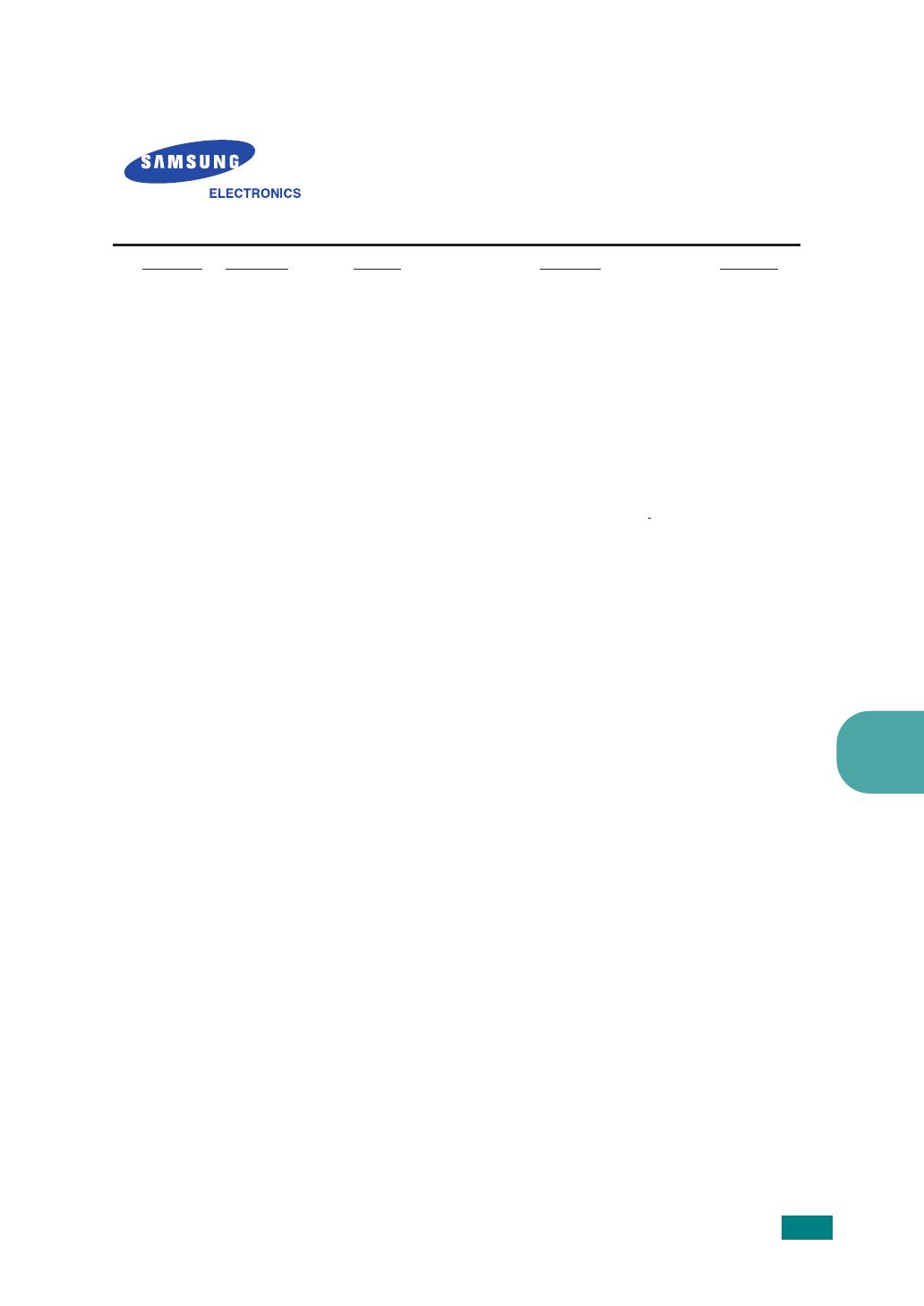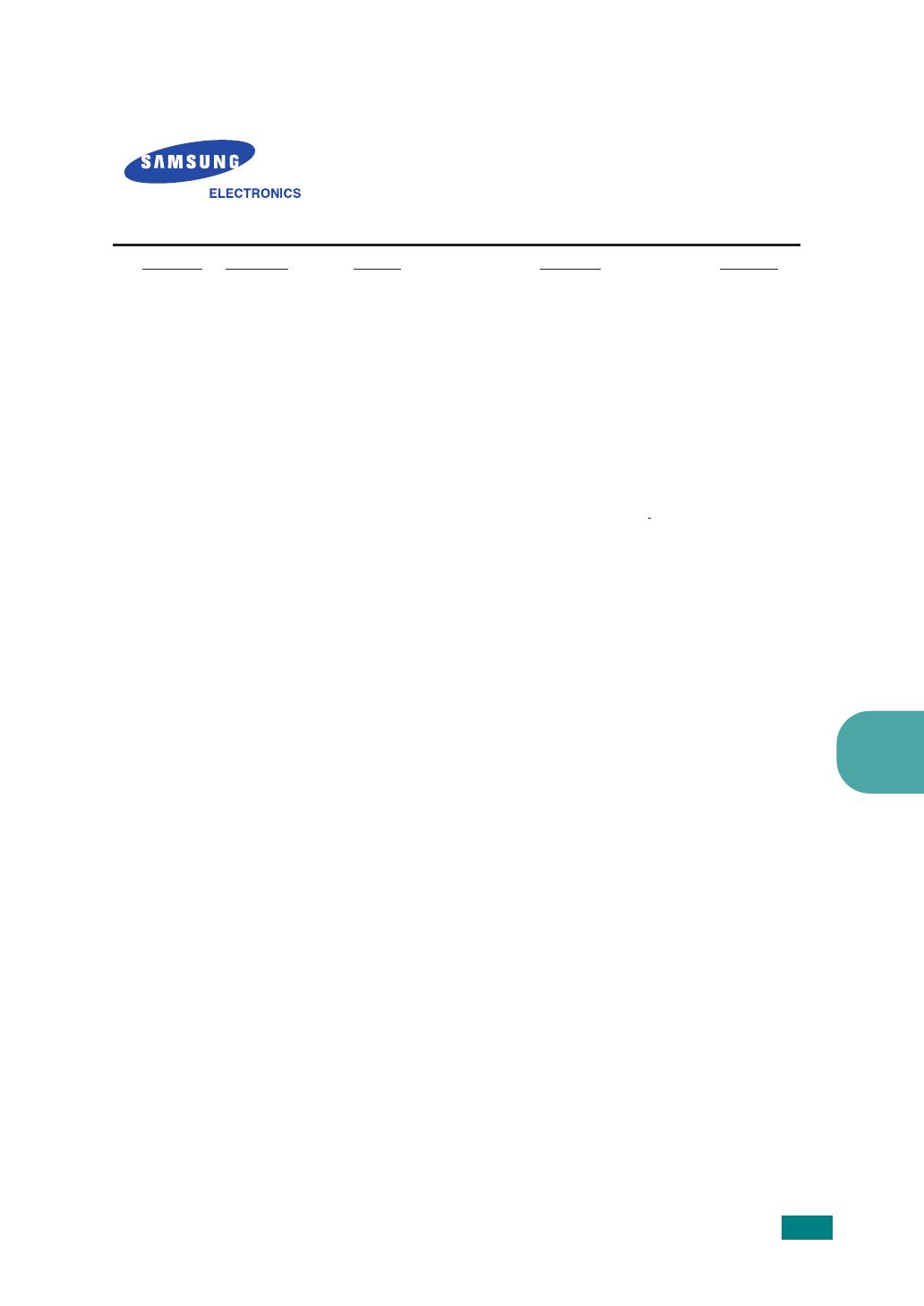
E
SPECIFICACIONES
6.9
6
Asc Card
SERVICIOS T CNICOS OFICIALES,
IMPRESORAS
LAVA VITORIA ELECTRONICA IMAGEN, S.C. C/ GUATEMALA, 3 945284141
ALBACETE ALBACETE TELEMAN AB, S.L. C/ FRANCISCO PIZARRO, 41 967225238
ALICANTE ALICANTE SCANNER SDAD. COOP. VALENCIANA AVDA. JIJONA, 30 965256600
ALICANTE ALTEA VIDEO ELECTRONICA NOGUERA, S.L. C/ CASTELL N, 17 965844158
ALICANTE BENISSA TECNIGAMMA BENISSA, S.L. EDF. BERNIA P… JUAN DE JUANES, 7 965731804
ALMERŒA ALMERŒA ANTONIO SANCHEZ DE HARO C/ RAMOS, 8 950233460
ANDORRA LES ESCALDES ISCHIA MAYOR AV. DE CARLEMANY, 83 376825496
ASTURIAS AVILES TEBERNORD, S.L. C/ JUAN OCHOA, 15 BJS. 985520095
ASTURIAS GIJ N SINCRO, S.L. C/ MAGNUS BLIKSTAD, 54 985341569
ASTURIAS LUGONES ELECTRONICA JAVIER, S.L. C/ LEOPOLDO LUGONES, 24 BJS. 985264216
BADAJOZ BADAJOZ ELECTRONICA BADAJOZ, C.B. C/ ADELARDO CORVASI, 2 924232616
BARCELONA BADALONA BADATEK, S.C.C.L. C/ BALDOMER SOL¸, 17-19, LOCAL-1 934600123
BARCELONA BARCELONA JOB JUST ELECTRONICS, S.L. C/ FLORIDABLANCA, 78 934251960
BARCELONA* BARCELONA SERVI-CASANOVA, S.L. GRAN VIA DE LES CORTS CATALANES, 573 934512125
BARCELONA BARCELONA WORLD SERVICE HORVIT, S.L. C/ VENTALLO, 45-47 932192459
BARCELONA GRANOLLERS VALLES SERVICE, S.C.P. AV. JOAN PRIM, 282-284, BJS. 938401228
BARCELONA L’HOSPITALET DE LLOBREGAT INFORFAX 2000, S.L. C/ CASTELAO, 162-164 BAJOS 1» 932631933
BARCELONA MANRESA ELECTRONICA OLIVERAS, S.L. C/ JOAN JORBA, 7 938744757
BARCELONA MATARO EL TALLER ELECTRONIC, S.L. C/ RAMON BERENGUER, 119 937993661
BARCELONA MOLLET DEL VALLES WORLD SERVICE HORVIT, S.L. C/ PAMPLONA, 12 935939550
BARCELONA TERRASSA SER-VALLES, S.C.P. C/ PIUS XI, 2 937831955
BARCELONA VILAFRANCA DEL PENEDES TOP ELECTRONICA, S.L. C/ MISSER RUFET, 4 BJS.-DCHA. 938170146
BURGOS BURGOS ALEJANDRO SANTAMARIA GIL, S.L. C/ GENERAL DAVILA, 31 947212905
C CERES C CERES SERVITECH, S.COOP. C/ PIZARRO, 4 927245040
C DIZ C DIZ GOYMAR, C.B. C/ HUERTA DEL OBISPO, 15 956262857
C DIZ JEREZ DE LA FRONTERA JERONIMO GOMEZ REGUERA C/ DIVINA PASTORA, EDIF.-1 LC-4 956336499
C DIZ SAN ROQUE TGS 2001, S.L. C/ CAZADORES DE TARIFA, 21 956780443
CASTELL N CASTELL N DE LA PLANA FERNANDO VALLES CARRO, C.B. C/ COMPOSITOR VICENTE ASENSIO, 5 964225058
CIUDAD REAL CIUDAD REAL ELECTRONICA SANCHIS, S.L. C/ ZARZA, 2 926220193
C RDOBA C RDOBA ARJONA Y SILLERO, S.L. C/ COMPOSITOR RAMON MEDINA, 18 957255387
GIRONA FIGUERES NORD SERVICE, C.B. C/ VICTOR CATALA, 2, BJS. 972673297
GIRONA PALAFRUGELL ELECTRONICS, M.S. C/ ANIMAS, 17 BJS. 972611952
GRANADA GRANADA E.C.ELECT. DE CONSUMO PROF., S.L CTRA. DE LA SIERRA, 24-ELPURCH- 958227185
GRANADA ZAIDŒN JEMAVISION, S.L. (ELECTR. LAS COLUMNAS) C/ VENEZUELA, 46 BAJOS 958813753
GUADALAJARA GUADALAJARA SATEL, C.B. TRAVESIA NUEVO ALAMIN, 7 949215483
GUIPUZCOA EIBAR JOSE GARRIDO LIMIA C/ ZEZENBIDE, 4 943702437
GUIPUZCOA SAN SEBASTIAN MIGUEL GUERRERO PEREZ C/ BALLENEROS, 2-4 BJS. 943458290
HUELVA HUELVA TELEJARA, S.L. POLIGONO POLIRROSA C/A, NAVE 27 959226074
HUESCA BARBASTRO PABLO CORELLA GARCIA C/ ESTADILLA, 6 974313444
JAEN LINARES JOSE RIBERA RODRIGUEZ C/ ROMEA, 2 953690813
LA CORU A LA CORU A H.P. GONZALEZ BOTTO Y OTRO, C.B C/ RONDA DEL MONTE ALTO, 15 981220700
LE N LE N SATMONFER, S.L. C/ COLON, 31 987273551
LLEIDA LLEIDA MAGI MORELL C/ LA GARROTXA, 16 973231210
LOGRO O LOGRO O JOSE R. CORONADO HERNANDEZ C/ CIG ENA, 3-5 941248084
LUGO LUGO ELECTRONICA PENELO, S.L. C/ SIERRA GA IDOIRA, 63 BJOS. 982214743
MADRID* MADRID SAMSUNGATE, S.L. C/ BRAVO MURILLO, 80 915332209
MALAGA MALAGA TELEMALAGA, S.L. C/ OBISPO HERRERA ORIA, 18 952288254
MALLORCA PALMA DE MALLORCA SATELSA BALEAR, S.L. C/ JAFUDA CRESQUES, 4 971291267
MALLORCA PALMA DE MALLORCA JOAQUIN HARO E HIJOS, S.L. C/ GENERAL RICARDO ORTEGA, 26 971469511
MENORCA ALAIOR COMERCIAL MERVI, S.L. C/ FERRIAS, 6, 1 971371643
MURCIA CARTAGENA R.E.G., C.B. C/ RAMON Y CAJAL, 27 968510006
MURCIA* MURCIA ELECTRO SERVICIOS PLAZA, S.L. C/ GOMEZ CORTINA, 10 968284567
NAVARRA PAMPLONA TELENAVARRA, S.L. C/ SANGUESA, 38 BJS. 948243442
NAVARRA TUDELA SANTIAGO MARTON PEREZ C/ CASCANTE, 19 BJS 948410546
PROVINCIA LOCALIDAD NOMBRE DIRECCI N TEL FONO
* : SERVICIOS T CNICOS EXCLUSIVOS SAMSUNG
Esta relaci n de servicios puede sufrir modificaciones sin previo aviso por lo que se recomienda consultar al telf. 902 10 11 30,
o bien nuestra web : www.samsung.es
FTLT130701