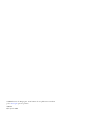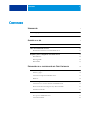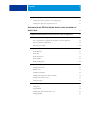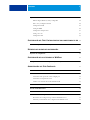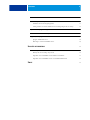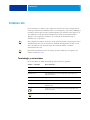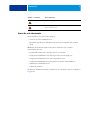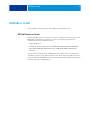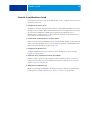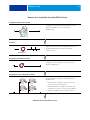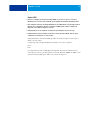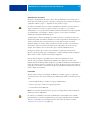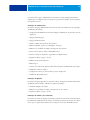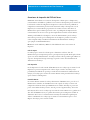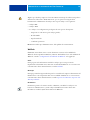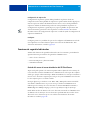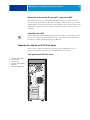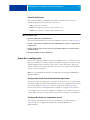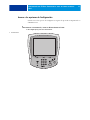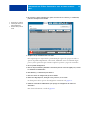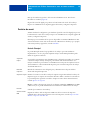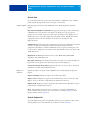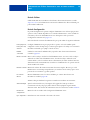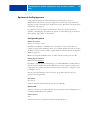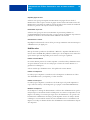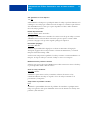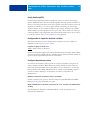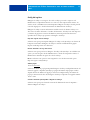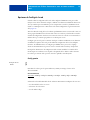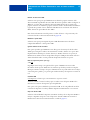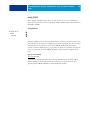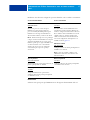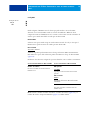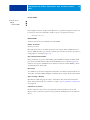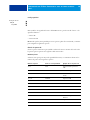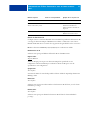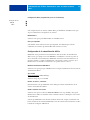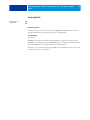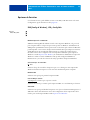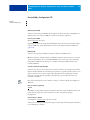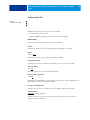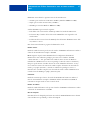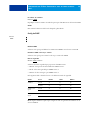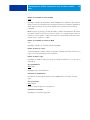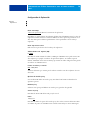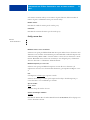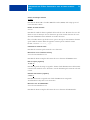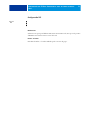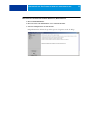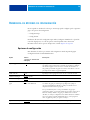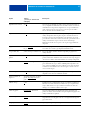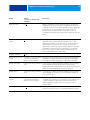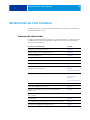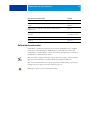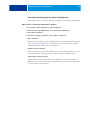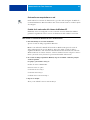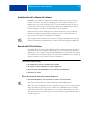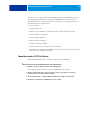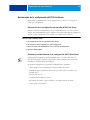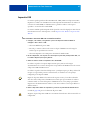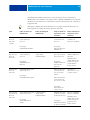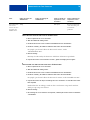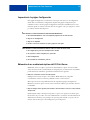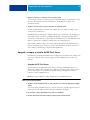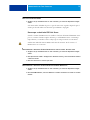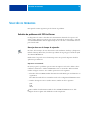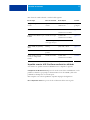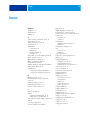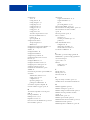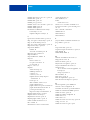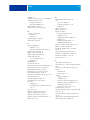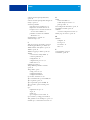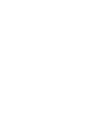Xerox 700i/700 Guía de instalación
- Categoría
- Multifuncionales
- Tipo
- Guía de instalación

Instalación y configuración
Xerox EX Print Server, Powered by Fiery
®
,
para el Xerox 700 Digital Color Press

© 2008 Electronics for Imaging, Inc. La información de esta publicación está cubierta
por los Avisos legales para este producto.
45069871
05 de junio de 2008

CONTENIDO 3
CONTENIDO
INTRODUCCIÓN 7
Terminología y convenciones 7
Acerca de este documento 8
CONEXIÓN A LA RED 9
EX Print Server en la red 9
Fases de la instalación en la red 10
Resumen de la instalación de red del EX Print Server 11
Requisitos para la configuración del servidor de red 12
Redes Windows 12
Redes AppleTalk 12
Redes UNIX 13
PREPARACIÓN DE LA CONFIGURACIÓN DEL FIERY CONTROLLER 14
Niveles de acceso y control 14
Usuarios y grupos 14
Conexiones de impresión del EX Print Server 17
WebTools 18
Funciones de seguridad adicionales 19
Control del acceso al correo electrónico del EX Print Server 19
Restricción de direcciones IP, puertos IP y direcciones MAC 20
Autentificación LDAP 20
Conexión del cable de red al EX Print Server 20
Vista posterior del EX Print Server 20
Conexión de Ethernet 21
CONTENIDO

CONTENIDO 4
Acerca de la configuración 21
Configuración desde el panel de control de digital press 21
Configuración desde una computadora en red 21
CONFIGURACIÓN DEL EX PRINT SERVER DESDE EL PANEL DE CONTROL DE
DIGITAL PRESS 22
Configuración del EX Print Server desde el panel de control de digital press 22
Acceso a las opciones de Configuración 23
Acerca de la interfaz de configuración del panel de control de digital press 25
Tipos de pantallas de configuración 25
Guardado de los cambios 25
Pestañas de menú 26
Pestaña Principal 26
Pestaña Info 27
Pestaña Exploración 27
Pestaña Calibrar 28
Pestaña Configuración 28
Opciones de Config impresora 29
Configuración general 29
Habilitar colas 30
Config PostScript/PCL 32
Configuración de impresión de datos variables 32
Configurar documentos nativos 32
Config del registro 33
Opciones de Config de la red 34
Config puerto 34
Config TCP/IP 36
Configuración de la autentificación 802.1x 42
Config AppleTalk 43

CONTENIDO 5
Opciones de Servicios 44
SMB (Config de Windows), LPD y Config Web 44
Puerto 9100 y Configuración FTP 45
Configuración LDAP 46
Config de SNMP 48
Configuración de Exploración 50
Config. correo elec. 51
Configuración SLP 53
CONFIGURACIÓN DEL FIERY CONTROLLER DESDE UNA COMPUTADORA EN RED 54
Acceso a Configurar desde una computadora en red 54
REFERENCIA DE OPCIONES DE CONFIGURACIÓN 56
Opciones de configuración 56
CONFIGURACIÓN DE LAS UTILIDADES DE WEBTOOLS 59
Configuración del EX Print Server y las computadoras para WebTools 59
ADMINISTRACIÓN DEL FIERY CONTROLLER 60
Funciones del administrador 60
Definición de contraseñas 61
Contraseñas desde el panel de control de digital press 62
Contraseñas en computadoras en red 63
Cambio de la contraseña del sistema de Windows XP 63
Actualización del software del sistema 64
Borrado del EX Print Server 64
Conexión remota al EX Print Server 65
Restauración de la configuración del EX Print Server 66
Restauración de la configuración por omisión del EX Print Server 66
Guardado y restablecimiento de la configuración del EX Print Server 66
Impresión USB 67

CONTENIDO 6
Administración de las libretas de direcciones de correo electrónico 68
Ruta de búsqueda de impresión de datos variables 71
Definición de rutas de búsqueda globales 71
Cómo permitir a los usuarios definir una ruta de búsqueda para un solo trabajo 72
Impresión de la página Configuración 73
Obtención de un rendimiento óptimo del EX Print Server 73
Apagado, arranque y reinicio del EX Print Server 74
Apagado del EX Print Server 74
Rearranque o reinicio del EX Print Server 75
SOLUCIÓN DE PROBLEMAS 76
Solución de problemas del EX Print Server 76
Mensajes de error de tiempo de ejecución 76
Imposible conectar al EX Print Server mediante las utilidades 77
Imposible conectar al EX Print Server con Command WorkStation 78
ÍNDICE 79

INTRODUCCIÓN 7
INTRODUCCIÓN
En este documento se describe cómo configurar los servidores de red y las computadoras de
usuario para utilizar el Xerox EX Print Server, con tecnología Fiery, para el Xerox 700 Digital
Color Press de forma que los usuarios puedan imprimir como lo harían en una impresora de
alto rendimiento en red. Para obtener información general acerca de la utilización de la
digital press, la computadora, el software o la red, consulte la documentación que se
suministra con esos productos.
Para configurar correctamente un entorno de red, necesita la presencia y la participación activa
del administrador de la red. Las instrucciones detalladas de configuración de redes no están
dentro del ámbito de este documento. Para obtener más información, consulte la
documentación de la red.
Para obtener información acerca de los sistemas operativos admitidos y los requisitos del
sistema, consulte Bienvenida.
Terminología y convenciones
En este documento se utilizan la terminología y las convenciones siguientes.
Término o convención Hace referencia a
Aero EX Print Server (en ilustraciones y ejemplos)
Digital press Xerox 700 Digital Color Press
EX Print Server Xerox EX Print Server, con tecnología Fiery, para el Xerox 700
Digital Color Press
Mac OS Apple Mac OS X
Títulos en cursiva Otros documentos de este conjunto
Windows Microsoft Windows 2000, Windows XP, Windows Server 2003,
Windows Vista
Temas para los que existe información adicional disponible en la
Ayuda del software
Sugerencias e información

INTRODUCCIÓN 8
Acerca de este documento
En este documento se tratan los temas siguientes:
• Conectores de red en el EX Print Server
• Información específica para el EX Print Server acerca de la configuración de servidores
de red
NOTA: Para obtener más información acerca de los servidores de red, consulte la
documentación de la red.
• Seguridad del sistema a través de niveles de acceso y contraseñas
• Configuración del EX Print Server desde el panel de control de digital press
• Configuración del EX Print Server desde computadoras en red
• Configuración del EX Print Server para permitir a los usuarios utilizar WebTools
• Administración del EX Print Server.
• Solución de problemas
Las funciones del administrador que se describen en otros documentos aparecen resumidas en
la página 60.
Información importante
Información importante acerca de asuntos que pueden causar daños
físicos a usted o a otros
Término o convención Hace referencia a

CONEXIÓN A LA RED 9
CONEXIÓN A LA RED
En este capítulo se resumen las fases de la configuración del EX Print Server.
EX Print Server en la red
Cuando el EX Print Server está conectado a una red, se comporta como una impresora en red.
El EX Print Server admite los siguientes protocolos de red (reglas que permiten a las
computadoras de la red comunicarse entre sí):
• AppleTalk, Bonjour
• TCP/IP, que además incluye los protocolos BOOTP, DHCP, FTP, HTTP, IMAP, IPP,
IPv4, IPv6, LDAP, LPD, NBT, POP3, Puerto 9100, SMB, SMTP, SNMP, SNTP y
SSL/TLS
Estos protocolos pueden ejecutarse simultáneamente en el mismo cable. Las computadoras
que utilizan otros protocolos pueden imprimir a través de un servidor que utilice uno de los
protocolos admitidos. El EX Print Server detecta automáticamente la comunicación y maneja
todas estas conexiones simultáneamente.

CONEXIÓN A LA RED 10
Fases de la instalación en la red
La instalación puede estar a cargo de un administrador de red o de impresión. Las fases de una
instalación correcta son:
1 Configuración del entorno de red
Configure los servidores de red para que los usuarios pueden utilizar el EX Print Server como
una impresora en red. Para obtener más información acerca de la configuración de servidores
de red en entornos Windows y UNIX según se relacionan específicamente con el
EX Print Server, consulte la página 12. Para obtener más información acerca del uso de su
red, consulte la documentación de la red.
2 Conexión física del EX Print Server a una red en marcha
Prepare un nodo de red para el EX Print Server. Consiga el cable, diríjalo a la ubicación en la
que se va a instalar el EX Print Server y conecte el cable al conector de red del EX Print Server.
Para obtener más información, consulte la página 20.
3 Configuración del EX Print Server
Configure el EX Print Server para su entorno concreto de impresión y de red (consulte
la página 22 y la página 54).
4 Preparación de las computadoras de usuario para imprimir
Instale los archivos que necesita para imprimir, instale el software de usuario y conecte las
computadoras de usuario a la red. La instalación del software se describe en Impresión desde
Windows e Impresión desde Mac OS.
5 Administración del EX Print Server
Monitoree y mantenga el rendimiento del sistema, además de solucionar los problemas que
puedan aparecer (consulte “Administración del Fiery Controller” en la página 60).

CONEXIÓN A LA RED 11
Resumen de la instalación de red del EX Print Server
El EX Print Server disponible en la red
Configuración del servidor de red
Servidor de red
Configure los servidores de red para especificar las colas de
impresión del EX Print Server y los usuarios del
EX Print Server.
Conexión
EX Print Server
Prepare un nodo de red. Conecte el EX Print Server a la red
Si utiliza la Interfaz para controlador Fiery avanzado,
conéctela a la red.
Configuración del EX Print Server
Configure los valores por omisión de las opciones de los
menús de Configuración.
Configuración de la computadora cliente
En las computadoras en las que los usuarios imprimen al
EX Print Server:
• Instale los archivos de impresora adecuados y conecte
una o varias conexiones de impresión.
• Instale las utilidades y un navegador de Internet en las
computadoras en las que los usuarios vayan a utilizarlas.
• Verifique el EX Print Server en la lista de impresoras.

CONEXIÓN A LA RED 12
Requisitos para la configuración del servidor de red
Esta sección proporciona información básica acerca de la configuración del EX Print Server y
su uso en la red. No explica las funciones de red para la impresión en general. Sólo se incluye
información específica del EX Print Server. Para configurar correctamente un entorno de red,
necesita la presencia y la participación activa del administrador de la red Novell. Las
instrucciones detalladas de configuración de redes no están dentro del ámbito de este
documento. Para obtener más información, consulte la documentación de la red.
Configure la red y los servidores y asegúrese de que hay una conexión de red activa
antes de configurar los valores de red del EX Print Server en la Configuración. Esto permite
que el EX Print Server consulte la red para detectar zonas, servidores y colas basadas en
servidores.
Cuando cambie la configuración del EX Print Server, la digital press o la red desde su
ubicación, modifique los valores que correspondan al entorno modificado. Para modificar los
valores de red o de puertos, es posible que también necesite hacer cambios en otras opciones
de configuración.
Redes Windows
• El EX Print Server requiere una dirección IP válida, una máscara de subred y una dirección
de pasarela.
Introduzca estas direcciones manualmente, o utilice los protocolos DHCP o BOOTP para
que se asignen dinámicamente. Asegúrese de que el nombre y la dirección del EX Print Server
aparezcan en una base de datos del servidor de nombres de dominio (DNS) o de nombres de
host que se utilice en el sistema.
Si desea publicar varias conexiones de impresión del EX Print Server (por ejemplo, si se
publican la cola Impresión y la cola En espera), considere crear una impresora para cada
conexión de impresión, de forma que tanto usted como los demás usuarios puedan imprimir a
cada conexión directamente.
• Configure el EX Print Server con el nombre de dominio correcto de Windows.
Esto resulta especialmente importante en el caso de la impresión Windows, también conocida
como impresión SMB.
Para utilizar Microsoft Active Directory, debe asignar el EX Print Server a un dominio. Si
asigna el EX Print Server a un grupo de trabajo, no puede utilizar Active Directory.
Redes AppleTalk
Los servidores AppleShare no requieren una configuración especial.
Para que las computadoras Mac OS X puedan acceder a las impresoras Bonjour, debe habilitar
Bonjour en el EX Print Server.

CONEXIÓN A LA RED 13
Redes UNIX
• Cuando se configura una estación de trabajo UNIX con el protocolo lpd y se conecta al
EX Print Server a través de una red TCP/IP, puede imprimir directamente al EX Print Server.
• Para configurar estaciones de trabajo UNIX debe ser un administrador con privilegios de Root.
Después de la configuración inicial, los usuarios de UNIX pueden enviar los trabajos de
impresión a un nombre de impresora concreto.
• El EX Print Server es un controlador de impresora que interpreta los protocolos lpr.
• El EX Print Server tiene un nombre de impresora remota que debe utilizar antes de poder
comunicarse correctamente con este servidor.
Independientemente del sistema UNIX que utilice, el nombre de impresora remota que se
utiliza (o
rp en el archivo
/etc/printcap
) para configurar el EX Print Serverdebe ser uno de los siguientes:
print
hold
Las computadoras de una red TCP/IP pueden imprimir directamente al EX Print Server
como impresora remota o pueden imprimir a un servidor Windows 2000/Server 2003 o a una
estación de trabajo UNIX que se utiliza como servidor de impresión.

PREPARACIÓN DE LA CONFIGURACIÓN DEL FIERY CONTROLLER 14
PREPARACIÓN DE LA CONFIGURACIÓN DEL FIERY CONTROLLER
Para preparar la impresión en su ubicación, debe realizar algunas operaciones iniciales en la
configuración del EX Print Server para especificar el entorno de red y el tipo de impresión que
desea realizar. Antes de realizar la configuración, decida qué niveles de acceso desea
implementar en su ubicación, como contraseñas y otras funciones de seguridad que ofrece el
EX Print Server. Ya que muchas de estas funciones de seguridad están interconectadas, revise
la información de este capítulo para diseñar un sistema de seguridad efectivo y después realizar
la configuración consecuentemente.
Niveles de acceso y control
Cuando se configura el EX Print Server durante la Configuración, usted implementa un nivel
de control concreto configurando estos elementos:
• Usuarios y grupos
• Conexiones de impresión
• Acceso a las utilidades de WebTools
Usuarios y grupos
Con Configurar de WebTools, puede crear usuarios, asignar contraseñas a los usuarios, crear
grupos con privilegios concretos y asignar usuarios a los grupos. Se suministran varios grupos
por omisión y puede crear grupos nuevos. Todos los usuarios de un grupo tienen los mismos
privilegios.
Además de asignar los usuarios que haya creado a un grupo, puede agregar usuarios de la
libreta de direcciones global de su organización si habilita los servicios de LDAP en el
EX Print Server.
La siguiente explicación es una descripción general diseñada para ayudar a preparar una
estrategia de seguridad. Para obtener más información, incluidos procedimientos específicos,
consulte la Ayuda de Configurar de WebTools.

PREPARACIÓN DE LA CONFIGURACIÓN DEL FIERY CONTROLLER 15
Autentificación del usuario
El término “autentificación del usuario” quiere decir que el EX Print Server verifica que el
usuario que envía el trabajo pertenece a un grupo y que el grupo tiene privilegios de impresión
(“Imprimir en blanco y negro” o “Imprimir en color y blanco y negro”).
Por omisión, el EX Print Server no fuerza la autentificación del usuario. Es decir, incluso si
asigna contraseñas a los usuarios y asigna los usuarios a los grupos, no se produce la
autentificación a no ser que desactive la casilla de verificación “Permitir a los usuarios imprimir
sin autentificación” (en Configurar > Usuarios y grupos). Si esta opción está activada,
cualquiera puede imprimir al EX Print Server.
Si requiere que los usuarios especifiquen su nombre de usuario y contraseña (es decir, si ha
desactivado la casilla de verificación “Permitir a los usuarios imprimir sin autentificación”), los
usuarios pueden introducir esta información en el controlador de impresora cuando
impriman. Además, los usuarios deben especificar su nombre de usuario y su contraseña si
crean archivos desde el controlador de impresora para imprimirlos más tarde (como por
ejemplo, datos adjuntos de correo-electrónico que se enviarán al EX Print Server).
Dado que los trabajos que se envían a través de FTP no requieren un controlador de
impresora, puede especificar que se autentifiquen los trabajos de FTP (consulte Configurar >
Red > Servicios > FTP > Solicitar contraseña para imprimir).
El controlador de impresora para Mac OS X no admite la autentificación de red
cruzada, como por ejemplo dominio\usuario LDAP. Sólo se admiten los usuarios del
EX Print Server local. El controlador de impresora para Mac OS X rellena automáticamente el
campo de nombre de usuario con el del inicio de sesión del sistema operativo (que el usuario
puede editar). Por omisión, el controlador de impresora para Mac OS X requiere el nombre de
usuario “admin” sin contraseña.
Contraseñas
Al crear un nuevo usuario en Configurar de WebTools > Usuarios y grupos, se asigna una
contraseña al usuario. En otras áreas del sistema, también puede definir contraseñas para estas
áreas:
• Usuario administrador por omisión en el grupo Administradores
• Usuario operador por omisión en el grupo Operadores
• Contraseña del sistema Windows
NOTA: Las contraseñas de administrador y operador son independientes de la contraseña de
sistema por omisión de Windows.
Por omisión, está definida la contraseña de administrador en el EX Print Server. Cambie
periódicamente la contraseña de administrador para proteger al EX Print Server de cambios
aleatorios o accidentales en la Configuración. Para obtener más información, consulte
“Definición de contraseñas” en la página 61.

PREPARACIÓN DE LA CONFIGURACIÓN DEL FIERY CONTROLLER 16
Los usuarios de los grupos Administradores y Operadores tienen privilegios además de los
explícitos que se configuran al crear los grupos. Se proporcionan ejemplos de estos privilegios
en la siguiente sección.
Privilegios de administrador
Los usuarios del grupo Administradores tienen el nivel de control más elevado. Los privilegios
de administrador incluyen:
• Configuración del EX Print Server desde Configurar de WebTools o el panel de control de
digital press
• Agregar y eliminar grupos
• Agregar y eliminar usuarios
• Definir y cambiar las contraseñas de los usuarios
• Eliminar, imprimir, exportar y ver el Registro de trabajos
• Eliminar, ver y modificar los trabajos de impresión de los usuarios
• Borrar todos los datos de trabajos del EX Print Server
• Iniciar los trabajos de exploración y guardarlos en cualquier buzón
• Imprimir en blanco y negro o en color
• Publicar conexiones de impresión
• Eliminar tipos
• Control de los trabajos de impresión desde las herramientas de administración de trabajos
• Redefinir los valores de trabajos
• Configurar los valores por omisión de las opciones de impresión
• Calibración del EX Print Server
Privilegios de Operador
Los usuarios del grupo Operadores controlan los trabajos de impresión desde las herramientas
de administración de trabajos, incluidos los siguientes privilegios:
• Visualizar el Registro de trabajos
• Eliminar, ver y modificar los trabajos de impresión de otros usuarios
• Imprimir en blanco y negro o en color
Privilegios de invitado (sin contraseña)
Los usuarios no necesitan ninguna contraseña para iniciar una sesión como invitado desde las
herramientas de administración de trabajos. Los invitados pueden ver el estado de los trabajos
activos, pero no pueden hacer cambios en los trabajos ni en el estado del EX Print Server.

PREPARACIÓN DE LA CONFIGURACIÓN DEL FIERY CONTROLLER 17
Conexiones de impresión del EX Print Server
El EX Print Server admite tres conexiones de impresión: cola En espera, cola Impresión y
conexión Directa. Se habilitan o “publican” estas conexiones de impresión para los usuarios de
la red cuando se realiza la configuración de impresora. Todas las conexiones publicadas se
comprueban constantemente para detectar la existencia de trabajos de impresión. La cola
Impresión y la conexión Directa proporcionan a los usuarios un acceso más directo al
EX Print Server que la cola En espera. Por lo tanto, no publique la cola Impresión ni la
conexión Directa en entornos en los que desee implementar el nivel de control máximo.
Además, puede habilitar la cola Impresos, un área de almacenamiento para los trabajos
más recientes procesados por la cola Impresión. La cola Impresos permite a los usuarios
volver a imprimir trabajos mediante las herramientas de administración de trabajos
(por ejemplo, Command WorkStation).
NOTA: Para usar las utilidades y WebTools, debe habilitar al menos una conexión de
impresión.
Cola En espera
Los trabajos que se envían a la cola En espera se almacenan en el disco duro del
EX Print Server para su impresión posterior o para impresiones repetidas. Dado que la cola En
espera es un área de almacenamiento, los trabajos enviados a ella no pueden seguir adelante en
el proceso de impresión hasta que intervenga el operador a través de las herramientas de
administración de trabajos.
Cola Impresión
La cola Impresión es la cola estándar del EX Print Server. Los trabajos que se envían a la cola
Impresión se procesan e imprimen en el orden en el que se reciben. Los trabajos cuya
prioridad haya modificado el operador por medio de las herramientas de administración de
trabajos y los trabajos que se envían a la conexión Directa tienen prioridad sobre los trabajos
que se envían a la cola Impresión.
Conexión Directa
La conexión Directa transmite los trabajos directamente al EX Print Server, pero sólo si el
EX Print Server está Libre. Si el EX Print Server está ocupado, el trabajo se retiene en la
computadora del usuario hasta que el EX Print Server esté libre. El trabajo se procesa tan
pronto como finaliza el trabajo anterior, antes de procesar el siguiente trabajo de las colas.
En la mayoría de los casos, los trabajos que se envían a la conexión Directa no se guardan en el
disco duro del EX Print Server y no pueden seleccionarse para su reimpresión, traslado ni
eliminación. Por lo tanto, la conexión Directa constituye una medida de seguridad para
archivos confidenciales. Los trabajos que se envían a la conexión Directa aparecen en el
Registro de trabajos, para su control contable.

PREPARACIÓN DE LA CONFIGURACIÓN DEL FIERY CONTROLLER 18
Algunos tipos de trabajos impresos a la conexión Directa causan que los archivos temporales se
almacenen en el disco duro del EX Print Server, pero no aparecen en ninguna de las
herramientas de administración de trabajos. Estos tipos de trabajo son los siguientes:
• Trabajos PDF
•Trabajos TIFF
• Los trabajos con configuraciones para algunas de estas opciones de impresión:
– Impresión en orden inverso (para trabajos grandes)
– Booklet Maker
– Papeles mezclados
– Combinar separaciones
NOTA: Para transferir tipos al EX Print Server, debe publicar la conexión Directa.
WebTools
El EX Print Server admite accesos a través de Internet o intranet con las utilidades de
WebTools desde computadoras Windows y Mac OS. Para habilitar el uso de las utilidades de
WebTools, consulte “Configuración de las utilidades de WebTools” en la página 59.
Inicio
Inicio proporciona la información actual de los trabajos que se están procesando o
imprimiendo en el EX Print Server. Para usar esta utilidad de WebTools, no es necesaria una
contraseña. Para obtener más información, consulte Utilidades.
Descargas
Descargas permite descargar instaladores para los controladores de impresora directamente del
EX Print Server a su computadora. Para usar esta utilidad de WebTools, no es necesaria una
contraseña. Para obtener más información, consulte Impresión desde Windows, Impresión desde
Mac OS y Utilidades.
Documentos
Documentos permite a los usuarios acceder, administrar y modificar los trabajos en sus
buzones en el EX Print Server y enviar trabajos al EX Print Server. Para obtener más
información, consulte la Ayuda de Documentos de WebTools.

PREPARACIÓN DE LA CONFIGURACIÓN DEL FIERY CONTROLLER 19
Configuración de exploración
Configuración de exploración permite definir plantillas de exploración desde una
computadora remota. Estas plantillas de exploración se pueden utilizar desde la digital press
cuando se explora un archivo. El administrador tiene acceso total a todas las plantillas de
exploración. Además, el administrador puede crear nuevas plantillas de exploración en
Configuración de exploración y puede importar y exportar plantillas de exploración. Para
obtener información general acerca de la exploración, consulte Utilidades. Para obtener
información acerca de Configuración de exploración, consulte la Ayuda de Configuración de
exploración de WebTools.
Configurar
Configurar permite ver y modificar las opciones de configuración del EX Print Server desde
una computadora en red. Esta función requiere una contraseña de administrador. Para
obtener más información, consulte la página 54.
Funciones de seguridad adicionales
Además de las funciones de seguridad tradicionales como las contraseñas, puede utilizar las
siguientes funciones para mantener la seguridad en el EX Print Server:
• Acceso al correo electrónico
• Direcciones IP, puertos y direcciones MAC
• Autentificación LDAP
Control del acceso al correo electrónico del EX Print Server
Ya que usted puede permitir a los usuarios imprimir archivos adjuntados en los mensajes de
correo electrónico enviados al EX Print Server, el EX Print Server sólo acepta datos adjuntos
válidos (por ejemplo, archivos PostScript o PDF). Normalmente, los virus que se transmiten a
través de correo electrónico requieren que el receptor los ejecute. El EX Print Server descarta
los datos adjuntos que no son archivos válidos.
Dado que algunos tipos de archivos como .BAT, .VBS y .EXE pueden iniciar actividad de
virus dañina, el EX Print Server no procesa estos tipos de archivos. El EX Print Server
también ignora los mensajes de correo electrónico en formato RTF (Rich Text Format) o
HTML (Hypertext Markup Language) y todos los que incluyan código de Javascript.
Puede definir una lista de direcciones de correo electrónico autorizadas en el EX Print Server.
Se eliminan todos los mensajes de correo-electrónico que el EX Print Server reciba de una
dirección de correo-electrónico que no esté en la lista autorizada. Para obtener más
información, consulte la página 68.

PREPARACIÓN DE LA CONFIGURACIÓN DEL FIERY CONTROLLER 20
Restricción de direcciones IP, puertos IP y direcciones MAC
Para restringir la conexiones no autorizadas al EX Print Server, puede permitir la conexión
sólo a los usuarios cuyas direcciones IP o direcciones MAC estén dentro de un rango definido.
También puede cerrar los puertos innecesarios para rechazar los accesos entrantes de la red. El
EX Print Server ignora los comandos o trabajos enviados desde direcciones IP o puertos no
autorizados.
Autentificación LDAP
Cuando habilite la comunicación LDAP para obtener los nombres y otra información de las
personas de su organización, puede especificar el tipo de autentificación. Para obtener más
información, consulte la Ayuda de Configurar de WebTools
Conexión del cable de red al EX Print Server
En esta sección se incluye una ilustración del panel posterior del EX Print Server y se
proporciona información acerca de la conexión del EX Print Server a la red.
Vista posterior del EX Print Server
1 Conector de alimentación
2 Conectores USB
3 Conector de red
4 Conector de cable cruzado de
exploración
5 Conector de la Digital press
1
2
3
4
5

PREPARACIÓN DE LA CONFIGURACIÓN DEL FIERY CONTROLLER 21
Conexión de Ethernet
En las conexiones Ethernet, el EX Print Server admite el cableado de par trenzado no
apantallado (UTP) para las siguientes velocidades de red:
• 10BaseT: Categoría 3 o superior
• 100BaseTX: Categoría 5 o superior (4-pares/8-hilos, cortos)
• 1000BaseT: Categoría 5e o superior (4-pares/8-hilos, cortos)
PARA CONECTARSE A LA RED
1 Apague la digital press y el EX Print Server.
Para obtener más información acerca de los procedimientos adecuados, consulte la página 74.
2 Conecte el cable cruzado de exploración desde el EX Print Server al puerto de exploración en
la digital press.
3 Conecte el cable de red de la red al conector de red adecuado (RJ-45) de la parte posterior
del EX Print Server.
4 Encienda el EX Print Server y la digital press.
Acerca de la configuración
El proceso de configuración define la forma en que el EX Print Server se comunica con otros
dispositivos y administra los trabajos de impresión. Realice la configuración la primera vez que
encienda el EX Print Server después de cargar el nuevo software del sistema o siempre que
reinstale el software del servidor. Si cambia su red o su entorno de impresión, debe cambiar las
opciones a los valores adecuados.
NOTA: No es posible utilizar las funciones de Configuración desde Command WorkStation,
Macintosh Edition.
Configuración desde el panel de control de digital press
Seleccione los valores de Config impresora, Config de la red y Servicios, en ese orden. Después
de realizar la configuración inicial, puede cambiar las opciones de configuración desde el panel
de control de digital press (página 23) o desde una computadora en red (página 54). La
mayoría de las opciones de configuración deben configurarse con alguno de estos métodos.
Si no configura el resto de menús de configuración, el EX Print Server utiliza los valores por
omisión. Debe seleccionar los valores adecuados para el entorno de impresión de su ubicación.
Configuración desde una computadora en red
Para configurar el EX Print Server desde una computadora en red, utilice Configurar
(página 54). Entre en Configurar desde WebTools o Command WorkStation,
Windows Edition.

CONFIGURACIÓN DEL EX PRINT SERVER DESDE EL PANEL DE CONTROL DE DIGITAL
PRESS
22
CONFIGURACIÓN DEL EX PRINT SERVER DESDE EL PANEL DE CONTROL
DE DIGITAL PRESS
Se recomienda que realice la configuración la primera vez que encienda el EX Print Server,
después de instalar el nuevo software del sistema. Si no configura alguna opción concreta de la
configuración, el EX Print Server utiliza la configuración por omisión. Asegúrese de que la
configuración es la más adecuada para el entorno de impresión de su ubicación.
Configuración del EX Print Server desde el panel de control de digital
press
La configuración permite configurar el EX Print Server para comunicarse con otros
dispositivos y administrar los trabajos de impresión que se le envían.
La configuración dispone de los siguientes grupos de opciones:
• Config impresora para especificar la configuración del sistema, administrar los trabajos de
impresión y las colas y configurar los valores por omisión para las configuraciones de
PostScript y PCL
• Config de la red para especificar los sistemas de red activos que permiten transmitir
trabajos de impresión al EX Print Server
• Servicios para habilitar los servicios de red como la impresión de correo electrónico y la
impresión de Windows (SMB)
El resto de comandos de la pantalla principal de Configuración son para tareas de
administración. Para obtener información, consulte la página 60.

CONFIGURACIÓN DEL EX PRINT SERVER DESDE EL PANEL DE CONTROL DE DIGITAL
PRESS
23
Acceso a las opciones de Configuración
Cuando entre en las opciones de Configuración, asegúrese de que nadie esté imprimiendo en
el EX Print Server.
PARA ENTRAR EN LA CONFIGURACIÓN, CUANDO EL EX PRINT SERVER ESTÁ LIBRE
1 En la digital press, pulse el botón Servicios.
1 Botón Servicios
Job Status
Services
Machine Status
Energy Saver
Language
1

CONFIGURACIÓN DEL EX PRINT SERVER DESDE EL PANEL DE CONTROL DE DIGITAL
PRESS
24
2 En el panel de control de digital press, pulse el botón Todos los servicios y a continuación,
pulse el botón Aplicaciones de Web.
3 Asegúrese de que el EX Print Server esté Libre.
En la esquina superior izquierda de la pestaña Principal, asegúrese de que aparece Libre. Si
aparecen las palabras Imprimiendo o Procesando, el EX Print Server está realizando algún
proceso y debe esperar hasta que el sistema complete la operación y regrese al estado Libre.
4 Puse la pestaña Configuración.
5 Pulse el campo Contraseña y mediante el teclado del panel de control de digital press, escriba
la contraseña de administrador.
6 Pulse Guardar y a continuación pulse Iniciar s.
7 Pulse el botón de la configuración que desee utilizar.
8 Realice la Config impresora, Config de la red y Servicios, en ese orden.
Las descripciones de las opciones de Configuración comienzan en la página 29.
9 Cambie la contraseña de administrador para proteger su Configuración de cambios no
autorizados.
Para obtener información, consulte la página 61.
1 Botón Todos los servicios
2 Pestaña para entrar en el
menú Configuración
3 Botón de inicio/cierre de
sesión
1
2
3

CONFIGURACIÓN DEL EX PRINT SERVER DESDE EL PANEL DE CONTROL DE DIGITAL
PRESS
25
Acerca de la interfaz de configuración del panel de control de digital
press
Cuando se realiza la configuración a través del panel de control de digital press, puede
seleccionar uno tras otro los distintos menús e introducir información acerca del
EX Print Server y su entorno de red y de impresión.
Cuando realice una función desde el panel de control de digital press que le pida la contraseña
de administrador, debe introducirla inmediatamente. De lo contrario, el panel de control de
digital press vuelve al estado Libre y debe empezar de nuevo.
Algunos de los menús que puede ver se muestran en el mapa del panel de control, una guía
especializada para la configuración que puede imprimir con ayuda del panel de control de
digital press.
PARA IMPRIMIR EL MAPA DEL PANEL DE CONTROL
1 En la digital press, pulse el botón Servicios.
2 Pulse Todos los servicios y a continuación, pulse Aplicaciones de Web.
3Pulse Info.
4 Pulse Mapa panel control
5 En la pantalla de confirmación, pulse Sí.
Tipos de pantallas de configuración
Hay diferentes tipos de opciones de configuración:
Guardado de los cambios
Cuando haya terminado de seleccionar los valores para las opciones, pulse Guardar. Si el
número de opciones o valores ocupa más de una pantalla, pulse el botón Guardar y continuar.
Estos botones están en la parte inferior derecha de la pantalla Configuración
Preguntas con varias
opciones
Dispone de varias opciones para elegir en una lista. Pulse la flecha
que está junto a la lista y seleccione el valor.
Preguntas binarias
Estas opciones habilitan o deshabilitan una función. Pulse en la
casilla de verificación junto a la opción para habilitarla. Pulse de
nuevo para deshabilitarla.
Opciones de
introducción de
información
Debe especificar la información para su ubicación (por ejemplo el
nombre de impresora o la dirección IP). Utilice el teclado que se
suministra en el panel de control de digital press para introducir la
información.

CONFIGURACIÓN DEL EX PRINT SERVER DESDE EL PANEL DE CONTROL DE DIGITAL
PRESS
26
Para que los cambios tengan efecto, debe rearrancar el EX Print Server. Para obtener
información, consulte la página 75.
El panel de control de digital press permite ver la información de estado de los trabajos
impresos en el EX Print Server, imprimir páginas del sistema y configurar la impresión.
Pestañas de menú
Además de realizar la configuración, puede utilizar el panel de control de digital press para ver
la información de estado de los trabajos impresos en el EX Print Server, imprimir páginas del
sistema y configurar la impresión.
El menú proporciona muchas de las opciones disponibles en Command WorkStation. Para
obtener información acerca de las características de administración de trabajos (por ejemplo,
cómo manejar trabajos preparados) consulte Utilidades.
Pestaña Principal
La pestaña Principal muestra las propiedades de los trabajos que están actualmente
imprimiéndose o en cola y le permite imprimir trabajos. Desde Principal también puede
utilizar los siguientes comandos:
Suspender
impres.
Se suspende la comunicación entre el EX Print Server y la digital press. Utilice este comando
si desea interrumpir el trabajo actual para poder realizar tareas de mantenimiento. Los
trabajos continúan su procesamiento en el EX Print Server. Después de completar las tareas
de mantenimiento, seleccione Reanudar impresión para continuar la impresión de trabajos
desde el EX Print Server.
Reanudar
impresión
Reanuda la comunicación entre la digital press y el EX Print Server después de haber
seleccionado Suspender impresión
Impresión segura Permite a los usuarios controlar los trabajos de impresión segura. Para utilizar los trabajos de
Impresión segura, se requiere una contraseña. El usuario define e introduce la contraseña en
la opción Impresión segura del controlador de impresora. Para obtener más información,
consulte Opciones de impresión.
NOTA: Los trabajos de impresión segura sólo se admiten en Windows 2000/XP/Server 2003
y Mac OS X y no se pueden utilizar desde las herramientas de administración de trabajos.
Cancelar
Cancela el procesamiento de un trabajo.
Servidor medios
USB
Imprime un archivo desde un dispositivo USB a una de las conexiones de impresión
publicadas. Para obtener más información acerca de la impresión, consulte Impresión desde
Windows e Impresión desde Mac OS.

CONFIGURACIÓN DEL EX PRINT SERVER DESDE EL PANEL DE CONTROL DE DIGITAL
PRESS
27
Pestaña Info
La pestaña Info muestra las opciones que están instaladas en el EX Print Server. También
puede imprimir las páginas del sistema y los registros de actividad.
Pestaña Exploración
La pestaña Exploración permite crear plantillas de trabajo para la exploración. Para obtener
más información acerca de la utilización de esta función, consulte Utilidades.
Imprimir páginas
Imprimir páginas del sistema desde el EX Print Server. Puede imprimir las siguientes
páginas:
Pág. de prueba PS/Página de prueba PCL: Una página de prueba que permite confirmar que
el EX Print Server está conectado correctamente a la digital press y que proporciona
ejemplos de color y escala de grises para solucionar los problemas con la digital press o el
EX Print Server. Los valores de la página de prueba pueden incluir: Nombre del servidor,
configuración de color, modelo de impresora y fecha y hora de impresión de la
Página de prueba.
Configuración: Imprime la página de Configuración, que muestra la configuración actual del
servidor y del dispositivo. Esta página enumera información general acerca de la
configuración de hardware y software del EX Print Server, las opciones actuales para todos
los valores de la configuración, información acerca de la calibración actual, y la dirección IP
del EX Print Server.
Diagramas de colores: Imprime muestras de los colores RGB, CMY y PANTONE
disponibles desde el EX Print Server.
Mapa panel control: Imprime el mapa del panel de control que es un resumen de algunas de
las pantallas a las que puede entrar desde el panel de control de digital press.
Lista de tipos PS/Lista de tipos PCL Imprime una lista de todos los tipos que se encuentran
actualmente en el disco duro del EX Print Server.
Registro de
impresión
Imprima los archivos de registro desde el EX Print Server. Puede imprimir las siguientes
páginas:
Registro de trabajos: Imprime un registro de los últimos 55 trabajos.
Registro correo el. Imprime un registro de la actividad reciente de correo electrónico. Este
Registro de correo electrónico resulta útil para el administrador de la red.
Registro de FTP: Imprime un registro que muestra la actividad reciente del FTP. Este registro
resulta útil para el administrador de la red.
NOTA: Para imprimir el registro de correo electrónico o el registro de FTP, habilite el
servicio adecuado. Para los servicios de correo electrónico, consulte la página 51. Para la
impresión FTP, consulte la página 45.

CONFIGURACIÓN DEL EX PRINT SERVER DESDE EL PANEL DE CONTROL DE DIGITAL
PRESS
28
Pestaña Calibrar
Calibre el EX Print Server mediante ColorCal. Para obtener más información, consulte
Impresión a color. Si se ha definido una contraseña de administrador, debe introducirla para
poder utilizar la calibración.
Pestaña Configuración
La pestaña Configuración le permite configurar el EX Print Server de forma que pueda ser
operativo en la red. Están disponibles otros comandos administrativos, como el cambio de
contraseñas y el borrado del EX Print Server. Las descripciones de las opciones de
Configuración comienzan en la página 29.
Debe introducir la contraseña de Administrador para poder utilizar los siguientes submenús:
Además, nadie puede utilizar los siguientes comandos sin introducir una contraseña:
Config impresora,
Config de la red,
Servicios
Configure el EX Print Server para que pueda ser operativo en la red. También puede
configurar los valores de impresión por omisión que se aplican si los trabajos no contienen la
información adecuada (por ejemplo, el modo de color).
Cambiar
contraseña
Cambie las contraseñas de Administrador y Operador. Para obtener más información,
consulte la página 61.
Borrar el servidor
Borra todos los trabajos de todas las colas del EX Print Server, así como todos los trabajos
archivados en el disco duro del EX Print Server, el índice de trabajos archivados (en la
ventana Archivo), todos los archivos maestros de FreeForm y el índice de archivos maestros
de FreeForm (en la ventana FreeForm). Consulte con el administrador o el operador antes de
seleccionar Borrar el servidor.
Reiniciar servidor
Reiniciar el software del sistema sin rearrancar el sistema completo. El acceso por red al
EX Print Server se interrumpe temporalmente y se cancelan todos los trabajos que se están
procesando en ese momento y podrían perderse.
Por omisión
fábrica
Restaura el EX Print Server a los valores de fábrica por omisión. Para obtener más
información, consulte la página 66.
Alinear bandejas
Ajuste la colocación del texto y las imágenes de la página de forma que se alineen
correctamente en la hoja de papel y ambos lados de una hoja dúplex tengan la misma
alineación exacta. Para obtener más información acerca de esta función, consulte Utilidades.
Resumen de
configuración
Muestra los valores actuales de la Configuración del EX Print Server.
Ejec. diagnóstico
Estas funciones están reservadas a los técnicos de servicio.

CONFIGURACIÓN DEL EX PRINT SERVER DESDE EL PANEL DE CONTROL DE DIGITAL
PRESS
29
Opciones de Config impresora
Config impresora permite especificar la información del sistema que pertenece al
EX Print Server y los usuarios, así como configurar las conexiones y el comportamiento de
impresión asociado con un dispositivo de impresión concreto. Para entrar en el menú, siga las
instrucciones de la página 23.
Los submenús y opciones aparecen en secuencia. Los valores por omisión, cuando son
aplicables, están subrayados. Las palabras que aparecen en cursiva indican que se muestra un
valor específico del producto o de la ubicación.
Configuración general
Nombre del servidor
Nombre de servidor por omisión
Introduzca un nombre para el EX Print Server (un máximo de 15 caracteres). Éste es el
nombre con el que aparece el EX Print Server en la red. Puede cambiar el nombre de servidor
mediante esta opción, el nuevo nombre se aplica también al nombre de servidor de impresión
Windows (página 39).
NOTA: Si tiene más de un EX Print Server, no utilice el mismo nombre para todos ellos.
Utilizar juego de caracteres
Macintosh, DOS, Windows
Especifique si el panel de control de digital press y Command WorkStation deben utilizar el
juego de caracteres de Macintosh, DOS o Windows para mostrar nombres de archivos. Esto
es importante si los nombres de archivos contienen caracteres acentuados o compuestos (como
por ejemplo é, ü o ñ).
En redes con varias plataformas, seleccione el valor que permita representar mejor los
caracteres especiales que utilice.
Zona horaria
Lista de zonas
Seleccione la zona horaria adecuada en la lista de zonas admitidas.
Habilitar SNTP
Seleccione esta opción para utilizar la función de sincronización horaria de la digital press con
un servidor NTP/SNTP a través de SNTP.
Servidor de hora
Lista
Seleccione el servidor con el que desea sincronizar el EX Print Server.

CONFIGURACIÓN DEL EX PRINT SERVER DESDE EL PANEL DE CONTROL DE DIGITAL
PRESS
30
Imprimir página de inicio
Seleccione esta opción para imprimir automáticamente una página de inicio desde el
EX Print Server cada vez que se reinicia. La página de inicio muestra información acerca del
EX Print Server, que incluye el nombre de servidor, la fecha y la hora actuales, la cantidad de
memoria, los protocolos de red y las conexiones de impresión.
Previsualizar al procesar
Seleccione esta opción para mostrar una miniatura de presentación preliminar en
Command WorkStation mientras el trabajo se está procesando. La miniatura de presentación
preliminar se muestra en la sección Procesando del Monitor de actividad.
Información de contacto
Especifique la información de contacto de las personas que suministran asistencia técnica para
el EX Print Server y la digital press.
Habilitar colas
Para que los usuarios puedan usar las utilidades o WebTools o imprimir al EX Print Server a
través de una red TCP/IP, debe publicar la cola En espera o la cola Impresión. Las únicas colas
que los usuarios que están disponibles para los usuarios son las que se publican.
Publicar conexión Directa
La conexión Directa permite a los usuarios imprimir (o transferir) trabajos al EX Print Server
sin que se almacenen en una cola. Los trabajos que se envían a la conexión Directa no se
guardan en la cola Impresos.
Si desea transferir tipos al EX Print Server, debe publicar la conexión Directa.
Publicar cola Impresión
Los trabajos que se imprimen (o transfieren) en la cola Impresión se almacenan en el disco
duro del EX Print Server y se imprimen por orden de entrada.
Publicar cola En espera
Los trabajos que se imprimen (o transfieren) a la cola En espera sólo pueden imprimirse si
copia o mueve los trabajos a la cola Impresión (por ejemplo con Command WorkStation).
Habilitar cola Impresos
La cola Impresos es un lugar de almacenamiento en el disco duro del EX Print Server para los
trabajos impresos recientemente desde la cola Impresión. Los usuarios no imprimen a la cola
Impresos. Sin embargo, los usuarios que tengan acceso de administrador o de operador a las
herramientas de administración de trabajos pueden imprimir de nuevo los trabajos desde la
cola Impresos, sin necesidad de enviarlos de nuevo al EX Print Server. Si no habilita la cola
Impresos, los trabajos se eliminan del disco duro del EX Print Server inmediatamente después
de su impresión.

CONFIGURACIÓN DEL EX PRINT SERVER DESDE EL PANEL DE CONTROL DE DIGITAL
PRESS
31
Trab. guardados en cola de Impresos
1-99, 10
Si ha habilitado la cola Impresos, especifique el número de trabajos que desea almacenar en la
cola Impresos. Los trabajos que se almacenan en la cola Impresos consumen espacio del disco
duro del EX Print Server. Si tiene poco espacio disponible en el disco, utilice un número
menor de trabajos guardados.
Permitir impresión desde
Todos los usuarios, Usuar. autorizados
Especifique si el EX Print Server autentifica a los usuarios antes de que sus trabajos se envíen
al EX Print Server. Si selecciona Usuar. autorizados para esta opción, los usuarios deben
pertenecer a un grupo en el que se han asignado privilegios de impresión.
Personalidad (Lenguaje)
Automática, PCL, PS
Seleccione la personalidad de la digital press. Si selecciona Automática, el lenguaje de
descripción de páginas de los trabajos entrantes se detecta automáticamente y se envían al
intérprete adecuado, PostScript o PCL.
Si selecciona un interpretador especificado, los trabajos entrantes se envían inicialmente a ese
intérprete. Si el tipo de trabajo no coincide, el trabajo se envía a otro intérprete.
Habilitar detección problemas coinciden.
Seleccione esta opción si desea que el EX Print Server realice una acción concreta si el trabajo
no puede imprimirse debido a falta de recursos.
Acción si no hay coincidencia
Suspender, Cancelar
Si habilitó la opción Acción si no hay coincidencia, seleccione la acción si no hay
coincidencia. Mientras un trabajo se suspende, el resto de trabajos continúan con el
procesamiento y la impresión
Tiempo límite de problemas coinciden.
0-999
Si habilitó la opción Habilitar detección de problemas de coincidencia, especifique cuánto
tiempo (en segundos), debe esperar el EX Print Server antes de determinar si el trabajo tiene
problemas y debe cancelarse.

CONFIGURACIÓN DEL EX PRINT SERVER DESDE EL PANEL DE CONTROL DE DIGITAL
PRESS
32
Config PostScript/PCL
Los menús de Configuración permiten especificar los valores por omisión de los trabajos
enviados al EX Print Server. Cuando un usuario imprime un trabajo desde el controlador de
impresora, el usuario puede seleccionar un valor específico para la mayoría de las opciones de
impresión en cada trabajo y este valor se aplica al trabajo. Sin embargo, los usuarios que
envían los trabajos sin un controlador de impresora (por ejemplo desde líneas de comandos
UNIX o DOS) no pueden especificar un valor y por lo tanto deben confiar en los valores por
omisión que definió en la configuración. Para obtener más información acerca de estos valores
por omisión, consulte “Opciones de configuración” en la página 56.
Configuración de impresión de datos variables
Para obtener información acerca de la impresión de documentos de datos variables con
FreeForm, consulte Impresión de datos variables.
Longitud de registro de FreeForm 1
Tr a b a j o , Archivo maestro de FreeForm
Seleccione la longitud de registro de los trabajos de FreeForm: El valor Trabajo define el límite
de registros del trabajo completo. El valor de Archivo maestro de FreeForm define el límite de
registros como la longitud del archivo maestro de FreeForm.
Configurar documentos nativos
La conversión de documentos nativos permite la conversión automática y la impresión de
archivos de Microsoft Office (Word, Powerpoint y Excel). Cuando un usuario envía estos
formatos de archivo al EX Print Server como adjuntos de correo electrónico o a través de la
función Servidor medios USB, el EX Print Server los envía al servidor PrintMe para que los
convierta en archivos PostScript. A continuación, los archivos se imprimen en el
EX Print Server.
Habilitar conversión de documentos nativos con PrintMe
Cuando se selecciona esta opción, se inicia la conexión al servidor PrintMe. Debe habilitar
DNS (página 38) para poder utilizar esta opción.
Enviar actualizaciones de licencias a la dirección de correo electrónico del administrador
del Fiery
Si las actualizaciones de licencias de PrintMe cambian, se envía un mensaje de correo
electrónico al administrador.

CONFIGURACIÓN DEL EX PRINT SERVER DESDE EL PANEL DE CONTROL DE DIGITAL
PRESS
33
Config del registro
El Registro de trabajos es un registro de todos los trabajos procesados o impresos en el
EX Print Server, independientemente de si se crearon en una computadora de usuario, un
servidor de red o el EX Print Server. Puede imprimir el Registro de trabajos desde el panel de
control de digital press o desde las herramientas de administración de trabajos.
El Registro de trabajos contiene información contable acerca de los distintos trabajos, con
datos como el nombre del usuario, el nombre del documento, la fecha y hora de la impresión
y el número de páginas. Los usuarios de Windows y Mac OS pueden introducir notas
específicas de los trabajos, que aparecen en el Registro de trabajos.
Impr auto registro cada 55 trabajos
Seleccione esta opción para imprimir el Registro de trabajos cada 55 trabajos. La selección de
la impresión automática del Registro de trabajos es útil si la contabilidad de las páginas
impresas resulta importante en su ubicación.
Borrado automático del reg cada 55 trab
Seleccione esta opción para borrar el Registro de trabajos cada 55 trabajos. Si no habilita esta
opción y no vacía el registro desde el EX Print Server o desde una computadora remota, el
EX Print Server mantiene un registro de todos los trabajos.
NOTA: Si selecciona esta opción no tiene ningún efecto si no ha seleccionado la opción
Impr auto registro cada 55 trabajos.
Tamaño página
11x17/A3, Carta/A4
Seleccione el tamaño de papel para imprimir el Registro de trabajos. Independientemente del
tamaño de página, se imprimen 55 trabajos por página. El tamaño del papel que se utiliza
depende del valor de Tamaños de papel por omisión en Config PostScript. Si Tamaños de
papel por omisión tiene el valor US, el Registro de trabajos se imprime en un papel de tamaño
11
x17 o Carta.
Solicitar contraseña para imprimir el Registro de trabajos
Seleccione esta opción para solicitar la contraseña de administrador antes de imprimir o
eliminar el Registro de trabajos.

CONFIGURACIÓN DEL EX PRINT SERVER DESDE EL PANEL DE CONTROL DE DIGITAL
PRESS
34
Opciones de Config de la red
Cuando realice la configuración de la red, debe configurar el EX Print Server para recibir
trabajos a través de los sistemas de red que se utilizan en su ubicación, incluidas las direcciones
de red y nombres que serán utilizados por las computadoras, servidores y el EX Print Server
cuando se comuniquen entre sí. Para entrar en el menú Configuración, siga las instrucciones
de la página 23.
Antes de realizar la Config de la red, confirme que el EX Print Server está conectado a una red
activa porque el EX Print Server obtiene de la red zonas, servidores y colas basadas en servidor.
Si realiza la configuración de red sin estar conectado a una red o si la red no está en marcha, se
utilizan valores por omisión que pueden no ser válidos para su caso.
Configure opciones sólo para los sistemas de red que se utilicen actualmente en su ubicación.
Si cambian los requisitos de la red, puede cambiar la configuración de la red en cualquier
momento. Si el EX Print Server se configura para habilitar varios protocolos, el equipo
selecciona automáticamente el protocolo correcto cuando recibe un trabajo de impresión.
Dado que las distintas áreas de configuración de la red están anidadas, los nombres de los
menús superiores se indican en este capítulo a la izquierda de los distintos títulos de menú.
Los valores por omisión de las opciones, cuando es aplicable, están subrayados.
Config puerto
Introduzca los valores para los puertos Ethernet y USB y si restringe el acceso de las
direcciones MAC.
Velocidad Ethernet
Automática, 10 Mbps semidúplex, 100 Mbps semidúplex, 10 Mbps dúplex, 100 Mbps
dúplex
Seleccione la velocidad adecuada de la red. Seleccione Automática en cualquiera de estos casos.
• La velocidad de la red no se conoce.
• El entorno de red es mixto.
• La red utiliza 1 Gbps.
Config de la red
Puerto

CONFIGURACIÓN DEL EX PRINT SERVER DESDE EL PANEL DE CONTROL DE DIGITAL
PRESS
35
Filtrado de direcciones MAC
Seleccione esta opción para que el EX Print Server admita los paquetes entrantes de las
direcciones MAC especificadas. Para introducir direcciones específicas, utilice Configurar de
WebTools, en el que debe especificar las direcciones MAC desde la que se permiten los
paquetes entrantes. Se rechazan los paquetes entrantes enviados desde una dirección MAC no
registrada. Para permitir el acceso ilimitado al EX Print Server en función de la dirección
MAC, desactive la opción Filtrado direc. MAC.
Para obtener información acerca del permiso o rechazo del acceso a los puertos IP y a las
conexiones basadas en direcciones IP, consulte la página 40.
Habilitar el puerto USB
Seleccione esta opción para imprimir al puerto USB del EX Print Server desde una
computadora Windows o un dispositivo USB.
Ignorar carácter de fin de archivo
Esta opción especifica que el EX Print Server debe ignorar los mensajes de fin de archivo
(EOF) que contengan los archivos. En circunstancia normales, desactive esta opción. Para
imprimir archivos PostScript en formato binario (no ASCII), seleccione esta opción y el
EX Print Server utiliza el valor de tiempo límite del puerto USB para determinar cuándo se
alcanza el final del archivo. Si tiene problemas al imprimir, desactive esta opción.
Plazo de espera del puerto (en seg.)
5–60, 30
Especifique cuánto tiempo (en segundos) debe esperar el EX Print Server sin recibir
información desde el puerto USB, antes de considerar que el trabajo actual está completo.
Hasta que transcurra el tiempo de espera, el EX Print Server no puede recibir nuevos trabajos
a través del puerto paralelo, pero puede seguir recibiendo trabajos de impresión a través de la
red.
Conexión USB
Cola Impresión, cola En espera, conexión Directa, impresoras virtuales
Seleccione a dónde se envían los trabajos que se reciben a través del puerto USB. Sólo se
muestran las conexiones de impresión que estén publicadas.
Esta opción sólo aparece si habilitó la opción Puerto USB. Si sólo está publicada una de las
conexiones de impresión, los trabajos USB se imprimen automáticamente a esa conexión.
Impr. aut. medios USB
Seleccione si desea habilitar la impresión automática de trabajos de un dispositivo USB. Los
trabajos se imprimen tan pronto como el dispositivo de medios USB está conectado al
EX Print Server. Para obtener más información, consulte la página 67.

CONFIGURACIÓN DEL EX PRINT SERVER DESDE EL PANEL DE CONTROL DE DIGITAL
PRESS
36
Config TCP/IP
Para configurar el EX Print Server, seleccione cada uno de los protocolos e introduzca los
valores que corresponden a cada protocolo. Puede habilitar simultáneamente la comunicación
AppleTalk y TCP/IP.
Config Ethernet
Mediante la definición de una dirección IP, una máscara de subred o una dirección de pasarela
para el EX Print Server durante la configuración, puede hacer que el EX Print Server obtenga
automáticamente estas direcciones de un servidor DHCP o BOOTP. En primer lugar,
encienda o reinicie el EX Print Server y espere hasta que alcance el estado Libre. Asegúrese de
que se esté ejecutando el servidor DHCP o BOOTP y después realice la configuración de
la red.
Tipo de dirección IPv4
Automática,Manual
Seleccione si permite que el EX Print Server obtenga automáticamente su dirección IP de
Ethernet buscándola en la red. En función de la red y el protocolo que seleccione en la
siguiente opción (DHCP o BOOTP), la dirección IP puede cambiar.
Config de la red
TCP/IP
Ethernet

CONFIGURACIÓN DEL EX PRINT SERVER DESDE EL PANEL DE CONTROL DE DIGITAL
PRESS
37
En función de su selección, configure las opciones adecuadas, como se indica a continuación:
Habilitar IPv6
Seleccione esta opción para que el EX Print Server obtenga una dirección IPv6 de la red.
Si selecciona Automática Si selecciona Manual
Protocolo
DHCP, BOOTP
Seleccione el protocolo a través del que el
EX Print Server busca la dirección IP. Los
protocolos DHCP y BOOTP permiten que el
EX Print Server obtenga automáticamente la
dirección IP de Ethernet y la máscara de subred.
NOTA: En función del tipo de red, es posible que
se asigne otra dirección al EX Print Server después
de reiniciar el EX Print Server. Con la opción
DHCP, es posible que se asigne al EX Print Server
otra dirección incluso si no se ha reiniciado.
Asegúrese de que la red ya esté configurada
correctamente para el protocolo que haya
seleccionado.
Dirección IP
127.0.0.1
Introduzca la dirección IP del EX Print Server
para Ethernet. Esta dirección IP, a diferencia de
cuando se configura automáticamente la dirección
IP, no cambia si reinicia el EX Print Server. Debe
cambiar el valor por omisión a una dirección
válida de su red. Para obtener más información
acerca de la configuración de la impresión con
TCP/IP, consulte la página 12.
Máscara de subred
255.255.255.0
Configure la máscara de subred para imprimir con
TCP/IP a través de la red.
NOTA: Antes de continuar, confirme con el
administrador de la red el valor utilizado como
máscara de subred.
Tipo de pasarela
Automática,Manual
Seleccione el método para obtener la dirección de
pasarela para imprimir con TCP/IP.
Dirección pasarela
127.0.0.1
Configure la dirección de pasarela para imprimir
con TCP/IP a través de la red.
Dirección pasarela
127.0.0.1
Si respondió Manual en la opción anterior,
configure la dirección de pasarela para imprimir
con TCP/IP en su red.

CONFIGURACIÓN DEL EX PRINT SERVER DESDE EL PANEL DE CONTROL DE DIGITAL
PRESS
38
Config DNS
Puede configurar el EX Print Server de forma que pueda acceder a un servidor DNS
adecuado. Con el servidor DNS, cuando se conectan las utilidades o WebTools desde
computadoras remotas al EX Print Server, los usuarios sólo necesitan recordar su Nombre de
servidor, que es mucho más fácil de recordar que una dirección IP.
Habilitar DNS
Seleccione esta opción cuando tenga un servidor DNS conectado a la red y si desea que el
EX Print Server pueda encontrar un nombre para una dirección IP.
Dirección DNS
Automática, Manual
Seleccione si permite que el EX Print Server obtenga su dirección DNS automáticamente.
Para utilizar esta opción, debe seleccionar primero Automática en el tipo de dirección IPv4
(página 36).
En función de su selección, configure las opciones adecuadas, como se indica a continuación:
NOTA: Cuando se cambia el nombre de dominio, el nombre de servidor (página 29) y el
nombre del servidor de impresión Windows (página 39) también cambia.
Config de la red
TCP/IP
DNS
Si selecciona Automática en Dirección DNS Si selecciona Manual en Dirección DNS
Nombre de dominio
Introduzca el nombre de dominio DNS del
EX Print Server.
DNS primario
127.0.0.1
Especifique la dirección IP del servidor DNS
primario.
DNS secundario
0.0.0.0
Especifique la dirección IP servidor DNS
secundario.
Nombre de dominio
Introduzca el nombre de dominio DNS del
EX Print Server.

CONFIGURACIÓN DEL EX PRINT SERVER DESDE EL PANEL DE CONTROL DE DIGITAL
PRESS
39
Servidor WINS
Para configurar el servicio de impresión de Windows, se permiten los siguientes caracteres en
los campos de texto: letras mayúsculas, números, espacio y los siguientes caracteres:
- _ . ~ ! @ # $ % ^ & ( ) { } \ ' ,
Habilitar WINS
Seleccione esta opción si su red utiliza un servidor WINS.
Nombre del servidor
Nombre por omisión
El nombre del servidor es el nombre que aparece en la red para utilizar el EX Print Server a
través de SMB. El nombre por omisión es el mismo que el nombre de servidor que asignó en
Config impresora (consulte la página 29).
Usar Configuración Automática
Para poder utilizar esta opción, debe habilitar primero Habilitar configur. automática de IP
para obtener automáticamente la dirección IP del EX Print Server (consulte la página 36).
Seleccione esta opción si el EX Print Server utiliza un servidor de nombres WINS y obtiene
automáticamente su dirección IP.
Dirección IP
Si no habilita la opción Usar Configuración Automática, introduzca la dirección IP correcta
del servidor de nombres WINS. Pregunte al administrador de red qué dirección debe utilizar.
Grupo de trabajo o Dominio
Introduzca el nombre del grupo de trabajo o del dominio. Para obtener más información
acerca de la introducción de texto y caracteres, consulte “Tipos de pantallas de configuración”
en la página 25.
Comentarios del servidor
El valor Comentarios del servidor (opcional) puede contener información acerca de la
impresora. Estos comentarios aparecen en las propiedades del EX Print Server en el Entorno
de red.
Config de la red
TCP/IP
Servidor WINS

CONFIGURACIÓN DEL EX PRINT SERVER DESDE EL PANEL DE CONTROL DE DIGITAL
PRESS
40
Config seguridad
Para ayudarle a dar seguridad al entorno del EX Print Server, puede controlar el acceso a los
siguientes elementos:
•Puertos IP
• Direcciones IP
NOTA: Dado que hay varias pantallas para estas opciones, pulse el botón Guardar y continuar
para configurar las siguientes opciones.
Filtrado de puertos IP
Cierre los puertos innecesarios para ayudarle a rechazar los accesos entrantes de la red. Todos
los puertos que no aparecen en la siguiente tabla están cerrados.
Habilitar puertos
Seleccione esta opción para mejorar la seguridad del sistema y a continuación seleccione los
números de puerto en las siguientes opciones.
Config de la red
TCP/IP
Seguridad
Número de puerto Protocolo correspondiente Ejemplo de uso de protocolo
20-21 FTP Impresión FTP, exploración a
FTP
80 HTTP WebTools e impresión IPP
123 SNTP Comunicación con un servidor
horario
137-139 NetBIOS Impresión SMB
161-162 SNMP Command WorkStation
427 SLP
443 SSL
445 SMB/IP
500 IPsec
515 LPD WebTools e impresión LPD con
Windows
631 IPP Impresión IPP con Windows
4500 IPsec

CONFIGURACIÓN DEL EX PRINT SERVER DESDE EL PANEL DE CONTROL DE DIGITAL
PRESS
41
Filtrado de direcciones IP
Configure el acceso controlado al EX Print Server mediante la especificación de direcciones IP
o un rango de direcciones IP que el EX Print Server admite o rechaza. Esto evita el acceso
ilimitado al EX Print Server a través de la red y garantiza la seguridad de la red en su entorno.
NOTA: Las direcciones IP 0.0.0.0 y 255.255.255.255 no son direcciones válidas.
Habilitar filtro de IP
Seleccione esta opción para habilitar el filtrado de IP en el EX Print Server.
Regla de filtro
Aceptar, Rechazar
Seleccione Aceptar para aceptar otras direcciones IP que las especificadas en esta
configuración. Seleccione Rechazar para rechazar las direcciones IP que no sean las
especificadas en esta configuración.
Agregar filtro
Lista de filtros
Se muestra el número de entradas disponibles en la lista de filtrado. Especifique la Dirección
IP/Rango de IP.
Editar filtro
Lista de filtros
Seleccione esta opción para realizar cambios en las direcciones IP de la lista, ya sea de forma
individual o por rango.
Eliminar filtro
Lista de filtros
Seleccione esta opción para eliminar las direcciones IP de la lista de forma individual o
por rango.
5353 DNS multidest.
Puertos EFI
(Puertos 8021-8022 y 9906)
Command WorkStation y la
función de Comunicación
bidireccional del controlador de
impresora
9100-9103 Impresión con Puerto 9100 en
Windows 2000/Server 2003
Número de puerto Protocolo correspondiente Ejemplo de uso de protocolo

CONFIGURACIÓN DEL EX PRINT SERVER DESDE EL PANEL DE CONTROL DE DIGITAL
PRESS
42
Configuración IPSec (Seguridad de protocolo de Internet)
Si las computadoras de los usuarios admiten IPsec, puede habilitar el EX Print Server para
aceptar comunicaciones encriptadas de los usuarios.
Habilitar IPsec
Seleccione esta opción para habilitar IPsec en el EX Print Server.
Clave precompartida
Si ha definido anteriormente una clave precompartida, introdúzcala aquí. Todas las
comunicaciones entrantes que utilizan IPsec debe contener esta clave.
Configuración de la autentificación 802.1x
El EX Print Server puede buscar la autentificación desde un servidor de autentificación
802.1x (como por ejemplo un servidor RADIUS), normalmente a través de un punto de
acceso intermedio (un autentificador). El EX Print Server busca esta autentificación en el
momento del inicio o cuando el cable Ethernet se desconecta y vuelve a conectarse. Si el
EX Print Server se autentifica correctamente, se le permite el acceso a la red.
Habilitar autentificación IEEE 802.1x
Seleccione esta opción para que el EX Print Server consiga la autentificación de un servidor de
autentificación 802.1x.
Tipo de EAP
PEAP-MSCHAPv2, MD5-Challenge
Seleccione el tipo de protocolo EAP.
Nombre de usuario, contraseña
Esta información es la que el EX Print Server utiliza para solicitar autentificación de un
servidor de autentificación 802.1x.
Validar certificado del servidor
Seleccione esta opción si seleccionó PEAP-MSCHAPv2 como tipo de EAP y desea que el
EX Print Server utilice un certificado raíz de confianza cuando se comunique con el servidor
de autentificación.
Si desea que el EX Print Server valide el certificado del servidor, coloque el certificado en la
lista de certificados de confianza del EX Print Server. Para obtener más información, consulte
la Ayuda de Configurar de WebTools.
Config de la red
TCP/IP
IPsec

CONFIGURACIÓN DEL EX PRINT SERVER DESDE EL PANEL DE CONTROL DE DIGITAL
PRESS
43
Config AppleTalk
Habilitar AppleTalk
Seleccione esta opción si tiene conectada una red AppleTalk al EX Print Server. Este valor
permite al EX Print Server comunicarse a través de redes AppleTalk.
Zona AppleTalk
Lista de zonas
El EX Print Server busca en la red las zonas AppleTalk de su segmento. Seleccione la zona
AppleTalk en la que desea que aparezca el EX Print Server. Si su segmento solamente contiene
una zona, el EX Print Server se asigna a dicha zona automáticamente.
El mensaje “No se encontraron zonas de AppleTalk” puede significar que la red no tiene zonas
o que el cable de red no está conectado.
Config de la red
AppleTalk

CONFIGURACIÓN DEL EX PRINT SERVER DESDE EL PANEL DE CONTROL DE DIGITAL
PRESS
44
Opciones de Servicios
Con el menú Servicios, puede habilitar servicios como LPD y FTP. Para entrar en el menú
Configuración, siga las instrucciones de la página 23.
SMB (Config de Windows), LPD y Config Web
Habilitar impresión con Windows
SMB (Server Message Block) también conocido como impresión Windows, es el protocolo
para compartir archivos e impresoras que está incorporado en Windows. La habilitación de
SMB permite que el EX Print Server aparezca en la red, de forma que los clientes de Windows
pueden imprimir a una conexión de impresión determinada (En espera, Impresión o Directa)
del EX Print Server sin necesidad de utilizar ningún otro software de red. Para obtener
información acerca de la configuración de una computadora Windows para la impresión
Windows, consulte Impresión desde Windows y la documentación de Windows. La impresión
Windows se realiza a través de TCP/IP, de forma que debe configurar TCP/IP en el
EX Print Server y en todas las estaciones de trabajo que utilicen la impresión Windows.
Seleccionar tipo de controlador
PS, PCL
Seleccione el tipo de controlador de impresora que se va a descargar en una computadora
Windows al instalar una impresora con el método de instalación Apuntar e imprimir.
Habilitar LPD
Seleccione esta opción para permitir la impresión LPD.
Cola de LPD por omisión
Cola Impresión, cola En espera, impresoras virtuales
Seleccione la conexión por omisión para la impresión LPD, si no está definida por el usuario.
Activar IPP
Seleccione esta opción para habilitar la impresión con el protocolo Internet Printing Protocol
(IPP). Para obtener más información acerca de la configuración de las computadoras de los
usuarios para usar la impresión IPP, consulte Impresión desde Windows.
Servicios
SMB, LPD y Web

CONFIGURACIÓN DEL EX PRINT SERVER DESDE EL PANEL DE CONTROL DE DIGITAL
PRESS
45
Puerto 9100 y Configuración FTP
Activar puerto 9100
Seleccione esta opción para habilitar que las aplicaciones abran un zócalo de TCP/IP para el
EX Print Server, con el puerto 9100, para transferir un trabajo de impresión.
Cola de puerto 9100
Directa, Impresión, En espera
Especifique qué conexión de impresión del EX Print Server desea usar para transferir trabajos
al puerto 9100. Sólo estarán disponibles las conexiones de impresión que haya habilitado
(página 30).
Habilitar FTP
Seleccione esta opción para habilitar la impresión FTP en el EX Print Server.
NOTA: La impresión de FTP se admite con Windows, Mac OS, Unix, Linux y otros sistemas
operativos que admitan el protocolo FTP. El EX Print Server actúa como un servidor FTP
compatible con RFC959, sin embargo no se admite toda la funcionalidad descrita en la
normativa RFC959.
Solicitar contraseña para imprimir
Seleccione esta opción si desea solicitar una contraseña de usuario para la impresión de FTP.
Después de haber definido las contraseñas para un usuario y asignado el usuario al menos a un
grupo, la selección de esta opción requiere que el EX Print Server verifique que el usuario
pertenece a un grupo que tiene privilegios de impresión y que el nombre de usuario y la
contraseña son válidos.
Para obtener información acerca de Usuarios y Grupos, consulte la Ayuda de Configurar de
WebTools.
Plazo de espera (segundos)
30-300
Especifique el tiempo límite. Después de realizar la selección, reinicie el EX Print Server para
que los valores tengan efecto. Para confirmar estos valores, imprima una página
Configuración.
Cola de FTP por omisión
Cola Impresión, cola En espera, impresoras virtuales
Seleccione la conexión por omisión para la impresión de trabajos desde la impresión de FTP, si
no está definida por el usuario.
Servicios
Puerto 9100 y FTP

CONFIGURACIÓN DEL EX PRINT SERVER DESDE EL PANEL DE CONTROL DE DIGITAL
PRESS
46
Configuración LDAP
El EX Print Server admite los siguientes servidores LDAP:
• Lotus Domino 5.0.6a o posterior
• Windows 2000/Server 2003 con el servicio Active Directory cargado
Habilitar LDAP
Seleccione esta opción si desea utilizar un servidor de LDAP.
Servidor
Introduzca el nombre o la dirección IP del servidor de LDAP que desee utilizar.
Puerto
1-65535, 389
Especifique el número de puerto para la comunicación LDAP.
Comunicación segura
Seleccione esta opción para utilizar la comunicación segura con un servidor LDAP.
Protocolo seguro
TLS, SSL
Seleccione el protocolo para verificar la autentificación.
Plazo de espera (segundos)
1-100, 60
Especifique la cantidad máxima de tiempo que transcurrirá antes de que el EX Print Server
deje de intentar conectarse al servidor de LDAP.
Se requiere autentificación
Seleccione esta opción si las consultas a su servidor LDAP requieren autentificación.
Autentificación
Automático, Simple, GSSAPI
En función del valor, se le pide que introduzca el nombre de usuario, la contraseña y el
dominio para la autentificación.
Servicios
Configuración LDAP

CONFIGURACIÓN DEL EX PRINT SERVER DESDE EL PANEL DE CONTROL DE DIGITAL
PRESS
47
El EX Print Server admite los siguientes métodos de autentificación:
• Anónimo (para servidores Lotus Domino, NetWare y Windows 2000/Server 2003)
• Simple (para servidores Lotus Domino y NetWare)
• GSSAPI (para servidores Windows 2000/Server 2003)
Si utiliza GSSAPI, tenga en cuenta lo siguiente:
• Debe haber en la red un servidor de DNS que admita la Consulta de DNS inversa.
• La dirección IP y el nombre de host del servidor LDAP deben estar registrados en el
servidor DNS.
• La diferencia de hora entre el servidor LDAP y la hora del sistema del EX Print Server debe
ser 5 minutos o menos.
Para obtener más información, pregunte al administrador de red.
Nombre usuario
Escriba el nombre de usuario para el acceso al servidor de LDAP. Esta información se utiliza si
el método de autentificación es Simple o GSSAPI.
NOTA: Asegúrese de que la cuenta LDAP usada en la configuración de LDAP del
EX Print Server tiene suficientes privilegios para tener acceso al atributo de LDAP
“samaccountname,” o “uid”, que almacena el nombre de inicio de sesión de Windows
individual. Si el EX Print Server no tiene este privilegio, la Lista de contactos de Usuarios y
Grupos no puede mostrar el nombre de inicio de sesión de Windows del usuario, en cuyo
caso, la Lista de contactos sólo muestra el nombre completo del usuario sin un nombre de
usuario, por ejemplo: Juan Sanz ( ). Cuando se establecen los privilegios correctos, se
muestran tanto el nombre completo como el nombre de usuario cuando el EX Print Server
consulta el servidor LDAP, por ejemplo: Juan Sanz (jsanz)
Contraseña
Escriba la contraseña para el acceso al servidor de LDAP. Esta información se utiliza si el
método de autentificación es Simple o GSSAPI. Si utiliza la autentificación GSSAPI, la
contraseña se encripta cuando se envía a través de la red.
Nombre de dominio
Escriba el nombre del dominio en el que está el servidor de LDAP. Esta información se utiliza
si el método de autentificación es GSSAPI.
Base de búsqueda
Introduzca la base de búsqueda para buscar un servidor de LDAP. El EX Print Server buscará
el área del directorio especificada por la base de búsqueda.

CONFIGURACIÓN DEL EX PRINT SERVER DESDE EL PANEL DE CONTROL DE DIGITAL
PRESS
48
Nº máximo de resultados
0-65535, 10000
Especifique el número máximo de resultados que acepta el EX Print Server del servidor LDAP.
Validar
Para verificar la ubicación de la base de búsqueda, pulse Validar.
Config de SNMP
Habilitar SNMP
Seleccione esta opción para habilitar la comunicación SNMP a través de una conexión IP.
Restablecer SNMP a valores por omisión
Seleccione esta opción para restaurar los valores por omisión de SNMP.
Nivel de seguridad
Mínimo, Medio, Máximo
Seleccione el nivel de seguridad que proporciona el EX Print Server:
• Mínimo: corresponde a la funcionalidad en SNMP versión 1.
• Medio: ofrece más seguridad para SNMP versión 3.
• Máximo: el valor más seguro para SNMP versión 3.
En la siguiente tabla se describe el acceso a los diferentes niveles de seguridad.
NOTA: Algunas utilidades requieren que configure el nivel de seguridad como Máximo en un
entorno SNMP v1.
Servicios
SNMP
Usuario Acceso Mínimo Medio Máximo
SNMP v1 Lectura Sí Sí No
Escritura Sí No No
SNMP v3 No
seguro
LecturaSíSíNo
EscrituraNoNoNo
SNMP v3
Seguro
LecturaSíSíSí
EscrituraSíSíSí

CONFIGURACIÓN DEL EX PRINT SERVER DESDE EL PANEL DE CONTROL DE DIGITAL
PRESS
49
Nombre de comunidad de lectura de SNMP
public
Especifique el Nombre de comunidad de lectura SNMP. Una vez modificado, debe introducir
el nuevo nombre de comunidad para leer cualquier información en Configurar de WebTools.
Puede utilizar un máximo de 32 caracteres ASCII, espacios incluidos, para el nombre de
comunidad.
NOTA: Un espacio al principio o al final del nombre se elimina automáticamente del nombre
introducido. Cuando se introduce un carácter no válido o no se especifica ningún nombre, el
nombre por omisión “public” se utiliza como nombre de comunidad de lectura. Un nombre
formado sólo por espacios no es válido.
Nombre de comunidad de escritura de SNMP
valor
Especifique el Nombre de comunidad de escritura SNMP.
Nombre de usuario no seguro
Si selecciona Mínimo o Medio en Nivel de seguridad, especifique un nombre de usuario para
el que no se usen la autentificación ni la encriptación.
Nombre de usuario seguro
Especifique un nombre de usuario para el que se utiliza la autentificación (y si es necesario, la
encriptación).
Tipo autentificación
MD5, SHA
Especifique el tipo de autentificación.
Contraseña de autentificación
Introduzca la contraseña para la lectura de valores MIB basados en el nombre de usuario
seguro.
Tipo de privacidad
DES, Ninguna
Seleccione el tipo de algoritmo de encriptación.
Contraseña de privacidad
Especifique la contraseña de privacidad.

CONFIGURACIÓN DEL EX PRINT SERVER DESDE EL PANEL DE CONTROL DE DIGITAL
PRESS
50
Configuración de Exploración
Borrar cada trabajo
1 día tras la exploración, Manual, 1 semana tras la exploración
Especifique con qué frecuencia desea eliminar del disco duro del EX Print Server los datos de
exploración enviados al buzón. Si selecciona Manual, los datos explorados permanecen en el
disco duro hasta que los elimine específicamente o hasta que elimine todos los trabajos
explorados.
Borrar exploraciones ahora
Pulse este botón para borrar todos los trabajos de exploración.
Tamaño máximo arch. adjuntos (KB)
0–15000
Introduzca el tamaño máximo de archivo (en KB) que el EX Print Server puede enviar como
datos adjuntos (por ejemplo, un archivo de exploración adjunto). Si el archivo supera el
máximo, el EX Print Server envía un mensaje que contiene un enlace al lugar donde se guarda
este archivo en el EX Print Server.
Formato de archivo por omisión
PDF, TIFF, JPEG
Seleccione el formato por omisión para los archivos enviados como datos adjuntos de correo
electrónico.
Opciones de Servidor proxy
Si su servidor FTP utiliza un servidor proxy, introduzca la información adecuada en las
siguientes opciones.
Habilitar proxy
Seleccione esta opción para habilitar un servidor proxy para fines de seguridad.
Servidor de proxy
Introduzca la dirección IP del servidor proxy de su red.
Puerto
1-65535, 21
Introduzca el número de puerto del servidor proxy de su red. Los usuarios deben introducir
este número de puerto en el EX Print Server cuando envían trabajos a un sitio FTP seguro.
Servicios
Exploración

CONFIGURACIÓN DEL EX PRINT SERVER DESDE EL PANEL DE CONTROL DE DIGITAL
PRESS
51
Si los usuarios envían un trabajo con un número de puerto diferente, deben introducir el
número de puerto en el EX Print Server para enviar el trabajo.
Nombre usuario
Introduzca el nombre de usuario para el servidor proxy.
Contraseña
Introduzca la contraseña de usuario para el servidor proxy.
Config. correo elec.
Habilitar servicios correo electrónico
Seleccione esta opción para habilitar al EX Print Server para utilizar el correo electrónico o Fax
de Internet como un medio de comunicación para varias finalidades, incluidos la impresión de
archivos PostScript, PDF o TIFF o el envío de archivos a través de correo electrónico o Fax de
Internet. El EX Print Server actúa como un mensajero entre la digital press y el destinatario
del correo electrónico o el destinatario del Fax de Internet.
Habilitar impresión por correo elec.
Seleccione esta opción para habilitar la impresión a través del correo electrónico y la
exploración a través de correo electrónico/Fax de Internet y para imprimir un Registro correo
el.
Cola
Cola Impresión, cola En espera, impresoras virtuales
Seleccione la conexión por omisión para la impresión de trabajos desde la impresión por
correo electrónico, si no está definida por el usuario.
Tipo de servidor
POP3, IMAP
Seleccione el tipo de servidor de correo.
Servidor de mensajes entrantes
127.0.0.1
Introduzca la dirección IP o el nombre DNS del servidor (POP3/IMAP) de la red que procesa
el correo electrónico entrante.
Servicios
Correo electrónico

CONFIGURACIÓN DEL EX PRINT SERVER DESDE EL PANEL DE CONTROL DE DIGITAL
PRESS
52
Servidor de mensajes salientes
127.0.0.1
Introduzca la dirección IP o el nombre DNS del servidor (SMTP) de la red que procesa el
correo electrónico saliente.
Nombre de cuenta de buzón
sucuenta
Introduzca el nombre de buzón especificado del servidor de correo. El servicio de correo del
cliente reconoce los mensajes de correo electrónico que se han enviado al Servicio de correo
electrónico del EX Print Server utilizando este nombre de cuenta.
Éste es el nombre interno que la red reconoce, que no tiene que ser necesariamente el mismo
que el nombre de usuario. Utilice los siguientes caracteres para el nombre de cuenta:
0-9 A-Z, ! # $ % & ‘ * + - / = ? ^ _ ‘ { | } ~
Contraseña de cuenta de buzón
Introduzca la contraseña para la cuenta de correo electrónico.
Dirección de correo electrónico del Fiery
sucorreoelectró[email protected]
Introduzca la dirección completa de la cuenta de correo electrónico del EX Print Server.
Plazo de espera (segundos)
30–300, 60
Introduzca el periodo de tiempo en segundos, durante el cual el EX Print Server debe intentar
conectar con el servidor de correo electrónico, antes de determinar que la conexión no ha sido
correcta.
Intervalo entre sondeos (segundos)
5-3600, 15
Introduzca el intervalo en segundos tras el cual el EX Print Server comprueba
automáticamente si hay nuevo correo electrónico.
Dirección correo del administrador
sucorreoelectró[email protected]
Introduzca la dirección completa de la cuenta de correo electrónico del administrador.

CONFIGURACIÓN DEL EX PRINT SERVER DESDE EL PANEL DE CONTROL DE DIGITAL
PRESS
53
Configuración SLP
Habilitar SLP
Seleccione esta opción para habilitar SLP (Service Location Protocol). Este protocolo permite
al EX Print Server buscar servicios a través de la red.
Nombre de ámbito
Introduzca el ámbito, o la cadena utilizada para los servicios de grupo.
Servicios
SLP

CONFIGURACIÓN DEL FIERY CONTROLLER DESDE UNA COMPUTADORA EN RED 54
CONFIGURACIÓN DEL FIERY CONTROLLER DESDE UNA COMPUTADORA
EN RED
Después de realizar la configuración inicial a través del panel de control de digital press, puede
cambiar la mayoría de las opciones de configuración desde una computadora en red mediante
Configurar. Para usar Configurar desde una computadora en red, debe tener la contraseña de
Administrador del EX Print Server. Para obtener información acerca de cómo utilizar
Configurar y cómo definir las opciones, consulte la Ayuda de Configurar de WebTools.
Acceso a Configurar desde una computadora en red
Para configurar el EX Print Server desde una computadora en red, utilice Configurar. Puede
entrar en Configurar de estas maneras:
• WebTools desde un explorador de Internet admitido
• Command WorkStation, Windows Edition
PARA ENTRAR EN CONFIGURAR DESDE UN NAVEGADOR DE INTERNET
1 Inicie su navegador de Internet e introduzca la dirección IP del EX Print Server.
2 Haga clic en la pestaña Configurar en la página inicial del EX Print Server.
3 Haga clic en Iniciar Configure.
4 Inicie una sesión como Administrador con la contraseña adecuada.

CONFIGURACIÓN DEL FIERY CONTROLLER DESDE UNA COMPUTADORA EN RED 55
PARA ENTRAR EN CONFIGURAR DESDE COMMAND WORKSTATION, WINDOWS EDITION
1 Inicie Command WorkStation.
2 Inicie una sesión como Administrador con la contraseña adecuada.
3 Seleccione Configuración en el menú Servidor.
Independientemente del método que utilice, aparece el siguiente cuadro de diálogo.

REFERENCIA DE OPCIONES DE CONFIGURACIÓN 56
REFERENCIA DE OPCIONES DE CONFIGURACIÓN
En este capítulo se describen los valores por omisión que puede configurar para los siguientes
grupos de opciones de Configuración:
• Config PostScript
• Config de PCL
En función del método de configuración que utilice (Configurar de WebTools o el panel de
control de digital press), no todas las opciones están disponibles. Para obtener más
información acerca de las opciones de impresión, consulte Opciones de impresión.
Opciones de configuración
Para determinar los valores por omisión de la configuración actual, imprima la página
Configuración desde Command WorkStation.
Opción Valores
(el valor por omisión está
subrayado)
Descripción
Ajustar a página Sí, No Especifique si desea cambiar la escala de un tamaño de documento para
un tamaño de papel seleccionado si el tamaño de documento es diferente
del tamaño de papel. Con el valor No, si el tamaño del documento es
más grande que el tamaño de papel seleccionado, el documento se recorta
para adaptarse al tamaño de papel al imprimir.
Añadir CR a LF Sí, No Especifique si desea agregar un retorno de carro a cada salto de línea.
Calidad de la imagen Normal
, Óptima
Calidad de texto/gráficos Normal
, Óptima
Convertir tamaños de
papel
No
, Carta/Tabloide->A4/A3,
A4/A3->Carta/Tabloide
Convierte automáticamente los tamaños de papel de los documentos a
los tamaños de papel por omisión que especifique. Por ejemplo, si
selecciona Carta/Tabloide->A4/A3, los trabajos en tamaño Carta se
imprimen automáticamente en papel A4.
Esta opción funciona junto con la opción Tamaños de papel por
omisión. Por ejemplo, si Convertir tamaños de papel tiene el valor Carta/
Tabloide->A4/A3 y Tamaños de papel por omisión tiene el valor US
(EE.UU.), los trabajos se imprimen con el tamaño A4/A3. Esto también
afecta a las páginas de sistema del EX Print Server, como la página de
inicio, la página de prueba y el registro de trabajos.
Impresión boca abajo Boca Abajo
, Boca Arriba Especifique cómo debe salir la impresión de la digital press.

REFERENCIA DE OPCIONES DE CONFIGURACIÓN 57
Imprimir archivo maestro Sí, No Seleccione Sí para imprimir un archivo maestro de FreeForm cuando se
crea y se imprime en el EX Print Server. El archivo maestro se retiene en
el EX Print Server después de la impresión a no ser que se elimine más
tarde. Seleccione No para sólo procesar y poner en espera un archivo
maestro de FreeForm en el EX Print Server.
Imprimir hasta error PS Sí, No
Especifique si el EX Print Server debe imprimir la parte disponible de los
trabajos de impresión, hasta el punto en que se encuentra un error de
PostScript. Seleccione Sí para imprimir la parte del trabajo que quedó
procesada antes de detectarse el error. Seleccione No para cancelar todo el
trabajo en el momento en que se detecta un error de PostScript.
Mantenga el valor No en esta opción, a no ser que tenga problemas de
impresión.
Juego símbolos ASCII, Roman_8
, ECMA-94 L1,
PC_8...
Seleccione el juego de símbolos PCL que se adapta mejor a las
necesidades de los usuarios que imprimen al EX Print Server.
Long. formul. (lín) 5-128 (el valor por omisión es 60) Esta opción define el número de líneas a imprimir por página en los
trabajos de PCL.
Mejora bordes texto/
gráficos
Sí, No
Especifique si desea minimizar los efectos de la “distorsión” que se
produce cuando una cantidad excesiva de tóner en ciertos tipos de papel
“distorsiona” los límites de densidad definidos en el trabajo de impresión.
Modo Color CMYK
, Escala de grises Especifique si desea imprimir imágenes en color (CMYK) o en escala de
grises al EX Print Server por omisión. CMYK permite imprimir a todo
color. Seleccione CMYK como valor de Modo de color antes de realizar
la calibración en el EX Print Server. Escala de grises convierte todos los
colores a niveles de gris.
Modo de desplazamiento Sí, No
Especifique si los trabajos deben tener desplazamiento después de
imprimirse. Debe tener un terminador instalado.
Modo de tramado de
impresora
200 puntos agrupados, 200 líneas
girado, Texto mejorado
, Texto/
gráficos mejorados
Número de tipo 0
-999 El número de tipo permite indicar qué tipo por omisión se utiliza en el
EX Print Server. Para determinar los números de tipos, imprima la lista
de tipos PCL internos. Los tipos estándar se enumeran en orden. Sin
embargo, no se indican los números de los tipos.
Orden de páginas Hacia delante/
, Hacia Atrás Seleccione Hacia delante para imprimir las páginas del trabajo de la
primera a la última. Seleccione Hacia atrás para imprimir las páginas del
trabajo de la última a la primera.
Orientación p. omis. Vertical
, Horizontal Esta opción de PCL determina si el texto o la imagen se orientarán a lo
largo del borde corto del papel (vertical) o a lo largo del borde largo del
papel (horizontal).
Origen tipos Interno
, De software Especifique el origen de tipo PCL que desea habilitar.
Opción Valores
(el valor por omisión está
subrayado)
Descripción

REFERENCIA DE OPCIONES DE CONFIGURACIÓN 58
Página de portada Sí, No Imprime una página de portada (resumen del trabajo) que contiene el
nombre del usuario que envió el trabajo, el nombre del documento, el
nombre del servidor, la hora a la que se imprimió el trabajo, el número de
páginas impresas y el estado del trabajo. Si se produce un error de
PostScript y la opción Imprimir hasta error PS tiene el valor Sí, la
portada muestra el mensaje de error de PostScript en lugar del estado del
trabajo.
Permitir sustit. con
Courier
Sí
, No Especifique si desea sustituir con el tipo Courier las fuentes que no estén
disponibles cuando transfiera archivos al EX Print Server o cuando
imprima un documento para el cual no disponga del tipo de impresora
correspondiente. Si selecciona No en esta opción, los trabajos de
impresión que contienen tipos que no están disponibles en el disco duro
del EX Print Server generan un error de PostScript y no se imprimen.
Este valor no se aplica a los archivos PDF. La sustitución de tipos se
realiza automáticamente en los archivos PDF.
Reventado automático Sí
, No
Tam. papel para págs. del
sistema
US, Métrico (el valor por omisión
es US en los Estados Unidos,
Métrico en el resto de lugares)
Especifique el tamaño de papel en el que se van a imprimir las páginas del
sistema PCL. Las páginas del sistema son páginas que puede imprimir
desde el panel de control de digital press, como la lista de tipos PCL.
Tamaño (caracs/pulg) 0.44-99.99 (el valor por omisión es
10.00)
Si el tipo PCL por omisión seleccionado en Número de tipo representa
un tipo ampliable de anchura fija, determine la anchura del tipo
ampliable. El tamaño se mide en caracteres por pulgada, de forma que un
tamaño de 10 permite imprimir diez caracteres por pulgada.
Tamaño (puntos) 4,0-999,75 (el valor por omisión es
12,00)
Si el tipo PCL por omisión seleccionado en Número de tipo representa
un tipo ampliable de espaciado proporcional, determine el tamaño de
punto (altura) del tipo.
Tamaños de papel por
omisión
US, Métrico (el valor por omisión
es US en los Estados Unidos,
Métrico en el resto de lugares)
Imprime en papel de los EE.UU (por ejemplo, Carta, Oficio, 11
x17) o
con tamaños de papel métricos (por ejemplo A4 o A3) por omisión. Si no
se define un tamaño de página dentro de un archivo PostScript, los
trabajos se imprimen en papel Carta si seleccionó US, o en A4 si
seleccionó Métrico.
Usar XObjects de PDF Sí, No
Especifique si las imágenes de los archivos PDF se dejan en caché y se
reduce la necesidad de volver a procesar la misma imagen en un archivo.
Opción Valores
(el valor por omisión está
subrayado)
Descripción

CONFIGURACIÓN DE LAS UTILIDADES DE WEBTOOLS 59
CONFIGURACIÓN DE LAS UTILIDADES DE WEBTOOLS
Las utilidades de WebTools permiten administrar de forma remota el EX Print Server a través
de Internet o desde la intranet de su compañía. El EX Print Server tiene su propia página
inicial, desde la que puede seleccionar la utilidad de WebTools que desee usar.
Para obtener información acerca de la utilización de WebTools, consulte Utilidades. Además,
en muchas de las utilidades de WebTools, puede consultar la Ayuda.
Configuración del EX Print Server y las computadoras para WebTools
Las utilidades de WebTools permiten utilizar muchas funciones del EX Print Server a través
de Internet (o la intranet de su compañía) y proporcionan una flexibilidad adicional para la
administración remota. Después de habilitar WebTools, puede usar las utilidades de
WebTools desde una computadora de red.
PARA HABILITAR EL ACCESO A WEBTOOLS, HABILITE LOS SIGUIENTES ELEMENTOS
• Una dirección IP exclusiva y válida, una máscara de subred y una dirección de pasarela
(si es necesario) para el EX Print Server
• Servicios de Web
PARA CONFIGURAR UNA COMPUTADORA PARA UTILIZAR WEBTOOLS
1 Habilite la red TCP/IP en la computadora del usuario.
2 Asigne a la computadora una dirección IP, una máscara de subred y una dirección de pasarela
exclusivas y válidas, si es necesario.
3 Instale un navegador de Internet que admita el lenguaje Java y marcos.
Asegúrese de habilitar Java. Para obtener más información acerca de los navegadores admitidos
y los requisitos de WebTools, consulte Bienvenida.
PARA ENTRAR EN WEBTOOLS
1 Inicie el navegador de Internet o intranet e introduzca el nombre DNS o la dirección IP del
EX Print Server.
Aparece la página inicial del EX Print Server.
2 Haga clic en la pestaña correspondiente a la utilidad de WebTools que desea utilizar.

ADMINISTRACIÓN DEL FIERY CONTROLLER 60
ADMINISTRACIÓN DEL FIERY CONTROLLER
Este capítulo proporciona sugerencias para la administración de la impresión, rendimiento y
seguridad del EX Print Server.
Funciones del administrador
Las funciones de administración se incluyen con el software del usuario y están incorporadas
en el EX Print Server. En la tabla siguiente se indica dónde puede encontrar información
acerca de estas características.
Para obtener esta información Consulte
Actualizaciones de software del sistema página 64
Apagado, arranque y reinicio del EX Print Server página 74
Borrado del EX Print Server página 64
Conexión a Escritorio remoto página 65
Conexión del EX Print Server a la red página 20
Config del registro página 33
Configuración de la impresión, instalación de controladores de impresora,
instalación del software del usuario
Impresión desde
Windows
Impresión desde Mac OS
Configuración por omisión de la impresora página 56
Impresión desde
Windows
Impresión desde Mac OS
Contraseña del sistema Windows XP página 63
Contraseñas de administrador y operador página 61
Guardado y restablecimiento de los valores de configuración del
EX Print Server
página 66
Impresión de datos variables, definición de ruta de búsqueda para
objetos comunes
página 71
Impresión USB página 67
Libretas de direcciones para la impresión a través de correo electrónico página 68
Optimización del rendimiento del EX Print Server página 73

ADMINISTRACIÓN DEL FIERY CONTROLLER 61
Definición de contraseñas
Puede definir o cambiar las contraseñas para los usuarios del EX Print Server. Cualquier
usuario que sea miembro del grupo Administradores puede cambiar los valores de la
configuración y controlar el flujo y el orden de los trabajos de impresión por medio de las
herramientas de administración de trabajos.
Para crear usuarios, asignar contraseñas y agregar usuarios a los grupos, utilice Configurar.
Para obtener más información, consulte la Ayuda de Configurar de WebTools.
Para obtener más información acerca de las contraseñas de administrador y operador y los
privilegios de acceso que proporcionan, consulte la página 15.
Mantenga un registro con las contraseñas que defina.
Página Configuración página 73
Publicación de la conexión Directa, cola Impresión o cola En espera para los
usuarios
Ayuda de Configurar de
WebTools
Servidores de red, configurar con información específica para el
EX Print Server
página 9
Servidores de red, configurar para administrar y compartir servicios de
impresión
Documentación para
sus servidores de red
Solución de problemas de configuración del EX Print Server página 76
WebTools página 59
Para obtener esta información Consulte

ADMINISTRACIÓN DEL FIERY CONTROLLER 62
Contraseñas desde el panel de control de digital press
Para impedir el acceso no autorizado, cambie periódicamente la contraseña de Administrador.
PARA CAMBIAR LA CONTRASEÑA DE ADMINISTRADOR U OPERADOR
1 En el panel de control de digital press, pulse Configuración.
2 Inicie una sesión como Administrador con la contraseña de administrador.
3 Pulse Cambiar contraseña.
4 Introduzca y confirme la contraseña, como se indica a continuación.
Intro. contraseña
Utilice la ventana del panel de control de digital press para introducir información (consulte
“Tipos de pantallas de configuración” en la página 25). La contraseña puede ser cualquier
combinación de letras y números de hasta 19 caracteres.
Verificar la nueva contraseña
Vuelva a escribir la nueva contraseña, exactamente como la introdujo inicialmente. La nueva
contraseña tiene efecto después de guardar los cambios y reiniciar el EX Print Server.
Tiempo límite de inicio de sesión
Seleccione cuánto tiempo puede permanecer el Administrador o el Operador actual en el
EX Print Server con una sesión iniciada sin actividad. Una vez que se alcanza el tiempo límite,
es necesario iniciar la sesión de nuevo.

ADMINISTRACIÓN DEL FIERY CONTROLLER 63
Contraseñas en computadoras en red
Puede cambiar las contraseñas de administrador y operador desde Configurar de WebTools o
Command WorkStation, Windows Edition. Para obtener más información, consulte la Ayuda
de Configurar.
Cambio de la contraseña del sistema de Windows XP
El EX Print Server está configurado con una contraseña de sistema de Windows XP. Para
garantizar la seguridad de red en su entorno, el administrador debe cambiar la contraseña.
PARA CAMBIAR LA CONTRASEÑA DE WINDOWS XP PARA EL EX PRINT SERVER
1 Pulse Ctrl+Alt+Supr en el teclado de Windows.
Aparece el cuadro de diálogo Seguridad de Windows.
NOTA: Si está utilizando la Pantalla de bienvenida en Windows XP, aparece el cuadro de
diálogo Administrador de tareas de Windows. Para poder utilizar el cuadro de diálogo
Seguridad de Windows, debe desactivar la Pantalla de bienvenida. En el Panel de control de
Windows XP entre en Cuentas de usuario, seleccione Cambiar la forma en la que los usuarios
inician y cierran la sesión y desactive la opción Usar la Pantalla de bienvenida.
2 En el cuadro de diálogo Seguridad de Windows, haga clic en Cambiar contraseña y después
escriba lo siguiente.
Por ejemplo, para cambiar a “Fiery.2”:
Nombre de usuario: administrador
Inicie una sesión en: \\Aero
Contraseña anterior: Fiery.1
Contraseña nueva: Fiery.2
Confirmar nueva contraseña: Fiery.2
3 Haga clic en Aceptar.
Ahora ya está definida la nueva contraseña Fiery.2.

ADMINISTRACIÓN DEL FIERY CONTROLLER 64
Actualización del software del sistema
El EX Print Server utiliza una arquitectura de sistema exclusiva para recibir y procesar los
trabajos y enviar datos de los trabajos a la digital press. Como elemento residente en el
EX Print Server, el software del sistema procesa y controla el almacenamiento en colas, la
generación de tramas y la impresión del trabajo, además de la contabilidad de los trabajos
(a través del Registro de trabajos), el almacenamiento y la recuperación.
Puede comprobar si existen actualizaciones de software desde un sitio seguro de Internet.
También es posible que haya disponibles actualizaciones para el software del usuario. Se
proporcionan varios métodos de notificación e instalación.
Para comprobar si hay actualizaciones de software o configurar el EX Print Server para que
reciba las actualizaciones automáticamente, consulte la Ayuda de Configurar de WebTools.
Borrado del EX Print Server
El comando Borrar el servidor permite eliminar todos los trabajos de impresión de todas las
colas Impresión, En espera e Impresos del EX Print Server. Los trabajos pueden eliminarse
también, uno a uno o en grupo, desde Command WorkStation. La opción Borrar el servidor
borra también todos los trabajos archivados en el disco duro del EX Print Server, el índice de
trabajos archivados y todos los archivos maestros de FreeForm.
PARA BORRAR EL EX PRINT SERVER
1 En la digital press, pulse el botón Aplicaciones de Web.
2 En el panel de control de digital press, pulse Configuración.
3 Inicie una sesión como Administrador con la contraseña de administrador.
4 Pulse Borrar el servidor.
PARA BORRAR EL EX PRINT SERVER DESDE COMMAND WORKSTATION
• En Command WorkStation, seleccione Borrar el servidor en el menú Servidor.
Para obtener más información, consulte la Ayuda de Command WorkStation.
Realice una copia de seguridad de los datos originales en su propio soporte de datos al mismo
tiempo que almacena y guarda los datos en el disco duro del EX Print Server. No dañe ni
reinicie nunca el disco duro del EX Print Server y no apague el sistema mientras accede al
disco duro. Para obtener instrucciones acerca de cómo encender y apagar el EX Print Server,
consulte la página 74.

ADMINISTRACIÓN DEL FIERY CONTROLLER 65
Si el disco duro o el software del sistema del EX Print Server tienen dificultades técnicas, los
datos almacenados y guardados en el disco duro del EX Print Server podrían perderse
irremediablemente. Si se producen problemas en el disco duro, no puede asegurarse que se
sigan almacenando los siguientes datos:
• Tipos de terceros
• Trabajos de impresión
• Perfiles de color, incluidos los perfiles descargados o editados mediante Spot-On
• Notas del trabajo e instrucciones
• Datos de imagen explorada
•Trabajos editados con Impose
• Documentos de datos variables
• Libreta de direcciones de Servicios de correo electrónico
• Información de configuración del EX Print Server (lista que enumera todos los valores que
están activos en la configuración actual)
Conexión remota al EX Print Server
Puede acceder al EX Print Server desde una computadora remota Windows.
PARA CONECTARSE AL EX PRINT SERVER DESDE UNA COMPUTADORA REMOTA
1 Habilite la opción de Escritorio remoto en la Configuración.
En Configurar, seleccione Servidor > General > Habilitar Escritorio remoto.
2 Desde la computadora remota, seleccione Inicio > Todos los programas > Accesorios >
Comunicaciones > Conexión a Escritorio remoto.
3 Escriba la dirección IP o el nombre DNS del EX Print Server y haga clic en Conectar.
4 Introduzca la contraseña de administrador, si se le solicita.

ADMINISTRACIÓN DEL FIERY CONTROLLER 66
Restauración de la configuración del EX Print Server
Puede restaurar el EX Print Server con su configuración por omisión o con un grupo de
valores que ya ha guardado.
Restauración de la configuración por omisión del EX Print Server
Cuando se restaura la configuración por omisión del EX Print Server, se borran todos los
trabajos de la colas del EX Print Server y el Registro de trabajos. Debe realizar la configuración
de nuevo porque el EX Print Server se devuelve a su configuración por omisión.
PARA RESTAURAR EL EX PRINT SERVER
1 En la digital press, pulse el botón Aplicaciones de Web.
2 En el panel de control de digital press, pulse Configuración.
3 Inicie una sesión como Administrador con la contraseña de administrador.
4 Pulse Por omisión fábrica.
Guardado y restablecimiento de la configuración del EX Print Server
Puede guardar la configuración actual del EX Print Server y restaurarla más tarde, si es
necesario. Para guardar y restaurar configuraciones, utilice Configurar. Para obtener más
información, consulte la Ayuda de Configurar.
Las siguientes configuraciones se guardan (si su EX Print Server las admite):
• Ajustes realizados en la Configuración (excepto el nombre de servidor)
• Plantillas de Impose guardadas en el directorio por omisión para estos archivos en el
EX Print Server
• Libretas de direcciones
• Configuraciones de Impresora virtual
• Información de usuarios y grupos (nombres y contraseñas de inicio de sesión)
• Colores planos personalizados

ADMINISTRACIÓN DEL FIERY CONTROLLER 67
Impresión USB
Los usuarios pueden guardar archivos PS, EPS, PCL, TIFF y PDF en un dispositivo USB e
imprimir esos archivos en el EX Print Server. Para imprimir automáticamente los archivos al
conectarse a la unidad USB en el EX Print Server, guarde los archivos en las carpetas
específicas o en nivel raíz de la unidad USB.
Los usuarios también pueden imprimir desde el panel de control de digital press. Para obtener
más información acerca de la impresión, consulte Impresión desde Windows e Impresión desde
Mac OS.
PARA CONFIGURAR EL DISPOSITIVO USB PARA LA IMPRESIÓN AUTOMÁTICA
1 Configure, como mínimo, las siguientes opciones de impresión de USB en WebTools
Configurar > Red > Puerto > USB:
• Seleccione Habilitar el puerto USB
• En Cola por omisión, seleccione la conexión a la que el EX Print Server descarga los
archivos que no especifican una conexión.
• Seleccione Imprimir todos en Impresión automática de Medios USB.
2 En una computadora, cree carpetas en el nivel superior (nivel raíz) del dispositivo USB, con
los nombres Impresión, En espera y Directa.
3 Guarde los archivos desde la computadora en la unidad USB.
Los archivos copiados a las carpetas Impresión, En espera y Directa se descargan
automáticamente a la conexión de impresión correspondiente del EX Print Server al conectar
el dispositivo USB al EX Print Server.
Los archivos copiados al nivel raíz del dispositivo (y cualquier carpeta por debajo del nivel de
raíz que no tenga nombre para una conexión directa) se transfieren a la cola que haya
configurado para la impresión USB.
Prepare el dispositivo USB con la estructura de carpetas correcta y los archivos adecuados
antes de conectar el dispositivo al EX Print Server. Dado que el procesamiento de archivos
comienza cuando se conecta el dispositivo al EX Print Server, no hay tiempo para realizar
ninguna tarea de administración de archivos, como mover archivos a una carpeta diferente o
eliminar archivos.
4 Retire el dispositivo USB de la computadora y conéctelo al puerto USB del EX Print Server.
Consulte la página 20 para ver la ubicación del puerto USB.
Asegúrese de que el dispositivo USB esté correctamente detenido antes de desconectarlo de su
computadora.

ADMINISTRACIÓN DEL FIERY CONTROLLER 68
Administración de las libretas de direcciones de correo electrónico
Puede administrar las direcciones de correo electrónico/Fax de Internet en el EX Print Server
mediante el envío de mensajes de correo electrónico en un formato concreto al
EX Print Server. Las funciones de administración sobrescriben la libreta de direcciones,
agregando nuevas direcciones, eliminando direcciones y recuperando direcciones actuales en el
EX Print Server.
Los usuarios utilizan las libretas de direcciones cuando envían archivos de datos adjuntos a
una dirección concreta de correo electrónico/Fax de Internet.
NOTA: Los mensajes de correo electrónico sólo pueden enviarse desde una cuenta de
administrador.
El EX Print Server admite las siguientes libretas de direcciones:
Administración permite a los miembros modificar la libreta de direcciones, obtener la libreta
de direcciones actual del EX Print Server, cancelar un trabajo u obtener el estado de un
trabajo. Sin embargo, la pertenencia a esta libreta de direcciones no proporciona los mismos
privilegios que proporciona la contraseña de Administrador (página 61).
Impresión: Incluye a los usuarios que tienen acceso de impresión. Sólo están autorizados a
enviar trabajos a través del correo electrónico al EX Print Server los usuarios cuyas direcciones
de correo electrónico se encuentran en la libreta de direcciones de impresión. Los usuarios no
autorizados reciben una respuesta de correo-electrónico para informarles de que su trabajo no
ha sido aceptado por el EX Print Server para su impresión.
Usuario: Incluye a los usuarios que tienen acceso a la exploración.
Fax: Se utiliza para la opción de exploración a FAX de Internet. Esta libreta de direcciones se
utiliza para enviar archivos de exploración a través de FAX de Internet al EX Print Server. No
puede utilizar las direcciones de esta libreta de direcciones para enviar correo electrónico al
EX Print Server.
Corporativa: Una libreta de direcciones LDAP que se utiliza para la opción de exploración a
correo electrónico. Se permite a los usuarios enviar archivos con Remote Scan a una lista de
direcciones registradas en un servidor LDAP.
NOTA: Realice la configuración de LDAP antes de definir esta libreta de direcciones. Para
obtener más información, consulte la Ayuda de Configurar de WebTools.
Cuando un trabajo de impresión se envía a través del correo electrónico, el EX Print Server
comprueba en primer lugar la libreta de direcciones de impresión. Si la dirección de correo
electrónico del usuario no coincide con ninguna entrada de la libreta de direcciones de
impresión, el trabajo no se imprimirá. En su lugar, el usuario recibe un mensaje de correo
electrónico para indicar que el trabajo de impresión no se aceptó.
El carácter de comodín por omisión “@” se almacena en la libreta de direcciones de
impresión. Esto permite a cualquier usuario imprimir al EX Print Server hasta que el
administrador añada la primera entrada a la libreta de direcciones de impresión.

ADMINISTRACIÓN DEL FIERY CONTROLLER 69
Para administrar las libretas de direcciones, envíe un mensaje de correo electrónico al
EX Print Server con comandos en los campos Asunto y Mensaje. El EX Print Server responde
mediante un correo electrónico con información acerca de cada solicitud, como se describe en
la siguiente tabla.
Para agregar o eliminar más de una dirección a la vez, prepare una lista de direcciones con
líneas separadas en el campo de mensaje del correo electrónico.
Tarea Campo de asunto del
administrador
Campo de mensaje del
administrador
Campo de asunto de
respuesta de correo
electrónico
Campo de mensaje de
respuesta de correo
electrónico
Para recuperar una
libreta de
direcciones
específica
#GetAddressBook
nombre de libreta de
direcciones
Por ejemplo:
#GetAddressBook Admin
Libreta de direcciones
nombre de libreta de
direcciones
Por ejemplo:
Libreta de direcciones
Administrador
Lista de las direcciones
de la libreta de
direcciones especificada
Para añadir una
dirección a una
libreta de
direcciones
#AddAddressTo
nombre de libreta de
direcciones
Por ejemplo:
#AddAddressTo De
impresión
nombre@dominio o
“display name”
nombre@dominio<
Añadida a la libreta de
direcciones nombre de
libreta de direcciones
Por ejemplo:
Añadida a la libreta de
direcciones De
impresión
Lista de las direcciones
añadidas a la libreta de
direcciones
El EX Print Server
también muestra todas
las direcciones que no
pueden añadirse e
incluye el motivo
Para borrar una
libreta de
direcciones
#ClearAddressBook nombre
de libreta direcciones
Por ejemplo:
#ClearAddressBook Usuario
Libreta de direcciones
nombre de libreta de
direcciones vaciada
O bien
Libreta de direcciones
nombre de libreta de
direcciones no vaciada
Por ejemplo:
Libreta direcciones
Usuario vaciada
Si la libreta de
direcciones no se vacía,
se explica el motivo
Para borrar una
dirección de una
libreta de
direcciones
#DeleteAddressFrom nombre
de libreta de direcciones
Por ejemplo:
#DeleteAddressFrom
Usuario
nombre@dominio o
“display name”
nombre@dominio<
Eliminada de la Libreta
de direcciones nombre
de libreta de direcciones
Por ejemplo:
Eliminada de la Libreta
de direcciones Usuario
Dirección 1 eliminada
Dirección 2 eliminada
El EX Print Server
también muestra todas
las direcciones que no
pueden borrarse e
incluye el motivo

ADMINISTRACIÓN DEL FIERY CONTROLLER 70
PARA BORRAR UNA LIBRETA DE DIRECCIONES DEL EX PRINT SERVER
1 Inicie la aplicación de correo electrónico.
2 Abra una ventana de mensaje nuevo.
3 Escriba la dirección de correo electrónico del EX Print Server en la línea Para:
4 Escriba el comando y un nombre de libreta de direcciones en la línea Asunto.
Por ejemplo, para obtener la libreta de direcciones de usuario, escriba
“#GetAddressBook User”.
5Envíe el mensaje.
El mensaje de vuelta incluye las direcciones de la libreta de direcciones especificada.
6 Copie las direcciones como un archivo de texto o guarde el mensaje para su registro.
PARA RESTAURAR UNA LIBRETA DE DIRECCIONES PARA EL EX PRINT SERVER
1 Inicie la aplicación de correo electrónico.
2 Abra una ventana de mensaje nuevo.
3 Escriba la dirección de correo electrónico del EX Print Server en la línea Para:
4 Escriba el comando y un nombre de libreta de direcciones en la línea Asunto.
Por ejemplo, para obtener la libreta de direcciones de usuario, escriba “#GetAddressTo User”.
5 Copie las direcciones al cuerpo del mensaje del correo electrónico con cada dirección en una
línea separada.
Puede incluir alias. Sin embargo, cuando un alias o una dirección ocupe más de una línea,
edítelo para que ocupe una sola línea.
6Envíe el mensaje.
7 En el mensaje de correo electrónico de respuesta, confirme que las direcciones se restauraron
correctamente.
Para recibir ayuda
acerca de los
servicios de correo
electrónico del
EX Print Server
#Help RE: Ayuda Proporciona sintaxis de
correo electrónico para
la solución de
problemas
Tarea Campo de asunto del
administrador
Campo de mensaje del
administrador
Campo de asunto de
respuesta de correo
electrónico
Campo de mensaje de
respuesta de correo
electrónico

ADMINISTRACIÓN DEL FIERY CONTROLLER 71
Ruta de búsqueda de impresión de datos variables
En Configurar > PDL > Impresión de datos variables, utilice la siguiente información para
definir la ruta de búsqueda de archivos para los objetos de impresión de datos variables.
Definición de rutas de búsqueda globales
Una ruta de búsqueda de archivos especifica dónde se almacenan los recursos de impresión de
datos variables (por ejemplo, las imágenes y los tipos PostScript), en una computadora de red
o en el EX Print Server. El EX Print Server busca rutas predefinidas hasta que encuentra los
recursos necesarios. Si no se encuentran los recursos, el trabajo falla. Informe a los usuarios de
las rutas que especifique de forma que sus trabajos puedan acceder a los recursos.
El EX Print Server busca los recursos de impresión de datos variables en el siguiente orden:
1 Ruta que el usuario especifica en el trabajo
Consulte “Cómo permitir a los usuarios definir una ruta de búsqueda para un solo trabajo” en
la página 72.
2 Rutas que define en Configurar para los objetos globales comunes
3 Ruta que la aplicación especifica para los recursos VPS o PPML cuando se genera el flujo
de datos
Para algunas de estas rutas, el EX Print Server busca la carpeta y a continuación las subcarpetas
dentro de esa carpeta. Una vez que el EX Print Server encuentra el primer recurso, intente
encontrar el segundo recurso en la misma carpeta. Si el segundo recurso no se encuentra en la
misma carpeta, el EX Print Server busca acorde con el orden original.
PARA ESPECIFICAR UNA RUTA GLOBAL PARA LOS OBJETOS DE IMPRESIÓN DE DATOS VARIABLES COMUNES
1 En Configurar, seleccione PDL>VDP.
Para obtener información acerca de cómo iniciar Configurar, consulte la página 54.
2 Haga clic en Añadir.
3 En la ventana que aparece, escriba el nombre de ruta o haga clic en Examinar para buscar
la ruta.
Si escribe el nombre de la ruta, utilice el formato de la unidad asignada (por ejemplo,
Z:\carpeta) o un UNC (por ejemplo, \\nombre computadora\carpeta).
4 Si la ruta se encuentra en una computadora que requiere autentificación, seleccione
Autentificación de servidor remoto e introduzca el nombre de usuario y contraseña
adecuadas.
5 Haga clic en Aceptar.
6 Para añadir más rutas, haga clic en Añadir y repita estos pasos.
7 Click Aplicar.

ADMINISTRACIÓN DEL FIERY CONTROLLER 72
Cómo permitir a los usuarios definir una ruta de búsqueda para un
solo trabajo
Un usuario puede introducir una sola ruta de búsqueda cuando el usuario envía el trabajo
desde un controlador de impresora para Windows o cuando alguien más adelante redefine el
trabajo para incluir una ruta de búsqueda. La ruta debe ser inferior a los de 256 caracteres y en
el formato de la unidad asignada (por ejemplo, Z:\carpeta) o un UNC (por ejemplo, \\nombre
computadora\carpeta).
Para utilizar una unidad asignada, el EX Print Server debe reconocerla. Por ejemplo, si el
usuario especifica una ruta en la computadora del usuario (por ejemplo, C:\Mis
documentos\Impresión de datos variables), el EX Print Server supone que ésta es la unidad
C:\ en el EX Print Server. En otro ejemplo, si “Z:” es una unidad de red a la que los usuarios
acceden en su red, el EX Print Server no conoce la ubicación a la que se refiere “Z:”. Por lo
tanto, debe asignar una unidad de forma que el EX Print Server también reconoce la
ubicación en la que se almacenan los recursos.
En el siguiente procedimiento se supone que está utilizando el Interfaz para controlador Fiery
avanzado. Si no dispone de la Interfaz para controlador Fiery avanzado pero su
EX Print Server admite Escritorio remoto, conecte el EX Print Server con el Escritorio remoto
y utilice el siguiente procedimiento.
Si ha habilitado el Escritorio remoto en la Configuración, conecte el EX Print Server con el
Escritorio remoto y utilice el siguiente procedimiento.
PARA ASIGNAR UNA UNIDAD A UNA LETRA QUE EL EX PRINT SERVER RECONOZCA.
1 Desde la ventana Windows Explorer, seleccione Herramientas > Conectar a unidad de red.
2 En el campo Unidad, seleccione una letra que no esté ya asignada.
3 En el campo de ruta, escriba el UNC de la computadora de red que contiene los recursos
compartidos o haga clic en Examinar y busque la computadora en la red.
4 Haga clic en Finalizar.
5 Si se le pide que introduzca una contraseña de red, escriba Administrador en el campo
Conectar como, introduzca la contraseña en el campo Contraseña y haga clic en Aceptar.
6 Informe al usuario para que utilice la letra de la unidad en la ruta de búsqueda de impresión
de datos variables cuando el usuario envía el trabajo el EX Print Server.

ADMINISTRACIÓN DEL FIERY CONTROLLER 73
Impresión de la página Configuración
En la página Configuración se enumeran los valores que están activos en la configuración
actual. Una vez terminada la configuración, imprima una página Configuración para
confirmar los valores. Sitúe la página Configuración actual junto al EX Print Server, como
referencia rápida. Los usuarios necesitan datos de esta página, como por ejemplo, los valores
por omisión actuales de la impresora.
PARA IMPRIMIR LA PÁGINA CONFIGURACIÓN DESDE COMMAND WORKSTATION
1 En Command WorkStation, seleccione Imprimir páginas desde el menú Servidor.
2 Haga clic en Configuración.
3 Haga clic en Imprimir.
4 Escriba o seleccione el número de copias y haga clic en Aceptar.
PARA IMPRIMIR LA PÁGINA CONFIGURACIÓN DESDE EL PANEL DE CONTROL DE DIGITAL PRESS
1 En la digital press, pulse el botón Aplicaciones de Web.
2 En el panel de control de digital press, pulse Info.
3 Pulse Configuración.
4 En la pantalla de confirmación, pulse Sí.
Obtención de un rendimiento óptimo del EX Print Server
El EX Print Server no requiere operaciones de mantenimiento. Aparte de las necesidades
obvias de servicio técnico y mantenimiento de la digital press y la sustitución de consumibles,
puede aumentar el rendimiento general del sistema haciendo lo siguiente:
• Utilice las conexiones de red de la forma óptima.
Publique sólo las conexiones que se van a utilizar. El EX Print Server comprueba
constantemente todas las conexiones publicadas, incluso si están inactivas.
Revise qué conexiones están publicadas. Para ello, imprima una página Configuración.
Elimine las conexiones que no necesite. Si las necesita más adelante, puede crearlas de nuevo
con facilidad.
• Deje los trabajos menos urgentes para momentos de menor tráfico en la red o menor volumen
de impresión.
Puede imprimir trabajos de impresión repetitivos o que no son urgentes a la cola En espera.
En momentos de poco tráfico en la red, el administrador o un usuario de las herramientas de
administración de trabajos con privilegios de operador puede trasladar (o copiar) todos los
trabajos de la cola En espera a la cola Impresión, para su impresión.

ADMINISTRACIÓN DEL FIERY CONTROLLER 74
• Reduzca el volumen de comunicaciones de red innecesarias
Si existe un gran número de usuarios que usan las utilidades de Fiery, especialmente con una
frecuencia de actualización elevada, el rendimiento del EX Print Server puede verse
gravemente afectado.
• Asegúrese de tener espacio de disco suficiente en el EX Print Server.
Controle periódicamente el contenido de la cola En espera y el número de trabajos que se
conservan en la cola Impresos.
El administrador puede imprimir o eliminar trabajos que se encuentran en la cola Impresos y
en la cola En espera. Considere la posibilidad de imprimir o descargar los trabajos que no
estén activos. Si suele haber poco espacio libre en el EX Print Server, puede desactivar la cola
Impresos y seleccionar no publicar la cola En espera (en Config impresora).
Para trasladar o eliminar trabajos de las colas, utilice las herramientas de administración de
trabajos. Tras liberar espacio del disco por medio de la eliminación de trabajos inactivos, los
nuevos trabajos se almacenan y se imprimen más rápidamente.
Apagado, arranque y reinicio del EX Print Server
Generalmente, puede dejar el EX Print Server y la digital press encendidos todo el tiempo. En
esta sección se describe cómo arrancar, apagar y reiniciar el EX Print Server cuando sea
necesario.
Apagado del EX Print Server
Cuando necesite cerrar el EX Print Server, los tipos descargados al EX Print Server no se
eliminan. Los trabajos de las colas En espera e Impresos y los trabajos que se han procesado
pero no se han impreso no se eliminan y están disponibles para la impresión cuando se
rearranca o reinicia el EX Print Server.
NOTA: Para este procedimiento, utilice el panel de control del EX Print Server.
PARA APAGAR EL EX PRINT SERVER
1 Asegúrese de que el EX Print Server no esté recibiendo, procesando ni imprimiendo ningún
archivo.
Si el sistema acaba de finalizar el proceso, espere al menos cinco segundos después de que el
sistema pase al estado Libre antes de iniciar el procedimiento de apagado.
2 En el panel de control del EX Print Server, pulse el botón Menú.
3 Presione el botón de selección de línea que aparece junto a Cerrar sistema.

ADMINISTRACIÓN DEL FIERY CONTROLLER 75
PARA APAGAR EL EX PRINT SERVER
1 Asegúrese de que el EX Print Server no esté recibiendo, procesando ni imprimiendo ningún
archivo.
Si el sistema acaba de finalizar el proceso, espere al menos cinco segundos después de que el
sistema pase al estado Libre antes de iniciar el procedimiento de apagado.
Rearranque o reinicio del EX Print Server
Cuando se reinicia el EX Print Server se restablece el software del sistema del EX Print Server
pero no se arranca el sistema completo. El acceso por red al EX Print Server se interrumpe
temporalmente y se cancelan todos los trabajos que se están procesando en ese momento.
Si utiliza una unidad de memoria USB, retírela antes de rearrancar. De lo contrario, el
EX Print Server no se rearranca.
PARA REARRANCAR O REINICIAR EL EX PRINT SERVER DESDE EL PANEL DE CONTROL DE DIGITAL PRESS
1 Asegúrese de que el EX Print Server no esté recibiendo, procesando ni imprimiendo ningún
archivo.
2 Pulse Aplicaciones de Web > Configuración > Reiniciar servidor y seleccione Reiniciar sistema
o Reiniciar servidor.
3 Pulse el botón Todos los servicios para salir.
PARA REARRANCAR O REINICIAR EL EX PRINT SERVER DESDE COMMAND WORKSTATION
1 Asegúrese de que el EX Print Server no esté recibiendo, procesando ni imprimiendo ningún
archivo.
2 En Command WorkStation, seleccione Reiniciar el servidor o Rearrancar el servidor en el menú
Servidor.

SOLUCIÓN DE PROBLEMAS 76
SOLUCIÓN DE PROBLEMAS
Este capítulo contiene sugerencias para la solución de problemas.
Solución de problemas del EX Print Server
Los diagnósticos de inicio se describen en la documentación destinada a los expertos del
servicio técnico. Póngase en contacto con el centro autorizado de servicio técnico o asistencia
si Command WorkStation muestra algún mensaje de error de inicio o si el EX Print Server no
pasa al estado Libre.
Mensajes de error de tiempo de ejecución
En el caso de los mensajes de error relacionados con la cancelación de trabajos y la impresión,
incluido el mensaje Disco lleno y las alertas que solicitan la carga de papel, consulte la Ayuda
de Command WorkStation.
Puede activar el reporte de errores de PostScript como una opción de impresión desde las
aplicaciones para Mac OS.
Impresora no encontrada
En su mayor parte, los problemas para encontrar una impresora en la red se deben a valores
conflictivos de dirección o nombres del EX Print Server no encontrados. Debe introducir
nombres en lugares concretos. Los nombres que necesita son los siguientes:
• El nombre de host TCP/IP (también denominado nombre DNS), que está definido en su
organización.
Introduzca el nombre de host en Nombre servidor en la configuración del EX Print Server.
• Nombre de impresora remota (nombre interno). Utilice uno de los siguientes:
print
hold
direct
N
OTA: Si cambia el nombre DNS (nombre de host TCP/IP) del EX Print Server, debe
configurar de nuevo alguna de las utilidades en cada computadora.

SOLUCIÓN DE PROBLEMAS 77
Para obtener el nombre adecuado, consulte la tabla siguiente.
Imposible conectar al EX Print Server mediante las utilidades
Si los usuarios no pueden conectarse al EX Print Server, compruebe lo siguiente:
Configuración del EX Print Server: El protocolo de red correcto debe estar habilitado, con los
parámetros adecuados (por ejemplo, la dirección IP en el caso de TCP/IP) y debe tener
publicada la cola Impresión o la cola En espera.
Para comprobar estos valores rápidamente, imprima una página Configuración.
En la computadora cliente: Los protocolos de red adecuados deben estar cargados.
En este lugar Para este elemento Redes TCP/IP Consulte
Configuración general del
servidor
Opción Nombre del
servidor
Nombre definido por el
administrador
Ayuda de
Configura
r
Archivo host de Windows Nombre de host Nombre DNS
(Nombre de host TCP/IP)
página 9
Configuración de Windows para
TCP/IP
Nombre de host lpd Nombre DNS
(Nombre de host TCP/IP)
página 12
Nombre de impresora
en el equipo host lpd
print, hold o direct
Archivo UNIX /etc/printcap
(BSD)
Línea rp print, hold, o direct página 13
Solaris Nombre de cola
lpadmin
print, hold, o direct
Cuadro de diálogo Agregar
servidor, al configurar una
utilidad
Nombre del servidor Nombre DNS
(Nombre de host TCP/IP)
Utilidades

SOLUCIÓN DE PROBLEMAS 78
Imposible conectar al EX Print Server con Command WorkStation
Si hay algún problema para conectarse al EX Print Server, aparece un mensaje de error.
El problema puede producirse:
• Al encender inicialmente el EX Print Server
• El EX Print Server se reinicia
• Cuando se cambian valores de configuración que afectan a la dirección del servidor y no se
ha configurado de nuevo la conexión al servidor
Si aparece este problema, pruebe con las soluciones siguientes, en este orden:
• Es posible que una computadora remota que usa las utilidades o WebTools interfiera con la
obtención de la información de estado. Si es posible, cierre la aplicación remota e intente
de nuevo la conexión.
• Reinicie el software de Command WorkStation e intente de nuevo la conexión.
• Reinicie el EX Print Server.

ÍNDICE 79
Numerics
1000BaseT 21
100BaseTX 21
10BaseT 21
A
Acción si no hay coincidencia, opción 31
Activar IPP, opción 44
Activar puerto 9100, opción 45
Active Directory 12
administrador
contraseña 61, 62
funciones 60
instalar el servidor 10
privilegios 16
Agregar filtro, opción de Config seguridad 41
Ajustar a página, opción 56
Alinear bandejas, comando 28
Ámbito (Configuración SLP) 53
Añadir CR a LF, opción 56
anónimo, método de autentificación LDAP 47
archivo maestro FreeForm 57
autentificación
se requiere para la impresión FTP 45
se requiere para la impresión general 31
B
BOOTP, protocolo 36, 37
Borrado automático del reg cada 55 trab,
opción 33
Borrar cada trabajo, opción 50
borrar el Registro de trabajos 33
Borrar el servidor, comando 64
C
Calibrar, comando 28
cambiar
contraseña de administrador 61, 62
nombre de host o nombre DNS 76
carácter de fin de archivo (EOF), comunicación
USB 35
caracteres por pulgada 58
caracteres utilizados en Command
WorkStation 29
CMYK, imprimir por omisión 57
Cola de LPD por omisión, opción 44
Cola de puerto 9100 por omisión, opción 45
Cola En espera
descripción 17
publicar 30
Cola Impresión
imprimir de nuevo un trabajo 30
publicar 30
cola Impresión, descripción 17
colas
borrar todo 64
publicar 30
colas de impresión 30
Comentario, opción de impresión con
Windows 39
Command WorkStation
Configuración desde 54
página Configuración 73
problemas de conexión al servidor 78
conectar cable de red 20
conector de Ethernet 21
conexión a Escritorio remoto 65
Config AppleTalk 43
Config de la red 34
Config de proxy, FTP
contraseña de usuario 51
dirección IP 50
habilitar 50
nombre de usuario 51
número de puerto 50
Config de SNMP 48
Config de Windows 39
Config impresora 29
Config PostScript 32
Config PostScript, consulte Config PS
Config pto. 9100 45
Config puerto, Config Ethernet 34
Config servicio 44
Config. correo elec. 51
Config. puerto USB 35
ÍNDICE

ÍNDICE 80
Configuración
acceso 26
Config de la red 34
Config del registro 33
Config impresora 29
Config PostScript 32
Config protocolo 36
Config puerto 34
Config servicio 44
desde una computadora en red 54
funciones de administrador 60
resumen 22
tipos de pantalla 25
configuración de clientes
descripción general 10
WebTools 59
Configuración de exploración, WebTools 19
Configuración de impresión de datos
variables 32
Configuración IPSec 42
Configuración LDAP 46
configuración por omisión 66
Configuración SLP (Service Location
Protocol) 53
Configurar (WebTools) 19
Configurar documentos nativos 32
Configurar puertos de IP, opción 40
configurar servidores de red 34
Contraseña de autentificación, opción
(SNMP) 49
Contraseña de privacidad, opción (SNMP) 49
contraseñas
administrador, cambiar 61, 62
Config. correo elec. 52
configuración 15
Operador, privilegios 16
privilegios de administrador 16
controladores, Apuntar e imprimir 44
Convertir tamaños de papel, opción 56
D
datos binarios, imprimir a través del puerto
USB 35
Descargas (WebTools) 18
DHCP, protocolo 36, 37
Diagramas de colores 27
Dirección correo del administrador, opción 52
Dirección DNS, opción 38
dirección IP
asignar automáticamente 36, 37
asignar manualmente 37
fija 37
para Config Ethernet 37, 38
Dirección IP de WINS, opción 39
Dirección IP del serv. DNS primario, opción 38
Dirección IP del serv. DNS secundario,
opción 38
Dirección pasarela, opción 37
Directa, conexión
descripción 17
necesaria para transferir tipos 18
publicar 30
DNS (Domain Name Server)
Configuración 38
implicaciones del cambio 76
lista de nombres de servidor 12
Documentos de WebTools 18
E
Editar filtro, opción de Config seguridad 41
Eliminar filtro, opción de Config seguridad 41
error de PostScript 57
espacio de disco 74
Ethernet
Config puerto 34
velocidad 34
F
Filtrado de IP 41
Filtrado puertos 40
Funciones, menú 26
G
Grupo de trabajo o Dominio, opción 39
GSSAPI, método de autentificación LDAP 47
H
Habilitar AppleTalk, opción 43
Habilitar cola Impresos, opción 30
Habilitar configur. automática de IP, opción 36
Habilitar detección problemas coinciden.,
opción 31
Habilitar DNS, opción 38
Habilitar el puerto USB, opción 35
Habilitar filtrado direcciones MAC, opción 35
Habilitar filtro de IP, opción 41
Habilitar impresión con Windows, opción 44
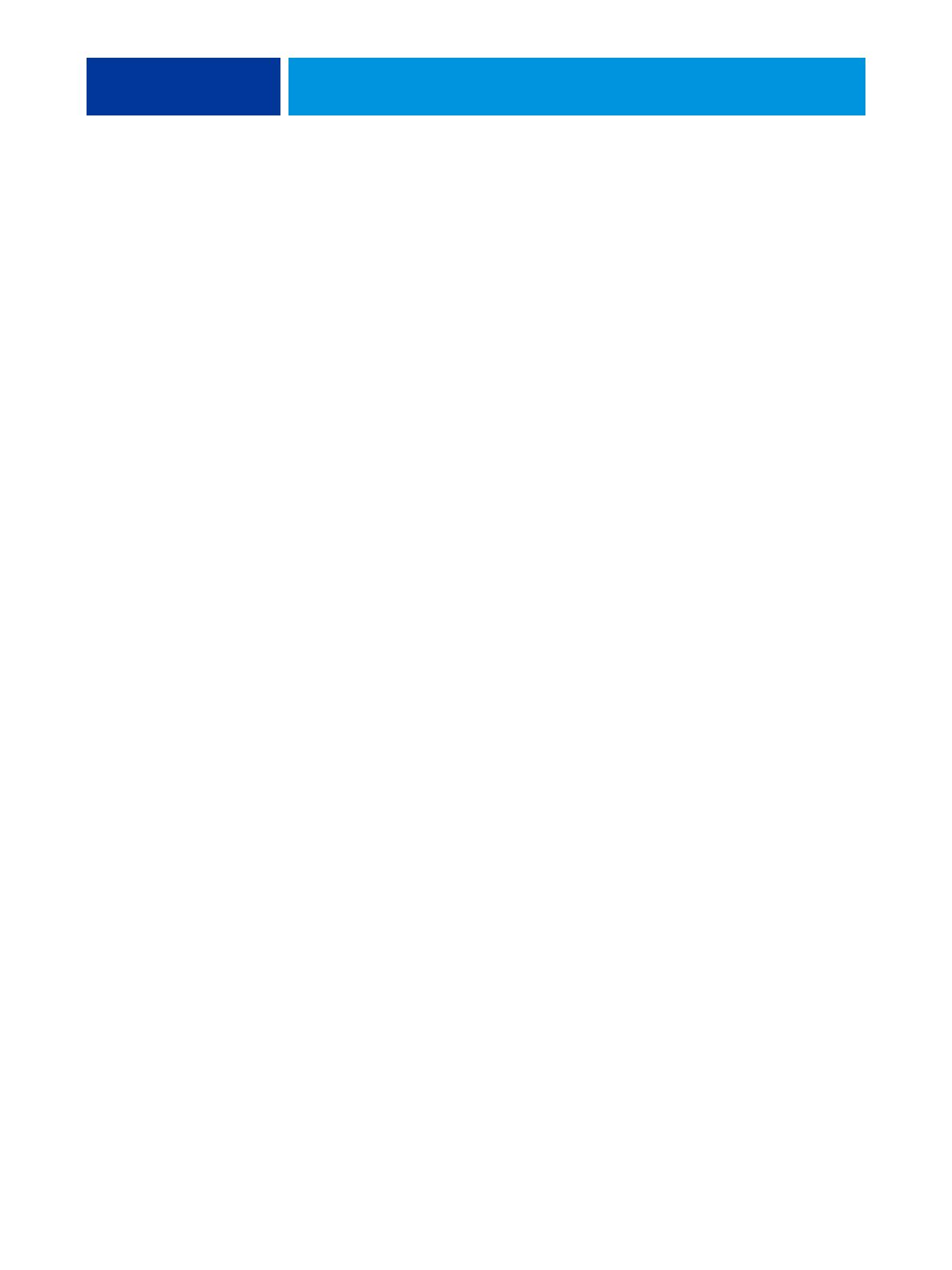
ÍNDICE 81
Habilitar impresión por correo elec., opción 51
Habilitar IPv6, opción 37
Habilitar LPD, opción 44
Habilitar proxy, opción 50
Habilitar servicios correo electrónico, opción 51
Habilitar SNMP, opción 48
Habilitar SNTP, opción 29
herramientas de administración de trabajos
borrar trabajos con 64
imprimir el Registro de trabajos 33
I
Ignorar carácter de fin de archivo, opción 35
Impr .auto registro cada 55 trabajos, opción 33
Impr. aut. medios USB, opción 35
Impr. auto. registro cada 55 trabajos, opción 33
Impresión boca abajo, opción 56
impresión de Windows
habilitar 44
seleccionar controladores para 44
Impresión segura, comando 26
Impresión USB 67
impresión Windows, dominio 12
impresora
fallo de conexión 76
no aparece en el Selector 76
no encontrada 76
Impresos, cola 17, 30
imprimir
archivos PostScript 35
CMYK por omisión 57
conexiones 17
conexiones y colas 29
imprimir de nuevo trabajos impresos
anteriormente 17
lista de tipos 27
Microsoft Office, archivos de 32
página Configuración 27
página de inicio tras la puesta en marcha 30
páginas de información del servidor 27
portada para cada trabajo 58
Registro de trabajos automáticamente 33
Imprimir archivo maestro, opción 57
imprimir de nuevo un trabajo 17
Imprimir hasta error PS, opción 57
Imprimir página de inicio, opción 30
indicar el nombre del servidor 29, 76
Info, comando 27
información de contacto de asistencia del
servidor de impresión 30
Inicio (WebTools) 18
instalar
servidor en la red 10
Internet, acceso al servidor con WebTools 18
intervalo entre sondeos, opción de Config correo
elec. 52
Intro. contraseña, contraseña de
Administrador 62
IPv4, TCP/IP 36
IPv6, TCP/IP 37
J
Java para admitir el examinador de Internet 59
Juego símbolos, opción 57
L
Long. formul. (lín), opción 57
Longitud de registro de FreeForm 1, opción 32
LPD (TCP/IP) 44
LPR (TCP/IP), UNIX 13
M
mantener el rendimiento del servidor 73
Mapa panel de control 25
Máscara de subred, opción 37
Mejora bordes texto/gráficos, opción 57
mejorar el rendimiento del servidor 73
mensajes de error
“No se encontraron zonas de AppleTalk”. 43
PostScript 58
tiempo de ejecución 76
Microsoft Office 32
Modo Color, opción 57
Modo de desplazamiento, opción 57
Modo de tramado de impresora, opción 57
N
Nivel de seguridad, opción (SNMP) 48
niveles de control, configuración 14
Nº máximo de resultados, opción de LDAP 48
Nombre de comunidad de SNMP, opción 49
Nombre de cuenta, opción 52
Nombre de dominio, Config DNS 38
Nombre de host 12
nombre de host 76
Nombre de usuario correo elec. Fiery, opción de
Config. correo elec. 52
Nombre de usuario no seguro, opción

ÍNDICE 82
(SNMP) 49
Nombre de usuario seguro, opción (SNMP) 49
Nombre del servidor, opción
Config del servidor 29
impresión de Windows 39
Norma de filtro, opción 41
Número de tipo (PCL), opción 57
O
operador, contraseña de
cambiar 62
privilegios 16
Orden de páginas, opción 57
Orientación, opción 57
P
página Configuración
imprimir 27, 73
solución de problemas de conexión 77
página de inicio, imprimir 30
Página de portada, opción 58
Página de prueba, imprimir 27
pantalla del panel táctil
acceso a Configuración 26
ilustración 26
PANTONE 27
par trenzado, cable 21
pasarela, asignar dirección automáticamente 37
PDF, sustitución de tipos en archivos 58
Permitir impresión desde, opción 31
Permitir sustit. con Courier, opción 58
Personalidad (Lenguaje), opción 31
Plazo de espera del puerto (en seg), opción 35
Por omisión fábrica 66
PostScript, imprimir archivos 35
Previsualizar al procesar, opción 30
protocolos
configurar 36
para la asignación automática de dirección
IP 37
protocolos, red 9
Publicar cola En espera, opción 30
Publicar cola Impresión, opción 30
Publicar conexión Directa, opción 30
publicar conexiones, descripción general 17
Puntos, opción 58
R
Reanudar impresión, comando 26
red
protocolos admitidos 9
resumen de instalación 10, 11
TCP/IP 11
Registro correo el. 27
Registro de FTP 27
Registro de trabajos
borrar automáticamente 33
Configuración 33
configurar el tamaño de página 33
definición 33
imprimir automáticamente 33
imprimir manualmente 27
Registro de trabajos, borrar trabajos de 64
Reiniciar servidor, comando 28
Restablecer SNMP a valores por omisión,
opción 48
restaurar configuración del servidor 66
Resumen de configuración, comando 28
Reventado automático, opción 58
RJ-45, conector 21
S
salto de línea, trabajos PCL 56
Seleccionar protoc., opción para asignar dirección
IP 37
Seleccionar tipo de controlador, opción 44
Servicios
Filtrado IP 41
Filtrado puertos 40
servidor
asignar el nombre 29
Configuración 21
guardar y restaurar la configuración 66
mantener y mejorar el rendimiento 73
pantalla del panel táctil 26
vista posterior con conectores 20
Servidor de hora, opción 29
Servidor de mensajes entrantes, opción de Config
correo elec. 51
Servidor de mensajes salientes, Config. correo
elec. 52
simple, método de autentificación LDAP 47
software del sistema, actualizar 64

ÍNDICE 83
Solicitar contraseña para imprimir (FTP),
opción 45
Solicitar contraseña para imprimir el Registro de
trabajos, opción 33
solución de problemas
imposible conectar a la impresora 76
Impresora no encontrada en la red 76
La impresora no se encuentra en la lista de
selección de las utilidades 77
problemas de conexión de Command
WorkStation 78
Suspender impres., comando 26
sustitución de tipos 58
T
Tam. papel para págs. del sistema, opción 58
tamaño de papel utilizado por omisión 58
Tamaño máximo arch. adjuntos, opción 50
Tamaño, opción 58
Tamaños de papel por omisión, opción 58
TCP/IP
con estaciones de trabajo UNIX 13
conexiones publicadas 30
Config Ethernet 36
configuración de protocolo 36
nombre de host 76
terminología, general 7
Tiempo límite de problemas coinciden.,
opción 31
Tiempo límite, opción
Config. correo elec. 52
Configuración FTP 45
Configuración LDAP 46
tipo Courier, sustitución con 58
Tipo de autentificación, opción (SNMP) 49
Tipo de pasarela, opción 37
Tipo de privacidad, opción (SNMP) 49
Tipo de servidor, opción de Config correo
elec. 51
tipos
imprimir lista de tipos 27
origen 57
tamaño 58
tipos de impresora en el servidor 27
tipos de archivos y Config. puerto USB 35
Trab. guardados en cola de Impresos, opción 31
transferir tipos, conexión Directa necesaria 18
U
UNIX
en una red TCP/IP 13
nombre de impresora remota 77
printcap, archivo 77
Usar Configuración Automática, opción 39
Usar XObjects de PDF, opción 58
utilidades
conexiones de impresión necesarias 30
Utilizar juego de caracteres, opción 29
W
WebTools
Configurar 19
Descargas 18
Documentos 18
Inicio 18
Z
Zona AppleTalk, opción 43
Zona horaria, opción 29

-
 1
1
-
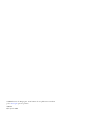 2
2
-
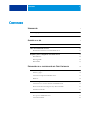 3
3
-
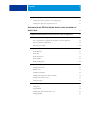 4
4
-
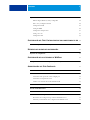 5
5
-
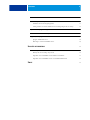 6
6
-
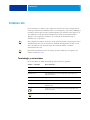 7
7
-
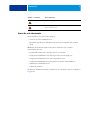 8
8
-
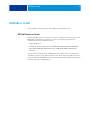 9
9
-
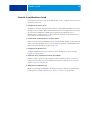 10
10
-
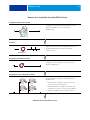 11
11
-
 12
12
-
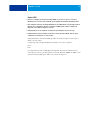 13
13
-
 14
14
-
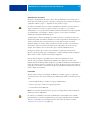 15
15
-
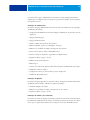 16
16
-
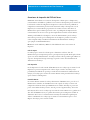 17
17
-
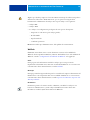 18
18
-
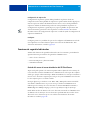 19
19
-
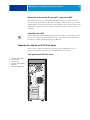 20
20
-
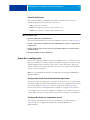 21
21
-
 22
22
-
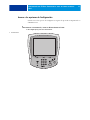 23
23
-
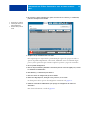 24
24
-
 25
25
-
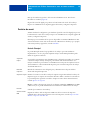 26
26
-
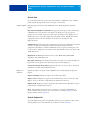 27
27
-
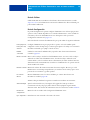 28
28
-
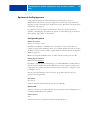 29
29
-
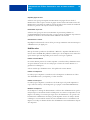 30
30
-
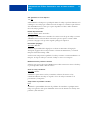 31
31
-
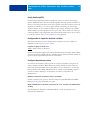 32
32
-
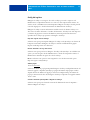 33
33
-
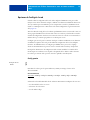 34
34
-
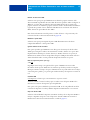 35
35
-
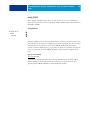 36
36
-
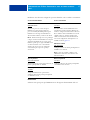 37
37
-
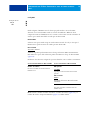 38
38
-
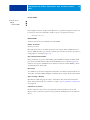 39
39
-
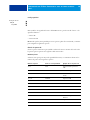 40
40
-
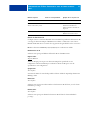 41
41
-
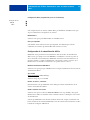 42
42
-
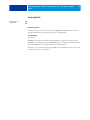 43
43
-
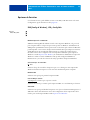 44
44
-
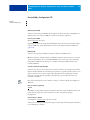 45
45
-
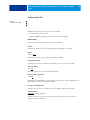 46
46
-
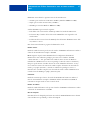 47
47
-
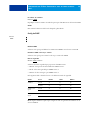 48
48
-
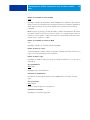 49
49
-
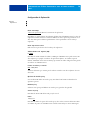 50
50
-
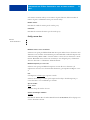 51
51
-
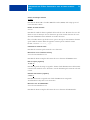 52
52
-
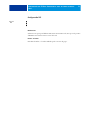 53
53
-
 54
54
-
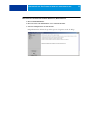 55
55
-
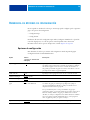 56
56
-
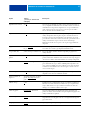 57
57
-
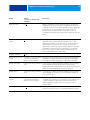 58
58
-
 59
59
-
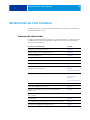 60
60
-
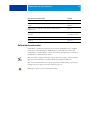 61
61
-
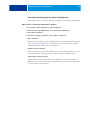 62
62
-
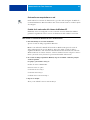 63
63
-
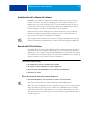 64
64
-
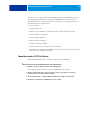 65
65
-
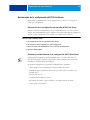 66
66
-
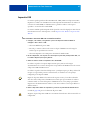 67
67
-
 68
68
-
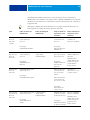 69
69
-
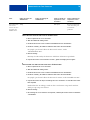 70
70
-
 71
71
-
 72
72
-
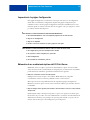 73
73
-
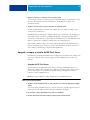 74
74
-
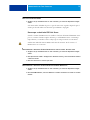 75
75
-
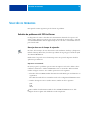 76
76
-
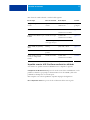 77
77
-
 78
78
-
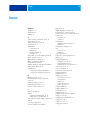 79
79
-
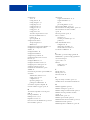 80
80
-
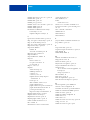 81
81
-
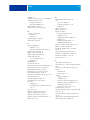 82
82
-
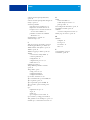 83
83
-
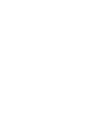 84
84
Xerox 700i/700 Guía de instalación
- Categoría
- Multifuncionales
- Tipo
- Guía de instalación
Artículos relacionados
-
Xerox 700i/700 Guía del usuario
-
Xerox Color 800/1000/i Guía del usuario
-
Xerox 700i/700 Guía de instalación
-
Xerox DocuColor 7000AP/8000AP Guía de instalación
-
Xerox DocuColor 5000 Guía de instalación
-
Xerox 700i/700 Guía del usuario
-
Xerox 4110 Guía de instalación
-
Xerox 4112/4127 Guía de instalación
-
Xerox 700i/700 Guía de instalación
-
Xerox 700i/700 Guía del usuario