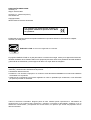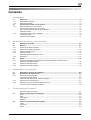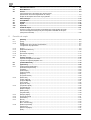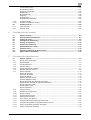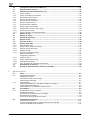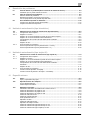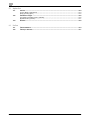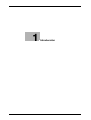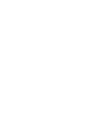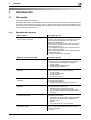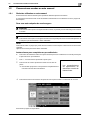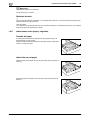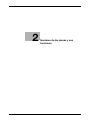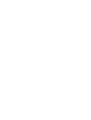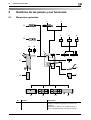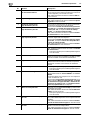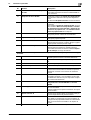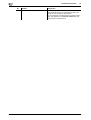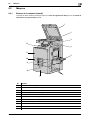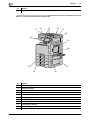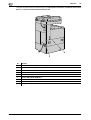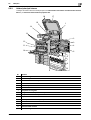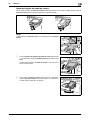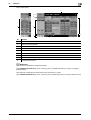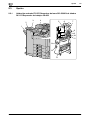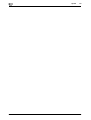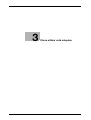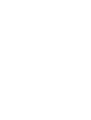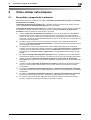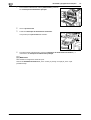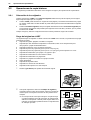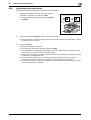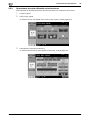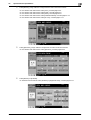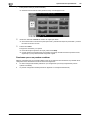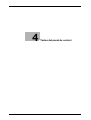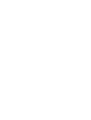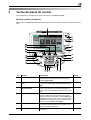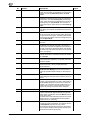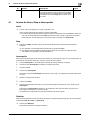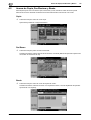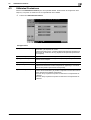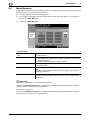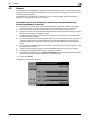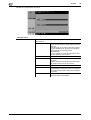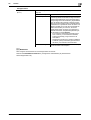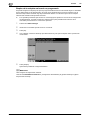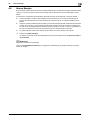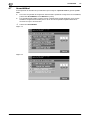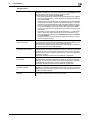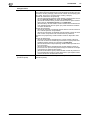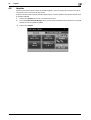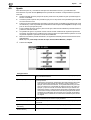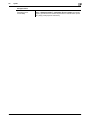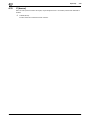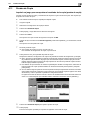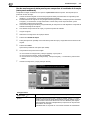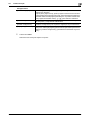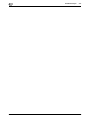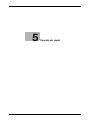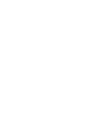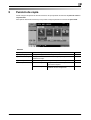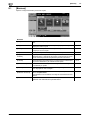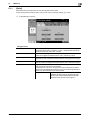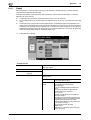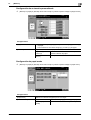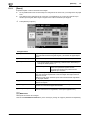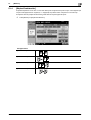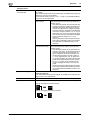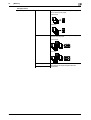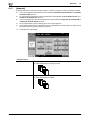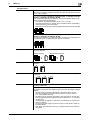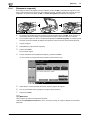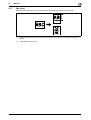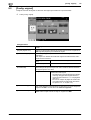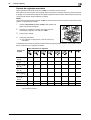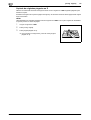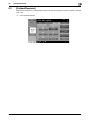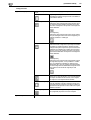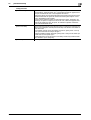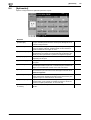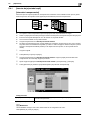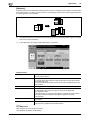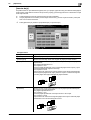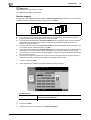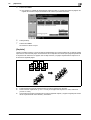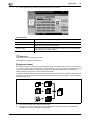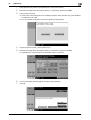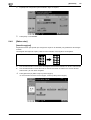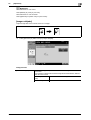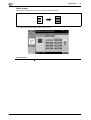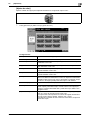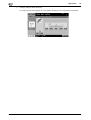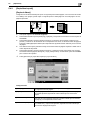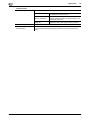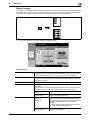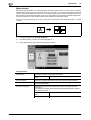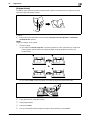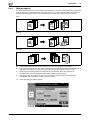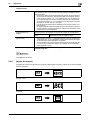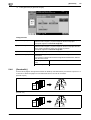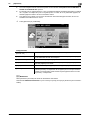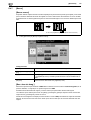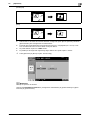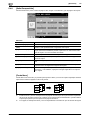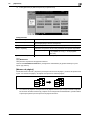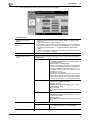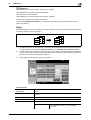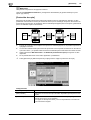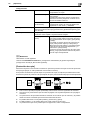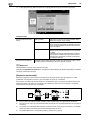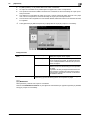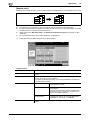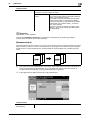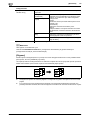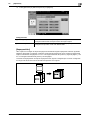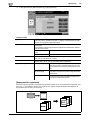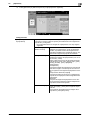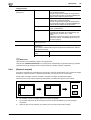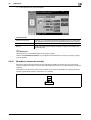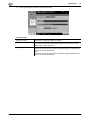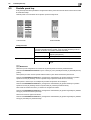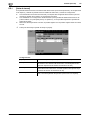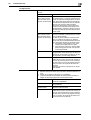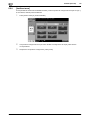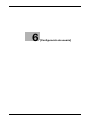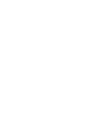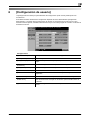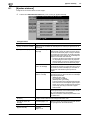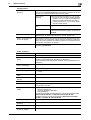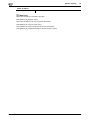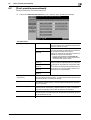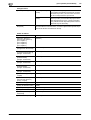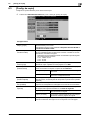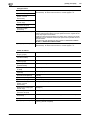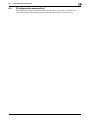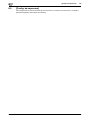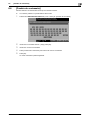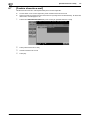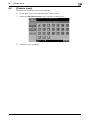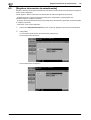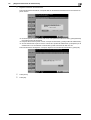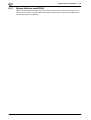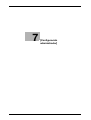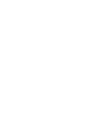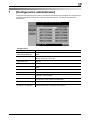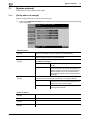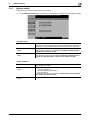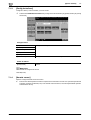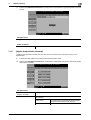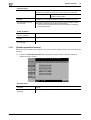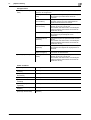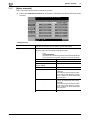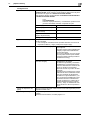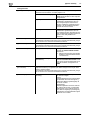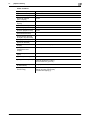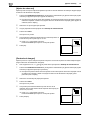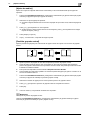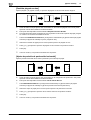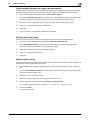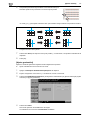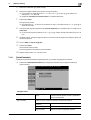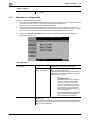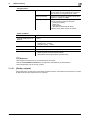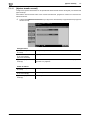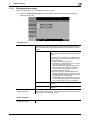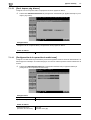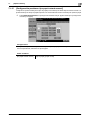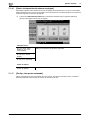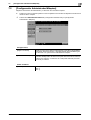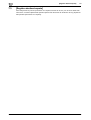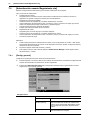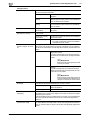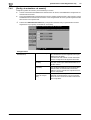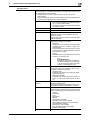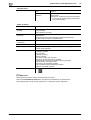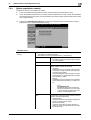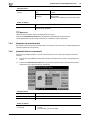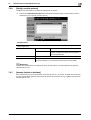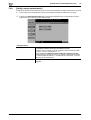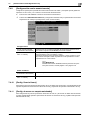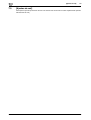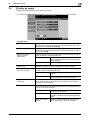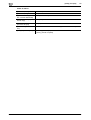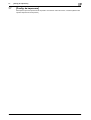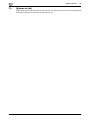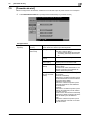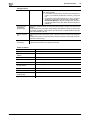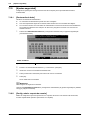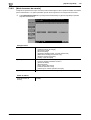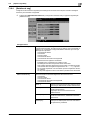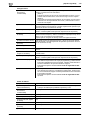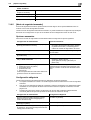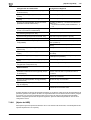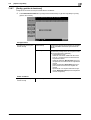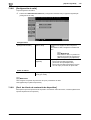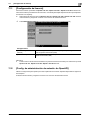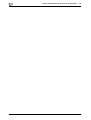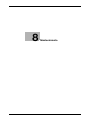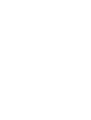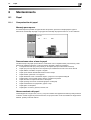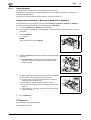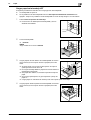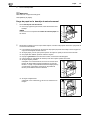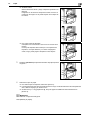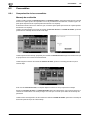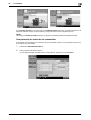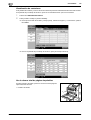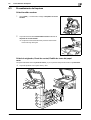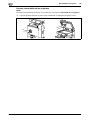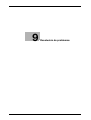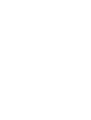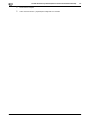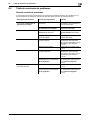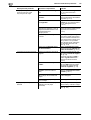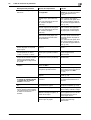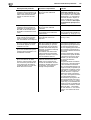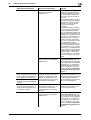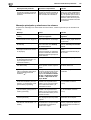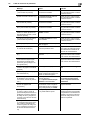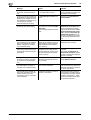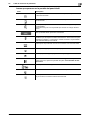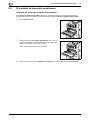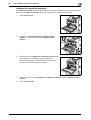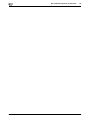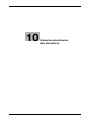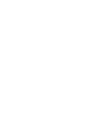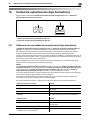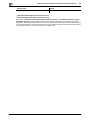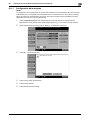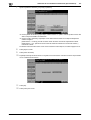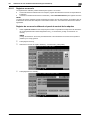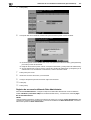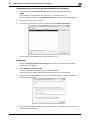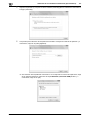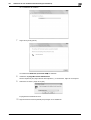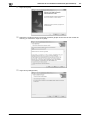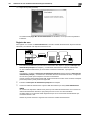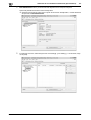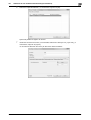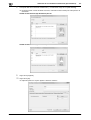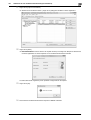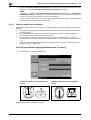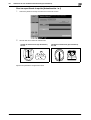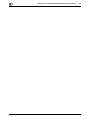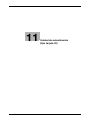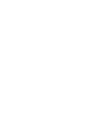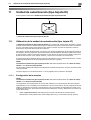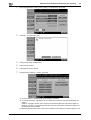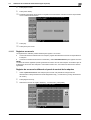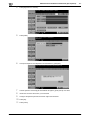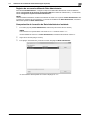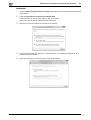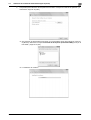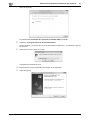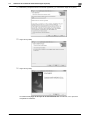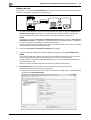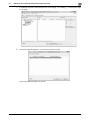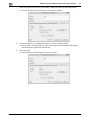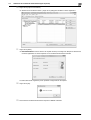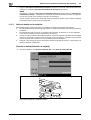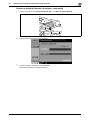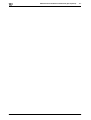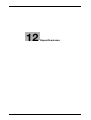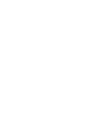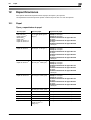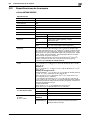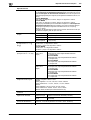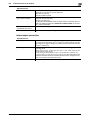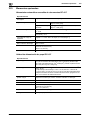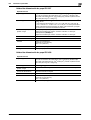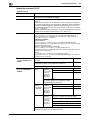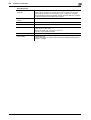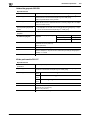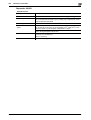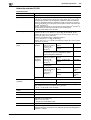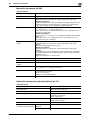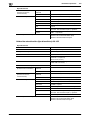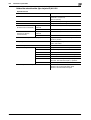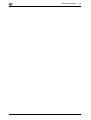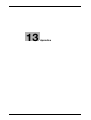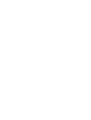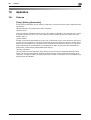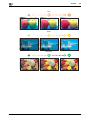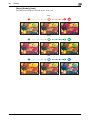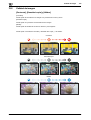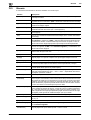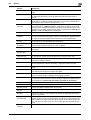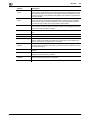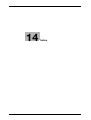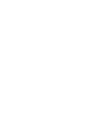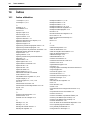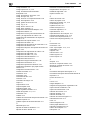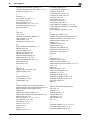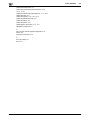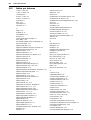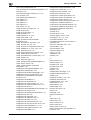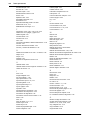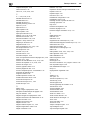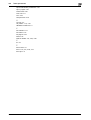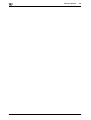Olivetti d-Color MF220-MF280-MF360 El manual del propietario
- Categoría
- Multifuncionales
- Tipo
- El manual del propietario

OPERACIONES DE COPIA
E
552806es
d-Color MF220
d-Color MF280
d-Color MF360

PUBLICACIÓN EMITIDA POR:
Olivetti S.p.A.
Gruppo Telecom Italia
Via Jervis, 77 - 10015 Ivrea (ITALY)
www.olivetti.com
Copyright © 2009,
El fabricante se reserva el derecho de aportar modificaciones al producto descrito en este manual en cualquier
momento y sin aviso previo.
ENERGY STAR es una marca registrada en los EE UU.
El programa ENERGY STAR es un plan para reducir el consumo de energía, creado por la Agencia de Protección
del Medio Ambiente de los Estados Unidos como propuesta para hacer frente a los problemas del medio ambiente
y para avanzar en el desarrollo y uso de equipos de oficina con mayor eficiencia energética.
Se ruega prestar mucha atención a las siguientes acciones que pueden comprometer la conformidad arribaet les
certificada, y obviamente las características del producto:
• alimentación eléctrica errónea;
• instalación o uso erróneos, impropios o no conformes a las advertencias detalladas en el manual de utilización
suministrado con el producto;
• sustitución de componentes o accesorios originales con otros no aprobados por el fabricante, o bien efectuada
por parte de personal no autorizado.
Todos los derechos reservados. Ninguna parte de este material puede reproducirse o transmitirse de
ninguna forma o por ningún medio, electrónico o mecánico, incluyendo el fotocopiado, grabación o en un
sistema de memorización y recuperación de la información, sin permiso por escrito del propietario de los
derechos de autor.
Los requisitos de calidad de este producto son
atestiguados mediante la aplicación de la Marc
a
en il producto.
Olivetti Todos los derechos reservados

d-Color MF360/280/220 Contenido-1
Contenido
1Introducción
1.1 Bienvenido ....................................................................................................................................... 1-3
1.1.1 Manuales del operador ...................................................................................................................... 1-3
1.1.2 Manual del operador.......................................................................................................................... 1-4
1.2 Convenciones usadas en este manual ......................................................................................... 1-5
1.2.1 Símbolos utilizados en este manual .................................................................................................. 1-5
Para usar esta máquina de modo seguro.......................................................................................... 1-5
Instrucciones para completar un procedimiento............................................................................... 1-5
Símbolos de tecla .............................................................................................................................. 1-6
1.2.2 Indicaciones sobre papel y originales................................................................................................ 1-6
Tamaño del papel .............................................................................................................................. 1-6
Indicación para el papel..................................................................................................................... 1-6
2 Nombres de las piezas y sus funciones
2.1 Elementos opcionales .................................................................................................................... 2-3
2.2 Máquina ........................................................................................................................................... 2-7
2.2.1 Exterior de la máquina (frontal) .......................................................................................................... 2-7
2.2.2 Exterior de la máquina (posterior)...................................................................................................... 2-9
2.2.3 Unidad principal interna................................................................................................................... 2-11
2.2.4 Panel de control............................................................................................................................... 2-12
Ajuste del ángulo del panel de control............................................................................................. 2-13
2.2.5 Panel táctil ....................................................................................................................................... 2-14
2.3 Opción............................................................................................................................................ 2-16
2.3.1 Unidad de acabado FS-527/Grapadora de lomo SD-509/Kit de taladro PK-517/
Separador de trabajos JS-603 2-16
2.3.2 Unidad de acabado FS-529............................................................................................................. 2-18
2.3.3 Separador de trabajos JS-505......................................................................................................... 2-19
3 Cómo utilizar esta máquina
3.1 Encendido y apagado de la máquina............................................................................................ 3-3
3.2 Operaciones de copia básicas ...................................................................................................... 3-5
3.2.1 Colocación de los originales.............................................................................................................. 3-5
Carga del original en el ADF .............................................................................................................. 3-5
Colocación del original en el cristal de originales.............................................................................. 3-6
3.2.2 Operaciones de copia básicas .......................................................................................................... 3-7
3.2.3 Operaciones de copia utilizando varias funciones ............................................................................ 3-8
Funciones que no se pueden combinar .......................................................................................... 3-10
4 Teclas del panel de control
Panel de control y funciones.............................................................................................................. 4-3
4.1 Acerca de Inicio, Stop e Interrupción ........................................................................................... 4-5
Inicio................................................................................................................................................... 4-5
Stop.................................................................................................................................................... 4-5
Interrupción........................................................................................................................................ 4-5
Reiniciar ............................................................................................................................................. 4-5
4.2 Acerca de Copia, Fax/Escáner y Buzón........................................................................................ 4-6
Copia.................................................................................................................................................. 4-6
Fax/Escan .......................................................................................................................................... 4-6
Buzón................................................................................................................................................. 4-6

Contenido-2 d-Color MF360/280/220
4.3 Utilidades/Contadores.................................................................................................................... 4-7
4.4 Modo Memoria ................................................................................................................................ 4-8
4.5 Acceso ............................................................................................................................................. 4-9
Control del acceso a la máquina por usuario/cuenta
(autenticación de usuario/seguimiento de cuenta) ............................................................................ 4-9
Empleo de la máquina en horario no programado .......................................................................... 4-12
4.6 Ahorro Energía .............................................................................................................................. 4-13
4.7 Accesibilidad ................................................................................................................................. 4-14
4.8 Ampliar........................................................................................................................................... 4-17
4.9 Ayuda ............................................................................................................................................. 4-18
4.10 C (borrar)........................................................................................................................................ 4-20
4.11 Prueba de Copia............................................................................................................................ 4-21
Imprimir un juego para comprobar el resultado de la copia (prueba de copia)............................... 4-21
Uso de una imagen de vista previa para comprobar el resultado de la copia
(vista previa avanzada)..................................................................................................................... 4-22
5 Función de copia
5.1 [Básicas] .......................................................................................................................................... 5-4
5.1.1 [Color]................................................................................................................................................. 5-5
5.1.2 [Papel] ................................................................................................................................................ 5-6
Configuración de un tamaño personalizado...................................................................................... 5-7
Configuración de papel ancho........................................................................................................... 5-7
5.1.3 [Zoom]................................................................................................................................................ 5-8
5.1.4 [Dúplex/Combinación] ....................................................................................................................... 5-9
5.1.5 [Acabado]......................................................................................................................................... 5-12
5.1.6 [Escaneado separado] ..................................................................................................................... 5-14
5.1.7 [No rotar] .......................................................................................................................................... 5-15
5.2 [Config. original]............................................................................................................................ 5-16
Copiado de originales mezclados.................................................................................................... 5-17
Copiado de originales plegados en Z.............................................................................................. 5-18
5.3 [Calidad/Densidad] ....................................................................................................................... 5-19
5.4 [Aplicación].................................................................................................................................... 5-22
5.4.1 [Insertar hoja/portada/capít.]............................................................................................................ 5-23
[Intercalar transparencias]................................................................................................................ 5-23
[Cubierta].......................................................................................................................................... 5-24
[Insertar hoja] ................................................................................................................................... 5-25
[Insertar imagen] .............................................................................................................................. 5-26
[Capítulo].......................................................................................................................................... 5-27
[Programar tareas] ........................................................................................................................... 5-28
5.4.2 [Editar color]..................................................................................................................................... 5-30
[Invertir neg/pos] .............................................................................................................................. 5-30
[Imagen reflejada]............................................................................................................................. 5-31
[Color fondo] .................................................................................................................................... 5-32
[Ajuste de color] ............................................................................................................................... 5-33
5.4.3 [Copia libro/repetir] .......................................................................................................................... 5-35
[Copia de libros]............................................................................................................................... 5-35
[Repetir imagen]............................................................................................................................... 5-37
[Modo póster]................................................................................................................................... 5-38
[Original folleto] ................................................................................................................................ 5-39
5.4.4 [Margen página] ............................................................................................................................... 5-40
5.4.5 [Ajuste de imagen] ........................................................................................................................... 5-41
5.4.6 [Cuadernillo] ..................................................................................................................................... 5-42
5.4.7 [Borrar] ............................................................................................................................................. 5-44
[Borrar marco].................................................................................................................................. 5-44
[Borr. área sin imag.]........................................................................................................................ 5-44
5.4.8 [Sello/Composición]......................................................................................................................... 5-46
[Fecha/Hora] .................................................................................................................................... 5-46
[Número de página].......................................................................................................................... 5-47
[Sello] ............................................................................................................................................... 5-49

d-Color MF360/280/220 Contenido-3
[Protección de copia] ....................................................................................................................... 5-50
[Protección de copia] ....................................................................................................................... 5-51
[Copia con contraseña].................................................................................................................... 5-52
[Repetir sello] ................................................................................................................................... 5-54
[Encabezado/pie] ............................................................................................................................. 5-55
[Filigrana].......................................................................................................................................... 5-56
[Superposición] ................................................................................................................................ 5-57
[Superposición registrada]............................................................................................................... 5-58
5.4.9 [Copia de tarjetas]............................................................................................................................ 5-60
5.4.10 [Guardar en carpeta de usuario] ...................................................................................................... 5-61
5.5 Pantalla panel izq.......................................................................................................................... 5-63
5.5.1 [Lista de tareas]................................................................................................................................ 5-64
5.5.2 [Verificar tarea] ................................................................................................................................. 5-66
6 [Configuración de usuario]
6.1 [Ajustes sistema]............................................................................................................................. 6-4
6.2 [Conf. pantalla personalizada]....................................................................................................... 6-7
6.3 [Config. de copia]............................................................................................................................ 6-9
6.4 [Configuración escáner/fax] ........................................................................................................ 6-11
6.5 [Config. de impresora].................................................................................................................. 6-12
6.6 [Cambio de contraseña]............................................................................................................... 6-13
6.7 [Cambiar dirección e-mail]........................................................................................................... 6-14
6.8 [Cambiar icono]............................................................................................................................. 6-15
6.9 [Registrar información de autenticación]................................................................................... 6-16
6.10 [Ajuste teléfono móvil/PDA]......................................................................................................... 6-18
7 [Configuración administrador]
7.1 [Ajustes sistema]............................................................................................................................. 7-4
7.1.1 [Config ahorro de energía] ................................................................................................................. 7-4
7.1.2 [Ajustes salida] ................................................................................................................................... 7-5
7.1.3 [Config fecha/hora] ............................................................................................................................ 7-6
7.1.4 [Horario verano].................................................................................................................................. 7-6
7.1.5 [Ajuste temporizador semanal] .......................................................................................................... 7-7
7.1.6 [Prohibir operación usuario]............................................................................................................... 7-8
7.1.7 [Ajuste avanzado]............................................................................................................................. 7-10
[Ajuste de cabecera] ........................................................................................................................ 7-14
[Centrado de imagen] ...................................................................................................................... 7-14
[Ajuste de medios] ........................................................................................................................... 7-15
[Posición grapado central] ............................................................................................................... 7-15
[Posición plegado en dos]................................................................................................................ 7-16
[Ajuste de posición de perforación horizontal]................................................................................. 7-16
[Ajuste tamaño del bucle de registro de perforación]...................................................................... 7-17
[Config. placa alin. papel]................................................................................................................. 7-17
[Ajuste registro color] ....................................................................................................................... 7-17
[Ajuste graduación] .......................................................................................................................... 7-18
7.1.8 [Lista/Contador] ............................................................................................................................... 7-19
7.1.9 [Restablecer configuración] ............................................................................................................. 7-20
7.1.10 [Config. carpeta]............................................................................................................................... 7-21
7.1.11 [Ajustes tamaño normal] .................................................................................................................. 7-22
7.1.12 [Configuración de sello] ................................................................................................................... 7-23
7.1.13 [Conf. impres. pág. blanco].............................................................................................................. 7-24
7.1.14 [Configuración de la operación de omitir tarea]............................................................................... 7-24
7.1.15 [Configuración predeterm. tipo papel entrada manual] ................................................................... 7-25
7.1.16 [Posic. de impresión del número de página] ................................................................................... 7-26
7.1.17 [Config. vista previa avanzada]........................................................................................................ 7-26

Contenido-4 d-Color MF360/280/220
7.2 [Configuración Administrador/Máquina].................................................................................... 7-27
7.3 [Registro destino/carpeta]........................................................................................................... 7-28
7.4 [Autenticación usuario/Seguimiento cta] ................................................................................... 7-29
7.4.1 [Config. general]............................................................................................................................... 7-29
7.4.2 [Config. de autenticac. de usuario].................................................................................................. 7-32
7.4.3 [Ajuste seguimiento cuenta]............................................................................................................. 7-35
7.4.4 [Imprimir sin autenticación].............................................................................................................. 7-36
7.4.5 [Imprimir lista de contadores] .......................................................................................................... 7-36
7.4.6 [Config. servidor externo]................................................................................................................. 7-37
7.4.7 [Acceso limitado a destinos]............................................................................................................ 7-37
7.4.8 [Config. equipo autenticación]......................................................................................................... 7-38
7.4.9 [Configuración común usuario/cuenta]............................................................................................ 7-39
7.4.10 [Config. Scan to Home].................................................................................................................... 7-39
7.4.11 [Config. de escan. en carpeta autorizada] ....................................................................................... 7-39
7.5 [Ajustes de red]............................................................................................................................. 7-40
7.6 [Config. de copia].......................................................................................................................... 7-41
7.7 [Config. de impresora].................................................................................................................. 7-43
7.8 [Ajustes de fax].............................................................................................................................. 7-44
7.9 [Conexión de sist.] ........................................................................................................................ 7-45
7.10 [Ajustes seguridad]....................................................................................................................... 7-47
7.10.1 [Contraseña de Adm] ....................................................................................................................... 7-47
7.10.2 [Config. admin. carpeta de usuario]................................................................................................. 7-47
7.10.3 [Nivel de acceso de usuario]............................................................................................................ 7-48
7.10.4 [Detalles de seg]............................................................................................................................... 7-49
7.10.5 [Modo de seguridad avanzada] ....................................................................................................... 7-51
Opciones necesarias........................................................................................................................ 7-51
Configuración obligatoria................................................................................................................. 7-51
7.10.6 [Ajuste de HDD]................................................................................................................................ 7-52
7.10.7 [Config. gestión de funciones] ......................................................................................................... 7-53
7.10.8 [Configuración de sello] ................................................................................................................... 7-54
7.10.9 [Conf. de cifrado de contraseña de dispositivo].............................................................................. 7-54
7.11 [Configuración de licencia] .......................................................................................................... 7-55
7.12 [Config. de administración de autentic. de OpenAPI] ............................................................... 7-55
8 Mantenimiento
8.1 Papel................................................................................................................................................. 8-3
8.1.1 Comprobación del papel ................................................................................................................... 8-3
Mensaje para reponer........................................................................................................................ 8-3
Precauciones sobre el uso de papel.................................................................................................. 8-3
Almacenamiento del papel ................................................................................................................ 8-3
8.1.2 Carga del papel.................................................................................................................................. 8-4
Cargar papel en Bandeja 1, Bandeja 2, Bandeja 3 o Bandeja 4........................................................ 8-4
Cargar papel en la bandeja LCT ........................................................................................................ 8-5
Carga de papel en la bandeja de entrada manual............................................................................ 8-6
8.2 Consumibles.................................................................................................................................... 8-8
8.2.1 Comprobación de los consumibles ................................................................................................... 8-8
Mensaje de sustitución ...................................................................................................................... 8-8
Comprobación del estado de los consumibles ................................................................................. 8-9
Visualización de contadores ............................................................................................................ 8-10
Ver el número total de páginas imprimidas ..................................................................................... 8-10
8.3 Procedimiento de limpieza........................................................................................................... 8-11
Cristal hendido escáner ................................................................................................................... 8-11
Cristal de originales, Panel de control, Rodillo de toma del papel .................................................. 8-11
Carcasa, almohadilla de los originales ............................................................................................ 8-12

d-Color MF360/280/220 Contenido-5
9 Resolución de problemas
9.1 Cuando detecte un problema (llame al servicio de asistencia técnica) .................................... 9-3
Problemas que no puede resolver el usuario .................................................................................... 9-3
9.2 Tabla de resolución de problemas................................................................................................ 9-5
Solución sencilla de problemas ......................................................................................................... 9-5
Mensajes principales y soluciones a los mismos ............................................................................ 9-10
Iconos que aparecen en la pantalla del panel táctil......................................................................... 9-13
9.3 Si la calidad de impresión es deficiente ..................................................................................... 9-14
Limpieza del cable del cargador electrostático .............................................................................. 9-14
Limpieza del cabezal de impresión.................................................................................................. 9-15
10 Unidad de autenticación (tipo biométrico)
10.1 Utilización de una unidad de autenticación (tipo biométrico) .................................................. 10-3
10.1.1 Configuración de la máquina........................................................................................................... 10-5
10.1.2 Registrar un usuario......................................................................................................................... 10-7
Registro de un usuario utilizando el panel de control de la máquina.............................................. 10-7
Registro de un usuario utilizando Data Administrator ..................................................................... 10-8
Comprobación de la versión de Data Administrator instalada ........................................................ 10-9
Instalación........................................................................................................................................ 10-9
Registro de usrs............................................................................................................................. 10-13
10.1.3 Inicio de sesión en la máquina....................................................................................................... 10-18
Si se ha especificado la opción [Autenticación 1 a varios]............................................................ 10-18
Si se ha especificado la opción [Autenticación 1 a 1] ................................................................... 10-19
11 Unidad de autenticación (tipo tarjeta IC)
11.1 Utilización de la unidad de autenticación (tipo tarjeta IC) ........................................................ 11-3
11.1.1 Configuración de la máquina........................................................................................................... 11-3
11.1.2 Registrar un usuario......................................................................................................................... 11-5
Registro de un usuario utilizando el panel de control de la máquina.............................................. 11-5
Registro de un usuario utilizando Data Administrator ..................................................................... 11-7
Comprobación de la versión de Data Administrator instalada ........................................................ 11-7
Instalación........................................................................................................................................ 11-8
Registro de usrs............................................................................................................................. 11-12
11.1.3 Inicio de sesión en la máquina....................................................................................................... 11-16
Cuando se activa [Autentic. de tarjeta].......................................................................................... 11-16
Cuando se activa la [Autentic. de tarjeta + contraseña] ................................................................ 11-17
12 Especificaciones
12.1 Papel............................................................................................................................................... 12-3
Tipos y capacidades de papel......................................................................................................... 12-3
12.2 Especificaciones de la máquina.................................................................................................. 12-5
d-Color MF360/280/220 .................................................................................................................. 12-5
Unidad dúplex automática............................................................................................................... 12-7
12.3 Elementos opcionales .................................................................................................................. 12-8
Alimentador automático reversible de documentos DF-617........................................................... 12-8
Unidad de alimentación de papel PC-107....................................................................................... 12-8
Unidad de alimentación de papel PC-207....................................................................................... 12-9
Unidad de alimentación de papel PC-408....................................................................................... 12-9
Unidad de acabado FS-527........................................................................................................... 12-10
Unidad de grapado SD-509........................................................................................................... 12-12
Kit de perforación PK-517 ............................................................................................................. 12-12
Separador JS-603.......................................................................................................................... 12-13
Unidad de acabado FS-529........................................................................................................... 12-14
Separador de trabajos JS-505....................................................................................................... 12-15
Unidad de autenticación (tipo biométrico) AU-101 ....................................................................... 12-15
Unidad de autenticación (tipo biométrico) AU-102 ....................................................................... 12-16
Unidad de autenticación (tipo tarjeta IC) AU-201.......................................................................... 12-17

Contenido-6 d-Color MF360/280/220
13 Apéndice
13.1 Colores........................................................................................................................................... 13-3
[Tono], [Brillo] y [Saturación] ............................................................................................................ 13-3
[Rojo], [Verde] y [Azul] ...................................................................................................................... 13-5
13.2 Calidad de imagen ........................................................................................................................ 13-6
[Contraste], [Densidad copia] y [Nitidez].......................................................................................... 13-6
[Equilibrio color] (CMYK).................................................................................................................. 13-7
13.3 Glosario.......................................................................................................................................... 13-8
14 Índice
14.1 Índice alfabético............................................................................................................................ 14-3
14.2 Índice por botones........................................................................................................................ 14-7


d-Color MF360/280/220 1-3
1.1 Bienvenido
1
1 Introducción
1.1 Bienvenido
Gracias por comprar esta máquina.
Este Manual del operador describe las funciones, las instrucciones de funcionamiento y precauciones para
el correcto funcionamiento de la máquina, así como guías sencillas para la resolución de problemas. Para
obtener el máximo rendimiento de este producto y utilizarlo de forma efectiva, lea este manual del operador
tantas veces como sea necesario.
1.1.1 Manuales del operador
Manual impreso Descripción general
[Guía rápida Operaciones de copia/impresión/
fax/escáner/con carpetas]
Este manual describe los procedimientos de funcio-
namiento y las funciones que se utilizan con más fre-
cuencia para que pueda empezar a utilizar esta
máquina inmediatamente.
Asimismo, este manual contiene notas y precaucio-
nes que deben tenerse en cuenta para utilizar la má-
quina de forma segura.
Le recomendamos que lea este manual antes de em-
pezar a utilizar la máquina.
Este manual contiene datos sobre marcas registradas
y derechos de autor.
• Marcas comerciales y copyrights
Manuales del operador en DVD Descripción general
[Manual del operador Operaciones de copia] En este manual se describen las operaciones en
modo de copia y la configuración de esta máquina.
• Especificaciones de originales y del papel
• Función Copiar
• Mantenimiento de esta máquina
• Resolución de problemas
[Manual del operador Operaciones en pantalla
ampliada]
En este manual se describe el funcionamiento de la
máquina en el modo de pantalla ampliada.
• Función Copiar
• Función de escaneado
• Función G3FAX
• Función de fax de red
[Manual del operador Operaciones de
impresión]
En este manual se describen los detalles de las
funciones de la impresora.
• Función de impresora
• Configuración del controlador de impresora
[Manual del operador Operaciones con
carpetas]
En este manual se describen las funciones con
carpetas utilizando el disco duro.
• Guardar datos en carpetas de usuario
• Cómo recuperar datos de carpetas de usuario
• Cómo transferir e imprimir datos desde carpetas
de usuario
[Manual del operador Operaciones de escáner
de red/fax/fax de red]
En este manual se describe cómo se transmiten
documentos escaneados.
• Transmisión de e-mail, FTP TX, Transmisión SMB,
Guardar en carpeta de usuario, WebDAV TX,
Servicios web
•G3FAX
• Fax por dirección IP y fax por Internet
[Manual del operador Operaciones de
controlador de fax]
En este manual se describe la función del controlador
de fax, que permite transmitir faxes directamente
desde un ordenador.
•PC-fax

Bienvenido
1
1-4 d-Color MF360/280/220
1.1
1.1.2 Manual del operador
Este Manual del operador va dirigido a todo tipo de usuarios, desde los que utilizan esta máquina por primera
vez hasta los administradores.
En él se describen operaciones básicas, funciones que facilitan la utilización de la máquina, procedimientos
de mantenimiento, operaciones sencillas de resolución de problemas y varios métodos de configuración de
esta máquina.
Tenga en cuenta que para efectuar trabajos de mantenimiento o de resolución de problemas se requieren
conocimientos técnicos básicos acerca del producto. Limite sus operaciones de mantenimiento y de
resolución de problemas a las áreas explicadas en este manual.
En caso de que tenga algún problema, póngase en contacto con nuestro servicio de asistencia técnica.
[Manual del operador Administrador de red] Este manual contiene información acerca de métodos
de configuración para cada función usando la co-
nexión de red.
•Ajustes de red
• Configuración mediante Web Connection
[Manual del operador Operaciones de funciones
avanzadas]
En este manual se describen detalles sobre las fun-
ciones disponibles una vez el usuario registra el kit de
licencia opcional y se conecta a una aplicación.
• Función Explorador web
•Image Panel
• Función de procesamiento de PDF
• PDF en el que se puede buscar
• Funciones My panel y My address
Manuales del operador en DVD Descripción general

d-Color MF360/280/220 1-5
1.2 Convenciones usadas en este manual
1
1.2 Convenciones usadas en este manual
1.2.1 Símbolos utilizados en este manual
En este manual se utilizan símbolos para representar diferentes tipos de información.
A continuación se describe cada uno de los símbolos relacionados con la utilización correcta y segura de
esta máquina.
Para usar esta máquina de modo seguro
7 ATENCIÓN
- Este símbolo indica que si no se siguen las instrucciones, se podrían provocar lesiones graves o incluso
la muerte.
7 PRECAUCIÓN
- Este símbolo indica que si no se siguen las instrucciones puede producirse una mala manipulación de
la máquina que cause lesiones o daños materiales.
NOTA
Este símbolo indica un peligro que puede derivar en daños en esta máquina o destrucción de documentos
originales.
Siga las instrucciones para evitar daños materiales.
Instrucciones para completar un procedimiento
0 Esta marca de verificación indica una opción necesaria para usar condiciones o funciones previas para
la ejecución de un procedimiento.
1 Este "1" con este formato representa el primer paso.
2 Este formato de número representa el orden de una serie de
pasos.
% Este símbolo proporciona una explicación complementaria a
unas instrucciones de funcionamiento.
% Este símbolo indica una transición del panel de control para acceder a un elemento de un menú.
Se muestra la página correspondiente.
Los procedimientos
de operaciones se
describen a través de
ilustraciones.

Convenciones usadas en este manual
1
1-6 d-Color MF360/280/220
1.2
d Referencia
Este símbolo indicada una referencia.
Vea la referencia en cuestión.
Símbolos de tecla
[ ]
Los nombres de teclas del panel táctil o de la pantalla del ordenador, o el nombre del manual del operador,
aparecen indicados entre corchetes.
Texto en negrita
Los nombres de teclas del panel de control, los nombres de piezas, los nombres de productos y los nombres
de opciones aparecen indicados en negrita.
1.2.2 Indicaciones sobre papel y originales
Tamaño del papel
A continuación se explican las indicaciones de originales y tipos de
papel descritas en este manual.
Cuando se indica el tamaño del original o del papel, el lado Y representa
el ancho y el lado X el largo.
Indicación para el papel
w indica el tamaño de papel en caso de que el largo (X) sea superior al
ancho (Y).
v indica el tamaño de papel en caso de que el largo (X) sea inferior al
ancho (Y).


d-Color MF360/280/220 2-3
2.1 Elementos opcionales
2
2 Nombres de las piezas y sus funciones
2.1 Elementos opcionales
Nr. Nombre Descripción
1 Unidad principal El original se escanea en la sección de escáner y la
imagen escaneada se imprime en la sección de
impresora.
Se denomina "máquina", la "unidad principal" o
"d-Color MF360/280/220" a lo largo del manual.
1
2 3
17
16
21
20
18 19
12131415
4
8 7
9
5 6
11
10

Elementos opcionales
2
2-4 d-Color MF360/280/220
2.1
2 Alimentador automático reversible
de documentos DF-617
Introduce de forma automática y escanea los origina-
les por páginas. Esta unidad invierte de forma automá-
tica los originales y los escanea a 2 caras.
Esta unidad se llamará de ahora en adelante ADF en
todo el manual.
3 Tapa de originales OC-509 Fija los originales cargados.
Esta unidad se llamará de ahora en adelante Tapa de
originales en todo el manual.
4 Unidad de autenticación
(tipo biométrico) AU-101
Lleva a cabo la autenticación de usuario escaneando
los patrones venosos de la yema del dedo.
Para instalar la Unidad de autenticación (tipo biomé-
trico) AU-101 o la Unidad de autenticación (tipo bio-
métrico) AU-102, se requiere la Zona de trabajo
WT-507 o la Zona de trabajo WT-506.
Esta unidad se llamará de ahora en adelante Unidad
de autenticación en todo el manual.
5 Unidad de autenticación
(tipo biométrico) AU-102
6 Unidad de autenticación
(tipo tarjeta IC) AU-201
Realiza la autenticación de usuario escaneando la in-
formación registrada en la tarjeta IC.
Para instalar la Unidad de autenticación (tipo tarjeta
IC) AU-201, se requiere la Zona de trabajo WT-507 o
la Zona de trabajo WT-506.
Esta unidad se llamará de ahora en adelante Unidad
de autenticación en todo el manual.
7 Zona de trabajo WT-507 Le permite desplazar el panel de control a otra ubica-
ción. También se utiliza cuando se instala una Unidad
de autenticación.
• Esta opción puede que no esté disponible según la
zona de ventas.
8 Zona de trabajo WT-506 Proporciona una superficie donde colocar provisional-
mente un original u otros materiales. También se utiliza
cuando se instala una unidad de autenticación.
9 Soporte de teclado KH-101 Instale este soporte para utilizar un teclado compacto.
Si desea información sobre los teclados compactos,
póngase en contacto con el servicio de asistencia
técnica.
10 Kit de montaje MK-713 Se utiliza para imprimir en papel extra largo.
• Esta opción puede que no esté disponible según la
zona de ventas.
11 Controlador de imagen IC-412 Esta unidad es un Controlador de imagen externo
que se debe instalar en d-Color MF360 o en d-Color
MF280.
Le permite utilizar esta máquina como una impresora
a color accesible en red.
Para instalar el Controlador de imagen IC-412, es ne-
cesario instalar la
Mesa de trabajo DK-507, la Unidad
de alimentación de papel PC-408, la Unidad de ali-
mentación de papel PC-107 o la Unidad de alimen-
tación de papel PC-207 en la máquina.
12 Mesa de trabajo DK-507 Mediante el uso de la mesa de trabajo, puede instalar
la máquina en el suelo.
Esta unidad se llamará de ahora en adelante Mesa de
trabajo en todo el manual.
• Esta opción puede que no esté disponible según la
zona de ventas.
13 Unidad de alimentación de papel
PC-107
Le permite cargar hasta 500 hojas en la bandeja supe-
rior y utilizar la bandeja inferior como cajón de almace-
namiento.
Esta unidad se llamará de ahora en adelante Unidad
sencilla de alimentación de papel en todo el manual.
14 Unidad de alimentación de papel
PC-207
Le permite cargar hasta 500 hojas tanto en la bandeja
superior como en la bandeja inferior.
Esta unidad se llamará de ahora en adelante Unidad
doble de alimentación de papel en todo el manual.
Nr. Nombre Descripción

d-Color MF360/280/220 2-5
2.1 Elementos opcionales
2
15 Unidad de alimentación de papel
PC-408
Le permite cargar hasta 2.500 hojas.
Esta unidad se llamará de ahora en adelante LCT en
todo el manual.
16 Grapadora de lomo SD-509 Instale esta unidad en la Unidad de acabado FS-527
para permitir la activación de la opción Plegado/En-
cuad.
Se denomina Grapadora de lomo en todo el manual.
17 Unidad de acabado FS-527 Clasifica, agrupa y grapa el papel impreso antes de
expulsarlo.
Para instalar la Unidad de acabado FS-527, es nece-
sario instalar la Mesa de trabajo DK-507, la Unidad
de alimentación de papel PC-408, la Unidad de ali-
mentación de papel PC-107, o la Unidad de alimen-
tación de papel PC-207 en la máquina.
18 Kit de taladro PK-517 Instale esta unidad en la Unidad de acabado FS-527
para poder perforar orificios de encuadernado.
19 Separador de trabajos JS-603 Instale esta unidad en la Unidad de acabado FS-527.
Recoge las páginas impresas.
20 Unidad de acabado FS-529 Instale esta unidad en la bandeja de salida de la uni-
dad principal para agrupar, ordenar, agrupar o grapar
papel impreso antes de que este salga.
21 Separador de trabajos JS-505 Instale esta unidad en la bandeja de salida de la uni-
dad principal para separar los papeles impresos.
Esta unidad se llamará de ahora en adelante Separa-
dor de trabajos a lo largo del manual.
Los siguientes elementos opcionales están integrados en la máquina y no aparecen en la imagen
de arriba.
22 Kit de fax FK-502 Permite utilizar esta máquina como si fuese un fax.
También permite conectar más líneas telefónicas.
23 Unidad de sellado SP-501 Aplica un sello a los originales que se hayan escanea-
do.
24 Sello marcador de transmisión 2 Sello de repuesto para la Unidad de sellado SP-501.
25 Kit de montaje MK-720 Adjunte este kit para instalar un kit de fax opcional.
26 Kit de interfaz local EK-604 Instale este soporte para utilizar un teclado compacto.
Si desea información sobre los teclados compactos,
póngase en contacto con el servicio de asistencia
técnica.
27 Kit de interfaz local EK-605 Instale este kit para utilizar la función de conexión con
un teclado compacto o con un teléfono móvil o PDA
con Bluetooth. Este kit incluye un dispositivo receptor
de comunicación Bluetooth.
28 Kit de interfaz con vídeo VI-505 Este kit es necesario para instalar el Controlador de
imagen IC-412 en d-Color MF360 o en d-Color
MF280.
29 Kit de seguridad SC-507 Permite las funciones de protección de copia y de co-
pia con contraseña.
Este kit se utiliza para impedir la realización de copias
no autorizadas.
30 Opción-i LK-101 v2 Permite que se pueda utilizar un navegador web y la
función Image Panel en el panel de control.
31 Opción-i LK-102 Permite el cifrado de documentos PDF con identifica-
ción digital, la configuración de una firma digital y la
configuración de propiedad al distribuir un documento
PDF con la función de escaneado o de carpeta de
usuario.
32 Opción-i LK-105 Proporciona la función de búsqueda en PDF.
Nr. Nombre Descripción

Elementos opcionales
2
2-6 d-Color MF360/280/220
2.1
33 Actualización del kit UK-203 Es necesaria para utilizar las funciones de explorador
web, panel de imagen, procesamiento de PDF, bús-
queda en PDF, My panel y My address.
En caso necesario, puede aumentar el número de idio-
mas, que aparecen en el panel de control de la má-
quina, hasta un total de nueve.
Nr. Nombre Descripción

d-Color MF360/280/220 2-7
2.2 Máquina
2
2.2 Máquina
2.2.1 Exterior de la máquina (frontal)
La imagen de arriba muestra la unidad principal con la Tapa de originales OC-509 opcional y la Unidad de
alimentación de papel PC-408 opcional.
Nr. Nombre
1 Almohadilla de los originales
2 Panel de control
3 Puerto USB (tipo A) USB2.0/1.1
4 Puerto USB (tipo A) USB2.0/1.1 (para teclado compacto)
5 Bandeja de entrada manual
6 Indicador de volumen de papel
7 LCT
8 Botón de desbloqueo de bandeja
9 Bandeja 2
10 Bandeja 1
11 Puerta frontal
1
2
3
4
5
6
7
9
8
11
12
10

Máquina
2
2-8 d-Color MF360/280/220
2.2
La imagen de arriba muestra la unidad principal con el Alimentador automático reversible de documentos
DF-617 y la Unidad de alimentación de papel PC-207.
12 Bandeja de salida
Nr. Nombre
13 Palanca de apertura de la cubierta izquierda
14 Cubierta izquierda
15 Guía lateral
16 Bandeja de originales
17 Bandeja de salida de originales
18 Interruptor de alimentación secundario
19 Puerta superior derecha
20 Palanca de apertura de la puerta superior derecha
21 Puerta inferior derecha
22 Palanca de apertura de la puerta inferior derecha
23 Bandeja 4/Cajón de almacenamiento
Nr. Nombre
13
14
15 16
17
18
19
20
21
23
24
25
22

d-Color MF360/280/220 2-9
2.2 Máquina
2
2.2.2 Exterior de la máquina (posterior)
La imagen de arriba muestra la unidad principal con el Alimentador automático reversible de documentos
DF-617, la Unidad de alimentación de papel PC-207 y el Kit de fax FK-502.
24 Bandeja 3
25 Indicador de estado
Nr. Nombre
1
2
6
7
5
43

Máquina
2
2-10 d-Color MF360/280/220
2.2
La imagen de arriba muestra la unidad principal con el Alimentador automático reversible de documentos
DF-617 y la Unidad de alimentación de papel PC-207.
Nr. Nombre
1 Conector de teléfono (PUERTO TEL 2)
2 Conector de teléfono 2 (PUERTO LÍNEA 2)
3 Conector de teléfono (PUERTO TEL 1)
4 Conector de teléfono 1 (PUERTO LÍNEA 1)
5 Puerto USB (tipo A) USB2.0/1.1
6 Puerto USB (Tipo B) USB2.0/1.1
7 Conector de red (10Base-T/100Base-TX/1000Base-T)
8 Filtro de ozono
9 Código de alimentación
9
8

d-Color MF360/280/220 2-11
2.2 Máquina
2
2.2.3 Unidad principal interna
La imagen de arriba muestra la unidad principal con el Alimentador automático reversible de documentos
DF-617 y la Unidad de alimentación de papel PC-207.
Nr. Nombre
1 Cristal de originales
2 Cubierta superior de la unidad de fusión
3 Palanca de la cubierta superior de la unidad de fusión
4 Unidad de fusión
5 Unidad dúplex automática
6 Unidad de tambor
7 Limpiador del cargador
8 Lengüeta de desbloqueo de bandeja
9 Limpiador de la cabeza impresora
10 Depósito de tóner residual
11 Interruptor de alimentación principal
12 Contador de totales
13 Cartucho de tóner
14 Cristal hendido escáner
15 Escala de originales
1
2
3
4
5
6
7
8
9
11
12
13
14
15
17
16
10

Máquina
2
2-12 d-Color MF360/280/220
2.2
2.2.4 Panel de control
16 Selector de eliminación de atascos
17 Limpiador del cristal hendido
Nr. Nombre
Nr. Nombre
1 Lápiz
2 Panel táctil
3 Indicador de alimentación
4 Interruptor de alimentación secundario
5 Tecla de función
6 Indicador de datos
7 Teclado
8 Selector de ajuste de brillo
1 2
3
5
4
8
7 6

d-Color MF360/280/220 2-13
2.2 Máquina
2
Ajuste del ángulo del panel de control
Puede ajustar el ángulo del panel de control de esta máquina entre tres niveles. También puede inclinar el
panel de control hacia la izquierda. Ajústelo en el ángulo deseado.
NOTA
Si desea inclinar el panel de control, no lo haga agarrando el panel de
control.
1 Tire de la palanca de apertura del panel de control hacia fuera
y, a continuación, empuje el panel de control hacia arriba o hacia
abajo.
Puede inclinar el ángulo del panel de control y colocarlo en una
de las tres posiciones.
2 Para inclinar el panel de control hacia la izquierda o la derecha,
sujete el panel de control por la parte inferior y, a continuación,
inclínelo hacia la izquierda o la derecha.

Máquina
2
2-14 d-Color MF360/280/220
2.2
2.2.5 Panel táctil
Una vez que la máquina se haya encendido y esté preparada para empezar la operación de copia, aparecerá
la pantalla de configuración básica. Para activar una función o seleccionar una configuración, pulse suave-
mente el botón correspondiente de la pantalla.
En la pantalla de configuración básica, se puede pasar de la ficha Básicas a la ficha Copia rápida, y viceversa.
La disposición de los botones y las pantallas es distinta en la ficha Básicas y en la ficha Copia rápida; pero
las funciones que se pueden definir son las mismas. En este manual se describen los procedimientos para
realizar la configuración desde la ficha Básicas. La ficha Copia rápida muestra los elementos de configura-
ción de la ficha Básicas en una pantalla, lo que resulta útil para realizar varias configuraciones.
NOTA
No ejerza demasiada presión al tocar el panel táctil. En caso contrario, podría dañar el panel táctil. Cuando
emplee el panel táctil, nunca apriete demasiado fuerte con un objeto puntiagudo, tal como un bolígrafo
normal.
Ficha "Básicas"
5
6
7
1
3
2
4

d-Color MF360/280/220 2-15
2.2 Máquina
2
Ficha "Copia rápida"
d Referencia
Para conmutar la pantalla de configuración básica:
Pulse Utilidades/Contadores ö [Conf. usuario] ö [Conf.. pantalla personaliz.] ö [Config. de copia] ö
[Pantalla básica].
Para realizar la configuración de selección de color para botones y fichas:
Pulse Utilidades/Contadores ö [Conf. usuario] ö [Conf. pantalla personaliz.] ö [Config. selección color].
Nr. Nombre
1 Área del visor de mensajes
2 Área de funciones/ajustes
3 Zona de visualización clave de icono/atajo
4 Indicadores de tóner
5 Panel izquierdo
6 Verificar detalles
7 Lista de tareas
8 Botón Config de copia (flecha)
9 Configuración del color
5
8
7
1
3
2
4
9

Opción
2
2-16 d-Color MF360/280/220
2.3
2.3 Opción
2.3.1 Unidad de acabado FS-527/Grapadora de lomo SD-509/Kit de taladro
PK-517/Separador de trabajos JS-603
1
2
34
65
7
8
9
10
11
12
13
14

d-Color MF360/280/220 2-17
2.3 Opción
2
Nr. Nombre
1 Bandeja de salida 2
2 Bandeja de salida 1
3 Puerta frontal
4 Cubierta de la unidad de transporte horizontal
5 Grapadora
6 Palanca de guía [FN3]
7 Selector de eliminación de atascos [FN2]
8 Palanca de guía [FN1]
9 Palanca de guía [FN4]
10 Soporte de grapas
11 Caja de residuos de perforación
19
17
18
1615

Opción
2
2-18 d-Color MF360/280/220
2.3
2.3.2 Unidad de acabado FS-529
12 Grapadora de lomo
13 Selector de eliminación de atascos [FN6]
14 Asa [FN5]
15 Unidad de transporte
16 Kit de taladro
17 Separador de trabajos
18 Cartucho de grapas
19 Bandeja de salida de plegado
Nr. Nombre
Nr. Nombre
1 Soporte de grapas
2 Selector de eliminación de atascos
3 Palanca de desbloqueo de bandeja
4 Bandeja de salida
5 Extensión de bandeja
4
3 2 1
5

d-Color MF360/280/220 2-19
2.3 Opción
2
2.3.3 Separador de trabajos JS-505
Nr. Nombre
1 Selector de eliminación de atascos
2 Palanca de ayuda
3 Bandeja de salida 2
4 Bandeja de salida 1
5 Extensión de bandeja
1
2
3
4
5

Opción
2
2-20 d-Color MF360/280/220
2.3


d-Color MF360/280/220 3-3
3.1 Encendido y apagado de la máquina
3
3 Cómo utilizar esta máquina
3.1 Encendido y apagado de la máquina
Esta máquina tiene dos controles de encendido: el interruptor de alimentación principal y el interruptor
de alimentación secundario.
El interruptor de alimentación principal activa y desactiva todas las funciones de la máquina. Normal-
mente, el interruptor de alimentación principal debe estar encendido.
El interruptor de alimentación secundario activa y desactiva las operaciones de la máquina, por ejemplo,
las operaciones de copia, impresión o escaneado. Cuando se apaga el interruptor de alimentación
secundario la máquina entra en el modo de ahorro de energía.
0 Cuando el interruptor de alimentación secundario se enciende, el indicador de la tecla Inicio se
ilumina de color naranja y aparece una pantalla para indicar que la máquina se está poniendo en
marcha. Al cabo de pocos segundos el mensaje [Iniciando. Preparada para escanear.] aparece en el
panel táctil y el indicador de la tecla Inicio se ilumina en color azul para indicar que ya se puede enviar
una tarea en cola de impresión.
0 También se puede enviar una tarea en cola mientras la máquina está calentándose después de
encender el interruptor de alimentación secundario. La imagen escaneada será imprimida una vez
que la máquina se haya calentado.
0 La configuración inicial es la que queda seleccionada inmediatamente después de encender la
máquina y antes de especificar cualquier configuración mediante el panel de control o el panel táctil,
y también es la que queda seleccionada al pulsar la tecla Reiniciar para cancelar la configuración
especificada con el panel de control o el panel táctil. La configuración predeterminada se puede
cambiar.
0 No apague el interruptor de alimentación principal mientras haya trabajos en cola o documentos
almacenados en espera para ser impresos. Las tareas que aún no se hayan imprimido se eliminarán.
0 Cuando se apagan el interruptor de alimentación principal y el interruptor de alimentación
secundario, las configuraciones que no se han registrado y las tareas que están en cola de impresión
se borran.
0 Si desea encender el interruptor de alimentación principal inmediatamente después de apagarlo,
espere 10 o más segundos antes de hacerlo. Si no lo hace, puede que la máquina no funcione
correctamente.
0 No apague el interruptor de alimentación principal ni el interruptor de alimentación secundario
mientras se escanean, transmiten o reciben imágenes. De hacerlo, los datos escaneados o transferidos
se eliminarán.
0 No apague el interruptor de alimentación principal ni el interruptor de alimentación secundario
durante el proceso de copia o impresión. De hacerlo, puede producirse un atasco de papel.
0 No conecte ni desconecte el cable USB del teclado compacto mientras se enciende la máquina.
Tampoco conecte otro medio al puerto USB para el teclado compacto.

Encendido y apagado de la máquina
3
3-4 d-Color MF360/280/220
3.1
1 Para conectar la alimentación, abra la puerta frontal y presione n
en el interruptor de alimentación principal.
2 Cierre la puerta frontal.
3 Presione el interruptor de alimentación secundario.
Compruebe que el panel táctil está activado.
4 Para desconectar la alimentación, presione el interruptor de alimentación secundario y, a
continuación, el interruptor de alimentación principal.
d Referencia
Para cambiar la configuración inicial de copia:
Pulse la tela Utilidades/Contadores ö [Conf. usuario] ö [Config. de copia] ö [Conf. copia
predeterminada].

d-Color MF360/280/220 3-5
3.2 Operaciones de copia básicas
3
3.2 Operaciones de copia básicas
Los siguientes procedimientos describen cómo configurar el original y las operaciones de copia básicas.
3.2.1 Colocación de los originales
Coloque el original en el ADF o en el cristal de originales. Seleccione la posición óptima para el original
según el tipo de original que va a copiarse.
- Si utiliza el ADF, puede introducir un original de varias páginas y escanearlo automáticamente, página
por página, desde arriba. El ADF también se puede utilizar para escanear automáticamente originales
de 2 caras.
- Si utiliza el cristal de originales, coloque el original directamente encima del cristal de originales para
su escaneado. Este método está pensado para originales en forma de libro y similares, que no pueden
introducirse en el ADF.
Coloque el original y realice la configuración de las funciones pertinentes, según sea necesario.
Carga del original en el ADF
Los siguientes tipos de originales no deben colocarse en el ADF. De lo contrario, se puede atascar el papel
o estropear el original.
- Originales arrugados, plegados, enrollados o rasgados
- Originales que sean altamente transparentes o translúcidos, tales como transparencias para
retroproyector o papel fotosensible diazoico
- Originales recubiertos, como el papel de carboncillo
- Originales impresos en papel más grueso que 55-7/8 (210 g/m
2
)
- Originales impresos en papel más grueso que 34-1/16 (128 g/m
2
) para la impresión a 2 caras
- Originales encuadernados, por ejemplo, con grapas o clips
- Originales encuadernados en forma de libro o folleto
- Originales encuadernados con pegamento
- Originales con páginas recortadas o los propios recortes
- Hojas de etiquetas
- Originales de impresión offset
- Originales con orificios de encuadernado
- Originales recién impresos con esta máquina
1 Deslice la guía lateral para ajustarla al tamaño del original.
2 Coloque el original boca arriba en la bandeja de originales y
organícelo según el orden de escaneado. Coloque el original de
manera que su cara superior mire hacia la cara posterior de la
máquina.
% No coloque más de 100 hojas ni tampoco una pila de hojas
cuya altura rebase la marca ,. De hacerlo, el original puede
atascarse o estropearse. También puede originar fallos en la
máquina. No obstante es posible escanear un original de más
de 100 hojas por lotes.

Operaciones de copia básicas
3
3-6 d-Color MF360/280/220
3.2
% Si el original no está bien colocado, puede que no se introduzca de forma recta y se atasque o se
estropee.
% Si se carga el original en cualquier posición que no sea con la parte de arriba hacia la parte de atrás
de la máquina, asegúrese de que selecciona la opción correspondiente a la orientación del original.
3 Deslice la guía lateral contra los bordes del original.
Colocación del original en el cristal de originales
0 Al colocar un original, asegúrese de abrir el ADF o la tapa de originales levantándola en una posición
de al menos 20 grados. Si se coloca el original sobre el cristal de originales sin haber abierto el ADF o
la tapa de originales al menos 20 grados, es posible que no se detecte correctamente el tamaño del
original.
0 No coloque originales que pesen más de 4-7/16 (2 kg) en el cristal de originales. Asimismo, no ejerza
demasiada fuerza al apretar un libro o cualquier otro tipo de original que deba extenderse sobre el
cristal de originales. De lo contrario, la máquina puede estropearse o puede producirse algún fallo.
0 Para libros gruesos u objetos grandes, realice el escaneado sin cerrar el ADF o la tapa de originales.
Cuando se esté escaneando un original con el ADF o la tapa de originales abiertos, no mire directa-
mente a la superficie del cristal de originales, puesto que podría emitir luz. De todas formas, la luz
procedente del cristal de originales no es un rayo láser y no supone un peligro para el usuario.
0 Si selecciona Borr. área sin imag., no es necesario cerrar el ADF o la tapa de originales para copiar el
original. Coloque el original en cualquier parte del cristal de originales. El área de alrededor del texto
del original no aparecerá en la copia. Si desea más información, consulte página 5-44.
1 Abra el ADF o la tapa de originales.
2 Coloque el original boca abajo en el cristal de originales.
% Coloque el original de manera que su cara superior mire hacia
la cara posterior o izquierda de la máquina.
3 Alinee el original con la marca en la esquina posterior
izquierda de la escala de originales.
% Si el documento es transparente o translúcido, coloque una
hoja de papel en blanco del mismo tamaño sobre el original.
% En el caso de originales encuadernados y abiertos para
exponer dos páginas, como un libro o una revista, coloque la parte superior del original hacia la
parte posterior de la máquina y alinee el original con la marca de la esquina posterior izquierda
de la escala de originales.
% Si se selecciona Borrar el área que no es de imagen, el original se puede colocar en cualquier parte
del cristal de originales.
4 Cierre el ADF o la tapa de originales.

d-Color MF360/280/220 3-7
3.2 Operaciones de copia básicas
3
3.2.2 Operaciones de copia básicas
El siguiente procedimiento describe las operaciones de copia básicas.
1 Organice los originales en el orden que desee que sean
escaneados y cárguelos cara arriba en el ADF.
% El original debe colocarse boca abajo en el cristal de
originales.
2 Introduzca mediante el teclado el número de copias que desee.
% Si ha introducido un número de copias equivocado, pulse la tecla C (borrar) del teclado y vuelva a
introducir el número correcto.
3 Pulse la tecla Inicio.
El original se escaneará y se copiará.
% Para interrumpir la operación de copia, pulse la tecla Stop.
% Cuando aparece el mensaje [Listo para aceptar otra tarea] durante la tarea de impresión actual,
significa que ya se puede escanear el siguiente original.
% Si se escanea un original con patrones de protección de copia incrustados, la operación de copia
se detendrá y se descartará la tarea.
% Si se escanea un original con una contraseña incrustada mediante la función de copia con
contraseña, la operación de copia se iniciará una vez haya introducido la contraseña.
% Si se escanean al mismo tiempo varios originales con contraseñas distintas, deberá introducir las
contraseñas de todos los originales.

Operaciones de copia básicas
3
3-8 d-Color MF360/280/220
3.2
3.2.3 Operaciones de copia utilizando varias funciones
En este apartado se describen operaciones de copia que utilizan una combinación de funciones.
1 Cargue el original.
2 Pulse [Config. original].
% Si desea conocer más detalles acerca de la [Config. original], consulte página 5-16.
3 Pulse [Básicas] ö [Dúplex/Combinación].
% Si desea más información sobre [Dúplex/Combinación], consulte página 5-9.

d-Color MF360/280/220 3-9
3.2 Operaciones de copia básicas
3
4 Pulse [Básicas] y luego realice la configuración de cada una de las funciones.
% Para obtener más información sobre [Color], consulte página 5-5.
% Para obtener más información sobre [Papel], consulte página 5-6.
% Para obtener más información sobre [Zoom], consulte página 5-8.
% Para obtener más información sobre [Calidad/Densidad], consulte página 5-19.
% Para obtener más información sobre [No rotar], consulte página 5-15.
5 Pulse [Aplicación] y luego realice la configuración de cada una de las funciones.
% Para obtener más información sobre [Aplicación], consulte página 5-22.
6 Pulse [Básicas] ö [Acabado].
% Si desea más información sobre [Acabado] o [Plegado/encuad], consulte página 5-12.

Operaciones de copia básicas
3
3-10 d-Color MF360/280/220
3.2
7 Pulse [Verificar tarea] ö [Verificar detalles].
% Si desea más información sobre [Verificar tarea], consulte página 5-66.
8 Introduzca mediante el teclado el número de copias que desee.
% Si ha introducido un número de copias equivocado, pulse la tecla C (borrar) del teclado y vuelva a
introducir el número correcto.
9 Pulse la tecla Inicio.
El original se escaneará y se copiará.
% Para interrumpir la operación de copia, pulse la tecla Stop.
% Cuando aparece el mensaje [Listo para aceptar otra tarea] durante la tarea de impresión actual,
significa que ya se puede escanear el siguiente original.
Funciones que no se pueden combinar
Algunas configuraciones no se pueden utilizar juntas. Si se combinan incorrectamente, la prioridad de las
configuraciones se decidirá de una de las dos formas siguientes.
- La última configuración tendrá preferencia. (La configuración que se haya especificado primero
quedará cancelada).
- La primera configuración tendrá preferencia. (Aparece un mensaje de advertencia.)


d-Color MF360/280/220 4-3
4
4 Teclas del panel de control
En este apartado se describen las funciones de las teclas del panel de control.
Panel de control y funciones
Pulse las teclas del panel de control para utilizar las funciones de copia, fax/escáner, carpeta de usuario u
otras.
Nr. Nombre Descripción Página
1 Panel táctil Permite mostrar varias pantallas y mensajes. Puede
realizar varias configuraciones pulsando directa-
mente el panel táctil.
−
2 Indicador de alimenta-
ción
Se ilumina de color azul cuando la máquina se en-
ciende con el interruptor de alimentación princi-
pal.
−
3 Interruptor de alimenta-
ción secundario
Pulse este interruptor para encender y apagar la má-
quina. Cuando está en la posición de apagado, la
máquina pasa a un estado de conservación de ener-
gía.
−
4 Ahorro Energía Pulse esta tecla para el acceso al modo de ahorro de
energía. Mientras la máquina está en el modo de
ahorro de energía, el indicador de la tecla Ahorro de
energía se ilumina en color verde y el panel táctil se
apaga. Para salir del modo Ahorro de energía, pulse
de nuevo la tecla Ahorro de energía.
p. 4-13
5 Modo Memoria Le permite registrar (almacenar) la configuración de
copia/fax/escáner deseada como programa o recu-
perar un programa registrado.
p. 4-8
6 Utilidades/Contadores Cambia a la pantalla Utilidad o a la pantalla
Contador.
p. 4-7

4
4-4 d-Color MF360/280/220
7 Reiniciar Pulse esta tecla para borrar todos los ajustes (ex-
cepto los que están programados) que se han intro-
ducido a través del panel de control y el panel
táctil.
p. 4-5
8 Interrupción Pulse esta tecla para activar el modo Interrupción.
Mientras la máquina está en modo de interrupción,
el indicador de la tecla Interrupción se ilumina de
color verde y aparece el mensaje [Ahora en modo de
interrupción.] en el panel táctil. Para cancelar el
modo Interrupción, pulse de nuevo la tecla Interrup-
ción.
p. 4-5
9 Stop Pulse esta tecla durante la copia, el escaneado o la
impresión para detener temporalmente el funciona-
miento.
p. 4-5
10 Prueba de Copia Pulse esta tecla para imprimir una sola copia con el
fin de comprobar que es correcta antes de imprimir
un gran número de copias. También puede mostrar
una imagen de acabado usando la configuración ac-
tual del panel táctil.
p. 4-21
11 Inicio Púlsela para iniciar la operación de copia, escanea-
do o fax.
p. 4-5
12 Indicador de datos Parpadea con una luz en color azul cuando se está
recibiendo una tarea de impresión. Se ilumina en
azul cuando una tarea de impresión permanece en
la cola o mientras se está imprimiendo. El indicador
se ilumina en azul cuando hay datos de fax guarda-
dos o sin imprimir.
−
13 C (borrar) Borra un valor (como el número de copias, un por-
centaje de escala o un tamaño) introducido median-
te el teclado.
p. 4-20
14 Teclado Le permite especificar el número de copias. Le per-
mite introducir la ampliación. Le permite introducir
diversos ajustes.
−
15 Ayuda Cambia a la pantalla Guía. Puede ver descripciones
de las funciones y de los procedimientos de
funcionamiento.
p. 4-18
16 Ampliar Display Accede al modo de pantalla ampliada. Si utiliza
Authentication Manager para la autenticación, el
modo de pantalla Ampliar Display no está disponi-
ble.
p. 4-17
17 Accesibilidad Pulse esta tecla para mostrar la pantalla que le per-
mite configurar el acceso de los usuarios de la má-
quina.
p. 4-14
18 Acceso Si se han aplicado los ajustes de identificación de
usuario o de seguimiento de cuenta, debe pulsar la
tecla Acceso después de introducir el nombre de
usuario y la contraseña (para la autenticación) o el
nombre de la cuenta y contraseña (para el segui-
miento de cuenta) para poder usar la máquina.
p. 4-9
19 Selector de brillo Le permite ajustar el brillo del panel táctil.
−
20 Buzón Pulse esta tecla para activar el modo de Carpeta de
usuario. Mientras la máquina está en el modo Car-
peta usuario, el indicador de la tecla Buzón se ilumi-
na en color verde.
Si desea información sobre las funciones con carpe-
tas de usuario, consulte el [Manual del operador
Operaciones con carpetas].
p. 4-6
21 Fax/Escan Accede al modo de fax/escáner. Mientras la máqui-
na está en modo Fax/Escáner, el indicador de la te-
cla Fax/Escan se ilumina en color verde.
Si desea información sobre la función de fax/escá-
ner, consulte el [Manual del operador Operaciones
de escáner de red/fax/fax de red].
p. 4-6
Nr. Nombre Descripción Página

d-Color MF360/280/220 4-5
4.1 Acerca de Inicio, Stop e Interrupción
4
4.1 Acerca de Inicio, Stop e Interrupción
Inicio
% Pone en marcha la operación de copia, escaneado o fax.
Vuelva a pulsar esta tecla para reiniciar una tarea suspendida.
% Cuando la máquina está lista para empezar a funcionar, el indicador de la tecla Inicio se ilumina en
color azul. Si el indicador de la tecla Inicio se ilumina en color naranja, la operación de copia no
puede empezar. (Compruebe que no haya ningún aviso ni mensaje en el panel táctil).
Stop
% Pulse la tecla Stop durante la copia para detener temporalmente la operación de escaneado o
impresión.
% Para reanudar una tarea detenida temporalmente, pulse la tecla Inicio.
% Para eliminar una tarea detenida temporalmente, seleccione una tarea en la lista de tareas
suspendidas de la pantalla y pulse la tecla [Borrar].
Interrupción
Pulse esta tecla para suspender la tarea actual e iniciar una nueva tarea de copia con una configuración de
copia distinta. Resulta útil cuando hay que hacer copias de forma urgente.
0 La tecla Interrupción no se puede utilizar mientras se está escaneando un original.
0 Al pulsar la tecla Interrupción se restaura la configuración inicial.
1 Cargue el original.
2 Pulse la tecla Interrupción.
El indicador de la tecla Interrupción se ilumina en color verde y se suspende la impresión de la tarea
en curso.
3 Realice la configuración de copia.
4 Pulse la tecla Inicio.
5 Cuando haya finalizado la tarea por la que se ha interrumpido la impresión en curso, pulse la tecla
Interrupción.
El indicador de Interrupción desaparece y la configuración de copia de la tarea por la que se ha
interrumpido la impresión en curso se cancela.
Se restablece la configuración de copia que había antes de la interrupción.
Reiniciar
Pulse esta tecla para borrar todos los ajustes (excepto los que están programados) que se han introducido
a través del panel de control y el panel táctil.
% Pulse la tecla Reiniciar.
Aparecerá la pantalla de configuración básica.
22 Copia Pulse esta tecla para activar el modo Copia.
(La máquina está en modo Copia de forma predeter-
minada). Mientras la máquina está en modo Copia,
el indicador de la tecla Copia está iluminado en co-
lor verde.
p. 4-6
Nr. Nombre Descripción Página

Acerca de Copia, Fax/Escáner y Buzón
4
4-6 d-Color MF360/280/220
4.2
4.2 Acerca de Copia, Fax/Escáner y Buzón
Esta máquina opera en los modos de copia, fax/escáner y buzón, desde los cuales el usuario puede
seleccionar la función deseada. El indicador de la tecla seleccionada se ilumina de color verde.
Copia
% Pulse esta tecla para activar el modo Copia.
Aparecerá la pantalla de configuración básica.
Fax/Escan
% Pulse esta tecla para pasar al modo Fax/Escáner.
Si desea información sobre la función de fax/escáner, consulte el [Manual del operador Operaciones
de escáner de red/fax/fax de red].
Buzón
% Pulse esta tecla para activar el modo de Carpeta de usuario.
Si desea información sobre las funciones con carpetas de usuario, consulte el [Manual del operador
Operaciones con carpetas].

d-Color MF360/280/220 4-7
4.3 Utilidades/Contadores
4
4.3 Utilidades/Contadores
Pulse la tecla Utilidades/Contadores para ver la pantalla Utilidad. Puede realizar la configuración de la
máquina y comprobar su estado de uso en la pantalla del menú Utilidad.
% Pulse la tecla Utilidades/Contadores.
Configuraciones
[Registro destino/carpeta] Le permite registrar elementos relacionados con las operaciones de
fax/escáner y de carpetas de usuario.
Si desea más información, consulte el [Manual del Operador Operaciones
de escáner de red/fax/fax de red] y el [Manual del operador Operaciones
con carpetas].
[Conf. usuario] Proporciona elementos de configuración que el usuario puede ajustar.
[Config. de Admin] Proporciona elementos de configuración que sólo puede ajustar el admi-
nistrador de la máquina.
[Verif total] Le permite comprobar el estado (nivel de uso) de los consumibles.
[Impres. Papel Extra Largo] Especifique si se puede imprimir en papel extra largo.
Si desea más información sobre la impresión en papel largo, consulte el
[Manual del operador Operaciones de impresión].
[Info sobre dispositivo] Muestra información sobre la máquina.
[Versión de funcionamiento]: le permite comprobar la versión de funciona-
miento del firmware instalado actualmente.
[Dirección IPv4]: le permite comprobar la dirección IPv4 especificada ac-
tualmente.
[Dirección IPv6]: le permite comprobar la dirección IPv6 especificada ac-
tualmente.

Modo Memoria
4
4-8 d-Color MF360/280/220
4.4
4.4 Modo Memoria
Combine las configuraciones de copia utilizadas más a menudo en programas y regístrelos en esta máquina.
Dichos programas se pueden recuperar fácilmente.
0 Se puede registrar un máximo de 30 programas.
0 Para registrar un programa, realice la configuración de copia que desea registrar y, a continuación,
pulse la tecla Modo Memoria.
% Pulse la tecla Modo Memoria.
d Referencia
Para prohibir la modificación y la eliminación de programas:
Pulse la tecla Utilidades/Contadores ö [Configuración administrador] ö [Ajustes sistema] ö [Prohibir
operación usuario] ö [Bloq. prog. copia guardado].
Para eliminar un programa:
Pulse la tecla Utilidades/Contadores ö [Configuración administrador] ö [Ajustes sistema] ö [Prohibir
operación usuario] ö [Elim. prog. copia guardado].
Configuraciones
[Recuperar programa de
copia]
Seleccione la tecla registrada que se debe utilizar para recuperar la confi-
guración de copia.
[Registro de programa] • De entre las teclas que aparecen en la pantalla, pulse la tecla con la que
desee registrar la configuración de copia y, a continuación, pulse [Re-
gistro de programa].
• Escriba el nombre de registro y luego pulse [OK].
[Verificar tarea] Pulse este botón para verificar la configuración de copia registrada con la
tecla seleccionada.
[Editar nombre] Pulse este botón para cambiar el nombre registrado de la tecla seleccio-
nada.
Después de activar el bloqueo del programa de copia, la opción [Editar
nombre] no aparecerá.
[Borrar] Pulse este botón para borrar la tecla seleccionada.
Después de activar el bloqueo del programa de copia, la opción [Borrar]
no aparecerá.

d-Color MF360/280/220 4-9
4.5 Acceso
4
4.5 Acceso
Si el administrador ha establecido una configuración de autenticación de usuario o un ajuste de seguimiento
de cuenta, sólo podrán utilizar esta máquina los usuarios que hayan sido registrados o los usuarios cuyas
cuentas hayan sido registradas.
Si el administrador ha configurado un calendario de uso, los usuarios pueden utilizar la máquina intro-
duciendo una contraseña para horario no comercial.
Control del acceso a la máquina por usuario/cuenta (autenticación de
usuario/seguimiento de cuenta)
0 Si las funciones de autenticación de usuario/seguimiento de cuenta están activadas, sólo podrán
utilizar esta máquina los usuarios que introduzcan una contraseña para usuario o para cuenta.
0 Así pues, entre otras cosas, se podrá administrar el número de copias por usuario/cuenta.
0 Póngase en contacto con el administrador si desea información sobre el nombre de usuario, el nombre
de cuenta, la contraseña y el nombre de servidor.
0 La página de inicio de sesión que aparece puede variar según la configuración de autenticación de
usuario/seguimiento de cuenta.
0 La función Autentificación de usuario se puede utilizar junto con la función Seguimiento de cuenta. Si
el ajuste de autenticación de usuario/seguimiento de cuenta está establecido en [No sincronizar],
complete la autenticación de usuario y luego inicie sesión mediante la pantalla de seguimiento de
cuenta.
0 Si se ha definido autenticación MFP o autenticación con servidor externo, se podrán registrar un total
de 1.000 usuarios y cuentas.
0 Cuando se haya terminado de copiar, pulse la tecla Acceso para cerrar la sesión en la máquina.
0 Puede utilizar la unidad de autenticación para manejar esta máquina.
0 Si la autenticación se lleva a cabo con Authentication Manager, consulte al administrador del servidor
para obtener información sobre el procedimiento de inicio de sesión.
% Pulse la tecla Acceso.
Pantalla para la autenticación de usuario

Acceso
4
4-10 d-Color MF360/280/220
4.5
Pantalla para el seguimiento de cuenta
Configuraciones
Autenticación de usuario Lleva a cabo el procedimiento de autenticación de usuario para utilizar
esta máquina.
[Usr público] Permite que los usuarios que no tienen acceso a
un [Nombre de usuario] o [Contraseña] usen esta
máquina.
Este elemento no se muestra cuando [Usr públi-
co] está establecido en [Prohibir] en la [Configu-
ración general] de la [Configuración
administrador].
Si se ha activado el [modo de seguridad avanza-
da], [Usr público] no se muestra.
[Nombre usuario] Introduzca el nombre de usuario.
[Lista nombres usr] Seleccione un nombre de usuario de la lista
mostrada.
Si se ha activado el [modo de seguridad avanza-
da], [Lista nombres usr] no se muestra.
[Contraseña] Introduzca la contraseña.
[Nombre servidor] Indica el nombre del servidor predeterminado.
Pulse [Nombre servidor] para ver los nombres de
los servidores registrados. Seleccione el servidor
que desee.
[Inicio de sesión] Muestra la pantalla de configuración básica, que
le permite utilizar esta máquina.

d-Color MF360/280/220 4-11
4.5 Acceso
4
d Referencia
Para configurar autenticación de usuario/seguimiento de cuenta:
Pulse la tecla Utilidades/Contadores ö [Configuración administrador] ö [Autenticación
usuario/Seguimiento cta].
Seguimiento de volumen
(E.K.C.)
Lleva a cabo el procedimiento de seguimiento de cuenta para utilizar esta
máquina.
[Nombre cuenta] Introduzca el nombre de la cuenta.
[Contraseña] Introduzca la contraseña.
Cuando el [método de entrada de seguimiento de
cuenta] está establecido en [Contraseña solam.]
en la [Configuración administrador], la pantalla de
inicio de sesión sólo muestra el campo [Contra-
seña]. El usuario puede introducir directamente la
contraseña en la pantalla de inicio de sesión me-
diante el teclado. En el caso de contraseñas for-
madas únicamente por números, el usuario
puede iniciar sesión sin hacer que aparezca la
pantalla del teclado, simplemente pulsando [Ini-
cio de sesión] o la tecla Acceso.
• En el caso de contraseñas formadas por le-
tras, números y/o caracteres de símbolos,
pulse [Contraseña] y luego introduzca la
contraseña.
• Después de introducir los números mediante
el teclado, pulse [Contraseña] para introducir
las letras y los símbolos sucesivamente.
[Inicio de sesión] Muestra la pantalla de configuración básica, que
le permite utilizar esta máquina.
Configuraciones

Acceso
4
4-12 d-Color MF360/280/220
4.5
Empleo de la máquina en horario no programado
Se puede configurar la máquina para que se ponga automáticamente en modo latente según un calendario
de uso determinado por el administrador, de modo que se pueda limitar el uso de la máquina. Esto se
denomina temporizador semanal. Siga el procedimiento descrito a continuación para usar la máquina
mientras está activado el temporizador semanal.
0 En la pantalla [Contraseña para horario no comercial] (que se puede ver en el modo de configuración
de administrador), se puede configurar la máquina para que la pantalla de introducción de la
contraseña para el horario no comercial no aparezca.
1 Pulse la tecla Ahorro Energía.
2 Introduzca la contraseña para el horario no comercial.
3 Pulse [OK].
4 Con el teclado, introduzca el tiempo que debe transcurrir para que la máquina vuelva a ponerse en
modo latente.
5 Pulse [Aceptar].
Aparecerá la pantalla de configuración básica.
d Referencia
Para configurar el temporizador semanal:
Pulse la tecla Utilidades/Contadores ö [Configuración administrador] ö [Ajustes sistema] ö [Ajuste
temporizador semanal].

d-Color MF360/280/220 4-13
4.6 Ahorro Energía
4
4.6 Ahorro Energía
Si no se realiza ninguna operación durante un tiempo determinado, el panel táctil se apaga automáticamente
y pasa a un modo en el que consume menos energía. Esto se denomina modo de energía baja o modo
latente.
A continuación, se describe el procedimiento para salir del modo de energía baja o del modo latente.
0 Aunque la máquina conserva más energía en el modo latente que en el modo de energía baja, el
proceso de calentamiento para volver al estado de "listo para copiar" es más lento desde el modo
latente.
0 Según los ajustes predeterminados de fábrica, el modo de energía baja está configurado para iniciarse
al cabo de 15 minutos y el modo latente al cabo de 20 minutos. Dicho de otra forma, la máquina se
pone en modo de energía baja si no se efectúa ninguna operación durante 15 minutos. Igualmente, se
pone en modo latente si transcurren 20 minutos sin que se efectúe ninguna operación.
0 La máquina puede recibir tareas mientras se encuentra en el modo de ahorro de energía.
% Pulse la tecla Ahorro Energía.
La máquina vuelve del modo de energía baja cuando se pulsa cualquier tecla del panel de control o
del panel táctil.
d Referencia
Para activar el modo de energía baja:
Pulse la tecla Utilidades/Contadores ö [Configuración administrador] ö [Ajustes sistema] ö [Config
ahorro de energía].

Accesibilidad
4
4-14 d-Color MF360/280/220
4.7
4.7 Accesibilidad
En este apartado se describen los procedimientos para configurar el panel de control y ajustar el panel
táctil.
0 Para volver a la pantalla de configuración básica desde la pantalla de configuración de accesibilidad,
pulse la tecla Accesibilidad, la tecla Reiniciar o [Cerrar].
0 En la pantalla Ampliar Display, aparece [Config. predeterminada pantalla ampliada], que le permite
establecer configuraciones iniciales para su uso en el modo de pantalla ampliada utilizando las
funciones de copia o de fax/escáner.
% Pulse la tecla Accesibilidad.
Página 1/2
Página 2/2

d-Color MF360/280/220 4-15
4.7 Accesibilidad
4
Configuraciones
[Ajuste del panel táctil] Si no se devuelve una reacción normal después de pulsar una tecla del pa-
nel táctil, es posible que la posición de la tecla en el panel táctil no esté
alineada correctamente con la posición del sensor táctil.
Ajuste la posición en pantalla del panel táctil.
• Si al pulsar [Ajuste del panel táctil] no se inicia ninguna acción, significa
que los sensores táctiles no están alineados en el panel táctil. Pulse la
tecla 1 del teclado.
• Pulse los cuatro botones de punto de comprobación ([+]) de la pantalla
de ajuste del panel táctil, durante lo cual se debe escuchar un zumbido.
Cuando la comprobación llevada a cabo pulsando los botones de pun-
to de comprobación se haya completado satisfactoriamente, el indica-
dor de la tecla Inicio se iluminará en color azul. Pulse la tecla Inicio.
• Los botones de punto de comprobación ([+]) pueden pulsarse en cual-
quier orden.
• Para realizar un nuevo ajuste, pulse la tecla C (borrar) y, a continuación,
vuelva a pulsar los cuatro botones de punto de comprobación ([+]).
• Para cancelar el proceso de ajuste del panel táctil, pulse la tecla Parar
o la tecla Reiniciar.
• Si el panel táctil no se puede ajustar, póngase en contacto con el ser-
vicio de asistencia técnica.
[Inicio Rep. Tecla/
Tiempo Intervalo]
Indique el tiempo que debe transcurrir tras pulsar un botón del panel táctil
para que el valor empiece a cambiar. Especifique igualmente el tiempo que
debe transcurrir para que el valor pase al siguiente número.
La configuración especificada para Inicio Rep. Tecla/Tiempo Intervalo sólo
se aplica en el modo de pantalla ampliada.
[Confirmación restablecim.
automático del sistema]
Especifique si desea que aparezca un mensaje cuando la operación de
restablecimiento automático del sistema se realice en el modo de pantalla
ampliada, de forma que el usuario pueda elegir si desea seguir operando
sin salir de dicho modo o si desea salir del mismo y volver a la pantalla de
configuración básica.
Especifique también la duración de la pantalla de confirmación.
[Confirmación restablecim.
automático]
Especifique si desea que aparezca un mensaje cuando la operación de
restablecimiento automático del panel se realice en el modo de pantalla
ampliada, de forma que el usuario pueda elegir si desea seguir operando
sin restablecer la configuración actual o si desea restablecerla.
Especifique también la duración de la pantalla de confirmación.
[Confirmación modo
pantalla ampliada]
Especifique si desea que aparezca un mensaje al pulsarse la tecla Ampliar
Display para cambiar la visualización de la pantalla, en el que se solicite la
confirmación para cancelar los ajustes que no se pueden especificar en el
modo de pantalla ampliada.
[Tiempo mensaje en
pantalla]
Especifique la duración de los mensajes de aviso que aparecen, por ejem-
plo, cuando se realiza alguna operación incorrecta.

Accesibilidad
4
4-16 d-Color MF360/280/220
4.7
[Ajuste de sonido] Realice la configuración de los sonidos asociados al uso de las teclas. Tie-
ne a su disposición las siguientes funciones de Ajuste de sonido. Para que
se emita un sonido, pulse [Sí] y seleccione el volumen de entre [Bajo], [Me-
dio] y [Alto]. Para que no se emita ningún sonido, pulse [No].
[Sonido de confirmación de operación]
• [Sonido confirmación entrada]: sonido emitido cuando se pulsa una te-
cla en el panel de control o un botón en el panel táctil
• [Sonido de entrada errónea]: sonido emitido cuando se pulsa un botón
equivocado en el panel de control o en el panel táctil
• [Sonido básico]: Sonido emitido cuando se selecciona el elemento de
valor predeterminado de una opción que puede cambiarse mediante
un botón de selección.
[Sonido de terminación]
• [Sonido de operación completada]: Sonido emitido cuando se ha lleva-
do a cabo la operación sin problemas
• [Sonido de transmisión completada]: Sonido emitido cuando se ha lle-
vado a cabo una operación de comunicación sin problemas.
[Sonido fin de preparación]: Sonido emitido cuando un dispositivo está
listo.
[Sonido de advertencia]
• [Sonido de advertencia simple (Nivel 1)]: sonido emitido cuando se
acerca el momento de cambiar algún suministro o alguna pieza reem-
plazable; también aparece un mensaje en el panel táctil
• [Sonido de advertencia simple (Nivel 2)]: Sonido emitido para indicar un
error de usuario.
• [Sonido de advertencia simple (Nivel 3)]: Sonido emitido cuando se
produce un error que el usuario puede corregir consultando el mensaje
que aparece en el Manual del operador.
• [Sonido de advertencia grave]: Sonido emitido cuando se produce un
error imposible de corregir por parte del usuario o que requiere la inter-
vención del servicio de asistencia técnica.
[Config. predeterminada
pantalla ampliada]
Si desea información, consulte el [Manual del operador Operaciones en
pantalla ampliada].
Configuraciones

d-Color MF360/280/220 4-17
4.8 Ampliar
4
4.8 Ampliar
Pulse esta tecla para acceder al modo de pantalla ampliada y activar el manejo de la máquina a través de
una pantalla con los caracteres de gran tamaño.
Si desea más información sobre la pantalla Ampliar Display, consulte el [Manual del operador Operaciones
en pantalla ampliada].
0 Pulse la tecla Ampliar para volver a la visualización normal.
0 Si se utiliza Authentication Manager para la autenticación, la pantalla de inicio de sesión no se puede
cambiar al modo de pantalla ampliada.
% Pulse la tecla Ampliar.

Ayuda
4
4-18 d-Color MF360/280/220
4.9
4.9 Ayuda
Pulse esta tecla para ver y consultar las descripciones de distintas funciones y procedimientos de
funcionamiento. Al pulsar la tecla Ayuda aparece la pantalla de orientación correspondiente a la pantalla
mostrada.
0 Desde la pantalla del menú principal de Ayuda, podrá buscar la pantalla de guía que desee según la
función o la finalidad.
0 Consulte el panel izquierdo de la pantalla de guía para ver la posición de la pantalla de guía mostrada
en la estructura de menú.
0 Pulse [Cerrar] en la pantalla de guía para subir un nivel en el menú. Pulse [Salir] para desactivar el modo
de orientación y volver a la pantalla que estaba abierta antes de pulsar la tecla Ayuda. Pulse [En menú]
para ver el menú principal de Ayuda.
0 En las pantallas del menú principal y del menú de guía, seleccione los elementos pulsando el botón o
pulsando la tecla del teclado.
0 Las pantallas de guía no se pueden mostrar cuando se están realizando las siguientes operaciones:
escaneado, impresión de una prueba de copia, vista previa de una copia acabada, operación en modo
de pantalla ampliada u operación en modo de accesibilidad.
0 Mientras se muestra la pantalla Orientación, las siguientes teclas del panel de funcionamiento están
deshabilitadas:
Inicio, C (borrar), Interrumpir, Prueba de Copia, Acceso, Modo Memoria y Ampliar
% Pulse la tecla Ayuda.
Configuraciones
[Función] Consulte las descripciones seleccionando un menú de guía agrupado por
tipo y nombre de función.
[Buscar por operación] Consulte las descripciones seleccionando un menú de guía agrupado por
tipo de operación.
• Si aparece [Ir a la función], significa que se puede configurar la función
de la operación seleccionada. No obstante, cuando se utiliza, por
ejemplo, la función de fax/escáner, no se puede seleccionar [Ir a la fun-
ción] que aparece en una pantalla de guía de la función de copia, por
ejemplo, ya que se trata de una función distinta a la que está en uso.
• Seleccione [Copiar] y pulse [Escanear documentos especiales]; apare-
cerán instrucciones y una animación orientativa para permitir al usuario
visualizar el procedimiento de colocación de un original. Sin embargo,
no aparece Iniciar orientación en la animación orientativa para colocar
un original.
[Mapa de función] Consulte las descripciones desde un destino de navegación de la pantalla
actual o la estructura de menú a la que pertenece.
[Otras funciones] Consulte las descripciones seleccionando un menú de guía agrupado por
función útil.
[Función y nombre de
elementos]
Consulte las descripciones de la unidad principal y sus opciones.
[Información servicio
técnico/admin.]
Compruebe [Nombre administrador], [Extensión] y [E-Mail].

d-Color MF360/280/220 4-19
4.9 Ayuda
4
[Proced.
reemplazo/proces.
consumibles]
Vea en las animaciones los procedimientos para sustituir el Cartucho de
tóner, la Unidad de tambor o el Depósito de tóner residual, para añadir
grapas y para eliminar los residuos de perforación. Pulse el botón que de-
see y luego pulse [Empezar orientación].
Configuraciones

C (borrar)
4
4-20 d-Color MF360/280/220
4.10
4.10 C (borrar)
Borra un valor (como el número de copias, un porcentaje de zoom o un tamaño) introducido mediante el
teclado.
% Pulse C (borrar).
El valor se borrará. Introduzca el valor correcto.

d-Color MF360/280/220 4-21
4.11 Prueba de Copia
4
4.11 Prueba de Copia
Imprimir un juego para comprobar el resultado de la copia (prueba de copia)
Imprima una sola prueba de copia y revísela antes de imprimir un gran número de copias. Esto impide que
se produzcan errores de copia.
0 Para realizar Prueba de Copia, especifique múltiples copias.
1 Cargue el original.
2 Seleccione la configuración de copia que desee.
3 Pulse la tecla Prueba de Copia.
4 Pulse [Imprim] y luego seleccione la dirección del original.
5 Pulse la tecla Inicio.
Se imprimirá una copia cuando el original se coloque en el ADF.
6 Cuando se haya colocado en el cristal de originales, pulse la tecla [Finalizar] y, a continuación, la tecla
Inicio.
Se imprimirá una sola prueba de copia.
7 Revise la prueba de copia.
% Si la Prueba de Copia es correcta, vaya al Paso 10.
Para modificar la configuración de copia, vaya al Paso 8.
8 Pulse [Cambiar conf.] en la pantalla de prueba de copia.
Después de cambiar la configuración de copia en la pantalla de cambio de configuración, pulse [OK]
% [Núm. de juegos] en la pantalla de prueba de copia indica el número de juegos impresos en el modo
de prueba de copia/el número de juegos que se ha indicado imprimir, mientras que [Nº total de
páginas impresas] indica el número de hojas impresas en el modo de prueba de copia/el número
total de hojas que deben imprimirse.
% Para detener la copia mientras se muestra la pantalla para cambiar la configuración, seleccione la
tarea de prueba de copia que desee detener en la lista de tareas del panel izquierdo y después
pulse [Borrar].
% Si no se realiza ninguna operación durante el período de tiempo especificado mientras se muestra
esta pantalla, la tarea de copia para la que se ha hecho una prueba de copia se registra como tarea
almacenada y vuelve a aparecer la pantalla de configuración básica.
El registro de la tarea se efectúa cuando la función de restablecimiento automático del sistema se
activa o un minuto después (si el restablecimiento automático del sistema está en [DESACT.]).
9 Pulse la tecla Prueba de Copia para repetir la prueba de copia.
10 Pulse [Imprim].
El número de copias que falten por imprimir se registrará como tarea de copia.

Prueba de Copia
4
4-22 d-Color MF360/280/220
4.11
Uso de una imagen de vista previa para comprobar el resultado de la copia
(vista previa avanzada)
Compruebe la imagen acabada de una copia en el panel táctil antes de imprimir. Esto impide que se
produzcan errores de copia.
0 Cuando escanee el original con la función [Programar tareas], escanee todos los originales, pulse
[Finalizar] y, a continuación, compruebe la [Vista previa avanzada].
0 Si desea escanear el original con una [Imagen insertada] especificada, la máquina primero escaneará
el original y, a continuación, el original insertado. Cuando este proceso haya terminado, podrá
comprobar la [Vista previa avanzada].
0 Con la función de [Copia de libros] o de [Cuadernillo], la vista previa no está disponible. Compruebe el
acabado final después de imprimir.
0 Si se detecta una [Protección de copia], no podrá comprobar el acabado.
1 Cargue el original.
2 Seleccione la configuración de copia que desee.
3 Pulse la tecla Prueba de Copia.
4 Pulse [Vista previa en pantalla] como método de prueba de copia y luego seleccione la dirección del
original.
5 Pulse la tecla Inicio.
Aparecerá la pantalla de vista previa (Ver estado).
6 Compruebe la vista previa de la imagen.
% Para cambiar la configuración, pulse [Ver páginas]. Vaya al paso 7.
% Para comenzar a imprimir, pulse la tecla Inicio.
% Para escanear otro original, pulse [Finalizar], coloque el original y, a continuación, pulse la tecla
Inicio.
7 Cambie la configuración y luego pulse [Ver estado].
Configuraciones
[ Página anterior]/
[Página sigte. ]
Pasa de la pantalla actual a la pantalla anterior o la pantalla siguiente.
[Zoom] Amplíe la imagen de vista previa y revise los detalles. Pulse [+] y [-] para
cambiar el porcentaje de escala desde tamaño completo hasta 2, 4 u 8 ve-
ces el tamaño normal. Para seleccionar una zona diferente para ampliar,
pulse las flechas de la barra desplazadora que aparecen en la parte dere-
cha e inferior de la imagen.
El acabado final no se puede ver si se cambia el tamaño de visualización.

d-Color MF360/280/220 4-23
4.11 Prueba de Copia
4
8 Pulse la tecla Inicio.
Seleccione este menú para empezar a imprimir.
[Rotación de página] Gire la imagen de vista previa 180 grados para corregir la orientación del
original si es necesario.
Si pulsa [Girar página actual], girará la página mostrada en ese momento.
Si pulsa [Seleccionar página(s) para girar], aparecerá la lista de páginas es-
caneadas. Seleccione la página que desee girar. Se pueden mostrar hasta
ocho páginas escaneadas. Pulse [ ] o [ ] para cambiar la selección.
[Ver acabado] Vea la configuración de acabado utilizando iconos o en texto en la pantalla
de vista previa y compruebe el acabado final.
[Cambiar configuración] Cambie la configuración para el próximo original que vaya a escanearse.
[Ver páginas]/[Ver estado] Cambie entre la ficha [Ver estado] y la ficha [Ver páginas] en la pantalla de
vista previa. Utilice [Ver páginas] para activar las opciones de [Rotación de
página] o [Cambiar configuración] y para detener el escaneado en [Ver es-
tado].
Configuraciones

Prueba de Copia
4
4-24 d-Color MF360/280/220
4.11


d-Color MF360/280/220 5-3
5
5 Función de copia
Puede configurar los ajustes de diversas funciones de copia pulsando los botones del panel de control o
del panel táctil.
Este capítulo describe las funciones que se pueden configurar pulsando los botones del panel táctil.
Elemento
[Básicas] Ajuste la configuración básica para hacer copias. p. 5-4
[Config. original] Configure el tipo y tamaño del original. p. 5-16
[Calidad/Densidad] Configure la calidad o la densidad del original para optimizar la
calidad de la copia.
p. 5-19
[Aplicación] Ajuste la configuración de la aplicación para hacer copias. p. 5-22
Panel izquierdo [Lista de tareas] Compruebe las tareas en ejecución o
que están en espera.
p. 5-64
[Verificar tarea] Compruebe la configuración actual y el
resultado de esa configuración.
p. 5-66

[Básicas]
5
5-4 d-Color MF360/280/220
5.1
5.1 [Básicas]
Ajuste la configuración básica para hacer copias.
Elemento
[Color] Pulse este botón para especificar el color de impresión de las co-
pias.
p. 5-5
[Papel] Pulse este botón para configurar el tipo de papel y la bandeja de
papel para realizar copias.
p. 5-6
[Zoom] Pulse este botón para seleccionar el porcentaje de escala de la
imagen que se va a copiar.
p. 5-8
[Dúplex/Combinación] Configure la copia a 2 caras y las opciones de copia combinada. p. 5-9
[Programa de
acabado]
Especifique con anticipación las configuraciones más utilizadas de
desplazamiento y acabado de las copias. Puede activar las funcio-
nes de acabado preferidas simplemente pulsando este botón.
p. 6-9
[Acabado] Pulse este botón para seleccionar la configuración que desee apli-
car para la clasificación y el acabado de las copias.
p. 5-12
[Escaneado separado] Seleccione este elemento para dividir un gran número de originales
y escanearlo por partes.
p. 5-14
[No rotar] Seleccione este elemento para copiar el original según la orienta-
ción del papel sin rotar la imagen.
p. 5-15
[Language Selection]
(Selección de idioma)
Visualizar la pantalla de selección de idioma para especificar el
idioma del panel táctil.
Este elemento no se visualiza si se configuran dos teclas de acceso
directo.
−
[Tecla acceso directo] Le permite añadir teclas de acceso directo para las funciones de
aplicación más utilizadas en la pantalla básica.
−

d-Color MF360/280/220 5-5
5.1 [Básicas]
5
5.1.1 [Color]
Pulse este botón para seleccionar el color de impresión de las copias.
El color de impresión puede ser [Auto color], [Todo color], [2 colores], [Negro] y [Un color].
% Pulse [Básicas] ö [Color].
Configuraciones
[Auto color] Seleccione esta configuración para detectar automáticamente si el original
escaneado está en color o en blanco y negro, y después seleccione la con-
figuración apropiada (Todo color o Negro).
[Todo color] Seleccione esta configuración para imprimir la copia en color, sin tener en
cuenta si el original escaneado está en color o en blanco y negro.
[2 colores] Imprime en el color que especifique todas las áreas del original escaneado
que están en color e imprime en negro todas las áreas que están en negro.
[Negro] Seleccione esta configuración para imprimir la copia en blanco y negro, sin
tener en cuenta si el original escaneado está en color o en blanco y negro.
[Un color] Imprime la copia en el color único especificado, independientemente del
color que tenga el documento escaneado.
Si especifica un color único, el original se copia convirtiendo las diferen-
cias de color (densidades aparentes de color) y los niveles de gradación en
diferencias de densidad del color seleccionado.
[Sólido] Copia el original convirtiendo sólo los niveles de
gradación en diferencias de densidad del color
seleccionado, independientemente de las dife-
rencias de color que haya en el original.

[Básicas]
5
5-6 d-Color MF360/280/220
5.1
5.1.2 [Papel]
Seleccione el tipo y tamaño de papel sobre el que se imprimirá o modifique el tipo y tamaño de papel
configurado para cada bandeja de papel.
El tamaño del papel se puede seleccionar automáticamente, según el tamaño del original, o se puede
especificar en forma manual.
0 Si selecciona [Transparencia], especifique [Negro] para [Color] de antemano.
0 No es posible seleccionar al mismo tiempo la configuración de Zoom Auto y la configuración de papel
Auto.
0 Si selecciona una configuración de papel especial para una bandeja de papel, dicha bandeja no se
seleccionará automáticamente con la configuración de papel Auto. (Sin embargo, se dará prioridad en
la selección a una bandeja de papel definida como Una sola cara cuando se imprima a una sola cara).
Asegúrese de especificar el tipo de papel cuando cargue papel especial en una bandeja. Si desea más
información sobre papel especial, consulte la página 12-3.
% Pulse [Básicas] ö [Papel].
Configuraciones
[Auto] Selecciona automáticamente el tamaño del papel según el ta-
maño del original.
De 1 a 4 Bandejas Permite especificar el papel de forma manual.
# [Bandeja de entrada
manual]
[Cambiar ajustes bandeja] Especifique el tipo y tamaño de papel para la bandeja de papel
seleccionada.
[Tipo de papel] Especifique el tipo de papel para la bande-
ja de papel seleccionada.
[Tamaño de
papel]
Especifique el tamaño de papel para la
bandeja de papel seleccionada.
[Autodetectar]:
Detecta automáticamente el tamaño del
papel.
[12-1/4e18 w] (Sólo para [Bandeja 2]):
Permite seleccionar el tamaño
12-1/4e18 w.
[Tamaño normal] [(sólo para bandeja de
entrada manual)]:
Especifique un tamaño de papel para usar
la bandeja manual como bandeja de papel
asignada para ese tamaño de papel.
[Tamaño personalizado] [(sólo para bande-
ja de entrada manual)]:
Introduzca el tamaño de papel.
[Papel ancho]:
Seleccione un tamaño de papel más gran-
de que el original.

d-Color MF360/280/220 5-7
5.1 [Básicas]
5
Configuración de un tamaño personalizado
% [Básicas] ö [Papel] ö [Bandeja de entrada manual] ö [Cambiar ajustes bandeja] ö [Elegir tamaño].
Configuración de papel ancho
% [Básicas] ö [Papel] ö [Bandeja de entrada manual] ö [Cambiar ajustes bandeja] ö [Papel ancho].
Configuraciones
[X]/[Y] • Área pulgadas: pulse [+] o [-] para especificar el largo [X] y el ancho [Y]
del papel.
• Área centímetros: introduzca el largo [X] y el ancho [Y] del papel.
[Almacenar] Registre los tamaños de papel personalizados.
de [memory1] a
[memory5]
Seleccione el botón de memoria en el que desee
guardar el tamaño de papel.
[Cambiar nom.
person.]
Modifique el nombre de los botones de memoria.
Configuraciones
[Papel ancho] Seleccione el tamaño del papel que se va a cargar.
[Cambiar tamaño] [X]/[Y] Introduzca el largo [X] y el ancho [Y] del papel.
[Tamaños papel
predet.]
Permite seleccionar el tamaño [12e18 w].

[Básicas]
5
5-8 d-Color MF360/280/220
5.1
5.1.3 [Zoom]
Es posible ampliar o reducir el tamaño de la imagen.
0 No es posible seleccionar al mismo tiempo la configuración de Zoom Auto y la configuración de papel
Auto.
0 Si se selecciona la configuración de zoom Auto y la ampliación se va a copiar en papel de mayor
tamaño que el original, debe cargar el original con la misma orientación que el papel.
% Pulse [Básicas] ö [Zoom].
d Referencia
Para ajustar la rotación de la imagen:
Pulse la tecla Utilidades/Contadores ö [Conf. usuario] ö [Config. de copia] ö [Rotación de ampliación].
Configuraciones
[Auto] El porcentaje de zoom más apropiado se selecciona de forma automática
en función del tamaño del original cargado y del tamaño de papel especi-
ficado.
[Tamaño completo] Se realiza una copia del mismo tamaño que el original (100%).
[Manual] • Introduzca el porcentaje de zoom (25% - 400%) para la copia.
• En la opción [Ajuste zoom individual], puede introducir diferentes por-
centajes de escala para X e Y.
[Ajuste zoom] Introduzca el zoom deseado y seleccione el
botón en el que desea registrar el valor.
La opción [Porcentaje zoom] indica el zoom
registrado por el usuario.
[Mínimo] Copia una imagen original con un tamaño ligeramente menor que el origi-
nal o que el tamaño especificado. Centra la imagen del original sobre el
papel sin cortarla.
Seleccione esta opción si desea copiar toda la extensión del original den-
tro del papel utilizado.
[-]/[+] Configure el porcentaje de zoom (25% - 400%) de la copia sin modificar la
relación de aspecto.
[Zoom fijo] Seleccione un zoom predeterminado para copiar los originales de cierto
tamaño en un tamaño de papel determinado.
[Porcentaje zoom] Seleccione un valor de zoom registrado para realizar la copia. Para modi-
ficar los valores de zoom registrados, use la opción [Ajuste zoom].

d-Color MF360/280/220 5-9
5.1 [Básicas]
5
5.1.4 [Dúplex/Combinación]
Es posible especificar a una cara o a dos caras tanto para el original como para la copia. Las imágenes que
ocupan varias páginas de un original (2, 4 u 8 páginas) se pueden reducir e imprimir en una sola hoja.
Si emplea la función [Dúplex/Combinación] puede ahorrar hojas de papel al copiar.
% Pulse [Básicas] ö [Dúplex/Combinación].
Configuraciones
[1 cara > 1 cara]
[2 caras > 1 cara]
[1 cara > 2 caras]
[2 caras > 2 caras]

[Básicas]
5
5-10 d-Color MF360/280/220
5.1
[Posición de
encuadernado]
Configure la posición de encuadernado del original y de las copias que de-
sea realizar.
Si no especifica la [posición de encuadernado], es posible que la copia que
obtenga no sea como usted desea.
Si está seleccionada la opción [1 cara > 1 cara], no es posible establecer
la [posición de encuadernado].
[Posición encuader-
nado original]
Seleccione la posición de encuadernado del ori-
ginal. Puede ser [Encuad. izquier.], [Encuad. der.],
[Arriba] y [Auto].
• Si se define la posición de encuadernado del
original como [Auto], se seleccionará automá-
ticamente la posición del margen de encua-
dernado. Se selecciona un margen de página
en el lado más largo del papel si la longitud del
documento es igual o inferior a 11-11/16 pul-
gadas (297 mm). Se crea un margen de pági-
na en el lado más corto del papel si la longitud
del documento es superior a 11-11/16
(297 mm).
• Si [Auto] es la opción seleccionada para la po-
sición de encuadernado original, el margen de
encuadernado se establecerá arriba o a la
izquierda.
[Posición
encuadernado salida]
Seleccione la posición de encuadernado de sali-
da. Puede ser [Encuad. izquier.], [Encuad. der.],
[Arriba] y [Auto].
• Si se define la posición de encuadernado de
la copia como [Auto], se determinará automá-
ticamente la posición de encuadernado se-
gún la orientación del original cargado. Si la
longitud del documento es igual o inferior a
11-11/16 pulgadas (297 mm), se selecciona
un margen de página en el lado más largo del
papel. Si la longitud del documento es supe-
rior a 11-11/16 (297 mm), se selecciona un
margen de página en el lado más corto del
papel.
• Si [Auto] es la opción seleccionada para la po-
sición de encuadernado de salida, la posición
de encuadernado se establecerá arriba o a la
izquierda.
[Dirección del orig.] Seleccione la orientación del original cargado en el ADF o colocado en el
cristal de originales.
Si no especifica la [dirección del original], es posible que la copia que ob-
tenga no sea como usted desea.
[No] Desactiva la opción de realizar copias combinadas.
[2en1] Copia las imágenes de dos hojas del original en una sola hoja de papel.
Páginas del original en formato vertical
Páginas del original en formato horizontal
Configuraciones

d-Color MF360/280/220 5-11
5.1 [Básicas]
5
[4en1/8en1] [4en1] Copia las imágenes de cuatro hojas del original
en una sola hoja de papel.
<Horizontal>
<Vertical>
[8en1] Copia las imágenes de ocho hojas del original en
una sola hoja de papel.
<Horizontal>
<Vertical>
[Horizontal] Especifique el orden con que desea combinar
las imágenes del original (ajuste Dirección
numeración).
[Vertical]
Configuraciones

[Básicas]
5
5-12 d-Color MF360/280/220
5.1
5.1.5 [Acabado]
Es posible seleccionar varias opciones para ordenar y acabar las copias que salen a la bandeja de salida.
0 La función de grapado está disponible si está instalada la Unidad de acabado FS-527 o la Unidad de
acabado FS-529 opcional.
0 La configuración de perforación sólo está disponible si está instalado el Kit de taladro PK-517 en la
Unidad de acabado FS-527 opcional.
0 La función [Plegado/encuad] sólo está disponible si está instalada la Grapadora de lomo SD-509 en
la Unidad de acabado FS-527 opcional.
0 No es posible utilizar la opción [Grapar] junto con la opción [Separar].
0 No es posible utilizar las opciones [Plegado central] y [Plegado&Grap. Central] junto con alguna de las
siguientes opciones: [Separar], [Grapar] y [Perforar].
% Pulse [Básicas] ö [Acabado].
Configuraciones
[Ordenar] Al copiar originales de varias páginas en varios juegos, es posible introducir
las copias clasificadas por juegos de copias.
[Grupo] Al copiar originales de varias páginas en varios juegos, es posible introducir
las copias clasificadas por páginas.
1
1
1
4
3
2
1
4
3
2
1
1
1
1

d-Color MF360/280/220 5-13
5.1 [Básicas]
5
[Desplaz.] [Sí]/[No] Especifique si se debe separar cada conjunto de copias en la bandeja de sa-
lida cuando se realizan múltiples conjuntos de copias de originales compues-
tos por varias páginas.
Si no están instaladas la Unidad de acabado FS-527, la Unidad de acabado
FS-529 o el Separador de trabajos JS-505:
Si se cumplen las siguientes condiciones, las copias impresas saldrán orde-
nadas con orientaciones alternativas.
• Los tamaños de papel disponibles son 8-1/2e11, A4 o B5
• Hay papel del mismo tipo y tamaño con la orientación w en una bandeja y
con la orientación v en otra bandeja
• Se ha seleccionado la opción Auto papel para el ajuste de tamaño de papel
Si están instaladas la Unidad de acabado FS-527, la Unidad de acabado
FS-529 o el Separador de trabajos JS-505:
Las copias van saliendo y se van acumulando una sobre otra, cada juego con
la orientación que le corresponde, para separar uno de otro.
[Plegado/encuad] Las copias se grapan en el centro del papel, o se doblan por la mitad antes de
salir de la máquina.
[Plegado central] [Plegado&Grap Central]
[Grapar] Las copias se grapan en una esquina o en dos puntos antes de salir de la
máquina.
[Taladr] Se perforan orificios de encuadernado en las copias antes de que salgan de
la máquina.
[Ajuste posición] Configure las posiciones que desee para el grapado o la perforación de orifi-
cios de encuadernado.
Si selecciona Auto, la máquina establecerá automáticamente las posiciones
de grapado o perforación para el papel según la dirección que tenga el original
cargado.
• Se selecciona una posición de grapado o de perforación en el lado
más largo del papel si la longitud del documento es igual o inferior a
11-11/16 pulgadas (297 mm).
• Se selecciona una posición de grapado o de perforación en el lado más
corto del papel si la longitud del documento es superior a 11-11/16 pulga-
das (297 mm).
• Las posiciones de grapado o perforación se establecen en el extremo su-
perior o izquierdo.
• Al cargar el original, hágalo de manera tal que su lado superior quede en
la parte posterior.
• Si lo desea, pulse [Dirección del orig.] y después seleccione la dirección
del original.
Configuraciones
1
1 1

[Básicas]
5
5-14 d-Color MF360/280/220
5.1
5.1.6 [Escaneado separado]
Si el original contiene más páginas que las que puede contener el ADF, puede dividir el original en varios
lotes y tratar cada lote como si fuera un solo trabajo de copiado. También puede usar la función de copia
empleando, de manera intercalada, el ADF y el cristal de originales para escanear los originales.
0 No cargue más cantidad de hojas que las que permite el límite superior del ADF. De lo contrario, se
ocasionarían atascos de papel y se podría estropear el original o provocar fallos en la máquina.
0 Si va a realizar copias a 2 caras o combinadas empleando el cristal de originales, la máquina puede
escanear una cierta cantidad de páginas del original sin activar la función de escaneado separado.
1 Cargue el original.
2 Pulse [Básicas] ö [Escaneado separado].
3 Pulse la tecla Inicio.
Se escanea el original.
4 Cargue el siguiente lote de páginas del original y pulse la tecla Inicio.
% Para cambiar la configuración de escaneado, pulse [Cambiar conf.].
5 Repita el paso 4 hasta que haya escaneado todas las páginas del original.
6 Una vez escaneadas todas las páginas del original, pulse [Finalizar].
7 Pulse la tecla Inicio.
d Referencia
Para configurar el método de escaneado separado:
Pulse la tecla Utilidades/Contadores ö [Conf. usuario] ö [Config. de copia] ö [Método de escaneado
separado].

d-Color MF360/280/220 5-15
5.1 [Básicas]
5
5.1.7 [No rotar]
Seleccione este ajuste para copiar el original según la orientación del papel sin rotar la imagen.
0 Según el tamaño del papel o el valor de zoom utilizado, es posible que se corte alguna parte de la
imagen.
% Pulse [Básicas] ö [No rotar].

[Config. original]
5
5-16 d-Color MF360/280/220
5.2
5.2 [Config. original]
Configure el estado del original o la dirección del original para realizar las copias deseadas.
% Pulse [Config. original].
Configuraciones
[Orig. mezclados] Carga originales de diferentes tamaños en el ADF y los escanea al mismo
tiempo.
[Original plegado en Z] Detecta correctamente el tamaño del original cuando se han cargado en el
ADF originales plegados para realizar las copias.
[Tamaño del original] Seleccione [Auto] para que se detecte el tamaño del original de forma
automática.
Si la máquina no detecta el tamaño del original automáticamente, selec-
ciónelo de forma manual.
[Tamaño personali-
zado]
Introduzca el tamaño del original.
[Tamaño foto] Seleccione el tamaño de foto.
[Posición de
encuadernado]
Especifique la posición de encuadernado del original (margen de página)
para evitar que la copia se imprima al revés cuando se está escaneando
un original impreso en 2 caras.
[Auto] Establece automáticamente la posición de en-
cuadernación del original.
• Se selecciona un margen de página en el lado
más largo del papel si la longitud del docu-
mento es igual o inferior a 11-11/16 pulgadas
(297 mm).
• Se crea un margen de página en el lado más
corto del papel si la longitud del documento
es superior a 11-11/16 (297 mm).
[Dirección del orig.] Para copiar originales a doble cara o realizar copias combinadas a doble
cara, pulse este botón para especificar la dirección en la que se cargará el
original en el ADF o se colocará en el cristal de originales.
[Eliminar manchas] Reduce el efecto que pueda tener una mancha en el cristal hendido es-
cáner sobre la copia cuando se carga un original en el ADF.

d-Color MF360/280/220 5-17
5.2 [Config. original]
5
Copiado de originales mezclados
Carga originales de diferentes tamaños en el ADF y los escanea al mismo tiempo.
Para copiar en el mismo tamaño que el original, seleccione [Tamaño completo] en [Zoom] y seleccione [Auto]
en [Papel]. Para copiar todas las páginas del original en papel del mismo tamaño, seleccione [Auto] en [Zoom]
y seleccione el tamaño de papel deseado en [Papel].
NOTA
Cargue todas las páginas del original en el ADF de manera tal que el extremo superior quede hacia la parte
posterior o izquierda de la máquina.
1 Deslice la Guía lateral ajustable del ADF hasta ajustarla a la
página más grande del original.
2 Organice los originales en el orden que desee que sean
escaneados y cárguelos cara arriba en el ADF.
3 Pulse [Config. original].
4 Pulse [Orig. mezclados].
% Para cancelar la configuración, pulse de nuevo [Orig.
mezclados].
La tabla siguiente muestra las posibles combinaciones de papel de tamaño estándar que se pueden utilizar
para la configuración de originales mezclados.
Tamaño del
original
Ancho máximo de los originales
11 e
17 w
(A3 w)
8-1/2 e
11 v
(A4 v)
8-1/2 e
14 w
(B4 w)
8-1/2 e
11 w
(A4 w)
5-1/2 e
8-1/2 v
(A5 v)
5-1/2 e
8-1/2 w
(A5 w)
(B5 v)(B5 w)
11 e 17 w
(A3 w)
oo−−−− −−
8-1/2 e 11 v
(A4 v)
oo−−−− −−
8-1/2 e 14 w
(B4 w)
ooo−−− o −
8-1/2 e 11 w
(A4 w)
ooooo− o −
5-1/2 e
8-1/2 v (A5 v)
−−ooo− o −
5-1/2 e
8-1/2 w
(A5 w)
−−−−−o − o
(B5 v) ooo−−− o −
(B5 w) −−oooooo
o Se pueden combinar
− No se pueden combinar

[Config. original]
5
5-18 d-Color MF360/280/220
5.2
Copiado de originales plegados en Z
Detecta correctamente el tamaño del original cuando se han cargado en el ADF originales plegados para
realizar las copias.
Se detecta la longitud de la primera página del original y se escanean todas las demás páginas del original
según ese tamaño.
NOTA
Debe desdoblar los originales plegados antes de cargarlos en el ADF. Si se copia el original sin desdoblarlo,
se puede producir un atasco de papel.
1 Cargue el original en el ADF.
2 Pulse [Config. original].
3 Pulse [Original plegado en Z].
% Para cancelar la configuración, pulse de nuevo [Original
plegado en Z].

d-Color MF360/280/220 5-19
5.3 [Calidad/Densidad]
5
5.3 [Calidad/Densidad]
Seleccione la configuración correspondiente al tipo de imagen del original para mejorar la calidad y densidad
de la copia.
% Pulse [Calidad/Densidad].

[Calidad/Densidad]
5
5-20 d-Color MF360/280/220
5.3
Configuraciones
[Tipo de soriginal] Seleccione el tipo de original (texto o imagen) para mejorar la calidad de la
copia.
[Texto] Copia originales que sólo contienen texto. Los bor-
des del texto copiado se reproducen con nitidez, lo
que facilita la lectura.
[Texto/Foto] [Papel foto]:
Seleccione esta configuración para imprimir fotos
en papel fotográfico desde originales que contie-
nen texto e imágenes. Se imprime una imagen de
líneas definidas.
[Foto impresa]:
Seleccione esta configuración para copiar origina-
les que contengan tanto texto como imágenes, por
ejemplo panfletos o catálogos.
[Foto] [Papel foto]:
Seleccione esta configuración para imprimir desde
originales en papel fotográfico. Seleccione esta
configuración para mejorar las reproducciones de
imágenes de originales en medios tonos (fotogra-
fías, etc.) que no se puedan reproducir con las con-
figuraciones habituales. Se imprime una imagen de
líneas definidas.
[Foto impresa]:
Seleccione esta configuración para realizar copias
de originales impresos, como panfletos o catálo-
gos. Las imágenes originales en medios tonos
(fotografías, etc.) que no pueden reproducirse bien
con las configuraciones habituales se reproducirán
de la manera más similar al original que sea
posible.
[Mapa] Seleccione esta configuración cuando copie origi-
nales con un color de fondo o con marcas hechas
con lápiz o líneas finas de colores, como mapas.
Se imprime una imagen de líneas nítidas.
[Original matriz punt.] Seleccione esta configuración cuando realice co-
pias de originales que sólo contengan texto poco
marcado (como los escritos con lápiz). El texto se
reproduce en la copia en un tono más oscuro para
facilitar su lectura.
[Papel copiado] Seleccione esta configuración para copiar imáge-
nes (originales) impresas con esta máquina.
[Densidad] Ajuste la densidad de copia.

d-Color MF360/280/220 5-21
5.3 [Calidad/Densidad]
5
[Eliminar fondo] Ajuste la densidad del área de fondo para originales que tienen fondo de co-
lor (periódicos, papel reciclado, etc.) u originales impresos en papel fino en
los que se traslucen el texto o las imágenes del reverso.
Seleccione [Auto] para el [nivel de eliminación de fondo] para permitir que la
densidad del fondo se ajuste de manera automática para imprimir con la
mejor densidad de fondo posible.
Para la opción [Eliminar fondo] se suele seleccionar [Elim. sangrado]. Sin
embargo, al copiar un original con fondo de color, seleccione [Ajuste deco-
loración de papel] para que, al copiar, se realicen los ajustes necesarios
para la eliminación del fondo.
[Texto más nítido] Ajuste el nivel de reproducción del texto para un original que contenga una
foto que se superpone al texto (texto de fondo) a fin de hacer más nítido el
texto del fondo.
Para resaltar el texto que se encuentra en el fondo, pulse [Texto +oscuro]
para que el indicador se acerque al signo +.
Si desea resaltar la imagen del fondo, pulse [Texto +claro] a fin de hacer que
el indicador se acerque al signo -.
Puede seleccionar la opción [Texto más nítido] cuando haya seleccionado
otro elemento que no sea [Foto].
[Satinado] Hace copias con un acabado satinado.
Configuraciones

[Aplicación]
5
5-22 d-Color MF360/280/220
5.4
5.4 [Aplicación]
Ajuste la configuración de la aplicación para hacer copias.
Elemento
[Insertar hoja/
portada/capít.]
Inserta otra hoja de papel o añade una portada al papel al realizar
la copia. También puede escanear varias copias del original con di-
ferentes configuraciones.
p. 5-23
[Editar color] Invierte el contraste o gradación del original o imprime el original
como una imagen reflejada. También añade un color al fondo o
ajusta la calidad de una imagen en color.
p. 5-30
[Copia libro/repetir] Ajuste la configuración para un libro o catálogo. Es posible copiar
repetidamente una imagen de una hoja del original o dividirla y am-
pliarla por partes para realizar copias de sus respectivas partes.
p. 5-35
[Margen página] Seleccione el margen de encuadernado (área en blanco) del papel
empleado para la copia.
p. 5-40
[Ajuste de imagen] Configure el diseño para la imagen si el papel es más grande que
el original.
p. 5-41
[Cuadernillo] Distribuye automáticamente el orden de las páginas del original es-
caneado para realizar copias 2 en 1 a doble cara para un diseño de
página con encuadernado central, como el de una revista.
p. 5-42
[Borrar] Borra la parte exterior innecesaria del cuerpo de texto del original
o borra el área que se encuentra fuera del original colocado en el
cristal de originales.
p. 5-44
[Sello/Composición] Imprime la fecha/hora, el número de página o un sello en las
copias. Esta función también le permite incrustar información para
impedir la copia no autorizada de un documento.
p. 5-46
[Copia de tarjetas] Copia los contenidos de la cara frontal y posterior de originales de
tamaño tarjeta, como pueden ser tarjetas de seguros, carnés de
conducir o tarjetas profesionales, en una sola hoja.
p. 5-60
[Guardar en carpeta
de usuario]
Guarda los datos del original escaneado en una carpeta de
usuario.
p. 5-61

d-Color MF360/280/220 5-23
5.4 [Aplicación]
5
5.4.1 [Insertar hoja/portada/capít.]
[Intercalar transparencias]
Para evitar que las copias impresas en transparencias se adhieran entre sí debido al calor que se genera
durante el proceso de copiado, inserta papel (hojas intercaladas) entre las transparencias.
0 La impresión sobre transparencias para retroproyector sólo se puede hacer en negro.
0 Utilice un papel para intercalar que tenga el mismo tamaño que las transparencias para retroproyector.
0 El número de copias está fijado en uno. El número no se puede cambiar.
0 La función de acabado no se puede cambiar.
0 Cargue transparencias en la bandeja de entrada manual.
0 No utilice una transparencia que ya haya pasado por la máquina, aunque sea una vez. De lo contrario,
se podría reducir la calidad de la impresión, producir un atasco de papel o dañar la máquina. (Incluso
aunque la transparencia hubiese pasado por la máquina sin ser impresa, no se la puede volver a
utilizar.)
1 Cargue el original.
2 Pulse [Básicas] ö [Color] ö [Negro].
3 Cargue transparencias en la bandeja de entrada manual. Cargue el papel para intercalar entre
transparencias en la bandeja de papel que desee.
4 Ajuste el [tipo de papel] de la bandeja de entrada manual a [Transparencia] y pulse [OK].
5 Pulse [Aplicación] ö [Insertar hoja/portada/capítulo] ö [Intercalar transparencias].
d Referencia
Cómo establecer el negro como color seleccionado en la configuración de color:
Pulse [Básicas] ö [Color] ö [Negro].
Configuraciones
[Papel para intercalar] Seleccione la bandeja de papel que tiene cargado el papel para intercalar
entre las transparencias.
[Transparencia] Indica el tamaño de papel de la transparencia cargada.
EFGH
EFGH
EFGH
EFGH
EFGH
EFGH
EFGH
EFGH
EFGH

[Aplicación]
5
5-24 d-Color MF360/280/220
5.4
[Cubierta]
Copia la portada y la contraportada en papel diferente al copiar un original que tiene portada y contraportada.
Si el original que se va a copiar no tiene portada ni contraportada, puede insertar hojas de papel en blanco
a modo de portada y contraportada.
0 Cargue papel del mismo tamaño para las portadas y para el resto de las páginas del original y colóquelo
todo con la misma orientación.
% Pulse [Aplicación] ö [Insertar hoja/portada/capít.] ö [Cubierta].
d Referencia
Para configurar el modo de copia a 2 caras:
Pulse [Básicas] ö [Dúplex/Combinación].
Configuraciones
[Ninguna] Hace que no se copien la portada ni la contraportada y desactiva la inser-
ción de hojas en blanco.
[Delante (copia)] Para copias a 1 cara:
La primera página del original se copia en papel para la hoja de la portada.
Para copias a 2 caras:
La segunda página del original se copia en el reverso del papel para la hoja
de la portada.
[Delante (blanco)] Inserta papel para la hoja de portada como primera página de la copia.
[Detrás (copia)] Para copias a 1 cara:
La última página del original se copia en la hoja de contraportada.
Para copias a 2 caras:
Si el original tiene un número par de páginas, se realiza una copia a doble
cara de las dos últimas páginas del original en papel para hoja de
contraportada.
[Detrás (blanco)] Inserte papel para la hoja de la contraportada después de la última página
de la copia.
[Papel] Seleccione las bandejas de papel cargadas con el papel para la portada y la
contraportada, o páginas de portada en blanco.
4
4
3
3
2
2
1
1
REPORT
4
4
3
3
2
2
1
1
REPORTREPORT
4
4
3
3
2
2
2
2
1
1
REPORT

d-Color MF360/280/220 5-25
5.4 [Aplicación]
5
[Insertar hoja]
Se puede insertar un tipo diferente de papel (como, por ejemplo, papel de color) para determinadas páginas
de las copias. Puede seleccionar entre dos opciones: [Copiar] y [En blanco] para activar o desactivar la copia
de la hoja insertada.
0 Puede especificar hasta 30 posiciones para las hojas insertadas.
0 Cargue papel del mismo tamaño para las hojas de inserción y para las copias normales y colóquelo
todo con la misma orientación.
% Pulse [Aplicación] ö [Insertar hoja/portada/capít.] ö [Insertar hoja].
Configuraciones
[P ---] Especifique dónde desea insertar hojas de un tipo diferente de papel.
[Ordenar] Ordena las páginas especificadas en orden ascendente.
[Insertar papel] Seleccione la bandeja donde está cargado el papel que desea insertar.
[Copiar] Copia el original utilizando el papel insertado especificado para las páginas
especificadas.
Si la página especificada es "2"
Para copias a 1 cara:
Inserta el papel especificado como la segunda página de las copias y copia
la segunda página del original en esa hoja.
Para copias a 2 caras:
Deja en blanco el reverso de la primera página, inserta el papel especificado
para la segunda página de la copia y hace una copia a 2 caras de la segunda
y tercera página del original utilizando el papel insertado.
[En blanco] Seleccione esta opción para insertar la hoja de papel especificada después
de la página que usted especifique.
Si la página especificada es "3"
Para copias a 1 cara:
Inserta el papel especificado como hoja número 4 de la copia.
Para copias a 2 caras:
Deja en blanco el reverso de la segunda página de la copia e inserta el papel
especificado como tercera página de la copia.
6
6
4
4
5
2
2
3
6
6
5
5
4
4
3
3
2
2
1
1
REPORT
6
6
5
5
4
4
3
3
2
2
1
1
REPORT
1
1
REPORT
6
6
4
4
5
6
6
5
5
4
4
3
3
6
6
5
5
4
4
3
3
2
2
1
1
REPORT
3
3
2
2
1
1
REPORT
1
1
2
REPORT

[Aplicación]
5
5-26 d-Color MF360/280/220
5.4
d Referencia
Para configurar el modo de copia a 2 caras:
Pulse [Básicas] ö [Dúplex/Combinación].
[Insertar imagen]
Un original de varias páginas escaneado desde el cristal de originales puede insertarse en una ubicación
predeterminada en un original escaneado anteriormente con el ADF.
0 Con la función Insertar imagen, el original insertado se añade después de la página especificada.
0 Puede especificar hasta 30 posiciones para insertar el original.
0 Si el original escaneado desde el cristal de originales tiene más páginas que el número de páginas
especificado en la pantalla Insertar imagen, las páginas adicionales del original de inserción se
imprimirán al final del original.
0 El original que se encuentra en el cristal de originales se escanea empleando la misma configuración
que se utiliza para el original escaneado en el ADF.
0 Si el original escaneado desde el cristal de originales tiene menos páginas que el número de páginas
especificado en la pantalla Insertar imagen, las páginas de inserción que falten no se imprimirán.
0 Si se especifica dos veces el mismo número de página, se añaden dos páginas del original de inserción
en la ubicación indicada.
0 Si el número de página especificado es superior al número total de páginas del original principal, la
página del original de inserción correspondiente se añade al final de la copia.
1 Cargue el original en el ADF.
2 Pulse [Aplicación] ö [Insertar hoja/portada/capítulo] ö [Insertar imagen].
3 Pulse la tecla Inicio.
4 Coloque el original que se insertará en el cristal de originales.
Configuraciones
[P ---] Especifique la posición en la que desea insertar la página escaneada
desde el cristal de originales.
[Ordenar] Ordena las páginas especificadas en orden ascendente.
4
4
3
3
2
2
1
1
REPORT
B
A
4
3
B
2
A
1
1
REPORT

d-Color MF360/280/220 5-27
5.4 [Aplicación]
5
5 Pulse la tecla Inicio.
% Para insertar un original de varias páginas, repita los pasos 4 y 5 hasta que todas las páginas del
original de inserción se hayan escaneado en el orden en que deben insertarse.
6 Pulse [Finalizar].
7 Pulse la tecla Inicio.
Se comienza a hacer la copia.
[Capítulo]
Cuando se realizan copias a 2 caras, las páginas especificadas como primera página de un capítulo pueden
imprimirse en el anverso del papel. Si el documento se ha dispuesto de manera que la página especificada
se imprima en el reverso de una página, ésta se deja en blanco y la página especificada se imprime en el
anverso de la siguiente página.
0 Puede especificar hasta 30 posiciones para la primera página de los capítulos.
0 Active la función Capítulos en [1 cara > 2 caras]. Si el original está impreso a 2 caras, seleccione
[2 caras >2 caras].
0 Compruebe que el papel cargado para la primera página del capítulo y el papel cargado para el resto
de las copias tienen el mismo tamaño y orientación.
3
7
7
3
8
6
6
2
4
4
2
5
3
3
3
7
7
3
8
5
5
6
3
3
4
8
8
33
7
7
6
6
5
5
1
1
1
1
2
1
1
1
1
2
22
4
4
3
3
2
2
11
1
1

[Aplicación]
5
5-28 d-Color MF360/280/220
5.4
% Pulse [Aplicación] ö [Insertar hoja/portada/capítulo] ö [Capítulos].
d Referencia
Para configurar el modo de copia a 2 caras:
Pulse [Básicas] ö [Dúplex/Combinación].
[Programar tareas]
Si los originales que se van a copiar incluyen diferentes tipos de materiales, tales como un original impreso
a 1 cara para copias de tamaño completo y un original impreso a 2 caras para copias con ampliación, entre
otras cosas, puede utilizar este ajuste para escanear varios originales con diferentes configuraciones y
después realizar la copia como el mismo trabajo de impresión.
Es posible especificar distinta configuración de zoom o de papel para una parte del original o definir opciones
de acabado o la función de numeración después de haber escaneado todo el original, y entonces imprimir
todas las copias juntas.
0 Se pueden escanear hasta 100 tipos de originales.
0 Al configurar una tarea programada, no es posible seleccionar el ajuste [Grupo] en la pantalla de
acabado. En su lugar, puede seleccionar [Ordenar].
Configuraciones
[P ---] Especifique la primera página de los capítulos.
[Ordenar] Ordena las páginas especificadas en orden ascendente.
[Papel capítulo] Especifique la bandeja de papel donde se encuentra el papel que debe in-
sertarse como primera hoja del capítulo.
[Insertar copia] Hace copias de las primeras páginas de los capítulos en un papel diferente
del utilizado para las demás páginas.
[Ninguna] Copia todas las páginas empleando el mismo tipo de papel.
4
4
3
3
2
2
1
1
REPORT
4
2
3
3
2
2
4
4
3
3
2
2
1
1
REPORT
1
1
0001
REPORT

d-Color MF360/280/220 5-29
5.4 [Aplicación]
5
1 Pulse [Aplicación] ö [Insertar hoja/portada/capít.] ö [Programar tareas].
2 Seleccione la configuración de copia que desee y, a continuación, pulse la tecla Inicio.
3 Pulse [Config. escanead].
% Pulse [Volver a escanear] para borrar el trabajo escaneado. Pulse [Cambiar conf.] para establecer
la configuración de copia.
% Una vez cargado el original en el cristal de originales, pulse [Finalizar].
4 Cargue el siguiente original y pulse [Cambiar conf.].
5 Seleccione la configuración de copia que desee y, a continuación, pulse la tecla Inicio.
% Repita del paso 3 al 5 hasta que haya escaneado todos los originales.
6 Una vez escaneadas todas las páginas del original, pulse [Finalizar].
7 Pulse [Sí].

[Aplicación]
5
5-30 d-Color MF360/280/220
5.4
8 Especifique la configuración para el acabado, según se requiera.
9 Pulse [Inicio] o la tecla Inicio.
5.4.2 [Editar color]
[Invertir neg/pos]
Emplee esta función para permitir que el original se copie con la densidad y las gradaciones de la imagen
invertida.
Las imágenes del original se copian y salen en forma invertida, como negativos de fotografías.
0 Si se ha seleccionado un color único, las imágenes se invierten en relación con el color seleccionado.
0 Si se ha seleccionado un color de fondo, los colores se invierten en relación con el color de base
seleccionado y el color de las imágenes.
% Pulse [Aplicación] ö [Editar color] ö [Invertir neg/pos].
% Para cancelar la función Invertir neg/pos, vuelva a pulsar [Invertir neg/pos].

d-Color MF360/280/220 5-31
5.4 [Aplicación]
5
d Referencia
Para seleccionar un color único:
Pulse [Básicas] ö [Color] ö [Un color].
Para seleccionar un color de fondo:
Pulse [Aplicación] ö [Editar color] ö [Color fondo].
[Imagen reflejada]
Copia los originales como si fueran vistos en un espejo.
% Pulse [Aplicación] ö [Editar color] ö [Imagen reflejada].
Configuraciones
[Tamaño del original] Seleccione [Auto] para que se detecte el tamaño del original de forma
automática.
Si la máquina no detecta el tamaño del original automáticamente, selecció-
nelo de forma manual.
[Tamaño personali-
zado]
Introduzca el tamaño del original.
[Tamaño foto] Seleccione el tamaño de foto.

[Aplicación]
5
5-32 d-Color MF360/280/220
5.4
[Color fondo]
Tiñe el área en blanco del original con el color de fondo especificado.
% Pulse [Aplicación] ö [Editar color] ö [Color fondo].
Configuraciones
[Seleccionar color] Seleccione un color de fondo.

d-Color MF360/280/220 5-33
5.4 [Aplicación]
5
[Ajuste de color]
Ajusta la calidad de imagen para adaptarla basándose en el original de copia en color.
1 Pulse [Aplicación] ö [Editar color] ö [Ajuste de color].
Configuraciones
[Brillo] Ajuste el brillo de la imagen copiada.
[Contraste] Ajuste el nivel de densidad de las copias.
[Saturación] Ajuste la intensidad que desea que tengan los colores en las copias
realizadas a todo color.
[Rojo] Ajuste la intensidad que desea que tengan los colores rojos en las co-
pias realizadas a todo color.
[Verde] Ajuste la intensidad que desea que tengan los colores verdes en las
copias realizadas a todo color.
[Azul] Ajuste la intensidad que desea que tengan los colores azules en las
copias realizadas a todo color.
[Tono] Ajuste el tono para las copias a todo color.
El tono se refiere a la distancia de un color con respecto a colores bien
definidos, tales como el rojo, el azul y el amarillo. Por ejemplo, al ajus-
tar el tono, la imagen puede quedar más rojiza o más azulada.
[Densidad copia] Ajuste la densidad de la copia (más clara o más oscura).
[Nitidez] Ajuste la nitidez para resaltar los bordes del texto de manera que el
texto copiado pueda leerse mejor. Puede suavizar una imagen que
tenga un contraste demasiado alto o puede dar mayor nitidez a una
imagen borrosa.
[Equilibrio color] Ajuste las concentraciones individuales de amarillo (Y), magenta (M),
cian (C) y negro (K) para las copias a todo color.
La copia a todo color reproduce los colores del original mezclando tó-
ners de cuatro colores: amarillo, magenta, cian y negro.
Cambiando la cantidad de cada uno de los cuatro tóners, se ajusta el
matiz de la copia.

[Aplicación]
5
5-34 d-Color MF360/280/220
5.4
2 Configure cada una de las funciones.
% Pulse [Copia de muestra] para ver cómo quedará el ajuste de color especificado actualmente.

d-Color MF360/280/220 5-35
5.4 [Aplicación]
5
5.4.3 [Copia libro/repetir]
[Copia de libros]
Configure el modo de escaneado para copiar un original impreso a doble página, como es el caso de un libro
o un catálogo. Por ejemplo, puede copiar un original impreso a doble página en una sola página o en dos
páginas separadas.
0 Coloque el original en el cristal de originales.
0 Si está seleccionada la opción [Doble pág.] o [Separar], la impresión comenzará en cuanto se pulse la
tecla Inicio.
0 Si está seleccionada la opción [Portada/contraport.], la operación de escaneado comienza por la
portada y continúa con el escaneado de la contraportada. Por último, se escanean todas las páginas
impresas a doble página (libro abierto) del cuerpo del texto siguiendo el orden indicado por los números
de página.
0 Si se selecciona la opción [Cubierta frontal], se escanean todas las páginas impresas a doble cara en
orden después de la portada.
0 Si está seleccionada la opción [Portada/contraport.] o [Cubierta frontal], espere hasta que se hayan
escaneado todas las páginas del original y, luego, pulse [Finalizar]. A continuación, pulse la tecla Inicio
para comenzar la impresión.
% Pulse [Aplicación] ö [Copia libro/repetir] ö [Copia de libros].
Configuraciones
[Doble pág.] Copia ambas páginas de un original impreso a doble página como si fuera
un original de una sola página.
[Separar] Copia las páginas derecha e izquierda de un original impreso a doble página
de manera separada, siguiendo el orden indicado por los números de
página.
[Cubierta frontal] Copia la portada, las páginas derecha e izquierda de originales impresos a
dos caras en forma separada (siguiendo el orden indicado por los números
de página) y la contraportada, en ese orden.
[Portada/contraport.] Copia la portada, hace copias separadas de cada página del original impre-
so a doble cara y copia la contraportada, siguiendo el orden indicado por
los números de página del original.
SURVEYOR’S
REPORT
SURVEYOR’S
REPORT

[Aplicación]
5
5-36 d-Color MF360/280/220
5.4
[Borrar marco] Borra la sombra oscura que se proyecta alrededor del libro.
[Marco] Especifique el ancho de la zona que se ha de bo-
rrar alrededor de todo el marco.
[Arriba], [Derecha],
[Abajo], [Izquierda]
Configure el ancho que desea borrar de la parte
superior, del lado derecho, de la parte inferior y de
la izquierda del marco.
[Ninguna] Seleccione esta opción para no borrar el marco.
[Borrar centro] Borra la sombra oscura que se proyecta en el centro del libro.
[Posición de
encuadernado]
Seleccione la posición de encuadernado del documento que va a escanear.
Para indicarla, seleccione [Separar], [Cubierta frontal] y [Portada/contra-
port.].
Configuraciones

d-Color MF360/280/220 5-37
5.4 [Aplicación]
5
[Repetir imagen]
Una imagen de un original se puede imprimir varias veces en una sola hoja de papel. Especifique el tamaño
del original y del papel o el zoom para calcular automáticamente la cantidad de imágenes que se copiarán.
Como alternativa, también puede especificar la cantidad de repeticiones que desea hacer.
% Pulse [Aplicación] ö [Copia libro/repetir] ö [Repetir imagen].
Configuraciones
[Con margen] Sigue copiando el área de escaneado del original de manera tal que el área
de copiado de la hoja se llene con la imagen copiada. Si no entra la imagen
entera dentro del área de copiado, no se copiará la porción adicional.
[Sin margen] Sigue copiando el área de escaneado del original de manera tal que la hoja
se llene con la imagen copiada. No obstante, puede que algunas partes de
la imagen se pierdan.
[Autodetec] Detecta automáticamente el área que se va a escanear.
[Definir Tamaño] Seleccione [Auto] para que se detecte el tamaño del original de forma
automática.
Si no se detecta automáticamente el tamaño del original, o si es necesario
especificar el área de escaneado, seleccione el tamaño del original.
[Tamaño personali-
zado]
Introduzca el tamaño del original.
[Tamaño foto] Seleccione el tamaño de foto.
[Repetir 2/4/8] [Repetir 2]
[Repetir 4]
[Repetir 8]
Sigue copiando el área de escaneado del original
tantas veces como se haya especificado. No obs-
tante, tenga en cuenta que, si la imagen no cabe en
el tamaño de papel utilizado, se recortará al
copiarla.
La opción [Configuración intervalo repetición] sólo
se puede configurar para [Repetir 2].
[Configuración inter-
valo repetición]
Especifique la separación que desea dejar entre
las imágenes copiadas.

[Aplicación]
5
5-38 d-Color MF360/280/220
5.4
[Modo póster]
Esta función permite realizar una copia ampliada de la imagen original hasta un tamaño superior al tamaño
de papel que se puede cargar en la máquina, tal como 33 e 44 (A0) o 24 e 36 (B0). Especifique el tamaño del
original y el tamaño de salida (el tamaño de la copia ampliada) para obtener copias ampliadas de secciones
del original en hojas separadas de papel. Cree una copia ampliada con el tamaño de acabado especificado,
la cual se formará por la unión de esas copias de las diferentes secciones del original.
Para crear un póster de tamaño 33 e 44 (A0), cree copias de secciones en ocho hojas de tamaño 11 e17 (A3)
y únalas.
0 Coloque el original en el cristal de originales.
0 En el Modo póster, el número de copias está fijado en 1.
% Pulse [Aplicación] ö [Copia libro/repetir] ö [Modo póster].
Configuraciones
[Tamaño img] Seleccione el tamaño de la imagen terminada.
[Tamaño personali-
zado]
Introduzca el tamaño de la imagen terminada.
[Tmño de papel] Seleccione el tamaño dentro del cual se encontrará la copia terminada.
[Zoom] Introduzca el zoom que desea utilizar para obtener una copia del tamaño
terminado especificado.
[Tamaño del original] Seleccione [Auto] para que se detecte el tamaño del original de forma
automática.
Si la máquina no detecta el tamaño del original automáticamente, selecció-
nelo de forma manual.
[Tamaño personali-
zado]
Introduzca el tamaño del original.
[Tamaño foto] Seleccione el tamaño de foto.

d-Color MF360/280/220 5-39
5.4 [Aplicación]
5
[Original folleto]
Un catálogo al que se le han retirado las grapas puede copiarse y encuadernarse con grapas en el centro
para crear copias del catálogo original.
1. Grapas
0 Este elemento está disponible si está instalada la Grapadora de lomo SD-509 en la Unidad de
acabado FS-527 opcional.
NOTA
Cargue un catálogo sin las grapas.
1 Cargue el original.
% Para utilizar el cristal de originales, coloque las páginas en orden, empezando por el lado de la
primera página, después el lado de la segunda página, después el lado de la tercera y así
sucesivamente.
% Para utilizar el ADF, cargue las páginas con el lado de la primera página hacia arriba.
2 Pulse [Aplicación] ö [Copia libro/repetir].
3 Pulse [Original folleto].
4 Pulse la tecla Inicio.
5 Una vez escaneadas todas las páginas del original, pulse [Finalizar] y la tecla Inicio.
7
2
2
1
8
2
2
7
7
5
4
4
3
6
5
4
4
3
6
1
+
2
7
8
1
4
5
6
3
3
3
4
6
6
5
1
1
2
8
8
7

[Aplicación]
5
5-40 d-Color MF360/280/220
5.4
5.4.4 [Margen página]
Las copias pueden imprimirse con un margen de encuadernado, de manera que las páginas se puedan luego
archivar fácilmente. Si está escaneando un original impreso en 2 caras, puede especificar la posición de
encuadernado del papel (margen de encuadernado) a fin de evitar que la copia se imprima al revés.
[Izq.]
[Arriba]
[Derecha]
0 Puede especificar la posición de encuadernado sin crear un margen de encuadernado.
0 En el caso de las copias a 2 caras, deberá definir tanto la posición de encuadernado del papel como
la dirección del original. De lo contrario, es posible que la imagen original se copie al revés.
0 Si las posiciones de las grapas o las perforaciones son diferentes de las de la posición de
encuadernación, tiene prioridad la posición de las grapas o las perforaciones.
0 Si se pierde parte de la imagen al copiarla con la configuración de margen de encuadernado
especificada, reduzca el zoom y vuelva a realizar la copia.
% Pulse [Aplicación] ö [Margen página].
4
4
ABC
DEF
GHI
3
3
ABC
DEF
GHI
2
2
ABC
DEF
GHI
1
1
ABC
DEF
GHI
3
3
ABC
DEF
GHI
1
2
AB
DE
GH
4
4
ABC
DEF
GHI
2
2
ABC
DEF
GHI
2
2
ABC
DEF
GHI
1
1
ABC
DEF
GHI
4
4
ABC
DEF
GHI
2
2
ABC
DEF
GHI
2
2
ABC
DEF
GHI
1
1
ABC
DEF
GHI
4
4
ABC
DEF
GHI
3
3
ABC
DEF
GHI
2
2
ABC
DEF
GHI
1
1
ABC
DEF
GHI
3
3
ABC
DEF
GHI
ABC
DEF
1
2
ABC
DEF
4
4
ABC
DEF
GHI
ABC
DEF
GHI
2
2
ABC
DEF
GHI
1
1
ABC
DEF
GHI
3
3
ABC
DEF
GHI
1
2
B
C
E
F
H
I
4
4
ABC
DEF
GHI
2
2
ABC
DEF
GHI
2
2
ABC
DEF
GHI
1
1
ABC
DEF
GHI

d-Color MF360/280/220 5-41
5.4 [Aplicación]
5
d Referencia
Para definir el zoom:
Pulse [Básicas] ö [Zoom].
5.4.5 [Ajuste de imagen]
Si el papel de copia es más grande que el original, puede ampliar el original y copiarlo en el centro del papel.
[Tamaño completo]
[Ampliar centro]
[Centrado]
Configuraciones
[Posición de margen] Seleccione una de las opciones: [Auto], [Izquierda], [Arriba] y [Derecha].
Si se selecciona Auto, la posición de encuadernación se establece de ma-
nera automática.
• Esta función determina automáticamente la posición de encuadernado
en función de la orientación del original cargado. Si la longitud del docu-
mento es igual o inferior a 11-11/16 pulgadas (297 mm), se selecciona
un margen de página en el lado más largo del papel. Si la longitud del
documento es superior a 11-11/16 (297 mm), se selecciona un margen
de página en el lado más corto del papel.
• La posición de encuadernado se establece en el extremo superior o el
lado izquierdo.
• Al cargar el original, hágalo de manera tal que su lado superior quede en
la parte posterior. Si carga el original con cualquier otra orientación, esta
configuración no podrá aplicarse.
[Desplazamiento de
imagen]
Ajuste la posición de la imagen en función del margen de encuadernado.
[Cambiar desplaz.
atrás]
Ajuste la posición de la imagen en el reverso del
papel para el modo de copia a 2 caras.
[Ajustar valor] • Área pulgadas: pulse [+] o [-] para especificar el ancho de margen de en-
cuadernado (de 1/16 a 3/4 pulgadas). Si selecciona [Ninguna] el margen
de encuadernado queda ajustado a 0 pulgadas.
• Área centímetros: introduzca el ancho del margen de encuadernado (de
0,1 a 20,0 mm). Si selecciona [Ninguna], el margen de encuadernado
queda ajustado a 0 mm.
[Dirección del orig.] Seleccione la orientación del original cargado en el ADF o colocado en el
cristal de originales.

[Aplicación]
5
5-42 d-Color MF360/280/220
5.4
% Pulse [Aplicación] ö [Ajuste de imagen].
5.4.6 [Cuadernillo]
El orden de las páginas del original escaneado se distribuye automáticamente para obtener copias 2 en 1 a
2 caras en un diseño de página con encuadernado central, como el de una revista.
[Encuad. izquier.]
[Encuad. der.]
Configuraciones
[Tamaño completo] Amplía la imagen hasta el tamaño de papel más grande posible que pueda
contener todo el original, y copia la imagen en el centro del papel.
Coloque el original en el cristal de originales.
[Ampliar centro] Amplía la imagen hasta el tamaño de papel más grande posible que pueda
contener todo el original, y copia la imagen en el centro del papel. No obs-
tante, puede que algunas partes de la imagen se pierdan.
Coloque el original en el cristal de originales.
[Centrado de imagen] Copia la imagen original en el centro del papel sin ampliarla.
[Tamaño del original] Seleccione [Auto] para que se detecte el tamaño del original de forma
automática.
Si la máquina no detecta el tamaño del original automáticamente, selecció-
nelo de forma manual.
[Tamaño personali-
zado]
Introduzca el tamaño del original.
[Tamaño foto] Seleccione el tamaño de foto.
8
8
7
7
3
3
2
2
1
1
REPORT
63
63
5
4
81
81
7
REPORT
2
8
8
7
7
3
3
2
2
1
1
REPORT
36
66
4
5
18
18
2
REPORT
7

d-Color MF360/280/220 5-43
5.4 [Aplicación]
5
0 La función Plegado/encuad sólo está disponible si está instalada la Grapadora de lomo SD-509 en la
Unidad de acabado FS-527 opcional.
0 En general, para un original impreso a 1 cara, la cantidad de páginas necesarias será igual a un múltiplo
de 4, e igual a un múltiplo de 2 para un original impreso a 2 caras. Si no hay suficientes páginas, se
añadirán páginas en blanco de forma automática al final.
0 Si se selecciona un folleto con la función de Selección automática del papel activada, el zoom se
establece automáticamente en 70,7%.
% Pulse [Aplicación] ö [Cuadernillo].
d Referencia
Para especificar el porcentaje de escala de visualización automática:
Pulse la tecla Utilidades/Contadores ö [Conf. usuario] ö [Config. de copia] ö [Autozoom para Combinar/
Folleto].
Configuraciones
[Encuad. izquier.]/
[Encuad. der.]
Seleccione la posición de encuadernado para las copias.
[Plegado&Grap Central] Las copias se grapan en dos puntos de la línea central y después se pliegan
por la mitad antes de salir de la máquina.
[Plegado central] Se obtiene una hoja copiada plegada en dos.
[No] Este ajuste hace que se obtenga una hoja copiada sin plegado/grapado
central ni plegado por la mitad.
[Papel] Seleccione la bandeja de papel que tiene cargado el papel deseado.
[Cubierta] Copia la portada y la contraportada en papel diferente al copiar un original
que tiene portada y contraportada. Si el original que se va a copiar no tiene
portada ni contraportada, puede insertar hojas de papel en blanco a modo
de portada y contraportada.

[Aplicación]
5
5-44 d-Color MF360/280/220
5.4
5.4.7 [Borrar]
[Borrar marco]
Se pueden realizar copias borrando la sombra dejada por las perforaciones que tenga el original y otras áreas
que no interesen alrededor del texto del original, tal como la información de transmisión en un fax recibido.
Es posible borrar un área de igual ancho para los cuatro lados del original o con un ancho diferente para cada
lado.
% Pulse [Aplicación] ö [Borrar] ö [Borrar marco].
[Borr. área sin imag.]
Esta función permite copiar teniendo el ADF abierto mientras se coloca sobre el cristal de originales, en la
posición deseada, un original que no puede cargarse en el ADF.
Se detecta automáticamente el original y se borra el área que queda fuera del texto del original.
Los métodos que se utilizan para borrar son [Bisel] y [Rectangular]. [Bisel] se emplea cuando el fondo del
original es fino y [Rectangular] cuando es oscuro.
Puede colocar el original en cualquier posición sin abrir ni cerrar el ADF para realizar las copias de inmediato.
Además, el consumo de tóner será menor dado que se borra el área que se encuentra fuera del texto del
original.
Configuraciones
[Marco] Se borra el mismo ancho en los cuatro lados del original.
[Arriba] [Derecha] [Abajo]
[Izq.]
Se borra cada lado del marco con un ancho diferente.
[+]/[-] Pulse [+] o [-] para definir el ancho de borrado entre 1/16 pulgadas (0,1 mm)
y 2 pulgadas (50,0 mm). También puede introducir el ancho mediante el te-
clado.
[Ninguna] Define el ancho de borrado en 0 pulgadas (0 mm).
A: de 1/16 pulgadas a 2 pulgadas (de 0,1 mm a 50,0 mm)

d-Color MF360/280/220 5-45
5.4 [Aplicación]
5
[Rectangular]
[Bisel]
0 Si el borrado no se realiza de la manera deseada, configure la opción [Borrar operación] situada en
[Ajuste borrado] de la Configuración de administrador.
0 El tamaño del original detectado automáticamente es de 3/8 e 3/8 pulgadas (10 e 10 mm) o más.
Si no se detecta de forma correcta, saldrá una hoja en blanco.
0 No puede realizar copias con el ADF cerrado.
0 Es posible que la imagen del original tenga algún defecto en la parte superior o inferior.
% Pulse [Aplicación] ö [Borrar] ö [Borr. área sin imag.].
d Referencia
Para fijar la operación de borrado:
Pulse la tecla Utilidades/Contadores ö [Configuración administrador] ö [Ajustes sistema] ö [Ajuste
avanzado] ö [Ajuste borrado].

[Aplicación]
5
5-46 d-Color MF360/280/220
5.4
5.4.8 [Sello/Composición]
Permite añadir fecha y hora, número de página, sello, imagen, o encabezado y pie de página a las copias.
[Fecha/Hora]
Puede seleccionar el formato y la posición para imprimir la fecha y hora en las copias. Especifique si desea
imprimirlas en todas las páginas o sólo en la primera.
0 El sello de fecha y hora no se imprimirá en las páginas en blanco que se hayan insertado empleando
las funciones Portada, Insertar hoja y Capítulo. En la configuración de administrador, puede modificar
el ajuste para permitir que se imprima en las páginas en blanco.
0 En el papel, se estampan la fecha y hora correspondientes al momento en que se escaneó el original.
Elemento
[Fecha/Hora] Añade la fecha y hora a las copias.
[Número de página] Añade el número de página o de capítulo a las copias.
[Sello] Añade un sello predeterminado o registrado a las copias.
[Seguridad de copia] Añade texto oculto para impedir la copia no autorizada de un documento al
copiar. Esta función también le permite copiar texto con información inhibi-
dora de copia o con una contraseña incrustada.
[Repetir sello] Repite la aplicación del sello o la fecha y hora en el papel.
[Encabezado/pie] Añade la fecha y hora en la parte superior o la parte inferior del papel al im-
primir las copias.
[Filigrana] Añade una filigrana (un texto muy tenue) en el centro de las páginas copia-
das.
[Superposición] Hace copias con la imagen de la primera página escaneada del original su-
perpuesta sobre las siguientes imágenes del original.
[Superposición registrada] Guarda una imagen del original como una superposición registrada en el
disco duro y, más adelante, superpone la imagen registrada en la copia de
otro original.

d-Color MF360/280/220 5-47
5.4 [Aplicación]
5
% Pulse [Aplicación] ö [Sello/Composición] ö [Fecha/Hora].
d Referencia
Para permitir la impresión en las páginas en blanco:
Pulse la tecla Utilidades/Contadores ö [Configuración administrador] ö [Ajustes sistema] ö [Conf.
impres. pág. blanco].
[Número de página]
Puede seleccionar el formato y la posición para imprimir los números de página y números de capítulo en las
copias. Los números de página y de capítulo se imprimen en todas las páginas.
0 Los números de página no se imprimirán en las páginas en blanco que se hayan insertado empleando
las funciones Portada, Insertar hoja y Capítulo. En la configuración de administrador, puede modificar
el ajuste para permitir que se imprima en las páginas en blanco.
Configuraciones
[Formato fecha] Seleccione el tipo (formato) que desea darle al sello de fecha y hora.
[Formato hora] Seleccione el tipo (formato) que desea darle al sello de fecha y hora. Si se-
lecciona [Ninguna], la hora no se imprimirá.
[Pág.] Decida si imprimir la fecha y hora en todas las páginas o sólo en la primera.
[Posic. impresión] Seleccione una posición de las nueve posiciones de impresión disponibles.
[Ajustar posición] Ajuste las posiciones horizontal y vertical entre
1/16 pulgadas (0,1 mm) y 1-15/16 pulgadas
(50,0 mm).
[Detalles del texto] Establezca el color, el tamaño y el tipo de texto.

[Aplicación]
5
5-48 d-Color MF360/280/220
5.4
% Pulse [Aplicación] ö [Sello/Composición] ö [Número de página].
Configuraciones
[Número de la primera
página]
• Establezca [Número de pág.] entre -99999 y 99999, y [Capítulo] entre
-100 y 100.
• Pulse [*] para cambiar entre los signos (+ y -).
• Si se indica un valor negativo, no se imprimirán los números hasta que
la numeración alcance 1. Por ejemplo, si se especifica "-1", los números
se imprimen empezando por "1" a partir de la tercera página de las
copias.
• El número de capítulo introducido se imprime si se selecciona la opción
[1-1, 1-2...] en el [Tipo nº página].
[Número del primer
capítulo]
[Tipo nº página] Seleccione el tipo (formato) de página.
[Configuración insertar
hoja]
Configure este parámetro cuando use las funciones Portada, Insertar hoja y
Capítulo juntas.
[Cubiertado] [Imprimir en portada y contraportada]:
La impresión se realiza tanto en la portada como
en la contraportada.
[Imprimir sólo en contraportada]:
El número de página se imprime en la contraporta-
da pero no en la portada. El número de página se
comienza a imprimir a partir del número "2" en el
caso de las copias a 1 cara y en el número "3" en
las copias a 2 caras.
[No imprimir nº de página]:
Desactiva la impresión en la portada o en la contra-
portada. El número de página se comienza a impri-
mir a partir del número "2" en el caso de las copias
a 1 cara y en el número "3" en las copias a 2 caras.
[Copiar hoja Insert.] [Imprimir núm. página]:
Imprime en las páginas insertadas.
[No impr. número]:
Contabiliza las páginas insertadas, pero no impri-
me el número en ellas.
[Omitir páginas]:
No contabiliza las páginas insertadas ni imprime en
ellas.
[Inserción (blanco)] [No impr. número]:
Contabiliza las páginas insertadas, pero no impri-
me el número en ellas.
[Omitir páginas]:
No contabiliza las páginas insertadas ni imprime en
ellas.
[Posic. impresión] Seleccione una posición de las nueve posiciones de impresión disponibles.
[Ajustar posición] Ajuste las posiciones horizontal y vertical entre
1/16 pulgadas (0,1 mm) y 1-15/16 pulgadas
(50,0 mm).
[Detalles del texto] Establezca el color, el tamaño y el tipo de texto.

d-Color MF360/280/220 5-49
5.4 [Aplicación]
5
d Referencia
Para configurar las funciones Portada, Insertar hoja y Capítulo:
Pulse [Aplicación] ö [Insertar hoja/portada/capítulo].
Para configurar la función Capítulo:
Pulse [Aplicación] ö [Insertar hoja/portada/capít.] ö [Capítulo].
Para permitir la impresión en las páginas en blanco:
Pulse la tecla Utilidades/Contadores ö [Configuración administrador] ö [Ajustes sistema] ö [Conf.
impres. pág. blanco].
[Sello]
Puede seleccionar el formato y la posición para imprimir el sello en las copias. Seleccione si desea imprimirlo
en todas las páginas o sólo en la primera.
0 Un sello es un texto que se imprime con un contenido fijo predeterminado. También puede seleccionar
un sello registrado con la aplicación Web Connection o con la Utilidad de protección de copia.
0 Los sellos no se imprimirán en las páginas en blanco que se hayan insertado empleando las funciones
Portada, Insertar hoja y Capítulo. En la configuración de administrador, puede modificar el ajuste para
permitir que se imprima en las páginas en blanco.
% Pulse [Aplicación] ö [Sello/Composición] ö [Sello].
Configuraciones
[Tipo de sello/Sellos
predefinidos]
Seleccione uno de los ocho tipos de sellos disponibles para imprimir en las
copias.
[Pág.] Especifique si desea imprimir el sello en todas las páginas o sólo en la
primera.
[Tamaño texto] Seleccione el tamaño de los caracteres del sello.
[Color del texto] Seleccione el color de texto para el sello.
[Posic. impresión] Seleccione una posición de las nueve posiciones de impresión disponibles.
[Ajustar posición] Ajuste las posiciones horizontal y vertical entre
1/16 pulgadas (0,1 mm) y 1-15/16 pulgadas
(50,0 mm).

[Aplicación]
5
5-50 d-Color MF360/280/220
5.4
d Referencia
Para permitir la impresión en las páginas en blanco:
Pulse la tecla Utilidades/Contadores ö [Configuración administrador] ö [Ajustes sistema] ö [Conf.
impres. pág. blanco].
[Protección de copia]
Esta función le permite imprimir texto oculto para impedir la copia no autorizada (por ejemplo, un sello
predefinido como Privado o la fecha) en el fondo de forma que no se distinga. Si copia un documento con
Protección de copia impresa, se resaltará un texto en toda la hoja de papel que se va a imprimir, garantizando
que no se realizarán copias no autorizadas.
0 El texto de protección contra copiado se imprimirá en todas las páginas. No es posible especificar en
qué página comenzar.
0 Los formatos seleccionados para el texto de protección contra copiado se muestran con el orden en
que se los colocó, y se pueden utilizar de manera combinada para formar hasta ocho líneas de texto.
0 Utilice la aplicación Web Connection o la Utilidad de protección de copia para registrar un sello
registrado.
0 No es posible seleccionar varios sellos registrados o predefinidos.
% Pulse [Aplicación] ö [Sello/Composición] ö [Seg. frente a copia] ö [Protección de copia].
Configuraciones
[Sello registrado] Seleccione uno de los sellos registrados.
[Sello predefin.] Seleccione uno de los ocho tipos de sellos disponibles para imprimir en las
copias.
[Fecha/Hora] Seleccione el formato de la fecha y hora. Si selecciona [Ninguno] para el for-
mato de hora, la hora no se imprimirá.
En el papel, se estampan la fecha y hora correspondientes al momento en
que se escaneó el original.
ABCD
Draf
t
Draft
Dra
ft
Dr
afaft
Draft
Dra
ft
Draft
raf
t
Dra
ftDra
ft
ABCD
Draf
t
Draft
Dra
ft
Dr
afaft
Draft
Dra
ft
Draft
raf
t
Dra
ftDra
ft
ABCD

d-Color MF360/280/220 5-51
5.4 [Aplicación]
5
d Referencia
Para eliminar un sello registrado:
Pulse la tecla Utilidades/Contadores ö [Configuración administrador] ö [Ajustes seguridad] ö
[Configuración de sello] ö [Borrar sello registrado].
[Protección de copia]
Esta función imprime un documento incrustando un patrón de protección de copia en texto de protección
de copia (por ejemplo, un sello predefinido como Privado o la fecha).
Si se produce un intento de copia de hojas con protección de copia, la máquina que admita esta función
escaneará un patrón de protección de copia, dejará de copiar y descartará el trabajo que se esté ejecutando.
0 Para un texto, especifique el [Sello predefinido] seleccionando entre los registrados de antemano.
0 Se imprime una protección de copia en todas las páginas. No es posible especificar en qué página
comenzar.
0 Las protecciones de copia seleccionadas se muestran en el orden en que se colocaron y se pueden
utilizar de manera combinada para formar hasta seis líneas de texto.
0 Es posible seleccionar a la vez [Sello predefin.], [Fecha/Hora] y [Otros].
0 En [Sello predefin.], no se pueden seleccionar varias protecciones de copia.
0 La protección de copia no se puede imprimir en papel color, sobre o transparencia.
[Otros] [Número de tarea] Seleccione Sí para imprimir el número de tarea co-
rrespondiente a la copia.
[Número de serie] Seleccione Sí para imprimir el número de serie de
esta máquina.
Si desea más información sobre la configuración
del número de serie, póngase en contacto con el
servicio de asistencia técnica.
[Número de control
de distribución]
Imprime el número de control de distribución.
Especifique el número de control de distribución
empleando un valor entre 1 y 99999999.
[Configuración detallada] Establezca las configuraciones para [Color del texto/fondo], [Densidad],
[Patrón de protección de copia], [Tamaño texto], [Sobrescribir patrón] y [Pa-
trón de fondo].
[Posición] Siempre que no haya más de cuatro líneas seleccionadas para el texto de
protección contra copiado, se podrá cambiar el ángulo.
[Cambiar pos./
Borrar]
Modifique el orden en que sale el texto de protec-
ción contra copiado. Seleccione el texto de protec-
ción que desea incluir en las copias y pulse [Arriba]
o [Abajo].
Para añadir un espacio al texto de protección de
copia, pulse [Insertar espacio]. Pulse [Arriba] o
[Abajo] para mover el símbolo o que aparece junto
al tipo de texto de protección especificado y, a
continuación, pulse [Insertar].
Para borrar el texto de protección de copia, pulse
[Borrar] y luego pulse el botón del texto de protec-
ción de copia correspondiente.
Configuraciones

[Aplicación]
5
5-52 d-Color MF360/280/220
5.4
% Pulse [Aplicación] ö [Sello/Composición] ö [Seguridad de copia] ö [Protección de copia].
d Referencia
Para especificar y detectar una protección de copia:
Pulse la tecla Utilidades/Contadores ö [Configuración administrador] ö [Ajustes seguridad] ö [Detalles
de seg] ö [Protección de copia].
[Copia con contraseña]
Esta función imprime un documento incrustando texto de protección de copia (por ejemplo, un sello
predefinido como Privado o la fecha) y una contraseña de copia con contraseña.
Si se produce un intento de copia de hojas con contraseña de copia, la máquina que admita esta función
escaneará el patrón de copia con contraseña y le solicitará que introduzca la contraseña. La impresión
comenzará una vez introducida la contraseña.
0 Para un texto, especifique el [Sello predefin.] seleccionando entre los registrados de antemano.
0 Se imprime una copia con contraseña en todas las páginas. No es posible especificar en qué página
comenzar.
0 Las copias con contraseña seleccionadas se muestran en el orden en que se colocaron y se pueden
utilizar de manera combinada para formar hasta seis líneas de texto.
0 Es posible seleccionar a la vez [Sello predefin.], [Fecha/Hora] y [Otros].
Configuraciones
[Tipo de protección frente a
copia]
[Sello predefin.] Seleccione uno de los ocho tipos de sellos dispo-
nibles para imprimir en las copias.
[Fecha/Hora] Especifique el tipo de fecha u hora que se va a im-
primir en papel. En el papel, se estampan la fecha
y hora correspondientes al momento en que se es-
caneó el original.
[Otros] Especifique [Número de tarea], [Número de serie] y
[Número control de distribución] que se imprimirán
en papel.
El [Número de serie] se asigna durante el envío de
esta máquina. Si desea más información sobre la
configuración, póngase en contacto con el servicio
de asistencia técnica.
[Configuración detallada] Especifique [Color del texto/fondo], [Patrón de protección de copia], [Tama-
ño texto] y [Patrón de fondo] que se van a imprimir en papel.

d-Color MF360/280/220 5-53
5.4 [Aplicación]
5
0 En [Sello predefin.], no se pueden seleccionar varias contraseñas.
0 La copia con contraseña no se puede imprimir en papel color, sobre o transparencia.
0 Si se producen tres intentos fallidos al introducir la contraseña, se borrará el trabajo de copia que se
esté procesando.
0 Si se detecta una contraseña en copias con Zoom, 2 colores, escala de grises, ajuste de color, papel
color, sobre o transparencia, se borrará el trabajo de copia que se esté procesando.
0 Si se escanean varios originales con contraseñas distintas, deberá introducir las contraseñas de todos
los originales.
% Pulse [Aplicación] ö [Sello/Composición] ö [Seguridad de copia] ö [Copia con contraseña].
d Referencia
Para especificar y detectar una copia con contraseña:
Pulse la tecla Utilidades/Contadores ö [Configuración administrador] ö [Ajustes seguridad] ö [Detalles
de seg] ö [Copia con contraseña].
Configuraciones
[Tipo de copia con contra-
seña]
[Sello predefin.] Seleccione uno de los ocho tipos de sellos dispo-
nibles para imprimir en las copias.
[Fecha/Hora] Especifique el tipo de fecha u hora que se va a im-
primir en papel. En el papel, se estampan la fecha
y hora correspondientes al momento en que se es-
caneó el original.
[Otros] Especifique [Número de tarea], [Número de serie] y
[Número control de distribución] que se imprimirán
en papel.
El [número de serie] se asigna durante el envío de
esta máquina. Si desea más información sobre la
configuración, póngase en contacto con el servicio
de asistencia técnica.
[Configuración detallada] Especifique [Color del texto/fondo], [Patrón de copia con contraseña], [Ta-
maño texto] y [Patrón de fondo] que se van a imprimir en papel.

[Aplicación]
5
5-54 d-Color MF360/280/220
5.4
[Repetir sello]
Puede imprimir un sello, la fecha y la hora u otros elementos especificados en todas las páginas de la copia.
0 El contenido que se imprime con la función Repetir sello aparecerá en todas las páginas.
0 Los sellos seleccionados se muestran en el orden en que se colocaron y se pueden utilizar de manera
combinada para formar hasta ocho líneas de texto.
0 Utilice la aplicación Web Connection o la Utilidad de protección de copia para registrar un sello
registrado.
0 No es posible seleccionar varios sellos registrados o predefinidos.
% Pulse [Aplicación] ö [Sello/Composición] ö [Repetir sello].
Configuraciones
[Sello registrado] Seleccione uno de los sellos registrados.
[Sello predefin.] Seleccione uno de los ocho tipos de sellos disponibles para imprimir en las
copias.
[Fecha/Hora] Seleccione el formato de la fecha y hora. Si selecciona [Ninguno] para el for-
mato de hora, la hora no se imprimirá.
En el papel, se estampan la fecha y hora correspondientes al momento en
que se escaneó el original.
[Otros] [Número de tarea] Seleccione Sí para imprimir el número de tarea co-
rrespondiente a la copia.
[Número de serie] Seleccione Sí para imprimir el número de serie de
esta máquina.
Si desea más información sobre la configuración
del número de serie, póngase en contacto con el
servicio de asistencia técnica.
[Número de control
de distribución]
Imprime el número de control de distribución.
Especifique el número de control de distribución
empleando un valor entre 1 y 99999999.
[Configuración detallada] Seleccione el [Color del texto], [Densidad], [Tamaño texto] y [Sobrescribir
patrón].

d-Color MF360/280/220 5-55
5.4 [Aplicación]
5
d Referencia
Para eliminar un sello registrado:
Pulse la tecla Utilidades/Contadores ö [Configuración administrador] ö [Ajustes seguridad] ö
[Configuración de sello] ö [Borrar sello registrado].
[Encabezado/pie]
Este ajuste permite imprimir la fecha y hora u otro texto en la parte superior o inferior del papel. Es posible
imprimir la fecha y la hora o un número de distribución en cada página. El encabezado y el pie de página
pueden mostrar un texto predeterminado, aunque también se puede modificar ese contenido temporal-
mente.
0 Para utilizar la función Encabezado/pie, es necesario haber registrado previamente un encabezado o
pie en la configuración de administrador. Si no se ha registrado ningún encabezado o pie en la
configuración de administrador, el menú [Encabezado/pie] no aparecerá.
% Pulse [Aplicación] ö [Sello/Composición] ö [Encabezado/pie].
[Posición] Siempre que no haya más de cuatro líneas seleccionadas para el sello que
se repetirá, se podrá cambiar el ángulo.
[Cambiar pos./
Borrar]
Modifique el orden en que sale el texto de protec-
ción contra copiado. Seleccione el sello que desea
repetir y pulse [Arriba] o [Abajo].
Para añadir un espacio en los sellos que se repiten,
pulse [Insertar espacio]. Pulse [Arriba] o [Abajo]
para mover el símbolo o que aparece junto al sello
especificado que se desea repetir y, a continua-
ción, pulse [Insertar].
Para borrar el texto del sello que se repite, pulse
[Borrar] y, luego, pulse el botón del sello repetido
correspondiente.
Configuraciones
[Recuperar encabezado/
pie de página]
Seleccione el encabezado o pie que desee utilizar.
Configuraciones

[Aplicación]
5
5-56 d-Color MF360/280/220
5.4
d Referencia
Para registrar un encabezado o pie:
Pulse la tecla Utilidades/Contadores ö [Configuración administrador] ö [Ajustes sistema] ö
[Configuración de sello] ö [Conf encabezado/pie].
[Filigrana]
Puede imprimir una filigrana (texto muy tenue) en el centro del papel. Seleccione un texto predeterminado
para imprimir, tal como [URGENTE] o [Privado].
Las copias que llevan una filigrana tienen una indicación explícita de cuál es el propósito para el que fueron
hechas. Esto también ayuda a evitar copias no autorizadas del papel copiado.
0 La filigrana se imprime en todas las páginas a un ángulo de 45 grados. Se imprime una vez en cada
página.
0 En el caso de que otras configuraciones interfieran con la impresión de la filigrana causando una
pérdida parcial del contenido, la función de filigrana se cancela en el momento de efectuar las copias.
[Comprobar/
Cambiar temp.]
Compruebe o cambie temporalmente el contenido del encabezado o pie
registrado.
[Configuración
encabezado]
Seleccione esta opción para activar o desactivar la
impresión de un encabezado o pie de página. Para
imprimir un encabezad o pie, defina la siguiente
configuración:
[Texto]:
Introduzca el texto que desea utilizar para el enca-
bezado o pie.
[Fecha/Hora]:
Seleccione el formato de la fecha y hora.
[Otros]:
Indique si desea o no imprimir el número de control
de distribución, el número de tarea o el número de
serie.
[Configuración pie de
página]
[Pág.] Seleccione si imprimir el encabezado o pie en to-
das las páginas o sólo en la primera.
[Detalles del texto] Seleccione el [Color del texto], [Tamaño texto] y
[Tipo de texto].
[Reiniciar] Restablece la configuración a su contenido inicial.
Configuraciones

d-Color MF360/280/220 5-57
5.4 [Aplicación]
5
% Pulse [Aplicación] ö [Sello/Composición] ö [Filigrana].
[Superposición]
Hace copias con la imagen de la primera página escaneada del original superpuesta sobre las siguientes
imágenes del original. Por ejemplo, si define la opción Superposición para que se copien tres páginas del
original, se obtendrán dos páginas: una con "una imagen fusionada de la primera y segunda página" y otra
con "una imagen fusionada de la primera y tercera página".
La función de Superposición es útil para superponer texto, figuras o imágenes que no se han configurado
con ninguna de las otras funciones de Sello/Composición en el original.
Configuraciones
[Tipo de filigrana] Seleccione uno de los ocho tipos disponibles de filigranas.
La filigrana seleccionada se imprime sobre la imagen original.
[Color del texto] Seleccione el color de la filigrana: [Negro], [Magenta] o [Cian].
La filigrana se imprimirá con el color seleccionado.

[Aplicación]
5
5-58 d-Color MF360/280/220
5.4
% Pulse [Aplicación] ö [Sello/Composición] ö [Superposición].
[Superposición registrada]
Esta función permite guardar una imagen del original escaneado como una superposición registrada en el
disco duro y, más adelante, utilizarla en la copia de otro original. Resulta útil registrar las imágenes de
superposición que se usan con frecuencia.
Configuraciones
[Páginas] Especifique si desea imprimir la imagen superpuesta en todas las páginas o
sólo en la primera. Si selecciona [Sólo 1ª página], la superposición se impri-
me sólo en la segunda página del original.
[Tamaño del original] Seleccione [Auto] para que se detecte el tamaño del original de forma
automática.
Si la máquina no detecta el tamaño del original automáticamente, selecció-
nelo de forma manual.
[Tamaño personali-
zado]
Introduzca el tamaño del original.
[Tamaño foto] Seleccione el tamaño de foto.
[Densidad] Utilice el teclado para introducir la densidad de una imagen de superposi-
ción. (con un valor entre 20 y 100%)
[Color] Seleccione el color de la imagen de superposición de entre [Todo color],
[Negro], [Rojo], [Azul], [Verde], [Amarillo], [Cian] o [Magenta].
[Composición] [Transparente] Compone la imagen de superposición y aumenta el
brillo de la imagen. Con esta opción se evita ocul-
tar el original con la imagen de superposición crea-
da.
[Composición del
fondo (Original)]
Compone el original como fondo. La imagen de su-
perposición se superpone sobre el original durante
la impresión.
[Posterior] Compone la imagen de superposición como fon-
do. El original se superpone sobre la imagen de su-
perposición durante la impresión.

d-Color MF360/280/220 5-59
5.4 [Aplicación]
5
% Pulse [Aplicación] ö [Sello/Composición] ö [Superposición registrada].
Configuraciones
[Recup. imagen
superposición]
Especifique si se debe imprimir una imagen de superposición registrada en
el anverso o reverso. Pulse una opción para seleccionar una imagen de su-
perposición y configurarla.
• No puede seleccionar una imagen de superposición si no hay ninguna
registrada.
[Mostrar imagen]/
[Mostrar nombre]
En la vista en miniatura, se pueden verificar las
imágenes de superposición. En el modo Mostrar
nombre, se pueden verificar las imágenes de su-
perposición mediante sus nombres de archivo. Se-
leccione la imagen de superposición deseada.
[Config. detallada] [Densidad]: utilice el teclado para introducir la den-
sidad de una imagen de superposición. (con un va-
lor entre 20 y 100%)
[Color]: seleccione el color de la imagen de super-
posición entre [Todo color], [Negro], [Rojo], [Azul],
[Verde], [Amarillo], [Cian] o [Magenta].
[Composición]:
[Transparente]
Compone la imagen de superposición y aumenta el
brillo de la imagen. Con esta opción se evita ocul-
tar el original con la imagen de superposición crea-
da.
[Composición del fondo (Original)]
Compone el original como fondo. La imagen de su-
perposición se superpone sobre el original durante
la impresión.
[Posterior]
Compone la imagen de superposición como fon-
do. El original se superpone sobre la imagen de su-
perposición durante la impresión.
[Detalles de imagen] Compruebe el [Nombre], [Fecha de registro], [Ta-
maño de imagen] y [Color] de la imagen de super-
posición.
Para confirmar la ampliación de la imagen de su-
perposición, pulse [Vista previa].

[Aplicación]
5
5-60 d-Color MF360/280/220
5.4
d Referencia
Para prohibir que se modifique el registro de superposición:
Pulse la tecla Utilidades/Contadores ö [Configuración administrador] ö [Ajustes sistema] ö [Prohibir
operación usuario] ö [Restring.acceso a ajustes tarea] ö [Cambiar superpos. registrada].
5.4.9 [Copia de tarjetas]
Escanea por separado los contenidos de la cara frontal y posterior de las tarjetas, como pueden ser tarjetas
de seguros, carnés de conducir o tarjetas profesionales, y las copia juntas en una sola hoja.
Puede copiar una tarjeta a tamaño completo o agrandar una imagen para ajustarla al papel.
Gracias a la función de copia de tarjetas, puede guardar la cantidad de hojas que vaya a utilizar.
0 Es necesario colocar una tarjeta de pie en el cristal de originales.
0 No se puede seleccionar al mismo tiempo la opción de copia de tarjetas y la función de papel
automático.
0 Según el valor de zoom utilizado, es posible que se corte alguna parte de la imagen.
[Registrar imagen de su-
perposición]
[Nueva] Introduzca el nombre de la imagen de superposi-
ción que desea registrar.
Cargue el original de la imagen de superposición
en el cristal de originales y pulse la tecla Inicio para
registrar esa imagen de superposición.
[Sobrescribir] Seleccione la imagen de superposición para desea
sobrescribir y pulse [Sobrescribir].
Cargue el original de la imagen de superposición
en el cristal de originales y pulse la tecla Inicio para
sobrescribir esa imagen de superposición.
[Borrar] Seleccione la imagen de superposición que desee
borrar y pulse [Borrar].
[Config. detallada] [Densidad]:
Especifique la densidad de la superposición que
desea registrar de entre 20% y 100%.
[Color]:
Seleccione el color de la imagen de superposición
que desea registrar. Puede elegir [Auto color], [To-
do color] o [Negro].
[Pág.] Especifique si desea imprimir la imagen superpuesta en todas las páginas o
sólo en la primera.
[Tamaño del original] Seleccione [Auto] para que se detecte el tamaño del original de forma
automática.
Si la máquina no detecta el tamaño del original automáticamente, selecció-
nelo de forma manual.
[Tamaño personali-
zado]
Introduzca el tamaño del original.
[Tamaño foto] Seleccione el tamaño de foto.
Configuraciones
A
A
B
B

d-Color MF360/280/220 5-61
5.4 [Aplicación]
5
% Pulse [Aplicación] ö [Copia de tarjetas].
d Referencia
Para especificar el valor predeterminado de la copia de tarjetas:
Pulse la tecla Utilidades/Contadores ö [Configuración administrador] ö [Config. de copia] ö [Config.
copia de tarjetas].
5.4.10 [Guardar en carpeta de usuario]
Esta función permite guardar los datos de los originales escaneados en el disco duro (en la carpeta de
usuario) incluido en la máquina. Los documentos guardados de esta forma, se pueden imprimir cuando sea
necesario.
Para obtener más información sobre cómo se utilizan los documentos guardados en carpetas de usuario,
consulte el [Manual del operador Operaciones con carpetas].
Configuraciones
[Tamaño del original] Pulse [X] y [Y], e introduzca el tamaño de la tarjeta que se va a copiar. Ade-
más, seleccione el tamaño previamente especificado entre [size1] y [size4].
[Diseño] Especifique dónde desea colocar el lado frontal y el posterior de las tarjetas.
[Zoom] Puede copiar una tarjeta a tamaño completo o agrandar una imagen para
ajustarla al papel.

[Aplicación]
5
5-62 d-Color MF360/280/220
5.4
% Pulse [Aplicación] ö [Guardar en carpeta de usuario].
Configuraciones
[Carpeta usuario] Seleccione la carpeta de usuario de destino.
[Nbre de doc] Especifique un nombre para guardar el original escaneado.
Aparecerá un nombre automáticamente asignado al documento. Puede
cambiar ese nombre de archivo.
[Impres. página] [Sí]:
Seleccione esta opción para copiar el original escaneado y guardarlo en la
carpeta de usuario especificada.
[No]:
Seleccione esta opción para guardar los datos del original escaneado en la
carpeta de usuario especificada.

d-Color MF360/280/220 5-63
5.5 Pantalla panel izq.
5
5.5 Pantalla panel izq.
En el panel izquierdo de la pantalla de configuración básica, puede ver la lista de tareas e información sobre
el estado del trabajo.
También puede ver el resultado de los ajustes que está configurando.
d Referencia
Para hacer que la configuración se muestre en el panel izquierdo de manera predeterminada:
Pulse la tecla Utilidades/Contadores ö [Conf. usuario] ö [Conf. pantalla personaliz.] ö [Pantalla panel izq.
predet.].
Para impedir que otros usuarios puedan eliminar tareas o para darles autorización para hacerlo:
Pulse la tecla Utilidades/Contadores ö [Configuración administrador] ö [Ajustes sistema] ö [Prohibir
operación usuario] ö [Restring. acceso a ajustes tarea] ö [Eliminar tareas de otros usuarios].
Para impedir o autorizar que se modifique la prioridad de impresión de los trabajos:
Pulse la tecla Utilidades/Contadores ö [Configuración administrador] ö [Ajustes sistema] ö [Prohibir
operación usuario] ö [Restring.acceso a ajustes tarea] ö [Cambio prioridad de tarea].
Para ocultar el nombre de archivo y su destino en el registro de tareas:
Pulse la tecla Utilidades/Contadores ö [Configuración administrador] ö [Ajustes seguridad] ö [Detalles
de seg] ö [Ocultar información personal].
Para borrar todos los registros de tareas:
Pulse la tecla Utilidades/Contadores ö [Configuración administrador] ö [Ajustes seguridad] ö [Detalles
de seg] ö [Inicializar] ö [Historial tareas].
Lista de tareas Verificar detalles
Configuraciones
[Lista de tareas] Se muestran las tareas en ejecución o que están en espera.
Si la opción Pantalla panel izq. predet. se fijó en [Vista de estado] en la con-
figuración de usuario, se mostrará el estado del trabajo.
[Borrar] Para eliminar una tarea, selecciónela en la lista y
después pulse [Borrar].
[Detall. de tarea] Abre la pantalla de lista de tareas.
[Verificar tarea] Permite ver el resultado de los ajustes que se están configurando.
[Verificar detalles] Compruebe o modifique la configuración actual de
copia.

Pantalla panel izq.
5
5-64 d-Color MF360/280/220
5.5
5.5.1 [Lista de tareas]
En la pantalla de lista de tareas se muestra la lista de las tareas que se están ejecutando y se han ejecutado
en la máquina, y también es posible revisar los detalles de cada tarea y cambiar su configuración.
0 Si la autenticación de usuario está activada y la máquina está configurada de tal manera que otros
usuarios no puedan borrar tareas, no se podrá borrar la tarea.
0 Si se estableció en la configuración de administrador que la prioridad de salida de las tareas no se
puede modificar, la opción [Más priorid.] no aparecerá y no será posible especificar la prioridad de
salida de las tareas.
0 Mientras se está imprimiendo una tarea, es posible registrar otra. Se pueden registrar hasta 251 tareas
en total.
% Pulse [Lista de tareas] ö [Detall. de tarea] ö [Imprim].
Configuraciones
[Imprim] Se muestra la pantalla para comprobar las tareas de impresión.
[Enviar] Se abre la pantalla para comprobar las tareas de transmisión de fax y
de escáner. Para obtener más información, consulte el [Manual del
operador Operaciones de escáner de red/fax/fax de red].
[Recibir] Se muestra la pantalla para comprobar las tareas de recepción de fax.
Para obtener más información, consulte el [Manual del operador Ope-
raciones de escáner de red/fax/fax de red].
[Guardar] Se muestra la pantalla para guardar tareas. Para obtener más informa-
ción, consulte el [Manual del operador Operaciones con carpetas].

d-Color MF360/280/220 5-65
5.5 Pantalla panel izq.
5
[Tareas actuales] Enumera las tareas que están en ejecución. Compruebe el estado
actual.
[Borrar] Permite borrar una tarea.
[Más priorid.]
(Se muestra para la
lista de tareas de im-
presión en ejecución)
La tarea de impresión que se está procesan-
do se interrumpe y comienza a imprimirse la
tarea a la que se ha dado prioridad. La impre-
sión de la tarea interrumpida se reanuda au-
tomáticamente después de que ha acabado
la tarea a la que se ha dado prioridad.
Si la tarea de impresión que se está proce-
sando no se puede interrumpir porque con-
tiene plegado o grapado, la tarea a la que se
ha dado prioridad se ejecutará después de la
tarea actual.
[Liberar retenida]
(Se muestra para la
lista de tareas de im-
presión en ejecución)
Seleccione esta opción para pasar a la lista
de tareas retenidas y decidir si borrar o impri-
mir una tarea retenida.
La lista de tareas retenidas contiene tareas
que no pudieron imprimirse, por ejemplo,
porque se activó el restablecimiento automá-
tico del sistema durante la prueba de copia.
• Si lo desea, pulse [Cambiar conf.] para
modificar la configuración de copia.
• Para confirmar su elección, pulse la tecla
[Vista previa] para imprimir una copia de
una tarea guardada.
[Verific tarea] Compruebe la configuración de las tareas
programadas, de las tareas que se están im-
primiendo, de las tareas que están en la cola
de impresión y de las tareas retenidas.
[Detalle] Compruebe el estado, los resultados, los de-
talles de los errores, el nombre de usuario, la
hora en que fue incluida en la cola, el tiempo
de ejecución, el número de páginas del origi-
nal y el número de copias de las tareas en
proceso.
Para borrar la tarea, pulse [Borrar] en la pan-
talla Detalle.
[Historial tareas] Presenta una lista de las tareas que se han completado.
• Esta lista incluye las tareas que no pudieron realizarse debido a un
error.
• Puede ver los registros de tareas y los resultados.
• La opción [Imagen escaneada] en el panel izquierdo muestra la
imagen de la primera página de la tarea seleccionada.
[Tareas eliminadas] Muestra sólo las tareas que se han borrado
antes de completarlas.
[Tareas terminadas] Muestra sólo las tareas que se completaron
sin problemas.
[Todas tareas] Muestra todas las tareas.
[Detalle] Compruebe el estado, los resultados, los de-
talles de los errores, el nombre de usuario, la
hora en que fue incluida en la cola, el tiempo
de ejecución, el número de páginas del origi-
nal y el número de copias de las tareas que
se encuentran en el Historial.
Configuraciones

Pantalla panel izq.
5
5-66 d-Color MF360/280/220
5.5
5.5.2 [Verificar tarea]
En las pantallas de verificación de detalles de tarea, puede comprobar la configuración de copia en vigor y,
si así lo desea, también puede modificarla.
1 Pulse [Verificar tarea] ö [Verificar detalles].
2 Compruebe la configuración de copia. Para cambiar la configuración de copia, pulse el botón
correspondiente.
3 Después de comprobar la configuración, pulse [Cerrar].


d-Color MF360/280/220 6-3
6
6 [Configuración de usuario]
La [Configuración de usuario] es para elementos de configuración que el usuario puede ajustar a su
conveniencia.
El contenido de estos elementos de configuración depende de cómo esté definida la [configuración
administrador]. Los ajustes de la [Configuración de usuario] no se pueden iniciar todos a la vez. Para
restaurar todos los ajustes, reinícielos manualmente uno por uno o bien póngase en contacto con el servicio
de asistencia técnica.
Configuraciones
[Ajustes sistema] Configure las funciones básicas de este equipo.
[Conf. pantalla personaliz.] Cambia el panel táctil a conveniencia del usuario.
[Config. de copia] Configure las opciones de copia que se aplicarán en las operaciones de
copia.
[Configuración
escáner/fax]
Realiza la configuración de las operaciones de fax y escáner.
[Config. de impresora] Realiza la configuración de las operaciones de la impresora.
[Cambio de contraseña] Permite cambiar la contraseña del usuario que ha iniciado la sesión.
[Cambiar dirección e-mail] Permite cambiar las direcciones de e-mail especificadas para los usuarios
registrados.
[Cambiar icono] Permite cambiar los iconos especificados para los usuarios registrados.
[Registrar información de
autenticación]
Registre o elimine la información de autenticación biométrica o la informa-
ción de autenticación de tarjeta IC del usuario que ha iniciado sesión ac-
tualmente.
[Ajuste teléfono móvil/PDA] Defina la configuración de los datos de impresión desde un teléfono móvil
o PDA.

[Ajustes sistema]
6
6-4 d-Color MF360/280/220
6.1
6.1 [Ajustes sistema]
Configure las funciones básicas de este equipo.
% Pulse la tecla Utilidades/Contadores ö [Conf. usuario] ö [Ajustes sistema].
Configuraciones
[Selección de idioma] Seleccione el idioma para el panel táctil.
[Config. unidad de medida] Seleccione las unidades de medida para los valores que aparecen en el
panel táctil.
[Config. de bandeja] [Autoselec bandeja
de papel]
Elija las bandejas que van a seleccionarse auto-
máticamente cuando se active la función de Se-
lección automática del papel. Configure también
la prioridad de la operación de cambio automáti-
co de bandejas para cambiar de una bandeja de
papel a otra cuando esté activada.
• Configure el [Ajuste de la selección automáti-
ca del papel] para utilizar tipos de papel dis-
tintos al papel normal como papel normal en
el modo de Selección automática del papel.
[Act./Desact.cambio
autom. de bandeja]
Decida si se seleccionará automáticamente o no
una bandeja cargada con papel del mismo tama-
ño cuando se vacíe la bandeja que se había se-
leccionado manualmente para imprimir las
copias.
[La bandeja especifi-
cada no coincide]
Indique qué acción debe realizarse cuando el pa-
pel seleccionado no esté colocado en la bandeja
de papel especificada.
• [Bandeja selec. (fija)]
La impresión se detiene.
• [Bandeja selec. (prioridad)]
Primero se determina si el papel seleccionado
está colocado en la bandeja de papel especi-
ficada. Si no es así, se selecciona otra bande-
ja (si la hay) que tenga colocado el papel
seleccionado.
[Salida informe] Seleccione la bandeja de papel que se utilizará
para imprimir listas, como la del contador de ven-
tas y los indicadores de consumibles.
Seleccione también si desea imprimir listas a una
o a doble cara.
[Ajuste automático de nivel
de color]
Ajuste el nivel de referencia para detectar un original en color o en blanco
y negro cuando seleccione la configuración Auto color.
[Config de ahorro de
energía]
Consulte página 7-4. Aparece cuando se permite el acceso del usuario
a la [configuración de administrador].
[Ajustes de salida] Consulte página 7-5.
[Ajuste nivel AE] Consulte
página 7-10.

d-Color MF360/280/220 6-5
6.1 [Ajustes sistema]
6
[Autosel. papel original
pequeño]
Indique el tamaño de papel que debe utilizarse en caso de que el original
colocado en el cristal de originales sea demasiado pequeño para ser de-
tectado en el modo de detección automática de papel.
[Copia Tmño
pequeño]
Imprime en tamaño de papel 5-1/2 e 8-1/2 (A5).
• En caso de que no se haya cargado papel de
tamaño 5-1/2 e 8-1/2 (A5) en la bandeja, apa-
recerá un mensaje indicándole que cargue
papel de tamaño 5-1/2 e 8-1/2 (A5) en la ban-
deja de entrada manual.
[Copia Carta] ([Copia
A4])
Imprime en tamaño de papel 8-1/2 e 11 (A4).
[Prohib copia] Empieza a imprimir cuando se selecciona ma-
nualmente una bandeja de papel y se pulsa la te-
cla Inicio.
[Conf. impres. pág. blanco] Aparece cuando se permite el acceso del usuario en la [Configuración de
administrador]. Si desea más información, consulte página 7-24.
[Posic. de impresión del
número de página]
Especifique la posición de impresión del número de página para impresio-
nes a 2 caras o en modo folleto. Indique si desea imprimir los números de
página en la misma posición en todas las páginas o en posiciones simétri-
cas respecto a la posición de grapado.
[Seleccione el teclado] Seleccione el tipo de teclado que desea que aparezca de forma predeter-
minada en el panel táctil.
Predet. de fábrica
[Selección de idioma] [Inglés]
[Config. unidad de medida] Este valor varía en función de la zona.
[Autoselec bandeja de
papel]
[Priorid. Bandejas]
[Bandeja 1] ö [Bandeja 2] ö [Bandeja 3] ö [Bandeja 4]
Si está instalada la bandeja de papel opcional, aparece la [Bandeja 3] o la
[Bandeja 4].
[Act./Desact.cambio
autom. de bandeja]
[Prohibir]
[Bandeja no coincide] [Bandeja selec. (fija)]
[Salida informe] • 1ª bandeja
• [1 cara]
[Ajuste automát. nivel de
color]
Estándar (3)
[Ajuste de modo de baja
energía]
15 min
[Config de modo inactivo] 20 min
[Ajustes salida impres./fax] [Imprimir]: [Impres. página]
[Fax]: [Impres. por lotes]
[Configuración bandeja de
salida]
• [Copia]: [Bandeja 2]
• [Imprimir]: [Bandeja 2]
• [Informes impresión]: [Bandeja 1]
• [Fax]: [Bandeja 1]
[Configuración bandeja de salida] aparece cuando está instalada la Uni-
dad de acabado FS-527 o el Separador de trabajos JS-505.
[Bandeja 3] aparece cuando está instalado el Separador de trabajos
JS-603 en la Unidad de acabado FS-527.
[Ajuste nivel AE] Estándar (2)
[Autosel. papel original
pequeño]
[Prohib copia]
[Conf. impres. pág. blanco] [No imprimir]
[Posic. de impresión del
número de página]
[En. izq y dcha: Todos iguales En. sup. e inf.: Todos iguales]
Configuraciones

[Ajustes sistema]
6
6-6 d-Color MF360/280/220
6.1
d Referencia
Para activar la detección automática de papel:
Pulse [Básicas] ö [Papel] ö [Auto].
Para activar la detección de color de manera automática:
Pulse [Básicas] ö [Color] ö [Auto Color].
Para establecer la función de Eliminar fondo como automática:
Pulse [Básicas] ö [Calidad/Densidad] ö [Eliminar fondo] ö [Auto].
[Seleccione el teclado] [Teclado local]
Predet. de fábrica

d-Color MF360/280/220 6-7
6.2 [Conf. pantalla personalizada]
6
6.2 [Conf. pantalla personalizada]
Cambia el panel táctil a conveniencia del usuario.
% Pulse la tecla Utilidades/Contadores ö [Conf. usuario] ö [Conf. pantalla personalizada].
Configuraciones
[Config. de copia] [Pantalla básica] Seleccione la ficha Básicas estándar o bien la fi-
cha Copia rápida como pantalla de configuración
básica en el modo de copia.
[Tecla acc. directo 1] Le permite añadir teclas de acceso directo para
funciones de aplicación utilizadas con frecuencia
a la pantalla de configuración básica.
Al pulsar una tecla de acceso directo aparece la
pantalla de configuración deseada.
• Cuando está instalado el controlador de
imagen IC-412 opcional, sólo se puede acti-
var una tecla de acceso directo.
[Tecla acceso
directo 2]
[Configuración
rápida 1]
Le permite registrar condiciones de configuración
para funciones de copia utilizadas con frecuencia
y colocarlas en la pantalla de configuración bási-
ca.
La condición de configuración registrada se pue-
de recuperar con tan solo pulsar la tecla de con-
figuración fácil correspondiente.
[Configuración
rápida 2]
[Configuración
rápida 3]
[Configuración
rápida 4]
[Configuración
escáner/fax]
Esta configuración es para las operaciones del escáner de red, fax y fax de
red. Para obtener más información, consulte el [Manual del operador Ope-
raciones de escáner de red/fax/fax de red].
[Configuración de carpeta] Realice la configuración para las operaciones con carpetas de usuario.
Para obtener más información, consulte el [Manual del operador Operacio-
nes con carpetas].
[Pantalla de copia] Configure si desea que aparezca el botón [Siguiente tarea de carpeta], [Si-
guiente tarea de escáner/fax] o [Siguiente tarea de copia] o mensajes al
programar la siguiente tarea durante la operación de impresión.
[Pantalla activa de fax] Este ajuste es para las operaciones de fax y de fax de red. Para obtener
más información, consulte el [Manual del operador Operaciones de escá-
ner de red/fax/fax de red].
[Config. selección color] Seleccione el color utilizado para indicar que el botón se ha seleccionado.

[Conf. pantalla personalizada]
6
6-8 d-Color MF360/280/220
6.2
[Pantalla panel izq. predet.] [Pantalla panel izq.
predet.]
Configure si desea que aparezca como visualiza-
ción predeterminada del panel izquierdo una lista
de tareas en proceso y en cola o bien el conteni-
do de la configuración de copia actual.
[Configuración vista
tareas]
Configure si desea que aparezca una lista de ta-
reas en proceso y en cola o bien el progreso de la
tarea actualmente en curso, cuando la visualiza-
ción predeterminada del panel izquierdo esté es-
tablecida en [Lista de tareas].
[Configuración de
búsqueda]
Esta configuración es para las operaciones del escáner de red, fax y fax de
red. Para obtener más información, consulte el [Manual del operador Ope-
raciones de escáner de red/fax/fax de red].
Predet. de fábrica
[Pantalla básica] [Básicas]
[Tecla acc. directo 1]/
[Tecla acceso directo 2]/
[Conf. rápida 1]/
[Conf. rápida 2]/
[Conf. rápida 3]/
[Conf. rápida 4]
[DESACT]
[Pantalla básica]
(configuración fax/escáner)
[Libreta direc.]
[Tecla acc. directo
1]/[Tecla acceso directo 2]
(configur. fax/escáner)
[DESACT]
[Programa
predeterminado]
(configur. fax/escáner)
[PÁGINA1]
[Índice predet. libreta direc]
(configur. fax/escáner)
[Favoritos]
[Libreta direc.
predeterminada]
(configur. fax/escáner)
[Índice]
[Tipo dirección predet.]
(configur. fax/escáner)
[Grupo]
[Pantalla básica] (Config.
carpeta)
[Pública]
[Tecla acc. directo 1]/
[Tecla acceso directo 2]
(Config. carpeta)
[DESACT]
[Pantalla de copia] [No]
[Config. de selección color] [Verde]
[Pantalla panel izq. predet.] [Lista de tareas]
[Configuración vista tareas] [Vista de lista]
[Letras mayúsculas y
minúsculas]
[Diferenciar]
[Pantalla de búsqueda] [DESACT]
Configuraciones

d-Color MF360/280/220 6-9
6.3 [Config. de copia]
6
6.3 [Config. de copia]
Configura los ajustes utilizados por las funciones de copia.
% Pulse la tecla Utilidades/Contadores ö [Conf. usuario] ö [Config. de copia].
Configuraciones
[Folleto auto activado con
Plegar y grapar]
Configure si quiere que se seleccione automáticamente Folleto al seleccio-
nar Encuadernar por el centro.
Este elemento aparece si está instalada la Grapadora de lomo SD-509 en
la Unidad de acabado FS-527.
[Autozoom para
Combinar/Folleto]
Configure si desea que se seleccionen automáticamente los porcentajes
de zoom predeterminados al seleccionar Combinar o Folleto en el modo
de detección automática del papel.
• Seleccione los porcentajes de escala recomendados para las siguien-
tes configuraciones de zoom:
2 en 1, Folleto: 70,7%
4 en 1: 50,0%
8 en 1: 35,3%
[Selección auto
ordenar/grupo]
Configure si desea que las páginas copiadas salgan automáticamente or-
denadas al copiar originales de varias páginas con el ADF.
[Conf. copia
predeterminada]
Configure los valores iniciales de la función de copia que desea que apa-
rezcan al encender la máquina o al pulsar la tecla Reiniciar.
[Config. actual] Se utiliza la configuración actual como configura-
ción inicial.
[Predet. de fábrica] Se utiliza la configuración predeterminada de fá-
brica como configuración inicial.
[Config. predeterminada
pantalla ampliada]
Esta configuración es para las operaciones con la pantalla ampliada. Si de-
sea información, consulte el [Manual del operador Operaciones en pantalla
ampliada].
[Dirección AMS cuando
está prohibido]
Configure si desea imprimir o desechar la tarea cuando la orientación del
original no se corresponda con la del papel en el modo de zoom automático
.
[Método de escaneado
separado]
Configure la salida para un original dividido colocado en el ADF o para va-
rias páginas del original escaneadas en el cristal de originales.
[Impres. página] La impresión de las copias empieza mientras se
está escaneando el original.
[Impres. por lotes] La impresión empieza después de que se hayan
escaneado todas las páginas del original.
[Rotación de ampliación] Configure si desea girar e imprimir una imagen original de gran tamaño
cuando la orientación del original no se corresponda con la del papel.

[Config. de copia]
6
6-10 d-Color MF360/280/220
6.3
[Autozoom (cristal)] Aparece cuando se permite el acceso del usuario en la [configuración de
administrador]. Si desea más información, consulte página 7-41.
[Autozoom (ADF)]
[Especificar bandeja
predet. con APS
desactivado]
[Seleccionar bandeja para
insertar hoja]
[Tareas impre. durante
operación de copia]
[Rotación imagen
automática]
[Programa de acabado] Configure si desea que aparezca el botón Programa de acabado en la pan-
talla de configuración básica. Para que aparezca el botón, registre el con-
tenido del programa de acabado.
Registre las funciones de acabado que utilice más a menudo para poder
aplicarlas a la vez utilizando el botón que aparece en la pantalla de confi-
guración básica.
Este elemento está disponible si está instalada la Unidad de acabado
FS-527 o la Unidad de acabado FS-529.
[Config. copia de tarjetas] Aparece cuando se permite el acceso del usuario en la [configuración de
administrador]. Si desea más información, consulte página 7-41.
Predet. de fábrica
[Folleto auto activado con
Plegar y grapar]
[Selección aut. folleto]
[Autozoom para
Combinar/Folleto]
[Auto]
[Selección auto
ordenar/grupo]
[Sí]
[Conf. copia
predeterminada]
[Predet. de fábrica]
[Ajuste para Incorr Direcc.
de AMS]
[Impresión]
[Método de escaneado
separado]
[Impres. página]
[Rotación de ampliación] [Permitir]
[Autozoom (cristal)] [DESACT]
[Autozoom (ADF)] [ENCENDIDO]
[Especificar bandeja
predet. con APS
desactivado]
[Band pref APS ACT.]
[Seleccionar bandeja para
insertar hoja]
[Bandeja 2]
[Tareas impre. durante
operación de copia]
[Aceptar]
[Rotación imagen
automática]
[Cuando se ha seleccionado Sel auto de papel/Zoom automático]
[Programa de acabado] [ENCENDIDO]
[Config. copia de tarjetas] - [Diseño]: [Arriba/Abajo]
- [Zoom]: [Tamaño completo]
Configuraciones

d-Color MF360/280/220 6-11
6.4 [Configuración escáner/fax]
6
6.4 [Configuración escáner/fax]
Esta configuración es para las operaciones del escáner de red, fax y fax de red. Para obtener más
información, consulte el [Manual del operador Operaciones de escáner de red/fax/fax de red].

[Config. de impresora]
6
6-12 d-Color MF360/280/220
6.5
6.5 [Config. de impresora]
Esta configuración es para las operaciones de la impresora. Para obtener más información, consulte el
[Manual del operador Operaciones de impresión].

d-Color MF360/280/220 6-13
6.6 [Cambio de contraseña]
6
6.6 [Cambio de contraseña]
Permite cambiar la contraseña del usuario que ha iniciado la sesión.
0 Los usuarios públicos no pueden utilizar esta función.
1 Pulse la tecla Utilidades/Contadores ö [Conf. usuario] ö [Cambio de contraseña].
2 Introduzca la contraseña anterior y luego pulse [OK].
3 Introduzca una nueva contraseña.
4 Pulse [Confirmación contraseña] e introduzca de nuevo la contraseña.
5 Pulse [OK].
La nueva contraseña quedará registrada.

[Cambiar dirección e-mail]
6
6-14 d-Color MF360/280/220
6.7
6.7 [Cambiar dirección e-mail]
Cambie las direcciones de e-mail especificadas para el usuario registrado.
0 Si inicia sesión como usuario registrado, podrá cambiar la dirección de e-mail.
0 Aparece cuando se permite el acceso del usuario en la [configuración de administrador]. Si desea más
información, consulte página 7-48.
1 Pulse la tecla Utilidades/Contadores ö [Conf. usuario] ö [Cambiar dirección e-mail].
2 Pulse [Cambiar dirección e-mail].
3 Cambie la dirección de e-mail.
4 Pulse [OK].

d-Color MF360/280/220 6-15
6.8 [Cambiar icono]
6
6.8 [Cambiar icono]
Cambie el icono especificado para el usuario registrado.
0 Si inicia sesión como usuario registrado, podrá cambiar el icono.
1 Pulse la tecla Utilidad/Contraseña ö [Conf. usuario] ö [Cambiar icono].
2 Seleccione el icono y pulse [OK].

[Registrar información de autenticación]
6
6-16 d-Color MF360/280/220
6.9
6.9 [Registrar información de autenticación]
Registre o elimine la información de autenticación biométrica o la información de autenticación de tarjeta IC
de los usuarios registrados.
Puede registrar o eliminar información de autenticación al realizar las siguientes operaciones.
- En [Restring.acceso a ajustes tarea] de la [Configuración administrador], ajuste [Registro info
biométrica/tarjeta IC. Registro] a [Permitir].
- En [Config. de autenticación de usuario] de la [Configuración administrador], ajuste [Info. biométrica/tarjeta
IC. Registro] a [Permitir].
- Inicie sesión como usuario registrado.
1 Pulse la tecla Utilidades/Contadores ö [Conf. usuario] ö [Registrar información de autenticación].
2 Pulse [Editar].
% Para eliminar la información de autenticación, pulse [Borrar].
Para la autenticación biométrica
Para la autenticación de tarjeta IC

d-Color MF360/280/220 6-17
6.9 [Registrar información de autenticación]
6
3 Registrar información de autenticación.
Para la autenticación biométrica, coloque el dedo en la unidad de autenticación a fin de escanear su
patrón venoso.
% Escanee el patrón venoso del dedo tres veces. Coloque de nuevo el mismo dedo y pulse [Escanear]
para cada proceso de escaneado.
% Después de escanear el patrón venoso, coloque el mismo dedo y pulse [Prueba de autenticación].
% Si se ha autenticado su patrón venoso a través de la prueba de autenticación, pulse [Nueva]. Si la
autenticación no se ha realizado correctamente, pruebe a escanear el dedo otra vez.
Para la autenticación de tarjeta IC, coloque su tarjeta IC en la unidad de autenticación y pulse [OK].
4 Pulse [Cerrar].
5 Pulse [OK].

[Ajuste teléfono móvil/PDA]
6
6-18 d-Color MF360/280/220
6.10
6.10 [Ajuste teléfono móvil/PDA]
Defina la configuración para imprimir datos de un teléfono móvil o PDA a través de esta máquina. Para
obtener más información, consulte el [Manual del operador Operaciones con carpetas] o el [Manual del
operador Operaciones de impresión].


d-Color MF360/280/220 7-3
7
7 [Configuración administrador]
La [Configuración administrador] la utiliza únicamente el administrador para establecer la configuración de
la máquina. Para iniciar la sesión en la configuración de administrador se precisa la contraseña de
administrador.
Configuraciones
[Ajustes sistema] Configure las funciones básicas de este equipo.
[Configuración
Administrador/Máquina]
Registre la información del administrador y la dirección de e-mail de la má-
quina.
[Registro destino/carpeta] Ajuste la configuración para las operaciones con carpetas de usuario,
escáner de red, fax y fax de red.
[Autenticación usuario/
Seguimiento cta]
Ajuste la configuración de autenticación para restringir las funciones de la
máquina.
[Ajustes de red] Configure los ajustes de red.
[Config. de copia] Configure las opciones de copia que se aplicarán en las operaciones de
copia.
[Config. de impresora] Configure las operaciones de impresión.
[Ajustes de fax] Establezca la configuración para las operaciones de fax y de fax de red.
[Conexión de sist.] Defina la configuración del software, el teléfono móvil o PDA al que se pue-
da acceder con la máquina.
[Ajustes seguridad] Defina las opciones para restringir las funciones de este equipo para el
procesamiento de documentos confidenciales.
[Configuración de licencia] Active una función opcional de Opción-i.
[Config. de administración
de autentic. de OpenAPI]
Defina la configuración para impedir que nuestra aplicación de conexión
OpenAPI depreciada se registre en esta máquina.

[Ajustes sistema]
7
7-4 d-Color MF360/280/220
7.1
7.1 [Ajustes sistema]
Configure las funciones básicas de este equipo.
7.1.1 [Config ahorro de energía]
Ajuste la configuración para el modo de ahorro de energía.
% Pulse la tecla Utilidades/Contadores ö [Configuración administrador] ö [Ajustes sistema] ö [Config
ahorro de energía].
Configuraciones
[Ajuste de modo de baja
energía]
Introduzca el periodo de tiempo que transcurrirá antes de cambiar al modo
de ahorro de energía cuando la máquina no se está utilizando.
[Config de modo inactivo] Introduzca el periodo de tiempo que transcurrirá antes de cambiar al modo
latente cuando la máquina no se está utilizando.
[Tecla de ahorro de
energía]
Configure el tipo de función de ahorro de energía que se inicia al pulsar la
tecla Ahorro de energía.
[Baja energía] Ofrece un efecto de ahorro de energía superior al
normal.
[Inactivo] Ofrece un efecto de ahorro de energía superior al
del modo de ahorro de energía. Sin embargo, la
máquina requiere un tiempo de calentamiento al
reiniciar operaciones, por lo que necesita más
tiempo de preparación que en el modo de ahorro
de energía.
[Acceso modo ahorro
energía]
Configure los ajustes para cambiar al modo de ahorro de energía tras la im-
presión de documentos desde ordenadores o la recepción de faxes.
[Normal] Se accede al modo de ahorro de energía una vez
que haya transcurrido el tiempo especificado en
el Ajuste de modo de baja energía.
[Inmediatamente] Se accede al modo de ahorro de energía en un
breve espacio de tiempo.
Predet. de fábrica
[Ajuste de modo de baja
energía]
15 min
[Config de modo inactivo] 20 min
[Tecla de ahorro de
energía]
[Baja energía]
[Acceso modo ahorro
energía]
[Inmediatamente]

d-Color MF360/280/220 7-5
7.1 [Ajustes sistema]
7
7.1.2 [Ajustes salida]
Configure las opciones para la impresión de documentos.
% Tecla Utilidades/Contadores ö [Configuración administrador] ö [Ajustes sistema] ö [Ajustes salida].
Configuraciones
[Ajustes salida impres./fax] Este ajuste es para las operaciones de impresión y de fax. Si desea más
información, consulte el [Manual del operador Operaciones de escáner de
red/fax/fax de red] y el [Manual del operador Operaciones de impresión].
[Configuración bandeja de
salida]
Configure una bandeja de salida con prioridad para la impresión.
Este elemento aparece si está instalada la Unidad de acabado FS-527 o
el Separador de trabajos JS-505.
[Desplazar salida de
tareas]
Seleccione si se debe desplazar el papel de salida de cada tarea.
Este elemento aparece si está instalada la Unidad de acabado FS-527, la
Unidad de acabado FS-529 o el Separador de trabajos JS-505:
Predet. de fábrica
[Ajustes salida impres./fax] [Imprimir]: [Impres. página]
[Fax]: [Impres. por lotes]
[Configuración bandeja de
salida]
• [Copia]: [Bandeja 1]
• [Imprimir]: [Bandeja 1]
• [Informes impresión]: [Bandeja 2]
• [Fax]: [Bandeja 2]
La [Bandeja 3] aparece si está instalado el Separador de trabajos JS-603
en la Unidad de acabado FS-527.
[Desplazar salida de
tareas]
[Sí]

[Ajustes sistema]
7
7-6 d-Color MF360/280/220
7.1
7.1.3 [Config fecha/hora]
Configure la fecha y la hora actuales y la zona horaria.
% Pulse la tecla Utilidades/Contadores ö [Configuración administrador] ö [Ajustes sistema] ö [Config
fecha/hora].
d Referencia
Para cancelar la configuración actual:
Pulse C (borrar).
7.1.4 [Horario verano]
Ajuste la configuración del horario de verano.
0 Esta función está disponible cuando la máquina está conectada a una red en la que esté especificado
el tiempo universal coordinado (UTC). Para obtener más información, consulte el [Manual del operador
Administrador de red].
Configuraciones
[Año] Configure la fecha y la hora actuales.
[Mensual]
[Diariamente]
[Hora]
[Minuto]
[Zona horaria] Configure la zona horaria en relación al tiempo universal coordinado (UTC).
Predet. de fábrica
[Zona horaria] +00:00

d-Color MF360/280/220 7-7
7.1 [Ajustes sistema]
7
% Pulse la tecla Utilidades/Contadores ö [Configuración administrador] ö [Ajustes sistema] ö [Horario
verano].
7.1.5 [Ajuste temporizador semanal]
Configure el temporizador semanal con el fin de conectar y desconectar la máquina a la fecha y hora
especificadas.
0 Previamente debe realizarse la configuración exacta de fecha y hora.
% Pulse la tecla Utilidades/Contadores ö [Configuración administrador] ö [Ajustes sistema] ö [Ajuste
temporizador semanal].
Configuraciones
Configure si utilizar el horario de verano y la diferencia con el tiempo universal coordinado (UTC).
Predet. de fábrica
[Horario verano] [No]
Configuraciones
[Ajuste ACT/DESACT
temporiz. semanal]
Configure si se utiliza la función de temporizador semanal.
[Config hora] Configure la hora a la que se conecta y desconecta la máquina cada día
de la semana.
[Definir todo] La configuración para el día de la semana elegido
se aplica al mismo día de otras semanas.
[Borrar] Cancela el valor de entrada seleccionado.

[Ajustes sistema]
7
7-8 d-Color MF360/280/220
7.1
7.1.6 [Prohibir operación usuario]
Restringe el funcionamiento de la máquina o evita que los usuarios puedan cambiar o borrar los programas
de copia.
% Pulse la tecla Utilidades/Contadores ö [Configuración administrador] ö [Ajustes sistema] ö
[Prohibir operación usuario].
[Ajuste de fecha] Configure de manera individual cada día en el que el temporizador se
activará. Para cancelar la configuración pulse de nuevo el mismo día.
[Ajuste diario] Configure los días de la semana en los que se
activará el temporizador.
[Ajuste horario ahorro de
energía]
Configure la hora de desconexión y conexión de la máquina si desea des-
conectarla a una hora determinada, por ejemplo, durante el almuerzo.
[Contraseña para horario
no comercial]
Configure si solicitar al usuario que introduzca una contraseña cuando
éste utiliza la máquina fuera del horario especificado.
• Para hacer que el usuario introduzca una contraseña, es necesario
especificarla primero.
Predet. de fábrica
[Ajuste ACT/DESACT
temporiz. semanal]
[DESACT]
[Ajuste horario ahorro de
energía]
[No]
[Contraseña para horario
no comercial]
[No]
Configuraciones
Configuraciones
[Bloq. prog. copia
guardado]
Configure los programas de copia registrados que no se pueden cambiar
ni borrar.
[Elim. prog. copia
guardado]
Elimine los programas de copia registrados.

d-Color MF360/280/220 7-9
7.1 [Ajustes sistema]
7
[Restring.acceso a ajustes
tarea]
Configure si desea permitir que los usuarios puedan ajustar las siguientes
opciones de configuración.
[Cambio prioridad de
tarea]
Configure si desea permitir que los usuarios pue-
dan cambiar la prioridad de las tareas de
impresión.
[Eliminar tareas de
otros usuarios]
Configure si desea permitir a otros usuarios elimi-
nar tareas cuando se hayan especificado los
ajustes de autenticación de usuario.
[Registro y cambio
de direcciones]
Esta configuración es para las operaciones del
escáner de red, fax y fax de red.
Para obtener más información, consulte el [Ma-
nual del operador Operaciones de escáner de
red/fax/fax de red].
[Cambio de zoom] Configure si desea permitir que los usuarios pue-
dan cambiar los porcentajes de zoom
registrados.
[Cambiar dirección
remitente]
Este ajuste es para las operaciones del escáner
de red.
Para obtener más información, consulte el [Ma-
nual del operador Operaciones de escáner de
red/fax/fax de red].
[Cambiar superpos.
registrada]
Configure si desea permitir que los usuarios pue-
dan cambiar las imágenes de superposición re-
gistradas.
[Info. biométrica/
tarjeta IC Registro]
Permita o prohíba el registro o la eliminación de
información de autenticación.
[Restringir operación] [Restringir retrans-
misión]
Esta configuración es para las operaciones del
escáner de red, fax y fax de red.
Para obtener más información, consulte el [Ma-
nual del operador Operaciones de escáner de
red/fax/fax de red].
Predet. de fábrica
[Cambio prioridad de tarea] [Permitir]
[Eliminar tareas de otros
usuarios]
[Prohibir]
[Registro y cambio de
direcciones]
[Permitir]
[Cambio de zoom] [Permitir]
[Cambiar dirección
remitente]
[Dirección inicio de sesión usuario]
[Cambiar superpos.
registrada]
[Permitir]
[Info. biométrica/tarjeta IC
Registro]
[Prohibir]
[Restringir retransmisión] [DESACT]
Configuraciones

[Ajustes sistema]
7
7-10 d-Color MF360/280/220
7.1
7.1.7 [Ajuste avanzado]
Lleve a cabo ajustes para aumentar la calidad de impresión.
% Pulse la tecla Utilidades/Contadores ö [Configuración administrador] ö [Ajustes sistema] ö [Ajuste
avanzado].
Configuraciones
[Ajuste nivel AE] Configure el valor inicial para la función de autoexposición (AE). Cuanto
más alto sea el ajuste, más se resaltará el fondo del original.
[Ajuste impresora] Ajuste la posición de inicio de la impresión y cómo imprimir imágenes de-
fectuosas según las características del tipo de papel.
d Referencia
La posición de inicio de la impresión viene ajustada de fábrica.
Por lo general no se requiere modificar los valores de ajuste.
[Ajuste de cabecera] p. 7-14
[Centrado de imagen] p. 7-14
[Ajuste de cabecera
(Cara 2 dúplex)]
p. 7-14
[Centrado (cara 2 de dúplex)] p. 7-14
[Borrado Cabecera] Ajuste la anchura de borrado de
cabecera.
Para obtener más información sobre
cómo mostrar este elemento, pónga-
se en contacto con el servicio de asis-
tencia técnica.
[Ajuste vertical] Ajuste el porcentaje de zoom de la di-
rección de alimentación de los tipos
de papel.
Para obtener más información sobre
cómo mostrar este elemento, pónga-
se en contacto con el servicio de asis-
tencia técnica.
[Ajuste de medios] p. 7-15

d-Color MF360/280/220 7-11
7.1 [Ajustes sistema]
7
[Ajuste de acabado] Ajuste la posición de grapado, plegado y perforación de la Unidad de
acabado FS-527. De lo contrario, ajuste dónde se debe colocar la placa
de alineación de papel de la Unidad de acabado FS-529.
Este elemento aparece si está instalada la Unidad de acabado FS-527 o
la Unidad de acabado FS-529.
d Referencia
Cree una copia previamente y, a continuación, ajuste la confi-
guración de acabado mientras comprueba la copia.
[Posición grapado central] p. 7-15
[Posición plegado en dos] p. 7-16
[Ajuste de posición de perfora-
ción horizontal]
p. 7-16
[Ajuste tamaño del bucle de
registro de perforación]
p. 7-17
[Config. placa alin. papel] p. 7-17
[Ajuste de densidad] Corrija la cantidad de tóner que debe utilizarse por cada color en función
del tipo de papel.
• Para corregir la cantidad de tóner que debe utilizarse en el modo de
impresión en blanco y negro, pulse [Dens imagen negro].
[Estabilización de imagen] [Sólo estabilización imagen] Pulse la tecla Inicio para estabilizar
las imágenes.
Al pulsar el botón [Sólo estabilización
imagen] se ejecuta la estabilización
normal de imagen.
Si no se ha obtenido un buen resulta-
do tras pulsar el botón [Sólo estabili-
zación de imagen] ejecute [Inicializar +
estabilización imag.].
[Configuración de la estabiliza-
ción de la imagen]
Especifique el tipo y la oportunidad de
estabilización de imagen.
Si selecciona [Estándar], se realizará
estabilización normal durante el pro-
ceso de calentamiento cuando se de-
tecte un cambio en la humedad
absoluta durante el proceso de calen-
tamiento.
Si selecciona [Prioridad color], la esta-
bilización de color se realizará cuando
se haya conectado la alimentación.
Al seleccionar [Prioridad blanco y ne-
gro] se ejecuta la estabilización mono-
cromática durante el calentamiento
cuando se detecta un cambio de hu-
medad absoluta durante el calenta-
miento y, luego, se estabiliza el color
antes de llevar a cabo la impresión a
color.
[Ajuste de separación del
papel]
Ajuste la posición del papel cuando las dos caras están separadas para la
impresión a doble cara.
[Ajuste registro color] Corrija los desplazamientos de color cuando se detectan éstos en la im-
presión.
Si desea más información, consulte página 7-17.
Configuraciones

[Ajustes sistema]
7
7-12 d-Color MF360/280/220
7.1
[Ajuste graduación] Ajuste los niveles de gradación irregulares de las imágenes de impresión.
Si desea más información, consulte página 7-18.
[Sólo estabilización imagen] Estabilice la imagen pulsando la tecla
Inicio antes de llevar a cabo el ajuste
de gradación.
[Imprim] Ajuste la gradación cuando se haya
cambiado la gradación de color en
una imagen impresa. Esta función
ajusta y enfatiza la gradación de una
imagen y la capacidad de reproduc-
ción de los textos o líneas.
[Copiar] Ajuste la gradación cuando se haya
cambiado la gradación de color en
una imagen impresa. Esta función rea-
liza un ajuste para guardar tantas imá-
genes como sea posible en la
memoria.
[Área escáner] Ajuste el tamaño de escaneado del escáner.
Para obtener más información sobre cómo mostrar este elemento, pónga-
se en contacto con el servicio de asistencia técnica.
[Ajuste de ADF] Realice ajustes para el escaneado de imágenes en el ADF.
Para obtener más información sobre cómo mostrar este elemento, pónga-
se en contacto con el servicio de asistencia técnica.
[Detección línea] [Config. detección previa] Configure si se va a emitir una alerta
cuando el cristal hendido escáner
esté sucio.
• Seleccione el formato del mensaje
de alerta y el nivel de detección de
contaminación.
[Configuración de limpieza de
alimentación]
Configure si desea eliminar la sucie-
dad del cristal hendido escáner cada
vez que una hoja de papel pase por el
ADF al escanear un original con el
ADF.
[Configuración del papel
por el usuario]
Configure los ajustes para papel especial de [Papel de usuario 1] hasta
[Papel de usuario 5]. Los ajustes que deben configurarse incluyen Peso
básico y Ajuste medios.
Para obtener más información sobre cómo mostrar este elemento, pónga-
se en contacto con el servicio de asistencia técnica.
[Borrar el ajuste] [Config. operación de borr. área
sin imag.]
Configure los ajustes de operación de
un área sin imagen.
[Auto]:
permite detectar de forma automática
la densidad del fondo del original, y
selecciona [Bisel] o [Rectangular] de
acuerdo con ella.
[Especificar]:
Permite especificar de forma manual
el método de borrado y la densidad
del original. Como método de borra-
do, seleccione [Bisel] o [Rectangular].
Especifique una densidad del original
de entre cinco niveles.
Configuraciones

d-Color MF360/280/220 7-13
7.1 [Ajustes sistema]
7
Predet. de fábrica
[Ajuste nivel AE] Estándar (2)
[Ajuste de cabecera] 0,0 mm
[Centrado de imagen] 0,0 mm
[Ajuste de cabecera
(Cara 2 dúplex)]
0,0 mm
[Centrado (cara 2 de
dúplex)]
0,0 mm
[Ajuste de medios] [Auto]
[Posición grapado central] 0,0 mm
[Posición plegado en dos] 0,0 mm
[Ajuste de posición de
perforación horizontal]
0
[Ajuste tamaño del bucle
de registro de perforación]
0
[Config. placa alin. papel] 0,0 mm
[Ajuste de densidad] 0
[Sólo estabilización
imagen]
[Sólo estabilización imagen]
[Configuración de la
estabilización de la
imagen]
[Estándar]
[Ajuste de separación del
papel]
0,0 mm
[Ajuste registro color] 0 puntos
[Config. detección previa] [Sí]
[]Vista de advertencia: TYPE2 []
[Nivel de detección]: [Normal]
[Configuración de limpieza
de alimentación]
[Limpiar]
[Config. operación de borr.
área sin imag.]
[Operación borrado]: [Especificar]
[Método borrado]: [Rectangular]
[Densidad del original]: [1]

[Ajustes sistema]
7
7-14 d-Color MF360/280/220
7.1
[Ajuste de cabecera]
Ajuste el punto en el que la máquina empezará a imprimir en el borde delantero de cada tipo de papel (según
la dirección de alimentación del papel).
1 Pulse la tecla Utilidades/Contadores ö [Configuración administrador] ö [Ajustes sistema] ö [Ajuste
avanzado] ö [Ajuste impresora] ö [Ajuste de cabecera].
% Para ajustar la posición de inicio de la impresión en el borde inicial del reverso del papel cuando se
realice una impresión a doble cara (según la dirección de alimentación del papel), pulse [Ajuste de
cabecera (Cara 2 dúplex)].
2 Seleccione un tipo de papel para ajustarlo.
3 Cargue papel del tamaño apropiado en la bandeja de entrada manual.
4 Pulse la tecla Inicio.
Se imprime una prueba.
5 Compruebe que la distancia desde el punto inicial de impresión al
borde de la hoja de la prueba (a) es 4,2 mm.
% Pulse [+] o [-] para ajustar la anchura.
Pulse la tecla Inicio para imprimir una hoja de prueba.
6 Pulse [OK].
[Centrado de imagen]
Ajuste el punto en el que la máquina empezará a imprimir en el borde izquierdo de cada bandeja de papel
(según la dirección de alimentación del papel).
0 Sólo el papel de 8-1/2 e 11 v (A4 v) se puede utilizar para ajustar la bandeja de entrada manual.
1 Pulse la tecla Utilidades/Contadores ö [Configuración administrador] ö [Ajustes sistema] ö [Ajuste
avanzado] ö [Ajuste impresora] ö [Centrado].
% Para ajustar la posición de inicio de la impresión en el borde izquierdo del reverso del papel cuando
se realice una impresión a doble cara (según la dirección de alimentación del papel), pulse
[Centrado (cara 2 dúplex)].
2 Seleccione una bandeja de papel para ajustarla.
3 Pulse la tecla Inicio.
Se imprime una prueba.
4 Compruebe que la distancia desde el punto de inicio de la
impresión de la prueba hasta el borde izquierdo de la hoja (b) es
de 3,0 mm (±0,5 mm).
% Pulse [+] o [-] para ajustar la anchura.
Pulse la tecla Inicio para imprimir una hoja de prueba.
5 Pulse [Aceptar].
a: 4,2 mm
b: 3,0 mm ± 0,5 mm

d-Color MF360/280/220 7-15
7.1 [Ajustes sistema]
7
[Ajuste de medios]
Ajuste cómo imprimir imágenes defectuosas ocasionadas por las características del tipo de papel de
impresión.
1 Pulse la tecla Utilidades/Contadores ö [Configuración administrador] ö [Ajustes sistema] ö [Ajuste
avanzado] ö [Ajuste impresora] ö [Ajuste de medios].
2 Seleccione un tipo de papel para ajustarlo.
% Si existen imágenes defectuosas en el reverso del papel de copia a dos caras, seleccione [Segunda
cara].
3 Pulse [+] o [-] para especificar un valor ajustado.
% Si faltan partes o existen puntos blancos en las imágenes, pulse [-]. Si la superficie de la imagen
impresa es áspera, pulse [+].
4 Pulse [Aceptar] ö [Cerrar].
5 Copie y, a continuación, compruebe la imagen impresa.
[Posición grapado central]
Ajuste la posición de grapado para cada tamaño de papel cuando se imprima con la función de grapado
central.
0 Ajuste la posición de plegado en dos antes de ajustar la posición de grapado central.
0 Antes de realizar cualquier ajuste, cree una muestra con la función de grapado central Ajuste la
posición de grapado central mientras comprueba la muestra creada. Solo puede ajustarse cuando está
instalada la unidad de acabado.
0 Este ajuste está disponible si está instalada la Grapadora de lomo SD-509.
0 Si está realizando el grapado en paralelo con el borde izquierdo del papel, póngase en contacto con el
servicio de asistencia técnica.
1 Pulse la tecla Utilidades/Contadores ö [Configuración administrador] ö [Ajustes sistema] ö [Ajuste
avanzado] ö [Ajuste de acabado] ö [Posición grapado central].
2 Seleccione el tamaño de papel para el cual se ajusta la posición de grapado central.
3 Pulse [+] o [-] para ajustar la posición de grapado mientras comprueba la muestra.
4 Pulse [OK].
5 Cree una muestra y compruebe el resultado de la impresión.
d Referencia
Para ajustar la posición de plegado en dos:
Pulse la tecla Utilidades/Contadores ö [Configuración administrador] ö [Ajustes sistema] ö [Ajuste
avanzado] ö [Ajuste de acabado] ö [Posic. plegado en dos].

[Ajustes sistema]
7
7-16 d-Color MF360/280/220
7.1
[Posición plegado en dos]
Ajuste el plegado y el grapado central y la posición de plegado en dos de cada tamaño de papel.
0 Antes de realizar cualquier ajuste, cree una muestra con la función de plegado en dos. Solo puede
ajustarse cuando está instalada la unidad de acabado.
0 Este ajuste está disponible si está instalada la Grapadora de lomo SD-509.
0 Para el ajuste de la posición de plegado en dos en paralelo con el borde izquierdo del papel, póngase
en contacto con el servicio de asistencia técnica.
1 Pulse la tecla Utilidades/Contadores ö [Configuración administrador] ö [Ajustes sistema] ö [Ajuste
avanzado] ö [Ajuste de acabado] ö [Posic. plegado en dos].
2 Seleccione el tamaño de papel para el cual se ajusta la posición de plegado en dos.
3 Pulse [+] o [-] para ajustar la posición de plegado en dos mientras comprueba la muestra.
4 Pulse [OK].
5 Cree una muestra y compruebe el resultado de la impresión.
[Ajuste de posición de perforación horizontal]
Ajuste la posición horizontal de los orificios perforados para cada tipo de papel.
0 Antes de realizar cualquier ajuste, cree una muestra con la configuración de perforación. Solo puede
ajustarse cuando está instalada la unidad de acabado.
0 Este ajuste está disponible si está instalado el Kit de taladro PK-517.
1 Pulse Utilidades/Contadores ö [Configuración administrador] ö [Ajustes sistema] ö [Ajuste
avanzado] ö [Ajuste de acabado] ö [Ajuste de posición horizontal de perforación].
2 Seleccione el tipo de papel para el cual se ajusta la posición de perforación horizontal.
3 Pulse [+] o [-] para ajustar la posición de los orificios mientras comprueba la muestra.
4 Pulse [OK].
5 Cree una muestra y compruebe el resultado de la impresión.

d-Color MF360/280/220 7-17
7.1 [Ajustes sistema]
7
[Ajuste tamaño del bucle de registro de perforación]
Corrija la orientación del papel y ajuste la posición de perforación en paralelo al borde izquierdo del papel.
El ángulo de perforación se corrige ajustando la resistencia aplicada al papel para cada tipo de papel.
0 Este ajuste está disponible si está instalado el Kit de taladro PK-517.
1 Pulse la tecla Utilidades/Contadores ö [Configuración administrador] ö [Ajustes sistema] ö [Ajuste
avanzado] ö [Ajuste de acabado] ö [Ajuste tamaño del bucle de registro de perforación].
2 Seleccione un tipo de papel para el cual se ajusta el ángulo de los orificios de perforación.
3 Pulse [+] o [-] para ajustar la posición de perforación.
4 Pulse [OK].
5 Cree una muestra y compruebe el resultado de la impresión.
[Config. placa alin. papel]
Ajuste la anchura de la placa de alineación del papel para alinear las hojas de papel de salida.
0 Este elemento está disponible si está instalada la Unidad de acabado FS-529.
1 Pulse Utilidades/Contadores ö [Configuración administrador] ö [Ajustes sistema] ö [Ajuste
avanzado] ö [Ajuste de acabado] ö [Config. placa alin. papel].
2 Seleccione la posición de la placa de alineación del papel.
3 Pulse [+] o [-] para ajustar la posición.
4 Pulse [OK].
[Ajuste registro color]
Si se detecta la presencia de desplazamientos del color en el resultado de la impresión, ajuste la posición de
impresión de cada color para cada tipo de papel.
0 El procedimiento para ajuste del registro del color es el mismo para los colores amarillo, magenta y
cian.
1 Pulse la tecla Utilidades/Contadores ö [Configuración administrador] ö [Ajustes sistema] ö [Ajuste
avanzado] ö [Ajuste registro color].
2 Seleccione el color que desea corregir.
3 Seleccione un tipo de papel para el cual se ajusta el registro de color.
4 Cargue papel del tamaño apropiado en la bandeja de entrada manual.
% El tamaño de papel que puede cargarse es 11 e 17 w, 8-1/2 e 11 v, A3 w o A4 v.
5 Pulse la tecla Inicio.
Se imprime una prueba.

[Ajustes sistema]
7
7-18 d-Color MF360/280/220
7.1
6 Compruebe que la línea negra se alinea con la línea del color que
se desea ajustar en las posiciones X e Y de la hoja de prueba.
% Pulse [+] o [-] para ajustar la línea de color que se desea corregir mientras comprueba la muestra.
El registro de color está ajustado.
7 Pulse la tecla Inicio para imprimir una hoja de prueba y, a continuación, compruebe el resultado de la
impresión.
8 Pulse [OK].
[Ajuste graduación]
Ajuste los niveles de gradación irregulares de las imágenes de impresión.
0 Ajuste cada elemento de corrección tres veces.
1 Apague el interruptor de alimentación principal de la máquina.
2 Espere 10 segundos como mínimo y, a continuación, vuelva a conectarla.
3 Pulse la tecla Utilidades/Contadores ö [Configuración administrador] ö [Ajustes sistema] ö [Ajuste
avanzado] ö [Ajuste graduación].
4 Pulse la tecla Inicio.
Se inicia la operación de estabilización de imagen.
Los elementos de corrección del Panel táctil se habilitan.

d-Color MF360/280/220 7-19
7.1 [Ajustes sistema]
7
5 Seleccione el elemento que desea corregir.
6 Seleccione el papel utilizado para imprimir una hoja de prueba.
% Como tamaño de papel seleccione 11 e 17 w, 8-1/2 e 11 v, A3 w o A4 v. Por defecto, se
selecciona 11 e 17 w (A3 w).
% El papel de la bandeja de entrada manual no se puede seleccionar.
7 Pulse la tecla Inicio.
Se imprime una prueba.
% Si se selecciona 11 e 17 w o A3 w, se imprime una hoja, y si se selecciona 8-1/2 e 11 v o A4 v, se
imprimen dos hojas.
8 Coloque la hoja de prueba impresa en el cristal de originales en la orientación que se muestra en el
panel táctil.
% 8-1/2 Para las hojas de prueba de 8-1/2 e 11 v o A4 v, coloque dos hojas de salida una junto a la
otra.
9 Se deben colocar 10 hojas de papel en blanco o más encima de la imagen de prueba para evitar que
resulte transparente.
10 Cierre el ADF o la tapa de originales.
11 Pulse la tecla Inicio.
Se escanea la hoja de prueba.
El nivel de gradación se ajusta de forma automática.
12 Repita los pasos del 5 al 11 otras dos veces.
7.1.8 [Lista/Contador]
Configure la impresión de la lista de ajustes de tarea y el contador de papel para la máquina.
% Pulse la tecla Utilidades/Contadores ö [Configuración administrador] ö [Ajustes sistema] ö
[Lista/Contador].
Configuraciones
[Impr. lista gestión] [Lista ajustes de
tarea]
Configure los ajustes de la bandeja de papel para
imprimir la lista de ajustes de tarea y especificar
una cara de impresión.
[Tamaño papel/
Tipo contador]
Registre una combinación de tamaño y tipo de papel para un contador.
Cada vez que se cambia el contador, se reinicia el recuento.
[Borrado de
contador]
Reinicia el recuento.
[Tamaño de papel] Seleccione el tamaño de papel del contador.
[Tipo de papel] Seleccione el tipo de papel del contador.

[Ajustes sistema]
7
7-20 d-Color MF360/280/220
7.1
7.1.9 [Restablecer configuración]
Configure el restablecimiento automático.
0 Todos los ajustes adoptados en las siguientes fichas durante la función de copia se reinician de forma
automática a su valor inicial una vez ha transcurrido el tiempo especificado.
[Básicas], [Config. original], [Calidad/Densidad], [Aplicación]
0 Incluso si se ha seleccionado [DESACT] para Hora de restabl. autom. de sistema, la función de
restablecimiento automático del sistema funciona cuando no se utiliza la máquina durante un minuto
en el transcurso de las operaciones de autenticación de usuario/seguimiento de cuenta.
% Pulse la tecla Utilidades/Contadores ö [Configuración administrador] ö [Ajustes sistema] ö
[Restablecer configuración].
Predet. de fábrica
[Lista ajustes de tarea] • [1 cara]
•1ª bandeja
Configuraciones
[Restablecimiento automá-
tico sistema]
[Modo de prioridad] Configure un modo para mostrarlo en el modo de
restablecimiento automático del sistema.
[Hora de restabl.
autom. de sistema]
Configure si se desea llevar a cabo un restableci-
miento automático del sistema.
Especifique la hora hasta la que aparecerá la pan-
talla inicial si no se utiliza la máquina. La hora es-
pecificada no se cancela.
d Referencia
Si está activado el modo de autenti-
cación de usuario o de seguridad
avanzada, se cierra la sesión del
modo de configuración de adminis-
trador o el de autenticación de usua-
rio de acuerdo con la configuración
para la Hora de restablecimiento au-
tomático del sistema.
En el modo de pantalla ampliada, está
desactivado el modo de restableci-
miento automático del sistema.
[Restablecim autom] Configure si se llevará a cabo el restablecimiento automático en el modo
seleccionado.
Especifique la hora hasta la que aparecerá la pantalla de configuración bá-
sica y en la que se restablecerán los valores a sus valores iniciales si la má-
quina no se está utilizando.

d-Color MF360/280/220 7-21
7.1 [Ajustes sistema]
7
d Referencia
Para configurar autenticación de usuario/seguimiento de cuenta:
Pulse la tecla Utilidades/Contadores ö [Configuración administrador] ö [Autenticación
usuario/Seguimiento cta] ö [Config. general].
7.1.10 [Config. carpeta]
Esta configuración es para las funciones de las carpetas de usuario. Para obtener más información, consulte
el [Manual del operador Operaciones con carpetas].
[Modo restablecer] [Cambiar cuenta] Ajuste si restablecer la configuración cuando se
cierra la sesión si se ha establecido la autentica-
ción de usuario o el seguimiento de cuenta.
[Defin original ADF] Configure si se reinician los ajustes cuando se ha
cargado un original en el ADF.
[Tarea siguiente] Configure si se reinician los siguientes ajustes
cuando se selecciona la tarea siguiente.
• [Config de grapado]
•[Defin orig/
Direc encuad]
• [Restablecer datos después tarea]
El destino de los datos siempre se reinicia.
Predet. de fábrica
[Modo de prioridad] [Copia]
[Hora de restabl. autom. de
sistema]
1 minuto
[Restablecim autom] • [Copia]: 1 minuto
• [Escáner/Fax]: 1 minuto
• [Carpeta usuario]: 1 minuto
[Cambiar cuenta] [Reiniciar]
[Defin original ADF] [No inicializ.]
[Tarea siguiente] • [Config de grapado]: [DESACTIVADO]
• [Defin orig/Direc encuad]: [DESACTIVADO]
• [Restablecer datos después tarea]: [Reiniciar todo]
Configuraciones

[Ajustes sistema]
7
7-22 d-Color MF360/280/220
7.1
7.1.11 [Ajustes tamaño normal]
Configure los ajustes relacionados con la capacidad de detección del tamaño del original y los tamaños del
papel Foolscap.
Para obtener más información sobre cómo mostrar este elemento, póngase en contacto con el servicio de
asistencia técnica.
% Pulse la tecla Utilidades/Contadores ö [Configuración administrador] ö [Ajustes sistema] ö [Ajustes
tamaño normal].
Configuraciones
[Tamaño de orig detectado
en cristal]
Configure la capacidad para detectar los tamaños del original.
[Detección de tamaño
81/2e14/Foolscap]
(sólo área centímetro)
Especifique si se detecta un tamaño de 8-1/2 e 14 o un tamaño Foolscap.
[Ajuste tam. papel
Foolscap]
Seleccione el tamaño que desea utilizar cuando el tamaño del papel se
aproxime a 13 pulgadas.
Predet. de fábrica
[Tamaño de orig detectado
en cristal]
[Tabla 1]
[Detección de tamaño
81/2e14/Foolscap]
[8 1/2 e 14]
[Ajuste tam. papel
Foolscap]
[8 e 13 w]

d-Color MF360/280/220 7-23
7.1 [Ajustes sistema]
7
7.1.12 [Configuración de sello]
Configure el encabezado y pie de página que se van a imprimir.
% Pulse la tecla Utilidades/Contadores ö [Configuración administrador] ö [Ajustes sistema] ö
[Configuración de sello].
Configuraciones
[Conf Encabezado/pie] Registre o cambie un encabezado y pie de página.
Para utilizar la función Encabezado/pie en la configuración de aplicacio-
nes, es necesario haber registrado previamente un encabezado y un pie de
página.
[Nueva] Introduzca un nombre de registro y, a continua-
ción, configure en detalle el encabezado y pie de
página.
Configure si se va a imprimir un encabezado y un
pie de página y, a continuación, indique el conte-
nido de los mismos.
• [Texto]: permite introducir texto.
• [Fecha/hora]: permite seleccionar un formato
para mostrar la fecha y la hora.
• [Otros]: permite especificar el número de con-
trol de distribución. Seleccione si desea in-
cluir Número de tarea, Número de serie y
Cuenta/Nombre de usuario.
Configure las páginas y los detalles del texto.
• [Páginas]: permite seleccionar si se va a impri-
mir el encabezado y el pie de página en todas
las páginas o solo en la primera.
• [Detalles del texto]: permite seleccione el co-
lor, el tamaño y el tipo del texto del encabeza-
do y el pie de página que van a imprimirse.
[Borrar] Elimina el encabezado o el pie de página selec-
cionado.
[Verifi/Cambiar] Cambie el encabezado o el pie de página selec-
cionado.
[Configuración de
transmisión de fax]
Este ajuste es para las operaciones de fax y de fax de red.
Para obtener más información, consulte el [Manual del operador Operacio-
nes de escáner de red/fax/fax de red].
Predet. de fábrica
[Configuración de
transmisión de fax]
[Cancelar]

[Ajustes sistema]
7
7-24 d-Color MF360/280/220
7.1
7.1.13 [Conf. impres. pág. blanco]
Configure si se van a imprimir sellos o superposiciones en las páginas en blanco.
% Pulse la tecla Utilidades/Contadores ö [Configuración administrador] ö [Ajustes sistema] ö [Conf.
impres. pág. blanco].
7.1.14 [Configuración de la operación de omitir tarea]
Configure si se debe iniciar el procesamiento para la tarea siguiente cuando la actual se detiene debido a la
falta de papel en la bandeja. Si se selecciona [Sí] no se crea una cola de impresión durante la detención de
la tarea.
% Pulse la tecla Utilidades/Contadores ö [Configuración administrador] ö [Ajustes sistema] ö
[Configuración de la operación de omitir tarea].
Configuraciones
Configure si se van a imprimir sellos y composiciones en las páginas en blanco.
Predet. de fábrica
[Conf. impres. pág. blanco] [No imprimir]
Configuraciones
[Fax] Configure si debe omitirse una tarea en el modo fax.
[Diferente al fax] Configure si debe omitirse una tarea en un modo diferente del modo fax.
Predet. de fábrica
[Configuración de la
operación de omitir tarea]
[Fax]: [Sí]
[Diferente al fax]: [Sí]

d-Color MF360/280/220 7-25
7.1 [Ajustes sistema]
7
7.1.15 [Configuración predeterm. tipo papel entrada manual]
Configure los ajustes iniciales para el tipo de papel que se utilizará para la bandeja de entrada manual. Los
ajustes iniciales para el tipo de papel se aplican una vez ha finalizado la tarea o la bandeja se queda sin papel.
% Pulse Utilidades/Contadores ö [Configuración administrador] ö [Ajustes sistema] ö [Configuración
manual tipo de papel].
Configuraciones
Configure si se especifican los ajustes iniciales para el tipo de papel para la bandeja de entrada manual.
Una vez especificado, seleccione un tipo de papel.
Predet. de fábrica
[Configuración predeterm.
tipo papel entrada manual]
[Sí]
[Tipo de papel]: [Papel normal]

[Ajustes sistema]
7
7-26 d-Color MF360/280/220
7.1
7.1.16 [Posic. de impresión del número de página]
Especifique la posición de impresión del número de página para impresiones a 2 caras o en modo folleto.
Indique si desea imprimir los números de página en la misma posición en todas las páginas o en posiciones
simétricas respecto a la posición de grapado.
% Pulse la tecla Utilidades/Contadores ö [Configuración administrador] ö [Ajustes sistema] ö
[Posición de impresión del número de página].
7.1.17 [Config. vista previa avanzada]
Definir configuración de fax o escaneado de un documento. Para obtener más información, consulte el
[Manual del operador Operaciones de escáner de red/fax/fax de red].
Configuraciones
[En. izq y dcha: Todos
iguales En. sup. e inf.:
Todos iguales]
Seleccione la posición de impresión que desee.
[En. izq. y dcha: Simétrica
En. sup. e inf.: Todos
iguales]
[En. izq. y dcha: Simétrica
En. sup. e inf.: Simétrica]
Predet. de fábrica
[Posic. de impresión del
número de página]
[En. izq y dcha: Todos iguales En. sup. e inf.: Todos iguales]

d-Color MF360/280/220 7-27
7.2 [Configuración Administrador/Máquina]
7
7.2 [Configuración Administrador/Máquina]
Registre la información del administrador y la dirección de e-mail de la máquina.
0 Puede ocurrir que su sistema operativo no sea compatible con el nombre de dispositivo introducido en
Introducir direc. máquina.
% Pulse la tecla Utilidades/Contadores ö [Configuración administrador] ö [Configuración
Administrador/ Máquina].
Configuraciones
[Registro de Admin] Registre la información relativa al administrador mostrada en la pantalla de
información del servicio técnico y del administrador de la pantalla de guía
y la dirección "De" para enviar e-mails desde la máquina.
[Introducir direc. máquina] Registre el nombre de dispositivo y la dirección de e-mail de la máquina.
El nombre del dispositivo se utiliza como parte del nombre de los archivos
creados en la máquina. La dirección de e-mail puede utilizarse para el en-
vío de fax por internet.
Predet. de fábrica
[Nombre] [36C-1]
[28C-1]
[22C-1]

[Registro destino/carpeta]
7
7-28 d-Color MF360/280/220
7.3
7.3 [Registro destino/carpeta]
Esta configuración es para las operaciones con carpetas, escáner de red, fax y fax de red. Si desea más
información, consulte el [Manual del operador Operaciones de escáner de red/fax/fax de red] y el [Manual
del Operador Operaciones con carpetas].

d-Color MF360/280/220 7-29
7.4 [Autenticación usuario/Seguimiento cta]
7
7.4 [Autenticación usuario/Seguimiento cta]
Ajuste la configuración de autenticación para controlar la utilización de la máquina.
Tipo y funciones de autenticación
- Autenticación de usuario
Apropiada para el control de usuarios. Para permitir la utilización de la máquina a usuarios no
registrados, se precisa configurar el acceso para usuarios públicos.
– Restringe las funciones accesibles.
– Cuenta el número de impresiones y escaneos realizados por el usuario.
– Limita la utilización de la impresión a color o en blanco y negro y el número de copias por usuario.
– Utiliza una carpeta personal para cada usuario y carpeta de grupo.
– Controla el nivel de acceso permitido del destino.
– Prohibe que se eliminen tareas de otros usuarios.
- Seguimiento de cuenta
Apropiado para el control de grupos o usuarios múltiples.
– Cuenta el número de impresiones y escaneos realizados por cuenta.
– Limita la utilización de la impresión a color o en blanco y negro y el número de copias por cuenta.
– Controla la carpeta de grupo.
Referencia
- Puede configurarse tanto la autenticación de usuario como el seguimiento de cuenta, o bien puede
sincronizarse la autenticación de usuario con el seguimiento de cuenta. Pueden configurarse ambos y
utilizarse sin estar sincronizados.
- Se pueden registrar hasta 1000 usuarios y cuentas.
- Para registrar más de 1.000, utilice la aplicación Authentication Manager. Puede registrar hasta
30.000 usuarios y cuentas.
7.4.1 [Config. general]
Configure los ajustes para activar las funciones de autenticación.
0 Antes de registrar a un usuario, seleccione un método de autenticación. Al cambiar la configuración del
método de autenticación se eliminan los usuarios registrados.
% Pulse la tecla Utilidades/Contadores ö [Configuración administrador] ö [Autenticación usuario/
Seguimiento cta] ö [Config. general].
Configuraciones
[Autentificación usuario] Configure si se va a utilizar la autenticación de usuario.
[APAGADO] Desactiva la autenticación de usuario.
[Autenticación con
servidor externo)]
Restringe los usuarios que pueden acceder a la
máquina mediante el servidor de autenticación
externo. Estos ajustes están disponibles cuando
se ha configurado el servidor de autenticación
externo.
[ACT. (MFP)] Restringe los usuarios que pueden acceder a la
máquina mediante la máquina.

[Autenticación usuario/Seguimiento cta]
7
7-30 d-Color MF360/280/220
7.4
[Usr público] Permite los accesos de usuarios públicos cuando está desactivado el
modo de seguridad avanzada.
[Prohibir] Prohibe el acceso a la máquina de usuarios no re-
gistrados.
[ACT (con inicio de
sesión)]
Un usuario público puede utilizar esta máquina
después de pulsar [Usr público] en la pantalla de
inicio de sesión de la máquina.
[ACT (sin iniciar
sesión)]
Un usuario público puede utilizar esta máquina
sin necesidad de iniciar sesión en la pantalla de
inicio de sesión.
[Seguimiento de cuenta] [DESACTIVADO]/
[ACTIVADO]
Configure si se utiliza la función de seguimiento
de cuenta.
[Método de entrada de se-
guimiento de cuenta]
Seleccione el método de autenticación cuando se establece el seguimien-
to de cuenta.
[Nombre de cuenta y
contraseña]
Introduzca el nombre de cuenta y la contraseña
para iniciar sesión.
[Sólo contraseña] Introduzca solo la contraseña para iniciar sesión.
• No puede configurarse cuando se establece
la autenticación de usuario.
[Sincronizar autenticación
usuario y seguim. de cuen-
ta]
Configure la autenticación cuando está establecido tanto la autenticación
de usuario como el seguimiento de cuenta. Configure si se va a seleccio-
nar de forma automática la cuenta asignada al usuario durante el inicio de
sesión.
[Sincronizar] Permite al usuario iniciar sesión en una cuenta
asignada al mismo.
El usuario autenticado correctamente puede ini-
ciar sesión sin la autenticación de seguimiento de
cuenta.
d Referencia
Esta función sirve para gestionar cada
usuario por cuenta.
[No sincronizar] Permite al usuario iniciar sesión en algunas
cuentas.
El usuario autenticado correctamente necesita
realizar la autenticación de seguimiento de cuen-
ta para el inicio de sesión.
d Referencia
Esta función es apropiada cuando los
usuarios realizan tareas diferentes y el
cómputo se realiza por dichas tareas.
[Al superar límite de núm.
de tareas]
Configure la acción de la máquina cuando el contador de impresión de la
tarea alcance el límite especificado por usuario o cuenta.
[Omitir tarea] Detiene la tarea en curso e inicia de forma auto-
mática la siguiente.
[Parar trabajo] Detiene todas las tareas.
[Nº contadores usuarios
asignados]
De un total de 1.000 registros de usuario y cuenta, configure cuántos de-
ben dejarse como máximo para registro de usuario. El número de registro
restante es para cuentas.
Si se ha establecido tanto la autenticación de usuario como el seguimiento
de cuenta, puede especificarse el número de contadores asignados a
usuarios.
[Configuración tiempo
conservación ticket]
Introduzca el tiempo para conservar los tickets de autenticación de Kerbe-
ros. Este elemento está disponible cuando está configurada la autentica-
ción con servidor externo y el [tipo de servidor] está ajustado a [Directorio
activo].
Configuraciones

d-Color MF360/280/220 7-31
7.4 [Autenticación usuario/Seguimiento cta]
7
d Referencia
Para configurar el servidor externo:
Pulse la tecla Utilidades/Contadores ö [Configuración administrador] ö [Autenticación
usuario/Seguimiento cta] ö [Config. servidor externo].
Para obtener más información sobre la configuración del modo de seguridad avanzada, póngase en contacto
con el servicio de asistencia técnica.
Predet. de fábrica
[Autenticación usuario] [DESACT]
[Usr público] [Prohibir]
[Seguimiento de cuenta] [DESACT]
[Método de entrada de
seguimiento de cuenta]
[Nombre de cuenta y contraseña]
[Sincronizar autenticacion
usuario y seguim. de
cuenta]
[Sincronizar]
[Al superar límite de núm.
de tareas]
[Omitir tarea]
[Nº contadores usuarios
asignados]
500
[Configuración tiempo
conservación ticket]
60 min.

[Autenticación usuario/Seguimiento cta]
7
7-32 d-Color MF360/280/220
7.4
7.4.2 [Config. de autenticac. de usuario]
Configure la gestión de usuarios y de contadores por usuario.
0 Cuando únicamente está establecida la autenticación de usuario, está habilitada la configuración de
autenticación de usuario.
0 Si solo está establecida la autenticación de usuario, pueden registrarse hasta 1.000 usuarios. Si está
establecida tanto la autenticación de usuario como el seguimiento de cuenta, pueden registrarse hasta
500 usuarios como ajuste inicial.
% Pulse la tecla Utilidades/Contadores ö [Configuración administrador] ö [Autenticación usuario/
Seguimiento cta] ö [Config. de autenticac. de usuario].
Configuraciones
[Configuración
administrativa]
[Lista nombres usr] Configure si se va a mostrar una tecla para acce-
der a una lista de usuarios registrados en la pan-
talla de inicio de sesión.
Este elemento está activado cuando está desac-
tivada la configuración de seguridad avanzada.
[Función de Permisos
Iniciales]
Configure un valor inicial para permisos de fun-
ción para usuarios que están autenticados en el
servidor externo.
[Configuración ID e
impresión]
Configure si se va a usar la función de ID e impre-
sión. Configure también si se van a imprimir de in-
mediato tareas no autenticadas o de usuario
público o se van a guardar en la carpeta de usua-
rio de ID e impresión.
[Config. funciona-
miento ID e impre-
sión]
Configure si se van a imprimir todas las tareas
mediante una autenticación o se van a imprimir
de una en una si se han acumulado varias tareas
de ID e impresión.

d-Color MF360/280/220 7-33
7.4 [Autenticación usuario/Seguimiento cta]
7
[Registro de usrs] Registre los usuarios que pueden acceder a la máquina. Seleccione un nú-
mero de registro y, a continuación, [Editar]. La configuración para los usua-
rios registrados puede cambiarse.
• Al seleccionar un usuario y pulsar [Borrar], se borra el usuario
seleccionado.
• Si está permitido el acceso a usuarios públicos, pueden restringirse las
funciones disponibles para los usuarios públicos.
[Nombre usuario] Introduzca un nombre de usuario.
• Una vez que se registra un nombre de usua-
rio, ya no se puede cambiar.
• La máquina no permite registrar dos nombres
de usuario iguales.
[Contraseña] Introduzca la contraseña.
[Dirección de e-mail] Introduzca una dirección de e-mail.
[Nombre cuenta] Especifique el seguimiento de cuenta del usuario
registrado cuando se ha establecido el segui-
miento de cuenta.
Antes de seleccionar un nombre de cuenta, debe
haberlo registrado.
[Permiso de salida] Aplique las siguientes restricciones al usuario se-
leccionado o a todos los usuarios.
•[Imprimir]
Configure si se va a permitir al usuario copiar
e imprimir en color y en blanco y negro, res-
pectivamente.
Si está restringida la copia en blanco y negro
o la impresión, no puede realizarse una impre-
sión en blanco y negro.
•[Enviar]
Configure si se va a permitir al usuario el envío
de faxes y e-mails en color.
d Referencia
El administrador puede cambiar los
ajustes de impresión en un solo color
y en dos colores. Si desea más infor-
mación, consulte página 7-39.
[Ajuste de permiso
máx]
Configure el permiso máximo para el usuario se-
leccionado o todos los usuarios. Cuando no se
especifica, seleccione [Ilimitado].
• [Permiso total]
Especifique el número de copias que puede
imprimir el usuario.
• [Permiso individual]
Especifique el número de copias en blanco y
negro y en color que puede imprimir el usua-
rio.
[Registrar info.
autentic.]
Pulse [Editar] y, a continuación, registre la infor-
mación de autenticación.
Esta configuración está disponible cuando está
instalada la unidad de autenticación opcional.
[Permiso de función] Restringe las funciones disponibles para el usua-
rio seleccionado o para todos los usuarios. Espe-
cifique si desea permitir las siguientes funciones:
•[Copia]
• [Escanear]
•[Fax]
• [Impresión]
•[Buzón]
• [Imprimir doc. enviado]
• [Guardar en la memoria externa]
• [Escaneado documento memoria externa]
• [Entrada destino manual]
• [Impresión a color limitada]
• [Info. biométrica/tarjeta IC Registro]
• [Teléfono móvil/PDA]
[Icono] Seleccione un icono.
Configuraciones

[Autenticación usuario/Seguimiento cta]
7
7-34 d-Color MF360/280/220
7.4
d Referencia
Para especificar el número máximo de registros para el usuario:
Pulse la tecla Utilidades/Contadores ö [Configuración administrador] ö [Autenticación
usuario/Seguimiento cta] ö [Config. general] ö [Nº contadores usuarios asignados].
[Contador de usrs] [Poner contadores a
cero]
Pone a cero todos los contadores para todos los
usuarios.
[Detalles de
contador]
Muestra el estado de utilización del usuario
seleccionado.
Pulse [Borrar contador] para reiniciar el contador.
• El contador de usuario público se especifica
para la última página.
Predet. de fábrica
[Lista nombres usr] [DESACT]
[Función de Permisos
Iniciales]
[Guardar en memoria externa]/[Escaneado de documento en memoria ex-
terna]: [Prohibir]
Otros elementos: [Permitir]
[Configuración ID e
impresión]
[ID e impresión]: [DESACTIVADO] (cuando no está instalada la unidad de
autenticación)
[ACTIVADO] (cuando está instalada la unidad de autenticación)
[Usuario público]: [Imprimir inmediatamente]
[Config. funcionamiento ID
e impresión]
[Imprimir por lotes]
[Permiso de salida] Todos los elementos: [Permitir]
[Ajuste de permiso máx] [Permiso individual]: [Ilimitado] ([Color]) o [Ilimitado] ([Negro])
[Permitir todo]: [Ilimitado]
[Permiso de Función] [Copia]: [Permitir]
[Escanear]: [Permitir]
[Fax]: [Permitir]
[Imprimir]: [Permitir]
[Buzón]: [Permitir]
[Impr.trans. escáner/fax]: [Permitir]
[Guardar en la memoria externa]: [Prohibir]
[Escaneado de documento en memoria externa]: [Prohibir]
[Entrada destino manual]: [Permitir]
[Impresión a color limitada]: [Prohibir]
[Info. biométrica/tarjeta IC Registro]: [Prohibir]
[Teléfono móvil/PDA]: [Permitir]
[Icono]
Configuraciones

d-Color MF360/280/220 7-35
7.4 [Autenticación usuario/Seguimiento cta]
7
7.4.3 [Ajuste seguimiento cuenta]
Configure las cuentas y los contador de cuenta.
0 Si solo se establece el seguimiento de cuenta, está activado Ajuste seguimiento cuenta.
0 Si solo se establece el seguimiento de cuenta, pueden registrarse hasta 1.000 cuentas. Si se establece
tanto la autenticación de usuario como el seguimiento de cuenta, pueden registrarse hasta 500 cuentas
como ajustes iniciales.
% Pulse la tecla Utilidades/Contadores ö [Configuración administrador] ö [Autenticación usuario/
Seguimiento cta] ö [Ajuste seguimiento cuenta].
Configuraciones
[Registro seguimiento
cuenta]
• Seleccione el número de registro deseado, pulse [Editar] y, a continua-
ción, registre o cambie la cuenta.
• Seleccione la cuenta que desee eliminar y pulse [Borrar].
[Nombre cuenta] Especifique el nombre de la cuenta.
• La máquina no permite registrar dos nombres
de cuenta iguales.
[Contraseña] Introduzca la contraseña.
[Permiso de salida] Aplique las siguientes restricciones a la cuenta
seleccionada o a todas las cuentas.
•[Imprimir]
Especifique si se va a permitir copiar en color
o en blanco y negro o realizar una impresión
al usuario de la cuenta.
Si está restringida la copia en blanco y negro
o la impresión, no puede realizarse una impre-
sión en blanco y negro.
•[Enviar]
Especifique si se va a permitir a los miembros
de la cuenta el envío de faxes y e-mails en co-
lor.
d Referencia
El administrador puede cambiar los
ajustes de impresión en un solo color
y en dos colores. Si desea más infor-
mación, consulte página 7-39.
[Ajuste de permiso
máx]
Configure el permiso máximo para la cuenta se-
leccionada o todas las cuentas. Cuando no se es-
pecifica, seleccione [Ilimitado].
• [Permiso] total
Configure el número de copias que puede im-
primir un miembro de la cuenta.
• [Permiso individual]
Configure el número de copias en blanco y
negro y en color que puede imprimir un miem-
bro de la cuenta.

[Autenticación usuario/Seguimiento cta]
7
7-36 d-Color MF360/280/220
7.4
d Referencia
Para especificar el número máximo de registros para la cuenta:
Pulse la tecla Utilidades/Contadores ö [Configuración administrador] ö [Autenticación
usuario/Seguimiento cta] ö [Config. general] ö [Nº contadores usuarios asignados].
7.4.4 [Imprimir sin autenticación]
Este ajuste es para las operaciones de impresión. Para obtener más información, consulte el [Manual del
operador Operaciones de impresión].
7.4.5 [Imprimir lista de contadores]
Seleccione la bandeja de papel y el formato de impresión que se va a utilizar para imprimir la lista del
contador.
0 Esta función está habilitada cuando está activada la autenticación de usuario o el seguimiento de
cuenta.
% Pulse la tecla Utilidades/Contadores ö [Configuración administrador] ö [Autenticación usuario/
Seguimiento cta] ö [Imprimir lista de contadores].
[Contador seguimiento
cuenta]
[Poner contadores a
cero]
Pone a cero todos los contadores para todas las
cuentas.
[Detalles de
contador]
Muestra el estado de utilización para la cuenta
seleccionada.
Pulse [Borrar contador] para reiniciar el contador.
Predet. de fábrica
[Permiso de salida] Todos los elementos: [Permitir]
[Ajuste de permiso máx] [Permiso individual]: [Ilimitado] ([Color]) o [Ilimitado] ([Negro])
[Permiso total]: [Ilimitado]
Configuraciones
Configuraciones
[Bandeja de papel] Seleccione la bandeja de papel deseada.
[Normal/Dúplex] Seleccione Imprimir (1 cara) o Imprimir (2 caras).
[Imprimir elem.] Configure si imprimir todos los datos o imprimir solo datos de impresión.
Predet. de fábrica
[Imprimir lista de
contadores]
• [Bandeja de papel]: Bandeja 1
•[1 cara]
• [Imprimir elem.]: [Todos los datos]

d-Color MF360/280/220 7-37
7.4 [Autenticación usuario/Seguimiento cta]
7
7.4.6 [Config. servidor externo]
Configure el servidor externo que realiza la autenticación de usuario.
% Pulse la tecla Utilidades/Contadores ö [Configuración administrador] ö [Autenticación usuario/
Seguimiento cta] ö [Config. servidor externo].
d Referencia
Si desea más detalles sobre la configuración de un servidor externo, consulte el [Manual del Operador
Administrador de red].
7.4.7 [Acceso limitado a destinos]
Esta configuración es para las operaciones del escáner de red, fax y fax de red. Si desea más información,
consulte el [Manual del operador Operaciones de escáner de red/fax/fax de red] y el [Manual del operador
Administrador de red].
Configuraciones
Seleccione el número del servidor externo deseado. También puede cambiar la configuración de los ser-
vidores registrados.
[Nueva]/[Editar] [Nombre servidor] Introduzca el nombre del servidor externo.
[Tipo de servidor] Configure un tipo de servidor externo y, a conti-
nuación, configure los ajustes para los paráme-
tros correspondientes.
[Borrar] Elimine el servidor externo seleccionado.
[Config predet] Configure un servidor externo determinado como valor inicial. Seleccione
el servidor deseado y, a continuación pulse el botón [Config predet].

[Autenticación usuario/Seguimiento cta]
7
7-38 d-Color MF360/280/220
7.4
7.4.8 [Config. equipo autenticación]
Configure las operaciones de autenticación para cuando está instalada la unidad de autenticación opcional.
0 Esta configuración está disponible cuando está instalada la unidad de autenticación opcional.
% Pulse la tecla Utilidades/Contadores ö [Configuración administrador] ö [Autenticación usuario/
Seguimiento cta] ö [Config. equipo autenticación].
Configuraciones
[Config. general] Si está instalada la Unidad de autenticación (tipo biométrico) AU-101 o
la Unidad de autenticación (tipo biométrico) AU-102:
Configure si se va a emitir un sonido de alerta y seleccione entre la auten-
ticación 1 a varios o autenticación 1 a 1.
Si está instalada la Unidad de autenticación (tipo tarjeta IC) AU-201:
Configure el tipo de tarjeta IC que se va a utilizar, autenticación de tarjeta
IC o autenticación de tarjeta IC + autenticación de contraseña, como tipo
de operación de autenticación.
[Config. cierre sesión] Configure si va a cerrar la sesión mientras se terminan de escanear los
originales.

d-Color MF360/280/220 7-39
7.4 [Autenticación usuario/Seguimiento cta]
7
7.4.9 [Configuración común usuario/cuenta]
Configure los ajustes para la pantalla de confirmación de cierre de sesión y los ajustes para la gestión de
impresión en color único y en 2 colores si se ha activado la autenticación.
0 Esta función está habilitada cuando se ha activado la autenticación.
% Pulse la tecla Utilidades/Contadores ö [Configuración administrador] ö [Autenticación de usuario/
Seguimiento de cuenta] ö [Configuración común usuario/cuenta].
7.4.10 [Config. Scan to Home]
Este ajuste es para las operaciones del escáner de red. Si desea más información, consulte el [Manual del
operador Operaciones de escáner de red/fax/fax de red] y el [Manual del operador Administrador de red].
7.4.11 [Config. de escan. en carpeta autorizada]
Esta configuración es para las operaciones del escáner de red, fax y fax de red. Si desea más información,
consulte el [Manual del operador Operaciones de escáner de red/fax/fax de red] y el [Manual del operador
Administrador de red].
Configuraciones
[Config. visualiz. pantalla
confirmación cierre sesión]
Configure si se va a mostrar la pantalla de confirmación del cierre de se-
sión cuando se pulsa la tecla Acceso para cerrar la sesión.
[Gestión de la salida en Un
color > 2 colores]
Configure si desea gestionar la impresión en color único o a dos colores
como impresión a color o en blanco y negro.
Cuando se interpreta como impresión en blanco y negro, incluso un usua-
rio que tiene restringido realizar impresiones a color puede llevar a cabo
impresiones a uno o dos colores.
d Referencia
Si desea información detallada sobre los permisos de impre-
sión para usuarios, consulte página 7-32 o página 7-35.
Predet. de fábrica
[Config. visualiz. pantalla
confirmación cierre sesión]
[ENCENDIDO]
[Gestión de la salida en Un
color > 2 colores]
[Color]

[Ajustes de red]
7
7-40 d-Color MF360/280/220
7.5
7.5 [Ajustes de red]
Este ajuste es para las operaciones de red. Para obtener más información consulte el [Manual del operador
Administrador de red].

d-Color MF360/280/220 7-41
7.6 [Config. de copia]
7
7.6 [Config. de copia]
Configura los ajustes utilizados por las funciones de copia.
% Pulse la tecla Utilidades/Contadores ö [Configuración administrador] ö [Config. de copia].
Configuraciones
[Autozoom (cristal)] Configure si se selecciona Selec. auto. de forma automática cuando se ha
seleccionado una bandeja de papel de forma manual mientras se coloca
un original sobre el cristal de originales.
[Autozoom (ADF)] Configure si se selecciona Selec. auto. de forma automática cuando se ha
seleccionado una bandeja de papel de forma manual mientras se coloca
un original en el ADF.
[Especificar bandeja
predet. con APS
desactivado]
Configure qué bandeja de papel debe seleccionarse cuando se cancela la
opción de selección automática del papel.
[Band pref APS ACT.] Utiliza la bandeja de papel especificada antes de
que se seleccionara la opción de selección auto-
mática del papel.
[Band. predetermin.] Utiliza la Bandeja 1.
[Seleccionar bandeja para
insertar hoja]
Configure la bandeja de papel predeterminada cargada con papel para
portadas, páginas de inserción y las páginas de título de capítulo.
[Tareas impre. durante
operación de copia]
Configure si se aceptan datos de impresión o datos de fax mientras se está
llevando a cabo una operación de copia.
[Aceptar] Acepta datos de impresión o datos de fax para
imprimir.
[Sólo recibir] Imprime datos de impresión o datos de fax una
vez haya finalizado la operación de copia.
[Rotación imagen
automática]
Cuando la orientación original es diferente a la del papel de copia, la ima-
gen se gira en función de la configuración. Configure cuando se gira la
imagen de forma automática.
[Config. copia de tarjetas] Registre la configuración de copia de tarjetas.
Si se selecciona [Copia de tarjetas] en [Aplicación], la función se puede re-
cuperar con el ajuste registrado.
[Diseño] Especifique dónde desea colocar el lado frontal y
el posterior de las tarjetas.
[Zoom] Especifique si desea copiar una tarjeta a tamaño
completo o agrandar una imagen para ajustarla al
papel.
[Almacenar tamaño
original]
Cambie y registre el tamaño de original previa-
mente especificado o el [Nombre original].

[Config. de copia]
7
7-42 d-Color MF360/280/220
7.6
Predet. de fábrica
[Autozoom (cristal)] [APAGADO]
[Autozoom (ADF)] [ACT]
[Especificar bandeja pre-
det. con APS desactivado]
[Band pref APS ACT.]
[Seleccionar bandeja para
insertar hoja]
[Bandeja 2]
[Tareas impre. durante
operación de copia]
[Aceptar]
[Rotación imagen automá-
tica]
[Cuando se ha seleccionado Sel auto de papel/Zoom automático]
[Config. copia de tarjetas] - [Diseño]: [Arriba/Abajo]
- [Zoom]: [Tamaño completo]

d-Color MF360/280/220 7-43
7.7 [Config. de impresora]
7
7.7 [Config. de impresora]
Este ajuste es para las operaciones de impresión. Para obtener más información, consulte el [Manual del
operador Operaciones de impresión].

[Ajustes de fax]
7
7-44 d-Color MF360/280/220
7.8
7.8 [Ajustes de fax]
Este ajuste es para las operaciones de fax y de fax de red. Para obtener más información, consulte el [Manual
del operador Operaciones de escáner de red/fax/fax de red].

d-Color MF360/280/220 7-45
7.9 [Conexión de sist.]
7
7.9 [Conexión de sist.]
Defina la configuración del software, el teléfono móvil o el PDA al que se pueda acceder con la máquina.
% Pulse Utilidades/Contadores ö [Configuración administrador] ö [Conexión de sist.].
Configuraciones
[Configuración
OpenAPI]
[Config de
acceso]
Especifique si desea permitir al usuario el acceso a esta má-
quina desde otro sistema que utilice OpenAPI.
[Configuración
SSL/Puerto]
[Config. SSL] []Para usar el cifrado SSL, seleccione
Sólo SSL o SSL/No SSL.[]
• Si está activado [Modo de seguridad
avanzada], [Sólo SSL] estará activa-
do.
[Número de
puerto]
Introduzca un número de puerto.
[Número de
puerto (SSL)]
Introduzca el número de puerto que se
utilizará para la comunicación SSL.
[Certificado de
cliente]
Especifique si desea solicitar certifica-
dos de cliente.
Si autentica el cliente solicitando su cer-
tificado (verificación de certificado de
cliente), seleccione [Activar].
[Config. del nivel
de verif. de certifi-
cados]
Para verificar un certificado, configure
las opciones.
[Fecha de caducidad]:
Seleccione si se debe comprobar que el
certificado deseado se encuentre dentro
de su período de validez.
[Utilización de las teclas]:
Seleccione si desea comprobar que la
clave del certificado se está utilizando
correctamente.
[Cadena]:
Seleccione si se debe comprobar que la
cadena del certificado (ruta de certifica-
ción) sea correcta.
[Confirmación de la fecha de caducidad]:
Seleccione si desea comprobar el certifi-
cado de destino para la validación.
[CN]:
Seleccione si desea comprobar que el
CN del certificado coincide con la direc-
ción del servidor.

[Conexión de sist.]
7
7-46 d-Color MF360/280/220
7.9
[Autenticación] Especifique si desea autenticar el acceso desde otro sistema
que utilice OpenAPI.
• Para realizar la autenticación, introduzca el nombre de co-
nexión y la contraseña en [Nombre conexión] y [Contrase-
ña].
• Si se lleva a cabo la autenticación de usuario o durante la
obtención de información del dispositivo mediante Au-
thentication Manager, defina la Configuración autentica-
ción de la pantalla Config. API abierta de esta máquina en
[DESACT].
[Configuración
automática
Prefijo/Sufijo]
Seleccione si desea añadir de forma automática prefijos y sufijos a los números de
destino.
Si la [Configuración automática Prefijo/Sufijo] está ajustada a [ACT], los demás ajus-
tes estarán prohibidos. Para obtener más información consulte el [Manual del ope-
rador Administrador de red].
[Inform. impreso-
ra]
Especifique [Nombre impresora], [Ubic. impresora], [Inform. impresora] e [Imprimir
URI].
El ajuste de la [Inform. impresora] está vinculado a la [Inform. impresora] de la [Con-
figuración servidor http].
[Ajuste teléfono
móvil/PDA]
Especifique si desea permitir al usuario imprimir datos de un teléfono móvil o PDA
o guardar esos datos en una carpeta de usuario.
Predet. de fábrica
[Config de acceso] [Permitir]
[Config. SSL] [Sólo no SSL]
[Pedir el certificado del
cliente]
[No válida]
[Fecha de caducidad] [Confirmar]
[Utilización de las teclas] [No confirmar]
[Cadena] [No confirmar]
[Confirmación de la fecha
de caducidad]
[No confirmar]
[CN] [No confirmar]
[Autenticación] [DESACT]
[Configuración automática
Prefijo/Sufijo]
[DESACT]
[Ajuste teléfono móvil/PDA] [Prohibir]
Configuraciones

d-Color MF360/280/220 7-47
7.10 [Ajustes seguridad]
7
7.10 [Ajustes seguridad]
Configure los ajustes para restringir las funciones de la máquina para el procesamiento de datos
confidenciales.
7.10.1 [Contraseña de Adm]
Cambie la contraseña del administrador.
0 La contraseña de administrador puede tener de 0 a 8 dígitos.
0 Si se han especificado reglas de contraseña, debe introducirse una contraseña de 8 dígitos.
0 Si un usuario introduce una contraseña de administrador incorrecta el número de veces establecido,
se le prohibe la utilización de la máquina. En este caso, póngase en contacto con el servicio de
asistencia técnica.
1 Pulse la tecla Utilidades/Contadores ö [Configuración administrador] ö [Ajustes seguridad] ö
[Contraseña de Adm].
2 Escriba la contraseña del administrador y, a continuación, pulse [OK].
3 Introduzca una nueva contraseña de administrador.
4 Pulse [Confirmación contraseña] e introduzca de nuevo la contraseña.
5 Pulse [OK].
Se ha modificado la contraseña.
d Referencia
Para configurar las reglas de contraseña:
Pulse la tecla Utilidades/Contadores ö [Configuración administrador] ö [Ajustes seguridad] ö [Detalles
de seg] ö [Reglas contraseña].
7.10.2 [Config. admin. carpeta de usuario]
Realice la configuración para las operaciones con carpetas de usuario. Para obtener más información,
consulte el [Manual del operador Operaciones con carpetas].
Predet. de fábrica
[Contraseña de Adm] 12345678

[Ajustes seguridad]
7
7-48 d-Color MF360/280/220
7.10
7.10.3 [Nivel de acceso de usuario]
Configure los ajustes de forma que el usuario pueda cambiar algunos de los ajustes accesibles únicamente
para el administrador. Los ajustes permitidos para el usuario aparecen en la configuración de usuario.
% Pulse Utilidades/Contadores ö [Configuración administrador] ö [Ajustes seguridad] ö [Niveles
seguridad administrador].
Configuraciones
[Nivel 1] Permite al usuario cambiar los ajustes siguientes.
• [Config de ahorro de energía]
• [Autozoom (cristal)]
• [Autozoom (ADF)]
• [Especificar bandeja predet. con APS desactivado]
• [Seleccionar bandeja para insertar hoja]
• [Rotación imagen automática]
• [Config. copia de tarjetas]
[Nivel 2] Permite al usuario cambiar los ajustes siguientes.
• Todos los ajustes permitidos en Nivel 1
• [Ajustes de salida]
•[Ajuste nivel AE]
• [Conf. impres. pág. blanco]
• [Cambiar dirección e-mail]
• [Tareas impre. durante operación de copia]
[Prohibir] No permite al usuario cambiar los ajustes permitidos en Nivel 1 y Nivel 2.
Predet. de fábrica
[Nivel de acceso de
usuario]
[Prohibir]

d-Color MF360/280/220 7-49
7.10 [Ajustes seguridad]
7
7.10.4 [Detalles de seg]
Configure la información de seguridad para restringir las funciones de la máquina. Pueden restringirse
funciones para aumentar la seguridad.
% Pulse la tecla Utilidades/Contadores ö [Configuración administrador] ö [Ajustes seguridad] ö
[Detalles de seg].
Configuraciones
[Reglas contraseña] Configure si se activan las reglas de contraseña.
Cuando están activadas, las restricciones se aplican a las contraseñas si-
guientes. Las contraseñas configuradas deben cambiarse por otras que
satisfagan los requisitos.
• Contraseña de Admin.
• Contraseña
• Contras.cuenta
• Contraseña de buzón
• Contraseña de documento de seguridad
<Condiciones de las reglas de contraseña>
• Especifique una contraseña con 8 dígitos o más.
• Se distinguen las letras mayúsculas de las minúsculas.
• Solo pueden utilizarse símbolos de ancho medio. Para algunas de las
contraseñas está restringida la especificación de """, "+", y "espacio".
• No se puede especificar una contraseña que sea la repetición del mis-
mo carácter.
• No se puede registrar la misma contraseña que había antes del cambio.
[Funciones prohibidas si
falla la autenticación]
Configure las restricciones de operación en la máquina cuando se intro-
duzca una de las contraseñas siguientes de forma incorrecta.
• Contraseña
• Contras.cuenta
• Contraseña de buzón
• Contraseña de documento de seguridad
• Contraseña de Admin.
[Modo 1] Desactiva el funcionamiento de la máquina duran-
te un tiempo determinado si falla la autenticación.
[Modo 2] Desactiva el funcionamiento del panel de control
si falla la autenticación.
Especifique la frecuencia máxima de las
autenticaciones.
[Desbloquear] Desbloquea las operaciones prohibidas debido a
un fallo de autenticación, habilitando así dichas
operaciones.
[Config. tiempo de
desbloqueo]
Configure el espacio de tiempo que transcurrirá
hasta que se desbloqueen de forma automática
las operaciones prohibidas.

[Ajustes seguridad]
7
7-50 d-Color MF360/280/220
7.10
[Método de acceso a
documentos
confidenciales]
Se sincroniza con los ajustes para [Funciones prohibidas si falla la autenti-
cación], lo cambia de forma automática.
•[Modo 1]
Precisa la introducción de la ID de seguridad del documento y la con-
traseña antes de seleccionar un documento seguro de una carpeta.
•[Modo 2]
Lleva a cabo la autenticación basada en la contraseña una vez se ha in-
troducido la ID de seguridad del documento y seleccionado un docu-
mento de una carpeta.
[Entrada destino manual] Esta configuración es para las operaciones del escáner de red, fax y fax de
red. Para obtener más información, consulte el [Manual del operador Ope-
raciones de escáner de red/fax/fax de red].
[Impr captura datos] Este ajuste es para las operaciones de impresión. Para obtener más infor-
mación, consulte el [Manual del operador Operaciones de impresión].
[Configuración del registro
de tareas]
Ajuste la configuración del registro de tareas que debe obtenerse cuando
se desconecta la máquina y vuelve a conectarse. Especifique el tipo de re-
gistro y si se va a permitir que se sobrescriba.
Al pulsar [Borrar el registro de tareas] se borra el registro de tareas.
[Prohibir transmisión de fax] Este ajuste es para las operaciones de fax y de fax de red. Para obtener
más información, consulte el [Manual del operador Operaciones de escá-
ner de red/fax/fax de red].
[Ocultar información
personal]
[Mostrar registro actividad]
[Inicializar] Inicializa Historial tareas, Ajustes de red, Programa copiado o Guardar di-
rección.
[Historial tareas Visuali.
imagen en miniatura]
Configure si se va a utilizar la vista en miniatura cuando se muestra el his-
torial de tareas.
[Solo impresión segura] Este ajuste es para las operaciones de impresión. Para obtener más infor-
mación, consulte el [Manual del operador Operaciones de impresión].
[Protección de copia] Permite especificar si se debe utilizar la función de protección de copia.
• Si se selecciona [Protección de copia] en [Aplicación], puede incrustar
información inhibidora de copia en el papel. También puede detectar in-
formación inhibidora de copia incrustada en el papel.
• Este elemento aparece si está instalado el Kit de seguridad SC-507
opcional.
[Copia con contraseña] Permite especificar si se debe utilizar la función de copia con contraseña.
• Si se selecciona [Copia con contraseña] en [Aplicación], puede incrus-
tar una contraseña en el papel. También puede detectar una contraseña
incrustada en el papel.
• Este elemento aparece si está instalado el Kit de seguridad SC-507
opcional.
Predet. de fábrica
[Reglas contraseña] [No válida]
[Funciones prohibidas si
falla la autenticación]
• [Prohibir funciones en caso de error de autenticación]: [Modo 1]
• 0 [tiempo de desbloqueo prohibición operación]: 5 min.
[Método de acceso a
documentos
confidenciales]
[Modo 1]
[Entrada destino manual] [Permitir]
[Impr captura datos] [Permitir]
[Configuración del registro
de tareas]
[No]
[Prohibir transmisión de fax] [DESACT]
[Ocultar información
personal]
[DESACT]
[Mostrar registro actividad] [ENCENDIDO]
Configuraciones

d-Color MF360/280/220 7-51
7.10 [Ajustes seguridad]
7
7.10.5 [Modo de seguridad avanzada]
El modo de seguridad avanzada no puede activarse cuando alguno de los ajustes habilitados entra en
conflicto con el modo de seguridad avanzada.
Cuando el modo de seguridad avanzada está activado, no puede cambiarse la configuración requerida para
este modo ni la configuración a la que se ha cambiado de forma obligatoria al entrar en este modo.
Opciones necesarias
Para activar el modo de seguridad avanzada deben haberse configurado los ajustes siguientes.
Configuración obligatoria
Cuando está activada la seguridad avanzada son obligatorios los ajustes siguientes.
- Los ajustes cambiados no vuelven a su estado original cuando se desconecta el modo de seguridad
avanzada.
- Una vez se han cambiado las reglas de contraseña, cualquier contraseña que no satisfaga las reglas
cambiadas no será aceptada. Si desea más información sobre las reglas de contraseña, consulte
página 7-49.
- Si desea más información sobre la configuración de red que debe cambiarse obligatoriamente,
consulte el [Manual del operador Operaciones de escáner de red/fax/fax de red].
[Historial tareas Visuali.
imagen en miniatura]
[DESACT]
[Solo impresión segura] [No]
[Protección de copia] [No]
[Copia con contraseña] [No]
Predet. de fábrica
Configuración del administrador Opciones necesarias
[Autenticación usuario/Seguimiento cta]/ [Config.
general]/[Autentificación usuario]
Seleccione [ACT (Serv. externo)] o [ACT. (MFP)].
• Si se activa el seguimiento de cuenta, seleccio-
ne [Nombre de cuenta y contraseña] para el
método de entrada de seguimiento de cuenta.
[Ajustes seguridad]/[Contraseña de administrador] Configure una contraseña que satisfaga las reglas
de contraseña.
[Ajustes seguridad]/[Ajuste de HDD]/
[Aj.Codific.HDD]
Especifique una clave de cifrado de HDD.
[Seguridad]/[Configuración PKI]/[Configuración
SSL] en Web Connection
• Ajuste el [Modo Usar SSL/TLS] a [Modo Admi-
nistrador] y [Modo Usuario].
• Ajuste [Nivel de cifrado] a [AES-256] o a
[3DES-168].
• [Ajuste controlador de imagen]
• [Selección función de gestión]
• [Contraseña de CE]
• [Autenticación CE]
•[Disco duro]
Todos los ajustes descritos más arriba debe confi-
gurarlos el servicio de asistencia técnica.
Estos elementos debe configurarlos el servicio de
asistencia técnica. Si desea más información, pón-
gase en contacto con el servicio de asistencia téc-
nica.
Configuración del administrador Configuración obligatoria
[Ajustes sistema]/[Prohibir operación usuario]/
[Restring.acceso a ajustes tarea]/[Registro y
cambio de direcciones]
Se define en [Prohibir].
[Autenticación usuario/Seguimiento cta]/ [Config.
general]/[Usr público]
Se define en [Prohibir].
[Autenticación usuario/Seguimiento cta]/ [Config.
de autenticac. de usuario]/[Configuración adminis-
trativa]/[Lista nombres usr]
Se define en [DESACT].

[Ajustes seguridad]
7
7-52 d-Color MF360/280/220
7.10
Si están activados los ajustes de seguridad avanzados, se configuran varias funciones de seguridad que le
permitirán garantizar una gestión de datos con seguridad de alto nivel. Si desea más información, póngase
en contacto con el servicio de asistencia técnica. Para activar el modo de seguridad avanzada deben
haberse configurado previamente los ajustes siguientes. Aparecen diferentes pantallas en función de la
configuración actual.
7.10.6 [Ajuste de HDD]
Este ajuste es para las operaciones del disco duro. Para obtener más información, consulte el [Manual del
operador Operaciones con carpetas].
[Autenticación usuario/Seguimiento cta]/ [Imprimir
sin autenticación]
Se define en [Prohibir].
[Ajustes seguridad]/[Config. admin. carpeta de
usuario]
Se define en [Prohibir].
[Ajustes seguridad]/[Detalles de seg]/[Reglas con-
traseña]
Se define en [Activar].
[Ajustes seguridad]/[Detalles de seg]/[Funciones
prohibidas si falla la autenticación]
Se define en [Modo 2], y el número de intentos se
define en 3.
• El número de intentos puede cambiarse a 1, 2
ó 3.
[Ajustes seguridad]/[Detalles de seg]/[Método de
acceso a documentos confidenciales]
Se define en [Modo 2].
[Ajustes de red]/[Ajustes WebDAV]/[Ajustes servi-
dor WebDAV]/[Configuración SSL]
Ajuste a [Sólo SSL].
[Ajustes de red]/[Configuración de Socket TCP] [Usar SSL/TLS] está ajustado a [ACTIV.].
[Conexión de sist]/[Config. OpenAPI] Ajuste a [Sólo SSL].
[Red] en Web Connection/[Config. de E-
mail]/[S/MIME]
[Obtener certificados automáticamente] está ajus-
tado a [DESACT.].
[Método cifrado texto e-mail] está ajustado a
[3DES].
[Ajustes de red]/[Config FTP]/[Configuración
servidor FTP]
[Configuración servidor FTP] no se visualiza.
[Ajustes de red]/[Config SNMP]/[Ajuste SNMP
v1/v2c]
[Configuración de escritura] está ajustado a
[No válido].
[Ajustes de red]/[Config SNMP]/[Ajuste SNMP v3] En [Usuario escritura], [Nivel de seguridad] no se
puede ajustar a [DESACT.].
[Ajustes seguridad]/[Detalles de seg]/[Impr captura
datos]
Se define en [Prohibir].
[Mantenimiento] en Web Connection/[Reini-
ciar]/[Borrado configuración red]
[Borrado configuración red] no se visualiza.
[Seguridad]/[Conf.contraseña administrador] en
Web Connection
[Conf.contraseña administrador] no se visualiza.
[Ajustes seguridad]/[Detalles de seg]/[Funciones
prohibidas si falla la autenticación]/[Config. tiempo
de desbloqueo]
El rango de ajuste permitido está limitado a 5 mi-
nutos o más. Este valor no puede ser inferior a
5minutos.
Revise [Carpeta usuario documento seguro] Sólo se visualiza la lista antes de realizar la auten-
ticación de contraseña.
[Ajustes seguridad]/[Detalles de seg]/[Inicializar]/
[Ajustes de red]
[Ajustes de red] no se visualiza.
[Ajustes seguridad]/[Configuración de la transf. del
reg. de imágenes]
Se define en [DESACT].
Asistencia remota CS Prohíbe el ajuste del dispositivo en el modo remoto
basándose en CS Remote Care.
Configuración del administrador Configuración obligatoria

d-Color MF360/280/220 7-53
7.10 [Ajustes seguridad]
7
7.10.7 [Config. gestión de funciones]
Configure las funciones de red que son difíciles de contabilizar.
% Pulse Utilidades/Contadores ö [Configuración administrador] ö [Ajustes seguridad] ö [Config.
gestión de funciones].
Configuraciones
[Configuración de uso para
función de red]
[ENCENDIDO] Configure los ajustes para la gestión de red difíci-
les de contabilizar durante las operaciones de
gestión.
[DESACT] Las funciones siguientes no se pueden utilizar si
el parámetro [Configuración de uso para función
de red] está ajustado a [DESACT.].
• Transmisión PC-FAX
• Utilizar el controlador TWAIN de disco duro
para ver y recuperar los documentos de las
carpetas de usuario
• Utilizar la aplicación Box Operator para ver y
recuperar los documentos de las carpetas de
usuario
• Utilizar la aplicación Scan Direct para recu-
perar los documentos de las carpetas de
usuario
• Operaciones con carpetas utilizando la apli-
cación Web Connection (la ficha Carpeta de
usuario no aparece).
Predet. de fábrica
[Configuración de uso para
función de red]
[ENCENDIDO]

[Ajustes seguridad]
7
7-54 d-Color MF360/280/220
7.10
7.10.8 [Configuración de sello]
Le permite gestionar los sellos.
% Pulse la tecla Utilidades/Contadores ö [Configuración administrador] ö [Ajustes seguridad] ö
[Configuración de sello].
d Referencia
Para configurar los ajustes de protección de copia y reutilización de sello:
Pulse [Aplicación] ö [Sello/Composición].
7.10.9 [Conf. de cifrado de contraseña de dispositivo]
Este ajuste es para las operaciones de impresión. Para obtener más información, consulte el [Manual del
operador Operaciones de impresión].
Configuraciones
[Configuración de sello] [Aplicar sellos] Configure si se agrega un sello al imprimir o
enviar.
Para añadir un sello, configure el contenido del
sello.
d Referencia
Si se añade un sello, no pueden con-
figurarse los ajustes de impresión en
[Sello/Composición] de [Aplicación].
[Borrar sello
registrado]
•[Sello]
Borra todos los sellos registrados.
• [Protección de copia/Repetir sello]
Borra todos los sellos registrados en Protec-
ción de copia y la función de repetir sello.
Predet. de fábrica
[Aplicar sellos] [Impresión]: [No añadir]
[Envío]: [No añadir]

d-Color MF360/280/220 7-55
7.11 [Configuración de licencia]
7
7.11 [Configuración de licencia]
Activa las funciones opcionales de Opción-i LK-101, Opción-i LK-102 u Opción-i LK-105. Si desea más
información sobre el procedimiento de activación, consulte la [Guía rápida Operaciones de copia/impresión/
fax/escáner/con carpetas].
0 Debe adquirir el elemento opcional Opción-i LK-101, Opción-i LK-102 u Opción-i LK-105. Si desea
más información, póngase en contacto con el servicio de asistencia técnica.
% Pulse Utilidades/Contadores ö [Configuración administrador] ö [Config. licencia].
Referencia
- Puede confirmar las funciones activadas en la [Lista de funciones activadas] con el elemento opcional
Opción-i LK-101, Opción-i LK-102 u Opción-i LK-105 activado.
7.12 [Config. de administración de autentic. de OpenAPI]
Defina la configuración para impedir que nuestra aplicación de conexión OpenAPI depreciada se registre en
esta máquina.
Si desea más información, póngase en contacto con el servicio de asistencia técnica.
Configuraciones
[Obtener código de
solicitud]
Emite un código de solicitud para la máquina para que se registre en el ser-
vidor de gestión de licencias (LMS).
[Instalar licencia] Introduzca el código de función y el de licencia obtenidos del servidor de
gestión de licencias (LMS).

[Config. de administración de autentic. de OpenAPI]
7
7-56 d-Color MF360/280/220
7.12


d-Color MF360/280/220 8-3
8.1 Papel
8
8 Mantenimiento
8.1 Papel
8.1.1 Comprobación del papel
Mensaje para reponer
Si una bandeja se ha quedado sin papel durante la impresión, aparece el mensaje [Reponer papel o
seleccionar otra bandeja de papel]. Ponga papel en la bandeja de papel marcada con un color diferente.
Precauciones sobre el uso de papel
No utilice los tipos de papel que se indican a continuación. De no respetarse estas precauciones, puede
disminuir la calidad de impresión, producirse atascos de papel o daños en la máquina.
- Transparencias OHP que ya han pasado por la máquina (aunque todavía estén en blanco)
- Papel que ya se haya impreso en una impresora por transferencia de calor o de chorro de tinta
- Papel doblado, enrollado, arrugado o rasgado
- Papel que ha estado desembalado durante mucho tiempo
- Papel húmedo, perforado o con agujeros
- Papel demasiado suave o demasiado áspero, o papel con una superficie desigual
- Papel tratado, como el papel carbón, térmico o sensible a la presión
- Papel decorado con hojas de aluminio o estampado
- Papel que tenga una forma no estándar (papel no rectangular)
- Papel encuadernado con pegamento, grapas o clips
- Papel sujeto con etiquetas
- Papel sujeto con cintas, ganchos, botones, etc.
Almacenamiento del papel
Guarde el papel en un lugar fresco, oscuro y con poca humedad. Si el papel se humedece, puede producirse
un atasco. Guarde el papel en posición horizontal, no apoyado sobre uno de sus laterales. Si el papel está
doblado, pueden producirse atascos.

Papel
8
8-4 d-Color MF360/280/220
8.1
8.1.2 Carga del papel
En este apartado se explica cómo colocar el papel en cada bandeja.
Si la impresión se detiene porque la bandeja está vacía, ponga papel en la bandeja. La impresión se
reanudará automáticamente.
En cuanto a los tipos de papel que deben utilizarse, consulte la página 12-3.
Cargar papel en Bandeja 1, Bandeja 2, Bandeja 3 o Bandeja 4
El procedimiento de carga de papel es el normal entre Bandeja 1, Bandeja 2, Bandeja 3 y Bandeja 4.
El siguiente procedimiento describe cómo cargar papel en la Bandeja 1.
0 Las bandejas Bandeja 3 y Bandeja 4 son opcionales.
0 Si se ha definido [Autodetec] en la ficha [Papel], el tamaño del papel cargado se detecta de forma
automática.
1 Tire de la Bandeja 1.
% 1. Película
NOTA
Tenga cuidado de no tocar la Película.
2 Deslice la guía lateral para ajustarla al tamaño del papel que está
cargando.
% Si la guía lateral no está bien colocada respecto al papel
cargado, la máquina no podrá detectar correctamente el
tamaño de papel.
3 Cargue el papel en la bandeja de manera que el anverso del papel
(la cara superior al abrir el paquete) mire hacia arriba.
% Al cargar papel, procure que la parte superior de la pila no
quede por encima de la marca ,.
% Si el papel está doblado, aplánelo antes de cargarlo.
% Si se carga papel especial, hay que especificar qué tipo de
papel es.
% Cargue papel con membrete de manera que la cara impresa
quede hacia abajo.
4 Cierre la Bandeja 1.
d Referencia
Para realizar la configuración del papel:
Pulse [Básicas] ö [Papel].
1

d-Color MF360/280/220 8-5
8.1 Papel
8
Cargar papel en la bandeja LCT
El siguiente procedimiento describe cómo cargar papel en la bandeja LCT.
0 La bandeja LCT es opcional.
0 No es posible tirar de la bandeja LCT cuando el interruptor de alimentación secundario está
apagado. Tampoco es posible tirar de la bandeja LCT en modo de baja energía o en modo latente.
1 Pulse el botón de apertura de la bandeja.
% De esta forma se desbloqueará la bandeja LCT y ésta se
deslizará hacia delante.
2 Tire de la bandeja LCT.
% 1. Película
NOTA
Tenga cuidado de no tocar la Película.
3 Cargue papel en el lado derecho de la bandeja LCT, de manera
que el anverso (la cara superior al abrir el paquete) mire hacia
arriba.
% Al cargar papel, procure que la parte superior de la pila no
quede por encima de la marca ,.
% No cargue la bandeja LCT con papel de un tamaño distinto al
especificado previamente.
% Si el papel está doblado, es necesario especificar el tipo de
papel.
% Si se carga papel especial, hay que especificar qué tipo de
papel es.
% Cargue papel con membrete de manera que la cara impresa quede hacia abajo.
4 Cargue papel en el lado izquierdo de la bandeja LCT, de manera
que el anverso (la cara superior al abrir el paquete) mire hacia
arriba.
1

Papel
8
8-6 d-Color MF360/280/220
8.1
5 Cierre la bandeja LCT.
d Referencia
Para realizar la configuración del papel:
Pulse [Básicas] ö [Papel].
Carga de papel en la bandeja de entrada manual
1 Abra la bandeja de entrada manual.
% Para cargar papel de gran tamaño, estire la extensión de la
bandeja.
NOTA
Procure no tocar la superficie del rodillo de toma del papel con
las manos.
2 Situando boca abajo la cara en la que desee imprimir, introduzca el papel lo más dentro que pueda de
la ranura de alimentación.
% Las imágenes se imprimirán en la superficie del papel que quedó hacia abajo cuando el papel se
cargó en la bandeja de entrada manual.
% Al cargar papel, procure que la parte superior de la pila no quede por encima de la marca ,.
% Si el papel está doblado, aplánelo antes de cargarlo.
% Empuje la guía lateral con firmeza hacia arriba, contra los bordes del papel.
% Cargue papel con membrete de manera que la cara impresa quede hacia arriba.
% Al cargar tarjetas postales:
Colóquelas con la orientación w, tal como se muestra en la
imagen. Si desea utilizar tarjetas postales que no sean de
tamaño 4 e 6 (A6), compruebe el tamaño de la tarjeta postal y,
a continuación, especifique el tamaño en la pantalla de
tamaño personalizado antes de utilizarlas.
% Al cargar transparencias:
colóquelas con la orientación v, tal como se muestra en la
imagen.

d-Color MF360/280/220 8-7
8.1 Papel
8
% Al utilizar sobres:
Quite el aire de los sobres y luego colóquelos apretando sus
pliegues.
Cárguelos con la cara de la solapa boca arriba, tal como se
muestra en la imagen. No se puede imprimir en la solapa de
los sobres.
% Para cargar hojas de etiquetas:
Colóquelas con la orientación w, tal como se muestra en la
imagen.
Una hoja de etiquetas está formada por una superficie de
impresión, una capa adhesiva y un cartón. Despegue el
cartón; luego, puede pegar la etiqueta en otros objetos.
3 Deslice la guía lateral para ajustarla al tamaño del papel que está
cargando.
4 Seleccione el tipo de papel.
% Para utilizar hojas de etiquetas, seleccione [Grueso 1].
% Las transparencias OHP sólo se pueden imprimir en negro. Antes de seleccionar las transparencias
OHP, seleccione [Negro] en la ficha Color.
% Si selecciona [4 e 6 w] ([Tarjeta A6 w]), el tipo de papel se establecerá automáticamente en
[Grueso 3].
d Referencia
Para realizar la configuración del papel:
Pulse [Básicas] ö [Papel].

Consumibles
8
8-8 d-Color MF360/280/220
8.2
8.2 Consumibles
8.2.1 Comprobación de los consumibles
Mensaje de sustitución
Cuando se deba cambiar el cartucho de tóner o la unidad de tambor, aparecerá previamente un mensaje
de aviso en la parte superior de la pantalla. Para ver el procedimiento de sustitución, consulte la guía o la
[Guía rápida Operaciones de copia/impresión/fax/escáner/con carpetas].
Si desea información sobre cómo utilizar la guía, consulte la [Guía rápida Operaciones de copia/impresión/
fax/escáner/con carpetas].
Cuando casi haya llegado el momento de cambiar el cartucho de tóner o la unidad de tambor, aparecerá
previamente un mensaje de aviso similar al de abajo.
Cuando aparezca este mensaje, prepárese para cambiar el cartucho de tóner según las orientaciones que
se proporcionan en el contrato de mantenimiento.
Cuando llegue el momento de cambiar el cartucho de tóner, aparece un mensaje parecido al que se
muestra abajo.
En el caso del cartucho de tóner, la máquina deja de funcionar una vez que aparece el mensaje.
Sustituya el cartucho de tóner o la unidad de tambor según las orientaciones que se proporcionan en el
contrato de mantenimiento. No sustituya ningún otro color que no sea el que se indica en el mensaje del
panel táctil.
Cuando el tóner esté agotado o sea el momento de cambiar la unidad de tambor, aparecerá un mensaje de
sustitución parecido al que se muestra abajo.

d-Color MF360/280/220 8-9
8.2 Consumibles
8
Si un cartucho de tóner que no sea el negro ni la unidad de tambor está vacío, es posible continuar con la
impresión utilizando el negro. Pulse [Continuar] y luego seleccione la tarea que quiera imprimir.
NOTA
No sustituya la unidad de tambor hasta que no aparezca el mensaje [Sustituya la siguiente unidad.].
Comprobación del estado de los consumibles
En la pantalla de comprobación de la duración de los consumibles, puede ver en qué estado (nivel de uso)
se encuentran los consumibles.
1 Pulse la tecla Utilidades/Contadores.
2 Pulse [Comprobar duración consum.].
% Para imprimir la lista de niveles de uso, pulse [Imprimir], luego [Inicio] o la tecla Inicio.

Consumibles
8
8-10 d-Color MF360/280/220
8.2
Visualización de contadores
En la pantalla del contador, podrá ver el número total de impresiones realizadas desde el inicio del recuento.
En la pantalla de porcentaje de cobertura, podrá ver la cantidad de tóner que se ha consumido.
1 Pulse la tecla Utilidades/Contadores.
2 Pulse [Contador ventas] ö [Verificar detalles].
% Para imprimir la lista del contador, pulse [Imprimir], seleccione el papel y, a continuación, pulse la
tecla Inicio.
% Para ver la pantalla de porcentaje de cobertura, pulse [Porcentaje cobertura].
Ver el número total de páginas imprimidas
Si pulsa Contador de totales, podrá ver el número total de páginas
imprimidas hasta la fecha.
1. Contador de totales
1

d-Color MF360/280/220 8-11
8.3 Procedimiento de limpieza
8
8.3 Procedimiento de limpieza
Cristal hendido escáner
1 Abra el ADF y, a continuación, extraiga el limpiador de cristal
hendido.
2 Limpie las manchas del cristal hendido escáner utilizando el
limpiador de cristal hendido.
% Limpie las manchas desde el lado posterior hasta el lado
frontal a lo largo de la guía.
Cristal de originales, Panel de control, Rodillo de toma del papel
NOTA
No apriete demasiado fuerte el panel de control, ya que se podrían estropear las teclas o el panel táctil.
% Limpie la superficie con un paño suave y seco.

Procedimiento de limpieza
8
8-12 d-Color MF360/280/220
8.3
Carcasa, almohadilla de los originales
NOTA
No utilice nunca disolventes de pintura, como el benceno, para limpiar la almohadilla de los originales.
% Limpie la superficie utilizando un paño suave, humedecido con detergente doméstico suave.


d-Color MF360/280/220 9-3
9.1 Cuando detecte un problema (llame al servicio de asistencia técnica)
9
9 Resolución de problemas
Este capítulo describe la resolución de problemas.
9.1 Cuando detecte un problema (llame al servicio de asistencia
técnica)
Si detecta un problema, lleve a cabo la operación descrita en el mensaje. Si no se resolviera el problema,
realice las siguientes operaciones y, a continuación, póngase en contacto con el servicio de asistencia
técnica.
Normalmente, el número de teléfono y de fax del servicio técnico aparecen en el centro de la pantalla.
Si es posible retirar una pieza defectuosa para seguir con las operaciones después de haber detectado un
problema, aparecerá [Continuar] o [Recuperar datos]. Para continuar las operaciones, seleccione cualquier
tecla. Sin embargo, el problema no se ha resuelto, por lo que debe ponerse en contacto inmediatamente con
el servicio de asistencia técnica.
Problemas que no puede resolver el usuario
1 Anote el código del error que aparece en la pantalla de llamada
de servicio técnico.
2 Apague el interruptor de alimentación secundario.
3 Apague el interruptor de alimentación principal.

Cuando detecte un problema (llame al servicio de asistencia técnica)
9
9-4 d-Color MF360/280/220
9.1
4 Desenchufe la máquina.
5 Llame al servicio técnico y especifique el código del error anotado.

d-Color MF360/280/220 9-5
9.2 Tabla de resolución de problemas
9
9.2 Tabla de resolución de problemas
Solución sencilla de problemas
A continuación se explican procedimientos de resolución de problemas sencillos. Si el problema no se
soluciona después de realizar las operaciones descritas, llame al servicio de asistencia técnica.
Descripción del problema Puntos de comprobación Solución
La máquina no arranca cuando
se enciende el interruptor de
alimentación principal
¿Se suministra corriente desde
el enchufe?
Inserte correctamente el cable
de suministro de corriente en la
toma de electricidad.
¿Está encendido el interruptor
de alimentación secundario?
Apague el interruptor de ali-
mentación secundario.
No se inicia la copia ¿Está abierta la puerta superior
derecha de la máquina?
Cierre de forma segura la puerta
superior derecha de la máqui-
na.
¿Hay papel que se corresponda
con el del original?
Cargue papel del tamaño apro-
piado en la bandeja.
La copia es demasiado clara ¿Se ha ajustado la densidad de
la copia a [Claro]?
Pulse [Oscuro] en la pantalla de
configuración de la densidad
para copiar el documento con la
densidad de copia deseada.
(p. 5-19)
¿Está húmedo el papel? Sustitúyalo por un papel nuevo.
(p. 8-4)
La copia es demasiado oscura ¿Se ha ajustado la densidad de
la copia a [Oscuro]?
Pulse [Claro] en la pantalla de
configuración de la densidad
para copiar el documento con la
densidad de copia deseada.
(p. 5-19)
¿El original queda suficiente-
mente presionado contra el cris-
tal de originales?
Coloque el original de manera
que quede bien presionado con-
tra el cristal de originales.
(p. 3-6)
La imagen está parcialmente
atenuada o borrosa
¿Está húmedo el papel? Sustitúyalo por un papel nuevo.
(p. 8-4)
¿El original queda suficiente-
mente presionado contra el cris-
tal de originales?
Coloque el original de manera
que quede bien presionado con-
tra el cristal de originales.
(p. 3-6)

Tabla de resolución de problemas
9
9-6 d-Color MF360/280/220
9.2
Hay pequeños puntos o man-
chas oscuras en la copia
Hay franjas en la copia
¿Está sucio el cristal de origina-
les?
Limpie el cristal de originales
con un paño suave seco.
(p. 8-11)
¿Está sucio el cristal hendido
escáner?
Limpie el cristal hendido escá-
ner con el limpiador del cristal de
originales. (p. 8-11)
¿Está sucia la almohadilla de
los originales?
Limpie la almohadilla de los ori-
ginales con un paño humedeci-
do con detergente neutro.
(p. 8-12)
¿Está el original impreso en un
material muy traslúcido, como el
papel fotosensible diazoico o las
transparencias para
retroproyector?
Coloque una hoja de papel en
blanco del mismo tamaño que el
original encima del mismo.
(p. 3-6)
¿Se está copiando un original de
2 caras?
Si se copia un original delgado
de 2 caras, puede que se repro-
duzca en el lado frontal de la co-
pia la información impresa en el
lado posterior. En la pantalla
para eliminar fondo, seleccione
una densidad de fondo más
clara. (p. 5-19)
¿Está sucio el cable del carga-
dor electrostático?
Utilice el limpiador del carga-
dor para limpiar el cable del car-
gador electrostático. (p. 9-14)
La imagen se imprime en ángulo ¿Está correctamente colocado el
original?
Coloque correctamente el origi-
nal contra la escala de origina-
les. (p. 3-6)
Cargue el original en el ADF y
deslice la guía lateral hasta
ajustarla al tamaño de este.
(p. 3-5)
¿Está mal colocado el original en
el ADF?
Si no se puede introducir el origi-
nal en el ADF, haga las copias
colocando el original sobre el
cristal de originales. (p. 3-6)
¿Está sucio el cristal hendido
escáner? (mientras utiliza el
ADF)
Limpie el cristal hendido escá-
ner con el limpiador de cristal
hendido. (p. 8-11)
¿Está mal colocada la guía late-
ral a lo largo de los bordes del
papel?
Deslice la guía lateral contra los
bordes del papel.
¿Se ha cargado papel arrugado
en la bandeja?
Alise el papel antes de cargarlo.
La página impresa aparece
doblada
¿Se ondula fácilmente el papel
utilizado (como el papel
reciclado)?
Retire el papel de la bandeja,
déle la vuelta y vuélvalo a cargar.
Sustitúyalo por un papel nuevo
seco. (p. 8-4)
Descripción del problema Puntos de comprobación Solución

d-Color MF360/280/220 9-7
9.2 Tabla de resolución de problemas
9
El borde de la imagen impresa
está sucio
¿Está sucia la almohadilla de
los originales?
Limpie la almohadilla de los ori-
ginales con un paño humedeci-
do con detergente neutro.
(p. 8-12)
¿Es el tamaño del papel selec-
cionado mayor que el del origi-
nal?
(Con una configuración de zoom
de "Tamaño completo"
(100,0%))
Seleccione un tamaño de papel
igual al tamaño del original.
Si no, seleccione la opción Auto
para que se amplíe la copia se-
gún el tamaño de papel seleccio-
nado. (p. 5-8)
¿Difiere el tamaño o la orienta-
ción del original de los del papel?
(Con una configuración de zoom
de "Tamaño completo"
(100,0%))
Seleccione un tamaño de papel
igual al tamaño del original. Si
no, seleccione una orientación
del papel igual a la del original.
¿Se ha reducido la copia a un ta-
maño inferior al del papel? (con
un porcentaje de escala reduci-
do especificado)
Seleccione un porcentaje de
zoom que ajuste el tamaño del
original al tamaño del papel se-
leccionado.
Si no, seleccione la opción Auto
para que se amplíe la copia se-
gún el tamaño de papel seleccio-
nado. (p. 5-8)
Aunque se ha eliminado un
atasco de papel, no se puede
hacer copias
¿Está el papel atascado en otros
puntos?
Quite el papel atascado en otros
puntos.
No está disponible la impresión
con las opciones "2 caras >
1 cara" o "2 caras > 2 caras"
¿Se han seleccionado configura-
ciones que no pueden combinar-
se?
Compruebe las combinaciones
de las configuraciones
seleccionadas.
No se pueden realizar copias
aunque se introduzca la contra-
seña en una máquina donde
está establecido el seguimiento
de cuenta.
¿Aparece el mensaje [Su cuenta
ha alcanzado el máx. permitido]?
Póngase en contacto con el
administrador.
El original no entra en la
máquina
¿Está ligeramente abierta la
puerta del ADF?
Cierre de forma segura el ADF.
¿Se trata de un original que no
cumple las especificaciones?
Compruebe que el original perte-
nece a alguno de los tipos que se
pueden cargar en el ADF.
(p. 12-8)
¿Está correctamente colocado el
original?
Coloque el original correcta-
mente. (p. 3-5)
La Unidad de acabado FS-527,
la Unidad de acabado FS-529
o el Separador de trabajos
JS-505 no funcionan
¿Se alimenta corriente al
conector?
Compruebe que el cable está
correctamente insertado en el
conector.
La grapa está mal colocada a
90º
¿Se ha indicado correctamente
la posición de la grapa?
Especifique la posición de la gra-
pa según se requiera. (p. 5-12)
Las páginas que han salido no
se han cargado uniformemente
y las perforaciones o las grapas
no están correctamente
situadas
¿Está enrollado el papel? Retire el papel de la bandeja,
déle la vuelta y vuélvalo a cargar.
¿Hay un hueco entre la guía la-
teral de la bandeja de papel y el
lateral de las hojas?
Deslice la guía lateral de la ban-
deja de papel hasta tocar el late-
ral de las hojas para que no
quede ningún hueco.
¿Se ha configurado correcta-
mente el tipo de papel?
Configure correctamente el tipo
de papel de la bandeja
seleccionada.
Descripción del problema Puntos de comprobación Solución

Tabla de resolución de problemas
9
9-8 d-Color MF360/280/220
9.2
A pesar de que la unidad de au-
tenticación está conectada a la
máquina por medio de un cable
USB, el LED de indicación de
estado no se ilumina en color
verde
Se sospecha la existencia de un
fallo en el puerto USB de la
máquina.
Apague el interruptor de ali-
mentación principal de la má-
quina, desconecte el cable USB
de la máquina o de la unidad de
autenticación y, a continuación,
conéctelo de nuevo. Espere al
menos 10 segundos y, a conti-
nuación, encienda el interruptor
de alimentación principal de la
máquina.
A pesar de que la unidad de au-
tenticación está conectada al
ordenador por medio de un ca-
ble USB, el LED de indicación
de estado no se ilumina en color
verde
Se sospecha la existencia de un
fallo en el puerto USB del
ordenador.
Reinicie su equipo.
¿Se ha instalado correctamente
el controlador de la unidad de
autenticación?
Compruebe que el controlador
está correctamente instalado en
el ordenador. (p. 10-3), (p. 11-3)
No se emite ninguna señal de
aviso cuando se inicia el esca-
neado o cuando la autentica-
ción ha finalizado en la máquina
¿Se ha ajustado a DESACTIVA-
DO la señal de aviso en la
máquina?
Active la señal de aviso de la má-
quina. (p. 10-3)
Cuando se muestra el mensaje
[Error en el registro] en la máqui-
na donde el registro no se ha
realizado con éxito
El tiempo de escaneado del
dedo en la unidad de autentica-
ción está limitado por proceso
de escaneado. Si el escaneado
no finaliza dentro del tiempo es-
tablecido, se muestra el mensaje
correspondiente.
Para obtener más información
sobre el tiempo de escaneado,
póngase en contacto con el ser-
vicio de asistencia técnica.
Para finalizar el escaneado den-
tro del tiempo establecido, con-
sulte la [Guía rápida Operaciones
de copia/impresión/fax/escá-
ner/con carpetas] para confirmar
cómo realizar la autenticación y
cómo colocar el dedo durante el
escaneado.
Durante el escaneado, coloque
correctamente la parte del dedo
a escanear en la sección de es-
caneado y no la mueva hasta
que se hayan obtenido
resultados.
Si la parte del dedo escaneada
tuviera polvo o estuviera áspera
o seca al realizar la autentica-
ción, no será posible obtener una
imagen correcta y es posible que
el escaneado no finalice. Límpie-
se el dedo y, a continuación, es-
canéelo de nuevo o mejore su
estado para evitar que esté ás-
pero y seco. Si la parte escanea-
da es demasiado gruesa o
demasiado fina (si el grosor del
dedo está fuera del rango entre
3/8 pulgadas (10 mm) y 1 pulga-
da (25 mm)), no se obtendrá una
imagen correcta y es posible que
el escaneado no finalice. Intente
"estirar el dedo", "apoyándolo
con más firmeza" o "con menos
firmeza" en la sección de esca-
neado.
Cuando se muestra el mensaje
[Error en la autenticación] en la
máquina donde el registro no se
ha realizado con éxito
Cuando aparece el mensaje
[Error en la lectura de datos.
Vuelva a colocar el dedo y haga
clic en el botón [Comenzar lec-
tura].] aparece en la máquina
cuando el registro no se ha rea-
lizado de forma correcta
El tiempo de escaneado de la
unidad de autenticación está li-
mitado a cinco segundos por
proceso de escaneado. Si el es-
caneado no finaliza antes de cin-
co segundos, se muestra el
mensaje correspondiente.
Descripción del problema Puntos de comprobación Solución

d-Color MF360/280/220 9-9
9.2 Tabla de resolución de problemas
9
No se inicia el escaneado ¿Ha colocado el dedo correcta-
mente en la unidad de
autenticación?
Consulte la [Guía rápida Opera-
ciones de copia/impresión/fax/
escáner/de carpeta] para confir-
mar cómo realizar la autentica-
ción y cómo colocar el dedo al
escanear.
Durante el escaneado, coloque
correctamente la parte del dedo
a escanear en la sección de es-
caneado y no la mueva hasta
que se hayan obtenido
resultados.
Si la parte del dedo escaneada
tuviera polvo o estuviera áspera
o seca al realizar la autentica-
ción, no será posible obtener una
imagen correcta y es posible que
el escaneado no finalice. Límpie-
se el dedo y, a continuación, es-
canéelo de nuevo o mejore su
estado para evitar que esté ás-
pero y seco. Si la parte escanea-
da es demasiado gruesa o
demasiado fina (si el grosor del
dedo está fuera del rango entre
3/8 pulgadas (10 mm) y 1 pulga-
da (25 mm)), no se obtendrá una
imagen correcta y es posible que
el escaneado no finalice. Intente
"estirar el dedo", "apoyándolo
con más firmeza" o "con menos
firmeza" en la sección de esca-
neado.
¿Ha reiniciado la máquina des-
pués de conectar la unidad de
autenticación?
Apague el interruptor de ali-
mentación principal de la má-
quina, desconecte el cable USB
de la máquina o de la unidad de
autenticación y, a continuación,
conéctelo de nuevo. Espere al
menos 10 segundos y, a conti-
nuación, encienda el interruptor
de alimentación principal de la
máquina.
Cuando aparece el mensaje
[Error en el registro] en esta má-
quina significa que el registro no
se ha realizado correctamente
El tiempo de escaneado de la
unidad de autenticación está li-
mitado a 10 segundos. Si el es-
caneado no finaliza dentro del
tiempo establecido, se muestra
el mensaje correspondiente.
Para finalizar el escaneado den-
tro del tiempo establecido, con-
sulte la [Guía rápida Operaciones
de copia/impresión/fax/escá-
ner/con carpetas] para confirmar
cómo colocar la tarjeta IC.
Cuando aparece un mensaje en
el ordenador donde ha fallado el
registro
Cuando se muestra el mensaje
[Error de autenticación] en la
máquina donde el registro no se
ha realizado con éxito
Cuando se activa la autentica-
ción mediante tarjeta IC + la au-
tenticación con contraseña
¿Ha introducido la contraseña
correcta?
Compruebe la contraseña y, a
continuación, introduzca la co-
rrecta en caso necesario.
No se inicia el escaneado ¿Ha reiniciado la máquina des-
pués de conectar la unidad de
autenticación?
Apague el interruptor de ali-
mentación principal de la má-
quina, desconecte el cable USB
de la máquina o de la unidad de
autenticación y, a continuación,
conéctelo de nuevo. Espere al
menos 10 segundos y, a conti-
nuación, encienda el interruptor
de alimentación principal de la
máquina.
Descripción del problema Puntos de comprobación Solución

Tabla de resolución de problemas
9
9-10 d-Color MF360/280/220
9.2
Mensajes principales y soluciones a los mismos
Si aparece un mensaje que no está incluido en la lista inferior, realice la operación que se describe en el
mensaje.
Al conectar la unidad de auten-
ticación al ordenador se inicia el
asistente de desinstalación de
hardware
¿Corresponde el puerto USB al
que está conectado la unidad de
autenticación con el puerto utili-
zado al instalar el controlador?
Si conecta la unidad de autenti-
cación a un puerto USB distinto
del utilizado al instalar el contro-
lador, es posible que se inicie el
asistente de desinstalación de
hardware. Utilice el mismo puer-
to USB que el utilizado al instalar
el controlador.
Descripción del problema Puntos de comprobación Solución
Mensaje Causa Solución
[Originales olvidados en el
cristal.]
El original se ha dejado en el
cristal de originales.
Retire el original del cristal de
originales.
[No hay papel de este tamaño.
Seleccione el tamaño de papel.]
No se ha cargado papel del ta-
maño adecuado en una bandeja.
Puede seleccionar papel de otro
tamaño o cargar papel del tama-
ño adecuado.
[Cargue papel en bandeja entra-
da manual.]
No se ha cargado papel del ta-
maño adecuado en la bandeja
de entrada manual.
Cargue papel del tamaño apro-
piado en la bandeja de entrada
manual.
[No puede detectarse el tamaño
del original. Seleccione el tama-
ño de papel.]
(1) El original no se ha colocado
correctamente.
(2) Se ha cargado un original de
tamaño no estándar o de tamaño
demasiado pequeño para que se
pueda detectar.
(1) Coloque el original correcta-
mente.
(2) Seleccione el tamaño de pa-
pel correcto.
[La imagen no cabrá en el tama-
ño del papel seleccionado. Co-
loque el original con una
orientación distinta.]
La imagen no cabe en el papel. Gire el original 90 y cárguelo.
[No se puede definir con la op-
ción Auto Color.]
Se han seleccionado funciones
que no pueden usarse conjunta-
mente.
Realice las copias utilizando sólo
una de las funciones.
[La bandeja de salida ha alcan-
zado su capacidad. Retire el pa-
pel de la bandeja indicada
mediante .]
No es posible realizar la copia
porque se ha alcanzado el máxi-
mo de capacidad de carga de
papel de la Unidad de acabado
FS-527, la Unidad de acabado
FS-529 o el Separador de tra-
bajos JS-505.
Retire todo el papel de la bande-
ja indicada.
[Introduzca un nombre de usua-
rio de inicio de sesión y una con-
traseña y, a continuación, pulse
[Iniciar sesión] o [Acceso].]
La autenticación de usuario está
activada. No se pueden hacer
copias a no ser que se introduz-
ca un nombre de usuario y la
contraseña correcta.
Introduzca el nombre de usuario
y la contraseña correctos.
(p. 4-9)
[Introduzca el nombre de cuenta
y la contraseña y pulse [Inicio de
sesión] o [Acceso].]
El seguimiento de cuenta está
activado. No se pueden hacer
copias a no ser que se introduz-
ca un nombre de cuenta y la con-
traseña correctos.
Introduzca el nombre de la cuen-
ta y la contraseña correctos.
(p. 4-9)
[Su cuenta ha alcanzado el
máximo permitido.]
Se ha alcanzado el límite del nú-
mero de páginas que se pueden
imprimir.
Póngase en contacto con el ad-
ministrador de la máquina.
[El elemento indicado por
está abierto. Ciérrelo adecuada-
mente.]
Si una puerta o tapa de la máqui-
na está abierta o una opción está
mal instalada, la máquina no
puede hacer copias.
Asegúrese de que todas las
puertas y tapas de la máquina y
las opciones están cerradas co-
rrectamente.

d-Color MF360/280/220 9-11
9.2 Tabla de resolución de problemas
9
[Configure la unidad de tambor
y cierre todas las puertas.]
La unidad de tambor indicada
no está bien instalada.
Instale de nuevo cada consumi-
ble y pieza de recambio. O llame
al servicio técnico.
[Instale el cartucho de tóner (Y).] El cartucho de tóner indicado
no está bien instalado.
Instale de nuevo cada consumi-
ble y pieza de recambio. O llame
al servicio técnico.
[Coloque el cartucho de tóner y
cierre todas las puertas.]
El cartucho de tóner indicado
no está bien instalado.
Instale de nuevo cada consumi-
ble y pieza de recambio. O llame
al servicio técnico.
[Coloque el bote de tóner resi-
dual y cierre todas las puertas.]
El depósito de tóner residual
no está bien instalado.
Instale de nuevo cada consumi-
ble y pieza de recambio. O llame
al servicio técnico.
[Se ha instalado una unidad de
tambor no válida. Ajuste la uni-
dad de tambor correcta y cierre
todas las puertas.]
No se ha ajustado la unidad de
tambor correcta.
Instale de nuevo cada consumi-
ble y pieza de recambio. O llame
al servicio técnico.
[Configure la unidad de tambor
y cierre todas las puertas.]
La unidad de tambor no está
bien instalada.
Instale de nuevo cada consumi-
ble y pieza de recambio. O llame
al servicio técnico.
[Reponga papel.] La bandeja indicada se ha que-
dado sin papel.
Añada papel. (p. 8-4)
[Queda poco tóner (Y). Cámbie-
lo cuando así se indique.]
El tóner del color indicado está a
punto de quedarse vacío.
Prepare otro cartucho de tóner
para realizar la sustitución según
las indicaciones incluidas en el
contrato de mantenimiento.
[Sustituya el cartucho de tóner
(Y).]
El tóner está a punto de
agotarse.
Sustituya el cartucho de tóner
según las indicaciones incluidas
en el contrato de mantenimiento.
[Tóner agotado. Cambie el car-
tucho de tóner según la guía
(explicación). Pulse el botón
[Continuar] para proseguir con
las operaciones.]
Tóner agotado. Sustituya el cartucho de tóner
según las indicaciones incluidas
en el contrato de mantenimiento.
[Se han terminado. Sustituya el
cartucho de grapas o cancele el
grapado.]
Se han agotado las grapas. Sustituya el cartucho de gra-
pas.
[Atasco de papel. Retire el papel
con el indicador 0.]
La máquina no puede seguir ha-
ciendo copias porque se ha pro-
ducido un atasco de papel.
Retire el papel atascado.
[Vacíe el depósito de residuos
de taladrado. Para continuar
con la tarea, cancele la perfora-
ción.]
(1) El depósito de residuos de ta-
ladrado está lleno.
(2) La caja de residuos de per-
foración no está instalada.
Elimine los residuos de la caja
de residuos de perforación.
Instale la caja de residuos de
perforación.
[Vuelva a cargar el siguiente
número de páginas del
documento.]
Tras eliminar un atasco de papel,
es necesario volver a cargar al-
gunas páginas de los originales
que ya han pasado por el ADF.
Cargue en el ADF las páginas del
original indicadas.
[Se ha producido un error inter-
no. Abra y vuelva a cerrar la
puerta frontal para solucionar un
problema. Si vuelve a aparecer
el código de error, póngase en
contacto con el servicio de asis-
tencia técnica.]
La máquina presenta una avería
y no puede realizar copias.
Proceda según se indica en el
mensaje mostrado en la pantalla.
Si el problema no se resolviera ni
remitiera, comunique al servicio
técnico el código de error mos-
trado en la pantalla.
[Se ha producido un error inter-
no. Apague el interruptor princi-
pal y vuelva a encenderlo. Si
vuelve a aparecer el código de
error, póngase en contacto con
el servicio de asistencia técni-
ca.]
Mensaje Causa Solución

Tabla de resolución de problemas
9
9-12 d-Color MF360/280/220
9.2
[Se ha detectado un fallo. Llame
al servicio de asistencia técni-
ca.]
La máquina presenta una avería
y no puede realizar copias.
Avise al servicio de asistencia
técnica y facilíteles el código que
se muestra en la pantalla.
[Limpie el cristal de originales de
la izquierda con el producto de
limpieza para cristales. Si conti-
núa utilizando la máquina en es-
tas condiciones, pueden
aparecer líneas en la copia.]
El cristal hendido escáner está
sucio.
Límpielo con el limpiador del
cristal hendido.
[Descargando datos del progra-
ma del servidor de firmware.]
(1) El servicio de asistencia técni-
ca ha activado el sistema CS Re-
mote Care.
(2) Se está descargando Internet
ISW.
No desconecte el interruptor de
alimentación secundario mien-
tras se visualiza este mensaje.
Después de desconectar el inte-
rruptor de alimentación secun-
dario, apague el interruptor de
alimentación principal y, a con-
tinuación, póngase en contacto
con el servicio de asistencia téc-
nica.
[La información de autentica-
ción introducida no es válida de-
bido a los intentos de acceso
fallidos. Póngase en contacto
con el administrador.]
Los datos de autenticación han
dejado de ser válidos porque se
ha excedido el número especifi-
cado de intentos de autentica-
ción erróneos.
Póngase en contacto con el ad-
ministrador de la máquina.
[La contraseña de administrador
actual no es válida ya que se ha
superado el número de intentos
de acceso.]
La contraseña de administrador
ha dejado de ser válida porque
se ha excedido el número espe-
cificado de intentos de autenti-
cación erróneos.
Apague la máquina y vuélvala a
encender.
Desconecte el interruptor de
alimentación principal y espere
al menos 10 segundos antes de
volverlo a conectar.
[El registro de tareas ha llegado
al máximo permitido. Póngase
en contacto con el administra-
dor.]
El área de escritura del registro
de tareas ha alcanzado el máxi-
mo permitido.
Obtenga el registro de tareas uti-
lizando Web Connection.
[Sin datos de la guía de anima-
ción disponibles. Póngase en
contacto con el administrador.]
Los datos de la guía de anima-
ción no están instalados.
Para más detalles sobre la insta-
lación de los datos de la guía de
animación, póngase en contacto
con el servicio técnico.
[Compruebe que el teclado ex-
terno está conectado correcta-
mente. Puede que no esté
conectado o se han conectado
varios teclados.]
El teclado compacto no está co-
nectado a la máquina.
Apague el interruptor principal
de la máquina y conecte el tecla-
do compacto a la misma. Espere
al menos 10 segundos y, segui-
damente, encienda el interruptor
principal de la máquina.
Mensaje Causa Solución

d-Color MF360/280/220 9-13
9.2 Tabla de resolución de problemas
9
Iconos que aparecen en la pantalla del panel táctil
Icono Descripción
Indica que se están enviando datos desde la máquina, independientemen-
te del modo activado.
Indica que la máquina está recibiendo datos, independientemente del
modo activado.
Indica que se ha producido un error al estabilizar una imagen, al imprimirla
o al escanearla.
Pulse este icono para ver una pantalla que muestre un código de adver-
tencia.
En caso de que se cierre la pantalla de advertencias mientras aparece un
aviso, pulse este botón para volver a mostrarla.
Aparece cuando hay un mensaje que indica que se deben cambiar los con-
sumibles o que la máquina necesita mantenimiento. Pulse este icono para
visualizar el mensaje y, a continuación, realice el cambio o el procedimien-
to de mantenimiento que se solicita.
Indica que se ha producido un error en la conexión con el servidor POP.
Indica que no hay papel en la bandeja de papel.
Indica que queda muy poco papel en la bandeja de papel.
Aparece si está instalado el Controlador de imagen IC-412 opcional. Al
pulsar este icono, aparece la pantalla de ajuste del Controlador de ima-
gen IC-412.
Indica que el "Modo de seguridad avanzada" tiene el valor "ON".
Aparece cuando la memoria externa (memoria USB) no está conectada.
Indica que se ha conectado una memoria externa no estándar a la máqui-
na; por lo tanto, la conexión USB no está activada.

Si la calidad de impresión es deficiente
9
9-14 d-Color MF360/280/220
9.3
9.3 Si la calidad de impresión es deficiente
Limpieza del cable del cargador electrostático
Si el cable del cargador electrostático está sucio, aparecerán franjas en las imágenes impresas. Si
sucediera esto, siga el procedimiento descrito abajo para limpiar el cable del cargador electrostático.
1 Abra la puerta frontal.
2 Extraiga lentamente el limpiador del cargador todo lo que se
pueda. A continuación, empuje lentamente la herramienta de
limpieza del cargador todo lo que se pueda.
Repita las operaciones anteriores tres veces.
3 Introduzca de forma segura el limpiador del cargador y, a continuación, cierre la puerta frontal.

d-Color MF360/280/220 9-15
9.3 Si la calidad de impresión es deficiente
9
Limpieza del cabezal de impresión
Si el cabezal de impresión se ensucia, es posible que se reduzca la calidad de impresión. Si sucediera esto,
debe limpiar el cabezal de impresión según el procedimiento que se indica a continuación.
1 Abra la puerta frontal.
2 Desbloquee la palanca de fijación del depósito de tóner
residual y, a continuación, extraiga el depósito de tóner
residual.
3 Saque lentamente el limpiador del cabezal de impresión hasta
que se detenga. A continuación, empuje lentamente la
herramienta de limpieza del cargador todo lo que se pueda.
Repita las operaciones anteriores tres veces.
4 Introduzca de forma segura el limpiador del cabezal de impresión e instale el depósito de tóner
residual.
5 Cierre la puerta frontal.

Si la calidad de impresión es deficiente
9
9-16 d-Color MF360/280/220
9.3


d-Color MF360/280/220 10-3
10.1 Utilización de una unidad de autenticación (tipo biométrico)
10
10 Unidad de autenticación (tipo biométrico)
En este capítulo se describe la Unidad de autenticación (tipo biométrico) AU-101 o la Unidad de
autenticación (tipo biométrico) AU-102.
1. Unidad de autenticación (tipo biométrico) AU-101
2. Unidad de autenticación (tipo biométrico) AU-102
10.1 Utilización de una unidad de autenticación (tipo biométrico)
La Unidad de autenticación (tipo biométrico) AU-101 o la Unidad de autenticación (tipo biométrico)
AU-102 es un sistema de "autenticación biométrica" que escanea el patrón venoso para realizar la
autenticación personal. Utilizando la autenticación biométrica, puede iniciar la sesión en esta máquina
cuando esté establecida la autenticación de usuario para poder realizar un trabajo de impresión.
Coloque el índice recto de tal forma que la yema toque levemente la hendidura y el resalte de la sección de
escaneado. Posicione el dedo corazón y el pulgar en ambos lados de la unidad de autenticación para evitar
girar el índice que se utiliza para la autenticación.
Para más detalles sobre cómo colocar el índice en la unidad de autenticación, consulte la [Guía rápida
Operaciones de copia/impresión/fax/escáner/con carpetas].
NOTA
Si la Unidad de autenticación (tipo biométrico) AU-101 se cambia por la Unidad de autenticación (tipo
biométrico) AU-102, los usuarios registrados en la Unidad de autenticación (tipo biométrico) AU-101 no
podrán utilizarse en la Unidad de autenticación (tipo biométrico) AU-102. Conecte la Unidad de
autenticación (tipo biométrico) AU-102 a la máquina y vuelva a registrar los usuarios.
No coloque nada más excepto su dedo sobre la sección de escaneado durante la operación de escaneado.
De lo contrario podrían originarse fallos en el funcionamiento.
No desconecte el cable USB de la unidad de autenticación o del ordenador durante la operación de
escaneado. De lo contrario, el sistema podría volverse inestable.
El LED de indicación de estado y la señal de aviso indican el estado de la unidad de autenticación.
1
2
LEDs de indicación de estado Estado
Iluminado de color verde Listo o autenticación finalizada
Parpadeante en color verde Durante la operación de autenticación o de
escaneado
Iluminado de color rojo Error en la autenticación o error en el escaneado
Apagado La unidad de autenticación no se ha detectado
Señal de aviso Estado
Un pitido breve Se inicia el escaneado
Un pitido breve Durante un reintento tras un error en la
autenticación
Un pitido breve
*1
/dos pitidos breves
*2
Autenticación finalizada
Dos pitidos breves
*1
/
un pitido breve y uno prolongado
*2
Se ha producido un error de autenticación

Utilización de una unidad de autenticación (tipo biométrico)
10
10-4 d-Color MF360/280/220
10.1
*1
Unidad de autenticación (tipo biométrico) AU-101
*2
Unidad de autenticación (tipo biométrico) AU-102
Para utilizar la Unidad de autenticación (tipo biométrico) AU-101 o la Unidad de autenticación (tipo
biométrico) AU-102, primero registre el patrón venoso del dedo del usuario en la máquina. El usuario
registrado e identificado mediante el patrón venoso del dedo puede iniciar la sesión en la máquina o ejecutar
un trabajo de impresión. En esta sección se explica cómo se deben configurar los ajustes de esta máquina,
cómo registrar usuarios y cómo iniciar sesión con autenticación.
Un pitido prolongado
*2
Escaneado cancelado
Señal de aviso Estado

d-Color MF360/280/220 10-5
10.1 Utilización de una unidad de autenticación (tipo biométrico)
10
10.1.1 Configuración de la máquina
NOTA
La configuración de la autenticación de usuario debe realizarse con la autenticación MFP de la máquina.
Este dispositivo no es compatible con la autenticación con un servidor externo. Para combinar el segui-
miento de cuenta con la autenticación de usuario, ajuste la función Sincronizar autenticación usuario y
Seguimiento de cuenta en la opción [Sincronizar].
1 Utilice el panel de control de esta máquina para acceder a la pantalla de configuración de
administrador. Pulse [Autenticación usuario/Seguimiento cta] y, a continuación [Config. general].
2 Ajuste [Autenticación de usuario] a [ACT. (MFP)] y, a continuación, pulse [OK].
3 Pulse [Sí] y, a continuación, [OK].
4 Pulse [Config. equipo autenticación].
5 Pulse [Config. general].
6 Pulse [Autenticación biométrica].

Utilización de una unidad de autenticación (tipo biométrico)
10
10-6 d-Color MF360/280/220
10.1
7 Ajuste la [Señal de cobertura] y la [Config. operación].
% Para la [Señal de cobertura], especifique si debe emitirse un "pitido" cuando el patrón venoso del
dedo se haya escaneado correctamente.
% Para la [Config. operación], especifique cómo debe iniciarse sesión en la máquina después de
realizar el registro.
[Autenticación 1 a varios]: permite al usuario iniciar la sesión colocando simplemente el dedo.
[Autenticación 1 a 1]: permite al usuario iniciar la sesión introduciendo el nombre de usuario y
colocando el dedo.
Si necesita más información sobre cómo se inicia sesión en esta máquina, consulte la página 10-18.
8 Pulse [OK] dos veces.
9 Pulse [Cierre de sesión].
10 Especifique si después de escanear un original se cerrará la sesión cuando el usuario la haya iniciado
con la unidad de autenticación.
11 Pulse [OK].
12 Pulse [Cerrar] dos veces.

d-Color MF360/280/220 10-7
10.1 Utilización de una unidad de autenticación (tipo biométrico)
10
10.1.2 Registrar un usuario
Los siguientes dos métodos pueden utilizarse para registrar a un usuario.
- Conecte la unidad de autenticación a la máquina y registre directamente al usuario correspondiente en
la máquina
- Conectar la unidad de autenticación al ordenador y utilizar Data Administrator para registrar al usuario
NOTA
Los datos del usuario registrado quedan guardados en el disco duro de esta máquina. Al cambiar el tipo de
autenticación de usuario de la máquina o al formatear el disco duro, se borrarán los datos de los usuarios
registrados.
Registro de un usuario utilizando el panel de control de la máquina
1 Utilice el panel de control de esta máquina para acceder a la pantalla de configuración de administra-
dor. Pulse [Autenticación usuario/Seguimiento cta] y, a continuación, [Config. de autenticac. de
usuario].
NOTA
[Config. de autenticac. de usuario] está desactivado si la autenticación de usuario se ha ajustado a
[DESACT.] en Config. general.
2 Pulse [Registro de usrs].
3 Seleccione el número de registro deseado y, a continuación, pulse [Editar].
4 Pulse [Registrar info. autentic.].

Utilización de una unidad de autenticación (tipo biométrico)
10
10-8 d-Color MF360/280/220
10.1
5 Pulse [Editar].
6 Coloque el dedo en la unidad de autenticación para escanear el patrón venoso del dedo.
% Escanee el patrón venoso del dedo tres veces. Coloque de nuevo el mismo dedo y pulse [Escanear]
para cada proceso de escaneado.
% Después de escanear el patrón venoso, coloque el mismo dedo y pulse [Prueba de autenticación].
% Si se ha autenticado su patrón venoso a través de la prueba de autenticación, pulse [Nueva]. Si la
autenticación no se ha realizado correctamente, vuelva a escanear el dedo.
7 Pulse [Cerrar] dos veces.
8 Introduzca el nombre de usuario y la contraseña.
9 Configure el ajuste de permisos de función según sea necesario.
10 Pulse [OK].
11 Pulse [Cerrar].
Registro de un usuario utilizando Data Administrator
Para utilizar Data Administrator, configure la máquina e instale Data Administrator. Para la instalación,
instale el BioDriver (controlador USB) de la unidad de autenticación y, a continuación, instale el plugin
Bio de Data Administrator.
NOTA
Antes de realizar la instalación, instale en el ordenador la versión 4.0 o superior de Data Administrator. Para
consultar los requisitos de funcionamiento y el proceso de instalación de Data Administrator, consulte el
Manual del operador de Data Administrator.

d-Color MF360/280/220 10-9
10.1 Utilización de una unidad de autenticación (tipo biométrico)
10
Comprobación de la versión de Data Administrator instalada
1 En el menú [Ayuda] de Data Administrator, seleccione [Información sobre la versión].
NOTA
Este software no se puede utilizar si la versión es "3.x". Instale la versión "4.x".
Si está instalada la versión 3.x de Data Administrator, ésta se eliminará al instalar la versión 4.x.
2 Haga clic en el botón [Plug-in version].
3 En la [Plug-in information list], confirme la versión del plugin de Data Administrator.
% Este software está disponible si la versión del plugin es "4.x".
Instalación
1 Apague el interruptor de alimentación principal de la máquina y desconecte la unidad de
autenticación de la máquina.
2 Instale BioDriver (controlador USB)
Conecte la unidad de autenticación al puerto USB del ordenador.
Aparece el cuadro de diálogo [Found New Hardware] (Nuevo hardware encontrado).
3 Seleccione [Locate and install driver software (recommended] (Buscar e instalar el software de
controlador (recomendado)).
4 Introduzca el DVD-ROM de la aplicación, suministrado junto con la unidad de autenticación, en la
unidad de DVD del ordenador.

Utilización de una unidad de autenticación (tipo biométrico)
10
10-10 d-Color MF360/280/220
10.1
5 Haga clic en [Browse my computer for driver software (advanced)] (Buscar software de controlador en
el equipo (avanzado)).
6 Compruebe que la ubicación de búsqueda del controlador corresponde al DVD de la aplicación y, a
continuación, haga clic en [Next] (Siguiente).
% Si la ubicación de búsqueda del controlador no se corresponde con el DVD de la aplicación, haga
clic en [Browse] (Examinar). Seleccione la carpeta BioDriver (controlador USB) del DVD y, a
continuación, haga clic en [OK].

d-Color MF360/280/220 10-11
10.1 Utilización de una unidad de autenticación (tipo biométrico)
10
% La instalación da comienzo.
7 Haga clic en [Close] (Cerrar).
La instalación de BioDriver (controlador USB) ha finalizado.
8 Instalación del plugin Bio de Data Administrator.
Abra la carpeta DA_Bio_Plugin del DVD de la aplicación y, a continuación, haga clic en setup.exe.
9 Seleccione un idioma y haga clic en [OK].
El programa de instalación arranca.
10 Siga las instrucciones de la pantalla para proseguir con la instalación.

Utilización de una unidad de autenticación (tipo biométrico)
10
10-12 d-Color MF360/280/220
10.1
11 Haga clic en [Next].
12 Seleccione [I accept the terms in the license agreement] (Acepto los términos de este acuerdo de
licencia) y, a continuación, haga clic en [Next].
13 Haga clic en [Install] (Instalar).

d-Color MF360/280/220 10-13
10.1 Utilización de una unidad de autenticación (tipo biométrico)
10
14 Haga clic en [Finish] (Finalizar).
La instalación del plugin Bio de Data Administrator ha finalizado, con lo que se ha completado la
instalación.
Registro de usrs
Para registrar a un usuario con Data Administrator, conecte la unidad de autenticación al puerto USB del
ordenador y el ordenador a la máquina a través de la red.
1 Si la unidad de autenticación ya se encuentra conectada a esta máquina, apague el interruptor de
alimentación principal de la máquina y, a continuación, desconecte la unidad de autenticación.
% Si la unidad de autenticación ya se encuentra conectada al ordenador, vaya al paso 4.
NOTA
Para apagar y encender el interruptor de alimentación principal, apague primero el interruptor de
alimentación principal y, a continuación, enciéndalo de nuevo transcurridos al menos 10 segundos.
Si no lo hace, puede que la máquina no funcione correctamente.
Cuando conecte o desconecte el cable USB, sujete el enchufe con la mano. De lo contrario, la máquina
puede estropearse o puede producirse algún fallo.
2 Encender el interruptor de alimentación principal de la máquina.
3 Conecte la unidad de autenticación al puerto USB del ordenador que incluya Data Administrator.
NOTA
No conecte otro dispositivo USB al mismo puerto que la unidad de autenticación. De lo contrario se
reducirá la alimentación del USB, lo que puede provocar un error en el funcionamiento.
Si desea utilizar un concentrador USB, asegúrese de que es un concentrador autoalimentado que
suministre 500 mA o más.
Reinicie el proceso al menos 5 segundos tras conectar la unidad de autenticación.

Utilización de una unidad de autenticación (tipo biométrico)
10
10-14 d-Color MF360/280/220
10.1
4 Data Administrator arranca y la información del dispositivo de la máquina se importa.
Aparece la pantalla de información sobre el dispositivo.
% Si desea más información sobre cómo importar la información del dispositivo, consulte el Manual
del operador de Data Administrator.
5 En Selección de función, seleccione [Account track settings] - [User Setting] y, a continuación, haga
clic en [Add].

d-Color MF360/280/220 10-15
10.1 Utilización de una unidad de autenticación (tipo biométrico)
10
6 Seleccione la plantilla deseada y, a continuación, haga clic en [OK].
Aparece la pantalla de registro de usuarios.
7 Introduzca el nombre de usuario y la contraseña, seleccione la ficha [AU-101] o [AU-102] y, a
continuación, haga clic en [Import].
% Introduzca la dirección de e-mail y el resto de los datos necesarios.

Utilización de una unidad de autenticación (tipo biométrico)
10
10-16 d-Color MF360/280/220
10.1
8 Coloque el dedo en la unidad de autenticación y, a continuación, haga clic en [Start Reading].
% Escanee el patrón venoso del dedo tres veces, colocando el mismo dedo para cada proceso de
escaneado.
Unidad de autenticación (tipo biométrico) AU-101
Unidad de autenticación (tipo biométrico) AU-102
9 Haga clic en [Registrer].
10 Haga clic en [OK].
% Repita los pasos 5 a 10 para registrar a todos los usuarios.

d-Color MF360/280/220 10-17
10.1 Utilización de una unidad de autenticación (tipo biométrico)
10
11 Haga clic en [Export to the device].
% Seleccione el nombre de usuario y haga clic en [Edit] para cambiar los datos registrados.
12 Haga clic en [Write].
% Data Administrator ofrece la función de copiado en lote que configura en bloque los datos de los
usuarios registrados en varias máquinas con la unidad de autenticación activada.
Los datos del usuario registrado ya han quedado configurados en la máquina.
13 Haga clic en [OK].
14 Desconecte la unidad de autenticación del puerto USB del ordenador.

Utilización de una unidad de autenticación (tipo biométrico)
10
10-18 d-Color MF360/280/220
10.1
15 Apague el interruptor de alimentación principal de la máquina, conecte la unidad de autenticación a
la máquina y encienda el interruptor de alimentación principal de la máquina.
NOTA
Para apagar y encender el interruptor de alimentación principal, apague primero el interruptor de
alimentación principal y, a continuación, enciéndalo de nuevo transcurridos al menos 10 segundos.
Si no lo hace, puede que la máquina no funcione correctamente.
Cuando conecte o desconecte el cable USB, sujete el enchufe con la mano. De lo contrario, la máquina
puede estropearse o puede producirse algún fallo.
10.1.3 Inicio de sesión en la máquina
Este apartado explica cómo iniciar la sesión en la máquina mediante el reconocimiento del patrón venoso
del dedo.
- Para utilizar la unidad de autenticación (tipo biométrico), hay que registrar anteriormente el dibujo de
las venas del dedo.
- Si la autenticación falla a menudo, es posible que los patrones venosos no se hayan registrado
correctamente. Vuelva a registrar los patrones venosos.
- La autenticación se efectúa colocando simplemente el dedo en la [Autenticación 1 a varios]. La
autenticación se lleva a cabo al introducir el nombre de usuario y colocar el dedo en la [Autenticación
1 a 1].
- Pulse [ID y contraseña] para [iniciar sesión] introduciendo el [Nombre usuario] y la [Contraseña], sin
utilizar la unidad de autenticación.
Si se ha especificado la opción [Autenticación 1 a varios]
% Sitúe el dedo en la unidad de autenticación.
Aparecerá la pantalla de configuración básica.
Unidad de autenticación (tipo biométrico)
AU-101
Unidad de autenticación (tipo biométrico)
AU-102

d-Color MF360/280/220 10-19
10.1 Utilización de una unidad de autenticación (tipo biométrico)
10
Si se ha especificado la opción [Autenticación 1 a 1]
1 Seleccione [Nombre usuario] e introduzca el nombre de usuario.
2 Sitúe el dedo en la unidad de autenticación.
Aparecerá la pantalla de configuración básica.
Unidad de autenticación (tipo biométrico)
AU-101
Unidad de autenticación (tipo biométrico)
AU-102

Utilización de una unidad de autenticación (tipo biométrico)
10
10-20 d-Color MF360/280/220
10.1


d-Color MF360/280/220 11-3
11.1 Utilización de la unidad de autenticación (tipo tarjeta IC)
11
11 Unidad de autenticación (tipo tarjeta IC)
En este capítulo se describe la Unidad de autenticación (tipo tarjeta IC) AU-201.
1. Unidad de autenticación (tipo tarjeta IC) AU-201
11.1 Utilización de la unidad de autenticación (tipo tarjeta IC)
La Unidad de autenticación (tipo tarjeta IC) AU-201 es un sistema de "autenticación de tarjeta IC" que lee
la tarjeta IC para efectuar la autenticación personal. Utilizando este sistema se puede efectuar una autentica-
ción con una tarjeta IC para iniciar sesión en esta máquina o realizar una tarea de impresión cuando la
autenticación de usuario esté activada en la máquina.
Para utilizar la unidad de autenticación, primero hay que registrar el identificador de la tarjeta del usuario en
esta máquina. El usuario registrado, que es autenticado con el identificador de la tarjeta, puede iniciar sesión
en esta máquina o realizar una tarea de impresión. En esta sección se explica cómo se deben configurar los
ajustes de esta máquina, cómo registrar usuarios y cómo iniciar una sesión con autenticación.
Si necesita información detallada sobre la colocación de la tarjeta IC en la unidad de autenticación, consulte
la [Guía rápida Operaciones de copia/impresión/fax/escáner/con carpetas].
NOTA
La Unidad de autenticación (tipo tarjeta IC) AU-201 debe estar instalada dentro de la Zona de trabajo
WT-507 o de la Zona de trabajo WT-506.
No desconecte el cable USB mientras esté utilizando la unidad de autenticación. Si lo hace, el sistema podría
volverse inestable.
No deje la tarjeta IC a una distancia inferior a 1-9/16 pulgadas (40 mm) del lector de tarjetas.
11.1.1 Configuración de la máquina
NOTA
La Unidad de autenticación (tipo tarjeta IC) AU-201 debe estar instalada dentro de la Zona de trabajo
WT-507 o de la Zona de trabajo WT-506.
La configuración de la autenticación de usuario debe realizarse con la autenticación MFP de la máquina.
Este dispositivo no es compatible con la autenticación con un servidor externo. Para la configuración de [Usr
público] o [Seguimiento de cuenta], consulte página 7-29. Para combinar el seguimiento de cuenta con la
autenticación de usuario, ajuste la función Sincronizar autenticación usuario y Seguimiento de cuenta en la
opción [Sincronizar].
1 Utilice el panel de control de esta máquina para acceder a la pantalla de configuración de
administrador. Pulse [Autenticación usuario/Seguimiento cta] y, a continuación [Config. general].
1

Utilización de la unidad de autenticación (tipo tarjeta IC)
11
11-4 d-Color MF360/280/220
11.1
2 Ajuste [Autentificación usuario] a [ACT. (MFP)] y, a continuación, pulse [OK].
3 Pulse [Sí] y, a continuación, [OK].
4 Pulse [Config. equipo autenticación].
5 Pulse [Config. general].
6 Pulse [Registro autent. tarjeta].
7 Configure [Tipo tarjeta IC] y [Config. operación].
% En [Tipo tarjeta IC], especifique el tipo de tarjeta IC necesario.
% En [Config. operación], especifique cómo se debe iniciar sesión en esta máquina después del
registro.
[Autentic. de tarjeta]: permite que el usuario inicie sesión simplemente colocando la tarjeta IC.
[Autentic. de tarjeta + contraseña]: permite que el usuario inicie sesión colocando la tarjeta IC e
introduciendo una contraseña.
Si necesita más información sobre cómo se inicia sesión en esta máquina, consulte la página 11-16.

d-Color MF360/280/220 11-5
11.1 Utilización de la unidad de autenticación (tipo tarjeta IC)
11
8 Pulse [OK] dos veces.
9 Pulse [Cierre sesión].
10 Especifique si después de escanear un original se cerrará la sesión cuando el usuario la haya iniciado
con la unidad de autenticación.
11 Pulse [OK].
12 Pulse [Cerrar] dos veces.
11.1.2 Registrar un usuario
Los siguientes dos métodos pueden utilizarse para registrar a un usuario.
- Conecte la unidad de autenticación a la máquina y registre directamente al usuario correspondiente en
la máquina
- Conectar la unidad de autenticación al ordenador y utilizar Data Administrator para registrar al usuario
NOTA
Los datos del usuario registrado quedan guardados en el disco duro de esta máquina. Al cambiar el tipo de
autenticación de usuario de la máquina o al formatear el disco duro, se borrarán los datos de los usuarios
registrados.
Registro de un usuario utilizando el panel de control de la máquina
1 Utilice el panel de control de esta máquina para acceder a la pantalla de configuración de
administrador. Pulse [Autenticación usuario/Seguimiento cta] y, a continuación, [Config. de autenticac.
de usuario].
2 Pulse [Registro de usrs].
3 Seleccione el número de registro deseado y, a continuación, pulse [Editar].

Utilización de la unidad de autenticación (tipo tarjeta IC)
11
11-6 d-Color MF360/280/220
11.1
4 Pulse [Registrar info. autentic.].
5 Pulse [Editar].
6 Coloque la tarjeta IC en el dispositivo de autenticación y pulse [OK].
7 Cuando aparezca el mensaje [Se ha finalizado el registro], pulse [Cerrar] dos veces.
8 Introduzca el nombre de usuario y la contraseña.
9 Configure el ajuste de permisos de función según sea necesario.
10 Pulse [OK].
11 Pulse [Cerrar].

d-Color MF360/280/220 11-7
11.1 Utilización de la unidad de autenticación (tipo tarjeta IC)
11
Registro de un usuario utilizando Data Administrator
Para utilizar Data Administrator, configure la máquina e instale Data Administrator. Para la instalación,
instale el Controlador de la tarjeta IC (controlador USB) de la unidad de autenticación y, a continuación,
instale el Plugin de la tarjeta IC de Data Administrator.
NOTA
Antes de realizar la instalación, instale en el ordenador la versión 4.0 o superior de Data Administrator. Para
consultar los requisitos de funcionamiento y el proceso de instalación de Data Administrator, consulte el
Manual del operador de Data Administrator.
Comprobación de la versión de Data Administrator instalada
1 En el menú [Ayuda] de Data Administrator, seleccione [Información sobre la versión].
NOTA
Este software no se puede utilizar si la versión es "3.x". Instale la versión "4.x".
Si está instalada la versión 3.x de Data Administrator, se eliminará al instalar la versión 4.x.
2 Haga clic en el botón [Plug-in version].
3 En la [Plug-in information list], confirme la versión del plugin de Data Administrator.
% Este software está disponible si la versión del plugin es "4.x".

Utilización de la unidad de autenticación (tipo tarjeta IC)
11
11-8 d-Color MF360/280/220
11.1
Instalación
1 Apague el interruptor de alimentación principal de la máquina desconecte la unidad de autenticación
de la máquina.
2 Instale el controlador de la tarjeta IC (controlador USB).
Conecte la unidad de autenticación al puerto USB del ordenador.
Aparece el cuadro de diálogo [Nuevo hardware encontrado].
3 Seleccione [Locate and install driver software (recommended)].
4 Introduzca el DVD-ROM de la aplicación, suministrado junto con la unidad de autenticación, en la
unidad de DVD del ordenador.
5 Haga clic en [Browse my computer for driver software (advanced)].

d-Color MF360/280/220 11-9
11.1 Utilización de la unidad de autenticación (tipo tarjeta IC)
11
6 Compruebe que la ubicación de búsqueda del controlador corresponde al DVD de la aplicación y, a
continuación, haga clic en [Next].
% Si la ubicación de búsqueda del controlador no correspondiera al DVD de la aplicación, haga clic
en [Browse]. Seleccione la carpeta controlador de la tarjeta IC (controlador USB) que hay en el
DVD-ROM, y haga clic en [OK].
% La instalación da comienzo.

Utilización de la unidad de autenticación (tipo tarjeta IC)
11
11-10 d-Color MF360/280/220
11.1
7 Haga clic en [Close].
La instalación del controlador de la tarjeta IC (controlador USB) ha finalizado.
8 Instalación del plugin de tarjeta IC de Data Administrator.
Abra la carpeta IC_Card_Plugin que hay en el DVD-ROM de la aplicación y, a continuación, haga clic
en setup.exe.
9 Seleccione un idioma y haga clic en [OK].
El programa de instalación arranca.
10 Siga las instrucciones de la pantalla para proseguir con la instalación.
11 Haga clic en [Next].

d-Color MF360/280/220 11-11
11.1 Utilización de la unidad de autenticación (tipo tarjeta IC)
11
12 Seleccione [I accept the terms in the license agreement] y, a continuación, haga clic en [Next].
13 Haga clic en [Install].
14 Haga clic en [Finish].
La instalación del plugin de la tarjeta IC de Data Administrator ha finalizado, con lo que se ha
completado la instalación.

Utilización de la unidad de autenticación (tipo tarjeta IC)
11
11-12 d-Color MF360/280/220
11.1
Registro de usrs
Para registrar a un usuario con Data Administrator, conecte la unidad de autenticación al puerto USB del
ordenador y el ordenador a la máquina a través de la red.
1 Si la unidad de autenticación ya se encuentra conectada a esta máquina, apague el interruptor de
alimentación principal de la máquina y, a continuación, desconecte la unidad de autenticación.
% Si la unidad de autenticación ya se encuentra conectada al ordenador, vaya al paso 4.
NOTA
Para apagar y encender el interruptor de alimentación principal, apague primero el interruptor de
alimentación principal y, a continuación, enciéndalo de nuevo transcurridos al menos 10 segundos.
Si no lo hace, puede que la máquina no funcione correctamente.
Cuando conecte o desconecte el cable USB, sujete el enchufe con la mano. De lo contrario, la máquina
puede estropearse o puede producirse algún fallo.
2 Encender el interruptor de alimentación principal de la máquina.
3 Conecte la unidad de autenticación al puerto USB del ordenador que incluya Data Administrator.
NOTA
No conecte otro dispositivo USB al mismo puerto que la unidad de autenticación. De lo contrario se
reducirá la alimentación del USB, lo que puede provocar un error en el funcionamiento.
Si desea utilizar un concentrador USB, asegúrese de que es un concentrador autoalimentado que
suministre 500 mA o más.
Reinicie el proceso al menos 5 segundos tras conectar la unidad de autenticación.
4 Data Administrator arranca y la información del dispositivo de la máquina se importa.
Aparece la pantalla de información sobre el dispositivo.
% Si desea más información sobre cómo importar la información del dispositivo, consulte el Manual
del operador de Data Administrator.

d-Color MF360/280/220 11-13
11.1 Utilización de la unidad de autenticación (tipo tarjeta IC)
11
5 En Selección de función, seleccione [Account track settings] - [User Setting], y, a continuación, haga
clic en [Add].
6 Seleccione la plantilla deseada y, a continuación, haga clic en [OK].
Aparece la pantalla de registro de usuarios.

Utilización de la unidad de autenticación (tipo tarjeta IC)
11
11-14 d-Color MF360/280/220
11.1
7 Introduzca el nombre de usuario y la contraseña, y seleccione la ficha [IC card authentication].
% Introduzca la dirección de e-mail y el resto de los datos necesarios.
8 Coloque la tarjeta IC en la unidad de autenticación y haga clic en [Start reading].
% Si es necesario, seleccione [Input the card ID directly] (Introducir el identificador de la tarjeta
directamente) para registrar dicho identificador.
9 Haga clic en [OK].
% Repita del paso 8 al 12 para registrar a todos los usuarios.

d-Color MF360/280/220 11-15
11.1 Utilización de la unidad de autenticación (tipo tarjeta IC)
11
10 Haga clic en [Export to the device].
% Seleccione el nombre de usuario y haga clic en [Edit] para cambiar los datos registrados.
11 Haga clic en [Write].
% Data Administrator ofrece la función de copiado en lote que configura en bloque los datos de los
usuarios registrados en varias máquinas con la unidad de autenticación activada.
Los datos del usuario registrado ya han quedado configurados en la máquina.
12 Haga clic en [OK].
13 Desconecte la unidad de autenticación del puerto USB del ordenador.

Utilización de la unidad de autenticación (tipo tarjeta IC)
11
11-16 d-Color MF360/280/220
11.1
14 Apague el interruptor de alimentación principal de la máquina, conecte la unidad de autenticación a
la máquina y encienda el interruptor de alimentación principal de la máquina.
NOTA
Para apagar y encender el interruptor de alimentación principal, apague primero el interruptor de
alimentación principal y, a continuación, enciéndalo de nuevo transcurridos al menos 10 segundos.
Si no lo hace, puede que la máquina no funcione correctamente.
Cuando conecte o desconecte el cable USB, sujete el enchufe con la mano. De lo contrario, la máquina
puede estropearse o puede producirse algún fallo.
11.1.3 Inicio de sesión en la máquina
Este apartado explica cómo iniciar sesión en la máquina mediante la autenticación de tarjeta IC.
- Para utilizar la unidad de autenticación (tipo tarjeta IC), registre previamente la información grabada en
la tarjeta IC.
- Si la autenticación falla a menudo, es posible que la información de tarjeta IC no se haya registrado
correctamente. Registre de nuevo la información de tarjeta IC.
- Cuando se activa la autenticación mediante tarjeta IC, el usuario registrado sólo debe colocar la tarjeta
IC para ser autenticado. La autenticación se efectúa al colocar la tarjeta IC e introducir la [contraseña]
cuando se utilizan tanto tarjetas IC como contraseñas para la autenticación.
- Pulse [ID y contraseña] para [iniciar sesión] introduciendo el [nombre de usuario] y la [contraseña], sin
utilizar la unidad de autenticación.
Cuando se activa [Autentic. de tarjeta]
% Coloque la tarjeta IC en la Zona de trabajo WT-507 o en la Zona de trabajo WT-506.
Aparecerá la pantalla de configuración básica.

d-Color MF360/280/220 11-17
11.1 Utilización de la unidad de autenticación (tipo tarjeta IC)
11
Cuando se activa la [Autentic. de tarjeta + contraseña]
1 Coloque la tarjeta IC en la Zona de trabajo WT-507 o en la Zona de trabajo WT-506.
2 Pulse [Contraseña] e introduzca la contraseña.
3 Pulse la tecla [Inicio de sesión] o la tecla Acceso.
Aparecerá la pantalla de configuración básica.

Utilización de la unidad de autenticación (tipo tarjeta IC)
11
11-18 d-Color MF360/280/220
11.1


d-Color MF360/280/220 12-3
12.1 Papel
12
12 Especificaciones
Este capítulo describe las especificaciones del papel, la máquina y las opciones.
Las especificaciones de este producto pueden cambiar sin previo aviso con el fin de mejorarlo.
12.1 Papel
Tipos y capacidades de papel
Tipo de papel Peso del papel Capacidad de papel
Papel normal
Una sola cara
*1
Papel especial
*2
Membrete
*3
Papel color
*4
Papel de usuario 1
*5
Papel de usuario 2
*5
De 15-15/16 lb a
23-15/16 lb (de 60 g/m
2
a
90 g/m
2
)
Bandeja de entrada manual: 150 hojas
Bandeja 1: 500 hojas
Bandeja 2: 500 hojas
Unidad de alimentación de papel PC-107:
500 hojas
Unidad de alimentación de papel PC-207:
500 hojas
Unidad de alimentación de papel PC-408:
2.500 hojas
Grueso 1
Papel de usuario 3
*5
De 24-3/16 lb a 39-7/8 lb
(de 91 g/m
2
a 150 g/m
2
)
Bandeja de entrada manual: 20 hojas
Bandeja 1: 150 hojas
Bandeja 2: 150 hojas
Unidad de alimentación de papel PC-107:
150 hojas
Unidad de alimentación de papel PC-207:
150 hojas
Unidad de alimentación de papel PC-408:
1.000 hojas
Grueso 2
Papel de usuario 4
*5
De 40-3/16 lb a 55-5/8 lb
(de 151 g/m
2
a 209 g/m
2
)
Bandeja de entrada manual: 20 hojas
Bandeja 1: 150 hojas
Bandeja 2: 150 hojas
Unidad de alimentación de papel PC-107:
150 hojas
Unidad de alimentación de papel PC-207:
150 hojas
Unidad de alimentación de papel PC-408:
1.000 hojas
Grueso 3
Papel de usuario 5
*5
De 55-7/8 lb a 68-1/8 lb
(de 210 g/m
2
a 256 g/m
2
)
Bandeja de entrada manual: 20 hojas
Bandeja 1: 150 hojas
Bandeja 2: 150 hojas
Unidad de alimentación de papel PC-107:
150 hojas
Unidad de alimentación de papel PC-207:
150 hojas
Unidad de alimentación de papel PC-408:
1.000 hojas
Grueso 4 De 68-3/8 lb a 72-1/16 lb
(de 257 g/m
2
a 271 g/m
2
)
Bandeja de entrada manual: 20 hojas
Transparencias − Bandeja de entrada manual: 20 hojas
Tarjetas postales − Bandeja de entrada manual: 20 hojas
Sobre − Bandeja de entrada manual: 10 hojas
Hojas de etiquetas − Bandeja de entrada manual: 20 hojas
Papel encabezado De 33-13/16 lb a 42-9/16
lb (de 127 g/m
2
a
160 g/m
2
)
Bandeja de entrada manual: 10 hojas

Papel
12
12-4 d-Color MF360/280/220
12.1
*1
Papel que se utiliza para imprimir solo en una cara (por ejemplo cuando ya hay algo impreso en el anverso).
*2
Papel fino y otros tipos de papel especial.
*3
Papel en el que ya está impreso el nombre de la empresa, un texto predefinido o cualquier otro.
*4
Papel de color.
*5
Papel que está registrado como uno de los tipos de papel usados con frecuencia.
Para configurar el peso del papel y ajustar los medios, póngase en contacto con el servicio de asistencia
técnica.
NOTA
Cualquier papel que no sea el normal, como las transparencias para retroproyector y el papel de color, se
denomina "papel especial". Debe seleccionar un ajuste de papel especial para las bandejas en las que haya
cargado medios como transparencias para retroproyector y papel de color.
Si el tamaño de papel o el tipo de papel no se especifican correctamente, pueden producirse atascos de
papel o fallos en la imagen.
Cuando seleccione Papel normal, Grueso 1, Grueso 2, Grueso 3 o Grueso 4 para la bandeja de entrada
manual, puede seleccionar Cara 2 dúplex. Seleccione Cara 2 dúplex cuando cargue papel que ya tenga algo
impreso en una de sus caras.

d-Color MF360/280/220 12-5
12.2 Especificaciones de la máquina
12
12.2 Especificaciones de la máquina
d-Color MF360/280/220
Especificaciones
Tipo Escáner, impresora, escritorio o independiente
Soporte para documentos Estacionario (escaneado por espejo)
Fotoconductor OPC
Fuente de luz Fluorescente blanco de gas inerte
Sistema de copiado Copia por láser electrostático
Sistema de revelado Sistema de revelado HMT tipo secado de dos componentes
Sistema de fusión Fusión con correa
Resolución Escaneado 600 ppp e 600 ppp
Salida 1.800 dpi equivalente a e 600 dpi
Originales Tipo Hojas, libros (dobles páginas) y objetos
tridimensionales
Tamaño Máx. 11 e 17 (A3)
Peso 4-7/16 lb (2 kg) (objetos tridimensionales)
Tipo de papel para
originales
Papel normal (de 15-15/16 lb a 23-15/16 lb (de 60 g/m
2
a 90 g/m
2
)), Grue-
so 1 (de 24-3/16 lb a 39-7/8 lb (de 91 g/m
2
a 150 g/m
2
)), Grueso 2 (de
40-3/16 lb a 55-5/8 lb (de 151 g/m
2
a 209 g/m
2
)), Grueso 3 (de 55-7/8 lb a
68-1/8 lb (de 210 g/m
2
a 256 g/m
2
)), Grueso 4 (de 68-3/8 lb a 72-1/16 lb
(de 257 g/m
2
a 271 g/m
2
))
*
, Membrete, Papel color, Transparencia
*
, Tarjeta
postal
*
, Sobre
*
, Hoja de etiquetas
*
, Hoja de etiquetas (de 33-13/16 lb a
42-9/16 lb (de 127 g/m
2
a 160 g/m
2
))
*
2 caras: Papel normal (de 17 lb a 23-15/16 lb (de 64 g/m
2
a 90 g/m
2
)),
Grueso 1/2/3 (de 24-3/16 lb a 68-1/8 lb (de 91 g/m
2
a 256 g/m
2
))
*
Disponible para bandeja de entrada manual.
Tamaño del papel para
copias
<Bandeja 1>
11 e 17 w a 8-1/2 e 11 w/v, 5-1/2 e 8-1/2 w, A3 w a A5 w, 8 e 13 w
*1
,
16K v, 8K w
<Bandeja 2>
12-1/4 e 18 w a 8-1/2 e 11 w/v, 5-1/2 e 8-1/2 w, A3 w a A5 w, 8 e 13 w
*1
,
16K v, 8K w
<Bandeja de entrada manual>
Papel encabezado
*2
, 12 e 18 w a 5-1/2 e 8-1/2 w/v, A3 w a B6 w, A6 w,
4 e 6 w, 8 e 13 w
*1
, tarjeta A6 w, 16K w/v, 8K w
Ancho: de 3-9/16 a 12-1/4 (de 90 mm a 311,1 mm), Largo: de 5-1/2 a
47-1/4 (de 139,7 mm a 1200 mm)
*1
Hay seis tipos de foolscap: 8-1/2 e 13-1/2 w, 220 mm e 330 mm w,
8-1/4 e 13 w, 8-1/8 e 13-1/4 w y 8 e 13 w. Se puede seleccionar cualquie-
ra de estos tamaños. Si desea más información, póngase en contacto con
el servicio de asistencia técnica.
*2
Papel encabezado
Ancho: de 8-1/4 a 11-11/16 pulgadas (de 210 a 297 mm)
Largo: de 18 a 47-1/4 pulgadas (de 457,3 a 1.200 mm)
Número de hojas cargadas
en la bandeja de salida
Papel normal 250 hojas
Grueso 10 hojas
Transparencias 1 hoja
Capacidad de la bandeja
de papel
(8-1/2 e 11(A4))
Bandeja 1/
Bandeja 2
Papel normal: 500 hojas, Grueso 1/2/3: 150 hojas
Bandeja de
entrada manual
Papel normal: 150 hojas, Grueso 1/2/3/4: 20 hojas,
Transparencia/Tarjeta postal/Hoja de etiquetas:
20 hojas, Sobre: 10 hojas

Especificaciones de la máquina
12
12-6 d-Color MF360/280/220
12.2
Tiempo de calentamiento Tiempo que transcurre desde el momento en que se enciende la máquina
con el interruptor de alimentación principal hasta el momento en que se
pulsa el interruptor de alimentación secundario con el fin de que la má-
quina esté preparada para imprimir (la temperatura ambiente es de 73,4°F
(23°C))
d-Color MF360/280
Todo color: 35 segundos o menos, Negro: 27 segundos o menos
d-Color MF220
Todo color: 27 segundos o menos, Negro: 22 segundos o menos
Tiempo que pasa desde que se enciende la máquina con el interruptor de
alimentación principal hasta el momento en el que la máquina está pre-
parada para imprimir (la temperatura ambiente es de 73,4°F (23°C))
45 seg. o menos
El tiempo de calentamiento puede variar en función del entorno en el que
se utilice la máquina y del uso que se le dé.
Ancho del recorte de la
imagen
Borde superior 3/16 (4,2 mm)
Borde inferior 1/8 (3,0 mm)
Borde derecho 1/8 (3,0 mm)
Borde izquierdo 1/8 (3,0 mm)
Tiempo de la primera copia
(Al imprimir 8-1/2 e 11 v
(A4 v))
d-Color MF360/280
A todo color: 7,7 segundos o menos
En blanco y negro: 5,8 segundos o menos
d-Color MF220
A todo color: 11,0 segundos o menos
En blanco y negro: 7,5 segundos o menos
Velocidad de copia
(al imprimir 8-1/2 e 11 (A4))
1 cara
(Todo color/
Negro)
d-Color MF360
36 hojas/min. (Papel especial/Modo brillante:
11,8 hojas/min.)
d-Color MF280
28,8 hojas/min. (Papel especial/Modo brillante:
11,8 hojas/min.)
d-Color MF220
22,7 hojas/min. (Papel especial/Modo brillante:
11,8 hojas/min.
Dúplex
(Todo color/
Negro)
d-Color MF360
34,9 hojas/min. (Papel especial/Modo brillante:
11,8 hojas/min.)
d-Color MF280
28,8 hojas/min. (Papel especial/Modo brillante:
11,8 hojas/min.
d-Color MF220
22,7 hojas/min. (Papel especial/Modo brillante:
11,7 hojas/min.
Ampliación de las copias Tamaño completo: 100% ± 0,5%
Ampliar
<Área pulgadas>: 121,4%, 129,4%, 154,5%, 200,0%
<Área centímetros>: 115,4%, 122,4%, 141,4%, 200,0%
Reducir
<Área pulgadas>: 78,5%, 73,3%, 64,7%, 50,0%
<Área centímetros>: 86,6%, 81,6%, 70,7%, 50,0%
Manual: del 25 al 400% (en incrementos de 0,1%)
Número de copias
continuas
De 1 a 999 hojas
Ajuste de la densidad Densidad copia Ajuste manual de la densidad (9 niveles)
Densidad del
fondo
Ajuste automático o manual de la densidad
(9 niveles)
Fuente de alimentación 120 V CA, 12 A, 60 Hz (de 220 V CA a 240 V, 8,0 A, 50/60 Hz)
Máx. consumo de energía 1.500 W
Especificaciones

d-Color MF360/280/220 12-7
12.2 Especificaciones de la máquina
12
Unidad dúplex automática
Tamaño Ancho 25-5/16 (643 mm)
Profundo 27-3/4 (705 mm), 33-3/8
*
(848 mm
*
)
Alto 30-5/16 (770 mm)
*
Tamaño incluido el panel
Dimensiones del espacio
que ocupa la máquina
Ancho 64-15/16 (1.649 mm)
Profundo 49-5/8 (1.260 mm)
Alto 62-1/2 (1.588 mm)
Las dimensiones señaladas arriba se miden cuando la extensión de ban-
deja o la bandeja de papel de la Unidad de acabado FS-527 se ha extraí-
do y el ADF está abierto.
Tamaño de la memoria (ca-
pacidad del disco duro)
2.048 MB (250 GB)
Peso Aprox. 216-1/16 lb (Aprox. 98 kg)
Especificaciones
Especificaciones
Tipo de papel Papel normal (de 17 lb a 23-15/16 lb (de 64 g/m
2
a 90 g/m
2
)), Grueso 1 (de
24-3/16 lb a 39-7/8 lb (de 91 g/m
2
a 150 g/m
2
)), Grueso 2 (de 40-3/16 lb a
55-5/8 lb (de 151 g/m
2
a 209 g/m
2
)), Grueso 3 (de 55-7/8 lb a 68-1/8 lb (de
210 g/m
2
a 256 g/m
2
))
Tamaño papel 12-1/4 e 18 w, 12 e 18 w a 5-1/2 e 8-1/2 w, A3 w a A5 w/v, 8 e 13 w
*1
,
16K w/v, 8K w
Ancho: de 5-1/2 a 12-1/4 (de 139,7 mm a 311,1 mm), Largo: de 5-13/16 a
18 (de 148 mm a 457,2 mm)
*1
Hay seis tipos de foolscap: 8-1/2e13-1/2 w, 220 mm e 330 mm w,
8-1/2e13 w, 8-1/4e13 w, 8-1/8e13-1/4 w y 8e13 w. Se puede seleccionar
cualquiera de estos tamaños. Si desea más información, póngase en con-
tacto con el servicio de asistencia técnica.
Fuente de alimentación Suministro desde la máquina

Elementos opcionales
12
12-8 d-Color MF360/280/220
12.3
12.3 Elementos opcionales
Alimentador automático reversible de documentos DF-617
Unidad de alimentación de papel PC-107
Especificaciones
Función de introducción
del original
Original de 1 cara, original de 2 caras y original mezclado
Tipos de original 1 cara Papel normal (de 9-5/16 lb a 55-7/8 lb (de
35 g/m
2
a 210 g/m
2
))
Original de 2 caras y
mezclado
Papel normal (de 13-5/16 lb a 34-1/16 lb (de
50 g/m
2
a 128 g/m
2
))
Tamaño del original Originales 1 cara/2 caras: 11 e 17 w a 8,5 e 11 w/v, A3 w a B6 w, A6 w,
8 e 13 w
Si desea conocer más detalles sobre el manejo de originales mezclados,
consulte la p. 5-17.
Capacidad de carga de
originales
Original 1 ó 2 caras: Máx. 100 hojas (21-1/4 lb (80 g/m
2
))
Fuente de alimentación Suministro desde la máquina
Máx. consumo de energía 60 W o menos
Tamaño Ancho 23-5/8 (600 mm)
Profundo 22-5/8 (575 mm)
Alto 5-1/2 (140 mm)
Peso Aprox. 36-13/16 lb (16,7 kg)
Especificaciones
Tipo de papel Papel normal (de 15-15/16 lb a 23-15/16 lb (de 60 g/m
2
a 90 g/m
2
)), Grue-
so 1 (de 24-3/16 lb a 39-7/8 lb (de 91 g/m
2
a 150 g/m
2
)), Grueso 2 (de
40-3/16 lb a 55-5/8 lb (de 151 g/m
2
a 209 g/m
2
)), Grueso 3 (de 55-7/8 lb a
68-1/8 lb (de 210 g/m
2
a 256 g/m
2
))
Tamaño papel 11 e 17 w de 8,5 e 11 w/v, 5-1/2 e 8-1/2 w, A3 w a A5 w, 8 e 13 w
*1
,
16K v, 8K w
*1
Hay seis tipos de foolscap: 8-1/2e13-1/2 w, 220 mm e 330 mm w,
8-1/2e13 w, 8-1/4e13 w, 8-1/8e13-1/4 w y 8e13 w. Se puede seleccionar
cualquiera de estos tamaños. Si desea más información, póngase en con-
tacto con el servicio de asistencia técnica.
Número de hojas que se
pueden cargar
Bandeja 3
Papel normal: 500 hojas, Grueso 1/Grueso 2/Grueso 3: 150 hojas
Fuente de alimentación Suministro desde la máquina
Máx. consumo de energía 15 W o menos
Tamaño Ancho 23-5/8 (600 mm)
Profundo 27-3/4 (705 mm)
Alto 11-3/4 (299 mm)
Peso Aprox. 52-15/16 lb (24 kg)
Configuración de la unidad Bandeja de papel, nivel 1

d-Color MF360/280/220 12-9
12.3 Elementos opcionales
12
Unidad de alimentación de papel PC-207
Unidad de alimentación de papel PC-408
Especificaciones
Tipo de papel Papel normal (de 15-15/16 lb a 23-15/16 lb (de 60 g/m
2
a 90 g/m
2
)), Grue-
so 1 (de 24-3/16 lb a 39-7/8 lb (de 91 g/m
2
a 150 g/m
2
)), Grueso 2 (de
40-3/16 lb a 55-5/8 lb (de 151 g/m
2
a 209 g/m
2
)), Grueso 3 (de 55-7/8 lb a
68-1/8 lb (de 210 g/m
2
a 256 g/m
2
))
Tamaño papel 11 e 17 w de 8,5 e 11 w/v, 5-1/2 e 8-1/2 w, A3 w a A5 w, 8 e 13 w
*1
,
16K v, 8K w
*1
Hay seis tipos de foolscap: 8-1/2 e 13-1/2 w, 220 mm e 330 mm w,
8-1/2 e 13 w, 8-1/4 e 13 w, 8-1/8 e 13-1/4 w y 8 e 13 w. Se puede selec-
cionar cualquiera de estos tamaños. Si desea más información, póngase
en contacto con el servicio de asistencia técnica.
Número de hojas que se
pueden cargar
Bandeja superior (Bandeja 3)
Papel normal: 500 hojas, Grueso 1/Grueso 2/Grueso 3: 150 hojas
Bandeja inferior (Bandeja 4)
Papel normal: 500 hojas, Grueso 1/Grueso 2/Grueso 3: 150 hojas
Fuente de alimentación Suministro desde la máquina
Máx. consumo de energía 15 W o menos
Tamaño Ancho 23-5/8 (600 mm)
Profundo 27-3/4 (705 mm)
Alto 11-3/4 (299 mm)
Peso Aprox. 61-3/4 (28 kg)
Configuración de la unidad Bandeja de papel, 2 niveles
Especificaciones
Tipo de papel Papel normal (de 15-15/16 lb a 23-15/16 lb (de 60 g/m
2
a 90 g/m
2
)), Grue-
so 1 (de 24-3/16 lb a 39-7/8 lb (de 91 g/m
2
a 150 g/m
2
)), Grueso 2 (de
40-3/16 lb a 55-5/8 lb (de 151 g/m
2
a 209 g/m
2
)), Grueso 3 (de 55-7/8 lb a
68-1/8 lb (de 210 g/m
2
a 256 g/m
2
))
Tamaño papel 8,5 e 11 v, A4 v
Número de hojas que se
pueden cargar
Papel normal: 2500 hojas, Grueso 1/Grueso 2/Grueso 3: 1000 hojas
Fuente de alimentación Suministro desde la máquina
Máx. consumo de energía 45 W o menos
Tamaño Ancho 23-5/8 (600 mm)
Profundo 27-5/8 (702 mm)
Alto 11-3/4 (299 mm)
Peso Aprox. 61-3/4 (28 kg)

Elementos opcionales
12
12-10 d-Color MF360/280/220
12.3
Unidad de acabado FS-527
Especificaciones
Bandeja de salida Bandeja de salida 1, Bandeja de salida 2
Función de alimentación Agrupar, ordenar, agrupar y desplazar
*
, ordenar y desplazar
*
, Grapar
*
*
Alimentación en la bandeja de salida 2
Tipo de papel Agrupar/Ordenar: Papel normal (de 15-15/16 lb a 23-15/16 lb (de 60 g/m
2
a
90 g/m
2
))
Grueso (de 24-3/16 lb a 79-13/16 lb (de 91 g/m
2
a 300 g/m
2
)), Transparen-
cia, Tarjeta postal, Sobre, Hoja de etiquetas, Membrete, Papel encabezado
Agrupar y desplazar/Ordenar y desplazar: Papel normal (de 15-15/16 lb a
23-15/16 lb (de 60 g/m
2
a 90 g/m
2
)), Grueso (de 24-3/16 lb a 79-13/16 lb (de
91 g/m
2
a 300 g/m
2
))
Grapar: Papel normal (de 15-15/16 lb a 23-15/16 lb (de 60 g/m
2
a 90 g/m
2
))
Grueso (de 24-3/16 lb a 55-5/8 lb (de 91 g/m
2
a 209 g/m
2
))
Tamaño papel <Bandeja de salida 1>
12-1/4 e 18 w, 11 e 17 w a 5-1/2 e 8-1/2 w/v, A3 w a B6 w, A6 w
Ancho: de 3-9/16 a 12-1/4 (de 90 mm a 311,15 mm), Largo: de 5-1/2 a
47-1/4 (de 139,7 mm a 1.200 mm)
<Bandeja de salida 2>
Agrupar/Ordenar:
12-1/4 e 18 w, 11 e 17 w a 5-1/2 e 8-1/2 w/v, A3 w a B6 w, A6 w
Ancho: de 3-15/16 a 12-1/4 (de 100 mm a 311,15 mm), Largo: de 5-1/2 a 18
(de 139,7 mm a 457,2 mm)
Agrupar y desplazar/Ordenar y desplazar:
12-1/4 e 18 w, 11 e 17 w, 8-1/2 e 11 w/v, A3 w a A5 w
Ancho: de 7-3/16 a 12-1/4 (de 182 mm a 311,15 mm), Largo: de 5-7/8 a 18
(de 148,5 mm a 457,2 mm)
Grapar:
11 e 17 w, 8-1/2 e 14 w, 8-1/2 e 11 w/v, A3 w a A5 v
Ancho: de 7-3/16 a 11-11/16 (de 182 mm a 297 mm), Largo: de 5-7/8 a 17
(de 148,5 mm a 431,8 mm)
Capacidad de carga
de papel <Bandeja de
salida 1>
Papel normal (de 15-15/16 lb a 23-15/16 lb (de 60 g/m
2
a
90 g/m
2
))
200 hojas
Grueso (de 24-3/16 lb a 79-13/16 lb (de 91 g/m
2
a 300 g/m
2
)),
Transparencia, Sello, Hoja de etiquetas, Membrete
20 hojas
Altura de carga de papel: 1-3/8 (35 mm)
Capacidad de carga
de papel <Bandeja de
salida 2>
Agrupar/Or-
denar
Papel nor-
mal (de
15-15/16 lb
a 23-15/
16 lb (de
60 g/m
2
a
90 g/m
2
))
8-1/2 e 11 w, A4 w o menos 3000 hojas
8-1/2 e 14 w, B4 w o menos 1500 hojas
5-1/2 e 8-1/2 w, A5 w o menos 500 hojas
Grueso (de 24-3/16 lb a 79-13/16 lb (de
91 g/m
2
a 300 g/m
2
)), Transparencia, Sello,
Hoja de etiquetas, Membrete
20 hojas
Agrupar y
despla-
zar/Ordenar
y desplazar
Papel nor-
mal (de
15-15/16 lb
a 23-15/
16 lb (de
60 g/m
2
a
90 g/m
2
))
8-1/2 e 11 w, A4 w o menos 3000 hojas
8-1/2 e 14 w, B4 w o menos 1500 hojas
5-1/2 e 8-1/2 w, A5 w o menos 500 hojas
Grapar Papel nor-
mal (de
15-15/16 lb
a 23-15/
16 lb (de
60 g/m
2
a
90 g/m
2
))
De 2 a 9 hojas: 100 copias*
*
8-1/2 e 14 w, B4 w o más: 50 copias
De 10 a 20 hojas: 50 copias
De 21 a 30 hojas: 30 copias
De 31 a 40 hojas: 25 copias
De 41 a 50 hojas: 20 copias
Altura de carga de papel: 14-3/4 (375 mm) (8-1/2 e 11 w, A4 w o menos)/
7-3/8 (187,5 mm) (8-1/2 e 14 w, B4 w o más)

d-Color MF360/280/220 12-11
12.3 Elementos opcionales
12
Número máximo de hojas
grapadas
Papel normal (de 15-15/16 lb a 23-15/16 lb (de 60 g/m
2
a 90 g/m
2
)): 50 hojas
Grueso (de 24-3/16 lb a 31-15/16 lb (de 91 g/m
2
a 120 g/m
2
)): 30 hojas
Grueso (de 32-3/16 lb a 55-5/8 lb (de 121 g/m
2
a 209 g/m
2
)): 15 hojas
Ejemplo de número de hojas grapadas: Grueso (55-5/8 lb (209 g/m
2
)) 2 hojas
+ Papel normal (23-15/16 lb (90 g/m
2
)) 48 hojas
Distancia de desplaza-
miento
1-3/16 (30 mm)
Fuente de alimentación Suministro desde la máquina
Máx. consumo de energía 56 W o menos
Tamaño Ancho 20-13/16 (528 mm), 25-7/8
*
(658 mm
*
)
Profundo 25-1/4 (641 mm)
Alto 40-3/8 (1025 mm), 42-13/16
*
(1.087 mm
*
)
*
Tamaño con la bandeja extraída
Peso Aprox. 92-9/16 lb (42 kg)
Consumibles Grapado SK-602
Para EH-590 (Núm. de producto 505, fabricada por MAX) (5.000 grapas in-
cluidas) e 1 unidad
Especificaciones

Elementos opcionales
12
12-12 d-Color MF360/280/220
12.3
Unidad de grapado SD-509
Kit de perforación PK-517
Especificaciones
Función de alimentación Grapado central y plegado, Plegado por la mitad
Tipo de papel Papel normal (de 15-15/16 lb a 23-15/16 lb (de 60 g/m
2
a 90 g/m
2
))
Grueso (de 24-3/16 lb a 55-5/8 lb (de 91 g/m
2
a 209 g/m
2
))
*
*
Sólo se puede utilizar como portada.
Tamaño papel 12-1/4 e 18 w, 11e 17 w, 8-1/2 e 14 w, 8-1/2 e 11 w, A3 w, B4 w, A4 w
Ancho: de 8-1/4 a 12-1/4 (de 210 mm a 311,15 mm), Largo: de 11 a 18 (de
279,4 mm a 457,2 mm)
Número máximo de hojas
que se pueden grapar en el
centro
15 hojas
• 14 hojas (de 15-15/16 lb a 23-15/16 lb (de 60 g/m
2
a 90 g/m
2
)) + 1 hoja
(de 15-15/16 lb a 55-5/8 lb (de 60 g/m
2
a 209 g/m
2
))
Número máximo de hojas
plegadas
3 hojas
Capacidad de la bandeja
de salida de plegado
Número de hojas grapadas y
plegadas
De 1 a 3 hojas 20 copias
De 4 a 10 hojas 10 copias
De 11 a 15 hojas 5 copias
Tamaño Ancho 9-7/16 (239 mm)
Profundo 22-13/16 (579 mm)
Alto 21 (534 mm)
Peso Aprox. 52-15/16 lb (24 kg)
Consumibles Grapado SK-602
Para EH-280 (Núm. de producto 505, fabricada por MAX) (5.000 grapas in-
cluidas) e 2 unidad
Fuente de alimentación Suministro desde la Unidad de acabado FS-527.
Especificaciones
Número de orificios
perforados
2 perfs, 3 perfs, 4 perfs
Tipo de papel Papel normal (de 15-15/16 lb a 23-15/16 lb (de 60 g/m
2
a 90 g/m
2
)), Grue-
so (de 24-3/16 lb a 68-1/8 lb (de 91 g/m
2
a 256 g/m
2
))
Tamaño papel 2 ori-
ficios
11 e 17 w a 8-1/2 e 11 w/v
3 ori-
ficios
11 e 17 w a 8-1/2 e 11 v
4 ori-
ficios
A3 w a A4 v, B5 v
Fuente de alimentación Suministro desde la Unidad de acabado FS-527.
Tamaño Ancho 2-5/16 (58 mm)
Profundo 18-1/2 (470 mm)
Alto 5-5/16 (135 mm)
Peso Aprox. 3-15/16 lb (1,8 kg)

d-Color MF360/280/220 12-13
12.3 Elementos opcionales
12
Separador JS-603
Especificaciones
Bandeja de salida Bandeja de salida 3
Función de alimentación Agrupar, Ordenar
Tipo de papel Papel normal (de 15-15/16 lb a 23-15/16 lb (de 60 g/m
2
a 90 g/m
2
), Grueso
(de 24-3/16 lb a 68-1/8 lb (de 91 g/m
2
a 256 g/m
2
), Transparencia, Sobre,
Hoja de etiquetas, Membrete
Tamaño papel 12-1/4 e 18 w, 11 e 17 w a 5-1/2 e 8-1/2 w, A3 w a A5 w
Calidad de la carga de
papel
Papel normal (de 15-15/16 lb a 23-15/16 lb (de 60 g/m
2
a 90 g/m
2
): 100 ho-
jas, Grueso (de 24-3/16 lb a 79-13/16 lb (de 91 g/m
2
a 300 g/m
2
), Trans-
parencia, Sobre, Hoja de etiquetas o Membrete: 10 hojas
Altura de carga de papel: 7/8 (22 mm)
Tamaño Ancho 6-1/2 (165 mm)
Profundo 15-5/16 (389 mm)
Alto 2-1/2 (63 mm)
Peso Aprox. 2-3/16 (1 kg)

Elementos opcionales
12
12-14 d-Color MF360/280/220
12.3
Unidad de acabado FS-529
Especificaciones
Bandeja de salida Bandeja de salida 1 (bandeja elevada)
Función de alimentación Agrupar, Ordenar, Agrupar y desplazar, Ordenar y desplazar, Grapar
Tipo de papel Agrupar/Ordenar: Papel normal (de 15-15/16 lb a 23-15/16 lb (de 60 g/m
2
a 90 g/m
2
)), Grueso (de 24-3/16 lb a 72-1/16 lb (de 91 g/m
2
a 271 g/m
2
)),
Transparencia, Sobre, Hoja de etiquetas, Membrete, Papel encabezado
Agrupar y desplazar/Ordenar y desplazar: Papel normal (de 15-15/16 lb a
23-15/16 lb (de 60 g/m
2
a 90 g/m
2
)), Grueso (de 24-3/16 lb a 55-5/8 lb (de
91 g/m
2
a 209 g/m
2
))
Grapar: Papel normal (de 15-15/16 lb a 23-15/16 lb (de 60 g/m
2
a 90 g/m
2
)),
Grueso (de 24-3/16 lb a 55-5/8 lb (de 91 g/m
2
a 209 g/m
2
))
*
*
Sólo se puede utilizar como portada.
Tamaño papel Agrupar/Ordenar:
12-1/4 e 18 w, 11 e 17 w a 5-1/2 e 8-1/2 w/v, A3 w a B6 w, A6 w
Ancho: de 3-9/16 a 12-1/4 (de 90 mm a 311,15 mm), Largo: de 5-1/2 a
47-1/4 (de 139,7 mm a 1.200 mm)
Agrupar y desplazar/Ordenar y desplazar/Grapar:
11 e 17 w a 8-1/2 e 11 w/v, A3 w a B5 v
Ancho: de 8-1/4 a 11-11/16 (de 210 a 297 mm), Largo: de 7-3/16 a 17 (de
182 mm a 431,8 mm)
Calidad de la carga de
papel
Agrupar/
Ordenar
Papel normal
(de 15-15/16 lb a
23-15/16 lb
(de 60 g/m
2
a
90 g/m
2
))
8-1/2 e 11 w, A4 w o
menos
300 hojas
8-1/2 e 14 w, B4 w o
menos
250 hojas
Grueso (de 24-3/16 lb a 72-1/16 lb (de
91 g/m
2
a 271 g/m
2
)), Transparencia, Sobre,
Hoja de etiquetas, Membrete
10 hojas
Agrupar y
desplazar/
Ordenar y
desplazar
Papel normal
(de 15-15/16 lb a
23-15/16 lb
(de 60 g/m
2
a
90 g/m
2
))
8-1/2 e 11 w, A4 w o
menos
300 hojas
8-1/2 e 14 w, B4 w o
menos
250 hojas
Grueso (de 24-3/16 lb a 55-5/8 lb (de 91 g/m
2
a 209 g/m
2
))
10 hojas
Grapar Papel normal
(de 15-15/16 lb a
23-15/16 lb
(de 60 g/m
2
a
90 g/m
2
))
8-1/2 e 11 w, A4 w o
menos
300 hojas
o 30 co-
pias
8-1/2 e 14 w, B4 w o
menos
250 hojas
o 30 co-
pias
Altura de carga de papel: 1-7/16 (37 mm)
Número máximo de hojas
grapadas
8-1/2 e 11 w, A4 w o menos 50 hojas
8-1/2 e 14 w, B4 w o menos 30 hojas
Ejemplo de número de hojas grapadas: Grueso (55-5/8 lb (209 g/m
2
)) 2 ho-
jas + Papel normal (23-15/16 lb (90 g/m
2
)) 48 hojas
*
*
8-1/2 e 14 w, B4 w o más: 28 hojas
Distancia de desplaza-
miento
1-3/16 (30 mm)
Fuente de alimentación Suministro desde la máquina
Máx. consumo de energía 56 W o menos
Tamaño Ancho 18-9/16 (471 mm), 25-3/4
*
(654 mm
*
)
Profundo 22-3/16 (564 mm)
Alto 5-13/16 (147 mm)
*
Tamaño con la bandeja extraída
Peso Aprox. 26-7/16 (12 kg)
Consumibles Grapado SK-602
Para EH-590 (Núm. de producto 505, fabricada por MAX) (5.000 grapas in-
cluidas) e 1 unidad

d-Color MF360/280/220 12-15
12.3 Elementos opcionales
12
Separador de trabajos JS-505
Unidad de autenticación (tipo biométrico) AU-101
Especificaciones
Bandeja de salida Bandeja de salida 1, Bandeja de salida 2
Función de alimentación Agrupar, Ordenar, Agrupar y desplazar, Ordenar y desplazar
Tipo de papel <Bandeja de salida 1>
Papel normal (de 15-15/16 lb a 23-15/16 lb (de 60 g/m
2
a 90 g/m
2
))
<Bandeja de salida 2>
Papel normal (de 15-15/16 lb a 23-15/16 lb (de 60 g/m
2
a 90 g/m
2
)), Grue-
so (de 24-3/16 lb a 71-5/16 lb (de 91 g/m
2
a 268 g/m
2
)), Transparencia,
Tarjeta postal, Sobre, Hoja de etiquetas, Papel encabezado
Tamaño papel <Bandeja de salida 1>
11 e 17 w a 8-1/2 e 11 w/v, A3 w a A5 w
Ancho: de 5-13/16 a 11-11/16 (de 148 mm a 297 mm), Largo de 8-1/4 a 17
(de 210 mm a 431,8 mm)
<Bandeja de salida 2>
12-1/4 e 18 w, 11 e 17 w a 5-1/2 e 8-1/2 w/v, A3 w a B6 w, A6 w, Tarjeta
postal w
Ancho: de 3-9/16 a 12-1/4 (de 90 mm a 311,1 mm), Largo: de 5-1/2 a
47-1/4 (de 139,7 mm a 1200 mm)
Calidad de la carga de
papel
<Bandeja de salida 1>
Papel normal (de 15-15/16 lb a 23-15/16 lb (de 60 g/m
2
a 90 g/m
2
)):
50 hojas
Altura de carga de papel: 9/16 (14,5 mm)
<Bandeja de salida 2>
Papel normal (de 15-15/16 lb a 23-15/16 lb (de 60 g/m
2
a 90 g/m
2
)):
150 hojas
Grueso (de 24-3/16 lb a 71-5/16 lb (de 91 g/m
2
a 268 g/m
2
)), Transparen-
cia, Tarjeta postal, Hoja de etiquetas: 20 hojas, Sobre: 10 hojas, Papel en-
cabezado: 1 hoja
Altura carga de papel: 1-1/16 (27,6 mm)
Fuente de alimentación Suministro desde la máquina
Máx. consumo de energía 40 W o menos
Distancia de desplaza-
miento
1-3/16 (30 mm)
Función Desplaz. <Bandeja de salida 2>
11 e 17 w a 5-1/2 e 11 w/v, A3 w a B5 w
Tamaño Ancho 16-5/8 (423 mm), 21-3/8
*
(543 mm
*
)
Profundo 18-3/4 (477 mm)
Alto 5-1/8 (129,5 mm)
*
Tamaño con la bandeja sacada
Peso Aprox. 11 lb (5 kg)
Especificaciones
Nombre AU-101
Ancho del dedo de 3/8 (10 mm) a 1 (25 mm)
Interfaz USB 2.0
Dimensiones Ancho 3-1/16 (78 mm)
Profundo 3-3/4 (95 mm)
Alto 2-3/16 (55 mm)
Peso Aprox. 5/16 lb (Aprox. 150 g)
(cable USB no incluido)
Máx. consumo de energía (mA) 5 V de c. c., 500 mA
Condiciones del sistema
(durante el funcionamiento)
Temperatura
ambiente
de 50°F a 95°F (de 10°C a 35°C)
Humedad de 10% a 80% (sin condensación del rocío)

Elementos opcionales
12
12-16 d-Color MF360/280/220
12.3
Unidad de autenticación (tipo biométrico) AU-102
Condiciones del sistema
(mientras no está en
funcionamiento)
Temperatura
ambiente
de 14°F a 140°F (de -10°C a 60°C)
Humedad de 10% a 80% (sin condensación del rocío)
Ordenador compatible CPU Compatible PC/AT, 1 GHz o superior
Memoria 128 MB o superior
Disco duro 100 MB o superior
Monitor 800 e 600 píxeles, 16 bits de color o superior
Red TCP/IP
Aplicación Microsoft Internet Explorer 6.0 (SP1) o posterior
Microsoft .NET Framework (SP1) o posterior
Interfaz USB 1.1 o posterior
Sistemas operativos compatibles Windows 2000 Professional (SP4)
Windows XP Professional Edition (SP2)
Windows Vista Business/Enterprise
Especificaciones
Especificaciones
Nombre AU-102
Sistema sensor biométrico Sistema óptico de tipo transmisión
Tiempo necesario para la verificación Aprox. 1 segundo o menos
Interfaz USB 2.0
Dimensiones Ancho 2-5/16 (59 mm)
Profundo 3-1/4 (82 mm)
Alto 2-15/16 (74 mm)
Peso Aprox. 3/16 lb (Aprox. 96 g)
(cable USB no incluido)
Máx. consumo de energía (mA) 5 V de c. c., 500 mA
Condiciones del sistema
(durante el funcionamiento)
Temperatura
ambiente
de 41°F a 95°F (de 5°C a 35°C)
Humedad de 20% a 80% (sin condensación del rocío)
Condiciones del sistema
(mientras no está en
funcionamiento)
Temperatura
ambiente
de 32°F a 122°F (de 0°C a 50°C)
Humedad de 20% a 80% (sin condensación del rocío)
Ordenador compatible CPU Compatible PC/AT, 1 GHz o superior
Memoria 128 MB o superior
Disco duro 100 MB o superior
Monitor 800 e 600 píxeles, 16 bits de color o superior
Red TCP/IP
Aplicación Microsoft Internet Explorer 6.0 (SP1) o posterior
Microsoft .NET Framework (SP1) o posterior
Interfaz USB 1.1 o posterior
Sistemas operativos compatibles Windows 2000 Professional (SP4)
Windows XP Professional Edition (SP2)
Windows Vista Business/Enterprise

d-Color MF360/280/220 12-17
12.3 Elementos opcionales
12
Unidad de autenticación (tipo tarjeta IC) AU-201
Especificaciones
Nombre AU--201
Dimensiones Ancho 3-5/8 (92 mm)
Profundo 2-1/2 (64 mm)
Alto: 5/8 (16 mm)
Peso Aprox. 1/4 lb (Aprox. 120 g)
Fuente de alimentación Energía recibida desde el puerto USB
Condiciones del sistema
(durante el funcionamiento)
Temperatura
ambiente
de 32°F a 104°F (de 0°C a 40°C)
Humedad de 20% a 85% (sin condensación del rocío)
Condiciones del sistema
(mientras no está en
funcionamiento)
Temperatura
ambiente
de -4°F a 122°F (de -20°C a 50°C)
Humedad de 20% a 85% (sin condensación del rocío)
Conforme con la ley de la radio (Japón) Dispositivo de comunicación autoguiado de
escritura y lectura
Tarjeta aplicable ISO 14443 Tipo A, tarjeta IC sin contacto de base
FeliCa, HID iClass
Norma cumplida Clase B del VCCI
Ordenador compatible CPU Compatible PC/AT, 1 GHz o superior
Memoria 128 MB o superior
Disco duro Espacio libre: 100 MB o más
Monitor 800 e 600 píxeles, 16 bits de color o superior
Red TCP/IP
Aplicación Microsoft Internet Explorer 6.0 (SP1) o posterior
Microsoft .NET Framework (SP1) o posterior
Interfaz USB 1.1 o posterior
Sistemas operativos compatibles Windows 2000 Professional (SP4)
Windows XP Professional Edition (SP2)
Windows Vista Business/Enterprise

Elementos opcionales
12
12-18 d-Color MF360/280/220
12.3


d-Color MF360/280/220 13-3
13.1 Colores
13
13 Apéndice
13.1 Colores
[Tono], [Brillo] y [Saturación]
El color tiene tres elementos: el tono, el brillo y la saturación. Todos los colores se crean combinando estos
tres atributos.
Usted puede ajustar 19 niveles de tono, brillo y saturación.
¿Qué es el tono?
Todo el mundo tiene una idea de cuál es el "tono" de un objeto, por ejemplo, una manzana es roja, un limón
es amarillo y el cielo es azul. El "tono" es el matiz por el que se clasifica el color de un objeto como rojo,
amarillo, azul, etc.
¿Qué es el brillo?
El "brillo" es el grado de luminosidad en un color que, al compararlo con otro, hace que sea un color claro o
un color oscuro. Por ejemplo, si comparamos el amarillo de un limón con el de un pomelo, es obvio que el
del limón es más brillante. Pero ¿qué pasa cuando comparamos el amarillo de un limón con el rojo de una
judía? Naturalmente, el amarillo del limón es más brillante. El "brillo" es este grado de luminosidad que
permite hacer comparaciones independientemente del tono.
¿Qué es la saturación?
¿En qué se diferencia el amarillo de un limón del de una pera? Al decir que el amarillo del limón es más
intenso y el de la pera más apagado, la diferencia entre estos dos colores se establece en función de la
"saturación", en lugar del "brillo". Al contrario que el tono o el brillo, la "saturación" es una característica que
indica el grado de intensidad.

Colores
13
13-4 d-Color MF360/280/220
13.1
Tono
Brillo
Saturación

d-Color MF360/280/220 13-5
13.1 Colores
13
[Rojo], [Verde] y [Azul]
Esta máquina permite ajustar 19 niveles de rojo, verde y azul.
Rojo
Verde
Azul

Calidad de imagen
13
13-6 d-Color MF360/280/220
13.2
13.2 Calidad de imagen
[Contraste], [Densidad copia] y [Nitidez]
[Contraste]:
Puede ajustar el contraste de una imagen con precisión entre suave y nítido.
[Densidad copia]:
Puede ajustar con precisión el sombreado de una imagen.
[Nitidez]:
Puede ajustar la cantidad de contornos del texto y las imágenes.
Puede ajustar 19 niveles de contraste y densidad de la copia, y 7 de nitidez.
Contraste
Densidad copia
Nitidez

d-Color MF360/280/220 13-7
13.2 Calidad de imagen
13
[Equilibrio color] (CMYK)
La copia a todo color reproduce los colores del original mezclando tóners de cuatro colores: amarillo,
magenta, cian y negro. Cambiando la cantidad de cada uno de los cuatro tóners, se ajusta el matiz de la
copia.
Usted puede ajustar 19 grados de equilibrio entre los colores.
Amarillo
Azul
VerdeRojo
CianMagenta
Negro

Glosario
13
13-8 d-Color MF360/280/220
13.3
13.3 Glosario
A continuación se describen los términos utilizados en el modo Copia.
Término Descripción
[Acabado] Permite seleccionar cómo deben quedar ordenadas las copias cuando pasen a
la bandeja de salida.
ADF Acrónimo de Alimentador automático reversible de documentos. Escanea
originales de forma automática. (ADF = Alimentador automático de documentos)
[Ajuste de color] Función que ajusta la calidad de la imagen copiada en color de manera que co-
incida con la imagen original.
[Ajuste nivel AE] Función que ajusta el fondo del original. Cuanto más alto sea el ajuste, más se
resalta el fondo del documento. (AE = autoexposición)
APS El acrónimo inglés de selección automática de papel. (APS = selección automá-
tica de papel)
ATS Función que cambia automáticamente las bandejas. (ATS = cambio automático
de bandeja)
Auto Papel Función que detecta el tamaño del documento original colocado sobre el cristal
de originales o cargado en el ADF, y después selecciona automáticamente pa-
pel del mismo tamaño, si está activada la opción Tamaño completo, o bien se-
lecciona el tamaño de papel apropiado al porcentaje de escala especificado.
Autozoom Función que selecciona automáticamente el porcentaje de escala apropiado al
colocar un original en el ADF o en el cristal de originales y, a continuación, se-
lecciona el tamaño de papel.
[Azul] Función que ajusta el nivel de azul de la imagen, por ejemplo, si usted desea re-
saltar el azul del agua o del cielo.
[Brillo] Función que aclara u oscurece la imagen.
[Cambiar ajustes
bandeja]
Función que copia el original con un tamaño de papel no especificado en la ban-
deja de papel, o lo copia en cualquier otro tipo de papel excepto el normal.
[Cara 2 dúplex] Función que se utiliza al copiar en papel que ya tiene algo impreso en una cara.
[Color] Función que copia el original en los colores especificados. Utilizando la función
2 colores se puede copiar en dos colores: el color especificado y el negro.
[Color de fondo] Función que copia un original utilizando uno de los 18 colores disponibles para
el fondo (áreas en las que no hay nada impreso).
Combinar original Función que dispone las copias reducidas de varias páginas del original en una
sola hoja. Puede seleccionar "2en1", "4en1" u "8en1", dependiendo del número
de páginas que desee combinar.
[Contraste] Función que ajusta el contraste entre claro y oscuro.
[Copia con
contraseña]
Para impedir que se hagan copias sin autorización, esta función imprime el texto
como Copia o como Privado, o bien la información de tipo Fecha/Hora en todas
las páginas de papel como contraseña a la hora de copiar. Al copiar una hoja de
papel con una contraseña incrustada, se suspende el trabajo que se está ejecu-
tando actualmente y aparece la pantalla de introducción de contraseña. Si se da
el caso, introduzca la contraseña para copiar los datos.
[Copia de tarjetas] Escanea por separado los contenidos de la cara frontal y posterior de las tarjetas,
como pueden ser tarjetas de seguros, carnés de conducir o tarjetas profesiona-
les, y las copia juntas en una sola hoja. Puede copiar una tarjeta a tamaño com-
pleto o agrandar una imagen para ajustarla al papel. Gracias a la función de copia
de tarjetas, puede guardar la cantidad de hojas que vaya a utilizar.
[Densidad] Función que ajusta nueve niveles de densidad de la imagen impresa.
[Densidad copia] Función que permite ajustar con precisión 19 niveles de densidad de la copia, en-
tre -3 y +3.
[Desplaz.] Función que ordena las copias.
[Dirección original] Función que especifica la orientación del original cargado en el ADF o colocado
en el cristal de originales.
[Dúplex/
Combinación]
Función que especifica la cara del original que se debe escanear y la cara de la
hoja de papel en la que se debe imprimir: 1 cara o 2 caras.

d-Color MF360/280/220 13-9
13.3 Glosario
13
[Editar color] Función que configura la imagen de acuerdo con los objetivos de la edición de la
copia.
[Eliminar fondo] Función que ajusta la densidad del fondo de un original que tiene el fondo de co-
lor. Seleccione el método y el nivel de eliminación del fondo para copiar el
original.
[Equilibrio color] Función que ajusta el equilibrio entre las concentraciones de cian (C), magenta
(M), amarillo (Y) y negro (K). Usted puede ajustar con precisión 19 niveles de con-
centración de cada uno de los colores, entre -3 y +3.
[Escaneado
separado]
Función que, cuando el número de páginas del original sobrepasa el máximo que
se puede cargar en el ADF (100 páginas), divide dicho original en varias partes
para escanearlo. Usted puede escanear el original y hacer copias por lotes como
parte de una única tarea. También puede cargar el original sobre el cristal de ori-
ginales o cambiar el ADF durante el escaneado.
[Grapar] Función que grapa las copias.
Grupo (copia o
acabado)
Función que imprime las páginas en lotes. Esta función primero imprime el nú-
mero de copias de la primera página que se haya especificado, después imprime
las copias de la segunda página de la misma forma y así sucesivamente.
Grupo (permiso de
acceso)
Función que limita las direcciones a las que puede acceder cada usuario, con el
fin de asegurar la confidencialidad de la información.
[Guardar en carpeta
de usuario]
Función que guarda la tarea temporalmente en el disco duro de manera que se
pueda recuperar posteriormente para volver a utilizarla.
[Imagen reflejada] Función que produce una copia que es como una imagen reflejada en un espejo
del original.
[Insertar hoja/
portada/capít.]
Permite configurar las funciones de edición según sea necesario.
[Intercalar
transparencias]
Función que inserta una hoja en blanco entre una transparencia y otra al copiar-
las. Esta función impide que las transparencias se peguen unas a otras.
[Invertir neg/pos] Función que copia el original con las áreas claras y oscuras o los colores (grada-
ciones) de la imagen invertidos.
[Manual] Función que amplía o reduce el original cargado con el porcentaje de zoom que
se haya especificado utilizando el teclado, y después lo copia en el papel.
[Mínimo] Este ajuste reduce ligeramente la imagen del original y lo copia en el centro del
papel.
[Nitidez] Función que resalta los bordes del texto para que se pueda leer mejor. Esta fun-
ción también permite ajustar la imagen del original.
[Ordenar] Función que imprime un documento en juegos de copias. El segundo juego se
imprime después de haber finalizado el primer juego completo.
[Orig.mezclados] Función que detecta el tamaño de cada página del original e imprime una copia
en papel del tamaño adecuado a la hora de cargar originales en distintos tama-
ños de página en el alimentador automático reversible de documentos.
[Papel] Permite configurar el tipo y el tamaño del papel en el que se va a imprimir.
[Perforar] Función que perfora las copias para poder archivarlas.
[Plegado central] Función que pliega el papel impreso por la mitad.
[Plegado&Grap
Central]
Función que pliega las copias por la mitad y las grapa en el centro.
[Portada] Función que utiliza una hoja cargada en la bandeja de papel especificada para
imprimir una portada.
[Posición de
encuadernado]
Función que permite especificar la posición del margen de la página del original
cargado. Seleccionando el ajuste apropiado se evita que la copia se haga boca
abajo al realizar una copia a dos caras de un original que solo tiene impresa una
cara, o al hacer una copia a una cara de un original que tiene impresas las dos
caras.
[Programa de
acabado]
Permite seleccionar un desplazamiento prefijado o un método de acabado.
Término Descripción

Glosario
13
13-10 d-Color MF360/280/220
13.3
[Protección de
copia]
Para impedir que se hagan copias sin autorización, esta función imprime el texto
como Copia o como Privado, o bien la información de tipo Fecha/Hora en todas
las páginas de papel como protección de copia (información inhibidora de copia)
a la hora de copiar. No es posible copiar páginas que contienen una protección
de copia impresa.
[Protección de
copia]
Función que imprime texto oculto para impedir que se hagan copias sin autori-
zación. Al copiar un documento protegido frente a copia, se imprime repetida-
mente el texto oculto en todas las páginas con mayor claridad que el original,
para demostrar al usuario que es una copia de un documento.
Prueba de copia Función que imprime una copia de muestra y deja de imprimir temporalmente an-
tes de imprimir un número mayor de copias. De esta forma se pueden evitar que
aparezcan errores en todas las copias.
[Rojo] Función que ajusta el nivel de rojo de la imagen, por ejemplo, para los tonos de
piel.
[Satinado] Función que mejora el nivel de satinado de una imagen.
[Saturación] Función que ajusta el grado de intensidad de los colores de la imagen.
[Texto más nítido] Función que permite configurar la calidad de reproducción del texto cuando se
realizan copias de originales que tienen texto superpuesto a las imágenes, por
ejemplo, ilustraciones y gráficos (texto con fondo).
[Tipo de imagen
original]
Función que permite seleccionar las funciones deseadas de acuerdo con el tipo
de texto o el tipo de imagen del original, y ajustarlo con el fin de obtener una me-
jor calidad de imagen.
[Tono] Función que ajusta el nivel de los tonos para que la imagen sean más rojiza o más
azulada.
[Verde] Función que ajusta el nivel de verde de la imagen, por ejemplo, si usted desea
resaltar el verde de bosques y árboles.
Vista previa del
acabado
Función que permite comprobar el estado del acabado viendo previamente
cómo va a quedar la copia una vez impresa.
[Zoom] Función que cambie el porcentaje de zoom de la copia.
Término Descripción


d-Color MF360/280/220 14-3
14.1 Índice alfabético
14
14 Índice
14.1 Índice alfabético
1ª bandeja
2-7
,
8-4
2ª bandeja
2-7
,
8-4
A
Acabado
5-12
Accesibilidad
4-14
Acceso
4-9
Agrupar copias
5-12
Ahorro Energía
4-13
Ajuste avanzado
7-10
Ajuste de cabecera
7-14
Ajuste de cabecera (Cara 2 dúplex)
7-14
Ajuste de colores
5-33
Ajuste de imagen
5-41
Ajuste de la posición de grapado central
7-15
Ajuste de la posición de plegado
7-16
Ajuste de posición de perforación horizontal
7-16
Ajuste del tamaño del bucle de registro
de perforación
7-17
Ajuste gradación
7-18
Ajuste la posición de la placa de alineación
del papel
7-17
Ajuste medios
7-15
Ajuste registro color
7-17
Ajuste teléfono móvil/PDA
6-18
Ajustes de fax
7-44
Ajustes de red
7-40
Ajustes de salida
7-5
Ajustes sistema
6-4
,
7-4
Alimentador automático reversible
de documentos
12-8
Almohadilla de los originales
2-7
,
8-12
Ampliar Display
4-17
Armario de papel
2-3
,
12-8
,
12-9
Asa
2-16
Autenticación de usuario
4-9
Autenticación usuario/Seguimiento cta
7-29
Ayuda
4-18
Azul
13-5
Á
Área de funciones/ajustes
2-14
Área de iconos
2-14
Área del visor de mensajes
2-14
B
Bandeja 3
2-7
,
8-4
Bandeja 4
2-7
,
8-4
Bandeja de entrada manual
2-7
Bandeja de originales
2-7
Bandeja de salida
2-7
,
2-18
Bandeja de salida 1
2-16
Bandeja de salida 1
2-19
Bandeja de salida 2
2-16
,
2-19
Bandeja de salida de originales
2-7
Bandeja de salida plegable
2-16
Borrado
5-44
Borrado de áreas sin imágenes
5-44
Borrar marco
5-44
Botón de apertura de la bandeja
2-7
Brillo
13-3
Buzón
4-6
C
C
4-20
Cabezal de impresión
9-15
Cable de alimentación
2-9
Cable del cargador electrostático
9-14
Cajón de almacenamiento
2-7
Calidad de imagen
13-6
Calidad/Densidad
5-19
Cambiar contraseñas
6-13
Cambiar direcciones de e-mail
6-14
Cambiar iconos
6-15
Capacidades de papel
12-3
Carcasa
8-12
Carga de papel en la bandeja de entrada manual
8-6
Carga del papel
8-4
Cartucho de grapas
2-16
Cartucho de tóner
2-11
Centrado (cara 2 de dúplex)
7-14
Centrado de imagen
7-14
CMYK
13-7
Colocación de los originales
3-5
Color
5-5
Color de fondo
5-32
Colores
13-3
Comprobación de la configuración de tarea
2-14
,
5-66
Comprobación de los consumibles
8-8
Conector de red
2-9
Conector de teléfono 2 (PUERTO LÍNEA2)
2-9
Conector para teléfono (TEL PORT1)
2-9
Conector para teléfono (TEL PORT2)
2-9
Conexión del sistema
7-45
Conf. de cifrado de contraseña de dispositivo
7-54
Conf. impresión pagina en blanco
7-24
Conf. pantalla personalizada
6-7
Config de ahorro de energía
7-4

14-4 d-Color MF360/280/220
Índice alfabético
14
14.1
Config fecha/hora
7-6
Config impresora
6-12
,
7-43
Config. de administración de autentic.
de OpenAPI
7-55
Config. de autenticac. de usuario
7-32
Config. de copia
6-9
,
7-41
Config. de escan. en carpeta autorizada
7-39
Config. de la aplicación
5-22
Config. gestión de funciones
7-53
Config. orig.
5-16
Config. Scan to Home
7-39
Config. temp. semanal
7-7
Configuración Administrador/Máquina
7-27
Configuración básica
5-4
Configuración común para la autenticación de
usuario y de seguimiento de cuenta
7-39
Configuración de administrador de carpeta de
usuario
7-47
Configuración de carpeta usuario
7-21
Configuración de HDD
7-52
Configuración de la operación de omitir tarea
7-24
Configuración de licencia
7-55
Configuración de posic. de impresión del número de
página
7-26
Configuración de seguimiento de cuenta
7-35
Configuración de seguridad
7-47
Configuración de sello
7-23
,
7-54
Configuración del administrador
7-3
Configuración del usuario
6-3
Configuración equipo autenticación
7-38
Configuración escáner/fax
6-11
Configuración permiso de referencia
7-37
Configuración predeterm. tipo papel entrada
manual
7-25
Configuración servidor externo
7-37
Contador de totales
2-11
Contadores
8-10
Contraseña
5-52
Contraseña de Adm
7-47
Contraste
13-6
Controlador de imagen
2-3
Copia
4-6
Copia de libros
5-35
Copia de tarjetas
5-60
Copia libro/repetir
5-35
Copiar originales mezclados
5-17
Cristal de originales
2-11
,
8-11
Cuadernillo
5-42
Cubierta
5-24
Cubierta de la unidad de transporte horizontal
2-16
Cubierta izquierda
2-7
Cubierta superior de la unidad de fusión
2-11
D
Densidad copia
13-6
Depósito de residuos del taladro
2-17
Depósito de tóner residual
2-11
Desactivar la rotación automática
5-15
Desplazamiento de copias
5-12
Detalles de seguridad
7-49
Dúplex/Combinar
5-9
E
Edición de colores
5-30
Edición de páginas
5-23
Elementos opcionales
2-3
,
12-8
Encabezado/pie
5-55
Equilibrio de color
13-7
Escalas del original
2-11
Escaneado separado
5-14
Especificaciones
12-3
Especificaciones de la máquina
12-5
Extensión de la bandeja
2-18
,
2-19
Exterior de la máquina (frontal)
2-7
Exterior de la máquina (posterior)
2-9
F
Fax/Escáner
4-6
Fecha/Hora
5-46
Ficha "Copia rápida"
2-14
,
2-15
Ficha Básico
2-14
Filigrana
5-56
Filtro de ozono
2-10
Folleto original
5-57
Función Copiar
5-3
G
Grapado
5-12
Guardar en carpeta de usuario
5-61
Guardar en carpetas de usuario
5-61
Guías laterales
2-7
H
Herramienta de limpieza del cargador
2-11
Herramienta de limpieza del cristal del cabezal de
impresión
2-11
Horario de verano
7-6
I
Iconos
9-13
Imagen reflejada
5-31
Imágenes de superposición registradas
5-58
Imprimir lista de contadores
7-36
Imprimir sin autenticación
7-36
Indicador de corriente
2-12
Indicador de datos
2-12
Indicador de estado
2-7
Indicador de volumen de papel
2-7
Indicadores de tóner
2-14
Inicio
4-5
Insertar imágenes
5-26
Insertar papel diferente
5-25
Intercalar transparencias
5-23
Interior de la máquina
2-11
Interrupción
4-5

d-Color MF360/280/220 14-5
14.1 Índice alfabético
14
Interruptor de alimentación principal
2-11
Interruptor de alimentación secundario
2-7
,
2-12
Inversión de neg/pos
5-30
K
Kit de fax
2-3
Kit de interfaz con vídeo
2-3
Kit de interfaz local
2-3
Kit de montaje
2-3
,
2-5
Kit de perforación
2-3
,
2-16
,
12-12
Kit de perforación PK-517
2-16
Kit de seguridad
2-3
L
Lápiz
2-12
LCT
2-7
,
8-5
Limpiador del cristal de originales
2-11
Lista de tareas
2-14
,
5-64
Lista/Contador
7-19
Llamada servicio técnico
9-3
M
Mando de liberación de bloqueo
2-11
Mantenimiento
8-3
Margen de página
5-40
Mensaje de sustitución
8-8
Mensaje para reponer
8-3
Mesa de trabajo específica
2-3
Método autentic.
7-29
,
7-38
Modo de seguridad avanzada
7-51
Modo Memoria
4-8
Modo póster
5-38
N
Nitidez
13-6
Nivel de acceso de usuario
7-48
Número de página
5-47
O
Ordenar copias
5-12
Orig. Plegado en Z
5-18
Original folleto
5-39
P
Palanca de apertura de la cubierta izquierda
2-7
Palanca de apertura de la puerta inferior derecha
2-7
Palanca de apertura de la puerta superior
derecha
2-7
Palanca de ayuda de expulsión
2-19
Palanca de la cubierta de la unidad de fusión
2-11
Palanca de la guía
2-16
Panel de control
2-7
,
2-12
,
4-3
,
8-11
Panel izquierdo
2-14
,
5-63
Panel táctil
2-12
,
2-14
Papel
5-6
,
8-3
,
12-3
Papel ancho
5-7
Perforar
5-13
Plegado/encuad
5-13
Porcentaje cobertura
8-10
Procedimiento de limpieza
8-11
Programar tareas
5-28
Prohibir operación usuario
7-8
Protección de copia
5-50
,
5-51
Prueba de copia
4-21
Puerta frontal
2-7
,
2-16
Puerta inferior derecha
2-7
Puerta superior derecha
2-7
Puerto USB (tipo A) USB2.0/1.1
2-7
,
2-9
Puerto USB (tipo A) USB2.0/1.1 (para teclado
compacto)
2-7
Puerto USB (tipo B) USB2.0/1.1
2-9
R
Registrar info. autentic.
6-16
Registrar información de autenticación
6-16
Registro de destinos o de carpetas
7-28
Registro destino/carpeta
7-28
Reiniciar
4-5
Repetición de sello
5-54
Repetir imagen
5-37
Resolución de problemas
9-3
Restablecer configuración
7-20
Rodillo de toma de papel
8-11
Rojo
13-5
S
Saturación
13-3
Seguimiento de cuenta
4-9
Selector de ajuste de Brillo
2-12
Selector de eliminación de atascos
2-12
,
2-17
,
2-18
,
2-19
Sello
5-49
Sello/Composición
5-46
Separación de capítulos
5-27
Separador
2-3
,
12-15
Separador de trabajos
2-16
Separador de trabajos JS-505
2-19
Separador de trabajos JS-603
2-16
Soporte de teclado
2-4
Stop
4-5
T
Tabla de resolución de problemas
9-5
Tam. pers.
5-7
Teclado
2-12
Teclas de función
2-12
Tipo biométrico
10-3
Tipo tarjeta IC
11-3
Tipos de papel
12-3
Tono
13-3
U
Unidad de acabado
2-3
,
12-10
,
12-14
Unidad de acabado FS-527
2-16
Unidad de acabado FS-529
2-18

14-6 d-Color MF360/280/220
Índice alfabético
14
14.1
Unidad de autenticación
2-3
Unidad de autenticación (tipo biométrico)
10-3
,
12-15
,
12-16
Unidad de autenticación (tipo tarjeta IC)
11-3
,
12-17
Unidad de fusión
2-11
Unidad de grapado
2-3
,
2-16
,
12-12
Unidad de grapado SD-509
2-16
Unidad de sellado
2-3
Unidad del tambor
2-11
Unidad dúplex automática
2-11
,
12-7
Utilidades/Contadores
4-7
V
Ver el número total de páginas imprimidas
8-10
Verde
13-5
Vista previa avanzada
4-22
Z
Zona de trabajo
2-3
Zoom
5-8

d-Color MF360/280/220 14-7
14.2 Índice por botones
14
14.2 Índice por botones
1 cara > 1 cara
5-9
1 cara > 2 caras
5-9
1ª bandeja
5-6
2 caras > 1 cara
5-9
2 caras > 2 caras
5-9
2 colores
5-5
2en1
5-10
2ª bandeja
5-6
4en1/8en1
5-11
A
Abajo
5-44
Acabado
5-12
Accesibilidad
4-14
Acceso
4-9
Acceso modo ahorro energía
7-4
ACT. (MFP)
7-29
Act./Desact.cambio autom. de bandeja
6-4
Ahorro de energía
4-13
Ajustar panel táctil
4-15
Ajuste ACT/DESACT temporiz. semanal
7-7
Ajuste automát. nivel de color
6-4
Ajuste avanzado
7-10
Ajuste de cabecera
7-14
Ajuste de cabecera (Cara 2 dúplex)
7-14
Ajuste de colores
5-33
Ajuste de densidad
7-11
Ajuste de fecha
7-8
Ajuste de imagen
5-41
Ajuste de modo de baja energía
7-4
Ajuste de permiso máx
7-33
,
7-35
Ajuste de posición
5-13
Ajuste de posición de perforación horizontal
7-16
Ajuste de separación del papel
7-11
Ajuste de sonido
4-16
Ajuste gradación
7-12
,
7-18
Ajuste horario ahorro de energía
7-8
Ajuste impresora
7-10
Ajuste medios
7-15
Ajuste nivel AE
6-4
,
7-10
Ajuste para Incorr Direcc. de AMS
6-9
Ajuste registro color
7-11
,
7-17
Ajuste seguimiento cuenta
7-35
Ajuste tamaño del bucle de registro
de perforación
7-11
,
7-17
Ajuste teléfono móvil/PDA
7-46
Ajuste temporizador semanal
7-7
Ajustes Bandejas de Salida
7-5
Ajustes de fax
7-44
Ajustes de salida
6-4
,
7-5
Ajustes salida impres./fax
7-5
Ajustes sistema
6-4
,
7-4
Al superar límite de núm. de tareas
7-30
Almacenar
5-7
Ampliar
4-17
Ampliar centro
5-42
Aplicación
5-22
Arriba
5-44
Autenticación con servidor externo
7-29
Autenticación de usuario
7-29
Autentificación usuario/Seguimiento cta
7-29
Auto
5-8
Auto color
5-5
Autodetec
5-37
Autosel. papel original pequeño
6-5
Autoselec bandeja de papel
6-4
Autozoom (ADF)
6-10
,
7-41
Autozoom (cristal)
6-10
,
7-41
Autozoom para Combinar/Folleto
6-9
Ayuda
4-18
Azul
5-33
B
Baja energía
7-4
Bandeja 3
5-6
Bandeja 4
5-6
Bandeja de entrada manual
5-6
Bandeja no coincide
6-4
Básicas
5-4
Bloq. prog. copia guardado
7-8
Borr. área sin imag.
5-44
Borrar
5-44
,
5-63
,
5-65
Borrar centro
5-36
Borrar el ajuste
7-12
Borrar sello registrado
7-54
Brillo
5-33
Buscar por operación
4-18
C
C (borrar)
4-20
Calidad/Densidad
5-19
Cambiar ajustes bandeja
5-6
Cambiar configuración
4-23
Cambiar dirección e-mail
6-14
Cambiar icono
6-15
Cambiar tamaño
5-7
Cambio de contraseña
6-13
Capítulos
5-27
Carpeta usuario
4-6
,
5-62
Centrado (cara 2 dúplex)
7-14
Centrado de imagen
5-42
,
7-14
Color
5-5
,
5-49
,
5-57
,
5-58
Color de fondo
5-32
Composición
5-58
Comprobar configuración de tarea
5-65
Comprobar la duración de los consumibles
4-7
Comprobar/Cambiar temp.
5-56
Con margen
5-37
Conexión del sistema
7-45
Conf Encabezado/Pie de página
7-23

14-8 d-Color MF360/280/220
Índice por botones
14
14.2
Conf. copia predeterminada
6-9
Conf. de cifrado de contraseña de dispositivo
7-54
Conf. HDD
7-52
Conf. impresión pagina en blanco
6-5
,
7-24
Conf. OpenAPI
7-45
Conf. pantalla personalizada
6-7
Conf. rápida 1
6-7
Conf. rápida 2
6-7
Conf. rápida 3
6-7
Conf. rápida 4
6-7
Conf. usuario
4-7
,
6-3
Config de ahorro de energía
6-4
,
7-4
Config de idioma
6-4
Config de modo inactivo
7-4
Config fecha/hora
7-6
Config impresora
6-12
,
7-43
Config. cierre sesión
7-38
Config. de administración de autentic.
de OpenAPI
7-55
Config. de autenticac. de usuario
7-32
Config. de copia
6-7
,
6-9
,
7-41
Config. de escan. en carpeta autorizada
7-39
Config. Detallada
5-51
,
5-52
,
5-53
,
5-54
Config. detección previa
7-12
Config. funcionamiento ID e impresión
7-32
Config. gestión de funciones
7-53
Config. operación de borr. área sin imag.
7-12
Config. original
5-16
Config. placa alin. papel
7-17
Config. predeterminada pantalla ampliada
6-9
Config. Scan to Home
7-39
Config. visualiz. pantalla confirmación
cierre sesión
7-39
Configuración Administrador/Máquina
7-27
Configuración administrativa
7-32
Configuración automática Prefijo/Sufijo
7-46
Configuración común usuario/cuenta
7-39
Configuración de administrador de carpeta
de usuario
7-47
Configuración de bandeja
6-4
Configuración de búsqueda
6-8
Configuración de carpeta usuario
6-7
,
7-21
Configuración de copia de tarjetas
6-10
,
7-41
Configuración de hora
7-7
Configuración de la estabilización de la imagen
7-11
Configuración de licencia
7-55
Configuración de limpieza de alimentación
7-12
Configuración de red
7-40
Configuración de seguridad
7-47
Configuración de selección color
6-7
Configuración de sello
7-23
,
7-54
Configuración de transmisión de fax
7-23
Configuración de uso para función de red
7-53
Configuración del administrador
4-7
,
7-3
Configuración del registro de tareas
7-50
Configuración del sellado
7-54
Configuración equipo autenticación
7-38
Configuración escáner/fax
6-7
,
6-11
Configuración ID e impresión
7-32
Configuración insertar hoja
5-48
Configuración manual tipo de papel
7-25
Configuración permiso de referencia
7-37
Configuración servidor externo
7-37
Configuración tiempo conservación ticket
7-30
Configuración unidad de medida
6-4
Confirmación modo pantalla ampliada
4-15
Confirmación restablecim. automático
4-15
Confirmación restablecim. automático
del sistema
4-15
Contador
8-10
Contador de usrs
7-34
Contador seguim. cuenta
7-36
Contraseña
4-10
,
4-11
,
7-33
Contraseña de Admin.
7-47
Contraseña para horario no comercial
7-8
Contraste
5-33
Copia con contraseña
5-52
,
7-50
Copia de libros
5-35
Copia de tarjetas
5-60
Copia libro/repetir
5-35
Copiar
4-6
,
5-25
Cuadernillo
5-42
Cubierta
5-43
D
Definir tamaño
5-37
Delante (copia)
5-24
Densidad
5-20
,
5-58
Densidad copia
5-33
Derecha
5-44
Desplaz.
5-13
Desplazamiento de imagen
5-41
Desplazar salida de tareas
7-5
Detalles
5-65
Detalles de contador
7-34
,
7-36
Detalles de las tareas
5-63
Detalles del texto
5-47
,
5-48
Detección línea
7-12
Detrás (blanco)
5-24
Detrás (copia)
5-24
Dirección de e-mail
7-33
Diseño
5-61
Doble pág.
5-35
Dúplex/Combinar
5-9
E
Editar color
5-30
Editar nombre
4-8
Elimin. manchas
5-16
Eliminar fondo
5-21
Eliminar marco
5-36
,
5-44
Eliminar programa de copia guardado
7-8
En blanco
5-25

d-Color MF360/280/220 14-9
14.2 Índice por botones
14
Encabezado/pie
5-55
Encuad. der.
5-43
Encuad. izquier.
5-43
Entrada destino manual
7-50
Enviar
5-64
Equilibrio color
5-33
Escaneado separado
5-14
Escáner/Fax
4-6
Especificar bandeja predet. con APS
desactivado
6-10
,
7-41
Estabilización de imagen
7-11
F
Fecha/Hora
5-46
,
5-50
,
5-52
,
5-53
,
5-54
Folleto auto act. c/plegar y grapar
6-9
Folleto original
5-57
Formato fecha
5-47
Formato hora
5-47
Foto
5-20
Funciones prohibidas si falla la autenticación
7-49
Función
4-18
Función de Permisos Iniciales
7-32
Función y nombre de elementos
4-18
G
Gestión de la salida en Un color > 2 colores
7-39
Grapar
5-13
Grupo
5-12
Guardar
5-64
Guardar en carpeta de usuario
5-61
H
Historial tareas
5-65
Historial tareas Visuali. imagen en miniatura
7-50
Horario de verano
7-6
I
Icono
7-33
Imagen reflejada
5-31
Imp. Sin Autentic.
7-36
Impr captura datos
7-50
Impr durante copia
6-10
,
7-41
Impr.lista gestión
7-19
Impr.Pap.ExtraLargo
4-7
Impres. página
5-62
Impresión
5-64
Imprimir lista de contadores
7-36
Información de la impresora
7-46
Información de seguridad
7-49
Información servicio técnico/admin.
4-18
Iniciar
7-50
Inicio
4-5
Inicio de sesión
4-10
,
4-11
Insertar copia
5-28
Insertar hoja
5-25
Insertar hoja/portada/capít.
5-23
Insertar imágenes
5-26
Insertar papel
5-25
Instalar licencia
7-55
Intercalar transparencias
5-23
Interrupción
4-5
Introducir dirección máquina
7-27
Invertir neg/pos
5-30
Izq.
5-44
L
Liberar retenida
5-65
Lista de tareas
5-63
,
5-64
Lista nombres usr
4-10
,
7-32
Lista/Contador
7-19
M
Manual
5-8
Mapa
5-20
Mapa de función
4-18
Marca de agua
5-56
Marco
5-44
Margen de página
5-40
Más prioridad
5-65
Método de acceso a documentos
confidenciales
7-50
Método de autenticación
7-29
,
7-38
Método de entrada de seguimiento de cuenta
7-30
Método de escaneado separado
6-9
Mínimo
5-8
Modo de seguridad avanzada
7-51
Modo inactivo
7-4
Modo memoria
4-8
Modo póster
5-38
Modo restablecer
7-21
Mostrar registro actividad
7-50
N
Nbre de doc
5-62
Negro
5-5
Ninguna
5-44
Nitidez
5-33
Nivel de acceso de usuario
7-48
No rotar
5-15
Nombr. cuenta
4-11
,
7-33
Nombre servidor
4-10
Nombre usuario
4-10
,
7-33
Número de la primera página
5-48
Número de página
5-47
Número del primer capítulo
5-48
Nº contadores usuarios asignados
7-30
O
Obtener código de solicitud
7-55
Ocultar información personal
7-50
Ordenar
5-12
,
5-25
,
5-26
,
5-28
Orig. Plegado en Z
5-16
Orig.mezclados
5-16
Original folleto
5-39

14-10 d-Color MF360/280/220
Índice por botones
14
14.2
Original matriz punt.
5-20
Otras funciones
4-18
Otro
5-51
,
5-52
,
5-53
,
5-54
P
P ---
5-25
,
5-26
,
5-28
Pantalla activa de fax
6-7
Pantalla básica
6-7
Pantalla de copia
6-7
Pantalla panel izq. predet.
6-8
Papel
5-6
,
5-24
Papel ancho
5-7
Papel capítulo
5-28
Papel copiado
5-20
Papel para intercalar
5-23
Páginas
5-47
,
5-49
,
5-58
,
5-60
Permisos de Función
7-33
Permisos de salida
7-33
,
7-35
Plegado + Grap. central
5-43
Plegado por la mitad
5-43
Plegado/encuad
5-13
Poner contadores a cero
7-34
,
7-36
Porcentaje cobertura
8-10
Porcentaje zoom
5-8
Portada
5-24
,
5-35
Portada- blanco
5-24
Portada/Contraport.
5-35
Posic. de impresión del número de página
6-5
,
7-26
Posición
5-51
,
5-55
Posición de encuadernado
5-10
,
5-16
,
5-36
Posición de impresión
5-47
,
5-48
,
5-49
Posición de margen
5-41
Posición grapado central
7-15
Posición plegado en dos
7-16
Proced. reemplazo/proces. consumibles
4-19
Programa de acabado
6-10
Programar tareas
5-28
Prohibir operación usuario
7-8
Prohibir transmisión de fax
7-50
Protección de Copia
5-50
Protección de copia
5-51
,
7-50
Prueba de copia
4-21
R
Recibir
5-64
Recup. imagen superposición
5-59
Recuperar encabezado/pie de página
5-55
Reg. info autentic.
7-33
Registrar imagen de superposición
5-60
Registrar información de autenticación
6-16
Registro de Admin
7-27
Registro de programa
4-8
Registro de usrs
7-33
Registro destino/carpeta
4-7
,
7-28
Registro seguimiento cuenta
7-35
Reglas contraseña
7-49
Reiniciar
4-5
,
5-56
Repetición de tecla, tiempo inicio/intervalo
4-15
Repetir 2/4/8
5-37
Repetir imagen
5-37
Rest.auto. sist.
7-20
Restablecer configuración
7-20
Restablecim autom
7-20
Restringir acceso a ajustes de tarea
7-9
Restringir operación
7-9
Rojo
5-33
Rotación de ampliación
6-9
Rotación de página
4-23
Rotación imagen automática
6-10
,
7-41
S
Salida informe
6-4
Satinado
5-21
Saturación
5-33
Seguimiento de volumen (E.K.C.)
7-30
Seleccionar bandeja para insertar hoja
6-10
,
7-41
Seleccionar color
5-32
Seleccione el teclado.
6-5
Selección auto ordenar/grupo
6-9
Sello
5-49
Sello predefin.
5-50
,
5-52
,
5-53
,
5-54
Sello registrado
5-50
,
5-54
Sello reutilizable
5-54
Sello/Composición
5-46
Separar
5-35
Sin margen
5-37
Sincronizar autenticac. usr y seguim. cuenta
7-30
Solo impresión segura
7-50
Sólo estabilización imagen
7-11
Stop
4-5
Superposición registrada
5-58
T
Taladrar
5-13
Tam. pers.
5-7
Tamaño completo
5-8
,
5-42
Tamaño img
5-38
Tamaño papel
5-38
Tamaño papel/Tipo de contador
7-19
Tamaño texto
5-49
Tareas acabadas
5-65
Tareas actuales
5-65
Tareas eliminad
5-65
Tecla acc. directo 1
6-7
Tecla accesso directo 2
6-7
Tecla de ahorro de energía
7-4
Texto
5-20
Texto más nítido
5-21
Texto/Foto
5-20
Tiempo mensaje en pant.
4-15
Tipo de filigrana
5-57
Tipo de imagen original
5-20

d-Color MF360/280/220 14-11
14.2 Índice por botones
14
Tipo de sello/Sellos predefinidos
5-49
Tipo nº página
5-48
Todas tareas
5-65
Todo color
5-5
Tono
5-33
Transparencias
5-23
U
Un Color
5-5
Usr público
4-10
,
7-30
Utilidades/Contadores
4-7
V
Ver acabado
4-23
Ver estado
4-23
Ver páginas
4-23
Verde
5-33
Verificar detalles
4-8
,
5-63
,
5-66
X
X/Y
5-7
Z
Zona horaria
7-6
Zoom
4-22
,
5-8
,
5-38
,
5-61
Zoom fijo
5-8

Índice por botones
14
14-12 d-Color MF360/280/220
14.2

DIRECTIVA 2002/96/CE SOBRE EL TRATAMIENTO, LA RECOGIDA, EL
RECICLAJE Y LA ELIMINACIÓN DE APARATOS ELÉCTRICOS Y ELECTRÓNICOS
Y DE SUS COMPONENTES
INFORMACIÓN
1. PARA LOS PAÍSES DE LA UNIÓN EUROPEA (UE)
Está prohibido eliminar cualquier tipo de aparato eléctrico y electrónico como residuo urbano no seleccionado: en el caso
de estos equipos es obligatorio realizar su recogida selectiva.
La eliminación de estos aparatos en lugares que no estén específicamente preparados y autorizados puede tener efectos
peligrosos para el medio ambiente y la salud.
Los transgresores están sujetos a las sanciones y a las medidas que establece la Ley.
PARA ELIMINAR CORRECTAMENTE NUESTROS APARATOS EL USUARIO PUEDE:
a) Dirigirse a las Autoridades Locales, que le brindarán las indicaciones y las informaciones prácticas necesarias para el
correcto manejo de los desechos, por ejemplo: lugar y horario de las instalaciones de tratamiento, etc.
b) En el momento de comprar uno de nuestros equipos nuevos, puede entregar a nuestro Revendedor un aparato usado,
similar al que ha adquirido.
El símbolo del contenedor con la cruz, que se encuentra en el aparato, significa que:
- cuando el equipo haya llegado al final de su vida útil, deberá ser llevado a los centros de recogida previstos,
y que su tratamiento debe estar separado del de los residuos urbanos;
- El productor garantiza la activación de los procedimientos en materia de tratamiento, recogida, reciclaje
y eliminación de los equipos, de conformidad con la Directiva 2002/96/CE (y suces. mod.).
2. PARA LOS OTROS PAÍSES (FUERA DE LA UE)
El tratamiento, la recogida, el reciclaje y la eliminación de equipos eléctricos y electrónicos se deberán llevar a cabo de
conformidad con las Leyes vigentes en cada País.
-
 1
1
-
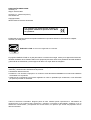 2
2
-
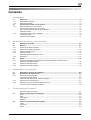 3
3
-
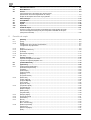 4
4
-
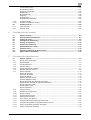 5
5
-
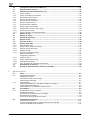 6
6
-
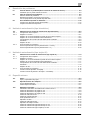 7
7
-
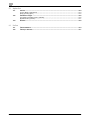 8
8
-
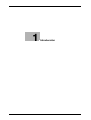 9
9
-
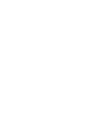 10
10
-
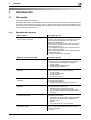 11
11
-
 12
12
-
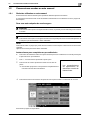 13
13
-
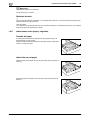 14
14
-
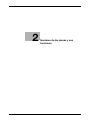 15
15
-
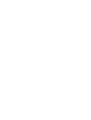 16
16
-
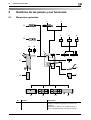 17
17
-
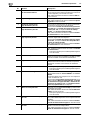 18
18
-
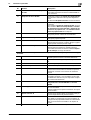 19
19
-
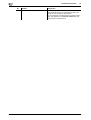 20
20
-
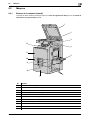 21
21
-
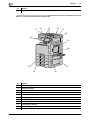 22
22
-
 23
23
-
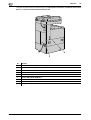 24
24
-
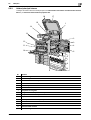 25
25
-
 26
26
-
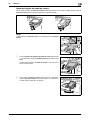 27
27
-
 28
28
-
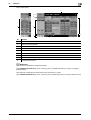 29
29
-
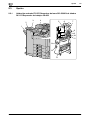 30
30
-
 31
31
-
 32
32
-
 33
33
-
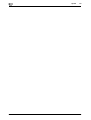 34
34
-
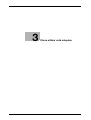 35
35
-
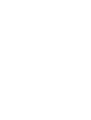 36
36
-
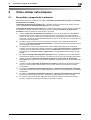 37
37
-
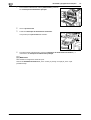 38
38
-
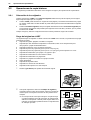 39
39
-
 40
40
-
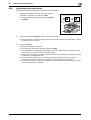 41
41
-
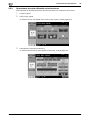 42
42
-
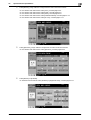 43
43
-
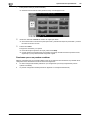 44
44
-
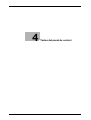 45
45
-
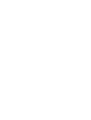 46
46
-
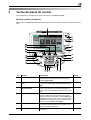 47
47
-
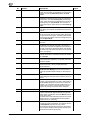 48
48
-
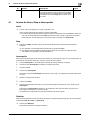 49
49
-
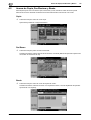 50
50
-
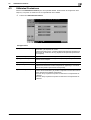 51
51
-
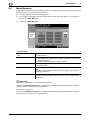 52
52
-
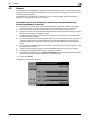 53
53
-
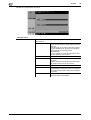 54
54
-
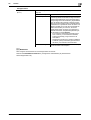 55
55
-
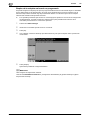 56
56
-
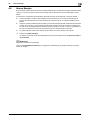 57
57
-
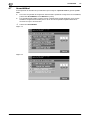 58
58
-
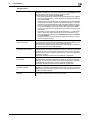 59
59
-
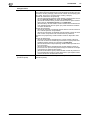 60
60
-
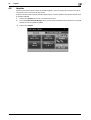 61
61
-
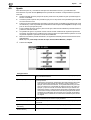 62
62
-
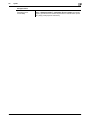 63
63
-
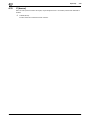 64
64
-
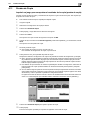 65
65
-
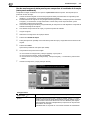 66
66
-
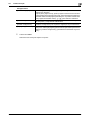 67
67
-
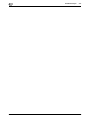 68
68
-
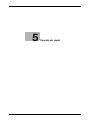 69
69
-
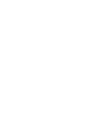 70
70
-
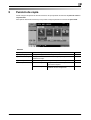 71
71
-
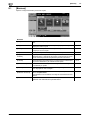 72
72
-
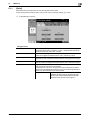 73
73
-
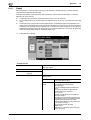 74
74
-
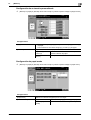 75
75
-
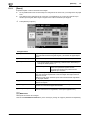 76
76
-
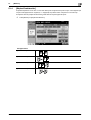 77
77
-
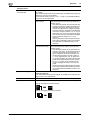 78
78
-
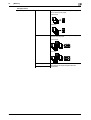 79
79
-
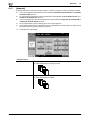 80
80
-
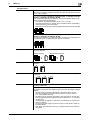 81
81
-
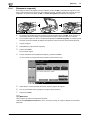 82
82
-
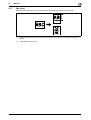 83
83
-
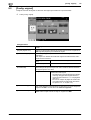 84
84
-
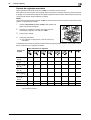 85
85
-
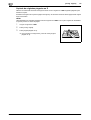 86
86
-
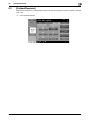 87
87
-
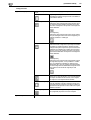 88
88
-
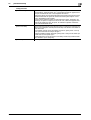 89
89
-
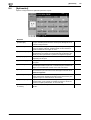 90
90
-
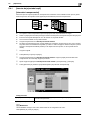 91
91
-
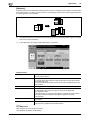 92
92
-
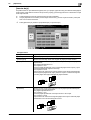 93
93
-
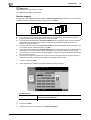 94
94
-
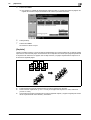 95
95
-
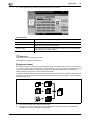 96
96
-
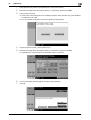 97
97
-
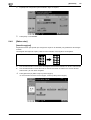 98
98
-
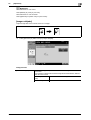 99
99
-
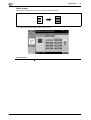 100
100
-
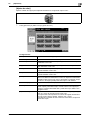 101
101
-
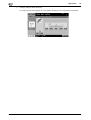 102
102
-
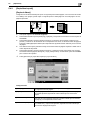 103
103
-
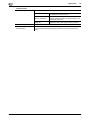 104
104
-
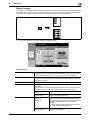 105
105
-
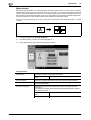 106
106
-
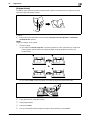 107
107
-
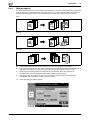 108
108
-
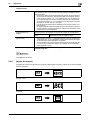 109
109
-
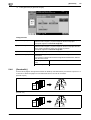 110
110
-
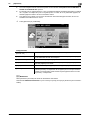 111
111
-
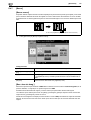 112
112
-
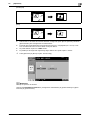 113
113
-
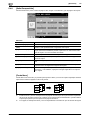 114
114
-
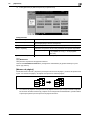 115
115
-
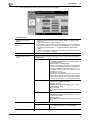 116
116
-
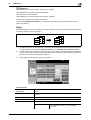 117
117
-
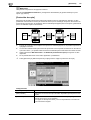 118
118
-
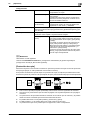 119
119
-
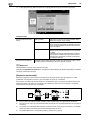 120
120
-
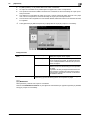 121
121
-
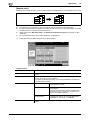 122
122
-
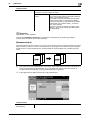 123
123
-
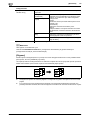 124
124
-
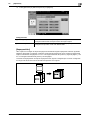 125
125
-
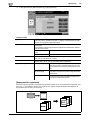 126
126
-
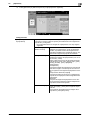 127
127
-
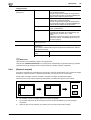 128
128
-
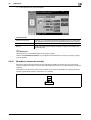 129
129
-
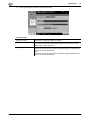 130
130
-
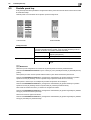 131
131
-
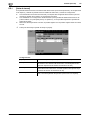 132
132
-
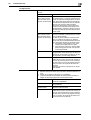 133
133
-
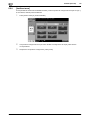 134
134
-
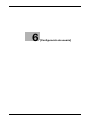 135
135
-
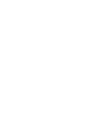 136
136
-
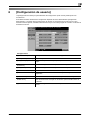 137
137
-
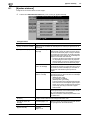 138
138
-
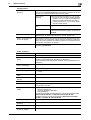 139
139
-
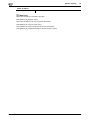 140
140
-
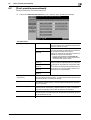 141
141
-
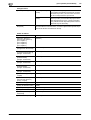 142
142
-
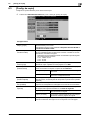 143
143
-
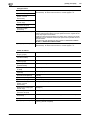 144
144
-
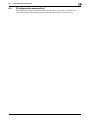 145
145
-
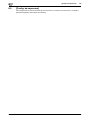 146
146
-
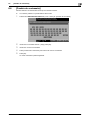 147
147
-
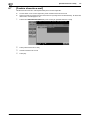 148
148
-
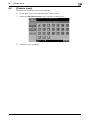 149
149
-
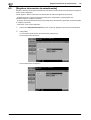 150
150
-
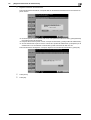 151
151
-
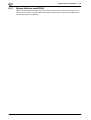 152
152
-
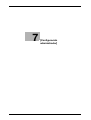 153
153
-
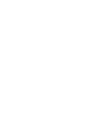 154
154
-
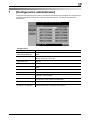 155
155
-
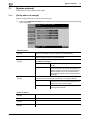 156
156
-
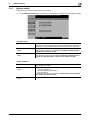 157
157
-
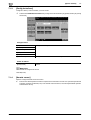 158
158
-
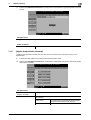 159
159
-
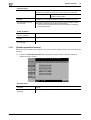 160
160
-
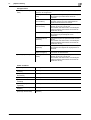 161
161
-
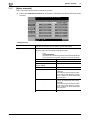 162
162
-
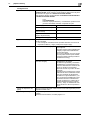 163
163
-
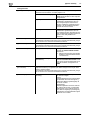 164
164
-
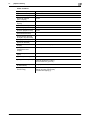 165
165
-
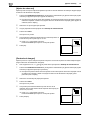 166
166
-
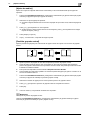 167
167
-
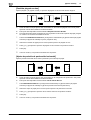 168
168
-
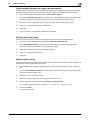 169
169
-
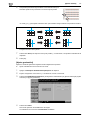 170
170
-
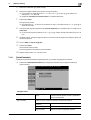 171
171
-
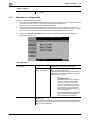 172
172
-
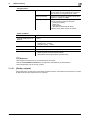 173
173
-
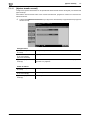 174
174
-
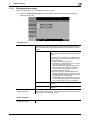 175
175
-
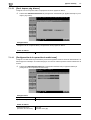 176
176
-
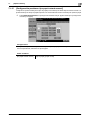 177
177
-
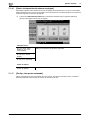 178
178
-
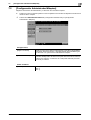 179
179
-
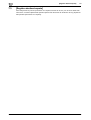 180
180
-
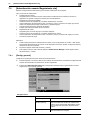 181
181
-
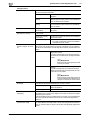 182
182
-
 183
183
-
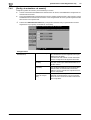 184
184
-
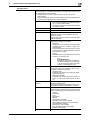 185
185
-
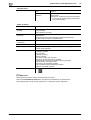 186
186
-
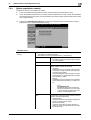 187
187
-
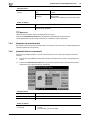 188
188
-
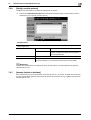 189
189
-
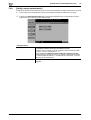 190
190
-
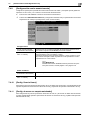 191
191
-
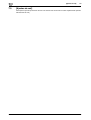 192
192
-
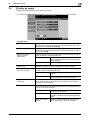 193
193
-
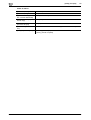 194
194
-
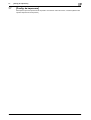 195
195
-
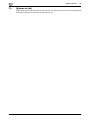 196
196
-
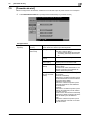 197
197
-
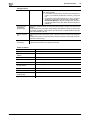 198
198
-
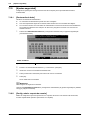 199
199
-
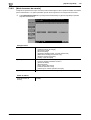 200
200
-
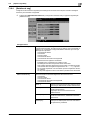 201
201
-
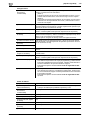 202
202
-
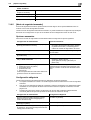 203
203
-
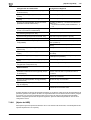 204
204
-
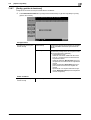 205
205
-
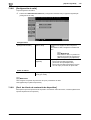 206
206
-
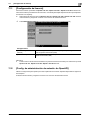 207
207
-
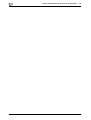 208
208
-
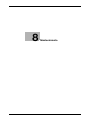 209
209
-
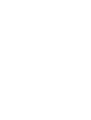 210
210
-
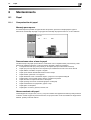 211
211
-
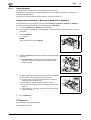 212
212
-
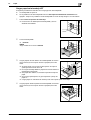 213
213
-
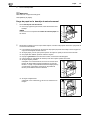 214
214
-
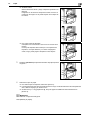 215
215
-
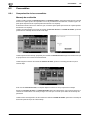 216
216
-
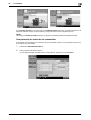 217
217
-
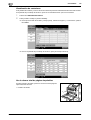 218
218
-
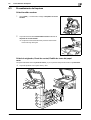 219
219
-
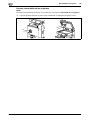 220
220
-
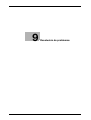 221
221
-
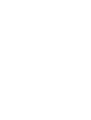 222
222
-
 223
223
-
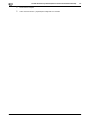 224
224
-
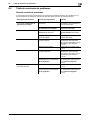 225
225
-
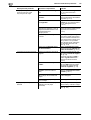 226
226
-
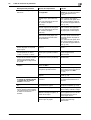 227
227
-
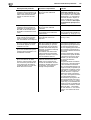 228
228
-
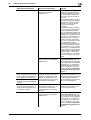 229
229
-
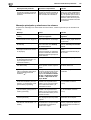 230
230
-
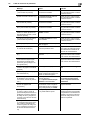 231
231
-
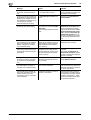 232
232
-
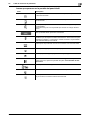 233
233
-
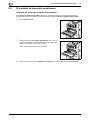 234
234
-
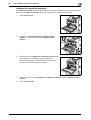 235
235
-
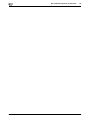 236
236
-
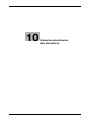 237
237
-
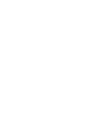 238
238
-
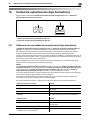 239
239
-
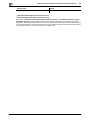 240
240
-
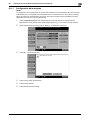 241
241
-
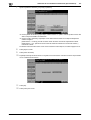 242
242
-
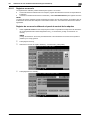 243
243
-
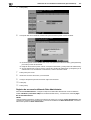 244
244
-
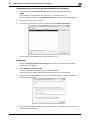 245
245
-
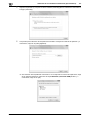 246
246
-
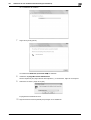 247
247
-
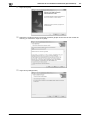 248
248
-
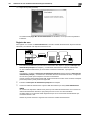 249
249
-
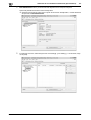 250
250
-
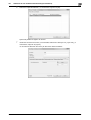 251
251
-
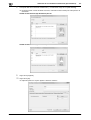 252
252
-
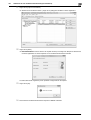 253
253
-
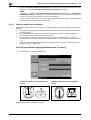 254
254
-
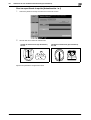 255
255
-
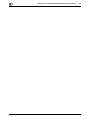 256
256
-
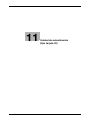 257
257
-
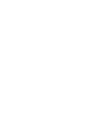 258
258
-
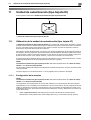 259
259
-
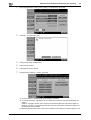 260
260
-
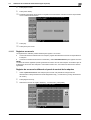 261
261
-
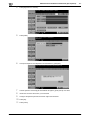 262
262
-
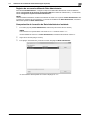 263
263
-
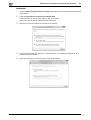 264
264
-
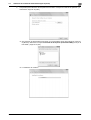 265
265
-
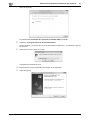 266
266
-
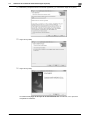 267
267
-
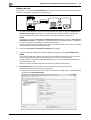 268
268
-
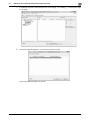 269
269
-
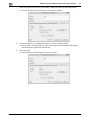 270
270
-
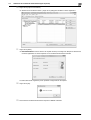 271
271
-
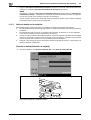 272
272
-
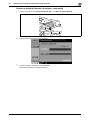 273
273
-
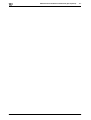 274
274
-
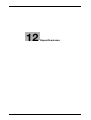 275
275
-
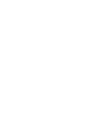 276
276
-
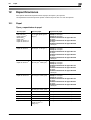 277
277
-
 278
278
-
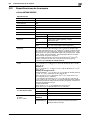 279
279
-
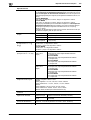 280
280
-
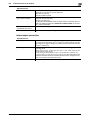 281
281
-
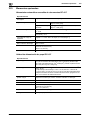 282
282
-
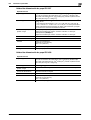 283
283
-
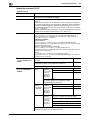 284
284
-
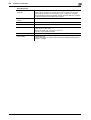 285
285
-
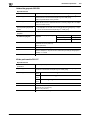 286
286
-
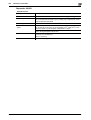 287
287
-
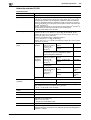 288
288
-
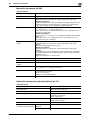 289
289
-
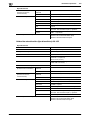 290
290
-
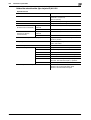 291
291
-
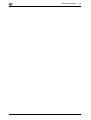 292
292
-
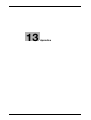 293
293
-
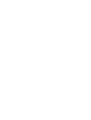 294
294
-
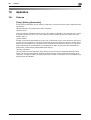 295
295
-
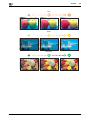 296
296
-
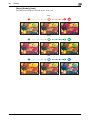 297
297
-
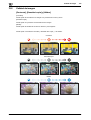 298
298
-
 299
299
-
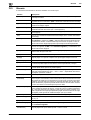 300
300
-
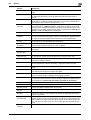 301
301
-
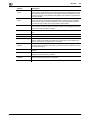 302
302
-
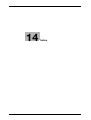 303
303
-
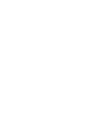 304
304
-
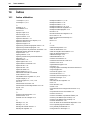 305
305
-
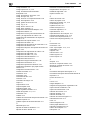 306
306
-
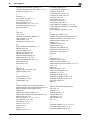 307
307
-
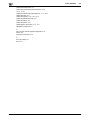 308
308
-
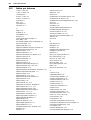 309
309
-
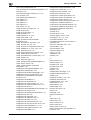 310
310
-
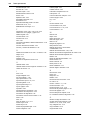 311
311
-
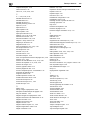 312
312
-
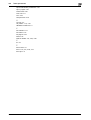 313
313
-
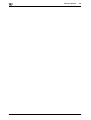 314
314
-
 315
315
Olivetti d-Color MF220-MF280-MF360 El manual del propietario
- Categoría
- Multifuncionales
- Tipo
- El manual del propietario
Artículos relacionados
-
Olivetti d-Color MF220-MF280-MF360 El manual del propietario
-
Olivetti d-Color MF220-MF280-MF360 El manual del propietario
-
Olivetti d-Color MF220-MF280-MF360 El manual del propietario
-
Olivetti d-Color MF220-MF280-MF360 El manual del propietario
-
Olivetti d-Color MF652 - MF752 El manual del propietario
-
Olivetti d-Color MF222 - MF282 - MF362 - MF452 - MF552 El manual del propietario