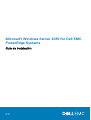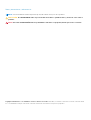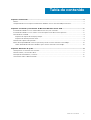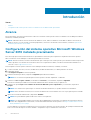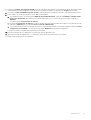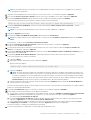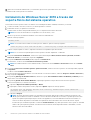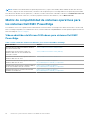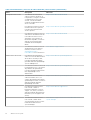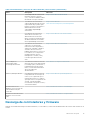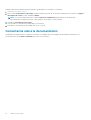Dell Microsoft Windows Server 2016 Guía del usuario
- Tipo
- Guía del usuario
Dell Microsoft Windows Server 2016 es un sistema operativo versátil y potente que ofrece soluciones flexibles y seguras para empresas de todos los tamaños. Con su interfaz intuitiva y sus características avanzadas, Dell Microsoft Windows Server 2016 puede ayudarle a gestionar y proteger sus datos, ejecutar aplicaciones de misión crítica y conectar dispositivos y usuarios de forma segura.
Dell Microsoft Windows Server 2016 es un sistema operativo versátil y potente que ofrece soluciones flexibles y seguras para empresas de todos los tamaños. Con su interfaz intuitiva y sus características avanzadas, Dell Microsoft Windows Server 2016 puede ayudarle a gestionar y proteger sus datos, ejecutar aplicaciones de misión crítica y conectar dispositivos y usuarios de forma segura.














-
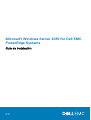 1
1
-
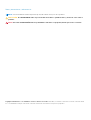 2
2
-
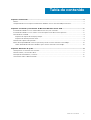 3
3
-
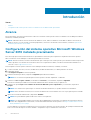 4
4
-
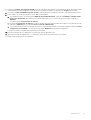 5
5
-
 6
6
-
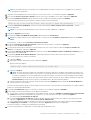 7
7
-
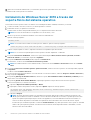 8
8
-
 9
9
-
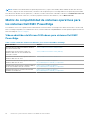 10
10
-
 11
11
-
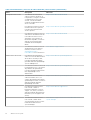 12
12
-
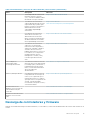 13
13
-
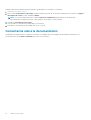 14
14
Dell Microsoft Windows Server 2016 Guía del usuario
- Tipo
- Guía del usuario
Dell Microsoft Windows Server 2016 es un sistema operativo versátil y potente que ofrece soluciones flexibles y seguras para empresas de todos los tamaños. Con su interfaz intuitiva y sus características avanzadas, Dell Microsoft Windows Server 2016 puede ayudarle a gestionar y proteger sus datos, ejecutar aplicaciones de misión crítica y conectar dispositivos y usuarios de forma segura.
Artículos relacionados
-
Dell Microsoft Windows Server 2019 El manual del propietario
-
Dell Microsoft Windows 2012 Server R2 Guía del usuario
-
Dell PowerEdge R820 Guía del usuario
-
Dell EMC NX440 Guía del usuario
-
Dell PowerEdge T140 Guía del usuario
-
Dell PowerEdge R820 Guía del usuario
-
Dell Microsoft Windows 2012 Server Guía del usuario
-
Dell Microsoft Windows 2012 Server Guía del usuario
-
Dell EMC NX440 Administrator Guide
-
Dell Microsoft Windows Server 2016 Guia de referencia