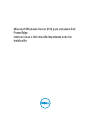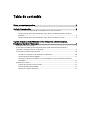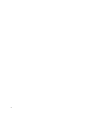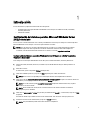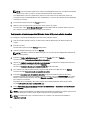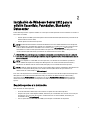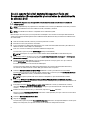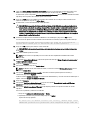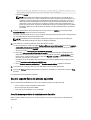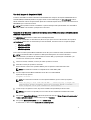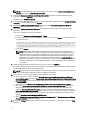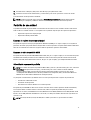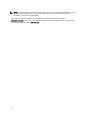Dell Microsoft Windows 2012 Server Guía del usuario
- Tipo
- Guía del usuario
El Dell Microsoft Windows 2012 Server es un potente servidor que ofrece una amplia gama de características y capacidades para ayudarle a gestionar y proteger sus datos. Con su interfaz intuitiva y sus potentes herramientas de gestión, el Windows 2012 Server facilita la configuración y el mantenimiento de su servidor, incluso si no tiene experiencia previa en administración de servidores.
El Dell Microsoft Windows 2012 Server es un potente servidor que ofrece una amplia gama de características y capacidades para ayudarle a gestionar y proteger sus datos. Con su interfaz intuitiva y sus potentes herramientas de gestión, el Windows 2012 Server facilita la configuración y el mantenimiento de su servidor, incluso si no tiene experiencia previa en administración de servidores.














-
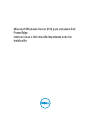 1
1
-
 2
2
-
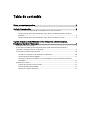 3
3
-
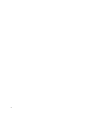 4
4
-
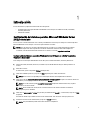 5
5
-
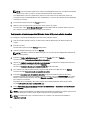 6
6
-
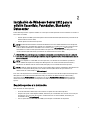 7
7
-
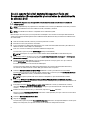 8
8
-
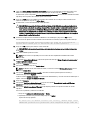 9
9
-
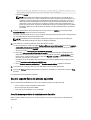 10
10
-
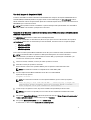 11
11
-
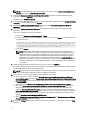 12
12
-
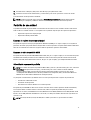 13
13
-
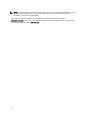 14
14
Dell Microsoft Windows 2012 Server Guía del usuario
- Tipo
- Guía del usuario
El Dell Microsoft Windows 2012 Server es un potente servidor que ofrece una amplia gama de características y capacidades para ayudarle a gestionar y proteger sus datos. Con su interfaz intuitiva y sus potentes herramientas de gestión, el Windows 2012 Server facilita la configuración y el mantenimiento de su servidor, incluso si no tiene experiencia previa en administración de servidores.
Artículos relacionados
-
Dell Microsoft Windows 2012 Server R2 Guía del usuario
-
Dell Microsoft Windows Server 2016 Guía del usuario
-
Dell PowerEdge T140 Guía del usuario
-
Dell PowerEdge R820 Guía del usuario
-
Dell PowerEdge R820 Guía del usuario
-
Dell Microsoft Windows Server 2019 El manual del propietario
-
Dell OEMR R650 Guía del usuario
-
Dell PowerEdge XE8545 Guía del usuario
-
Dell 7920 XL Rack Guía del usuario