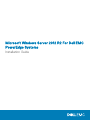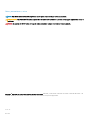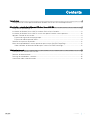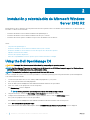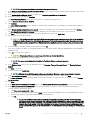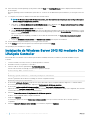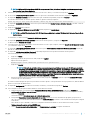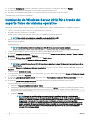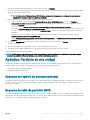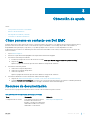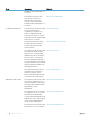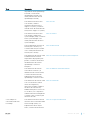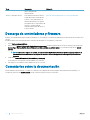Dell Microsoft Windows 2012 Server R2 Guía del usuario
- Tipo
- Guía del usuario
Dell Microsoft Windows 2012 Server R2 es un sistema operativo diseñado para servidores que brinda una plataforma estable y segura para ejecutar aplicaciones y servicios empresariales. Ofrece características avanzadas como virtualización, administración remota, almacenamiento y redes, lo que lo hace ideal para pequeñas y medianas empresas, así como para grandes corporaciones.
Dell Microsoft Windows 2012 Server R2 es un sistema operativo diseñado para servidores que brinda una plataforma estable y segura para ejecutar aplicaciones y servicios empresariales. Ofrece características avanzadas como virtualización, administración remota, almacenamiento y redes, lo que lo hace ideal para pequeñas y medianas empresas, así como para grandes corporaciones.
















-
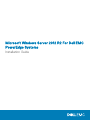 1
1
-
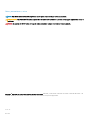 2
2
-
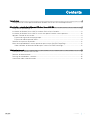 3
3
-
 4
4
-
 5
5
-
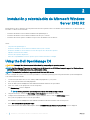 6
6
-
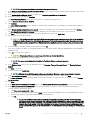 7
7
-
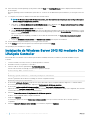 8
8
-
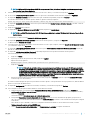 9
9
-
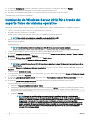 10
10
-
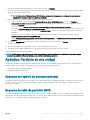 11
11
-
 12
12
-
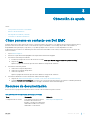 13
13
-
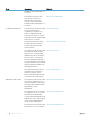 14
14
-
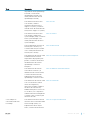 15
15
-
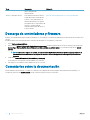 16
16
Dell Microsoft Windows 2012 Server R2 Guía del usuario
- Tipo
- Guía del usuario
Dell Microsoft Windows 2012 Server R2 es un sistema operativo diseñado para servidores que brinda una plataforma estable y segura para ejecutar aplicaciones y servicios empresariales. Ofrece características avanzadas como virtualización, administración remota, almacenamiento y redes, lo que lo hace ideal para pequeñas y medianas empresas, así como para grandes corporaciones.
en otros idiomas
Artículos relacionados
-
Dell Microsoft Windows 2012 Server Guía del usuario
-
Dell Microsoft Windows Server 2016 Guía del usuario
-
Dell Microsoft Windows Server 2019 El manual del propietario
-
Dell PowerEdge T140 Guía del usuario
-
Dell PowerEdge R820 Guía del usuario
-
Dell PowerEdge R820 Guía del usuario
-
Dell EMC NX440 Guía del usuario
-
Dell Microsoft Windows 2012 Server R2 Guía del usuario
-
Dell OEMR R650 Guía del usuario
-
Dell PowerEdge XE8545 Guía del usuario