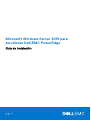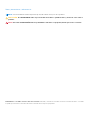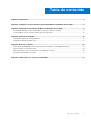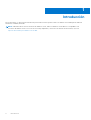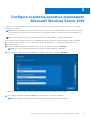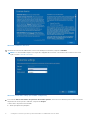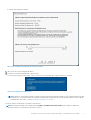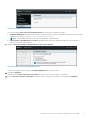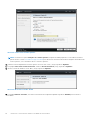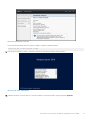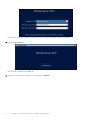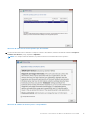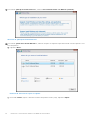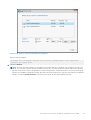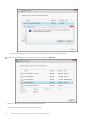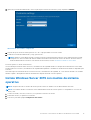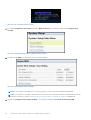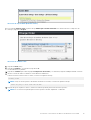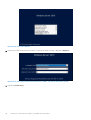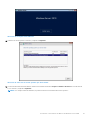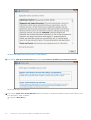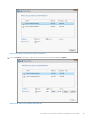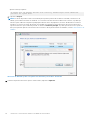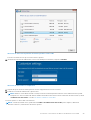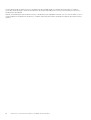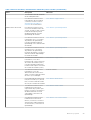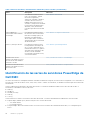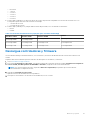Dell Microsoft Windows Server 2019 El manual del propietario
- Tipo
- El manual del propietario

Microsoft Windows Server 2019 para
servidores Dell|EMC PowerEdge
Guía de instalación
December 2020
Rev. A02

Notas, precauciones y advertencias
NOTA: Una NOTA indica información importante que le ayuda a hacer un mejor uso de su producto.
PRECAUCIÓN: Una ADVERTENCIA indica un potencial daño al hardware o pérdida de datos y le informa cómo evitar el
problema.
AVISO: Una señal de PRECAUCIÓN indica la posibilidad de sufrir daño a la propiedad, heridas personales o la muerte.
© 2019 Dell Inc. o sus filiales. Todos los derechos reservados. Dell, EMC y otras marcas comerciales son marcas comerciales de Dell Inc. o sus filiales.
Es posible que otras marcas comerciales sean marcas comerciales de sus respectivos propietarios.

Capítulo 1: Introducción...................................................................................................................4
Capítulo 2: Configure el sistema operativo preinstalado Microsoft Windows Server 2019...................... 5
Capítulo 3: Instalación o reinstalación de Microsoft Windows Server 2019........................................... 8
Instalación de Windows Server 2019 mediante Dell EMC Lifecycle Controller............................................................. 8
Instale Windows Server 2019 con medios de sistema operativo....................................................................................17
Capítulo 4: Partición de unidades....................................................................................................27
Esquema de registro de arranque principal...................................................................................................................... 27
Esquema de tabla de partición GUID.................................................................................................................................27
Capítulo 5: Recursos y soporte.......................................................................................................28
Matriz de compatibilidad de sistemas operativos para servidores PowerEdge de Dell|EMC....................................28
Documentación y recursos de video................................................................................................................................. 28
Identificación de las series de servidores PowerEdge de Dell EMC............................................................................. 30
Descargue controladores y firmware.................................................................................................................................31
Capítulo 6: Cómo ponerse en contacto con Dell EMC........................................................................32
Tabla de contenido
Tabla de contenido 3

Introducción
En este documento, se proporcionan instrucciones para instalar el sistema operativo Microsoft Windows Server 2019 para las ediciones
Datacenter, Standard y Essentials.
NOTA: A diferencia de las versiones anteriores de Windows Server, Microsoft Windows Server 2019 no es compatible con la
conversión de Windows Server Core a Server con Desktop Experience y viceversa. Para obtener más información, vaya a las
Opciones de instalación para Windows Server 2019.
1
4 Introducción

Configure el sistema operativo preinstalado
Microsoft Windows Server 2019
En la sección, se proporcionan instrucciones para completar la configuración del sistema operativo Microsoft Windows Server 2019
preinstalado en el sistema.
NOTA: Antes de comenzar, consulte la documentación que se envía con el sistema operativo para obtener información importante
sobre el producto. Para obtener más información sobre cómo completar la instalación, consulte la documentación incluida con el
software.
NOTA: Antes de utilizar el sistema, lea los acuerdos de licencia de software incluidos con cada producto solicitado.
Para configurar el sistema operativo Windows Server 2019 para las ediciones Datacenter, Standard y Essentials, realice lo siguiente:
1. Conecte el teclado, el monitor, el mouse, el cable de red, el cable de alimentación y otros periféricos necesarios al sistema.
2. Encienda el sistema.
3. Seleccione el idioma en que desea configurar el sistema operativo preinstalado y haga clic en Siguiente.
NOTA: No se muestra esta pantalla para el sistema operativo de chino simplificado o tradicional.
4. Seleccione el país o región, el idioma de la aplicación y la distribución del teclado, y haga clic en Siguiente.
Ilustración 1. Seleccione el país o región, el idioma de la aplicación y la distribución del teclado
5. Lea los términos de licencia y haga clic en Aceptar si está de acuerdo con los términos de licencia.
NOTA: Si no acepta el acuerdo de licencia, no podrá continuar con la instalación del sistema operativo.
2
Configure el sistema operativo preinstalado Microsoft Windows Server 2019 5

Ilustración 2. Términos de licencia
6. Introduzca la contraseña de administrador, vuelva a introducirla para confirmarla y haga clic en Finalizar.
NOTA:
La contraseña debe cumplir con las reglas de complejidad de contraseñas. Para obtener más información sobre estas
reglas, consulte Política de contraseñas.
Ilustración 3. Customize settings (Personalizar configuración)
7. En la ventana Seleccionar tamaño de la partición del sistema operativo, mueva el control deslizante para establecer un tamaño
de partición de sistema operativo adecuado y haga clic en Aceptar.
Tamaño mínimo de partición recomendado:
● 40 GB: para particiones principales
6
Configure el sistema operativo preinstalado Microsoft Windows Server 2019

● 60 GB: para la edición Essentials
Ilustración 4. Tamaño de partición del sistema operativo
8. Inicie sesión en el sistema después del reinicio.
9. Escriba la contraseña de administrador y presione Intro.
Se muestra un mensaje con información sobre los servicios de valor agregado que se proporcionan con el sistema.
Ilustración 5. Mensaje de notificación
NOTA:
Windows Server 2019 Essentials no incluye la función de Essentials Experience. Windows Server 2019 Essentials se puede
configurar como controladora de dominio mediante la instalación de la función de Servicios de dominio de Active Directory desde
el administrador del servidor. Consulte Introducción a Windows Server 2019.
El sistema operativo preinstalado se configuró correctamente.
NOTA:
Cuando haya iniciado sesión, puede utilizar el Tablero del administrador del servidor para configurar y administrar
diferentes funciones y características del sistema operativo.
Configure el sistema operativo preinstalado Microsoft Windows Server 2019 7

Instalación o reinstalación de Microsoft
Windows Server 2019
Para instalar el sistema operativo Microsoft Windows Server 2019, use uno de los siguientes métodos:
● Instale Windows Server 2019 mediante Lifecycle Controller de Dell EMC
● Instale Windows Server 2019 con medios de sistema operativo
NOTA: Para obtener información sobre el uso de la función de medios virtuales en iDRAC, consulte Uso de la función de medios
virtuales en iDRAC 6, 7, 8 y 9.
Temas:
• Instalación de Windows Server 2019 mediante Dell EMC Lifecycle Controller
• Instale Windows Server 2019 con medios de sistema operativo
Instalación de Windows Server 2019 mediante Dell EMC
Lifecycle Controller
Para instalar Microsoft Windows Server 2019 para la edición Standard, Datacenter, Foundation y Essentials mediante LifeCycle Controller:
NOTA: Asegúrese de tener a mano los medios del sistema operativo Windows Server 2019.
NOTA: La instalación de Windows Server 2019 mediante Dell EMC Lifecycle Controller se admite en los servidores PowerEdge yx3x*
y versiones posteriores.
* Dell PowerEdge M630 y Dell PowerEdge FC630 no admiten la instalación del sistema operativo mediante Dell EMC Lifecycle Controller.
1. Conecte el teclado, el monitor, el mouse y otros periféricos necesarios al sistema.
2. Encienda el sistema y los periféricos conectados.
3. Cuando aparezca el logotipo de Dell EMC, presione F10 y, luego, seleccione Ingresar a Lifecyle Controller.
Ilustración 6. Entering Lifecycle Controller
4. Presione la tecla Enter (Intro).
5. En la página Lifecycle Controller, haga clic en Implementación de SO.
6. En la página Implementación del sistema operativo, haga clic en Implementar sistema operativo.
3
8 Instalación o reinstalación de Microsoft Windows Server 2019

Ilustración 7. Implementación de SO
Se muestra la página Seleccionar ruta de implementación, la cual contiene las siguientes opciones:
● Configurar RAID primero: haga clic para configurar un RAID conectado al servidor. Para obtener más información acerca de la
configuración de un RAID, consulte Uso de la configuración de RAID opcional.
NOTA: La configuración de RAID es opcional si ya hay un disco virtual conectado.
● Ir directamente a la implementación de SO: haga clic para iniciar el asistente de implementación del sistema operativo y
comenzar a instalar un sistema operativo.
7. Seleccione Pasar directamente a la implementación del sistema operativo.
Ilustración 8. Seleccione la ruta de implementación
Si aún no se configuró un RAID, seleccione Configurar RAID primero y configure el RAID.
8. Haga clic en Siguiente.
Aparece la ventana Seleccionar sistema operativo con una lista de los sistemas operativos compatibles.
9. En la lista Sistemas operativos disponibles, seleccione Microsoft Windows Server 2019 y, luego, haga clic en Siguiente.
Instalación o reinstalación de Microsoft Windows Server 2019
9

Ilustración 9. Seleccionar sistema operativo
NOTA:
Si selecciona la opción Cualquier otro sistema operativo, asegúrese de haber preparado los controladores necesarios
para el sistema. Consulte www.dell.com/support/manuals para obtener más información acerca de las imágenes de instalación del
sistema operativo y los controladores de estos sistemas operativos.
10. Seleccione si desea implementar el sistema operativo en modo UEFI o BIOS y, luego, haga clic en Siguiente.
11. En la página Seleccionar modo de instalación, seleccione Instalación manual y, luego, haga clic en Siguiente.
12. Inserte los medios de Windows Server 2019 y, luego, haga clic en Siguiente.
Ilustración 10. Inserte los medios del SO
13. En la página Reiniciar el sistema, se muestra un resumen de la configuración aplicada. Haga clic en Finalizar para comenzar la
instalación.
10
Instalación o reinstalación de Microsoft Windows Server 2019

Ilustración 11. Reiniciar el sistema
Si el sistema tiene instalado un sistema operativo Windows, aparece el siguiente mensaje:
Press any key to boot from CD or DVD
14. Una vez que se carguen los archivos, seleccione el idioma en el que desea instalar el sistema operativo.
Ilustración 12. Seleccionar idioma
15. Seleccione el idioma, el formato de hora y moneda, el teclado o método de entrada y, luego, haga clic en Siguiente.
Instalación o reinstalación de Microsoft Windows Server 2019
11

Ilustración 13. Seleccione el idioma, el formato de hora y moneda, y el teclado o método de entrada
16. Haga clic en Instalar ahora.
Ilustración 14. Configuración de Windows
17. Seleccione el sistema operativo requerido y, luego, haga clic en Siguiente.
12
Instalación o reinstalación de Microsoft Windows Server 2019

Ilustración 15. Seleccione el sistema operativo que desea instalar
18. Lea la información del contrato de licencia. Si acepta los términos de la licencia, seleccione la casilla de verificación Acepto los
términos de la licencia y, luego, haga clic en Siguiente.
NOTA: Si no acepta el acuerdo de licencia, no podrá continuar con la instalación del sistema operativo.
Ilustración 16. Términos de licencia y avisos correspondientes
Instalación o reinstalación de Microsoft Windows Server 2019
13

19. En la ventana ¿Qué tipo de instalación desea? , seleccione Personalizada: instalar solo Windows (avanzado).
Ilustración 17. ¿Qué tipo de instalación desea?
20. En la ventana ¿Dónde desea instalar Windows? , seleccione el espacio sin asignar en el que desea instalar el sistema operativo. Para
crear una partición:
a. Haga clic en Nuevo.
Ilustración 18. Seleccione el espacio no asignado
b. En el cuadro Tamaño, ingrese o seleccione el tamaño de la partición en MB y, luego, haga clic en Aplicar.
14
Instalación o reinstalación de Microsoft Windows Server 2019

Ilustración 19. Ingrese o seleccione el tamaño de la partición
Aparece el mensaje siguiente:
To ensure that all Windows features work correctly, Windows might create additional
partition for system files
c. Haga clic en Aceptar.
NOTA:
El tamaño de partición mínimo recomendado para la partición primaria es de 40 GB y para la edición Essentials es de
60 GB. Si va a instalar un módulo de memoria adicional en el sistema, es posible que necesite espacio adicional en la partición
primaria a fin de alojar los archivos de paginación y el archivo de hibernación. Durante la instalación, se muestra un tamaño de
partición recomendado en la pantalla en función del tamaño de la memoria del sistema. Siga las instrucciones que se indican en
pantalla. Si selecciona Instalación básica, necesitará menos espacio de disco para la partición primaria.
Instalación o reinstalación de Microsoft Windows Server 2019 15

Ilustración 20. Windows podría crear particiones adicionales para los archivos del sistema
21. Seleccione la partición del sistema operativo recién creada y haga clic en Siguiente.
Ilustración 21. Ingrese o seleccione el tamaño de la partición
El sistema se reinicia después de instalar el sistema operativo.
16
Instalación o reinstalación de Microsoft Windows Server 2019

22. Ingrese la contraseña del administrador, vuelva a ingresar para confirmar la contraseña y, luego, haga clic en Finalizar.
Ilustración 22. Personalizar configuración
23. Después de que el sistema se reinicie, presione Ctrl + Alt + Supr para iniciar sesión en el sistema.
24. Escriba la contraseña del administrador y, luego, presione Intro.
NOTA:
Windows Server 2019 Essentials no incluye la función Essentials Experience. Windows Server 2019 Essentials se puede
configurar como una controladora de dominio mediante la instalación de la función de servicios de dominio de Active Directory
desde el administrador de servidores. Para obtener más información, consulte Introducción a Windows Server 2019.
El sistema operativo se instaló correctamente.
Se recomienda que instale las últimas revisiones y actualizaciones de seguridad de Microsoft después de instalar Windows Server 2019.
Puede instalar estas revisiones y actualizaciones de seguridad descargándolas o mediante las actualizaciones de Windows disponibles para
el sistema.
Dell Technologies recomienda instalar en el sistema revisiones y actualizaciones de seguridad, 1D, o más recientes de Microsoft mediante
Windows Update o descargando las últimas actualizaciones después de instalar el sistema operativo.
Instale Windows Server 2019 con medios de sistema
operativo
NOTA: Asegúrese de tener los medios del sistema operativo Microsoft Windows Server 2019 al alcance de la mano.
NOTA: La instalación de Microsoft Windows Server 2019 mediante medios de sistema operativo es compatible con los modos de
BIOS y UEFI.
1. Conecte un teclado, un monitor, un mouse y otros periféricos necesarios al sistema.
2. Encienda el sistema y los periféricos conectados.
3. Presione F2 para abrir la página Configuración del sistema.
Instalación o reinstalación de Microsoft Windows Server 2019
17

Ilustración 23. Configuración del sistema
4. En la página Configuración del sistema, haga clic en BIOS del sistema y, a continuación, haga clic en Configuración de
arranque.
Ilustración 24. Menú principal de la configuración del sistema
5. Asegúrese de que UEFI esté seleccionado como el modo de arranque.
Ilustración 25. Configuración de arranque
NOTA: Para servidores PowerEdge yx4x y versiones posteriores, UEFI es el modo de arranque predeterminado.
NOTA: Los servidores PowerEdge se representan con la convención de nomenclatura genérica. Para identificar el rango de
modelos de servidores, consulte Identificación de las series de servidores PowerEdge de Dell EMC en la página 30.
6. Haga clic en Configuración de arranque de UEFI y, a continuación, haga clic en Secuencia de arranque de UEFI.
18
Instalación o reinstalación de Microsoft Windows Server 2019

Ilustración 26. System BIOS (BIOS del sistema)
7. En la ventana Cambiar orden, asegúrese de que Unidad óptica virtual: CD virtual esté seleccionada como el dispositivo de
arranque y haga clic en Aceptar.
Ilustración 27. Cambiar orden
8. Haga clic en Back (Atrás).
9. Haga clic en Finalizar y, a continuación, haga clic en Sí.
Las actualizaciones se guardan.
10. Haga clic en Terminar para salir de la página Configuración del sistema y, a continuación, haga clic en Sí para reiniciar el sistema.
11. Inserte los medios de Microsoft Windows Server 2019 en la unidad DVD.
Cuando el sistema comienza a leer los medios, se muestra el siguiente mensaje:
Loading files
NOTA:
Si hay un sistema operativo de Windows instalado en el sistema, se muestra el siguiente mensaje:
Press any key to boot from the CD/DVD
12. Después de que se carguen los archivos, seleccione el idioma que desee para instalar el sistema operativo.
NOTA: No se muestra esta pantalla para el sistema operativo de chino simplificado o tradicional.
Instalación o reinstalación de Microsoft Windows Server 2019 19

Ilustración 28. Seleccione el idioma
13. Seleccione el formato de moneda, hora e idioma, y el método de entrada o teclado, y haga clic en Siguiente.
Ilustración 29. Seleccione el formato de moneda, hora e idioma, y el método de entrada o teclado
14. Haga clic en Instalar ahora.
20
Instalación o reinstalación de Microsoft Windows Server 2019

Ilustración 30. Configuración de Windows
15. Seleccione el sistema operativo necesario y haga clic en Siguiente.
Ilustración 31. Seleccione el sistema operativo que desea instalar
16. Lea la información del acuerdo de licencia. Seleccione la casilla de verificación Acepto los términos de licencia si está de acuerdo
con los términos y haga clic en Siguiente.
NOTA: Si no acepta el acuerdo de licencia, no podrá continuar con la instalación del sistema operativo.
Instalación o reinstalación de Microsoft Windows Server 2019 21

Ilustración 32. Términos de licencia y avisos correspondientes
17. En la ventana ¿Qué tipo de instalación desea? seleccione Solo instalación de Windows personalizada (avanzado).
Ilustración 33. Tipos de instalación
18. En la ventana ¿Dónde desea instalar Windows? seleccione el espacio no asignado donde desee instalar el sistema operativo. Para
crear una partición, realice lo siguiente:
a. Haga clic en New (Nuevo).
22
Instalación o reinstalación de Microsoft Windows Server 2019

Ilustración 34. Seleccione la ubicación para la instalación
b. En la casilla Tamaño, introduzca o seleccione el tamaño de la partición en MB y haga clic en Aplicar.
Ilustración 35. Seleccione el tamaño de la partición
Instalación o reinstalación de Microsoft Windows Server 2019
23

Aparece el mensaje siguiente:
To ensure that all Windows features work correctly, Windows might create additional
partition for system files
c. Haga clic en Aceptar.
NOTA: El tamaño de partición mínimo recomendado para la partición primaria de las ediciones Standard y Datacenter es de
40 GB, y para la edición Essentials es de 60 GB. Si va a instalar un módulo de memoria adicional en el sistema, es posible que
necesite espacio adicional en la partición principal para ubicar el archivo de paginación y el archivo de hibernación. Durante la
instalación, se muestra un tamaño de partición recomendado en la pantalla en función del tamaño de la memoria del sistema.
Siga las instrucciones que se indican en pantalla. Si selecciona Instalación principal, es posible que necesite menos espacio en
disco para la partición primaria. Para obtener más información sobre el particionamiento de unidades, consulte Particionamiento de
unidades.
Ilustración 36. Windows podría crear particiones adicionales para archivos del sistema
19. Seleccione la partición del sistema operativo recién creada y haga clic en Siguiente.
24
Instalación o reinstalación de Microsoft Windows Server 2019

Ilustración 37. Seleccione la partición del sistema operativo recién creada
El sistema se reinicia una vez que se instala el sistema operativo.
20. Introduzca la contraseña de administrador, vuelva a introducirla para confirmarla y haga clic en Finalizar.
Ilustración 38. Personalice la configuración
21. Después de que el sistema se reinicie, presione Ctrl+Alt+Supr para iniciar sesión en el sistema.
22. Escriba la contraseña de administrador y presione Intro.
NOTA:
Windows Server 2019 Essentials no incluye la función Essentials Experience. Windows Server 2019 Essentials se puede
configurar como una controladora de dominio mediante la instalación de la función Servicios de dominio de Active Directory desde
el Administrador del servidor. Consulte Introducción a Windows Server 2019.
El sistema operativo se ha instalado correctamente.
NOTA:
Cuando haya iniciado sesión, puede utilizar el Tablero del administrador del servidor para configurar y administrar
diferentes funciones y características del sistema operativo.
Instalación o reinstalación de Microsoft Windows Server 2019 25

Se recomienda instalar las últimas revisiones y actualizaciones de seguridad de Microsoft después de instalar Microsoft Windows
Server 2019. Puede descargar o utilizar las actualizaciones de Windows disponibles para el sistema a fin de instalar estas revisiones y
actualizaciones de seguridad.
Dell EMC recomienda que instale las últimas revisiones y actualizaciones de seguridad de formulario "1D" o posterior de Microsoft en el
sistema mediante las actualizaciones de Windows, o mediante la descarga de las últimas actualizaciones después de instalar el sistema
operativo.
26 Instalación o reinstalación de Microsoft Windows Server 2019

Partición de unidades
La partición de unidades le permite dividir un espacio de unidad de disco duro en varias unidades virtuales (VD). Cada VD es llamada
partición. Hay dos tipos de esquemas de particiones:
● Esquema de registro de arranque principal
● Esquema de tabla de partición GUID
Las principales consideraciones que debemos tener en cuenta para seleccionar entre los esquemas de partición son las siguientes:
● Espacio de unidad de disco duro
● Versión del sistema operativo
● Software instalado o que se va a instalar en el sistema operativo
Temas:
• Esquema de registro de arranque principal
• Esquema de tabla de partición GUID
Esquema de registro de arranque principal
La mayoría de los sistemas operativos utilizan el esquema de particiones heredadas de registro de arranque maestro (MBR). El espacio de
almacenamiento de datos total de una unidad de disco duro de computadora se divide en un máximo de cuatro particiones principales.
El esquema de partición MBR se utiliza en las versiones anteriores de los sistemas operativos de Microsoft. El esquema de partición MBR
es compatible con un tamaño de volumen inferior a 2 TB.
Para obtener más información sobre particiones y volúmenes, consulte la sección Particiones y volúmenes en
www.technet.microsoft.com.
Esquema de tabla de partición GUID
El esquema de tabla de partición de GUID (GPT) es un nuevo estándar para el diseño de la tabla de partición en una unidad de disco duro.
Es parte del estándar de interfaz de firmware extensible (EFI), que reemplaza el BIOS del sistema.
NOTA:
Se recomienda utilizar el esquema de partición GPT, ya que es más flexible, es compatible con unidades de disco duro de
mayor tamaño y tiene varias características y mecanismos de recuperación que no están disponibles en el esquema de partición MBR.
Para obtener más información sobre particiones y volúmenes, consulte la sección Particiones y volúmenes en
www.technet.microsoft.com. Para obtener información sobre GPT, consulte la sección de preguntas frecuentes de Windows y GPT
en www.microsoft.com.
4
Partición de unidades 27

Recursos y soporte
Temas:
• Matriz de compatibilidad de sistemas operativos para servidores PowerEdge de Dell|EMC
•
Documentación y recursos de video
• Identificación de las series de servidores PowerEdge de Dell EMC
• Descargue controladores y firmware
Matriz de compatibilidad de sistemas operativos para
servidores PowerEdge de Dell|EMC
El sistema operativo Windows Server solo se puede instalar en servidores PowerEdge de Dell|EMC seleccionados. Para obtener una
lista de sistemas operativos compatibles y servidores PowerEdge de Dell|EMC, consulte los sistemas operativos de Microsoft Server
compatibles con modelos de PowerEdge específicos en Dell.com/ossupport.
Documentación y recursos de video
Tabla 1. Recursos de video y documentación adicionales para el servidor
Tarea Descripción Ubicación
Configuración de su servidor
Para obtener información sobre la
instalación del sistema en un rack,
consulte la Documentación del rack
incluida con la solución del rack o
el documento Introducción enviado
con el servidor.
www.dell.com/poweredgemanuals
Para obtener información sobre
cómo las especificaciones técnicas
y cómo encender el servidor,
consulte el documento Introducción
enviado con el servidor.
www.dell.com/poweredgemanuals
Configuración del servidor Para obtener más información
sobre las funciones de iDRAC, la
configuración y el inicio de sesión en
iDRAC y la administración remota
del servidor, consulte la Guía del
usuario de iDRAC.
www.dell.com/idracmanuals
Para obtener información sobre la
instalación del sistema operativo,
consulte la documentación del
sistema operativo.
www.dell.com/operatingsystemmanuals
Para obtener más información
sobre los subcomandos del
administrador de controladora
de acceso remoto (RACADM)
y las interfaces de RACADM
compatibles, consulte la Guía de
www.dell.com/idracmanuals
5
28 Recursos y soporte

Tabla 1. Recursos de video y documentación adicionales para el servidor (continuación)
Tarea Descripción Ubicación
referencia de la línea de comandos
de RACADM para iDRAC.
Para obtener información sobre
la actualización de controladores
y firmware, consulte la sección
"Descarga de controladores y
firmware" en este documento.
www.dell.com/support/drivers
Administración del servidor Para obtener información sobre
el software de administración del
servidor ofrecido por Dell, consulte
la Guía de descripción general
de administración de sistemas
OpenManage de Dell EMC.
www.dell.com/openmanagemanuals
Para obtener información sobre la
configuración, el uso y la solución
de problemas de OpenManage,
consulte la Guía del usuario de
OpenManage Server Administrator
de Dell EMC.
www.dell.com/openmanagemanuals
Para obtener información sobre la
instalación, el uso y la solución
de problemas de OpenManage
Essentials de Dell EMC, consulte la
Guía del usuario de OpenManage
Essentials de Dell EMC.
www.dell.com/openmanagemanuals
Para obtener información sobre
la instalación y el uso de la
herramienta de soporte electrónico
de sistemas de Dell EMC (DSET),
consulte la Guía del usuario de la
herramienta de soporte electrónico
de sistemas de Dell EMC (DSET).
www.dell.com/supportassist
Para obtener información sobre
la instalación y el uso del
administrador de sistemas activo
(ASM), consulte la Guía del usuario
de Active System Manager.
Dell.com/asmdocs
Para comprender las funciones de
Lifecycle Controller (LCC) de Dell
EMC, consulte la Guía del usuario
de Lifecycle Controller de Dell EMC.
www.dell.com/idracmanuals
Para obtener información sobre
la administración de sistemas
empresariales de programas para
partners, consulte los documentos
de Administración de sistemas
empresariales y conexiones de
OpenManage.
www.dell.com/OME-modular
Para obtener información sobre
la administración de sistemas
clientes y conexiones, consulte la
documentación Administración de
sistemas clientes y conexiones de
OpenManage.
www.dell.com/omconnectionsclient
Recursos y soporte 29

Tabla 1. Recursos de video y documentación adicionales para el servidor (continuación)
Tarea Descripción Ubicación
Para obtener información sobre
cómo ver el inventario, realizar
tareas de configuración y
supervisión, encender y apagar los
servidores de forma remota, y
habilitar alertas para eventos en
servidores y componentes mediante
la controladora de administración
del chasis (CMC) de Dell EMC,
consulte la guía del usuario de Dell
EMC.
www.dell.com/cmcmanuals
Cómo trabajar con
controladores RAID Dell EMC
PowerEdge
Para obtener información sobre
las funciones de las controladoras
RAID de PowerEdge (PERC) de
Dell EMC y la implementación
de las tarjetas PERC, consulte la
documentación de la controladora
de almacenamiento.
www.dell.com/storagecontrollermanuals
Sucesos y mensajes de error Para obtener información sobre
la comprobación de mensajes de
error y eventos generados por el
firmware del sistema y los agentes
que supervisan componentes del
sistema, consulte la Guía de
referencia de mensajes de error y
eventos de Dell EMC.
www.dell.com/openmanagemanuals
Instalación del sistema
operativo MS Windows Server
en el modo de UEFI mediante
Lifecycle Controller
www.youtube.com/watch?v=3uCuQKNIQpY
Instalación manual del sistema
operativo MS Windows Server
en modo de UEFI
www.youtube.com/watch?v=T7UpmwS5Ba4
Identificación de las series de servidores PowerEdge de
Dell EMC
Las series de servidores PowerEdge de Dell EMC se dividen en diferentes categorías, en función de su configuración. Como referencia, se
conocen como series de servidores YX2X, YX3X, YX4X, YX4XX o YX5XX. A continuación, se describe la estructura para la convención de
nomenclatura:
La letra Y indica las letras del número de modelo del servidor. Los caracteres alfabéticos indican el factor de forma del servidor. A
continuación, se describen los factores de forma:
● Nube (C)
● Flexible (F)
● Modular (M o MX)
● Rack (R)
● Torre (T)
La letra X denota los números en el número de modelo del servidor. Los números brindan diversas indicaciones sobre el servidor.
● El primer dígito (indicado por X) denota el flujo de valor o la clase del servidor.
○ 1 a 5: iDRAC básica
○ 6 a 9: iDRAC Express
● El segundo dígito denota la serie del servidor. Se conserva en la convención de nomenclatura del servidor y no se reemplaza por la
letra X.
30
Recursos y soporte

○ 0: serie 10
○ 1: serie 11
○ 2: serie 12
○ 3: serie 13
○ 4: serie 14
○ 5: serie 15
● El tercer dígito (indicado por X) denota el número de zócalos de procesador compatibles con una serie de servidores. Esto solo
corresponde a partir de la serie 14 de servidores PowerEdge.
○ 1: servidor de un zócalo
○ 2: servidor de dos zócalos
●
El último dígito (indicado por X) siempre indica la marca del procesador, como se describe a continuación:
○ 0: Intel
○ 5: AMD
Tabla 2. Convención de nomenclatura y ejemplos para servidores PowerEdge
Servidores YX3X Sistemas YX4X Sistemas YX4XX
YX5XX
PowerEdge M630 PowerEdge M640
PowerEdge R6415 PowerEdge R6515
PowerEdge M830 PowerEdge R440
PowerEdge R7415 PowerEdge R7515
PowerEdge T130 PowerEdge R540
PowerEdge R7425 PowerEdge R6525
Descargue controladores y firmware
Se recomienda la descarga e instalación del BIOS, los controladores y el firmware de administración de sistemas más recientes en el
sistema.
Asegúrese de borrar la caché del explorador web antes de descargar los controladores y el firmware.
1. Vaya a www.dell.com/support/drivers.
2. En la sección Controladores y descargas , introduzca la etiqueta de servicio del sistema en el campo Introduzca una etiqueta de
servicio de Dell, una ID de producto de Dell EMC o un modelo y haga clic en el botón de flecha derecha.
NOTA:
Si no tiene la etiqueta de servicio, haga clic en Detectar computadora para permitir que el sistema detecte
automáticamente su etiqueta de servicio.
3. Haga clic en Controladores y descargas.
Aparecerá una lista de actualizaciones correspondientes.
4. Descargue los controladores o el firmware en una unidad USB, un CD o un DVD.
Recursos y soporte
31

Cómo ponerse en contacto con Dell EMC
Dell EMC proporciona varias opciones de servicio y asistencia en línea o telefónica. La disponibilidad varía según el país y el producto, y es
posible que algunos servicios no estén disponibles en su área. Si desea comunicarse con Dell EMC para tratar cuestiones relacionadas con
las ventas y el soporte técnico o problemas con el servicio de atención al cliente, consulte www.dell.com/contactdell.
Si no dispone de una conexión a Internet activa, puede encontrar información de contacto en la factura de compra, el albarán, el recibo o el
catálogo de productos de Dell.
6
32 Cómo ponerse en contacto con Dell EMC
-
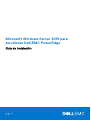 1
1
-
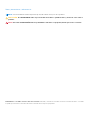 2
2
-
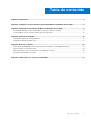 3
3
-
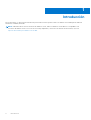 4
4
-
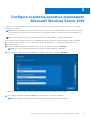 5
5
-
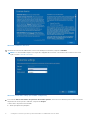 6
6
-
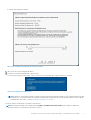 7
7
-
 8
8
-
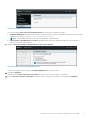 9
9
-
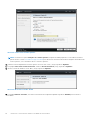 10
10
-
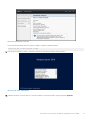 11
11
-
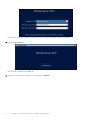 12
12
-
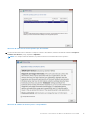 13
13
-
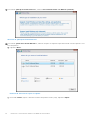 14
14
-
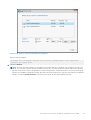 15
15
-
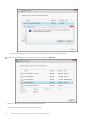 16
16
-
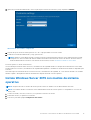 17
17
-
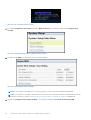 18
18
-
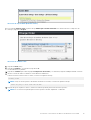 19
19
-
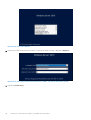 20
20
-
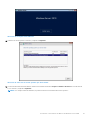 21
21
-
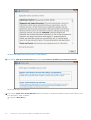 22
22
-
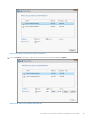 23
23
-
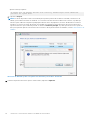 24
24
-
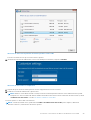 25
25
-
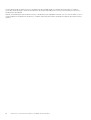 26
26
-
 27
27
-
 28
28
-
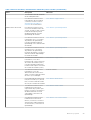 29
29
-
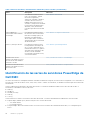 30
30
-
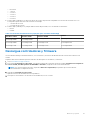 31
31
-
 32
32
Dell Microsoft Windows Server 2019 El manual del propietario
- Tipo
- El manual del propietario
Artículos relacionados
-
Dell Microsoft Windows Server 2016 Guía del usuario
-
Dell EMC NX440 Guía del usuario
-
Dell PowerEdge R820 Guía del usuario
-
Dell PowerEdge R820 Guía del usuario
-
Dell Microsoft Windows 2012 Server R2 Guía del usuario
-
Dell PowerEdge T140 Guía del usuario
-
Dell Precision Rack 7910 El manual del propietario
-
Dell SUSE Linux Enterprise Server 12 Guía del usuario
-
Dell PowerEdge FC430 Guía del usuario
-
Dell Red Hat Enterprise Linux Version 6 El manual del propietario