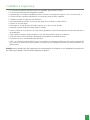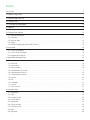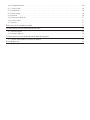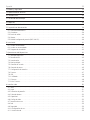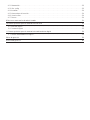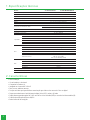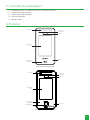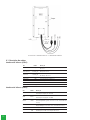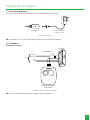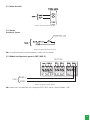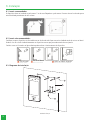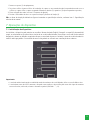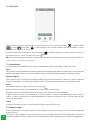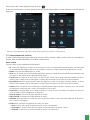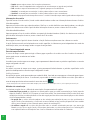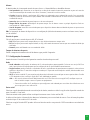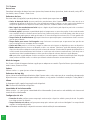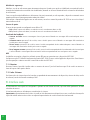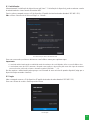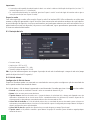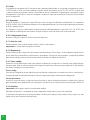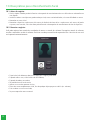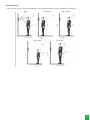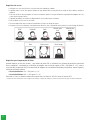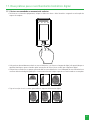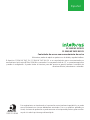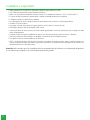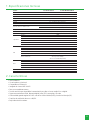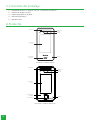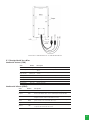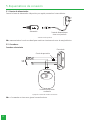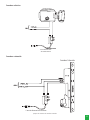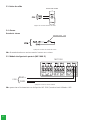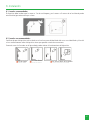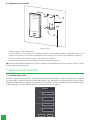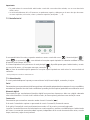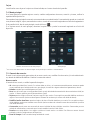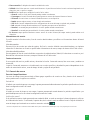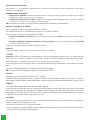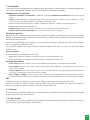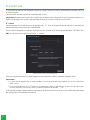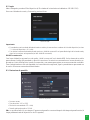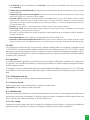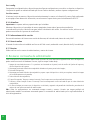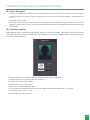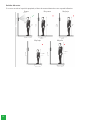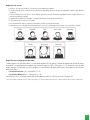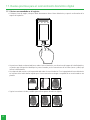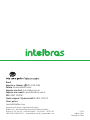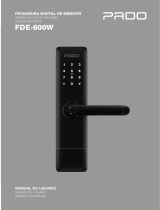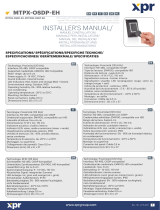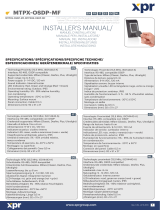SS 3540 MF FACE EX
SS 3540 MF FACE BIO EX
Manual do usuário
Manual del usuario

SS 3540 MF FACE EX
SS 3540 MF FACE BIO EX
Controlador de acesso com reconhecimento facial
Parabéns, você acaba de adquirir um produto com a qualidade e segurança Intelbras.
O dispositivo SS 3540 MF FACE EX / SS 3540 MF FACE BIO EX é um controlador de acesso com autenticação por
reconhecimento facial, cartão RFID 13,56 MHz e senha. Com tela sensível ao toque de 4,3”, é prático realizar cadastros e
alterar congurações. Pode ser instalado em ambientes internos para liberar portas em geral, através do acionamento de
fechaduras elétricas, eletroímãs ou solenoides.
Este equipamento não tem direito à proteção contra interferência prejudicial e não pode causar
interferência em sistemas devidamente autorizados. Este é um produto homologado pela Anatel,
o número de homologação se encontra na etiqueta do produto, para consultas acesse o site:
https://www.gov.br/anatel/pt-br.
11812-21-00160
Português

3
Cuidados e segurança
» As instruções de segurança e operação devem ser guardadas para referências futuras.
» Use a fonte de alimentação que acompanha o produto.
» O produto deve ser utilizado em ambientes internos e externos com temperatura superior a -30 °C e inferior a 60 °C.
» A tentativa de abrir o produto pode danicá-lo e implica em perda do direito a garantia.
» Cuidado ao manejar os cabos para não danicá-los.
» Não sobrecarregue as tomadas ou extensões, pois pode causar incêndio ou choque elétrico.
» Instale-o em um local seguro.
» Não coloque ou instale o produto em lugares expostos a luz solar ou fontes de calor.
» Mantenha o produto longe de umidade, poeira ou fuligem.
» Instale o produto de forma vertical e em local estável, garantindo a correta xação para que não caia causando danos
ao equipamento.
» Limpe o produto com pano úmido em água ou seco. Não utilize produtos químicos ou abrasivos.
» Instale o produto em local ventilado e não bloqueie a ventilação do controlador de acesso.
» Use apenas acessórios recomendados pelo fabricante.
» LGPD - Lei Geral de Proteção de Dados Pessoais: este produto faz tratamento de dados pessoais, porém a Intelbras não
possui acesso aos dados a partir deste produto. Este produto possui criptograa na transmissão e armazenamento dos
dados pessoais.
Atenção: danos causados pelo não cumprimento das recomendações de instalação ou uso inadequado do produto não
são cobertos pela garantia. Vide certicado de garantia do produto.

Índice
Português 2
Cuidados e segurança 3
1. Especicações técnicas 8
2. Características 8
3. Conteúdo da embalagem 9
4. Produtos 9
4.1. Descrição dos cabos ........................................................................10
5. Esquemas de ligação 11
5.1. Fonte de alimentação .......................................................................11
5.2. Fechaduras ..............................................................................11
5.3. Botão de saída ............................................................................13
5.4. Alarme ..................................................................................13
5.5. Módulo inteligente de portaria (MIP 1000 IP) .....................................................13
6. Instalação 14
6.1. Locais recomendados ......................................................................14
6.2. Locais não recomendados ...................................................................14
6.3. Diagrama de instalação .....................................................................14
7. Operações do dispositivo 15
7.1. Inicialização do dispositivo ...................................................................15
7.2. Tela inicial ...............................................................................16
7.3. Autenticação .............................................................................16
7.4. Menu principal ............................................................................16
7.5. Gerenciamento de usuários ..................................................................17
7.6. Gerenciamento de acesso ...................................................................18
7.7. Conguração de conexão ....................................................................19
7.8. Sistema .................................................................................20
7.9. USB ....................................................................................21
7.10. Utilidades ..............................................................................21
7.11. Eventos ................................................................................22
7.12. Infor. Sistema ............................................................................22
8. Interface web 22
8.1. Inicialização ..............................................................................23
8.2. Login ...................................................................................23
8.3. Proteção de tela ...........................................................................24
8.4. Link de alarme ............................................................................24
8.5. Capacidade ..............................................................................25
8.6. Cong. de vídeo ...........................................................................25
8.7. Detecção de face ..........................................................................25
8.8. Rede ...................................................................................26
8.9. Segurança ...............................................................................26

8.10. Conguração de voz ......................................................................26
8.11. Usuários rede. . . . . . . . . . . . . . . . . . . . . . . . . . . . . . . . . . . . . . . . . . . . . . . . . . . . . . . . . . . . . . . . . . . . . . . . . . . .26
8.12. Manutenção ............................................................................26
8.13. Geren. cong. ...........................................................................26
8.14. Atualizar ...............................................................................26
8.15. Informações da versão .....................................................................27
8.16. Usuário online ...........................................................................27
8.17. Eventos ................................................................................27
9. Restaurar senha de administrador 27
10. Boas práticas para o Reconhecimento Facial 28
10.1. Antes do registro .........................................................................28
10.2. Durante o registro ........................................................................28
11. Boas práticas para o reconhecimento biométrico digital 31
11.1. Postura recomendada no momento de cadastro ..................................................31
Termo de garantia 32

Español 33
Cuidados y seguridad 34
1. Especicaciones técnicas 35
2. Características 35
3. Contenido del embalaje 36
4. Productos 36
4.1. Descripción de los cables ....................................................................37
5. Esquemáticos de conexión 38
5.1. Fuente de alimentación .....................................................................38
5.2. Cerraduras ...............................................................................38
5.3. Botón de salida ...........................................................................40
5.4. Alarma ..................................................................................40
5.5. Módulo inteligente de portería (MIP 1000 IP) .....................................................40
6. Instalación 41
6.1. Locales recomendados .....................................................................41
6.2. Locales no recomendados ...................................................................41
6.3. Diagrama de instalación .....................................................................42
7. Operaciones del dispositivo 42
7.1. Inicio del dispositivo ........................................................................42
7.2. Pantalla inicial ............................................................................43
7.3. Autenticación .............................................................................43
7.4. Menú principal ............................................................................44
7.5. Gerencia de usuarios .......................................................................44
7.6. Gerencia de acceso ........................................................................45
7.7. Conguración de conexión ...................................................................46
7.8. Sistema .................................................................................47
7.9. USB ....................................................................................48
7.10. Utilidades ..............................................................................49
7.11. Eventos ................................................................................49
7.12. Info. Sistema ............................................................................49
8. Interfaz web 50
8.1. Inicio ...................................................................................50
8.2. Login ...................................................................................51
8.3. Proteccion de pantalla ......................................................................51
8.4. Enlace de alarma ..........................................................................52
8.5. Capacidad ...............................................................................52
8.6. Cong. de vídeo ...........................................................................52
8.7. Detección de rostro ........................................................................52
8.8. Red ....................................................................................53
8.9. Seguridad ...............................................................................53
8.10. Conguración de voz ......................................................................53
8.11. Usuarios de red ..........................................................................53

8.12. Manutención ............................................................................53
8.13. Gest. cong. ............................................................................53
8.14. Actualizar ..............................................................................54
8.15. Informaciones de la versión .................................................................54
8.16. Usuario online ...........................................................................54
8.17. Eventos ................................................................................54
9. Restaurar contraseña de administrador 54
10. Buenas prácticas para el reconocimiento facial 55
10.1. Antes del registro .........................................................................55
10.2. Durante el registro .......................................................................55
11. Buenas prácticas para el reconocimiento biométrico digital 58
11.1. Postura recomendada en el registro ...........................................................58
Póliza de garantía 59
Término de garantía 60

8
1. Especicações técnicas
Modelo SS 3540 MF FACE EX SS 3540 MF FACE BIO EX
Tensão de alimentação 12 Vdc
Potência 24 W
Capacidade de chaveamento 2 A / 30 Vdc
Temperatura de operação -30 °C a 60 °C
Umidade de operação 5% a 95%
Display 4,3” sensível ao toque (capacitivo)
Câmeras 2 MP CMOS RGB e 2 MP CMOS IR
Intervalo de reconhecimento facial Distância da câmera à face: 0,3 m a 1,5 m
Altura do usuário: 0,9 m a 2,40 m
Tempo de reconhecimento facial 0,2s
Métodos de autenticação Reconhecimento facial, biometria digital, cartão, senha e QR code
Interface de comunicação RS 485 e Wiegand
Capacidade
Usuários 6.000
Faces 6.000
Digitais 6.000
Cartões 6.000
Senhas 6.000
Eventos 150.000
Wi-Fi
Antena Interna
Padrões IEEE 802.11b, 802.11g, 802.11n
Frequência operacional 2,4 GHz ~ 2,4835 GHz
Largura de banda Suporta 20 MHz e 40 MHz
Protocolo de segurança 64/128 bit WEP, WPA/WPA2, WPA-PSK/WPA2-PSK
Taxa de transmissão
802.11b: até 11 Mbps
802.11g: até 54 Mbps
802.11n: até 300 Mbps (HT40)
RFID
Modulação ASK
Frequência 13,56 MHz
Taxa de transmissão 106 a 848 kbps
Código de emissão 13M5K2D
Tipo antena Interna
Grau de proteção IP65
Dimensões (L × A × P) 87,5 × 174 × 22,5 mm
2. Características
» Fácil instalação.
» Visual moderno e funcional.
» Compatível e Defense IA.
» Integrado ao sistema MIP 1000 IP.
» Para uso em ambiente externo.
» Função anti-fake que impossibilita a autenticação por vídeo ou foto em meio físico ou digital.
» Suporta reconhecimento facial, biometria digital, leitor RFID, senha e QR code.
» Dupla câmera grande angular de 2 MP: uma de luz visível colorida (RGB) e outra de luz infravermelha (IR).
» Precisão de vericação de face >99,5%.
» Baixo índice de falsa rejeição.

9
3. Conteúdo da embalagem
» 1× controlador de acesso SS 3540 MF FACE EX / SS 3540 MF FACE BIO EX
» 1× conjunto de buchas e parafusos
» 1× suporte para xação em parede
» 1× fonte de alimentação
» 1× guia do usuário
4. Produtos
Leitor cartão de
proximidade
Emissor luz
infravermelha
Emissor luz
Câmeras
Microfone
Display touch
screen
Visão frontal SS 3540 MF FACE EX
Sensor biométrico
Emissor luz
infravermelha
Câmeras
Microfone
Leitor cartão de
proximidade
Emissor luz
Display touch
screen
Visão frontal SS 3540 MF FACE BIO EX

10
Tamper
USB Parafuso de
xação do
bracket
RJ45
12 Vdc
con 1
con 2
Vista traseira SS 3540 MF FACE EX / SS 3540 MF FACE BIO EX
4.1. Descrição dos cabos
Interface de leitores (CON1)
Cor Nome Descrição
Preto/marrom PORTA_COM Contato comum do relé de acionamento de liberação
de acesso.
Preto/Amarelo PORTA_NA Contato normalmente aberto do relé de acionamento de
liberação de acesso.
Preto/Roxo PORTA_NF Contato normalmente fechado do relé de acionamento
de liberação de acesso.
Preto/Azul GND Referência para sinal de botão de saída e sensor de porta.
Preto/Cinza SEN Conexão para sensor de porta.
Preto/Verde BOT Conexão para botão de saída.
Branco/Verde GND Referência para a entrada de alarme.
Branco/Marrom ALM_IN Entrada de alarme.
Interface de leitores (CON2)
Cor Nome Descrição
Amarelo 485- Sinal 485B ou 485- do barramento RS-485 /
Saída B para integração com MIP.
Roxo 485+ Sinal 485A ou 485+ do barramento RS-485 /
Saída A para integração com MIP.
Branco WD1
Entrada Wiegand D1 (para conectar um leitor auxiliar) /
Saída Wiegand D1 (para conectar a outro controlador de
acesso).
Verde WD0 Entrada Wiegand D0 (para conectar um leitor auxiliar) / Saída
Wiegand D0 (para conectar a outro controlador de acesso).
Preto GND Referência para o barramento Wiegand.
Marrom LED Saída para sinalização de acesso para um leitor auxiliar /
Entrada para receber a sinalização de acesso.

11
5. Esquemas de ligação
5.1. Fonte de alimentação
Conecte a fonte de alimentação ao dispositivo e, em seguida, ligue-a na tomada.
Alimentação
Fonte de alimentação que
acompanha o produto
Alimentação do produto
Obs.: recomenda-se o uso de um nobreak para suprir situações de queda de energia.
5.2. Fechaduras
Fechadura eletroímã
Eletroimã
!"
Circuito de proteção
Fonte de alimentação
com bateria
Exemplo de ligação de fechadura eletroímã
Obs.: caso a fechadura não possua sensor, desconsidere a ligação deste.

12
Fechadura elétrica
{
Fechadura elétrica
Fonte de alimentação
da fechadura
Fonte de alimentação
da fechadura
{
Fechadura
solenoide
Fechadura solenoide
{
Fechadura elétrica
Fonte de alimentação
da fechadura
Fonte de alimentação
da fechadura
{
Fechadura
solenoide
Exemplo de ligação de fechadura solenoide

13
5.3. Botão de saída
{
Exemplo de ligação de botão de saída
5.4. Alarme
Entrada de alarme
{
Contato seco N
A
Exemplo de ligação de entrada de alarme
Obs.: a entrada de alarme é acionada quando o contato seco for fechado.
5.5. Módulo inteligente de portaria (MIP 1000 IP)
CON RS485+
RS485-
MIP 1000
Exemplo de ligação com MIP 1000 IP
Obs.: para ativar o funcionamento com o dispositivo MIP 1000 IP, acesse o menu
Utilidades > MIP.

14
6. Instalação
6.1. Locais recomendados
O dispositivo deve ser instalado a pelo menos 2 m de uma lâmpada e a pelo menos 3 metros de um local onde possa
entrar claridade proveniente de raios solares.
6.2. Locais não recomendados
Certique-se que o dispositivo está instalado em um local onde não que com muita claridade atrás do rosto a ser identi-
cado e a luz do sol não incida diretamente no dispositivo mesmo que passando através de uma janela.
Cenários como os ilustrados na gura abaixo podem afetar o funcionamento do dispositivo.
Luz do sol através da janela
Luz do sol direta
Luz de fundo
6.3. Diagrama de instalação
1,40 m
3
1
4
2
Modelo de xação

15
1. Remova o suporte (1) do equipamento;
2. Faça cinco orifícios (quatro orifícios de instalação do suporte e uma entrada de cabo) na parede de acordo com os
orifícios no suporte e xe o suporte na parede utilizando as buchas (2) e parafusos (3) que acompanham o produto;
3. Efetue a ligação dos cabos (ver item
5. Esquemas de ligação
);
4. Encaixe o controlador de acesso no suporte e coloque o parafuso de xação (4).
Obs.: a altura de instalação indicada na gura visa atender as especicações técnicas, conforme item 1. Especicações
técnicas deste manual.
7. Operações do dispositivo
7.1. Inicialização do dispositivo
Ao inicializar o dispositivo pela primeira vez escolha o idioma desejado (English, Português ou español (Latinoamérica))
e após ser selecionado se faz necessário a criação de um usuário administrador. Uma senha e um e-mail são de cadastro
obrigatório e devem ser denidos na primeira vez que o controlador de acesso é ativado. O nome de usuário do adminis-
trador é
admin
por padrão. O controlador de acesso não poderá ser utilizado sem a realização desse cadastro.
Importante:
» A senha do administrador pode ser redenida através do endereço de e-mail digitado, utilize um e-mail válido e ativo.
» A senha deve conter de 8 a 32 caracteres, não pode conter espaços e deve conter pelo menos dois tipos de caracteres
entre maiúsculas, minúsculas, número e caracteres especiais (excluindo ‘ “ ; : &).

16
7.2. Tela inicial
Tela inicial
Nessa tela inicial o usuário é capaz de fazer a autenticação do seu acesso seja através da face (
1 2 31 2 3
), biometria digital
( )1, cartão (
1 2 31 2 3
) e/ou senha ( 1 2 31 2 3 ) como indicado no canto superior esquerdo. À direita são exibidos os ícones
de conexão como Ethernet, Wi-Fi e USB.
Na lateral esquerda o ícone para acesso ao menu principal (
1 2 31 2 3
), disponível apenas para o administrador e usuários com
esse nível de acesso, e o ícone para acesso por senha (
1 2 31 2 3
).
Obs.:
o ícone de senha deixa de aparecer no canto superior esquerdo caso estejam ativos os quatro métodos de vericaçã
¹ Disponível apenas para o modelo SS 3540 MF BIO EX.
7.3. Autenticação
O usuário pode fazer o desbloqueio da porta por reconhecimento facial, biometria digital, senha e/ou cartão.
Facial
Para autenticar-se por reconhecimento facial basta se posicionar em frente ao equipamento de maneira que o rosto esteja sendo
exibido e enquadrado na tela. Um sinal visual é exibido na tela e, de forma opcional, pode haver uma sinalização sonora.
Biometria digital
Para autenticar-se por reconhecimento biométrico digital basta pressionar levemente o dedo com a digital cadastrada
sobre o leitor biométrico. Um sinal visual é exibido na tela e, de forma opcional, pode haver uma sinalização sonora.
Senha
Para autenticar por senha é preciso acessar o menu
Senha
(
1 2 31 2 3
).
No menu
Senha
duas opções são apresentadas ao usuário:
Senha e senha mestra
.
Na opção
Senha
o usuário poderá autenticar-se utilizando sua ID de usuário e senha cadastrados.
A opção
Senha Mestre
não está relacionada a um usuário especíco e necessita ser habilitada pelo administrador do
sistema. A senha mestre irá destravar a porta independente dos modos de autenticação ativos, zona de tempo, feriados
e regras de anti-passback.
Cartão
A vericação acontece ao passar o cartão na área indicada no centro direito da tela.
7.4. Menu principal
No menu principal pode-se cadastrar usuários, alterar congurações de acesso, conexão e sistema, vericar a capacidade
do dispositivo etc.
Para acessar o menu principal se faz necessário autenticar-se como administrador. Essa autenticação pode ser através da
face, biometria digital1, cartão, senha de usuário ou ainda através da senha cadastrada na inicialização do equipamento.

17
Na tela inicial, abra o menu principal através do ícone (
1 2 31 2 3
).
Se esse for o primeiro acesso ao menu principal, selecione a opção Admin e digite a senha cadastrada na inicialização do
dispositivo.
Métodos de autenticação do menu principal
1
Menu principal
1
Autenticar-se como administrador com biometria digital disponível apenas para o modelo SS 3540 MF BIO EX.
7.5. Gerenciamento de usuários
O menu
Usuário
oferece opção para cadastro de um novo usuário, visualizar e editar lista de usuários e lista de adminis-
tradores, além de habilitar/desabilitar ou modicar a senha mestra.
Novo usuário
Ao acesso
Novo usuário
é exibida a tela de cadastro.
» ID: número que identica o usuário. Esse número deve ser único e é incrementado automaticamente, entretanto pode
ser personalizado pelo administrador como, por exemplo, a matrícula ou alguma referência ao apartamento, sala etc.
» Nome: nome que será exibido para esse usuário.
» Face: foto do usuário que será utilizada para identica-lo através do método de autenticação de reconhecimento facial
(ver seção
10. Boas práticas para o Reconhecimento Facial
).
» Cartão: permite o cadastro de até 5 cartões ou tags RFID por usuários. Nessa opção é permitido habilitar um desses
cadastros como coação (emite um alerta para o software de monitoramento e/ou aciona uma saída de alarme).
» Imp. digitais: permite o cadastro de até 3 impressões digitais por usuário. Nessa opção é permitido habilitar um desses
cadastros como coação (emite um alerta para o software de monitoramento e/ou aciona uma saída de alarme).
» Senha: permite a criação de uma senha de acesso individual de até 8 dígitos numéricos. Para acessar por esse método
de autenticação é necessário que o usuário insira também a ID do usuário.
» Permissão: esse campo dene se esse cadastro será de um Usuário comum ou um Admin. Este último com acesso ao
menu principal e todas as congurações do dispositivo.
» Zona de tempo: ID da zona de tempo atribuída ao usuário.
» Plano feriado: ID do plano de feriado atribuída ao usuário.
» Validade: data limite que esse usuário terá acesso. A partir dessa data o usuário continuará cadastrado no dispositivo,
mas seu acesso será negado.
» Perl: dene o perl que será atribuído ao usuário. Dos quais:
» Geral: usuários com o perl Geral podem realizar o acesso normalmente.
» Lista negra: o usuário inserido desse perl gera um evento de alarme ao efetuar o acesso.
» Visitante: o usuário tem um número limitado de acessos a esse dispositivo.

18
» Ronda: apenas registra evento, não faz nenhum acionamento.
» VIP: libera o acesso independente das congurações de zona de tempo ou regra de anti-passback.
» PcD: estende o tempo de acionamento em 5 segundos para pessoa com deciência.
» Usuário 1: reservado para customização. Usuários podem realizar o acesso normalmente.
» Usuário 2: reservado para customização. Usuários podem realizar o acesso normalmente.
» Nº de usos: campo permite selecionar quantos acessos o usuário Visitante (do campo anterior) pode realizar no dispositivo.
Informações de usuário
É possível acessar a lista de usuários, lista de usuários administradores e editar suas informações dentro do menu
Usuários
.
Lista de usuários
Apresenta a lista de usuários por ordem de cadastro. Não lista os usuários denidos como administradores, ver subseção
seguinte. Ao selecionar um usuário é possível editar informações de acesso, exceto o número da ID do usuário.
Lista de administradores
Apresenta apenas a lista de usuários denidos com permissão de administradores (Admin). Ao selecionar um usuário é
possível editar informações de acesso, exceto o número da ID do usuário.
Senha mestra
Nessa opção do menu é possível ativar e desativar a função
Senha mestra,
bem como criar e alterar essa senha.
A opção
Senha mestra
não está relacionada a um usuário especíco e irá destravar a porta independente dos modos de
autenticação ativos, zona de tempo, feriados e regras de anti-passback.
7.6. Gerenciamento de acesso
Zona de tempo/Feriados
As zonas de tempos servem para restringir ou liberar grupos especícos de usuários em dias e horários da semana. O
mesmo pode ocorrer ao cadastrar um feriado.
Período NA
Ao atribuir uma zona de tempo neste campo, a porta permanecerá aberta durante os períodos especicados na zona de
tempo conguradas via web.
Período NF
Ao atribuir uma zona de tempo neste campo, a porta permanecerá fechada durante os períodos especicados e não
poderá ser desbloqueada na zona de tempo conguradas via web.
Vericação remota
1
Na vericação remota, sendo apresentada uma credencial válida, é enviada uma mensagem ao software de gerenciamen-
to solicitando a liberação do acesso. Se conrmado, a porta abre, do contrário nada é exibido ao usuário. Após denir a
zona de tempo que funcionará nesse modo é necessário ativá-la .
1
Função não disponível no software Incontrol Web. Verique junto ao manual do software que você usa, se há suporte para esta função.
Métodos de autenticação
Ao selecionar a opção
Acesso > Método de autenticação
são apresentadas três opções:
» Autenticação por usuário: ao selecionar esse método pode-se optar por realizar a autenticação por Cartão, impressão
digital (no modelo SS 3540 MF FACE EX, apenas se houver leitor auxiliar), Face (reconhecimento facial) e senha. Nesse menu
também é possível fazer a combinação de acesso. Para abrir a opção pressione sobre o nome Autenticação por usuário. O botão
On/Off
serve para habilitar o método.
» Na opção /Ou: o usuário utiliza de qualquer um dos métodos para realização do acesso, ou seja, considerando as
opções
Cartão e Face selecionadas
, o usuário terá seu acesso liberado se fazer a vericação apenas da Face e também
terá seu acesso liberado se zer a liberação apenas através do cartão/tag RFID.
» Ao utilizar a opção +E: o usuário terá que utilizar todos os métodos selecionados para que o seu acessa seja
liberado, ou seja, caso as opções Cartão e Face estejam selecionadas, o usuário terá que passar seu Cartão/tag RFID
e na sequência realizar a vericação da Face. O acesso é liberado ao vericar ambas as credenciais.

19
Alarme
O administrador do sistema pode através do menu
Acesso > Alarme
habilitar ou desabilitar alarmes.
» Anti-passback: após autenticar-se no dispositivo na direção de entrada é necessário autenticar-se para sair antes de
uma nova autenticação de entrada e vice-versa. Para tanto, é necessário um leitor auxiliar.
» Coação: biometrias digitais e cartões/tags RFID podem ser cadastrados como credencial de coação. Caso esta opção
esteja ativa, além de um evento de coação, também será acionada a saída de alarme se houver um acesso utilizando uma
credencial de coação.
» Intrusão: abertura indevida da porta (requer uso do sensor de porta).
» Tempo limite do sensor: dene depois de quanto tempo soa um alarme sonoro no próprio dispositivo. Pode ser
congurado de 1-9999 segundos.
» Sensor de porta: necessário estar ativado para que o dispositivo detecte abertura indevida da porta ou que a mesma
permaneceu aberta.
Obs.: a integração de alarme do dispositivo e sua conguração (relé de acionamento, evento ou alarme sonoro) requer
uso de software.
Estado da porta
São três opções para o estado da porta:
NA, NF e Normal
.
» NA: dene que a porta estará sempre aberta, ou seja, relé de acionamento sempre ativo.
» NF: dene que a porta estará sempre fechada, ou seja, não haverá acionamento mesmo que uma credencial válida seja
vericada.
» Normal: porta será liberada com uma credencial válida.
Tempo de abertura de porta
Dene o tempo de acionamento do relé de abertura, por padrão 3 segundos.
7.7. Conguração de conexão
Através do menu
Conexão
é possível gerenciar conexões de rede e da porta serial.
Rede
» Rede cabeada: congurações de endereço de IP, máscara de rede e gateway padrão. Se houver um serviço DHCP na
rede é possível ativar esta opção para que um conguração de IP seja atribuída automaticamente.
» Registro ativo: permite conectar o controlador de acesso a plataforma de gerenciamento compatíveis e dessa forma
gerenciar o dispositivo. É necessário congurar o endereço IP e porta de comunicação do servidor, além de atribuir uma
ID ao dispositivo.
» Wi-Fi: ao ativar o rede Wi-Fi, procure pelas redes disponíveis utilizando o ícone da lupa no canto superior direito. Escolha
a SSID desejada e insira a senha. A opção DHCP vem habilitada por padrão.
Obs.:
»
Para uso do software InControl Web é necessário um IP xo. Antes de usar a opção DHCP, certique-se que sua
rede irá atribuir sempre o mesmo IP para esse equipamento.
»
Para evitar conitos de IP, certique-se que congurar a rede cabeada para uma faixa não utilizada em casos
que se opte por usar a rede sem o.
Porta serial
Selecione a opção desejada de acordo com a direção dos dados, entrada ou saída. As opção estão disponíveis através do
menu
Conexão > Porta serial.
Selecione entrada serial quando utilizar um dispositivo externo como o leitor auxiliar 485.
A saída serial enviará as informações de abertura e fechamento para o controlador de acesso. Essas informações podem
ser de dois tipos: ID do usuário ou N° do cartão.
Selecionar a opção Entrada OSDP quando utilizar um leitor de cartões com protocolo OSDP conectado ao controlador de
acesso.

20
7.8. Sistema
Data e hora
Para alterar informações de data e hora como ajustar data, formato de data, ajustar hora, horário de verão, serviço NTP e
fuso horário, acesse
Sistema > Data e hora.
Parâmetros de face
Pressione sobre a(s) opção(ões) que deseja alterar, faça o devido ajuste e pressione salvar .
» Limiar de detecção facial: ajusta a precisão do reconhecimento facial. Quanto maior o valor, maior tem de ser a
semelhança da captura do dispositivo com a foto utilizada para realizar o cadastro, ou seja, menor será a tolerância a
variações de aparência como expressões faciais, barba, acessórios e idade do cadastro. Valor padrão é de 85.
» Máx. ângulo de reconhecimento facial: ajusta o ângulo do perl aceito pelo dispositivo para iniciar o reconheci-
mento facial. Valor padrão é 90°.
» Distância pupilar: representa a quantidade de pixels na imagem entre os centros das pupilas. O valor muda de acordo
com o tamanho da face e a distância entre a face e a lente. Quanto mais próximo o rosto da câmera, maior deve ser esse
valor. A distância pupilar para um adulto posicionado a 1,5 metros do dispositivo está entre 50 e 70. Valor padrão é 60.
» Tempo limite de reconhecimento (s): tempo limite entre a apresentação para o reconhecimento facial e a mensa-
gem de acesso liberado.
» Tempo limite para acesso facial negado: tempo limite entre o momento que se apresenta a face que não tem
acesso no dispositivo e a mensagem de acesso negado.
» Limiar anti-fake: previne o uso de fotos, imagens ou vídeos em meio impresso ou digital de ter acesso ao dispositivo.
» Modo máscara: permite alertar e até bloquear usuários sem máscara. Selecione a opção Não detectar para que o
dispositivo não alerte ou bloqueie usuários que não estiverem de máscara. Selecione alertar quando deseja identicar os
usuários através de reconhecimento facial e alertar os usuários que não estiverem usando máscara. Caso deseje usar o
reconhecimento facial e também bloquear usuários que não estejam de máscara, selecione a opção bloquear.
Obs: para utilizar a opção bloquear usuários sem máscara, será aceito apenas o método de autenticação facial. Na opção
alertar, o alerta será dado a todos os usuários que utilizarem métodos alternativos ao reconhecimento facial.
Modo de imagem
Em
Sistema > Modo de imagem
selecione a opção que se adequa ao seu cenário. É possível fazer o ajuste da tela para o
modo:
Interno, Externo ou Outro
.
Volume
Utilize as teclas + e – para ajustar o volume do equipamento.
Parâmetros de Imp. dig.
Ajusta o limiar de reconhecimento biométrico digital. Quanto maior o valor, maior tem de ser a semelhança da captura do
dispositivo com o a captura utilizada para realizar o cadastro, ou seja, menor é a tolerância a variações. O valor padrão 3.
Idioma
As linguagens inglês, espanhol e português estão disponíveis.
Obs.:
é necessário reinicializar o dispositivo.
Intensidade da luz infravermelha
Utilize as teclas + e – para ajustar a intensidade da luz infravermelha. Quanto maior o valor atribuído, mais intensa será
a emissão da luz infravermelha.
Congurações de tela
» Proteção de tela: congura quanto tempo após nenhuma ação o dispositivo exibirá a proteção de tela. Por padrão
esse tempo está em 30 segundos.
» Tempo limite de tela acesa: congura quanto tempo após nenhuma ação a tela será desligada. Esse tempo é de 60
segundos na conguração padrão.
Obs.: ao detectar movimentação o dispositivo retorna a tela de vericação automaticamente.

21
Restaurar padrões de fábrica
Dados serão perdidos ao selecionar restaurar padrões de fábrica.
As congurações de IP não são alteradas ao restaurar os padrões de fábrica.
Há duas opções para restaurar os padrões de fábrica:
» Restaurar padrões de fábrica: restaura as congurações para o padrão e apaga todos os dados do dispositivo.
» Restaurar padrões de fábrica (manter usuários e eventos): restaura as congurações para o padrão e mantém
os dados de usuário.
Após selecionar a opção desejada, conrme sua escolha.
Reiniciar
Selecione
Sistema > Reiniciar e
conrme para que o dispositivo seja reiniciado.
7.9. USB
Atenção: verique se o dispositivo de armazenamento USB está corretamente inserido antes de exportar/importar dados
de usuário ou atualizar o produto. Nunca remova o dispositivo de armazenamento USB enquanto faz a exportação/impor-
tação ou atualização do produto. Do contrário a operação falhará.
É necessário exportar as informações de um controlador de acesso antes de importar essas congurações em outro
produto.
A porta USB também pode ser utilizada para atualização de rmware.
Exportar
Para exportar dados do dispositivo selecione
USB > Exportar
.
Selecione os dados que deseja exportar e conrme. O administrador pode optar por exportar os usuários, os dados faciais,
cartões, impressões digitais (quando houver), eventos ou todas as opções anterior selecionando a opção
Todos.
Obs.: o dispositivo de armazenamento deve estar formatado em FAT32.
Importar
Para importar dados para o dispositivo selecione
USB > Importar.
Selecione os dados que deseja importar e conrme. É possível importar usuários, dados da face, cartão e impressão digital
que tenham sido exportados de outro dispositivo. Também é possível importar fotos em formato JPG, onde o nome do
arquivo deve ser a ID do usuário. Caso a ID do usuário não exista, uma será criada com a foto disponível. Consulte a seção
10 para mais informações sobre os requisitos das fotos.
Atualizar
Para atualizar através de um dispositivo de armazenamento USB renomeie o arquivo de atualização para
update.bin
e
salve esse arquivo na raiz do dispositivo USB.
Para atualizar selecione
USB > Atualizar e conrme
.
Ou, com o controlador de acesso desligado, conecte o dispositivo de armazenamento na porta USB e ligue o equipamento.
A atualização iniciará automaticamente.
7.10. Utilidades
Nesse menu estão as congurações de segurança, opção para inverter o código recebido na entrada Wiegand, habilitar o
módulo de segurança, congurar tipo do sensor de porta e o resultado do feedback.
Congurações de segurança
» Habilitar redenição de senha: se habilitado, é permitida a redenição de senha através da interface web.
» HTTPS: quando habilitado, o protocolo HTTPS será utilizado para o acesso aos comandos CGI, do contrário será utilizado
HTTP. O dispositivo irá reiniciar ao habilitar ou desabilitar o protocolo HTTPS.
» CGI: oferece um protocolo para softwares congurarem o dispositivo. Habilita o uso do protocolo CGI.
» SSH: habilita o protocolo de segurança SSH.
» Capturar foto: o dispositivo irá tirar uma foto do usuário quando houver uma tentativa de acesso.
» Limpar todas as fotos capturadas: promove a remoção de todas as capturadas.

22
Módulo de segurança
Habilita o uso de um relé externo para acionamento da porta. Quando essa opção está habilitada, a entrada de botão e
conexões de fechadura do controlador são desabilitadas, devendo-se utilizar a entrada de botão e conexões de fechadura
do relé externo.
Caso essa opção esteja habilitada e o relé externo não esteja conectado, ou não responda, o dispositivo retornará acesso
negado mesmo que sejam apresentadas credenciais válidas.
Para vericar o esquema de ligação com um relé externo, consulte o manual do produto XR 2201 em nosso site:
https://
www.intelbras.com.br.
Sensor de porta
O sensor de porta pode ser congurado como NA ou NF.
» NA: quando a porta está aberta, o estado do sensor é normalmente aberto ou NA.
» NF: quando a porta está aberta, o estado do sensor é normalmente fechado ou NF.
Resultado do feedback
» Sucesso ou falha: mostra a mensagem
Sucesso!
para acesso liberado e a mensagem
Não autorizado
para acesso
negado.
» Somente nome: apresenta ID do usuário, nome e horário para o acesso liberado e a mensagem
Não autorizado
e
horário para o acesso negado.
» Foto e nome: apresenta ID do usuário, nome e horário acompanhado da foto cadastrada para o acesso liberado e a
mensagem
Não autorizado
e horário para o acesso negado.
» Foto, imagem e nome: apresenta ID do usuário, nome e horário acompanhado da foto cadastrada e da foto atual para
o acesso liberado e a mensagem
Não autorizado
e horário acompanhada da foto atual para o acesso negado.
MIP
Ao habilitar essa opção o dispositivo utilizará a porta 485 para se comunicar com o dispositivo MIP 1000.
Verique na seção
5.5. Módulo inteligente de portaria (MIP 1000 IP)
como se dá a ligação dos dispositivos. Para informa-
ções de operação e cadastro consulte o manual de usuário do MIP 1000.
7.11. Eventos
No menu Eventos é possível visualizar todos os eventos de acesso. É possível fazer busca por ID de usuário ao acessar o
ícone de lupa no lado superior direito.
7.12. Infor. Sistema
Em informações do sistema é possível consultar a capacidade de armazenamento do dispositivo, número de série, versão
de software, versão de rmware e endereço MAC.
8. Interface web
O controlador de acesso pode ser congurado e operado na web. Através da web, é possível denir parâmetros de rede
e de vídeo de acesso.
A interface web pode ser utilizada para a atualização do sistema.
Importante: o gerenciamento de usuários só pode ser feito diretamente no dispositivo ou com o auxílio de software, não
é possível realizar cadastros de usuário ou exportar/importar dados de usuários através da interface web.

23
8.1. Inicialização
Alternativamente a inicialização do dispositivo em tela (item
7.1. Inicialização do dispositivo
), pode-se cadastrar a senha
do administrador do sistema através da interface WEB.
Para isso, abra o navegador e acesse o IP do dispositivo (IP padrão da interface de rede cabeada é 192.168.1.201).
Obs.: utilize a última versão do Microsoft Edge® ou Chrome®.
Tela de inicialização através da Interface web
Entre com a nova senha, conrme e adicione um e-mail válido e avance para a próxima etapa.
Importante:
» A senha do administrador pode ser redenida através do endereço de e-mail digitado, utilize um e-mail válido e ativo.
» A senha deve conter de 8 a 32 caracteres, não pode conter espaços e deve conter pelo menos dois tipos de caracteres
entre maiúsculas, minúsculas, número e caracteres especiais (excluindo ‘ “ ; : &).
Na tela seguinte o administrador pode optar por ser informado de uma nova versão quando disponível (exige que o
dispositivo esteja conectado a internet).
8.2. Login
Abra o navegador e acesse o IP do dispositivo (IP padrão da interface de rede cabeada é 192.168.1.201).
Entre com o
Nome de usuário e Senha
e pressione
Entrar
.
Tela de login

24
Importante:
» O nome de usuário padrão do administrador é admin e a senha é criada na inicialização do dispositivo (ver item
7.1.
Inicio del dispositivo
ou
8.1. Inicialização
).
» Se a senha de administrador for esquecida, pressione
Esqueci a senha?
na tela de login da interface web e siga as
instruções na tela (ver item
Esqueci a senha
).
Esqueci a senha
Caso tenha esquecido a senha, utilize a opção
Esqueci a senha?
na interface WEB. Utilize a câmera do seu celular para
escanear o código QR apresentado e siga as instruções. Uma contrassenha será enviada no endereço de e-mail cadastra-
do na inicialização do dispositivo. Insira essa contrassenha e uma janela para cadastrar nova senha será exibida. Caso o
administrador não esteja mais disponível, tão pouco o e-mail cadastrado, siga os procedimentos apresentados na seção
9. Restaurar senha de administrador
.
8.3. Proteção de tela
Proteção de tela
» Formato: retrato;
» Arquivo tipo: .JPEG ou .JPG;
» Resolução recomendada: 272 × 480;
» Tamanho máximo do arquivo: 512 KB.
Obs.:
é possível adicionar apenas uma imagem. A proteção de tela será visualizada após o tempo de tela ativa (tempo
padrão do dispositivo é de 30 segundos).
8.4. Link de alarme
Conguração de link de alarme
Dispositivos de alarme podem ser conectados ao controlador de acesso e pode-se congurar a ação do controlador de
acesso quando receber uma entrada de alarme.
Em
Link de alarme > Link de alarme
é apresentado o canal de entrada. Para editar pressione o ícone na coluna editar.
» Entrada: não pode ser modicado. Entrada 1 refere-se a entrada de alarme ALM_IN.
» Nome: insira um nome para a zona de alarme.
» Tipo de alarme: selecione de acordo com o sistema de alarme. Ao selecionar NA, o alarme será disparado caso seja
detectado o fechamento de um circuito entre GND e a entrada de alarme. Ao selecionar NF, haverá o disparo de um
alarme quando for detectado que a entrada de alarme não está conectada ao GND.
» Ativar link de incêndio: se o link de incêndio estiver ativo, o controlador de acesso destravará a porta se houver um
acionamento na entrada de alarme. Ao ativar o link de incêndio a porta é congurada para sempre aberta. Verique as
demais congurações para a ação desejada.
» Ativar link de acesso: quando ativo permite forçar o estado da porta no campo
Tipo de canal
.
» Tipo de canal: se NA, abrirá e manterá a porta aberta. Na opção NF manterá a porta fechada e negará qualquer
tentativa de acesso.

25
Eventos de alarme
Na opção
Eventos de alarme
é possível fazer uma busca por período e por tipo de alarme.
8.5. Capacidade
Ao acessar a aba capacidade são apresentadas as quantidades de usuários e credenciais cadastradas no dispositivo.
8.6. Cong. de vídeo
Estão disponíveis congurações de vídeo, detecção de movimento e modo de imagem.
Congurações de vídeo
Permite ajustes no streaming de vídeo e na imagem apresentada na tela do dispositivo.
Detecção de movimento
A área em vermelho representa a área utilizada para detectar objetos em movimento. O gráco ao lado permite visualizar
a interação entre movimento e detecção. Por padrão, todo frame é utilizado para detecção de movimento e os parâmetros
Sensibilidade e Limiar com o valor de 50. Para salvar sua alteração pressione
Ok
. Após pressionar
Padrão
para restaurar os
padrões de fábrica, também é necessário pressionar
Ok.
Modo de imagem
Em
Cong. De vídeo > Modo de imagem
selecione a opção que se adequa ao seu cenário. É possível fazer o ajuste da tela
para o modo:
Interno, Externo ou Outro.
8.7. Detecção de face
Nessa janela é possível estabelecer uma região para o controle de acesso facial e o tamanho da face (que vai denir a
distância de reconhecimento).
Através do botão
Detectar região
é possível ajustar a área da tela em que o dispositivo irá efetuar o reconhecimento facial.
Fora dessa área o dispositivo não efetuará o reconhecimento facial.
O botão
Desenhar alvo
permite especicar a partir de qual tamanho o dispositivo efetuará a vericação da face. Quanto
maior essa área, mais próximo tem de estar o usuário que será identicado. Quanto menor esse valor, maior a distância
que o dispositivo efetuará a leitura da face.
» Limiar de reconhecimento facial: ajusta a precisão do reconhecimento facial. Quanto maior o valor, maior tem de ser
a semelhança da captura do dispositivo com a foto utilizada para realizar o cadastro, ou seja, menor será a tolerância a
variações de aparência como expressões faciais, barba, acessórios e idade do cadastro. Valor padrão é de 85.
» Máx. ângulo de reconhecimento facial: ajusta o ângulo do perl aceito pelo dispositivo para iniciar o reconheci-
mento facial. Valor padrão é 90°.
» Limiar anti-fake: previne o uso de fotos, imagens ou vídeos em meio impresso ou digital de ter acesso ao dispositivo.
» Luz infravermelha: ajusta a intensidade da luz infravermelha. Quanto maior o valor atribuído, mais intensa será a
emissão da luz infravermelha.
» Tempo limite de reconhecimento (s): tempo limite entre a apresentação para o reconhecimento facial e a mensa-
gem de acesso liberado.
» Tempo limite para acesso facial negado: tempo limite entre o momento que se apresenta a face que não tem
acesso no dispositivo e a mensagem de acesso negado.
» Distância pupilar: representa a quantidade de pixels na imagem entre os centros das pupilas. O valor muda de acordo
com o tamanho da face e a distância entre a face e a lente. Quanto mais próximo o rosto da câmera, maior deve ser esse
valor. A distância pupilar para um adulta posicionado a 1,5 metros do dispositivo está entre 50 e 70. Valor padrão é 60.
» ID canal: são duas opções: 1 para a câmera de luz visível e 2 para a câmera de luz infravermelha.
» Ativar Exp. Facial: ao ativar essa opção, prepara o dispositivo para funcionar melhor em ambientes mais iluminados
como recepções e áreas de acesso a visitantes.
Para salvar sua alteração pressione
Ok
. Após pressionar
Padrão
para restaurar os padrões de fábrica, também é necessário
pressionar
Ok
.
» Brilho alvo Face: ajusta o brilho da imagem capturada. O valor padrão é 50.
» Intervalo de deteção de exposição facial: depois que um rosto é detectado, o controlador de acesso emitirá luz
para iluminar o rosto. O controlador de acesso não emitirá luz novamente até que o intervalo denido tenha passado.

26
8.8. Rede
As congurações de endereço de IP, máscara de rede e gateway padrão podem ser consultadas ou alteradas em
Rede >
TCP/IP.
Em
Rede > Portas
é possível estabelecer o número máximo de conexões, portas TCP, HTTP e HTTPS. A opção
Rede
> Registro,
quando ativa permite conectar o controlador de acesso a plataformas de gerenciamento compatíveis e dessa
forma gerenciar o dispositivo. É necessário congurar o endereço IP e porta de comunicação do servidor, além de atribuir
uma ID ao dispositivo.
8.9. Segurança
Na opção
Segurança > Segurança IP
é possível limitar o acesso ao dispositivo liberando ou bloqueando IPs ou segmentos
de IP ou via MAC. Utilize lista branca para liberar ou lista negra para bloquear. É possível congurar para ignorar comandos
de PING e impedir semijoin.
Em
Segurança > Serviços
o administrador do dispositivo pode habilitar/desabilitar os protocolos SSH, CGI, HTTPS, bem
como habilitar a redenição de senha através da opção
Esqueci a senha?
da tela de login na interface web.
8.10. Conguração de voz
No menu
Cong. de voz
pode-se alterar a volume do dispositivo.
8.11. Usuários rede
Permite cadastrar outros usuários administradores e editar o usuário admin.
Importante: o usuário admin não pode ser excluído.
8.12. Manutenção
Dene horário para que o dispositivo seja reiniciado automaticamente. Dessa forma o sistema operacional pode fazer os
ajustes necessários para melhorar a performance e desempenho. O dispositivo tem por padrão a conguração denida
para reiniciar toda terça-feira às duas horas da manhã (de acordo com relógio do dispositivo).
8.13. Geren. cong.
Permite ao usuário administrador salvar uma cópia das congurações do dispositivo ou restaurar uma conguração pre-
viamente criada. Pode ser utilizado quando vários dispositivos necessitam utilizar a mesma conguração. É aqui, também,
que pode-se congurar o serviço de eventos.
Geren. cong.
Para salvar as congurações do seu dispositivo pressione
Exportar congurações
e um arquivo será salvo no seu dispositivo.
A importação pode ser realizada iniciando por Procurar o arquivo desejado e então Importar congurações.
Serviço de eventos
Ao ativar o serviço de eventos, o dispositivo passará a enviar os eventos de maneira ativa para o endereço de IP, porta e
path congurados nessa página. Para mais informações, consulte em nosso Suporte Técnico a documentação da API/CGI.
8.14. Atualizar
Importante: utilize apenas arquivos fornecidos pela Intelbras.
Mantenha o dispositivo e o controlador de acesso energizados durante todo o processo de atualização.
A atualização inicia pelo botão
Procurar
para indicar a localização do arquivo. Utilize arquivos locais, arquivos em rede
podem causar falha no processo de atualização.

27
8.15. Informações da versão
Apresenta informações do sistema como versão de rmware, da interface web, número de série e MAC.
8.16. Usuário online
Ao acessar Usuário online uma lista com o ID do usuário, nome do usuário, endereço de IP e hora do login é exibida.
8.17. Eventos
Exibe uma lista com os eventos de administradores e eventos de sistema.
9. Restaurar senha de administrador
Caso não se tenha mais a senha do administrador e/ou acesso ao e-mail cadastrado na inicialização do dispositivo, pode-
-se realizar uma restauração através do hardware. Para isso, siga as etapas listadas abaixo.
1. Desligue o controlador de acesso. Se o seu produto está instalado na parede remova o parafuso de xação do suporte
e remova o dispositivo do suporte.
2. Pressione e segure o botão tamper localizado na parte traseira do equipamento;
3. Ligue o dispositivo;
4. Permaneça com o botão tamper pressionado e aguarde a total inicialização do dispositivo, quando a imagem da câmera
é exibida no display;
5. Solte o botão tamper;
6. Aguarde 30 segundos. Observe a mensagem
Por favor, feche a tampa traseira
na tela do dispositivo;
7. Pressione e solte o tamper 3 vezes. A mensagem
Por favor, feche a tampa traseira
será exibida cada vez que o botão
tamper é solto;
8. Ao soltar o tamper pela terceira vez o dispositivo reiniciará e voltará na tela de inicialização permitindo o cadastro de
uma nova senha de administrador.
Obs.: todas as congurações são restauradas exceto usuários e eventos. Usuários que tinham privilégio de administrador
também são mantidos restaurando apenas a senha de administrador que é cadastrada durante a inicialização do
equipamento.

28
10. Boas práticas para o Reconhecimento Facial
10.1. Antes do registro
» Óculos, chapéus e barbas podem inuenciar o desempenho do reconhecimento de rosto. Não cubra as sobrancelhas ao
usar chapéus.
» Atualize o cadastro caso haja uma grande mudança visual, como a retirada da barba, se houver diculdade no acesso.
» Mantenha seu rosto visível.
» Mantenha o dispositivo a pelo menos dois metros de distância da fonte de luz e a pelo menos três metros de janelas
ou portas; caso contrário, a luz solar direta pode inuenciar o desempenho do reconhecimento de face do dispositivo.
10.2. Durante o registro
Você pode registrar faces através do controlador de acesso ou através do software. Para registro através do software,
consulte o manual do usuário do software. Posicione sua cabeça na moldura de captura de fotos. Uma foto do seu rosto
será capturada automaticamente.
» Fique imóvel, não balance a cabeça ou o corpo, pois o registro pode falhar.
» Enquadre todo o rosto, visão frontal e de olhos abertos;
» Enquadre da cabeça aos ombros;
» Dê preferência a um fundo neutro;
» Apenas um rosto deve aparecer na foto;
» Rosto deve estar completamente visível, livre de qualquer objeto que possa cobrí-lo (ex.: máscara);
» Evite sombras no rosto ou ao fundo;
» Faça uma expressão neutra e natural.

29
Posição do rosto
Se seu rosto não estiver na posição apropriada, o efeito de reconhecimento de rosto poderá ser inuenciado.
Bom
2,2 m
1,5 m
1,5 m
1,5 m
> 2,2 m
< 1,2 m
Muito perto Muito longe
Muito baixo Muito alto
1,5 m
1,5 m
> 1,5 m
< 0,3 m
0,3 m - 1,5 m
0,3 m - 1,5 m 0,3 m - 1,5 m
1,7 m
1,7 m
1,7 m

30
Requisitos de rostos
» Verique se o rosto está visível e se a testa não está coberta por cabelos.
» Enquadre todo o rosto, olhe para a câmera ou logo abaixo dela no topo da tela e esteja de olhos abertos durante o
cadastro.
» Evite usar óculos e não use chapéus ou outros ornamentos para o rosto que inuenciem a gravação da imagem do rosto,
o que inclui máscaras faciais.
» Enquadre da cabeça aos ombros e dê preferência a um fundo neutro ou branco.
» Evite sombras no seu rosto ou ao fundo.
» Faça uma expressão neutra e natural e mantenha os braços ao longo do corpo.
» Ao gravar seu rosto ou durante o reconhecimento de rosto, não o mantenha muito próximo ou muito longe da câmera.
Bom Inclinado Perl Olhando para
cima
Olhando para
baixo
Bom Muito perto Muito longe
Requisitos para importação de fotos
Quando importar as fotos de usuários - seja através da porta USB ou utilizando um software de gestão de controle de
acesso compatível - recomenda-se a utilização de imagens com resolução superior a 500 × 500 pixels (L × A)¹, onde o
rosto não deve ocupar mais de 2/3 da área total da imagem. No caso de bases de dados pré-existente, atente-se para as
resoluções mínima e máxima:
» Resolução Mínima: 150 × 300 pixels (L × A)¹
» Resolução Máxima: 600 × 1200 pixels (L × A)¹
Para todos os casos, o tamanho máximo do arquivo deve ser inferior a 100 KB e estar no formato JPG.
¹ A altura não deve exceder duas vezes a largura. Por exemplo, se largura for 300 pixels, então a altura poderá ser igual ou inferior a 600 pixels.

31
11. Boas práticas para o reconhecimento biométrico digital
11.1. Postura recomendada no momento de cadastro
» Posicione-se na frente do equipamento, coloque o dedo reto sobre o leitor biométrico e aguarde a confrmação de
captura do template.
» Não pressione demasiadamente o dedo no sensor biométrico, isso distorce a imagem da digital, não permitindo que o
aparelho identifque os pontos formados pelas intersecções das linhas (cristas e vales) que compõem a digital.
» Não posicione o dedo torto ou apenas a ponta do dedo no sensor biométrico. O uso inadequado do sensor biométrico no
momento da leitura da digital impede que o sistema transmita uma imagem capaz de ser transformada em um template.
» Siga as instruções visuais e sonoras para realizar as capturas de biometrias digitais.

32
Termo de garantia
Fica expresso que esta garantia contratual é conferida mediante as seguintes condições:
Nome do cliente:
Assinatura do cliente:
Nº da nota scal:
Data da compra:
Modelo: Nº de série:
Revendedor:
1. Todas as partes, peças e componentes do produto são garantidos contra eventuais vícios de fabricação, que porventura venham a
apresentar, pelo prazo de 1 (um) ano – sendo este de 90 (noventa) dias de garantia legal e 9 (nove) meses de garantia contratual –,
contado a partir da data da compra do produto pelo Senhor Consumidor, conforme consta na nota scal de compra do produto, que
é parte integrante deste Termo em todo o território nacional. Esta garantia contratual compreende a troca gratuita de partes, peças e
componentes que apresentarem vício de fabricação, incluindo as despesas com a mão de obra utilizada nesse reparo. Caso não seja
constatado vício de fabricação, e sim vício(s) proveniente(s) de uso inadequado, o Senhor Consumidor arcará com essas despesas.
2. A instalação do produto deve ser feita de acordo com o Manual do Produto e/ou Guia de Instalação. Caso seu produto necessite a
instalação e conguração por um técnico capacitado, procure um prossional idôneo e especializado, sendo que os custos desses
serviços não estão inclusos no valor do produto.
3. Constatado o vício, o Senhor Consumidor deverá imediatamente comunicar-se com o Serviço Autorizado mais próximo que conste
na relação oferecida pelo fabricante – somente estes estão autorizados a examinar e sanar o defeito durante o prazo de garantia
aqui previsto. Se isso não for respeitado, esta garantia perderá sua validade, pois estará caracterizada a violação do produto.
4. Na eventualidade de o Senhor Consumidor solicitar atendimento domiciliar, deverá encaminhar-se ao Serviço Autorizado mais próximo
para consulta da taxa de visita técnica. Caso seja constatada a necessidade da retirada do produto, as despesas decorrentes, como as
de transporte e segurança de ida e volta do produto, cam sob a responsabilidade do Senhor Consumidor.
5. A garantia perderá totalmente sua validade na ocorrência de quaisquer das hipóteses a seguir: a) se o vício não for de fabricação,
mas sim causado pelo Senhor Consumidor ou por terceiros estranhos ao fabricante; b) se os danos ao produto forem oriundos de
acidentes, sinistros, agentes da natureza (raios, inundações, desabamentos, etc.), umidade, tensão na rede elétrica (sobretensão
provocada por acidentes ou utuações excessivas na rede), instalação/uso em desacordo com o manual do usuário ou decorrentes
do desgaste natural das partes, peças e componentes; c) se o produto tiver sofrido inuência de natureza química, eletromagnética,
elétrica ou animal (insetos, etc.); d) se o número de série do produto tiver sido adulterado ou rasurado; e) se o aparelho tiver sido
violado.
6. Esta garantia não cobre perda de dados, portanto, recomenda-se, se for o caso do produto, que o Consumidor faça uma cópia de
segurança regularmente dos dados que constam no produto.
7. A Intelbras não se responsabiliza pela instalação deste produto, e também por eventuais tentativas de fraudes e/ou sabotagens em
seus produtos. Mantenha as atualizações do software e aplicativos utilizados em dia, se for o caso, assim como as proteções de rede
necessárias para proteção contra invasões (hackers). O equipamento é garantido contra vícios dentro das suas condições normais
de uso, sendo importante que se tenha ciência de que, por ser um equipamento eletrônico, não está livre de fraudes e burlas que
possam interferir no seu correto funcionamento.
8. Após sua vida útil, o produto deve ser entregue a uma assistência técnica autorizada da Intelbras ou realizar diretamente a desti-
nação nal ambientalmente adequada evitando impactos ambientais e a saúde. Caso prera, a pilha/bateria assim como demais
eletrônicos da marca Intelbras sem uso, pode ser descartado em qualquer ponto de coleta da Green Eletron (gestora de resíduos
eletroeletrônicos a qual somos associados). Em caso de dúvida sobre o processo de logística reversa, entre em contato conosco pelos
telefones (48) 2106-0006 ou 0800 704 2767 (de segunda a sexta-feira das 08 ás 20h e aos sábados das 08 ás 18h) ou através do
e-mail suporte@intelbras.com.br.
Sendo estas as condições deste Termo de Garantia complementar, a Intelbras S/A se reserva o direito de alterar as carac-
terísticas gerais, técnicas e estéticas de seus produtos sem aviso prévio.
Todas as imagens deste manual são ilustrativas.

Español
SS 3540 MF FACE EX
SS 3540 MF FACE BIO EX
Controlador de acceso con reconocimiento de rostro
Felicitaciones, acabas de adquirir un producto con la calidad y seguridad Intelbras.
El dispositivo SS 3540 MF FACE EX / SS 3540 MF FACE BIO EX es un controlador de acceso con autenticación por
reconocimiento facial, tarjeta RFID de 13,56 MHz y contraseña. Con una pantalla táctil de 4,3”, es conveniente registrarse
y cambiar la conguración. Se puede instalar en interiores para abrir puertas en general, mediante la activación de
cerraduras eléctricas, electroimanes o solenoides.
Este equipamiento no tiene derecho a la protección contra interferencia prejudicial y no puede
causar interferencia en sistemas debidamente autorizados. Este es un producto aprobado por
Anatel, el número de aprobación se puede encontrar en la etiqueta del producto, para consultas
vaya al sitio web:
https://www.gov.br/anatel/pt-br.
11812-21-00160

34
Cuidados y seguridad
» Debes guardar las instrucciones de seguridad y operación, para referencias futuras.
» Usa la fuente de alimentación que acompaña el producto.
» Debes usar el producto en ambientes internos y externos con temperatura superior a -30 °C e inferior a 60 °C.
» El intento de abrir el producto lo puede dañar e implica en perdida del derecho a la garantía.
» Cuidado al manejar los cables para no dañarlos.
» No sobrecargues las tomas o alargues eléctricos, pues puede causar incendio o una descarga eléctrica.
» Instalarlo en un local seguro.
» No pongas o instales el producto en lugares expuestos a la luz del sol o fuentes de calor.
» Mantenga el producto lejos de humedad, hollín o polvo.
» Instala el producto de forma vertical y en local estable, garantizando la correcta jación para que no caiga, causando
daños al equipamiento.
» Limpia el producto con paño humedecido en agua o seco. No utilice productos químicos fuertes o abrasivos.
» Instale el producto en local ventilado y no bloquees la ventilación del controlador de acceso.
» Usa apenas accesorios recomendados por el fabricante.
» LGPD - Ley General de Protección de Datos Personales: la Intelbras no accede, transere, capta, ni realiza cualquier otro
tipo de tratamiento de datos personales a partir de este producto. Este producto tiene criptografía en la transmisión y
almacenamiento de los datos personales.
Atención: daños causados por el no cumplimiento de las recomendaciones de instalación o uso inadecuado del producto
no son cubiertos por la garantía. Ver el certicado de garantía del producto.

35
1. Especicaciones técnicas
Modelo SS 3540 MF FACE EX SS 3540 MF FACE BIO EX
Tensión de alimentación 12 Vdc
Potencia 24 W
Capacidad de conmutación 2 A / 30 Vdc
Temperatura de operación -30 °C a 60 °C
Humedad de operación 5% a 95%
Pantalla 4,3” sensible al toque (capacitivo)
Cámaras 2 MP CMOS RGB y 2 MP CMOS IR
Intervalo de reconocimiento facial Distancia de la cámara al rostro: 0,3 m a 1,5 m
Altura del usuario: 0,9 m a 2,40 m
Tiempo de reconocimiento facial 0,2s
Métodos de autenticación Reconocimiento facial, biometria digital, tarjeta, contraseña y código QR
Interfaz de comunicación RS 485 e Wiegand
Capacidad
Usuarios 6.000
Rostros 6.000
Digital 6.000
Tarjetas 6.000
Contraseñas 6.000
Eventos 150.000
Wi
Antena Interna
Estándares IEEE 802.11b, 802.11g, 802.11n
Frecuencia operacional 2,4 GHz ~ 2,4835 GHz
Ancho de banda Soporta 20 MHz y 40 MHz
Protocolo de seguridad 64/128 bit WEP, WPA/WPA2, WPA-PSK/WPA2-PSK
Tasa de transmisión
802.11b: hasta 11 Mbps
802.11g: hasta 54 Mbps
802.11n: hasta 300 Mbps (HT40)
RFID
Modulación ASK
Frecuencia 13,56 MHz
Tasa de transmisión 106 a 848 kbps
Código de emisión 13M5K2D
Tipo antena Interna
Grado de protección IP65
Dimensiones (A × A × L) 87,5 × 174 × 22,5 mm
2. Características
» Fácil instalación.
» Visual moderno y funcional.
» Compatible con Defense IA.
» Integrado al sistema MIP 1000 IP.
» Para uso en ambiente externo.
» Función anti-falso que imposibilita la autenticación por vídeo o foto en medio físico o digital.
» Soporta reconocimiento facial, biometría digital, lector RFID, contraseña y QR code.
» Cámara doble grande angular de 2 MP: una de luz visible colorida (RGB) y otra de luz infrarroja (IR).
» Precisión de vericación de rostro >99,5%.
» Bajo índice de falso rechazo.

36
3. Contenido del embalaje
» 1× controlador de acceso SS 3540 MF FACE EX / SS 3540 MF FACE BIO EX
» 1× conjunto de tarugos y tornillos
» 1× soporte para jación en la pared
» 1× fuente de alimentación
» 1× guía del usuario
4. Productos
Lector de tarjetas
proximidad
Emisor de luz
infrarrojo
Emisor de luz
Cámaras
Microfóno
Display touch
screen
Vista frontal SS 3540 MF FACE EX
Sensor biométrico
Lector de tarjetas
proximidad
Emisor de luz
Display touch
screen
Emisor de luz
infrarrojo
Cámaras
Microfóno
Visão frontal SS 3540 MF FACE BIO EX

37
Tamper
USB Tornillo de
jación del
soporte
RJ45
12 Vdc
con 1
con 2
Vista trasera SS 3540 MF FACE EX / SS 3540 MF FACE BIO EX
4.1. Descripción de los cables
Interfaz de lectores (CON)
Color Nombre Descripción
Marrón oscuro PORTA_COM Acceder al contacto común del relé del gatillo de liberación.
Amarillo negro PORTA_NA Acceda al contacto del relé del gatillo de liberación normalmente
abierto.
Negro/morado PORTA_NF Contacto del relé del gatillo de liberación de acceso normalmente
cerrado.
Azul negro GND Referencia para señal de botón de salida y sensor de puerta.
Gris negro SEN Conexión para sensor de puerta.
Verde negro BOT Conexión para botón de salida.
Blanco verde GND Referencia para la entrada de alarma.
Marrón blanco ALM_IN Entrada de alarma.
Interface de leitores (CON2)
Color Nombre Descripción
Amarillo 485- Señal 485B o 485 del bus RS-485 / Salida B para integración MIP.
Púrpura 485+ Bus RS-485 485A o 485+ señal / Salida A para integración MIP.
Blanco WD1 Entrada Wiegand D1 (para conectar un lector auxiliar) / Salida Wiegand
D1 (para conectar a otro controlador de acceso).
Verde WD0 Entrada Wiegand D0 (para conectar un lector auxiliar) / Salida Wiegand D0
(para conectar a otro controlador de acceso).
Negro GND Referencia al bus Wiegand.
Marrón LED Salida para señalización de acceso para lector auxiliar / Entrada para
recepción de señalización de acceso.

38
5. Esquemáticos de conexión
5.1. Fuente de alimentación
Conecte la fuente de alimentación al dispositivo y en seguida, conectarla a la toma eléctrica.
Alimentación
Fuente de alimentación que
viene con el producto
Alimentación del producto
Obs.: se recomienda el uso de un nobreak para suministrar situaciones de cortes de energía eléctrica.
5.2. Cerraduras
Cerradura electroimán
Circuito de protección
Fuente de alimentación
con batería
Electroimán
Ejemplo de conexión de cerradura electroimán
Obs.: si la cerradura no tiene sensor, ignora la conexión de este.

39
Cerradura eléctrica
{
Cerradura electrica
Fuente de alimentación
de cerradura eléctrica
{
Cerradura Solenoide
Fuente de alimentación de cerradura
Cerradura solenoide
{
Cerradura electrica
Fuente de alimentación
de cerradura eléctrica
{
Cerradura Solenoide
Fuente de alimentación de cerradura
Ejemplo de conexión de cerradura solenoide

40
5.3. Botón de salida
{
Botón de salida
Ejemplo de conexión de botón de salida
5.4. Alarma
Entrada de alarma
{
Contato seco N
A
Ejemplo de conexión de entrada de alarma
Obs.: la entrada de alarma se acciona cuando el contacto seco se cierra.
5.5. Módulo inteligente de portería (MIP 1000 IP)
CON RS485+
RS485-
MIP 1000
Ejemplo de conexión con MIP 1000 IP
Obs.: para activar el funcionamiento con el dispositivo MIP 1000 IP, accede al menú
Utilidades > MIP.

41
6. Instalación
6.1. Locales recomendados
El dispositivo debe instalarse por lo menos a 2 m de una lámpara y por lo menos a 3 metros de un local donde pueda
entrar claridad, proveniente de rayos solares.
6.2. Locales no recomendados
Certifícate de que el dispositivo esté instalado en un local con poca claridad detrás del rostro a ser identicado y la luz del
sol no sea directamente sobre el dispositivo mismo que pasando a través de una ventana.
Escenarios como los ilustrados en la gura abajo pueden afectar el funcionamiento del dispositivo.
Luz solar a través de la ventana
Luz solar directa
Luz de fondo

42
6.3. Diagrama de instalación
1,40 m
3
1
4
2
Modelo de jación
1. Retira el soporte (1) del equipamiento;
2. Haz cinco agujeros (cuatro agujeros de instalación del soporte y una entrada de cable) en la pared de acuerdo con los
agujeros en el soporte y ja el soporte en la pared usando los tarugos (2) y tornillos (3) que acompañan el producto;
3. Efectúa la conexión de los cables (ver ítem
5. Esquemáticos de conexión
);
4. Encaja el controlador de acceso en el soporte y coloque el tornillo de jación (4).
Obs.: la altura de instalación indicada en la gura visa atender las especicaciones técnicas, conforme el ítem 1. Especi-
caciones técnicas de este manual.
7. Operaciones del dispositivo
7.1. Inicio del dispositivo
Al iniciar el dispositivo por primera vez, elija el idioma deseado (inglés, portugués o español (Latinoamérica)) y luego de
ser seleccionado, es necesario crear un usuario administrador. Una contraseña y un correo electrónico son de registro
obligatorio y deben denirse la primera vez que se activa el controlador de acceso. El nombre de usuario del administrador
es admin por defecto. El controlador de acceso no se puede utilizar sin este registro.

43
Importante:
» Se puede rehacer la contraseña del administrador a través del correo electrónico tecleado, usa un correo electrónico
válido y activo.
» La contraseña debe tener de 8 a 32 caracteres, no puede tener espacios y debe tener por lo menos dos tipos de caracte-
res entre mayúsculas, minúsculas, número y caracteres especiales (excluyendo ‘ “ ; : &).
7.2. Pantalla inicial
Pantalla inicial
En esta pantalla inicial el usuario es capaz de autenticar su acceso a través del rostro (
1 2 31 2 3
), biometria digital ( )1,
tarjeta (
1 2 31 2 3
) y/o contraseña ( 1 2 31 2 3 ) como indicado en la esquina superior izquierda. En la derecha se exhiben los íconos
de conexión como Ethernet, Wi y USB.
En la lateral izquierda el ícono para acceso al menú principal (
1 2 31 2 3
), disponible apenas para el administrador y usuarios
con ese nivel de acceso, y el ícono para acceso por contraseña (
1 2 31 2 3
).
Obs.:
el ícono de contraseña deja de aparecer en la esquina superior izquierda caso estén activos los cuatro métodos de
vericación.
¹ Solo disponible para el modelo SS 3540 MF BIO EX.
7.3. Autenticación
El usuario puede desbloquear la puerta por reconocimiento facial, biometria digital, contraseña y/o tarjeta.
Facial
Para autenticarse por reconocimiento facial basta posicionarse al frente del equipamiento de manera que el rostro sea exhibido y
encuadrado en la pantalla. Una señal visual es exhibida en la pantalla y, de forma opcional, puede haber una señalización sonora.
Biometria digital
Para autenticar-se por reconhecimento biométrico digital basta pressionar levemente o dedo com a digital cadastrada
sobre o leitor biométrico. Um sinal visual é exibido na tela e, de forma opcional, pode haver uma sinalização sonora.
Contraseña
Para autenticar por contraseña es necesario acceder el menú
Contraseña
(
1 2 31 2 3
).
En el menú
Contraseña
dos opciones se presentarán al usuario:
Contraseña y contraseña maestra
.
En la opción
Contraseña
el usuario podrá autenticarse usando su ID de usuario y contraseña registrados.
La opción
Contraseña Maestra
no está relacionada a un usuario especíco y necesita estar habilitada por el administrador
del sistema. La contraseña maestra destrabará la puerta, independiente de los modos de autenticación activos, zona de
tiempo, vacaciones y reglas de anti-passback.

44
Tarjeta
La vericación ocurre al pasar la tarjeta en el área indicada, en el centro derecho de la pantalla.
7.4. Menú principal
En el menú principal se pueden registrar usuarios, cambiar conguraciones de acceso, conexión y sistema, vericar la
capacidad del dispositivo etc.
Para acceder el menú principal es necesario estar autenticado como administrador. Esa autenticación puede ser a través del
rostro, biometria digital¹, tarjeta, contraseña de usuario o a través de la contraseña registrada en el inicio del equipamiento.
En la pantalla inicial, abre el menú principal a través del ícono (
1 2 31 2 3
).
Si es el primer acceso al menú principal, selecciona la opción Admin y teclea la contraseña registrada en el inicio del
dispositivo.
Métodos de autenticación del menú principal
1
Menú principal
1
Inicie sesión como administrador con biometría digital solo disponible para el modelo SS 3540 MF BIO EX.
7.5. Gerencia de usuarios
El menú
Usuario
ofrece opción para registro de un nuevo usuario, ver y modicar lista de usuarios y lista de administrado-
res, además de habilitar/deshabilitar o cambiar la contraseña maestra.
Nuevo usuario
Al acceder
Nuevo usuario,
se exhibe la pantalla de registro.
» ID: número que identica el usuario. Ese número debe ser único y se incrementa automáticamente, entretanto puede
ser personalizado por el administrador como, por ejemplo, la matrícula o alguna referencia al apartamento, sala etc.
» Nombre: nombre que se exhibirá para este usuario.
» Face: foto del usuario que se usará para identicarlo a través del método de autenticación de reconocimiento facial (ver
sección
10. Buenas prácticas para el Reconocimiento Facial
).
» Tarjeta: permite el registro de hasta 5 tarjetas o tags RFID por usuarios. En esa opción es permitido habilitar uno de esos
registros como coacción (emite una alerta para el software de monitoreo y/o acciona una salida de alarma).
» Diablillo. huellas dactilares: permite el registro de hasta 3 huellas dactilares por usuario. En esta opción está per-
mitido habilitar una de estas entradas como coerción (emite una alerta al software sistema de monitorización y/o activa
una salida de alarma).
» Contraseña: permite crear una contraseña de acceso individual de hasta 8 dígitos numéricos. Para acceder por este
método de autenticación es necesario que el usuario también inserte la ID del usuario.
» Permiso: este campo dene si este registro será de un Usuario común o un Admin. Este último con acceso al menú
principal y todas las conguraciones del dispositivo.
» Zona de tiempo: ID de la zona de tiempo atribuida al usuario.

45
» Plano vacación: ID del plano de vacación atribuida al usuario.
» Validad: fecha límite que este usuario tendrá de acceso. A partir de esta fecha el usuario continuará registrado en el
dispositivo, mas su acceso se negará.
» Perl: dene el perl que se atribuirá al usuario. De los cuales:
» General: usuarios con el perl General pueden acceder normalmente.
» Lista negra: el usuario insertado de este perl genera un evento de alarma al efectuar el acceso.
» Visitante: el usuario tiene un número limitado de accesos a este dispositivo.
» Ronda: apenas registra evento, no hace ningún accionamiento.
» VIP: libera el acceso independiente de las conguraciones de zona de tiempo o regla de anti-passback.
» PcD: extiende el tiempo de accionamiento en 5 segundos para persona con deciencia.
» Usuario 1: reservado para personalización. Usuarios pueden acceder normalmente.
» Usuario 2: reservado para personalización. Usuarios pueden acceder normalmente.
» Nº de usos: campo permite seleccionar cuantos accesos el usuario Visitante (del campo anterior) puede realizar en el
dispositivo.
Informaciones de usuario
Es posible acceder la lista de usuarios, lista de usuarios administradores y modicar sus informaciones dentro del menú
Usuarios
.
Lista de usuarios
Presenta la lista de usuarios por orden de registro. No lista los usuarios denidos como administradores, ver siguiente
subsección. Al seleccionar un usuario es posible editar informaciones de acceso, excepto el número de la ID del usuario.
Lista de administradores
Presenta apenas la lista de usuarios denidos con permiso de administradores (Admin). Al seleccionar un usuario es posi-
ble modicar informaciones de acceso, excepto el número de la ID del usuario.
Contraseña maestra
En esta opción del menú es posible activar y desactivar la función
Contraseña maestra,
bien como crear y cambiar esa
contraseña.
La opción
Contraseña maestra
no está relacionada a un usuario especíco y destrabará la puerta independiente de los
modos de autenticación activos, zona de tiempo, feriados y reglas de anti-passback.
7.6. Gerencia de acceso
Zona de tiempo/Vacaciones
Las zonas de tiempo sirven para restringir o liberar grupos especícos de usuarios en días y horarios de la semana. El
mismo puede ocurrir al registrar una vacación.
Período NA
Al atribuir una zona de tiempo en este campo, la puerta permanecerá abierta durante los períodos especicados en la zona
horaria congurada a través de la web.
Período NC
Al atribuir una zona de tiempo en este campo, la puerta permanecerá cerrada durante los períodos especicados y no
podrá desbloquearse en la zona horaria congurada a través de la web.
Vericación remota
1
En la vericación remota, siendo presentada una credencial válida, se envía un mensaje al software de gerencia, solicitan-
do la liberación del acceso. Si conrmado, la puerta abre, de lo contrario nada se exhibe al usuario. Después de denir la
zona de tiempo que funcionará en ese modo es necesario activarla .
1
Función no disponible en el software Incontrol Web. Verica junto al manual del software que usas, si hay soporte para esta función.

46
Métodos de autenticación
Al seleccionar la opción
Acceso > Método de autenticación
son presentadas tres opciones:
» Autenticación por usuario: al seleccionar ese método se puede optar por hacer la autenticación por Tarjeta, huella digital
(en el modelo SS 3540 MF FACE EX, solo si hay lector auxiliar), Rostro (reconocimiento facial) y contraseña. En este menú
también es posible combinar el acceso. Para abrir la opción presiona sobre el nombre Autenticación por usuario. El botón
On/
Off
sirve para habilitar el método.
» En la opción /O: el usuario usa de cualquier uno de los métodos para realizar el acceso, o sea, considerando las
opciones
Tarjeta y Rostro seleccionadas
, el usuario tendrá su acceso liberado si verica apenas por el Rostro y también
tendrá su acceso liberado si hace la liberación apenas a través de la tarjeta/tag RFID.
» Al usar la opción +E: el usuario tendrá que utilizar todos los métodos seleccionados para que su acceso se libere,
o sea, caso las opciones Tarjeta y Rostro estén seleccionadas, el usuario tendrá que pasar su Tarjeta/tag RFID y en la
secuencia vericar por Rostro. El acceso es liberado al vericar ambas las credenciales.
Alarma
El administrador del sistema a través del menú
Acceso > Alarma
puede habilitar o deshabilitar alarmas.
» Anti-passback: después de autenticarse en el dispositivo en la dirección de entrada, es necesario autenticarse para salir
antes de una nueva autenticación de entrada y viceversa. Para eso, es necesario un lector auxiliar.
» Coacción: biometría digital y tarjetas/etiquetas RFID se pueden registrar como credencial de coacción. Caso esta opción
esté activada, además de un evento de coacción, también se accionará la salida de alarma si hay un acceso utilizando una
credencial de coacción.
» Intrusión: abertura indebida de la puerta (requiere uso del sensor de puerta).
» Tiempo limite del sensor: dene después de cuanto tiempo suena la alarma sonora en el propio dispositivo. Puede
congurar de 1-9999 segundos.
» Sensor de puerta: necesario estar activado para que el dispositivo detecte abertura indebida de la puerta o que la
misma permaneció abierta.
Obs.: la integración de alarma del dispositivo y su conguración (relé de accionamiento, evento o alarma sonora) requiere
uso de software.
Estado de la puerta
Son tres opciones para el estado de la puerta:
NA, NC y Normal
.
» NA: dene que la puerta estará siempre abierta, o sea, relé de accionamiento siempre activo.
» NC: dene que la puerta estará siempre cerrada, o sea, no hay accionamiento, mismo que veriques en la credencial
válida.
» Normal: puerta será liberada con una credencial válida.
Tiempo de abertura de puerta
Dene el tiempo de accionamiento del relé de abertura, por estándar 3 segundos.
7.7. Conguración de conexión
A través del menú
Conexión
es posible hacer la gerencia de conexión de red y de la puerta serial.
Red
» Red cableada: conguraciones de dirección de IP, máscara de red y gateway estándar. Si hay un servicio DHCP en la red
es posible activar esta opción para que una conguración de IP se atribuya automáticamente.
» Registro activo: permite conectar el controlador de acceso a la plataforma de gerencia compatible y de esa forma
hacer la gerencia del dispositivo. Es necesario congurar la dirección IP y puerta de comunicación del servidor, además
de atribuir una ID al dispositivo.
» Wi: al activar la red Wi, busca por las redes disponibles usando el ícono de la lupa en la esquina superior derecha.
Elige la SSID deseada e inserte la contraseña. La opción DHCP por estándar viene habilitada.
Obs.:
»
Para uso del software InControl Web es necesario un IP jo. Antes de usar la opción DHCP, certifícate que tu
red atribuirá siempre el mismo IP para ese equipamiento.
»
Para evitar conictos de IP, certifícate de congurar la red cableada para un rango no usado, en casos que se
opte por usar la red inalámbrica.

47
Puerta serial
Selecciona la opción deseada de acuerdo con la dirección de los datos, entrada o salida. Las opciones están disponibles a
través del menú
Conexión > Puerta serial.
Selecciona entrada serial cuando uses un dispositivo externo como el lector auxiliar 485.
La salida serial enviará las informaciones de abertura y cierre para el controlador de acceso. Esas informaciones pueden ser
de dos tipos: ID del usuario o N° de la tarjeta.
Seleccionar la opción Entrada OSDP cuando uses un lector de tarjetas con protocolo OSDP conectado al controlador de
acceso.
7.8. Sistema
Fecha y hora
Para cambiar informaciones de fecha y hora como ajustar fecha, formato de fecha, ajustar hora, horario de verano, servicio
NTP y huso horario, accede
Sistema > Fecha y hora.
Parámetros de rostro
Presiona sobre la(s) opción(es) que deseas cambiar, haz el debido ajuste y presiona salvar .
» Umbral de detección facial: ajusta la precisión del reconocimiento facial. Cuanto mayor el valor, mayor será la se-
mejanza de la captura del dispositivo con la foto usada para el registro, o sea, menor será la tolerancia a variaciones de
apariencia como expresiones faciales, barba, accesorios y edad del registro. Valor estándar es de 85.
» Máx. ángulo de reconocimiento facial: ajusta el ángulo del perl acepto por el dispositivo para iniciar el reconoci-
miento facial. Valor estándar es 90°.
» Distancia pupilar: representa la cantidad de píxeles en la imagen, entre los centros de las pupilas. El valor muda de
acuerdo con el tamaño del rostro y la distancia entre el rostro y la lente. Cuanto más próximo el rostro de la cámara,
mayor será ese valor. La distancia pupilar para un adulto posicionado a 1,5 metros del dispositivo está entre 50 y 70.
Valor estándar es 60.
» Tiempo limite de reconocimiento (s): tiempo limite entre la presentación para el reconocimiento facial y el mensaje
de acceso liberado.
» Tiempo limite para acceso facial negado: tiempo limite entre el momento que se presenta el rostro que no tiene
acceso en el dispositivo y el mensaje de acceso negado.
» Umbral anti-falso: previne el uso de fotos, imágenes o vídeos en medio impreso o digital de acceder al dispositivo.
» Modo máscara: permite cambiar y hasta bloquear usuarios sin máscara. Selecciona la opción No detectar para que el
dispositivo no cambie o bloquee usuarios que no estén de máscara. Selecciona cambiar cuando deseas identicar los
usuarios a través de reconocimiento facial y modicar los usuarios que no estén de máscara. Caso desees usar el recono-
cimiento facial y también bloquear usuarios que no estén de máscara, selecciona la opción bloquear.
Obs: para usar la opción bloquear usuarios sin máscara, será acepto apenas el método de autenticación facial. En la opción
cambiar, se dará la alerta a todos los usuarios que usen métodos alternativos al reconocimiento facial.
Modo de imagen
En
Sistema > Modo de imagen
selecciona la opción que se adecua a tu escenario. Es posible ajustar la pantalla para el
modo:
Interno, Externo u Otro
.
Volumen
Usa las teclas + y – para ajustar el volumen del equipamiento.
Parámetros de Imp. dig.
Ajusta el umbral de reconocimiento biométrico digital. Cuanto mayor sea el valor, mayor será la similitud entre la captura
del dispositivo y la captura utilizada para realizar el registro, es decir, menor será la tolerancia a las variaciones. El valor
predeterminado 3.
Idioma
Los idiomas inglés, español y portugués están disponibles.
Obs.:
es necesario reiniciar el dispositivo.

48
Intensidad de luz infrarroja
Usa las teclas + y – para ajustar la intensidad de la luz infrarroja. Cuanto mayor el valor atribuido, más intensa será la
emisión de la luz infrarroja.
Conguraciones de pantalla
» Protección de pantalla: congura cuanto tiempo después de ninguna acción el dispositivo exhibirá la protección de
pantalla. Por estándar ese tiempo está en 30 segundos.
» Tiempo limite de pantalla prendida: congura cuanto tiempo después de ninguna acción la pantalla se apagará.
Ese tiempo por estándar en la conguración es de 60 segundos.
Obs.: al detectar movimiento el dispositivo vuelve a la pantalla de vericación automáticamente.
Restaurar estándares de fábrica
Datos se perderán al seleccionar restaurar estándares de fábrica.
Las conguraciones de IP no se modicarán al restaurar los estándares de fábrica.
Hay dos opciones para restaurar los estándares de fábrica:
» Restaurar estándares de fábrica: restaura las conguraciones para el estándar y borrar todos los datos del dis-
positivo.
» Restaurar estándares de fábrica (mantener usuarios y eventos): restaura las conguraciones para el estándar
y mantiene los datos de usuario.
Después de seleccionar la opción deseada, conrma tu elección.
Reiniciar
Selecciona
Sistema > Reiniciar y
conrma para que el dispositivo se reinicie.
7.9. USB
Atención: verica si el dispositivo de almacenamiento USB está correctamente insertado antes de exportar/importar
datos de usuario o actualizar el producto. Nunca remuevas el dispositivo de almacenamiento USB mientras hace la expor-
tación/importación o actualización del producto. De lo contrario la operación fallará.
Es necesario exportar las informaciones de un controlador de acceso antes de importar esas conguraciones a otro pro-
ducto.
La entrada USB también puede ser usada para actualización de rmware.
Obs.: el dispositivo de almacenamiento debe estar formateado en FAT32.
Exportar
Para exportar datos del dispositivo selecciona
USB > Exportar
.
Selecciona los datos que deseas exportar y conrma. El administrador puede optar por exportar los usuarios, los datos fa-
ciales, tarjetas, huellas digitales (cuando hay), eventos o todas las opciones anteriormente seleccionando la opción
Todos.
Importar
Para importar datos para el dispositivo selecciona
USB > Importar.
Selecciona los datos que deseas importar y conrma. Es posible importar usuarios, datos del rostro, tarjeta y huella digital
que hayan sido exportados de otro dispositivo. También es posible importar fotos en formato JPG, donde el nombre del
archivo debe ser la ID del usuario. Caso la ID del usuario no exista, una se creará con la foto disponible. Consulta la sección
10 para mas informaciones sobre los requisitos de las fotos.
Actualizar
Para actualizar a través de un dispositivo de almacenamiento USB rebautiza el archivo de actualización para
update.bin
y
salva ese archivo en la raíz del dispositivo USB.
Para actualizar selecciona
USB > Actualizar y conrma
.
O, con el controlador de acceso apagado, conecte el dispositivo de almacenamiento al puerto USB y encienda el dispositi-
vo. La actualización comenzará automáticamente.

49
7.10. Utilidades
En ese menú están las conguraciones de seguridad, opción para invertir el código recibido en la entrada Wiegand, habi-
litar el módulo de seguridad, congurar tipo de sensor de puerta y el resultado del feedback.
Conguraciones de seguridad
» Habilitar restablecer la contraseña: si habilitado, se permite restablecer la contraseña a través de la interfaz
web.
» HTTPS: cuando habilitado, se usará el protocolo HTTPS para el acceso a los comandos CGI, de lo contrario se usará
HTTP. El dispositivo reiniciará al habilitar o deshabilitar el protocolo HTTPS.
» CGI: ofrece un protocolo para que los softwares conguren el dispositivo. Habilita el uso del protocolo CGI.
» SSH: habilita el protocolo de seguridad SSH.
» Capturar foto: el dispositivo tomará una foto del usuario cuando hay una tentativa de acceso.
» Limpiar todas las fotos capturadas: promueve la remoción de todas las capturas.
Módulo de seguridad
Habilita el uso de un relé externo para activar la puerta. Cuando esta opción está habilitada, las conexiones de entrada y
bloqueo del botón pulsador del controlador están desactivadas, y se deben usar las conexiones de entrada y bloqueo del
botón pulsador del relé externo.
Si esta opción está habilitada y el relé externo no está conectado o no responde, el dispositivo devolverá acceso denegado
incluso si se presentan credenciales válidas.
Para vericar el diagrama de conexión, consulte el manual del producto XR 2201 en nuestro sitio web:
https://www.
intelbras.com/es.
Sensor de puerta
El sensor de puerta se congurará como NA o NC.
» NA: cuando la puerta está abierta, el estado del sensor es normalmente abierto o NA.
» NC: cuando la puerta está abierta, el estado del sensor es normalmente cerrado o NC.
Resultado del feedback
» Éxito o falla: muestra el mensaje
¡Éxito!
acceso liberado y el mensaje
No autorizado
para acceso negado.
» Solo nombre: presenta ID del usuario, nombre y horario para el acceso liberado y el mensaje
No autorizado
y horario
para el acceso negado.
» Foto y nombre: presenta ID del usuario, nombre y horario acompañado de la foto registrada para el acceso liberado y
el mensaje
No autorizado
y horario para el acceso negado.
» Foto, imagen y nombre: presenta ID del usuario, nombre y horario acompañado de la foto registrada y de la foto
actual para el acceso liberado y el mensaje
No autorizado
y horario acompañado de la foto actual para el acceso negado.
MIP
Al habilitar esta opción el dispositivo usará la entrada 485 para comunicarse con el dispositivo MIP 1000.
Verica en la sección
5.5. Módulo inteligente de portería (MIP 1000)
como es la conexión de los dispositivos. Para infor-
maciones de operación y registro consulta el manual de usuario del MIP 1000.
7.11. Eventos
En el menú Eventos es posible visualizar todos los eventos de acceso. Es posible hacer la busca por ID de usuario al acceder
el ícono de lupa en el lado superior derecho.
7.12. Info. Sistema
En informaciones del sistema es posible consultar la capacidad de almacenamiento del dispositivo, número de serie, ver-
sión de software, versión de rmware y dirección MAC.

50
8. Interfaz web
El controlador de acceso puede congurar y operar en la web. A través de la web, es posible denir parámetros de red y
de vídeo de acceso.
La interfaz web se puede usar para la actualización del sistema.
Importante: la gerencia de usuarios solo se pode hacer directamente en el dispositivo o con la ayuda de software, no se
puede realizar registros de usuario o exportar/importar datos de usuarios a través de la interfaz web.
8.1. Inicio
Alternativamente el inicio del dispositivo en pantalla (ítem
7.1. Inicio del dispositivo
), puede registrar la contraseña del
administrador del sistema a través de la interfaz WEB.
Para eso, abre el navegador y accede el IP del dispositivo (el IP estándar de la interfaz de red cableada es 192.168.1.201).
Obs.: usa la última versión del Microsoft Edge® o Chrome®.
Pantalla de inicio a través de la Interfaz web
Entra con la nueva contraseña, conrma y agrega un correo electrónico válido y sigue para la próxima etapa.
Importante:
» La contraseña del administrador se puede restablecer a través del correo electrónico tecleado, usa un correo electrónico
válido y activo.
» La contraseña debe tener de 8 a 32 caracteres, no puede tener espacios y debe tener por lo menos dos tipos de caracte-
res entre mayúsculas, minúsculas, número y caracteres especiales (excluyendo ‘ “ ; : &).
En la siguiente pantalla el administrador puede optar por estar informado de una nueva versión cuando disponible (exige
que el dispositivo esté conectado a la internet).

51
8.2. Login
Abre el navegador y accede el IP del dispositivo (el IP estándar de la interfaz de red cableada es 192.168.1.201).
Entra con el
Nombre de usuario y Contraseña
y presione
Entrar
.
Pantalla de login
Importante:
» El nombre de usuario estándar del administrador es admin y la contraseña es creada en el inicio del dispositivo (ver ítem
7.1. Inicio del dispositivo
o
8.1. Inicio
)
» Si te olvidas la contraseña de administrador, presiona
¿Olvidé la contraseña? e
n la pantalla de login de la interfaz web y
sigue las instrucciones en la pantalla (ver ítem
Olvidé la contraseña
).
Olvidé la contraseña
Caso hayas olvidado la contraseña, usa la opción
¿Olvidé la contraseña?
en la interfaz WEB. Usa la cámara de tu celular
para escanear el código QR presentado y sigue las instrucciones. Se enviará una contraseña en el correo electrónico re-
gistrado en el inicio del dispositivo. Inserta esa contraseña y una ventana para registrar una nueva contraseña se exhibirá.
Caso el administrador no esté más disponible, ni el correo electrónico registrado, sigue los procedimientos presentados en
la sección
9. Restaurar contraseña de administrador
.
8.3. Proteccion de pantalla
Proteccion de pantalla
» Formato: retrato;
» Tipo de archivo: .JPG o .JPEG;
» Resolución recomendada: 272 × 480;
» Tamaño máximo de archivo: 512 KB.
Obs.:
es posible añadir sólo una imagen. El protector de pantalla se mostrará después del tiempo de pantalla activa (el
tiempo predeterminado del dispositivo es de 30 segundos).

52
8.4. Enlace de alarma
Conguración de enlace de alarma
Dispositivos de alarma se pueden conectar al controlador de acceso y se puede congurar la acción del controlador de
acceso, cuando recibir una entrada de alarma.
En
Enlace de alarma > Enlace de alarma
es presentado el canal de entrada. Para modicar presiona el ícono en la
columna modicar.
» Entrada: no puede ser modicado. La entrada 1 se reere a la entrada de alarma ALM_IN.
» Nombre: inserta un nombre para la zona de alarma.
» Tipo de alarma: selecciona de acuerdo con el sistema de alarma. Al seleccionar NA, la alarma se disparará caso se
detecte el cierre de un circuito entre GND y la entrada de alarma. Al seleccionar NC, se disparará una alarma cuando es
detectado que la entrada de alarma no está conectada al GND.
» Activar enlace de incendio: si el enlace de incendio está activo, el controlador de acceso destrabará la puerta si hay
un accionamiento en la entrada de alarma. Al activar el enlace de incendio la puerta es congurada para siempre abierta.
Verica las demás conguraciones para la acción deseada.
» Activar enlace de acceso: cuando activo permite forzar el estado de la puerta en el campo
Tipo de canal
.
» Tipo de canal: si NA, abrirá y mantendrá la puerta abierta. En la opción NC mantendrá la puerta cerrada y negará
cualquier intento de acceso.
Eventos de alarma
En la opción
Eventos de alarma
es posible hacer una búsqueda por período y por tipo de alarma.
8.5. Capacidad
Al acceder la pestaña capacidad se presentan las cantidades de usuarios y credenciales registradas en el dispositivo.
8.6. Cong. de vídeo
Están disponibles conguraciones de vídeo, detección de movimiento y modo de imagen.
Conguraciones de vídeo
Permite ajustes en el streaming de vídeo y en la imagen presentada en la pantalla del dispositivo.
Detección de movimiento
El área en rojo representa el área utilizada para detectar objetos en movimiento. El gráco al lado permite visualizar la
interacción entre movimiento y detección. Por estándar, todo frame es utilizado para detección de movimiento y los pará-
metros Sensibilidad y Umbral con el valor de 50. Para salvar tu modicación presiona
Ok
. Después de presionar
Estándar
para restaurar los estándares de fábrica, también es necesario presionar
Ok.
Modo de imagen
En
Cong. De vídeo > Modo de imagen
selecciona la opción que se adecua a tu escenario. Es posible ajustar la pantalla
para el modo:
Interno, Externo u Otro.
8.7. Detección de rostro
En esa ventana es posible establecer una región para el control de acceso facial y el tamaño del rostro (que denirá la
distancia de reconocimiento).
A través del botón
Detectar región
es posible ajustar el área de la pantalla en que el dispositivo efectuará el reconocimien-
to facial. Afuera de ese área el dispositivo no efectuará el reconocimiento facial.
El botón
Dibujar objetivo
permite especicar a partir de cual tamaño el dispositivo efectuará la vericación del rostro.
Cuanto mayor el área, más próximo tiene que estar el usuario a ser identicado. Cuanto menor ese valor, mayor la distan-
cia que el dispositivo efectuará la lectura del rostro.
» Umbral de reconocimiento facial: ajusta la precisión del reconocimiento facial. Cuanto mayor el valor, mayor será
la semejanza de la captura del dispositivo com la foto usada para realizar el registro, o sea, menor será la tolerancia
a variaciones de apariencia como expresiones faciales, barba, accesorios y edad del registro. Valor estándar es de 85.
» Máx. ángulo de reconocimiento facial: ajusta el ángulo del perl acepto por el dispositivo para iniciar el reconoci-
miento facial. Valor estándar es 90°.
» Umbral anti-fake: previne el uso de fotos, imágenes o vídeos en medio impreso o digital de acceder al dispositivo.

53
» Luz infrarroja: ajusta la intensidad de la luz infrarroja. Cuanto mayor el valor atribuido, más intensa será la emisión
de luz infrarroja.
» Tiempo limite de reconocimiento (s): tiempo limite entre la presentación para el reconocimiento facial y el mensaje
de acceso liberado.
» Tiempo limite para acceso facial negado: tiempo limite entre el momento que se presenta el rostro que no tiene
acceso en el dispositivo y el mensaje de acceso negado.
» Distancia pupilar: representa la cantidad de píxeles en la imagen entre los centros de las pupilas. El valor muda de
acuerdo con el tamaño del rostro y la distancia entre el rostro y la lente. Cuanto más próximo el rostro de la cámara,
mayor debe ser ese valor. La distancia pupilar para un adulto posicionado a 1,5 metros del dispositivo está entre 50 e
70. Valor estándar es 60.
» ID canal: son dos opciones: 1 para la cámara de luz visible y 2 para la cámara de luz infrarroja.
» Activar Exp. Facial: al activar esa opción, prepara el dispositivo para funcionar mejor en ambientes más iluminados
como recepciones y áreas de acceso a visitantes.
Para salvar tus cambios presiona
Ok
. Después de presionar Estándar para restaurar los estándares de fábrica, también es
necesario presionar
Ok
.
» Brillo objeto Rostro: ajusta el brillo de la imagen capturada. El valor estándar es 50.
» Intervalo de detección de exposición facial: después que un rostro es detectado, el controlador de acceso emitirá
luz para iluminar el rostro. El controlador de acceso no emitirá luz otra vez hasta que el intervalo denido haya pasado.
8.8. Red
Las conguraciones de dirección de IP, máscara de red y gateway estándar pueden ser consultadas o cambiadas en
Red
> TCP/IP.
En
Red > Puertas
es posible establecer el número máximo de conexiones, puertas TCP, HTTP y HTTPS. La opción
Red>Registro,
cuando activa permite conectar el controlador de acceso a plataformas de gerencia compatibles y de esa
forma hacer gerencia del dispositivo. Es necesario congurar la dirección IP y puerta de comunicación del servidor, además
de atribuir una ID al dispositivo.
8.9. Seguridad
En la opción
Seguridad>Seguridad IP
es posible limitar el acceso al dispositivo liberando o bloqueando IPs o segmentos de
IP o por MAC. Usa la lista blanca para liberar o la lista negra para bloquear. Es posible congurar para ignorar comandos
de PING e impedir semijoin.
En
Seguridad > Servicios
el administrador del dispositivo puede habilitar/deshabilitar los protocolos SSH, CGI, HTTPS, bien
como habilitar el reinicio de contraseña a través de la opción
¿Olvidé la contraseña?
de la pantalla de login en la interfaz
web.
8.10. Conguración de voz
En el menú
Cong. de voz
se puede cambiar el volumen del dispositivo.
8.11. Usuarios de red
Permite registrar otros usuarios administradores y modicar el usuario admin.
Importante: el usuario admin no puede ser excluido.
8.12. Manutención
Dene horario para que el dispositivo se reinicie automáticamente. De esta forma el sistema operacional se puede ajustar
para mejorar la actuación y el desempeño. El dispositivo tiene por estándar la conguración denida para reiniciar todo
martes a las dos de la mañana (de acuerdo con el reloj del dispositivo).
8.13. Gest. cong.
Permite que el usuario administrador salve una copia de las conguraciones del dispositivo o restaurar una conguración
previamente creada. Se puede usar cuando varios dispositivos necesitan utilizar la misma conguración.

54
Gest. cong.
Para guardar la conguración de su dispositivo presione
Exportar conguraciones
y un archivo se salvará en tu dispositivo.
La importación puede ser realizada iniciando por Buscar el archivo deseado y entonces Importar conguraciones.
Servicio eventos
Al activar el servicio de eventos, el dispositivo enviará activamente los eventos a la dirección IP, puerto y Path congurados
en esta página. Para obtener más información, consulte nuestro Soporte técnico para la documentación API/CGI.
8.14. Actualizar
Importante: usa apenas archivos proporcionados por la Intelbras.
Mantiene el dispositivo y el controlador de acceso energizados durante todo el proceso de actualización.
La actualización inicia por el botón
Buscar
para indicar la localización del archivo. Usa archivos locales, archivos en red
pueden causar fallas en el proceso de actualización.
8.15. Informaciones de la versión
Presenta informaciones del sistema como versión de rmware, de la interfaz web, número de serie y MAC.
8.16. Usuario online
Al acceder Usuario online será exhibido una lista con el ID del usuario, nombre del usuario, dirección de IP y hora del login.
8.17. Eventos
Exhibe una lista con los eventos de administradores y eventos de sistema.
9. Restaurar contraseña de administrador
Caso no tengas más la contraseña del administrador y/o acceso al correo electrónico registrado en el inicio del dispositivo,
puedes restaurar a través del hardware. Para eso, sigue las etapas listadas abajo.
1. Apague el controlador de acceso. Si su producto está montado en la pared, retire el tornillo de jación del soporte y
retire el dispositivo del soporte.
2. Mantenga presionado el botón de manipulación ubicado en la parte posterior del equipo;
3. Encienda el dispositivo;
4. Mantenga presionado el botón de manipulación y espere a que el dispositivo se inicie por completo, cuando la imagen
de la cámara aparece en la pantalla;
5. Suelte el botón de manipulación;
6. Espere 30 segundos. Tenga en cuenta el mensaje
Cierre la tapa trasera en la pantalla del dispositivo
;
7. Presione y suelte el tamper 3 veces. El mensaje
Cierre la contraportada
se mostrará cada vez que se suelte el botón de
manipulación;
8. Al soltar el tamper por tercera vez, el dispositivo se reiniciará y regresará a la pantalla de inicialización, permitiendo el
registro de una nueva contraseña de administrador.
Obs.: todas las conguraciones son restauradas excepto usuarios y eventos. Usuarios que tengan privilegio de
administrador también se mantienen restaurando apenas la contraseña de administrador que es registrada durante el
inicio del equipamiento.

55
10. Buenas prácticas para el reconocimiento facial
10.1. Antes del registro
» Lentes, gorros y barbas pueden inuenciar el desempeño del reconocimiento de rostro. No cubra las cejas al usar gorros.
» Actualiza el registro caso haya un cambio muy grande en el visual, como la retirada de la barba, si hay dicultad en el
acceso.
» Mantenga el rostro visible.
» Mantenga el dispositivo por lo menos a dos metros de distancia de la fuente de luz y por lo menos a tres metros de
ventanas o puertas; de lo contrario, la luz solar directa puede inuenciar en el desempeño del reconocimiento de rostro
del dispositivo.
10.2. Durante el registro
Puedes registrar rostros a través del controlador de acceso o a través del software. Para registro a través del software,
consulta el manual del usuario del software. Posiciona la cabeza en la moldura de captura de fotos. Se capturará una foto
de tu rostro automáticamente.
» Permanezca inmóvil, no muevas la cabeza o el cuerpo, pues el registro puede fallar.
» Encuadra todo el rostro, visión frontal y de ojos abiertos;
» Encuadra de la cabeza a los hombros;
» Haz preferencia por un fondo neutro;
» Apenas un rostro debe aparecer en la foto;
» El rostro debe estar completamente visible, libre de cualquier objeto que lo pueda cubrir (ej.: máscara);
» Evita sombras en el rostro o al fondo;
» Haz una expresión neutra y natural.

56
Posición del rostro
Si tu rostro no está en la posición apropiada, el efecto de reconocimiento de rostro se puede inuenciar.
Bueno
2,2 m
1,5 m
1,5 m
1,5 m
> 2,2 m
< 1,2 m
Muy cerca Muy lejos
Muy bajo Muy alto
1,5 m
1,5 m
> 1,5 m
< 0,3 m
0,3 m - 1,5 m
0,3 m - 1,5 m 0,3 m - 1,5 m
1,7 m
1,7 m
1,7 m

57
Requisitos de rostros
» Verica si el rosto está visible y si la frente no está cubierta por cabellos.
» Encuadra todo el rostro, mirando hacia la cámara o luego abajo de ella en el tope de la pantalla y abre los ojos durante
el registro.
» Evita usar lentes y no uses gorros u otros adornos para el rostro que inuencien la grabación de la imagen del rostro, o
que incluye máscaras faciales.
» Encuadra de la cabeza a los hombros y haz preferencia por un fondo neutro o blanco.
» Evita sombras en tu rostro o en el fondo.
» Haz una expresión neutra y natural y mantenga los brazos a lo largo del cuerpo.
» Al gravar tu rostro o durante el reconocimiento de rostro, no lo mantengas muy próximo o muy lejos de la cámara.
Bueno Inclinado Perl Hacia arriba Hacia abajo
Bueno Muy cerca Muy lejos
Requisitos para importación de fotos
Cuando importes las fotos de usuarios - a través de la entrada USB o usando un software de gerencia de control de acceso
compatible - se recomienda usar imágenes con resolución superior a 500 × 500 píxeles (L × A)¹, donde el rostro no debe
ocupar más que 2/3 del área total de la imagen. En caso de bases de datos preexistente, atenta para las resoluciones
mínima y máxima:
» Resolución mínima: 150 × 300 píxeles (L × A)¹
» Resolución Máxima: 600 × 1200 píxeles (L × A)¹
Para todos los casos, el tamaño máximo del archivo debe ser inferior a 100 KB y estar en el formato JPG.
¹ La altura no debe exceder dos veces el ancho. Por ejemplo, si el ancho es 300 píxeles, entonces la altura podrá ser igual o inferior a 600 píxeles.

58
11. Buenas prácticas para el reconocimiento biométrico digital
11.1. Postura recomendada en el registro
» Colóquese frente al equipo, coloque el dedo directamente sobre el lector biométrico y espere la conrmación de la
captura de la plantilla.
» No presione el dedo con demasiada fuerza sobre el sensor biométrico, esto distorsiona la imagen de la huella dactilar y
no permite que el dispositivo identique los puntos formados por las intersecciones de las líneas (crestas y valles) que
forman la huella dactilar.
» No coloque el dedo torcido o solo la punta del dedo sobre el sensor biométrico. El uso inapropiado del sensor biométrico
en la lectura de la huella dactilar impide que el sistema transmita una imagen susceptible de ser transformada en una
plantilla.
» Siga las instrucciones visuales y audibles para realizar capturas biométricas digitales.

59
Póliza de garantía
Importado por:
Intelbras S/A - Industria de Telecomunicación Electrónica Brasileña
Rodovia SC 281, km 4,5 – Sertão do Maruim – São José/SC – Brasil – 88122-001
CNPJ 82.901.000/0014-41 – www.intelbras.com.br
soporte@intelbras.com | www.intelbras.com
Industria de Telecomunicación Electrónica Brasileña de México S.A. de C.V, se compromete a reparar o cambiar las piezas y
componentes defectuosos del producto, incluyendo la mano de obra, o bien, el producto entero por un período de 1 año (3
meses por norma y 9 meses adicionales otorgados por el fabricante) a partir de la fecha de compra. Para hacer efectiva esta
garantía, solamente deberá presentarse el producto en el Centro de Servicio, acompañado por: esta póliza debidamente
sellada por el establecimiento en donde fue adquirido, o la factura, o el recibo, o el comprobante de compra, en donde
consten los datos especícos del producto. Para las ciudades en donde no hay un centro de servicio, deberá solicitarse una
recolección mediante el servicio de paquetería asignado por Intelbras, sin ningún costo adicional para el consumidor. El
aparato defectuoso debe ser revisado en nuestro Centro de Servicio para evaluación y eventual cambio o reparación. Para
instrucciones del envío o recolección favor comunicarse al Centro de Servicio:
El tiempo de reparación en ningún caso será mayor de 30 días naturales contados a partir de la fecha de recepción del
producto en el Centro de Servicio.
ESTA GARANTÍA NO ES VÁLIDA EN LOS SIGUIENTES CASOS:
a. Cuando el producto ha sido utilizado en condiciones distintas a las normales.
b. Cuando el producto no ha sido instalado o utilizado de acuerdo con el Manual de Usuario proporcionado junto con el
mismo.
c. Cuando el producto ha sido alterado o reparado por personas no autorizadas por Industria de Telecomunicación Elec-
trónica Brasileña.
d. Cuando el producto ha sufrido algún daño causado por: accidentes, siniestros, fenómenos naturales (rayos, inundaciones,
derrumbes, etc.), humedad, variaciones de voltaje en la red eléctrica, inuencia de naturaleza química, electromagnética,
eléctrica o animal (insectos, etc.).
e. Cuando el número de serie ha sido alterado.
Con cualquier Distribuidor Autorizado, o en el Centro de Servicio podrá adquirir las partes, componentes, consumibles y
accesorios.
Datos del producto y distribuidor.
Producto: Colonia:
Marca: C. P.:
Modelo: Estado:
Número de serie: Tipo y número de comprobante de compra:
Distribuidor: Fecha de compra:
Calle y número: Sello:

60
Término de garantía
Queda expreso que esta garantía contractual es conferida mediante las siguientes condiciones:
Nombre del cliente:
Firma del cliente:
Nº de la nota scal:
Fecha de la compra:
Modelo: Nº de serie:
Revendedor:
1. Todas las partes, piezas y componentes del producto son garantizados contra eventuales vicios de fabricación, que por ventura
vengan a presentar, por el plazo de 1 (un) año – siendo este de 90 (noventa) días de garantía legal y 9 (nueve) meses de garantía
contractual –, contado a partir de la fecha de la compra del producto por el Señor Consumidor, conforme consta en la nota
scal de compra del producto, que es parte integrante de este Término en todo el territorio nacional. Esta garantía contractual
comprende el cambio gratuito de partes, piezas y componentes que presentaren vicio de fabricación, incluyendo los gastos con la
mano de obra utilizada en ese reparo. Caso no sea constatado vicio de fabricación, y si vicio(s) proveniente(s) de uso inadecuado,
el Señor Consumidor arcará con esos gastos.
2. La instalación del producto debe ser hecha de acuerdo con el Manual del Producto y/o Guía de Instalación. Caso tu producto
necesite la instalación y conguración por un técnico capacitado, busca un profesional idóneo y especializado, siendo que los
gastos de esos servicios no están inclusos en el valor del producto.
3. Constatado el vicio, el Señor Consumidor deberá inmediatamente comunicarse con el Servicio Autorizado más próximo que cons-
te en la relación ofrecida por el fabricante – solo estos están autorizados a examinar y sanar el defecto durante el plazo de ga-
rantía aquí previsto. Si eso no es respetado, esta garantía perderá su validad, pues estará caracterizada la violación del producto.
4. En la eventualidad del Señor Consumidor solicitar atendimiento domiciliar, deberá encaminarse al Servicio Autorizado más próxi-
mo para consulta de la tasa de visita técnica. Caso sea constatada la necesidad de la retirada del producto, los gastos corrientes,
como los de transporte y seguridad de ida y vuelta del producto, quedan bajo la responsabilidad del Señor Consumidor.
5. La garantía perderá totalmente su validad en ocurrencia de cualesquiera de las siguientes hipótesis: a) si el vicio no es de fabrica-
ción , mas si causado por el Señor Consumidor o por terceros extraños al fabricante; b) si los daños al producto son oriundos de
accidentes, siniestros, agentes de la naturaleza (rayos, inundaciones, deslizamientos, etc.), humedad, tensión en la red eléctrica
(sobretensión provocada por accidentes o uctuaciones excesivas en la red), instalación/uso en desacuerdo con el manual del
usuario o debido al desgaste natural de las partes, piezas y componentes; c) si el producto haya sufrido inuencia de naturaleza
química, electromagnética, eléctrica o animal (insectos, etc.); d) si el número de serie del producto fue adulterado o tachado; e)
si el aparato fue violado.
6. Esta garantía no cubre pérdida de datos, por lo tanto, se recomienda, si es el caso del producto, que el Consumidor haga una
copia de seguridad regularmente de los datos que constan en el producto.
7. La Intelbras no se responsabiliza por la instalación de este producto, y también por eventuales tentativas de fraudes y/o sabotajes
en tus productos. Mantenga las actualizaciones del software y aplicaciones utilizados al día, si es el caso, así como las protec-
ciones de red necesarias para protección contra invasiones (hackers). El equipamiento es garantizado contra vicios dentro de sus
condiciones normales de uso, siendo importante que se tenga ciencia de que, por ser un equipamiento electrónico, no está libre
de fraudes y burlas que puedan interferir en su correcto funcionamiento.
8. Después de su vida útil, el producto debe ser entregue a una asistencia técnica autorizada de la Intelbras o realizar directamente
la destinación nal ambientalmente adecuada evitando impactos ambientales y a la salud. Caso preeras, la pila/batería así
como demás electrónicos de la marca Intelbras sin uso, puede ser descartado en cualquier punto de colecta de la Green Eletron
(gestor de residuos electroelectrónicos a lo cual somos asociados). En caso de duda sobre el proceso de logística reversa, entra
en contacto con nosotros por los teléfonos (48) 2106-0006 o 0800 704 2767 (de lunes a viernes, de las 08 a las 20h y a los
sábados de las 08 a las 18h) o a través del correo electrónico suporte@intelbras.com.br.
Siendo estas las condiciones de este Término de Garantía complementar, la Intelbras S/A se reserva el derecho de alterar
las características generales, técnicas y estéticas de sus productos sin previo aviso.
Todas las imágenes de este manual son ilustrativas.

02.23
Origem: China
Fabricado en China
Brasil
Suporte a clientes: (48) 2106 0006
Fórum: forum.intelbras.com.br
Suporte via chat: chat.intelbras.com.br
Suporte via e-mail: suporte@intelbras.com.br
SAC: 0800 7042767
Onde comprar? Quem instala?: 0800 7245115
Otros países
soporte@intelbras.com
Importado no Brasil por: / Importado en Brasil por:
Intelbras S/A – Indústria de Telecomunicação Eletrônica Brasileira
Rodovia SC 281, km 4,5 – Sertão do Maruim – São José/SC – 88122-001
CNPJ 82.901.000/0014-41 – www.intelbras.com.br | www.intelbras.com
-
 1
1
-
 2
2
-
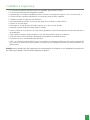 3
3
-
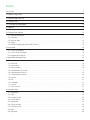 4
4
-
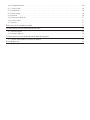 5
5
-
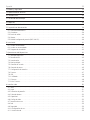 6
6
-
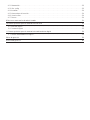 7
7
-
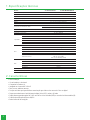 8
8
-
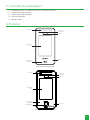 9
9
-
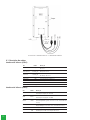 10
10
-
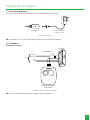 11
11
-
 12
12
-
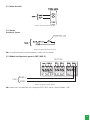 13
13
-
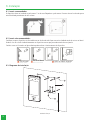 14
14
-
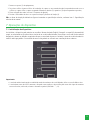 15
15
-
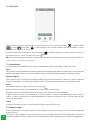 16
16
-
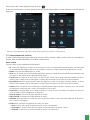 17
17
-
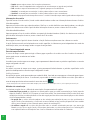 18
18
-
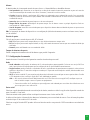 19
19
-
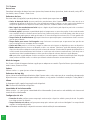 20
20
-
 21
21
-
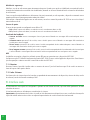 22
22
-
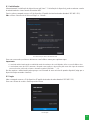 23
23
-
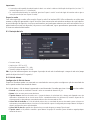 24
24
-
 25
25
-
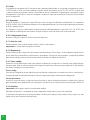 26
26
-
 27
27
-
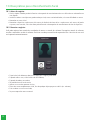 28
28
-
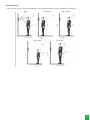 29
29
-
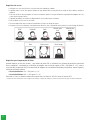 30
30
-
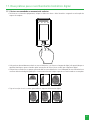 31
31
-
 32
32
-
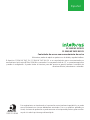 33
33
-
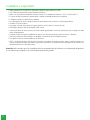 34
34
-
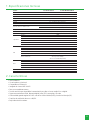 35
35
-
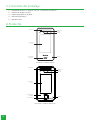 36
36
-
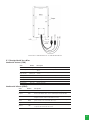 37
37
-
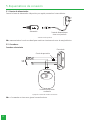 38
38
-
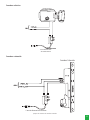 39
39
-
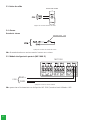 40
40
-
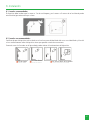 41
41
-
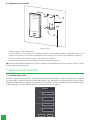 42
42
-
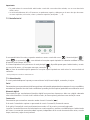 43
43
-
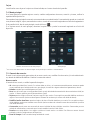 44
44
-
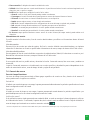 45
45
-
 46
46
-
 47
47
-
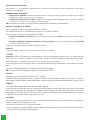 48
48
-
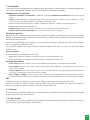 49
49
-
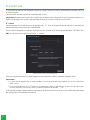 50
50
-
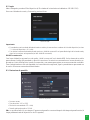 51
51
-
 52
52
-
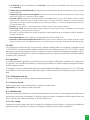 53
53
-
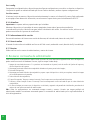 54
54
-
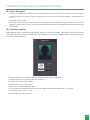 55
55
-
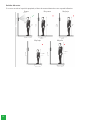 56
56
-
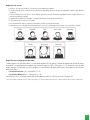 57
57
-
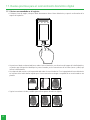 58
58
-
 59
59
-
 60
60
-
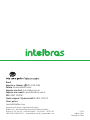 61
61
Intelbras SS 3540 MF FACE BIO EX Manual de usuario
- Tipo
- Manual de usuario
- Este manual también es adecuado para
en otros idiomas
Artículos relacionados
-
Intelbras SS 3540 MF FACE BIO EX Manual de usuario
-
Intelbras SS 1530 MF W Manual de usuario
-
Intelbras SS 1530 MF W Manual de usuario
-
Intelbras SS 1530 MF W Manual de usuario
-
Intelbras SS 3532 MF W Manual de usuario
-
Intelbras SS 3532 MF W Manual de usuario
-
Intelbras SS 5531 MF W Manual de usuario
-
Intelbras SS 3530 MF FACE W Manual de usuario
-
Intelbras SS 3530 MF FACE W Manual de usuario
-
Intelbras SS 5532 MF W Manual de usuario
Otros documentos
-
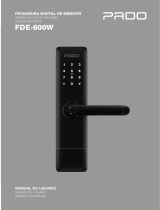 Pado FDE-600W Manual de usuario
Pado FDE-600W Manual de usuario
-
Sony VGN-SR530A El manual del propietario
-
Sony VGN-CR460A El manual del propietario
-
Sony VGN-Z570AN El manual del propietario
-
Sony VPCS110GB El manual del propietario
-
Sony VGN-SR150A El manual del propietario
-
Sony VPCS130GB El manual del propietario
-
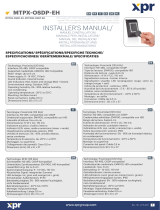 xpr MTPX-OSDP-EH CSN Reader Manual de usuario
xpr MTPX-OSDP-EH CSN Reader Manual de usuario
-
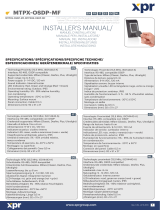 xpr MTPXS-OSDP-MF Guía de instalación
xpr MTPXS-OSDP-MF Guía de instalación