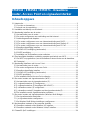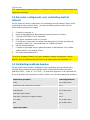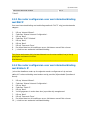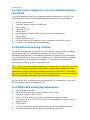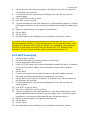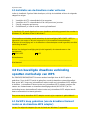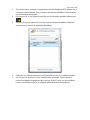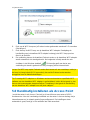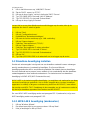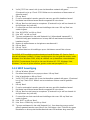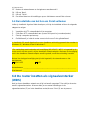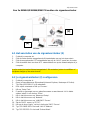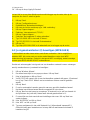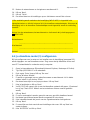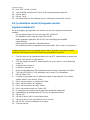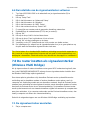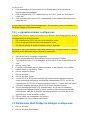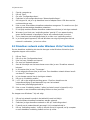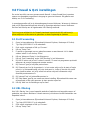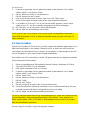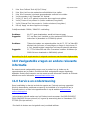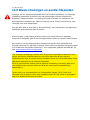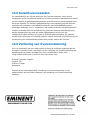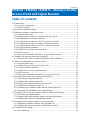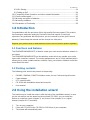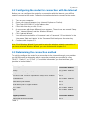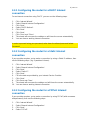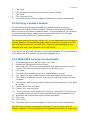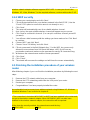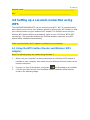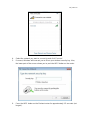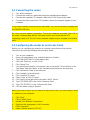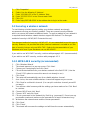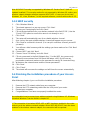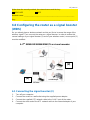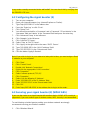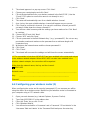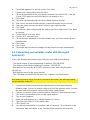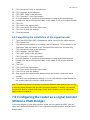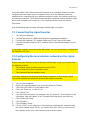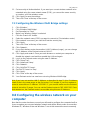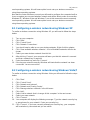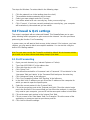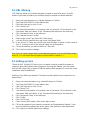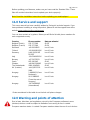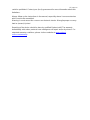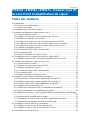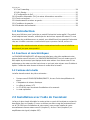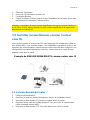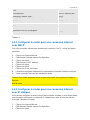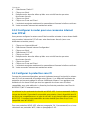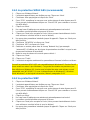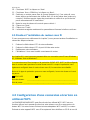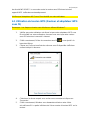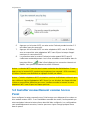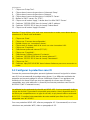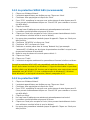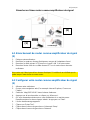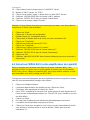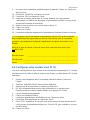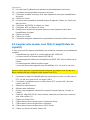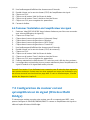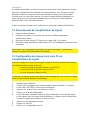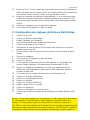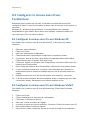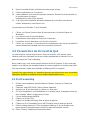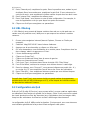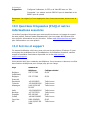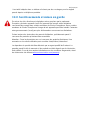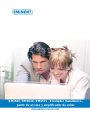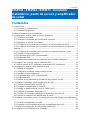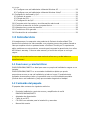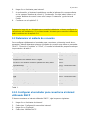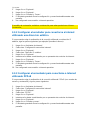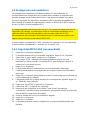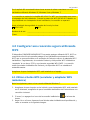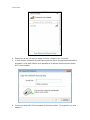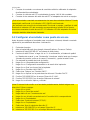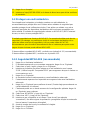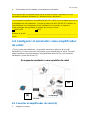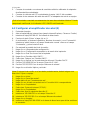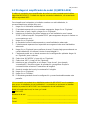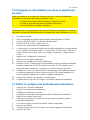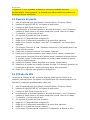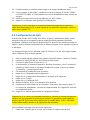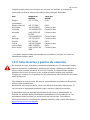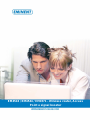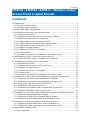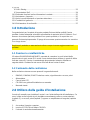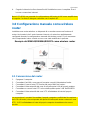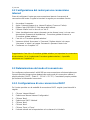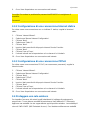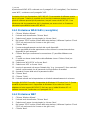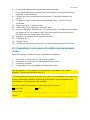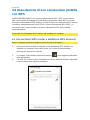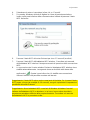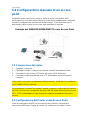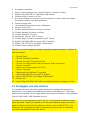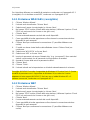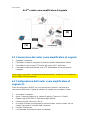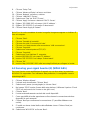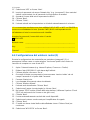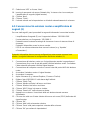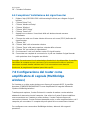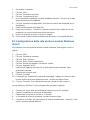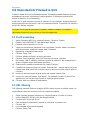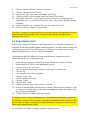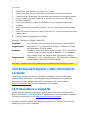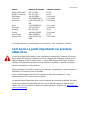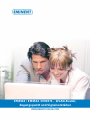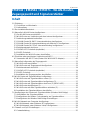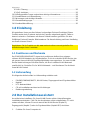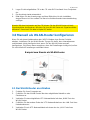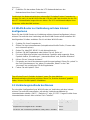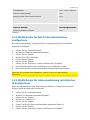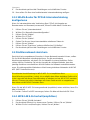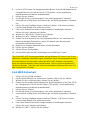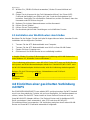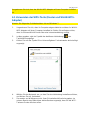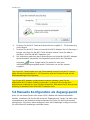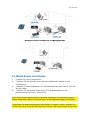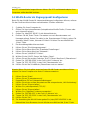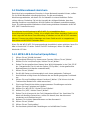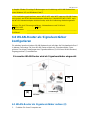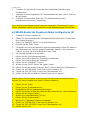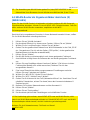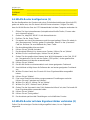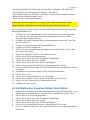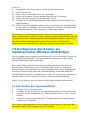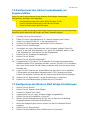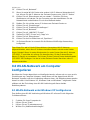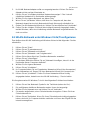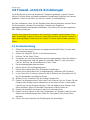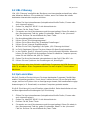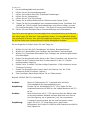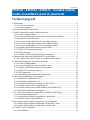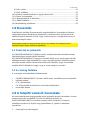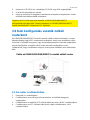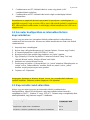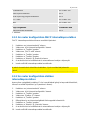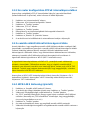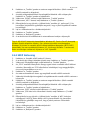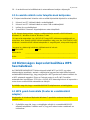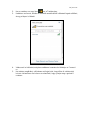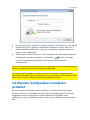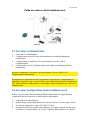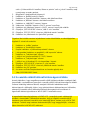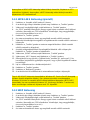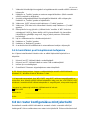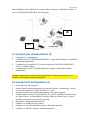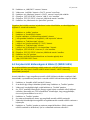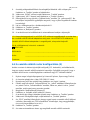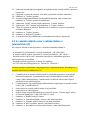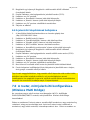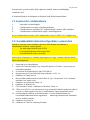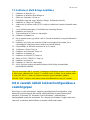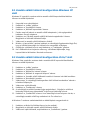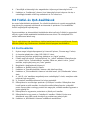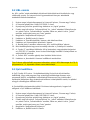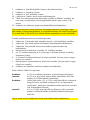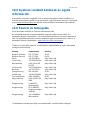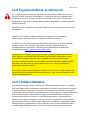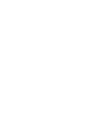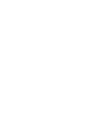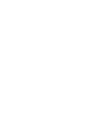La página se está cargando...
La página se está cargando...
La página se está cargando...
La página se está cargando...
La página se está cargando...
La página se está cargando...
La página se está cargando...
La página se está cargando...
La página se está cargando...
La página se está cargando...
La página se está cargando...
La página se está cargando...
La página se está cargando...
La página se está cargando...
La página se está cargando...
La página se está cargando...
La página se está cargando...
La página se está cargando...
La página se está cargando...
La página se está cargando...
La página se está cargando...
La página se está cargando...
La página se está cargando...
La página se está cargando...
La página se está cargando...
La página se está cargando...
La página se está cargando...
La página se está cargando...
La página se está cargando...
La página se está cargando...
La página se está cargando...
La página se está cargando...
La página se está cargando...
La página se está cargando...
La página se está cargando...
La página se está cargando...
La página se está cargando...
La página se está cargando...
La página se está cargando...
La página se está cargando...
La página se está cargando...
La página se está cargando...
La página se está cargando...
La página se está cargando...
La página se está cargando...
La página se está cargando...
La página se está cargando...
La página se está cargando...
La página se está cargando...
La página se está cargando...
La página se está cargando...
La página se está cargando...
La página se está cargando...
La página se está cargando...
La página se está cargando...
La página se está cargando...
La página se está cargando...
La página se está cargando...
La página se está cargando...
La página se está cargando...
La página se está cargando...
La página se está cargando...
La página se está cargando...
La página se está cargando...
La página se está cargando...
La página se está cargando...
La página se está cargando...
La página se está cargando...
La página se está cargando...
La página se está cargando...
La página se está cargando...
La página se está cargando...
La página se está cargando...
La página se está cargando...
La página se está cargando...
La página se está cargando...
La página se está cargando...
La página se está cargando...
La página se está cargando...
La página se está cargando...
La página se está cargando...
La página se está cargando...
La página se está cargando...
La página se está cargando...
La página se está cargando...
La página se está cargando...

EM4543 / EM4544 / EM4571
-
Enrutador inalámbrico,
punto de acceso y amplificador de señal

2
|
ESPAÑOL
EM4543 / EM4544 / EM4571 - Enrutador
inalámbrico, punto de acceso y amplificador
de señal
Contenidos
1.0 Introducción ........................................................................................................... 3
1.1 Funciones y características ............................................................................... 3
1.2 Contenido del paquete ....................................................................................... 3
2.0 Usar el asistente para la instalación ...................................................................... 4
3.0 Configuración manual como enrutador inalámbrico ............................................... 4
3.1 Conectar el enrutador ........................................................................................ 5
3.2 Configurar el enrutador para conectarse a Internet ............................................ 5
3.3 Determinar el método de conexión .................................................................... 6
3.3.1 Configurar el enrutador para conectarse a Internet utilizando DHCP .............. 6
3.3.2 Configurar el enrutador para conectarse a Internet utilizando una dirección
estática .................................................................................................................... 7
3.3.3 Configurar el enroutador para conectarse a Internet utilizando PPPoE ........... 7
3.4 Proteger una red inalámbrica ............................................................................. 8
3.4.1 Seguridad WPA2 AES (recomendada) ........................................................... 8
3.4.2 Seguridad WEP .............................................................................................. 9
3.5 Finalizar el procedimiento de instalación del enrutador inalámbrico ................... 9
4.0 Configurar una conexión segura utilizando WPS ................................................. 10
4.1 Utilizar el botón WPS (enrutador y adaptador WPS inalámbrico) ..................... 10
5.0 Configuración manual como punto de acceso ..................................................... 12
5.1 Conectar el enrutador ...................................................................................... 12
5.2 Configurar el enrutador como punto de acceso................................................ 13
5.3 Proteger una red inalámbrica ........................................................................... 14
5.3.1 Seguridad WPA2 AES (recomendada) ......................................................... 14
5.3.2 Seguridad WEP ............................................................................................ 15
5.4 Finalizar el procedimiento de instalación del punto de acceso ......................... 15
6.0 Configurar el enrutador como amplificador de señal ............................................ 16
6.1 Conectar el amplificador de señal (2)............................................................... 16
6.2 Configurar el amplificador de señal (2) ............................................................ 17
6.3 Proteger el amplificador de señal (2) (WPA2 AES) .......................................... 18
6.4 Configurar el enrutador inalámbrico (1) ............................................................ 19
6.5 Conectar su enrutador inalámbrico al amplificador de señal (2) ....................... 19
6.6 Finalizar la instalación del amplificador de señal .............................................. 20
7.0 Configurar el enrutador como una amplificador de señal (Multipuente inalámbrico)
.................................................................................................................................. 21
7.1 Conectar el amplificador de señal .................................................................... 21
7.2.Configurar la red inalámbrica local en el amplificador de señal ........................ 22
7.3 Definir la configuración de Multipuente inalámbrico ......................................... 22
8.0 Configurar la red inalámbrica en su equipo .......................................................... 23

3
|
ESPAÑOL
8.1 Configurar una red inalámbrica utilizando Windows XP ................................... 23
8.2 Configurar una red inalámbrica utilizando Windows Vista/7 ............................. 24
9.0 Configuración de firewall y QoS ........................................................................... 24
9.1 Reenvío de puerto ........................................................................................... 25
9.2 Filtrado de URL ............................................................................................... 25
9.3 Configuración de QoS ..................................................................................... 26
10.0 Preguntas más frecuentes y otra información relacionada ................................. 27
11.0 Servicio de atención al cliente y soporte técnico ................................................ 27
12.0 Advertencias y puntos de atención .................................................................... 28
13.0 Condiciones de la garantía ................................................................................ 29
14.0 Declaración de conformidad .............................................................................. 29
1.0 Introducción
¡Enhorabuena por la compra de este producto de Eminent de alta calidad! This
product Este producto ha sido sometido a un exigente proceso de pruebas llevado a
cabo por expertos técnicos pertenecientes a Eminent. Should you Si experimenta
algún problema con este producto, recuerde que le ampara la garantía de cinco años
de Eminent. warranty. Conserve este manual y el recibo de compra en un lugar
seguro.
¡Registre este producto ahora en www.eminent-online.com y reciba todas sus
actualizaciones!
1.1 Funciones y características
EM4543/EM4544/EM4571 es ideal para crear su propia red inalámbrica segura en un
instante.
EM4543/EM4544/EM4571 es un enrutador inalámbrico rápido que puede
proporcionar acceso a una red inalámbrica a todo su hogar. El rendimiento de
enrutador alcanza altos niveles y le permitirá crear una red inalámbrica estable.
¡Disfrute de su red inalámbrica y deje que enrutador haga todo el trabajo!
1.2 Contenido del paquete
El paquete debe contener los siguientes artículos:
• Enrutador inalámbrico, punto de acceso y amplificador de señal
EM4543/EM4544/EM4571
• Adaptador de alimentación
• Cable de red UTP
• CD-ROM con asistente para la instalación y manuales
• Manual del usuario

4
|
ESPAÑOL
2.0 Usar el asistente para la instalación
La forma más sencilla de instalar el enrutador es con ayuda del asistente de
instalación. Si no desea utilizar el asistente que contiene el CD-ROM suministrado,
puede instalar manualmente el enrutador como enrutador inalámbrico (capítulo 3),
punto de acceso (capítulo 5) o amplificador de señal (capítulo 6&7).
1. Encienda el equipo.
2. Coloque el CD-ROM en la unidad de CD-ROM o DVD de su equipo.
3. El asistente se iniciará automáticamente.
4. Siga las instrucciones en pantalla hasta que el asistente para la instalación haya
finalizado. Ahora ya tiene una conexión a Internet operativa.
¡Nota! El CD-ROM no le permitirá configurar el enrutador como amplificador de señal.
¿Desea instalar el enrutador como amplificador de señal? Si es así, consulte el
capítulo 6/7.
3.0 Configuración manual como enrutador
inalámbrico
Instale el enrutador como enrutador inalámbrico si cuenta con un módem de cable o
ADSL equipado sin función de enrutador. Asegúrese de que el explorador de Internet
y la red se encuentren correctamente configurados antes de configurar manualmente
el enrutador inalámbrico. Puede asumir que la configuración es correcta a menos que
la haya alterado en el pasado.

5
|
ESPAÑOL
Ejemplo de EM4543/EM4544/EM4571 como enrutador
inalámbrico
3.1 Conectar el enrutador
1. Apague su equipo.
2. Conecte el enrutador a una toma de suministro eléctrico utilizando el adaptador
de alimentación suministrado.
3. Conecte el cable de red UTP suministrado al puerto ‘WAN’ del enrutador.
4. Conecte el otro extremo del cable de red UTP al puerto ‘LAN’ de su módem de
cable.
5. Conecte un cable de red UTP a uno de los cuatro puertos ‘LAN’ del enrutador.
6. Conecte el otro extremo del cable de red UTP al adaptador de red de su equipo.
¿He realizado una conexión de red adecuada? Encienda su equipo y verifique si está
iluminado el indicador LED del enrutador correspondiente al puerto LAN al que se
encuentra conectado el cable de red UTP. El indicador LED del adaptador de red de
su equipo también deberá iluminarse.
3.2 Configurar el enrutador para conectarse a Internet
Antes de configurar el enrutador para conectarse a Internet, deberá conectarse a el
enrutador. Siga las instrucciones siguientes para conectarse a el enrutador.
1. Encienda el equipo.
2. Abra el explorador de Internet (por ejemplo Internet Explorer, Chrome o Firefox).
3. Introduzca ‘http://192.168.8.1’ en la barra de direcciones.
4. Presione la tecla Entrar o haga clic en ‘Ir’.
5. Aparecerá una nueva pantalla con tres iconos diferentes. Estos iconos se
denominan ‘Herramienta de configuración’, ‘Asistente para Internet’ y ‘Asistente
para conexión inalámbrica’.

6
|
ESPAÑOL
6. Haga clic en ‘Asistente para Internet’.
7. A continuación, el sistema le pedirá que escriba la información correspondiente
en los campos ‘Nombre de usuario’ y ‘Contraseña’. Escriba ‘admin’ tanto en el
campo ‘Nombre de usuario’ como en el campo ‘Contraseña’ y pulse la tecla
Entrar.
8. Continuar con el capítulo 3.3.
Sugerencia: haga clic en ‘Asistente para conexión inalámbrica’ si desea configurar la
conexión de red inalámbrica. Si ha seleccionado ‘Asistente para conexión inalámbrica’
podrá continuar con el capítulo 3.4.
3.3 Determinar el método de conexión
Para configurar rápidamente el enrutador para conectarse a Internet a través de su
proveedor, deberá determinar primero el método de conexión que utiliza su proveedor
(‘DHCP’, ‘Dirección IP estática’ o ‘PPPoE’). Consulte la información proporcionada por
su proveedor o la tabla 1.
Proveedor de Internet Método de conexión
Caiway con módem Webstar DHCP + dirección MAC
Compuserve con módem ADSL Sagem DHCP
KPN ADSL con módem Thomson Speedtouch 546(i) ADSL
DHCP
OnsBrabantnet DHCP + dirección MAC
Telfort con módem Zyxel DHCP
Tiscali con módem Zyxel o Sagem DHCP
UPC Chello DHCP + dirección MAC
Ziggo DHCP + dirección MAC
Proveedores belgas Método de conexión
Telenet con módem Motorola DHCP
Tabla 1.
3.3.1 Configurar el enrutador para conectarse a Internet
utilizando DHCP
Si desea conectarse a Internet utilizando ‘DHCP’, siga los pasos siguientes.
1. Haga clic en ‘Asistente de Internet’.
2. Seleccione ‘Configuración manual de Internet’.
3. Haga clic en ‘Siguiente’.
4. Seleccione ‘Método DHCP’.

7
|
ESPAÑOL
5. Haga clic en ‘Siguiente’.
6. Haga clic en ‘Siguiente’.
7. Haga clic en ‘Guardar’ y ‘Cerrar’.
8. El asistente guardará ahora la configuración y cerrará automáticamente esta
pantalla.
9. Ha configurado una conexión a Internet operativa.
Si modifica la contraseña, anótela a continuación para evitar perderla en el futuro.
Contraseña:___________________________________________________________
3.3.2 Configurar el enrutador para conectarse a Internet
utilizando una dirección estática
Si su proveedor exige la realización de la conexión utilizando una dirección IP
estática, siga los pasos siguientes (por ejemplo Speedtouch Home).
1. Haga clic en ‘Asistente de Internet’.
2. Seleccione ‘Configuración manual de Internet’.
3. Haga clic en ‘Siguiente’.
4. Seleccione ‘Dirección IP estática’.
5. Haga clic en ‘Siguiente’.
6. Introduzca los datos suministrados por su proveedor de servicios de Internet.
7. Haga clic en ‘Siguiente’.
8. Haga clic en ‘Guardar’ y ‘Cerrar’.
9. El asistente guardará ahora la configuración y cerrará automáticamente esta
pantalla.
10. Ha configurado una conexión a Internet operativa.
3.3.3 Configurar el enroutador para conectarse a Internet
utilizando PPPoE
Si su proveedor exige la realización de la conexión utilizando PPPoE (con nombre de
usuario y contraseña), siga los pasos siguientes.
1. Haga clic en ‘Asistente de Internet’.
2. Seleccione ‘Configuración manual de Internet’.
3. Haga clic en ‘Siguiente’.
4. Seleccione ‘PPPoE’.
5. Haga clic en ‘Siguiente’.
6. Introduzca los datos suministrados por su proveedor de servicios de Internet.
7. Haga clic en ‘Siguiente’.
8. Haga clic en ‘Guardar y cerrar’.
9. El asistente guardará ahora la configuración y cerrará automáticamente esta
pantalla.

8
|
ESPAÑOL
3.4 Proteger una red inalámbrica
Para impedir que huéspedes no invitados sondeen su red inalámbrica, le
recomendamos que proteja dicha red. Existen varios métodos de seguridad que
permiten proteger la red a diferentes niveles. Para aplicar un método a su red es
necesario que todos los dispositivos inalámbricos de la red sean compatibles con
dicho método. El método de seguridad más robusto es WPA2 AES (WiFi Protected
Access, es decir, Acceso protegido WiFi).
El método seguridad mas fuerte es WPA2 AES. Se recomienda utilizar este tipo de
seguridad. Sin embargo, es posible que (más) de un hardware inalámbrico no es
capaz de utilizar este tipo de seguridad y sólo se puede utilizar WPA-TKIP.
Recomendamos que consulte la documentación de su hardware para poder estar
seguro de que el mismo pueda utilizar WPA2 AES.
Si desea utilizar seguridad WPA2 AES, continúe con el párrafo 3.4.1 (recomendado).
Si desea utilizar seguridad WEP, continúe con el párrafo 3.4.2.
3.4.1 Seguridad WPA2 AES (recomendada)
1. Haga clic en ‘Asistente inalámbrico’.
2. El asistente aparecerá en una ventana emergente. Haga clic en ‘Siguiente’.
3. Seleccione su país / región y haga clic en ‘Siguiente’.
4. En el campo ‘SSID’, introduzca el nombre que desee asignar a su red
inalámbrica. (Utilice la opción ‘Comprobar SSID’ para asegurarse de que el
nombre no se encuentre en uso).
5. Haga clic en ‘Siguiente’.
6. El enroutador buscará continuamente un canal inalámbrico adecuado.
7. Posteriormente aparecerá en la pantalla una sugerencia de canal inalámbrico
adecuado.
8. Haga clic en ‘Siguiente’ para confirmar el canal. (Puede elegir personalmente un
canal inalámbrico si lo desea).
9. Finalmente podrá ver un breve resumen de la configuración aplicada. Haga clic
en ‘Siguiente’ para continuar.
10. Seleccione ‘WPA2PSK’ y haga clic en ‘Siguiente’.
11. Seleccione ‘AES’ y haga clic en ‘Siguiente’.
12. Introduzca una contraseña en el campo ‘Clave de red’ (por ejemplo
‘sunombre1’). No utilice signos de puntuación y asegúrese de que la contraseña
tiene al menos 8 caracteres de longitud.
13. Anote el nombre de la red y la contraseña* elegida.
14. Haga clic en ‘Siguiente’.
15. Haga clic en ‘Finalizar’.
16. El asistente guardará ahora la configuración y cerrará automáticamente esta
pantalla.

9
|
ESPAÑOL
Sugerencia: La seguridad WPA2 AES es compatible con sistemas operativos
Windows XP Service Pack 2 o posteriores (con todas las actualizaciones instaladas).
Este método de seguridad no se admite en Windows 98, a menos que el software del
adaptador de red inalámbrico admita WPA2 AES. Si no dispone de XP, Vista,
Windows 7 o el software necesario, continúe con la sección 3.4.2.
3.4.2 Seguridad WEP
1. Haga clic en ‘Asistente inalámbrico’.
2. El asistente aparecerá en una ventana emergente. Haga clic en ‘Siguiente’.
3. Seleccione su país / región y haga clic en ‘Siguiente’.
4. Introduzca el nombre que desee asignar a su red inalámbrica en el campo
‘SSID’. (Utilice la opción ‘Comprobar SSID’ para asegurarse de que el nombre no
se encuentre en uso).
5. Haga clic en ‘Siguiente’.
6. El enrutador buscará continuamente un canal inalámbrico adecuado.
7. Posteriormente aparecerá en la pantalla una sugerencia de canal inalámbrico
adecuado.
8. Haga clic en ‘Siguiente’ para confirmar el canal. (Puede elegir personalmente un
canal inalámbrico si lo desea).
9. Finalmente podrá ver un breve resumen de la configuración aplicada. Haga clic
en ‘Siguiente’ para continuar.
10. Elija ‘WEP’ y haga clic en ‘Siguiente’.
11. Seleccione ‘Utilizar una clave de 128 bits’ y haga clic en ‘Siguiente’.
12. Introduzca una contraseña en el campo ‘Clave de red’. Para crear la clave WEP
puede utilizar únicamente números del 0 al 9 y letras hasta la f. No utilice signos
de puntuación y asegúrese de que la contraseña tiene una longitud de
exactamente 26 caracteres.
13. Anote el nombre de la red y la contraseña* elegida.
14. Haga clic en ‘Siguiente’.
15. Haga clic en ‘Finalizar’.
16. El asistente guardará ahora la configuración y cerrará automáticamente esta
pantalla.
3.5 Finalizar el procedimiento de instalación del enrutador
inalámbrico
Después de seguir las instrucciones del capítulo 4, puede finalizar la instalación
siguiendo los pasos siguientes:
1. Retire el cable de red UTP de su equipo.
2. Desconecte el cable de red UTP del puerto LAN del enrutador.
3. Reinicie su equipo.
4. ¡Enhorabuena! Ha instalado correctamente el enrutador.

10
|
ESPAÑOL
En el capítulo 8.0 encontrará instrucciones acerca de cómo conectarse a su red
inalámbrica utilizando Windows XP,Windows Vista y Windows 7.
*La conexión se perderá si se habilita WPA2 AES o WEP en el enrutador pero no en
el adaptador de red inalámbrico. Cuando la protección WEP/WPA2 AES también se
haya habilitado en el adaptador de red inalámbrico, la conexión se reparará.
Anote el método de seguridad, el nombre de la red y la clave:
WPA2 AES WEP
Nombre de la red: ___________________________________________________
Clave: ___________________________________________________
4.0 Configurar una conexión segura utilizando
WPS
El dispositivo EM4543/EM4544/EM4571 se puede proteger utilizando WPS. WPS es
una práctica función que permite proteger la red inalámbrica presionando el botón
WPS que se encuentra tanto en el enrutador de Eminent como en el adaptador WPS
inalámbrico. Seguidamente, el enrutador Eminent y el dispositivo WPS inalámbrico
‘aceptarán’ el uso de un SSID y una clave de seguridad WPA2 AES. La conexión
entre el enrutador inalámbrico de Eminent y el dispositivo WPS se establecerá
automáticamente.
Asegúrese de que el adaptador WPS está instalado en el equipo.
4.1 Utilizar el botón WPS (enrutador y adaptador WPS
inalámbrico)
Nota: los siguientes pasos se han creado utilizando Windows 7.
1. Asegúrese de que el equipo se ha iniciado y que el adaptador WPS está instalado
en él. Asimismo, asegúrese de que el enrutador inalámbrico de Eminent tiene una
conexión a Internet.
2. Si es así, se agregará un icono de la conexión inalámbrica ( ) a la barra de
tareas.
3. Haga clic en el icono. Aparecerá una lista de redes inalámbricas disponibles tal y
como se muestra en la siguiente imagen:

11
|
ESPAÑOL
4. Seleccione la red a la que se desee conectar y haga clic en ‘Conectar’.
5. Si todo va bien, Windows le pedirá que escriba la clave de seguridad inalámbrica.
Asimismo, en la parte inferior de la pantalla se le indicará que presione el botón
WPS del enrutador.
6. Presione el botón WPS del enrutador de Eminent entre 1 y 2 segundos (¡no más
tiempo!).

12
|
ESPAÑOL
7. Presione el botón WPS del adaptador WPS inalámbrico. Consulte el manual del
adaptador WPS inalámbrico para conocer la cantidad exacta de tiempo que
necesita presionar la conexión WPS.
8. La conexión entre el enrutador de Eminent y el adaptador WPS inalámbrico se
establecerá automáticamente. El siguiente icono aparecerá en la barra de
tareas: . Este icono le indica que se ha establecido una conexión a Internet.
Ahora podrá acceder a Internet.
Sugerencia: el botón WPS también se comporta como un botón de restablecimiento.
Si presiona el botón WPA demasiado tiempo (por ejemplo, entre 8 y 10 segundos) se
establecerán los valores predeterminados de fábrica en el enrutador de Eminent.
Sugerencia: algunos adaptadores WPS y versiones de Windows necesitan que se
utilice el software del adaptador WPS suministrado. En este caso, los pasos descritos
anteriormente pueden ser diferentes a los de su propia situación. Consulte el manual
del adaptador WPS inalámbrico para conocer los pasos exactos.
5.0 Configuración manual como punto de
acceso
Instale el enrutador como punto de acceso si dispone de un enrutador o un módem
DSL. Asegúrese de que el explorador de Internet y la red están correctamente
configurados cuando realice la configuración manualmente. Puede asumir que la
configuración es correcta a menos que la haya alterado en el pasado.
Ejemplo del enrutador como punto de acceso
5.1 Conectar el enrutador
1. Apague su equipo.

13
|
ESPAÑOL
2. Conecte el enrutador a una toma de suministro eléctrico utilizando el adaptador
de alimentación suministrado.
3. Conecte el cable de red UTP suministrado al puerto ‘LAN 4’ del enrutador.
4. Conecte el otro extremo del cable de red UTP al adaptador de red de su equipo.
¿Está el enrutador conectado correctamente a la toma de suministro eléctrico? Puede
comprobarlo verificando si el indicador LED POWER está iluminado.
¿He realizado una conexión de red adecuada? Encienda su equipo y verifique si está
iluminado el indicador LED del enrutador correspondiente al puerto LAN al que se
encuentra conectado el cable de red UTP. El indicador LED del adaptador de red de
su equipo también deberá estar iluminado.
5.2 Configurar el enrutador como punto de acceso
Antes de poder configurar el enrutador para conectarse a Internet, deberá conectarlo
siguiendo el procedimiento descrito a continuación.
1. Encienda el equipo.
2. Abra el explorador web (por ejemplo Internet Explorer, Chrome o Firefox).
3. Introduzca ‘http://192.168.8.1’ en la barra de direcciones.
4. Presione la tecla ‘Entrar’ o haga clic en ‘Ir’. A continuación, el sistema le pedirá
un ‘Nombre de usuario’ y una ‘Contraseña’. Introduzca ‘admin’ tanto en el campo
‘Nombre de usuario’ como en el campo ‘Contraseña’, y pulse la tecla Entrar.
5. Se mostrará la pantalla de inicio de sesión.
6. Haga clic en ‘Herramienta de configuración’.
7. Haga clic en ‘Configuración avanzada’ en el menú de la izquierda.
8. Haga clic en ‘Red’ en el menú de la izquierda.
9. Haga clic en ‘Servidor LAN / DHCP’.
10. Seleccione ‘Detener’ en ‘Servidor DHCP’.
11. Haga clic en ‘Aplicar’ en la parte derecha del menú ‘Servidor DHCP’.
12. Escriba ‘192.168.8.200’ en el campo ‘Dirección IP LAN’.
13. Escriba ‘255.255.255.0’ en el campo ‘Máscara de subred’.
14. Haga clic en el botón ‘Aplicar y reiniciar’.
¡Nota! Si desea iniciar sesión en el enrutador posteriormente, deberá asignar una
dirección IP fija a su equipo.
1. Haga clic en ‘Inicio’.
2. Haga clic en ‘Panel de control’.
3. Haga doble clic en ‘Conexiones de red’.
4. Haga clic con el botón secundario en la ‘Conexión LAN’ correspondiente.
5. Haga clic en ‘Propiedades’.
6. Seleccione ‘Protocolo Internet (TCP/IP)’.
7. Haga clic en ‘Propiedades’.
8. Seleccione ‘Usar la siguiente dirección IP’.
9. Introduzca ‘192.168.8.25’ en el campo ‘Dirección IP’.
10. Introduzca ‘255.255.255.0’ en el campo ‘Máscara de subred’.

14
|
ESPAÑOL
11. Haga clic en ‘Aceptar’.
12. Introduzca ‘http://192.168.8.200’ en la barra de direcciones para iniciar sesión en
el enrutador.
5.3 Proteger una red inalámbrica
Para impedir que huéspedes no invitados sondeen su red inalámbrica, le
recomendamos que proteja dicha red. Existen varios métodos de seguridad que
permiten proteger la red a diferentes niveles. Para aplicar un método a su red es
necesario que todos los dispositivos inalámbricos de la red sean compatibles con
dicho método. El método de seguridad más robusto es WPA2 AES (WiFi Protected
Access, es decir, Acceso protegido WiFi).
El método seguridad mas fuerte es WPA2 AES. Se recomienda utilizar este tipo de
seguridad. Sin embargo, es posible que (más) de un hardware inalámbrico no es
capaz de utilizar este tipo de seguridad y sólo se puede utilizar WPA-TKIP.
Recomendamos que consulte la documentación de su hardware para poder estar
seguro de que el mismo pueda utilizar WPA2 AES.
Si desea utilizar seguridad WPA2 AES, continúe con el párrafo 4.3.1 (recomendado).
Si desea utilizar seguridad WEP, continúe con el párrafo 4.3.2.
5.3.1 Seguridad WPA2 AES (recomendada)
1. Haga clic en ‘Asistente inalámbrico’.
2. El asistente aparecerá en una ventana emergente. Haga clic en ‘Siguiente’.
3. Seleccione su país / región y haga clic en ‘Siguiente’.
4. Introduzca el nombre que desee asignar a su red inalámbrica en el campo
‘SSID’. (Utilice la opción ‘Comprobar SSID’ para asegurarse de que el nombre no
se encuentre en uso).
5. Haga clic en ‘Siguiente’.
6. el enrutador buscará continuamente un canal inalámbrico adecuado.
7. Posteriormente aparecerá en la pantalla una sugerencia de canal inalámbrico
adecuado.
8. Haga clic en ‘Siguiente’ para confirmar el canal. (Puede elegir personalmente un
canal inalámbrico si lo desea).
9. Finalmente podrá ver un breve resumen de la configuración aplicada. Haga clic
en ‘Siguiente’ para continuar.
10. Seleccione ‘WPA2PSK’ y haga clic en ‘Siguiente’.
11. Seleccione ‘AES’ y haga clic en ‘Siguiente’.
12. Introduzca una contraseña en el campo ‘Clave de red’ (por ejemplo
‘sunombre1’). No utilice signos de puntuación y asegúrese de que la contraseña
tiene al menos 8 caracteres de longitud.
13. Anote el nombre de la red y la contraseña** elegida.
14. Haga clic en ‘Siguiente’.
15. Haga clic en ‘Finalizar’.

15
|
ESPAÑOL
16. El asistente guardará ahora la configuración y cerrará automáticamente esta
pantalla.
Sugerencia: La seguridad WPA2 AES es compatible con sistemas operativos
Windows XP Service Pack 2 o posteriores (con todas las actualizaciones instaladas).
Este método de seguridad no se admite en Windows 98, a menos que el software del
adaptador de red inalámbrico admita WPA2 AES. Si no dispone de Windows XP,
Vista, Windows 7 o el software necesario, continúe con la sección 4.3.2.
5.3.2 Seguridad WEP
1. Haga clic en ‘Asistente inalámbrico’.
2. El asistente aparecerá en una ventana emergente. Haga clic en ‘Siguiente’.
3. Seleccione su país / región y haga clic en ‘Siguiente’.
4. Introduzca el nombre que desee asignar a su red inalámbrica en el campo
‘SSID’. (Utilice la opción ‘Comprobar SSID’ para asegurarse de que el nombre no
se encuentre en uso).
5. Haga clic en ‘Siguiente’.
6. El enrutador buscará continuamente un canal inalámbrico adecuado.
7. Posteriormente aparecerá en la pantalla una sugerencia de canal inalámbrico
adecuado.
8. Haga clic en ‘Siguiente’ para confirmar el canal. (Puede elegir personalmente un
canal inalámbrico si lo desea).
9. Finalmente podrá ver un breve resumen de la configuración aplicada. Haga clic
en ‘Siguiente’ para continuar.
10. Elija ‘WEP’ y haga clic en ‘Siguiente’.
11. Seleccione ‘Utilizar una clave de 128 bits’ y haga clic en ‘Siguiente’.
12. Introduzca una contraseña en el campo ‘Clave de red’. Para crear la clave WEP
puede utilizar únicamente números del 0 al 9 y letras hasta la f. No utilice signos
de puntuación y asegúrese de que la contraseña tiene una longitud de
exactamente 26 caracteres.
13. Anote el nombre de la red y la contraseña** elegida.
14. Haga clic en ‘Siguiente’.
15. Haga clic en ‘Finalizar’.
16. El asistente guardará ahora la configuración y cerrará automáticamente esta
pantalla.
5.4 Finalizar el procedimiento de instalación del punto de
acceso
Después de seguir las instrucciones del capítulo 4, puede finalizar el procedimiento
de instalación siguiendo los pasos siguientes:
1. Retire el cable de red UTP de su equipo.
2. Desconecte el cable de red UTP del puerto LAN del enrutador.
3. Reinicie su equipo.

16
|
ESPAÑOL
4. ¡Enhorabuena! Ha instalado correctamente el enrutador.
En el capítulo 8.0 encontrará instrucciones acerca de cómo conectarse a su red
inalámbrica utilizando Windows XP, Windows Vista y Windows 7.
** La conexión se perderá si se habilita WPA2 AES o WEP en el enrutador pero no en
el adaptador de red inalámbrico. Cuando la protección WEP/WPA2 AES también se
haya habilitado en el adaptador de red inalámbrico, la conexión se reparará.
Anote el método de seguridad, el nombre de la red y la clave:
WPA2 AES WEP
Nombre de la red: ____________________________________________________
Clave: ____________________________________________________
6.0 Configurar el enrutador como amplificador
de señal
¿Tiene ya una red inalámbrica y le gustaría aumentar el alcance de la señal
inalámbrica? Conecte entonces el enrutador como amplificador de señal. Para ello
deberá modificar varios parámetros del amplificador de señal (2) y del enrutador
inalámbrico / punto de acceso (1).
Un segundo enrutador como repetidor de señal
6.1 Conectar el amplificador de señal (2)
1. Apague su equipo.
(2)
(1)

17
|
ESPAÑOL
2. Conecte el enrutador a una toma de suministro eléctrico utilizando el adaptador
de alimentación suministrado.
3. Conecte el cable de red UTP suministrado al puerto ‘LAN 1’ del enrutador.
4. Conecte el otro extremo del cable de red UTP al adaptador de red de su equipo.
¿Está el enrutador conectado correctamente a la toma de suministro eléctrico? Puede
comprobarlo verificando si el indicador LED POWER está iluminado.
6.2 Configurar el amplificador de señal (2)
1. Encienda el equipo.
2. Abra el explorador de Internet (por ejemplo Internet Explorer, Chrome o Firefox).
3. Introduzca ‘http://192.168.8.1’ en la barra de direcciones.
4. Presione la tecla ‘Entrar’ o haga clic en ‘Ir’.
5. A continuación, el sistema le pedirá un ‘Nombre de usuario’ y una ‘Contraseña’.
Introduzca ‘admin’ tanto en el campo ‘Nombre de usuario’ como en el campo
‘Contraseña’, y pulse la tecla Entrar.
6. Se mostrará la pantalla de inicio de sesión.
7. Haga clic en ‘Herramienta de configuración’.
8. Haga clic en ‘Configuración avanzada’ en el menú de la izquierda.
9. Haga clic en ‘Red’ en el menú de la izquierda.
10. Haga clic en ‘Servidor LAN / DHCP’.
11. Seleccione ‘Detener’ en ‘Servidor DHCP’.
12. Haga clic en ‘Aplicar’ en la parte derecha del menú ‘Servidor DHCP’.
13. Escriba ‘192.168.8.200’ en el campo ‘Dirección IP LAN’.
14. Escriba ‘255.255.255.0’ en el campo ‘Máscara de subred’.
15. Haga clic en el botón ‘Aplicar y reiniciar’.
¡Nota! Si desea iniciar sesión en el enrutador posteriormente, deberá asignar una
dirección IP fija a su equipo.
1. Haga clic en ‘Inicio’.
2. Haga clic en ‘Panel de control’.
3. Haga doble clic en ‘Conexiones de red’.
4. Haga clic con el botón secundario en la ‘Conexión LAN’ correspondiente.
5. Haga clic en ‘Propiedades’.
6. Seleccione ‘Protocolo Internet (TCP/IP)’.
7. Haga clic en ‘Propiedades’.
8. Seleccione ‘Usar la siguiente dirección IP’.
9. Introduzca ‘192.168.8.25’ en el campo ‘Dirección IP’.
10. Introduzca ‘255.255.255.0’ en el campo ‘Máscara de subred’.
11. Haga clic en ‘Aceptar’.
12. Introduzca ‘http://192.168.8.200’ en la barra de direcciones para iniciar sesión en
el enrutador.

18
|
ESPAÑOL
6.3 Proteger el amplificador de señal (2) (WPA2 AES)
Si utiliza el enrutador como amplificador de señal con otro enrutador podrá utilizar
seguridad WPA2 AES. Si utiliza otro tipo de enrutador inalámbrico, se recomienda
utilizar seguridad WEP.
Para impedir que huéspedes no invitados sondeen su red inalámbrica, le
recomendamos que proteja dicha red.
1. Haga clic en ‘Asistente inalámbrico’.
2. El asistente aparecerá en una ventana emergente. Haga clic en ‘Siguiente’.
3. Seleccione su país / región y haga clic en ‘Siguiente’.
4. Introduzca el nombre que desee asignar a su red inalámbrica en el campo
‘SSID’. (Utilice la opción ‘Comprobar SSID’ para asegurarse de que el nombre no
se encuentre en uso).
5. Haga clic en ‘Siguiente’.
6. el enrutador buscará continuamente un canal inalámbrico adecuado.
7. Posteriormente aparecerá en la pantalla una sugerencia de canal inalámbrico
adecuado.
8. Haga clic en ‘Siguiente’ para confirmar el canal. (Puede elegir personalmente un
canal inalámbrico si lo desea). Anote el canal elegido***.
9. Finalmente podrá ver un breve resumen de la configuración aplicada. Haga clic
en ‘Siguiente’ para continuar.
10. Seleccione ‘WPA2PSK’ y haga clic en ‘Siguiente’.
11. Seleccione ‘AES’ y haga clic en ‘Siguiente’.
12. Introduzca una contraseña en el campo ‘Clave de red’. (por ejemplo
‘sunombre01’). No utilice signos de puntuación y asegúrese de que la
contraseña tiene al menos 8 caracteres de longitud.
13. Anote el nombre de la red y la contraseña*** elegida.
14. Haga clic en ‘Siguiente’.
15. Haga clic en ‘Finalizar’.
16. El asistente guardará ahora la configuración y cerrará automáticamente esta
pantalla.
*** La conexión se perderá si se habilita la protección WPA2 AES en el enrutador
pero no en el adaptador de red inalámbrico. La conexión se restaurará al habilitar
también la protección WPA2 AES en el adaptador de red inalámbrico.
Anote el nombre de la red, la clave y el canal:
WPA2 AES
Nombre de la red: ____________________________________________________
Clave: ____________________________________________________
Canal: ____________________________________________________

19
|
ESPAÑOL
6.4 Configurar el enrutador inalámbrico (1)
Durante la configuración del enrutador y su seguridad (párrafo 5.5), asumimos que
está utilizando el enrutador como enrutador inalámbrico. Asegúrese de que el
enrutador inalámbrico esté conectado al equipo mediante un cable de red UTP.
1. Abra el explorador web (por ejemplo Internet Explorer, Opera o Firefox).
2. Introduzca ‘http://192.168.8.1’ en la barra de direcciones.
3. Presione la tecla ‘Entrar’ o haga clic en ‘Ir’.
4. A continuación, el sistema le pedirá un ‘Nombre de usuario’ y una ‘Contraseña’.
Introduzca ‘admin’ tanto en el campo ‘Nombre de usuario’ como en el campo
‘Contraseña’, y pulse la tecla Entrar.
5. Se mostrará la pantalla de inicio de sesión.
6. Haga clic en ‘Asistente inalámbrico’.
7. El asistente aparecerá en una ventana emergente. Haga clic en ‘Siguiente’.
8. Seleccione su país / región y haga clic en ‘Siguiente’.
9. Introduzca el nombre que desee asignar a su red inalámbrica en el campo
‘SSID’. (Utilice la opción ‘Comprobar SSID’ para asegurarse de que el nombre no
se encuentre en uso).
10. Haga clic en ‘Siguiente’.
11. el enrutador buscará continuamente un canal inalámbrico adecuado.
12. Posteriormente aparecerá en la pantalla una sugerencia de canal inalámbrico
adecuado.
13. Seleccione el mismo canal que haya elegido para su amplificador de señal.
14. Haga clic en ‘Siguiente’.
15. Finalmente podrá ver un breve resumen de la configuración aplicada. Haga clic
en ‘Siguiente’ para continuar.
16. Seleccione ‘WPA2PSK’ y haga clic en ‘Siguiente’.
17. Seleccione ‘AES’ y haga clic en ‘Siguiente’.
18. Introduzca en el campo ‘Clave de red’ la misma contraseña que haya elegido
para su amplificador de señal.
19. Haga clic en ‘Siguiente’.
20. Haga clic en ‘Finalizar’.
21. El asistente guardará ahora la configuración y cerrará automáticamente esta
pantalla.
6.5 Conectar su enrutador inalámbrico al amplificador de
señal (2)
Si ha seguido los pasos anteriores, la configuración de los parámetros deberá
coincidir con la siguiente:
- El amplificador de señal (2) debe tener la siguiente dirección IP: ‘192.168.8.200’.
- El enrutador inalámbrico debe tener la siguiente dirección IP: ‘192.168.8.1’.
- Ambos dispositivos deben utilizar el protocolo WPA2 AES, así como la misma
clave de seguridad.

20
|
ESPAÑOL
- Ambos dispositivos deben utilizar el mismo canal.
- No es necesario que el SSID sea el mismo (por ejemplo ‘Escaleras’ y ‘Planta
baja’).
Ambos dispositivos deben configurarse para poder conectarse entre sí.
Comenzaremos configurando su enrutador inalámbrico(1).
1. Conecte el enrutador inalámbrico y el amplificador de señal entre sí llevando a
cabo los pasos siguientes: Conecte el cable de red al puerto LAN4 al enrutador
inalámbrico. Conecte el otro extremo del cable de red al puerto LAN4 del
amplificador de señal.
2. Conecte un equipo utilizando un cable de red al puerto LAN 1 del enrutador
inalámbrico.
3. Encienda su enrutador inalámbrico y el amplificador de señal.
4. Encienda el equipo.
5. Abra el explorador web (por ejemplo Internet Explorer, Chrome o Firefox).
6. Introduzca ‘http://192.168.8.1’ en la barra de direcciones.
7. Haga clic en ‘Herramienta de configuración’.
8. Haga clic en ‘Configuración avanzada’ en el menú de la izquierda.
9. Haga clic en ‘Inalámbrica’ en el menú de la izquierda.
10. Haga clic en ‘Configuración WDS’ en el menú de la izquierda.
11. Haga clic en ‘Buscar PA’ en la pantalla de la derecha.
12. Aparecerá una pantalla. Se mostrará un resumen de redes inalámbricas
encontradas.
13. Haga doble clic con el botón primario del ratón en el nombre (SSID) del
amplificador de señal.
14. Haga clic en ‘Aceptar’.
15. Haga clic en ‘Agregar’ en la pantalla de la derecha.
16. Haga clic en ‘Guardar’ en la parte superior de la pantalla de la derecha.
17. Haga clic en ‘Aceptar’ para guardar la configuración.
18. Cierre la ventana.
6.6 Finalizar la instalación del amplificador de señal
1. Introduzca ‘http://192.168.8.200’ en la barra de direcciones para conectarse al
amplificador de señal.
2. Haga clic en ‘Herramienta de configuración’.
3. Haga clic en ‘Configuración avanzada’ en el menú de la izquierda.
4. Haga clic en ‘Inalámbrica’ en el menú de la izquierda.
5. Haga clic en ‘Configuración WDS’ en el menú de la izquierda.
6. Haga clic en ‘Buscar PA’ en la pantalla de la derecha.
7. Aparecerá una pantalla. Se mostrará un resumen de redes inalámbricas
encontradas.
8. Haga doble clic con el botón primario del ratón en el nombre (SSID) de su
enrutador inalámbrico.
9. Haga clic en ‘Aceptar’.

21
|
ESPAÑOL
10. Haga clic en ‘Agregar’ en la pantalla de la derecha.
11. Haga clic en ‘Guardar’ en la parte superior de la pantalla de la derecha.
12. Haga clic en ‘Aceptar’ para guardar la configuración.
13. Desconecte ahora el cable de red que conecta el enrutador inalámbrico al
amplificador de señal.
14. Ha finalizado la configuración. Ahora puede colocar el amplificador de señal en
el lugar en el que la fuerza de la señal inalámbrica sea débil.
Sugerencia: Para asegurarse de que existe conexión inalámbrica entre ambos
dispositivos, puede intentar conectarse a ambos dispositivos utilizando el equipo aún
conectado. Si la conexión es correcta, podrá acceder a las páginas web de ambos
dispositivos. Si no lo consigue, repita los pasos que se indican en el capítulo 6.
7.0 Configurar el enrutador como una
amplificador de señal (Multipuente
inalámbrico)
Si su propio módem u otro enrutador inalámbrico no admite WDS, puede configurar el
dispositivo EM4543/EM4544/EM4571 como un amplificador de señal utilizando la
opción Multipuente inalámbrico.
Mediante esta opción, el enrutador de Eminent se conectará al módem o enrutador
inalámbrico utilizando la misma técnica que su PC. Cuando el enrutador de Eminent
haya establecido la conexión con el módem o enrutador inalámbrico, aquel tendrá una
conexión a Internet. El enrutador de Eminent también transmitirá otra señal
inalámbrica a la que se puede conectar su PC. Será entonces cuando su PC tendrá
una conexión a Internet.
Utilice los pasos siguientes para configurar una conexión de tipo Multipuente
inalámbrico:
7.1 Conectar el amplificador de señal
1. Apague su equipo.
2. Conecte el enrutador a una toma de corriente eléctrica mediante el adaptador de
alimentación proporcionado.
3. Conecte el cable de red UTP proporcionado al puerto ‘LAN 1’ del enrutador.
4. Conecte el otro extremo del cable de red UTP al adaptador de red de su PC.
¿Está el enrutador correctamente conectado a la toma de corriente eléctrica? Puede
comprobarlo verificando que el indicador LED de ALIMENTACIÓN está encendido.

22
|
ESPAÑOL
7.2.Configurar la red inalámbrica local en el amplificador
de señal
Antes de establecer el enrutador de Eminent para uso en el modo Multipuente
inalámbrico, es necesario que tenga lo siguiente mano:
• El nombre de la red del primer enrutador inalámbrico (SSID)
• La clave de seguridad del primer enrutador inalámbrico
• El canal del primer enrutador inalámbrico
Preferiblemente, la configuración de la conexión Multipuente inalámbrico se realiza
utilizando una conexión cableada entre el enrutador de Eminent inalámbrico y su PC.
1. Encienda el equipo.
2. Abra el explorador de Internet (por ejemplo Internet Explorer o Firefox).
3. Escriba ‘http://192.168.0.1’ en la barra de direcciones.
4. Presione la tecla ‘Entrar’ o haga clic en ‘Ir’.
5. Haga clic en ‘Herramienta de configuración’.
6. A continuación, el sistema le pedirá que escriba la información correspondiente
en los campos ‘Nombre de usuario’ y ‘Contraseña’. Escriba ‘admin’ tanto en el
campo ‘Nombre de usuario’ como en el campo ‘Contraseña’ y pulse la tecla
Entrar.
7. Haga clic en ‘Configuración avanzada’.
8. Haga clic en 'Conexión inalámbrica'.
9. Haga clic en ‘Configurar conexión inalámbrica’.
10. Escriba su SSID: Si desea que la red inalámbrica actual se extienda utilizando
el mismo nombre de red (SSID) tendrá que escribir el SSID utilizado en el
primer enrutador inalámbrico. Asimismo, el canal necesita ser el mismo.
11. Establezca un valor en 'Autenticación'. Si desea que la red inalámbrica actual
se extienda utilizando el mismo nombre de red (SSID), puede establecer la
misma seguridad utilizada en el primer enrutador inalámbrico.
12. Haga clic en ‘Aplicar’ para guardar la configuración.
13. A continuación, haga clic en ‘Guardar’ en la parte superior de la pantalla.
7.3 Definir la configuración de Multipuente inalámbrico
1. Haga clic en 'Conexión inalámbrica'.
2. Haga clic en 'Multipuente inalámbrico'.
3. Establezca 'Operación' en 'Iniciar'.
4. Asegúrese de que está seleccionada la opción 'Multipuente inalámbrico'.
5. Haga clic en el botón 'Buscar AP'.
6. Seleccione el nombre de red (SSID) a la que desee conectarse (primer
enrutador inalámbrico).
7. Si la red es segura, necesitará escribir la clave de seguridad.
8. Haga clic en 'Aplicar'.
9. A continuación, haga clic en ‘Guardar’ en la parte superior de la pantalla.
10. Haga clic en ‘Red’.

23
|
ESPAÑOL
11. Si el primer enrutador inalámbrico tiene otra dirección IP LAN (intervalo), puede
cambiar la dirección IP del enrutador de Eminent a 'IP LAN'.
12. Haga clic en 'Aplicar y reiniciar'. Cierre el explorador Web y reinicie el equipo o
deshabilite la tarjeta de red y, a continuación, vuelva a habilitar la tarjeta LAN.
13. Inicie sesión en el enrutador de Eminent utilizando la nueva dirección IP.
14. Haga clic en ‘Herramienta de configuración’.
15. Haga clic en ‘Configuración avanzada’.
16. Haga clic en ‘Red’.
17. Haga clic en 'Servidor LAN/DHCP'.
18. Establezca 'Servidor DHCP' en ‘Detener’.
19. Haga clic en 'Aplicar'.
20. Haga clic en ‘Guardar’ en la parte superior de la pantalla.
21. El enrutador de Eminent ahora estará establecido utilizando el modo
Multipuente inalámbrico.
Sugerencia: si ha establecido otra dirección IP LAN tal y como se describe en el paso
11, dicha dirección necesita encontrarse en el mismo intervalo que la del primer
enrutador. Por ejemplo: si el primer módem o enrutador está accesible en la dirección
IP ‘192.168.1.1’, es necesario asegurarse de que el enrutador de Eminent está
establecido en este intervalo de direcciones IP. Puede establecer el enrutador de
Eminent en ‘192.168.1.200’. A partir de ese momento, podrá acceder al enrutador de
Eminent utilizando esta nueva dirección IP.
8.0 Configurar la red inalámbrica en su equipo
Ahora que el enrutador está protegido, necesitará configurar el equipo para que
pueda reconocer la red inalámbrica protegida y crear una conexión. En este
momento, Windows XP, Windows Vista Windows 7 son los sistemas operativos más
utilizados. A continuación explicaremos cómo configurar una conexión inalámbrica
utilizando estos sistemas operativos.
8.1 Configurar una red inalámbrica utilizando Windows XP
Para crear una conexión inalámbrica utilizando Windows XP necesitará llevar a cabo
los pasos siguientes:
1. Encienda el equipo.
2. Haga clic en ‘Inicio’.
3. Haga clic en ‘Panel de control’.
4. Haga clic en ‘Conexiones de red’.
5. Ahora debería poder ver su adaptador inalámbrico. Haga clic con el botón
secundario en este adaptador.
6. Haga clic en ‘Ver redes inalámbricas disponibles’. Aparecerá una lista con las
redes disponibles.
7. Seleccione su propia red inalámbrica en la lista.

24
|
ESPAÑOL
8. Si hace clic en ‘Conectar’, su equipo le advertirá de que la red es segura y que
requiere una clave de red.
9. Introduzca la clave de red y haga clic en ‘Conectar’.
10. Si introduce correctamente la clave, Windows le informará de que la conexión
con la red se ha realizado correctamente. Ahora está conectado.
8.2 Configurar una red inalámbrica utilizando Windows
Vista/7
Para crear una conexión inalámbrica utilizando Windows Vista necesitará llevar a
cabo los pasos siguientes:
1. Haga clic en ‘Inicio’.
2. Haga clic en ‘Panel de control’.
3. Haga clic en ‘Redes e Internet’.
4. Haga clic en ‘Centro de redes y recursos compartidos’.
5. Haga clic en ‘Administrar redes inalámbricas’ en el menú de la izquierda.
6. Haga clic en ‘Agregar’.
7. Seleccione ‘Agregar una red en el alcance de este equipo’ en la pantalla
siguiente.
8. Seleccione su propia red.
9. Haga clic en ‘Conectar’.
10. Su equipo mostrará el siguiente mensaje: ‘Introduzca la clave de seguridad de
red o frase de paso de su red’. Introduzca su clave de seguridad.
11. Haga clic en ‘Conectar’. Si introduce correctamente su clave de seguridad, su
equipo se conectará de forma inalámbrica y pasará a tener conexión a Internet.
Los pasos para Windows 7 se describen a continuacion:
1. Haga clic en el icono de red en la barra de tareas (junto al reloj).
2. Las redes inalámbricas disponibles se mostrarán.
3. Seleccione su propia red y haga clic en "Conectar".
4. Se le pedirá llenar una clave de seguridad. Ingrese su clave de seguridad.
5. Haga clic en "Conectar". Si ha introducido correctamente la clave de seguridad,
el equipo será conectado de forma inalámbrica y estará en línea.
9.0 Configuración de firewall y QoS
el enrutador está equipado con un firewall avanzado. Dicho firewall le permite abrir
puertos para que determinados programas puedan acceder a Internet. Puede abrir
dichos puertos utilizando la función ‘Reenvío de puerto’.
Es posible que, en algunos casos, desee bloquear el acceso a Internet. Si tiene hijos,
por ejemplo, es posible que desee impedir el acceso a algunos sitios web de
contenido explícito. Puede hacerlo utilizando el método de filtrado de URL integrado.

25
|
ESPAÑOL
¡Sugerencia! Por su seguridad, el firewall se encuentra habilitado de forma
predeterminada. Le aconsejamos, no obstante, que utilice también un antivirus y lo
mantenga siempre actualizado.
9.1 Reenvío de puerto
1. Abra el explorador web (por ejemplo Internet Explorer, Chrome o Firefox).
2. Introduzca ‘http://192.168.8.1’ en la barra de direcciones.
3. Presione la tecla Entrar o haga clic en ‘Ir’.
4. A continuación, el sistema le pedirá un ‘Nombre de usuario’ y una ‘Contraseña’.
Introduzca ‘admin’ tanto en el campo ‘Nombre de usuario’ como en el campo
‘Contraseña’, y pulse la tecla Entrar.
5. Se mostrará la pantalla de inicio de sesión.
6. Haga clic en ‘Herramienta de configuración’.
7. Haga clic en ‘Configuración avanzada’ en el menú de la izquierda.
8. Haga clic en ‘Reenvío de puerto’, bajo ‘NAT / Enrutamiento’, en el menú de la
izquierda.
9. En el campo ‘Dirección IP LAN’, introduzca la dirección IP del equipo para el que
desee abrir los puertos.
10. Seleccione el protocolo correcto en el campo ‘Protocolo’.
11. Introduzca los puertos necesarios en el campo ‘Puerto externo’. Introduzca el
primer puerto o el puerto inicial en el primer campo. Introduzca el puerto final en
el segundo campo. Si sólo necesita abrir un puerto, puede introducir el mismo
puerto en ambos campos.
12. Introduzca el mismo número de puerto en el campo ‘Puerto interno’.
13. Introduzca un nombre en el campo ‘Nombre de regla’. Por ejemplo: Introduzca el
nombre de la aplicación o juego para el que desee abrir los puertos.
14. Haga clic en ‘Agregar’ para guardar la configuración.
9.2 Filtrado de URL
La función de ‘Filtrado de URL’ le permite bloquear sitios web en función de su
nombre o parte del mismo. Se trata de una característica útil si desea proteger a sus
hijos de los contenidos de determinados sitios web.
1. Abra el explorador web (por ejemplo Internet Explorer, Chrome o Firefox).
2. Introduzca ‘http://192.168.8.1’ en la barra de direcciones.
3. Presione la tecla Entrar o haga clic en ‘Ir’.
4. A continuación, el sistema le pedirá un ‘Nombre de usuario’ y una ‘Contraseña’.
Introduzca ‘admin’ tanto en el campo ‘Nombre de usuario’ como en el campo
‘Contraseña’, y pulse la tecla Entrar.
5. Se mostrará la pantalla de inicio de sesión.
6. Haga clic en ‘Herramienta de configuración’.
7. Haga clic en ‘Configuración avanzada’ en el menú de la izquierda.
8. Haga clic en ‘Control de acceso a Internet’.
9. En el campo ‘Tipo de entrada’, seleccione ‘Configuración de filtrado de URL’.

26
|
ESPAÑOL
10. Puede introducir un nombre para la regla en el campo ‘Nombre de regla’.
11. En los campos ‘IP de origen’, introduzca un rango o marque la opción ‘TODAS
LAS DIRECCIONES IP’ para impedir el acceso a determinados sitios a todos los
equipos.
12. Introduzca la dirección que desee bloquear en ‘URL a filtrar’.
13. Haga clic en ‘Agregar’ para guardar la configuración.
Sugerencia: Puede seleccionar una amplia variedad de programas predefinidos,
como MSN Messenger e ICQ. Puede impedir el uso de dichos programas, como se
indica en el capítulo 7.2.
9.3 Configuración de QoS
Gracias a la función QoS (Quality Of Service, es decir, Calidad de servicio), puede
asegurarse de que un programa o equipo específico tiene prioridad sobre otros
programas. Utilizando esta función puede reducir la aparición de retardos durante los
juegos o pausas durante la reproducción de vídeos si alguno de los equipos comienza
a descargar.
La configuración de QoS es diferente según la situación. Por ello, aquí explicaremos
cómo configurar QoS de forma general.
1. Abra el explorador de Internet (por ejemplo Internet Explorer, Chrome o Firefox).
2. Introduzca ‘http://192.168.8.1’ en la barra de direcciones.
3. Presione la tecla Entrar o haga clic en ‘Ir’.
4. A continuación, el sistema le pedirá un ‘Nombre de usuario’ y una ‘Contraseña’.
Introduzca ‘admin’ tanto en el campo ‘Nombre de usuario’ como en el campo
‘Contraseña’, y pulse la tecla Entrar.
5. Se mostrará la pantalla de inicio de sesión.
6. Haga clic en ‘Herramienta de configuración’.
7. Haga clic en ‘Configuración avanzada’ en el menú de la izquierda.
8. Haga clic en ‘Tráfico’.
9. Haga clic en ‘Configurar QoS’.
10. Marque la opción ‘Inicio’ en la pantalla de la derecha.
11. Introduzca las velocidades de su conexión a Internet en ‘Descarga y carga’. Si
no conoce las velocidades, consulte el campo amarillo de ‘Sugerencia’ para ver
una explicación breve.
12. Haga clic en ‘Aplicar’ para activar la configuración básica.
Sugerencia: Si no conoce la velocidad exacta de su conexión a Internet, póngase en
contacto con su proveedor de servicios de Internet. Su proveedor suele hablar en
términos de MB. Dicho valor hace referencia a la medida Mbits. 1 MB = 1024 Kbit.
Puede utilizar ambos valores en la página web del enrutador.
Para configurar una regla, siga los pasos siguientes:
1. Seleccione ‘Definido por el usuario’ en el campo ‘Configuración de QoS’.

27
|
ESPAÑOL
2. Seleccione ‘Límite máximo’ para configurar un límite de velocidad máxima.
3. Seleccione ‘Mínimo garantizado’ para definir una velocidad mínima garantizada.
4. Introduzca los valores correspondientes en los campos ‘Descarga’ y ‘Carga’.
5. Introduzca la dirección IP o el área IP a la que debe aplicarse esta regla en el
campo ‘IP’.
6. Seleccione el protocolo en el campo ‘Protocolo’. (Si no lo conoce, deje este
campo vacío).
7. Introduzca los números de puerto en el campo ‘Puerto externo’. (Si no los
conoce, deje este campo vacío).
8. Haga clic en ‘Aplicar’ para agregar esta regla.
Ejemplo: Conexión DSL de 10 Mbit / 1 Mbit.
Problema: Cuando comienza a descargar el PC1, la conexión a Internet se
vuelve lenta o ineficaz.
Sugerencia: Configure el PC1 con un ‘Límite máximo’ y defina un máximo de
descarga de 5000 Kbit y un máximo de carga de 512 Kbit.
Problema: Mientras juego con mi equipo, PS3 o Xbox360 a través de Internet,
la pantalla se congela o aparecen artefactos extraños en ella. Se
trata de un retardo, provocado por otros equipos que también están
utilizando la conexión a Internet con intensidad.
Sugerencia: Defina el equipo, PS3 o Xbox360 con un ‘Mínimo garantizado’.
Utilice 3000 Kbit de descarga y 640 Kbit de carga.
Sugerencia: Las reglas QoS son gestionadas por el enrutador, que concede más
prioridad a la parte superior de la lista, y menos a la parte inferior.
10.0 Preguntas más frecuentes y otra
información relacionada
En la página de soporte del producto podrá encontrar las últimas preguntas más
frecuentes relacionadas con el producto. Eminent actualizará esta página
frecuentemente para garantizar que dispone de la información más reciente. Visite la
página Web www.eminent-online.com para obtener información acerca de su
producto.
11.0 Servicio de atención al cliente y soporte
técnico
Este manual de usuario ha sido redactado por técnicos expertos de Eminent con
sumo cuidado. Si tiene algún problema para instalar o utilizar el producto, introduzca
la información solicitada en el formulario de solicitud de asistencia que encontrará en
el sitio Web www.eminent-online.com/support.

28
|
ESPAÑOL
También puede ponerse en contacto con nosotros por teléfono. A continuación
encontrará una lista de números de teléfono para cada país disponible.
País
Número de
teléfono
Tarifa por
minuto*
Bélgica
(neerlandés)
070 277 286 0,30 €
Bélgica (francés) 070 277 286 0,30 €
Dinamarca +45 69918565 Costes locales
Finlandia +35 8942415826 Costes locales
Alemania (+49) (0)30 887
89 298
Costes locales
Italia +39 0240042016 Costes locales
Noruega +47 21075033 Costes locales
España 807 080 042 0,41 €
Suecia +46 840 309985 Costes locales
Países Bajos 0900-3646368 0,45 €
Reino Unido (+44) (0)203 318
9998
Costes locales
* Las tarifas internacionales mencionadas en esta tabla no incluyen los costes de
llamadas por teléfono móvil.
12.0 Advertencias y puntos de atención
En virtud de las leyes, directivas y normativas expuestas por el Parlamento Europeo,
algunos dispositivos (inalámbricos) podrían estar sujetos a limitaciones relativas a su
uso en ciertos estados miembros de la Unión Europea. En determinados estados
miembros de la Unión Europea, el uso de tales productos podría estar prohibido.
Póngase en contacto con su gobierno (local) para obtener más información acerca de
estas limitaciones.
Siga siempre las instrucciones del manual, especialmente las relativas a dispositivos
que necesitan ensamblarse.
Advertencia: en la mayoría de los casos, esto afecta a dispositivos electrónicos. El
uso incorrecto o inapropiado puede dar lugar a lesiones (graves) personales.
El dispositivo debe ser reparado exclusivamente por técnicos profesionales de
Eminent. La garantía quedará invalidada inmediatamente si los productos se han
reparado por otras personas y/o se ha hecho mal uso de ellos. Para obtener
información sobre las condiciones de garantía ampliada, visite nuestro sitio Web en
www.eminent-online.com/warranty

29
|
ESPAÑOL
13.0 Condiciones de la garantía
La garantía de Eminent de cinco años se aplica a todos los productos de Eminent a
menos que se indique lo contrario antes o durante el momento de la compra. Si ha
adquirido un producto de Eminent de segunda mano, el período restante de la
garantía se contará desde el momento en el que el primer propietario del producto lo
adquiriera. La garantía de Eminent se aplica a todos los productos de Eminent y a las
partes estrechamente vinculadas al producto principal y/o montadas en éste. Los
adaptadores de fuente de alimentación, las pilas, las antenas y el resto de productos
no integrados en el producto principal o no conectados directamente a éste, y/o los
productos de los que, sin duda razonable, se pueda asumir que el desgaste y rotura
presentan un patrón diferente al del producto principal, no se encuentran cubiertos
por la garantía de Eminent. Los productos no están cubiertos por la garantía de
Eminent cuando se usan de manera incorrecta e inapropiada, se exponen a
influencias externas o los abren terceras partes que no son Eminent.
14.0 Declaración de conformidad
Para garantizar su seguridad y el cumplimiento de la normativa y legislación de la
Comisión Europea relativa al producto, puede obtener una copia de la Declaración de
conformidad correspondiente a su producto enviando un mensaje de correo
electrónico a: info@eminent-online.com. También puede enviar una carta a la
siguiente dirección:
Eminent Computer Supplies
P.O. Box 276
6160 AG Geleen
Países Bajos
Indique claramente "Declaration of Conformity" (Declaración de conformidad) y el
código de artículo del producto del que desee obtener una copia de la declaración de
conformidad.
EM4543 / EM4544 / EM4571 | 08-2012
La página se está cargando...
La página se está cargando...
La página se está cargando...
La página se está cargando...
La página se está cargando...
La página se está cargando...
La página se está cargando...
La página se está cargando...
La página se está cargando...
La página se está cargando...
La página se está cargando...
La página se está cargando...
La página se está cargando...
La página se está cargando...
La página se está cargando...
La página se está cargando...
La página se está cargando...
La página se está cargando...
La página se está cargando...
La página se está cargando...
La página se está cargando...
La página se está cargando...
La página se está cargando...
La página se está cargando...
La página se está cargando...
La página se está cargando...
La página se está cargando...
La página se está cargando...
La página se está cargando...
La página se está cargando...
La página se está cargando...
La página se está cargando...
La página se está cargando...
La página se está cargando...
La página se está cargando...
La página se está cargando...
La página se está cargando...
La página se está cargando...
La página se está cargando...
La página se está cargando...
La página se está cargando...
La página se está cargando...
La página se está cargando...
La página se está cargando...
La página se está cargando...
La página se está cargando...
La página se está cargando...
La página se está cargando...
La página se está cargando...
La página se está cargando...
La página se está cargando...
La página se está cargando...
La página se está cargando...
La página se está cargando...
La página se está cargando...
La página se está cargando...
La página se está cargando...
La página se está cargando...
La página se está cargando...
La página se está cargando...
La página se está cargando...
La página se está cargando...
La página se está cargando...
La página se está cargando...
La página se está cargando...
La página se está cargando...
La página se está cargando...
La página se está cargando...
La página se está cargando...
La página se está cargando...
La página se está cargando...
La página se está cargando...
La página se está cargando...
La página se está cargando...
La página se está cargando...
La página se está cargando...
La página se está cargando...
La página se está cargando...
La página se está cargando...
La página se está cargando...
La página se está cargando...
La página se está cargando...
La página se está cargando...
La página se está cargando...
La página se está cargando...
La página se está cargando...
La página se está cargando...
La página se está cargando...
La página se está cargando...
Transcripción de documentos
EM4543 / EM4544 / EM4571 - Enrutador inalámbrico, punto de acceso y amplificador de señal 2 | ESPAÑOL EM4543 / EM4544 / EM4571 - Enrutador inalámbrico, punto de acceso y amplificador de señal Contenidos 1.0 Introducción ........................................................................................................... 3 1.1 Funciones y características ............................................................................... 3 1.2 Contenido del paquete....................................................................................... 3 2.0 Usar el asistente para la instalación ...................................................................... 4 3.0 Configuración manual como enrutador inalámbrico ............................................... 4 3.1 Conectar el enrutador ........................................................................................ 5 3.2 Configurar el enrutador para conectarse a Internet ............................................ 5 3.3 Determinar el método de conexión .................................................................... 6 3.3.1 Configurar el enrutador para conectarse a Internet utilizando DHCP .............. 6 3.3.2 Configurar el enrutador para conectarse a Internet utilizando una dirección estática.................................................................................................................... 7 3.3.3 Configurar el enroutador para conectarse a Internet utilizando PPPoE ........... 7 3.4 Proteger una red inalámbrica............................................................................. 8 3.4.1 Seguridad WPA2 AES (recomendada) ........................................................... 8 3.4.2 Seguridad WEP .............................................................................................. 9 3.5 Finalizar el procedimiento de instalación del enrutador inalámbrico ................... 9 4.0 Configurar una conexión segura utilizando WPS ................................................. 10 4.1 Utilizar el botón WPS (enrutador y adaptador WPS inalámbrico) ..................... 10 5.0 Configuración manual como punto de acceso ..................................................... 12 5.1 Conectar el enrutador ...................................................................................... 12 5.2 Configurar el enrutador como punto de acceso................................................ 13 5.3 Proteger una red inalámbrica........................................................................... 14 5.3.1 Seguridad WPA2 AES (recomendada) ......................................................... 14 5.3.2 Seguridad WEP ............................................................................................ 15 5.4 Finalizar el procedimiento de instalación del punto de acceso ......................... 15 6.0 Configurar el enrutador como amplificador de señal ............................................ 16 6.1 Conectar el amplificador de señal (2)............................................................... 16 6.2 Configurar el amplificador de señal (2) ............................................................ 17 6.3 Proteger el amplificador de señal (2) (WPA2 AES) .......................................... 18 6.4 Configurar el enrutador inalámbrico (1)............................................................ 19 6.5 Conectar su enrutador inalámbrico al amplificador de señal (2) ....................... 19 6.6 Finalizar la instalación del amplificador de señal.............................................. 20 7.0 Configurar el enrutador como una amplificador de señal (Multipuente inalámbrico) .................................................................................................................................. 21 7.1 Conectar el amplificador de señal .................................................................... 21 7.2.Configurar la red inalámbrica local en el amplificador de señal ........................ 22 7.3 Definir la configuración de Multipuente inalámbrico ......................................... 22 8.0 Configurar la red inalámbrica en su equipo.......................................................... 23 3 | ESPAÑOL 8.1 Configurar una red inalámbrica utilizando Windows XP ................................... 23 8.2 Configurar una red inalámbrica utilizando Windows Vista/7 ............................. 24 9.0 Configuración de firewall y QoS ........................................................................... 24 9.1 Reenvío de puerto ........................................................................................... 25 9.2 Filtrado de URL ............................................................................................... 25 9.3 Configuración de QoS ..................................................................................... 26 10.0 Preguntas más frecuentes y otra información relacionada ................................. 27 11.0 Servicio de atención al cliente y soporte técnico ................................................ 27 12.0 Advertencias y puntos de atención .................................................................... 28 13.0 Condiciones de la garantía ................................................................................ 29 14.0 Declaración de conformidad .............................................................................. 29 1.0 Introducción ¡Enhorabuena por la compra de este producto de Eminent de alta calidad! This product Este producto ha sido sometido a un exigente proceso de pruebas llevado a cabo por expertos técnicos pertenecientes a Eminent. Should you Si experimenta algún problema con este producto, recuerde que le ampara la garantía de cinco años de Eminent. warranty. Conserve este manual y el recibo de compra en un lugar seguro. ¡Registre este producto ahora en www.eminent-online.com y reciba todas sus actualizaciones! 1.1 Funciones y características EM4543/EM4544/EM4571 es ideal para crear su propia red inalámbrica segura en un instante. EM4543/EM4544/EM4571 es un enrutador inalámbrico rápido que puede proporcionar acceso a una red inalámbrica a todo su hogar. El rendimiento de enrutador alcanza altos niveles y le permitirá crear una red inalámbrica estable. ¡Disfrute de su red inalámbrica y deje que enrutador haga todo el trabajo! 1.2 Contenido del paquete El paquete debe contener los siguientes artículos: • • • • • Enrutador inalámbrico, punto de acceso y amplificador de señal EM4543/EM4544/EM4571 Adaptador de alimentación Cable de red UTP CD-ROM con asistente para la instalación y manuales Manual del usuario 4 | ESPAÑOL 2.0 Usar el asistente para la instalación La forma más sencilla de instalar el enrutador es con ayuda del asistente de instalación. Si no desea utilizar el asistente que contiene el CD-ROM suministrado, puede instalar manualmente el enrutador como enrutador inalámbrico (capítulo 3), punto de acceso (capítulo 5) o amplificador de señal (capítulo 6&7). 1. 2. 3. 4. Encienda el equipo. Coloque el CD-ROM en la unidad de CD-ROM o DVD de su equipo. El asistente se iniciará automáticamente. Siga las instrucciones en pantalla hasta que el asistente para la instalación haya finalizado. Ahora ya tiene una conexión a Internet operativa. ¡Nota! El CD-ROM no le permitirá configurar el enrutador como amplificador de señal. ¿Desea instalar el enrutador como amplificador de señal? Si es así, consulte el capítulo 6/7. 3.0 Configuración manual como enrutador inalámbrico Instale el enrutador como enrutador inalámbrico si cuenta con un módem de cable o ADSL equipado sin función de enrutador. Asegúrese de que el explorador de Internet y la red se encuentren correctamente configurados antes de configurar manualmente el enrutador inalámbrico. Puede asumir que la configuración es correcta a menos que la haya alterado en el pasado. 5 | ESPAÑOL Ejemplo de EM4543/EM4544/EM4571 como enrutador inalámbrico 3.1 Conectar el enrutador 1. 2. 3. 4. 5. 6. Apague su equipo. Conecte el enrutador a una toma de suministro eléctrico utilizando el adaptador de alimentación suministrado. Conecte el cable de red UTP suministrado al puerto ‘WAN’ del enrutador. Conecte el otro extremo del cable de red UTP al puerto ‘LAN’ de su módem de cable. Conecte un cable de red UTP a uno de los cuatro puertos ‘LAN’ del enrutador. Conecte el otro extremo del cable de red UTP al adaptador de red de su equipo. ¿He realizado una conexión de red adecuada? Encienda su equipo y verifique si está iluminado el indicador LED del enrutador correspondiente al puerto LAN al que se encuentra conectado el cable de red UTP. El indicador LED del adaptador de red de su equipo también deberá iluminarse. 3.2 Configurar el enrutador para conectarse a Internet Antes de configurar el enrutador para conectarse a Internet, deberá conectarse a el enrutador. Siga las instrucciones siguientes para conectarse a el enrutador. 1. 2. 3. 4. 5. Encienda el equipo. Abra el explorador de Internet (por ejemplo Internet Explorer, Chrome o Firefox). Introduzca ‘http://192.168.8.1’ en la barra de direcciones. Presione la tecla Entrar o haga clic en ‘Ir’. Aparecerá una nueva pantalla con tres iconos diferentes. Estos iconos se denominan ‘Herramienta de configuración’, ‘Asistente para Internet’ y ‘Asistente para conexión inalámbrica’. 6 | ESPAÑOL 6. 7. 8. Haga clic en ‘Asistente para Internet’. A continuación, el sistema le pedirá que escriba la información correspondiente en los campos ‘Nombre de usuario’ y ‘Contraseña’. Escriba ‘admin’ tanto en el campo ‘Nombre de usuario’ como en el campo ‘Contraseña’ y pulse la tecla Entrar. Continuar con el capítulo 3.3. Sugerencia: haga clic en ‘Asistente para conexión inalámbrica’ si desea configurar la conexión de red inalámbrica. Si ha seleccionado ‘Asistente para conexión inalámbrica’ podrá continuar con el capítulo 3.4. 3.3 Determinar el método de conexión Para configurar rápidamente el enrutador para conectarse a Internet a través de su proveedor, deberá determinar primero el método de conexión que utiliza su proveedor (‘DHCP’, ‘Dirección IP estática’ o ‘PPPoE’). Consulte la información proporcionada por su proveedor o la tabla 1. Proveedor de Internet Método de conexión Caiway con módem Webstar DHCP + dirección MAC Compuserve con módem ADSL Sagem DHCP KPN ADSL con módem Thomson Speedtouch 546(i) ADSL DHCP OnsBrabantnet DHCP + dirección MAC Telfort con módem Zyxel DHCP Tiscali con módem Zyxel o Sagem DHCP UPC Chello DHCP + dirección MAC Ziggo DHCP + dirección MAC Proveedores belgas Método de conexión Telenet con módem Motorola Tabla 1. DHCP 3.3.1 Configurar el enrutador para conectarse a Internet utilizando DHCP Si desea conectarse a Internet utilizando ‘DHCP’, siga los pasos siguientes. 1. 2. 3. 4. Haga clic en ‘Asistente de Internet’. Seleccione ‘Configuración manual de Internet’. Haga clic en ‘Siguiente’. Seleccione ‘Método DHCP’. 7 | ESPAÑOL 5. 6. 7. 8. 9. Haga clic en ‘Siguiente’. Haga clic en ‘Siguiente’. Haga clic en ‘Guardar’ y ‘Cerrar’. El asistente guardará ahora la configuración y cerrará automáticamente esta pantalla. Ha configurado una conexión a Internet operativa. Si modifica la contraseña, anótela a continuación para evitar perderla en el futuro. Contraseña:___________________________________________________________ 3.3.2 Configurar el enrutador para conectarse a Internet utilizando una dirección estática Si su proveedor exige la realización de la conexión utilizando una dirección IP estática, siga los pasos siguientes (por ejemplo Speedtouch Home). 1. 2. 3. 4. 5. 6. 7. 8. 9. Haga clic en ‘Asistente de Internet’. Seleccione ‘Configuración manual de Internet’. Haga clic en ‘Siguiente’. Seleccione ‘Dirección IP estática’. Haga clic en ‘Siguiente’. Introduzca los datos suministrados por su proveedor de servicios de Internet. Haga clic en ‘Siguiente’. Haga clic en ‘Guardar’ y ‘Cerrar’. El asistente guardará ahora la configuración y cerrará automáticamente esta pantalla. 10. Ha configurado una conexión a Internet operativa. 3.3.3 Configurar el enroutador para conectarse a Internet utilizando PPPoE Si su proveedor exige la realización de la conexión utilizando PPPoE (con nombre de usuario y contraseña), siga los pasos siguientes. 1. 2. 3. 4. 5. 6. 7. 8. 9. Haga clic en ‘Asistente de Internet’. Seleccione ‘Configuración manual de Internet’. Haga clic en ‘Siguiente’. Seleccione ‘PPPoE’. Haga clic en ‘Siguiente’. Introduzca los datos suministrados por su proveedor de servicios de Internet. Haga clic en ‘Siguiente’. Haga clic en ‘Guardar y cerrar’. El asistente guardará ahora la configuración y cerrará automáticamente esta pantalla. 8 | ESPAÑOL 3.4 Proteger una red inalámbrica Para impedir que huéspedes no invitados sondeen su red inalámbrica, le recomendamos que proteja dicha red. Existen varios métodos de seguridad que permiten proteger la red a diferentes niveles. Para aplicar un método a su red es necesario que todos los dispositivos inalámbricos de la red sean compatibles con dicho método. El método de seguridad más robusto es WPA2 AES (WiFi Protected Access, es decir, Acceso protegido WiFi). El método seguridad mas fuerte es WPA2 AES. Se recomienda utilizar este tipo de seguridad. Sin embargo, es posible que (más) de un hardware inalámbrico no es capaz de utilizar este tipo de seguridad y sólo se puede utilizar WPA-TKIP. Recomendamos que consulte la documentación de su hardware para poder estar seguro de que el mismo pueda utilizar WPA2 AES. Si desea utilizar seguridad WPA2 AES, continúe con el párrafo 3.4.1 (recomendado). Si desea utilizar seguridad WEP, continúe con el párrafo 3.4.2. 3.4.1 Seguridad WPA2 AES (recomendada) 1. 2. 3. 4. 5. 6. 7. 8. 9. 10. 11. 12. 13. 14. 15. 16. Haga clic en ‘Asistente inalámbrico’. El asistente aparecerá en una ventana emergente. Haga clic en ‘Siguiente’. Seleccione su país / región y haga clic en ‘Siguiente’. En el campo ‘SSID’, introduzca el nombre que desee asignar a su red inalámbrica. (Utilice la opción ‘Comprobar SSID’ para asegurarse de que el nombre no se encuentre en uso). Haga clic en ‘Siguiente’. El enroutador buscará continuamente un canal inalámbrico adecuado. Posteriormente aparecerá en la pantalla una sugerencia de canal inalámbrico adecuado. Haga clic en ‘Siguiente’ para confirmar el canal. (Puede elegir personalmente un canal inalámbrico si lo desea). Finalmente podrá ver un breve resumen de la configuración aplicada. Haga clic en ‘Siguiente’ para continuar. Seleccione ‘WPA2PSK’ y haga clic en ‘Siguiente’. Seleccione ‘AES’ y haga clic en ‘Siguiente’. Introduzca una contraseña en el campo ‘Clave de red’ (por ejemplo ‘sunombre1’). No utilice signos de puntuación y asegúrese de que la contraseña tiene al menos 8 caracteres de longitud. Anote el nombre de la red y la contraseña* elegida. Haga clic en ‘Siguiente’. Haga clic en ‘Finalizar’. El asistente guardará ahora la configuración y cerrará automáticamente esta pantalla. 9 | ESPAÑOL Sugerencia: La seguridad WPA2 AES es compatible con sistemas operativos Windows XP Service Pack 2 o posteriores (con todas las actualizaciones instaladas). Este método de seguridad no se admite en Windows 98, a menos que el software del adaptador de red inalámbrico admita WPA2 AES. Si no dispone de XP, Vista, Windows 7 o el software necesario, continúe con la sección 3.4.2. 3.4.2 Seguridad WEP 1. 2. 3. 4. 5. 6. 7. 8. 9. 10. 11. 12. 13. 14. 15. 16. Haga clic en ‘Asistente inalámbrico’. El asistente aparecerá en una ventana emergente. Haga clic en ‘Siguiente’. Seleccione su país / región y haga clic en ‘Siguiente’. Introduzca el nombre que desee asignar a su red inalámbrica en el campo ‘SSID’. (Utilice la opción ‘Comprobar SSID’ para asegurarse de que el nombre no se encuentre en uso). Haga clic en ‘Siguiente’. El enrutador buscará continuamente un canal inalámbrico adecuado. Posteriormente aparecerá en la pantalla una sugerencia de canal inalámbrico adecuado. Haga clic en ‘Siguiente’ para confirmar el canal. (Puede elegir personalmente un canal inalámbrico si lo desea). Finalmente podrá ver un breve resumen de la configuración aplicada. Haga clic en ‘Siguiente’ para continuar. Elija ‘WEP’ y haga clic en ‘Siguiente’. Seleccione ‘Utilizar una clave de 128 bits’ y haga clic en ‘Siguiente’. Introduzca una contraseña en el campo ‘Clave de red’. Para crear la clave WEP puede utilizar únicamente números del 0 al 9 y letras hasta la f. No utilice signos de puntuación y asegúrese de que la contraseña tiene una longitud de exactamente 26 caracteres. Anote el nombre de la red y la contraseña* elegida. Haga clic en ‘Siguiente’. Haga clic en ‘Finalizar’. El asistente guardará ahora la configuración y cerrará automáticamente esta pantalla. 3.5 Finalizar el procedimiento de instalación del enrutador inalámbrico Después de seguir las instrucciones del capítulo 4, puede finalizar la instalación siguiendo los pasos siguientes: 1. 2. 3. 4. Retire el cable de red UTP de su equipo. Desconecte el cable de red UTP del puerto LAN del enrutador. Reinicie su equipo. ¡Enhorabuena! Ha instalado correctamente el enrutador. 10 | ESPAÑOL En el capítulo 8.0 encontrará instrucciones acerca de cómo conectarse a su red inalámbrica utilizando Windows XP,Windows Vista y Windows 7. *La conexión se perderá si se habilita WPA2 AES o WEP en el enrutador pero no en el adaptador de red inalámbrico. Cuando la protección WEP/WPA2 AES también se haya habilitado en el adaptador de red inalámbrico, la conexión se reparará. Anote el método de seguridad, el nombre de la red y la clave: WPA2 AES WEP Nombre de la red: ___________________________________________________ Clave: ___________________________________________________ 4.0 Configurar una conexión segura utilizando WPS El dispositivo EM4543/EM4544/EM4571 se puede proteger utilizando WPS. WPS es una práctica función que permite proteger la red inalámbrica presionando el botón WPS que se encuentra tanto en el enrutador de Eminent como en el adaptador WPS inalámbrico. Seguidamente, el enrutador Eminent y el dispositivo WPS inalámbrico ‘aceptarán’ el uso de un SSID y una clave de seguridad WPA2 AES. La conexión entre el enrutador inalámbrico de Eminent y el dispositivo WPS se establecerá automáticamente. Asegúrese de que el adaptador WPS está instalado en el equipo. 4.1 Utilizar el botón WPS (enrutador y adaptador WPS inalámbrico) Nota: los siguientes pasos se han creado utilizando Windows 7. 1. Asegúrese de que el equipo se ha iniciado y que el adaptador WPS está instalado en él. Asimismo, asegúrese de que el enrutador inalámbrico de Eminent tiene una conexión a Internet. 2. Si es así, se agregará un icono de la conexión inalámbrica ( ) a la barra de tareas. 3. Haga clic en el icono. Aparecerá una lista de redes inalámbricas disponibles tal y como se muestra en la siguiente imagen: 11 | ESPAÑOL 4. Seleccione la red a la que se desee conectar y haga clic en ‘Conectar’. 5. Si todo va bien, Windows le pedirá que escriba la clave de seguridad inalámbrica. Asimismo, en la parte inferior de la pantalla se le indicará que presione el botón WPS del enrutador. 6. Presione el botón WPS del enrutador de Eminent entre 1 y 2 segundos (¡no más tiempo!). 12 | ESPAÑOL 7. Presione el botón WPS del adaptador WPS inalámbrico. Consulte el manual del adaptador WPS inalámbrico para conocer la cantidad exacta de tiempo que necesita presionar la conexión WPS. 8. La conexión entre el enrutador de Eminent y el adaptador WPS inalámbrico se establecerá automáticamente. El siguiente icono aparecerá en la barra de tareas: . Este icono le indica que se ha establecido una conexión a Internet. Ahora podrá acceder a Internet. Sugerencia: el botón WPS también se comporta como un botón de restablecimiento. Si presiona el botón WPA demasiado tiempo (por ejemplo, entre 8 y 10 segundos) se establecerán los valores predeterminados de fábrica en el enrutador de Eminent. Sugerencia: algunos adaptadores WPS y versiones de Windows necesitan que se utilice el software del adaptador WPS suministrado. En este caso, los pasos descritos anteriormente pueden ser diferentes a los de su propia situación. Consulte el manual del adaptador WPS inalámbrico para conocer los pasos exactos. 5.0 Configuración manual como punto de acceso Instale el enrutador como punto de acceso si dispone de un enrutador o un módem DSL. Asegúrese de que el explorador de Internet y la red están correctamente configurados cuando realice la configuración manualmente. Puede asumir que la configuración es correcta a menos que la haya alterado en el pasado. Ejemplo del enrutador como punto de acceso 5.1 Conectar el enrutador 1. Apague su equipo. 13 | ESPAÑOL 2. 3. 4. Conecte el enrutador a una toma de suministro eléctrico utilizando el adaptador de alimentación suministrado. Conecte el cable de red UTP suministrado al puerto ‘LAN 4’ del enrutador. Conecte el otro extremo del cable de red UTP al adaptador de red de su equipo. ¿Está el enrutador conectado correctamente a la toma de suministro eléctrico? Puede comprobarlo verificando si el indicador LED POWER está iluminado. ¿He realizado una conexión de red adecuada? Encienda su equipo y verifique si está iluminado el indicador LED del enrutador correspondiente al puerto LAN al que se encuentra conectado el cable de red UTP. El indicador LED del adaptador de red de su equipo también deberá estar iluminado. 5.2 Configurar el enrutador como punto de acceso Antes de poder configurar el enrutador para conectarse a Internet, deberá conectarlo siguiendo el procedimiento descrito a continuación. 1. 2. 3. 4. 5. 6. 7. 8. 9. 10. 11. 12. 13. 14. Encienda el equipo. Abra el explorador web (por ejemplo Internet Explorer, Chrome o Firefox). Introduzca ‘http://192.168.8.1’ en la barra de direcciones. Presione la tecla ‘Entrar’ o haga clic en ‘Ir’. A continuación, el sistema le pedirá un ‘Nombre de usuario’ y una ‘Contraseña’. Introduzca ‘admin’ tanto en el campo ‘Nombre de usuario’ como en el campo ‘Contraseña’, y pulse la tecla Entrar. Se mostrará la pantalla de inicio de sesión. Haga clic en ‘Herramienta de configuración’. Haga clic en ‘Configuración avanzada’ en el menú de la izquierda. Haga clic en ‘Red’ en el menú de la izquierda. Haga clic en ‘Servidor LAN / DHCP’. Seleccione ‘Detener’ en ‘Servidor DHCP’. Haga clic en ‘Aplicar’ en la parte derecha del menú ‘Servidor DHCP’. Escriba ‘192.168.8.200’ en el campo ‘Dirección IP LAN’. Escriba ‘255.255.255.0’ en el campo ‘Máscara de subred’. Haga clic en el botón ‘Aplicar y reiniciar’. ¡Nota! Si desea iniciar sesión en el enrutador posteriormente, deberá asignar una dirección IP fija a su equipo. 1. Haga clic en ‘Inicio’. 2. Haga clic en ‘Panel de control’. 3. Haga doble clic en ‘Conexiones de red’. 4. Haga clic con el botón secundario en la ‘Conexión LAN’ correspondiente. 5. Haga clic en ‘Propiedades’. 6. Seleccione ‘Protocolo Internet (TCP/IP)’. 7. Haga clic en ‘Propiedades’. 8. Seleccione ‘Usar la siguiente dirección IP’. 9. Introduzca ‘192.168.8.25’ en el campo ‘Dirección IP’. 10. Introduzca ‘255.255.255.0’ en el campo ‘Máscara de subred’. 14 | ESPAÑOL 11. Haga clic en ‘Aceptar’. 12. Introduzca ‘http://192.168.8.200’ en la barra de direcciones para iniciar sesión en el enrutador. 5.3 Proteger una red inalámbrica Para impedir que huéspedes no invitados sondeen su red inalámbrica, le recomendamos que proteja dicha red. Existen varios métodos de seguridad que permiten proteger la red a diferentes niveles. Para aplicar un método a su red es necesario que todos los dispositivos inalámbricos de la red sean compatibles con dicho método. El método de seguridad más robusto es WPA2 AES (WiFi Protected Access, es decir, Acceso protegido WiFi). El método seguridad mas fuerte es WPA2 AES. Se recomienda utilizar este tipo de seguridad. Sin embargo, es posible que (más) de un hardware inalámbrico no es capaz de utilizar este tipo de seguridad y sólo se puede utilizar WPA-TKIP. Recomendamos que consulte la documentación de su hardware para poder estar seguro de que el mismo pueda utilizar WPA2 AES. Si desea utilizar seguridad WPA2 AES, continúe con el párrafo 4.3.1 (recomendado). Si desea utilizar seguridad WEP, continúe con el párrafo 4.3.2. 5.3.1 Seguridad WPA2 AES (recomendada) 1. 2. 3. 4. 5. 6. 7. 8. 9. 10. 11. 12. 13. 14. 15. Haga clic en ‘Asistente inalámbrico’. El asistente aparecerá en una ventana emergente. Haga clic en ‘Siguiente’. Seleccione su país / región y haga clic en ‘Siguiente’. Introduzca el nombre que desee asignar a su red inalámbrica en el campo ‘SSID’. (Utilice la opción ‘Comprobar SSID’ para asegurarse de que el nombre no se encuentre en uso). Haga clic en ‘Siguiente’. el enrutador buscará continuamente un canal inalámbrico adecuado. Posteriormente aparecerá en la pantalla una sugerencia de canal inalámbrico adecuado. Haga clic en ‘Siguiente’ para confirmar el canal. (Puede elegir personalmente un canal inalámbrico si lo desea). Finalmente podrá ver un breve resumen de la configuración aplicada. Haga clic en ‘Siguiente’ para continuar. Seleccione ‘WPA2PSK’ y haga clic en ‘Siguiente’. Seleccione ‘AES’ y haga clic en ‘Siguiente’. Introduzca una contraseña en el campo ‘Clave de red’ (por ejemplo ‘sunombre1’). No utilice signos de puntuación y asegúrese de que la contraseña tiene al menos 8 caracteres de longitud. Anote el nombre de la red y la contraseña** elegida. Haga clic en ‘Siguiente’. Haga clic en ‘Finalizar’. 15 | ESPAÑOL 16. El asistente guardará ahora la configuración y cerrará automáticamente esta pantalla. Sugerencia: La seguridad WPA2 AES es compatible con sistemas operativos Windows XP Service Pack 2 o posteriores (con todas las actualizaciones instaladas). Este método de seguridad no se admite en Windows 98, a menos que el software del adaptador de red inalámbrico admita WPA2 AES. Si no dispone de Windows XP, Vista, Windows 7 o el software necesario, continúe con la sección 4.3.2. 5.3.2 Seguridad WEP 1. 2. 3. 4. 5. 6. 7. 8. 9. 10. 11. 12. 13. 14. 15. 16. Haga clic en ‘Asistente inalámbrico’. El asistente aparecerá en una ventana emergente. Haga clic en ‘Siguiente’. Seleccione su país / región y haga clic en ‘Siguiente’. Introduzca el nombre que desee asignar a su red inalámbrica en el campo ‘SSID’. (Utilice la opción ‘Comprobar SSID’ para asegurarse de que el nombre no se encuentre en uso). Haga clic en ‘Siguiente’. El enrutador buscará continuamente un canal inalámbrico adecuado. Posteriormente aparecerá en la pantalla una sugerencia de canal inalámbrico adecuado. Haga clic en ‘Siguiente’ para confirmar el canal. (Puede elegir personalmente un canal inalámbrico si lo desea). Finalmente podrá ver un breve resumen de la configuración aplicada. Haga clic en ‘Siguiente’ para continuar. Elija ‘WEP’ y haga clic en ‘Siguiente’. Seleccione ‘Utilizar una clave de 128 bits’ y haga clic en ‘Siguiente’. Introduzca una contraseña en el campo ‘Clave de red’. Para crear la clave WEP puede utilizar únicamente números del 0 al 9 y letras hasta la f. No utilice signos de puntuación y asegúrese de que la contraseña tiene una longitud de exactamente 26 caracteres. Anote el nombre de la red y la contraseña** elegida. Haga clic en ‘Siguiente’. Haga clic en ‘Finalizar’. El asistente guardará ahora la configuración y cerrará automáticamente esta pantalla. 5.4 Finalizar el procedimiento de instalación del punto de acceso Después de seguir las instrucciones del capítulo 4, puede finalizar el procedimiento de instalación siguiendo los pasos siguientes: 1. 2. 3. Retire el cable de red UTP de su equipo. Desconecte el cable de red UTP del puerto LAN del enrutador. Reinicie su equipo. 16 | ESPAÑOL 4. ¡Enhorabuena! Ha instalado correctamente el enrutador. En el capítulo 8.0 encontrará instrucciones acerca de cómo conectarse a su red inalámbrica utilizando Windows XP, Windows Vista y Windows 7. ** La conexión se perderá si se habilita WPA2 AES o WEP en el enrutador pero no en el adaptador de red inalámbrico. Cuando la protección WEP/WPA2 AES también se haya habilitado en el adaptador de red inalámbrico, la conexión se reparará. Anote el método de seguridad, el nombre de la red y la clave: WPA2 AES WEP Nombre de la red: ____________________________________________________ Clave: ____________________________________________________ 6.0 Configurar el enrutador como amplificador de señal ¿Tiene ya una red inalámbrica y le gustaría aumentar el alcance de la señal inalámbrica? Conecte entonces el enrutador como amplificador de señal. Para ello deberá modificar varios parámetros del amplificador de señal (2) y del enrutador inalámbrico / punto de acceso (1). Un segundo enrutador como repetidor de señal (2) (1) 6.1 Conectar el amplificador de señal (2) 1. Apague su equipo. 17 | ESPAÑOL 2. 3. 4. Conecte el enrutador a una toma de suministro eléctrico utilizando el adaptador de alimentación suministrado. Conecte el cable de red UTP suministrado al puerto ‘LAN 1’ del enrutador. Conecte el otro extremo del cable de red UTP al adaptador de red de su equipo. ¿Está el enrutador conectado correctamente a la toma de suministro eléctrico? Puede comprobarlo verificando si el indicador LED POWER está iluminado. 6.2 Configurar el amplificador de señal (2) 1. 2. 3. 4. 5. 6. 7. 8. 9. 10. 11. 12. 13. 14. 15. Encienda el equipo. Abra el explorador de Internet (por ejemplo Internet Explorer, Chrome o Firefox). Introduzca ‘http://192.168.8.1’ en la barra de direcciones. Presione la tecla ‘Entrar’ o haga clic en ‘Ir’. A continuación, el sistema le pedirá un ‘Nombre de usuario’ y una ‘Contraseña’. Introduzca ‘admin’ tanto en el campo ‘Nombre de usuario’ como en el campo ‘Contraseña’, y pulse la tecla Entrar. Se mostrará la pantalla de inicio de sesión. Haga clic en ‘Herramienta de configuración’. Haga clic en ‘Configuración avanzada’ en el menú de la izquierda. Haga clic en ‘Red’ en el menú de la izquierda. Haga clic en ‘Servidor LAN / DHCP’. Seleccione ‘Detener’ en ‘Servidor DHCP’. Haga clic en ‘Aplicar’ en la parte derecha del menú ‘Servidor DHCP’. Escriba ‘192.168.8.200’ en el campo ‘Dirección IP LAN’. Escriba ‘255.255.255.0’ en el campo ‘Máscara de subred’. Haga clic en el botón ‘Aplicar y reiniciar’. ¡Nota! Si desea iniciar sesión en el enrutador posteriormente, deberá asignar una dirección IP fija a su equipo. 1. Haga clic en ‘Inicio’. 2. Haga clic en ‘Panel de control’. 3. Haga doble clic en ‘Conexiones de red’. 4. Haga clic con el botón secundario en la ‘Conexión LAN’ correspondiente. 5. Haga clic en ‘Propiedades’. 6. Seleccione ‘Protocolo Internet (TCP/IP)’. 7. Haga clic en ‘Propiedades’. 8. Seleccione ‘Usar la siguiente dirección IP’. 9. Introduzca ‘192.168.8.25’ en el campo ‘Dirección IP’. 10. Introduzca ‘255.255.255.0’ en el campo ‘Máscara de subred’. 11. Haga clic en ‘Aceptar’. 12. Introduzca ‘http://192.168.8.200’ en la barra de direcciones para iniciar sesión en el enrutador. 18 | ESPAÑOL 6.3 Proteger el amplificador de señal (2) (WPA2 AES) Si utiliza el enrutador como amplificador de señal con otro enrutador podrá utilizar seguridad WPA2 AES. Si utiliza otro tipo de enrutador inalámbrico, se recomienda utilizar seguridad WEP. Para impedir que huéspedes no invitados sondeen su red inalámbrica, le recomendamos que proteja dicha red. 1. Haga clic en ‘Asistente inalámbrico’. 2. El asistente aparecerá en una ventana emergente. Haga clic en ‘Siguiente’. 3. Seleccione su país / región y haga clic en ‘Siguiente’. 4. Introduzca el nombre que desee asignar a su red inalámbrica en el campo ‘SSID’. (Utilice la opción ‘Comprobar SSID’ para asegurarse de que el nombre no se encuentre en uso). 5. Haga clic en ‘Siguiente’. 6. el enrutador buscará continuamente un canal inalámbrico adecuado. 7. Posteriormente aparecerá en la pantalla una sugerencia de canal inalámbrico adecuado. 8. Haga clic en ‘Siguiente’ para confirmar el canal. (Puede elegir personalmente un canal inalámbrico si lo desea). Anote el canal elegido***. 9. Finalmente podrá ver un breve resumen de la configuración aplicada. Haga clic en ‘Siguiente’ para continuar. 10. Seleccione ‘WPA2PSK’ y haga clic en ‘Siguiente’. 11. Seleccione ‘AES’ y haga clic en ‘Siguiente’. 12. Introduzca una contraseña en el campo ‘Clave de red’. (por ejemplo ‘sunombre01’). No utilice signos de puntuación y asegúrese de que la contraseña tiene al menos 8 caracteres de longitud. 13. Anote el nombre de la red y la contraseña*** elegida. 14. Haga clic en ‘Siguiente’. 15. Haga clic en ‘Finalizar’. 16. El asistente guardará ahora la configuración y cerrará automáticamente esta pantalla. *** La conexión se perderá si se habilita la protección WPA2 AES en el enrutador pero no en el adaptador de red inalámbrico. La conexión se restaurará al habilitar también la protección WPA2 AES en el adaptador de red inalámbrico. Anote el nombre de la red, la clave y el canal: WPA2 AES Nombre de la red: ____________________________________________________ Clave: ____________________________________________________ Canal: ____________________________________________________ 19 | ESPAÑOL 6.4 Configurar el enrutador inalámbrico (1) Durante la configuración del enrutador y su seguridad (párrafo 5.5), asumimos que está utilizando el enrutador como enrutador inalámbrico. Asegúrese de que el enrutador inalámbrico esté conectado al equipo mediante un cable de red UTP. 1. 2. 3. 4. 5. 6. 7. 8. 9. 10. 11. 12. 13. 14. 15. 16. 17. 18. 19. 20. 21. Abra el explorador web (por ejemplo Internet Explorer, Opera o Firefox). Introduzca ‘http://192.168.8.1’ en la barra de direcciones. Presione la tecla ‘Entrar’ o haga clic en ‘Ir’. A continuación, el sistema le pedirá un ‘Nombre de usuario’ y una ‘Contraseña’. Introduzca ‘admin’ tanto en el campo ‘Nombre de usuario’ como en el campo ‘Contraseña’, y pulse la tecla Entrar. Se mostrará la pantalla de inicio de sesión. Haga clic en ‘Asistente inalámbrico’. El asistente aparecerá en una ventana emergente. Haga clic en ‘Siguiente’. Seleccione su país / región y haga clic en ‘Siguiente’. Introduzca el nombre que desee asignar a su red inalámbrica en el campo ‘SSID’. (Utilice la opción ‘Comprobar SSID’ para asegurarse de que el nombre no se encuentre en uso). Haga clic en ‘Siguiente’. el enrutador buscará continuamente un canal inalámbrico adecuado. Posteriormente aparecerá en la pantalla una sugerencia de canal inalámbrico adecuado. Seleccione el mismo canal que haya elegido para su amplificador de señal. Haga clic en ‘Siguiente’. Finalmente podrá ver un breve resumen de la configuración aplicada. Haga clic en ‘Siguiente’ para continuar. Seleccione ‘WPA2PSK’ y haga clic en ‘Siguiente’. Seleccione ‘AES’ y haga clic en ‘Siguiente’. Introduzca en el campo ‘Clave de red’ la misma contraseña que haya elegido para su amplificador de señal. Haga clic en ‘Siguiente’. Haga clic en ‘Finalizar’. El asistente guardará ahora la configuración y cerrará automáticamente esta pantalla. 6.5 Conectar su enrutador inalámbrico al amplificador de señal (2) Si ha seguido los pasos anteriores, la configuración de los parámetros deberá coincidir con la siguiente: - El amplificador de señal (2) debe tener la siguiente dirección IP: ‘192.168.8.200’. El enrutador inalámbrico debe tener la siguiente dirección IP: ‘192.168.8.1’. Ambos dispositivos deben utilizar el protocolo WPA2 AES, así como la misma clave de seguridad. 20 | ESPAÑOL - Ambos dispositivos deben utilizar el mismo canal. No es necesario que el SSID sea el mismo (por ejemplo ‘Escaleras’ y ‘Planta baja’). Ambos dispositivos deben configurarse para poder conectarse entre sí. Comenzaremos configurando su enrutador inalámbrico(1). 1. 2. 3. 4. 5. 6. 7. 8. 9. 10. 11. 12. 13. 14. 15. 16. 17. 18. Conecte el enrutador inalámbrico y el amplificador de señal entre sí llevando a cabo los pasos siguientes: Conecte el cable de red al puerto LAN4 al enrutador inalámbrico. Conecte el otro extremo del cable de red al puerto LAN4 del amplificador de señal. Conecte un equipo utilizando un cable de red al puerto LAN 1 del enrutador inalámbrico. Encienda su enrutador inalámbrico y el amplificador de señal. Encienda el equipo. Abra el explorador web (por ejemplo Internet Explorer, Chrome o Firefox). Introduzca ‘http://192.168.8.1’ en la barra de direcciones. Haga clic en ‘Herramienta de configuración’. Haga clic en ‘Configuración avanzada’ en el menú de la izquierda. Haga clic en ‘Inalámbrica’ en el menú de la izquierda. Haga clic en ‘Configuración WDS’ en el menú de la izquierda. Haga clic en ‘Buscar PA’ en la pantalla de la derecha. Aparecerá una pantalla. Se mostrará un resumen de redes inalámbricas encontradas. Haga doble clic con el botón primario del ratón en el nombre (SSID) del amplificador de señal. Haga clic en ‘Aceptar’. Haga clic en ‘Agregar’ en la pantalla de la derecha. Haga clic en ‘Guardar’ en la parte superior de la pantalla de la derecha. Haga clic en ‘Aceptar’ para guardar la configuración. Cierre la ventana. 6.6 Finalizar la instalación del amplificador de señal 1. 2. 3. 4. 5. 6. 7. 8. 9. Introduzca ‘http://192.168.8.200’ en la barra de direcciones para conectarse al amplificador de señal. Haga clic en ‘Herramienta de configuración’. Haga clic en ‘Configuración avanzada’ en el menú de la izquierda. Haga clic en ‘Inalámbrica’ en el menú de la izquierda. Haga clic en ‘Configuración WDS’ en el menú de la izquierda. Haga clic en ‘Buscar PA’ en la pantalla de la derecha. Aparecerá una pantalla. Se mostrará un resumen de redes inalámbricas encontradas. Haga doble clic con el botón primario del ratón en el nombre (SSID) de su enrutador inalámbrico. Haga clic en ‘Aceptar’. 21 | ESPAÑOL 10. 11. 12. 13. Haga clic en ‘Agregar’ en la pantalla de la derecha. Haga clic en ‘Guardar’ en la parte superior de la pantalla de la derecha. Haga clic en ‘Aceptar’ para guardar la configuración. Desconecte ahora el cable de red que conecta el enrutador inalámbrico al amplificador de señal. 14. Ha finalizado la configuración. Ahora puede colocar el amplificador de señal en el lugar en el que la fuerza de la señal inalámbrica sea débil. Sugerencia: Para asegurarse de que existe conexión inalámbrica entre ambos dispositivos, puede intentar conectarse a ambos dispositivos utilizando el equipo aún conectado. Si la conexión es correcta, podrá acceder a las páginas web de ambos dispositivos. Si no lo consigue, repita los pasos que se indican en el capítulo 6. 7.0 Configurar el enrutador como una amplificador de señal (Multipuente inalámbrico) Si su propio módem u otro enrutador inalámbrico no admite WDS, puede configurar el dispositivo EM4543/EM4544/EM4571 como un amplificador de señal utilizando la opción Multipuente inalámbrico. Mediante esta opción, el enrutador de Eminent se conectará al módem o enrutador inalámbrico utilizando la misma técnica que su PC. Cuando el enrutador de Eminent haya establecido la conexión con el módem o enrutador inalámbrico, aquel tendrá una conexión a Internet. El enrutador de Eminent también transmitirá otra señal inalámbrica a la que se puede conectar su PC. Será entonces cuando su PC tendrá una conexión a Internet. Utilice los pasos siguientes para configurar una conexión de tipo Multipuente inalámbrico: 7.1 Conectar el amplificador de señal 1. 2. 3. 4. Apague su equipo. Conecte el enrutador a una toma de corriente eléctrica mediante el adaptador de alimentación proporcionado. Conecte el cable de red UTP proporcionado al puerto ‘LAN 1’ del enrutador. Conecte el otro extremo del cable de red UTP al adaptador de red de su PC. ¿Está el enrutador correctamente conectado a la toma de corriente eléctrica? Puede comprobarlo verificando que el indicador LED de ALIMENTACIÓN está encendido. 22 | ESPAÑOL 7.2.Configurar la red inalámbrica local en el amplificador de señal Antes de establecer el enrutador de Eminent para uso en el modo Multipuente inalámbrico, es necesario que tenga lo siguiente mano: • El nombre de la red del primer enrutador inalámbrico (SSID) • La clave de seguridad del primer enrutador inalámbrico • El canal del primer enrutador inalámbrico Preferiblemente, la configuración de la conexión Multipuente inalámbrico se realiza utilizando una conexión cableada entre el enrutador de Eminent inalámbrico y su PC. 1. 2. 3. 4. 5. 6. 7. 8. 9. 10. 11. 12. 13. Encienda el equipo. Abra el explorador de Internet (por ejemplo Internet Explorer o Firefox). Escriba ‘http://192.168.0.1’ en la barra de direcciones. Presione la tecla ‘Entrar’ o haga clic en ‘Ir’. Haga clic en ‘Herramienta de configuración’. A continuación, el sistema le pedirá que escriba la información correspondiente en los campos ‘Nombre de usuario’ y ‘Contraseña’. Escriba ‘admin’ tanto en el campo ‘Nombre de usuario’ como en el campo ‘Contraseña’ y pulse la tecla Entrar. Haga clic en ‘Configuración avanzada’. Haga clic en 'Conexión inalámbrica'. Haga clic en ‘Configurar conexión inalámbrica’. Escriba su SSID: Si desea que la red inalámbrica actual se extienda utilizando el mismo nombre de red (SSID) tendrá que escribir el SSID utilizado en el primer enrutador inalámbrico. Asimismo, el canal necesita ser el mismo. Establezca un valor en 'Autenticación'. Si desea que la red inalámbrica actual se extienda utilizando el mismo nombre de red (SSID), puede establecer la misma seguridad utilizada en el primer enrutador inalámbrico. Haga clic en ‘Aplicar’ para guardar la configuración. A continuación, haga clic en ‘Guardar’ en la parte superior de la pantalla. 7.3 Definir la configuración de Multipuente inalámbrico 1. 2. 3. 4. 5. 6. 7. 8. 9. 10. Haga clic en 'Conexión inalámbrica'. Haga clic en 'Multipuente inalámbrico'. Establezca 'Operación' en 'Iniciar'. Asegúrese de que está seleccionada la opción 'Multipuente inalámbrico'. Haga clic en el botón 'Buscar AP'. Seleccione el nombre de red (SSID) a la que desee conectarse (primer enrutador inalámbrico). Si la red es segura, necesitará escribir la clave de seguridad. Haga clic en 'Aplicar'. A continuación, haga clic en ‘Guardar’ en la parte superior de la pantalla. Haga clic en ‘Red’. 23 | ESPAÑOL 11. 12. 13. 14. 15. 16. 17. 18. 19. 20. 21. Si el primer enrutador inalámbrico tiene otra dirección IP LAN (intervalo), puede cambiar la dirección IP del enrutador de Eminent a 'IP LAN'. Haga clic en 'Aplicar y reiniciar'. Cierre el explorador Web y reinicie el equipo o deshabilite la tarjeta de red y, a continuación, vuelva a habilitar la tarjeta LAN. Inicie sesión en el enrutador de Eminent utilizando la nueva dirección IP. Haga clic en ‘Herramienta de configuración’. Haga clic en ‘Configuración avanzada’. Haga clic en ‘Red’. Haga clic en 'Servidor LAN/DHCP'. Establezca 'Servidor DHCP' en ‘Detener’. Haga clic en 'Aplicar'. Haga clic en ‘Guardar’ en la parte superior de la pantalla. El enrutador de Eminent ahora estará establecido utilizando el modo Multipuente inalámbrico. Sugerencia: si ha establecido otra dirección IP LAN tal y como se describe en el paso 11, dicha dirección necesita encontrarse en el mismo intervalo que la del primer enrutador. Por ejemplo: si el primer módem o enrutador está accesible en la dirección IP ‘192.168.1.1’, es necesario asegurarse de que el enrutador de Eminent está establecido en este intervalo de direcciones IP. Puede establecer el enrutador de Eminent en ‘192.168.1.200’. A partir de ese momento, podrá acceder al enrutador de Eminent utilizando esta nueva dirección IP. 8.0 Configurar la red inalámbrica en su equipo Ahora que el enrutador está protegido, necesitará configurar el equipo para que pueda reconocer la red inalámbrica protegida y crear una conexión. En este momento, Windows XP, Windows Vista Windows 7 son los sistemas operativos más utilizados. A continuación explicaremos cómo configurar una conexión inalámbrica utilizando estos sistemas operativos. 8.1 Configurar una red inalámbrica utilizando Windows XP Para crear una conexión inalámbrica utilizando Windows XP necesitará llevar a cabo los pasos siguientes: 1. 2. 3. 4. 5. 6. 7. Encienda el equipo. Haga clic en ‘Inicio’. Haga clic en ‘Panel de control’. Haga clic en ‘Conexiones de red’. Ahora debería poder ver su adaptador inalámbrico. Haga clic con el botón secundario en este adaptador. Haga clic en ‘Ver redes inalámbricas disponibles’. Aparecerá una lista con las redes disponibles. Seleccione su propia red inalámbrica en la lista. 24 | ESPAÑOL 8. Si hace clic en ‘Conectar’, su equipo le advertirá de que la red es segura y que requiere una clave de red. 9. Introduzca la clave de red y haga clic en ‘Conectar’. 10. Si introduce correctamente la clave, Windows le informará de que la conexión con la red se ha realizado correctamente. Ahora está conectado. 8.2 Configurar una red inalámbrica utilizando Windows Vista/7 Para crear una conexión inalámbrica utilizando Windows Vista necesitará llevar a cabo los pasos siguientes: 1. 2. 3. 4. 5. 6. 7. Haga clic en ‘Inicio’. Haga clic en ‘Panel de control’. Haga clic en ‘Redes e Internet’. Haga clic en ‘Centro de redes y recursos compartidos’. Haga clic en ‘Administrar redes inalámbricas’ en el menú de la izquierda. Haga clic en ‘Agregar’. Seleccione ‘Agregar una red en el alcance de este equipo’ en la pantalla siguiente. 8. Seleccione su propia red. 9. Haga clic en ‘Conectar’. 10. Su equipo mostrará el siguiente mensaje: ‘Introduzca la clave de seguridad de red o frase de paso de su red’. Introduzca su clave de seguridad. 11. Haga clic en ‘Conectar’. Si introduce correctamente su clave de seguridad, su equipo se conectará de forma inalámbrica y pasará a tener conexión a Internet. Los pasos para Windows 7 se describen a continuacion: 1. 2. 3. 4. 5. Haga clic en el icono de red en la barra de tareas (junto al reloj). Las redes inalámbricas disponibles se mostrarán. Seleccione su propia red y haga clic en "Conectar". Se le pedirá llenar una clave de seguridad. Ingrese su clave de seguridad. Haga clic en "Conectar". Si ha introducido correctamente la clave de seguridad, el equipo será conectado de forma inalámbrica y estará en línea. 9.0 Configuración de firewall y QoS el enrutador está equipado con un firewall avanzado. Dicho firewall le permite abrir puertos para que determinados programas puedan acceder a Internet. Puede abrir dichos puertos utilizando la función ‘Reenvío de puerto’. Es posible que, en algunos casos, desee bloquear el acceso a Internet. Si tiene hijos, por ejemplo, es posible que desee impedir el acceso a algunos sitios web de contenido explícito. Puede hacerlo utilizando el método de filtrado de URL integrado. 25 | ESPAÑOL ¡Sugerencia! Por su seguridad, el firewall se encuentra habilitado de forma predeterminada. Le aconsejamos, no obstante, que utilice también un antivirus y lo mantenga siempre actualizado. 9.1 Reenvío de puerto 1. 2. 3. 4. 5. 6. 7. 8. 9. 10. 11. 12. 13. 14. Abra el explorador web (por ejemplo Internet Explorer, Chrome o Firefox). Introduzca ‘http://192.168.8.1’ en la barra de direcciones. Presione la tecla Entrar o haga clic en ‘Ir’. A continuación, el sistema le pedirá un ‘Nombre de usuario’ y una ‘Contraseña’. Introduzca ‘admin’ tanto en el campo ‘Nombre de usuario’ como en el campo ‘Contraseña’, y pulse la tecla Entrar. Se mostrará la pantalla de inicio de sesión. Haga clic en ‘Herramienta de configuración’. Haga clic en ‘Configuración avanzada’ en el menú de la izquierda. Haga clic en ‘Reenvío de puerto’, bajo ‘NAT / Enrutamiento’, en el menú de la izquierda. En el campo ‘Dirección IP LAN’, introduzca la dirección IP del equipo para el que desee abrir los puertos. Seleccione el protocolo correcto en el campo ‘Protocolo’. Introduzca los puertos necesarios en el campo ‘Puerto externo’. Introduzca el primer puerto o el puerto inicial en el primer campo. Introduzca el puerto final en el segundo campo. Si sólo necesita abrir un puerto, puede introducir el mismo puerto en ambos campos. Introduzca el mismo número de puerto en el campo ‘Puerto interno’. Introduzca un nombre en el campo ‘Nombre de regla’. Por ejemplo: Introduzca el nombre de la aplicación o juego para el que desee abrir los puertos. Haga clic en ‘Agregar’ para guardar la configuración. 9.2 Filtrado de URL La función de ‘Filtrado de URL’ le permite bloquear sitios web en función de su nombre o parte del mismo. Se trata de una característica útil si desea proteger a sus hijos de los contenidos de determinados sitios web. 1. 2. 3. 4. 5. 6. 7. 8. 9. Abra el explorador web (por ejemplo Internet Explorer, Chrome o Firefox). Introduzca ‘http://192.168.8.1’ en la barra de direcciones. Presione la tecla Entrar o haga clic en ‘Ir’. A continuación, el sistema le pedirá un ‘Nombre de usuario’ y una ‘Contraseña’. Introduzca ‘admin’ tanto en el campo ‘Nombre de usuario’ como en el campo ‘Contraseña’, y pulse la tecla Entrar. Se mostrará la pantalla de inicio de sesión. Haga clic en ‘Herramienta de configuración’. Haga clic en ‘Configuración avanzada’ en el menú de la izquierda. Haga clic en ‘Control de acceso a Internet’. En el campo ‘Tipo de entrada’, seleccione ‘Configuración de filtrado de URL’. 26 | ESPAÑOL 10. Puede introducir un nombre para la regla en el campo ‘Nombre de regla’. 11. En los campos ‘IP de origen’, introduzca un rango o marque la opción ‘TODAS LAS DIRECCIONES IP’ para impedir el acceso a determinados sitios a todos los equipos. 12. Introduzca la dirección que desee bloquear en ‘URL a filtrar’. 13. Haga clic en ‘Agregar’ para guardar la configuración. Sugerencia: Puede seleccionar una amplia variedad de programas predefinidos, como MSN Messenger e ICQ. Puede impedir el uso de dichos programas, como se indica en el capítulo 7.2. 9.3 Configuración de QoS Gracias a la función QoS (Quality Of Service, es decir, Calidad de servicio), puede asegurarse de que un programa o equipo específico tiene prioridad sobre otros programas. Utilizando esta función puede reducir la aparición de retardos durante los juegos o pausas durante la reproducción de vídeos si alguno de los equipos comienza a descargar. La configuración de QoS es diferente según la situación. Por ello, aquí explicaremos cómo configurar QoS de forma general. 1. 2. 3. 4. Abra el explorador de Internet (por ejemplo Internet Explorer, Chrome o Firefox). Introduzca ‘http://192.168.8.1’ en la barra de direcciones. Presione la tecla Entrar o haga clic en ‘Ir’. A continuación, el sistema le pedirá un ‘Nombre de usuario’ y una ‘Contraseña’. Introduzca ‘admin’ tanto en el campo ‘Nombre de usuario’ como en el campo ‘Contraseña’, y pulse la tecla Entrar. 5. Se mostrará la pantalla de inicio de sesión. 6. Haga clic en ‘Herramienta de configuración’. 7. Haga clic en ‘Configuración avanzada’ en el menú de la izquierda. 8. Haga clic en ‘Tráfico’. 9. Haga clic en ‘Configurar QoS’. 10. Marque la opción ‘Inicio’ en la pantalla de la derecha. 11. Introduzca las velocidades de su conexión a Internet en ‘Descarga y carga’. Si no conoce las velocidades, consulte el campo amarillo de ‘Sugerencia’ para ver una explicación breve. 12. Haga clic en ‘Aplicar’ para activar la configuración básica. Sugerencia: Si no conoce la velocidad exacta de su conexión a Internet, póngase en contacto con su proveedor de servicios de Internet. Su proveedor suele hablar en términos de MB. Dicho valor hace referencia a la medida Mbits. 1 MB = 1024 Kbit. Puede utilizar ambos valores en la página web del enrutador. Para configurar una regla, siga los pasos siguientes: 1. Seleccione ‘Definido por el usuario’ en el campo ‘Configuración de QoS’. 27 | ESPAÑOL 2. 3. 4. 5. 6. 7. 8. Seleccione ‘Límite máximo’ para configurar un límite de velocidad máxima. Seleccione ‘Mínimo garantizado’ para definir una velocidad mínima garantizada. Introduzca los valores correspondientes en los campos ‘Descarga’ y ‘Carga’. Introduzca la dirección IP o el área IP a la que debe aplicarse esta regla en el campo ‘IP’. Seleccione el protocolo en el campo ‘Protocolo’. (Si no lo conoce, deje este campo vacío). Introduzca los números de puerto en el campo ‘Puerto externo’. (Si no los conoce, deje este campo vacío). Haga clic en ‘Aplicar’ para agregar esta regla. Ejemplo: Conexión DSL de 10 Mbit / 1 Mbit. Problema: Sugerencia: Problema: Sugerencia: Cuando comienza a descargar el PC1, la conexión a Internet se vuelve lenta o ineficaz. Configure el PC1 con un ‘Límite máximo’ y defina un máximo de descarga de 5000 Kbit y un máximo de carga de 512 Kbit. Mientras juego con mi equipo, PS3 o Xbox360 a través de Internet, la pantalla se congela o aparecen artefactos extraños en ella. Se trata de un retardo, provocado por otros equipos que también están utilizando la conexión a Internet con intensidad. Defina el equipo, PS3 o Xbox360 con un ‘Mínimo garantizado’. Utilice 3000 Kbit de descarga y 640 Kbit de carga. Sugerencia: Las reglas QoS son gestionadas por el enrutador, que concede más prioridad a la parte superior de la lista, y menos a la parte inferior. 10.0 Preguntas más frecuentes y otra información relacionada En la página de soporte del producto podrá encontrar las últimas preguntas más frecuentes relacionadas con el producto. Eminent actualizará esta página frecuentemente para garantizar que dispone de la información más reciente. Visite la página Web www.eminent-online.com para obtener información acerca de su producto. 11.0 Servicio de atención al cliente y soporte técnico Este manual de usuario ha sido redactado por técnicos expertos de Eminent con sumo cuidado. Si tiene algún problema para instalar o utilizar el producto, introduzca la información solicitada en el formulario de solicitud de asistencia que encontrará en el sitio Web www.eminent-online.com/support. 28 | ESPAÑOL También puede ponerse en contacto con nosotros por teléfono. A continuación encontrará una lista de números de teléfono para cada país disponible. País Bélgica (neerlandés) Bélgica (francés) Dinamarca Finlandia Alemania Italia Noruega España Suecia Países Bajos Reino Unido Número de teléfono 070 277 286 Tarifa por minuto* 0,30 € 070 277 286 +45 69918565 +35 8942415826 (+49) (0)30 887 89 298 +39 0240042016 +47 21075033 807 080 042 +46 840 309985 0900-3646368 (+44) (0)203 318 9998 0,30 € Costes locales Costes locales Costes locales Costes locales Costes locales 0,41 € Costes locales 0,45 € Costes locales * Las tarifas internacionales mencionadas en esta tabla no incluyen los costes de llamadas por teléfono móvil. 12.0 Advertencias y puntos de atención En virtud de las leyes, directivas y normativas expuestas por el Parlamento Europeo, algunos dispositivos (inalámbricos) podrían estar sujetos a limitaciones relativas a su uso en ciertos estados miembros de la Unión Europea. En determinados estados miembros de la Unión Europea, el uso de tales productos podría estar prohibido. Póngase en contacto con su gobierno (local) para obtener más información acerca de estas limitaciones. Siga siempre las instrucciones del manual, especialmente las relativas a dispositivos que necesitan ensamblarse. Advertencia: en la mayoría de los casos, esto afecta a dispositivos electrónicos. El uso incorrecto o inapropiado puede dar lugar a lesiones (graves) personales. El dispositivo debe ser reparado exclusivamente por técnicos profesionales de Eminent. La garantía quedará invalidada inmediatamente si los productos se han reparado por otras personas y/o se ha hecho mal uso de ellos. Para obtener información sobre las condiciones de garantía ampliada, visite nuestro sitio Web en www.eminent-online.com/warranty 29 | ESPAÑOL 13.0 Condiciones de la garantía La garantía de Eminent de cinco años se aplica a todos los productos de Eminent a menos que se indique lo contrario antes o durante el momento de la compra. Si ha adquirido un producto de Eminent de segunda mano, el período restante de la garantía se contará desde el momento en el que el primer propietario del producto lo adquiriera. La garantía de Eminent se aplica a todos los productos de Eminent y a las partes estrechamente vinculadas al producto principal y/o montadas en éste. Los adaptadores de fuente de alimentación, las pilas, las antenas y el resto de productos no integrados en el producto principal o no conectados directamente a éste, y/o los productos de los que, sin duda razonable, se pueda asumir que el desgaste y rotura presentan un patrón diferente al del producto principal, no se encuentran cubiertos por la garantía de Eminent. Los productos no están cubiertos por la garantía de Eminent cuando se usan de manera incorrecta e inapropiada, se exponen a influencias externas o los abren terceras partes que no son Eminent. 14.0 Declaración de conformidad Para garantizar su seguridad y el cumplimiento de la normativa y legislación de la Comisión Europea relativa al producto, puede obtener una copia de la Declaración de conformidad correspondiente a su producto enviando un mensaje de correo electrónico a: [email protected]. También puede enviar una carta a la siguiente dirección: Eminent Computer Supplies P.O. Box 276 6160 AG Geleen Países Bajos Indique claramente "Declaration of Conformity" (Declaración de conformidad) y el código de artículo del producto del que desee obtener una copia de la declaración de conformidad. EM4543 / EM4544 / EM4571 | 08-2012-
 1
1
-
 2
2
-
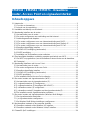 3
3
-
 4
4
-
 5
5
-
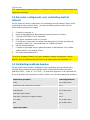 6
6
-
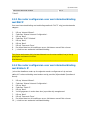 7
7
-
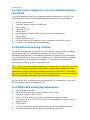 8
8
-
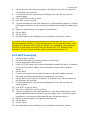 9
9
-
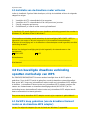 10
10
-
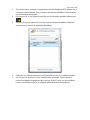 11
11
-
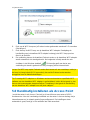 12
12
-
 13
13
-
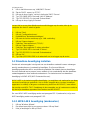 14
14
-
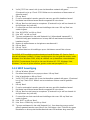 15
15
-
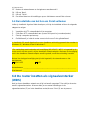 16
16
-
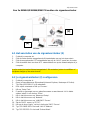 17
17
-
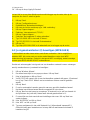 18
18
-
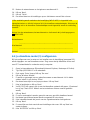 19
19
-
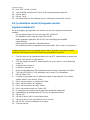 20
20
-
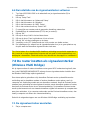 21
21
-
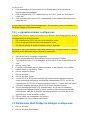 22
22
-
 23
23
-
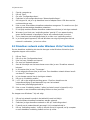 24
24
-
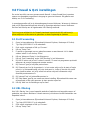 25
25
-
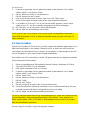 26
26
-
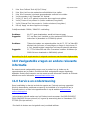 27
27
-
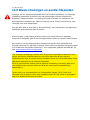 28
28
-
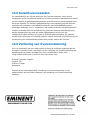 29
29
-
 30
30
-
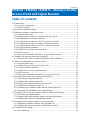 31
31
-
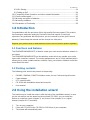 32
32
-
 33
33
-
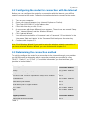 34
34
-
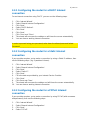 35
35
-
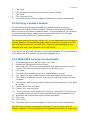 36
36
-
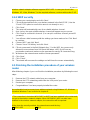 37
37
-
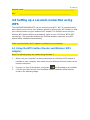 38
38
-
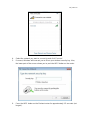 39
39
-
 40
40
-
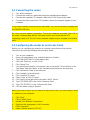 41
41
-
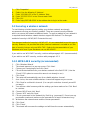 42
42
-
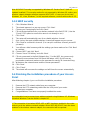 43
43
-
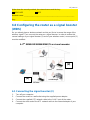 44
44
-
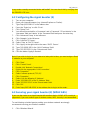 45
45
-
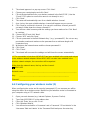 46
46
-
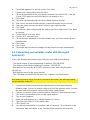 47
47
-
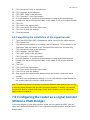 48
48
-
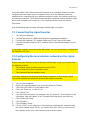 49
49
-
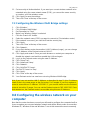 50
50
-
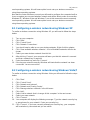 51
51
-
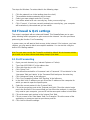 52
52
-
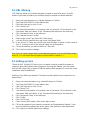 53
53
-
 54
54
-
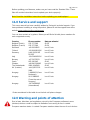 55
55
-
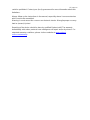 56
56
-
 57
57
-
 58
58
-
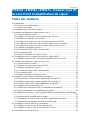 59
59
-
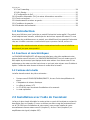 60
60
-
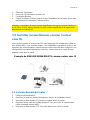 61
61
-
 62
62
-
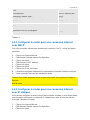 63
63
-
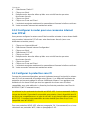 64
64
-
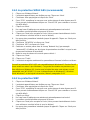 65
65
-
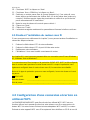 66
66
-
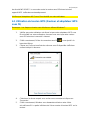 67
67
-
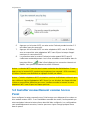 68
68
-
 69
69
-
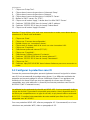 70
70
-
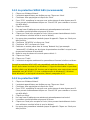 71
71
-
 72
72
-
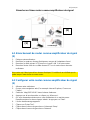 73
73
-
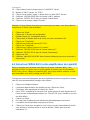 74
74
-
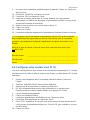 75
75
-
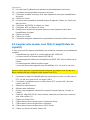 76
76
-
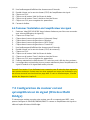 77
77
-
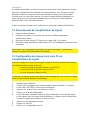 78
78
-
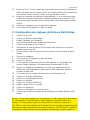 79
79
-
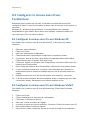 80
80
-
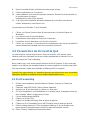 81
81
-
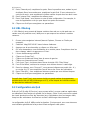 82
82
-
 83
83
-
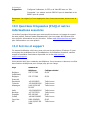 84
84
-
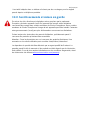 85
85
-
 86
86
-
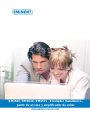 87
87
-
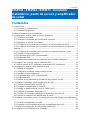 88
88
-
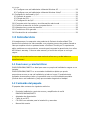 89
89
-
 90
90
-
 91
91
-
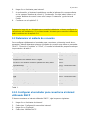 92
92
-
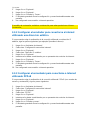 93
93
-
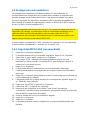 94
94
-
 95
95
-
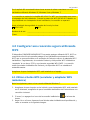 96
96
-
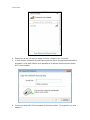 97
97
-
 98
98
-
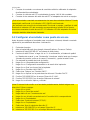 99
99
-
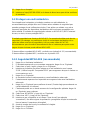 100
100
-
 101
101
-
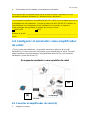 102
102
-
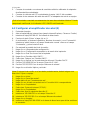 103
103
-
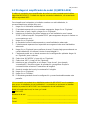 104
104
-
 105
105
-
 106
106
-
 107
107
-
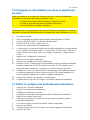 108
108
-
 109
109
-
 110
110
-
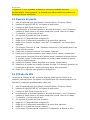 111
111
-
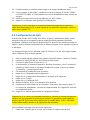 112
112
-
 113
113
-
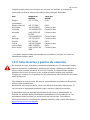 114
114
-
 115
115
-
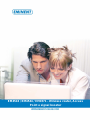 116
116
-
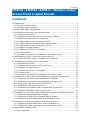 117
117
-
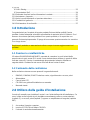 118
118
-
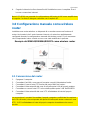 119
119
-
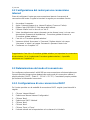 120
120
-
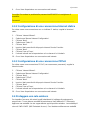 121
121
-
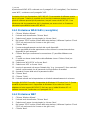 122
122
-
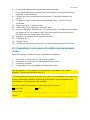 123
123
-
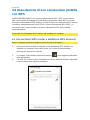 124
124
-
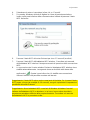 125
125
-
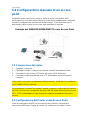 126
126
-
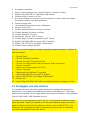 127
127
-
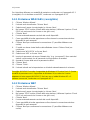 128
128
-
 129
129
-
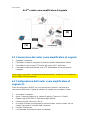 130
130
-
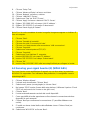 131
131
-
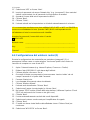 132
132
-
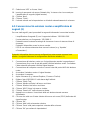 133
133
-
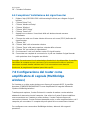 134
134
-
 135
135
-
 136
136
-
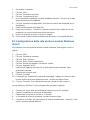 137
137
-
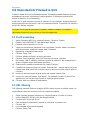 138
138
-
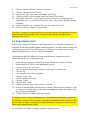 139
139
-
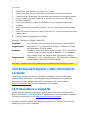 140
140
-
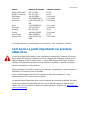 141
141
-
 142
142
-
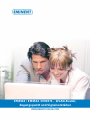 143
143
-
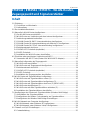 144
144
-
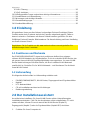 145
145
-
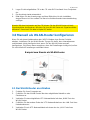 146
146
-
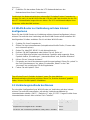 147
147
-
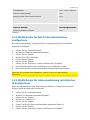 148
148
-
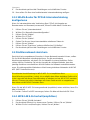 149
149
-
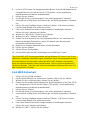 150
150
-
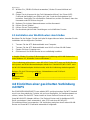 151
151
-
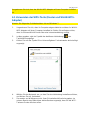 152
152
-
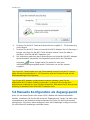 153
153
-
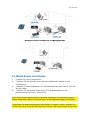 154
154
-
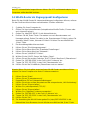 155
155
-
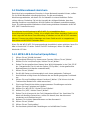 156
156
-
 157
157
-
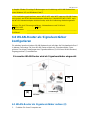 158
158
-
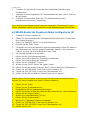 159
159
-
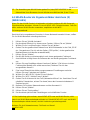 160
160
-
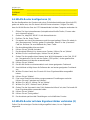 161
161
-
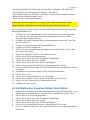 162
162
-
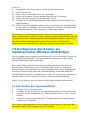 163
163
-
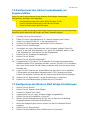 164
164
-
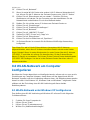 165
165
-
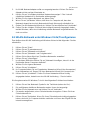 166
166
-
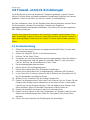 167
167
-
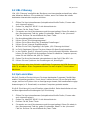 168
168
-
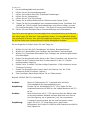 169
169
-
 170
170
-
 171
171
-
 172
172
-
 173
173
-
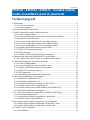 174
174
-
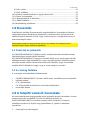 175
175
-
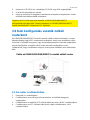 176
176
-
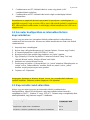 177
177
-
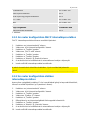 178
178
-
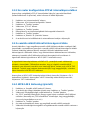 179
179
-
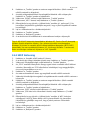 180
180
-
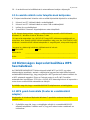 181
181
-
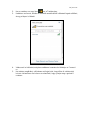 182
182
-
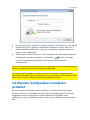 183
183
-
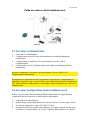 184
184
-
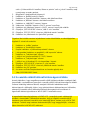 185
185
-
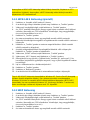 186
186
-
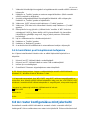 187
187
-
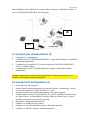 188
188
-
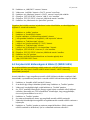 189
189
-
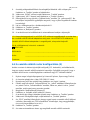 190
190
-
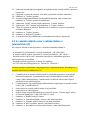 191
191
-
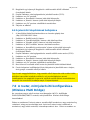 192
192
-
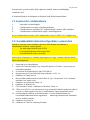 193
193
-
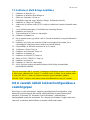 194
194
-
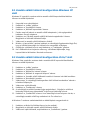 195
195
-
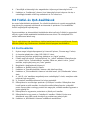 196
196
-
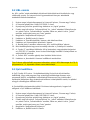 197
197
-
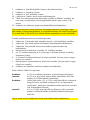 198
198
-
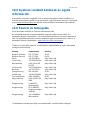 199
199
-
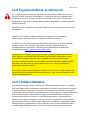 200
200
-
 201
201
-
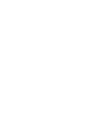 202
202
-
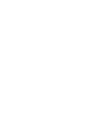 203
203
-
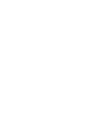 204
204
Eminent EM4543 Manual de usuario
- Categoría
- Enrutadores
- Tipo
- Manual de usuario
en otros idiomas
- français: Eminent EM4543 Manuel utilisateur
- italiano: Eminent EM4543 Manuale utente
- English: Eminent EM4543 User manual
- Deutsch: Eminent EM4543 Benutzerhandbuch
- Nederlands: Eminent EM4543 Handleiding
Artículos relacionados
Otros documentos
-
Canon i-SENSYS LBP253x Manual de usuario
-
Conceptronic 150N Manual de usuario
-
Belkin F5D9230UK4 Manual de usuario
-
Belkin F5D8232-4 El manual del propietario
-
Belkin F5D9630uk4A Manual de usuario
-
Canon MF5980dw Manual de usuario
-
Belkin F5D8233EA4 Manual de usuario
-
Belkin F5D8633-4 Manual de usuario
-
Conceptronic adsl2 router modem El manual del propietario
-
Belkin F5D7632EA4A Manual de usuario