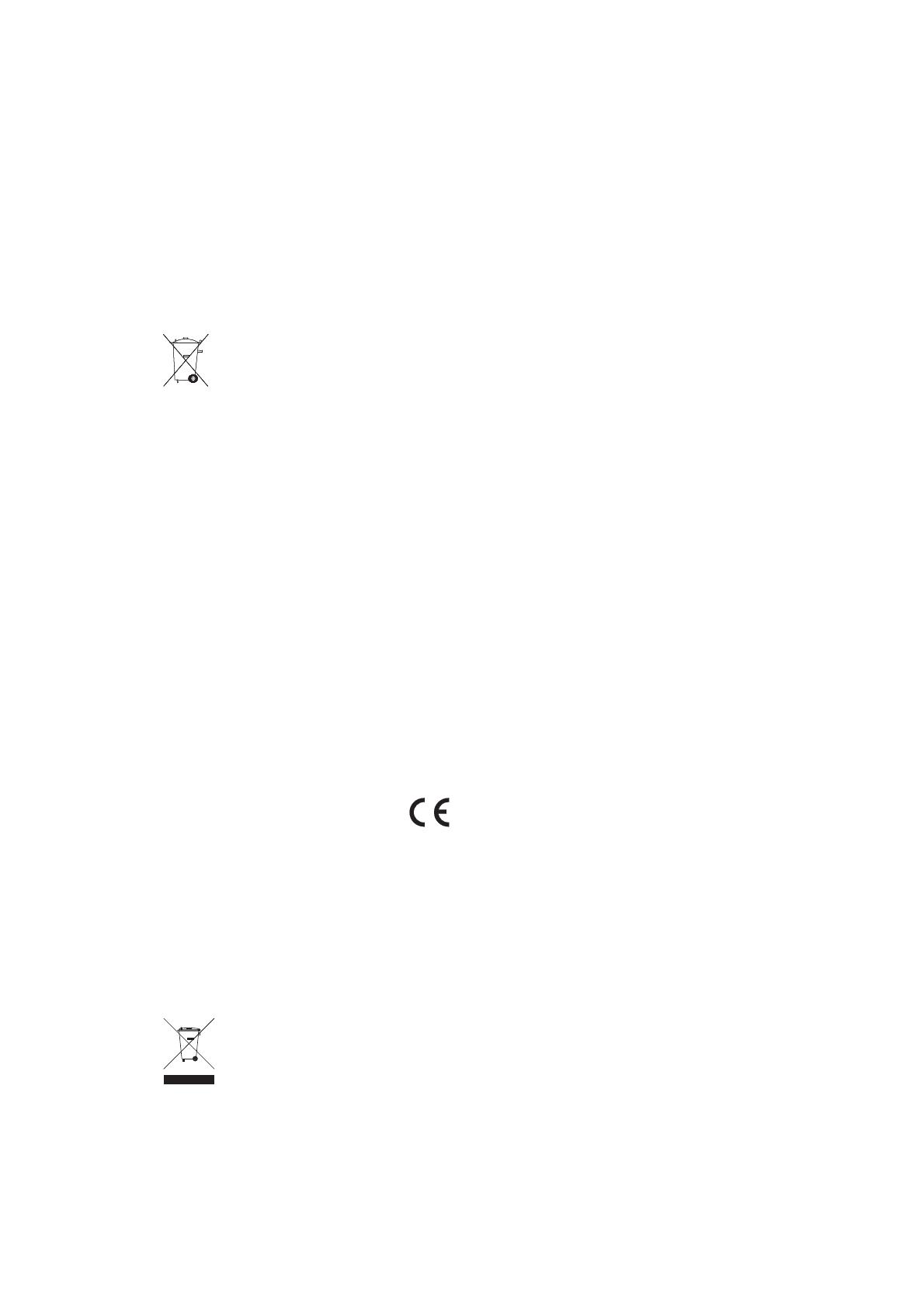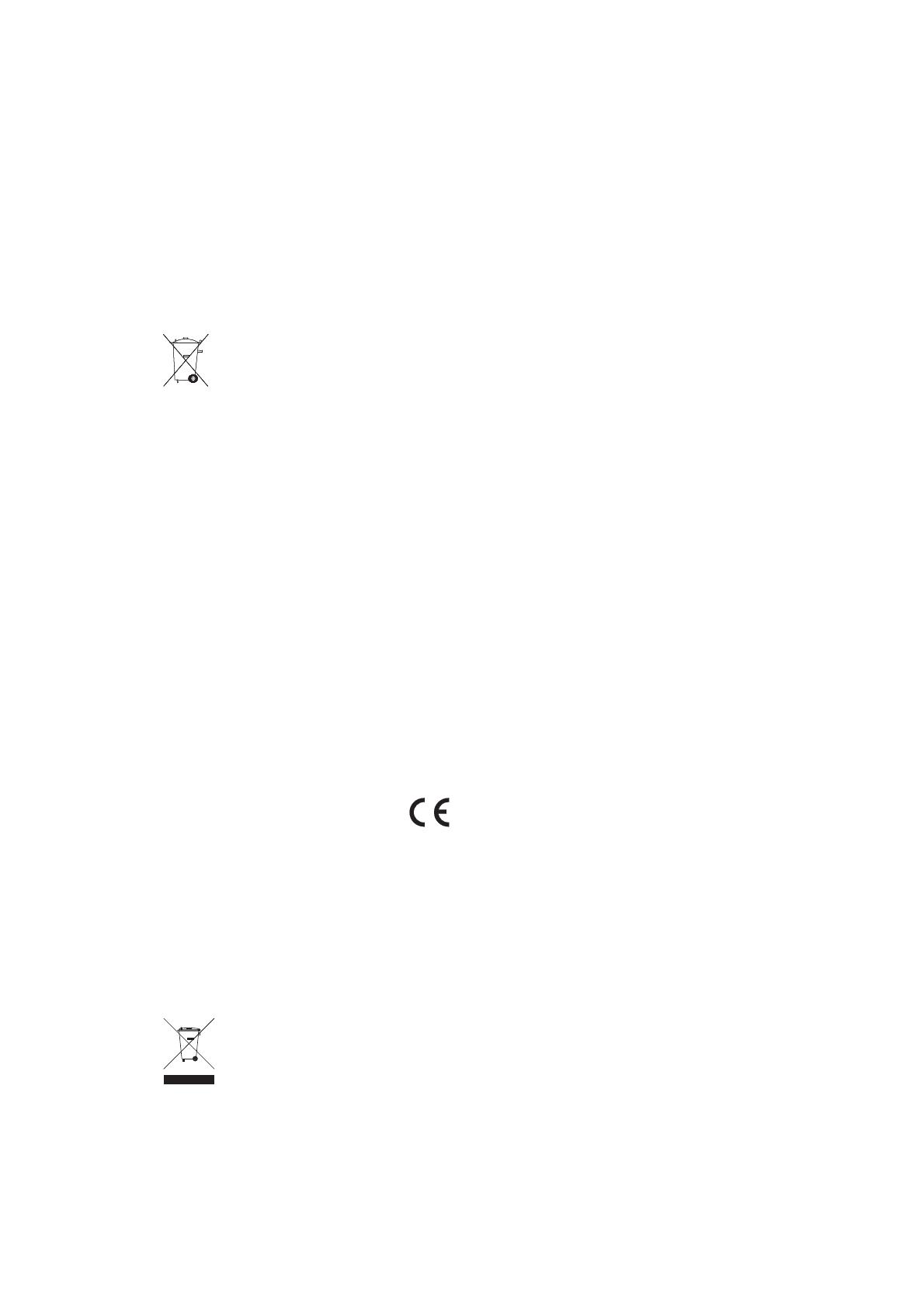
72
senta fugas y usted entra en contacto con los fluidos, enjuáguese bien con agua y solicite
asistencia médica de inmediato. Por razones de seguridad, y para prolongar la vida útil de
la batería, la carga no debe efectuar a temperaturas bajas (inferiores a 0 ºC/32 ºF) o altas
(superiores a 45 ºC/113 ºF).
Temperatura: funcionamiento estándar: de 0 ºC (32 ºF) a 45 ºC (113 ºF); almacenamiento
durante un corto periodo de tiempo: de -20 ºC (-4 ºF) a 60 ºC (140 ºF); almacenamiento
durante un largo periodo de tiempo: de -20 ºC (-4 ºF) a 25 ºC (77 ºF).
Precaución: Riesgo de explosión si se sustituye la batería por una de un tipo que no sea
el adecuado.
No retire ni intente retirar la batería no sustituible. Si tiene algún problema con la batería,
póngase en contacto con el departamento de atención al cliente de TomTom.
LA BATERÍA DE IÓN DE LITIO QUE INCLUYE EL PRODUCTO DEBE RECICLARSE
O DESECHARSE DE MANERA APROPIADA SEGÚN LA LEGISLACIÓN Y NORMA-
TIVA LOCAL VIGENTE Y NUNCA JUNTO A RESIDUOS DOMÉSTICOS. DE ESTA
MANERA, CONTRIBUIRÁ A UNA MEJOR CONSERVACIÓN DEL MEDIO
AMBIENTE. LA BATERÍA DE TOMTOM SÓLO DEBE CARGARSE EN EL SOPORTE PARA
COCHE AUTORIZADO O A TRAVÉS DEL CABLE USB SUMINISTRADO PARA CONEC-
TARLA AL ORDENADOR.
La vida útil de la batería señalada es la vida útil máxima. Sólo se garantiza la vida útil máxi-
ma de la batería si se dan unas condiciones atmosféricas específicas. El cálculo de la vida
útil máxima de la batería está basado en un perfil de uso medio.
Si desea obtener consejos sobre cómo prolongar la vida útil de la batería, consulte las
siguientes preguntas más frecuentes para su país:
AU:www.tomtom.com/8703, CZ:www.tomtom.com/7509, DE:www.tomtom.com/
7508, DK:www.tomtom.com/9298, ES:www.tomtom.com/7507, FI:www.tom-
tom.com/9299, FR:www.tomtom.com/7506, HU:www.tomtom.com/10251,
IT:www.tomtom.com/7505, NL:www.tomtom.com/7504, PL:www.tomtom.com/7503,
PT:www.tomtom.com/8029, RU:www.tomtom.com/10250, SE:www.tomtom.com/
8704, UK:www.tomtom.com/7502, US:www.tomtom.com/7510
Distintivo CE
Este equipo cumple las exigencias del distintivo CE cuando se utiliza en entornos residen-
ciales, comerciales, vehiculares o industriales ligeros. Cumple, así, las disposiciones
correspondientes de la legislación pertinente de la UE.
Directiva R&TTE
Por la presente, TomTom declara que tanto los navegadores personales como los acce-
sorios TomTom se han fabricado en conformidad con los requisitos básicos y otras pro-
visiones relevantes de la Directiva de la UE 1999/5/CE. La declaración de conformidad
puede consultarse aquí: www.tomtom.com/legal.
Directiva WEEE
El símbolo en el producto o su paquete indica que este producto no puede tra-
tarse como residuo doméstico. Conforme a la Directiva UE 2002/96/CE para resi-
duos de dispositivos eléctricos y electrónicos (WEEE), este producto eléctrico no
debe eliminarse como residuo municipal común. Para deshacerse de este pro-
ducto devuélvalo al punto de venta o a su punto de recogida municipal local para
reciclaje.