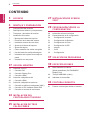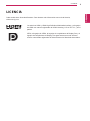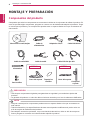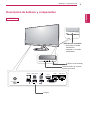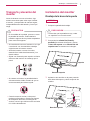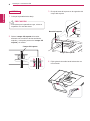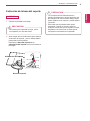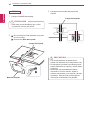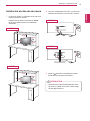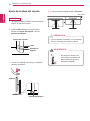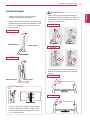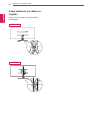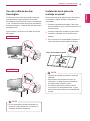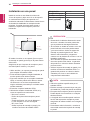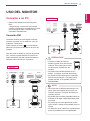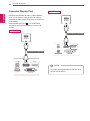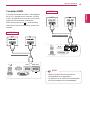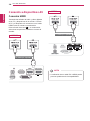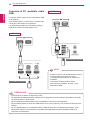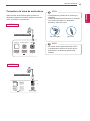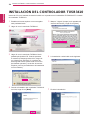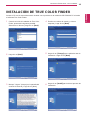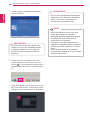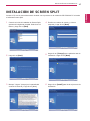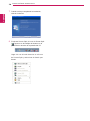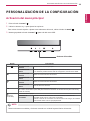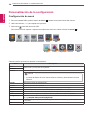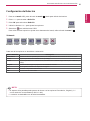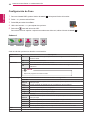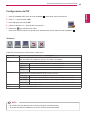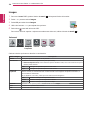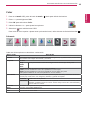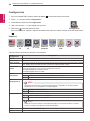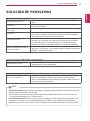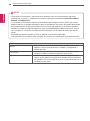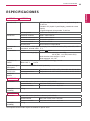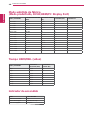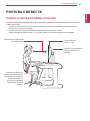LG 29EB93-P Manual de usuario
- Categoría
- Pantallas LED
- Tipo
- Manual de usuario
El LG 29EB93-P es un monitor LED IPS con pantalla de 29 pulgadas y resolución de 2560 x 1080 píxeles. Ofrece una amplia gama de colores y un alto nivel de detalle, lo que lo hace ideal para el diseño gráfico, la edición de vídeo y los juegos. También cuenta con una frecuencia de actualización de 75 Hz y un tiempo de respuesta de 5 ms, lo que lo hace adecuado para los juegos de acción rápida. Además, tiene una variedad de puertos, incluidos HDMI, DisplayPort y USB, que permiten una fácil conexión a otros dispositivos.
El LG 29EB93-P es un monitor LED IPS con pantalla de 29 pulgadas y resolución de 2560 x 1080 píxeles. Ofrece una amplia gama de colores y un alto nivel de detalle, lo que lo hace ideal para el diseño gráfico, la edición de vídeo y los juegos. También cuenta con una frecuencia de actualización de 75 Hz y un tiempo de respuesta de 5 ms, lo que lo hace adecuado para los juegos de acción rápida. Además, tiene una variedad de puertos, incluidos HDMI, DisplayPort y USB, que permiten una fácil conexión a otros dispositivos.










































-
 1
1
-
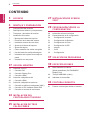 2
2
-
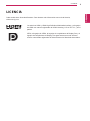 3
3
-
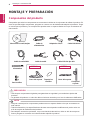 4
4
-
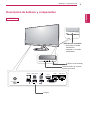 5
5
-
 6
6
-
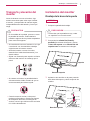 7
7
-
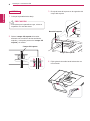 8
8
-
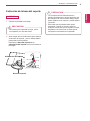 9
9
-
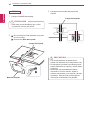 10
10
-
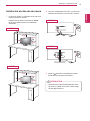 11
11
-
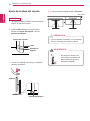 12
12
-
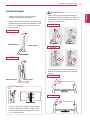 13
13
-
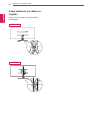 14
14
-
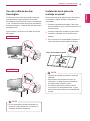 15
15
-
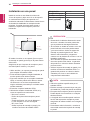 16
16
-
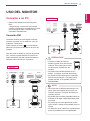 17
17
-
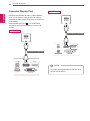 18
18
-
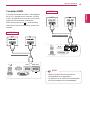 19
19
-
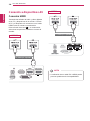 20
20
-
 21
21
-
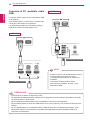 22
22
-
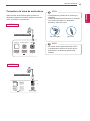 23
23
-
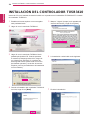 24
24
-
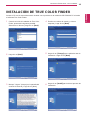 25
25
-
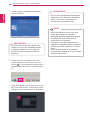 26
26
-
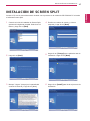 27
27
-
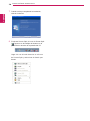 28
28
-
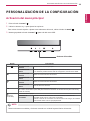 29
29
-
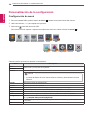 30
30
-
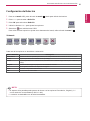 31
31
-
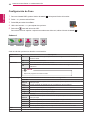 32
32
-
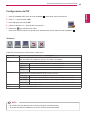 33
33
-
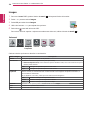 34
34
-
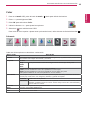 35
35
-
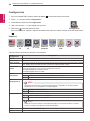 36
36
-
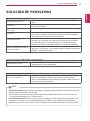 37
37
-
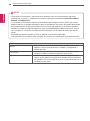 38
38
-
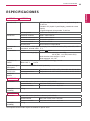 39
39
-
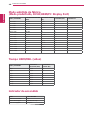 40
40
-
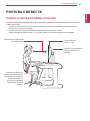 41
41
-
 42
42
LG 29EB93-P Manual de usuario
- Categoría
- Pantallas LED
- Tipo
- Manual de usuario
El LG 29EB93-P es un monitor LED IPS con pantalla de 29 pulgadas y resolución de 2560 x 1080 píxeles. Ofrece una amplia gama de colores y un alto nivel de detalle, lo que lo hace ideal para el diseño gráfico, la edición de vídeo y los juegos. También cuenta con una frecuencia de actualización de 75 Hz y un tiempo de respuesta de 5 ms, lo que lo hace adecuado para los juegos de acción rápida. Además, tiene una variedad de puertos, incluidos HDMI, DisplayPort y USB, que permiten una fácil conexión a otros dispositivos.
Artículos relacionados
-
LG 29EA73-P Manual de usuario
-
LG 29EA73-P El manual del propietario
-
LG 29EA93-P Manual de usuario
-
LG 24BK550Y-B Manual de usuario
-
LG 24BK550Y-W Manual de usuario
-
LG IPS277L-BN Manual de usuario
-
LG 27EA83 Manual de usuario
-
LG 34UM95-P Manual de usuario
-
LG 34UM95 Manual de usuario
-
LG 27MB85Z Manual de usuario