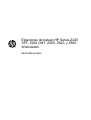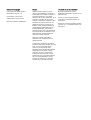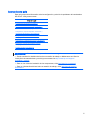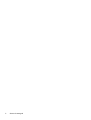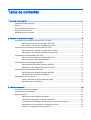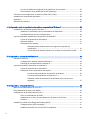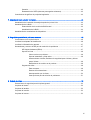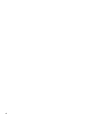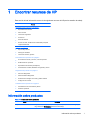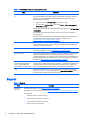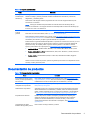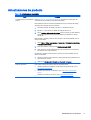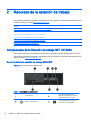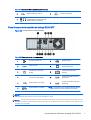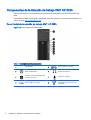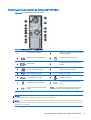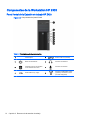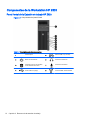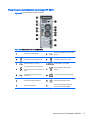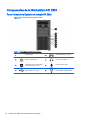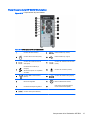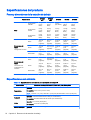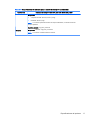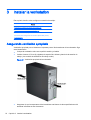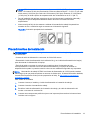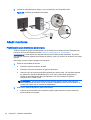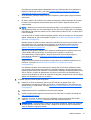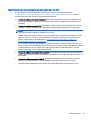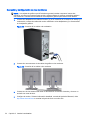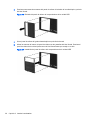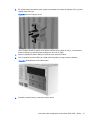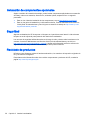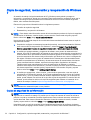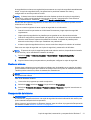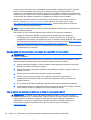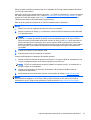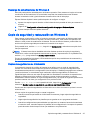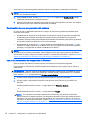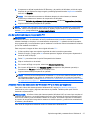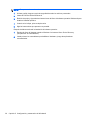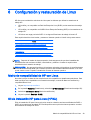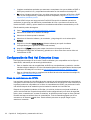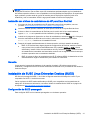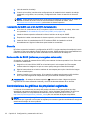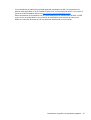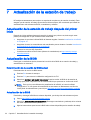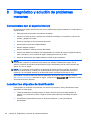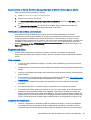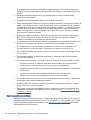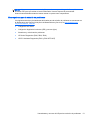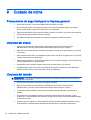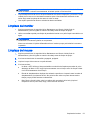Estaciones de trabajo HP Series Z220
SFF, Z220 CMT, Z420, Z620, y Z820
Workstation
Guía del usuario

Información de copyright
© Copyright 2014 Hewlett-Packard
Development Company, L.P.
Cuarta edición: junio de 2014
Primera edición: marzo de 2012
Número de referencia: 669529-E54
Garantía
Hewlett-Packard Company no asume
ninguna responsabilidad por omisiones o
errores técnicos o de edición contenido en
el presente documento, ni por daños
indirectos o de otro tipo relacionados con el
suministro, la utilidad o el uso de este
material. La información contenida en este
documento se proporciona “tal cual” sin
garantía de ningún tipo, incluyendo, sin
limitación a ellas, garantías implícitas de
comerciabilidad y adecuación para una
finalidad determinada, y está sujeta a
cambios sin previo aviso. Las garantías de
los productos de HP se establecen en las
declaraciones de garantía limitada que
acompañan a dichos productos.
Nada en la presente guía se debe
interpretar como constituyente de una
garantía adicional.
La información contenida en el presente
documento está sujeta a cambios sin previo
aviso. Las únicas garantías para los
productos y servicios de HP están
estipuladas en las declaraciones expresas
de garantía que acompañan a dichos
productos y servicios. La información
contenida en este documento no debe
interpretarse como una garantía adicional.
HP no se responsabilizará por errores
técnicos o de edición ni por omisiones
contenidas en el presente documento.
Información de marcas comerciales
Microsoft y Windows son marcas
registradas de Microsoft Corporation en los
Estados Unidos.
Intel es una marca registrada de Intel
Corporation en los Estados Unidos y en
otros países.
FireWire es una marca registrada de Apple
Computer, Inc., en los Estados Unidos y en
otros países.

Acerca de esta guía
Esta guía proporciona información sobre la configuración y solución de problemas de la workstation
HP serie Z. Incluye estos temas:
Temas de la guía
Encontrar recursos de HP en la página 1
Recursos de la estación de trabajo en la página 6
Instalar la workstation en la página 18
Configuración, copia de seguridad, restauración y
recuperación de Windows 7 en la página 29
Configuración y restauración de Windows 8
en la página 34
Configuración y restauración de Linux en la página 39
Diagnóstico y solución de problemas menores
en la página 46
Cuidado de rutina en la página 52
SUGERENCIA: Si no encuentra lo que está buscando en esta guía:
— Puede consultar los detalles técnicos de su estación de trabajo en
Maintenance and Service
Guide
(Guía de mantenimiento y servicio) que encontrará en http://www.hp.com/support/
workstation_manuals.
— Para ver los vídeos de instalación de los componentes, visite
http://www.hp.com/go/sml.
— Para ver información adicional sobre su estación de trabajo, visite
http://www.hp.com/go/
workstations.
iii

iv Acerca de esta guía

Tabla de contenido
1 Encontrar recursos de HP ................................................................................................................................. 1
Información sobre productos ................................................................................................................ 1
Soporte ................................................................................................................................................. 2
Documentación de productos ............................................................................................................... 3
Diagnósticos del producto .................................................................................................................... 4
Actualizaciones de producto ................................................................................................................ 5
2 Recursos de la estación de trabajo .................................................................................................................. 6
Componentes de la Estación de trabajo SFF HP Z220 ....................................................................... 6
Panel frontal de la estación de trabajo Z220 SFF ............................................................... 6
Panel trasero de la estación de trabajo Z220 SFF .............................................................. 7
Componentes de la Estación de trabajo CMT HP Z220 ...................................................................... 8
Panel frontal de la estación de trabajo CMT HP Z220 ........................................................ 8
Panel trasero de la estación de trabajo CMT HP Z220 ....................................................... 9
Componentes de la Workstation HP Z420 ......................................................................................... 10
Panel frontal de la Estación de trabajo HP Z420 ............................................................... 10
Panel trasero de la HP Z420 Workstation ......................................................................... 11
Componentes de la Workstation HP Z620 ......................................................................................... 12
Panel frontal de la Estación de trabajo HP Z620 ............................................................... 12
Panel trasero de la Estación de trabajo HP Z620 .............................................................. 13
Componentes de la Workstation HP Z820 ......................................................................................... 14
Panel frontal de la Estación de trabajo HP Z820 ............................................................... 14
Panel trasero de la HP Z820 Workstation ......................................................................... 15
Especificaciones del producto ............................................................................................................ 16
Pesos y dimensiones de la estación de trabajo ................................................................. 16
Especificaciones del ambiente .......................................................................................... 16
3 Instalar la workstation ..................................................................................................................................... 18
Asegurando ventilación apropiada ..................................................................................................... 18
Procedimientos de instalación ............................................................................................................ 19
Añadir monitores ................................................................................................................................ 20
Planificación para monitores adicionales ........................................................................... 20
Información sobre tarjetas de gráficos admitidas .............................................................. 22
Correspondencia de tarjetas de gráficos con conectores de monitores ............................ 22
Identificación de los requisitos de conexión del monitor .................................................... 23
Conexión y configuración de los monitores ....................................................................... 24
v

Uso de una utilidad de configuración de gráficos de otro proveedor ................................. 25
Personalización de la pantalla del monitor (Windows) ...................................................... 25
Conversión para configuración de escritorio (Z220 CMT y Z420) ...................................................... 25
Instalación de componentes opcionales ............................................................................................ 28
Seguridad ........................................................................................................................................... 28
Reciclado de productos ...................................................................................................................... 28
4 Configuración, copia de seguridad, restauración y recuperación de Windows 7 ........................................... 29
Configuración del sistema operativo Windows 7 ................................................................................ 29
Instalación o actualización de los controladores de dispositivos ....................................... 29
Transferencia de archivos y configuraciones .................................................................... 29
Copia de seguridad, restauración y recuperación de Windows 7 ...................................................... 30
Copias de seguridad de su información ............................................................................ 30
Restaurar sistema .............................................................................................................. 31
Recuperación del sistema ................................................................................................. 31
Recuperación del sistema desde una imagen de la partición de
recuperación ..................................................................................................... 32
Uso de discos del sistema operativo con el disco de recuperación de HP ....... 32
5 Configuración y restauración de Windows 8 .................................................................................................. 34
Información adicional ......................................................................................................................... 34
Configuración el sistema operativo Windows 8 ................................................................. 34
Descarga de actualizaciones de Windows 8 ..................................................................... 35
Copia de seguridad y restauración en Windows 8 ............................................................................. 35
Copias de seguridad de su información ............................................................................ 35
Realización de una recuperación del sistema ................................................................... 36
Uso de las herramientas de recuperación de Windows .................................... 36
Uso de las herramientas de recuperación F11 ................................................. 37
Utilizando medios de restauración de Windows 8 HP (a la venta por
separado) .......................................................................................................... 37
6 Configuración y restauración de Linux ........................................................................................................... 39
Matriz de compatibilidad de HP con Linux ......................................................................................... 39
Kit de instalación HP para Linux (HPIKL) ........................................................................................... 39
Configuración de Red Hat Enterprise Linux ....................................................................................... 40
Disco de controladores de HPIKL ...................................................................................... 40
Instalación con el disco de controladores de HP para Linux Red Hat ............................... 41
Garantía ............................................................................................................................. 41
Instalación de SUSE Linux Enterprise Desktop (SLED) .................................................................... 41
Configuración de SLED precargado .................................................................................. 41
Instalación de SLED con el kit de DVD de instalación ...................................................... 42
vi

Garantía ............................................................................................................................. 42
Restauración de SLED (sistemas precargados solamente) .............................................. 42
Controladores de gráficos de propiedad registrada ........................................................................... 42
7 Actualización de la estación de trabajo .......................................................................................................... 44
Actualización de la estación de trabajo después del primer inicio ..................................................... 44
Actualización de la BIOS .................................................................................................................... 44
Determinación de la versión de BIOS actual ..................................................................... 44
Actualización de la BIOS ................................................................................................... 44
Actualización de controladores de dispositivos .................................................................................. 45
8 Diagnóstico y solución de problemas menores .............................................................................................. 46
Comunicarse con el soporte técnico .................................................................................................. 46
Localizar las etiquetas de identificación ............................................................................................. 46
Localizar la información de garantía .................................................................................................. 47
Herramientas y recursos de HP para la resolución de problemas ..................................................... 47
HP Support Assistant (HPSA) ........................................................................................... 47
Soporte en línea ................................................................................................................ 48
Cómo resolver un problema .............................................................................. 48
Soporte instantáneo y Chat activo .................................................................... 48
Asesoramiento al cliente, Boletines de seguridad para el cliente y Avisos
para el cliente .................................................................................................... 49
Notificaciones de cambios en el producto ......................................................... 49
Sugerencias útiles ............................................................................................................. 49
Para comenzar .................................................................................................. 49
Durante el funcionamiento ................................................................................ 49
Autorreparación por el cliente ........................................................................... 50
Otras opciones para la solución de problemas ................................................. 51
9 Cuidado de rutina ............................................................................................................................................ 52
Precauciones de seguridad para la limpieza general ......................................................................... 52
Limpieza del chasis ............................................................................................................................ 52
Limpieza del teclado ........................................................................................................................... 52
Limpieza del monitor .......................................................................................................................... 53
Limpieza del mouse ........................................................................................................................... 53
vii

viii

1 Encontrar recursos de HP
Esta sección brinda información acerca de los siguientes recursos de HP para la estación de trabajo:
Temas
Información sobre productos en la página 1
●
Especificaciones técnicas
●
HP Cool Tools
●
Información regulatoria
●
Accesorios
●
Placa del sistema
●
Número de serie, Certificado de autenticidad y Etiqueta
original de Microsoft
Soporte en la página 2
●
Soporte del producto
●
HP Support Assistant
●
Información sobre la garantía
Documentación de productos en la página 3
●
Documentación de HP y terceros, notas del producto
●
Notificaciones de productos
●
Especificaciones técnicas (QuickSpecs)
●
Asesoramiento al cliente, Boletines de seguridad y Avisos
Diagnósticos del producto en la página 4
●
HP Vision Diagnostics
●
HP PC Hardware Diagnostics
●
Definiciones de códigos de los LED y pitidos audibles
●
Códigos de error POST
Actualizaciones de producto en la página 5
●
Actualizaciones de controladores y BIOS
●
Sistemas operativos
Información sobre productos
Tabla 1-1 Información sobre productos
Tema Ubicación
Especificaciones técnicas Vaya a
www.hp.com/go/quickspecs. En el panel izquierdo, seleccione su región y
luego seleccione Workstations (Estaciones de trabajo).
Información sobre productos 1

Tabla 1-1 Información sobre productos (continuación)
Tema Ubicación
HP Cool Tools (solo Windows®
7)
La mayoría de las estaciones de trabajo HP con el sistema operativo Windows 7
incluyen herramientas que pueden mejorar el rendimiento del sistema y software
adicional que no se instala automáticamente durante el arranque inicial. Para
acceder a estas aplicaciones:
●
Haga clic en el icono HP Cool Tools en el escritorio, o bien
●
Abra la carpeta HP Cool Tools al seleccionar Inicio > Todos los programas >
HP > HP Cool Tools.
Para obtener más información sobre estas aplicaciones, haga clic en HP Cool Tools
—Learn More.
Para instalar o iniciar estas aplicaciones, haga clic en el icono de la aplicación
correspondiente.
Podrá encontrar más información en la
Maintenance and Service Guide
(Guía de
mantenimiento y servicio) de su estación de trabajo en la página web
http://www.hp.com/support/workstation_manuals/.
Información regulatoria Consulte la guía
Información normativa y de seguridad
para obtener información
normativa sobre el producto. También puede consultar la etiqueta normativa en la
carcasa de la estación de trabajo.
Accesorios Para obtener información completa y actual acerca de los accesorios y
componentes admitidos, consulte
http://www.hp.com/go/workstations.
Placa del sistema En el interior del panel de acceso lateral se encuentra un diagrama de la placa del
sistema (configuraciones de torre y escritorio) o en el interior de la carcasa
(configuraciones todo en uno). Podrá encontrar más información en la
Maintenance
and Service Guide
(Guía de mantenimiento y servicio) de su estación de trabajo en
la página web
http://www.hp.com/support/workstation_manuals/.
Número de serie, etiquetas con
el certificado de autenticidad
(COA), y etiqueta Microsoft
original (GML) (si corresponde)
Las etiquetas con el número de serie se encuentran en la parte superior o en el
panel posterior (configuraciones de torre y escritorio). La etiqueta COA (Windows 7)
y GML (Windows 8) suelen estar situadas cerca de la etiqueta con el número de
serie. Algunas estaciones de trabajo tienen esta etiqueta en el panel inferior.
Linux Para obtener información sobre el uso de Linux en las estaciones de trabajo HP,
vaya a
http://www.hp.com/linux/, luego seleccione Linux on Workstations (Linux en
las estaciones de trabajo) en la lista de la izquierda.
Soporte
Tabla 1-2 Soporte
Tema Ubicación
Soporte del
producto
Para soporte en EE. UU., vaya a
http://www.hp.com/go/contactHP.
Para soporte en el resto del mundo, vaya a
http://welcome.hp.com/country/us/en/wwcontact_us.html.
Aquí se puede:
●
chatear en línea con un técnico de HP,
●
obtener asistencia por correo electrónico,
●
buscar números de teléfono de soporte,
●
buscar un centro de servicio HP.
2 Capítulo 1 Encontrar recursos de HP

Tabla 1-2 Soporte (continuación)
Tema Ubicación
HP Support
Assistant (sólo
Windows 7)
HP Support Assistant es una aplicación de HP que le ayuda a mantener el rendimiento de su
estación de trabajo y resolver problemas mediante actualizaciones automáticas y afinaciones,
diagnósticos, y asistencia guiada.
Para acceder a HP Support Assistant, haga doble clic en el icono HP Support Assistant que se
encuentra en su escritorio.
NOTA: HP Support Assistant está preinstalado en todas las estaciones de trabajo HP que
funcionen con Windows 7. HP Support Assistant no estará disponible en estaciones de trabajo que
funcionen con Linux o con Windows 8.
Información
sobre la
garantía
Para ubicar información básica sobre garantía, visite
http://www.hp.com/support/warranty-lookuptool.
Para ubicar un Care Pack existente, visite
http://www.hp.com/go/lookuptool.
Para extender la garantía estándar de un producto, visite http://h20219.www2.hp.com/services/us/en/
warranty/carepack-overview.html. Los servicios HP Care Pack ofrecen niveles de servicio
actualizados para extender y ampliar la garantía estándar de un producto.
Puede encontrar la garantía limitada HP aplicable a su producto en el menú inicio de su PC y/o en el
CD/DVD que viene en la caja. En algunos países o regiones, se ofrece una garantía limitada HP
impresa en la caja. En aquellos países o regiones donde la garantía no se ofrece en formato
impreso, podrá solicitar una copia impresa en
http://www.hp.com/go/orderdocuments o escribir a:
●
América del Norte: Hewlett Packard, MS POD, 11311 Chinden Blvd, Boise, ID 83714, USA
●
Europa, Oriente Medio y África: Hewlett-Packard, POD, Via G. Di Vittorio, 9, 20063, Cernusco/
Naviglio (MI), Italy
●
Pacífico Asiático: Hewlett-Packard, POD, P.O. Box 200, Alexandra Post Office, Singapore
911507
Sírvase a incluir el número de producto, período de garantía (se encuentra en la etiqueta del número
de serie), nombre y dirección postal.
Documentación de productos
Tabla 1-3 Documentación de productos
Tema Ubicación
Documentación para el usuario
de HP y de otros proveedores y
libros blancos
Para obtener la documentación más reciente en línea, visite
http://www.hp.com/
support/workstation_manuals. Esta documentación incluye esta guía del usuario y
la
Maintenance and Service Guide
(Guía de mantenimiento y servicio).
Videos de extracción y
reemplazo de componentes
Para aprender a extraer y reemplazar componentes de la estación de trabajo, vaya
a
http://www.hp.com/go/sml.
Notificaciones de productos Subscriber's Choice es un programa de HP que le permite inscribirse para recibir
alertas relacionadas con controladores y software, avisos de cambios proactivos
(PCN), el boletín informativo de HP, consejos para los clientes y más. Regístrese
en
www.hp.com/united-states/subscribe/gateway/?jumpid=go/subscribe-gate1.
Especificaciones técnicas El folleto del producto contiene QuickSpecs (especificaciones rápidas) para
estaciones de trabajo HP. QuickSpecs incluye información sobre el sistema
operativo, la fuente de alimentación, la memoria, la CPU, y muchos otros
componentes del sistema. Para acceder a QuickSpecs, visite
http://www.hp.com/
go/quickspecs/.
Asesoramiento al cliente,
Boletines de seguridad y Avisos
Para encontrar consejos, boletines y noticias:
Documentación de productos 3

Tabla 1-3 Documentación de productos (continuación)
Tema Ubicación
1. Consulte
http://www.hp.com/go/workstationsupport.
2. Seleccione el producto que desee.
3. En la sección Recursos, seleccione Ver más....
4. Use la barra de desplazamiento para seleccionar Consejos para cliente,
Boletines para cliente o Avisos para cliente.
Diagnósticos del producto
Tabla 1-4 Diagnósticos del producto
Tema Ubicación
Herramientas de diagnóstico
para Windows 7:
●
HP Vision Diagnostics
(Z420, Z620, Z820)
●
HP PC Hardware
Diagnostics (Z220 SFF,
Z220 CMT)
La utilidad HP Vision Diagnostics está preinstalada en las estaciones de trabajo con
Windows 7.
La herramienta HP PC Hardware Diagnostics está preinstalada en las estaciones
de trabajo con Windows 7.
Podrá encontrar más información en la
Maintenance and Service Guide
(Guía de
mantenimiento y servicio) de su estación de trabajo en la página web
http://www.hp.com/support/workstation_manuals/.
Herramientas de diagnóstico
para Windows 8:
●
HP Vision Diagnostics
(Z420, Z620, Z820)
●
HP PC Hardware
Diagnostics (Z220 SFF,
Z220 CMT)
La utilidad HP Vision Diagnostics está preinstalada en las estaciones de trabajo con
Windows 8.
La herramienta HP PC Hardware Diagnostics está preinstalada en las estaciones
de trabajo con Windows 8.
Podrá encontrar más información en la
Maintenance and Service Guide
(Guía de
mantenimiento y servicio) de su estación de trabajo en la página web
http://www.hp.com/support/workstation_manuals/.
Definiciones de códigos de los
LED y pitidos audibles
Consulte la
Maintenance and Service Guide
(Guía de mantenimiento y servicio) de
su estación de trabajo en
http://www.hp.com/support/workstation_manuals.
Códigos de error POST Consulte la
Maintenance and Service Guide
(Guía de mantenimiento y servicio) de
su estación de trabajo en
http://www.hp.com/support/workstation_manuals.
4 Capítulo 1 Encontrar recursos de HP

Actualizaciones de producto
Tabla 1-5 Actualizaciones de producto
Tema Ubicación
Actualizaciones de controladores
y BIOS
Visite
http://www.hp.com/go/workstationsupport para verificar si usted posee los
controladores más recientes para la estación de trabajo.
Para determinar cuál es la versión actual de BIOS que usa su estación de trabajo,
siga estos pasos mientras se inicia el sistema:
1. Encienda la estación de trabajo y presione Esc durante el arranque.
2. Presione F10 para entrar a la utilidad de configuración de F10.
3. Vaya a Archivo > Información del sistema. Anote la versión y la fecha de BIOS
para poder compararla con las versiones de BIOS que aparecen en el sitio
web de HP.
Para Windows 7, también puede encontrar el número de versión de BIOS como se
indica a continuación:
1. Vaya a Inicio > Todos los programas > Accesorios > Herramientas del sistema
> Información del sistema.
2. En el panel derecho, busque la línea Versión y fecha de BIOS.
3. Anote la versión y la fecha de BIOS para poder compararla con las versiones
que aparecen en el sitio web de HP.
En Windows 8, también puede encontrar el número de versión de BIOS como se
indica a continuación:
1. Apunte a la esquina superior derecha o inferior derecha de la pantalla de inicio
para mostrar los accesos.
2. Haga clic en Configuración > Cambiar configuración del equipo.
Sistemas operativos Para obtener información adicional sobre los siguientes temas:
●
Sistemas operativos compatibles con las estaciones de trabajo HP, vaya a
http://www.hp.com/go/wsos,
●
Sistemas que funcionan con Windows, vaya a
http://www.microsoft.com/
support,
●
Sistemas que funcionan con Linux, vaya a
http://www.hp.com/linux.
Actualizaciones de producto 5

2 Recursos de la estación de trabajo
Para obtener información completa y actualizada sobre los accesorios y componentes incluidos en la
estación de trabajo, consulte
http://partsurfer.hp.com.
Temas
Componentes de la Estación de trabajo SFF HP Z220 en la página 6
Componentes de la Estación de trabajo CMT HP Z220 en la página 8
Componentes de la Workstation HP Z420 en la página 10
Componentes de la Workstation HP Z620 en la página 12
Componentes de la Workstation HP Z820 en la página 14
Especificaciones del producto en la página 16
Componentes de la Estación de trabajo SFF HP Z220
Esta sección describe los componentes de la Estación de trabajo Formato pequeño (SFF) HP Z220.
Para obtener información completa y actualizada sobre los accesorios y componentes incluidos en el
equipo, consulte
http://partsurfer.hp.com.
Panel frontal de la estación de trabajo Z220 SFF
Figura 2-1 Componentes del panel frontal
Tabla 2-1 Descripción del componente
1 Unidad óptica 5
Lector de tarjetas multimedia
opcional (en la imagen) o segunda
unidad de disco duro opcional
2
Botón de alimentación 6
Luz de actividad de la unidad de
disco duro o la unidad óptica
6 Capítulo 2 Recursos de la estación de trabajo

Tabla 2-1 Descripción del componente (continuación)
3 Puertos USB 2.0 (4, negros) 7 Conector de audífonos
4
Conector de micrófono o audífonos
(seleccionable por software, el modo
predeterminado es micrófono)
Panel trasero de la estación de trabajo Z220 SFF
Figura 2-2 Componentes del panel trasero
Tabla 2-2 Descripciones de los componentes
1 Conector de red RJ-45 7 DisplayPort (DP)
2
Puerto en serie
8
VGA (monitor) (azul)
3
Conector del mouse PS/2
(verde)
9
Conector de teclado PS/2
(púrpura)
4 Conector de cable eléctrico 10
Conector de salida de línea de
audio (verde)
5
Puertos USB 2.0 (2, negros) 11
Conector de entrada de línea de
audio (azul)
6
Puertos USB 3.0 (4, azules)
NOTA: Las etiquetas de los conectores del panel trasero
utilizan símbolos y colores estándar de la industria.
NOTA:
Los puertos DP y VGA no están incluidos cuando el sistema está configurado con procesadores Intel® Xeon E3-12x0 v2. Además, si se
instala una tarjeta de gráficos separada, estos puertos están deshabilitados por defecto.
NOTA:
El uso simultáneo del adaptador de gráficos de alta definición Intel integrado y tarjetas de gráficos separadas (para poder utilizar más de dos
pantallas) puede habilitarse usando la utilidad de Configuración del equipo (F10). Sin embargo, HP recomienda usar tarjetas de gráficos separadas cuando
se instalarán tres o más pantallas.
Componentes de la Estación de trabajo SFF HP Z220 7

Componentes de la Estación de trabajo CMT HP Z220
Esta sección describe los componentes de la Estación de trabajo Mini torre convertible (CMT) HP
Z220.
Para obtener información completa y actualizada sobre los accesorios y componentes incluidos en el
equipo, consulte
http://partsurfer.hp.com.
Panel frontal de la estación de trabajo CMT HP Z220
Figura 2-3 Componentes del panel frontal
Tabla 2-3 Descripciones de los componentes
1 Unidad óptica 5 Puertos USB 3.0 (2, azules)
2
Botón de alimentación 6 Conector de audífonos
3
Indicador luminoso de actividad de la
unidad de disco duro
7
Conector de micrófono
4
Puertos USB 2.0 (1, negro) 8
Conector FireWire® 1394a (opcional
y conectado a menos que se haya
configurado)
8 Capítulo 2 Recursos de la estación de trabajo

Panel trasero de la estación de trabajo CMT HP Z220
Figura 2-4 Componentes del panel trasero
Tabla 2-4 Descripciones de los componentes
1 Conector de cable eléctrico 9
LED de auto prueba integrada de fuente de
alimentación (BIST)
2
Conector de teclado PS/2 (púrpura) 10 Conector del mouse PS/2 (verde)
3
Conector DVI-I 11
Abrazadera universal para apertura del
armazón
4
Conector de Display Port (DP) 12 Ranura para bloqueo de cable
5
Puertos USB 2.0 (4, negros) 13 Circuito de candado
6
Puertos USB 3.0 (2, azules) 14 Conector de red RJ-45
7
Conector de micrófono (rosado) 15
Conector de entrada de línea de audio
(azul)
8
Conector de salida de línea de audio
(verde)
NOTA: Las etiquetas de los conectores del panel trasero
utilizan símbolos y colores estándar de la industria.
NOTA:
Los puertos DP y DVI-I no se admiten cuando el sistema está configurado con procesadores Intel Xeon E3-12x0 v2. Además, si se instala
una tarjeta de gráficos separada, estos puertos se deshabilitan de manera predeterminada.
NOTA:
El uso simultáneo del adaptador de gráficos de alta definición Intel integrado y tarjetas de gráficos separadas (para poder utilizar más de dos
pantallas) puede habilitarse usando la utilidad de Configuración del equipo (F10). Sin embargo, HP recomienda usar tarjetas de gráficos separadas cuando
se instalarán tres o más pantallas.
Componentes de la Estación de trabajo CMT HP Z220 9

Componentes de la Workstation HP Z420
Panel frontal de la Estación de trabajo HP Z420
Figura 2-5 Componentes del panel frontal
Tabla 2-5 Descripciones de los componentes
1 Unidad óptica 5 Puertos USB 3.0 (2 azules)
2
Botón de alimentación 6 Conector de audífonos
3
Indicador luminoso de actividad
de la unidad de disco duro
7
Conector de micrófono
4
Puerto USB 2.0 (1, negro) 8
Conector FireWire IEEE–1394a
(opcional y conectado a menos
que esté configurado)
10 Capítulo 2 Recursos de la estación de trabajo

Panel trasero de la HP Z420 Workstation
Figura 2-6 Componentes del panel trasero
Tabla 2-6 Descripciones de los componentes
1
LED de auto prueba integrada
de fuente de alimentación (BIST)
9
Conector de salida de línea de
audio (verde)
2
Abrazadera universal para
apertura del armazón
10
Conector de micrófono (rosado)
3
Conector del mouse PS/2
(verde)
11
Conector de red RJ-45
compatible con AMT (naranja)
4
Puertos USB 2.0 (4, negros) 12 Puertos USB 3.0 (2, azules)
5 Ranura de seguridad 13
Conector IEEE-1394a FireWire
(blanco)
6 Circuito de candado 14
Conector de teclado PS/2
(púrpura)
7
Conector de entrada de línea de
audio (azul)
15
Botón de alimentación trasero
8 Conector de tarjeta de gráficos 16 Conector de cable eléctrico
Componentes de la Workstation HP Z420 11

Componentes de la Workstation HP Z620
Panel frontal de la Estación de trabajo HP Z620
Figura 2-7 Componentes del panel frontal
Tabla 2-7 Descripciones de los componentes
1 Unidad óptica 5 Puertos USB 3.0 (2, azules)
2
Botón de alimentación 6 Conector de audífonos
3
Indicador luminoso de actividad
de la unidad de disco duro
7
Conector de micrófono
4
Puerto USB 2.0 (negro) 8 Conector IEEE–1394a FireWire
12 Capítulo 2 Recursos de la estación de trabajo

Panel trasero de la Estación de trabajo HP Z620
Figura 2-8 Componentes del panel trasero
Tabla 2-8 Descripciones de los componentes
1 Conector de cable eléctrico 8
Conector de salida de línea de audio
(verde)
2
Conector del mouse PS/2 (verde) 9 Conector de micrófono (rosado)
3
Puertos USB 2.0 (4, negros) 10 Puertos USB 3.0 (2, azules)
4
Conectores de red RJ-45 (naranja)
El conector inferior es compatible con
AMT
11
Conector IEEE-1394a FireWire
(blanco)
5
Conector de entrada de línea de
audio (azul)
12
Conector de teclado PS/2 (púrpura)
6 Conector de tarjeta de gráficos 13
Botón de alimentación trasero
7 Ranura de seguridad 14
LED de auto prueba integrada de
fuente de alimentación (BIST)
Componentes de la Workstation HP Z620 13

Componentes de la Workstation HP Z820
Panel frontal de la Estación de trabajo HP Z820
Figura 2-9 Componentes del panel frontal
Tabla 2-9 Descripciones de los componentes
1 Unidad óptica 5 Puertos USB 3.0 (2, azules)
2
Botón de alimentación 6 Conector de audífonos
3
Indicador luminoso de actividad
de la unidad de disco duro
7
Conector de micrófono
4
Puerto USB 2.0 (1, negro) 8 Conector IEEE–1394a FireWire
14 Capítulo 2 Recursos de la estación de trabajo

Panel trasero de la HP Z820 Workstation
Figura 2-10 Componentes del panel trasero
Tabla 2-10 Descripciones de los componentes
1 Conector de cable eléctrico 9 Puertos USB 3.0 (2, azules)
2
Conector del mouse PS/2 (verde) 10 Puertos USB 2.0 (4, negros)
3
Conector de entrada de línea de
audio (azul)
11
Conector de salida de línea de audio
(verde)
4
Conectores de red RJ-45 (2,
naranjas)
El conector superior es compatible
con AMT
12 Conector de micrófono (rosado)
5
Conector IEEE-1394a FireWire
(blanco)
13
Conector de teclado PS/2 (púrpura)
6 Ranura de seguridad 14
Botón de alimentación trasero
7 Conectores de tarjeta de gráficos 15
LED de auto prueba integrada de
fuente de alimentación (BIST)
8
Conector serial (verde azulado)
Componentes de la Workstation HP Z820 15

Especificaciones del producto
Pesos y dimensiones de la estación de trabajo
Característica
HP Z220
SFF
HP Z220
CMT
HP Z420 HP Z620 HP Z820
Peso
Configuración
estándar
7,5 kg
(16,53
libras)
11,6 kg
(25,57
libras)
13,2 kg
(29,1 libras)
17,9 kg
(39,46
libras)
26,6 kg
(58,64
libras)
Configuración
mínima
6,6 kg
(14,55
libras)
10,6 kg
(23,37
libras)
12,5 kg
(27,56
libras)
15,5 kg
(34,17
libras)
24,0 kg
(52,91
libras)
Configuración
mínima
8,4 kg
(18,52
libras)
14,7 kg
(32,41
libras)
17,7 kg
(39,02
libras)
22,6 kg
(49,82
libras)
32,0 kg
(70,55
libras)
Dimensiones del
chasis
Configuración de torre
Altura
33,8 cm
(13,3
pulgadas)
44,8 cm
(17,6
pulgadas)
44,76 cm
(17,62
pulgadas)
44,45 cm
(17,50
pulgadas)
44,4 cm
(17,5
pulgadas)
Ancho
10,0 cm
(3,95
pulgadas)
17,8 cm (7,0
pulgadas)
17,78 cm
(7,0
pulgadas)
17,15 cm
(6,75
pulgadas)
20,3 cm
(8,0
pulgadas)
Profundidad
38,1 cm
(15,0
pulgadas)
45,4 cm
(17,9
pulgadas)
44,5 cm
(17,53
pulgadas)
46,48 cm
(18,30
pulgadas)
52,5 cm
(20,7
pulgadas)
Dimensiones del
chasis
Conversión a la
configuración de
escritorio
Altura
10,0 cm
(3,95
pulgadas)
17,8 cm (7,0
pulgadas)
17,78 cm
(7,0
pulgadas)
17,15 cm
(6,75
pulgadas)
20,3 cm
(8,0
pulgadas)
Ancho
33,8 cm
(13,3
pulgadas)
44,8 cm
(17,6
pulgadas)
44,76 cm
(17,62
pulgadas)
44,45 cm
(17,50
pulgadas)
44,4 cm
(17,5
pulgadas)
Profundidad
38,1 cm
(15,0
pulgadas)
45,4 cm
(17,9
pulgadas)
44,50 cm
(17,53
pulgadas)
46,48 cm
(18,3
pulgadas)
52,5 cm
(20,7
pulgadas)
Especificaciones del ambiente
Tabla 2-11 Especificaciones del ambiente para la estación de trabajo HP
Característica Estaciones de trabajo HP Z220 SFF, Z220 CMT, Z420, Z620 y Z820
Temperatura
Operativa: 5°C a 35°C (40°F a 95°F)
No operativa: -40°C a 60°C (-40°F a 140°F)
NOTA: Disminuir 1°C (1.8°F) cada 305 m (1.000 pies) de altitud sobre 1.524 m (5.000 pies).
Humedad
Operativa: Humedad relativa del 8% al 85% (sin condensación)
No operativa: Humedad relativa del 8% al 90% (sin condensación)
Altitud
Operativa: 0 a 3.048 m (10,000 pies)
No operativa: 0 a 9.144 m (30.000 pies)
Evento de choque: Operativo: ½ impulso senoidal: 40g, 2-3ms
16 Capítulo 2 Recursos de la estación de trabajo

Tabla 2-11 Especificaciones del ambiente para la estación de trabajo HP (continuación)
Característica Estaciones de trabajo HP Z220 SFF, Z220 CMT, Z420, Z620 y Z820
No operativo:
●
½ impulso senoidal: 160 cm/s, 2-3ms (~100
g
)
●
Cuadrado: 422 cm/s, 20
g
NOTA: Los valores representan eventos de choque individuales, no indican eventos de
choque repetitivos.
Vibración
Operativa aleatoria: 0.5
g
(rms), 5-300 Hz
No operativa: Aleatoria: 2.0
g
(rms), 10-500 Hz
NOTA: Los valores no indican vibración continua.
Especificaciones del producto 17

3 Instalar la workstation
Este capítulo describe cómo configurar su estación de trabajo.
Temas
Asegurando ventilación apropiada en la página 18
Procedimientos de instalación en la página 19
Añadir monitores en la página 20
Conversión para configuración de escritorio (Z220 CMT y Z420)
en la página 25
Asegurando ventilación apropiada
Ventilación apropiada para el sistema es importante para el funcionamiento de la workstation. Siga
estos lineamientos:
●
Coloque la workstation sobre una superficie estable y nivelada.
●
Calcule al menos 15,2 cm (6 pulgadas) de espacio libre delante y detrás de la estación de
trabajo. (Los modelos de estaciones de trabajo varían).
Figura 3-1 Ventilación apropiada de la workstation
●
Asegúrese de que la temperatura del aire ambiente esté dentro de las especificaciones del
ambiente indicadas en este documento.
18 Capítulo 3 Instalar la workstation

NOTA: El límite superior de temperatura ambiente es de 35 °C (95 °F) y sólo es aconsejable
hasta 1.524 metros (5.000 pies) de elevación. Existe una disminución de 1 °C (33,8 °F) por cada
304,8 metros (1.000 pies) por encima de 1.524 metros (5.000 pies). Entonces, a 3.048 metros
(10.000 pies), el límite superior de temperatura del aire del ambiente es de 30 °C (86 °F).
●
Para la instalación del gabinete, asegúrese de que el mismo tenga la ventilación adecuada y
asegúrese de que la temperatura ambiente dentro del mismo no exceda los límites
especificados.
●
Nunca restrinja el flujo de aire entrante o saliente de la estación de trabajo bloqueando las
entradas de aire o ventilación según se muestra en la ilustración siguiente.
Figura 3-2 Colocación apropiada de la workstation
Procedimientos de instalación
¡ADVERTENCIA! Para reducir el riesgo de electrocución o de dañar el equipo, siga estos
procedimientos:
• Conecte el cable de alimentación a una toma de CA de fácil acceso.
• Desenchufe el cable de alimentación de la salida de CA (y no el cable de alimentación del equipo)
para desconectar la alimentación del equipo.
• Enchufe el cable a una toma de corriente con conexión a tierra. No desactive la pata
correspondiente a la conexión a tierra del cable de alimentación; por ejemplo al conectar un
adaptador de dos patas. La pata de conexión a tierra es una medida de seguridad muy importante.
NOTA: Una estación de trabajo HP Z820 con fuente de alimentación de 1125 W puede necesitar
más energía de la que puede suministrar un entorno de oficina típico. Si desea información detallada,
consulte
Site Preparation Guide
(Guía de preparación del sitio), en http://www.hp.com/support/
workstation_manuals.
Para instalar la workstation
1. Conecte el mouse, el teclado y el cable de alimentación a la estación de trabajo.
2. Conecte el monitor a la estación de trabajo.
3. Enchufe el cable de alimentación de la estación de trabajo y el cable de alimentación del
monitor a una toma de corriente CA.
4. Conecte otros componentes periféricos (como una impresora) de acuerdo a las instrucciones
incluidas con los equipos.
Procedimientos de instalación 19

5. Conecte un cable Ethernet al equipo y a un enrutador de red o dispositivo LAN.
Figura 3-3 Conexión de la estación de trabajo
Añadir monitores
Planificación para monitores adicionales
Todas las tarjetas de gráficos suministradas con las Estaciones de trabajo HP serie Z admiten dos
monitores de forma simultánea (consulte
Conexión y configuración de los monitores
en la página 24). Otras tarjetas que soportan más de dos monitores están disponibles. El proceso
para agregar monitores depende de la tarjeta de gráficos, el tipo y el número de monitores que desee
agregar.
Utilice este proceso si planea agregar más monitores:
1. Evalúe su necesidades de monitor:
●
Determine cuántos monitores necesita.
●
Determine el tipo de rendimiento de gráficos que desea.
●
Observe el tipo de conector de gráficos utilizado por cada monitor. HP suministra tarjetas
de gráficos con interfaces DisplayPort (DP) y DVI, pero puede utilizar adaptadores y
tarjetas de otros fabricantes para que interactúen con otros formatos de gráficos,
incluyendo DVI-I, HDMI o VGA.
SUGERENCIA: Algunos adaptadores para hardware legado pueden costar más que
otros. Usted podría comparar el costo de adquirir adaptadores con el costo de adquirir un
monitor más nuevo que no necesite de adaptadores.
2. Determine si necesita tarjetas de gráficos adicionales:
●
Consulte la documentación de la tarjeta de gráficos para determinar cuántos monitores
puede conectar en la tarjeta.
20 Capítulo 3 Instalar la workstation

Es posible que necesite adquirir adaptadores para que correspondan con la salida de la
tarjeta al conector del monitor. (Consulte
Correspondencia de tarjetas de gráficos con
conectores de monitores en la página 22.)
●
Si es necesario, planifique adquirir una nueva tarjeta de gráficos para agregar monitores
adicionales.
●
El número máximo de monitores que admite una tarjeta de gráficos depende de la tarjeta.
La mayoría de las tarjetas poseen salidas para dos monitores. Algunas poseen tres o
cuatro salidas.
NOTA: Monitores con resoluciones superiores a 1920 x 1200 píxeles a 60 Hz requieren
una tarjeta de gráficos con una salida Dual Link DVI (DL-DVI) o Display Port. Sin embargo,
para obtener una resolución nativa con DVI, debe utilizar un cable DL-DVI, no cables DVI-I
o DVI-D estándar.
Los equipos HP no admiten todas las tarjetas gráficas. Antes de comprar una nueva tarjeta
gráfica, asegúrese de que es compatible. Consulte
Información sobre tarjetas de gráficos
admitidas en la página 22.
Muchas tarjetas de gráficos poseen más de dos salidas para monitores pero limitan el uso
sólo para dos a la vez. Consulte la documentación de la tarjeta de gráficos o busque
información sobre la tarjeta según el procedimiento en
Información sobre tarjetas de
gráficos admitidas en la página 22.
Algunas tarjetas gráficas admiten varios monitores multiplexando la señal del monitor en
varias salidas. Esto puede reducir el rendimiento de los gráficos. Consulte la
documentación de la tarjeta gráfica o busque información sobre la tarjeta según el
procedimiento indicado en
Información sobre tarjetas de gráficos admitidas
en la página 22.
Asegúrese que las salidas de las tarjetas correspondan con la entrada requerida por los
monitores. (Consulte
Identificación de los requisitos de conexión del monitor
en la página 23.)
Los diferentes modelos de las estaciones de trabajo HP serie Z tienen diferentes límites
con respecto a las dimensiones mecánicas, velocidad de datos y energía disponible para
tarjetas gráficas adicionales. Además, el límite práctico habitual para tarjetas gráficas es de
dos por equipo. Consulte la
Maintenance and Service Guide
(Guía de mantenimiento y
servicio) para identificar la ranura de expansión de tarjetas y asegurarse de que una tarjeta
gráfica nueva podrá funcionar con su equipo.
3. Si desea agregar nuevas tarjetas de gráficos:
a. Determine cuál de las tarjeta de gráficos que HP admiten se adapta mejor a sus
necesidades en términos de número de monitores, compatibilidad con los monitores que
planea utilizar y el rendimiento. Consulte
Información sobre tarjetas de gráficos admitidas
en la página 22.
b. Asegúrese de tener los controladores correctos para la tarjeta.
c. Instale la tarjeta gráfica según las instrucciones del vídeo para su estación de trabajo en
http://www.hp.com/go/sml.
d. Configure el monitor. Si desea información detallada, consulte la Ayuda de Microsoft®,
visite
http://www.microsoft.com o consulte el sitio web de Ayuda de Linux.
SUGERENCIA: Para simplificar la solución de posibles problemas, habilite los monitores
de a uno por vez: habilite el primer monitor y asegúrese de que funciona correctamente
antes de habilitar el siguiente monitor.
Añadir monitores 21

Información sobre tarjetas de gráficos admitidas
Para encontrar más información sobre las tarjetas de gráficos admitidas para su estación de trabajo:
1. Vaya a http://www.hp.com/go/quickspecs.
2. En la barra de navegación izquierda, en QuickSpecs, haga clic en su país y seleccione
Workstations (Estaciones de trabajo).
3. Elija su modelo para ver las especificaciones.
4. Haga clic en el enlace para obtener las Especificaciones técnicas de la tarjeta de gráficos. Esto
muestra la información técnica detallada de las tarjetas de gráficos compatibles, incluida la
cantidad de monitores que admite la tarjeta, los conectores, el consumo de energía,
controladores y otros detalles.
Correspondencia de tarjetas de gráficos con conectores de monitores
La tabla siguiente describe distintas posibilidades de configuración de monitor.
Conector de la interfaz de la tarjeta de
gráficos
Conector del monitor
VGA DVI
Dual Link
DVI
DisplayPort
(DP)
HDMI
D
ISPLAY
P
ORT
Adaptador
DisplayPort a
VGA
(se vende por
separado)
Adaptador
DP a DVI
Adaptador
DP a DL DVI
cable DP
Adaptador
DP a HDMI
DVI—I (blanco)
Adaptador DVI
a VGA o cable
DVI-I
cable DVI-D
Cable DL
DVI
N/D N/D
VGA (azul)
No necesita
adaptador
Es necesario
un adaptador
DVI-I a VGA
N/D N/A N/D
DMS-59
Adaptador
DMS-59 a
VGA
Adaptador
DMS-59 a
DVI
N/D
Adaptador
DMS-59 a DP
N/D
*
Esta interfaz es una tarjeta de interfaz gráfica para dos monitores que admite dos monitores VGA o DVI.
NOTA: Las tarjetas gráficas HP incluyen cables adaptadores de monitor, a menos que se indique lo
contrario.
Las tarjetas DisplayPort tienen el rendimiento más alto, mientras que las tarjetas de gráficos VGA
tienen el rendimiento más bajo.
22 Capítulo 3 Instalar la workstation

Identificación de los requisitos de conexión del monitor
A continuación se describen diversas situaciones de conexión de monitores (consulte
Correspondencia de tarjetas de gráficos con conectores de monitores en la página 22 si desea
obtener más información sobre las distintas tarjetas gráficas):
●
Tarjeta de gráficos con salida DisplayPort: Si la tarjeta de gráficos tiene cuatro salidas Display
Port, puede conectar un monitor a cada una de ellas. Utilice los adaptadores adecuados si es
necesario.
●
Tarjeta de gráficos con salida DVI: Si la tarjeta de gráficos PCIe tiene dos salidas DVI, puede
conectar un monitor a cada una de ellas. Utilice los adaptadores adecuados si es necesario.
NOTA: Los modelos que tienen solo un puerto DVI siempre tienen una opción de salida para
una segunda tarjeta de gráficos (Display Port o VGA).
Muchas tarjetas de gráficos poseen más de dos salidas para monitores pero limitan el uso sólo
para dos a la vez. Consulte la documentación de la tarjeta de gráficos o busque información
sobre la tarjeta según el procedimiento en
Correspondencia de tarjetas de gráficos con
conectores de monitores en la página 22.
En un sistema con dos conexiones DVI, el número de puerto 1 indica el monitor principal, que
es donde aparece la pantalla BIOS POST después del inicio del sistema. (Normalmente, esta es
la salida inferior de las dos salidas. Sólo una tarjeta se utiliza durante BIOS POST, aunque
puede cambiar esto en la configuración de BIOS).
●
Tarjeta de gráficos con salidas VGA y DL-DVI: Si la estación de trabajo no tiene una tarjeta de
gráficos PCIe sino una o más salidas SVGA
o
una salida DL-DVI, podrá conectar un monitor en
cada salida.
●
Tarjeta de gráficos con salida DMS-59: Si la estación de trabajo tiene una tarjeta de gráficos
PCIe con una salida DMS-59, utilice el adaptador adecuado para conectar su monitor.
Hay disponibles adaptadores para conectar a la salida DMS-59 dos monitores DVI o VGA.
Añadir monitores 23

Conexión y configuración de los monitores
NOTA: Las tarjetas de gráficos que HP admite en general permiten conectar al menos dos
monitores, tal como se muestra en esta sección; algunas tarjetas de gráficos compatibles admiten
más monitores. Consulte la documentación de la tarjeta de gráficos para obtener más detalles.
1. Conecte los adaptadores de cable del monitor (1) (si es necesario) en la estación de trabajo y, a
continuación, conecte los cables del monitor adecuados a los adaptadores (2) o directamente
en la tarjeta de gráficos.
Figura 3-4 Conexión de los cables a la workstation
2. Conecte los otros extremos de los cables de gráficos a los monitores.
Figura 3-5 Conexión de los cables a los monitores
3. Conecte uno de los extremos del cable de alimentación del monitor al monitor y el otro a un
enchufe con toma de tierra.
4. Configure el monitor. Si desea información detallada, consulte la Ayuda de Microsoft, visite
http://www.microsoft.com o consulte la Ayuda de Linux o su sitio web.
24 Capítulo 3 Instalar la workstation

Uso de una utilidad de configuración de gráficos de otro proveedor
Las tarjetas gráficas de otros proveedores pueden incluir una utilidad de configuración de monitores.
Después de la instalación, esta utilidad se integra en Windows. Puede seleccionar la utilidad y
utilizarla para configurar varios monitores con su workstation.
Consulte la documentación de la tarjeta de gráficos para obtener más detalles.
NOTA: Algunas utilidades de configuración de otros fabricantes requieren que active los monitores
en Windows antes de utilizar la herramienta de configuración. Consulte la documentación de la
tarjeta de gráficos para obtener más información.
NOTA: También suele haber utilidades de configuración de monitor disponibles en el sitio web de
soporte de HP.
Personalización de la pantalla del monitor (Windows)
Puede seleccionar o cambiar manualmente el modelo de monitor, la resolución de la pantalla, los
ajustes de color, el tamaño de las fuentes y los parámetros de gestión de energía.
●
Para modificar la configuración de pantalla en Windows 7, haga clic con el botón derecho en
una zona vacía en el escritorio, y luego haga clic en Resolución de pantalla.
●
Para cambiar la configuración de pantalla en Windows 8, apunte en la parte superior derecha o
en la esquina inferior izquierda de la pantalla de Inicio para mostrar los símbolos, y luego haga
clic en Configuración > Panel de control > Apariencia y personalización > Ajustar resolución de
pantalla.
●
En Windows 8, también puede cambiar la configuración de pantalla apuntando a la parte
superior derecha o a la esquina inferior izquierda de la pantalla de Inicio para mostrar el menú
de accesos, y luego, haciendo clic en Buscar > Configuración, escribiendo resolución en el
campo de búsqueda Configuración y haciendo clic en Ajustar resolución de pantalla.
Si desea obtener más información sobre la personalización de la pantalla del monitor, consulte:
●
Documentación en línea proporcionada con la utilidad del controlador de gráficos
●
Documentación incluida con el monitor
Conversión para configuración de escritorio (Z220 CMT y
Z420)
Esta estación de trabajo se puede operar mediante la configuración de escritorio o la configuración
de minitorre. Siga estos pasos para pasar a la configuración de escritorio:
NOTA: Vea un vídeo de esta tarea en http://www.hp.com/go/sml.
1. Prepare la estación de trabajo para la instalación de componentes.
2. Retire el bisel frontal de la workstation.
Conversión para configuración de escritorio (Z220 CMT y Z420) 25

3. Presione suavemente los extremos del panel de relleno de la bahía de la unidad óptica y retírelo
del bisel frontal.
Figura 3-6 Retirada del panel de relleno del compartimiento de la unidad ODD
4. Gire el panel de relleno 90 grados hasta dejarlo en posición horizontal.
5. Alinee las ranuras del marco del panel de relleno con las pestañas del bisel frontal. Presione el
panel de relleno de la unidad óptica contra el bisel frontal hasta que encaje en su sitio.
Figura 3-7 Instalación del panel de relleno del compartimiento de la unidad ODD
26 Capítulo 3 Instalar la workstation

6. En la parte trasera del panel frontal, apriete las pestañas de montaje del logotipo HP (1) y jale el
logotipo hacia fuera (2).
Figura 3-8 Giro del logotipo de HP
Gire el logotipo de HP 90 grados en el sentido contrario a las agujas del reloj y, a continuación,
suelte el logotipo y presiónelo hasta encajarlo de nuevo en su lugar.
7. Retire los paneles de relleno EMI y la unidad de disco óptico del chasis.
8. Gire los paneles de relleno EMI y la unidad óptica 90 grados y luego vuelva a instalarlos.
Figura 3-9 Reinstalación de la unidad óptica
9. Reinstale el panel frontal y el panel de acceso lateral.
Conversión para configuración de escritorio (Z220 CMT y Z420) 27

Instalación de componentes opcionales
Según el modelo de la estación de trabajo, puede instalar componentes adicionales en su estación
de trabajo, tales como memoria, discos duros, unidades ópticas, tarjetas PCIe o un segundo
procesador.
●
Para ver los vídeos de instalación de los componentes, vaya a
http://www.hp.com/go/sml.
●
Para ver las guías de instalación y la información técnica, consulte
Maintenance and Service
Guide
(Guía de mantenimiento y servicio) para su estación de trabajo en http://www.hp.com/
support/workstation_manuals.
Seguridad
Algunas workstations de HP incorporan un bloqueo en el panel de acceso lateral. La llave de este
bloqueo se envía adjunta al panel posterior del chasis de la workstation.
Los recursos de seguridad adicionales reducen el riesgo de robo y alertan sobre intrusiones en la
carcasa. Consulte la
Maintenance and Service Guide
(Guía de mantenimiento y servicio) en
http://www.hp.com/support/workstation_manuals si desea más información sobre los recursos de
seguridad de hardware y software adicionales disponibles para su sistema.
Reciclado de productos
HP anima a sus clientes a reciclar el hardware electrónico, los cartuchos de impresión originales de
HP y las baterías recargables.
Para obtener más información sobre cómo reciclar componentes o productos de HP, consulte la
página
http://www.hp.com/go/recycle.
28 Capítulo 3 Instalar la workstation

4 Configuración, copia de seguridad,
restauración y recuperación de Windows
7
Este capítulo ofrece información para configurar y actualizar el sistema operativo Windows 7. Incluye
estos temas:
●
Configuración del sistema operativo Windows 7
●
Copia de seguridad, restauración y recuperación de Windows 7
PRECAUCIÓN: No agregue hardware opcional ni dispositivos de otros fabricantes a la estación de
trabajo HP hasta que el sistema operativo haya sido instalado correctamente. Si lo hace, puede
provocar errores e impedir la instalación correcta del sistema operativo.
NOTA: Después de instalar el sistema operativo, debe asegurarse de tener instaladas las
actualizaciones más recientes de BIOS, controladores y software en la estación de trabajo. Consulte
Actualización de la estación de trabajo en la página 44.
Configuración del sistema operativo Windows 7
PRECAUCIÓN: Una vez que se ha iniciado la instalación automática,
no
desconecte la estación de
trabajo hasta el término del proceso. Desconectar la estación de trabajo durante la instalación puede
perjudicar la instalación y el funcionamiento del software.
Para ver instrucciones de instalación y configuración completas, vaya a
http://windows.microsoft.com/en-US/windows7/help. Después de instalar el sistema operativo
correctamente, es posible encontrar información adicional en la ayuda en línea de Windows 7.
Instalación o actualización de los controladores de dispositivos
Debe instalar los controladores de dispositivos correspondientes antes de instalar los dispositivos de
hardware. Siga las instrucciones de instalación incluidas con cada dispositivo. Para obtener un
rendimiento óptimo, su sistema operativo debe contar con las actualizaciones, revisiones y packs de
servicio más recientes. Consulte
http://www.hp.com para informarse sobre los controladores
compatibles con HP. Para obtener información adicional sobre la actualización de controladores y
software, consulte
Actualización de la estación de trabajo en la página 44.
Transferencia de archivos y configuraciones
El sistema operativo Windows ofrece herramientas de migración de datos que le ayudan a
seleccionar y transferir archivos y datos desde una estación de trabajo con Windows a otro.
Para obtener más información acerca de estas herramientas, vaya a
http://www.microsoft.com.
Configuración del sistema operativo Windows 7 29

Copia de seguridad, restauración y recuperación de Windows
7
Su estación de trabajo incluye herramientas de HP y Windows para ayudarle a proteger su
información y recuperarla si alguna vez la necesita. Estas herramientas le ayudarán a hacer que la
estación de trabajo recupere su estado de funcionamiento normal o incluso el estado original de
fábrica, todo mediante sencillos pasos.
Esta sección proporciona información sobre los siguientes procesos:
●
Creación de copias de seguridad
●
Restauración y recuperación del sistema
NOTA: Para obtener más información acerca de las herramientas provistas de Copias de seguridad
y restauración de Windows, consulte Ayuda y soporte técnico. Para acceder a Ayuda y soporte
técnico: seleccione Inicio y luego Ayuda y soporte técnico.
Una recuperación realizada después de una falla del sistema resultará tan buena como su copia de
seguridad más reciente.
1. Después de configurar correctamente la estación de trabajo, use las herramientas de Windows
para crear medios de recuperación. En Windows 7, seleccione Inicio > Panel de Control >
Sistema y seguridad > Copias de seguridad y restauración > Crear una imagen de sistema.
2. A medida que agrega hardware y programas de software, cree puntos de restauración del
sistema. Un punto de restauración del sistema es una imagen de determinados contenidos de la
unidad de disco duro que Restaurar sistema de Windows guarda en un momento específico. Un
punto de restauración del sistema incluye información que Windows usa, como la configuración
del registro. Windows crea un punto de restauración del sistema para usted automáticamente
durante las actualizaciones de Windows y durante otras tareas de mantenimiento del sistema
(como actualizaciones de software, exploración de seguridad o diagnósticos del sistema).
También puede crear manualmente un punto de restauración del sistema en cualquier
momento. Para obtener más información y conocer los pasos para crear puntos de restauración
del sistema específicos, consulte Ayuda y soporte técnico. Para acceder a Ayuda y soporte
técnico: seleccione Inicio y luego Ayuda y soporte técnico.
3. A medida que agrega fotos, vídeos, música, y otros archivos personales, cree una copia de
seguridad de su información personal. Si se borran accidentalmente los archivos de la unidad
de disco duro y ya no se pueden restaurar desde la Papelera de reciclaje, o si los archivos se
dañan, puede restaurar los archivos de los que hizo copias de seguridad. En caso de fallo del
sistema, puede utilizar los archivos de copia de seguridad para restaurar el contenido de su
estación de trabajo. Consulte
Copias de seguridad de su información en la página 30.
NOTA: En caso de inestabilidad del sistema, HP le recomienda imprimir y guardar los
procedimientos de restauración para un uso posterior.
Copias de seguridad de su información
NOTA: Windows incluye la característica de Control de cuentas de usuario para mejorar la
seguridad de su estación de trabajo. Es posible que el Control de cuentas de usuario le solicite su
permiso o le pida su contraseña al realizar algunas tareas. Para continuar una tarea, seleccione la
opción adecuada. Para obtener información acerca de Control de cuentas de usuario, consulte
Ayuda y soporte técnico: seleccione Inicio y luego Ayuda y soporte técnico.
Usted debe crear su copia de seguridad inicial inmediatamente después de configurar el sistema
inicial. A medida que agregue nuevo software y archivos de datos, debe continuar realizando copias
30 Capítulo 4 Configuración, copia de seguridad, restauración y recuperación de Windows 7

de seguridad de su sistema con regularidad para mantener una copia de seguridad razonablemente
actual. La copia de seguridad inicial y las posteriores le permitirán restaurar sus datos y
configuración en caso de producirse un fallo.
NOTA: Si desea instrucciones detalladas sobre las distintas opciones de copias de seguridad y
restauración, realice una búsqueda de estos temas en Ayuda y soporte técnico. Para acceder a
Ayuda y soporte técnico: seleccione Inicio y luego Ayuda y soporte técnico.
Puede hacer las copias de seguridad de su información en un disco duro externo opcional, en una
unidad de red o en discos.
Tenga en cuenta lo siguiente al hacer copias de seguridad de su información:
●
Guarde los archivos personales en la biblioteca Documentos y haga copias de seguridad
regularmente.
●
Haga copias de seguridad de las plantillas que se guardan en sus directorios asociados.
●
Guarde la configuración personalizada que aparece en una ventana, barra de herramientas o
barra de menú tomando capturas de pantalla de la misma. La captura de pantalla puede
ahorrarle mucho tiempo si tiene que restablecer sus preferencias.
●
Al hacer copias de seguridad en discos, numere cada disco después de retirarlo de la unidad.
Para crear una copia de seguridad con Copias de seguridad y restauración de Windows:
NOTA: El proceso de copia de seguridad puede tardar más de una hora, dependiendo del tamaño
de los archivos y de la velocidad de la estación de trabajo.
1. Seleccione Inicio > Todos los programas > Mantenimiento > Copias de seguridad y
restauración.
2. Siga las instrucciones que aparecerán en pantalla para configurar la copia de seguridad.
Restaurar sistema
Si tiene algún problema que se pueda deber al software que ha instalado en su estación de trabajo,
utilice Restaurar sistema para que la estación de trabajo vuelva a un punto de restauración anterior.
También pueden crearse los puntos de restauración manualmente.
NOTA: Utilice siempre este procedimiento de Restaurar sistema antes de utilizar la función de
recuperación del sistema.
Para iniciar Restaurar sistema:
1. Cierre todos los programas que estén en ejecución.
2. Seleccione Inicio, seleccione Equipo y luego seleccione Propiedades.
3. Seleccione Protección del sistema > Restaurar sistema > Siguiente y siga las instrucciones en
pantalla.
Recuperación del sistema
PRECAUCIÓN: Este procedimiento borrará toda la información del usuario. Para evitar la pérdida
de información, asegúrese de hacer una copia de seguridad de toda la información del usuario para
poder restaurarla después de la recuperación.
Utilice siempre el procedimiento de Restaurar sistema antes de utilizar el programa de Recuperación
del sistema. Consulte
Restaurar sistema en la página 31.
Copia de seguridad, restauración y recuperación de Windows 7 31

La recuperación del sistema borra completamente y reformatea la unidad de disco duro, borrando
todos los archivos de datos que haya creado, y después reinstala el sistema operativo, los
programas y los controladores. No obstante, deberá volver a instalar el software que la estación de
trabajo no incluía de fábrica. Esto incluye el software suministrado en los medios incluidos en la caja
de accesorios de la estación de trabajo y los programas de software que ha instalado.
Usted puede solicitar los medios de recuperación al soporte técnico. Para soporte técnico en
EE. UU., consulte
http://www.hp.com/support. Para soporte en el resto del mundo, vaya a
http://www8.hp.com/us/en/contact-hp/ww-contact-us.html. También puede pedir los medios de
recuperación llamando al soporte técnico.
NOTA: Algunas características podrían no estar disponibles en sistemas que no dispongan de un
sistema operativo Windows.
Debe elegir uno de los métodos siguientes para realizar una recuperación del sistema:
●
Imagen de recuperación: Realice la recuperación del sistema desde una imagen de
recuperación que se encuentra almacenada en su unidad de disco duro. La imagen de
recuperación es un archivo que contiene una copia del software original de fábrica. Para realizar
una recuperación del sistema a partir de la imagen de recuperación, consulte
Recuperación del
sistema desde una imagen de la partición de recuperación en la página 32.
●
Medios de recuperación: Realice la recuperación del sistema desde los medios de recuperación
que ha adquirido por separado.
Recuperación del sistema desde una imagen de la partición de recuperación
PRECAUCIÓN: La recuperación del sistema borra todos los datos y programas que hayan sido
creados o instalados.
Un sistema Windows desde la fábrica de HP se incluye con una partición de recuperación. Puede
utilizar la partición de recuperación para restaurar el sistema operativo de fábrica.
1. Apague la estación de trabajo. Si fuera necesario, mantenga pulsado el botón de encendido
hasta que la estación de trabajo se apague.
2. Desconecte todos los dispositivos periféricos de la estación de trabajo, excepto el monitor, el
teclado y el mouse.
3. Pulse el botón de encendido para encender la estación de trabajo.
4. Cuando vea que aparece la pantalla con el logotipo inicial de HP, pulse la tecla F11
repetidamente en su teclado hasta que aparezca en pantalla el mensaje
Windows está
cargando archivos...
.
5. En la pantalla de HP Recovery Manager, siga las instrucciones en pantalla para continuar.
6. Cuando haya finalizado la configuración de Windows, apague la estación de trabajo, reconecte
los dispositivos periféricos y encienda de nuevo la estación de trabajo.
Uso de discos del sistema operativo con el disco de recuperación de HP
PRECAUCIÓN: El uso de un DVD del sistema operativo Windows 7 borrará por completo el
contenido del disco duro y lo reformateará. Todos los archivos que haya creado y el software que
haya instalado en la estación de trabajo se eliminarán de forma permanente. Al finalizar el
reformateado, el proceso de recuperación le ayudará a restaurar el sistema operativo y los
controladores originales. El software incluido con el sistema se puede descargar en
http://www.hp.com.
32 Capítulo 4 Configuración, copia de seguridad, restauración y recuperación de Windows 7

Utilice los pasos indicados en esta sección si ha solicitado un DVD del sistema operativo Windows 7
y un DVD de controladores.
Para pedir un DVD del sistema operativo Windows 7 y un DVD de controladores, vaya al sitio web de
HP. Para soporte técnico en EE. UU., consulte
http://www.hp.com/cgi-bin/hpsupport/index.pl. Para
soporte en el resto del mundo, vaya a
http://www8.hp.com/us/en/contact-hp/ww-contact-us.html.
También puede pedir los DVD llamando al soporte técnico.
Para iniciar la recuperación utilizando un DVD del sistema operativo Windows 7:
NOTA: Este proceso de recuperación dura varios minutos.
1. Realice una copia de seguridad de todos los archivos personales.
2. Reinicie la estación de trabajo y, a continuación, inserte el DVD del sistema operativo Windows
7 en la unidad óptica.
NOTA: Si la estación de trabajo no se inicia en el DVD, reinicie la estación de trabajo y
presione Esc cuando la estación de trabajo se esté encendiendo para ver el menú de inicio.
Utilice las teclas de flecha para seleccionar el menú de inicio y pulse Intro. Utilice las teclas de
flecha para seleccionar la ubicación en la que se inserta el DVD de recuperación para iniciar
desde ese dispositivo. Iniciar el DVD desde las fuentes de inicio UEFI dará lugar a una partición
de inicio de GPT. Iniciar desde las fuentes de inicio heredadas dará lugar a una partición de
inicio MBR.
3. Cuando se le indique, pulse cualquier tecla.
4. Siga las instrucciones que aparecen en pantalla.
Cuando haya finalizado la instalación del sistema operativo:
1. Expulse el DVD del sistema de operativo de Windows 7 e inserte el DVD de controladores, una
vez que el sistema arranque en el sistema operativo por primera vez.
NOTA: El DVD de controladores cargará el software de requisito previo y, a continuación, le
permitirá cargar los controladores.
2. Instalar los controladores de activación de hardware. HP recomienda instalar todos los
controladores disponibles.
3. Puede descargar las aplicaciones incluidas en la estación de trabajo en
http://www.hp.com.
NOTA: Para obtener más información sobre el uso de los medios de restauración, consulte las
notas "Restaurar Windows 7 en HP Z420, Z620 y Z820: Utilizando el DVD del SO y el DVD de
controladores de HP." Esta nota de producto se puede encontrar en
http://www.hp.com/support.
Copia de seguridad, restauración y recuperación de Windows 7 33

5 Configuración y restauración de Windows
8
Este capítulo ofrece información para configurar y actualizar el sistema operativo Windows 8. Incluye
estos temas:
Temas
Información adicional en la página 34
Copia de seguridad y restauración en Windows 8
en la página 35
NOTA: Después de instalar el sistema operativo, debe asegurarse de tener instaladas las
actualizaciones más recientes de BIOS, controladores y software en la estación de trabajo. Consulte
el capítulo sobre actualización de la estación de trabajo.
PRECAUCIÓN: No agregue hardware opcional ni dispositivos de otros fabricantes a la estación de
trabajo HP hasta que el sistema operativo haya sido instalado correctamente. Si lo hace, puede
provocar errores e impedir la instalación correcta del sistema operativo.
Información adicional
Después de activar el sistema operativo es posible encontrar información adicional en la ayuda en
línea.
Configuración el sistema operativo Windows 8
Podrá personalizar el sistema operativo la primera vez que conecte el equipo. Si está conectado a
Internet, Microsoft activará su sistema operativo. Este proceso dura aproximadamente de 15 a 30
minutos. Siga con atención las instrucciones que aparecen en la pantalla.
Le recomendamos que registre su equipo con HP para poder recibir actualizaciones importantes de
software, facilitar las preguntas de ayuda y suscribirse a ofertas especiales. También puede registrar
su equipo en HP utilizando la aplicación Registro en HP en la pantalla de inicio.
PRECAUCIÓN: Después de iniciarse el proceso de activación, NO APAGUE EL EQUIPO HASTA
QUE EL PROCESO HAYA FINALIZADO. Apagar el equipo durante este proceso podría perjudicar el
software que el equipo esté ejecutando o impedir una correcta instalación.
NOTA: Windows incluye la opción Control de cuentas de usuario para mejorar la seguridad de su
equipo. Es posible que se solicite su permiso o su contraseña para tareas como instalar software,
ejecutar utilidades o cambiar la configuración de Windows. Vaya a Ayuda y soporte técnico para más
información. En la pantalla Inicio, escriba ayuda, y luego seleccione Ayuda y soporte técnico.
34 Capítulo 5 Configuración y restauración de Windows 8

Descarga de actualizaciones de Windows 8
Microsoft puede publicar actualizaciones del sistema operativo. Para mantener el equipo en buenas
condiciones de funcionamiento, HP recomienda comprobar las actualizaciones más recientes
durante la instalación inicial y periódicamente durante toda la vida útil del equipo.
Ejecute Windows Update lo antes posible después de configurar su equipo.
1. Apunte a la esquina superior derecha o inferior derecha de la pantalla de inicio para mostrar los
accesos.
2. Haga clic en Configuración > Cambiar configuración del equipo > Windows Update.
3. Ejecute siempre Windows Update cada mes.
Copia de seguridad y restauración en Windows 8
Para proteger su información, utilice la Copias de seguridad y restauración de Windows para hacer
copias de seguridad de archivos, carpetas o de todo el disco duro, crear medios de reparación del
sistema o crear puntos de restauración del sistema. En caso de fallo del sistema, puede utilizar los
archivos de copia de seguridad para restaurar el contenido de su equipo.
En la pantalla Inicio, escriba restaurar, haga clic en Configuración y seleccione una opción de la
lista que aparecerá.
NOTA: Si desea instrucciones detalladas sobre las distintas opciones de copias de seguridad y
restauración, realice una búsqueda de estos temas en Ayuda y soporte técnico. En la pantalla Inicio,
escriba ayuda, y luego seleccione Ayuda y soporte técnico.
En caso de inestabilidad del sistema, HP recomienda imprimir los procedimientos de restauración y
guardarlos para su uso posterior.
Copias de seguridad de su información
La restauración después de un fallo del sistema es tan eficaz como su copia de seguridad más
reciente. Es conveniente crear medios de reparación del sistema y una copia de seguridad inicial
inmediatamente después de la configuración inicial del equipo. A medida que agrega nuevo software
y archivos de datos, es conveniente seguir realizando copias de seguridad de su sistema con
regularidad para conservar una copia de seguridad bien actualizada. Los medios de reparación del
sistema se utilizan para iniciar (arrancar) el equipo y reparar el sistema operativo en caso de
inestabilidad o fallo del sistema. Su copia de seguridad inicial y las copias de seguridad posteriores le
permiten restaurar sus datos y la configuración si se produce un fallo.
Escriba copia de seguridad en la pantalla de inicio, haga clic en Configuración y luego
seleccione Guardar copias de seguridad de sus archivos con Historial de archivos.
Puede hacer las copias de seguridad de su información en un disco duro externo opcional o en una
unidad de red.
Al hacer copias de seguridad, tenga en cuenta lo siguiente:
●
Guarde los archivos personales en la biblioteca Documentos y haga copias de seguridad con
regularidad.
●
Haga copias de seguridad de las plantillas que se guardan en sus programas asociados.
●
Guarde las configuraciones personalizadas que aparecen en ventanas, barras de herramientas
o barras de menú, tomando capturas de pantalla de las configuraciones. La captura de pantalla
puede ahorrarle mucho tiempo si tiene que restablecer sus preferencias.
Copia de seguridad y restauración en Windows 8 35

Cómo crear una copia de seguridad utilizando Copias de seguridad y restauración de Windows:
NOTA: El proceso de copia de seguridad puede tardar más de una hora, según el tamaño de los
archivos y la velocidad del equipo.
1. En la pantalla de Inicio, escriba copia de seguridad, haga clic en Configuración y luego
seleccione una opción de la lista que aparece.
2. Siga las instrucciones en pantalla para configurar la copia de seguridad, para crear una imagen
del sistema o para crear medios de reparación del sistema.
Realización de una recuperación del sistema
En caso de fallo o inestabilidad del sistema, el equipo le ofrece las siguientes herramientas para
recuperar sus archivos:
●
Herramientas de recuperación de Windows: Puede utilizar Copias de seguridad y restauración
de Windows para recuperar información que haya incluido previamente en una copia de
seguridad. También puede utilizar Reparación automática de Windows para resolver problemas
que podrían impedir que Windows se inicie correctamente.
●
Herramientas de recuperación F11: Puede utilizar las herramientas de recuperación F11 para
restaurar la imagen original de la unidad de disco duro. La imagen incluye el sistema operativo
Windows y los programas de software instalados en la fábrica.
NOTA: Si no es capaz de arrancar (iniciar) en equipo y tampoco utilizar los medios de reparación
del sistema que ha creado previamente, deberá adquirir el disco del sistema operativo Windows 8
para arrancar el equipo y reparar el sistema operativo. Si desea más información, consulte
Utilizando
medios de restauración de Windows 8 HP (a la venta por separado) en la página 37.
Uso de las herramientas de recuperación de Windows
Cómo recuperar información que haya incluido previamente en una copia de seguridad:
Para recuperar su información utilizando Reparación automática, siga los pasos que se indican a
continuación:
PRECAUCIÓN: Algunas opciones de Reparación automática podrán borrar y formatear de nuevo
por completo el disco duro. Para más información, consulte Ayuda y soporte técnico. En la pantalla
Inicio, escriba ayuda, y luego seleccione Ayuda y soporte técnico.
1. Si fuera posible, haga una copia de seguridad de todos los archivos personales.
2. Si fuera posible, compruebe la presencia de la partición de HP Recovery y la partición de
Windows.
Desde la pantalla de Inicio, escriba e y luego haga clic en Windows Explorer.
– o –
Desde la pantalla de Inicio, escriba c, y luego seleccione Equipo.
NOTA: Si no aparecen en la lista la partición de HP Recovery y la partición de Windows,
deberá restaurar el sistema operativo y los programas utilizando el disco del sistema operativo
Windows 8 y el disco
Driver Recovery
(Recuperación de controladores) (ambos a la venta por
separado). Si desea más información, consulte
Utilizando medios de restauración de Windows 8
HP (a la venta por separado) en la página 37.
36 Capítulo 5 Configuración y restauración de Windows 8

3. Si aparecen en la lista la partición de HP Recovery y la partición de Windows, reinicie el equipo
después de que Windows se haya cargado y mantenga pulsada la techa Mayúsculas mientras
hace clic en Reiniciar.
NOTA: Si el ordenador no arranca en Windows después de varios intentos, el sistema
arrancará por defecto en el entorno de recuperación de Windows.
4. Seleccione Solución de problemas, Opciones avanzadas y finalmenteReparación automática.
5. Siga las instrucciones que aparecen en pantalla.
NOTA: Si desea más información sobre cómo recuperar información utilizando las herramientas de
Windows, realice una búsqueda de estos temas en Ayuda y soporte técnico. En la pantalla Inicio,
escriba ayuda, y luego seleccione Ayuda y soporte técnico.
Uso de las herramientas de recuperación F11
PRECAUCIÓN: Al utilizar F11, se borrará por completo el contenido de la unidad de disco duro y se
formateará de nuevo. Se eliminarán de forma permanente todos los archivos creados y todo el
software instalado en el equipo. La herramienta de recuperación F11 reinstala el sistema operativo,
los programas HP y los controladores que se instalaron en la fábrica. Deberá reinstalarse el software
que no fue instalado en la fábrica.
Para recuperar la imagen del disco duro original utilizando F11:
1. Si fuera posible, haga una copia de seguridad de todos los archivos personales.
2. Reinicie el equipo, y luego pulse esc mientras aparece el logotipo de la empresa. Aparecerá el
menú de Inicio del equipo.
3. Pulse F11 para seleccionar la opción Recuperación del sistema.
4. Elija su localización en el teclado.
5. En el menú de Elegir una opción, seleccione Solucionar problemas.
6. En el menú de Resolución, elija Actualizar su PC para reparar el SO (sistema operativo) o
Restablecer su PC para reinstalar por completo el SO.
7. Siga las instrucciones que aparecen en pantalla.
NOTA: Si no se inicia la Recuperación del sistema F11 no se inicia, deberá recuperar su SO y
los programas utilizando los medios de restauración de Windows 8 (a la venta por separado).
Para más información, consulte
Utilizando medios de restauración de Windows 8 HP (a la venta
por separado) en la página 37.
Utilizando medios de restauración de Windows 8 HP (a la venta por separado)
Para pedir el disco del sistema operativo Windows 8 HP, vaya a http://www.hp.com/support,
seleccione su país o región y siga las instrucciones en pantalla. También puede pedir el disco
llamando a soporte técnico.
PRECAUCIÓN: Al utilizar el disco del sistema operativo Windows 8 HP, se borrará por completo el
contenido del disco duro y se podrá formatear de nuevo. Se eliminarán de forma permanente todos
los archivos creados y todo el software instalado en el equipo. Al finalizar el proceso de reformateo,
el proceso de recuperación le ayudará a restaurar el sistema operativo, y también los controladores,
el software y las utilidades.
Para iniciar la recuperación utilizando medios de restauración Windows 8 HP:
Copia de seguridad y restauración en Windows 8 37

NOTA: Este proceso dura varios minutos.
1. Si fuera posible, haga una copia de seguridad de todos los archivos personales.
2. Inserte el DVD del SO de Windows 8.
3. Reinicie el equipo y siga todas las instrucciones del disco del sistema operativo Windows 8 para
instalar el sistema operativo.
4. Cuando se le indique, pulse cualquier tecla.
5. Siga las instrucciones que aparecen en pantalla.
Después de haber terminado la instalación del sistema operativo:
1. Extraiga el disco del sistema operativo Windows 8 e inserte el disco
Driver Recovery
(recuperación de controladores).
2. Instale primero los controladores que habilitan el hardware y luego las aplicaciones
recomendadas.
38 Capítulo 5 Configuración y restauración de Windows 8

6 Configuración y restauración de Linux
HP ofrece una variedad de soluciones de Linux para los clientes que utilizan las estaciones de
trabajo HP.
●
HP certifica y es compatible con Red Hat Enterprise Linux (RHEL) en las estaciones de trabajo
HP.
●
HP certifica y es compatible con SUSE® Linux Enterprise Desktop (SLED) en las estaciones de
trabajo HP.
●
HP ofrece una carga previa de SLED 11 en algunas Estaciones de trabajo de la serie Z.
Este capítulo describe cómo instalar y restaurar el sistema operativo Linux®. Incluye estos temas:
Temas
Kit de instalación HP para Linux (HPIKL) en la página 39
Configuración de Red Hat Enterprise Linux en la página 40
Instalación de SUSE Linux Enterprise Desktop (SLED)
en la página 41
Controladores de gráficos de propiedad registrada en la página 42
NOTA: Después de instalar el sistema operativo, debe asegurarse de que tiene instaladas las
actualizaciones más recientes de BIOS, controladores y software. Consulte el capítulo sobre
actualización de la estación de trabajo.
PRECAUCIÓN: No agregue dispositivos de hardware opcionales o dispositivos de otros fabricantes
a su estación de trabajo hasta que el sistema operativo esté instalado satisfactoriamente. Si lo hace,
puede causar errores e impedir la instalación correcta del sistema operativo.
Matriz de compatibilidad de HP con Linux
No todos los flujos de datos de las compilaciones son compatibles en plataformas particulares. Para
hallar qué flujos son compatibles con su estación de trabajo, consulte la
Matriz de certificación y
compatibilidad de Linux
:
1. Vaya a
http://www.hp.com/linux.
2. En la pestaña Platforms (Plataformas), seleccione HP Workstations (Estaciones de trabajo HP).
3. Seleccione Certification Matrix (Matriz de certificación).
4. Vaya a la pestaña Red Hat o SUSE.
Kit de instalación HP para Linux (HPIKL)
El kit de instalación HP para Linux ayuda a los usuarios a instalar versiones certificadas de RHEL o
SLED en las estaciones de trabajo HP. Está disponible como opción de sistema operativo en todas
las estaciones de trabajo HP. El kit:
Matriz de compatibilidad de HP con Linux 39

●
Contiene controladores probados que aumentan o reemplazan a los que se hallan en RHEL o
SLED para permitir el uso y comportamiento adecuados en las estaciones de trabajo HP.
●
No incluye el sistema operativo Linux, que debe comprarse por separado de Red Hat o SUSE.
Para ver las configuraciones y sistemas operativos compatibles, vaya a
http://www.hp.com/
support/linux_hardware_matrix.
La opción HPIKL incluye una carga previa de FreeDOS. Esta opción de sistema operativo se
acomoda a los que tiene una distribución personalizada de Linux o que tienen una versión con
licencia de RHEL o SLED y quieren instalar los controladores adicionales recomendados por HP.
Este kit también puede descargarse:
1. Vaya a
http://www.hp.com/support/workstation_swdrivers.
2. Seleccione el modelo de su estación de trabajo.
3. Seleccione el sistema operativo deseado.
4. Seleccione el idioma del software y el controlador, y luego haga clic en el enlace rápido
Software.
5. Haga clic en el enlace Obtain Software (Obtener software) para pedir el software
correspondiente (por lo general, la versión más reciente).
6. Haga clic en I Agree (Acepto) para aceptar los términos del acuerdo de licencia.
7. Descargue la imagen ISO del software y guárdela en un disco. Este disco será su disco
de
controladores de HP
.
Configuración de Red Hat Enterprise Linux
Las Estaciones de trabajo HP de la serie Z están certificadas y son compatibles con los flujos de
datos RHEL, adecuados para la tecnología del hardware.
●
Para ver detalles sobre la compatibilidad de RHEL con una plataforma en particular, consulte
Hardware Support Matrix for HP Linux Workstations
(Matriz de compatibilidad de hardware para
estaciones de trabajo HP con Linux) en
http://www.hp.com/support/linux_hardware_matrix.
●
Para ver información sobre las certificaciones de Red Hat sobre las estaciones de trabajo HP,
vaya a
https://hardware.redhat.com.
Disco de controladores de HPIKL
Las versiones recientes de Linux Red Hat suelen requerir tan sólo actualizaciones de controladores
con ligeras correcciones para ser compatibles con las estaciones de trabajo HP. Estas versiones por
lo general pueden ser compatibles con el disco de controladores de HPIKL, que puede servir como
una utilidad después de la instalación para la instalación estándar de Linux Red Hat.
Después de la instalación estándar de Red Hat y de reiniciar el sistema, se ejecuta la utilidad de
primer inicio
de Red Hat. Después de especificar varias configuraciones (como nivel de seguridad,
fecha y hora, contraseña raíz, cuentas de usuarios), la utilidad le permite cargar un disco adicional.
Durante esta etapa se utiliza el disco de controladores. Todo el contenido agregado por HP se
encuentra en el directorio /HP del disco. Puede utilizarlo para crear su propia imagen o para
examinar el contenido.
40 Capítulo 6 Configuración y restauración de Linux

NOTA: Algunas instalaciones pueden tener problemas si se realizan con una conexión de
DisplayPort al monitor. Esto se debe a que los controladores predeterminados que los instaladores
del sistema operativo utilizan no son compatibles con la funcionalidad de DisplayPort. Si experimenta
algún problema, pruebe anular la opción del monitor para el DisplayPort durante el inicio de la
instalación y usar el controlador VESA. Luego puede instalar el monitor de DisplayPort.
Instalación con el disco de controladores de HP para Linux Red Hat
1. Si no tiene el disco de controladores de HP adecuado para un flujo compatible, cree uno
(consulte
Kit de instalación HP para Linux (HPIKL) en la página 39).
2. Instale el sistema operativo utilizando el medio óptico incluido en la caja de Red Hat Linux.
3. Si tiene un disco de controladores de Red Hat para la versión del SO que está instalando,
ingrese linux dd en la pantalla inicial de instalación y luego presione Enter.
4. Cuando se le pregunte si dispone de un disco de controladores, seleccione Yes (Sí). Coloque el
disco de controladores de Red Hat en la unidad y seleccione la unidad correspondiente
drive: hd[abcd]. Continúe con la instalación normal.
5. Después de instalar satisfactoriamente el sistema operativo, reinicie la estación de trabajo.
●
RHEL 5: El Red Hat Setup Agent (Agente de configuración de Red Hat, también conocido
como primer inicio) comienza automáticamente. En la pantalla Additional DVDs (discos
adicionales), inserte el disco de controladores de HP y seleccione Instalar. Cuando la tarea
de instalación del controlador esté terminada, continúe con los siguientes avisos hasta que
el sistema operativo esté correctamente instalado.
●
RHEL 6: Inserte el disco de controladores de HP. El software HPIKL de instalación se inicia
automáticamente. Siga las indicaciones para instalar los contenidos.
Garantía
Como parte de la garantía de hardware de la estación de trabajo, HP brinda soporte para la
instalación y configuración de las versiones certificadas de Red Hat Linux por hasta 90 días desde la
fecha de compra.
Instalación de SUSE Linux Enterprise Desktop (SLED)
HP ofrece la precarga de SLED 11 de 64 bits en algunas estaciones de trabajo de la serie Z y es
compatible con SLED 11 de 64 bits en otras.
Varias versiones de SLED están certificadas por SUSE y son compatibles con las estaciones de
trabajo HP. Si desea más información, consulte el boletín de certificación de SUSE en la página de
búsquedas en
http://developer.novell.com/yessearch.
Configuración de SLED precargado
Para configurar SLED en los sistemas precargados con el sistema operativo:
Instalación de SUSE Linux Enterprise Desktop (SLED) 41

1. Inicie la estación de trabajo.
2. Cuando se le solicite, introduzca las configuraciones de instalación de la estación de trabajo:
contraseña, red, gráficos, hora, teclado y configuración del Centro de atención al cliente de
SUSE.
NOTA: Puede activar la suscripción a SUSE desde la pantalla de configuración del centro de
atención al cliente de SUSE. Para ver la documentación completa del centro, visite
http://www.suse.com/documentation y seleccione su sistema operativo.
Instalación de SLED con el kit de DVD de instalación
1. Si un disco de controladores de HP no aparece incluido en la estación de trabajo, debe crear
uno (consulte
Kit de instalación HP para Linux (HPIKL) en la página 39).
2. Instale el sistema operativo utilizando los discos incluidos en la caja de SUSE.
3. Después de instalar correctamente el sistema operativo, reinicie la estación de trabajo.
4. Inserte el disco de controladores de HP. El software HPIKL de instalación se inicia
automáticamente. Siga las indicaciones para instalar los contenidos.
Garantía
HP ofrece soporte de instalación y configuración de SLED 11 en las estaciones de trabajo de la serie
Z durante 90 días como máximo desde la fecha de compra. SUSE también ofrece compatibilidad con
todas las versiones de SLED que estén certificadas con las estaciones de trabajo HP.
Restauración de SLED (sistemas precargados solamente)
Se requiere un medio de restauración de SLED para restaurar el sistema operativo Linux. Para crear
un medio de restauración:
1. Haga clic en el icono ISO de SUSE en el escritorio para ir a la carpeta
/iso
. Esta carpeta
contiene todas las imágenes iso que se usaron para precargar su estación de trabajo.
2. Siga las instrucciones en el archivo readme de esta carpeta para copiar el archivo de imagen
ISO en el medio óptico.
3. Guarde el medio en un lugar seguro. Si su estación de trabajo experimenta un fallo de disco
duro, utilice las imágenes de recuperación ISO para restaurar el sistema operativo.
PRECAUCIÓN: Al restaurar el sistema operativo, no restaura los datos. Haga una copia de
seguridad de sus datos utilizando el método y el medio de almacenamiento de su elección.
Controladores de gráficos de propiedad registrada
La mayoría de las estaciones de trabajo HP pueden solicitarse con tarjetas gráficas que han
atravesado una extensa verificación a cargo de HP. Vea la
Hardware Support Matrix for HP Linux
Workstations
(Matriz de compatibilidad de hardware para las estaciones HP con Linux ) en
http://www.hp.com/support/linux_hardware_matrix para ver una lista de tarjetas compatibles.
NOTA: No todas las tarjetas gráficas están disponibles en todas las estaciones de trabajo. Las
limitaciones por lo general ocurren para las tarjetas que consumen grandes cantidades de energía en
estaciones de trabajo de menor potencia.
42 Capítulo 6 Configuración y restauración de Linux

Los controladores de gráficos de propiedad registrada compatibles con HP y los proveedores de
gráficos están disponibles en el HP Installer Kit para Linux, con la precarga de SLED 11 en la serie Z,
y a través de HP Workstation Support en
http://www.hp.com/go/workstationsupport.
Estos controladores de propiedad no son una pieza estándar de las distribuciones de RHEL o SLED
ya que no son de código abierto. Las revisiones de controladores más recientes que las que se
hallan en el sitio web de soporte de HP son admitidas directamente por el proveedor.
Controladores de gráficos de propiedad registrada 43

7 Actualización de la estación de trabajo
HP trabaja constantemente para mejorar su experiencia completa con la estación de trabajo. Para
asegurar que la estación de trabajo aproveche las últimas mejoras, HP recomienda que instale las
actualizaciones más recientes de BIOS, controladores y software.
Actualización de la estación de trabajo después del primer
inicio
Después de iniciar satisfactoriamente la estación de trabajo por primera vez, debe seguir estas
pautas para asegurase de que la estación esté actualizada:
●
Asegúrese de que tiene la última BIOS del sistema cargada. Consulte
Actualización de la BIOS
en la página 44.
●
Asegúrese de tener los controladores más actualizados para su sistema. Consulte
Actualización
de controladores de dispositivos en la página 45.
●
Conozca los recursos HP disponibles.
●
Considere suscribirse a Driver Alerts (Alertas de controladores) en
http://www.hp.com/go/
subscriberschoice.
Actualización de la BIOS
Para lograr un rendimiento óptimo, determine la revisión de la BIOS de su estación de trabajo y
actualícela de ser necesario.
Determinación de la versión de BIOS actual
Para determinar la versión de BIOS actual:
1. Presione Esc durante el arranque.
2. Presione F10 para entrar a la utilidad de configuración de F10.
3. Seleccione Archivo > Información del sistema. Anote la versión de BIOS de la estación de
trabajo para poder compararla con las versiones BIOS que aparecen en el sitio web de HP.
NOTA: Para ver los procedimientos de actualización de la BIOS, así como la utilidad
Configuración F10, los ajustes del menú BIOS se encuentran en
Maintenance and Service
Guide
(Guía de mantenimiento y servicio) en http://www.hp.com/support/workstation_manuals.
Actualización de la BIOS
Para hallar y descargar la BIOS más reciente disponible, que incluye las más recientes mejoras:
1. Vaya a
http://www.hp.com/go/workstationsupport.
2. Seleccione Download Drivers and Software (Descargar controladores y software) de la columna
del menú izquierdo en Tasks (Tareas).
3. Siga las instrucciones para buscar la BIOS más reciente disponible para la estación de trabajo.
44 Capítulo 7 Actualización de la estación de trabajo

4. Si la BIOS del sitio web es la misma que la versión en su sistema, no debe realizar ninguna otra
acción.
5. Si la BIOS del sitio web es una versión posterior a la que tiene en su sistema, descargue la
versión adecuada. Siga las instrucciones de las notas de la versión para finalizar la instalación.
Actualización de controladores de dispositivos
Si instala un dispositivo periférico, como una impresora, un adaptador de pantalla o de red, confirme
que tiene cargados los controladores más recientes del dispositivo. Si compró su dispositivo a través
de HP, visite el sitio web de HP para descargar los controladores más recientes para su dispositivo.
Estos controladores se han sometido a pruebas para garantizar la mejor compatibilidad entre su
dispositivo y su estación de trabajo HP.
Si no compró su dispositivo a través de HP, se recomienda que visite el sitio web de HP, sobre todo
para ver si se probó la compatibilidad del dispositivo y sus controladores con la estación de trabajo.
Si no hay ningún controlador disponible, visite el sitio web del fabricante para descargar los
controladores más recientes.
Para actualizar los controladores del dispositivo:
1. Vaya a
http://www.hp.com/go/workstationsupport.
2. En Tasks (Tareas) en la columna izquierda, seleccione Download Drivers and Software
(Descargar controladores y software).
3. Siga las instrucciones para buscar los controladores más recientes disponibles para la estación
de trabajo.
Si no encuentra el controlador que necesita, visite el sitio web del fabricante del dispositivo periférico.
Actualización de controladores de dispositivos 45

8 Diagnóstico y solución de problemas
menores
Comunicarse con el soporte técnico
En ocasiones es posible que se encuentre con un problema que requiera asistencia. Cuando llame al
soporte técnico:
●
Esté preparado para acceder a la estación de trabajo.
●
Anote los números de serie y producto de la estación de trabajo, y los nombres y números de
modelo, y téngalos a la vista.
●
Anote los mensajes de error que hayan aparecido.
●
Anote todas las opciones complementarias.
●
Anote el sistema operativo.
●
Anote el hardware o software de otros fabricantes.
●
Observe los detalles de cualquier LED parpadeando en el frente del equipo (configuraciones de
torre o escritorio) o en el costado del equipo (configuraciones todo en uno).
●
Anote las aplicaciones que estaba utilizando cuando surgió el problema.
NOTA: Cuando llame para solicitar servicio de mantenimiento o asistencia técnica, es posible que
le pregunten el número de referencia del producto (por ejemplo: PS988AV) del equipo. Por lo
general, el número de referencia de producto del equipo está situado junto al número de serie del
equipo, de 10 ó 12 dígitos.
NOTA: En la mayoría de los modelos, las etiquetas de número de serie y número de producto
están en el panel superior o lateral y en la parte posterior del equipo (configuraciones de torre o
escritorio) o en una tarjeta extraíble en el lateral del monitor (configuraciones todo en uno).
Para obtener una lista de todos los números telefónicos de soporte en todo el mundo, consulte
http://www.hp.com/support, seleccione su región, y haga clic en Connect with HP (Contactar con HP)
en la esquina superior derecha.
Localizar las etiquetas de identificación
Para ayudarlo en la solución de problemas, los números de producto, serie y autenticación están
disponibles en cada equipo.
●
Todas las estaciones de trabajo tienen un número de serie (único para cada estación de
trabajo) y un número de producto. Tenga al alcance estos números al contactar al soporte
técnico.
●
El certificado de autenticidad (COA) se utiliza para Windows 7, sólo para sistemas
preinstalados.
46 Capítulo 8 Diagnóstico y solución de problemas menores

●
La etiqueta de Microsoft original (GML) se utiliza para Windows 8, sólo para sistemas
preinstalados.
●
Una etiqueta de servicio muestra los códigos de Build ID (Id. de compilación) y Feature Byte
(Byte distintivo), que se necesitan para sustituir la placa de sistema.
En general, estas etiquetas pueden encontrarse en la parte superior, en la parte trasera o inferior de
la carcasa (configuración de la torre y escritorio) (su equipo puede ser diferente).
Figura 8-1 Ubicaciones de la etiqueta en torre y escritorio
Localizar la información de garantía
Para ubicar información básica sobre garantía, visite http://www.hp.com/support/warranty-lookuptool.
Para ubicar un Care Pack existente, visite
http://www.hp.com/go/lookuptool.
Para ampliar la garantía de un producto, visite
http://www.hp.com/hps/carepack. Los servicios HP
Care Pack ofrecen un nivel de servicio superior para ampliar la garantía estándar de un producto.
Herramientas y recursos de HP para la resolución de
problemas
Esta sección ofrece información sobre HP Support Assistant (HPSA), sobre soporte en línea y
sugerencias útiles para solucionar problemas.
HP Support Assistant (HPSA)
HPSA, disponible en determinadas estaciones de trabajo con Windows 7, le ayuda a mantener el
rendimiento de la estación de trabajo y resolver problemas. HPSA ofrece actualizaciones
automáticas, diagnósticos integrados, información de productos y asistencia guiada para ayudarle a
mantener un buen rendimiento en su estación de trabajo. Para acceder a HPSA, haga clic en Inicio >
Todos los programas > Ayuda y soporte de HP > HP Support Assistant.
NOTA: El HP Support Assistant no está disponible en Linux ni en Windows 8.
Localizar la información de garantía 47

Soporte en línea
Los recursos de acceso y soporte en línea incluyen herramientas para la solución de problemas con
base en la web, bases de datos de conocimientos técnicos, descargas de controladores y revisiones,
comunidades en línea y servicios de avisos de productos.
También están disponibles los siguientes sitios web:
●
http://www.hp.com — información útil sobre productos.
●
http://www.hp.com/support/workstation_manuals — la documentación en línea más actualizada.
●
http://www.hp.com/go/workstationsupport — información de soporte técnico para estaciones de
trabajo.
●
http://welcome.hp.com/country/us/en/wwcontact_us.html — soporte a nivel mundial: Realice una
sesión de chat con un técnico, reciba ayuda por correo electrónico, encuentre números
telefónicos de asistencia, o localice un centro de servicio HP.
●
http://www.hp.com/support/workstation_swdrivers — software y controladores para estaciones
de trabajo.
Cómo resolver un problema
Para ayudarle a resolver problemas con su sistema, HP pone a su disposición en Centro de Soporte
HP para empresas (Business Support Center, BSC). BSC es un portal para acceder a una amplia
selección de herramientas en línea. Para acceder al BSC y resolver un problema con su estación de
trabajo, complete lo siguiente:
1. Visite
http://www.hp.com/go/workstationsupport.
2. En el menú Centro de Soporte HP para Empresas de la parte izquierda, seleccione Solucionar
una incidencia.
3. En la sección Seleccione su producto (ventana central), seleccione Workstations (en personal
computing).
4. En la sección Seleccionar un producto, elija la serie y el modelo de estación de trabajo correctos
y la incidencia que desee resolver.
Soporte instantáneo y Chat activo
HPSA es un conjunto de herramientas de soporte con base en la web que automatizan y aceleran la
solución de problemas relacionados con ordenadores de escritorio, almacenamiento de cintas e
impresión.
Active Chat le permite enviar electrónicamente un formulario de soporte a HP a través de Internet.
Cuando se envía un formulario de soporte, Active Chat recoge la información sobre el ordenador y la
hace llegar a un especialista de soporte en línea. Recoger la información puede llevar hasta 30
segundos, según la configuración del ordenador. Después de haber enviado el formulario de soporte,
recibirá un mensaje de confirmación con una referencia de identificación de su problema, las horas
de soporte en su zona y el tiempo estimado de respuesta.
Para obtener más información sobre HP Instant Support y Active Chat y cómo usar estos servicios,
vaya a
http://instantsupport.hp.com/.
NOTA: Esta función no está disponible en Linux.
48 Capítulo 8 Diagnóstico y solución de problemas menores

Asesoramiento al cliente, Boletines de seguridad para el cliente y Avisos para el cliente
Para encontrar consejos, boletines y noticias:
1. Visite
http://www.hp.com/go/workstationsupport.
2. Seleccione el producto que desee.
3. En Resources for (Recursos para) <el producto seleccionado>, seleccione See more… (Ver
más…).
4. En Recursos de autoayuda: en el centro de la ventana, elija la actuación que desee y la
información adecuada de la lista desplazable para ver el índice.
Notificaciones de cambios en el producto
Las notificaciones de modificación del producto (Product Change Notifications, PCN) son
notificaciones proactivas para cambios en productos que aparecen en intervalos de 30 a 60 días
desde la fecha de modificación del proceso de fabricación. Las PCN ofrecen al cliente un aviso
anticipado sobre los cambios en su producto, como una versión actualizada del BIOS. Las PCN más
recientes se encuentran en:
http://www.hp.com/go/workstationsupport. Seleccione su producto, y
luego en Resources for the HP Workstation (Recursos para estaciones de trabajo HP), haga clic en
See more (Ver más).
Sugerencias útiles
Si tiene algún problema con la estación de trabajo, el monitor o el software, las siguientes
sugerencias generales pueden permitirle aislar y enfocar el problema antes de emprender cualquier
acción.
Para comenzar
●
Compruebe que la estación de trabajo y el monitor estén enchufados a una toma de corriente
con corriente.
●
Extraiga todos los discos ópticos y llaves USB de las unidades antes de encender la estación de
trabajo.
●
Verifique que la estación de trabajo esté encendida y que el indicador luminoso de alimentación
esté encendido.
●
Si ha instalado un sistema operativo distinto al preinstalado en fábrica, visite
http://www.hp.com/
go/quickspecs para comprobar que es compatible con su sistema.
●
Compruebe que la estación de trabajo esté encendida y que la luz verde del monitor esté
iluminada.
●
Si el monitor está oscuro, aumente el brillo y el contraste con los controles del monitor.
●
Si la estación de trabajo tiene varias fuentes de vídeo y un solo monitor, el monitor debe estar
conectado a la fuente seleccionada como adaptador VGA primario. Durante el arranque, los
demás conectores para monitor están deshabilitados; si el monitor está conectado a alguno de
estos puertos, no funcionará después de la autocomprobación al encender (Power-on Self Test,
POST). Puede seleccionar la fuente VGA predeterminada en la configuración del equipo (F10).
Durante el funcionamiento
●
Observe si parpadean los indicadores LED de la estación de trabajo. Las luces parpadeantes
son códigos de error que ayudan al usuario a diagnosticar el problema. Consulte la sección
Diagnostic lights and audible (beep) codes
(Códigos de diagnóstico luminosos y sonoros (bip))
Herramientas y recursos de HP para la resolución de problemas 49

de la
Maintenance and Service Guide
(Guía de Mantenimiento y Servicio) de la estación de
trabajo para ver información sobre la interpretación de los códigos de diagnóstico luminosos y
sonoros.
●
Mantenga presionada cualquier tecla. Si el sistema emite un sonido, el teclado estará
funcionando correctamente.
●
Compruebe que todos los cables estén bien conectados y apretados.
●
Pulse cualquier tecla del teclado o el botón de encendido para activar (despertar) la estación de
trabajo. Si el sistema continúa en modo de suspensión, pulse y mantenga pulsado el botón de
encendido durante al menos cuatro segundos para apagar el sistema y, a continuación, vuelva
a pulsarlo para encenderlo. Si el sistema no se apaga, desenchufe el cable de alimentación,
espere unos segundos y vuelva a enchufarlo. Si no se reinicia, pulse el botón de encendido
para arrancar la estación de trabajo.
●
Después de instalar una tarjeta de expansión u otro elemento opcional que no sea plug-and-
play, vuelva a configurar la estación de trabajo. Consulte las instrucciones de la sección
Problemas de instalación del hardware
de este documento.
●
Compruebe que se hayan instalado todos los controladores de los dispositivos necesarios. Por
ejemplo, si ha conectado una impresora, deberá instalar un controlador de impresora.
●
Si está trabajando en una red, conecte otra estación de trabajo con un cable distinto a la
conexión de red. Es posible que haya un problema con el cable o el enchufe de red.
●
Si ha añadido hardware recientemente, retírelo y compruebe si la estación de trabajo funciona
correctamente.
●
Si ha instalado software recientemente, desinstálelo y compruebe si la estación de trabajo
funciona correctamente.
●
Si el monitor está conectado a un equipo en torre, de escritorio o todo en uno está en blanco:
◦
Enchufe el monitor a un puerto de vídeo diferente en el equipo, si hay uno disponible.
También, puede cambiar el monitor por uno que funcione correctamente.
◦
Asegúrese de que el equipo
y el monitor
estén enchufados en una fuente de alimentación
que funcione.
◦
Verifique que el monitor esté encendido al igual que la luz verde del monitor.
◦
Active los controles de brillo y contraste del monitor si éste está opaco.
●
Si la pantalla interna de un equipo todo en uno está en blanco, abra el equipo y asegúrese de
que la tarjeta gráfica está correctamente instalada.
●
Actualice el BIOS. Es posible que se hay publicado una nueva versión del BIOS que admita
nuevas funciones o corrija el problema.
●
Para obtener información más detallada, consulte el capitulo de solución de problemas de la
Maintenance and Service Guide
(Guía de Servicio y Servicio) en http://www.hp.com/support/
workstation_manuals.
Autorreparación por el cliente
Mediante el programa Autorreparación por el cliente, usted puede solicitar una pieza de repuesto e
instalar dicha pieza sin la asistencia técnica de HP en su domicilio. La autorreparación por el cliente
puede requerirse para algunos componentes. Visite
http://www.hp.com/go/selfrepair para obtener
más información sobre el programa.
50 Capítulo 8 Diagnóstico y solución de problemas menores

NOTA: Algunos componentes no son elegibles para la autorreparación por el cliente y deben ser
enviados a HP para que reciban el servicio adecuado. Llame a Soporte HP para solicitar
instrucciones adicionales antes de intentar extraer o reparar estos componentes.
Otras opciones para la solución de problemas
Las siguientes técnicas y herramientas adicionales para la solución de problemas se encuentran en
la
Maintenance and Service Guide
(Guía de Mantenimiento y Servicio) en http://www.hp.com/
support/workstation_manuals:
●
Códigos de error POST
●
Códigos de diagnóstico luminosos (LED) y sonoros (bips)
●
Situaciones y soluciones de problemas
●
HP Vision Diagnostics (Z420, Z620, Z820)
●
HP PC Hardware Diagnostics (Z220 y Z220 SFF CMT)
Herramientas y recursos de HP para la resolución de problemas 51

9 Cuidado de rutina
Precauciones de seguridad para la limpieza general
●
Nunca use solventes ni soluciones inflamables para limpiar el equipo.
●
Nunca sumerja ningún componente en agua ni soluciones de limpieza; aplique los líquidos
sobre un paño limpio y luego use el paño sobre el componente.
●
Siempre desenchufe el equipo antes de limpiar el teclado, el mouse o los orificios de ventilación.
●
Siempre desconecte el teclado antes de limpiarlo.
●
Use gafas de seguridad equipadas con protectores laterales al limpiar el teclado.
Limpieza del chasis
●
Siga las precauciones de seguridad de la
Maintenance and Service Guide
(Guía de
Mantenimiento y Servicio) para su estación de trabajo antes de limpiar el equipo.
●
Para eliminar manchas suaves o suciedad, use agua corriente con un paño limpio y sin pelusas
o un hisopo.
●
Para manchas más fuertes, use detergente suave diluido con agua. Enjuague bien con un paño
o hisopo humedecido con agua limpia.
●
Para manchas rebeldes, use alcohol isopropílico. No es necesario enjuagar ya que el alcohol se
evapora rápidamente y no deja residuos.
●
Después de limpiar, siempre repase el equipo con un paño limpio y sin pelusas.
●
Ocasionalmente, limpie los orificios de ventilación del equipo. Las pelusas y otros elementos
extraños pueden obstruir estos conductos y limitar la ventilación.
Limpieza del teclado
PRECAUCIÓN: Use gafas de seguridad equipadas con protectores laterales antes de limpiar los
residuos debajo de las teclas.
●
Si el teclado tiene botón de encendido y apagado, apáguelo.
●
Siga las precauciones de seguridad de la
Maintenance and Service Guide
(Guía de
Mantenimiento y Servicio) para su estación de trabajo antes de limpiar el equipo.
●
Los residuos visibles debajo o entre las teclas pueden quitarse aspirando o sacudiendo el
teclado.
●
Es posible usar aire enlatado a presión para limpiar residuos debajo de las teclas. Tenga
cuidado de no usar demasiado aire a presión ya que podría retirar el lubricante aplicado debajo
de las teclas anchas.
●
Si retira una tecla, hágalo con una herramienta específicamente diseñada para retirar teclas y
evitar dañarlas. Esta herramienta está disponible en tiendas de suministros electrónicos.
52 Capítulo 9 Cuidado de rutina

PRECAUCIÓN: Nunca quite una tecla ancha, como la barra espaciadora, del teclado. Si estas
teclas se retiran o colocan incorrectamente, el teclado podría no funcionar bien.
●
Limpie debajo de la tecla con un hisopo humedecido con alcohol isopropílico y escurrido. Tenga
cuidado de no remover los lubricantes necesarios para el funcionamiento adecuado de las
teclas. Deje secar las piezas al aire antes de volver a armar.
●
Use cepillos para eliminar fibras o suciedad en áreas confinadas.
Limpieza del monitor
●
Siga las precauciones de seguridad de la
Maintenance and Service Guide
(Guía de
Mantenimiento y Servicio) para su estación de trabajo antes de limpiar el equipo.
●
Utilice una toallita especial para limpiar la pantalla del monitor o un paño limpio humedecido con
agua.
PRECAUCIÓN: No use pulverizadores ni aerosoles directo sobre la pantalla, el líquido podría
introducirse en la carcasa y dañar un componente.
Nunca use solventes ni líquidos inflamables sobre el monitor porque podría dañar la carcasa o
la pantalla.
Limpieza del mouse
1. Siga las precauciones de seguridad de la
Maintenance and Service Guide
(Guía de
Mantenimiento y Servicio) para su estación de trabajo antes de limpiar el equipo.
2. Si el mouse tiene botón de encendido y apagado, apáguelo.
3. Limpie el cuerpo del mouse con un paño húmedo.
4. Si el mouse tiene:
●
Un láser o LED: Utilice un hisopo embebido con solución de limpieza para retirar el polvo
alrededor del láser o LED, luego limpie nuevamente con un hisopo seco. No limpie el láser
ni el LED directamente con el hisopo.
●
Rueda de desplazamiento: Aplique aire enlatado a presión en el espacio entre la rueda de
desplazamiento y los botones de clic. No pulverice aire sobre un punto durante mucho
tiempo porque podría formarse condensación.
●
Bola: Retire y limpie la bola, quite los residuos del receptáculo de la bola y limpie el
receptáculo con un paño seco, luego, vuelva a armar el mouse.
Limpieza del monitor 53
-
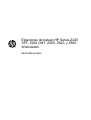 1
1
-
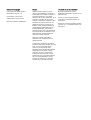 2
2
-
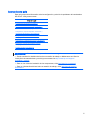 3
3
-
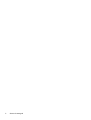 4
4
-
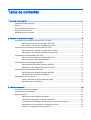 5
5
-
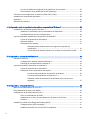 6
6
-
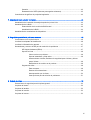 7
7
-
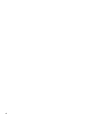 8
8
-
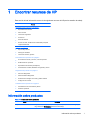 9
9
-
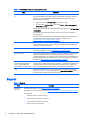 10
10
-
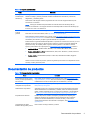 11
11
-
 12
12
-
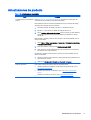 13
13
-
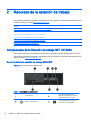 14
14
-
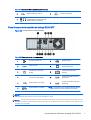 15
15
-
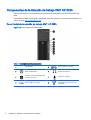 16
16
-
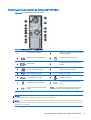 17
17
-
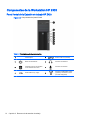 18
18
-
 19
19
-
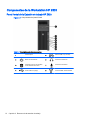 20
20
-
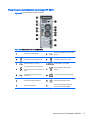 21
21
-
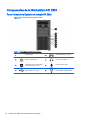 22
22
-
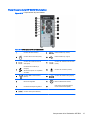 23
23
-
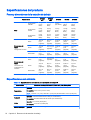 24
24
-
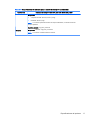 25
25
-
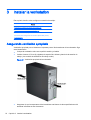 26
26
-
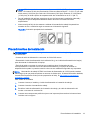 27
27
-
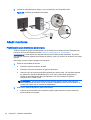 28
28
-
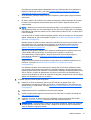 29
29
-
 30
30
-
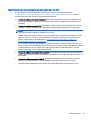 31
31
-
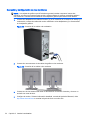 32
32
-
 33
33
-
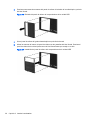 34
34
-
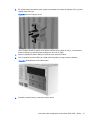 35
35
-
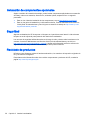 36
36
-
 37
37
-
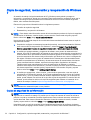 38
38
-
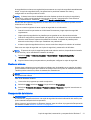 39
39
-
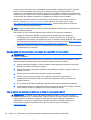 40
40
-
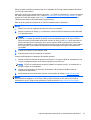 41
41
-
 42
42
-
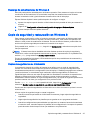 43
43
-
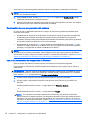 44
44
-
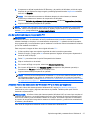 45
45
-
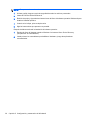 46
46
-
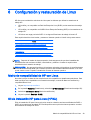 47
47
-
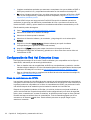 48
48
-
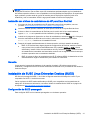 49
49
-
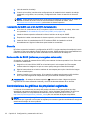 50
50
-
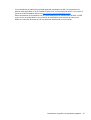 51
51
-
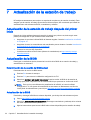 52
52
-
 53
53
-
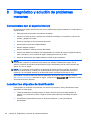 54
54
-
 55
55
-
 56
56
-
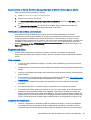 57
57
-
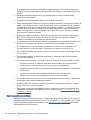 58
58
-
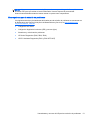 59
59
-
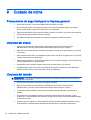 60
60
-
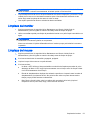 61
61
HP Z420 Workstation El manual del propietario
- Tipo
- El manual del propietario
- Este manual también es adecuado para