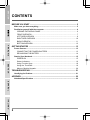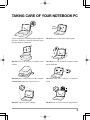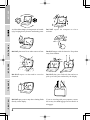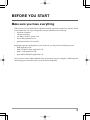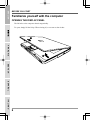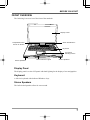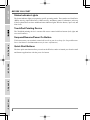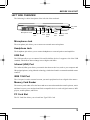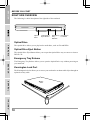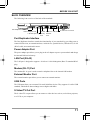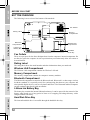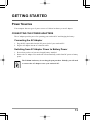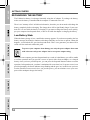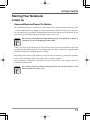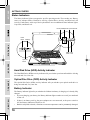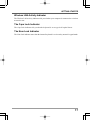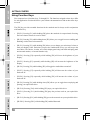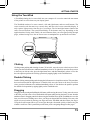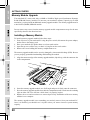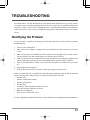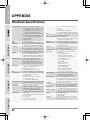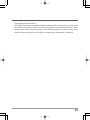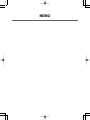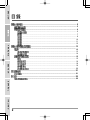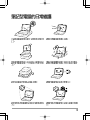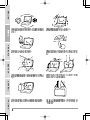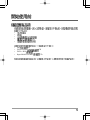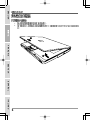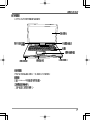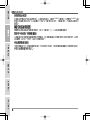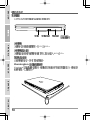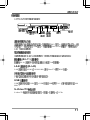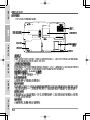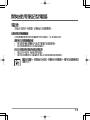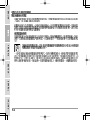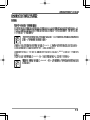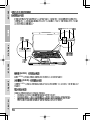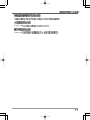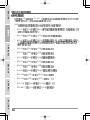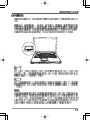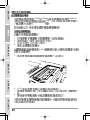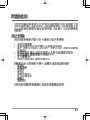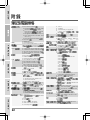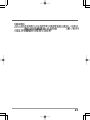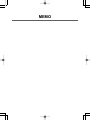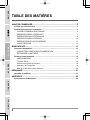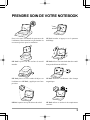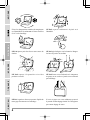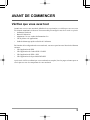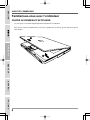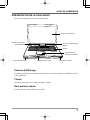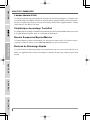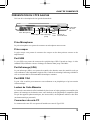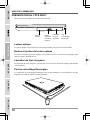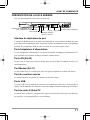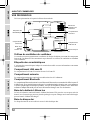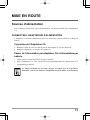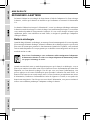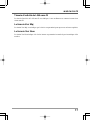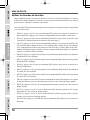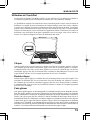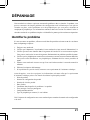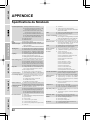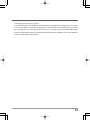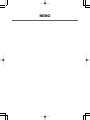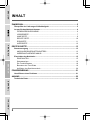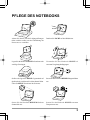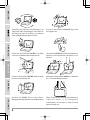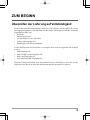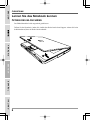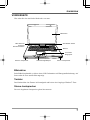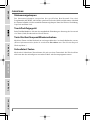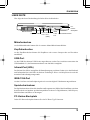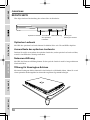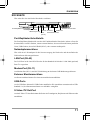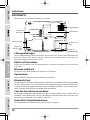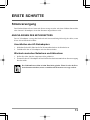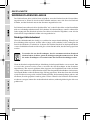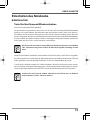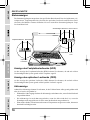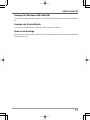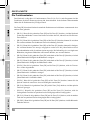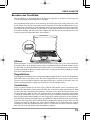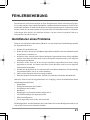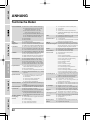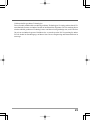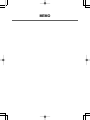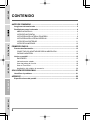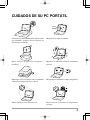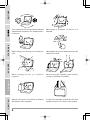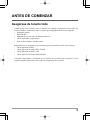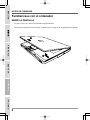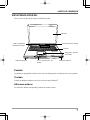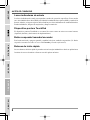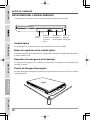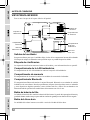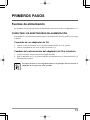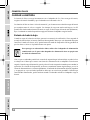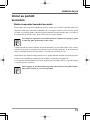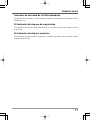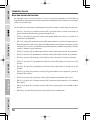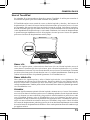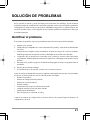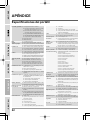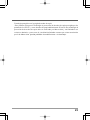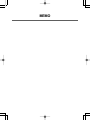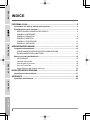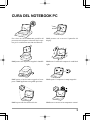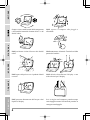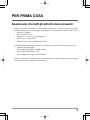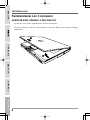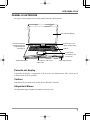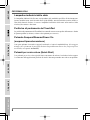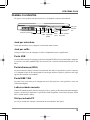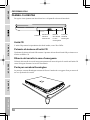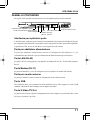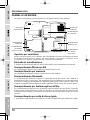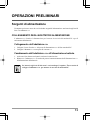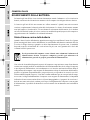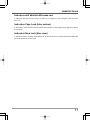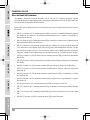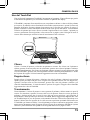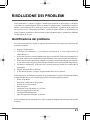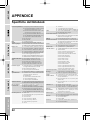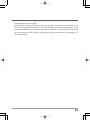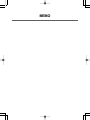Optima Centoris KN-1 Manual de usuario
- Categoría
- Cuadernos
- Tipo
- Manual de usuario
Este manual también es adecuado para
La página se está cargando...
La página se está cargando...
La página se está cargando...
La página se está cargando...
La página se está cargando...
La página se está cargando...
La página se está cargando...
La página se está cargando...
La página se está cargando...
La página se está cargando...
La página se está cargando...
La página se está cargando...
La página se está cargando...
La página se está cargando...
La página se está cargando...
La página se está cargando...
La página se está cargando...
La página se está cargando...
La página se está cargando...
La página se está cargando...
La página se está cargando...
La página se está cargando...
La página se está cargando...
La página se está cargando...
La página se está cargando...
La página se está cargando...
La página se está cargando...

4
ENGLISH
FRANÇAIS
DEUTSCH
ESPAÑOL
ITALIANO
La página se está cargando...

6
ENGLISH
FRANÇAIS
DEUTSCH
ESPAÑOL
ITALIANO
1
2
1.
2.
La página se está cargando...

8
ENGLISH
FRANÇAIS
DEUTSCH
ESPAÑOL
ITALIANO
(HDD) (ODD)
( )
/ /
(
/ / )
La página se está cargando...
La página se está cargando...

11
S-Video/TV
USB
LAN (RJ-45)
(RJ-11)
PS/2
USB LAN (RJ-45)
(RJ-11)
(RJ-11) 56K
LAN (RJ-45)
LAN 10/100 10/100/1000 ( ) Base-TX RJ-45
USB
USB USB USB USB v2.0 480
Mb/s
S-Video/TV
S-video/TV VCR

12
ENGLISH
FRANÇAIS
DEUTSCH
ESPAÑOL
ITALIANO
(LAN)
.
(LAN)
LAN LAN
( PDA)
La página se está cargando...

14
ENGLISH
FRANÇAIS
DEUTSCH
ESPAÑOL
ITALIANO
/
La página se está cargando...

16
ENGLISH
FRANÇAIS
DEUTSCH
ESPAÑOL
ITALIANO
Wireless E-mail
(HDD)
(HDD)
(ODD)
(ODD)
•
•
•
La página se está cargando...
La página se está cargando...
La página se está cargando...
La página se está cargando...
La página se está cargando...
La página se está cargando...
La página se está cargando...
La página se está cargando...
La página se está cargando...
La página se está cargando...
La página se está cargando...
La página se está cargando...
La página se está cargando...
La página se está cargando...
La página se está cargando...
La página se está cargando...
La página se está cargando...
La página se está cargando...
La página se está cargando...
La página se está cargando...
La página se está cargando...
La página se está cargando...
La página se está cargando...
La página se está cargando...
La página se está cargando...
La página se está cargando...
La página se está cargando...
La página se está cargando...
La página se está cargando...
La página se está cargando...
La página se está cargando...
La página se está cargando...
La página se está cargando...
La página se está cargando...
La página se está cargando...
La página se está cargando...
La página se está cargando...
La página se está cargando...
La página se está cargando...
La página se está cargando...
La página se está cargando...
La página se está cargando...
La página se está cargando...
La página se está cargando...
La página se está cargando...
La página se está cargando...
La página se está cargando...
La página se está cargando...
La página se está cargando...
La página se está cargando...
La página se está cargando...
La página se está cargando...
La página se está cargando...
La página se está cargando...
La página se está cargando...
La página se está cargando...
La página se está cargando...

2
ENGLISH
FRANÇAIS
DEUTSCH
ESPAÑOL
ITALIANO
CONTENIDO
ANTES DE COMENZAR ......................................................................................... 5
Asegúrese de tenerlo todo .......................................................................................... 5
Familiarícese con el ordenador ................................................................................... 6
ABRIR LA PANTALLA ................................................................................................ 6
VISTA PREVIA FRONTAL .......................................................................................... 7
VISTA PREVIA DEL LATERAL IZQUIERDO ............................................................... 9
VISTA PREVIA DEL LATERAL DERECHO ............................................................... 10
VISTA PREVIA POSTERIOR .................................................................................... 11
VISTA PREVIA INFERIOR ........................................................................................ 12
PRIMEROS PASOS............................................................................................. 13
Fuentes de alimentación ............................................................................................ 13
CONECTAR LOS ADAPTADORES DE ALIMENTACIÓN ......................................... 13
CARGAR LA BATERÍA ............................................................................................. 14
Iniciar su portátil ......................................................................................................... 15
ENCENDER ........................................................................................................... 15
Indicadores de estado ........................................................................................... 16
Usar las teclas de función ..................................................................................... 18
Usar el TouchPad .................................................................................................. 19
Ampliación del módulo de memoria ..................................................................... 20
SOLUCIÓN DE PROBLEMAS ............................................................................. 21
Identificar el problema ............................................................................................... 21
APÉNDICE ........................................................................................................... 22
Especificaciones del portátil ..................................................................................... 22

3
CUIDADOS DE SU PC PORTÁTIL
NO coloque o deje caer objetos sobre el ordenador
y NO ejerza una presión fuerte sobre él.
NO exponga el ordenador a campos magnéticos.
Para evitar el posible calentamiento del procesador
del ordenador, asegúrese de no bloquear las
aperturas de ventilación.
NO presione ni toque la pantalla.
NO lo coloque en superficies desiguales o
inestables.
NO utilice su ordenador portátil en condiciones
adversas.
NO lo exponga a la luz directa del sol. NO lo utilice ni lo almacene a temperaturas
extremas.

4
ENGLISH
FRANÇAIS
DEUTSCH
ESPAÑOL
ITALIANO
NO lo exponga al polvo y/o a químicos
corrosivos.
NO cierre de golpe el portátil y nunca levante o
sostenga el portátil por la pantalla.
NO lo coloque cerca del fuego u otras fuentes de
calor.
NO manipule las baterías. Manténgalas fuera del
alcance de los niños.
Evite cambios bruscos de temperatura o humedad
manteniéndolo alejado del aire acondicionado y
calefactores.
NO exponga el ordenador a la lluvia o a la
humedad.
NO pulverice agua u otros fluidos de limpieza
directamente sobre la pantalla.
Si viaja con el ordenador, recuerde llevarlo como
equipaje de mano. No lo facture como equipaje.

5
ANTES DE COMENZAR
Asegúrese de tenerlo todo
Cuando reciba su PC portátil, retire el embalaje con cuidado y compruebe si tiene todos los
artículos listados a continuación. Para un modelo preconfigurado debería tener lo siguiente:
• Ordenador portátil
• Batería de litio
• Adaptador de CA con cable de alimentación de CA
• CD del controlador y aplicaciones
• Guía de inicio rápido o Guía del usuario
Dependiendo de la configuración de su portátil, puede que también necesite estos artículos:
• CD de aplicación de DVD
• CD de aplicación de combo DVD / CD-RW
• CD de aplicación del DVD+/- RW
• CD de aplicación del Super Multi DVD-RW
Tras haber comprobado y confirmado que el sistema de su portátil está al completo, lea las
siguientes páginas para conocer más todos los componentes de su portátil.

ANTES DE COMENZAR
6
ENGLISH
FRANÇAIS
DEUTSCH
ESPAÑOL
ITALIANO
1
2
Familiarícese con el ordenador
ABRIR LA PANTALLA
La tapa se cierra en el chasis del ordenador magnéticamente.
Para abrirla, simplemente levante la tapa. Cuando la cierre, asegúrese de no golpearla bruscamente.

ANTES DE COMENZAR
7
Pantalla
Botones de inicio rápido
Teclado
Dispositivo puntero
TouchPad
Altavoces estéreo
Luces indicadoras de
estado
Botón suspender/
reanudar/encender
Altavoces estéreo
VISTA PREVIA FRONTAL
Esta es una vista previa de la parte frontal del portátil.
Pantalla
La pantalla es una pantalla LCD de color con luz de fondo para la visualización de texto y gráficos.
Teclado
Teclado de tamaño completo con teclas exclusivas para Windows
®
.
Altavoces estéreo
Los altavoces duales incorporados permiten un sonido estéreo.

ANTES DE COMENZAR
8
ENGLISH
FRANÇAIS
DEUTSCH
ESPAÑOL
ITALIANO
Luces indicadoras de estado
Las luces indicadoras de estado corresponden a modos de operación específicos. Estos modos
son: Actividad del disco duro (HDD); actividad de la unidad de disco óptica (ODD) y estado de la
batería. Además, en la parte superior del teclado hay tres luces indicadoras de estado adicionales:
Estado inalámbrico; bloqueo de mayúsculas y bloqueo numérico.
Dispositivo puntero TouchPad
El dispositivo puntero TouchPad es un control de cursor como un ratón con cuatro botones
(izquierdo, derecho y dos botones de desplazamiento).
Botón suspender/reanudar/encender
Este botón enciende y apaga su portátil y también lo deja en estado de suspensión. (Ver Botón
suspender/reanudar/encender en la sección Encender para más información).
Botones de inicio rápido
Los tres botones de inicio rápido le permiten activar la tarjeta inalámbrica o abrir sus aplicaciones
favoritas de correo electrónico e Internet con sólo pulsar un botón.

ANTES DE COMENZAR
9
Clavija de micrófono
Puerto
USB
Puerto de
infrarrojos
(IrDA)
Ranura
de tarjeta
PC
Puerto
IEEE
1394
Lector de tarjetas de
memoria
Clavija de auriculares
VISTA PREVIA DEL LATERAL IZQUIERDO
A continuación se presenta una breve descripción del lateral izquierdo del portátil.
Clavija de micrófono
La clavija de micrófono le permite conectar un micrófono mono externo.
Clavija de auriculares
La clavija de auriculares le permite conectar auriculares o altavoces externos y amplificadores.
Puerto USB
El puerto USB le permite conectar dispositivos de Bus Serie Universal (USB). Soporta la v2.0 del
estándar USB, que le permite tasas de intercambio de datos de hasta 480 Mb/s.
Puerto de infrarrojos (IrDA)
El puerto de infrarrojos (IrDA) le permite transferir datos entre dispositivos (como su ordenador
e impresora con IR) usando la tecnología de infrarrojos similar a la encontrada en mandos a
distancia comunes.
Puerto IEEE 1394
El puerto 1394 se utiliza para conectar el ordenador y un periférico como una cámara digital de
vídeo.
Lector de tarjetas de memoria
El lector de tarjetas de memoria ofrece el método más rápido y cómodo para transferir imágenes,
música y datos entre su portátil y dispositivos compatibles con flash como cámaras digitales,
reproductores MP3, teléfonos móviles y PDAs.
Ranura de tarjeta PC
La ranura de tarjeta PC le permite instalar una tarjeta PC tipo II.

ANTES DE COMENZAR
10
ENGLISH
FRANÇAIS
DEUTSCH
ESPAÑOL
ITALIANO
Expulsión de
emergencia
de la bandeja
Puerto de
bloqueo
Kensington
Botón de
expulsión de
la unidad
óptica
Unidad
óptica
VISTA PREVIA DEL LATERAL DERECHO
A continuación se presenta una breve descripción del lateral derecho del portátil.
Unidad óptica
La unidad óptica le permite reproducir discos multimedia, como CDs y DVDs.
Botón de expulsión de la unidad óptica
El botón de expulsión de la unidad óptica le permite abrir la bandeja de la unidad óptica para quitar
o insertar un DVD o CD.
Expulsión de emergencia de la bandeja
La expulsión de emergencia de la bandeja le permite abrir la bandeja de la unidad óptica sin
encender el portátil.
Puerto de bloqueo Kensington
La ranura de bloqueo Kensington le permite fijar su portátil a un objeto fijo a través de un cable de
seguridad opcional

ANTES DE COMENZAR
11
Puerto de S-Vídeo/
salida TV
Puertos USB
Puerto para
monitor externo
Puerto
del
módem
(RJ-11)
Puerto del adaptador de alimentación
Puerto LAN (RJ-45)
Interfaz de reproducción de puertos
VISTA PREVIA POSTERIOR
Esta es una vista previa de la parte posterior del portátil.
Interfaz de reproducción de puertos
La interfaz de reproducción de puertos amplía la funcionalidad de su portátil ofreciendo puertos
para conectar dispositivos PS/2, un monitor externo, un dispositivo serie, un dispositivo paralelo,
dispositivos USB, un cable LAN (RJ-45), una fuente de audio externa.
Puerto del adaptador de alimentación
El puerto del adaptador de alimentación le permite conectar un adaptador CA para alimentar su
portátil y cargar la batería interna de litio.
Puerto LAN (RJ-45)
El puerto LAN está diseñado para soportar un enchufe RJ-45 estándar Base-Tx de 10/100 o 10/
100/1000 (opcional).
Puerto del módem (RJ-11)
El puerto del módem (RJ-11) se utilice para conectar una línea de teléfono al módem interno de
56K.
Puerto para monitor externo
El puerto para monitor externo le permite conectar un monitor externo.
Puertos USB
Los puertos USB le permiten conectar dispositivos de Bus Serie Universal (USB). Soportan la v2.
0 del estándar USB, que le permite tasas de intercambio de datos de hasta 480 Mb/s.
Puerto de S-Vídeo/salida TV
El puerto de S-vídeo/salida TV le permite conectar dispositivos de vídeo como un televisor,
proyector o VCR a su ordenador.

ANTES DE COMENZAR
12
ENGLISH
FRANÇAIS
DEUTSCH
ESPAÑOL
ITALIANO
Etiqueta de
clasificacion
Compartimiento
Bluetooth
Salidas del
ventilador
Compartimiento
de la LAN
inalámbrica
Compartimento
de memoria
Bahía de
batería de litio
Bahía del
disco duro
VISTA PREVIA INFERIOR
Esta es una vista previa de la parte inferior del portátil.
Salidas del ventilador
Son puertos abiertos para que el ventilador disipe el calor de los componentes internos del ordenador.
No bloquee ni coloque el ordenador en una posición en que se puedan bloquear las salidas.
Etiqueta de clasificacion
La etiqueta de clasificacion muestra el número del modelo y otra información sobre su portátil.
Compartimiento de la LAN inalámbrica
El compartimiento de la LAN inalámbrica contiene la tarjeta LAN inalámbrica.
Compartimento de memoria
El compartimiento de la memoria contiene los módulos de memoria del ordenador.
Compartimiento Bluetooth
El compartimiento Bluetooth contiene la tarjeta Bluetooth. Bluetooth es un estándar de emisión
inalámbrica de corto alcance. Resulta especialmente útil para sincronizar datos entre su ordenador
y otros dispositivos digitales portátiles, como teléfonos móviles y PDAs. Dos ordenadores con
Bluetooth también pueden intercambiar datos directamente uno con el otro.
Bahía de batería de litio
La bahía de la batería de litio contiene la batería de litio interna. Se puede abrir para quitar la batería y
guardarla durante mucho tiempo o para cambiar una batería gastada por una batería de litio cargada.
Bahía del disco duro
La unidad de disco duro interna es accesible a través de la bahía del disco duro.

13
PRIMEROS PASOS
Fuentes de alimentación
Su ordenador tiene dos tipos de fuente de alimentación: una batería de litio o un adaptador de CA.
CONECTAR LOS ADAPTADORES DE ALIMENTACIÓN
El adaptador de CA suministra alimentación para el funcionamiento de su PC portátil y para cargar
la batería.
Conexión de un adaptador de CA
1. Conecte el cable de salida DC en la clavija de alimentación DC de su PC portátil.
2. Conecte el adaptador de CA en un enchufe eléctrico de CA.
Cambiar de la alimentación del adaptador de CA a la batería
1. Asegúrese de tener al menos una batería cargada instalada.
2. Quite el adaptador de CA. Su portátil cambiará automáticamente de la alimentación DC a la
alimentación por batería.
La batería de litio no está cargada de fábrica. Al principio, deberá conectar el
adaptador de CA para usar el PC portátil.

PRIMEROS PASOS
14
ENGLISH
FRANÇAIS
DEUTSCH
ESPAÑOL
ITALIANO
CARGAR LA BATERÍA
La batería de litio se recarga internamente con el adaptador de CA. Para recargar la batería,
asegúrese de tenerla instalada y que el ordenador esté conectado a la CA.
Las baterías de litio no tienen “efecto de memoria”; por lo tanto no necesitará descargar la batería
por completo antes de volver a cargarla. Los tiempos de carga son mucho más largos si su PC
portátil está siendo usado mientras la batería se carga. Si desea cargar la batería más rápidamente,
deje el ordenador en modo Suspensión o apáguelo mientras el adaptador carga la batería.
Estado de batería baja
Cuando la carga de la batería esté baja, aparecerá un mensaje de notificación. Si no responde al
mensaje de batería baja, la batería continuará descargándose hasta que esté demasiado baja para
funcionar. Cuando esto ocurra, su PC portátil entrará en modo de Suspensión. No hay garantías de
que los datos se salven si el portátil alcanza este punto.
Para proteger su ordenador de daños, utilice sólo el adaptador de alimentación
suministrado con él, pues cada adaptador de alimentación tiene su propia tasa
de salida de alimentación.
Una vez que su ordenador portátil esté en modo de suspensión por la batería baja, no podrá volver
a trabajar con él hasta que conecte una fuente de alimentación de un adaptador o una batería
cargada. Cuando tenga alimentación, puede pulsar el botón suspender/reanudar para reanudar la
operación. En el modo de Suspensión, sus datos se mantienen durante algún tiempo, pero si la
fuente de alimentación no se conecta rápidamente, el indicador de alimentación dejará de parpadear
y se apagará, en cuyo caso habrá perdido los datos que no estuviesen guardados. Cuando haya
suministrado alimentación, podrá continuar usando el ordenador mientras el adaptador carga la
batería.

PRIMEROS PASOS
15
Iniciar su portátil
ENCENDER
Botón suspender/reanudar/encender
El interruptor para suspender/reanudar/encender se utiliza para encender el portátil cuando está
apagado. Cuando haya conectado su adaptador de CA o cargado la batería de litio interna, podrá
encender su portátil pulsando el botón suspender/reanudar/encender situado sobre el teclado. Si
necesita tomar un descanso largo, pulse el botón de nuevo para apagarlo.
No transporte el portátil con la alimentación encendida ni lo exponga a golpes
o vibración, pues puede dañar el disco duro.
Cuando encienda su portátil, realizará una prueba automática de encendido (POST) para verificar
si las partes internas y la configuración son correctas para el funcionamiento. Si se encuentra un
fallo, su ordenador emitirá un aviso auditivo y/o mostrará un mensaje de error.
Dependiendo de la naturaleza del problema, tal vez pueda continuar iniciando el sistema operativo
o entrando en la utilidad de configuración de la BIOS y revisando la configuración.
Tras completar satisfactoriamente la prueba automática de encendido (POST), su portátil cargará
el sistema operativo instalado.
Nunca apague su portátil durante la prueba automática de encendido (POST),
pues podría ocurrir un error irrecuperable.

PRIMEROS PASOS
16
ENGLISH
FRANÇAIS
DEUTSCH
ESPAÑOL
ITALIANO
Disco
duro
Batería
Disco
óptica
Alimentación
Wireless E-mail Internet
Bloqueo de
mayúsculas
Bloqueo
numérico
Indicadores de estado
Las luces indicadoras de estado corresponden a modos de operación específicos. Estos modos
son: Estado de la batería; estado del adaptador de CA; actividad del disco duro; actividad de la
unidad óptica y actividad de la LAN inalámbrica. Además, en la parte superior del teclado hay dos
luces indicadoras de estado adicionales: Bloqueo de mayúsculas y bloqueo numérico.
Indicador de actividad de la unidad de disco duro (HDD)
El indicador de actividad de la unidad de disco duro (HDD) informa si se está accediendo a la
unidad de disco duro interna y, si es así, cómo de rápido.
Indicador de actividad de la unidad de disco óptica (ODD)
El indicador de actividad de la unidad de disco óptica (ODD) informa si se está accediendo a la
unidad multimedia óptica y, si es así, cómo de rápido.
Indicador de la batería
La luz indicadora de la batería informa si la batería se está cargando o si ya está cargada por
completo.
• Si carga su batería, la luz indicadora de la batería permanecerá encendida incluso cuando el
portátil esté apagado.
• Si no hay actividad de batería, no hay conectado ningún adaptador o si el interruptor de
alimentación está apagado, el indicador de la batería también se apagará.
• Las baterías que se exponen a golpes, vibración o temperaturas extremas pueden dañarse
permanentemente.

PRIMEROS PASOS
17
Indicador de actividad de la LAN inalámbrica
El indicador de actividad de la LAN inalámbrica informa si el ordenador está conectado a la red
inalámbrica o no.
El indicador de bloqueo de mayúsculas
El indicador de bloqueo de mayúsculas informa si el teclado está listo para escribir en letras
mayúsculas.
El indicador de bloqueo numérico
El indicador de bloqueo numérico indica que el teclado incorporado está en modo de teclado
numérico de diez teclas.

PRIMEROS PASOS
18
ENGLISH
FRANÇAIS
DEUTSCH
ESPAÑOL
ITALIANO
Usar las teclas de función
Su ordenador tiene 12 teclas de función, F1 a F12. Las funciones asignadas a las teclas difieren
dependiendo de cada aplicación. Deberá consultar la documentación de su software para averiguar
cómo se usan estas teclas.
La tecla [FN] ofrece funciones extendidas para el portátil y siempre se utiliza junto con otra tecla.
• [FN+F1]: Si pulsa [F1] mientras sostiene [FN] el portátil entrará en modo suspensión. Si
pulsa el botón de alimentación, regresará al modo activo.
• [FN+F2]: Si pulsa [F2] mientras sostiene [FN] podrá cambiar entre activar y desactivar la
conexión de red inalámbrica.
• [FN+F3]: Si pulsa [F3] mientras sostiene [FN] podrá cambiar su selección de dónde enviar su
imagen de pantalla. Cada vez que pulse la combinación de teclas saltará a la siguiente opción.
Las opciones, en orden, son: pantalla incorporada solamente, pantalla incorporada y monitor
externo, o monitor externo solamente.
• [FN+F4]: Si pulsa [F4] repetidamente mientras sostiene [FN] bajará el brillo de su pantalla.
• [FN+F5]: Si pulsa [F5] repetidamente mientras sostiene [FN] subirá el brillo de la pantalla.
• [FN+F6]: Si pulsa [F6] mientras sostiene [FN] activará y desactivará el silencio del audio.
• [FN+F7]: Si pulsa [F7] repetidamente mientras sostiene [FN] bajará el volumen de su PC
portátil.
• [FN+F8]: Si pulsa [F8] repetidamente mientras sostiene [FN] subirá el volumen de su PC
portátil.
• [FN+F9]: Si pulsa [F9] mientras sostiene [FN] podrá cambiar entre reproducir y pausar su
unidad de disco óptica.
• [FN+F10]: Si pulsa [F10] mientras sostiene [FN] detendrá su unidad de disco óptica.
• [FN+F11]: Si pulsa [F11] mientras sostiene [FN] reproducirá la pista anterior en su unidad de
disco óptica.
• [FN+F12]: Si pulsa [F12] mientras sostiene [FN] irá a la pista siguiente en su unidad de disco
óptica.
• [FN+ESC]: Si pulsa [ESC] mientras sostiene [FN] activará el Bluetooth.

PRIMEROS PASOS
19
Usar el TouchPad
Su ordenador lleva incorporado un dispositivo puntero TouchPad. Se utiliza para controlar el
movimiento del puntero para seleccionar elementos en la pantalla.
El TouchPad consiste en un control de cursor, un botón izquierdo y derecho, y dos botones de
desplazamiento. El control del cursor funciona del mismo modo que un ratón y mueve el cursor
por la pantalla. Sólo necesita una ligera presión de la punta de su dedo. Los botones izquierdo y
derecho funcionan igual que los botones de un ratón. La funcionalidad real de los botones puede
variar dependiendo de la aplicación que se esté usando. Finalmente, los botones de desplazamiento
le permiten navegar rápidamente a través de las páginas, sin tener que usar el cursor en la pantalla
para mover las barras de desplazamiento arriba y abajo.
Hacer clic
Hacer clic significa pulsar y soltar un botón. Para hacer clic con el botón izquierdo, mueva al
cursor hasta el elemento que desee seleccionar, pulse el botón izquierdo una vez y suéltelo
inmediatamente. Para hacer clic con el botón derecho, mueva al cursor del ratón hasta el elemento
que desee seleccionar, pulse el botón derecho una vez y suéltelo inmediatamente. También puede
realizar la función de hacer clic pulsando ligeramente en el TouchPad una vez.
Hacer doble clic
Hacer doble clic significa pulsar y soltar el botón izquierdo dos veces rápidamente. Este
procedimiento no funciona con el botón derecho. Para hacer doble clic con el botón izquierdo,
mueva al cursor hasta el elemento que desee seleccionar, pulse el botón izquierdo dos veces y
suéltelo inmediatamente. También puede realizar la función de hacer doble clic pulsando ligeramente
en el TouchPad dos veces.
Arrastrar
Arrastrar significa mantener pulsado el botón izquierdo, mientras mueve el cursor. Para arrastrar,
mueva el cursor hasta el elemento que desee mover. Mantenga pulsado el botón izquierdo mientras
mueve el elemento a su nueva ubicación y luego suéltelo. Arrastrar también se puede llevar a cabo
con el TouchPad. Primero, pulse el TouchPad dos veces en el elemento que desee mover,
asegurándose de dejar el dedo sobre la plataforma tras la pulsación final. A continuación, mueva el
objeto a su nueva ubicación moviendo su dedo por el TouchPad y luego suelte el dedo. Si utiliza
los botones de desplazamiento, podrá navegar a través de un documento rápidamente sin necesidad
de usar las barras de desplazamiento de Windows. Esto resulta particularmente útil cuando navega
por páginas en línea.

PRIMEROS PASOS
20
ENGLISH
FRANÇAIS
DEUTSCH
ESPAÑOL
ITALIANO
Ampliación del módulo de memoria
Su PC portátil viene con 128MB o 256MB de RAM dinámica (SDRAM) sincrónica de alta
velocidad instalada de fábrica. Para aumentar la capacidad de memoria del portátil (hasta un
máximo de 2GB), puede instalar un módulo de ampliación de memoria. La ampliación de memoria
debe ser un módulo SDRAM (DIMM) dual en línea.
No quite ningún tornillo del compartimento del módulo de ampliación de memoria excepto los
mostrados específicamente en estas instrucciones.
Instalar un módulo de memoria
Para instalar un módulo de ampliación de memoria siga estos pasos:
1. Apague la alimentación de su PC portátil con el interruptor de encendido, desconecte el
adaptador de alimentación y/o quite la batería.
2. Coloque su PC portátil bocabajo en una superficie de trabajo limpia.
3. Abra la tapa superior por completo para que quede plano sobre la superficie de trabajo.
4. Quite los tornillos sosteniendo la tapa del compartimento de memoria.
El módulo de ampliación de memoria puede dañarse seriamente por descarga electroestática
(ESD). Asegúrese de estar bien conectado a tierra cuando manipule e instale el módulo.
5. Alinee el borde del conector del módulo de ampliación de memoria, chip hacia arriba, con la
ranura del conector en el compartimento.
6. Inserte el módulo de ampliación de memoria en un ángulo de 45º y presiónelo con firmeza en
el conector.
7. Presione el módulo de ampliación de memoria hacia abajo en el compartimento hasta que
quede bloqueado en el clip de retención a ambos lados. Escuchará un clic cuando esté colocado
adecuadamente.
8. Vuelva a colocar la tapa y tornillos que quitó anteriormente. La instalación del nuevo módulo
de memoria se ha completado.
El módulo de ampliación de memoria no es algo que quite normalmente de su PC portátil. Una vez
instalado, debería dejarlo en su lugar a menos que desee aumentar la capacidad de memoria del
sistema.

21
SOLUCIÓN DE PROBLEMAS
Su PC portátil es robusto y puede presentar pocos problemas. Sin embargo, puede encontrar
problemas simples de configuración u operación que podrá resolver sobre la marcha o problemas
con dispositivos periféricos que podrá resolver cambiando el dispositivo. La información en esta
sección le ayuda a aislar y resolver algunos de estos sencillos problemas e identificar los fallos que
necesitan reparación.
Identificar el problema
Si encuentra un problema, siga este procedimiento antes de buscar una solución compleja:
1. Apague su PC portátil.
2. Compruebe que el adaptador de CA esté conectado al PC portátil y a una fuente de alimentación
CA activa.
3. Compruebe que cualquier tarjeta instalada en la ranura de tarjetas PC esté bien asentada.
También puede quitar la tarjeta de la ranura, eliminando así la posible causa del fallo.
4. Compruebe que los dispositivos conectados a los conectores externos estén enchufados
correctamente. También puede desconectar los dispositivos, eliminando así las posibles causas
del fallo.
5. Encienda su PC portátil. Asegúrese de haberlo tenido apagado al menos 10 segundos antes de
encenderlo.
6. Pase por la secuencia de arranque.
7. Si el problema no se ha resuelto, contacte con su centro de soporte.
Antes de realizar la llamada, debería tener la siguiente información lista para que el representante
de soporte al cliente pueda ofrecerle la solución posible más rápida:
• Nombre del producto
• Número de configuración del producto
• Número de serie del producto
• Fecha de compra
• Condiciones bajo las que el problema ha ocurrido
• Cualquier mensaje de error que haya ocurrido
• Configuración del hardware
• Tipo de dispositivo conectado, si lo hay
Consulte la etiqueta de configuración en la parte inferior de su portátil para los números de
configuración y de serie.

22
ENGLISH
FRANÇAIS
DEUTSCH
ESPAÑOL
ITALIANO
Procesador y plataforma Tecnología Mobile Intel
®
Centrino
TM
Procesador Intel Dothan 1.50GHz a 2.13GHz
(Procesador Intel Pentium M 710~770)
Procesador Intel Celeron M 1.20G a 1.50G
(Procesador Intel Celeron M 320~370)
Intel
®
PRO/Inalámbrica 2200BG, IEEE 802.11b+g
Intel
®
PRO/Inalámbrica 2915ABG, IEEE 802.11a+b+g
Chipset Intel 915GM/915PM/910GML
Paquete uFC-PGA2
400M/533Hz FSB
BIOS 512K BB Flash ROM
Chipset Intel 915GM/915PM/910GML + ICH6-M
Memoria principal Cero en placa y dos ranuras de memoria SO-DIMM
128MB a máximo 2GB 400/533MHz DDR2 SDRAM
Pantalla LCD 15,4”W TFT-LCD XGA, 1024x768, 16,7M colores
15,4”WTFT-LCD SXGA+, 1680*1050, 16,7M colores
15” TFT-LCD XGA, 1024x768, 16,7M colores
15” TFT-LCD SXGA+, 1400x1050, 16,7M colores
Gráficos Controladora gráfica integrada Intel 915GM/910GML
Intel 915PM soporte PCI Express x 16
Módulo de gráficos NVIDIA MXM Mobile PCI-Express
NVIDIA NV43M G3-128M/256(opcional de fábrica)
Modos de pantalla VGA 640x480, 256/64K/16,7M colores
CRT SVGA 800x600, 256/64K/16,7M colores
XGA 1024x768, 256/64K/16,7M colores
SXGA 1280x1024, 256/64K/16,7M colores
UXGA 1600x1200, 256/64K/16,7M colores
Unidad de disco duro Un HDD IDE de 2,5” 9,5mm 5400rpm con Ultra
DMA/100/133, ATA100
SATA150(opcional de fábrica)
Capacidades soportadas para 40/60/80 GB
FDD Unidad de disquete externa tipo USB de 3,5”; 1,44MB
(opcional)
Unidad de disco óptica Un dispositivo de almacenamiento óptico de 5,25”/12,
7mm, fácilmente extraíble (opcional de fábrica), opciones de
8X DVD ROM
24/10/8/24X Combo CD-RW+DVD
3/8/4/8X Super Multi DVD RW
3/8/4/8X Super Multi DVD RW
Módem y Bluetooth Módem: Módem de 56K S/W MDC, soporte V.90/92
Bluetooth: Interfaz USB (opcional de fábrica), Windows XP
Ranura de tarjetas PC Compatible con PCMCIA 2.1, soporta un Tipo II
LAN y WLAN Ethernet 10/100 Base T incorporada
Ethernet 10/100/1000 Base T incorporada (opcional
de fábrica)
Antena de doble banda incorporada para WLAN
Intel
®
PRO/Inalámbrica 2200BG, IEEE 802.11b+g
Intel
®
PRO/Inalámbrica 2915ABG, IEEE 802.11a+b+g
Puerto interfaz I/O 1 IEEE 1394
1 puerto VGA port/Mini D-sub de 15 contactos
para monitor externo
4 puertos USB (v2.0)
1 salida de S-Vídeo
1 conector RJ11 para módem
1 conector RJ45 para Ethernet
1 conector replicador de puertos (opcional de fábrica)
1 entrada DC
1 PCMCIA
1 puerto infrarrojos IrDA con soporte FIR
2 clavijas de audio: Entrada de micrófono, salida
de altavoz (salida SPDIF)
Audio Audio AC’97 y de alta definición incorporado, 5.1/7.1CN
Dos altavoces estéreo incorporados
Lector de tarjetas Lector de tarjetas 5 en 1
de memoria Soporte para Memori Stick, tarjeta Smart Media,
tarjeta Multi Media, Secure Digital y XD
Mini-PCI Una ranura Mini-PCI, tipo 3A, lista para CTO
LED de estado Encendido/suspendido, carga de batería, actividad
del sistema inalámbrica (WLAN/BT), bloqueo de mayúsculas,
bloqueo numérico, acceso a HDD y ODD.
Teclado 86/87/88 teclas con teclas de función de Windows
19mm tamaño completo con reposapalmas
Botones y métodos 1 botón de encendido y 1 botón WLAN
abreviados del teclado 2 QSB (botones de inicio rápido): Correo electrónico, Internet
Teclas de función
Fn+F1 cambiar suspensión
Fn+F2 activar/desactivar inalámbrico
Fn+F3 cambiar LCD/CRT/LCD+CRT
Fn+F4 menos brillo
Fn+F5 más brillo
Fn+F6 silencio
Fn+F7 bajar volumen
Fn+F8 subir volumen
Fn+F9 reproducir/pausar medio
Fn+F10 detener medio
Fn+F11 reproducir medio hacia atrás
Fn+F12 Reproducir medio adelante
Fn+Esc habilitación /deshabilitación de bluetooth
Administración Administración completa de la alimentación ACPI,
de energía suspensión, suspensión a disco, suspensión a RAM
ACPI 2.0c soportada con Intel SpeedStep
Paquete de baterías Paquete de baterías de Li-Ion de 8 elementos de 2400mAh
y duración Tiempo de carga: 2,5 hrs (apagado) / 3,0 horas (encendido)
Duración de la batería hasta 4,5 h (8 elementos) (en
Windows XP)
Duración de la batería hasta 3,5 h (6 elementos) (en
Windows XP)
Adaptador CA Salida: 19V DC; 3,42A; 65W
Salida: 18,5V DC, 4,9A, 90W (para MXM VGA)
Entrada: 100~240V AC, 50/60Hz Universal
Dispositivo puntero Plataforma táctil incorporada con función de
desplazamiento en 4 direcciones.
Conjunto de 2 botones de clic y 1 botones de
desplazamiento (arriba y abajo)
Dimensiones / peso Dimensiones: 363(An)x266(F)x34,2(Al)mm
Peso: 2,75 Kg (con LCD WTFT de 15,4”; unidad combo)
Seguridad Agujero de bloqueo Kensington
Contraseña del sistema
Contraseña del HDD
SO y S/W Compatible con Windows 2000 y Windows XP
CD de utilidades y controladores
APÉNDICE
Especificaciones del portátil

23
Tecnología protegida con Copyright (derechos de copia)
“Este producto incorpora la tecnología de protección de derechos de copia protegida por las
patentes de los EE.UU. y otros derechos de propiedad intelectual. El uso de esta tecnología de
protección de derechos de copia debe ser autorizado por Macrovision y está limitado a uso
exclusivo doméstico y otros usos de visualización limitados a menos que exista autorización
previa de Macrovision. Quedan prohibidas las modificaciones o el desmontaje.
La página se está cargando...
La página se está cargando...
La página se está cargando...
La página se está cargando...
La página se está cargando...
La página se está cargando...
La página se está cargando...
La página se está cargando...
La página se está cargando...
La página se está cargando...
La página se está cargando...
La página se está cargando...
La página se está cargando...
La página se está cargando...
La página se está cargando...
La página se está cargando...
La página se está cargando...
La página se está cargando...
La página se está cargando...
La página se está cargando...
La página se está cargando...
La página se está cargando...
La página se está cargando...
La página se está cargando...
La página se está cargando...
Transcripción de documentos
ENGLISH FRANÇAIS DEUTSCH E S PA Ñ O L I TA L I A N O 4 ENGLISH 1. 2. 1 FRANÇAIS 2 DEUTSCH E S PA Ñ O L I TA L I A N O 6 ENGLISH FRANÇAIS DEUTSCH E S PA Ñ O L I TA L I A N O 8 / / ) / / (ODD) (HDD) ) ( ( LAN (RJ-45) S-Video/TV USB (RJ-11) PS/2 LAN (RJ-45) USB (RJ-11) (RJ-11) LAN LAN 56K (RJ-45) 10/100 10/100/1000 ( ) Base-TX RJ-45 USB USB Mb/s USB USB USB v2.0 480 S-Video/TV S-video/TV VCR 11 ENGLISH FRANÇAIS (LAN) (LAN) DEUTSCH . E S PA Ñ O L I TA L I A N O 12 PDA) ( LAN LAN ENGLISH FRANÇAIS / DEUTSCH E S PA Ñ O L I TA L I A N O 14 ENGLISH Wireless E-mail FRANÇAIS DEUTSCH (HDD) (HDD) (ODD) E S PA Ñ O L (ODD) 16 I TA L I A N O • • • ENGLISH CONTENIDO ANTES DE COMENZAR ......................................................................................... 5 Asegúrese de tenerlo todo .......................................................................................... 5 Familiarícese con el ordenador ................................................................................... 6 ABRIR LA PANTALLA ................................................................................................ 6 VISTA PREVIA FRONTAL .......................................................................................... 7 VISTA PREVIA DEL LATERAL IZQUIERDO ............................................................... 9 VISTA PREVIA DEL LATERAL DERECHO ............................................................... 10 VISTA PREVIA POSTERIOR .................................................................................... 11 VISTA PREVIA INFERIOR ........................................................................................ 12 FRANÇAIS PRIMEROS PASOS ............................................................................................. 13 DEUTSCH Fuentes de alimentación ............................................................................................ 13 CONECTAR LOS ADAPTADORES DE ALIMENTACIÓN ......................................... 13 CARGAR LA BATERÍA ............................................................................................. 14 Iniciar su portátil ......................................................................................................... 15 ENCENDER ........................................................................................................... 15 Indicadores de estado ........................................................................................... 16 Usar las teclas de función ..................................................................................... 18 Usar el TouchPad .................................................................................................. 19 Ampliación del módulo de memoria ..................................................................... 20 SOLUCIÓN DE PROBLEMAS ............................................................................. 21 Identificar el problema ............................................................................................... 21 APÉNDICE ........................................................................................................... 22 Especificaciones del portátil ..................................................................................... 22 E S PA Ñ O L I TA L I A N O 2 CUIDADOS DE SU PC PORTÁTIL Para evitar el posible calentamiento del procesador del ordenador, asegúrese de no bloquear las aperturas de ventilación. NO presione ni toque la pantalla. NO lo coloque en superficies desiguales o inestables. NO utilice su ordenador portátil en condiciones adversas. NO coloque o deje caer objetos sobre el ordenador y NO ejerza una presión fuerte sobre él. NO exponga el ordenador a campos magnéticos. NO lo exponga a la luz directa del sol. NO lo utilice ni lo almacene a temperaturas extremas. 3 ENGLISH FRANÇAIS NO exponga el ordenador a la lluvia o a la humedad. NO lo coloque cerca del fuego u otras fuentes de calor. NO manipule las baterías. Manténgalas fuera del alcance de los niños. NO lo exponga al polvo y/o a químicos corrosivos. NO cierre de golpe el portátil y nunca levante o sostenga el portátil por la pantalla. NO pulverice agua u otros fluidos de limpieza directamente sobre la pantalla. Si viaja con el ordenador, recuerde llevarlo como equipaje de mano. No lo facture como equipaje. DEUTSCH Evite cambios bruscos de temperatura o humedad manteniéndolo alejado del aire acondicionado y calefactores. E S PA Ñ O L I TA L I A N O 4 ANTES DE COMENZAR Asegúrese de tenerlo todo Cuando reciba su PC portátil, retire el embalaje con cuidado y compruebe si tiene todos los artículos listados a continuación. Para un modelo preconfigurado debería tener lo siguiente: • Ordenador portátil • Batería de litio • Adaptador de CA con cable de alimentación de CA • CD del controlador y aplicaciones • Guía de inicio rápido o Guía del usuario Dependiendo de la configuración de su portátil, puede que también necesite estos artículos: • CD de aplicación de DVD • CD de aplicación de combo DVD / CD-RW • CD de aplicación del DVD+/- RW • CD de aplicación del Super Multi DVD-RW Tras haber comprobado y confirmado que el sistema de su portátil está al completo, lea las siguientes páginas para conocer más todos los componentes de su portátil. 5 ENGLISH ANTES DE COMENZAR Familiarícese con el ordenador ABRIR LA PANTALLA La tapa se cierra en el chasis del ordenador magnéticamente. Para abrirla, simplemente levante la tapa. Cuando la cierre, asegúrese de no golpearla bruscamente. 1 FRANÇAIS 2 DEUTSCH E S PA Ñ O L I TA L I A N O 6 ANTES DE COMENZAR VISTA PREVIA FRONTAL Esta es una vista previa de la parte frontal del portátil. Pantalla Botón suspender/ reanudar/encender Botones de inicio rápido Teclado Dispositivo puntero TouchPad Altavoces estéreo Luces indicadoras de estado Altavoces estéreo Pantalla La pantalla es una pantalla LCD de color con luz de fondo para la visualización de texto y gráficos. Teclado Teclado de tamaño completo con teclas exclusivas para Windows®. Altavoces estéreo Los altavoces duales incorporados permiten un sonido estéreo. 7 ENGLISH ANTES DE COMENZAR Luces indicadoras de estado Las luces indicadoras de estado corresponden a modos de operación específicos. Estos modos son: Actividad del disco duro (HDD); actividad de la unidad de disco óptica (ODD) y estado de la batería. Además, en la parte superior del teclado hay tres luces indicadoras de estado adicionales: Estado inalámbrico; bloqueo de mayúsculas y bloqueo numérico. Dispositivo puntero TouchPad El dispositivo puntero TouchPad es un control de cursor como un ratón con cuatro botones (izquierdo, derecho y dos botones de desplazamiento). Botón suspender/reanudar/encender Este botón enciende y apaga su portátil y también lo deja en estado de suspensión. (Ver Botón suspender/reanudar/encender en la sección Encender para más información). FRANÇAIS Botones de inicio rápido Los tres botones de inicio rápido le permiten activar la tarjeta inalámbrica o abrir sus aplicaciones favoritas de correo electrónico e Internet con sólo pulsar un botón. DEUTSCH E S PA Ñ O L I TA L I A N O 8 ANTES DE COMENZAR VISTA PREVIA DEL LATERAL IZQUIERDO A continuación se presenta una breve descripción del lateral izquierdo del portátil. Ranura de tarjeta PC Clavija de micrófono Clavija de auriculares Puerto Puerto de USB infrarrojos (IrDA) Puerto IEEE Lector de tarjetas de 1394 memoria Clavija de micrófono La clavija de micrófono le permite conectar un micrófono mono externo. Clavija de auriculares La clavija de auriculares le permite conectar auriculares o altavoces externos y amplificadores. Puerto USB El puerto USB le permite conectar dispositivos de Bus Serie Universal (USB). Soporta la v2.0 del estándar USB, que le permite tasas de intercambio de datos de hasta 480 Mb/s. Puerto de infrarrojos (IrDA) El puerto de infrarrojos (IrDA) le permite transferir datos entre dispositivos (como su ordenador e impresora con IR) usando la tecnología de infrarrojos similar a la encontrada en mandos a distancia comunes. Puerto IEEE 1394 El puerto 1394 se utiliza para conectar el ordenador y un periférico como una cámara digital de vídeo. Lector de tarjetas de memoria El lector de tarjetas de memoria ofrece el método más rápido y cómodo para transferir imágenes, música y datos entre su portátil y dispositivos compatibles con flash como cámaras digitales, reproductores MP3, teléfonos móviles y PDAs. Ranura de tarjeta PC La ranura de tarjeta PC le permite instalar una tarjeta PC tipo II. 9 ENGLISH ANTES DE COMENZAR VISTA PREVIA DEL LATERAL DERECHO A continuación se presenta una breve descripción del lateral derecho del portátil. Unidad óptica Botón de Expulsión de Puerto de expulsión de emergencia bloqueo la unidad de la bandeja Kensington óptica Unidad óptica FRANÇAIS La unidad óptica le permite reproducir discos multimedia, como CDs y DVDs. Botón de expulsión de la unidad óptica El botón de expulsión de la unidad óptica le permite abrir la bandeja de la unidad óptica para quitar o insertar un DVD o CD. Expulsión de emergencia de la bandeja DEUTSCH La expulsión de emergencia de la bandeja le permite abrir la bandeja de la unidad óptica sin encender el portátil. Puerto de bloqueo Kensington La ranura de bloqueo Kensington le permite fijar su portátil a un objeto fijo a través de un cable de seguridad opcional E S PA Ñ O L I TA L I A N O 10 ANTES DE COMENZAR VISTA PREVIA POSTERIOR Esta es una vista previa de la parte posterior del portátil. Interfaz de reproducción de puertos Puerto del adaptador de alimentación Puerto LAN (RJ-45) Puertos USB Puerto del módem (RJ-11) Puerto para monitor externo Puerto de S-Vídeo/ salida TV Interfaz de reproducción de puertos La interfaz de reproducción de puertos amplía la funcionalidad de su portátil ofreciendo puertos para conectar dispositivos PS/2, un monitor externo, un dispositivo serie, un dispositivo paralelo, dispositivos USB, un cable LAN (RJ-45), una fuente de audio externa. Puerto del adaptador de alimentación El puerto del adaptador de alimentación le permite conectar un adaptador CA para alimentar su portátil y cargar la batería interna de litio. Puerto LAN (RJ-45) El puerto LAN está diseñado para soportar un enchufe RJ-45 estándar Base-Tx de 10/100 o 10/ 100/1000 (opcional). Puerto del módem (RJ-11) El puerto del módem (RJ-11) se utilice para conectar una línea de teléfono al módem interno de 56K. Puerto para monitor externo El puerto para monitor externo le permite conectar un monitor externo. Puertos USB Los puertos USB le permiten conectar dispositivos de Bus Serie Universal (USB). Soportan la v2. 0 del estándar USB, que le permite tasas de intercambio de datos de hasta 480 Mb/s. Puerto de S-Vídeo/salida TV El puerto de S-vídeo/salida TV le permite conectar dispositivos de vídeo como un televisor, proyector o VCR a su ordenador. 11 ENGLISH ANTES DE COMENZAR VISTA PREVIA INFERIOR Esta es una vista previa de la parte inferior del portátil. Salidas del ventilador Etiqueta de clasificacion Compartimiento Bluetooth FRANÇAIS Bahía de batería de litio Compartimento de memoria Compartimiento de la LAN inalámbrica Bahía del disco duro Salidas del ventilador Son puertos abiertos para que el ventilador disipe el calor de los componentes internos del ordenador. No bloquee ni coloque el ordenador en una posición en que se puedan bloquear las salidas. Etiqueta de clasificacion DEUTSCH La etiqueta de clasificacion muestra el número del modelo y otra información sobre su portátil. Compartimiento de la LAN inalámbrica El compartimiento de la LAN inalámbrica contiene la tarjeta LAN inalámbrica. Compartimento de memoria El compartimiento de la memoria contiene los módulos de memoria del ordenador. Compartimiento Bluetooth E S PA Ñ O L El compartimiento Bluetooth contiene la tarjeta Bluetooth. Bluetooth es un estándar de emisión inalámbrica de corto alcance. Resulta especialmente útil para sincronizar datos entre su ordenador y otros dispositivos digitales portátiles, como teléfonos móviles y PDAs. Dos ordenadores con Bluetooth también pueden intercambiar datos directamente uno con el otro. Bahía de batería de litio La bahía de la batería de litio contiene la batería de litio interna. Se puede abrir para quitar la batería y guardarla durante mucho tiempo o para cambiar una batería gastada por una batería de litio cargada. I TA L I A N O Bahía del disco duro La unidad de disco duro interna es accesible a través de la bahía del disco duro. 12 PRIMEROS PASOS Fuentes de alimentación Su ordenador tiene dos tipos de fuente de alimentación: una batería de litio o un adaptador de CA. CONECTAR LOS ADAPTADORES DE ALIMENTACIÓN El adaptador de CA suministra alimentación para el funcionamiento de su PC portátil y para cargar la batería. Conexión de un adaptador de CA 1. Conecte el cable de salida DC en la clavija de alimentación DC de su PC portátil. 2. Conecte el adaptador de CA en un enchufe eléctrico de CA. Cambiar de la alimentación del adaptador de CA a la batería 1. Asegúrese de tener al menos una batería cargada instalada. 2. Quite el adaptador de CA. Su portátil cambiará automáticamente de la alimentación DC a la alimentación por batería. La batería de litio no está cargada de fábrica. Al principio, deberá conectar el adaptador de CA para usar el PC portátil. 13 ENGLISH PRIMEROS PASOS CARGAR LA BATERÍA La batería de litio se recarga internamente con el adaptador de CA. Para recargar la batería, asegúrese de tenerla instalada y que el ordenador esté conectado a la CA. Las baterías de litio no tienen “efecto de memoria”; por lo tanto no necesitará descargar la batería por completo antes de volver a cargarla. Los tiempos de carga son mucho más largos si su PC portátil está siendo usado mientras la batería se carga. Si desea cargar la batería más rápidamente, deje el ordenador en modo Suspensión o apáguelo mientras el adaptador carga la batería. Estado de batería baja FRANÇAIS Cuando la carga de la batería esté baja, aparecerá un mensaje de notificación. Si no responde al mensaje de batería baja, la batería continuará descargándose hasta que esté demasiado baja para funcionar. Cuando esto ocurra, su PC portátil entrará en modo de Suspensión. No hay garantías de que los datos se salven si el portátil alcanza este punto. Para proteger su ordenador de daños, utilice sólo el adaptador de alimentación suministrado con él, pues cada adaptador de alimentación tiene su propia tasa de salida de alimentación. DEUTSCH Una vez que su ordenador portátil esté en modo de suspensión por la batería baja, no podrá volver a trabajar con él hasta que conecte una fuente de alimentación de un adaptador o una batería cargada. Cuando tenga alimentación, puede pulsar el botón suspender/reanudar para reanudar la operación. En el modo de Suspensión, sus datos se mantienen durante algún tiempo, pero si la fuente de alimentación no se conecta rápidamente, el indicador de alimentación dejará de parpadear y se apagará, en cuyo caso habrá perdido los datos que no estuviesen guardados. Cuando haya suministrado alimentación, podrá continuar usando el ordenador mientras el adaptador carga la batería. E S PA Ñ O L I TA L I A N O 14 PRIMEROS PASOS Iniciar su portátil ENCENDER Botón suspender/reanudar/encender El interruptor para suspender/reanudar/encender se utiliza para encender el portátil cuando está apagado. Cuando haya conectado su adaptador de CA o cargado la batería de litio interna, podrá encender su portátil pulsando el botón suspender/reanudar/encender situado sobre el teclado. Si necesita tomar un descanso largo, pulse el botón de nuevo para apagarlo. No transporte el portátil con la alimentación encendida ni lo exponga a golpes o vibración, pues puede dañar el disco duro. Cuando encienda su portátil, realizará una prueba automática de encendido (POST) para verificar si las partes internas y la configuración son correctas para el funcionamiento. Si se encuentra un fallo, su ordenador emitirá un aviso auditivo y/o mostrará un mensaje de error. Dependiendo de la naturaleza del problema, tal vez pueda continuar iniciando el sistema operativo o entrando en la utilidad de configuración de la BIOS y revisando la configuración. Tras completar satisfactoriamente la prueba automática de encendido (POST), su portátil cargará el sistema operativo instalado. Nunca apague su portátil durante la prueba automática de encendido (POST), pues podría ocurrir un error irrecuperable. 15 ENGLISH PRIMEROS PASOS Indicadores de estado Las luces indicadoras de estado corresponden a modos de operación específicos. Estos modos son: Estado de la batería; estado del adaptador de CA; actividad del disco duro; actividad de la unidad óptica y actividad de la LAN inalámbrica. Además, en la parte superior del teclado hay dos luces indicadoras de estado adicionales: Bloqueo de mayúsculas y bloqueo numérico. Alimentación Wireless E-mail Internet Disco duro Batería FRANÇAIS Bloqueo de Bloqueo mayúsculas numérico Disco óptica DEUTSCH Indicador de actividad de la unidad de disco duro (HDD) El indicador de actividad de la unidad de disco duro (HDD) informa si se está accediendo a la unidad de disco duro interna y, si es así, cómo de rápido. Indicador de actividad de la unidad de disco óptica (ODD) E S PA Ñ O L El indicador de actividad de la unidad de disco óptica (ODD) informa si se está accediendo a la unidad multimedia óptica y, si es así, cómo de rápido. Indicador de la batería I TA L I A N O La luz indicadora de la batería informa si la batería se está cargando o si ya está cargada por completo. • Si carga su batería, la luz indicadora de la batería permanecerá encendida incluso cuando el portátil esté apagado. • Si no hay actividad de batería, no hay conectado ningún adaptador o si el interruptor de alimentación está apagado, el indicador de la batería también se apagará. • Las baterías que se exponen a golpes, vibración o temperaturas extremas pueden dañarse permanentemente. 16 PRIMEROS PASOS Indicador de actividad de la LAN inalámbrica El indicador de actividad de la LAN inalámbrica informa si el ordenador está conectado a la red inalámbrica o no. El indicador de bloqueo de mayúsculas El indicador de bloqueo de mayúsculas informa si el teclado está listo para escribir en letras mayúsculas. El indicador de bloqueo numérico El indicador de bloqueo numérico indica que el teclado incorporado está en modo de teclado numérico de diez teclas. 17 ENGLISH PRIMEROS PASOS Usar las teclas de función Su ordenador tiene 12 teclas de función, F1 a F12. Las funciones asignadas a las teclas difieren dependiendo de cada aplicación. Deberá consultar la documentación de su software para averiguar cómo se usan estas teclas. La tecla [FN] ofrece funciones extendidas para el portátil y siempre se utiliza junto con otra tecla. FRANÇAIS DEUTSCH E S PA Ñ O L • [FN+F1]: Si pulsa [F1] mientras sostiene [FN] el portátil entrará en modo suspensión. Si pulsa el botón de alimentación, regresará al modo activo. • [FN+F2]: Si pulsa [F2] mientras sostiene [FN] podrá cambiar entre activar y desactivar la conexión de red inalámbrica. • [FN+F3]: Si pulsa [F3] mientras sostiene [FN] podrá cambiar su selección de dónde enviar su imagen de pantalla. Cada vez que pulse la combinación de teclas saltará a la siguiente opción. Las opciones, en orden, son: pantalla incorporada solamente, pantalla incorporada y monitor externo, o monitor externo solamente. • [FN+F4]: Si pulsa [F4] repetidamente mientras sostiene [FN] bajará el brillo de su pantalla. • [FN+F5]: Si pulsa [F5] repetidamente mientras sostiene [FN] subirá el brillo de la pantalla. • [FN+F6]: Si pulsa [F6] mientras sostiene [FN] activará y desactivará el silencio del audio. • [FN+F7]: Si pulsa [F7] repetidamente mientras sostiene [FN] bajará el volumen de su PC portátil. • [FN+F8]: Si pulsa [F8] repetidamente mientras sostiene [FN] subirá el volumen de su PC portátil. • [FN+F9]: Si pulsa [F9] mientras sostiene [FN] podrá cambiar entre reproducir y pausar su unidad de disco óptica. • [FN+F10]: Si pulsa [F10] mientras sostiene [FN] detendrá su unidad de disco óptica. • [FN+F11]: Si pulsa [F11] mientras sostiene [FN] reproducirá la pista anterior en su unidad de disco óptica. • [FN+F12]: Si pulsa [F12] mientras sostiene [FN] irá a la pista siguiente en su unidad de disco óptica. • [FN+ESC]: Si pulsa [ESC] mientras sostiene [FN] activará el Bluetooth. I TA L I A N O 18 PRIMEROS PASOS Usar el TouchPad Su ordenador lleva incorporado un dispositivo puntero TouchPad. Se utiliza para controlar el movimiento del puntero para seleccionar elementos en la pantalla. El TouchPad consiste en un control de cursor, un botón izquierdo y derecho, y dos botones de desplazamiento. El control del cursor funciona del mismo modo que un ratón y mueve el cursor por la pantalla. Sólo necesita una ligera presión de la punta de su dedo. Los botones izquierdo y derecho funcionan igual que los botones de un ratón. La funcionalidad real de los botones puede variar dependiendo de la aplicación que se esté usando. Finalmente, los botones de desplazamiento le permiten navegar rápidamente a través de las páginas, sin tener que usar el cursor en la pantalla para mover las barras de desplazamiento arriba y abajo. Hacer clic Hacer clic significa pulsar y soltar un botón. Para hacer clic con el botón izquierdo, mueva al cursor hasta el elemento que desee seleccionar, pulse el botón izquierdo una vez y suéltelo inmediatamente. Para hacer clic con el botón derecho, mueva al cursor del ratón hasta el elemento que desee seleccionar, pulse el botón derecho una vez y suéltelo inmediatamente. También puede realizar la función de hacer clic pulsando ligeramente en el TouchPad una vez. Hacer doble clic Hacer doble clic significa pulsar y soltar el botón izquierdo dos veces rápidamente. Este procedimiento no funciona con el botón derecho. Para hacer doble clic con el botón izquierdo, mueva al cursor hasta el elemento que desee seleccionar, pulse el botón izquierdo dos veces y suéltelo inmediatamente. También puede realizar la función de hacer doble clic pulsando ligeramente en el TouchPad dos veces. Arrastrar Arrastrar significa mantener pulsado el botón izquierdo, mientras mueve el cursor. Para arrastrar, mueva el cursor hasta el elemento que desee mover. Mantenga pulsado el botón izquierdo mientras mueve el elemento a su nueva ubicación y luego suéltelo. Arrastrar también se puede llevar a cabo con el TouchPad. Primero, pulse el TouchPad dos veces en el elemento que desee mover, asegurándose de dejar el dedo sobre la plataforma tras la pulsación final. A continuación, mueva el objeto a su nueva ubicación moviendo su dedo por el TouchPad y luego suelte el dedo. Si utiliza los botones de desplazamiento, podrá navegar a través de un documento rápidamente sin necesidad de usar las barras de desplazamiento de Windows. Esto resulta particularmente útil cuando navega por páginas en línea. 19 ENGLISH PRIMEROS PASOS Ampliación del módulo de memoria Su PC portátil viene con 128MB o 256MB de RAM dinámica (SDRAM) sincrónica de alta velocidad instalada de fábrica. Para aumentar la capacidad de memoria del portátil (hasta un máximo de 2GB), puede instalar un módulo de ampliación de memoria. La ampliación de memoria debe ser un módulo SDRAM (DIMM) dual en línea. No quite ningún tornillo del compartimento del módulo de ampliación de memoria excepto los mostrados específicamente en estas instrucciones. Instalar un módulo de memoria FRANÇAIS Para instalar un módulo de ampliación de memoria siga estos pasos: 1. Apague la alimentación de su PC portátil con el interruptor de encendido, desconecte el adaptador de alimentación y/o quite la batería. 2. Coloque su PC portátil bocabajo en una superficie de trabajo limpia. 3. Abra la tapa superior por completo para que quede plano sobre la superficie de trabajo. 4. Quite los tornillos sosteniendo la tapa del compartimento de memoria. El módulo de ampliación de memoria puede dañarse seriamente por descarga electroestática (ESD). Asegúrese de estar bien conectado a tierra cuando manipule e instale el módulo. 5. Alinee el borde del conector del módulo de ampliación de memoria, chip hacia arriba, con la ranura del conector en el compartimento. DEUTSCH E S PA Ñ O L 6. Inserte el módulo de ampliación de memoria en un ángulo de 45º y presiónelo con firmeza en el conector. 7. Presione el módulo de ampliación de memoria hacia abajo en el compartimento hasta que quede bloqueado en el clip de retención a ambos lados. Escuchará un clic cuando esté colocado adecuadamente. 8. Vuelva a colocar la tapa y tornillos que quitó anteriormente. La instalación del nuevo módulo de memoria se ha completado. I TA L I A N O El módulo de ampliación de memoria no es algo que quite normalmente de su PC portátil. Una vez instalado, debería dejarlo en su lugar a menos que desee aumentar la capacidad de memoria del sistema. 20 SOLUCIÓN DE PROBLEMAS Su PC portátil es robusto y puede presentar pocos problemas. Sin embargo, puede encontrar problemas simples de configuración u operación que podrá resolver sobre la marcha o problemas con dispositivos periféricos que podrá resolver cambiando el dispositivo. La información en esta sección le ayuda a aislar y resolver algunos de estos sencillos problemas e identificar los fallos que necesitan reparación. Identificar el problema Si encuentra un problema, siga este procedimiento antes de buscar una solución compleja: 1. Apague su PC portátil. 2. Compruebe que el adaptador de CA esté conectado al PC portátil y a una fuente de alimentación CA activa. 3. Compruebe que cualquier tarjeta instalada en la ranura de tarjetas PC esté bien asentada. También puede quitar la tarjeta de la ranura, eliminando así la posible causa del fallo. 4. Compruebe que los dispositivos conectados a los conectores externos estén enchufados correctamente. También puede desconectar los dispositivos, eliminando así las posibles causas del fallo. 5. Encienda su PC portátil. Asegúrese de haberlo tenido apagado al menos 10 segundos antes de encenderlo. 6. Pase por la secuencia de arranque. 7. Si el problema no se ha resuelto, contacte con su centro de soporte. Antes de realizar la llamada, debería tener la siguiente información lista para que el representante de soporte al cliente pueda ofrecerle la solución posible más rápida: • Nombre del producto • Número de configuración del producto • Número de serie del producto • Fecha de compra • Condiciones bajo las que el problema ha ocurrido • Cualquier mensaje de error que haya ocurrido • Configuración del hardware • Tipo de dispositivo conectado, si lo hay Consulte la etiqueta de configuración en la parte inferior de su portátil para los números de configuración y de serie. 21 ENGLISH APÉNDICE Especificaciones del portátil FRANÇAIS DEUTSCH E S PA Ñ O L I TA L I A N O Procesador y plataforma Tecnología Mobile Intel® CentrinoTM Procesador Intel Dothan 1.50GHz a 2.13GHz (Procesador Intel Pentium M 710~770) Procesador Intel Celeron M 1.20G a 1.50G (Procesador Intel Celeron M 320~370) Intel® PRO/Inalámbrica 2200BG, IEEE 802.11b+g Intel® PRO/Inalámbrica 2915ABG, IEEE 802.11a+b+g Chipset Intel 915GM/915PM/910GML Paquete uFC-PGA2 400M/533Hz FSB BIOS 512K BB Flash ROM Chipset Intel 915GM/915PM/910GML + ICH6-M Memoria principal Cero en placa y dos ranuras de memoria SO-DIMM 128MB a máximo 2GB 400/533MHz DDR2 SDRAM Pantalla LCD 15,4”W TFT-LCD XGA, 1024x768, 16,7M colores 15,4”WTFT-LCD SXGA+, 1680*1050, 16,7M colores 15” TFT-LCD XGA, 1024x768, 16,7M colores 15” TFT-LCD SXGA+, 1400x1050, 16,7M colores Gráficos Controladora gráfica integrada Intel 915GM/910GML Intel 915PM soporte PCI Express x 16 Módulo de gráficos NVIDIA MXM Mobile PCI-Express NVIDIA NV43M G3-128M/256(opcional de fábrica) Modos de pantalla VGA 640x480, 256/64K/16,7M colores CRT SVGA 800x600, 256/64K/16,7M colores XGA 1024x768, 256/64K/16,7M colores SXGA 1280x1024, 256/64K/16,7M colores UXGA 1600x1200, 256/64K/16,7M colores Unidad de disco duro Un HDD IDE de 2,5” 9,5mm 5400rpm con Ultra DMA/100/133, ATA100 SATA150(opcional de fábrica) Capacidades soportadas para 40/60/80 GB FDD Unidad de disquete externa tipo USB de 3,5”; 1,44MB (opcional) Unidad de disco óptica Un dispositivo de almacenamiento óptico de 5,25”/12, 7mm, fácilmente extraíble (opcional de fábrica), opciones de 8X DVD ROM 24/10/8/24X Combo CD-RW+DVD 3/8/4/8X Super Multi DVD RW 3/8/4/8X Super Multi DVD RW Módem y Bluetooth Módem: Módem de 56K S/W MDC, soporte V.90/92 Bluetooth: Interfaz USB (opcional de fábrica), Windows XP Ranura de tarjetas PC Compatible con PCMCIA 2.1, soporta un Tipo II LAN y WLAN Ethernet 10/100 Base T incorporada Ethernet 10/100/1000 Base T incorporada (opcional de fábrica) Antena de doble banda incorporada para WLAN Intel® PRO/Inalámbrica 2200BG, IEEE 802.11b+g Intel® PRO/Inalámbrica 2915ABG, IEEE 802.11a+b+g Puerto interfaz I/O 1 IEEE 1394 1 puerto VGA port/Mini D-sub de 15 contactos para monitor externo 4 puertos USB (v2.0) 1 salida de S-Vídeo 1 conector RJ11 para módem 1 conector RJ45 para Ethernet 1 conector replicador de puertos (opcional de fábrica) 22 Audio Lector de tarjetas de memoria Mini-PCI LED de estado del sistema Teclado Botones y métodos abreviados del teclado Administración de energía Paquete de baterías y duración Adaptador CA Dispositivo puntero Dimensiones / peso Seguridad SO y S/W 1 entrada DC 1 PCMCIA 1 puerto infrarrojos IrDA con soporte FIR 2 clavijas de audio: Entrada de micrófono, salida de altavoz (salida SPDIF) Audio AC’97 y de alta definición incorporado, 5.1/7.1CN Dos altavoces estéreo incorporados Lector de tarjetas 5 en 1 Soporte para Memori Stick, tarjeta Smart Media, tarjeta Multi Media, Secure Digital y XD Una ranura Mini-PCI, tipo 3A, lista para CTO Encendido/suspendido, carga de batería, actividad inalámbrica (WLAN/BT), bloqueo de mayúsculas, bloqueo numérico, acceso a HDD y ODD. 86/87/88 teclas con teclas de función de Windows 19mm tamaño completo con reposapalmas 1 botón de encendido y 1 botón WLAN 2 QSB (botones de inicio rápido): Correo electrónico, Internet Teclas de función Fn+F1 cambiar suspensión Fn+F2 activar/desactivar inalámbrico Fn+F3 cambiar LCD/CRT/LCD+CRT Fn+F4 menos brillo Fn+F5 más brillo Fn+F6 silencio Fn+F7 bajar volumen Fn+F8 subir volumen Fn+F9 reproducir/pausar medio Fn+F10 detener medio Fn+F11 reproducir medio hacia atrás Fn+F12 Reproducir medio adelante Fn+Esc habilitación /deshabilitación de bluetooth Administración completa de la alimentación ACPI, suspensión, suspensión a disco, suspensión a RAM ACPI 2.0c soportada con Intel SpeedStep Paquete de baterías de Li-Ion de 8 elementos de 2400mAh Tiempo de carga: 2,5 hrs (apagado) / 3,0 horas (encendido) Duración de la batería hasta 4,5 h (8 elementos) (en Windows XP) Duración de la batería hasta 3,5 h (6 elementos) (en Windows XP) Salida: 19V DC; 3,42A; 65W Salida: 18,5V DC, 4,9A, 90W (para MXM VGA) Entrada: 100~240V AC, 50/60Hz Universal Plataforma táctil incorporada con función de desplazamiento en 4 direcciones. Conjunto de 2 botones de clic y 1 botones de desplazamiento (arriba y abajo) Dimensiones: 363(An)x266(F)x34,2(Al)mm Peso: 2,75 Kg (con LCD WTFT de 15,4”; unidad combo) Agujero de bloqueo Kensington Contraseña del sistema Contraseña del HDD Compatible con Windows 2000 y Windows XP CD de utilidades y controladores Tecnología protegida con Copyright (derechos de copia) “Este producto incorpora la tecnología de protección de derechos de copia protegida por las patentes de los EE.UU. y otros derechos de propiedad intelectual. El uso de esta tecnología de protección de derechos de copia debe ser autorizado por Macrovision y está limitado a uso exclusivo doméstico y otros usos de visualización limitados a menos que exista autorización previa de Macrovision. Quedan prohibidas las modificaciones o el desmontaje. 23-
 1
1
-
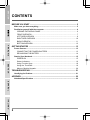 2
2
-
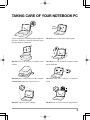 3
3
-
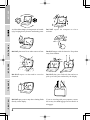 4
4
-
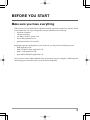 5
5
-
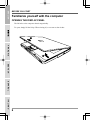 6
6
-
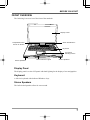 7
7
-
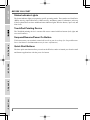 8
8
-
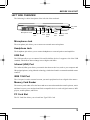 9
9
-
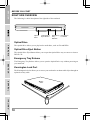 10
10
-
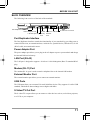 11
11
-
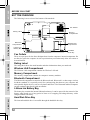 12
12
-
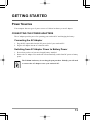 13
13
-
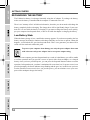 14
14
-
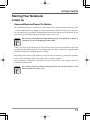 15
15
-
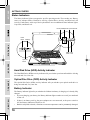 16
16
-
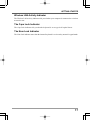 17
17
-
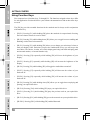 18
18
-
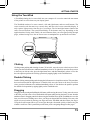 19
19
-
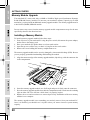 20
20
-
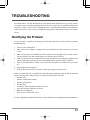 21
21
-
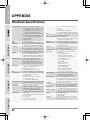 22
22
-
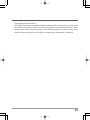 23
23
-
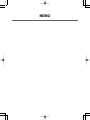 24
24
-
 25
25
-
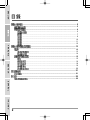 26
26
-
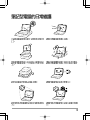 27
27
-
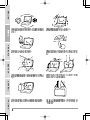 28
28
-
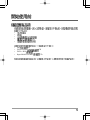 29
29
-
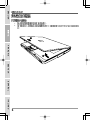 30
30
-
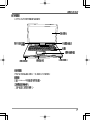 31
31
-
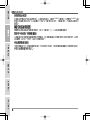 32
32
-
 33
33
-
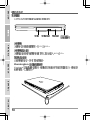 34
34
-
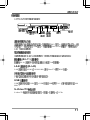 35
35
-
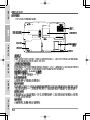 36
36
-
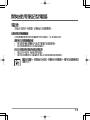 37
37
-
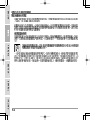 38
38
-
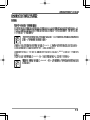 39
39
-
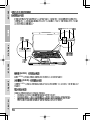 40
40
-
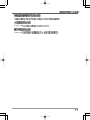 41
41
-
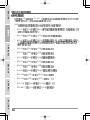 42
42
-
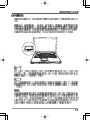 43
43
-
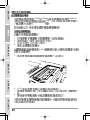 44
44
-
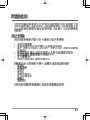 45
45
-
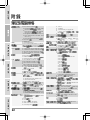 46
46
-
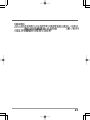 47
47
-
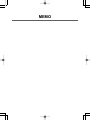 48
48
-
 49
49
-
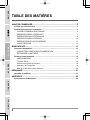 50
50
-
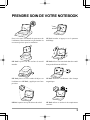 51
51
-
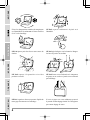 52
52
-
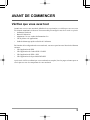 53
53
-
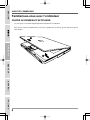 54
54
-
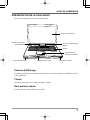 55
55
-
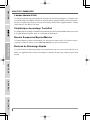 56
56
-
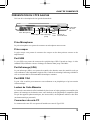 57
57
-
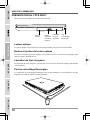 58
58
-
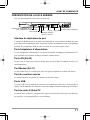 59
59
-
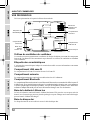 60
60
-
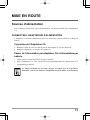 61
61
-
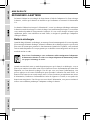 62
62
-
 63
63
-
 64
64
-
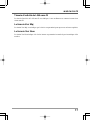 65
65
-
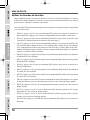 66
66
-
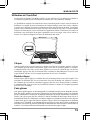 67
67
-
 68
68
-
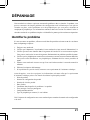 69
69
-
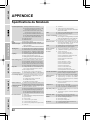 70
70
-
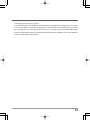 71
71
-
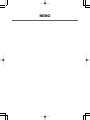 72
72
-
 73
73
-
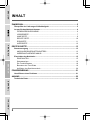 74
74
-
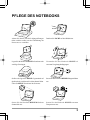 75
75
-
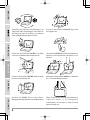 76
76
-
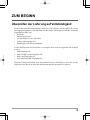 77
77
-
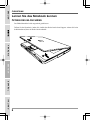 78
78
-
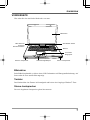 79
79
-
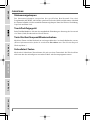 80
80
-
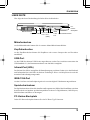 81
81
-
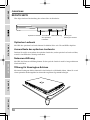 82
82
-
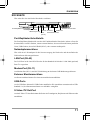 83
83
-
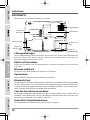 84
84
-
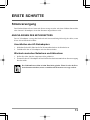 85
85
-
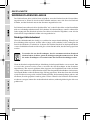 86
86
-
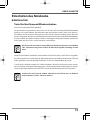 87
87
-
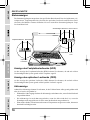 88
88
-
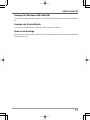 89
89
-
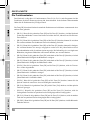 90
90
-
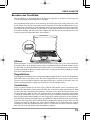 91
91
-
 92
92
-
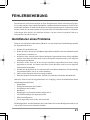 93
93
-
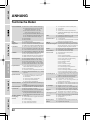 94
94
-
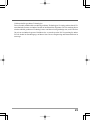 95
95
-
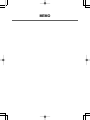 96
96
-
 97
97
-
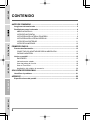 98
98
-
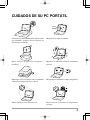 99
99
-
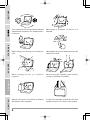 100
100
-
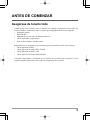 101
101
-
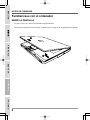 102
102
-
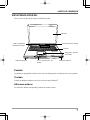 103
103
-
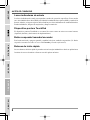 104
104
-
 105
105
-
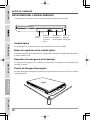 106
106
-
 107
107
-
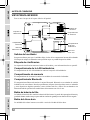 108
108
-
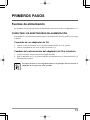 109
109
-
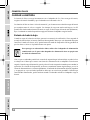 110
110
-
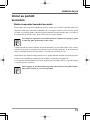 111
111
-
 112
112
-
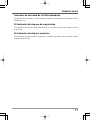 113
113
-
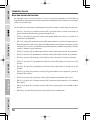 114
114
-
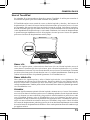 115
115
-
 116
116
-
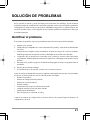 117
117
-
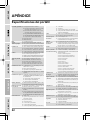 118
118
-
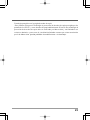 119
119
-
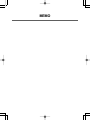 120
120
-
 121
121
-
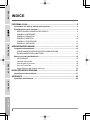 122
122
-
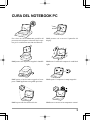 123
123
-
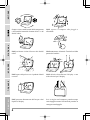 124
124
-
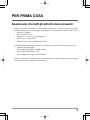 125
125
-
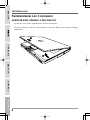 126
126
-
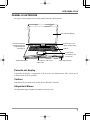 127
127
-
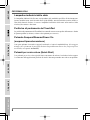 128
128
-
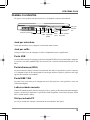 129
129
-
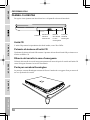 130
130
-
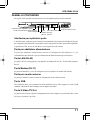 131
131
-
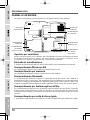 132
132
-
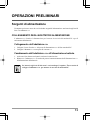 133
133
-
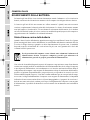 134
134
-
 135
135
-
 136
136
-
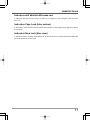 137
137
-
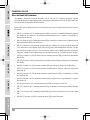 138
138
-
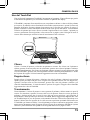 139
139
-
 140
140
-
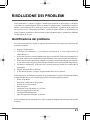 141
141
-
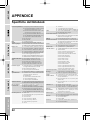 142
142
-
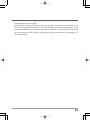 143
143
-
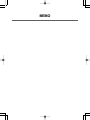 144
144
Optima Centoris KN-1 Manual de usuario
- Categoría
- Cuadernos
- Tipo
- Manual de usuario
- Este manual también es adecuado para
en otros idiomas
- français: Optima Centoris KN-1 Manuel utilisateur
- italiano: Optima Centoris KN-1 Manuale utente
- English: Optima Centoris KN-1 User manual
- Deutsch: Optima Centoris KN-1 Benutzerhandbuch
Artículos relacionados
Otros documentos
-
Gateway DL.GEHAL.001 Ficha de datos
-
Acer DT.SR7AL.007 Ficha de datos
-
DeLOCK 66214 Ficha de datos
-
AIRIS Portatil Praxis N1102 Manual de usuario
-
Gigabyte AERO 14 (i7-8750H) El manual del propietario
-
Gigabyte AERO 15 (i7-8750H) El manual del propietario
-
AIRIS kira 8 series Manual de usuario
-
Gigabyte Aero 15W v8-BK4 Manual de usuario
-
Gigabyte Aero 15 Manual de usuario
-
DeLOCK 91640 Ficha de datos