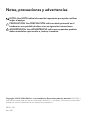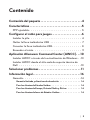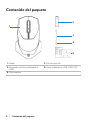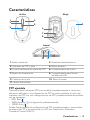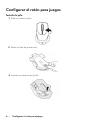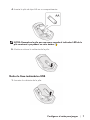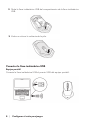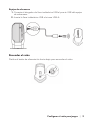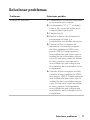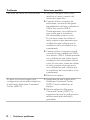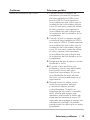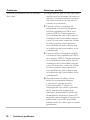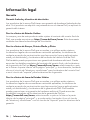Alienware AW310M es un ratón inalámbrico para juegos con una resolución de sensor ajustable de hasta 12000 PPP, lo que lo hace ideal para juegos de alta precisión. Su diseño ergonómico y sus botones programables proporcionan una experiencia de juego cómoda y personalizable. Además, su conexión inalámbrica de 2,4 GHz proporciona una respuesta rápida y sin retrasos.
Alienware AW310M es un ratón inalámbrico para juegos con una resolución de sensor ajustable de hasta 12000 PPP, lo que lo hace ideal para juegos de alta precisión. Su diseño ergonómico y sus botones programables proporcionan una experiencia de juego cómoda y personalizable. Además, su conexión inalámbrica de 2,4 GHz proporciona una respuesta rápida y sin retrasos.
















-
 1
1
-
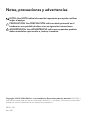 2
2
-
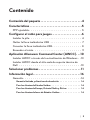 3
3
-
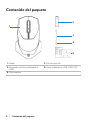 4
4
-
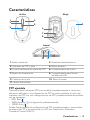 5
5
-
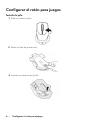 6
6
-
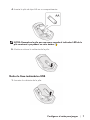 7
7
-
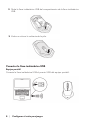 8
8
-
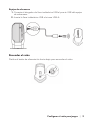 9
9
-
 10
10
-
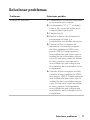 11
11
-
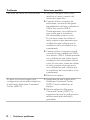 12
12
-
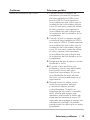 13
13
-
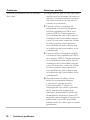 14
14
-
 15
15
-
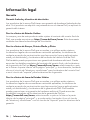 16
16
Alienware AW310M es un ratón inalámbrico para juegos con una resolución de sensor ajustable de hasta 12000 PPP, lo que lo hace ideal para juegos de alta precisión. Su diseño ergonómico y sus botones programables proporcionan una experiencia de juego cómoda y personalizable. Además, su conexión inalámbrica de 2,4 GHz proporciona una respuesta rápida y sin retrasos.
Artículos relacionados
-
Alienware AW610M Guía del usuario
-
Alienware AW310M Guía del usuario
-
Alienware AW510M Guía del usuario
-
Alienware AW510M Guía del usuario
-
Alienware AW2521H Guía del usuario
-
Alienware AW5520QF Guía del usuario
-
Alienware AW2721D Guía del usuario
-
Alienware AW3821DW Guía del usuario
-
Alienware AW2521HF Guía del usuario
-
Dell Alienware AW958 Guía del usuario