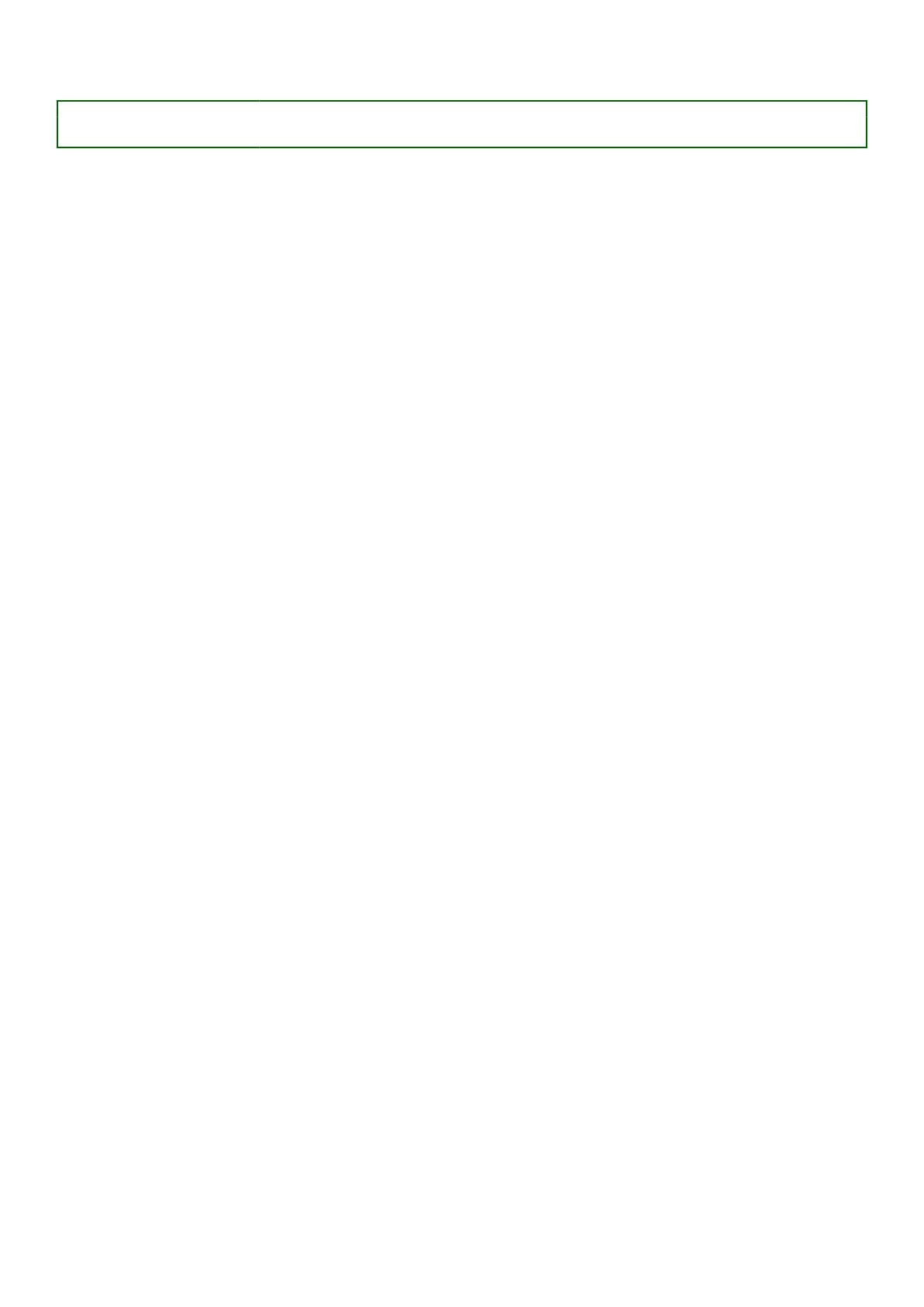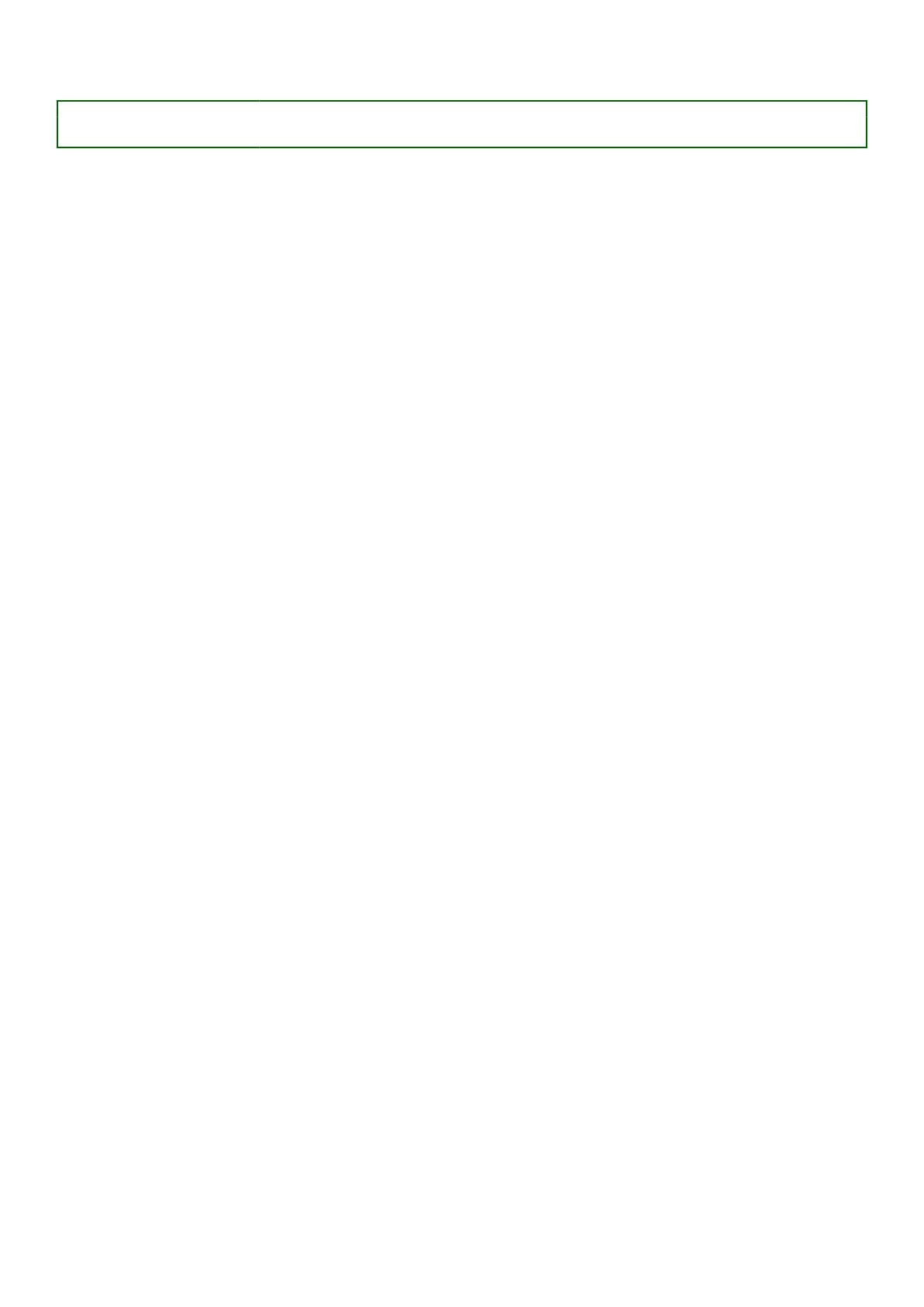
Identifier GUID-29C9499E-44CF-4C66-8771-59897DE8372D
Version 2
Status Translation Validated
Situaciones de almacenamiento: situaciones de
aplicación de la operación
Caso 1: se seleccionó una operación de aplicación (Aplicar ahora, En el siguiente reinicio, o A la hora programada) y no hay
operaciones pendientes existentes
Si seleccionó la opción Aplicar ahora, En el siguiente reinicio o A la hora programada y, a continuación, hizo clic en Aplicar, primero
se crea la operación pendiente para la operación de configuración del almacenamiento seleccionada.
● Si la operación pendiente se realiza correctamente y no existen operaciones pendientes anteriores, se crea el trabajo. Si el trabajo
se creó correctamente, aparece un mensaje que indica que se ha creado la Id. de trabajo para el dispositivo seleccionado. Haga
clic en Cola de trabajos para ver el progreso del trabajo en la página Cola de trabajos. Si el trabajo no se creó, aparecerá un
mensaje indicando que el trabajo no se creó correctamente. También se muestra la identificación del mensaje y la acción de respuesta
recomendada.
● Si la operación pendiente no se crea correctamente y no hay operaciones pendientes anteriores, aparecerá un mensaje de error con la
Id. y la acción de respuesta recomendada.
Caso 2: se seleccionó una operación de aplicación (Aplicar ahora, En el siguiente reinicio o A la hora programada) y existen
operaciones pendientes
Si seleccionó la opción Aplicar ahora, En el siguiente reinicio o A la hora programada y, a continuación, hizo clic en Aplicar, primero
se crea la operación pendiente para la operación de configuración del almacenamiento seleccionada.
● Si la operación pendiente se creó correctamente y hay operaciones pendientes, aparecerá un mensaje.
○ Haga clic en el vínculo Ver operaciones pendientes para ver las operaciones pendientes para el dispositivo.
○ Haga clic en Crear trabajo para crear el trabajo para el dispositivo seleccionado. Si el trabajo se creó correctamente, aparece un
mensaje que indica que se ha creado la Id. de trabajo para el dispositivo seleccionado. Haga clic en Cola de trabajos para ver el
progreso del trabajo en la página Cola de trabajos. Si el trabajo no se creó, aparecerá un mensaje indicando que el trabajo no se
creó correctamente. El mensaje también muestra la identificación de mensaje y las acciones de respuesta recomendadas.
○ Haga clic en Cancelar para no crear el trabajo y permanecer en la página para realizar más operaciones de configuración del
almacenamiento.
● Si la operación pendiente no se crea correctamente y hay operaciones pendientes, aparecerá un mensaje de error.
○ Haga clic en Operaciones pendientes para ver las operaciones pendientes para el dispositivo.
○ Haga clic en Crear trabajo para operaciones correctas para crear el trabajo para las operaciones pendientes existentes. Si el
trabajo se creó correctamente, aparece un mensaje que indica que se ha creado la Id. de trabajo para el dispositivo seleccionado.
Haga clic en Cola de trabajos para ver el progreso del trabajo en la página Cola de trabajos. Si el trabajo no se creó, aparecerá
un mensaje indicando que el trabajo no se creó correctamente. También se muestra la identificación del mensaje y la acción de
respuesta recomendada.
○ Haga clic en Cancelar para no crear el trabajo y permanecer en la página para realizar más operaciones de configuración del
almacenamiento.
Caso 3: se seleccionó Agregar a operaciones pendientes y no existen operaciones pendientes
Si seleccionó Agregar a operaciones pendientes y, a continuación, hizo clic en Aplicar, primero se crea la operación pendiente para la
operación de configuración del almacenamiento seleccionada.
● Si la operación pendiente se creó correctamente y no existen operaciones pendientes, aparecerá un mensaje informativo:
○ Haga clic en Aceptar para permanecer en la página para realizar más operaciones de configuración del almacenamiento.
○ Haga clic en Operaciones pendientes para ver las operaciones pendientes para el dispositivo. Estas operaciones pendientes no
se aplican hasta que se crea el trabajo en la controladora seleccionada.
● Si la operación pendiente no se crea correctamente y no existen operaciones pendientes, aparecerá un mensaje de error.
Caso 4: se seleccionó Agregar a operaciones pendientes y no existen operaciones pendientes anteriores
Si seleccionó Agregar a operaciones pendientes y, a continuación, hizo clic en Aplicar, primero se crea la operación pendiente para la
operación de configuración del almacenamiento seleccionada.
● Si la operación pendiente se crea correctamente y si existen operaciones pendientes, aparecerá un mensaje informativo:
○ Haga clic en Aceptar para permanecer en la página para realizar más operaciones de configuración del almacenamiento.
○ Haga clic en Operaciones pendientes para ver las operaciones pendientes para el dispositivo.
● Si la operación pendiente no se crea correctamente y hay operaciones pendientes, aparecerá un mensaje de error.
○ Haga clic en Aceptar para permanecer en la página para realizar más operaciones de configuración del almacenamiento.
○ Haga clic en Operaciones pendientes para ver las operaciones pendientes para el dispositivo.
310
Administración de dispositivos de almacenamiento