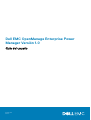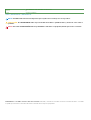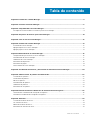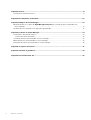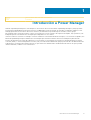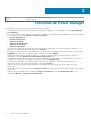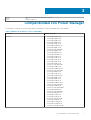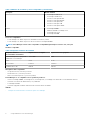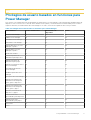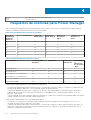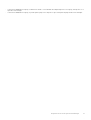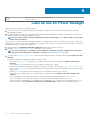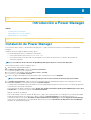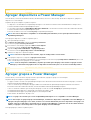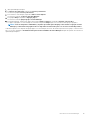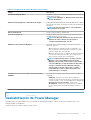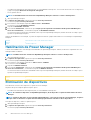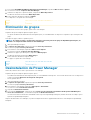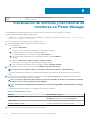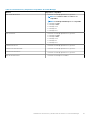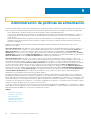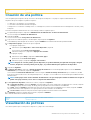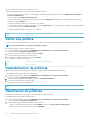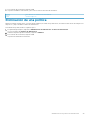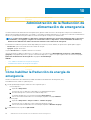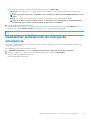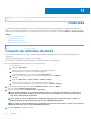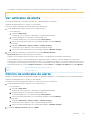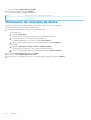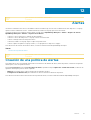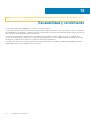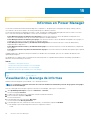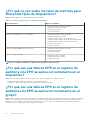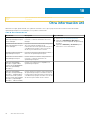Dell EMC OpenManage Enterprise Power Manager Guía del usuario
- Tipo
- Guía del usuario

Dell EMC OpenManage Enterprise Power
Manager Versión 1.0
Guía del usuario
December 2019
Rev. A01

Identifier GUID-5B8DE7B7-879F-45A4-88E0-732155904029
Version 13
Status Translation Validated
Notas, precauciones y advertencias
NOTA: Una NOTA indica información importante que le ayuda a hacer un mejor uso de su producto.
PRECAUCIÓN: Una ADVERTENCIA indica un potencial daño al hardware o pérdida de datos y le informa cómo evitar el
problema.
AVISO: Una señal de PRECAUCIÓN indica la posibilidad de sufrir daño a la propiedad, heridas personales o la muerte.
© 2019 Dell Inc. o sus filiales. Todos los derechos reservados. Dell, EMC y otras marcas comerciales son marcas comerciales de Dell Inc. o sus filiales.
Es posible que otras marcas comerciales sean marcas comerciales de sus respectivos propietarios.

Capítulo1: Introducción a Power Manager......................................................................................... 5
Capítulo2: Funciones de Power Manager...........................................................................................6
Capítulo3: Compatibilidad con Power Manager.................................................................................. 7
Privilegios de usuario basados en funciones para Power Manager.................................................................................9
Capítulo4: Requisitos de licencias para Power Manager.................................................................... 10
Capítulo5: Caso de uso en Power Manager.......................................................................................12
Capítulo6: Introducción a Power Manager........................................................................................13
Instalación de Power Manager........................................................................................................................................... 13
Agregar dispositivos a Power Manager.............................................................................................................................14
Agregar grupos a Power Manager.....................................................................................................................................14
Capítulo7: Mantenimiento de Power Manager.................................................................................. 16
Configuración de preferencias en Power Manager......................................................................................................... 16
Deshabilitación de Power Manager....................................................................................................................................17
Habilitación de Power Manager..........................................................................................................................................18
Eliminación de dispositivos.................................................................................................................................................. 18
Eliminación de grupos.......................................................................................................................................................... 19
Desinstalación de Power Manager.....................................................................................................................................19
Capítulo8: Visualización de métricas y del historial de monitoreo en Power Manager...........................20
Capítulo9: Administración de políticas de alimentación.....................................................................22
Creación de una política......................................................................................................................................................23
Visualización de políticas.....................................................................................................................................................23
Editar una política................................................................................................................................................................ 24
Deshabilitación de políticas.................................................................................................................................................24
Habilitación de políticas.......................................................................................................................................................24
Eliminación de una política..................................................................................................................................................25
Capítulo10: Administración de la Reducción de alimentación de emergencia....................................... 26
Cómo habilitar la Reducción de energía de emergencia................................................................................................. 26
Deshabilitar la Reducción de energía de emergencia...................................................................................................... 27
Capítulo11: Umbrales..................................................................................................................... 28
Creación de umbrales de alerta......................................................................................................................................... 28
Ver umbrales de alerta........................................................................................................................................................ 29
Edición de umbrales de alerta............................................................................................................................................ 29
Eliminación de umbrales de alerta..................................................................................................................................... 30
Tabla de contenido
Tabla de contenido 3

Capítulo12: Alertas.........................................................................................................................31
Creación de una política de alertas.................................................................................................................................... 31
Capítulo13: Escalabilidad y rendimiento...........................................................................................32
Capítulo14: Widgets de Power Manager.......................................................................................... 33
Adición de grupos en el tablero de OpenManage Enterprise para monitorear datos relacionados con
Power Manager............................................................................................................................................................... 33
Ver datos de Power Manager en el tablero de OpenManage....................................................................................... 33
Capítulo15: Informes en Power Manager......................................................................................... 34
Visualización y descarga de informes................................................................................................................................34
Informes de correo electrónico....................................................................................................................................35
Creación de informes personalizados en Power Manager.............................................................................................35
Edición de informes personalizados en Power Manager................................................................................................36
Eliminación de informes personalizados en Power Manager......................................................................................... 36
Capítulo16: Preguntas frecuentes...................................................................................................37
Capítulo17: Solución de problemas..................................................................................................43
Capítulo18: Otra información útil.................................................................................................... 46
4
Tabla de contenido

Identifier GUID-D237B6CF-88A5-419A-8E5E-9E10A62ECD73
Version 1
Status In translation
Introducción a Power Manager
Dell EMC OpenManage Enterprise Power Manager es una extensión de la consola Dell EMC OpenManage Enterprise (OME) que utiliza
instrumentación detallada para proporcionar una mayor visibilidad del consumo de energía, las anomalías y la utilización. Además, Power
Manager genera alertas e informes sobre eventos térmicos y de alimentación que tienen lugar en servidores, chasis y grupos
personalizados que constan de servidores y chasis. Esto permite mayor control, tiempos de respuesta más rápidos, mayor precisión y una
inteligencia para la toma de decisiones más amplia que la disponible con otros medios.
Cuando se utiliza con servidores PowerEdge o sistemas modulares con una licencia de iDRAC Enterprise, o con un chasis compatible y una
licencia de OpenManage Enterprise Advanced, Power Manager aprovecha la información de la consola OME para la generación de
informes de alimentación en el nivel de la plataforma. Posteriormente, Power Manager se comunica con Integrated Dell Remote Access
Controller (iDRAC) o Chassis Management Controller (CMC) en cada servidor administrado para proporcionar datos de administración de
la alimentación y la ejecución de la política de control, lo que facilita a los administradores la identificación de áreas en las que se pueden
obtener eficiencias y reducir los costos innecesarios.
1
Introducción a Power Manager 5

Identifier GUID-EDC2C912-08C6-458B-A558-0C3E11F3A575
Version 2
Status Translation approved
Funciones de Power Manager
Este capítulo proporciona una breve lista de las funciones de Power Manager.
• Configurar las preferencias de recolección de datos de los dispositivos agregados a Power Manager con la página Power Manager
Power Manager.
• Monitorear las siguientes métricas de todos los dispositivos compatibles que se agregan de manera individual y como parte de un grupo
a Power Manager con la función Métricas e historial de monitoreo:
○ Historial de alimentación
○ Historial de temperatura
○ Utilización de la CPU
○ Utilización de entrada/salida
○ Utilización de la memoria
○ Flujo de aire del sistema
• Crear y mantener políticas de alimentación que le permitan configurar un límite para el consumo de energía de los dispositivos o los
dispositivos que forman parte de un grupo con la función Políticas.
• Deshabilitar los ajustes de extensión, las configuraciones y los archivos de Power Manager sin desinstalar la extensión con la función
Deshabilitar y restaurar todas las configuraciones y los archivos con la función Habilitar.
• Regular el consumo de energía o apagar los dispositivos o dispositivos específicos que forman parte de un grupo durante una
emergencia con la función Reducción de la alimentación de emergencia (EPR).
• Crear límites de umbral para la alimentación y la temperatura especificando los límites críticos y de advertencia para los dispositivos o
los dispositivos específicos que forman parte de un grupo con la función Umbral de alerta.
• Generar informes predefinidos o personalizados para ver el consumo de alimentación y temperatura de los dispositivos o los
dispositivos específicos que forman parte de un grupo con la función Informes.
• Agregar grupos de Power Manager al panel de Dell EMC OpenManage Enterprise para obtener acceso rápido con el fin de
monitorearlos.
• Generar eventos en Power Manager a través del Registro de alertas cuando haya infracciones de umbral o cambios en la membresía
de los grupos.
• Registrar todas las actividades de Power Manager en Registros de auditoría en la categoría Estado del sistema, y en las
subcategorías Métricas y Configuración de alimentación.
2
6 Funciones de Power Manager

Identifier GUID-84768709-1B7B-462E-8D45-B9CE01A90CB4
Version 19.1.2
Status Translation approved
Compatibilidad con Power Manager
A continuación, se indican los servidores de Dell EMC PowerEdge y los chasis compatibles con Power Manager:
Tabla 1. Modelos de servidores y chasis compatibles
Categoría Modelo validado
Servidor
• PowerEdge R320 Server
• PowerEdge R420 Server
• PowerEdge R520 Server
• PowerEdge R620 Server
• PowerEdge R720 Server
• PowerEdge R720xd Server
• PowerEdge R820 Server
• Servidor PowerEdge R830
• PowerEdge R920 Server
• PowerEdge M620 Server
• PowerEdge M520 Server
• PowerEdge T320 Server
• PowerEdge T420 Server
• PowerEdge T620 Server
• PowerEdge R330 Server
• PowerEdge R430 Server
• Servidor PowerEdge R440
• PowerEdge R530 Server
• PowerEdge R530XD Server
• Servidor PowerEdge R540
• PowerEdge R630 Server
• PowerEdge R730 Server
• PowerEdge R730Xd Server
• PowerEdge R930 Server
• PowerEdge R640 Server
• PowerEdge R740 Server
• PowerEdge R740XD Server
• Servidor PowerEdge R840
• PowerEdge R940 Server
• Servidor PowerEdge R940xa
• PowerEdge M630 Server
• Servidor PowerEdge M640
• PowerEdge M830 Server
• PowerEdge T330 Server
• PowerEdge T430 Server
• Servidor PowerEdge T440
• PowerEdge T630 Server
• PowerEdge FC430 Server
• PowerEdge FC630 Server
• Servidor PowerEdge FC640
3
Compatibilidad con Power Manager 7

Tabla 1. Modelos de servidores y chasis compatibles (continuación)
Categoría Modelo validado
• PowerEdge FC830 Server
• PowerEdge C6420 Server
• Servidor PowerEdge MX740C
• Servidor PowerEdge MX840C
• Servidor PowerEdge R340
• Servidor PowerEdge T340
• Servidor PowerEdge R740xd2
Chasis
• PowerEdge M1000e
• Gabinete de blade PowerEdge VRTX
• PowerEdge FX2/FX2s
• PowerEdge MX7000
Protocolos compatibles
• Power Manager solo admite el protocolo WSMAN en servidores y chasis.
• Power Manager solo admite el protocolo REST en chasis PowerEdge MX7000.
NOTA: Power Manager versión 1.0 es compatible con OpenManage Enterprise versiones 3.2, 3.2.1 y 3.3
Hardware compatible:
Tabla 2. Requisitos mínimos de hardware
Requisitos mínimos
recomendados de hardware
Implementaciones amplias Implementaciones pequeñas
Cantidad de dispositivos que puede
administrar Power Manager
Hasta 3000 1000
RAM 16 GB 16 GB
Procesadores 8 núcleos 4 núcleos
Unidad de disco duro 250 GB 250 GB
Navegadores web compatibles:
• Google Chrome 58 y versiones posteriores
• Mozilla Firefox 57 y versiones posteriores
• Microsoft Internet Explorer 11 y posterior (64 bits)
Power Manager no es compatible con los siguientes productos:
• Chasis PowerEdge M1000e, PowerEdge VRTX, PowerEdge FX2 y PowerEdge FX2s detectados con credenciales de lector
• Servidores con fuentes de alimentación (PSU) cableadas
• PowerEdge FM120x4
• Servidores agregados mediante la detección de servidores dentro de banda.
Temas:
• Privilegios de usuario basados en funciones para Power Manager
8
Compatibilidad con Power Manager

Identifier GUID-63ED43FF-138B-44D0-ADD6-236F1F5A1EBC
Version 1
Status In translation
Privilegios de usuario basados en funciones para
Power Manager
A los usuarios se les asignan funciones que determinan su nivel de acceso a Power Manager y a las características de administración de
dispositivos. Este se conoce como Control de acceso basado en roles (RBAC). Se trata de una lista común de RBAC para los usuarios
según sus funciones y las características de Power Manager. Por lo tanto, en la consola se aplica uno de los roles por cuenta.
Tabla 3. Privilegios de usuario basados en funciones para Power Manager
Características Usuario administrador Administrador de
dispositivos
Lector
Instalar Power Manager Sí No No
Habilitar Power Manager Sí No No
Deshabilitar Power Manager Sí No No
Desinstalar Power Manager Sí No No
Agregar dispositivos a Power
Manager o quitarlos
Sí Sí No
Agregar grupos a Power
Manager o quitarlos
Sí No No
Monitorear métricas Sí Sí Sí
Administrar políticas de
alimentación para dispositivos
Sí Sí No
Administrar políticas de
alimentación para grupos
Sí No No
Administrar umbrales de alerta
en Power Manager
Sí Sí No
Ver umbrales de alerta en
Power Manager
Sí Sí Sí
Modificar ajustes de Power
Manager
Sí No No
Ver ajustes de Power Manager Sí Sí Sí
Administrar la reducción de
alimentación de emergencia
(EPR) para los dispositivos
Sí Sí No
Administrar la reducción de
alimentación de emergencia
(EPR) para los grupos
Sí No No
Ejecutar y ver informes de
dispositivos y grupos
Sí Sí Sí
Administrar informes
personalizados para dispositivos
Sí Sí No
Administrar informes
personalizados para grupos
Sí Sí No
Ver eventos Sí Sí Sí
Panel Sí Sí Sí
Compatibilidad con Power Manager 9

Identifier GUID-6F5504B3-189A-4C9F-9444-1049A4013566
Version 2
Status Translation approved
Requisitos de licencias para Power Manager
Utilice una licencia de OpenManage Enterprise Advanced para utilizar todas las funciones de Power Manager. En la siguiente tabla, se
muestra la combinación de licencias necesaria para usar Power Manager.
Tabla 4. Funcionalidades de la licencia en servidores
Licencia de
OpenManage
Enterprise
Advanced
Licencia de iDRAC Basic Licencia de
iDRAC Express
Licencia de
iDRAC Enterpri
se
Monitoreo de
dispositivos y
grupos
Administración de
dispositivos y
grupos
No Sí No No No No
No No Sí No No No
No No No Sí No No
Sí Sí No No No No
Sí No Sí No Sí No
Sí No No Sí Sí Sí
Tabla 5. Funcionalidades de la licencia en chasis
Modelo de chasis Licencia de CMC
Enterprise
Supervisión Política de
alimentación
Reducción de
la
alimentación
de emergencia
(EPR)
PowerEdge VRTX No Sí No Sí
PowerEdge VRTX Sí Sí Sí Sí
PowerEdge FX2 o PowerEdge FX2s No Sí No Sí
PowerEdge FX2 o PowerEdge FX2s Sí Sí Sí Sí
PowerEdge M1000e ND Sí Sí Sí
PowerEdge MX7000 ND Sí Sí Sí
Comportamiento de licenciamiento en Power Manager para dispositivos:
• Si la licencia de OpenManage Enterprise Advanced venció o se elimina de los dispositivos objetivo, los dispositivos se quitan de Power
Manager. Debe agregar los dispositivos a Power Manager después de agregar la licencia.
• Si la EPR está habilitada en un dispositivo y el dispositivo se quita de Power Manager debido a una licencia vencida o eliminada, no
podrá acceder a este dispositivo a través de Power Manager. Para deshabilitar la EPR, consulte la página de iDRAC o CMC del
dispositivo y quite la EPR.
• Si se ha establecido una política o umbrales de alerta en un dispositivo, y el dispositivo se quita de Power Manager debido a una licencia
vencida o eliminada, la política y el umbral se quitan del dispositivo.
Comportamiento de licenciamiento en Power Manager para grupos:
• En un grupo, solo los dispositivos con licencias válidas se agregan como parte del grupo en Power Manager. Por lo tanto, solo se
recolectan las métricas de estos dispositivos en un grupo.
• Si la licencia de OpenManage Enterprise Advanced venció o se elimina de los dispositivos objetivo que forman parte de un grupo, los
dispositivos se quitan de Power Manager. Después de agregar la licencia, estos dispositivos se agregan automáticamente a Power
Manager en el siguiente ciclo de inventario.
4
10 Requisitos de licencias para Power Manager

• Si la EPR está habilitada en un grupo y la licencia ha vencido o se ha eliminado de cualquier dispositivo en un grupo, el dispositivo no se
quita de Power Manager.
• Si la EPR está habilitada en un grupo, no puede quitar el grupo ni los dispositivos que forman parte del grupo desde Power Manager.
Requisitos de licencias para Power Manager 11

Identifier GUID-F31AD16C-6907-4BAF-9234-B090BC8F47B0
Version 3
Status Translation approved
Caso de uso en Power Manager
Asegúrese de que se cumplan los siguientes requisitos:
1. Detecte los dispositivos en Dell EMC OpenManage Enterprise. Para obtener más información, consulte la Guía del usuario de
OpenManage Enterprise.
2. Después de detectar los dispositivos, cree grupos estáticos en Dell EMC OpenManage Enterprise. Para obtener más información,
consulte la Guía del usuario de OpenManage Enterprise.
NOTA: Cree grupos estáticos para Power Manager en función de la jerarquía, como centros de datos, salas, pasillos,
racks, chasis y servidores.
En esta sección, se ofrece un escenario estándar para ayudar a los administradores a comenzar a utilizar Power Manager. Utilice Power
Manager para monitorear, y ver los datos de alimentación y temperatura de los dispositivos en períodos de tiempo específicos mediante la
creación de políticas y la configuración de umbrales.
1. Agregue la licencia de OpenManage Enterprise Advanced en iDRAC de los dispositivos objetivo.
2. Agregue los dispositivos o los grupos estáticos compatibles a Power Manager.
NOTA:
Solo los dispositivos compatibles con Power Manager se agregan como parte del grupo. Para obtener más
información sobre los dispositivos compatibles, consulte la Lista de dispositivos compatibles.
3. Configure todos los Ajustes de Power Manager según las especificaciones del centro de datos mediante la página Ajuste de Power
Manager.
Después de configurar Power Manager, realice las siguientes tareas:
• Vea todos los detalles de métricas de dispositivos o grupos relacionados con Power Manager con Métricas e historial de
monitoreo.
• Cree y aplique políticas para regular el consumo de energía en los dispositivos o grupos.
• Durante una emergencia de alimentación, disminuya el consumo de energía con la función de Reducción de energía de emergencia.
• Genere umbrales de alerta en Power Manager mediante la configuración de los valores de advertencia y críticos para dispositivos o
grupos objetivo.
• Ejecute los informes incorporados o personalizados para ver más detalles de los dispositivos o grupos.
• Para ver las diversas categorías de alertas generadas por Power Manager, consulte Registros de alertas y Registros de
auditoría.
• Para ver rápidamente el historial de algunos grupos, agréguelos al panel de OpenManage Enterprise con los widgets.
• Para ver los principales consumidores de energía, consulte el panel de OpenManage Enterprise con los widgets.
• Para ver el número total de dispositivos compatibles con Power Manager y todos los dispositivos son administrados por Power
Manager, consulte el gráfico Estadísticas de dispositivos de Power Manager en el panel de OpenManage Enterprise.
5
12 Caso de uso en Power Manager

Identifier GUID-DDE01C11-2BCB-4CE9-B04D-BB29375E42AC
Version 1
Status In translation
Introducción a Power Manager
Temas:
• Instalación de Power Manager
• Agregar dispositivos a Power Manager
• Agregar grupos a Power Manager
Identifier
GUID-BA84DB2E-69E1-4BB2-BF86-25996AA18B2E
Version 1
Status In translation
Instalación de Power Manager
Para monitorear datos térmicos y de alimentación de dispositivos o grupos, instale la extensión de Power Manager en OpenManage
Enterprise.
Asegúrese de que se cumpla el siguiente requisito previo:
• La conectividad al repositorio se establezca correctamente:
○ Para la opción en línea, el portal downloads.Dell.com
○ Para la opción offline, el servidor debe estar configurado con el catálogo de extensiones y los archivos de instalación de
extensiones requeridos.
NOTA: La instalación de una extensión en OpenManage Enterprise reinicia los servicios del dispositivo.
Para instalar la extensión, realice los siguientes pasos:
1. Inicie Dell EMC OpenManage Enterprise.
2. En Ajustes de la aplicación, haga clic en Consola y extensiones.
Se muestra la página Consola y extensiones.
3. En la sección Power Manager, haga clic en Más acciones > Instalar.
Se muestra la ventana Instalar extensión.
4. Revise y asegúrese de cumplir con la lista de requisitos que se mencionan en la sección Requisito.
NOTA: Las listas de requisitos cambian a medida que selecciona la versión de la extensión que desea instalar.
5. En Detalles de la instalación, seleccione la versión requerida de Dell EMC OpenManage Enterprise Power Manager en el menú
desplegable Versiones y, a continuación, haga clic en Instalar extensión.
Los detalles de la cantidad de usuarios que iniciaron sesión en OpenManage Enterprise, las tareas en curso y los trabajos programados
se muestran en la ventana de confirmación.
Para confirmar la instalación, seleccione la opción Acepto que capturé la instantánea del dispositivo OM Enterprise antes de la
actualización y, a continuación, haga clic en Confirmar instalación.
Aparece el estado de la instalación.
• Para ver de inmediato la lista más reciente de dispositivos y grupos que forman parte de Power Manager como resultado de cualquier
cambio de licencia realizado en los dispositivos objetivo, haga clic en Ejecutar inventario en OpenManage Enterprise y, a
continuación, haga clic en la opción Actualizar las funcionalidades de Power Manager de la página Ajustes de Power Manager.
• Vea el conteo total de dispositivos con capacidad de alimentación en la sección Estadísticas de dispositivos de Power Manager
del tablero de OpenManage Enterprise.
6
Introducción a Power Manager 13

Identifier GUID-0A2286AD-7A2F-4312-9FD7-3482485013EA
Version 6
Status In translation
Agregar dispositivos a Power Manager
Para recolectar y monitorear la utilización térmica y de alimentación, así como los datos de flujo de aire de los dispositivos, agregue los
dispositivos a Power Manager.
Asegúrese de que se cumplan los siguientes requisitos:
• Los dispositivos se descubrieron en OpenManage Enterprise. Para obtener información acerca del descubrimiento de dispositivos,
consulte la Guía del usuario de OpenManage Enterprise.
• Los servidores tienen licencia de OpenManage Enterprise Advanced. Para obtener información acerca de la adición de la licencia,
consulte la Guía del usuario de OpenManage Enterprise.
• El servidor modular no está en el estado Con proxy en OpenManage Enterprise.
NOTA: Para ver los dispositivos compatibles con Power Manager de inmediato, use la opción Ejecutar inventario en
OpenManage Enterprise.
Para agregar los dispositivos, realice los siguientes pasos:
1. Inicie OpenManage Enterprise.
2. En Ajustes de la aplicación, haga clic en Consola y extensiones.
Se muestra la página Consola y extensiones.
3. En la sección Power Manager, haga clic en Más acciones Ajustes.
Se muestra la ventana de Ajustes de Power Manager.
4. Haga clic en Dispositivos individuales > Agregar dispositivos.
Se muestra la ventana Agregar dispositivos a Power Manager.
5. Seleccione los dispositivos que desea agregar.
NOTA: Para ver los dispositivos seleccionados, haga clic en Dispositivos seleccionados.
6. Para agregar los dispositivos, haga clic en Agregar seleccionados.
Todos los dispositivos agregados individualmente a Power Manager se muestran en la página Dispositivos individuales junto con el
conteo total de dispositivos agregados a Power Manager.
NOTA:
Todos los dispositivos individuales y aquellos que forman parte del grupo seleccionado se agregan a Power
Manager y se muestran en la página Todos los dispositivos monitoreados junto con el conteo total de dispositivos.
Identifier GUID-5AFE8C60-DEFD-488C-A2FD-C5336F218E0A
Version 6
Status In translation
Agregar grupos a Power Manager
Para recolectar y monitorear datos de grupos estáticos personalizados, agregue los grupos a Power Manager.
Asegúrese de que se cumplan los siguientes requisitos:
• Los grupos estáticos se crearon en OpenManage Enterprise. Para obtener información acerca de la creación de grupos, consulte la
Guía del usuario de OpenManage Enterprise.
• Todos los servidores que forman parte del grupo deben tener una licencia de OpenManage Enterprise Advanced. Para obtener
información acerca de la adición de la licencia, consulte la Guía del usuario de OpenManage Enterprise.
• Todos los servidores modulares que forman parte del grupo no están en el estado Con proxy en OpenManage Enterprise.
• La cantidad máxima de dispositivos que pueden formar parte de un grupo es 40.
• La cantidad máxima de grupos que puede agregar a Power Manager es 200.
• El nivel máximo de anidamiento de grupos es 5.
NOTA: Los grupos de consulta que se crean en OpenManage Enterprise no son compatibles con Power Manager.
NOTA: Una vez que se agrega un grupo a Power Manager, solamente los dispositivos compatibles con Power Manager se
agregan como parte del grupo. Por lo tanto, los datos se recolectan únicamente para estos dispositivos en un grupo. Por
ejemplo, si hay cinco dispositivos en un grupo que se agrega a Power Manager y solamente tres de ellos tienen licencias
válidas, se agregan solo tres dispositivos como parte del grupo en Power Manager.
Para agregar grupos, realice los siguientes pasos:
14
Introducción a Power Manager

1. Inicie OpenManage Enterprise.
2. En Ajustes de la aplicación, haga clic en Consola y extensiones.
Se muestra la página Consola y extensiones.
3. En la sección Power Manager, haga clic en Más acciones Ajustes.
Se muestra la ventana de Ajustes de Power Manager.
4. En la página Grupos, haga clic en Agregar grupos.
Se muestra la ventana Agregar grupos a Power Manager.
5. En el panel izquierdo, seleccione un grupo de la categoría Grupos estáticos y haga clic en Agregar seleccionados.
Los grupos agregados a Power Manager se muestran en la pestaña Grupos junto con el conteo total de grupos agregados.
NOTA: Todos los dispositivos individuales y aquellos que forman parte del grupo seleccionado se agregan a Power
Manager y se muestran en la página Todos los dispositivos monitoreados junto con el conteo total de dispositivos.
Solamente la primera vez: después de agregar grupos a Power Manager, el conteo de servidores presentes en el grupo se muestra como
cero. Por lo tanto, haga clic en Actualizar la lista para las funcionalidades de Power Manager después de ejecutar un inventario en
OpenManage Enterprise.
Introducción a Power Manager 15

Identifier GUID-D923A76E-FC68-47EE-B79A-B8DF5D14F984
Version 1
Status In translation
Mantenimiento de Power Manager
Temas:
• Configuración de preferencias en Power Manager
• Deshabilitación de Power Manager
• Habilitación de Power Manager
• Eliminación de dispositivos
• Eliminación de grupos
• Desinstalación de Power Manager
Identifier
GUID-A4D2D021-393E-409B-8555-8260A16C5495
Version 7
Status Translation approved
Configuración de preferencias en Power Manager
Puede utilizar los ajustes de esta página para monitorear las unidades de alimentación y de temperatura de los dispositivos y grupos.
Además, configure los Intervalos de muestreo según las recomendaciones de su centro de datos.
Para configurar las unidades y los intervalos de muestreo, realice los siguientes pasos:
1. Inicie OpenManage Enterprise.
2. En Ajustes de la aplicación, haga clic en la pestaña Consola y extensiones.
Se muestra la página Consola y extensiones.
3. En la sección Power Manager, haga clic en Más acciones > Ajustes.
Se muestra la ventana de Ajustes de Power Manager.
4. En la sección Preferencias, haga clic en Editar.
Se muestra la ventana Editar preferencias de Power Manager.
5. Seleccione los valores para las opciones enumeradas y, a continuación, haga clic en Aplicar.
En la siguiente tabla, se enumeran los atributos que se muestran en Power Manager:
Tabla 6. Configuración de Power Manager
Campo Descripción
Unidades de monitoreo Seleccione las unidades de medida para la temperatura y la
alimentación.
Intervalos de muestreo
Intervalo de recopilación de datos Seleccione la frecuencia para recolectar información de los
dispositivos o los grupos.
NOTA: Configure la frecuencia del intervalo de
recolección de datos en función de los requisitos de su
centro de datos, como el tráfico de red, la criticidad de
los datos, etc.
NOTA: Si configuró el intervalo en 15 minutos y la
cantidad de dispositivos que se agregaron a Power
Manager es mayor que 1000, el intervalo cambia
automáticamente a 30 minutos y no es posible
revertirlo a 15 minutos.
7
16 Mantenimiento de Power Manager

Tabla 6. Configuración de Power Manager (continuación)
Campo Descripción
Intervalo de purga de datos Seleccione o ingrese la cantidad de días después de los cuales se
deben eliminar los datos.
NOTA: Power Manager no admite la retención de datos
de más de 365 días.
Duración de los principales consumidores de energía Especifique una duración para ver la lista de dispositivos o grupos
que consumen el máximo de energía en el panel de OpenManage
Enterprise.
NOTA: Se muestran solamente los cinco principales
consumidores de energía.
Duración del informe Ver datos para la duración seleccionada.
Período de agregación Seleccione la frecuencia para el nivel de información detallada
que debe aparecer en los informes.
NOTA: Si en Duración del informe selecciona un valor
diferente de 1 día, el Período de agregación se
configura automáticamente en 1 día.
Eliminar los datos de Power Manager En función de los requisitos de datos, seleccione una de las
siguientes opciones:
• Sí: para eliminar los umbrales de alerta configurados y los
datos de métricas recolectados de los dispositivos y grupos
cuando se quitan de Power Manager.
• No: para conservar todos los umbrales de alerta configurados
y los datos de métricas recolectados de los dispositivos y
grupos cuando se quitan de Power Manager.
NOTA: Si agrega un dispositivo o un grupo a Power
Manager y en la opción Eliminar datos de Power
Manager selecciona No, todos los datos relacionados
con Power Manager se guardan aunque el dispositivo o
el grupo se eliminen de Power Manager. Después,
cuando vuelve a agregar el dispositivo o el grupo a
Power Manager, todos los datos relacionados con
Power Manager se restauran.
Restlablecer los datos de la métrica de alimentación de
WSMAN
En función de los requisitos de exactitud, seleccione la opción
requerida:
• Habilitado: seleccione esta opción para restablecer el
consumo de energía actual acumulativo (en kWh) del servidor
o chasis en iDRAC o CMC. Este restablecimiento depende del
Intervalo de recolección de datos seleccionado.
• Deshabilitado: seleccione esta opción para no restablecer
los datos del consumo de energía acumulado en iDRAC o
CMC.
Identifier GUID-1695EF5A-A63A-4FAE-AD08-7F9DED216C89
Version 2
Status Translation approved
Deshabilitación de Power Manager
Deshabilita todas las funcionalidades de Power Manager en OpenManage Enterprise. Además, las API REST específicas de Power
Manager también se deshabilitan.
Asegúrese de que se cumpla el siguiente requisito previo:
Mantenimiento de Power Manager
17

• La reducción de alimentación de emergencia (EPR) no está habilitada en el dispositivo. Vea el estado de EPR de todos los dispositivos
y grupos en la página Reducción de energía de emergencia.
• No hay políticas activas.
NOTA: La deshabilitación de una extensión en OpenManage Enterprise reinicia los servicios del dispositivo.
1. Inicie OpenManage Enterprise.
2. En Ajustes de la aplicación, haga clic en la pestaña Consola y extensiones.
Se muestra la página Consola y extensiones.
3. En la sección Power Manager, haga clic en Más acciones > Deshabilitar.
Se muestra la ventana Deshabilitar extensión.
4. Haga clic en Deshabilitar extensión.
5. En la ventana Confirmación, seleccione la opción Acepto que he capturado la instantánea del dispositivo OM Enterprise
antes de la actualización y, a continuación, haga clic en Deshabilitar extensión.
Se muestra información acerca de la cantidad de usuarios que usan OpenManage Enterprise y detalles acerca de los trabajos que se
ejecutan en OpenManage Enterprise.
Después de deshabilitar Power Manager, no podrá ver ninguna información o página relacionada con Power Manager en OpenManage
Enterprise.
Identifier
GUID-5C7B6477-A5C0-404E-9DEB-65C5750EDDF6
Version 2
Status Translation approved
Habilitación de Power Manager
Toda las funcionalidades de Power Manager están habilitadas en OpenManage Enterprise. Además, las API REST específicas de Power
Manager también se habilitan.
NOTA: La habilitación de una extensión en OpenManage Enterprise reinicia los servicios del dispositivo.
1. Inicie OpenManage Enterprise.
2. En Ajustes de la aplicación, haga clic en la pestaña Consola y extensiones.
Se muestra la página Consola y extensiones.
3. En la sección Power Manager, haga clic en > Más acciones > Habilitar.
Se muestra la ventana Habilitar.
4. Haga clic en Habilitar extensión.
5. En la ventana Confirmación, seleccione la opción Acepto que he capturado la instantánea del dispositivo OM Enterprise
antes de la actualización y, a continuación, haga clic en Habilitar extensión.
Se muestra información acerca de la cantidad de usuarios que usan OpenManage Enterprise y detalles acerca de los trabajos que se
ejecutan en OpenManage Enterprise.
Identifier
GUID-DF23F2C4-420A-4928-AA73-A024AE0F1A00
Version 6
Status In translation
Eliminación de dispositivos
Para detener el monitoreo de los dispositivos, quítelos de Power Manager.
Asegúrese de que se cumpla el siguiente requisito previo:
• La reducción de alimentación de emergencia (EPR) no está habilitada en el dispositivo.
NOTA:
Si se elimina un dispositivo en OpenManage Enterprise, dicho dispositivo se quita automáticamente de Power
Manager.
NOTA: Cuando un dispositivo se haya agregado individualmente y como parte de un grupo a Power Manager, asegúrese
de que todas sus instancias se quiten de Power Manager para detener el monitoreo de los dispositivos.
Para quitar un dispositivo, realice los siguientes pasos:
1. Inicie OpenManage Enterprise.
2. En Ajustes de la aplicación, haga clic en la pestaña Consola y extensiones.
Se muestra la página Consola y extensiones.
18
Mantenimiento de Power Manager

3. En la sección Dell EMC OpenManage Enterprise Power Manager, haga clic en Más acciones > Ajustes.
Se muestra la ventana de Ajustes de Power Manager.
4. Seleccione los dispositivos que desea quitar y haga clic en Quitar dispositivos.
Se abrirá la ventana de confirmación Quitar dispositivo.
5. Para confirmar la eliminación, haga clic en Quitar.
Los dispositivos se quitan de Power Manager.
Identifier GUID-005F9670-B7A5-42CA-85D6-6DF98BB90374
Version 6
Status In translation
Eliminación de grupos
Para detener el monitoreo de los grupos, quítelos de Power Manager.
Asegúrese de que se cumpla el siguiente requisito previo:
• La opción de reducción de alimentación de emergencia (EPR) no está habilitada en los dispositivos específicos que forman parte del
grupo.
Para quitar un grupo, realice los siguientes pasos:
NOTA: Si se quita un grupo o un dispositivo específico que forma parte de un grupo de OpenManage Enterprise, los
cambios se reflejan automáticamente en Power Manager.
1. Inicie OpenManage Enterprise.
2. En Ajustes de la aplicación, haga clic en la pestaña Consola y extensiones.
Se muestra la página Consola y extensiones.
3. En la sección Power Manager, haga clic en Más acciones Ajustes.
Se muestra la ventana de Ajustes de Power Manager.
4. Seleccione los grupos que desea quitar y haga clic en Quitar grupos.
Se abrirá la ventana de confirmación Quitar grupos.
5. Para confirmar la eliminación, haga clic en Sí.
Los grupos se quitan de Power Manager.
Identifier
GUID-9B225949-E04C-4B35-B81E-46C7528F7E86
Version 2
Status Translation approved
Desinstalación de Power Manager
Desinstala y elimina todos los datos que recolecta Power Manager.
Asegúrese de que se cumpla el siguiente requisito previo:
• La reducción de alimentación de emergencia (EPR) no está habilitada en el dispositivo. Vea el estado de EPR de todos los dispositivos
y grupos en la página Reducción de energía de emergencia.
• No hay políticas activas.
1. Inicie OpenManage Enterprise.
2. En Ajustes de la aplicación, haga clic en la pestaña Consola y extensiones.
Se muestra la página Consola y extensiones.
3. En la sección Power Manager, haga clic en Más ajustes > Desinstalar.
Se muestra la ventana Desinstalar extensión.
4. Haga clic en Desinstalar extensión.
5. En la ventana Confirmación, seleccione la opción Acepto que he capturado la instantánea del dispositivo OM Enterprise
antes de la actualización y, a continuación, haga clic en Desinstalar extensión.
Se muestra información acerca de la cantidad de usuarios que usan OpenManage Enterprise y detalles acerca de los trabajos que se
ejecutan en OpenManage Enterprise.
Después de desinstalar Power Manager, no podrá ver ninguna información o página relacionada con Power Manager en OpenManage
Enterprise.
Mantenimiento de Power Manager
19

Identifier GUID-0D252C37-8B83-47BB-A497-5C45F60E3A19
Version 6.1.1
Status Translation approved
Visualización de métricas y del historial de
monitoreo en Power Manager
Power Manager proporciona una representación visual de los datos recolectados en todos los dispositivos y grupos.
Asegúrese de que se cumpla el siguiente requisito previo:
• Los dispositivos o los grupos se agregaron a Power Manager. Para obtener más información, consulte Adición de dispositivos a Power
Manager y Adición de grupos a Power Manager.
Para ver la métrica de Power Manager, realice los siguientes pasos:
1. Desde OpenManage Enterprise, realice uno de los siguientes pasos:
• Para un dispositivo:
a. Haga clic en Dispositivos.
Se muestran todos los dispositivos descubiertos en OpenManage Enterprise.
b. En la lista de dispositivos, seleccione un nombre de dispositivo.
Los detalles del dispositivo se muestran en la página Visión general.
c. Para ver información relacionada con Power Manager, haga clic en la página Métricas.
• Para un grupo:
a. Haga clic en Dispositivos > Grupos estáticos > Nombre de grupo.
Se muestran todos los dispositivos que forman parte del grupo estático.
b. Para ver información relacionada con Power Manager, haga clic en Detalles del grupo.
2. Vea las métricas y los datos de monitoreo en la pestaña Métricas e historial de monitoreo.
NOTA: En el caso de los grupos estáticos, se muestran solamente datos térmicos y de alimentación.
Los historiales de alimentación, térmico, CPU, entrada/salida, utilización de la memoria y flujo de aire del sistema se muestran en
gráficos.
3. Para ver una métrica, expándala y seleccione una duración en el menú desplegable Duración. Pase el puntero del mouse sobre el
gráfico para ver los valores máximos, promedio y mínimos.
NOTA:
Los valores se muestran según el formato especificado en Unidades de monitoreo e Intervalo de recopilación
de métricas en la sección Preferencias de Power Manager.
NOTA: Solo puede ver la Temperatura instantánea de los chasis PowerEdge M1000e, PowerEdge FX2 y PowerEdge
FX2s.
Los detalles de la información granular son los siguientes en función de su selección:
Tabla 7. Granularidad de los datos
Duración Granularidad de los datos
6 horas o 12 horas o 1 día Los datos se muestran en función del Intervalo de recopilación
de métricas establecido en la sección Preferencias.
7 días o 1 mes Los datos se muestran en un intervalo de una hora.
3 meses o 6 meses o 1 año Los datos se muestran en un intervalo de un día.
4. Para ver las métricas más recientes, haga clic en el icono actualizar.
8
20 Visualización de métricas y del historial de monitoreo en Power Manager

Tabla 8. Lista de métricas y dispositivos compatibles de Power Manager
Métrica Dispositivos compatibles
Historial de alimentación
• Servidores
PowerEdge generación 12 y posterior
NOTA: Los servidores PSU con cable no son
compatibles.
NOTA: PowerEdge Fm120 Aqua no es compatible.
• PowerEdge MX7000
• PowerEdge M1000e
• PowerEdge VRTX
• PowerEdge FX2
• PowerEdge FX2s
Historial térmico
• Servidores
PowerEdge generación 12 y posterior
• PowerEdge MX7000
• PowerEdge M1000e
• PowerEdge VRTX
• PowerEdge FX2
• PowerEdge FX2s
Utilización de la CPU
• Servidores
PowerEdge generación 13 y posterior
Utilización de entrada/salida
• Servidores
PowerEdge generación 13 y posterior
Utilización de la memoria
• Servidores
PowerEdge generación 13 y posterior
Flujo de aire del sistema
• Servidores PowerEdge no modulares
Visualización de métricas y del historial de monitoreo en Power Manager 21

Identifier GUID-FA9AC0AE-DBCB-4B16-89C0-7B88C7AE107B
Version 1
Status In translation
Administración de políticas de alimentación
Una política de alimentación contiene una variedad de ajustes que permiten regular el consumo de energía de un dispositivo específico o un
grupo. Una política es útil para la administración de la alimentación en diferentes situaciones. Por ejemplo, puede crear una política para:
• Límite de alimentación: asegúrese de que el consumo de energía no supere la capacidad del circuito.
• Controlar el uso de la alimentación: programe el uso de la alimentación de acuerdo con la carga de trabajo del dispositivo o grupo. Por
ejemplo, puede definir un límite agresivo cuando la carga de trabajo es baja, permitiendo así reducir el uso de alimentación para su
centro de datos.
• Aumentar la densidad del rack: por ejemplo, para aumentar la densidad del rack o la cantidad de dispositivos en un grupo, puede
establecer un límite de alimentación en el nivel del grupo y agregar más servidores. El límite de la política mantiene la alimentación
dentro de lo establecido.
Mediante Power Manager, cree una política y establezca manualmente el límite de alimentación de un dispositivo o de todos los
dispositivos de un grupo.
Historial de alimentación de un dispositivo: esta sección se muestra con el consumo de alimentación mínimo, promedio y máximo, y los
valores de los límites inferior y superior. Los valores cambian según la duración que se selecciona en el menú desplegable Período de
tiempo de monitoreo. Los valores de los límites superior e inferior para un dispositivo están predefinidos. El Valor del límite de
alimentación que se muestra es el valor del límite superior del dispositivo de manera predeterminada. Puede cambiar el valor del Límite
de alimentación y el porcentaje del Límite de alimentación se completará automáticamente. También puede cambiar el porcentaje del
Límite de alimentación y el valor del Límite de alimentación se completará automáticamente.
Historial de alimentación de un grupo: esta sección se muestra con el consumo de alimentación mínimo, promedio y máximo, y los
valores de los límites inferior y superior. El historial de consumo de alimentación mínimo, promedio y máximo del grupo es la suma de todo
el consumo de alimentación mínimo, promedio y máximo de cada dispositivo del grupo. Los valores cambian según la duración que se
selecciona en el menú desplegable Período de tiempo de monitoreo. El valor de los límites superior e inferior de un grupo es la suma de
los valores de los límites superior e inferior de todos los dispositivos que forman parte del grupo. El Límite de alimentación que se
muestra es la suma de todos los valores de los límites de alimentación de los dispositivos del grupo. El valor del Límite de alimentación
que se muestra es el valor del límite superior del grupo de manera predeterminada. Puede cambiar el Valor del límite de alimentación de
cada dispositivo del grupo y el Porcentaje del rango se completará automáticamente. O bien, puede cambiar el Porcentaje del rango y
el Valor del límite de alimentación se completará automáticamente. Si hay cambios en un grupo al que se aplica una política de
alimentación, Power Manager le informa para que reevalúe las políticas.
Programe una política de modo que esté activa durante un período específico especificando un rango de fechas y horas, y el patrón de
periodicidad. La política está activa en los dispositivos específicos y en los dispositivos que forman parte del grupo solamente durante el
período especificado. Después del intervalo especificado, el límite de alimentación se deshabilita en los dispositivos y en los dispositivos que
forman parte del grupo. Power Manager permite crear y aplicar varias políticas a un dispositivo específico o a un grupo. En cualquier caso,
si están activas varias políticas en un dispositivo, ya sea políticas establecidas en el dispositivo o en el grupo del cual forma parte, se aplica
al dispositivo el límite de alimentación más restrictivo entre las políticas.
Por ejemplo, se aplica a un dispositivo una política activa con un valor de límite de alimentación de 1000 vatios y, a continuación, se aplica al
mismo dispositivo otra política activa con un valor de límite de alimentación de 1500 vatios. Se aplica al dispositivo la política con el valor de
límite de alimentación de 1000 vatios, ya que esta es la política más restrictiva.
Temas:
• Creación de una política
• Visualización de políticas
• Editar una política
• Deshabilitación de políticas
• Habilitación de políticas
• Eliminación de una política
9
22 Administración de políticas de alimentación

Identifier GUID-0E0D4171-C0BD-456A-B120-8021394111E2
Version 6
Status In translation
Creación de una política
Cree una política para asegurarse de que el consumo de energía en un dispositivo o un grupo no supere un determinado valor.
Asegúrese de que se cumplan los siguientes requisitos:
• Los dispositivos se agregaron a Power Manager
• Los servidores tienen licencia de iDRAC Enterprise
• Si el dispositivo es un chasis PowerEdge VRTX o PowerEdge FX2, cuenta con una licencia de Chassis Management Controller (CMC)
Enterprise
Para crear una política de alimentación en Power Manager, realice los siguientes pasos:
1. En OpenManage Enterprise, haga clic en Administración de alimentación > Políticas de alimentación.
Se mostrará la pestaña Políticas de alimentación.
2. Haga clic en Crear.
Se mostrará el asistente Crear política de alimentación.
3. Proporcione un nombre de política y una descripción, luego haga clic en Siguiente.
Para habilitar la política después de su creación, la opción Habilitar está seleccionada de manera predeterminada.
4. En Dispositivos/grupos, seleccione la opción requerida:
• Para agregar un dispositivo:
a. Seleccione la opción Dispositivo > Seleccionar dispositivo y haga clic.
Se mostrará la ventana Seleccionar dispositivo.
b. Seleccione el dispositivo y haga clic en Agregar seleccionados.
• Para agregar un grupo:
a. Seleccione la opción Grupo y haga clic en Seleccionar grupo.
Aparecerá la ventana Seleccionar grupo.
b. Seleccione el grupo y haga clic en Agregar seleccionados.
NOTA:
Después de crear una política para un dispositivo, no podrá modificarla para aplicarla en un grupo. De igual
manera, después de crear una política para un grupo, no podrá modificarla para aplicarla en un dispositivo.
5. Haga clic en Siguiente.
6. En Ajustes de políticas, seleccione el Período de tiempo de monitoreo en el menú desplegable, ingrese el valor de Límite de
alimentación y, a continuación, haga clic en Siguiente.
La información del Historial de alimentación se muestra según el Período de tiempo de monitoreo que se selecciona y la tabla
proporciona el historial de consumo de energía del dispositivo o del grupo. Use esta tabla como una referencia para establecer el límite
de alimentación.
NOTA:
Puede proporcionar el valor del límite de alimentación o un porcentaje para el límite de alimentación. Según el
primer valor proporcionado, el otro valor se completa automáticamente.
7. En Programación de política, seleccione los valores y haga clic en Siguiente.
a. En Intervalo de tiempo, seleccione Siempre si la política debe estar activa siempre que esté habilitada. De lo contrario, haga clic
en Rango para proporcionar un rango de tiempo para que la política esté activa mientras esté habilitada.
b. En Días, seleccione Siempre si la política tiene que estar activa siempre que esté habilitada. De lo contrario, haga clic en Diario,
para seleccionar los días específicos en los que la política está activa mientras está habilitada.
c. En Fecha activa, seleccione el rango de fechas en que la política está activa mientras está habilitada.
8. En Resumen, confirme los detalles proporcionados y haga clic en Finalizar.
Política de alimentación creada exitosamente.
Identifier
GUID-62265518-D34B-426D-9BED-A4BFC095BCDC
Version 4
Status Translation approved
Visualización de políticas
Ver todas las políticas que se crean para los dispositivos y grupos en Power Manager.
Administración de políticas de alimentación
23

Para ver una política, realice uno de los siguientes pasos:
Desde OpenManage Enterprise, opte por una de las siguientes opciones:
• Para ver todas las políticas creadas en Power Manager: desde OpenManage Enterprise, haga clic en Administración de energía >
Políticas de alimentación.
Se mostrará la ventana Políticas de alimentación.
• Para ver todas las políticas creadas para un dispositivo: haga clic en Dispositivos, haga clic en el nombre de un dispositivo y luego
haga clic en la pestaña Métricas.
Las políticas aplicadas al dispositivo se muestran con los detalles.
• Para ver todas las políticas creadas para un grupo: haga clic en Dispositivos, luego en un grupo personalizado con membresía estática
y, a continuación, haga clic en Detalles del grupo.
Las políticas aplicadas al grupo se muestran con los detalles.
Identifier
GUID-5D3F2135-5F45-4DD0-BFD5-B097B9C76A55
Version 4
Status Translation approved
Editar una política
En función del historial de alimentación de los dispositivos o grupos seleccionados, actualice valor del límite de alimentación en la política.
NOTA: No puede editar la selección de un dispositivo o grupo.
Para editar una política, realice los siguientes pasos:
1. En OpenManage Enterprise, haga clic en Administración de alimentación > Políticas de alimentación.
Se mostrará la pestaña Políticas de alimentación.
2. Seleccione una política que desee editar y haga clic en Editar.
Se mostrará el asistente de política de alimentación.
3. Para guardar los cambios realizados, haga clic en Finalizar.
Los cambios se guardan correctamente.
Identifier
GUID-0E2C7CA3-1652-4FBC-B565-9ABD5B609266
Version 4
Status Translation approved
Deshabilitación de políticas
Elimine el límite de consumo de energía de un dispositivo o grupo mediante la deshabilitación de la política.
Para deshabilitar una política, realice los siguientes pasos:
1. En OpenManage Enterprise, haga clic en Administración de alimentación > Políticas de alimentación.
Se mostrará la pestaña Políticas de alimentación.
2. Seleccione la política que desea deshabilitar y haga clic en Disable (Deshabilitar).
3. En la ventana de confirmación, haga clic en Sí.
La política está correctamente deshabilitada.
Identifier
GUID-4013C319-65F3-4251-9ADA-E23C23E168FF
Version 4
Status Translation approved
Habilitación de políticas
Las políticas en los dispositivos y los grupos se activan cuando se habilita una política.
Para habilitar una política, realice los siguientes pasos:
1. En OpenManage Enterprise, haga clic en Administración de alimentación > Políticas de alimentación.
Se mostrará la pestaña Políticas de alimentación.
2. Puede habilitar una política utilizando cualquiera de los métodos:
• Al crear o editar la política, seleccione la opción Habilitar en el asistente Crear política de alimentación.
• Seleccione la política que desea habilitar y haga clic Habilitar.
24
Administración de políticas de alimentación

3. En la ventana de confirmación, haga clic en Sí.
La política se habilita correctamente y junto a ella se muestra una marca de verificación.
Identifier GUID-1D817A1C-7F0B-4BCA-8914-21FD17B3C59C
Version 3
Status Translation approved
Eliminación de una política
Elimine las políticas antiguas que no son necesarias borrándolas y borrando una política activa; la restricción del consumo de energía en los
dispositivos o grupos también se elimina automáticamente.
Para eliminar una política, realice los siguientes pasos:
1. En OpenManage Enterprise, haga clic en Administración de alimentación > Políticas de alimentación.
Se mostrará la pestaña Políticas de alimentación.
2. Seleccione la política que desea eliminar y haga clic en Eliminar.
3. En la ventana de confirmación, haga clic en Sí.
La política fue eliminada correctamente.
Administración de políticas de alimentación 25

Identifier GUID-37396718-DB45-4E36-9CA4-70BB5F8CD6DB
Version 1
Status In translation
Administración de la Reducción de
alimentación de emergencia
La función Reducción de alimentación de emergencia (EPR) permite reducir el consumo de energía de los dispositivos inmediatamente
durante una emergencia de alimentación. Por ejemplo, si se produce una falla de alimentación y sus dispositivos funcionan con alimentación
de una UPS, puede iniciar la EPR para reducir el consumo de energía de sus dispositivos administrados.
NOTA: La aplicación de la EPR a los dispositivos restringe la alimentación a un nivel extremadamente bajo, lo que afecta
el rendimiento, o los apaga por completo. Se ven afectados todos los dispositivos con funcionalidades de monitoreo y
limitación de la alimentación. Utilice esta función solamente en una situación de emergencia.
A continuación se indican las opciones de EPR disponibles para servidores y chasis. Además, la opción EPR se puede aplicar a grupos.
• Restricción: ajuste en el estado de consumo mínimo de energía
• Apagado: apagado del servidor
La opción Restricción es compatible solamente con un chasis.
Una vez que la EPR se aplica a los dispositivos y los grupos, estos se marcan como EPR habilitada (restricción) o EPR habilitada
(apagado) en la página de dispositivos y grupos. El resumen de dispositivos y grupos a los que se aplicó la EPR se muestra en la página
Reducción de alimentación de emergencia de la página de Power Manager.
Temas:
• Cómo habilitar la Reducción de energía de emergencia
• Deshabilitar la Reducción de energía de emergencia
Identifier
GUID-89F4519E-C87E-4551-A0CB-73CA2FE62A73
Version 5
Status In translation
Cómo habilitar la Reducción de energía de
emergencia
Durante una disminución de la alimentación, habilite la Reducción de alimentación de emergencia (EPR).
Para habilitar la EPR, realice los siguientes pasos:
1. Desde OpenManage Enterprise, realice uno de los siguientes pasos:
• Para un dispositivo:
a. Haga clic en Dispositivos.
Se muestran todos los dispositivos descubiertos en OpenManage Enterprise.
b. En la lista de dispositivos, seleccione un nombre de dispositivo.
Los detalles del dispositivo se muestran en la página Visión general.
c. Para ver información relacionada con Power Manager, haga clic en la página Métricas.
• Para un grupo:
a. Haga clic en Dispositivos > Grupos estáticos > Nombre de grupo.
Se muestran todos los dispositivos que forman parte del grupo estático.
b. Para ver información relacionada con Power Manager, haga clic en Detalles del grupo.
2. Para habilitar la EPR, haga clic en Aplicar EPR.
10
26 Administración de la Reducción de alimentación de emergencia

En la pantalla de confirmación, seleccione una de las opciones y haga clic en Aplicar EPR.
• Restricción: todos los dispositivos o los grupos seleccionados consumen un nivel muy bajo de alimentación, lo que afecta el
rendimiento.
NOTA: La opción de restricción es compatible con los servidores que tienen licencia de iDRAC Enterprise y con los
chasis.
• Apagado: todos los dispositivos seleccionados o aquellos que forman parte del grupo seleccionado se apagan.
NOTA: Si un grupo consta de servidores y chasis, y usted selecciona la opción Apagar, se apagan solamente los
servidores del grupo, ya que la opción de apagado se aplica solo a los servidores.
3. Haga clic en Sí en la pantalla de confirmación.
La EPR está activada en el dispositivo o grupo seleccionado. Se muestra un indicador de barra roja en la página Métricas para un
dispositivo y en la página Detalles del grupo para un grupo, junto con el tipo de opción EPR aplicada.
Identifier
GUID-BCCE1092-5711-4FC6-8C10-F20FEBDE72D1
Version 4
Status Translation approved
Deshabilitar la Reducción de energía de
emergencia
Para volver a conectar los dispositivos o los dispositivos que forman parte de un grupo en su modo normal, deshabilite la reducción de
energía de emergencia (EPR)
Para deshabilitar la EPR, realice las siguientes acciones:
1. En OpenManage Enterprise, haga clic en Administración de energía > Reducción de energía de emergencia.
2. Seleccione los dispositivos o grupos para los que desea deshabilitar EPR, y haga clic en Deshabilitar.
Haga clic en Sí en la página de confirmación.
La EPR se deshabilitó correctamente.
Administración de la Reducción de alimentación de emergencia
27

Identifier GUID-086189ED-44DA-4E1A-AB8F-F33F731A8D1C
Version 1
Status In translation
Umbrales
Los umbrales le permiten especificar límites críticos y de advertencia para las métricas de alimentación y temperatura en dispositivos y
grupos. Power Manager genera alertas a través de OpenManage Enterprise si se infringen los límites configurados e informa acerca de las
infracciones. El estado de la alimentación y la temperatura se muestra en forma de gráficos en la pestaña Métricas o Detalles del grupo.
Temas:
• Creación de umbrales de alerta
• Ver umbrales de alerta
• Edición de umbrales de alerta
• Eliminación de umbrales de alerta
Identifier
GUID-B39120AB-A7F5-4C89-A247-C3E64CB83AC6
Version 6
Status Translation approved
Creación de umbrales de alerta
Para monitorear los dispositivos y los grupos a fin de prevenir infracciones del umbral, defina los valores de umbral de alimentación y
temperatura.
Asegúrese de agregar dispositivos o grupos a Power Manager.
Para configurar los umbrales de alerta de alimentación y temperatura, realice los siguientes pasos:
1. Desde OpenManage Enterprise, realice uno de los siguientes pasos:
• Para un dispositivo:
a. Haga clic en Dispositivos.
Se muestran todos los dispositivos descubiertos en OpenManage Enterprise.
b. En la lista de dispositivos, seleccione un nombre de dispositivo.
Los detalles del dispositivo se muestran en la página Visión general.
c. Para ver información relacionada con Power Manager, haga clic en la página Métricas.
• Para un grupo:
a. Haga clic en Dispositivos > Grupos estáticos > Nombre de grupo.
Se muestran todos los dispositivos que forman parte del grupo estático.
b. Para ver información relacionada con Power Manager, haga clic en Detalles del grupo.
2. Para establecer umbrales, haga clic en la pestaña Umbrales de alerta y haga clic en Editar.
Se mostrará la página Editar umbrales de alerta.
3. Indique los valores del umbral para Alimentación y Temperatura.
NOTA:
Cuando las unidades de los valores del umbral de alerta se configuren para la alimentación en BTU/h y la
temperatura en Fahrenheit, asegúrese de proporcionar solo los valores y ningún otro carácter especial, ya que el
valor puede cambiar después de guardarlo.
NOTA: Cuando los valores de alimentación o temperatura superen el valor de advertencia inferior o superior, se
generará una alerta de nivel de advertencia que se enviará a OpenManage Enterprise.
NOTA: Cuando los valores de alimentación o temperatura superen el valor crítico inferior o superior, se generará una
alerta de nivel crítico que se enviará a OpenManage Enterprise.
4. Haga clic en Aplicar para guardar los valores.
11
28 Umbrales

Los umbrales se guardan correctamente y las escalas se muestran en color según el estado actual del dispositivo o grupo.
Identifier GUID-D4DE0C04-5DA5-4C15-B2FB-EF015CA6550B
Version 3
Status In translation
Ver umbrales de alerta
Vea el estado del dispositivo o del grupo en función de los umbrales de alerta configurados.
Asegúrese de agregar dispositivos o grupos a Power Manager.
Para ver los gráficos de umbrales de alerta de alimentación y temperatura:
1. Desde OpenManage Enterprise, realice uno de los siguientes pasos:
• Para un dispositivo:
a. Haga clic en Dispositivos.
Se muestran todos los dispositivos descubiertos en OpenManage Enterprise.
b. En la lista de dispositivos, seleccione un nombre de dispositivo.
Los detalles del dispositivo se muestran en la página Visión general.
c. Para ver información relacionada con Power Manager, haga clic en la página Métricas.
• Para un grupo:
a. Haga clic en Dispositivos > Grupos estáticos > Nombre de grupo.
Se muestran todos los dispositivos que forman parte del grupo estático.
b. Para ver información relacionada con Power Manager, haga clic en Detalles del grupo.
2. Vea el estado de la alimentación y la temperatura en la sección Umbrales de alerta.
Recolectado a las muestra la hora de la última recolección.
El puntero en la escala proporciona el valor de los datos térmicos o de alimentación recolectados recientemente.
Power Manager muestra los valores de alimentación y temperatura mínimos y máximos en función del dispositivo y las lecturas
anteriores que se recolectaron. La escala aparecerá en gris si no se configuran los umbrales o si los valores de umbral se borran. Solo si
se configuran los valores del umbral se mostrarán los valores de advertencia y crítico superiores e inferiores. Para ver más información
acerca de las infracciones, consulte el Registro de alertas en la página Alertas y los Registros de auditoría en la página Monitor.
Identifier
GUID-6316A8E4-CCAE-49B0-BF5E-6C35491215D5
Version 3
Status Translation approved
Edición de umbrales de alerta
Actualice los umbrales de alerta en función de los cambios en la utilización del dispositivo o las actualizaciones en la membresía del grupo.
Asegúrese de agregar dispositivos o grupos a Power Manager.
Para editar los valores de umbral para un dispositivo o grupo, siga los pasos a continuación:
1. Desde OpenManage Enterprise, realice uno de los siguientes pasos:
• Para un dispositivo:
a. Haga clic en Dispositivos.
Se muestran todos los dispositivos descubiertos en OpenManage Enterprise.
b. En la lista de dispositivos, seleccione un nombre de dispositivo.
Los detalles del dispositivo se muestran en la página Visión general.
c. Para ver información relacionada con Power Manager, haga clic en la página Métricas.
• Para un grupo:
a. Haga clic en Dispositivos > Grupos estáticos > Nombre de grupo.
Se muestran todos los dispositivos que forman parte del grupo estático.
b. Para ver información relacionada con Power Manager, haga clic en Detalles del grupo.
2. En la sección Umbrales de alerta, haga clic en Editar.
Umbrales
29

Se mostrará la página Editar umbrales de alerta.
3. Proporcione los valores y haga clic en Aplicar.
Los valores de umbral se actualizan correctamente.
Identifier GUID-C24264ED-34EF-4DB5-8AC8-8AE28ECC6AFB
Version 4
Status Translation approved
Eliminación de umbrales de alerta
Para quitar los umbrales que están configurados en dispositivos o grupos, borre todos los umbrales.
Para eliminar umbrales de alerta, realice los siguientes pasos:
1. Desde OpenManage Enterprise, realice uno de los siguientes pasos:
• Para un dispositivo:
a. Haga clic en Dispositivos.
Se muestran todos los dispositivos descubiertos en OpenManage Enterprise.
b. En la lista de dispositivos, seleccione un nombre de dispositivo.
Los detalles del dispositivo se muestran en la página Visión general.
c. Para ver información relacionada con Power Manager, haga clic en la página Métricas.
• Para un grupo:
a. Haga clic en Dispositivos > Grupos estáticos > Nombre de grupo.
Se muestran todos los dispositivos que forman parte del grupo estático.
b. Para ver información relacionada con Power Manager, haga clic en Detalles del grupo.
2. En la sección Umbrales de alerta, haga clic en Editar.
Se mostrará la página Editar umbrales de alerta.
3. Para quitar todos los umbrales, borre todos los valores de umbrales existentes y haga clic en Aplicar.
30
Umbrales

Identifier GUID-945951A9-3194-4A4B-BB56-984FD4A18C00
Version 1
Status In translation
Alertas
Una alerta es útil durante el monitoreo de umbrales cuando usted desea que se le informe si la alimentación de un dispositivo o un grupo
supera los límites establecidos en ellos. También cuando hay cambios en un grupo que está monitoreando.
Se genera una alerta en las siguientes circunstancias y puede verla en OpenManage Enterprise > Alertas > Registro de alertas u
OpenManage Enterprise > Monitor > Registros de auditorías:
• Cuando los valores traspasan los umbrales de alerta definidos
• Cuando los valores de un dispositivo o un grupo vuelven al estado normal.
• Cuando se infringe el límite de una política activa.
• Cuando hay cambios en un grupo al que se aplicó una política activa.
• Cuando se aplica una política a un grupo estático y si se agregan nuevos dispositivos al grupo.
Para obtener más información acerca de las alertas, consulte la Guía del usuario de OpenManage Enterprise.
Temas:
• Creación de una política de alertas
Identifier
GUID-891F84D7-595B-408F-98D4-C1A7C9244F97
Version 1
Status In translation
Creación de una política de alertas
Para recibir alertas de Power Manager relacionadas con infracciones de umbrales de alerta y límites de políticas, seleccione las siguientes
subcategorías y cree una política de alertas:
En la página Categoría del asistente Crear política de alertas, expanda la categoría Aplicación > Estado del sistema y seleccione las
siguientes subcategorías para las alertas requeridas:
• Métricas: para recibir alertas sobre las infracciones de umbrales de alerta.
• Configuración de alimentación: para recibir alertas sobre las infracciones de límites de políticas.
Para obtener información acerca de la creación de una política de alertas, consulte la Guía del usuario de OpenManage Enterprise.
12
Alertas 31

Identifier GUID-0DACB28C-B5CB-48C6-8DBA-9233B308C42D
Version 1
Status In translation
Escalabilidad y rendimiento
Power Manager admite hasta 3000 dispositivos objetivo en un centro de datos.
Es importante configurar los intervalos de muestreo de alimentación y temperatura correctos en Power Manager, ya que estos repercuten
considerablemente en el rendimiento y el espacio físico del sistema, incluido el consumo de ancho de banda de red, el tamaño de la base de
datos y la latencia de visualización de gráficos de tendencia.
Los intervalos predeterminados de alimentación y temperatura en Power Manager son de 15 minutos. Este valor es adecuado para
entornos de tamaño pequeño o mediano en los cuales la cantidad de dispositivos es inferior a 1000. Sin embargo, cuando el entorno tiene
más dispositivos administrados, el intervalo se configura automáticamente en 30 minutos.
Para obtener más información, consulte la documentación técnica Benchmark the Performance, Reliability, and Scalability of Dell EMC
OpenManage Enterprise Power Manager en el sitio de soporte.
13
32 Escalabilidad y rendimiento

Identifier GUID-AD975A8E-602A-4C1B-8F72-CBA2B1D7B55C
Version 1
Status In translation
Widgets de Power Manager
Los widgets le permiten tener un acceso rápido a los grupos seleccionados para ver su historial térmico y de alimentación. Además, vea los
máximos consumidores de energía respecto de un servidor, un chasis y un grupo.
Temas:
• Adición de grupos en el tablero de OpenManage Enterprise para monitorear datos relacionados con Power Manager
• Ver datos de Power Manager en el tablero de OpenManage
Identifier
GUID-AA77A629-A884-417B-99CE-AAB942617F86
Version 4
Status In translation
Adición de grupos en el tablero de OpenManage
Enterprise para monitorear datos relacionados con
Power Manager
Agregue sus grupos favoritos para monitorear rápidamente sus datos térmicos y de alimentación.
Identifique los grupos favoritos que desea monitorear.
NOTA: Puede agregar un máximo de tres grupos al tablero.
Para agregar grupos al tablero de OpenManage Enterprise, realice los siguientes pasos:
1. Inicie OpenManage Enterprise y vaya a la sección Widgets: Historial de alimentación o Historial térmico.
2. Para agregar un grupo, haga clic en Agregar grupos.
Se muestra Agregar grupos al tablero.
3. Seleccione los grupos usando las casillas de verificación y luego haga clic en Aplicar.
Se agrega el gráfico de métrica térmica o alimentación.
Identifier
GUID-2D906A01-A034-491E-8622-0F58076A2E40
Version 2
Status Translation approved
Ver datos de Power Manager en el tablero de
OpenManage
Vea los datos específicos de Power Manager en el tablero de OpenManage Enterprise para la siguiente lista:
• Datos térmicos y de alimentación para grupos selectivos
• Relación entre los dispositivos que se encuentran en OpenManage Enterprise y que son compatibles con Power Manager y la cantidad
de dispositivos que se monitorean a través de Power Manager
• Los cinco servidores, chasis y grupos principales que consumen más energía
1. Inicie OpenManage Enterprise y vaya a la sección Widgets: Historial de alimentación o Historial térmico.
2. Para ver la relación, consulte las Estadísticas de dispositivos de Power Manager.
3. Para ver los cinco principales consumidores de energía por categoría de servidores, chasis y grupos, consulte los gráficos Principales
consumidores energía por servidor, Top Energy Consumers by Chassis (Principales consumidores energía por chasis)y
Principales consumidores energía por grupo.
14
Widgets de Power Manager 33

Identifier GUID-85D2C446-7F67-436F-920C-5DB7F5D32EFD
Version 1
Status In translation
Informes en Power Manager
Los informes contienen información acerca de dispositivos específicos o de aquellos que forman parte de un grupo, trabajos, alertas y
otros elementos de su centro de datos. El usuario puede incorporar y definir los informes.
Los informes incorporados se descargan en formato .HTML. Sin embargo, también puede descargar el informe en formato CSV, PDF o
XLS. Los informes incorporados disponibles a través de Power Manager son los siguientes:
• Power Manager: informe de umbrales para dispositivos: este informe muestra los valores de umbrales configurados en los
dispositivos y la cantidad de veces que los valores han superado los umbrales definidos.
• Power Manager: informe de umbrales para grupos: este informe muestra los valores de umbrales configurados en los grupos y la
cantidad de veces que los valores han superado los umbrales definidos.
• Power Manager: informe térmico y de alimentación de dispositivos: este informe muestra los valores de alimentación y
temperatura de los dispositivos.
• Power Manager: informe térmico y de alimentación de grupos: este informe muestra los valores de alimentación y temperatura
de los grupos.
• Power Manager: informe de políticas de alimentación de grupos: este informe muestra los detalles de las políticas que se aplican
a los grupos.
También puede crear o diseñar informes personalizados con detalles de Power Manager, junto con otros detalles de dispositivos de
OpenManage Enterprise.
Las definiciones y los atributos que se usan para un informe incorporado no se pueden editar ni eliminar. Sin embargo, puede editar o
eliminar los informes definidos por el usuario.
Temas:
• Visualización y descarga de informes
• Creación de informes personalizados en Power Manager
• Edición de informes personalizados en Power Manager
• Eliminación de informes personalizados en Power Manager
Identifier
GUID-41C839B8-6817-42A2-9261-7AB40C128F22
Version 4
Status Translation approved
Visualización y descarga de informes
Realizar un informe integrado o personalizado y ver o descargar el informe.
NOTA:
Los informes se generan en función de la selección de Duración del informe y Período de agregación en la página
Ajustes de Power Manager.
Para ver y descargar un informe que se genera a través de Power Manager, siga los pasos a continuación:
1. Inicie OpenManage Enterprise y haga clic en Monitoreo > Informes.
Se mostrará la página Informes.
2. Localice el informe que desea ver y selecciónelo usando la casilla de verificación.
3. Para ver el informe, haga clic en Ejecutar.
Se mostrará el informe.
4. Para descargar el informe, haga clic en Descargar.
Se mostrará la ventana Descargar informe.
5. Para descargar el informe, seleccione el formato deseado y, a continuación, haga clic en Finalizar.
Power Manager soporta la descarga de informes en los siguientes formatos:
• HTML
15
34 Informes en Power Manager

• CSV
• PDF
• XLS
El informe se descarga en el formato seleccionado.
Informes de correo electrónico
Envíe por correo electrónico los informes para verlos más adelante.
Configure los parámetros SMTP para recibir alertas a través de correos electrónicos en el formato requerido. Para obtener más
información, consulte la Guía del usuario de OpenManage Enterprise de Dell EMC.
Para enviar los informes por correo electrónico, realice las siguientes acciones:
1. Inicie OpenManage Enterprise y haga clic en Monitoreo > Informes.
Se mostrará la página Informes.
2. Seleccione el informe que desea enviar por correo electrónico y haga clic en Ejecutar y enviar por correo electrónico.
Se muestra la página Informes de correo electrónico.
3. Proporcione la dirección de correo electrónico configurada y, a continuación, haga clic en Finalizar.
Identifier
GUID-1D0128E0-2CAE-484A-B6A5-6004376EADED
Version 5
Status Translation approved
Creación de informes personalizados en Power
Manager
Vea un informe detallado de los dispositivos específicos o de los dispositivos que forman parte de un grupo mediante la creación de
informes personalizados.
Para crear un informe personalizado, siga los pasos a continuación:
NOTA:
Si se crean informes personalizados junto con las categorías de Power Manager, estas categorías se ocultan
cuando Power Manager se desactiva o se eliminan cuando se desinstala Power Manager.
1. Inicie OpenManage Enterprise y haga clic en Monitoreo > Informes.
Se mostrará la página Informes.
2. Para crear un informe personalizado, haga clic en Crear.
Se mostrará la página Definición de informe.
3. Ingrese un nombre y una descripción, luego haga clic en Siguiente.
4. En Categoría, seleccione una de las siguientes opciones y en la pantalla de confirmación haga clic en Sí:
• Para ver los datos relacionados con los dispositivos de Power Manager:
a. Seleccione Power Manager Dispositivos de Power Manager.
b. Haga clic en Sí en la página de confirmación.
c. En Grupo de dispositivos, seleccione los grupos de sistemas deseados o busque dispositivos usando el cuadro de búsqueda.
• Para ver los datos relacionados con los grupos de Power Manager:
a. Seleccione Power ManagerGrupos de Power Manager.
b. Haga clic en Sí en la página de confirmación.
5. (Opcional) Para crear una consulta, haga clic en Editar en la sección Filtro. Cree las consultas y haga clic en Finalizar.
6. En Selección de columna, Orden y Clasificación, expanda la categoría, seleccione los campos obligatorios mediante la casilla de
verificación para agregarlos al cuadro Orden de columna.
El Umbral de métricas del dispositivo y las Métricas de alimentación y térmicas del dispositivo se completan solo para los
dispositivos de Power Manager.
Las columnas Grupo, Umbral de métricas de grupo, Métricas de alimentación y térmicas del grupo y Política de
alimentación de grupo se completan solo para los grupos de Power Manager.
7. Para ordenar por campos, utilice el menú desplegable Ordenar por y, para ordenar los valores en orden ascendente y descendente,
utilice el menú desplegable Dirección.
Informes en Power Manager
35

• Si ha seleccionado una columna desde la colección Métrica de umbral, seleccione el Tipo de métrica de la información que
desea ver.
• Si ha seleccionado una columna de la colección Métricas térmicas y de alimentación, seleccione la Duración del informe y el
Período de agrupación para ver la información.
NOTA: Cuando cree un informe personalizado, asegúrese de seleccionar el Período de agregación Diario si la Duración
del informe no es de 1 día.
8. Revise los campos agregados y luego haga clic en Finalizar.
Identifier GUID-F1E71537-E49A-41A5-B949-E5CDA531688F
Version 3
Status Translation approved
Edición de informes personalizados en Power
Manager
En función de los cambios de la supervisión de los atributos, edite los informes personalizados.
Para editar un informe personalizado, siga los pasos a continuación:
1. Inicie OpenManage Enterprise y haga clic en Monitoreo > Informes.
Se mostrará la página Informes.
2. Ubique el informe que desea editar y haga clic en Editar.
3. Agregue o elimine las columnas y haga clic en Finalizar.
Identifier
GUID-6460FC09-EC59-4EFC-AEAC-A4E6E8B764CE
Version 2
Status Translation approved
Eliminación de informes personalizados en Power
Manager
Si un informe personalizado está desactualizado y no lo está utilizando, puede eliminar los informes personalizados.
Para eliminar un informe personalizado, siga los pasos a continuación:
1. Inicie OpenManage Enterprise y haga clic en Monitoreo > Informes.
Se mostrará la página Informes.
2. Ubique el informe que desea eliminar y haga clic en el menú desplegable Más acciones, luego haga clic en Eliminar.
3. Haga clic en Sí en la pantalla de confirmación.
El informe se eliminó correctamente.
36
Informes en Power Manager

Identifier GUID-A5DDCEC9-AA7C-404B-BD40-F8B766A4B693
Version 2
Status Translation approved
Preguntas frecuentes
¿Por qué veo dos entradas con la misma fecha en
el gráfico cuando se cambia la duración?
Causa: cuando se visualizan los gráficos de Métricas e historial de monitoreo para 3 meses, 6 meses o un año, los datos se convierten
automáticamente de la zona horaria UTC a su zona horaria actual antes de mostrarse. Y, debido a las diferencias entre las zonas horarias,
existen dos entradas para el mismo día en los gráficos. Por lo tanto, la última entrada corresponde al día actual y la penúltima, al día
anterior.
¿Por qué veo pequeñas variaciones en los valores
de alimentación y temperatura en la sección
Umbrales de alerta?
Causa: cuando los valores de alimentación y temperatura se proporcionan en BTU/hora y Fahrenheit, se convierten a Vatios y Celsius.
Antes de mostrar los valores, estos se vuelven a convertir y se redondean al número siguiente más cercano. Por lo tanto, los valores son
levemente superiores cuando se muestran en la escala BTU/hora y Fahrenheit.
¿Por qué existe la misma cantidad de infracciones
de umbral o límite de alimentación en todas las
entradas del informe?
Causa: en el caso de los informes incorporados o personalizados que incluyen el atributo de infracción junto con el atributo de registro de
fecha y hora, el recuento de infracciones de todas las entradas que se muestra siempre corresponde al valor más reciente.
¿Por qué veo entradas en blanco para la energía
total consumida en los informes o los gráficos de
métricas?
Causa: en el campo Energía total consumida, no existen entradas para los servidores y los dispositivos PowerEdge MX7000 por los
siguientes motivos:
• Después de la primera recopilación de métricas, el valor de consumo de energía aún no está disponible y, por lo tanto, se debe producir
la segunda recopilación de métricas.
• Si cambia el Intervalo de recopilación de datos a 60 minutos, no se calculará el consumo de energía durante 60 minutos. Esto
sucede cuando se recopilan los datos de un día para los informes, con granularidad por hora.
• La métrica de alimentación en iDRAC se restablece durante el intervalo elegido y la lectura más reciente tiene un valor menor que la
lectura más antigua.
16
Preguntas frecuentes 37

¿Por qué no veo todos los tipos de métricas para
diferentes tipos de dispositivos?
Causa: diferentes dispositivos admiten diferentes tipos de métricas.
Tabla 9. Lista de los dispositivos y las métricas compatibles
Tipo de dispositivo Métricas compatibles
Servidores PowerEdge de 12
a.
generación
• Alimentación máxima, mínima y promedio
• Temperatura máxima y promedio
• Flujo de aire del sistema
• Consumo de energía
Servidores PowerEdge de 13
a.
y 14
a.
generación
• Alimentación máxima, mínima y promedio
• Temperatura máxima y promedio
• Utilización máxima, mínima y promedio de la CPU
• Utilización máxima, mínima y promedio de la entrada/salida
• Utilización máxima, mínima y promedio de la memoria
• Flujo de aire del sistema
• Consumo de energía
Chasis PowerEdge M1000e, VRTX, FX2 y FX2s
• Alimentación máxima, mínima y promedio
• Temperatura instantánea
• Consumo de energía
Chasis PowerEdge MX7000
• Alimentación máxima y mínima
• Temperatura máxima y mínima
• Consumo de energía
NOTA: Los servidores modulares no admiten valores del Flujo de aire del sistema.
¿Por qué veo una falla de EPR en el registro de
auditoría si la EPR se aplica correctamente en el
dispositivo?
Causa: es posible que la aplicación de EPR en el dispositivo objetivo falle debido a los siguientes motivos:
• Problemas de conectividad entre el dispositivo y el dispositivo objetivo
• El dispositivo objetivo forma parte de Power Manager con una licencia vencida.
¿Por qué veo una falla de EPR en el registro de
auditoría si la EPR se aplica correctamente en el
grupo?
Causa: cuando se aplica la opción de EPR en un grupo, si la opción de EPR se aplica correctamente en, al menos, un dispositivo del grupo,
podemos ver el anuncio de EPR en el nivel de grupo. Sin embargo, la opción EPR puede fallar en otros dispositivos del grupo debido a
problemas de conectividad o el vencimiento de la licencia, entre otros. Por lo tanto, se producen registros de auditoría de EPR con
escenarios correctos y fallidos para todos los dispositivos del grupo.
38
Preguntas frecuentes

¿Por qué los dispositivos no aparecen para
agregarlos a Power Manager?
Causa: no se pueden ver determinados dispositivos en Power Manager debido a los siguientes motivos:
• Los dispositivos no cuentan con una licencia de OpenManage Enterprise Advanced
• Los dispositivos aparecen en OpenManage Enterprise y cuando se instala Power Manager, los dispositivos no se muestran en Power
Manager hasta que seleccione Ejecutar el inventario en OpenManage Enterprise.
• Los dispositivos como switches, SLED de almacenamiento, módulos de entrada/salida no son compatibles con Power Manager.
• Los servidores que se muestran en el sistema operativo (dentro de banda) no son compatibles con Power Manager.
¿Por qué no puedo instalar Power Manager?
Causa: existen dos casos en los que la instalación de Power Manager puede fallar:
• Si ha seleccionado la opción de actualizaciones en línea en OpenManage Enterprise, compruebe que la conectividad de la ruta de
acceso en línea sea correcta.
• Si ha seleccionado la opción de actualizaciones offline en OpenManage Enterprise, asegúrese de que la carpeta
ome_powermanager_1.0.0.tar.gz incluya todos los archivos con extensión .catalog con el archivo de firma y los paquetes del
instalador de extensiones, incluidos los archivos .rpm. La instalación falla si hay una discrepancia entre los archivos .catalog y .tar.
¿Por qué no se puede deshabilitar ni desinstalar
Power Manager?
Causa: si se habilitan políticas activas o la opción de EPR, no se puede deshabilitar ni desinstalar Power Manager.
Resolución: deshabilite las políticas activas y la opción de EPR, e intente deshabilitar o desinstalar Power Manager.
¿Por qué las políticas se deshabilitan cuando se
seleccionan demasiadas políticas para eliminarlas,
deshabilitarlas o habilitarlas?
Causa: cuando selecciona múltiples políticas para habilitarlas o deshabilitarlas o eliminarlas, se inicia el trabajo. Sin embargo, las políticas se
deshabilitan en la interfaz del usuario (UI) hasta que la acción finalice. Cuando se complete el trabajo, habrá entradas en los registros de
auditoría para estas acciones.
¿Por qué no puedo quitar algunos dispositivos o
grupos de Power Manager?
Causa: si ha aplicado la opción de reducción de alimentación de emergencia (EPR) en el dispositivo o en un grupo, no podrá quitar el
dispositivo ni el grupo de Power Manager.
Resolución: deshabilite la opción de EPR en el dispositivo o grupo y, a continuación, quítelos de Power Manager.
¿Por qué Power Manager no aparece en la página
Consola y extensiones?
Causa: es posible que Power Manager no aparezca en la lista debido a los siguientes motivos:
• No se puede acceder a la carpeta de recursos compartidos offline
• La extensión de Power Manager y las carpetas de archivos .tar no aparecen en la carpeta de recursos compartidos offline
Preguntas frecuentes
39

• Si se edita el archivo con extensión .catalog, se dañan los archivos de firma.
Resolución: asegúrese de que la carpeta de recursos compartidos offline se pueda acceder desde OpenManage Enterprise con los
siguientes archivos:
• ome_powermanager_1.0.0.tar.gz
• plugins_catalog
• plugins_catalog.json.asc
Además, descargue el archivo plugins_catalog y utilícelo para reemplazar el archivo dañado.
¿Por qué no puedo aplicar políticas en algunos
dispositivos o grupos?
Causa: puede aplicar la política solo en los dispositivos compatibles con Power Manager que tengan una licencia válida y que se agreguen
a Power Manager.
Puede aplicar políticas en los servidores PowerEdge compatibles con chasis iDRAC Enterprise, PowerEdge FX2, FX2s y VRTX con
licencias de CMC Enterprise.
NOTA: Los chasis PowerEdge M1000e y PowerEdge chasis MX7000 no requieren la licencia de CMC Enterprise.
¿Por qué algunas alertas no se reenvían utilizando
el SNMP?
Causa: los siguientes eventos no se reenvían como alertas de SNMP:
• Cambios en la membresía del dispositivo o la membresía del grupo
• Administración de dispositivos, como cambios en el estado de la licencia
OpenManage Enterprise o Power Manager genera las alertas que se muestran en la categoría Estado del sistema y la subcategoría
Configuración de métricas/alimentación si el reenvío de capturas de SNMP no es compatible.
¿Por qué algunas alertas de correo electrónico no
se reenvían?
Causa: los siguientes eventos no se reenvían como alertas de SNMP:
• Cambios en la membresía del dispositivo o la membresía del grupo
• Administración de dispositivos, como cambios en el estado de la licencia
El reenvío de capturas de SNMP no es compatible.
¿Por qué algunos de los dispositivos se quitan
automáticamente de Power Manager?
Causa: si la licencia de OpenManage Enterprise Advanced venció o se eliminó de un nodo objetivo, el dispositivo se quita de Power
Manager después de que se ejecuta la comprobación de la funcionalidad del dispositivo.
¿Por qué no veo la métrica de temperatura para
algunos dispositivos?
Causa: la métrica de temperatura de los dispositivos apagados no es visible.
40
Preguntas frecuentes

¿Por qué no se puede seleccionar un grupo
secundario específico?
Causa: cuando selecciona un grupo, todos los grupos secundarios de este grupo también se seleccionan. Sin embargo, cuando borra un
grupo secundario, la selección se borra también en el nivel del grupo principal.
¿Por qué veo el mensaje No hay datos
disponibles o No hay información
disponible para algunas métricas de los
dispositivos?
Causa: si aún no se ha producido la primera recopilación de métricas o si no se puede acceder al dispositivo, se muestra el siguiente
mensaje: No hay datos disponibles.
Si no se agrega un dispositivo a Power Manager aunque sea un dispositivo compatible, se muestra el siguiente mensaje: No hay
información disponible.
¿Por qué algunos de los campos de los informes
están vacíos?
Causa: los campos pueden estar vacíos en un informe debido a los siguientes motivos:
• No se pudo acceder al dispositivo durante ese plazo.
• Esa categoría no corresponde a ese dispositivo.
• No se definen los valores de determinados campos en Power Manager y estos campos forman parte del informe.
Por ejemplo, si aún no ha configurado los valores de umbral de alimentación y temperatura para un dispositivo, se agregan los
siguientes campos al informe, pero los valores no se completan:
○ Valor máximo de advertencia de alimentación
○ Valor máximo crítico de alimentación
○ Valor mínimo crítico de temperatura
○ Valor mínimo de advertencia de temperatura
○ Valor máximo de advertencia de temperatura
○ Valor máximo crítico de temperatura
Si ha configurado los valores de umbral anteriores, solo cuando se infrinjan los valores de umbral, se completarán los siguientes campos y
se mostrarán en el informe:
• Cantidad de infracciones críticas inferiores
• Cantidad de infracciones de avisos inferiores
• Cantidad de infracciones críticas superiores
• Cantidad de infracciones de avisos superiores
¿Por qué no veo puntos de datos de métricas
regulares en los gráficos de métricas?
Causa: un gráfico de métricas con puntos de métricas irregulares indica que no se han recopilado datos para ese dispositivo en ese plazo.
Preguntas frecuentes
41

¿Por qué no se puede desmarcar la casilla de
verificación de las políticas?
Causa: la casilla de verificación de las políticas en la página Políticas de alimentación se deshabilita si la política se está habilitando,
deshabilitando o editando. Cuando se complete el trabajo, podrá borrar la política.
¿Cómo puedo ver los datos de métricas
anteriores?
Causa: los datos de métricas anteriores no están disponibles después de algunos días ya que los datos se eliminan. Esta configuración
depende de la selección de la opción Eliminar datos de Power Manager disponible en la sección Preferencias dePower Manager.
¿Por qué no se conservan los valores que
establezco con API REST para umbrales?
Causa: si utiliza API REST para umbrales antes de instalar y agregar los dispositivos a Power Manager, los valores no se conservan.
Resolución: instale y agregue los dispositivos a Power Managery, a continuación, utilice API REST para umbrales.
42
Preguntas frecuentes

Identifier GUID-49586398-3F9B-42B9-BC23-233F91D08A23
Version 2
Status Translation approved
Solución de problemas
¿Por qué no puedo aplicar la reducción de
alimentación de emergencia (EPR) en un
dispositivo o grupo objetivo?
Situación:
Cuando intenta aplicar la EPR en un dispositivo, la operación de EPR puede fallar y hay una entrada en los registros de auditoría.
Cuando intenta aplicar la opción de EPR en un grupo, la operación de EPR puede fallar y se mostrará el siguiente mensaje de error: No se
puede habilitar la función de reducción de alimentación de emergencia porque los dispositivos
objetivo no están disponibles en el grupo.
Resolución:
Asegúrese de que se cumplan las siguientes condiciones:
• Hay al menos un dispositivo en el grupo que cumple con los requisitos para aplicar la EPR
• La opción Regular se aplica a los siguientes dispositivos:
○ Si el dispositivo es un servidor, se aplica la licencia de iDRAC Enterprise
○ Si el dispositivo es un chasis PowerEdge M1000e o PowerEdge chasis MX7000
• La opción Apagar solo se aplica a los servidores.
¿Por qué no responde OpenManage Enterprise
cuando intento realizar acciones de la extensión
relacionadas con el ciclo de vida (instalar/
desinstalar/habilitar/deshabilitar)?
Situación:
Después de reiniciar el dispositivo OpenManage Enterprise, si intenta realizar cualquier acción de la extensión relacionada con el ciclo de
vida en Power Manager, se inicia el trabajo en el back-end, pero sigue viendo la página Consola y extensiones. Y, después de un tiempo,
se muestra el siguiente mensaje: Esta página no funciona
Resolución:
Espere un tiempo y vea el estado. La acción de la extensión relacionada con el ciclo de vida se completa correctamente.
El valor del límite de alimentación o el porcentaje
del chasis MX 7000 no se actualiza cuando se
cambia alguna de las entradas
Situación:
17
Solución de problemas 43

En un chasis MX7000, el valor del límite de alimentación se muestra como el valor máximo. Cuando cambia manualmente el porcentaje del
límite de alimentación, el valor no se actualiza e incluso si cambia el valor, el porcentaje no se actualiza.
Resolución:
Proporcione el valor de límite de alimentación y guarde la política. La política impone el valor de límite de alimentación especificado en los
dispositivos o grupos seleccionados.
La política de alimentación no se actualiza después
de los cambios
Situación:
Cuando cambia el intervalo de tiempo de una política activa, la política no se deshabilita en el dispositivo.
Resolución:
Solucione este problema mediante uno de los siguientes métodos:
• Deshabilite manualmente la política en el dispositivo.
• Deshabilite la política en Power Manager, cambie el intervalo de tiempo y, a continuación, habilite la política.
No se generan eventos para los umbrales de alerta
Situación:
No se generan eventos para la siguiente combinación de infracciones del umbral de temperatura:
• Valor mínimo de advertencia a valor máximo de advertencia
• Valor mínimo crítico a valor crítico máximo
• Valor máximo de advertencia a valor mínimo de advertencia
• Valor crítico máximo a valor crítico mínimo
Resolución:
Proporcione valores de advertencia y críticos realistas para que no se produzcan cambios inmediatos en la temperatura que generen
alertas.
Error al quitar un dispositivo de un grupo con API
REST
Situación:
Se muestra un mensaje de error cuando intenta quitar un dispositivo que forma parte de varios grupos con API REST.
Resolución:
Para quitar un dispositivo que forma parte de varios grupos, quite el dispositivo del grupo en OpenManage Enterprise. Los cambios se
reflejan automáticamente en Power Manager.
Varias alertas sobre los cambios en la membresía
de los grupos en los registros de auditoría
Situación:
Existen varias entradas sobre los cambios en la membresía de los grupos en los Registros de auditoría.
Resolución:
Cuando se producen actualizaciones a la membresía del grupo estático en OpenManage Enterprise, se generan varias entradas sobre esta
actualización en los Registros de auditoría y el Registro de alertas.
44
Solución de problemas

No funciona la opción Ignorar acción en las alertas
relacionadas con los grupos
Situación:
A pesar de que selecciona la opción Ignorar para una alerta de grupo en la página Registro de alertas, sigue recibiendo las alertas. Solo
se ignoran las alertas para el primer dispositivo del grupo.
Resolución:
Cree una política de alerta seleccionando el grupo en el que desea ignorar las alertas seleccionando la opción Ignorar en el asistente Crear
política de alerta.
Política no desactivada
Situación:
Cuando se programa una política de alimentación para un solo día, la política no se desactiva después.
Resolución:
Para desactivar una política, realice uno de los siguientes pasos:
• En la página Administración de energía > Políticas de alimentación, seleccione la política y haga clic en Deshabilitar.
• En la página Administración de energía > Políticas de alimentación, seleccione la política y haga clic en Editar. En el asistente
para Crear una política de alimentación, anule la selección de la opción Habilitar y guarde la política.
Solución de problemas
45

Identifier GUID-7BF7584F-B52C-4A4F-8C8B-EE610DB2161E
Version 1
Status In translation
Otra información útil
Además de esta guía, puede acceder a los siguientes documentos en los que se proporciona más información acerca de Dell EMC
OpenManage Enterprise Power Manager y otros productos relacionados.
Tabla 10. Otra información útil
Documento Descripción Disponibilidad
Notas de la versión de Dell
EMC OpenManage Enterprise
Power Manager
Proporciona información acerca de problemas
conocidos y soluciones alternativas en Power
Manager.
1. Vaya a Dell.com/OpenManageManuals.
2. Haga clic en OpenManage Enterprise y
seleccione la versión requerida de OpenManage
Enterprise.
3. Haga clic en Manuales y documentos para
tener acceso a estos documentos.
Guía de la API REST de Dell
EMC OpenManage Enterprise
Power Manager
Proporciona información acerca de la integración
de Power Manager mediante API de
transferencia de estado representacional (REST)
y también incluye ejemplos sobre el uso de las
API REST para realizar tareas comunes.
Guía del usuario de Dell EMC
OpenManage Enterprise
Proporciona información acerca del uso de las
funciones de OpenManage Enterprise.
Notas de la versión Dell EMC
OpenManage Enterprise
Permite obtener información sobre problemas
conocidos y soluciones alternativas en
OpenManage Enterprise.
Dell EMC OpenManage
Enterprise Support Matrix
(Matriz de compatibilidad de
Dell EMC OpenManage
Enterprise)
Permite ver los dispositivos compatibles con
OpenManage Enterprise.
Dell EMC OpenManage
Enterprise and OpenManage
Enterprise - Modular Edition
RESTful API Guide (Guía de
API RESTful de OpenManage
Enterprise y OpenManage
Enterprise - Edición Modular)
Permite obtener información sobre la integración
de OpenManage Enterprise mediante las API de
la transferencia representativa de estado (REST)
y también incluye ejemplos referidos al uso de las
API de REST para realizar tareas comunes.
18
46 Otra información útil
-
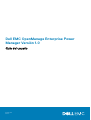 1
1
-
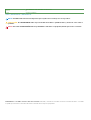 2
2
-
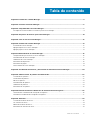 3
3
-
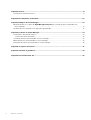 4
4
-
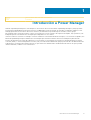 5
5
-
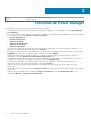 6
6
-
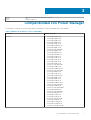 7
7
-
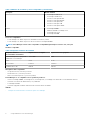 8
8
-
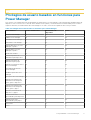 9
9
-
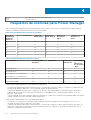 10
10
-
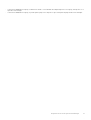 11
11
-
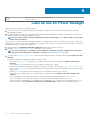 12
12
-
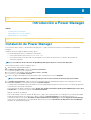 13
13
-
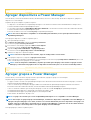 14
14
-
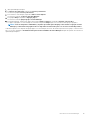 15
15
-
 16
16
-
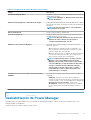 17
17
-
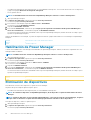 18
18
-
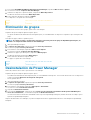 19
19
-
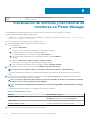 20
20
-
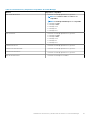 21
21
-
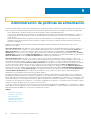 22
22
-
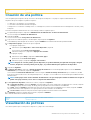 23
23
-
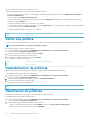 24
24
-
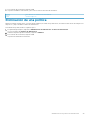 25
25
-
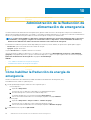 26
26
-
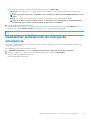 27
27
-
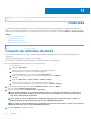 28
28
-
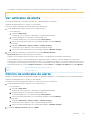 29
29
-
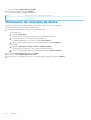 30
30
-
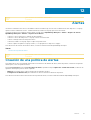 31
31
-
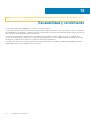 32
32
-
 33
33
-
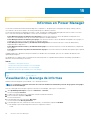 34
34
-
 35
35
-
 36
36
-
 37
37
-
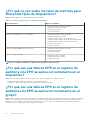 38
38
-
 39
39
-
 40
40
-
 41
41
-
 42
42
-
 43
43
-
 44
44
-
 45
45
-
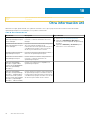 46
46
Dell EMC OpenManage Enterprise Power Manager Guía del usuario
- Tipo
- Guía del usuario
Artículos relacionados
-
Dell EMC OpenManage Enterprise Power Manager Guía del usuario
-
Dell PowerEdge R6515 Guía del usuario
-
Dell EMC OpenManage Power Center Guía del usuario
-
Dell PowerEdge R6515 El manual del propietario
-
Dell Current Version Guía del usuario
-
Dell Management Console Version 2.0.2 Guía del usuario
-
Dell PowerEdge MX7000 Guía del usuario
-
Dell EMC Server Management Pack Suite Version 7.1 El manual del propietario