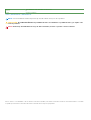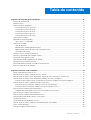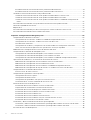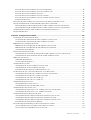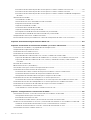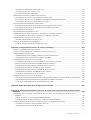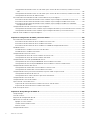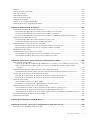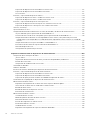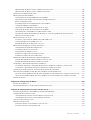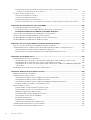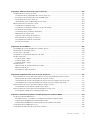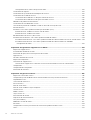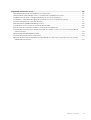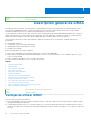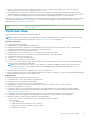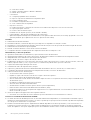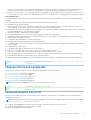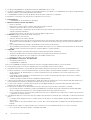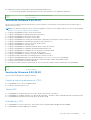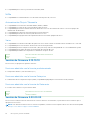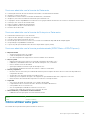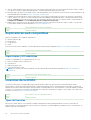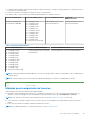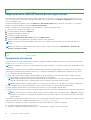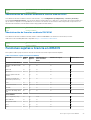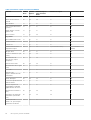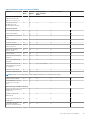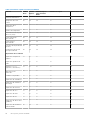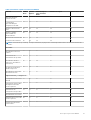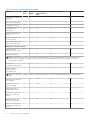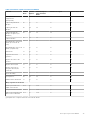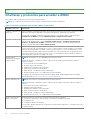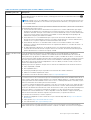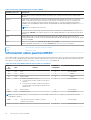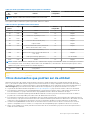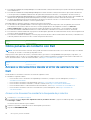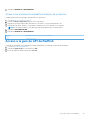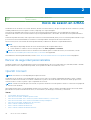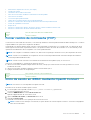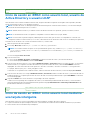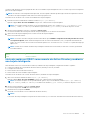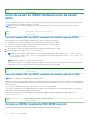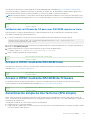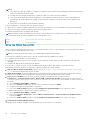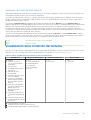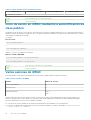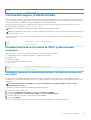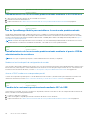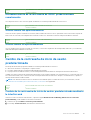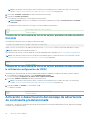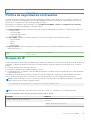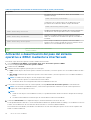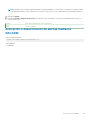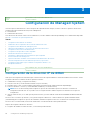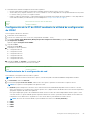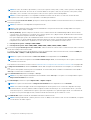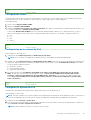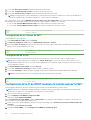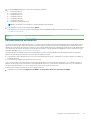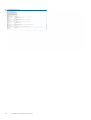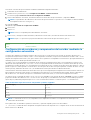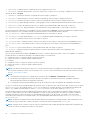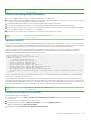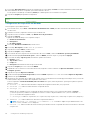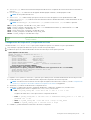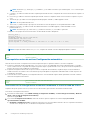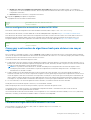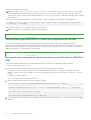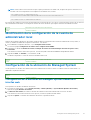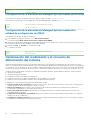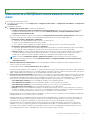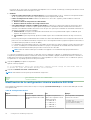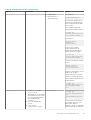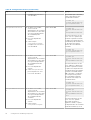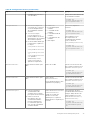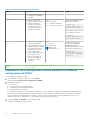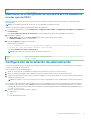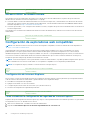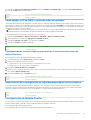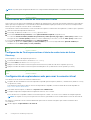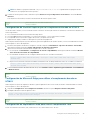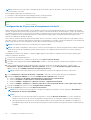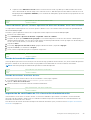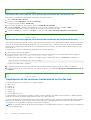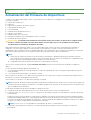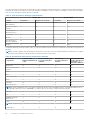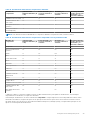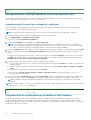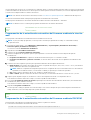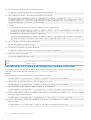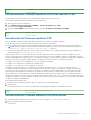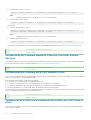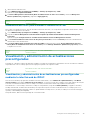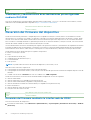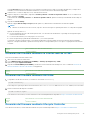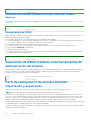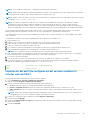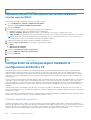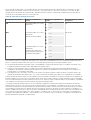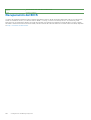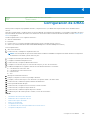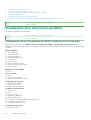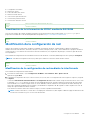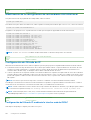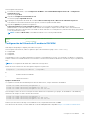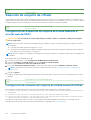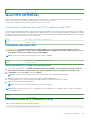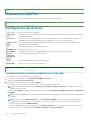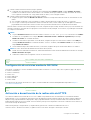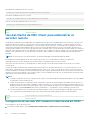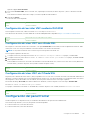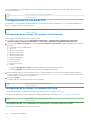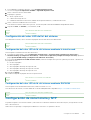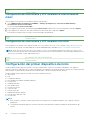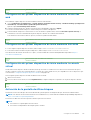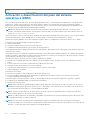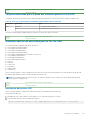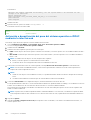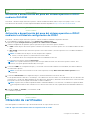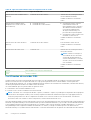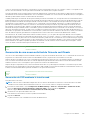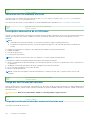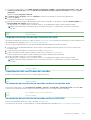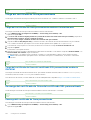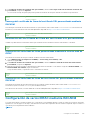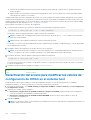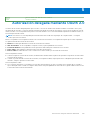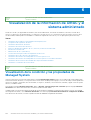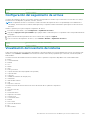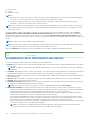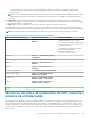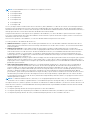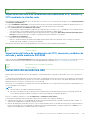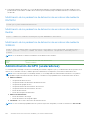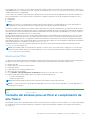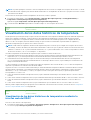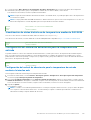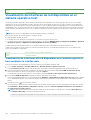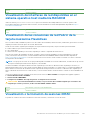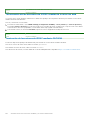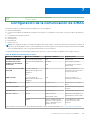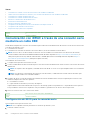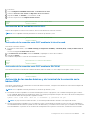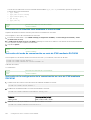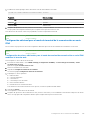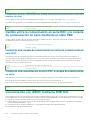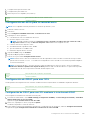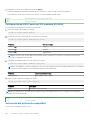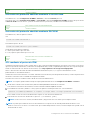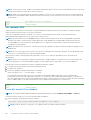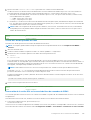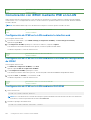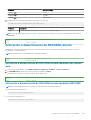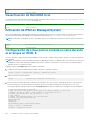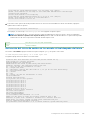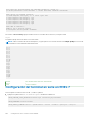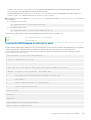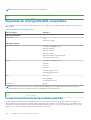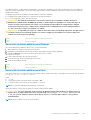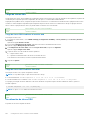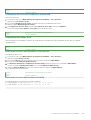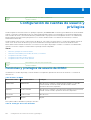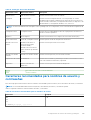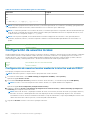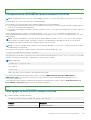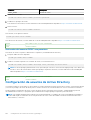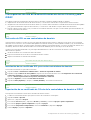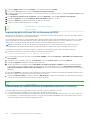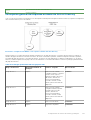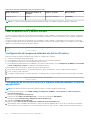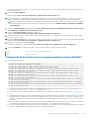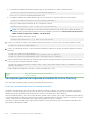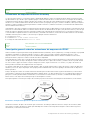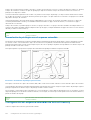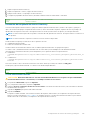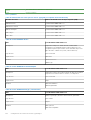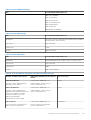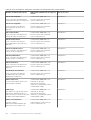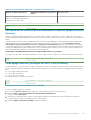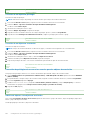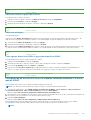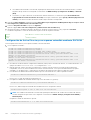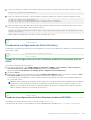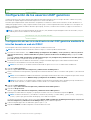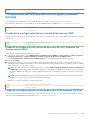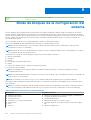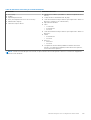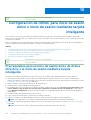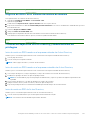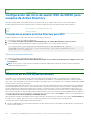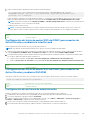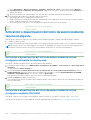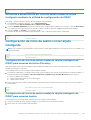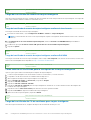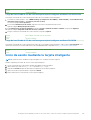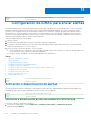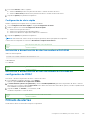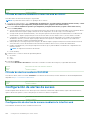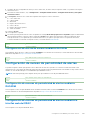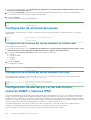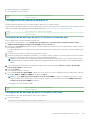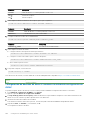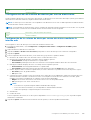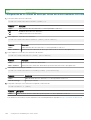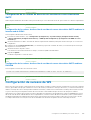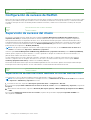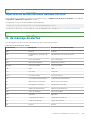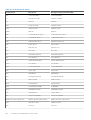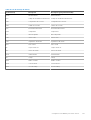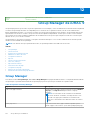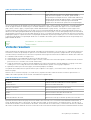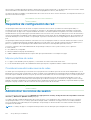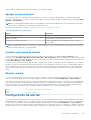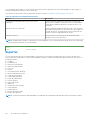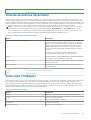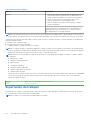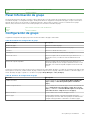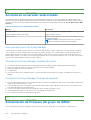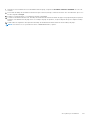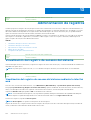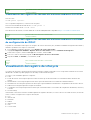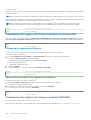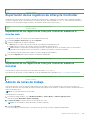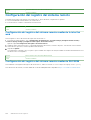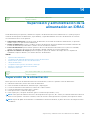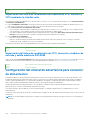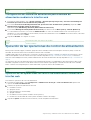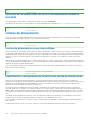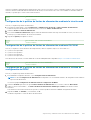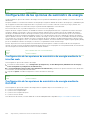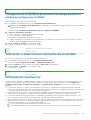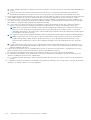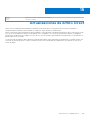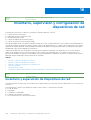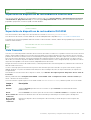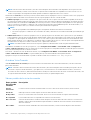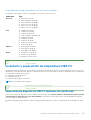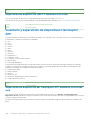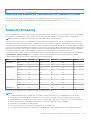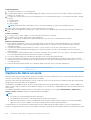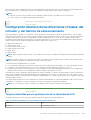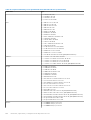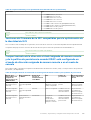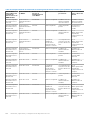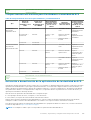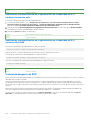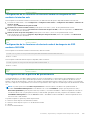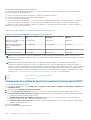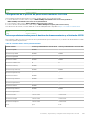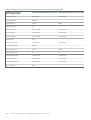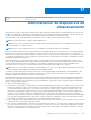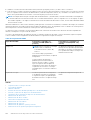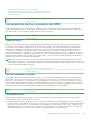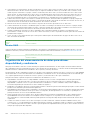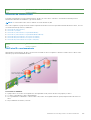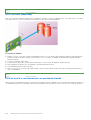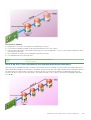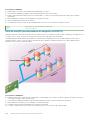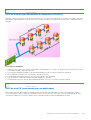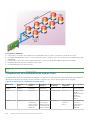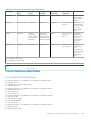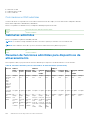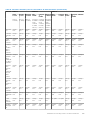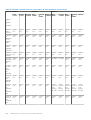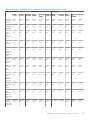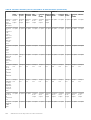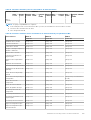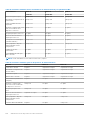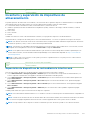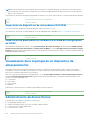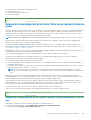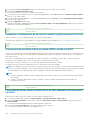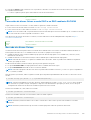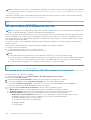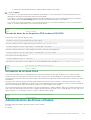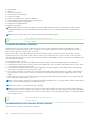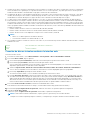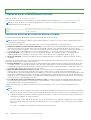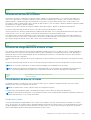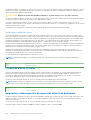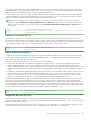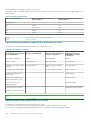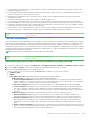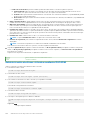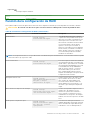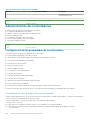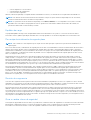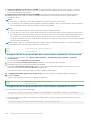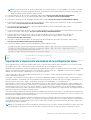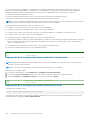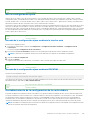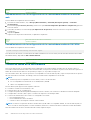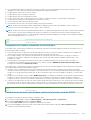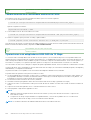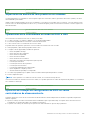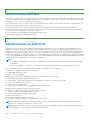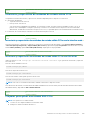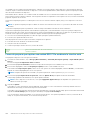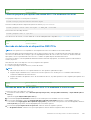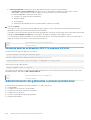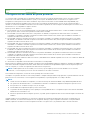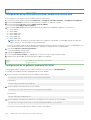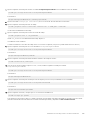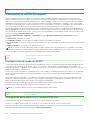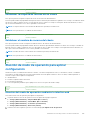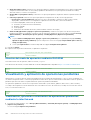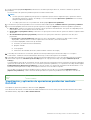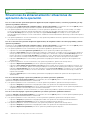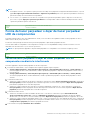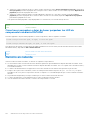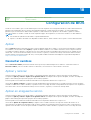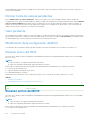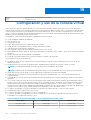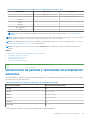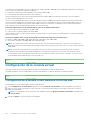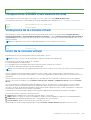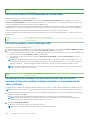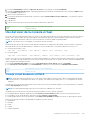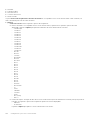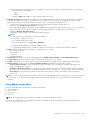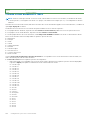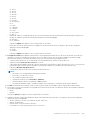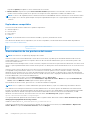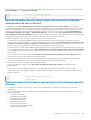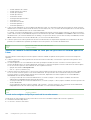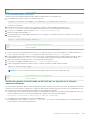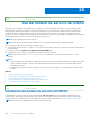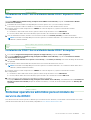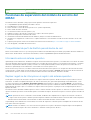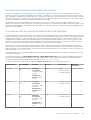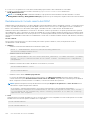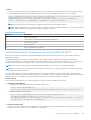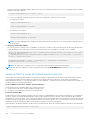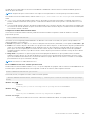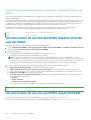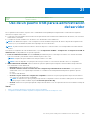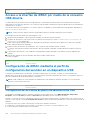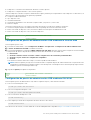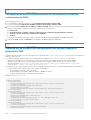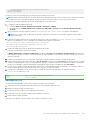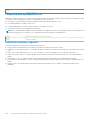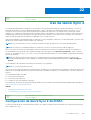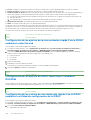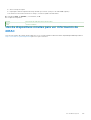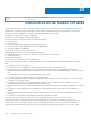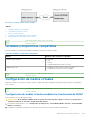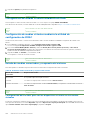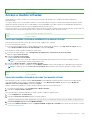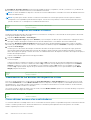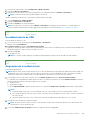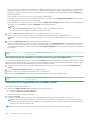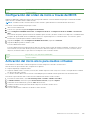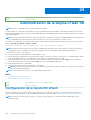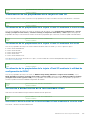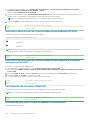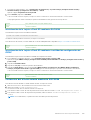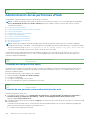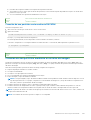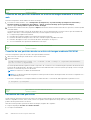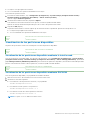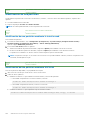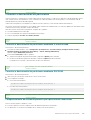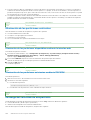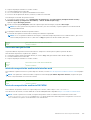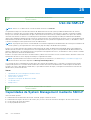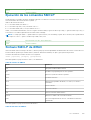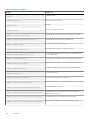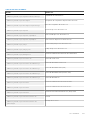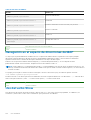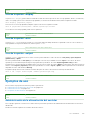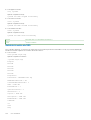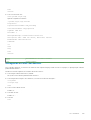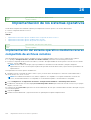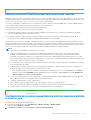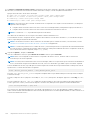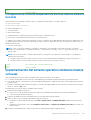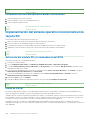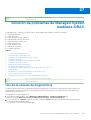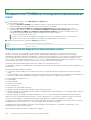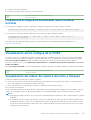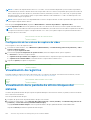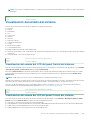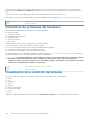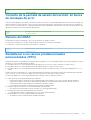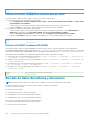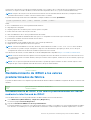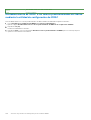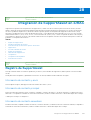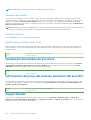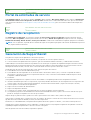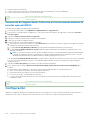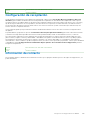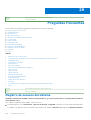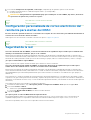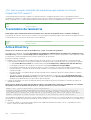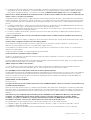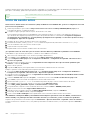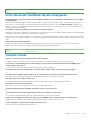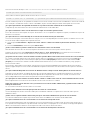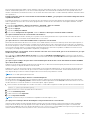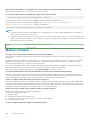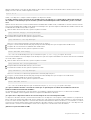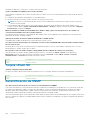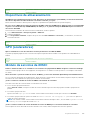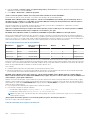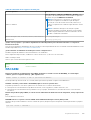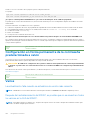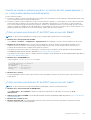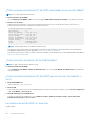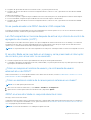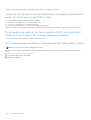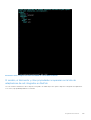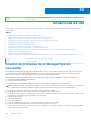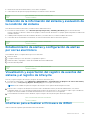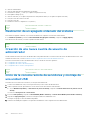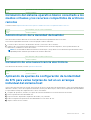Dell EMC XC Core XC740xd System Guía del usuario
- Tipo
- Guía del usuario

Guía del usuario de
Integrated Dell Remote Access Controller 9
Diciembre de 2020
Rev. A02

Identifier GUID-5B8DE7B7-879F-45A4-88E0-732155904029
Version 15
Status Translation Validated
Notas, precauciones y advertencias
NOTA: Una NOTA indica información importante que le ayuda a hacer un mejor uso de su producto.
PRECAUCIÓN: Una PRECAUCIÓN indica la posibilidad de daños en el hardware o la pérdida de datos, y le explica cómo
evitar el problema.
AVISO: Un mensaje de AVISO indica el riesgo de daños materiales, lesiones corporales o incluso la muerte.
© 2020 Dell Inc. o sus subsidiarias. Todos los derechos reservados. Dell, EMC y otras marcas comerciales son marcas comerciales de Dell Inc. o sus filiales.
Es posible que otras marcas comerciales sean marcas comerciales de sus respectivos propietarios.

Capítulo 1: Descripción general de iDRAC.........................................................................................16
Ventajas de utilizar iDRAC...................................................................................................................................................16
Funciones clave.................................................................................................................................................................... 17
Nuevas funciones agregadas..............................................................................................................................................19
Versión de firmware 4.40.00.00...................................................................................................................................19
Versión de firmware 4.30.30.30................................................................................................................................... 21
Versión de firmware 4.20.20.20................................................................................................................................... 21
Versión de firmware 4.10.10.10.....................................................................................................................................22
Versión de firmware 4.00.00.00..................................................................................................................................22
Cómo utilizar esta guía........................................................................................................................................................23
Exploradores web compatibles.......................................................................................................................................... 24
Hipervisores y SO admitidos........................................................................................................................................ 24
Licencias de la iDRAC..........................................................................................................................................................24
Tipos de licencias...........................................................................................................................................................24
Métodos para la adquisición de licencias....................................................................................................................25
Adquisición de la clave de licencia de Dell Digital Locker..........................................................................................26
Operaciones de licencia................................................................................................................................................ 26
Funciones sujetas a licencia en iDRAC9............................................................................................................................27
Interfaces y protocolos para acceder a iDRAC................................................................................................................34
Información sobre puertos iDRAC.....................................................................................................................................36
Otros documentos que podrían ser de utilidad................................................................................................................ 37
Cómo ponerse en contacto con Dell.................................................................................................................................38
Acceso a documentos desde el sitio de asistencia de Dell.............................................................................................38
Acceso a la guía de API de Redfish................................................................................................................................... 39
Capítulo 2: Inicio de sesión en iDRAC.............................................................................................. 40
Forzar cambio de contraseña (FCP)................................................................................................................................. 41
Inicio de sesión en iDRAC mediante OpenID Connect.....................................................................................................41
Inicio de sesión en iDRAC como usuario local, usuario de Active Directory o usuario LDAP.....................................42
Inicio de sesión en iDRAC como usuario local mediante una tarjeta inteligente.......................................................... 42
Inicio de sesión en iDRAC como usuario de Active Directory mediante una tarjeta inteligente.......................... 43
Inicio de sesión en iDRAC mediante inicio de sesión único.............................................................................................44
Inicio de sesión SSO de iDRAC mediante la interfaz web de iDRAC...................................................................... 44
Inicio de sesión SSO de iDRAC mediante la interfaz web de la CMC.....................................................................44
Acceso a iDRAC mediante RACADM remoto..................................................................................................................44
Validación del certificado de CA para usar RACADM remoto en Linux..................................................................45
Acceso a iDRAC mediante RACADM local.......................................................................................................................45
Acceso a iDRAC mediante RACADM de firmware..........................................................................................................45
Autenticación simple de dos factores (2FA simple)........................................................................................................45
2FA de RSA SecurID........................................................................................................................................................... 46
Visualización de la condición del sistema..........................................................................................................................47
Inicio de sesión en iDRAC mediante la autentificación de clave pública.......................................................................48
Varias sesiones de iDRAC...................................................................................................................................................48
Contraseña segura predeterminada..................................................................................................................................49
Tabla de contenido
Tabla de contenido 3

Restablecimiento de la contraseña de iDRAC predeterminada localmente........................................................... 49
Restablecimiento de la contraseña de iDRAC predeterminada remotamente....................................................... 51
Cambio de la contraseña de inicio de sesión predeterminada........................................................................................51
Cambio de la contraseña de inicio de sesión predeterminada mediante la interfaz web...................................... 51
Cambio de la contraseña de inicio de sesión predeterminada mediante RACADM.............................................. 52
Cambio de la contraseña de inicio de sesión predeterminada mediante la utilidad de configuración de
iDRAC..........................................................................................................................................................................52
Activación o desactivación del mensaje de advertencia de contraseña predeterminada.......................................... 52
Política de seguridad de contraseñas................................................................................................................................53
Bloqueo de IP.......................................................................................................................................................................53
Activación o desactivación del paso del sistema operativo a iDRAC mediante la interfaz web................................54
Activación o desactivación de alertas mediante RACADM............................................................................................55
Capítulo 3: Configuración de Managed System................................................................................ 56
Configuración de la dirección IP de iDRAC...................................................................................................................... 56
Configuración de la IP de iDRAC mediante la utilidad de configuración de iDRAC............................................... 57
Configuración de la IP de iDRAC mediante la interfaz web de la CMC..................................................................60
Descubrimiento automático.......................................................................................................................................... 61
Configuración de servidores y componentes del servidor mediante la configuración automática..................... 63
Cómo usar contraseñas de algoritmos hash para obtener una mayor seguridad..................................................69
Modificación de la configuración de la cuenta de administrador local...........................................................................71
Configuración de la ubicación de Managed System........................................................................................................ 71
Configuración de la ubicación de Managed System mediante la interfaz web...................................................... 71
Configuración de la ubicación de Managed System mediante RACADM...............................................................72
Configuración de la ubicación de Managed System mediante la utilidad de configuración de iDRAC............... 72
Optimización del rendimiento y el consumo de alimentación del sistema.................................................................... 72
Modificación de la configuración térmica mediante la interfaz web de iDRAC..................................................... 73
Modificación de la configuración térmica mediante RACADM................................................................................ 74
Modificación de la configuración térmica mediante la utilidad de configuración de iDRAC.................................78
Modificación de la configuración de flujo de aire de PCIe mediante la interfaz web de iDRAC.......................... 79
Configuración de la estación de administración...............................................................................................................79
Acceso a iDRAC de manera remota............................................................................................................................80
Configuración de exploradores web compatibles............................................................................................................80
Configuración de Internet Explorer............................................................................................................................. 80
Configuración de Mozilla Firefox.................................................................................................................................. 81
Configuración de exploradores web para usar la consola virtual.............................................................................82
Visualización de las versiones traducidas de la interfaz web................................................................................... 86
Actualización del firmware de dispositivos.......................................................................................................................87
Actualización del firmware mediante la interfaz web de iDRAC..............................................................................90
Programación de actualizaciones automáticas del firmware...................................................................................90
Actualización del firmware de dispositivos mediante RACADM..............................................................................92
Actualización del firmware mediante la interfaz web de la CMC............................................................................ 93
Actualización del firmware mediante DUP................................................................................................................. 93
Actualización del firmware mediante RACADM remoto...........................................................................................93
Actualización del firmware mediante Lifecycle Controller Remote Services.........................................................94
Actualización del firmware de la CMC desde el iDRAC............................................................................................ 94
Visualización y administración de actualizaciones preconfiguradas..............................................................................95
Visualización y administración de actualizaciones preconfiguradas mediante la interfaz web de iDRAC..........95
Visualización y administración de actualizaciones preconfiguradas mediante RACADM.....................................96
Reversión del firmware del dispositivo..............................................................................................................................96
4
Tabla de contenido

Reversión del firmware mediante la interfaz web de iDRAC................................................................................... 96
Reversión del firmware mediante la interfaz web de la CMC..................................................................................97
Reversión del firmware mediante RACADM.............................................................................................................. 97
Reversión del firmware mediante Lifecycle Controller............................................................................................. 97
Reversión del firmware mediante Lifecycle Controller Remote Services.............................................................. 98
Recuperación de iDRAC................................................................................................................................................98
Supervisión de iDRAC mediante otras herramientas de administración del sistema..................................................98
Perfil de configuración de servidor admitido: importación y exportación.................................................................... 98
Importación del perfil de configuración del servidor mediante la interfaz web de iDRAC....................................99
Exportación del perfil de configuración del servidor mediante la interfaz web del iDRAC................................. 100
Configuración de arranque seguro mediante la configuración del BIOS o F2............................................................100
Recuperación del BIOS......................................................................................................................................................102
Capítulo 4: Configuración de iDRAC.............................................................................................. 103
Visualización de la información de iDRAC.......................................................................................................................104
Visualización de la información de iDRAC mediante la interfaz web..................................................................... 104
Visualización de la información de iDRAC mediante RACADM..............................................................................105
Modificación de la configuración de red......................................................................................................................... 105
Modificación de la configuración de red mediante la interfaz web....................................................................... 105
Modificación de la configuración de red mediante RACADM local........................................................................106
Configuración del filtrado de IP..................................................................................................................................106
Selección de conjunto de cifrado.....................................................................................................................................108
Configuración de la selección de conjunto de cifrado mediante la interfaz web de iDRAC............................... 108
Configuración de selección del conjunto de cifrado usando RACADM.................................................................108
Modo FIPS (INTERFAZ)................................................................................................................................................... 109
Habilitación del modo FIPS......................................................................................................................................... 109
Desactivación del modo FIPS......................................................................................................................................110
Configuración de servicios.................................................................................................................................................110
Configuración de servicios mediante la interfaz web...............................................................................................110
Configuración de servicios mediante RACADM.........................................................................................................111
Activación o desactivación de la redirección de HTTPS.......................................................................................... 111
Uso del cliente de VNC Client para administrar el servidor remoto............................................................................. 112
Configuración del servidor VNC mediante la interfaz web del iDRAC................................................................... 112
Configuración del servidor VNC mediante RACADM...............................................................................................113
Configuración del visor VNC con cifrado SSL...........................................................................................................113
Configuración del visor VNC sin Cifrado SSL............................................................................................................113
Configuración del panel frontal......................................................................................................................................... 113
Configuración de los valores de LCD..........................................................................................................................114
Configuración del valor LED del Id. del sistema........................................................................................................ 115
Configuración de zona horaria y NTP.............................................................................................................................. 115
Configuración de zona horaria y NTP mediante la interfaz web de iDRAC.......................................................... 116
Configuración de zona horaria y NTP mediante RACADM..................................................................................... 116
Configuración del primer dispositivo de inicio................................................................................................................. 116
Configuración del primer dispositivo de inicio mediante la interfaz web................................................................117
Configuración del primer dispositivo de inicio mediante RACADM.........................................................................117
Configuración del primer dispositivo de inicio mediante la consola virtual.............................................................117
Activación de la pantalla de último bloqueo............................................................................................................... 117
Activación o desactivación del paso del sistema operativo a iDRAC........................................................................... 118
Tarjetas admitidas para el paso del sistema operativo al iDRAC.............................................................................119
Sistemas operativos admitidos para la NIC de USB................................................................................................. 119
Tabla de contenido
5

Activación o desactivación del paso del sistema operativo a iDRAC mediante la interfaz web.........................120
Activación o desactivación del paso del sistema operativo a iDRAC mediante RACADM.................................. 121
Activación o desactivación del paso del sistema operativo a iDRAC mediante la utilidad de configuración
de iDRAC....................................................................................................................................................................121
Obtención de certificados..................................................................................................................................................121
Certificados de servidor SSL...................................................................................................................................... 122
Generación de una nueva solicitud de firma de certificado.................................................................................... 123
Inscripción automática de certificados...................................................................................................................... 124
Carga del certificado del servidor...............................................................................................................................124
Visualización del certificado del servidor...................................................................................................................125
Carga del certificado de firma personalizado........................................................................................................... 126
Descarga del certificado de firma del certificado SSL personalizado....................................................................126
Eliminación del certificado de firma del certificado SSL personalizado.................................................................127
Configuración de varios iDRAC mediante RACADM..................................................................................................... 127
Desactivación del acceso para modificar los valores de configuración de iDRAC en el sistema host.................... 128
Capítulo 5: Autorización delegada mediante OAuth 2.0................................................................... 129
Capítulo 6: Visualización de la información de iDRAC y el sistema administrado.................................130
Visualización de la condición y las propiedades de Managed System.........................................................................130
Configuración del seguimiento de activos....................................................................................................................... 131
Visualización del inventario del sistema............................................................................................................................131
Visualización de la información del sensor...................................................................................................................... 132
Monitoreo del índice de rendimiento de CPU, memoria y módulos de entrada/salida..............................................133
Supervisión del índice de rendimiento de módulos de E/S, memoria y CPU mediante la interfaz web............135
Supervisión del índice de rendimiento de CPU, memoria y módulos de entrada y salida mediante
RACADM...................................................................................................................................................................135
Detección de servidores idle.............................................................................................................................................135
Administración de GPU (aceleradores)...........................................................................................................................136
Consulta del sistema para verificar el cumplimiento de aire fresco............................................................................. 137
Visualización de los datos históricos de temperatura....................................................................................................138
Visualización de los datos históricos de temperatura mediante la interfaz web de iDRAC................................138
Visualización de datos históricos de temperatura mediante RACADM.................................................................139
Configuración del umbral de advertencia para la temperatura de entrada...........................................................139
Visualización de interfaces de red disponibles en el sistema operativo host..............................................................140
Visualización de interfaces de red disponibles en el sistema operativo host mediante la interfaz web............140
Visualización de interfaces de red disponibles en el sistema operativo host mediante RACADM........................... 141
Visualización de las conexiones de red Fabric de la tarjeta mezzanine FlexAdress....................................................141
Visualización o terminación de sesiones iDRAC..............................................................................................................141
Terminación de las sesiones de iDRAC mediante la interfaz web..........................................................................142
Capítulo 7: Configuración de la comunicación de iDRAC.................................................................. 143
Comunicación con iDRAC a través de una conexión serie mediante un cable DB9..................................................144
Configuración del BIOS para la conexión serie......................................................................................................... 144
Activación de la conexión serie RAC......................................................................................................................... 145
Activación de los modos básicos y de terminal de la conexión serie básica IPMI................................................ 145
Cambio entre la comunicación en serie RAC y la consola de comunicación en serie mediante el cable DB9........148
Cambio de una consola de comunicación en serie a la comunicación en serie RAC........................................... 148
Cambio de una comunicación en serie RAC a consola de comunicación en serie............................................... 148
Comunicación con iDRAC mediante IPMI SOL.............................................................................................................. 148
6
Tabla de contenido

Configuración del BIOS para la conexión serie.........................................................................................................149
Configuración de iDRAC para usar SOL....................................................................................................................149
Activación del protocolo compatible..........................................................................................................................150
Comunicación con iDRAC mediante IPMI en la LAN.....................................................................................................154
Configuración de IPMI en la LAN mediante la interfaz web................................................................................... 154
Configuración de IPMI en la LAN mediante la utilidad de configuración de iDRAC.............................................154
Configuración de IPMI en la LAN mediante RACADM............................................................................................154
Activación o desactivación de RACADM remoto.......................................................................................................... 155
Activación o desactivación de RACADM remoto mediante la interfaz web........................................................ 155
Activación o desactivación de RACADM remoto mediante RACADM................................................................. 155
Desactivación de RACADM local..................................................................................................................................... 156
Activación de IPMI en Managed System........................................................................................................................156
Configuración de Linux para la consola en serie durante el arranque en RHEL 6..................................................... 156
Activación del inicio de sesión en la consola virtual después del inicio.................................................................. 157
Configuración del terminal en serie en RHEL 7..............................................................................................................158
Control de GRUB desde la consola en serie............................................................................................................. 159
Esquemas de criptografía SSH compatibles...................................................................................................................160
Uso de la autentificación de clave pública para SSH...............................................................................................160
Capítulo 8: Configuración de cuentas de usuario y privilegios.......................................................... 164
Funciones y privilegios de usuario de iDRAC..................................................................................................................164
Caracteres recomendados para nombres de usuario y contraseñas.......................................................................... 165
Configuración de usuarios locales....................................................................................................................................166
Configuración de usuarios locales mediante la interfaz web de iDRAC................................................................ 166
Configuración de los usuarios locales mediante RACADM..................................................................................... 167
Configuración de usuarios de Active Directory..............................................................................................................168
Prerrequisitos del uso de la autentificación de Active Directory para iDRAC...................................................... 169
Mecanismos de autentificación compatibles de Active Directory......................................................................... 170
Descripción general del esquema estándar de Active Directory.............................................................................171
Configuración del esquema estándar de Active Directory......................................................................................172
Descripción general del esquema extendido de Active Directory.......................................................................... 174
Configuración del esquema extendido de Active Directory....................................................................................176
Prueba de la configuración de Active Directory.......................................................................................................185
Configuración de los usuarios LDAP genéricos..............................................................................................................186
Configuración del servicio de directorio de LDAP genérico mediante la interfaz basada en web de iDRAC...186
Configuración del servicio de directorio LDAP genérico mediante RACADM...................................................... 187
Prueba de la configuración del servicio de directorio de LDAP..............................................................................187
Capítulo 9: Modo de bloqueo de la configuración del sistema........................................................... 188
Capítulo 10: Configuración de iDRAC para inicio de sesión único o inicio de sesión mediante tarjeta
inteligente............................................................................................................................... 190
Prerrequisitos para el inicio de sesión único de Active Directory o el inicio de sesión mediante tarjeta
inteligente....................................................................................................................................................................... 190
Registro de iDRAC en el sistema de nombre de dominio.........................................................................................191
Creación de objetos de Active Directory y establecimiento de privilegios............................................................ 191
Configuración del inicio de sesión SSO de iDRAC para usuarios de Active Directory...............................................192
Creación de un usuario en Active Directory para SSO............................................................................................192
Generación del archivo Keytab de Kerberos............................................................................................................ 192
Tabla de contenido
7

Configuración del inicio de sesión SSO de iDRAC para usuarios de Active Directory mediante la interfaz
web............................................................................................................................................................................ 193
Configuración del inicio de sesión SSO de iDRAC para usuarios de Active Directory mediante RACADM......193
Configuración del software de administración......................................................................................................... 193
Activación o desactivación del inicio de sesión mediante tarjeta inteligente..............................................................194
Activación o desactivación del inicio de sesión mediante tarjeta inteligente utilizando la interfaz web........... 194
Activación o desactivación del inicio de sesión mediante tarjeta inteligente mediante RACADM.....................194
Activación o desactivación del inicio de sesión mediante tarjeta inteligente mediante la utilidad de
configuración de iDRAC.......................................................................................................................................... 195
Configuración de inicio de sesión con la tarjeta inteligente.......................................................................................... 195
Configuración del inicio de sesión mediante tarjeta inteligente de iDRAC para usuarios de Active Directory.195
Configuración del inicio de sesión mediante tarjeta inteligente de iDRAC para usuarios locales.......................195
Inicio de sesión mediante la tarjeta inteligente............................................................................................................... 197
Capítulo 11: Configuración de iDRAC para enviar alertas.................................................................. 198
Activación o desactivación de alertas............................................................................................................................. 198
Activación o desactivación de alertas mediante la interfaz web............................................................................198
Activación o desactivación de alertas mediante RACADM.................................................................................... 199
Activación o desactivación de alertas mediante la utilidad de configuración de iDRAC..................................... 199
Filtrado de alertas.............................................................................................................................................................. 199
Filtrado de alertas mediante la interfaz web de iDRAC..........................................................................................200
Filtrado de alertas mediante RACADM.....................................................................................................................200
Configuración de alertas de suceso................................................................................................................................200
Configuración de alertas de suceso mediante la interfaz web..............................................................................200
Configuración de alertas de suceso mediante RACADM........................................................................................201
Configuración de suceso de periodicidad de alertas..................................................................................................... 201
Configuración de sucesos de periodicidad de alertas mediante RACADM...........................................................201
Configuración de sucesos de periodicidad de alertas mediante la interfaz web de iDRAC................................201
Configuración de acciones del suceso............................................................................................................................202
Configuración de acciones del suceso mediante la interfaz web..........................................................................202
Configuración de acciones del suceso mediante RACADM...................................................................................202
Configuración de alertas por correo electrónico, capturas SNMP o capturas IPMI................................................ 202
Configuración de destinos de alerta IP.....................................................................................................................203
Configuración de los valores de alertas por correo electrónico............................................................................ 205
Configuración de sucesos de WS....................................................................................................................................207
Configuración de sucesos de Redfish.............................................................................................................................208
Supervisión de sucesos del chasis.................................................................................................................................. 208
Supervisión de sucesos del chasis mediante la interfaz web de iDRAC...............................................................208
Supervisión de sucesos del chasis mediante RACADM......................................................................................... 209
Id. de mensaje de alertas..................................................................................................................................................209
Capítulo 12: Group Manager de iDRAC 9.........................................................................................212
Group Manager.................................................................................................................................................................. 212
Vista de resumen................................................................................................................................................................213
Requisitos de configuración de red..................................................................................................................................214
Administrar los inicios de sesión....................................................................................................................................... 214
Agregar un nuevo usuario........................................................................................................................................... 215
Cambiar contraseña de usuario..................................................................................................................................215
Eliminar usuario.............................................................................................................................................................215
Configuración de alertas................................................................................................................................................... 215
8
Tabla de contenido

Exportar...............................................................................................................................................................................216
Vista de servidores detectados........................................................................................................................................ 217
Vista Jobs (Trabajos).........................................................................................................................................................217
Exportación de trabajos.....................................................................................................................................................218
Panel Información de grupo..............................................................................................................................................219
Configuración de grupo.....................................................................................................................................................219
Acciones en un servidor seleccionado............................................................................................................................220
Actualización de firmware del grupo de iDRAC.............................................................................................................220
Capítulo 13: Administración de registros........................................................................................222
Visualización del registro de sucesos del sistema......................................................................................................... 222
Visualización del registro de sucesos del sistema mediante la interfaz web........................................................222
Visualización del registro de sucesos del sistema mediante RACADM.................................................................223
Visualización del registro de sucesos del sistema mediante la utilidad de configuración de iDRAC................. 223
Visualización del registro de Lifecycle.............................................................................................................................223
Visualización del registro de Lifecycle mediante la interfaz web...........................................................................224
Visualización del registro de Lifecycle mediante RACADM....................................................................................224
Exportación de los registros de Lifecycle Controller.................................................................................................... 225
Exportación de los registros de Lifecycle Controller mediante la interfaz web...................................................225
Exportación de los registros de Lifecycle Controller mediante RACADM........................................................... 225
Adición de notas de trabajo..............................................................................................................................................225
Configuración del registro del sistema remoto..............................................................................................................226
Configuración del registro del sistema remoto mediante la interfaz web............................................................226
Configuración del registro del sistema remoto mediante RACADM.....................................................................226
Capítulo 14: Supervisión y administración de la alimentación en iDRAC.............................................227
Supervisión de la alimentación......................................................................................................................................... 227
Supervisión del índice de rendimiento de módulos de E/S, memoria y CPU mediante la interfaz web...........228
Supervisión del índice de rendimiento de CPU, memoria y módulos de entrada y salida mediante
RACADM.................................................................................................................................................................. 228
Configuración del umbral de advertencia para consumo de alimentación.................................................................228
Configuración del umbral de advertencia para consumo de alimentación mediante la interfaz web............... 229
Ejecución de las operaciones de control de alimentación............................................................................................ 229
Ejecución de las operaciones de control de alimentación mediante la interfaz web...........................................229
Ejecución de las operaciones de control de alimentación mediante RACADM................................................... 230
Límites de alimentación.................................................................................................................................................... 230
Límites de alimentación en servidores Blade........................................................................................................... 230
Visualización y configuración de la política de límites de alimentación................................................................. 230
Configuración de las opciones de suministro de energía..............................................................................................232
Configuración de las opciones de suministro de energía mediante la interfaz web............................................232
Configuración de las opciones de suministro de energía mediante RACADM.....................................................232
Configuración de las opciones de suministro de energía mediante la utilidad de configuración de iDRAC......233
Activación o desactivación del botón de encendido.....................................................................................................233
Enfriamiento multivector..................................................................................................................................................233
Capítulo 15: Actualizaciones de iDRAC Direct.................................................................................235
Capítulo 16: Inventario, supervisión y configuración de dispositivos de red....................................... 236
Inventario y supervisión de dispositivos de red............................................................................................................. 236
Tabla de contenido
9

Supervisión de dispositivos de red mediante la interfaz web.................................................................................237
Supervisión de dispositivos de red mediante RACADM......................................................................................... 237
Vista Conexión............................................................................................................................................................. 237
Inventario y supervisión de dispositivos HBA FC.......................................................................................................... 239
Supervisión de dispositivos HBA FC mediante la interfaz web............................................................................. 239
Supervisión de dispositivos HBA FC mediante RACADM......................................................................................240
Inventario y supervisión de dispositivos transceptor SFP............................................................................................240
Supervisión de dispositivos del transceptor SFP mediante la interfaz web........................................................ 240
Supervisión de dispositivos transceptores SFP mediante RACADM.................................................................... 241
Telemetry Streaming......................................................................................................................................................... 241
Captura de datos en serie................................................................................................................................................ 242
Configuración dinámica de las direcciones virtuales, del iniciador y del destino de almacenamiento.....................243
Tarjetas admitidas para la optimización de la identidad de E/S............................................................................ 243
Versiones del firmware de la NIC compatibles para la optimización de la identidad de E/S............................. 245
Comportamiento de la dirección virtual/asignada de manera remota y de la política de persistencia
cuando iDRAC está configurado en el modo de dirección asignada de manera remota o en el modo de
consola......................................................................................................................................................................245
Comportamiento del sistema para FlexAddress e identidad de E/S.....................................................................247
Activación o desactivación de la optimización de la identidad de E/S................................................................. 247
Umbral de desgaste de SSD...................................................................................................................................... 248
Configuración de la política de persistencia............................................................................................................. 249
Capítulo 17: Administración de dispositivos de almacenamiento.......................................................253
Comprensión de los conceptos de RAID........................................................................................................................255
¿Qué es RAID?............................................................................................................................................................ 255
Organización del almacenamiento de datos para obtener disponibilidad y rendimiento.................................... 256
Elección de niveles RAID.............................................................................................................................................257
Comparación de rendimiento de niveles RAID.........................................................................................................262
Controladoras admitidas...................................................................................................................................................263
Gabinetes admitidos..........................................................................................................................................................264
Resumen de funciones admitidas para dispositivos de almacenamiento...................................................................264
Inventario y supervisión de dispositivos de almacenamiento........................................................................................271
Supervisión de dispositivos de red mediante la interfaz web................................................................................. 271
Supervisión de dispositivos de red mediante RACADM......................................................................................... 272
Supervisión de plano posterior mediante la utilidad de configuración de iDRAC.................................................272
Visualización de la topología de un dispositivo de almacenamiento............................................................................272
Administración de discos físicos...................................................................................................................................... 272
Asignación o desasignación de un disco físico como repuesto dinámico global.................................................. 273
Conversión de un disco físico en modo RAID a modo no RAID............................................................................. 274
Borrado de discos físicos............................................................................................................................................275
Borrado de datos de un dispositivo SED/ISE.......................................................................................................... 276
Recreación de un disco físico.....................................................................................................................................277
Administración de discos virtuales...................................................................................................................................277
Creación de discos virtuales.......................................................................................................................................278
Edición de políticas de caché de discos virtuales....................................................................................................280
Eliminación de discos virtuales....................................................................................................................................281
Revisión de congruencia en el disco virtual...............................................................................................................281
Inicialización de discos virtuales..................................................................................................................................281
Cifrado de discos virtuales......................................................................................................................................... 282
Asignación o desasignación de repuestos dinámicos dedicados........................................................................... 282
10
Tabla de contenido

Administración de discos virtuales mediante la interfaz web................................................................................ 285
Administración de discos virtuales mediante RACADM......................................................................................... 286
Función de la configuración de RAID.............................................................................................................................. 287
Administración de controladoras.....................................................................................................................................288
Configuración de las propiedades de la controladora............................................................................................. 288
Importación o importación automática de la configuración ajena..........................................................................291
Borrar configuración ajena......................................................................................................................................... 293
Restablecimiento de la configuración de la controladora.......................................................................................293
Cambio de modo de la controladora......................................................................................................................... 294
Operaciones con adaptadores HBA SAS de 12 Gbps.............................................................................................296
Supervisión de análisis de falla predictiva en unidades........................................................................................... 297
Operaciones de la controladora en modo no RAID o HBA..................................................................................... 297
Ejecución de trabajos de configuración de RAID en varias controladoras de almacenamiento.........................297
Administrar caché preservada................................................................................................................................... 298
Administración de SSD PCIe............................................................................................................................................298
Inventario y supervisión de unidades de estado sólido PCIe..................................................................................299
Preparar para quitar una unidad SSD PCIe..............................................................................................................299
Borrado de datos de un dispositivo SSD PCIe......................................................................................................... 301
Administración de gabinetes o planos posteriores........................................................................................................302
Configuración del modo de plano posterior............................................................................................................. 303
Visualización de ranuras universales......................................................................................................................... 306
Configuración de modo de SGPIO............................................................................................................................ 306
Establecer la etiqueta de recurso de un chasis........................................................................................................307
Establecer el nombre de recurso del chasis.............................................................................................................307
Elección de modo de operación para aplicar configuración......................................................................................... 307
Elección del modo de operación mediante la interfaz web.................................................................................... 307
Elección del modo de operación mediante RACADM.............................................................................................308
Visualización y aplicación de operaciones pendientes.................................................................................................. 308
Visualización, aplicación o eliminación de operaciones pendientes mediante la interfaz web...........................308
Visualización y aplicación de operaciones pendientes mediante RACADM......................................................... 309
Situaciones de almacenamiento: situaciones de aplicación de la operación...............................................................310
Forma de hacer parpadear o dejar de hacer parpadear LED de componentes.......................................................... 311
Forma de hacer parpadear o dejar de hacer parpadear LED de componentes mediante la interfaz web........ 311
Cómo hacer parpadear o dejar de hacer parpadear los LED de componentes mediante RACADM.................312
Reinicio en caliente.............................................................................................................................................................312
Capítulo 18: Configuración de BIOS............................................................................................... 313
Escaneo activo del BIOS................................................................................................................................................... 314
Recuperación del BIOS y raíz de hardware de confianza (RoT)..................................................................................315
Capítulo 19: Configuración y uso de la consola virtual......................................................................316
Resoluciones de pantalla y velocidades de actualización admitidas............................................................................ 317
Configuración de la consola virtual.................................................................................................................................. 318
Configuración de la consola virtual mediante la interfaz web................................................................................ 318
Configuración de la consola virtual mediante RACADM......................................................................................... 319
Vista previa de la consola virtual...................................................................................................................................... 319
Inicio de la consola virtual..................................................................................................................................................319
Inicio de la consola virtual mediante la interfaz web...............................................................................................320
Inicio de la consola virtual mediante URL................................................................................................................. 320
Tabla de contenido
11

Desactivación de mensajes de advertencia mientras se inicia la consola virtual o los medios virtuales
mediante el complemento de Java o ActiveX..................................................................................................... 320
Uso del visor de la consola virtual.................................................................................................................................... 321
Consola virtual basada en eHTML5...........................................................................................................................321
Consola virtual basada en HTML5............................................................................................................................ 324
Sincronización de los punteros del mouse............................................................................................................... 326
Paso de las pulsaciones de tecla a través de la consola virtual para complemento de Java o ActiveX........... 327
Capítulo 20: Uso del módulo de servicio del iDRAC......................................................................... 330
Instalación del módulo de servicio del iDRAC................................................................................................................ 330
Instalación de iDRAC Service Module desde iDRAC Express e iDRAC Basic.......................................................331
Instalación de iDRAC Service Module desde iDRAC Enterprise.................................................................331
Sistemas operativos admitidos para el módulo de servicio de iDRAC.........................................................................331
Funciones de supervisión del módulo de servicio del iDRAC....................................................................................... 332
Uso del módulo de servicio del iDRAC desde la interfaz web del iDRAC...................................................................338
Uso del módulo de servicio del iDRAC desde RACADM.............................................................................................. 338
Capítulo 21: Uso de un puerto USB para la administración del servidor............................................. 339
Acceso a la interfaz de iDRAC por medio de la conexión USB directa...................................................................... 340
Configuración de iDRAC mediante el perfil de configuración del servidor en un dispositivo USB..........................340
Configuración de los valores de puerto de administración USB............................................................................340
Importación de un perfil de configuración del servidor desde un dispositivo USB..............................................342
Capítulo 22: Uso de Quick Sync 2..................................................................................................345
Configuración de Quick Sync 2 de iDRAC..................................................................................................................... 345
Configuración de los ajustes de la sincronización rápida 2 de la iDRAC mediante la interfaz web...................346
Configuración de los ajustes de iDRAC Quick Sync 2 mediante RACADM......................................................... 346
Configuración de los valores de sincronización rápida 2 de la iDRAC mediante la utilidad de configuración
de la iDRAC.............................................................................................................................................................. 346
Uso de dispositivos móviles para ver información de iDRAC.......................................................................................347
Capítulo 23: Administración de medios virtuales.............................................................................348
Unidades y dispositivos compatibles...............................................................................................................................349
Configuración de medios virtuales.................................................................................................................................. 349
Configuración de medios virtuales mediante la interfaz web de iDRAC.............................................................. 349
Configuración de medios virtuales mediante RACADM......................................................................................... 350
Configuración de medios virtuales mediante la utilidad de configuración de iDRAC..........................................350
Estado de medios conectados y respuesta del sistema.........................................................................................350
Acceso a medios virtuales.................................................................................................................................................351
Inicio de medios virtuales mediante la consola virtual..............................................................................................351
Inicio de medios virtuales sin usar la consola virtual................................................................................................ 351
Adición de imágenes de medios virtuales.................................................................................................................352
Visualización de los detalles del dispositivo virtual.................................................................................................. 352
Cómo obtener acceso a los controladores...............................................................................................................352
Restablecimiento de USB...........................................................................................................................................353
Asignación de la unidad virtual...................................................................................................................................353
Anulación de la asignación de la unidad virtual........................................................................................................ 354
Configuración del orden de inicio a través del BIOS.....................................................................................................355
Activación del inicio único para medios virtuales...........................................................................................................355
12
Tabla de contenido

Capítulo 24: Administración de la tarjeta vFlash SD........................................................................ 356
Configuración de la tarjeta SD vFlash............................................................................................................................ 356
Visualización de las propiedades de la tarjeta vFlash SD........................................................................................357
Activación o desactivación de la funcionalidad vFlash............................................................................................357
Inicialización de la tarjeta vFlash SD..........................................................................................................................358
Obtención del último estado mediante RACADM...................................................................................................359
Administración de las particiones vFlash........................................................................................................................360
Creación de una partición vacía.................................................................................................................................360
Creación de una partición mediante un archivo de imagen.................................................................................... 361
Formateo de una partición......................................................................................................................................... 362
Visualización de las particiones disponibles..............................................................................................................363
Modificación de una partición....................................................................................................................................364
Conexión o desconexión de particiones................................................................................................................... 365
Eliminación de las particiones existentes..................................................................................................................366
Descarga del contenido de una partición................................................................................................................. 366
Inicio de una partición..................................................................................................................................................367
Capítulo 25: Uso de SMCLP......................................................................................................... 368
Capacidades de System Management mediante SMCLP...........................................................................................368
Ejecución de los comandos SMCLP............................................................................................................................... 369
Sintaxis SMCLP de iDRAC...............................................................................................................................................369
Navegación en el espacio de direcciones de MAP........................................................................................................372
Uso del verbo Show.......................................................................................................................................................... 372
Uso de la opción -display............................................................................................................................................ 373
Uso de la opción -level................................................................................................................................................ 373
Uso de la opción -output............................................................................................................................................ 373
Ejemplos de uso................................................................................................................................................................. 373
Administración de la alimentación del servidor.........................................................................................................373
Administración de SEL................................................................................................................................................ 374
Navegación en MAP del destino................................................................................................................................375
Capítulo 26: Implementación de los sistemas operativos................................................................. 376
Implementación del sistema operativo mediante recurso compartido de archivos remotos...................................376
Administración de recursos compartidos de archivos remotos............................................................................. 377
Configuración de recursos compartidos de archivos remotos mediante la interfaz web...................................377
Configuración de recursos compartidos de archivos remotos mediante RACADM........................................... 379
Implementación del sistema operativo mediante medios virtuales............................................................................. 379
Instalación del sistema operativo desde varios discos............................................................................................380
Implementación del sistema operativo incorporado en la tarjeta SD..........................................................................380
Activación del módulo SD y la redundancia del BIOS............................................................................................. 380
Capítulo 27: Solución de problemas de Managed System mediante iDRAC........................................ 381
Uso de la consola de diagnósticos................................................................................................................................... 381
Restablecer iDRAC y restablecer la configuración predeterminada de iDRAC................................................... 382
Programación del diagnóstico automatizado remoto............................................................................................. 382
Programación de diagnóstico automatizado remoto mediante RACADM...........................................................383
Visualización de los códigos de la POST........................................................................................................................ 383
Visualización de videos de captura de inicio y bloqueo.................................................................................................383
Tabla de contenido
13

Configuración de los valores de captura de video...................................................................................................384
Visualización de registros................................................................................................................................................. 384
Visualización de la pantalla de último bloqueo del sistema...........................................................................................384
Visualización del estado del sistema............................................................................................................................... 385
Visualización del estado del LCD del panel frontal del sistema..............................................................................385
Visualización del estado del LED del panel frontal del sistema..............................................................................385
Indicadores de problemas del hardware.........................................................................................................................386
Visualización de la condición del sistema........................................................................................................................386
Consulta de la pantalla de estado del servidor en busca de mensajes de error.........................................................387
Reinicio de iDRAC..............................................................................................................................................................387
Restablecer a los valores predeterminados personalizados (RTD).............................................................................387
Reinicio de iDRAC mediante la interfaz web de iDRAC..........................................................................................388
Reinicio de iDRAC mediante RACADM.....................................................................................................................388
Borrado de datos del sistema y del usuario....................................................................................................................388
Restablecimiento de iDRAC a los valores predeterminados de fábrica......................................................................389
Restablecimiento de iDRAC a los valores predeterminados de fábrica mediante la interfaz web de iDRAC..389
Restablecimiento de iDRAC a los valores predeterminados de fábrica mediante la utilidad de
configuración de iDRAC......................................................................................................................................... 390
Capítulo 28: Integración de SupportAssist en iDRAC.......................................................................391
Registro de SupportAssist................................................................................................................................................ 391
Instalación del módulo de servicios................................................................................................................................. 392
Información de proxy del sistema operativo del servidor.............................................................................................392
SupportAssist.....................................................................................................................................................................392
Portal de solicitudes de servicio...................................................................................................................................... 393
Registro de recopilación................................................................................................................................................... 393
Generación de SupportAssist.......................................................................................................................................... 393
Generación de SupportAssist Collection en forma manual mediante la interfaz web del iDRAC..................... 394
Configuración.....................................................................................................................................................................394
Configuración de recopilación......................................................................................................................................... 395
Información de contacto.................................................................................................................................................. 395
Capítulo 29: Preguntas frecuentes............................................................................................... 396
Registro de sucesos del sistema..................................................................................................................................... 396
Configuración personalizada de correo electrónico del remitente para alertas de iDRAC.......................................397
Seguridad de la red............................................................................................................................................................397
Transmisión de telemetría................................................................................................................................................ 398
Active Directory.................................................................................................................................................................398
Inicio de sesión único........................................................................................................................................................ 400
Inicio de sesión mediante tarjeta inteligente...................................................................................................................401
Consola virtual....................................................................................................................................................................401
Medios virtuales.................................................................................................................................................................404
Tarjeta vFlash SD.............................................................................................................................................................. 406
Autentificación de SNMP.................................................................................................................................................406
Dispositivos de almacenamiento......................................................................................................................................407
GPU (aceleradores).......................................................................................................................................................... 407
Módulo de servicios de iDRAC.........................................................................................................................................407
RACADM............................................................................................................................................................................409
Configuración en forma permanente de la contraseña predeterminada a calvin...................................................... 410
Varios...................................................................................................................................................................................410
14
Tabla de contenido

Capítulo 30: Situaciones de uso.................................................................................................... 416
Solución de problemas de un Managed System inaccesible........................................................................................ 416
Obtención de la información del sistema y evaluación de la condición del sistema...................................................417
Establecimiento de alertas y configuración de alertas por correo electrónico...........................................................417
Visualización y exportación del registro de eventos del sistema y el registro de Lifecycle...................................... 417
Interfaces para actualizar el firmware de iDRAC........................................................................................................... 417
Realización de un apagado ordenado del sistema..........................................................................................................418
Creación de una nueva cuenta de usuario de administrador........................................................................................418
Inicio de la consola remota de servidores y montaje de una unidad USB................................................................... 418
Instalación del sistema operativo básico conectado a los medios virtuales y los recursos compartidos de
archivos remotos........................................................................................................................................................... 419
Administración de la densidad de bastidor......................................................................................................................419
Instalación de una nueva licencia electrónica................................................................................................................. 419
Aplicación de ajustes de configuración de la identidad de E/S para varias tarjetas de red en un arranque
individual del sistema host............................................................................................................................................ 419
Tabla de contenido 15

Identifier GUID-A03C2558-4F39-40C8-88B8-38835D0E9003
Version 7
Status Translation Validated
Descripción general de iDRAC
La Integrated Dell Remote Access Controller (iDRAC) está diseñada para aumentar su productividad como administrador del sistema
y mejorar la disponibilidad general de los servidores Dell EMC. iDRAC envía alertas sobre problemas del sistema, lo ayuda a realizar
actividades de administración remota y reduce la necesidad de acceso físico al sistema.
La tecnología iDRAC es parte de una solución de centro de datos más grande que aumenta la disponibilidad de aplicaciones y cargas de
trabajo críticas del negocio. La tecnología le permite implementar, controlar, administrar, configurar y actualizar los sistemas Dell EMC,
además de solucionar problemas sobre ellos, desde cualquier ubicación, sin utilizar agentes ni sistemas operativos.
Varios productos funcionan con iDRAC para simplificar y agilizar las operaciones de TI. A continuación, se indican algunos de las
herramientas:
● OpenManage Enterprise
● Complemento Power Center para OpenManage
● OpenManage Integration para VMware vCenter
● Dell Repository Manager
iDRAC está disponible en las variantes siguientes:
● iDRAC Basic: disponible de manera predeterminada para los servidores serie 100 a 500
● iDRAC Express: disponible de manera predeterminada para todos los servidores tipo bastidor y torre serie 600 y superiores, y para
todos los servidores blade
● iDRAC Enterprise: disponible en todos los modelos de servidores
● iDRAC Datacenter: disponible en todos los modelos de servidores
Temas:
• Ventajas de utilizar iDRAC
• Funciones clave
• Nuevas funciones agregadas
• Cómo utilizar esta guía
• Exploradores web compatibles
• Licencias de la iDRAC
• Funciones sujetas a licencia en iDRAC9
• Interfaces y protocolos para acceder a iDRAC
• Información sobre puertos iDRAC
• Otros documentos que podrían ser de utilidad
• Cómo ponerse en contacto con Dell
• Acceso a documentos desde el sitio de asistencia de Dell
• Acceso a la guía de API de Redfish
Identifier
GUID-71AD314E-737C-45A1-BE7A-38EC50D403B9
Version 6
Status Translation Validated
Ventajas de utilizar iDRAC
Entre las ventajas se incluyen las siguientes:
● Mayor disponibilidad: notificación temprana de fallas potenciales o reales que ayudan a evitar una falla de servidor o reducir el tiempo
de recuperación después de una falla.
● Productividad mejorada y menor costo total de propiedad (TCO): la extensión del alcance que tienen los administradores a un mayor
número de servidores remotos puede mejorar la productividad del personal de TI mientras se reducen los costos operativos, tales como
los viajes.
1
16 Descripción general de iDRAC

● Entorno seguro: al proporciona acceso seguro a servidores remotos, los administradores pueden realizar funciones críticas de
administración mientras conservan la seguridad del servidor y la red.
● Mejor administración integrada a través de Lifecycle Controller: Lifecycle Controller proporciona capacidades de implementación y
facilidad de reparación simplificada a través de la GUI de Lifecycle Controller para la implementación local y las interfaces de servicios
remotos (WSMan) para la implementación remota incorporada en Dell OpenManage Essentials y consolas de partners.
Para obtener más información sobre la interfaz gráfica de usuario de Lifecycle Controller, consulte Guía del usuario de Lifecycle Controller
y para obtener información sobre los servicios remotos, consulte Guía de inicio rápido de servicios remotos de Lifecycle Controller.
disponible en https://www.dell.com/idracmanuals.
Identifier GUID-790E6A21-294C-4150-9C8B-62A46D36E4B3
Version 10
Status Translation Validated
Funciones clave
Entre las funciones clave de iDRAC, se incluyen las siguientes:
NOTA: Algunas funciones solamente están disponibles con la licencia de iDRAC Enterprise o Datacenter. Para obtener información
sobre las funciones disponibles para una licencia, consulte Licencias de la iDRAC en la página 24.
Inventario y supervisión
● Streaming de datos de telemetría.
●
Visualización de la condición del servidor administrado
● Realización de inventarios y supervisión de los adaptadores de red y del subsistema de almacenamiento (PERC y almacenamiento
conectado directamente) sin la intervención de agentes del sistema operativo
● Visualización y exportación del inventario del sistema
● Visualización de la información del sensor, como la temperatura, el voltaje y la intromisión
● Supervisión del estado de CPU, de la limitación automática del procesador y de la falla predictiva
● Visualización de la información de memoria
● Supervisión y control del uso de la alimentación
● Compatibilidad con obtenciones y alertas SNMPv3.
● En el caso de los servidores blade: inicie la interfaz web del módulo de administración, vea la información modular de OpenManage
Enterprise (OME) y las direcciones WWN/MAC.
NOTA:
CMC proporciona acceso a iDRAC a través del panel LCD del chasis M1000E y conexiones de la consola local. Para
obtener más información, consulte Guía del usuario de la controladora de administración del chasis disponible en https://
www.dell.com/cmcmanuals.
● Visualización de las interfaces de red disponibles en los sistemas operativos host
● iDRAC9 proporciona supervisión y funcionalidad de administración mejoradas con Quick Sync 2. Debe tener la aplicación OpenManage
Mobile configurada en su dispositivo móvil Android o iOS.
Implementación
● Administración de las particiones de tarjeta vFlash SD
● Configuración de los valores de visualización del panel frontal
● Administración de la configuración de red del iDRAC
● Configuración y uso de la consola virtual y los medios virtuales
● Implementación de sistemas operativos utilizando recursos compartidos de archivos remotos y medios virtuales.
● Activación del descubrimiento automático
● Configuración del servidor con la función de exportación o importación del perfil JSON o XML mediante RACADM, WSMan y
Redfish. Para obtener más información, consulte Guía de inicio rápido de servicios remotos de Lifecycle Controller disponible en
https://www.dell.com/idracmanuals.
● Configuración de la política de persistencia de las direcciones virtuales, del iniciador y los destinos de almacenamiento
● Configuración remota de los dispositivos de almacenamiento conectados al sistema durante el tiempo de ejecución
● Realice las siguientes operaciones para los dispositivos de almacenamiento:
○ Discos físicos: asignar o desasignar discos físicos como repuestos dinámicos globales.
○ Discos virtuales:
■ Crear discos virtuales.
■ Editar las políticas de la caché de los discos virtuales.
■ Ejecutar una revisión de congruencia en el disco virtual.
■ Inicializar discos virtuales.
Descripción general de iDRAC
17

■ Cifrar discos virtuales.
■ Asignar o desasignar repuestos dinámicos dedicados.
■ Eliminar discos virtuales.
○ Controladoras:
■ Configurar propiedades de la controladora.
■ Importar o importar automáticamente configuración ajena.
■ Borrar configuración ajena.
■ Restablecer configuración de la controladora.
■ Crear o cambiar claves de seguridad.
○ Dispositivos SSD PCIe:
■ Realizar un inventario y supervisar de forma remota la condición de los dispositivos SSD PCIe en el servidor
■ Preparar para quitar SSD PCIe.
■ Borrar los datos de manera segura.
○ Establecer el modo de plano posterior (modo unificado o dividido)
○ Hacer parpadear o dejar de hacer parpadear LED de componentes.
○ Aplicar la configuración del dispositivo inmediatamente, en el siguiente reinicio del sistema, en un tiempo programado o como una
operación pendiente que se aplicará en un lote como parte de un único trabajo
Actualizar
● Administración de licencias del iDRAC
● Actualización del BIOS y firmware de dispositivos para dispositivos compatibles con Lifecycle Controller.
● Actualización o reversión del firmware de iDRAC y del firmware de Lifecycle Controller por medio de una única imagen de firmware
● Administración de actualizaciones preconfiguradas
● Acceder a la interfaz de iDRAC a través de una conexión USB directa.
● Configuración de iDRAC mediante perfiles de configuración del servidor en el dispositivo USB.
Mantenimiento y solución de problemas
● Operaciones relacionadas con la alimentación y supervisión del consumo de alimentación
● Optimización del rendimiento del sistema y del consumo de alimentación mediante la modificación de la configuración térmica
● Independencia de Server Administrator para la generación de alertas.
● Registro de datos de sucesos: registro de Lifecycle y de RAC
● Establecimiento de alertas por correo electrónico, alertas IPMI, registros del sistema remoto, registros de sucesos de WS, sucesos de
Redfish y capturas SNMP (v1, v2c y v3) para sucesos y notificación mejorada de alertas por correo electrónico.
● Captura de la última imagen de bloqueo del sistema
● Visualización de videos de captura de inicio y bloqueo
● Supervisión y generación de alerta fuera de banda del índice de rendimiento de la CPU, la memoria y los módulos de E/S.
● Configuración del umbral de advertencia para la temperatura de entrada y el consumo de alimentación.
● Utilice el módulo de servicio de iDRAC para:
○ Ver información sobre el sistema operativo.
○ Replicar los registros de Lifecycle Controller en los registros del sistema operativo.
○ Automatice las opciones de recuperación del sistema.
○ Activar o desactivar el estado de ciclo de encendido completo de todos los componentes del sistema, excepto la unidad de fuente
de alimentación (PSU).
○ Restablezca forzadamente de manera remota el iDRAC
○ Active las alertas de SNMP en banda del iDRAC
○ Acceda al iDRAC mediante el sistema operativo del host (función experimental)
○ Relleno de datos del instrumental de administración de Windows (WMI).
○ Realice una integración con una recopilación de SupportAssist. Esto se aplica únicamente si se ha instalado el módulo de servicio de
iDRAC versión 2.0 o posterior.
● Genere la recopilación de SupportAssist de las siguientes maneras:
○ Automática: el uso del módulo de servicio del iDRAC que automáticamente invoca la herramienta OS Collector.
Prácticas recomendadas de Dell referidas al iDRAC
● Las iDRAC de Dell están diseñadas para estar en una red de administración independiente, no están diseñadas ni destinadas a que se
agreguen ni conecten directamente a Internet. Si lo hace, es posible que se exponga el sistema conectado a problemas de seguridad y
otros riesgos de los cuales Dell no es responsable.
● Dell EMC recomienda utilizar el puerto Gigabit Ethernet dedicado disponible en servidores tipo bastidor y torre. Esta interfaz no se
comparte con el sistema operativo host y dirige el tráfico de administración a una red física separada, lo que permite separarlo del
tráfico de la aplicación. Esta opción implica que el puerto de red dedicado de iDRAC enruta su tráfico de manera independiente desde
18
Descripción general de iDRAC

los puertos LOM o NIC del servidor. La opción Dedicado permite asignar una dirección IP a la iDRAC a partir de la misma subred o de
una distinta en comparación con las direcciones IP asignadas a las LOM o las NIC del host para administrar el tráfico de red.
● Además de colocar las iDRAC en una subred de administración separada, los usuarios deben aislar la subred de administración/vLAN
con tecnologías tales como servidores de seguridad y limitar el acceso a la subred/vLAN a los administradores de servidor autorizados.
Conectividad segura
Proteger el acceso a recursos de red críticos es una prioridad. iDRAC implementa una variedad de funciones de seguridad, entre ellas las
siguientes:
● Certificado de firma personalizado para el certificado de capa de sockets seguros (SSL)
● Actualizaciones de firmware firmadas
● Autenticación de usuarios a través de Microsoft Active Directory, servicio de directorio del protocolo ligero de acceso a directorios
(LDAP) genérico o contraseñas e identificaciones de usuario administrados de manera local
● Autenticación de dos factores mediante la función de inicio de sesión de tarjeta inteligente. La autenticación de dos factores se basa en
la tarjeta inteligente física y el PIN de la tarjeta inteligente.
● Inicio de sesión único y autentificación de clave pública
● Autorización basada en roles con el fin de configurar privilegios específicos para cada usuario
● Autenticación SNMPv3 para cuentas de usuario almacenadas de forma local en iDRAC Se recomienda utilizar esta opción, pero está
desactivada de forma predeterminada.
● Configuración de la identificación y contraseña del usuario
● Modificación de la contraseña de inicio de sesión predeterminada
● Configuración de las contraseñas de usuario y las contraseñas del BIOS mediante un formato de algoritmo hash unidireccional para una
mayor seguridad.
● Capacidad de FIPS 140-2 nivel 1.
● Configuración del tiempo de espera de la sesión (en segundos)
● Puertos IP configurables (para HTTP, HTTPS, SSH, consola virtual y medios virtuales).
● Shell seguro (SSH), que utiliza una capa cifrada de transporte para brindar una mayor seguridad
● Límites de falla de inicio de sesión por dirección IP, con bloqueo del inicio de sesión de la dirección IP cuando se ha superado el límite
● Rango limitado de direcciones IP para clientes que se conectan al iDRAC.
● Adaptador Gigabit Ethernet dedicado en servidores tipo bastidor y torre disponible (es posible que se necesite hardware adicional).
Identifier
GUID-606FB3BA-1488-4BC0-A736-0AD6F23896FA
Version 4
Status Translation in review
Nuevas funciones agregadas
En esta sección, se proporciona la lista de nuevas funciones agregadas en las siguientes versiones:
● Versión de firmware 4.40.00.00 en la página 19
● Versión de firmware 4.30.30.30 en la página 21
● Versión de firmware 4.20.20.20 en la página 21
● Versión de firmware 4.10.10.10 en la página 22
● Versión de firmware 4.00.00.00 en la página 22
NOTA: En las versiones 4.00.00.00 y posteriores, no se admiten SMCLP y VMCLI.
Identifier GUID-E98DFD22-4D3A-4B31-8795-A277763AFF57
Version 1
Status Translation Validated
Versión de firmware 4.40.00.00
En esta versión se incluyen todas las funciones de las versiones anteriores. A continuación, se presentan las nuevas funciones que se
agregaron en esta versión:
NOTA:
Para obtener información sobre los sistemas compatibles, consulte la versión respectiva de las notas de la versión disponible
en https://www.dell.com/support/article/sln308699.
● Se agregó compatibilidad para la función KVM virtual HTML5 (eHTML5) mejorada en la consola virtual
● Se agregó compatibilidad con los medios virtuales eHTML5
● Mejora en la página GUI de almacenamiento
Descripción general de iDRAC
19

● Se agregó compatibilidad con actualizaciones directas del backplane de PSU y SEP
● Se agregó compatibilidad con la carga de valores predeterminados personalizados y el restablecimiento de los ajustes predeterminados
de iDRAC mediante valores predeterminados personalizados
● Compatibilidad mejorada con el modo de bloqueo del sistema para los dispositivos compatibles
A continuación, se presentan otras funciones que se agregaron en esta versión:
● Automatización
○ Compatibilidad con las actualizaciones de Redfish
● Monitoreo/alertas/solución de problemas
○ Monitoreo de FPGA
○ Mejoras en los registros de datos SMART, que incluyen el registro histórico
○ Generación de informes de los sensores de voltaje discretos
○ Informar sobre el inicio y la finalización de las entradas de la cola de trabajos que requieren un reinicio del servidor para aplicarse
(ejemplo: actualización del BIOS).
○ Proporcionar los números de serie de la CPU en la recopilación SupportAssist
● Telemetría (requiere una licencia de iDRAC Datacenter)
○ Compatibilidad con varios clientes
○ Opciones de informe de métricas granular
○ Aprovisionamiento para PUBLICAR una nueva Definición de informe de métricas (MRD) personalizada utilizando cualquiera de las
193 definiciones métricas disponibles y establecer el intervalo de informe deseado (referido como intervalo de recurrencia en la
MRD)
○ Una sola MRD puede tener un máximo de 68 definiciones de métricas (ID de métricas)
○ Aprovisionamiento para crear hasta 24 MRD personalizadas nuevas que, a su vez, tendrán 24 informes de métricas. iDRAC puede
admitir un máximo de 48 informes de métricas (24 preestablecidos y 24 personalizados)
● Seguridad
○ Mejoras de inscripción automática de certificados (requiere licencia de iDRAC Datacenter)
○ Integre el ID del cliente de RSA SecurID en iDRAC para 2FA (requiere licencia de iDRAC Datacenter)
○ Cumplimiento del requisito de STIG: "el dispositivo de red debe autenticar NTP"
○ Eliminación de Telnet y TLS 1.0 del servidor web
● Compatibilidad con funciones de la plataforma
○ Actualizaciones de BOSS 1.5
○ Compatibilidad con Infiniband
En la versión 4.40.00.00, se agregaron las siguientes funciones en la página de almacenamiento en la GUI de iDRAC:
● Desde el panel, puede ver las acciones sugeridas para resolver cualquier alteración de la condición.
● La página de almacenamiento se ha modificado para incluir pestañas para la información de monitoreo de almacenamiento, un
inventario de hardware y software de almacenamiento, una lista de trabajos de almacenamiento pendientes y actuales, y SEKM.
○ Desde el inventario de almacenamiento, los usuarios pueden encontrar todo el hardware y el software relacionados con el
almacenamiento.
○ La pestaña de Trabajos pendientes y actuales permite que los usuarios coloquen en línea de espera y monitoreen sus trabajos
desde una ubicación centralizada.
○ También es posible configurar la SEKM en la página de almacenamiento.
● Cuando monitorea dispositivos de almacenamiento, puede personalizar las columnas que se muestran para cada tabla de dispositivos.
La personalización de columnas se guardará y persistirá entre las sesiones de usuario.
● Los nuevos filtros básicos y avanzados proporcionados en cada página del dispositivo le permiten personalizar de manera fácil y
eficiente la lista de objetos que se muestran.
● El asistente de Configuración de almacenamiento tiene dos opciones para crear un disco virtual: básico y avanzado.
○ En el asistente de Disco virtual básico, puede crear rápidamente un DV desde una lista de configuraciones de RAID disponibles.
iDRAC configurará automáticamente los valores predeterminados de DV para optimizar el proceso.
○ Para el asistente de Disco virtual avanzado, puede seleccionar todos los detalles de DV. Puede crear un volumen nuevo para el DV
o seleccionar un volumen existente.
● Cada página de dispositivos tiene nuevas acciones globales que le permiten mostrar dispositivos relacionados o realizar operaciones de
grupo.
○ Por ejemplo, puede elegir discos físicos y realizar operaciones de grupo, como hacer parpadear, dejar de hacer parpadear y crear
disco virtual.
○ Además, puede ver el inventario del disco físico y crear un disco virtual seleccionando las unidades sin necesidad de abandonar la
pantalla.
● En lugar del valor numérico, el tamaño del disco físico se muestra como una visualización de datos con valores en la escala.
○ Esto le da una idea del espacio utilizado y disponible en la unidad.
20
Descripción general de iDRAC

● Puede filtrar los discos en función de las diversas propiedades del disco físico.
○ Se muestran las propiedades de filtrado para que el usuario sepa qué filtrado se está aplicando actualmente.
Identifier GUID-A7367F54-C0D4-4700-9FE6-331FEC6550D5
Version 3
Status Translation Validated
Versión de firmware 4.30.30.30
En esta versión se incluyen todas las funciones de las versiones anteriores. A continuación, se presentan las nuevas funciones que se
agregaron en esta versión:
NOTA: Para obtener información sobre los sistemas compatibles, consulte la versión respectiva de las notas de la versión disponible
en https://www.dell.com/support/article/sln308699.
● Se agregó compatibilidad con PERC 11 para sistemas AMD
● Se agregó compatibilidad con unidades NVMe detrás de PERC 11
● Se agregó compatibilidad con HBA11 para sistemas AMD
● Se agregó compatibilidad con CUPS para sistemas AMD
● Se agregó compatibilidad con la solución de almacenamiento optimizado para el arranque 1.5 (BOSS1.5-BOSS-S2)
● Se agregó compatibilidad con la actualización de firmware seguro de BOSS 1.5
● Se agregó compatibilidad con el nuevo controlador de video Matrox
●
Se agregó compatibilidad con SED Opal NVMe
● Se agregó compatibilidad con la cadena de hardware de inicio seguro de confianza
● Se agregó compatibilidad con el adaptador de InifiniBand para Mellanox CX6
● Se agregó compatibilidad con el backplane de 24x NVMe para PowerEdge C6525
● Se agregó compatibilidad con el nuevo controlador de video Matrox
● Se agregó compatibilidad con Starlord (ConnectX-6 Dx 100GbE) para iDRAC
● Se agregaron cambios relacionados con FQDD para BOSS-S2/PERC 11/HBA 11
● Se agregó compatibilidad para dispositivos de almacenamiento (como M.2 y U.2, entre otros) sin backplane
● Se agregó compatibilidad para la administración de clave empresarial segura (SEKM) para unidades NVMe
● Se mejoró la memoria iDRAC de 512 MB a 1024 MB
● Se incorporaron cambios de RESTUI para el envío de correos electrónicos fallidos cuando la autenticación está deshabilitada
Identifier
GUID-631370C7-5932-4E46-83B5-0EF41A8AB74A
Version 2
Status Translation Validated
Versión de firmware 4.20.20.20
En esta versión, se agregaron las siguientes funciones:
Unidad de fuente de alimentación (PSU)
● Compatibilidad con PSU de CC de 1100 W a 48 W.
● Se eliminó la restricción para PSU 4S.
Tarjetas NIC
● Compatibilidad con (4x 10/25 SFP28) OCP 3.0, nro. de parte de Dell JTK7F - Broadcom.
● Compatibilidad con (4x10/25) MX Mezz, nro. de parte de Dell DCWFP - Broadcom y puerto cuádruple MX 25G en la plataforma MX.
● Compatibilidad para agregar la tarjeta Broadcom NIC de 10 GbE a R340.
Aceleradores y CPU
● Compatibilidad con 2 nuevas tarjetas GPU para el rack Precision 7920 (Navi10DT/W5700, Navi14DT/W5500).
● Compatibilidad con NVIDIA V100S para PowerEdge.
Descripción general de iDRAC
21

● Compatibilidad para los nuevos procesadores Intel: 6250 y 6256.
NVMe
● Compatibilidad con el almacenamiento PCIe de NVMe Samsung PM 1735 y PM 1733.
Automatización/Scripts/Telemetría
● Compatibilidad con las funciones de Redfish 2018R3, 2019R1 y 2019R2.
● Compatibilidad con el método de CLI para recuperar códigos de POST.
● Compatibilidad para aumentar el límite del intervalo del informe en las CPU de telemetría de 1 minuto a 1 hora en el plug-in del
administrador de alimentación.
● Compatibilidad para telemetría (activar/desactivar informe de métricas).
● Compatibilidad para el inicio de sesión mejorado del usuario con SSH.
● Compatibilidad para agregar la marca de especificación de nivel al comando Agregar IPMI de PCI.
Varios
● Compatibilidad con la detección de cables de la placa con sensor térmico cuando se enciende el chasis C6420 con uno o más sled.
● Compatibilidad para mostrar el número de ranura en la GUI de SLED para 6420.
● Compatibilidad para armar siempre la memoria AEP y BPS para un flujo ADR ante una pérdida de CA o un restablecimiento global.
● Compatibilidad para el cambio de número de referencia de BP/chasis de 10 x 2,5".
● Compatibilidad para habilitar la "configuración no admitida" en el registro de SEL.
Identifier
GUID-AF270E83-6AD6-4EFA-A6CD-25650B3CFC08
Version 2
Status Translation Validated
Versión de firmware 4.10.10.10
En esta versión, se agregaron las siguientes funciones:
Funciones admitidas con la licencia predeterminada
● Recuperación del BIOS y raíz de confianza (RoT)
Funciones admitidas con la licencia Enterprise
● Administrador de clave empresarial segura (SEKM): compatibilidad agregada para Vormetric Data Security Manager.
Funciones admitidas con la licencia de Datacenter
● Escaneo activo del BIOS: solo para sistemas AMD.
Identifier
GUID-D8829473-5E24-4917-97CF-7FE0E9C89FCD
Version 5
Status Translation Validated
Versión de firmware 4.00.00.00
En esta versión se incluyen todas las funciones de las versiones anteriores. A continuación, se presentan las nuevas funciones que se
agregaron en esta versión:
NOTA:
Para obtener información sobre los sistemas compatibles, consulte la versión respectiva de las notas de la versión disponible
en https://www.dell.com/support/article/sln308699.
22 Descripción general de iDRAC

Funciones admitidas con la licencia de Datacenter
● Streaming de telemetría: informes de métricas transmitidos a una herramienta de analítica
● Inventario y monitoreo de la GPU
● Administración térmica: funciones avanzadas de alimentación y enfriamiento
● Inscripción y renovación automática de certificados: para certificados SSL
● Portapapeles virtual: compatibilidad con la función de cortar y pegar cadenas de caracteres en el escritorio virtual de la consola remota
● Transceptor SFP: monitoreo de entrada/salida
● Registros SMART: unidades de almacenamiento
● Captura del búfer de datos en serie del sistema
● Detección de servidores Idle
Funciones admitidas con la licencia de Enterprise o Datacenter
● Autenticación multifactor por correo electrónico
● Captura de video de bloqueo sin agente (solo Windows)
● Vista de conexión para la transmisión de LLDP
● Modo de bloqueo del sistema: hay un nuevo ícono situado en el encabezado disponible desde cualquier página
● Group Manager: compatibilidad con 250 nodos
● Soporte mejorado para la administración de claves empresariales seguras (SEKM)
Funciones admitidas con la licencia predeterminada (iDRAC Basic o iDRAC Express)
● Mejora de la GUI
○ Sección Resumen de tareas en el tablero
○ Cuadro de búsqueda en el encabezado
○ Visor de la recopilación de SupportAssist: muestra la salida en la GUI de iDRAC
● API, CLI y SCP
○ Implementación del sistema operativo por perfil de configuración del servidor (SCP)
○ Habilitación y deshabilitación del control de orden de arranque en SCP y RACADM
○ Nuevos schemas en las API de Redfish
○ Opción para cambiar el estado de origen de arranque en SCP
○ Automatización del llenado automático de comandos o atributos en RACADM
● Alertas y supervisión
○ Dirección de correo electrónico personalizada del remitente para la recepción de alertas de correo electrónico disponible en la
configuración de SMTP
○ Servidor de correo electrónico basado en la nube en SMTP
○ SMARTlogs en la recopilación de registros de SupportAssist para unidades de disco duro y dispositivos SSD PCIe
○ Incluye el número de referencia del componente con fallas en los mensajes de alerta
● Seguridad
○ Varios rangos de filtrado de IP utilizando solo comandos de RACADM
○ Longitud máxima de la contraseña de usuario de iDRAC extendida a 40 caracteres
○ Claves públicas de SSH a través de SCP
○ Aviso de seguridad personalizable en el inicio de sesión en SSH
○ Función Forzar cambio de contraseña (FCP) en el inicio de sesión
● Almacenamiento y controladoras de almacenamiento
○ Habilitación de PERC para pasar al modo de cifrado de SEKM
Identifier
GUID-392E06DA-1646-45EC-845B-5DF5D4A32512
Version 3
Status Translation Validated
Cómo utilizar esta guía
El contenido de esta guía del usuario permite realizar las tareas con:
Descripción general de iDRAC
23

● Interfaz web de la iDRAC: aquí se proporciona solo la información relacionada con la tarea. Para obtener información sobre los campos
y las opciones, consulte la Ayuda en línea de la iDRAC, a la que puede acceder desde la interfaz web.
● RACADM: aquí se proporciona el comando u objeto RACADM que debe usar. Para obtener más información, consulte Guía de la CLI de
RACADM para iDRAC disponible en https://www.dell.com/idracmanuals.
● Utilidad de configuración de iDRAC: aquí se proporciona solo la información relacionada con la tarea. Para obtener más información
sobre los campos y las opciones, consulte la Ayuda en línea de la utilidad de configuración de iDRAC, a la que puede acceder cuando
hace clic en Ayuda en la interfaz gráfica de usuario de configuración del iDRAC (presione <F2> durante el inicio y luego haga clic en
Configuración de iDRAC en la página Menú principal de configuración del sistema).
● Redfish: aquí se proporciona solo la información relacionada con la tarea. Para obtener información sobre los campos y las opciones,
consulte iDRAC Redfish API Guide disponible en www.api-marketplace.com.
Identifier GUID-E3AAB14B-85AA-4424-B348-92192C386E94
Version 3
Status Translation Validated
Exploradores web compatibles
iDRAC es compatible con los siguientes exploradores:
● Internet Explorer/Edge
● Mozilla Firefox
● Google Chrome
● Safari
Para ver la lista de versiones admitidas, consulte Notas de la versión de iDRAC disponibles en https://www.dell.com/idracmanuals.
Identifier
GUID-DF9424C1-F621-4E3E-A0B4-2DE13218738A
Version 6
Status Translation Validated
Hipervisores y SO admitidos
La iDRAC es compatible con los siguientes hipervisores y SO:
● Microsoft Windows Server y Windows PE
● VMware ESXi
● RedHat Enterprise Linux
● SuSe Linux Enterprise Server
NOTA:
Para ver la lista de versiones admitidas, consulte Notas de la versión de iDRAC disponibles en https://www.dell.com/
idracmanuals.
Identifier GUID-5F0DC1A7-EA26-4F11-8564-BF8510704C79
Version 6
Status Translation Validated
Licencias de la iDRAC
Las funciones de la iDRAC están disponibles según el tipo de licencia. Según el modelo del sistema, la licencia de iDRAC Basic o
iDRAC Express se instala de manera predeterminada. La licencia Enterprise de iDRAC, la licencia Datacenter de iDRAC y la licencia de
Administración de clave empresarial segura (SEKM) de iDRAC están disponibles como una actualización y se pueden adquirir en cualquier
momento. Solo las funciones con licencia están disponibles en las interfaces que permiten configurar o usar la iDRAC. Para obtener más
información, consulte Funciones con licencia en iDRAC9.
Identifier
GUID-05BBF4C6-129C-4619-968A-A8B7359AD47F
Version 13
Status Translation Validated
Tipos de licencias
iDRAC Basic o iDRAC Express son las licencias estándares disponibles de manera predeterminada en el sistema. Las licencias de
iDRAC Enterprise y Datacender incluyen todas las funciones con licencia y se pueden adquirir en cualquier momento. A continuación, se
indican los tipos de venta adicional:
24
Descripción general de iDRAC

● Evaluación durante 30 días: las licencias de evaluación se basan en períodos y el tiempo transcurre desde que se enciende el sistema.
Esta licencia no se puede ampliar.
● Perpetua: la licencia está enlazada a la etiqueta de servicio y es permanente.
En la siguiente tabla, se muestra la licencia predeterminada disponible en los siguientes sistemas:
Licencia de iDRAC Basic Licencia de iDRAC Express Licencia de iDRAC Enterprise Licencia de
iDRAC Datacenter
Servidores de rack/torre
PowerEdge serie 100-500
● PowerEdge C41XX
● PowerEdge FC6XX
● PowerEdge R6XX
● PowerEdge R64XX
● PowerEdge R7XX
● PowerEdge R74XXd
● PowerEdge R74XX
● PowerEdge R8XX
● PowerEdge R9XX
● PowerEdge R9XX
● PowerEdge T6XX
● Dell Precision Rack R7920
Todas las plataformas, con la
opción de actualización
Todas las plataformas, con la
opción de actualización
Tabla 1. Licencia predeterminada
Licencia de iDRAC Express Licencia de iDRAC Enterprise Licencia de iDRAC Datacenter
● PowerEdge C41XX
● PowerEdge FC6XX
● PowerEdge R6XX
● PowerEdge R64XX
● PowerEdge R7XX
● PowerEdge R74XXd
● PowerEdge R74XX
● PowerEdge R8XX
● PowerEdge R9XX
● PowerEdge R9XX
● PowerEdge T6XX
● Dell Precision Rack R7920
Todas las plataformas, con la opción
de actualización
Todas las plataformas, con la opción de actualización
NOTA: La licencia predeterminada disponible en los sistemas PowerEdge C64XX es BMC. La licencia BMC se hizo a medida para los
sistemas C64XX.
NOTA: La licencia Express para servidores blade es la predeterminada para los sistemas PowerEdge M6XX y MXXXX.
Identifier GUID-D69118BB-7616-4DB4-AA86-E95738E91E90
Version 8
Status Translation Validated
Métodos para la adquisición de licencias
Utilice cualquiera de los métodos siguientes para adquirir licencias:
● Dell Digital Locker: Dell Digital Locker le permite ver y administrar sus productos, software e información de licencia en una sola
ubicación. Un enlace a Dell Digital Locker está disponible en la interfaz web de DRAC: vaya a Configuración > Licencias.
NOTA: Para obtener más información sobre Dell Digital Locker, consulte las Preguntas frecuentes en el sitio web.
● Correo electrónico: la licencia se adjunta a un correo electrónico que se envía después de solicitarla desde el centro de asistencia
técnica.
● Punto de venta: la licencia se adquiere al realizar un pedido de un sistema.
NOTA: Para administrar licencias o comprar licencias nuevas, vaya a Dell Digital Locker.
Descripción general de iDRAC 25

Identifier GUID-EAE4DF5C-A835-4322-8900-07A244AAC881
Version 1
Status Translation Validated
Adquisición de la clave de licencia de Dell Digital Locker
Para obtener la clave de licencia desde su cuenta, primero debe registrar su producto. Para ello, use el código de registro que se envía
en el correo electrónico de confirmación del pedido. Debe ingresar este código en la pestaña Registro del producto después de iniciar
sesión en Dell Digital Locker.
En el panel a la izquierda, haga clic en la pestaña Productos o Historial de pedidos para ver la lista de sus productos. Los productos
basados en suscripción aparecen en la pestaña Cuentas de facturación.
Realice los siguientes pasos para descargar la clave de licencia de su cuenta de Dell Digital Locker:
1. Inicie sesión en su cuenta de Dell Digital Locker.
2. En el panel izquierdo, haga clic en Productos.
3. Haga clic en el producto que desea ver.
4. Haga clic en el nombre del producto.
5. En la página Administración de productos, haga clic en Obtener clave.
6. Siga las instrucciones que aparecen en la pantalla para obtener la clave de licencia.
NOTA: Si no tiene una cuenta de Dell Digital Locker, cree una con la dirección de correo electrónico proporcionado durante su
compra.
NOTA: Para generar varias claves de licencia para nuevas compras, siga las instrucciones en Herramientas > Activación de
licencia > Licencias sin activar
Identifier GUID-204AACEB-B40C-48DC-8388-DCE78B6D478C
Version 9
Status Translation Validated
Operaciones de licencia
Para poder realizar las tareas de administración de licencias, asegúrese de adquirir las licencias necesarias. Para obtener más información,
consulte los Métodos de adquisición de licencias.
NOTA:
Si ha adquirido un sistema con todas las licencias previamente instaladas, no es necesario realizar tareas de administración de
licencias.
Puede realizar las siguientes operaciones de licencia mediante iDRAC, RACADM, WSMan, Redfish y los servicios remotos de Lifecycle
Controller para una administración de licencias de uno a uno, y Dell License Manager para la administración de licencias de uno a varios:
● Ver: ver la información de la licencia actual.
● Import (Importar): después de adquirir la licencia, guárdela en un almacenamiento local e impórtela en iDRAC mediante una de las
interfaces admitidas. La licencia se importa si pasa las comprobaciones de validación.
NOTA:
Aunque puede exportar la licencia instalada de fábrica, no puede importarla. Para importar la licencia, descargue la licencia
equivalente desde Digital Locker o recupérela desde el correo electrónico que recibió cuando la compró.
NOTA: Después de importar la licencia, deberá volver a iniciar sesión en la iDRAC. Esto se aplica solo a la interfaz web de iDRAC.
● Exportar: permite exportar la licencia instalada. Para obtener más información, consulte la Ayuda en línea de iDRAC.
● Delete (Eliminar): elimina la licencia. Para obtener más información, consulte la Ayuda en línea de iDRAC.
● Más información: obtenga más información acerca de la licencia instalada o las licencias disponibles para un componente instalado en el
servidor.
NOTA:
Para que la opción Learn More (Más información) muestre la página correcta, asegúrese de que *.dell.com se agregue a
la lista Sitios de confianza en Configuración de seguridad. Para obtener más información, consulte la documentación de ayuda de
Internet Explorer.
Para realizar una implementación de licencias de uno a varios, puede utilizar Dell License Manager. Para obtener más información, consulte
Guía del usuario de Dell License Manager disponible en https://www.dell.com/esmmanuals.
A continuación, se presentan los requisitos de privilegio de usuario para las diferentes operaciones de licencia:
● Ver y exportar la licencia: privilegio de inicio de sesión.
● Importación y eliminación de la licencia: iniciar sesión + configurar iDRAC + privilegio de control del servidor.
26
Descripción general de iDRAC

Identifier GUID-34B48A9A-6553-42F7-A32B-2806BBCADA08
Version 1
Status Translation Validated
Administración de licencias mediante la interfaz web de iDRAC
Para administrar licencias mediante la interfaz web de iDRAC, vaya a Configuration (Configuración) > Licenses (Licencias).
En la página Licensing (Licencias), se muestran las licencias relacionadas con los dispositivos o las licencias que están instaladas, pero
que no tienen los dispositivos correspondientes en el sistema. Para obtener más información sobre la importación, la exportación o la
eliminación de una licencia, consulte iDRAC Online Help (Ayuda en línea de iDRAC).
Identifier GUID-10417E2F-31D6-43CA-A67B-7E8CF35EE7DA
Version 3
Status Translation Validated
Administración de licencias mediante RACADM
Para administrar licencias mediante RACADM, utilice el subcomando license. Para obtener más información, consulte
Guía de la CLI de RACADM para iDRAC disponible en https://www.dell.com/idracmanuals.
Identifier
GUID-E8A767A7-3648-48D7-945A-A700DA1D5C96
Version 17
Status Translation Validated
Funciones sujetas a licencia en iDRAC9
En la siguiente tabla se proporcionan las funciones de la iDRAC9 activadas según la licencia adquirida:
Tabla 2. Funciones sujetas a licencia en iDRAC9
Función iDRAC9
Basic
iDRAC9
Express
iDRAC9 Express
para servidores
Blade
iDRAC9 Enterprise iDRAC9 Datacenter
Interfaces/estándares
Redfish y API RESTful de
iDRAC
Sí Sí Sí Sí Sí
IPMI 2.0 Sí Sí Sí Sí Sí
DCMI 1.5 Sí Sí Sí Sí Sí
Interfaz gráfica web del
usuario
Sí Sí Sí Sí Sí
Línea de comandos de
RACADM (local/remota)
Sí Sí Sí Sí Sí
SSH Sí Sí Sí Sí Sí
Redirección serial Sí Sí Sí Sí Sí
WSMan Sí Sí Sí Sí Sí
Protocolo de tiempo de la
red
No Sí Sí Sí Sí
Conectividad
NIC compartida (LOM) Sí Sí N/A Sí Sí
NIC dedicado Sí Sí Sí Sí Sí
Etiquetado VLAN Sí Sí Sí Sí Sí
IPv4 Sí Sí Sí Sí Sí
IPv6 Sí Sí Sí Sí Sí
Descripción general de iDRAC 27

Tabla 2. Funciones sujetas a licencia en iDRAC9
Función iDRAC9
Basic
iDRAC9
Express
iDRAC9 Express
para servidores
Blade
iDRAC9 Enterprise iDRAC9 Datacenter
DHCP Sí Sí Sí Sí Sí
DHCP sin intervención
manual
No No No Sí Sí
DNS dinámico Sí Sí Sí Sí Sí
Paso a través del sistema
operativo
Sí Sí Sí Sí Sí
iDRAC directa: USB del
panel frontal
Sí Sí Sí Sí Sí
Vista Conexión Sí Sí No Sí Sí
Seguridad
Autoridad basada en roles Sí Sí Sí Sí Sí
Usuarios locales Sí Sí Sí Sí Sí
Cifrado SSL Sí Sí Sí Sí Sí
Administrador de clave
empresarial segura
No No No Sí (con licencia SEKM) Sí (con licencia
SEKM)
Bloqueo de IP No Sí Sí Sí Sí
Servicios de directorio (AD,
LDAP)
No No No Sí Sí
Autentificación de
dos factores (tarjeta
inteligente)
No No No Sí Sí
Inicio de sesión único No No No Sí Sí
Autentificación de PK (para
SSH)
No Sí Sí Sí Sí
FIPS 140-2 Sí Sí Sí Sí Sí
Inicio de UEFI
seguro: administración de
certificados
Sí Sí Sí Sí Sí
Modo de bloqueo No No No Sí Sí
Contraseña predeterminada
única de iDRAC
Sí Sí Sí Sí Sí
Banner de política de
seguridad personalizable:
página de inicio de sesión
Sí Sí Sí Sí Sí
Autenticación multifactor
Easy
No No No No Sí
Inscripción automática de
certificados (certificados
SSL)
No No No No Sí
Quick Sync 2 de
iDRAC: aut. opcional para
operaciones de lectura
Sí Sí Sí Sí Sí
28 Descripción general de iDRAC

Tabla 2. Funciones sujetas a licencia en iDRAC9
Función iDRAC9
Basic
iDRAC9
Express
iDRAC9 Express
para servidores
Blade
iDRAC9 Enterprise iDRAC9 Datacenter
Quick Sync 2 de iDRAC:
adición de número de
dispositivo móvil en LCL
Sí Sí Sí Sí Sí
Borrado del sistema
de dispositivos de
almacenamiento interno
Sí Sí Sí Sí Sí
Presencia remota
Control de alimentación Sí Sí Sí Sí Sí
Control de arranque Sí Sí Sí Sí Sí
Comunicación en serie en la
LAN
Sí Sí Sí Sí Sí
Medios virtuales No No Sí Sí Sí
Carpetas virtuales No No No Sí Sí
Recurso compartido de
archivos remotos
No No No Sí Sí
Acceso de HTML5 a
consola virtual
No No Sí Sí Sí
Consola virtual No No Sí Sí Sí
Conexión VNC al sistema
operativo
No No No Sí Sí
Control de calidad/ancho
de banda
No No No Sí Sí
Colaboración de consola
virtual (hasta seis usuarios
en simultáneo)
No No No (solo un usuario) Sí Sí
Chat de consola virtual No No No Sí Sí
Particiones de flash virtual No No No Sí Sí
NOTA: vFlash no está disponible en iDRAC9 para las plataformas PowerEdge Rx5xx/Cx5xx.
Administrador de grupo No No No Sí Sí
Compatibilidad con HTTP/
HTTPS junto con NFS/
CIFS
Sí Sí Sí Sí Sí
Alimentación y elementos térmicos
Medidor de alimentación en
tiempo real
Sí Sí Sí Sí Sí
Umbrales y alertas de
alimentación
No Sí Sí Sí Sí
Gráficos de alimentación en
tiempo real
No Sí Sí Sí Sí
Contadores de datos
históricos de alimentación
No Sí Sí Sí Sí
Descripción general de iDRAC 29

Tabla 2. Funciones sujetas a licencia en iDRAC9
Función iDRAC9
Basic
iDRAC9
Express
iDRAC9 Express
para servidores
Blade
iDRAC9 Enterprise iDRAC9 Datacenter
Límites de alimentación
No No No Sí Sí
Integración de Power
Center
No No No Sí Sí
Supervisión de la
temperatura
Sí Sí Sí Sí Sí
Gráficos de temperatura
No Sí Sí Sí Sí
Personalización de flujo de
aire PCIe (LFM)
No No No No Sí
Control de escape
personalizado
No No No No Sí
Control Delta-T
personalizado
No No No No Sí
Consumo de flujo de aire del
sistema
No No No No Sí
Temperatura de entrada
PCIe personalizada
No No No No Sí
Supervisión de la condición
Supervisión completa sin
agentes
Sí Sí Sí Sí Sí
Supervisión predictiva de
fallas
Sí Sí Sí Sí Sí
SNMPv1 y v2 y v3
(capturas y obtenciones)
Sí Sí Sí Sí Sí
Alertas de correo
electrónico
No Sí Sí Sí Sí
Umbrales configurables
Sí Sí Sí Sí Sí
Supervisión de ventiladores
Sí Sí Sí Sí Sí
Supervisión de suministros
de energía
Sí Sí Sí Sí Sí
Supervisión de memoria
Sí Sí Sí Sí Sí
Supervisión de CPU
Sí Sí Sí Sí Sí
Supervisión de RAID
Sí Sí Sí Sí Sí
Supervisión de NIC
Sí Sí Sí Sí Sí
Supervisión de discos duros
(gabinete)
Sí Sí Sí Sí Sí
Supervisión de rendimiento
fuera de banda
No No No Sí Sí
30 Descripción general de iDRAC

Tabla 2. Funciones sujetas a licencia en iDRAC9
Función iDRAC9
Basic
iDRAC9
Express
iDRAC9 Express
para servidores
Blade
iDRAC9 Enterprise iDRAC9 Datacenter
Alertas de desgaste
excesivo de SSD
Sí Sí Sí Sí Sí
Configuración
personalizable para
temperatura de salida
Sí Sí Sí Sí Sí
Registros de consola en
serie
No No No No Sí
Registros SMART
para unidades de
almacenamiento
No No No No Sí
Detección de servidores Idle No No No No Sí
Transmisión de telemetría No No No No Sí
NOTA: La licencia de OpenManage Enterprise Advanced y el plug-in de PowerManage admiten datos de telemetría extraídos del
iDRAC.
Actualizar
Actualización remota sin
agentes
Sí Sí Sí Sí Sí
Herramientas de
actualización incorporadas
Sí Sí Sí Sí Sí
Actualización desde el
repositorio (actualización
automática)
No No No Sí Sí
Programar actualización
desde el repositorio
No No No Sí Sí
Actualizaciones mejoradas
de firmware de PSU
Sí Sí Sí Sí Sí
Implementación y configuración
Configuración local a través
de F10
Sí Sí Sí Sí Sí
Herramientas incorporadas
de implementación del
sistema operativo
Sí Sí Sí Sí Sí
Herramientas de
configuración incorporadas
Sí Sí Sí Sí Sí
Descubrimiento automático
No Sí Sí Sí Sí
Implementación remota del
sistema operativo
No Sí Sí Sí Sí
Paquete incorporado de
controladores
Sí Sí Sí Sí Sí
Descripción general de iDRAC 31

Tabla 2. Funciones sujetas a licencia en iDRAC9
Función iDRAC9
Basic
iDRAC9
Express
iDRAC9 Express
para servidores
Blade
iDRAC9 Enterprise iDRAC9 Datacenter
Configuración completa del
inventario
Sí Sí Sí Sí Sí
Exportación de inventario
Sí Sí Sí Sí Sí
Configuración remota
Sí Sí Sí Sí Sí
Configuración sin
intervención
No No No Sí Sí
Retiro/reasignación del
sistema
Sí Sí Sí Sí Sí
Perfil de configuración del
servidor en la GUI
Sí Sí Sí Sí Sí
Adición de configuración del
BIOS en la GUI de iDRAC
Sí Sí Sí Sí Sí
Diagnóstico, servicio y registro
Herramientas de
diagnóstico incorporadas
Sí Sí Sí Sí Sí
Reemplazo de piezas
No Sí Sí Sí Sí
NOTA: Después de realizar un reemplazo de piezas en hardware RAID y se haya completado el proceso para el reemplazo del
firmware y de la configuración, los registros de Lifecycle informan entradas duplicadas de reemplazo de piezas, lo cual es un
comportamiento esperado.
Easy Restore
(configuración del sistema)
Sí Sí Sí Sí Sí
Tiempo de espera
automático para
restauración fácil
Sí Sí Sí Sí Sí
NOTA: Las funciones de copia de seguridad y restauración del servidor no están disponibles en iDRAC9 para PowerEdge Rx5xx/
Cx5xx.
Indicadores LED de estado
de la condición
Sí Sí N/A Sí Sí
Pantalla LCD (iDRAC9
requiere opcional)
Sí Sí N/A Sí Sí
iDRAC Quick Sync 2
(hardware BLE/Wi-Fi)
Sí Sí Sí Sí Sí
iDRAC directo (puerto de
administración de USB
frontal)
Sí Sí Sí Sí Sí
Módulo de servicio de
iDRAC (iSM) integrado
Sí Sí Sí Sí Sí
Reenvío de alertas de iSM
a alertas en banda para las
consolas
Sí Sí Sí Sí Sí
32 Descripción general de iDRAC

Tabla 2. Funciones sujetas a licencia en iDRAC9
Función iDRAC9
Basic
iDRAC9
Express
iDRAC9 Express
para servidores
Blade
iDRAC9 Enterprise iDRAC9 Datacenter
Recopilación de
SupportAssist
(incorporada)
Sí Sí Sí Sí Sí
Captura de pantalla de
bloqueo
No Sí Sí Sí Sí
Captura de video de
bloqueo
1
No No No Sí Sí
Captura de video de
bloqueo sin agente (solo
Windows)
No No No No Sí
Captura de inicio
No No No Sí Sí
Restablecimiento manual de
iDRAC (botón de Id. de
LCD)
Sí Sí Sí Sí Sí
Restablecimiento remoto de
iDRAC (requiere iSM)
Sí Sí Sí Sí Sí
NMI virtual
Sí Sí Sí Sí Sí
Vigilancia del sistema
operativo
Sí Sí Sí Sí Sí
Registro de sucesos del
sistema
Sí Sí Sí Sí Sí
Registro de Lifecycle
Sí Sí Sí Sí Sí
Registro mejorado en
el registro de Lifecycle
Controller
Sí Sí Sí Sí Sí
Notas de trabajo
Sí Sí Sí Sí Sí
Syslog remoto
No No No Sí Sí
Administración de licencias
Sí Sí Sí Sí Sí
Mejor experiencia del cliente
iDRAC: procesador más
rápido, más memoria
N/A Sí N/A Sí Sí
GUI presentada en HTML5 N/A Sí N/A Sí Sí
Adición de configuración del
BIOS en la GUI de iDRAC
N/A Sí N/A Sí Sí
[1] Requiere iSM o el agente OMSA en el servidor de destino.
Descripción general de iDRAC
33

Identifier GUID-EF4791E6-6917-4DD1-B65C-D096C58C838E
Version 15
Status Translation Validated
Interfaces y protocolos para acceder a iDRAC
En la siguiente tabla se enumeran las interfaces para acceder a iDRAC.
NOTA: Si se utiliza más de una interfaz al mismo tiempo, se pueden obtener resultados inesperados.
Tabla 3. Interfaces y protocolos para acceder a iDRAC (continuación)
Interfaz o protocolo Descripción
Utilidad Configuración de
iDRAC (F2)
Utilice la utilidad de configuración de iDRAC para realizar operaciones previas al sistema operativo. Posee un
subconjunto de funciones disponibles en la interfaz web de iDRAC, además de otras funciones.
Para acceder a la utilidad Configuración de iDRAC, presione <F2> durante el inicio y juego haga clic en
Configuración de iDRAC en la página Menú principal de configuración del sistema.
Lifecycle Controller (F10) Utilice Lifecycle Controller para realizar las configuraciones de iDRAC. Para acceder a Lifecycle Controller,
presione <F10> durante el inicio y vaya a Configuración del sistema > Configuración avanzada de
hardware > Configuración de iDRAC. Para obtener más información, consulte la Guía del usuario de
Lifecycle Controller disponible en dell.com/idracmanuals.
Interfaz web del iDRAC Utilice la interfaz web de iDRAC para administrar iDRAC y controlar el sistema administrado. El explorador se
conecta al servidor web a través del puerto HTTPS. Los flujos de datos se cifran mediante SSL de 128 bits
para proporcionar privacidad e integridad. Todas las conexiones al puerto HTTP se redireccionan a HTTPS.
Los administradores pueden cargar su propio certificado SSL a través de un proceso de generación de SSL
CSR para proteger el servidor web. Los puertos HTTP y HTTPS predeterminados se pueden modificar. El
acceso del usuario se basa en los privilegios de usuario.
Interfaz web de
OpenManage Enterprise
(OME) Modular
NOTA: Esta interfaz solo está disponible para las plataformas MX.
Además de supervisar y administrar el chasis, utilice la interfaz web de OME-Modular para realizar las
siguientes acciones:
● Ver el estado de un sistema administrado
● Actualizar el firmware del iDRAC
● Establecer la configuración de red de iDRAC
● Iniciar sesión en la interfaz web de iDRAC
● Iniciar, detener o restablecer el sistema administrado
● Actualizar el BIOS, PERC y otros adaptadores de red compatibles
Para obtener más información, consulte Guía del usuario de OME - Modular para el chasis PowerEdge
MX7000 disponible en https://www.dell.com/openmanagemanuals.
Interfaz web de la CMC
NOTA: Esta interfaz no está disponible para las plataformas MX.
Además de supervisar y administrar el chasis, utilice la interfaz web de la CMC para realizar las siguientes
acciones:
● Ver el estado de un sistema administrado
● Actualizar el firmware del iDRAC
● Establecer la configuración de red de iDRAC
● Iniciar sesión en la interfaz web de iDRAC
● Iniciar, detener o restablecer el sistema administrado
● Actualizar el BIOS, PERC y otros adaptadores de red compatibles
Panel LCD de servidor/
panel LCD de chasis
Utilice la pantalla LCD en el panel frontal del servidor para realizar lo siguiente:
● Ver alertas, la dirección IP o MAC de iDRAC, las cadenas programables del usuario
● Configurar DHCP
● Configurar la dirección IP de iDRAC
Para servidores Blade, la pantalla LCD se encuentra en el panel anterior del chasis y se comparte entre todos
los servidores Blade.
34 Descripción general de iDRAC

Tabla 3. Interfaces y protocolos para acceder a iDRAC (continuación)
Interfaz o protocolo Descripción
Para restablecer iDRAC sin reiniciar el servidor, mantenga presionado el botón Identificación del sistema
durante 16 segundos.
NOTA: El panel LCD solo está disponible con sistemas en rack o en torre que admiten bisel frontal. Para
servidores Blade, la pantalla LCD se encuentra en el panel anterior del chasis y se comparte entre todos
los servidores Blade.
RACADM Use esta utilidad de línea de comandos para realizar la administración de iDRAC y del servidor. Puede utilizar
RACADM de manera local y remota.
● La interfaz de línea de comandos RACADM local se ejecuta en los sistemas administrados que tengan
instalado Server Administrator. RACADM local se comunica con iDRAC a través de su interfaz de host
IPMI dentro de banda. Dado que está instalado en el sistema administrado local, los usuarios deben iniciar
sesión en el sistema operativo para ejecutar esta utilidad. Un usuario debe disponer de privilegios de
administrador completo para utilizar esta utilidad.
● El RACADM remoto es una utilidad cliente que se ejecuta en una estación de administración. Utiliza la
interfaz de red fuera de banda para ejecutar los comandos de RACADM en los sistemas administrados y
el canal HTTPS. La opción –r ejecuta el comando RACADM sobre una red.
● El RACADM de firmware no es accesible cuando se inicia sesión en iDRAC mediante SSH. Puede
ejecutar los comandos de RACADM de firmware sin especificar la dirección IP, el nombre de usuario o la
contraseña de iDRAC.
● No debe especificar la dirección IP, el nombre de usuario o la contraseña de iDRAC para ejecutar los
comandos de RACADM de firmware. Después de entrar en el símbolo del sistema de RACADM, puede
ejecutar directamente los comandos sin el prefijo racadm.
Redfish y API RESTful de
iDRAC
La API de administración de plataformas escalable Redfish es un estándar definido por Distributed
Management Task Force (DMTF). Redfish es un estándar de interfaz de administración de sistemas de
última generación, que permite una administración abierta, segura y escalable de servidores. Se trata de una
nueva interfaz que utiliza semántica de interfaz RESTful para acceder a los datos que se define en el formato
de modelo para realizar la administración de sistemas fuera de banda. Es adecuada para una amplia gama
de servidores que van de servidores independientes a entornos blade y montados en rack y entornos de
servicios en la nube de gran escala.
Redfish proporciona las siguientes ventajas sobre los métodos de administración de servidores existentes:
● Mayor simplicidad y facilidad
● Alta seguridad de datos
●
Interfaz programable para la que se pueden crear secuencias de comandos fácilmente
● Adhesión a estándares ampliamente usados
Para obtener la Guía de API de iDRAC Redfish, vaya a www.api-marketplace.com
WSMan
Los servicios remotos de LC se basan en el protocolo WSMan para realizar tareas de administración de uno a
varios sistemas. Debe utilizar el cliente WSMan como el cliente WinRM (Windows) o el cliente OpenWSMan
(Linux) para utilizar la funcionalidad de servicios remotos de LC. También puede utilizar PowerShell y Python
para crear secuencias de comandos para la interfaz WSMan.
Los servicios web para la administración (WSMan) son un protocolo basado en el protocolo simple de acceso
a objetos (SOAP) que se utiliza para la administración de sistemas. La iDRAC utiliza WSMan para transmitir
información de administración basada en el modelo de información común (CIM) de Distributed Management
Task Force (DMTF). La información CIM define la semántica y los tipos de información que se pueden
modificar en un sistema administrado. Los datos disponibles a través de WSMan son proporcionados por la
interfaz de instrumentación de iDRAC asignada a los perfiles DMTF y los perfiles de extensión.
Para obtener más información, consulte lo siguiente:
● Guía de inicio rápido de servicios remotos de Lifecycle Controller disponible en https://www.dell.com/
idracmanuals .
● MOF y perfiles: http://downloads.dell.com/wsman.
● Sitio web de DMTF: dmtf.org/standards/profiles
SSH Use SSH para ejecutar comandos RACADM. El servicio SSH está activado de forma predeterminada en
iDRAC. El servicio SSH se puede desactivar en iDRAC. La iDRAC solo admite SSH versión 2 con el algoritmo
Descripción general de iDRAC 35

Tabla 3. Interfaces y protocolos para acceder a iDRAC
Interfaz o protocolo Descripción
de clave de host RSA. Al encender la iDRAC por primera vez, se genera una clave de host única RSA de
1024 bits.
IPMITool Utilice IPMITool para acceder a las funciones de administración básicas del sistema remoto a través de
iDRAC. La interfaz incluye IPMI local, IPMI en la LAN, IPMI en comunicación en serie y comunicación en
serie en la LAN. Para obtener más información acerca de IPMITool, consulte la Guía del usuario de las
utilidades de la controladora de administración de la placa base de Dell OpenManage disponible en dell.com/
idracmanuals.
NOTA: No se admite IPMI versión 1.5.
NTLM La iDRAC permite NTLM para proporcionar autenticación, integridad y confidencialidad a los usuarios. NT
LAN Manager (NTLM) es un conjunto de protocolos de seguridad de Microsoft que funciona en una red de
Windows.
SMB iDRAC9 admite el protocolo de bloques de mensajes de servidor (SMB). Este es un protocolo de uso
compartido de archivos de red y la versión mínima predeterminada de SMB admitida es la versión 2.0; SMBv1
ya no es compatible.
NFS iDRAC9 es compatible con el Sistema de archivos de red (NFS). Se trata de un protocolo de sistema de
archivos distribuido que permite a los usuarios montar directorios remotos en los servidores.
Identifier GUID-C4B751B6-0DB3-4A0E-B34E-F99519FBB628
Version 10
Status Translation in review
Información sobre puertos iDRAC
En la siguiente tabla se muestran los puertos necesarios para acceder a la iDRAC de manera remota por medio de servidores de seguridad.
Estos son los puertos predeterminados que iDRAC utiliza en espera para las conexiones. De manera opcional, puede modificar la mayoría
de los puertos. Para modificar los puertos, consulte Configuración de servicios en la página 110.
Tabla 4. Puertos que iDRAC utiliza en espera para las conexiones
Número
de
puerto
Tipo Función
Puerto
configurable
Nivel de cifrado máximo
22 TCP SSH Sí SSL de 256 bits
80 TCP HTTP Sí Ninguno
161 UDP Agente SNMP Sí Ninguno
443 TCP
● Acceso GUI web con HTTPS
● Consola virtual y medios virtuales con la opción
eHTML5
● Consola virtual y medios virtuales con la opción
HTML5 cuando está activada la redirección del
servidor web
Sí SSL de 256 bits
623 UDP RMCP/RMCP+ No SSL de 128 bits
5000 TCP De iDRAC a iSM No SSL de 256 bits
NOTA: El nivel de cifrado máximo es SSL de 256 bits si están instalados ambos iSM 3.4 (o superior) y el firmware de la iDRAC
3.30.30.30 (o superior).
5900 TCP
Consola virtual y medios virtuales con opción
HTML5, Java y ActiveX
Sí SSL de 128 bits
5901 TCP VNC Sí SSL de 128 bits
36 Descripción general de iDRAC

Tabla 4. Puertos que iDRAC utiliza en espera para las conexiones
Número
de
puerto
Tipo Función
Puerto
configurable
Nivel de cifrado máximo
NOTA: El puerto 5901 se abre cuando la función VNC está activada.
En la siguiente tabla se enumeran los puertos que iDRAC utiliza como cliente:
Tabla 5. Puertos que iDRAC utiliza como cliente
Número de
puerto
Tipo Función Puerto
configurable
Nivel de cifrado máximo
25 TCP SMTP Sí Ninguno
53 UDP DNS No Ninguno
68 UDP Dirección IP asignada por DHCP No Ninguno
69 TFTP TFTP No Ninguno
123 UDP Protocolo de hora de red (NTP) No Ninguno
162 UDP Captura SNMP Sí Ninguno
445 TCP Common Internet File System (Sistema de
archivos de Internet común - CIFS)
No Ninguno
636 TCP LDAP sobre SSL (LDAPS) No SSL de 256 bits
2049 TCP Network File System (Sistema de archivos de
red - NFS)
No Ninguno
3269 TCP LDAPS para catálogo global (GC) No SSL de 256 bits
5353 UDP mDNS No Ninguno
NOTA: Cuando el descubrimiento iniciado de nodos o Administrador de grupo están habilitados, iDRAC usa mDNS para comunicarse
a través del puerto 5353. Sin embargo, cuando ambos están deshabilitados, el firewall interno de iDRAC bloquea el puerto 5353 y
aparece como puerto abierto|filtrado en los análisis de puertos.
514 UDP Syslog remoto Sí Ninguno
Identifier GUID-A580E7A0-47B6-4F96-ADA7-43A497B0FFDD
Version 5
Status In translation
Otros documentos que podrían ser de utilidad
Algunas de las interfaces de la iDRAC tienen integrado el documento Ayuda en línea al que se puede acceder haciendo clic en el
icono (?) de ayuda. En Ayuda en línea se proporciona información acerca de los campos disponibles en la interfaz web de la iDRAC y
sus descripciones. Además, los siguientes documentos que están disponibles en el sitio web del servicio de asistencia Dell Support en
dell.com/support proporcionan información adicional acerca de la configuración y la operación de la iDRAC en su sistema.
● La guía de API de Redfish de iDRAC disponible en www.api-marketplace.com proporciona información sobre la API de Redfish.
● En el documento Guía de la CLI de RACADM para iDRAC se proporciona información sobre los subcomandos de RACADM, las
interfaces admitidas y los grupos de base de datos de propiedad de la iDRAC además de definiciones de objeto.
● En el documento Guía de descripción general de administración de sistemas se proporciona información acerca de los distintos
programas de software disponibles para realizar tareas de administración de sistemas.
● En el documento Dell Remote Access Configuration Tool User’s Guide (Guía del usuario de la herramienta de configuración de Dell
Remote Access) se proporciona información sobre cómo utilizar la herramienta para detectar las direcciones IP de la iDRAC en la red,
realizar una a varias actualizaciones de firmware y activar la configuración del directorio para las direcciones IP detectadas.
● La Matriz de compatibilidad de software de los sistemas Dell ofrece información sobre los diversos sistemas Dell, los sistemas
operativos compatibles con esos sistemas y los componentes de Dell OpenManage que se pueden instalar en estos sistemas.
● iDRAC Service Module User's Guide (Guía del usuario del módulo de servicio del iDRAC) proporciona información para instalar el
módulo de servicio del iDRAC.
Descripción general de iDRAC
37

● En la Guía de instalación de Dell OpenManage Server Administrator se incluyen instrucciones para ayudar a instalar Dell OpenManage
Server Administrator.
● En la Guía de instalación de Dell OpenManage Management Station Software se incluyen instrucciones para ayudar a instalar este
software que incluye la utilidad de administración de la placa base, herramientas de DRAC y el complemento de Active Directory.
● En la Dell OpenManage Baseboard Management Controller Management Utilities User’s Guide (Guía del usuarios de las utilidades de
administración de OpenManage Baseboard Management Controller) se incluye información acerca de la interfaz IPMI.
● Las Notas de publicación proporcionan actualizaciones de última hora relativas al sistema o a la documentación o material avanzado de
consulta técnica destinado a técnicos o usuarios experimentados.
Están disponibles los siguientes documentos para proporcionar más información:
● Las instrucciones de seguridad incluidas con el sistema proporcionan información importante sobre la seguridad y las normativas.
Para obtener más información sobre las normativas, consulte la página de inicio de cumplimento normativo en dell.com/
remotoconfiguración. Es posible que se incluya información de garantía en este documento o en un documento separado.
● En la Guía de instalación en bastidor incluida con la solución de bastidor se describe cómo instalar el sistema en un bastidor.
● En el documento Guía de introducción se proporciona una descripción general de las características del sistema, de la configuración de
su sistema y de las especificaciones técnicas.
● En el documento Manual de instalación y servicio se proporciona información sobre las características del sistema y se describe cómo
solucionar problemas del sistema e instalar o sustituir componentes del sistema.
Identifier
GUID-4BF1F84A-E2B3-449D-B3B9-32676971EA4C
Version 2
Status Translation Validated
Cómo ponerse en contacto con Dell
NOTA:
Si no tiene una conexión a Internet activa, puede encontrar información de contacto en su factura de compra, en su albarán
de entrega, en su recibo o en el catálogo de productos Dell.
Dell proporciona varias opciones de servicio y asistencia en línea y por teléfono. La disponibilidad varía según el país y el producto y es
posible que algunos de los servicios no estén disponibles en su área. Si desea comunicarse con Dell para tratar asuntos relacionados con
ventas, asistencia técnica o servicio de atención al cliente, visite https://www.dell.com/contactdell.
Identifier
GUID-6B441544-5C78-40F3-8D37-4EEC2B2F3E7F
Version 6
Status Translation in review
Acceso a documentos desde el sitio de asistencia de
Dell
Puede acceder a los documentos necesarios en una de las siguientes formas:
● Mediante los siguientes enlaces:
○ Para consultar todos los documentos de OpenManage Connections y Enterprise Systems Management, visitehttps://
www.dell.com/esmmanuals
○ Para consultar los documentos de OpenManage, visite https://www.dell.com/openmanagemanuals
○ Para consultar los documentos de iDRAC y Lifecycle Controller, visite https://www.dell.com/idracmanuals
○ Para consultar documentos sobre herramientas de mantenimiento, visite https://www.dell.com/serviceabilitytools
○ Para consultar los documentos de Client Command Suite Systems Management, visite https://www.dell.com/
omconnectionsclient
Acceso a los documentos mediante la búsqueda de productos
1. Consulte https://www.dell.com/support.
2. En la casilla de búsqueda Ingrese una etiqueta de servicio, un número de serie..., ingrese el nombre de producto. Por ejemplo,
PowerEdge o iDRAC.
Se muestra una lista de archivos que coinciden.
3. Seleccione su producto y haga clic en el icono de búsqueda o presione Intro.
4. Haga clic en DOCUMENTACIÓN.
38
Descripción general de iDRAC

5. Haga clic en MANUALES Y DOCUMENTOS.
Acceso a los documentos mediante el selector de productos
También puede seleccionar el producto para acceder a los documentos.
1. Consulte https://www.dell.com/support.
2. Haga clic en Browse all products (Buscar todos los productos).
3. Haga clic en la categoría de producto deseada, como servidores, software, almacenamiento, etc.
4. Haga clic en el producto deseado y, a continuación, haga clic en la versión deseada, si corresponde.
NOTA: Para algunos productos, es posible que tenga que desplazarse por las subcategorías.
5. Haga clic en DOCUMENTACIÓN.
6. Haga clic en MANUALES Y DOCUMENTOS.
Identifier
GUID-8B5DCA18-DE23-40EB-A3F9-4731CD35AEFB
Version 3
Status Translation in review
Acceso a la guía de API de Redfish
La guía de API de Redfish ya está disponible en Dell API Marketplace. Para acceder a la guía de API de Redfish:
1. Consulte www.api-marketplace.com.
2. Haga clic en Explorar API y, a continuación, en API.
3. En API de Redfish de iDRAC9, haga clic en Ver más.
Descripción general de iDRAC
39

Identifier GUID-D54D91F0-2F09-4179-88EB-3FF5AB974644
Version 6
Status Translation Validated
Inicio de sesión en iDRAC
Puede iniciar sesión en iDRAC como usuario de iDRAC, de Microsoft Active Directory o de protocolo ligero de acceso a directorios (LDAP).
También puede iniciar sesión con OpenID Connect y Single Sign On o tarjeta inteligente.
Para mejorar la seguridad, cada sistema se envía con una contraseña exclusiva para iDRAC, que está disponible en la etiqueta de
información del sistema. Esta contraseña exclusiva mejora la seguridad de iDRAC y del servidor. El nombre de usuario predeterminado es
root.
Al efectuar el pedido del sistema, tiene la opción de conservar la contraseña heredada (calvin) como la contraseña predeterminada. Si opta
por conservar la contraseña heredada, la contraseña no estará disponible en la etiqueta de información del sistema.
En esta versión, DHCP está activado de manera predeterminada y la dirección IP de iDRAC se asigna dinámicamente.
NOTA:
● Debe disponer del privilegio de inicio de sesión en iDRAC para poder completar dicha acción.
● La GUI de iDRAC no admite los botones del explorador como Atrás, Siguiente o Actualizar.
NOTA: Para obtener información sobre los caracteres recomendados para los nombres de usuario y las contraseñas, consulte
Caracteres recomendados para nombres de usuario y contraseñas en la página 165.
Para cambiar la contraseña predeterminada, consulte Cambio de la contraseña de inicio de sesión predeterminada en la página 51.
Banner de seguridad personalizable
Puede personalizar el aviso de seguridad que se muestra en la página de inicio de sesión. Puede utilizar SSH, RACADM, Redfish o WSMan
para personalizar el aviso. Según el idioma que utilice, el aviso puede tener 1024 o 512 caracteres UTF-8.
OpenID Connect
NOTA: Esta función solo está disponible para las plataformas MX.
Puede iniciar sesión en iDRAC con las credenciales de otras consolas web, como Dell EMC OpenManage Enterprise (OME) - Modular.
Cuando esta función está activada, se comienzan a administrar los permisos de usuario de iDRAC en la consola. iDRAC proporciona la
sesión de usuario con todos los permisos que se especifican en la consola.
NOTA:
Cuando el modo de bloqueo está activado, las opciones de inicio de sesión de OpenID Connect no se muestran en la página de
inicio de sesión de iDRAC.
Ahora puede obtener acceso a ayuda detallada sin iniciar sesión en la iDRAC. Utilice los enlaces de la página de inicio de sesión de iDRAC
para acceder a la ayuda e información de la versión, los controladores y las descargas, los manuales, y TechCenter.
Temas:
• Forzar cambio de contraseña (FCP)
• Inicio de sesión en iDRAC mediante OpenID Connect
• Inicio de sesión en iDRAC como usuario local, usuario de Active Directory o usuario LDAP
• Inicio de sesión en iDRAC como usuario local mediante una tarjeta inteligente
• Inicio de sesión en iDRAC mediante inicio de sesión único
• Acceso a iDRAC mediante RACADM remoto
• Acceso a iDRAC mediante RACADM local
• Acceso a iDRAC mediante RACADM de firmware
2
40 Inicio de sesión en iDRAC

• Autenticación simple de dos factores (2FA simple)
• 2FA de RSA SecurID
• Visualización de la condición del sistema
• Inicio de sesión en iDRAC mediante la autentificación de clave pública
• Varias sesiones de iDRAC
• Contraseña segura predeterminada
• Cambio de la contraseña de inicio de sesión predeterminada
• Activación o desactivación del mensaje de advertencia de contraseña predeterminada
• Política de seguridad de contraseñas
• Bloqueo de IP
• Activación o desactivación del paso del sistema operativo a iDRAC mediante la interfaz web
• Activación o desactivación de alertas mediante RACADM
Identifier
GUID-9D733B64-444D-4B1D-820B-0D6B8B0B795B
Version 3
Status Translation Validated
Forzar cambio de contraseña (FCP)
Con la función “Forzar cambio de contraseña”, se le solicita que cambie la contraseña predeterminada de fábrica del dispositivo. La función
se puede habilitar como parte de la configuración de fábrica.
La pantalla de FCP aparece después de que el usuario se haya autenticado correctamente y no se puede omitir. Solo después de que el
usuario ingresa una contraseña, se permitirán el acceso y la operación normales. El estado de este atributo no se verá afectado por una
operación de restablecimiento de la configuración a los valores predeterminados.
NOTA: Para configurar o restablecer el atributo FCP, debe contar con privilegios de inicio de sesión y de configuración de usuario.
NOTA: Cuando FCP está habilitado, la configuración "Aviso de contraseña predeterminada" se desactiva después de cambiar la
contraseña predeterminada del usuario.
NOTA: Cuando el usuario raíz inicia sesión mediante la autenticación de clave pública (PKA), se omite la FCP.
Cuando FCP está habilitada, no se permiten las siguientes acciones:
● Iniciar sesión en iDRAC mediante cualquier interfaz de usuario, excepto por la interfaz IPMI en la LAN, que utiliza la CLI con las
credenciales de usuario.
● Iniciar sesión en iDRAC mediante la aplicación OMM a través de Quick Sync-2
● Agregar un miembro iDRAC en Group Manager.
Identifier
GUID-211256EE-E3FD-4E30-9B10-8976ADAC22FF
Version 2
Status Translation Validated
Inicio de sesión en iDRAC mediante OpenID Connect
NOTA: Esta función solo está disponible en las plataformas MX.
Para iniciar sesión en iDRAC mediante OpenID Connect:
1. En un navegador web compatible, escriba https://[iDRAC-IP-address] y presione Intro.
Se mostrará la página Inicio de sesión.
2. Seleccione OME Modular en el menú Iniciar sesión con:.
Aparece la página de inicio de sesión de la consola.
3. Ingrese el Nombre de usuario y la Contraseña de la consola.
4. Haga clic en Iniciar sesión.
Ha iniciado sesión en iDRAC con los privilegios de usuario de la consola.
NOTA:
Cuando el modo de bloqueo está activado, la opción de inicio de sesión de OpenID Connect no se muestra en la página de
inicio de sesión de iDRAC.
Inicio de sesión en iDRAC 41

Identifier GUID-01971887-2C02-4AC7-AD66-CDA5E465CE4A
Version 3
Status Translation Validated
Inicio de sesión en iDRAC como usuario local, usuario de
Active Directory o usuario LDAP
Antes de iniciar sesión en iDRAC mediante la interfaz web, asegúrese de haber configurado un navegador web compatible y de haber
creado una cuenta de usuario con los privilegios necesarios.
NOTA: El nombre de usuario no distingue mayúsculas de minúsculas para un usuario de Active Directory. La contraseña distingue
mayúsculas de minúsculas para todos los usuarios.
NOTA: Además de Active Directory, se admiten servicios de directorio basados en openLDAP, openDS, Novell eDir y Fedora.
NOTA: La autenticación de LDAP con OpenDS es compatible. La clave DH debe ser mayor que 768 bits.
NOTA: La función RSA se puede configurar y habilitar para un usuario LDAP, pero el RSA no es compatible con si el LDAP está
configurado en Microsoft Active Directory. Por lo tanto, falla el inicio de sesión del usuario LDAP. RSA solo se admite para OpenLDAP.
Para iniciar sesión en iDRAC como usuario local de Active Directory o usuario LDAP:
1. Abra un explorador de web compatible.
2. En el campo Dirección, escriba https://[iDRAC-IP-address] y presione Intro.
NOTA: Si se cambió el número de puerto HTTPS predeterminado (puerto 443), escriba: https://[iDRAC-IP-address]:
[port-number], donde [iDRAC-IP-address] es la dirección IPv4 o IPv6 de iDRAC y [port-number] es el número de
puerto de HTTPS.
Se mostrará la página Inicio de sesión.
3. Para un usuario local:
● En los campos Nombre de usuario y Contraseña, introduzca el nombre de usuario y la contraseña de iDRAC.
● En el menú desplegable Dominio, seleccione Este iDRAC.
4. Para un usuario de Active Directory, en los campos Nombre de usuario y Contraseña, ingrese el nombre de usuario y la contraseña
de Active Directory. Si especificó el nombre de dominio como parte del nombre de usuario, seleccione Este iDRAC en el menú
desplegable. El formato del nombre de usuario puede ser: <domain>\<username>, <domain>/<username> o <user>@<domain>.
Por ejemplo, dell.com\john_doe, o [email protected].
Si el dominio no se especifica en el nombre de usuario, seleccione el dominio de Active Directory en el menú desplegable Dominio.
5. Para un usuario de LDAP, en los campos Nombre de usuario y Contraseña, escriba su nombre de usuario y contraseña de LDAP. El
nombre de dominio no se requiere para un inicio de sesión de LDAP. De manera predeterminada, la opción Esta iDRAC se selecciona
en el menú desplegable.
6. Haga clic en Enviar. Inició sesión en iDRAC con los privilegios de usuario requeridos.
Si inicia sesión con el privilegio de configuración de usuarios y las credenciales predeterminadas de la cuenta, y si está activada la
función de advertencia de contraseña predeterminada, aparecerá la página Advertencia de contraseña predeterminada donde
puede cambiar fácilmente la contraseña.
Identifier
GUID-76BFDFF1-2284-41A0-AFBC-3814BC4BE12E
Version 4
Status Translation Validated
Inicio de sesión en iDRAC como usuario local mediante
una tarjeta inteligente
Antes de iniciar sesión como usuario local mediante una tarjeta inteligente, asegúrese de hacer lo siguiente:
● Cargar el certificado de tarjeta inteligente del usuario y el certificado de confianza de la autoridad de certificación (CA) en iDRAC.
● Activar el inicio de sesión mediante tarjeta inteligente.
42
Inicio de sesión en iDRAC

La interfaz web de iDRAC muestra la página de Inicio de sesión mediante tarjeta inteligente de todos los usuarios que fueron configurados
para usar la tarjeta inteligente.
NOTA: De acuerdo con la configuración del explorador, el sistema puede solicitarle que descargue e instale el complemento ActiveX
para lector de tarjeta inteligente cuando utiliza esta función por primera vez.
Para iniciar sesión en iDRAC como usuario local mediante una tarjeta inteligente:
1. Acceda a la interfaz web de iDRAC mediante el enlace https://[IP address].
Aparece la página Inicio de sesión de iDRAC en la que se le solicita insertar la tarjeta inteligente.
NOTA: Si se cambió el número de puerto HTTPS predeterminado (puerto 443), escriba: https://[IP address]:[port
number] , donde [IP address] es la dirección IP para la iDRAC y [port number] es el número de puerto HTTPS.
2. Inserte la tarjeta inteligente en el lector y haga clic en Iniciar sesión.
Se muestra un símbolo del sistema para el PIN de la tarjeta inteligente. No se necesita una contraseña.
3. Ingrese el PIN de tarjeta inteligente para los usuarios locales de tarjeta inteligente.
Ahora está conectado a iDRAC.
NOTA: Si usted es un usuario local para el cual está activada la opción Habilitar comprobación de CRL para inicio de sesión
con tarjeta inteligente, iDRAC intenta descargar la lista de revocación de certificados (CRL) y comprueba el certificado del
usuario en la CRL. El inicio de sesión falla si el certificado aparece como revocado en la CRL o si la CRL no se puede descargar por
algún motivo.
NOTA: Si inicia sesión en iDRAC mediante tarjeta inteligente cuando RSA está activada, el token RSA se omitirá y podrá iniciar
sesión directamente.
Identifier GUID-C450CEC5-645D-4683-B449-83ECD9C1C3A8
Version 2
Status Translation Validated
Inicio de sesión en iDRAC como usuario de Active Directory mediante
una tarjeta inteligente
Antes de iniciar sesión como usuario de Active Directory mediante una tarjeta inteligente, asegúrese de realizar lo siguiente:
● Cargar un certificado de CA (certificado de Active Directory firmado por una CA) en iDRAC.
● Configurar el servidor DNS.
● Activar el inicio de sesión de Active Directory.
● Active el inicio de sesión mediante tarjeta inteligente.
Para iniciar sesión en iDRAC como usuario de Active Directory mediante una tarjeta inteligente:
1. Inicie sesión en iDRAC mediante el enlace https://[IP address].
Aparece la página Inicio de sesión de iDRAC en la que se le solicita insertar la tarjeta inteligente.
NOTA:
Si el número de puerto HTTPS predeterminado (puerto 443) se ha modificado, escriba https://[IP address]:
[port number], donde [IP address] es la dirección IP de iDRAC y [port number] es el número de puerto HTTPS.
2. Inserte la tarjeta inteligente y haga clic en Iniciar sesión.
Se muestra una petición del PIN de la tarjeta inteligente.
3. Introduzca el PIN y haga clic en Enviar.
Ha iniciado sesión en iDRAC con sus credenciales de Active Directory.
NOTA:
Si el usuario de la tarjeta inteligente está presente en Active Directory, no es necesario introducir una contraseña de Active Directory.
Inicio de sesión en iDRAC
43

Identifier GUID-75CE8766-5D47-46ED-8F2E-2F2D5EBA5B3A
Version 2
Status Translation Validated
Inicio de sesión en iDRAC mediante inicio de sesión
único
Cuando está activado el inicio de sesión único (SSO), puede iniciar sesión en iDRAC sin introducir las credenciales de autentificación de
usuario del dominio, como nombre de usuario y contraseña.
NOTA: Cuando el usuario de AD configura SSO mientras RSA está activado, se omite el token RSA y el usuario inicia sesión
directamente.
Identifier GUID-439F459E-3149-4FD6-AD82-F71453CAC7C8
Version 2
Status Translation Validated
Inicio de sesión SSO de iDRAC mediante la interfaz web de iDRAC
Antes de iniciar sesión en iDRAC mediante el inicio de sesión único, asegúrese de lo siguiente:
● Ha iniciado sesión en el sistema mediante una cuenta de usuario de Active Directory válida.
● La opción de inicio de sesión único está activada durante la configuración de Active Directory.
Para iniciar sesión en iDRAC mediante la interfaz web:
1. Inicie sesión en la estación de administración mediante una cuenta de Active Directory válida.
2. En un navegador web, escriba https://[FQDN address].
NOTA:
Si se ha cambiado el número de puerto HTTPS predeterminado (puerto 443), escriba: https://[FQDN address]:
[port number] donde [FQDN address] es el FQDN de iDRAC (iDRACdnsname.domain. name) y [port number] es el
número de puerto HTTPS.
NOTA: Si usa la dirección IP en lugar de FQDN, falla SSO.
Iniciará sesión en iDRAC con los privilegios adecuados de Microsoft Active Directory y las credenciales almacenadas en la caché del
sistema operativo en el momento de iniciar sesión con una cuenta de Active Directory válida.
Identifier
GUID-4484BED6-8880-4F26-8673-C8567F242ED7
Version 4
Status Translation Validated
Inicio de sesión SSO de iDRAC mediante la interfaz web de la CMC
NOTA: Esta función no está disponible en las plataformas MX.
Mediante la función SSO, puede iniciar la interfaz web de iDRAC desde la interfaz web del CMC. Un usuario de CMC tiene los privilegios
de usuario de CMC cuando inicia iDRAC desde CMC. Si la cuenta de usuario está presente en CMC y no en iDRAC, el usuario puede iniciar
iDRAC desde CMC.
Si se desactiva la LAN de la red de iDRAC (LAN activada = No), SSO no estará disponible.
Si el servidor se quita del chasis, se cambia la dirección IP de iDRAC o hay un problema en la conexión de red de iDRAC, la opción para
iniciar iDRAC estará desactivada en la interfaz web de la CMC.
Para obtener más información, consulte Guía del usuario de la controladora de administración del chasis disponible en https://
www.dell.com/cmcmanuals.
Identifier
GUID-EAAAC83D-F036-49F5-860F-C58D3A2BAC53
Version 2
Status Translation Validated
Acceso a iDRAC mediante RACADM remoto
Puede utilizar RACADM para acceder a iDRAC mediante la utilidad de configuración de RACADM.
44
Inicio de sesión en iDRAC

Para obtener más información, consulte Guía de la CLI de RACADM para iDRAC disponible en https://www.dell.com/idracmanuals.
Si la estación de trabajo no almacena el certificado SSL de iDRAC en su dispositivo de almacenamiento predeterminado, aparecerá un
mensaje de advertencia al ejecutar el comando RACADM. No obstante, el comando se ejecuta correctamente.
NOTA: El certificado de iDRAC es el que iDRAC envía al cliente RACADM para establecer la sesión segura. Este certificado lo emite
la CA o es autofirmado. En cualquiera de los casos, si la estación de trabajo no reconoce la CA o la autoridad firmante, aparecerá un
aviso.
Identifier GUID-35523668-6010-4E9D-A675-5C6845E56D5D
Version 2
Status Translation Validated
Validación del certificado de CA para usar RACADM remoto en Linux
Antes de ejecutar los comandos de RACADM remoto, valide el certificado de CA que se utiliza para las comunicaciones seguras.
Para validar el certificado para usar RACADM remoto:
1. Convierta el certificado en formato DER al formato PEM (mediante la herramienta de línea de comandos openssl):
openssl x509 -inform pem -in [yourdownloadedderformatcert.crt] –outform pem -out
[outcertfileinpemformat.pem] –text
2. Busque la ubicación del paquete de certificados de CA predeterminado en la estación de administración. Por ejemplo, para RHEL5 de
64 bits, es /etc/pki/tls/cert.pem.
3. Agregue el certificado CA con formato PEM al certificado CA de la estación de administración.
Por ejemplo, utilice el cat command: cat testcacert.pem >> cert.pem
4. Genere y cargue el certificado de servidor en iDRAC.
Identifier
GUID-5F741A8A-A69E-4E4B-AF18-27D2F3E543BD
Version 2
Status Translation Validated
Acceso a iDRAC mediante RACADM local
Para obtener más información sobre cómo acceder a iDRAC mediante RACADM local, consulte Guía de la CLI de RACADM para iDRAC
disponible en https://www.dell.com/idracmanuals.
Identifier
GUID-564AABA3-2311-4345-95DD-2B260A0BB27E
Version 3
Status Translation Validated
Acceso a iDRAC mediante RACADM de firmware
Puede utilizar la interfaz SSH para acceder a iDRAC y ejecutar los comandos del firmware RACADM. Para obtener más información,
consulte Guía de la CLI de RACADM para iDRAC disponible en https://www.dell.com/idracmanuals.
Identifier
GUID-E94894D1-F8A3-4DBB-AB1C-FF79D7F1C1A4
Version 6
Status Translation Validated
Autenticación simple de dos factores (2FA simple)
iDRAC ofrece una opción de autenticación simple de dos factores para mejorar la seguridad de los usuarios locales durante el inicio de
sesión. Cuando inicia sesión desde una dirección IP de origen diferente del último inicio de sesión, se le solicitará que ingrese los detalles de
autenticación del segundo factor.
La autenticación simple de dos factores tiene dos pasos de autenticación:
● Nombre de usuario y contraseña de iDRAC
● Código simple de seis dígitos que se envía al usuario por correo electrónico. El usuario debe ingresar este código de seis dígitos cuando
se le solicite durante el inicio de sesión.
Inicio de sesión en iDRAC
45

NOTA:
● Para obtener un código de seis dígitos, es obligatorio configurar la opción “Dirección personalizada del remitente personalizado” y
tener una configuración de SMTP válida.
● El código 2FA vence después de 10 minutos o deja de ser válido si ya se utilizó antes del vencimiento.
● Si un usuario intenta iniciar sesión desde otra ubicación con una dirección IP diferente mientras todavía está pendiente una
comprobación de 2FA de la dirección IP original, se enviará el mismo token para el intento de inicio de sesión desde la nueva
dirección IP.
● Esta función es compatible con la licencia iDRAC Enterprise.
Si 2FA está habilitado, no se permite realizar las siguientes acciones:
● Iniciar sesión en la iDRAC mediante cualquier interfaz de usuario que utilice la CLI con las credenciales de usuario predeterminadas.
● Iniciar sesión en iDRAC mediante la aplicación OMM a través de Quick Sync-2
● Agregar un miembro iDRAC en Administrador de grupo.
NOTA: RACADM, Redfish, WSMAN, IPMI LAN, serie, la CLI de una dirección IP de origen funciona solo después de iniciar sesión
correctamente desde interfaces compatibles, como la GUI de iDRAC y SSH.
Identifier GUID-F3249B49-6E6C-44A7-BAB6-6A778E55A7D7
Version 1
Status Translation Validated
2FA de RSA SecurID
iDRAC se puede configurar para autenticarse con solo un servidor RSA AM a la vez. Los ajustes globales en el servidor RSA AM se aplican
a todos los usuarios locales de iDRAC, AD y LDAP.
NOTA: La textura de 2FA de RSA SecurID solo está disponible en la licencia de Datacenter.
A continuación, se indican los requisitos previos antes de configurar iDRAC para habilitar RSA SecurID:
● Configure el servidor de Microsoft Active Directory.
● Si intenta habilitar RSA SecurID en todos los usuarios de AD, agregue el servidor de AD al servidor RSA AM como un origen de
identidad.
● Asegúrese de disponer de un servidor de LDAP genérico.
● Para todos los usuarios de LDAP, el origen de la identidad del servidor LDAP se debe agregar en el servidor RSA AM.
Para habilitar RSA SecurID en iDRAC, se requieren los siguientes atributos del servidor RSA AM:
1. URL de la API de autenticación de RSA: la sintaxis de la URL es: https://<rsa-am-server-hostname>:<port>/mfa/
v1_1 y, de manera predeterminada, el puerto es 5555.
2. ID del cliente de RSA: de manera predeterminada, el ID del cliente de RSA es igual que el nombre de host del servidor RSA AM.
Encuentre el ID de cliente RSA en la página de configuración del agente de autenticación del servidor RSA AM.
3. Clave de acceso de RSA: la clave de acceso se puede recuperar en RSA AM; para ello, navegue a la sección
Configuración > Configuración del sistema > RSA SecurID > Autenticación de la API, que generalmente se muestra como
l98cv5x195fdi86u43jw0q069byt0x37umlfwxc2gnp4s0xk11ve2lffum4s8302. Para configurar los ajustes a través de la
GUI iDRAC:
● Vaya a Configuración de iDRAC > Usuarios.
● En la sección Usuarios locales, seleccione un usuario local existente y haga clic en Editar.
● Desplácese hacia abajo al pie de la página Configuración.
● En la sección RSA SecurID, haga clic en el enlace Configuración de RSA SecurID para ver o editar estos ajustes.
También puede configurar los ajustes como se indica a continuación:
● Vaya a Configuración de iDRAC > Usuarios.
● En la sección Servicios de directorio, seleccione Microsoft Active Service o Servicio de directorio de LDAP genérico y
haga clic en Editar.
● En la sección RSA SecurID, haga clic en el enlace Configuración de RSA SecurID para ver o editar estos ajustes.
4. Certificado de servidor RSA AM (cadena)
Puede iniciar sesión en iDRAC mediante el token de RSA SecurID a través de SSH y GUI de iDRAC.
46
Inicio de sesión en iDRAC

Aplicación de token de RSA SecurID
Debe instalar la aplicación de token de RSA SecurID en el sistema o en el teléfono inteligente. Cuando intenta iniciar sesión en iDRAC, se le
solicita ingresar el código de acceso que se muestra en la aplicación.
Si se ingresa un código de acceso incorrecto, el servidor de RSA AM solicita al usuario que proporcione el "Siguiente token". Esto puede
suceder, aunque el usuario haya ingresado el código de acceso correcto. Esta entrada demuestra que el usuario posee el token correcto
que genera el código de acceso correcto.
Para obtener el Siguiente token de la aplicación de token de RSA SecurID, haga clic en Opciones. Revise el Siguiente token y el
siguiente código de acceso estará disponible. El tiempo es crítico en este paso. De lo contrario, es posible que iDRAC falle la verificación del
siguiente token. Si expira el tiempo de espera del inicio de sesión del usuario de iDRAC, se requerirá otro intento de inicio de sesión
Si se ingresa un código de acceso incorrecto, el servidor de RSA AM le solicitará al usuario que proporcione el "Siguiente token". Esta
comprobación se solicitará, aunque el usuario haya ingresado el código de acceso correcto. Esta entrada demuestra que el usuario posee el
token correcto que genera el los códigos de acceso correctos.
Para obtener el token siguiente de la aplicación de token de RSA SecurID, haga clic en Opciones y marque Siguiente token. Se genera
un nuevo token. El tiempo es crítico en este paso. De lo contrario, es posible que iDRAC falle la verificación del siguiente token. Si expira el
tiempo de espera del inicio de sesión del usuario de iDRAC, se requerirá otro intento de inicio de sesión.
Identifier
GUID-C526F1AD-0128-4B46-9706-BC31638AB3EB
Version 1
Status Translation Validated
Visualización de la condición del sistema
Antes de llevar a cabo una tarea o desencadenar un evento, puede utilizar RACADM para verificar si el sistema se encuentra en un estado
adecuado. Para ver el estado del servicio remoto desde RACADM, use el comando getremoteservicesstatus.
Tabla 6. Valores posibles para el estado del sistema (continuación)
Sistema host Lifecycle Controller (LC) Estado en tiempo real Estado general
● Apagado
● En POST (Power-On
Self-Test [autoprueba de
encendido])
● Fuera de POST
● Recopilación de inventario
del sistema
● Ejecución de tarea
automatizada
● Lifecycle Controller Unified
Server Configurator
● El servidor se ha detenido
durante la petición de error
de F1/F2 debido a un error
de POST
● El servidor se ha detenido
en la petición de F1/F2/F11
debido a que no hay
dispositivos de inicio
disponibles
● El servidor ha ingresado en
el menú de configuración de
F2
● El servidor ha ingresado en
el menú del administrador de
inicio de F11
● Listo
● No se ha inicializado
● Recargando datos
● Desactivado
● En recuperación
● En uso
● Listo
● No está listo
● Listo
● No está listo
1. Lectura/escritura: solo lectura
2. Privilegio de usuario: usuario de inicio de sesión
3. Licencia requerida: iDRAC Express o iDRAC Enterprise
Inicio de sesión en iDRAC 47

Tabla 6. Valores posibles para el estado del sistema
Sistema host Lifecycle Controller (LC) Estado en tiempo real Estado general
4. Dependencia: ninguna
Identifier GUID-4046F584-3A0F-47E4-A9BE-6A87111DF4BD
Version 3
Status Translation Validated
Inicio de sesión en iDRAC mediante la autentificación de
clave pública
Puede iniciar sesión en iDRAC a través de SSH sin introducir una contraseña. También puede enviar un solo comando de RACADM como
argumento de línea de comandos a la aplicación SSH. Las opciones de línea de comandos se comportan como RACADM remoto, ya que la
sesión finaliza al completarse el comando.
Por ejemplo:
Inicio de sesión:
ssh username@<domain>
o
ssh username@<IP_address>
donde IP_address es la dirección IP de iDRAC.
Envío de comandos RACADM:
ssh username@<domain> racadm getversion
ssh username@<domain> racadm getsel
Identifier
GUID-9BF795DA-FF8E-45EB-860E-2AA7B4688D1A
Version 6
Status Translation Validated
Varias sesiones de iDRAC
En la tabla siguiente, se proporciona la cantidad de sesiones iDRAC posibles mediante las distintas interfaces.
Tabla 7. Varias sesiones de iDRAC
Interfaz Número de sesiones
Interfaz web del iDRAC 8
RACADM remoto 4
Firmware RACADM SSH: 4
Serie - 1
iDRAC permite varias sesiones para el mismo usuario. Una vez que un usuario crea la cantidad máxima de sesiones permitidas, otros
usuarios no pueden iniciar sesión en iDRAC. Esto puede provocar una Denegación de servicio para un usuario administrador legítimo.
En caso de agotamiento de sesión, tome las siguientes medidas:
● Si se agotan las sesiones basadas en un servidor web, puede iniciar sesión mediante SSH o RACADM local.
● Entonces, un administrador puede finalizar las sesiones existentes mediante los comandos de racadm (racadm getssninfo;
racadm closessn -i <index>).
48
Inicio de sesión en iDRAC

Identifier GUID-A60A7699-584F-4245-B7E7-9A447DD4229F
Version 3
Status Translation Validated
Contraseña segura predeterminada
Todos los sistemas compatibles se envían con una contraseña única predeterminada para la iDRAC, a menos que elija establecer calvin
como contraseña mientras se realiza el pedido del sistema. Esta contraseña única ayuda a mejorar la seguridad de la iDRAC y del servidor.
Para mejorar aún más la seguridad, se recomienda cambiar la contraseña predeterminada.
La contraseña única para el sistema está disponible en la etiqueta de información del sistema. Para localizar la etiqueta, consulte la
documentación de su servidor en https://www.dell.com/support.
NOTA: Para PowerEdge C6420, M640 y FC640, la contraseña predeterminada es calvin.
NOTA: El restablecimiento de la iDRAC a los valores predeterminados de fábrica revierte la contraseña predeterminada a la que tenía
el servidor cuando se envió.
Si olvidó la contraseña y no tiene acceso a la etiqueta de información del sistema, hay algunos métodos para restablecer la contraseña a
nivel local o remoto.
Identifier
GUID-E7ABB0D7-FD97-4D0E-B2B3-FA8B94144A00
Version 1
Status Translation Validated
Restablecimiento de la contraseña de iDRAC predeterminada
localmente
Si dispone de acceso físico al sistema, puede restablecer la contraseña utilizando lo siguiente:
● Utilidad iDRAC Setting (Configuración de iDRAC) (configuración del sistema)
● RACADM local
● OpenManage Mobile
● Puerto USB de administración de servidores
● NIC de USB
Identifier
GUID-590EFBD3-05A8-4289-87BB-5603C40451E7
Version 2
Status Translation Validated
Restablecer contraseña predeterminada mediante la utilidad de configuración
de la iDRAC
Puede acceder a la utilidad de configuración de la iDRAC mediante la configuración del sistema de su servidor. Mediante la función
restablecer a los valores predeterminados de la iDRAC, es posible restablecer al valor predeterminado las credenciales de inicio de sesión
de la iDRAC.
AVISO:
El restablecimiento de la iDRAC a los valores predeterminados, restablece la iDRAC a todos los valores
predeterminados de fábrica.
Configuración de la iDRAC mediante la utilidad de configuración de la iDRAC:
1. Reinicie el servidor y presione <F2>.
2. En la página Configuración del sistema, haga clic en Configuración de iDRAC.
3. Haga clic en Restablecer la configuración de iDRAC a los valores predeterminados.
4. Haga clic en Sí para confirmar y, a continuación, haga clic en Atrás.
5. Haga clic en Finalizar.
El servidor se reinicia después de que todos los valores de la iDRAC se establecen a los valores predeterminados.
Inicio de sesión en iDRAC
49

Identifier GUID-728667BF-3A4B-44C8-A538-3A5CDA2F8AE3
Version 1
Status Translation Validated
Restablecimiento de la contraseña predeterminada mediante la RACADM local
1. Inicie sesión en el sistema operativo de host instalado en el sistema.
2. Acceda a la interfaz de RACADM local.
3. Siga las instrucciones en Cambio de la contraseña de inicio de sesión predeterminada mediante RACADM en la página 52.
Identifier GUID-DDE47E9D-CB56-4AEC-B995-1CDE6433540D
Version 2
Status Translation Validated
Uso de OpenManage Mobile para restablecer la contraseña predeterminada
Puede utilizar OpenManage Mobile (OMM) para iniciar sesión y cambiar la contraseña predeterminada. Para iniciar sesión en iDRAC
mediante OMM, escanee el código QR en la etiqueta de información del sistema. Para obtener más información sobre el uso de OMM,
consulte la documentación de OMM en Guía del usuario de OME - Modular para el chasis PowerEdge MX7000 disponible en https://
www.dell.com/openmanagemanuals.
NOTA: El escaneo del código QR inicia la sesión en la iDRAC solo si las credenciales predeterminadas se encuentran en los valores
predeterminados. Introduzca las credenciales actualizadas, si las cambió de los valores predeterminados.
Identifier GUID-AC6B720B-DEE7-4854-9ECA-64CECFBE5DA4
Version 1
Status Translation Validated
Restablecimiento de la contraseña predeterminada mediante el puerto USB de
administración de servidores
NOTA: Estos pasos requieren que el puerto USB de administración esté activado y configurado.
Mediante el archivo de perfil de configuración de servidor
Cree un archivo de perfil de configuración de servidor (SCP) con una contraseña nueva para la cuenta predeterminada, colóquelo en una
llave de memoria y utilice el puerto USB de administración de servidores en el servidor para cargar el archivo de SCP. Para obtener más
información sobre la creación del archivo, consulte Uso de un puerto USB para la administración del servidor en la página 339.
Acceso a iDRAC mediante una computadora portátil
Conecte una computadora portátil al puerto USB de administración de servidores y acceda a iDRAC para cambiar la contraseña. Para
obtener más información, consulte Acceso a la interfaz de iDRAC por medio de la conexión USB directa en la página 340.
Identifier
GUID-9A03BBB6-29F5-4EAB-84BA-35A063792284
Version 1
Status Translation Validated
Cambio de la contraseña predeterminada mediante NIC de USB
Si tiene acceso a un teclado, un mouse y un dispositivo de pantalla, conéctelos al servidor con NIC de USB para acceder a la interfaz de
iDRAC y cambiar la contraseña predeterminada.
1. Conecte los dispositivos al sistema.
2. Utilice un navegador compatible para acceder a la interfaz de iDRAC con la IP de iDRAC.
3. Siga las instrucciones en Cambio de la contraseña de inicio de sesión predeterminada mediante la interfaz web en la página 51.
50
Inicio de sesión en iDRAC

Identifier GUID-88EB3E66-937A-49DB-BCC7-D7ADCB1450F1
Version 1
Status Translation Validated
Restablecimiento de la contraseña de iDRAC predeterminada
remotamente
Si no dispone de acceso físico al sistema, puede restablecer la contraseña predeterminada de forma remota.
Identifier GUID-222D6B2F-193E-402B-B38C-9F775471FA9C
Version 1
Status Translation Validated
Sistema remoto con aprovisionamiento
Si tiene un sistema operativo instalado en el sistema, utilice un cliente de escritorio remoto para iniciar sesión en el servidor. Después de
iniciar sesión en el servidor, use cualquiera de las interfaces locales como RACADM o la interfaz web para cambiar la contraseña.
Identifier
GUID-99544D3F-FC3A-4A45-91A5-9CB912AA7776
Version 1
Status Translation Validated
Sistema remoto sin aprovisionamiento
Si no hay ningún sistema operativo instalado en el servidor y si tiene una configuración de PXE disponible, utilice PXE y, a continuación,
utilice RACADM para restablecer la contraseña.
Identifier
GUID-7DFF204C-40AA-4D48-BAF3-014C1BC5AFDA
Version 3
Status Translation Validated
Cambio de la contraseña de inicio de sesión
predeterminada
El mensaje de advertencia que permite cambiar la contraseña predeterminada se muestra si:
● Inicia sesión en iDRAC con el privilegio Configurar usuario.
● La función Advertencia de contraseña predeterminada está activada.
● Se proporcionan el nombre de usuario y la contraseña predeterminados de iDRAC en la etiqueta de información del sistema.
También se muestra un mensaje de advertencia cuando inicie sesión en iDRAC utilizando SSH, RACADM remoto o la interfaz web. En el
caso de la interfaz Web y SSH, se muestra un único mensaje de advertencia en cada sesión. Respecto a RACADM remoto, aparece el
mensaje de advertencia en cada comando.
NOTA:
Para obtener información sobre los caracteres recomendados para los nombres de usuario y las contraseñas, consulte
Caracteres recomendados para nombres de usuario y contraseñas en la página 165.
Identifier GUID-B02AC888-BFEB-4DB0-852B-72E5ECB3D0C2
Version 2
Status Translation Validated
Cambio de la contraseña de inicio de sesión predeterminada mediante
la interfaz web
Cuando se conecta a la interfaz web de iDRAC, si aparece la página Default Password Warning (Advertencia de contraseña
predeterminada), puede cambiar la contraseña. Para hacerlo:
1. Seleccione la opción Cambiar contraseña predeterminada.
2. En el campo Contraseña nueva, introduzca la contraseña nueva.
Inicio de sesión en iDRAC
51

NOTA: Para obtener más información sobre los caracteres recomendados para los nombres de usuario y las contraseñas,
consulte Caracteres recomendados para nombres de usuario y contraseñas en la página 165.
3. En el campo Confirmar contraseña, introduzca nuevamente la contraseña.
4. Haga clic en Continue (Continuar).
Se configura la contraseña nueva y usted queda conectado a iDRAC.
NOTA: Continuar se activa solo si coinciden las contraseñas introducidas en los campos Contraseña nueva y Confirmar
contraseña.
Para obtener información acerca de otros campos, consulte la Ayuda en línea de iDRAC.
Identifier GUID-FF412EB0-FD83-432C-92F8-79472C5A2077
Version 3
Status Translation Validated
Cambio de la contraseña de inicio de sesión predeterminada mediante
RACADM
Para cambiar la contraseña, ejecute el siguiente comando RACADM:
racadm set iDRAC.Users.<index>.Password <Password>
donde, <index> es un valor de 1 a 16 (indica la cuenta de usuario) y <password> es la nueva contraseña definida por el usuario.
NOTA: El índice de la cuenta predeterminada es 2.
Para obtener más información, consulte Guía de la CLI de RACADM para iDRAC disponible en https://www.dell.com/idracmanuals.
NOTA:
Para obtener información sobre los caracteres recomendados para los nombres de usuario y las contraseñas, consulte
Caracteres recomendados para nombres de usuario y contraseñas en la página 165.
Identifier GUID-30B45103-AD27-47D7-A14C-2D0CC63F0101
Version 2
Status Translation Validated
Cambio de la contraseña de inicio de sesión predeterminada mediante
la utilidad de configuración de iDRAC
Para cambiar la contraseña de inicio de sesión predeterminada mediante la utilidad de configuración de iDRAC, realice lo siguiente:
1. En la utilidad de configuración de iDRAC, vaya a Configuración de usuario.
Se muestra la página Configuración de usuario de la configuración de iDRAC.
2. En el campo Cambiar contraseña, introduzca la contraseña nueva.
NOTA:
Para obtener más información sobre los caracteres recomendados para los nombres de usuario y las contraseñas,
consulte Caracteres recomendados para nombres de usuario y contraseñas en la página 165.
3. Haga clic en Atrás, en Terminar y, a continuación, en Sí.
Los detalles se guardan.
Identifier
GUID-952CE68D-8D18-4019-B43A-A94737EBE91B
Version 1
Status Translation Validated
Activación o desactivación del mensaje de advertencia
de contraseña predeterminada
Puede activar o desactivar la visualización del mensaje de advertencia de contraseña predeterminada. Para ello, debe tener el privilegio
Configure User (Configurar usuario).
52
Inicio de sesión en iDRAC

Identifier GUID-A00DF505-7E06-48AD-9D14-48721BB5D901
Version 2
Status Translation Validated
Política de seguridad de contraseñas
Con la interfaz de iDRAC, puede revisar la política de seguridad de contraseñas y comprobar errores si no se cumple con la política. La
política de contraseña no se puede aplicar a las contraseñas guardadas anteriormente, los perfiles de configuración del servidor (SCP)
copiados de otros servidores y las contraseñas incorporadas en el perfil.
Para acceder a la configuración de las contraseñas, vaya a Configuración de iDRAC > Usuarios > Configuración de contraseña.
En esta sección, se encuentran disponibles los siguientes campos:
● Puntuación mínima: especifica la puntuación mínima de la política de seguridad de la contraseña. Los valores para este campo son:
○ 0: Sin protección
○ 1: Protección débil
○ 2: Nivel medio de protección
○ 3: Protección sólida
● Política simple: especifica los caracteres requeridos en una contraseña segura. Tiene las siguientes opciones:
○ Letras mayúsculas
○ Números
○ Símbolos
○ Longitud mínima
● Expresión regular: la expresión regular junto con la puntuación mínima se utiliza para el cumplimiento de la contraseña. Los valores
válidos están entre 1 y 4.
Identifier
GUID-EA0D9775-C550-4272-9164-6C863D59CB7B
Version 5
Status Translation Validated
Bloqueo de IP
Puede usar el bloqueo de IP para determinar dinámicamente cuándo se producen errores excesivos de inicio de sesión desde una dirección
IP, bloquear o impedir que la dirección IP inicie sesión en la iDRAC9 durante un lapso preseleccionado. En el bloqueo de IP, se incluye lo
siguiente:
● El número permitido de errores de inicio de sesión.
● El período en segundos en que se deben producir estos errores.
● La cantidad de tiempo, en segundos, en que se impide que la dirección IP establezca una sesión después de que se supere la cantidad
total permitida de errores.
A medida que se acumulan errores consecutivos de inicio de sesión de una dirección IP específica, se registran mediante un contador
interno. Cuando el usuario inicie sesión correctamente, se borrará el historial de errores y se restablecerá el contador interno.
NOTA:
Cuando se rechazan los intentos consecutivos de inicio de sesión provenientes de la dirección IP del cliente, es posible que
algunos clientes de SSH muestren el siguiente mensaje:
ssh exchange identification: Connection closed by remote host
.
NOTA: La función de bloqueo de IP admite hasta 5 rangos de IP. Puede ver o configurar estos solo mediante RACADM.
Tabla 8. Propiedades de restricción de reintentos de inicio de sesión
Propiedad Definición
iDRAC.IPBlocking.BlockEnable
Habilita la función de bloqueo de IP. Cuando hay errores
consecutivos
iDRAC.IPBlocking.FailCount
Inicio de sesión en iDRAC 53

Tabla 8. Propiedades de restricción de reintentos de inicio de sesión (continuación)
Propiedad Definición
provenientes de una sola dirección IP dentro de una cantidad
específica de tiempo
iDRAC.IPBlocking.FailWindow
se rechazan todos los demás intentos de establecer una sesión
provenientes de esa dirección durante un lapso determinado
iDRAC.IPBlocking.PenaltyTime
iDRAC.IPBlocking.FailCount
Establece la cantidad de errores de inicio de sesión provenientes de
una dirección IP antes de que dichos intentos sean rechazados.
iDRAC.IPBlocking.FailWindow
El tiempo, en segundos, durante el cual se cuentan los intentos
fallidos. Si ocurren errores más allá de este período, el contador se
restablece.
iDRAC.IPBlocking.PenaltyTime
Este es el lapso establecido, en segundos, en el cual se deben
rechazar todos los intentos de inicio de sesión provenientes de una
dirección IP con una cantidad excesiva de errores.
Identifier GUID-062477A9-B315-4A59-A591-233FD0F3DAA9
Version 7
Status Translation Validated
Activación o desactivación del paso del sistema
operativo a iDRAC mediante la interfaz web
Para activar el paso del sistema operativo a iDRAC mediante la interfaz web:
1. Vaya a Configuración de iDRAC > Conectividad > Red > Paso del sistema operativo a iDRAC.
Se mostrará la página Paso del sistema operativo a iDRAC.
2. Cambie el estado a Activado.
3. Seleccione una de las siguientes opciones para el modo de paso:
● LOM: el vínculo de paso del sistema operativo al iDRAC entre el iDRAC y el sistema operativo host se establece mediante la LOM o
NDC.
● NIC de USB: el vínculo de paso del sistema operativo al iOS entre el iDRAC y el sistema operativo host se establece mediante la
DRAC o USB.
NOTA:
Si establece el modo de paso en LOM, asegúrese de lo siguiente:
● iDRAC y el sistema operativo se encuentran en la misma subred
● La selección de NIC en la configuración de la red está establecida en una LOM
4. Si el servidor está conectado en el modo LOM compartido, el campo Dirección IP del sistema operativo estará desactivado.
NOTA:
Si la red VLAN está habilitada en iDRAC, LOM-Passthrough funcionará solamente en el modo LOM compartido con
etiquetas de VLAN configuradas en el host.
NOTA:
● Cuando el modo de paso está establecido en LOM, no es posible iniciar iDRAC desde el SO del host después de un arranque
en frío.
● Se eliminó intencionalmente la función de paso de LOM mediante la función Modo dedicado.
5. Si selecciona NIC de USB como configuración de paso, introduzca la dirección IP de la NIC del USB.
El valor predeterminado es 169.254.1.1. Se recomienda utilizar la dirección IP predeterminada. Sin embargo, si esta dirección IP entra en
conflicto con una dirección IP de otras interfaces del sistema de host o la red local, deberá cambiarla.
No introduzca las IP 169.254.0.3 y 169.254.0.4. Estas direcciones IP están reservadas para el puerto NIC de USB en el panel frontal
cuando se utiliza un cable A/A.
54
Inicio de sesión en iDRAC

NOTA: Si prefiere IPv6, la dirección predeterminada es fde1:53ba:e9a0:de11::1. Si es necesario, esta dirección se puede modificar
en la configuración idrac.OS-BMC.UsbNicULA. Si no desea IPv6 en el NIC de USB, se puede desactivar cambiando la dirección a
"::"
6. Haga clic en Aplicar.
7. Haga clic en Probar configuración de la red para comprobar si la IP es accesible y si el vínculo está establecido entre iDRAC y el
sistema operativo host.
Identifier GUID-9C7C6692-B5B3-4225-97CF-9E122837DE95
Version 1
Status Translation Validated
Activación o desactivación de alertas mediante
RACADM
Utilice el comando siguiente:
racadm set iDRAC.IPMILan.AlertEnable <n>
n=0: Inhabilitado
n=1: Habilitado
Inicio de sesión en iDRAC 55

Identifier GUID-E28D8370-8AD4-40AA-9AC6-3B8C53C71FD0
Version 2
Status Translation Validated
Configuración de Managed System
Si necesita ejecutar RACADM local o activar la captura de la pantalla de último bloqueo, instale los elementos siguientes desde el DVD
Herramientas y documentación de Dell Systems Management:
● RACADM local
● Administrador del servidor
Para obtener más información sobre el Server Administrator, consulte Guía del usuario de OpenManage Server Administrator disponible
en https://www.dell.com/openmanagemanuals.
Temas:
• Configuración de la dirección IP de iDRAC
• Modificación de la configuración de la cuenta de administrador local
• Configuración de la ubicación de Managed System
• Optimización del rendimiento y el consumo de alimentación del sistema
• Configuración de la estación de administración
• Configuración de exploradores web compatibles
• Actualización del firmware de dispositivos
• Visualización y administración de actualizaciones preconfiguradas
• Reversión del firmware del dispositivo
• Supervisión de iDRAC mediante otras herramientas de administración del sistema
• Perfil de configuración de servidor admitido: importación y exportación
• Configuración de arranque seguro mediante la configuración del BIOS o F2
• Recuperación del BIOS
Identifier
GUID-23B48A9F-7AFE-42E0-8398-AD3BEDB82226
Version 6
Status Translation Validated
Configuración de la dirección IP de iDRAC
Debe ajustar la configuración de red inicial según su infraestructura de red para habilitar la comunicación bidireccional con iDRAC. Puede
configurar la dirección IP mediante una de las siguientes interfaces:
● Utilidad iDRAC Settings (Configuración de iDRAC)
● Lifecycle Controller (Consulte Guía del usuario de Lifecycle Controller)
● Dell Deployment Toolkit (Consulte Guía del usuario del kit de herramientas de implementación de OpenManage)
● Panel LCD del chasis o servidor (Consulte Manual de instalación y servicio del sistema)
NOTA:
En los servidores blade, puede configurar las opciones de red mediante el panel LCD del chasis solo durante la
configuración inicial de CMC. No es posible volver a configurar la iDRAC mediante el panel LCD del chasis una vez que este
se implemente.
● Interfaz web de la CMC (no es válido para las plataformas MX) (consulte Guía del usuario de la controladora de administración del
chasis)
En el caso de los servidores tipo bastidor y torre, puede configurar la dirección IP o utilizar la dirección IP predeterminada de iDRAC
(192.168.0.120) para configurar las opciones de red iniciales, incluida la configuración de DHCP o la dirección IP estática para iDRAC.
En el caso de los servidores blade, la interfaz de red de iDRAC está desactivada de manera predeterminada.
Después de configurar la dirección IP de iDRAC:
● Asegúrese de cambiar el nombre de usuario y la contraseña predeterminados.
3
56 Configuración de Managed System

● Acceda al iDRAC mediante cualquiera de las interfaces siguientes:
○ Interfaz web de iDRAC mediante un explorador compatible (Internet Explorer, Firefox, Chrome o Safari)
○ Secure Shell (SSH): requiere un cliente, como PuTTY en Windows. SSH está disponible de forma predeterminada en la mayoría de
los sistemas Linux y, por tanto, no requiere un cliente.
○ IPMITool (utiliza el comando IPMI) o solicitud shell (requiere un instalador personalizado de Dell en Windows o Linux, disponible en
el DVD Documentación y herramientas de Systems Management o https://www.dell.com/support)
Identifier GUID-F5556054-342A-4602-85C3-4179CB07A53E
Version 1
Status Translation Validated
Configuración de la IP de iDRAC mediante la utilidad de configuración
de iDRAC
Para configurar la dirección IP de iDRAC:
1. Encienda el sistema administrado.
2. Presione <F2> durante la Power-on Self-test (Autoprueba de encendido - POST).
3. En la página System Setup Main Menu (Menú principal de Configuración del sistema), haga clic en iDRAC Settings
(Configuración de iDRAC).
Aparece la página Configuración de iDRAC.
4. Haga clic en Red.
Aparecerá la página Red.
5. Especifique los valores siguientes:
● Configuración de red
● Configuración común
● Configuración de IPv4
● Configuración de IPv6
● Configuración de IPMI
● Configuración de VLAN
6. Haga clic en Atrás, en Terminar y, a continuación, en Sí.
Se guarda la información de red y el sistema se reinicia.
Identifier
GUID-61A19D20-AD0B-41F8-87E6-DBAD9A8C2170
Version 7
Status Translation Validated
Establecimiento de la configuración de red
Para establecer la configuración de red, realice lo siguiente:
NOTA: Para obtener información acerca de las opciones, consulte la Ayuda en línea de la utilidad de configuración de iDRAC.
1. En Activar NIC, seleccione Activado.
2. En el menú desplegable Selección de NIC, seleccione uno de los puertos siguientes en función de los requisitos de red:
NOTA: Esta opción no está disponible en las plataformas MX.
● Dedicado: permite al dispositivo de acceso remoto utilizar la interfaz de red dedicada disponible en Remote Access Controller
(RAC). Esta interfaz no se comparte con el sistema operativo host y dirige el tráfico de administración a una red física separada, lo
que permite separarlo del tráfico de la aplicación.
Esta opción implica que el puerto de red dedicado de iDRAC enruta su tráfico de manera independiente desde los puertos LOM
o NIC del servidor. La opción Dedicado permite asignar una dirección IP a iDRAC a partir de la misma subred o de una distinta en
comparación con las direcciones IP asignadas a los LOM o la NIC del host para administrar el tráfico de red.
NOTA: En el caso de servidores blade, la opción Dedicada se muestra como Chasis (dedicado).
● LOM1
● LOM2
● LOM3
● LOM4
Configuración de Managed System
57

NOTA: En el caso de servidores tipo bastidor y torre, hay dos opciones LOM (LOM1 y LOM2) o cuatro opciones LOM disponibles
según el modelo del servidor. En el caso de los servidores blade con dos puertos NDC, hay dos opciones LOM (LOM1 y LOM2)
disponibles y, en los servidores con cuatro puertos NDC, las cuatro opciones LOM están disponibles.
NOTA: Las LOM compartidas no son compatibles con bNDC Intel X520–k 2P de 10 G si se usan en un servidor de altura
completa con dos NDC, ya que no son compatibles con el arbitraje de hardware.
3. En el menú desplegable Selección de NIC, elija el puerto desde el que desea acceder al sistema de manera remota; a continuación, se
muestran las opciones:
NOTA: Esta función no está disponible en las plataformas MX.
NOTA: Puede seleccionar la tarjeta de interfaz de red dedicada o una opción de una lista de LOM disponibles en las tarjetas
intermedias de puerto doble o cuádruple.
● Chasis (dedicado): permite al dispositivo de acceso remoto utilizar la interfaz de red dedicada disponible en Remote Access
Controller (RAC). Esta interfaz no se comparte con el sistema operativo host y dirige el tráfico de administración a una red física
separada, lo que permite separarlo del tráfico de la aplicación.
Esta opción implica que el puerto de red dedicado de iDRAC enruta su tráfico de manera independiente desde los puertos LOM
o NIC del servidor. La opción Dedicado permite asignar una dirección IP a iDRAC a partir de la misma subred o de una distinta en
comparación con las direcciones IP asignadas a los LOM o la NIC del host para administrar el tráfico de red.
● Para tarjetas de puerto cuádruple: LOM1-LOM16
●
Para tarjetas de puerto doble: LOM1, LOM2, LOM5, LOM6, LOM9, LOM10, LOM13, LOM14.
4. En el menú desplegable Red de protección contra fallas, seleccione una de las LOM restantes. Si falla una red, el tráfico se enruta a
través de la red de protección contra fallas.
Por ejemplo, para enrutar el tráfico de red de iDRAC a través de LOM2 cuando LOM1 está fuera de servicio, seleccione LOM1 para
Selección de NIC y LOM2 para Red de protección contra fallas.
NOTA: Esta opción está desactivada si la Selección de NIC está configurada en el modo Dedicado.
NOTA: Cuando utiliza la configuración de la red de conmutación por error, se recomienda que todos los puertos LOM estén
conectados a la misma red.
Para obtener más información, consulte la sección Modificación de la configuración de red mediante la interfaz web en la página 105
5. En Negociación automática, seleccione Activado si iDRAC debe configurar automáticamente el modo dúplex y la velocidad de la
red.
Esta opción está disponible solamente para el modo dedicado. Si está activada, iDRAC establece la velocidad de la red en 10, 100 o
1000 Mbps en función de la velocidad de la red.
6. Bajo Velocidad de la red, seleccione 10 Mbps o 100 Mbps.
NOTA:
No es posible configurar manualmente la velocidad de la red en 1000 Mbps. Esta opción solo está disponible si la opción
Negociación automática está activada.
7. Bajo Modo dúplex, seleccione la opción Dúplex medio o Dúplex completo.
NOTA: Esta opción está desactivada si la Negociación automática está configurada en el modo Activado.
NOTA: Si la formación de equipo de red está configurada para el sistema operativo host con el mismo adaptador de red que
la selección de NIC; entonces, también se debe configurar la red de conmutación por error. En la selección de NIC y la red de
conmutación por error, se deben utilizar los puertos que están configurados como parte del equipo de red. Si se utilizan más de
dos puertos como parte del equipo de red, la selección de red de conmutación por error debe ser "Todos".
8. Bajo MTU de NIC, ingrese el tamaño de la unidad de transmisión máxima en la NIC.
NOTA:
El límite predeterminado y máximo para MTU en NIC es 1500 y el valor mínimo es 576. Si IPv6 está habilitado, se requiere
un valor de MTU de 1280 o superior.
58 Configuración de Managed System

Identifier GUID-348EEE6E-6528-433A-91F4-D7739A74FC24
Version 3
Status Translation Validated
Configuración común
Si la infraestructura de red tiene servidor DNS, registre iDRAC en el DNS. Estos son los requisitos de los ajustes iniciales para funciones
avanzadas, tales como servicios de directorio: Active Directory o LDAP, Single Sign On y tarjeta inteligente.
Para registrar iDRAC:
1. Active la opción Registrar DRAC en DNS.
2. Introduzca el Nombre DNS del DRAC.
3. Seleccione Configuración automática de nombre del dominio para obtener automáticamente el nombre de dominio del DHCP. De
lo contrario, proporcione el Nombre del dominio DNS.
Para el campo Nombre DNS de iDRAC, el formato de nombre predeterminado es idrac-Service_Tag, donde Service_Tag es el
número de la etiqueta de servicio del servidor. La longitud máxima es de 63 caracteres y se admiten los siguientes caracteres:
● A-Z
● a-z
● 0-9
● Guión (-)
Identifier
GUID-3E9E65AB-F10C-4D1D-8CBC-FB32682B0430
Version 3
Status Translation Validated
Configuración de los valores de IPv4
Para configurar los valores de IPv4:
1. Seleccione la opción Enabled (Activado) en Enable IPv4 (Activar IPv4).
NOTA: En los servidores PowerEdge de 14.
a
generación, DHCP está habilitado de manera predeterminada.
2. Seleccione la opción Enabled (Activado) en Enable DHCP (Activar DHCP), de modo que DHCP pueda asignar automáticamente la
dirección IP, la puerta de enlace y la máscara de subred en iDRAC. De lo contrario, seleccione Disabled (Desactivado) e introduzca
los valores para las siguientes opciones:
● Dirección IP estática
● Puerta de enlace estática
● Máscara de subred estática
3. De manera opcional, active Use DHCP to obtain DNS server address (Usar DHCP para obtener dirección de servidor
DNS), de modo que el servidor DHCP pueda asignar los valores de Static Preferred DNS Server (Servidor DNS estático
preferido) y Static Alternate DNS Server (Servidor DNS estático alternativo). De lo contrario, introduzca las direcciones
IP para Static Preferred DNS Server (Servidor DNS estático preferido) y Static Alternate DNS Server (Servidor DNS
estático alternativo).
Identifier
GUID-ADCFBD2B-67F9-46C8-A1B1-A393002A05D5
Version 4
Status Translation Validated
Configurar los ajustes de IPv6
En función de la configuración de la infraestructura, puede utilizar el protocolo de dirección IPv6.
Para configurar los valores IPv6:
NOTA:
Si IPv6 se configura como estática, asegúrese de configurar la puerta de enlace de IPv6 manualmente, que no es necesario en
el caso de IPV6 dinámica. En el caso de IPV6, no realizar la configuración manual produce una pérdida de la comunicación.
1. Seleccione la opción Activado en Activar IPv6.
2. Para que el servidor DHCPv6 asigne automáticamente la dirección IP, puerta de enlace y la máscara de subred al iDRAC, seleccione la
opción Activado en Activar configuración automática.
NOTA: Puede configurar IP estática e IP de DHCP al mismo tiempo.
Configuración de Managed System 59

3. En el cuadro Dirección IP estática 1, introduzca la dirección IPv6 estática.
4. En el cuadro Longitud de prefijo estático, introduzca un valor entre 0 y 128.
5. En el cuadro Puerta de enlace estática, introduzca la dirección de la puerta de enlace.
NOTA: Si configura una IP estática, la dirección IP 1 actual muestra la IP estática y la dirección IP 2 muestra la IP dinámica. Si
borra la configuración de la IP estática, la dirección IP 1 actual muestra la IP dinámica.
6. Si utiliza DHCP, active la opción DHCPv6 para obtener direcciones del servidor DNS con el fin de obtener la dirección principal y
secundaria del servidor DNS desde el servidor DHCPv6. Puede configurar lo siguiente, si es necesario:
● En el cuadro Servidor DNS preferido estático, introduzca la dirección IPv6 del servidor DNS.
● En el cuadro Servidor DNS alternativo estático, introduzca el servidor DNS alternativo estático.
Identifier GUID-F5703F41-7510-4278-9FCB-A1AC956D6258
Version 2
Status Translation Validated
Configuración de los valores de IMPI
Para configurar los valores de IPMI:
1. Bajo Activar IPMI en la LAN, seleccione Activado.
2. En Límite de privilegio de canal, seleccione Administrador, Operador o Usuario.
3. En el cuadro Clave de cifrado, introduzca la clave de cifrado en el formato de 0 a 40 caracteres hexadecimales (sin caracteres en
blanco). El valor predeterminado es todo ceros.
Identifier
GUID-896B8AE6-CC74-4AA8-9C0D-868303B2A872
Version 3
Status Translation Validated
Configuración de VLAN
Se puede configurar iDRAC en la infraestructura de VLAN. Para configurar los valores de VLAN, realice los siguientes pasos:
NOTA:
En los servidores blade que se establecen como Chasis (dedicado), los valores de VLAN son de solo lectura y solo se
pueden cambiar mediante la CMC. Si el servidor está configurado en modo compartido, puede configurar los valores de VLAN en
modo compartido en iDRAC.
1. En Activar identificación de VLAN, seleccione Activado.
2. En el cuadro Identificación de VLAN, introduzca un número válido de 1 a 4094.
3. En el cuadro Prioridad, introduzca un número de cuadro de 0 a 7 para establecer la prioridad de la identificación de VLAN.
NOTA: Después de activar VLAN, no se podrá acceder a la IP de DRAC durante un tiempo.
Identifier GUID-8EDDC485-CD55-404D-932A-ED8ECBD11E1E
Version 4
Status Translation Validated
Configuración de la IP de iDRAC mediante la interfaz web de la CMC
Para configurar la dirección IP de iDRAC mediante la interfaz web de Chassis Management Controller (CMC):
NOTA:
Debe contar con privilegios de administrador de configuración del chasis para definir la configuración de la red de iDRAC
desde CMC. La opción CMC está disponible solamente para los servidores blade.
1. Inicie sesión en la interfaz web del CMC.
2. Vaya a Configuración de iDRAC Configuración CMC.
Aparecerá la página Implementar iDRAC.
3. En Configuración de red de iDRAC, seleccione Activar LAN y otros parámetros de red según los requisitos. Para obtener más
información, consulte Ayuda en línea para la CMC.
4. Para conocer valores de red adicionales específicos a cada servidor Blade, vaya a Información general de servidor<nombre del
servidor>.
Se muestra la página Estado del servidor.
5. Haga clic en Iniciar iDRAC y vaya a Configuración de iDRAC Conectividad > Red.
60
Configuración de Managed System

6. En la página Red, especifique los valores de configuración siguientes:
● Configuración de red
● Configuración común
● Configuración de IPv4
● Configuración de IPv6
● Configuración de IPMI
● Configuración de VLAN
● Configuración avanzada de la red
NOTA: Para obtener más información, consulte la Ayuda en línea de iDRAC.
7. Para guardar la información de red, haga clic en Aplicar.
Para obtener más información, consulte Guía del usuario de la controladora de administración del chasis disponible en https://
www.dell.com/cmcmanuals.
Identifier
GUID-54363810-2818-4EA6-9C63-214A1314C276
Version 4
Status Translation Validated
Descubrimiento automático
La función de detección automática permite que los servidores recién instalados detecten automáticamente la consola de administración
remota que aloja el servidor de aprovisionamiento. El servidor de aprovisionamiento proporciona credenciales personalizadas de usuario
administrativo para iDRAC, de modo que el servidor no aprovisionado pueda detectarse y administrarse desde la consola de administración.
Para obtener más información acerca del servidor de aprovisionamiento, consulte Guía de inicio rápido de servicios remotos de Lifecycle
Controller disponible en https://www.dell.com/idracmanuals.
El servidor de aprovisionamiento funciona con una dirección IP estática. La función de detección automática en iDRAC se utiliza para
buscar el servidor de aprovisionamiento con DHCP/DNS de unidifusión/mDNS.
● Cuando iDRAC tiene la dirección de la consola, envía su propia etiqueta de servicio, la dirección IP, el número de puerto de Redfish, el
certificado Web, etc.
● Esta información se publica periódicamente en las consolas.
DHCP, el servidor DNS o el nombre de host DNS predeterminado detecta el servidor de aprovisionamiento. Si se especifica un DNS, la
dirección IP del servidor de aprovisionamiento se recupera desde el DNS y no se necesita la configuración de DHCP. Si se especifica el
servidor de aprovisionamiento, se omite la detección, por lo que no se necesita DHCP ni DNS.
La detección automática se puede activar de las siguientes maneras:
1. Utilizando la GUI de iDRAC: Configuración de iDRAC > Conectividad > Detección automática de iDRAC
Configuración de Managed System
61

2. Utilizando RACADM:
62 Configuración de Managed System

Para activar el servidor de aprovisionamiento mediante la utilidad de configuración del iDRAC:
1. Encienda el sistema administrado.
2. Durante la POST, presione F2 y vaya a Configuración de iDRAC > Activación remota.
Se muestra la página Activación remota de la configuración de iDRAC.
3. Active el descubrimiento automático, introduzca la dirección IP del servidor de aprovisionamiento y haga clic en Atrás.
NOTA: La especificación de la dirección IP del servidor de aprovisionamiento es opcional. Si no se establece, se detecta mediante
la configuración de DHCP o DNS (paso 7).
4. Haga clic en Red.
Aparece la pantalla Red de configuración de iDRAC.
5. Active la NIC.
6. Active IPv4.
NOTA: IPv6 no es compatible para el descubrimiento automático.
7. Active DHCP y obtenga el nombre del dominio, la dirección de servidor DNS y el nombre de dominio DNS desde DHCP.
NOTA: El paso 7 es opcional si se proporciona la dirección IP del servidor de aprovisionamiento (paso 3).
Identifier GUID-D38BD838-AD66-414B-A61F-0CB241F6459E
Version 5
Status Translation Validated
Configuración de servidores y componentes del servidor mediante la
configuración automática
La función de configuración automática configura y aprovisiona todos los componentes en un servidor en una única operación. Estos
componentes incluyen el BIOS, la iDRAC y PERC. Con la configuración automática, se importa automáticamente un archivo XML o JSON
de perfil de configuración del servidor (SCP) que contiene todos los parámetros configurables. El servidor DHCP que asigna la dirección IP
también proporciona los detalles para acceder al archivo SCP.
Los archivos SCP se crean mediante la configuración de un servidor de configuración gold. Luego, esta configuración se exporta a una
ubicación de red compartida de NFS, CIFS, HTTP o HTTPS a la que puede acceder el servidor DHCP y la iDRAC del servidor que se está
configurando. El nombre de archivo SCP se puede basar en la etiqueta de servicio o el número de modelo del servidor de destino, o bien se
puede otorgar como nombre genérico. El servidor DHCP usa una opción de servidor DHCP para especificar el nombre de archivo SCP (de
manera opcional), la ubicación de archivo SCP y las credenciales de usuario para acceder a la ubicación del archivo.
Cuando la iDRAC obtiene una dirección IP del servidor DHCP que se ha configurado para configuración automática, la iDRAC utiliza el SCP
para configurar los dispositivos del servidor. La configuración automática se invoca solo después de que la iDRAC obtiene su dirección IP
del servidor DHCP. Si no obtiene una respuesta o una dirección IP del servidor DHCP, no se invoca la configuración automática.
Las opciones de uso compartido de archivos HTTP y HTTPS son compatibles con el firmware de iDRAC 3.00.00.00 o posterior. Se deben
proporcionar detalles de la dirección HTTP o HTTPS. En caso de que el proxy esté habilitado en el servidor, el usuario debe proporcionar
ajustes de proxy adicionales para permitir que HTTP o HTTPS transfieran información. La marca de opción -s se actualiza como:
Tabla 9. Diferentes tipos de recursos compartidos y valores asignados
-s (ShareType) asignación
NFS 0 o nfs
CIFS 2 o cifs
HTTP 5 o http
HTTPS 6 o https
NOTA: Los certificados HTTPS no son compatibles con la configuración automática. La configuración automática ignora las
advertencias de certificados.
En la siguiente lista, se describen los parámetros necesarios y opcionales asignados para el valor de la cadena:
-f (Filename): nombre del archivo del perfil de configuración del servidor exportado. Esto se requiere en las versiones de firmware de
iDRAC anteriores a 2.20.20.20.
Configuración de Managed System
63

-n (Sharename): nombre de recurso compartido de red. Se requiere para NFS o CIFS.
-s (ShareType): asignación de 0 para NFS, 2 para CIFS, 5 para HTTP y 6 para HTTPS. Este campo es obligatorio en las versiones de
firmware de iDRAC 3.00.00.00.
-i (IPAddress): dirección IP del recurso compartido de red. Este campo es obligatorio.
-u (Username): nombre de usuario con acceso al recurso compartido de red. Este campo es obligatorio para CIFS.
-p (Password): contraseña de usuario con acceso al recurso compartido de red. Este campo es obligatorio para CIFS.
-d (ShutdownType): 0 para apagado ordenado o 1 para apagado forzado (configuración predeterminada: 0) Este campo es opcional.
-t (Timetowait): tiempo de espera para que el host se apague (valor predeterminado: 300). Este campo es opcional.
-e (EndHostPowerState): 0 para APAGADO o 1 para ENCENDIDO (valor predeterminado: 1). Este campo es opcional.
Las marcas de opciones adicionales son compatibles con el firmware de iDRAC 3.00.00.00 o posterior para habilitar la configuración de los
parámetros del proxy HTTP y establecer el tiempo de espera de reintento a fin de acceder al archivo de perfil:
—pd (ProxyDefault): utilice la configuración predeterminada de proxy. Este campo es opcional.
—pt (ProxyType): el usuario puede asignar http o socks (configuración predeterminada: http). Este campo es opcional.
—ph (ProxyHost): dirección IP del host proxy. Este campo es opcional.
—pu (ProxyUserName): nombre de usuario con acceso al servidor proxy. Este campo es necesario para la compatibilidad con proxy.
—pp (ProxyPassword): contraseña de usuario con acceso al servidor proxy. Este campo es necesario para la compatibilidad con
proxy.
—po (ProxyPort): puerto del servidor proxy (valor predeterminado: 80). Este campo es opcional.
—to (Timeout): especifica el tiempo de espera de reintento en minutos para obtener el archivo de configuración (valor
predeterminado: 60 minutos).
Para las versiones de firmware de iDRAC 3.00.00.00 o posteriores, los archivos de perfil en formato JSON son compatibles. Los siguientes
nombres de archivo se utilizarán si el parámetro de nombre de archivo no está presente:
● <etiqueta de servicio>-config.xml, ejemplo: CDVH7R1-config.xml
● <número de modelo> -config.xml, ejemplo: R640-config.xml
● config.xml
● <etiqueta de servicio>-config.json, ejemplo: CDVH7R1-config.json
● <número de modelo> -config.json, ejemplo: R630-config.json
● config.json
NOTA:
Para obtener más información sobre HTTP, consulte el informe técnico 14G Support for HTTP and HTTPS across IDRAC9
with Lifecycle Controller Interfaces (Soporte 14G para HTTP y HTTPS a través de la IDRAC9 con interfaces de Lifecycle Controller)
en https://www.dell.com/support.
NOTA:
● La configuración automática solo se puede activar cuando las opciones DHCPv4 y Activar IPV4 están activadas.
● Las funciones de configuración automática y detección automática son mutuamente excluyentes. Deshabilite la detección
automática para que funcione la configuración automática.
● La configuración automática se deshabilita una vez que un servidor lleva a cabo una operación de configuración automática.
Si todos los servidores Dell PowerEdge del grupo de servidores DHCP son del mismo tipo y número de modelo, se necesita un solo archivo
de SCP (config.xml). El nombre de archivo config.xml se utiliza como el nombre de archivo SCP predeterminado. Además del
archivo .xml, también se pueden utilizar los archivos .json con los sistemas 14G. El archivo puede ser config.json.
El usuario puede configurar servidores individuales que requieren distintos archivos de configuración asignados mediante modelos de
servidores o etiquetas de servicio de servidores individuales. En un entorno que tiene diferentes servidores con requisitos específicos,
se pueden usar distintos nombres de archivo SCP para distinguir cada servidor o tipo de servidor. Por ejemplo, si hay dos modelos
de servidores para configurar, un PowerEdge R740s y un PowerEdge R540s, debe utilizar dos archivos SCP: R740-config.xml y
R540-config.xml.
NOTA:
El agente de configuración del servidor de iDRAC genera automáticamente el nombre de archivo de la configuración con la
etiqueta de servicio del servidor, el número de modelo o el nombre de archivo predeterminado: config.xml.
NOTA: Si ninguno de estos archivos están en el recurso compartido de red, el trabajo de importación del perfil de configuración del
servidor se marca como fallido para el archivo no encontrado.
64 Configuración de Managed System

Identifier GUID-F3BCC50E-A915-4AD7-884E-17C87499AAFD
Version 3
Status Translation Validated
Secuencia de configuración automática
1. Cree o modifique el archivo SCP que configura los atributos de los servidores Dell.
2. Coloque el archivo SCP en una ubicación de recurso compartido a la que pueda acceder el servidor DHCP y todos los servidores Dell a
los que se les ha asignado una dirección IP desde el servidor DHCP.
3. Especifique la ubicación del archivo SCP en el campo proveedor-opción 43 del servidor DHCP.
4. Como parte de la adquisición de la dirección IP, la iDRAC anuncia el identificador de clase de proveedor. (Opción 60)
5. El servidor DHCP vincula la clase de proveedor con la opción del proveedor en el archivo dhcpd.conf y envía la ubicación del archivo
SCP y el nombre del archivo SCP al iDRAC, si se lo especifica.
6. La iDRAC procesa el archivo SCP y configura todos los atributos que se enumeran en el archivo
Identifier
GUID-A15098AF-6B6C-4417-AFD6-1B4C0467973A
Version 2
Status Translation Validated
Opciones de DHCP
DHCPv4 permite transferir varios parámetros definidos globalmente a los clientes DHCP. Cada parámetro se conoce como una opción de
DHCP. Cada opción se identifica con una etiqueta de opción, que es un valor de 1 byte. Las etiquetas de la opción 0 y 255 se reservan para
la superficie y el final de las opciones, respectivamente. Todos los demás valores están disponibles para definir opciones.
La opción 43 de DHCP se utiliza para enviar información del servidor DHCP al cliente DHCP. La opción se define como una cadena
de texto. Esta cadena de texto se establece para que contenga los valores del nombre de archivo de SCP, la ubicación del recurso
compartido y las credenciales para acceder a la ubicación. Por ejemplo,
option myname code 43 = text;
subnet 192.168.0.0 netmask 255.255.255.0 {
# default gateway
option routers 192.168.0.1;
option subnet-mask 255.255.255.0;
option nis-domain "domain.org";
option domain-name "domain.org";
option domain-name-servers 192.168.1.1;
option time-offset -18000; #Eastern Standard Time
option vendor-class-identifier "iDRAC";
set vendor-string = option vendor-class-identifier;
option myname "-f system_config.xml -i 192.168.0.130 -u user -p password -n cifs -s 2 -d
0 -t 500";
donde -i es la ubicación del recurso compartido de archivos remoto y -f es el nombre de archivo en la cadena junto con las credenciales
para el recurso compartido de archivos remotos.
La opción 60 de DHCP identifica y asocia un cliente DHCP con un proveedor en particular. Cualquier servidor DHCP configurado para
realizar una acción basada en una Id. de proveedor del cliente debe tener configuradas las opción 60 y la opción 43. Con los servidores Dell
PowerEdge, el iDRAC se identifica a sí mismo con la Id. de proveedor: iDRAC. Por lo tanto, debe agregar una 'Clase de proveedor' nueva y
crear una 'opción de ámbito' en él para el 'código 60' y luego activar la opción de ámbito nueva para el servidor DHCP.
Identifier
GUID-8CD1F225-47A6-46BA-9397-C8BCBE9A0427
Version 1
Status Translation Validated
Configuración de la opción 43 en Windows
Para configurar la opción 43 en Windows:
1. En el servidor DHCP, vaya a Inicio > Herramientas de administración > DHCP para abrir la herramienta de administración de
servidor DHCP.
2. Encuentre el servidor y expanda todos los elementos en él.
3. Haga clic con el botón derecho en Opciones del ámbito y seleccione Configurar opciones.
Aparece el cuadro de diálogo Opciones del ámbito.
4. Desplácese y seleccione Información específica del proveedor 043.
Configuración de Managed System
65

5. En el campo Entrada de datos, haga clic en cualquier lugar en el área debajo de ASCII e introduzca la dirección IP del servidor que
tiene la ubicación de recurso compartido, que contiene el archivo de SCP.
El valor aparece a medida que lo escribe bajo ASCII pero también aparece en modo binario a la izquierda.
6. Haga clic en Aceptar para guardar la configuración.
Identifier GUID-FAB298DC-6B28-4C33-9368-987237719AEF
Version 2
Status Translation Validated
Configuración de la opción 60 en Windows
Para configurar la opción 60 en Windows:
1. En el servidor DHCP, vaya a Inicio > Herramientas de administración > DHCP para abrir la herramienta de administración del
servidor DHCP.
2. Encuentre el servidor y expanda los elementos que se ubican en él.
3. Haga clic con el botón derecho en IPv4 y elija Definir clases de proveedores.
4. Haga clic en Agregar.
Aparece un cuadro de diálogo con los siguientes campos:
● Nombre de visualización:
● Descripción:
● Id.: binario: ASCII:
5. En el campo Nombre de visualización:, escriba iDRAC.
6. En el campo Descripción:, escriba Clase de proveedor.
7. Haga clic en la sección ASCII: y escriba iDRAC.
8. Haga clic en Aceptar y luego en Cerrar.
9. En la ventana de DHCP, haga clic con el botón derecho del mouse en IPv4 y seleccione Establecer opciones predefinidas.
10. Desde el menú desplegable Clase de la opción , seleccione iDRAC (creado en el paso 4) y haga clic en Agregar.
11. En el cuadro de diálogo Tipo de opción, introduzca la siguiente información:
● Nombre: iDRAC
● Tipo de dato: cadena
● Código: 60
● Descripción: identificador de clase de proveedor de Dell
12. Haga clic en Aceptar para volver a la ventana DHCP .
13. Expanda de todos los elementos en el nombre del servidor, haga clic con el botón derecho en Opciones del ámbito y seleccione
Configurar opciones.
14. Haga clic en la pestaña Opciones avanzadas.
15. Desde el menú desplegable Clase de proveedor, seleccione iDRAC. Aparecerá 060 iDRAC en la columna Opciones disponibles.
16. Seleccione la opción 060 iDRAC.
17. Introduzca el valor de cadena que se debe enviar al iDRAC (junto con una dirección IP estándar proporcionada por DHCP). El valor de
cadena ayudará a importar el archivo de configuración SCP correcto.
Para la configuración de Entrada de DATOS, Valor de cadena de la opción, utilice un parámetro que tenga las siguientes opciones
de letras y valores:
● Filename (–f) : indica el nombre del archivo del perfil de configuración del servidor (SCP) exportado.
● Sharename (-n): Indica el nombre del recurso compartido de red.
● ShareType (-s):
Además de ser compatible con el uso compartido de archivos basado en NFS y CIFS, el firmware de la iDRAC 3.00.00.00
(o versiones posteriores) también es compatible con el acceso a archivos de perfil mediante HTTP y HTTPS. El indicador -s
option se actualiza de la siguiente manera:
-s (ShareType): Escriba nfs o 0 para NFS, cifs o 2 para CIFS, http o 5 para HTTP, o bien, https o 6 para HTTPS (obligatorio).
● IPAddress (-i): Indica la dirección IP del recurso compartido de archivos.
NOTA:
Sharename (-n), ShareType (-s) e IPAddress (-i) son atributos obligatorios que deben incluirse. Para
HTTP o HTTPs, el atributo -n no es obligatorio.
● Username (-u): Indica el nombre de usuario necesario para acceder al recurso compartido de red. Esta información es necesaria
solo para CIFS.
66
Configuración de Managed System

● Password (-p): Indica la contraseña necesaria para acceder al recurso compartido de red. Esta información es necesaria solo
para CIFS.
● ShutdownType (-d): Indica el modo de apagado. 0 Indica apagado ordenado y 1 indica apagado forzado.
NOTA: El valor predeterminado es 0.
● Timetowait (-t): Indica el tiempo que espera el sistema host antes de apagarse. El valor predeterminado es 300.
● EndHostPowerState (-e): Indica el estado de la alimentación del host. 0 Indica APAGADO y 1 indica ENCENDIDO. El valor
predeterminado es 1.
NOTA: ShutdownType (-d), Timetowait (-t) y EndHostPowerState (-e) son atributos opcionales.
NFS: -f system_config.xml -i 192.168.1.101 -n /nfs_share -s 0 -d 1
CIFS: -f system_config.xml -i 192.168.1.101 -n cifs_share -s 2 -u <NOMBRE DE USUARIO> -p <CONTRASEÑA> -d 1 -t 400
HTTP: -f system_config.json -i 192.168.1.101 -s 5
HTTP: -f http_share/system_config.xml -i 192.168.1.101 -s http
HTTP: -f system_config.xml -i 192.168.1.101 -s http -n http_share
HTTPS: -f system_config.json -i 192.168.1.101 -s https
Identifier
GUID-6BCAEB63-862E-4C83-9945-CACBA94A7852
Version 3
Status Translation Validated
Configuración de la opción 43 y la opción 60 en Linux
Actualice el archivo /etc/dhcpd.conf. Los pasos para configurar las opciones son similares a los pasos para Windows:
1. Deje un bloque o agrupación de direcciones que este servidor DHCP puede asignar.
2. Establezca la opción 43 y utilice el identificador de clase de nombre de proveedor para la opción 60.
option myname code 43 = text;
subnet 192.168.0.0 netmask 255.255.0.0 {
#default gateway
option routers 192.168.0.1;
option subnet-mask 255.255.255.0;
option nis-domain "domain.org";
option domain-name "domain.org";
option domain-name-servers 192.168.1.1;
option time-offset -18000; # Eastern Standard Time
option vendor-class-identifier "iDRAC";
set vendor-string = option vendor-class-identifier;
option myname "-f system_config.xml -i 192.168.0.130 -u user -p password -n cifs -s 2 -d 0 -t 500";
range dynamic-bootp 192.168.0.128 192.168.0.254;
default-lease-time 21600;
max-lease-time 43200;
}
}
Los siguientes son los parámetros necesarios y opcionales que se deben pasar en la cadena del identificador de clase de proveedor:
● Nombre de archivo (-f): indica el nombre del archivo del perfil de configuración del servidor exportado.
NOTA:
Para obtener más información sobre las reglas de asignación de nombres de los archivos, consulte Configuración de
servidores y componentes del servidor mediante la configuración automática en la página 63.
● Sharename (-n): indica el nombre del recurso compartido de red.
● ShareType (-s): indica el tipo de recurso compartido. 0 indica NFS, 2 indica CIFS, 5 indica HTTP y 6 indica HTTPS.
NOTA:
Ejemplo para el recurso compartido CIFS, HTTP, HTTPS y NFS de Linux:
○ NFS: -f system_config.xml -i 192.168.0.130 -n /nfs -s 0 -d 0 -t 500
Asegúrese de utilizar NFS2 o NFS3 para el recurso compartido de red NFS.
○ CIFS: -f system_config.xml -i 192.168.0.130 -n sambashare/config_files -s 2 -u user -p
password -d 1 -t 400
○ HTTP: -f system_config.xml -i 192.168.1.101 -s http -n http_share
○ HTTPS: -f system_config.json -i 192.168.1.101 -s https
● IPAddress (-i): indica la dirección IP del recurso de archivos compartidos.
Configuración de Managed System
67

NOTA: Sharename (-n), ShareType (-s) y IPAddress (-i) son atributos necesarios que se deben pasar. -n no se necesita para
HTTP ni HTTPS.
● Username (-u): indica el nombre de usuario requerido para acceder al recurso compartido de red. Esta información se requiere solo
para CIFS.
● Password (-p): indica la contraseña requerida para acceder al recurso compartido de red. Esta información se requiere solo para
CIFS.
● ShutdownType (-d): indica el modo de apagado. 0 indica apagado ordenado y 1 indica apagado forzado.
NOTA: El valor predeterminado es 0.
● Timetowait (-t): indica el tiempo que espera el sistema de host antes de apagarse. El valor predeterminado es 300.
● EndHostPowerState (-e): indica el estado de la alimentación del host. 0 indica apagado y 1 indica encendido. El valor
predeterminado es 1.
NOTA: ShutdownType (-d), Timetowait (-t) y EndHostPowerState (-e) son atributos opcionales.
El siguiente es un ejemplo de una reserva de DHCP estática desde un archivo dhcpd.conf:
host my_host {
host my_host {
hardware ethernet b8:2a:72:fb:e6:56;
fixed-address 192.168.0.211;
option host-name "my_host";
option myname " -f r630_raid.xml -i 192.168.0.1 -n /nfs -s 0 -d 0 -t 300";
}
NOTA: Después de editar el archivo dhcpd.conf, asegúrese de reiniciar el servicio dhcpd para aplicar los cambios.
Identifier GUID-8C4AD77E-0FF7-4C92-ACA7-C94086D52FF7
Version 2
Status Translation Validated
Prerrequisitos antes de activar Configuración automática
Antes de activar la función Configuración automática, asegúrese de que los siguientes elementos ya estén configurados:
● El recurso compartido de red compatible (NFS, CIFS, HTTP y HTTPS) está disponible en la misma subred que iDRAC y el servidor
DHCP. Pruebe el recurso compartido de red para asegurarse de que se pueda acceder a este y de que el servidor de seguridad y los
permisos de usuario estén establecidos correctamente.
● El perfil de configuración del servidor se exporta al recurso compartido de red. Además, asegúrese de que se hayan realizado los
cambios necesarios en el archivo de SCP de manera que se puede aplicar la configuración adecuada cuando se inicie el proceso de
configuración automática.
● El servidor DHCP está configurado y la configuración de DHCP se ha actualizado según el iDRAC para llamar al servidor e iniciar la
función de configuración automática.
Identifier
GUID-5468306C-3EE8-4D8E-8155-2E4C3D9579B1
Version 2
Status Translation Validated
Activación de la configuración automática mediante la interfaz web de iDRAC
Asegúrese de que las opciones DHCPv4 y Activar IPv4 están activadas y que Detección automática está desactivada.
Para activar la configuración automática:
1. En la interfaz web de iDRAC, vaya a iDRAC Settings (Configuración de iDRAC) > Connectivity (Conectividad) > Network
(Red) > Auto Config (Configuración automática).
Aparecerá la página Red.
2. En la sección Configuración automática, seleccione una de las opciones siguientes en el menú desplegable Activar
aprovisionamiento de DHCP:
● Enable Once (Habilitar una vez): configura el componente solo una vez mediante el archivo de SCP al que hace referencia el
servidor DHCP. Después de esto, se desactiva la configuración automática.
68
Configuración de Managed System

● Enable once after reset (Habilitar una vez después de restablecer): después de restablecer iDRAC, se configuran los
componentes solo una vez mediante el archivo de SCP al que hace referencia el servidor DHCP. Después de esto, se desactiva la
configuración automática.
● Desactivar: desactiva la función Configuración automática.
3. Haga clic en Aplicar para aplicar la configuración.
La página de la red se actualiza automáticamente.
Identifier GUID-BFBDD29B-1546-4152-AF4F-DC599A0D77E4
Version 3
Status Translation Validated
Activar configuración automática mediante RACADM
Para activar la función de configuración automática mediante RACADM, utilice el objeto iDRAC.NIC.AutoConfig.
Para obtener más información, consulte Guía de la CLI de RACADM para iDRAC disponible en https://www.dell.com/idracmanuals.
Para obtener más información sobre la función de configuración automática, consulte el informe técnico Zero-Touch, bare-metal server
provisioning using the Dell EMC iDRAC with Lifecycle Controller Auto Config feature (Aprovisionamiento de servidores físicos sin
configurar mediante la función de configuración automática de Lifecycle Controller) disponible en https://www.dell.com/support.
Identifier
GUID-63C34601-A906-442D-8B69-968586A5CE2B
Version 4
Status Translation Validated
Cómo usar contraseñas de algoritmos hash para obtener una mayor
seguridad
En los servidores PowerEdge con iDRAC, versión 3.00.00.00, puede establecer contraseñas de usuario y contraseñas del BIOS utilizando
un formato de algoritmo hash unidireccional. El mecanismo de autenticación de usuarios no se ve afectado (excepto para SNMPv3 e IPMI)
y puede proporcionar la contraseña en formato de texto sin formato.
Con la nueva función de contraseña de algoritmos hash:
● Puede generar sus propios algoritmos hash SHA256 para configurar contraseñas del BIOS y contraseñas de usuario de iDRAC. Esto le
permite tener valores de SHA256 en el perfil de configuración de servidor, RACADM y WSMan. Si ingresa los valores de contraseña de
SHA256, no puede autentificar a través de SNMPv3 e IPMI.
NOTA:
No se puede usar la RACADM remota, WSMan ni Redfish para la configuración de contraseñas de algoritmo hash o
el reemplazo para la iDRAC. Puede utilizar SCP para la configuración de contraseñas de algoritmo hash o el reemplazo en la
RACADM remota, WSMan o Redfish.
● Puede configurar un servidor plantilla que incluya todas las cuentas de usuario de iDRAC y las contraseñas del BIOS mediante el
mecanismo actual de texto sin formato. Después de configurar el servidor, puede exportar el perfil de configuración de servidor con los
valores de algoritmo hash de las contraseñas. En la exportación se incluyen los valores hash que se necesitan para la autenticación de
IPMI y SNMPv3. Después de importar este perfil, debe utilizar la versión más reciente de la herramienta Dell IPMI; si utiliza una versión
más antigua, no se podrá realizar la autenticación de IPMI para los usuarios que tengan establecidos valores de contraseña con hash.
● Las otras interfaces, como la interfaz gráfica de usuario de IDRAC, mostrarán las cuentas de usuario activadas.
Puede generar la contraseña de algoritmos hash con y sin Salt mediante SHA256.
Debe tener privilegios de control de servidor para incluir y exportar contraseñas de algoritmos hash.
Si se pierde el acceso a todas las cuentas, use la utilidad de configuración de iDRAC o RACADM local y lleve a cabo la tarea de
restablecimiento de los valores predeterminados de iDRAC.
Si la contraseña de la cuenta de usuario de iDRAC se ha configurado solo con el hash de contraseña SHA256 y no con otros (SHA1v3Key,
MD5v3Key o IPMIKey), la autenticación mediante SNMP v3 e IPMI no estará disponible.
Identifier
GUID-D0512287-037D-4278-B015-2504F7000FB6
Version 3
Status Translation Validated
Contraseña de algoritmos hash mediante RACADM
Para configurar contraseñas de algoritmos hash, utilice los siguientes objetos con el comando set:
● iDRAC.Users.SHA256Password
Configuración de Managed System
69

● iDRAC.Users.SHA256PasswordSalt
NOTA: Los campos SHA256Password y SHA256PasswordSalt están reservados para la importación XML y no se configuran
con herramientas de líneas de comandos. Es posible que al ajustar uno de los campos se bloquee el inicio de sesión en iDRAC del
usuario actual. Cuando se importa una contraseña mediante SHA256Password, la iDRAC no aplicará la comprobación de la longitud
de la contraseña.
Utilice el siguiente comando para incluir la contraseña de algoritmos hash en el perfil de configuración del servidor exportado:
racadm get -f <file name> -l <NFS / CIFS / HTTP / HTTPS share> -u <username> -p <password>
-t <filetype> --includePH
Debe configurar el atributo Salt al configurar el algoritmo hash asociado.
NOTA: Los atributos no son aplicables al archivo de configuración INI.
Identifier GUID-071F0D37-A6C4-4423-A1F2-9853D741971E
Version 1
Status Translation Validated
Contraseña de algoritmos hash en el perfil de configuración del servidor
Las contraseñas de algoritmos hash nuevas pueden exportarse de manera opcional en el perfil de configuración del servidor.
Al importar el perfil de configuración del servidor, puede quitar el comentario del atributo de contraseña existente o de los atributos de
algoritmo hash de contraseña nueva. Si se quita el comentario de ambas opciones, se genera un error y no se establece la contraseña. Un
atributo con comentario no se aplica durante una importación.
Identifier
GUID-E4486863-89BC-4B0C-9578-FF564FADE424
Version 2
Status Translation Validated
Generación de contraseñas de algoritmos hash sin autentificación de SNMPv3 e
IPMI
La contraseña de hash puede generarse sin autenticación de SNMPv3 e IPMI con o sin Salt. Ambos requieren SHA256.
Para generar contraseñas de hash con Salt:
1. Para cuentas de usuario de iDRAC, debe configurar el atributo Salt de la contraseña con SHA256.
Al configurar el atributo Salt de la contraseña, se agrega una cadena binaria de 16 bytes. Se requiere que el atributo Salt tenga
16 bytes, si se proporciona. Una vez añadida, se convierte en una cadena de 32 caracteres. El formato es “contraseña” + “salt”, por
ejemplo:
Contraseña = SOMEPASSWORD
Salt = ALITTLEBITOFSALT (se agregan 16 caracteres)
2. Abra un símbolo del sistema de Linux y ejecute el siguiente comando:
Generate Hash-> echo-n SOMEPASSWORDALITTLEBITOFSALT|sha256sum -><HASH>
Generate Hex Representation of Salt -> echo -n ALITTLEBITOFSALT | xxd –p -> <HEX-SALT>
set iDRAC.Users.4.SHA256Password <HASH>
set iDRAC.Users.4.SHA256PasswordSalt <HEX-SALT>
3. Proporcione el valor hash y el atributo Salt en el perfil de configuración del servidor importado, y los comandos de RACADM, Redfish o
WSMAN.
70
Configuración de Managed System

NOTA: Si desea borrar una contraseña a la que se aplicó previamente el comando Salt, asegúrese de que la contraseña con el
comando Salt esté configurado de forma explícita en una cadena vacía, es decir:
set iDRAC.Users.4.SHA256Password
ca74e5fe75654735d3b8d04a7bdf5dcdd06f1c6c2a215171a24e5a9dcb28e7a2
set iDRAC.Users.4.SHA256PasswordSalt
4. Después de configurar la contraseña, la autenticación de contraseña de texto sin formato normal funcionará, excepto que no funcione
la autentificación de SNMP v3 e IPMI para las cuentas de usuario de iDRAC que tengan contraseñas actualizadas con hash.
Identifier GUID-FCFF230B-A08A-4D94-9634-F6F503487D30
Version 1
Status Translation Validated
Modificación de la configuración de la cuenta de
administrador local
Después de configurar la dirección IP de la iDRAC, puede modificar la configuración de la cuenta de administrador local (es decir, el
usuario 2) mediante la utilidad de configuración de la iDRAC. Para hacerlo:
1. En la utilidad de configuración de iDRAC, vaya a Configuración de usuario.
Se muestra la página Configuración de usuario de la configuración de iDRAC.
2. Especifique los detalles de Nombre de usuario, Privilegio de usuario en la LAN, Privilegio de usuario de puerto serie y
Contraseña.
Para obtener información acerca de las opciones, consulte la Ayuda en línea de la utilidad de configuración de iDRAC.
3. Haga clic en Atrás, en Terminar y, a continuación, en Sí.
Se habrán configurado los valores de la cuenta de administrador local.
Identifier
GUID-A3204D1B-691E-4566-8858-081FF1EF4639
Version 1
Status Translation Validated
Configuración de la ubicación de Managed System
Puede especificar los detalles de la ubicación del sistema administrado en el centro de datos mediante la interfaz web de iDRAC o la
utilidad de configuración de iDRAC.
Identifier
GUID-4DA228C5-CC36-40A0-AF8A-3510F587C8D1
Version 1
Status Translation Validated
Configuración de la ubicación de Managed System mediante la
interfaz web
Para especificar los detalles de ubicación del sistema:
1. En la interfaz web de iDRAC, vaya a System (Sistema) > Details (Detalles) > System Details (Detalles del sistema).
Aparecerá la página Detalles del sistema.
2. En Ubicación del sistema, introduzca los detalles de la ubicación del sistema administrado en el centro de datos.
Para obtener más información acerca de estas opciones, consulte la Ayuda en línea de iDRAC.
3. Haga clic en Aplicar. Los detalles de la ubicación del sistema se guardan en iDRAC.
Configuración de Managed System
71

Identifier GUID-107B122B-B208-43D0-B313-A19996597ABA
Version 2
Status Translation Validated
Configuración de la ubicación de Managed System mediante RACADM
Para especificar los detalles de ubicación del sistema, utilice los objetos de grupo System.Location.
Para obtener más información, consulte Guía de la CLI de RACADM para iDRAC disponible en https://www.dell.com/idracmanuals.
Identifier GUID-5FC5FFBC-B428-4B66-88B8-B92CAED1FAE7
Version 1
Status Translation Validated
Configuración de la ubicación de Managed System mediante la
utilidad de configuración de iDRAC
Para especificar los detalles de ubicación del sistema:
1. En la utilidad de configuración de iDRAC, vaya a Ubicación del sistema.
Se muestra la página Ubicación del sistema de la configuración de iDRAC.
2. Introduzca los detalles de la ubicación del sistema administrado en el centro de datos. Para obtener información acerca de las opciones,
consulte la Ayuda en línea de la utilidad de configuración de iDRAC.
3. Haga clic en Atrás, en Terminar y, a continuación, en Sí.
Los detalles se guardan.
Identifier
GUID-764DEDA2-3409-41EB-8EE7-76EA2469555E
Version 2
Status Translation Validated
Optimización del rendimiento y el consumo de
alimentación del sistema
La alimentación necesaria para enfriar un servidor puede aumentar en forma significativa la alimentación de todo el sistema. El control
térmico es la administración activa del enfriamiento del sistema mediante la administración de la alimentación del sistema y la velocidad de
los ventiladores, a fin de garantizar un sistema confiable y reducir la salida acústica del sistema, el flujo de aire y el consumo de energía del
sistema. Puede ajustar la configuración del control térmico y optimizar el rendimiento del sistema y los requisitos de rendimiento por vatio.
Si utiliza la interfaz web de iDRAC, RACADM o la utilidad de configuración de iDRAC, puede cambiar las siguientes opciones térmicas:
● Optimizar el rendimiento
● Optimizar la alimentación mínima
● Establecer la temperatura máxima de la salida de aire
● Aumentar el flujo de aire mediante el desplazamiento de un ventilador, si es necesario
● Aumentar el flujo de aire mediante el aumento de la velocidad mínima del ventilador
A continuación, se muestra la lista de funciones de administración térmica:
● Consumo de flujo de aire del sistema: muestra el consumo de flujo de aire del sistema en tiempo real (en CFM), lo que permite el
equilibrio del flujo de aire en el nivel del centro de datos y el rack.
● Delta-T personalizado: limita el aumento de la temperatura del aire desde la entrada hasta la salida para que se dimensione
correctamente el enfriamiento en el nivel de la infraestructura.
● Control de temperatura de salida: especifica el límite de temperatura del aire que sale del servidor para que coincida con las
necesidades del centro de datos.
● Temperatura de entrada PCIe personalizada: seleccione la temperatura correcta de entrada para que coincida con los requisitos
del dispositivo de otros fabricantes.
● Configuración del flujo de aire PCIe: proporciona una vista completa del enfriamiento del dispositivo PCIe del servidor y permite la
personalización del enfriamiento de las tarjetas de terceros.
72
Configuración de Managed System

Identifier GUID-72820D08-64A9-478A-B19B-E53F6C9A5B60
Version 3
Status Translation Validated
Modificación de la configuración térmica mediante la interfaz web de
iDRAC
Para modificar la configuración térmica:
1. En la interfaz web de iDRAC, vaya a Configuración > Configuración del sistema > Configuración de hardware > Configuración
de enfriamiento.
2. Especifique lo siguiente:
● Optimización del perfil térmico: seleccione el perfil térmico:
○ Configuración del perfil térmico predeterminado (potencia mínima): implica que el algoritmo térmico utiliza la misma
configuración de perfil del sistema que se definió en la página BIOS del sistema > Configuración BIOS del sistema >
Configuración del perfil del sistema.
De manera predeterminada, esta opción está establecida en Configuración de perfil térmico predeterminada. También puede
seleccionar un algoritmo personalizado, que es independiente del perfil de BIOS. Las opciones disponibles son:
○ Rendimiento máximo (Rendimiento optimizado):
■ Dismunción de la probabilidad de limitación de la CPU o de la memoria.
■ Aumento de la probabilidad de activación del modo turbo.
■ Por lo general, se dan velocidades de ventilador más altas en cargas de esfuerzo y en estado de inactividad.
○ Alimentación mínima (Rendimiento por vatio optimizado):
■ Optimizado para reducir el consumo de alimentación del sistema basado en el estado de alimentación óptimo del ventilador.
■ Por lo general, se dan velocidades de ventilador menores en cargas de esfuerzo y en estado de inactividad.
○ Límite de sonido: esta opción reduce la salida acústica desde un servidor a costa de una pequeña reducción de rendimiento.
La activación del límite de sonido puede incluir la implementación o la evaluación temporal de un servidor en un espacio
ocupado, pero no debe usarse durante pruebas comparativas o aplicaciones que requieran mucho rendimiento.
NOTA:
Si selecciona Rendimiento máximo o Alimentación mínima, anula la configuración térmica asociada a la
configuración del perfil del sistema en la página BIOS del sistema > Configuración BIOS del sistema.Configuración
del perfil del sistema.
● Límite de temperatura de salida máximo: en el menú desplegable, seleccione la temperatura de aire de salida máxima. Los
valores se muestran según el sistema.
El valor predeterminado es Valor predeterminado, 70 °C (158 °F).
Esta opción permite cambiar las velocidades de los ventiladores del sistema para que la temperatura de salida no supere el límite de
temperatura de salida seleccionado. Esto no se puede garantizar siempre bajo todas las condiciones de funcionamiento del sistema
debido a la dependencia en la carga del sistema y la capacidad de enfriamiento del sistema.
● Intervalos de velocidad del ventilador: seleccionar esta opción permite el enfriamiento adicional para el servidor. En caso de que
se agregue hardware (por ejemplo, tarjetas de PCIe nuevas), es posible que requiera enfriamiento adicional. Un desplazamiento en
la velocidad del ventilador causa el aumento de las velocidades del ventilador (por el valor % de desplazamiento) por encima de la
línea base de las velocidades del ventilador calculadas mediante el algoritmo de control térmico. Los posibles valores son:
○ Velocidad baja del ventilador: lleva la velocidad del ventilador a una velocidad moderada.
○ Velocidad media del ventilador: lleva la velocidad del ventilador a un valor cercano al valor medio.
○ Velocidad alta del ventilador: lleva la velocidad del ventilador a un valor cercano a la velocidad máxima.
○ Velocidad máxima del ventilador: lleva la velocidad del ventilador a la velocidad máxima.
○ Apagado: el intervalo de la velocidad del ventilador se establece en desactivado. Este es el valor predeterminado. Cuando se
establece en apagado, el porcentaje no se mostrará. La velocidad predeterminada los ventiladores se aplica sin desplazamiento.
A su vez, la configuración máxima hará funcionar a todos los ventiladores a su velocidad máxima.
El desplazamiento de la velocidad del ventilador es dinámico y se basa en el sistema. El aumento de la velocidad del ventilador para
cada desplazamiento como se muestra junto a cada opción.
El desplazamiento de la velocidad del ventilador aumenta todas las velocidades de los ventiladores con el mismo porcentaje. Las
velocidades del ventilador pueden aumentar por encima de las velocidades de desplazamiento en función de las necesidades de
enfriamiento de los componentes individuales. Se espera que aumente el consumo de energía del sistema general.
El desplazamiento de la velocidad del ventilador le permite aumentar la velocidad del ventilador del sistema con cuatro pasos
graduales. Estos pasos se dividen por igual entre la velocidad de línea base típica y la velocidad máxima de los ventiladores del
sistema del servidor. Algunas configuraciones de hardware resultan en mayores velocidades del ventilador de línea base, lo que
provoca desplazamientos distintos al desplazamiento máximo para lograr la máxima velocidad.
Configuración de Managed System
73

El escenario de uso más común es el enfriamiento del adaptador PCIe no estándar. Sin embargo, la función puede utilizarse a fin de
aumentar el enfriamiento del sistema para otros fines.
● Umbrales
○ Límite de temperatura máximo de entrada de PCIe: el valor predeterminado es 55 °C. Seleccione la temperatura mínima
de 45 °C para tarjetas PCIe de terceros que requieren una menor temperatura de entrada.
○ Límites de temperatura de salida: mediante la modificación los valores de lo siguiente, puede establecer los límites de
temperatura de salida:
■ Establecer límite de temperatura de salida máximo
■ Establecer límite de aumento de la temperatura del aire
○ Velocidad mínima del ventilador en PWM (% del máximo): seleccione esta opción para realizar un ajuste preciso de la
velocidad del ventilador. Si utiliza esta opción, puede configurar una velocidad más alta del ventilador del sistema de base o
aumentar la velocidad del ventilador del sistema en caso de que otras opciones personalizadas de velocidad de ventiladores no
generan las velocidades más altas requeridas.
■ Predeterminado: configura la velocidad mínima del ventilador con el valor predeterminado según lo establecido por el
algoritmo de refrigeración del sistema.
■ Personalizado: ingrese el porcentaje que desee cambiar respecto de la velocidad del ventilador. El rango está entre 9 y
100.
El intervalo permitido para velocidad mínima del ventilador en PWM se basa dinámicamente en la configuración del sistema. El
primer valor es la velocidad en inactividad y el segundo valor es la configuración máxima (según la configuración del sistema, la
velocidad máxima que puede ser hasta de un 100 %).
Los ventiladores del sistema pueden funcionar a velocidades más altas que esta según los requisitos térmicos del sistema, pero
no a menor velocidad que la velocidad mínima definida. Por ejemplo, la configuración de velocidad mínima del ventilador a un
35 % limita la velocidad del ventilador para que nunca sea inferior al 35 % de PWM.
NOTA:
El 0 % de PWM no indica que el ventilador está apagado. Es la velocidad más baja que puede alcanzar el
ventilador.
Los valores de configuración son persistentes, es decir que, una vez configurados y aplicados, no cambiarán automáticamente a la
configuración predeterminada durante el reinicio del sistema, ciclos de encendido y apagado, actualizaciones del BIOS o de iDRAC. Es
posible que las opciones personalizadas de refrigeración no sean compatibles con todos los servidores. Si no se admiten las opciones,
no aparecerán o no se podrá proporcionar un valor personalizado.
3. Haga clic en Aplicar para aplicar la configuración.
Aparece el mensaje siguiente:
It is recommended to reboot the system when a thermal profile change has been made. This is
to ensure all power and thermal settings are activated.
4. Haga clic en Reiniciar más tarde o Reiniciar ahora.
NOTA: Debe reiniciar el sistema para que la actualización tenga efecto.
Identifier GUID-AF4B39BF-49C3-4F12-A20D-9488B37EEB8F
Version 1
Status Translation Validated
Modificación de la configuración térmica mediante RACADM
Para modificar la configuración térmica, utilice los objetos en el grupo system.thermalsettings con el subcomando set según se indica
en la siguiente tabla.
Tabla 10. Configuración térmica
Objeto Descripción Uso Ejemplo
AirExhaustTemp
Permite configurar el límite de
temperatura máxima de la salida
de aire.
Configure esta opción con
alguno de los siguientes valores
(según el sistema):
● 0: indica 40 °C
● 1: indica 45 °C
● 2: indica 50 °C
● 3: indica 55 °C
Para comprobar la configuración
existente en el sistema:
racadm get
system.thermalsettin
gs.AirExhaustTemp
74 Configuración de Managed System

Tabla 10. Configuración térmica (continuación)
Objeto Descripción Uso Ejemplo
● 4: indica 60 °C
● 255: indica 70 °C
(predeterminado)
El resultado es:
AirExhaustTemp=70
Este resultado significa que el
sistema está configurado para
limitar la temperatura de salida
de aire a 70 °C.
Para establecer el límite de
temperatura de salida en 60 °C:
racadm set
system.thermalsettin
gs.AirExhaustTemp 4
El resultado es:
Object value
modified
successfully.
Si un sistema no admite
un determinado límite de
temperatura de salida de aire,
cuando ejecute el comando
racadm set
system.thermalsettin
gs.AirExhaustTemp 0
Se muestra el siguiente mensaje
de error:
ERROR: RAC947:
Invalid object
value specified.
Asegúrese de especificar el valor
según el tipo de objeto.
Para obtener más información,
consulte la ayuda de RACADM.
Para establecer el límite del valor
predeterminado:
racadm set
system.thermalsettin
gs.AirExhaustTemp
255
FanSpeedHighOffsetVal
● Al obtener esta variable,
se lee el valor de
desplazamiento de velocidad
del ventilador en % de PWM
en la opción Desplazamiento
de velocidad alta del
ventilador.
● Este valor depende del
sistema.
● Utilice el objeto
FanSpeedOffset para
Valores de 0 a 100
racadm get
system.thermalsettin
gs
FanSpeedHighOffsetVa
l
Se muestra un valor numérico
(por ejemplo: 66). Este valor
indica que al utilizar el
siguiente comando, se aplica una
compensación de velocidad alta
Configuración de Managed System 75

Tabla 10. Configuración térmica (continuación)
Objeto Descripción Uso Ejemplo
configurar este valor con el
valor de índice 1.
del ventilador (66 % de PWM)
sobre la línea de base de la
velocidad del ventilador.
racadm set
system.thermalsettin
gs FanSpeedOffset 1
FanSpeedLowOffsetVal
● Al obtener esta variable,
se lee el valor de
desplazamiento de velocidad
del ventilador en % de PWM
en la opción Desplazamiento
de velocidad baja del
ventilador.
● Este valor depende del
sistema.
● Utilice el objeto
FanSpeedOffset para
configurar este valor con el
valor de índice 0.
Valores de 0 a 100
racadm get
system.thermalsettin
gs
FanSpeedLowOffsetVal
Esta acción devuelve un valor
como "23". Esto significa que
al utilizar el siguiente comando,
se aplica una compensación de
velocidad baja del ventilador (23
% de PWM) sobre la línea
de base de la velocidad del
ventilador.
racadm set
system.thermalsettin
gs FanSpeedOffset 0
FanSpeedMaxOffsetVal
● Al obtener esta variable,
se lee el valor de
desplazamiento de velocidad
del ventilador en % de PWM
en la opción Desplazamiento
de velocidad máxima del
ventilador.
● Este valor depende del
sistema.
● Utilice FanSpeedOffset
para configurar este valor
con el valor de índice 3.
Valores de 0 a 100
racadm get
system.thermalsettin
gs
FanSpeedMaxOffsetVal
Esta acción devuelve un valor
como "100". Esto significa que
al utilizar el siguiente comando,
se aplica una compensación de
velocidad máxima del ventilador
(es decir la velocidad máxima,
100 % de PWM). Usualmente,
esta compensación produce
una velocidad de ventilador
en aumento hasta llegar a la
velocidad máxima.
racadm set
system.thermalsettin
gs FanSpeedOffset 3
FanSpeedMediumOffsetVa
l
● Al obtener esta variable,
se lee el valor de
desplazamiento de velocidad
del ventilador en % de PWM
en la opción Desplazamiento
de velocidad media del
ventilador.
● Este valor depende del
sistema.
● Utilice el objeto
FanSpeedOffset para
Valores de 0 a 100
racadm get
system.thermalsettin
gs
FanSpeedMediumOffset
Val
Esta acción devuelve un valor
como "47". Esto significa
que cuando al utilizar el
siguiente comando, se aplica
un desplazamiento de velocidad
media del ventilador (47 % de
76 Configuración de Managed System

Tabla 10. Configuración térmica (continuación)
Objeto Descripción Uso Ejemplo
configurar este valor con el
valor de índice 2.
PWM) sobre la línea de base de
la velocidad del ventilador.
racadm set
system.thermalsettin
gs FanSpeedOffset 2
FanSpeedOffset
● Si se usa este objeto con
el comando get, se muestra
el valor de desplazamiento
de velocidad del ventilador
existente.
● Si se usa este objeto
con el comando set, se
puede establecer el valor de
desplazamiento de velocidad
del ventilador requerido.
● El valor de índice decide qué
compensación se aplicará y
los objetos
FanSpeedLowOffsetVal
,
FanSpeedMaxOffsetVal
,
FanSpeedHighOffsetVa
l y
FanSpeedMediumOffset
Val (definidos
anteriormente) son los
valores en los cuales se
aplicará la compensación.
Los valores son:
● 0: velocidad baja del
ventilador
● 1: velocidad alta del
ventilador
● 2: velocidad media del
ventilador
● 3: velocidad máx. del
ventilador
● 255: ninguno
Para ver la configuración
existente:
racadm get
system.thermalsettin
gs.FanSpeedOffset
Para establecer el valor
de compensación de
velocidad alta del ventilador
(como se define en
FanSpeedHighOffsetVal):
racadm set
system.thermalsettin
gs.FanSpeedOffset 1
MFSMaximumLimit
Límite de lectura máximo para
MFS
Valores de 1 a 100 Para mostrar el valor más alto
que se puede configurar con la
opción MinimumFanSpeed:
racadm get
system.thermalsettin
gs.MFSMaximumLimit
MFSMinimumLimit
Límite de lectura mínimo para
MFS
Valores de 0 a
MFSMaximumLimit
El valor predeterminado es 255
(significa None [Ninguno])
Para mostrar el valor más bajo
que se puede configurar con la
opción MinimumFanSpeed:
racadm get
system.thermalsettin
gs.MFSMinimumLimit
MinimumFanSpeed
● Permite configurar la
velocidad mínima del
ventilador que se requiere
para que el sistema funcione.
● Define el valor de la
línea de base (piso) de
velocidad del ventilador.
El sistema permitirá que
los ventiladores perforen
este valor de velocidad del
ventilador definido.
Valores de MFSMinimumLimit
a MFSMaximumLimit
Cuando el comando get
devuelve el valor 255,
significa que no se aplica el
desplazamiento configurado por
el usuario.
Para asegurarse de que la
velocidad mínima del sistema no
caiga por debajo del 45 % de
PWM (45 debe ser un valor
entre MFSMinimumLimit y
MFSMaximumLimit):
racadm set
system.thermalsettin
gs.MinimumFanSpeed
45
Configuración de Managed System 77

Tabla 10. Configuración térmica (continuación)
Objeto Descripción Uso Ejemplo
● Este es el valor de % de
PWM para la velocidad del
ventilador.
ThermalProfile
● Permite especificar el
algoritmo térmico de base.
● Permite configurar el
perfil del sistema según
sea necesario para el
comportamiento térmico
asociado con el perfil.
Valores:
● 0 — Automático
● 1 — Máximo rendimiento
● 2 — Alimentación mínima
Para ver la configuración del
perfil térmico existente:
racadm get
system.thermalsettin
gs.ThermalProfile
Para establecer el perfil térmico
como rendimiento máximo:
racadm set
system.thermalsettin
gs.ThermalProfile 1
ThirdPartyPCIFanRespon
se
● Supresiones térmicas para
tarjetas PCI de terceros.
● Permite desactivar o activar
la respuesta predeterminada
del ventilador del sistema
para las tarjetas PCI de
terceros detectadas.
● Para confirmar la presencia
de una tarjeta PCI de
terceros, visualice la Id.
de mensaje PCI3018 en
el registro de Lifecycle
Controller.
Valores:
● 1: Activado
● 0: Desactivado
NOTA: El valor
predeterminado es 1.
Para desactivar cualquier
conjunto de respuestas de
velocidad del ventilador
predeterminado para una tarjeta
de PCI detectada de terceros:
racadm set
system.thermalsettin
gs.ThirdPartyPCIFanR
esponse 0
Identifier GUID-7448952A-8C78-4AC0-BDFB-80682C0C1A60
Version 1
Status Translation Validated
Modificación de la configuración térmica mediante la utilidad de
configuración de iDRAC
Para modificar la configuración térmica:
1. En la utilidad de configuración de iDRAC, vaya a Térmico.
Aparece la pantalla Térmico de la configuración de iDRAC.
2. Especifique lo siguiente:
● Perfil térmico
● Límite de temperatura de salida máximo
● Compensación de velocidad del ventilador
● Velocidad mínima del ventilador
Los valores de configuración son persistentes, es decir que, una vez configurados y aplicados, no cambiarán automáticamente a la
configuración predeterminada durante el reinicio del sistema, ciclos de encendido y apagado, actualizaciones del BIOS o de iDRAC.
Ciertos servidores Dell pueden admitir o no algunas o todas estas opciones de refrigeración personalizadas del usuario. Si no se
admiten las opciones, no aparecerán o no se podrá proporcionar un valor personalizado.
3. Haga clic en Atrás, en Terminar y, a continuación, en Sí.
Se habrán configurado los valores térmicos.
78
Configuración de Managed System

Identifier GUID-FEA41C46-2A08-4355-83D6-7EF9C4FFF706
Version 1
Status Translation Validated
Modificación de la configuración de flujo de aire de PCIe mediante la
interfaz web de iDRAC
Utilice la configuración de flujo de aire de PCIe cuando se desea aumentar el margen térmico para las tarjetas PCIe de alta potencia
personalizadas.
NOTA: La configuración de flujo de aire de PCIe no está disponible en las plataformas MX.
Realice lo siguiente para modificar la configuración de flujo de aire de PCIe:
1. En la interfaz web de iDRAC, vaya a Configuración > Configuración del sistema > Configuración de hardware > Configuración
de enfriamiento.
La página Configuración de flujo de aire de PCIe se muestra debajo de la sección de configuración del ventilador.
2. Especifique lo siguiente:
● Modo LFM: seleccione el modo Personalizado para activar la opción de LFM personalizado.
● LFM personalizado: ingrese el valor de LFM.
3. Haga clic en Aplicar para aplicar la configuración.
Aparece el mensaje siguiente:
It is recommended to reboot the system when a thermal profile change has been made. This is
to ensure all power and thermal settings are activated.
Haga clic en Reiniciar más tarde o Reiniciar ahora.
NOTA: Debe reiniciar el sistema para que la actualización tenga efecto.
Identifier GUID-6E11A15C-6DF8-4A30-9A6B-3B6CBE216B79
Version 5
Status Translation Validated
Configuración de la estación de administración
Una estación de administración es un equipo que se utiliza para acceder a las interfaces de iDRAC con el fin de supervisar y administrar
servidores PowerEdge de manera remota.
Para configurar la estación de administración.
1. Instale un sistema operativo compatible. Para obtener más información, consulte las notas de la versión.
2. Instale y configure un navegador web compatible. Para obtener más información, consulte las notas de la versión.
3. Instale el Java Runtime Environment (JRE) más reciente (obligatorio si el tipo de complemento Java se utiliza para acceder a iDRAC
mediante un explorador web).
NOTA: Se requiere Java 8 o posterior para usar esta función y para iniciar la consola virtual de iDRAC a través de una red IPv6.
4. Desde el DVD de herramientas y documentación de Dell Systems Management, instale VMCLI RACADM remoto desde la carpeta
SYSMGMT. O bien, ejecute el archivo Setup en el DVD para instalar RACADM remoto de manera predeterminada y otro software
OpenManage. Para obtener más información sobre RACADM, consulte Guía de la CLI de RACADM para iDRAC disponible en https://
www.dell.com/idracmanuals.
5. Instale los elementos siguientes según los requisitos:
● Cliente SSH
● TFTP
● Dell OpenManage Essentials
Configuración de Managed System
79

Identifier GUID-DA8A721B-E1E7-4393-BEE2-8057EA126C93
Version 4
Status Translation Validated
Acceso a iDRAC de manera remota
Para acceder a la interfaz web de iDRAC de manera remota desde una estación de administración, asegúrese de que la estación de
administración se encuentre en la misma red que iDRAC. Por ejemplo:
● Servidores blade: la estación de administración debe estar en la misma red que CMC y OME Modular. Para obtener más información
acerca de cómo aislar la red CMC de la red del sistema administrado, consulte Guía del usuario de la controladora de administración
del chasis disponible en https://www.dell.com/cmcmanuals.
● Servidores tipo bastidor y torre: configure la NIC de iDRAC en LOM1 y asegúrese de que la estación de administración se encuentre en
la misma red que iDRAC.
Para acceder a la consola del sistema administrado desde una estación de administración, utilice la consola virtual a través de la interfaz
web de iDRAC.
Identifier
GUID-52220321-DA9D-4CF1-9B79-0F9F8AE9A3D3
Version 3
Status Translation Validated
Configuración de exploradores web compatibles
NOTA: Para obtener información sobre las versiones de navegadores compatibles, consulte las Notas de la versión disponibles en
https://www.dell.com/idracmanuals.
Se puede acceder a la mayoría de las funciones de la interfaz web de la iDRAC mediante el uso de estos navegadores con valores
predeterminados. Para que se ejecuten ciertas funciones, debe cambiar algunas opciones de configuración. Estos valores incluyen
deshabilitar bloqueadores de elementos emergentes, habilitar Java, ActiveX o la compatibilidad del plug-in de HTML5 y así sucesivamente.
Si se conecta a la interfaz web de iDRAC desde una estación de administración que se conecta a Internet mediante un servidor proxy,
configure el explorador web para que acceda a Internet desde este servidor.
NOTA:
Si usa Internet Explorer o Firefox para acceder a la interfaz web de la iDRAC, es posible que deba configurar ciertas opciones
que se describen en esta sección. Puede utilizar otros navegadores compatibles con su configuración predeterminada.
NOTA: La configuración de proxy en blanco se trata de la misma forma que sin proxy.
Identifier GUID-A2DD7E4C-B64C-4203-94EC-B77FDD148BB3
Version 1
Status Translation Validated
Configuración de Internet Explorer
En esta sección, se proporcionan detalles acerca de la configuración de Internet Explorer (IE) para garantizar que usted pueda acceder a
todas las funciones de la interfaz web de iDRAC y pueda utilizarlas. Esta configuración incluye:
● Restablecer la configuración de seguridad
● Agregar el IP de iDRAC a los sitios de confianza
● Configurar IE para activar el inicio de sesión único (SSO) de Active Directory
● Desactivar la configuración de seguridad mejorada de IE
Identifier
GUID-E3EC33EE-E170-4461-9534-98F7936BD1E5
Version 2
Status Translation Validated
Cómo restablecer la configuración de seguridad de Internet Explorer
Asegúrese de que la configuración de Internet Explorer (IE) tenga los valores predeterminados recomendados por Microsoft y personalice
la configuración tal y como se describe en esta sección.
1. Abra IE como administrador o mediante una cuenta de administrador.
2. Haga clic en Herramientas Opciones de Internet Seguridad Red local o Intranet local.
80
Configuración de Managed System

3. Haga clic en Custom Level (Nivel personalizado), seleccione Medium-Low (Medio-bajo) y haga clic en Reset (Restablecer).
Haga clic en OK (Aceptar) para confirmar.
Identifier GUID-F95A4712-9DAE-4D1F-993B-1E9D6566D287
Version 1
Status Translation Validated
Cómo agregar el IP de iDRAC a la lista de sitios de confianza
Cuando acceda a la interfaz web de la iDRAC, es posible que se le solicite que agregue la dirección IP de la iDRAC a la lista de los dominios
de confianza si la dirección no está incluida en la lista. Cuando haya terminado, haga clic en Actualizar o vuelva a iniciar el navegador web
para establecer una conexión a la interfaz web de la iDRAC. Si no se le solicita que agregue la dirección IP, se recomienda que la agregue
manualmente a la lista de sitios de confianza.
NOTA: Al conectar a la interfaz web de iDRAC con un certificado que no es de confianza para el explorador, aparece por segunda vez
la advertencia de error de certificado del explorador después de confirmar la primera advertencia.
Para agregar la dirección IP de iDRAC a la lista de sitios de confianza:
1. Haga clic en Herramientas > Opciones de Internet > Seguridad > Sitios de confianza > Sitios.
2. Ingrese la dirección IP de iDRAC en Agregar este sitio web a la zona.
3. Haga clic en Agregar, en Aceptar y, a continuación, en Cerrar.
4. Haga clic en Aceptar y actualice el explorador.
Identifier
GUID-8E8735E1-9060-4421-8481-695A18387501
Version 1
Status Translation Validated
Configuración de Internet Explorer para activar el inicio de sesión único de
Active Directory
Para configurar los valores del explorador para Internet Explorer:
1. En Internet Explorer, vaya a Intranet local y haga clic en Sitios.
2. Seleccione las siguientes opciones solamente:
● Incluya todos los sitios locales (intranet) no enumerados en otras zonas.
● Incluya todos los sitios que omiten el servidor proxy.
3. Haga clic en Advanced (Opciones avanzadas).
4. Agregue todos los nombres de dominio relativos que se usarán en instancias de iDRAC y que forman parte de la configuración del SSO
(por ejemplo: myhost.example.com).
5. Haga clic en Cerrar y luego en Aceptar dos veces.
Identifier
GUID-E5178D4D-50D8-46DD-879D-85374317B0B0
Version 1
Status Translation Validated
Desactivación de la configuración de seguridad mejorada de Internet Explorer
Para asegurarse de poder descargar los archivos de registro y otros elementos locales por medio de la interfaz web, se recomienda
desactivar la opción Configuración de seguridad mejorada de Internet Explorer en las funciones de Windows. Para obtener información
sobre cómo desactivar esta función en su versión de Windows, consulte la documentación de Microsoft.
Identifier
GUID-02A2D7CB-DEDB-4830-9C74-7FB3B0534A72
Version 2
Status Translation Validated
Configuración de Mozilla Firefox
En esta sección, se proporcionan detalles sobre la configuración de Firefox para garantizar que pueda acceder a todas las funciones de la
interfaz web de la iDRAC y utilizarlas. Esta configuración incluye las siguientes funciones:
● Desactivación de la función de lista blanca
● Configuración de Firefox para activar el inicio de sesión único de Active Directory
Configuración de Managed System
81

NOTA: Es posible que el navegador Mozilla Firefox no tenga una barra de desplazamiento en la página de ayuda en línea de la iDRAC.
Identifier GUID-E178D381-A470-4B9B-BA21-D6EF587636E0
Version 1
Status Translation Validated
Desactivación de la función de lista blanca en Firefox
Firefox cuenta con una función de seguridad de "lista blanca" que requiere permiso del usuario para instalar complementos para cada sitio
distinto que aloje un complemento. Si está activada, la función de lista blanca requiere que instale un visor de consola virtual para cada
iDRAC que visita, aunque las versiones del visor sean idénticas.
Para desactivar la función de lista blanca y evitar las instalaciones repetitivas e innecesarias de complementos, realice los pasos siguientes:
1. Abra una ventana del explorador de web Firefox.
2. En el campo de dirección, escriba about:config y presione <Intro>.
3. En la columna Nombre de la preferencia, localice xpinstall.whitelist.required y haga clic en este.
Los valores de Preference Name (Nombre de la preferencia), Status (Estado), Type (Tipo) y Value (Valor) cambian a texto
en negrita. El valor de Status (Estado) cambia a los valores establecidos por el usuario y el valor de Value (Valor) cambia a falso.
4. En la columna Nombre de la preferencia, busque xpinstall.enabled.
Asegúrese de que el valor de Value (Valor) sea true (verdadero). De no ser así, haga doble clic en xpinstall.enabled para
establecer el valor de Value (Valor) en true (verdadero).
Identifier
GUID-46D36169-846B-4118-87F7-8696D9E66728
Version 1
Status Translation Validated
Configuración de Firefox para activar el inicio de sesión único de Active
Directory
Para configurar los valores del explorador para Firefox:
1. En la barra de dirección de Firefox, introduzca about:config.
2. En la sección Filtro, introduzca network.negotiate.
3. Agregue el nombre de dominio a network.negotiate-auth.trusted-uris (usando lista de valores separados por coma).
4. Agregue el nombre de dominio a network.negotiate-auth.delegation-uris (usando lista de valores separados por coma).
Identifier
GUID-2D6E037A-C8EB-4A1F-B985-93379655306B
Version 2
Status Translation Validated
Configuración de exploradores web para usar la consola virtual
Para utilizar la consola virtual en la estación de administración:
1. Asegúrese de tener instalada una versión de explorador compatible [Internet Explorer (Windows) o Mozilla Firefox (Windows o Linux),
Google Chrome, Safari].
Para obtener más información sobre las versiones de exploradores compatibles, consulte las Notas de la versión disponibles en
https://www.dell.com/idracmanuals.
2. Para utilizar Internet Explorer, establezca IE en Ejecutar como administrador.
3. Configure el explorador web para utilizar el complemento ActiveX, Java o HTML5.
El visor de ActiveX es compatible solamente con Internet Explorer. HTML5 o un visor de Java se admiten en cualquier explorador.
NOTA: Se requiere Java 8 o posterior para usar esta función y para iniciar la consola virtual de iDRAC a través de una red IPv6.
4. Importe los certificados raíz en el sistema administrado para evitar las ventanas emergentes que solicita la verificación de los
certificados.
5. Instale el paquete compat-libstdc++-33-3.2.3-61.
82
Configuración de Managed System

NOTA: En Windows, el paquete relacionado compat-libstdc++-33-3.2.3-61 se puede incluir en el paquete de .NET
Framework o en el paquete del sistema operativo.
6. Si utiliza un sistema operativo MAC, seleccione la opción Activar acceso para dispositivos de asistencia en la ventana Acceso
universal.
Para obtener más información, consulte la documentación del sistema operativo MAC.
Identifier GUID-E0FF466C-FFC6-4764-AC80-D57DB769957A
Version 1
Status Translation Validated
Configuración de Internet Explorer para el complemento basado en HTML5
Las API de medios virtuales y consola virtual de HTML5 se crean con la tecnología HTML5. A continuación, se enumeran los beneficios de
la tecnología HTML5:
● No es necesaria la instalación en la estación de trabajo cliente.
● La compatibilidad se basa en explorador y no en el sistema operativo o en los componentes instalados.
● Es compatible con la mayoría de los equipos de escritorio y las plataformas móviles.
● Implementación rápida y el cliente se descarga como parte de una página web.
Debe configurar Internet Explorer (IE) antes de iniciar y ejecutar las aplicaciones de medios virtuales y consola virtual basadas en HTML5.
Para configurar los valores del explorador:
1. Desactive el bloqueador de elementos emergentes. Para ello, haga clic en Herramientas > Opciones de Internet > Privacidad y
desmarque la casilla de verificación Activar el bloqueador de elementos emergentes.
2. Inicie la consola virtual de HTML5 mediante cualquiera de los métodos siguientes:
● En IE, haga clic en Herramientas > Configuración de vista de compatibilidad y desmarque la casilla de verificación Mostrar
sitios de intranet en la Vista de compatibilidad.
● En IE mediante una dirección IPv6, modifique la dirección IPv6 como se indica a continuación:
https://[fe80::d267:e5ff:fef4:2fe9]/ to https://fe80--d267-e5ff-fef4-2fe9.ipv6-
literal.net/
● Dirija la consola virtual de HTML5 en IE mediante una dirección IPv6, modifique la dirección IPv6 como se indica a continuación:
https://[fe80::d267:e5ff:fef4:2fe9]/console to https://fe80--d267-e5ff-fef4-2fe9.ipv6-
literal.net/console
3. Para mostrar la información de la barra de título en IE, vaya a Panel de control > Apariencia y personalización > Personalización
> Windows Classic.
Identifier
GUID-4129CB13-A692-4235-9D0F-E18B0F678BBA
Version 1
Status Translation Validated
Configuración de Microsoft Edge para utilizar el complemento basado en
HTML5
Debe configurar los ajustes de Edge antes de iniciar y ejecutar aplicaciones de consola virtual y de medios virtuales basadas en HTML5.
Para configurar los valores del explorador:
1. Haga clic en Configuración > Ver configuración avanzada y desactive la opción Bloquear ventanas emergentes.
2. Modifique la dirección IPv6 de la siguiente forma:
https://2607:f2b1:f083:147::1eb.ipv6:literal.net/restgui to https://2607-f2b1-
f083-147--1eb.ipv6-literal.net/restgui
Identifier
GUID-0264CA09-B5D0-48F9-8446-FB47F0E1EE51
Version 1
Status Translation Validated
Configuración de exploradores web para usar el complemento Java
Instale Java Runtime Environment (JRE) si utiliza Firefox o IE y desea utilizar el visor de Java.
Configuración de Managed System
83

NOTA: Instale una versión de 32 bits o de 64 bits de JRE en un sistema operativo de 64 bits o una versión de 32 bits de JRE en un
sistema operativo de 32 bits.
Para configurar IE para utilizar el complemento Java:
● Desactive la solicitud automática de descargas de archivo en Internet Explorer.
● Desactive la opción Modo de seguridad mejorado en Internet Explorer.
Identifier GUID-E02C8F69-50C7-4814-99B4-F3EAC30E175B
Version 3
Status Translation Validated
Configuración de IE para usar el complemento ActiveX
Debe configurar los valores del navegador IE antes de iniciar y ejecutar la consola virtual basada en ActiveX y las aplicaciones de medios
virtuales. Las aplicaciones de ActiveX se proporcionan como archivos CAB firmados desde el servidor de iDRAC. Si el tipo de complemento
se establece en ActiveX nativo en la consola virtual, cuando se intente iniciar la consola virtual, se descargará el archivo CAB en el sistema
cliente y se iniciará la consola virtual basada en ActiveX. Internet Explorer requiere algunas configuraciones para descargar, instalar y
ejecutar estas aplicaciones basadas en ActiveX.
En los sistemas operativos de 64 bits, puede instalar ambas versiones (de 32 bits o 64 bits) de Internet Explorer. Puede utilizar la versión
de 32 bits o 64 bits; no obstante, debe instalar el complemento correspondiente. Por ejemplo, si instala el complemento en el navegador de
64 bits y luego abre el visor en un navegador de 32 bits, deberá instalar el complemento nuevamente.
NOTA: El complemento ActiveX solo se puede utilizar con Internet Explorer.
NOTA: Para utilizar el complemento ActiveX en los sistemas con Internet Explorer 9, antes de configurar Internet Explorer, asegúrese
de desactivar el Modo de seguridad mejorada en Internet Explorer o en el administrador de servidores en los sistemas operativos
Windows Server.
Para aplicaciones de ActiveX en Windows 7, Windows 2008 y Windows 10, configure los siguientes valores de Internet Explorer para
utilizar el complemento de ActiveX:
1. Borre la memoria caché del explorador.
2. Agregue el nombre de host o la dirección IP de iDRAC a la lista Sitios locales de Internet.
3. Restablezca la configuración personaliza en Medio-bajo o cambie los valores para permitir la instalación de complementos ActiveX
firmados.
4. Active el explorador para descargar contenido cifrado y activar las extensiones de explorador de terceros. Para ello, vaya a
Herramientas > Opciones de Internet > Opciones avanzadas, desactive la opción No guardar las páginas cifradas en el
disco y active la opción Habilitar extensiones de explorador de terceros.
NOTA: Reinicie Internet Explorer para que la opción Habilitar las extensiones de explorador de terceros surta efecto.
5. Vaya a Herramientas > Opciones de Internet > Seguridad y seleccione la zona en la que desee ejecutar la aplicación.
6. Haga clic en Nivel personalizado. En la ventana Configuración de seguridad, realice lo siguiente:
● Seleccione Activar para Preguntar automáticamente si se debe usar un control ActiveX.
● Seleccione Preguntar para Descargar los controles ActiveX firmados.
● Seleccione Habilitar o Preguntar para Ejecutar controles y complementos de ActiveX.
● Seleccione Habilitar o Preguntar para Generar scripts de los controles ActiveX marcados como seguros para scripts.
7. Haga clic en Aceptar para cerrar la ventana Configuración de seguridad.
8. Haga clic en Aceptar para cerrar la ventana Opciones de Internet.
NOTA:
En los sistemas con Internet Explorer 11, asegúrese de agregar la IP de iDRAC. Para ello, haga clic en Herramientas >
Configuración de Vista de compatibilidad.
NOTA:
● Las diferentes versiones de Internet Explorer comparten los valores de Opciones de Internet. Por lo tanto, después de
agregar el servidor a la lista de sitios de confianza para un explorador, el otro explorador utilizará la misma configuración.
● Antes de instalar el control de ActiveX, Internet Explorer puede mostrar una advertencia de seguridad. Para completar el
procedimiento de instalación del control de ActiveX, acepte este último cuando Internet Explorer muestre una advertencia de
seguridad.
84 Configuración de Managed System

● Si aparece el error Editor desconocido mientras se inicia la consola virtual, es posible que se deba al cambio de la ruta de
acceso del certificado de firma de código. Para solucionar este error, debe descargar una clave adicional. Utilice un motor de
búsqueda para buscar Symantec SO16958 y, en los resultados de la búsqueda, siga las instrucciones que aparecen en el sitio
web de Symantec.
Identifier GUID-BAB5F62A-10A9-4BD3-B0E8-9754FC60088D
Version 1
Status Translation Validated
Valores adicionales para los sistemas operativos de Microsoft Windows Vista o más recientes
Los exploradores Internet Explorer en los sistemas operativos Windows Vista o más recientes tienen una función de seguridad adicional
denominada Modo protegido.
Para iniciar y ejecutar aplicaciones ActiveX en los exploradores Internet Explorer con la función Modo protegido:
1. Ejecute IE como administrador.
2. Vaya a Herramientas > Opciones de Internet > Seguridad > Sitios de confianza.
3. Asegúrese de que la opción Habilitar modo protegido no esté seleccionada para la zona de sitios de confianza. También puede
agregar la dirección de iDRAC a los sitios de la zona de Intranet. De manera predeterminada, el modo protegido está desactivado para
los sitios de la zona de Intranet y la zona de sitios de confianza.
4. Haga clic en Sitios.
5. En el campo Agregar este sitio web a la zona, agregue la dirección de iDRAC y haga clic en Agregar.
6. Haga clic en Cerrar y, a continuación, en Aceptar.
7. Cierre y reinicie el explorador para que la configuración tenga efecto.
Identifier
GUID-8AB49016-A6A4-4A03-8E3D-1C2B8AD73E4B
Version 1
Status Translation Validated
Borrado de la caché del explorador
Si tiene problemas para usar la consola virtual (errores de fuera de rango, problemas de sincronización, etc.) borre la caché del explorador
para quitar o eliminar las versiones anteriores del visor que pudieran estar almacenadas en el sistema e inténtelo nuevamente.
NOTA: Debe tener privilegios de administrador para borrar la caché del explorador.
Identifier GUID-F48E91CC-338F-4B1A-B5E9-1653C622B276
Version 1
Status Translation Validated
Borrado de versiones anteriores de Java
Para borrar las versiones anteriores del visor de Java en Windows o Linux, haga lo siguiente:
1. En el símbolo del sistema, ejecute javaws-viewer o javaws-uninstall.
Aparece el Visor de la caché de Java.
2. Elimine los elementos con el título Cliente de consola virtual de iDRAC.
Identifier
GUID-76F71DB6-CD4F-4796-8514-A096FF830A83
Version 2
Status Translation Validated
Importación de certificados de CA a la estación de administración
Cuando inicia la consola virtual o los medios virtuales, se muestran los indicadores para verificar los certificados. Si tiene certificados
de servidor web personalizados, puede evitar estos indicadores mediante la importación de certificados de CA al almacenamiento de
certificados de confianza de Java o ActiveX.
Para obtener más información acerca de la inscripción automática de certificados (ACE), consulte la sección Inscripción automática de
certificados en la página 124
Configuración de Managed System
85

Identifier GUID-477A945B-7789-48E0-847B-9D2BDD20D839
Version 1
Status Translation Validated
Importación de certificados de CA al almacén de certificados de confianza de Java
Para importar el certificado de CA al almacén de certificados de confianza de Java:
1. Inicie el Panel de control de Java.
2. Seleccione la ficha Seguridad y haga clic en Certificados.
Se muestra el cuadro de diálogo Certificados.
3. En el menú desplegable Tipo de certificado, seleccione Certificados de confianza.
4. Haga clic en Importar, seleccione el certificado de CA (en formato de codificación Base64) y haga clic en Abrir.
El certificado seleccionado se importa al almacén de certificados de confianza de inicio web.
5. Haga clic en Cerrar y, a continuación, en Aceptar. Se cierra la ventana Java Control Panel (Panel de control de Java).
Identifier
GUID-E8393A07-5B55-4C8C-A61A-1377A414BEB5
Version 1
Status Translation Validated
Importación de certificados de CA al almacén de certificados de confianza de ActiveX
Debe utilizar la herramienta de línea de comandos OpenSSL para crear el algoritmo hash del certificado mediante el algoritmo hash seguro
(SHA). Se recomienda utilizar la herramienta OpenSSL 1.0.x o una versión posterior, ya que esta utiliza SHA de manera predeterminada.
El certificado de CA debe estar codificado en formato PEM Base64. Este es un proceso único que se debe realizar para importar cada
certificado de CA.
Para importar el certificado de CA al almacén de certificados de confianza de ActiveX:
1. Abra el símbolo del sistema de OpenSSL.
2. Ejecute un algoritmo hash de 8 bytes en el certificado de CA que se esté utilizando en la estación de administración mediante el
comando: openssl x509 -in (name of CA cert) -noout -hash.
Se generará un archivo de salida. Por ejemplo, si el nombre de archivo del certificado de CA es cacert.pem, el comando será:
openssl x509 –in cacert.pem –noout –hash
Se genera una salida similar a “431db322”.
3. Cambie el nombre del archivo de CA al nombre de archivo de salida e incluya una extensión ".0". Por ejemplo: 431db322.0.
4. Copie el certificado de CA con el nombre nuevo en el directorio de inicio. Por ejemplo: C: \Documents and Settings\directorio de
<usuario>.
Identifier
GUID-A688A009-AAA5-4842-9CD0-8B626C151348
Version 1
Status Translation Validated
Visualización de las versiones traducidas de la interfaz web
La interfaz web de iDRAC es compatible con los siguientes idiomas:
● Inglés (en-us)
● Francés (fr)
● Alemán (de)
● Español (es)
● Japonés (ja)
● Chino simplificado (zh-cn)
Los identificadores ISO entre paréntesis indican las variantes de idioma admitidas. Para algunos idiomas admitidos, se deberá cambiar el
tamaño de la ventana del navegador a 1024 píxeles para poder ver todas las funciones.
La interfaz web de iDRAC está diseñada para funcionar con teclados localizados para las variantes de idioma admitidas. Algunas funciones
de la interfaz web de iDRAC, como la consola virtual, podrían requerir pasos adicionales para acceder a funciones o letras específicas.
Otros teclados no son compatibles y podrían provocar problemas inesperados.
NOTA:
Consulte la documentación del explorador que indica cómo configurar diferentes idiomas y visualizar versiones localizadas de
la interfaz web de iDRAC.
86 Configuración de Managed System

Identifier GUID-872690A7-4484-47C5-A0B9-DA8C03F81C0F
Version 10
Status Translation Validated
Actualización del firmware de dispositivos
Con iDRAC es posible actualizar iDRAC, el BIOS y el firmware de todos los dispositivos compatibles con la actualización de Lifecycle
Controller, por ejemplo:
● Tarjetas Fibre Channel (FC)
● Diagnóstico
● Paquete de controladores del sistema operativo
● Tarjeta de interfaz de red (NIC)
● Controladora RAID
● Unidad de fuente de alimentación (PSU)
● Dispositivos PCIe NVMe
● Unidades de disco duro SAS/SATA
● Actualización de plano posterior para gabinetes internos y externos
● Recopilador del sistema operativo
PRECAUCIÓN: La actualización de firmware de la PSU puede tardar varios minutos en función de la configuración del
sistema y el modelo de la PSU. Para evitar dañar la PSU, no interrumpa el proceso de actualización ni encienda el
sistema durante la actualización de firmware de la PSU.
Debe cargar el firmware requerido en iDRAC. Una vez completada la carga, se muestra la versión actual del firmware instalado en
el dispositivo y la versión que se aplicará. Si el firmware que se está cargando no es válido, se muestra un mensaje de error. Las
actualizaciones que no requieren un reinicio se aplican de inmediato. Las actualizaciones que sí lo requieren se configuran y se ejecutarán
en el siguiente reinicio del sistema. Solo se requiere un reinicio del sistema para realizar todas las actualizaciones.
NOTA:
● Cuando el modo SEKM está activado en una controladora, la actualización o degradación del firmware de iDRAC arrojará un
error cuando se intenta realizar de una SEKM a una versión de iDRAC que no es SEKM. Las actualizaciones o degradaciones del
firmware de iDRAC se podrán aplicar cuando se realicen en versiones de SEKM.
● La degradación del firmware de PERC arrojará un error cuando SEKM esté activado.
Una vez que se actualiza el firmware, la página Inventario del sistema muestra la versión de firmware actualizada y se graban los
registros.
Los tipos de archivo de imagen admitidos del firmware son:
● .exe Dell Update Package (DUP) basado en Windows. Debe tener el privilegio de control y configuración para utilizar este tipo de
archivo de imagen.
● .d9 Contiene el firmware de iDRAC y de Lifecycle Controller
Para los archivos con extensión .exe, debe contar con privilegio de Control del sistema. La función con licencia de actualización remota
del firmware y Lifecycle Controller deben estar activados.
Para los archivos con extensión .d9, debe tener el privilegio Configurar.
NOTA:
Después de actualizar el firmware del iDRAC, puede observar una diferencia en la fecha y la hora se muestran en el registro de
Lifecycle Controller hasta que la hora del iDRAC se restablezca mediante NTP. El registro de Lifecycle muestra la hora del BIOS hasta
que se restablezca la hora del iDRAC.
Puede realizar actualizaciones de firmware mediante los siguientes métodos:
● La carga de un tipo de imagen admitida, de una a la vez, desde un sistema local o recurso compartido de red.
● Conexión a un sitio FTP, TFTP, HTTP o HTTPS o a un repositorio de red que contenga los DUP de Windows y un archivo de catálogo
correspondiente.
Puede crear repositorios personalizados con Dell Repository Manager. Para obtener más información, consulte la Guía del usuario de
Dell Repository Manager Data Center.. iDRAC puede proporcionar un informe de diferencias entre el BIOS y el firmware instalados en
el sistema y las actualizaciones disponibles en el repositorio. Todas las actualizaciones aplicables contenidas en el repositorio se aplican
al sistema. Esta función está disponible con la licencia iDRAC Enterprise.
NOTA: HTTP/HTTPS solo es compatible con la autenticación de acceso o sin autenticación.
● Programación de actualizaciones recurrentes y automatizadas del firmware mediante el archivo de catálogo y el repositorio
personalizado.
Configuración de Managed System
87

Hay varias interfaces y herramientas que se pueden usar para actualizar el firmware de la iDRAC. La siguiente tabla se aplica únicamente
al firmware de la iDRAC. En la tabla se muestran las interfaces compatibles, los tipos de archivos de imagen y si Lifecycle Controller debe
estar en estado activado para que el firmware se actualice
Tabla 11. Tipos de archivos de imagen y dependencias
Imagen .D9 DUP de iDRAC
Interfaz Compatible Requiere LC activado Compatible Requiere LC activado
Utilidad
BMCFW64.exe
Sí No No N/A
Racadm FWUpdate
(antiguo)
Sí No No N/A
Actualización de
RACADM (nuevo)
Sí Sí Sí Sí
UI de iDRAC Sí Sí Sí Sí
WSMan Sí Sí Sí Sí
DUP del sistema
operativo en banda
No N/A Sí No
Redfish Sí N/A Sí N/A
La siguiente tabla proporciona información sobre si es necesario reiniciar el sistema cuando se actualiza el firmware de un componente en
particular.
NOTA:
Cuando se aplican varias actualizaciones de firmware a través de los métodos fuera de banda, las actualizaciones se ordenan
de la manera más eficiente posible para reducir los reinicios innecesarios del sistema.
Tabla 12. Actualización del firmware: componentes admitidos
Nombre del
componente
¿Reversión del
firmware admitida? (Sí
o No)
Fuera de banda: ¿es
necesario reiniciar el
sistema?
En banda: ¿es
necesario reiniciar el
sistema?
Interfaz gráfica de
usuario de Lifecycle
Controller: ¿es
necesario reiniciar?
Diagnóstico No No No No
Driver Pack del sistema
operativo
No No No No
iDRAC Sí No No* Sí
BIOS Sí Sí Sí Sí
Controladora RAID Sí Sí Sí Sí
BOSS Sí Sí Sí Sí
NVDIMM No Sí Sí Sí
Planos posteriores Sí Sí Sí Sí
NOTA: Para los backplanes activos, se requiere el reinicio del sistema. Para los backplanes pasivos, la actualización directa solo es
compatible a partir de la versión 4.00.00.00, los servidores de la versión anterior todavía necesitan un reinicio.
Gabinetes Sí Sí No Sí
NIC Sí Sí Sí Sí
Unidad de fuente de
alimentación
Sí Sí Sí Sí
CPLD No Sí Sí Sí
NOTA: Después de que se complete la actualización de firmware CPLD, la iDRAC se reinicia automáticamente.
Tarjetas de FC Sí Sí Sí Sí
88 Configuración de Managed System

Tabla 12. Actualización del firmware: componentes admitidos
Nombre del
componente
¿Reversión del
firmware admitida? (Sí
o No)
Fuera de banda: ¿es
necesario reiniciar el
sistema?
En banda: ¿es
necesario reiniciar el
sistema?
Interfaz gráfica de
usuario de Lifecycle
Controller: ¿es
necesario reiniciar?
Unidades SSD PCIe NVMe Sí Sí Sí Sí
Unidades de disco duro
SAS/SATA
No Sí Sí No
Recopilador del sistema
operativo
No No No No
CMC (en servidores
PowerEdge FX2)
No Sí Sí Sí
NOTA: Para obtener información detallada de los componentes admitidos en la plataforma MX, consulte la Tabla 13.
Tabla 13. Actualización del firmware: componentes compatibles con las plataformas MX
Nombre del
componente
¿Reversión del
firmware admitida? (Sí
o No)
Fuera de banda: ¿es
necesario reiniciar el
sistema?
En banda: ¿es
necesario reiniciar el
sistema?
Interfaz gráfica de
usuario de Lifecycle
Controller: ¿es
necesario reiniciar?
Diagnóstico No No No No
Driver Pack del sistema
operativo
No No No No
iDRAC Sí No No* Sí
BIOS Sí Sí Sí Sí
Controladora RAID Sí Sí Sí Sí
BOSS Sí Sí Sí Sí
NVDIMM No Sí Sí Sí
Planos posteriores Sí Sí Sí Sí
Gabinetes Sí Sí No Sí
NIC Sí Sí Sí Sí
Unidad de fuente de
alimentación
No No No No
CPLD No Sí Sí Sí
Tarjetas de FC Sí Sí Sí Sí
Unidades SSD PCIe NVMe Sí No No No
Unidades de disco duro
SAS/SATA
No Sí Sí No
Recopilador del sistema
operativo
No No No No
* Indica que si bien no es necesario reiniciar el sistema, se debe reiniciar la iDRAC para aplicar las actualizaciones. Se interrumpirá
temporalmente la comunicación y la supervisión del iDRAC.
Cuando busque actualizaciones, la versión marcada como Disponible no siempre representa la versión disponible más reciente. Antes
de instalar la actualización, asegúrese de que la versión que elija sea más reciente que la versión actual. Si desea controlar la versión
que iDRAC detecta, cree un repositorio personalizado mediante Dell Repository Manager (DRM) y configure iDRAC para que use ese
repositorio en la búsqueda de actualizaciones.
Configuración de Managed System
89

Identifier GUID-609B681D-830B-420C-9935-4E2AB054D54E
Version 5
Status Translation Validated
Actualización del firmware mediante la interfaz web de iDRAC
Puede actualizar el firmware del dispositivo utilizando imágenes de firmware disponibles en el sistema local, desde un repositorio en un
recurso compartido de red (CIFS, NFS, HTTP o HTTPS) o desde FTP.
Actualización del firmware de un dispositivo individual
Antes de actualizar el firmware mediante el método de actualización de un dispositivo individual, asegúrese de que ha descargado la
imagen del firmware en una ubicación del sistema local.
NOTA: Asegúrese de que el nombre del archivo para los DUP de un solo componente no tiene ningún espacio en blanco.
Para actualizar el firmware de un dispositivo individual mediante la interfaz web de iDRAC:
1. Vaya a Mantenimiento > Actualización del sistema.
Se muestra la ventana Actualización del firmware.
2. En la pestaña Actualizar, seleccione Local como el Tipo de ubicación.
NOTA: Si selecciona Local, asegúrese de descargar la imagen del firmware en una ubicación del sistema local. Seleccione un
archivo que se apilará en el iDRAC para su actualización. Puede seleccionar otros archivos, uno a la vez, y cargarlos en la iDRAC.
Los archivos se cargan en un espacio temporal de la iDRAC y tienen un límite aproximado de 300 MB.
3. Haga clic en Examinar, seleccione el archivo de imagen del firmware del componente requerido y, a continuación, haga clic en Cargar.
4. Una vez finalizada la carga, la sección Detalles de la actualización muestra cada archivo del firmware cargado en el iDRAC y su
estado.
Si el archivo de imagen de firmware es válido y se cargó correctamente, en la columna Contenidos se muestra un ícono con el signo
más (
) junto al nombre del archivo de imagen de firmware. Expanda el nombre para ver la información de la versión de firmware
Nombre de dispositivo, Actual y Versión de firmware disponible.
5. Seleccione el archivo de firmware necesario y realice una de las acciones siguientes:
● Para las imágenes del firmware que no requieren un reinicio del sistema host, haga clic en Instalar. Por ejemplo, en el archivo del
firmware del iDRAC.
● Para las imágenes de firmware que requieren un reinicio del sistema host, haga clic Instalar y reiniciar o Instalar en el próximo
reinicio.
● Para cancelar la actualización del firmware, haga clic en Cancelar.
Cuando hace clic en Instalar, Instalar y reiniciar o Instalar en el próximo reinicio, se muestra el mensaje Updating Job
Queue (Actualizando cola de trabajos).
6. Para mostrar la página Cola de trabajos, haga clic en Cola de trabajos. Utilice esta página para ver y administrar las actualizaciones
de firmware por etapas o haga clic en Aceptar para actualizar la página actual y ver el estado de la actualización de firmware.
NOTA:
Si abandona la página sin guardar las actualizaciones, aparecerá un mensaje de error y se perderá todo el contenido
cargado.
NOTA: No podrá continuar, si la sesión se ha vencido después de cargar el archivo de firmware. Este problema solo se puede resolver
mediante el restablecimiento de RACADM.
Identifier GUID-E9E37CF0-A9D1-4558-B790-893381E3D553
Version 3
Status Translation Validated
Programación de actualizaciones automáticas del firmware
Puede crear un programa periódico recurrente para que el iDRAC compruebe las nuevas actualizaciones del firmware. En la fecha y
la hora programadas, la iDRAC se conecta al destino especificado, busca nuevas actualizaciones y aplica o divide en etapas todas las
actualizaciones aplicables. El archivo de registro se crea en el servidor remoto, el cual contiene información sobre el acceso al servidor y las
actualizaciones del firmware en etapas.
90
Configuración de Managed System

Se recomienda crear un repositorio con Dell Repository Manager (DRM) y configurar la iDRAC para que utilice este repositorio para buscar
y realizar actualizaciones de firmware. El uso de un repositorio interno permite controlar el firmware y las versiones disponibles para iDRAC
y ayuda a evitar cualquier cambio involuntario de firmware.
NOTA: Para obtener más información sobre DRM, consulte www.dell.com/openmanagemanuals > Administrador del repositorio.
Se necesita una licencia de iDRAC Enterprise para programar las actualizaciones automáticas.
Puede programar actualizaciones automáticas del firmware mediante la interfaz web del iDRAC o RACADM.
NOTA: La dirección IPv6 no se admite para programar actualizaciones automáticas del firmware.
Identifier GUID-BE81DEDA-93E0-4572-B1E4-47130E7C0ACC
Version 2
Status Translation Validated
Programación de la actualización automática del firmware mediante la interfaz
web
Para programar la actualización automática del firmware mediante la interfaz web:
NOTA: Si ya hay un trabajo programado, no cree la próxima ocurrencia programada de un trabajo. Se sobrescribe el trabajo
programado actual.
1. En la interfaz web de iDRAC, vaya a Maintenance (Mantenimiento) > System Update (Actualización del sistema) >
Automatic Update (Actualización automática).
Se muestra la ventana Actualización del firmware.
2. Haga clic en la ficha Actualización automática.
3. Seleccione la opción Activar actualización automática .
4. Seleccione cualquiera de las siguientes opciones para especificar si es necesario reiniciar el sistema después de apilar las
actualizaciones:
● Programar actualizaciones: se apilan las actualizaciones del firmware pero no se reinicia el servidor.
● Programar actualizaciones y reiniciar el servidor: se activa el reinicio del servidor una vez apiladas las actualizaciones del
firmware.
5. Seleccione una de las siguientes opciones para especificar la ubicación de las imágenes del firmware:
● Network (Red): use el archivo de catálogo de un recurso compartido de red (CIFS, NFS, HTTP, HTTPS o TFTP). Introduzca los
detalles de ubicación del recurso compartido de red.
NOTA:
Mientras se especifica la configuración para el recurso compartido de red, se recomienda evitar el uso de caracteres
especiales en el nombre de usuario y la contraseña o codificar por porcentaje los caracteres especiales.
● FTP: utilice el archivo de catálogo del sitio FTP. Escriba los detalles del sitio FTP.
● HTTP o HTTPS: permite la transmisión de archivos de catálogo y la transferencia de archivos a través de HTTP y HTTPS.
6. Según la opción elegida en el paso 5, introduzca los valores de configuración de la red o la configuración de FTP.
Para obtener información acerca de los campos, consulte la Ayuda en línea de iDRAC7.
7. En la sección Actualizar programa de ventana, especifique la hora de inicio de la actualización del firmware y la frecuencia de las
actualizaciones (diaria, semanal o mensual).
Para obtener información acerca de los campos, consulte la Ayuda en línea de iDRAC7.
8. Haga clic en Programar actualización.
Se crea el próximo trabajo programado en la cola de trabajos. Cinco minutos después de que comienza la primera instancia de un
trabajo recurrente, se crea el trabajo del próximo período de tiempo.
Identifier
GUID-EA5DDC1B-0538-41B8-B6DA-113EA5307661
Version 2
Status Translation Validated
Programación de la actualización automática del firmware mediante RACADM
Para programar la actualización automática del firmware, utilice los siguientes comandos:
● Para activar la actualización automática del firmware:
racadm set lifecycleController.lcattributes.AutoUpdate.Enable 1
Configuración de Managed System
91

● Para ver el estado de la actualización automática del firmware:
racadm get lifecycleController.lcattributes.AutoUpdate
● Para programar la hora de inicio y la frecuencia de la actualización del firmware:
racadm AutoUpdateScheduler create -u username –p password –l <location> [-f
catalogfilename -pu <proxyuser> -pp<proxypassword> -po <proxy port> -pt <proxytype>] -time
< hh:mm> [-dom < 1 – 28,L,’*’> -wom <1-4,L,’*’> -dow <sun-sat,’*’>] -rp <1-366> -a
<applyserverReboot (1-enabled | 0-disabled)>
Por ejemplo,
○ Para actualizar de forma automática el firmware mediante un recurso compartido CIFS:
racadm AutoUpdateScheduler create -u admin -p pwd -l //1.2.3.4/CIFS-share –f cat.xml
-time 14:30 -wom 1 -dow sun -rp 5 -a 1
○ Para actualizar de forma automática el firmware mediante FTP:
racadm AutoUpdateScheduler create -u admin -p pwd -l ftp.mytest.com -pu puser –pp puser
–po 8080 –pt http –f cat.xml -time 14:30 -wom 1 -dow sun -rp 5 -a 1
● Para ver el programa actual de actualización del firmware:
racadm AutoUpdateScheduler view
● Para desactivar la actualización automática del firmware:
racadm set lifecycleController.lcattributes.AutoUpdate.Enable 0
● Para borrar los detalles de programa:
racadm AutoUpdateScheduler clear
Identifier
GUID-0CE20642-EAB7-46ED-AAB1-618BA598F806
Version 4
Status Translation Validated
Actualización del firmware de dispositivos mediante RACADM
Para actualizar el firmware del dispositivo mediante RACADM, utilice el subcomando update. Para obtener más información, consulte
Guía de la CLI de RACADM para iDRAC disponible en https://www.dell.com/idracmanuals.
Ejemplos:
● Cargue el archivo de actualización desde un recurso compartido HTTP remoto:
racadm update -f <updatefile> -u admin -p mypass -l http://1.2.3.4/share
● Cargue el archivo de actualización desde un recurso compartido HTTPS remoto:
racadm update -f <updatefile> -u admin -p mypass -l https://1.2.3.4/share
● Para generar un informe de comparación mediante un repositorio de actualizaciones:
racadm update –f catalog.xml –l //192.168.1.1 –u test –p passwd --verifycatalog
● Para llevar a cabo todas las actualizaciones aplicables desde un repositorio de actualizaciones mediante myfile.xml como un archivo
de catálogo y realizar un reinicio ordenado:
racadm update –f “myfile.xml” –b “graceful” –l //192.168.1.1 –u test –p passwd
● Para llevar a cabo todas las actualizaciones aplicables desde un repositorio de actualizaciones FTP mediante Catalog.xml como un
archivo de catálogo:
racadm update –f “Catalog.xml” –t FTP –e 192.168.1.20/Repository/Catalog
92
Configuración de Managed System

Identifier GUID-3D1186BD-F3FC-4774-9CAA-46126A97A832
Version 1
Status Translation Validated
Actualización del firmware mediante la interfaz web de la CMC
Puede actualizar el firmware de iDRAC para servidores blade mediante la interfaz web de CMC.
Para actualizar el firmware de iDRAC mediante la interfaz web de CMC:
1. Inicie sesión en la interfaz web de CMC.
2. Vaya a iDRAC Settings (Configuración de iDRAC) > Settings (Configuración) > CMC.
Aparecerá la página Implementar iDRAC.
3. Haga clic en Iniciar iDRAC para iniciar la interfaz web y seleccione Actualización del firmware de iDRAC.
Identifier
GUID-1F5CF0A9-88C0-46F0-B0CE-84FDA246F0E1
Version 2
Status Translation Validated
Actualización del firmware mediante DUP
Antes de actualizar el firmware mediante Dell Update Package (DUP), asegúrese de realizar lo siguiente:
● Instalar y activar los controladores de sistema administrado y la IPMI correspondientes.
● Activar e iniciar el servicio Instrumental de administración de Windows (WMI) si el sistema ejecuta el sistema operativo Windows.
NOTA: Mientras actualiza el firmware de iDRAC mediante la utilidad DUP en Linux, si en la consola aparecen mensajes de error
como usb 5-2: device descriptor read/64, error -71, ignórelos.
● Si el sistema tiene instalado el hipervisor ESX, para que se ejecute el archivo DUP, asegúrese de detener el servicio "usbarbitrator"
mediante el comando: service usbarbitrator stop
Algunas versiones de los DUP se crean de modo que entran en conflicto entre sí. Esto sucede con el tiempo a medida que se crean
nuevas versiones del software. Puede que una versión más reciente del software sea compatible con dispositivos heredados. Se puede
agregar compatibilidad para los dispositivos nuevos. Considere, por ejemplo, los dos DUP Network_Firmware_NDT09_WN64_21.60.5.EXE
y Network_Firmware_8J1P7_WN64_21.60.27.50.EXE. Los dispositivos admitidos por estos DUP caben en tres grupos.
● El grupo A son los dispositivos heredados que solo son compatibles con NDT09.
● El grupo B son los dispositivos compatibles con NDT09 y 8J1P7.
● El grupo C son los dispositivos nuevos admitidos solo por 8J1P7.
Considere un servidor que tenga uno o más dispositivos de cada uno de los grupos A, B y C. Si los DUP se utilizan de a uno a la
vez, deberían funcionar correctamente. Utilizar NDT09 por sí mismo actualiza los dispositivos del grupo A y del grupo B. Utilizar 8J1P7
por sí mismo actualiza los dispositivos del grupo B y del grupo C. Sin embargo, si intenta utilizar ambos DUP al mismo tiempo, pueden
intentar crear dos actualizaciones para los dispositivos del grupo B al mismo tiempo. Esto puede fallar con un error válido: "El trabajo
para este dispositivo ya está presente". El software de actualización no puede resolver el conflicto de dos DUP válidos intentando dos
actualizaciones válidas en los mismos dispositivos al mismo tiempo. Al mismo tiempo, ambos DUP son necesarios para admitir dispositivos
del grupo A y del grupo C. El conflicto también se extiende a la realización de reversiones en los dispositivos. Como práctica recomendada,
se sugiere usar cada DUP individualmente.
Para actualizar iDRAC mediante DUP:
1. Descargue el DUP en función del sistema operativo y ejecútelo en el sistema administrado.
2. Ejecute el DUP.
Se actualiza el firmware. No es necesario el reinicio del sistema después de completar la actualización del firmware.
Identifier
GUID-64C9BCC6-A701-4D08-949E-753D1E1A7C6F
Version 2
Status Translation Validated
Actualización del firmware mediante RACADM remoto
1. Descargue la imagen del firmware en el servidor TFTP o FTP. Por ejemplo, C: \downloads\firmimg.d9
2. Ejecute el siguiente comando de RACADM:
Servidor TFTP:
Configuración de Managed System
93

● Utilización del comando fwupdate:
racadm -r <iDRAC IP address> -u <username> -p <password> fwupdate -g -u -a <path>
path
la ubicación en el servidor TFTP donde firmimg.d9 está almacenado.
● Utilización del comando update:
racadm -r <iDRAC IP address> -u <username> -p <password> update —f <filename>
Servidor FTP:
● Utilización del comando fwupdate:
racadm -r <iDRAC IP address> -u <username> -p <password> fwupdate –f <ftpserver IP>
<ftpserver username> <ftpserver password> –d <path>
path
la ubicación en el servidor FTP donde firmimg.d9 está almacenado.
● Utilización del comando update:
racadm -r <iDRAC IP address> -u <username> -p <password> update —f <filename>
Para obtener más información, consulte Guía de la CLI de RACADM para iDRAC disponible en https://www.dell.com/idracmanuals.
Identifier
GUID-5FFB2DB5-4CC9-4B17-AA2F-370DA830C252
Version 2
Status Translation Validated
Actualización del firmware mediante Lifecycle Controller Remote
Services
Para obtener información sobre cómo actualizar el firmware mediante Lifecycle Controller Remote Services, consulte Guía de inicio rápido
de servicios remotos de Lifecycle Controller disponible en https://www.dell.com/idracmanuals.
Identifier
GUID-525F4B47-8E1E-43B7-9313-D88798A48B32
Version 1
Status Translation Validated
Actualización del firmware de la CMC desde el iDRAC
En los chasis PowerEdge FX2/FX2s, puede actualizar el firmware de Chassis Management Controller y de cualquier componente mediante
la CMC y compartir por los servidores desde el iDRAC.
Antes de aplicar la actualización, asegúrese de lo siguiente:
● Los servidores no se admiten para el encendido mediante CMC.
● Los chasis con LCD deben mostrar un mensaje que indica “La actualización está en progreso”.
● Los chasis sin LCD deben indicar el progreso de la actualización mediante el patrón de parpadeo del LED.
● Durante la actualización, los comandos de acción de alimentación del chasis se desactivan.
Las actualizaciones para componentes como Programmable System-on-Chip (PSoC) de IOM que requieren que todos los servidores estén
inactivos se aplican en el siguiente ciclo de encendido del chasis.
Identifier
GUID-0B484711-82A5-4E66-8377-4B4034E6A761
Version 1
Status Translation Validated
Configuración de la CMC para la actualización del firmware de la CMC desde el
iDRAC
En los chasis PowerEdge FX2/FX2s, antes de realizar la actualización del firmware de la CMC y sus componentes compartidos desde el
iDRAC, realice lo siguiente:
94
Configuración de Managed System

1. Inicie la interfaz web de la CMC.
2. Vaya a iDRAC Settings (Configuración de iDRAC) > Settings (Configuración) > CMC.
Aparecerá la página Implementar iDRAC.
3. En Chassis Management at Server Mode (Modo de administración de chasis en el servidor), seleccione Manage and
Monitor (Administrar y supervisar) y haga clic en Apply (Aplicar).
Identifier GUID-D25CC6E9-AB0C-436E-8803-2B0CD9FCDF31
Version 1
Status Translation Validated
Actualización del iDRAC para actualizar el firmware de la CMC
En los chasis PowerEdge FX2/FX2s, antes de actualizar el firmware de la CMC y sus componentes compartidos desde el iDRAC, realice
las siguientes configuraciones en el iDRAC:
1. Vaya a iDRAC Settings (Configuración de iDRAC) > Settings (Configuración) > CMC.
2. Haga clic en Chassis Management Controller Firmware Update (Actualización del firmware de Chassis Management
Controller).
Aparecerá la página Configuración de la actualización del firmware de Chassis Management Controller.
3. Para Permitir actualizaciones del a través de SO y Lifecycle Controller, seleccione Activado para activar la actualización de
firmware de la CMC desde el iDRAC.
4. En Current CMC Setting (Configuración actual de la CMC), asegúrese de que la opción Chassis Management at Server
Mode (Modo de administración de chasis en el servidor) muestre Manage and Monitor (Administrar y supervisar). Puede
configurar esto en CMC.
Identifier
GUID-FF4EAD37-E390-4803-96FE-F8A66A6A54FE
Version 1
Status Translation Validated
Visualización y administración de actualizaciones
preconfiguradas
Es posible ver y eliminar los trabajos programados, incluidos los trabajos de configuración y actualización. Esta es una función con licencia.
Se pueden borrar todos los trabajos que están en espera para ejecutarse en el próximo reinicio.
Identifier
GUID-8D196D05-2AFC-44EE-B124-A252D83982C0
Version 1
Status Translation Validated
Visualización y administración de actualizaciones preconfiguradas
mediante la interfaz web de iDRAC
Para ver la lista de trabajos programados mediante la interfaz web de iDRAC, vaya a Maintenance (Mantenimiento) > Job Queue
(Cola de trabajos). En la página Job Queue (Cola de trabajos), se muestra el estado de los trabajos en la cola de trabajos de Lifecycle
Controller. Para obtener información sobre los campos mostrados, consulte iDRAC Online Help (Ayuda en línea de iDRAC).
Para eliminar uno o varios trabajos, seleccione los trabajos correspondientes y haga clic en Delete (Eliminar). La página se actualiza y
el trabajo seleccionado se elimina de la fila de trabajos en espera de Lifecycle Controller. Puede eliminar todos los trabajos puestos en
cola para su ejecución durante el próximo reinicio. No puede eliminar los trabajos activos; es decir, los trabajos con el estado Running (En
ejecución) o Downloading (Descargando).
Para poder hacerlo, debe contar con privilegio de Control del servidor.
Configuración de Managed System
95

Identifier GUID-AAC4DDD9-4DAD-4814-8996-B27515A9F04B
Version 2
Status Translation Validated
Visualización y administración de actualizaciones preconfiguradas
mediante RACADM
Para ver las actualizaciones en etapas mediante RACADM, utilice el subcomando jobqueue. Para obtener más información, consulte
Guía de la CLI de RACADM para iDRAC disponible en https://www.dell.com/idracmanuals.
Identifier GUID-B3E9921F-D1D6-48E8-899A-14BE19168DD4
Version 3
Status Translation Validated
Reversión del firmware del dispositivo
Puede revertir el firmware para iDRAC o cualquier dispositivo compatible con Lifecycle Controller, incluso si la actualización se realizó
anteriormente con otra interfaz. Por ejemplo, si el firmware se actualizó con la interfaz gráfica del usuario de Lifecycle Controller, puede
revertirlo con la interfaz web de iDRAC. Puede realizar la reversión del firmware para varios dispositivos con un solo reinicio del sistema.
En los servidores PowerEdge de Dell de 14.
ª
generación que tienen un solo firmware de iDRAC y Lifecycle Controller, con la reversión del
firmware de la iDRAC también se revierte el firmware de Lifecycle Controller.
Se recomienda mantener el firmware actualizado para asegurarse de que tiene las funciones y actualizaciones de seguridad más recientes.
Es posible que deba revertir una actualización o instalar una versión anterior si encuentra algún problema después de una actualización.
Para instalar una versión anterior, utilice Lifecycle Controller para ver si hay actualizaciones y seleccione la versión que desea instalar.
Puede realizar la reversión del firmware para los siguientes componentes:
● iDRAC con Lifecycle Controller
● BIOS
● Tarjeta de interfaz de red (NIC)
● Unidad de fuente de alimentación (PSU)
● Controladora RAID
● Plano posterior
NOTA: No puede realizar la reversión de firmware de diagnósticos, Driver Pack y CPLD.
Antes de revertir el firmware, asegúrese de:
● Tener privilegios de configuración para revertir el firmware de iDRAC.
● Tener privilegios de control del servidor y tener Lifecycle Controller activado para revertir el firmware de cualquier dispositivo más allá
de iDRAC.
● Cambiar el modo de NIC a Dedicada si el modo se establece como LOM compartida.
Puede revertir el firmware a la versión anterior instalada mediante cualquiera de los métodos siguientes:
● Interfaz web de iDRAC
● Interfaz web de CMC (no compatible con las plataformas MX)
● Interfaz web de OME-Modular (compatible con las plataformas MX)
● Interfaz de la línea de comandos de CMC RACADM (no compatible con las plataformas MX)
● iDRAC RACADM CLI
● Interfaz gráfica de usuario de Lifecycle Controller
● Lifecycle Controller–Remote Services
Identifier
GUID-14BC6143-0A3B-4E03-851E-109AAE201208
Version 1
Status Translation Validated
Reversión del firmware mediante la interfaz web de iDRAC
Para revertir el firmware de un dispositivo:
1. En la interfaz web de iDRAC, vaya a Maintenance (Mantenimiento) > System Update (Actualización del sistema) > Rollback
(Reversión).
96
Configuración de Managed System

La página Revertir muestra los dispositivos cuyo firmware se puede revertir. Puede ver el nombre del dispositivo, los dispositivos
asociados, la versión del firmware instalado actualmente y la versión de reversión del firmware disponible.
2. Seleccione uno o más de los dispositivos cuyo firmware desea revertir.
3. Según los dispositivos seleccionados, haga clic en Instalar y reiniciar o Instalar en el próximo reinicio. Si sólo se selecciona el
iDRAC, haga clic en Instalar.
Cuando hace clic en Instalar y reiniciar o en Instalar en próximo reinicio, aparecerá el mensaje “Actualizando fila de trabajo en
espera”.
4. Haga clic en Cola de trabajo.
Aparece la página Fila de trabajo en espera, donde podrá ver y administrar las actualizaciones de firmware apiladas.
NOTA:
● Mientras se encuentra en modo reversión, el proceso de reversión sigue en segundo plano incluso si se aleja de esta página.
Aparece un mensaje de error si:
● No tiene el privilegio de control de servidor para revertir otro firmware más allá de iDRAC o el privilegio de configuración para
revertir firmware de iDRAC.
● La reversión de firmware ya está en progreso en otra sesión.
● Existe una ejecución programada de actualizaciones o ya se están ejecutando.
Si Lifecycle Controller está desactivado o en estado de recuperación e intenta realizar una reversión de firmware para cualquier
dispositivo a excepción del iDRAC, aparecerá el mensaje de aviso correspondiente junto con los pasos a seguir para activar Lifecycle
Controller.
Identifier
GUID-0048FED3-32E6-489C-9368-B36201CF4F9F
Version 1
Status Translation Validated
Reversión del firmware mediante la interfaz web de la CMC
Para revertir mediante la interfaz web de CMC:
1. Inicie sesión en la interfaz web de CMC.
2. Vaya a iDRAC Settings (Configuración de iDRAC) > Settings (Configuración) > CMC.
Aparecerá la página Implementar iDRAC.
3. Haga clic en Launch iDRAC (Iniciar iDRAC) y realice una reversión del firmware del dispositivo como se indica en Reversión del
firmware mediante la interfaz web de iDRAC en la página 96.
Identifier
GUID-87F542F2-6626-4F88-9146-740E85AE0796
Version 2
Status Translation Validated
Reversión del firmware mediante RACADM
1. Compruebe el estado de la reversión y los FQDD con el comando swinventory:
racadm swinventory
Para el dispositivo para el que desea revertir el firmware, la Rollback Version debe estar Available. Además, anote los FQDD.
2. Revierta el firmware del dispositivo mediante:
racadm rollback <FQDD>
Para obtener más información, consulte Guía de la CLI de RACADM para iDRAC disponible en https://www.dell.com/idracmanuals.
Identifier
GUID-6C58C96D-1014-497F-BAC9-BA20B4C9F28B
Version 2
Status Translation Validated
Reversión del firmware mediante Lifecycle Controller
Para obtener información, consulte Guía del usuario de Lifecycle Controller disponible en https://www.dell.com/idracmanuals.
Configuración de Managed System
97

Identifier GUID-1ED816AE-C359-4F08-A211-C24143F53C84
Version 2
Status Translation Validated
Reversión del firmware mediante Lifecycle Controller Remote
Services
Para obtener información, consulte Guía de inicio rápido de servicios remotos de Lifecycle Controller disponible en https://www.dell.com/
idracmanuals.
Identifier GUID-3BC0710B-C60A-482A-88FD-67A93ADC1C5B
Version 1
Status Translation Validated
Recuperación de iDRAC
iDRAC admite dos imágenes de sistema operativo para garantizar una iDRAC iniciable. En el caso de un error catastrófico imprevisto y la
pérdida de ambas rutas de acceso de inicio:
● El cargador de inicio de la CLI de iDRAC detecta que no hay ninguna imagen iniciable.
● El LED de identificación y estado del sistema parpadea en intervalos de ~1/2 segundos. (El LED se encuentra en la parte posterior de
los servidores en rack y en torre, y en la parte frontal de los un servidores blade).
● El cargador de inicio de la CLI ahora sondea en la ranura de la tarjeta SD.
●
Formatee una tarjeta SD con FAT mediante el sistema operativo Windows o EXT3 mediante un sistema operativo Linux.
● Copie el archivo firmimg.d9 en la tarjeta SD.
● Inserte la tarjeta SD en el servidor.
● El cargador de inicio de la CLI detecta la tarjeta SD, convierte el LED que parpadea a ámbar sólido, lee el archivo firmimg.d9, vuelve a
programar iDRAC y luego reinicia la iDRAC.
Identifier
GUID-CEBEBEEB-3556-4ABB-9896-9B29E7C4EAB0
Version 1
Status Translation Validated
Supervisión de iDRAC mediante otras herramientas de
administración del sistema
Puede descubrir y supervisar la iDRAC con Dell Management Console o Dell OpenManage Essentials. También puede utilizar Dell Remote
Access Configuration Tool (DRACT) para descubrir las iDRAC, actualizar firmware y configurar Active Directory. Para obtener más
información, consulte las guías del usuario correspondientes.
Identifier
GUID-DB07A883-8818-47BF-B537-469285F90B3B
Version 8
Status Translation Validated
Perfil de configuración de servidor admitido:
importación y exportación
El perfil de configuración del servidor (SCP) le permite importar y exportar archivos de configuración de servidor.
NOTA: Debe tener privilegios de administrador para realizar la tarea Exportar e importar SCP.
Puede importar y exportar desde la estación de administración local y desde un recurso compartido de red a través de CIFS, NFS, HTTP
o HTTPS. Con SCP, puede seleccionar e importar o exportar configuraciones a nivel de componente para el BIOS, la NIC y RAID. Puede
importar y exportar SCP a la estación de administración local o a un recurso compartido de red de CIFS, NFS, HTTP o HTTPS. Puede
importar y exportar perfiles individuales de la iDRAC, del BIOS, de la NIC y de RAID, o bien todos juntos como un solo archivo.
Puede especificar una vista previa de la importación o exportación de SCP donde se está ejecutando el trabajo y se genera un resultado de
la configuración, pero no se aplica ninguno de los valores de la configuración.
Se creará un trabajo una vez que la importación o exportación se haya iniciado a través de la GUI. El estado de los trabajos puede verse en
la página Línea de espera de trabajos.
98
Configuración de Managed System

NOTA: Solo se acepta el nombre de host o la dirección IP para la dirección de destino.
NOTA: Puede buscar una ubicación específica para importar los archivos de configuración de servidor. Deberá seleccionar el archivo
de configuración de servidor correcto que desee importar. Por ejemplo: import.xml.
NOTA: Según el formato del archivo exportado (que usted seleccionó), se agrega la extensión correspondiente de forma automática.
Por ejemplo: export_system_config.xml.
NOTA: SCP aplica la configuración completa en un solo trabajo con la cantidad mínima de reinicios. Sin embargo, en algunas
configuraciones de sistema, algunos atributos cambian el modo de operación de un dispositivo, o bien es posible que creen
dispositivos secundarios con atributos nuevos. Cuando esto sucede, es posible que SCP no pueda aplicar todas las configuraciones
durante un trabajo único. Revise las entradas de ConfigResult del trabajo para solucionar cualquier ajuste de configuración pendiente.
SCP le permite realizar una implementación del sistema operativo (OSD) mediante un único archivo XML/JSON en varios sistemas.
Además, puede realizar las operaciones existentes a la vez, como configuraciones y actualizaciones del repositorio.
SCP también permite exportar e importar claves públicas de SSH para todos los usuarios de iDRAC. Hay 4 claves públicas de SSH para
todos los usuarios.
A continuación, se indican los pasos para la implementación del sistema operativo mediante SCP:
1. Exportar archivo SCP
2. El archivo SCP contiene todos los atributos suprimidos que se necesitan para realizar la OSD.
3. Edite o actualice los atributos de OSD y, a continuación, ejecute la operación de importación.
4. Luego, SCP Orchestrator valida estos atributos de OSD.
5. SCP Orchestrator ejecuta la configuración y las actualizaciones del repositorio especificadas en el archivo SCP.
6. Una vez finalizada la configuración y las actualizaciones, se apaga el sistema operativo host.
NOTA: Solo se admiten los recursos compartidos de CIFS y NFS para alojar los medios del sistema operativo.
7. SCP Orchestrator inicia la OSD mediante la conexión de los controladores para el sistema operativo seleccionado y, a continuación,
inicia un arranque único en los medios del SO presentes en NFS/recurso compartido.
8. LCL muestra el progreso del trabajo.
9. Una vez que el BIOS se inicia en los medios del sistema operativo, el trabajo de SCP aparece como completo.
10. Los medios conectados y los medios del sistema operativo se desconectarán automáticamente después de 65.535 segundos o
después de la duración especificada por el atributo OSD.1#ExposeDuration.
Identifier
GUID-F4ECF0FC-901A-4772-8C89-19C2B8A79748
Version 1
Status Translation Validated
Importación del perfil de configuración del servidor mediante la
interfaz web de iDRAC
Para importar el perfil de configuración del servidor, realice lo siguiente:
1. Vaya a Configuración > Perfil de configuración del servidor
Aparecerá la página Perfil de configuración del servidor.
2. Seleccione una de las siguientes opciones para especificar el tipo de ubicación:
● Local para importar el archivo de configuración guardado en una unidad local.
● Recurso compartido de red para importar el archivo de configuración desde el recurso compartido CIFS o NFS.
● HTTP o HTTPS para importar el archivo de configuración desde un archivo local mediante la transferencia de archivos HTTP/
HTTPS.
NOTA:
Según el tipo de ubicación, debe ingresar la configuración de red o la configuración de HTTP/HTTPS. Si el proxy está
configurado para HTTP/HTTPS, también se requiere la configuración de proxy.
3. Seleccione los componentes que se indican en la opción Importar componentes.
4. Seleccione el tipo de apagado.
5. Seleccione el Tiempo máximo de espera para especificar el tiempo de espera antes de que el sistema se apague después de que
finalice la importación.
6. Haga clic en Importar.
Configuración de Managed System
99

Identifier GUID-09FDB445-D0BF-494C-A3FA-88DEAD54EFEA
Version 1
Status Translation Validated
Exportación del perfil de configuración del servidor mediante la
interfaz web del iDRAC
Para exportar el perfil de configuración del servidor, realice lo siguiente:
1. Vaya a Configuración > Perfil de configuración del servidor
Aparecerá la página Perfil de configuración del servidor.
2. Haga clic en Exportar.
3. Seleccione una de las siguientes opciones para especificar el tipo de ubicación:
● Local para guardar el archivo de configuración en una unidad local.
● Recurso compartido de red para guardar el archivo de configuración en un recurso compartido CIFS o NFS.
● HTTP o HTTPS para guardar el archivo de configuración en un archivo local mediante la transferencia de archivos HTTP/HTTPS.
NOTA: Según el tipo de ubicación, debe ingresar la configuración de red o la configuración de HTTP/HTTPS. Si el proxy está
configurado para HTTP/HTTPS, también se requiere la configuración de proxy.
4. Seleccione los componentes para los que desea respaldar la configuración.
5. Seleccione el Tipo de exportación; a continuación, se presentan las opciones:
● Básico
● Exportación de reemplazo
● Exportación de clonación
6. Seleccione un Formato de archivo de exportación.
7. Seleccione Elementos adicionales de exportación.
8. Haga clic en Exportar.
Identifier
GUID-BE352116-0B12-4F57-BADF-41A4B199FC15
Version 5
Status Translation Validated
Configuración de arranque seguro mediante la
configuración del BIOS o F2
El arranque seguro de UEFI es una tecnología que permite eliminar un vacío de seguridad importante que puede ocurrir durante una
transferencia entre el firmware de UEFI y el sistema operativo (SO) de UEFI. En el arranque seguro de UEFI, cada componente de la
cadena se valida y autoriza según un certificado específico antes de que se pueda cargar o ejecutar. Con el arranque seguro, se elimina
la amenaza y se verifica la identidad del software en cada paso del arranque: firmware de plataforma, tarjetas de opción y cargador de
arranque del SO.
En el foro de la interfaz de firmware extensible unificada (UEFI), un organismo del sector que desarrolla estándares para el software previo
al arranque, se define el arranque seguro en la especificación de UEFI. Los proveedores de sistemas informáticos, los proveedores de
tarjetas de expansión y los proveedores de sistemas operativos colaboran en esta especificación para promover la interoperabilidad. Como
parte de la especificación de UEFI, el arranque seguro representa un estándar de seguridad para todo el sector en el entorno previo al
arranque.
Cuando está activado, con el arranque seguro de UEFI, se evita que se carguen los controladores de dispositivo de UEFI sin firmar, se
muestra un mensaje de error y no se permite que el dispositivo funcione. Debe desactivar el arranque seguro para cargar los controladores
de dispositivo sin firmar.
En la 14.
a
generación y versiones posteriores de los servidores Dell PowerEdge, puede habilitar o deshabilitar la función de arranque seguro
mediante el uso de diferentes interfaces (RACADM, WSMAN, REDFISH y LC-UI).
Formatos aceptables de archivo
La política de arranque seguro contiene solo una clave en PK, pero varias claves pueden residir en KEK. Lo ideal es que el fabricante o el
propietario de la plataforma mantenga la clave privada correspondiente a la PK pública. Otras personas (como los proveedores de sistema
operativo y de dispositivos) mantienen las claves privadas correspondientes a las claves públicas en KEK. De esta forma, los propietarios
de la plataforma o terceros pueden agregar o eliminar entradas en el archivo db o dbx de un sistema específico.
100
Configuración de Managed System

En la política de arranque seguro, se utiliza db y dbx para autorizar la ejecución del archivo de imagen previo al arranque. Para que se
ejecute un archivo de imagen, se debe asociar con una clave o valor hash en db, y no asociarse con una clave o valor hash en dbx.
Cualquier intento de actualizar el contenido de db o dbx debe firmarse con una PK o KEK privada. Cualquier intento de actualizar el
contenido de PK o KEK debe firmarse con una PK privada.
Tabla 14. Formatos aceptables de archivo
Componente de la política Formatos aceptables de
archivo
Extensiones aceptables de
archivo
Cantidad máxima permitida
de registros
PK Certificado X.509 (solo formato
DER binario)
1. .cer
2.
.der
3. .crt
Uno
KEK
Certificado X.509 (solo formato
DER binario)
Almacén de claves públicas
1. .cer
2.
.der
3. .crt
4.
.pbk
Más de una
DB y DBX
Certificado X.509 (solo formato
DER binario)
Imagen de EFI (el BIOS del
sistema calculará e importará la
recopilación de imágenes)
1. .cer
2.
.der
3. .crt
4.
.efi
Más de una
Para acceder a la función Configuración de arranque seguro, haga clic en Seguridad del sistema en Configuración del BIOS del sistema.
Para ir a Configuración del BIOS del sistema, presione F2 cuando aparezca el logotipo de la empresa durante la POST.
● De manera predeterminada, el arranque seguro está deshabilitado y la política de arranque seguro se establece en Estándar. Para
configurar la política de arranque seguro, debe habilitar el arranque seguro.
● Cuando el modo de arranque seguro se establece en Estándar, significa que el sistema tiene certificados predeterminados y
recopilaciones de imágenes o hash cargados de fábrica. Esto sirve para la seguridad del firmware estándar, los controladores, las
ROM de opción y los cargadores de arranque.
● Para admitir un nuevo controlador o firmware en un servidor, el certificado respectivo debe estar inscrito en la base de datos del
almacén de certificados de arranque seguro. Por lo tanto, la política de arranque seguro debe estar configurada en Personalizada.
Cuando la política de arranque seguro está configurada como Personalizada, se heredan los certificados estándar y las recopilaciones de
imágenes cargados en el sistema de forma predeterminada, opción que se puede modificar. La política de arranque seguro configurada
como Personalizada le permite realizar operaciones tales como Ver, Exportar, Importar, Eliminar, Eliminar todo, Restablecer y Restablecer
todo. Mediante estas operaciones, puede configurar las políticas de arranque seguro.
Si configura la política de arranque seguro como Personalizada, se habilitan las opciones para administrar el almacén de certificados
mediante diversas acciones, como Exportar, Importar, Eliminar, Eliminar todo, Restablecer y Restablecer todo en PK, KEK, DB y DBX.
Para seleccionar la política (PK/KEK/DB/DBX) en la que desea hacer el cambio y realizar las acciones adecuadas, haga clic en el vínculo
correspondiente. En cada sección, se incluirán vínculos para realizar las operaciones de Importar, Exportar, Eliminar y Restablecer. Los
vínculos se habilitan en función de lo que corresponda, lo cual depende de la configuración del momento. Borrar todo y Restablecer todo
son las operaciones que tienen impacto en todas las políticas. Con Eliminar todo, se borran todos los certificados y las recopilaciones
de imágenes de la política personalizada; y, con Restablecer todo, se restauran todos los certificados y recopilaciones de imágenes del
almacén de certificados Estándar o Predeterminado.
Configuración de Managed System
101

Identifier GUID-FB42A58A-93FF-45B5-8ECF-A816B999529E
Version 2
Status Translation Validated
Recuperación del BIOS
La función de recuperación del BIOS permite recuperar manualmente el BIOS desde una imagen almacenada. El BIOS está seleccionado
cuando se enciende el sistema y si se detecta un BIOS dañado o en riesgo, se muestra un mensaje de error. A continuación, puede
iniciar el proceso de recuperación del BIOS por medio de RACADM. Para realizar una recuperación manual del BIOS, consulte la iDRAC
RACADM Command Line Interface Reference Guide (Guía de referencia de la interfaz de línea de comandos iDRAC RACADM) disponible
en https://www.dell.com/idracmanuals.
102 Configuración de Managed System

Identifier GUID-79687B71-9EDA-413F-9568-A03E990E4857
Version 4
Status Translation Validated
Configuración de iDRAC
iDRAC permite configurar las propiedades de iDRAC, configurar usuarios y establecer alertas para realizar tareas de administración
remotas.
Antes de configurar iDRAC, asegúrese de que se hayan establecido la configuración de red iDRAC y un navegador compatible y de que se
hayan actualizado las licencias necesarias. Para obtener más información sobre la función de licencias de iDRAC, consulte Licencias de la
iDRAC en la página 24.
Puede configurar iDRAC con los siguientes elementos:
● Interfaz web del iDRAC
● RACADM
● Servicios remotos (consulte la Guía del usuario de Dell Lifecycle Controller Remote Services)
● IPMITool (consulte la Guía del usuario de Baseboard Management Controller Management Utilities)
Para configurar iDRAC:
1. Inicie sesión en iDRAC.
2. Si fuera necesario, modifique la configuración de la red.
NOTA:
Si ha configurado las opciones de red de iDRAC mediante la utilidad de configuración de iDRAC durante la configuración
de la dirección IP de iDRAC, puede omitir este paso.
3. Configure las interfaces para acceder a iDRAC.
4. Configure la visualización del panel frontal.
5. Si fuera necesario, configure la ubicación del sistema.
6. Configure la zona horaria y el protocolo de hora de red (NTP), en caso de ser necesario.
7. Establezca cualquiera de los siguientes métodos de comunicación alternativos con iDRAC:
● Comunicación en serie IPMI o RAC
● Comunicación en serie IPMI en la LAN
● IPMI en la LAN
● SSH
8. Obtenga los certificados necesarios.
9. Agregue y configure los usuarios con privilegios de iDRAC.
10. Configure y active las alertas por correo electrónico, las capturas SNMP o las alertas IPMI.
11. Si fuera necesario, establezca la política de límite de alimentación.
12. Active la pantalla de último bloqueo.
13. Si fuera necesario, configure la consola virtual y los medios virtuales.
14. Si fuera necesario, configure la tarjeta vFlash SD.
15. Si fuera necesario, establezca el primer dispositivo de inicio.
16. Establezca el paso del sistema operativo a iDRAC, en caso de ser necesario.
Temas:
• Visualización de la información de iDRAC
• Modificación de la configuración de red
• Selección de conjunto de cifrado
• Modo FIPS (INTERFAZ)
• Configuración de servicios
• Uso del cliente de VNC Client para administrar el servidor remoto
• Configuración del panel frontal
4
Configuración de iDRAC 103

• Configuración de zona horaria y NTP
• Configuración del primer dispositivo de inicio
• Activación o desactivación del paso del sistema operativo a iDRAC
• Obtención de certificados
• Configuración de varios iDRAC mediante RACADM
• Desactivación del acceso para modificar los valores de configuración de iDRAC en el sistema host
Identifier GUID-1629B064-EDBB-4A18-8FEC-0F096D6C5C6A
Version 1
Status Translation Validated
Visualización de la información de iDRAC
Puede ver las propiedades básicas de iDRAC.
Identifier
GUID-19F781B3-ACCC-409C-BA31-F814931AA757
Version 1
Status Translation Validated
Visualización de la información de iDRAC mediante la interfaz web
En la interfaz web de iDRAC, vaya a iDRAC Settings (Configuración de iDRAC) > Overview (Descripción general) para ver la
siguiente información relacionada con iDRAC. Para obtener información sobre las propiedades, consulte iDRAC Online Help (Ayuda en línea
de iDRAC).
Detalles de iDRAC
● Tipo de dispositivo
● Versión del hardware
● Versión del firmware
● Actualización del firmware
● Hora del RAC
● Versión de IPMI
● Número de sesiones posibles
● Número actual de sesiones activas
● Versión de IPMI
Módulo de servicios de iDRAC
● Estado
Vista de conexión
● Estado
● Id. de conexión de switch
● Id. de conexión de puerto de switch
Configuración de red actual
● Dirección MAC de iDRAC
● Interfaz de NIC activa
● Nombre de dominio de DNS
Configuración de IPv4 actual
● IPv4 activado
● DHCP
● Dirección IP actual
● Máscara de subred actual
● Puerta de enlace actual
● Uso de DHCP para obtener dirección de servidor DNS
● Servidor DNS preferido actual
● Servidor DNS alternativo actual
Configuración IPv6 actual
● Activación de IPv6
104
Configuración de iDRAC

● Configuración automática
● Dirección IP actual
● Puerta de enlace de IP actual
● Dirección local de vínculo
● Usar DHCPv6 para obtener DNS
● Servidor DNS preferido actual
● Servidor DNS alternativo actual
Identifier GUID-C00A71EC-EC2D-4B9A-A819-A5308D706606
Version 2
Status Translation Validated
Visualización de la información de iDRAC mediante RACADM
Para ver la información de la iDRAC mediante RACADM, consulte la información sobre el subcomando getsysinfo o get que se
proporciona en Guía de la CLI de RACADM para iDRAC disponible en https://www.dell.com/idracmanuals.
Identifier
GUID-6FD311F4-4862-4571-85CD-0839B7D9E88C
Version 1
Status Translation Validated
Modificación de la configuración de red
Después de configurar la red de iDRAC mediante la utilidad de configuración de iDRAC, también puede modificar la configuración
mediante la interfaz web de iDRAC, RACADM, Lifecycle Controller, Dell Deployment Toolkit y Server Administrator (después de iniciar el
sistema operativo). Para obtener más información sobre las herramientas y la configuración de privilegios, consulte las guías del usuario
correspondientes.
Para modificar la configuración de la red mediante la interfaz web de iDRAC o RACADM, deberá disponer de los privilegios Configurar.
NOTA: Si modifica la configuración de red, es posible que se anulen las conexiones de red actuales a iDRAC.
Identifier GUID-4C0FA2B0-73CA-48F3-8584-0F0101E2CCCF
Version 2
Status Translation Validated
Modificación de la configuración de red mediante la interfaz web
Para modificar la configuración de red de iDRAC:
1. En la interfaz web de iDRAC, vaya a Configuración de iDRAC > Conectividad > Red > Ajustes de red.
Aparecerá la página Red.
2. Especifique la configuración de red, los valores comunes, IPv4, IPv6, IPMI o la configuración de VLAN según sus requisitos y haga clic
en Aplicar.
Si selecciona NIC dedicado automáticamente en Configuración de red, cuando la iDRAC tenga una selección de NIC como LOM
compartida (1, 2, 3 o 4) y se detecte un vínculo en la NIC dedicada de la iDRAC, la iDRAC cambiará su selección de NIC para utilizar
la NIC dedicada. Si no se detecta ningún vínculo en la NIC dedicada, la iDRAC utilizará la LOM compartida. El cambio del tiempo de
espera de compartida a dedicada es de 5 segundos, y de dedicada a compartida es de 30 segundos. Puede configurar este valor de
tiempo de espera mediante RACADM o WSMan.
Para obtener información acerca de los distintos campos, consulte la Ayuda en línea de iDRAC.
NOTA:
Si iDRAC utiliza DHCP y usted obtuvo un alquiler para su dirección IP, dicho alquiler se liberará al grupo de direcciones del
servidor DHCP cuando NIC, Ipv4 o DHCP estén desactivados.
Configuración de iDRAC 105

Identifier GUID-A94B39E6-9336-4AAB-9827-D9BD04840B8A
Version 1
Status Translation Validated
Modificación de la configuración de red mediante RACADM local
Para generar una lista de las propiedades de red disponibles, utilice el comando:
racadm get iDRAC.Nic
Para utilizar DHCP para obtener una dirección IP, utilice el siguiente comando para escribir el objeto DHCPEnable y activar esta función.
racadm set iDRAC.IPv4.DHCPEnable 1
El siguiente es un ejemplo de cómo se puede utilizar el comando para configurar las propiedades de la red LAN necesarias.
racadm set iDRAC.Nic.Enable 1
racadm set iDRAC.IPv4.Address 192.168.0.120
racadm set iDRAC.IPv4.Netmask 255.255.255.0
racadm set iDRAC.IPv4.Gateway 192.168.0.120
racadm set iDRAC.IPv4.DHCPEnable 0
racadm set iDRAC.IPv4.DNSFromDHCP 0
racadm set iDRAC.IPv4.DNS1 192.168.0.5
racadm set iDRAC.IPv4.DNS2 192.168.0.6
racadm set iDRAC.Nic.DNSRegister 1
racadm set iDRAC.Nic.DNSRacName RAC-EK00002
racadm set iDRAC.Nic.DNSDomainFromDHCP 0
racadm set iDRAC.Nic.DNSDomainName MYDOMAIN
NOTA: Si iDRAC.Nic.Enable se establece en 0, la LAN de iDRAC se desactiva aunque DHCP esté activado.
Identifier GUID-174DE658-F039-47C0-8C86-1B47F951516E
Version 3
Status Translation Validated
Configuración del filtrado de IP
Además de la autentificación de usuario, utilice las siguientes opciones para proporcionar seguridad adicional mientras accede a iDRAC:
● El filtrado de IP limita el rango de direcciones IP de los clientes que acceden a iDRAC. Compara la dirección IP de un inicio de sesión
entrante con el rango especificado y solo permite el acceso a iDRAC desde una estación de administración cuya dirección IP se
encuentre dentro de dicho rango. Se deniegan todas las demás solicitudes de inicio de sesión.
● Cuando se producen errores repetidos al iniciar sesión desde una dirección IP específica, se impide el inicio de sesión de esa dirección
en iDRAC durante un lapso predefinido. Si inicia sesión de forma incorrecta dos veces, no podrá volver a iniciar sesión de nuevo hasta
pasados 30 segundos. Si inicia sesión de forma incorrecta más de dos veces, no podrá volver a iniciar sesión de nuevo hasta pasados
60 segundos.
NOTA: Esta función soporta hasta 5 rangos de IP. Puede ver o establecer esta función mediante RACADM y Redfish.
A medida que se acumulen errores al iniciar sesión de una dirección IP específica, se registran mediante un contador interno. Cuando el
usuario inicie sesión correctamente, se borrará el historial de fallas y se restablecerá el contador interno.
NOTA:
Cuando se rechazan los intentos de inicio de sesión provenientes de la dirección IP del cliente, es posible que algunos clientes
de SSH muestren el siguiente mensaje: ssh exchange identification: Connection closed by remote host.
NOTA: Si utiliza Dell Deployment Toolkit (DTK), consulte Guía del usuario del kit de herramientas de implementación de
OpenManage disponible en https://www.dell.com/openmanagemanuals para conocer los privilegios.
Identifier GUID-BEBBF8FE-25C8-49E3-A6D2-EE37E915AB1E
Version 4
Status Translation Validated
Configuración del filtrado IP mediante la interfaz web de iDRAC
Debe disponer del privilegio Configurar para realizar estos pasos.
106
Configuración de iDRAC

Para configurar el filtrado de IP:
1. En la interfaz web de iDRAC, vaya a Configuración de iDRAC > ConectividadRedConfiguración de red > Configuración
avanzada de la red.
Aparecerá la página Red.
2. Haga clic en Configuración avanzada de la red.
Se muestra la página Seguridad de la red.
3. Especifique la configuración de filtrado de IP mediante Dirección del rango de IP y Máscara de subred del rango de IP.
Para obtener más información acerca de estas opciones, consulte la Ayuda en línea de iDRAC.
4. Haga clic en Aplicar para guardar la configuración.
Federal Information Processing Standards (FIPS): FIPS es un conjunto de estándares utilizados por las agencias
gubernamentales y contratistas de Estados Unidos. El modo FIPS cumple los requisitos de FIPS 140-2, nivel 1. Para obtener más
información sobre FIPS, consulte la FIPS User Guide for iDRAC and CMC for non MX platforms (Guía del usuario de FIPS para iDRAC
y CMC en plataformas no MX).
NOTA: Si habilita el Modo FIPS, se restablecerá la iDRAC con los valores predeterminados.
Identifier GUID-6E16E5B5-E03F-4F5A-9EB5-AE275471F25A
Version 3
Status Translation Validated
Configuración del filtrado de IP mediante RACADM
Debe disponer del privilegio Configurar para realizar estos pasos.
Para configurar el filtrado de IP, utilice los siguientes objetos de RACADM en el grupo iDRAC.IPBlocking:
● RangeEnable
● RangeAddr
● RangeMask
La propiedad RangeMask se aplica a la dirección IP entrante y a la propiedad RangeAddr. Si los resultados son idénticos, se le permite
el acceso a iDRAC a la solicitud de inicio de sesión entrante. Si se inicia sesión desde una dirección IP fuera de este rango, se producirá un
error.
NOTA: La configuración del filtrado de IP admite hasta 5 rangos de IP.
El inicio de sesión continúa si el valor de la siguiente expresión es igual a cero:
RangeMask & (<incoming-IP-address> ^ RangeAddr)
&
AND bit a bit de las cantidades
^
OR bit a bit exclusivo
Ejemplos del filtrado IP
Los siguientes comandos de RACADM bloquean todas las direcciones IP, excepto la dirección 192.168.0.57:
racadm set iDRAC.IPBlocking.RangeEnable 1
racadm set iDRAC.IPBlocking.RangeAddr 192.168.0.57
racadm set iDRAC.IPBlocking.RangeMask 255.255.255.255
Para restringir los inicios de sesión a un conjunto de cuatro direcciones IP adyacentes (por ejemplo, de 192.168.0.212 a 192.168.0.215),
seleccione todo excepto los últimos dos bits de la máscara:
racadm set iDRAC.IPBlocking.RangeEnable 1
racadm set iDRAC.IPBlocking.RangeAddr 192.168.0.212
racadm set iDRAC.IPBlocking.RangeMask 255.255.255.252
El último byte de la máscara de rango está establecido en 252, el equivalente decimal de 11111100b.
Para obtener más información, consulte Guía de la CLI de RACADM para iDRAC disponible en https://www.dell.com/idracmanuals.
Configuración de iDRAC
107

Identifier GUID-3D8A83B7-65D0-486E-B5C4-1FC44F25D3A3
Version 1
Status Translation Validated
Selección de conjunto de cifrado
Se puede utilizar la Selección de conjunto de cifrado para limitar el cifrado en iDRAC o las comunicaciones del cliente y determinar cuán
segura será la conexión. Proporciona un nivel adicional de filtrado del conjunto de cifrado TLS actualmente en uso. Estos valores se pueden
configurar mediante la interfaz web de iDRAC y las interfaces de línea de comandos de RACADM y WSMAN.
Identifier GUID-C1200024-CCCA-460E-A758-44D53BE81B4B
Version 2
Status Translation Validated
Configuración de la selección de conjunto de cifrado mediante la
interfaz web de iDRAC
PRECAUCIÓN: Usar el comando de cifrado de OpenSSL para analizar cadenas con sintaxis no válida puede dar lugar a
errores inesperados.
NOTA: Esta es una opción avanzada de seguridad. Antes de configurar esta opción, asegúrese de que tiene un amplio conocimiento
de lo siguiente:
● La sintaxis de la cadena de cifrado de OpenSSL y su uso.
● Herramientas y procedimientos para validar la configuración del conjunto de cifrado resultante para garantizar que los resultados
estén alineados con las expectativas y los requisitos.
NOTA: Antes de establecer la Configuración avanzada para los conjuntos de cifrado TLS, asegúrese de que utiliza un navegador web
compatible.
Para agregar cadenas personalizadas de cifrado:
1. En la interfaz web de iDRAC, vaya a Configuración de iDRACServiciosServidor web.
2. Haga clic en Establecer cadena de cifrado en la opción Cadena de cifrado del cliente.
Aparece la página Establecer cadena personalizada de cifrado.
3. En el campo Cadena personalizada de cifrado, escriba una cadena válida y haga clic en Establecer cadena de cifrado.
NOTA:
Para obtener más información acerca de las cadenas de cifrado, consulte www.openssl.org/docs/man1.0.2/man1/
ciphers.html.
4. Haga clic en Aplicar.
Establecer la cadena personalizada de cifrado finaliza la sesión actual de iDRAC. Espere unos minutos antes de abrir una nueva sesión
de iDRAC.
Identifier
GUID-C838C34F-C27A-4E5F-81C8-D1AE8AA7D25A
Version 1
Status Translation Validated
Configuración de selección del conjunto de cifrado usando RACADM
Para configurar la selección del conjunto de cifrado usando RACADM, utilice cualquiera de los siguientes comandos:
● racadm set idraC.webServer.customCipherString ALL:!DHE-RSA-AES256-GCM-SHA384:!DHE-RSA-AES256-
GCM-SHA384
● racadm set idraC.webServer.customCipherString ALL:-DHE-RSA-CAMELLIA256-SHA
● racadm set idraC.webServer.customCipherString ALL:!DHE-RSA-AES256-GCM-SHA384:!DHE-RSA-AES256-
SHA256:+AES256-GCM-SHA384:-DHE-RSA-CAMELLIA256-SHA
Para obtener más información sobre estos objetos, consulte iDRAC RACADM Command Line Interface Reference Guide (Guía de
referencia de la interfaz de línea de comandos RACADM para iDRAC), disponible en dell.com/idracmanuals.
108
Configuración de iDRAC

Identifier GUID-06FBD35B-AE83-4F73-A128-D068A6A24AD5
Version 1
Status Translation Validated
Modo FIPS (INTERFAZ)
El FIPS es un estándar de seguridad para computadoras que los contratistas y las agencias gubernamentales de Estados Unidos deben
utilizar. A partir de la versión de iDRAC 2.40.40.40, iDRAC permite activar el modo FIPS.
La iDRAC estará oficialmente certificada para admitir el modo FIPS en el futuro.
Diferencia entre admisión del modo FIPS y validación según FIPS
El software que se ha validado mediante la realización del Programa de validación del módulo criptográfico se denomina software validado
por FIPS. Debido al tiempo que demora la realización de la validación de FIPS, no todas las versiones de iDRAC son validadas. Para obtener
información sobre el estado más reciente de la validación de FIPS, consulte la página Cryptographic Module Validation Program (Programa
de validación del módulo criptográfico) en el sitio web de NIST.
Identifier
GUID-7348106D-0AFF-41AB-80B1-56BB05B0CF19
Version 1
Status Translation Validated
Habilitación del modo FIPS
PRECAUCIÓN: La activación del modo FIPS restablece iDRAC a los valores predeterminados de fábrica. Si desea
restaurar la configuración, cree una copia de seguridad del perfil de configuración de servidor (SCP) antes de activar el
modo FIPS y restaure el SCP después de que se reinicie iDRAC.
NOTA: Si reinstala o actualiza firmware del iDRAC, el modo FIPS se inhabilita.
Identifier GUID-C86C421A-7B3D-4F9B-BB33-41BBD9D8ED7B
Version 1
Status Translation Validated
Activar el modo FIPS mediante la interfaz web
1. En la interfaz web de iDRAC, vaya a iDRAC Settings (Configuración de iDRAC) > Connectivity (Conectividad) > Network
(Red) > Network Settings (Configuración de red) > Advanced Network Settings (Configuración avanzada de red).
2. En Modo FIPS, seleccione Activado y haga clic en Aplicar.
NOTA: La activación de FIPS Mode (Modo FIPS) restablece iDRAC a la configuración predeterminada.
3. Aparece un mensaje que le solicitará que confirme el cambio. Haga clic en OK (Aceptar).
Se reiniciará iDRAC en el modo FIPS. Espere al menos 60 segundos antes de volver a conectarse a iDRAC.
4. Instale un certificado de confianza para iDRAC.
NOTA: El certificado de SSL predeterminado no se permite en modo FIPS.
NOTA: Algunas interfaces de iDRAC, como las implementaciones compatibles con los estándares de IPMI y SNMP, no admiten la
conformidad con FIPS.
Identifier GUID-E1416E9D-2DE7-42BE-B2CB-B0204B164869
Version 1
Status Translation Validated
Activación del modo de FIPS mediante RACADM
Utilice CLI de RACADM para ejecutar el siguiente comando:
racadm set iDRAC.Security.FIPSMode <Enable>
Configuración de iDRAC
109

Identifier GUID-8909BCC5-4A1C-494A-8560-BD0DB93C59D9
Version 1
Status Translation Validated
Desactivación del modo FIPS
Para desactivar el modo FIPS, debe restablecer el iDRAC a los valores predeterminados de fábrica.
Identifier GUID-54A58677-7158-4A34-B6EF-24B45245D8F2
Version 5
Status Translation Validated
Configuración de servicios
Puede configurar y activar los siguientes servicios en iDRAC:
Configuración
local
Desactive el acceso a la configuración de iDRAC (desde el sistema host) mediante RACADM local y la utilidad de
configuración de iDRAC.
Servidor web Habilite el acceso a la interfaz web de iDRAC. Si deshabilita la interfaz web, el RACADM remoto también se
deshabilitará. Utilice el RACADM local para volver a habilitar el servidor web y el RACADM remoto.
Configuración del
SEKM
Permite habilitar la funcionalidad de administración de claves empresariales seguras en iDRAC mediante una
arquitectura de servidor de cliente.
SSH Acceda a iDRAC mediante el firmware RACADM.
RACADM remoto Acceda a iDRAC de forma remota.
Agente SNMP Activa el soporte de consultas de SNMP (operaciones GET, GETNEXT y GETBULK) en iDRAC.
Agente de
recuperación
automática del
sistema
Active la pantalla de último bloqueo del sistema.
Redfish Activa la compatibilidad de la API RESTful de Redfish.
Servidor VNC Active el servidor VNC con o sin cifrado de SSL.
Identifier GUID-7BB3E8B1-89F2-4EF5-94AB-146958142354
Version 5
Status Translation Validated
Configuración de servicios mediante la interfaz web
Para configurar los servicios mediante la interfaz web de iDRAC:
1. En la interfaz web de iDRAC, vaya a Configuración de iDRAC > Servicios.
Aparecerá la página Servicios de directorio.
2. Especifique la información necesaria y haga clic en Aplicar.
Para obtener información acerca de los distintos valores, consulte la Ayuda en línea de iDRAC.
NOTA:
No seleccione la casilla de verificación Evitar que esta página cree diálogos adicionales. Si selecciona esta opción, no
podrá configurar los servicios.
Puede configurar SEKM en la página Configuración de iDRAC. Haga clic en Configuración de iDRAC > Servicios > Configuración
de la SEKM.
NOTA:
Si desea obtener información detallada sobre el procedimiento detallado para configurar SEKM, consulte la Ayuda en línea
de iDRAC.
NOTA: Cuando el modo Seguridad (Cifrado) se cambia de Ninguno a SEKM, el trabajo en tiempo real no está disponible.
Sin embargo, este se agregará a la lista de trabajos por etapas. Por otro lado, el trabajo en tiempo real se realiza correctamente
cuando el modo se cambia de SEKM a Ninguno.
Compruebe lo siguiente cuando se cambie el valor del campo Nombre de usuario en la sección Certificado de cliente en el servidor
KeySecure (por ejemplo: si se cambia el valor de Nombre común (NC) a ID de usuario (UID))
110
Configuración de iDRAC

a. Cuando se utilice una cuenta existente, haga lo siguiente:
● Compruebe en el certificado de SSL de iDRAC que, en lugar del campo Nombre común, el campo Nombre de usuario
coincida con el nombre de usuario actual en KMS. Si no coinciden, tendrá que establecer el campo del nombre de usuario y
volver a generar el certificado SSL. Luego, debe firmarlo en KMS y volver a cargarlo a iDRAC.
b. Cuando se utilice una cuenta de usuario nueva, haga lo siguiente:
● Asegúrese de que la cadena del Nombre de usuario coincida con el campo del nombre de usuario en el certificado SSL del
iDRAC.
● Si no coinciden, tendrá que volver a configurar los atributos de KMS de iDRAC Nombre de usuario y Contraseña.
● Una vez que se verifica que el certificado contiene el nombre de usuario, el único cambio que se debe aplicar es cambiar la
propiedad de la clave del usuario anterior al usuario nuevo para hacer coincidir el nuevo nombre de usuario de KMS.
Mientras utiliza Vormetric Data Security Manager como KMS, asegúrese de que el campo Nombre común (CN) en el certificado SSL
de iDRAC coincida con el nombre de host agregado a Vormetric Data Security Manager. De lo contrario, es posible que el certificado
no se importe correctamente.
NOTA:
● La opción Restablecer clave se desactivará cuando los informes racadm sekm getstatus se muestren como Fallidos.
● La SEKM solo es compatible con los campos Nombre común, ID de usuario o Unidad de organización para el campo
Nombre de usuario en Certificado de cliente.
● Si utiliza un CA de terceros para firmar el CSR de iDRAC, asegúrese de que este CA de terceros admite el valor UID para
el campo Nombre de usuario en Certificado de cliente. Si este no se admite, utilice Nombre común como el valor para el
campo Nombre de usuario.
● Si está utilizando campos de nombre de usuario y contraseña, asegúrese de que el servidor KMS admita esos atributos.
NOTA: En el caso del servidor de administración de claves de KeySecure,
● cuando crea una solicitud de certificado SSL, debe incluir la dirección IP del servidor de administración de claves en el campo
Nombre alternativo de sujeto
● La dirección IP debe estar en el siguiente formato: IP:xxx.xxx.xxx.xxx.
Identifier GUID-70E2DBD5-8E3B-4D89-B4B2-4F48AABB2CD5
Version 3
Status Translation Validated
Configuración de servicios mediante RACADM
Para activar y configurar los servicios mediante RACADM, utilice el comando set con los objetos de los siguientes grupos de objetos:
● iDRAC.LocalSecurity
● iDRAC.LocalSecurity
● iDRAC.SSH
● iDRAC.Webserver
● iDRAC.Racadm
● iDRAC.SNMP
Para obtener más información acerca de estos objetos, consulte Guía de la CLI de RACADM para iDRAC disponible en https://
www.dell.com/idracmanuals.
Identifier
GUID-64A0B74E-949B-42B4-AD02-AEA2906897EB
Version 1
Status Translation Validated
Activación o desactivación de la redirección de HTTPS
Si no desea la redirección automática de HTTP a HTTPs debido a un problema de aviso de certificado con el certificado de iDRAC
predeterminado o como configuración temporal para fines de depuración, puede configurar el iDRAC de manera tal que la redirección
del puerto http (el predeterminado es 80) al puerto https (el predeterminado es el 443) esté desactivada. Está activada de manera
predeterminada. Debe cerrar sesión e iniciar sesión en el iDRAC para que esta configuración surta efecto. Al desactivar esta función, se
mostrará un mensaje de advertencia.
Debe tener el privilegio Configure iDRAC (Configurar iDRAC) para activar o desactivar la redirección de HTTPS.
Cuando se activa o desactiva esta función, se graba un suceso en el archivo de registro de Lifecycle Controller.
Configuración de iDRAC
111

Para desactivar la redirección de HTTP a HTTPS:
racadm set iDRAC.Webserver.HttpsRedirection Disabled
Para activar la redirección de HTTP a HTTPS:
racadm set iDRAC.Webserver.HttpsRedirection Enabled
Para ver el estado de la redirección de HTTP a HTTPS:
racadm get iDRAC.Webserver.HttpsRedirection
Identifier GUID-1BE5903D-9139-47B7-801D-053B9731DB82
Version 4
Status Translation Validated
Uso del cliente de VNC Client para administrar el
servidor remoto
Puede utilizar un cliente de VNC estándar abierto para administrar el servidor remoto mediante dispositivos de escritorio y móviles, como
Dell Wyse PocketCloud. Cuando los servidores de los centros de datos dejan de funcionar, la iDRAC o el sistema operativo envía una
alerta a la consola en la estación de administración. La consola envía un correo electrónico o un mensaje SMS a un dispositivo móvil con
la información requerida e inicia la aplicación del visor VNC en la estación de administración. Este visor VNC puede conectarse con el
sistema operativo/hipervisor en el servidor y proporcionar acceso al teclado, video y mouse del servidor host para realizar las correcciones
necesarias. Antes de iniciar el cliente VNC, debe activar el servidor VNC y configurar sus ajustes en iDRAC, como la contraseña, el número
de puerto VNC, el cifrado de SSL y el valor del tiempo de espera. Puede configurar estos ajustes mediante la interfaz web de iDRAC o
RACADM.
NOTA: La función de VNC está sujeta a licencia y se encuentra disponible en la licencia Enterprise de iDRAC.
Puede elegir entre muchas aplicaciones de VNC o clientes de escritorio, como los de RealVNC o Dell Wyse PocketCloud.
Se pueden activar dos sesiones de cliente VNC al mismo tiempo. La segunda está en modo de solo lectura.
Si hay una sesión de VNC activa, solo podrá ejecutar los medios virtuales a través de la opción Iniciar consola virtual, no con Virtual
Console Viewer.
Si el cifrado de video está desactivado, el cliente de VNC inicia un protocolo de enlace directamente y no se necesita un protocolo de
enlace de SSL. Durante el protocolo de enlace del cliente de VNC (RFB o SSL), si hay otra sesión de VNC activa o si hay una sesión de
Consola virtual abierta, se rechaza la sesión nueva del cliente de VNC. Después de finalizar el primer protocolo de enlace, el servidor VNC
desactiva la consola virtual y permite solo los medios virtuales. Una vez concluida la sesión de VNC, el servidor de VNC restaura el estado
original de la consola virtual (activado o desactivado).
NOTA:
● Si cuando se inicia una sesión VNC se produce un error de protocolo RFB, cambie la configuración del cliente VNC a Alta calidad y,
a continuación, vuelva a iniciar la sesión.
● Cuando la NIC de iDRAC se encuentra en modo compartido y se ejecuta un ciclo de apagado y encendido en el sistema host, se
pierde la conexión de red por algunos segundos. Durante este tiempo, si no se lleva a cabo una acción en el cliente VNC activo, es
posible que se cierre la sesión VNC. Debe esperar a que se agote el tiempo de espera (el valor establecido en la configuración del
servidor VNC en la página Servicios de la interfaz web de iDRAC) y, a continuación, volver a establecer la conexión VNC.
● Si la ventana del cliente VNC se minimiza por más de 60 segundos, se cierra la ventana del cliente. Debe abrir una nueva sesión
VNC. Si maximiza la ventana del cliente VNC antes de que transcurran los 60 segundos, puede continuar utilizándola.
Identifier GUID-685A7FC8-815A-4FDA-A084-F41AB41D6929
Version 1
Status Translation Validated
Configuración del servidor VNC mediante la interfaz web del iDRAC
Para configurar los valores del servidor VNC:
1. En la interfaz web de iDRAC, vaya a Configuration (Configuración) > Virtual Console (Consola virtual).
112
Configuración de iDRAC

Aparece la página Consola virtual.
2. En la sección Servidor VNC, active el servidor VNC, especifique la contraseña, el número de puerto y active o desactive el cifrado
SSL.
Para obtener información acerca de los campos, consulte la Ayuda en línea de iDRAC7.
3. Haga clic en Aplicar.
El servidor VNC está configurado.
Identifier GUID-BD015C3E-A5E1-4597-BDD3-78A3C528F1BB
Version 2
Status Translation Validated
Configuración del servidor VNC mediante RACADM
Para configurar el servidor VNC, utilice el comando set con los objetos en VNCserver.
Para obtener más información, consulte Guía de la CLI de RACADM para iDRAC disponible en https://www.dell.com/idracmanuals.
Identifier
GUID-B759A02F-C10E-49F8-B1B5-64042706BA73
Version 1
Status Translation Validated
Configuración del visor VNC con cifrado SSL
Al configurar los valores del servidor VNC en el iDRAC, si la opción Cifrado SSL está activada, entonces la aplicación de túnel SSL debe
usarse junto con el visor VNC para establecer la conexión cifrada con el servidor VNC del iDRAC.
NOTA: La mayoría de los clientes VNC no tienen el soporte incorporado en el cifrado SSL.
Para configurar la aplicación de túnel SSL:
1. Configure el túnel SSL para aceptar la conexión en <localhost>:<localport number>. Por ejemplo, 127.0.0.1:5930.
2. Configure el túnel SSL para conectar a <iDRAC IP address>:<VNC server port Number> Por ejemplo, 192.168.0.120:5901.
3. Inicie la aplicación de túnel.
Para establecer la conexión con el servidor VNC del iDRAC en el canal de cifrado SSL, conecte el visor VNC al host local (dirección IP
local de vínculo) y el número de puerto local (127.0.0.1: <número de puerto local>).
Identifier
GUID-27C47FA2-706F-4F5C-9ABF-D6B49476FF33
Version 1
Status Translation Validated
Configuración del visor VNC sin Cifrado SSL
En general, todos de búfer de tramas remoto (RFB) compatible con los visores VNC se conectan al servidor VNC utilizando la dirección IP
del iDRAC y el número de puerto que se ha configurado para el servidor VNC. Si la opción de cifrado SSL está desactivada en el momento
de configurar los valores del servidor VNC en el iDRAC, entonces para conectarse al visor VNC haga lo siguiente:
En el cuadro de diálogo Visor VNC, introduzca la dirección IP del iDRAC y número de puerto VNC en el campo Servidor VNC.
El formato es <iDRAC IP address:VNC port number>.
Por ejemplo: si la dirección IP de iDRAC es 192.168.0.120 y el número de puerto VNC es 5901, introduzca 192.168.0.120:5901.
Identifier
GUID-3157D71E-5375-4EC8-8112-06997988A148
Version 1
Status Translation Validated
Configuración del panel frontal
Puede configurar el LCD del panel frontal y la visualización de indicadores LED para el sistema administrado.
Para servidores tipo bastidor y torre, hay dos paneles frontales disponibles:
● Panel frontal de LCD y LED de ID del sistema
● Panel frontal de LED y LED de ID del sistema
Configuración de iDRAC
113

Para servidores Blade, solo el LED de ID del sistema está disponible en el panel frontal del servidor, ya que el chasis del servidor Blade
contiene la pantalla LCD.
Identifier GUID-2CE43BFC-2829-46CE-B495-E04B2B8813FF
Version 1
Status Translation Validated
Configuración de los valores de LCD
Puede definir y mostrar una cadena predeterminada, tal como un nombre de iDRAC, una dirección IP, etc. o una cadena definida por el
usuario en el panel frontal del sistema administrado.
Identifier GUID-3F6D1DCD-B762-43A0-93FC-B8EB9561F89D
Version 1
Status Translation Validated
Configuración de los valores LCD mediante la interfaz web
Para configurar la pantalla de panel anterior LCD del servidor:
1. En la interfaz web de iDRAC, vaya a Configuration (Configuración) > System Settings (Configuración del sistema) >
Hardware Settings (Configuración de hardware) > Front Panel configuration (Configuración del panel frontal).
2. En la sección Configuración de LCD, en el menú desplegable Configurar mensaje de inicio seleccione cualquiera de los elementos
siguientes:
● Etiqueta de servicio (predeterminado)
● Asset Tag
● Dirección MAC de DRAC
● Dirección IPv4 de DRAC
● Dirección IPv6 de DRAC
● Alimentación del sistema
● Temperatura ambiente
● Modelo del sistema
● Nombre del host
● Definido por el usuario
● Ninguno
Si selecciona Definido por el usuario, introduzca el mensaje necesario en el cuadro de texto.
Si selecciona Ninguno, el mensaje de inicio no se muestra en el panel frontal del LCD.
3. Active la indicación de consola virtual (opcional). Una vez activada, la sección Live Front Panel Feed (Fuente en directo del panel
frontal) y el panel LCD del servidor mostrarán el mensaje Virtual console session active (Sesión de consola virtual activa)
cuando haya una sesión de la consola virtual activa.
4. Haga clic en Aplicar.
El panel frontal del LCD muestra el mensaje de inicio configurado.
Identifier
GUID-2A61B362-F1D5-4280-AD49-358AE7EC1684
Version 2
Status Translation Validated
Configuración de los valores LCD mediante RACADM
Para configurar la pantalla LCD del panel frontal del servidor, utilice los objetos en el grupo System.LCD.
Para obtener más información, consulte Guía de la CLI de RACADM para iDRAC disponible en https://www.dell.com/idracmanuals.
Identifier
GUID-9661DB58-7897-457E-BDE6-1037DC0702C8
Version 1
Status Translation Validated
Configuración de LCD mediante la utilidad de configuración de iDRAC
Para configurar la pantalla de panel anterior LCD del servidor:
114
Configuración de iDRAC

1. En la utilidad de configuración de iDRAC, vaya a Seguridad del panel frontal.
Se mostrará la página Configuración de iDRAC - Seguridad del panel frontal.
2. Active o desactive el botón de encendido.
3. Especifique lo siguiente:
● Acceso al panel frontal
● Cadena de mensajes de LCD
● Unidades de alimentación del sistema, unidades de temperatura ambiente y visualización de errores
4. Active o desactive la indicación de consola virtual.
Para obtener información acerca de las opciones, consulte la Ayuda en línea de la utilidad de configuración de iDRAC.
5. Haga clic en Atrás, en Terminar y, a continuación, en Sí.
Identifier GUID-1E63D2D4-95BB-4AC2-8767-D96831D59137
Version 1
Status Translation Validated
Configuración del valor LED del Id. del sistema
Para identificar un servidor, active o desactive el parpadeo de LED del ID del sistema administrado.
Identifier
GUID-E5512B3A-8A5F-4A44-8784-571515DA4448
Version 1
Status Translation Validated
Configuración del valor LED de Id. del sistema mediante la interfaz web
Para configurar la visualización de LED de ID del sistema:
1. En la interfaz web de iDRAC, vaya a Configuration (Configuración) > System Settings (Configuración del sistema) >
Hardware Settings (Configuración de hardware) > Front Panel configuration (Configuración del panel frontal). Aparece la
página System ID LED Settings (Configuración de LED de Id. del sistema).
2. En la sección Configuración de LED de ID del sistema, seleccione cualquier de las opciones siguientes para activar o desactivar el
parpadeo de LED:
● Desactivar parpadeo
● Activar parpadeo
● Activar parpadeo del tiempo de espera de 1 día
● Activar parpadeo del tiempo de espera de 1 semana
● Activar parpadeo del tiempo de espera de 1 mes
3. Haga clic en Aplicar.
Se habrá configurado el parpadeo de LED en el panel frontal.
Identifier
GUID-0A417E40-7202-4278-A1E7-F2901FF817B4
Version 2
Status Translation Validated
Configuración del valor LED de Id. del sistema mediante RACADM
Para configurar el LED de identificación del sistema, utilice el comando setled.
Para obtener más información, consulte Guía de la CLI de RACADM para iDRAC disponible en https://www.dell.com/idracmanuals.
Identifier
GUID-0D22218A-6A74-4FDA-BCC3-AA9AAE6224A9
Version 1
Status Translation Validated
Configuración de zona horaria y NTP
Es posible configurar la zona horaria en iDRAC y sincronizar la hora de iDRAC mediante el de hora de red (NTP) en lugar de las horas de
BIOS o del sistema host.
Debe contar con el privilegio Configurar para establecer la zona horaria o los parámetros de NTP.
Configuración de iDRAC
115

Identifier GUID-5242B7FE-2F3D-48B7-AF4C-D4FBFB04DCDE
Version 1
Status Translation Validated
Configuración de zona horaria y NTP mediante la interfaz web de
iDRAC
Para configurar la zona horaria y NTP mediante la interfaz web de iDRAC:
1. Vaya a iDRAC Settings (Configuración de iDRAC) > Settings (Configuración) > Time zone and NTP Settings
(Configuración de zona horaria y NTP).
Se mostrará la página Zona horaria y NTP.
2. Para configurar la zona horaria, en el menú desplegable Zona horaria, seleccione la zona horaria requerida y haga clic en Aplicar.
3. Para configurar NTP, active NTP, introduzca las direcciones del servidor NTP y haga clic en Aplicar.
Para obtener información sobre los campos, consulte la Ayuda en línea de iDRAC.
Identifier
GUID-F6413CFE-54A6-428E-B521-7187EDA33366
Version 3
Status Translation Validated
Configuración de zona horaria y NTP mediante RACADM
Para configurar la zona horaria y NTP, utilice el comando set con los objetos en iDRAC.Time y el grupo iDRAC.NTPConfigGroup.
Para obtener más información, consulte Guía de la CLI de RACADM para iDRAC disponible en https://www.dell.com/idracmanuals.
NOTA:
iDRAC sincroniza la hora con el host (hora local). Por lo tanto, se recomienda configurar tanto iDRAC como el host con la
misma zona horaria, de modo que la sincronización de la hora esté correcta. Si desea cambiar la zona horaria, debe cambiarla tanto en
el host como en el iDRAC y, luego, debe reiniciar el host.
Identifier GUID-DD7568D7-31B0-4F63-8F7A-51B50AFC9F6C
Version 1
Status Translation Validated
Configuración del primer dispositivo de inicio
Puede configurar el primer dispositivo de inicio solo para el siguiente inicio o para todos los reinicios subsiguientes. Si configura el
dispositivo para que se utilice para todos los inicios subsiguientes, permanecerá como el primer dispositivo de inicio en el orden de inicio del
BIOS hasta que se cambie de nuevo desde la interfaz web de iDRAC o desde la secuencia de inicio del BIOS.
Puede configurar el primer dispositivo de inicio en una de las siguientes opciones:
● Inicio normal
● PXE
● Configuración del BIOS
● Disco flexible local/unidades extraíbles principales
● CD/DVD local
● Unidad de disco duro
● Disco flexible virtual
● CD/DVD/ISO virtual
● Tarjeta SD local
● Lifecycle Controller
● Administrador de inicio del BIOS
● Ruta de acceso dispositivo UEFI
● HTTP de UEFI
NOTA:
● BIOS Setup (F2), Lifecycle Controller (F10) y BIOS Boot Manager (F11) no pueden configurarse como dispositivo de inicio
permanente.
● La configuración del primer dispositivo de inicio en la interfaz web de iDRAC invalida la configuración de inicio del BIOS del
sistema.
116 Configuración de iDRAC

Identifier GUID-AE5DA0D1-875C-4449-82A3-CA785027CF42
Version 2
Status Translation Validated
Configuración del primer dispositivo de inicio mediante la interfaz
web
Para establecer el primer dispositivo de inicio mediante la interfaz web de iDRAC:
1. Vaya a Configuration (Configuración) > System Settings (Configuración del sistema) > Hardware Settings (Configuración
de hardware) > First Boot Device (Primer dispositivo de inicio).
Aparece la pantalla Primer dispositivo de inicio.
2. Seleccione el primer dispositivo de inicio necesario de la lista desplegable y haga clic en Aplicar.
El sistema se reinicia desde el dispositivo seleccionado para los reinicios subsiguientes.
3. Para iniciar desde el dispositivo seleccionado solo una vez durante el siguiente inicio, seleccione Boot Once (Iniciar una vez). A
continuación, el sistema se iniciará desde el primer dispositivo de inicio en el orden de inicio del BIOS.
Para obtener más información sobre las opciones, consulte la Ayuda en línea de iDRAC.
Identifier
GUID-72D629F9-9565-44E7-915D-AE200D08969B
Version 2
Status Translation Validated
Configuración del primer dispositivo de inicio mediante RACADM
● Para configurar el primer dispositivo de inicio, utilice el objeto iDRAC.ServerBoot.FirstBootDevice.
● Para activar el inicio una única vez para un dispositivo, utilice el objeto iDRAC.ServerBoot.BootOnce.
Para obtener más información acerca de estos objetos, consulte Guía de la CLI de RACADM para iDRAC disponible en https://
www.dell.com/idracmanuals.
Identifier
GUID-D2C94E24-A3CF-494F-BD8F-CFC7643B166B
Version 2
Status Translation Validated
Configuración del primer dispositivo de inicio mediante la consola
virtual
Puede seleccionar el dispositivo desde el cual iniciar, dado que el servidor se visualiza en el Visor de la consola virtual antes de que el
servidor se ejecute a través de su secuencia de inicio. La opción Boot Once (Iniciar una vez) es compatible con todos los dispositivos que
se enumeran en Configuración del primer dispositivo de inicio en la página 116.
Para configurar el primer dispositivo de inicio mediante la consola virtual:
1. Inicie la consola virtual.
2. En el visor de la consola virtual, en el menú Siguiente inicio, configure el dispositivo requerido como el primer dispositivo de inicio.
Identifier
GUID-DFF94263-28D0-4EF5-9109-FB6B49A16003
Version 3
Status Translation Validated
Activación de la pantalla de último bloqueo
Para buscar la causa de un bloqueo del sistema administrado, puede capturar una imagen de bloqueo del sistema mediante iDRAC.
NOTA:
Para obtener más información acerca de Server Administrator, consulte Guía de instalación de OpenManage disponible en
https://www.dell.com/openmanagemanuals.
El sistema host debe tener el sistema operativo Windows para usar esta función.
NOTA:
● Esta función no se puede aplicar al sistema Linux.
● Esta función es independiente de cualquier agente o atributo.
Configuración de iDRAC 117

Identifier GUID-25FC6820-9A01-4739-87C3-D2036B9ADF80
Version 5
Status Translation Validated
Activación o desactivación del paso del sistema
operativo a iDRAC
En los servidores que tienen dispositivos de tarjeta de red dependiente (NDC) o LAN incorporada en la placa base (LOM), puede activar
la función OS to iDRAC Pass-through (Paso del sistema operativo a iDRAC). Esta función proporciona una comunicación en banda
bidireccional y de alta velocidad entre iDRAC y el sistema operativo de host a través de una LOM compartida, una NIC dedicada o la NIC
de USB. Esta función está disponible para la licencia iDRAC Enterprise.
NOTA: El módulo de servicio de iDRAC (iSM) proporciona más funciones para la administración de iDRAC a través del sistema
operativo. Para obtener más información, consulte iDRAC Service Module User's Guide (Guía del usuario del módulo de servicio de
iDRAC) en www.dell.com/idracservicemodule.
Cuando esta opción se activa a través de una NIC dedicada, es posible iniciar el navegador en el sistema operativo de host y luego acceder
a la interfaz web de iDRAC. La NIC dedicada para los servidores blade es a través de Chassis Management Controller.
Alternar entre una NIC dedicada o una LOM compartida no requiere reinicios o restablecimientos del sistema operativo host o iDRAC.
Es posible activar este canal mediante las siguientes opciones:
● Interfaz web de iDRAC
●
RACADM o WSMan (entorno posterior al sistema operativo)
● Utilidad de configuración de iDRAC (entorno previo al sistema operativo)
Si la configuración de red se cambia a través de la interfaz web de iDRAC, debe esperar al menos 10 segundos antes de activar el paso del
sistema operativo a iDRAC.
Si configura el servidor con un perfil de configuración del servidor a través de RACADM, WSMan o Redfish y si se cambia la configuración
de red en este archivo, debe esperar 15 segundos para activar la función OS to iDRAC Pass-through (Paso del sistema operativo a iDRAC)
o para establecer la dirección IP del sistema operativo de host.
Antes de activar el paso del sistema operativo a iDRAC, asegúrese de lo siguiente:
● El iDRAC está configurado para utilizar NIC dedicada o modo compartido (es decir, la selección de NIC está asignada a una de las
LOM).
● El sistema operativo host e iDRAC se encuentran en la subred y la misma VLAN.
● La dirección IP del sistema operativo host está configurada.
● Una tarjeta que admite la función Paso del sistema operativo al iDRAC está instalada.
● Dispone del privilegio Configurar.
Cuando active esta función:
● En el modo compartido, se utiliza la dirección IP del sistema operativo host.
● En el modo dedicado, debe proporcionar una dirección IP válida del sistema operativo de host. Si hay más de una LOM activa,
introduzca la dirección IP de la primera LOM.
Si la función de paso de sistema operativo a iDRAC no funciona después de que está activada, asegúrese de comprobar lo siguiente:
● El cable de la NIC dedicada de iDRAC está conectado correctamente.
● Al menos una LOM está activa.
NOTA:
Utilice la dirección IP predeterminada. Asegúrese de que la dirección IP de la interfaz de la NIC de USB no esté en la misma
subred que las direcciones IP del sistema operativo de host o de la iDRAC. Si esta dirección IP entra en conflicto con una dirección IP
de otras interfaces del sistema de host o la red local, deberá cambiarla.
NOTA: Si inicia un módulo de servicio de iDRAC mientras la NIC de USB está en estado desactivado, el módulo de servicio de la
iDRAC cambia la dirección IP de la NIC de USB a 169.254.0.1.
NOTA: No utilice las direcciones IP 169.254.0.3 y 169.254.0.4. Estas direcciones IP están reservadas para el puerto de la NIC de USB
en el panel frontal cuando se utiliza un cable A/A.
NOTA: Es posible que no se pueda acceder a iDRAC desde el servidor host mediante el paso de LOM cuando está activada la
formación de equipos NIC. A continuación, se puede acceder a iDRAC desde el sistema operativo del servidor host con la NIC de USB
de iDRAC o a través de la red externa mediante la NIC dedicada de iDRAC.
118 Configuración de iDRAC

Identifier GUID-EBA948BB-77E4-40C1-BE77-D2EBC4377E3C
Version 4
Status Translation Validated
Tarjetas admitidas para el paso del sistema operativo al iDRAC
La siguiente tabla proporciona una lista de las tarjetas que admiten la función Paso del sistema operativo al iDRAC mediante LOM.
Tabla 15. Paso del sistema operativo a iDRAC mediante LOM: tarjetas admitidas
Categoría Fabricante Tipo
NDC Broadcom
● 5720 QP rNDC 1G BASE-T
Intel
● x520/i350 QP rNDC 1G BASE-T
Las tarjetas LOM integradas también admiten la función Paso del sistema operativo al iDRAC.
Identifier
GUID-C09B6969-819E-4C21-8D90-BB5EAC018C9F
Version 3
Status Translation Validated
Sistemas operativos admitidos para la NIC de USB
Los sistemas operativos admitidos para la NIC de USB son:
● Server 2012 R2 Foundation Edition
● Server 2012 R2 Essentials Edition
● Server 2012 R2 Standard Edition
● Server 2012 R2 Datacenter Edition
● Server 2012 for Embedded Systems (básico y R2 con SP1)
● Server 2016 Essentials Edition
● Server 2016 Standard Edition
● Server 2016 Datacenter Edition
● RHEL 7.3
● RHEL 6.9
● SLES 12 SP2
● ESXi 6.0 U3
● vSphere 2016
● XenServer 7.1
Para los sistemas operativos Linux, configure la NIC de USB como DHCP en el sistema operativo host antes de activar la NIC de USB.
En vSphere, debe instalar el archivo VIB antes de activar la NIC de USB.
NOTA:
Para configurar la NIC de USB como DHCP en un sistema operativo Linux o XenServer, consulte la documentación del
sistema operativo o del hipervisor.
Identifier GUID-7E2C6E11-11C7-4D2E-B5A0-53EC724B49D8
Version 1
Status Translation Validated
Instalación del archivo VIB
Para los sistemas operativos vSphere, antes de activar la NIC de USB debe instalar el archivo VIB.
Para instalar el archivo VIB:
1. Mediante Win-SCP, copie el archivo VIB a la carpeta /tmp/ del sistema operativo host ESX-i.
2. Vaya al símbolo de ESXi y ejecute el siguiente comando:
esxcli software vib install -v /tmp/ iDRAC_USB_NIC-1.0.0-799733X03.vib --no-sig-check
Configuración de iDRAC
119

El resultado es:
Message: The update completed successfully, but the system needs to be rebooted for the
changes to be effective.
Reboot Required: true
VIBs Installed: Dell_bootbank_iDRAC_USB_NIC_1.0.0-799733X03
VIBs Removed:
VIBs Skipped:
3. Reinicie el servidor.
4. A petición de ESXi, ejecute el comando: esxcfg-vmknic –l.
El resultado muestra la anotación usb0.
Identifier GUID-062477A9-B315-4A59-A591-233FD0F3DAA9
Version 7
Status Translation Validated
Activación o desactivación del paso del sistema operativo a iDRAC
mediante la interfaz web
Para activar el paso del sistema operativo a iDRAC mediante la interfaz web:
1. Vaya a Configuración de iDRAC > Conectividad > Red > Paso del sistema operativo a iDRAC.
Se mostrará la página Paso del sistema operativo a iDRAC.
2. Cambie el estado a Activado.
3. Seleccione una de las siguientes opciones para el modo de paso:
● LOM: el vínculo de paso del sistema operativo al iDRAC entre el iDRAC y el sistema operativo host se establece mediante la LOM o
NDC.
● NIC de USB: el vínculo de paso del sistema operativo al iOS entre el iDRAC y el sistema operativo host se establece mediante la
DRAC o USB.
NOTA:
Si establece el modo de paso en LOM, asegúrese de lo siguiente:
● iDRAC y el sistema operativo se encuentran en la misma subred
● La selección de NIC en la configuración de la red está establecida en una LOM
4. Si el servidor está conectado en el modo LOM compartido, el campo Dirección IP del sistema operativo estará desactivado.
NOTA:
Si la red VLAN está habilitada en iDRAC, LOM-Passthrough funcionará solamente en el modo LOM compartido con
etiquetas de VLAN configuradas en el host.
NOTA:
● Cuando el modo de paso está establecido en LOM, no es posible iniciar iDRAC desde el SO del host después de un arranque
en frío.
● Se eliminó intencionalmente la función de paso de LOM mediante la función Modo dedicado.
5. Si selecciona NIC de USB como configuración de paso, introduzca la dirección IP de la NIC del USB.
El valor predeterminado es 169.254.1.1. Se recomienda utilizar la dirección IP predeterminada. Sin embargo, si esta dirección IP entra en
conflicto con una dirección IP de otras interfaces del sistema de host o la red local, deberá cambiarla.
No introduzca las IP 169.254.0.3 y 169.254.0.4. Estas direcciones IP están reservadas para el puerto NIC de USB en el panel frontal
cuando se utiliza un cable A/A.
NOTA:
Si prefiere IPv6, la dirección predeterminada es fde1:53ba:e9a0:de11::1. Si es necesario, esta dirección se puede modificar
en la configuración idrac.OS-BMC.UsbNicULA. Si no desea IPv6 en el NIC de USB, se puede desactivar cambiando la dirección a
"::"
6. Haga clic en Aplicar.
7. Haga clic en Probar configuración de la red para comprobar si la IP es accesible y si el vínculo está establecido entre iDRAC y el
sistema operativo host.
120
Configuración de iDRAC

Identifier GUID-D80E0E1A-FE33-41CE-B3B1-94E4FF71A06C
Version 3
Status Translation Validated
Activación o desactivación del paso del sistema operativo a iDRAC
mediante RACADM
Para activar o desactivar el paso del sistema operativo a iDRAC mediante RACADM, utilice los objetos en el grupo iDRAC.OS-BMC.
Para obtener más información, consulte Registro de atributos de iDRAC disponible en https://www.dell.com/idracmanuals.
Identifier GUID-10888D9A-4172-4205-8B0C-37787768CE6A
Version 5
Status Translation Validated
Activación o desactivación del paso del sistema operativo a iDRAC
mediante la utilidad de configuración de iDRAC
Para activar o desactivar el paso del sistema operativo a iDRAC mediante la utilidad de configuración de iDRAC:
1. En la utilidad de configuración de iDRAC, vaya a Permisos de comunicaciones.
Aparecerá la página Configuración de los permisos de comunicaciones de iDRAC.
2. Seleccione cualquiera de las siguientes opciones para activar el paso del sistema operativo al iDRAC:
● LOM: el vínculo de paso del sistema operativo al iDRAC entre el iDRAC y el sistema operativo host se establece mediante la LOM o
NDC.
● NIC de USB: el vínculo de paso del sistema operativo al iOS entre el iDRAC y el sistema operativo host se establece mediante la
DRAC o USB.
NOTA:
Si establece el modo de paso en LOM, asegúrese de lo siguiente:
● iDRAC y el sistema operativo se encuentran en la misma subred
● La selección de NIC en la configuración de la red está establecida en una LOM
Para desactivar esta función, seleccione Desactivado.
NOTA:
Solo se puede seleccionar la opción LOM si la tarjeta admite la función Paso del sistema operativo a iDRAC. De lo
contrario, esta opción aparecerá desactivada, en color gris.
3. Si selecciona LOM como configuración de paso, y si el servidor está conectado mediante el modo dedicado, introduzca la dirección
IPv4 del sistema operativo.
NOTA:
Si el servidor está conectado en el modo LOM compartido, el campo Dirección IP del sistema operativo estará
desactivado.
4. Si selecciona NIC de USB como configuración de paso, introduzca la dirección IP de la NIC del USB.
El valor predeterminado es 169.254.1.1. Sin embargo, si esta dirección IP entra en conflicto con una dirección IP de otras interfaces del
sistema de host o la red local, deberá cambiarla. No introduzca las IP 169.254.0.3 y 169.254.0.4. Estas direcciones IP están reservadas
para el puerto NIC de USB en el panel frontal cuando se utiliza un cable A/A.
NOTA:
Si prefiere IPv6, la dirección predeterminada es fde1:53ba:e9a0:de11::1. Si es necesario, esta dirección se puede modificar
en la configuración idrac.OS-BMC.UsbNicULA. Si no desea IPv6 en el NIC de USB, se puede desactivar cambiando la dirección a
"::"
5. Haga clic en Atrás, en Terminar y, a continuación, en Sí.
Los detalles se guardan.
Identifier
GUID-D22A3DB4-4E38-4420-90ED-993ACEA8A88C
Version 3
Status Translation Validated
Obtención de certificados
En la tabla siguiente se enumeran los tipos de certificados basado en el tipo de inicio de sesión.
Tabla 16. Tipos de certificado basados en el tipo de inicio de sesión
Configuración de iDRAC 121

Tabla 16. Tipos de certificado basados en el tipo de inicio de sesión
Tipo de inicio de sesión Tipo de certificado Cómo obtenerlo
Inicio de sesión único mediante Active
Directory
Certificado de CA de confianza Generar una CSR y hacer que la firme
una autoridad de certificados
También se admiten los certificados
SHA-2.
Inicio de sesión mediante tarjeta
inteligente como usuario local o de
Active Directory
● Certificado de usuario
● Certificado de CA de confianza
● Certificado de usuario: exportar
el certificado de usuario de
tarjeta inteligente como un archivo
de codificación Base64 mediante
el software de administración
de tarjetas suministrado por el
proveedor de la tarjeta inteligente.
● Certificado de CA de confianza: este
certificado lo emite una CA.
También se admiten los certificados
SHA-2.
Inicio de sesión de usuario de Active
Directory
Certificado de CA de confianza Este certificado lo emite una CA.
También se admiten los certificados
SHA-2.
Inicio de sesión de usuario local Certificado SSL Generar una CSR y hacer que la firme
una CA de confianza
NOTA: La iDRAC se entrega con
un certificado de SSL de servidor
autofirmado predeterminado. El
servidor web de iDRAC, los medios
virtuales y la consola virtual utilizan
este certificado.
También se admiten los certificados
SHA-2.
Identifier GUID-3154DBFC-906D-4444-9341-356E2D7DC54E
Version 1
Status Translation Validated
Certificados de servidor SSL
La iDRAC incluye un servidor web configurado para usar el protocolo de seguridad estándar en la industria SSL para transferir datos
cifrados a través de una red. Una opción de cifrado SSL se proporciona para desactivar los cifrados débiles. Creado a partir de la
tecnología de cifrado asimétrico, SSL se acepta ampliamente para el suministro de comunicaciones autenticadas y cifradas entre clientes y
servidores para impedir la escucha a escondidas a través de una red.
Un sistema habilitado para SSL puede realizar las siguientes tareas:
● Autentificarse ante un cliente habilitado con SSL
● Permitir a los dos sistemas establecer una conexión cifrada
NOTA:
Si el cifrado SSL se configura en 256 bits o superior y en 168 bits o superior, es posible que la configuración de la criptografía
para el entorno de máquinas virtuales (JVM o IcedTea) requiera la instalación de Unlimited Strength Java Cryptography Extension
Policy Files para permitir el uso de los complementos de iDRAC como la consola virtual con este nivel de cifrado. Para obtener
información sobre cómo instalar los archivos de políticas, consulte la documentación de Java.
De manera predeterminada, el servidor web de iDRAC cuenta con un certificado digital SSL único autofirmado de Dell. Puede reemplazar el
certificado SSL predeterminado por un certificado firmado por una Autoridad de certificados (CA) conocida. Una Autoridad de certificados
es una entidad comercial reconocida en la industria de TI por cumplir con altas normas de filtrado confiable, identificación y otro criterios
de seguridad importantes. Algunas Autoridades de certificados son Thawte y VeriSign. Para iniciar el proceso de obtención de un
certificado firmado por CA, utilice la interfaz web de iDRAC o la interfaz de RACADM a fin de generar una solicitud de firma de certificado
122
Configuración de iDRAC

(CSR) con la información de la empresa. A continuación, envíe la CSR generada a una CA como VeriSign o Thawte. La CA puede ser una
CA raíz o una CA intermedia. Una vez que reciba el certificado SSL firmado de AC, cárguelo en iDRAC.
Para que cada iDRAC sea de confianza para la estación de administración, el certificado SSL de la iDRAC se debe colocar en el almacén
de certificados de la estación de administración. Una vez instalado el certificado SSL en las estaciones de administración, los navegadores
admitidos podrán acceder a iDRAC sin advertencias de certificados.
También puede cargar un certificado de firma personalizado para firmar el certificado SSL, en lugar de confiar en el certificado de firma
predeterminado para esta función. Al importar un certificado de firma personalizado en todas las estaciones de administración, todas las
iDRAC que utilizan el certificado de firma personalizado serán de confianza. Si un certificado de firma personalizado se carga cuando
un certificado SSL personalizado ya se encuentra en uso, el certificado SSL personalizado se desactiva y se utiliza un certificado SSL
generado automáticamente por única vez, firmado con el certificado de firma personalizado. Es posible cargar el certificado de firma
personalizado (sin la clave privada). Además, se puede eliminar un certificado de firma personalizado existente. Después de eliminar el
certificado de firma personalizado, iDRAC se restablece y genera automáticamente un nuevo certificado SSL autofirmado. Si se vuelve a
generar un certificado autofirmado, se debe volver a establecer la confianza entre iDRAC y la estación de trabajo de administración. Los
certificados SSL generados automáticamente son autofirmados y tienen una fecha de vencimiento de siete años y un día y una fecha de
inicio de un día en el pasado (para diferentes configuraciones de zonas horarias en las estaciones de administración e iDRAC).
El certificado SSL de servidor web de iDRAC admite el carácter asterisco (*) como parte del componente ubicado más a la izquierda
del nombre común al generar una solicitud de firma de certificado (CSR). Por ejemplo: *.qa.com o *.empresa.qa.com. Esto se denomina
certificado comodín. Si se genera una CSR comodín fuera de iDRAC, puede tener un solo certificado SSL comodín firmado que se puede
cargar para varias iDRAC y todas las iDRAC son de confianza para todos los navegadores admitidos. Si se conecta a la interfaz web de
iDRAC mediante un navegador compatible que admite un certificado comodín, la iDRAC será de confianza para el navegador. Si inicia
visores, las iDRAC serán de confianza para los clientes de los visores.
Identifier
GUID-FA55E27B-EBCF-4FFF-97B9-DC59BF4006DB
Version 1
Status Translation Validated
Generación de una nueva solicitud de firma de certificado
Una CSR es una solicitud digital a una autoridad de certificados (CA) para un certificado del servidor SSL. Los certificados de servidor SSL
les permiten a los clientes del servidor confiar en la identidad del servidor y negociar una sesión cifrada con el servidor.
Después de que la CA recibe la CSR, revisa y comprueba la información que contiene la CSR. Si el solicitante cumple los estándares de
la CA, esta emite un certificado del servidor SSL firmado digitalmente que identifica de manera única el servidor del solicitante cuando
establece conexiones SSL con navegadores que se ejecutan en estaciones de administración.
Después de que la CA apruebe la CSR y emita el certificado del servidor SSL, podrá cargarse en la iDRAC. La información que se utiliza
para generar la CSR, almacenada en el firmware de la iDRAC, debe coincidir con la información incluida en el certificado del servidor SSL;
es decir, el certificado debe haberse generado mediante la CSR que ha creado la iDRAC.
Identifier
GUID-C556556D-FE2A-44D9-9DD6-2A78617A98A4
Version 2
Status Translation Validated
Generación de CSR mediante la interfaz web
Para generar una CSR nueva:
NOTA:
Cada CSR nueva sobrescribe cualquier dato de CSR anterior almacenado en el firmware. La información de la CSR debe
coincidir con la información del certificado del servidor SSL. De lo contrario, iDRAC no aceptará el certificado.
1. En la interfaz web de iDRAC, vaya a Configuración de iDRAC Settings > Servicios > Servidor web > Certificado de SSL,
seleccione Generar una solicitud de firma de certificado (CSR) y, luego, haga clic en Siguiente.
Aparece la página Generar una nueva solicitud de firma de certificado (CSR).
2. Introduzca un valor para cada atributo de la CSR.
Para obtener más información, consulte la Ayuda en línea de iDRAC.
3. Haga clic en Generar.
Se genera una nueva CSR. Guárdela en la estación de administración.
Configuración de iDRAC
123

Identifier GUID-AF6CA8EB-8CC8-4F87-885C-E9A22A8C52DE
Version 2
Status Translation Validated
Generación de CSR mediante RACADM
Para generar una CSR mediante RACADM, utilice el comando set con los objetos en el grupo iDRAC.Security y, a continuación,
utilice el comando sslcsrgen para generar la CSR.
Para obtener más información, consulte Guía de la CLI de RACADM para iDRAC disponible en https://www.dell.com/idracmanuals.
Identifier GUID-1838715D-2035-4290-832A-232B5835A353
Version 4
Status Translation Validated
Inscripción automática de certificados
En iDRAC, la función de inscripción automática de certificados le permite realizar la instalación y la renovación automáticas de certificados
utilizados por el servidor web. Cuando se habilita esta función, el certificado del servidor web existente se reemplaza por un nuevo
certificado.
NOTA:
● La inscripción automática de certificados es una función con licencia y requiere una licencia Datacenter.
● Se requiere la configuración de un NDES (Servicio de inscripción de dispositivos de red) válido para emitir el certificado del
servidor.
Los siguientes corresponden a los parámetros de configuración de inscripción automática de certificados:
● Habilitar/deshabilitar
● URL del servidor de SCEP
● Contraseña de comprobación
NOTA: Para obtener más información sobre estos parámetros, consulte la Ayuda en línea de iDRAC.
A continuación, se indica el estado disponible para la inscripción automática de certificados:
● Inscrito: la inscripción automática de certificados está activada. El certificado se monitorea y se puede emitir un nuevo certificado tras
su vencimiento.
● Inscribiendo: estado intermedio después de activar la inscripción automática de certificados.
● Error: se produjo un problema con el servidor del NDES.
● Ninguno: valor predeterminado.
NOTA:
Cuando activa la inscripción automática de certificados, se reinicia el servidor web y se cierran todas las sesiones web
existentes.
Identifier GUID-35FF9D84-4EA1-437A-9B3F-BF1D3605B655
Version 1
Status Translation Validated
Carga del certificado del servidor
Después de generar una CSR, puede cargar el certificado de SSL de servidor firmado en el firmware de iDRAC. Se debe restablecer iDRAC
para aplicar el certificado. La iDRAC acepta solamente certificados de servidor web X509 codificados con Base64. También se admiten los
certificados SHA-2.
PRECAUCIÓN: Durante el restablecimiento, iDRAC no estará disponible por algunos minutos.
Identifier GUID-799AF0D2-D4AE-45AB-821B-C4C220309596
Version 1
Status Translation Validated
Carga del certificado del servidor mediante la interfaz web
Para cargar el certificado de servidor SSL:
124
Configuración de iDRAC

1. En la interfaz web de iDRAC, vaya a iDRAC Settings (Configuración de iDRAC) > Connectivity (Conectividad) > SSL > SSL
certificate (Certificado SSL), seleccione Upload Server Certificate (Cargar certificado del servidor) y haga clic en Next
(Siguiente).
Aparecerá la página Carga del certificado.
2. En Ruta de acceso del archivo, haga clic en Examinar y seleccione el certificado en la estación de administración.
3. Haga clic en Aplicar.
El certificado de servidor SSL se carga en iDRAC.
4. Aparecerá un mensaje emergente solicitándole que reinicie iDRAC de inmediato o más adelante. Haga clic en Reiniciar iDRAC o en
Reiniciar iDRAC más adelante, según sea necesario.
Se reiniciará iDRAC y se aplicará el nuevo certificado. iDRAC no estará disponible por algunos minutos durante el reinicio.
NOTA: Debe reiniciar iDRAC para aplicar el nuevo certificado. Hasta que no se reinicie iDRAC, estará activo el certificado
existente.
Identifier GUID-1F416B9A-06D5-49D7-ACCB-7CCBF77D88FE
Version 2
Status Translation Validated
Carga del certificado del servidor mediante RACADM
Para cargar el certificado de servidor SSL, utilice el comando sslcertupload. Para obtener más información, consulte Guía de la CLI de
RACADM para iDRAC disponible en https://www.dell.com/idracmanuals.
Si la CSR se genera fuera del iDRAC con una clave privada disponible, para cargar el certificado en el iDRAC:
1. Envíe la CSR a una Autoridad de certificados raíz reconocida. La autoridad de certificados firma la CSR y ésta se convierte en un
certificado válido.
2. Cargue la clave privada mediante el comando remoto racadm sslkeyupload.
3. Cargue el certificado firmado al iDRAC mediante el comando remoto racadm sslcertupload.
El nuevo certificado se ha cargado en iDRAC. Aparecerá un mensaje solicitándole que reinicie iDRAC.
4. Ejecute el comando racadm racreset para reiniciar iDRAC.
Se reiniciará iDRAC y se aplicará el nuevo certificado. iDRAC no estará disponible por algunos minutos durante el reinicio.
NOTA:
Debe reiniciar iDRAC para aplicar el nuevo certificado. Hasta que no se reinicie iDRAC, estará activo el certificado
existente.
Identifier GUID-17D46AA9-114D-4492-B4EE-0BE762D85178
Version 1
Status Translation Validated
Visualización del certificado del servidor
Puede ver el certificado de servidor SSL que se utiliza actualmente en iDRAC.
Identifier
GUID-466FE59D-ECF9-4C2D-922B-84AF0AC8D0E2
Version 2
Status Translation Validated
Visualización del certificado del servidor mediante la interfaz web
En la interfaz web de iDRAC, vaya a Configuración de iDRAC > Servicios > Servidor web > Certificado de SSL. En la página SSL,
se muestra el certificado del servidor SSL que se encuentra actualmente en uso en la parte superior de la página.
Identifier
GUID-99E4BDBE-3A66-4506-997F-327DAAF46F81
Version 2
Status Translation Validated
Visualización del certificado del servidor mediante RACADM
Para ver el certificado del servidor SSL, utilice el comando sslcertview.
Para obtener más información, consulte Guía de la CLI de RACADM para iDRAC disponible en https://www.dell.com/idracmanuals.
Configuración de iDRAC
125

Identifier GUID-166BE1C8-BD37-48F1-B765-1BFAB8656254
Version 1
Status Translation Validated
Carga del certificado de firma personalizado
Puede cargar un certificado de firma personalizado para firmar el certificado SSL. También se admiten los certificados SHA-2.
Identifier GUID-07429CAE-5AA9-4329-8F32-C286248C9429
Version 1
Status Translation Validated
Carga del certificado de firma personalizado mediante la interfaz web
Para cargar el certificado de firma personalizado mediante la interfaz web de iDRAC:
1. Vaya a iDRAC Settings (Configuración de iDRAC) > Connectivity (Conectividad) > SSL.
Aparecerá la página SSL.
2. En Custom SSL Certificate Signing Certificate (Certificado de firma del certificado de SSL personalizado), haga clic en
Upload Signing Certificate (Cargar certificado de firma).
Aparecerá la página Cargar certificado de firma del certificado SSL personalizado.
3. Haga clic en Choose File (Elegir archivo) y seleccione el archivo de certificado de firma del certificado de SSL personalizado.
Solo se admite el certificado que cumple con las normas de criptografía de claves públicas N.° 12 (PKCS N.° 12).
4. Si el certificado está protegido con contraseña, introduzca la contraseña en el campo Contraseña de PKCS N.° 12.
5. Haga clic en Aplicar.
El certificado se ha cargado en iDRAC.
6. Aparecerá un mensaje emergente solicitándole que reinicie iDRAC de inmediato o más adelante. Haga clic en Reiniciar iDRAC o en
Reiniciar iDRAC más adelante, según sea necesario.
Se reiniciará iDRAC y se aplicará el nuevo certificado. La iDRAC no estará disponible por algunos minutos durante el reinicio.
NOTA:
Debe reiniciar iDRAC para aplicar el nuevo certificado. Hasta que no se reinicie iDRAC, estará activo el certificado
existente.
Identifier GUID-1F30B852-1F93-42B9-B335-17BB22A98378
Version 2
Status Translation Validated
Carga del certificado de firma del certificado SSL personalizado mediante
RACADM
Para cargar el certificado de firma del certificado de SSL personalizado mediante RACADM, utilice el comando sslcertupload y, a
continuación, utilice el comando racreset para restablecer el iDRAC.
Para obtener más información, consulte Guía de la CLI de RACADM para iDRAC disponible en https://www.dell.com/idracmanuals.
Identifier
GUID-57528A15-F6A8-47D9-982D-6661B900F9AC
Version 1
Status Translation Validated
Descarga del certificado de firma del certificado SSL personalizado
Puede descargar el certificado de firma personalizado mediante la interfaz web de iDRAC o RACADM.
Identifier
GUID-BEF335E0-09C9-4CB3-97E3-7FB215B6B6E5
Version 1
Status Translation Validated
Descarga del certificado de firma personalizado
Para descargar el certificado de firma personalizado mediante la interfaz web de iDRAC:
1. Vaya a iDRAC Settings (Configuración de iDRAC) > Connectivity (Conectividad) > SSL.
Aparecerá la página SSL.
126
Configuración de iDRAC

2. En Certificado de firma del certificado SSL personalizado, seleccione Descargar certificado de firma del certificado SSL
personalizado y haga clic en Siguiente.
Se mostrará un mensaje emergente que permite guardar el certificado de firma personalizado en la ubicación que seleccione.
Identifier GUID-673D0200-F24E-48A6-9F8B-DB8E0F3D4DF2
Version 2
Status Translation Validated
Descarga del certificado de firma del certificado SSL personalizado mediante
RACADM
Para descargar el certificado de firma del certificado SSL personalizado, utilice el subcomando sslcertdownload. Para obtener más
información, consulte Guía de la CLI de RACADM para iDRAC disponible en https://www.dell.com/idracmanuals.
Identifier
GUID-ED2B44F7-E7FF-4E2C-88DF-FB2F8254A2B1
Version 1
Status Translation Validated
Eliminación del certificado de firma del certificado SSL personalizado
También es posible eliminar un certificado de firma personalizado existente mediante la interfaz web de iDRAC o RACADM.
Identifier
GUID-84A966B6-8187-45C4-8B08-F6F3DD140B9C
Version 1
Status Translation Validated
Eliminación del certificado de firma personalizado mediante la interfaz web de
iDRAC
Para eliminar el certificado de firma personalizado mediante la interfaz web de iDRAC:
1. Vaya a iDRAC Settings (Configuración de iDRAC) > Connectivity (Conectividad) > SSL.
Aparecerá la página SSL.
2. En Certificado de firma del certificado SSL personalizado, seleccione Eliminar certificado de firma del certificado SSL
personalizado y haga clic en Siguiente.
3. Aparecerá un mensaje emergente solicitándole que reinicie iDRAC de inmediato o más adelante. Haga clic en Reiniciar iDRAC o en
Reiniciar iDRAC más adelante, según sea necesario.
Luego de reiniciar iDRAC, se generará un nuevo certificado autofirmado.
Identifier
GUID-BFD1BAAE-B7FF-45D9-B9F3-81963566D78F
Version 2
Status Translation Validated
Eliminación del certificado de firma del certificado SSL personalizado mediante
RACADM
Para eliminar el certificado de firma del certificado SSL personalizado usando RACADM, utilice el subcomando sslcertdelete. A
continuación, ejecute el comando racreset para restablecer la iDRAC.
Para obtener más información, consulte Guía de la CLI de RACADM para iDRAC disponible en https://www.dell.com/idracmanuals.
Identifier
GUID-7D34DE72-5CE6-4A4B-9D8F-19D0C8979DA3
Version 3
Status Translation Validated
Configuración de varios iDRAC mediante RACADM
Por medio de RACADM, es posible configurar una o varias iDRAC con propiedades idénticas. Cuando se realiza una consulta en una iDRAC
específica con su ID de grupo e ID de objeto, RACADM crea un archivo de configuración de la información recuperada. Importe el archivo a
otras iDRAC para configurarlas de manera idéntica.
NOTA:
Configuración de iDRAC 127

● El archivo de configuración contiene información que se aplica al servidor particular. La información se organiza en diferentes
grupos de objetos.
● Algunos archivos de configuración contienen información de iDRAC única, tal como la dirección IP estática, que debe modificar
antes de importar el archivo a otros iDRAC.
También puede utilizar el perfil de configuración del sistema (SCP) para configurar varias iDRAC mediante RACADM. El SCP contiene la
información de configuración de los componentes. Puede utilizar este archivo para aplicar la configuración para BIOS, iDRAC, RAID y NIC
mediante la importación del archivo en un sistema de destino. Para obtener más información, consulte el informe técnico Flujo de trabajo
de la configuración de XML disponible en https://www.dell.com/manuals.
Para configurar varios iDRAC con el archivo de configuración:
1. Consulte el iDRAC de destino que contiene la configuración necesaria mediante el siguiente comando:.
racadm get -f <file_name>.xml -t xml -c iDRAC.Embedded.1
El comando solicita la configuración de iDRAC y genera el archivo de configuración.
NOTA: La redirección de la configuración de la iDRAC hacia un archivo por medio de get -f solo se admite con las interfaces
local y remota de RACADM.
NOTA: El archivo de configuración generado no contiene contraseñas de usuario.
El comando get muestra todas las propiedades de un grupo (especificado por el nombre y el índice del grupo) y todas las propiedades
de configuración para un usuario.
2. Modifique el archivo de configuración con un editor de textos, de ser necesario.
NOTA:
Se recomienda que edite este archivo con un editor simple de textos. La utilidad RACADM utiliza un analizador de textos
ASCII. Los elementos de formato confunden al analizador y esto puede dañar la base de datos de RACADM.
3. En el iDRAC de destino, utilice el siguiente comando para modificar la configuración:
racadm set -f <file_name>.xml -t xml
Esto carga la información en la otra iDRAC. Puede utilizar el comando set para sincronizar la base de datos de usuario y contraseña
con el Server Administrator.
4. Restablezca el iDRAC de destino mediante el comando: racadm racreset
Identifier
GUID-ECEB7FF3-5E97-4702-837B-84D46D4112E5
Version 1
Status Translation Validated
Desactivación del acceso para modificar los valores de
configuración de iDRAC en el sistema host
Puede desactivar el acceso para modificar los valores de configuración de iDRAC a través de la RACADM local o la utilidad de
configuración de iDRAC. No obstante, puede ver estos valores de configuración. Para hacerlo:
1. En la interfaz web de iDRAC, vaya a iDRAC Settings (Configuración de iDRAC) > Services (Servicios) > Local Configurations
(Configuraciones locales).
2. Seleccione una o ambas opciones siguientes:
● Desactivar la configuración local de iDRAC mediante la configuración de iDRAC: desactiva el acceso para modificar los
valores de configuración en la utilidad de configuración de iDRAC.
● Desactivar la configuración local de iDRAC mediante RACADM: desactiva el acceso para modificar los valores de
configuración en RACADM local.
3. Haga clic en Aplicar.
NOTA:
Si se desactiva el acceso, no podrá utilizar Server Administrator ni IPMITool para realizar las configuraciones de iDRAC. Sin
embargo, podrá usar IPMI en la LAN.
128 Configuración de iDRAC

Identifier GUID-C9712A4D-924C-4B8D-8A0E-9E3704DE9FF7
Version 2
Status Translation Validated
Autorización delegada mediante OAuth 2.0
La función de autorización delegada permite que un usuario o una consola acceda a API de iDRAC mediante JSON Web Tokens (JWT)
de OAuth 2.0 que el usuario o la consola obtienen en primer lugar desde un servidor de autorización. Una vez que se recupera un JWT de
OAuth, el usuario o la consola pueden usarlo para invocar a API de iDRAC. Esto evita la necesidad de especificar el nombre de usuario y la
contraseña para acceder a la API.
NOTA: Esta función solo está disponible para la licencia DataCenter. Debe tener el privilegio de Configurar iDRAC o Configurar
usuarios para usar esta función.
iDRAC es compatible con la configuración de hasta dos servidores de autorización. La configuración requiere que un usuario especifique
los siguientes detalles del servidor de autorización:
● Nombre: la cadena para identificar el servidor de autorización en el iDRAC.
●
URL de metadatos: la URL compatible con OpenID Connect, según lo publicitado en el servidor.
● Certificado HTTPS: la clave pública del servidor que iDRAC debe utilizar para comunicarse con el servidor.
● Clave offline: JWK estableció el documento para el servidor de autorización.
● Emisor offline: la cadena del emisor como se utiliza en los tokens emitidos por el servidor de autorización.
Para la configuración en línea:
● Cuando configura un servidor de autorización, el administrador de iDRAC debe asegurarse de que iDRAC tenga acceso de red en línea
al servidor de autorización.
● Si iDRAC no puede acceder al servidor de autorización, la configuración fallará, al igual que el intento subsiguiente para acceder a API
de iDRAC, aunque se presente un token válido.
Para la configuración offline:
● No es necesario que iDRAC se comunique con el servidor de autenticación, sino que se configura con los detalles de los metadatos
que se descargan offline. Cuando se configura offline, iDRAC tiene parte pública de las claves de firma y puede validar el token sin una
conexión de red al servidor de autenticación.
5
Autorización delegada mediante OAuth 2.0 129

Identifier GUID-EB322028-5BEF-429B-BD41-DFA86969AB1A
Version 3
Status Translation Validated
Visualización de la información de iDRAC y el
sistema administrado
Puede ver el estado y las propiedades de la iDRAC y del sistema administrado, el inventario de hardware y firmware, el estado de los
sensores, los dispositivos de almacenamiento y los dispositivos de red, así como ver y terminar las sesiones de usuario. En el caso de los
servidores blade, también puede ver FlexAddress o la dirección asignada de forma remota (solo se aplica para las plataformas MX).
Temas:
• Visualización de la condición y las propiedades de Managed System
• Configuración del seguimiento de activos
• Visualización del inventario del sistema
• Visualización de la información del sensor
• Monitoreo del índice de rendimiento de CPU, memoria y módulos de entrada/salida
• Detección de servidores idle
• Administración de GPU (aceleradores)
• Consulta del sistema para verificar el cumplimiento de aire fresco
• Visualización de los datos históricos de temperatura
• Visualización de interfaces de red disponibles en el sistema operativo host
• Visualización de interfaces de red disponibles en el sistema operativo host mediante RACADM
• Visualización de las conexiones de red Fabric de la tarjeta mezzanine FlexAdress
• Visualización o terminación de sesiones iDRAC
Identifier
GUID-2BA01D8E-5F0A-4083-986C-AF33D5905D76
Version 2
Status Translation Validated
Visualización de la condición y las propiedades de
Managed System
Cuando se inicia sesión en la interfaz web de iDRAC, la página Resumen del sistema permite ver la condición del sistema administrado,
la información básica de iDRAC y la vista previa de la consola virtual. También permite agregar y ver notas de trabajo e iniciar rápidamente
tareas como apagado o encendido, ciclo de encendido, ver registros, actualizar y revertir firmware, encender y apagar el LED en el panel
anterior y restablecer iDRAC.
Para acceder a la página Resumen del sistema, diríjase a Sistema > Descripción general > Resumen. Aparece la página Resumen
del sistema. Para obtener más información, consulte la Ayuda en línea de iDRAC.
También puede ver la información básica resumida del sistema mediante la utilidad de configuración de la iDRAC. Para ello, en la utilidad
de configuración de iDRAC, vaya a Resumen del sistema. Se muestra la página Resumen del sistema de la configuración de iDRAC.
Para obtener más información, consulte la Ayuda en línea de la utilidad de configuración de la iDRAC.
6
130 Visualización de la información de iDRAC y el sistema administrado

Identifier GUID-0E12232C-1776-4433-BB4F-21E054DD7DA7
Version 1
Status Translation Validated
Configuración del seguimiento de activos
La función de seguimiento de activos en la iDRAC le permite configurar diversos atributos que se relacionan con el servidor. Esto incluye
información como la adquisición, la garantía, el servicio, etcétera.
NOTA: El seguimiento de activos en la iDRAC es similar a la función de etiqueta de activos en OpenManage Server Administrator.
Sin embargo, la información de los atributos debe ingresarse por separado en ambas herramientas para registrar los datos de activos
relevantes.
Realice los siguientes pasos para configurar el seguimiento de activos:
1. En la interfaz web de iDRAC, vaya a Configuración > Seguimiento de activos.
2. Haga clic en Agregar activos personalizados para agregar atributos adicionales que no se especificaron de forma predeterminada en
esta página.
3. Ingrese toda la información pertinente de los activos del servidor y haga clic en Aplicar.
4. Para ver el informe del seguimiento de activos, vaya a Sistema > Detalles > Seguimiento de activos.
Identifier
GUID-CFF6B735-2153-49A5-B1D2-34FFA1B8AB17
Version 4
Status Translation Validated
Visualización del inventario del sistema
Podrá ver información sobre los componentes de hardware y firmware instalados en el sistema administrado. Para ello, en la interfaz web
de iDRAC, vaya a Sistema > Inventarios. Para obtener información acerca de las propiedades que se muestran, consulte la Ayuda en
línea de iDRAC.
La sección Inventario de hardware muestra información sobre los siguientes componentes disponibles en el sistema administrado:
● iDRAC
● Controladora RAID
● Baterías
● CPU
● DIMM
● HDD
● Planos posteriores
● Tarjetas de interfaz de red (integradas e incorporadas)
● Tarjeta de video
● Tarjeta SD
● Unidades de suministro de energía (PSU)
● Ventiladores
● HBA de Fibre Channel
●
USB
● Dispositivos SSD PCIe
La sección Inventario de firmware muestra la versión de firmware de los siguientes componentes:
● BIOS
● Lifecycle Controller
● iDRAC
● Driver Pack del SO
● Diagnósticos de 32 bits
● Sistema CPLD
● Controladoras PERC
● Baterías
● Discos físicos
● Fuente de alimentación
● NIC
● Fibre Channel
Visualización de la información de iDRAC y el sistema administrado
131

● Plano posterior
● Carcasa
● Unidades SSD PCIe
NOTA:
● El inventario de software solo muestra los últimos 4 bytes de la versión del firmware y la información de la fecha de lanzamiento.
Por ejemplo, si la versión del firmware es FLVDL06, el inventario de firmware muestra DL06.
● Cuando se recopila el inventario del software mediante la interfaz de Redfish, se muestra la información de la fecha de
lanzamiento solo para los componentes que soportan la reversión.
NOTA: En los servidores Dell PowerEdge FX2/FX2s, la convención de nomenclatura de la versión de la CMC que se muestra en la
interfaz gráfica de usuario (GUI) de la iDRAC es diferente de la de la interfaz gráfica de usuario de la CMC. Sin embargo, la versión
sigue siendo la misma.
Si reemplaza algún componente de hardware o actualiza versiones de firmware, asegúrese de habilitar y ejecutar la opción Collect
System Inventory on Reboot (Recopilar inventario del sistema al reiniciar) (CSIOR) para recopilar el inventario del sistema al
reiniciar. Después de unos minutos, inicie sesión en la iDRAC y vaya a la página System Inventory (Inventario del sistema) para ver
los detalles. Es posible que haya una demora hasta de 5 minutos para que la información esté disponible, según el hardware instalado en el
servidor.
NOTA: La opción CSR está activada de forma predeterminada.
NOTA: Es posible que los cambios en la configuración y las actualizaciones de firmware que se realizan dentro del sistema operativo
no se reflejen correctamente en el inventario hasta que realice un reinicio del servidor.
Haga clic en Exportar para exportar el inventario de hardware en formato XML y guárdelo en la ubicación que desee.
Identifier
GUID-7A6D7461-514F-426E-BA7B-BEE780418058
Version 4
Status Translation Validated
Visualización de la información del sensor
Los sensores siguientes ayudan a supervisar la condición del sistema administrado:
● Baterías: proporciona información acerca de las baterías del CMOS en la placa del sistema y del RAID de almacenamiento en la placa
base (ROMB).
NOTA:
La configuración de las baterías de ROMB de almacenamiento solo se encuentra disponible si el sistema tiene ROMB con
una batería.
● Ventilador (disponible solo para los servidores tipo bastidor y torre): proporciona información acerca de los ventiladores del sistema; la
redundancia de ventiladores y la lista de ventiladores que muestra la velocidad de los ventiladores y los valores del umbral.
● CPU: indica la condición y el estado de las CPU en el sistema administrado. También informa la limitación automática del procesador y
de la falla predictiva.
● Memoria: indica la condición y el estado de los módulos de memoria doble en línea (DIMM) presentes en el sistema administrado.
● Intrusión: proporciona información sobre el chasis.
● Suministros de energía (disponible solo para los servidores tipo bastidor y torre): proporciona información acerca de los suministros
de energía y el estado de redundancia del suministro de energía.
NOTA: Si solo existe un suministro de energía en el sistema, la redundancia del mismo estará desactivada.
● Medios flash extraíbles: proporciona información acerca de los módulos SD internos; vFlash y módulo SD dual interno (IDSDM).
○ Cuando está activada la redundancia de IDSDM, se muestra el siguiente estado de sensor de IDSDM: el estado de la redundancia
de IDSDM, IDSDM SD1, IDSDM SD2. Cuando la redundancia está desactivada, solo se muestra IDSDM SD1.
○ Si la redundancia de IDSDM está desactivada inicialmente cuando el sistema se enciende o después de restablecer el iDRAC, el
estado del sensor IDSDM SD1 se muestra solo después de que se inserte una tarjeta.
○ Si está activada la redundancia de IDSDM con dos tarjetas SD presentes en el IDSDM, y el estado de una tarjeta SD es en línea
mientras que el estado de la otra es offline. Se requiere un reinicio del sistema para restaurar la redundancia entre las dos tarjetas
SD en el IDSDM. Una vez restaurada la redundancia, el estado de ambas tarjetas SD en el IDSDM es en línea.
○ Durante la operación de regeneración para restaurar la redundancia entre dos tarjetas SD presentes en el IDSDM, el estado IDSDM
no se muestra, ya que los sensores de IDSDM están apagados.
NOTA:
Si el sistema host se reinicia durante la operación de recreación, el sistema iDRAC no muestra la información de
IDSDM. Para resolver esto, recree IDSDM nuevamente o restablezca el sistema iDRAC.
132 Visualización de la información de iDRAC y el sistema administrado

○ Los registros de sucesos de sistema (SEL) para una tarjeta SD protegida contra escritura o dañada en el módulo IDSDM
no se repitan hasta que se borren. Para ello, se debe reemplazar la tarjeta SD con una tarjeta escribible o en buen estado,
respectivamente.
NOTA: Cuando se actualiza el firmware de iDRAC desde versiones anteriores a 3.30.30.30, debe restablecer iDRAC a los valores
predeterminados para que la configuración de IDSDM aparezca en el filtro de eventos de la plataforma del administrador del
servidor.
● Temperatura: proporciona información acerca de la temperatura interna de la tarjeta madre del sistema y de la temperatura de
expulsión (solo se aplica a servidores en bastidor). La sonda de temperatura indica si el estado de la sonda se encuentra dentro de los
valores de umbral críticos y de advertencia.
● Voltaje: indica el estado y la lectura de los sensores de voltaje de los distintos componentes del sistema.
En la tabla siguiente se proporciona información sobre cómo ver la información de los sensores mediante la interfaz web de la iDRAC y
RACADM. Para obtener información acerca de las propiedades que se muestran en la interfaz web, consulte la Ayuda en línea de la iDRAC.
NOTA: En la página Descripción general de hardware se muestran solo los datos de los sensores presentes en su sistema.
Tabla 17. Información del sensor mediante la interfaz web y RACADM
Ver la información del sensor para Mediante la interfaz web Mediante RACADM
Baterías Tablero > Condición del sistema >
Baterías
Utilice el comando getsensorinfo.
Para suministros de energía, también puede
usar el comando System.Power.Supply
con el subcomando get.
Para obtener más información, consulte
Guía de la CLI de RACADM
para iDRAC disponible en https://
www.dell.com/idracmanuals.
Ventilador Tablero > > Condición del sistema >
Ventiladores
CPU Tablero > Condición del sistema > CPU
Memoria Tablero > Condición del sistema >
Memoria
Intrusión Tablero > Condición del sistema >
Intrusión
Sistemas de alimentación > Hardware > Fuentes de alimentación
Medios flash extraíbles Tablero > Condición del sistema >
Medios flash extraíbles
Temperatura Tablero > Condición del sistema >
Energía/térmica > Temperaturas
Voltaje Tablero > Condición del sistema >
Energía/térmica > Voltajes
Identifier GUID-61137907-32AF-4F1F-A0F4-E11954E1196A
Version 4
Status Translation Validated
Monitoreo del índice de rendimiento de CPU, memoria y
módulos de entrada/salida
En servidores Dell PowerEdge de 14.
ª
generación, Intel ME admite la funcionalidad de Uso de procesamiento por segundo (CUPS). La
funcionalidad de CUPS proporciona monitoreo en tiempo real de la CPU, la memoria, la utilización de I/O y el índice de utilización a nivel
del sistema para el sistema. Intel ME permite el monitoreo de rendimiento fuera de banda (OOB) y no consume recursos de CPU. Intel
ME tiene un sensor de CUPS del sistema que indica valores de uso de recursos de procesamiento, memoria e I/O como un índice CUPS.
El iDRAC monitorea este índice CUPS para el uso completo del sistema y también monitorea el índice instantáneo de utilización de CPU,
memoria e I/O.
Visualización de la información de iDRAC y el sistema administrado
133

NOTA: La funcionalidad de CUPS no se admite en los siguientes servidores:
● PowerEdge R240
● PowerEdge R240xd
● PowerEdge R340
● PowerEdge R6415
● PowerEdge R7415
● PowerEdge R7425
● PowerEdge T140
La CPU y el chipset tienen contadores de monitoreo de recursos (RMC) dedicados. Los datos de estos RMC se consultan para obtener
información sobre la utilización de los recursos del sistema. El administrador de nodos agrega los datos de RMC para medir la utilización
acumulativa de cada uno de estos recursos del sistema que se leen desde iDRAC mediante mecanismos de intercomunicación existentes, a
fin de proporcionar datos a través de las interfaces de administración fuera de banda.
La representación del sensor Intel respecto de los parámetros de rendimiento y los valores de índice es para el sistema físico completo.
Por lo tanto, la representación de los datos de rendimiento en las interfaces es para el sistema físico completo, incluso si el sistema está
virtualizado y tiene varios hosts virtuales.
Para mostrar los parámetros de rendimiento, los sensores admitidos deben estar presentes en el servidor.
Los cuatro parámetros de utilización del sistema son:
● Utilización de CPU: se agregan los datos de RMC para cada núcleo de CPU a fin de indicar la utilización acumulativa de todos los
núcleos del sistema. Esta utilización se basa en el tiempo transcurrido en los estados activo e inactivo. Se toma una muestra de RMC
cada seis segundos.
● Utilización de memoria: los RMC miden el tráfico de memoria que se produce en cada canal de memoria o instancia de la
controladora de memoria. Los datos de estos RMC se agregan para medir el tráfico de memoria acumulativo en todos los canales de
memoria del sistema. Esto mide el consumo de ancho de banda de la memoria y no la cantidad de utilización de la memoria. iDRAC
lo agrega por un minuto, por lo que puede o no coincidir con la utilización de la memoria que se muestra en herramientas de otros
sistemas operativos, como top en Linux. La utilización del ancho de banda de la memoria que se muestra en iDRAC es una indicación
de si la carga de trabajo es intensiva o no.
● Utilización de I/O: hay un RMC por puerto raíz en el complejo raíz de PCI Express para medir el tráfico de PCI Express que se genera
desde ese puerto raíz y el segmento inferior, o que se dirige a ellos. Los datos de estos RMC se agregan para medir el tráfico de PCI
Express para todos los segmentos de PCI Express que se generan desde el paquete. Esta es la de medida de la utilización del ancho de
banda de E/S para el sistema.
● Índice CUPS de nivel del sistema: el índice CUPS se calcula agregando el índice de CPU, de memoria y de I/O considerando el
factor de carga predefinido de cada recurso del sistema. El factor de carga depende de la naturaleza de la carga de trabajo en el
sistema. El índice CUPS representa la medición del espacio libre de procesamiento disponible en el servidor. Si el sistema tiene un
índice CUPS grande, hay espacio libre limitado para colocar más carga de trabajo en ese sistema. A medida que disminuye el consumo
de recursos, disminuye el índice CUPS del sistema. Un índice de CUPS bajo indica que hay una gran cantidad de espacio libre de
procesamiento, que el servidor puede recibir nuevas cargas de trabajo y que el servidor se encuentra en un estado de menor consumo
de alimentación para reducir el consumo de energía. El monitoreo de la carga de trabajo se puede aplicar en todo el centro de datos
con el fin de proporcionar una vista de alto nivel y holística de la carga de trabajo del centro de datos, lo que proporciona una solución
dinámica para centros de datos.
NOTA:
Los índices de utilización de CPU, memoria y e I/O se agregan después de un minuto. Por lo tanto, si hay incrementos
instantáneos en estos índices, se pueden eliminar. Son la indicación de patrones de carga de trabajo, no de la utilización de recursos.
Las capturas IPMI, SEL y SNMP se generan si se alcanzan los umbrales de los índices de utilización y se activan los eventos del sensor. Las
marcas de eventos del sensor están deshabilitadas de manera predeterminada. Se puede habilitar mediante la interfaz de IPMI estándar.
Los privilegios requeridos son:
● Se requiere el privilegio de inicio de sesión para supervisar los datos de rendimiento.
● Se requiere el privilegio de configuración para establecer los umbrales de advertencia y restablecer los picos históricos.
● Se requieren el privilegio de inicio de sesión y una licencia Enterprise para leer los datos estadísticos históricos.
134
Visualización de la información de iDRAC y el sistema administrado

Identifier GUID-8385D2D4-83C5-4E2B-B2E9-39A61FF71A45
Version 2
Status Translation Validated
Supervisión del índice de rendimiento de módulos de E/S, memoria y
CPU mediante la interfaz web
Para supervisar el índice de rendimiento de los módulos de E/S, memoria y CPU, en la interfaz web de iDRAC, vaya a System (Sistema)
> Performance (Rendimiento).
● Sección Rendimiento del sistema: se muestra la lectura actual y la lectura de advertencia para el índice de utilización de la CPU, la
memoria y los módulos de E/S, así como el índice CUPS en el nivel del sistema en una vista gráfica.
● Sección Datos históricos de rendimiento del sistema:
○ En esta sección, se proporcionan las estadísticas de la utilización de E/S, memoria y CPU, y el índice de CUPS a nivel del sistema.
Si el sistema de host está apagado, el gráfico muestra la línea de apagado por debajo del 0 %.
○ Es posible restablecer el pico de utilización para un determinado sensor. Haga clic en Reset Historical Peak (Restablecer pico
histórico). Debe tener el privilegio Configure (Configurar) para poder restablecer el valor de pico.
● Sección Métricas de rendimiento:
○ Muestra el estado y la lectura presente.
○ Muestra o especifica el límite de utilización del umbral de advertencia. Debe tener el privilegio Server Configure (Configurar
servidor) para poder establecer los valores de los umbrales.
Para obtener información acerca de las propiedades que se muestran, consulte la Ayuda en línea de iDRAC.
Identifier
GUID-99A4F65C-A3C7-46B6-9D54-AC43AA6B1A71
Version 3
Status Translation Validated
Supervisión del índice de rendimiento de CPU, memoria y módulos de
entrada y salida mediante RACADM
Utilice el subcomando SystemPerfStatistics para supervisar el índice de rendimiento de la CPU, la memoria y los módulos de E/S. Para
obtener más información, consulte Guía de la CLI de RACADM para iDRAC disponible en https://www.dell.com/idracmanuals.
Identifier
GUID-2B8C6D69-C7DE-4345-AFBB-B17F60BEA4B4
Version 1
Status Translation Validated
Detección de servidores idle
iDRAC proporciona un índice de monitoreo del rendimiento fuera de banda de los componentes del servidor, como la CPU, la memoria y
E/S.
Los datos del historial del índice de CUPS de nivel de servidor se emplean para monitorear si el servidor se está utilizando o ejecutando de
forma inactiva durante un período prolongado. Si el servidor está infrautilizado con un valor inferior a un umbral determinado por un lapso
definido de intervalos (en horas), se registrará como un servidor idle.
Esta función solo es compatible con las plataformas Intel con capacidad de CUPS. Las plataformas Intel y AMD sin la capacidad de CUPS
no son compatibles con esta función.
NOTA:
● Para esta función, se requiere la licencia de Datacenter.
● Para leer las configuraciones de los parámetros de configuración del servidor idle necesita contar con un privilegio de inicio de
sesión, mientras que para modificar los parámetros necesita el privilegio de configuración de iDRAC.
Para ver o modificar los parámetros, vaya a Configuración > Configuración del sistema.
La información de la detección del servidor idle se proporciona en función de los siguientes parámetros:
● Umbral del servidor idle (%): está establecido en un 20 % de manera predeterminada y se puede configurar de un 0 a un 50 %. La
operación de restablecimiento establece el umbral en un 20 %.
● Intervalo del análisis del servidor idle (en horas): este es el período durante el que se recopilan las muestras por hora para determinar
cuál es el servidor idle. Esto está establecido en 240 horas de manera predeterminada y se puede configurar de 1 a 9000 horas. La
operación de restablecimiento establece el intervalo en 240 horas.
Visualización de la información de iDRAC y el sistema administrado
135

● Percentil de utilización del servidor (%): el valor del percentil de utilización se puede establecer entre un 80 y un 100 %. El valor
predeterminado es de un 80 %. Si el 80 % de las muestras por hora disminuye bajo el umbral de utilización, se considera como un
servidor idle.
Modificación de los parámetros de detección de servidores idle mediante
RACADM
racadm get system.idleServerDetection
Modificación de los parámetros de detección de servidores idle mediante
Redfish
https://<iDRAC IP>/redfish/v1/Managers/System.Embedded.1/Attributes
Modificación de los parámetros de detección de servidores idle mediante
WSMAN
winrm e http://schemas.dmtf.org/wbem/wscim/1/cim-schema/2/root/dcim/DCIM_SystemAttribute -
u:root -p:calvin -r:https://<iDRAC IP>/wsman -SkipCNcheck -SkipCAcheck -encoding:utf-8 -
a:basic
NOTA: La GUI de iDRAC no admite la visualización ni la modificación de los atributos.
Identifier GUID-859F5544-F66A-429F-9AA0-AEFE0B719714
Version 4
Status Translation Validated
Administración de GPU (aceleradores)
Los servidores Dell PowerEdge se envían con la unidad de procesamiento de gráficos (GPU). La administración de GPU permite ver las
diversas GPU conectadas al sistema y también supervisar la alimentación, la temperatura y la información térmica de las GPU.
NOTA:
Esta es una función que se concede bajo licencia y solo está disponible con la licencia iDRAC Datacenter. Las siguientes
propiedades requieren una licencia de centro de datos; se enumeran otras propiedades incluso sin licencia de centro de datos:
● Métricas térmicas:
○ Temperatura de destino de GPU
○ Temperatura mínima de ralentización de hardware de GPU
○ Temperatura de apagado de GPU
○ Temperatura máxima de funcionamiento de la memoria
○ Temperatura máxima de funcionamiento de la GPU
○ Estado de alerta térmica
○ Estado de interrupción de alimentación
● Métricas de alimentación:
○ Estado del suministro de energía
○ Estado de suministro de energía de la placa
● Telemetría: todos los datos de informes de telemetría de GPU
NOTA: No se mostrarán las propiedades de la GPU para las tarjetas GPU integradas y el estado se marcará como desconocido.
136 Visualización de la información de iDRAC y el sistema administrado

La GPU debe estar en el estado Listo antes de que el comando recupere los datos. En el campo GPUStatus del inventario, se muestra la
disponibilidad de la GPU y si el dispositivo de GPU responde. Si el estado de la GPU es Listo, se muestra OK en GPUStatus; de lo contrario,
se indica que el estado es No disponible.
La GPU ofrece varios parámetros de estado que se pueden extraer a través de la interfaz de SMBPB de las controladoras NVIDIA. Esta
función está limitada solo a las tarjetas NVIDIA. A continuación, se indican los parámetros de estado recuperados del dispositivo GPU:
● Alimentación
● Temperatura
● Térmico
NOTA: Esta función solo está limitada a las tarjetas NVIDIA. Esta información no está disponible para otras GPU que puedan ser
compatibles con el servidor. El intervalo para sondear las tarjetas GPU durante el PBI es de 5 segundos.
El sistema host debe tener instalado el controlador NVIDIA y ejecutarlo para el consumo de alimentación, la temperatura de destino de la
GPU, la temperatura mínima de ralentización de la GPU, la temperatura de apagado de la GPU, la temperatura máxima de funcionamiento
de la memoria y las funciones de temperatura máxima de funcionamiento de la GPU para que esté disponible. Estos valores se muestran
como N/A cuando el controlador de la GPU no está instalado.
En Linux, cuando la tarjeta no está en uso, la controladora utiliza la tarjeta y se descarga para ahorrar energía. En estos casos, no están
disponibles las características de consumo de energía, temperatura objetivo de la GPU, temperatura mínima de ralentización de la GPU,
temperatura de apagado de la GPU, la temperatura máxima de funcionamiento de la memoria y las funciones de temperatura máxima de
funcionamiento de la GPU. El modo persistente debe estar activado para que el dispositivo evite la descarga. Puede utilizar la herramienta
nvidia-smi para habilitar esto mediante el comando nvidia-smi -pm 1.
Puede generar informes de la GPU mediante telemetría. Para obtener más información acerca de la función de telemetría, consulte
Telemetry Streaming en la página 241
NOTA: En RACADM, puede ver entradas de GPU ficticias con valores vacíos. Esto puede ocurrir si el dispositivo no está listo para
responder cuando la iDRAC genera una consulta al dispositivo GPU con el fin de obtener información. Ejecute la operación iDRAC
racrest para resolver este problema.
Monitoreo de FPGA
Los dispositivos de arreglos de puertas programables en campo (FPGA) necesitan monitoreo en tiempo real del sensor de temperatura, ya
que genera mucho calor cuando está en uso. Realice los siguientes pasos para obtener información de inventario FPGA:
● Apague el servidor.
● Instale el dispositivo FPGA en la tarjeta vertical.
● Encienda el servidor.
● Espere hasta que se complete la prueba POST.
● Inicie sesión en la GUI de iDRAC.
● Vaya a Sistema > Descripción general > Aceleradores. Puede ver las secciones GPU y FPGA.
● Amplíe el componente FPGA específico para ver la siguiente información del sensor:
○ Consumo de alimentación
○ Detalles de temperatura
NOTA: Debe tener privilegios de inicio de sesión de iDRAC para acceder a la información de FPGA.
NOTA: Los sensores de consumo de energía están disponibles solo para las tarjetas FPGA compatibles y solo están disponibles con
licencia de centro de datos.
Identifier GUID-1D495EDB-EED6-4A27-A6D0-E6669F6308A6
Version 1
Status Translation Validated
Consulta del sistema para verificar el cumplimiento de
aire fresco
El enfriamiento de aire fresco utiliza directamente el aire exterior para enfriar los sistemas en el centro de datos. Los sistemas que cumplen
con el requisito de aire fresco pueden funcionar por encima de su rango de funcionamiento ambiente normal (temperaturas de hasta
113 °F [45 °C]).
Visualización de la información de iDRAC y el sistema administrado
137

NOTA: Es posible que algunos servidores o ciertas configuraciones de un servidor no cumplan con el requisito de aire fresco. Consulte
el manual del servidor específico para obtener detalles relacionados con el cumplimiento de aire fresco o póngase en contacto con Dell
para obtener más detalles.
Para consultar el sistema para verificar el cumplimiento de aire fresco, realice lo siguiente:
1. En la interfaz web de iDRAC, vaya a System (Sistema) > Overview (Descripción general) > Cooling (Enfriamiento) >
Temperature overview (Descripción general de temperaturas).
Aparecerá la página Temperature overview (Descripción general de temperaturas).
2. Consulte la sección Aire fresco que indica si el servidor cumple o no con el requisito de aire fresco.
Identifier GUID-AD2D3D3F-FBCE-4E96-982F-D2A23079D410
Version 3
Status Translation Validated
Visualización de los datos históricos de temperatura
Puede supervisar el porcentaje de tiempo en que el sistema ha funcionado a una temperatura ambiente superior al umbral de temperatura
de aire fresco admitido normalmente. La lectura del sensor de temperatura de la placa base se obtiene al cabo de un período para
supervisar la temperatura. La recopilación de datos comienza cuando el sistema se enciende por primera vez o después del envío de
fábrica. Los datos se recopilan y muestran durante el tiempo en que el sistema está encendido. Se puede realizar un seguimiento y
almacenar la temperatura que se supervisó en los últimos siete años.
NOTA: Puede realizar un seguimiento del historial de temperaturas para los sistemas que no cumplen con el requisito de aire fresco.
Sin embargo, los límites de umbral y las advertencias relacionadas con aire fresco que se generan se basan en los límites de aire fresco
admitidos. Los límites son 42 °C para el umbral de advertencia y 47 °C para el umbral crítico. Estos valores corresponden a los límites
de aire fresco de 40 °C y 45 °C con un margen 2 °C de precisión.
Se realiza un seguimiento de dos bandas de temperatura fijas asociadas a los límites de aire fresco:
● La banda de advertencia consta de la duración en que un sistema ha funcionado por encima del umbral de advertencia del sensor de
temperatura (42 °C). El sistema puede funcionar en la banda de advertencia un 10 % del tiempo durante 12 meses.
● La banda crítica consta de la duración en que un sistema ha funcionado por encima del umbral crítico del sensor de temperatura
(47 °C). El sistema puede funcionar en la banda crítica un 1 % del tiempo durante 12 meses, lo que también provoca incrementos de
tiempo en la banda de advertencia.
Los datos recopilados se representan en un gráfico para realizar un seguimiento de los niveles de 10 % y 1 %. Los datos de temperatura
registrados se pueden borrar solamente antes de salir de fábrica.
Se genera un evento si el sistema continúa funcionando por encima del umbral de temperatura admitido normalmente durante un tiempo
de funcionamiento especificado. Si la temperatura promedio durante el tiempo de funcionamiento especificado es superior al nivel de
advertencia (> = 8 %) o al nivel crítico (> = 0,8 %), se registra un evento en el registro de Lifecycle y se genera la captura SNMP
correspondiente. Los eventos son:
● Suceso de advertencia cuando la temperatura fue mayor que el umbral de advertencia por una duración del 8 % o más en los últimos
12 meses.
● Suceso crítico cuando la temperatura fue mayor que el umbral de advertencia por una duración del 10 % o más en los últimos 12 meses.
● Suceso de advertencia cuando la temperatura fue mayor que el umbral crítico por una duración del 0,8 % o más en los últimos 12
meses.
● Suceso crítico cuando la temperatura fue mayor que el umbral crítico por una duración del 1 % o más en los últimos 12 meses.
Además, puede configurar iDRAC para que genere eventos adicionales. Para obtener más información, consulte la sección Configuración
de suceso de periodicidad de alertas en la página 201.
Identifier
GUID-0BF69594-DA9D-4ECF-B6E5-1F6EE347C7A7
Version 2
Status Translation Validated
Visualización de los datos históricos de temperatura mediante la
interfaz web de iDRAC
Para ver los datos históricos de temperatura:
1. En la interfaz web de iDRAC, consulte Sistema > Descripción general > Refrigeración > Descripción general de temperatura.
Se muestra la página Descripción general de temperatura.
138
Visualización de la información de iDRAC y el sistema administrado

2. Consulte la sección Datos históricos de temperatura de la placa del sistema donde se muestra un gráfico de la temperatura
almacenada (valores promedio y pico) correspondientes al último día, a los últimos 30 días y al año anterior.
Para obtener más información, consulte la Ayuda en línea de iDRAC.
NOTA: Después de una actualización del firmware de iDRAC o de reiniciar iDRAC, es posible que algunos datos de temperatura no
se muestren en el gráfico.
NOTA: La tarjeta gráfica AMD WX3200 actualmente no admite la interfaz I2C para los sensores de temperatura. Por lo tanto, las
lecturas de temperatura no estarán disponibles para esta tarjeta desde las interfaces de iDRAC.
Identifier GUID-C0B3DC07-0C7E-4F64-A529-C5BAB25EAAFE
Version 2
Status Translation Validated
Visualización de datos históricos de temperatura mediante RACADM
Para ver los datos históricos mediante RACADM, utilice el comando inlettemphistory.
Para obtener más información, consulte Guía de la CLI de RACADM para iDRAC disponible en https://www.dell.com/idracmanuals.
Identifier
GUID-76F36A66-84EC-4A1A-9E24-0901B71EC2CF
Version 1
Status Translation Validated
Configuración del umbral de advertencia para la temperatura de
entrada
Es posible modificar los valores de los umbrales de advertencia mínimo y máximo para el sensor de temperatura de entrada de la placa
base. Si se realiza una acción para restablecer los valores predeterminados, los umbrales de temperatura se establecen en los valores
predeterminados. Debe tener el privilegio Configure user (Configurar usuario) para poder establecer los valores de umbral de advertencia
para el sensor de temperatura de entrada.
Identifier
GUID-D3551AB4-C924-463C-A1FC-EA3A0A54A0B3
Version 2
Status Translation Validated
Configuración del umbral de advertencia para la temperatura de entrada
mediante la interfaz web
Para configurar el umbral de advertencia para la temperatura de entrada:
1. En la interfaz web de iDRAC, consulte Sistema > Descripción general > Refrigeración > Descripción general de temperatura.
Se muestra la página Descripción general de temperatura.
2. En la sección Sondas de temperatura, para la Temp. de entrada de la placa base, ingrese los valores mínimos y máximos para el
Umbral de advertencia en centígrados o Fahrenheit. Si ingresa el valor en centígrados, el sistema calcula y muestra automáticamente
el valor en Fahrenheit. De la misma manera, si ingresa el valor en Fahrenheit, se muestra el valor en centígrados.
3. Haga clic en Aplicar.
Se configuran los valores.
NOTA:
Los cambios en los umbrales predeterminados no se reflejan en el gráfico de datos históricos, ya que los límites del gráfico
son solo para los valores de límite de aire fresco. Las advertencias por superar los umbrales personalizados son diferentes a la
advertencia asociada por superar umbrales de aire fresco.
Visualización de la información de iDRAC y el sistema administrado 139

Identifier GUID-6A424D37-DF96-454E-8A9B-97AC5331EBEB
Version 2
Status Translation Validated
Visualización de interfaces de red disponibles en el
sistema operativo host
Puede ver información acerca de todas las interfaces de red que están disponibles en el sistema operativo de host como, por ejemplo,
las direcciones IP que están asignadas al servidor. El módulo de servicio de iDRAC proporciona estos datos a iDRAC. La información de
direcciones IP del sistema operativo incluye las direcciones IPv4 e IPv6, la dirección MAC, la longitud de prefijo o la máscara de subred, el
FQDD del dispositivo de red, el nombre de interfaz de red, la descripción de interfaz de red, el estado de interfaz de red, el tipo de interfaz
de red (Ethernet, túnel, bucle de retroceso, etc.), la dirección de puerta de enlace, la dirección de servidor DNS y la dirección de servidor
DHCP.
NOTA: Esta función está disponible con las licencias iDRAC Express y Enterprise.
Para ver la información del sistema operativo, asegúrese de que:
● Tiene privilegios de inicio de sesión.
● El módulo de servicio de iDRAC se ha instalado y se ejecuta en el sistema operativo host.
● La opción OS Information (Información de sistema operativo) se activa en iDRAC Settings (Configuración de iDRAC) > Overview
(Descripción general) > iDRAC Service Module (Módulo de servicio de iDRAC).
La iDRAC puede mostrar las direcciones IPv4 e IPv6 para todas las interfaces configuradas en el sistema operativo host.
Según la forma en que el sistema operativo host detecta el servidor de DHCP, es posible que las direcciones IPv4 o IPv6 del servidor
DHCP correspondiente no aparezcan.
Identifier
GUID-7250AFED-2CA0-495D-BBF4-0A893A20E37D
Version 2
Status Translation Validated
Visualización de interfaces de red disponibles en el sistema operativo
host mediante la interfaz web
Para ver las interfaces de red disponibles en el sistema operativo host mediante la interfaz web:
1. Vaya a System (Sistema) > Host OS (SO de host) > Network Interfaces (Interfaces de red).
La página Interfaces de red muestra todas las interfaces de red que se encuentran disponibles en el sistema operativo host.
2. Para ver la lista de interfaces de red asociadas con un dispositivo de red, en el menú desplegable FQDD de dispositivo de red,
seleccione un dispositivo de red y, a continuación, haga clic en Aplicar.
Los detalles de IP para el sistema operativo se mostrarán en la sección Interfaces de red para sistema operativo host.
3. En la columna FQDD de dispositivo, haga clic en el vínculo para el dispositivo de red.
Se mostrará la página del dispositivo correspondiente desde Hardware > Network Devices (Dispositivos de red), donde se pueden
ver los detalles del dispositivo. Para obtener información acerca de las propiedades, consulte iDRAC Online Help (Ayuda en línea de
iDRAC).
4.
Haga clic en el icono
para mostrar más detalles.
De forma similar, se puede ver la información de interfaces de red de sistema operativo de host relacionada con un dispositivo de red
desde Hardware > Network Devices (Dispositivos de red). Haga clic en View Host OS Network Interfaces (Ver interfaces
de red de sistema operativo de host).
NOTA:
Para el sistema operativo host ESXi en el módulo de servicio de iDRAC v2.3.0 o posterior, la columna Descripción de la
lista Detalles adicionales se muestra en el siguiente formato:
<List-of-Uplinks-Configured-on-the-vSwitch>/<Port-Group>/<Interface-name>
140 Visualización de la información de iDRAC y el sistema administrado

Identifier GUID-0F2858E5-CDC8-45F2-89CF-640BDEAD5539
Version 2
Status Translation Validated
Visualización de interfaces de red disponibles en el
sistema operativo host mediante RACADM
Utilice el comando gethostnetworkinterfaces para ver las interfaces de red disponibles en los sistemas operativos del
host mediante RACADM. Para obtener más información, consulte Guía de la CLI de RACADM para iDRAC disponible en https://
www.dell.com/idracmanuals.
Identifier GUID-8E781A6C-53A5-4A13-A15A-CC5717F617D7
Version 3
Status Translation Validated
Visualización de las conexiones de red Fabric de la
tarjeta mezzanine FlexAdress
En los servidores Blade, FlexAddress permite el uso de nombres de red mundial y direcciones MAC (WWN/MAC) persistentes con chasis
asignado para cada conexión de puerto de servidor administrada.
Puede ver la información siguiente para cada puerto de tarjeta Ethernet incorporada y tarjeta mezzanine opcional instalada:
● Redes Fabric a las que están conectadas las tarjetas
● Tipo de red Fabric.
● Direcciones MAC asignadas por el servidor, asignadas por el chasis o asignadas de manera remota.
Para ver la información de FlexAddress en iDRAC, configure y active la función FlexAddress en Chassis Management Controller
(CMC). Para obtener más información, consulte Guía del usuario de la controladora de administración del chasis disponible en
https://www.dell.com/cmcmanuals. Las sesiones existentes de consola virtual o medios virtuales se cerrarán si se activa o desactiva
la configuración de FlexAddress.
NOTA:
Con el propósito de evitar errores que puedan impedir el encendido en el servidor administrado, se debe tener el tipo correcto
de tarjeta mezzanine para cada conexión de puerto y de red Fabric.
La función FlexAddress reemplaza las direcciones MAC asignadas por el servidor con direcciones MAC asignadas por el chasis y se
implementa para iDRAC junto con las LOM de servidores blade, las tarjetas mezzanine y los módulos de E/S. La función FlexAddress de
iDRAC admite la conservación de una dirección MAC específica de ranura para iDRAC en un chasis. La dirección MAC asignada por el
chasis se almacena en una memoria no volátil de CMC y se envía a iDRAC durante un inicio de iDRAC o cuando se activa FlexAddress de
CMC.
Si CMC activa direcciones MAC asignadas por el chasis, iDRAC muestra la Dirección MAC en cualquiera de las páginas siguientes:
● Sistema Detalles Detalles de iDRAC.
● Sistema Servidor WWN/MAC.
● Configuración de iDRAC > Descripción general > Configuración de red actual.
PRECAUCIÓN:
Con la función FlexAddress activada, si se pasa de una dirección MAC asignada por el servidor a una
asignada por el chasis y viceversa, la dirección IP de iDRAC también cambia.
Identifier GUID-68F51827-396C-46E0-A33E-B8DB82C921C7
Version 1
Status Translation Validated
Visualización o terminación de sesiones iDRAC
Es posible ver el número de usuarios actualmente conectados en iDRAC y terminar las sesiones de usuario.
Visualización de la información de iDRAC y el sistema administrado
141

Identifier GUID-8BAB876D-2571-4A83-A1D5-CD43299F5560
Version 1
Status Translation Validated
Terminación de las sesiones de iDRAC mediante la interfaz web
Los usuarios que no tienen privilegios administrativos deben tener privilegios de configuración de iDRAC para terminar sesiones iDRAC
mediante la interfaz web de iDRAC.
Para ver y terminar las sesiones iDRAC:
1. En la interfaz web de iDRAC, vaya a iDRAC Settings (Configuración de iDRAC) > Users (Usuarios) > Sessions (Sesiones).
En la página Sessions (Sesiones), se muestra la Id. de sesión, el nombre de usuario, la dirección IP y el tipo de sesión. Para obtener
más información sobre estas propiedades, consulte iDRAC Online Help (Ayuda en línea de iDRAC).
2. Para terminar la sesión, en la columna Terminar, haga clic en el icono de papelera de reciclaje de una sesión.
Identifier
GUID-B19C0F8C-5E6B-42F6-A665-BB2E753A093D
Version 2
Status Translation Validated
Terminación de las sesiones de iDRAC mediante RACADM
Es necesario disponer de privilegios de administrador para terminar las sesiones iDRAC mediante RACADM.
Para ver las sesiones de usuario actual, utilice el comando getssninfo.
Para terminar un usuario de usuario, utilice el comando closessn.
Para obtener más información, consulte Guía de la CLI de RACADM para iDRAC disponible en https://www.dell.com/idracmanuals.
142
Visualización de la información de iDRAC y el sistema administrado

Identifier GUID-95FDC42A-103E-406A-B6A2-71C08387E950
Version 6
Status Translation Validated
Configuración de la comunicación de iDRAC
Es posible comunicarse con iDRAC mediante cualquiera de los modos siguientes:
● Interfaz web del iDRAC
● Conexión serie mediante un cable DB9 (comunicación en serie RAC o comunicación en serie IPMI): solo para servidores tipo bastidor y
torre
● Comunicación en serie IPMI en la LAN
● IPMI en la LAN
● RACADM remoto
● RACADM local
● Servicios remotos
NOTA: Para asegurarse de que los comandos RACADM locales de importación o exportación funcionen correctamente, asegúrese de
que el host de almacenamiento masivo USB esté habilitado en el sistema operativo. Para obtener información acerca de cómo habilitar
el host de almacenamiento USB, consulte la documentación de su sistema operativo.
La siguiente tabla proporciona una descripción general de los protocolos y de los comandos compatibles y de los requisitos previos:
Tabla 18. Modos de comunicación: resumen
Modos de comunicación Protocolo compatible Comandos admitidos Requisito previo
Interfaz web del iDRAC Protocolo de Internet (https) N/A Servidor web
Comunicación en serie
mediante un cable DB9 de
módem nulo
Protocolo de comunicación en
serie
RACADM
IPMI
Parte del firmware iDRAC
Comunicación en serie RAC o
IPMI activada
Comunicación en serie IPMI
en la LAN
Protocolo de bus de
administración de plataforma
inteligente
SSH
IPMI IPMITool se instala y la
Comunicación en serie IPMI en
la LAN está activada
IPMI en la LAN Protocolo de bus de
administración de plataforma
inteligente
IPMI IPMITool se instala y la
configuración IPMI se activa
RACADM remoto HTTPS RACADM remoto RACADM remoto se instala y
activa
Firmware RACADM
SSH
Firmware RACADM Firmware RACADM se instala y
se activa.
RACADM local IPMI RACADM local Local RACADM se instala
Servicios remotos
1
WSMan
WinRM (Windows)
OpenWSMan (Linux)
WinRM se instala (Windows) o
OpenWSMan se instala (Linux)
Redfish Diversos complementos del
explorador, CURL (Windows y
Linux), solicitud de Python y
módulos de JSON
Los complementos, CURL,
módulos de Python están
instalados
[1] Para obtener más información, consulte Guía del usuario de Lifecycle Controller disponible en https://www.dell.com/idracmanuals.
7
Configuración de la comunicación de iDRAC 143

Temas:
• Comunicación con iDRAC a través de una conexión serie mediante un cable DB9
• Cambio entre la comunicación en serie RAC y la consola de comunicación en serie mediante el cable DB9
• Comunicación con iDRAC mediante IPMI SOL
• Comunicación con iDRAC mediante IPMI en la LAN
• Activación o desactivación de RACADM remoto
• Desactivación de RACADM local
• Activación de IPMI en Managed System
• Configuración de Linux para la consola en serie durante el arranque en RHEL 6
• Configuración del terminal en serie en RHEL 7
• Esquemas de criptografía SSH compatibles
Identifier
GUID-D17BA598-B67B-4EDC-BB43-5C139B6103EA
Version 4
Status Translation Validated
Comunicación con iDRAC a través de una conexión serie
mediante un cable DB9
Puede utilizar cualquiera de los métodos de comunicación para realizar tareas de administración del sistema a través de una conexión serie
a servidores tipo bastidor y torre:
● Comunicación en serie RAC
● Comunicación en serie IPMI: modo básico de conexión directa y modo de terminal de conexión directa
NOTA:
En el caso de los servidores Blade, la conexión en serie se establece a través del chasis. Para obtener más información,
consulte Guía del usuario de la controladora de administración del chasis disponible en https://www.dell.com/cmcmanuals (no
válido para las plataformas MX) Guía del usuario de OME - Modular para el chasis PowerEdge MX7000 disponible en https://
www.dell.com/openmanagemanuals (válido para las plataformas MX).
Para establecer una conexión serie:
1. Configure el BIOS para activar la conexión en serie.
2. Conecte el cable DB9 de módem nulo desde el puerto serie de la estación de administración hasta el conector serie externo del sistema
administrado.
NOTA:
Se requiere el ciclo de apagado y encendido del servidor desde vConsole o la GUI para cualquier cambio en la velocidad en
baudios.
NOTA: Si se desactivó la autenticación de conexión en serie de la iDRAC, se debe utilizar el comando racreset de iDRAC para
realizar cualquier cambio en la velocidad en baudios.
3. Asegúrese de que el software de emulación de terminal de la estación de administración se haya configurado para conexiones serie
utilizando cualquiera de los métodos siguientes:
● Linux Minicom en Xterm
● HyperTerminal Private Edition (versión 6.3) de Hilgraeve
Según la ubicación del sistema administrado en el proceso de arranque, puede ver la pantalla POST o la pantalla del sistema operativo.
Este procedimiento se basa en la configuración: SAC para Windows y pantallas en modo de texto de Linux para Linux.
4. Active las conexiones RAC serie o IPMI serie en iDRAC.
Identifier
GUID-3F79E057-B2A0-4CAA-82CE-7B54A6ABDDF9
Version 1
Status Translation Validated
Configuración del BIOS para la conexión serie
Para configurar el BIOS para la conexión serie:
NOTA: Esto es aplicable solamente para iDRAC en servidores tipo bastidor y torre.
1. Encienda o reinicie el sistema.
144
Configuración de la comunicación de iDRAC

2. Presione F2.
3. Vaya a Configuración del BIOS del sistema > Comunicación en serie.
4. Seleccione Conector serie externo en Dispositivo de acceso remoto.
5. Haga clic en Atrás, en Terminar y, a continuación, en Sí.
6. Presione Esc para cerrar la configuración del sistema.
Identifier GUID-A0A25983-24BC-4140-85D5-398519F7BD1E
Version 1
Status Translation Validated
Activación de la conexión serie RAC
Después de configurar la conexión serie en el BIOS, active la comunicación en serie RAC en iDRAC.
NOTA: Esto es aplicable solamente para iDRAC en servidores tipo bastidor y torre.
Identifier GUID-B33961EF-C088-4E15-B646-2CE06AECAC46
Version 1
Status Translation Validated
Activación de la conexión serie RAC mediante la interfaz web
Para activar la conexión serie RAC:
1. En la interfaz web de iDRAC, vaya a iDRAC Settings (Configuración de iDRAC) > Network (Red) > Serial (Comunicación en
serie).
Se mostrará la página Comunicación en serie.
2. En Comunicación en serie RAC, seleccione Activado y especifique los valores de los atributos.
3. Haga clic en Aplicar.
Se habrán configurado los valores de la comunicación en serie RAC.
Identifier
GUID-D9840943-1002-4608-B271-5EFF23A163C6
Version 1
Status Translation Validated
Activación de la conexión serie RAC mediante RACADM
Para activar la conexión en serie de RAC mediante RACADM, utilice el comando set con el objeto en el conjunto iDRAC.Serial.
Identifier
GUID-8A4DD0C8-40F1-4C8D-A70D-CE30711D2D37
Version 2
Status Translation Validated
Activación de los modos básicos y de terminal de la conexión serie
básica IPMI
Para activar el enrutamiento de comunicación en serie IPMI del BIOS en iDRAC, configure la comunicación en serie IPMI en cualquiera de
los modos siguientes en iDRAC:
NOTA: Esto es aplicable solamente para iDRAC en servidores tipo bastidor y torre.
● Modo básico de IPMI: compatible con una interfaz binaria para el acceso a programas, como el shell de IPMI (ipmish) que se incluye
con la Utilidad de administración de la placa base (BMU). Por ejemplo, para imprimir el Registro de eventos del sistema usando ipmish a
través del modo básico de IPMI, ejecute el siguiente comando:
ipmish -com 1 -baud 57600 -flow cts -u <username> -p <password> sel get
NOTA: Se proporcionan el nombre de usuario y la contraseña predeterminados de iDRAC en la etiqueta del sistema.
● Modo de terminal IPMI: compatible con los comandos ASCII que se envían desde un terminal en serie. Este modo es compatible con
una cantidad limitada de comandos (incluido el control de alimentación) y comandos IPMI sin formato que se escriben como caracteres
ASCII hexadecimales. Le permite ver las secuencias de arranque del sistema operativo hasta el BIOS, cuando inicia sesión en iDRAC
Configuración de la comunicación de iDRAC
145

a través de SSH. Debe cerrar sesión en el terminal de IPMI mediante [sys pwd -x], a continuación, aparece un ejemplo de los
comandos del modo de terminal IPMI.
○ [sys tmode]
○ [sys pwd -u root calvin]
○ [sys health query -v]
○ [18 00 01]
○ [sys pwd -x]
Identifier GUID-BC9972F3-41BE-402A-932C-3B0970A51221
Version 1
Status Translation Validated
Activación de la conexión serie mediante la interfaz web
Asegúrese de desactivar la interfaz serie RAC para activar la comunicación en serie IPMI.
Para configurar los valores de la comunicación en serie IPMI:
1. En la interfaz web de iDRAC, vaya a iDRAC Settings (Configuración de iDRAC) > Connectivity (Conectividad) > Serial
(Comunicación en serie).
2. En IPMI Serial (Comunicación en serie IPMI), especifique los valores de los atributos. Para obtener más información acerca de
estas opciones, consulte la Ayuda en línea de iDRAC.
3. Haga clic en Aplicar.
Identifier
GUID-60DDD6F1-4B20-4CCE-9D09-8DDBCAD83873
Version 1
Status Translation Validated
Activación del modo de comunicación en serie de IPMI mediante RACADM
Para configurar el modo de IPMI, desactive la interfaz de serie RAC y, a continuación, active el modo de IPMI.
racadm set iDRAC.Serial.Enable 0
racadm set iDRAC.IPMISerial.ConnectionMode <n>
n=0: Modo de terminal
n=1: Modo básico
Identifier
GUID-B45602E3-D8D8-4688-9871-A07D3983EDCC
Version 1
Status Translation Validated
Activación de la configuración de la comunicación en serie de IPMI mediante
RACADM
1. Cambie el modo de conexión en serie de IPMI al valor adecuado mediante el comando.
racadm set iDRAC.Serial.Enable 0
2. Establezca la velocidad en baudios en serie de IPMI mediante el comando.
racadm set iDRAC.IPMISerial.BaudRate <baud_rate>
Parámetro
Valores permitidos (en bps)
<baud_rate>
9600, 19200, 57600 y 115200.
3. Habilite el control de flujo de hardware en serie de IPMI mediante el comando.
racadm set iDRAC.IPMISerial.FlowContro 1
146
Configuración de la comunicación de iDRAC

4. Establezca el nivel de privilegio mínimo del canal en serie de IPMI mediante el comando.
racadm set iDRAC.IPMISerial.ChanPrivLimit <level>
Parámetro Nivel de privilegio
<level> = 2 Usuario
<level> = 3 Operador
<level> = 4 Administrador
5. Asegúrese de que el MUX en serie (conector en serie externo) se haya establecido correctamente en el dispositivo de acceso remoto
en el programa de configuración del BIOS para configurar el BIOS para la conexión en serie.
Para obtener más información sobre estas propiedades, consulte la especificación IPMI 2.0.
Identifier
GUID-F8DB3147-ADC9-41E4-90B8-F346279DAD7F
Version 1
Status Translation Validated
Configuración adicional para el modo de terminal de la comunicación en serie
IPMI
En esta sección se proporcionan valores de configuración adicionales para el modo de terminal de la comunicación en serie IPMI.
Identifier
GUID-4D8C3A89-CC04-49FD-AB45-E63DA6E734B0
Version 1
Status Translation Validated
Configuración de valores adicionales para el modo de terminal de comunicación en serie IPMI
mediante la interfaz web
Para configurar los valores del modo de terminal:
1. En la interfaz web de iDRAC, vaya a iDRAC Settings (Configuración de iDRAC) > Connectivity (Conectividad) > Serial
(Comunicación en serie).
Aparecerá la página Comunicación en serie.
2. Active la comunicación en serie IPMI.
3. Haga clic en Configuración del modo de terminal.
Se muestra la página Configuración del modo de terminal.
4. Especifique los valores siguientes:
● Edición de línea
● Control de eliminación
● Control del eco
● Control del protocolo de enlace
● Nueva secuencia de línea
● Entrada de nuevas secuencias de línea
Para obtener más información acerca de estas opciones, consulte la Ayuda en línea de iDRAC.
5. Haga clic en Aplicar.
Se configuran los valores del modo de terminal.
6. Asegúrese de que el MUX de comunicación en serie (conector serie externo) se ha establecido correctamente al dispositivo de acceso
remoto en el programa de configuración del BIOS para configurar el BIOS para la conexión serie.
Configuración de la comunicación de iDRAC
147

Identifier GUID-FC68595F-FCBF-4403-8569-6C7CFE4C130E
Version 2
Status Translation Validated
Configuración de valores adicionales para el modo de terminal de comunicación en serie IPMI
mediante RACADM
Para configurar los valores del modo de terminal, utilice el comando set con los objetos en el grupo idrac.ipmiserial.
Para obtener más información, consulte Guía de la CLI de RACADM para iDRAC disponible en https://www.dell.com/idracmanuals.
Identifier GUID-50697470-0412-4CFC-A122-C3C885B31DE5
Version 1
Status Translation Validated
Cambio entre la comunicación en serie RAC y la consola
de comunicación en serie mediante el cable DB9
La iDRAC admite secuencias de tecla de escape que permiten cambiar entre una comunicación de interfaz en serie RAC y una consola de
comunicación en serie en servidores tipo bastidor y torre.
Identifier
GUID-43E70165-CA01-48B6-B476-DF0F4D1CBB70
Version 1
Status Translation Validated
Cambio de una consola de comunicación en serie a la comunicación en
serie RAC
Para cambiar al modo de comunicación de interfaz en serie del RAC desde el modo de consola en serie, presione Esc+Mayúsc., 9.
Esta secuencia de teclas lo dirige a la indicación iDRAC Login (Inicio de sesión de iDRAC) (si la iDRAC está configurada en modo en
serie RAC) o bien el modo de conexión en serie en el que pueden emitirse comandos de terminal si iDRAC se encuentra en modo de
terminal de conexión en serie directa de IPMI.
Identifier
GUID-E3BA3F6D-4492-44E2-B0E1-416C33D1E97D
Version 1
Status Translation Validated
Cambio de una comunicación en serie RAC a consola de comunicación
en serie
Para cambiar al modo de consola en serie desde el modo de comunicación de interfaz en serie del RAC, presione Esc+Mayúsc., Q.
En modo de terminal, para cambiar la conexión al modo de consola en serie, presione Esc+Mayúsc., Q.
Para volver al uso de modo de terminal, cuando esté conectado en el modo de consola en serie, presione Esc+Mayúsc., 9.
Identifier
GUID-669A0BC9-0AEE-458D-9E27-AEF2741F8C09
Version 2
Status Translation Validated
Comunicación con iDRAC mediante IPMI SOL
La comunicación en serie en la LAN de IPMI (SOL) permite el redireccionamiento de los datos en serie de la consola basada en texto del
sistema administrado a través de la red Ethernet de administración fuera de banda dedicada o compartida de iDRAC. Con la SOL, puede:
● Acceder a los sistemas operativos de manera remota sin tiempo de espera.
● Realizar diagnósticos de sistemas host en servicios de administración de emergencia (EMS) o en la consola administrativa especial
(SAC) para un shell de Windows o Linux.
● Ver el progreso de los servidores durante POST y reconfigurar el programa de configuración del BIOS.
Para configurar el modo de comunicación SOL:
148
Configuración de la comunicación de iDRAC

1. Configure el BIOS para la conexión serie.
2. Configure iDRAC para utilizar SOL.
3. Activar un protocolo compatible (SSH, IPMItool).
Identifier GUID-7F595B10-988D-4197-BE4C-358EDB20CB1A
Version 1
Status Translation Validated
Configuración del BIOS para la conexión serie
NOTA: Esto es aplicable solamente para iDRAC en servidores tipo bastidor y torre.
1. Encienda o reinicie el sistema.
2. Presione F2.
3. Vaya a Configuración del BIOS del sistema > Comunicación en serie.
4. Especifique los valores siguientes:
● Comunicación en serie: con Redirección de consola
● Dirección de puerto serie: COM2.
NOTA: Se puede configurar el campo de comunicación serie en Activado con redirección serie a través de com1 si
dispositivo serie2 en el campo de dirección del puerto serie también está configurado en com1.
● Conector serie externo: dispositivo serie2
● Velocidad en baudios a prueba de fallas: 115200
● Tipo de terminal remota: VT100/VT220
● Redirección después de inicio: activado
5. Haga clic en Atrás y luego en Terminar.
6. Haga clic en Sí para guardar los cambios.
7. Presione <Esc> para salir de Configuración del sistema.
NOTA:
El BIOS envía los datos de comunicación en serie de la pantalla en formato 25 x 80. La ventana de SSH que se utiliza
para invocar el comando console com2 debe estar configurada en formato 25 x 80. De esta manera, la pantalla redirigida se
mostrará correctamente.
NOTA: Si el cargador de inicio o el sistema operativo realiza una redirección en serie como GRUB o Linux, la configuración
Redirection After Boot (Redirección después de inicio) del BIOS debe estar desactivada. Esto es para evitar una posible
condición de error de varios componentes intentando acceder al puerto serie.
Identifier GUID-8FF1A296-9820-464C-B847-1F29E13192AD
Version 1
Status Translation Validated
Configuración de iDRAC para usar SOL
Puede especificar la configuración de SOL en iDRAC mediante la interfaz web, RACADM o la utilidad de configuración de iDRAC.
Identifier
GUID-56B3665C-7A74-4134-B7B3-9988CB402563
Version 1
Status Translation Validated
Configuración de iDRAC para usar SOL mediante la interfaz web iDRAC
Para configurar la comunicación en serie IPMI en la LAN (SOL).
1. En la interfaz web de iDRAC, vaya a iDRAC Settings (Configuración de iDRAC) > Connectivity (Conectividad) > Serial Over
LAN (Comunicación en serie en la LAN).
Aparecerá la página Comunicación en serie en la LAN.
2. Active SOL, especifique los valores y haga clic en Aplicar.
Se habrán configurado los valores de IPMI SOL.
3. Para configurar el intervalo de acumulación de caracteres y el umbral de envío de caracteres, seleccione Configuración avanzada.
Aparecerá la página Configuración avanzada de la comunicación en serie en la LAN.
Configuración de la comunicación de iDRAC
149

4. Especifique los valores de los atributos y haga clic en Aplicar.
Se habrá establecido la configuración avanzada de SOL de IPMI. Estos valores ayudan a mejorar el rendimiento.
Para obtener más información acerca de estas opciones, consulte la Ayuda en línea de iDRAC.
Identifier GUID-AF29EA89-C066-46C9-BDCB-1751AE0AF914
Version 2
Status Translation Validated
Configuración de iDRAC para usar SOL mediante RACADM
Para configurar la comunicación en serie IPMI en la LAN (SOL).
1. Active serie IPMI en LAN mediante el comando.
racadm set iDRAC.IPMISol.Enable 1
2. Actualice el nivel mínimo de privilegio de SOL de IPMI con el comando.
racadm set iDRAC.IPMISol.MinPrivilege <level>
Parámetro Nivel de privilegio
<level> = 2 Usuario
<level> = 3 Operador
<level> = 4 Administrador
NOTA: Para activar SOL de IPMI, debe tener el privilegio mínimo se define en SOL de IPMI. Para obtener más información,
consulte la especificación de IPMI 2.0.
3. Actualice la velocidad en baudios de SOL de IPMI con el comando.
racadm set iDRAC.IPMISol.BaudRate <baud_rate>
NOTA:
Para redirigir la consola de comunicación en serie en la LAN, asegúrese de que la velocidad en baudios de la comunicación
en serie en la LAN sea idéntica a la velocidad en baudios del sistema administrado.
Parámetro Valores permitidos (en bps)
<baud_rate>
9600, 19200, 57600 y 115200.
4. Active SOL para cada usuario mediante el comando.
racadm set iDRAC.Users.<id>.SolEnable 2
Parámetro
Descripción
<id>
Identificación única del usuario
NOTA: Para redirigir la consola serie en la LAN, asegúrese de que la velocidad en baudios de SOL sea idéntica a la velocidad en
baudios del sistema administrado.
Identifier GUID-5C96EC12-99E3-4DDE-A222-6598A6060474
Version 2
Status Translation Validated
Activación del protocolo compatible
Los protocolos compatibles son IPMI y SSH.
150
Configuración de la comunicación de iDRAC

Identifier GUID-FEBA1B8E-320A-494A-8C7E-39EF264FA7F4
Version 2
Status Translation Validated
Activación del protocolo admitido mediante la interfaz web
Para habilitar SSH, vaya a Configuración de iDRAC > Servicios y seleccione Activado para SSH.
Para activar IPMI, vaya a Configuración de iDRAC > Conectividad y seleccione Configuración de IPMI. Asegúrese de que el valor de
la Clave de cifrado esté todo en cero o presione la tecla de retroceso para borrar y cambiar el valor a caracteres nulos.
Identifier GUID-098A617F-4978-4C99-A15C-BC9B8C5E6B15
Version 2
Status Translation Validated
Activación del protocolo admitido mediante RACADM
Para habilitar SSH, utilice el siguiente comando:
SSH
racadm set iDRAC.SSH.Enable 1
Para cambiar el puerto de SSH
racadm set iDRAC.SSH.Port <port number>
Puede utilizar las herramientas siguientes:
● IPMItool para utilizar el protocolo IPMI
● Putty/OpenSSH para utilizar el protocolo SSH
Identifier
GUID-BA279ECD-36D9-409E-83A7-5D6DADC373E7
Version 5
Status Translation Validated
SOL mediante el protocolo IPMI
La utilidad SOL basada en IPMI e IPMItool utilizan RMCP+ que se entrega mediante datagramas UDP al puerto 623. RMCP+ proporciona
opciones mejoradas de autenticación, verificaciones de integridad de datos, cifrado y capacidad para transportar varios tipos de carga útil
cuando se utiliza IPMI 2.0. Para obtener más información, vaya a http://ipmitool.sourceforge.net/manpage.html.
RMCP+ utiliza una clave de cifrado de cadena hexadecimal de 40 caracteres (0-9, a-f y A-F) para la autentificación. El valor
predeterminado es una cadena de 40 ceros.
Se debe cifrar una conexión de RMCP+ con iDRAC utilizando la clave de cifrado (clave del generador de claves). Puede configurar la clave
de cifrado con la interfaz web o la utilidad de configuración de iDRAC.
Para iniciar una sesión SOL mediante IPMItool desde una estación de administración:
NOTA: Si se requiere, puede cambiar el tiempo de espera predeterminado de SOL en Configuración de iDRAC > Servicios.
1. Instale IPMITool desde el DVD Herramientas y documentación para administración de sistemas Dell.
Para obtener las instrucciones de instalación, consulte la Guía de instalación rápida de software.
2. En el indicador de comandos (Windows o Linux), ejecute el siguiente comando para iniciar SOL a través del iDRAC:
ipmitool -H <iDRAC-ip-address> -I lanplus -U <login name> -P <login password> sol activate
Este comando conectó la estación de administración al puerto en serie del sistema administrado.
3. Para salir de una sesión de SOL desde IPMItool, presione ~ y, a continuación, . (punto).
NOTA: Si una sesión SOL no termina, restablezca iDRAC y deje pasar al menos dos minutos para completar el inicio.
NOTA: Es posible que se finalice la sesión SOL de IPMI mientras se copia un texto de entrada grande desde un cliente con SO
Windows a un host con SO Linux. Con el fin de evitar que se finalice abruptamente la sesión, convierta cualquier texto grande a un fin
de línea basado en UNIX.
Configuración de la comunicación de iDRAC 151

NOTA: Si existe una sesión SOL creada con la herramienta RACADM e inicia otra sesión SOL con la herramienta IPMI, no se mostrará
ningún error ni notificación acerca de las sesiones existentes.
NOTA: Debido a la configuración del sistema operativo Windows, una sesión SOL conectada a través de SSH y la herramienta IPMI
pueden pasar a una pantalla en blanco después de arrancar. Desconecte y vuelva a conectar la sesión SOL para volver al símbolo del
sistema de SAC.
Identifier GUID-36278D42-C759-42FD-8320-71AA9A262E7F
Version 6
Status Translation Validated
SOL mediante SSH
Secure Shell (SSH) es un protocolo de red que se usa para establecer comunicaciones de línea de comandos con iDRAC. Es posible
analizar comandos de SMCLP remoto a través de esta interfaz.
SSH mejoró la seguridad. La iDRAC solo admite SSH, versión 2, con autenticación de contraseña y está activado de manera
predeterminada. iDRAC admite hasta dos a cuatro sesiones de SSH a la vez.
NOTA: A partir de iDRAC versión 4.40.00.00, la función Telnet se eliminó de iDRAC, de modo que las propiedades relacionadas
del registro de atributos están obsoletas. Aunque algunas de estas propiedades aún están disponibles en iDRAC para mantener
la compatibilidad con versiones anteriores de las aplicaciones y los scripts de consola existentes, el firmware de iDRAC ignora la
configuración correspondiente.
NOTA: Al establecer una conexión SSH, se muestra un mensaje de seguridad: "se requiere autenticación adicional". Aunque no esté
habilitado 2FA.
NOTA: En el caso de las plataformas MX, una sesión de SSH se utilizará para la comunicación de iDRAC. Si se están utilizando todas
las sesiones, no se iniciará iDRAC hasta que una quede disponible.
Para conectarse a iDRAC, utilice programas de código abierto, como PuTTY u OpenSSH que admitan SSH en una estación de
administración.
NOTA:
Ejecute OpenSSH desde un emulador de terminal ANSI o VT100 en Windows. La ejecución de OpenSSH en el símbolo del
sistema de Windows no ofrece funcionalidad completa (es decir, algunas teclas no responden y no se mostrarán gráficos).
Antes de utilizar SSH para comunicarse con iDRAC, asegúrese de realizar lo siguiente:
1. Configurar el BIOS para activar la consola de comunicación en serie.
2. Configurar SOL en iDRAC.
3. Activar SSH mediante la interfaz web de iDRAC o RACADM.
Cliente SSH (puerto 22) <−−> Conexión WAN <−−> iDRAC
La SOL basada en IPMI que utiliza el protocolo SSH elimina la necesidad de utilidades adicionales, ya que la traducción de la
comunicación en serie a la red se realiza dentro de iDRAC. La consola de SSH que se utilice debe poder interpretar y responder a los
datos provenientes del puerto serial del sistema administrado. El puerto serie normalmente se conecta a un shell que emula un terminal
ANSI o VT100/VT220. La consola de comunicación en serie se redirige automáticamente a la consola de SSH.
Identifier
GUID-8EFBE5DD-D5FE-4920-B735-35E3D2F80FA4
Version 2
Status Translation Validated
Uso de SOL desde PuTTY en Windows
NOTA: Si se requiere, puede cambiar el tiempo de espera predeterminado de SSH en Configuración de iDRAC > Servicios.
Para iniciar IPMI SOL desde PuTTY en una estación de trabajo de Windows:
1. Ejecute el siguiente comando para conectarse a iDRAC:
putty.exe [-ssh] <login name>@<iDRAC-ip-address> <port number>
NOTA: El número de puerto es opcional. Solo se requiere cuando se reasigna el número de puerto.
152 Configuración de la comunicación de iDRAC

2. Ejecute el comando console com2 o connect para iniciar SOL e iniciar el sistema administrado.
Se abre una sesión SOL desde la estación de administración al sistema administrado mediante el protocolo SSH. Para acceder a la
consola de la línea de comandos de iDRAC, siga la secuencia de teclas ESC. Comportamiento de conexión Putty y SOL:
● Al acceder al sistema administrado a través de Putty durante el proceso POST, si la opción Teclas de función y teclado en Putty
está establecido del modo siguiente:
○ VT100+: F2 pasa, pero F12 no pasa.
○ ESC[n~: F12 pasa, pero F2 no pasa.
● En Windows, si se abre la consola del sistema de administración de emergencia (EMS) inmediatamente después de un reinicio del
host, es posible que la terminal de la consola de administración especial (SAC) se dañe. Cierre la sesión SOL, cierre la terminal, abra
otra terminal e inicie la sesión SOL con el mismo comando.
NOTA: Debido a la configuración del sistema operativo Windows, una sesión SOL conectada a través de SSH y la herramienta
IPMI pueden pasar a una pantalla en blanco después de arrancar. Desconecte y vuelva a conectar la sesión SOL para volver al
símbolo del sistema de SAC.
Identifier GUID-AA067860-1FE9-46DC-9567-6F894E6016FA
Version 3
Status Translation Validated
Uso de SOL desde OpenSSH en Linux
Para iniciar SOL desde OpenSSH en una estación de administración de Linux:
NOTA: Si se requiere, puede cambiar el tiempo de espera de la sesión predeterminado de SSH en Configuración de iDRAC >
Servicios.
1. Inicie una ventana de shell.
2. Conéctese a iDRAC mediante el siguiente comando: ssh <iDRAC-ip-address> -l <login name>
3. Introduzca uno de los comandos siguientes en el símbolo del sistema para iniciar SOL:
● connect
● console com2
Esto conecta iDRAC al puerto SOL del sistema administrado. Una vez que se establece una sesión SOL, la consola de línea de
comandos iDRAC no está disponible. Siga la secuencia de escape correctamente para abrir la consola de línea de comandos iDRAC. La
secuencia de escape también se imprime en la pantalla tan pronto como se conecta una sesión SOL. Cuando el sistema administrado
está apagado, toma algún tiempo establecer la sesión SOL.
NOTA: Puede utilizar la consola com1 o la consola com2 para iniciar SOL. Reinicie el servidor para establecer la conexión.
El comando console -h com2 muestra el contenido del buffer de historial de la conexión serie antes de esperar información
proveniente del teclado o nuevos caracteres provenientes del puerto serial.
El tamaño predeterminado (y máximo) del buffer de historial es de 8192 caracteres. Puede configurar este número en un valor menor
mediante el comando:
racadm set iDRAC.Serial.HistorySize <number>
4. Cierre la sesión SOL para cerrar la sesión SOL activa.
Identifier
GUID-AA2FBE03-5F5C-4D86-A492-2F6D573893E3
Version 2
Status Translation Validated
Desconexión de la sesión SOL en la consola de línea de comandos de iDRAC
Los comandos para desconectar una sesión SOL se basan en la utilidad. Solo puede salir de la utilidad cuando una sesión SOL ha terminado
completamente.
Para desconectar una sesión de SOL, finalice la sesión de SOL desde la consola de línea de comandos de iDRAC.
● Para cerrar la redirección de SOL, presione Entrar, Esc, T.
Se cierra la sesión de SOL.
Si una sesión SOL no termina completamente en la utilidad, otras sesiones SOL pueden no estar disponibles. Para resolver esto, termine la
consola de la línea de comandos en la interfaz web en Configuración de iDRAC > Conectividad > Comunicación en serie en la LAN.
Configuración de la comunicación de iDRAC
153

Identifier GUID-3738110D-B030-48A5-862E-6762134C78BE
Version 1
Status Translation Validated
Comunicación con iDRAC mediante IPMI en la LAN
Debe configurar IPMI en la LAN para iDRAC con el fin de activar o desactivar los comandos IPMI en los canales LAN hacia cualquier
sistema externo. Si no se configura IPMI en la LAN, los sistemas externos no podrán comunicarse con el servidor de iDRAC mediante
comandos de IPMI.
NOTA: IPMI también admite el protocolo de direcciones IPv6 para los sistemas operativos basados en Linux.
Identifier GUID-9D26D775-2BB1-451A-AB57-8509F3B8A66C
Version 1
Status Translation Validated
Configuración de IPMI en la LAN mediante la interfaz web
Para configurar IPMI en la LAN:
1. En la interfaz web de iDRAC, vaya a iDRAC Settings (Configuración de iDRAC) > Connectivity (Conectividad).
Aparecerá la página Red.
2. En Configuración de IPMI, especifique los valores de los atributos y haga clic en Aplicar.
Para obtener más información acerca de estas opciones, consulte la Ayuda en línea de iDRAC.
Se habrán configurado los valores de IPMI en la LAN.
Identifier
GUID-EDA9FFE5-F6CA-4130-8561-3A220A88052E
Version 1
Status Translation Validated
Configuración de IPMI en la LAN mediante la utilidad de configuración
de iDRAC
Para configurar IPMI en la LAN:
1. En Utilidad de configuración de iDRAC, vaya a Red.
Aparece la pantalla Red de configuración de iDRAC.
2. Para Configuración de IPMI, especifique los valores.
Para obtener información acerca de las opciones, consulte la Ayuda en línea de la utilidad de configuración de iDRAC.
3. Haga clic en Atrás, en Terminar y, a continuación, en Sí.
Se habrán configurado los valores de IPMI en la LAN.
Identifier
GUID-E84FE7B0-1D24-470D-A09A-2E2D009BC0BB
Version 1
Status Translation Validated
Configuración de IPMI en la LAN mediante RACADM
1. Activar IPMI en LAN
racadm set iDRAC.IPMILan.Enable 1
NOTA:
Este valor determina los comandos de IPMI que se ejecutan mediante la interfaz de IPMI en la LAN. Para obtener más
información, consulte las especificaciones de IPMI 2.0 en intel.com.
2. Actualice los privilegios del canal de IPMI.
racadm set iDRAC.IPMILan.PrivLimit <level>
154
Configuración de la comunicación de iDRAC

Parámetro Nivel de privilegio
<level> = 2 Usuario
<level> = 3 Operador
<level> = 4 Administrador
3. Establezca la clave de cifrado del canal de LAN de IPMI, si es necesario.
racadm set iDRAC.IPMILan.EncryptionKey <key>
Parámetro Descripción
<key>
Clave de cifrado de 20 caracteres en un formato hexadecimal válido.
NOTA: IPMI de iDRAC admite el protocolo RMCP+. Para obtener más información, consulte las especificaciones de IPMI 2.0 en
intel.com.
Identifier GUID-4299AD9B-22AC-43A5-8289-2DDF9E12A33F
Version 1
Status Translation Validated
Activación o desactivación de RACADM remoto
Puede activar o desactivar la RACADM remota con la interfaz web de iDRAC o RACADM. Puede ejecutar hasta cinco sesiones de
RACADM remota simultáneamente.
NOTA: RACADM remoto está habilitado de forma predeterminada.
Identifier GUID-B8B32314-FAE2-4B12-9548-B33E4CF10831
Version 1
Status Translation Validated
Activación o desactivación de RACADM remoto mediante la interfaz
web
1. En la interfaz web de iDRAC, vaya a iDRAC Settings (Configuración de iDRAC) > Services (Servicios).
2. En RACADM remoto, seleccione la opción que desee y haga clic en Aplicar.
RACADM remoto se activa o desactiva según la opción seleccionada.
Identifier
GUID-E5308F86-12A0-4B8C-8EA2-F9C92892AF0D
Version 1
Status Translation Validated
Activación o desactivación de RACADM remoto mediante RACADM
NOTA: Se recomienda ejecutar estos comandos con RACADM local o RACADM de firmware.
● Para desactivar RACADM remoto:
racadm set iDRAC.Racadm.Enable 0
● Para activar RACADM remoto:
racadm set iDRAC.Racadm.Enable 1
Configuración de la comunicación de iDRAC
155

Identifier GUID-3D9C9365-B6F8-42B7-A778-018C3AE8654A
Version 1
Status Translation Validated
Desactivación de RACADM local
La RACADM local está activada de forma predeterminada. Para desactivarla, consulte Desactivación del acceso para modificar los valores
de configuración de iDRAC en el sistema host en la página 128.
Identifier GUID-D26E6F4E-836E-4C6F-947D-18FBE94953FD
Version 2
Status Translation Validated
Activación de IPMI en Managed System
En un sistema administrado, utilice Dell Open Manage Server Administrator para activar o desactivar IPMI. Para obtener más información,
consulte Guía del usuario de OpenManage Server Administrator disponible en https://www.dell.com/openmanagemanuals.
NOTA: Desde iDRAC v2.30.30.30 o posterior, IPMI admite el protocolo de direcciones IPv6 para los sistemas operativos basados en
Linux.
Identifier GUID-112F4FCE-94F5-42EE-93ED-A33E93299328
Version 2
Status Translation Validated
Configuración de Linux para la consola en serie durante
el arranque en RHEL 6
Los pasos siguientes se aplican a Linux GRand Unified Bootloader (GRUB). Se deben realizar cambios similares si se utiliza un cargador de
inicio diferente.
NOTA:
Al configurar la ventana de emulación de cliente VT100, defina la ventana o la aplicación que está mostrando la consola virtual
redirigida en 25 filas x 80 columnas para garantizar que el texto se muestre correctamente. De lo contrario, es posible que algunas
pantallas de texto se vean distorsionadas.
Modifique el archivo /etc/grub.conf según se indica a continuación:
1. Localice las secciones de configuración general dentro del archivo y agregue lo siguiente:
serial --unit=1 --speed=57600 terminal --timeout=10 serial
2. Anexe dos opciones a la línea de núcleo:
kernel ............. console=ttyS1,115200n8r console=tty1
3. Desactive la interfaz gráfica de GRUB y utilice la interfaz basada en texto. De lo contrario, la pantalla de GRUB no se mostrará en la
consola virtual de RAC. Para desactivar la interfaz gráfica, inserte un comentario en la línea que comience con splashimage.
En el ejemplo siguiente se proporciona un archivo /etc/grub.conf que muestra los cambios que se describen en este procedimiento.
# grub.conf generated by anaconda
# Note that you do not have to rerun grub after making changes to this file
# NOTICE: You do not have a /boot partition. This means that all
# kernel and initrd paths are relative to /, e.g.
# root (hd0,0)
# kernel /boot/vmlinuz-version ro root=/dev/sdal
# initrd /boot/initrd-version.img
#boot=/dev/sda
default=0
timeout=10
#splashimage=(hd0,2)/grub/splash.xpm.gz
serial --unit=1 --speed=57600
terminal --timeout=10 serial
156
Configuración de la comunicación de iDRAC

title Red Hat Linux Advanced Server (2.4.9-e.3smp) root (hd0,0)
kernel /boot/vmlinuz-2.4.9-e.3smp ro root=/dev/sda1 hda=ide-scsi console=ttyS0
console=ttyS1,115200n8r
initrd /boot/initrd-2.4.9-e.3smp.img
title Red Hat Linux Advanced Server-up (2.4.9-e.3) root (hd0,00)
kernel /boot/vmlinuz-2.4.9-e.3 ro root=/dev/sda1 s
initrd /boot/initrd-2.4.9-e.3.im
4. Para activar varias opciones de GRUB para iniciar sesiones en la consola virtual mediante la conexión serie del RAC, agregue la
siguiente línea a todas las opciones:
console=ttyS1,115200n8r console=tty1
En el ejemplo, se muestra que console=ttyS1,57600 se ha agregado a la primera opción.
NOTA: Si el cargador de inicio o el sistema operativo realiza una redirección en serie como GRUB o Linux, la configuración
Redirection After Boot (Redirección después de inicio) del BIOS debe estar desactivada. Esto es para evitar una posible
condición de error de varios componentes intentando acceder al puerto serie.
Identifier GUID-2B7C70F3-9E0D-4190-B68E-F19DAED344E3
Version 1
Status Translation Validated
Activación del inicio de sesión en la consola virtual después del inicio
En el archivo /etc/inittab, agregue una línea nueva para configurar agetty en el puerto serie COM2:
co:2345:respawn:/sbin/agetty -h -L 57600 ttyS1 ansi
El siguiente ejemplo muestra un archivo con la nueva línea.
#inittab This file describes how the INIT process should set up
#the system in a certain run-level.
#Author:Miquel van Smoorenburg
#Modified for RHS Linux by Marc Ewing and Donnie Barnes
#Default runlevel. The runlevels used by RHS are:
#0 - halt (Do NOT set initdefault to this)
#1 - Single user mode
#2 - Multiuser, without NFS (The same as 3, if you do not have #networking)
#3 - Full multiuser mode
#4 - unused
#5 - X11
#6 - reboot (Do NOT set initdefault to this)
id:3:initdefault:
#System initialization.
si::sysinit:/etc/rc.d/rc.sysinit
l0:0:wait:/etc/rc.d/rc 0
l1:1:wait:/etc/rc.d/rc 1
l2:2:wait:/etc/rc.d/rc 2
l3:3:wait:/etc/rc.d/rc 3
l4:4:wait:/etc/rc.d/rc 4
l5:5:wait:/etc/rc.d/rc 5
l6:6:wait:/etc/rc.d/rc 6
#Things to run in every runlevel.
ud::once:/sbin/update
ud::once:/sbin/update
#Trap CTRL-ALT-DELETE
ca::ctrlaltdel:/sbin/shutdown -t3 -r now
#When our UPS tells us power has failed, assume we have a few
#minutes of power left. Schedule a shutdown for 2 minutes from now.
#This does, of course, assume you have power installed and your
#UPS is connected and working correctly.
pf::powerfail:/sbin/shutdown -f -h +2 "Power Failure; System Shutting Down"
Configuración de la comunicación de iDRAC
157

#If power was restored before the shutdown kicked in, cancel it.
pr:12345:powerokwait:/sbin/shutdown -c "Power Restored; Shutdown Cancelled"
#Run gettys in standard runlevels
co:2345:respawn:/sbin/agetty -h -L 57600 ttyS1 ansi
1:2345:respawn:/sbin/mingetty tty1
2:2345:respawn:/sbin/mingetty tty2
3:2345:respawn:/sbin/mingetty tty3
4:2345:respawn:/sbin/mingetty tty4
5:2345:respawn:/sbin/mingetty tty5
6:2345:respawn:/sbin/mingetty tty6
#Run xdm in runlevel 5
#xdm is now a separate service
x:5:respawn:/etc/X11/prefdm -nodaemon
En el archivo /etc/securetty, agregue una línea nueva con el nombre de la conexión tty serie para COM2:
ttyS1
El siguiente ejemplo muestra un archivo con la nueva línea.
NOTA: Utilice la secuencia de teclas de interrupción (~B) para ejecutar los comandos clave de Linux Magic SysRq en la consola de
comunicación en serie utilizando la herramienta IPMI.
vc/1
vc/2
vc/3
vc/4
vc/5
vc/6
vc/7
vc/8
vc/9
vc/10
vc/11
tty1
tty2
tty3
tty4
tty5
tty6
tty7
tty8
tty9
tty10
tty11
ttyS1
Identifier
GUID-16878B63-BB26-49DB-8315-45B7615D23AB
Version 1
Status Translation Validated
Configuración del terminal en serie en RHEL 7
Para configurar el terminal en serie en RHEL 7, realice lo siguiente:
1. Agregue las siguientes líneas a /etc/default/grub o actualícelas en dicha ruta:
GRUB_CMDLINE_LINUX_DEFAULT="console=tty0 console=ttyS0,115200n8"
GRUB_TERMINAL="console serial"
GRUB_SERIAL_COMMAND="serial --speed=115200 --unit=0 --word=8 --parity=no --stop=1"
158
Configuración de la comunicación de iDRAC

Si utiliza GRUB_CMDLINE_LINUX_DEFAULT, solo se aplicará esta configuración a la entrada de menú predeterminada. Utilice
GRUB_CMDLINE_LINUX para aplicarla a todas las entradas de menú.
Cada línea debe aparecer solo una vez en /etc/default/grub. Si la línea ya existe, modifíquela para evitar que se realice otra
copia. Por lo tanto, solo se permite una línea GRUB_CMDLINE_LINUX_DEFAULT.
2. Recompile el archivo de configuración /boot/grub2/grub.cfg ejecutando el comando grub2-mkconfig -o como se indica a
continuación:
● en sistemas basados en BIOS:
~]# grub2-mkconfig -o /boot/grub2/grub.cfg
●
en sistemas basados en UEFI:
~]# grub2-mkconfig -o /boot/efi/EFI/redhat/grub.cfg
Para obtener más información, consulte la Guía del administrador del sistema RHEL 7 en redhat.com.
Identifier
GUID-31193DB2-C886-4DAF-91DD-D2D8EAF132B8
Version 1
Status Translation Validated
Control de GRUB desde la consola en serie
Puede configurar GRUB para que utilice la consola en serie en lugar de la consola VGA. Esto le permite interrumpir el proceso de arranque
y elegir un kernel distinto o agregar parámetros de kernel; por ejemplo, para realizar el arranque en el modo de usuario único.
Para configurar GRUB a fin de utilizar la consola en serie, convierta en comentario la imagen de presentación y agregue las opciones
serial y terminal a grub.conf:
[root@localhost ~]# cat /boot/grub/grub.conf
# grub.conf generated by anaconda
#
# Note that you do not have to rerun grub after making changes to this file
# NOTICE: You have a /boot partition. This means that
# all kernel and initrd paths are relative to /boot/, eg.
# root (hd0,0)
# kernel /vmlinuz-version ro root=/dev/hda2
# initrd /initrd-version.img
#boot=/dev/hda
default=0
timeout=10
#splashimage=(hd0,0)/grub/splash.xpm.gz
serial --unit=0 --speed=1152001
Configuración de la comunicación de iDRAC
159

NOTA: Reinicie el sistema para que entre en efecto la configuración.
Identifier GUID-D2E6F31B-6E42-4FDC-A2BD-44FE8119C172
Version 2
Status Translation Validated
Esquemas de criptografía SSH compatibles
Para comunicarse con el sistema iDRAC mediante el protocolo SSH, se admiten varios esquemas de criptografía que se enumeran en la
tabla siguiente.
Tabla 19. Esquemas de criptografía SSH
Tipo de esquema Algoritmos
Criptografía asimétrica
Clave pública
ssh-rsa
ecdsa-sha2-nistp256
Criptografía simétrica
Intercambio de claves
ecdh-sha2-nistp256
ecdh-sha2-nistp384
ecdh-sha2-nistp521
diffie-hellman-group-exchange-sha256
diffie-hellman-group14-sha1
Cifrado
aes128-ctr
aes192-ctr
aes256-ctr
MAC
hmac-sha1
hmac-ripemd160
Compression Ninguno
NOTA: Si activa OpenSSH 7.0 o posterior, se desactiva la compatibilidad con claves públicas DSA. Para garantizar una mayor
seguridad para iDRAC, Dell recomienda no activar la compatibilidad con claves públicas DSA.
Identifier GUID-0C45C34B-EFDC-480A-B55A-8A1F66908748
Version 1
Status Translation Validated
Uso de la autentificación de clave pública para SSH
La iDRAC admite la autenticación de claves públicas (PKA) sobre SSH. Esta es una función con licencia. Cuando se configura y se
utiliza correctamente la PKA sobre SSH, debe introducir el nombre de usuario al iniciar sesión en la iDRAC. Esto es de utilidad a la hora
de configurar secuencias de comandos automatizadas que realizan distintas funciones. Las claves cargadas deben tener el formato de
OpenSSH o RFC 4716. De lo contrario, deberá convertir las claves a ese formato.
160
Configuración de la comunicación de iDRAC

En cualquier escenario, se debe generar un par de claves (una privada y una pública) en la estación de administración. La clave pública se
carga en el usuario local de iDRAC y la clave privada la utiliza el cliente SSH para establecer la relación de confianza entre la estación de
administración e iDRAC.
Puede generar el par de claves pública o privada mediante los elementos siguientes:
● La aplicación Generador de clave PuTTY para clientes que ejecutan Windows
● La CLI ssh-keygen para clientes que ejecutan Linux.
PRECAUCIÓN: Este privilegio normalmente se reserva para usuarios que son miembros del grupo de usuarios
Administrator (Administrador) de iDRAC. No obstante, se puede asignar este privilegio a los usuarios del grupo de
usuarios "Custom" (Personalizado). Un usuario con este privilegio puede modificar la configuración de cualquier
usuario. Esto incluye la creación o eliminación de cualquier usuario, la administración de claves SSH para usuarios,
etc. Por estos motivos, asigne este privilegio con cuidado.
PRECAUCIÓN: La capacidad para cargar, ver o eliminar claves SSH se basa en el privilegio del usuario "Configure Users"
(Configurar usuarios). Este privilegio permite a los usuarios configurar la clave SSH de otros usuarios. Debe tener
cuidado a la hora de otorgar este privilegio.
Identifier GUID-D3F3CC9C-F6BF-41AE-B46F-67D40C9E7124
Version 1
Status Translation Validated
Generación de claves públicas para Windows
Para usar la aplicación generador de claves PuTTY y crear la clave básica:
1. Inicie la aplicación y seleccione RSA para el tipo de clave.
2. Especifique la cantidad de bits para la clave. El número de bits debe estar entre 2048 y 4096 bits.
3. Haga clic en Generar y mueva el mouse dentro de la ventana como se indica.
Se generan las claves.
4. Puede modificar el campo de comentario de la clave.
5. Introduzca una frase de contraseña para proteger la clave.
6. Guarde la clave pública y privada.
Identifier
GUID-3979A7CE-B060-42E8-BD08-72BE86CE5B09
Version 1
Status Translation Validated
Generación de claves públicas para Linux
Para utilizar la aplicación ssh-keygen para crear la clave básica, abra la ventana de terminal y, en el símbolo del sistema del shell, introduzca
ssh-keygen –t rsa –b 2048 –C testing
donde:
● -t es rsa.
● –b especifica el tamaño de cifrado de bits entre 2048 y 4096.
● –C permite modificar el comentario de clave pública y es opcional.
NOTA: Las opciones distinguen entre mayúsculas y minúsculas.
Siga las instrucciones. Una vez que se ejecute el comando, cargue el archivo público.
PRECAUCIÓN:
Las claves generadas desde la estación de administración de Linux mediante ssh-keygen tienen un
formato que no es 4716. Convierta las claves al formato 4716 con ssh-keygen -e -f /root/.ssh/id_rsa.pub
> std_rsa.pub. No cambie los permisos del archivo de claves. La conversión debe realizarse con los permisos
predeterminados.
NOTA: iDRAC no admite el envío ssh-agent de claves.
Configuración de la comunicación de iDRAC 161

Identifier GUID-D7B50FD4-3A5D-4B38-AC59-C69D3A4A8A9A
Version 1
Status Translation Validated
Carga de claves SSH
Puede cargar hasta cuatro claves públicas por usuario para utilizar en una interfaz SSH. Antes de agregar las claves públicas, asegúrese de
visualizarlas para comprobar que estén configuradas, de modo que no se sobrescriban accidentalmente.
Al agregar claves públicas nuevas, asegúrese de que las claves existentes no se encuentren en el índice donde se agregará la clave nueva.
La iDRAC no realiza ninguna comprobación para asegurarse de que las claves anteriores se eliminen antes de que se agregue una clave
nueva. Cuando se agrega una clave nueva, se puede utilizar si la interfaz SSH está activada.
Identifier GUID-E7CCB873-0650-4E99-9213-F342913D8D53
Version 1
Status Translation Validated
Carga de claves SSH mediante la interfaz web
Para cargar las claves SSH:
1. En la interfaz web de iDRAC, vaya a iDRAC Settings (Configuración de iDRAC) > Users (Usuarios) > Local Users (Usuarios
locales).
Aparecerá la página Usuarios locales.
2. En la columna Identificación de usuario, haga clic en un número de identificación de usuario.
Aparece la página Menú principal de usuarios.
3. En Configuración de claves SSH, seleccione Cargar claves SSH y haga clic en Siguiente.
Aparece la página Cargar claves SSH.
4. Cargue las claves SSH de una de las maneras siguientes:
● Cargue el archivo clave.
● Copie del contenido del archivo de claves en el cuadro de texto
Para obtener más información, consulte la Ayuda en línea de iDRAC.
5. Haga clic en Aplicar.
Identifier
GUID-CC82D067-89D6-4404-8BFB-0574AD64486D
Version 2
Status Translation Validated
Carga de claves SSH mediante RACADM
Para cargar las claves SSH, ejecute el siguiente comando:
NOTA: No es posible cargar y copiar una clave al mismo tiempo.
● Para RACADM local: racadm sshpkauth -i <2 to 16> -k <1 to 4> -f <filename>
● Desde RACADM remoto mediante o SSH: racadm sshpkauth -i <2 to 16> -k <1 to 4> -t <key-text>
Por ejemplo, para cargar una clave válida al ID 2 de usuario de iDRAC en el primer espacio de clave mediante un archivo, ejecute el
comando siguiente:
$ racadm sshpkauth -i 2 -k 1 -f pkkey.key
NOTA: La opción -f no se admite en RACADM SSH/serie.
Identifier GUID-EE4E3809-18F4-433A-8B26-636CC3CA5A5A
Version 1
Status Translation Validated
Visualización de claves SSH
Es posible ver las claves cargadas en iDRAC.
162
Configuración de la comunicación de iDRAC

Identifier GUID-E9C646BF-A396-4E09-BC42-C77CA7E5553F
Version 1
Status Translation Validated
Visualización de claves SSH mediante la interfaz web
Para ver las claves SSH:
1. En la interfaz web, vaya a iDRAC Settings (Configuración de iDRAC) > Users (Usuarios).
Aparecerá la página Usuarios locales.
2. En la columna Identificación de usuario, haga clic en un número de identificación de usuario.
Aparece la página Menú principal de usuarios.
3. En Configuración de claves SSH, seleccione Ver o quitar las claves SSH y haga clic en Siguiente.
Se muestra la página Ver o quitar las claves SSH con los detalles de la clave.
Identifier
GUID-EEA1707A-2630-4C8C-B798-2B810C666553
Version 1
Status Translation Validated
Eliminación de claves SSH
Antes de eliminar las claves públicas, asegúrese de visualizarlas para comprobar que están configuradas, de modo que no se eliminen
accidentalmente.
Identifier
GUID-77B59CDD-47AF-4BE1-8DA6-5CC75A9864BC
Version 1
Status Translation Validated
Eliminación de claves SSH mediante la interfaz web
Para eliminar las claves SSH
1. En la interfaz web, vaya a iDRAC Settings (Configuración de iDRAC) > Users (Usuarios).
Aparecerá la página Usuarios locales.
2. En la columna ID (Id.), seleccione un número de Id. de usuario y haga clic en Edit (Editar).
Se muestra la página Edit User (Editar usuario).
3. En SSH Key Configurations (Configuración de claves SSH), seleccione una clave SSH y haga clic en Edit (Editar).
Se muestra la página SSH Key (Clave SSH) con los detalles Edit From (Editar desde).
4. Seleccione Remove (Quitar) para las claves que desee eliminar y haga clic en Apply (Aplicar).
Se eliminan las claves seleccionadas.
Identifier
GUID-12BA9AE1-F3D2-4CDB-81AE-22E0A25E14D0
Version 1
Status Translation Validated
Eliminación de claves SSH mediante RACADM
Para eliminar las claves SSH, ejecute los comandos siguientes:
● Clave específica: racadm sshpkauth -i <2 to 16> -d -k <1 to 4>
● Todas las claves: racadm sshpkauth -i <2 to 16> -d -k all
Configuración de la comunicación de iDRAC
163

Identifier GUID-876CE52A-EFC6-40E2-BB89-C91E4D87557C
Version 3
Status Translation Validated
Configuración de cuentas de usuario y
privilegios
Puede configurar las cuentas de usuario con privilegios específicos (autoridad basada en funciones) para administrar el sistema mediante
la iDRAC y mantener la seguridad del sistema. De manera predeterminada, la iDRAC está configurada con una cuenta de administrador
local. El nombre de usuario y la contraseña de iDRAC predeterminados se proporcionan con la insignia del sistema. Como administrador,
puede configurar cuentas de usuario para permitir a otros usuarios acceder a iDRAC. Para obtener más información, consulte la
documentación del servidor.
Puede configurar usuarios locales o utilizar servicios de directorio, como Microsoft Active Directory o LDAP para configurar cuentas de
usuario. El uso de un servicio de directorio proporciona una ubicación central para administrar las cuentas autorizadas de usuario.
iDRAC admite el acceso basado en funciones a los usuarios con un conjunto de privilegios asociados. Las funciones son administrador,
operador, solo lectura o ninguna. La función define los privilegios máximos disponibles.
Temas:
• Funciones y privilegios de usuario de iDRAC
• Caracteres recomendados para nombres de usuario y contraseñas
• Configuración de usuarios locales
• Configuración de usuarios de Active Directory
• Configuración de los usuarios LDAP genéricos
Identifier
GUID-D2ED6A79-C1B0-4342-93D1-22C731F6E087
Version 1
Status Translation Validated
Funciones y privilegios de usuario de iDRAC
Se cambiaron los nombres de privilegio y función de iDRAC en comparación generaciones anteriores de servidores. Los nombres de
funciones son:
Tabla 20. Roles de iDRAC
Generación actual Generación anterior Privilegios
Administrador Administrador Inicio de sesión, Configurar, Configurar usuarios, Registros, Control del
sistema, Acceder a la consola virtual, Acceder a medios virtuales,
Operaciones del sistema, Depuración
Operador Usuario avanzado Inicio de sesión, Configurar, Control del sistema, Acceder a la consola virtual,
Acceder a medios virtuales, Operaciones del sistema, Depuración
Solo lectura Usuario invitado Inicio de sesión
Ninguno Ninguno Ninguno
En la siguiente tabla se describen los privilegios de usuario:
Tabla 21. Privilegios del usuario del iDRAC
8
164 Configuración de cuentas de usuario y privilegios

Tabla 21. Privilegios del usuario del iDRAC
Generación actual Generación anterior Descripción
Inicio de sesión Inicio de sesión en iDRAC Permite al usuario iniciar sesión en el iDRAC.
Configurar Configurar iDRAC Permite al usuario configurar el iDRAC. Con este privilegio, un usuario
también puede configurar la administración de energía, la consola virtual, los
medios virtuales, las licencias, la configuración del sistema, los dispositivos de
almacenamiento, la configuración del BIOS, SCP, entre otros.
NOTA: La función de administrador reemplaza todos los privilegios de otros componentes, como la contraseña de configuración del
BIOS.
Configurar usuarios Configurar usuarios Permite activar la capacidad del usuario de otorgar permisos de acceso al
sistema a usuarios específicos.
Registros Borrar registros Permite al usuario borrar solo el registro de eventos del sistema (SEL).
Control del sistema Controlar y configurar sistema Permite ejecutar un ciclo de energía en el sistema host.
Acceder a la consola
virtual
Redirección de acceso a
la consola virtual (para
servidores Blade)
Acceder a la consola virtual
(para servidores tipo bastidor
y torre)
Permite al usuario ejecutar la consola virtual.
Acceder a los medios
virtuales
Acceder a los medios virtuales Permite al usuario ejecutar y usar los medios virtuales.
Operaciones del sistema Probar alertas Permite sucesos iniciados y generados por usuario. La información se envía
como una notificación asincrónica y registrada.
Depuración Ejecutar comandos de
diagnóstico
Permite al usuario ejecutar comandos de diagnóstico.
Identifier GUID-2255506D-6AA3-446C-909B-4FFFB41C4CFB
Version 4
Status Translation Validated
Caracteres recomendados para nombres de usuario y
contraseñas
Esta sección proporciona información sobre los caracteres recomendados para la creación y el uso de nombres de usuario y contraseñas.
NOTA: La contraseña debe incluir una letra mayúscula y una minúscula, un número y un carácter especial.
Utilice los siguientes caracteres al crear nombres de usuario y contraseñas:
Tabla 22. Caracteres recomendados para los nombres de usuario
Caracteres Longitud
0-9
A-Z
a-z
- ! # $ % & ( ) * ; ? [ \ ] ^ _ ` { | } ~ + < = >
1–16
Configuración de cuentas de usuario y privilegios 165

Tabla 23. Caracteres recomendados para las contraseñas
Caracteres Longitud
0-9
A-Z
a-z
' - ! " # $ % & ( ) * , . / : ; ? @ [ \ ] ^ _ ` { | } ~ + < = >
1–40
NOTA: Es posible que pueda crear nombres de usuario y contraseñas que incluyan otros caracteres. Sin embargo, para garantizar la
compatibilidad con todas las interfaces, Dell recomienda usar solo los caracteres que se indican aquí.
NOTA: Los caracteres permitidos en los nombres de usuario y contraseñas para recursos compartidos de red están determinados por
el tipo de recurso compartido de red. IDRAC admite caracteres válidos para credenciales de recursos compartidos de red, tal y como
lo define el de recurso compartido, excepto <, >, y , (coma).
NOTA: Para mejorar la seguridad, se recomienda utilizar contraseñas complejas de ocho caracteres o más, que incluyan letras
minúsculas, mayúsculas, números y caracteres especiales. También se recomienda cambiar periódicamente las contraseñas, si es
posible.
Identifier GUID-184CEC9F-A3FB-45D2-A644-01497017AE0F
Version 1
Status Translation Validated
Configuración de usuarios locales
Puede configurar hasta 16 usuarios locales en iDRAC con permisos de acceso específicos. Antes de crear un usuario de iDRAC, compruebe
si existen usuarios actuales. Puede establecer nombres de usuario, contraseñas y funciones con los privilegios para estos usuarios. Los
nombres de usuario y las contraseñas se pueden cambiar mediante cualquiera de las interfaces seguras de iDRAC (es decir, la interfaz
web, RACADM o WSMan). También puede activar o desactivar la autenticación de SNMPv3 para cada usuario.
Identifier
GUID-5CD88CA5-18F6-4391-99EA-D3E61935CB9D
Version 1
Status Translation Validated
Configuración de usuarios locales mediante la interfaz web de iDRAC
Para agregar y configurar usuarios de iDRAC locales:
NOTA: Debe tener el permiso Configurar usuarios para poder crear usuarios en iDRAC.
1. En la interfaz web de iDRAC, vaya a iDRAC Settings (Configuración de iDRAC) > User (Usuario).
Aparecerá la página Usuarios locales.
2. En la columna User ID (Id. de usuario), seleccione un número de Id. de usuario y, a continuación, haga clic en Edit (Editar).
NOTA: El usuario 1 está reservado para el usuario anónimo de IPMI y no se puede cambiar esta configuración.
Aparecerá la página User Configuration (Configuración de usuario).
3. Agregue los detalles de User Account Settings (Configuración de cuenta de usuario) y Advanced Settings (Configuración
avanzada) para configurar la cuenta de usuario.
NOTA:
Active la Id. de usuario y especifique el nombre de usuario, la contraseña y la función de usuario (los privilegios de acceso)
del usuario en cuestión. También puede activar el nivel de privilegio de LAN, el nivel de privilegio de puerto serie, el estado de
comunicación en serie en la LAN, la autenticación de SNMPv3, el tipo de autenticación y el tipo de privacidad para el usuario. Para
obtener más información sobre las opciones, consulte la Ayuda en línea de iDRAC.
4. Haga clic en Guardar. El usuario se crea con los privilegios necesarios.
166
Configuración de cuentas de usuario y privilegios

Identifier GUID-107E1BB2-EE3B-46E6-9C3E-27F22569A56D
Version 4
Status Translation Validated
Configuración de los usuarios locales mediante RACADM
NOTA: Se debe haber iniciado sesión como usuario root para ejecutar los comandos de RACADM en un sistema remoto con Linux.
Puede configurar uno o varios usuarios de iDRAC mediante RACADM.
Para configurar varios usuarios de iDRAC una configuración idéntica, siga estos procedimientos:
● Use los ejemplos de RACADM de esta sección como guía para crear un archivo por lotes de comandos RACADM y después ejecute el
archivo por lotes en cada sistema administrado.
● Cree el archivo de configuración de iDRAC y ejecute el comando racadm set en cada sistema administrado con el mismo archivo de
configuración.
Si está configurando una nueva iDRAC o si ha usado el comando racadm racresetcfg, compruebe el nombre de usuario y la
contraseña predeterminados para iDRAC en la etiqueta del sistema. El comando racadm racresetcfg restablece iDRAC a los valores
predeterminados.
NOTA: Si SEKM está habilitado en el servidor, desactive SEKM mediante el comando racadm sekm disable antes de utilizar
este comando. Esto puede evitar que se bloqueen los dispositivos de almacenamiento protegidos por iDRAC, en caso de que la
configuración de SEKM se borre de iDRAC mediante la ejecución de este comando.
NOTA: Los usuarios se pueden activar o desactivar con el transcurso del tiempo. Por este motivo, un usuario puede tener un número
de índice diferente en cada iDRAC.
Para verificar si existe un usuario, escriba el siguiente comando una vez para cada índice (de 1 a 16):
racadm get iDRAC.Users.<index>.UserName
Varios parámetros e ID de objeto se muestran con sus valores actuales. El campo de clave es iDRAC.Users.UserName=. Si un nombre
de usuario se muestra después del signo =, significa que se tomó ese número de índice.
NOTA:
Puede utilizar
racadm get -f <myfile.cfg>
y ver o editar el
myfile.cfg
archivo, que incluye todos los parámetros de configuración de la iDRAC.
Para activar la autentificación de SNMPv3 para un usuario, use objetos SNMPv3AuthenticationType, SNMPv3Enable y
SNMPv3PrivacyType. Para obtener más información, consulte Guía de la CLI de RACADM para iDRAC disponible en https://
www.dell.com/idracmanuals.
Si está utilizando el archivo perfil de configuración de servidor para configurar usuarios, utilice los atributos AuthenticationProtocol,
ProtocolEnable y PrivacyProtocol para activar la autenticación de SNMPv3.
Identifier
GUID-3593E110-8166-42C3-B960-49E2EB9D7F3F
Version 2
Status Translation Validated
Cómo agregar un usuario iDRAC mediante RACADM
1. Establecer el índice y el nombre de usuario.
racadm set idrac.users.<index>.username <user_name>
Parámetro
Descripción
<index>
Índice único del usuario
Configuración de cuentas de usuario y privilegios 167

Parámetro Descripción
<user_name>
Nombre de usuario
2. Establezca la contraseña.
racadm set idrac.users.<index>.password <password>
3. Establezca los privilegios de usuario.
Para obtener más información, consulte Guía de la CLI de RACADM para iDRAC disponible en https://www.dell.com/idracmanuals.
4. Active el usuario.
racadm set.idrac.users.<index>.enable 1
Para verificar, use el siguiente comando:
racadm get idrac.users.<index>
Para obtener más información, consulte Guía de la CLI de RACADM para iDRAC disponible en https://www.dell.com/idracmanuals.
Identifier
GUID-97EBA760-6FEE-4006-A713-204C2B60A3B1
Version 2
Status Translation Validated
Activación del usuario iDRAC con permisos
Para activar un usuario con permisos administrativos específicos (autoridad basada en funciones):
1. Busque un índice de usuario disponible.
racadm get iDRAC.Users <index>
2. Escriba los comandos siguientes con el nombre de usuario y la contraseñas nuevos.
racadm set iDRAC.Users.<index>.Privilege <user privilege bit mask value>
NOTA:
El valor de privilegio predeterminado es 0, lo que indica que el usuario no tiene activado ningún privilegio. Para obtener una
lista de los valores de máscara de bits válidos para privilegios específicos del usuario, consulte Guía de la CLI de RACADM para
iDRAC disponible en https://www.dell.com/idracmanuals.
Identifier GUID-B684221D-8987-43BE-92F0-D0D1AD1BAA13
Version 6
Status Translation Validated
Configuración de usuarios de Active Directory
Si su empresa utiliza el software Microsoft Active Directory, puede configurarlo para proporcionar acceso a iDRAC, lo que permite agregar
y controlar los privilegios de usuario de iDRAC para los usuarios existentes en el servicio de directorio. Esta es una función con licencia.
Puede configurar la autenticación de usuario a través de Active Directory para iniciar sesión en iDRAC. También puede proporcionar
autoridad basada en funciones, lo que permite que un administrador configure privilegios específicos para cada usuario.
NOTA:
Para cualquier implementación realizada a través de la plantilla MX y la validación de CA que está habilitada en la plantilla, el
usuario debe cargar los certificados de CA en el primer inicio de sesión o antes de cambiar el servicio de autenticación de LDAP a
Active Directory o viceversa.
168 Configuración de cuentas de usuario y privilegios

Identifier GUID-CC974300-EF72-46F6-B40A-2B563096AD40
Version 1
Status Translation Validated
Prerrequisitos del uso de la autentificación de Active Directory para
iDRAC
Para utilizar la función de autentificación de Active Directory de iDRAC, asegúrese de haber realizado lo siguiente:
● Implementación de una infraestructura de Active Directory. Consulte el sitio web de Microsoft para obtener más información.
● Integración de PKI en la infraestructura de Active Directory. La iDRAC utiliza el mecanismo estándar de infraestructura de clave pública
(PKI) para la autentificación segura en Active Directory. Consulte el sitio web de Microsoft para obtener más información.
● Activado Capa de sockets seguros (SSL) en todas las controladoras de dominio a las que se conecta iDRAC para la autentificación en
todas las controladoras de dominio.
Identifier
GUID-18191D0D-398B-4709-9A38-345CE4BB8F19
Version 1
Status Translation Validated
Activación de SSL en una controladora de dominio
Cuando la iDRAC autentica los usuarios en una controladora de dominio de Active Directory, inicia una sesión de SSL en la controladora
de dominio. En este momento, la controladora debe publicar un certificado firmado por la autoridad de certificados (CA), el certificado raíz
que también se carga en iDRAC. Para que la iDRAC autentique cualquier controladora de dominio (ya sea la controladora de dominio raíz o
secundaria), dicha controladora de dominio debe tener un certificado habilitado para SSL firmado por la CA del dominio.
Si utiliza la CA raíz empresarial de Microsoft para asignar automáticamente todas las controladoras de dominio a un certificado SSL,
deberá realizar lo siguiente:
1. Instalar el certificado SSL en cada controladora de dominio.
2. Exportar el certificado de CA raíz de la controladora de dominio a iDRAC.
3. Importar el certificado SSL del firmware de iDRAC.
Identifier
GUID-824AA728-1C6B-4C8F-AB57-BCFA37F4C3F3
Version 1
Status Translation Validated
Instalación de un certificado SSL para cada controladora de dominio
Para instalar el certificado SSL para cada controladora:
1. Haga clic en Inicio > Herramientas administrativas > Política de seguridad de dominio.
2. Expanda la carpeta Políticas de claves públicas, haga clic con el botón derecho del mouse en Configuración de la solicitud de
certificados automática y haga clic en Solicitud de certificados automática.
Aparece el Asistente para instalación de petición automática de certificado.
3. Haga clic en Siguiente y seleccione Controladora de dominio.
4. Haga clic en Next (Siguiente) y, después, en Finish (Finalizar). Se instalará el certificado SSL.
Identifier
GUID-4F3C11C1-305E-48A2-AB8E-4F6F00419E6C
Version 2
Status Translation Validated
Exportación de un certificado de CA raíz de la controladora de dominio a iDRAC
Para exportar el certificado de CA raíz de la controladora de dominio a iDRAC.
1. Localice la controladora de dominio que ejecuta el servicio de CA de Microsoft Enterprise.
2. Haga clic en Inicio > Ejecutar.
3. Ingrese mmc y haga clic en Aceptar.
4. En la ventana Consola 1 (MMC), haga clic en Archivo (o Consola ) y seleccione Agregar o quitar complemento.
5. En la ventana Agregar o quitar complemento, haga clic en Agregar.
6. En la ventana Complemento independiente, seleccione Certificados y haga clic en Agregar.
7. Selecione Equipo y haga clic en Siguiente.
Configuración de cuentas de usuario y privilegios
169

8. Seleccione Equipo local, haga clic en Terminar, y a continuación haga clic en Aceptar.
9. En la ventana Consola 1 , vaya a la carpeta Certificados Personal Certificados.
10. Localice el certificado de CA raíz y haga clic con el botón derecho del mouse sobre ese elemento. Seleccione Todas las tareas y haga
clic en Exportar….
11. En el Asistente de exportación de certificados, haga clic en Siguiente y seleccione No exportar la clave privada.
12. Haga clic en Siguiente y seleccione Codificado en base 64 X.509 (.cer) como el formato.
13. Haga clic en Siguiente y guarde el certificado en un directorio del sistema.
14. Cargue el certificado guardado en el paso 13 en iDRAC.
Identifier GUID-BBC5382D-97F0-473B-A85E-C75694F56230
Version 3
Status Translation Validated
Importación del certificado SSL de firmware de iDRAC
El certificado SSL de la iDRAC es el certificado idéntico que se utiliza para el servidor web de la iDRAC. Todas las controladoras iDRAC se
entregan con un certificado autofirmado predeterminado.
Si el servidor de Active Directory se ha configurado para autenticar al cliente durante la etapa de inicialización de una sesión SSL, deberá
cargar el certificado del servidor de la iDRAC en la controladora de dominio de Active Directory. Este paso adicional no es necesario si
Active Directory no realiza la autenticación de cliente durante la etapa de inicialización de una sesión SSL.
NOTA: Si el certificado SSL del firmware de iDRAC es firmado por una CA y el certificado de esta ya se encuentra en la lista
Entidades emisoras raíz de confianza de la controladora de dominio, no realice los pasos que se describen en esta sección.
Para importar el certificado SSL del firmware iDRAC en todas las listas de certificado seguras de la controladora de dominio:
1. Descargue el certificado SSL de iDRAC mediante el comando RACADM siguiente:
racadm sslcertdownload -t 1 -f <RAC SSL certificate>
2. En la controladora de dominio, abra una ventana Consola de MMC y seleccione Certificados > Autoridades de certificación de
raíz confiables.
3. Haga clic con el botón derecho del mouse en Certificados, seleccione Todas las tareas y haga clic en Importar.
4. Haga clic en Siguiente y desplácese al archivo de certificado SSL.
5. Instale el certificado SSL de iDRAC en la lista Autoridades de certificación raíz de confianza de cada controladora de dominio.
Si ha instalado su propio certificado, asegúrese de que la CA que firma el certificado esté en la lista Trusted Root Certification
Authority (Autoridad de certificación de raíz confiable). De lo contrario, deberá instalar el certificado en todas las controladoras
de dominio.
6. Haga clic en Siguiente y especifique si desea que Windows seleccione automáticamente el almacén de certificados basándose en el
tipo de certificado, o examine hasta encontrar un almacén de su elección.
7. Haga clic en Finish (Terminar) y, después, haga clic en OK (Aceptar). Se importará el certificado SSL del firmware de la iDRAC en
todas las listas de certificado de confianza de la controladora de dominio:
Identifier
GUID-E79FF442-B4F4-4A48-9E98-36437609FFCB
Version 1
Status Translation Validated
Mecanismos de autentificación compatibles de Active Directory
Es posible utilizar Active Directory para definir el acceso de usuario a iDRAC mediante dos métodos:
● La solución del esquema estándar, que solo utiliza objetos de grupo de Active Directory.
● La solución Extended schema (Esquema extendido), que contiene objetos personalizados de Active Directory. Todos los objetos de
control de acceso se mantienen en Active Directory. Esto proporciona la máxima flexibilidad a la hora de configurar el acceso de los
usuarios en distintas iDRAC con niveles de privilegios variados.
170
Configuración de cuentas de usuario y privilegios

Identifier GUID-13475F4D-9D7B-4B6A-A7F8-34FE1462D7D3
Version 3
Status Translation Validated
Descripción general del esquema estándar de Active Directory
Como se muestra en la figura a continuación, el uso del esquema estándar para la integración de Active Directory requiere la configuración
tanto en Active Directory como en el iDRAC.
Ilustración 1. Configuración de iDRAC con el esquema estándar de Active Directory
En Active Directory, se utiliza una función de grupo estándar como un grupo de funciones. Un usuario que tiene acceso a la iDRAC es
miembro del grupo de funciones. Para dar este acceso de usuario a una iDRAC específica, se deben configurar en la iDRAC específica
el nombre del grupo de funciones y su nombre de dominio. La función y el nivel de privilegios se definen en cada iDRAC y no en Active
Directory. Puede configurar hasta 15 grupos de roles en cada iDRAC. La referencia de la tabla no muestra los privilegios predeterminados
del grupo de funciones.
Tabla 24. Privilegios predeterminados del grupo de roles
Grupos de funciones Nivel predeterminado de
privilegios
Permisos otorgados Máscara de bits
Grupo de roles 1 Ninguno Iniciar sesión en el iDRAC,
Configurar el iDRAC, Configurar
usuarios, Borrar registros,
Ejecutar comandos de control
del servidor, Acceder a la
consola virtual, Acceder a
los medios virtuales, Probar
alertas, Ejecutar comandos de
diagnóstico
0x000001ff
Grupo de roles 2 Ninguno Iniciar sesión en el iDRAC,
Configurar el iDRAC, Ejecutar
comandos de control del
servidor, Acceder a la
consola virtual, Acceder a
los medios virtuales, Probar
alertas, Ejecutar comandos de
diagnóstico
0x000000f9
Grupo de roles 3 Ninguno Iniciar sesión en iDRAC 0x00000001
Grupo de roles 4 Ninguno Sin permisos asignados 0x00000000
Configuración de cuentas de usuario y privilegios 171

Tabla 24. Privilegios predeterminados del grupo de roles
Grupos de funciones Nivel predeterminado de
privilegios
Permisos otorgados Máscara de bits
Grupo de roles 5 Ninguno Sin permisos asignados 0x00000000
NOTA: Los valores de la máscara de bits se utilizan únicamente cuando se establece el esquema estándar con RACADM.
Identifier GUID-FCD0AF1F-8449-4F9D-B0E3-E51E7F4162E8
Version 1
Status Translation Validated
Casos de dominio único y dominio múltiple
Si todos los usuarios y grupos de roles de inicio de sesión, incluidos los grupos anidados, se encuentran en el mismo dominio, solamente es
necesario configurar las direcciones de las controladoras de dominio en la iDRAC. En este caso de dominio único, se admite cualquier tipo
de grupo.
Si todos los usuarios y grupos de roles de inicio de sesión, incluidos los grupos anidados, se encuentran en varios dominios, es necesario
configurar las direcciones de servidor del catálogo global en la iDRAC. En este caso de dominio múltiple, todos los grupos de roles y grupos
anidados (si los hay) deben ser del tipo de grupo universal.
Identifier
GUID-66337F9F-9086-42BC-A56A-E760E25A8405
Version 3
Status Translation Validated
Configuración del esquema estándar de Active Directory
Antes de configurar el esquema estándar de Active Directory, asegúrese de lo siguiente:
● Cuenta con una licencia empresarial de iDRAC.
● La configuración se lleva a cabo en un servidor que se utiliza como la controladora de dominio.
● La información de fecha, hora y zona horaria del servidor es correcta.
● La configuración de red de iDRAC está establecida o, en la interfaz web de iDRAC, vaya a Configuración de iDRAC > Conectividad
> Red > Configuración común para establecer la configuración de red.
Para configurar iDRAC para un acceso de inicio de sesión de Active Directory:
1. En un servidor de Active Directory (controladora de dominio), abra el complemento Usuarios y equipos de Active Directory.
2. Cree los usuarios y grupos de iDRAC.
3. Configure el nombre del grupo, el nombre de dominio y los privilegios de rol en iDRAC mediante la interfaz web de iDRAC o RACADM.
Identifier
GUID-9266ED22-45B2-4321-992F-B287E4CB38AF
Version 1
Status Translation Validated
Configuración de Active Directory con el esquema estándar mediante la interfaz
web del iDRAC
NOTA: Para obtener información acerca de los distintos campos, consulte la Ayuda en línea de iDRAC.
1. En la interfaz web de iDRAC, vaya a iDRAC Settings (Configuración de iDRAC) > Users (Usuarios) > Directory Services
(Servicios de directorio).
Aparecerá la página Servicios de directorio.
2. Seleccione la opción Microsoft Active Directory y, a continuación, haga clic en Edit (Editar).
Aparecerá la página Configuración y administración de Active Directory.
3. Haga clic en Configurar Active Directory.
Aparece la página Paso 1 de 4 de Configuración y administración de Active Directory.
4. Opcionalmente, active la validación de certificados y cargue el certificado digital firmado por la CA que se utilizó durante la iniciación
de las conexiones SSL al comunicarse con el servidor de Active Directory (AD). Para ello, se deben especificar el FQDN de catálogo
172
Configuración de cuentas de usuario y privilegios

global y las controladoras de dominio. Esto se realiza en los próximos pasos. Por lo tanto, el DNS debe configurarse correctamente en
la configuración de red.
5. Haga clic en Next (Siguiente).
Aparece la página Paso 2 de 4 de Configuración y administración de Active Directory.
6. Active Active Directory y especifique la información de ubicación sobre los servidores de Active Directory y las cuentas de usuario.
Además, especifique el tiempo que iDRAC debe esperar las respuestas de Active Directory durante el inicio de sesión de iDRAC.
NOTA: Si la validación de certificados está activada, especifique las direcciones de servidor de controladora de dominio y el FQDN
de catálogo global. Asegúrese de que el DNS esté configurado correctamente en iDRAC Settings (Configuración de iDRAC) >
Network (Red).
7. Haga clic en Next (Siguiente). Aparecerá la página Active Directory Configuration and Management Step 3 of 4 (Paso 3 de 4
de Configuración y administración de Active Directory).
8. Seleccione Esquema estándar y haga clic en Siguiente.
Aparece la página Paso 4a de 4 de Configuración y administración de Active Directory.
9. Introduzca la ubicación de los servidores de catálogo global de Active Directory y especifique los grupos de privilegios que se utilizan
para autorizar a los usuarios.
10. Haga clic en Grupo de roles para configurar la política de autorización de control para los usuarios bajo el modo de esquema estándar.
Aparece la página Paso 4b de 4 de Configuración y administración de Active Directory.
11. Especifique los privilegios y haga clic en Aplicar.
Se aplica la configuración y aparece la página Paso 4a de 4 de Configuración y administración de Active Directory.
12. Haga clic en Finalizar. Se habrán configurado los valores de Active Directory para el esquema estándar.
Identifier
GUID-308375E3-35D0-46A8-A4BA-AD45DF86DA57
Version 3
Status Translation Validated
Configuración de Active Directory con esquema estándar mediante RACADM
1. Use los siguientes comandos:
racadm set iDRAC.ActiveDirectory.Enable 1
racadm set iDRAC.ActiveDirectory.Schema 2
racadm set iDRAC.ADGroup.Name <common name of the role group>
racadm set iDRAC.ADGroup.Domain <fully qualified domain name>
racadm set iDRAC.ADGroup.Privilege <Bit-mask value for specific RoleGroup permissions>
racadm set iDRAC.ActiveDirectory.DomainController1 <fully qualified domain name or IP
address of the domain controller>
racadm set iDRAC.ActiveDirectory.DomainController2 <fully qualified domain name or IP
address of the domain controller>
racadm set iDRAC.ActiveDirectory.DomainController3 <fully qualified domain name or IP
address of the domain controller>
racadm set iDRAC.ActiveDirectory.GlobalCatalog1 <fully qualified domain name or IP address
of the domain controller>
racadm set iDRAC.ActiveDirectory.GlobalCatalog2 <fully qualified domain name or IP address
of the domain controller>
racadm set iDRAC.ActiveDirectory.GlobalCatalog3 <fully qualified domain name or IP address
of the domain controller>
● Introduzca el nombre de dominio completamente calificado (FQDN) de la controladora de dominio, no el FQDN del dominio. Por
ejemplo: introduzca servername.dell.com, en lugar de dell.com.
● Para valores de máscara de bits para permisos de grupo de roles específicos, consulte Privilegios predeterminados del grupo de
roles.
● Debe proporcionar al menos una de las tres direcciones de la controladora de dominio. La iDRAC trata de conectarse con cada una
de las direcciones configuradas, una a la vez, hasta establecer una conexión satisfactoriamente. Con la opción Standard Schema
(Esquema estándar), son las direcciones de las controladoras de dominio donde se ubican las cuentas de usuario y los grupos de
funciones.
● El servidor de catálogo global solo es necesario para el esquema estándar cuando las cuentas de usuario y los grupos de funciones
se encuentran en dominios diferentes. En el caso de varios dominios, solo se puede usar el grupo universal.
● Si está activada la validación de certificados, el FQDN o la dirección IP que especifica en este campo deben coincidir con el campo
Subject o Subject Alternative Name del certificado de controladora de dominio.
Configuración de cuentas de usuario y privilegios
173

● Para desactivar la validación del certificado durante el protocolo de enlace de SSL, utilice el siguiente comando:
racadm set iDRAC.ActiveDirectory.CertValidationEnable 0
En este caso, no es necesario cargar ningún certificado de CA.
● Para aplicar la validación de certificado durante el protocolo de enlace de SSL (opcional), utilice el comando siguiente:
racadm set iDRAC.ActiveDirectory.CertValidationEnable 1
En este caso, deberá cargar el certificado de CA con el siguiente comando:
racadm sslcertupload -t 0x2 -f <ADS root CA certificate>
NOTA: Si la validación de certificados está activada, especifique las direcciones de servidor de controladora de dominio y el
FQDN de catálogo global. Asegúrese de que el DNS esté configurado correctamente en Overview (Descripción general) >
iDRAC Settings (Configuración de iDRAC) > Network (Red).
El siguiente comando de RACADM es opcional.
racadm sslcertdownload -t 1 -f <RAC SSL certificate>
2. Si DHCP está activado en el iDRAC y desea utilizar el DNS proporcionado por el servidor DHCP, introduzca el siguiente comando:
racadm set iDRAC.IPv4.DNSFromDHCP 1
3. Si DHCP está desactivado en iDRAC o si desea introducir manualmente la dirección IP de DNS, introduzca el siguiente comando de
RACADM:
racadm set iDRAC.IPv4.DNSFromDHCP 0
racadm set iDRAC.IPv4.DNSFromDHCP.DNS1 <primary DNS IP address>
racadm set iDRAC.IPv4.DNSFromDHCP.DNS2 <secondary DNS IP address>
4. Si desea configurar una lista de dominios de usuario para que solamente tenga que introducir el nombre de usuario cuando se inicia
sesión en la interfaz web, utilice el siguiente comando:
racadm set iDRAC.UserDomain.<index>.Name <fully qualified domain name or IP Address of the
domain controller>
Puede configurar hasta 40 dominios de usuario con números de índice entre 1 y 40.
Identifier
GUID-2C33214F-3461-44B9-82DA-14ECC25E1A05
Version 1
Status Translation Validated
Descripción general del esquema extendido de Active Directory
El uso del esquema extendido requiere la extensión del esquema de Active Directory.
Prácticas recomendadas para el esquema extendido
El esquema extendido utiliza los objetos de asociación de Dell para unir iDRAC y el permiso. Esto le permite usar iDRAC en función de
los permisos otorgados en general. La lista de control de acceso (ACL) predeterminada de los objetos de asociación de Dell permite la
administración propia y de administradores de dominios de los permisos y el ámbito de los objetos de iDRAC.
De manera predeterminada, los objetos de asociación de Dell no heredan todos los permisos de los objetos principales de Active Directory.
Si activa la herencia para el objeto de asociación de Dell, los permisos heredados para ese objeto de asociación se otorgarán a los usuarios
y grupos seleccionados. Esto puede generar que se proporcionen privilegios no previstos a la iDRAC.
Para utilizar el esquema extendido manera segura, Dell recomienda no activar la herencia en objetos de asociación de Dell dentro de la
implementación del esquema extendido.
174
Configuración de cuentas de usuario y privilegios

Identifier GUID-BB6523F7-8204-44F2-8DEC-61AEDE3A5E93
Version 1
Status Translation Validated
Extensiones de esquema de Active Directory
Los datos de Active Directory son una base de datos distribuida de atributos y clases. El esquema de Active Directory incluye las reglas
que determinan los tipos de datos que se pueden agregar o incluir en la base de datos. La clase de usuario es un ejemplo de una clase que
se almacena en la base de datos. Algunos ejemplos de los atributos de la clase de usuario pueden incluir el nombre, el apellido, el número
de teléfono, etc. Puede extender la base de datos de Active Directory al agregar sus propios y exclusivos atributos y clases para requisitos
específicos. Dell ha extendido el esquema para incluir los cambios necesarios y admitir la autorización y la autenticación de administración
remota mediante Active Directory.
Cada atributo o clase que se agrega a un esquema existente de Active Directory debe definirse con una Id. exclusiva. Para mantener las Id.
exclusivas en toda la industria, Microsoft mantiene una base de datos de identificadores de objeto (OID) de Active Directory, de modo que
cuando las empresas agregan extensiones al esquema, pueden tener la garantía de que serán exclusivas y no entrarán en conflicto entre
sí. Para extender el esquema en Microsoft Active Directory, Dell recibió OID exclusivos, extensiones de nombre exclusivas e Id. de atributo
vinculadas exclusivas para los atributos y las clases que se agregan al servicio de directorio:
● La extensión es: dell.
● El OID base es: 1.2.840.113556.1.8000.1280.
● El rango de Id. de enlace de RAC es: 12070 to 12079.
Identifier
GUID-9423A85E-0A37-477F-A60E-EBA9D44B1A5E
Version 3
Status Translation Validated
Descripción general sobre las extensiones de esquema de iDRAC
Dell ha extendido el esquema para incluir una propiedad Association (Asociación), Device (Dispositivo) y Privilege (Privilegio). La propiedad
Association (Asociación) se utiliza para vincular los usuarios o grupos con un conjunto específico de privilegios para uno o varios
dispositivos iDRAC. Este modelo le proporciona a un administrador flexibilidad máxima sobre las distintas combinaciones de usuarios,
privilegios de iDRAC y dispositivos iDRAC en la red sin mucha complexidad.
Para cada dispositivo iDRAC físico en la red que desee integrar con Active Directory para la autenticación y la autorización, cree al menos
un objeto de asociación y un objeto de dispositivo iDRAC. Puede crear varios objetos de asociación, y cada uno de ellos se puede vincular
con varios usuarios, grupos de usuarios u objetos de dispositivo iDRAC, según sea necesario. Los usuarios y los grupos de usuarios de
iDRAC pueden ser miembros de cualquier dominio en la empresa.
No obstante, cada objeto de asociación se puede vincular (o bien, se puede vincular usuarios, grupos de usuarios u objetos de dispositivo
de iDRAC) con un solo objeto de privilegio. Este ejemplo permite al administrador controlar los privilegios de cada usuario en dispositivos
iDRAC específicos.
El objeto de dispositivo iDRAC es el enlace al firmware de iDRAC para consultar Active Directory para la autenticación y la autorización.
Cuando iDRAC se agrega a la red, el administrador debe configurar iDRAC y su objeto de dispositivo con su nombre de Active Directory
para que los usuarios puedan realizar la autenticación y la autorización con Active Directory. Asimismo, el administrador debe agregar
iDRAC al menos a un objeto de asociación para que se autentifiquen los usuarios.
En la figura siguiente se muestra que el objeto de asociación proporciona la conexión necesaria para la autentificación y la autorización.
Ilustración 2. Configuración típica de los objetos de active directory
Puede crear el número de objetos de asociación que sea necesario. Sin embargo, debe crear al menos un objeto de asociación y debe
tener al menos un objeto de dispositivo iDRAC para cada dispositivo iDRAC en la red que desee integrar con Active Directory para la
autenticación y la autorización con iDRAC.
Configuración de cuentas de usuario y privilegios
175

El objeto de asociación permite el número de usuarios o grupos que sea necesario, así como los objetos de dispositivo iDRAC. No obstante,
el objeto de asociación solo incluye un objeto de privilegio por objeto de asociación. El objeto de asociación conecta los usuarios con
privilegios en los dispositivos iDRAC.
La extensión de Dell al complemento ADUC MMC solo permite asociar el objeto de privilegio y los objetos iDRAC desde el mismo dominio
con el objeto de asociación. La extensión de Dell no permite que un grupo o un objeto iDRAC de otros dominios se agregue como miembro
del producto del objeto de asociación.
Cuando agregue grupos universales desde dominios independientes, cree un objeto de asociación con ámbito universal. Los objetos de
asociación predeterminados creados por la utilidad Dell Schema Extender son grupos locales de dominio y no funcionan con grupos
universales de otros dominios.
Al objeto de asociación, se pueden agregar los usuarios, los grupos de usuarios o los grupos de usuarios anidados de cualquier dominio. Las
soluciones de esquema extendido admiten cualquier usuario tipo de grupo y cualquier anidamiento de grupo de usuarios en varios dominios
admitido por Microsoft Active Directory.
Identifier
GUID-44131EA2-CEE7-4E1E-A009-177BAC434774
Version 2
Status Translation Validated
Acumulación de privilegios con el esquema extendido
El mecanismo de autenticación de esquema extendido admite la acumulación de privilegios desde distintos objetos de privilegio asociados
con el mismo usuario a través de distintos objetos de asociación. En otras palabras, la autenticación del esquema extendido acumula
privilegios para permitir que el usuario tenga el súper conjunto de todos los privilegios asignados correspondientes a los distintos objetos de
privilegio asociados con el mismo usuario.
En la figura siguiente se proporciona un ejemplo de la acumulación de privilegios mediante el esquema extendido.
Ilustración 3. Acumulación de privilegios para un usuario
En la figura, se muestran dos objetos de asociación, A01 y A02. Usuario1 está asociado a iDRAC2 a través de ambos objetos de asociación.
La autentificación del esquema extendido acumula privilegios para permitir que el usuario tenga el conjunto máximo de privilegios según los
privilegios asignados de los distintos objetos de privilegio asociados al mismo usuario.
En este ejemplo, Usuario1 dispone de los privilegios Priv1 y Priv2 en iDRAC2. Usuario1 dispone de privilegios Priv1 solo en iDRAC1. Usuario2
dispone de privilegios Priv1 en iDRAC1 e iDRAC2. Asimismo, en esta figura, se muestra que Usuario1 puede estar en un dominio diferente y
puede ser miembro de un grupo.
Identifier
GUID-9A00E5EC-421B-4349-8DB4-468D2F559862
Version 1
Status Translation Validated
Configuración del esquema extendido de Active Directory
Si desea configurar Active Directory para acceder a iDRAC:
176
Configuración de cuentas de usuario y privilegios

1. Amplíe el esquema de Active Directory.
2. Amplíe el complemento Usuarios y equipos de Active Directory.
3. Agregue usuarios iDRAC y sus privilegios en Active Directory.
4. Configure las propiedades de Active Directory de iDRAC mediante la interfaz web de iDRAC o RACADM.
Identifier GUID-AF8706E4-6C57-4C7C-86B2-7CA265623ACB
Version 2
Status Translation Validated
Extensión del esquema de Active Directory
La extensión del esquema de Active Directory agrega una unidad organizacional de Dell, clases y atributos de esquema, y privilegios y
objetos de asociación de ejemplo al esquema de Active Directory. Antes de extender el esquema, asegúrese de tener los privilegios de
administrador de esquemas en el maestro de esquema FSMO-Role-Owner (FSMO-Función-Propietario) en el bosque de dominio.
NOTA: La extensión del esquema de este producto es distinta de la de generaciones anteriores. El esquema anterior no funciona con
este producto.
NOTA: La extensión del nuevo esquema no afecta las versiones anteriores del producto
Puede extender el esquema por medio de uno de los siguientes métodos:
● Utilidad Dell Schema Extender
● Archivo de secuencia de comandos LDIF
Si utiliza el archivo de secuencia de comandos LDIF, la unidad organizacional de Dell no se agregará al esquema.
Los archivos LDIF y la utilidad Dell Schema Extender están en el DVD Dell Systems Management Tools and Documentation
(Documentación y herramientas de Dell Systems Management) en los siguientes directorios respectivamente:
● Unidad DVD:
\SYSMGMT\ManagementStation\support\OMActiveDirectory_Tools\Remote_Management_Advanced\LDIF_Fi
les
● <Unidad DVD>:
\SYSMGMT\ManagementStation\support\OMActiveDirectory_Tools\Remote_Management_Advanced\Schema
Extender
Para usar los archivos LDIF, consulte las instrucciones en el archivo léame que se incluye en el directorio LDIF_Files.
Puede copiar y ejecutar Schema Extender o los archivos LDIF desde cualquier ubicación.
Identifier
GUID-EF6DB3E7-6B1B-4621-8A3D-9AD5375841EF
Version 1
Status Translation Validated
Uso de Dell Schema Extender
PRECAUCIÓN:
Dell Schema Extender usa el archivo SchemaExtenderOem.ini. Para asegurarse de que la utilidad Dell
Schema Extender funcione correctamente, no modifique el nombre de este archivo.
1. En la pantalla de Bienvenida, haga clic en Siguiente.
2. Lea y comprenda la advertencia y haga clic en Siguiente.
3. Seleccione Usar las credenciales de inicio de sesión actuales o introduzca un nombre de usuario y una contraseña con derechos
de administrador de esquema.
4. Haga clic en Siguiente para ejecutar Dell Schema Extender.
5. Haga clic en Finalizar.
El esquema se habrá extendido. Para verificar la extensión del esquema, utilice la MMC y el complemento de esquema de Active
Directory a fin de comprobar que Clases y atributos en la página 178 exista. Consulte la documentación de Microsoft para obtener
detalles acerca del uso de la MMC y el complemento de esquema de Active Directory.
Configuración de cuentas de usuario y privilegios
177

Identifier GUID-3FB2620B-C427-46E8-BDEF-370B54222439
Version 2
Status Translation Validated
Clases y atributos
Tabla 25. Definiciones de clases para las clases agregadas al esquema de Active Directory
Nombre de la clase Número de identificación de objeto asignado (OID)
delliDRACDevice 1.2.840.113556.1.8000.1280.1.7.1.1
delliDRACAssociation 1.2.840.113556.1.8000.1280.1.7.1.2
dellRAC4Privileges 1.2.840.113556.1.8000.1280.1.1.1.3
dellPrivileges 1.2.840.113556.1.8000.1280.1.1.1.4
dellProduct 1.2.840.113556.1.8000.1280.1.1.1.5
Tabla 26. Clase DelliDRACdevice
OID 1.2.840.113556.1.8000.1280.1.7.1.1
Descripción Representa el dispositivo iDRAC de Dell. La iDRAC debe
configurarse como delliDRACDevice en Active Directory. Esta
configuración permite que la iDRAC envíe solicitudes de protocolo
ligero de acceso a directorios (LDAP) a Active Directory.
Tipo de clase Clase estructural
SuperClasses dellProduct
Atributos dellSchemaVersion
dellRacType
Tabla 27. Clase delliDRACAssociationObject
OID 1.2.840.113556.1.8000.1280.1.7.1.2
Descripción Representa el objeto de asociación de Dell. El objeto de asociación
proporciona la conexión entre los usuarios y los dispositivos.
Tipo de clase Clase estructural
SuperClasses Grupo
Atributos dellProductMembers
dellPrivilegeMember
Tabla 28. Clase dellRAC4Privileges (continuación)
OID 1.2.840.113556.1.8000.1280.1.1.1.3
Descripción Define los privilegios (derechos de autorización) para iDRAC
Tipo de clase Clase auxiliar
SuperClasses Ninguno
Atributos dellIsLoginUser
dellIsCardConfigAdmin
178 Configuración de cuentas de usuario y privilegios

Tabla 28. Clase dellRAC4Privileges
OID 1.2.840.113556.1.8000.1280.1.1.1.3
dellIsUserConfigAdmin
dellIsLogClearAdmin
dellIsServerResetUser
dellIsConsoleRedirectUser
dellIsVirtualMediaUser
dellIsTestAlertUser
dellIsDebugCommandAdmin
Tabla 29. Clase dellPrivileges
OID 1.2.840.113556.1.8000.1280.1.1.1.4
Descripción Esta clase se usa como una clase de contenedor para los privilegios
de Dell (derechos de autorización).
Tipo de clase Clase estructural
SuperClasses Usuario
Atributos dellRAC4Privileges
Tabla 30. Clase dellProduct
OID 1.2.840.113556.1.8000.1280.1.1.1.5
Descripción La clase principal de la que se derivan todos los productos Dell.
Tipo de clase Clase estructural
SuperClasses Equipo
Atributos dellAssociationMembers
Tabla 31. Lista de atributos agregados al esquema de Active Directory
Nombre del atributo/Descripción OID asignado/Identificador de objeto de
sintaxis
Con un solo valor
dellPrivilegeMember
Lista de los objetos dellPrivilege que
pertenecen a este atributo.
1.2.840.113556.1.8000.1280.1.1.2.1
Nombre distintivo (LDAPTYPE_DN
1.3.6.1.4.1.1466.115.121.1.12)
FALSO
dellProductMembers
Lista de los objetos dellRacDevice y
DelliDRACDevice que pertenecen a esta
función. Este atributo es el enlace
de avance al enlace de retroceso
dellAssociationMembers.
Identificación de vínculo: 12070
1.2.840.113556.1.8000.1280.1.1.2.2
Nombre distintivo (LDAPTYPE_DN
1.3.6.1.4.1.1466.115.121.1.12)
FALSO
dellIsLoginUser
TRUE si el usuario tiene derechos de
inicio de sesión en el dispositivo.
1.2.840.113556.1.8000.1280.1.1.2.3
Booleano (LDAPTYPE_BOOLEAN
1.3.6.1.4.1.1466.115.121.1.7)
VERDADERO
Configuración de cuentas de usuario y privilegios 179

Tabla 31. Lista de atributos agregados al esquema de Active Directory (continuación)
Nombre del atributo/Descripción OID asignado/Identificador de objeto de
sintaxis
Con un solo valor
dellIsCardConfigAdmin
TRUE si el usuario tiene derechos de
configuración de tarjeta en el dispositivo.
1.2.840.113556.1.8000.1280.1.1.2.4
Booleano (LDAPTYPE_BOOLEAN
1.3.6.1.4.1.1466.115.121.1.7)
VERDADERO
dellIsUserConfigAdmin
TRUE si el usuario tiene derechos
de configuración de usuario en el
dispositivo.
1.2.840.113556.1.8000.1280.1.1.2.5
Booleano (LDAPTYPE_BOOLEAN
1.3.6.1.4.1.1466.115.121.1.7)
VERDADERO
delIsLogClearAdmin
TRUE si el usuario tiene derechos de
borrado de registro en el dispositivo.
1.2.840.113556.1.8000.1280.1.1.2.6
Booleano (LDAPTYPE_BOOLEAN
1.3.6.1.4.1.1466.115.121.1.7)
VERDADERO
dellIsServerResetUser
TRUE si el usuario tiene derechos
de restablecimiento de servidor en el
dispositivo.
1.2.840.113556.1.8000.1280.1.1.2.7
Booleano (LDAPTYPE_BOOLEAN
1.3.6.1.4.1.1466.115.121.1.7)
VERDADERO
dellIsConsoleRedirectUser
TRUE si el usuario tiene derechos de
consola virtual en el dispositivo.
1.2.840.113556.1.8000.1280.1.1.2.8
Booleano (LDAPTYPE_BOOLEAN
1.3.6.1.4.1.1466.115.121.1.7)
VERDADERO
dellIsVirtualMediaUser
TRUE si el usuario tiene derechos de
medios virtuales en el dispositivo.
1.2.840.113556.1.8000.1280.1.1.2.9
Booleano (LDAPTYPE_BOOLEAN
1.3.6.1.4.1.1466.115.121.1.7)
VERDADERO
dellIsTestAlertUser
TRUE si el usuario tiene derechos de
usuario de alertas de prueba en el
dispositivo.
1.2.840.113556.1.8000.1280.1.1.2.10
Booleano (LDAPTYPE_BOOLEAN
1.3.6.1.4.1.1466.115.121.1.7)
VERDADERO
dellIsDebugCommandAdmin
TRUE si el usuario tiene derechos
de administrador de comando de
depuración en el dispositivo.
1.2.840.113556.1.8000.1280.1.1.2.11
Booleano (LDAPTYPE_BOOLEAN
1.3.6.1.4.1.1466.115.121.1.7)
VERDADERO
dellSchemaVersion
La versión del esquema actual se usa
para actualizar el esquema.
1.2.840.113556.1.8000.1280.1.1.2.12
Cadena de no distinguir
mayúsculas de minúsculas
(LDAPTYPE_CASEIGNORESTRING
1.2.840.113556.1.4.905)
VERDADERO
dellRacType
Este atributo es el tipo de RAC actual
para el objeto delliDRACDevice y el
vínculo de retroceso al vínculo de avance
de dellAssociationObjectMembers.
1.2.840.113556.1.8000.1280.1.1.2.13
Cadena de no distinguir
mayúsculas de minúsculas
(LDAPTYPE_CASEIGNORESTRING
1.2.840.113556.1.4.905)
VERDADERO
dellAssociationMembers
Lista de los objetos
dellAssociationObjectMembers que
pertenecen a este producto. Este
1.2.840.113556.1.8000.1280.1.1.2.14
Nombre distintivo (LDAPTYPE_DN
1.3.6.1.4.1.1466.115.121.1.12)
FALSO
180 Configuración de cuentas de usuario y privilegios

Tabla 31. Lista de atributos agregados al esquema de Active Directory
Nombre del atributo/Descripción OID asignado/Identificador de objeto de
sintaxis
Con un solo valor
atributo es el enlace de retroceso al
atributo vinculado dellProductMembers.
Identificación de vínculo: 12071
Identifier GUID-DFD2DC19-66D2-445D-891B-A023AF90A5D3
Version 1
Status Translation Validated
Instalación de Dell Extension para el complemento Usuarios y equipos de Active
Directory
Cuando se extiende el esquema en Active Directory, también se debe extender el complemento Usuarios y equipos de Active Directory
para que el administrador pueda administrar los dispositivos iDRAC, los usuarios y grupos de usuarios, las asociaciones y los privilegios para
iDRAC.
Cuando instale el software de Systems Management con el DVD Dell Systems Management Tools and Documentation (Herramientas
y documentación de Dell Systems Management), podrá extender el complemento al seleccionar la opción Active Directory Users
and Computers Snap-in (Complemento Usuarios y computadoras de Active Directory) durante el procedimiento de instalación.
Consulte Dell OpenManage Software Quick Installation Guide (Guía de instalación rápida del software de Dell OpenManage) para obtener
instrucciones adicionales acerca de la instalación del software de administración de sistemas. Para los sistemas operativos Windows de
64 bits, el instalador del complemento se encuentra en el siguiente directorio:
<Unidad DVD>:\SYSMGMT\ManagementStation\support\OMActiveDirectory_SnapIn64
Para obtener más información acerca del complemento Usuarios y equipos de Active Directory, consulte la documentación de Microsoft.
Identifier
GUID-B875290B-E465-4B5E-B3B7-01A9907B37D5
Version 1
Status Translation Validated
Cómo agregar usuarios y privilegios de iDRAC a Active Directory
Con Active Directory Users and Computers Snap-in (Complemento Usuarios y computadoras de Active Directory) de Dell, puede agregar
usuarios y privilegios de iDRAC mediante la creación de objetos de dispositivo, asociación y privilegio. Para agregar cada objeto, siga estos
pasos:
● Cree un objeto de dispositivo iDRAC
● Cree un objeto de privilegio
● Cree un objeto de asociación
● Agregue los objetos a un objeto de asociación
Identifier
GUID-B22BD2BC-8029-49A6-8BED-03D3B56D25E1
Version 1
Status Translation Validated
Creación de un objeto de dispositivo de iDRAC
Para crear un objeto de dispositivo de iDRAC:
1. En la ventana Raíz de consola de MMC, haga clic con el botón derecho del mouse en un contenedor.
2. Seleccione Nuevo > Opciones avanzadas del objeto Dell Remote Management.
Se abre la ventana Nuevo objeto.
3. Introduzca un nombre para el nuevo objeto. El nombre debe ser idéntico al nombre de iDRAC que se introduce al configurar las
propiedades de Active Directory mediante la interfaz web de iDRAC.
4. Seleccione Objeto de dispositivo de iDRAC y haga clic en Aceptar.
Configuración de cuentas de usuario y privilegios
181

Identifier GUID-6696E593-9EFB-45F0-B58A-05A80781199E
Version 1
Status Translation Validated
Creación de un objeto de privilegio
Para crear un objeto de privilegio:
NOTA: Debe crear un objeto de privilegio en el mismo dominio que el objeto de asociación relacionado.
1. En la ventana Raíz de consola (MMC), haga clic con el botón derecho del mouse en un contenedor.
2. Seleccione Nuevo > Opciones avanzadas del objeto Dell Remote Management.
Se abre la ventana Nuevo objeto.
3. Introduzca un nombre para el nuevo objeto.
4. Seleccione Objeto de privilegio y haga clic en Aceptar.
5. Haga clic con el botón derecho del mouse en el objeto de privilegio que creó y seleccione Propiedades.
6. Haga clic en la ficha Privilegios de administración remota y asigne los privilegios para el usuario o grupo.
Identifier
GUID-88B29961-CFB0-42E4-A095-150CF0C7BBBB
Version 1
Status Translation Validated
Creación de un objeto de asociación
Para crear un objeto de asociación:
NOTA: El objeto de asociación de iDRAC se deriva de un grupo y su alcance está configurado como Local de dominio.
1. En la ventana Raíz de consola (MMC), haga clic con el botón derecho del mouse en un contenedor.
2. Seleccione Nuevo > Opciones avanzadas del objeto Dell Remote Management.
Se abre la ventana Nuevo objeto.
3. Introduzca un nombre para el nuevo objeto y seleccione Objeto de asociación.
4. Seleccione el ámbito para el Objeto de asociación y haga clic en Aceptar.
5. Proporcione privilegios de acceso a los usuarios autentificados para acceder al objeto de asociación creado.
Identifier
GUID-6822BE16-9C6F-4B4D-8C26-4D7985DCB8D2
Version 1
Status Translation Validated
Concesión de privilegios de acceso a los usuarios para los objetos de asociación
Para proporciona privilegios de acceso a los usuarios autentificados para acceder al objeto de asociación creado:
1. Vaya a Administrative Tools (Herramientas administrativas) > ADSI Edit (Editor de ADSI. Aparecerá la ventana ADSI Edit
(Editor de ADSI).
2. En el panel derecho, navegue al objeto de asociación creado, haga clic con el botón derecho del mouse y seleccione Propiedades.
3. En la ficha Seguridad, haga clic en Agregar.
4. Escriba Authenticated Users, y haga clic en Check Names (Verificar nombres) y luego en OK (Aceptar). Los usuarios
autentificados se agregan a la lista Groups and user names (Grupos y nombres de usuario).
5. Haga clic en OK (Aceptar).
Identifier
GUID-36734D5A-C605-4B83-8454-B89F3F360771
Version 1
Status Translation Validated
Adición de objetos a un objeto de asociación
En la ventana Propiedades de objeto de asociación, puede asociar usuarios o grupos de usuarios, objetos de privilegio y dispositivos
iDRAC o grupos de dispositivos iDRAC.
Puede agregar grupos de usuarios y dispositivos de iDRAC.
182
Configuración de cuentas de usuario y privilegios

Identifier GUID-ECF8626D-620F-4BEC-B7B7-24C6F1779578
Version 1
Status Translation Validated
Adición de usuarios o grupos de usuarios
Para agregar usuarios o grupos de usuarios:
1. Haga clic con el botón derecho del mouse en Objeto de asociación y seleccione Propiedades.
2. Seleccione la ficha Usuarios y haga clic en Agregar.
3. Introduzca el nombre del grupo de usuarios o del usuario y haga clic en Aceptar.
Identifier GUID-E95B854A-1151-47B0-9066-30DDC6F1FB7A
Version 1
Status Translation Validated
Adición de privilegios
Para agregar privilegios:
Haga clic en la ficha Objeto de privilegio para agregar el objeto de privilegio a la asociación que define los privilegios del usuario o del
grupo de usuarios al autentificar un dispositivo iDRAC. Solo se puede agregar un objeto de privilegio a un objeto de asociación.
1. Seleccione la ficha Objeto de privilegios y haga clic en Agregar.
2. Introduzca el nombre del objeto de privilegio y haga clic en Aceptar.
3. Haga clic en la ficha Objeto de privilegio para agregar el objeto de privilegio a la asociación que define los privilegios del usuario o del
grupo de usuarios al autentificar un dispositivo iDRAC. Solo se puede agregar un objeto de privilegio a un objeto de asociación.
Identifier
GUID-1ED75E00-2604-4531-B993-ED63DCCDD182
Version 1
Status Translation Validated
Cómo agregar dispositivos iDRAC o grupos de dispositivos iDRAC
Para agregar dispositivos iDRAC o grupos de dispositivos iDRAC:
1. Seleccione la ficha Productos y haga clic en Agregar.
2. Introduzca el nombre de los dispositivos iDRAC o de los grupos de dispositivos iDRAC y haga clic en Aceptar.
3. En la ventana Propiedades, haga clic en Aplicar y en Aceptar.
4. Haga clic en la ficha Products (Productos) para agregar un dispositivo iDRAC conectado a la red que está disponible para los
usuarios o los grupos de usuarios definidos. Puede agregar varios dispositivos iDRAC a un objeto de asociación.
Identifier
GUID-DA09D7AE-6972-402A-A821-A52D7C8BD661
Version 1
Status Translation Validated
Configuración de Active Directory con esquema extendido mediante la interfaz
web de iDRAC
Para configurar Active Directory con esquema extendido mediante la interfaz web:
NOTA: Para obtener información acerca de los distintos campos, consulte la Ayuda en línea de iDRAC.
1. En la interfaz web de iDRAC, vaya a iDRAC Settings (Configuración de iDRAC) > Users (Usuarios) > Directory Services
(Servicios de directorio) > Microsoft Active Directory. Haga clic en Edit (Editar).
Aparece la página Paso 1 de 4 de Configuración y administración de Active Directory.
2. Opcionalmente, active la validación de certificados y cargue el certificado digital firmado por la CA que se utilizó durante la iniciación de
las conexiones SSL al comunicarse con el servidor de Active Directory (AD).
3. Haga clic en Next (Siguiente).
Aparece la página Paso 2 de 4 de Configuración y administración de Active Directory.
4. Especifique la información de ubicación acerca de las cuentas de usuario y los servidores de Active Directory (AD). Además,
especifique el tiempo que iDRAC debe esperar las respuestas de AD durante el proceso de inicio de sesión.
NOTA:
Configuración de cuentas de usuario y privilegios 183

● Si la validación de certificados está activada, especifique las direcciones de servidor de controladora de dominio y el FQDN.
Asegúrese de que el DNS esté configurado correctamente en iDRAC Settings (Configuración de iDRAC) > Network
(Red).
● Si el usuario y los objetos de iDRAC se encuentran en dominios diferentes, no seleccione la opción User Domain from
Login (Dominio de usuario desde inicio de sesión). En su lugar, seleccione la opción Specify a Domain (Especificar un
dominio) e introduzca el nombre del dominio donde el objeto de iDRAC está disponible.
5. Haga clic en Next (Siguiente). Aparecerá la página Active Directory Configuration and Management Step 3 of 4 (Paso 3 de 4
de Configuración y administración de Active Directory).
6. Seleccione Esquema extendido y haga clic en Siguiente.
Aparece la página Paso 4 de 4 de Configuración y administración de Active Directory.
7. Introduzca el nombre y la ubicación del objeto de dispositivo de iDRAC en Active Directory (AD) y haga clic en Terminar.
Se habrán configurado los valores de Active Directory para el modo de esquema extendido.
Identifier
GUID-1BE40FA0-714F-4D99-AA2E-8229547D1A08
Version 3
Status Translation Validated
Configuración de Active Directory con esquema extendido mediante RACADM
Para configurar Active Directory con esquema estándar a través de RACADM:
1. Use los siguientes comandos:
racadm set iDRAC.ActiveDirectory.Enable 1
racadm set iDRAC.ActiveDirectory.Schema 2
racadm set iDRAC.ActiveDirectory.RacName <RAC common name>
racadm set iDRAC.ActiveDirectory.RacDomain <fully qualified rac domain name>
racadm set iDRAC.ActiveDirectory.DomainController1 <fully qualified domain name or IP
address of the domain controller>
racadm set iDRAC.ActiveDirectory.DomainController2 <fully qualified domain name or IP
address of the domain controller>
racadm set iDRAC.ActiveDirectory.DomainController3 <fully qualified domain name or IP
address of the domain controller>
● Introduzca el nombre de dominio completamente calificado (FQDN) de la controladora de dominio, no el FQDN del dominio. Por
ejemplo: introduzca servername.dell.com, en lugar de dell.com.
● Debe proporcionar al menos una de las tres direcciones. La iDRAC trata de conectarse con cada una de las direcciones
configuradas, una a la vez, hasta establecer una conexión satisfactoriamente. Con la opción Extended Schema (Esquema
extendido), son las direcciones IP o FQDN de las controladoras de dominio donde se ubica este dispositivo iDRAC.
● Para desactivar la validación del certificado durante el protocolo de enlace de SSL, utilice el siguiente comando:
racadm set iDRAC.ActiveDirectory.CertValidationEnable 0
En este caso, no tiene que cargar un certificado de CA.
● Para aplicar la validación de certificado durante el protocolo de enlace SSL (opcional):
racadm set iDRAC.ActiveDirectory.CertValidationEnable 1
En este caso, deberá cargar un certificado de la entidad emisora con el siguiente comando:
racadm sslcertupload -t 0x2 -f <ADS root CA certificate>
NOTA:
Si la validación de certificados está activada, especifique las direcciones de servidor de controladora de dominio y
el FQDN. Asegúrese de que el DNS esté configurado correctamente en iDRAC Settings (Configuración de iDRAC) >
Network (Red).
El siguiente comando de RACADM es opcional:
racadm sslcertdownload -t 1 -f <RAC SSL certificate>
184
Configuración de cuentas de usuario y privilegios

2. Si DHCP está activado en el iDRAC y desea utilizar el DNS proporcionado por el servidor DHCP, introduzca el siguiente comando:
racadm set iDRAC.IPv4.DNSFromDHCP 1
3. Si DHCP está desactivado en iDRAC o si desea introducir manualmente la dirección IP de DNS, introduzca el siguiente comando:
racadm set iDRAC.IPv4.DNSFromDHCP 0
racadm set iDRAC.IPv4.DNSFromDHCP.DNS1 <primary DNS IP address>
racadm set iDRAC.IPv4.DNSFromDHCP.DNS2 <secondary DNS IP address>
4. Si desea configurar una lista de dominios de usuario para que solamente tenga que introducir el nombre de usuario cuando se inicia
sesión en la interfaz web del iDRAC, utilice el siguiente comando:
racadm set iDRAC.UserDomain.<index>.Name <fully qualified domain name or IP Address of the
domain controller>
Puede configurar hasta 40 dominios de usuario con números de índice entre 1 y 40.
Identifier
GUID-07CDDB13-6F8C-4D34-AEC7-9C0209F31306
Version 1
Status Translation Validated
Prueba de la configuración de Active Directory
Puede probar la configuración de Active Directory para comprobar si es correcta o para diagnosticar el problema con un inicio de sesión de
Active Directory fallido.
Identifier
GUID-65CEECAA-70A7-49CA-B3E2-C566379A36F7
Version 1
Status Translation Validated
Prueba de la configuración de Active Directory mediante una interfaz web de
iDRAC
Para probar la configuración de Active Directory:
1. En la interfaz web de iDRAC, vaya a iDRAC Settings (Configuración de iDRAC) > Users (Usuarios) > Directory Services
(Servicios de directorio) > Microsoft Active Directory y haga clic en Test (Probar).
Aparecerá la página Test Active Directory Settings (Probar configuración de Active Directory).
2. Haga clic en Prueba.
3. Introduzca un nombre de usuario de prueba (por ejemplo, [email protected]) y la contraseña, y haga clic en Start
Test (Iniciar prueba). Aparecerán los resultados detallados de la prueba y el registro de la misma.
Si se produce un error en cualquiera de los pasos, examine la información que aparece en el registro de la prueba para identificar el
error y su posible solución.
NOTA:
Al realizar la prueba de la configuración de Active Directory con la opción Enable Certificate Validation (Activar validación
de certificados) seleccionada, iDRAC requiere que se identifique el servidor de Active Directory mediante el FQDN, y no una
dirección IP. Si el servidor de Active Directory se identifica mediante una dirección IP, la validación de certificados falla porque
iDRAC no puede comunicarse con el servidor de Active Directory.
Identifier GUID-DD97E2A3-B9D1-426E-B1DB-88FA1994432F
Version 2
Status Translation Validated
Prueba de la configuración de Active Directory mediante RACADM
Para probar la configuración de Active Directory, utilice el comando testfeature.
Para obtener más información, consulte Guía de la CLI de RACADM para iDRAC disponible en https://www.dell.com/idracmanuals.
Configuración de cuentas de usuario y privilegios
185

Identifier GUID-F92477A9-A725-492F-8A49-CE569E431A23
Version 1
Status Translation Validated
Configuración de los usuarios LDAP genéricos
La iDRAC proporciona una solución genérica para admitir la autenticación basada en el protocolo ligero de acceso a directorios (LDAP).
Esta función no requiere ninguna extensión del esquema en los servicios de directorio.
Para hacer que la implementación LDAP de la iDRAC sea genérica, los elementos comunes entre los distintos servicios de directorio se
utilizan para agrupar usuarios y, luego, asignar la relación usuario-grupo. La acción específica del servicio de directorio es el esquema. Por
ejemplo, puede haber nombres de atributo diferentes para el grupo, el usuario y el vínculo entre el usuario y el grupo. Estas acciones se
configuran en la iDRAC.
NOTA: Los inicios de sesión de autentificación de dos factores (TFA) basada en tarjeta inteligente e inicio de sesión único (SSO) no
se admiten para el servicio de directorio de LDAP genérico.
Identifier GUID-B859F083-07CC-430D-B748-B620C82214EA
Version 1
Status Translation Validated
Configuración del servicio de directorio de LDAP genérico mediante la
interfaz basada en web de iDRAC
Para configurar el del servicio de directorio de LDAP genérico mediante la interfaz web:
NOTA: Para obtener información acerca de los distintos campos, consulte la Ayuda en línea de iDRAC.
1. En la interfaz web de la iDRAC, vaya a iDRAC Settings (Configuración de la iDRAC) > Users (Usuarios) > Directory Services
(Servicios de directorio) > Generic LDAP Directory Service (Servicio de directorio de LDAP genérico) y haga clic en Edit
(Editar).
En la página Generic LDAP Configuration and Management Step 1 of 3 (Configuración y administración de LDAP genérico,
paso 1 de 3), figura la configuración actual del LDAP genérico.
2. De manera opcional, active la validación de certificados y cargue el certificado digital que se utilizó durante la iniciación de las
conexiones SSL al comunicarse con un servidor LDAP genérico.
NOTA: En esta versión, no se admite el enlace LDAP basado en puertos no SSL. Solo se admite LDAP mediante SSL.
3. Haga clic en Next (Siguiente).
Aparece la página Paso 2 de 3 de Configuración y administración de LDAP genérico.
4. Active la autentificación LDAP genérica y especifique la información de ubicación sobre los servidores LDAP genéricos y las cuentas de
usuario.
NOTA:
Si se ha habilitado la validación de certificados, especifique el FQDN del servidor LDAP y asegúrese de que el DNS se haya
configurado correctamente en iDRAC Settings (Configuración de la iDRAC) > Network (Red).
NOTA: En esta versión, no se admiten grupos anidados. El firmware busca el miembro directo del grupo para que coincida con el
DN del usuario. Asimismo, se admite solamente un único dominio. No se admiten dominios cruzados.
5. Haga clic en Next (Siguiente).
Aparece la página Paso 3a de 3 de Configuración y administración de LDAP genérico.
6. Haga clic en Grupo de roles.
Aparece la página Paso 3b de 3 de Configuración y administración de LDAP genérico.
7. Especifique el nombre distintivos del grupo y los privilegios asociados con este. A continuación, haga clic en Aplicar.
NOTA:
Si utiliza Novell eDirectory y ha utilizado los caracteres # (numeral), " (comillas dobles), ; (punto y coma), > (mayor que), ,
(coma) o <(menor que) para el nombre DN del grupo, estos debe ser escapados.
Se guarda la configuración de grupo de roles. En la página Generic LDAP Configuration and Management Step 3a of 3 (Paso 3a
de 3 de Configuración y administración de LDAP genérico), aparece dicha configuración.
8. Si desea configurar grupos de roles adicionales, repita los pasos 7 y 8.
9. Haga clic en Finalizar. Se habrá configurado el servicio de directorio LDAP.
186
Configuración de cuentas de usuario y privilegios

Identifier GUID-EB3E278A-5150-4E3D-8A94-101E0E0FE6D7
Version 2
Status Translation Validated
Configuración del servicio de directorio LDAP genérico mediante
RACADM
Para configurar el servicio de directorio LDAP, utilice los objetos de los grupos iDRAC.LDAP e iDRAC.LDAPRole.
Para obtener más información, consulte Guía de la CLI de RACADM para iDRAC disponible en https://www.dell.com/idracmanuals.
Identifier GUID-AC2CF697-74BD-4A4A-8FE3-354355932EC6
Version 1
Status Translation Validated
Prueba de la configuración del servicio de directorio de LDAP
Puede probar la configuración del servicio de directorio de LDAP para comprobar si es correcta o para diagnosticar la falla de la sesión de
inicio de LDAP.
Identifier
GUID-4ED569DD-BCC6-4E11-85DC-A1154459C510
Version 2
Status Translation Validated
Prueba de la configuración del servicio de directorio de LDAP mediante una
interfaz web de iDRAC
Para probar la configuración del servicio de directorio LDAP:
1. En la interfaz web de la iDRAC, vaya a iDRAC Settings (Configuración de la iDRAC) > Users (Usuarios) > Directory Services
(Servicios de directorio) > Generic LDAP Directory Service (Servicio de directorio de LDAP genérico).
La página Configuración y administración de LDAP genérico muestra la configuración actual del LDAP genérico.
2. Haga clic en Prueba.
3. Introduzca el nombre de usuario y la contraseña de un usuario de directorio elegido para probar la configuración de LDAP. El formato
depende de la opción utilizada para Attribute of User Login (Atributo de inicio de sesión del usuario) y el nombre de usuario introducido
debe coincidir con el valor del atributo elegido.
NOTA:
Al realizar la prueba de la configuración de LDAP con la opción Enable Certificate Validation (Activar la validación de
certificados) seleccionada, la iDRAC requiere que el FQDN (y no una dirección IP) identifique el servidor de LDAP. Si al servidor
de LDAP lo identifica una dirección IP, fallará la validación del certificado, porque la iDRAC no puede comunicarse con el servidor
LDAP.
NOTA: Cuando está habilitada la opción de LDAP genérico, la iDRAC primero intenta iniciar la sesión del usuario como un usuario
de directorio. Si ocurre un error, se activa la búsqueda de usuario local.
Aparecen los resultados de la prueba y el registro de la misma.
Identifier
GUID-505D1650-5986-4C0F-812B-8019ADD4E460
Version 2
Status Translation Validated
Prueba de la configuración del servicio de directorio LDAP mediante RACADM
Para probar la configuración del servicio de directorio LDAP, utilice el comando testfeature. Para obtener más información, consulte
Guía de la CLI de RACADM para iDRAC disponible en https://www.dell.com/idracmanuals.
Configuración de cuentas de usuario y privilegios
187

Identifier GUID-99DD9C0E-9953-47F2-8F75-CC0C7A89EAF3
Version 9
Status Translation Validated
Modo de bloqueo de la configuración del
sistema
El modo de bloqueo de la configuración del sistema permite evitar cambios accidentales después del aprovisionamiento de un sistema.
El modo de bloqueo puede aplicarse a la configuración y a las actualizaciones de firmware. Cuando el sistema está bloqueado, se impide
cualquier intento de cambio de la configuración del sistema. Si se intenta cambiar la configuración vital del sistema, se mostrará un mensaje
de error. Habilitar el modo de bloqueo del sistema bloquea la actualización del firmware de las tarjetas I/O de terceros utilizando las
herramientas del proveedor.
El modo de bloqueo del sistema solo está disponible para los clientes con licencia de la empresa.
En la versión 4.40.00.00, la funcionalidad de bloqueo del sistema se extiende también a los NIC.
NOTA: El bloqueo mejorado para los NIC solo incluye el bloqueo del firmware para evitar las actualizaciones. El bloqueo de la
configuración (x-UEFI) no es compatible.
NOTA: Después de activar el modo de bloqueo del sistema, los usuarios no pueden cambiar los valores de configuración. Los campos
de configuración del sistema están desactivados.
Se puede activar o desactivar el modo de bloqueo mediante el uso de las siguientes interfaces:
● Interfaz web del iDRAC
● RACADM
● WSMan
● SCP (perfil de configuración del sistema)
● Redfish
● Si presiona F2 durante la POST y selecciona configuración de iDRAC
● Borrado del sistema de fábrica
NOTA:
Para habilitar el modo de bloqueo, debe tener la licencia de iDRAC Enterprise o Datacenter y privilegios de control y
configuración del sistema.
NOTA: Es posible que pueda acceder a vMedia con el sistema en modo de bloqueo, pero la configuración de recursos compartidos de
archivos remotos no está activada.
NOTA: Las interfaces como OMSA, SysCfg y USC solo pueden comprobar la configuración, pero no pueden modificarla.
En la siguiente tabla se indican las características funcionales y no funcionales, las interfaces y las utilidades que se ven afectadas por el
modo de bloqueo:
NOTA:
No se admite el cambio del orden de arranque con iDRAC cuando el modo de bloqueo está activado. Sin embargo, la opción
de control de arranque está disponible en el menú de vConsole, el cual no surte efecto cuando iDRAC está en modo de bloqueo.
Tabla 32. Elementos afectados por el modo de bloqueo
Desactivado Permanece funcional
● Eliminación de licencias
● Actualizaciones de DUP
● Importación de SCP
● Restablecer a los valores predeterminados
● OMSA/OMSS
● IPMI
● DRAC/LC
● Operaciones de alimentación: encendido/apagado, restablecimiento
● Configuración del límite de alimentación
● Prioridad de alimentación
● Identificación de dispositivos (chasis o PERC)
● Sustitución de piezas, restauración sencilla y sustitución de la placa
base
● Ejecución de diagnósticos
9
188 Modo de bloqueo de la configuración del sistema

Tabla 32. Elementos afectados por el modo de bloqueo
Desactivado Permanece funcional
● DTK-Syscfg
● Redfish
● OpenManage Essentials
● BIOS (la configuración de F2 es de solo lectura)
● Administrador de grupo
● Seleccionar tarjetas de red
● Operaciones modulares (FlexAddress o dirección asignada de forma
remota)
● Código de acceso de Administrador de grupo
● Todas las herramientas de proveedores que tengan acceso directo al
dispositivo (excluye los NIC seleccionados)
● Exportación de licencias
● PERC
○ CLI de PERC
○ DTK-RAIDCFG
○ F2/Ctrl+R
● Todas las herramientas de proveedores que tengan acceso directo al
dispositivo
● NVMe
○ DTK-RAIDCFG
○ F2/Ctrl+R
● BOSS-S1
○ Marvell CLI
○ F2/Ctrl+R
● Configuración de ISM/OMSA (habilitación de BMC del sistema
operativo, comando ping al guardián, nombre del sistema operativo,
versión del sistema operativo)
NOTA: Cuando el modo de bloqueo está activado, la opción de inicio de sesión de OpenID Connect no se muestra en la página de
inicio de sesión de iDRAC.
Modo de bloqueo de la configuración del sistema 189

Identifier GUID-A140FA43-64E9-4D49-9F47-BCBB4E79DEB5
Version 3
Status Translation Validated
Configuración de iDRAC para inicio de sesión
único o inicio de sesión mediante tarjeta
inteligente
En esta sección, se proporciona información para configurar iDRAC con el inicio de sesión mediante tarjeta inteligente (para usuarios
locales y usuarios de Active Directory) y el inicio de sesión único (SSO) (para usuarios de Active Directory). SSO y el inicio de sesión único
son funciones con licencia.
iDRAC es compatible con la autenticación de Active Directory basada en Kerberos para admitir inicios de sesión de tarjetas inteligentes y
SSO. Para obtener información acerca de Kerberos, consulte el sitio web de Microsoft.
Temas:
• Prerrequisitos para el inicio de sesión único de Active Directory o el inicio de sesión mediante tarjeta inteligente
• Configuración del inicio de sesión SSO de iDRAC para usuarios de Active Directory
• Activación o desactivación del inicio de sesión mediante tarjeta inteligente
• Configuración de inicio de sesión con la tarjeta inteligente
• Inicio de sesión mediante la tarjeta inteligente
Identifier
GUID-81A8D879-2F95-4830-9C30-68D658388D92
Version 2
Status Translation Validated
Prerrequisitos para el inicio de sesión único de Active
Directory o el inicio de sesión mediante tarjeta
inteligente
A continuación se indican los prerrequisitos de inicios de sesión SSO y mediante tarjeta inteligente basados en Active Directory:
● Sincronice la hora de la iDRAC con la hora de la controladora de dominio de Active Directory. Si no lo hace, la autenticación de
Kerberos en la iDRAC no funcionará. Es posible usar la zona horaria y la función de NTP para sincronizar la hora. Para hacerlo, consulte
Configuración de zona horaria y NTP en la página 115.
● Registre el iDRAC como equipo en el dominio raíz de Active Directory.
● Genere un archivo keytab mediante la herramienta ktpass.
● Para habilitar el inicio de sesión único para el esquema extendido, asegúrese de que la opción Trust this user for delegation to any
service (Kerberos only) (Confiar en este usuario para la delegación a cualquier servicio [solo Kerberos]) esté activada en
la ficha Delegation (Delegación) del usuario keytab. Esta ficha solo está disponible después de crear el archivo keytab mediante la
utilidad ktpass.
● Configure el explorador para activar el inicio de sesión SSO.
● Cree los objetos de Active Directory y proporcione los privilegios necesarios.
● Para SSO, configure la zona de búsqueda invertida en los servidores DNS para la subred en la que reside iDRAC.
NOTA: Si el nombre del host no coincide con la búsqueda de DNS invertida, fallará la autentificación de Kerberos.
● Configure el navegador para que admita el inicio de sesión SSO. Para obtener más información, consulte Inicio de sesión único en la
página 400.
NOTA: Google Chrome y Safari no admiten Active Directory para realizar el inicio de sesión SSO.
10
190 Configuración de iDRAC para inicio de sesión único o inicio de sesión mediante tarjeta inteligente

Identifier GUID-52599AE4-73E1-4344-9315-87459370631F
Version 2
Status Translation Validated
Registro de iDRAC en el sistema de nombre de dominio
Para registrar iDRAC en el dominio raíz de Active Directory:
1. Haga clic en Configuración de iDRAC > Conectividad > Red.
Aparecerá la página Red.
2. Puede seleccionar Ajustes de IPv4 o Ajustes de IPv6 basado en los ajustes de la IP.
3. Proporcione una dirección IP válida del Servidor DNS preferido/alternativo. Este valor es una dirección IP válida del DNS que forma
parte del dominio raíz.
4. Seleccione Registrar el iDRAC en DNS.
5. Indique un nombre de dominio DNS válido.
6. Verifique que la configuración de DNS de la red coincida con la información de DNS de Active Directory.
Para obtener más información sobre las opciones, consulte la Ayuda en línea de iDRAC.
Identifier
GUID-0087362D-3483-4F92-9A85-DBB3E00DF208
Version 2
Status Translation Validated
Creación de objetos de Active Directory y establecimiento de
privilegios
Inicio de sesión en SSO basado en el esquema estándar de Active Directory
Realice los pasos a continuación para el inicio de sesión SSO basado en el esquema estándar de Active Directory:
1. Cree un grupo de usuarios.
2. Cree un usuario para el esquema estándar.
NOTA: Utilice el grupo de usuarios y el usuario de AD existentes.
Inicio de sesión en SSO basado en el esquema extendido de Active Directory
Realice los pasos a continuación para el inicio de sesión SSO basado en el esquema extendido de Active Directory:
1. Cree el objeto de dispositivo, el objeto de privilegio y el objeto de asociación en el servidor de Active Directory.
2. Establezca los privilegios de acceso al objeto de privilegio creado.
NOTA:
Es recomendable no proporcionar privilegios de administrador, ya que esto podría omitir algunas comprobaciones de
seguridad.
3. Asocie el objeto de dispositivo y el objeto de privilegio con el objeto de asociación.
4. Agregue el usuario de SSO (usuario con acceso) anterior al objeto de dispositivo.
5. Proporcione privilegio de acceso a Usuarios autentificados para acceder al objeto de asociación creado.
Inicio de sesión en SSO de Active Directory
Realice los pasos a continuación para el inicio de sesión en SSO de Active Directory:
1. Cree un usuario keytab de Kerberos que se utiliza para la creación del archivo keytab.
NOTA: Cree una clave nueva de KERBROS para cada IP de iDRAC.
Configuración de iDRAC para inicio de sesión único o inicio de sesión mediante tarjeta inteligente 191

Identifier GUID-C939E0B2-A700-4954-8680-13C3790B52A5
Version 1
Status Translation Validated
Configuración del inicio de sesión SSO de iDRAC para
usuarios de Active Directory
Antes de configurar iDRAC para el inicio de sesión SSO de Active Directory, asegúrese de satisfacer todos los prerrequisitos.
Puede configurar iDRAC para SSO de Active Directory cuando configura una cuenta de usuario basada en Active Directory.
Identifier GUID-175983AE-3801-454D-B6CD-B25D19E4079B
Version 3
Status Translation Validated
Creación de un usuario en Active Directory para SSO
Realice los siguientes pasos para crear un usuario en Active Directory para SSO:
1. Cree un nuevo usuario en la unidad organizacional.
2. Vaya a Usuario de Kerberos>Propiedades>Cuenta>Utilizar tipos de cifrado AES de Kerberos para esta cuenta
3. Utilice el siguiente comando para generar un archivo keytab de Kerberos en el servidor de Active Directory:
C:\> ktpass.exe -princ HTTP/[email protected] -mapuser
DOMAINNAME\username -mapop set -crypto AES256-SHA1 -ptype KRB5_NT_PRINCIPAL -pass
[password] -out c:\krbkeytab
Observe el esquema extendido
● Cambie la configuración de delegación del usuario de Kerberos.
● Vaya a Usuario de Kerberos>Propiedades>Delegación>Confiar en este usuario para la delegación a cualquier servicio (solo
para Kerberos)
NOTA:
Cierre la sesión y vuelva a iniciar sesión desde la estación de administración del usuario de Active Directory después de
cambiar la configuración anterior.
Identifier GUID-1BF9328B-20DC-4257-B386-687A1FA75408
Version 3
Status Translation Validated
Generación del archivo Keytab de Kerberos
Para admitir SSO y la autentificación de inicio de sesión mediante tarjeta inteligente, iDRAC es compatible con la configuración para
activarse a sí mismo como un servicio de kerberos en una red Kerberos de Windows. La configuración de Kerberos en iDRAC implica los
mismos pasos que la configuración de un servicio de Kerberos de servidor que no es de Windows como un elemento principal de seguridad
en Active Directory del servidor de Windows.
La herramienta ktpass (disponible en Microsoft como parte del CD/DVD de instalación del servidor) se utiliza para crear las vinculaciones
de nombre principal de servicio (SPN) con una cuenta de usuario y exportar la información de confianza a un archivo keytab de Kerberos
tipo MIT, que permite una relación de confianza entre un usuario o un sistema externos y el centro de distribución de claves (KDC). El
archivo keytab contiene una clave criptográfica, que se utiliza para cifrar la información entre el servidor y el KDC. La herramienta ktpass
permite servicios basados en UNIX que admiten la autenticación Kerberos para usar las funciones de interoperabilidad proporcionadas por
un servicio KDC Kerberos del servidor Windows. Para obtener más información sobre la utilidad ktpass, consulte el sitio web de Microsoft
en: technet.microsoft.com/en-us/library/cc779157(WS.10).aspx
Antes de generar un archivo keytab, debe crear una cuenta de usuario de Active Directory para utilizar con la opción -usuariodemapa del
comando ktpass. Además, debe tener el mismo nombre DNS de iDRAC en el cual carga el archivo keytab generado.
Para generar un archivo keytab mediante la herramienta ktpass:
1. Ejecute la utilidad ktpass en la controladora de dominio (servidor de Active Directory) donde desee asignar el iDRAC a una cuenta de
usuario en Active Directory.
192
Configuración de iDRAC para inicio de sesión único o inicio de sesión mediante tarjeta inteligente

2. Utilice el comando ktpass siguiente para crear el archivo keytab de Kerberos:
C:\> ktpass.exe -princ HTTP/[email protected] -mapuser
DOMAINNAME\username -mapop set -crypto AES256-SHA1 -ptype KRB5_NT_PRINCIPAL -pass
[password] -out c:\krbkeytab
El tipo de cifrado es AES256-SHA1. El tipo principal es KRB5_NT_PRINCIPAL. Las propiedades de la cuenta de usuario a la que se
asigna el nombre principal del servicio debe tener activada la propiedad Utilizar tipos de cifrado AES 256 para esta cuenta.
NOTA: Utilice letras minúsculas para el Nombre de iDRAC y el Nombre principal del servicio. Utilice letras mayúsculas para el
nombre del dominio, como se muestra en el ejemplo.
Se genera un nuevo archivo keytab.
NOTA: Si encuentra algún problema con el usuario de iDRAC para el cual creó el archivo keytab, cree un nuevo usuario y un
nuevo archivo keytab. Si vuelve a ejecutar el mismo archivo keytab que creó inicialmente, no se configura correctamente.
Identifier GUID-CA551374-D866-4D56-9A18-E27796C17430
Version 2
Status Translation Validated
Configuración del inicio de sesión SSO de iDRAC para usuarios de
Active Directory mediante la interfaz web
Para configurar iDRAC para un inicio de sesión SSO de Active Directory:
NOTA: Para obtener más información acerca de estas opciones, consulte la Ayuda en línea de iDRAC.
1. Verifique si el nombre DNS de iDRAC coincide con el nombre de dominio calificado de iDRAC. Para ello, en la interfaz web de iDRAC,
vaya a Configuración de iDRAC > Red > Configuración común y consulte la propiedad Nombre DNS de iDRAC.
2. Al configurar Active Directory para configurar una cuenta de usuario basada en el esquema estándar o el esquema extendido, realice
los dos pasos adicionales siguientes para configurar SSO:
● Cargue el archivo keytab en la página Paso 1 de 4 de Configuración y administración de Active Directory.
● Seleccione Activar inicio de sesión único en la página Paso 2 de 4 de Configuración y administración de Active Directory.
Identifier
GUID-11D6BA8A-3F53-4433-A615-5A8FE782F504
Version 1
Status Translation Validated
Configuración del inicio de sesión SSO de iDRAC para usuarios de
Active Directory mediante RACADM
Para activar el inicio de sesión único (SSO), complete los pasos para configurar Active Directory y ejecute el comando siguiente:
racadm set iDRAC.ActiveDirectory.SSOEnable 1
Identifier
GUID-9B363E2C-723C-4D22-86B7-69B625B7AC95
Version 2
Status Translation Validated
Configuración del software de administración
Realice los siguientes pasos después de configurar el inicio de sesión SSO para usuarios de Active Directory:
1. Establezca la IP del servidor DNS en las propiedades de Red y mencione la dirección IP preferida del servidor DNS.
2. Vaya a Mi computadora y agregue el dominio *domain.tld.
3. Agregue el usuario de Active Directory como administrador. Para ello, vaya a: Mi PC > Administrar > Usuario local y grupos >
Grupos > Administrador y agregue el usuario de Active Directory.
4. Cierre sesión en el sistema e inicie sesión nuevamente con la credencial de usuario de Active Directory.
5. En la configuración de Internet Explorer, agregue el dominio *domain.tld como se muestra a continuación:
Configuración de iDRAC para inicio de sesión único o inicio de sesión mediante tarjeta inteligente
193

a. Vaya a Herramientas > Opciones de Internet > Seguridad > Internet local > Sitios y desmarque la selección Detectar
automáticamente la configuración de red de intranet. Seleccione las tres opciones restantes y haga clic en Avanzado para
agregar *domain.tld.
b. Abra una ventana nueva en Internet Explorer y use el nombre de host de iDRAC para iniciar la GUI de la iDRAC.
6. En la configuración de Mozilla Firefox, agregue el dominio *domain.tld:
● Inicie el explorador Firefox y escriba about:config en la URL.
● Escriba “negotiate” en el cuadro de texto de filtro. Haga doble clic en el resultado que se compone de auth.trusted.uris. Escriba el
dominio, guarde la configuración y cierre el explorador.
● Abra una ventana nueva en Firefox y use el nombre de host de iDRAC para iniciar la GUI de la iDRAC.
Identifier GUID-35B6EF97-89AF-402D-A7F6-1895BDC8FC5C
Version 2
Status Translation Validated
Activación o desactivación del inicio de sesión mediante
tarjeta inteligente
Antes de activar o desactivar el inicio de sesión mediante tarjeta inteligente para iDRAC, asegúrese de haber realizado lo siguiente:
● Configurar los permisos iDRAC.
● Completar la configuración de usuario local de iDRAC o la configuración de usuario de Active Directory con los certificados adecuados.
NOTA: Si el inicio de sesión por tarjeta inteligente está activado, se deshabilitan SSH, IPMI en LAN, Serie en LAN y RACADM remoto.
Nuevamente, si desactiva el inicio de sesión por tarjeta inteligente, las interfaces no se activan automáticamente.
Identifier GUID-278E3C40-3CA7-47D9-B47D-DADB45E6D72A
Version 1
Status Translation Validated
Activación o desactivación del inicio de sesión mediante tarjeta
inteligente utilizando la interfaz web
Para activar o desactivar la función de inicio de sesión mediante tarjeta inteligente:
1. En la interfaz web de la iDRAC, vaya a iDRAC Settings (Configuración de la iDRAC) > Users (Usuarios) > Smart Card (Tarjeta
inteligente).
Se muestra la página Tarjeta inteligente.
2. En el menú desplegable Configure Smart Card Logon (Configurar inicio de sesión mediante tarjeta inteligente), seleccione
Enabled (Habilitado) para activar el inicio de sesión mediante tarjeta inteligente o seleccione Enabled With Remote RACADM
(Habilitado con RACADM remoto). De lo contrario, seleccione Desactivado.
Para obtener más información sobre las opciones, consulte la Ayuda en línea de iDRAC.
3. Haga clic en Aplicar para aplicar la configuración.
Se le solicitará un inicio de sesión mediante tarjeta inteligente durante todos los intentos de inicio de sesión subsiguientes mediante la
interfaz web de iDRAC.
Identifier
GUID-5623B9EA-FE97-469C-AE49-943313AA1B85
Version 2
Status Translation Validated
Activación o desactivación del inicio de sesión mediante tarjeta
inteligente mediante RACADM
Para activar el inicio de sesión mediante tarjeta inteligente, utilice el comando set con objetos en el grupo iDRAC.SmartCard.
Para obtener más información, consulte Guía de la CLI de RACADM para iDRAC disponible en https://www.dell.com/idracmanuals.
194
Configuración de iDRAC para inicio de sesión único o inicio de sesión mediante tarjeta inteligente

Identifier GUID-38086428-25F3-4D8E-A147-26B747B8BF21
Version 1
Status Translation Validated
Activación o desactivación del inicio de sesión mediante tarjeta
inteligente mediante la utilidad de configuración de iDRAC
Para activar o desactivar la función de inicio de sesión mediante tarjeta inteligente:
1. En la utilidad de configuración de iDRAC, vaya a Tarjeta inteligente.
Se muestra la página Tarjeta inteligente de la configuración de iDRAC.
2. Seleccione Enabled (Habilitado) para activar el inicio de sesión mediante tarjeta inteligente. De lo contrario, seleccione Desactivado.
Para obtener más información acerca de las opciones, consulte la Ayuda en línea de la utilidad de configuración de la iDRAC.
3. Haga clic en Atrás, en Terminar y, a continuación, en Sí.
La función de inicio de sesión mediante tarjeta inteligente se activa o desactiva según la opción seleccionada.
Identifier
GUID-41F02433-93A7-4B4C-B3A6-30AE0269CA26
Version 1
Status Translation Validated
Configuración de inicio de sesión con la tarjeta
inteligente
NOTA: Para configurar la tarjeta inteligente en Active Directory, iDRAC debe configurarse con un inicio de sesión SSO estándar o con
esquema extendido.
Identifier GUID-00E0B422-D414-45A9-A8C1-B88AB3366F12
Version 1
Status Translation Validated
Configuración del inicio de sesión mediante tarjeta inteligente de
iDRAC para usuarios de Active Directory
Antes de configurar el inicio de sesión mediante tarjeta inteligente de iDRAC para los usuarios de Active Directory, asegúrese de haber
cumplido los prerrequisitos necesarios.
Para configurar el inicio de sesión mediante tarjeta inteligente de iDRAC:
1. En la interfaz web de iDRAC, al configurar Active Directory para establecer una cuenta de usuario basada en el esquema estándar o el
esquema extendido, en la página Paso 1 de 4 de Configuración y administración de Active Directory realice lo siguiente:
● Active la validación de certificados.
● Cargue un certificado firmado por la CA de confianza.
● Cargue el archivo keytab.
2. Active el inicio de sesión mediante tarjeta inteligente. Para obtener más información acerca de estas opciones, consulte la Ayuda en
línea de iDRAC.
Identifier
GUID-D9BDA24D-85DF-4DCD-945A-FBDEF886DB1F
Version 2
Status Translation Validated
Configuración del inicio de sesión mediante tarjeta inteligente de
iDRAC para usuarios locales
Para configurar el usuario local de iDRAC para inicio de sesión mediante tarjeta inteligente:
1. Cargue el certificado de usuario de tarjeta inteligente y el certificado de CA de confianza en iDRAC.
2. Active el inicio de sesión mediante tarjeta inteligente.
Configuración de iDRAC para inicio de sesión único o inicio de sesión mediante tarjeta inteligente
195

Identifier GUID-45D3CF87-89AE-4D8E-9CD5-68D4801710ED
Version 1
Status Translation Validated
Carga del certificado de usuario de tarjeta inteligente
Antes de cargar el certificado de usuario, asegúrese de que el certificado de usuario del proveedor de la tarjeta inteligente se ha exportado
en el formato Base64. También se admiten los certificados SHA-2.
Identifier GUID-E2480DD6-820B-454C-9C7F-EC9640459EFC
Version 2
Status Translation Validated
Carga del certificado de usuario de tarjeta inteligente mediante la interfaz web
Para cargar el certificado de usuario de tarjeta inteligente:
1. En la interfaz web de iDRAC, vaya a Configuración de iDRAC > Usuarios > Tarjeta inteligente.
NOTA: La función de inicio de sesión con la tarjeta inteligente requiere la configuración del certificado de usuario local o de Active
Directory.
2. En Configurar Inicio de sesión mediante tarjeta inteligente, seleccione Activado con RACADM remoto para habilitar la
configuración.
3. Establezca la opción para Activar la revisión CRL para el Inicio de sesión mediante tarjeta inteligente.
4. Haga clic en Aplicar.
Identifier
GUID-830E8346-D429-43F2-93DA-F476355EA1FB
Version 2
Status Translation Validated
Carga del certificado de usuario de tarjeta inteligente mediante RACADM
Para cargar el certificado de usuario de tarjeta inteligente, utilice el objeto usercertupload. Para obtener más información, consulte Guía
de la CLI de RACADM para iDRAC disponible en https://www.dell.com/idracmanuals.
Identifier
GUID-47B68CC3-02B2-4B72-AA40-19E481F8CD7B
Version 1
Status Translation Validated
Cómo solicitar el certificado para la inscripción de la tarjeta inteligente
Siga estos pasos para solicitar el certificado para inscripción de tarjeta inteligente:
1. Conecte la tarjeta inteligente en el sistema cliente e instale los controladores y software necesarios.
2. Compruebe el estado del controlador en el Administrador de dispositivos.
3. Inicie el agente de inscripción de la tarjeta inteligente en el explorador.
4. Ingrese el Nombre de usuario y la Contraseña, y haga clic en Aceptar.
5. Haga clic en Solicitar certificado.
6. Haga clic en Solicitar certificado avanzado.
7. Haga clic en Solicitar un certificado para una tarjeta inteligente en nombre de otro usuario desde la estación de inscripción del
certificado de la tarjeta inteligente.
8. Haga clic en el botón Seleccionar usuario para seleccionar el usuario que desea inscribir.
9. Haga clic en Inscribirse e ingrese la credencial de la tarjeta inteligente.
10. Ingrese el PIN de la tarjeta inteligente y haga clic en Enviar.
Identifier
GUID-3330C5FE-6C64-4D35-92CF-62B2BAB1C71C
Version 1
Status Translation Validated
Carga del certificado de CA de confianza para tarjeta inteligente
Antes de cargar el certificado de CA, asegúrese de disponer de un certificado firmado por la CA.
196
Configuración de iDRAC para inicio de sesión único o inicio de sesión mediante tarjeta inteligente

Identifier GUID-4F883D3F-79BC-4CE8-B2D5-709380E5F262
Version 1
Status Translation Validated
Carga del certificado de CA de confianza para tarjeta inteligente mediante la interfaz web
Para cargar el certificado de CA de confianza para el inicio de sesión mediante tarjeta inteligente:
1. En la interfaz web de la iDRAC, vaya a iDRAC Settings (Configuración de la iDRAC) > Network (Red) > User Authentication
(Autenticación de usuario) > Local Users (Usuarios locales).
Se muestra la página Users (Usuarios).
2. En la columna Identificación de usuario, haga clic en un número de identificación de usuario.
Aparece la página Menú principal de usuarios.
3. En Configuraciones de tarjeta inteligente, seleccione Cargar certificado de CA de confianza y haga clic en Siguiente.
Aparece la página Carga del certificado de CA de confianza.
4. Busque y seleccione el certificado de CA de confianza y haga clic en Aplicar.
Identifier
GUID-E71B8910-14F3-41BF-A75D-1E72EC974863
Version 2
Status Translation Validated
Carga del certificado de CA de confianza para tarjeta inteligente mediante RACADM
Para cargar el certificado de CA de confianza para el inicio de sesión mediante tarjeta inteligente, utilice el objeto usercertupload. Para
obtener más información, consulte Guía de la CLI de RACADM para iDRAC disponible en https://www.dell.com/idracmanuals.
Identifier
GUID-8DB49F71-4BB1-4E35-B7A9-117B435CFC4E
Version 1
Status Translation Validated
Inicio de sesión mediante la tarjeta inteligente
NOTA: El inicio de sesión mediante la tarjeta inteligente solo se admite en Internet Explorer.
Realice lo siguiente para el inicio de sesión con una tarjeta inteligente:
1. Cierre sesión desde la GUI de la iDRAC después de habilitar la tarjeta inteligente.
2. Inicie la iDRAC por medio de http://IP/ o de FQDN http://FQDN/
3. Haga clic en Instalar después de descargar el complemento de la tarjeta inteligente.
4. Ingrese el PIN de la tarjeta inteligente y haga clic en Enviar.
5. iDRAC iniciará sesión correctamente con una tarjeta inteligente.
Configuración de iDRAC para inicio de sesión único o inicio de sesión mediante tarjeta inteligente
197

Identifier GUID-50805B5E-0E2D-451C-AC9D-1DBA886BCEDD
Version 1
Status Translation Validated
Configuración de iDRAC para enviar alertas
Es posible configurar alertas y acciones para determinados eventos que se producen en el sistema administrado. Un suceso se produce
cuando el estado de un componente del sistema es mayor que la condición definida previamente. Si un evento coincide con un filtro
de eventos y ha configurado este filtro para que genere una alerta (correo electrónico, excepción de SNMP, alerta de IPMI, registros
del sistema remoto, evento de Redfish o eventos de WS), se enviará una alerta a uno o más destinos configurados. Si el mismo filtro
de eventos está configurado para ejecutar una acción (como reiniciar, ejecutar un ciclo de encendido o apagar el sistema), la acción se
ejecutará. Puede establecer solamente una acción para cada suceso.
Si desea configurar iDRAC para enviar alertas:
1. Active las alertas.
2. De manera opcional, puede filtrar las alertas en función de la categoría o la gravedad.
3. Configure los valores de alerta por correo electrónico, alerta IPMI, captura SNMP, registro del sistema remoto, suceso de Redfish,
registro del sistema operativo y/o sucesos de WS.
4. Active las alertas y las acciones de suceso, como por ejemplo:
● Envíe una alerta por correo electrónico, alerta IPMI, capturas SNMP, registros del sistema remoto, suceso de Redfish, registro del
sistema operativo o sucesos de WS a los destinos configurados.
● Realice un reinicio, un apagado o un ciclo de encendido del sistema administrado.
Temas:
• Activación o desactivación de alertas
• Filtrado de alertas
• Configuración de alertas de suceso
• Configuración de suceso de periodicidad de alertas
• Configuración de acciones del suceso
• Configuración de alertas por correo electrónico, capturas SNMP o capturas IPMI
• Configuración de sucesos de WS
• Configuración de sucesos de Redfish
• Supervisión de sucesos del chasis
• Id. de mensaje de alertas
Identifier
GUID-14575E8F-DA7D-4295-998F-949F7610E242
Version 1
Status Translation Validated
Activación o desactivación de alertas
Para enviar una alerta a destinos configurados o para realizar una acción de evento, deberá habilitar la opción de alertas globales. Esta
propiedad prevalece sobre las alertas individuales o las acciones de eventos establecidas.
Identifier
GUID-E2094072-D103-4B24-988E-450F6F2033A3
Version 2
Status Translation Validated
Activación o desactivación de alertas mediante la interfaz web
Para activar o desactivar la generación de alertas:
1. En la interfaz web de iDRAC, vaya a Configuración > Configuración del sistema > Configuración de alertas.
Aparecerá la página Alertas.
11
198 Configuración de iDRAC para enviar alertas

2. En la sección Alertas, realice lo siguiente:
● Seleccione Activar para activar la generación de alertas o realizar una acción de suceso.
● Seleccione Desactivar para desactivar la generación de alertas o realizar una acción de suceso.
3. Haga clic en Aplicar para guardar la configuración.
Configuración de alerta rápida
Realice lo siguiente para configurar alertas en grandes cantidades:
1. Vaya a Configuración de alerta rápida en la página Configuración de alertas.
2. Realice lo siguiente en la sección Configuración de alerta rápida:
● Seleccione la categoría de la alerta.
● Seleccione la notificación de gravedad del problema.
● Seleccione la ubicación en la que desea recibir estas notificaciones.
3. Haga clic en Aplicar para guardar la configuración.
NOTA: Debe seleccionar al menos un tipo de categoría, gravedad y destino para aplicar la configuración.
Todas las alertas configuradas se muestran en Resumen de configuración de alertas.
Identifier
GUID-9C7C6692-B5B3-4225-97CF-9E122837DE95
Version 1
Status Translation Validated
Activación o desactivación de alertas mediante RACADM
Utilice el comando siguiente:
racadm set iDRAC.IPMILan.AlertEnable <n>
n=0: Inhabilitado
n=1: Habilitado
Identifier
GUID-0ABE8DA0-48B6-4B8E-AA9C-62D62F56BC64
Version 1
Status Translation Validated
Activación o desactivación de alertas mediante la utilidad de
configuración de iDRAC
Para activar o desactivar la generación de alertas o acciones de suceso:
1. En la utilidad de configuración de iDRAC, vaya a Alertas.
Aparece la pantalla Alertas de configuración de iDRAC.
2. En Platform Events (Eventos de plataforma), seleccione Enabled (Habilitado) para activar la generación de alertas o acciones
de eventos. De lo contrario, seleccione Desactivado. Para obtener más información acerca de las opciones, consulte la Ayuda en línea
de la utilidad de configuración de la iDRAC.
3. Haga clic en Atrás, en Terminar y, a continuación, en Sí.
Se habrán configurado los valores de alerta.
Identifier
GUID-99621784-60FE-43C2-8C88-DE49A2148116
Version 1
Status Translation Validated
Filtrado de alertas
Puede filtrar las alertas en función de la categoría o la gravedad.
Configuración de iDRAC para enviar alertas
199

Identifier GUID-3AA4BE4B-BCA3-4687-AE3D-F46ADAE77FCD
Version 1
Status Translation Validated
Filtrado de alertas mediante la interfaz web de iDRAC
Para filtrar alertas en función de la categoría o la gravedad:
NOTA: Es posible filtrar alertas incluso con privilegios de solo lectura.
1. En la interfaz web de la iDRAC, vaya a Configuration (Configuración) > System Settings (Configuración del sistema) > Alerts
and Remote System Log Configuration (Configuración de alertas y registros del sistema remoto).
2. En la sección Alerts and Remote System Log Configuration (Configuración de alertas y registros del sistema remoto),
seleccione Filter (Filtro):
● System Health (Estado del sistema): Esta categoría representa todas las alertas que están relacionadas con en el hardware dentro
del chasis del sistema. Algunos ejemplos incluyen errores de temperatura, errores de voltaje y errores de dispositivo.
● Storage Health (Estado del almacenamiento): Esta categoría representa las alertas que están relacionadas con el subsistema de
almacenamiento. Algunos ejemplos incluyen errores de la controladora, errores de discos físicos y errores de discos virtuales.
● Configuration (Configuración): Esta categoría representa las alertas que están relacionadas con los cambios de configuración
de hardware, firmware y software. Algunos ejemplos incluyen la incorporación o eliminación de tarjetas PCIe, cambios en la
configuración de RAID y cambios en la licencia de la iDRAC.
● Audit (Auditoría): Esta categoría representa el registro de auditoría. Algunos ejemplos incluyen la información de inicio/cierre de
sesión del usuario, errores de autenticación de contraseña, información sobre la sesión y estados de la alimentación.
● Updates (Actualizaciones): Esta categoría representa las alertas que se generan debido a actualizaciones o degradaciones de
firmware o drivers.
NOTA: No representa el inventario de firmware.
● Notas de trabajo
3. Seleccione uno o más de los niveles de gravedad siguientes:
● Informativo
● Aviso
● Crítico
4. Haga clic en Aplicar.
En la sección Resultados de la alerta se muestran los resultados en función de la categoría y la gravedad seleccionadas.
Identifier
GUID-C5EA0335-B49C-43A0-B158-5E371C686F15
Version 2
Status Translation Validated
Filtrado de alertas mediante RACADM
Para filtrar las alertas, utilice el comando eventfilters. Para obtener más información, consulte Guía de la CLI de RACADM para iDRAC
disponible en https://www.dell.com/idracmanuals.
Identifier
GUID-5D836E6C-FF7D-4A99-BD73-1A16397F7A57
Version 1
Status Translation Validated
Configuración de alertas de suceso
Puede configurar alertas de sucesos como alertas por correo electrónico, alertas IPMI, capturas SNMP, registros del sistemas remoto,
registros del sistema operativo y sucesos WS para que se envíen a los destinos configurados.
Identifier
GUID-DE8BA0D6-15AD-4A5C-8B0A-74DCB746122D
Version 3
Status Translation Validated
Configuración de alertas de suceso mediante la interfaz web
Para establecer una alerta de suceso mediante la interfaz web:
200
Configuración de iDRAC para enviar alertas

1. Asegúrese de tener configuradas las alertas por correo electrónico, las alertas IPMI, las capturas SNMP o los parámetros de registro
del sistema remoto.
2. En la interfaz web de la iDRAC, vaya a Configuración > Configuración del sistema > Configuración de alertas y del registro
del sistema remoto.
3. En Categoría, seleccione una o todas de las siguientes alertas para los sucesos necesarios:
● Correo electrónico
● Captura SNMP
● Alerta IPMI
● Registro del sistema remoto
● eventos de WS
●
Registro del sistema operativo
● Suceso de Redfish
4. Seleccione Acción.
La configuración se guarda.
5. De manera opcional, puede enviar un suceso de prueba. En el campo ID de mensaje para suceso de prueba, ingrese la identificación
de mensaje para probar si se generó la alerta y haga clic en Probar. Para obtener más información sobre la comprobación de los
mensajes de eventos y error generados por el firmware del sistema y los agentes que supervisan los componentes del sistema,
consulte la Guía de referencia de mensajes de errores y eventos de Dell en iDRACmanuals
Identifier
GUID-E558F458-AE8D-414F-BE46-103C192EC3D6
Version 2
Status Translation Validated
Configuración de alertas de suceso mediante RACADM
Para establecer alertas de suceso, utilice el comando eventfilters. Para obtener más información, consulte Guía de la CLI de RACADM
para iDRAC disponible en https://www.dell.com/idracmanuals.
Identifier
GUID-184B10BE-FB89-4389-8178-617F4C6E3778
Version 2
Status Translation Validated
Configuración de suceso de periodicidad de alertas
Es posible configurar la iDRAC para generar eventos adicionales en intervalos específicos si el sistema continúa funcionando a una
temperatura mayor que el límite de umbral de temperatura de entrada. El intervalo predeterminado es de 30 días. El rango válido es de 0 a
366 días. Un valor de ‘0’ indica que no está habilitada la periodicidad de eventos.
NOTA: Debe tener privilegio para configurar iDRAC para que establezca el valor de periodicidad de alertas.
Identifier GUID-1F28A4F0-BE87-4C1C-879A-421899D4F3FE
Version 2
Status Translation Validated
Configuración de sucesos de periodicidad de alertas mediante
RACADM
Para configurar el suceso de periodicidad de alertas mediante RACADM, utilice el comando eventfilters. Para obtener más información,
consulte Guía de la CLI de RACADM para iDRAC disponible en https://www.dell.com/idracmanuals.
Identifier
GUID-EE3B71C6-B250-43BC-9F48-1FDC49BC5447
Version 1
Status Translation Validated
Configuración de sucesos de periodicidad de alertas mediante la
interfaz web de iDRAC
Para configurar el valor de periodicidad de alertas:
Configuración de iDRAC para enviar alertas
201

1. En la interfaz web de la iDRAC, vaya a Configuration (Configuración) > System Settings (Configuración del sistema) > Alert
Recurrence (Periodicidad de alertas).
2. En la columna Periodicidad, introduzca el valor de frecuencia de alertas para la categoría, alerta y tipos de gravedad requeridos.
Para obtener más información, consulte la Ayuda en línea de iDRAC.
3. Haga clic en Aplicar.
Se guarda la configuración de periodicidad de alertas.
Identifier GUID-AFE0DAC4-31F0-46D3-A4CF-941249090792
Version 1
Status Translation Validated
Configuración de acciones del suceso
Puede establecer acciones de sucesos, tal como un reinicio del sistema, un ciclo de encendido o un apagado del sistema, o no realizar
ninguna acción.
Identifier
GUID-E93E65A6-0A9F-407B-A5E8-BE9155F4182C
Version 1
Status Translation Validated
Configuración de acciones del suceso mediante la interfaz web
Para configurar una acción de suceso:
1. En la interfaz web de la iDRAC, vaya a Configuration (Configuración) > System Settings (Configuración del sistema) > Alert
and Remote System Log Configuration (Configuración de alertas y registros del sistema remoto).
2. En el menú desplegable Actions (Acciones), seleccione una acción para cada evento:
● Reiniciar
● Ciclo de encendido
● Apagado
● Sin acción
3. Haga clic en Aplicar.
La configuración se guarda.
Identifier
GUID-4A02EED2-03A8-4C8F-9296-D8007F084541
Version 2
Status Translation Validated
Configuración de acciones del suceso mediante RACADM
Para configurar acciones del suceso, utilice el comando eventfilters. Para obtener más información, consulte Guía de la CLI de
RACADM para iDRAC disponible en https://www.dell.com/idracmanuals.
Identifier
GUID-D917C4CF-C95C-48BC-8A13-FF608844E9D2
Version 1
Status Translation Validated
Configuración de alertas por correo electrónico,
capturas SNMP o capturas IPMI
La estación de administración utiliza excepciones de SNMP (Simple Network Management Protocol [Protocolo simple de administración
de red]) y de interfaz de administración de plataforma inteligente (IPMI) para recibir datos de la iDRAC. Para los sistemas con una gran
cantidad de nodos, es posible que no sea eficiente que una estación de administración sondee cada iDRAC para cada condición que pueda
producirse. Por ejemplo, las excepciones de evento pueden ayudar a una estación de administración con el equilibrio de carga entre nodos
o emitir una alerta si se produce un error de autenticación. Se admiten los formatos de SNMP v1, v2 y v3.
Es posible configurar destinos de alerta IPv4 e IPv6, valores de correo electrónico y valores del servidor SMTP y después probar la
configuración. También puede especificar el usuario SNMP v3 al que desea enviarle las excepciones de SNMP.
Antes de configurar los valores de correo electrónico o capturas SNMP/IPMI, asegúrese de lo siguiente:
202
Configuración de iDRAC para enviar alertas

● Dispone de permisos Configurar el RAC.
● Ha configurado los filtros de sucesos.
Identifier GUID-76F3B210-502C-4909-8CD8-F05B35C23CE3
Version 2
Status Translation Validated
Configuración de destinos de alerta IP
Puede configurar las direcciones IPv6 o IPv4 para recibir las alertas IPMI o las capturas SNMP.
Para obtener más información sobre los valores de MIB de iDRAC necesarios para supervisar los servidores por medio de SNMP, consulte
Guía de referencia de SNMP para Dell EMC OpenManage disponible en https://www.dell.com/openmanagemanuals.
Identifier
GUID-798DE591-6225-4264-8D20-8237110CBDDD
Version 1
Status Translation Validated
Configuración de destinos de alerta IP mediante la interfaz web
Para configurar destinos de alerta mediante la interfaz web:
1. En la interfaz web de la iDRAC, vaya a Configuration (Configuración) > System Settings (Configuración del sistema) >
SNMP and E-mail Settings (Configuración de SNMP y correo electrónico).
2. Seleccione la opción Estado para activar un destino de alerta [dirección IPv4, dirección IPv6 o nombre de dominio completo (FQDN)]
para recibir las capturas.
Es posible especificar hasta ocho direcciones de destino. Para obtener más información sobre las opciones, consulte la Ayuda en línea
de iDRAC.
3. Seleccione el usuario SNMP v3 al que desea enviar la captura SNMP.
4. Introduzca la cadena de comunidad SNMP de iDRAC (solo se aplica a SNMPv1 y SNMPv2) y el número de puerto de la alerta SNMP.
Para obtener más información sobre las opciones, consulte la Ayuda en línea de iDRAC.
NOTA:
El valor de cadena de comunidad indica la cadena de comunidad que se debe utilizar como una captura de alerta SNMP
enviada desde iDRAC. Asegúrese de que la cadena de comunidad de destino sea igual a la de iDRAC. El valor predeterminado es
Público.
5. Para comprobar que la dirección IP está recibiendo las capturas IPMI o SNMP, haga clic en Enviar bajo Probar captura IPMI y
Probar captura SNMP, respectivamente.
6. Haga clic en Aplicar.
Se configurarán los destinos de alerta.
7. En la sección Formato de captura SNMP, seleccione la versión de protocolo que se utilizará para enviar las capturas en los destinos
de captura: SNMP v1, SNMP v2 o SNMP v3, y haga clic en Aplicar.
NOTA:
La opción SNMP Trap Format (Formato de excepción de SNMP) se aplica solo a excepciones de SNMP, y no de
IPMI. Las excepciones de IPMI siempre se envían en formato SNMP v1 y no están basadas en la opción SNMP Trap Format
(Formato de excepción de SNMP) configurada.
Se configurará el formato de captura SNMP.
Identifier
GUID-075ADB0B-B332-4092-8FA8-47CD45DB34D9
Version 2
Status Translation Validated
Configuración de destinos de alerta IP mediante RACADM
Para configurar los valores de alerta de captura, siga los pasos siguientes:
1. Para activar capturas:
racadm set idrac.SNMP.Alert.<index>.Enable <n>
Configuración de iDRAC para enviar alertas
203

Parámetro Descripción
<index>
Índice del destino. Los valores permitidos son de 1 a 8.
<n>=0
<n>=1
Desactivar la captura
Activar la captura
2. Para configurar la dirección de destino de la captura, siga los pasos siguientes:
racadm set idrac.SNMP.Alert.<index>.DestAddr <Address>
Parámetro Descripción
<index>
Índice del destino. Los valores permitidos son de 1 a 8.
<Address>
Una dirección IPv4, IPv6 o FQDN válida
3. Configure la cadena de nombre de comunidad SNMP:
racadm set idrac.ipmilan.communityname <community_name>
Parámetro Descripción
<community_name>
El nombre de la comunidad SNMP.
4. Para configurar un destino de SNMP:
● Configure el destino de la captura de SNMP para SNMPv3:
racadm set idrac.SNMP.Alert.<index>.DestAddr <IP address>
● Configure los usuarios de SNMPv3 para los destinos de captura:
racadm set idrac.SNMP.Alert.<index>.SNMPv3Username <user_name>
● Active SNMPv3 para un usuario:
racadm set idrac.users.<index>.SNMPv3Enable Enabled
5. Para probar la captura, si fuera necesario:
racadm testtrap -i <index>
Para obtener más información, consulte Guía de la CLI de RACADM para iDRAC disponible en https://www.dell.com/idracmanuals.
Identifier
GUID-AAE9C852-646D-4136-9627-E6DC77600E43
Version 1
Status Translation Validated
Configuración de destinos de alerta IP mediante la utilidad de configuración de
iDRAC
Es posible configurar destinos de alerta (IPv4, IPv6 o FQDN) usando la utilidad de configuración de la iDRAC. Para hacerlo:
1. En la utilidad de configuración de iDRAC, vaya a Alertas.
Aparece la pantalla Alertas de configuración de iDRAC.
2. En Trap Settings (Valores de excepción), habilite las direcciones IP para recibir las excepciones e introduzca las direcciones de
destino IPv4, IPv6 o FQDN. Es posible especificar hasta ocho direcciones.
3. Introduzca el nombre de la cadena de comunidad.
Para obtener información acerca de las opciones, consulte la Ayuda en línea de la utilidad de configuración de iDRAC.
4. Haga clic en Atrás, en Terminar y, a continuación, en Sí.
Se configurarán los destinos de alerta.
204
Configuración de iDRAC para enviar alertas

Identifier GUID-68DD0625-06F5-4A52-BE75-2E707A2C01DC
Version 5
Status Translation Validated
Configuración de los valores de alertas por correo electrónico
Puede configurar la dirección de correo electrónico del remitente y la dirección de correo electrónico del receptor (destino) para recibir las
alertas de correo electrónico. Además, configure la dirección del servidor SMTP.
NOTA: Las alertas por correo electrónico son compatibles con las direcciones IPv4 e IPv6. Se debe especificar el nombre de dominio
del DNS de iDRAC cuando se utiliza IPv6.
NOTA: Si está utilizando un servidor de SMTP externo, asegúrese de que iDRAC pueda comunicarse con ese servidor. Si no se puede
acceder al servidor, se muestra el error RAC0225 mientras se intenta enviar un correo de prueba.
Identifier GUID-E1164707-18D6-4C6A-B25D-28D73421F54A
Version 5
Status Translation Validated
Configuración de los valores de alerta por correo electrónico mediante la
interfaz web
Para configurar los valores de alerta por correo electrónico mediante la interfaz web:
1. En la interfaz web de iDRAC, vaya a Configuración > Configuración del sistema > Configuración de SMTP (correo
electrónico).
2. Digite una dirección válida de correo electrónico.
3. Haga clic en Enviar en Probar correo electrónico para probar los valores de alerta por correo electrónico configurados.
4. Haga clic en Aplicar.
5. Para la configuración del servidor de SMTP (correo electrónico), proporcione los siguientes detalles:
● Dirección IP de servidores de correo electrónico SMTP o nombre de FQDN o DNS
● Dirección personalizada del remitente: este campo tiene las siguientes opciones:
○ Predeterminado: el campo de la dirección no se puede editar
○ Personalizado: puede ingresar la ID de correo electrónico en la cual puede recibir las alertas de correo electrónico
● Mensaje personalizado del prefijo de asunto: este campo tiene las siguientes opciones:
○ Predeterminado: el mensaje predeterminado no se puede editar
○ Personalizado: puede elegir el mensaje que desea que aparezca en la línea del Asunto del correo electrónico
● Número de puerto SMPT: la conexión se puede cifrar y los correos electrónicos se pueden enviar a través de puertos seguros:
○ Sin cifrado: puerto 25 (predeterminado)
○ SSL: puerto 465
● Cifrado de la conexión: cuando no tiene un servidor de correo electrónico en el establecimiento, puede usar servidores de correo
electrónico basados en la nube o retransmisores SMTP. Para configurar el servidor de correo electrónico en la nube, puede
establecer esta función en cualquiera de los siguientes valores de la lista desplegable:
○ Ninguno: sin cifrado en la conexión con el servidor SMTP. Este es el valor predeterminado.
○ SSL: ejecuta el protocolo SMTP a través de SSL
NOTA:
○ Esta función no se puede configurar mediante el Administrador de grupo.
○ Esta es una función con licencia y no está disponible con la licencia básica de iDRAC.
○ Debe tener el privilegio Configurar iDrac para usar esta función.
● Autenticación
● Nombre de usuario
Para la configuración del servidor, el uso de los puertos depende de connectionencryptiontype y esto se puede configurar
únicamente con RACADM.
6. Haga clic en Aplicar. Para obtener más información sobre las opciones, consulte la Ayuda en línea de iDRAC.
Configuración de iDRAC para enviar alertas
205

Identifier GUID-770A06A3-2530-4265-B178-72414365E4B6
Version 3
Status Translation Validated
Configuración de los valores de alerta por correo electrónico mediante RACADM
1. Para activar alertas por correo electrónico:
racadm set iDRAC.EmailAlert.Enable.[index] [n]
Parámetro Descripción
index
Índice de destino de correo electrónico. Los valores permitidos son de 1 a 4.
n=0
n=1
Inhabilita las alertas de correo electrónico.
Habilita las alertas de correo electrónico.
2. Para configurar los valores de correo electrónico:
racadm set iDRAC.EmailAlert.Address.[index] [email-address]
Parámetro Descripción
index
Índice de destino de correo electrónico. Los valores permitidos son de 1 a 4.
email-address
Dirección de correo electrónico de destino que recibe las alertas de eventos de la plataforma.
3. Para configurar los valores de correo electrónico del remitente:
racadm set iDRAC.RemoteHosts.[index] [email-address]
Parámetro
Descripción
index
Índice de correo electrónico del remitente.
email-address
Dirección de correo electrónico del remitente que envía las alertas de eventos de la plataforma.
4. Para configurar un mensaje personalizado:
racadm set iDRAC.EmailAlert.CustomMsg.[index] [custom-message]
Parámetro
Descripción
index
Índice de destino de correo electrónico. Los valores permitidos son de 1 a 4.
custom-message
Mensaje personalizado
5. Para probar la alerta por correo electrónico configurada, si fuera necesario:
racadm testemail -i [index]
Parámetro
Descripción
index
Índice de destino del correo electrónico que desea probar. Los valores permitidos son de 1 a 4.
Para obtener más información, consulte Guía de la CLI de RACADM para iDRAC disponible en https://www.dell.com/idracmanuals.
206
Configuración de iDRAC para enviar alertas

Identifier GUID-F66F8CFD-1F3B-4424-B8CE-A155A0775D06
Version 1
Status Translation Validated
Configuración de los valores de dirección del servidor de correo electrónico
SMTP
Debe configurar la dirección del servidor SMTP para las alertas por correo electrónico de modo que se envíen a los destinos especificados.
Identifier GUID-435AD044-047C-451A-841E-FE9822D373EB
Version 1
Status Translation Validated
Configuración de los valores de dirección de servidor de correo electrónico SMTP mediante la
interfaz web de iDRAC
Para configurar la dirección del servidor SMTP:
1. En la interfaz web de la iDRAC, vaya a Configuration (Configuración) > System Settings (Configuración del sistema)
> Alert Configuration (Configuración de alertas) > SNMP (E-mail Configuration) (Configuración de SNMP de correo
electrónico).
2. Introduzca la dirección IP válida o el nombre de dominio completamente calificado (FQDN) del servidor SMTP que se va a usar en la
configuración.
3. Seleccione la opción Activar autenticación y, a continuación, proporcione el nombre de usuario y la contraseña (de un usuario que
tenga acceso al servidor SMTP).
4. Introduzca el número de puerto SMTP.
Para obtener más información acerca de los campos, consulte la Ayuda en línea de iDRAC.
5. Haga clic en Aplicar.
Se habrán configurado los valores de SMTP.
Identifier
GUID-6E8770FA-6BB6-440D-8519-931EF7F8E8E7
Version 1
Status Translation Validated
Configuración de los valores de dirección de servidor de correo electrónico SMTP mediante
RACADM
Para configurar el servidor de correo electrónico SMTP:
racadm set iDRAC.RemoteHosts.SMTPServerIPAddress <SMTP E-mail Server IP Address>
Identifier
GUID-8E853534-341C-4CA8-AA53-C300AE8DA2F6
Version 1
Status Translation Validated
Configuración de sucesos de WS
El protocolo de eventos de WS se utiliza para que un servicio cliente (suscriptor) registre el interés (suscripción) en un servidor (origen de
eventos) para recibir mensajes que contienen los eventos del servidor (notificaciones o mensajes de eventos). Los clientes interesados en
recibir los mensajes de eventos de WS pueden suscribirse en la iDRAC y recibir eventos relacionados con trabajos de Lifecycle Controller.
Los pasos necesarios para configurar la función de eventos de WS a fin de recibir mensajes de eventos de WS para los cambios
relacionados con los trabajos de Lifecycle Controller se describen en el documento de especificaciones sobre compatibilidad con eventos
del servicio web de iDRAC 1.30.30. Además de esta especificación, consulte la sección 10 sobre Notificaciones (eventos) del documento
DSP0226 (Especificación de administración de WS DMTF) para obtener la información completa sobre el protocolo de eventos de WS.
Los trabajos relacionados con Lifecycle Controller se describen en el documento de perfiles de control de trabajos de DCIM.
Configuración de iDRAC para enviar alertas
207

Identifier GUID-1438C32C-6C35-4500-8EC3-8BE9727E3621
Version 1
Status Translation Validated
Configuración de sucesos de Redfish
El protocolo de eventos de Redfish se utiliza para que un servicio cliente (suscriptor) registre el interés (suscripción) en un servidor (origen
de eventos) para recibir mensajes que contienen los eventos de Redfish (notificaciones o mensajes de eventos). Los clientes interesados
en recibir los mensajes de eventos de Redfish pueden suscribirse en la iDRAC y recibir eventos relacionados con trabajos de Lifecycle
Controller.
Identifier GUID-5A33819E-1E80-4DC0-82B8-D004663B8F2A
Version 2
Status Translation Validated
Supervisión de sucesos del chasis
En el chasis PowerEdge FX2/FX2s, puede activar la configuración Chassis Management and Monitoring (Administración y
supervisión del chasis) en la iDRAC para realizar las tareas de administración y supervisión del chasis, por ejemplo, la supervisión
de componentes del chasis, la configuración de alertas, el uso de RACADM de la iDRAC para pasar comandos RACADM de la CMC, y
la actualización del firmware de administración del chasis. Esta configuración le permite administrar los servidores en el chasis, incluso
si la CMC no está en la red. Puede definir el valor como Disabled (Deshabilitada) para reenviar los eventos del chasis. De manera
predeterminada, la configuración es Enabled (Habilitada).
NOTA: Para que esta configuración surta efecto, debe asegurarse de que en la CMC, el valor Administración de chasis en el
servidor está establecido en Supervisar o Administrar y supervisar.
Cuando la opción Chassis Management and Monitoring (Administración y supervisión del chasis) está en Enabled (Habilitada),
la iDRAC genera y registra los eventos del chasis. Los eventos generados se integran en el subsistema de eventos de la iDRAC y se
generan alertas similares a las del resto de los eventos.
La CMC también reenvía los eventos generados a la iDRAC. Si la iDRAC del servidor no funciona, la CMC deja en cola los primeros
16 eventos y registra el resto en el registro de la CMC. Estos 16 eventos se envían a la iDRAC tan pronto como la opción Chassis
monitoring (Supervisión del chasis) se define como Enabled (Habilitada).
En instancias donde iDRAC detecta que una funcionalidad requerida de la CMC está ausente, aparece un mensaje de advertencia que
informa que ciertas funciones podrían no estar en funcionamiento sin una actualización de firmware de la CMC.
Identifier
GUID-49C9B215-DE39-4B9E-A917-D36071CEEABD
Version 1
Status Translation Validated
Supervisión de sucesos del chasis mediante la interfaz web de iDRAC
Para supervisar los sucesos del chasis mediante la interfaz web de iDRAC, realice los pasos siguientes:
NOTA:
Esta sección aparece solo para chasis PowerEdge FX2/FX2s y si Administración de chasis en el servidor está establecida
en Supervisar o Administrar y supervisar en la CMC.
1. En la interfaz de la CMC, haga clic en Descripción general del chasis > Configuración > General.
2. En el menú desplegable Modo administración de chasis en modo de servidor, seleccione Administrar y supervisar y haga clic en
Aplicar.
3. Inicie la interfaz web de la iDRAC, haga clic en Overview (Descripción general) > iDRAC Settings (Configuración de la iDRAC)
> CMC.
4. En la sección Administración de chasis en el servidor, asegúrese de que el cuadro desplegable Capacidad de iDRAC está
configurado en Activado.
208
Configuración de iDRAC para enviar alertas

Identifier GUID-15E7479D-68CB-45F1-B7C1-5258305673A8
Version 2
Status Translation Validated
Supervisión de sucesos del chasis mediante RACADM
Esta configuración solo se aplica a los servidores PowerEdge FX2/FX2s y si Administración de chasis en el servidor está establecida
en Supervisar o Administrar y supervisar en la CMC.
Para supervisar los eventos del chasis mediante RACADM de iDRAC:
racadm get system.chassiscontrol.chassismanagementmonitoring
Para obtener más información, consulte Guía de la CLI de RACADM para iDRAC disponible en https://www.dell.com/idracmanuals.
Identifier
GUID-31E4433A-2655-44E3-835B-9A23091097ED
Version 5
Status Translation Validated
Id. de mensaje de alertas
En la tabla siguiente se proporciona la lista de ID de mensaje que se muestran para las alertas.
Tabla 33. Id. de mensaje de alertas
Id. de mensaje Descripción Descripción (para plataformas MX)
AMP Amperaje Amperaje
ASR Restablecimiento automático del
sistema
Restablecimiento automático del sistema
BAT Suceso de la batería Suceso de la batería
BIOS Administración del BIOS Administración del BIOS
Arranque Control de arranque Control de arranque
CBL Cable Cable
CPU Procesador Procesador
CPUA Procesador ausente Procesador ausente
CTL Controladora de almacenamiento Controladora de almacenamiento
DH Administración de certificados Administración de certificados
DIS Descubrimiento automático Descubrimiento automático
ENC Gabinete de almacenamiento Gabinete de almacenamiento
FAN Suceso de ventilador Suceso de ventilador
FSD Depuración Depuración
HWC Configuración de hardware Configuración de hardware
IPA Cambio de IP de DRAC Cambio de IP de DRAC
ITR Intrusión Intrusión
Configuración de iDRAC para enviar alertas 209

Tabla 33. Id. de mensaje de alertas
Id. de mensaje Descripción Descripción (para plataformas MX)
JCP Control de trabajos Control de trabajos
LC Lifecycle Controller Lifecycle Controller
LIC Licencias Licencias
LNK Estado de vínculo Estado de vínculo
LOG Registrar evento Registrar evento
MEM Memoria Memoria
NDR Controlador de NIC de SO Controlador de NIC de SO
NIC Configuración de NIC Configuración de NIC
OSD Implementación de SO Implementación de SO
OSE Evento de SO Evento de SO
PCI Dispositivo PCI Dispositivo PCI
PDR Disco físico Disco físico
PR Intercambio de piezas Intercambio de piezas
PST POST del BIOS POST del BIOS
PSU Fuente de alimentación Fuente de alimentación
PSUA PSU ausente PSU ausente
PWR Uso de alimentación Uso de alimentación
RAC Suceso RAC Suceso RAC
RDU Redundancia Redundancia
RED Descarga de firmware Descarga de firmware
RFL Medios IDSDM Medios IDSDM
RFLA IDSDM ausente IDSDM ausente
RFM SD de dirección flexible No aplicable
RRDU Redundancia IDSDM Redundancia IDSDM
RSI Servicio remoto Servicio remoto
SEC Suceso de seguridad Suceso de seguridad
Registro de sucesos del sistema Registro de sucesos del sistema Registro de sucesos del sistema
SRD RAID de software RAID de software
SSD SSD PCIe SSD PCIe
210 Configuración de iDRAC para enviar alertas

Tabla 33. Id. de mensaje de alertas
Id. de mensaje Descripción Descripción (para plataformas MX)
STOR Almacenamiento Almacenamiento
SUP Trabajo de actualización del firmware Trabajo de actualización del firmware
SWC Configuración de software Configuración de software
SWU Cambio de software Cambio de software
SYS Información del sistema Información del sistema
TMP Temperatura Temperatura
TST Alerta de prueba Alerta de prueba
UEFI Suceso UEFI Suceso UEFI
USR Seguimiento del usuario Seguimiento del usuario
VDR Disco virtual Disco virtual
VF Tarjeta vFlash SD Tarjeta vFlash SD
VFL Suceso de vFlash Suceso de vFlash
VFLA vFlash ausente vFlash ausente
VLT Voltaje Voltaje
VME Medios virtuales Medios virtuales
VRM Consola virtual Consola virtual
WRK Nota de trabajo Nota de trabajo
Configuración de iDRAC para enviar alertas 211

Identifier GUID-BA6374E5-65EB-4651-B212-0E5488FCEB66
Version 4
Status Translation Validated
Group Manager de iDRAC 9
Group Manager permite que el usuario tenga una experiencia de consola múltiple y ofrece una administración de iDRAC básica simplificada.
La función Group Manager de iDRAC está disponible para los servidores de 14.ª generación de Dell, a fin de ofrecer administración
básica simplificada de las iDRAC y los servidores asociados en la misma red local mediante la GUI de iDRAC. Group Manager permite una
experiencia de consola de uno a muchos sin que sea necesaria una aplicación independiente. Permite que los usuarios vean los detalles
de un conjunto de servidores mediante la habilitación de una administración más potente que la inspección visual de los servidores para
detectar errores y otros métodos manuales.
Group Manager es una función con licencia y forma parte de la licencia Enterprise. Solo los usuarios administradores de iDRAC pueden
acceder a la funcionalidad de Group Manager.
NOTA: Para obtener una mejor experiencia del usuario, Group Manager admite hasta 250 nodos de servidor.
Temas:
• Group Manager
• Vista de resumen
• Requisitos de configuración de red
• Administrar los inicios de sesión
• Configuración de alertas
• Exportar
• Vista de servidores detectados
• Vista Jobs (Trabajos)
• Exportación de trabajos
• Panel Información de grupo
• Configuración de grupo
• Acciones en un servidor seleccionado
• Actualización de firmware del grupo de iDRAC
Group Manager
Para utilizar la función Group Manager, debe habilitar Group Manager en la página de índice de iDRAC o en la pantalla de bienvenida de
Group Manager. La pantalla de bienvenida de Group Manager proporciona opciones que se indican en la siguiente tabla.
Tabla 34. Opciones de Group Manager
Opción Descripción
Unirse a un grupo existente Permite unirse a un grupo existente; necesita conocer el Nombre
de grupo y el código de acceso para unirse a un grupo
específico.
NOTA: Las contraseñas están asociadas a las credenciales
de usuario de iDRAC. En cambio, un código de acceso está
asociado a un grupo para establecer la comunicación de
dispositivos autenticados entre diferentes iDRAC en el mismo
grupo.
Crear grupo nuevo Le permite crear un nuevo grupo. El iDRAC específico que ha
creado el grupo será el maestro (controladora principal) del grupo.
12
212 Group Manager de iDRAC 9

Tabla 34. Opciones de Group Manager
Opción Descripción
Desactivar Group Manager para este sistema Puede seleccionar esta opción si no desea unirse a ningún
grupo del sistema específico. No obstante, puede acceder a
Group Manager en cualquier momento seleccionando Abrir Group
Manager desde la página de índice de iDRAC. Cuando deshabilite
Group Manager, el usuario tendrá que esperar durante 60
segundos antes de realizar más operaciones en Group Manager.
Una vez que la función Group Manager esté activada, la iDRAC permite crear o unirse a un grupo local de iDRAC. Se puede configurar
más de un grupo de iDRAC en la red local, pero una iDRAC individual solo puede ser miembro de un grupo a la vez. Para cambiar de
grupo (unirse a un nuevo grupo), en primer lugar, la iDRAC debe abandonar su grupo actual y, a continuación, unirse al grupo nuevo.
Se elige a la iDRAC a partir de la cual se creó el grupo como la controladora principal del grupo de forma predeterminada. El usuario no
define una controladora principal dedicada de Group Manager para controlar ese grupo. La controladora principal aloja la interfaz Web de
Group Manager y proporciona los flujos de trabajo basados en la GUI. Los miembros de la iDRAC autoseleccionan una nueva controladora
principal para el grupo si se pierde la conexión con la principal actual durante un período prolongado, pero eso no afecta al usuario final. Por
lo general, puede acceder a Group Manager desde todos los miembros de la iDRAC, para lo cual debe hacer clic en Group Manager en la
página de índice de iDRAC.
Identifier
GUID-B6D836D2-9F00-4CBC-B22D-C1109F95D8D2
Version 3
Status Translation Validated
Vista de resumen
Debe tener privilegios de administrador para acceder a las páginas de Group Manager. Si un usuario que no es administrador inicia sesión
en la iDRAC, la sección Group Manager no aparece con sus credenciales. En términos generales, la página de inicio de Group Manager
(vista de resumen) se clasifica en tres secciones. En la primera sección, figura el resumen de consolidación con detalles sobre sumatorias.
● Cantidad total de servidores en el grupo local.
● Gráfica donde se ve la cantidad de servidores por modelo de servidor.
● Gráfica circular donde se ven los servidores según su estado (si hace clic en una sección de la gráfica, se filtrará la lista de servidores
para mostrar solo los servidores con el estado seleccionado).
● Cuadro de advertencia si se detecta un grupo duplicado en la red local. Normalmente, un grupo duplicado es un grupo con el mismo
nombre, pero con otro código de acceso. Este cuadro de advertencia no aparece si no hay grupos duplicados.
● Aparecen las iDRAC que controlan el grupo (controladora principal y secundaria).
La segunda sección incluye botones para las acciones que se aplican a todo el grupo y, en la tercera sección, figura la lista de todas las
iDRAC en el grupo.
Muestra todos los sistemas en el grupo y su estado actual, y le permite al usuario realizar las acciones correctivas que necesite. Los
atributos de servidor específicos de un servidor se describen en la siguiente tabla.
Tabla 35. Atributos del servidor
Atributo del servidor Descripción
Condición Indica el estado de condición de ese servidor específico.
Nombre del host Muestra el nombre del servidor.
Dirección IP del iDRAC Muestra las direcciones IPV4 e IPV6 exactas.
Etiqueta de servicio Muestra la información de la etiqueta de servicio.
Modelo Muestra el número de modelo del servidor Dell.
iDRAC Muestra la versión del iDRAC.
Última actualización de estado Muestra la hora en que se actualizó por última vez el servidor.
El panel de información del sistema proporciona más detalles sobre el servidor, como el estado de conectividad de red de la iDRAC, el
estado de alimentación del host del servidor, el código de servicio rápido, el sistema operativo, la etiqueta de recurso, la id. de nodo, el
nombre DNS de la IDRAC, la versión del BIOS del servidor, la información de la CPU del servidor, y la información de memoria y ubicación
del sistema. Puede hacer doble clic en una fila o hacer clic en el botón de inicio de la iDRAC para efectuar un redireccionamiento de inicio
Group Manager de iDRAC 9
213

de sesión único a la página de índice de la iDRAC seleccionada. En el servidor seleccionado, es posible acceder a la consola virtual o realizar
tareas relacionadas con la alimentación del servidor en la lista desplegable More Actions (Más acciones).
Las acciones de grupo compatibles son la administración de los inicios de sesión de los usuarios de la iDRAC, la configuración de alertas y la
exportación de inventario de grupo.
Identifier GUID-DDBCEA87-09C3-4B05-ACA4-7989A2A2A701
Version 2
Status Translation Validated
Requisitos de configuración de red
Group Manager utiliza redes locales de vínculo IPv6 para comunicarse entre las iDRAC (sin incluir la GUI del navegador Web). La
comunicación local de vínculo se define como paquetes no enrutados, lo que significa que cualquier iDRAC separada por un enrutador
no se puede unir en un grupo local. Si el puerto dedicado de la iDRAC o la LOM compartida está asignado a una vLAN, la vLAN limita la
cantidad de iDRAC que se pueden agrupar (las iDRAC deben estar en la misma vLAN y el tráfico no debe pasar a través de un enrutador).
Cuando Group Manager está habilitado, iDRAC habilita una dirección local de vínculo de IPv6, independientemente de la configuración de
red actual definida por el usuario de iDRAC. Group Manager se puede usar cuando iDRAC está configurada para las direcciones IP IPv4 o
IPv6.
Group Manager utiliza mDNS para identificar otras iDRAC en la red y envía paquetes cifrados con el fin de realizar el inventario normal, el
monitoreo y la administración del grupo mediante la dirección IP local de vínculo. El uso de redes locales de vínculo IPv6 significa que los
puertos y los paquetes de Group Manager nunca abandonarán la red local ni estarán disponibles para redes externas.
Los puertos (específicos de la funcionalidad única de Group Manage no incluyen todos los puertos iDRAC) son los siguientes:
● 5353 (mDNS)
● 443 (WebServer): configurable
● 5670 (comunicación de grupo de multidifusión)
● C000-> F000 identifica dinámicamente un puerto libre para que cada miembro se comunique en el grupo
Mejores prácticas de redes
● Los grupos están diseñados para ser pequeños y se encuentran en la misma red local de vínculo físico.
● Se recomienda utilizar el puerto de red dedicado de iDRAC para mejorar la seguridad. También se admite LOM compartida.
Consideraciones adicionales acerca de redes
Dos iDRAC que están separadas por un enrutador en la topología de red se consideran que están en redes locales independientes y no se
pueden unir en el mismo grupo local de iDRAC. Es decir, si la iDRAC está configurada para la configuración de NIC dedicada, el cable de red
conectado al puerto dedicado de iDRAC en la parte posterior del servidor debe estar en una red local para todos los servidores pertinentes.
Si la iDRAC está configurada para la configuración de red de LOM compartida, la conexión de red compartida utilizada por el host de
servidor e IDRAC debe estar conectada en una red local para que se detecte e incorpore esos servidores en un grupo común con Group
Manager. Las iDRAC configuradas con una combinación de la configuración NIC del modo LOM dedicada y compartida también se podrían
incorporar a un grupo común si todas las conexiones de red no pasan a través de un enrutador.
Identifier
GUID-E8CA59D7-6113-44BD-8E4D-34CADE27B1D8
Version 3
Status Translation Validated
Administrar los inicios de sesión
Use esta sección para ejecutar las opciones Add New User (Agregar nuevo usuario), Change User Password (Cambiar contraseña
de usuario) y Delete User (Eliminar usuario) del grupo.
Los trabajos de grupo, incluida la administración de los inicios de sesión, son configuraciones que se realizan una vez en los servidores.
Group Manager utiliza los SCP y los trabajos para realizar cualquier cambio. Cada iDRAC en el grupo cuenta con un trabajo individual
en su cola de trabajos para cada trabajo de Group Manager. Group Manager no detecta cambios en las iDRAC miembro ni bloquea las
configuraciones de miembro.
NOTA: Los trabajos de grupo no configuran ni hacen prevalecer el modo de bloqueo para cualquier iDRAC específica.
214 Group Manager de iDRAC 9

Dejar un grupo no cambia el usuario local ni la configuración en una iDRAC miembro.
Agregar un nuevo usuario
Use esta sección para crear y agregar un nuevo perfil de usuario en todos los servidores de dicho grupo. Un trabajo de grupo podría
crearse para agregar al usuario a todos los servidores de ese grupo. El estado del trabajo de grupo se puede encontrar en la página Group
Manager > Jobs (Trabajos).
NOTA: De manera predeterminada, la iDRAC está configurada con una cuenta de administrador local. Puede acceder a información
adicional sobre cada parámetro con una cuenta de administrador local.
Para obtener más información, consulte Configuración de las cuentas y los privilegios de usuario.
Tabla 36. Opciones de usuario nuevo
Opción Descripción
Información de nuevo usuario Permite proporcionar los detalles de información del usuario nuevo.
Permisos de iDRAC Permite definir el rol del usuario para uso futuro.
Configuración avanzada de usuarios Permite establecer (IPMI) los privilegios de usuario y ayuda a
activar SNMP.
NOTA: Cualquier iDRAC miembro con el bloqueo de sistema habilitado y que forma parte del mismo grupo arroja un error que indica
que la contraseña del usuario no se ha actualizado.
Cambiar contraseña de usuario
Use esta sección para cambiar la información de contraseña del usuario. Es posible ver los detalles de Users (Usuarios) con la
información sobre User Name (Nombre de usuario), Role (Rol) y Domain (Dominio) del usuario individual. Un trabajo de grupo podría
crearse para cambiar la contraseña del usuario en todos los servidores de ese grupo. El estado del trabajo de grupo se puede encontrar en
la página Group Manager > Jobs (Trabajos).
Si el usuario ya existe, la contraseña se puede actualizar. Cualquier iDRAC miembro con el bloqueo de sistema habilitado y que forma parte
del grupo arroja un error que indica que la contraseña del usuario no se ha actualizado. Si el usuario no existe y, Group Manager recibe un
error que indica que el usuario no existe en el sistema. La lista de usuarios que figura en la interfaz gráfica del usuario de Group Manager
se basa en la lista actual de usuarios de la iDRAC que actúa como la controladora principal. No aparecen todos los usuarios de todas las
iDRAC.
Eliminar usuario
Use esta sección para eliminar usuarios de todos los servidores de grupo. Un trabajo de grupo podría crearse para eliminar usuarios de
todos los servidores de grupo. El estado del trabajo de grupo se puede encontrar en la página Group Manager > Jobs (Trabajos).
Si el usuario ya existe en una iDRAC miembro, el usuario puede eliminarse. Cualquier iDRAC miembro con el bloqueo de sistema habilitado
y que forma parte del grupo arroja un error que indica que el usuario no se ha eliminado. Si el usuario no existe, aparecerá una eliminación
correcta de esa iDRAC. La lista de usuarios que figura en la interfaz gráfica del usuario de Group Manager se basa en la lista actual de
usuarios de la iDRAC que actúa como la controladora principal. No aparecen todos los usuarios de todas las iDRAC.
Identifier
GUID-2349BD40-6E7F-4AA8-8006-9AD36EAC5FD3
Version 2
Status Translation Validated
Configuración de alertas
Use esta sección para configurar alertas por correo electrónico. De manera predeterminada, las alertas están deshabilitadas. Sin embargo,
puede habilitarlas en cualquier momento. Un trabajo de grupo podría crearse para aplicar la configuración de alertas por correo electrónico
a todos los servidores de grupo. El estado del trabajo de grupo se puede supervisar en la página Group Manager > Jobs (Trabajos). La
alerta por correo electrónico de Group Manager configura alertas por correo electrónico para todos los miembros. Configura los valores del
servidor SMTP para todos los miembros del mismo grupo. Cada iDRAC se configura por separado. La configuración de correo electrónico
Group Manager de iDRAC 9
215

no se guarda de manera global. Los valores actuales se basan en la iDRAC que actúa como controladora principal. Si deja un grupo, no
vuelven a configurarse las alertas por correo electrónico.
Para obtener más información sobre la configuración de alertas, consulte Configuración de la iDRAC para enviar alertas.
Tabla 37. Opciones de configuración de alertas
Opción Descripción
Configuración de la dirección del servidor SMTP (correo
electrónico)
Permite configurar la dirección IP del servidor y el número de
puerto SMTP, y habilitar la autenticación. En caso de que habilite
la autenticación, deberá proporcionar el nombre de usuario y la
contraseña.
Direcciones de correo electrónico Permite configurar múltiples identificaciones de correo electrónico
para recibir notificaciones por correo electrónico sobre cambios en
el estado del sistema. Es posible enviar un correo electrónico de
prueba a la cuenta configurada desde el sistema.
Categorías de alertas Permite seleccionar varias categorías de alertas para recibir
notificaciones por correo electrónico.
NOTA: Cualquier iDRAC miembro con el bloqueo de sistema habilitado y que forma parte del mismo grupo arroja un error que indica
que la contraseña del usuario no se ha actualizado.
Identifier GUID-7475B013-C9D2-4324-B086-105B6FD16AFA
Version 1
Status Translation Validated
Exportar
Use esta sección para exportar el resumen del grupo al sistema local. La información se puede exportar a un formato de archivo csv.
Este contiene datos relacionados con cada sistema individual en el grupo. La exportación incluye la siguiente información en formato csv.
Detalles del servidor:
● Condición
● Nombre del host
● Dirección IPV4 de la iDRAC
● Dirección IPV6 de la iDRAC
● Asset Tag
● Modelo
● Versión del firmware del iDRAC
● Última actualización de estado
● Código de servicio rápido
● Conectividad de la iDRAC
● Estado de la alimentación
● Sistema operativo
● Etiqueta de servicio
● ID del nodo
● Nombre de DNS de la iDRAC
● Versión del BIOS
● Detalles de la CPU
● Memoria del sistema (MB)
● Detalles de la ubicación
NOTA:
Si usa Internet Explorer, debe deshabilitar la configuración de seguridad mejorada para descargar correctamente el archivo
csv.
216 Group Manager de iDRAC 9

Identifier GUID-5904D4BD-7F9F-4BF1-9036-483308F71E68
Version 2
Status Translation Validated
Vista de servidores detectados
Después de crear el grupo local, Group Manager de la iDRAC les notifica a todas las otras iDRAC en la red local que el nuevo grupo se ha
creado. Para que las iDRAC figuren en los servidores detectados, debe estar habilitada la función Group Manager en cada iDRAC. En la
vista de servidores detectados, aparece la lista de las iDRAC detectadas en la misma red, que pueden formar parte de cualquier grupo. Si la
iDRAC no aparece en la lista de sistemas detectados, el usuario debe iniciar sesión en la iDRAC específica y unirse al grupo. La iDRAC que
creó el grupo aparecerá como el único miembro de la vista de elementos esenciales hasta que se unan más iDRAC al grupo.
NOTA: La vista de servidores detectados en la consola de Group Manager le permite incorporar a ese grupo uno o más servidores
que aparecen en la vista. Es posible controlar el avance de la actividad desde Group Manager > Jobs (Trabajos). Otra opción
consiste en iniciar la sesión en la iDRAC y seleccionar de la lista desplegable el grupo al que desea incorporarse a fin de unirse a ese
grupo. Puede acceder a la pantalla de bienvenida de Group Manager desde la página de índice de la iDRAC.
Tabla 38. Opciones de incorporación al grupo
Opción Descripción
Incorporación y cambio de inicio de sesión Seleccione una fila específica y escoja la opción Onboard and
Change Login (Incorporación y cambio de inicio de sesión) para
obtener los sistemas recién detectados en el grupo. Si desea unirse
al grupo, debe proporcionar las credenciales de inicio de sesión
de administrador para los sistemas nuevos. Si el sistema tiene la
contraseña predeterminada, debe cambiarla cuando la incorpora a
un grupo.
La incorporación a un grupo le permite aplicar la misma
configuración de alertas de grupo a los sistemas nuevos.
Ignorar Permite ignorar los sistemas de la lista de servidores detectados en
caso de que no desee agregarlos a ningún grupo.
Cancelar ignorar Permite seleccionar los sistemas que desea reactivar en la lista de
servidores detectados.
Volver a explorar Permite explorar y generar la lista de servidores detectados en
cualquier momento.
Identifier GUID-ACD0C3D6-EC50-479D-B5F8-3646F082CDF7
Version 2
Status Translation Validated
Vista Jobs (Trabajos)
Esta vista permite que el usuario controle el progreso de un trabajo de grupo y ofrece pasos de recuperación sencillos para corregir errores
provocados por la conectividad. En esta vista también se incluye el historial de las últimas acciones de grupo que se realizaron como
registro de auditoría. El usuario puede utilizar la vista de trabajos para controlar el progreso de la acción en el grupo o para cancelar una
acción programada para producirse en el futuro. La vista Trabajos permite al usuario ver el estado de los últimos 50 trabajos que se han
ejecutado y de las acciones correctas e incorrectas que se han producido.
Tabla 39. Vista Jobs (Trabajos)
Opción Descripción
Estado Muestra el estado del trabajo y el estado del trabajo en curso.
Trabajo Muestra el nombre del trabajo.
ID Muestra la identificación del trabajo.
Hora de inicio Muestra la hora de inicio.
Hora de finalización Muestra la hora de finalización.
Group Manager de iDRAC 9 217

Tabla 39. Vista Jobs (Trabajos)
Opción Descripción
Acciones
● Cancel (Cancelar): Es posible cancelar un trabajo programado
antes de que comience a ejecutarse. Es posible detener un
trabajo en ejecución mediante el uso el botón Stop (Detener).
● Rerun (Volver a ejecutar): Le permite al usuario volver a
ejecutar un trabajo cuyo estado indique un error.
● Remove (Eliminar): Le permite al usuario quitar los trabajos
anteriores finalizados.
Exportar Es posible exportar la información del trabajo de grupo al sistema
local para tenerla como referencia futura. La lista de trabajos se
puede exportar al formato de archivo csv y contiene todos los
datos relacionados con un trabajo específico.
NOTA: Para cada entrada de trabajo, la lista de sistemas incluye detalles hasta de 100 sistemas. Cada entrada del sistema contiene el
nombre del host, la etiqueta de servicio, el estado del trabajo del miembro y un mensaje en caso de que ocurra un error con el trabajo.
Todas las acciones de grupo que crean trabajos se llevan a cabo en todos los miembros de grupo con efecto inmediato. Es posible puede
realizar las siguientes tareas:
● Agregar, editar o eliminar usuarios
● Configurar alertas por correo electrónico
● Cambiar el nombre y el código de acceso de los grupos
NOTA: Los trabajos de grupo se completan rápidamente, siempre y cuando todos los miembros estén en línea y sea posible acceder
a ellos. Es posible que un trabajo demore 10 minutos desde el inicio hasta el final. Un trabajo esperará y volverá a intentar su ejecución
durante un máximo de 10 horas para los sistemas a los que no sea posible tener acceso.
NOTA: Mientras se esté ejecutando un trabajo de incorporación, no es posible programar ningún otro trabajo. Los trabajos incluyen
los siguientes:
● Agregar nuevo usuario
● Cambiar contraseña de usuario
● Eliminar usuario
● Configuración de alertas
● Incorporar sistemas adicionales
● Cambiar código de acceso de grupo
● Cambiar nombre de grupo
Intentar invocar otro trabajo mientras está en curso una tarea de incorporación provocará la aparición del código de error GMGR0039.
Una vez que la tarea de incorporación ejecute el primer intento de incorporación de todos los sistemas nuevos, es posible crear
trabajos en cualquier momento.
Identifier
GUID-0E059806-2CE2-4BFC-A533-8251E7DDB660
Version 1
Status Translation Validated
Exportación de trabajos
Es posible exportar el registro al sistema local para tener más referencias. La lista de trabajos se puede exportar a un formato de archivo
csv. Contiene todos los datos relacionados con cada trabajo.
NOTA: Los archivos CSV exportados están disponibles solo en inglés.
218 Group Manager de iDRAC 9

Identifier GUID-AA42F8AB-5517-4765-B3F1-41286E6C9D4C
Version 1
Status Translation Validated
Panel Información de grupo
En el panel de información de grupo, en la parte superior derecha de la vista de resumen de Group Manager, es posible ver un resumen
consolidado del grupo. La configuración de grupo actual puede editarse en la página de configuración de grupo, a la que se tiene acceso
haciendo clic en el botón Group Settings (Configuración de grupo). Allí es posible ver cuántos sistemas se encuentran en el grupo.
Además, incluye información sobre la controladora principal y la controladora secundaria del grupo.
Identifier GUID-09663130-6996-423F-999D-A2F14EFF697E
Version 2
Status Translation Validated
Configuración de grupo
La página de configuración de grupo proporciona una lista de atributos del grupo seleccionado.
Tabla 40. Atributos de configuración de grupo
Atributo de grupo Descripción
Nombre de grupo Muestra el nombre del grupo.
Número de sistemas Muestra el número total de sistemas en ese grupo.
Creada el Muestra los detalles de fecha y hora.
Creado por Muestra los detalles de la administración de grupos.
Sistema de control Muestra la etiqueta de servicio del sistema, que actúa como el
sistema de control y coordina las tareas de administración de
grupos.
Sistema de copia de seguridad Muestra la etiqueta de servicio del sistema, que actúa como el
sistema de respaldo. En caso de que el sistema de control no esté
disponible, este sistema de respaldo cumplirá el rol de sistema de
control.
Permite que el usuario lleve a cabo las acciones que se enumeran en la tabla debajo del grupo. Un trabajo de configuración de grupo podría
crearse para estas acciones (cambiar nombre de grupo, cambiar código de acceso de grupo, eliminar los miembros y eliminar el grupo). El
estado del trabajo de grupo se puede ver o modificar en la página Group Manager > Jobs (Trabajos).
Tabla 41. Acciones de configuración de grupo
Acciones Descripción
Cambiar el nombre Permite cambiar la opción Current Group Name (Nombre de
grupo actual) con New Group Name (Nuevo nombre de
grupo).
Cambiar código de acceso Permite cambiar la contraseña de grupo existente introduciendo un
valor en New Group Passcode (Nuevo código de acceso de
grupo) y validándolo en Reenter New Group Passcode (Volver
a introducir el nuevo código de acceso de grupo).
Eliminar sistemas Permite eliminar varios sistemas del grupo a la vez.
Eliminar grupo Permite eliminar el grupo. Para utilizar cualquier función de
Group Manager, el usuario debe tener privilegios de administrador.
Cualquier trabajo pendiente se detendrá si se elimina el grupo.
Group Manager de iDRAC 9 219

Identifier GUID-5060C6A3-4E20-430E-88D5-BB01D22828DD
Version 2
Status Translation Validated
Acciones en un servidor seleccionado
En la página de resumen, puede hacer doble clic en una fila para iniciar la iDRAC de ese servidor mediante un redireccionamiento de
inicio de sesión único. Asegúrese de apagar el bloqueador de elementos emergentes en la configuración del navegador. Puede realizar las
siguientes acciones en el servidor seleccionado haciendo clic en el elemento correspondiente en la lista desplegable More Actions (Más
acciones).
Tabla 42. Acciones en un servidor seleccionado
Opción Descripción
Apagado ordenado Cierra el sistema operativo y apaga el sistema.
Reinicio mediante suministro de energía Apaga y reinicia el sistema.
Consola virtual Inicia la consola virtual con un inicio de sesión de individual en una
ventana de explorador.
NOTA: Deshabilite el bloqueador de elementos emergentes
desde el navegador para utilizar esta funcionalidad.
Inicio de sesión único de Group Manager
Todas las iDRAC en el grupo confían la una en la otra según el código de acceso secreto compartido y el nombre de grupo compartido.
Como resultado, a un usuario administrador en una iDRAC de miembro de grupo se le otorgan privilegios de nivel de administrador en
cualquier iDRAC de miembro de grupo cuando se accede mediante el inicio de sesión único de la interfaz web de Group Manager. La
iDRAC registra <usuario>-<SVCTAG> como el usuario que ha iniciado sesión en los miembros del mismo nivel. <SVCTAG> es la etiqueta
de servicio de la iDRAC donde el usuario inició la sesión primero.
Conceptos de Group Manager: Sistema de control
● Se selecciona de manera automática; de manera predeterminada, es la primera iDRAC configurada para Group Manager.
● Proporciona el flujo de trabajo de la interfaz gráfica del usuario de Group Manager.
● Realiza el seguimiento de todos los miembros.
● Coordina tareas.
● Si un usuario inicia sesión en cualquier miembro y hace clic para abrir Group Manager, el navegador se redirigirá a la controladora
principal.
Conceptos de Group Manager: Sistema de respaldo
●
La controladora principal selecciona automáticamente una controladora secundaria para tomar el control si la principal se desconecta
durante mucho tiempo (10 minutos o más).
● Si la controladora primaria y la secundaria se desconectan durante mucho tiempo (durante más de 14 minutos), se seleccionan una
controladora principal y una secundaria nuevas.
● Conserva una copia de la caché de Group Manager de todos los miembros de grupo y tareas.
● Group Manager determinar el sistema de control y el de respaldo automáticamente.
● No se requiere la configuración ni participación del usuario.
Identifier
GUID-ADE060B2-A50E-4CB5-98C1-F2D999630D67
Version 1
Status Translation Validated
Actualización de firmware del grupo de iDRAC
Para la actualización de firmware del grupo de iDRAC, desde el archivo DUP de un directorio local, realice los siguientes pasos:
220
Group Manager de iDRAC 9

1. Acceda a la vista esencial de la consola del Administrador de grupo y haga clic en Actualizar el firmware del iDRAC en la vista de
resumen.
2. En el cuadro de diálogo de actualización del firmware que se muestra, busque y seleccione el archivo DUP local de iDRAC que se va a
instalar. Haga clic en Cargar.
3. El archivo se carga en iDRAC y se verifica para verificar su integridad.
4. Confirme la actualización del firmware. El trabajo de actualización de firmware de iDRAC de grupo está programado para la ejecución
inmediata. Si el Administrador de grupo tiene otros trabajos de grupo en ejecución, se ejecuta después de que se completa el trabajo
anterior.
5. Puede realizar un seguimiento de la ejecución del trabajo de actualización de iDRAC desde la vista de trabajos de grupo.
NOTA: Esta función solo es soportada en la versión 3.50.50.50 de iDRAC y superior.
Group Manager de iDRAC 9 221

Identifier GUID-D63054BE-C834-4087-A241-DE0D2CA397EA
Version 1
Status Translation Validated
Administración de registros
La iDRAC proporciona un registro de Lifecycle que contiene eventos relacionados con el sistema, los dispositivos de almacenamiento, los
dispositivos de red, las actualizaciones de firmware, los cambios de configuración, los mensajes de licencia, etc. Sin embargo, los eventos
del sistema también están disponibles en un registro distinto denominado registro de eventos del sistema (SEL). Es posible acceder al
registro de Lifecycle en la interfaz web de la iDRAC, RACADM y la interfaz de WSMan.
Cuando el tamaño del registro de Lifecycle alcanza los 800 KB, los registros se comprimen y se archivan. Solo es posible ver las entradas
de los registros no archivados y aplicar filtros y comentarios a dichos registros. Para ver los registros archivados, deberá exportar el
registro completo de Lifecycle a una ubicación del sistema.
Temas:
• Visualización del registro de sucesos del sistema
• Visualización del registro de Lifecycle
• Exportación de los registros de Lifecycle Controller
• Adición de notas de trabajo
• Configuración del registro del sistema remoto
Identifier
GUID-D1D1975E-E69F-4E9E-9BED-172DDEDF292A
Version 2
Status Translation Validated
Visualización del registro de sucesos del sistema
Cuando tiene lugar un suceso del sistema, se registra en el registro de sucesos del sistema (SEL). La misma entrada del SEL también está
disponible en el registro del LC.
NOTA: Es posible que los registros de SEL y LC no coincidan en el registro de fecha y hora cuando iDRAC se está reiniciando.
Identifier GUID-1908E896-A222-4862-9AA7-6F325B99EFEB
Version 2
Status Translation Validated
Visualización del registro de sucesos del sistema mediante la interfaz
web
Para ver el SEL, en la interfaz web de la iDRAC, vaya a Maintenance (Mantenimiento) > System Event (Evento del sistema).
En la página System Event Log (Registro de eventos del sistema), aparece un indicador de estado del sistema, una marca de hora y
fecha, y una descripción de cada evento registrado. Para obtener más información, consulte la Ayuda en línea de iDRAC.
Haga clic en Guardar como para guardar el SEL en una ubicación de su elección.
NOTA:
Si está utilizando Internet Explorer y hay un problema al guardar, descargue la actualización de seguridad acumulada para
Internet Explorer. Se puede descargar desde el sitio web de asistencia de Microsoft en support.microsoft.com.
Para borrar los registros, haga clic en Borrar registro.
NOTA: Borrar registro sólo aparece si tiene permiso de Borrar registros.
Después de vaciar el SEL, se registra una anotación en el registro de Lifecycle Controller. La anotación del registro incluye el nombre de
usuario y la dirección IP de la ubicación desde donde se borró el SEL.
13
222 Administración de registros

Identifier GUID-3BC8C080-B697-41DB-B6F4-990C0F047E70
Version 2
Status Translation Validated
Visualización del registro de sucesos del sistema mediante RACADM
Para ver el SEL:
racadm getsel <options>
Si no se especifican argumentos, se muestra todo el registro.
Para mostrar la cantidad de entradas de SEL: racadm getsel -i
Para borrar las entradas de SEL: racadm clrsel
Para obtener más información, consulte Guía de la CLI de RACADM para iDRAC disponible en https://www.dell.com/idracmanuals.
Identifier
GUID-FD902BD3-0E51-45F5-872F-C3FD4A910CAB
Version 1
Status Translation Validated
Visualización del registro de sucesos del sistema mediante la utilidad
de configuración de iDRAC
Es posible ver la cantidad total de registros en el registro de eventos del sistema (SEL) mediante la utilidad de configuración de la iDRAC y
también es posible borrar los registros. Para hacerlo:
1. En la utilidad de configuración de iDRAC, vaya a Registro de sucesos del sistema.
La página Configuración de iDRAC - Registro de sucesos del sistema muestra la cantidad total de registros.
2. Para borrar los registros, seleccione Yes (Sí). De lo contrario, seleccione No.
3. Para ver los sucesos del sistema, haga clic en Mostrar registro de sucesos del sistema.
4. Haga clic en Atrás, en Terminar y, a continuación, en Sí.
Identifier
GUID-7133CAA0-B08D-450B-8FD0-073F802325C5
Version 5
Status Translation Validated
Visualización del registro de Lifecycle
Los registros de Lifecycle Controller proporcionan un historial de los cambios relacionados con los componentes instalados en un sistema
administrado. También es posible agregar notas de trabajo a cada entrada del registro.
Los eventos y las actividades siguientes se registran:
● Todos
● Estado del sistema: Esta categoría representa todas las alertas que están relacionadas con en el hardware dentro del chasis del
sistema.
● Almacenamiento: Esta categoría representa las alertas que están relacionadas con el subsistema de almacenamiento.
● Actualizaciones: Esta categoría representa las alertas que se generan debido a actualizaciones o degradaciones de firmware o drivers.
● Auditoría: Esta categoría representa el registro de auditoría.
● Configuración: Esta categoría representa las alertas que están relacionadas con los cambios de configuración de hardware, firmware y
software.
● Notas de trabajo
Cuando inicia o cierra sesión en iDRAC mediante alguna de las siguientes interfaces, los sucesos de error en el inicio de sesión, el cierre de
sesión o el acceso se registran en los registros de Lifecycle:
● SSH
● Interfaz web
● RACADM
● Redfish
● IPMI en la LAN
● Serie
● Consola virtual
Administración de registros
223

● Medios virtuales
Puede ver y filtrar los registros en función de la categoría y el nivel de gravedad. También es posible exportar y añadir una nota de trabajo a
un suceso del registro.
NOTA: Los registros de Lifecycle para cambiar el modo de personalidad solo se generan durante el reinicio desde el sistema operativo.
Si inicia trabajos de configuración con la interfaz web RACADM CLI o iDRAC, el registro de Lifecycle contiene información sobre el usuario,
la interfaz utilizada y la dirección IP del sistema desde el cual se inicia el trabajo.
NOTA: En las plataformas MX, Lifecycle Controller registra varios ID de trabajos para la configuración o instalación de trabajos
creados con OME-Modular. Para obtener más información sobre el trabajo realizado, consulte los registros de OME-Modular.
Identifier GUID-1376910A-871D-4BE7-83EA-2F49F9261FA8
Version 1
Status Translation Validated
Visualización del registro de Lifecycle mediante la interfaz web
Para ver los registros de Lifecycle, haga clic en Maintenance (Mantenimiento) > Lifecycle Log (Registro de Lifecycle). Aparecerá la
página Lifecycle Log (Registro de Lifecycle). Para obtener más información sobre las opciones, consulte la Ayuda en línea de iDRAC.
Identifier
GUID-EBE6549B-27D6-4174-985D-3DC363CB1421
Version 1
Status Translation Validated
Filtrado de los registros de Lifecycle
Puede filtrar los registros según la categoría, la gravedad, una palabra clave o un intervalo de fechas.
Para filtrar los registros de lifecycle:
1. En la página Registro de ciclos de vida, bajo Filtro del registro, realice una o todas las acciones siguientes:
● Seleccione Tipo de registro de la lista desplegable.
● Seleccione el nivel de gravedad de la lista desplegable Gravedad.
● Introduzca una palabra clave.
● Especifique el intervalo de fechas.
2. Haga clic en Aplicar.
Las entradas del registro con filtro se muestran en Resultados del registro.
Identifier
GUID-8191E71D-2AA6-49F8-B6FC-784D10386762
Version 1
Status Translation Validated
Adición de comentarios a los registros de Lifecycle.
Para agregar comentarios a los registros de lifecycle:
1. En la página Registro de Lifecycle, haga clic en el icono de la anotación de registro deseada.
Se muestran los detalles del ID de mensaje.
2. Introduzca los comentarios para la anotación de registro en el cuadro Comentario.
Los comentarios se muestran en el cuadro Comentario.
Identifier
GUID-154F31E8-262F-4AD3-BEB1-4808F9AA1B9F
Version 2
Status Translation Validated
Visualización del registro de Lifecycle mediante RACADM
Para ver los registros de Lifecycle, utilice el comando lclog.
Para obtener más información, consulte Guía de la CLI de RACADM para iDRAC disponible en https://www.dell.com/idracmanuals.
224
Administración de registros

Identifier GUID-ED062796-0B26-4BF8-A687-ADADBA144A99
Version 1
Status Translation Validated
Exportación de los registros de Lifecycle Controller
Puede exportar todo el registro de Lifecycle Controller (anotaciones activas y archivadas) en un archivo XML comprimido individual a
un recurso compartido de red o al sistema local. La extensión del archivo XML comprimido es .xml.gz. Las anotaciones de archivo se
ordenan en forma de secuencia según sus números de secuencia, desde el menor hasta el mayor.
Identifier GUID-DD74913B-1B30-47FE-8CA2-AFB56C32C07E
Version 1
Status Translation Validated
Exportación de los registros de Lifecycle Controller mediante la
interfaz web
Para exportar los registros de Lifecycle Controller mediante la interfaz web:
1. En la página Registro de Lifecycle, haga clic en Exportar.
2. Seleccione cualquiera de las opciones siguientes:
● Red: exporte los registros de Lifecycle Controller a una ubicación compartida de la red.
● Local: exporte los registros de Lifecycle Controller a una ubicación del sistema local.
NOTA: Mientras se especifica la configuración para el recurso compartido de red, se recomienda evitar el uso de caracteres
especiales en el nombre de usuario y la contraseña o codificar por porcentaje los caracteres especiales.
Para obtener información acerca de los campos, consulte la Ayuda en línea de iDRAC7.
3. Haga clic en Exportar para exportar el registro a la ubicación especificada.
Identifier
GUID-0A2C4156-3FA9-4B31-B2F9-E69138C633D5
Version 2
Status Translation Validated
Exportación de los registros de Lifecycle Controller mediante
RACADM
Para exportar los registros de Lifecycle Controller, utilice el comando lclog export.
Para obtener más información, consulte Guía de la CLI de RACADM para iDRAC disponible en https://www.dell.com/idracmanuals.
Identifier
GUID-76076AD2-1A2F-4A69-8AD8-C49574BDE9AC
Version 1
Status Translation Validated
Adición de notas de trabajo
Cada usuario que inicie sesión en la iDRAC puede agregar notas de trabajo y estas se almacenan como un evento en el registro de
Lifecycle. Es necesario tener un privilegio de registro en iDRAC para agregar notas de trabajo. Se admite un máximo de 255 caracteres en
cada nota de trabajo nueva.
NOTA: No es posible eliminar notas de trabajo.
Para agregar una nota de trabajo:
1. En la interfaz web de la iDRAC, vaya a Dashboard (Tablero) > Notes (Notas) > Add note (Agregar nota).
Aparecerá la página Work Notes (Notas del trabajo).
2. En Notas de trabajo, introduzca el texto en el cuadro de texto vacío.
NOTA: Se recomienda no utilizar demasiados caracteres especiales.
3. Haga clic en Guardar.
La nota de trabajo se agrega al registro. Para obtener más información, consulte la Ayuda en línea de iDRAC.
Administración de registros
225

Identifier GUID-B25E4B8B-C9A7-4474-9824-57FAEDD67F40
Version 1
Status Translation Validated
Configuración del registro del sistema remoto
Es posible enviar registros de Lifecycle a un sistema remoto. Antes de hacerlo, asegúrese de lo siguiente:
● Hay conectividad de red entre iDRAC y el sistema remoto.
● El sistema remoto e iDRAC se encuentran en la misma red.
Identifier GUID-C13A5FA4-2533-4F8F-BE8B-C0BD318D5C1F
Version 1
Status Translation Validated
Configuración del registro del sistema remoto mediante la interfaz
web
Para configurar los valores del servidor de registro del sistema remoto:
1. En la interfaz web de la iDRAC, vaya a Configuration (Configuración) > System Settings (Configuración del sistema) >
Remote Syslog Settings (Configuración del registro del sistema remoto).
Aparece la pantalla Configuración del registro del sistema remoto.
2. Habilite el registro del sistema remoto y especifique la dirección del servidor y el número de puerto. Para obtener más información
acerca de estas opciones, consulte la Ayuda en línea de iDRAC.
3. Haga clic en Aplicar.
La configuración se guarda. Todos los registros que se escriben en el registro de Lifecycle también se escriben simultáneamente en los
servidores remotos configurados.
Identifier
GUID-E7A21469-7AA2-4C97-BCF8-8BFA90E2133B
Version 2
Status Translation Validated
Configuración del registro del sistema remoto mediante RACADM
Para establecer la configuración de registro del sistema remoto, utilice el comando set con los objetos en el grupo iDRAC.SysLog.
Para obtener más información, consulte Guía de la CLI de RACADM para iDRAC disponible en https://www.dell.com/idracmanuals.
226
Administración de registros

Identifier GUID-ACADAF92-B8F8-40E9-B3B0-191B4336A4E7
Version 3
Status Translation Validated
Supervisión y administración de la
alimentación en iDRAC
Puede utilizar iDRAC para supervisar y administrar los requisitos de alimentación del sistema administrado. Esto ayuda a proteger el
sistema de las interrupciones de alimentación, ya que distribuye y regula adecuadamente el consumo de alimentación en el sistema.
Las características claves son las siguientes:
● Supervisión de alimentación: consulte el estado de alimentación, el historial de las mediciones de alimentación, los promedios
actuales, los picos, etc. para el sistema administrado.
● Límites de alimentación: consulte y establezca los límites de alimentación del sistema administrado, incluida la visualización del
consumo de alimentación potencia mínimo y máximo. Esta es una función con licencia.
● Control de alimentación: permite realizar operaciones de control de alimentación de manera remota (tales como encendido,
apagado, restablecimiento del sistema, ciclo de encendido y apagado ordenado) en el sistema administrado.
● Opciones de suministro de energía: permiten configurar las opciones de suministro de energía, tales como la política de
redundancia, el repuesto dinámico y la corrección del factor de alimentación.
Temas:
• Supervisión de la alimentación
• Configuración del umbral de advertencia para consumo de alimentación
• Ejecución de las operaciones de control de alimentación
• Límites de alimentación
• Configuración de las opciones de suministro de energía
• Activación o desactivación del botón de encendido
• Enfriamiento multivector
Identifier
GUID-17C21F6E-DB64-4BBA-9977-3B335F822C41
Version 2
Status Translation Validated
Supervisión de la alimentación
iDRAC supervisa el consumo de alimentación del sistema continuamente y muestra los siguientes valores de alimentación:
● Umbrales de advertencia y críticos del consumo de alimentación
● Valores acumulados de alimentación, alimentación pico y amperaje pico.
● Consumo de alimentación de la última hora, el último día o la última semana
● Consumo de alimentación promedio, mínimo y máximo
● Valores pico históricos y marcas de tiempo picos
● Valores espacio pico y de espacio instantáneo (para los servidores de tipo bastidor y torre).
NOTA:
El histograma de tendencia de consumo de energía del sistema (por hora, día o semana) se mantienen únicamente mientras el
iDRAC está en ejecución. Si el iDRAC se reinicia, los datos de consumo de energía existentes se pierden y el histograma se reinicia.
NOTA: Después de aplicar una actualización o restablecimiento del firmware de iDRAC, el gráfico de consumo de energía se borrará o
restablecerá.
14
Supervisión y administración de la alimentación en iDRAC 227

Identifier GUID-8385D2D4-83C5-4E2B-B2E9-39A61FF71A45
Version 2
Status Translation Validated
Supervisión del índice de rendimiento de módulos de E/S, memoria y
CPU mediante la interfaz web
Para supervisar el índice de rendimiento de los módulos de E/S, memoria y CPU, en la interfaz web de iDRAC, vaya a System (Sistema)
> Performance (Rendimiento).
● Sección Rendimiento del sistema: se muestra la lectura actual y la lectura de advertencia para el índice de utilización de la CPU, la
memoria y los módulos de E/S, así como el índice CUPS en el nivel del sistema en una vista gráfica.
● Sección Datos históricos de rendimiento del sistema:
○ En esta sección, se proporcionan las estadísticas de la utilización de E/S, memoria y CPU, y el índice de CUPS a nivel del sistema.
Si el sistema de host está apagado, el gráfico muestra la línea de apagado por debajo del 0 %.
○ Es posible restablecer el pico de utilización para un determinado sensor. Haga clic en Reset Historical Peak (Restablecer pico
histórico). Debe tener el privilegio Configure (Configurar) para poder restablecer el valor de pico.
● Sección Métricas de rendimiento:
○ Muestra el estado y la lectura presente.
○ Muestra o especifica el límite de utilización del umbral de advertencia. Debe tener el privilegio Server Configure (Configurar
servidor) para poder establecer los valores de los umbrales.
Para obtener información acerca de las propiedades que se muestran, consulte la Ayuda en línea de iDRAC.
Identifier
GUID-99A4F65C-A3C7-46B6-9D54-AC43AA6B1A71
Version 3
Status Translation Validated
Supervisión del índice de rendimiento de CPU, memoria y módulos de
entrada y salida mediante RACADM
Utilice el subcomando SystemPerfStatistics para supervisar el índice de rendimiento de la CPU, la memoria y los módulos de E/S. Para
obtener más información, consulte Guía de la CLI de RACADM para iDRAC disponible en https://www.dell.com/idracmanuals.
Identifier
GUID-02CD1A23-F87B-42E1-A4F7-E9A4F5795A2A
Version 5
Status Translation Validated
Configuración del umbral de advertencia para consumo
de alimentación
Es posible establecer el valor de umbral de advertencia para el sensor de consumo de alimentación en los sistemas tipo bastidor y torre.
El umbral de alimentación de advertencia/crítico para los sistemas de torre y bastidor puede cambiar después de apagar y encender el
sistema, según la capacidad de la PSU y la política de redundancia. Sin embargo, el umbral de advertencia no debe exceder el umbral
crítico aunque cambie la capacidad de la unidad de suministro de energía de la política de redundancia.
El umbral de alimentación de advertencia para los sistemas blade se establece según la asignación de alimentación para CMC (para
plataformas que no son MX) u OME Modular (para plataformas MX).
Si se realiza una acción para restablecer los valores predeterminados, los umbrales de alimentación se establecerán en los valores
predeterminados.
Es necesario tener el privilegio de usuario de configuración para establecer el valor del umbral de advertencia para el sensor de consumo de
alimentación.
NOTA:
El valor del umbral de advertencia se restablece al valor predeterminado después de realizar un racreset o una actualización
del iDRAC.
228 Supervisión y administración de la alimentación en iDRAC

Identifier GUID-041846CD-DB10-4747-BA32-160706AA8602
Version 1
Status Translation Validated
Configuración del umbral de advertencia para consumo de
alimentación mediante la interfaz web
1. En la interfaz web de la iDRAC, vaya a System (Sistema) > Overview (Descripción general) > Present Power Reading and
Thresholds (Presentar lectura de alimentación y umbrales).
2. En la sección Present Power Reading and Thresholds (Presentar lectura de alimentación y umbrales), haga clic en Edit
Warning Threshold (Editar umbral de advertencia).
Aparecerá la página Edit Warning Threshold (Editar umbral de advertencia).
3. En la columna Warning Threshold (Umbral de advertencia), introduzca el valor en Watts (Vatios) o BTU/hr (BTU/hora).
Los valores deben ser inferiores a los valores de Umbral de falla. Los valores se redondean hacia al valor más cercano que sea
divisible por 14. Si introduce vatios, el sistema calcula y muestra automáticamente el valor en BTU/h. De la misma manera, si introduce
BTU/h, se muestra el valor en vatios.
4. Haga clic en Guardar. Se configuran los valores.
Identifier
GUID-B9D219E5-ABF5-4FC3-A83E-C04D73F64BA9
Version 3
Status Translation Validated
Ejecución de las operaciones de control de alimentación
iDRAC permite encender, apagar, restablecer, apagar de manera ordenada, realizar una interrupción sin máscara (NMI) o un ciclo de
encendido del sistema de manera remota mediante la interfaz web o RACADM.
También puede realizar estas operaciones con Lifecycle Controller Remote Services o WSMan. Para obtener más información, consulte
Guía de inicio rápido de servicios remotos de Lifecycle Controller disponible en https://www.dell.com/idracmanuals y el documento
Dell Power State Management Profile (Perfil de administración de estado de alimentación de Dell) disponible en https://www.dell.com/
support.
Las operaciones de control de alimentación del servidor iniciadas desde la iDRAC son independientes del comportamiento del botón de
encendido configurado en el BIOS. Puede utilizar la función PushPowerButton para apagar o encender el sistema de forma ordenada,
incluso si el BIOS está configurado para no hacer nada cuando se presione el botón de encendido físico.
Identifier
GUID-742D03BA-65B1-4CF5-ADCE-1DB0DF9177B6
Version 3
Status Translation Validated
Ejecución de las operaciones de control de alimentación mediante la
interfaz web
Para realizar las operaciones de control de alimentación:
1. En la interfaz web de iDRAC, vaya a Configuración > Administración de energía > Control de alimentación. Aparecerá las
opciones de Control de alimentación.
2. Seleccione la operación de alimentación necesaria:
● Encender el sistema
● Apagar el sistema
● NMI (Interrupción no enmascarable)
● Apagado ordenado
● Restablecer el sistema (reinicio mediante sistema operativo)
● Realizar ciclo de encendido del sistema (reinicio mediante suministro de energía)
3. Haga clic en Aplicar. Para obtener más información, consulte la Ayuda en línea de iDRAC.
Supervisión y administración de la alimentación en iDRAC
229

Identifier GUID-D2168AD0-96CB-4F5D-8027-3F7A10F096B9
Version 2
Status Translation Validated
Ejecución de las operaciones de control de alimentación mediante
RACADM
Para realizar acciones relacionadas con la alimentación, utilice el comando serveraction.
Para obtener más información, consulte Guía de la CLI de RACADM para iDRAC disponible en https://www.dell.com/idracmanuals.
Identifier GUID-5FEEDE3C-6B05-49EC-9111-1F586D16DE28
Version 1
Status Translation Validated
Límites de alimentación
Puede ver los límites de umbral de alimentación que abarca la gama de consumo de energía de CA y CC que un sistema de carga de
trabajo elevada presenta al centro de datos. Esta es una función con licencia.
Identifier
GUID-3C1C7F90-5C36-4EE0-ADCC-2C9D3F7F8C96
Version 4
Status Translation Validated
Límites de alimentación en servidores Blade
Antes de encender un servidor blade, según el inventario limitado de hardware, la iDRAC le proporciona los requisitos de alimentación del
servidor blade al administrador del chasis. Si aumenta el consumo de energía con el tiempo y si el servidor consume la asignación máxima
de energía, la iDRAC solicita CMC (en las plataformas no MX) u OME Modular (en las plataformas MX) para aumentar la energía potencial
máxima. Esto da como resultado un aumento en el suministro de alimentación; sin embargo, este suministro no reduce si el consumo
disminuye.
Después de que se encienda e inicialice el sistema, iDRAC calculará un nuevo requisito de alimentación según la configuración de hardware
real. El sistema permanece encendido incluso si CMC (no para las plataformas MX) u OME Modular (no en las plataformas MX) fallan en la
asignación de una nueva solicitud de alimentación.
CMC u OME Modular recupera toda la energía sin utilizar de los servidores de menor prioridad y la asigna a un servidor o un módulo de
infraestructura de mayor prioridad.
Identifier
GUID-8B420AAE-ECDB-4D50-9CC9-13AC6669AFD5
Version 2
Status Translation Validated
Visualización y configuración de la política de límites de alimentación
Cuando se activa la política de límite de alimentación, se imponen los límites definidos por el usuario en el sistema. Si el límite de
alimentación no está activado, se utiliza la política predeterminada de protección de alimentación del hardware. Esta política de protección
de alimentación es independiente de la política definida por el usuario. El rendimiento del sistema se ajusta de manera dinámica para
mantener el consumo de energía cerca del umbral especificado.
El consumo de energía real depende de la carga de trabajo. Puede superar momentáneamente el umbral hasta que se completen los
ajustes de rendimiento. Por ejemplo, si se considera un sistema cuyos valores mínimos y máximos de consumo de energía potencial son
500 W y 700 W, respectivamente. Puede especificar el umbral de presupuesto de energía en 525 W para disminuir el consumo. Cuando
se configura este presupuesto de energía, el rendimiento del sistema se ajusta de forma dinámica para mantener un consumo de 525 W o
menos.
Si establece un límite de alimentación muy bajo, o bien si la temperatura ambiente es inusualmente alta, es posible que el consumo de
energía sea superior al límite de alimentación durante el encendido o el restablecimiento del sistema.
Si el valor del límite de alimentación establecido es inferior al umbral mínimo recomendado, es posible que iDRAC no pueda mantener el
límite solicitado.
Puede especificar el valor en vatios, BTU/hora, o bien como un porcentaje del límite de alimentación máximo recomendado.
230
Supervisión y administración de la alimentación en iDRAC

Cuando se establece el umbral del límite de alimentación en BTU/hora, la conversión a vatios se redondea al número entero más cercano.
Cuando se obtiene el umbral del límite de alimentación del sistema, la conversión de vatios a BTU/hora también se redondea. Debido al
redondeo, es posible que los valores reales varíen levemente.
Identifier GUID-162AF5E0-9F3A-4126-B828-F61375F53167
Version 2
Status Translation Validated
Configuración de la política de límites de alimentación mediante la interfaz web
Para ver y configurar las políticas de alimentación:
1. En la interfaz web de iDRAC, vaya a Configuración > Administración de energía > Política de límite de alimentación.
El límite de la política de alimentación actual se muestra en la sección Límites de alimentación.
2. Seleccione Activar en Límite de alimentación.
3. En la sección Límites de alimentación, ingrese el límite de alimentación dentro del rango recomendado en vatios y BTU/hora o el
porcentaje (%) máximo del límite de sistema recomendado.
4. Haga clic en Aplicar para aplicar los valores.
Identifier
GUID-A324FC5E-78EE-4908-8B36-1F11B06BE8A4
Version 2
Status Translation Validated
Configuración de la política de límites de alimentación mediante RACADM
Para ver y configurar los valores de límites de energía actuales, utilice los siguientes objetos con el comando set:
● System.Power.Cap.Enable
● System.Power.Cap.Watts
● System.Power.Cap.Btuhr
● System.Power.Cap.Percent
Para obtener más información, consulte Guía de la CLI de RACADM para iDRAC disponible en https://www.dell.com/idracmanuals.
Identifier
GUID-2D287C5B-FCB7-4A03-890E-018828B7EDD2
Version 1
Status Translation Validated
Configuración de la política de límites de alimentación mediante la utilidad de
configuración de iDRAC
Para ver y configurar las políticas de alimentación:
1. En la utilidad de configuración de iDRAC, vaya a Configuración de la alimentación.
NOTA:
El vínculo Configuración de alimentación está disponible solo si la unidad de suministro de energía del servidor admite la
supervisión de alimentación.
Se muestra la página Configuración de alimentación de la configuración de iDRAC.
2. Seleccione Activado para activar la opción Política de límites de alimentación. De lo contrario, seleccione Desactivado.
3. Utilice los valores recomendados o, en Política de límites de alimentación definida por el usuario, introduzca los límites
necesarios.
Para obtener más información acerca de las opciones, consulte la Ayuda en línea de la utilidad de configuración de iDRAC.
4. Haga clic en Atrás, en Terminar y, a continuación, en Sí.
Se habrán configurado los valores de límites de alimentación.
Supervisión y administración de la alimentación en iDRAC
231

Identifier GUID-8F12589B-C8A1-427B-B356-E20B49F9652E
Version 2
Status Translation Validated
Configuración de las opciones de suministro de energía
Puede configurar las opciones de suministro de energía, tal como la política de redundancia, repuesto dinámico y corrección del factor de
alimentación.
El repuesto dinámico es una función de suministro de energía que configura las unidades de suministro de energía (PSU) redundantes para
que se apeguen en función de la carga del servidor. Esto permite a las PSU restantes funcionar con una mayor carga y eficacia. Esto
requiere PSU que admitan esta función de modo que se pueda encender rápidamente si fuera necesario.
En un sistema de dos PSU, es posible configurar PSU1 o PSU2 como la PSU principal.
Después de activar el repuesto dinámico, las unidades de suministro de energía pueden activarse o suspenderse en función de la carga.
Si Repuesto dinámico está activado, se activa la corriente eléctrica asimétrica que se comparte entre las dos unidades de suministro
de energía. Una unidad de suministro de energía está activa y proporciona la mayoría de la corriente mientras que la otra se encuentra
suspendida y proporciona una pequeña cantidad de corriente. Esto suele denominarse 1+0 con dos unidades de suministro de energía y
repuesto dinámico activado. Si todas las unidades de suministro de energía 1 están en el circuito A y las unidades de suministro de energía
2 en el circuito B, con el repuesto dinámico activado (configuración de repuesto dinámico de fábrica predeterminada), el circuito B tiene
mucho menos carga y dispara los avisos. Si se desactiva el repuesto dinámico, la corriente eléctrica se comparte en partes iguales (50-50)
por las dos unidades de suministro de energía y los circuitos A y B generalmente tienen la misma carga.
El factor de potencia es la tasa de potencia real consumida en la potencia aparente. Cuando la corrección del factor de energía está
activada, el servidor consume una pequeña cantidad de energía cuando el host está apagado. De forma predeterminada, la corrección del
factor de energía está activada cuando el servidor se envía desde la fábrica.
Identifier
GUID-27FFDAEB-9EC5-4A17-97CE-95DFFEE2FAC7
Version 1
Status Translation Validated
Configuración de las opciones de suministro de energía mediante la
interfaz web
Para configurar las opciones de suministro de energía:
1. En la interfaz web de la iDRAC, vaya a Configuration (Configuración) > Power Management (Administración de energía) >
Power Configuration (Configuración de alimentación).
2. En Power Redundancy Policy (Política de redundancia de alimentación), seleccione las opciones necesarias. Para obtener más
información, consulte la Ayuda en línea de iDRAC.
3. Haga clic en Aplicar. Se habrán configurado los valores de suministro de energía.
Identifier
GUID-4477F949-01E5-4F08-BA32-E03405228111
Version 3
Status Translation Validated
Configuración de las opciones de suministro de energía mediante
RACADM
Para configurar las opciones de suministro de energía, utilice los siguientes objetos con el comando get/set:
● System.Power.RedundancyPolicy
● System.Power.Hotspare.Enable
● System.Power.Hotspare.PrimaryPSU
● System.Power.PFC.Enable
Para obtener más información, consulte Guía de la CLI de RACADM para iDRAC disponible en https://www.dell.com/idracmanuals.
232
Supervisión y administración de la alimentación en iDRAC

Identifier GUID-B2B04238-E0D0-4460-B112-47EAB54AAE2F
Version 1
Status Translation Validated
Configuración de las opciones de suministro de energía mediante la
utilidad de configuración de iDRAC
Para configurar las opciones de suministro de energía:
1. En la utilidad de configuración de iDRAC, vaya a Configuración de la alimentación.
NOTA: El vínculo Configuración de alimentación está disponible solo si la unidad de suministro de energía del servidor admite la
supervisión de alimentación.
Se muestra la página Configuración de la alimentación de la configuración de iDRAC.
2. En Opciones de suministro de energía:
● Activa o desactive la redundancia del suministro de energía.
● Active o desactive el repuesto dinámico.
● Establezca la unidad principal de suministro de energía.
● Habilite o deshabilite la corrección del factor de alimentación. Para obtener más información acerca de las opciones, consulte la
Ayuda en línea de la utilidad de configuración de iDRAC.
3. Haga clic en Atrás, en Terminar y, a continuación, en Sí.
Se habrán configurado los valores de suministro de energía.
Identifier
GUID-C69A0C22-71BD-4F14-B215-BFD04CE51CB5
Version 1
Status Translation Validated
Activación o desactivación del botón de encendido
Para activar o desactivar el botón de encendido del sistema administrado:
1. En la utilidad de configuración de iDRAC, vaya a Seguridad del panel frontal.
Se mostrará la página Configuración de iDRAC - Seguridad del panel frontal.
2. Seleccione Activado para activar el botón de encendido o Desactivado para desactivarlo.
3. Haga clic en Atrás, en Terminar y, a continuación, en Sí.
La configuración se guarda.
Identifier
GUID-1996B391-51A2-4FB6-81E1-95D9BB44A8FA
Version 3
Status Translation Validated
Enfriamiento multivector
Con el enfriamiento multivector, se implementa un enfoque de varias puntas para los controles térmicos en las plataformas del servidor
Dell EMC. Para configurar las opciones de enfriamiento multivector a través de la interfaz web de iDRAC, vaya a Configuración >
Configuración del sistema > Configuración de hardware > Configuración del ventilador. Incluye (entre otros elementos) lo
siguiente:
● Un gran conjunto de sensores (térmicos, de alimentación, de inventario, etc.) que permiten una interpretación precisa del estado
térmico del sistema en tiempo real en diversas ubicaciones dentro del servidor. Muestra solo un pequeño subconjunto de sensores que
son relevantes para las necesidades de los usuarios según la configuración.
● Gracias al algoritmo de control de loop cerrado inteligente y adaptable, se optimiza la respuesta del ventilador para mantener las
temperaturas de los componentes. También conserva la potencia del ventilador, el consumo de flujo de aire y la acústica.
● Si se utiliza la asignación de zonas del ventilador, se puede iniciar el enfriamiento de los componentes cuando sea necesario. Por lo
tanto, se obtiene el máximo rendimiento sin comprometer la eficiencia de la utilización de energía.
● Representación precisa del flujo de aire de PCIe ranura por ranura en términos de la métrica LFM (pies lineales por minuto: un estándar
aceptado del sector sobre cómo se especifica el requisito de flujo de aire de la tarjeta PCIe). Con la visualización de esta métrica en
diversas interfaces de iDRAC, el usuario puede realizar lo siguiente:
1. conocer la funcionalidad máxima de cada ranura LFM dentro del servidor;
2. conocer el enfoque adoptado para el enfriamiento de PCIe de cada ranura (control del flujo de aire, control de la temperatura);
Supervisión y administración de la alimentación en iDRAC
233

3. conocer el mínimo de LFM que se entrega en una ranura si la tarjeta es una tarjeta de terceros (tarjeta personalizada definida por el
usuario);
4. marcar el valor mínimo de LFM personalizado para la tarjeta de terceros, lo cual permite una definición más precisa de las
necesidades de enfriamiento de esta, que el usuario conoce mejor gracias a las especificaciones personalizadas de la tarjeta.
● Muestra la métrica de flujo de aire del sistema en tiempo real (CFM, pies cúbicos por minuto) en varias interfaces de iDRAC para que el
usuario habilite el balanceo de flujo de aire del centro de datos en función de la agregación del consumo de CFM por servidor.
● Permite ajustes térmicos personalizados como perfiles térmicos (máximo rendimiento en comparación con máximo rendimiento por
vatio, límite de sonido); opciones personalizadas de velocidad del ventilador (velocidad mínima del ventilador, intervalos de velocidad
del ventilador); y configuración personalizada de la temperatura de salida.
1. La mayoría de estos ajustes permiten un mayor enfriamiento respecto del enfriamiento de base que se genera por algoritmos
térmicos y no permiten que las velocidades del ventilador estén por debajo de los requisitos de enfriamiento del sistema.
NOTA: Existe una excepción a la declaración anterior para las velocidades del ventilador que se agregan a las tarjetas PCIe
de terceros. El flujo de aire de provisión del algoritmo térmico para tarjetas de terceros puede ser mayor o menor que las
necesidades de enfriamiento de la tarjeta real y el cliente puede ajustar la respuesta de la tarjeta ingresando la métrica de LFM
correspondiente a la tarjeta de terceros.
2. Con la opción de temperatura de salida personalizada, se limita la temperatura de salida según la configuración deseada del cliente.
NOTA: Es importante tener en cuenta que, con ciertas configuraciones y cargas de trabajo, puede que no sea físicamente
posible reducir la salida por debajo del punto de ajuste deseado (p. ej., ajuste de salida personalizado de 45 ℃ con una
temperatura de entrada alta [p. ej., 30 ℃] y una configuración cargada [consumo de energía del sistema alto, flujo de aire
bajo]).
3. La opción de límite de sonido es nueva en la 14.ª generación de servidores PowerEdge. Limita el consumo de energía de la CPU,
además de controlar la velocidad del ventilador y el límite acústico. Esto es exclusivo de las implementaciones acústicas y puede
reducir el rendimiento del sistema.
● El diseño del sistema permite una mayor capacidad de flujo de aire, ya que permite una potencia alta, y configuraciones de sistema
densas. Proporciona menos restricciones del sistema y una mayor densidad de las funciones.
1. El flujo de aire optimizado permite un flujo de aire eficiente en relación con el consumo de potencia del ventilador.
● Los ventiladores personalizados están diseñados para ofrecer mayor eficiencia, mejor rendimiento, una vida útil más larga y menos
vibración. También proporciona una mejor salida acústica.
1. Los ventiladores pueden durar mucho tiempo (en general, pueden durar más de 5 años), incluso si funciona a toda velocidad todo
el tiempo.
● Los disipadores de calor personalizados están diseñados para optimizar el enfriamiento de los componentes con un flujo de aire mínimo
(requerido); sin embargo, admiten CPU de alto rendimiento.
234
Supervisión y administración de la alimentación en iDRAC

Identifier GUID-CB771017-C870-434A-BFB4-34E69BAB4F72
Version 1
Status Translation Validated
Actualizaciones de iDRAC Direct
iDRAC ofrece la capacidad fuera de banda para actualizar el firmware de diversos componentes de un servidor PowerEdge. La
actualización directa de iDRAC ayuda a eliminar los trabajos por etapas durante las actualizaciones.
iDRAC se utiliza para realizar actualizaciones preconfiguradas con el fin de iniciar la actualización del firmware de los componentes. Desde
esta versión, las actualizaciones directas se han aplicado a PSU y backplane. Con el uso de las actualizaciones directas y el backplane
pueden tener actualizaciones más rápidas. En el caso de PSU, se evita un reinicio (para inicializar las actualizaciones) y la actualización se
puede realizar en un solo reinicio.
Con la función de actualización directa de iDRAC, puede eliminar el primer reinicio para iniciar las actualizaciones. El segundo reinicio será
controlado por el propio dispositivo e iDRAC notificará al usuario si hay necesidad de un restablecimiento por separado a través de un
estado de trabajo.
15
Actualizaciones de iDRAC Direct 235

Identifier GUID-BCC4AE8D-5763-40E2-8B41-59898C4AA4C5
Version 2
Status Translation Validated
Inventario, supervisión y configuración de
dispositivos de red
Es posible crear un inventario, supervisar y configurar los siguientes dispositivos de red:
● Tarjetas de interfaz de red (NIC)
● Adaptadores de red convergentes (CNA)
● LAN de la placa base (LOM)
● Tarjetas secundarias de interfaz de red (NIC)
● Tarjetas mezzanine (solo para servidores Blade)
Antes de deshabilitar NPAR o una partición individual en dispositivos CNA, asegúrese de borrar todos los atributos de la identidad de E/S
(por ejemplo, dirección IP, direcciones virtuales, iniciador y destinos de almacenamiento) y los atributos de nivel de partición (por ejemplo,
asignación de amplitud de banda). Puede deshabilitar una partición cambiando la configuración del atributo VirtualizationMode a NPAR o
deshabilitando todas las personalidades en una partición.
Según el tipo de dispositivo de CNA instalado, es posible que la configuración de atributos de una partición no se conserve desde la
última vez que la partición estuvo activada. Configure todos los atributos de la identidad de E/S y los atributos relacionados con la
partición cuando habilite una partición. Puede habilitar una partición cambiando la configuración del atributo VirtualizationMode a NPAR o
habilitando una personalidad (por ejemplo, NicMode) en la partición.
Temas:
• Inventario y supervisión de dispositivos de red
• Inventario y supervisión de dispositivos HBA FC
• Inventario y supervisión de dispositivos transceptor SFP
• Telemetry Streaming
• Captura de datos en serie
• Configuración dinámica de las direcciones virtuales, del iniciador y del destino de almacenamiento
Identifier
GUID-982332F3-C9CA-4D10-B8E6-4E6260F8DAC3
Version 1
Status Translation Validated
Inventario y supervisión de dispositivos de red
Es posible supervisar de manera remota la condición de los siguientes dispositivos de red en el sistema administrado y ver el inventario de
los mismos:
Para cada dispositivo, puede ver la siguiente información sobre los puertos y las particiones activadas:
● Estado de vínculo
● Propiedades
● Configuración y capacidades
● Estadísticas de recepción y transmisión
● iSCSI, iniciador de FCoE e información de destino
16
236 Inventario, supervisión y configuración de dispositivos de red

Identifier GUID-C08667A4-A47B-4C62-A9CF-1547E6B2FF46
Version 1
Status Translation Validated
Supervisión de dispositivos de red mediante la interfaz web
Para ver la información del dispositivo de red mediante la interfaz web, vaya a System (Sistema) > Overview (Descripción general)
> Network Devices (Dispositivos de red). Se mostrará la página Dispositivos de red. Para obtener más información acerca de las
propiedades que aparecen, consulte la Ayuda en línea de la iDRAC.
Identifier GUID-D427A9DF-421E-41D6-847E-86934AEBA341
Version 2
Status Translation Validated
Supervisión de dispositivos de red mediante RACADM
Para ver información sobre los dispositivos de red, utilice los comandos hwinventory y nicstatistics.
Para obtener más información, consulte Guía de la CLI de RACADM para iDRAC disponible en https://www.dell.com/idracmanuals.
Es posible que se muestren propiedades adicionales cuando se utiliza RACADM o WSMan, además de las propiedades que se muestran en
la interfaz web de la iDRAC.
Identifier
GUID-F8A60BDD-94B7-4A40-9D0A-6687EB4D9D81
Version 7
Status Translation Validated
Vista Conexión
La revisión y la solución de problemas manuales de las conexiones de red de los servidores no se pueden controlar en un entorno de centro
de datos. iDRAC9 agiliza el trabajo con la vista de conexión de iDRAC. Esta función le permite revisar las conexiones de red y solucionar
problemas de forma remota desde la misma GUI centralizada que utiliza para implementar, actualizar, supervisar y mantener los servidores.
En la vista de conexión de iDRAC9, se proporcionan detalles de la asignación física de los puertos del conmutador a los puertos de red
del servidor y las conexiones de puertos dedicados de iDRAC (controladora de acceso remoto integrada de Dell). Se pueden ver todas las
tarjetas de red compatibles en la vista de conexión, independientemente de la marca.
En lugar de revisar las conexiones de red del servidor y solucionar problemas de forma manual, puede ver y administrar las conexiones de
cable de red de forma remota.
La Vista Conexión proporciona información de los puertos del conmutador que están conectados a los puertos del servidor y al puerto
dedicado de iDRAC. Los puertos de red del servidor incluyen los de PowerEdge LOM, NDC, las tarjetas intermedias y las tarjetas PCIe
complementarias.
Para acceder a la vista de conexión de los dispositivos de red, vaya a Sistema > Descripción general > Dispositivo de red > Vista de
la conexión.
Además, puede hacer clic en Configuración de iDRAC > Conectividad > Red > Configuración común > Vista de conexión para
activar o desactivar la vista de conexión.
La vista de conexión se puede explorar con el comando racadm SwitchConnection View y también se puede ver con el comando.
Campo u
opción
Descripción
Activado Seleccione Activado para activar la Vista Conexión. La opción Activado está seleccionada de manera
predeterminada.
Estado Muestra Activado si se activa la opción de vista de conexión en Vista de conexión en Configuración de iDRAC.
ID de conexión del
conmutador
Muestra el ID del chasis de la LLDP del conmutador por medio del que se conecta el puerto del dispositivo.
ID de conexión
del puerto del
conmutador
Muestra el ID del puerto de la LLDP del puerto del conmutador por medio del que se conecta el puerto del
dispositivo.
Inventario, supervisión y configuración de dispositivos de red 237

NOTA: El ID de conexión del conmutador y el ID de conexión del puerto del conmutador están disponibles una vez que la vista de
conexión está activada y el vínculo está conectado. La tarjeta de red asociada debe ser compatible con la Vista Conexión. Solo los
usuarios con privilegios de configuración de iDRAC pueden modificar la configuración de la Vista Conexión.
Desde iDRAC9 4.00.00.00 y las versiones posteriores, iDRAC admite el envío de paquetes LLDP a los switches externos. Esto proporciona
opciones para detectar las iDRAC en la red. iDRAC envía dos tipos de paquetes de LLDP a la red de salida:
● LLDP de topología: en esta función, el paquete LLDP pasa a través de todos los puertos NIC del servidor compatible, de modo que
un switch externo pueda localizar el servidor de origen, el puerto NDC [NIC FQDD], la ubicación IOM del chasis, la etiqueta de servicio
del chasis Blade, etc. Desde iDRAC9 4.00.00.00 y las versiones posteriores, LLDP de topología está disponible como una opción para
todos los servidores PowerEdge. Los paquetes LLDP contienen información de conectividad del dispositivo de red del servidor y son
utilizados por los módulos de E/S y los switches externos para actualizar la configuración.
NOTA:
○ LLDP de topología debe estar habilitado para que la configuración del chasis MX funcione correctamente.
○ El LLDP de topología no se admite en las controladoras de 1 GbE y seleccione las controladoras de 10 GbE (Intel X520, QLogic
578xx).
● LLDP de detección: en esta función, el paquete LLDP solo pasa por el puerto NIC de iDRAC activo que está en uso (NIC dedicado o
LOM compartido), de modo que el switch adyacente pueda localizar el puerto de conexión iDRAC en el switch. El LLDP de detección
es específico solo para el puerto de red iDRAC activo y no se ve en todos los puertos de red del servidor. El LLDP de detección tiene
algunos detalles de iDRAC, como la dirección IP, la dirección MAC, la etiqueta de servicio, etc., de modo que un switch pueda detectar
automáticamente los dispositivos iDRAC conectados a este y algunos datos de iDRAC.
NOTA: Si la dirección MAC virtual se borra en un puerto/partición, la dirección MAC virtual será igual a la dirección MAC.
Para habilitar o deshabilitar el LLDP de topología LLDP, vaya a Configuración de iDRAC > Conectividad > Red > Configuración
común > LLDP de topología para activar o desactivar el LLDP de topología. De forma predeterminada, está activado para los servidores
MX y está desactivado para todos los demás servidores.
Para activar o desactivar el LLDP de detección de iDrac, vaya a Configuración de iDRAC > Conectividad > Red > Configuración
común > LLDP de detección de iDrac. La opción Enable (Activar) está seleccionada de manera predeterminada.
El paquete LLDP que se crea desde iDRAC se puede ver desde el switch con el comando: show lldp neighbors.
Actualizar Vista Conexión
Utilice Actualizar vista de conexión para ver la información más reciente del ID de conexión del conmutador y el ID de conexión del
puerto del conmutador.
NOTA:
Si la iDRAC tiene información de conexión del conmutador y de conexión del puerto del conmutador para el puerto de red
del servidor o el puerto de red de la iDRAC, y, por algún motivo, esta información no se actualiza durante 5 minutos, entonces se
mostrará como datos obsoletos (última información buena conocida) en todas las interfaces de usuario. En la interfaz de usuario, verá
un signo de advertencia amarillo, el cual es una representación natural y no significa ninguna alerta.
Valores posibles de la vista de conexión
Datos posibles
de la vista de
conexión
Descripción
Función
desactivada
La función Vista de conexión está desactivada. Para ver los datos de la vista de conexión, active la función.
Sin vínculo Indica que el vínculo asociado al puerto de la controladora de red no funciona
No disponible El LLDP no está activado en el conmutador. Revise si el LLDP está activado en el puerto del conmutador.
No compatible La controladora de red no es compatible con la función Vista de conexión.
Datos obsoletos Última información buena conocida. El vínculo del puerto de la controladora de red no funciona o el sistema está
apagado. Utilice la opción de actualización para actualizar los detalles de la vista de conexión a fin de obtener los
datos más recientes.
Datos válidos Muestra información válida del ID de conexión del conmutador y el ID de conexión del puerto del conmutador.
238 Inventario, supervisión y configuración de dispositivos de red

Controladoras de red compatibles con la vista de conexión
Las siguientes controladoras o tarjetas son compatibles con la función Vista de conexión.
Fabricante Tipo
Broadcom
● 57414 rNDC de 25 GE
● 57416/5720 rNDC de 10 GbE
● 57412/5720 rNDC de 10 GbE
● 57414 PCIe FH/LP de 25 GE
● 57412 PCIe FH/LP de 10 GbE
● 57416 PCIe FH/LP de 10 GbE
Intel
● X710 bNDC de 10 Gb
● X710 DP PCIe de 10 Gb
● X710 QP PCIe de 10 Gb
● X710 + I350 rNDC de 10 Gb+1 Gb
● X710 rNDC de 10 Gb
● X710 bNDC de 10 Gb
● XL710 PCIe de 40 Gb
● XL710 OCP Mezz de 10 Gb
● X710 PCIe de 10 Gb
Mellanox
● MT27710 rNDC de 40 Gb
● MT27710 PCIe de 40 Gb
● MT27700 PCIe de 100 Gb
QLogic
● QL41162 PCIe 2P de 10 GE
● QL41112 PCIe 2P de 10 GE
● QL41262 PCIe 2P de 25 GE
Identifier GUID-E40265D0-E71F-4677-9313-326779B61F7E
Version 2
Status Translation Validated
Inventario y supervisión de dispositivos HBA FC
Es posible supervisar de manera remota el estado de los dispositivos de adaptador de bus de host Fibre Channel (FC HBA) en el sistema
administrado y ver de qué inventario disponen. Se admiten los dispositivos FC HBA Emulex y QLogic. Para cada dispositivo FC HBA, puede
ver la siguiente información de los puertos:
● Información y estado del vínculo
● Propiedades de puertos
● Estadísticas de recepción y transmisión
NOTA: No se admiten HBA FC8 Emulex.
Identifier GUID-5E216820-2BDC-4C29-B823-AA761B7F718D
Version 1
Status Translation Validated
Supervisión de dispositivos HBA FC mediante la interfaz web
Para ver la información de dispositivos HBA FC mediante la interfaz web, vaya a System (Sistema) > Overview (Descripción general)
> Network Devices (Dispositivos de red) > Fibre Channel. Para obtener más información acerca de las propiedades que aparecen,
consulte la Ayuda en línea de la iDRAC.
El nombre de la página muestra también el número de ranura en donde el dispositivo HBA FC está disponible y el tipo de dispositivo HBA
FC.
Inventario, supervisión y configuración de dispositivos de red
239

Identifier GUID-1FB24933-BE6B-473D-BDEC-EF14C7F882ED
Version 2
Status Translation Validated
Supervisión de dispositivos HBA FC mediante RACADM
Para ver la información de dispositivos FC HBA mediante RACADM, utilice el comando hwinventory.
Para obtener más información, consulte Guía de la CLI de RACADM para iDRAC disponible en https://www.dell.com/idracmanuals.
Identifier GUID-8EB8AA6D-5B3A-49F2-BBBA-1CD71E39B0B6
Version 2
Status Translation Validated
Inventario y supervisión de dispositivos transceptor
SFP
Es posible supervisar de manera remota la condición de los dispositivos transceptor SFP conectados al sistema y ver el inventario de ellos.
A continuación, se indican los transceptores compatibles:
● SFP
● SFP+
● SFP28
● SFP-DD
● QSFP
● QSFP+
● QSFP28
● QSFP-DD
● Módulos base-T
● Cables AOC y DAC
● RJ-45 base-T conectado con Ethernet
● Fiber Channel
● Puertos del adaptador IB
La información más útil del transceptor corresponde al número de serie y al número de pieza del transceptor EPROM. Esto permitiría
comprobar los transceptores instalados de forma remota cuando se solucionen problemas de conectividad. Para cada dispositivo del
transceptor SFP, puede ver la siguiente información de los puertos:
● Nombre de proveedor
● Número de pieza
● Revisión
● Número de serie
● Información del identificador y del tipo de dispositivo
● Longitud del cable (en metros)
Identifier
GUID-56115AB5-7EF2-4FE9-9A7A-F04593E418C4
Version 1
Status Translation Validated
Supervisión de dispositivos del transceptor SFP mediante la interfaz
web
Para ver la información del dispositivo del transceptor SFP mediante la interfaz Web, vaya a Sistema > Descripción general >
Dispositivos de red y haga clic en un dispositivo específico. Para obtener más información acerca de estas propiedades que se muestran,
consulte la Ayuda en línea de iDRAC.
El nombre de la página también muestra el número de ranura en el que está disponible el dispositivo del transceptor en estadísticas del
puerto.
240
Inventario, supervisión y configuración de dispositivos de red

Identifier GUID-D5549593-D0D6-4EAD-91E5-F93BCF1876E7
Version 1
Status Translation Validated
Supervisión de dispositivos transceptores SFP mediante RACADM
Para ver la información de dispositivos transceptores SFP mediante RACADM, utilice el comando hwinventory.
Para obtener más información, consulte Guía de la CLI de RACADM para iDRAC disponible en https://www.dell.com/idracmanuals.
Identifier GUID-BB333215-C6B3-481A-A508-14C90412F4CB
Version 7
Status Released
Telemetry Streaming
Telemetry enables users to collect and stream real-time device metrics, events, and data logs from a PowerEdge server to a subscribed
external client or server application. Using Telemetry, you can set the type and frequency of reports that needs to be generated.
NOTE: The feature is supported on all the platforms and it requires iDRAC Datacenter license.
Telemetry is one-to-many solution for collecting and streaming the live system data from one or more PowerEdge servers (iDRAC) to a
centralized 'Remote Server Monitoring, Analysis, and Alerting service'. The feature also supports on-demand data collection of the data.
The telemetry data includes metrics/inventory and logs/events. The data can be streamed (pushed out) or collected (pulled) from iDRAC
to or by remote consumers like Redfish client and Remote Syslog Server. The telemetry data is also provided to the iDRAC SupportAssist
data collector on demand. The data collection and report is based on predefined Redfish telemetry metrics, trigger, and report definitions.
The telemetry streaming settings can be configured through RACADM, Redfish, and Server Configuration Profile (SCP).
To configure Telemetry, enable or select the required device reports or logs that define the behavior and frequency of data streaming. Go
to Configuration > System Settings page to configure Telemetry. Data streaming is automatic until the Telemetry is disabled.
Following table describes the metric reports that can be generated using telemetry:
Type
Metric Group Inventory Sensor Statistics Configuration Metrics
I/O Devices NICs No Yes Yes No No
FC HBAs No Yes Yes No No
Server Devices CPUs No Yes No No Yes
Memory No Yes No No Yes
Fans No Yes No No No
PSUs No No No No Yes
Sensors No Yes No No No
Environmental Thermal No Yes No No Yes
Power No No Yes No Yes
Performance No No Yes No No
Accelerators GPUs No No Yes No Yes
To know about the field descriptions of Telemetry section, see iDRAC Online Help.
NOTE:
● StorageDiskSMARTDATA is only supported on SSD drives with SAS/SATA bus protocol and behind the BOSS controller.
● StorageSensor data is reported only for the drives in Ready / Online / Non-RAID mode and not behind the BOSS controller.
● NVMeSMARTData is only supported for SSD (PCIeSSD / NVMe Express) drives with PCIe bus protocol (not behind SWRAID).
● GPGPUStatistics data is only available in specific GPGPU models that support ECC memory capability.
● PSUMetrics is not available on modular platforms.
● Fan Power and PCIe Power Metrics may be displayed as 0 for some platforms.
● CUPS report has been renamed to SystemUsage in 4.40.00.00 release and it's supported on both INTEL and AMD platforms.
Inventario, supervisión y configuración de dispositivos de red 241

Telemetry Workflow:
1. Install Datacenter license, if not installed already.
2. Configure global Telemetry settings including Enabling the telemetry and Rsyslog server network address and port using RACADM,
Redfish, SCP, or iDRAC GUI.
3. Configure the following Telemetry report streaming parameters on the required device report or log using either RACADM or Redfish
interface:
● EnableTelemetry
● ReportInterval
● ReportTriggers
NOTE: Enable iDRAC Alerts and Redfish events for the specific hardware for which you need telemetry reports.
4. Redfish client makes subscription request to the Redfish EventService on iDRAC.
5. iDRAC generates and pushes the metric report or log/event data to the subscribed client when the predefined trigger conditions are
met.
Feature Constraints:
1. For security reasons, iDRAC supports only HTTPS-based communication to the client.
2. For stability reasons, iDRAC supports up to eight subscriptions.
3. Deletion of subscriptions is supported through Redfish interface only, even for the manual deletion by the Admin.
Behavior of Telemetry feature:
● iDRAC generates and pushes (HTTP POST) the Metric Report or log/event data to all the subscribed clients to the destination
specified in the subscription when the predefined trigger conditions are met. The clients receive new data only upon successful
subscription creation.
● The metric data includes the timestamp in ISO format, UTC time (ends in 'Z'), at the time of data collection from source.
● Clients can terminate a subscription by sending an HTTP DELETE message to the URI of the subscription resource through the
Redfish interface.
● If the subscription is deleted either by iDRAC or the client, then iDRAC does not send (HTTP POST) reports. If the number of delivery
errors exceeds predefined thresholds, then iDRAC may delete a subscription.
● If a user has Admin privilege, they can delete the subscriptions but only through Redfish interface.
● Client is notified about the termination of a subscription by iDRAC by sending 'Subscription terminated' event as the last message.
● Subscriptions are persistent and can remain even after iDRAC restarts. But, they can be deleted either by performing racresetcfg
or LCwipe operations.
● User interfaces like RACADM, Redfish, SCP, and iDRAC display the current status of the client subscriptions.
Identifier
GUID-B7EA71B5-C93B-4C87-B317-8C78F5FB8C35
Version 6
Status Translation in review
Captura de datos en serie
iDRAC le permite capturar la redirección en serie de la consola para su posterior recuperación con el uso de la función de captura de datos
en serie. Para esta función, se requiere la licencia iDRAC Datacenter.
El propósito de la función de captura de datos en serie es capturar los datos en serie del sistema y almacenarlos para que el cliente pueda
recuperarlos posteriormente para fines de depuración.
Puede habilitar o deshabilitar la captura de datos en serie mediante las interfaces de RACADM, Redfish e iDRAC. Cuando se habilita este
atributo, la iDRAC captura el tráfico en serie recibido en el dispositivo en serie del host 2, independientemente de la configuración del modo
MUX en serie.
Para habilitar/deshabilitar la captura de datos en serie mediante la GUI de iDRAC, vaya a la página Mantenimiento > Diagnósticos >
Registros de datos en serie y marque la casilla para habilitar o deshabilitar.
NOTA:
● Este atributo se mantiene después del reinicio de la iDRAC.
● El restablecimiento del firmware al valor predeterminado desactivará esta función.
● Mientras la captura de datos en serie esté habilitada, el búfer mantiene la adición de datos recientes. Si el usuario deshabilita la
captura en serie y la vuelve a habilitar, se comienza a agregar la iDRAC desde la última actualización.
La captura de datos en serie del sistema se inicia cuando el usuario habilita la marca de captura de datos en serie en cualquiera de las
interfaces. Si la captura de datos en serie se activa después de que haya arrancado el sistema, deberá reiniciarlo a fin de que el BIOS pueda
242
Inventario, supervisión y configuración de dispositivos de red

procesar el nuevo ajuste (Redirección de consola solicitada por iDRAC) para obtener los datos en serie. iDRAC comenzará la captura de
datos continuamente y los almacenará en la memoria compartida con un límite de 512 KB. Este búfer será circular.
NOTA:
● Para que esta función sea útil, debe contar con privilegios de inicio de sesión y privilegios de control del sistema.
● Para esta función, se requiere la licencia iDRAC Datacenter.
Identifier GUID-7C85F407-4349-4F8A-B961-3537AD7C1B60
Version 2
Status Translation Validated
Configuración dinámica de las direcciones virtuales, del
iniciador y del destino de almacenamiento
De manera dinámica, es posible ver y configurar los ajustes de dirección virtual, iniciador y destino de almacenamiento, así como aplicar
una política de persistencia. Esto le permite a la aplicación implementar la configuración según los cambios en el estado de la alimentación
(es decir, reinicio de sistema operativo, restablecimiento flexible, restablecimiento en frío o ciclo de CA) y también en función de la
configuración de la política de persistencia para ese estado de la alimentación. Esto proporciona más flexibilidad en las implementaciones
donde se necesita una reconfiguración rápida de las cargas de trabajo de un sistema a otro.
Las direcciones virtuales son:
● Dirección MAC virtual
● Dirección MAC de iSCSI virtual
● Dirección MAC de FIP virtual
● WWN virtual
● WWPN virtual
NOTA:
Al borrar la política de persistencia, todas las direcciones virtuales se restablecen a la dirección permanente predeterminada de
fábrica.
NOTA: En algunas tarjetas con los atributos MAC de FIP virtual, WWPN virtual y WWN virtual, los atributos MAC de WWN virtual y
WWPN virtual se configuran automáticamente cuando configura FIP virtual.
Con la característica de identidad de E/S, es posible:
● Ver y configurar las direcciones virtuales para los dispositivos de red y Fibre Channel (por ejemplo, NIC, CNA, HBA de Fibre Channel).
● Configurar los valores del iniciador (para iSCSI y FCoE) y del destino de almacenamiento (para iSCSI, FCoE y FC).
● Especificar la persistencia o la autorización de los valores configurados sobre una pérdida de alimentación de CA, un restablecimiento
mediante sistema operativo y un restablecimiento mediante suministro de energía en el sistema
Es posible que los valores configurados para las direcciones virtuales, el iniciador y los destinos de almacenamiento varíen en función de la
forma en que se maneja la alimentación principal durante el restablecimiento del sistema y si los dispositivos NIC, CNA o HBA FC tienen
una alimentación auxiliar. La persistencia de la configuración de identidad de E/S se puede lograr en función de la configuración de políticas
realizada mediante la iDRAC.
Las políticas de persistencia surten efecto únicamente si la función de identidad de E/S se encuentra habilitada. Cada vez que el sistema
se restablece o se enciende, los valores se mantienen o se borran en función de la configuración de políticas.
NOTA: Una vez borrados los valores, no puede volver a aplicarlos antes de ejecutar el trabajo de configuración.
Identifier GUID-79346142-5DDF-43EF-8095-FDD2FD2E3286
Version 5
Status Translation Validated
Tarjetas admitidas para la optimización de la identidad de E/S
La siguiente tabla proporciona las tarjetas que admiten la función de optimización de la identidad de E/S.
Tabla 43. Tarjetas admitidas para la optimización de la identidad de E/S
Fabricante Tipo
Broadcom
● 5719 Mezz de 1 GB
Inventario, supervisión y configuración de dispositivos de red 243

Tabla 43. Tarjetas admitidas para la optimización de la identidad de E/S (continuación)
Fabricante Tipo
● 5720 PCIe de 1 GB
● 5720 bNDC de 1 GB
● 5720 rNDC de 1 GB
● 57414 PCIe de 25 GbE
Intel
● i350 DP FH PCIe de 1 GB
● i350 QP PCIe de 1 GB
● i350 QP rNDC de 1 GB
● i350 Mezz de 1 GB
● i350 bNDC de 1 GB
● x520 PCIe de 10 GB
● x520 bNDC de 10 GB
● x520 Mezz de 10 GB
● x520 + i350 rNDC de 10 GB+1 GB
● X710 bNDC de 10 GB
● X710 QP bNDC de 10 GB
● X710 PCIe de 10 GB
● X710 + I350 rNDC de 10 GB+1 GB
● X710 rNDC de 10 GB
● XL710 QSFP DP LP PCIe de 40 GE
● XL710 QSFP DP FH PCIe de 40 GE
● X550 DP BT PCIe 2 x 10 Gb
● X550 DP BT LP PCIe 2 x 10 Gb
● XXV710 Fab A/B Mezz de 25 Gb (para plataformas MX)
Mellanox
● ConnectX-3 Pro 10G Mezz de 10 GB
● ConnectX-4 LX 25GE SFP DP rNDC de 25 GB
● ConnectX-4 LX 25GE DP FH PCIe de 25 GB
● ConnectX-4 LX 25GE DP LP PCIe de 25 GB
● ConnectX-4 LX Fab A/B Mezz de 25 GB (para plataformas MX)
QLogic
● 57810 PCIe de 10 GB
● 57810 bNDC de 10 GB
● 57810 Mezz de 10 GB
● 57800 rNDC de 10 GB+1 GB
● 57840 rNDC de 10 GB
● 57840 bNDC de 10 GB
● QME2662 Mezz FC16
● QLE 2692 SP FC16 Gen 6 HBA FH PCIe FC16
● SP FC16 Gen 6 HBA LP PCIe FC16
● QLE 2690 DP FC16 Gen 6 HBA FH PCIe FC16
● DP FC16 Gen 6 HBA LP PCIe FC16
● QLE 2742 DP FC32 Gen 6 HBA FH PCIe FC32
● DP FC32 Gen 6 HBA LP PCIe FC32
● QLE2740 PCIe FC32
● QME2692-DEL Fab C Mezz FC16 (para plataformas MX)
● QME2742-DEL Fab C Mezz FC32 (para plataformas MX)
● QL41262HMKR-DE Fab A/B Mezz de 25 Gb (para plataformas MX)
● QL41232HMKR-DE Fab A/B Mezz de 25 Gb (para plataformas MX)
● QLogic 1x32Gb QLE2770 FC HBA
● QLogic 2x32Gb QLE2772 FC HBA
Emulex
● LPe15002B-M8 (FH) PCIe FC8
● LPe15002B-M8 (LP) PCIe FC8
● LPe15000B-M8 (FH) PCIe FC8
244 Inventario, supervisión y configuración de dispositivos de red

Tabla 43. Tarjetas admitidas para la optimización de la identidad de E/S (continuación)
Fabricante Tipo
● LPe15000B-M8 (LP) PCIe FC8
● LPe31000-M6-SP PCIe FC16
● LPe31002-M6-D DP PCIe FC16
● LPe32000-M2-D SP PCIe FC32
● LPe32002-M2-D DP PCIe FC32
● LPe31002-D Fab C Mezz FC16 (para plataformas MX)
● LPe32002-D Fab C Mezz FC32 (para plataformas MX)
● LPe35002-M2 FC32 de 2 puertos
● LPe35000-M2 FC32 de 1 puertos
Identifier GUID-348874CF-7B6F-474E-8D69-61E042E1CCD0
Version 2
Status Translation Validated
Versiones del firmware de la NIC compatibles para la optimización de
la identidad de E/S
En los servidores Dell PowerEdge de 14.ª generación, el firmware de NIC necesario se encuentra disponible de manera predeterminada.
La siguiente tabla proporciona las versiones del firmware de la NIC para la función de optimización de la identidad de E/S.
Identifier
GUID-A2331041-CA33-4279-86D8-0EF50AC3ACD9
Version 4
Status Translation Validated
Comportamiento de la dirección virtual/asignada de manera remota
y de la política de persistencia cuando iDRAC está configurado en
el modo de dirección asignada de manera remota o en el modo de
consola
En la siguiente tabla, se describe la configuración de administración de direcciones virtuales (VAM) y el comportamiento de la política de
persistencia, y las dependencias.
Tabla 44. Comportamiento de la dirección virtual/asignada de manera remota y de la política de persistencia
Estado de la
función Dirección
asignada de
manera remota en
OME Modular
Modo establecido
en iDRAC
Estado de la
función de
identidad de E/S
en el iDRAC
SCP Política de
persistencia
Borrar Persistence
Policy - Dirección
virtual
Dirección asignada
de manera remota
activada
Modo
RemoteAssignedAdd
ress
Activado Administración de
direcciones virtuales
(VAM) configurada
VAM configurada
persiste
Establecer valor en
dirección asignada
de manera remota
Dirección asignada
de manera remota
activada
Modo
RemoteAssignedAdd
ress
Activado VAM no configurada Establecer valor en
dirección asignada
de manera remota
Sin persistencia:
se establece en
dirección asignada
de manera remota
Dirección asignada
de manera remota
activada
Modo Dirección
asignada de manera
remota
Desactivado Configurado
mediante la
ruta de acceso
proporcionada en
Lifecycle Controller
Establecer valor en
dirección asignada
de manera remota
para ese ciclo
Sin persistencia:
se establece en
dirección asignada
de manera remota
Inventario, supervisión y configuración de dispositivos de red 245

Tabla 44. Comportamiento de la dirección virtual/asignada de manera remota y de la política de persistencia
Estado de la
función Dirección
asignada de
manera remota en
OME Modular
Modo establecido
en iDRAC
Estado de la
función de
identidad de E/S
en el iDRAC
SCP Política de
persistencia
Borrar Persistence
Policy - Dirección
virtual
Dirección asignada
de manera remota
activada
Modo Dirección
asignada de manera
remota
Desactivado VAM no configurada Establecer valor en
dirección asignada
de manera remota
Establecer valor en
dirección asignada
de manera remota
Dirección asignada
de manera remota
desactivada
Modo Dirección
asignada de manera
remota
Activado VAM configurada VAM configurada
persiste
Persistencia: el
borrado no es
posible
Dirección asignada
de manera remota
desactivada
Modo Dirección
asignada de manera
remota
Activado VAM no configurada Establecer en
dirección MAC de
hardware
No se
admite persistencia.
Depende del
comportamiento de
la tarjeta
Dirección asignada
de manera remota
desactivada
Modo Dirección
asignada de manera
remota
Desactivado Configurado
mediante la
ruta de acceso
proporcionada en
Lifecycle Controller
La configuración de
Lifecycle Controller
persiste durante ese
ciclo
No se
admite persistencia.
Depende del
comportamiento de
la tarjeta
Dirección asignada
de manera remota
desactivada
Modo Dirección
asignada de manera
remota
Desactivado VAM no configurada Establecer en
dirección MAC de
hardware
Establecer en
dirección MAC de
hardware
Dirección asignada
de manera remota
activada
Modo de consola Activado VAM configurada VAM configurada
persiste
Persistencia y
borrado deben
funcionar
Dirección asignada
de manera remota
activada
Modo de consola Activado VAM no configurada Establecer en
dirección MAC de
hardware
Establecer en
dirección MAC de
hardware
Dirección asignada
de manera remota
activada
Modo de consola Desactivado Configurado
mediante la
ruta de acceso
proporcionada en
Lifecycle Controller
La configuración de
Lifecycle Controller
persiste durante ese
ciclo
No se
admite persistencia.
Depende del
comportamiento de
la tarjeta
Dirección asignada
de manera remota
desactivada
Modo de consola Activado VAM configurada VAM configurada
persiste
Persistencia y
borrado deben
funcionar
Dirección asignada
de manera remota
desactivada
Modo de consola Activado VAM no configurada Establecer en
dirección MAC de
hardware
Establecer en
dirección MAC de
hardware
Dirección asignada
de manera remota
desactivada
Modo de consola Desactivado Configurado
mediante la
ruta de acceso
proporcionada en
Lifecycle Controller
La configuración de
Lifecycle Controller
persiste durante ese
ciclo
No se
admite persistencia.
Depende del
comportamiento de
la tarjeta
Dirección asignada
de manera remota
activada
Modo de consola Desactivado VAM no configurada Establecer en
dirección MAC de
hardware
Establecer en
dirección MAC de
hardware
246 Inventario, supervisión y configuración de dispositivos de red

Identifier GUID-A5929AE5-237A-4EF1-B497-2D7CCC2C4CD3
Version 4
Status Translation Validated
Comportamiento del sistema para FlexAddress e identidad de E/S
Tabla 45. Comportamiento del sistema para FlexAddress y la identidad de E/S
Tipo
Estado de
la función
FlexAddress en el
CMC
Estado de la
función de
identidad de E/S
en el iDRAC
Disponibilidad de
dirección virtual
del agente remoto
para el ciclo de
reinicio
Origen de
programación de
dirección virtual
Comportamiento
de la persistencia
de dirección
virtual de ciclo de
reinicio
Servidor con
persistencia
equivalente de FA
Activado Desactivado FlexAddress desde el
CMC
Según las
especificaciones de
FlexAddress
N/A, Activado o
Desactivado
Activado Sí: nuevo o que
persiste
Dirección virtual de
agente remoto
Según las
especificaciones de
FlexAddress
No Dirección virtual
borrada
Desactivado Desactivado
Servidor con función
de política de
persistencia de VAM
Activado Desactivado FlexAddress desde el
CMC
Según las
especificaciones de
FlexAddress
Activado Activado Sí: nuevo o que
persiste
Dirección virtual de
agente remoto
Según la
configuración de la
política de agente
remoto
No FlexAddress desde el
CMC
Según las
especificaciones de
FlexAddress
Desactivado Activado Sí: nuevo o que
persiste
Dirección virtual de
agente remoto
Según la
configuración de la
política de agente
remoto
No Dirección virtual
borrada
Desactivado Desactivado
Identifier GUID-CB3557BC-7213-4A04-B2BA-B200CFEE5777
Version 5
Status Translation Validated
Activación o desactivación de la optimización de la identidad de E/S
Generalmente, después del inicio del sistema, los dispositivos se configuran y se inicializan después de un reinicio. Puede activar la función
Optimización de la identidad de E/S para lograr la optimización del inicio. Si está activada, configura la dirección virtual, el iniciador y los
atributos del destino de almacenamiento después de restablecer el dispositivo y antes de su inicialización, lo que elimina la necesidad de
un segundo reinicio del BIOS. La configuración de los dispositivos y la operación de inicio se producen en un solo inicio del sistema y se
optimiza para el rendimiento del tiempo de inicio.
Antes de activar la optimización de la identidad de E/S, asegúrese de que:
● Tiene privilegios de Inicio de sesión, Configurar y Control del sistema.
● BIOS, iDRAC y las tarjetas de red se actualizan al firmware más reciente.
Después activar la función Optimización de la identidad de E/S, exporte el archivo de perfil de configuración del servidor de iDRAC,
modifique los atributos necesarios de la identidad de E/S en el archivo SCP e importe el archivo nuevamente a la iDRAC.
Para obtener la lista de atributos de Optimización de la identidad de E/S que puede modificar en el archivo SCP, consulte el documento
Perfil de NIC disponible en https://www.dell.com/support.
NOTA: No modifique los atributos que no corresponden a la optimización de la identidad de E/S.
Inventario, supervisión y configuración de dispositivos de red 247

Identifier GUID-148B94EF-D62B-4A58-8463-029B835FC6F9
Version 2
Status Translation Validated
Habilitación o deshabilitación de la optimización de la identidad de E/S
mediante la interfaz web
Para activar o desactivar la optimización de la identidad de E/S:
1. En la interfaz web de la iDRAC, vaya a Configuration (Configuración) > System Settings (Configuración del sistema) >
Hardware Settings (Configuración de hardware) > I/O Identity Optimization (Optimización de la identidad de E/S).
Aparecerá la página I/O Identity Optimization (Optimización de la identidad de E/S).
2. Haga clic en la ficha I/O Identity Optimization (Optimización de identidad de E/S) y seleccione la opción Enable (Habilitar)
para habilitar esta función. Para deshabilitarla, anule la selección.
3. Haga clic en Aplicar para aplicar la configuración.
Identifier
GUID-5F846F5F-D2C8-41DC-AC64-5B59568A6F23
Version 2
Status Translation Validated
Habilitación o deshabilitación de la optimización de la identidad de E/S
mediante RACADM
Para activar la optimización de la identidad de E/S, utilice el comando:
racadm set idrac.ioidopt.IOIDOptEnable Enabled
Después de activar esta función debe reiniciar el sistema para que la configuración surta efecto.
Para desactivar la optimización de la identidad de E/S, utilice el comando:
racadm set idrac.ioidopt.IOIDOptEnable Disabled
Para ver la configuración de la optimización de la identidad de E/S, utilice el comando:
racadm get iDRAC.IOIDOpt
Identifier
GUID-7865F46E-67C4-460D-9786-B6B9C181EE57
Version 1
Status Translation Validated
Umbral de desgaste de SSD
iDRAC le proporciona la capacidad de configurar los umbrales de resistencia de escritura nominal restante para todos los SSD y el repuesto
disponible de los SSD de PCIe NVMe.
Cuando la resistencia de escritura nominal restante del SSD y el repuesto disponible del SSD de PCIe NVMe disponibles son menores
que el umbral, iDRAC registra este evento en el registro de LC y según la selección de tipo de alerta, iDRAC también realiza la alerta por
correo electrónico, la captura de SNMP, la alerta de IPMI, el inicio de sesión en el syslog remoto, el evento de WS y el registro del sistema
operativo.
iDRAC alerta al usuario cuando la resistencia de escritura nominal restante del SSD se encuentra por debajo del umbral establecido, de
modo que el administrador del sistema pueda crear un respaldo de la unidad SSD o reemplazarla.
En el caso de los SSD de PCIe NVMe, el iDRAC muestra el repuesto disponible y proporciona un umbral para advertir. El repuesto
disponible no está disponible para los SSD que están conectados detrás de PERC y HBA.
248
Inventario, supervisión y configuración de dispositivos de red

Identifier GUID-683FCEF8-333F-4367-BC2D-0E91EF3E4572
Version 1
Status Translation Validated
Configuración de las funciones de alerta del umbral de desgaste de SSD
mediante la interfaz web
Para configurar la resistencia de escritura nominal restante y el umbral de alerta de repuesto disponible mediante la interfaz web:
1. En la interfaz web de iDRAC, vaya a Configuración > Configuración del sistema > Configuración de hardware > Umbrales de
desgaste de SSD.
Aparece la página Umbrales de desgaste de SSD.
2. Resistencia de escritura nominal restante: puede ajustar el valor entre 1 y 99 %. El valor predeterminado es 10 %.
El tipo de alerta para esta función es Resistencia de escritura del desgaste de SSD y la alerta de seguridad es una Advertencia
como resultado del evento del umbral.
3. Umbral de alerta de repuesto disponible: puede ajustar el valor entre 1 y 99 %. El valor predeterminado es 10 %.
El tipo de alerta para esta función es Repuesto disponible para desgaste de SSD y la alerta de seguridad es una Advertencia
como resultado del evento del umbral.
Identifier
GUID-B15DA642-7997-4B87-BA5B-0A869F07E34F
Version 1
Status Translation Validated
Configuración de las funciones de alerta de umbral de desgaste de SSD
mediante RACADM
Para configurar la resistencia de escritura nominal restante, utilice el comando:
racadm set System.Storage.RemainingRatedWriteEnduranceAlertThreshold n
, donde n= 1 a 99 %.
Para configurar el umbral de alerta de repuesto disponible, utilice el comando:
racadm System.Storage.AvailableSpareAlertThreshold n
, donde n= 1 a 99 %.
Identifier
GUID-48D1B64C-2058-4942-A8DB-30B50E1E13CD
Version 5
Status Translation Validated
Configuración de la política de persistencia
Con la identidad de E/S, es posible configurar políticas en las que se especifiquen los comportamientos de restablecimiento y ciclo de
encendido del sistema con los que se determina la persistencia o la autorización de los valores de configuración de dirección virtual,
iniciador y destino de almacenamiento. Cada uno de los atributos de política de persistencia se aplica a todos los puertos y las particiones
de todos los dispositivos correspondientes en el sistema. El comportamiento de los dispositivos cambia según sean de alimentación auxiliar
o no.
NOTA:
Es posible que la función de Política de persistencia no funcione cuando se establece como predeterminada. Si
el atributo VirtualAddressManagement está establecido como un modo FlexAddress (excepto para las plataformas MX) o
RemoteAssignedAddress (para las plataformas MX) en iDRAC y si la función FlexAddress o dirección asignada de forma remota
está desactivada en CMC (no para plataformas MX) u OME Modular (para plataformas MX), asegúrese de establecer el atributo
VirtualAddressManagement en el modo Consola en iDRAC o de habilitar la función FlexAddress o dirección asignada de forma
remota en CMC u OME Modular.
Es posible configurar los siguientes políticas de persistencia:
● Dirección virtual: dispositivos de alimentación auxiliar
● Dirección virtual: dispositivos que no son de alimentación auxiliar
● Iniciador
● Destino de almacenamiento
Inventario, supervisión y configuración de dispositivos de red
249

Antes de aplicar la política de persistencia, asegúrese de:
● Realizar el inventario de hardware de red al menos una vez, es decir, activar la opción Recopilar inventario del sistema al reinicio.
● Activar Optimización de identidad de E/S.
Los sucesos se registran en el registro de Lifecycle Controller en las siguientes situaciones:
● Se activa o desactiva la opción Optimización de identidad de E/S.
● Se modifica la política de persistencia.
● Cuando la dirección virtual, el iniciador y los valores de destino se establecen según la política. Se registra una anotación de registro
única para los dispositivos configurados y los valores que se han establecido para esos dispositivos cuando se aplica la política.
Las acciones de suceso están activadas para SNMP, correo electrónico o notificaciones de eventos de WS. Los registros también se
incluyen en los registros del sistema remoto.
Valores predeterminados para la política de persistencia
Tabla 46. Valores predeterminados para la política de persistencia
Política de persistencia Pérdida de alimentación de
CA
Reinicio mediante suministro
de energía
Reinicio mediante sistema
operativo
Dirección virtual: dispositivos de
alimentación auxiliar
No seleccionado Seleccionado Seleccionado
Dirección virtual: dispositivos
que no son de alimentación
auxiliar
No seleccionado No seleccionado Seleccionado
Iniciador Seleccionado Seleccionado Seleccionado
Destino de almacenamiento Seleccionado Seleccionado Seleccionado
NOTA: Cuando una política persistente está deshabilitada y cuando realiza la acción para perder la dirección virtual, si vuelve a
habilitar la política persistente, la dirección virtual no se recupera. Debe establecer la dirección virtual nuevamente después de habilitar
la política persistente.
NOTA: Si hay una política de persistencia vigente y las direcciones virtuales, el iniciador o los destinos de almacenamiento se
configuran en una partición de dispositivo CNA, no restablezca ni borre los valores configurados para las direcciones virtuales, el
iniciador y los destinos de almacenamiento antes de cambiar el VirtualizationMode o la personalidad de la partición. La acción se llevará
a cabo de forma automática cuando se deshabilite la política de persistencia. También puede usar un trabajo de configuración para
establecer explícitamente los atributos de la dirección virtual en 0 y los valores del iniciador y los destinos de almacenamiento, según
se define en Valores predeterminados para el destino de almacenamiento y el iniciador iSCSI en la página 251.
Identifier GUID-9F94B6E9-4D8A-407A-AEC5-B6DA261D56E2
Version 2
Status Translation Validated
Configuración de la política de persistencia mediante la interfaz web de iDRAC
Para configurar la política de persistencia:
1. En la interfaz web de iDRAC, vaya a Configuración > Configuración del sistema > Configuración de hardware > Optimización
de identidad de E/S.
2. Haga clic en la ficha Optimización de identidad de E/S.
3. En la sección Política de persistencia, seleccione una o varias de las siguientes opciones para cada política de persistencia:
● Restablecimiento mediante sistema operativo: la dirección virtual o los valores de destino se conservan cuando se producen
condiciones de reinicio mediante sistema operativo.
● Restablecimiento mediante suministro de energía: la dirección virtual o los valores de destino se conservan cuando se
producen condiciones de reinicio mediante suministro de energía.
● Pérdida de alimentación de CA: la dirección virtual o los valores de destino se conservan cuando se producen condiciones de
pérdida de la alimentación de CA.
4. Haga clic en Aplicar.
Se configuran las políticas de persistencia.
250
Inventario, supervisión y configuración de dispositivos de red

Identifier GUID-F242926A-59B2-4C0D-AA9A-1B69CAD6A64B
Version 2
Status Translation Validated
Configuración de la política de persistencia mediante RACADM
Para configurar la política de persistencia, use el objeto racadm siguiente con el subcomando set:
● Para las direcciones virtuales, utilice los objetos iDRAC.IOIDOpt.VirtualAddressPersistencePolicyAuxPwrd e
iDRAC.IOIDOpt.VirtualAddressPersistencePolicyNonAuxPwrd
● Para el iniciador, utilice el objeto iDRAC.IOIDOPT.InitiatorPersistencePolicy
● Para los destinos de almacenamiento, utilice el objeto iDRAC.IOIDOpt.StorageTargetPersistencePolicy
Para obtener más información, consulte Guía de la CLI de RACADM para iDRAC disponible en https://www.dell.com/idracmanuals.
Identifier GUID-4EA2BBCF-F848-41E3-AA32-ED68C10F9B06
Version 3
Status Translation Validated
Valores predeterminados para el destino de almacenamiento y el iniciador iSCSI
En las siguientes tablas se proporciona la lista de valores predeterminados para el iniciador iSCSI y los destinos de almacenamiento cuando
se borran las políticas de persistencia.
Tabla 47. Iniciador iSCSI: valores predeterminados
Iniciador iSCSI Valores predeterminados en modo IPv4 Valores predeterminados en modo IPv6
IscsiInitiatorIpAddr 0.0.0.0 ::
IscsiInitiatorIpv4Addr 0.0.0.0 0.0.0.0
IscsiInitiatorIpv6Addr :: ::
IscsiInitiatorSubnet 0.0.0.0 0.0.0.0
IscsiInitiatorSubnetPrefix 0 0
IscsiInitiatorGateway 0.0.0.0 ::
IscsiInitiatorIpv4Gateway 0.0.0.0 0.0.0.0
IscsiInitiatorIpv6Gateway :: ::
IscsiInitiatorPrimDns 0.0.0.0 ::
IscsiInitiatorIpv4PrimDns 0.0.0.0 0.0.0.0
IscsiInitiatorIpv6PrimDns :: ::
IscsiInitiatorSecDns 0.0.0.0 ::
IscsiInitiatorIpv4SecDns 0.0.0.0 0.0.0.0
IscsiInitiatorIpv6SecDns :: ::
IscsiInitiatorName Valor borrado Valor borrado
IscsiInitiatorChapId Valor borrado Valor borrado
IscsiInitiatorChapPwd Valor borrado Valor borrado
IPVer Ipv4 IPv6
Inventario, supervisión y configuración de dispositivos de red 251

Tabla 48. Atributos de destino de almacenamiento ISCSI: valores predeterminados
Atributos de destino de
Almacenamiento iSCSI
Valores predeterminados en modo IPv4 Valores predeterminados en modo IPv6
ConnectFirstTgt Desactivado Desactivado
FirstTgtIpAddress 0.0.0.0 ::
FirstTgtTcpPort 3260 3260
FirstTgtBootLun 0 0
FirstTgtIscsiName Valor borrado Valor borrado
FirstTgtChapId Valor borrado Valor borrado
FirstTgtChapPwd Valor borrado Valor borrado
FirstTgtIpVer Ipv4
ConnectSecondTgt Desactivado Desactivado
SecondTgtIpAddress 0.0.0.0 ::
SecondTgtTcpPort 3260 3260
SecondTgtBootLun 0 0
SecondTgtIscsiName Valor borrado Valor borrado
SecondTgtChapId Valor borrado Valor borrado
SecondTgtChapPwd Valor borrado Valor borrado
SecondTgtIpVer Ipv4
252 Inventario, supervisión y configuración de dispositivos de red

Identifier GUID-9DACDA5C-3A7C-48D8-8FC0-FCE67A5C86FF
Version 10
Status Translation Validated
Administración de dispositivos de
almacenamiento
Empezando por la versión 3.15.15.15, iDRAC admite la controladora de solución de almacenamiento optimizado para el inicio (BOSS) en los
servidores PowerEdge de 14.
a
generación. Las controladoras BOSS están diseñadas específicamente para iniciar el sistema operativo del
servidor. Estas controladoras admiten algunas características de RAID y la configuración se organiza en etapas.
A partir de iDRAC versión 4.30.30.30, iDRAC es compatible con PERC 11, HBA 11 y BOSS 1.5 para sistemas AMD.
NOTA: Las controladoras BOSS solamente admiten RAID de nivel 1.
NOTA: En el caso de los controladores BOSS, es posible que la información completa del DV no esté disponible cuando ambos DP
están enchufados y conectados de nuevo.
NOTA: PERC 11 y las controladoras posteriores son compatibles con la raíz de confianza (RoT) de hardware.
iDRAC ha expandido la administración sin agentes para incluir la configuración directa de las controladoras PERC. Es posible configurar de
manera remota los componentes de almacenamiento conectados al sistema en el momento de ejecución. Entre estos componentes, se
incluyen las controladoras RAID y que no son RAID, los canales, los puertos, los chasis y los discos conectados a estos componentes. Para
los servidores PowerEdge Rx4xx/Cx4xx, se admiten las controladoras PERC 9 y PERC 10. Para los servidores PowerEdge Rx5xx/Cx5xx
de la plataforma AMD, se admite PERC 11.
Las tareas de detección, topología, supervisión de estado y configuración de todo el subsistema de almacenamiento se realizan con el
marco de trabajo de administración incorporada completa (CEM) realizando una interfaz con las controladoras PERC internas y externas
a través de la interfaz de protocolo MCTP mediante I2C. Para realizar la configuración en tiempo real, CEM es compatible con las
controladoras PERC 9 y superiores. La versión de firmware para las controladoras PERC9 debe ser 9.1 o posterior.
NOTA:
CEM no es compatible con el RAID de software (SWRAID) y, por lo tanto, no se admite en la interfaz gráfica del usuario de la
iDRAC. SWRAID se puede administrar mediante RACADM, WSMAN o Redfish.
Con iDRAC, es posible realizar la mayoría de las funciones que se encuentran disponibles en OpenManage Storage Management, lo que
incluye los comandos de configuración (sin reinicio) en tiempo real (por ejemplo, la creación de un disco virtual). También es posible
configurar completamente RAID antes de instalar el sistema operativo.
Es posible configurar y administrar las funciones de la controladora sin tener acceso al BIOS. Estas funciones incluyen la configuración de
discos virtuales y la aplicación de niveles de RAID y repuestos dinámicos para la protección de los datos. Es posible iniciar muchas otras
funciones de la controladora, como la recreación y la solución de problemas. Para proteger los datos, se puede configurar la redundancia
de datos o asignar repuestos dinámicos.
Los dispositivos de almacenamiento son:
● Controladoras. La mayoría de los sistemas operativos no leen datos directamente de los discos ni los escriben en ellos, sino que envían
instrucciones de lectura y escritura a una controladora. La controladora es el hardware del sistema que interactúa directamente con
los discos para escribir y recuperar datos. La controladora tiene conectores (canales o puertos) que están conectados a uno o más
discos físicos o a un chasis que contiene discos físicos. Las controladoras RAID pueden ampliar los límites de los discos para crear
un espacio de almacenamiento ampliado (o un disco virtual) con la capacidad de más de un disco. Las controladoras también realizan
otras tareas, como el inicio de recreaciones, la inicialización de discos y mucho más. Para completar sus tareas, las controladoras
requieren un software especial, conocido como firmware y drivers. Para funcionar correctamente, la controladora debe tener instalada
la versión mínima requerida del firmware y de los drivers. Cada controladora lee y escribe datos y ejecuta tareas de diferente manera.
Para administrar el almacenamiento eficientemente, se recomienda entender dichas funciones.
● Discos o dispositivos físicos. Residen dentro de un chasis o están conectados a la controladora. En una controladora RAID, estos discos
o dispositivos físicos se utilizan para crear discos virtuales.
● Disco virtual. Es el almacenamiento creado por una controladora RAID a partir de uno o varios discos físicos. Aunque se puede crear un
disco virtual a partir de varios discos físicos, el sistema operativo lo verá como un solo disco. Según el nivel de RAID usado, es posible
que el disco virtual retenga datos redundantes en caso de una falla de disco o tenga atributos de rendimiento particulares. Los discos
virtuales solo se pueden crear en una controladora RAID.
17
Administración de dispositivos de almacenamiento 253

● Gabinete: se conecta al sistema de manera externa, mientras que el plano posterior y los discos físicos son internos.
● Plano posterior. Es similar a un chasis. En un plano posterior, el conector de la controladora y los discos físicos se conectan a un chasis,
pero no se pueden usar las funciones de administración (sondas de temperatura, alarmas, etc.) asociadas con los chasis externos. Los
discos físicos pueden ubicarse en un chasis o conectarse al plano posterior de un sistema.
NOTA: En cualquier chasis MX que contenga sleds de almacenamiento y sleds de cálculo, las iDRAC relacionadas con cualquiera de
los sleds de cálculo de ese chasis informarán todos los sleds de almacenamiento (tanto los asignados como los sin asignar). Si alguno
de los blades asignados o sin asignar se encuentran en estado de condición de advertencia o crítico, la controladora del Blade también
informa el mismo estado.
Además de administrar los discos físicos del chasis, puede supervisar el estado de los ventiladores, el suministro de energía y las sondas de
temperatura del chasis. Es posible conectar chasis mediante acoplamiento activo. El acoplamiento activo se define como la incorporación
de un componente a un sistema mientras el sistema operativo aún está ejecutándose.
Los dispositivos físicos conectados a la controladora deben tener el firmware más reciente. Para obtener el firmware compatible más
reciente, comuníquese con su proveedor de servicios.
Los eventos de almacenamiento procedentes de PERC se asignan a excepciones de SNMP y eventos de WSMan, según corresponda.
Todos los cambios en las configuraciones de almacenamiento se registran en el registro de Lifecycle.
Tabla 49. Capacidad de PERC
Capacidad de PERC Controladora compatible con
configuración CEM (PERC 9.1 o
posterior)
Controladora no compatible con
configuración CEM (PERC 9.0 y
anterior)
Tiempo real
NOTA: Para los servidores PowerEdge
Rx5xx/Cx5xx, se admiten las
controladoras PERC 9, PERC 10 y
PERC 11.
Si no existen trabajos programados o
pendientes para la controladora, se aplica la
configuración.
Si existen trabajos programados o
pendientes para esa controladora, es
necesario borrar los trabajos o esperar
a que se completen antes de aplicar la
configuración en el momento de ejecución.
La ejecución en el momento o en tiempo
real implica que no es necesario reiniciar el
sistema.
Se aplicará la configuración. Aparecerá un
mensaje de error que indica que la creación
de trabajos no se ejecutó correctamente y
no es posible crear trabajos en tiempo real
mediante la interfaz web.
Organizado en etapas Si todas las operaciones de configuración
se establecen en etapas, la configuración
se organiza en etapas y se aplica después
de reiniciar el sistema o se aplica en tiempo
real.
Se aplicará la configuración después del
reinicio.
Temas:
• Comprensión de los conceptos de RAID
• Controladoras admitidas
• Gabinetes admitidos
• Resumen de funciones admitidas para dispositivos de almacenamiento
• Inventario y supervisión de dispositivos de almacenamiento
• Visualización de la topología de un dispositivo de almacenamiento
• Administración de discos físicos
• Administración de discos virtuales
• Función de la configuración de RAID
• Administración de controladoras
• Administración de SSD PCIe
• Administración de gabinetes o planos posteriores
• Elección de modo de operación para aplicar configuración
254
Administración de dispositivos de almacenamiento

• Visualización y aplicación de operaciones pendientes
• Situaciones de almacenamiento: situaciones de aplicación de la operación
• Forma de hacer parpadear o dejar de hacer parpadear LED de componentes
• Reinicio en caliente
Identifier GUID-4D217AFB-50ED-49D4-B178-BE078776E83D
Version 1
Status Translation Validated
Comprensión de los conceptos de RAID
Storage Management utiliza la tecnología de arreglos redundantes de discos independientes (RAID) para proporcionar capacidad de
administración del almacenamiento. Para entender Storage Management, es necesario conocer los conceptos de RAID y saber cómo las
controladoras RAID y el sistema operativo perciben el espacio en disco en el sistema.
Identifier
GUID-78539E4C-9E99-476D-9D9C-47B5AFA89C44
Version 2
Status Translation Validated
¿Qué es RAID?
RAID es una tecnología para administrar el almacenamiento de datos en discos físicos que residen en el sistema o están conectados a
él. Un aspecto clave de RAID es la capacidad de distribuir los discos físicos de modo que la capacidad de almacenamiento combinada
de varios discos físicos pueda ser tratada como un solo espacio de disco ampliado. Otro aspecto clave de RAID es la capacidad para
mantener datos redundantes que pueden usarse para restaurar datos en caso de que un disco falle. RAID usa técnicas diferentes, como
el seccionamiento, el duplicado y la paridad, para almacenar y reconstruir los datos. Hay distintos niveles de RAID que usan métodos
diferentes para almacenar y reconstruir datos. Los niveles de RAID tienen características diferentes en cuanto a rendimiento de lectura y
escritura, protección de datos y capacidad de almacenamiento. No todos los niveles de RAID mantienen datos redundantes, es decir que,
para algunos niveles de RAID, los datos perdidos no se pueden restaurar. La elección de un nivel de RAID depende de si la prioridad es el
rendimiento, la protección o la capacidad de almacenamiento.
NOTA:
El Consejo de asesoramiento sobre RAID (RAB) define las especificaciones que se utilizan para implementar la tecnología
RAID. Aunque el RAB define los niveles de RAID, la implementación comercial de distintos proveedores puede variar con respecto a las
especificaciones de RAID reales. La implementación de un proveedor en particular puede afectar el rendimiento de lectura y escritura,
así como el grado de redundancia de los datos.
Identifier GUID-B00782E7-7A00-4F27-AAC6-D7565FD175D9
Version 1
Status Translation Validated
RAID por hardware y software
El RAID puede implementarse mediante hardware o software. Un sistema que usa RAID de hardware tiene una controladora RAID que
implementa los niveles RAID y procesa la lectura y escritura de los datos en los discos físicos. Cuando se usa el RAID de software que
proporciona el sistema operativo, el sistema operativo es el que implementa los niveles RAID. Por esta razón, usar RAID de software por
sí mismo puede reducir el rendimiento del sistema. Sin embargo, puede usar RAID de software junto con volúmenes RAID de hardware
para proporcionar mejor rendimiento y variedad en la configuración de volúmenes RAID. Por ejemplo, puede duplicar un par de volúmenes
RAID 5 de hardware entre dos controladoras RAID a fin de proporcionar redundancia de la controladora RAID.
Identifier
GUID-96DE7D37-76DA-4DA2-90B3-24CB5511F5AE
Version 1
Status Translation Validated
Conceptos de RAID
RAID usa técnicas específicas para escribir datos en los discos. Estas técnicas permiten que RAID proporcione redundancia de datos o
mejore el rendimiento. Estas técnicas incluyen las siguientes:
● Duplicado: Duplicación de datos de un disco físico a otro disco físico. El duplicado proporciona redundancia de datos al mantener dos
copias de los mismos datos en discos físicos distintos. Si ocurre un error en uno de los discos del duplicado, el sistema puede continuar
funcionando con el disco que no se ve afectado. Ambos lados del duplicado contienen siempre los mismos datos. Cualquier lado del
duplicado puede actuar como el lado operativo. Un grupo de discos RAID duplicado es comparable en rendimiento con un grupo de
discos RAID 5 respecto de las operaciones de lectura, pero es más rápido en las operaciones de escritura.
Administración de dispositivos de almacenamiento
255

● Seccionamiento: El seccionamiento de discos escribe datos en todos los discos físicos en un disco virtual. Cada sección consta de
direcciones de datos de disco virtual consecutivas que se asignan en unidades de tamaño fijo a cada disco físico en el disco virtual
usando un patrón secuencial. Por ejemplo, si el disco virtual incluye cinco discos físicos, la sección escribe datos en los discos físicos
del uno al cinco, sin repetir ninguno de los discos físicos. La cantidad de espacio que consume una sección es la misma en todos los
discos físicos. La parte de la sección que reside en un disco físico es un elemento de la sección. El seccionamiento por sí mismo no
proporciona redundancia de datos. El seccionamiento en combinación con la paridad sí proporciona redundancia de datos.
● Tamaño de la sección: Espacio total en el disco consumido por una sección, sin incluir un disco de paridad. Por ejemplo, imagine una
sección que contiene 64 KB de espacio en el disco y que tiene 16 KB de datos que residen en cada disco en la sección. En este caso, el
tamaño de la sección es de 64 KB y el tamaño del elemento de la sección es de 16 KB.
● Elemento de la sección: un elemento de la sección es la porción de una sección que reside en un solo disco físico.
● Tamaño del elemento de la sección: Cantidad de espacio en el disco consumida por un elemento de la sección. Por ejemplo, imagine
una sección que contiene 64 KB de espacio en el disco y que tiene 16 KB de datos que residen en cada disco en la sección. En este
caso, el tamaño del elemento de la sección es de 16 KB y el tamaño de la sección es de 64 KB.
● Paridad: La paridad hace referencia a los datos redundantes que se mantienen utilizando un algoritmo en combinación con el
seccionamiento. Cuando ocurre un error en uno de los discos seccionados, los datos se pueden reconstruir a partir de la información de
paridad usando el algoritmo.
● Tramo: un tramo es una técnica de RAID que se utiliza para combinar espacio de almacenamiento de grupos de discos físicos en un
disco virtual RAID 10, 50 o 60.
Identifier
GUID-66A2602F-48B1-4FB6-B7F9-6C6104AE613F
Version 2
Status Translation Validated
Niveles RAID
Cada nivel de RAID usa alguna combinación de duplicado, seccionamiento y paridad para proporcionar redundancia de datos o un mejor
rendimiento de lectura y escritura. Para obtener información específica sobre cada nivel de RAID, consulte Elección de niveles de raid.
Identifier
GUID-E2949D45-4419-4C13-9DC8-4E8254842E7B
Version 1
Status Translation Validated
Organización del almacenamiento de datos para obtener
disponibilidad y rendimiento
RAID proporciona distintos métodos o niveles de RAID para organizar el almacenamiento en disco. Algunos niveles de RAID mantienen
datos redundantes para que usted pueda restaurar los datos después de una falla del disco. Los distintos niveles de RAID pueden implicar
también un aumento o disminución en el rendimiento de E/S (lectura y escritura) del sistema.
El mantenimiento de datos redundantes requiere el uso de discos físicos adicionales. Mientras más discos se usen, mayor es la probabilidad
de una falla de disco. A causa de las diferencias en la redundancia y el rendimiento de E/S, un nivel de RAID puede ser más adecuado que
otro, según las aplicaciones que se utilicen en el entorno operativo y la naturaleza de los datos que se almacenen.
Al elegir un nivel RAID, se aplican las siguientes consideraciones de rendimiento y costos:
● Disponibilidad o tolerancia a errores: La disponibilidad o tolerancia a errores se refiere a la capacidad de un sistema para mantener
el funcionamiento y proporcionar acceso a los datos aun cuando uno de sus componentes falle. En los volúmenes de RAID, la
disponibilidad o tolerancia a errores se logra manteniendo datos redundantes. Los datos redundantes incluyen datos duplicados e
información de paridad (reconstrucción de los datos mediante un algoritmo).
● Rendimiento: El rendimiento de lectura y escritura puede aumentar o disminuir según el nivel de RAID que elija. Algunos niveles de RAID
pueden ser más adecuados para determinadas aplicaciones.
● Rentabilidad: El mantenimiento de datos redundantes o de información sobre paridad en relación con volúmenes de RAID exige espacio
adicional en el disco. En situaciones en las que los datos son temporales, de fácil reproducción o no esenciales, es posible que no se
justifique el aumento en el costo de la redundancia de datos.
● Tiempo promedio entre errores (MTBF): El uso de discos adicionales para mantener la redundancia de los datos también aumenta
la probabilidad de sufrir errores de disco en un cualquier momento. Aunque esto no se puede evitar en situaciones en las que los
datos redundantes son una necesidad, realmente puede repercutir en la carga de trabajo del personal de asistencia de sistemas de la
organización.
● Volumen: El volumen se refiere a un solo disco virtual que no es RAID. Puede crear volúmenes mediante utilidades externas, como
O-ROM <Ctrl> <r>. Storage Management no admite la creación de volúmenes. Sin embargo, puede ver volúmenes y usar unidades de
estos volúmenes para crear nuevos discos virtuales o para la expansión de capacidad en línea (OCE) de los discos virtuales existentes,
siempre que tenga espacio libre disponible.
256
Administración de dispositivos de almacenamiento

Identifier GUID-15C0D232-7B4E-406D-A30B-4AF214FDB41F
Version 2
Status Translation Validated
Elección de niveles RAID
Es posible usar RAID para controlar el almacenamiento de datos en varios discos. Cada nivel o concatenación de RAID presenta
características diferentes de rendimiento y protección de datos.
NOTA: Las controladoras PERC H3xx no admiten los niveles de RAID 6 y 60.
En los temas siguientes se proporciona información específica acerca de la forma en la que cada nivel RAID almacena los datos, así como
sus características de protección y rendimiento:
● Nivel RAID 0 (seccionamiento)
● Nivel RAID 1 (reflejado)
● Nivel RAID 5 (seccionamiento con paridad distribuida)
● Nivel RAID 6 (seccionamiento con paridad distribuida adicional)
● Nivel RAID 50 (seccionamiento en conjuntos de RAID 5)
● Nivel RAID 60 (seccionamiento en conjuntos de RAID 6)
● Nivel RAID 10 (seccionamiento de conjuntos reflejados)
Identifier
GUID-DC53D5FA-2421-421E-81DA-6D86DA32546C
Version 3
Status Translation Validated
RAID nivel 0: seccionamiento
RAID 0 utiliza el seccionamiento de datos, que consisten en escribir los datos en segmentos del mismo tamaño entre los discos físicos.
RAID 0 no proporciona redundancia de datos.
Características de RAID 0:
● Agrupa n discos en un disco virtual grande con una capacidad total de (tamaño de disco más pequeño)*n discos.
● Los datos se guardan en los discos alternadamente.
● No se guardan datos redundantes. Cuando un disco falla, el disco virtual grande fallará sin que haya alguna manera de recrear los
datos.
● Mejor rendimiento de lectura y escritura.
Administración de dispositivos de almacenamiento
257

Identifier GUID-BE9809D6-7DBD-48D9-9184-96835BE1F051
Version 2
Status Translation Validated
Nivel 1 de RAID (duplicado)
RAID 1 es la forma más sencilla de mantener datos redundantes. En RAID 1, los datos se duplican en uno o más discos físicos. Si un disco
físico genera errores, los datos se pueden recrear utilizando los datos del otro lado del duplicado.
Características de RAID 1:
● Agrupa n + n discos en un disco virtual con capacidad de n discos. Las controladoras que actualmente admite Storage Management
permiten seleccionar dos discos cuando se crea un RAID 1. Como estos discos se duplican, la capacidad total de almacenamiento
equivale a un disco.
● Los datos se copian en ambos discos.
● Cuando un disco falla, el disco virtual continúa funcionando. Los datos se leen del duplicado del disco que falló.
● Mejor rendimiento de lectura, pero un rendimiento de escritura ligeramente menor.
● Hay redundancia para la protección de datos.
● RAID 1 es más costoso en términos de espacio de disco, ya que se utiliza el doble de discos de lo que se requiere para almacenar los
datos sin redundancia.
Identifier
GUID-63074D9D-2AC9-469F-BCC0-1E02537B8138
Version 2
Status Translation Validated
RAID de nivel 5 o seccionamiento con paridad distribuida
RAID 5 proporciona redundancia de datos al utilizar el seccionamiento de datos combinado con la información de paridad. Sin embargo, en
vez de dedicar un disco físico a la paridad, la información de paridad está seccionada entre todos los discos físicos en el grupo de discos.
258
Administración de dispositivos de almacenamiento

Características de RAID 5:
● Agrupa n discos en un disco virtual grande con capacidad de (n-1) discos.
● La información redundante (paridad) se almacena alternadamente entre todos los discos.
● Cuando un disco falla, el disco virtual seguirá funcionando, pero en estado degradado. Los datos se reconstruirán a partir de los discos
que continúen funcionando.
● Mejor rendimiento de lectura, pero un rendimiento de escritura más lento.
● Hay redundancia para la protección de datos.
Identifier
GUID-3333B86E-3EC4-4C9C-A8E5-B5F9DB6C548D
Version 2
Status Translation Validated
Nivel 6 de RAID (seccionamiento con paridad distribuida adicional)
RAID 6 proporciona redundancia de datos al utilizar el seccionamiento de datos combinado con la información de paridad. Al igual que en
RAID 5, la paridad se distribuye en cada sección. Sin embargo, RAID 6 utiliza un disco físico adicional para mantener la paridad, de manera
que cada sección en el grupo de discos mantiene dos bloques de disco con información de paridad. La paridad adicional proporciona
protección de datos en el caso de dos fallas de disco. En la siguiente imagen, los dos conjuntos de información de paridad se identifican
como P y Q.
Administración de dispositivos de almacenamiento
259

Características de RAID 6:
● Agrupa n discos en un disco virtual grande con capacidad de (n-2) discos.
● La información redundante (paridad) se almacena alternadamente entre todos los discos.
● El disco virtual sigue funcionando hasta con dos fallas de disco. Los datos se reconstruirán a partir de los discos que continúen
funcionando.
● Mejor rendimiento de lectura, pero un rendimiento de escritura más lento.
● Mayor redundancia para la protección de datos.
● Se requieren dos discos por intervalo para la paridad. RAID 6 es más costoso en términos de espacio de disco.
Identifier GUID-4BACD33D-2B5B-43E8-BB9D-74B9B4A97194
Version 2
Status Translation Validated
RAID de nivel 50 (seccionamiento en conjuntos de RAID 5)
RAID 50 se utiliza para seccionar en más de un intervalo de discos físicos. Por ejemplo, un grupo de discos RAID 5 que se implementa con
tres discos físicos y, luego, continúa con un grupo de tres discos físicos adicionales sería un RAID 50.
Es posible implementar RAID 50 aun si el hardware no es directamente compatible. En este caso, puede implementar varios discos
virtuales de RAID 5 y, luego, convertir los discos de RAID 5 en discos dinámicos. Después, puede crear un volumen dinámico que se
extienda a todos los discos virtuales de RAID 5.
Características de RAID 50:
● Agrupa n*s discos para formar un disco virtual grande con capacidad de s*(n-1) discos, en donde s representa el número de tramos y
n es el número de discos dentro de cada tramo.
● La información redundante (paridad) se almacena alternadamente en todos los discos de cada tramo de RAID 5.
● Mejor rendimiento de lectura, pero un rendimiento de escritura más lento.
● Se requiere tanta información de paridad como en RAID 5 convencional.
● Los datos se seccionan en todos los intervalos. RAID 50 es más costoso en términos de espacio de disco.
260
Administración de dispositivos de almacenamiento

Identifier GUID-788D764F-A84D-40AB-B2B7-D63ECABC403A
Version 2
Status Translation Validated
RAID de nivel 60 (seccionamiento en conjuntos de RAID 6)
RAID 60 se utiliza para seccionar en más de un intervalo de discos físicos que están configurados como RAID 6. Por ejemplo, un grupo de
discos RAID 6 que se implementa con cuatro discos físicos y, luego, continúa con un grupo de cuatro discos físicos adicionales sería un
RAID 60.
Características de RAID 60:
● Agrupa n*s discos para formar un disco virtual grande con capacidad de s*(n-2) discos, en donde s representa el número de tramos y
n es el número de discos dentro de cada tramo.
● La información redundante (paridad) se almacena alternadamente en todos los discos de cada tramo de RAID 6.
● Mejor rendimiento de lectura, pero un rendimiento de escritura más lento.
● La redundancia aumentada proporciona mayor protección de datos que un RAID 50.
● Proporcionalmente, requiere de tanta información de paridad como el RAID 6.
● Se requieren dos discos por intervalo para la paridad. RAID 60 es más costoso en términos de espacio de disco.
Identifier
GUID-809435EA-D78E-4A1F-8627-32DD588C0F23
Version 2
Status Translation Validated
RAID de nivel 10 (seccionamiento con duplicados)
RAB considera que RAID de nivel 10 es una implementación de RAID nivel 1. RAID 10 combina los discos físicos duplicados (RAID 1)
con el seccionamiento de datos (RAID 0). Con RAID 10, los datos se seccionan entre varios discos físicos. Después, el grupo de discos
seccionados se duplica en otro conjunto de discos físicos. RAID 10 se puede considerar un duplicado de secciones.
Administración de dispositivos de almacenamiento
261

Características de RAID 10:
● Agrupa n discos en un disco virtual grande con una capacidad total de (n/2) discos, en donde n es un número entero par.
● Las imágenes duplicadas de los datos son seccionadas entre conjuntos de discos físicos. Este nivel proporciona redundancia por medio
del duplicado.
● Cuando un disco falla, el disco virtual continúa funcionando. Los datos se leen del disco duplicado que sigue funcionando.
● Rendimiento de lectura mejorado y rendimiento de escritura.
● Hay redundancia para la protección de datos.
Identifier
GUID-C6BE6AD9-A02F-4CE1-959E-BB53C022C3C4
Version 4
Status Translation Validated
Comparación de rendimiento de niveles RAID
La siguiente tabla compara las características de rendimiento asociadas con los niveles RAID más comunes. Esta tabla proporciona pautas
generales para seleccionar un nivel RAID. Evalúe los requisitos específicos de su entorno antes de seleccionar un nivel RAID.
Tabla 50. Comparación de rendimiento de niveles RAID
Nivel RAID Redundancia de
datos
Rendimiento de
lectura
Rendimiento de
escritura
Rendimiento de
recreación
Discos mínimos
requeridos
Usos sugeridos
RAID 0 Ninguno Muy bueno Muy bueno N/A N Datos no críticos.
RAID 1 Excelente Muy bueno En buen estado En buen estado 2N (N = 1) Pequeñas bases
de datos,
registros de base
de datos,
información
crítica.
RAID 5 En buen estado Lecturas
secuenciales:
Bueno. Lecturas
transaccionales:
Muy bueno
Aceptable, a
menos que se
utilice la escritura
no simultánea de
la memoria caché
Aceptable N + 1 (N = por lo
menos dos
discos)
Bases de datos y
otros usos
transaccionales
de lecturas
intensivas.
262 Administración de dispositivos de almacenamiento

Tabla 50. Comparación de rendimiento de niveles RAID
Nivel RAID Redundancia de
datos
Rendimiento de
lectura
Rendimiento de
escritura
Rendimiento de
recreación
Discos mínimos
requeridos
Usos sugeridos
RAID 10 Excelente Muy bueno Aceptable En buen estado 2N x X Entornos con
intensidad de
datos (registros
grandes).
RAID 50 En buen estado Muy bueno Aceptable Aceptable N + 2 (N = por lo
menos 4)
Usos
transaccionales
de tamaño medio
o usos con
intensidad de
datos.
RAID 6 Excelente Lecturas
secuenciales:
Bueno. Lecturas
transaccionales:
Muy bueno
Aceptable, a
menos que se
utilice la escritura
no simultánea de
la memoria caché
Pobre N + 2 (N = por lo
menos dos
discos)
Información
fundamental.
Bases de datos y
otros usos
transaccionales
de lecturas
intensivas.
RAID 60 Excelente Muy bueno Aceptable Pobre X x (N + 2) (N =
por lo menos 2)
Información
fundamental.
Usos
transaccionales
de tamaño medio
o usos con
intensidad de
datos.
N = cantidad de discos físicos
X = cantidad de conjuntos RAID
Identifier GUID-A3AEDD2B-B467-441C-BAFD-1B2B0099E265
Version 7
Status Translation Validated
Controladoras admitidas
Controladoras RAID admitidas
Las interfaces de iDRAC son compatibles con las siguientes controladoras BOSS:
● Adaptador BOSS-S1
● Modular BOSS-S1 (para servidores blade)
● Adaptador BOSS-S2
Las interfaces de iDRAC son compatibles con las siguientes controladoras PERC11:
● Adaptador PERC H755
● PERC H755 Front
● PERC H755N Front
Las interfaces de iDRAC son compatibles con las siguientes controladoras PERC10:
● Mini PERC H740P
● Adaptador PERC H740P
● PERC H840 adaptadora
● PERC H745P MX
Las interfaces de iDRAC son compatibles con las siguientes controladoras PERC9:
● Mini PERC H330
● Adaptador PERC H330
Administración de dispositivos de almacenamiento
263

● Mini PERC H730P
● Adaptador PERC H730P
● PERC H730P MX
Controladoras no RAID admitidas
La interfaz de iDRAC es compatible con la controladora externa HBA SAS de 12 Gbps y las controladoras Mini o Adaptador HBA330.
iDRAC admite adaptadores HBA330 MMZ, HBA330 MX.
iDRAC es compatible con HBA355i frontal y el adaptador HBA355i para plataformas AMD.
Identifier GUID-642F2ED9-6A50-41BC-B8F5-9B045571CCA4
Version 6
Status Translation Validated
Gabinetes admitidos
iDRAC es compatible con gabinetes MD1400 y MD1420.
NOTA: No se admite el arreglo redundante de discos económicos (RBODS) conectados a las controladoras HBA.
NOTA: PERC H480 con versión 10.1 o posterior, el firmware admite hasta cuatro gabinetes por puerto.
Identifier GUID-A7B8013E-D38D-47D3-B795-350DBC8EAAC3
Version 12
Status Translation Validated
Resumen de funciones admitidas para dispositivos de
almacenamiento
En las siguientes tablas, se proporcionan las funciones admitidas por los dispositivos de almacenamiento a través de iDRAC.
Tabla 51. Funciones admitidas para las controladoras de almacenamiento (continuación)
Función PERC 11 PERC 10 PERC 9
H755
frontal
H755N
frontal
Adaptad
or H755
Mini
H740P
Adaptad
or
H740P
Adaptad
or H840
Mini
H330
Adaptad
or H330
Mini
H730P
Adaptad
or
H730P
FD33xS
Asignar o
desasign
ar un
disco
físico
como un
repuesto
dinámico
global
Tiempo
real
Tiempo
real
Tiempo
real
Tiempo
real
Tiempo
real
Tiempo
real
Tiempo
real
Tiempo
real
Tiempo
real
Tiempo
real
Tiempo
real
Convertir
en RAID
No aplica No aplica No aplica No aplica No aplica No aplica No aplica No aplica No aplica No aplica No aplica
Convertir
en
RAID/no
RAID,
En
tiempo
real
(conviert
e la
unidad en
un
volumen
En
tiempo
real
(conviert
e la
unidad en
un
volumen
En
tiempo
real
(conviert
e la
unidad en
un
volumen
En
tiempo
real (solo
se admite
en el
modo de
controlad
ora
eHBA,
En
tiempo
real (solo
se admite
en el
modo de
controlad
ora
eHBA,
En
tiempo
real (solo
se admite
en el
modo de
controlad
ora
eHBA,
Tiempo
real
Tiempo
real
Tiempo
real
Tiempo
real
Tiempo
real
264 Administración de dispositivos de almacenamiento

Tabla 51. Funciones admitidas para las controladoras de almacenamiento (continuación)
Función PERC 11 PERC 10 PERC 9
H755
frontal
H755N
frontal
Adaptad
or H755
Mini
H740P
Adaptad
or
H740P
Adaptad
or H840
Mini
H330
Adaptad
or H330
Mini
H730P
Adaptad
or
H730P
FD33xS
ePD-PT
no RAID)
ePD-PT
no RAID)
ePD-PT
no RAID)
convierte
la unidad
en un
volumen
no RAID
ePD-PT)
convierte
la unidad
en un
volumen
no RAID
ePD-PT)
convierte
la unidad
en un
volumen
no RAID
ePD-PT)
Recreaci
ón
Tiempo
real
Tiempo
real
Tiempo
real
Tiempo
real
Tiempo
real
Tiempo
real
Tiempo
real
Tiempo
real
Tiempo
real
Tiempo
real
Tiempo
real
Cancelar
recreació
n
Tiempo
real
Tiempo
real
Tiempo
real
Tiempo
real
Tiempo
real
Tiempo
real
Tiempo
real
Tiempo
real
Tiempo
real
Tiempo
real
Tiempo
real
Crear
discos
virtuales
Tiempo
real
Tiempo
real
Tiempo
real
Tiempo
real
Tiempo
real
Tiempo
real
Tiempo
real
Tiempo
real
Tiempo
real
Tiempo
real
Tiempo
real
Cambiar
el
nombre
de los
discos
virtuales
Tiempo
real
Tiempo
real
Tiempo
real
Tiempo
real
Tiempo
real
Tiempo
real
Tiempo
real
Tiempo
real
Tiempo
real
Tiempo
real
Tiempo
real
Editar las
políticas
de la
caché de
los discos
virtuales
Tiempo
real
Tiempo
real
Tiempo
real
Tiempo
real
Tiempo
real
Tiempo
real
Tiempo
real
Tiempo
real
Tiempo
real
Tiempo
real
Tiempo
real
Ejecutar
una
revisión
de
coherenc
ia en el
disco
virtual
Tiempo
real
Tiempo
real
Tiempo
real
Tiempo
real
Tiempo
real
Tiempo
real
Tiempo
real
Tiempo
real
Tiempo
real
Tiempo
real
Tiempo
real
Cancelar
revisión
de
congruen
cia
Tiempo
real
Tiempo
real
Tiempo
real
Tiempo
real
Tiempo
real
Tiempo
real
Tiempo
real
Tiempo
real
Tiempo
real
Tiempo
real
Tiempo
real
Inicializar
discos
virtuales
Tiempo
real
Tiempo
real
Tiempo
real
Tiempo
real
Tiempo
real
Tiempo
real
Tiempo
real
Tiempo
real
Tiempo
real
Tiempo
real
Tiempo
real
Cancelar
inicializaci
ón
Tiempo
real
Tiempo
real
Tiempo
real
Tiempo
real
Tiempo
real
Tiempo
real
Tiempo
real
Tiempo
real
Tiempo
real
Tiempo
real
Tiempo
real
Cifrar
discos
virtuales
Tiempo
real
Tiempo
real
Tiempo
real
Tiempo
real
Tiempo
real
Tiempo
real
No aplica No aplica Tiempo
real
Tiempo
real
Tiempo
real
Asignar o
desasign
ar
Tiempo
real
Tiempo
real
Tiempo
real
Tiempo
real
Tiempo
real
Tiempo
real
Tiempo
real
Tiempo
real
Tiempo
real
Tiempo
real
Tiempo
real
Administración de dispositivos de almacenamiento 265

Tabla 51. Funciones admitidas para las controladoras de almacenamiento (continuación)
Función PERC 11 PERC 10 PERC 9
H755
frontal
H755N
frontal
Adaptad
or H755
Mini
H740P
Adaptad
or
H740P
Adaptad
or H840
Mini
H330
Adaptad
or H330
Mini
H730P
Adaptad
or
H730P
FD33xS
repuesto
s
dinámico
s
dedicado
s
Eliminar
discos
virtuales
Tiempo
real
Tiempo
real
Tiempo
real
Tiempo
real
Tiempo
real
Tiempo
real
Tiempo
real
Tiempo
real
Tiempo
real
Tiempo
real
Tiempo
real
Cancelar
la
inicializaci
ón en
segundo
plano
Tiempo
real
Tiempo
real
Tiempo
real
Tiempo
real
Tiempo
real
Tiempo
real
Tiempo
real
Tiempo
real
Tiempo
real
Tiempo
real
Tiempo
real
Expansió
n de la
capacida
d en línea
Tiempo
real
Tiempo
real
Tiempo
real
Tiempo
real
Tiempo
real
Tiempo
real
Tiempo
real
Tiempo
real
Tiempo
real
Tiempo
real
Tiempo
real
Migració
n de nivel
de RAID
Tiempo
real
Tiempo
real
Tiempo
real
Tiempo
real
Tiempo
real
Tiempo
real
Tiempo
real
Tiempo
real
Tiempo
real
Tiempo
real
Tiempo
real
Descarte
de caché
preserva
da
Tiempo
real
Tiempo
real
Tiempo
real
Tiempo
real
Tiempo
real
Tiempo
real
No aplica No aplica Tiempo
real
Tiempo
real
Tiempo
real
Establec
er modo
de
lectura
de
patrullaje
Tiempo
real
Tiempo
real
Tiempo
real
Tiempo
real
Tiempo
real
Tiempo
real
Tiempo
real
Tiempo
real
Tiempo
real
Tiempo
real
Tiempo
real
Modo de
lectura
de
patrullaje
manual
Tiempo
real
Tiempo
real
Tiempo
real
Tiempo
real
Tiempo
real
Tiempo
real
Tiempo
real
Tiempo
real
Tiempo
real
Tiempo
real
Tiempo
real
Áreas de
lectura
de
patrullaje
no
configura
das
Tiempo
real
Tiempo
real
Tiempo
real
Tiempo
real
Tiempo
real
Tiempo
real
Tiempo
real (solo
en la
interfaz
de web)
Tiempo
real (solo
en la
interfaz
de web)
Tiempo
real (solo
en la
interfaz
de web)
Tiempo
real (solo
en la
interfaz
de web)
Tiempo
real (solo
en la
interfaz
de web)
Modo de
revisión
de
congruen
cia
Tiempo
real
Tiempo
real
Tiempo
real
Tiempo
real
Tiempo
real
Tiempo
real
Tiempo
real
Tiempo
real
Tiempo
real
Tiempo
real
Tiempo
real
266 Administración de dispositivos de almacenamiento

Tabla 51. Funciones admitidas para las controladoras de almacenamiento (continuación)
Función PERC 11 PERC 10 PERC 9
H755
frontal
H755N
frontal
Adaptad
or H755
Mini
H740P
Adaptad
or
H740P
Adaptad
or H840
Mini
H330
Adaptad
or H330
Mini
H730P
Adaptad
or
H730P
FD33xS
Modo de
escritura
diferida
Tiempo
real
Tiempo
real
Tiempo
real
Tiempo
real
Tiempo
real
Tiempo
real
Tiempo
real
Tiempo
real
Tiempo
real
Tiempo
real
Tiempo
real
Modo de
equilibrio
de carga
Tiempo
real
Tiempo
real
Tiempo
real
Tiempo
real
Tiempo
real
Tiempo
real
Tiempo
real
Tiempo
real
Tiempo
real
Tiempo
real
Tiempo
real
Porcentaj
e de
revisión
de
congruen
cia
Tiempo
real
Tiempo
real
Tiempo
real
Tiempo
real
Tiempo
real
Tiempo
real
Tiempo
real
Tiempo
real
Tiempo
real
Tiempo
real
Tiempo
real
Porcentaj
e de
recreació
n
Tiempo
real
Tiempo
real
Tiempo
real
Tiempo
real
Tiempo
real
Tiempo
real
Tiempo
real
Tiempo
real
Tiempo
real
Tiempo
real
Tiempo
real
Porcentaj
e de
inicializaci
ón de
segundo
plano
Tiempo
real
Tiempo
real
Tiempo
real
Tiempo
real
Tiempo
real
Tiempo
real
Tiempo
real
Tiempo
real
Tiempo
real
Tiempo
real
Tiempo
real
Porcentaj
e de
reconstru
cción
Tiempo
real
Tiempo
real
Tiempo
real
Tiempo
real
Tiempo
real
Tiempo
real
Tiempo
real
Tiempo
real
Tiempo
real
Tiempo
real
Tiempo
real
Importar
configura
ción
ajena
Tiempo
real
Tiempo
real
Tiempo
real
Tiempo
real
Tiempo
real
Tiempo
real
Tiempo
real
Tiempo
real
Tiempo
real
Tiempo
real
Tiempo
real
Importar
configura
ción
ajena
automáti
camente
Tiempo
real
Tiempo
real
Tiempo
real
Tiempo
real
Tiempo
real
Tiempo
real
Tiempo
real
Tiempo
real
Tiempo
real
Tiempo
real
Tiempo
real
Borrar
configura
ción
ajena
Tiempo
real
Tiempo
real
Tiempo
real
Tiempo
real
Tiempo
real
Tiempo
real
Tiempo
real
Tiempo
real
Tiempo
real
Tiempo
real
Tiempo
real
Restable
cer
configura
ción de la
controlad
ora
Tiempo
real
Tiempo
real
Tiempo
real
Tiempo
real
Tiempo
real
Tiempo
real
Tiempo
real
Tiempo
real
Tiempo
real
Tiempo
real
Tiempo
real
Crear o
cambiar
claves de
seguridad
Tiempo
real
Tiempo
real
Tiempo
real
Tiempo
real
Tiempo
real
Tiempo
real
No aplica No aplica Tiempo
real
Tiempo
real
Tiempo
real
Administración de dispositivos de almacenamiento 267

Tabla 51. Funciones admitidas para las controladoras de almacenamiento (continuación)
Función PERC 11 PERC 10 PERC 9
H755
frontal
H755N
frontal
Adaptad
or H755
Mini
H740P
Adaptad
or
H740P
Adaptad
or H840
Mini
H330
Adaptad
or H330
Mini
H730P
Adaptad
or
H730P
FD33xS
Administr
ador de
clave
empresar
ial segura
Organiza
do en
etapas
Organiza
do en
etapas
Organiza
do en
etapas
Organiza
do en
etapas
Organiza
do en
etapas
Organiza
do en
etapas
No aplica No aplica No aplica No aplica No aplica
Inventari
o y
supervisa
r de
forma
remota la
condición
de los
dispositiv
os SSD
PCIe
No aplica No aplica No aplica No aplica No aplica No aplica No aplica No aplica No aplica No aplica No aplica
Preparar
para
quitar
SSD
PCIe
No aplica No aplica No aplica No aplica No aplica No aplica No aplica No aplica No aplica No aplica No aplica
Borrar los
datos de
manera
segura
para SSD
PCIe
No aplica Tiempo
real
No aplica No aplica No aplica No aplica No aplica No aplica No aplica No aplica No aplica
Configur
ar el
modo
backplan
e
(dividido
/
unificado
)
Tiempo
real
Tiempo
real
Tiempo
real
Tiempo
real
Tiempo
real
Tiempo
real
Tiempo
real
Tiempo
real
Tiempo
real
Tiempo
real
Tiempo
real
Hacer
parpadea
r o dejar
de hacer
parpadea
r LED de
compone
ntes
Tiempo
real
Tiempo
real
Tiempo
real
Tiempo
real
Tiempo
real
Tiempo
real
Tiempo
real
Tiempo
real
Tiempo
real
Tiempo
real
Tiempo
real
Cambiar
modo de
la
controlad
ora
No aplica No aplica No aplica Organiza
do en
etapas
Organiza
do en
etapas
Organiza
do en
etapas
Organiza
do en
etapas
Organiza
do en
etapas
Organiza
do en
etapas
Organiza
do en
etapas
Organiza
do en
etapas
Compati
bilidad de
T10PI
para
No aplica No aplica No aplica No aplica No aplica No aplica No aplica No aplica No aplica No aplica No aplica
268 Administración de dispositivos de almacenamiento

Tabla 51. Funciones admitidas para las controladoras de almacenamiento
Función PERC 11 PERC 10 PERC 9
H755
frontal
H755N
frontal
Adaptad
or H755
Mini
H740P
Adaptad
or
H740P
Adaptad
or H840
Mini
H330
Adaptad
or H330
Mini
H730P
Adaptad
or
H730P
FD33xS
discos
virtuales
NOTA: Se agregó compatibilidad con lo siguiente:
● modo eHBA para PERC versión de firmware 10.2 o posterior, el cual admite la conversión a discos no RAID
● conversión de controladora al modo HBA
● tramo desigual en RAID 10
Tabla 52. Funciones admitidas de las controladoras de almacenamiento para plataformas MX
Características PERC 11 PERC 10 PERC 9
H755 MX H745P MX H730P MX
Inicializar discos virtuales Tiempo real Tiempo real Tiempo real
Cancelar inicialización Tiempo real Tiempo real Tiempo real
Cifrar discos virtuales Tiempo real Tiempo real Tiempo real
Asignar o desasignar repuestos
dinámicos dedicados
Tiempo real Tiempo real Tiempo real
Eliminar discos virtuales Tiempo real Tiempo real Tiempo real
Cancelar la inicialización en
segundo plano
Tiempo real Tiempo real Tiempo real
Expansión de la capacidad en
línea
Tiempo real Tiempo real Tiempo real
Migración de nivel de RAID Tiempo real Tiempo real Tiempo real
Descarte de caché preservada Tiempo real Tiempo real Tiempo real
Establecer modo de lectura de
patrullaje
Tiempo real Tiempo real Tiempo real
Modo de lectura de patrullaje
manual
Tiempo real Tiempo real Tiempo real
Áreas de lectura de patrullaje no
configuradas
Tiempo real Tiempo real Tiempo real (solo en la interfaz
de web)
Modo de revisión de
congruencia
Tiempo real Tiempo real Tiempo real
Modo de escritura diferida Tiempo real Tiempo real Tiempo real
Modo de equilibrio de carga Tiempo real Tiempo real Tiempo real
Porcentaje de revisión de
congruencia
Tiempo real Tiempo real Tiempo real
Porcentaje de recreación Tiempo real Tiempo real Tiempo real
Porcentaje de inicialización de
segundo plano
Tiempo real Tiempo real Tiempo real
Porcentaje de reconstrucción Tiempo real Tiempo real Tiempo real
Importar configuración ajena Tiempo real Tiempo real Tiempo real
Importar configuración ajena
automáticamente
Tiempo real Tiempo real Tiempo real
Administración de dispositivos de almacenamiento 269

Tabla 52. Funciones admitidas de las controladoras de almacenamiento para plataformas MX
Características PERC 11 PERC 10 PERC 9
H755 MX H745P MX H730P MX
Borrar configuración ajena Tiempo real Tiempo real Tiempo real
Restablecer configuración de la
controladora
Tiempo real Tiempo real Tiempo real
Crear o cambiar claves de
seguridad
Tiempo real Tiempo real Tiempo real
Inventario y supervisar de forma
remota la condición de los
dispositivos SSD PCIe
Tiempo real No aplica No aplica
Preparar para quitar SSD PCIe No aplica No aplica No aplica
Borrar los datos de manera
segura para SSD PCIe
Tiempo real No aplica No aplica
Configurar el modo backplane
(dividido/unificado)
Tiempo real No aplica No aplica
Hacer parpadear o dejar de
hacer parpadear LED de
componentes
Tiempo real Tiempo real Tiempo real
Cambiar modo de la
controladora
No aplica No aplica Organizado en etapas
Compatibilidad de T10PI para
discos virtuales
No aplica No aplica No aplica
NOTA: H745P MX admite el modo eHBA con PERC 10.2 y superior.
Tabla 53. Funciones admitidas para los dispositivos de almacenamiento
Función SSD PCIe BOSS S1 BOSS S2
Crear discos virtuales No aplica Organizado en etapas Organizado en etapas
Restablecer configuración de
la controladora
No aplica Organizado en etapas Organizado en etapas
Inicialización rápida No aplica Organizado en etapas Organizado en etapas
Eliminar discos virtuales No aplica Organizado en etapas Organizado en etapas
Full Initialization (Inicialización
completa)
No aplica No aplica No aplica
Inventario y supervisar de
forma remota la condición de
los dispositivos SSD PCIe
Tiempo real No aplica No aplica
Preparar para quitar SSD
PCIe
Tiempo real No aplica No aplica
Borrar los datos de manera
segura para SSD PCIe
Organizado en etapas No aplica No aplica
Hacer parpadear o dejar de
hacer parpadear LED de
componentes
Tiempo real No aplica Tiempo real
Conexión directa de unidades No aplica No aplica Tiempo real
270 Administración de dispositivos de almacenamiento

Identifier GUID-E12F6C77-9C22-4626-B4E2-9BA526611736
Version 4
Status Translation Validated
Inventario y supervisión de dispositivos de
almacenamiento
Es posible supervisar de manera remota la condición y ver el inventario de los siguientes dispositivos de almacenamiento con capacidad
CEM (administración incorporada completa) en el sistema administrador mediante la interfaz web de iDRAC:
● Controladoras RAID, controladoras no RAID, controladoras BOSS y extensores de PCIe
● Gabinetes que incluyen módulos de administración de gabinetes (EMM), suministros de energía, sonda de ventilador y sonda de
temperatura
● Discos físicos
● Discos virtuales
● Baterías
También se muestran los sucesos de almacenamiento recientes y la topología de los dispositivos de almacenamiento.
Se generan alertas y excepciones de SNMP para los sucesos de almacenamiento. Los errores se registran en el registro de Lifecycle.
NOTA: Para obtener un inventario exacto de las controladoras BOSS, asegúrese de haber finalizado Recopilar inventario del sistema
al reiniciar la operación (CSIOR). CSIOR se activa de manera predeterminada.
NOTA: Si enumera la vista del gabinete del comando WSMan en un sistema mientras que un cable de PSU se ha extraído, el estado
principal de la vista del gabinete se informa como en buen estado en lugar de advertencia.
NOTA: La recopilación de la condición de almacenamiento sigue la misma convención del producto Dell EMC OpenManage. Para
obtener más información, consulte Guía del usuario de OpenManage Server Administrator disponible en https://www.dell.com/
openmanagemanuals.
NOTA: Los discos físicos en el sistema con varios planos posteriores se pueden incluir con otro plano posterior. Utilice la función
parpadear para identificar los discos.
Identifier GUID-F4650417-3E7E-456C-91BD-91F4A32B61F4
Version 5
Status Translation Validated
Supervisión de dispositivos de red mediante la interfaz web
Para ver la información del dispositivo de almacenamiento utilizando la interfaz web, realice lo siguiente:
● Vaya a Almacenamiento > Descripción general > Resumen para ver el resumen de los componentes de almacenamiento y los
eventos registrados recientemente. Esta página se actualiza automáticamente cada 30 segundos.
● Vaya a Almacenamiento > Descripción general > Controladoras para ver la información de la controladora RAID. Aparecerá la
página Controladoras.
● Vaya a Almacenamiento > Descripción general > Discos físicos para ver la información del disco físico. Aparecerá la página
Discos físicos.
● Vaya a Almacenamiento > Descripción general > Discos virtuales para ver la información del disco virtual. Aparecerá la página
Discos virtuales.
● Vaya a Almacenamiento > Descripción general > Gabinetes para ver la información sobre el gabinete. Aparecerá la página
Gabinetes.
También puede utilizar filtros para ver información de un dispositivo específico.
NOTA:
La lista de hardware de almacenamiento no se visualiza si el sistema no tiene dispositivos de almacenamiento compatibles con
CEM.
NOTA: Cuando las SSD NVMe están en modo de RAID detrás de la controladora SWRAID, la información de ranura de la SSD NVMe
no se muestra en la página de gabinete de la interfaz web. Consulte la página de discos físicos para conocer los detalles.
NOTA: El comportamiento de los dispositivos NVMe no certificados por Dell o de terceros puede no ser coherente en iDRAC.
Administración de dispositivos de almacenamiento 271

NOTA: Si las SSD NVMe de la ranura de plano posterior admiten los comandos NVMe-MI y la conexión I2C está en buen estado,
iDRAC detectará estas SSD NVMe y las registrarás en las interfaces, independientemente de las conexiones PCI de las ranuras de
plano posterior respectivas.
Para obtener más información acerca de las propiedades mostradas y el uso de las opciones de filtro, consulte la ayuda en línea de iDRAC.
Identifier GUID-B2C99819-7504-4245-91F0-406EA8A85C8F
Version 2
Status Translation Validated
Supervisión de dispositivos de red mediante RACADM
Para ver la información del dispositivo de almacenamiento, utilice el comando storage.
Para obtener más información, consulte Guía de la CLI de RACADM para iDRAC disponible en https://www.dell.com/idracmanuals.
Identifier
GUID-1D527414-E733-4F78-B1B2-8472983CCFBF
Version 1
Status Translation Validated
Supervisión de plano posterior mediante la utilidad de configuración
de iDRAC
En la utilidad de configuración de la iDRAC, vaya a System Summary (Resumen del sistema). Aparecerá la página iDRAC Settings
System Summary (Resumen del sistema de configuración de la iDRAC). La sección Backplane Inventory (Inventario de plano
posterior) incluye información sobre el plano posterior. Para obtener información acerca de los campos, consulte la Ayuda en línea de la
utilidad de configuración de iDRAC.
Identifier
GUID-9E09A832-A625-46BD-8DC5-08CB71B31E93
Version 1
Status Translation Validated
Visualización de la topología de un dispositivo de
almacenamiento
Es posible consultar la vista jerárquica de contención física de los componentes de almacenamiento clave, es decir, una lista de las
controladoras, los chasis conectados a la controladora y un vínculo al disco físico que contiene cada chasis. También se muestran los
discos físicos conectados directamente a la controladora.
Para ver la topología de los dispositivos de almacenamiento, vaya a Storage (Almacenamiento) > Overview (Descripción general).
En la página Overview (Descripción general), aparece la representación jerárquica de los componentes de almacenamiento en el
sistema. Las opciones disponibles son:
● Controladoras
● Discos físicos
● Discos virtuales
● Gabinetes
Haga clic en los vínculos para ver los detalles correspondientes a cada componente.
Identifier
GUID-56609054-4A53-4180-B0E6-5454905C865A
Version 2
Status Translation Validated
Administración de discos físicos
Es posible realizar las siguientes tareas para los discos físicos:
● Ver propiedades del disco físico.
● Asignar o desasignar un disco físico como un repuesto dinámico global.
● Convertir a disco con capacidad de RAID.
● Convertir a disco no RAID.
272
Administración de dispositivos de almacenamiento

● Hacer parpadear o dejar de hacer parpadear el LED.
● Recrear el disco físico
● Cancelar la recreación del disco físico
● Borrado criptográfico
Identifier GUID-A1E65363-7225-49D0-BBA9-B48278D622B7
Version 5
Status Translation Validated
Asignación o desasignación de un disco físico como repuesto dinámico
global
El repuesto dinámico global es un disco de reserva no utilizado que forma parte del grupo de discos. Los repuestos dinámicos permanecen
en el modo de espera. Cuando un disco físico utilizado en un disco virtual falla, el repuesto dinámico asignado se activará con el fin de
reemplazar el disco físico fallido sin interrumpir el sistema ni requerir de intervención. Cuando un repuesto dinámico se activa, recrea los
datos de todos los discos virtuales redundantes que usaban el disco físico fallido.
NOTA: Desde iDRAC v3.00.00.00 o posterior, puede agregar repuestos dinámicos globales cuando los discos virtuales no se crean.
Puede cambiar la asignación del repuesto dinámico cuando se desasigna un disco y elegir otro, según sea necesario. También puede
asignar más de un disco físico como repuesto dinámico global.
Los repuestos dinámicos globales se deben asignar y desasignar manualmente. Estos no se asignan a discos virtuales específicos. Si
desea asignar un repuesto dinámico a un disco virtual (reemplaza cualquier disco físico que falle en el disco virtual), consulte Asignación o
desasignación de repuestos dinámicos dedicados.
Al eliminar discos virtuales, todos los repuestos dinámicos globales asignados se pueden desasignar automáticamente en el momento en
que se elimina el último disco virtual asociado con la controladora.
Si se restablece la configuración, los discos virtuales se borran y todos los repuestos dinámicos se desasignan.
Es necesario estar familiarizado con los requisitos de tamaño y otras consideraciones relacionadas con los repuestos dinámicos.
Antes de asignar un disco físico como un repuesto dinámico global:
● Asegúrese de que Lifecycle Controller se encuentre activado.
● Si no existen unidades de disco disponibles en estado Listo, inserte unidades de disco adicionales y asegúrese de que las unidades se
encuentren en estado Listo.
● Si los discos físicos están en modo no RAID, conviértalos a modo de RAID mediante las interfaces de iDRAC, como la interfaz web de
iDRAC, RACADM, Redfish o WSMan, o <CTRL+R>.
NOTA:
Durante la POST, presione F2 para entrar a la configuración del sistema o la configuración del dispositivo. La opción
CTRL+R ya no es compatible en PERC 10. CTRL+R solo funciona con PERC 9 mientras el modo de arranque está establecido en
BIOS.
Si ha asignado un disco físico como repuesto dinámico global en el modo de funcionamiento Add to Pending Operation (Agregar a
operación pendiente), se crea la operación pendiente, pero no se crea un trabajo. Por lo tanto, si intenta desasignar el mismo disco como
repuesto dinámico global, la operación pendiente para asignar el repuesto dinámico global se borra.
Si ha desasignado un disco físico como repuesto dinámico global en el modo de funcionamiento Add to Pending Operation (Agregar a
operación pendiente), se crea la operación pendiente, pero no se crea un trabajo. Por lo tanto, si intenta asignar el mismo disco como
repuesto dinámico global, la operación pendiente para desasignar el repuesto dinámico global se borra.
Si se elimina el último disco virtual, los repuestos dinámicos globales también vuelven al estado listo.
Si un PD ya es un repuesto dinámico global, el usuario puede seguir asignándolo como repuesto dinámico global.
Identifier
GUID-C9D31F48-86DB-4D4B-8F29-127977273E6D
Version 2
Status Translation Validated
Asignación o desasignación de un repuesto dinámico global mediante la interfaz
web
Para asignar o desasignar un repuesto dinámico global para una unidad de disco físico:
1. En la interfaz web de iDRAC, vaya a Configuración > Configuración de almacenamiento.
Aparecerá la página Configuración de almacenamiento.
Administración de dispositivos de almacenamiento
273

2. En el menú desplegable Controladora, seleccione la controladora para ver los discos físicos asociados.
3. Haga clic en Configuración de disco físico.
Se muestran todos los discos físicos asociados a la controladora.
4. Para asignar un repuesto dinámico global, en los menús desplegables de la columna Acción, seleccione Repuesto dinámico global
para uno o varios discos físicos.
5. Para desasignar un repuesto dinámico, en los menús desplegables de la columna Acción, seleccione Desasignar repuesto dinámico
para uno o varios discos físicos.
6. Haga clic en Apply Now (Aplicar ahora).
Según sus necesidades, también puede elegir aplicar En el siguiente reinicio o A la hora programada. Según el modo de operación
seleccionado, se aplicará la configuración.
Identifier GUID-CFB106B7-3100-4A91-9D20-A928B9DF74FA
Version 2
Status Translation Validated
Asignación o desasignación de un repuesto dinámico global mediante RACADM
Utilice el comando storage y especifique el tipo como repuesto dinámico global.
Para obtener más información, consulte Guía de la CLI de RACADM para iDRAC disponible en https://www.dell.com/idracmanuals.
Identifier
GUID-F8F509DE-6178-4FE4-BF4F-587882F52F91
Version 6
Status Translation Validated
Conversión de un disco físico en modo RAID a modo no RAID
La conversión de un disco físico a modo RAID habilita el disco para todas las operaciones de RAID. Cuando un disco se encuentra en modo
no RAID, dicho disco está expuesto al sistema operativo (a diferencia de los discos no configurados y en buen estado) y se utiliza en un
modo de paso directo.
PERC 10 no es compatible para convertir unidades en no RAID. Sin embargo, es compatible con PERC 10.2 y versiones posteriores.
Puede convertir las unidades de discos físicos en modo RAID o no RAID de la siguiente manera:
● Mediante las interfaces de iDRAC, como la interfaz web de iDRAC, RACADM Redfish o WSMan.
● Si presiona <Ctrl+R> mientras se reinicia el servidor y si selecciona la controladora requerida.
NOTA:
Si las unidades físicas están conectadas a una controladora PERC en modo no RAID, es posible que el tamaño del disco que se
muestra en las interfaces de iDRAC, como la interfaz gráfica de usuario de iDRAC, RACADM Redfish y WSMan, sea algo menor que el
tamaño real del disco. Sin embargo, puede utilizar la capacidad total del disco para implementar sistemas operativos.
NOTA:
● Los discos conectados en caliente en PERC H330 siempre están en modo no RAID. En otras controladoras RAID, están siempre
en modo RAID.
● Los discos conectados directamente en PERC 11 están listos o EPD-PT según el ajuste actual de comportamiento de
configuración automática.
Identifier GUID-CF44AF26-5686-44ED-BB21-BC95D433EC7C
Version 2
Status Translation Validated
Conversión de discos físicos a modo RAID o no RAID mediante la interfaz web
de iDRAC
Para convertir los discos físicos al modo RAID o no RAID, realice los siguientes pasos:
1. En la interfaz web de iDRAC, haga clic en Almacenamiento > Descripción general > Discos físicos.
2. Haga clic en Opciones de filtro. Se muestran dos opciones: Borrar todos los filtros y Filtro avanzado. Haga clic en la opción
Filtro avanzado.
Se muestra una lista elaborada que permite configurar diferentes parámetros.
3. En el menú desplegable Agrupar por, seleccione un gabinete o discos virtuales.
Se muestran los parámetros asociados con el gabinete o el DV.
274
Administración de dispositivos de almacenamiento

4. Haga clic en Aplicar cuando seleccione todos los parámetros deseados. Para obtener más información acerca de los campos, consulte
la Ayuda en línea de iDRAC.
Los valores se aplican según la opción seleccionada en el modo de funcionamiento.
Identifier GUID-8A25B3B1-2BEB-4827-B358-4DCC7337D228
Version 4
Status Translation Validated
Conversión de discos físicos a modo RAID o no RAID mediante RACADM
Según si desea convertir a modo RAID o no RAID, utilice los siguientes comandos RACADM
● Para convertir a modo RAID, utilice el comando racadm storage converttoraid.
● Para convertir a modo no RAID, utilice el comando racadm storage converttononraid.
NOTA: En la controladora S140, solo puede utilizar la interfaz de RACADM para convertir las unidades que no son RAID a modo RAID.
Los modos RAID del software compatible son Windows o Linux.
Para obtener más información acerca de los comandos, consulte Guía de la CLI de RACADM para iDRAC disponible en https://
www.dell.com/idracmanuals.
Identifier
GUID-ABA46D30-7CBD-4CD8-AEBF-FC5629436885
Version 7
Status Translation Validated
Borrado de discos físicos
La función borrado del sistema permite borrar el contenido de las unidades físicas. Esta función es accesible mediante RACADM o la
interfaz gráfica de usuario de LC. Las unidades físicas en el servidor se agrupan en dos categorías.
● Unidades de borrado seguro: incluyen unidades que proporcionan borrado criptográfico como unidades ISE y SED SAS y SATA,
además de las SSD de PCIe.
● Unidades de borrado con sobrescritura: incluyen todas las unidades que no admiten borrado criptográfico.
NOTA:
El borrado del sistema solo se aplica a las unidades dentro del servidor. iDRAC no puede borrar unidades en un gabinete
externo, por ejemplo un JBOD.
El subcomando RACADM SystemErase incluye opciones para las siguientes categorías:
● La opción SecureErasePD borra criptográficamente todas los unidades de borrado seguro.
● La opción OverwritePD sobrescribe los datos en todas las unidades.
NOTA:
El borrado criptográfico del disco físico BOSS se puede realizar mediante el método SystemErase que es compatible con
LC-UI, Wsman y Racadm
Antes de ejecutar SystemErase, utilice el siguiente comando para comprobar la capacidad de borrado de todos los discos físicos de un
servidor:
# racadm storage get pdisks –o –p SystemEraseCapability
NOTA:
Si SEKM está habilitado en el servidor, desactive SEKM mediante el comando racadm sekm disable antes de utilizar
este comando. Esto puede evitar que se bloqueen los dispositivos de almacenamiento protegidos por iDRAC, en caso de que la
configuración de SEKM se borre de iDRAC mediante la ejecución de este comando.
Para borrar las unidades ISE y SED, utilice este comando:
# racadm systemerase –secureerasepd
Para borrar las unidades de borrado con sobrescritura, utilice el comando siguiente:
# racadm systemerase -overwritepd
NOTA:
RACADM SystemErase elimina todos los discos virtuales de los discos físicos que se borran mediante los comandos
anteriores.
NOTA: RACADM SystemErase hace que el servidor se reinicie para poder realizar las operaciones de borrado.
Administración de dispositivos de almacenamiento 275

NOTA: Los dispositivos SSD de PCIe o SED individuales se pueden borrar usando RACADM o la interfaz gráfica de usuario del iDRAC.
Para obtener más información, consulte la sección Borrado de datos de un dispositivo SSD de PCIe y la sección Borrado de datos de
un dispositivo SED.
Para obtener información sobre la función de borrado del sistema dentro de la GUI de Lifecycle Controller, consulte Guía del usuario de
Lifecycle Controller disponible en https://www.dell.com/idracmanuals.
Identifier GUID-A100DBE7-06FA-4575-8238-3E2CDA4DA649
Version 2
Status Translation Validated
Borrado de datos de un dispositivo SED/ISE
NOTA: Esta operación no se admite cuando el dispositivo compatible forma parte de un disco virtual. El dispositivo compatible con el
destino se debe eliminar del disco virtual antes de realizar el borrado del dispositivo.
El borrado criptográfico borra permanentemente todos los datos presentes en el disco. La realización de un borrado criptográfico en una
SED/ISE sobrescribe todos los bloques y provoca la pérdida permanente de todos los datos en los dispositivos compatibles. Durante el
borrado criptográfico, el host no puede acceder al dispositivo compatible. El borrado del dispositivo SED/ISE se puede realizar en tiempo
real o después de reiniciar del sistema.
Si el sistema se reinicia o sufre una pérdida de alimentación durante el borrado criptográfico, se cancela la operación. Debe reiniciar el
sistema y el proceso.
Antes de borrar los datos del dispositivo SED/ISE, asegúrese de cumplir con las siguientes condiciones:
● Lifecycle Controller está activado.
● Cuenta con privilegios de inicio de sesión y control del servidor.
● La unidad admitida seleccionada no forma parte de un disco virtual.
NOTA:
● El borrado de SED/ISE se puede realizar como una operación en tiempo real o como una operación en etapas.
● Una vez que se borra la unidad, es posible que aún se muestre como activa dentro del sistema operativo debido al almacenamiento
de datos en caché. Si esto ocurre, reinicie el sistema operativo y la unidad borrada ya no se mostrará ni informará ningún dato.
● La función de borrado criptográfico es compatible con SED/ISE para los servidores PowerEdge.
Identifier GUID-325C0E83-22F2-489E-9C72-CBA5AE62B857
Version 2
Status Translation Validated
Borrado de datos de un dispositivo ISE/SED mediante la interfaz web
Para borrar los datos en el dispositivo compatible:
1. En la interfaz web de iDRAC, vaya a Almacenamiento > Descripción general > Discos físicos.
Aparecerá la página Discos físicos.
2. Desde el menú desplegable Controladora, seleccione la controladora para ver los dispositivos asociados.
3. En los menús desplegables, seleccione Borrado criptográfico para una o varias unidades SED/ISE.
Si ha seleccionado Borrado criptográfico y desea ver las otras opciones en el menú desplegable, seleccione Acción y, a
continuación, haga clic en el menú desplegable para ver las otras opciones.
4. En el menú desplegable Aplicar modo de operación, seleccione una de las siguientes opciones:
● Aplicar ahora: seleccione esta opción para aplicar las acciones inmediatamente sin reiniciar el sistema.
● Al siguiente reinicio: seleccione esta opción para aplicar las acciones durante el siguiente reinicio del sistema.
● A la hora programada: seleccione esta opción para aplicar las acciones en un día y hora programados:
○ Hora de inicio y Hora de finalización: haga clic en los íconos de calendario y seleccione los días. Desde los menús
desplegables, seleccione la hora. La acción se aplica entre la hora de inicio y la hora de finalización.
○ En el menú desplegable, seleccione el tipo de reinicio:
■ Sin reinicio (se reinicia el sistema manualmente)
■ Apagado ordenado
■ Forzar apagado
276
Administración de dispositivos de almacenamiento

■ Realizar ciclo de encendido del sistema (reinicio mediante suministro de energía)
5. Haga clic en Aplicar.
Si el trabajo no se creó, aparecerá un mensaje indicando que el trabajo no se creó correctamente. El mensaje también muestra la
identificación de mensaje y las acciones de respuesta recomendadas.
Si el trabajo no se ha creado correctamente, aparecerá un mensaje indicando que no se creó el ID del trabajo para la controladora
seleccionada. Haga clic en Cola de trabajos para ver el progreso del trabajo en la página Cola de trabajos.
Si no se ha creado la operación pendiente, se mostrará un mensaje de error. Si la operación pendiente es exitosa y la creación de un
trabajo no se ejecuta correctamente, se mostrará un mensaje de error.
Identifier GUID-0560E2C5-CD45-47F3-BD56-AFBF9F76516E
Version 3
Status Translation Validated
Borrado de datos de un dispositivo SED mediante RACADM
Para borrar de forma segura un dispositivo SED:
racadm storage cryptographicerase:<SED FQDD>
Para crear el trabajo de destino después de ejecutar el comando cryptographicerase:
racadm jobqueue create <SED FQDD> -s TIME_NOW -realtime
Para crear el trabajo de destino por etapas después de ejecutar el comando cryptographicerase:
racadm jobqueue create <SED FQDD> -s TIME_NOW -e <start_time>
Para consultar el id. de trabajo devuelto:
racadm jobqueue view -i <job ID>
Para obtener más información, consulte Guía de la CLI de RACADM para iDRAC disponible en https://www.dell.com/idracmanuals.
Identifier
GUID-A7CF3B2A-8249-4D4D-9C40-D6BE2036CA68
Version 1
Status Translation Validated
Recreación de un disco físico
La recreación de un disco físico es la capacidad para reconstruir el contenido de un disco que ha fallado. Esto solo funciona cuando
la opción de recreación automática se configura en false (falso). Si hay un disco virtual redundante, la operación de recreación puede
reconstruir el contenido de un disco físico que ha fallado. Una recreación se puede realizar durante el funcionamiento normal, pero reduce
el rendimiento.
Es posible usar la opción de cancelar la recreación para cancelar una recreación que está en curso. Si cancela una recreación, el disco
virtual permanece en estado degradado. La falla de un disco físico adicional puede causar la falla del disco virtual y ocasionar la pérdida de
datos. Se recomienda llevar a cabo una recreación en el disco físico que ha fallado lo antes posible.
En caso de que cancele la recreación de un disco físico que está asignado como repuesto dinámico, debe volver a iniciar la recreación en el
mismo disco físico para poder restaurar los datos. Aunque cancele la recreación de un disco físico y asigne después otro disco físico como
repuesto dinámico, no se recrearán los datos en el repuesto dinámico recién asignado.
Identifier
GUID-F76CF234-BB9D-4B38-BE2C-A28AA5BC4423
Version 3
Status Translation Validated
Administración de discos virtuales
Es posible realizar las siguientes operaciones para los discos virtuales:
● Crear
● Eliminar
Administración de dispositivos de almacenamiento
277

● Editar políticas
● Inicializar
● Revisión de congruencia
● Cancelar revisión de congruencia
● Cifrar discos virtuales
● Asignar o desasignar repuestos dinámicos dedicados
● Hacer parpadear y dejar de hacer parpadear un disco virtual
● Cancelar la inicialización en segundo plano
● Expansión de la capacidad en línea
● Migración de nivel RAID
NOTA: Puede administrar y supervisar 240 discos virtuales mediante interfaces de iDRAC. Para crear discos virtuales, utilice la
configuración del dispositivo (F2), la herramienta de línea de comandos PERCCLI o el Dell OpenManage Server Administrator
(OMSA).
NOTA: El conteo de PERC 10 es menor, ya que no admite arreglos de cadena margarita.
Identifier GUID-129334BC-ED79-440B-BF1B-B97F48042028
Version 5
Status Translation Validated
Creación de discos virtuales
Para implementar las funciones de RAID, se debe crear un disco virtual. Un disco virtual hace referencia al almacenamiento creado
mediante una controladora RAID a partir de uno o más discos físicos. Aunque se puede crear un disco virtual a partir de varios discos
físicos, el sistema operativo lo percibirá como un solo disco.
Antes de crear un disco virtual, debe familiarizarse con la información de la sección Consideraciones antes de crear discos virtuales.
Es posible crear un disco virtual usando los discos físicos conectados a la controladora PERC. Para crear un disco virtual, es necesario
tener el privilegio de usuario de control del servidor. Puede crear un máximo de 64 unidades virtuales y un máximo de 16 unidades virtuales
en el mismo grupo de la unidad.
No se puede crear un disco virtual si:
● Las unidades de disco físico no están disponibles para la creación del disco virtual. Instale unidades de disco físico adicionales.
● Se ha alcanzado el número máximo de discos virtuales que se pueden crear en la controladora. Debe eliminar al menos un disco virtual
y, a continuación, crear un nuevo disco virtual.
● Se ha alcanzado la cantidad máxima de discos virtuales admitida por un grupo de unidades. Debe eliminar un disco virtual del grupo
seleccionado y, a continuación, crear un nuevo disco virtual.
● Hay un trabajo en ejecución o programado en la controladora seleccionada. Debe esperar que finalice este trabajo o puede eliminarlo
antes de intentar una operación nueva. Puede ver y administrar el estado del trabajo programado en la página Job Queue (Cola de
trabajo).
● El disco físico está en modo no RAID. Debe convertirlo en modo RAID mediante las interfaces de la iDRAC, como la interfaz web de la
iDRAC, RACADM, Redfish, WSMan o <CTRL+R>.
NOTA:
Si se crea un disco virtual en el modo Agregar a operaciones pendientes, pero no se crea un trabajo, cuando se elimina el disco
virtual, se borra la operación pendiente Crear para el disco virtual.
NOTA: PERC H330 no es compatible con RAID 6 ni RAID 60.
NOTA: La controladora BOSS le permite crear solo discos virtuales que sean del mismo tamaño que el tamaño completo del medio
de almacenamiento físico M.2. Asegúrese de establecer en cero el tamaño del disco virtual cuando utilice el perfil de configuración del
servidor para crear un disco virtual BOSS. En el caso de otras interfaces como RACADM, WSMan y Redfish, no se debe especificar el
tamaño del disco virtual.
Identifier GUID-487A2794-1C1D-4260-9FE1-557D0ACA9193
Version 3
Status Translation Validated
Consideraciones antes de crear discos virtuales
Antes de crear discos virtuales, tenga en cuenta lo siguiente:
278
Administración de dispositivos de almacenamiento

● Nombres de los discos virtuales no almacenados en la controladora: los nombres de los discos virtuales que se crean no se almacenan
en la controladora. Esto significa que, si se produce un reinicio con otro sistema operativo, es posible que el nuevo sistema operativo
cambie el nombre del disco virtual utilizando sus propias convenciones de nomenclatura.
● La agrupación de discos es una agrupación lógica de discos conectados a una controladora RAID en la cual se crean uno o más discos
virtuales, de manera que todos los discos virtuales del grupo de discos usen todos los discos físicos del grupo. La implementación
actual admite la formación de bloques con grupos de discos mixtos durante la creación de dispositivos lógicos.
● Los discos físicos están vinculados a grupos de discos. Por lo tanto, no hay una combinación de nivel RAID en un grupo de discos.
● Existen limitaciones con respecto al número de discos físicos que pueden incluirse en el disco virtual. Estas limitaciones dependen de
la controladora. Cuando se crea un disco virtual, las controladoras admiten una cierta cantidad de secciones y tramos (métodos para
combinar el almacenamiento en los discos físicos). Dado que la cantidad total de secciones y tramos es limitada, la cantidad de discos
físicos que pueden utilizarse también es limitada. Las limitaciones de secciones y tramos afectan las posibilidades de niveles RAID como
se indica a continuación:
○ Número máximo de tramos afecta a los niveles RAID 10, RAID 50 y RAID 60.
○ Número máximo de secciones afecta a los niveles RAID 0, RAID 5, RAID 50, RAID 6 y RAID 60.
○ Número de discos físicos en un duplicado es siempre 2. Esto afecta a RAID 1 y RAID 10.
NOTA:
○ RAID 1 solo se admite para las controladoras de BOSS.
○ La controladora SWRAID solo admite RAID 0, 1, 5 y 10.
● No se pueden crear discos virtuales en SSD PCIe. Pero PERC 11 y las controladoras posteriores admiten la creación de discos virtuales
mediante SSD PCIe.
Identifier
GUID-2C63FBAD-A620-4D1B-AF8D-304282CC7E23
Version 2
Status Translation Validated
Creación de discos virtuales mediante la interfaz web
Para crear un disco virtual:
1. En la interfaz web de iDRAC, vaya a Almacenamiento > Visión general > Discos virtualesFiltro avanzado.
2. En la sección Disco virtual, haga lo siguiente:
a. En el menú desplegable Controladora, seleccione la controladora para la que desea crear el disco virtual.
b. En el menú desplegable Diseño, seleccione el nivel RAID para el disco virtual.
Solo los niveles RAID compatibles con la controladora se muestran en el menú desplegable y esto se basa en los niveles RAID
disponibles según el número total de discos físicos disponibles.
c. Seleccione Tipo de medio, Tamaño de sección, Política de lectura, Política de escritura, Política de caché del disco.
Solo los valores compatibles con la controladora se muestran en los menús desplegables para estas propiedades.
d. En el campo Capacidad, especifique el tamaño del disco virtual.
Se muestra el tamaño máximo y este se actualiza a medida que se seleccionan los discos.
e. El campo Recuento de tramos se muestra en función de los discos físicos seleccionados (paso 3). No puede ajustar este valor.
Se calcula automáticamente después de seleccionar los discos para el nivel de RAID múltiple. El campo Recuento de tramos se
aplica a RAID 10, RAID 50 y RAID 60. Si seleccionó RAID 10 y si la controladora admite RAID 10 desigual, no se muestra el valor
del recuento de tramos. La controladora ajusta automáticamente el valor adecuado. Para RAID 50 y RAID 60, este campo no se
muestra cuando utiliza la cantidad mínima de discos para crear RAID. Se puede cambiar si utiliza más discos.
3. En la sección Seleccionar discos físicos, seleccione la cantidad de discos físicos.
Para obtener más información acerca de los campos, consulte iDRAC Online Help (Ayuda en línea de iDRAC).
4. En el menú desplegable Aplicar modo de operación, seleccione el momento en que desea aplicar la configuración.
5. Haga clic en Crear disco virtual.
Según en la opción de Aplicar modo de operación seleccionada, se aplicará la configuración.
NOTA:
Puede utilizar caracteres alfanuméricos, espacios, guiones y guiones bajos en el nombre del disco.
Cualquier otro carácter especial que ingrese se elimina y se reemplaza por un espacio durante la creación del disco virtual.
Administración de dispositivos de almacenamiento 279

Identifier GUID-7D0A51EB-36EB-414E-8EBD-0951D07C4CCE
Version 3
Status Translation Validated
Creación de discos virtuales mediante RACADM
Utilice el comando racadm storage createvd.
Para obtener más información, consulte Guía de la CLI de RACADM para iDRAC disponible en https://www.dell.com/idracmanuals.
NOTA: La división de discos o la configuración parcial de discos virtuales no se admite usando RACADM en las unidades
administradas por la controladora S140.
Identifier GUID-8FC0607A-1FE4-40A8-B000-97763031F326
Version 2
Status Translation Validated
Edición de políticas de caché de discos virtuales
Es posible cambiar la política de lectura, de escritura o de caché de disco de un disco virtual.
NOTA: Algunas controladoras no admiten todas las políticas de lectura o escritura. Por lo tanto, cuando se aplique una política, se
mostrará un mensaje de error.
Las políticas de lectura indican si la controladora debe leer los sectores secuenciales del disco virtual al buscar datos:
● Adaptive Read Ahead (Lectura anticipada adaptativa): La controladora inicia la lectura anticipada solamente si las dos solicitudes
de lectura más recientes han obtenido acceso a sectores secuenciales del disco. Si las solicitudes de lectura posteriores tienen
acceso a sectores aleatorios del disco, la controladora usa la política sin lectura anticipada. La controladora continuará evaluando si las
solicitudes de lectura están accediendo a sectores secuenciales del disco y, si es necesario, iniciará una lectura anticipada.
● Lectura anticipada: La controladora lee los sectores secuenciales del disco virtual cuando busca datos. La política de lectura
anticipada puede mejorar el rendimiento del sistema si los datos se escriben en sectores secuenciales del disco virtual.
● Sin lectura anticipada: si selecciona la política sin lectura anticipada indica que la controladora no debe usar la política de lectura
anticipada.
Las políticas de escritura especifican si la controladora enviará una señal de término de la solicitud de escritura en cuanto los datos estén
en la caché o después de que se hayan escrito en el disco.
● Escritura simultánea: la controladora envía una señal de finalización de la solicitud de escritura solamente después de que los datos
se escriben en el disco. La política de actualización tanto de la memoria principal como de la memoria caché proporciona una mayor
seguridad de datos que la política de actualización exclusiva de la memoria caché, ya que el sistema da por sentado que los datos solo
estarán disponibles después de que se hayan escrito en el disco.
● Write Back (Exclusividad para escritura en caché): La controladora envía una señal de finalización de la solicitud de escritura
apenas los datos están en la memoria caché de la controladora, aunque todavía no se hayan escrito en la unidad de disco. La
exclusividad para escritura en caché puede mejorar el rendimiento, ya que las solicitudes de lectura posteriores pueden recuperar datos
de la caché más rápidamente que del disco. Sin embargo, la pérdida de datos se puede producir en caso de una falla del sistema que
impida que los datos se escriban en un disco. Otras aplicaciones también podrían experimentar problemas cuando las acciones dan por
sentado que los datos están disponibles en el disco.
● Force Write Back (Forzar exclusividad para escritura en caché): La caché de escritura está habilitada independientemente de
si la controladora tiene una batería. Si la controladora no tiene una batería y se usa la escritura no simultánea de la memoria caché,
podrían perderse datos ante un fallo de alimentación.
La política de caché de disco se aplica a las lecturas en un disco virtual específico. Estos valores no afectan a la política de lectura
anticipada.
NOTA:
● Las opciones de caché no volátil de la controladora y de respaldo de batería para la caché de la controladora afectan la política de
lectura o la política de escritura que una controladora puede admitir. No todas las controladoras PERC contienen batería y caché.
● La lectura anticipada y la escritura no simultánea requieren una caché. Por lo tanto, si la controladora no dispone de una caché, no
se permite la configuración de valores de políticas.
De manera similar, si PERC dispone de una caché, pero no de una batería, y se ha establecido una política por la que se requiere
acceso a la memoria caché, se puede producir una pérdida de datos en caso de apagado. Por eso, muy pocas PERC no permiten
esa política.
Por lo tanto, se establece el valor de política en función de la controladora PERC.
280 Administración de dispositivos de almacenamiento

Identifier GUID-3FC086E0-6632-4006-BF7C-E03D1EACB2EE
Version 1
Status Translation Validated
Eliminación de discos virtuales
La eliminación de un disco virtual destruye toda la información, incluidos los sistemas de archivos y los volúmenes que residen en el
disco virtual, y quita el disco virtual de la configuración de la controladora. Al eliminar discos virtuales, todos los repuestos dinámicos
globales asignados se pueden desasignar automáticamente en el momento en que se elimina el último disco virtual asociado con la
controladora. Cuando se elimina el último disco virtual de un grupo de discos, todos los repuestos dinámicos dedicados asignados cambian
automáticamente a repuestos dinámicos globales.
Si elimina todos los discos virtuales de un repuesto dinámico global, dicho repuesto dinámico se eliminará automáticamente.
Es necesario tener el privilegio de inicio de sesión y control del servidor para eliminar discos virtuales.
Cuando se permite esta operación, puede eliminar una unidad virtual de arranque. Esto se realiza desde la banda lateral sin importar qué
sistema operativo sea. Por lo tanto, aparece un mensaje de advertencia antes de eliminar la unidad virtual.
Si se elimina un disco virtual e inmediatamente se crea un nuevo disco virtual con las mismas características que el disco eliminado, la
controladora reconoce los datos como si el primer disco virtual nunca se hubiera eliminado. En esta situación, si no desea conservar los
datos antiguos después de recrear un nuevo disco virtual, vuelva a inicializar el disco virtual.
Identifier
GUID-FBA9C517-DA6E-4E4A-8AB5-FA5E923EDC5B
Version 3
Status Translation Validated
Revisión de congruencia en el disco virtual
Esta operación verifica la precisión de la información redundante (paridad). Esta tarea solo se aplica a los discos virtuales redundantes.
Cuando sea necesario, la tarea revisar congruencia regenera los datos redundantes. Si la unidad virtual tiene un estado degradado, la
ejecución de una revisión de congruencia puede devolver la unidad virtual al estado Listo. Puede realizar una revisión de congruencia
mediante la interfaz web o RACADM.
También puede cancelar la operación de revisión de congruencia. La opción Cancelar revisión de congruencia es una operación en tiempo
real.
Es necesario tener el privilegio de inicio de sesión y control del servidor para realizar una revisión de congruencia en los discos virtuales.
NOTA: La revisión de congruencia no se admite cuando las unidades están establecidas en modo RAID0.
NOTA: Si realiza una operación de cancelación de congruencia cuando no hay operaciones de comprobación de congruencia en
curso, la operación pendiente en la GUI aparece como Cancelar BGI en lugar de Cancelar comprobación de congruencia.
Identifier GUID-AB64D990-B7B9-47BC-9B9D-67843C1913DF
Version 2
Status Translation Validated
Inicialización de discos virtuales
La inicialización de discos virtuales borra todos los datos en el disco, pero no cambia la configuración del disco virtual. Es necesario
inicializar un disco virtual ya configurado antes de usarlo.
NOTA: No inicialice discos virtuales si intenta recrear una configuración existente.
Es posible realizar una inicialización rápida o una inicialización completa o bien, cancelar la operación de inicialización.
NOTA:
La cancelación de la inicialización es una operación en tiempo real. Es posible cancelar la inicialización utilizando solamente la
interfaz web de la iDRAC y no por medio de RACADM.
Inicialización rápida
La operación de inicialización rápida inicializa todos los discos físicos incluidos en el disco virtual. Actualiza los metadatos en los discos
físicos, de modo que todo el espacio en disco quede disponible para operaciones de escritura futuras. La tarea de inicialización se puede
completar rápidamente, ya que la información existente en los discos físicos no se borra, a pesar de que las operaciones de escritura
futuras sobrescribirán toda la información que permanezca en los discos físicos.
Administración de dispositivos de almacenamiento
281

La inicialización rápida solo elimina la información en las secciones y en el sector de arranque. Realice una inicialización rápida solo si existen
limitaciones de tiempo o las unidades de disco duro son nuevas o se encuentran en desuso. La inicialización rápida se completa en menos
tiempo (generalmente, entre 30 y 60 segundos).
PRECAUCIÓN: Después de ejecutar una inicialización rápida, no se puede obtener acceso a los datos existentes.
La tarea de inicialización rápida no escribe ceros en los bloques de discos de los discos físicos. Debido a que la tarea de inicialización rápida
no realiza una operación de escritura, se produce menos degradación en el disco.
Si se realiza una inicialización rápida en un disco virtual, se sobrescriben los primeros y últimos 8 MB del disco virtual, con lo que se
eliminan los registros de inicio y la información sobre particiones. Esta operación tarda solo 2 o 3 segundos en completarse y se recomienda
realizarla al recrear discos virtuales.
La inicialización de segundo plano se inicia cinco minutos después de que se haya finalizado la inicialización rápida.
Inicialización completa o lenta
La operación de inicialización completa (también llamada de inicialización lenta) inicia todos los discos físicos incluidos en el disco virtual.
Esta tarea actualiza los metadatos en los discos físicos y borra todos los datos y los sistemas de archivos existentes. Es posible realizar una
inicialización completa después de crear el disco virtual. En comparación con la operación de inicialización rápida, es recomendable utilizar
la inicialización completa si existe algún problema con un disco físico o se sospecha que el disco contiene bloques de disco dañados. La
operación de inicialización completa reasigna los bloques dañados y escribe ceros en todos los bloques de disco.
Si se lleva a cabo la inicialización completa de un disco virtual, no se necesita una inicialización en segundo plano. Durante una inicialización
completa, el host no puede acceder al disco virtual. Si el sistema se reinicia durante una inicialización completa, la operación finaliza y se
inicia un proceso de inicialización en segundo plano en el disco virtual.
Siempre se recomienda ejecutar una inicialización completa en las unidades donde se hayan almacenado datos anteriormente. La
inicialización completa puede tardar entre 1 y 2 minutos por GB. La velocidad de inicialización varía según el modelo de la controladora, la
velocidad de las unidades de disco duro y la versión de firmware.
La tarea de inicialización completa inicializa un disco físico a la vez.
NOTA:
La inicialización completa solo se admite en tiempo real. Solamente unas pocas controladoras admiten la inicialización
completa.
Identifier GUID-59FAF90A-4171-4E2C-BF83-10519DD0C0CA
Version 2
Status Translation Validated
Cifrado de discos virtuales
Cuando se deshabilita el cifrado en una controladora (es decir, se elimina la clave de seguridad), es necesario habilitar manualmente el
cifrado para los discos virtuales creados con unidades SED. Si el disco virtual se crea después de haber habilitado el cifrado en una
controladora, el disco virtual se cifra automáticamente. Sin embargo, se configurará automáticamente como un disco virtual cifrado, a
menos que se deshabilite la opción de cifrado habilitada durante la creación del disco virtual.
Es necesario tener el privilegio de inicio de sesión y control del servidor para administrar las claves de cifrado.
NOTA:
Aunque el cifrado esté habilitado en las controladoras, el usuario debe habilitar manualmente el cifrado en el disco virtual si
dicho disco se crea a partir de la iDRAC. El disco virtual se cifra automáticamente solo si se crea a partir de OMSA.
Identifier GUID-5AB6DCCD-33F8-49C5-A396-D71A0502E77E
Version 1
Status Translation Validated
Asignación o desasignación de repuestos dinámicos dedicados
Un repuesto dinámico dedicado es un disco de copia de seguridad no utilizado que se asigna a un disco virtual. Cuando falla un disco físico
utilizado en un disco virtual, el repuesto dinámico se activa para reemplazar el disco físico que no funciona sin interrumpir el sistema ni
requerir intervenciones.
Es necesario tener el privilegio de inicio de sesión y control del servidor para ejecutar esta operación.
Es posible asignar solamente unidades de 4000 como repuesto dinámico a discos virtuales de 4000.
282
Administración de dispositivos de almacenamiento

Si ha asignado un disco físico como repuesto dinámico dedicado en el modo de funcionamiento Add to Pending Operation (Agregar a
operación pendiente), se crea la operación pendiente, pero no se crea un trabajo. Por lo tanto, si intenta desasignar el repuesto dinámico
dedicado, la operación pendiente para asignar el repuesto dinámico dedicado se borra.
Si ha desasignado un disco físico como repuesto dinámico dedicado en el modo de funcionamiento Add to Pending Operation (Agregar
a operación pendiente), se crea la operación pendiente, pero no se crea un trabajo. Por lo tanto, si intenta asignar el repuesto dinámico
dedicado, la operación pendiente para desasignar el repuesto dinámico dedicado se borra.
NOTA: Mientras la operación de exportación de registros esté en curso, no podrá ver información sobre repuestos dinámicos
dedicados en la página Manage Virtual Disks (Administrar discos virtuales). Después de que la operación de exportación del
registro se haya completado, vuelva a cargar o actualice la página Manage Virtual Disks (Administrar discos virtuales) para ver
la información.
Identifier GUID-244D0058-4C9B-4A69-928E-C7B4F3D1E3E0
Version 1
Status Translation Validated
Cambiar el nombre del VD
Para cambiar el nombre de un disco virtual, el usuario debe contar con privilegios de control del sistema. El nombre del disco virtual
puede contener solamente caracteres alfanuméricos, espacios, guiones y guiones bajos. La longitud máxima del nombre depende de cada
controladora. En la mayoría de los casos, la longitud máxima es de 15 caracteres. El nombre no puede comenzar ni finalizar con un espacio,
ni se puede dejar en blanco. Cada vez que se le cambia el nombre a un disco virtual, se crea un registro de LC.
Identifier
GUID-4509DA97-1DBE-42B3-83DF-DB6E0266C735
Version 2
Status Translation Validated
Editar capacidad de disco
La expansión de la capacidad en línea (OCE) le permite aumentar la capacidad de almacenamiento de los niveles de RAID seleccionados
mientras el sistema permanece en línea. La controladora redistribuye los datos en el arreglo (denominado reconfiguración) y libera un
nuevo espacio disponible al final de cada arreglo RAID.
La expansión de la capacidad en línea (OCE) se puede llevar a cabo de dos maneras:
● Si hay espacio libre disponible en la unidad física más pequeña en el grupo de discos virtuales después de iniciar el LBA de discos
virtuales, la capacidad del disco virtual se podrá ampliar dentro de dicho espacio libre. Esta opción le permite introducir el nuevo
tamaño aumentado del disco virtual. Si el grupo de discos en un disco virtual tiene espacio disponible solamente antes de iniciar el LBA,
la edición de capacidad de disco en el mismo grupo de discos no está permitida a pesar de que hay espacio disponible en una unidad
física.
● También es posible ampliar la capacidad de un disco virtual agregando discos físicos compatibles al grupo de discos virtuales existente.
Esta opción no le permite introducir el nuevo tamaño aumentado del disco virtual. El nuevo tamaño aumentado del disco virtual se
calcula y se muestra al usuario de acuerdo con el espacio de disco usado del grupo de discos físicos existente en un disco virtual
específico, el nivel RAID existente del disco virtual y la cantidad de nuevas unidades agregadas al disco virtual.
La expansión de la capacidad permite que el usuario especifique el tamaño final del disco virtual. De manera interna, el tamaño final del
disco virtual se transmite a la controladora PERC como un porcentaje (este porcentaje es el espacio que el usuario desea utilizar del
espacio vacío que queda en el arreglo para que el disco local se amplíe). Debido a esto, es posible que el porcentaje del tamaño final del
disco virtual después de completar la reconfiguración sea diferente si el usuario no definió el tamaño máximo posible del disco virtual como
tamaño final del disco virtual (el porcentaje resulta ser inferior al 100 %). Si el usuario introduce el tamaño máximo posible de disco virtual,
no verá esta diferencia entre el tamaño de disco virtual introducido y el tamaño final del disco virtual.
Identifier
GUID-0F5C9F39-8392-47FE-9245-2D3E8FCEFE93
Version 3
Status Translation Validated
Migración de nivel de RAID
La migración de nivel de RAID (RLM) hace referencia al cambio del nivel de RAID de un disco virtual. iDRAC9 ofrece una opción para
aumentar el tamaño del DV mediante RLM. De cierto modo, RLM permite migrar el nivel de RAID de un disco virtual, que, a su vez, puede
aumentar el tamaño del disco virtual.
La migración de nivel de RAID es el proceso de conversión de un DV con un nivel de RAID a otro. Cuando realiza la migración de un DV a
un nivel de RAID diferente, los datos de usuario de este se redistribuyen en el formato de la nueva configuración.
Administración de dispositivos de almacenamiento
283

Esta configuración es compatible en etapas y en tiempo real.
En la siguiente tabla, se describen diseños posibles de DV reconfigurables y la reconfiguración (RLM) de un DV con adición de discos y sin
adición de discos.
Tabla 54. Diseño posible de DV
Diseño de DV de origen Diseño posible de DV de destino con
adición de disco
Diseño posible de DV de destino sin
adición de disco
R0 (disco único) R1 ND
R0 R5/R6 ND
R1 R0/R5/R6 R0
R5 R0/R6 R0
R6 R0/R5 R0/R5
Identifier GUID-3D66B109-F03B-49B7-BFD3-BB53CB398A7C
Version 3
Status Translation Validated
Operaciones permitidas cuando OCE o RLM está en curso
Las siguientes operaciones se pueden realizar cuando OCE o RLM está en curso:
Tabla 55. Operaciones permitidas
Desde un extremo de la
controladora, en el que un DV
procesa OCE/RLM
Desde un extremo de DV
(que procesa OCE/RLM)
Desde cualquier otro disco
físico de estado preparado en
la misma controladora
Desde cualquier otro extremo
de DV (que no procesa
OCE/RLM) en la misma
controladora
Restablecer configuración Eliminar Hacer parpadear Eliminar
Exportar registro Hacer parpadear Dejar de parpadear Hacer parpadear
Establecer modo de lectura de
patrullaje
Dejar de parpadear Asignar un repuesto dinámico
global
Dejar de parpadear
Comenzar lectura de patrullaje Convertir en discos no RAID Cambiar nombre
Cambiar propiedades de la
controladora
Cambiar política
Administrar las propiedades de
alimentación de discos físicos
Inicialización lenta
Convertir en discos con
capacidad de RAID
Inicialización rápida
Convertir en discos no RAID Reemplazar un disco miembro
Cambiar modo de controladora
Identifier GUID-A9AA5DD2-85AE-4ACF-A85A-C15BE0ED3D53
Version 2
Status Translation Validated
Restricciones o limitaciones de OCE y RLM
A continuación, se indican las limitaciones comunes para OCE y RLM:
● La OCE y la RLM se limitan a la situación en que el grupo de discos contiene solamente un disco virtual.
● La OCE no es compatible con RAID50 ni RAID60. La RLM no es compatible con RAID10 , RAID50 ni RAID60.
284
Administración de dispositivos de almacenamiento

● Si la controladora ya contiene el número máximo de discos virtuales, no puede realizar una migración de nivel RAID o expansión de
capacidad en ningún disco virtual.
● La controladora cambia la política de caché de escritura de todos los discos virtuales en los que se está realizando una RLM u OCE a
“escritura simultánea” hasta que finaliza la RLM u OCE.
● Generalmente, la reconfiguración de los Virtual Disks (Discos virtuales) afecta al rendimiento del disco hasta que la operación de
reconfiguración concluya.
● La cantidad total de discos físicos en un grupo de discos no puede ser superior a 32.
● Si ya hay alguna operación ejecutándose en segundo plano (como inicialización en segundo plano/reinstalación/escritura diferida/
lectura de patrullaje) en el disco virtual o disco físico correspondiente, no se permitirá la reconfiguración (OCE/RLM) en ese momento.
● Cualquier tipo de migración de discos que se realice mientras la reconfiguración (OCE/RLM) esté en curso en las unidades asociadas
con el disco virtual hará que ocurra un error en la reconfiguración.
● Toda unidad nueva que se agregue para la OCE o RLM se convierte en parte del disco virtual una vez finalizada la reconstrucción. Sin
embargo, el estado de esas unidades nuevas cambia a “en línea” justo después de que se inicia la reconstrucción.
Identifier
GUID-7BC1AD07-6BB5-4A86-AAAB-775C77E7AEE7
Version 1
Status Translation Validated
Cancelar inicialización
Esta función permite cancelar la inicialización en segundo plano en un disco virtual. En las controladoras PERC, la inicialización en segundo
plano de un disco virtual redundante se inicia automáticamente después de crear un disco virtual. La inicialización en segundo plano de un
disco virtual redundante prepara el disco virtual para la información de paridad y mejora el rendimiento de escritura. Sin embargo, no es
posible ejecutar algunos procesos (como la creación de un disco virtual) mientras la inicialización en segundo plano está en curso. Cancelar
la inicialización permite cancelar manualmente la inicialización en segundo plano. Si se cancela, la inicialización en segundo plano se reinicia
automáticamente entre 0 y 5 minutos después.
NOTA: La inicialización en segundo plano no se aplica a discos virtuales RAID 0.
Identifier GUID-B8602B62-52C3-413D-866D-133C6877822E
Version 2
Status Translation Validated
Administración de discos virtuales mediante la interfaz web
1. En la interfaz web de iDRAC, haga clic en Configuración > Configuración de almacenamiento > Configuración de disco virtual.
2. En el menú Discos virtuales, seleccione la controladora en la que desea administrar los discos virtuales.
3. En el menú desplegable Acción, seleccione una de las acciones.
Cuando se selecciona una, se muestra una ventana Acción adicional. Seleccione o ingrese el valor deseado.
● Cambiar nombre
● Eliminar
● Editar política de caché: puede cambiar la política de caché para las siguientes opciones:
○ Política de lectura: los siguientes valores están disponibles para seleccionarse:
■ Lectura anticipada adaptativa: indica que para un volumen determinado, la controladora utiliza la política de caché de
lectura anticipada si los dos accesos más recientes al disco se registraron en los sectores secuenciales. Si las solicitudes de
lectura son aleatorias, la controladora regresa al modo Sin lectura anticipada.
■ Sin lectura anticipada: indica que para un volumen determinado, no se utiliza ninguna política de lectura anticipada.
■ Lectura anticipada: Indica que para un volumen determinado, la controladora realiza una lectura secuencial anticipada
de los datos solicitados y almacena los datos adicionales en la memoria caché para anticiparse a una solicitud de datos.
Esto permite acelerar las lecturas de datos secuenciales, aunque no se observa la misma mejora cuando se accede a datos
aleatorios.
○ Política de escritura: permite cambiar la política de caché de escritura a una de las siguientes opciones:
■ Escritura simultánea: indica que para un volumen determinado, la controladora envía una señal de finalización de
transferencia de datos al sistema host una vez que el subsistema del disco recibe todos los datos de una transacción.
■ Escritura no simultánea: Indica que para un volumen determinado, la controladora envía una señal de finalización de
transferencia de datos al sistema host una vez que la caché del sistema recibe todos los datos de una transacción. A
continuación, la controladora graba los datos almacenados en la caché en el dispositivo de almacenamiento en segundo
plano.
■ Forzar escritura no simultánea: al usar la escritura no simultánea de la memoria caché, la caché de escritura se activa sin
importar si la controladora tiene una batería. Si la controladora no tiene una batería y se usa la escritura no simultánea de la
memoria caché, podrían perderse datos ante un fallo de alimentación.
Administración de dispositivos de almacenamiento
285

○ Política de caché de disco: permite cambiar la política de caché de disco a una de las siguientes opciones:
■ Predeterminada: indica que el disco está utilizando el modo de caché de escritura predeterminada. En el caso de los
discos SATA, esta opción está activada. Para los discos SAS, esta opción está desactivada.
■ Activada: indica que la caché de escritura del disco está activada. Esto aumenta el rendimiento y la probabilidad de pérdida
de datos ante un fallo de alimentación.
■ Desactivada: indica que la caché de escritura del disco está desactivada. Esto disminuye el rendimiento y la probabilidad de
pérdida de datos.
● Editar capacidad del disco: puede agregar los discos físicos al disco virtual seleccionado en esta ventana. En esta ventana
también se muestra tanto la capacidad actual como la nueva capacidad del disco virtual después de agregar los discos físicos.
● Migración de nivel RAID: muestra el nombre del disco, el nivel RAID actual y el tamaño del disco virtual. Permite seleccionar un
nuevo nivel RAID. Es posible que el usuario deba agregar unidades adicionales a los discos virtuales existentes para migrar a un
nuevo nivel de raid. Esta función no es aplicable en RAID 10, 50 y 60.
● Inicialización: rápida: actualiza los metadatos en los discos físicos, de modo que todo el espacio en disco quede disponible para
operaciones de escritura futuras. La opción de inicialización se puede completar rápidamente debido a que la información existente
en los discos físicos no se borra, a pesar de que las operaciones de escritura futuras permiten sobrescribir toda la información que
permanezca en los discos físicos.
● Inicialización: total: se borran todos los datos y los sistemas de archivos existentes.
NOTA: La opción Inicialización: total no se aplica a las controladoras PERC H330.
● Revisión de congruencia: para verificar la congruencia de un disco virtual, seleccione Revisión de congruencia en el menú
desplegable.
NOTA: La revisión de congruencia no se admite en las unidades establecidas en modo RAID0.
Para obtener más información sobre estas opciones, consulte la Ayuda en línea de iDRAC.
4. Haga clic en Aplicar ahora para aplicar los cambios de inmediato, en En el siguiente reinicio para aplicar los cambios en el próximo
reinicio, en En el período programado para aplicar los cambios en un momento específico y en Descartar todos los pendientes
para descartar los cambios.
Según el modo de operación seleccionado, se aplicará la configuración.
Identifier
GUID-F734638F-F753-4830-BEBA-7B3A9197405F
Version 1
Status Translation Validated
Administración de discos virtuales mediante RACADM
Utilice los siguientes comandos para administrar discos virtuales:
● Para eliminar un disco virtual:
racadm storage deletevd:<VD FQDD>
● Para inicializar un disco virtual:
racadm storage init:<VD FQDD> -speed {fast|full}
● Para verificar la coherencia en los discos virtuales (no compatible con RAID0):
racadm storage ccheck:<vdisk fqdd>
Para cancelar la comprobación de coherencia:
racadm storage cancelcheck: <vdisks fqdd>
● Para descifrar discos virtuales:
racadm storage encryptvd:<VD FQDD>
● Para asignar o desasignar repuestos dinámicos dedicados:
racadm storage hotspare:<Physical Disk FQDD> -assign <option> -type dhs -vdkey: <FQDD of
VD>
<option>=yes
Asignar repuesto dinámico
286
Administración de dispositivos de almacenamiento

<Option>=no
Desasignar repuesto dinámico
Identifier GUID-4A343C11-1DE5-462B-B570-A5353A14360D
Version 2
Status Translation Validated
Función de la configuración de RAID
En la siguiente tabla se muestran algunas de las funciones de la configuración de RAID que están disponibles en RACADM y WSMan:
PRECAUCIÓN: Si se fuerza a un disco físico para conectarse en línea u offline puede ocasionar la pérdida de datos.
Tabla 56. Función de la configuración de RAID (continuación)
Función Comando de RACADM Descripción
Forzar en línea
racadm storage
forceonline:<PD FQDD>
Una falla de alimentación, datos dañados
o alguna otra razón pueden causar que un
disco físico esté offline. Puede utilizar esta
función para forzar a un disco físico a fin
de conectarlo nuevamente en línea cuando
ya se hayan probado todas las demás
opciones. Una vez que el comando se
ejecute, la controladora coloca la unidad en
estado en línea y restablece su membresía
dentro del disco virtual. Esto sucede solo
si la controladora puede leer la unidad y
escribir en sus metadatos.
NOTA: La recuperación de datos solo es posible cuando está dañada una parte limitada del disco. Forzar la función en línea no puede
solucionar un disco que ya presentó fallas.
Forzar fuera de línea
racadm storage
forceoffline:<PD FQDD>
Esta función permite elimina una unidad de
una configuración de disco virtual para que
quede offline, lo que tendría como resultado
una configuración degradada de VD. Es útil
si una unidad tiene más probabilidad de
fallar en un futuro cercano o si informa
de una falla SMART, pero aún está en
línea. También puede utilizarse si desea
emplear una unidad que forma parte de una
configuración RAID existente.
Reemplazar el disco físico
racadm storage
replacephysicaldisk:<Source
PD FQDD > -dstpd
<Destination PD FQDD>
Permite copiar los datos de un disco físico
que es miembro de un VD en otro disco
físico. El disco de origen debería estar
en estado en línea, mientras el disco de
destino debería estar en estado listo y ser
de tamaño y tipo similar para remplazar el
origen.
Disco virtual como dispositivo de arranque
racadm storage
setbootvd:<controller FQDD>
-vd <VirtualDisk FQDD>
Un disco virtual puede configurarse como
un dispositivo de arranque con esta
función. Esto permite una tolerancia a
errores cuando se selecciona un VD con
redundancia como dispositivo de arranque.
Además, tiene el sistema operativo instalado
en él.
Desbloquear la configuración ajena
racadm storage
unlock:<Controller FQDD> -
key <Key id> -passwd
<passphrase>
Esta función se utiliza para autenticar
unidades bloqueadas que tengan un cifrado
de la controladora de origen diferente que
la del destino. Una vez desbloqueada, la
Administración de dispositivos de almacenamiento 287

Tabla 56. Función de la configuración de RAID
Función Comando de RACADM Descripción
unidad puede migrarse correctamente de
una controladora a otra.
Identifier GUID-8F43B2DD-FB8B-4962-9305-9B81EFB48EB5
Version 1
Status Translation Validated
Administración de controladoras
Es posible realizar las siguientes tareas para las controladoras:
● Configurar propiedades de la controladora
● Importar o importar automáticamente configuración ajena
● Borrar configuración ajena
● Restablecer configuración de la controladora
● Crear, modificar o eliminar claves de seguridad
● Descartar la caché preservada
Identifier
GUID-FB720105-0FA3-4EAE-B232-8F358A452E24
Version 8
Status Translation Validated
Configuración de las propiedades de la controladora
Es posible configurar las siguientes propiedades de la controladora:
● Modo de lectura de patrullaje (automático o manual)
● Iniciar o detener la lectura de patrullaje si el modo de lectura de patrullaje es manual
● Áreas de lectura de patrullaje no configuradas
● Modo de revisión de congruencia
● Modo de escritura diferida
● Modo de equilibrio de carga
● Porcentaje de revisión de congruencia
● Porcentaje de recreación
● Porcentaje de inicialización de segundo plano
● Porcentaje de reconstrucción
● Importación automática de configuración ajena mejorada
● Crear o cambiar claves de seguridad
● Modo de cifrado (Administrador de clave empresarial segura y administración de claves local)
Es necesario tener el privilegio de inicio de sesión y control del servidor para configurar las propiedades de la controladora.
Consideraciones sobre el modo de lectura de patrullaje
La lectura de patrullaje identifica los errores en el disco para evitar fallas de disco y pérdida o daño de datos. Se ejecuta automáticamente
una vez a la semana en unidades de disco duro SAS y SATA.
La lectura de patrullaje no se ejecuta en un disco físico en las siguientes circunstancias:
● El disco físico es una SSD.
● El disco físico no está incluido en un disco virtual o no está asignado como un repuesto dinámico.
● El disco físico está incluido en un disco virtual que actualmente está experimentando alguna de las siguientes acciones:
○ Una recreación
288
Administración de dispositivos de almacenamiento

○ Una reconfiguración o reconstrucción
○ Una inicialización de segundo plano
○ Una revisión de congruencia
Además, la lectura de patrullaje se suspende durante actividad de E/S intensa y se reanuda una vez completada la actividad de E/S.
NOTA: Para obtener más información acerca de la frecuencia con la que se ejecuta la lectura de patrullaje en modo automático,
consulte la documentación de la controladora correspondiente.
NOTA: Las operaciones de modo de lectura de patrullaje, como Iniciar y Detener, no son compatibles si no hay discos virtuales
disponibles en la controladora. Aunque puede invocar las operaciones correctamente mediante las interfaces de la iDRAC, las
operaciones fallan cuando se inicia el trabajo asociado.
Equilibrio de carga
La propiedad Equilibrio de carga ofrece la capacidad de utilizar automáticamente los dos puertos o conectores de la controladora
conectados al mismo gabinete para dirigir solicitudes de E/S. Esta propiedad solo se encuentra disponible en las controladoras SAS.
Porcentaje de inicialización de segundo plano
NOTA: Tanto H330 como H345 requieren que se cargue el controlador para que se ejecuten las operaciones de inicialización en
segundo plano.
En las controladoras PERC, la inicialización de segundo plano de un disco virtual redundante comienza automáticamente de 0 a 5 minutos
después de la creación del disco virtual. La inicialización de segundo plano de un disco virtual redundante prepara el disco virtual para
mantener datos redundantes y mejora el rendimiento de escritura. Por ejemplo, una vez completada la inicialización de segundo plano de
un disco virtual RAID 5, se inicializa la información de paridad. Una vez completada la inicialización de segundo plano de un disco virtual
RAID 1, se reflejan los discos físicos.
Aunque puede invocar las operaciones correctamente mediante las interfaces de la iDRAC, las operaciones fallan cuando se inicie el
trabajo asociado. Con respecto a esto, el proceso de inicialización de segundo plano es similar al de la revisión de congruencia. Se debe
permitir que la inicialización de segundo plano se ejecute hasta su finalización. Si se cancela, la inicialización de segundo plano se reinicia
automáticamente entre 0 y 5 minutos después. Algunos procesos, como las operaciones de lectura y escritura, son posibles mientras se
ejecuta la inicialización de segundo plano. Otros procesos, como la creación de un disco virtual, no pueden ejecutarse de forma simultánea
con la inicialización de segundo plano. Estos procesos provocan la cancelación de la inicialización de segundo plano.
El porcentaje de inicialización de segundo plano, que se puede configurar entre 0 % y 100 %, representa el porcentaje de recursos del
sistema dedicado a ejecutar la tarea de inicialización de segundo plano. En 0 %, la inicialización de segundo plano queda última en la
lista de prioridades de la controladora, demora el mayor tiempo posible en completarse y es la configuración con el menor impacto sobre
el rendimiento del sistema. Un porcentaje de inicialización de segundo plano de 0 % no significa que el proceso quede detenido o en
pausa. Con un valor de 100 %, la inicialización en segundo plano es la prioridad más alta de la controladora. Se minimiza el tiempo de la
inicialización en segundo plano y es la configuración con el mayor impacto en el rendimiento del sistema.
Revisión de congruencia
La revisión de congruencia verifica la precisión de la información redundante (de paridad). Esta tarea solo se aplica a los discos virtuales
redundantes. De ser necesario, la tarea de revisión de congruencia regenera los datos redundantes. Cuando el estado de un disco virtual es
de error en la redundancia, realizar una revisión de congruencia puede regresar el disco virtual al estado listo.
El porcentaje de revisión de congruencia, que se puede configurar entre 0 % y 100 %, representa el porcentaje de recursos del sistema
dedicado a ejecutar la tarea de revisión de congruencia. En 0 %, la revisión de congruencia queda última en la lista de prioridades de la
controladora, demora el mayor tiempo posible en completarse y es la configuración con el menor impacto sobre el rendimiento del sistema.
Un porcentaje de revisión de congruencia de 0 % no significa que el proceso quede detenido o en pausa. Con un valor de 100 %, la revisión
de congruencia es la prioridad más alta de la controladora. Se minimiza el tiempo de la revisión de congruencia y es la configuración con el
mayor impacto en el rendimiento del sistema.
Crear o cambiar claves de seguridad
Al configurar las propiedades de la controladora, es posible crear o cambiar las claves de seguridad. La controladora usa la clave de cifrado
para bloquear o desbloquear el acceso a los discos de cifrado automático (SED). Se puede crear una sola clave de cifrado para cada
controladora con funciones de cifrado. La clave de seguridad se administra a través de las siguientes funciones:
Administración de dispositivos de almacenamiento
289

1. Sistema de administración de claves local (LKM): se utiliza para generar la identificación de la clave y la clave o contraseña
requerida para proteger el disco virtual. Si se usa LKM, se debe proporcionar el identificador de clave de seguridad y la frase de
contraseña para crear la clave de cifrado.
2. Administrador de clave empresarial segura (SEKM): esta función se utiliza para generar la clave mediante el servidor de
administración de claves (KMS). Si utiliza la SEKM, debe configurar iDRAC con la información de KMS y se debe aplicar la
configuración de SSL.
NOTA:
● Esta tarea no se admite en las controladoras de hardware PERC que se ejecutan en modo eHBA.
● Si se crea la clave de seguridad en el modo “Agregar a operaciones pendientes”, pero no se crea un trabajo, cuando se elimina la
clave de seguridad, se borra la operación pendiente Crear clave de seguridad.
NOTA:
● Para activar la SEKM, asegúrese de que esté instalado el firmware compatible de PERC.
● No es posible volver a una versión anterior del firmware de PERC si SEKM está instalado. Si intenta instalar una versión anterior
de otro firmware de la controladora PERC en el mismo sistema, que no esté en el modo SEKM, también podría producir errores.
Para instalar una versión anterior del firmware de las controladoras PERC que no estén en el modo SEKM, puede utilizar el
método de actualización DUP de SO, o bien desactivar SEKM en las controladoras. Luego, puede volver a intentar hacer el cambio
a la versión anterior desde iDRAC.
NOTA: Cuando se importa un volumen bloqueado que se puede conectar en caliente de un servidor a otro, podrá ver entradas CTL
para los atributos de la controladora que se aplicarán en el registro de LC.
Identifier GUID-605E1D38-60C8-4684-8196-0E44DBF12A82
Version 1
Status Translation Validated
Configuración de las propiedades de la controladora mediante la interfaz web
1. En la interfaz web de la iDRAC, vaya a Storage (Almacenamiento) > Overview (Descripción general) > Controllers
(Controladoras).
Se mostrará la página Configuración de controladoras.
2. En el menú desplegable Controller (Controladora), seleccione la controladora que desea configurar.
3. Especifique la información necesaria para las distintas propiedades.
En la columna Current Value (Valor actual), figuran los valores existentes para cada propiedad. Puede modificar este valor si
selecciona la opción del menú desplegable Acción de cada propiedad.
Para obtener información acerca de los campos, consulte la Ayuda en línea de iDRAC7.
4. En Apply Operation Mode (Aplicar modo de operación), seleccione el momento en que desea aplicar la configuración.
5. Haga clic en Aplicar.
Según el modo de operación seleccionado, se aplicará la configuración.
Identifier
GUID-6E2B4B3D-C3C9-4207-B390-FBA53931A013
Version 2
Status Translation Validated
Configuración de las propiedades de la controladora mediante RACADM
● Para establecer el modo de lectura de patrullaje:
racadm set storage.controller.<index>.PatrolReadMode {Automatic | Manual | Disabled}
● Si el modo de lectura de patrullaje se ha configurado en Manual, utilice los comandos siguientes para iniciar y detener el modo de
lectura de patrullaje:
racadm storage patrolread:<Controller FQDD> -state {start|stop}
290
Administración de dispositivos de almacenamiento

NOTA: Las operaciones de modo de lectura de patrullaje, como iniciar y detener, no son compatibles si no hay discos virtuales
disponibles en la controladora. Aunque puede invocar las operaciones correctamente mediante las interfaces de la iDRAC, las
operaciones fallarán cuando se inicie el trabajo asociado.
● Para especificar el modo de revisión de congruencia, utilice el objeto Storage.Controller.CheckConsistencyMode.
● Para activar o desactivar el modo de escritura diferida, utilice el objeto Storage.Controller.CopybackMode.
● Para activar o desactivar el modo de equilibrio de carga, utilice el objeto Storage.Controller.PossibleloadBalancedMode.
● Para especificar el porcentaje de recursos del sistema dedicados a realizar la revisión de congruencia en un disco virtual redundante,
utilice el objeto Storage.Controller.CheckConsistencyRate.
● Para especificar el porcentaje de recursos de la controladora dedicados a recrear un disco fallido, utilice el objeto
Storage.Controller.RebuildRate.
● Para especificar el porcentaje de recursos de la controladora dedicados a realizar la inicialización de segundo plano (BGI) de un disco
virtual tras su creación, utilice el objeto Storage.Controller.BackgroundInitializationRate.
● Para especificar el porcentaje de recursos de la controladora dedicados a reconstruir un grupo de discos después de
agregar un disco físico o cambiar el nivel RAID de un disco virtual que reside en el grupo de discos, utilice el objeto
Storage.Controller.ReconstructRate.
● Para activar o desactivar la importación automática mejorada de la configuración ajena para la controladora, utilice el objeto
Storage.Controller.EnhancedAutoImportForeignConfig.
● Para crear, modificar o eliminar la clave de seguridad para cifrar las unidades virtuales:
racadm storage createsecuritykey:<Controller FQDD> -key <Key id> -passwd <passphrase>
racadm storage modifysecuritykey:<Controller FQDD> -key <key id> -oldpasswd <old
passphrase> -newpasswd <new passphrase>
racadm storage deletesecuritykey:<Controller FQDD>
Identifier
GUID-2EE72BD2-4404-41FA-AB81-7DE73FCB142A
Version 2
Status Translation Validated
Importación o importación automática de la configuración ajena
Una configuración ajena son datos que residen en discos físicos y que han sido movidos de una controladora a otra. Los discos virtuales
que residen en discos físicos y que han sido movidos se consideran como una configuración externa.
Puede importar configuraciones externas de manera que las unidades de disco virtual no se pierdan si mueve los discos físicos. Es posible
importar una configuración externa únicamente si contiene un disco virtual en estado listo o degradado; o bien, un repuesto dinámico
dedicado a un disco virtual que se puede importar o ya se encuentra presente.
Todos los datos de los discos virtuales deben estar presentes, pero si los discos virtuales usan un nivel RAID redundante, no se requieren
los datos redundantes adicionales.
Por ejemplo, si la configuración externa contiene solo un lado de un duplicado en un disco virtual RAID 1, el disco virtual se encuentra
en estado degradado y se puede importar. Si la configuración externa contiene solo un disco físico que se configuró originalmente como
RAID 5 usando tres discos físicos, el disco virtual RAID 5 se encuentra en estado fallido y no se puede importar.
Además de discos virtuales, una configuración ajena puede consistir en un disco físico que se ha asignado como repuesto dinámico de
una controladora y que a continuación se ha movido a otra controladora. La tarea Import Foreign Configuration (Importar configuración
externa) importa el nuevo disco físico como repuesto dinámico. Si el disco físico se ha establecido como un repuesto dinámico dedicado
en la controladora anterior pero el disco virtual al que el repuesto dinámico se ha asignado ya no está presente en la configuración ajena, el
disco físico se importa como un repuesto dinámico global.
Si se detecta alguna configuración externa bloqueada con el administrador de claves locales (LKM), no se podrá ejecutar la operación de
importación de configuración externa en la iDRAC en esta versión. Es necesario desbloquear las unidades con CTRL-R y continuar con la
importación de la configuración externa desde la iDRAC.
La tarea Import Foreign Configuration (Importar configuración externa) solo aparece cuando la controladora detecta una configuración
externa. También puede identificar si un disco físico contiene una configuración ajena (disco virtual o repuesto dinámico) seleccionando el
estado del disco físico. Si el estado del disco físico es Ajeno, el disco físico contiene toda o parte de la porción de un disco virtual o tiene
una asignación de repuesto dinámico.
NOTA:
La tarea de importación de una configuración externa importa todos los discos virtuales que residen en los discos físicos que
se han agregado a la controladora. Si hay más de un disco virtual ajeno presente, se importan todas las configuraciones ajenas.
Administración de dispositivos de almacenamiento 291

La controladora PERC9 es compatible con la importación automática de configuraciones ajenas sin la interacción de los usuarios. La
importación automática puede habilitarse o deshabilitarse. Si está habilitada, la controladora PERC puede importar automáticamente
cualquier configuración externa detectada sin intervención manual. Si está deshabilitada, la controladora PERC no importa
automáticamente ninguna configuración externa.
Es necesario tener el privilegio de inicio de sesión y control del servidor para importar configuraciones ajenas.
Esta tarea no se admite en las controladoras de hardware PERC que se ejecutan en modo HBA.
NOTA: No se recomienda quitar el cable de un chasis externo cuando el sistema operativo se está ejecutando en el sistema. Quitar el
cable puede provocar una configuración externa cuando la conexión se vuelva a establecer.
Es posible administrar configuraciones ajenas en los siguientes casos:
● Se quitan y se vuelven a insertar todos los discos físicos de una configuración.
● Se quitan y se vuelven a insertar algunos de los discos físicos de una configuración.
● Se quitan todos los discos físicos de un disco virtual, pero en momentos diferentes; a continuación, se vuelven a insertar.
● Se quitan los discos físicos de un disco virtual sin redundancia.
Las siguientes limitaciones se aplican para los discos físicos que se considera importar:
● El estado de la unidad de un disco físico puede cambiar desde el momento en que se analiza la configuración externa hasta el momento
en que se ejecuta la importación real. La importación de configuraciones externas solo se realiza en discos que se encuentran en el
estado no configurado y bueno.
● Las unidades que se encuentran en el estado Fallido o Fuera de línea no pueden importarse.
● El firmware no permite importar más de ocho configuraciones ajenas.
Identifier
GUID-47763C8D-C542-4E1C-831A-369370352D2D
Version 3
Status Translation Validated
Importación de la configuración ajena mediante la interfaz web
NOTA:
Si hay una configuración incompleta de disco externo en el sistema, también se mostrará como externo el estado de uno o
más discos virtuales en línea existentes.
NOTA: La importación de la configuración externa para la controladora BOSS no es compatible.
Para importar la configuración ajena:
1. En la interfaz web de iDRAC, vaya a Configuración > Configuración de almacenamiento.
2. En el menú desplegable Controladora, seleccione la controladora a la que desea importar la configuración externa.
3. Haga clic en Importar en Configuración externa y, a continuación, haga clic en Aplicar.
Identifier
GUID-6870A0D0-BC2C-4ACB-B1F6-96547305FF08
Version 1
Status Translation Validated
Importación de la configuración ajena mediante RACADM
Para importar la configuración ajena:
racadm storage importconfig:<Controller FQDD>
Para obtener más información, consulte iDRAC RACADM Command Line Reference Guide (Guía de referencia de la línea de comandos
RACADM de iDRAC), disponible en dell.com/idracmanuals.
292
Administración de dispositivos de almacenamiento

Identifier GUID-7029F831-F887-4837-8B13-393C4C77284E
Version 1
Status Translation Validated
Borrar configuración ajena
Después de mover un disco físico de una controladora a otra, es posible que el disco físico contenga todos o algunos discos virtuales
(configuración ajena). Puede identificar si un disco físico utilizado previamente contiene una configuración ajena (disco virtual) al verificar
el estado del disco físico. Si el estado del disco físico es Ajeno, el disco físico contiene todos o algunos discos virtuales. Es posible borrar o
eliminar la información del disco virtual de los discos físicos recientemente conectados.
La operación Clear Foreign Configuration (Borrar configuración externa) borra permanentemente todos los datos que residen en los discos
físicos que se agregan a la controladora. Si hay más de un disco virtual ajeno presente, todas las configuraciones se borran. Puede que
prefiera importar el disco virtual en lugar de destruir los datos. La inicialización debe llevarse a cabo para eliminar datos ajenos. Si se cuenta
con una configuración ajena incompleta que no puede importarse, es posible usar la opción Borrado de la configuración ajena para borrar
los datos ajenos de los discos físicos.
Identifier
GUID-CB5B4354-03DE-4922-9238-AAD077986661
Version 2
Status Translation Validated
Borrado de la configuración ajena mediante la interfaz web
Para borrar la configuración ajena:
1. En la interfaz web de iDRAC, haga clic en Configuración > Configuración de almacenamiento > Configuración de la
controladora.
Se muestra la página Configuración de la controladora.
2. En el menú desplegable Controladora, seleccione la controladora para la que desea borrar la configuración externa.
NOTA: Para borrar la configuración externa en las controladoras BOSS, haga clic en "Restablecer configuración".
3. Haga clic en Borrar configuración.
4. Haga clic en Aplicar.
Según el modo de operación seleccionado, se borrarán los discos virtuales que residen en el disco físico.
Identifier
GUID-6BAA9A89-DC81-45F3-A068-8A325B6C3616
Version 1
Status Translation Validated
Borrado de la configuración ajena mediante RACADM
Para borrar una configuración ajena:
racadm storage clearconfig:<Controller FQDD>
Para obtener más información, consulte iDRAC RACADM Command Line Reference Guide (Guía de referencia de la línea de comandos
RACADM de iDRAC), disponible en dell.com/idracmanuals.
Identifier
GUID-77BA27AA-38E9-4CBA-BA27-694E7BB38481
Version 2
Status Translation Validated
Restablecimiento de la configuración de la controladora
Es posible restablecer la configuración de una controladora. Esta operación elimina las unidades de disco virtual y anula la asignación de
los repuestos dinámicos en la controladora. Esto solamente elimina los discos de la configuración, no borra ningún otro dato. Restablecer
la configuración tampoco elimina configuraciones externas. La compatibilidad en tiempo real de esta función solo está disponible en
el firmware PERC 9.1. Restablecer configuración no borrará datos. Puede volver a crear exactamente la misma configuración sin una
operación de inicialización que puede dar como resultado una recuperación de los datos. Debe tener privilegios de control del servidor.
NOTA:
Restablecer la configuración de la controladora no elimina una configuración externa. Para eliminar una configuración externa,
ejecute una operación de borrado de configuración.
Administración de dispositivos de almacenamiento 293

Identifier GUID-4F67A1E4-E914-4756-A5D2-3CE87320F216
Version 1
Status Translation Validated
Restablecimiento de la configuración de la controladora mediante la interfaz
web
Para restablecer la configuración de la controladora:
1. En la interfaz web de la iDRAC, vaya a Storage (Almacenamiento) > Overview (Descripción general) > Controllers
(Controladoras).
2. En el menú desplegable Actions (Acciones), seleccione la opción Reset Configuration (Restablecer configuración) para una o
más controladoras.
3. Para cada controladora, en el menú desplegable Aplicar modo de operación, seleccione el momento en que desea aplicar la
configuración.
4. Haga clic en Aplicar.
Según el modo de operación seleccionado, se aplicará la configuración.
Identifier
GUID-012C0308-1761-4D02-B093-65029C1970E6
Version 1
Status Translation Validated
Restablecimiento de la configuración de la controladora mediante RACADM
Para restablecer la configuración de la controladora:
racadm storage resetconfig:<Controller FQDD>
Para obtener más información, consulte iDRAC RACADM Command Line Reference Guide (Guía de referencia de la línea de comandos
RACADM de iDRAC), disponible en dell.com/idracmanuals.
Identifier
GUID-EF66608B-4464-428D-833E-9CFD8EF94A21
Version 7
Status Translation Validated
Cambio de modo de la controladora
En las controladoras PERC 9.1, puede cambiar la personalidad de la controladora mediante el cambio de modo de RAID a HBA. La
controladora funciona de manera similar a una controladora HBA, en las que las controladoras se pasan a través del sistema operativo. El
cambio de modo de la controladora es una operación por etapas y no se produce en tiempo real.
Las controladoras PERC 10 y versiones posteriores son compatibles con el modo HBA mejorado, ya que sustituyen HBA en las opciones
del modo actual de la controladora. Sin embargo, PERC 9 continúa siendo compatible con el modo HBA.
NOTA:
● El HBA mejorado es compatible con el PD no RAID y todos los VD de nivel RAID.
● Solo es compatible con la creación de los VD RAID0, RAID1 y RAID10.
● HBA no es compatible con PERC 11.
El modo HBA mejorado proporciona las siguientes funciones:
● Crear discos virtuales con nivel RAID 0, 1 o 10.
● Presentar discos que no son RAID al host.
● Configurar una política de caché predeterminada para los discos virtuales, como escritura no simultánea con lectura anticipada.
● Configurar discos virtuales y discos que no son RAID como dispositivos de arranque válidos.
● Convierta automáticamente todos los discos no configurados en no RAID:
○ En el arranque del sistema
○ En el restablecimiento de la controladora
○ Cuando los discos sin configurar se insertan sobre la marcha
NOTA:
La creación o importación de discos virtuales RAID 5, 6, 50 o 60 no es compatible. Además, en el modo HBA mejorado, los
discos no RAID se enumeran primero en orden ascendente, mientras los volúmenes de RAID se enumeran en orden descendente.
Antes de cambiar el modo de la controladora de RAID a HBA, asegúrese de que:
294
Administración de dispositivos de almacenamiento

● La controladora RAID admite el cambio de modo de la controladora. La opción para cambiar el modo de la controladora no está
disponible en las controladoras en las que la personalidad de RAID requiere una licencia.
● Se debe eliminar o quitar todos los discos virtuales.
● Se debe eliminar o quitar los repuestos dinámicos.
● Se debe eliminar o borrar las configuraciones ajenas.
● Todos los discos físicos que se encuentran en un estado de error se deben ser eliminar o hay que limpiar la caché fijada.
● Se debe eliminar cualquier clave de seguridad local asociada con las SED.
● La controladora no debe tener una caché preservada.
● Tiene privilegios de control de servidor para cambiar el modo de la controladora.
NOTA: Asegúrese de realizar una copia de seguridad de la configuración ajena, la clave de seguridad, los discos virtuales y los
repuestos activos antes de cambiar el modo, ya que los datos se eliminan.
NOTA: Asegúrese de que exista una licencia disponible de CMC (no aplica para las plataformas MX) para los sleds de almacenamiento
PERC FD33xS y FD33xD antes de cambiar el modo de la controladora. Para obtener más información sobre la licencia de CMC
para los sleds de almacenamiento, consulte la Guía del usuario de Dell Chassis Management Controller versión 1.2 para PowerEdge
FX2/FX2s disponible en dell.com/cmcmanuals.
Identifier GUID-C1992E9B-EBB5-4B54-A530-5C0818959FB9
Version 2
Status Translation Validated
Excepciones al cambiar el modo de la controladora
En la siguiente lista, se enumeran las excepciones al configurar el modo de la controladora mediante las interfaces de la iDRAC, como la
interfaz web, RACADM o WSMan:
● Si la controladora PERC se encuentra en modo RAID, debe borrar los discos virtuales, los repuestos dinámicos, las configuraciones
ajenas, las claves de la controladora o la caché preservada antes de cambiar al modo HBA.
● No es posible configurar otras operaciones de RAID mientras configura el modo de la controladora. Por ejemplo, si la PERC se
encuentra en modo RAID y establece el valor pendiente de la PERC al modo HBA e intenta establecer el atributo BGI, el valor
pendiente no se inicia.
● Cuando cambia la controladora PERC del modo HBA a RAID, las unidades permanecen en estado Non-RAID (Sin RAID) y no
se establecen automáticamente en el estado Ready (Listo). Además, el atributo RAIDEnhancedAutoImportForeignConfig se
configura automáticamente en Enabled (Activado).
En la siguiente lista, se enumeran las excepciones al configurar el modo de la controladora mediante la función de perfil de configuración
del servidor mediante la interfaz de RACADM o WSMan:
● La función Server Configuration Profile (Perfil de configuración del servidor) le permite configurar varias operaciones de RAID y
también el modo de la controladora. Por ejemplo, si la controladora PERC está en modo HBA, puede editar el perfil de configuración del
servidor (SCP) de exportación para cambiar el modo de la controladora a RAID, convertir las unidades al estado listo y crear un disco
virtual.
● Al cambiar el modo de RAID a HBA, el atributo RAIDaction pseudo se configura para actualizarse (comportamiento predeterminado).
El atributo se ejecuta y crea un disco virtual que no funciona. Sin embargo, el modo de la controladora se cambia y el trabajo se
completa con errores. Para evitar este problema, debe insertar un comentario para anular los atributos RAIDaction en el archivo SCP.
● Cuando la controladora PERC está en modo HBA, si ejecuta la importación de vista previa en el SCP de exportación (que está editado
para cambiar el modo de la controladora a RAID) e intenta crear un VD, ocurrirá un error durante la creación del disco virtual. La vista
previa de importación no admite la validación de las operaciones de RAID con apilamiento con el cambio de modo de la controladora.
Identifier
GUID-4499327D-B519-441C-BCF4-5756EDE03A74
Version 3
Status Translation Validated
Cambio de modo de la controladora mediante la interfaz web del iDRAC
Para cambiar el modo de la controladora, realice los siguientes pasos:
1. En la interfaz web de iDRAC, haga clic en Almacenamiento > Descripción general > Controladoras.
2. En la página Controladoras, haga clic en Acción > Editar.
La columna Valor actual muestra la configuración actual de la controladora.
3. En el menú desplegable, seleccione el modo de controladora al que desea cambiar y haga clic en En el siguiente reinicio.
Reinicie el sistema para aplicar el cambio.
Administración de dispositivos de almacenamiento
295

Identifier GUID-26AAED78-02F1-4B29-95B1-D3888B8F766E
Version 2
Status Translation Validated
Cambio de modo de la controladora mediante RACADM
Para cambiar el modo de la controladora mediante RACADM, ejecute los comandos siguientes.
● Para ver el modo actual de la controladora:
$ racadm get Storage.Controller.1.RequestedControllerMode[key=<Controller_FQDD>]
Aparece la siguiente información:
RequestedControllerMode = NONE
● Para establecer el modo de la controladora como HBA:
$ racadm set Storage.Controller.1.RequestedControllerMode HBA [Key=<Controller_FQDD>]
● Realice los siguientes pasos para crear un trabajo y aplicar cambios:
$ racadm jobqueue create <Controller Instance ID> -s TIME_NOW -r pwrcycle
Para obtener más información, consulte iDRAC RACADM Command Line Interface Reference Guide (Guía de referencia de la interfaz de
línea de comandos RACADM de iDRAC), disponible en dell.com/idracmanuals.
Identifier
GUID-B44BE6B6-4FC4-4359-AB37-1EA236F7282A
Version 5
Status Translation Validated
Operaciones con adaptadores HBA SAS de 12 Gbps
Los servidores Dell PowerEdge deben tener instalado un sistema operativo y el controlador de dispositivo correspondiente debe estar
cargado para que los HBA Dell funcionen. Después de la prueba POST, se deshabilitarán los puertos HBA. El controlador de dispositivo de
HBA se encarga de restablecer el HBA y habilitar sus puertos conectados a dispositivos de almacenamiento. Sin un sistema operativo, el
controlador no se cargará y no se garantiza que iDRAC pueda ver los dispositivos de almacenamiento conectados a los HBA Dell.
Las controladoras no RAID son los HBA que no disponen de algunas capacidades de RAID. Estas controladoras no admiten discos virtuales.
La interfaz de iDRAC 14G es compatible con la controladora HBA SAS de 12 Gbps y las controladoras HBA330 (integrada y de adaptador),
HBA330 MMZ, y los adaptadores HBA330 MX.
Las plataformas AMD son compatibles con las controladoras del adaptador HBA355i frontal y HBA355i.
Es posible realizar las siguientes tareas para controladoras no RAID:
● Ver las propiedades de la controladora, los discos físicos y el gabinete, según corresponda para la controladora no RAID. Además, ver
las propiedades del EMM, el ventilador, la unidad de suministro de energía y la sonda de temperatura asociadas con el gabinete. Las
propiedades se muestran en función del tipo de controladora.
● Ver información sobre el inventario de software y hardware.
● Actualizar el firmware para gabinetes detrás de la controladora HBA SAS de 12 Gbps (organizados en etapas).
● Supervisar el sondeo o la frecuencia de sondeo para el estado de intervalo SMART en el disco físico cuando se detecta un cambio de
estado.
● Supervisar el estado de acoplamiento activo o extracción directa en los discos físicos.
● Hacer parpadear o dejar de hacer parpadear los LED.
NOTA:
● Habilitar la operación Recopilar inventario del sistema en el reinicio (CSIOR) antes de hacer un inventario o supervisar las
controladoras no RAID.
● La supervisión en tiempo real para unidades con capacidad SMART y sensores de un gabinete SES solo se realiza en las
controladoras HBA SAS de 12 Gbps y en las controladoras internas HBA330.
NOTA: No se admite la detección de unidades fallidas detrás de las controladoras HBA SAS.
296 Administración de dispositivos de almacenamiento

Identifier GUID-6E2D7B89-7DBB-4F56-9107-E047C587C5E7
Version 1
Status Translation Validated
Supervisión de análisis de falla predictiva en unidades
Storage Management es compatible con la tecnología de supervisión automática, análisis y generación de informes (SMART) en discos
físicos habilitados para SMART.
SMART realiza un análisis predictivo de errores en cada disco y envía alertas si se predice un error en el disco. Las controladoras revisan
los discos físicos en busca de predicciones de errores y, si encuentran alguna, pasan esta información a la iDRAC. La iDRAC registra una
alerta de inmediato.
Identifier GUID-8C52368F-83A5-4BB3-98F0-C20C7A56BAAD
Version 2
Status Translation Validated
Operaciones de la controladora en modo no RAID o HBA
Si la controladora se encuentra en el modo no-RAID (modo HBA):
● Los discos virtuales o los repuestos dinámicos no se encuentran disponibles.
● El estado de seguridad de la controladora se encuentra desactivado.
● Todos los discos físicos se encuentran en el modo no RAID.
Es posible realizar las siguientes operaciones si la controladora se encuentra en modo no RAID:
● Hacer parpadear y dejar de hacer parpadear el disco físico.
● Configure todas las propiedades, incluidas las siguientes:
○ Modo de equilibrio de carga
○ Modo de revisión de congruencia
○ Modo de lectura de patrullaje
○ Modo de escritura diferida
○ Modo de inicio de la controladora
○ Importación automática de configuración ajena mejorada
○ Porcentaje de recreación
○ Porcentaje de revisión de congruencia
○ Porcentaje de reconstrucción
○ Porcentaje de inicialización de segundo plano
○ Modo de gabinete o de plano posterior
○ Áreas de lectura de patrullaje no configuradas
● Ver todas las propiedades que se aplican a una controladora RAID esperadas para discos virtuales.
● Borrar configuración ajena
NOTA: Si una operación no se admite en el modo no RAID, se mostrará un mensaje de error.
Cuando la controladora se encuentra en el modo no RAID, no es posible supervisar las sondas de temperatura de gabinete, los ventiladores
ni los suministros de energía.
Identifier
GUID-E63B0025-5907-46F8-AADD-6C0BD4ABB995
Version 1
Status Translation Validated
Ejecución de trabajos de configuración de RAID en varias
controladoras de almacenamiento
Al realizar operaciones en más de dos controladoras de almacenamiento desde cualquier interfaz de iDRAC compatible, asegúrese de
realizar lo siguiente:
● Ejecute los trabajos en cada controladora de manera individual. Espere a que cada trabajo se complete antes de comenzar con la
configuración y la creación de trabajos en la siguiente controladora.
● Programe varios trabajos de manera que se ejecuten más tarde utilizando las opciones de programación.
Administración de dispositivos de almacenamiento
297

Identifier GUID-470776A4-9AFA-4853-8181-24A8E238EFA1
Version 1
Status Translation Validated
Administrar caché preservada
Esta función es una opción de la controladora que le permite al usuario descartar los datos de la caché de la controladora. En la política de
escritura no simultánea, los datos se escriben en la caché antes de escribirse en el disco físico. Si el disco virtual se desconecta o se elimina
por cualquier motivo, los datos en la memoria caché se eliminan.
La controladora PREC conserva los datos escritos en la caché preservada o “sucia” en el caso de que se desconecte la alimentación o un
cable, hasta que usted recupere el disco virtual o borre la caché.
El estado de la controladora se ve afectado por la caché preservada. El estado de la controladora aparece como degradado si la
controladora tiene una caché preservada. Descartar la caché preservada solo es posible si se cumplen todas las siguientes condiciones:
● La controladora no tiene ninguna configuración externa.
● La controladora no tiene ningún disco virtual perdido ni fuera de línea.
● Ningún disco virtual tiene los cables desconectados.
Identifier
GUID-888A99B6-BD06-4EC5-BF79-5ACD59820B60
Version 4
Status Translation Validated
Administración de SSD PCIe
El Dispositivo de estado sólido (SSD) Peripheral Component Interconnect Express (PCIe) es un dispositivo de almacenamiento de alto
rendimiento diseñado para soluciones que requieren una latencia baja, muchas operaciones de entrada/salida por segundo (IOPS) y un
almacenamiento profesional confiable y funcional. El SSD PCIe está diseñado sobre la base de la tecnología Flash NAND de celda de nivel
individual (SLC) y celda de nivel múltiple (MLC) con una interfaz compatible con PCIe 2.0, PCIe 3.0 o PCIe 4.0 de alta velocidad. En los
servidores PowerEdge de 14.ª generación, tenemos tres maneras diferentes de conectar las SSD. Puede utilizar un extensor para conectar
los SSD a través del backplane, conectar directamente los SSD desde el backplane a la placa base mediante un cable delgado sin extensor,
y utilizar la tarjeta HHHL (adicional) que se encuentra en la placa base.
NOTA:
● Los servidores PowerEdge de 14.ª generación son compatibles con SSD NVMe basadas en la especificación NVMe-MI estándar
de la industria
● PERC 11 es compatible con el monitoreo y la configuración de inventario de dispositivos SSD/NVMe PCIe detrás de PERC.
Si se usan interfaces de iDRAC, es posible visualizar y configurar los unidades SSD PCIe de NVMe.
A continuación, se indican las funciones clave de PCIe SSD:
● Capacidad de acoplamiento activo
● Dispositivo de alto rendimiento
En algunos de los servidores PowerEdge de 14.ª generación se admiten hasta 32 SSD NVMe.
Es posible realizar las siguientes operaciones para SSD PCIe:
● Crear inventario y supervisar de manera remota la condición de los dispositivos SSD PCIe en el servidor
● Preparar para quitar dispositivo SSD PCIe
● Borrar los datos de manera segura
● LED del dispositivo parpadeante o no parpadeante (identificar el dispositivo)
Es posible realizar las siguientes operaciones para SSD HHHL:
● Inventario y supervisión en tiempo real del SSD HHHL en el servidor
● Informe y registro de tarjeta fallida en iDRAC y OMSS
● Borrado seguro de datos y extracción de la tarjeta
● Informes de registros TTY
Puede realizar las siguientes operaciones para SSD:
● Informe de estado de la unidad, como En línea, Fallido y Desconectado
NOTA:
Capacidad de acoplamiento en marcha, preparar para quitar, y hacer parpadear o dejar de hacer parpadear el LED de los
dispositivos no se aplican a los dispositivos SSD PCIe HHHL.
NOTA: Cuando los dispositivos NVMe se controlan detrás de S140, no se admiten las operaciones de preparación para quitar y de
borrado criptográfico, ya que se admiten el parpadeo y el no parpadeo.
298 Administración de dispositivos de almacenamiento

Identifier GUID-476C8AD2-31B5-4B44-BE30-E9862529D603
Version 3
Status Translation Validated
Inventario y supervisión de unidades de estado sólido PCIe
La siguiente información de inventario y supervisión se encuentra disponible para los dispositivos SSD de PCIe:
● Información de hardware:
○ Tarjeta de extensión de SSD PCIe
○ Plano posterior SSD de PCIe
Si el sistema tiene un backplane PCIe dedicado, se muestran dos FQDD. Un FQDD es para las unidades comunes y el otro es
para las SSD. Si el backplane se comparte (universal), se muestra solo un FQDD. En caso de que las SSD estén conectadas
directamente, el FQDD de la controladora se reporta como CPU.1, lo que indica que la SSD está directamente conectada a la CPU.
● El inventario de software incluye solamente la versión de firmware para SSD PCIe.
Identifier
GUID-5AF9555C-BA29-4DA7-8611-2209275C2691
Version 1
Status Translation Validated
Inventario y supervisión de unidades de estado sólido PCIe con la interfaz web
Para crear un inventario y supervisar los dispositivos SSD de PCIe, en la interfaz web de la iDRAC, vaya a Storage (Almacenamiento)
> Overview (Descripción general) > Physical Disks (Discos físicos). Aparecerá la página Propiedades. Para la SSD de PCIe, en la
columna Name (Nombre), aparece PCIe SSD (SSD de PCIe). Amplíe para ver las propiedades.
Identifier
GUID-58F124B6-FBBF-4FC1-B8FB-0696AE5175B3
Version 1
Status Translation Validated
Inventario y supervisión de unidades de estado sólido PCIe con RACADM
Utilice el comando racadm storage get controllers:<PcieSSD controller FQDD> para crear un inventario y supervisar
las SSD de PCIe.
Para ver todas las unidades SSD PCIe:
racadm storage get pdisks
Para ver las tarjetas de extensión PCIe:
racadm storage get controllers
Para ver la información sobre el plano posterior de SSD PCIe:
racadm storage get enclosures
NOTA: Para todos los comandos mencionados, también se muestran los dispositivos PERC.
Para obtener más información, consulte iDRAC RACADM Command Line Reference Guide (Guía de referencia de la línea de comandos
RACADM de iDRAC), disponible en dell.com/idracmanuals.
Identifier
GUID-3457B9E3-488A-4922-A7AD-06DC7B66D069
Version 4
Status Translation Validated
Preparar para quitar una unidad SSD PCIe
NOTA:
Esta operación no se admite cuando:
● La SSD PCIe se configura mediante la controladora S140.
● El dispositivo NVMe está detrás de PERC 11.
Administración de dispositivos de almacenamiento 299

Las unidades SSD PCIe admiten el intercambio directo ordenado. Esto permite agregar o quitar dispositivos sin interrumpir ni reiniciar el
sistema en el que se encuentran instalados los dispositivos. Para evitar la pérdida de datos, debe utilizar la operación Preparar para quitar
antes de extraer físicamente un dispositivo.
El intercambio directo ordenado solo se admite cuando las unidades SSD PCIe se encuentran instaladas en un sistema compatible en el
cual se ejecuta un sistema operativo admitido. Para asegurarse de tener la configuración correcta para la SSD PCIe, consulte el manual del
propietario específico de su sistema.
La operación Preparar para quitar no se admite para SSD PCIe en los sistemas VMware vSphere (ESXi) y en los dispositivos SSD PCIe
HHHL.
NOTA: La operación Preparar para quitar se admite en sistemas con ESXi 6.0 con la versión 2.1 o posteriores del módulo de servicio
de iDRAC.
La operación Preparar para quitar se puede llevar a cabo en tiempo real mediante el módulo de servicios del iDRAC.
La operación Preparar para quitar detiene toda actividad en segundo plano y toda actividad de E/S en proceso para que el dispositivo
pueda extraerse de forma segura. Esta tarea hace que los LED de estado parpadeen en el dispositivo. El dispositivo se puede extraer del
sistema de forma segura en las siguientes condiciones después de iniciar la operación Preparar para quitar:
● La SSD PCIe está haciendo parpadear el modelo LED seguro para quitar (ámbar intermitente).
● El sistema ya no puede acceder al SSD PCIe.
Antes de preparar el SSD de PCIe para su extracción, asegúrese de lo siguiente:
● El módulo de servicio de iDRAC se encuentra instalado.
● Lifecycle Controller está activado.
● Cuenta con privilegios de inicio de sesión y control del servidor.
Identifier
GUID-67066048-EE82-43DC-860E-92E7A75E32B2
Version 1
Status Translation Validated
Forma de preparar para quitar una unidad SSD PCIe mediante la interfaz web
Para preparar el dispositivo SSD PCIe para su extracción:
1. En la interfaz web de la iDRAC, vaya a Storage (Almacenamiento) > Overview (Descripción general) > Physical Disks (Discos
físicos).
Se mostrará la página Configuración de discos físicos.
2. En el menú desplegable Controladora, seleccione la tarjeta de extensión para ver las unidades SSD PCIe asociadas.
3. En los menús desplegables, seleccione Preparar para quitar para una o varias unidades SSD PCIe.
Si ha seleccionado Preparar para quitar y desea ver las otras opciones en el menú desplegable, seleccione Acción y, a continuación,
haga clic en el menú desplegable para ver las otras opciones.
NOTA: Asegúrese de que iSM esté instalado y en ejecución para llevar a cabo la operación preparetoremove.
4. En el menú desplegable Aplicar modo de operación, seleccione Aplicar ahora para aplicar las acciones de inmediato.
Si hay trabajos pendientes de finalización, esta opción aparece atenuada.
NOTA:
Para los dispositivos SSD de PCIe, solo la opción Apply Now (Aplicar ahora) está disponible. Esta operación no se
admite en el modo por etapas.
5. Haga clic en Aplicar.
Si el trabajo no se creó, aparecerá un mensaje indicando que el trabajo no se creó correctamente. El mensaje también muestra la
identificación de mensaje y las acciones de respuesta recomendadas.
Si el trabajo se crea correctamente, aparece un mensaje que indica que se ha creado la Id. de trabajo para la controladora seleccionada.
Haga clic en Cola de trabajos para ver el progreso del trabajo en la página Cola de trabajos.
Si no se ha creado la operación pendiente, se mostrará un mensaje de error. Si la operación pendiente es exitosa y la creación de un
trabajo no se ejecuta correctamente, se mostrará un mensaje de error.
300
Administración de dispositivos de almacenamiento

Identifier GUID-BE26DE46-5F5E-4EBB-9C3C-E9E13A5ECEDE
Version 3
Status Translation Validated
Forma de preparar para quitar una unidad SSD PCIe mediante RACADM
Para preparar el dispositivo PCIeSSD para su extracción:
racadm storage preparetoremove:<PCIeSSD FQDD>
Para crear el trabajo de destino después de ejecutar el comando preparetoremove:
racadm jobqueue create <PCIe SSD FQDD> -s TIME_NOW --realtime
Para consultar el id. de trabajo devuelto:
racadm jobqueue view -i <job ID>
Para obtener más información, consulte Guía de la CLI de RACADM para iDRAC disponible en https://www.dell.com/idracmanuals.
Identifier
GUID-FD5E4356-4DCE-4A3A-81C9-6BB4EDF2C08F
Version 3
Status Translation Validated
Borrado de datos de un dispositivo SSD PCIe
NOTA: Esta operación no es compatible con la configuración de SSD PCIe mediante la controladora SWRAID.
El borrado criptográfico borra permanentemente todos los datos presentes en el disco. La realización de un borrado criptográfico en
una SSD PCIe sobrescribe todos los bloques y provoca la pérdida permanente de todos los datos en la SSD PCIe. Durante el borrado
criptográfico, el host no puede acceder a la SSD PCIe. Los cambios se aplican después del reinicio del sistema.
Si el sistema se reinicia o sufre una pérdida de alimentación durante el borrado criptográfico, se cancela la operación. Debe reiniciar el
sistema y el proceso.
Antes de borrar datos en un dispositivo SSD PCIe, asegúrese de lo siguiente:
● Lifecycle Controller está activado.
● Cuenta con privilegios de inicio de sesión y control del servidor.
NOTA:
● El borrado de SSD de PCIe solo se puede realizar como una operación organizada en etapas.
● Después de que la unidad se borra, se muestra en el sistema operativo como en línea, pero no se inicializa. Debes inicializar y
formatear la unidad antes de usarla de nuevo.
● Después de realizar el acoplamiento activo de una unidad SSD de PCIe, es posible que demore varios segundos para aparecer en la
interfaz web.
Identifier GUID-D379BE6F-A322-4862-BD8F-E5394B5B1A02
Version 2
Status Translation Validated
Borrado de datos de un dispositivo SSD PCIe mediante la interfaz web
Para borrar los datos en el dispositivo SSD PCIe:
1. En la interfaz web de la iDRAC, vaya a Overview (Descripción general) > Storage (Almacenamiento) > Physical Disks (Discos
físicos).
Aparecerá la página Physical Disk (Disco físico).
2. En el menú desplegable Controladora, seleccione la controladora para ver las unidades SSD PCIe asociadas.
3. En los menús desplegables, seleccione Cryptographic Erase (Borrado criptográfico) para una o varias unidades SSD PCIe.
Si ha seleccionado Cryptographic Erase (Borrado criptográfico) y desea ver las otras opciones en el menú desplegable, seleccione
Action (Acción) y haga clic en el menú desplegable para ver las demás opciones.
4. En el menú desplegable Aplicar modo de operación, seleccione una de las siguientes opciones:
● Al siguiente reinicio: seleccione esta opción para aplicar las acciones durante el siguiente reinicio del sistema.
Administración de dispositivos de almacenamiento
301

● A la hora programada: seleccione esta opción para aplicar la acciones en un día y hora programados:
○ Hora de inicio y Hora de finalización: haga clic en los iconos de calendario y seleccione los días. Desde los menús
desplegables, seleccione la hora. La acción se aplica entre la hora de inicio y la hora de finalización.
○ En el menú desplegable, seleccione el tipo de reinicio:
■ Sin reinicio (se reinicia el sistema manualmente)
■ Apagado ordenado
■ Forzar apagado
■ Realizar ciclo de encendido del sistema (reinicio mediante suministro de energía)
5. Haga clic en Aplicar.
Si el trabajo no se creó, aparecerá un mensaje indicando que el trabajo no se creó correctamente. El mensaje también muestra la
identificación de mensaje y las acciones de respuesta recomendadas.
Si el trabajo se crea correctamente, aparece un mensaje que indica que se ha creado la Id. de trabajo para la controladora seleccionada.
Haga clic en Cola de trabajo en espera para ver el progreso del trabajo en la página Cola de trabajo en espera.
Si no se ha creado la operación pendiente, se mostrará un mensaje de error. Si la operación pendiente es exitosa y la creación de un
trabajo no se ejecuta correctamente, se mostrará un mensaje de error.
Identifier
GUID-637F3B92-B7C5-4802-8202-5FDCDCBC233D
Version 1
Status Translation Validated
Borrado de datos de un dispositivo SSD PCIe mediante RACADM
Para borrar de forma segura un dispositivo SSD de PCIe:
racadm storage secureerase:<PCIeSSD FQDD>
Para crear el trabajo de destino después de ejecutar el comando secureerase:
racadm jobqueue create <PCIe SSD FQDD> -s TIME_NOW -e <start_time>
Para consultar el id. de trabajo devuelto:
racadm jobqueue view -i <job ID>
Para obtener más información, consulte iDRAC RACADM Command Line Reference Guide (Guía de referencia de la línea de comandos
RACADM de iDRAC), disponible en dell.com/idracmanuals.
Identifier
GUID-50B47552-ABA9-4939-9601-09DB4B624977
Version 1
Status Translation Validated
Administración de gabinetes o planos posteriores
Es posible realizar las siguientes tareas para los gabinetes o los planos posteriores:
● Ver propiedades
● Configurar el modo universal o el modo dividido
● Ver información de ranura (universal o compartida)
● Establecer el modo de SGPIO
● Set Asset Tag (Establecer etiqueta de propiedad)
● Nombre de la propiedad
302
Administración de dispositivos de almacenamiento

Identifier GUID-D66D6130-1A2B-4530-843E-4E749105E77E
Version 3
Status Translation Validated
Configuración del modo de plano posterior
Los servidores Dell PowerEdge de la 14.
a
generación admiten una nueva topología de almacenamiento interno, en la que se pueden
conectar dos controladoras de almacenamiento (PERC) a un conjunto de unidades internas a través de un solo expansor. Esta
configuración se utiliza para el modo de alto rendimiento sin protección contra fallas o la funcionalidad de alta disponibilidad (HA).
El expansor divide arreglo de unidades interno entre las dos controladoras de almacenamiento. En este modo, la creación de discos
virtuales solo muestra las unidades conectadas a una controladora en particular. No existen requisitos de licencia para esta función. Esta
característica solo es compatible con algunos sistemas.
El plano posterior admite los modos siguientes:
● Modo unificado: este es el modo predeterminado. La controladora PERC primaria obtiene acceso a todas las unidades conectadas al
plano posterior, incluso si existe una segunda controladora PERC instalada.
● Modo dividido: una controladora tiene acceso a las primeras 12 unidades y la segunda controladora tiene acceso a las últimas
12 unidades. Las unidades conectadas a la primera controladora tienen el número 0-11, mientras que las unidades conectadas a la
segunda controladora tienen el número 12-23.
● Modo dividido 4:20: una controladora tiene acceso a las primeras 4 unidades y la segunda controladora tiene acceso a las últimas
20 unidades. Las unidades conectadas a la primera controladora tienen el número 0-3, mientras que las unidades conectadas a la
segunda controladora tienen el número 4-23.
● Modo dividido 8:16: una controladora tiene acceso a las primeras 8 unidades y la segunda controladora tiene acceso a las últimas
16 unidades. Las unidades conectadas a la primera controladora tienen el número 0-7, mientras que las unidades conectadas a la
segunda controladora tienen el número 8-23.
● Modo dividido 16:8: una controladora tiene acceso a las primeras 16 unidades y la segunda controladora tiene acceso a las últimas
8 unidades. Las unidades conectadas a la primera controladora tienen el número 0-15, mientras que las unidades conectadas a la
segunda controladora tienen el número 16-23.
● Modo dividido 20:4: una controladora tiene acceso a las primeras 20 unidades y la segunda controladora tiene acceso a las últimas
4 unidades. Las unidades conectadas a la primera controladora tienen el número 0-19, mientras que las unidades conectadas a la
segunda controladora tienen el número 20-23.
● Modo dividido 6:6:6:6: 4 blades instalados en un chasis y cada blade tiene 6 unidades asignadas. Este modo solo se admite en blades de
la serie C de PowerEdge.
● Información no disponible: la información de la controladora no está disponible.
iDRAC permite la configuración del modo dividido si el expansor tiene la capacidad de admitir la configuración. Asegúrese de habilitar este
modo antes de instalar la segunda controladora. iDRAC realiza una verificación de la capacidad de expansión antes de permitir que este
modo se configure y no verifica si la segunda controladora PERC está presente.
NOTA:
Pueden aparecer errores en el cable (u otros errores) si pone el plano posterior en modo dividido con solo un PERC
conectado, o si coloca el plano posterior en el modo unificado con dos PERC conectados.
Para modificar la configuración, es necesario tener el privilegio de control del servidor.
Si cualquier otra operación de RAID está en estado pendiente o cualquier trabajo de RAID está programado, no puede cambiar el modo de
plano posterior. De forma similar, si esta configuración está pendiente, no puede programar otros trabajos de RAID.
NOTA:
● Cuando se intenta modificar la configuración, se muestran mensajes de advertencia debido a la posibilidad de pérdida de datos.
● Las operaciones de eliminación de LC o restablecimiento de iDRAC no cambian la configuración del expansor para este modo.
● Esta operación solo se admite en tiempo real y no en etapas.
● Puede cambiar la configuración de plano posterior varias veces.
● La operación de división del plano posterior puede provocar la pérdida de datos o configuración ajena si la asociación de unidades
cambia de una controladora a otra.
● Durante la operación de división del plano posterior, es posible que la configuración RAID sea vea afectada según la asociación de
unidades.
Cualquier cambio en esta configuración solo será efectivo después de un reinicio de la alimentación del sistema. Si cambia del modo
dividido a unificado, se muestra un mensaje de error en el siguiente arranque, ya que la segunda controladora no ve ninguna unidad.
Además, la primera controladora verá una configuración extraña. Si se ignora el error, se perderán los discos virtuales existentes.
Administración de dispositivos de almacenamiento
303

Identifier GUID-4735E792-578A-4F9A-AE6A-FBEB99BEB564
Version 3
Status Translation Validated
Configuración del modo de plano posterior mediante la interfaz web
Para configurar el modo de plano posterior mediante la interfaz web de iDRAC:
1. En la interfaz web de iDRAC, haga clic en Configuración > Configuración de almacenamiento > Configuración de gabinetes.
2. En el menú Controladora, seleccione la controladora para configurar sus gabinetes asociados.
3. En el menú desplegable Acción, seleccione Editar modo de gabinete.
Se mostrará la página Editar modo de gabinete.
4. En la columna Valor actual, seleccione el modo requerido de gabinete para el backplane o gabinete. Las opciones son:
● Modo unificado
● Modo dividido
● Modo dividido 4:20
● Modo dividido 8:16
● Modo dividido 16:8
● Modo dividido 20:4
NOTA: En el caso de C6420, los modos disponibles son los siguientes: modo dividido y modo dividido-6:6:6:6. Es posible que
algunos valores solo sean compatibles con ciertas plataformas.
En el caso de R740xd y R940, el ciclo de apagado y encendido del servidor se requiere para emplear la nueva zona de backplane, y, en
el caso de C6420, el ciclo de C/A (del servidor blade) se requiere para emplear la nueva zona de backplane.
5. Haga clic en Agregar a operaciones pendientes.
Se creará una identificación de trabajo.
6. Haga clic en Apply Now (Aplicar ahora).
7. Vaya a la página Cola de trabajos y compruebe que se muestre el estado Completado para el trabajo.
8. Realice un ciclo de encendido del sistema para que se aplique la configuración.
Identifier
GUID-0BAD0032-5D66-4031-85D6-91A1406FD33A
Version 1
Status Translation Validated
Configuración de un gabinete mediante RACADM
Para configurar el chasis o el plano posterior, utilice el comando set con los objetos en BackplaneMode.
Por ejemplo, para establecer el atributo BackplaneMode en el modo dividido:
1. Ejecute el siguiente comando para ver el modo de plano posterior actual:
racadm get storage.enclosure.1.backplanecurrentmode
El resultado es:
BackplaneCurrentMode=UnifiedMode
2. Ejecute el siguiente comando para ver el modo solicitado:
racadm get storage.enclosure.1.backplanerequestedmode
El resultado es:
BackplaneRequestedMode=None
3. Ejecute el siguiente comando para establecer el modo de plano posterior solicitado en el modo dividido:
racadm set storage.enclosure.1.backplanerequestedmode "splitmode"
Se muestra el mensaje que indica que el comando se ejecutó correctamente.
304
Administración de dispositivos de almacenamiento

4. Ejecute el siguiente comando para verificar si el atributo backplanerequestedmode se ha establecido en el modo dividido:
racadm get storage.enclosure.1.backplanerequestedmode
El resultado es:
BackplaneRequestedMode=None (Pending=SplitMode)
5. Ejecute el comando storage get controllers y anote el valor de Id. de la instancia de la controladora.
6. Ejecute el siguiente comando para crear un trabajo:
racadm jobqueue create <controller instance ID> -s TIME_NOW --realtime
Se devolverá una identificación de trabajo.
7. Ejecute el siguiente comando para consultar el estado del trabajo:
racadm jobqueue view -i JID_xxxxxxxx
donde JID_xxxxxxxx es la identificación del trabajo del paso 6.
Se indicará el estado Pendiente.
Continúe consultando el valor de ID de trabajo hasta ver el estado Completado (este proceso puede tardar hasta tres minutos).
8. Ejecute el siguiente comando para ver el valor del atributo backplanerequestedmode:
racadm get storage.enclosure.1.backplanerequestedmode
El resultado es:
BackplaneRequestedMode=SplitMode
9. Ejecute el siguiente comando para reiniciar mediante suministro de energía el servidor:
racadm serveraction powercycle
10. Una vez que el sistema complete el proceso POST y CSIOR, escriba el siguiente comando para verificar
backplanerequestedmode:
racadm get storage.enclosure.1.backplanerequestedmode
El resultado es:
BackplaneRequestedMode=None
11. Ejecute el siguiente comando para verificar que el modo de plano posterior se haya establecido en el modo dividido:
racadm get storage.enclosure.1.backplanecurrentmode
El resultado es:
BackplaneCurrentMode=SplitMode
12. Ejecute el siguiente comando y verifique que solo se muestren las unidades 0-11:
racadm storage get pdisks
Para obtener más información sobre los comandos RACADM, consulte iDRAC RACADM Command Line Interface Reference Guide
(Guía de referencia de la interfaz de línea de comandos RACADM para iDRAC), disponible en dell.com/idracmanuals.
Administración de dispositivos de almacenamiento
305

Identifier GUID-0768C606-88AE-4855-B8F4-0D07CF2894B2
Version 2
Status Translation Validated
Visualización de ranuras universales
Algunos backplanes de servidor PowerEdge de 14.
ª
generación admiten unidades SSD SAS/SATA y PCIe en la misma ranura. Estas
ranuras se denominan ranuras universales y se conectan a la controladora de almacenamiento principal (PERC) y la tarjeta de extensión
PCIe o Direct Connect Manager mediante backplanes de CPU admiten unidades SSD SAS/SATA y PCIe en la misma ranura. El firmware
del backplane proporciona información sobre las ranuras que admiten esta función. El backplane es compatible con discos SAS/SATA o
SSD PCIe. Por lo general, las cuatro ranuras con números más altos son universales. Por ejemplo, en un backplane universal que admite 24
slots, las ranuras 0-19 solo admiten discos SAS/SATA, mientras que las ranuras 20-23 admiten SSD SAS/SATA o PCIe.
El estado de recopilación del gabinete proporciona el estado combinado para todas las unidades en el gabinete. El enlace del gabinete en la
página Topología muestra toda la información del gabinete, sin importar a qué controladora está asociada. Dado que se pueden conectar
dos controladoras de almacenamiento (PERC y extensión PCIe) al mismo backplane, solo el backplane asociado con la controladora PERC
se muestra en la página Inventario del sistema.
En la página Almacenamiento > Gabinetes > Propiedades, la sección Descripción general de los discos físicos muestra lo
siguiente:
● Ranura vacía: si una ranura está vacía.
● Compatible con PCIe: si no hay ranuras compatibles con PCIe, esta columna no se muestra.
● Protocolo de bus: si se trata de un plano posterior universal con SSD de PCIe instalados en una de las ranuras, esta columna muestra
PCIe.
● Repuesto dinámico: esta columna no se aplica a SSD de PCIe.
NOTA: Las ranuras universales admiten intercambio en caliente. Si desea extraer una unidad SSD PCIe y cambiarla por una unidad
SAS/SATA, asegúrese de completar primero la tarea PrepareToRemove para la unidad SSD PCIe. Si no ejecuta esta tarea, el sistema
operativo del host puede tener problemas como una pantalla azul, una alarma del kernel, etc.
Identifier GUID-0E637F41-2B07-4EB3-A664-C74A2603D214
Version 2
Status Translation Validated
Configuración de modo de SGPIO
La controladora de almacenamiento puede conectarse al backplane en modo I2C (configuración predeterminada para backplanes de Dell)
o modo de entrada/salida de propósito general (SGPIO). Esta conexión se requiere para los LED parpadeantes en las unidades. Las
controladoras Dell PERC y el backplane son compatibles con estos modos. Para admitir determinados adaptadores de canal, el modo de
backplane debe cambiarse al modo SGPIO.
El modo SGPIO solo es compatible con los backplanes pasivos. No se admite en los backplanes basados en el expansor o en los backplanes
pasivos en el modo descendente. En el firmware del backplane, se proporciona información sobre la funcionalidad, el estado actual y el
estado solicitado.
Después de la operación de borrado LC o restablecimiento del iDRAC al valor predeterminado, el modo SGPIO se restablece al estado
desactivado. Compara la configuración de iDRAC con la configuración del backplane. Si el backplane está establecido en modo SGPIO,
iDRAC cambia la configuración para que coincida con la configuración del backplane.
Se requiere un ciclo de encendido del servidor para que se implementen los cambios en la configuración.
Es necesario tener el privilegio de control del servidor para modificar este valor.
NOTA: No se puede establecer el modo de SGPIO mediante la interfaz web de iDRAC.
Identifier GUID-7678962E-B1BF-4545-B436-05D01B4C2C90
Version 1
Status Translation Validated
Configuración del modo de SGPIO mediante RACADM
Para configurar el modo SGPIO, utilice el comando set con los objetos del grupo SGPIOMode.
Si el objeto se establece en desactivado, se usa el modo I2C. Si se establece en activado, se usa el modo de SGPIO.
Para obtener más información, consulte iDRAC RACADM Command Line Interface Reference Guide (Guía de referencia de la interfaz de
línea de comandos RACADM de iDRAC), disponible en dell.com/idracmanuals.
306
Administración de dispositivos de almacenamiento

Identifier GUID-814F75C3-D13F-4606-BE59-B9208E57185A
Version 2
Status Translation Validated
Establecer la etiqueta de recurso de un chasis
Esta opción le permite configurar la etiqueta de recurso de un chasis de almacenamiento.
El usuario puede cambiar la propiedad de la etiqueta de recurso del chasis para identificar los gabinetes. Estos campos se analizan en busca
de valores no válidos y aparece un error si se introduce un valor no válido. Estos campos forman parte del firmware del chasis; los datos
que se muestran inicialmente son los valores guardados en el firmware.
NOTA: La etiqueta de recurso tiene un límite de 10 caracteres que incluye el carácter nulo.
NOTA: Estas operaciones no se admiten en chasis internos.
Identifier GUID-28DCD5F7-CAE9-4793-BD5B-1EAEF8B66FDF
Version 2
Status Translation Validated
Establecer el nombre de recurso del chasis
Esta opción le permite al usuario configurar el nombre de recurso de un chasis de almacenamiento.
El usuario puede cambiar la propiedad de nombre de recurso del chasis para identificar fácilmente los chasis. Estos campos se analizan en
busca de valores no válidos y aparece un error si se introduce un valor no válido. Estos campos forman parte del firmware del chasis; los
datos que se muestran inicialmente son los valores guardados en el firmware.
NOTA: El nombre de recurso tiene un límite de 32 caracteres que incluye el carácter nulo.
NOTA: Estas operaciones no se admiten en chasis internos.
Identifier GUID-5DCF9FA8-3DF0-4281-918D-A2C516CBF3FE
Version 1
Status Translation Validated
Elección de modo de operación para aplicar
configuración
Durante la creación y la administración de discos virtuales, si se desea configurar discos físicos, controladoras y chasis o restablecer
controladoras, se debe seleccionar el modo de funcionamiento antes de aplicar los distintos valores. Es decir, se debe especificar el
momento en que se desea aplicar la configuración:
● Inmediatamente
● Durante el siguiente reinicio del sistema
● En un tiempo programado
● Como una operación pendiente que se aplique como un lote como parte de un único trabajo
Identifier
GUID-28A98B2E-B8F9-47FD-A94D-039A7F50D4EF
Version 1
Status Translation Validated
Elección del modo de operación mediante la interfaz web
Para seleccionar el modo de operación para aplicar la configuración:
1. Se puede seleccionar el modo de operación al estar en alguna de las páginas siguientes:
● Storage (Almacenamiento) > Physical Disks (Discos físicos)
● Storage (Almacenamiento) > Virtual Disks (Discos virtuales)
● Storage (Almacenamiento) > Controllers (Controladoras)
● Storage (Almacenamiento) > Enclosures (Chasis)
2. Seleccione una de las siguientes opciones en el menú desplegable Aplicar modo de operación:
Administración de dispositivos de almacenamiento
307

● Apply Now (Aplicar ahora). Seleccione esta opción para aplicar la configuración inmediatamente. Esta opción está disponible
solo para las controladoras PERC 9. Si hay trabajos pendientes de finalización, esta opción aparece atenuada. Este trabajo
demorará, al menos, 2 minutos en completarse.
● At Next Reboot (Al siguiente reinicio). Seleccione esta opción para aplicar la configuración durante el siguiente reinicio del
sistema.
● A la hora programada: seleccione esta opción para aplicar la configuración en un día y una hora programados:
○ Hora de inicio y Hora de finalización: haga clic en los iconos de calendario y seleccione los días. Desde los menús
desplegables, seleccione la hora. La configuración se aplicará entre la hora de inicio y la hora de finalización.
○ En el menú desplegable, seleccione el tipo de reinicio:
■ Sin reinicio (se reinicia el sistema manualmente)
■ Apagado ordenado
■ Forzar apagado
■ Realizar ciclo de encendido del sistema (reinicio mediante suministro de energía)
● Add to Pending Operations (Agregar a operaciones pendientes). Seleccione esta opción a fin de crear una operación
pendiente para aplicar la configuración. Puede ver todas las operaciones pendientes de una controladora en la página Storage
(Almacenamiento) > Overview (Descripción general) > Pending Operations (Operaciones pendientes).
NOTA:
● La opción Add to Pending Operations (Agregar a operaciones pendientes) no es aplicable para la página Pending
Operations (Operaciones pendientes) ni para los dispositivos SSD PCIe en la página Physical Disks (Discos físicos) >
Setup (Configuración).
● Solo la opción Aplicar ahora se encuentra disponible en la página Configuración de gabinete.
3. Haga clic en Aplicar.
Según el modo de operación seleccionado, se aplicará la configuración.
Identifier
GUID-53C1C0FE-3DB0-4E87-B7E0-23EE041FAC57
Version 2
Status Translation Validated
Elección del modo de operación mediante RACADM
Para seleccionar el modo de operación, utilice el comando jobqueue.
Para obtener más información, consulte Guía de la CLI de RACADM para iDRAC disponible en https://www.dell.com/idracmanuals.
Identifier
GUID-DA94C6B1-96B8-405C-A99A-51ECF151E2C2
Version 1
Status Translation Validated
Visualización y aplicación de operaciones pendientes
Aquí puede ver y confirmar todas las operaciones pendientes de la controladora de almacenamiento. Todos los valores se aplicarán a la
vez, durante el siguiente reinicio o a una hora programada en función de las opciones seleccionadas. Puede eliminar todas las operaciones
pendientes para una controladora. No puede eliminar las operaciones pendientes individuales.
Las operaciones pendientes se crean en los componentes seleccionados (controladoras, gabinetes, discos físicos y discos virtuales).
Los trabajos de configuración se crean únicamente en la controladora. En el caso de SSD de PCIe, el trabajo se crea en el disco SSD de
PCIe y no en la extensión de PCIe.
Identifier
GUID-1B9DE0FE-8FAA-42B2-8D48-8E5452371286
Version 1
Status Translation Validated
Visualización, aplicación o eliminación de operaciones pendientes
mediante la interfaz web
1. En la interfaz web de la iDRAC, vaya a Storage (Almacenamiento) > Overview (Descripción general) > Pending Operations
(Operaciones pendientes).
Se mostrará la página Operaciones pendientes.
308
Administración de dispositivos de almacenamiento

2. Desde el menú desplegable Componente, seleccione la controladora para la que desea ver, confirmar o eliminar las operaciones
pendientes.
Se mostrará la lista de operaciones pendientes para la controladora seleccionada.
NOTA:
● Se crean operaciones pendientes para importar la configuración ajena, borrar la configuración ajena, operaciones de clave
de seguridad y cifrar discos virtuales. Sin embargo, no se muestran en la página Operaciones pendientes ni en el mensaje
emergente Operaciones pendientes.
● Los trabajos para SSD PCIe no se pueden crear desde la página Operaciones pendientes.
3. Para eliminar las operaciones pendientes en la controladora seleccionada, haga clic en Eliminar todas las operaciones pendientes.
4. En el menú desplegable, seleccione una de las opciones siguientes y haga clic en Aplicar para confirmar la pendiente operaciones:
● Aplicar ahora: seleccione esta opción para confirmar todas las operaciones inmediatamente. Esta opción está disponible para las
controladoras PERC 9 con las últimas versiones de firmware.
● At Next Reboot (Al siguiente reinicio). Seleccione esta opción para confirmar todas las operaciones durante el siguiente reinicio
del sistema.
● At Scheduled Time (A la hora programada). Seleccione esta opción para confirmar las operaciones en un día y hora
programados.
○ Hora de inicio y Hora de finalización: haga clic en los iconos de calendario y seleccione los días. Desde los menús
desplegables, seleccione la hora. La acción se aplica entre la hora de inicio y la hora de finalización.
○ En el menú desplegable, seleccione el tipo de reinicio:
■ Sin reinicio (se reinicia el sistema manualmente)
■ Apagado ordenado
■ Forzar apagado
■ Realizar ciclo de encendido del sistema (reinicio mediante suministro de energía)
5. Si el trabajo de confirmación no se ha creado, aparecerá un mensaje indicando que la creación de trabajos no se completó
correctamente. También se muestra la identificación del mensaje y la acción de respuesta recomendada.
6. Si el trabajo de confirmación no se ha creado, aparecerá un mensaje indicando que no se creó la Id. del trabajo para la controladora
seleccionada. Haga clic en Job Queue (Cola de trabajos) para ver el progreso del trabajo en la página Job Queue (Cola de
trabajos).
Si están pendientes el borrado de configuración externa, la importación de configuración externa, operaciones de clave de seguridad u
operaciones de cifrado de disco virtual (y si estas son las únicas operaciones pendientes), no se podrá crear un trabajo desde la página
Pending Operations (Operaciones pendientes). Es necesario realizar otra operación de configuración de almacenamiento o usar
RACADM o WSMan para crear el trabajo de configuración necesario en la controladora requerida.
No es posible ver ni borrar operaciones pendientes para los dispositivos de SSD de PCIe en la página Pending Operations
(Operaciones pendientes). Utilice el comando racadm para borrar las operaciones pendientes en los dispositivos SSD de PCIe.
Identifier
GUID-0D744C9B-9164-49F9-9CF7-8CC2536CEF2D
Version 1
Status Translation Validated
Visualización y aplicación de operaciones pendientes mediante
RACADM
Para aplicar las operaciones pendientes, utilice el comando jobqueue.
Para obtener más información, consulte iDRAC RACADM Command Line Reference Guide (Guía de referencia de la línea de comandos
RACADM de iDRAC), disponible en dell.com/idracmanuals.
Administración de dispositivos de almacenamiento
309
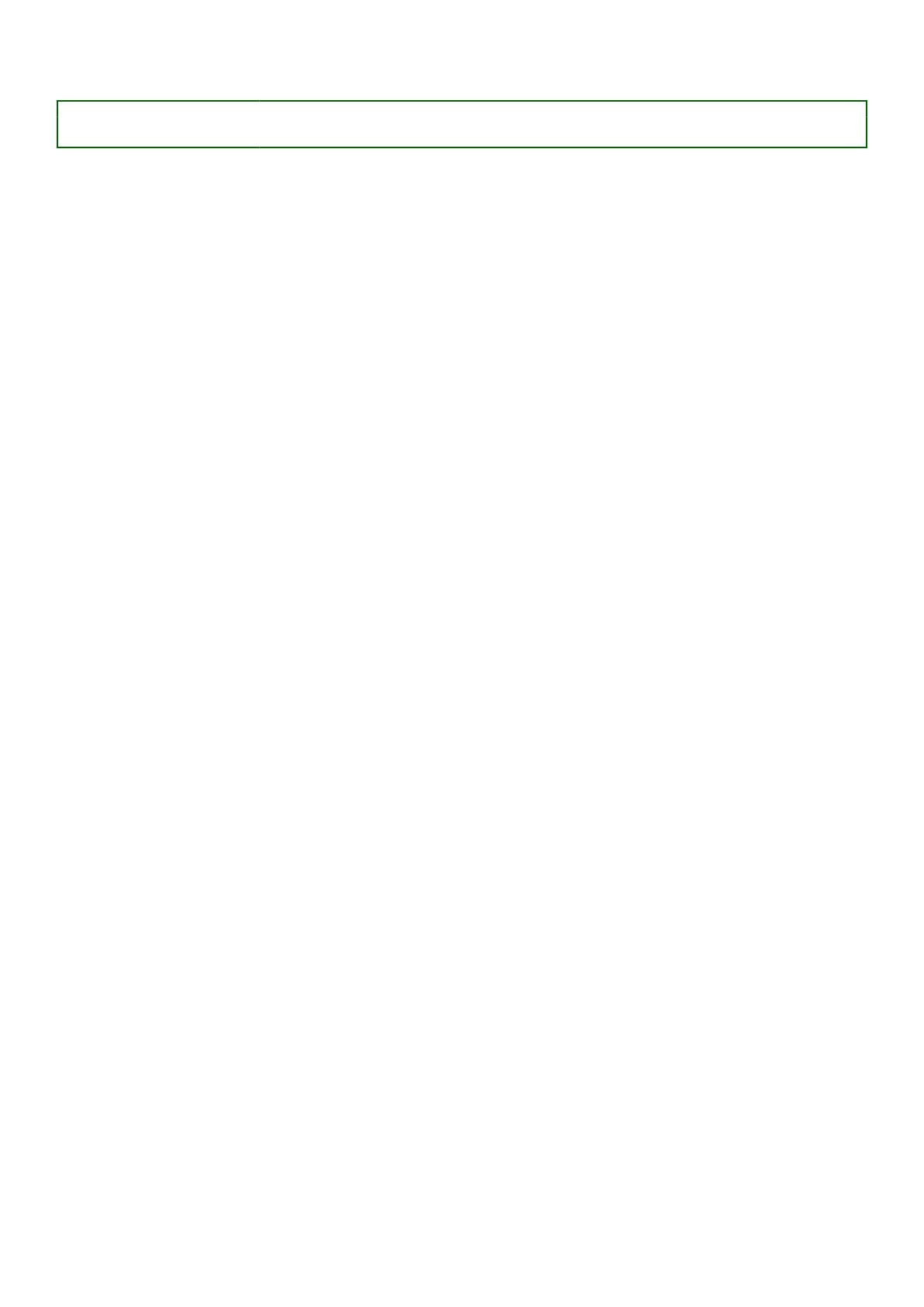
Identifier GUID-29C9499E-44CF-4C66-8771-59897DE8372D
Version 2
Status Translation Validated
Situaciones de almacenamiento: situaciones de
aplicación de la operación
Caso 1: se seleccionó una operación de aplicación (Aplicar ahora, En el siguiente reinicio, o A la hora programada) y no hay
operaciones pendientes existentes
Si seleccionó la opción Aplicar ahora, En el siguiente reinicio o A la hora programada y, a continuación, hizo clic en Aplicar, primero
se crea la operación pendiente para la operación de configuración del almacenamiento seleccionada.
● Si la operación pendiente se realiza correctamente y no existen operaciones pendientes anteriores, se crea el trabajo. Si el trabajo
se creó correctamente, aparece un mensaje que indica que se ha creado la Id. de trabajo para el dispositivo seleccionado. Haga
clic en Cola de trabajos para ver el progreso del trabajo en la página Cola de trabajos. Si el trabajo no se creó, aparecerá un
mensaje indicando que el trabajo no se creó correctamente. También se muestra la identificación del mensaje y la acción de respuesta
recomendada.
● Si la operación pendiente no se crea correctamente y no hay operaciones pendientes anteriores, aparecerá un mensaje de error con la
Id. y la acción de respuesta recomendada.
Caso 2: se seleccionó una operación de aplicación (Aplicar ahora, En el siguiente reinicio o A la hora programada) y existen
operaciones pendientes
Si seleccionó la opción Aplicar ahora, En el siguiente reinicio o A la hora programada y, a continuación, hizo clic en Aplicar, primero
se crea la operación pendiente para la operación de configuración del almacenamiento seleccionada.
● Si la operación pendiente se creó correctamente y hay operaciones pendientes, aparecerá un mensaje.
○ Haga clic en el vínculo Ver operaciones pendientes para ver las operaciones pendientes para el dispositivo.
○ Haga clic en Crear trabajo para crear el trabajo para el dispositivo seleccionado. Si el trabajo se creó correctamente, aparece un
mensaje que indica que se ha creado la Id. de trabajo para el dispositivo seleccionado. Haga clic en Cola de trabajos para ver el
progreso del trabajo en la página Cola de trabajos. Si el trabajo no se creó, aparecerá un mensaje indicando que el trabajo no se
creó correctamente. El mensaje también muestra la identificación de mensaje y las acciones de respuesta recomendadas.
○ Haga clic en Cancelar para no crear el trabajo y permanecer en la página para realizar más operaciones de configuración del
almacenamiento.
● Si la operación pendiente no se crea correctamente y hay operaciones pendientes, aparecerá un mensaje de error.
○ Haga clic en Operaciones pendientes para ver las operaciones pendientes para el dispositivo.
○ Haga clic en Crear trabajo para operaciones correctas para crear el trabajo para las operaciones pendientes existentes. Si el
trabajo se creó correctamente, aparece un mensaje que indica que se ha creado la Id. de trabajo para el dispositivo seleccionado.
Haga clic en Cola de trabajos para ver el progreso del trabajo en la página Cola de trabajos. Si el trabajo no se creó, aparecerá
un mensaje indicando que el trabajo no se creó correctamente. También se muestra la identificación del mensaje y la acción de
respuesta recomendada.
○ Haga clic en Cancelar para no crear el trabajo y permanecer en la página para realizar más operaciones de configuración del
almacenamiento.
Caso 3: se seleccionó Agregar a operaciones pendientes y no existen operaciones pendientes
Si seleccionó Agregar a operaciones pendientes y, a continuación, hizo clic en Aplicar, primero se crea la operación pendiente para la
operación de configuración del almacenamiento seleccionada.
● Si la operación pendiente se creó correctamente y no existen operaciones pendientes, aparecerá un mensaje informativo:
○ Haga clic en Aceptar para permanecer en la página para realizar más operaciones de configuración del almacenamiento.
○ Haga clic en Operaciones pendientes para ver las operaciones pendientes para el dispositivo. Estas operaciones pendientes no
se aplican hasta que se crea el trabajo en la controladora seleccionada.
● Si la operación pendiente no se crea correctamente y no existen operaciones pendientes, aparecerá un mensaje de error.
Caso 4: se seleccionó Agregar a operaciones pendientes y no existen operaciones pendientes anteriores
Si seleccionó Agregar a operaciones pendientes y, a continuación, hizo clic en Aplicar, primero se crea la operación pendiente para la
operación de configuración del almacenamiento seleccionada.
● Si la operación pendiente se crea correctamente y si existen operaciones pendientes, aparecerá un mensaje informativo:
○ Haga clic en Aceptar para permanecer en la página para realizar más operaciones de configuración del almacenamiento.
○ Haga clic en Operaciones pendientes para ver las operaciones pendientes para el dispositivo.
● Si la operación pendiente no se crea correctamente y hay operaciones pendientes, aparecerá un mensaje de error.
○ Haga clic en Aceptar para permanecer en la página para realizar más operaciones de configuración del almacenamiento.
○ Haga clic en Operaciones pendientes para ver las operaciones pendientes para el dispositivo.
310
Administración de dispositivos de almacenamiento

NOTA:
● En cualquier momento, si no aparece la opción para crear un trabajo en las páginas de configuración del almacenamiento, vaya a la
página Descripción general del almacenamiento > Operaciones pendientes para ver las operaciones pendientes existentes y
para crear el trabajo en la controladora correspondiente.
● Solo los casos 1 y 2 se aplican a las SSD de PCIe. No puede ver las operaciones pendientes para los dispositivos SSD de PCIe y,
por lo tanto, la opción Agregar a operaciones pendientes no está disponible. Utilice el comando racadm para borrar todas las
operaciones pendientes para las SSD de PCIe.
Identifier GUID-B82F8F19-4002-474A-93D5-8497BDF06E10
Version 2
Status Translation Validated
Forma de hacer parpadear o dejar de hacer parpadear
LED de componentes
Es posible localizar un disco físico, una unidad de disco virtual y PCIe SSD dentro de un gabinete cuando se hace parpadear uno de los
diodos emisores de luz (LED) en el disco.
Es necesario tener privilegios de inicio de sesión para hacer parpadear o dejar de hacer parpadear un LED.
La controladora debe ser compatible con la configuración en tiempo real. La compatibilidad en tiempo real de esta función solo está
disponible en el firmware PERC 9.1 y en versiones posteriores.
NOTA: La opción para hacer parpadear o dejar de hacer parpadear no es compatible con los servidores sin plano posterior.
Identifier GUID-3331FC08-0B47-4973-A0F3-ED1AFB36E0FD
Version 1
Status Translation Validated
Forma de hacer parpadear o dejar de hacer parpadear LED de
componentes mediante la interfaz web
Para hacer parpadear o dejar de hacer parpadear un LED de componente:
1. En la interfaz web de iDRAC, vaya a cualquiera de las siguientes páginas según su requisito:
● Storage (Almacenamiento) > Overview (Descripción general) > Physical Disks (Discos físicos) > Status (Estado): Se
muestra la página de discos físicos identificados, donde es posible hacer parpadear o dejar de hacer parpadear los discos físicos y
las SSD de PCIe.
● Storage (Almacenamiento) > Overview (Descripción general) > Virtual Disks (Discos virtuales) > Status (Estado):
Se muestra la página de discos virtuales identificados, donde es posible hacer parpadear o dejar de hacer parpadear los discos
virtuales.
2. Si selecciona el disco físico:
● Seleccione o anule la selección de LED de los componentes: seleccione la opción Seleccionar/Deseleccionar todo y haga clic en
Hacer parpadear para iniciar el parpadeo de los LED del componente. De forma similar, haga clic en Dejar de hacer parpadear
para detener el parpadeo de los LED del componente.
● Seleccione o anule la selección de los LED de los componente individuales: seleccione uno o más componentes y haga clic en
Hacer parpadear para iniciar el parpadeo del LED del componente seleccionado. De forma similar, haga clic en Dejar de hacer
parpadear para detener el parpadeo de los LED del componente.
3. Si selecciona el disco virtual:
● Seleccione o deseleccione todas las unidades de disco físico o SSD de PCIe. Seleccione la opción Select/Deselect All
(Seleccionar/Deseleccionar todo) y haga clic en Blink (Hacer parpadear) para iniciar el parpadeo de todas las unidades
de disco físico y los SSD de PCIe. De forma similar, haga clic en Dejar de hacer parpadear para detener el parpadeo de los LED .
● Seleccione o anule la selección de unidades de disco físico o SSD PCIe: seleccione una o más unidades de disco físico y haga clic en
Hacer parpadear para iniciar el parpadeo de los LED para las unidades de disco físicas o los SSD PCIe. De forma similar, haga clic
en Dejar de hacer parpadear para detener el parpadeo de los LED .
4. Si se encuentra en la página Identificar discos virtuales:
Administración de dispositivos de almacenamiento
311

● Seleccione o anule la selección de todos los discos virtuales: seleccione la opción Seleccionar/Deseleccionar todo y haga clic en
Hacer parpadear para iniciar el parpadeo de los LED para todos los discos virtuales. De forma similar, haga clic en Dejar de hacer
parpadear para detener el parpadeo de los LED .
● Seleccione o anule la selección de discos virtuales individuales: seleccione uno o más discos virtuales y haga clic en Hacer
parpadear para iniciar el parpadeo de los LED de los discos virtuales. De forma similar, haga clic en Dejar de hacer parpadear
para detener el parpadeo de los LED .
Si la operación de hacer parpadear o dejar de parpadear no es satisfactoria, se mostrarán mensajes de error.
Identifier GUID-BA39FB42-2852-4654-B20A-EB31B8ECF70D
Version 1
Status Translation Validated
Cómo hacer parpadear o dejar de hacer parpadear los LED de
componentes mediante RACADM
Para hacer parpadear o dejar de hacer parpadear los LED de componentes, utilice los siguientes comandos:
racadm storage blink:<PD FQDD, VD FQDD, or PCIe SSD FQDD>
racadm storage unblink:<PD FQDD, VD FQDD, or PCIe SSD FQDD>
Para obtener más información, consulte iDRAC RACADM Command Line Reference Guide (Guía de referencia de la línea de comandos
RACADM de iDRAC), disponible en dell.com/idracmanuals.
Identifier
GUID-DF73F7BB-94C2-4B3E-B9A6-211EF3A669E3
Version 1
Status Translation in review
Reinicio en caliente
Cuando se realiza un reinicio en caliente, se observan los siguientes comportamientos:
● Las controladoras PERC en la interfaz de usuario de iDRAC aparecen en gris inmediatamente después del reinicio en caliente. Están
disponibles una vez que se vuelve a realizar el inventario después del reinicio en caliente. Esto solo se aplica a las controladoras PERC y
no a NVME/HBA/BOSS.
● Los archivos de almacenamiento en SupportAssist están vacíos cuando las controladoras PERC aparecen en gris en la GUI.
● El registro de LC para eventos PASADOS y críticos se realiza para PERC durante el proceso de perc reinventory. La opción
Restablecer todo el LCL para los componentes de PERC se suprime. LCL se reanuda después de que se vuelve a realizar el inventario
de PERC.
● No puede iniciar ningún trabajo en tiempo real hasta que se vuelva a realizar el inventario de PERC.
● Los datos de telemetría no se recopilan hasta que se vuelve a realizar el inventario de PERC.
● Una vez finalizado el inventario de PERC, se observa un comportamiento es normal.
312
Administración de dispositivos de almacenamiento

Identifier GUID-47FD5717-DE42-4F67-8E91-0BD9F97055E6
Version 4
Status Translation Validated
Configuración de BIOS
Puede ver varios atributos, que se están utilizando para un servidor específico en la configuración del BIOS. Puede modificar diferentes
parámetros de cada atributo de estos ajustes de configuración del BIOS. Cuando seleccione un atributo, se muestran diferentes
parámetros que se relacionan con dicho atributo específico. Puede modificar varios parámetros de un atributo y aplicar los cambios
antes de modificar otro atributo. Cuando un usuario expande un grupo de configuración, se muestran los atributos en orden alfabético.
NOTA:
● El contenido de ayuda de nivel de atributo se genera dinámicamente.
● El puerto USB directo de iDRAC está disponible sin reinicio del host, incluso cuando todos los puertos USB están desactivados.
Aplicar
El botón Aplicar permanece atenuado hasta que se haya modificado alguno de los atributos. Una vez que hayan realizado los cambios
en un atributo y se haya hecho clic en Aplicar, se puede modificar el atributo con los cambios necesarios. En caso de que la solicitud
no establezca el atributo del BIOS, se produce un error con código de estado correspondiente de la respuesta HTTP asignado al error
de API SMIL o el error de creación de trabajos. En ese momento, se genera y se muestra un mensaje. Para obtener más información,
consulte Guía de referencia de mensajes de error y eventos para servidores Dell EMC PowerEdge de 14.ª generación disponible en
https://www.dell.com/idracmanuals.
Descartar cambios
El botón Descartar cambios permanece atenuado hasta que se haya modificado alguno de los atributos. Si hace clic en el botón
Descartar cambios, todos los cambios recientes se descartan y se restauran a los valores iniciales o anteriores.
Aplicar y reiniciar
Cuando un usuario modifica el valor de un atributo o secuencia de arranque, aparecen dos opciones para que el usuario aplique la
configuración; Aplicar y reiniciar o Aplicar en el siguiente reinicio. En cualquiera de las opciones de Aplicar, el usuario se redirige a la
página Cola de trabajo para supervisar el progreso de ese trabajo específico.
El usuario puede ver información de auditoría relacionada con la configuración del BIOS en los registros LC.
Si hace clic en Aplicar y reiniciar, se reinicia el servidor inmediatamente para configurar todos los cambios necesarios. En caso de que la
solicitud no establezca los atributos del BIOS, se produce un error con código de estado correspondiente de la respuesta HTTP asignado al
error de API SMIL o al error de creación de trabajos. En ese momento, se genera y se muestra un mensaje EEMI.
Aplicar en el siguiente reinicio
Cuando un usuario modifica el valor de un atributo o secuencia de arranque, aparecen dos opciones para que el usuario aplique la
configuración; Aplicar y reiniciar o Aplicar en el siguiente reinicio. En cualquiera de las opciones de Aplicar, el usuario se redirige a la
página Cola de trabajo para supervisar el progreso de ese trabajo específico.
El usuario puede ver información de auditoría relacionada con la configuración del BIOS en los registros LC.
Si hace clic en Aplicar en el siguiente reinicio, configura todos los cambios necesarios en el próximo reinicio del servidor. No se
verá afectado por modificaciones inmediatas según los últimos cambios de configuración hasta que se lleve a cabo correctamente la
siguiente sesión de reinicio. En caso de que la solicitud no establezca los atributos del BIOS, se produce un error con código de estado
18
Configuración de BIOS 313

correspondiente de la respuesta HTTP asignado al error de API SMIL o al error de creación de trabajos. En ese momento, se genera y se
muestra un mensaje EEMI.
Eliminar todos los valores pendientes
El botón Eliminar todos los valores pendientes se activa solo cuando no hay valores pendientes según los últimos cambios de
configuración. En caso de que el usuario decidiera no aplicar los cambios de configuración, el usuario puede hacer clic en el botón Eliminar
todos los valores pendientes para finalizar todas las modificaciones. En caso de que la solicitud no elimine los atributos del BIOS, se
produce un error con código de estado correspondiente de la respuesta HTTP asignado al error de API SMIL o al error de creación de
trabajos. En ese momento, se genera y se muestra un mensaje EEMI.
Valor pendiente
La configuración de un atributo del BIOS a través de la iDRAC no se aplica de inmediato en el BIOS. Es necesario reiniciar el servidor para
que los cambios surtan efecto. Cuando se modifica un atributo del BIOS, entonces se actualiza el valor pendiente. Si un atributo ya tiene
un valor pendiente (que ya se ha configurado) se muestra en la interfaz gráfica de usuario.
Modificación de la configuración del BIOS
La modificación de la configuración del BIOS produce entradas en el registro de auditoría, que se introduce en los registros LC.
Escaneo activo del BIOS
El escaneo activo del BIOS verifica la integridad y autenticidad de la imagen de la ROM principal del BIOS cuando el host está encendido,
pero no en POST.
NOTA:
● Para esta función, se requiere la licencia iDRAC Datacenter.
● Debe tener el privilegio de depuración para poder utilizar esta función.
iDRAC realiza la verificación de secciones inmutables de la imagen del BIOS automáticamente en los siguientes escenarios:
● En el ciclo de CA/arranque en frío
● Según un calendario determinado por el usuario
● A demanda (iniciado por el usuario)
El resultado correcto del escaneo activo se registra en el registro de LC. El resultado de la falla se registra en LCL y SEL.
Temas:
• Escaneo activo del BIOS
•
Recuperación del BIOS y raíz de hardware de confianza (RoT)
Identifier
GUID-F570872C-EE39-4EB2-9C02-8C64583638AF
Version 2
Status Translation Validated
Escaneo activo del BIOS
El escaneo activo del BIOS verifica la integridad y autenticidad de la imagen de la ROM principal del BIOS cuando el host está encendido,
pero no en POST.
NOTA:
● Para esta función, se requiere la licencia iDRAC Datacenter.
● Debe tener el privilegio de depuración para poder utilizar esta función.
iDRAC realiza la verificación de secciones inmutables de la imagen del BIOS automáticamente en los siguientes escenarios:
● En el ciclo de CA/arranque en frío
314
Configuración de BIOS

● Según un calendario determinado por el usuario
● A demanda (iniciado por el usuario)
El resultado correcto del escaneo activo se registra en el registro de LC. El resultado de la falla se registra en LCL y SEL.
Identifier GUID-E1BEC328-7970-4284-9591-22EDF8AC6358
Version 4
Status Translation in review
Recuperación del BIOS y raíz de hardware de confianza
(RoT)
Para el servidor PowerEdge, es obligatorio recuperarse de una imagen de BIOS dañada, ya sea debido a ataques maliciosos o a
sobrecargas de alimentación, o bien a otros eventos imprevisibles. Una reserva alternativa de la imagen del BIOS sería necesaria para
recuperar el BIOS a fin de que el servidor PowerEdge regrese al modo funcional desde el modo sin arranque. Este BIOS alternativo o de
recuperación se almacena en un segundo SPI (combinado con el SPI del BIOS principal).
La secuencia de recuperación se puede iniciar a través de cualquiera de los siguientes enfoques con iDRAC como el orquestador principal
de la tarea de recuperación del BIOS:
1. Recuperación automática de la imagen principal o la imagen de recuperación del BIOS: la imagen del BIOS se recupera
automáticamente durante el proceso de arranque del host después de que el mismo BIOS detecte los daños en el BIOS.
2. Recuperación forzada de la imagen principal o la imagen de recuperación del BIOS: el usuario inicia una solicitud de OOB para
actualizar el BIOS, ya sea porque tenga un BIOS nuevo actualizado o que el BIOS se acaba de bloquear mediante un error al iniciarse.
3. Actualización de ROM de BIOS principal: la única ROM principal se divide en la ROM de datos y la ROM de código. iDRAC tiene
acceso o control completo sobre la ROM del código. Cambia el MUX para acceder a la ROM de código siempre que sea necesario.
4. Raíz de confianza (RoT) del hardware del BIOS: esta función está disponible en los servidores con el número de modelo RX5X,
CX5XX y TX5X. Durante cada arranque del host (solo para el arranque en frío o el ciclo de CA, no durante el reinicio en caliente),
iDRAC garantiza que se realice la RoT. La RoT se ejecuta automáticamente y el usuario no puede iniciarla mediante ninguna interfaz.
Esta política de primer arranque del iDRAC verifica los contenidos de la ROM del BIOS en cada ciclo de CA y ciclo de CC del host. Este
proceso garantiza el arranque seguro del BIOS y protege aún más el proceso de arranque del host.
NOTA:
Para obtener más información sobre la RoT de hardware, consulte este enlace: https://downloads.dell.com/Manuals/
Common/dell-emc-idrac9-security-root-of-trust-bios-live-scanning.pdf
Configuración de BIOS 315

Identifier GUID-1607D2BC-0ED1-4487-84E1-272357A474AE
Version 8
Status Translation in review
Configuración y uso de la consola virtual
iDRAC agregó una opción de HTML5 mejorada en vConsole que permite el vKVM (teclado virtual, video y mouse) en un cliente VNC
estándar. Puede utilizar la consola virtual para administrar un sistema remoto mediante el teclado, video y mouse de la estación de trabajo,
a fin de controlar los dispositivos correspondientes en un servidor administrado. Esta es una función con licencia para los servidores de
estante y torre. Está disponible de manera predeterminada para los servidores blade. Necesita el privilegio de configuración de iDRAC para
acceder a todas las configuraciones de la consola virtual.
A continuación, se presenta la lista de atributos configurables en la consola virtual:
● vConsole habilitado: habilitado/deshabilitado
● Máx. de sesiones: 1-6
● Sesiones activas: 0-6
● Puerto de presencia remota (no se aplica al plug-in de eHTML5)
● Cifrado de video: activado/desactivado (no se aplica al plug-in de eHTML5)
● Video del servidor local: activado / desactivado
● Tipo de plug-in: eHTML5 (de manera predeterminada), ActiveX, Java, HTML5
● Acción dinámica al expirar el tiempo de espera de la solicitud de uso compartido: acceso completo, acceso de solo lectura y denegación
de acceso
● Bloqueo automático del sistema: habilitado / deshabilitado
● Estado de conexión de teclado/mouse: conexión automática, conectado y desconectado
Las características claves son las siguientes:
● Se admite un máximo de seis sesiones de consola virtual simultáneas. Todas las sesiones visualizan la misma consola de servidor
administrado a la vez.
● Puede iniciar la consola virtual en un navegador web compatible mediante el plug-in Java, ActiveX, HTML5 o eHTML5.
NOTA: De manera predeterminada, el tipo de consola virtual está establecido como eHTML5.
NOTA: Cualquier cambio en la configuración del servidor Web provocará la finalización de la sesión de consola virtual existente.
● Al abrir una sesión de consola virtual, el servidor administrado no indica que la consola ha sido redirigida.
● Puede abrir varias sesiones de consola virtual desde una sola estación de administración a uno o más sistemas administrados de
manera simultánea.
● No puede abrir dos sesiones de consola virtual desde la estación de administración al servidor administrado mediante el mismo plug-in
de HTML5.
● Si otro usuario solicita una sesión de consola virtual, el primer usuario recibe una notificación y tendrá la opción de denegar el acceso,
permitir un acceso de solo lectura o permitir un acceso de uso compartido completo. El segundo usuario recibe la notificación de que
el primer usuario tiene el control. El primer usuario debe responder en treinta segundos o, de lo contrario, el acceso se otorgará al
segundo usuario en función de la configuración predeterminada. Si ninguno de los dos usuarios dispone de privilegios de administrador
y el primer usuario finaliza la sesión, también finalizará automáticamente la sesión del segundo usuario.
● Los registros de arranque y los registros de bloqueo se capturan como registros de video y están en formato MPEG1.
● La pantalla de bloqueo se captura como archivo JPEG.
● Los macros de teclado son compatibles con todos los complementos.
● Los macros de teclado son compatibles con todos los complementos. A continuación, se presenta la lista de macros que son
compatibles con los complementos ActiveX y Java:
Tabla 57. Macros de teclado compatibles con los complementos ActiveX y Java
Cliente MAC Cliente Win Cliente Linux
Ctrl + Alt + Supr Ctrl-Alt-Supr Ctrl-Alt-Supr
Alt-Pet Sis-B Alt-Pet Sis-B Alt-Pet Sis-B
19
316 Configuración y uso de la consola virtual

Tabla 57. Macros de teclado compatibles con los complementos ActiveX y Java
Cliente MAC Cliente Win Cliente Linux
- Win + P -
- - Ctrl + Alt + F<1-12>
Alt-PetSis - -
PetSis - -
Impr Pant - -
Alt + Impr Pant - -
Pausa - -
NOTA: Para los macros de teclado compatibles con el complemento de HTML, consulte la sección Consola virtual basada en
HTML5.
NOTA: El número de sesiones activas de la consola virtual que se muestran en la interfaz web corresponde solo a sesiones activas de
la interfaz web. Este número no incluye sesiones desde otras interfaces, como SSH y RACADM.
NOTA: Para obtener información sobre cómo configurar el navegador para tener acceso a la consola virtual, consulte Configuración
de exploradores web para usar la consola virtual en la página 82.
NOTA: Para desactivar el acceso de KVM, use la opción Desactivar en la configuración de chasis en la interfaz web de OME
Modular.
Temas:
• Resoluciones de pantalla y velocidades de actualización admitidas
• Configuración de la consola virtual
• Vista previa de la consola virtual
• Inicio de la consola virtual
• Uso del visor de la consola virtual
Identifier
GUID-1AB3E0B5-DFA6-46A7-A9BD-5E999493EFF4
Version 3
Status Translation Validated
Resoluciones de pantalla y velocidades de actualización
admitidas
En la tabla siguiente se indican las resoluciones de pantalla admitidas y las velocidades de actualización para una sesión de consola virtual
que se ejecuta en el servidor administrado.
Tabla 58. Resoluciones de pantalla y velocidades de actualización admitidas
Resolución de pantalla Velocidad de actualización (Hz)
720x400 70
640x480 60, 72, 75, 85
800x600 60, 70, 72, 75, 85
1024x768 60, 70, 72, 75, 85
1280x1024 60
1920 x 1200 60
Se recomienda que configure la resolución de pantalla del monitor a 1920 x 1200 píxeles.
Configuración y uso de la consola virtual
317

La consola virtual es compatible con una resolución de video máxima de 1920 x 1200 a 60 Hz de velocidad de actualización. A fin de lograr
esta resolución, se requieren las siguientes condiciones:
● KVM/monitor conectado a VGA compatible con la resolución 1920 x 1200
● Controlador de video Matrox más reciente (para Windows)
Cuando un KVM/monitor local con una resolución máxima inferior a 1920 x 1200 está conectado a un conector VGA, se reducirá la
resolución máxima admitida en la consola virtual.
La consola virtual de iDRAC aprovecha la controladora de gráficos Matrox G200 incorporada para determinar la resolución máxima del
monitor conectado cuando existe una pantalla física. Cuando el monitor es compatible con una resolución de 1920 x 1200 o superior, la
consola virtual es compatible con la resolución 1920 x 1200. Si el monitor conectado es compatible con una resolución máxima inferior
(como muchas KVM), la resolución máxima de la consola virtual es limitada.
Resolución máxima de la consola virtual basada en la tasa de visualización del monitor:
● monitor 16:10: la resolución máxima es de 1920 x 1200
● monitor 16:9: la resolución máxima es de 1920 x 1080
Cuando un monitor físico no está conectado al puerto VGA del servidor, el sistema operativo instalado indicará las resoluciones disponibles
para la consola virtual.
Resoluciones máximas de la consola virtual basadas en el sistema operativo host sin monitor físico:
● Windows: 1600 x 1200 (1600 x 1200, 1280 x 1024, 1152 x 864, 1024 x 768 y 800 x 600)
● Linux: 1024 x 768 (1024 x 768, 800 x 600, 848 x 480, 640 x 480)
NOTA: Si se requiere una resolución más alta a través de la consola virtual cuando el KVM físico o el monitor no está presente, se
puede aprovechar una llave del emulador de la pantalla VGA para imitar una conexión de monitor externo con una resolución de hasta
1920 x 1080.
NOTA: Si tiene una sesión activa de la consola virtual y un monitor de menor resolución está conectado a la consola virtual, la
resolución de la consola del servidor puede restablecerse si se selecciona el servidor en la consola local. Si el sistema ejecuta un
sistema operativo Linux, es posible que una consola X11 no esté visible en el monitor local. Presione <Ctrl><Alt> <F1> en la consola
virtual del iDRAC para cambiar de Linux a una consola de texto.
Identifier GUID-FFE9E0BF-0559-4A87-A50F-178591AC1777
Version 1
Status Translation Validated
Configuración de la consola virtual
Antes de configurar la consola virtual, asegúrese de que esté configurada la estación de administración.
Es posible configurar la consola virtual mediante la interfaz web de iDRAC o la interfaz de línea de comandos RACADM.
Identifier
GUID-11679166-BEEC-4E03-A6F4-758D1CC145C7
Version 2
Status Translation Validated
Configuración de la consola virtual mediante la interfaz web
Para configurar la consola virtual mediante la interfaz web de iDRAC:
1. Vaya a Configuración > Consola virtual. Haga clic en el enlace Iniciar la consola virtual; se muestra la página Consola virtual.
2. Active la consola virtual y especifique los valores necesarios. Para obtener más información acerca de estas opciones, consulte la
Ayuda en línea de iDRAC.
NOTA:
Si está utilizando el sistema operativo Nano, inhabilite la función de bloqueo automático del sistema en la página de la
consola virtual.
3. Haga clic en Aplicar. La consola virtual está configurada.
318
Configuración y uso de la consola virtual

Identifier GUID-104881DC-4635-4E96-A999-C6B0426B31A1
Version 2
Status Translation Validated
Configuración de la consola virtual mediante RACADM
Para configurar la consola virtual, utilice los el comando set con los objetos en el grupo iDRAC.VirtualConsole.
Para obtener más información, consulte Guía de la CLI de RACADM para iDRAC disponible en https://www.dell.com/idracmanuals.
Identifier GUID-7396A868-BCF0-4F74-9033-B266A13AFC1D
Version 1
Status Translation Validated
Vista previa de la consola virtual
Antes de iniciar la consola virtual, puede obtener una vista previa del estado de la consola virtual en la página System (Sistema) >
Properties (Propiedades) > System Summary (Resumen del sistema). La sección Virtual Console Preview (Vista previa de la
consola virtual) muestra una imagen que ilustra el estado de la consola virtual. La imagen se actualiza cada 30 segundos. Esta es una
función con licencia.
NOTA: La imagen de la consola virtual está disponible únicamente si se ha activado la consola virtual.
Identifier GUID-5133C6E4-6B90-4DB6-9273-0AAAEF5EC625
Version 4
Status Translation in review
Inicio de la consola virtual
Es posible iniciar la consola virtual mediante la interfaz web de iDRAC o un URL:
NOTA: No inicie la sesión se consola virtual desde un explorador web del sistema administrado.
Antes de iniciar la consola virtual, asegúrese de lo siguiente:
● Dispone de privilegios de administrador.
● El navegador web está configurado para utilizar los plug-ins HTML5, eHTML5, Java o ActiveX.
● Hay un ancho de banda de red mínimo de 1 Mb/seg disponible.
NOTA:
Si la controladora de vídeo integrada se desactiva en el BIOS e inicia la consola virtual, el visor de la consola virtual aparece en
blanco.
Cuando se inicia la consola virtual mediante navegadores IE de 32 o 64 bits, utilice HTML5/eHTML5 o el plug-in necesario (Java o
ActiveX) disponible en el navegador correspondiente. Los valores de configuración de Opciones de Internet son comunes para todos los
exploradores.
Cuando se inicia la consola virtual con el complemento Java, es posible que, de vez en cuando, se produzca un error de compilación
de Java. Para resolver este problema, vaya al Panel de control de Java > General > Configuración de red y seleccione Conexión
directa.
Si la consola virtual está configurada para utilizar el complemento ActiveX, es posible que no se inicie la primera vez. Esto se debe a
una conexión de red lenta; el tiempo de espera de las credenciales temporales (que la consola virtual utiliza para conectarse) es de
dos minutos. El tiempo de descarga del complemento cliente ActiveX puede superar este tiempo. Cuando el complemento se descargue
correctamente, podrá iniciar la consola virtual con normalidad.
Para iniciar la consola virtual mediante el plug-in HTML5/eHTML5, debe desactivar el bloqueador de elementos emergentes.
La consola virtual tiene los siguientes controles de consola:
1. General: puede establecer macros de teclado, relación de aspecto y modo táctil.
2. KVM: mediante esta opción se muestra la velocidad de fotogramas, el ancho de banda, la compresión y la velocidad de paquetes.
3. Rendimiento: puede cambiar la calidad de video y la velocidad de video con esta opción.
4. Lista de usuarios: puede ver la lista de usuarios conectados a la consola.
Puede acceder a los medios virtuales haciendo clic en la opción Conectar a medios virtuales disponible en la consola virtual.
Configuración y uso de la consola virtual
319

Identifier GUID-8095F6D8-5768-47B3-937F-E433E384E0A8
Version 2
Status Translation Validated
Inicio de la consola virtual mediante la interfaz web
Puede iniciar la consola virtual de las maneras siguientes:
● Vaya a Configuración > Consola virtual. Haga clic en el enlace Iniciar la consola virtual. Aparece la página Consola virtual.
El Visor de la consola virtual muestra el escritorio del sistema remoto. Por medio de este visor, se pueden controlar las funciones del
mouse y el teclado del sistema remoto desde la estación de administración.
Es posible que aparezcan varias casillas de mensaje después de iniciar la aplicación. Para evitar un acceso no autorizado a la aplicación,
desplácese por estos cuadros de mensaje dentro de un plazo de tres minutos. De lo contrario, se le solicitará que reinicie la aplicación.
Si aparecen una o más ventanas de alerta de seguridad mientras se inicia el visor, haga clic en Sí para continuar.
Es posible que aparezcan dos punteros del mouse en la ventana del visor: uno para el servidor administrado y otro para su estación de
administración.
Identifier
GUID-442FBC12-C76A-4903-B3B3-9BF5B1AF7DD6
Version 1
Status Translation Validated
Inicio de la consola virtual mediante URL
Para iniciar la consola virtual mediante el URL:
1. Abra un explorador web compatible y, en el cuadro de dirección, escriba la siguiente URL en minúsculas: https://iDRAC_ip/console
2. Según la configuración de inicio de sesión, aparecerá la página Inicio de sesión correspondiente:
● Si está desactivado el inicio de sesión único y está activado el inicio de sesión local, de Active Directory, de LDAP o mediante tarjeta
inteligente, aparecerá la página Inicio de sesión correspondiente.
● Si está activado el inicio de sesión único, se iniciará el Visor de la consola virtual y la página Consola virtual se muestra en
segundo plano.
NOTA:
Internet Explorer admite el inicio de sesión local, de Active Directory, de LDAP y mediante tarjeta inteligente (SC), así
como el inicio de sesión único (SSO). Firefox admite el inicio de sesión local, de Active Directory y SSO en sistemas operativos
basados en Windows, y el inicio de sesión local, de Active Directory y de LDAP en sistemas operativos basados en Linux.
NOTA: Si no dispone de privilegios de acceso a la consola virtual, pero sí a los medios virtuales, al utilizar el URL se iniciarán los
medios virtuales en lugar de la consola virtual.
Identifier GUID-A2483F26-1647-48B4-8BF2-7AEB7667BDE9
Version 1
Status Translation Validated
Desactivación de mensajes de advertencia mientras se inicia la
consola virtual o los medios virtuales mediante el complemento de
Java o ActiveX
Puede desactivar los mensajes de advertencia mientras inicia la consola virtual o los medios virtuales mediante el complemento de Java.
NOTA: Necesita Java 8 o una versión posterior para usar esta función y para iniciar la consola virtual de la iDRAC en una red IPv6.
1. Inicialmente, al iniciar la consola virtual o los medios virtuales mediante el complemento de Java, aparece el indicador para verificar el
publicador. Haga clic en Yes (Sí).
Aparece un mensaje de advertencia de certificado que indica que no se ha encontrado un certificado de confianza.
NOTA:
Si el certificado se encuentra en el almacén de certificados del sistema operativo o en una ubicación especificada
anteriormente por el usuario, este mensaje de advertencia no se muestra.
2. Haga clic en Continue (Continuar).
Se inicia el visor de la consola virtual o el visor de medios virtuales.
NOTA: El visor de medios virtuales se inicia si la consola virtual está desactivada.
320 Configuración y uso de la consola virtual

3. En el menú Herramientas, haga clic en Opciones de sesión y, a continuación, en la ficha Certificado.
4. Haga clic en Examinar ruta de acceso, especifique la ubicación para almacenar el certificado del usuario, haga clic en Aplicar, haga
clic en Aceptar y salga del visor.
5. Inicie la consola virtual de nuevo.
6. En el mensaje de advertencia del certificado, seleccione la opción Confiar siempre en este certificado y, a continuación, haga clic
en Continuar.
7. Salga del visor.
8. Cuando vuelva a iniciar la consola virtual, el mensaje de advertencia no aparecerá.
Identifier GUID-6E999DBD-D749-49EE-B6E2-319C7A1D5DDF
Version 1
Status Translation Validated
Uso del visor de la consola virtual
El visor de la consola virtual proporciona diversos controles, como sincronización del ratón, ajuste de escala de la consola virtual, opciones
de chat, macros para el teclado, acciones relacionadas con la alimentación, dispositivos para el siguiente arranque y acceso a medios
virtuales. Para obtener información sobre cómo usar estas funciones, consulte la Ayuda en línea de la iDRAC.
NOTA: Si el servidor remoto está apagado, se mostrará el mensaje "Sin señal".
En la barra de título del visor de la consola virtual, aparece el nombre DNS o la dirección IP de la iDRAC a la que el usuario se encuentra
conectado desde la estación de administración. Si la iDRAC no tiene un nombre DNS, se mostrará la dirección IP. El formato es:
● Servidores tipo bastidor y torre:
<DNS name / IPv6 address / IPv4 address>, <Model>, User: <username>, <fps>
● Servidores Blade:
<DNS name / IPv6 address / IPv4 address>, <Model>, <Slot number>, User: <username>, <fps>
A veces, el visor de la consola virtual puede mostrar vídeo de baja calidad. Esto se debe a una conexión de red lenta que provoca la pérdida
de uno o dos cuadros de video al iniciar la sesión de consola virtual. Para transmitir todos los cuadros de video y mejorar la calidad de video,
realice cualquiera de las siguientes acciones:
● En la página Resumen del sistema, en la sección Vista previa de la consola virtual, haga clic en Actualizar.
● En el Visor de la consola virtual, en la ficha Rendimiento, establezca el control deslizante en Calidad de video máxima.
Identifier
GUID-B2C8B41D-080D-4B00-9BF2-286FF8694889
Version 2
Status Translation in review
Consola virtual basada en eHTML5
NOTA:
Al utilizar eHTML5 para acceder a la consola virtual, el idioma debe ser el mismo entre el cliente y la distribución del teclado,
el sistema operativo y el navegador en el destino. Por ejemplo, todos deben estar en inglés (EE. UU.) o en cualquiera de los idiomas
admitidos.
Para iniciar la consola virtual de eHTML5, debe activar la función de consola virtual desde la página Consola virtual de iDRAC y establecer
la opción Tipo de plug-in en eHTML5.
NOTA: De manera predeterminada, el tipo de consola virtual está establecido como eHTML5.
Puede iniciar la consola virtual como una ventana emergente mediante uno de los métodos siguientes:
● En la página de inicio del iDRAC, haga clic en el enlace Iniciar la consola virtual disponible en la sesión Vista previa de consola
● En la página Consola virtual del iDRAC, haga clic en el enlace Iniciar la consola virtual.
● Desde la página de inicio de sesión de la iDRAC, escriba https//<IP de iDRAC>/console. Este método se denomina inicio directo.
En la consola virtual de eHTML5 están disponibles las siguientes opciones de menú:
● Alimentación
● Arranque
● Charla
● Teclado
● Captura de pantalla
Configuración y uso de la consola virtual
321

● Actualizar
● Pantalla completa
● Desconectar visor
● Controles de la consola
● Medios virtuales
La opción Pasar todas las pulsaciones de teclas al servidor no es compatible con la consola virtual eHTML5. Utilice el teclado y las
macros del teclado para todas las teclas de función.
● General:
○ Control de consola: tiene las siguientes opciones de configuración:
■ Macros del teclado: son compatibles con la consola virtual eHTML5 y aparecen en las siguientes opciones de menú
desplegable. Haga clic en Aplicar para aplicar la combinación de teclas seleccionada en el servidor.
- Ctrl+Alt+Supr
- Ctrl+Alt+F1
- Ctrl+Alt+F2
- Ctrl+Alt+F3
- Ctrl+Alt+F4
- Ctrl+Alt+F5
- Ctrl+Alt+F6
- Ctrl+Alt+F7
- Ctrl+Alt+F8
- Ctrl+Alt+F9
- Ctrl+Alt+F10
- Ctrl+Alt+F11
- Ctrl+Alt+F12
- Alt+Tab
- Alt+ESC
- Ctrl+ESC
- Alt+Espacio
- Alt+Intro
- Alt+Guión
- Alt+F1
- Alt+F2
- Alt+F3
- Alt+F4
- Alt+F5
- Alt+F6
- Alt+F7
- Alt+F8
- Alt+F9
- Alt+F10
- Alt+F11
- Alt+F12
- PrntScrn
- Alt+PrntScrn
- F1
- Pausa
- Tabulador
- Ctrl+Intro
- PetSis
- Alt+SysReq
- Win + P
■ Relación de aspecto: la imagen de video de la consola virtual eHTML5 ajusta automáticamente el tamaño para que se pueda ver
la imagen. Las siguientes opciones de configuración aparecen en una lista desplegable:
- Mantener
- No mantener
Haga clic en Aplicar para aplicar los valores seleccionados en el servidor.
322
Configuración y uso de la consola virtual

■ Modo táctil: la consola virtual eHTML5 es compatible con la función de modo táctil. Las siguientes opciones de configuración
aparecen en una lista desplegable:
- Directo
- Relativa
Haga clic en Aplicar para aplicar los valores seleccionados en el servidor.
● Portapapeles virtual: el portapapeles virtual permite cortar/copiar/pegar el buffer de texto de la consola virtual en el servidor host
de iDRAC. El servidor host podría estar en el BIOS, UEFI o en el símbolo del SO. Esta es una acción unidireccional desde el equipo
cliente hasta el servidor host de iDRAC únicamente. Siga estos pasos para utilizar el portapapeles virtual:
○ Coloque el cursor del mouse o el foco del teclado en la ventana deseada en el escritorio del servidor host.
○ Seleccione el menú Controles de la consola en vConsole.
○ Copie el búfer del portapapeles del sistema operativo mediante las teclas de acceso directo del teclado, el mouse o los controles del
panel táctil, según el sistema operativo del cliente. O bien, puede escribir el texto manualmente en el cuadro de texto.
○ Haga clic en Enviar Portapapeles al host.
○ A continuación, aparece el texto en la ventana activa del servidor host.
NOTA:
○ Esta función solo está disponible con la licencia Datacenter.
○ Esta función solo admite texto ASCII.
○ No se admiten caracteres de control.
○ Se permiten caracteres como nueva línea y tabulador.
○ El tamaño del búfer de texto está limitado a 4000 caracteres.
○ Si se pega más del búfer máximo, el cuadro de edición en la GUI de iDRAC lo truncará al tamaño máximo del búfer.
● KVM: este menú incluye una lista de los siguientes componentes de solo lectura:
○ Velocidad de fotogramas
○ Ancho de banda
○ Compression
○ Velocidad de paquetes
● Rendimiento: puede utilizar el botón deslizante para ajustar la Calidad máxima de video y la Velocidad máxima de video.
● Lista de usuarios: puede ver la lista de usuarios que han iniciado sesión en la consola virtual.
● Teclado: la diferencia entre el teclado virtual y el físico es que el teclado virtual cambia su diseño según el idioma del navegador.
● Medios virtuales: haga clic en la opción Conectar medios virtuales para iniciar la sesión de medios virtuales.
○ Conectar medios virtuales: este menú contiene las opciones Asignar CD/DVD, Asignar disco extraíble, Asignar dispositivo
externo y Restablecimiento de USB.
○ Estadísticas de medios virtuales: este menú muestra la Velocidad de transferencia (solo lectura). Además, muestra los detalles
de CD/DVD y discos extraíbles, como los detalles de asignación, estado (solo lectura, o no), duración y bytes de lectura/escritura.
○ Crear imagen: este menú le permite seleccionar una carpeta local y generar el archivo FolderName.img con contenido de la
carpeta local.
NOTA:
Por motivos de seguridad, el acceso de lectura/escritura está deshabilitado cuando se accede a la consola virtual en eHTML5.
Con los plug-in Java o ActiveX, puede aceptar mensajes de seguridad antes de que se le otorgue al plug-in la autoridad de lectura/
escritura.
Exploradores compatibles
La consola virtual de eHTML5 se admite en los siguientes exploradores:
● Internet Explorer 11
● Chrome 78/79
● Firefox 70/71
● Safari 13.1
NOTA: Se recomienda tener la versión de Mac OS 10.10.2 (o posterior) instalada en el sistema.
Para obtener más detalles sobre los exploradores y las versiones compatibles, consulte Notas de la versión de iDRAC disponibles en
https://www.dell.com/idracmanuals.
Configuración y uso de la consola virtual
323

Identifier GUID-D7844CC4-F163-49E5-93F4-1E7F9E926857
Version 8
Status Translation Validated
Consola virtual basada en HTML5
NOTA: Al utilizar HTML5 para acceder a la consola virtual, el idioma debe ser el mismo entre el cliente y la distribución del teclado,
el sistema operativo y el navegador en el destino. Por ejemplo, todos deben estar en inglés (EE. UU.) o en cualquiera de los idiomas
admitidos.
Para iniciar la consola virtual de HTML5, debe activar la función de consola virtual desde la página Consola virtual de iDRAC y establecer la
opción Tipo de plug-in en HTML5.
Puede iniciar la consola virtual como una ventana emergente mediante uno de los métodos siguientes:
● En la página de inicio del iDRAC, haga clic en el enlace Iniciar la consola virtual disponible en la sesión Vista previa de consola
● En la página Consola virtual del iDRAC, haga clic en el enlace Iniciar la consola virtual.
● Desde la página de inicio de sesión de la iDRAC, escriba https//<IP de iDRAC>/console. Este método se denomina inicio directo.
En la consola virtual de HTML5 están disponibles las siguientes opciones de menú:
● Alimentación
● Arranque
● Charla
● Teclado
● Captura de pantalla
● Actualizar
● Pantalla completa
● Desconectar visor
● Controles de la consola
● Medios virtuales
La opción Pasar todas las pulsaciones de teclas al servidor no es compatible con la consola virtual HTML5. Utilice el teclado y las
macros del teclado para todas las teclas de función.
● Control de consola: tiene las siguientes opciones de configuración:
○ Macros del teclado: Son compatibles con la consola virtual HTML5 y aparecen en las siguientes opciones de menú desplegable.
Haga clic en Aplicar para aplicar la combinación de teclas seleccionada en el servidor.
■ Ctrl+Alt+Supr
■ Ctrl+Alt+F1
■ Ctrl+Alt+F2
■ Ctrl+Alt+F3
■ Ctrl+Alt+F4
■ Ctrl+Alt+F5
■ Ctrl+Alt+F6
■ Ctrl+Alt+F7
■ Ctrl+Alt+F8
■ Ctrl+Alt+F9
■
Ctrl+Alt+F10
■ Ctrl+Alt+F11
■ Ctrl+Alt+F12
■ Alt+Tab
■ Alt+ESC
■ Ctrl+ESC
■ Alt+Espacio
■ Alt+Intro
■ Alt+Guión
■ Alt+F1
■ Alt+F2
■ Alt+F3
■ Alt+F4
■ Alt+F5
■ Alt+F6
324
Configuración y uso de la consola virtual

■ Alt+F7
■ Alt+F8
■ Alt+F9
■ Alt+F10
■ Alt+F11
■ Alt+F12
■ PrntScrn
■ Alt+PrntScrn
■ F1
■ Pausa
■ Tabulador
■ Ctrl+Intro
■ PetSis
■ Alt+SysReq
■ Win + P
○ Relación de aspecto: La imagen de vídeo de la consola virtual HTML5 ajusta automáticamente el tamaño para que se pueda ver la
imagen. Las siguientes opciones de configuración aparecen en una lista desplegable:
■ Mantener
■ No mantener
Haga clic en Aplicar para aplicar los valores seleccionados en el servidor.
○
Modo táctil: La consola virtual HTML5 es compatible con la función de modo táctil. Las siguientes opciones de configuración
aparecen en una lista desplegable:
■ Directo
■ Relativa
Haga clic en Aplicar para aplicar los valores seleccionados en el servidor.
● Portapapeles virtual: el portapapeles virtual permite cortar/copiar/pegar el buffer de texto de la consola virtual en el servidor host
de iDRAC. El servidor host podría estar en el BIOS, UEFI o en el símbolo del SO. Esta es una acción unidireccional desde el equipo
cliente hasta el servidor host de iDRAC únicamente. Siga estos pasos para utilizar el portapapeles virtual:
○ Coloque el cursor del mouse o el foco del teclado en la ventana deseada en el escritorio del servidor host.
○ Seleccione el menú Controles de la consola en vConsole.
○ Copie el búfer del portapapeles del sistema operativo mediante las teclas de acceso directo del teclado, el mouse o los controles del
panel táctil, según el sistema operativo del cliente. O bien, puede escribir el texto manualmente en el cuadro de texto.
○ Haga clic en Enviar Portapapeles al host.
○ A continuación, aparece el texto en la ventana activa del servidor host.
NOTA:
○ Esta función solo está disponible con la licencia Datacenter.
○ Esta función solo admite texto ASCII.
○ No se admiten caracteres de control.
○ Se permiten caracteres como nueva línea y tabulador.
○ El tamaño del búfer de texto está limitado a 4000 caracteres.
○ Si se pega más del búfer máximo, el cuadro de edición en la GUI de iDRAC lo truncará al tamaño máximo del búfer.
● Teclado: la diferencia entre el teclado virtual y el físico es que el teclado virtual cambia su diseño según el idioma del navegador.
● Modo táctil: La consola virtual HTML5 es compatible con la función de modo táctil. Las siguientes opciones de configuración aparecen
en una lista desplegable:
○ Directo
○ Relativa
Haga clic en Aplicar para aplicar los valores seleccionados en el servidor.
● Aceleración del ratón: Seleccione la aceleración del ratón en función del sistema operativo. Las siguientes opciones de configuración
aparecen en una lista desplegable:
○ Absoluta (Windows, versiones más recientes de Linux, Mac OS-X)
○ Relativa, sin aceleración
○ Relativa (RHEL, versiones anteriores de Linux)
○ Linux RHEL 6.x y SUSE Linux Enterprise Server 11 o posterior
Configuración y uso de la consola virtual
325

Haga clic en Aplicar para aplicar los valores seleccionados en el servidor.
● Medios virtuales: haga clic en la opción Conectar medios virtuales para iniciar la sesión de medios virtuales. cuando los medios
virtuales están conectados, puede ver las opciones como Asignar CD/DVD, Asignar disco extraíble y Restablecer USB.
NOTA: Por motivos de seguridad, el acceso de lectura/escritura está deshabilitado cuando se accede a la consola virtual en HTML5.
Con los plug-in Java o ActiveX, puede aceptar mensajes de seguridad antes de que se le otorgue al plug-in la autoridad de lectura/
escritura.
Exploradores compatibles
La consola virtual de HTML5 se admite en los siguientes exploradores:
● Internet Explorer 11
● Chrome 78/79
● Firefox 70/71
● Safari 13.1
NOTA: Se recomienda tener la versión de Mac OS 10.10.2 (o posterior) instalada en el sistema.
Para obtener más detalles sobre los exploradores y las versiones compatibles, consulte Notas de la versión de iDRAC disponibles en
https://www.dell.com/idracmanuals.
Identifier
GUID-37DB8FE6-53C4-49E1-8A71-78B4FA243D09
Version 2
Status Translation in review
Sincronización de los punteros del mouse
NOTA: Esta función no se aplica al tipo de plug-in de eHTML5.
Cuando se conecta a un sistema administrado a través de la consola virtual, es posible que la velocidad de aceleración del mouse del
sistema administrado no se sincronice con el puntero del mouse de la estación de administración y que se muestren dos punteros del
mouse en la ventana del visor.
Cuando utilice Red Hat Enterprise Linux o Novell SUSE Linux, configure el modo de mouse para Linux antes de iniciar el visor de la consola
virtual. Los ajustes predeterminados del mouse del sistema operativo se utilizan para controlar la flecha del mouse en el visor de la consola
virtual.
Cuando se ven dos cursores del mouse en el visor de la consola virtual del cliente, esto indica que el sistema operativo del servidor
es compatible con el posicionamiento relativo. Esto es común en los sistemas operativos Linux o Lifecycle Controller y ocasiona que
aparezcan dos cursores del mouse si los ajustes de aceleración del mouse en el servidor son diferentes de los ajustes de aceleración del
mouse en el cliente de la consola virtual. Para resolver esto, cambie a un cursor único o haga que la aceleración del mouse sea la misma en
el sistema administrado y en la estación de administración:
● Para cambiar a un cursor único, en el menú Herramientas, seleccione Cursor único.
● Para establecer la aceleración del mouse, vaya a Herramientas > Opciones de sesión > Mouse. En la pestaña Aceleración del
mouse, seleccione Windows o Linux según el sistema operativo que tenga.
Para salir del modo de cursor único, presione <Esc> o la tecla de terminación configurada.
NOTA: Esto no se aplica a los sistemas administrados que ejecutan Windows, ya que estos admiten el posicionamiento absoluto.
Si se utiliza la consola virtual para conectarse a un sistema administrado con un sistema operativo de distribución Linux recientemente
instalado, es posible que se produzcan problemas de sincronización con el mouse. Esto puede deberse a la función Aceleración previsible
de puntero del escritorio GNOME. Para lograr una sincronización adecuada con el mouse en la consola virtual de iDRAC, se debe
desactivar esta función. Para ello, en la sección de mouse en el archivo /etc/X11/xorg.conf, agregue lo siguiente:
Option "AccelerationScheme" "lightweight".
Si se siguen produciendo problemas de sincronización, realice el siguiente cambio adicional en el archivo <inicio de usuario>/.gconf/
desktop/gnome/peripherals/mouse/%gconf.xml:
Cambie los valores de motion_threshold y motion_acceleration a -1.
Si desactiva la aceleración del mouse en el escritorio GNOME, en el visor de la consola virtual, vaya a Herramientas > Opciones de
sesión > Mouse. En la pestaña Aceleración del mouse, seleccione Ninguno.
326
Configuración y uso de la consola virtual

Para obtener un acceso exclusivo a la consola del servidor administrado, deberá desactivar la consola local y volver a configurar la opción
Sesiones máximas en 1 en la página Consola virtual.
Identifier GUID-13051633-2E94-488D-B236-A71A53F4B402
Version 1
Status Translation Validated
Paso de las pulsaciones de tecla a través de la consola virtual para
complemento de Java o ActiveX
Puede habilitar la opción Pass all keystrokes to server (Pasar todas las pulsaciones de tecla al servidor) y enviar todas las
pulsaciones de tecla y combinaciones de teclas desde la estación de administración al sistema administrado a través del visor de la consola
virtual. Si está deshabilitada, todas las combinaciones de teclas se dirigen a la estación de administración donde se ejecuta la sesión de
la consola virtual. Para pasar todas las pulsaciones de tecla al servidor, en el visor de la consola virtual, vaya a Tools (Herramientas) >
Session Options (Opciones de sesión) > , ficha General (General) y seleccione la opción Pass all keystrokes to server (Pasar
todas las pulsaciones de tecla al servidor) para pasar las pulsaciones de tecla de la estación de administración al sistema administrado.
El comportamiento de la función Pasar todas las pulsaciones de tecla al servidor depende de lo siguiente:
● Tipo de complemento (Java o ActiveX) según la sesión de consola virtual que se inicia.
En el cliente Java, se debe cargar la biblioteca nativa para que funcionen las opciones de pasar todas las pulsaciones de tecla al
servidor y de modo de cursor único. Si no se cargan las bibliotecas nativas, las opciones Pass all keystrokes to server (Pasar todas
las pulsaciones de tecla al servidor) y Single cursor (Cursor único) no estarán habilitadas. Si intenta seleccionar una de estas
opciones, se mostrará un mensaje de error que indica que no se admiten las opciones seleccionadas.
En el cliente ActiveX, se debe cargar la biblioteca nativa para que funcione la opción de pasar todas las pulsaciones de tecla al servidor.
Si no se cargan las bibliotecas nativas, la opción Pass all keystrokes to server (Pasar todas las pulsaciones de tecla al servidor)
no estará habilitada. Si intenta seleccionar esta opción, se mostrará un mensaje de error que indica que no se admite la característica
seleccionada.
En los sistemas operativos MAC, active la opción Activar acceso de dispositivos de asistencia en Acceso universal para que
funcione la opción "Pasar todas las pulsaciones de tecla al servidor".
● El sistema operativo que se ejecuta en la estación de administración y el sistema administrado. Las combinaciones de teclas que
funcionan en el sistema operativo de la estación de administración no se pasan al sistema administrado.
● El modo del visor de la consola virtual (ventana o pantalla completa).
En el modo de pantalla completa, la opción Pasar todas las pulsaciones de tecla al servidor está activada de manera
predeterminada.
En el modo de ventana, las pulsaciones de teclas solo se pasan cuando el visor de la consola virtual es visible y está activo.
Cuando cambia del modo de pantalla completa al modo de ventana, se reanuda el estado anterior de la opción para pasar todas las
pulsaciones de teclas.
Identifier
GUID-211704BB-226C-40DD-8C00-F6BF16D2977F
Version 1
Status Translation Validated
Sesión de consola virtual basada en Java que se ejecuta en el sistema operativo
Windows
● La combinación de teclas Ctrl+Alt+Supr no se envía al sistema administrado pero siempre es interpretada por la estación de
administración.
● Cuando está activada la opción Pasar todas las pulsaciones de teclas al servidor, las pulsaciones de teclas siguientes no se envían al
sistema administrado:
○ Tecla Atrás del explorador
○ Tecla Adelante del explorador
○ Tecla Actualizar del explorador
○ Tecla Detener del explorador
○ Tecla Buscar del explorador
○ Tecla Favoritos del explorador
○ Tecla Inicio y Página inicial del explorador
○ Tecla de silencio de volumen
Configuración y uso de la consola virtual
327

○ Tecla de reducción de volumen
○ Tecla de aumento de volumen
○ Tecla de pista siguiente
○ Tecla de pista anterior
○ Tecla Detener medios
○ Tecla Reproducir/pausar medios
○ Tecla Iniciar correo
○ Tecla Seleccionar medios
○ Tecla Iniciar aplicación 1
○ Tecla Iniciar aplicación 2
● Todas las teclas individuales (no una combinación de diferentes teclas, sino una pulsación única de tecla) siempre se envían al sistema
administrado. Esto incluye todas las teclas de función, las teclas Mayús, Alt y Ctrl, y las teclas de menú. Algunas de estas teclas afectan
tanto la estación de administración como el sistema administrado.
Por ejemplo, si la estación de administración y el sistema administrado ejecutan el sistema operativo Windows y la opción Pass All Keys
(Pasar todas las teclas) está deshabilitada, al presionar la tecla Windows para abrir el menú Inicio, el menú Inicio se abre en la estación
de administración y en el sistema administrado. Sin embargo, si la opción Pass All Keys (Pasar todas las teclas) está habilitada, el menú
Inicio se abrirá solamente en el sistema administrado y no en la estación de administración.
● Cuando la opción Pasar todas las pulsaciones de teclas está desactivada, el comportamiento depende en las combinaciones de teclas
pulsadas y las combinaciones especiales que interprete el sistema operativo en la estación de administración.
Identifier
GUID-E3F20430-EAB6-4B93-8C26-A5CDF8E20EA4
Version 1
Status Translation Validated
Sesión de consola virtual basada en Java que se ejecuta en el sistema operativo
Linux
El comportamiento mencionado para el sistema operativo Windows también se aplica al sistema operativo Linux con las excepciones
siguientes:
● Cuando la opción Pasar todas las pulsaciones de teclas al servidor está activada, <Ctrl+Alt+Del> se pasa al sistema operativo en el
sistema administrado.
● Las teclas mágicas Pet Sis son combinaciones de teclas que interpreta el núcleo de Linux. Son útiles si el sistema operativo de la
estación de administración o el servidor administrado se bloquea y es necesario recuperar el sistema. Puede activar las teclas mágicas
Pet Sis en el sistema operativo Linux utilizando uno de los siguientes métodos:
○ Agregue una entrada a /etc/sysctl.conf
○ echo "1" > /proc/sys/kernel/sysrq
● Cuando la opción Pass all keystrokes to server (Pasar todas las pulsaciones de teclas al servidor) está activada, las teclas mágicas
Pet Sis se envían al sistema operativo en el sistema administrado. El comportamiento de la secuencia de teclas para restablecer
el sistema operativo, es decir, reiniciar sin desmontar ni sincronizar, depende de si las teclas mágicas Pet Sis están habilitadas o
deshabilitadas en la estación de administración:
○ Si SysRq está activado en la estación de administración, <Ctrl+Alt+SysRq+b> o <Alt+SysRq+b> restablece la estación de
administración, independientemente del estado del sistema.
○ Si SysRq está activado en la estación de administración, <Ctrl+Alt+SysRq+b> o <Alt+SysRq+b> restablece el sistema operativo del
sistema administrado.
○ Otras combinación de teclas SysRq (por ejemplo, <Alt+SysRq+k>, <Ctrl+Alt+SysRq+m>, etc.) se pasan al sistema administrado,
independientemente de si las teclas SysRq están activadas o no en la estación de administración.
Identifier
GUID-D620ADDE-57EA-4CE7-972A-A5D97EBE4F51
Version 2
Status Translation Validated
Uso de teclas máginas de SysRq a través de la consola remota
Puede activar las teclas mágicas de SysRq a través de la consola remota mediante cualquiera de los métodos siguientes:
● Herramienta IPMI de código abierto
● Uso de SSH o conector serie externo
328
Configuración y uso de la consola virtual

Identifier GUID-4308D431-7E72-4942-8353-58E0C75FD880
Version 1
Status Translation Validated
Uso de la herramienta IPMI de código abierto
Asegúrese de que la configuración del BIOS/iDRAC admite la redirección de consola mediante SOL.
1. En el indicador de comandos, ejecute el comando activate SOL:
Ipmitool –I lanplus –H <ipaddr> -U <username> -P <passwd> sol activate
Se activa la sesión de SOL.
2. Después de que el servidor se inicia en el sistema operativo, aparece el cuadro de diálogo de inicio de sesión
localhost.localdomain Inicie sesión mediante el nombre de usuario y la contraseña del sistema operativo.
3. Si Pet Sis no está habilitado, actívelo mediante echo 1 >/proc/sys/kernel/sysrq.
4. Ejecute la secuencia de interrupción ~B.
5. Use la tecla mágica Pet Sis para habilitar la función Pet Sis. Por ejemplo, con el siguiente comando es posible ver la información de
memoria en la consola:
echo m > /proc/sysrq-trigger displays
Identifier
GUID-CE32AC98-1D16-481A-88B4-E13581F26A7B
Version 3
Status Translation Validated
Uso de SSH o conector serie externo con conexión directa a través de un cable en serie
1. Para las sesiones de SSH, después de iniciar sesión con el nombre de usuario y la contraseña de iDRAC, en el símbolo del sistema /
admin>, ejecute el comando console com2. Aparece el símbolo del sistema localhost.localdomain.
2. Para la redirección de consola mediante el conector serie externo conectado directamente al sistema mediante un cable en serie, la
solicitud de inicio de sesión localhost.localdomain aparece después de que el servidor arranca en el sistema operativo.
3. Inicie sesión mediante el nombre de usuario y la contraseña del sistema operativo.
4. Si SysRq no está habilitado, habilítelo usando echo 1 >/proc/sys/kernel/sysrq.
5. Utilice la tecla mágica para activar la función SysRq. Por ejemplo, el siguiente comando reinicia el servidor:
echo b > /proc/sysrq-trigger
NOTA: No es necesario ejecutar la secuencia de interrupción antes de usar las teclas mágicas de SysRq.
Identifier GUID-EBD08DAF-D5C6-4501-80D0-B61D1A3054EE
Version 1
Status Translation Validated
Sesión de consola virtual basada en ActiveX que se ejecuta en el sistema
operativo Windows
El comportamiento de la opción de pasar todas las pulsaciones de teclas al servidor en una sesión de consola virtual basada en ActiveX que
se ejecuta en un sistema operativo de Windows es similar al comportamiento explicado para una sesión de consola virtual basada en Java
que se ejecuta en la estación de administración de Windows con las excepciones siguientes:
● Cuando la opción Pasar todas las pulsaciones de teclas está desactivada, si presiona F1 se iniciará la ayuda de la aplicación tanto en la
estación de administración como en el sistema administrado. También se mostrará el mensaje siguiente:
Click Help on the Virtual Console page to view the online Help
● Es posible que las teclas multimedia no se bloqueen explícitamente.
● Las combinaciones <Alt + Espacio>, <Ctrl + Alt + +>, <Ctrl + Alt + -> no se envían al sistema administrado y son interpretadas por el
sistema operativo en la estación de administración.
Configuración y uso de la consola virtual
329

Identifier GUID-60D78291-73D4-44C2-97AF-78C8B399134D
Version 5
Status Translation Validated
Uso del módulo de servicio del iDRAC
El Módulo de servicio del iDRAC es una aplicación de software que se recomienda instalar en el servidor (no está instalada de manera
predeterminada). Complementa la iDRAC con información de supervisión del sistema operativo. Complementa la iDRAC mediante la
entrega de datos adicionales para trabajar con las interfaces de la iDRAC, como la interfaz web, Redfish, RACADM y WSMan. Puede
configurar las funciones supervisadas por el módulo de servicio del iDRAC para controlar la CPU y la memoria utilizada en el sistema
operativo del servidor. Se agregó la interfaz de línea de comandos del sistema operativo host para habilitar o deshabilitar el estado del ciclo
de encendido completo de todos los componentes del sistema, excepto la PSU.
NOTA: iDRAC9 utiliza iSM versión 3.01 y superior.
NOTA: Puede utilizar el módulo de servicio del iDRAC solo si ha instalado la licencia Express o Enterprise del iDRAC.
Antes de utilizar el módulo de servicio de iDRAC, asegúrese de que:
● Tiene privilegios de Inicio de sesión, Configurar y Control del servidor en el iDRAC para activar o desactivar las funciones del módulo de
servicio del iDRAC.
● No desactiva a opción Configuración de iDRAC mediante RACADM local.
● El canal de paso del SO a iDRAC está activada a través del bus USB interno en iDRAC.
NOTA:
Si realiza el borrado de LC idrac.Servicemodule, es posible que los valores sigan apareciendo como los valores
antiguos.
NOTA:
● Cuando el módulo de servicio del iDRAC se ejecuta por primera vez, activa de manera predeterminada el canal de paso del sistema
operativo al iDRAC en el iDRAC. Si desactiva esta función después de instalar el módulo de servicio del iDRAC, debe activarla
manualmente en el iDRAC.
● Si el canal de paso del sistema operativo al iDRAC se activa a través de LOM en iDRAC, no se puede utilizar el módulo de servicio
de iDRAC.
Temas:
• Instalación del módulo de servicio del iDRAC
• Sistemas operativos admitidos para el módulo de servicio de iDRAC
• Funciones de supervisión del módulo de servicio del iDRAC
• Uso del módulo de servicio del iDRAC desde la interfaz web del iDRAC
•
Uso del módulo de servicio del iDRAC desde RACADM
Identifier
GUID-CB82FEDE-8EF6-452E-96B6-2DCE52E8929F
Version 4
Status Translation Validated
Instalación del módulo de servicio del iDRAC
Puede descargar e instalar el módulo de servicio del iDRAC desde dell.com/support. Debe tener privilegios de administrador en el
sistema operativo del servidor para instalar iDRAC Service Module. Para obtener información acerca de la instalación, consulte iDRAC
Service Module User's Guide (Guía del usuario del módulo de servicio de la iDRAC) disponible en www.dell.com/idracservicemodule.
NOTA: Esta función no es aplicable para los sistemas Dell Precision PR7910.
20
330 Uso del módulo de servicio del iDRAC

Identifier GUID-FD0E402E-716F-43B9-B5D7-629C1B151242
Version 1
Status Translation Validated
Instalación de iDRAC Service Module desde iDRAC Express e iDRAC
Basic
En la página iDRAC Service Module Setup (Configuración de iDRAC Service Module), haga clic en Install Service Module
(Instalar Service Module).
1. El instalador de Service Module está disponible para el sistema operativo host y se crea un trabajo en la iDRAC.
Para sistemas operativos Microsoft Windows o Linux, inicie sesión en el servidor de manera local o remota.
2. Busque el volumen montado etiquetado como SMINST en su lista de dispositivos y ejecute la secuencia de comandos
correspondiente:
● En Windows, abra el símbolo del sistema y ejecute el archivo de procesamiento en lote ISM-win.bat.
● En Linux, abra el símbolo del sistema del shell y ejecute el archivo de secuencia de comandos ISM-Lx.sh.
3. Una vez finalizada la instalación, la iDRAC mostrará Service Module como Installed (Instalado) y la fecha de instalación.
NOTA: El instalador estará disponible para el sistema operativo host durante 30 minutos. Si no inicia la instalación dentro de los
30 minutos, deberá reiniciarla.
Identifier GUID-F0F1A33E-093A-4994-B616-17E8E3CB8398
Version 1
Status Translation Validated
Instalación de iDRAC Service Module desde iDRAC Enterprise
1. En el asistente SupportAssist Registration (Registro de SupportAssist), haga clic en Next (Siguiente).
2. En la página iDRAC Service Module Setup (Configuración iDRAC Service Module), haga clic en Install Service Module
(Instalar Módulo de servicio).
3. Haga clic en Launch Virtual Console (Iniciar consola virtual) y en Continue (Continuar) en el cuadro de diálogo de advertencia
de seguridad.
4. Para localizar el archivo del instalador de iSM, inicie sesión en el servidor de manera local o remota.
NOTA:
El instalador estará disponible para el sistema operativo host durante 30 minutos. Si no inicia la instalación dentro de los
30 minutos, deberá reiniciar la instalación.
5. Busque el volumen montado etiquetado como SMINST en su lista de dispositivos y ejecute la secuencia de comandos
correspondiente:
● En Windows, abra el símbolo del sistema y ejecute el archivo de procesamiento en lote ISM-win.bat.
● En Linux, abra el símbolo del sistema del shell y ejecute el archivo de secuencia de comandos ISM-Lx.sh.
6. Siga las instrucciones que aparecen en la pantalla para completar la instalación.
En la página iDRAC Service Module Setup (Configuración de iDRAC Service Module), se deshabilitará el botón Install Service
Module (Instalar Service Module) después de finalizar la instalación, y el estado de Service Module figurará como Running (En
ejecución).
Identifier
GUID-4875CD1A-5CA9-47F5-ABCB-FC51BB3AA930
Version 4
Status Translation Validated
Sistemas operativos admitidos para el módulo de
servicio de iDRAC
Para obtener la lista de sistemas operativos admitidos por el módulo de servicio de iDRAC, consulte iDRAC Service Module User's Guide
(Guía del usuario del módulo de servicio de iDRAC) disponible en www.dell.com/idracservicemodule.
Uso del módulo de servicio del iDRAC
331

Identifier GUID-0000044B-F62E-4BC0-8883-859869C4AFAF
Version 8
Status Translation Validated
Funciones de supervisión del módulo de servicio del
iDRAC
El módulo de servicio del iDRAC (iSM) proporciona las siguientes funciones de supervisión:
● Compatibilidad de perfil de Redfish para atributos de red
● Restablecimiento forzado del iDRAC
● Acceso al iDRAC a través del sistema operativo host (función experimental)
● Alertas SNMP de iDRAC en banda
● Ver información sobre el sistema operativo (SO)
● Replicar los registros de Lifecycle Controller en los registros del sistema operativo
● Opciones de recuperación automática del sistema
● Llenado del Instrumental de administración de Windows (WMI) Proveedores de administración
● Integración con SupportAssist Collection. Esto se aplica únicamente si se ha instalado el módulo de servicio de iDRAC versión 2.0 o
posterior.
● Prepárese para quitar el SSD de PCIe de NVMe Para obtener más informaciónhttps://www.dell.com/support/article/sln310557 .
● Ciclo de apagado y encendido del servidor remoto
Compatibilidad de perfil de Redfish para atributos de red
iDRAC Service Module versión 2.3 o posterior proporciona atributos de red adicionales para la iDRAC, que pueden obtenerse mediante los
clientes REST desde la iDRAC. Para obtener más detalles, consulte compatibilidad de perfil de Redfish de la iDRAC.
Información sobre el sistema operativo
OpenManage Server Administrator actualmente comparte la información del sistema operativo y el nombre de host con iDRAC. El módulo
de servicio del iDRAC proporciona información similar, como el nombre del sistema operativo, la versión del sistema operativo y el nombre
de dominio completamente calificado (FQDN) con iDRAC. De manera predeterminada, la función de supervisión está activada. No se
desactiva si OpenManage Server Administrator está instalado en el sistema operativo host.
En iSM versión 2.0 o posteriores, se modificó la función de información del sistema operativo con la supervisión de la interfaz de red del
sistema operativo. Cuando iDRAC Service Module versión 2.0 se utiliza con la iDRAC 2.00.00.00, inicia la supervisión de las interfaces de
red del sistema operativo. Puede ver esta información mediante la interfaz web de iDRAC, RACADM o WSMan.
Replicar registros de Lifecycle en el registro del sistema operativo
Puede replicar los registros de Lifecycle Controller en los registros del sistema operativo desde el momento en que la función se activa
en el iDRAC. Es similar a la replicación del registro de sucesos del sistema (SEL) que realiza OpenManage Server Administrator. Todos
los sucesos que tienen la opción Registro del sistema operativo seleccionada como destino (en la página Alertas o en las interfaces
equivalentes de RACADM o WSMan) se replican en el registro del sistema operativo mediante el módulo de servicio del iDRAC. El conjunto
predeterminado de registros que se va a incluir en los registros del sistema operativo es igual que el valor configurado para las alertas o
capturas de SNMP.
El módulo de servicio del iDRAC también registra los sucesos ocurridos cuando el sistema operativo no funciona. Los registros del sistema
operativo realizados por iDRAC Service Module siguen los estándares de registro del sistema IETF para los sistemas operativos basados en
Linux.
NOTA:
A partir de la versión 2.1 de iDRAC Service Module, la ubicación de la replicación de los registros de Lifecycle Controller en
los registros del sistema operativo Windows puede configurarse mediante el instalador de iDRAC Service Module. Puede configurar la
ubicación mientras instala iDRAC Service Module o modificar el instalador de iDRAC Service Module.
Si OpenManage Server Administrator está instalado, esta función de supervisión se desactiva para evitar duplicar las anotaciones de SEL
en el registro del sistema operativo.
NOTA:
En Microsoft Windows, si los sucesos de iSM se registran en los registros del sistema en lugar de registros de la aplicación,
reinicie el servicio de registro de eventos de Windows o reinicie el sistema operativo del host.
332 Uso del módulo de servicio del iDRAC

Opciones de recuperación automática del sistema
La función de recuperación automática del sistema es un temporizador basado en hardware. Si se produce una falla de hardware, es
posible que no exista una notificación disponible, pero el servidor se restablece como si el interruptor de alimentación estuviera activado.
ASR se implementa mediante un temporizador que cuenta regresivamente de forma continua. Health Monitor vuelve a cargar el contador
de manera frecuente para evitar que la cuenta regresiva llegue a cero. Si ASR cuenta regresivamente hasta cero, se supone que el sistema
operativo se ha bloqueado y que el sistema intenta reiniciarse automáticamente.
Puede realizar operaciones de recuperación automática del sistema, tales como reinicio, ciclo de encendido o apagado del servidor
después de un intervalo de tiempo especificado. Esta función está activada solo si el temporizador de vigilancia del sistema operativo está
desactivado. Si OpenManage Server Administrator está instalado, esta función de supervisión se desactiva para evitar la duplicación de los
temporizadores de vigilancia.
Proveedores del Instrumental de administración de Windows
Windows Management Instrumentation (WMI) es un conjunto de extensiones para el Modelo de controlador de Windows que proporciona
una interfaz de sistema operativo a través de la cual los componentes instrumentados proporcionan información y notificaciones. WMI es
la implementación de Microsoft de los estándares de Web-Based Enterprise Management (WBEM) y el Modelo de información común
(CIM) del grupo de trabajo de administración distribuida (DMTF) para administrar el hardware del servidor, los sistemas operativos y las
aplicaciones. Los proveedores de WMI permiten la integración con las consolas de administración de sistemas (como Microsoft System
Center) y permiten las secuencias de comandos para administrar servidores de Microsoft Windows.
Es posible activar o desactivar la opción de WMI en el iDRAC. El iDRAC expone las clases de WMI a través del módulo de servicio del
iDRAC y proporciona la información sobre la condición del servidor. De manera predeterminada, se activa la función de información sobre
WMI. El módulo de servicio de iDRAC expone las clases supervisadas de WSMan en iDRAC a través de WMI. Las clases se exponen en el
espacio de nombres root/cimv2/dcim.
Es posible acceder a las clases mediante cualquiera de las interfaces de cliente de WMI estándar. Para obtener más información, consulte
los documentos de perfiles.
Este contenido utiliza las clases DCIM_iDRACCardString y DCIM_iDRACCardInteger para ilustrar la funcionalidad que la función de
información sobre WMI proporciona en el módulo de servicio iDRAC. Para conocer los detalles de las clases y los perfiles compatibles,
consulte la documentación sobre perfiles WSMan disponible en https://www.dell.com/support.
Los atributos enumerados se utilizan para configurar las Cuentas de usuario junto con los privilegios necesarios:
AttributeName
Clase WSMAN Privilegio Licencia Descripción Operación
compatible
UserName DCIM_iDRACCardSt
ring
Privilegios
de escritura:
ConfigUsers, inicio
de sesión
Privilegios de
lectura: inicio de
sesión
Básico 16users:
Users.1#UserName a
Users.16#UserName
Enum, Get, Invoke
Contraseña DCIM_iDRACCardSt
ring
Privilegios
de escritura:
ConfigUsers, inicio
de sesión
Privilegios de
lectura: inicio de
sesión
Básico Users.1#Password a
Users.16#Password
Enum, Get, Invoke
Privilegio DCIM_iDRACCardInt
eger
Privilegios
de escritura:
ConfigUsers, inicio
de sesión
Privilegios de
lectura: inicio de
sesión
Básico Users.1#Password a
Users.16#Password
Enum, Get, Invoke
Uso del módulo de servicio del iDRAC 333

● Enumerate o la operación Get en las clases mencionadas proporcionará los datos relacionados con el atributo.
● El atributo se puede configurar invocando el comando ApplyAttribute o SetAttribute desde la clase
DCIM_iDRACCardService.
NOTA: La clase DCIM_Account se elimina de WSMAN y se proporciona la función mediante el modelo de atributo. Las clases
DCIM_iDRACCardString y DCIM_iDRACCardInteger proporcionan soporte similar para configurar cuentas de usuarios de iDRAC.
Restablecimiento forzado remoto del iDRAC
Mediante iDRAC, puede supervisar los servidores admitidos en busca de problemas críticos de hardware, firmware o software del sistema.
A veces, es posible que la iDRAC deje de responder debido a diversas razones. En estos casos, debe apagar el servidor y restablecer la
iDRAC. Para restablecer la CPU de la iDRAC, debe apagar y encender el servidor o realizar un ciclo de encendido de CA.
Mediante la función de restablecimiento forzado remoto de la iDRAC, cada vez que la iDRAC no responda, podrá realizar una operación
de restablecimiento remoto de la iDRAC sin un ciclo de encendido de CA. Para restablecer la iDRAC de manera remota, asegúrese de que
tiene privilegios de administrador en el sistema operativo host. De manera predeterminada, la función de restablecimiento forzado remoto
de la iDRAC está habilitada. Puede realizar un restablecimiento forzado remoto de iDRAC mediante la interfaz web de iDRAC, RACADM y
WSMan.
Uso del comando
En esta sección se proporcionan los usos del comando para sistemas operativos Windows, Linux y ESXi para llevar a cabo el
restablecimiento forzado del iDRAC.
● Windows
○ Mediante el Instrumental de administración de Windows (WMI) local:
winrm i iDRACHardReset wmi/root/cimv2/dcim/DCIM_iSMService?
InstanceID=”iSMExportedFunctions”
○ Mediante la interfaz remota de WMI:
winrm i iDRACHardReset wmi/root/cimv2/dcim/dcim_ismservice -u:<admin-username> -p:<admin-
passwd> -r: http://<remote-hostname OR IP>/wsman -a:Basic -encoding:utf-8 -skipCACheck
–skipCNCheck
○ Mediante la secuencia de comandos de Windows PowerShell con y sin fuerza:
Invoke-iDRACHardReset –force
Invoke-iDRACHardReset
○ Mediante el acceso directo Menú de programación:
Por razones de simplicidad, iSM proporciona un acceso directo en el Menú de programas del sistema operativo Windows.
Cuando seleccione la opción Restablecimiento forzado remoto de la iDRAC, se le pedirá una confirmación para restablecer la
iDRAC. Después de confirmar, la iDRAC se restablece y se muestra el resultado de la operación.
NOTA:
Aparecerá el siguiente mensaje de advertencia en la categoría Registros de aplicación en el Visor de eventos. Esta
advertencia no requiere ninguna acción adicional.
A provider, ismserviceprovider, has been registered in the Windows Management
Instrumentation namespace Root\CIMV2\DCIM to use the LocalSystem account. This account
is privileged and the provider may cause a security violation if it does not correctly
impersonate user requests.
● Linux
iSM proporciona un comando ejecutable en todos los sistemas operativos Linux compatibles con iSM. Puede ejecutar este comando
iniciando sesión en el sistema operativo mediante SSH o equivalente.
Invoke-iDRACHardReset
Invoke-iDRACHardReset –f
334
Uso del módulo de servicio del iDRAC

● ESXi
En todos los sistemas operativos ESXi compatibles con iSM, iSM v2.3 admite un proveedor del método de interfaz de programación
común de administración (CMPI) para restablecer el iDRAC de manera remota mediante los comandos remotos WinRM.
winrm i iDRACHardReset http://schemas.dell.com/wbem/wscim/1/cim-schema/2/root/cimv2/dcim/
DCIM_iSMService?__cimnamespace=root/cimv2/dcim+InstanceID=
iSMExportedFunctions -u:<root-username> -p:<passwd> -r:https://<Host-IP>:443/WSMan -
a:basic -encoding:utf-8 -skipCNCheck -skipCACheck -skipRevocationcheck
NOTA: El sistema operativo ESXi VMware no le pedirá confirmación antes de restablecer el iDRAC.
NOTA: Debido a las limitaciones en el sistema operativo VMware ESXi, la conectividad de la iDRAC no se restaura completamente
después del restablecimiento. Asegúrese de restablecer manualmente la iDRAC.
Tabla 59. Gestión de errores
Resultado Descripción
0 Ejecución satisfactoria
1 Versión del BIOS admitida para restablecimiento del iDRAC
2 Plataforma no admitida
3 Acceso denegado
4 Falló el restablecimiento del iDRAC
Compatibilidad dentro de banda para las alertas SNMP del iDRAC
Al usar el módulo de servicio del iDRAC 2.3, puede recibir alertas SNMP desde el sistema operativo host, que es similar a las alertas
generadas por el iDRAC.
También puede supervisar las alertas de SNMP de la iDRAC sin configurar la iDRAC, y administrar el servidor de manera remota
configurando las excepciones y el destino de SNMP en el sistema operativo host. En iDRAC Service Module versión 2.3 o posterior, esta
función convierte en excepciones de SNMP todos los registros de Lifecycle replicados en los registros del sistema operativo.
NOTA: Esta función se activa solamente cuando la función de replicación de los registros de Lifecycle está activada.
NOTA: En los sistemas operativos Linux, esta función requiere un SNMP maestro o del sistema operativo activado con el protocolo
de multiplexación de SNMP (SMUX).
De forma predeterminada, esta función está desactivada. A pesar de que el mecanismo de alerta de SNMP dentro de banda puede
coexistir con el mecanismo de alertas de SNMP de la iDRAC, es posible que los registros guardados tengan alertas de SNMP redundantes
de ambas fuentes. Se recomienda utilizar la opción dentro de banda o fuera de banda, en lugar de utilizar ambas.
Uso del comando
En esta sección se proporcionan los usos del comando para los sistemas operativos Windows, Linux y ESXi.
● Sistema operativo Windows
○ Mediante el Instrumental de administración de Windows (WMI) local:
winrm i EnableInBandSNMPTraps
wmi/root/cimv2/dcim/DCIM_iSMService?InstanceID="iSMExportedFunctions" @{state="[0/1]"}
○ Mediante la interfaz remota de WMI:
winrm i EnableInBandSNMPTraps wmi/root/cimv2/dcim/DCIM_iSMService?
InstanceID="iSMExportedFunctions" @{state="[0/1]"}
-u:<admin-username> -p:<admin-passwd> -r:http://<remote-hostname OR IP>/WSMan -a:Basic
-encoding:utf-8 -skipCACheck –skipCNCheck
● Sistema operativo Linux
En todos los sistemas operativos Linux compatibles con iSM, iSM proporciona un comando ejecutable. Puede ejecutar este comando
iniciando sesión en el sistema operativo mediante SSH o equivalente.
Uso del módulo de servicio del iDRAC
335

A partir de iSM 2.4.0, se puede configurar Agent-x como el protocolo predeterminado para las alertas de SNMP de iDRAC en banda
mediante el comando siguiente:
./Enable-iDRACSNMPTrap.sh 1/agentx –force
Si –force no se especificó, asegúrese de que net-SNMP esté configurado y reinicie el servicio snmpd.
○ Para activar esta función:
Enable-iDRACSNMPTrap.sh 1
Enable-iDRACSNMPTrap.sh enable
○ Para desactivar esta función:
Enable-iDRACSNMPTrap.sh 0
Enable-iDRACSNMPTrap.sh disable
NOTA: La opción --force permite configurar Net-SNMP para reenviar las excepciones. No obstante, debe configurar el destino
de la excepción.
● Sistema operativo ESXi VMware
En todos los sistemas operativos ESXo compatibles con iSM, iSM v2.3 admite un proveedor del método de interfaz de programación
común de administración (CMPI) para activar esta función de manera remota mediante los comandos remotos WinRM.
winrm i EnableInBandSNMPTraps http://schemas.dell.com/wbem/wscim/1/cim-schema/2/root/cimv2/
dcim/DCIM_iSMService?
__cimnamespace=root/cimv2/dcim+InstanceID=iSMExportedFunctions -u:<user-name> -p:<passwd> -
r:https://<remote-host-name
ip-address>:443/WSMan -a:basic -encoding:utf-8 -skipCNCheck -skipCACheck -
skipRevocationcheck @{state="[0/1]"}
NOTA: Se debe revisar y configurar todos los valores SNMP del sistema ESXi VMware para las capturas.
NOTA: Para obtener más detalles, consulte la documentación técnica In-BandSNMPAlerts disponible en https://www.dell.com/
support.
Acceso al iDRAC a través del sistema operativo del host
Cuando utiliza esta función, puede configurar y supervisar los parámetros de hardware a través de la interfaz web de iDRAC, WSMan
y las interfaces de RedFish usando la dirección IP del host sin configurar la dirección IP de iDRAC. Puede utilizar las credenciales
predeterminadas de la iDRAC si el servidor de la iDRAC no está configurado, o continuar usando las mismas credenciales de la iDRAC si el
servidor de la iDRAC se configuró previamente.
Acceso al iDRAC a través de los sistemas operativos Windows
Puede realizar esta tarea mediante alguno de los siguientes métodos:
● Instale la función del acceso al iDRAC mediante el paquete web.
● Configure con la secuencia de comandos PowerShell de iSM
Instalación mediante MSI
Puede instalar esta función mediante el paquete web. Esta función está deshabilitada en una instalación de iSM típica. Si está habilitada,
el número de puerto de escucha predeterminado es 1266. Puede modificar este número de puerto dentro del rango de 1024 a 65535.
iSM redirige la conexión a la iDRAC. Luego, iSM crea una regla de servidor de seguridad de entrada (OS2iDRAC). El número de puerto de
escucha se agrega a la regla de servidor de seguridad OS2iDRAC en el sistema operativo host, lo que permite las conexiones de entrada.
La regla del servidor de seguridad se habilita automáticamente cuando esta función está habilitada.
A partir de iSM 2.4.0, puede recuperar el estado actual y la configuración de puerto de escucha mediante el siguiente Powershell cmdlet:
Enable-iDRACAccessHostRoute –status get
336
Uso del módulo de servicio del iDRAC

La salida de este comando indica si esta función está habilitada o deshabilitada. Cuando la función se encuentra habilitada, aparece el
número de puerto de escucha.
NOTA: Asegúrese de que los servicios Microsoft IP Helper se estén ejecutando en su sistema para que esta función funcione.
Para acceder a la interfaz web de la iDRAC, utilice el formato https://<host-name> o OS-IP>:443/login.html en el navegador,
donde:
● <host-name> corresponde al nombre completo de host del servidor en el que iSM está instalado y configurado para el acceso a
la iDRAC mediante la función del sistema operativo. Puede utilizar la dirección IP del sistema operativo si el nombre de host no está
presente.
● 443 corresponde al número de puerto de la iDRAC predeterminado. Este es el número de puerto de conexión al que se redirigen todas
las conexiones de entrada del número de puerto de escucha. Puede modificar el número de puerto mediante la interfaz web de iDRAC
y las interfaces WSMan y RACADM.
Configuración mediante iSM PowerShell cmdlet
Si esta función está desactivada al instalar iSM, puede activarla función mediante el siguiente comando de Windows PowerShell
proporcionado por iSM:
Enable-iDRACAccessHostRoute
Si la función ya está configurada, puede deshabilitarla o modificarla con el comando PowerShell y las opciones correspondientes. Las
opciones disponibles son las siguientes:
● Estado: Este parámetro es obligatorio. Los valores no distinguen entre mayúsculas y minúsculas y el valor puede ser true, false o get.
●
Puerto: Este es número de puerto de escucha. Si no proporciona un número de puerto, se utiliza el número de puerto predeterminado
(1266). Si el valor del parámetro Estado es FALSE, puede ignorar el resto de los parámetros. Debe introducir un nuevo número de
puerto que no esté ya configurado para esta función. El nuevo número de puerto sobrescribe la regla de servidor de seguridad de
entrada de OS2iDRAC existente y es posible usar el nuevo número de puerto para conectarse a la iDRAC. El rango de valores abarca
de 1024 a 65535.
● Rango de IP: Este parámetro es opcional y proporciona una amplia gama de direcciones IP que se pueden conectar a la iDRAC
mediante el sistema operativo host. El rango de direcciones IP está en formato de enrutamiento de interdominios sin clases (CIDR),
que es una combinación de la dirección IP y la máscara de subred. Por ejemplo: 10.94.111.21/24. El acceso a la iDRAC está restringido
para las direcciones IP que no estén dentro del rango.
NOTA: Esta función solo admite direcciones IPv4.
Acceso al iDRAC a través de los sistemas operativos Linux
Puede instalar esta función mediante el archivo setup.sh que está disponible en el paquete web. Esta función está deshabilitada en una
instalación típica o predeterminada de iSM. Para comprobar el estado de esta función, utilice el siguiente comando:
Enable-iDRACAccessHostRoute get-status
Para instalar, activar y configurar esta función, utilice el comando siguiente:
./Enable-iDRACAccessHostRoute <Enable-Flag> [ <source-port> <source-IP-range/source-ip-range-
mask>]
<Enable-Flag>=0
Desactivar
<source-port> y <source-IP-range/source-ip-range-mask> no son necesarios.
<Enable-Flag>=1
Activar
<source-port> es necesario y <source-ip-range-mask> es opcional.
<source-IP-range>
El rango de IP debe estar en el formato <dirección-IP/máscara-de-subred>. Por ejemplo: 10.95.146.98/24.
Uso del módulo de servicio del iDRAC
337

Coexistencia de OpenManage Server Administrator y módulo de servicio del
iDRAC
En un sistema, OpenManage Server Administrator y el módulo de servicio del iDRAC pueden coexistir y seguir funcionando de manera
correcta e independiente.
Si ha activado las funciones de supervisión durante la instalación del módulo de servicio del iDRAC, una vez finalizada la instalación y si
el módulo de servicio del iDRAC detecta la presencia de OpenManage Server Administrator, el conjunto de funciones de supervisión que
se superponen se desactivan. Si OpenManage Server Administrator se está ejecutando, el módulo de servicio del iDRAC desactiva las
funciones de supervisión que se superponen después de iniciar sesión en el sistema operativo y en el iDRAC.
Cuando vuelva a activar estas funciones de supervisión a través de las interfaces de iDRAC después, se realizan las mismas
comprobaciones y las funciones se activan según si OpenManage Server Administrator se está ejecutando o no.
Identifier
GUID-D3F9FB5F-D9B9-4942-BD2F-6C2D2D141BA2
Version 3
Status Translation Validated
Uso del módulo de servicio del iDRAC desde la interfaz
web del iDRAC
Para utilizar el módulo del servicio del iDRAC desde la interfaz web del iDRAC:
1. Vaya a Configuración de iDRAC > Descripción general > Módulo de servicios de iDRAC > Configurar el módulo de servicios.
Aparece la página Configuración del módulo de servicio del iDRAC.
2. Puede ver lo siguiente:
● Versión del módulo de servicio del iDRAC instalado en el sistema operativo host.
● Estado de conexión del módulo de servicio del iDRAC con el iDRAC.
NOTA:
Cuando un servidor tiene varios sistemas operativos y el módulo de servicios de iDRAC está instalado en todos los
sistemas operativos, la iDRAC solo se conecta a la instancia más reciente de iSM entre todos los sistemas operativos. Se muestra
un error para todas las instancias anteriores de iSM en otros sistemas operativos. Para conectar iSM con iDRAC en cualquier otro
sistema operativo que ya tenga instalado iSM, desinstale y vuelva a instalar iSM en ese sistema operativo en particular.
3. Para llevar a cabo funciones de supervisión fuera de banda, seleccione una o más de las siguientes opciones:
● Información de sistema operativo: vea la información del sistema operativo.
● Replicar registro de Lifecycle en el registro del sistema operativo: incluya los registros de Lifecycle Controller en los
registros del sistema operativo. Esta opción está desactivada si OpenManage Server Administrator está instalado en el sistema.
● Información sobre WMI: incluya la información de WMI.
● Acción de recuperación automática del sistema: realice opciones de recuperación automática en el sistema después de un
período especificado (en segundos):
○ Reiniciar
○ Apagar el sistema
○ Realizar ciclo de encendido del sistema
Esta opción está desactivada si OpenManage Server Administrator está instalado en el sistema.
Identifier
GUID-42D8377C-16E4-4EAD-8758-52C826C7B1A8
Version 2
Status Translation Validated
Uso del módulo de servicio del iDRAC desde RACADM
Para utilizar el módulo de servicio de iDRAC desde RACADM, use los objetos en el grupo ServiceModule.
Para obtener más información, consulte Guía de la CLI de RACADM para iDRAC disponible en https://www.dell.com/idracmanuals.
338
Uso del módulo de servicio del iDRAC

Identifier GUID-FBDF9D4E-D37B-4B79-B43E-8BB8B0605474
Version 7
Status Translation Validated
Uso de un puerto USB para la administración
del servidor
En 14.ª generación de servidores, un puerto micro USB dedicado está disponible para configurar iDRAC. Puede realizar las siguientes
funciones con el puerto micro USB:
● Conectarse al sistema mediante la interfaz de red USB para acceder a las herramientas de administración del sistema, como la interfaz
web de iDRAC y RACADM.
● Configurar un servidor mediante el uso de archivos SCP almacenados en una unidad USB.
NOTA: Para administrar un puerto USB o configurar un servidor mediante la importación de archivos de perfil de configuración del
sistema (SCP) en una unidad USB, debe tener el privilegio de Control del sistema.
NOTA: Se genera una alerta/informe cuando se inserta un dispositivo USB. Esta función solo está disponible en servidores basados
en Intel.
Para ajustar la configuración de USB de administración, vaya a Configuración de iDRAC > Configuración > Configuración de USB de
administración. Hay disponibles las dos opciones siguientes:
● Puerto de administración USB: seleccione Activado para habilitar el puerto a fin de importar el archivo SCP cuando una unidad
USB está conectada o para acceder a iDRAC mediante el puerto micro USB.
NOTA: Asegúrese de que la unidad USB contenga un archivo SCP válido.
NOTA: Utilice un adaptador OTG para pasar de USB Tipo A a Micro-B. Las conexiones de hubs USB no son compatibles.
● iDRAC administrada: SCP USB: seleccione una de las opciones siguientes para configurar el sistema mediante la importación de
SCP almacenados en una unidad USB:
○ Desactivado: desactiva las importaciones de SCP
○ Activado solamente cuando el servidor tiene una configuración predeterminada de credenciales: si esta opción está
seleccionada, el SCP solo se puede importar cuando no se cambia la contraseña predeterminada para las siguientes opciones:
■ BIOS
■ Interfaz web del iDRAC
○ Activado solo para archivos de configuración comprimidos: seleccione esta opción para permitir la importación de archivos
SCP solo si estos están en formato comprimido.
NOTA:
Si selecciona esta opción, puede proteger el archivo comprimido con una contraseña. Puede ingresar una contraseña
para proteger el archivo mediante la opción Contraseña para archivo Zip.
○ Activado: seleccione esta opción para permitir la importación de archivos SCP sin la ejecución de una revisión durante el tiempo de
ejecución.
Temas:
• Acceso a la interfaz de iDRAC por medio de la conexión USB directa
• Configuración de iDRAC mediante el perfil de configuración del servidor en un dispositivo USB
21
Uso de un puerto USB para la administración del servidor 339

Identifier GUID-2C43A175-3DD3-4A12-B747-D17C08E5BEF6
Version 5
Status Translation Validated
Acceso a la interfaz de iDRAC por medio de la conexión
USB directa
La función iDRAC Direct permite conectar una laptop al puerto USB de iDRAC de manera directa. Esta función permite interactuar
directamente con las interfaces de iDRAC, como la interfaz web, RACADM y WSMan, para lograr una administración y un mantenimiento
avanzados de los servidores.
Para obtener una lista de los navegadores y los sistemas operativos compatibles, consulte Notas de la versión de iDRAC disponibles en
https://www.dell.com/idracmanuals.
NOTA: Si utiliza el sistema operativo Windows, quizás deba instalar un controlador RNDIS para usar esta función.
Para acceder a la interfaz de iDRAC por medio del puerto USB:
1. Apague las redes inalámbricas y desconéctelas de cualquier otra red de conexión permanente.
2. Asegúrese de que el puerto USB esté activado. Para obtener más información, consulte Configuración de los valores de puerto de
administración USB en la página 340.
3. Espere a que la laptop obtenga la dirección IP 169.254.0.4. Es posible que la obtención de las direcciones IP tarde varios segundos.
iDRAC obtiene la dirección IP 169.254.0.3.
4. Empiece a utilizar las interfaces de red de iDRAC, como la interfaz web, RACADM, Redfish o WSMan.
Por ejemplo, para acceder a la interfaz web de iDRAC, abra un navegador compatible y escriba la dirección 169.254.0.3 y presione
Intro.
5. Cuando iDRAC utiliza el puerto USB, el indicador LED parpadea para indicar actividad. La frecuencia es de cuatro parpadeos por
segundo.
6. Después de completar las acciones deseadas, desconecte el cable USB del sistema.
El LED se apagará.
Identifier
GUID-8AA36AA0-C11B-4A42-A0B5-963CEA1DC0DF
Version 4
Status Translation Validated
Configuración de iDRAC mediante el perfil de
configuración del servidor en un dispositivo USB
Con el puerto de administración USB de iDRAC, se puede configurar iDRAC en el servidor. Configure los valores del puerto de
administración USB en iDRAC, inserte el dispositivo USB que contiene el perfil de configuración del servidor y, a continuación, importe el
perfil de configuración del servidor del dispositivo USB a iDRAC.
NOTA:
Puede establecer los valores del puerto de administración USB mediante las interfaces de iDRAC solo si no hay ningún
dispositivo USB conectado al servidor.
Identifier GUID-FE89B9CA-D76B-4455-AA23-6DE7FE78A047
Version 2
Status Translation Validated
Configuración de los valores de puerto de administración USB
Puede habilitar o deshabilitar el puerto USB directo de iDRAC en el BIOS del sistema. Vaya a BIOS del sistema > Dispositivos
integrados. Seleccione Activar para habilitar y Desactivar para deshabilitar el puerto USB directo de iDRAC.
En iDRAC, es necesario contar con el privilegio de control de servidor para configurar el puerto de administración USB. Cuando existe un
dispositivo USB conectado, en la página Inventario del sistema, se muestra la información del dispositivo USB en la sección Inventario de
hardware.
Se registra un suceso en los registros de Lifecycle Controller en las siguientes situaciones:
● El dispositivo se encuentra en modo automático o modo iDRAC y se inserta o se extrae el dispositivo USB.
● El modo de puerto de administración USB se modifica.
340
Uso de un puerto USB para la administración del servidor

● El dispositivo se conmuta automáticamente de iDRAC a sistema operativo.
● El dispositivo se expulsa de iDRAC o de su sistema operativo.
Cuando un dispositivo excede los requisitos de alimentación según lo permitido por la especificación USB, el dispositivo se desconecta y se
genera un suceso de sobrecarga con las siguientes propiedades:
● Categoría: condición del sistema
● Tipo: dispositivo USB
● Gravedad: advertencia
● Notificaciones permitidas: correo electrónico, captura SNMP, syslog remoto y sucesos WS
● Acciones: ninguna
Se muestra un mensaje de error y se registra en el registro de Lifecycle Controller en las siguientes situaciones:
● Se intenta configurar el puerto de administración USB sin el privilegio de usuario de control del servidor.
● iDRAC está usando un dispositivo USB y se intenta modificar el modo de puerto de administración USB.
● iDRAC está usando un dispositivo USB y se extrae el dispositivo.
Identifier
GUID-D926FE26-8167-4C70-B476-D818724E3FBE
Version 3
Status Translation Validated
Configuración de puerto de administración USB mediante la interfaz web
Para configurar el puerto USB:
1. En la interfaz web de iDRAC, vaya a Configuración de iDRAC > Configuración > Configuración de USB de administración.
2. El Puerto de administración USB se establece en Activado.
3. En el menú desplegable de Configuración iDRAC administrada: SCP USB, seleccione opciones para configurar un servidor mediante
la importación de archivos de perfil de configuración del servidor almacenados en una unidad USB:
● Desactivado
● Activado solamente cuando el servidor contiene configuraciones de credenciales predeterminadas.
● Activado solo para archivos de configuración comprimidos
● Activado
Para obtener información acerca de los campos, consulte la Ayuda en línea de iDRAC7.
NOTA:
iDRAC9 le permite proteger con contraseña el archivo comprimido después de seleccionar Activado solo para archivos de
configuración comprimidos para comprimir el archivo antes de importarlo. Puede ingresar una contraseña para proteger el archivo
mediante la opción Contraseña para archivo Zip.
4. Haga clic en Aplicar para aplicar la configuración.
Identifier
GUID-F6BD5B6C-9D82-4948-B2F7-7165B0FCB7F7
Version 3
Status Translation Validated
Configuración de puerto de administración USB mediante RACADM
Para configurar el puerto de administración USB, utilice los siguientes objetos y subcomandos RACADM:
● Para ver el estado del puerto USB:
racadm get iDRAC.USB.PortStatus
● Para ver la configuración del puerto USB:
racadm get iDRAC.USB.ManagementPortMode
● Para ver el inventario del dispositivo USB:
racadm hwinventory
● Para configurar por medio de la configuración de alertas de exceso de corriente:
racadm eventfilters
Para obtener más información, consulte Guía de la CLI de RACADM para iDRAC disponible en https://www.dell.com/idracmanuals.
Uso de un puerto USB para la administración del servidor
341

Identifier GUID-F75962A5-62B0-42C5-AF90-F157A506C1EA
Version 2
Status Translation Validated
Configuración del puerto de administración de USB mediante la utilidad de
configuración de iDRAC
Para configurar el puerto USB:
1. En la utilidad de configuración de iDRAC, vaya a Configuración de medios y puertos USB.
Se mostrará la página Configuración de iDRAC.Configuración de medios y puertos USB.
2. En el menú desplegable iDRAC directo: XML de configuración USB, seleccione opciones para configurar un servidor mediante la
importación del perfil de configuración del servidor almacenado en una unidad USB:
● Desactivado
● Activado mientras el servidor contiene configuraciones de credenciales predeterminadas solamente
● Activado solo para archivos de configuración comprimidos
● Activado
Para obtener información acerca de los campos, consulte la Ayuda en línea de la utilidad de configuración de iDRAC.
3. Haga clic en Atrás, después en Terminar y, a continuación, en Sí para aplicar la configuración.
Identifier
GUID-47BA628E-BD68-4DB1-96E1-D5AC2D7AE9A5
Version 3
Status Translation Validated
Importación de un perfil de configuración del servidor desde un
dispositivo USB
Asegúrese de crear un directorio en root de un dispositivo USB denominado System_Configuration_XML en el que se encuentren los
archivos config y control:
● El perfil de configuración del servidor (SCP) se encuentra en el subdirectorio System_Configuration_XML bajo el
directorio raíz del dispositivo USB. Este archivo contiene todos los pares valor-atributo del servidor. Esto incluye atributos
de iDRAC, PERC, RAID y BIOS. Es posible editar este archivo para configurar cualquier atributo en el servidor. El nombre
del archivo puede ser <servicetag>-config.xml, <servicetag>-config.json, <modelnumber>-config.xml,
<modelnumber>-config.json,config.xml o config.json.
● Archivo de control: incluye parámetros para controlar la operación de importación y no contiene atributos de iDRAC ni de ningún otro
componente del sistema. El archivo de control contiene tres parámetros:
○ Tipo de apagado: ordenado, forzado, sin reinicio.
○ Tiempo de espera (en segundos): 300 como mínimo y 3600 como máximo.
○ Estado de alimentación del host final: encendido o apagado.
Ejemplo de archivo control.xml:
<InstructionTable>
<InstructionRow>
<InstructionType>Configuration XML import Host control Instruction
</InstructionType>
<Instruction>ShutdownType</Instruction>
<Value>NoReboot</Value>
<ValuePossibilities>Graceful,Forced,NoReboot</ValuePossibilities>
</InstructionRow>
<InstructionRow>
<InstructionType>Configuration XML import Host control Instruction
</InstructionType>
<Instruction>TimeToWait</Instruction>
<Value>300</Value>
<ValuePossibilities>Minimum value is 300 -Maximum value is
3600 seconds.</ValuePossibilities>
</InstructionRow>
<InstructionRow>
<InstructionType>Configuration XML import Host control Instruction
</InstructionType>
<Instruction>EndHostPowerState</Instruction>
<Value>On</Value>
342
Uso de un puerto USB para la administración del servidor

<ValuePossibilities>On,Off</ValuePossibilities>
</InstructionRow>
</InstructionTable>
Es necesario contar con el privilegio de control del servidor para realizar esta operación.
NOTA: Durante la importación del SCP, el cambio de los ajustes de administración de USB en el archivo de SCP tiene como resultado
un trabajo con errores o un trabajo completado con errores. Puede comentar los atributos en el SCP para evitar errores.
Para importar el perfil de configuración del servidor desde el dispositivo USB hacia iDRAC:
1. Configure el módulo de administración USB:
● Establezca Modo de puerto de administración USB en Automático o iDRAC.
● Establezca el valor de iDRAC administrado: configuración XML USB en Activado con credenciales predeterminadas o
Activado.
2. Inserte la memoria USB (que contiene los archivos configuration.xml y control.xml ) en el puerto USB del iDRAC.
NOTA: En los archivos XML, se distinguen mayúsculas y minúsculas en el nombre y tipo de archivo. Asegúrese de que ambos
estén en minúsculas.
3. El perfil de configuración del servidor se descubre en el dispositivo USB en el subdirectorio System_Configuration_XML bajo el
directorio raíz del dispositivo USB. Se descubre en la secuencia que se indica a continuación:
● <servicetag>-config.xml/<servicetag>-config.json
● <modelnum>-config.xml/<modelnum>-config.json
● config.xml/config.json
4. Se inicia un trabajo de importación del perfil de configuración del servidor.
Si el perfil no se descubre, la operación se detiene.
Si iDRAC administrado: configuración XML USB se establece en Activado con credenciales predeterminadas y la contraseña
de configuración del BIOS no es nula o si una de las cuentas de usuario de iDRAC se ha modificado, se muestra un mensaje de error y la
operación se detiene.
5. El panel LCD y el indicador LED (si está presente) muestran el estado que indica que se inició un trabajo de importación.
6. Si existe una configuración que debe organizarse y Tipo de apagado se especifica como Sin reinicio en el archivo de control, se debe
reiniciar el servidor para que los ajustes se configuren. De lo contrario, el servidor se reinicia y la configuración se aplica. Solo cuando el
servidor ya está apagado, se aplica la configuración organizada en etapas aunque se establezca la opción Sin reinicio.
7. Una vez que se completa el trabajo de importación, el panel LCD o LED indica que el trabajo está completo. Si es necesario reiniciar el
sistema, el panel LCD muestra el estado del trabajo como “En pausa, a la espera de reinicio”.
8. Si el dispositivo USB queda insertado en el servidor, el resultado de la operación de importación se registra en el archivo
results.xml en el dispositivo USB.
Identifier
GUID-7D6F1740-9B5F-49A4-BCB6-87340EAEA284
Version 1
Status Translation Validated
Mensajes de LCD
Si el panel LCD está disponible, se muestran los siguientes mensajes en una secuencia:
1. Importación: cuando el perfil de configuración del servidor se copia desde el dispositivo USB.
2. Aplicación: cuando el trabajo está en progreso.
3. Completado: cuando el trabajo se ha completado correctamente.
4. Completado con errores: cuando el trabajo se ha completado con errores.
5. Fallido: cuando el trabajo ha fallado.
Para obtener más detalles, consulte el archivo de resultados en el dispositivo USB.
Uso de un puerto USB para la administración del servidor
343

Identifier GUID-21653DAB-EA53-4526-A07B-8D8A03D63D97
Version 2
Status Translation Validated
Comportamiento de parpadeo de LED
Mediante el indicador LED de USB, se señala el estado de una operación de perfil de configuración de servidor que se está llevando a cabo
con el puerto USB. Es posible que este LED no esté disponible en todos los sistemas.
● Luz verde fija: se está copiando el perfil de configuración del servidor desde el dispositivo USB.
● Luz verde parpadeante: el trabajo está en curso.
● Luz ámbar parpadeante: no se pudo realizar el trabajo o se completó con errores.
● Luz verde fija: el trabajo se ha completado correctamente.
NOTA: En PowerEdge R840 y R940xa, si hay una pantalla LCD, el indicador LED de USB no parpadea mientras se está realizando una
operación de importación con el puerto USB. Compruebe el estado de la operación en la pantalla LCD.
Identifier GUID-9D572101-89C9-40B7-9B77-D428D703097E
Version 1
Status Translation Validated
Archivo de resultados y registros
Se registra la siguiente información para la operación de importación:
● La importación automática desde USB se registra en el archivo de registro de Lifecycle Controller.
● Si el dispositivo USB queda insertado, los resultados del trabajo se registran en el archivo de resultados que se encuentra en la memoria
USB.
Un archivo de resultados denominado Results.xml se actualiza o se crea en el subdirectorio con la siguiente información:
● Etiqueta de servicio: los datos se registran después de que la operación de importación ha devuelto un error o una identificación de
trabajo.
● ID de trabajo: los datos se registran después de que la operación de importación ha devuelto una identificación de trabajo.
● Fecha de inicio y hora del trabajo: los datos se registran después de que la operación de importación ha devuelto una identificación de
trabajo.
● Estado: los datos se registran cuando la operación de importación devuelve un error o cuando los resultados del trabajo están
disponibles.
344
Uso de un puerto USB para la administración del servidor

Identifier GUID-766C8DEB-6AA0-4442-827B-E77D6231A1A0
Version 7
Status Translation Validated
Uso de Quick Sync 2
Con Dell OpenManage Mobile en un dispositivo móvil Android o iOS, puede acceder fácilmente al servidor directamente o a través de
OpenManage Essentials o la consola OpenManage Enterprise (OME). Le permite revisar detalles del servidor y el inventario, ver LC y
los registros de eventos del sistema, obtener notificaciones automáticas en un dispositivo móvil desde una consola de OME, asignar
direcciones IP y modificar la contraseña de iDRAC, configurar atributos clave del BIOS y tomar acciones correctivas, según sea necesario.
También puede realizar un ciclo de apagado y encendido de un servidor, acceder a la consola del sistema o acceder a la GUI de iDRAC.
OMM se puede descargar de manera gratuita en Apple App Store o Google Play Store.
Debe instalar la aplicación OpenManage Mobile en el dispositivo móvil (compatible con dispositivos móviles Android 5.0+ y iOS 9.0+) para
administrar el servidor mediante la interfaz Quick Sync 2 de iDRAC.
NOTA: Esta sección aparece solo en los servidores que tienen el módulo de Quick Sync 2 en la orejeta del rack izquierdo.
NOTA: Esta función es compatible actualmente con dispositivos móviles con sistema operativo Android y Apple iOS.
En la versión actual, esta función está disponible en toda la 14.ª generación de servidores PowerEdge. Es necesario tener dispositivos
móviles habilitados para el panel de control izquierdo de Quick Sync 2 (integrado en la orejeta del rack izquierda) y Bluetooth de bajo
consumo (y, opcionalmente, Wi-Fi). Por lo tanto, es una venta incremental de hardware y las funcionalidades no dependen de las licencias
de software de iDRAC.
NOTA:
Para obtener más información sobre cómo configurar Quick Sync 2 en sistemas de plataforma MX, consulte la Guía
del usuario de OpenManage Enterprise Modular y la Guía del usuario de OpenManage Mobile disponibles en dell.com/support/
manuals.
Los procedimientos de configuración de Quick Sync 2 de iDRAC son los siguientes:
NOTA: No corresponde a plataformas MX.
Una vez que se ha configurado Quick Sync 2, habilite el botón de Quick Sync 2 en el panel de control izquierdo. Asegúrese de que la luz de
Quick Sync 2 se encienda. Acceda a la información de Quick Sync 2 mediante un dispositivo móvil (Android 5.0+ o IOS 9.0+, OMM 2.0 o
superior).
Con OpenManage Mobile, es posible:
● Ver información de inventario
● Ver información de supervisión
● Configurar los valores de red básicos de iDRAC
Para obtener más información acerca de OpenManage Mobile, consulte Guía del usuario de Dell EMC OpenManage Mobile disponible en
https://www.dell.com/openmanagemanuals.
Temas:
• Configuración de Quick Sync 2 de iDRAC
• Uso de dispositivos móviles para ver información de iDRAC
Identifier
GUID-1D88C8DD-B572-49CF-A2EB-3BD3E1098FF8
Version 2
Status Translation Validated
Configuración de Quick Sync 2 de iDRAC
Con la interfaz web de iDRAC, RACADM, WSMan e iDRAC HII, se puede configurar la función de Quick Sync 2 de iDRAC para permitir el
acceso al dispositivo móvil:
22
Uso de Quick Sync 2 345

● Acceso: configúrelo a De lectura y escritura, Solo lectura y Desactivado. La opción predeterminada es De lectura y escritura.
● Tiempo de espera: configúrelo en Activado o Desactivado. La opción predeterminada es Activado.
● Límite de tiempo de espera: indica la hora después de la cual se desactiva el modo de Quick Sync 2. De forma predeterminada, se
seleccionan segundos. El valor predeterminado es 120 segundos. El rango válido se encuentra entre 120 y 3600 segundos.
1. Si lo activa, puede especificar una hora después de la cual el modo de Quick Sync 2 se apaga. Para activarlo, pulse el botón de
activación de nuevo.
2. Si está desactivado, el temporizador no le permite introducir un período de tiempo de espera.
● Autenticación de lectura: se configura en Activado. Esta es la opción predeterminada.
● Wi-Fi: se configura en Activado. Esta es la opción predeterminada.
Es necesario contar con el privilegio de control del servidor para configurar los valores. No se requiere el reinicio del servidor para que la
configuración surta efecto. Una vez configurado, puede activar el botón de Quick Sync 2 en el panel de control izquierdo. Asegúrese de
que la luz de Quick Sync se encienda. A continuación, acceda a la información de Quick Sync desde un dispositivo móvil.
Se registra una entrada en el registro de Lifecycle Controller cuando se modifica la configuración.
Identifier
GUID-0E91829E-0286-4BAC-A534-120ABAA0EF60
Version 1
Status Translation Validated
Configuración de los ajustes de la sincronización rápida 2 de la iDRAC
mediante la interfaz web
Para configurar la sincronización rápida 2 de la iDRAC:
1. En la interfaz web de la iDRAC, vaya a Configuration (Configuración) > Systems Settings (Configuración del sistema) >
Hardware Settings (Configuración de hardware) > iDRAC Quick Sync (Sincronización rápida de la iDRAC).
2. En la sección iDRAC Quick Sync (Sincronización rápida de la iDRAC), en el menú Access (Acceso), seleccione una de las
siguientes opciones para proporcionar acceso al dispositivo móvil Android o iOS:
● Lectura/escritura
● Solo lectura
● Desactivado
3. Active el temporizador.
4. Especifique el valor de expiración de tiempo.
Para obtener más información acerca de los campos, consulte la Ayuda en línea de iDRAC.
5. Haga clic en Aplicar para aplicar la configuración.
Identifier
GUID-3EEDFAA6-5F96-4D83-B0F4-EA6DD6236925
Version 2
Status Translation Validated
Configuración de los ajustes de iDRAC Quick Sync 2 mediante
RACADM
Para configurar la función iDRAC Quick Sync 2, utilice los objetos racadm del grupo System.QuickSync. Para obtener más información,
consulte Guía de la CLI de RACADM para iDRAC disponible en https://www.dell.com/idracmanuals.
Identifier
GUID-31B1E692-2CC2-48DD-B3D7-C670EC977563
Version 1
Status Translation Validated
Configuración de los valores de sincronización rápida 2 de la iDRAC
mediante la utilidad de configuración de la iDRAC
Para configurar la sincronización rápida 2 de la iDRAC:
1. En la interfaz gráfica del usuario de la iDRAC, vaya a Configuration (Configuración) > Systems Settings (Configuración del
sistema) > Hardware Settings (Configuración de hardware) > iDRAC Quick Sync (Sincronización rápida de la iDRAC).
2. En la sección Sincronización rápida del iDRAC:
● Especifique el nivel de acceso.
346
Uso de Quick Sync 2

● Active el tiempo de espera.
● Especifique el límite de expiración de tiempo definido por el usuario (el rango es de 120 a 3600 segundos).
Para obtener más información acerca de los campos, consulte la Ayuda en línea de iDRAC.
3. Haga clic en Atrás, en Terminar y, a continuación, en Sí.
Se aplica la configuración.
Identifier GUID-FCD9A75B-14AB-489A-A66E-34EF0B039DC0
Version 2
Status Translation Validated
Uso de dispositivos móviles para ver información de
iDRAC
Para ver la información de la iDRAC desde el dispositivo móvil, consulte Guía del usuario de Dell EMC OpenManage Mobile disponible en
https://www.dell.com/openmanagemanuals para ver los pasos necesarios.
Uso de Quick Sync 2 347

Identifier GUID-F7A59337-9522-4567-A663-FD5805C55F91
Version 6
Status Translation Validated
Administración de medios virtuales
iDRAC proporciona medios virtuales con un cliente basado en HTML5 con un archivo IMG e ISO local, compatibilidad con archivos ISO
e IMG remotos. Los medios virtuales permiten que el servidor administrado tenga acceso a dispositivos de medios en la estación de
administración o a imágenes ISO de CD/DVD que estén en un recurso compartido de red como si fueran dispositivos en el servidor
administrado. Necesita el privilegio de Configuración de iDRAC para modificar la configuración.
A continuación, se presentan los atributos configurables:
● Medios conectados habilitados: habilitado/deshabilitado
● Modo de conexión: conexión automática, conectado y desconectado
● Máx. de sesiones: 1
● Sesiones activas: 1
● Cifrado de medios virtuales: habilitado (de manera predeterminada)
● Emulación de disco flexible: deshabilitado (de manera predeterminada)
● Inicio único: habilitado / deshabilitado
● Estado de conexión: conectado / desconectado
Mediante la función de medios virtuales se puede realizar lo siguiente:
● Acceder de manera remota a los medios conectados a un sistema remoto a través de la red
● Instalara aplicaciones
● Actualizar controladores
● Instalar un sistema operativo en el sistema administrado
Esta es una función con licencia para los servidores de estante y torre. Está disponible de manera predeterminada para los servidores
blade.
Las características claves son las siguientes:
● Los medios virtuales son compatibles con unidades ópticas virtuales (CD/DVD) y unidades flash USB.
● Puede conectar a un sistema administrado una sola unidad flash USB, imagen o clave y una unidad óptica en la estación de
administración. Entre las unidades ópticas compatibles, se incluyen un máximo de una unidad óptica disponible o un archivo de imagen
ISO.
En la figura siguiente se muestra una configuración típica de medios virtuales.
● Todo medio virtual emula un dispositivo físico del sistema administrado.
● En sistemas administrados basados en Windows, las unidades de medios virtuales se montan automáticamente si están conectados y
configurados con una letra de unidad.
●
Con algunas configuraciones en los sistemas administrados basados en Linux, las unidades de medios virtuales no se montan
automáticamente. Para montarlas manualmente, utilice el comando mount.
● Todas las solicitudes de acceso a la unidad virtual desde el sistema administrado se dirigen a la estación de administración a través de la
red.
● Los dispositivos virtuales aparecen como dos unidades en el sistema administrado sin los medios que se están instalando en las
unidades.
● Entre dos sistemas administrados se puede compartir la unidad CD/DVD (solo lectura) de la estación de administración, pero no un
medio USB.
● Los medios virtuales requieren un ancho de banda de red mínimo disponible de 128 Kbps.
● Si se produce una conmutación por error LOM o NIC, es posible que se desconecte la sesión de medios virtuales.
Después de conectar una imagen de medios virtuales a través de la consola virtual, puede que la unidad no se muestre en el
sistema operativo del host de Windows. Revise el administrador de dispositivos de Windows en búsqueda de cualquier dispositivo de
almacenamiento masivo desconocido. Haga clic con el botón secundario en el dispositivo desconocido y actualice el controlador o
seleccione la desinstalación del controlador. Windows reconoce el dispositivo después de desconectar y volver a conectar vMedia.
23
348 Administración de medios virtuales

Ilustración 4. Configuración de medios virtuales
Temas:
• Unidades y dispositivos compatibles
• Configuración de medios virtuales
• Acceso a medios virtuales
• Configuración del orden de inicio a través del BIOS
• Activación del inicio único para medios virtuales
Identifier
GUID-CB0B504B-BF36-4BFB-9068-57575F9F59EB
Version 3
Status Translation Validated
Unidades y dispositivos compatibles
En la tabla siguiente se enumeran las unidades compatibles a través de los medios virtuales.
Tabla 60. Unidades y dispositivos compatibles
Unidad Medios de almacenamiento compatibles
Unidades ópticas virtuales
● CD-ROM
● DVD
● CD-RW
● Unidad combinada con medios CD-ROM
Unidades Flash USB
● Unidad de CD-ROM USB con medios CD-ROM
● Imagen de llave USB en el formato ISO9660
Identifier GUID-EEB1E8E9-69FF-4B8B-A72A-995B220D5AD4
Version 1
Status Translation Validated
Configuración de medios virtuales
Antes de configurar los valores de los medios virtuales, asegúrese de haber configurado el explorador web para utilizar el complemento
Java o ActiveX.
Identifier
GUID-2688372A-14C1-4CFB-BA4F-ED98A7051D2D
Version 1
Status Translation Validated
Configuración de medios virtuales mediante la interfaz web de iDRAC
Para configurar los valores de medios virtuales:
PRECAUCIÓN:
No restablezca la iDRAC mientras ejecuta una sesión de medios virtuales. Si lo hace, es posible que se
produzcan resultados no deseados, incluida la pérdida de datos.
1. En la interfaz web de la iDRAC, vaya a Configuration (Configuración) > Virtual Media (Medios virtuales) > Attached Media
(Medios conectados).
2. Especifique la configuración necesaria. Para obtener más información, consulte la Ayuda en línea de iDRAC.
Administración de medios virtuales
349

3. Haga clic en Aplicar para guardar la configuración.
Identifier GUID-469C556A-7483-4191-B141-312FB04D43DE
Version 2
Status Translation Validated
Configuración de medios virtuales mediante RACADM
Para configurar los medios virtuales, utilice el comando set con los objetos en el grupo iDRAC.VirtualMedia.
Para obtener más información, consulte Guía de la CLI de RACADM para iDRAC disponible en https://www.dell.com/idracmanuals.
Identifier GUID-E76D64C8-E7F4-4CC0-813F-BB33E05AF5BC
Version 1
Status Translation Validated
Configuración de medios virtuales mediante la utilidad de
configuración de iDRAC
Puede conectar, desconectar o conectar automáticamente medios virtuales mediante la utilidad de configuración de la iDRAC. Para
hacerlo:
1. En la utilidad de configuración de iDRAC, vaya a Configuración de medios y puertos USB.
Se mostrará la página Configuración de iDRAC.Configuración de medios y puertos USB.
2. En la sección Virtual Media (Medios virtuales), seleccione Detach (Desconectar), Attach (Conectar) o Auto attach
(Conectar automáticamente) en función de lo que necesite. Para obtener más información acerca de las opciones, consulte la
Ayuda en línea de la utilidad de configuración de la iDRAC.
3. Haga clic en Atrás, en Terminar y, a continuación, en Sí.
Se configuran los valores de los medios virtuales.
Identifier
GUID-03D75418-233A-435B-B762-1A9692959604
Version 2
Status Translation Validated
Estado de medios conectados y respuesta del sistema
En la tabla siguiente se describe la respuesta del sistema en función de la configuración de medios conectados.
Tabla 61. Estado de medios conectados y respuesta del sistema
Estado de los medios
conectados
Respuesta del sistema
Desconectar No se puede asignar una imagen al sistema.
Conectar Los medios se asignan, incluso cuando se cierre la Vista de cliente.
Conexión automática Los medios se asignan cuando se abre la Vista de cliente y su asignación se anula cuando se cierra la
Vista de cliente.
Identifier GUID-C68537D7-424A-4A4C-A2AC-D07A06A40CFF
Version 1
Status Translation Validated
Configuración del servidor para ver los dispositivos virtuales en los medios
virtuales
Es necesario configurar los siguientes ajustes en la estación de administración para habilitar la visualización de unidades vacías. Para ello,
en el explorador de Windows, en el menú Organizar, haga clic en Opciones de carpeta y de búsqueda. En la ficha Ver, deseleccione la
opción Ocultar unidades vacías en la carpeta Equipo y haga clic en Aceptar.
350
Administración de medios virtuales

Identifier GUID-6C80DFE9-046D-4093-B2C6-E6864B85B35F
Version 1
Status Translation Validated
Acceso a medios virtuales
Puede acceder a los medios virtuales con o sin la consola virtual. Antes de acceder a ellos, asegúrese de haber configurado los
exploradores web.
Los medios virtuales y RFS son mutuamente exclusivos. Si la conexión del RFS está activa e intenta iniciar el cliente de medios virtuales,
aparecerá el siguiente mensaje de error: Virtual Media is currently unavailable (Los medios virtuales no están disponibles actualmente).
Hay una sesión de medios virtuales o recurso compartido de archivos remoto en uso.
Si la conexión del RFS no está activa e intenta iniciar el cliente de medios virtuales, el cliente se inicia satisfactoriamente. Luego puede usar
el cliente de medios virtuales para asignar dispositivos y archivos a las unidades virtuales de medios virtuales.
Identifier
GUID-4AD23C7D-B1ED-43C8-B601-630C0174C174
Version 1
Status Translation Validated
Inicio de medios virtuales mediante la consola virtual
Antes de iniciar medios virtuales a través de la consola virtual, asegúrese de lo siguiente:
● La consola virtual está activada.
● El sistema está configurado para no ocultar unidades vacías: En el Explorador de Windows, vaya a Opciones de carpeta, borre la
opción Ocultar unidades vacías en la carpeta Equipo y haga clic en Aceptar.
Para acceder a los medios virtuales mediante la consola virtual:
1. En la interfaz web de la iDRAC, vaya a Configuration (Configuración) > Virtual Console (Consola virtual).
Aparece la página Consola virtual.
2. Haga clic en Iniciar consola virtual.
Se inicia el Visor de la consola virtual.
NOTA:
En Linux, Java es el tipo de complemento predeterminado para acceder a la consola virtual. En Windows, abra el
archivo .jnlp para iniciar la consola virtual mediante Java.
3. Haga clic en Medios virtuales > Conectar medios virtuales.
La sesión de medios virtuales se establece y el menú Medios virtuales muestra la lista de dispositivos disponibles para la asignación.
NOTA: La aplicación de la ventana Visor de consola virtual debe permanecer activa mientras accede a los medios virtuales.
Identifier GUID-1363E5D9-C987-4CB2-9326-B17D85A732EC
Version 3
Status Translation Validated
Inicio de medios virtuales sin usar la consola virtual
Antes de iniciar los medios virtuales cuando la Consola virtual está deshabilitada, asegúrese de que el sistema esté configurado para
mostrar las unidades vacías. Para ello, en Explorador de Windows, vaya a Opciones de carpeta, desactive la opción Ocultar las
unidades vacías en la carpeta Mi PC y haga clic en Aceptar.
Realice lo siguiente para acceder a los medios virtuales cuando la consola virtual está desactivada:
1. En la interfaz web de iDRAC, vaya a Configuración > Medios virtuales.
2. Haga clic en Conectar medios virtuales.
De manera alternativa, también puede iniciar los medios virtuales si realiza los siguientes pasos:
1. Vaya a Configuración > Consola virtual.
2. Haga clic en Iniciar Consola virtual. Aparece el mensaje siguiente:
Virtual Console has been disabled. Do you want to continue using Virtual Media redirection?
3. Haga clic en Aceptar. Aparece la ventana Medios virtuales.
4. Desde el menú Medios virtuales, haga clic en Asignar CD/DVD o Asignar disco extraíble. Para obtener más información, consulte
Asignación de unidad virtual.
Administración de medios virtuales
351

5. Estadísticas de medios virtuales muestra la lista de unidades de destino, la asignación, el estado (solo lectura o no), la duración de
la conexión, los bytes de lectura/escritura y la velocidad de transferencia.
NOTA: Las letras de unidad de los dispositivos virtuales en el sistema administrado no coinciden con las letras de unidades físicas en la
estación de administración.
NOTA: Es posible que los medios virtuales no funcionen correctamente en sistemas que ejecutan el sistema operativo Windows
configurados con la seguridad mejorada de Internet Explorer. Para resolver este problema, consulte la documentación del sistema
operativo de Microsoft o comuníquese con el administrador del sistema.
Identifier GUID-9EB38090-FDF9-4107-86C6-701832490489
Version 1
Status Translation Validated
Adición de imágenes de medios virtuales
Puede crear una imagen de medios de la carpeta remota y montarla como un dispositivo USB conectado al sistema operativo del servidor.
Para agregar las imágenes de medios virtuales:
1. Haga clic en Medios virtuales > Crear imagen....
2. En el campo Carpeta de origen, haga clic en Examinar y vaya a la carpeta o al directorio que se utilizará como origen para el archivo
de imagen. El archivo de imagen se encuentra en la estación de administración o en la unidad C: del sistema administrado.
3. En el campo Nombre de archivo de imagen aparecerá la ruta de acceso predeterminada para almacenar los archivos de imagen
creados (por lo general, el directorio del escritorio). Para cambiar esta ubicación, haga clic en Examinar y especifique una ubicación.
4. Haga clic en Crear imagen.
Se inicia el proceso de creación de la imagen. Si la ubicación del archivo de imagen está dentro de la carpeta de origen, aparecerá
un mensaje de advertencia para indicar que la creación de la imagen no puede continuar porque la ubicación del archivo de imagen
dentro de la carpeta de origen provocará un lazo infinito. Si la ubicación del archivo de imagen no está dentro de la carpeta de origen, la
creación de la imagen continúa.
Cuando se cree la imagen, aparecerá un mensaje para indicarlo.
5. Haga clic en Finalizar.
Se crea la imagen.
Cuando una carpeta se agrega como imagen, se crea un archivo .img en el escritorio de la estación de administración desde la que
se utiliza esta función. Si se mueve o elimina este archivo .img, la anotación correspondiente para esta carpeta en el menú Medios
virtuales no funciona. Por tanto, es recomendable no mover ni eliminar el archivo .img mientras se usa la imagen. No obstante,
el archivo .img se puede eliminar después de que se deselecciona la entrada pertinente y esta se quita mediante la opción Quitar
imagen para quitar la anotación.
Identifier
GUID-C7FDBEE8-1465-4CFB-A375-06489A9694A8
Version 1
Status Translation Validated
Visualización de los detalles del dispositivo virtual
Para ver los detalles del dispositivo virtual, haga clic en Tools (Herramientas) > Stats (Estadísticas) en el visor de la consola virtual.
En la ventana Estadísticas, la sección Medios virtuales muestra los dispositivos virtuales asignados y la actividad de lectura/escritura
de cada dispositivo. Si los medios virtuales están conectados, se visualiza esta información. Si los medios virtuales no están conectados,
aparece el mensaje "Medios virtuales no conectados".
Si los medios virtuales se inician sin utilizar la consola virtual, la sección Medios virtuales aparece como un cuadro de diálogo. Proporciona
información acerca de los dispositivos asignados.
Identifier
GUID-0D4CC154-5E5A-4654-90FC-D3292642B725
Version 1
Status Translation Validated
Cómo obtener acceso a los controladores
Los servidores Dell EMC PowerEdge tienen todos los controladores de sistema operativo compatibles incorporados en la memoria flash del
sistema. Con iDRAC, puede montar o desmontar fácilmente los controladores para implementar el sistema operativo en el servidor.
Realice lo siguiente para montar los controladores:
352
Administración de medios virtuales

1. En la interfaz web de iDRAC, vaya a Configuración > Medios virtuales.
2. Haga clic en Montar controladores.
3. Seleccione el sistema operativo en la ventana emergente y, a continuación, haga clic en Montar controladores.
NOTA: La duración de exposición predeterminada es de 18 horas.
Realice lo siguiente para desmontar los controladores luego de finalizar el montaje:
1. Vaya a Configuración > Medios virtuales.
2. Haga clic en Desmontar controladores.
3. Haga clic en Aceptar en la ventana emergente.
NOTA: Es posible que no se muestre la opción Montar controladores si el paquete de controladores no está disponible en el
sistema. Asegúrese de descargar e instalar el paquete de controladores más reciente desde https://www.dell.com/support.
Identifier GUID-36EEB872-8868-4014-A29B-FFC40BAB817B
Version 1
Status Translation Validated
Restablecimiento de USB
Para restablecer el dispositivo USB:
1. En el visor de la consola virtual, haga clic en Herramientas > Estadísticas.
Aparece la ventana Estadísticas.
2. En Medios virtuales, haga clic en Restablecimiento de USB.
Aparece un mensaje que indica al usuario que el restablecimiento de la conexión USB puede afectar a todas las entradas del dispositivo
de entrada, incluidos los medios virtuales, el teclado y el mouse.
3. Haga clic en Yes (Sí).
Se restablece el USB.
NOTA: Los medios virtuales de iDRAC no finalizan ni siquiera después de cerrar la sesión de la interfaz web de iDRAC.
Identifier GUID-8FAFB0EC-AC44-423C-B9D6-26DB6751867C
Version 4
Status Translation Validated
Asignación de la unidad virtual
Para asignar la unidad virtual:
NOTA:
Mientras utiliza medios virtuales basados en Java o ActiveX, debe disponer de privilegios de administración para asignar una
unidad flash USB o un DVD de sistema operativo (que esté conectado a la estación de administración). Para asignar las unidades,
inicie Internet Explorer como administrador o agregue la dirección IP de la iDRAC a la lista de sitios de confianza.
1. Para establecer una sesión de medios virtuales, en el menú Medios virtuales haga clic en Conectar medios virtuales.
Por cada dispositivo disponible para asignar desde el servidor host, aparecerá un elemento en el menú Medios virtuales. El elemento
de menú recibe un nombre acorde al tipo de dispositivo, por ejemplo:
● Asignar CD/DVD
● Asignar disco extraíble
La opción Asignar DVD/CD se puede usar para archivos ISO y la opción de Asignar disco extraíble puede utilizarse para imágenes.
NOTA:
● No puede asignar medios físicos, como las unidades USB, CD o DVD mediante la consola virtual basada en HTML5.
● No es posible asignar las memorias USB como discos de medios virtuales mediante la consola virtual o los medios virtuales en
una sesión de RDP.
● No puede asignar medios físicos con formato NTFS en medios extraíbles ehtml; utilice dispositivos FAT o exFAT
2. Haga clic en el tipo de dispositivo que desea asignar.
NOTA:
Se muestra la sesión activa si hay una sesión de medios virtuales activa actualmente desde la sesión de la interfaz web
actual, desde otra sesión de interfaz web.
3. En el campo Unidad/archivo de imagen, seleccione el dispositivo de la lista desplegable.
Administración de medios virtuales
353

La lista contiene todos los dispositivos disponibles (no asignados) que puede asignar (CD/DVD y disco extraíble) y los tipos de archivo
de imagen que puede asignar (ISO o IMG). Los archivos de imagen están ubicados en el directorio predeterminado de archivos de
imagen (por lo general, el escritorio del usuario). Si el dispositivo no está disponible en la lista desplegable, haga clic en Explorar para
especificar el dispositivo.
El tipo de archivo correcto para CD/DVD es ISO y para disco extraíble es IMG.
Si la imagen se crea en la ruta de acceso predeterminada (Escritorio), cuando seleccione Asignar disco extraíble, la imagen creada
estará disponible para la selección en el menú desplegable.
Si crea la imagen en una ubicación diferente, cuando seleccione Asignar disco extraíble, la imagen creada no estará disponible para la
selección en el menú desplegable. Haga clic en Examinar para especificar la imagen.
NOTA:
● La opción Solo lectura aparecerá en gris en medios extraíbles Java basados en ehtml5.
● La emulación de disco flexible no se admite en el plug-in de ehtml5.
4. Seleccione Solo lectura para asignar dispositivos aptos para escritura como de solo lectura.
Para los dispositivos de CD/DVD, esta opción está activada de manera predeterminada y no puede desactivarla.
NOTA: Los archivos ISO e IMG se asignan como archivos de solo lectura si los asigna mediante la consola virtual de HTML5.
5. Haga clic en Asignar dispositivo para asignar el dispositivo al servidor host.
Después de asignar el dispositivo/archivp, el nombre de su elemento de menú de Medios virtuales cambia para indicar el nombre del
dispositivo. Por ejemplo, si el dispositivo de CD/DVD se asigna a un archivo de imagen llamado foo.iso, el elemento de menú de
CD/DVD del menú de Medios virtuales se denomina foo.iso asignado a CD/DVD. La marca de verificación en dicho menú indica que
está asignado.
Identifier
GUID-DCDE6721-5F55-48C8-A588-D378CAEB2897
Version 2
Status Translation Validated
Visualización de las unidades virtuales correctas para la asignación
En una estación de administración basada en Linux, la ventana Cliente de medios virtuales puede mostrar discos extraíbles que no forman
parte de la estación de administración. Para asegurarse de que las unidades virtuales correctas estén disponibles para la asignación, debe
habilitar el ajuste de puerto para la unidad de disco duro SATA conectada. Para hacerlo:
1. Reinicie el sistema operativo en la estación de administración. Durante la POST, presione <F2> para entrar a Configuración del
sistema.
2. Vaya a Configuración de SATA. Aparecerán los detalles del puerto.
3. Active los puertos que están presentes en el disco duro y conectados a él.
4. Acceda a la ventana Cliente de medios virtuales. Muestra las unidades correctas que se pueden asignar.
Identifier
GUID-1AAD6D8B-11B4-47A1-BD8B-FB3B767C5CB7
Version 1
Status Translation Validated
Anulación de la asignación de la unidad virtual
Para anular la asignación de la unidad virtual:
1. Desde el menú Medios virtuales realice cualquiera de las siguientes acciones:
● Haga clic en el dispositivo que desea desasignar.
● Haga clic en Desconectar medios virtuales.
Aparecerá un mensaje solicitando confirmación.
2. Haga clic en Yes (Sí).
La marca de verificación para ese elemento de menú desaparecerá para indicar que no está asignado al servidor host.
NOTA:
Después de desasignar un dispositivo USB conectado a vKVM desde un sistema cliente que ejecuta el sistema operativo
Macintosh, es posible que el dispositivo no asignado no esté disponible en el cliente. Reinicie el sistema o monte manualmente el
dispositivo en el sistema cliente para verlo.
NOTA: Para desasignar una unidad DVD virtual en el sistema operativo Linux, desmonte la unidad y expúlsela.
354 Administración de medios virtuales

Identifier GUID-3D44F9F4-3CB7-4322-8DEB-E0431A131658
Version 1
Status Translation Validated
Configuración del orden de inicio a través del BIOS
Mediante la utilidad de configuración del BIOS del sistema puede establecer el sistema administrado para que se inicie desde unidades
ópticas virtuales o unidades de disco flexible virtuales.
NOTA: Si cambia los medios virtuales mientras están conectados, podría detenerse la secuencia de inicio del sistema.
Para activar el sistema administrado para que se inicie:
1. Inicie el sistema administrado.
2. Presione <F2> para abrir la página Configuración del sistema.
3. Vaya a Configuración del BIOS del sistema > Configuración de inicio > Configuración de inicio del BIOS > Secuencia de
inicio.
En la ventana emergente, aparece una lista de las unidades ópticas virtuales y de discos virtuales con los dispositivos estándar de inicio.
4. Asegúrese de que la unidad virtual esté habilitada y figure como el primer dispositivo con medios de inicio. Si es necesario, siga las
instrucciones en pantalla para modificar el orden de arranque.
5. Haga clic en Aceptar, vuelva a Configuración del BIOS del sistema y haga clic en Terminar.
6. Haga clic en Sí para guardar los cambios y salir.
El sistema administrado reinicia.
El sistema administrado intenta iniciar desde un dispositivo de inicio según el orden de arranque establecido. Si el dispositivo virtual
está conectado y hay un medio de inicio presente, el sistema se inicia con el dispositivo virtual. De lo contrario, el sistema omite el
dispositivo, de manera similar a lo que ocurre con un dispositivo físico sin medios de inicio.
Identifier
GUID-8F09C057-7CC0-49BF-B3D4-F4A8EBA14BFE
Version 1
Status Translation Validated
Activación del inicio único para medios virtuales
Puede cambiar el orden de inicio solamente después de conectar un dispositivo de medios virtuales remoto.
Antes de activar la opción de inicio único, asegúrese de lo siguiente:
● Dispone del privilegio Configurar usuario.
● Asigne las unidades locales o virtuales (CD/DVD, disco flexible o dispositivo Flash USB) con los medios o la imagen de inicio mediante
las opciones de medios virtuales
● Los medios virtuales deben estar en el estado Conectado para que las unidades virtuales aparezcan en la secuencia de inicio.
Para activar la opción de inicio único e iniciar el sistema administrado desde los medios virtuales:
1. En la interfaz web de iDRAC, vaya a Información general > Servidor > Medios conectados.
2. En Medios virtuales, seleccione la opción Activar el inicio una vez y haga clic en Aplicar.
3. Encienda el sistema administrado y presione <F2> durante el inicio.
4. Cambie la secuencia de inicio para iniciar desde el dispositivo de medios virtuales remoto.
5. Reinicie el servidor.
El sistema administrado se inicia una vez desde los medios virtuales.
Administración de medios virtuales
355

Identifier GUID-8D4266B4-1BB0-41DC-BE4F-E31005F745F1
Version 4
Status Translation Validated
Administración de la tarjeta vFlash SD
NOTA: vFlash es compatible con los servidores de plataforma AMD.
La tarjeta vFlash SD es una tarjeta Secure Digital (SD) que se puede pedir e instalar de fábrica. Puede utilizar una tarjeta con un máximo
de 16 GB de capacidad. Después de insertar la tarjeta, debe habilitar la funcionalidad vFlash para crear y administrar particiones. La función
vFlash requiere licencia.
NOTA: No hay limitación del tamaño de la tarjeta SD, puede abrir y reemplazar la tarjeta SD instalada de fábrica por una tarjeta SD de
mayor capacidad. Dado que vFlash utiliza el sistema de archivos FAT32, el tamaño del archivo se limita a 4 GB.
Si la tarjeta no está disponible en la ranura de tarjeta vFlash SD del sistema, aparecerá el siguiente mensaje de error en la interfaz web de
iDRAC, en Descripción general > Servidor > vFlash:
SD card not detected. Please insert an SD card of size 256MB or greater.
NOTA: Asegúrese de insertar una tarjeta SD vFlash compatible en la ranura para tarjetas vFlash iDRAC. Si inserta una tarjeta SD no
compatible, se muestra el siguiente mensaje de error al inicializar la tarjeta: se produjo un error al inicializar la tarjeta SD.
Las características claves son las siguientes:
● Proporciona espacio de almacenamiento y emula dispositivos USB.
● Se pueden crear hasta 16 particiones. Estas particiones, cuando se conectan, se exponen al sistema como una unidad de disco flexible
virtual, una unidad de disco duro o una unidad de CD/DVD según el modo de emulación seleccionado.
● Se pueden crear particiones a partir de tipos de sistemas de archivos admitidos. Se admite el formato .img para discos flexibles, el
formato .iso para CD/DVD y los formatos .iso e .img para los tipos de emulación de disco duro.
● Se pueden crear dispositivos USB de inicio.
● Se puede realizar un inicio único en un dispositivo USB emulado.
NOTA:
Es posible que una licencia de vFlash venza durante una operación de vFlash. Si sucede esto, las operaciones de vFlash en
curso se completan normalmente.
NOTA: Si está activado el modo FIPS, no es posible realizar acciones vFlash.
Temas:
• Configuración de la tarjeta SD vFlash
• Administración de las particiones vFlash
Identifier
GUID-E6BAF880-AE6D-40F0-8607-2843CFC09E30
Version 2
Status Translation Validated
Configuración de la tarjeta SD vFlash
Antes de configurar vFlash, asegúrese de que la tarjeta vFlash SD esté instalada en el sistema. Para obtener información sobre cómo
instalar y quitar la tarjeta del sistema, consulte Manual de instalación y servicio disponible en https://www.dell.com/poweredgemanuals.
NOTA:
Es necesario tener privilegios de acceso a los medios virtuales para activar o desactivar la funcionalidad vFlash y para
inicializar la tarjeta.
24
356 Administración de la tarjeta vFlash SD

Identifier GUID-9EFB6DDB-2295-4DCB-A5D0-6282890CD244
Version 1
Status Translation Validated
Visualización de las propiedades de la tarjeta vFlash SD
Una vez activada la función vFlash, se pueden ver las propiedades de la tarjeta SD mediante la interfaz web de iDRAC o RACADM.
Identifier GUID-E3894DE3-4E80-4B25-BA69-E5AD07984A45
Version 1
Status Translation Validated
Visualización de las propiedades de la tarjeta vFlash SD mediante la interfaz web
Para ver las propiedades de la tarjeta SD vFlash, en la interfaz web de la iDRAC, vaya a Configuration (Configuración) > System
Settings (Configuración del sistema) > Hardware Settings (Configuración de hardware) > vFlash. Aparecerá la página de
propiedades de la tarjeta. Para obtener información acerca de las propiedades que se muestran, consulte la Ayuda en línea de iDRAC.
Identifier
GUID-A47320D4-E7C0-4059-80C1-09ADBD91049B
Version 2
Status Translation Validated
Visualización de las propiedades de la tarjeta vFlash SD mediante RACADM
Para ver las propiedades de la tarjeta SD vFlash mediante RACADM, utilice el comando get con los siguientes objetos:
● iDRAC.vflashsd.AvailableSize
● iDRAC.vflashsd.Health
● iDRAC.vflashsd.Licensed
● iDRAC.vflashsd.Size
● iDRAC.vflashsd.WriteProtect
Para obtener más información acerca de estos objetos, consulte Guía de la CLI de RACADM para iDRAC disponible en https://
www.dell.com/idracmanuals.
Identifier
GUID-D8E5124D-8872-4073-A12C-26FE42B5A567
Version 1
Status Translation Validated
Visualización de las propiedades de la tarjeta vFlash SD mediante la utilidad de
configuración de iDRAC
Para ver las propiedades de la tarjeta SD vFlash, en iDRAC Settings Utility (Utilidad de configuración de la iDRAC), vaya a
Media and USB Port Settings (Configuración de medios y puertos USB). Aparecerá la página Media and USB Port Settings
(Configuración de medios y puertos USB) con las propiedades. Para obtener información sobre las propiedades que aparecen,
consulte la Ayuda en línea de la utilidad de configuración de la iDRAC.
Identifier
GUID-F5A95A32-FA42-448B-8C31-5F1B2B2B4B39
Version 1
Status Translation Validated
Activación o desactivación de la funcionalidad vFlash
Debe activar la funcionalidad vFlash para realizar la administración de particiones.
Identifier
GUID-FA7868B4-F400-42EC-8069-496B5A41D212
Version 1
Status Translation Validated
Activación o desactivación de la funcionalidad vFlash mediante la interfaz web
Para activar o desactivar la funcionalidad vFlash:
Administración de la tarjeta vFlash SD
357

1. En la interfaz web de la iDRAC, vaya a Configuration (Configuración) > System Settings (Configuración del sistema) >
Hardware Settings (Configuración de hardware) > vFlash.
Aparece la página Propiedades de la tarjeta SD.
2. Seleccione o deseleccione la opción vFlash Enabled (vFlash habilitado) para activar o desactivar la funcionalidad vFlash. Si una
partición vFlash está conectada, no podrá desactivar vFlash y aparecerá un mensaje de error.
NOTA: Si se desactiva la funcionalidad vFlash, no se muestran las propiedades de la tarjeta SD.
3. Haga clic en Aplicar. La funcionalidad vFlash se activa o desactiva según la opción seleccionada.
Identifier GUID-229A0A9D-60DB-46CE-A3B8-721671F2BE1E
Version 1
Status Translation Validated
Activación o desactivación de la funcionalidad vFlash mediante RACADM
Para activar o desactivar la funcionalidad vFlash mediante RACADM:
racadm set iDRAC.vflashsd.Enable [n]
n=0
Desactivado
n=1
Activado
NOTA:
El comando RACADM solo funcionará si hay una tarjeta SD vFlash presente. Si no hay una tarjeta presente, aparece el
siguiente mensaje: ERROR: SD Card not present (ERROR: Tarjeta SD ausente).
Identifier GUID-2524A6B7-90A8-4939-A3B7-B77B4F6D7EE8
Version 1
Status Translation Validated
Activación o desactivación de la funcionalidad vFlash mediante la utilidad de
configuración de iDRAC
Para activar o desactivar la funcionalidad vFlash:
1. En la utilidad de configuración de iDRAC, vaya a Configuración de medios y puertos USB.
Aparecerá la página iDRAC Settings (Configuración de la iDRAC) Media and USB Port Settings (Configuración de medios y
puertos USB).
2. En la sección Medios vFlash , seleccione Activado para activar la funcionalidad vFlash o Desactivado para desactivarla.
3. Haga clic en Atrás, en Terminar y, a continuación, en Sí.
La funcionalidad vFlash se activa o desactiva según la opción seleccionada.
Identifier
GUID-C3BBF997-CB3B-4D08-826B-4D100254B784
Version 2
Status Translation Validated
Inicialización de la tarjeta vFlash SD
La operación de inicialización reformatea la tarjeta SD y configura la información inicial vFlash en la tarjeta.
NOTA: Si la tarjeta SD está protegida contra escritura, la opción Inicializar estará desactivada.
Identifier GUID-6EF0D1C7-4069-4AFA-A574-063F7E9E61C6
Version 1
Status Translation Validated
Inicialización de la tarjeta vFlash SD mediante la interfaz web
Para iniciar la tarjeta vFlash SD:
358
Administración de la tarjeta vFlash SD

1. En la interfaz web de la iDRAC, vaya a Configuration (Configuración) > System Settings (Configuración del sistema) >
Hardware Settings (Configuración de hardware) > vFlash.
Aparece la página Propiedades de la tarjeta SD.
2. Active vFLASH y haga clic en Inicializar.
Todo el contenido existente se quita y la tarjeta se vuelve a formatear con la información del nuevo sistema vFlash.
Si hay alguna partición vFlash conectada, la operación de inicialización falla y aparece un mensaje de error.
Identifier GUID-128AD3B1-E3DA-4226-A1BB-7BBACE7D8373
Version 2
Status Translation Validated
Inicialización de la tarjeta vFlash SD mediante RACADM
Para inicializar la tarjeta vFlash SD mediante RACADM:
racadm set iDRAC.vflashsd.Initialized 1
Se eliminan todas las particiones existentes y la tarjeta se reformatea.
Para obtener más información, consulte Guía de la CLI de RACADM para iDRAC disponible en https://www.dell.com/idracmanuals.
Identifier
GUID-D9DA4C63-DB10-44F2-84E2-EB41B10DADA2
Version 1
Status Translation Validated
Inicialización de la tarjeta vFlash SD mediante la utilidad de configuración de
iDRAC
Para inicializar la tarjeta vFlash SD mediante la utilidad de configuración de iDRAC:
1. En la utilidad de configuración de iDRAC, vaya a Configuración de medios y puertos USB.
Aparecerá la página iDRAC Settings (Configuración de la iDRAC) Media and USB Port Settings (Configuración de medios y
puertos USB).
2. Haga clic en Inicializar vFlash.
3. Haga clic en Yes (Sí). Se iniciará la operación de inicialización.
4. Haga clic en Back (Atrás) y vaya a la misma página iDRAC Settings (Configuración de la iDRAC) Media and USB Port
Settings (Configuración de medios y puertos USB) para ver el mensaje de que la operación se ha realizado correctamente.
Todo el contenido existente se quita y la tarjeta se vuelve a formatear con la información del nuevo sistema vFlash.
Identifier
GUID-82C3E46F-4F8C-42DB-844F-6B795E737D96
Version 2
Status Translation Validated
Obtención del último estado mediante RACADM
Para obtener el estado del último comando initialize enviado a la tarjeta SD vFlash:
1. Abra una consola SSH o de comunicación en serie al sistema e inicie sesión.
2. Ingrese el comando: racadm vFlashsd status
Se muestra el estado de los comandos enviados a la tarjeta SD.
3. Para obtener el último estado de todas las particiones de vFlash, utilice el comando: racadm vflashpartition status -a
4. Para obtener el último estado de una partición en particular, utilice el comando: racadm vflashpartition status -i
(index)
NOTA: Si se reinicia iDRAC, se perderá el estado de la última operación de partición.
Administración de la tarjeta vFlash SD 359

Identifier GUID-98BEDDF4-6807-46A1-894A-5D3B9EB50C56
Version 1
Status Translation Validated
Administración de las particiones vFlash
Puede realizar lo siguiente mediante la interfaz web de iDRAC o RACADM:
NOTA: Un administrador puede realizar todas las operaciones en las particiones vFlash. De otro modo, debe disponer del privilegio
Access Virtual Media (Acceder a los medios virtuales) para crear, eliminar, formatear, conectar, desconectar o copiar el
contenido de la partición.
● Creación de una partición vacía
● Creación de una partición mediante un archivo de imagen
● Formateo de una partición
● Visualización de las particiones disponibles
● Modificación de una partición
● Conexión o desconexión de particiones
● Eliminación de las particiones existentes
● Descarga del contenido de una partición
● Inicio de una partición
NOTA: Si hace clic en cualquier opción de las páginas vFlash cuando una aplicación utiliza vFlash (como WSMan, la utilidad de
configuración de la iDRAC o RACADM), o si desea desplazarse a otra página de la interfaz gráfica del usuario, es posible que la iDRAC
muestre el siguiente mensaje: vFlash is currently in use by another process. Try again after some time
(Otro proceso está utilizando vFlash en este momento. Intente de nuevo más tarde).
La herramienta vFlash es capaz de crear particiones rápidamente cuando no hay otras operaciones de vFlash en curso, tal como el
formateo, la conexión de particiones, etc. Por lo tanto, es recomendable primero crear todas las particiones antes de realizar otras
operaciones de partición individuales.
Identifier
GUID-EBA85967-ECF3-47FE-9EDE-81C30BA09A83
Version 1
Status Translation Validated
Creación de una partición vacía
Una partición vacía, cuando está conectada al sistema, es similar a una unidad flash USB vacía. Puede crear particiones vacías en una
tarjeta SD vFlash. Es posible crear particiones tipo disquete o disco duro. Las particiones tipo CD solo se admiten cuando se crean
particiones mediante imágenes.
Antes de crear una partición vacía, asegúrese de lo siguiente:
● Dispone de privilegios Acceder a los medios virtuales.
● La tarjeta está inicializada.
● La tarjeta no está protegida contra escritura.
● No se está realizando una operación de inicialización en la tarjeta.
Identifier
GUID-017EB036-0C52-4954-ACAC-B96A1EE5D067
Version 1
Status Translation Validated
Creación de una partición vacía mediante la interfaz web
Para crear una partición vFlash vacía:
1. En la interfaz web de la iDRAC, vaya a Configuration (Configuración) > Systems Settings (Configuración del sistema) >
Hardware Settings (Configuración de hardware) > vFlash > Create Empty Partition (Crear partición vacía).
Aparece la página Crear partición vacía.
2. Especifique la información necesaria y haga clic en Aplicar. Para obtener más información acerca de estas opciones, consulte la Ayuda
en línea de iDRAC.
Se creará una nueva partición vacía no formateada que, de manera predeterminada, es de solo lectura. Aparecerá una página que
indica el porcentaje de progreso. Aparece un mensaje de error si:
● La tarjeta está protegida contra escritura.
360
Administración de la tarjeta vFlash SD

● El nombre de la etiqueta coincide con la etiqueta de una partición existente.
● Se introduce un valor no entero para el tamaño de la partición, el valor excede el espacio disponible en la tarjeta o el tamaño de la
partición es mayor que 4 GB.
● Ya se está realizando una operación de inicialización en la tarjeta.
Identifier GUID-A0C26316-EF8B-4AE4-B75E-D6D839E10572
Version 3
Status Translation Validated
Creación de una partición vacía mediante RACADM
Para crear una partición vacía:
1. Inicie sesión en el sistema por medio de SSH o una consola en serie.
2. Ingrese el comando:
racadm vflashpartition create -i 1 -o drive1 -t empty -e HDD -f fat16 -s [n]
en el que [n] corresponde al tamaño de la partición.
De manera predeterminada, se crea una partición vacía con derechos de lectura y escritura.
Si el recurso compartido no se configura mediante el nombre de usuario o la contraseña, debe especificar los parámetros como
-u anonymous -p anonymous
.
Identifier
GUID-BCFD091B-CB82-46B6-A66A-DBB72312D9BE
Version 3
Status Translation Validated
Creación de una partición mediante un archivo de imagen
Puede crear una partición nueva en la tarjeta SD vFlash SD mediante un archivo de imagen (disponible en el formato .img o .iso). Las
particiones son de tipos de emulación: disquete (.img), disco duro (.img) o CD (.iso). El tamaño de la partición creada es igual al tamaño
del archivo de imagen.
Antes de crear una partición a partir de un archivo de image, asegúrese de lo siguiente:
● Dispone de privilegios Acceder a los medios virtuales.
● La tarjeta está inicializada.
● La tarjeta no está protegida contra escritura.
● No se está realizando una operación de inicialización en la tarjeta.
● El tipo de imagen y el tipo de emulación coinciden.
NOTA:
La imagen cargada y el tipo de emulación deben coincidir. Existen problemas cuando la iDRAC emula un dispositivo con un
tipo de imagen incorrecto. Por ejemplo, si la partición se crea mediante una imagen ISO y el tipo de emulación se especifica como
disco duro, el BIOS no podrá iniciarse desde esta imagen.
● El tamaño del archivo de imagen es menor o igual que el espacio disponible en la tarjeta.
● El tamaño del archivo de imagen debe ser menor o igual que 4 GB, ya que el tamaño máximo admitido de la partición es 4 GB. No
obstante, cuando cree una partición mediante un navegador web, el tamaño de archivo de imagen debe ser menor que 2 GB.
NOTA:
La partición de vFlash es un archivo de imagen que se encuentra en un sistema de archivos FAT32. Por lo tanto, el archivo de
imagen tiene la limitación de 4 GB.
NOTA: La instalación de un sistema operativo completo no es compatible.
Administración de la tarjeta vFlash SD 361

Identifier GUID-4643278F-40EE-4F25-92FF-DC0897A45D67
Version 1
Status Translation Validated
Creación de una partición mediante un archivo de imagen mediante la interfaz
web
Para crear una partición vFlash mediante un archivo de imagen:
1. En la interfaz web de la iDRAC, vaya a Configuration (Configuración) > Systems Settings (Configuración del sistema) >
Hardware Settings (Configuración de hardware) > vFlash > Create From Image (Crear a partir de imagen).
Aparece la página Crear partición a partir de archivo de imagen.
2. Introduzca la información necesaria y haga clic en Aplicar. Para obtener más información acerca de estas opciones, consulte la Ayuda
en línea de iDRAC.
Se creará una nueva partición. Para el tipo de emulación de CD, se crea una partición de solo lectura. Para los tipos de emulación de
disquete o disco duro, se crea una partición de lectura y escritura. Aparece un mensaje de error si:
● La tarjeta está protegida contra escritura.
● El nombre de la etiqueta coincide con la etiqueta de una partición existente.
● El tamaño del archivo de imagen es mayor de 4 GB o excede el espacio disponible en la tarjeta.
● El archivo de imagen no existe o la extensión del archivo de imagen no es .img ni .iso.
● Ya se está realizando una operación de inicialización en la tarjeta.
Identifier
GUID-B522AC72-5429-4F02-916E-74B0E4BBED3C
Version 3
Status Translation Validated
Creación de una partición desde un archivo de imagen mediante RACADM
Para crear una partición a partir de un archivo de imagen mediante RACADM:
1. Inicie sesión en el sistema por medio de SSH o una consola en serie.
2. Ingrese el comando
racadm vflashpartition create –i 1 –o drive1 –e HDD –t image –l //myserver/sharedfolder/
foo.iso –u root –p mypassword
De manera predeterminada, la partición creada otorga acceso de solo lectura. Este comando distingue mayúsculas de minúsculas en la
extensión del nombre del archivo de imagen. Si la extensión del nombre del archivo está en mayúscula, por ejemplo, FOO.ISO en lugar
de FOO.iso, el comando arroja un error de sintaxis.
NOTA: Esta función no se admite en RACADM local.
NOTA: No se admite la creación de una partición vFlash a partir de un archivo de imagen situado en un recurso compartido CFS o
NFS habilitado para IPv6.
Si el recurso compartido no se configura mediante el nombre de usuario o la contraseña, debe especificar los parámetros como
-u anonymous -p anonymous
.
Identifier
GUID-746CC0CF-7F69-4CD1-8416-691602A0FE04
Version 1
Status Translation Validated
Formateo de una partición
Puede formatear una partición existente en la tarjeta SD vFlash en función del tipo de sistema de archivos. Los tipos de sistema de
archivos compatibles son EXT2, EXT3, FAT16 y FAT32. Solo puede formatear particiones de tipo disco duro o disquete (no CD). No es
posible formatear particiones de solo lectura.
Antes de crear una partición a partir de un archivo de imagen, asegúrese de lo siguiente:
● Dispone de privilegios Acceder a los medios virtuales.
● La tarjeta está inicializada.
362
Administración de la tarjeta vFlash SD

● La tarjeta no está protegida contra escritura.
● No se está realizando una operación de inicialización en la tarjeta.
Para formatear la partición vFlash:
1. En la interfaz web de la iDRAC, vaya a Configuration (Configuración) > System Settings (Configuración del sistema) >
Hardware Settings (Configuración de hardware) > vFlash > Format (Formato).
Aparece la página Formatear partición.
2. Introduzca la información necesaria y haga clic en Aplicar.
Para obtener más información acerca de estas opciones, consulte la Ayuda en línea de iDRAC.
Aparece un mensaje de advertencia que indica que todos los datos de la partición se borrarán.
3. Haga clic en OK (Aceptar).
La partición seleccionada se formatea según el tipo de sistema de archivos especificado. Aparece un mensaje de error si:
● La tarjeta está protegida contra escritura.
● Ya se está realizando una operación de inicialización en la tarjeta.
Identifier
GUID-686719E3-F3F9-4F6C-8AD6-6E395296900A
Version 1
Status Translation Validated
Visualización de las particiones disponibles
Asegúrese de que la función vFlash esté activada para ver la lista de particiones disponibles.
Identifier
GUID-DFCE3326-9A8E-40FC-A6D0-C70A286D5C4D
Version 1
Status Translation Validated
Visualización de las particiones disponibles mediante la interfaz web
Para ver las particiones vFlash disponibles, en la interfaz web de la iDRAC, vaya a Configuration (Configuración) > System Settings
(Configuración del sistema) > Hardware Settings (Configuración de hardware) > vFlash > Manage (Administrar). Aparecerá la
página Manage Partitions (Administrar particiones) con una lista de las particiones disponibles y la información relacionada para cada
partición. Para obtener información sobre las particiones, consulte la Ayuda en línea de la iDRAC.
Identifier
GUID-891CD496-547D-4C85-A704-5BE8EF1B25FA
Version 2
Status Translation Validated
Visualización de las particiones disponibles mediante RACADM
Para ver las particiones disponibles y sus propiedades en mediante RACADM:
1. Abra una consola SSH o de comunicación en serie al sistema e inicie sesión.
2. Introduzca los comandos siguientes:
● Para enumerar todas las particiones existentes y sus propiedades:
racadm vflashpartition list
● Para obtener el estado operativo en la partición 1:
racadm vflashpartition status -i 1
● Para obtener el estado de todas las particiones existentes:
racadm vflashpartition status -a
NOTA: La opción -a solo es válida con la acción status.
Administración de la tarjeta vFlash SD 363

Identifier GUID-199E1296-0BA6-4278-A081-1112FEE7CF99
Version 1
Status Translation Validated
Modificación de una partición
Puede cambiar una partición de solo lectura a una de lectura y escritura, o viceversa. Antes de modificar la partición, asegúrese de lo
siguiente:
● La funcionalidad vFlash está activada.
● Dispone de privilegios Acceder a los medios virtuales.
NOTA: De manera predeterminada, se crea una partición de solo lectura.
Identifier GUID-0C3DD293-80C5-4373-BAA2-2E19CBE23805
Version 1
Status Translation Validated
Modificación de una partición mediante la interfaz web
Para modificar una partición:
1. En la interfaz web de la iDRAC, vaya a Configuration (Configuración) > System Settings (Configuración del sistema) >
Hardware Settings (Configuración de hardware) > vFlash > Manage (Administrar).
Aparece la página Administrar particiones.
2. En la columna Solo lectura, realice lo siguiente:
● Seleccione la casilla de las particiones deseadas y haga clic en Aplicar para cambiarlas a modo de solo lectura.
● Desactive la casilla de las particiones deseadas y haga clic en Aplicar para cambiarlas a modo de lectura-escritura.
Las particiones se cambian a solo lectura o lectura-escritura según las opciones seleccionadas.
NOTA:
Si la partición es de tipo CD, el estado es de solo lectura. No es posible cambiarlo a lectura y escritura. Si la partición está
conectada, la casilla aparece en gris.
Identifier GUID-1D609CCD-112F-4E27-B2A5-A82A8DF8F225
Version 2
Status Translation Validated
Modificación de una partición mediante RACADM
Para ver las particiones disponibles y sus propiedades en la tarjeta:
1. Inicie sesión en el sistema por medio de SSH o una consola en serie.
2. Utilice uno de los siguientes:
● Mediante el comando set para cambiar el estado de lectura y escritura de la partición:
○ Para cambiar una partición de solo lectura a lectura y escritura:
racadm set iDRAC.vflashpartition.<index>.AccessType 1
○ Para cambiar una partición de lectura y escritura a solo lectura:
racadm set iDRAC.vflashpartition.<index>.AccessType 0
● Mediante el comando set para especificar el tipo de emulación escriba:
racadm set iDRAC.vflashpartition.<index>.EmulationType <HDD, Floppy, or CD-DVD>
364
Administración de la tarjeta vFlash SD

Identifier GUID-571F7F78-2DAA-46E8-B4DA-2EC9E37EC964
Version 1
Status Translation Validated
Conexión o desconexión de particiones
Cuando conecte una o más particiones, estarán visibles para el sistema operativo y el BIOS como dispositivos de almacenamiento masivo
USB. Cuando conecte varias particiones, estas se enumeran en orden ascendente en el sistema operativo y en el menú del orden de
arranque del BIOS en función del índice asignado.
Si desconecta una partición, esta dejará de ser visible en el sistema operativo y en el menú de orden de inicio del BIOS.
Al conectar o desconectar una partición, se restablece el bus USB del sistema administrado. Esto afecta las aplicaciones que utilizan vFlash
y desconecta las sesiones de medios virtuales de la iDRAC.
Antes de conectar o desconectar una partición, asegúrese de lo siguiente:
● La funcionalidad vFlash está activada.
● No se está realizando una operación de inicialización en la tarjeta.
● Dispone de privilegios Acceder a los medios virtuales.
Identifier
GUID-0E81F45C-5A13-4EB2-A831-9A66F3F4D31E
Version 1
Status Translation Validated
Conexión o desconexión de particiones mediante la interfaz web
Para conectar o desconectar particiones:
1. En la interfaz web de la iDRAC, vaya a Configuration (Configuración) > System Settings (Configuración del sistema) >
Hardware Settings (Configuración de hardware) > vFlash > Manage (Administrar).
Aparece la página Administrar particiones.
2. En la columna Conectado, realice lo siguiente:
● Seleccione la casilla de las particiones deseadas y haga clic en Aplicar para conectarlas.
● Desactive la casilla de las particiones deseadas y haga clic en Aplicar para desconectarlas.
Las particiones se conectan o desconectan conforme a las selecciones.
Identifier
GUID-04D8AEFE-A430-4B75-9ADB-EB605E88E218
Version 2
Status Translation Validated
Conexión o desconexión de particiones mediante RACADM
Para conectar o desconectar particiones:
1. Inicie sesión en el sistema por medio de SSH o una consola en serie.
2. Use los siguientes comandos:
● Para conectar una partición:
racadm set iDRAC.vflashpartition.<index>.AttachState 1
● Para desconectar una partición:
racadm set iDRAC.vflashpartition.<index>.AttachState 0
Identifier
GUID-E2CD08A4-E7AC-43A2-A68D-A8E34F986A18
Version 1
Status Translation Validated
Comportamiento del sistema operativo para particiones conectadas
Para los sistemas operativos Windows y Linux:
● El sistema operativo controla y asigna las letras de unidad a las particiones conectadas.
● Las particiones se solo lectura son unidades de solo lectura en el sistema operativo.
Administración de la tarjeta vFlash SD
365

● El sistema operativo debe ser compatible con el sistema de archivos de una partición conectada. De lo contrario, no podrá leer ni
modificar el contenido de la partición desde el sistema operativo. Por ejemplo, en un entorno de Windows, el sistema operativo no
puede leer una partición tipo EXT2, que es nativa de Linux. Del mismo modo, en un entorno de Linux, el sistema operativo no puede
leer una partición tipo NTFS, que es nativa de Windows.
● La etiqueta de partición vFlash es diferente del nombre del volumen de sistema de archivos en el dispositivo USB emulado. Puede
cambiar el nombre de volumen del dispositivo USB emulado desde el sistema operativo. Sin embargo, el nombre de la etiqueta de
partición almacenado en la iDRAC no cambiará.
Identifier GUID-8FAA8EDC-A55B-4CD0-B272-123659BFCB34
Version 1
Status Translation Validated
Eliminación de las particiones existentes
Antes de eliminar el contenido de una partición, asegúrese de lo siguiente:
● La funcionalidad vFlash está activada.
● La tarjeta no está protegida contra escritura.
● La partición no está conectada.
● No se está realizando una operación de inicialización en la tarjeta.
Identifier
GUID-3FE9F578-E9F2-4002-9579-84A5361102B0
Version 1
Status Translation Validated
Eliminación de las particiones disponibles mediante la interfaz web
Para eliminar una partición existente:
1. En la interfaz web de la iDRAC, vaya a Configuration (Configuración) > System Settings (Configuración del sistema) >
Hardware Settings (Configuración de hardware) > vFlash > Manage (Administrar).
Aparece la página Administrar particiones.
2. En la columna Eliminar, haga clic en el icono de eliminación de la partición que desee eliminar.
Aparece un mensaje en el que se indica que la partición se eliminará definitivamente.
3. Haga clic en OK (Aceptar).
Se elimina la partición.
Identifier
GUID-648571D7-D804-4E6A-A8D4-8E09F2CEDC5B
Version 2
Status Translation Validated
Eliminación de las particiones existentes mediante RACADM
Para eliminar particiones:
1. Abra una consola SSH o de comunicación en serie al sistema e inicie sesión.
2. Introduzca los comandos siguientes:
● Para eliminar una partición:
racadm vflashpartition delete -i 1
● Para eliminar todas las particiones, vuelva a inicializar la tarjeta vFlash SD.
Identifier
GUID-61EAD7DD-456E-4A0C-8328-6715A6EEDA19
Version 1
Status Translation Validated
Descarga del contenido de una partición
Puede descargar el contenido de una partición vFlash en el formato .img o .iso en las ubicaciones siguientes:
● Sistema administrado (desde el que se opera iDRAC)
● Ubicación de red asignada a una estación de administración
Antes de descargar el contenido de una partición, asegúrese de lo siguiente:
366
Administración de la tarjeta vFlash SD

● Dispone de privilegios Acceder a los medios virtuales.
● La funcionalidad vFlash está activada.
● No se está realizando una operación de inicialización en la tarjeta.
● En el caso de una partición de lectura y escritura, no debe estar conectada.
Para descargar el contenido de la partición vFlash:
1. En la interfaz web de la iDRAC, vaya a Configuration (Configuración) > System Settings (Configuración del sistema) >
Hardware Settings (Configuración de hardware) > vFlash > Download (Descarga).
Aparece la página Descargar partición.
2. Desde el menú desplegable Etiqueta, seleccione la partición que desee descargar y haga clic en Descargar.
NOTA: En la lista, figuran todas las particiones existentes (salvo las conectadas). La primera partición está seleccionada de
manera predeterminada.
3. Especifique la ubicación donde desea guardar el archivo.
El contenido de la partición seleccionada se descarga en la ubicación especificada.
NOTA: Si solo se especifica la ubicación de la carpeta, se utilizará la etiqueta de partición como nombre de archivo, junto con la
extensión .iso para particiones de CD y disco duro e .img para particiones de disco flexible y disco duro.
Identifier GUID-713BF9BD-A669-43F6-84DC-2B0E31EFA190
Version 1
Status Translation Validated
Inicio de una partición
Se puede establecer una partición vFlash conectada como el dispositivo de inicio para la siguiente operación de inicio.
Antes de iniciar una partición, asegúrese de lo siguiente:
● La partición vFlash contiene una imagen de inicio (en formato .img o .iso) para realizar el inicio desde el dispositivo.
● La funcionalidad vFlash está activada.
● Dispone de privilegios Acceder a los medios virtuales.
Identifier
GUID-F5D65205-B804-44AE-AB45-1C1988685A91
Version 1
Status Translation Validated
Inicio de una partición mediante la interfaz web
Para establecer la partición vFlash como primer dispositivo de inicio, consulte Inicio de una partición mediante la interfaz web en la página
367.
NOTA:
Si las particiones vFlash conectadas no figuran en el menú desplegable Primer dispositivo de inicio, asegúrese de que el
BIOS se haya actualizado a la versión más reciente.
Identifier GUID-E7A34258-C4D3-41C7-808C-02EA12F5BA19
Version 2
Status Translation Validated
Inicio de una partición mediante RACADM
Para establecer una partición vFlash como el primer dispositivo de inicio, utilice el objeto iDRAC.ServerBoot.
Para obtener más información, consulte Guía de la CLI de RACADM para iDRAC disponible en https://www.dell.com/idracmanuals.
NOTA:
Cuando se ejecuta este comando, la etiqueta de la partición vFlash se establece automáticamente en inicio único
(iDRAC.ServerBoot.BootOnce se establece en 1). La opción de inicio único inicia el dispositivo en la partición solo una vez
y no lo mantiene como primero sistemáticamente en el orden de inicio.
Administración de la tarjeta vFlash SD 367

Identifier GUID-3CD57FD0-AA9E-4B18-9886-36C453CD1F74
Version 5
Status Translation Validated
Uso de SMCLP
NOTA: SMCLP solo se admite en las versiones de iDRAC anteriores a 4.00.00.00.
La especificación del protocolo de línea de comandos de administración de servidor (SMCLP) habilita la administración de sistemas
basada en CLI. Define un protocolo para comandos de administración transmitidos a través de flujos orientados a caracteres estándar.
Este protocolo accede a un administrador de objetos del modelo de información común (CIMOM) mediante un conjunto de comandos
orientados al ser humano. El SMCLP es un subcomponente de la iniciativa SMASH del grupo de trabajo de administración distribuida
(DMTF) para simplificar la administración de sistemas en varias plataformas. En la especificación de SMCLP, junto con la especificación de
direccionamiento de elementos administrados y las especificaciones de varios perfiles en la asignación de SMCLP, se describen los verbos
y destinos estándar para varias ejecuciones de tareas de administración.
NOTA: Se presupone que el usuario está familiarizado con la iniciativa Arquitectura de administración de sistemas para el hardware de
servidor (SMASH) y las especificaciones SMCLP para el grupo de trabajos de administración (SMWG).
El SM-CLP es un subcomponente de la iniciativa SMASH del grupo de trabajo de administración distribuida (DMTF) para simplificar la
administración de servidores en varias plataformas. En la especificación de SM-CLP, junto con la especificación de direccionamiento de
elementos administrados y las especificaciones de varios perfiles en la asignación de SM-CLP, se describen los verbos y destinos estándar
para varias ejecuciones de tareas de administración.
El SMCLP se aloja en el firmware de la controladora iDRAC y admite SSH e interfaces en serie. La interfaz SMCLP de iDRAC se basa en la
especificación de SMCLP versión 1.0 proporcionada por la organización de DMTF.
NOTA:
Se puede acceder a la información acerca de los perfiles, las extensiones y los MOF en https://www.dell.com/support y a
toda la información sobre DMTF disponible en dmtf.org/standards/profiles/.
Los comandos de SM-CLP implementan un subconjunto de comandos de RACADM local. Los comandos son útiles para crear scripts,
ya que puede ejecutar estos comandos desde una línea de comando de la estación de administración. Puede recuperar la salida de los
comandos en formatos bien definidos, incluido XML, lo que facilita la creación de scripts y la integración en herramientas existentes de
administración y creación de informes.
Temas:
• Capacidades de System Management mediante SMCLP
• Ejecución de los comandos SMCLP
• Sintaxis SMCLP de iDRAC
• Navegación en el espacio de direcciones de MAP
• Uso del verbo Show
• Ejemplos de uso
Identifier
GUID-3C14751C-1B6A-4539-8BF0-917037EEE162
Version 1
Status Translation Validated
Capacidades de System Management mediante SMCLP
SMCLP de iDRAC permite:
● Administración de la alimentación del servidor: encender, apagar o reiniciar el sistema
● Administración de registro de sucesos del sistema (SEL): mostrar o borrar las anotaciones del registro de sucesos del sistema
● Ver las cuentas de usuario de la iDRAC
● Ver las propiedades del sistema
25
368 Uso de SMCLP

Identifier GUID-5D70E032-8AA4-4DCE-95FE-8B6F38634629
Version 2
Status Translation Validated
Ejecución de los comandos SMCLP
Puede ejecutar los comandos de SMCLP mediante la interfaz SSH. Abra un SSH e inicie sesión en iDRAC como administrador. Se
mostrará el símbolo del sistema de SMCLP (admin ->).
Símbolos del sistema de SMCLP:
● Los servidores Blade yx1x utilizan -$.
● Los servidores tipo rack y torre yx1x utilizan admin->.
● Los servidores Blade, rack y torre yx2x utilizan admin->.
donde, y es un carácter alfanumérico, tal como M (para servidores Blade), R (para servidores tipo rack) y T (para servidores tipo torre) y x
es un número. Esto indica la generación de servidores Dell PowerEdge.
NOTA: Los scripts que utilizan -$ puede utilizar estos para sistemas yx1x. Sin embargo, a partir de los sistemas yx2x se puede utilizar
un script con admin-> para los servidores tipo Blade, rack y torre.
Identifier GUID-EA98345A-196F-4AF6-98A1-926BAD241630
Version 2
Status Translation Validated
Sintaxis SMCLP de iDRAC
SMCLP de iDRAC utiliza el concepto de verbos y destinos para proporcionar capacidades de administración de sistemas a través de la CLI.
El verbo indica la operación que se debe realizar y el destino determina la entidad (o el objeto) que ejecutará la operación.
La sintaxis de la línea de comandos de SMCLP es la siguiente:
<verb> [<options>] [<target>] [<properties>]
En la tabla siguiente se proporcionan los verbos y sus definiciones.
Tabla 62. Verbos de SMCLP
Verbo Definición
cd Navega en el MAP mediante el shell
set Establece una propiedad para un valor específico
ayuda Muestra la ayuda de un destino específico
reset Restablece el destino
show Muestra las propiedades del destino, los verbos y los destinos
secundarios
start Activa un destino
stop Desactiva un destino
exit Cierra la sesión del shell de SMCLP
version Muestra los atributos de versión de un destino
load Lleva una imagen binaria de una URL a una dirección de destino
especificada
En la tabla siguiente se proporciona una lista de destinos.
Tabla 63. Destinos de SMCLP
Uso de SMCLP 369

Tabla 63. Destinos de SMCLP
Destino Definiciones
admin1
Dominio de admin
admin1/profiles1
Perfiles registrados en iDRAC
admin1/hdwr1
Hardware
admin1/system1
Destino del sistema administrado
admin1/system1/capabilities1
Capacidades de recopilación del sistema administrado SMASH
admin1/system1/capabilities1/elecap1
Capacidades de destino del sistema administrado
admin1/system1/logs1
Destino de las recopilaciones de registro
admin1/system1/logs1/log1
Entrada de registro de sucesos del sistema (SEL)
admin1/system1/logs1/log1/record*
Una entrada individual del registro de sucesos del sistema en el
sistema administrado
admin1/system1/settings1
Configuración de recopilación del sistema administrado SMASH
admin1/system1/capacities1
Capacidades de recopilación del sistema administrado SMASH
admin1/system1/consoles1
Recopilación SMASH de las consolas del sistema administrado
admin1/system1/sp1
Procesador de servicio
admin1/system1/sp1/timesvc1
Servicio de hora del procesador de servicio
admin1/system1/sp1/capabilities1
Recopilación SMASH de las capacidades del procesador de servicio
admin1/system1/sp1/capabilities1/clpcap1
Capacidades del servicio CLP
admin1/system1/sp1/capabilities1/pwrmgtcap1
Capacidades del servicio de administración del estado de la
alimentación en el sistema
admin1/system1/sp1/capabilities1/acctmgtcap*
Capacidades del servicio de administración de cuentas
admin1/system1/sp1/capabilities1/rolemgtcap*
Capacidades de administración basada en funciones locales
370 Uso de SMCLP

Tabla 63. Destinos de SMCLP
Destino Definiciones
admin1/system1/sp1/capabilities1/elecap1
Capacidades de autentificación
admin1/system1/sp1/settings1
Recopilación de configuración del procesador de servicio
admin1/system1/sp1/settings1/clpsetting1
Datos de configuración del servicio CLP
admin1/system1/sp1/clpsvc1
Servicio de protocolo del servicio CLP
admin1/system1/sp1/clpsvc1/clpendpt*
Punto final del protocolo del servicio CLP
admin1/system1/sp1/clpsvc1/tcpendpt*
Punto final TCP del protocolo del servicio CLP
admin1/system1/sp1/jobq1
Cola de trabajo del protocolo del servicio CLP
admin1/system1/sp1/jobq1/job*
Trabajo del protocolo del servicio CLP
admin1/system1/sp1/pwrmgtsvc1
Servicio de administración del estado de la alimentación
admin1/system1/sp1/account1-16
Cuenta de usuario local
admin1/sysetm1/sp1/account1-16/identity1
Cuenta de identidad de usuario local
admin1/sysetm1/sp1/account1-16/identity2
Cuenta de identidad de IPMI (LAN)
admin1/sysetm1/sp1/account1-16/identity3
Cuenta de identidad de IPMI (conexión serie)
admin1/sysetm1/sp1/account1-16/identity4
Cuenta de identidad CLP
admin1/system1/sp1/acctsvc2
Servicio de administración de cuentas de IPMI
admin1/system1/sp1/acctsvc3
Servicio de administración de cuentas de CLP
admin1/system1/sp1/rolesvc1
Servicio de autorización basada en roles (RBA) locales
admin1/system1/sp1/rolesvc1/Role1-16
Rol local
admin1/system1/sp1/rolesvc1/Role1-16/
privilege1
Privilegio de la rol local
Uso de SMCLP 371

Tabla 63. Destinos de SMCLP
Destino Definiciones
admin1/system1/sp1/rolesvc2
Servicio de RBA de IPMI
admin1/system1/sp1/rolesvc2/Role1-3
Rol de IPMI
admin1/system1/sp1/rolesvc2/Role4
Rol de la comunicación en serie en la LAN (SOL) de IPMI
admin1/system1/sp1/rolesvc3
Servicio CLP de RBA
admin1/system1/sp1/rolesvc3/Role1-3
Rol de CLP
admin1/system1/sp1/rolesvc3/Role1-3/
privilege1
Privilegio del rol de CLP
Identifier GUID-48A10398-5978-473B-9590-6FED522DBCA9
Version 1
Status Translation Validated
Navegación en el espacio de direcciones de MAP
Los objetos que se pueden administrar mediante SM-CLP se representan mediante destinos organizados en un espacio jerárquico
denominado espacio de direcciones de punto de acceso de capacidad de administración (MAP). Una ruta de acceso de dirección
especifica la ruta de acceso desde la raíz del espacio de direcciones a un objeto de dicho espacio.
El destino raíz se representa mediante una barra diagonal (/) o una barra diagonal invertida (\). Se trata del punto de inicio
predeterminado al iniciar sesión en la iDRAC. Desplácese hasta la raíz mediante el verbo cd.
NOTA:
La barra diagonal (/) y la barra diagonal invertida (\) son intercambiables en las rutas de acceso de dirección de SM-CLP. Sin
embargo, una barra invertida al final de una línea de comandos hace que el comando continúe en la línea siguiente y se omita cuando el
comando se analiza.
Por ejemplo, para navegar a la tercera anotación en el Registro de sucesos del sistema (SEL), introduzca el siguiente comando:
->cd /admin1/system1/logs1/log1/record3
Introduzca el verbo cd sin destino para encontrar la ubicación actual en el espacio de direcciones. Las abreviaturas .. y . funcionan de la
misma forma que en Windows y Linux: .. se refiere al nivel superior y . se refiere al nivel actual.
Identifier
GUID-538A331A-AAE9-4A15-93E6-6CECBA9631F8
Version 1
Status Translation Validated
Uso del verbo Show
Para obtener más información acerca de un destino, utilice el verbo show. Este verbo muestra las propiedades, los subdestinos, las
asociaciones y una lista de los verbos SM-CLP del destino que se permiten en esa ubicación.
372
Uso de SMCLP

Identifier GUID-73CD3528-CE32-48F1-A7A7-78C2D74552B7
Version 1
Status Translation Validated
Uso de la opción -display
La opción show –display permite limitar la salida del comando de manera que muestre una o más propiedades, destinos, asociaciones y
verbos. Por ejemplo, para mostrar solamente las propiedades y los destinos de la ubicación actual, utilice el siguiente comando:
show -display properties,targets
Para mostrar solo ciertas propiedades, indíquelas según se muestra en el siguiente comando:
show –d properties=(userid,name) /admin1/system1/sp1/account1
Si solo desea mostrar una propiedad, puede omitir los paréntesis.
Identifier
GUID-E8CCED43-2E42-40B9-A026-BA49A2CEBFEA
Version 1
Status Translation Validated
Uso de la opción -level
La opción show -level ejecuta el comando show en niveles adicionales debajo del destino especificado. Para ver todos los destinos y
las propiedades en el espacio de direcciones, utilice la opción -l all.
Identifier
GUID-67ADC4A8-B110-4C99-8813-26CB40F4D97F
Version 1
Status Translation Validated
Uso de la opción -output
La opción -output especifica uno de los cuatro formatos para la salida de los verbos de SM-CLP: text (texto), clpcsv, keyword
(palabra clave) y clpxml.
El formato predeterminado es text (texto) y es la salida que se lee con mayor facilidad. El formato clpcsv es un formato de valores
separados por coma adecuado para la carga en un programa de hoja de cálculo. El formato keyword (palabra clave) produce
información como una lista de pares de palabras clave=valor, de a uno por línea. El formato clpxml es un documento XML que contiene un
elemento XML response (respuesta). DMTF tiene especificados los formatos clpcsv y clpxml, y dichas especificaciones se encuentran
disponibles en el sitio web de DMTF, dmtf.org.
El siguiente ejemplo muestra cómo incluir el contenido del registro de sucesos del sistema en el mensaje de salida de XML:
show -l all -output format=clpxml /admin1/system1/logs1/log1
Identifier
GUID-596E0790-2486-4A64-AFE0-07DAE1370221
Version 1
Status Translation Validated
Ejemplos de uso
En esta sección se proporcionan escenarios prácticos para SMCLP:
● Administración de la alimentación del servidor en la página 373
● Administración de SEL en la página 374
● Navegación en MAP del destino en la página 375
Identifier
GUID-393D1C89-B05B-4F2D-8D93-6FCC9D79BA35
Version 1
Status Translation Validated
Administración de la alimentación del servidor
En los ejemplos siguientes se muestra cómo utilizar SMCLP para realizar operaciones de administración de la alimentación en un sistema
administrado.
Escriba los comandos siguientes en el símbolo del sistema SMCLP:
Uso de SMCLP
373

● Para apagar el servidor:
stop /system1
Aparece el siguiente mensaje:
system1 has been stopped successfully
● Para activar el servidor:
start /system1
Aparece el siguiente mensaje:
system1 has been started successfully
● Para reiniciar el servidor:
reset /system1
Aparece el siguiente mensaje:
system1 has been reset successfully
Identifier
GUID-D1AC7CB2-C708-4A58-ABD4-5454C80C9F70
Version 2
Status Translation Validated
Administración de SEL
En los ejemplos siguientes, se muestra cómo utilizar SMCLP para realizar operaciones relacionadas con SEL en el sistema administrado.
Escriba los comandos siguientes en el símbolo del sistema SMCLP:
● Para ver el SEL:
show/system1/logs1/log1
Aparece la siguiente información:
/system1/logs1/log1
Targets:
Record1
Record2
Record3
Record4
Record5
Properties:
InstanceID = IPMI:BMC1 SEL Log
MaxNumberOfRecords = 512
CurrentNumberOfRecords = 5
Name = IPMI SEL
EnabledState = 2
OperationalState = 2
HealthState = 2
Caption = IPMI SEL
Description = IPMI SEL
ElementName = IPMI SEL
Commands:
cd
show
help
374
Uso de SMCLP

exit
version
● Para ver la anotación SEL:
show/system1/logs1/log1
Aparece la siguiente información:
/system1/logs1/log1/record4
Properties:
LogCreationClassName= CIM_RecordLog
CreationClassName= CIM_LogRecord
LogName= IPMI SEL
RecordID= 1
MessageTimeStamp= 20050620100512.000000-000
Description= FAN 7 RPM: fan sensor, detected a failure
ElementName= IPMI SEL Record
Commands:
cd
show
help
exit
version
Identifier
GUID-B4FB588B-FC59-4046-A21A-37704312347A
Version 2
Status Translation Validated
Navegación en MAP del destino
En los ejemplos siguientes, se muestra cómo utilizar el verbo cd para navegar por MAP. En todos los ejemplos, se presupone que el destino
predeterminado inicial es /.
Escriba los comandos siguientes en el símbolo del sistema SMCLP:
● Para navegar al destino del sistema y reiniciar:
cd system1 reset El destino predeterminado actual es /.
● Para navegar hacia el registro SEL de destino y mostrar las anotaciones del registro:
cd system1
cd logs1/log1
show
● Para mostrar el destino actual:
Escriba cd . .
● Para subir un nivel:
Escriba cd .. .
● Para salir:
exit
Uso de SMCLP
375

Identifier GUID-5CCAFA4F-2CBE-4FCB-AD10-6C6A9900A942
Version 2
Status Translation Validated
Implementación de los sistemas operativos
Puede utilizar cualquiera de las utilidades siguientes para implementar sistemas operativos en sistemas administrados:
● Recurso compartido de archivos remotos
● Consola
Temas:
• Implementación del sistema operativo mediante recurso compartido de archivos remotos
• Implementación del sistema operativo mediante medios virtuales
• Implementación del sistema operativo incorporado en la tarjeta SD
Identifier
GUID-FC3EF4B3-061F-44CF-B1A0-67861C7C1928
Version 4
Status Translation Validated
Implementación del sistema operativo mediante recurso
compartido de archivos remotos
Antes de implementar el sistema operativo mediante el recurso compartido de archivos remotos (RFS), asegúrese de lo siguiente:
● Los privilegios Configurar Usuario y Acceder a los medios virtuales para iDRAC están activados para el usuario.
● El recurso compartido de red contiene controladores y el archivo de imagen iniciable de sistema operativo tiene un formato estándar
del sector, tal como .img o .iso.
NOTA:
Al crear el archivo de imagen, siga los procedimientos de instalación en red estándares y marque la imagen de
implementación como de solo lectura para asegurarse de que cada sistema de destino inicie y ejecute el mismo procedimiento de
implementación.
Para implementar un sistema operativo mediante RFS:
1. Mediante el recurso compartido de archivos remotos (RFS), monte el archivo de imagen ISO o IMG en el sistema administrado a
través de NFS, CIFS, HTTP o HTTPS.
NOTA:
RFS mediante autenticación HTTP, básica o implícita no es compatible, no se requiere autenticación. En el caso de
HTTPS, la autenticación básica no es compatible, solo la autenticación implícita o sin autenticación es compatible.
2. Vaya a Configuración > Configuración del sistema > Configuración de hardware > Primer dispositivo de inicio.
3. Establezca el orden de inicio en la lista desplegable Primer dispositivo de inicio para seleccionar un medio virtual, como por ejemplo
disquete, CD, DVD o ISO.
4. Seleccione la opción Inicio único para activar el sistema administrado de modo que se reinicie mediante el archivo de imagen solo para
la instancia siguiente.
5. Haga clic en Aplicar.
6. Reinicie el sistema administrado y siga las instrucciones en pantalla para completar la implementación.
26
376 Implementación de los sistemas operativos

Identifier GUID-CF178650-6093-4CC8-A9DE-6ACD4BA16D56
Version 5
Status Translation in review
Administración de recursos compartidos de archivos remotos
Mediante la función de recursos compartidos de archivos remotos (RFS), puede establecer un archivo de imagen ISO o IMG en un recurso
compartido de red y ponerlo a disposición del sistema operativo del servidor administrado como una unidad virtual. Para ello, móntelo como
un CD o DVD a través de NFS, CIFS, HTTP o HTTPS. Esta función requiere licencia.
Los recursos compartidos de archivos remotos solo admiten los formatos de archivo de imagen .img o .iso. Un archivo .img se redirige
como un disco flexible virtual y un archivo .iso se redirige como un CDROM virtual.
Debe tener privilegios de medios virtuales para realizar un montaje de RFS.
Las funciones RFS y Medios virtuales son mutuamente exclusivas.
● Si el cliente de medios virtuales no está activo e intenta establecer una conexión con RFS, la conexión se establecerá y la imagen
remota estará disponible para el sistema operativo host.
● Si el cliente de medios virtuales está activo e intenta establecer una conexión con RFS, aparecerá el siguiente mensaje de error:
Los medios virtuales están desconectados o redirigidos para la unidad virtual seleccionada.
El estado de conexión de RFS es disponible en el registro de iDRAC. Una vez conectada, una unidad virtual montada mediante RFS no se
desconecta aunque se cierre la sesión de iDRAC. La conexión de RFS se cierra si la iDRAC se reinicia o si se interrumpe la conexión de red.
También existen opciones de interfaz web y de línea de comandos disponibles en la CMCOME Modular y la iDRAC para cerrar la conexión
de RFS. La conexión de RFS desde CMC siempre anula una unidad montada mediante RFS existente en iDRAC.
NOTA:
● CIFS y NFS son compatibles con las direcciones IPv4 e IPv6.
● Cuando se configura iDRAC con IPv4 e IPv6, el servidor DNS puede contener registros en los que se asocie el hostname
de iDRAC a ambas direcciones. Si la opción IPv4 está desactivada en iDRAC, es posible que no se pueda acceder al recurso
compartido IPv6 externo con iDRAC. Esto se debe a que el servidor DNS todavía podría contener registros de IPv4 y es posible
que la resolución de nombres DNS devuelva la dirección IPv4. En tales casos, se recomienda eliminar los registros DNS de IPv4 del
servidor DNS, cuando se desactiva la opción IPv4 en iDRAC.
● Si está utilizando CIFS y es parte de un dominio de Active Directory, introduzca el nombre de dominio con la dirección IP en la ruta
de acceso del archivo de imagen.
● Si desea acceder a un archivo desde un recurso compartido NFS, configure los siguientes permisos de recurso compartido. Se
requieren estos permisos porque la iDRAC se ejecuta en modo no raíz.
○ Linux: asegúrese de que los permisos de recurso compartido se configuren al menos con el valor Leer para la cuenta Otros.
○ Windows: vaya a la ficha Seguridad de las propiedades de recurso compartido y agregue Todos en el campo Nombres de
usuario o grupos con el privilegio Leer y ejecutar.
● Si ESXi se está ejecutando en el sistema administrado y monta una imagen de disco flexible (.img) mediante RFS, la imagen del
disco flexible conectado no está disponible para el sistema operativo ESXi.
● La función vFlash de iDRAC y RFS no tienen relación.
● Solo se admiten caracteres ingleses ASCII en las rutas de archivo de recurso compartido de red.
● No se admite la función de expulsión de unidad de SO cuando los medios virtuales están conectados utilizando RFS.
● La función de RFS a través de HTTP o HTTPS no está disponible en la interfaz web de CMC.
Identifier
GUID-7CDB4A3E-4649-44DE-9C70-0207D200674E
Version 4
Status Translation Validated
Configuración de recursos compartidos de archivos remotos mediante
la interfaz web
Para activar el uso compartido de archivos remotos:
1. En la interfaz web de iDRAC, vaya a Configuración > Medios virtuales > Medios adjuntos.
Aparece la página Medios conectados.
2. En Medios conectados, seleccione Conectar o Conectar automáticamente.
Implementación de los sistemas operativos
377

3. En Recurso compartido de archivos remoto, especifique la ruta de acceso del archivo de imagen, el nombre de dominio, el nombre
de usuario y la contraseña. Para obtener información acerca de los campos, consulte la Ayuda en línea de iDRAC7.
Ejemplo de ruta de acceso de un archivo de imagen:
● CIFS: //<IP to connect for CIFS file system>/<file path>/<image name>
● NFS: < IP to connect for NFS file system>:/<file path>/<image name>
● HTTP: http://<URL>/<file path>/<image name>
● HTTPS: https://<URL>/<file path>/<image name>
NOTA: Para evitar errores de E/S cuando se utilizan recursos compartidos CIFS alojados en sistemas Windows 7, modifique las
siguientes claves de registro:
● Configure HKLM\SYSTEM\CurrentControlSet\Control\Session Manager\Memory Management\LargeSystemCache en 1
● Configure HKLM\SYSTEM\CurrentControlSet\Services\LanmanServer\Parameters\Size en 3
NOTA: Los caracteres '/' o '\' se pueden utilizar para la ruta de archivo.
CIFS admite las dos direcciones IPv4 e IPv6 pero NFS admite solamente la dirección IPv4.
Si está utilizando un recurso compartido de NFS, asegúrese de introducir la <ruta de acceso del archivo> y el <nombre de la imagen>
exactos ya que distingue mayúsculas de minúsculas.
NOTA: Para obtener información sobre los caracteres recomendados para los nombres de usuario y las contraseñas, consulte
Caracteres recomendados para nombres de usuario y contraseñas en la página 165.
NOTA: Los caracteres permitidos en los nombres de usuario y contraseñas para recursos compartidos de red están determinados
por el tipo de recurso compartido de red. IDRAC admite caracteres válidos para credenciales de recursos compartidos de red, tal y
como lo define el de recurso compartido, excepto <, >, y , (coma).
4. Haga clic en Aplicar y, después, en Conectar.
Una vez establecida la conexión, la opción Estado de conexión muestra la opción Conectado.
NOTA:
Incluso si ha configurado la función recursos compartidos de archivos remotos, la interfaz web no muestra esta
información por razones de seguridad.
NOTA: Si se incluye la información del usuario en la ruta de imagen, utilice HTTPS para evitar que se muestren las credenciales en
la GUI y en RACADM. Si ingresa las credenciales en la URL, evite el uso del símbolo "@", debido a que es un carácter separador.
Para las distribuciones de Linux, es posible que esta función requiera un comando de montaje manual cuando se trabaja en el nivel de
ejecución init 3. La sintaxis del comando es la siguiente:
mount /dev/OS_specific_device / user_defined_mount_point
En el que user_defined_mount_point corresponde a cualquier directorio que decida utilizar para el montaje similar a cualquier
comando de montaje.
En RHEL, el dispositivo de CD (dispositivo virtual .iso) es /dev/scd0 y el dispositivo de disquete (dispositivo virtual .img) es /dev/
sdc.
En SLES, el dispositivo de CD es /dev/sr0 y el dispositivo de disco flexible es /dev/sdc. Para asegurarse de utilizar el dispositivo
correcto (para SLES o RHEL), al conectarse al dispositivo virtual en Linux, debe ejecutar el siguiente comando inmediatamente:
tail /var/log/messages | grep SCSI
Esto muestra texto que identifica el dispositivo (por ejemplo, sdc del dispositivo SCSI). Este procedimiento también se aplica a los
medios virtuales cuando utiliza distribuciones Linux en el nivel de ejecución init 3. De manera predeterminada, los medios virtuales no se
montan automáticamente en init 3.
378
Implementación de los sistemas operativos

Identifier GUID-9B50E7CC-5FA7-48FC-9FAA-86BFBAD5A640
Version 1
Status Translation Validated
Configuración de recursos compartidos de archivos remotos mediante
RACADM
Para configurar el uso compartido de archivos remotos mediante RACADM, utilice los comandos siguientes:
racadm remoteimage
racadm remoteimage <options>
Las opciones disponibles son:
–c : conectar imagen
–d : desconectar imagen
–u <nombredeusuario>: nombre de usuario para acceder al recurso compartido de red
–p <contraseña>: contraseña para acceder al recurso compartido de red
–l <ubicación_de_imagen>: ubicación de la imagen en el recurso compartido de red; debe indicar la ubicación entre comillas dobles. Para
ver ejemplos de rutas de acceso de archivos de imagen, consulte la sección Configuración de recursos compartidos de archivos remotos
mediante la interfaz web
–s: mostrar el estado actual
NOTA: Todos los caracteres, incluidos los especiales y alfanuméricos, están permitidos para nombre de usuario, contraseña y
ubicación_de_imagen excepto los siguientes caracteres: ’ (comilla simple), ” (comillas), , (comas), < (signo de menor que) y > (signo
de mayor que).
NOTA: Para evitar errores de E/S cuando se utilizan recursos compartidos CIFS alojados en sistemas Windows 7, modifique las
siguientes claves de registro:
● Configure HKLM\SYSTEM\CurrentControlSet\Control\Session Manager\Memory Management\LargeSystemCache en 1
● Configure HKLM\SYSTEM\CurrentControlSet\Services\LanmanServer\Parameters\Size en 3
Identifier GUID-0FD5F3EE-CC57-47A8-8D9A-2B8D7B97C485
Version 1
Status Translation Validated
Implementación del sistema operativo mediante medios
virtuales
Antes de implementar el sistema operativo mediante medios virtuales, asegúrese de lo siguiente:
● Los medios virtuales deben estar en el estado Conectado para que las unidades virtuales aparezcan en la secuencia de inicio.
● Si los medios virtuales se encuentran en modo Conectado automáticamente, la aplicación de medios virtuales debe iniciarse antes de
iniciar el sistema.
● El recurso compartido de red contiene controladores y el archivo de imagen iniciable de sistema operativo tiene un formato estándar
del sector, tal como .img o .iso.
Para implementar un sistema operativo mediante medios virtuales:
1. Pruebe una de las siguientes acciones: S
● Inserte el CD o DVD de instalación del sistema operativo en la unidad correspondiente de la estación de administración.
● Conecte la imagen del sistema operativo.
2. Seleccione la unidad en la estación de administración con la imagen necesaria para asignarla.
3. Utilice uno de los métodos siguientes para iniciar el dispositivo necesario:
● Establezca el orden de inicio de inicio único desde Disco flexible virtual o CD/DVD/ISO virtual mediante la interfaz web de
iDRAC.
● Establezca el orden de inicio a través de Configuración del sistema > Configuración del BIOS del sistema presionando <F2>
durante el inicio.
4. Reinicie el sistema administrado y siga las instrucciones en pantalla para completar la implementación.
Implementación de los sistemas operativos
379

Identifier GUID-AC02E6DF-12ED-4932-AE44-5E90C17C1383
Version 1
Status Translation Validated
Instalación del sistema operativo desde varios discos
1. Anule la asignación del CD/DVD existente.
2. Inserte el siguiente CD/DVD en la unidad óptica remota.
3. Vuelva a asignar la unidad CD/DVD.
Identifier GUID-D58271BE-CE8A-440A-B184-171321C5E333
Version 1
Status Translation Validated
Implementación del sistema operativo incorporado en la
tarjeta SD
Para instalar un hipervisor incorporado en una tarjeta SD:
1. Inserte dos tarjetas SD en las ranuras IDSDM (módulo SD dual interno) del sistema.
2. Active el módulo SD y la redundancia del BIOS (si fuera necesario).
3. Compruebe que la tarjeta SD está disponible en una de las unidades al presionar <F11> durante el inicio.
4. Implemente el sistema operativo incorporado y siga las instrucciones de instalación correspondientes.
Identifier
GUID-C824C340-BA58-469E-842E-83307FD5967E
Version 1
Status Translation Validated
Activación del módulo SD y la redundancia del BIOS
Para activar el módulo SD y la redundancia del BIOS:
1. Presione <F2> durante el inicio.
2. Vaya a Configuración del sistema > Configuración del BIOS del sistema > Dispositivos integrados.
3. Configure Internal USB Port (Puerto USB interno) en On (Activado). Si se configura en Off (Desactivado), IDSDM no estará
disponible como dispositivo de inicio.
4. Si no se necesita redundancia (una sola tarjeta SD), configure la opción Puerto de tarjeta SD interno como Activado y la opción
Redundancia de la tarjeta SD interna como Desactivado.
5. Si se necesita redundancia (dos tarjetas SD), establezca la opción Puerto de tarjeta SD interno en Activado y la opción
Redundancia de la tarjeta SD interna en Reflejar.
6. Haga clic en Atrás y luego en Terminar.
7. Haga clic en Sí para guardar la configuración y presione <Esc> para salir de Configuración del sistema.
Identifier
GUID-99225E5F-B1AC-425C-B4A6-8222922E8601
Version 1
Status Translation Validated
Acerca de IDSDM
El módulo SD doble interno (IDSDM) solo está disponible en las plataformas correspondientes. IDSDM proporciona redundancia en la
tarjeta SD del hipervisor utilizando otra tarjeta SD que duplica el contenido de la primera tarjeta SD.
Cualquiera de las dos tarjetas SD puede ser la principal. Por ejemplo, si se instalan dos tarjetas SD nuevas en el IDSDM, la SD1 es la tarjeta
activa (principal) y la SD2 es la tarjeta de respaldo. Los datos se graban en ambas tarjetas, pero se leen de la tarjeta SD1. Si la tarjeta SD1
no funciona o se extrae, la tarjeta SD2 se convierte automáticamente en la tarjeta activa (principal).
Es posible ver el estado, la condición y la disponibilidad del IDSDM mediante la interfaz web de la iDRAC o RACADM. El estado de
redundancia de la tarjeta SD y los sucesos de error se registran en el SEL y se muestran en el panel anterior, y las alertas PET se generan si
están habilitadas.
380
Implementación de los sistemas operativos

Identifier GUID-51133608-BAF7-457B-89C5-21E2F8652560
Version 2
Status Translation Validated
Solución de problemas de Managed System
mediante iDRAC
Puede diagnosticar y solucionar los problemas de un sistema administrado mediante los elementos siguientes:
● Consola de diagnósticos
● Código de la POST
● Videos de captura de inicio y bloqueo
● Pantalla de último bloqueo del sistema
● Registros de sucesos del sistema
● Registros de Lifecycle
● Estado del panel frontal
● Indicadores de problemas
● Condición del sistema
Temas:
• Uso de la consola de diagnósticos
• Visualización de los códigos de la POST
• Visualización de videos de captura de inicio y bloqueo
• Visualización de registros
• Visualización de la pantalla de último bloqueo del sistema
• Visualización del estado del sistema
• Indicadores de problemas del hardware
• Visualización de la condición del sistema
• Consulta de la pantalla de estado del servidor en busca de mensajes de error
• Reinicio de iDRAC
• Restablecer a los valores predeterminados personalizados (RTD)
• Borrado de datos del sistema y del usuario
• Restablecimiento de iDRAC a los valores predeterminados de fábrica
Identifier
GUID-7F1090AA-38A7-4F57-8491-1EAB7A9A8314
Version 1
Status Translation Validated
Uso de la consola de diagnósticos
La iDRAC proporciona un conjunto estándar de herramientas de diagnóstico de red similares a las herramientas que se incluyen con
sistemas basados en Microsoft Windows o Linux. Mediante la interfaz web de la iDRAC, es posible acceder a las herramientas de
depuración de errores de la red.
Para acceder a la consola de diagnósticos:
1. En la interfaz web de la iDRAC, vaya a Maintenance (Mantenimiento) > Diagnostics (Diagnósticos).
Aparecerá la página Diagnostics Console Command (Comando de la consola de diagnósticos).
2. En el cuadro de texto Comando, escriba un comando y haga clic en Enviar. Para obtener información acerca de los comandos,
consulte la Ayuda en línea de la iDRAC.
Los resultados se muestran en la misma página.
27
Solución de problemas de Managed System mediante iDRAC 381

Identifier GUID-1B5C2D57-05C8-4098-8344-49C984839C30
Version 2
Status Translation Validated
Restablecer iDRAC y restablecer la configuración predeterminada de
iDRAC
1. En la interfaz web de iDRAC, vaya a Mantenimiento > Diagnósticos.
Tiene las siguientes opciones:
● Haga clic en Restablecer el iDRAC para restablecer el iDRAC. Se ejecutará una operación de reinicio normal en el iDRAC.
Después del reinicio, actualice el explorador para volver a iniciar sesión en el iDRAC.
● Haga clic en Restablecer el iDRAC a la configuración predeterminada para restablecer el iDRAC a los valores
predeterminados. Después de hacer clic en Restablecer el iDRAC a la configuración predeterminada, se mostrará la
ventana Restablecer el iDRAC a la configuración predeterminada de fábrica. Esta acción restablece el iDRAC a la
configuración predeterminada de fábrica. Seleccione cualquiera de las opciones siguientes:
a. Conservar configuración de usuario y red.
b. Descarte todos los valores de configuración y restablezca los usuarios a los valores de envío (root/valores de envío).
c. Descartar todos los valores de configuración y restablecer el nombre de usuario y la contraseña.
2. Aparece un mensaje de aviso. Haga clic en Aceptar para continuar.
Identifier
GUID-55A0563F-ED0D-4486-8EC0-B35AE2612ECC
Version 2
Status Translation Validated
Programación del diagnóstico automatizado remoto
Puede invocar en forma remota el diagnóstico automatizado fuera de línea en un servidor como un suceso de una sola vez y
devolver los resultados. Si el diagnóstico requiere un reinicio, puede reiniciar inmediatamente o apilarlo para un ciclo de reinicio o
mantenimiento subsiguiente (similar a las actualizaciones). Cuando se ejecutan los diagnósticos, los resultados se recopilan y almacenan
en el almacenamiento interno del iDRAC. A continuación, puede exportar los resultados en un recurso compartido de red NFS, CIFS,
HTTP o HTTPS con el comando RACADM diagnostics export. También puede ejecutar los diagnósticos mediante los comandos
correspondientes de WSMan. Para obtener más información, consulte la documentación de WSMan.
Es necesario tener la licencia iDRAC Express para usar los diagnósticos automatizados remotos.
Puede realizar los diagnósticos inmediatamente o programarlos para un día y horario determinados y especificar el tipo de diagnóstico y el
tipo de reinicio.
Para el programa debe especificar lo siguiente:
● Hora de inicio: ejecute el diagnóstico en un día y horario futuros. Si especifica TIME NOW, el diagnóstico se ejecuta en el próximo
reinicio.
● Hora de finalización: ejecute el diagnóstico hasta un día y horario posterior a la hora de inicio. Si no se inicia en la hora de finalización, se
marca como fallido con Hora de finalización caducada. Si especifica TIME NA, no se aplica el tiempo de espera.
Los tipos de pruebas de diagnóstico son:
● Prueba rápida
● Prueba extendida
● Ambas en una secuencia
Los tipos de reinicio son:
● Realice un ciclo de encendido del sistema.
● Apagado ordenado (se espera a que se apague o reinicie el sistema operativo)
● Apagado ordenado forzado (le indica al sistema operativo que debe apagarse y espera 10 minutos. Si no se apaga, el iDRAC realiza un
ciclo de encendido del sistema)
Solo puede programarse o ejecutarse un trabajo de diagnóstico a la vez. Un trabajo de diagnóstico puede finalizar satisfactoriamente,
finalizar con errores o finalizar de manera incorrecta. Los sucesos de diagnóstico y los resultados se graban en el registro de Lifecycle
Controller. Puede recuperar los resultados de la última ejecución del diagnóstico mediante RACADM remoto o WSMan.
Puede exportar los resultados del diagnóstico de los últimos diagnósticos finalizados que se programaron de manera remota a un recurso
compartido de red, como CIFS, NFS, HTTP o HTTPS. El tamaño máximo del archivo es de 5 MB.
Puede cancelar un trabajo de diagnóstico cuando el estado del trabajo es No programado o Programado. Si el diagnóstico se está
ejecutando, reinicie el sistema para cancelarlo.
Antes de ejecutar el diagnóstico remoto, asegúrese de lo siguiente:
382
Solución de problemas de Managed System mediante iDRAC

● Lifecycle Controller está activado.
● Cuenta con privilegios de Inicio de sesión y Control del servidor.
Identifier GUID-C2C33146-8BB3-4A3C-9A32-D76C8A497067
Version 3
Status Translation Validated
Programación de diagnóstico automatizado remoto mediante
RACADM
● Para ejecutar los diagnósticos remotos y guardar los resultados en el sistema local, utilice el siguiente comando:
racadm diagnostics run -m <Mode> -r <reboot type> -s <Start Time> -e <Expiration Time>
● Para exportar los resultados del último diagnóstico remoto ejecutado, utilice el siguiente comando:
racadm diagnostics export -f <file name> -l <NFS / CIFS / HTTP / HTTPs share> -u
<username> -p <password>
Para obtener más información acerca de las opciones, consulte Guía de la CLI de RACADM para iDRAC disponible en https://
www.dell.com/idracmanuals.
Identifier
GUID-65F91F38-A2C2-4655-8913-C4FD7B3536F7
Version 1
Status Translation Validated
Visualización de los códigos de la POST
Los códigos de la POST son indicadores de progreso del BIOS del sistema que indican las distintas etapas de la secuencia de arranque a
partir de la operación de encendido al restablecer, y permiten diagnosticar los errores relacionados con el inicio del sistema. En la página
Post Codes (Códigos de POST), se puede ver el último código de la POST del sistema antes de iniciar el sistema operativo.
Para ver los códigos de la POST, vaya a Maintenance (Mantenimiento) > Troubleshooting (Solución de problemas) > Post Code
(Código de la POST).
En la página Código de la POST se muestra un indicador de la condición del sistema, un código hexadecimal y una descripción del código.
Identifier
GUID-56CED8F4-162D-4329-AB95-169445213EAE
Version 2
Status Translation Validated
Visualización de videos de captura de inicio y bloqueo
Puede ver las grabaciones de video de los elementos siguientes:
● Últimos tres ciclos de inicio: un video de ciclo de inicio registra la secuencia de sucesos para un ciclo de inicio. Los videos de ciclos de
inicio están organizados en el orden del más reciente al más viejo.
● Último video de bloqueo: un video de bloqueo registra la secuencia de sucesos que llevan al error.
Esta es una función con licencia.
iDRAC registra 50 tramas durante el tiempo de inicio. La reproducción de las pantallas de inicio se produce a una velocidad de 1 trama por
segundo. Si se restablece la iDRAC, el video de captura de inicio no está disponible debido a que se almacena en la RAM y se elimina.
NOTA:
● Debe disponer privilegios de acceso a la consola virtual o de administrador para reproducir los videos de captura de inicio y captura
de bloqueo.
● Es posible que el tiempo de captura de video que se muestra en el reproductor de videos de la GUI de la iDRAC difiera del tiempo
de captura de video que se muestra en otros reproductores de video. El reproductor de videos de la GUI de la iDRAC muestra la
hora en la zona horaria de la iDRAC mientras que todos los demás reproductores de video muestran la hora en las zonas horarias
respectivas del sistema operativo.
Solución de problemas de Managed System mediante iDRAC 383

NOTA: Los archivos de captura de inicio de DVC no son videos. Son una secuencia de pantallas (a una resolución en particular)
tomadas durante el transcurso del inicio del servidor. El reproductor de DVC convierte estas pantallas juntas para crear el video de
inicio. Cuando exporta el video desde DVC (instantánea continua y diferencias) al formato .mov (video real), se espera que utilice
la misma resolución, o una resolución similar, a la que estaba codificado el video inicialmente. Los videos se deben exportar a una
resolución similar a la que se capturaron.
NOTA: El motivo para el retraso en la disponibilidad de los archivos de captura de inicio se debe a que el búfer de captura de inicio no
está completo después del inicio del host.
Para ver la pantalla Captura de inicio, haga clic en Mantenimiento > Solución de problemas > Captura de video.
La pantalla Captura de video muestra las grabaciones de video. Para obtener más información, consulte la Ayuda en línea de iDRAC.
NOTA: Cuando la controladora de video incorporada está deshabilitada y el servidor tiene una controladora complementaria de video,
se espera cierta latencia con respecto a la captura de inicio. Por lo tanto, en la siguiente captura se registrará la finalización de los
mensajes de correo de un video.
Identifier GUID-5667EE9F-D0ED-44E7-BF73-86440C0A6EC6
Version 1
Status Translation Validated
Configuración de los valores de captura de video
Para configurar los valores de captura de video:
1. En la interfaz web de la iDRAC, vaya a Maintenance (Mantenimiento) > Troubleshooting (Solución de problemas) > Video
Capture (Captura de video).
Aparecerá la página Captura de video.
2. En el menú desplegable Configuración de captura de video, seleccione cualquiera de las opciones siguientes:
● Desactivar: se desactiva la captura de inicio.
● Capturar hasta que el búfer esté completo: la secuencia de inicio se captura hasta que haya alcanzado el tamaño del búfer.
● Capturar hasta el final de POST: la secuencia de inicio se captura hasta el final de POST.
3. Haga clic en Aplicar para aplicar la configuración.
Identifier
GUID-825AF0C3-5417-4F14-8D50-687829744F24
Version 1
Status Translation Validated
Visualización de registros
Es posible visualizar los registros de eventos del sistema (SEL) y los registros de Lifecycle. Para obtener más información, consulte
Visualización del registro de eventos del sistema y Visualización del registro de Lifecycle.
Identifier
GUID-CAADA2EF-B3BA-4C31-BDD2-663579701AAE
Version 1
Status Translation Validated
Visualización de la pantalla de último bloqueo del
sistema
La función de la pantalla de último bloqueo captura una pantalla del bloqueo del sistema más reciente, la guarda y la muestra en iDRAC.
Esta es una función con licencia.
Para ver la pantalla de último bloqueo:
1. Asegúrese de que la función de pantalla de último bloqueo esté activada.
2. En la interfaz web de iDRAC, vaya a Overview (Descripción general) > Server (Servidor) > Troubleshooting (Solución de
problemas) > Last Crash Screen (Pantalla de último bloqueo).
La página Pantalla de último bloqueo muestra la pantalla de último bloqueo guardada desde el sistema administrado.
Haga clic en Borrar para eliminar la pantalla de último bloqueo.
384
Solución de problemas de Managed System mediante iDRAC

NOTA: Una vez que se restablece la iDRAC o se genera un evento de ciclo de encendido de CA, se borran los datos de la captura
del bloqueo.
Identifier GUID-2D369B81-343C-41A6-BAAE-EE9698C92203
Version 1
Status Translation Validated
Visualización del estado del sistema
El estado del sistema resume el estado de los siguientes componentes del sistema:
● Resumen
● Baterías
● Enfriamiento
● CPU
● Panel frontal
● Intrusión
● Memoria
● Dispositivos de red
● Sistemas de alimentación
● Voltajes
●
Medios flash extraíbles
● Controladora del chasis
Es posible visualizar el estado del sistema administrado:
● Servidores tipo bastidor y torre: estado del LED de ID del sistema y del panel frontal LCD o el estado del LED de ID del sistema de panel
frontal LED.
● Servidores Blade: solo los LED de ID del sistema.
Identifier
GUID-920A793E-1DDF-4743-B07B-A8B13A963F03
Version 3
Status Translation Validated
Visualización del estado del LCD del panel frontal del sistema
Para ver el estado del panel frontal LCD de los servidores tipo bastidor y torre respectivos, en la interfaz web de la iDRAC, vaya a Sistema
> Descripción general > Panel frontal. Aparece la página Panel frontal.
En la sección Panel frontal se muestran las feed en directo de los mensajes que aparecen actualmente en el panel frontal LCD. Cuando
el sistema funciona correctamente (lo que se indica con color azul sólido en el panel frontal LCD), aparecen atenuados Ocultar error y
Mostrar error.
NOTA: Puede ocultar o mostrar los errores solamente para los servidores tipo bastidor y torre.
Basándose en la selección, el cuadro de texto muestra el valor actual. Si selecciona Definido por el usuario, introduzca el mensaje necesario
en el cuadro de texto. El límite de caracteres es 62. Si selecciona Ninguno, el mensaje de inicio no se muestra en el LCD.
Para ver el estado de panel anterior LCD con RACADM, utilice los objetos en el grupo System.LCD. Para obtener más información,
consulte Guía de la CLI de RACADM para iDRAC disponible en https://www.dell.com/idracmanuals.
Identifier
GUID-94AD1B53-9A55-4B6B-BC68-A7FFC1F59D0E
Version 2
Status Translation Validated
Visualización del estado del LED del panel frontal del sistema
Para ver el estado actual de un LED de ID del sistema, en la interfaz web de la iDRAC, vaya a Sistema > Descripción general > Panel
frontal. En la sección Panel frontal se muestra el estado actual del panel frontal:
● Azul sólido: no hay errores presentes en el sistema administrado.
● Azul parpadeante: el modo de identificación está activado (independientemente de la presencia de un error del sistema administrado).
● Ámbar sólido: el sistema administrado está en el modo a prueba de fallas.
● Ámbar parpadeante: hay errores presentes en el sistema administrado.
Solución de problemas de Managed System mediante iDRAC
385

Cuando el sistema funciona correctamente (lo que se indica con un icono de estado de color azul en el panel frontal LED), entonces
aparecen atenuados Ocultar error y Mostrar error. Puede ocultar o mostrar los errores solamente para los servidores tipo bastidor y
torre.
Para ver el estado de un LED de identificación del sistema mediante RACADM, utilice el comando getled.
Para obtener más información, consulte Guía de la CLI de RACADM para iDRAC disponible en https://www.dell.com/idracmanuals.
Identifier GUID-CBA6500B-28F2-4210-916F-9D56980131B3
Version 2
Status Translation Validated
Indicadores de problemas del hardware
Entre los problemas relacionados con el hardware se incluyen los siguientes:
● Falla de encendido
● Ventiladores ruidosos
● Pérdida de conectividad de red
● Falla del disco duro
● Falla de soportes USB
● Daños físicos
Según el programa, utilice los métodos siguientes para corregir el problema:
● Vuelva a insertar el módulo o el componente y reinicie el sistema.
● En el caso de un servidor Blade, inserte el módulo en una bahía diferente del chasis.
● Reemplace las unidades de disco duro o las unidades Flash USB.
● Vuelva a conectar o reemplace los cables de alimentación y de red.
Si el problema persiste, consulte Manual de instalación y servicio disponible en https://www.dell.com/poweredgemanuals para obtener
información específica para la solución de problemas del dispositivo de hardware.
PRECAUCIÓN:
El usuario debe llevar a cabo únicamente las tareas de solución de problemas y las reparaciones sencillas
autorizadas en la documentación del producto o indicadas por el personal de servicio y de asistencia en línea o
telefónica. Los daños causados por reparaciones no autorizadas por Dell no están cubiertos por la garantía. Lea y siga las
instrucciones de seguridad que se incluyen con el producto.
Identifier GUID-36D11FD6-E17B-4BED-9B8F-F3EA873C590E
Version 3
Status Translation Validated
Visualización de la condición del sistema
Puede ver el estado de los siguientes componentes en las interfaces web de iDRAC, CMC y OME Modular:
● Baterías
● CPU
● Refrigeración
● Intrusión
● Memoria
● Fuentes de alimentación
● Medios flash extraíbles
● Voltajes
● Varios
Haga clic en cualquier nombre de componente de la sección Condición del sistema para ver los detalles acerca del componente.
386
Solución de problemas de Managed System mediante iDRAC

Identifier GUID-73DF506F-595C-4EA2-B48D-D86FEC91533A
Version 1
Status Translation Validated
Consulta de la pantalla de estado del servidor en busca
de mensajes de error
Cuando un LED parpadea con luz ámbar y un servidor concreto tiene un error, la pantalla principal de estado del servidor en el panel LCD
resalta en naranja el servidor afectado. Utilice los botones de navegación del panel LCD para resaltar el servidor afectado y haga clic en
el botón central. Los mensajes de error y advertencia aparecerán en la segunda línea. Para obtener una lista de los mensajes de error que
aparecen en el panel LCD, consulte el manual del propietario
Identifier GUID-35FC7515-B7FB-4E54-93F4-644FE3159917
Version 1
Status Translation Validated
Reinicio de iDRAC
Puede realizar un reinicio por hardware o por software de iDRAC sin apagar el servidor:
● Reinicio por hardware: en el servidor, mantenga presionado el botón LED durante 15 segundos.
● Reinicio por software: utilice la interfaz web de iDRAC o RACADM.
Identifier
GUID-E1B52961-EF7C-48F1-AC6A-422FFE7E06F5
Version 1
Status Translation in review
Restablecer a los valores predeterminados
personalizados (RTD)
El firmware de iDRAC es compatible con la siguiente opción Restablecer a los valores predeterminados (RTD) para restablecer los ajustes
de iDRAC a los valores predeterminados de fábrica:
● Restablecer iDRAC a los valores predeterminados de fábrica, pero conservar los usuarios actuales y los ajustes de red
● Restablecer iDRAC a los valores predeterminados de fábrica, incluidos los ajustes de red y usuario
● Restablecer iDRAC a los valores predeterminados de fábrica, excepto el nombre de usuario y la contraseña establecidos en “root” y
“calvin”
Puede usar la función Restablecer a los valores predeterminados personalizados para cargar un archivo de configuración personalizado y
RTD a los ajustes. Los nuevos ajustes se aplican por sobre la conservación de los ajustes de red y usuario.
La función Restablecer a los valores predeterminados personalizados ofrece las siguientes opciones:
● Cargar ajustes de valores predeterminados personalizados:
○ Puede cargar el archivo de ajustes de valores predeterminados personalizados. Este archivo se puede obtener mediante la
exportación del archivo config.XML. El cliente puede modificar el contenido del archivo para agregar o eliminar los ajustes.
○ Puede cargar el archivo XML mediante la GUI de iDRAC, RACADM o Redfish.
○ Las configuraciones cargadas se guardan en la base de datos predeterminada.
● Guardar los ajustes actuales como valores predeterminados personalizados:
○ Esta operación permite guardar los ajustes actuales como ajustes predeterminados.
● Descargar ajustes de valores predeterminados personalizados:
○ Puede descargar el archivo config.XML para todos los valores predeterminados.
● Iniciar restablecer a los valores predeterminados personalizados:
○ Se aplicarán los ajustes predeterminados cargados/guardados.
Solución de problemas de Managed System mediante iDRAC
387

Identifier GUID-D6DB6C7F-6989-4BFB-9B22-306B2E9E6E0C
Version 2
Status Translation in review
Reinicio de iDRAC mediante la interfaz web de iDRAC
Para reiniciar iDRAC, realice una de las siguientes acciones en la interfaz web de iDRAC:
● Cargar archivo de valores predeterminados personalizados:
○ Vaya a Configuración > Perfil de configuración del servidor > Valores predeterminados personalizados > Cargar valores
predeterminados personalizados
○ Cargue el archivo CustomConfigured.xml personalizado desde la ruta de acceso Recurso compartido local.
○ Haga clic en Aplicar. Se creó el nuevo trabajo Cargar valores predeterminados personalizados.
● Restablecer a los valores predeterminados personalizados:
○ Cuando el trabajo Cargar valores predeterminados personalizados se complete correctamente, consulte Mantenimiento >
Diagnóstico, haga clic en la opción Restablecer iDRAC a los valores predeterminados de fábrica.
○ Seleccione Descartar todos los ajustes y establezca la opción Configuración predeterminada personalizada.
○ Haga clic en Continuar para iniciar la configuración Restablecer a los valores predeterminados personalizados.
Identifier
GUID-725F6D55-87D9-404E-A296-601B53E706B3
Version 4
Status Translation in review
Reinicio de iDRAC mediante RACADM
Para reiniciar la iDRAC, utilice el comando racreset. Para obtener más información, consulte Guía de la CLI de RACADM de la
controladora de administración del chasis disponible en https://www.dell.com/cmcmanuals.Para obtener más información, consulte Guía
de la CLI de RACADM de OME - Modular para el chasis PowerEdge MX7000 disponible en https://www.dell.com/openmanagemanuals
Para aplicar la función Restablecer a las operaciones predeterminadas, utilice los siguientes comandos:
● Cargar archivo de valores predeterminados personalizados: racadm –r <iDracIP> -u <username> -p <Password> set
-f <filename> -t xml --customdefaults
● Guardar los ajustes actuales como ajustes predeterminados: racadm –r <iDracIP> -u <username> -p <Password> set
--savecustomdefaults
● Descargar ajustes de valores predeterminados personalizados: racadm –r <iDracIP> -u <username> -p <Password>
get -f <filename> -t xml --customdefaults
● Restablecer a los valores predeterminados personalizados: Racadm –r <iDracIP> -u <username> -p <Password>
racresetcfg -custom
Identifier
GUID-169CB24B-F48D-44A4-B814-91EEC4BEA9FE
Version 5
Status Translation Validated
Borrado de datos del sistema y del usuario
NOTA: El borrado de datos del sistema y del usuario no se admite en la interfaz gráfica de usuario de la iDRAC.
Puede borrar componentes del sistema y datos del usuario para los siguientes componentes:
● Datos de Lifecycle Controller
● Diagnósticos incorporados
● Driver Pack para el sistema operativo incorporado
● Restablecimiento de los valores predeterminados del BIOS
● Restablecimiento de los valores predeterminados de iDRAC
Antes de llevar a cabo el borrado del sistema, asegúrese de que:
● Cuenta con el privilegio de control del servidor de iDRAC.
● Lifecycle Controller está activado.
388
Solución de problemas de Managed System mediante iDRAC

La opción Datos de Lifecycle Controller borra cualquier contenido, como el registro de LC, la base de datos de configuración, el firmware
de reversión, los registros enviados de fábrica y la información de configuración de FP SPI (o soporte vertical de administración).
NOTA: El registro de Lifecycle Controller contiene la información sobre la solicitud de borrado del sistema y cualquier información
generada cuando la iDRAC se reinicia. Toda la información anterior se elimina.
Es posible eliminar componentes del sistema individuales o múltiples mediante el comando SystemErase:
racadm systemErase <BIOS | DIAG | DRVPACK | LCDATA | IDRAC >
donde:
● bios: restablecimiento de los valores predeterminados del BIOS
● diag: diagnósticos integrados
● drvpack: paquete de controladores para el sistema operativo integrado
● lcdata: se borran los datos de Lifecycle Controller
● idrac: restablecimiento de los valores predeterminados de la iDRAC
● overwritepd: sobrescribe las unidades de disco duro que no son compatibles con el borrado seguro instantáneo (ISE)
● percnvcache: restablece la memoria caché de la controladora
● vflash: restablece vFLASH
● secureerasepd: borra las unidades de disco duro, SSD y NVMe que admiten ISE
● allapps: borra todas las aplicaciones del sistema operativo
NOTA: Si SEKM está habilitado en el servidor, desactive SEKM mediante el comando racadm sekm disable antes de utilizar
este comando. Esto puede evitar que se bloqueen los dispositivos de almacenamiento protegidos por iDRAC, en caso de que la
configuración de SEKM se borre de iDRAC mediante la ejecución de este comando.
Para obtener más información, consulte Guía de la CLI de RACADM para iDRAC disponible en https://www.dell.com/idracmanuals.
NOTA:
El vínculo de Dell TechCenter aparece en la interfaz gráfica de usuario de la iDRAC en sistemas con la marca Dell. Si borra los
datos del sistema usando el comando WSMan y desea que el vínculo vuelva a aparecer, reinicie el host de forma manual y espere que
se ejecute CSIOR.
NOTA: Una vez que se ha ejecutado el borrado del sistema, es posible que sigan mostrándose los discos virtuales. Ejecute CSIOR
después de que se haya completado el borrado del sistema y de que se reinicie la iDRAC.
Identifier GUID-A9ABE4EF-E708-4D97-8D74-15A60F5DB2EC
Version 1
Status Translation Validated
Restablecimiento de iDRAC a los valores
predeterminados de fábrica
Es posible restablecer iDRAC a la configuración predeterminada de fábrica mediante la utilidad de configuración de iDRAC o la interfaz web
de iDRAC.
Identifier
GUID-0C2A5754-A36C-4BDA-B7C1-75469EE05B01
Version 1
Status Translation Validated
Restablecimiento de iDRAC a los valores predeterminados de fábrica
mediante la interfaz web de iDRAC
Para restablecer iDRAC a los valores predeterminados de fábrica mediante la interfaz web de iDRAC:
1. Vaya a Maintenance (Mantenimiento) > Diagnostics (Diagnósticos).
Se muestra la página Consola de diagnósticos.
2. Haga clic en Restablecer iDRAC a los valores predeterminados.
El estado de finalización se muestra en forma de porcentaje. iDRAC se reinicia y se restablece a los valores predeterminados de fábrica.
La IP de iDRAC se restablece pero no es posible acceder a esa dirección. Puede configurar la IP mediante el panel anterior o el BIOS.
Solución de problemas de Managed System mediante iDRAC
389

Identifier GUID-117DFCB7-D5CB-4779-94FE-A04188028FCE
Version 1
Status Translation Validated
Restablecimiento de iDRAC a los valores predeterminados de fábrica
mediante la utilidad de configuración de iDRAC
Para restablecer iDRAC a los valores predeterminados de fábrica mediante la utilidad de configuración de iDRAC:
1. Vaya a Restablecer la configuración de iDRAC a los valores predeterminados.
Aparece la página Restablecimiento de los valores predeterminado de iDRAC de la configuración de iDRAC.
2. Haga clic en Yes (Sí).
Se inicia el restablecimiento de iDRAC.
3. Haga clic en Atrás y vaya a la misma página Restablecer valores predeterminados de iDRAC para ver el mensaje de que la
operación se ha realizado correctamente.
390 Solución de problemas de Managed System mediante iDRAC

Identifier GUID-D5C4B2BE-DA55-41C3-8AC6-EA77D37AFF68
Version 4
Status Translation Validated
Integración de SupportAssist en iDRAC
SupportAssist le permite crear recopilaciones de SupportAssist y utilizar otras de sus funciones para monitorear el sistema y el centro
de datos. iDRAC proporciona interfaces de aplicación para obtener información de plataforma que permita a los servicios de asistencia
resolver los problemas de plataforma y del sistema. iDRAC le permite generar una recopilación de SupportAssist del servidor y luego
exportarla a una ubicación en la estación de administración (local) o a una ubicación de red compartida, como FTP, protocolo trivial de
transferencia de archivos (TFTP), HTTP, HTTPS, Common Internet File System (CIFS) o recurso compartido de archivos de red (NFS).
La recopilación se genera en el formato .zip estándar. Puede enviar esta recopilación al servicio de asistencia técnica para la solución de
problemas o la recopilación de inventario.
Temas:
• Registro de SupportAssist
• Instalación del módulo de servicios
• Información de proxy del sistema operativo del servidor
• SupportAssist
• Portal de solicitudes de servicio
• Registro de recopilación
• Generación de SupportAssist
• Configuración
• Configuración de recopilación
• Información de contacto
Identifier
GUID-E413EBFC-201D-4EC2-94F7-D9B9C14CEE55
Version 5
Status Translation Validated
Registro de SupportAssist
Para aprovechar al máximo las funciones predictivas, proactivas y automatizadas de SupportAssist, debe registrar su sistema en dicho
servicio.
Puede generar una recopilación y guardarla de forma local o en una red, también enviarla a Dell EMC sin registro.
Información de contacto y envío
Para completar el registro, debe proporcionar la información de contacto y envío.
Información de contacto principal
Ingrese el nombre de la empresa, el país, el nombre*, el apellido*, el número de teléfono*, un número alternativo y la dirección de correo
electrónico*. Compruebe si los detalles se muestran correctamente y realice los cambios necesarios si desea editar alguno de los campos.
* Indica que los campos son obligatorios.
Información de contacto secundario
Introduzca el nombre, el apellido, el número de teléfono, el número alternativo y la dirección de correo electrónico. Además, compruebe si
los detalles se muestran correctamente y realice los cambios necesarios si desea editar alguno de los campos.
28
Integración de SupportAssist en iDRAC 391

NOTA: Puede quitar la información de contacto secundaria en cualquier momento.
Despacho automático
Cuando se informa de un evento crítico a Dell EMC a través de la iDRAC registrada en SupportAssist, es posible que se inicie el envío
automático del flujo de trabajo. Este flujo de trabajo se basa en el evento reenviado y el nivel de garantía de SupportAssist del dispositivo
registrado. Debe ingresar la información de despacho durante el proceso de registro de SupportAssist para habilitar la función del
despacho automático del flujo de trabajo. Si se requiere de soporte en el sitio junto con las piezas despachadas, seleccione Despacho de
piezas con soporte en el sitio.
NOTA: El despacho automático está habilitado en los sistemas con el módulo de servicio de la iDRAC (iSM) v3.4.0 para Windows. Las
versiones futuras del iSM serán compatibles con el despacho automático para sistemas operativos adicionales.
Dirección de envío
Ingrese una dirección y las horas de contacto recomendadas.
Acuerdo de licencia de usuario final
Después de proporcionar toda la información requerida, debe aceptar el acuerdo de licencia de usuario final (EULA) para completar el
proceso de registro. Tiene la opción para imprimir el EULA para referencia futura. Puede cancelar y terminar el proceso de registro en
cualquier momento.
Identifier
GUID-9BDB9198-E0CB-428F-A43D-C2471D368038
Version 1
Status Translation Validated
Instalación del módulo de servicios
Para registrarse y utilizar SupportAssist, debe tener instalado iDRAC Service Module (iSM) en el sistema. Una vez que ejecute initiate
Service Module Installation (Iniciar instalación de Service Module), podrá ver las instrucciones de instalación. El botón Next
(Siguiente) se mantiene deshabilitado hasta que iSM se instala correctamente.
Identifier
GUID-20AC7ABC-FD87-4B25-8988-A4046251081D
Version 3
Status Translation Validated
Información de proxy del sistema operativo del servidor
En caso de que haya un problema con la conexión, se le pedirá al usuario que brinde la información de proxy del sistema operativo. Para
configurar los ajustes del proxy, introduzca la información necesaria en Server (Servidor), Port (Puerto), Username (Nombre de
usuario) y Password (Contraseña).
Identifier
GUID-589799BE-40C6-4FF6-BE56-C56881F64DB9
Version 3
Status Translation Validated
SupportAssist
Una vez que se configure SupportAssist, podrá revisar su tablero para ver el resumen de solicitud de servicio, el estado de la
garantía, la descripción general de SupportAssist, las solicitudes de servicio y el registro de recopilación. No es necesario estar
registrado para ver o enviar el registro de recopilación.
392
Integración de SupportAssist en iDRAC

Identifier GUID-A1B4BF42-4661-45C6-AC2F-AFE90DC24C16
Version 5
Status Translation Validated
Portal de solicitudes de servicio
En Solicitud de servicio, se muestran los detalles de Estado (abierto/cerrado), Descripción, Origen (evento/teléfono), Identificador
de solicitud de servicio, Fecha de apertura y Fecha de cierre de cada evento. Puede seleccionar cada evento para ver más detalles.
Tiene la opción de seleccionar Service Request Portal (Portal de solicitudes de servicio) para ver información adicional de cualquier caso
específico.
Identifier GUID-4AD38FD2-4665-419E-A9B4-7F3082021246
Version 4
Status Translation Validated
Registro de recopilación
En el Registro de recopilaciones, se muestran los detalles de Hora y fecha, y tipo de recopilación (manual, programado, basado
en eventos), Datos recopilados (selección personalizada, todos los datos), Estado de recopilación (completa con errores, completa),
Identificador de trabajo, Estado de envío y Fecha y hora de envío. Puede enviar a Dell la última recopilación que persiste en la iDRAC.
NOTA: Una vez generado, se pueden filtrar los detalles de registro de recopilación para quitar la información de identificación personal
(PII) según la selección del usuario.
Identifier GUID-FF44F5FA-7D2B-46E3-A4A3-32A37094284C
Version 7
Status Translation Validated
Generación de SupportAssist
Para generar los registros de las aplicaciones y del sistema operativo:
● El módulo de servicio de iDRAC debe estar instalado y en ejecución en el sistema operativo del host.
● Si se ha extraído el recopilador del sistema operativo (que viene instalado de fábrica en la iDRAC), se debe instalar en la iDRAC.
Si debe trabajar con la Asistencia técnica en un problema con un servidor pero las políticas de seguridad restringen la conexión a Internet,
puede proporcionarle a la Asistencia técnica los datos necesarios para facilitar la solución de problemas sin tener que instalar software o
descargar herramientas de Dell y sin tener acceso a la Internet desde el sistema operativo del servidor o iDRAC.
Puede generar un informe de estado del servidor y luego exportar el registro de colección:
● A una ubicación en la estación de administración (local).
● A una ubicación de red compartida como el sistema de archivos de Internet comunes (CIFS) o el recurso compartido de archivos
de red (NFS). Para exportar a un recurso compartido de red CIFS o NFS, se necesita conectividad de red directa al puerto de red
compartido o dedicado del iDRAC.
● A Dell EMC.
La recopilación de SupportAssist se genera en formato ZIP estándar. La recopilación puede contener la siguiente información:
● Inventario de hardware para todos los componentes (lo que incluye detalles del firmware y de la configuración de los componentes del
sistema, registros de eventos del sistema de la placa base, información del estado de iDRAC y registros de Lifecycle Controller).
● Sistema operativo e información de las aplicaciones.
● Registros de la controladora de almacenamiento.
● Registros de depuración de iDRAC.
● Contiene un visor HTML5, al que se puede acceder una vez que la recopilación se haya completado.
● La recopilación proporciona una cantidad masiva de información detallada del sistema y registros en un formato fácil de usar, que se
puede ver sin cargar la recopilación en el sitio de soporte técnico.
Después de que se generan los datos, puede ver los datos que contienen varios archivos XML y archivos de registro.
Cada vez que se recopilan datos, se registra un evento en el registro de Lifecycle Controller. El evento incluye información como el usuario
que inició el informe, la interfaz utilizada y la fecha y hora de la exportación.
En Windows, si se deshabilita WMI, la recopilación del recopilador del sistema operativo se detiene, y se muestra un mensaje de error.
Verifique que los niveles de privilegios sean los adecuados y asegúrese de que no haya ninguna configuración de seguridad o servidor de
seguridad que impida la recopilación de los datos de software o de registro.
Antes de generar el informe de condición, compruebe lo siguiente:
Integración de SupportAssist en iDRAC
393

● Lifecycle Controller está activado.
● Collect System Inventory On Reboot (Recopilar inventario del sistema al reiniciar) (CSIOR) está habilitada.
● Cuenta con privilegios de Inicio de sesión y Control del servidor.
Identifier GUID-E2567C35-2886-47B5-A968-5AE6B77F9EFC
Version 7
Status Translation Validated
Generación de SupportAssist Collection en forma manual mediante la
interfaz web del iDRAC
Para generar la recopilación de SupportAssist manualmente:
1. En la interfaz web de iDRAC, vaya a Maintenance (Mantenimiento) > SupportAssist.
2. Si el servidor no está registrado para SupportAssist, se mostrará el asistente de registro de SupportAssist. Haga clic en Cancelar >
Cancelar registro.
3. Haga clic en Start a Collection (Iniciar recopilación).
4. Seleccione los conjuntos de datos que se incluirán en la recopilación.
5. Puede optar por filtrar la recopilación para PII.
6. Seleccione el destino donde se debe guardar la recopilación.
a. Si el servidor está conectado a Internet y la opción Enviar ahora está activada, se transmite el registro de recopilación a Dell EMC
SupportAssist mediante la selección de esta opción.
b. La opción Save locally (Guardar localmente) le permite guardar la recopilación generada en el sistema local.
c. La opción Save to Network (Guarda en la red) guarda la recopilación generada en una ubicación compartida de NFS o CIFS
definida por el usuario.
NOTA:
Si se selecciona la opción Save to Network (Guarda en la red) y no hay ninguna ubicación predeterminada disponible,
los detalles de la red proporcionados se guardarán como ubicación predeterminada para recopilaciones futuras. Si ya existe
una ubicación predeterminada, la recopilación utilizará los detalles especificados solo una vez.
Si la opción Save to Network (Guarda en la red) está seleccionada, los detalles de la red proporcionados por el usuario se guardarán
como los valores predeterminados (si antes no se ha guardado ninguna ubicación de recurso compartido de red) para cualquier
recopilación futura.
7. Haga clic en Collect (Recopilar) para continuar con la generación de la recopilación.
8. Si se le solicita, acepte el acuerdo End User Level Agreement (EULA) (Acuerdo de licencia de usuario final [EULA]) para
continuar.
La opción de datos de las aplicaciones y del sistema operativo aparecerá desactivada y no se podrá seleccionar si:
● iSM no está instalado o en ejecución en el sistema operativo del host, o
● El recopilador del sistema operativo se ha extraído de la iDRAC, o
● El conector de OS-BMC está deshabilitado en la iDRAC, o
● Los datos de las aplicaciones del sistema operativo almacenado en la memoria caché no están disponibles en la iDRAC de una
recopilación anterior.
Identifier
GUID-273AD49C-241A-46C5-8502-C36D9F580FEE
Version 3
Status Translation Validated
Configuración
Mediante esta página, podrá ajustar la configuración del registro de recopilación y, en caso de que esté registrado, podrá actualizar los
detalles de contacto, activar o desactivar las notificaciones por correo electrónico y cambiar la configuración de idioma.
394
Integración de SupportAssist en iDRAC

Identifier GUID-85F4C81F-7D7F-4CDD-BE6C-1D3850308B62
Version 3
Status Translation Validated
Configuración de recopilación
Puede guardar las recopilaciones en una ubicación de red preferida. Utilice la opción Set Archive Directory (Establecer directorio
de archivo) para establecer la ubicación de red. Puede guardar las recopilaciones en una ubicación de red preferida. Utilice la opción
Set Archive Directory (Establecer directorio de archivo) para establecer la ubicación de red. Introduzca el tipo de protocolo (CIFS/NFS)
que desee elegir, las direcciones IP correspondientes, el nombre de recurso compartido, el nombre de dominio, el nombre de usuario y
la contraseña antes de probar la conexión de red. El botón Test Network Connection (Probar conexión de red) confirmará si hay una
conexión al recurso compartido de destino.
Si está registrada, puede optar por incluir la información de identificación durante el envío de los datos a Dell en la configuración de la
recopilación.
Es posible habilitar y programar las opciones de Automatic Collection (Recopilación automática) para evitar la intervención manual
y mantener una comprobación periódica del sistema De manera predeterminada, cuando se desencadena un evento y se abre un
caso de asistencia, SupportAssist está configurado para recopilar automáticamente los registros del sistema desde el dispositivo que
generó la alerta y cargarlos a Dell. Es posible habilitar o deshabilitar la recopilación automática basada en eventos Es posible programar
las recopilaciones automáticas en función de los requisitos que desee. Las opciones disponibles son: semanalmente, mensualmente,
trimestralmente o nunca. También es posible configurar la fecha y hora de los eventos periódicos programados. Tiene la opción de habilitar
o deshabilitar la opción ProSupport Plus Recommendation Report (Informe de recomendación de ProSupport Plus) mientras
configura las recopilaciones.
Identifier
GUID-AE574B0F-6622-4F33-86DE-F7817792B45A
Version 2
Status Translation Validated
Información de contacto
En esta página, figuran los detalles de la información de contacto que se agregaron durante el proceso de registro de SupportAssist, y es
posible actualizarlos.
Integración de SupportAssist en iDRAC
395

Identifier GUID-4DBBBACE-5D08-4486-B221-353FE6BA92F7
Version 1
Status Translation Validated
Preguntas frecuentes
En esta sección se enumeran las preguntas frecuentes para los elementos siguientes:
● Registro de sucesos del sistema
● Seguridad de la red
● Active Directory
● Inicio de sesión único
● Inicio de sesión mediante tarjeta inteligente
● Consola virtual
● Medios virtuales
● Tarjeta vFlash SD
● Autentificación de SNMP
● Dispositivos de almacenamiento
● Módulo de servicios de iDRAC
● RACADM
● Varios
Temas:
• Registro de sucesos del sistema
• Configuración personalizada de correo electrónico del remitente para alertas de iDRAC
• Seguridad de la red
• Transmisión de telemetría
• Active Directory
• Inicio de sesión único
• Inicio de sesión mediante tarjeta inteligente
• Consola virtual
• Medios virtuales
• Tarjeta vFlash SD
• Autentificación de SNMP
• Dispositivos de almacenamiento
• GPU (aceleradores)
• Módulo de servicios de iDRAC
• RACADM
• Configuración en forma permanente de la contraseña predeterminada a calvin
• Varios
Identifier
GUID-44198B04-CE82-41F4-966C-CF651EF67A29
Version 2
Status Translation Validated
Registro de sucesos del sistema
Al utilizar la interfaz web de iDRAC a través de Internet Explorer, ¿por qué el registro SEL no se puede guardar mediante la
opción Guardar como?
Esto se debe a un parámetro del navegador. Para resolver esto:
1. En Internet Explorer, vaya a Herramientas > Opciones de Internet > Seguridad y seleccione la zona en la que intenta descargar.
Por ejemplo, si el dispositivo iDRAC se encuentra en la Intranet local, seleccione Intranet local y haga clic en Nivel personalizado....
29
396 Preguntas frecuentes

2. En la ventana Configuración de seguridad, en Descargas, compruebe que las siguientes opciones estén activadas:
● Preguntar automáticamente si se debe descargar un archivo: (si está disponible)
● Descarga de archivos
PRECAUCIÓN: Para garantizar la seguridad del equipo que se utiliza para acceder a iDRAC, bajo Varios, desactive la
opción Inicio de aplicaciones y archivos no seguros.
Identifier GUID-4CBE74C6-F041-4FDF-A5EB-7EF7A8405AB3
Version 2
Status Translation Validated
Configuración personalizada de correo electrónico del
remitente para alertas de iDRAC
El correo electrónico generado de alerta no se encuentra en el conjunto de correo electrónico personalizado del remitente en
el servicio de correo electrónico basado en la nube.
Debe registrar su correo electrónico en la nube a través de este proceso: Support.Google.com.
Identifier
GUID-298CB6DC-1D8B-476C-8115-D000B53A7158
Version 3
Status Translation Validated
Seguridad de la red
Si accede a la interfaz web de la iDRAC, se muestra una advertencia de seguridad en la que se indica que el certificado SSL
emitido por la autoridad de certificados (CA) no es de confianza.
iDRAC incluye un certificado de servidor predeterminado para iDRAC a fin de garantizar la seguridad de red cuando se accede a ella a
través de la interfaz basada en Web y el RACADM remoto. Este certificado no lo emite una CA de confianza. Para resolver esto, cargue un
certificado de servidor para iDRAC emitido por una CA de confianza (por ejemplo, Microsoft Certificate Authority, Thawte o Verisign).
¿Por qué el servidor DNS no registra iDRAC?
Algunos servidores DNS registran nombres de iDRAC que contienen solo hasta 31 caracteres.
Si accede a la interfaz basada en Web de la iDRAC, se muestra una advertencia de seguridad en la que se indica que el
nombre de host del certificado SSL no coincide con el nombre de host de la iDRAC.
iDRAC incluye un certificado de servidor predeterminado para iDRAC a fin de garantizar la seguridad de red cuando se accede a ella a
través de la interfaz basada en Web y el RACADM remoto. Cuando se utiliza este certificado, el explorador web muestra una advertencia
de seguridad debido a que el certificado predeterminado que se emite a la iDRAC no coincide con su nombre de host (por ejemplo, la
dirección IP).
Para solucionar esto, cargue un certificado de servidor para iDRAC emitido para la dirección IP o el nombre de host de la iDRAC. Cuando
se genere la CSR (que se utiliza para emitir el certificado), asegúrese de que el nombre común (CN) de la CSR coincida con la dirección IP
de la iDRAC (si el certificado se emitió a la IP) o con el nombre DNS registrado de la iDRAC (si el certificado se emitió al nombre registrado
de la iDRAC).
Para asegurarse de que la CSR coincida con el nombre DNS de iDRAC:
1. En la interfaz web de la iDRAC, vaya a Descripción general > Configuración de iDRAC > Red. Aparecerá la página Red.
2. En la sección Valores comunes:
● Seleccione la opción Registrar iDRAC en DNS.
● En el campo Nombre DNS de iDRAC, introduzca el nombre de iDRAC.
3. Haga clic en Aplicar.
¿Por qué no puedo acceder a la iDRAC desde mi explorador web?
Este problema puede producirse si la seguridad estricta de transporte de HTTP (HSTS) está activado. HSTS es un mecanismo de
seguridad web que permite a los exploradores web interactuar solamente mediante el protocolo seguro HTTPS y no con HTTP.
Para resolver el problema, active HTTPS en su explorador e iniciar sesión en la iDRAC.
Preguntas frecuentes
397

¿Por qué no puedo completar las operaciones que implican un recurso
compartido CIFS remoto?
La operación de importar/exportar o cualquier otra operación de recurso compartido de archivos remotos que implique un recurso
compartido CIFS fallará si solo utiliza SMBv1. Asegúrese de que el protocolo SMBv2 esté activado en el servidor que proporciona SMB o el
recurso compartido CIFS. Consulte la documentación del sistema operativo sobre cómo habilitar el protocolo SMBv2.
Identifier GUID-D51930BE-8288-4C4D-9923-B7C5BDB66828
Version 1
Status Translation Validated
Transmisión de telemetría
Faltan algunos datos del informe durante la transmisión de los informes de telemetría para los servidores de Rsyslog.
Es posible que las versiones anteriores de los servidores rsyslog no pierdan ocasionalmente algunos datos del informe en algunos informes.
Puede actualizar a una versión más reciente para evitar este problema.
Identifier
GUID-A991E635-C1C5-43DF-B452-54B3789E2FF5
Version 1
Status Translation Validated
Active Directory
Ocurrió un error de inicio de sesión en Active Directory. ¿Cómo se resuelve este problema?
Para diagnosticar el problema, en la página Active Directory Configuration and Management (Configuración y administración de
Active Directory), haga clic en Test Settings (Probar configuración). Revise los resultados de la prueba y corrija el problema. Cambie
la configuración y ejecute la prueba hasta que el usuario supere el paso de autorización.
En general, compruebe lo siguiente:
● Al iniciar sesión, asegúrese de usar el nombre de dominio de usuario correcto y no el nombre de NetBIOS. Si tiene una cuenta de
usuario de iDRAC local, inicie sesión en la iDRAC mediante las credenciales locales. Después de iniciar sesión, compruebe lo siguiente:
○ La opción Active Directory activado está seleccionada en la página Configuración y administración de Active Directory.
○ La configuración de DNS se ha configurado correctamente en la página Configuración de redes iDRAC.
○ Se ha cargado el certificado de CA raíz de Active Directory correcto en iDRAC si se ha activado la validación de certificados.
○ El nombre de iDRAC y el nombre de dominio de iDRAC coinciden con la configuración del entorno de Active Directory si utiliza el
esquema extendido.
○ El nombre de grupo y el nombre de dominio de grupo coinciden con la configuración del entorno de Active Directory si utiliza el
esquema estándar.
○ Si el usuario y el objeto de la iDRAC se encuentran en un dominio diferente, no seleccione la opción User Domain from Login
(Dominio de usuario desde inicio de sesión). En cambio, seleccione la opción Specify a Domain (Especificar un dominio) e
introduzca el nombre del dominio en el que reside el objeto de la iDRAC.
● Verifique los certificados SSL de la controladora de dominio para asegurarse de que la hora de iDRAC se encuentre en el plazo de
vigencia del certificado.
Ocurre un error de inicio de sesión en Active Directory incluso si la validación de certificados está habilitada. Los resultados
de la prueba muestran el siguiente mensaje de error. ¿Por qué sucede esto y cómo se resuelve?
ERROR: Can't contact LDAP server, error:14090086:SSL
routines:SSL3_GET_SERVER_CERTIFICATE:certificate verify failed: Please check the correct
Certificate Authority (CA) certificate has been uploaded to iDRAC. Please also check if
the iDRAC date is within the valid period of the certificates and if the Domain Controller
Address configured in iDRAC matches the subject of the Directory Server Certificate.
Si se ha habilitado la validación de certificados, cuando la iDRAC establece la conexión SSL con el servidor de directorios, la iDRAC utiliza el
certificado de CA cargado para verificar el certificado de servidor de directorios. Los motivos más comunes de error en esta validación son
los siguientes:
● La fecha de la iDRAC no se encuentra dentro del período de validez del certificado del servidor o de CA. Compruebe la hora de la
iDRAC y el período de validez del certificado.
398
Preguntas frecuentes

● Las direcciones de la controladora de dominio configuradas en la iDRAC no coinciden con el asunto o el nombre alternativo del asunto
del certificado de servidor de directorios. Si utiliza una dirección IP, lea la siguiente pregunta. Si utiliza FQDN, asegúrese de utilizar el
FQDN de la controladora de dominio, y no el dominio. Por ejemplo, nombredeservidor.ejemplo.com en lugar de ejemplo.com.
Ocurre un error durante la validación de certificados incluso si la dirección IP se utiliza como dirección de la controladora de
dominio. ¿Cómo se resuelve este problema?
Compruebe el campo Subject (Asunto) o Subject Alternative Name (Nombre alternativo del asunto) del certificado de la controladora de
dominio. Normalmente, Active Directory utiliza el nombre de host y no la dirección IP de la controladora de dominio en el campo de asunto
o de nombre alternativo del asunto del certificado de la controladora de dominio. Para solucionar esto, realice cualquiera de las siguientes
acciones:
● Configure el nombre del host (FQDN) de la controladora de dominio como las direcciones de controladora de dominio en iDRAC para
que coincidan con el Asunto o el Nombre alternativo del asunto del certificado del servidor.
● Vuelva a emitir el certificado del servidor de modo que use una dirección IP en el campo Asunto o Nombre alternativo del asunto y que
coincida con la dirección IP configurada en iDRAC.
● Desactive la validación de certificados si prefiere confiar en esta controladora de dominio sin validación de certificados durante el
protocolo de enlace SSL.
¿Cómo se configuran las direcciones de controladora de dominio cuando se utiliza el esquema extendido en un entorno de
varios dominios?
Debe usar el nombre del host (FQDN) o la dirección IP de las controladoras de dominio que sirven al dominio donde reside el objeto iDRAC.
¿Cuándo deben configurarse las direcciones del catálogo global?
Si está utilizando un esquema estándar y los usuarios y grupos de roles se encuentran en dominios diferentes, son necesarias las
direcciones de catálogo global. En este caso, solo puede utilizar el grupo universal.
Si está utilizando un esquema estándar y todos los usuarios y grupos de roles se encuentran en el mismo dominio, no son necesarias las
direcciones de catálogo global.
Si utiliza un esquema extendido, no se utiliza la dirección de catálogo global.
¿Cómo funciona la consulta del esquema estándar?
La iDRAC se conecta primero a las direcciones de la controladora de dominio configuradas. Si el usuario y los grupos de roles están en el
dominio, se guardarán los privilegios.
Si están configuradas las direcciones de la controladora global, la iDRAC seguirá consultando el catálogo global. Si se recuperan privilegios
adicionales desde el catálogo global, estos privilegios se acumulan.
¿iDRAC siempre usa LDAP a través de SSL?
Sí. Todo el transporte se realiza a través del puerto seguro 636 o 3269. Durante la configuración de la prueba, la iDRAC realiza una
conexión LDAP solamente para aislar el problema, pero no realiza un enlace LDAP en una conexión no segura.
¿Por qué iDRAC activa la validación de certificados de manera predeterminada?
La iDRAC aplica un nivel sólido de seguridad para garantizar la identidad de la controladora de dominio a la que se conecta. Sin la validación
de certificados, un pirata informático puede suplantar una controladora de dominio y tomar el control de la conexión SSL. Si opta por
confiar en todas las controladoras de dominio en el límite de seguridad sin activar la validación de certificados, puede deshabilitar esta
opción en la interfaz web o RACADM.
¿Admite iDRAC el nombre NetBIOS?
No en esta versión.
¿Por qué se demora hasta cuatro minutos para iniciar sesión en iDRAC mediante el inicio de sesión único de Active Directory
o mediante tarjeta inteligente?
El inicio de sesión único de Active Directory o mediante tarjeta inteligente suele tardar menos de 10 segundos. Sin embargo, puede tardar
hasta cuatro minutos si ha especificado el servidor DNS preferido y el servidor DNS alternativo y el primero ha fallado. Se espera que se
produzcan tiempos de espera de DNS cuando un servidor DNS está fuera de servicio. La iDRAC inicia la sesión mediante el servidor DNS
alternativo.
Active Directory está configurado para un dominio presente en Windows Server 2008 Active Directory. Hay un dominio
secundario o un subdominio presentes para el dominio, el usuario y el grupo están presentes en el mismo dominio
secundario, y el usuario es miembro de este grupo. Al intentar iniciar sesión en la iDRAC mediante el usuario presente
en el dominio secundario, ocurre un error durante el inicio de sesión único de Active Directory.
Esto puede deberse a un tipo de grupo incorrecto. Hay dos tipos de grupos en el servidor de Active Directory:
● Seguridad: los grupos de seguridad permiten administrar el acceso de usuarios y equipos a los recursos compartidos y filtrar la
configuración de la política de grupo.
● Distribución: los grupos de distribución tienen la finalidad de utilizarse solo como listas de distribución por correo electrónico.
Preguntas frecuentes
399

Asegúrese siempre de que el tipo de grupo sea Security (Seguridad). No es posible utilizar grupos de distribución para asignar permisos
para objetos. Sin embargo, puede usarlos para filtrar la configuración de la política de grupo.
Identifier GUID-770B8156-BCFE-4AD4-977D-F37589BC4842
Version 1
Status Translation Validated
Inicio de sesión único
Ocurre un error durante el inicio de sesión único (SSO) en Windows Server 2008 R2 x64. ¿Cuál es la configuración necesaria
para resolver este problema?
1. Realice el procedimiento que se indica en http://technet.microsoft.com/es-es/library/dd560670(WS.10).aspx para la
controladora de dominio y la política de dominio.
2. Configure los equipos para que utilice el conjunto de cifrado DES-CBC-MD5.
Esta configuración puede afectar la compatibilidad con las computadoras cliente o los servicios y las aplicaciones del entorno. Los
tipos de cifrado de configuración permitidos para el ajuste de la política de Kerberos se encuentran en Computer Configuration
(Configuración de la computadora) > Security Settings (Configuración de seguridad) > Local Policies (Políticas locales) >
Security Options (Opciones de seguridad).
3. Asegúrese de que los clientes del dominio tienen el GPO actualizado.
4. En la línea de comandos, escriba gpupdate /force y elimine la antigua ficha keytab usando el comando klist purge.
5. Una vez actualizado el GPO, cree el nuevo archivo keytab.
6. Cargue el archivo keytab en iDRAC.
Ahora puede iniciar sesión en el iDRAC mediante el inicio de sesión único.
¿Por qué falla el inicio de sesión único para los usuarios de Active Directory en Windows 7 y Windows Server 2008 R2?
Debe habilitar los tipos de cifrado para Windows 7 y Windows Server 2008 R2. Para hacerlo:
1. Inicie sesión como administrador o como usuario con privilegios administrativos.
2. Vaya a Inicio y ejecute gpedit.msc. Aparecerá la ventana Editor de directivas de grupo local.
3. Vaya a Configuración del equipo local > Configuración de Windows > Configuración de seguridad > Directivas locales >
Opciones de seguridad.
4. Haga clic con el botón derecho del mouse en Seguridad de la red: Configuración de los tipos de cifrado permitidos para
Kerberos y seleccione Propiedades.
5. Active todas las opciones.
6. Haga clic en OK (Aceptar). Ahora puede iniciar sesión en el iDRAC mediante el inicio de sesión único.
Indique los siguientes valores adicionales para el esquema extendido:
1. En la ventana Editor de directivas de grupo local, vaya a Configuración del equipo local > Configuración de Windows >
Configuración de seguridad > Directivas locales > Opciones de seguridad .
2. Haga clic con el botón derecho del mouse en Seguridad de la red: Restricción de NTLM: Tráfico de NTLM de salida al servidor
remoto y seleccione Propiedades.
3. Seleccione Permitir todo, haga clic en Aceptar y, a continuación, cierre la ventana Editor de directivas de grupo local.
4. Vaya a Inicio y ejecute el comando cmd. Aparecerá la ventana Símbolo del sistema.
5. Ejecute el comando gpupdate /force. Se actualizarán las políticas de grupo. Cierre la ventana Símbolo del sistema.
6. Vaya a Inicio y ejecute el comando regedit. Se mostrará la ventana Editor del registro.
7. Vaya a HKEY_LOCAL_MACHINE > System > CurrentControlSet > Control > LSA.
8. En el panel derecho, haga clic con el botón derecho del mouse y seleccione Nuevo > DWORD (32-bit) Value.
9. Asigne a la nueva clave el nombre SuppressExtendedProtection.
10. Haga clic con el botón derecho del mouse en SuppressExtendedProtection y haga clic en Modificar.
11. En el campo de datos Valor, escriba 1 y haga clic en Aceptar.
12. Cierre la ventana Editor del Registro. Ahora puede iniciar sesión en el iDRAC mediante el inicio de sesión único.
Si ha habilitado el SSO para la iDRAC y está utilizando Internet Explorer para iniciar sesión en la iDRAC, ocurrirá un error
durante el SSO y se le pedirá que introduzca el nombre de usuario y la contraseña. ¿Cómo se resuelve este problema?
Asegúrese de que la dirección IP de la iDRAC figure en Herramientas > Opciones de Internet > Seguridad > Sitios de confianza. Si
no figura, ocurrirá un error durante el SSO y se le pedirá que introduzca el nombre de usuario y la contraseña. Haga clic en Cancelar y
continúe.
400
Preguntas frecuentes

Identifier GUID-9C233C22-FAA8-4F87-AE9F-DDC66FAA00BA
Version 1
Status Translation Validated
Inicio de sesión mediante tarjeta inteligente
Puede tardar hasta cuatro minutos iniciar sesión en iDRAC mediante el inicio de sesión único de Active Directory o mediante
tarjeta inteligente.
El inicio de sesión mediante tarjeta inteligente de Active Directory suele tardar menos de 10 segundos. Sin embargo, puede tardar hasta
cuatro minutos si ha especificado el servidor DNS preferido y el servidor DNS alternativo en la página Network (Red) y el primero ha
fallado. Se espera que se produzcan tiempos de espera de DNS cuando un servidor DNS está fuera de servicio. La iDRAC inicia la sesión
mediante el servidor DNS alternativo.
El complemento ActiveX no puede detectar el lector de tarjetas inteligentes.
Asegúrese de que la tarjeta inteligente sea compatible con el sistema operativo Microsoft Windows. Windows admite una cantidad limitada
de proveedores de servicios criptográficos (CPS) de tarjeta inteligente.
En general si los CSP de tarjetas inteligentes están presentes en un cliente particular, inserte la tarjeta inteligente en el lector en la pantalla
de inicio de sesión (Ctrl-Alt-Supr) de Windows y compruebe si Windows detecta esa tarjeta y muestra el cuadro de diálogo para introducir
el PIN.
PIN incorrecto de la tarjeta inteligente.
Verifique si la tarjeta está bloqueada debido a demasiados intentos de inicio de sesión con un PIN incorrecto. Si es así, póngase en
contacto con el emisor de la tarjeta inteligente de la organización para obtener una tarjeta nueva.
Identifier
GUID-6EB947C4-5FB6-4D08-9129-172DD2CC0CD2
Version 7
Status Translation Validated
Consola virtual
¿Cuál es la versión de Java necesaria para iniciar la consola virtual?
Se requiere Java 8 o posterior para usar esta función y para iniciar la consola virtual de iDRAC a través de una red IPv6.
La sesión de la consola virtual permanece activa aunque se haya cerrado la sesión de la interfaz web de la iDRAC. ¿Este
comportamiento es el previsto?
Sí. Cierre la ventana del visor de la consola virtual para cerrar la sesión correspondiente.
¿Se puede iniciar una nueva sesión de video de consola remota cuando el video local del servidor está apagado?
Sí.
¿Por qué tarda 15 segundos apagar el video local del servidor después de solicitar la desactivación del video local?
Para que el usuario local tenga la oportunidad de realizar alguna acción antes de que el video se apague.
¿Hay algún retraso al encender el video local?
No. Después de que iDRAC recibe la solicitud de encendido de video local, el video se enciende instantáneamente.
¿El usuario local puede desactivar el video?
Cuando la consola local está desactivada, el usuario local no puede apagar el video.
¿La desactivación del video local también desactiva el teclado y el mouse locales?
No.
¿La desactivación de la consola local desactivará el video en la sesión de consola remota?
No, la activación o desactivación del video local es independiente de la sesión de consola remota.
¿Cuáles son los privilegios necesarios para que un usuario de iDRAC active o desactive el video del servidor local?
Cualquier usuario con privilegios de configuración de iDRAC puede activar o desactivar la consola local.
¿Cómo se puede ver el estado actual del video del servidor local?
El estado se muestra en la página de la consola virtual.
Preguntas frecuentes
401

Para mostrar el estado del objeto iDRAC.VirtualConsole.AttachState, utilice el siguiente comando:
racadm get idrac.virtualconsole.attachstate
O bien, utilice el comando siguiente desde una sesión de SSH o remota:
racadm -r (iDrac IP) -u (username) -p (password) get iDRAC.VirtualConsole.AttachState
El estado también se puede ver en la pantalla OSCAR de la consola virtual. Cuando la consola local está habilitada, se muestra un estado de
color verde junto al nombre del servidor. Cuando se deshabilita, un punto amarillo indica que la iDRAC ha bloqueado la consola local.
¿Por qué la parte inferior de la pantalla del sistema no se puede ver desde la ventana de la consola virtual?
Compruebe que la resolución del monitor de la estación de administración sea de 1280 x 1024.
¿Por qué la ventana Visor de la consola virtual está corrupta en el sistema operativo Linux?
El visor de la consola en Linux requiere un conjunto de caracteres UTF-8. Compruebe la configuración regional y restablezca el conjunto de
caracteres si es necesario.
¿Por qué el mouse no se sincroniza bajo la consola de texto de Linux en Lifecycle Controller?
La consola virtual requiere el controlador del ratón USB, pero este solo está disponible para el sistema operativo X-Window. En el visor de
la consola virtual, realice cualquiera de las siguientes acciones:
● Vaya a la pestaña Herramientas > Opciones de sesión > Mouse. En Mouse Acceleration (Aceleración del ratón), seleccione
Linux.
●
En el menú Herramientas, seleccione la opción Cursor único.
¿Cómo se sincronizan los punteros del mouse en la ventana Visor de la consola virtual?
Antes de iniciar una sesión de consola virtual, asegúrese de seleccionar el mouse correcto para el sistema operativo.
Asegúrese de seleccionar la opción Single Cursor (Cursor único) en Tools (Herramientas) en el menú de la consola virtual de la
iDRAC del cliente de la consola virtual de la iDRAC. El valor predeterminado es el modo de dos cursores.
¿Se puede usar un teclado o mouse al instalar el sistema operativo Microsoft de forma remota a través de la consola virtual?
No. Cuando se instala de manera remota un sistema operativo Microsoft compatible en un sistema con la consola virtual habilitada en
el BIOS, se envía un mensaje de conexión EMS que le pide que seleccione OK (Aceptar) de manera remota. Debe seleccionar OK
(Aceptar) en el sistema local o reiniciar el servidor administrado de manera remota, volver a realizar la instalación y, luego, apagar la
consola virtual en el BIOS.
Este mensaje lo genera Microsoft para alertar al usuario que la consola virtual está habilitada. Para asegurarse de que este mensaje no
aparezca, apague siempre la consola virtual en la utilidad de configuración de la iDRAC antes de instalar un sistema operativo de manera
remota.
¿Por qué el indicador Bloq Num en la estación de administración no refleja el estado de Bloq Num en el servidor remoto?
Al acceder a través de la iDRAC, el indicador Bloq Num de la estación de administración no coincide necesariamente con el estado de
Bloq Num del servidor remoto. El estado de Bloq Num depende de la configuración del servidor remoto cuando se conecta la sesión
remota, independientemente del estado de Bloq Num de la estación de administración.
¿Por qué aparecen varias ventanas de Session Viewer cuándo se establece una sesión de consola virtual desde el host local?
Está configurando una sesión de consola virtual desde el sistema local. Esta acción no se admite.
Si hay una sesión de consola virtual en curso y un usuario local accede al servidor administrado ¿el primer usuario recibe un
mensaje de advertencia?
No. Si un usuario local accede al sistema, ambos lo controlarán.
¿Cuánto ancho de banda se necesita para ejecutar una sesión de consola virtual?
Se recomienda disponer de una conexión de 5 Mb/s para un rendimiento adecuado. Se requiere una conexión de 1 Mb/s para un
rendimiento mínimo.
¿Cuáles son los requisitos mínimos del sistema para que la estación de administración ejecute la consola virtual?
La estación de administración requiere un procesador Intel Pentium III a 500 MHz con un mínimo de 256 MB de RAM.
¿Por qué la ventana del visor de consola virtual a veces muestra el mensaje Sin señal?
Este mensaje puede aparecer porque el complemento de consola virtual de la iDRAC no recibe el video de escritorio del servidor remoto.
Por lo general, este comportamiento se produce cuando el servidor remoto está apagado. De vez en cuando, el mensaje puede aparecer
debido a un funcionamiento defectuoso de la recepción de video en el escritorio del servidor remoto.
¿Por qué la ventana del visor de consola virtual a veces muestra un mensaje Fuera de alcance?
402
Preguntas frecuentes

Este mensaje puede aparecer debido a que un parámetro necesario para capturar el video está fuera del alcance de captura de video de
la iDRAC. Determinados parámetros, como una resolución de pantalla o una frecuencia de actualización muy altas, pueden causar esta
situación. Normalmente, las limitaciones físicas, como el tamaño de la memoria de video o el ancho de banda, establecen el alcance máximo
de los parámetros.
Cuando se inicia una sesión de consola virtual en la interfaz web de iDRAC, ¿por qué aparece una ventana emergente sobre la
seguridad de ActiveX?
Es posible que la iDRAC no se encuentre en una lista de sitios de confianza. Para evitar que aparezca la ventana emergente de seguridad
cada vez que inicie una sesión de consola virtual, agregue la iDRAC a la lista de sitios de confianza en el navegador del cliente. Para ello,
realice lo siguiente:
1. Haga clic en Herramientas > Opciones de Internet > Seguridad > Sitios de confianza.
2. Haga clic en Sitios e introduzca la dirección IP o el nombre DNS de iDRAC.
3. Haga clic en Agregar.
4. Haga clic en Nivel personalizado.
5. En la ventana Configuración de seguridad, seleccione Petición en Descargar controles ActiveX no firmados.
¿Por qué la ventana del visor de consola virtual está en blanco?
Si dispone de privilegios de medios virtuales, pero no para la consola virtual, puede iniciar el visor para acceder a la función de medios
virtuales; no obstante, la consola del servidor administrado no se mostrará.
¿Por qué el mouse no se sincroniza en DOS cuando se ejecuta la consola virtual?
El BIOS de Dell emula el driver del ratón como un ratón PS/2. Debido al diseño, el ratón PS/2 utiliza la posición relativa para el puntero, lo
que ocasiona un retraso en la sincronización. La iDRAC tiene un driver de ratón USB, lo que permite la posición absoluta y un seguimiento
más cercano del puntero. Incluso si la iDRAC le transmite la posición absoluta del ratón USB al BIOS de Dell, la emulación del BIOS lo vuelve
a convertir en la posición relativa y el comportamiento permanece igual. Para solucionar este problema, establezca el modo de ratón en
USC/Diags (USC/Diagnóstico) en la pantalla Configuration (Configuración).
Después de iniciar la consola virtual, el cursor del ratón está activo en la consola virtual, pero no en el sistema local. ¿Por qué
sucede esto y cómo se resuelve?
Esto se produce si el Mouse Mode (Modo de ratón) se configura en USC/Diags (USC/Diagnóstico). Presione las teclas de acceso
rápido Alt + M para utilizar el ratón en el sistema local. Presione las teclas de acceso rápido Alt + M nuevamente para utilizar el ratón en la
consola virtual.
¿Por qué se agota el tiempo de espera de la sesión de GUI después de iniciar una consola virtual desde la interfaz de iDRAC
que se inicia desde la CMC?
Al iniciar la consola virtual en la iDRAC desde la interfaz web de CMC, se abre una ventana emergente para iniciar la consola virtual. Esta
ventana se cierra poco después de abrirse la consola virtual.
Al iniciar la GUI y la consola virtual en el mismo sistema iDRAC en una estación de administración, se agota el tiempo de espera de la GUI
de la iDRAC si dicha GUI se inicia antes de que se cierre la ventana emergente. Si la GUI de la iDRAC se inicia desde la interfaz web de
CMC después de que se cierre la ventana emergente de la consola virtual, este problema no sucede.
NOTA: No es válido para las plataformas MX.
¿Por qué la clave Linux SysRq no funciona con Internet Explorer?
El comportamiento de la clave Linux Pet Sis es diferente cuando se utiliza la consola virtual desde Internet Explorer. Para enviar la clave
Pet Sis, presione la tecla Imprimir pantalla y suéltela mientras mantiene apretadas las teclas Ctrl y Alt. Para enviar la clave Pet Sis a un
servidor Linux remoto a través de la iDRAC si usa Internet Explorer, haga lo siguiente:
1. Active la función de tecla mágica en el servidor Linux remoto. Puede utilizar el siguiente comando para activarla en la terminal de Linux:
echo 1 > /proc/sys/kernel/sysrq
2. Active el modo Paso a través de teclado del visor de Active X.
3. Presione Ctrl+Alt+Impr Pant.
4. Suelte solamente la tecla Impr Pant.
5. Presione Impr Pant+Ctrl+Alt.
NOTA: La función SysRq no es actualmente compatible con Internet Explorer y Java.
¿Por qué parece el mensaje "Vínculo interrumpido" en la parte inferior de la consola virtual?
Cuando se utiliza un puerto de red compartido durante el reinicio de un servidor, la iDRAC se desconecta mientras el BIOS restablece
la tarjeta de red. El tiempo es más prolongado en las tarjetas de 10 Gb y puede ser excepcionalmente prolongado si el switch de red
conectado tiene habilitado el protocolo de árbol de expansión (STP). En este caso, es recomendable activar "portfast" para el puerto del
switch conectado al servidor. En la mayoría de los casos, la consola virtual se restablece sola.
Preguntas frecuentes
403

El inicio de la consola virtual con el complemento de Java no funciona después de la actualización de firmware de iDRAC.
Elimine la memoria caché de Java y, a continuación, inicie la consola virtual.
Para activar la redirección de consola mediante el puerto del servidor web (443)
racadm>>set iDRAC.VirtualConsole.WebRedirect Enabled
Para cerrar el puerto de la consola virtual externa (5900), configure la siguiente propiedad de iDRAC.
Para cerrar el puerto de la consola virtual externa (5900), ambos iDRAC.VirtualConsole.WebRedirect e
iDRAC.VirtualConsole.CloseUnusedPort deben estar habilitados.
racadm>>set iDRAC.VirtualConsole.CloseUnusedPort Enabled
NOTA:
● Si el puerto de medios virtuales está deshabilitado, no se podrá acceder a los medios virtuales independientes y podrá utilizar los
medios virtuales a través de la consola virtual.
● Aunque CloseUnusedPort está activado, la consola virtual y los medios virtuales basados en ActiveX y Java no funcionarán, ya que
requieren un puerto externo dedicado. La consola virtual y los medios virtuales que usan el complemento HTML5 funcionarán en el
puerto del servidor web (443) de iDRAC.
Identifier GUID-B243FB80-6C04-44F6-89C3-A76317590EFD
Version 4
Status Translation Validated
Medios virtuales
¿Por qué a veces se interrumpe la conexión del cliente de medios virtuales?
Cuando se agota el tiempo de espera de la red, el firmware de iDRAC abandona la conexión y desconecta el vínculo entre el servidor y la
unidad virtual.
Si cambia el CD en el sistema cliente, es posible que el nuevo CD cuente con una función de inicio automático. En este caso, el firmware
puede agotar el tiempo de espera y la conexión se pierde si el sistema cliente tarda demasiado en leer el CD. Si se pierde la conexión,
vuelva a conectarse desde la GUI y continúe con la operación anterior.
Si los valores de configuración de los medios virtuales se cambian en la interfaz web de iDRAC o mediante los comandos de RACADM
local, se desconectarán todos los medios conectados en el momento de aplicar el cambio de configuración.
Para volver a conectar la unidad virtual, utilice la ventana Vista del cliente de los medios virtuales.
¿Por qué una instalación del sistema operativo Windows a través de medios virtuales lleva mucho tiempo?
Si instala el sistema operativo Windows mediante el DVD de Herramientas de administración de sistemas y documentación de Dell y la
conexión de red es lenta, es posible que el procedimiento de instalación prolongue la cantidad de tiempo que llevará acceder a la interfaz
web de iDRAC debido a la latencia de red. La ventana de instalación no indica el progreso de la instalación.
¿Cómo se configura el dispositivo virtual como dispositivo de inicio?
En el sistema administrado, acceda a la configuración del BIOS y diríjase al menú de arranque. Ubique el CD virtual, el disco flexible virtual
o el vFlash y cambie el orden de arranque del dispositivo según sea necesario. Además, presione la “barra espaciadora” en la secuencia de
arranque de la configuración de CMOS para que el dispositivo virtual se pueda iniciar. Por ejemplo, a fin de realizar el arranque desde una
unidad de CD, configure la unidad de CD como el primer dispositivo en el orden de arranque.
¿Cuáles son los tipos de medios que se pueden configurar como disco de inicio?
iDRAC permite iniciar a partir de los siguientes medios de inicio:
● Medios de CDROM/DVD de datos
● Imagen ISO 9660
● Imagen de disco flexible o disco flexible de 1,44
● Una memoria USB a la que el sistema operativo reconoce como disco extraíble
● Una imagen de memoria USB
¿Cómo se configura el dispositivo USB como dispositivo de inicio?
404
Preguntas frecuentes

Además, puede arrancar con un disco de inicio Windows 98 y copiar los archivos del sistema desde el disco de inicio a la llave USB. Por
ejemplo, en el aviso de DOS, escriba el siguiente comando:
sys a: x: /s
donde, x: es el dispositivo USB que se debe configurar como dispositivo de inicio.
Los medios virtuales están conectados al disco flexible remoto. Sin embargo, no se puede ubicar el dispositivo virtual del
disco flexible o el CD virtual que ejecuta sistemas operativos Red Hat Enterprise Linux o SUSE Linux. ¿Cómo se resuelve
esto?
Algunas versiones de Linux no montan automáticamente la unidad de disco flexible virtual y la unidad de CD virtual con el mismo método.
Para montar la unidad de disco flexible virtual, ubique el nodo del dispositivo que Linux asigna a la unidad de disco flexible. A fin de montar
la unidad de disco flexible virtual, realice lo siguiente:
1. Abra un símbolo del sistema de Linux y ejecute el siguiente comando:
grep "Virtual Floppy" /var/log/messages
2. Busque la última entrada de dicho mensaje y anote la hora.
3. En la línea de comandos de Linux, ejecute el siguiente comando:
grep "hh:mm:ss" /var/log/messages
hh:mm:ss es la hora del mensaje que el comando grep informó en el paso 1.
4. En el paso 3, lea el resultado del comando grep y busque el nombre del dispositivo que se asigna al disco flexible virtual.
5. Asegúrese de estar conectado a la unidad de disco flexible virtual.
6. En la línea de comandos de Linux, ejecute el siguiente comando:
mount /dev/sdx /mnt/floppy
/dev/sdx es el nombre del dispositivo que se encuentra en el paso 4 y /mnt/floppy es el punto de montaje.
Para montar la unidad de CD virtual, ubique el nodo del dispositivo que Linux asigna a la unidad de CD virtual. A fin de montar la unidad de
CD virtual, realice lo siguiente:
1. Abra un símbolo del sistema de Linux y ejecute el siguiente comando:
grep "Virtual CD" /var/log/messages
2. Busque la última entrada de dicho mensaje y anote la hora.
3. En la línea de comandos de Linux, ejecute el siguiente comando:
grep "hh:mm:ss" /var/log/messages
hh:mm:ss es la fecha y hora del mensaje que devuelve el comando grep en el paso 1.
4. En el paso 3, lea el resultado del comando grep y busque el nombre del dispositivo que se asignó a CD virtual de Dell.
5. Asegúrese de que la unidad de CD virtual está conectada.
6. En la línea de comandos de Linux, ejecute el siguiente comando:
mount /dev/sdx /mnt/CD
/dev/sdx es el nombre de dispositivo que se encuentra en el paso 4 y /mnt/floppy es el punto de montaje.
¿Por qué las unidades virtuales conectadas al servidor que se quita después de realizar una actualización remota del
firmware mediante la interfaz web de iDRAC?
Las actualizaciones del firmware provocan que el iDRAC se restablezca, se pierda la conexión remota y se desmonten las unidades
virtuales. Las unidades vuelven a aparecer cuando se completa el restablecimiento del iDRAC.
¿Por qué todos los dispositivos USB se desconectan después de conectar un dispositivo USB?
Los dispositivos de medios virtuales y vFlash están conectados como un dispositivo USB compuesto al bus USB del host y comparten un
puerto USB común. Siempre que algún medio virtual o un dispositivo USB vFlash está conectado al bus USB del host o desconectado de
él, todos los medios virtuales y dispositivos vFlash se desconectan momentáneamente del bus USB del host y, a continuación, se vuelven
a conectar. Si el sistema operativo del host utiliza un dispositivo de medios virtuales, no conecte ni desconecte uno o más dispositivos de
medios virtuales o vFlash. Se recomienda que conecte todos los dispositivos USB necesarios antes de utilizarlos.
¿Qué hace la opción Restablecer USB?
Preguntas frecuentes
405

Restablece los dispositivos USB remotos y locales conectados al servidor.
¿Cómo se maximiza el rendimiento de los medios virtuales?
Para maximizar el rendimiento de los medios virtuales, inicie estos últimos con la consola virtual desactivada o realice una de las acciones
siguientes:
● Cambie el control deslizante de rendimiento a la velocidad máxima.
● Desactive el cifrado tanto para los medios virtuales como para la consola virtual.
NOTA: En este caso, la transferencia de datos entre el servidor administrado y el iDRAC para los medios virtuales y la consola
virtual no estará protegida.
● Si está utilizando algún sistema operativo del servidor Windows, detenga el servicio de Windows denominado Windows Event
Collector. Para ello, diríjase a Iniciar > Herramientas administrativas > Servicios. Haga clic con el botón secundario en Windows
Event Collector y haga clic en Detener.
Mientras visualiza el contenido de una unidad de disco flexible o USB, ¿aparece un mensaje de error de conexión si se
conecta la misma unidad a través de los medios virtuales?
No se permite el acceso simultáneo a las unidades de disco flexible virtual. Cierre la aplicación que se utiliza para ver el contenido de la
unidad antes de intentar virtualizar la unidad.
¿Qué tipo de sistemas de archivos admite la unidad de disco flexible virtual?
La unidad de disco flexible virtual admite los sistemas de archivos FAT16 o FAT32.
¿Por qué se muestra un mensaje de error al intentar conectarse a una unidad DVD/USB a través de medios virtuales aunque
estos no estén en uso?
El mensaje de error se muestra si la función de recurso compartido de archivos remotos (RFS) también se encuentra en uso. A la vez,
puede utilizar RFS o medios virtuales, pero no ambos.
No se puede acceder a los medios virtuales, aunque iDRAC muestre el
Estado de conexión
como
Conectado
.
Si intenta acceder a los medios virtuales mediante un plug-in ActiveX o Java mientras el Modo conectar está establecido en
Desconectar en iDRAC, el estado de conexión se puede mostrar como Conectado. Cambie el Modo conectar a Conectar
automáticamente o a Conectar para acceder a los medios virtuales.
Identifier
GUID-4BBC821D-C527-42F8-B3EC-EEE26A758B70
Version 1
Status Translation Validated
Tarjeta vFlash SD
¿Cuándo se bloquea la tarjeta vFlash SD?
La tarjeta SD vFlash se bloquea cuando hay una operación en curso. Por ejemplo, durante una operación de inicialización.
Identifier
GUID-88C7556C-C3C6-4A44-8E0C-F309DD65D5CC
Version 1
Status Translation Validated
Autentificación de SNMP
¿Por qué se muestra el mensaje 'Acceso remoto: error de autentificación SNMP'?
Como parte de la detección, IT Assistant intenta verificar los nombres de comunidad get y set del dispositivo. En IT Assistant, usted tiene
el nombre de comunidad get = public y el nombre de comunidad set = private. De manera predeterminada, el nombre de comunidad
del agente SNMP para el agente iDRAC es public. Cuando IT Assistant envía una solicitud set, el agente iDRAC genera un error de
autenticación SNMP porque acepta solicitudes solamente de nombre de comunidad = public.
Para evitar la generación de errores de autenticación SNMP, debe introducir nombres de comunidad aceptados por el agente. Dado que la
iDRAC solo permite un nombre de comunidad, deberá utilizar el mismo nombre de comunidad get y set para la configuración de detección
de IT Assistant.
406
Preguntas frecuentes

Identifier GUID-6116960F-1CBA-4C02-8809-195EF87447A7
Version 4
Status Translation Validated
Dispositivos de almacenamiento
OpenManage Storage Management muestra más dispositivos de almacenamiento que la iDRAC y no muestra la información
de todos los dispositivos de almacenamiento conectados al sistema. ¿Por qué?
iDRAC muestra información solamente para los dispositivos capacidad CEM (administración incorporada completa).
En el caso de los JBOD externos/información detrás del HBA, el mensaje de EEMI para la eliminación del conector SAS/IOM
se genera con el ID del mensaje de EEMI ENC42; sin embargo, no se genera el mensaje de EEMI ENC41 para la restauración
del conector SAS/IOM.
Para confirmar la restauración de IOM en la interfaz web de iDRAC, realice lo siguiente:
1. Vaya a Almacenamiento > Descripción general > Gabinetes
2. Seleccione el gabinete.
3. En las Propiedades avanzadas, asegúrese de que el valor de la ruta redundante sea Presente y, a continuación, se confirma la
restauración de IOM.
Identifier
GUID-D602F748-FF9A-4B00-A7CA-887EC45192BA
Version 1
Status Translation Validated
GPU (aceleradores)
Aparece atenuada la sección de aceleradores en CPU y Aceleradores en la GUI de iDRAC.
Es posible que algunas páginas de GUI no muestren la respuesta esperada cuando el atributo correspondiente está deshabilitado en
Redfish.
Identifier
GUID-5978DCD6-A680-4C9F-A10C-32725B3B042A
Version 8
Status Translation Validated
Módulo de servicios de iDRAC
Faltan los detalles de iSM o no se actualizaron correctamente en la página GUI de iDRAC de algunos servidores PowerEdge
Cuando un usuario agrega SUB NIC en la agrupación, la configuración no es válida. Esto hace que iSM no se comunique correctamente
con iDRAC.
Antes de instalar o ejecutar el módulo de servicio de iDRAC, ¿es necesario desinstalar Open Manage Server Administrator?
No, no es necesario desinstalar Server Administrator. Antes de instalar o ejecutar iDRAC Service Module, asegúrese de que haya detenido
las funciones de Server Administrator que proporciona iDRAC Service Module.
¿Cómo se verifica si el módulo de servicio de iDRAC está instalado en el sistema?
Para saber si el módulo de servicio de iDRAC está instalado en el sistema:
● En los sistemas que ejecutan Windows
Abra el Panel de control, verifique si el módulo de servicio de iDRAC figura en la lista de programas instalados que aparece en
pantalla.
● En sistemas que ejecutan Linux
Ejecute el comando rpm —qi dcism. Si iDRAC Service Module está instalado, el estado que se muestre será instalado.
● En sistemas que ejecutan ESXi: ejecute el comando en esxcli software vib list|grep -i open en el host. Aparece el
módulo de servicio de la iDRAC.
NOTA:
Para verificar si iDRAC Service Module está instalado en Red Hat Enterprise Linux 7, use el comando systemctl status
dcismeng.service en lugar del comando init.d.
¿Cómo se verifica el número de versión del módulo de servicio de iDRAC que se encuentra instalado en el sistema?
Para comprobar la versión del módulo de servicio de iDRAC en el sistema, realice cualquiera de las acciones siguientes:
Preguntas frecuentes
407

● Haga clic en Inicio > Panel de control > Programas/Programas y características. La versión de iDRAC Service Module instalada
aparecerá en una lista en la ficha Versión.
● Vaya a Mi PC > Desinstalar o cambiar un programa.
¿Cuál es el nivel de permisos mínimo necesario para instalar el módulo de servicio del iDRAC?
Para instalar el módulo de servicio de iDRAC, es necesario tener privilegios de nivel de administrador.
En iDRAC Service Module versión 2.0 y anteriores, cuando se instala iDRAC Service Module, aparece un mensaje de error
que indica que este servidor no es compatible. Ya consulté la Guía del usuario para obtener información adicional sobre los
servidores admitidos. ¿Cómo se resuelve este error?
Antes de instalar iDRAC Service Module, asegúrese de que el servidor sea un servidor PowerEdge de 12.ª generación o posterior.
Asimismo, asegúrese de que dispone de un sistema de 64 bits.
Aparecerá el siguiente mensaje en el registro del sistema operativo, incluso cuando el paso de sistema operativo a la iDRAC
mediante la función NIC de USB se haya configurado correctamente. ¿Por qué?
The iDRAC Service Module is unable to communicate with iDRAC using the OS to iDRAC Pass-through channel
iDRAC Service Module utiliza la función de paso de sistema operativo a la iDRAC por medio de la función NIC de USB para establecer la
comunicación con la iDRAC. A veces, la comunicación no se establece a pesar de que la interfaz de la NIC de USB está configurada con los
extremos IP correctos. Esto puede ocurrir cuando la tabla de encaminamiento del sistema operativo host contiene varias entradas para la
misma máscara de destino y el destino de la NIC de USB no aparece primero en la lista de orden de enrutamiento.
Tabla 64. Ejemplo de una orden de enrutamiento
Destination Puerta de
enlace
Máscara de red
de destino
Indicadores Métrica Ref. Usar Iface
Predeterminado 10.94.148.1 0.0.0.0 UG 1024 0 0 em1
10.94.148.0 0.0.0.0 255.255.255.0 U 0 0 0 em1
vínculo local 0.0.0.0 255.255.255.0 U 0 0 0 em1
vínculo local 0.0.0.0 255.255.255.0 U 0 0 0 enp0s20u12u3
En el ejemplo, enp0s20u12u3 es la interfaz de la NIC de USB. La máscara de destino de vínculo local se repite y la NIC de USB no es la
primera en el orden. Esto genera el problema de conectividad entre iDRAC Service Module e iDRAC mediante el paso del sistema operativo
a la iDRAC. Para solucionar el problema de conectividad, asegúrese de que sea posible acceder a la dirección IPv4 de la NIC de USB de la
iDRAC (el valor predeterminado es 169.254.1.1) desde el sistema operativo host.
Caso contrario:
● Cambie la dirección de la NIC de USB de iDRAC en una máscara de destino única.
● Elimine las entradas que no son necesarias de la tabla de enrutamiento a fin de asegurarse de que la NIC de USB quede seleccionada
por ruta cuando el host desea alcanzar la dirección IPv4 de la NIC de USB de iDRAC.
En iDRAC Service Module versión 2.0 y anteriores, cuando desinstalo iDRAC Service Module desde un servidor VMware
ESXi, el switch virtual recibe el nombre vSwitchiDRACvusb y el grupo de puertos recibe el nombre de la red de la iDRAC en el
cliente vSphere. ¿Cómo puedo eliminarlos?
Mientras se instala el VIB de iDRAC Service Module en un servidor VMware ESXi, iDRAC Service Module crea el switch virtual y el grupo
de puertos para comunicarse con la iDRAC a través del paso del sistema operativo a la iDRAC en el modo de NIC de USB. Después de la
desinstalación, el switch virtual vSwitchiDRACvusb y el grupo de puertos Red de iDRAC no se eliminan. Para solucionar este problema,
realice uno de los siguientes pasos:
● Vaya al asistente de configuración de vSphere Client y elimine las entradas.
● Vaya a Esxcli y escriba los comandos siguientes:
○ Para eliminar el grupo de puertos: esxcfg-vmknic -d -p "iDRAC Network"
○ Para eliminar el switch virtual: esxcfg-vswitch -d vSwitchiDRACvusb
NOTA:
Es posible volver a instalar el módulo de servicio de iDRAC en el servidor Vmware ESXi, ya que esto no es un problema
funcional para el servidor.
¿En qué parte del sistema operativo se encuentra disponible el registro de LifeCycle replicado?
Para ver los registros de Lifecycle replicados:
Tabla 65. Ubicación de los registros de Lifecycle
408 Preguntas frecuentes

Tabla 65. Ubicación de los registros de Lifecycle
Sistema operativo Ubicación
Microsoft Windows
Visor de eventos > Registros de Windows > Sistema. Todos
los registros de Lifecycle de iDRAC Service Module se replican en
el nombre de origen de iDRAC Service Module.
NOTA: En iSM versión 2.1 y posteriores, los registros de
Lifecycle se replican en el nombre de origen del registro
de Lifecycle Controller. En iSM versión 2.0 y anteriores, los
registros se replican en el nombre de origen de iDRAC Service
Module.
NOTA: La ubicación del registro de Lifecycle se puede
configurar mediante el instalador de IDRAC Service Module.
Puede configurar la ubicación cuando instala iDRAC Service
Module o modificando el instalador.
Red Hat Enterprise Linux, SUSE Linux, CentOS y Citrix XenServer
/var/log/messages
VMware ESXi
/var/log/syslog.log
¿Cuáles son los paquetes o ejecutables dependientes de Linux disponibles para la instalación mientras se completa la
instalación en Linux?
Para ver la lista de paquetes dependientes de Linux, consulte la sección Dependencias de Linux en Guía del usuario del módulo de servicio
de iDRAC disponible en https://www.dell.com/idracmanuals.
¿Cómo aumentar el rendimiento de la GPU para ciertas configuraciones?
Establezca el perfil del rendimiento del sistema del BIOS como rendimiento
En la configuración del procesador, establezca los valores de NPS como 4 y de CCX como automático
Mínimo 1 DIMM por canal
IOmmu = paso a través del sistema operativo Linux
Identifier
GUID-64DC6D96-E6E5-49DE-834C-0CAC10796F64
Version 1
Status Translation Validated
RACADM
Después de realizar un restablecimiento de la iDRAC (mediante el comando racreset de RACADM), si se emite algún
comando, aparece el siguiente mensaje. ¿Qué significa esto?
ERROR: Unable to connect to RAC at specified IP address
El mensaje indica que antes de emitir otro comando, debe esperar hasta que iDRAC complete el restablecimiento.
Al utilizar comandos y subcomandos de RACADM, algunos errores no quedan claros.
Es posible que reciba uno o más de los siguientes errores cuando use los comandos de RACADM:
● Mensajes de error de RACADM local: problemas de sintaxis, errores tipográficos, nombres incorrectos, etc.
● Mensajes de error de RACADM remota: problemas como, por ejemplo, una dirección IP, un nombre de usuario o una contraseña
incorrectos.
Durante una prueba de ping a iDRAC, si el modo de red cambia del modo Dedicado al modo Compartido, no hay respuesta de
ping.
Borre la tabla ARP en el sistema.
RACADM remoto no se puede conectar a iDRAC desde SUSE Linux Enterprise Server (SLES) 11 SP1.
Asegúrese de que están instaladas las versiones oficiales de openssl y libopenssl. Ejecute el siguiente comando para instalar los paquetes
de RPM:
rpm -ivh --force < filename >
Preguntas frecuentes
409

Donde filename es el archivo de los paquetes openssl o libopenssl de RPM.
Por ejemplo:
rpm -ivh --force openssl-0.9.8h-30.22.21.1.x86_64.rpm
rpm -ivh --force libopenssl0_9_8-0.9.8h-30.22.21.1.x86_64.rpm
¿Por qué no están disponibles RACADM remoto y los servicios web después de un cambio de propiedad?
Es posible que los servicios de RACADM remota y la interfaz web tarden un poco en estar disponibles después de restablecer el servidor
web de iDRAC.
El servidor web iDRAC se restablece en los casos siguientes:
● Cuando la configuración de la red o las propiedades de seguridad de la red se cambian mediante la interfaz web de usuario de iDRAC.
● La propiedad iDRAC.Webserver.HttpsPort se cambia, incluso cuando un racadm set -f <config file> la cambia.
● Se utiliza el comando racresetcfg.
● iDRAC se restablece.
● Se carga un nuevo certificado del servidor SSL.
¿Por qué se muestra un mensaje de error si se intenta eliminar una partición después de crearla mediante RACADM local?
Esto sucede porque la operación de creación de particiones está en curso. Sin embargo, la partición se elimina después de cierto tiempo y
aparecerá un mensaje que confirma la eliminación. Si esto no sucede, espere hasta que se complete la operación de creación de particiones
y, luego, elimine la partición.
Identifier
GUID-0AE45808-06AE-49F8-B017-8C19372E9824
Version 2
Status Translation Validated
Configuración en forma permanente de la contraseña
predeterminada a calvin
Si el sistema se envió con una contraseña predeterminada única de la iDRAC, pero desea establecer calvin como la contraseña
predeterminada, debe utilizar los puentes disponibles en la tarjeta madre del sistema.
PRECAUCIÓN:
El cambio de la configuración de los puentes cambia en forma permanente la contraseña predeterminada
a
calvin.
No se podrá volver a la contraseña única incluso si se restablece la iDRAC a la configuración predeterminada de
fábrica.
Para obtener más información sobre el procedimiento y la ubicación del puente, consulte la documentación para su servidor en https://
www.dell.com/support.
Identifier
GUID-CC02CFFE-A9B9-427B-9473-463C552FE9CC
Version 13
Status Translation Validated
Varios
La actualización falla cuando se actualiza a la versión más reciente.
NOTA: 3.30.30.30 es la versión mínima de iDRAC necesaria para actualizar a 4.00.00.00/4.10.10.10 de compilación posterior.
Después del restablecimiento del iDRAC, es posible que no se muestren todos
los valores en la GUI del iDRAC.
NOTA:
Si restablece el iDRAC por algún motivo, asegúrese de esperar al menos dos minutos después de restablecer el iDRAC para
acceder o modificar cualquier ajuste en iDRAC.
410 Preguntas frecuentes

Cuando se instala un sistema operativo, el nombre de host puede aparecer o
no, o bien puede cambiar automáticamente.
Hay dos escenarios posibles:
● Escenario 1: la iDRAC no muestra el nombre de host más reciente una vez instalado un sistema operativo. Deberá instalar OMSA o iSM
junto con la iDRAC para que se refleje el nombre de host.
● Escenario 2: la iDRAC tenía un nombre de host para un sistema operativo específico y se ha instalado otro sistema operativo diferente;
aún el nombre de host aparece como el nombre anterior sin sobrescribir el nombre de host. La razón de esto es que el nombre de
host es una información que proviene del sistema operativo; la iDRAC solo guarda la información. Si se ha instalado un nuevo sistema
operativo, la iDRAC no restablece el valor del nombre de host. Sin embargo, las versiones más recientes de los sistemas operativos son
capaces de actualizar el nombre de host en la iDRAC durante el primer inicio del sistema operativo.
¿Cómo se busca una dirección IP de iDRAC para un servidor Blade?
NOTA: La opción Chassis Management Controller (CMC) está disponible solamente para los servidores blade.
● Mediante el uso de la interfaz web del CMC:
Vaya a Chasis > Servidores > Configuración > Implementación. En la tabla que se muestra, observe la dirección IP del servidor.
● Mediante la consola virtual: reinicie el servidor para ver la dirección IP de iDRAC durante la autoprueba de encendido (POST).
Seleccione la consola “Dell CMC” en la interfaz OSCAR para iniciar sesión en CMC a través de una conexión en serie local. Los
comandos de RACADM de CMC se pueden enviar desde esta conexión.
Para obtener más información sobre cómo descargar los comandos de CMC RACADM, consulte Guía de la CLI de RACADM de la
controladora de administración del chasis disponible en https://www.dell.com/cmcmanuals.
Para obtener más información sobre los comandos de iDRAC RACADM, consulte Guía de la CLI de RACADM para iDRAC disponible en
https://www.dell.com/idracmanuals.
● Mediante el uso del RACADM local
Utilice el comando: racadm getsysinfo. Por ejemplo:
$ racadm getniccfg -m server-1
DHCP Enabled = 1
IP Address = 192.168.0.1
Subnet Mask = 255.255.255.0
Gateway = 192.168.0.1
● Mediante el uso de LCD:
En el menú principal, resalte el servidor y presione el botón de comprobación. Seleccione el servidor necesario y presione el botón de
comprobación.
¿Cómo se busca una dirección IP de iDRAC para un servidor blade?
NOTA: La opción de la interfaz web de OME Modular se puede aplicar solamente a las plataformas MX.
● Mediante el uso de la interfaz web de OME-Modular:
Vaya a Dispositivos > Procesamiento. Seleccione el sled de la computadora y la IP de iDRAC se muestra como IP de
administración.
● Utilización de la aplicación OMM: consulte Guía del usuario de Dell EMC OpenManage Mobile disponible en https://www.dell.com/
openmanagemanuals
● Mediante una conexión en serie
● Mediante la pantalla LCD: en el menú principal, resalte el servidor y presione el botón de comprobación. Seleccione el servidor
necesario y presione el botón de comprobación.
Preguntas frecuentes
411

¿Cómo se busca una dirección IP de CMC relacionada con un servidor Blade?
NOTA: No es válido para las plataformas MX.
● Desde la interfaz web de iDRAC:
Vaya a Configuración de iDRAC > CMC. Se mostrará la página CMC Summary (Resumen de CMC) con la dirección IP de CMC.
● Desde la consola virtual:
Seleccione la consola “Dell CMC” en la interfaz OSCAR para iniciar sesión en CMC a través de una conexión en serie local. Los
comandos de RACADM de CMC se pueden enviar desde esta conexión.
$ racadm getniccfg -m chassis
NIC Enabled = 1
DHCP Enabled = 1
Static IP Address = 192.168.0.120
Static Subnet Mask = 255.255.255.0
Static Gateway = 192.168.0.1
Current IP Address = 10.35.155.151
Current Subnet Mask = 255.255.255.0
Current Gateway = 10.35.155.1
Speed = Autonegotiate
Duplex = Autonegotiate
NOTA: También puede hacer esto mediante RACADM remota.
Para obtener más información sobre cómo descargar los comandos de CMC RACADM, consulte Guía de la CLI de RACADM de la
controladora de administración del chasis disponible en https://www.dell.com/cmcmanuals.
Para obtener más información sobre los comandos de iDRAC RACADM, consulte Guía de la CLI de RACADM para iDRAC disponible en
https://www.dell.com/idracmanuals.
¿Cómo encontrar la dirección IP de OME Modular?
NOTA: Es válido solamente para las plataformas MX.
● Desde la interfaz web de iDRAC:
Vaya a Configuración de iDRAC > Módulo de administración. Se mostrará la página Módulo de administración con la dirección
IP de OME Modular.
¿Cómo se busca una dirección IP de iDRAC para un servidor tipo bastidor o
torre?
● Desde el RACADM local:
Utilice el comando racadm getsysinfo.
● Desde el LCD:
En el servidor físico, utilice los botones de navegación del panel LCD para ver la dirección IP de iDRAC. Vaya a Vista de configuración
> Ver > IP de iDRAC > IPv4 o IPv6 > IP.
● Desde OpenManage Server Administrator:
En la interfaz web de Server Administrator, vaya a Gabinete modular > Módulo de sistema/servidor > Chasis del sistema
principal/sistema principal > Acceso remoto.
La conexión de red de iDRAC no funciona.
Servidores Blade:
412
Preguntas frecuentes

● Asegúrese de que el cable de LAN esté conectado al CMC. (no para las plataformas MX)
● Asegúrese de que esté activada en el sistema la configuración de NIC, la de IPv4 o IPv6, y que además esté activada la modalidad
estática o DHCP.
Servidores tipo bastidor y torre:
● En el modo compartido, asegúrese de que el cable de LAN esté conectado al puerto NIC donde aparezca el símbolo de llave inglesa.
● En el modo dedicado, asegúrese de que el cable de LAN esté conectado al puerto LAN de iDRAC.
● Asegúrese de que esté activada en el sistema la configuración de NIC, la de IPv4 e IPv6, y que además esté activada la modalidad
estática o DHCP.
No se puede acceder a la iDRAC desde la LOM compartida
Es posible que la iDRAC esté inaccesible si hay errores irrecuperables en el sistema operativo host, como un error de BSOD en Windows.
Para acceder a la iDRAC, reinicie el host para recuperar la conexión.
La LOM compartida no funciona después de activar el protocolo de control de
agregación de vínculos (LACP).
Se debe cargar el controlador del sistema operativo host para el adaptador de red antes de activar LACP. Sin embargo, si se utiliza una
configuración de LACP pasiva, la LOM compartida puede estar en funcionamiento antes de que se cargue el controlador del sistema
operativo host. Consulte la documentación del switch para la configuración de LACP.
NOTA: No se puede acceder a la IP de LOM compartida en el estado previo al arranque cuando el switch está configurado con LACP.
El servidor Blade se ha insertado en el chasis y se ha presionado el interruptor
de corriente, pero el servidor no se encendió.
● La iDRAC requiere hasta dos minutos para inicializar antes de que el servidor pueda encenderse.
● Compruebe el presupuesto de alimentación de CMC yOME Modular (solo para las plataformas MX). Es posible que se haya superado
el presupuesto de alimentación del chasis.
¿Cómo se recupera el nombre de usuario y la contraseña de usuario
administrativo de iDRAC?
Debe restaurar iDRAC a sus valores predeterminados. Para obtener más información, consulte Restablecimiento de iDRAC a los valores
predeterminados de fábrica en la página 389.
¿Cómo se cambia el nombre de la ranura para el sistema en un chasis?
NOTA: No es válido para las plataformas MX.
1. Inicie sesión en la interfaz web de CMC y vaya a Chasis > Servidores > Configuración.
2. Ingrese el nuevo nombre para la ranura en la fila del servidor y haga clic en Aplicar.
iDRAC en el servidor blade no responde durante el inicio.
Extraiga y vuelva a insertar el servidor.
Compruebe la interfaz web de CMC (no para plataformas MX) y OME Modular (válido para las plataformas MX) para ver si la iDRAC se
muestra como un componente actualizable. Si es así, siga las instrucciones en Actualización del firmware mediante la interfaz web de la
CMC en la página 93 para actualizar el firmware.
NOTA: La función de actualización no es válida para las plataformas MX.
Preguntas frecuentes 413

Consulte la documentación del producto para seleccionar un método de contacto conveniente.
Cuando se intenta iniciar el servidor administrado, el indicador de alimentación
es de color verde, pero no hay POST ni video.
Esto sucede debido a cualquiera de las condiciones siguientes:
● La memoria no está instalada o no se puede acceder a ella.
● La CPU no está instalada o no se puede acceder a ella.
● Falta la tarjeta vertical de video o esta no está conectada correctamente.
Asimismo, consulte los mensajes de error del registro de iDRAC mediante la interfaz web de iDRAC o desde el panel LCD del servidor.
No se puede iniciar sesión en la interfaz web de la iDRAC con el explorador
Firefox en Linux ni Ubuntu. No se puede ingresar la contraseña.
Para resolver este problema, reinstale o actualice el explorador Firefox.
No se puede acceder a la iDRAC a través de la NIC de USB en SLES y Ubuntu
NOTA: En SLES, establezca la interfaz de la iDRAC en DHCP.
En Ubuntu, utilice la utilidad Netplan para configurar la interfaz de la iDRAC en el modo DHCP. Realice lo siguiente para configurar el
DHCP:
1. Utilice /etc/netplan/01-netcfg.yaml.
2. Especifique Sí para el DHCP de la iDRAC.
3. Aplique la configuración.
414
Preguntas frecuentes

Ilustración 5. Cómo configurar la interfaz de la iDRAC en el modo DHCP en Ubuntu
El modelo, el fabricante y otras propiedades no aparecen en la lista de
adaptadores de red integrados en Redfish
No se mostrarán los detalles FRU de los dispositivos integrados. No habrá objetos FRU para los dispositivos integrados en la placa base.
Por lo tanto, la propiedad dependiente no estará ahí.
Preguntas frecuentes
415

Identifier GUID-DA96B7B1-8E81-4654-AA04-F4E4BC22179E
Version 1
Status Translation Validated
Situaciones de uso
En esta sección se proporciona información que ayuda a navegar por secciones específicas del manual con el fin de utilizar escenarios
prácticos típicos.
Temas:
• Solución de problemas de un Managed System inaccesible
• Obtención de la información del sistema y evaluación de la condición del sistema
• Establecimiento de alertas y configuración de alertas por correo electrónico
• Visualización y exportación del registro de eventos del sistema y el registro de Lifecycle
• Interfaces para actualizar el firmware de iDRAC
• Realización de un apagado ordenado del sistema
• Creación de una nueva cuenta de usuario de administrador
• Inicio de la consola remota de servidores y montaje de una unidad USB
• Instalación del sistema operativo básico conectado a los medios virtuales y los recursos compartidos de archivos remotos
• Administración de la densidad de bastidor
• Instalación de una nueva licencia electrónica
• Aplicación de ajustes de configuración de la identidad de E/S para varias tarjetas de red en un arranque individual del sistema host
Identifier
GUID-B86AD455-8A76-42BD-8B5F-ECA0FC64ACFE
Version 1
Status Translation Validated
Solución de problemas de un Managed System
inaccesible
Tras recibir alertas de OpenManage Essentials, Dell Management Console o un recopilador de capturas locales, cinco servidores de un
centro de datos no están accesibles debido a problemas como, por ejemplo, bloqueo del sistema operativo o el servidor. Se necesita
identificar la causa para la solución de problemas y poner el servidor en servicio mediante iDRAC.
Antes de realizar la solución de problemas de un servidor inaccesible, asegúrese de que se cumplan los siguientes prerrequisitos:
● Activación de la última pantalla de último bloqueo
● Activación de las alertas en iDRAC
Para identificar la causa, compruebe lo siguiente en la interfaz web de iDRAC y restablezca la conexión al sistema:
NOTA:
Si no puede acceder a la interfaz web de iDRAC, vaya al servidor, acceda al panel LCD, escriba la dirección IP o el nombre de
host y luego realice las siguientes operaciones mediante la interfaz web del iDRAC desde su estación de administración:
● Estado del LED del servidor: parpadea en color ámbar o permanece sólido en ámbar.
● Estado del LCD del panel anterior o mensaje de error: color ámbar del LCD o mensaje de error.
● La imagen del sistema operativo se muestra en la consola virtual. Si puede ver la imagen, restablezca el sistema (inicio flexible) y vuelva
a iniciar sesión. Si puede iniciar sesión, el problema está solucionado.
● Pantalla de último bloqueo.
● Video de captura de inicio.
● Video de captura de error.
● Estado de condición del sistema: iconos x rojos para los componentes del sistema con error.
● Estado de la matriz de almacenamiento: matriz posiblemente fuera de línea o con error.
● Registro de Lifecycle para sucesos críticos relacionados con el hardware y el firmware del sistema y las entradas del registro grabadas
en el momento del error del sistema.
30
416 Situaciones de uso

● Genere un informe de asistencia técnica y vea los datos recopilados.
● Utilizar funciones de supervisión proporcionadas por el módulo de servicio de iDRAC
Identifier GUID-0A4DEB32-58FA-47BF-A433-612DD38DA0C8
Version 1
Status Translation Validated
Obtención de la información del sistema y evaluación de
la condición del sistema
Para obtener la información del sistema y evaluación de la condición del sistema:
● En la interfaz web de la iDRAC, vaya a Overview (Descripción general) > Summary (Resumen) para ver la información del
sistema y acceder a los distintos vínculos de esta página y evaluar el estado del sistema. Por ejemplo, puede comprobar la condición del
ventilador del chasis.
● También puede configurar el LED de localización del chasis y, en función del color, evaluar la condición del sistema.
● Si el módulo de servicio del iDRAC está instalado, se muestra la información del host del sistema operativo.
Identifier
GUID-98613CF5-D14E-4148-817B-771D28A294EF
Version 1
Status Translation Validated
Establecimiento de alertas y configuración de alertas
por correo electrónico
Para establecer alertas y configurar alertas por correo electrónico:
1. Active las alertas.
2. Configure la alerta por correo electrónico y compruebe los puertos.
3. Realice un reinicio, un apagado o un ciclo de encendido del sistema administrado.
4. Envíe una alerta de prueba.
Identifier
GUID-B6B76FB0-09A4-4916-AB21-E10A63129214
Version 1
Status Translation Validated
Visualización y exportación del registro de eventos del
sistema y el registro de Lifecycle
Para ver y exportar el registro de Lifecycle y el registro de sucesos del sistema (SEL):
1. En la interfaz web de iDRAC, vaya a Maintenance (Mantenimiento) > System Event Logs (Registros de eventos del sistema)
para ver el SEL y a Lifecycle Log (Registro de Lifecycle) para ver el registro de Lifecycle.
NOTA: El SEL también se registra en el registro de Lifecycle. Use las opciones de filtrado para ver el SEL.
2. Exporte el SEL o el registro de Lifecycle en el formato XML a una ubicación externa (estación de administración, USB, recurso
compartido de red, etc.). Como alternativa, puede activar el registro de sistema remoto, de modo que los registros que se escriban en
el registro de Lifecycle también se escriban simultáneamente en los servidores remotos configurados.
3. Si está utilizando el módulo de servicio del iDRAC, exporte el registro de Lifecycle al registro del sistema operativo.
Identifier
GUID-7202E51D-A84E-4D61-B664-691247B9A211
Version 3
Status Translation Validated
Interfaces para actualizar el firmware de iDRAC
Utilice las interfaces siguientes para actualizar el firmware de iDRAC:
Situaciones de uso
417

● Interfaz web del iDRAC
● Interfaz de programación de aplicaciones de Redfish
● RACADM CLI (iDRAC_) y CMC (no se aplica a las plataformas MX)
● Dell Update Package (DUP)
● Interfaz web CMC (no se aplica a las plataformas MX)OME Modular (solo se aplica a las plataformas MX)
● Lifecycle Controller–Remote Services
● Lifecycle Controller
● Dell Remote Access Configuration Tool (DRACT)
Identifier GUID-6CDC1438-B485-4911-8B7E-7030AB617FE7
Version 1
Status Translation Validated
Realización de un apagado ordenado del sistema
Para realizar un apagado ordenado, vaya a una de las ubicaciones siguientes en la interfaz web de iDRAC:
● En Dashboard (Tablero), seleccione Graceful Shutdown (Apagado ordenado) y haga clic en Apply (Aplicar).
Para obtener más información, consulte la Ayuda en línea de iDRAC.
Identifier
GUID-3BEE00CA-66E6-450D-806B-D1052A9568BC
Version 1
Status Translation Validated
Creación de una nueva cuenta de usuario de
administrador
Puede modificar la cuenta de usuario de administrador local predeterminada o crear una cuenta de usuario de administrador nueva. Para
modificar la cuenta local, consulte Modificación de la configuración de la cuenta de administrador local.
Para crear una cuenta de usuario de administrador nueva, consulte las secciones siguientes:
● Configuración de usuarios locales
● Configuración de usuarios de Active Directory
● Configuración de los usuarios LDAP genéricos
Identifier
GUID-361F57C3-3C5E-4060-9E83-02B9C05BB79A
Version 3
Status Translation Validated
Inicio de la consola remota de servidores y montaje de
una unidad USB
Para iniciar la consola remota de servidores y montaje de una unidad USB:
1. Conecte una unidad flash USB (con la imagen necesaria) a una estación de administración.
2. Utilice el siguiente método para iniciar la consola virtual a través de la interfaz web de iDRAC:
● Vaya a Dashboard (Tablero) > Virtual Console (Consola virtual) y haga clic en Launch Virtual Console (Iniciar consola
virtual).
Se muestra el Vista previa de consola virtual.
3. En el menú File (Archivo), haga clic en Virtual Media (Medios virtuales) > Launch Virtual Media (Iniciar medios virtuales).
4. Haga clic en Agregar imagen y seleccione la imagen situada en la unidad flash USB.
La imagen se agrega a la lista de unidades disponibles.
5. Seleccione la unidad para asignarla. La imagen de la unidad flash USB se asignará al sistema administrado.
418
Situaciones de uso

Identifier GUID-CD26C75D-C3B0-481F-A3FA-A75D7E8AD268
Version 2
Status Translation Validated
Instalación del sistema operativo básico conectado a los
medios virtuales y los recursos compartidos de archivos
remotos
Consulte la sección Implementación del sistema operativo mediante un recurso compartido de archivos remotos.
Identifier GUID-CEA84695-90D9-4305-834F-7C4584871B3E
Version 2
Status Translation Validated
Administración de la densidad de bastidor
Antes de instalar servidores adicionales en un estante, debe determinar la capacidad restante en el estante.
Para evaluar la capacidad de un bastidor con el fin de agregar servidores adicionales:
1. Consulte los datos de consumo de alimentación actuales y los históricos de los servidores.
2. Según los datos, la infraestructura de alimentación y las limitaciones del sistema de refrigeración, active la política de límites de
alimentación y establezca los valores de los límites.
NOTA:
Es recomendable establecer una limitación cercana al pico y luego utilizar ese nivel de limitación para determinar cuánta
capacidad queda en el bastidor para la adición de servidores adicionales.
Identifier GUID-9CFE2FDE-64DB-472E-AB36-CE5E4E30791F
Version 1
Status Translation Validated
Instalación de una nueva licencia electrónica
Para obtener más información, consulte Operaciones de licencia.
Identifier
GUID-34AE4287-3800-40E1-B733-0C9E6D5CA404
Version 3
Status Translation Validated
Aplicación de ajustes de configuración de la identidad
de E/S para varias tarjetas de red en un arranque
individual del sistema host
Si tiene varias tarjetas de red en un servidor que es parte de un entorno de red de área de almacenamiento (SAN) y desea aplicar distintas
direcciones virtuales y valores de configuración de iniciador y destino para dichas tarjetas, utilice la función Optimización de la identidad de
E/S para reducir el tiempo de configuración de los valores. Para hacerlo:
1. Asegúrese de que el BIOS, el iDRAC y las tarjetas de red están actualizadas a la versión de firmware más reciente.
2. Active la Optimización de la identidad de E/S.
3. Exportar el archivo del perfil de configuración del servidor (SCP) de iDRAC.
4. Edite la configuración de optimización de la identidad de E/S en el archivo de SCP.
5. Importe el archivo de SCP a iDRAC.
Situaciones de uso
419
-
 1
1
-
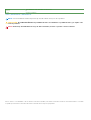 2
2
-
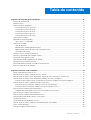 3
3
-
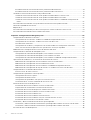 4
4
-
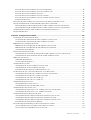 5
5
-
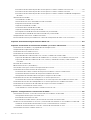 6
6
-
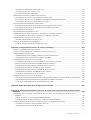 7
7
-
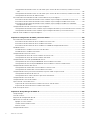 8
8
-
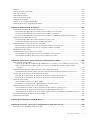 9
9
-
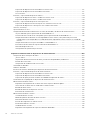 10
10
-
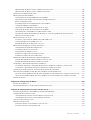 11
11
-
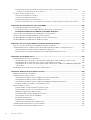 12
12
-
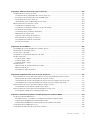 13
13
-
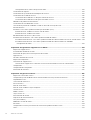 14
14
-
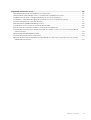 15
15
-
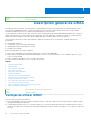 16
16
-
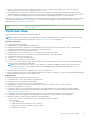 17
17
-
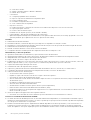 18
18
-
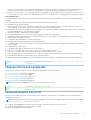 19
19
-
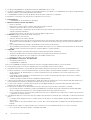 20
20
-
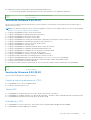 21
21
-
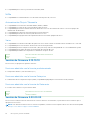 22
22
-
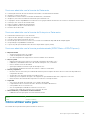 23
23
-
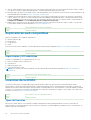 24
24
-
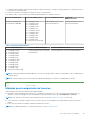 25
25
-
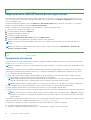 26
26
-
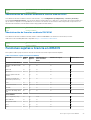 27
27
-
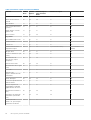 28
28
-
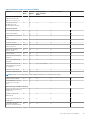 29
29
-
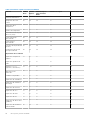 30
30
-
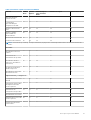 31
31
-
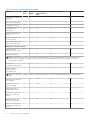 32
32
-
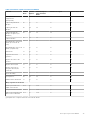 33
33
-
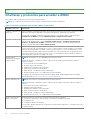 34
34
-
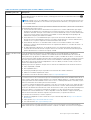 35
35
-
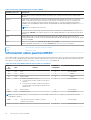 36
36
-
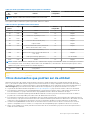 37
37
-
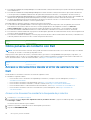 38
38
-
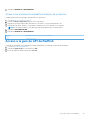 39
39
-
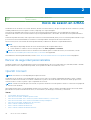 40
40
-
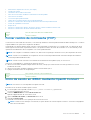 41
41
-
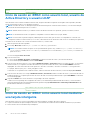 42
42
-
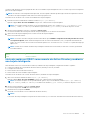 43
43
-
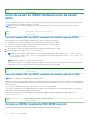 44
44
-
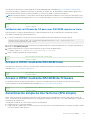 45
45
-
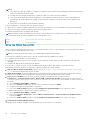 46
46
-
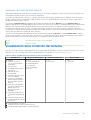 47
47
-
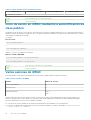 48
48
-
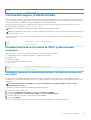 49
49
-
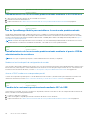 50
50
-
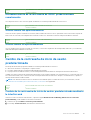 51
51
-
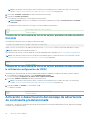 52
52
-
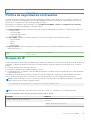 53
53
-
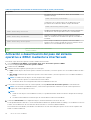 54
54
-
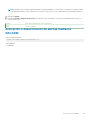 55
55
-
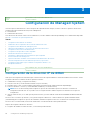 56
56
-
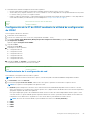 57
57
-
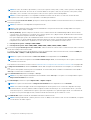 58
58
-
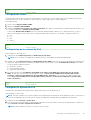 59
59
-
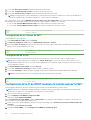 60
60
-
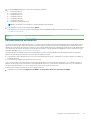 61
61
-
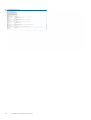 62
62
-
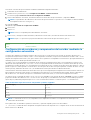 63
63
-
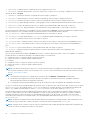 64
64
-
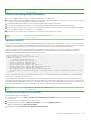 65
65
-
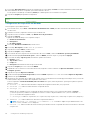 66
66
-
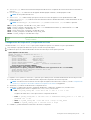 67
67
-
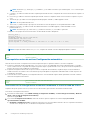 68
68
-
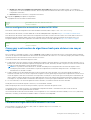 69
69
-
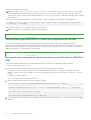 70
70
-
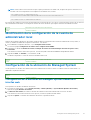 71
71
-
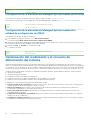 72
72
-
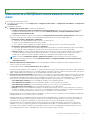 73
73
-
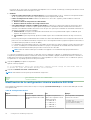 74
74
-
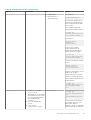 75
75
-
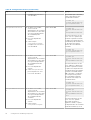 76
76
-
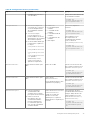 77
77
-
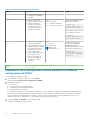 78
78
-
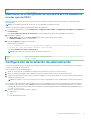 79
79
-
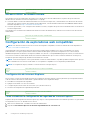 80
80
-
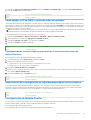 81
81
-
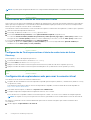 82
82
-
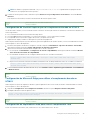 83
83
-
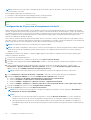 84
84
-
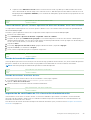 85
85
-
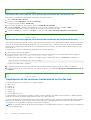 86
86
-
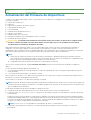 87
87
-
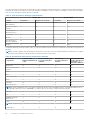 88
88
-
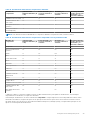 89
89
-
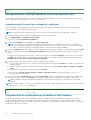 90
90
-
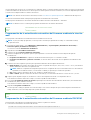 91
91
-
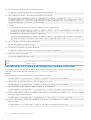 92
92
-
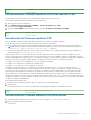 93
93
-
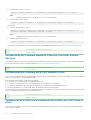 94
94
-
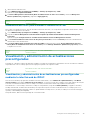 95
95
-
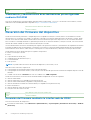 96
96
-
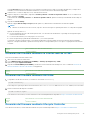 97
97
-
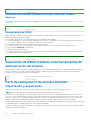 98
98
-
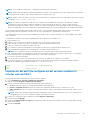 99
99
-
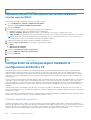 100
100
-
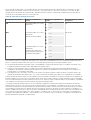 101
101
-
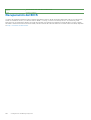 102
102
-
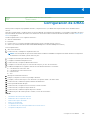 103
103
-
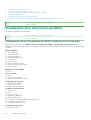 104
104
-
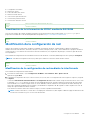 105
105
-
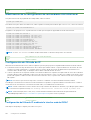 106
106
-
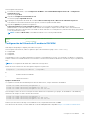 107
107
-
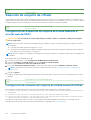 108
108
-
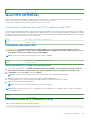 109
109
-
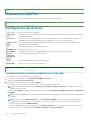 110
110
-
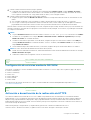 111
111
-
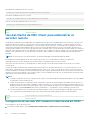 112
112
-
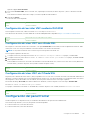 113
113
-
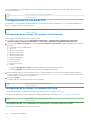 114
114
-
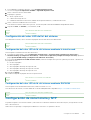 115
115
-
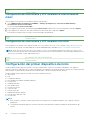 116
116
-
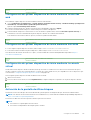 117
117
-
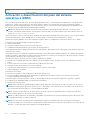 118
118
-
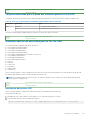 119
119
-
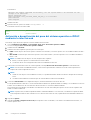 120
120
-
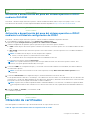 121
121
-
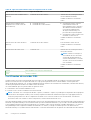 122
122
-
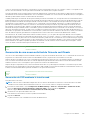 123
123
-
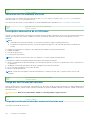 124
124
-
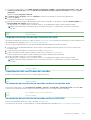 125
125
-
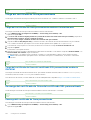 126
126
-
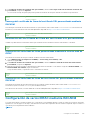 127
127
-
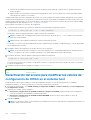 128
128
-
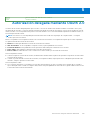 129
129
-
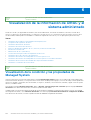 130
130
-
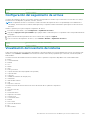 131
131
-
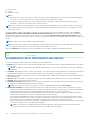 132
132
-
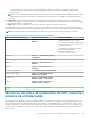 133
133
-
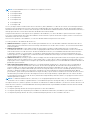 134
134
-
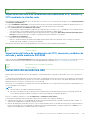 135
135
-
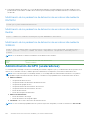 136
136
-
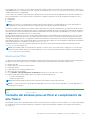 137
137
-
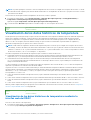 138
138
-
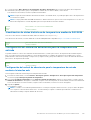 139
139
-
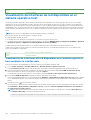 140
140
-
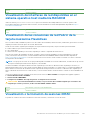 141
141
-
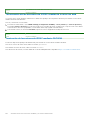 142
142
-
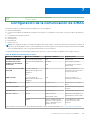 143
143
-
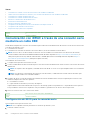 144
144
-
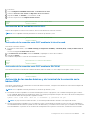 145
145
-
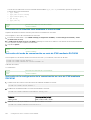 146
146
-
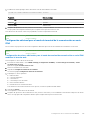 147
147
-
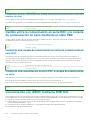 148
148
-
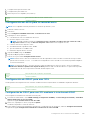 149
149
-
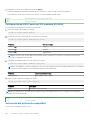 150
150
-
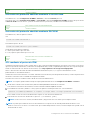 151
151
-
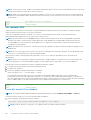 152
152
-
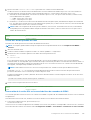 153
153
-
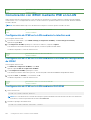 154
154
-
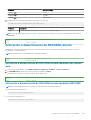 155
155
-
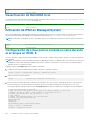 156
156
-
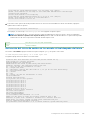 157
157
-
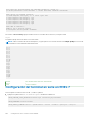 158
158
-
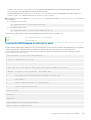 159
159
-
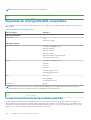 160
160
-
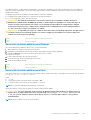 161
161
-
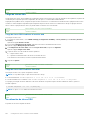 162
162
-
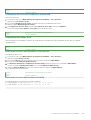 163
163
-
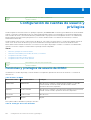 164
164
-
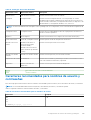 165
165
-
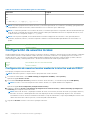 166
166
-
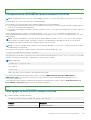 167
167
-
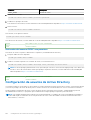 168
168
-
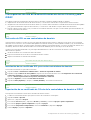 169
169
-
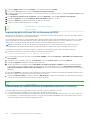 170
170
-
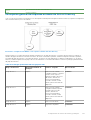 171
171
-
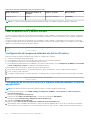 172
172
-
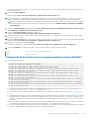 173
173
-
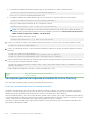 174
174
-
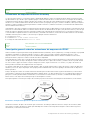 175
175
-
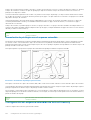 176
176
-
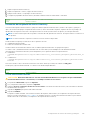 177
177
-
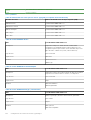 178
178
-
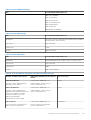 179
179
-
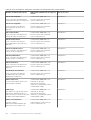 180
180
-
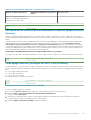 181
181
-
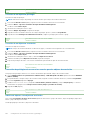 182
182
-
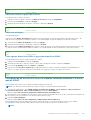 183
183
-
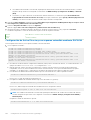 184
184
-
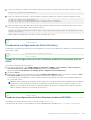 185
185
-
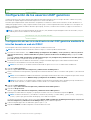 186
186
-
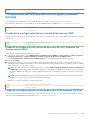 187
187
-
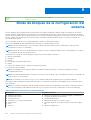 188
188
-
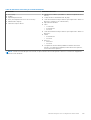 189
189
-
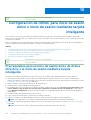 190
190
-
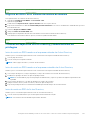 191
191
-
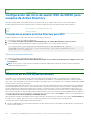 192
192
-
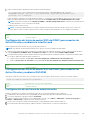 193
193
-
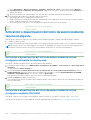 194
194
-
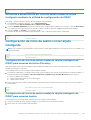 195
195
-
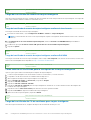 196
196
-
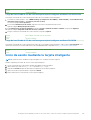 197
197
-
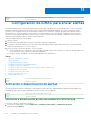 198
198
-
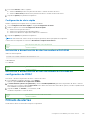 199
199
-
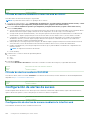 200
200
-
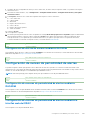 201
201
-
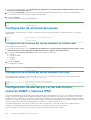 202
202
-
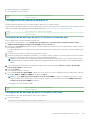 203
203
-
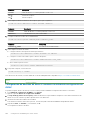 204
204
-
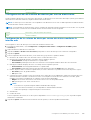 205
205
-
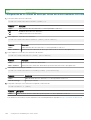 206
206
-
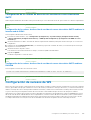 207
207
-
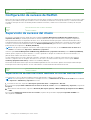 208
208
-
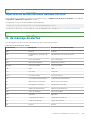 209
209
-
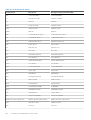 210
210
-
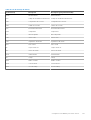 211
211
-
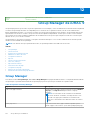 212
212
-
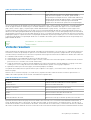 213
213
-
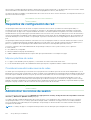 214
214
-
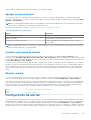 215
215
-
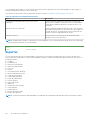 216
216
-
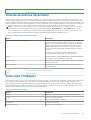 217
217
-
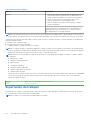 218
218
-
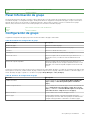 219
219
-
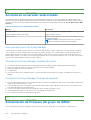 220
220
-
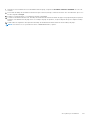 221
221
-
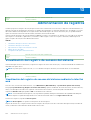 222
222
-
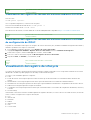 223
223
-
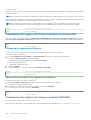 224
224
-
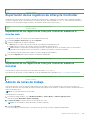 225
225
-
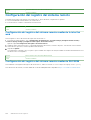 226
226
-
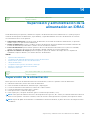 227
227
-
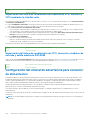 228
228
-
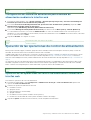 229
229
-
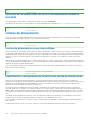 230
230
-
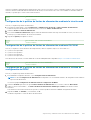 231
231
-
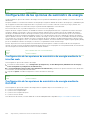 232
232
-
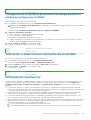 233
233
-
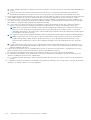 234
234
-
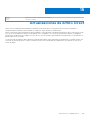 235
235
-
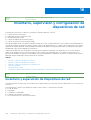 236
236
-
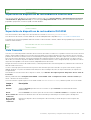 237
237
-
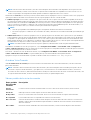 238
238
-
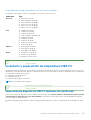 239
239
-
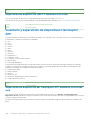 240
240
-
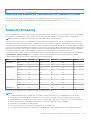 241
241
-
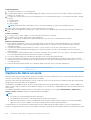 242
242
-
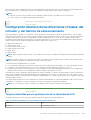 243
243
-
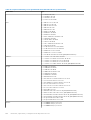 244
244
-
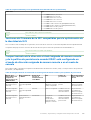 245
245
-
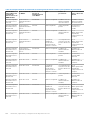 246
246
-
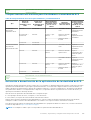 247
247
-
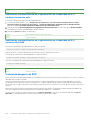 248
248
-
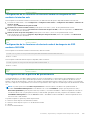 249
249
-
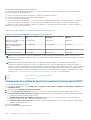 250
250
-
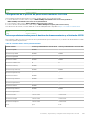 251
251
-
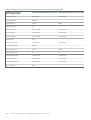 252
252
-
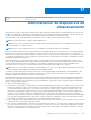 253
253
-
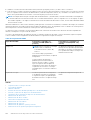 254
254
-
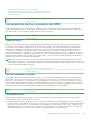 255
255
-
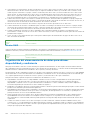 256
256
-
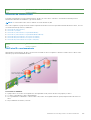 257
257
-
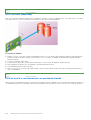 258
258
-
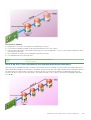 259
259
-
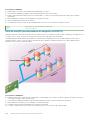 260
260
-
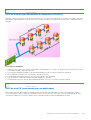 261
261
-
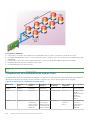 262
262
-
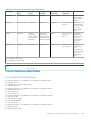 263
263
-
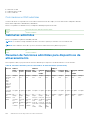 264
264
-
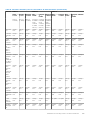 265
265
-
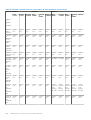 266
266
-
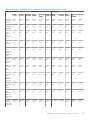 267
267
-
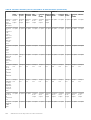 268
268
-
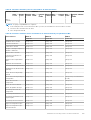 269
269
-
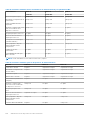 270
270
-
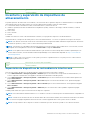 271
271
-
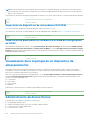 272
272
-
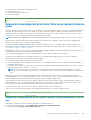 273
273
-
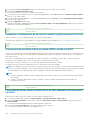 274
274
-
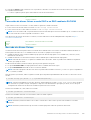 275
275
-
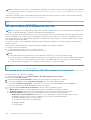 276
276
-
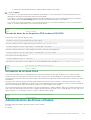 277
277
-
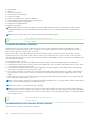 278
278
-
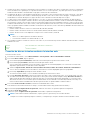 279
279
-
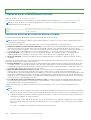 280
280
-
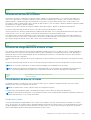 281
281
-
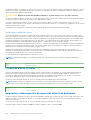 282
282
-
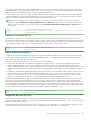 283
283
-
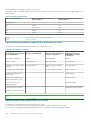 284
284
-
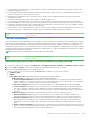 285
285
-
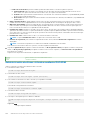 286
286
-
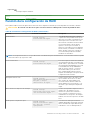 287
287
-
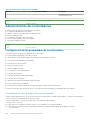 288
288
-
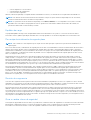 289
289
-
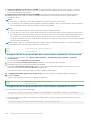 290
290
-
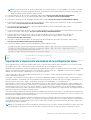 291
291
-
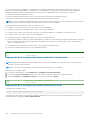 292
292
-
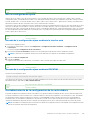 293
293
-
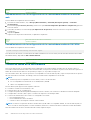 294
294
-
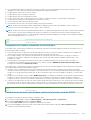 295
295
-
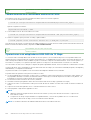 296
296
-
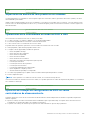 297
297
-
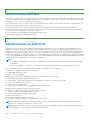 298
298
-
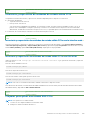 299
299
-
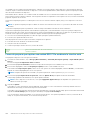 300
300
-
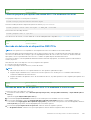 301
301
-
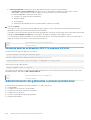 302
302
-
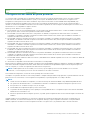 303
303
-
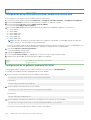 304
304
-
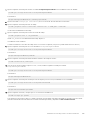 305
305
-
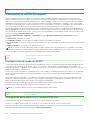 306
306
-
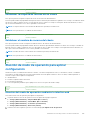 307
307
-
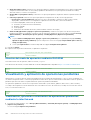 308
308
-
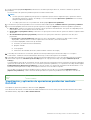 309
309
-
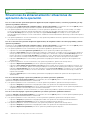 310
310
-
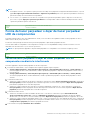 311
311
-
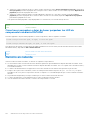 312
312
-
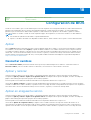 313
313
-
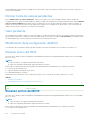 314
314
-
 315
315
-
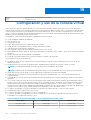 316
316
-
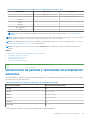 317
317
-
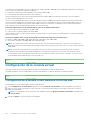 318
318
-
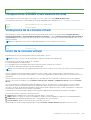 319
319
-
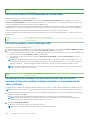 320
320
-
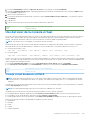 321
321
-
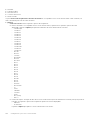 322
322
-
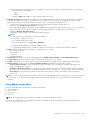 323
323
-
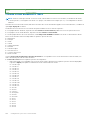 324
324
-
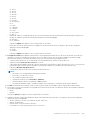 325
325
-
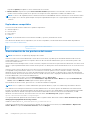 326
326
-
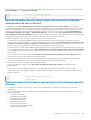 327
327
-
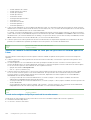 328
328
-
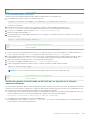 329
329
-
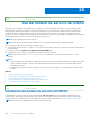 330
330
-
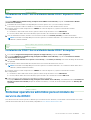 331
331
-
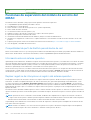 332
332
-
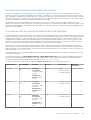 333
333
-
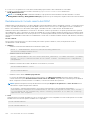 334
334
-
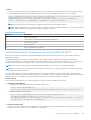 335
335
-
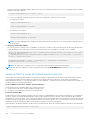 336
336
-
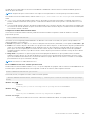 337
337
-
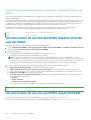 338
338
-
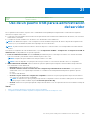 339
339
-
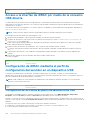 340
340
-
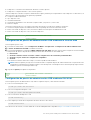 341
341
-
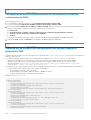 342
342
-
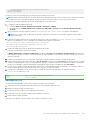 343
343
-
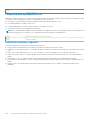 344
344
-
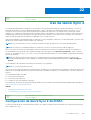 345
345
-
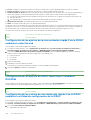 346
346
-
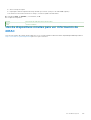 347
347
-
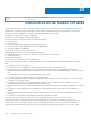 348
348
-
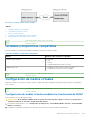 349
349
-
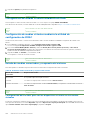 350
350
-
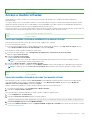 351
351
-
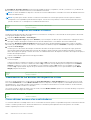 352
352
-
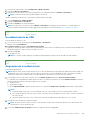 353
353
-
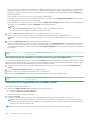 354
354
-
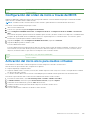 355
355
-
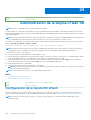 356
356
-
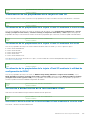 357
357
-
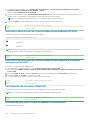 358
358
-
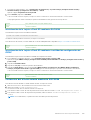 359
359
-
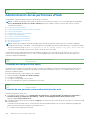 360
360
-
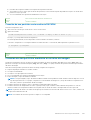 361
361
-
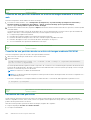 362
362
-
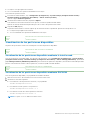 363
363
-
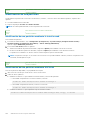 364
364
-
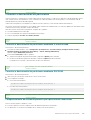 365
365
-
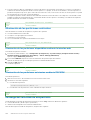 366
366
-
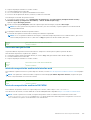 367
367
-
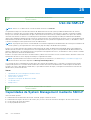 368
368
-
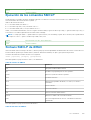 369
369
-
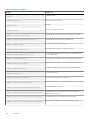 370
370
-
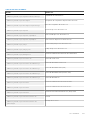 371
371
-
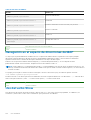 372
372
-
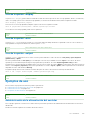 373
373
-
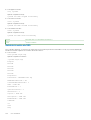 374
374
-
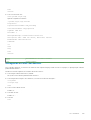 375
375
-
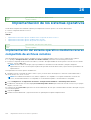 376
376
-
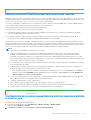 377
377
-
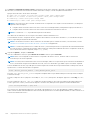 378
378
-
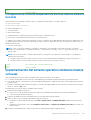 379
379
-
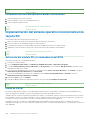 380
380
-
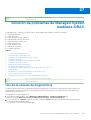 381
381
-
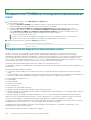 382
382
-
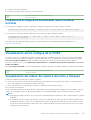 383
383
-
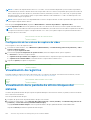 384
384
-
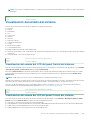 385
385
-
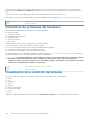 386
386
-
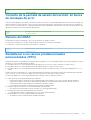 387
387
-
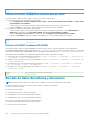 388
388
-
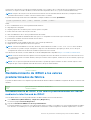 389
389
-
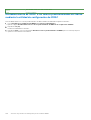 390
390
-
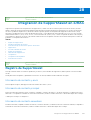 391
391
-
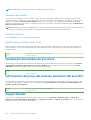 392
392
-
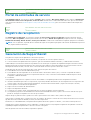 393
393
-
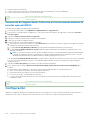 394
394
-
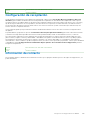 395
395
-
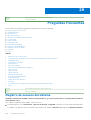 396
396
-
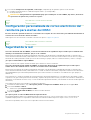 397
397
-
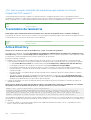 398
398
-
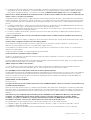 399
399
-
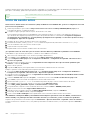 400
400
-
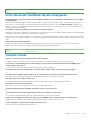 401
401
-
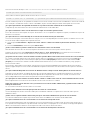 402
402
-
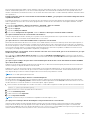 403
403
-
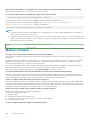 404
404
-
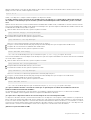 405
405
-
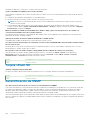 406
406
-
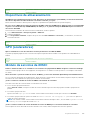 407
407
-
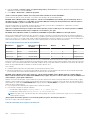 408
408
-
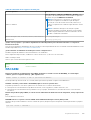 409
409
-
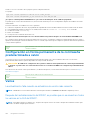 410
410
-
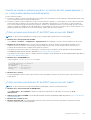 411
411
-
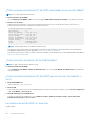 412
412
-
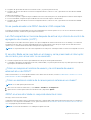 413
413
-
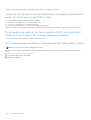 414
414
-
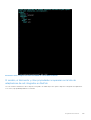 415
415
-
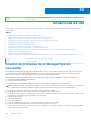 416
416
-
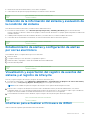 417
417
-
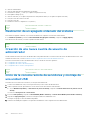 418
418
-
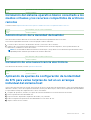 419
419
Dell EMC XC Core XC740xd System Guía del usuario
- Tipo
- Guía del usuario
Artículos relacionados
-
Dell 3.3x Series Guía del usuario
-
Dell PowerEdge R6525 Guía del usuario
-
Dell EMC OpenManage Enterprise Power Manager Guía del usuario
-
Dell PowerEdge R6515 Guía del usuario
-
Dell Precision 7920 Rack El manual del propietario
-
Dell PowerEdge R6515 Guía del usuario
-
Dell DSMS 730 El manual del propietario
-
Dell Precision 7920 Rack El manual del propietario
-
Dell PowerEdge RAID Controller H755 Guía del usuario
-
Dell DSMS 630 El manual del propietario