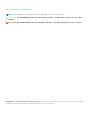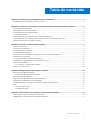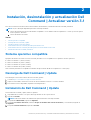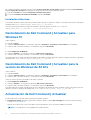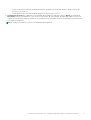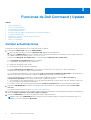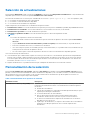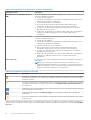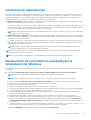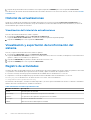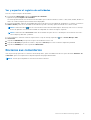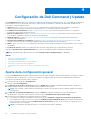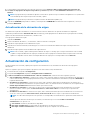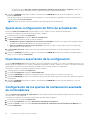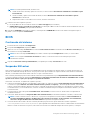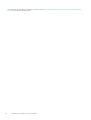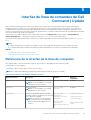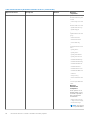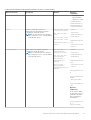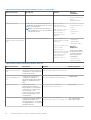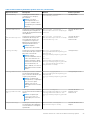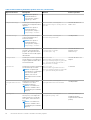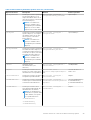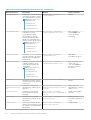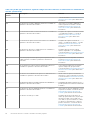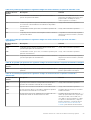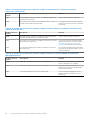Dell Command | Update
Guía del usuario versión 3.1
May 2020
Rev. A01

Notas, precauciones y advertencias
NOTA: Una NOTA indica información importante que le ayuda a hacer un mejor uso de su producto.
PRECAUCIÓN: Una ADVERTENCIA indica un potencial daño al hardware o pérdida de datos y le informa cómo evitar el
problema.
AVISO: Una señal de PRECAUCIÓN indica la posibilidad de sufrir daño a la propiedad, heridas personales o la muerte.
© 2020 Dell Inc. o sus filiales. Todos los derechos reservados. Dell, EMC y otras marcas comerciales son marcas comerciales de Dell Inc. o sus filiales.
Es posible que otras marcas comerciales sean marcas comerciales de sus respectivos propietarios.

Capítulo 1: Descripción general de Dell Command | Actualizar............................................................. 4
Novedades de Dell Command | Actualizar versión 3.1...................................................................................................... 4
Capítulo 2: Instalación, desinstalación y actualización Dell Command | Actualizar versión 3.1.................5
Sistema operativo compatible..............................................................................................................................................5
Descarga de Dell Command | Update.................................................................................................................................5
Instalación de Dell Command | Update...............................................................................................................................5
Instalación silenciosa........................................................................................................................................................6
Desinstalación de Dell Command | Actualizar para Windows 10..................................................................................... 6
Desinstalación de Dell Command | Actualizar para la versión de Windows de 32 bits................................................. 6
Actualización de Dell Command | Actualizar...................................................................................................................... 6
Capítulo 3: Funciones de Dell Command | Update.............................................................................. 8
Instalar actualizaciones......................................................................................................................................................... 8
Selección de actualizaciones................................................................................................................................................9
Personalización de la selección............................................................................................................................................ 9
Instalación de dependencias................................................................................................................................................ 11
Restauración de controladores avanzada para la reinstalación de Windows................................................................ 11
Historial de actualizaciones................................................................................................................................................. 12
Visualización del historial de actualizaciones...............................................................................................................12
Visualización y exportación de la información del sistema.............................................................................................. 12
Registro de actividades....................................................................................................................................................... 12
Ver y exportar el registro de actividades.....................................................................................................................13
Envíenos sus comentarios...................................................................................................................................................13
Capítulo 4: Configuración de Dell Command | Update....................................................................... 14
Ajuste de la configuración general......................................................................................................................................14
Actualización de la ubicación de origen....................................................................................................................... 15
Actualización de configuración...........................................................................................................................................15
Ajuste de la configuración de filtro de actualización........................................................................................................16
Importación o exportación de la configuración.................................................................................................................16
Configuración de los ajustes de restauración avanzada de controladores................................................................... 16
BIOS....................................................................................................................................................................................... 17
Contraseña del sistema..................................................................................................................................................17
Suspender BitLocker......................................................................................................................................................17
Capítulo 5: Interfaz de línea de comandos de Dell Command | Update................................................ 19
Referencia de la interfaz de la línea de comandos...........................................................................................................19
Códigos de error de la interfaz de la línea de comandos................................................................................................ 27
Tabla de contenido
Tabla de contenido 3

Descripción general de Dell Command |
Actualizar
Dell Command | Actualizar es una utilidad independiente personalizada que le permite actualizar los sistemas cliente Dell con los
controladores, el BIOS, las aplicaciones y el firmware más recientes. Los beneficios de uso de Dell Command | Actualizar son los siguientes:
● Simplifica la administración del sistema y el proceso de actualización para los sistemas cliente de Dell.
● Una interfaz de línea de comandos fácil de usar, que se puede usar para automatizar las actualizaciones y la instalación de
controladores.
● Una GUI fácil de usar, que ayuda a identificar y aplicar las actualizaciones correspondientes para el sistema.
Puede encontrar las otras guías de productos para su referencia en dell.com/support/manuals.
Temas:
• Novedades de Dell Command | Actualizar versión 3.1
Novedades de Dell Command | Actualizar versión 3.1
Dell Command | Actualizar proporciona las siguientes funciones y mejoras en esta versión:
● Compatibilidad para actualizaciones del BIOS con unidades cifradas con BitLocker en el sistema
● Compatibilidad para la interfaz de línea de comandos (CLI)
● Compatibilidad para la programación de las actualizaciones, una vez a la semana o una vez al mes
1
4 Descripción general de Dell Command | Actualizar

Instalación, desinstalación y actualización Dell
Command | Actualizar versión 3.1
Esta sección contiene información acerca de la instalación, desinstalación y actualización de Dell Command | Actualizar.
NOTA: Hay dos descargas disponibles para Dell Command | Actualizar:
1. Versión de la plataforma universal de Windows compatible solo con Windows 10 RS1 compilación n.º 14393 o posteriores para el
sistema operativo de 64 bits
2. Versión de Windows de 32 bits
Temas:
• Sistema operativo compatible
• Descarga de Dell Command | Update
• Instalación de Dell Command | Update
• Desinstalación de Dell Command | Actualizar para Windows 10
• Desinstalación de Dell Command | Actualizar para la versión de Windows de 32 bits
• Actualización de Dell Command | Actualizar
Sistema operativo compatible
El paquete de Windows de 32 bits con Dell Command | Actualizar 3.1 es compatible con los siguientes sistemas operativos:
● Microsoft Windows 7 (32 bits y 64 bits)
● Microsoft Windows 8 (32 bits y 64 bits)
● Microsoft Windows 8.1 (32 bits y 64 bits)
● Microsoft Windows 10 (32 bits y 64 bits)
Dell Command | Actualizar es compatible con Windows 10 que comience desde RS1 compilación n.º 14393 (x64).
Descarga de Dell Command | Update
Para descargar la versión más reciente de Dell Command | Update:
1. Consulte https://www.dell.com/support/article/sln311129.
2. Según sus necesidades, seleccione la versión de Universal Windows Platform o la versión de Win32.
3. En la sección Formatos disponibles, haga clic en Descargar archivo.
Instalación de Dell Command | Update
Para instalar Dell Command | Update, realice lo siguiente:
1. Haga doble clic en el archivo .exe que se descargó desde el sitio de soporte de Dell.
2. Haga clic en Instalar.
NOTA: Debe tener derechos de administrador para instalar Dell Command | Actualizar.
3. En la pantalla de Bienvenida, haga clic en Siguiente.
4. En la pantalla Contrato de licencia, seleccione Acepto los términos del contrato de licencia y, a continuación, haga clic en
Siguiente.
5. En la pantalla Iniciar instalación, haga clic en Instalar.
2
Instalación, desinstalación y actualización Dell Command | Actualizar versión 3.1 5

6. Durante la instalación, puede hacer clic en la opción Sí, deseo participar en el programa disponible en la pantalla Consentimiento
para el programa de mejora para participar en el programa de mejora de Dell Command | Update.
7. Haga clic en Instalar en la pantalla Preparado para instalar el programa.
8. En la pantalla Asistente de instalación finalizada, haga clic en Terminar.
Instalación silenciosa
Para realizar la instalación silenciosa de Dell Command | Update, ejecute los siguientes comandos en un símbolo del sistema con privilegios
de administrador: Dell-Command-Update_xxxxx_WIN_y.y.y_A00.EXE /s
De manera opcional, para capturar el registro de instalación, ejecute el siguiente comando: Dell-Command-
Update_xxxxx_WIN_y.y.y_A00.EXE /s /l="C:\log path\log.txt"
Desinstalación de Dell Command | Actualizar para
Windows 10
Haga lo siguiente:
● Haga clic en Inicio.
● Seleccione Panel de control y, a continuación, haga clic en Programas o Programas y características (recomendado).
● Seleccione Dell Command | Actualizar y, a continuación, haga clic en Desinstalar.
o
● Abra Configuración de Windows
● Seleccione Sistema y, a continuación, haga clic en Aplicaciones y funciones
● Seleccione Dell Command | Actualizar y, a continuación, haga clic en Desinstalar.
Para desinstalar Dell Command | Actualizar para Windows 10 mediante el símbolo del sistema, ejecute el siguiente comando con privilegios
de administrador: Dell-Command-Update_xxxxx_WIN_y.y.y_A00.EXE /x
Desinstalación de Dell Command | Actualizar para la
versión de Windows de 32 bits
Haga lo siguiente:
● Haga clic en Inicio.
● Seleccione Panel de control y, a continuación, haga clic en Programas o Programas y características (recomendado).
● Seleccione Dell Command | Actualizar y, a continuación, haga clic en Desinstalar.
O bien, en sistemas operativos de Windows 10, realice lo siguiente:
● Abra Configuración de Windows
● Seleccione Sistema y, a continuación, haga clic en Aplicaciones y funciones
● Seleccione Dell Command | Actualizar y, a continuación, haga clic en Desinstalar
Para desinstalar Dell Command | Actualizar para la versión del paquete de Windows de 32 bits mediante el símbolo del sistema, ejecute el
siguiente comando con privilegios de administrador: Dell-Command-Update_XXXXX_ WIN_y.y.y_A00.EXE /x
Actualización de Dell Command | Actualizar
Puede actualizar Dell Command | Update a partir de las siguientes maneras:
● Actualización manual: descargue e instale Dell Command | Update 3.1 desde dell.com/support. Para obtener más información,
consulte Instalar actualizaciones.
Mientras se instala la nueva versión, el instalador solicita la actualización, por lo que seleccione Sí para continuarla.
NOTA:
Las actualizaciones son compatibles de la siguiente manera:
6 Instalación, desinstalación y actualización Dell Command | Actualizar versión 3.1

○ Puede actualizar Dell Command | Actualizar para Windows 10 (plataforma universal de Windows) desde la versión 3.0 o
posteriores a la versión 3.1.
○ Puede actualizar Dell Command | Actualizar (Windows 32) de la versión 2.4 a la 3.1.
● Actualización automática: si la aplicación ya está instalada, inicie la aplicación y haga clic en el botón Buscar en la pantalla de
Bienvenida para buscar actualizaciones. Si hay versiones más recientes de Dell Command | Actualizar disponibles, la versión más
reciente de Dell Command | Update se enumera en las actualizaciones recomendadas. Seleccione la actualización e instale la versión
más reciente de la aplicación.
NOTA: Durante la actualización, se conserva la configuración de la aplicación.
Instalación, desinstalación y actualización Dell Command | Actualizar versión 3.1 7

Funciones de Dell Command | Update
Temas:
• Instalar actualizaciones
•
Selección de actualizaciones
• Personalización de la selección
• Instalación de dependencias
• Restauración de controladores avanzada para la reinstalación de Windows
• Historial de actualizaciones
• Visualización y exportación de la información del sistema
• Registro de actividades
• Envíenos sus comentarios
Instalar actualizaciones
Para buscar e instalar actualizaciones en un sistema Dell, realice lo siguiente:
1. En la pantalla de Bienvenida, haga clic en SELECCIONAR.
a. Dell Command | Actualizar se conecta a Downloads.dell.com y buscar actualizaciones.
b. Haga clic en CANCEL.AR para volver a la pantalla anterior sin buscar actualizaciones. Para obtener más información sobre cómo
cambiar la ubicación de origen, consulte Configuración general.
Se inicia la tarea Búsqueda de actualizaciones y se muestra la pantalla Búsqueda de actualizaciones.
La tarea Búsqueda de actualizaciones incluye lo siguiente:
● Comprobación de actualizaciones de componentes
● Exploración de dispositivos del sistema
● Determinación de las actualizaciones disponibles
En la pantalla Búsqueda de actualizaciones, se proporciona el estado del escaneo del sistema. Cuando se encuentran
actualizaciones, Dell Command | Update le solicita instalarlas.
Si no se encuentran actualizaciones, se mostrará el mensaje No se encontraron actualizaciones disponibles, lo que indica que los
dispositivos del sistema están actualizados. Haga clic en Cerrar para salir de Dell Command | Update.
Según la disponibilidad de las actualizaciones y las preferencias establecidas, se muestra el mensaje No se encontraron
actualizaciones disponibles. Este mensaje se muestra en los siguientes escenarios:
● Si se modifican los filtros predeterminados y no se encuentran actualizaciones según los criterios de filtro, cambie los criterios de
filtro para obtener las actualizaciones disponibles.
● Cuando se conservan las preferencias predeterminadas del Filtro de actualizaciones y no hay actualizaciones disponibles.
2. Haga clic en VER DETALLES para elegir las actualizaciones que desea instalar en el sistema. Aparece la pantalla Personalizar
selección.
Para obtener más información, consulte Personalización de actualizaciones.
3. De manera opcional, si desea que Dell Command | Update reinicie automáticamente el sistema después de instalar las actualizaciones,
seleccione Reinicio automático del sistema (cuando se requiera).
4. Haga clic en INSTALAR para instalar las actualizaciones seleccionadas en el sistema.
NOTA:
Si hace clic en CANCELAR durante la instalación, Dell Command | Update no revertirá las actualizaciones que ya se
aplicaron y volverá a la pantalla de Bienvenida.
3
8 Funciones de Dell Command | Update

Selección de actualizaciones
En la pantalla de Bienvenida, cuando se hace clic en BUSCAR, se ejecuta la tarea Búsqueda de actualizaciones. Si hay actualizaciones
disponibles para el sistema, se muestra la pantalla Actualizaciones seleccionadas.
El resumen de actualizaciones se muestra junto al encabezado en el formato update type <x of y; z MB> en megabytes (MB):
● “x” es el número de actualizaciones que se descargarán
● “y” es el número total de actualizaciones disponibles
● “z” es el tamaño de las actualizaciones disponibles
Según la importancia, las actualizaciones se describen de la siguiente manera:
● Actualizaciones críticas: se trata de actualizaciones importantes para mejorar la confiabilidad, seguridad y disponibilidad del sistema.
● Actualizaciones recomendadas: se trata de actualizaciones, cuya instalación en el sistema, se recomienda.
● Actualizaciones opcionales: se trata de actualizaciones opcionales.
● Solución de acoplamiento de Dell: se trata de actualizaciones para la solución de acoplamiento de Dell.
NOTA:
Si la solución de acoplamiento de Dell está seleccionada,
○ No se puede anular la selección de las actualizaciones para la solución de acoplamiento de Dell en la pantalla Personalizar
selección.
○ La opción Reiniciar el sistema automáticamente (cuando se requiera) está seleccionada y no se puede desactivar.
○ El sistema se reiniciará varias veces y continuará con la instalación.
○ Una o más categorías (crítica, recomendada, opcional) están seleccionadas y no se pueden anular si hay actualizaciones que
forman parte de la solución de acoplamiento de Dell.
○ No se mostrará la opción Solución de acoplamiento de Dell si no cuenta con actualizaciones disponibles para ella.
Se mostrarán mensajes de advertencia si:
● Una actualización que se debe instalar requiere una versión provisional de esta. Si la actualización presenta diversas dependencias
internas, Dell Command | Update instalará la versión más reciente posible. Sin embargo, esta podría no ser la versión más reciente.
Esta tarea requiere de más de un ciclo de actualización para instalar la versión más reciente de la actualización. Para obtener más
información, consulte Instalación de dependencias.
● Algunas actualizaciones no se pueden instalar hasta que el adaptador de alimentación esté conectado al sistema.
Personalización de la selección
En la pantalla Actualizaciones seleccionadas, haga clic en Ver detalles para acceder a la pantalla Personalizar selección. En esta
pantalla, se muestra información detallada de todas las actualizaciones disponibles (como el nombre, el tamaño y la fecha de lanzamiento
del componente) junto con otra información, lo que lo ayuda a seleccionar las actualizaciones que desea aplicar en el sistema. Las
actualizaciones se agrupan según la importancia asignada:
Tabla 1. Personalización de las opciones de selección
Interfaz de usuario Descripción
Actualizaciones críticas (x de y; z MB) Vea las actualizaciones críticas disponibles para el sistema. También puede modificar
la selección de actualizaciones críticas. Las actualizaciones contienen la siguiente
información:
● Nombre de la actualización.
● Tamaño de la actualización, lo que indica la cantidad aproximada de bytes que se
requieren para descargar la actualización.
● La fecha de lanzamiento de la actualización.
● El ícono de información proporciona información adicional acerca de la
actualización. Deslice el cursor sobre el ícono para ver más información.
● Un vínculo a la documentación completa de las actualizaciones se encuentra
disponible en el sitio de soporte.
● Según el tipo de actualización y los requisitos de instalación de esa actualización
específica, es posible que aparezca un ícono en el lado izquierdo de la
actualización.
Funciones de Dell Command | Update 9

Tabla 1. Personalización de las opciones de selección (continuación)
Interfaz de usuario Descripción
Actualizaciones recomendadas (x de y; z
MB)
Vea las actualizaciones recomendadas disponible para el sistema. Las actualizaciones
contienen la siguiente información:
● Nombre de la actualización.
● Tamaño de la actualización, lo que indica la cantidad aproximada de bytes que se
requieren para descargar la actualización.
● La fecha de lanzamiento de la actualización.
● El ícono de información proporciona información adicional acerca de la
actualización. Deslice el cursor sobre el ícono para ver más información.
● Un vínculo a la documentación completa de las actualizaciones se encuentra
disponible en el sitio de soporte.
●
Según el tipo de actualización y los requisitos de instalación de esa actualización
específica, es posible que aparezca un ícono en el lado izquierdo de la
actualización.
Actualizaciones opcionales (x de y; z MB) Vea las actualizaciones opcionales disponibles para el sistema. Las actualizaciones
contienen la siguiente información:
● Nombre de la actualización.
● Tamaño de la actualización, lo que indica la cantidad aproximada de bytes que se
requieren para descargar la actualización.
● La fecha de lanzamiento de la actualización.
● El ícono de información proporciona información adicional acerca de la
actualización. Deslice el cursor sobre el ícono para ver más información.
● Un vínculo a la documentación completa de las actualizaciones se encuentra
disponible en el sitio de soporte.
●
Según el tipo de actualización y los requisitos de instalación de esa actualización
específica, es posible que aparezca un ícono en el lado izquierdo de la
actualización.
Seleccionar todo Permite seleccionar todas las actualizaciones críticas, recomendadas y opcionales de
la instalación.
NOTA: Si no se cumplen los requisitos de instalación, es posible que no se
seleccionaran algunas actualizaciones. Por ejemplo, esto puede ocurrir cuando el
adaptador de alimentación no está conectado o BitLocker está activado, pero la
suspensión automática de BitLocker no está activada.
Tabla 2. Personalizar las opciones de selección
Interfaz de usuario Descripción
Si este ícono se abre junto a una actualización, conecte un adaptador de alimentación al sistema para aplicar
el paquete de actualización. Esto se limita a las actualizaciones de BIOS y firmware en sistemas de tableta y
computadora portátil.
Si este ícono aparece junto a una actualización del BIOS, significa que BitLocker está activado en el sistema.
Para aplicar esta actualización, se debe seleccionar la opción Suspender BitLocker automáticamente en
la configuración.
Haga clic para ver una ventana de información sobre herramientas, en la cual se incluyen detalles adicionales
acerca del paquete de actualización.
Haga clic para abrir la página web dell.com/support y ver los detalles completos de este paquete de
actualización.
Si este ícono aparece junto a una actualización, se indica que forma parte de una actualización de la solución
de acoplamiento.
Utilice las casillas de verificación ubicadas junto a la actualización para seleccionar los paquetes de actualización. Mediante la casilla de
verificación que se encuentra en la parte superior, es posible cambiar la selección de todas las actualizaciones en la pantalla Personalizar
selección.
10
Funciones de Dell Command | Update

Instalación de dependencias
En Dell Command | Update, se utilizan paquetes de actualización, a fin de determinar las actualizaciones más recientes para un sistema.
Un paquete de actualización contiene mejoras o cambios en el BIOS, el firmware, los controladores, las aplicaciones y el software. Por
lo general, la actualización es autosuficiente y ejecuta la configuración previa a la instalación y las dependencias correspondientes; sin
embargo, es posible que la actualización sea dependiente según lo que se describe aquí:
● Dependencias internas: estas actualizaciones son del mismo tipo (por ejemplo, BIOS) y se deben instalar o actualizar en un orden
específico, lo que puede exigir diversos análisis y actualizaciones.
Por ejemplo, considere que su sistema tiene la versión A01 del BIOS instalada, la versión A05 es una actualización disponible y la versión
A03 es un requisito previo de la versión A05. Primero debe actualizar el sistema a la versión A03. Dell Command | Update actualiza el
sistema a la versión A03 antes de permitir una actualización a la versión A05.
NOTA: Se necesita ejecutar más de un ciclo de actualizaciones para que el sistema se actualice a una o las versiones disponibles
más recientes, que inicia el usuario.
● Dependencias entre componentes: si la actualización de un componente requiere la actualización de otro componente dependiente
de un tipo de actualización diferente, se debe actualizar el componente dependiente antes de que pueda actualizarse el componente
seleccionado a la versión recomendada.
Por ejemplo, considere que se necesita una actualización de firmware en su sistema. Para actualizar el firmware del sistema, primero
debe actualizar el BIOS del sistema a una versión mínima requerida. Dell Command | Update actualiza el BIOS del sistema a la versión
requerida antes de actualizar su firmware.
NOTA: Cuando la aplicación inicia una actualización del sistema, se necesita más de un ciclo de actualizaciones para que el
sistema se actualice a una o las versiones disponibles más recientes.
NOTA: Si la actualización que desea instalar tiene una dependencia, Dell Command | Update le notificará durante el proceso de
actualización con una alerta de información.
NOTA: Las actualizaciones no dependientes e interdependientes se instalan antes que las actualizaciones internas.
Restauración de controladores avanzada para la
reinstalación de Windows
Para descargar e instalar el controlador de dispositivo del sistema de un sistema operativo recién instalado, siga los pasos que se indican a
continuación:
1. En la pantalla de Bienvenida, haga clic aquí para descargar e instalar una biblioteca de controladores completa.
NOTA: El proceso de descarga de la biblioteca de controladores del sistema está automatizado.
NOTA: Incluso es posible que este proceso tenga un costo si se encuentra en una conexión de red con uso medido.
Se muestra la pantalla Preparación para la restauración de controladores y se instalan los controladores. A continuación, se
muestran los diversos mensajes de estado que pueden aparecer durante la instalación:
● Búsqueda de actualizaciones de componentes.
● Análisis de los dispositivos del sistema: escanea el sistema y recopila su información.
● Localización de la biblioteca de controladores del sistema: determina la biblioteca de controladores del sistema que se descargará.
● Inicio de la descarga: se inicia la descarga de la biblioteca de controladores.
● Extracción de controladores: después de que se descarga la biblioteca de controladores del sistema, estos controladores se
extraen para su instalación en el sistema.
● Preparación para la instalación: validación de firma digital y creación del punto de restauración en el sistema operativo.
● Instalación de controladores: muestra el estado de instalación en el formato x de y, donde "x" es la cantidad de controladores
que se están instalando e "y" es la cantidad total de controladores disponibles. Seleccione la casilla de verificación Reiniciar el
sistema automáticamente (cuando sea necesario) para reiniciar el sistema automáticamente después de que se instalan los
controladores.
● Instalación completa: se muestra el resultado de la instalación de controladores con el formato x de y correctos, en el que “x” es el
número de controladores que se instalaron e “y” corresponde al número de controladores disponibles.
Haga clic en CANCELAR para salir de esta actividad y volver a la pantalla de Bienvenida.
Funciones de Dell Command | Update
11

2. Después de que la instalación de controladores esté completa, haga clic en CERRAR para volver a la pantalla de Bienvenida.
Para obtener más información acerca la actualización de controladores del sistema a su versión más reciente, consulte la sección Instalar
actualizaciones.
Historial de actualizaciones
Puede ver los detalles de las actualizaciones instaladas anteriormente en el sistema en la pantalla Historial de actualizaciones. Los
detalles incluyen el nombre de la actualización, el tipo de actualización, la fecha de la última instalación de la actualización y la versión de
esta actualización que se instaló en el sistema.
Visualización del historial de actualizaciones
Para ver el historial de actualizaciones, realice lo siguiente:
1. En la pantalla de Bienvenida, haga clic en Historial de actualizaciones.
La pantalla Historial de actualizaciones se encuentra en el panel izquierdo de la pantalla principal.
2. Haga clic en CERRAR para volver a la pantalla de Bienvenida.
Visualización y exportación de la información del
sistema
Para ver y exportar la información del sistema, realice lo siguiente:
1. En la pantalla de Bienvenida, haga clic en Información del sistema.
La pantalla Información del sistema se muestra con detalles del sistema, tales como el nombre, la descripción, la versión del sistema
operativo, el BIOS, los controladores y las aplicaciones.
2. Haga clic en EXPORTAR para guardar los detalles del sistema en formato .xml.
3. Haga clic en CERRAR para volver a la pantalla de Bienvenida.
Registro de actividades
La función de registro de actividad le permite ver las actualizaciones que están instaladas en el sistema y hacer un seguimiento de las fallas
o los problemas. Las actividades que se generan en Dell Command | Update se clasifican de la siguiente manera:
● Normal: los mensajes normales proporcionan detalles de alta calidad sobre las actualizaciones o los errores.
● Depuración: los mensajes de depuración proporcionan información detallada sobre las actualizaciones o los errores.
ActivityLog.xml se almacena como un archivo de texto con formato .xml en esta ubicación:
C:\ProgramData\Dell\UpdateService\Log.
En el elemento raíz del registro, se incluye el nombre del producto y la versión que está instalada en el sistema. Los elementos secundarios
elemento de la raíz se enumeran como se indica a continuación:
Tabla 3. Elementos incluidos bajo elemento raíz
Nombre de elemento Descripción
<level> Nivel de registro de actividad
<timestamp> Hora de registro del momento en que se creó la actividad
<source> Las operaciones de la aplicación que generaron las actividades
<message> Información detallada de la actividad
<data> Indica la información adicional para la actividad
12 Funciones de Dell Command | Update

Ver y exportar el registro de actividades
Para ver y exportar el registro de actividades:
1. En la pantalla de Bienvenida, haga clic en Registro de actividades.
Aparecerá la pantalla Registro de actividades.
De manera predeterminada, se muestra la lista de actividades que se realizaron durante los últimos 7 días, 15 días, 30 días, 90 días o el
último año. Puede configurar el período desde la lista desplegable.
2. En la lista desplegable, seleccione la cantidad de días para la cual desea ver las actividades de actualización. Por ejemplo, si selecciona
Últimos 15 días, podrá ver las actividades de actualización que Dell Command | Update ha realizado en los últimos 15 días.
NOTA: Puede hacer clic en para ver más información acerca de la entrada de registro del mensaje, tales como los mensajes
de error de aplicación. Esta información también está disponible en el archivo de registro exportado.
NOTA: Puede hacer clic en Precaución al lado de las entradas de registro de error o de falla para ver información sobre cómo
evitar cualquier posible daño o problema.
3. Para reorganizar u ordenar las columnas según la fecha o el tipo de mensaje, haga clic en junto a Fecha, Mensaje o Más
información.
4. Haga clic en EXPORTAR para exportar el registro de actividad en formato .xml.
5. Haga clic en Guardar para guardar los cambios o haga clic en Cancelar para volver a la última configuración guardada.
6. Haga clic en CERRAR para volver a la pantalla de Bienvenida.
Envíenos sus comentarios
Tiene la opción de proporcionar los comentarios acerca del producto, para lo cual debe hacer clic en la opción del vínculo Enviarnos sus
comentarios opción en la esquina inferior del panel izquierdo de la página de bienvenida.
NOTA: Tiene la opción de publicar los comentarios de manera anónima.
Funciones de Dell Command | Update 13

Configuración de Dell Command | Update
En la Configuración, puede ajustar y personalizar la configuración de ubicaciones de almacenamiento, filtro y descarga de actualizaciones,
programación de esta, proxy de Internet, importación o exportación de configuraciones y ubicación de descarga de las bibliotecas de
controladores. Tiene las siguientes fichas:
● General: consulte Configuración de ajustes generales a fin de obtener información acerca de cómo configurar o modificar las
ubicaciones para la descarga y almacenamiento de actualizaciones, y la configuración de proxy de Internet.
● Configuración de actualización: consulte Configuración de actualización para obtener información sobre cómo configurar la
programación de las actualizaciones del sistema.
● Filtro de actualizaciones: consulte Configuración de ajustes del filtro de actualizaciones para obtener más información acerca de
cómo modificar y guardar las opciones de filtro para las actualizaciones.
● Importar/exportar: consulte Importación o exportación de la configuración para obtener información sobre la importación y
exportación de la configuración.
● Restauración avanzada de controladores: consulte Ajuste de la configuración de restauración avanzada del controlador para
obtener información sobre cómo configurar la ubicación de descarga de las bibliotecas de controladores.
● BIOS: consulte Configuración del BIOS para obtener información sobre la manera de guardar la contraseña del BIOS como un ajuste
de aplicación.
● Licencias de terceros: puede ver la confirmación del software de código abierto que se utiliza durante la creación.
Haga clic en Restaurar valores predeterminados para revertir a la configuración predeterminada de las aplicaciones.
NOTA: Si el administrador aplica una política, la opción Restaurar valores predeterminados se deshabilita.
Temas:
• Ajuste de la configuración general
• Actualización de configuración
• Ajuste de la configuración de filtro de actualización
• Importación o exportación de la configuración
• Configuración de los ajustes de restauración avanzada de controladores
• BIOS
Ajuste de la configuración general
En la pestaña General, puede actualizar la ubicación del catálogo de origen, actualizar la ubicación de la descarga y configurar o modificar
la configuración de proxy de Internet y otorgar el consentimiento a Dell para recopilar información de la experiencia de actualización.
Para ajustar la configuración general, realice lo siguiente:
1. En la barra de título, haga clic en Configuración.
Aparece la pantalla Configuración.
2. En Ubicación de los archivos de descarga, haga clic en Examinar para establecer la ubicación predeterminada o cambio de la
ubicación predeterminada con el fin de almacenar las actualizaciones descargadas.
NOTA:
Dell Command | Update elimina automáticamente los archivos de actualización de esta ubicación después de instalar las
actualizaciones.
3. En Ubicación de origen de actualizaciones, haga clic en Nueva para agregar una ubicación con el fin de descargar las
actualizaciones. Para obtener más información, consulte la sección Actualización de la ubicación de origen.
4. De manera opcional, establezca la configuración de proxy de Internet.
● Para utilizar la configuración actual de proxy de Internet, seleccione Utilizar la configuración actual de proxy de Internet.
● Para configurar un servidor y puerto proxy, seleccione Configuración personalizada de proxy. Para activar la autenticación de
proxy, seleccione la casilla de verificación Utilizar autenticación de proxy y proporcione el servidor proxy, el puerto proxy, el
nombre de usuario y la contraseña.
NOTA: Las credenciales del nombre de usuario y la contraseña están cifradas y guardadas.
4
14 Configuración de Dell Command | Update

5. Para participar en el programa de mejora de Dell, seleccione la opción Permito a Dell recopilar y utilizar la información que
se reúna con el propósito de mejorar sus productos y servicios disponible en el Consentimiento del usuario en la sección
General.
NOTA: El programa de mejora del Dell recopila datos acerca de las operaciones que se realizan en la aplicación. Esto ayuda a Dell a
tomar medidas proactivas para mejorar Dell Command | Update.
NOTA: El programa de mejora de Dell no recopila información de identificación pública (PII).
6. Haga clic en ACEPTAR para guardar los cambios, o bien haga clic en CANCELAR a fin de descartar la configuración y volver a la
pantalla de Bienvenida.
Actualización de la ubicación de origen
En Ubicación de origen de la actualización, se muestra la lista de todas las ubicaciones de origen de actualización configuradas.
La ubicación predeterminada es downloads.dell.com. Sin embargo, puede agregar diversas ubicaciones de origen para Dell Command |
Update a fin de intentar buscar actualizaciones y acceder a ellas.
Para agregar una ubicación de origen:
1. Haga clic en BUSCAR
2. Diríjase a la ubicación del archivo y, a continuación, seleccione el archivo catalog.cab
3. Haga clic en + para agregar la nueva ubicación de origen
4. Haga clic en las fechas hacia arriba y hacia abajo que se asocian con la entrada de la ubicación de origen a fin de priorizar estas
ubicaciones
5. Haga clic en x para quitar la ruta de la ubicación de origen de la lista
NOTA:
Dell Command | Update utiliza la primera ubicación de origen o el catálogo que se carga correctamente. Dell Command
| Update no carga cada ubicación de origen que se indica en la lista ni agrega el contenido de manera conjunta. Dell Command |
Update no comprueba si existen firmas en cualquier ubicación de origen que no esté disponible en el sitio Dell.com.
Actualización de configuración
Puede configurar Dell Command | Update para comprobar automáticamente si hay actualizaciones del sistema de un programa
determinado.
Ejecute los siguientes pasos para configurar el programa con el fin de verificar si hay actualizaciones:
1. En la barra de título, haga clic en Configuración.
2. En la pantalla Configuración, haga clic en Configuración de actualización.
3. En Buscar actualizaciones automáticamente > Buscar actualizaciones, seleccione una de las siguientes opciones:
● Solo actualizaciones manuales: si selecciona esta opción, Dell Command | Update no ejecuta las actualizaciones programadas y
todos los demás campos en esta página permanecen ocultos. Para buscar actualizaciones manualmente, haga clic en BUSCAR en
la pantalla de bienvenida.
● Actualizaciones automáticas: si selecciona esta opción, Dell Command | Update ejecuta actualizaciones automáticas en el
sistema. Una búsqueda de actualizaciones se ejecuta cada tres días. Si se encuentran nuevas actualizaciones, la configuración bajo
Cuando haya actualizaciones determinará la acción que se llevará a cabo.
● Actualizaciones semanales: si selecciona esta opción, Dell Command | Actualizar ejecuta las actualizaciones en el sistema
una vez a la semana. Tiene la opción de Seleccionar la hora y Seleccionar el día de la semana en que se ejecutarán las
actualizaciones.
● Actualizaciones mensuales: si selecciona esta opción, Dell Command | Actualizar ejecuta las actualizaciones en el sistema una
vez al mes. Tiene la opción de Seleccionar la hora y Seleccionar el día del mes en que se ejecutarán las actualizaciones.
NOTA:
Si el día seleccionado para un mes específico no está disponible, las actualizaciones se ejecutarán el último día de ese
mes.
Tiene la opción de seleccionar la acción que se realizará y la notificación que se mostrará cuando se encuentren
actualizaciones. Las opciones son:
a. Solo notificar: cuando hay actualizaciones disponibles
b. Descargar actualizaciones: notifica cuando las actualizaciones están listas para instalarse
c. Descargar e instalar actualizaciones: notifica después de que se completaron las actualizaciones
Configuración de Dell Command | Update
15

Si selecciona la opción Descargar e instalar actualizaciones (Notificar después de que se completen), seleccione el
intervalo de tiempo que desea que el sistema espere antes de que se reinicie automáticamente.
4. Haga clic en ACEPTAR para guardar los cambios, o bien haga clic en CANCELAR a fin de revertir la configuración y volver a la
pantalla de Bienvenida.
Después de programar la comprobación para las actualizaciones y si hay actualizaciones disponibles, la lista de las actualizaciones se
muestra en la pantalla Listo para instalar.
NOTA: Debe salir de Dell Command | Update para ejecutar programaciones de actualización.
Ajuste de la configuración de filtro de actualización
En la pestaña Filtro de actualizaciones, puede configurar los filtros según los criterios del filtro de actualizaciones.
Para ajustar la configuración de filtro de actualización, realice lo siguiente:
1. En la barra de título, haga clic en Configuración.
2. En la pantalla Configuración, haga clic en Filtro de actualizaciones.
3. En Qué descargar, seleccione una de las opciones siguientes:
● Actualizaciones para la configuración de este sistema (recomendada): seleccione esta opción a fin de recuperar todas las
actualizaciones específicas disponibles para la configuración del sistema.
●
Todas las actualizaciones para el modelo del sistema: seleccione esta opción a fin de recuperar todas las actualizaciones
disponibles para el modelo del sistema.
4. En Personalizar descargas, seleccione el nivel de recomendación de la actualización, el tipo de actualización y la categoría del
dispositivo.
5. Haga clic en ACEPTAR para guardar los cambios, o bien haga clic en CANCELAR a fin de revertir a la última configuración que se
guardó y volver a la pantalla de Bienvenida.
Importación o exportación de la configuración
La pestaña Importar/Exportar le permite guardar los ajustes de configuración en un archivo con formato .xml. Mediante un archivo .xml,
puede transferir la configuración a otro sistema y también importarla desde otro distinto. Gracias a estos archivos .xml, puede crear ajustes
de configuración comunes para todas las instancias instaladas de Dell Command | Update en la organización.
Para importar o exportar los ajustes de configuración, realice lo siguiente:
1. En la barra de título, haga clic en Configuración.
2. En la pantalla Configuración, haga clic en Importar/Exportar.
3. Haga clic en EXPORTAR para guardar la configuración de Dell Command | Update en el sistema con formato .xml.
4. Haga clic en IMPORTAR para importar la configuración de Dell Command | Update a partir de un archivo de configuración exportado
anteriormente.
5. Haga clic en ACEPTAR para guardar los cambios, o bien haga clic en CANCELAR a fin de revertir la configuración y volver a la
pantalla de Bienvenida.
Configuración de los ajustes de restauración avanzada
de controladores
En la ficha Restauración avanzada de controladores puede configurar la ubicación para descargar la biblioteca de controladores para
un sistema nuevo o reacondicionado.
Para ajustar la configuración de restauración avanzada del controlador, realice lo siguiente:
1. En la barra de título, haga clic en Configuración.
2. En la pantalla Configuración, haga clic en Restauración avanzada de controladores.
3. Haga clic en Activar a fin de ver la opción Restauración avanzada de controladores para la reinstalación de Windows en la
pantalla de Bienvenida.
16
Configuración de Dell Command | Update

NOTA: De manera predeterminada, la función está:
● Cuando instala Dell Command | Update en el sistema, se activa la función Restauración avanzada de controladores para
la reinstalación.
● Si Dell Command | Update está instalado de fábrica, la función Restauración avanzada de controladores para la
reinstalación se desactivará.
● Después de instalar los controladores en el sistema, la función se desactiva.
4. Seleccione una de las siguientes opciones:
● Descargar biblioteca de controladores desde el sitio dell.com/support (recomendado).
● Utilizar biblioteca de controladores especificada: para descargar la biblioteca de controladores desde una ubicación local o de
red. Haga clic en Examinar para especificar la ubicación.
5. Haga clic en ACEPTAR para guardar los cambios, o bien haga clic en CANCELAR a fin de revertir la última configuración que se
guardó y volver a la pantalla de Bienvenida.
BIOS
Contraseña del sistema
1. En la barra de título, haga clic en Configuración.
2. En la pantalla Configuración, haga clic en BIOS.
3. Ingrese un valor en el campo Contraseña en la ventana Contraseña del sistema. Puede hacer clic en Mostrar contraseña para ver
la contraseña en el campo Contraseña.
NOTA: El valor en el campo Contraseña persiste incluso cuando la pestaña Configuración se cierra y se vuelve a abrir.
NOTA: Si se configura la Contraseña del sistema en el BIOS, se necesitará la misma contraseña para ejecutar las
actualizaciones del BIOS.
4. Haga clic en Restaurar valores predeterminados y compruebe que el campo Contraseña esté vacío.
Suspender BitLocker
Dell Command | Actualizar es compatible con la capacidad de instalar las actualizaciones del BIOS incluso si el cifrado de BitLocker está
activado en la unidad de arranque del sistema. Esto proporciona una opción mediante la suspensión de BitLocker durante la actualización
del BIOS y la reanudación del cifrado de BitLocker una vez que se actualiza el BIOS.
Dell Command | Actualizar proporciona una casilla de verificación en la pantalla del BIOS para Suspender BitLocker automáticamente
y muestra el siguiente mensaje de advertencia: Advertencia: La suspensión automática del cifrado de la unidad BitLocker se debe
ejecutar en un entorno seguro para proteger la seguridad de la unidad.
Si BitLocker está activado, se aplicarán las siguientes opciones:
● Cuando una actualización del BIOS está disponible y seleccionada y se selecciona la opción Suspender BitLocker automáticamente,
se selecciona la opción Reiniciar el sistema automáticamente (cuando se requiera) y, de manera predeterminada, se desactiva.
Cuando se instala la actualización del BIOS, BitLocker se suspende temporalmente para aplicar estas actualizaciones. Después de que
se actualiza el BIOS y otras actualizaciones, el sistema se reinicia automáticamente para completar la actualización del BIOS y se vuelve
a activar BitLocker.
● Si está presente en la lista de la pantalla Actualizaciones seleccionadas, se muestra un ícono de BitLocker a la izquierda de la
actualización del BIOS.
● Si el usuario decide deseleccionar Suspender BitLocker automáticamente, la actualización del BIOS se anulará y se desactivará.
NOTA:
Cuando se desliza el cursor sobre el ícono, se proporciona la siguiente información adicional: “Esta actualización se
encuentra deshabilitada debido a que BitLocker está activado en el sistema”. Si desea instalar esta actualización,
seleccione “Suspender BitLocker” automáticamente en el panel de configuración del BIOS.
● La interfaz de línea de comandos de Dell Command | Actualizar proporciona una opción de línea de comandos equivalente
-autoSuspendBitLocker=<enable|disable> para suspender automáticamente BitLocker si se debe instalar una actualización
del BIOS. Cuando se desactiva esta opción, si BitLocker está activado en la unidad de arranque del sistema operativo, se bloquea
Configuración de Dell Command | Update
17

Interfaz de línea de comandos de Dell
Command | Update
Dell Command | Actualizar proporciona una versión de línea de comandos de la forma de la aplicación que se puede utilizar para la
configuración de lotes y scripts. La CLI es completamente automática y no tiene solicitudes interactivas de usuario. La CLI permite a
los administradores utilizar la infraestructura de implementación remota automatizada para realizar actualizaciones adicionales. En este
momento, la interfaz de línea de comandos proporciona opciones básicas y no incluye todas las funciones que se pueden ejecutar mediante
la versión de la interfaz de usuario de la aplicación.
Para ejecutar la CLI, realice lo siguiente: inicie el símbolo del sistema como Administrador, después, diríjase a %ProgramFiles%
\Dell\CommandUpdate y, a continuación, ejecute el comando dcu-cli.exe en el símbolo del sistema.
Para ver información adicional acerca de los comandos y las opciones disponibles en Dell Command | Actualizar: ejecute dcu-cli.exe /
help.
NOTA:
● Algunas actualizaciones no pueden ser instaladas, a menos que el adaptador de alimentación esté conectado al sistema.
● Si se debe reiniciar para completar la instalación de algunas actualizaciones, el sistema no se reiniciará automáticamente.
Temas:
• Referencia de la interfaz de la línea de comandos
• Códigos de error de la interfaz de la línea de comandos
Referencia de la interfaz de la línea de comandos
En la siguiente tabla, se muestra información sobre las opciones de la CLI disponibles en Dell Command | Update:
La sintaxis de la CLI es la siguiente:
/<command> -option1=value1 -option2=value2 -option3=value3…
NOTA: No debe haber ningún espacio después de la barra diagonal cuando proporcione el comando.
Tabla 4. Dell Command | Actualizar comandos de la CLI
Opciones de la CLI Descripción Sintaxis Opciones
compatibles
/help
Muestra la información de uso.
NOTA: Se omite cualquier otro comando
especificado con este comando.
dcu-cli.exe /help
No aplica
/version
Muestra la versión.
NOTA: Se omite cualquier otro comando
especificado con este comando.
dcu-cli.exe /
version
No aplica
/configure
Permite la configuración de Dell Command |
Actualizar según la configuración proporcionada
en las opciones compatibles.
NOTA: Las opciones que se transfieren
aquí son persistentes y están disponibles
durante la vida útil de la aplicación en el
sistema.
dcu-cli.exe /
configure -
<option>=<value>
Examples:
dcu-cli.exe /
configure -
userConsent=disabl
e
-importSettings
-exportSettings
-lockSettings
-
advancedDriverRe
store
5
Interfaz de línea de comandos de Dell Command | Update 19

Tabla 4. Dell Command | Actualizar comandos de la CLI (continuación)
Opciones de la CLI Descripción Sintaxis Opciones
compatibles
-
driverLibraryLoc
ation
-catalogLocation
-
downloadLocation
-updateSeverity
-updateType
-
updateDeviceCate
gory
-userConsent
-biosPassword
-customProxy
-
proxyAuthenticat
ion
-proxyHost
-proxyPort
-proxyUserName
-proxyPassword
-scheduleWeekly
-scheduleMonthly
-scheduleManual
-scheduleAuto
-scheduleAction
-scheduledReboot
-silent
-outputLog
-restoreDefaults
-
autoSuspendBitLo
cker
Opciones
mutuamente
excluyentes
Estas opciones no se
pueden utilizar con los
comandos específicos
que se enumeran a
continuación:
-importSettings,
- exportSettings,
-lockSettings.
NOTA:
Esta opción
no se puede utilizar
20 Interfaz de línea de comandos de Dell Command | Update

Tabla 4. Dell Command | Actualizar comandos de la CLI (continuación)
Opciones de la CLI Descripción Sintaxis Opciones
compatibles
con ninguna otra
opción, excepto -
outputLog y -silent
-scheduleAuto, -
scheduleManual, -
scheduleMonthly,
-scheduleWeekly
/scan
Realiza un análisis del sistema a fin
de determinar las actualizaciones para la
configuración actual del sistema.
NOTA: Las opciones que se transfieren
aquí son para un solo uso, correspondiente
a esa ejecución actual.
dcu-cli.exe /scan
-<option>=<value>
Ex: dcu-cli.exe /
scan
dcu-cli.exe /scan
dcu-cli.exe /scan
-
updateType=bios,fi
rmware
-silent
-outputLog
-updateSeverity
-updateType
-
updateDeviceCate
gory
-catalogLocation
-report
/applyUpdates
Aplica todas las actualizaciones para la
configuración actual del sistema.
NOTA: Las opciones que se transfieren
aquí son para un solo uso, correspondiente
a esa ejecución actual.
dcu-cli.exe /
applyUpdates -
<option>=<value>
Ex: dcu-cli.exe /
applyUpdates
dcu-cli.exe /
applyUpdates -
silent
dcu-cli.exe /
applyUpdates -
updateType=bios,fi
rmware
-silent
-outputLog
-updateSeverity
-updateType
-
updateDeviceCate
gory
-catalogLocation
-reboot
-
encryptedPasswor
d
-
encryptedPasswor
dFile
-encryptionKey
-
autoSuspendBitLo
cker
Opciones
obligatorias:
Estas opciones deben
proporcionarse con los
comandos específicos
que se enumeran a
continuación:
-
encryptedPasswor
d y -
encryptionKey
Interfaz de línea de comandos de Dell Command | Update
21

Tabla 4. Dell Command | Actualizar comandos de la CLI (continuación)
Opciones de la CLI Descripción Sintaxis Opciones
compatibles
-
encryptedPasswor
dFile y -
encryptionKey
/driverInstall
Instala todos los controladores base para la
configuración actual del sistema en un sistema
operativo recién instalado.
NOTA: Las opciones que se transfieren
aquí son para un solo uso, correspondiente
a la ejecución actual.
dcu-cli.exe /
driverInstall -
<option>=<value>
Ex: dcu-cli.exe /
driverInstall
dcu-cli.exe /
driverInstall -
silent
-
driverLibraryLoc
ation
-silent
-outputLog
-reboot
/
generateEncryptedPassw
ord
Genera una contraseña cifrada del BIOS
dcu-cli.exe /
generateEncryptedP
assword
-
encryptionKey=<in-
line value>
dcu-cli.exe /
generateEncryptedP
assword -password
<in-line value> -
outputPath=<
folder path >
-password
-outputPath
-encryptionKey
Opciones
obligatorias:
Estas opciones deben
proporcionarse con los
comandos específicos
que se enumeran a
continuación:
-password y -
encryptionKey
Tabla 5. Dell Command | Actualizar opciones de la CLI
Opciones de la CLI Descripción Sintaxis Valores esperados
-
advancedDriverRest
ore
Permite que el usuario active o
desactive la función Restauración
avanzada de los controladores en
la interfaz del usuario.
dcu-cli.exe /configure -
advancedDriverRestore=disable
<enable|disable>
-
autoSuspendBitLock
er
Permite que el usuario active
o desactive la suspensión
automática de BitLocker cuando
aplique las actualizaciones del
BIOS.
dcu-cli.exe /configure -
autoSuspendBitLocker=disable
<enable|disable>
-biosPassword
Permite que el usuario
proporcione la contraseña no
cifrada del BIOS. La contraseña
se borrará si no se proporciona
una contraseña o si se
proporciona un valor "". NOTA:
El valor se debe ingresar entre
comillas dobles.
dcu-cli.exe /configure -
biosPassword="Test1234"
<password|"">
-catalogLocation
Permite que el usuario configure
la ubicación del archivo del
catálogo/repositorio. Si se utiliza
con /applyUpdates, solo se puede
especificar una ruta.
dcu-cli.exe /configure -
catalogLocation=C:\catalog.xm
l
Una o más rutas del
archivo del catálogo.
22 Interfaz de línea de comandos de Dell Command | Update

Tabla 5. Dell Command | Actualizar opciones de la CLI (continuación)
Opciones de la CLI Descripción Sintaxis Valores esperados
-customProxy
Permite que el usuario active
o desactive el uso del proxy
personalizado.
NOTA: Si se activa
la configuración de esta
opción, se validará toda la
configuración personalizada
del proxy.
dcu-cli.exe /configure -
customProxy=enable
<enable|disable>
-downloadLocation
Permite que el usuario especifique
la ubicación para reemplazar la
ruta de descarga predeterminada
de la aplicación.
dcu-cli.exe /configure -
downloadLocation=C:\Temp\AppD
ownload
Una ruta de acceso a la
carpeta
-
driverLibraryLocat
ion
Permite que el usuario configure
la ubicación del catálogo del
controlador del sistema. Si no
se especifica esta opción, la
biblioteca de controladores se
descargará desde Dell.com
NOTA: Requiere
componentes de red útiles
dcu-cli.exe /configure -
driverLibraryLocation=C:\Temp
\DriverLibrary.cab
Una ruta de acceso
al archivo con la
extensión .cab
-encryptionKey
Permite que el usuario especifique
la clave de cifrado que se utiliza
para cifrar la contraseña.
NOTA: La clave
proporcionada debe tener al
menos seis caracteres sin
espacios en blanco e incluir
una letra en mayúscula, una
letra en minúscula y un
dígito. Además, este valor se
debe ingresar entre comillas
dobles.
dcu-cli /applyUpdates -
encryptedPassword="myEncrypte
dPassword" -
encryptionKey="myEncryptionKe
y"
dcu-cli /
generateEncryptedPassword -
encryptionKey="myEncryptionKe
y" -password="myPassword" -
outputPath=C:\Temp
<encryption key>
-encryptedPassword
Permite que el usuario transfiera
la contraseña cifrada en línea
junto con la clave de cifrado que
se utilizó para generarla.
NOTA: Se requiere que -
encryptionKey se especifique
junto con esta opción.
Además, este valor se
debe ingresar entre comillas
dobles.
dcu-cli /applyUpdates -
encryptedPassword="myEncrypte
dPassword" -
encryptionKey="myEncryptionKe
y"
<encrypted password>
-
encryptedPasswordF
ile
Permite que el usuario transfiera
la contraseña cifrada mediante un
archivo.
NOTA: Se requiere que
-encryptionKey se
especifique junto con esta
opción.
dcu-cli /configure -
encryptedPasswordFile=C:\Temp
\EncryptedPasswordFile.txt-
encryptionKey="myEncryptionKe
y"
Una ruta de acceso
al archivo con la
extensión .txt
-exportSettings
Permite que el usuario exporte
la configuración de la aplicación
a la ruta de acceso a la carpeta
especificada.
dcu-cli.exe /configure -
exportSettings=C:\Temp
Una ruta de acceso a la
carpeta
Interfaz de línea de comandos de Dell Command | Update 23

Tabla 5. Dell Command | Actualizar opciones de la CLI (continuación)
Opciones de la CLI Descripción Sintaxis Valores esperados
NOTA: Esta opción no
se puede utilizar con
otras opciones, excepto -
outputLog y -silent.
-importSettings
Permite que el usuario importe
el archivo de configuración de la
aplicación.
NOTA: Esta opción no
se puede utilizar con
otras opciones, excepto -
outputLog y -silent.
dcu-cli.exe /configure -
importSettings=C:\Temp\Settin
gs.xml
Una ruta de acceso al
archivo .xml
-lockSettings
Permite que el usuario bloquee
toda la configuración en la
interfaz de usuario.
NOTA: Esta opción no
se puede utilizar con
otras opciones, excepto -
outputLog y -silent.
dcu-cli.exe /configure -
lockSettings=enable
<enable|disable>
-outputLog
Permite que el usuario registre
el estado y la información de
progreso de la ejecución de un
comando en una ruta de registro
determinada.
dcu-cli.exe /scan
-outputLog=C:\Temp\
\scanOutput.log
Una ruta de acceso
al archivo con la
extensión .log
-outputPath
Permite que el usuario especifique
la ruta de acceso a la carpeta en
la que se guarda el archivo de la
contraseña cifrada.
dcu-cli.exe /
generateEncryptedPassword -
encryptionKey="myEncryptionKe
y" -password="myPassword" -
outputPath=C:\Temp
Una ruta de acceso a la
carpeta
-password
Permite que el usuario especifique
la contraseña que se cifrará.
NOTA: Se requiere que
encryptionKey se especifique
junto con esta opción.
Además, este valor se
debe ingresar entre comillas
dobles.
dcu-cli.exe /
generateEncryptedPassword -
encryptionKey="myEncryptionKe
y" -password="myPassword"
Contraseña
-
proxyAuthenticatio
n
Permite que el usuario active
o desactive el uso de la
autenticación de proxy.
NOTA: Si se cambia esta
opción, se validará toda la
configuración personalizada
del proxy
dcu-cli.exe /configure -
proxyAuthentication=enable
<enable|disable>
-proxyHost
Permite que el usuario especifique
el host proxy. Si se asigna una
cadena vacía como el valor de
esta opción, se borrará el host
proxy.
NOTA: Si se cambia esta
opción, se validará toda la
configuración personalizada
del proxy.
dcu-cli.exe /configure -
proxyHost=proxy.com
<FQDN|IP address|"">
Nombre de dominio
completamente calificado
(FQDN)
24 Interfaz de línea de comandos de Dell Command | Update

Tabla 5. Dell Command | Actualizar opciones de la CLI (continuación)
Opciones de la CLI Descripción Sintaxis Valores esperados
-proxyPassword
Permite que el usuario especifique
la contraseña del proxy. Si se
asigna una cadena vacía como el
valor de esta opción, se borrará la
contraseña del proxy.
NOTA: Si se cambia esta
opción, se validará toda la
configuración personalizada
del proxy. El valor se debe
ingresar entre comillas dobles
dcu-cli.exe /configure -
proxyPassword="my password"
<password|"">
-proxyPort
Permite que el usuario especifique
el puerto del proxy. Si se asigna
una cadena vacía como el valor
de esta opción, se borrará el
puerto del proxy.
NOTA: Si se cambia esta
opción, se validará toda la
configuración personalizada
del proxy.
dcu-cli.exe /configure -
proxyPort=8080
<port number|"">
-proxyUserName
Permite que el usuario especifique
el nombre de usuario del proxy. Si
se asigna una cadena vacía como
el valor de esta opción, se borrará
el nombre de usuario del proxy.
NOTA: Si se cambia esta
opción, se validará toda la
configuración personalizada
del proxy.
dcu-cli.exe /configure -
proxyUserName="john doe"
<user name|"">
-reboot
Reinicia el sistema
automáticamente (si es
necesario).
dcu-cli.exe /applyUpdates -
reboot=enable
<enable|disable>
-report
Permite que el usuario cree un
informe, en formato XML, de las
actualizaciones correspondientes.
dcu-cli.exe /scan -
report=C:\Temp\UpdatesReport.
xml
Una ruta de acceso al
archivo .xml
-restoreDefaults
Permite que el usuario restaure la
configuración predeterminada.
dcu-cli.exe /configure -
restoreDefaults
Ninguno
-scheduleAction
Permite que el usuario especifique
la acción que se realizará cuando
se encuentren actualizaciones.
dcu-cli.exe /configure -
scheduleAction=NotifyAvailabl
eUpdates
<NotifyAvailableUpdates |
DownloadAndNotify |
DownloadInstallAndNotify
>
-scheduleAuto
Permite que el usuario active
el programa predeterminado de
actualizaciones automáticas.
NOTA: Las actualizaciones
automáticas se ejecutan cada
3 días. Además, esta opción
no se puede utilizar con
-scheduleManual
-scheduleWeekly
-scheduleMonthly
dcu-cli.exe /configure -
scheduleAuto
Ninguno
Interfaz de línea de comandos de Dell Command | Update 25

Tabla 5. Dell Command | Actualizar opciones de la CLI (continuación)
Opciones de la CLI Descripción Sintaxis Valores esperados
-scheduleManual
Permite que el usuario desactive
el programa automático y active
solo las actualizaciones manuales.
NOTA: Esta opción no se
puede utilizar con
-scheduleAuto
-scheduleWeekly
-scheduleMonthly
dcu-cli.exe /configure -
scheduleManual
Ninguno
-scheduleMonthly
Permite que el usuario especifique
el día del mes y la hora
en que desea programar
una actualización. Si el día
programado excede el último
día del mes, la actualización se
realizará el último día de ese mes.
NOTA: Esta opción no se
puede utilizar con
-scheduleManual
-scheduleAuto
-scheduleWeekly
dcu-cli.exe /configure -
scheduleMonthly=28,00:45
Date of month[1–
31],time[00:00(24 hr
format, 15 minutes
increment)]
-scheduleReboot
Permite que el usuario programe
un tiempo de reinicio, en minutos,
después de que se apliquen las
actualizaciones.
dcu-cli.exe /configure -
scheduleReboot=5
<0|5|15|60>
(Note:0=Never reboot)
-scheduleWeekly
Permite que el usuario especifique
el día de la semana y la hora
en que desea programar una
actualización.
NOTA: Esta opción no se
puede utilizar con
-scheduleManual
-scheduleAuto
-scheduleMonthly
dcu-cli.exe /configure -
scheduleWeekly=Mon,23:45
day[< Sun | Mon | Tue
| Wed | Thu | Fri
| Sat >],time[00:00(24
hr format, 15 minutes
increment)]
-silent
Permite que el usuario oculte la
información de estado y progreso
en la consola.
dcu-cli.exe /scan -silent
Ninguno
-
updateDeviceCatego
ry
Permite que el usuario filtre
actualizaciones según el tipo de
dispositivo.
dcu-cli.exe /configure -
updateDeviceCategory=network,
storage
[audio, video, red,
almacenamiento, entrada,
chipset y otros]
-updateSeverity
Permite que el usuario filtre
las actualizaciones según la
gravedad.
dcu-cli.exe /configure -
updateSeverity=recommended,op
tional
[crítica, recomendada y
opcional]
-updateType
Permite que el usuario filtre
actualizaciones según el tipo de
actualización
dcu-cli.exe /configure -
updatetype=bios
[BIOS, firmware,
controlador, aplicaciones y
otros]
-userConsent
Permite que el usuario autorice o
rechace enviar información a Dell
con respecto a la experiencia de
actualización.
dcu-cli.exe /configure -
userConsent=disable
<enable|disable>
26 Interfaz de línea de comandos de Dell Command | Update

Si BitLocker está activado, se aplicará lo siguiente:
● Cuando -autoSuspendBitLocker está configurado en activar y se encuentra disponible una actualización del BIOS, entonces se
instala la actualización del BIOS y BitLocker se suspende por la duración del proceso de instalación. Después de que se instala el BIOS
y otras actualizaciones, el sistema se reinicia automáticamente para completar la actualización del BIOS y se vuelve a activar BitLocker.
Aparecerá el siguiente mensaje de advertencia en la consola antes de aplicar las actualizaciones
Advertencia: Debido a que la actualización del BIOS está seleccionada y BitLocker se encuentra activado en este sistema,
BitLocker se suspenderá temporalmente por la duración del proceso de instalación para aplicar la actualización del BIOS
de manera eficaz. Después de que se aplica el BIOS y otras actualizaciones, el sistema se reinicia automáticamente para
completar la actualización del BIOS y se vuelve a activar BitLocker.
● Cuando -autoSuspendBitLocker está configurado en desactivar, la CLI elimina las actualizaciones del BIOS desde las actualizaciones
correspondientes e instala el resto de las actualizaciones. Aparecerá el siguiente mensaje de advertencia en la consola
Advertencia: Se omitirán una o más actualizaciones disponibles, ya que la instalación de estas actualizaciones puede
causar que el sistema se bloquee mediante BitLocker. A fin de evitar esta situación, active la suspensión de BitLocker y
vuelva a ejecutarla para instalar estas actualizaciones.
Códigos de error de la interfaz de la línea de comandos
Tabla 6. A continuación, se indican los códigos de retorno genéricos de la aplicación:
Códigos de error/
retorno
Descripción Solución
0 La ejecución del comando se realizó correctamente NA
1 Se debe reiniciar a partir de la ejecución de una operación Reinicie el sistema para completar la
operación.
2 Se produjo un error desconocido en la aplicación NA
3 El fabricante del sistema actual no es Dell Dell Command | Actualizar solo se puede
ejecutar en sistemas Dell.
4 La CLI no se inició con privilegio de administrador Active la CLI de Dell Command | Actualice
con privilegios de administrador.
5 Había un proceso de reinicio pendiente para una operación
anterior
Reinicie el sistema para completar la
operación.
6 Ya se está ejecutando otra instancia de la misma aplicación
(interfaz de usuario o CLI).
Cierre todas las instancias en ejecución de
Dell Command | Actualice la interfaz de
usuario o CLI y reintente la operación.
7 La aplicación no es compatible con el modelo actual del sistema Comuníquese con el administrador si el
modelo actual del sistema no es compatible
con el catálogo.
8 No se aplicaron o configuraron los filtros de actualizaciones Proporcione al menos un filtro de
actualización.
Tabla 7. Es posible que aparezcan los siguientes códigos de retorno mientras se evalúan diversas validaciones de
entrada:
Códigos de error/
retorno
Descripción Solución
100 No se detectaron parámetros mientras se evaluaban los
parámetros de la línea de comandos
Se debe especificar un comando en la línea
de comandos.
101 No se detectaron comandos mientras se evaluaban los
parámetros de la línea de comandos
Proporcione un comando y opciones válidos.
Consulte la sección Referencia de la interfaz
de la línea de comandos para obtener más
información.
102 Se detectaron comandos no válidos mientras se evaluaban los
parámetros de la línea de comandos
Proporcione un comando junto con las
opciones compatibles para ese comando.
Interfaz de línea de comandos de Dell Command | Update 27

Tabla 7. Es posible que aparezcan los siguientes códigos de retorno mientras se evalúan diversas validaciones de
entrada: (continuación)
Códigos de error/
retorno
Descripción Solución
Consulte la sección Referencia de la interfaz
de la línea de comandos para obtener más
información.
103 Se detectaron comandos duplicados mientras se evaluaban los
parámetros de la línea de comandos
Quite todos los comandos duplicados y
vuelva a ejecutar el comando. Consulte
la sección Referencia de la interfaz de
la línea de comandos para obtener más
información.
104 La sintaxis del comando era incorrecta mientras se evaluaban los
parámetros de la línea de comandos
Asegúrese de seguir la sintaxis del comando
“/<nombre del comando>”. Consulte la
sección Referencia de la interfaz de la
línea de comandos para obtener más
información.
105 La sintaxis de la opción era incorrecta mientras se evaluaban los
parámetros de la línea de comandos
Asegúrese de seguir la sintaxis de la
opción “-<nombre de la opción>”. Consulte
la sección Referencia de la interfaz de
la línea de comandos para obtener más
información.
106 Se detectaron opciones no válidas mientras se evaluaban los
parámetros de la línea de comandos
Asegúrese de proporcionar todas las
opciones requeridas o solo compatibles.
Consulte la sección Referencia de la interfaz
de la línea de comandos para obtener más
información.
107 Los valores proporcionados para la opción específica no eran
válidos mientras se evalúan los parámetros de la línea de
comandos
Proporcione un valor aceptable. Consulte
la sección Referencia de la interfaz de
la línea de comandos para obtener más
información.
108 No se detectaron todas las opciones obligatorias mientras se
evaluaban los parámetros de la línea de comandos
Si un comando requiere que se ejecuten
opciones obligatorias, proporciónelas.
Consulte la sección Referencia de la interfaz
de la línea de comandos para obtener más
información.
109 Se detectó una combinación de opciones no válida mientras se
evaluaban los parámetros de la línea de comandos
Elimine todas las opciones mutuamente
excluyentes y vuelva a ejecutar el comando.
Consulte la sección Referencia de la interfaz
de la línea de comandos para obtener más
información.
110 Se detectaron diversos comandos mientras se evaluaban los
parámetros de la línea de comandos
A excepción de /help y /version, solo se
puede especificar un comando en la línea de
comandos.
111 Se detectaron opciones duplicadas mientras se evaluaban los
parámetros de la línea de comandos
Quite todas las opciones duplicadas y vuelva
a ejecutar el comando. Consulte la sección
Referencia de la interfaz de la línea de
comandos para obtener más información.
112 Se detectó un catálogo no válido Asegúrese de que la ruta de acceso al
archivo proporcionada existe, tenga un tipo
de extensión válido, sea un SMB, UNC o
URL válido, no posea caracteres no válidos,
no supere los 255 caracteres y tenga los
permisos necesarios. Consulte la sección
Referencia de la interfaz de la línea de
comandos para obtener más información.
28 Interfaz de línea de comandos de Dell Command | Update

Tabla 8. Es posible que aparezcan los siguientes códigos de retorno mientras se ejecuta el comando /scan:
Códigos de error/
retorno
Descripción Solución
500 No se encontraron actualizaciones para el sistema cuando se
ejecutó una operación de análisis
El sistema está actualizado o no se
encontraron actualizaciones para los filtros
proporcionados. Modifique los filtros y
vuelva a ejecutar los comandos.
501 Cuando se ejecutaba una operación de análisis, se produjo un
error mientras se determinaban las actualizaciones disponibles
para el sistema
Luego, vuelva a intentar la operación.
502 La cancelación se inició; por lo tanto, se cancela la operación de
análisis
Luego, vuelva a intentar la operación.
503 Se produjo un error mientras se descargaba un archivo durante la
operación de análisis
Compruebe la conexión de red, asegúrese
de que haya conexión a Internet y reintente
el comando.
Tabla 9. Es posible que aparezcan los siguientes códigos de retorno mientras se ejecuta el comando /
applyUpdates:
Códigos de error/
retorno
Descripción Solución
1000 Se produjo un error mientras se recuperaba el resultado de la
operación para aplicar las actualizaciones
Luego, vuelva a intentar la operación.
1001
La cancelación se inició; por lo tanto, se cancela la operación para
aplicar las actualizaciones
Luego, vuelva a intentar la operación.
1002 Se produjo un error mientras se descargaba un archivo durante la
operación para aplicar las actualizaciones
Compruebe la conexión de red, asegúrese
de que haya conexión a Internet y reintente
el comando.
Tabla 10. Es posible que aparezcan los siguientes códigos de retorno mientras se ejecuta el comando /configure:
Códigos de error/
retorno
Descripción Solución
1500 Se produjo un error mientras se exportaba la configuración de la
aplicación
Verifique que la carpeta exista o que tenga
permisos para escribir en la carpeta.
Tabla 11. Es posible que aparezcan los siguientes códigos de retorno mientras se ejecuta el comando /
driverInstall:
Códigos de error/
retorno
Descripción Solución
2000 Se produjo un error mientras se recuperaba el resultado de la
operación de restauración avanzada de los controladores
Luego, vuelva a intentar la operación.
2001 El proceso de restauración avanzada de los controladores falló Luego, vuelva a intentar la operación.
2002 Se proporcionaron diversos controladores cab para la operación
de restauración avanzada de los controladores
Asegúrese de proporcionar solo un archivo
cab del controlador.
2003 Se proporcionó una ruta no válida para el controlador cab como
entrada del comando de instalación del controlador
Asegúrese de que la ruta de acceso al
archivo proporcionada existe, tenga un tipo
de extensión válido, sea un SMB, UNC o
URL válido, no posea caracteres no válidos,
no supere los 255 caracteres y tenga los
permisos necesarios. Consulte la sección
Referencia de la interfaz de la línea de
comandos para obtener más información.
Interfaz de línea de comandos de Dell Command | Update 29

Tabla 11. Es posible que aparezcan los siguientes códigos de retorno mientras se ejecuta el comando /
driverInstall: (continuación)
Códigos de error/
retorno
Descripción Solución
2004 La cancelación se inició; por lo tanto, se cancela la operación de
instalación del controlador
Luego, vuelva a intentar la operación.
2005 Se produjo un error mientras se descargaba un archivo durante la
operación de instalación del controlador
Compruebe la conexión de red, asegúrese
de que haya conexión a Internet y reintente
el comando.
Tabla 12. Es posible que aparezcan los siguientes códigos de retorno mientras se evalúan las entradas para el
cifrado de la contraseña:
Códigos de error/
retorno
Descripción Solución
2500 Se produjo un error mientras se cifraba la contraseña durante la
operación de generación de la contraseña cifrada
Luego, vuelva a intentar la operación.
2501 Se produjo un error mientras se cifraba la contraseña con la clave
de cifrado que se proporcionó
Proporcione una clave de cifrado válida y
reintente la operación. Consulte la sección
Referencia de la interfaz de la línea de
comandos para obtener más información.
2502 La contraseña cifrada proporcionada no coincide con el método
de cifrado actual
La contraseña cifrada proporcionada utilizó
un método de cifrado más antiguo; vuelva a
cifrar la contraseña.
Tabla 13. Es posible que aparezcan los siguientes códigos de retorno si existen problemas con Dell Client
Management Service:
Códigos de error/
retorno
Descripción Solución
3000 Dell Client Management Service no se está ejecutando Inicie Dell Client Management Service en los
servicios de Windows si se detiene.
3001 Dell Client Management Service no está instalado Descargue e instale el servicio de
administración de clientes de Dell desde el
sitio de soporte de Dell.
3002 Dell Client Management Service está desactivado Active Dell Client Management Service
desde los servicios de Windows si está
desactivado.
30 Interfaz de línea de comandos de Dell Command | Update
-
 1
1
-
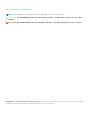 2
2
-
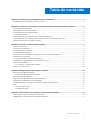 3
3
-
 4
4
-
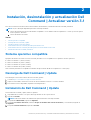 5
5
-
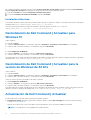 6
6
-
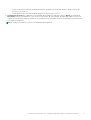 7
7
-
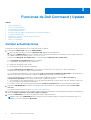 8
8
-
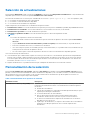 9
9
-
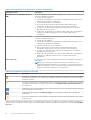 10
10
-
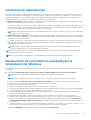 11
11
-
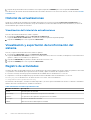 12
12
-
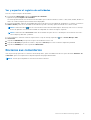 13
13
-
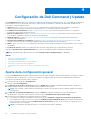 14
14
-
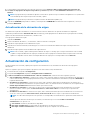 15
15
-
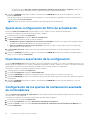 16
16
-
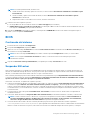 17
17
-
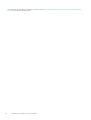 18
18
-
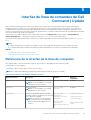 19
19
-
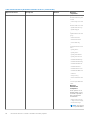 20
20
-
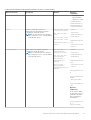 21
21
-
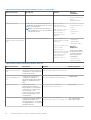 22
22
-
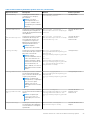 23
23
-
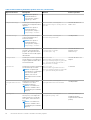 24
24
-
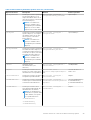 25
25
-
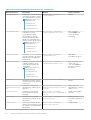 26
26
-
 27
27
-
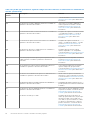 28
28
-
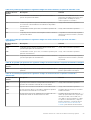 29
29
-
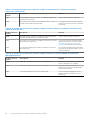 30
30
Artículos relacionados
-
Dell Update Guía del usuario
-
Dell Update Guía del usuario
-
Dell Management Console Version 2.0.2 Guía del usuario
-
Dell Lifecycle Controller Integration for System Center Virtual Machine Manager Version 1.2 Guía del usuario
-
Dell Chassis Management Controller Version 2.10 For PowerEdge FX2 Guía del usuario
-
Dell OpenManage Essentials Version 2.1 Guía del usuario
-
Dell PowerEdge C6320p Guía del usuario
-
Dell iDRAC7/8 Guía del usuario
-
Dell Lifecycle Controller Integration for System Center Virtual Machine Manager Version 1.1 Guía del usuario
-
Dell OpenManage Essentials Version 2.0 Guía del usuario