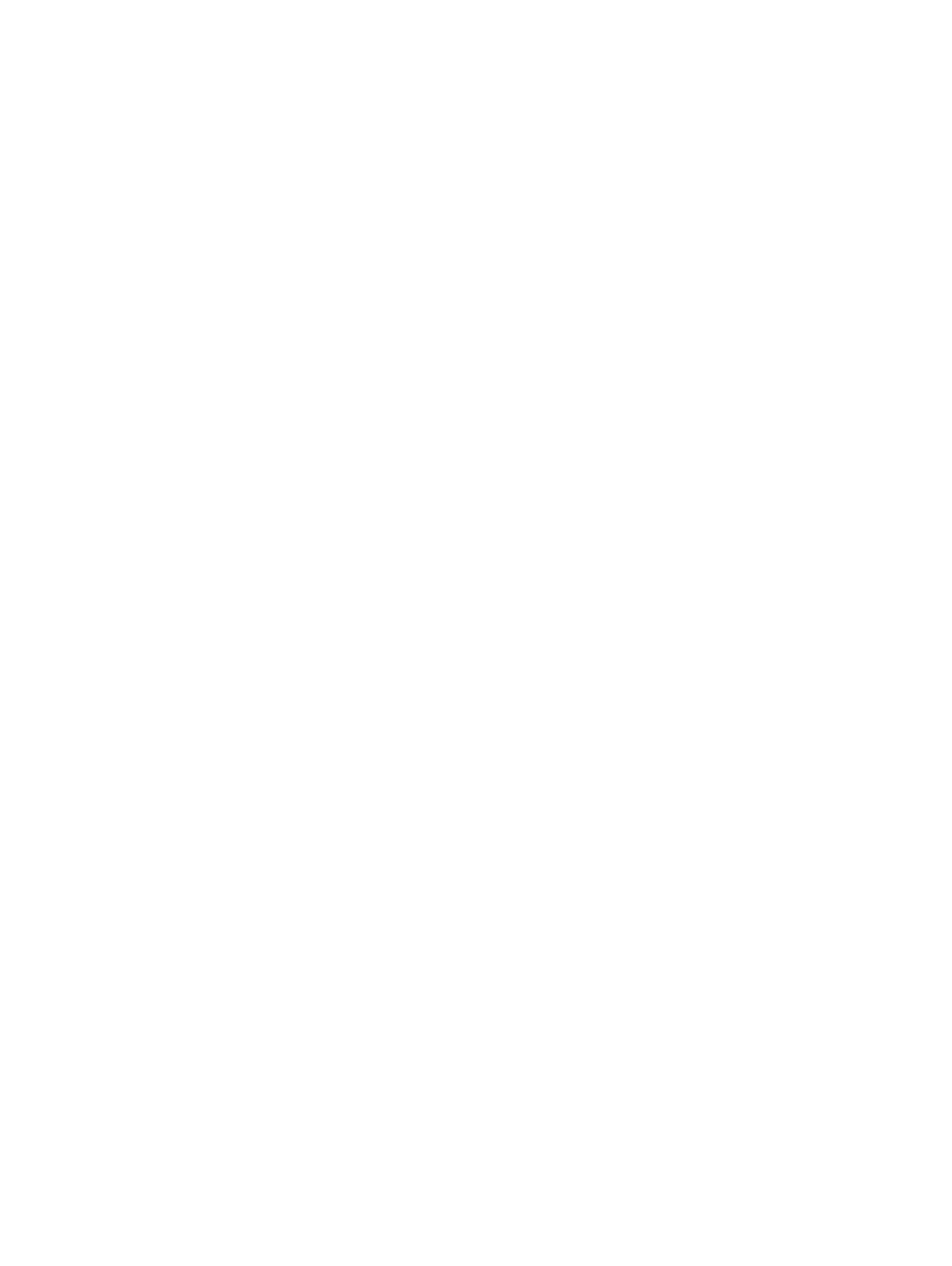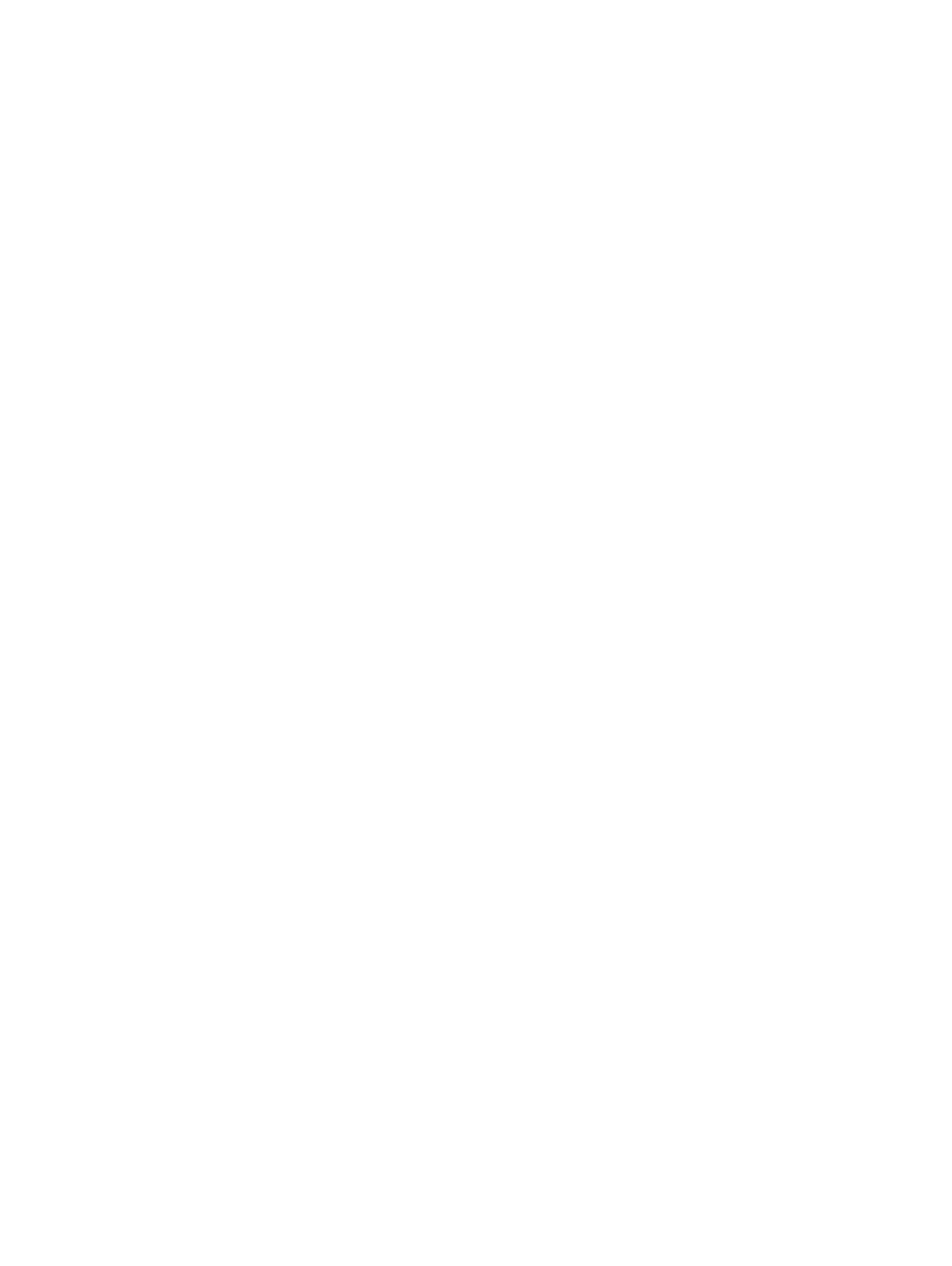
CONTRATO DE LICENCIA DE SOFTWARE DE DELL
FlexAddress
El presente es un contrato legal entre usted, el usuario, y Dell Products, L.P. o Dell Global B.V. ("Dell"). Este contrato cubre todo el software
que se distribuye con el producto de Dell, para el cual no existe un contrato de licencia por separado entre usted y el fabricante o el
propietario del software (conjuntamente, el "Software"). Este contrato no es para la venta de Software ni cualquier otra propiedad
intelectual. Todos los derechos de título y propiedad intelectual del Software pertenecen al fabricante o propietario del Software. Todos los
derechos no otorgados expresamente en virtud de este contrato son reservados por el fabricante o propietario del Software. Al abrir o
romper el sello del o los paquetes de Software, instalar o descargar el Software, o utilizar el Software cargado previamente o incluido en el
producto, usted acepta estar sujeto a los términos de este contrato. Si no acepta estos términos, devuelva de inmediato todos los artículos
de Software (discos, material escrito y embalaje) y elimine todo Software cargado previamente o incluido.
Puede utilizar una copia del Software únicamente en un equipo a la vez. Si dispone de varias licencias de Software, podrá utilizar tantas
copias a la vez como licencias tenga. Por "utilizar" se entiende cargar el Software en la memoria temporal o en el almacenamiento
permanente del equipo. Su instalación en un servidor de red únicamente con motivo de distribución a otros equipos no implica "utilizar" si
(pero solo si) usted dispone de una licencia por separado para cada equipo al que se haya distribuido el Software. Debe asegurarse de que
la cantidad de personas que utilizan el Software instalado en un servidor de red no es superior al número de licencias de las que dispone. Si
la cantidad de usuarios del Software instalado en un servidor de red supera el número de licencias, deberá adquirir licencias adicionales
hasta que la cantidad de licencias coincida con la cantidad de usuarios, antes de permitir que otros usuarios utilicen el Software. Si usted es
un cliente comercial de Dell o un socio de Dell, por el presente concede a Dell, o a un representante seleccionado por Dell, el derecho a
realizar una auditoría sobre el uso que usted hace del Software durante el horario laboral normal, acepta cooperar con Dell en dicha auditoría
y acepta proporcionar a Dell todos los informes relacionados razonablemente con el uso que usted hace del Software. La auditoría queda
sujeta a la vericación del cumplimiento de los términos de este contrato por su parte.
El Software está protegido por las leyes de derechos de autor de Estados Unidos y por tratados internacionales. Podrá hacer una sola copia
del Software únicamente con motivos de archivado o copia de respaldo, o transferirlo a un único disco duro siempre que conserve el original
con motivos de archivado o copia de respaldo. No puede alquilar o arrendar el Software 240 Uso de las tarjetas FlexAddress y FlexAddress
Plus ni copiar el material impreso que se incluye con el Software, pero sí puede transferir el Software, junto con todos material adjunto de
manera permanente como parte de la venta o transferencia del producto de Dell, siempre y cuando no conserve ninguna copia y los
destinatarios acepten los términos del presente. Toda transferencia deberá incluir la actualización más reciente y todas las versiones
anteriores. No se permite aplicar ingeniería inversa, descompilar o desensamblar el Software. Si el paquete que viene con su equipo
contiene discos compactos, disquetes de 3,5" o de 5,25", podrá utilizar únicamente los adecuados para su equipo. No podrá utilizar los
discos en otro equipo o red, ni prestarlos, alquilarlos, arrendarlos o transferirlos a otro usuario, excepto en los casos permitidos en el
presente contrato.
GARANTÍA LIMITADA
Dell garantiza que los discos de Software no presentarán defectos de material o fabricación, siempre que se realice un uso normal, durante
noventa (90) días a partir de la fecha de recepción. Esta garantía se limita a usted y no es transferible. Las garantías implícitas se limitan a
noventa (90) días a partir de la fecha de recepción del Software. Algunas jurisdicciones no permiten límites de vigencia de una garantía
implícita, de modo que esta limitación puede no aplicarse en su caso. La responsabilidad total de Dell y de sus proveedores, así como su
recurso exclusivo, se limitará a (a) la devolución del importe abonado por el Software o (b) la sustitución de los discos que no cumplan con
esta garantía y que usted envíe a Dell con un número de autorización de devolución, por su cuenta y riesgo. Esta garantía limitada quedará
sin efecto si el disco se daña como resultado de un accidente, abuso, aplicación no adecuada o servicio o modicación por parte de alguna
persona ajena a Dell. La garantía cubre los discos de reemplazo durante el período restante de la garantía original o durante treinta (30) días,
conforme lo que resulte mayor.
Dell NO garantiza que las funciones del Software estarán a la altura de sus necesidades o que el funcionamiento del Software no se
interrumpirá o no tendrá errores. Usted asume la responsabilidad de seleccionar el Software para obtener los resultados esperados, así
como del uso y los resultados obtenidos con el Software.
DELL, EN SU NOMBRE Y EL DE SUS PROVEEDORES, RENUNCIA A CUALQUIER OTRA GARANTÍA, EXPLÍCITA O IMPLÍCITA,
INCLUIDAS, SIN LÍMITE, LAS GARANTÍAS IMPLÍCITAS DE COMERCIABILIDAD E IDONEIDAD PARA UN PROPÓSITO DETERMINADO,
Uso de las tarjetas FlexAddress y FlexAddress Plus
147