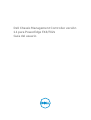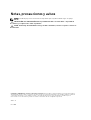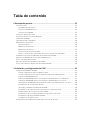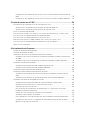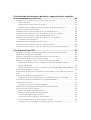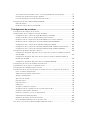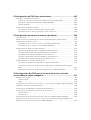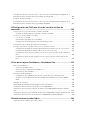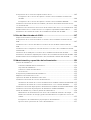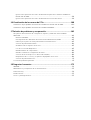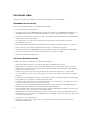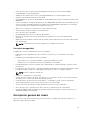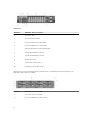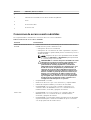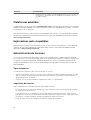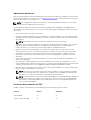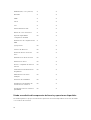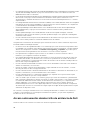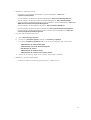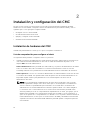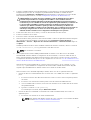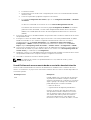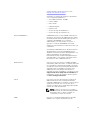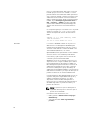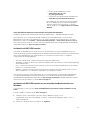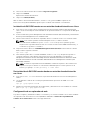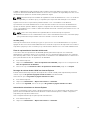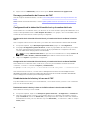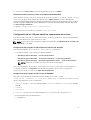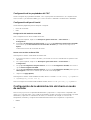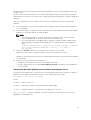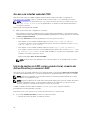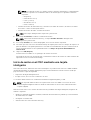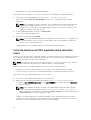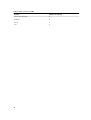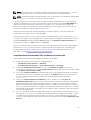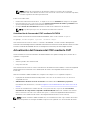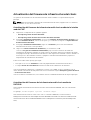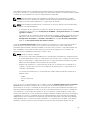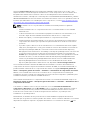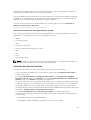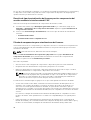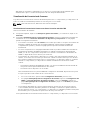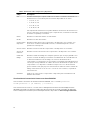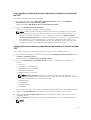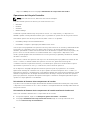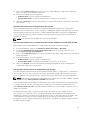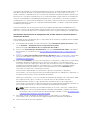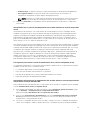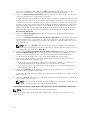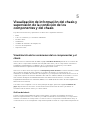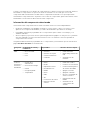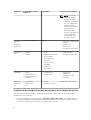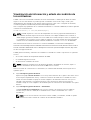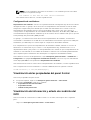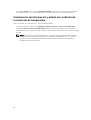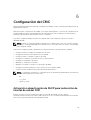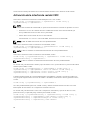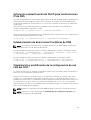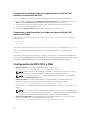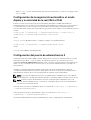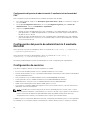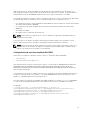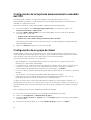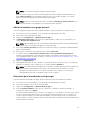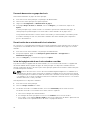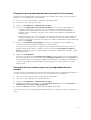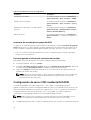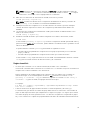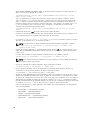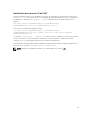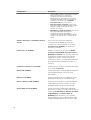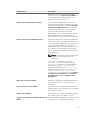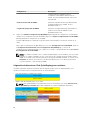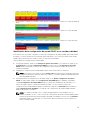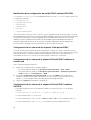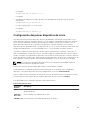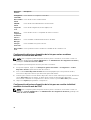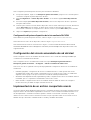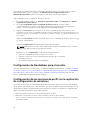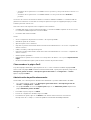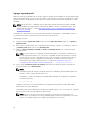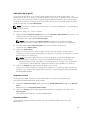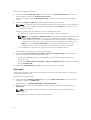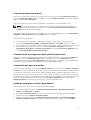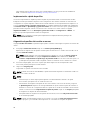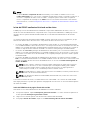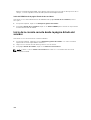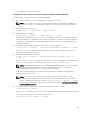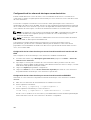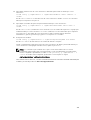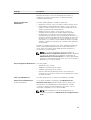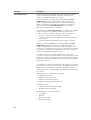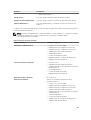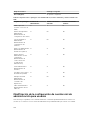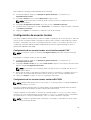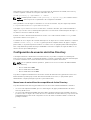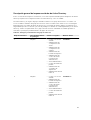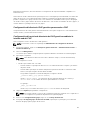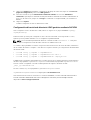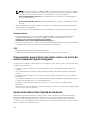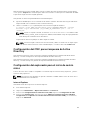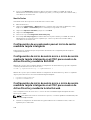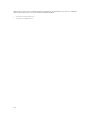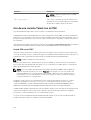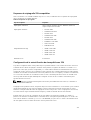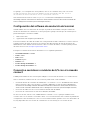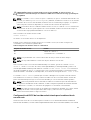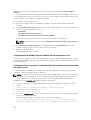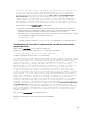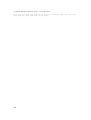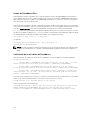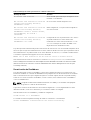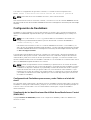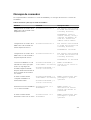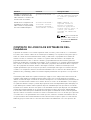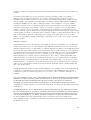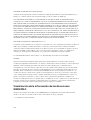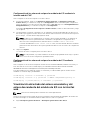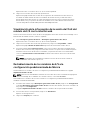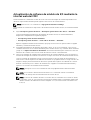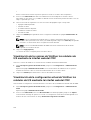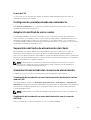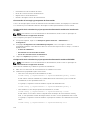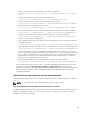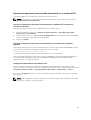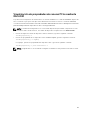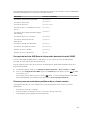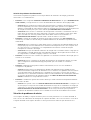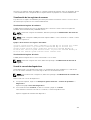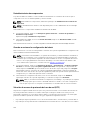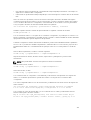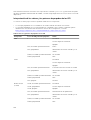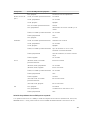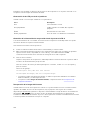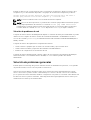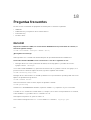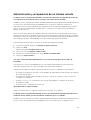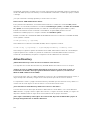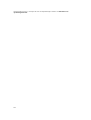Dell Chassis Management Controller Version 1.10 for PowerEdge FX2 Guía del usuario
- Tipo
- Guía del usuario

Dell Chassis Management Controller versión
1.1 para PowerEdge FX2/FX2s
Guía del usuario

Notas, precauciones y avisos
NOTA: Una NOTA proporciona información importante que le ayuda a utilizar mejor su equipo.
PRECAUCIÓN: Una PRECAUCIÓN indica la posibilidad de daños en el hardware o la pérdida de
datos, y le explica cómo evitar el problema.
AVISO: Un mensaje de AVISO indica el riesgo de daños materiales, lesiones corporales o incluso la
muerte.
Copyright © 2014 Dell Inc. Todos los derechos reservados. Este producto está protegido por leyes internacionales y
de los Estados Unidos sobre los derechos de autor y la protección intelectual. Dell
™
y el logotipo de Dell son marcas
comerciales de Dell Inc. en los Estados Unidos y en otras jurisdicciones. El resto de marcas y nombres que se
mencionan en este documento, puede ser marcas comerciales de las compañías respectivas.
2014 - 12
Rev. A00

Tabla de contenido
1 Descripción general............................................................................................11
Funciones clave................................................................................................................................... 12
Novedades de esta versión............................................................................................................12
Funciones de administración........................................................................................................ 12
Funciones de seguridad.................................................................................................................13
Descripción general del chasis........................................................................................................... 13
Conexiones de acceso remoto admitidas..........................................................................................15
Plataformas admitidas......................................................................................................................... 16
Exploradores web compatibles...........................................................................................................16
Administración de licencias ............................................................................................................... 16
Tipos de licencias.......................................................................................................................... 16
Adquisición de licencias................................................................................................................ 16
Operaciones de licencia................................................................................................................ 17
Funciones de las licencias en CMC...............................................................................................17
Estado o condición del componente de licencia y operaciones disponibles............................ 18
Visualización de versiones traducidas de la interfaz web del CMC.................................................. 19
Aplicaciones admitidas de la consola de administración.................................................................. 19
Cómo usar esta guía del usuario........................................................................................................ 19
Otros documentos que podrían ser de utilidad.................................................................................19
Acceso a documentos desde el sitio de asistencia de Dell...............................................................20
2 Instalación y configuración del CMC..............................................................22
Instalación de hardware del CMC...................................................................................................... 22
Lista de comprobación para configurar el chasis........................................................................22
Uso del Software de acceso remoto desde una estación de administración............................ 24
Instalación de RACADM remoto...................................................................................................27
Instalación de RACADM remoto en una estación de administración con Windows................. 27
Instalación de RACADM remoto en una estación de administración con Linux........................28
Desinstalación de RACADM remoto desde una estación de administración con Linux............28
Configuración de un explorador de web.....................................................................................28
Descarga y actualización de firmware del CMC..........................................................................30
Configuración de la ubicación física del chasis y el nombre del chasis.....................................30
Establecimiento de la fecha y la hora en el CMC........................................................................30
Configuración de los LED para identificar componentes en el chasis........................................31
Configuración de las propiedades del CMC................................................................................ 32
Configuración del panel frontal....................................................................................................32
Configuración de la administración del chasis en modo de servidor.............................................. 32

Configuración de la administración del chasis en el servidor mediante la interfaz web del
CMC............................................................................................................................................... 33
Configuración de la administración del chasis en modo de servidor mediante RACADM........33
3 Inicio de sesión en el CMC................................................................................34
Configuración de la autentificación de clave pública en SSH.......................................................... 34
Generación de claves públicas para sistemas que ejecutan Windows.......................................34
Generación de claves públicas para sistemas que ejecutan Linux............................................. 35
Acceso a la interfaz web del CMC......................................................................................................36
Inicio de sesión en CMC como usuario local, usuario de Active Directory o usuario LDAP...........36
Inicio de sesión en el CMC mediante una tarjeta inteligente............................................................37
Inicio de sesión en el CMC mediante inicio de sesión único........................................................... 38
Antes de iniciar sesión en el CMC mediante una consola serie, Telnet o SSH................................ 39
Inicio de sesión en el CMC mediante la autentificación de clave pública....................................... 39
Varias sesiones en el CMC..................................................................................................................39
4 Actualización de firmware................................................................................ 41
Imagen de firmware del CMC firmada............................................................................................... 41
Descarga de firmware del CMC......................................................................................................... 42
Visualización de versiones de firmware actualmente instaladas...................................................... 42
Visualización de versiones de firmware actualmente instaladas mediante la interfaz web
del CMC.........................................................................................................................................42
Visualización de versiones de firmware actualmente instaladas mediante RACADM................42
Actualización de firmware del CMC...................................................................................................42
Actualización de firmware del CMC mediante la interfaz web...................................................43
Actualización de firmware del CMC mediante RACADM............................................................44
Actualización del firmware del CMC mediante DUP.........................................................................44
Actualización del firmware de infraestructura del chasis..................................................................45
Actualización del firmware de infraestructura del chasis mediante la interfaz web del
CMC...............................................................................................................................................45
Actualización del firmware de la infraestructura del chasis mediante RACADM....................... 45
Actualización de firmware del iDRAC del servidor............................................................................46
Actualización de firmware del iDRAC del servidor mediante la interfaz web............................ 46
Actualización de firmware de los componentes del servidor.....................................................46
Activación de Lifecycle Controller............................................................................................... 49
Elección de tipo de actualización de firmware para los componentes del servidor
mediante la interfaz web del CMC...............................................................................................50
Filtrado de componentes para actualizaciones de firmware......................................................50
Visualización del inventario de firmware...................................................................................... 51
Cómo guardar el informe de inventario del chasis mediante la interfaz web del CMC............ 53
Configuración de un recurso compartido de red mediante la interfaz web del CMC.............. 53
Operaciones de Lifecycle Controller........................................................................................... 54

5 Visualización de información del chasis y supervisión de la condición
de los componentes y del chasis........................................................................ 60
Visualización de los resúmenes de los componentes y el chasis.....................................................60
Gráficos del chasis........................................................................................................................ 60
Información del componente seleccionado................................................................................61
Visualización del nombre de modelo del servidor y de la etiqueta de servicio......................... 62
Visualización del resumen del chasis.................................................................................................63
Visualización de información y estado de la controladora del chasis..............................................63
Visualización de información y estado de condición de todos los servidores................................ 63
Visualización de la información y del estado del módulo de E/S.....................................................63
Visualización de información y estado de condición de los ventiladores....................................... 64
Configuración de ventiladores..................................................................................................... 65
Visualización de las propiedades del panel frontal............................................................................65
Visualización de información y estado de condición del KVM......................................................... 65
Visualización de información y estado de condición de los sensores de temperatura.................. 66
6 Configuración del CMC.....................................................................................67
Activación o desactivación de DHCP para la dirección de interfaz de red del CMC.......................67
Activación de la interfaz de red del CMC.......................................................................................... 68
Activación o desactivación de DHCP para las direcciones IP de DNS............................................. 69
Establecimiento de direcciones IP estáticas de DNS........................................................................ 69
Visualización y modificación de la configuración de red LAN del CMC.......................................... 69
Visualización y modificación de la configuración de red LAN del CMC mediante la
interfaz web del CMC....................................................................................................................70
Visualización y modificación de la configuración de red LAN del CMC mediante RACADM....70
Configuración de DNS (IPv4 e IPv6)...................................................................................................70
Configuración de la negociación automática, el modo dúplex y la velocidad de la red (IPv4 e
IPv6)......................................................................................................................................................71
Configuración del puerto de administración 2.................................................................................. 71
Configuración del puerto de administración 2 mediante la interfaz web del CMC...................72
Configuración del puerto de administración 2 mediante RACADM................................................. 72
Configuración de servicios................................................................................................................. 72
Configuración de servicios mediante RACADM...........................................................................73
Configuración de la tarjeta de almacenamiento extendido del CMC.............................................. 74
Configuración de un grupo de chasis................................................................................................74
Adición de miembros a un grupo de chasis.................................................................................75
Eliminación de un miembro del chasis principal......................................................................... 75
Forma de desmontar un grupo de chasis.................................................................................... 76
Desactivación de un miembro del chasis miembro.................................................................... 76
Inicio de la página web de un chasis miembro o servidor.......................................................... 76
Propagación de las propiedades del chasis principal al chasis miembro................................... 77

Sincronización de un miembro nuevo con las propiedades del chasis principal.......................77
Inventario del servidor para el grupo de MCM.............................................................................78
Forma de guardar el informe de inventario del servidor............................................................. 78
Configuración de varios CMC mediante RACADM............................................................................78
Reglas de análisis...........................................................................................................................79
Modificación de la dirección IP del CMC..................................................................................... 81
7 Configuración de servidores............................................................................ 82
Configuración de nombres de las ranuras.........................................................................................82
Establecimiento de la configuración de red del iDRAC.................................................................... 83
Configuración de los valores de red de QuickDeploy del iDRAC...............................................83
Asignación de direcciones IP de QuickDeploy para servidores .................................................86
Modificación de la configuración de red del iDRAC en un servidor individual.......................... 87
Modificación de la configuración de red del iDRAC mediante RACADM.................................. 88
Configuración de los valores de las etiquetas VLAN para el iDRAC........................................... 88
Configuración de los valores de la etiqueta VLAN del iDRAC mediante la interfaz web...........88
Configuración de los valores de la etiqueta VLAN del iDRAC mediante RACADM....................88
Configuración del primer dispositivo de inicio..................................................................................89
Configuración del primer dispositivo de inicio para varios servidores mediante la interfaz
web del CMC.................................................................................................................................90
Configuración del primer dispositivo de inicio para un servidor individual mediante la
interfaz web del CMC................................................................................................................... 90
Configuración del primer dispositivo de inicio mediante RACADM............................................91
Configuración del vínculo ascendente de red del sled..................................................................... 91
Implementación de un archivo compartido remoto.........................................................................91
Configuración de FlexAddress para el servidor................................................................................. 92
Configuración de las opciones de perfil con la replicación de configuración de servidores......... 92
Cómo acceder a la página Perfil...................................................................................................93
Administración de perfiles almacenados..................................................................................... 93
Agregar o guardar perfil................................................................................................................94
Aplicación de un perfil.................................................................................................................. 95
Importar archivo............................................................................................................................95
Exportar archivo............................................................................................................................ 95
Editar perfil.................................................................................................................................... 96
Visualizar configuración de perfil................................................................................................. 97
Visualización de la configuración de los perfiles almacenados.................................................. 97
Visualización del registro de perfiles............................................................................................ 97
Estado de compleción y solución de problemas.........................................................................97
Implementación rápida de perfiles...............................................................................................98
Asignación de perfiles del servidor a ranuras ..............................................................................98
Inicio del iDRAC mediante el inicio de sesión único...................................................................99
Inicio de la consola remota desde la página Estado del servidor...................................................100

8 Configuración del CMC para enviar alertas.................................................101
Activación o desactivación de alertas...............................................................................................101
Activación o desactivación de alertas mediante la interfaz web del CMC............................... 101
Activación o desactivación de alertas mediante RACADM........................................................101
Filtrado de alertas........................................................................................................................102
Configuración de destinos de alerta................................................................................................ 102
Configuración de destinos de alerta de las capturas SNMP......................................................102
Configuración de los valores de alerta por correo electrónico................................................104
9 Configuración de cuentas de usuario y privilegios....................................106
Tipos de usuarios.............................................................................................................................. 106
Modificación de la configuración de cuentas raíz de administración para usuarios..................... 110
Configuración de usuarios locales....................................................................................................111
Configuración de los usuarios locales con la interfaz web del CMC........................................ 111
Configuración de los usuarios locales mediante RACADM........................................................111
Configuración de usuarios de Active Directory............................................................................... 112
Mecanismos de autentificación compatibles de Active Directory............................................ 112
Descripción general del esquema estándar de Active Directory...............................................113
Configuración del esquema estándar de Active Directory........................................................ 114
Descripción general del esquema extendido de Active Directory............................................ 114
Configuración del esquema extendido de Active Directory......................................................114
Configuración de los usuarios LDAP genéricos...............................................................................114
Configuración del directorio LDAP genérico para acceder a CMC...........................................115
Configuración del servicio de directorio de LDAP genérico mediante la interfaz web del
CMC..............................................................................................................................................115
Configuración del servicio de directorio LDAP genérico mediante RACADM..........................116
10 Configuración del CMC para inicio de sesión único o inicio de
sesión mediante tarjeta inteligente.................................................................. 117
Requisitos del sistema........................................................................................................................117
Sistemas cliente........................................................................................................................... 118
CMC..............................................................................................................................................118
Prerrequisitos para el inicio de sesión único o el inicio de sesión mediante tarjeta inteligente....118
Generación del archivo Keytab de Kerberos....................................................................................118
Configuración del CMC para el esquema de Active Directory........................................................119
Configuración del explorador para el inicio de sesión único..........................................................119
Internet Explorer ......................................................................................................................... 119
Mozilla Firefox............................................................................................................................. 120
Configuración de un explorador para el inicio de sesión mediante tarjeta inteligente.................120
Configuración de inicio de sesión único o inicio de sesión mediante tarjeta inteligente en el
CMC para usuarios de Active Directory mediante RACADM.......................................................... 120

Configuración de inicio de sesión único o inicio de sesión mediante tarjeta inteligente en el
CMC para usuarios de Active Directory mediante la interfaz web................................................. 120
Carga de un archivo keytab.............................................................................................................. 121
Configuración de inicio de sesión único o inicio de sesión mediante tarjeta inteligente en el
CMC para usuarios de Active Directory mediante RACADM...........................................................121
11 Configuración del CMC para el uso de consolas de línea de
comandos..............................................................................................................123
Funciones de la consola de línea de comandos del CMC.............................................................. 123
Comandos para la interfaz de la línea de comandos del CMC.................................................123
Uso de una consola Telnet con el CMC.......................................................................................... 124
Uso de SSH con el CMC..............................................................................................................124
Esquemas de criptografía SSH compatibles...............................................................................125
Configuración de la autentificación de clave pública en SSH...................................................125
Configuración del software de emulación de terminal...................................................................126
Conexión a servidores o módulos de E/S con el comando connect.............................................126
Configuración del BIOS del servidor administrado para la redirección de consola serie........127
Configuración de Windows para la redirección de consola en serie....................................... 128
Configuración de Linux para la redirección de la consola en serie del servidor durante el
inicio.............................................................................................................................................128
Configuración de Linux para la redirección de consola serie del servidor después del
inicio.............................................................................................................................................129
12 Uso de las tarjetas FlexAddress y FlexAddress Plus.................................. 131
Acerca de FlexAddress.......................................................................................................................131
Acerca de FlexAddress Plus.........................................................................................................132
Verificación de la activación de FlexAddress..............................................................................132
Desactivación de FlexAddress.....................................................................................................133
Configuración de FlexAddress..........................................................................................................134
Configuración de FlexAddress para ranuras y redes Fabric en el nivel del chasis....................134
Visualización de las identificaciones World Wide Name/Media Access Control (WWN/
MAC)............................................................................................................................................ 134
Mensajes de comandos.................................................................................................................... 135
CONTRATO DE LICENCIA DE SOFTWARE DE DELL FlexAddress...................................................136
Visualización de la información de las direcciones WWN/MAC..................................................... 138
Visualización de la información básica de las direcciones WWN/MAC mediante la interfaz
web....................................................................................................................................................140
Visualización de información avanzada de direcciones WWN/MAC mediante la interfaz web....140
Visualización de información de las direcciones WWN/MAC mediante RACADM........................ 141
13 Administración de redes Fabric................................................................... 143
Supervisión de la condición del módulo de E/S.............................................................................. 143

Configuración de los valores de red para módulos de E/S.............................................................143
Configuración de los valores de red para los módulos de E/S mediante la interfaz web
del CMC.......................................................................................................................................144
Configuración de los valores de red para los módulos de E/S mediante RACADM................ 144
Visualización del estado del enlace ascendente y del enlace descendente del módulo de E/S
con la interfaz web............................................................................................................................144
Visualización de la información de la sesión de FCoE del módulo de E/S con la interfaz web....145
Restablecimiento de los módulos de E/S a la configuración predeterminada de fábrica.............145
Actualización de software de módulo de E/S mediante la interfaz web del CMC........................ 146
14 Uso del Administrador de VLAN.................................................................. 147
Asignación de VLAN a los módulos de E/S...................................................................................... 147
Configuración de los valores de VLAN en los módulos de E/S mediante la interfaz web del
CMC .................................................................................................................................................. 147
Visualización de los valores de VLAN en los módulos de E/S mediante la interfaz web del
CMC...................................................................................................................................................148
Visualización de la configuración actual de VLAN en los módulos de E/S mediante la interfaz
web del CMC.....................................................................................................................................148
Eliminación de las VLAN para los módulos de E/S mediante la interfaz web del CMC.................149
Actualización de VLAN sin etiquetar para módulos de E/S mediante la interfaz web del CMC....149
Restablecimiento de las VLAN para módulos de E/S mediante la interfaz web del CMC............. 150
15 Administración y supervisión de la alimentación..................................... 151
Políticas de redundancia...................................................................................................................152
Política de redundancia de la red eléctrica................................................................................ 152
Sin política de redundancia.........................................................................................................152
Política Solo alertas de redundancia...........................................................................................152
Errores de PSU.............................................................................................................................153
Configuración predeterminada de redundancia............................................................................. 153
Adaptación del Sled de varios nodos............................................................................................... 153
Supervisión del límite de alimentación del chasis........................................................................... 153
Visualización del estado del consumo de alimentación................................................................. 153
Visualización del estado del consumo de alimentación mediante la interfaz web del CMC.. 153
Visualización del estado del consumo de alimentación con el comando RACADM...............153
Visualización del estado de presupuesto de alimentación mediante la interfaz web del CMC....154
Visualización del estado del presupuesto de alimentación mediante RACADM............................154
Estado de redundancia y condición general de la alimentación.................................................... 154
Administración de la alimentación tras un error de la unidad de suministro de energía.........154
Cambios de suministro de energía y política de redundancia en el registro de sucesos del
sistema......................................................................................................................................... 155
Configuración de la redundancia y el presupuesto de alimentación....................................... 155
Ejecución de las operaciones de control de alimentación........................................................157

Ejecución de operaciones de control de alimentación para varios servidores mediante la
interfaz web del CMC..................................................................................................................158
Ejecución de operaciones de control de alimentación en el módulo de E/S..........................159
16 Visualización de las ranuras de PCIe.......................................................... 160
Visualización de propiedades de ranuras PCIe mediante la interfaz web del CMC...................... 160
Visualización de propiedades de ranuras PCIe mediante RACADM................................................161
17 Solución de problemas y recuperación......................................................162
Recopilación de información de configuración, registros y estado del chasis mediante
RACDUMP..........................................................................................................................................162
Interfaces admitidas.................................................................................................................... 162
Descarga del archivo MIB (Base de información de administración) SNMP.............................163
Primeros pasos para solucionar problemas de un sistema remoto..........................................163
Solución de problemas de alertas.............................................................................................. 164
Visualización de los registros de sucesos.................................................................................. 165
Uso de la consola de diagnósticos.............................................................................................165
Restablecimiento de componentes........................................................................................... 166
Guardar o restaurar la configuración del chasis........................................................................166
Solución de errores de protocolo de hora de red (NTP)...........................................................166
Interpretación de los colores y los patrones de parpadeo de los LED.....................................168
Solución de problemas de red.................................................................................................... 171
Solución de problemas generales ....................................................................................................171
18 Preguntas frecuentes.....................................................................................172
RACADM............................................................................................................................................ 172
Administración y recuperación de un sistema remoto....................................................................173
Active Directory.................................................................................................................................174
Módulos de E/S..................................................................................................................................175
Sucesos y mensajes de error.............................................................................................................175

1
Descripción general
Dell Chassis Management Controller (CMC, Consola de administración del chasis) para Dell PowerEdge
FX2/FX2s es un hardware de administración de sistemas y una solución de software para administrar el
chasis PowerEdge FX2/FX2s. La CMC cuenta con su propio microprocesador y memoria y recibe energía
del chasis modular al que está conectado.
El CMC permite a un administrador de TI realizar lo siguiente:
• Ver el inventario.
• Realizar tareas de configuración y supervisión.
• Encender y apagar de forma remota el chasis y los servidores.
• Activar alertas para los sucesos en los servidores y los componentes en el módulo del servidor.
• Ver la información de asignación de PCIe.
• Proporcionar una interfaz de administración de uno a varios a los iDRAC y los módulos de E/S en el
chasis.
La CMC proporciona varias funciones de administración de sistemas para servidores. La administración
térmica y de energía son las funciones principales de la CMC, las cuales se describen a continuación:
• Administración térmica y de energía automática en tiempo real de nivel de alojamiento.
– La CMC notifica el consumo de energía en tiempo real, lo que incluye el registro de los puntos
máximos y mínimos con una indicación de hora.
– La CMC admite la configuración de un límite opcional de energía máximo del gabinete (límite de
energía de entrada del sistema), que envía alertas y realiza acciones como limitar el consumo de
energía de los servidores y/o evitar encender nuevos servidores para mantener el gabinete dentro
del límite de energía máximo definido.
– El CMC supervisa y controla automáticamente las funciones de los ventiladores de enfriamiento
en función de mediciones reales de la temperatura interna y ambiente.
– La CMC proporciona informes completos de errores o de estado y del inventario del gabinete.
• La CMC proporciona un mecanismo para configurar de forma centralizada lo siguiente:
– Los valores de red y seguridad del gabinete Dell PowerEdge FX2/FX2s.
– Los ajustes de redundancia de alimentación y de límite de energía.
– Los ajustes de red de la iDRAC y los conmutadores de E/S
– El primer dispositivo de inicio en el módulo del servidor
– Las revisiones de congruencia de red Fabric de E/S entre el módulo de E/S y los servidores. El CMC
desactiva además componentes, en caso de ser necesario, para proteger el hardware del sistema.
– La seguridad de acceso de los usuarios.
– Las ranuras de PCIe
Es posible configurar el CMC para que envíe alertas por correo electrónico o alertas de las capturas
SNMP por advertencias o errores como temperatura, configuración incorrecta del hardware, pérdida de
energía, velocidad de los ventiladores.
11

Funciones clave
Las funciones del CMC se agrupan en funciones de administración y de seguridad.
Novedades de esta versión
Esta versión del CMC para Dell PowerEdge FX2/FX2s admite:
• Servidores blade de 13.ª generación.
• Inventario de direcciones WWN/MAC mejorado que incluye direcciones WWN/MAC asignados a un
LOM/Adaptador de red seleccionado (SNA) mediante la función de identidad de E/S del iDRAC.
• Visualización del estado de las particiones NIC como parte del inventario de la dirección WWN/MAC
independiente del sistema operativo.
• Uso de directorios en el directorio NFS/CIFS remoto para perfiles de servidores y repositorio
personalizado de los DUP.
• Opción para utilizar una biblioteca externa (directorio CIFS/NFS) y actualizar repositorios y perfiles.
• Opción para ver y usar perfiles capturados almacenados en una biblioteca externa.
• Inventario de direcciones WWN/MAC mejorado mediante la función de identidad de E/S del iDRAC.
• Ejecución de la verificación de firma para las imágenes de firmware del CMC.
• Actualización del CMC mediante DUP
Funciones de administración
El CMC proporciona las siguientes funciones de administración:
• Registro del sistema dinámico de nombres de dominio (DDNS) para IPv4 e IPv6.
• Administración y configuración de inicio de sesión para usuarios locales, Active Directory y LDAP.
• Administración y supervisión remotas del sistema mediante SNMP, una interfaz web, KVM integrada,
Telnet o una conexión de SSH.
• Supervisión: proporciona acceso a la información del sistema y al estado de los componentes.
• Acceso a registros de sucesos del sistema: proporciona acceso al registro de hardware y al registro
del chasis.
• Actualizaciones de firmware para varios componentes del chasis: permite actualizar el firmware para
CMC, iDRAC en los servidores y la infraestructura del chasis.
• Actualización de firmware de componentes del servidor, como el BIOS, las controladoras de red, etc.
en varios servidores del chasis con Lifecycle Controller.
• Integración con el software Dell OpenManage: permite iniciar la interfaz web del CMC desde Dell
OpenManage Server Administrator u OpenManage Essentials (OME) 1.2.
• Alerta del CMC: alerta sobre problemas potenciales del nodo administrado mediante un mensaje por
correo electrónico de syslog remoto o una captura SNMP.
• Administración remota de la alimentación: proporciona funciones remotas de administración de la
alimentación, como el apagado y el restablecimiento de cualquier componente del chasis, desde una
consola de administración.
• Informe de uso de la alimentación.
• Cifrado de capa de sockets seguros (SSL): ofrece administración remota y segura de sistemas
mediante la interfaz web.
12

• Punto de inicio para la interfaz web de Integrated Dell Remote Access Controller (iDRAC).
• Compatibilidad con WS-Management.
• Adaptación del sled de varios nodos. PowerEdge FM120x4 es un sled de múltiples nodos.
• Supervisión de límite de alimentación del chasis.
• Compatiblidad con la función de identidad de E/S del iDRAC para mejorar el inventario de direcciones
WWN/MAC.
• Función FlexAddress: reemplaza las identificaciones WWN/MAC (Nombre a nivel mundial/Control de
acceso a medios) asignadas de fábrica por identificaciones WWN/MAC asignadas por el chasis para
una ranura particular; se trata de una actualización opcional.
• Gráfico de la condición y el estado de los componentes del chasis.
• Asistencia para servidores simples o de varias ranuras.
• Inicio de sesión único de iDRAC.
• Compatibilidad para el protocolo de hora de red (NTP).
• Resumen de servidores, informe de la alimentación y páginas de control de la alimentación
mejorados.
• Administración de múltiples chasis donde se permite que hasta diecinueve chasis sean visibles desde
el chasis principal.
NOTA: La administración de chasis múltiples no se admite en redes IPv6.
Funciones de seguridad
El CMC proporciona las siguientes funciones de seguridad:
• Administración de seguridad a nivel de contraseña: evita el acceso no autorizado a un sistema
remoto.
• Autentificación centralizada de usuarios mediante:
– Active Directory con esquema estándar o esquema extendido (opcional)
– Identificaciones y contraseñas de usuarios guardadas en el hardware.
• Autoridad basada en funciones: permite que el administrador configure privilegios específicos para
cada usuario.
• Configuración de ID de usuario y contraseña mediante la interfaz web. La interfaz web admite cifrado
SSL 3.0 de 128 bits y cifrado SSL 3.0 de 40 bits (para países donde no se admiten 128 bits).
NOTA: Telnet no admite el cifrado SSL.
• Puertos IP configurables (si corresponde).
• Límites de errores de inicio de sesión por dirección IP, con bloqueo de inicio de sesión proveniente
de la dirección IP cuando esta última ha superado el límite.
• Límite de tiempo de espera de sesión automático y configurable, y varias sesiones simultáneas.
• Rango limitado de direcciones IP para clientes que se conectan al CMC.
• Secure Shell (SSH), que utiliza una capa cifrada para ofrecer una mayor seguridad.
• Inicio de sesión único, autentificación de dos factores y autentificación de clave pública.
• Imagen del CMC firmada: se utiliza para proteger la imagen de firmware contra la modificación no
detectada mediante la firma digital.
Descripción general del chasis
Aquí se proporciona una vista del panel posterior del chasis y una tabla que enumera las partes y los
dispositivos disponibles en el CMC.
13

Ilustración 1.
Elemento Indicador, botón o conector
1
Conector serie
2
Conector Ethernet Gb1
3
Conector Ethernet STK/GB2 (pila)
4
Botón de identificación del sistema
5
Ranuras de expansión PCIe de perfil bajo
6
Fuente de alimentación (PSU1)
7
Fuente de alimentación (PSU2)
8
Módulo de E/S (2)
9
Puertos del módulo de E/S
10
Indicadores del módulo de E/S
Aquí se proporciona una vista del panel frontal del chasis y una tabla que enumera las partes y los
dispositivos disponibles en el CMC.
Elemento Indicador, botón o conector
1
Botón de selección de KVM
2
Botón de identificación del sistema
14

Elemento Indicador, botón o conector
3
Indicadores de diagnóstico
4
Indicador de encendido, botón de encendido del gabinete
5
SLED
6
Conector de video
7
Conector USB
Conexiones de acceso remoto admitidas
En la siguiente tabla se muestran las conexiones de acceso remoto admitidas.
Tabla 1. Conexiones de acceso remoto admitidas
Conexión Características
Puertos de la interfaz de red
del CMC
• Puertos GB: interfaz de red dedicada para la interfaz web del CMC.
El CMC tiene dos puertos Ethernet RJ-45:
– GB1 (puerto de vínculo ascendente)
– Gb2 (puerto de consolidación de cable o apilamiento). El puerto
STK/GB2 también se puede utilizar para la conmutación por error
de NIC del CMC.
NOTA: Asegúrese de que el valor predeterminado del CMC
se cambia de Apilamiento a Redundante para implementar
la conmutación por error de NIC.
PRECAUCIÓN: La conexión del puerto STK/GB2 a la red de
administración producirá resultados impredecibles si la
configuración de CMC no se ha cambiado del valor
predeterminado Stacking (Apilamiento) a Redundant
(Redundante) para implementar la conmutación por error
de NIC. En el modo de apilamiento predeterminado, el
cableado de los puertos Gb1 y STK/GB2 a la misma red
(dominio de difusión) puede producir una saturación por
difusión. También se puede producir una saturación por
difusión si la configuración de CMC se cambia al modo
redundante, pero el cableado está conectado en cadena
tipo margarita entre el chasis en el modo de apilamiento.
Asegúrese de que el cableado modelo coincide con la
configuración de CMC para el uso previsto.
• Compatibilidad con DHCP.
• Notificación de sucesos por correo electrónico y capturas SNMP
• Interfaz de red para el iDRAC y los módulos de E/S (IOM).
• Compatibilidad con la consola de comandos Telnet/SSH y los
comandos de CLI de RACADM, incluso los comandos de inicio,
restablecimiento, encendido y apagado del sistema.
Puerto serie
• Compatibilidad con la consola serie y los comandos de CLI de
RACADM, incluso los comandos de inicio, restablecimiento,
encendido y apagado del sistema.
• Compatibilidad con intercambio binario para aplicaciones diseñadas
específicamente para comunicarse mediante un protocolo binario
con un tipo particular de módulo de E/S.
15

Conexión Características
• El puerto serie se puede conectar internamente a la consola serie de
un servidor, o un módulo de E/S, mediante el comando connect (o
racadm connect).
Plataformas admitidas
El CMC admite los modelos de chasis PowerEdge FX2 y FX2s. Las plataformas admitidas son PowerEdge
FC630 y PowerEdge FM120x4. Para obtener información sobre la compatibilidad con el CMC, consulte la
documentación de su dispositivo.
Para obtener información sobre las plataformas admitidas más recientes, consulte Notas de publicación
de Dell Chassis Management Controller (CMC) versión 1.1 para Dell PowerEdge FX2/FX2s) disponible en
dell.com/support/manuals.
Exploradores web compatibles
Para obtener la información más reciente acerca de los exploradores web admitidos, consulte Notas de
la versión de Dell Chassis Management Controller (CMC) versión 1.1 para Dell PowerEdge FX2/FX2s)
disponible en dell.com/support/manuals.
Administración de licencias
Las funciones del CMC están disponibles según la licencia (CMC Express o CMC Enterprise) adquirida.
Solo las funciones con licencia están disponibles en las interfaces que permiten configurar o usar el CMC.
Por ejemplo, la interfaz web del CMC, RACADM, WS-MAN, etc. La funcionalidad de actualización de
firmware y administración de licencias del CMC está siempre disponible a través de la interfaz web del
CMC y RACADM.
Tipos de licencias
A continuación se indican los tipos de licencias que se ofrecen:
• Evaluación de 30 días y extensión: la licencia vence después de 30 días y puede extenderse otros 30
días. Las licencias de evaluación se basan en períodos de tiempo y el tiempo transcurre mientra se
aplique alimentación al sistema.
• Perpetua: la licencia está enlazada a la etiqueta de servicio y es permanente.
Adquisición de licencias
Utilice cualquiera de los métodos siguientes para adquirir licencias:
• Correo electrónico: la licencia se adjunta a un correo electrónico que se envía después de solicitarlo
del centro de asistencia técnica.
• Portal de autoservicio: en CMC hay un vínculo disponible al portal de autoservicio. Haga clic en él
para abrir la sección de licencias en Internet desde la que podrá comprar licencias. Para obtener más
información, consulte la ayuda en línea de la página del portal de autoservicio.
• Punto de venta: la licencia se adquiere al realizar un pedido de un sistema.
16

Operaciones de licencia
Antes de poder realizar las tareas de administración de licencias, asegúrese de adquirir las licencias. Para
obtener más información, consulte la sección Adquisición de licencias y la Guía de descripción general y
funciones disponible en support.dell.com.
NOTA: Si ha adquirido un sistema con todas las licencias previamente instaladas, no es necesario
realizar tareas de administración de licencias.
Puede realizar las siguientes operaciones de licencia mediante CMC, RACADM y WS-MAN para una
administración de licencias de uno a uno, y Dell License Manager para la administración de licencias de
uno a varios:
• Ver: ver la información de la licencia actual.
• Importar: después de adquirir la licencia, guárdela en un almacenamiento local e impórtela en CMC
mediante una de las interfaces admitidas. La licencia se importa si supera todas las comprobaciones
de validación.
NOTA: Para algunas funciones, su activación requiere un reinicio del sistema.
• Exportar: exporte la licencia instalada en un dispositivo de almacenamiento externo como copia de
seguridad o para reinstalarla después de reemplazar la placa base parcial o completamente. El
nombre de archivo y el formato de la licencia exportada es <EntitlementID>.xml.
• Eliminar: elimine la licencia asignada a un componente cuando este no esté presente. Una vez
eliminada la licencia, esta no se almacena en CMC y se activarán las funciones del producto base.
• Reemplazar: reemplace la licencia para extender una licencia de evaluación, cambiar un tipo de
licencia (tal como una licencia de evaluación por una licencia adquirida) o extender una licencia
caducada.
• Una licencia de evaluación se puede reemplazar con una licencia de evaluación actualizada o con
una licencia adquirida.
• Es posible que se deba reemplazar una licencia adquirida con una licencia actualizada o con una
licencia ampliada. Para obtener más información, consulte el portal de administración de licencias de
software Dell disponible en HTTPS://WWW.DELL.COM/SUPPORT/LICENSING/US/EN/19
• Más información: obtenga más información acerca de la licencia instalada o las licencias disponibles
para un componente instalado en el servidor.
NOTA: Para que la opción Más información muestre la página correcta, asegúrese de agregar
*.dell.com a la lista de sitios de confianza en la configuración de seguridad. Para obtener más
información, consulte la documentación de ayuda de Internet Explorer.
NOTA: Si intenta instalar la licencia de PowerEdge FM120x4 en PowerEdge FC630, la instalación
de la licencia fallará. Puede obtener más información sobre las licencias en la Integrated Dell
Remote Access Controller (iDRAC) User’s Guide (Guía del usuario de Integrated Dell Remote
Access Controller (iDRAC) 7).
Funciones de las licencias en CMC
La tabla contiene una lista de funciones del CMC que están activadas según su licencia.
Función Express Enterprise
Red del CMC Sí Sí
Puerto de serie del CMC Sí Sí
17

RACADM (SSH, local y remoto) Sí Sí
WS-MAN Sí Sí
SNMP Sí Sí
Telnet Sí Sí
SSH Sí Sí
Interfaz basada en web Sí Sí
Alertas de correo electrónico Sí Sí
Copia de seguridad de
configuración de CMC
No Sí
Restauración de configuración de
CMC
Sí Sí
Syslog remoto No Sí
Servicios de directorio No Sí
Asistencia de inicio de sesión
único
No Sí
Autentificación de dos factores No Sí
Autenticación de PK No Sí
Recurso compartido de archivos
remotos
No Sí
Límite del nivel de alimentación
del gabinete
No Sí
Administración de chasis
múltiples:
No Sí
Activación de FlexAddress No Sí
Actualización de firmware del
servidor de uno a muchos
No Sí
Configuración de uno a muchos
para iDRAC
No Sí
Estado o condición del componente de licencia y operaciones disponibles
En la tabla siguiente se proporciona la lista de operaciones de licencia disponibles en función del estado
o la condición de la licencia.
18

Tabla 1. Operaciones de licencia según el estado y la condición
Estado o condición
de la licencia o el
componente
Import Exportar Eliminar Reemplazar Más información
Inicio de sesión no
de administrador
No Sí No No Sí
Licencia activa Sí Sí Sí Sí Sí
Licencia caducada No Sí Sí Sí Sí
Licencia instalada
pero falta el
componente
No Sí Sí No Sí
Visualización de versiones traducidas de la interfaz web
del CMC
Para ver las versiones traducidas de la interfaz web del CMC, lea la documentación del explorador web.
Para ver versiones traducidas, establezca el explorador en el idioma que desee.
Aplicaciones admitidas de la consola de administración
La CMC admite la integración con la consola Dell OpenManage. Para obtener más información, consulte
la documentación disponible acerca de la consola OpenManage en dell.com/support/manuals.
Cómo usar esta guía del usuario
El contenido de esta guía del usuario permite realizar las tareas con:
• La interfaz web: aquí solo se proporciona información relacionada con las tareas. Para obtener
información sobre los campos y las opciones, consulte CMC for Dell PowerEdge FX2/FX2s Online
Help (Ayuda en línea de la CMC para Dell PowerEdge FX2/FX2s) que se puede abrir desde la interfaz
web.
• Comandos de RACADM: aquí se proporciona el comando RACADM o el objeto que se debe utilizar.
Para obtener más información sobre un comando RACADM, consulte la Dell Chassis Management
Controller for PowerEdge FX2/FX2s RACADM Command Line Reference Guide (Guía de referencia de
la línea de comandos RACADM de Dell Chassis Management Controller para PowerEdge FX2/FX2s),
disponible en dell.com/support/manuals.
Otros documentos que podrían ser de utilidad
Para acceder a los documentos desde el sitio de asistencia de Dell: junto con esta guía de referencia, se
puede acceder a las siguientes guías disponibles en dell.com/support/manuals.
• En CMC FX2/FX2s Online Help (Ayuda en línea del CMC para FX2/FX2s) se ofrece información acerca
de cómo usar la interfaz web. Para acceder a la ayuda en línea, haga clic en Ayuda en la interfaz web
del CMC.
19

• En la Guía de referencia de la línea de comandos RACADM de Chassis Management Controller versión
1.1 para Dell PowerEdge FX2/FX2s se proporciona información sobre cómo utilizar las funciones
RACADM relacionadas con FX2/FX2s.
• En las Notas de publicación de Dell Chassis Management Controller (CMC) para Dell PowerEdge FX2/
FX2s versión 1.1 se proporcionan actualizaciones de último minuto para el sistema así como
documentación o material de referencia con información técnica avanzada para técnicos o usuarios
experimentados.
• En la Integrated Dell Remote Access Controller 7 (iDRAC) User’s Guide (Guía del usuario de Integrated
Dell Remote Access Controller 7(iDRAC)) se ofrece información sobre la instalación, la configuración
y el mantenimiento del iDRAC7 en sistemas administrados.
• En Dell OpenManage Server Administrator’s User’s Guide (Guía del usuario de Dell OpenManage
Server Administrator), se proporciona información sobre la forma de instalar y utilizar Server
Administrator.
• En Dell Update Packages User's Guide (Guía del usuario de Dell Update Packages), se brinda
información sobre la forma de obtener y usar Dell Update Packages como parte de la estrategia de
actualización del sistema.
• En la documentación de la aplicación de administración de sistemas Dell se proporciona información
sobre cómo instalar y utilizar el software de administración de sistemas.
La siguiente documentación del sistema proporciona más información sobre el sistema en la que está
instalada la CMC PowerEdege FX2/FX2s:
• Las instrucciones de seguridad incluidas con el sistema proporcionan información importante sobre
la seguridad y las normativas. Para obtener más información sobre las normativas, consulte la página
de inicio de cumplimento normativo en www.dell.com/regulatory_compliance. Es posible que se
incluya información de garantía en este documento o en un documento separado.
• En el placemat de configuración que se envía con el sistema se ofrece información sobre la
instalación y la configuración iniciales del sistema.
• En el manual del propietario del módulo del servidor se ofrece información acerca de las funciones
del módulo del servidor y se describe cómo solucionar los problemas en el módulo del servidor e
instalar o reemplazar los componentes del módulo del servidor. Este documento está disponible en
línea en dell.com/poweredgemanuals.
• En la documentación del bastidor incluida con la solución del bastidor se describe cómo instalar el
sistema en un bastidor, si es necesario.
• Para ver el nombre completo de las abreviaturas o siglas utilizadas en este documento, consulte
Glossary (Glosario) en dell.com/support/manuals.
• En la documentación del software de administración de sistemas se describen las características, los
requisitos, la instalación y el funcionamiento básico del software.
• En la documentación de los componentes adquiridos por separado se incluye información para
configurar e instalar las opciones correspondientes.
• Todos los medios que se envían con el sistema y que proporcionan documentación y herramientas
para configurar y administrar el sistema, incluyendo los medios relacionados con el sistema operativo,
el software de administración del sistema, las actualizaciones del sistema y los componentes del
sistema adquiridos con el sistema. Para obtener más información sobre el sistema, busque la
herramienta Quick Resource Locator (QRL) disponible en el sistema y el placemat de configuración
del sistema que se envía con el sistema. Descargue la aplicación QRL desde la plataforma móvil para
activarla en el dispositivo móvil.
En ocasiones, se incluyen actualizaciones con el sistema para describir los cambios en el sistema, el
software o la documentación. Lea siempre las actualizaciones primero, ya que suelen suplantar la
información de otros documentos.
Acceso a documentos desde el sitio de asistencia de Dell
Puede acceder a los documentos necesarios en una de las siguientes formas:
20

• Mediante los siguientes enlaces:
– Para todos los documentos de Enterprise Systems Management: dell.com/
softwaresecuritymanuals
– Para documentos de Enterprise System Management: dell.com/openmanagemanuals
– Para documentos de Remote Enterprise System Management: dell.com/esmmanuals
– Para documentos de OpenManage Connections Enterprise Systems Management: dell.com/
OMConnectionsEnterpriseSystemsManagement
– Para documentos de Herramientas de servicio: dell.com/serviceabilitytools
– Para documentos de Client Systems Management: dell.com/clientsystemsmanagement
– Para documentos de OpenManage Connections Client Systems Management: dell.com/
connectionsclientsystemsmanagement
• En el sitio web de asistencia de Dell:
a. Vaya a dell.com/support/home.
b. En la sección Asistencia general, haga clic en Software y seguridad.
c. En el grupo Software y seguridad, haga clic en el vínculo requerido que corresponda:
– Administración de sistemas Enterprise
– Administración remota de sistemas Enterprise
– Herramientas de servicio
– Administración de sistemas cliente
– Administración de conexiones de sistemas cliente
d. Para ver un documento, haga clic en la versión del producto requerida.
• Mediante los motores de búsqueda:
– Escriba el nombre y la versión del documento en el cuadro buscar.
21

2
Instalación y configuración del CMC
En esta sección se proporciona información acerca de la forma de instalar el hardware del CMC,
establecer el acceso al CMC, configurar el entorno de administración para utilizar el CMC, y usar los
siguientes pasos como guía para configurar el CMC:
• Configurar el acceso inicial al CMC.
• Acceder al CMC a través de una red.
• Agregar y configurar usuarios del CMC.
• Actualización de firmware del CMC.
Instalación de hardware del CMC
La CMC está preinstalada en el chasis, por lo que no se requiere su instalación.
Lista de comprobación para configurar el chasis
Las siguientes tareas permiten configurar el chasis con precisión:
1. La CMC y la estación de administración, donde utiliza el explorador, deben estar en la misma red, la
cual se denomina red de administración. Conecte un cable de red Ethernet del puerto con la
etiqueta GB1 a la red de administración.
Red de administración: CMC y el iDRAC (en cada servidor) y los puertos de administración de red de
todos los módulos de E/S del conmutador se conectan a una red interna común en el chasis
PowerEdge FX2/FX2s. Esto permite aislar la red de administración de la red de datos de servidores.
Red de aplicación: el acceso a los servidores administrados se realiza mediante conexiones de red a
los módulos de E/S (IOM). Esto permite aislar la red de aplicaciones de la red de administración. Es
importante separar el tráfico para garantizar el acceso ininterrumpido a las funciones de
administración del chasis.
NOTA: Se recomienda aislar la administración del chasis de la red de datos. Dell no puede
admitir ni garantizar el tiempo activo de un chasis que no se ha integrado correctamente al
entorno. Debido a la posibilidad de que exista tráfico en la red de datos, las interfaces de
administración en la red de administración interna se pueden saturar con el tráfico dirigido a
los servidores. Esto ocasiona demoras en la comunicación entre el CMC y el iDRAC. Estas
demoras pueden provocar un comportamiento impredecible en el chasis, por ejemplo, que el
CMC muestre al iDRAC como fuera de línea aunque esté encendido y en funcionamiento, lo
que a su vez genera otros comportamientos no deseados. Si no es práctico aislar físicamente la
red de administración, la otra opción es enviar el tráfico del CMC y del iDRAC a una red VLAN
separada. Las interfaces de red del iDRAC individual y del CMC pueden configurarse para usar
una red VLAN.
22

2. El puerto STK/GB2 también se puede utilizar para la conmutación por error de NIC del CMC.
Asegúrese de que el valor de configuración predeterminado del CMC se cambia del valor
predeterminado Apilamiento a Redundante para implementar la conmutación por error de NIC.
Para obtener más información, consulte Configuración del puerto de administración 2
PRECAUCIÓN: La conexión del puerto STK/GB2 a la red de administración producirá
resultados impredecibles si la configuración de CMC no se ha cambiado del valor
predeterminado Stacking (Apilamiento) a Redundant (Redundante) para implementar la
conmutación por error de NIC. En el modo de apilamiento predeterminado, el cableado de
los puertos Gb1 y STK/GB2 a la misma red (dominio de difusión) puede producir una
saturación por difusión. También se puede producir una saturación por difusión si la
configuración de CMC se cambia al modo redundante, pero el cableado está conectado en
cadena tipo margarita entre el chasis en el modo de apilamiento. Asegúrese de que el
cableado modelo coincide con la configuración de CMC para el uso previsto.
3. Instale el módulo de E/S en el chasis y conecte el cable de red al módulo de E/S.
4. Inserte los servidores en el chasis.
5. Conecte el chasis a la fuente de alimentación.
6. Para encender el chasis, presione el botón de encendido o utilice las siguientes interfaces después
de completar la tarea 6. Mediante la interfaz web, vaya a Descripción general del chasis →
Alimentación → Control → Opciones de control de alimentación → Encender sistema. Haga clic
en Aplicar.
También puede encender el chasis mediante la interfaz de línea de comandos, utilice el comando
racadm chassisaction powerup para llevar a cabo dicha acción.
NOTA: No encienda los servidores.
7. La configuración de red de la CMC predeterminada es estática con la dirección IP de la CMC
192.168.0.120. Si desea cambiar la configuración de la red a DHCP, conecte un cable de serie al
puerto serie de la CMC. Para obtener más información acerca de la conexión en serie, consulte la
configuración de interfaz serie/protocolo de configuración en la sección Uso de software de acceso
remoto desde una estación de administración.
Después de que se haya establecido la conexión serie, inicie sesión y use el comando racadm
setniccfg —d
para cambiar la configuración de la red a DHCP. El CMC demora entre 30 y 60
segundos aproximadamente en obtener la dirección IP desde el servidor DHCP.
Para ver la dirección IP del CMC asignada por DHCP, utilice uno de los siguientes métodos:
• Para ver la dirección IP del mediante una conexión serie con el CMC, lleve a cabo los siguientes
pasos:
1. Conecte un extremo del cable de módem nulo serie al conector serie en la parte posterior
del chasis.
2. Conecte el otro extremo del cable al puerto serie del sistema de administración.
3. Una vez establecida la conexión, inicie sesión en el CMC con las credenciales de la cuenta
raíz predeterminada.
4. Ejecute el comando racadm getniccfg.
En la salida que se muestra, busque Dirección IP actual.
• Para ver la dirección IP del CMC conectándose al servidor mediante KVM, lleve a cabo los
siguientes pasos:
1. Conéctese a un servidor en el chasis mediante KVM.
NOTA: Para obtener más detalles acerca de cómo conectar con un servidor mediante
KVM, consulte Cómo acceder al servidor mediante KVM.
23

2. Encienda el servidor.
3. Asegúrese de que el servidor está configurado para el inicio en Unified Extensible Firmware
Interface (UEFI).
4. Presione F2 para abrir la página Configuración del sistema.
5. En la página Configuración del sistema, haga clic en Configuración del iDRAC → Resumen
del sistema.
La dirección IP del CMC se muestra en la sección Chassis Management Controller.
Para obtener más información acerca de la página Configuración del iDRAC en la interfaz
gráfica de usuario del iDRAC, consulte la Dell Integrated Dell Remote Access Controller
(iDRAC) User’s Guide (Guía del usuario de Dell Integrated Dell Remote Access Controller
(iDRAC).
8. Conecte a la dirección IP del CMC mediante un explorador web al escribir la credencial de la cuenta
raíz predeterminada.
9. Configure los valores de red del iDRAC según sea necesario. De forma predeterminada, la LAN de
iDRAC está activada con la IP estática configurada. Para determinar la dirección IP estática
predeterminada con una
licencia de Enterprise, vaya a Descripción general del servidor →
Configuración → iDRAC. También puede determinar la dirección IP estática con una licencia
Express. Vaya a Descripción general del servidor → Servidor-ranura → Configuración → iDRAC.
10. Proporcione el módulo de E/S con una dirección IP de administración externa (si corresponde) en la
interfaz web de la CMC. Es posible obtener la dirección IP al hacer clic en Descripción general del
módulo de E/S y, a continuación, en Configuración.
11. Establezca conexión con cada iDRAC a través de la interfaz web mediante la credencial de la cuenta
raíz predeterminada a fin de completar cualquier configuración necesaria.
12. Encienda los servidores e instale el sistema operativo.
NOTA: La credencial de cuenta local predeterminada es root (nombre de usuario) y calvin
(contraseña de usuario).
Uso del Software de acceso remoto desde una estación de administración
Puede acceder a la CMC desde una estación de administración mediante varios softwares de acceso
remoto. A continuación, se proporciona una lista de softwares de acceso remoto de Dell disponibles en
su sistema operativo.
Interfaz/protocolo Descripción
Serie La CMC admite una consola de texto de serie que
se puede iniciar mediante cualquier software de
emulación de terminal. A continuación, se incluyen
algunos ejemplos de este tipo de software que se
puede utilizar para conectarse a la CMC.
• Minicom de Linux
• HyperTerminal de Hilgraeve para Windows
Conecte un extremo del cable de módem nulo
serie (presente en ambos extremos) al conector
serie en la parte posterior del chasis. Conecte el
otro extremo del cable al puerto de serie de la
estación de administración. Para obtener más
información sobre la conexión de cables, consulte
24

el panel posterior del chasis en la sección
Descripción general del chasis.
Configure su software de emulación de terminal
con los siguientes parámetros:
• Velocidad en baudios: 115200
• Puerto: COM1
• Datos: 8 bits
• Paridad: ninguna
• Detener: 1 bit
• Control de flujo de hardware: Sí
• Control de flujo de softwarel: No
Remote RACADM CLI El RACADM remoto es una utilidad cliente que se
ejecuta en una estación de administración. Utiliza
la interfaz de red fuera de banda para ejecutar los
comandos de RACADM en los sistemas
administrados y el canal HTTPS. La opción –r
ejecuta el comando de RACADM en una red,
requiere la IP de la CMC, el nombre de usuario y la
contraseña
Para utilizar el RACADM remoto desde la estación
de administración, instale el RACADM remoto
utilizando el DVD Dell Systems Management Tools
and Documentation (Documentación y
herramientas de Dell Systems Management) que
está disponible con el sistema. Para obtener más
información sobre el RACADM remoto.
Web Interface Proporciona acceso remoto a la CMC mediante
una interfaz gráfica de usuario. La interfaz web está
incorporada en el firmware de la CMC y se puede
acceder por medio de la interfaz del NIC desde un
explorador web compatible en la estación de
administración. Para obtener una lista de los
exploradores web compatibles, consulte la sección
Supported Browsers (Exploradores admitidos) en
la matriz de soporte del software de Dell System
en dell.com/support/manuals.
Telnet Proporciona acceso de la línea de comandos al
CMC a través de la red. La interfaz de línea de
comandos RACADM y el comando connect, que se
utiliza para conectar a la consola serie de un
servidor o módulo de E/S, están disponibles desde
la línea de comandos del CMC.
NOTA: Telnet no es un protocolo seguro y
está desactivado de manera predeterminada.
Transmite todos los datos, incluidas las
contraseñas, en texto sin formato.
SNMP El Protocolo simple de administración de redes
(SNMP) es un conjunto de definiciones de
25

protocolo para administrar dispositivos en la red.
La CMC proporciona acceso a SNMP, lo cual le
permite utilizar las herramientas SNMP para hacer
una consulta en la CMC y obtener información de
administración de sistemas. El archivo MIB de la
CMC se puede descargar desde la interfaz web de
la CMC, vaya a Descripción general del chasis →
Red → Servicios → SNMP. Consulte la Guía de
referencia de SNMP de Dell OpenManage para
obtener más información acerca del MIB de la
CMC.
En el siguiente ejemplo se muestra cómo se puede
utilizar el comando net-snmp snmpget para
obtener la etiqueta de servicio del chasis de la
CMC.
snmpget -v 1 -c <CMC community name>
<CMC IP address>.
1.3.6.1.4.1.674.10892.2.1.1.6.0
WS-MAN Los servicios WSMAN se basan en el protocolo
Web Services for Management (WSMAN) para
realizar tareas de administración de uno a varios
sistemas. Puede utilizar el cliente WS-MAN como
cliente WinRM (Windows) o el cliente
OpenWSMAN (Linux) para utilizar la funcionalidad
Servicios remotos LC. También puede utilizar
Power Shell y Python para crear secuencias de
comandos para la interfaz WS-MAN.
WSMAN es un protocolo basado en el protocolo
simple de acceso a objetos (SOAP) que se utiliza
para la administración de sistemas. El CMC usa
WS–Management para transmitir información de
administración basada en el modelo común de
información (CIM) para el grupo de trabajo de
administración distribuida (DMTAF). La información
CIM define la semántica y los tipos de datos que se
pueden modificar en un sistema administrado.
La implementación WS-MAN del CMC usa SSL en
el puerto 443 para la seguridad de transporte y
admite la autentificación básica. Los datos
disponibles a través de WS-Management se
proporcionan con la interfaz de instrumentación
del CMC asignada a los perfiles de DMTF y los
perfiles de extensión.
NOTA: El puerto SSL que se utiliza para la
seguridad de transporte es el mismo que el
puerto HTTPS del CMC.
Para obtener más información, ver:
• MOF y perfiles: delltechcenter.com/page/
DCIM.Library
• Sitio web de DTMF: dmtf.org/standards/
profiles/
26

• Archivo de WS-MAN Release notes.
• www.wbemsolutions.com/
ws_management.html
• Especificaciones DMTF para WS-Management:
www.dmtf.org/standards/wbem/wsman
Para establecer una conexión de cliente mediante
Microsoft WinRM, la versión mínima requerida es
2.0. Para obtener más información, consulte el
artículo de Microsoft, <support.microsoft.com/kb/
968929>.
Inicio del CMC mediante otras herramientas de Systems Management
También es posible iniciar el CMC desde Dell Server Administrator o Dell OpenManage Essentials.
Para obtener acceso a la interfaz de la CMC mediante Dell Server Administrator, inicie el Server
Administrator en la estación de administración. En el panel izquierdo de la página de inicio de Server
Administrator, haga clic en
Sistema → Chasis del sistema principal → Controladora de acceso remoto.
Para obtener más información, consulte Dell Server Administrator User’s Guide (Guía del usuario de Dell
Server Administrator) en dell.com/support/manuals.
Instalación de RACADM remoto
Para utilizar el RACADM remoto desde la estación de administración, instale el RACADM remoto por
medio del DVD Dell Systems Management Tools and Documentation (Documentación y herramientas de
Dell Systems Management) que está disponible con el sistema. Este DVD incluye los siguientes
componentes de Dell OpenManage:
• Directorio raíz del DVD: contiene Dell Systems Build and Update Utility.
• SYSMGMT: contiene productos de software de administración de sistemas, incluido Dell OpenManage
Server Administrator.
• Docs: contiene documentación para sistemas, productos de software de administración de sistemas,
periféricos y controladoras RAID.
• SERVICE: contiene las herramientas necesarias para configurar el sistema; además, proporciona los
últimos diagnósticos y controladores optimizados por Dell para el sistema.
Para obtener información sobre la instalación de los componentes del software de Dell OpenManage,
consulte Dell OpenManage Installation and Security User's Guide (Guía del usuario de instalación y
seguridad de Dell OpenManage) disponible en dell.com/support/manuals. También puede descargar la
última versión de Dell DRAC Tools desde dell.com/support.
Instalación de RACADM remoto en una estación de administración con
Windows
Si está utilizando el DVD, ejecute <path>\SYSMGMT\ManagementStation\windows\DRAC\<.msi file
name>
Si ha descargado el software desde dell.com/support:
1. Extraiga el archivo descargado y ejecute el archivo .msi que se proporciona.
Dependiendo de la versión descargada, el archivo se denominará DRAC.msi, RACTools.msi, o
RACTools64Bit.msi.
2. Acepte el contrato de licencia y haga clic en Siguiente.
27

3. Seleccione la ubicación donde se instalará. Haga clic en Siguiente.
4. Haga clic en Instalar.
Aparecerá la ventana de instalación.
5. Haga clic en Finish (Finalizar).
Abra un símbolo del sistema administrativo, escriba racadm y presione Intro. Si aparecen las
instrucciones de ayuda de RACADM, significa que el software está instalado correctamente.
Instalación de RACADM remoto en una estación de administración con Linux
1. Inicie sesión como usuario raíz en el sistema que ejecuta el sistema operativo Red Hat Enterprise
Linux o SUSE Linux Enterprise Server admitido en el que desea instalar los componentes de Managed
System.
2. Inserte el DVD Dell Systems Management Tools and Documentation (Documentación y herramientas
de Dell Systems Management) en la unidad de DVD.
3. Para montar el DVD en una ubicación requerida, utilice el comando mount o un comando similar.
NOTA: En el sistema operativo Red Hat Enterprise Linux 5, los DVD se montan
automáticamente mediante la opción -noexec mount. Esta opción no permite ejecutar
ningún archivo ejecutable desde el DVD. Es necesario montar el DVD-ROM manualmente y, a
continuación, ejecutar los comandos.
4. Desplácese hasta el directorio SYSMGMT/ManagementStation/linux/rac. Para instalar el software
RAC, escriba el siguiente comando:
rpm -ivh *.rpm
5. Para obtener ayuda sobre el comando RACADM, escriba racadm help después de ejecutar los
comandos anteriores. Para obtener más información acerca de RACADM, consulte Chassis
Management Controller for Dell PowerEdge FX2/FX2s RACADM Command Line Reference Guide
(Guía de referencia de la línea de comandos RACADM de Chassis Management Controller para
PowerEdge FX2/FX2s)
.
NOTA: Al utilizar la capacidad remota de RACADM, se debe tener permiso de escritura en las
carpetas en las que se utilizan los subcomandos RACADM que involucran operaciones de
archivos, por ejemplo: racadm getconfig -f <file name>.
Desinstalación de RACADM remoto desde una estación de administración
con Linux
1. Inicie sesión como root en el sistema en el que desea desinstalar las funciones de Management
Station.
2. Use el siguiente comando de consulta rpm para determinar qué versión de DRAC Tools está
instalada.
rpm -qa | grep mgmtst-racadm
3. Verifique la versión del paquete que desea desinstalar y desinstale la función mediante el comando
rpm -e rpm -qa | grep mgmtst-racadm.
Configuración de un explorador de web
Es posible configurar y administrar el CMC, los servidores y los módulos instalados en el chasis mediante
un explorador web. Consulte la sección Exploradores admitidos en Matriz de compatibilidad de
software de los sistemas Dell en dell.com/support/manuals.
28

El CMC y la Management Station desde donde se utiliza el explorador deben encontrarse en la misma
red, que se denomina red de administración. En función de los requisitos de seguridad personales, la red
de administración puede ser una red aislada y altamente segura.
NOTA: Asegúrese de que las medidas de seguridad en la red de administración, como los servidores
de seguridad y los servidores proxy, no impidan que el explorador web obtenga acceso al CMC.
Algunas funciones de los exploradores pueden interferir con la conectividad o el rendimiento,
especialmente si la red de administración no tiene una ruta a Internet. Si la estación de administración
ejecuta un sistema operativo Windows, algunas configuraciones de Internet Explorer pueden interferir
con la conectividad, incluso cuando se utiliza una interfaz de línea de comandos para obtener acceso a la
red de administración.
NOTA: Para solucionar problemas de seguridad, Microsoft Internet Explorer supervisa
rigurosamente la hora en su administración de cookies. Para admitir esta función, la hora del equipo
que ejecuta Internet Explorer debe estar sincronizada con la hora del CMC.
Servidor proxy
Para explorar a través de un servidor proxy que no posee acceso a la red de administración, es posible
agregar las direcciones de la red de administración a la lista de excepciones del explorador. Esto indica al
explorador que pase por alto el servidor proxy cuando intente obtener acceso a la red de administración.
Filtro de suplantación de identidad de Microsoft
Si se activa el filtro de suplantación de identidad (phishing) de Internet Explorer en el sistema de
administración y el CMC no tiene acceso a Internet, el acceso al CMC puede demorarse unos segundos.
Esta demora puede ocurrir si se utiliza el explorador u otra interfaz como RACADM remoto. Realice estos
pasos para desactivar el filtro de suplantación de identidad:
1. Inicie Internet Explorer.
2. Haga clic en Herramientas → Filtro de suplantación de identidad y haga clic en la configuración de
Filtro de suplantación de identidad.
3. Seleccione la opción Desactivar el filtro de suplantación de identidad y haga clic en Aceptar.
Descarga de archivos desde el CMC con Internet Explorer
Cuando utiliza Internet Explorer para descargar archivos desde el CMC puede experimentar problemas
cuando la opción No guardar las páginas cifradas en el disco está desactivada.
Para activar la opción No guardar las páginas cifradas en el disco:
1. Inicie Internet Explorer.
2. Haga clic en Herramientas → Opciones de Internet → Avanzadas.
3. En la sección Seguridad, seleccione la opción No guardar las páginas cifradas en el disco.
Activación de animaciones en Internet Explorer
Cuando se transfieren archivos hacia y desde la interfaz web, un icono de transferencia de archivos gira
para mostrar la actividad de transferencia. Mientras se utilice Internet Explorer, se debe configurar el
explorador para reproducir animaciones.
Para configurar Internet Explorer para reproducir animaciones:
1. Inicie Internet Explorer.
2. Haga clic en Herramientas → Opciones de Internet → Avanzadas.
29

3. Vaya a la sección Multimedia y seleccione la opción Activar animaciones en páginas web.
Descarga y actualización de firmware del CMC
Para descargar el firmware del CMC, consulte Downloading CMC Firmware (Descarga de firmware del
CMC).
Para actualizar el firmware del CMC, consulte Updating CMC Firmware (Actualización de firmware del
CMC).
Configuración de la ubicación física del chasis y el nombre del chasis
Puede establecer el nombre del chasis y su ubicación en un centro de datos para poder identificarlo en la
red (el nombre predeterminado es cmc-“Etiqueta de servicio”). Por ejemplo, una consulta SNMP sobre el
nombre del chasis devuelve el nombre que haya configurado.
Configuración de la ubicación física del chasis y el nombre del chasis mediante la interfaz
web
Para configurar la ubicación física del chasis y el nombre del chasis mediante la interfaz web del CMC:
1. En el panel izquierdo, vaya a Descripción general del chasis y haga clic en Configuración.
2. En la página Configuración general del chasis, escriba las propiedades de la ubicación y el nombre
del chasis. Para obtener más información acerca de las propiedades de configuración del chasis,
consulte
CMC Online Help (Ayuda en línea del CMC).
NOTA: El campo Ubicación del chasis es opcional. Se recomienda usar los campos Centro de
datos, Pasillo, Bastidor y Ranura de bastidor para indicar la ubicación física del chasis.
3. Haga clic en Aplicar. Se guardará la configuración.
Configuración de la ubicación física del chasis y el nombre del chasis mediante RACADM
Para establecer el nombre del chasis, la ubicación y la fecha y hora mediante la interfaz de línea de
comandos, consulte los comandos setsysinfo y setchassisname.
Por ejemplo racadm setsysinfo —c chassisname o racadm setsysinfo —c chassislocation
Para obtener más información, consulte Chassis Management Controller for PowerEdge FX2/FX2s
RACADM Command Line Reference Guide (Guía de referencia de la línea de comandos RACADM de
Chassis Management Controller para PowerEdge FX2/FX2s).
Establecimiento de la fecha y la hora en el CMC
Es posible establecer la fecha y la hora manualmente, o sincronizar la fecha y la hora con un servidor de
protocolo de hora de red (NTP).
Establecimiento de la fecha y la hora en el CMC mediante la interfaz web del CMC
Para establecer la fecha y hora en el CMC:
1. En el panel izquierdo, haga clic en Descripción general del chasis → Configuración → Fecha/hora.
2. Para sincronizar la fecha y la hora con un servidor de protocolo de tiempo de red (NTP), vaya a la
página Fecha/Hora, seleccione Activar NTP y especifique hasta tres servidores NTP. Para establecer
manualmente la fecha y la hora, desactive la opción Activar NTP y, a continuación, edite los campos
Fecha y Hora.
30

3. Seleccione la zona horaria en el menú desplegable y haga clic en Aplicar.
Establecimiento de la fecha y la hora en el CMC mediante RACADM
Para establecer la fecha y la hora con la interfaz de la línea de comandos, consulte el comando config y
las secciones de grupo de propiedad de la base de datos fgRemoteHosts en Chassis Management
Controller for PowerEdge FX2/FX2s RACADM Command Line Reference Guide (Guía de referencia de la
línea de comandos RACADM de Chassis Management Controller para PowerEdge FX2/FX2s)
disponible
en dell.com/support/manuals.
Por ejemplo, racadm setractime -l 20140207111030.
Para leer la fecha y la hora utilice el comando racadm getractime.
Configuración de los LED para identificar componentes en el chasis
Es posible activar los LED de los componentes (chasis, servidores y módulos de E/S) para que parpadeen
a fin de poder identificar el componente en el chasis.
NOTA: Para modificar esta configuración, debe tener privilegios de Administrador de comandos de
depuración en una CMC.
Configuración del parpadeo de LED mediante la interfaz web del CMC
Para activar el parpadeo de los LED de uno, varios o todos los componentes:
• En el panel izquierdo, vaya a una de las siguientes páginas:
– Descripción general del chasis → Solución de problemas.
– Descripción general del chasis → Controladora del chasis → Solución de problemas.
– Descripción general del chasis → Descripción general del servidor → Solución de problemas.
NOTA: Solamente se pueden seleccionar servidores en esta página.
Para activar el parpadeo del LED de un componente, seleccione el componente correspondiente y, a
continuación, haga clic en Parpadear. Para desactivar el parpadeo del LED de un componente,
deseleccione el servidor y haga clic en Dejar de hacer parpadear.
Configuración del parpadeo de LED a través de RACADM
Abra una consola de texto de serie/Telnet/SSH en el CMC, inicie sesión y escriba:
racadm setled -m <module> [-l <ledState>], donde <module> especifica el módulo cuyo LED
desea configurar. Opciones de configuración:
• server-n donde n = 1-4 (PowerEdge FM120x4), y server-nx donde n = 1-4 y x = a-b (PowerEdge
FC630).
• switch-1
• cmc-active
y <ledState> especifica si el LED debe parpadear o no. Las opciones de configuración son:
• 0: Sin parpadear (valor predeterminado)
• 1: Parpadeando
31

Configuración de las propiedades del CMC
Puede configurar las propiedades del CMC, como el presupuesto de alimentación, la configuración de
red, los usuarios y las alertas de SNMP y por correo electrónico utilizando la interfaz web o RACADM.
Configuración del panel frontal
Puede utilizar la página del panel frontal para configurar:
• Botón de encendido
• KVM
Configuración del botón de encendido
Para configurar el botón de encendido del chasis:
1. En el panel izquierdo, haga clic en Descripción general del chasis → Panel anterior →
Configuración.
2. En la página Configuración del panel frontal, en la sección Configuración del botón de encendido,
seleccione la opción Desactivar botón de encendido del chasis y, a continuación, haga clic en
Aplicar.
Se desactiva el botón de encendido del chasis.
Acceso a un servidor mediante KVM
Para asignar un servidor a KVM desde la interfaz web:
1. Conecte un monitor al conector de vídeo y un teclado al conector USB ubicado en la parte frontal
del chasis.
2. En el panel izquierdo, haga clic en Descripción general del chasis → Panel anterior →
Configuración.
3. En la página Configuración del panel anterior, en la sección Configuración de KVM, seleccione la
opción Activar asignación de KVM.
4. En la página Configuración del panel anterior, en la sección Configuración de KVM, para la opción
KVM asignado, seleccione el servidor que desee de la lista desplegable.
5. Haga clic en Apply (Aplicar).
Para asignar un servidor a KVM mediante racadm, utilice el comando racadm config -g cfgKVMInfo
-o cfgKvmMapping [server slot #].
Para ver la asignación actual de KVM mediante racadm, utilice racadm getconfig -g cfgKVMInfo.
Configuración de la administración del chasis en modo
de servidor
Esta función proporciona la capacidad de administrar y supervisar los componentes compartidos del
chasis y los nodos del chasis como servidores de bastidor. Cuando esta función está activada, es posible
administrar y supervisar los ventiladores del chasis, los suministros de energía, los sensores de
temperatura, actualizar y configurar el firmware del CMC a través de los siguientes componentes:
• iDRAC
32

• Sistema operativo del servidor blade
• Lifecycle Controller
Configuración de la administración del chasis en el servidor mediante la
interfaz web del CMC
Para activar la administración del chasis en modo servidor:
1. En el panel izquierdo, haga clic en Descripción general del chasis → Configuración → General.
2. En la página Configuración general del chasis, en el menú desplegable Administración del chasis en
modo servidor, seleccione uno de los siguientes modos:
• Ninguno: este modo no le permite supervisar ni administrar el componente del chasis a través
del iDRAC, el sistema operativo o Lifecycle Controller.
• Supervisar: este modo le permite supervisar los componentes del chasis pero no puede realizar
ninguna actualización de firmware a través de iDRAC, el sistema operativo o Lifecycle Controller.
• Administrar y supervisar: este modo le permite supervisar los componentes del chasis y
actualizar el firmware del CMC mediante DUP a través de iDRAC, el sistema operativo o Lifecycle
Controller.
Configuración de la administración del chasis en modo de servidor mediante
RACADM
Para activar la administración del chasis en el servidor mediante RACADM, utilice los siguientes
comandos:
• Para desactivar la administración del chasis en modo de servidor, utilice:
racadm config –g cfgRacTuning – cfgRacTuneChassisMgmtAtServer 0
• Para cambiar la administración del chasis en modo de servidor a supervisar, utilice:
racadm config –g cfgRacTuning – cfgRacTuneChassisMgmtAtServer 1
• Paa cambiar la administración del chasis en modo de servidor a administrar y supervisar, utilice:
racadm config –g cfgRacTuning – cfgRacTuneChassisMgmtAtServer 2
33

3
Inicio de sesión en el CMC
Puede iniciar sesión en el CMC como un usuario local del CMC, como usuario de Microsoft Active
Directory o como usuario de LDAP. También puede iniciar sesión mediante el Inicio de sesión único o la
Tarjeta Smart.
Configuración de la autentificación de clave pública en
SSH
Es posible configurar hasta 6 claves públicas que se pueden utilizar con el nombre de usuario service en
la interfaz de SSH. Antes de agregar o eliminar claves públicas, asegúrese de utilizar el comando view
para ver las claves que ya están configuradas y no sobrescribir ni eliminar accidentalmente una clave. El
nombre de usuario service es una cuenta de usuario especial que se puede utilizar para acceder al CMC
mediante SSH. Cuando la autentificación de clave pública en SSH se configura y se utiliza correctamente,
no es necesario introducir un nombre de usuario ni una contraseña para iniciar sesión en el CMC. Esta
función puede resultar de gran utilidad para configurar secuencias de comandos automáticas para
ejecutar diversas funciones.
NOTA: No hay soporte de interfaz gráfica de usuario para administrar esta función; solamente se
puede utilizar RACADM.
Al agregar claves públicas nuevas, asegúrese de que las claves existentes no se encuentren ya en el índice
donde desea agregar la clave nueva. El CMC no realiza comprobaciones para verificar que las claves
anteriores se hayan eliminado antes de agregar una nueva. Tan pronto como se agrega una clave nueva,
esa clave entra en vigor automáticamente siempre y cuando la interfaz de SSH esté activada.
Cuando utilice la sección de comentario de la clave pública, recuerde que el CMC solo utiliza los
primeros 16 caracteres. El CMC utiliza el comentario de la clave pública para distinguir a los usuarios de
SSH cuando utilizan el comando getssninfo de RACADM, ya que todos los usuarios de autentificación
de clave pública usan el nombre de usuario service para iniciar sesión.
Por ejemplo, si se configuran dos claves públicas, una con el comentario PC1 y otra con el PC2:
racadm getssninfo Type User IP Address Login Date/Time SSH PC1 x.x.x.x
06/16/2009 09:00:00 SSH PC2 x.x.x.x 06/16/2009 09:00:00
Para obtener más información sobre sshpkauth, consulte Chassis Management Controller for
PowerEdge FX2/FX2s Command Line Reference Guide (Guía de referencia de línea de comandos de
Chassis Management Controller para PowerEdge FX2/FX2s).
Generación de claves públicas para sistemas que ejecutan Windows
Antes de agregar una cuenta, se requiere una clave pública del sistema que obtendrá acceso al CMC
mediante SSH. Hay dos maneras de generar el par de claves pública-privada: mediante la aplicación
34

Generador de claves PuTTY para clientes que ejecutan Windows o la CLI ssh-keygen para clientes que
ejecutan Linux.
En esta sección se describen instrucciones sencillas para generar un par de claves pública-privada en
ambas aplicaciones. Para ver usos adicionales o avanzados de estas herramientas, consulte la ayuda de la
aplicación.
Para usar el Generador de claves PuTTY a fin de crear una clave básica para clientes que ejecutan
Windows:
1. Inicie la aplicación y seleccione SSH-2 RSA o SSH-2 DSA para el tipo de clave que generará (SSH-1
no es compatible).
2. Introduzca el número de bits para la clave. El tamaño de la clave RSA debe estar entre 768 y 4096 y
el tamaño recomendado para la clave DSA es 1024.
NOTA:
• Es posible que el CMC no muestre un mensaje si se agregan claves menores de 768 o
mayores de 4096, pero estas claves fallan al intentar iniciar sesión.
• Para claves DAS mayores de 2048, utilice el siguiente comando racadm. El CMC acepta
claves RSA hasta la fortaleza de clave 4096, pero la fortaleza de clave recomendada es
1024.
racadm -r 192.168.8.14 -u <default root account username> -p <default
root account password> sshpkauth -i svcacct -k 1 -p 0xfff -f
dsa_2048.pub
3. Haga clic en Generar y mueva el mouse dentro de la ventana como se indica.
Después de crear la clave, se puede modificar el campo de comentario de la clave.
También se puede especificar una frase de contraseña para proteger la clave. Asegúrese de guardar
la clave privada.
4. Hay dos opciones para utilizar la clave pública:
• Guardar la clave pública en un archivo para cargarlo más tarde.
• Copiar y pegar el texto de la ventana Clave pública para pegar al agregar la cuenta mediante la
opción de texto.
Generación de claves públicas para sistemas que ejecutan Linux
La aplicación ssh-keygen para los clientes Linux es una herramienta de línea de comandos sin interfaz
gráfica de usuario. Abra una ventana de terminal y, en el indicador de shell, escriba:
ssh-keygen –t rsa –b 1024 –C testing
donde:
La opción –t debe ser dsa o rsa.
La opción –b especifica el tamaño de cifrado de bits entre 768 y 4096.
La opción –c permite modificar el comentario de clave pública y es opcional.
The < passphrase > is optional. After the command completes, use the public file to pass to the
RACADM for uploading the file.
35

Acceso a la interfaz web del CMC
Antes de iniciar sesión en la CMC mediante la interfaz web, asegúrese de haber configurado un
explorador web compatible y que la cuenta de usuario se haya creado con los privilegios necesarios.
NOTA: Si usa Microsoft Internet Explorer, con conexión a través de un proxy y recibe el error "The
XML page cannot be displayed" (La página XML no se puede mostrar), deberá desactivar el
proxy para continuar.
Para acceder a la interfaz web del CMC:
1. Abra un explorador web compatible en el sistema.
Para obtener información actualizada sobre los exploradores web admitidos, consulte Dell Systems
Software Support Matrix (Matriz de compatibilidad de software de los sistemas Dell) que se encuentra
en dell.com/support/manuals.
2. En el campo Dirección, escriba la siguiente dirección URL y presione <Intro>:
• Para obtener acceso al CMC mediante la dirección IPv4: https://<CMC IP address>
Si el número de puerto HTTPS predeterminado (puerto 443) se ha modificado, escriba: https://
<CMC IP address>:<port number>
• Para obtener acceso al CMC mediante la dirección IPv6: https://[<CMC IP address>]
Si se cambió el número de puerto HTTPS predeterminado (puerto 443), escriba: https://[<CMC
IP address>]:<port number>, donde <CMC IP address> es la dirección IP para CMC y <port
number> es el número de puerto HTTPS.
Aparecerá la página Inicio de sesión de CMC.
NOTA: Cuando utilice IPv6, deberá poner el valor de la dirección IP de CMC entre corchetes
([ ]).
Inicio de sesión en CMC como usuario local, usuario de
Active Directory o usuario LDAP
Para iniciar sesión en el CMC, debe tener una cuenta del CMC con el privilegio Iniciar sesión en el CMC.
La cuenta raíz predeterminada es la cuenta de administración predeterminada que se envía con el CMC.
NOTA: Para mayor seguridad, se recomienda cambiar la contraseña predeterminada de la cuenta
raíz durante la configuración inicial.
NOTA: Cuando la validación de certificados está activada, debe proporcionar el nombre de dominio
completo (FQDN) del sistema. Si está activada la validación de certificados y se proporciona la
dirección IP para la controladora de dominio, el inicio de sesión falla.
El CMC no admite caracteres ASCII extendidos, como ß, å, é, ü u otros caracteres utilizados
principalmente en idiomas distintos al inglés.
Para iniciar sesión como usuario local, usuario de Active Directory o usuario LDAP:
1. En el campo Nombre de usuario, escriba su nombre de usuario:
• Nombre de usuario de CMC: <nombre de usuario>
36

NOTA: El nombre de usuario solo puede contener caracteres alfanuméricos y determinados
caracteres especiales. No se admite el símbolo de arroba (@) ni los siguientes caracteres
especiales:
– Diagonal (/)
– Barra de retroceso (/)
– Punto y coma (;)
– Cita de retroceso (')
– Doble comilla (")
• Nombre de usuario de Active Directory: <dominio>\<nombre de usuario>, <dominio>/<nombre
de usuario> o bien <usuario>@<dominio>.
• Nombre de usuario de LDAP: <nombre de usuario>
NOTA: Este campo distingue entre mayúsculas y minúsculas.
2. En el campo Contraseña, escriba la contraseña de usuario.
NOTA: Para usuario de Active Directory, el campo Nombre de usuario distingue entre
mayúsculas y minúsculas.
3. En el campo Dominio, en el menú desplegable, seleccione el dominio requerido.
4. De forma opcional, seleccione un límite de tiempo de espera para la sesión. El tiempo de espera es el
período durante el cual puede permanecer conectado sin actividad antes de que el sistema cierre la
sesión automáticamente. El valor predeterminado es el tiempo de espera en inactividad de los
servicios web.
5. Haga clic en OK (Aceptar).
Iniciará sesión en el CMC con los privilegios de usuario necesarios.
No puede iniciar sesión en la interfaz web con diferentes nombres de usuarios en varias ventanas del
explorador en una sola estación de trabajo.
Inicio de sesión en el CMC mediante una tarjeta
inteligente
Para usar esta función, debe tener una licencia Enterprise. Es posible iniciar sesión en el CMC mediante
una tarjeta inteligente. Las tarjetas inteligentes proporcionan autenticación de dos factores (TFA) que
proporcionan dos capas de seguridad.
• Dispositivo de tarjeta inteligente física.
• Código secreto, tal como una contraseña o un PIN.
Los usuarios deben verificar sus credenciales mediante la tarjeta inteligente y el PIN.
NOTA: No se puede utilizar la dirección IP para iniciar sesión en el CMC con el inicio de sesión
mediante tarjeta inteligente. Kerberos valida las credenciales en función del nombre de dominio
completo (FQDN).
Antes de iniciar sesión como usuario de Active Directory mediante una tarjeta inteligente, asegúrese de
realizar lo siguiente:
• Cargar un certificado de CA de confianza (certificado de Active Directory firmado por una autoridad
de certificados) en el CMC.
• Configurar el servidor DNS.
• Activar el inicio de sesión de Active Directory.
37

• Activar el inicio de sesión mediante tarjeta inteligente.
Para iniciar sesión en el CMC como usuario de Active Directory mediante una tarjeta inteligente:
1. Inicie sesión en el CMC mediante el vínculo https://<cmcname.domain-name>.
Aparecerá la página Inicio de sesión de CMC en la que se le solicitará que inserte la tarjeta
inteligente.
NOTA: Si ha cambiado el número del puerto HTTPS predeterminado (puerto 80), acceda a la
página web de la CMC mediante <cmcname.domain-name>:<port number>, donde
cmcname es el nombre de host de la CMC, domain-name es el nombre del dominio y port
number es el número del puerto HTTPS.
2. Inserte la tarjeta inteligente y haga clic en Iniciar sesión.
Se muestra el cuadro de diálogo PIN.
3. Introduzca el PIN y haga clic en Enviar.
NOTA: Si el usuario de tarjeta inteligente está presente en Active Directory, no se requiere una
contraseña de Active Directory. De otro modo, debe iniciar sesión mediante un nombre de
usuario y una contraseña adecuados.
Habrá iniciado sesión en el CMC mediante las credenciales de Active Directory.
Inicio de sesión en el CMC mediante inicio de sesión
único
Cuando el inicio de sesión único (SSO) está activado, es posible iniciar sesión en el CMC sin proporcionar
las credenciales de autenticación de usuario de dominio como nombre de usuario y contraseña. Para
usar esta función, debe tener una licencia Enterprise.
NOTA: No se puede utilizar la dirección IP para obtener acceso al inicio de sesión único. Kerberos
valida las credenciales en función del nombre de dominio completo (FQDN).
Antes de iniciar sesión en el CMC mediante inicio de sesión único, asegúrese de que:
• Ha iniciado sesión en el sistema mediante una cuenta de usuario de Active Directory válida.
• La opción de inicio de sesión único está activada durante la configuración de Active Directory.
Para iniciar sesión en el CMC mediante inicio de sesión único:
1. Inicie sesión en el sistema cliente utilizando la cuenta de red.
2. Obtenga acceso a la interfaz web del CMC mediante: https://<cmcname.domain-name>.
Por ejemplo, cmc-6G2WXF1.cmcad.lab, donde cmc-6G2WXF1 es el nombre de cmc y cmcad.lab es
el nombre de dominio.
NOTA: Si ha cambiado el número del puerto HTTPS predeterminado (puerto 80), obtenga
acceso a la interfaz web del CMC mediante
<cmcname.domain-name>:<port number>,
donde
cmcname es el nombre de host del CMC, nombre-dominio es el nombre del dominio y
número de puerto es el número del puerto HTTPS.
El CMC lo conectará utilizando las credenciales Kerberos que el explorador almacenó en caché
cuando inició sesión utilizando la cuenta de Active Directory válida. Si la conexión no es exitosa, el
explorador se desvía a la página de inicio de sesión normal del CMC.
38

NOTA: Si no inicia sesión en el dominio de Active Directory y utiliza un explorador diferente de
Internet Explorar, el inicio de sesión no es exitoso y el explorador muestra una página solo en
blanco.
Antes de iniciar sesión en el CMC mediante una consola
serie, Telnet o SSH
Es posible iniciar sesión en el CMC a través de una conexión serie, Telnet o SSH.
Una vez que haya configurado el software de emulador de terminal de la estación de administración,
realice las tareas siguientes para iniciar sesión en la CMC:
1. Conéctese al CMC con el software de emulación de terminal de la estación de administración.
2. Escriba el nombre de usuario y la contraseña para el CMC y, a continuación, presione <Intro>.
Ahora está conectado al CMC.
Inicio de sesión en el CMC mediante la autentificación de
clave pública
Es posible iniciar sesión en el CMC a través de SSH sin introducir ninguna contraseña. También se puede
enviar un único comando RACADM como un argumento de línea de comandos a la aplicación SSH. Las
opciones de línea de comandos presentan un comportamiento similar a las de RACADM remoto, ya que
la sesión termina una vez completado el comando.
Antes de iniciar sesión en CMC a través de SSH, asegúrese de que estén cargadas las claves públicas. Para
usar esta función, debe contar con una licencia Enterprise.
Por ejemplo:
• Inicio de sesión: ssh service@<domain> o ssh service@<IP_address> donde dirección_IP es
la dirección IP del CMC.
• Envío de comandos RACADM: ssh service@<domain> racadm getversion y ssh
service@<domain> racadm getsel
Cuando inicia sesión usando la cuenta de servicio, si la frase de contraseña se configuró en el momento
de crear el par de claves públicas o privadas, es posible que el sistema le solicite de nuevo esa frase de
contraseña. Si la frase de contraseña se utiliza con las claves, los sistemas cliente que ejecutan Windows
y Linux proporcionan métodos para automatizar el método. En los sistemas cliente que ejecutan
Windows, puede usar la aplicación Pageant. Esta aplicación se ejecuta en segundo plano y hace que la
introducción de la contraseña sea transparente. Para los sistemas cliente que ejecutan Linux, puede usar
el agente ssh. Para configurar y utilizar cualquiera de estas aplicaciones, consulte la documentación del
producto correspondiente.
Varias sesiones en el CMC
Aquí se proporciona una lista de varias sesiones en el CMC posibles mediante el uso de las diversas
interfaces.
39

Tabla 2. Varias sesiones en el CMC
Interfaz Número de sesiones
Interfaz web del CMC 4
RACADM 4
Telnet 4
SSH 4
40

4
Actualización de firmware
Es posible actualizar el firmware para:
• La CMC
• Infraestructura del chasis
• Módulo de E/S
• PERC
• Expansor y unidad de disco duro
Es posible actualizar el firmware para los siguientes componentes del servidor:
• BIOS
• iDRAC7 en FM120x4 (servidores de 12.ª generación)
• iDRAC8 en FC630 (servidores de 13ª generación)
• Lifecycle Controller
• Diagnósticos de 32 bits
• Driver Pack del sistema operativo
• Controladoras de interfaz de red
• Controladoras RAID
Imagen de firmware del CMC firmada
El firmware del CMC incluye una firma. El firmware del CMC realiza un paso de verificación de firma para
garantizar la autenticidad del firmware cargado. El proceso de actualización de firmware es exitoso solo
si el CMC autentifica que la imagen de firmware es una imagen válida del proveedor de servicio y no ha
sido alterada. El proceso de actualización del firmware se detiene si el CMC no puede verificar la firma de
la imagen de firmware cargada. Se registra un suceso de advertencia y se muestra el mensaje de error
correspondiente.
Cuando intenta actualizar la versión de firmware del CMC, el proceso de actualización de firmware del
CMC verifica la firma de la imagen del firmware en la versión seleccionada por parte del proveedor de
servicio. La actualización de firmware se detiene si la firma no se encuentra o si la verificación de la
imagen no es satisfactoria. Se registra un suceso de advertencia y se muestra el mensaje de error
correspondiente.
Cuando se intenta degradar un firmware a una versión anterior, el proceso de actualización de firmware
del CMC verifica la firma del proveedor de servicio de la imagen de firmware en las versiones anteriores.
La degradación del firmware se detiene si el firmware del CMC actual no reconoce la firma calculada de
la versión anterior. El firmware del CMC registra un suceso de advertencia y aparece el mensaje de error
correspondiente.
41

Descarga de firmware del CMC
Antes de iniciar la actualización de firmware, descargue la última versión del firmware de la página web
support.dell.com y guárdela en el sistema local.
Se recomienda seguir el siguiente orden de actualización al actualizar el firmware del chasis:
• Firmware de los componentes blade
• Firmware del CMC
• Firmware de infraestructura del chasis
Visualización de versiones de firmware actualmente
instaladas
Es posible ver las versiones de firmware actualmente instaladas mediante la interfaz web del CMC o
RACADM.
Visualización de versiones de firmware actualmente instaladas mediante la
interfaz web del CMC
En la interfaz web del CMC, vaya a cualquiera de las siguientes páginas para ver las versiones de firmware
actuales:
• Descripción general del chasis → Actualizar
• Descripción general del chasis → Controladora del chasis → Actualizar
• Descripción general del chasis → Descripción general del servidor → Actualización de los
componentes del servidor.
La página Actualización del firmware muestra la versión actual del firmware para cada componente de la
lista y permite actualizar el firmware a la revisión más reciente.
Si el chasis contiene un servidor de una generación anterior cuyo iDRAC se encuentra en modo de
recuperación, o si el CMC detecta que un iDRAC contiene firmware dañado, el iDRAC de la generación
anterior también aparece en la página Actualización del firmware.
Visualización de versiones de firmware actualmente instaladas mediante
RACADM
Es posible ver las versiones de firmware actualmente instaladas mediante el comando racadm
getversion
. Para obtener más información acerca de otros comandos RACADM, consulte la Guía de
referencia de línea de comandos RACADM de Dell Chassis Management Controller para PowerEdge FX2/
FX2s.
Actualización de firmware del CMC
Puede actualizar el firmware de la CMC mediante la interfaz web o RACADM. De forma predeterminada,
la actualización de firmware conserva la configuración actual de la CMC.
NOTA: Para actualizar el firmware del CMC, es necesario contar con privilegios de Administrador de
configuración del chasis.
42

NOTA: No puede actualizar el firmware del CMC si el archivo de imagen de firmware no contiene
una firma de verificación o si contiene una verificación de firma no es válida o dañada.
NOTA: No puede degradar el firmware del CMC a una versión anterior si el firmware actual del CMC
actual no reconoce la firma calculada de la versión anterior.
Si se utiliza una sesión de interfaz de usuario web para actualizar el firmware de los componentes del
sistema, se debe establecer un valor suficientemente elevado del tiempo de espera (0, 60–10800) para
adecuarse al tiempo de transferencia de archivos. En algunos casos, es posible que el tiempo de
transferencia de archivos de firmware sea de hasta 30 minutos. Para configurar el valor de Tiempo de
espera en inactividad, consulte Configuración de servicios.
Durante las actualizaciones de firmware del CMC, es normal que algunas o todas las unidades de
ventilador del chasis giren a una velocidad del 100%.
Para evitar la desconexión de otros usuarios durante el restablecimiento, informe sobre este proceso a
los usuarios autorizados con posibilidades de conectarse al CMC y compruebe si existen sesiones activas
en la página Sesiones. Para abrir la página Sesiones, haga clic en Descripción general del chasis en el
panel izquierdo, haga clic en Red y haga clic en Sesiones.
Cuando se trasfieran archivos al CMC y desde este, el icono de transferencia de archivos gira durante la
transferencia. Si el icono no tiene animación, asegúrese de que el explorador esté configurado para
permitir animaciones. Para obtener más información acerca de cómo permitir animaciones en el
explorador, consulte Permitir animaciones en Internet Explorer.
Actualización de firmware del CMC mediante la interfaz web
Para actualizar el firmware del CMC mediante la interfaz web del CMC:
1. En el panel izquierdo, vaya a una de las siguientes páginas:
• Descripción general del chasis → Actualizar
• Descripción general del chasis → Controladora del chasis → Actualizar
2. En la página Actualización del firmware, en la sección Firmware de la CMC, seleccione los
componentes requeridos en la columna Actualizar destinos para la CMC que desea actualizar y haga
clic en Aplicar actualización de la CMC.
3. En el campo Imagen del firmware, escriba la ruta de acceso a la imagen del firmware en la estación
de administración o la red compartida, o bien, haga clic en Examinar para buscar la ubicación del
archivo. El nombre predeterminado del archivo de la imagen del firmware de la CMC es
fx2_cmc.bin.
4. Haga clic en Iniciar actualización del firmware y seleccione Sí. La sección Progreso de
actualización del firmware
proporciona información sobre el estado de la actualización de firmware.
Aparecerá un indicador de estado en la página mientras se carga el archivo de imagen. El tiempo
para la transferencia de archivos puede variar según la velocidad de la conexión. Cuando comienza
el proceso interno de actualización, la página se actualiza automáticamente y aparece el cronómetro
de actualización de firmware. Para obtener más información sobre los distintos estados del firmware,
consulte la Ayuda en línea.
5. En el caso de la CMC, durante las etapas finales del proceso de actualización del firmware, la sesión
del explorador y la conexión con la CMC se perderán temporalmente debido a que la CMC no está
conectada a la red. Debe iniciar sesión pasados unos minutos, cuando la CMC se haya reiniciado.
Una vez se haya restablecido, aparecerá la nueva versión del firmware en la página Actualización del
firmware.
43

NOTA: Después de la actualización del firmware, elimine los archivos de la caché del
explorador web. Para obtener las instrucciones acerca de cómo borrar la caché del explorador,
consulte la ayuda en línea del explorador web.
Instrucciones adicionales:
• Durante una transferencia de archivos, no haga clic en el icono Actualizar ni navegue a otra página.
• Para cancelar el proceso, seleccione la opción Cancelar transferencia de archivos y actualizar. Esta
opción está disponible durante una transferencia de archivos.
• El campo Estado de la actualización muestra el estado de la actualización de firmware.
NOTA: Es posible que el proceso de actualización tarde varios minutos.
Actualización de firmware del CMC mediante RACADM
Para actualizar el firmware de la CMC mediante RACADM, utilice el subcomando fwupdate.
Por ejemplo, racadm fwupdate <options> <firmware image>.
Para obtener más información sobre los comandos de RACADM, consulte la Chassis Management
Controller for PowerEdge FX2/FX2s RACADM Command Line Reference Guide (Guía de referencia sobre
líneas de comando de RACADM de Chassis Management Controller para PowerEdge FX2/FX2s.
Actualización del firmware del CMC mediante DUP
Puede actualizar la versión del firmware del CMC mediante Dell Update Package (DUP) a través de los
siguientes componentes:
• iDRAC
• Sistema operativo del servidor blade
• Lifecycle Controller
Para obtener más información sobre la actualización del CMC a través del iDRAC, consulte la Integrated
Dell Remote Access Controller User’s Guide (Guía del usuario de Integrated Dell Remote Access
Controller).
Antes de actualizar el CMC mediante DUP, asegúrese de cumplir con los siguientes requisitos:
• El paquete de firmware del CMC está disponible como DUP en un sistema local o en un recurso
compartido de red.
• Administración de chasis en modo de servidor está establecida en Administrar y supervisar.
Para obtener más información, consulte Configuración de la administración del chasis en modo de
servidor
• Para ver las actualizaciones a través del SO o Lifecycle Controller, la opción del iDRAC Activar
actualización de componentes compartidos mediante SO/USC debe estar activada. Para obtener
más información acerca de cómo activar esta opción, consulte la Integrated Dell Remote Access
Controller User’s Guide Guía del usuario de Integrated Dell Remote Access Controller).
NOTA: Cuando actualiza el CMC mediante DUP, las actualizaciones del coprocesador del módulo
de E/S disponibles en la imagen del CMC se aplican en el siguiente ciclo de encendido del chasis.
44

Actualización del firmware de infraestructura del chasis
La operación de actualización de la infraestructura del chasis actualiza el componente de la placa
principal.
NOTA: Antes de actualizar el firmware de la infraestructura del chasis, apague todos los servidores
en el chasis, en caso de ser necesario.
Actualización del firmware de infraestructura del chasis mediante la interfaz
web del CMC
1. Desplácese a cualquiera de las siguientes páginas:
• Descripción general del chasis Actualizar
• Descripción general del chasis Controladora del chasis Actualizar
2. En la página Actualización del firmware, en la sección Firmware de infraestructura del chasis, en la
columna Actualizar destinos, seleccione la opción y, a continuación, haga clic en Aplicar firmware
de infraestructura del chasis.
3. En la página Actualización del firmware, haga clic en Examinar y seleccione el firmware de
infraestructura del chasis correspondiente.
4. Haga clic en Iniciar actualización del firmware y, a continuación, en Sí.
La sección Progreso de actualización del firmware proporciona información del estado de
actualización del firmware. Mientras se carga el archivo de imagen, aparece un indicador de estado
en la página. El tiempo de transferencia de archivos varía según la velocidad de conexión. Cuando se
inicia el proceso de actualización interno, la página se actualiza automáticamente y aparece el
temporizador de actualización del firmware.
Instrucciones adicionales que hay que seguir:
• No haga clic en el icono Actualizar ni visite otra página durante la transferencia de archivos.
• El campo Estado de la actualización muestra el estado de la actualización de firmware.
Una vez finalizada la actualización, se perderá la conexión con la CMC, ya que se restablece todo el
chasis. Actualice la interfaz de web para iniciar sesión nuevamente. Vaya a
Descripción general del chasis
→ Controladora del chasis.
Una vez se finalice la actualización, se mostrará la versión actualizada del firmware de la placa principal.
.
Actualización del firmware de la infraestructura del chasis mediante
RACADM
Para actualizar el firmware de la infraestructura del chasis mediante RACADM, utilice el subcomando
fwupdate.
Por ejemplo, racadm fwupdate <options> <firmware image>.
Para obtener más información sobre cómo usar los comandos RACADM, consulte la Chassis
Management Controller for PowerEdge FX2/FX2s RACADM Command Line Reference Guide (Guía de
referencia de líneas de comando RACADM de Chassis Management Controller para PowerEdge FX2/
FX2s).
45

NOTA: Para actualizar el firmware de la infraestructura del chasis, asegúrese de que los servidores
estén apagados.
Actualización de firmware del iDRAC del servidor
Es posible actualizar el firmware de iDRAC7 o iDRAC8. Para usar esta función:
• Debe tener con una licencia Enterprise.
• La versión del firmware de iDRAC7 debe ser 1.57.57 o posterior.
• La versión del firmware de iDRAC8 debe ser 2.05.05 o posterior.
iDRAC (en un servidor) se restablece y queda temporalmente no disponible después de una actualización
del firmware.
Actualización de firmware del iDRAC del servidor mediante la interfaz web
Para actualizar el firmware del iDRAC en el servidor:
1. Desplácese a cualquiera de las siguientes páginas:
• Descripción general del chasis Actualizar
• Descripción general del chasis Controladora del chasis Actualizar
Se muestra la ventana Actualización del firmware.
NOTA:
También es posible actualizar el firmware del iDRAC a través de Descripción general del chasis
→ Descripción general del servidor → Actualizar. Para obtener más información, consulte
Updating Server Component Firmware (Actualización del firmware de los componentes del
servidor).
2. Para actualizar el firmware de iDRAC7 o iDRAC8, en la sección Firmware Enterprise de
iDRAC<número de revisión> , haga clic en el vínculo Actualizar del servidor cuyo firmware desea
actualizar.
Aparecerá la página Actualización de los componentes del servidor. Para continuar, consulte
Updating Server Component Firmware (Actualización del firmware de los componentes del servidor).
Actualización de firmware de los componentes del servidor
La función de actualización de uno a varios en CMC permite actualizar el firmware de los componentes
de varios servidores. Es posible actualizar los componentes del servidor mediante los paquetes de
actualización Dell Update Packages disponibles en el sistema local o en un recurso compartido de red.
Esta operación se activa mediante el aprovechamiento de la funcionalidad de Lifecycle Controller en el
servidor.
El servicio Lifecycle Controller está disponible en cada servidor y es facilitado por el iDRAC. Es posible
administrar el firmware de los componentes y los dispositivos en los servidores con el servicio Lifecycle
Controller. Lifecycle Controller usa un algoritmo de optimización para actualizar el firmware que reduce
la cantidad de reinicios de forma efectiva.
Lifecycle Controller admite la actualización de módulos para iDRAC7 y servidores posteriores. El firmware
del iDRAC debe ser versión 2.3 o posterior para actualizar el firmware con Lifecycle Controller.
46

Dell Update Packages (DUP) se utilizan para ejecutar actualizaciones del firmware mediante Lifecycle
Controller. El DUP de los componentes del Driver Pack del sistema operativo excede este límite y se debe
actualizar de forma separada con la función Almacenamiento extendido.
NOTA: Antes de utilizar la función de actualización basada en Lifecycle Controller, se deben
actualizar las versiones del firmware. También se debe actualizar el firmware del CMC antes de
actualizar los módulos del firmware de los componentes del servidor.
NOTA: Para actualizar el firmware de un componente, es necesario activar la opción CSIOR para
servidores. Para activar CSIOR en:
• los servidores de 12.ª generación y posteriores: después de reiniciar el servidor, desde la
configuración de F2, seleccione Configuración del iDRAC → Lifecycle Controller, active CSIOR
y guarde los cambios.
• los servidores de 13.ª generación: después de reiniciar el servidor, cuando se le solicite, presione
F10 para acceder a Lifecycle Controller. Para ir a la página Inventario de hardware, seleccione
Configuración de hardware → Inventario de hardware. En la página Inventario de hardware,
haga clic en Recopilar inventario del sistema al reinicio.
El método Actualizar desde archivo permite actualizar el firmware de los componentes del servidor a
través de archivos DUP almacenados en un sistema local. Es posible seleccionar componentes
individuales para actualizar el firmware mediante los archivos DUP necesarios. Se puede actualizar una
gran cantidad de componentes al mismo tiempo por medio de una tarjeta SD con un tamaño de
memoria superior a 48 MB para almacenar los archivos DUP.
NOTA: Tenga en cuenta lo siguiente:
• Al seleccionar componentes individuales en el servidor para la actualización, asegúrese de que
no existan dependencias entre los componentes seleccionados. De lo contrario, la selección de
algunos componentes con dependencias en otros componentes para la actualización puede
detener de forma abrupta el funcionamiento de ese servidor.
• Asegúrese de actualizar los componentes del servidor en el orden que se recomienda. De lo
contrario, es posible que el proceso de actualización de firmware de los componentes no se
complete correctamente.
Los módulos de firmware de los componentes del servidor deben actualizarse siempre en el
siguiente orden:
– iDRAC
– Lifecycle Controller
– BIOS
El uso de un solo clic para actualizar todos los blade o el método Actualizar desde recurso compartido
de red permiten actualizar el firmware de los componentes del servidor mediante archivos DUP
almacenados en un recurso compartido de red. Puede usar la función de actualización basada en Dell
Repository Manager (DRM) para acceder a los archivos DUP almacenados en un recurso comartido de
red y actualice los componentes del servidor en una sola operación. Puede establecer un repositorio
remoto personalizado de los DUP del firmware e imágenes binarias mediante Dell Repository Manager y
compartirlas en el recurso compartido de red. De manera alternativa, utilice Dell Repository Manager
(DRM) para buscar las actualizaciones de firmware más recientes disponibles. Dell Repository Manager
(DRM) garantiza que los sistemas Dell están actualizados con la última versión de BIOS, controladores,
firmware y software. Puede buscar las actualizaciones más recientes disponibles desde el sitio de
47

asistencia (support.dell.com) para ver las plataformas admitidas según la marca y el modelo o una
etiqueta de servicio. Puede descargar las actualizaciones o crear un repositorio de los resultados de la
búsqueda. Para obtener más información sobre el uso de DRM para buscar las actualizaciones de
firmware más recientes, visite http://en.community.dell.com/TECHCENTER/EXTRAS/M/WHITE_PAPERS/
20438118/DOWNLOAD en Dell Tech Center. Para obtener información sobre cómo guardar el archivo de
inventario que DRM utiliza como entrada para crear los repositorios, consulte Cómo guardar el informe
de inventario del chasis mediante la interfaz web del CMC
NOTA: El método Un solo clic para todas las actualizaciones blade presenta los siguientes
beneficios:
• Permite actualizar todos los componentes de todos los servidores blade con una cantidad
mínima de clics.
• Todas las actualizaciones se encuentran en paquetes en el directorio. De esta manera, no es
necesario cargar de forma individual el firmware de cada uno de los componentes.
• Método más rápido y consistente para actualizar los componentes del servidor.
• Permite mantener una imagen estándar con las versiones de actualización necesarias para los
componentes del servidor que se pueden usar para actualizar varios servidores en una única
operación.
• Es posible copiar los directorios de las actualizaciones con la herramienta Dell Server Update
Utility (SUU), descargar DVD o crear y personalizar las versiones de actualización necesarias en
Dell Repository Manager (DRM). No se necesita la versión más reciente de Dell Repository
Manager para crear este directorio. Sin embargo, Dell Repository Manager versión 1.8 ofrece una
opción para crear un repositorio (directorio de actualizaciones) basado en el inventario de
M1000e que se ha exportado. Para obtener más información sobre cómo guardar el informe de
inventario del chasis, consulte la Guía del usuario de Dell Repository Manager Data Center
versión 1.8 y la Dell Repository Manager Data Center Version 1.8 User’s Guide and the Dell
Repository Manager Business Client Version 1.8 User’s Guide (Guía del usuario de Dell
Repository Manager Busimess Client versión 1.8), disponible en dell.com/support/manuals.
Se recomienda actualizar el firmware del CMC antes de actualizar los módulos de firmware de los
componentes del servidor. Después de actualizar el firmware del CMC, en la interfaz web del CMC, es
posible actualizar el firmware de los componentes del servidor en la página Descripción general del
chasis → Descripción general del servidor → Actualizar → Actualización de componentes del servidor.
Además, se recomienda seleccionar todos los módulos de los componentes de un servidor para
actualizarlos de forma conjunta. Esto permite que Lifecycle Controller use algoritmos optimizados para
actualizar el firmware y así, reducir la cantidad de reinicios.
Para actualizar el firmware de los componentes del servidor con la interfaz web del CMC, haga clic en
Descripción general del chasis → Descripción general del servidor → Actualizar → Actualización de los
componentes del servidor.
Si el servidor no admite el servicio Lifecycle Controller, la sección Inventario de firmware de
componentes y dispositivos muestra No admitido. Para los servidores de última generación, instale el
firmware de Lifecycle Controller y actualice el firmware del iDRAC para activar el servicio Lifecycle
Controller en el servidor. Para los servidores de generaciones anteriores, es posible que esta
actualización no pueda ejecutarse.
Generalmente, el firmware de Lifecycle Controller se instala mediante un paquete de instalación
adecuado que se ejecuta en el sistema operativo del servidor. Para los servidores admitidos, se encuentra
disponible una reparación especial o un paquete de instalación con la extensión de archivo .usc. Esto
48

permite instalar el firmware de Lifecycle Controller a través del recurso de actualización de firmware
disponible en la interfaz nativa del explorador web del iDRAC.
Es posible también instalar el firmware de Lifecycle Controller con un paquete de instalación adecuado
ejecutado en el sistema operativo del servidor. Para obtener más información, consulte Dell Lifecycle
Controller User’s Guide (Guía del usuario de Dell Lifecycle Controller).
Si el servicio Lifecycle Controller está desactivado en el servidor, aparece la sección Inventario de
firmware de componentes y dispositivos.
Lifecycle Controller may not be enabled.
Secuencia de actualización de componentes del servidor
En el caso de las actualizaciones de componentes individuales, es necesario actualizar las versiones de
firmware de los componentes del servidor en la siguiente secuencia:
• iDRAC
• Lifecycle Controller
• BIOS
• Diagnósticos (opcional)
• Driver Pack del sistema operativo (opcional)
• RAID
• NIC
• CPLD
• Otros componentes
NOTA: Cuando se actualizan las versiones de firmware de todos los componentes del servidor a la
vez, Lifecycle Controller controla la secuencia de actualización.
Activación de Lifecycle Controller
Es posible activar el servicio de Lifecycle Controller cuando se enciende un servidor:
• Para los servidores del iDRAC, en la consola de inicio, para acceder a Configuración del sistema,
presione la tecla <F2>.
• En la página Menú principal de la configuración del sistema, vaya a Configuración del iDRAC →
Lifecycle Controller, haga clic en Activado. Vaya a la página Menú principal de la configuración del
sistema y haga clic en Finalizar para guardar la configuración.
• La cancelación de Servicios del sistema permite cancelar todos los trabajos programados pendientes
y eliminarlos de la cola. Para obtener más información sobre Lifecycle Controller y los componentes
del servidor admitidos así como la administración de firmware de dispositivos, consulte Lifecycle
Controller-Remote Services Quick Start Guide (Guía de inicio rápido de servicios remotos de Lifecycle
Controller) o delltechcenter.com/page/Lifecycle+Controller.
• En la página Actualización de los componentes del servidor, es posible actualizar varios
componentes de firmware del servidor. Para utilizar las funciones y características de esta página, es
necesario tener:
– Para CMC: privilegios de Server Administrator.
– Para iDRAC: privilegios de iDRAC configurados e inicio de sesión a iDRAC.
49

En caso de no tener privilegios suficientes, solo podrá ver el inventario de firmware de los componentes y
los dispositivos en el servidor. No podrá seleccionar componentes ni dispositivos de ningún tipo de
operación de Lifecycle Controller en el servidor.
Elección de tipo de actualización de firmware para los componentes del
servidor mediante la interfaz web del CMC
Para seleccionar el tipo de actualización de componentes del servidor, escriba:
1. En el árbol del sistema, vaya a Descripción general del servidor y, a continuación, haga clic en
Actualizar → Actualización de los componentes del servidor. Aparece la página Actualización de
componentes del servidor.
2. En la sección Seleccionar tipo de actualización, seleccione el tipo de método de actualización
necesario:
• Actualizar desde archivo
• Actualizar desde recurso compartido de red
Filtrado de componentes para actualizaciones de firmware
La información de todos los componentes y los dispositivos en todos los servidores se recupera de una
sola vez. Para administrar esta gran cantidad de información, Lifecycle Controller proporciona varios
mecanismos de filtrado.
NOTA: Para usar esta función, debe tener una licencia Enterprise.
La sección Filtro de actualización de componentes y dispositivos de la página Actualización de
componentes del servidor que le permite filtrar la información en función del componente está
disponible solo para el modo de Actualización por archivo.
Estos filtros le permiten:
• Seleccionar una o más categorías de componentes o dispositivos para verlos más fácilmente.
• Comparar versiones de firmware de componentes y dispositivos en el servidor.
• Reducir la categoría de un componente o dispositivo particular en función de los tipos o modelos,
filtrar automáticamente los componentes o dispositivos seleccionados.
NOTA: La función de filtro automático es importante al utilizar Dell Update Packages (DUP). La
actualización de un paquete DUP se puede basar en el tipo o el modelo de un componente o
dispositivo. El comportamiento de los filtros automáticos está diseñado para minimizar las
decisiones de selección que se toman después una selección inicial.
A continuación se muestran algunos ejemplos en los que se han aplicado mecanismos de filtrado:
• Si se ha seleccionado el filtro BIOS, solamente se muestra el inventario de BIOS para todos los
servidores. Si el conjunto de servidores consiste en un número de modelos de servidores y se
selecciona un servidor para la actualización del BIOS, la lógica del filtro automático quita los
servidores que no coinciden con el modelo del servidor seleccionado. Esto garantiza que la selección
de la imagen de actualización del firmware del BIOS (DUP) sea compatible con el modelo de servidor
correcto.
En ocasiones, la imagen de actualización del firmware del BIOS puede ser compatible con varios
modelos de servidor. Estas optimizaciones se omiten si la compatibilidad ya no es vigente para el
futuro.
• El filtro automático es importante para las actualizaciones de firmware de las controladoras de
interfaz de red (NIC) y las controladoras RAID. Estas categorías de dispositivos tienen distintos tipos y
modelos. De forma similar, las imágenes de actualización del firmware (DUP) pueden estar
50

disponibles en formularios optimizados en los que un solo DUP puede estar programado para
actualizar varios tipos o modelos de dispositivos de una categoría determinada.
Visualización del inventario de firmware
Es posible ver el resumen de las versiones de firmware para todos los componentes y los dispositivos de
todos los servidores actualmente presentes en el chasis junto con su estado.
NOTA: Para usar esta función, debe tener una licencia Enterprise.
Visualización del inventario de firmware mediante la interfaz web del CMC
Para ver el inventario de firmware:
1. En el panel izquierdo, haga clic en Descripción general del servidor y, a continuación, haga clic en
Actualizar.
2. En la página Actualización de los componentes del servidor, visualice los detalles del inventario de
firmware en la sección Inventario de firmware de dispositivos y componentes. En esta página,
puede ver la siguiente información:
• Si el servidor se muestra como No está listo, esto indica que cuando se recuperó el inventario de
firmware, el iDRAC del servidor aún se estaba inicializando. Espere hasta que iDRAC esté
completamente operativo y actualice la página para recuperar el inventario de firmware
nuevamente.
• Se ofrece un hipervínculo a una página alternativa donde es posible actualizar de forma directa
únicamente el firmware del iDRAC. Esta página solo admite la actualización de firmware del
iDRAC y no de otro componente o dispositivo en el servidor. La actualización de firmware del
iDRAC no depende del servicio de Lifecycle Controller.
• Si el inventario de componentes y dispositivos no refleja lo que está físicamente instalado en el
servidor, es necesario invocar a Lifecycle Controller cuando el servidor está en proceso de inicio.
Esto ayuda a actualizar la información de los componentes y los dispositivos internos, y permite
verificar los componentes y los dispositivos instalados actualmente. Esta situación sucede
cuando:
– Se actualiza el firmware del iDRAC del servidor con una funcionalidad recién introducida de
Lifecycle Controller para la administración del servidor.
– Se insertan nuevos dispositivos en el servidor.
Para automatizar esta acción para la utilidad de configuración del iDRAC, dispone de una opción
a la que se puede acceder a través de la consola de inicio:
1. En la consola de inicio, para acceder a Configuración del sistema, presione <F2>.
2. En la página Menú principal de la configuración del sistema, haga clic en Configuración del
iDRAC → Recopilar inventario del sistema al reinicio, seleccione Activado, regrese a la
página Menú principal de la configuración del sistema y haga clic en Finalizar para guardar
la configuración.
• Se encuentran disponibles las opciones para las diversas operaciones de Lifecycle Controller
como Actualizar, Revertir, Reinstalar y Eliminación de trabajos. Solamente se puede realizar un
tipo de operación a la vez. Los componentes y los dispositivos no admitidos pueden formar parte
del inventario, pero no permiten las operaciones de Lifecycle Controller.
En la siguiente tabla se muestra la información de los componentes y los dispositivos en el servidor:
51

Tabla 3. Información sobre componentes y dispositivos
Campo Descripción
Slot Muestra la ranura que ocupa el servidor en el chasis. Los números de ranura son
identificaciones consecutivas para las 4 ranuras disponibles en el chasis:
• 1, 1a, 1b, 1c, 1d
• 2, 2a, 2b, 2c, 2d
• 3, 3a, 3b, 3c, 3d
• 4, 4a, 4b, 4c, 4d
Este esquema de numeración le ayuda a identificar la ubicación del servidor en el
chasis. Si hay menos de 4 servidores que ocupan ranuras, solamente se muestran
las ranuras ocupadas por servidores.
Name Muestra el nombre del servidor en cada ranura.
Model Muestra el modelo del servidor.
Componente/
Dispositivo
Muestra una descripción del componente o del dispositivo en el servidor. Si el
ancho de la columna es demasiado estrecho, la herramienta pasar el mouse
permite ver la descripción.
Versión actual Muestra la versión actual del componente o del dispositivo en el servidor.
Versión de
reversión
Muestra la versión de reversión del componente o del dispositivo en el servidor.
Estado del
trabajo
Muestra el estado del trabajo de cualquier operación que se ha programado en el
servidor. El estado del trabajo se actualiza constantemente de forma dinámica. Si
se detecta la finalización de un trabajo, las versiones de firmware de los
componentes y los dispositivos en ese servidor se actualizan automáticamente en
caso de que se haya realizado un cambio de versión de firmware en alguno de los
componentes o los dispositivos. También se expone un icono de información
junto al estado actual, que proporciona información adicional sobre el estado del
trabajo actual. Al hacer clic en el icono o mover el cursor sobre él, se puede ver
esa información.
Actualizar Haga clic en seleccionar el componente o dispositivo para la actualización de
firmware del servidor.
Visualización del inventario de firmware mediante RACADM
Para visualizar el inventario de firmware mediante RACADM, use el comando getversion:
racadm getversion -l [-m <module>] [-f <filter>]
Para obtener más información, consulte Chassis Management Controller for PowerEdge FX2/FX2s
RACADM Command Line Reference Guide (Guía de referencia de la línea de comandos de RACADM
Chassis Management Controller para PowerEdge FX2/FX2s)
disponible en dell.com/support/manuals.
52

Cómo guardar el informe de inventario del chasis mediante la interfaz web
del CMC
Para guardar el informe de inventario del chasis:
1. En el árbol del sistema, vaya a Descripción general del servidor y haga clic en Actualizar →
Actualización de los componentes del servidor.
Aparecerá la página Actualización de los componentes del servidor.
2. Haga clic en Guardar informe de inventario.
El archivo Inventory.xml se guarda en un sistema externo.
NOTA: La aplicación Dell Repository Manager utiliza el archivo Inventory.xml como entrada
para crear un repositorio de actualizaciones para todos los servidores blade del chasis. Este
repositorio se puede exportar a un recurso compartido de red. El modo Actualizar desde
recurso compartido de red de la actualización de firmware usa este recurso compartido de red
para actualizar los componentes de todos los servidores. CSIOR debe estar activado en los
servidores individuales y se debe guardar el informe de inventario del chasis cada vez que se
produzca un cambio en la configuración de hardware y software del chasis.
Configuración de un recurso compartido de red mediante la interfaz web del
CMC
Para configurar o editar las credenciales o la ubicación de un recurso compartido de red:
1. En la interfaz web del CMC, en el árbol del sistema, vaya a Descripción general del chasis y haga clic
en
Recurso compartido de red.
Se mostrará la sección Editar recurso compartido de red.
2. En la sección Editar recurso compartido de red, configure los siguientes valores según sea
necesario:
• Protocolo
• Dirección IP o nombre del host
• Nombre del recurso compartido
• Carpeta de actualización
• Nombre de archivo (opcional)
NOTA: Nombre de archivo es opcional solamente cuando el nombre de archivo de
catálogo predeterminado es catalog.xml. Si el nombre de archivo de catálogo se cambia, se
debe introducir el nuevo nombre en este campo.
• Carpeta de perfil
• Domain Name
• Nombre de usuario
• Contraseña
Para obtener más información, consulte la Ayuda en línea del CMC para Dell PowerEdge FX2/FX2s.
3. Haga clic en Probar directorio para verificar si los directorios permiten lectura y escritura.
4. Haga clic en Probar conexión de red para verificar si se puede acceder a la ubicación del recurso
compartido de red.
5. Haga clic en Aplicar para aplicar los cambios en las propiedades del recurso compartido de red.
NOTA:
53

Haga clic en Atrás para volver a la página Actualización de componentes del servidor.
Operaciones de Lifecycle Controller
NOTA: Para usar esta función, debe tener una licencia Enterprise.
Es posible realizar operaciones de Lifecycle Controller tales como:
• Reinstalar
• Rollback
• Actualizar
• Eliminar trabajos
Solamente se puede realizar un tipo de operación a la vez. Los componentes y los dispositivos no
admitidos pueden formar parte del inventario, pero no permiten las operaciones de Lifecycle Controller.
Para realizar operaciones de Lifecycle Controller, debe contar con lo siguiente:
• Para CMC: privilegios de Server Administrator.
• Para iDRAC: configure los privilegios para iDRAC e inicie sesión.
Una vez que se ha programado una operación de Lifecycle Controller en un servidor, puede tardar de 10
a 15 minutos en completarse. El proceso implica varios reinicios del servidor mientras se instala el
firmware, que también contiene una fase de verificación del firmware. Se puede observar el progreso del
proceso en la consola del servidor. Si necesita actualizar varios componentes o dispositivos en un
servidor, puede agrupar todas las actualizaciones en una operación programada y minimizar la cantidad
de reinicios necesarios.
En ocasiones, cuando una operación está en proceso de enviarse para su programación a través de otra
sesión o contexto, se intenta realizar otra operación. En este caso, aparecerá un mensaje de
confirmación donde se explicará la situación y se indicará que la operación no debe enviarse. Espere a
que termine la operación en curso y, a continuación, vuelva a enviar la operación.
No se desplace a otra página después de enviar una operación para su programación. Si lo intenta,
aparecerá un mensaje de confirmación en el que se puede cancelar la navegación. De lo contrario, se
interrumpe la operación. Una interrupción, especialmente durante una operación de actualización, puede
finalizar la carga del archivo de imagen del firmware antes de tiempo. Después de enviar una operación
para su programación, asegúrese de aceptar el mensaje de confirmación emergente para indicar que la
operación se ha programado correctamente.
Reinstalación del firmware de los componentes del servidor
Es posible volver a instalar la imagen de firmware del firmware actualmente instalado para componentes
o dispositivos seleccionados en uno o varios servidores. La imagen de firmware está disponible dentro de
Lifecycle Controller.
Reinstalación del firmware de los componentes del servidor mediante la interfaz web
Para volver a instalar el firmware de los componentes de un servidor:
1. En el panel izquierdo, haga clic en Descripción general del servidor → Actualizar.
2. En la página Actualización de componentes del servidor, haga clic en el tipo adecuado en la
sección Seleccionar tipo de actualización.
54

3. En la columna Versión actual, seleccione la opción correspondiente al componente o dispositivo
para el cual desea volver a instalar el firmware.
4. Seleccione una de las opciones siguientes:
• Reiniciar ahora: reinicia el servidor inmediatamente.
• En el próximo reinicio: se reinicia manualmente el servidor en otro momento.
5. Haga clic en Reinstalar. La versión del firmware se vuelve a instalar para el componente o dispositivo
seleccionado.
Reversión del firmware de los componentes del servidor
Es posible instalar la imagen de firmware del firmware previamente instalado para componentes o
dispositivos seleccionados en uno o varios servidores. La imagen de firmware está disponible en Lifecycle
Controller para una operación de reversión. La disponibilidad está sujeta a la lógica de compatibilidad
con la versión de Lifecycle Controller. También se presupone que Lifecycle Controller ha facilitado la
actualización anterior.
NOTA: Para usar esta función, debe tener una licencia Enterprise.
Reversión del firmware de los componentes del servidor mediante la interfaz web del CMC
Para revertir la versión de firmware de los componentes del servidor a una versión anterior:
1. En el panel izquierdo, haga clic en Descripción general del servidor→ Actualizar.
2. En la página Actualización de componentes del servidor, haga clic en el tipo adecuado en la
sección
Seleccionar tipo de actualización.
3. En la columna Revertir versión, seleccione la casilla del componente o dispositivo para el cual desea
revertir el firmware.
4. Seleccione una de las opciones siguientes:
• Reiniciar ahora: reinicia el servidor inmediatamente.
• En el próximo reinicio: se reinicia manualmente el servidor en otro momento.
5. Haga clic en Revertir. La versión del firmware previamente instalada se vuelve a instalar para el
componente o dispositivo seleccionado.
Actualización de firmware de los componentes del servidor
Es posible instalar la siguiente versión de la imagen de firmware para los componentes o los dispositivos
seleccionados en uno o varios servidores. La imagen de firmware está disponible dentro de Lifecycle
Controller para una operación de reversión. Para usar esta función, debe tener una licencia Enterprise.
NOTA: Para realizar una actualización de firmware de los Driver Pack en el SO y el iDRAC, asegúrese
de que la función Almacenamiento extendido esté activada.
Se recomienda borrar la fila de trabajo en espera antes de inicializar una actualización de firmware para
los componentes del servidor. Una lista de todos los trabajos en los servidores está disponible en la
página Lifecycle Controller Jobs. Esta página permite eliminar uno o varios trabajos o depurar todos los
trabajos en el servidor.
Las actualizaciones del BIOS son específicas del modelo de servidor. A veces, aunque se haya
seleccionado un solo dispositivo de la controladora de interfaz de red (NIC) para la actualización de
firmware en el servidor, la actualización puede aplicarse a todos los dispositivos NIC en el servidor. Este
comportamiento es propio de la funcionalidad de Lifecycle Controller y, particularmente, de la
programación en Dell Update Packages (DUP). Actualmente, se admiten Dell Update Packages (DUP) de
un tamaño inferior a 85MB.
55

Si el tamaño de la imagen en el archivo de actualización es mayor, el estado del trabajo indica que no se
ha podido realizar la descarga. Si se intentan varias actualizaciones de componentes a la vez en un
servidor, el tamaño combinado de todos los archivos de actualización de firmware puede superar los 85
MB. En ese caso, una de las actualizaciones en el componente fallará, ya que el archivo de actualización
se trunca. Una estrategia recomendada para actualizar varios componentes en un servidor es primero
actualizar juntos los componentes de Diagnósticos de 32 bits y Lifecycle Controller. Estas actualizaciones
no requieren reiniciar el servidor y se completan relativamente rápido. Los demás componentes pueden
actualizarse juntos después.
Todas las actualizaciones de Lifecycle Controller se programan para ejecutarse inmediatamente. Sin
embargo, los servicios del sistema pueden retrasar esta ejecución. En estas situaciones, la actualización
falla como consecuencia de que el uso compartido remoto que se aloja en el CMC ya no está disponible.
Actualización de firmware de los componentes del servidor desde un archivo mediante la
interfaz web del CMC
Para actualizar la versión de firmware de los componentes de un servidor a la siguiente versión mediante
el modo Actualizar desde archivo:
1. En la interfaz web del CMC, en el árbol del sistema, vaya a Descripción general del servidor y haga
clic en Actualizar → Actualización de los componentes del servidor.
Aparecerá la página Actualización de los componentes del servidor.
2. En la sección Seleccionar tipo de actualización, seleccione Actualizar desde archivo. Para obtener
más información, consulte la sección Elección de tipo de actualización de los componentes del
servidor.
3. En la sección Filtro para actualizar componentes y dispositivos, filtre el componente o el dispositivo
(opcional). Para obtener más información, consulte CMC_Stmp_Filtrado de componentes para
actualizaciones de firmware.
4. En la columna Actualizar, seleccione las casillas para el componente o el dispositivo en el que desea
actualizar el firmware a la siguiente versión. Utilice el acceso directo con la tecla CRTL para
seleccionar un tipo de componente o dispositivo que se actualice en todos los servidores aplicables.
Si mantiene presionada la tecla CRTL, se resaltan todos los componentes en amarillo. Mientras
mantiene presionada la tecla CRTL, active la casilla asociada en la columna Actualizar para
seleccionar el componente o el dispositivo necesario.
Se mostrará una segunda tabla con una lista de los tipos de componentes o dispositivos
seleccionados y un selector para el archivo de imagen de firmware. En cada tipo de componente, se
mostrará un selector para el archivo de imagen de firmware.
Existen pocos dispositivos, como las controladoras de interfaz de red (NIC) y las controladoras RAID,
que contienen muchos tipos y modelos. La lógica de selección de actualizaciones filtra
automáticamente el modelo o el tipo de dispositivo relevante en función de los dispositivos
seleccionados en un principio. El principal motivo de este comportamiento de filtrado automático es
que se puede especificar un solo archivo de imagen de firmware para la categoría.
NOTA: El límite de tamaño de la actualización para un solo DUP o varios DUP combinados se
puede ignorar si la función Almacenamiento extendido está instalada y activada. Para obtener
información sobre la forma de activar el almacenamiento extendido, consulte Configuración de
la tarjeta de almacenamiento extendido del CMC.
5. Especifique el archivo de imagen de firmware para los componentes o los dispositivos
seleccionados. Este es un archivo de Dell Update Packages (DUP) para Microsoft Windows.
6. Seleccione una de las opciones siguientes:
56

• Reiniciar ahora: se reinicia el servidor y se aplica la actualización de firmware inmediatamente.
• En el siguiente reinicio: se reinicia el servidor de forma manual en otro momento. La
actualización de firmware se aplica después del siguiente reinicio.
NOTA: Este paso no es válido para las actualizaciones de firmware en Lifecycle Controller y
Diagnósticos de 32 bits. No se requiere el reinicio del servidor para estos componentes.
7. Haga clic en Actualizar. Se actualizará la versión de firmware para el componente o el dispositivo
seleccionado.
Actualización con un solo clic de componentes del servidor mediante el recurso compartido
de red
La actualización de servidores o de componentes del servidor desde un recurso compartido de red
mediante la integración de los chasis modulares Dell Repository Manager y Dell PowerEdge FX2/FX2s
simplifica la actualización mediante el paquete de firmware personalizado para que pueda realizar la
implementación de manera más fácil y rápida. La actualización desde un recurso compartido de red
proporciona flexibilidad para actualizar todos los componentes de los servidores de 12.ª generación al
mismo tiempo con un solo catálogo desde NFS o CIFS.
Este método proporciona una forma rápida y fácil de crear un repositorio personalizado para los sistemas
conectados mediante Dell Repository Manager y el archivo de inventario del chasis exportado mediante
la interfaz web del CMC. DRM le permite crear un repositorio totalmente personalizado que solo incluye
los paquetes de actualización para la configuración específica del sistema. También puede crear
repositorios que contengan actualizaciones para todos dispositivos. También puede crear paquetes de
actualización para Linux o Windows basados en el modo de actualización requerido. DRM le permite
guardar el repositorio en un recurso compartido CIFS o NFS. La interfaz web del CMC le permite
configurar las credenciales y los detalles de la ubicación del recurso compartido. Mediante la interfaz
web del CMC, puede actualizar los componentes del servidor de uno o varios servidores.
Prerrequisitos para utilizar el modo de actualización de un recurso compartido de red
Los siguientes prerrequisitos son necesarios para actualizar el firmware de los componentes del servidor
mediante el modo de recurso compartido de red:
• Los servidores deben tener la licencia iDRAC Enterprise
• Lifecycle Controller debe estar activado en los servidores.
• Dell Repository Manager 1.8 o posterior debe estar instalado en el sistema.
• Debe tener privilegios de administrador del CMC.
Actualización de firmware de los componentes del servidor desde un recurso compartido de
red mediante la interfaz web del CMC
Para actualizar la versión de firmware de los componentes de un servidor a la siguiente versión mediante
el modo Actualizar desde recurso compartido de red:
1. En la interfaz web del CMC, en el árbol del sistema, vaya a Descripción general del servidor y haga
clic en Actualizar → Actualización de los componentes del servidor.
Aparecerá la página Actualización de los componentes del servidor.
2. En la sección Seleccionar tipo de actualización, seleccione Actualizar desde recurso compartido
de red. Para obtener más información, consulte la sección Elección de tipo de actualización del
firmware de los componentes del servidor.
3. Si el recurso compartido de red no está conectado, configure el recurso compartido de red para el
chasis. Para configurar o editar los detalles del recurso compartido de red, en la tabla Propiedades
57

del recurso compartido de red, haga clic en Editar. Para obtener más información, consulte
Configuración de un recurso compartido de red mediante la interfaz web del CMC.
4. Haga clic en Guardar informe de inventario para exportar el archivo de inventario del chasis que
contiene los detalles de los componentes y el firmware.
El archivo Inventory.xml se guarda en un sistema externo. Dell Repository Manager utiliza el archivo
inventory.xml para crear conjuntos de paquetes personalizados de actualizaciones. Este repositorio
se almacena en el recurso compartido de CIFS o NFS configurado por el CMC. Para obtener más
información sobre cómo crear un repositorio mediante Dell Repository Manager, consulte la Dell
Repository Manager Data Center Version 1.8 User’s Guide (Guía del usuario de Dell Repository
Manager Data Center versión 1.8) y la Dell Repository Manager Business Client Version 1.8 User’s
Guide (Guía del usuario de Dell Repository Manager Business Client versión 1.8), disponibles en
dell.com/support/manuals.
5. Haga clic en Buscar actualizaciones para ver las actualizaciones de firmware disponibles en el
recurso compartido de red.
En la sección Inventario de firmware de componentes y dispositivos, se muestran las versiones de
firmware actuales de los componentes y los dispositivos de todos los servidores presentes en el
chasis y las versiones de firmware de los paquetes de actualización Dell disponibles en el recurso
compartido de red.
NOTA: Haga clic en Reducir contra una ranura para contraer los detalles del firmware del
componente o dispositivo para la ranura específica. De manera alternativa, para ver todos los
detalles de nuevo, haga clic en Expandir.
6. En la sección Inventario de firmware de componentes y dispositivos, seleccione la casilla junto a
Seleccionar/Deseleccionar todo para seleccionar todos los servidores compatibles. De forma
alternativa, seleccione la casilla junto al servidor en el que desea actualizar el firmware de los
componentes. No se pueden seleccionar componentes individuales para el servidor.
7. Seleccione una de las siguientes opciones para especificar si es necesario reiniciar el sistema
después de programar las actualizaciones:
• Reiniciar ahora: Se programan las actualizaciones, se reinicia el servidor y, a continuación, se
aplican inmediatamente las actualizaciones a los componentes del servidor.
• En el siguiente reinicio: Las actualizaciones se programan, pero solo se aplican después del
siguiente reinicio del servidor.
8. Haga clic en Actualizar para programar las actualizaciones de firmware en los componentes
disponibles de los servidores seleccionados.
Según el tipo de actualizaciones incluidas, se mostrará un mensaje donde se le solicitará confirmar si
desea continuar.
9. Haga clic en Aceptar para continuar y completar la programación de las actualizaciones de firmware
en los servidores seleccionados.
NOTA: La columna Estado de trabajo muestra el estado de las operaciones programadas en el
servidor. El estado de trabajo se actualiza de forma dinámica.
Eliminación de trabajos programados sobre el firmware de los componentes del servidor
NOTA: Para usar esta función, debe tener una licencia Enterprise.
Es posible eliminar trabajos programados para componentes o dispositivos seleccionados en uno o
varios servidores.
58

Eliminación de trabajos programados sobre el firmware de los componentes del servidor
mediante la interfaz web
Para eliminar trabajos programados sobre el firmware de los componentes del servidor:
1. En el panel izquierdo, haga clic en Descripción general del servidor y, a continuación, haga clic en
Actualizar.
2. En la página Actualización de los componentes del servidor, filtre el componente o dispositivo
(opcional).
3. En la columna Estado de trabajo, si se muestra una casilla junto al estado del trabajo, significa que
existe un trabajo de Lifecycle Controller en progreso y se encuentra en el estado indicado. Se puede
seleccionar para una operación de eliminación de trabajos.
4. Haga clic en Eliminar trabajo. Se borran los trabajos para los componentes o dispositivos
seleccionados.
Recuperación de firmware del iDRAC mediante el CMC
El firmware del iDRAC se actualiza normalmente a través de las interfaces del iDRAC, como la interfaz
web del iDRAC, la interfaz de línea de comandos SM-CLP o los paquetes de actualización específicos del
sistema operativo descargados desde support.dell.com. Para obtener más información, consulte la Dell
Integrated Dell Remote Access Controller (iDRAC) User’s Guide (Guía del usuario de Dell Integrated Dell
Remote Access Controller (iDRAC)).
59

5
Visualización de información del chasis y
supervisión de la condición de los
componentes y del chasis
Es posible ver información y supervisar la condición de los siguientes elementos:
• CMC
• Todos los servidores y los servidores individuales
• Módulos de E/S
• Ventiladores
• Unidades de suministro de energía (PSU)
• Sensores de temperatura
• Dispositivos PCIe
Visualización de los resúmenes de los componentes y el
chasis
Al iniciar sesión en la interfaz web del CMC, la página Condición del chasis permite ver la condición del
chasis y de sus componentes. Muestra una vista gráfica del chasis y de sus componentes. Esta vista se
actualiza de forma dinámica y el subgráfico de los componentes se superpone y se modifican
automáticamente las sugerencias de texto para reflejar el estado actual.
Para ver la condición del chasis, haga clic en Descripción general del chasis. El sistema muestra el estado
de la condición general del chasis, el CMC, los módulos del servidor, los módulos de E/S, los
ventiladores, las unidades de suministro de energía (PSU) y los dispositivos PCIe. Cuando hace clic en un
componente, aparece información detallada sobre cada uno. Además, también se muestran los sucesos
más recientes del Registro de hardware del CMC. Para obtener más información, consulte la Dell
Integrated Dell Remote Access Controller (iDRAC) User’s Guide (Guía del usuario de Dell Integrated Dell
Remote Access Controller).
Si el chasis se ha configurado como el chasis principal del grupo, aparecerá la página Condición del
grupo después del inicio de sesión. Se muestra la información de nivel del chasis y las alertas. Se
mostrarán todas las alertas críticas y no críticas activas.
Gráficos del chasis
El chasis se representa mediante las vistas frontal, anterior y posterior (las imágenes superiores e
inferiores respectivamente). Los servidores y los KVM se muestran en la vista frontal y los componentes
restantes se muestran en la vista posterior. La selección de los componentes está indicada en azul y se
controla al hacer clic en la imagen del componente requerido. Cuando un componente está presente en
60

el chasis, se muestra un icono del tipo de componente en los gráficos en la posición (ranura), donde se
ha instalado el componente. Las posiciones vacías se muestran con un fondo gris. El icono del
componente indica visualmente su estado. Otros componentes muestran iconos que representan
visualmente el componente físico. Al pasar el cursor sobre un componente, aparece información sobre
herramientas con información adicional acerca del componente.
Información del componente seleccionado
La información del componente seleccionado se muestra en tres secciones independientes:
• Condición, rendimiento y propiedades: muestra los sucesos activos, críticos y no críticos como
aparecen en los registros de hardware y los datos de rendimiento que varían con el tiempo.
• Propiedades: muestra las propiedades de los componentes que no varían con el tiempo y solo
cambian cada tanto.
• Vínculos rápidos: proporciona vínculos para navegar hasta las páginas con mayor acceso y hasta las
acciones realizadas con mayor frecuencia. Esta sección solo muestra los vínculos aplicables al
componente seleccionado.
La siguiente tabla enumera las propiedades de los componentes y la información que se muestra en la
página Condición del chasis en la interfaz web.
Componen
t
Propiedades de estado y
rendimiento
Propiedades Vínculos de acceso rápido
CMC • Dirección MAC
• IPv4
• IPv6
• Firmware
• Firmware en espera
• Última actualización
• Hardware
• Estado del CMC
• Networking (Sistema de
red)
• Actualización del
firmware
Todos los
servidores y
servidores
individuales
• Estado de la
alimentación
• Consumo de energía
• Health
• Energía asignada
• Temperatura
• Name
• Model
• Etiqueta de servicio
• Nombre del host
• iDRAC
• CPLD
• BIOS
• SO
• Información de la CPU
• Memoria total del
sistema
• Estado del servidor
• Iniciar la consola remota
• Iniciar la interfaz gráfica
de usuario del iDRAC
• Apagar el servidor
• Apagado ordenado
• Recurso compartido de
archivos remotos
• Implementar red del
iDRAC
• Actualización de
componentes del
servidor
61

Componen
t
Propiedades de estado y
rendimiento
Propiedades Vínculos de acceso rápido
NOTA: Los vínculos
rápidos de Apagar
servidor y Apagado
ordenado se muestran
solo si el estado de la
alimentación del
servidor es Encendido.
Si el estado de la
alimentación del
servidor es Apagado, en
su lugar aparece el
vínculo rápido para
Encender servidor.
Unidades
de
suministro
de energía
Estado de la alimentación Capacity
• Estado del suministro de
energía
• Consumo de
alimentación
• Presupuesto del sistema
Dispositivos
PCIe
• Instalado
• Asignado
• Model
• Mapping (Asignación)
• Id. de vendedor
• Id. de dispositivo
• Slot Type
• Tipo de módulo
• Red Fabric
• Estado de la
alimentación
• Estado de PCIe
• Configuración de PCIe
Ventiladore
s
• Speed
• PWM (% del máx.)
• Desplazamiento del
ventilador
• Umbral de aviso
• Umbral crítico
• Estado de los
ventiladores
• Configuración del
ventilador
Ranura del
módulo de
E/S
• Estado de la
alimentación
• Role
• Model
• Etiqueta de servicio
Estado del módulo de E/S
Visualización del nombre de modelo del servidor y de la etiqueta de servicio
Es posible ver el nombre de modelo y la etiqueta de servicio de cada servidor en forma instantánea
mediante los pasos siguientes:
1. En el panel izquierdo, en el nodo de árbol Descripción general del servidor, se muestran todos los
servidores (RANURA-01 a RANURA-04) en la lista de servidores. Si un servidor no está presente en
una ranura, la imagen correspondiente en el gráfico aparece en gris.
62

2. Pase el cursor sobre el nombre o el número de ranura de un servidor. Aparece información sobre
herramientas con el nombre de modelo del servidor y la etiqueta de servicio (si está disponible).
Visualización del resumen del chasis
Para ver la información del resumen del chasis, en el panel izquierdo, haga clic en Descripción
general del chasis → Propiedades → Resumen.
Aparecerá la página Resumen del chasis. Para obtener más información sobre esta página, consulte
la Ayuda en línea del CMC para Dell PowerEdge FX2/FX2s.
Visualización de información y estado de la controladora
del chasis
Para ver la información y el estado de la controladora del chasis, en la interfaz web del CMC, haga
clic en Descripción general del chasis → Controladora del chasis.
Aparece la página Estado de la controladora del chasis. Para obtener más información, consulte la
Ayuda en línea del CMC para Dell PowerEdge FX2/FX2s.
Visualización de información y estado de condición de
todos los servidores
Para ver el estado de condición de todos los servidores, realice alguno de los siguientes pasos:
• Haga clic en Descripción general del chasis. La página Condición del chasis mostrará una
descripción gráfica de todos los servidores instalados en el chasis. El estado de condición de los
servidores se indica con la superposición del subgráfico de los servidores. Para obtener más
información, consulte la Ayuda en línea del CMC para Dell PowerEdge FX2/FX2s.
• Haga clic en Descripción general del chasis → Descripción general del servidor. La página Estado
del servidor ofrece una descripción general de los servidores del chasis. Para obtener más
información, consulte la ayuda en línea.
Visualización de la información y del estado del módulo
de E/S
Para ver el estado de condición de los módulos de E/S, en la interfaz web del CMC, realice alguno de los
siguientes pasos:
1. Haga clic en Descripción general del chasis.
Se mostrará la página Estado del chasis. Los gráficos en el panel izquierdo muestran la vista
posterior, anterior y lateral del chasis y contienen el estado del módulo de E/S que está indicado por
la superposición del subgráfico del módulo de E/S. Mueva el cursor por el subgráfico del módulo de
E/S individual. La sugerencia de texto proporciona información adicional acerca del módulo de E/S.
Haga clic en el subgráfico para ver la información correspondiente en el panel derecho.
2. Vaya a Descripción general del chasis → Descripción general del módulo de E/S.
La página Estado del módulo de E/S proporciona una descripción general de los módulos de E/S
asociados con el chasis. Para obtener más información, consulte la Ayuda en línea del CMC para Dell
PowerEdge FX2/FX2s.
63

Visualización de información y estado de condición de
los ventiladores
El CMC controla la velocidad del ventilador del chasis aumentando o disminuyendo dicha velocidad
según los sucesos del sistema. Es posible ejecutar el ventilador en tres modos: bajo, medio y alto
(desplazamiento del ventilador). Para obtener más información sobre cómo configurar un ventilador,
consulte la
Ayuda en línea del CMC para Dell PowerEdge FX2/FX2s.
Para configurar las propiedades de los ventiladores mediante los comandos RACADM, escriba el siguiente
comando en la interfaz de CLI.
racadm fanoffset [-s <off|low|medium|high>]
NOTA: La CMC supervisa los sensores de temperatura en el chasis y ajusta automáticamente la
velocidad del ventilador según sea necesario. Cuando se modifique mediante este comando, la
CMC siempre ejecutará el ventilador en la velocidad seleccionada, aunque el chasis no requiera que
los ventiladores se ejecuten a esa velocidad. Sin embargo, es posible realizar una sustitución para
mantener una velocidad mínima del ventilador mediante el comando fanoffset de RACADM.
Para obtener más información acerca de los comandos RACADM, consulte Chassis Management
Controller for PowerEdge FX2/FX2s RACADM Command Line Reference Guide (Guía de referencia de la
línea de comandos RACADM de Chassis Management Controller para PowerEdge FX2/FX2s) disponible
en dell.com/support/manuals.
El CMC genera una alerta y aumenta la velocidad de los ventiladores cuando se producen los siguientes
sucesos:
• Se excede el umbral de temperatura ambiente del CMC.
• Un ventilador deja de funcionar.
• Se desmonta un ventilador del chasis.
NOTA: Durante las actualizaciones de firmware del CMC o del iDRAC en un servidor, algunos o
todos los ventiladores del chasis funcionan al 100%. Esto es normal.
Para ver el estado de condición de los ventiladores, en la interfaz web del CMC, realice alguno de los
siguientes pasos:
1. Vaya a Descripción general del chasis.
Aparecerá la página Estado del chasis. La sección posterior derecha de los gráficos del chasis ofrece
la vista superior izquierda del chasis y contiene información del estado de los ventiladores. Dicho
estado se indica mediante la superposición del subgráfico del ventilador. Mueva el cursor por el
subgráfico del ventilador. La sugerencia de texto ofrece información adicional acerca de un
ventilador. Haga clic en el subgráfico del ventilador para ver la información del ventilador en el panel
derecho.
2. Vaya a Descripción general del chasis → Ventiladores.
La página Estado de los ventiladores proporciona el estado y las mediciones de velocidad (en
revoluciones por minuto o RPM) de los ventiladores en el chasis. Puede haber uno o varios
ventiladores.
NOTA: En caso de una falla de comunicación entre el CMC y el ventilador, el CMC no puede
obtener ni mostrar el estado de condición de la unidad del ventilador.
64

NOTA: Si no hay ventiladores presentes en las ranuras o si un ventilador gira a una velocidad
baja, aparece el siguiente mensaje:
Fan <number> is less than the lower critical threshold.
Para obtener más información, consulte la ayuda en línea.
Configuración de ventiladores
Desplazamiento del ventilador: esta función le permite aumentar la entrega del flujo de aire a las ranuras
de tarjetas de PCIe. Un ejemplo del uso de la función Desplazamiento del ventilador es cuando utiliza
energía alta o tarjetas PCIe personalizadas que necesitan más enfriamiento de lo normal. La función
Desplazamiento del ventilador tiene las opciones de apagado, bajo, medio y alto. Estos valores se
corresponden a un desplazamiento de velocidad del ventilador (aumento) de un 20%, 50% y 100% de la
velocidad máxima respectivamente. También hay un valor mínimo de velocidad de cada opción, que está
a 35% para baja, 65% para media y 100% para alta.
Por ejemplo, si se utiliza el valor medio de la función Desplazamiento del ventilador, se aumenta la
velocidad de los ventiladores en un 50% de su velocidad máxima. Este aumento supera la velocidad para
enfriamiento ya establecida por el sistema según la configuración del hardware instalado.
Con cualquiera de las opciones de Desplazamiento del ventilador activadas, aumenta el consumo de
alimentación. El sistema será un poco ruidoso con el desplazamiento Bajo, bastante ruidoso con el
desplazamiento Medio y muy ruidoso con el desplazamiento Alto. Cuando la opción Desplazamiento del
ventilador no está activada, las velocidades del ventilador se reducen a las velocidades predeterminadas
que se requieren para el enfriamiento del sistema para la configuración del hardware instalado.
Para establecer la función de desplazamiento, vaya a Descripción general del chasis → Ventiladores →
Configuración. En la página Configuración avanzada del ventilador, seleccione la opción adecuada del
menú desplegable Valor correspondiente a Desplazamiento del ventilador.
Para obtener más información sobre la función Desplazamiento del ventilador, consulte la ayuda en línea.
Para configurar estas funciones mediante los comandos RACADM, utilice el siguiente comando:
racadm fanoffset [-s <off|low|medium|high>]
Visualización de las propiedades del panel frontal
Para ver las propiedades del panel frontal:
1. En el panel izquierdo, haga clic en Descripción general del chasis → Panel frontal.
2. En la página Propiedades, puede ver lo siguiente:
• Propiedades del botón de encendido.
• Propiedades de KVM
• Indicadores del panel frontal
Visualización de información y estado de condición del
KVM
Para ver el estado de condición de los KVM asociados con el chasis, realice alguno de los siguientes
pasos:
Haga clic en Descripción general del chasis → Panel anterior.
65

En la página Estado, en la sección Propiedades de KVM, se pueden ver el estado y las propiedades
de un KVM asociado con el chasis. Para obtener más información, consulte la ayuda en línea.
Visualización de información y estado de condición de
los sensores de temperatura
Para ver el estado de condición de los sensores de temperatura:
En el panel izquierdo, haga clic en Descripción general del chasis → Sensores de temperatura.
La página Estado de sensores de temperatura muestra el estado y las lecturas de las sondas de
temperatura de todo el chasis (chasis y servidores). Para obtener más información, consulte la ayuda
en línea.
NOTA: El valor de las sondas de temperatura no se puede editar. Cualquier cambio fuera del
umbral genera una alerta que causa que la velocidad de los ventiladores varíe. Por ejemplo,
cuando la sonda de temperatura ambiente del CMC supera el umbral, la velocidad de los
ventiladores del chasis aumenta.
66

6
Configuración del CMC
Chassis Management Controller permite configurar propiedades, usuario y alertas para realizar tareas de
administración remota.
Antes de iniciar la configuración de la CMC, es necesario definir primero los valores de configuración de
red de la CMC para que se pueda administrar de manera remota. Esta configuración inicial asigna los
parámetros de red TCP/IP que permiten el acceso a la CMC.
Es posible configurar la CMC por medio de la interfaz web o la Configuración del acceso inicial a
RACADM de CMC.
NOTA: Cuando se configura el CMC por primera vez, se debe iniciar sesión como usuario raíz para
ejecutar los comandos RACADM en un sistema remoto. Es posible crear otro usuario con privilegios
para configurar el CMC.
Después de configurar el CMC y determinar la configuración básica, puede realizar lo siguiente:
• Si fuera necesario, modifique la configuración de la red.
• Configure las interfaces para obtener acceso al CMC.
• Si fuera necesario, configure los grupos de chasis.
• Configure los servidores, el módulo de E/S o el panel anterior.
• Configure los parámetros de VLAN.
• Obtenga los certificados necesarios.
• Agregue y configure los usuarios con privilegios del CMC.
• Configure y active las alertas por correo electrónico y las capturas SNMP.
• Si fuera necesario, establezca la política de límite de alimentación.
NOTA: Los siguientes caracteres no se pueden usar en la cadena de propiedad de las dos interfaces
del CMC (interfaz gráfica de usuario y CLI):
• &#
• < y > juntos
• ; (punto y coma)
Activación o desactivación de DHCP para la dirección de
interfaz de red del CMC
Cuando se activa, la función DHCP para la dirección de NIC de la CMC solicita y obtiene
automáticamente una dirección IP del servidor de protocolo de configuración dinámica de host (DHCP).
Esta función está desactivada de forma predeterminada.
67

Puede activar el DHCP para obtener de forma automática una dirección IP desde el servidor DHCP.
Activación de la interfaz de red del CMC
Para activar o desactivar la interfaz de red del CMC para IPv4 e IPv6, escriba:
racadm config -g cfgLanNetworking -o cfgNicEnable 1 racadm config -g
cfgLanNetworking -o cfgNicEnable 0
NOTA:
Si desactiva la interfaz de red del CMC, la operación de desactivación realiza las siguientes acciones:
• Desactiva el acceso de la interfaz de red a la administración del chasis fuera de banda, que
incluye administración del módulo de E/S y del iDRAC.
• Evita la detección de estado del vínculo descendente.
Para desactivar solo el acceso a la red del CMC, desactive IPv4 e IPv6 del CMC.
NOTA: El NIC del CMC está activado de forma predeterminada.
Para activar o desactivar el direccionamiento IPv4 del CMC, escriba:
racadm config -g cfgLanNetworking -o cfgNicIPv4Enable 1 racadm config -g
cfgLanNetworking -o cfgNicIPv4Enable 0
NOTA: El direccionamiento IPv4 del CMC está activado de forma predeterminada.
Para activar o desactivar el direccionamiento IPv6 del CMC, escriba:
racadm config -g cfgIpv6LanNetworking -o cfgIPv6Enable 1 racadm config -g
cfgIpv6LanNetworking -o cfgIPv6Enable 0
NOTA: El direccionamiento IPv6 del CMC está desactivado de forma predeterminada.
En una red IPv4, para desactivar el DHCP y especificar dirección IP, puerta de enlace y máscara de subred
estáticas para el CMC, escriba:
racadm config -g cfgLanNetworking -o cfgNicUseDHCP 0 racadm config -g
cfgLanNetworking -o cfgNicIpAddress <static IP address> racadm config -g
cfgLanNetworking -o cfgNicGateway <static gateway> racadm config -g
cfgLanNetworking -o cfgNicNetmask <static subnet mask>
El DHCP está desactivado de forma predeterminada. Para habilitarlo y utilizar el servidor de DHCP en la
red y así poder asignar la dirección IPv4 de la CMC o del iDRAC, la máscara de subred y puerta de enlace,
escriba:
racadm config -g cfgLanNetworking -o cfgNicUseDHCP 1
De forma predeterminada, para IPv6, el CMC solicita y obtiene automáticamente una dirección IP del
CMC a partir del mecanismo de configuración automática de IPv6.
En una red IPv6, para desactivar la función de configuración automática y especificar dirección IPv6,
puerta de enlace y longitud de prefijo estáticas para el CMC, escriba:
racadm config -g cfgIPv6LanNetworking -o cfgIPv6AutoConfig 0 racadm config -g
cfgIPv6LanNetworking -o cfgIPv6Address <IPv6 address> racadm config -g
cfgIPv6LanNetworking -o cfgIPv6PrefixLength 64 racadm config -g
cfgIPv6LanNetworking -o cfgIPv6Gateway <IPv6 address>
68

Activación o desactivación de DHCP para las direcciones
IP de DNS
De forma predeterminada, la función DHCP para la dirección de DNS del CMC está desactivada. Cuando
está activada, esta función obtiene las direcciones primarias y secundarias del servidor DNS desde el
servidor DHCP. Mientras se usa esta función, no es necesario configurar las direcciones IP estáticas del
servidor DNS.
Para activar la función DHCP para la dirección de DNS y especificar direcciones estáticas de los
servidores DNS preferido y alternativo, escriba:
racadm config -g cfgLanNetworking -o cfgDNSServersFromDHCP 1
Para activar la función DHCP para la dirección de DNS para IPv6 y especificar direcciones estáticas de los
servidores DNS preferido y alternativo, escriba:
racadm config -g cfgIPv6LanNetworking -o cfgIPv6DNSServersFromDHCP6 1
Establecimiento de direcciones IP estáticas de DNS
NOTA: La configuración de direcciones IP estáticas de DNS solo es válida cuando la función de
DHCP para la dirección de DNS está desactivada.
En IPv4, para definir las direcciones IP de los servidores DNS primario preferido y secundario, escriba:
racadm config -g cfgLanNetworking -o cfgDNSServer1 <IP-address> racadm config -
g cfgLanNetworking -o cfgDNSServer2 <IPv4-address>
En IPv6, para definir las direcciones IP de los servidores DNS preferido y secundario, escriba:
racadm config -g cfgIPv6LanNetworking -o cfgIPv6DNSServer1 <IPv6-address>
racadm config -g cfgIPv6LanNetworking -o cfgIPv6DNSServer2 <IPv6-address>
Visualización y modificación de la configuración de red
LAN del CMC
Los valores de LAN, como la cadena de comunidad y la dirección IP del servidor SMTP, afectan tanto al
CMC como a la configuración externa del chasis.
Cuando IPv6 se activa en el momento del inicio, se envían tres solicitudes de enrutador cada cuatro
segundos. Si los conmutadores de red externos ejecutan el protocolo de árbol de expansión (SPT), es
posible que los puertos de los conmutadores externos queden bloqueados durante un plazo mayor a los
doce segundos en los que se envían las solicitudes de enrutador IPv6. En esos casos, es posible que
exista un período en el que la conectividad de IPv6 sea limitada, hasta que los enrutadores IPv6 envíen los
anuncios de enrutador sin ser requeridos.
NOTA: Cambiar la configuración de red del CMC puede desconectar la conexión de red actual.
NOTA: Es necesario contar con privilegios de Administrador de configuración del chasis para
definir la configuración de red del CMC.
69

Visualización y modificación de la configuración de red LAN del CMC
mediante la interfaz web del CMC
Para ver y modificar la configuración de red LAN del CMC mediante la interfaz web del CMC:
1. En el panel izquierdo, haga clic en Descripción general del chasis y, a continuación, haga clic en
Red. La página Configuración de la red muestra la configuración actual de la red.
2. Modifique la configuración general de IPv4 o IPv6, según sea necesario. Para obtener más
información, consulte la ayuda en línea.
3. Haga clic en Aplicar cambios para aplicar la configuración en cada sección.
Visualización y modificación de la configuración de red LAN del CMC
mediante RACADM
Para ver la configuración de IPv4, utilice el objeto cfgCurrentLanNetworking con los siguientes
subcomandos:
• getniccfg
• getconfig
Para ver la configuración de IPv6, utilice el cfgIpv6LanNetworking con el subcomando getconfig.
Para ver la información de direccionamiento de IPv4 e IPv6 para el chasis, use el subcomando
getsysinfo.
Para obtener más información acerca de los objetos y subcomandos, consulte Chassis Management
Controller for PowerEdge FX2/FX2s RACADM Command Line Reference Guide (Guía de referencia de la
línea de comandos RACADM de Chassis Management Controller para PowerEdge FX2/FX2s).
Configuración de DNS (IPv4 e IPv6)
• Registro del CMC: para registrar el CMC en el servidor DNS, escriba:
racadm config -g cfgLanNetworking -o cfgDNSRegisterRac 1
NOTA: Algunos servidores DNS registran solamente los nombres de 31 caracteres o menos.
Asegúrese de que el nombre designado no supere el límite requerido de DNS.
NOTA: Los siguientes valores solo son válidos si ha registrado el CMC en el servidor DNS al
establecer cfgDNSRegisterRac como 1.
• Nombre del CMC: de forma predeterminada, el nombre del CMC en el servidor DNS es cmc-
<Etiqueta de servicio>. Para cambiar el nombre del CMC en el servidor DNS, escriba:
racadm config -g cfgLanNetworking -o cfgDNSRacName <name>
donde <name> es una cadena de hasta 63 caracteres alfanuméricos y guiones. Por ejemplo: cmc-1,
d-345.
NOTA: Si no se especifica un nombre de dominio DNS, el número máximo de caracteres es 63.
Si se especifica un nombre de dominio, el número de caracteres en el CMC más el número de
caracteres en el nombre del dominio DNS debe ser menor o igual a 63 caracteres.
• Nombre de dominio DNS: el nombre de dominio DNS predeterminado es un carácter en blanco
único. Para establecer un nombre de dominio DNS, escriba:
racadm config -g cfgLanNetworking -o cfgDNSDomainName <name>
70

donde < name > es una cadena de hasta 254 caracteres alfanuméricos y guiones. Por ejemplo: p45,
a-tz-1, r-id-001.
Configuración de la negociación automática, el modo
dúplex y la velocidad de la red (IPv4 e IPv6)
Cuando se activa, la función de negociación automática determina si el CMC debe establecer
automáticamente el modo dúplex y la velocidad de la red mediante la comunicación con el enrutador o
el conmutador más cercano. La negociación automática está activada de forma predeterminada.
Es posible desactivar la negociación automática y especificar el modo dúplex y la velocidad de la red si se
escribe:
racadm config -g cfgNetTuning -o cfgNetTuningNicAutoneg 0 racadm config -g
cfgNetTuning -o cfgNetTuningNicFullDuplex <duplex mode>
donde:
<duplex mode> es 0 (dúplex medio) o 1 (dúplex completo, valor predeterminado)
racadm config -g cfgNetTuning -o cfgNetTuningNicSpeed <speed>
donde:
<speed> es 10 o 100 (valor predeterminado).
Configuración del puerto de administración 2
El segundo puerto de red de la CMC se puede utilizar para la conexión en cadena de CMC en conjunto
para reducción de cables, o como un puerto de red para la operación de conmutación por error
redundante. Puerto de administración 2 pueden estar conectados a la parte superior del bastidor (ToR),
switch o a otro conmutador. No es necesario que los dos puertos NIC del CMC esté conectado a la
misma subred.
La CMC no se puede instalar para redundancia de puertos de la red de administración antes de
configurarla realmente para esta operación. Debe utilizar una única conexión de red estándar para la
implementación, después de la cual se puede realizar la segunda conexión redundante.
NOTA: Si el Puerto de administración 2 está configurado para la redundancia pero está cableado
para el apilamiento, las CMC descendentes (desde el conmutador TOR) no tendrán vínculo de red.
NOTA: Cuando el Puerto de administración 2 está configurado para el apilamiento pero está
cableado para la redundancia (dos conexiones al conmutador TOR), los bucles de enrutamiento
causarán un inconveniente de red.
Para especificar la operación redundante, utilice el comando de racadm config –g cfgNetTuning –
o cfgNetTuningNicRedundant 1
.
Para especificar la operación de apilamiento, utilice el comando de racadm config –g
cfgNetTuning –o cfgNetTuningNicRedundant 0
.
De manera predeterminada, el puerto de administración 2 está configurado para el apilamiento.
71

Configuración del puerto de administración 2 mediante la interfaz web del
CMC
Para configurar el puerto de administración mediante la interfaz web del CMC:
1. En el panel izquierdo, haga clic en Descripción general del chasis → Redy, a continuación, haga clic
en la ficha Red .
2. En la página Configuración de la red, en la sección Configuración general, junto a Puerto de
administración 2, seleccione Redundante o Apilamiento.
3. Haga clic en Aplicar cambios.
• Cuando el Puerto de administración 2 está configurado como Redundante pero está cableado
para Apilamiento, los CMC de bajada (desde el conmutador de la parte superior del bastidor) no
tendrán un vínculo de red.
• Cuando el Puerto de administración 2 está configurado para el apilamiento pero está cableado
para la redundancia (dos conexiones al conmutador TOR), los bucles de enrutamiento causarán
un inconveniente de red.
Configuración del puerto de administración 2 mediante
RACADM
Para especificar la operación redundante, utilice el comando de racadm config –g cfgNetTuning –
o cfgNetTuningNicRedundant 1.
Para especificar la operación de apilamiento, utilice el comando de racadm config –g
cfgNetTuning –o cfgNetTuningNicRedundant 0.
De manera predeterminada, el puerto de administración 2 está configurado para el apilamiento.
Configuración de servicios
Es posible configurar y activar los servicios siguientes en el CMC:
• Consola serie del CMC: permita el acceso al CMC mediante la consola serie.
• Servidor web: permita el acceso a la interfaz web del CMC. La desactivación del servidor web también
desactiva RACADM remoto.
• SSH: permita el acceso al CMC mediante la funcionalidad RACADM de firmware.
• Telnet: permita el acceso al CMC mediante la funcionalidad RACADM de firmware.
• RACADM remoto: active el acceso a la CMC mediante la funcionalidad RACADM.
• SNMP: active el CMC para enviar capturas SNMP para los sucesos.
• Syslog remoto: permita el CMC para registrar sucesos en un servidor remoto. Para usar esta función,
debe tener una licencia Enterprise.
NOTA: Al modificar los números del puerto de servicio del CMC para SSH, Telnet, HTTP o HTTPS,
evite usar puertos utilizados comúnmente por los servicios del SO, como el puerto 111. Consulte los
puertos reservados de Internet Assigned Numbers Authority (IANA) en http://www.iana.org/
assignments/service-names-port-numbers/service-names-port-numbers.xhtml.
El CMC incluye un componente Web Server que está configurado para utilizar el protocolo de seguridad
SSL estándar en el sector para aceptar y transferir datos cifrados desde y hacia los clientes por Internet.
72

Web Server incluye un certificado digital SSL autofirmado de Dell™ (identificación de servidor) y es
responsable de aceptar y responder las solicitudes de HTTP seguro de los clientes. La interfaz web y la
herramienta CLI remota de RACADM requieren este servicio para comunicarse con el CMC.
Si se restablece Web Server, espere al menos un minuto para que los servicios vuelvan a estar disponibles.
En general, Web Server se restablece como resultado de alguno de los siguientes sucesos:
• La configuración de red o las propiedades de seguridad de la red se modificaron a través de la interfaz
de usuario web del CMC o RACADM.
• La configuración del puerto de Web Server se modificó a través de la interfaz de usuario web o
RACADM.
• Se restablece el CMC.
• Se carga un nuevo certificado del servidor SSL.
NOTA: Para modificar los ajustes de los servicios, deberá tener privilegios de Administrador de
configuración del chasis.
El syslog remoto es un destino de registro adicional para el CMC. Después de configurar el syslog
remoto, cada nueva anotación de registro generada por CMC se reenviará a los destinos.
NOTA: Puesto que el transporte de red para las anotaciones de registro reenviadas es UDP, no se
garantiza que las anotaciones de registro se entreguen ni que el CMC reciba comentarios para
indicar si las anotaciones se recibieron correctamente.
Configuración de servicios mediante RACADM
Para activar y configurar los distintos servicios, utilice los siguientes objetos RACADM:
• cfgRacTuning
• cfgRacTuneRemoteRacadmEnable
Para obtener más información acerca de estos objetos, consulte Chassis Management Controller for
PowerEdge FX2/FX2s RACADM Command Line Reference Guide (Guía de referencia de Chassis
Management Controller para la línea de comandos RACADM de PowerEdge FX2/FX2s) disponible en
dell.com/support/manuals.
Si el firmware en el servidor no admite una función, la configuración de una propiedad relacionada con
esa función muestra un error. Por ejemplo, si se utiliza RACADM para activar el syslog remoto en un
iDRAC no compatible, aparecerá un mensaje de error.
De forma similar, al mostrar las propiedades del iDRAC mediante el comando getconfig de RACADM,
los valores de las propiedades aparecerán como N/A para una función no admitida en el servidor.
Por ejemplo:
$ racadm getconfig -g cfgSessionManagement -m server-1 #
cfgSsnMgtWebServerMaxSessions=N/A # cfgSsnMgtWebServerActiveSessions=N/A #
cfgSsnMgtWebServerTimeout=N/A # cfgSsnMgtSSHMaxSessions=N/A #
cfgSsnMgtSSHActiveSessions=N/A # cfgSsnMgtSSHTimeout=N/A #
cfgSsnMgtTelnetMaxSessions=N/A # cfgSsnMgtTelnetActiveSessions=N/A #
cfgSsnMgtTelnetTimeout=N/A
73

Configuración de la tarjeta de almacenamiento extendido
del CMC
Es posible activar o reparar los medios flash extraíbles opcionales para utilizarlos como un
almacenamiento extendido no volátil. Algunas funciones del CMC dependen de un almacenamiento
extendido no volátil para funcionar.
Para activar o reparar los medios flash extraíbles mediante la interfaz web del CMC:
1. En el panel izquierdo, vaya a Descripción general del chasis y, a continuación, haga clic en
Controladora del chasis → Medios flash.
2. En la página Medios flash extraíbles, en el menú desplegable, seleccione una de las siguientes
opciones según corresponda:
• Reparar medios del controlador activo
• Detener el uso de los medios flash para almacenar datos del chasis
Para obtener más información acerca de estas opciones, consulte la Ayuda en línea del CMC para
Dell PowerEdge FX2/FX2s.
3. Haga clic en Aplicar para aplicar la opción seleccionada.
Configuración de un grupo de chasis
El CMC permite controlar varios chasis desde un solo chasis principal. Cuando se activa un grupo de
chasis, el CMC del chasis principal genera un gráfico sobre el estado del chasis principal y de los demás
chasis del grupo. Para usar esta función, debe contar con una licencia Enterprise.
Las funciones del grupo de chasis son las siguientes:
• Muestra imágenes con la parte delantera y posterior de cada chasis; un conjunto para el chasis
principal y un conjunto para cada miembro.
• Los problemas en la condición del chasis principal y de los miembros de un grupo se marcan en rojo
o amarillo y con una X o el signo ! en el componente que muestra los síntomas. Los detalles se
muestran debajo de la imagen del chasis al hacer clic en la imagen o en Detalles.
• Los vínculos de inicio rápido están disponibles para abrir las páginas web de los servidores o del chasis
miembro.
• Hay un servidor y un inventario de entradas/salidas disponibles para un grupo.
• Existe una opción seleccionable para sincronizar las propiedades del miembro nuevo con las
propiedades del principal cuando el miembro nuevo se agrega al grupo.
Un grupo de chasis puede contener hasta 19 miembros. Además, un chasis principal o miembro solo
puede participar en un grupo. No se puede unir un chasis, ya sea principal o miembro, a otro grupo si ya
forma parte de un grupo. Es posible eliminar el chasis de un grupo y agregarlo más adelante a un grupo
diferente.
Para configurar el grupo de chasis mediante la interfaz web del CMC:
1. Inicie sesión en el chasis principal con los privilegios de administrador de chasis.
2. Haga clic en Configuración → Administración de grupos.
3. En la página Grupo de chasis, en Función, seleccione Principal. Aparecerá un campo para agregar el
nombre de grupo.
4. Introduzca el nombre de grupo en el campo Nombre del grupo y haga clic en Aplicar.
74

NOTA: Los nombres de dominio siguen las mismas reglas.
Cuando se crea un grupo de chasis, la interfaz gráfica de usuario cambia automáticamente a la
página Grupo de chasis. El panel izquierdo indica el grupo por nombre de grupo y en el panel
aparecen el chasis principal y el chasis de miembro desocupado.
NOTA: Cuando se crea un grupo de chasis, el elemento Descripción general del chasis en la
estructura de árbol se reemplaza por el nombre del chasis principal.
Adición de miembros a un grupo de chasis
Una vez configurado el grupo de chasis, agregue miembros al grupo mediante los siguientes pasos:
1. Inicie sesión en el chasis principal con los privilegios de administrador de chasis.
2. Seleccione el chasis principal en el árbol.
3. Haga clic en Configuración → Administración de grupos.
4. En Administración de grupos, introduzca el nombre de DNS o la dirección IP del miembro en el
campo Nombre del host/Dirección IP.
NOTA: Para que MCM funcione correctamente, debe utilizar el puerto HTTPS predeterminado
(443) en todos los miembros de grupo y el chasis principal.
5. En el campo Nombre de usuario introduzca un nombre de usuario con privilegios de administrador
para el chasis miembro.
6. Introduzca la contraseña correspondiente en el campo Contraseña.
7. Si lo desea, seleccione Sincronizar el miembro nuevo con las propiedades del principal para
insertar las propiedades del chasis principal al miembro. Para obtener más información acerca de
cómo agregar miembros al grupo del chasis, consulte Sincronización de un miembro nuevo con las
propiedades del chasis principal.
8. Haga clic en Apply (Aplicar).
9. Para agregar un máximo de ocho miembros, complete las tareas en el paso 4 al 8. Los nombres de
chasis de los miembros nuevos aparecen en el cuadro de diálogo Miembros.
NOTA: Las credenciales introducidas para un miembro se deben aprobar de forma segura en el
chasis miembro, para establecer una relación de confianza entre el miembro y el chasis
principal. Las credenciales no se conservan en ninguno de los chasis y no se vuelven a
intercambiar una vez que se establece la relación de confianza.
Eliminación de un miembro del chasis principal
Es posible eliminar un miembro del grupo desde el chasis principal. Para eliminar un miembro:
1. Inicie sesión en el chasis principal con los privilegios de administrador de chasis.
2. En el panel izquierdo, seleccione el chasis principal.
3. Haga clic en Configuración → Administración de grupos.
4. En la lista Eliminar miembros, seleccione el nombre de los miembros que desea eliminar y, a
continuación, haga clic en Aplicar.
El chasis principal establecerá una conexión con el miembro o los miembros, si se selecciona más de
uno, que se hayan eliminado del grupo. El nombre del miembro desaparece. Si no se produce un
contacto entre el miembro y el chasis principal debido a un problema en la red, es posible que el
chasis miembro no reciba el mensaje. Si esto sucede, desactive el miembro del chasis miembro para
poder eliminarlo totalmente.
75

Forma de desmontar un grupo de chasis
Para extraer totalmente un grupo del chasis principal:
1. Inicie sesión en el chasis principal con privilegios de administrador.
2. Seleccione el chasis principal en el panel izquierdo.
3. Haga clic en Configuración → Administración de grupos.
4. En la página Grupo de chasis, en Función, seleccione Ninguno y, a continuación, haga clic en
Aplicar.
El chasis principal luego comunica a todos los miembros que han sido eliminados del grupo. El
chasis principal se puede asignar como chasis líder o chasis miembro de un grupo nuevo.
Si un problema de red evita el contacto entre el chasis líder y el chasis miembro, este último puede
no recibir el mensaje. En este caso, desactive el miembro del chasis miembro para completar el
proceso de eliminación.
Desactivación de un miembro del chasis miembro
En ocasiones, no se puede quitar un miembro de un grupo mediante el chasis principal. Esto se produce
si se pierde la conectividad de red con el miembro. Para eliminar un miembro de un grupo en el chasis
miembro:
1. Inicie sesión en el chasis miembro con privilegios de administrador.
2. En el panel izquierdo, haga clic en Descripción general del chasis → Configuración →
Administración de grupos.
3. Seleccione Ninguno y, a continuación, haga clic en Aplicar.
Inicio de la página web de un chasis miembro o servidor
Es posible acceder a la página web del chasis miembro, la consola remota del servidor o la página web
del servidor iDRAC desde la página del grupo de chasis principal. Si el dispositivo miembro tiene las
mismas credenciales de inicio de sesión que el chasis principal, puede usar las mismas credenciales para
acceder al dispositivo miembro.
NOTA: El Inicio de sesión único e Inicio de sesión mediante tarjeta inteligente no se admiten en la
administración de varios chasis. Para iniciar los miembros mediante el Inicio de sesión único desde
el chasis principal se necesita un nombre de usuario/una contraseña común entre el chasis principal
y los miembros. El uso de un nombre de usuario/una contraseña común funciona solo con usuarios
de Active Directorio, locales y de LDAP.
Para desplazarse a los dispositivos miembro:
1. Inicie sesión en el chasis principal.
2. Seleccione Grupo: nombre en el árbol.
3. Si el destino necesario es un CMC miembro, seleccione Iniciar CMC para el chasis necesario.
Si el destino necesario es un servidor en un chasis, realice lo siguiente:
a. Seleccione la imagen del chasis de destino.
b. En la imagen del chasis que aparece en la sección Condición, seleccione el servidor.
c. En el cuadro con la etiqueta Vínculos rápidos, seleccione el dispositivo de destino. Aparecerá una
nueva ventana con la pantalla de inicio de sesión o la página de destino.
76

Propagación de las propiedades del chasis principal al chasis miembro
Puede aplicar las propiedades del chasis principal al chasis miembro de un grupo. Para sincronizar un
miembro con las propiedades del chasis principal:
1. Inicie sesión en el chasis principal con privilegios de administrador.
2. Seleccione el chasis principal en el árbol.
3. Haga clic en Configuración → Administración de grupos.
4. En la sección Propagación de las propiedades del chasis seleccione un tipo de propagación:
• Propagación ante cambio: seleccione esta opción para propagar automáticamente la
configuración de las propiedades del chasis seleccionadas. Los cambios de propiedades se
propagan a todos los miembros del grupo actual cada vez que cambien las propiedades del
chasis principal.
• Propagación manual: seleccione esta opción para propagar manualmente las propiedades del
chasis principal del grupo con sus miembros. La configuración de las propiedades del chasis
principal se propagan a los miembros del grupo solo cuando el administrador del chasis principal
hace clic en Propagar.
5. En la sección Propiedades de propagación, seleccione las categorías de las propiedades de
configuración del chasis principal a propagar a los chasis miembro.
Seleccione solo las categorías de configuración que configuró de manera idéntica en todos los
miembros del grupo de chasis. Por ejemplo, seleccione la categoría Propiedades de registro y
alerta
, para permitir que todos los chasis del grupo compartan la configuración de registro y alerta
del chasis principal.
6. Haga clic en Save (Guardar).
Si está seleccionada la opción Propagación ante cambio, el chasis miembro toma las propiedades
del chasis principal. Si está seleccionada la opción Propagación manual, haga clic en Propagar cada
vez que desee propagar la configuración elegida al chasis miembro. Para obtener más información
acerca de la propagación de propiedades del chasis principal a los chasis miembro, consulte la
Ayuda en línea.
Sincronización de un miembro nuevo con las propiedades del chasis
principal
Es posible aplicar las propiedades del chasis principal a un chasis miembro recientemente agregado de
un grupo. Para sincronizar un miembro nuevo con las propiedades del chasis principal:
1. Inicie sesión en el chasis principal con privilegios de administrador.
2. Seleccione el chasis principal en la estructura de árbol.
3. Haga clic en Configuración → Administración de grupos.
4. Al agregar un miembro nuevo al grupo, en la página Grupo de chasis, seleccione Sincronizar el
miembro nuevo con las propiedades del principal.
5. Haga clic en Aplicar. El miembro adquirirá las propiedades del principal.
La sincronización afecta las siguientes propiedades del servicio de configuración de varios sistemas en el
chasis:
77

Tabla 4. Propiedades del servicio de configuración
Propiedad Navegación
Configuración de SNMP En el panel izquierdo, haga clic en Descripción
general del chasis → Red → Servicios → SNMP.
Registro remoto del chasis En el panel izquierdo, haga clic en Descripción
general del chasis → Red → Servicios → Syslog
remoto.
Autentificación de usuario con LDAP y Active
Directory
En el panel izquierdo, haga clic en Descripción
general del chasis → Autenticación de usuario →
Servicios de Active Directory.
Alertas del chasis En el panel izquierdo, haga clic en Descripción
general del chasis y, a continuación, haga clic en
Alertas.
Inventario del servidor para el grupo de MCM
Un grupo es un chasis principal que contiene entre 0 y 19 miembros. La página Condición del grupo de
chasis muestra todos los chasis miembro y permite guardar el informe de inventario del servidor en un
archivo mediante la capacidad estándar de descarga del explorador. El informe contiene datos sobre:
• Todos los servidores presentes actualmente en todos los chasis del grupo (incluido el principal).
• Ranuras vacías y de extensión.
Forma de guardar el informe de inventario del servidor
Para guardar el informe de inventario del servidor mediante la interfaz web del CMC:
1. En el panel izquierdo, seleccione el Grupo.
2. En la página Condición del grupo de chasis, haga clic en Guardar informe de inventario. Aparecerá
el cuadro de diálogo Descarga de archivo y le pedirá que abra o guarde el archivo.
3. Haga clic en Guardar y especifique la ruta de acceso y el nombre de archivo para el informe de
inventario del módulo del servidor.
NOTA: El grupo de chasis principal y el grupo de chasis de miembro, así como el módulo del
servidor del chasis asociado, deben estar encendidos para poder obtener el informe de
inventario del módulo más preciso.
Configuración de varios CMC mediante RACADM
Por medio de RACADM, es posible configurar uno o varios CMC con propiedades idénticas.
Cuando se realiza una consulta en una tarjeta de CMC específica con las identificaciones de grupo y de
objeto de la tarjeta, RACADM crea el archivo de configuración racadm.cfg a partir de la información
recuperada. Durante la exportación del archivo a uno o varios CMC, es posible configurar las
controladoras con propiedades idénticas en una cantidad de tiempo mínima.
NOTA: Algunos archivos de configuración contienen información exclusiva del CMC (como la
dirección IP estática) que se debe modificar antes de exportar el archivo a otros CMC.
1. Use RACADM para hacer una consulta en el CMC de destino que contiene la configuración deseada.
78

NOTA: El archivo de configuración generado es myfile.cfg. Es posible cambiar el nombre de
archivo. El archivo .cfg no contiene contraseñas de usuario. Cuando el archivo .cfg se carga al
CMC nuevo, es necesario volver a agregar todas las contraseñas.
2. Abra una consola de texto de Telnet/SSH en el CMC, inicie sesión y escriba:
racadm getconfig -f myfile.cfg
NOTA: El redireccionamiento de la configuración del CMC hacia un archivo por medio de
getconfig -f solo se admite con la interfaz de RACADM remoto.
3. Modifique el archivo de configuración con un editor de texto sin formato (opcional). Cualquier
carácter de formato especial en el archivo de configuración puede dañar la base de datos de
RACADM.
4. Use el archivo de configuración recientemente creado para modificar un CMC de destino. En el
símbolo del sistema, escriba:
racadm config -f myfile.cfg
5. Restablezca el CMC de destino que se había configurado. En el símbolo del sistema, escriba:
racadm reset
El subcomando getconfig -f myfile.cfg solicita la configuración de CMC para la CMC activa y
genera el archivo myfile.cfg. Si es necesario, puede cambiar el nombre de archivo o guardarlo en una
ubicación diferente.
Es posible utilizar el comando getconfig para realizar las siguientes acciones:
• Mostrar todas las propiedades de configuración en un grupo (especificado por el nombre del
grupo y el índice);
• Mostrar todas las propiedades de configuración de usuario por nombre de usuario.
El subcomando config carga la información en otros CMC. Server Administrator utiliza el comando
config para sincronizar las bases de datos de usuarios y de contraseñas.
Reglas de análisis
• Las líneas que comienzan con un carácter numeral (#) se tratan como comentarios.
Una línea de comentario debe comenzar en la columna uno. Los caracteres "#" que se encuentren en
cualquier otra columna se tratarán como caracteres #.
Algunos parámetros de módem pueden incluir caracteres # en sus cadenas. No se requiere un
carácter de escape. Se recomienda generar un archivo .cfg a partir de un comando racadm
getconfig -f <filename> .cfg y, a continuación, ejecutar un comando racadm config -f
<filename> .cfg para otro CMC, sin agregar caracteres de escape.
Por ejemplo:
# # This is a comment [cfgUserAdmin] cfgUserAdminPageModemInitString= <Modem
init # not a comment>
• Todas las anotaciones de grupos deben estar entre corchetes de apertura y de cierre ([ y ]).
El carácter inicial [ que denota un nombre de grupo debe estar en la columna uno. Este nombre de
grupo se debe especificar antes que cualquiera de los objetos en el grupo. Los objetos que no tienen
un nombre de grupo asociado generan un error. Los datos de configuración se organizan en grupos
tal y como se define en el capítulo de propiedad de base de datos de la Guía de referencia de la línea
79

de comandos RACADM para iDRAC y CMC. El siguiente ejemplo muestra un nombre de grupo, un
objeto y el valor de propiedad de ese objeto:
[cfgLanNetworking] -{group name} cfgNicIpAddress=143.154.133.121 {object
name} {object value}
• Todos los parámetros se especifican como pares "objeto=valor" sin espacios en blanco entre el
objeto, el símbolo "=" y el valor. Se ignorarán los espacios en blanco que se incluyan después del
valor. Los espacios en blanco dentro de una cadena de valores se mantendrán sin modificación.
Cualquier carácter que se encuentre a la derecha del signo = (por ejemplo, un segundo signo =, #,
[, ], etc.) se tomará tal como se encuentre. Estos caracteres son caracteres de secuencia de
comandos de conversación de módem válidos.
[cfgLanNetworking] -{group name} cfgNicIpAddress=143.154.133.121 {object
value}
• El analizador del archivo .cfg ignora una anotación de objeto de índice.
El usuario no puede especificar el índice que se debe utilizar. Si el índice ya existe, se utiliza ese o se
crea la nueva anotación en el primer índice disponible de dicho grupo.
El comando racadm getconfig -f <filename>.cfg coloca un comentario frente a los objetos
de índice, lo que permite ver los comentarios incluidos.
NOTA: Es posible crear un grupo indexado manualmente mediante el siguiente comando:
racadm config -g <groupname> -o <anchored object> -i <index 1-16>
<unique anchor name>
• La línea de un grupo indexado no se puede eliminar de un archivo .cfg. Si se elimina la línea con un
editor de texto, RACADM se detendrá al analizar el archivo de configuración y generará una alerta
sobre el error.
El usuario debe eliminar un objeto indexado manualmente con el siguiente comando:
racadm config -g <groupname> -o <objectname> -i <index 1-16> ""
NOTA: Una cadena NULA (que se identifica con dos caracteres ") indica al CMC que elimine el
índice para el grupo especificado.
Para ver el contenido de un grupo indexado, utilice el siguiente comando:
racadm getconfig -g <groupname> -i <index 1-16>
• Para los grupos indexados, el ancla del objeto debe ser el primer objeto después del par [ ]. A
continuación se proporcionan ejemplos de grupos indexados actuales:
[cfgUserAdmin] cfgUserAdminUserName= <USER_NAME>
• Cuando se utiliza RACADM remoto para capturar los grupos de configuración en un archivo, si no se
define una propiedad clave dentro del grupo, el grupo de configuración no se guardará como parte
del archivo de configuración. Si es necesario clonar estos grupos de configuración en otros CMC, se
debe definir la propiedad clave antes de ejecutar el comando getconfig -f. También se pueden
introducir manualmente las propiedades faltantes en el archivo de configuración después de ejecutar
el comando
getconfig -f. Esto se aplica a todos los grupos indexados de racadm.
Esta es la lista de todos los grupos indexados que exhiben este comportamiento y sus propiedades
clave correspondientes:
– cfgUserAdmin — cfgUserAdminUserName
– cfgEmailAlert — cfgEmailAlertAddress
– cfgTraps — cfgTrapsAlertDestIPAddr
– cfgStandardSchema — cfgSSADRoleGroupName
– cfgServerInfo — cfgServerBmcMacAddress
80

Modificación de la dirección IP del CMC
Cuando modifique la dirección IP del CMC en el archivo de configuración, quite todas las anotaciones
<variable> = <value> innecesarias. Solo la etiqueta del grupo de variables real con [ y ] permanece,
incluidas las dos anotaciones <variable> = <value> que pertenecen al cambio de dirección IP.
Ejemplo:
# # Object Group "cfgLanNetworking" # [cfgLanNetworking]
cfgNicIpAddress=10.35.10.110 cfgNicGateway=10.35.10.1
Este archivo se actualiza de la siguiente forma:
# # Object Group "cfgLanNetworking" # [cfgLanNetworking]
cfgNicIpAddress=10.35.9.143 # comment, the rest of this line is ignored
cfgNicGateway=10.35.9.1
El comando racadm config -f <myfile>.cfg analiza el archivo e identifica los errores por número
de línea. Un archivo correcto actualiza las anotaciones correctas. Asimismo, puede usar el mismo
comando getconfig del ejemplo anterior para confirmar la actualización.
Use este archivo para descargar cambios aplicables a toda la empresa o para configurar sistemas nuevos
en la red con el comando racadm getconfig -f <myfile>.cfg.
NOTA: Anchor es una palabra reservada y no se debe utilizar en el archivo .cfg.
81

7
Configuración de servidores
Es posible configurar los siguientes valores de un servidor:
• Nombres de las ranuras
• Configuración de red del iDRAC
• Configuración de etiqueta VLAN de DRAC
• Primer dispositivo de inicio
• Servidor FlexAddress
• Recurso compartido de archivos remotos
• Configuración del BIOS mediante una copia idéntica del servidor
Configuración de nombres de las ranuras
Los nombres de las ranuras se utilizan para identificar servidores individuales. Al elegir los nombres de las
ranuras, se aplican las siguientes reglas:
• Los nombres pueden contener un máximo de 15 caracteres ASCII no extendidos (códigos ASCII 32 a
126). En los nombres también se permiten caracteres estándares y especiales.
• Los nombres de las ranuras deben ser únicos dentro del chasis. Dos ranuras no pueden tener el
mismo nombre.
• Las cadenas no distinguen entre mayúsculas y minúsculas. Server-1, server-1, and SERVER-1
son nombres equivalentes.
• Los nombres de las ranuras no deben comenzar con las siguientes cadenas:
– Conmutador-
– Ventilador-
– PS-
– DRAC-
– MC-
– Chasis
– Cubierta-Izquierda
– Cubierta-Derecha
– Cubierta-Central
• Se pueden utilizar las cadenas Server-1 a Server-4, pero solo para la ranura correspondiente. Por
ejemplo, Server-3 es un nombre válido para la ranura 3, pero no para la ranura 4. Observe que
Server-03 es un nombre válido para cualquier ranura.
NOTA: Para cambiar un nombre de ranura, debe tener privilegios de Administrador de
configuración del chasis.
82

El valor de cada nombre de ranura en la interfaz web reside en el CMC solamente. Si se quita un servidor
del chasis, el valor del nombre de ranura no permanece en el servidor.
El valor de cada nombre de ranura en la interfaz web del CMC siempre suprime cualquier cambio que se
aplique al nombre para mostrar en la interfaz del iDRAC.
Para editar un nombre de ranura mediante la interfaz web del CMC:
1. En el panel izquierdo, vaya a Descripción general del chasis → Descripción general del servidor →
Configuración → Nombres de ranura.
2. En la página Nombres de ranura, edite el nombre de ranura, en el campo Nombre de ranura.
3. Para usar el nombre de host del servidor como nombre de ranura, seleccione Utilizar nombre de
host para la opción Nombre de ranura. Esto suprime los nombres de ranura estáticos con el nombre
de host del servidor (o el nombre del sistema), si se encuentra disponible. Se requiere que el agente
OMSA esté instalado en el servidor. Para obtener más información sobre el agente OMSA, consulte
Dell OpenManage Server Administrator User's Guide (Guía del usuario de Dell OpenManage Server
Administrator).
4. Para guardar la configuración, haga clic en Aplicar.
Para restaurar el nombre de ranura predeterminado (de SLOT-01 a SLOT-4) según la posición de la
ranura del servidor) en un servidor, haga clic en Restaurar valor predeterminado.
Establecimiento de la configuración de red del iDRAC
Para usar esta función, debe contar con una licencia Enterprise. Puede configurar la red del iDRAC de un
servidor. Puede usar los ajustes de implementación rápida QuickDeploy para configurar los ajustes
predeterminados de la red del iDRAC y la contraseña raíz para los servidores que se instalen más
adelante. Estos ajustes predeterminados constituyen la configuración de QuickDeploy del iDRAC.
Para obtener más información sobre el iDRAC, consulte la DRAC User’s Guide (Guía del usuario del
iDRAC) en dell.com/support/manuals.
Configuración de los valores de red de QuickDeploy del iDRAC
Use la configuración de QuickDeploy para establecer la configuración de la red de los servidores recién
insertados.
Para activar y definir la configuración de QuickDeploy de iDRAC:
1. En el panel izquierdo, haga clic en Descripción general del servidor → Configuración → iDRAC.
2. En la página Implementar el iDRAC, en la sección Configuración de QuickDeploy, especifique la
configuración que figura en la siguiente tabla. Para obtener más información de estos campos,
consulte la Ayuda en línea.
Tabla 5. Configuración de QuickDeploy
Configuración Descripción
Acción cuando el servidor está insertado Seleccione una de las siguientes opciones de la
lista:
• Sin acción: no se realiza ninguna acción
cuando el servidor está insertado.
• Solo QuickDeploy: seleccione esta opción
para aplicar los valores de configuración de la
83

Configuración Descripción
red del iDRAC cuando se inserta un servidor
nuevo en el chasis. Los valores de
configuración especificados para la
implementación automática se usan para
configurar el iDRAC nuevo, que incluye la
contraseña de usuario raíz si Cambiar
contraseña raíz está seleccionado.
• Perfil del servidor solamente: seleccione
esta opción para aplicar el perfil del servidor
asignado cuando se inserta un nuevo
servidor en el chasis.
• QuickDeploy y perfil del servidor: seleccione
esta opción para aplicar primero la
configuración de red del iDRAC y, a
continuación, el perfil del servidor asignado
cuando se inserta un nuevo servidor en el
chasis.
Definir contraseña root del iDRAC al insertar
servidor
Selecciona esta opción para cambiar la
contraseña raíz del iDRAC de modo que
coincida con el valor ingresado en el campo
Contraseña raíz del iDRAC, en donde está
insertado un servidor.
Contraseña root del iDRAC Cuando se seleccionan las opciones Definir
contraseña raíz del iDRAC al insertar servidor y
QuickDeploy activada, este valor de contraseña
se asigna a la contraseña de usuario raíz del
iDRAC de un servidor cuando se inserta el
servidor en el chasis. La contraseña puede tener
de 1 a 20 caracteres imprimibles (incluidos los
espacios).
Confirmar contraseña root del iDRAC Permite volver a escribir la contraseña que figura
en el campo Contraseña.
Activar LAN del iDRAC Activa o desactiva el canal de LAN del iDRAC. De
forma predeterminada, esta opción está
desactivada.
Activar IPv4 del iDRAC Activa o desactiva IPv4 en el iDRAC. De forma
predeterminada, esta opción está activada.
Activar la IPMI en la LAN del iDRAC Activa o desactiva IPMI en el canal de LAN para
cada iDRAC presente en el chasis. De forma
predeterminada, esta opción está activada.
Activar DHCP de IPv4 del iDRAC Activa o desactiva el DHCP para cada iDRAC
presente en el chasis. Si se activa esta opción, los
campos IP de QuickDeploy, Máscara de subred
de QuickDeploy y Puerta de enlace de
QuickDeploy se desactivan y no se pueden
modificar debido a que se utilizará DHCP para
asignar automáticamente estos valores a cada
84

Configuración Descripción
iDRAC. Para seleccionar esta opción, debe
seleccionar la opción Activar IPv4 del iDRAC. La
opción de dirección IP de QuickDeploy se
proporcion con dos valores 4 y 2.
Dirección IP de QuickDeploy reservada Seleccione la cantidad de direcciones IPv4
estáticas reservadas para los iDRAC en el chasis.
Las direcciones IPv4 que se inician de Dirección
IPv4 inicial del iDRAC (ranura 1) se consideran
reservadas y se asume que se encuentran sin
usar en otra ubicación de la misma red.
QuickDeploy no funciona en servidores que se
han insertado en ranuras para las cuales no
existe ninguna dirección IPv4 estática reservada.
Dirección IPv4 inicial del iDRAC (ranura 1) Especifica la dirección IP estática del iDRAC del
servidor en la ranura 1 del gabinete. La dirección
IP de cada iDRAC subsiguiente se incrementa en
1 para cada ranura a partir de la dirección IP
estática de la ranura 1. En el caso donde la suma
de la dirección IP y del número de ranura sea
mayor que la máscara de subred, se mostrará un
mensaje de error.
NOTA: La máscara de subred y la puerta de
enlace no se incrementan como la
dirección IP.
Por ejemplo, si la dirección IP inicial es
192.168.0.250 y la máscara de subred es
255.255.0.0, la dirección IP de QuickDeploy
para la ranura 4c es
192.168.0.265. Si la
máscara de subred fuera 255.255.255.0, se
muestra el mensaje de error
QuickDeploy IP
address range is not fully within
QuickDeploy Subnet al hacer clic en Guardar
configuración de QuickDeploy o Completar
automáticamente con la configuración de
QuickDeploy.
Máscara de red IPv4 del iDRAC Especifica la máscara de subred de QuickDeploy
que se asigna a todos los servidores recién
insertados.
Puerta de enlace IPv4 del iDRAC Especifica la puerta de enlace predeterminada
de QuickDeploy que se asigna a todos los DRAC
presentes en el chasis.
Activar IPv6 del iDRAC Activa la dirección IPv6 de cada iDRAC presente
en el chasis que es compatible con IPv6.
Activar la configuración automática de IPv6 del
iDRAC
Activa el iDRAC para obtener la configuración de
IPv6 (dirección y longitud de prefijo) de un
85

Configuración Descripción
servidor DHCPv6 y también activa la
configuración automática de dirección sin
estado. De forma predeterminada, esta opción
está activada.
Puerta de enlace IPv6 del iDRAC Especifica la puerta de enlace predeterminada
IPv6 para asignarla a los iDRAC. El valor
predeterminado es "::".
Longitud del prefijo IPv6 del iDRAC Especifica la longitud del prefijo para asignar a
las direcciones IPv6 del iDRAC. El valor
predeterminado es 64.
3. Haga clic en Guardar configuración de QuickDeploy para guardar la configuración. Si ha realizado
cambios en la configuración de red del iDRAC, haga clic en Aplicar configuración de red del iDRAC
para implementar la configuración en el iDRAC.
La función QuickDeploy solamente se ejecuta cuando está activada y se inserta un servidor en el
chasis.
Para copiar la configuración de QuickDeploy a la sección Configuración de red del iDRAC, haga clic
en Completar automáticamente con la configuración de QuickDeploy. Los valores de
configuración de red de QuickDeploy se copian en los campos correspondientes de la tabla
Valores
de configuración de red del iDRAC.
NOTA: Los cambios realizados en los campos de QuickDeploy son inmediatos, pero es posible
que para los cambios realizados en uno o más valores de configuración de la red del servidor
iDRAC se necesiten varios minutos para que se propaguen del CMC al iDRAC. Si se hace clic en
Actualizar sin esperar unos minutos, es posible que aparezcan solo los datos parcialmente
correctos para uno o más servidores iDRAC.
Asignación de direcciones IP de QuickDeploy para servidores
Las tablas siguientes muestran la forma en que se asignan las direcciones IP de QuickDeploy a los
servidores en función de los sleds presentes en el chasis FX2/FX2s:
• Dos sleds de ancho completo en el chasis:
• Cuatro sleds de mitad de ancho en el chasis:
NOTA: Para que QuickDeploy le asigne direcciones IP al sled inferior, el campo Direcciones IP
de QuickDeploy reservadas debe estar establecido en 4 para el iDRAC del sled inferior.
• Ocho sleds de cuarto de ancho en el chasis:
86

• Cuatro sleds FM120x4 en el chasis:
• La fila superior contiene solo sleds de cuarto de ancho y la fila inferior contiene solo sleds de mitad de
ancho:
• La fila superior contiene solo sleds de ancho completo y la fila inferior contiene solo sleds de mitad
de ancho:
• La fila superior contiene solo sleds de ancho completo y la fila inferior contiene solo sleds de cuarto
de ancho:
Modificación de la configuración de red del iDRAC en un servidor individual
Con esta función, es posible configurar los valores de configuración de red del iDRAC para cada servidor
instalado. Los valores iniciales que se muestran para cada campo son los valores actuales leídos desde
iDRAC. Para usar esta función, se debe contar con una licencia Enterprise.
Para modificar la configuración de red del iDRAC:
1. En el panel izquierdo, haga clic en Descripción general del servidor y, a continuación, haga clic en
Configuración. En la página Implementar iDRAC se incluye la sección Configuración de red del
iDRAC
donde se muestran los valores de configuración de la red IPv4 y la red IPv6 de todos los
servidores instalados.
2. Modifique la configuración de red del iDRAC según sea necesario para los servidores.
NOTA: Es necesario seleccionar la opción Activar LAN para especificar la configuración de IPv4
o IPv6. Para obtener información sobre estos campos, consulte la Ayuda en línea del CMC para
Dell PowerEdge FX2/FX2s.
3. Para implementar la configuración en el iDRAC, haga clic en Aplicar configuración de red del
iDRAC
. Si realizó algún cambio en la configuración de QuickDeploy, eso también se guardará.
La tabla Configuración de red del iDRAC refleja los valores de configuración de red futuros; los
valores mostrados para los servidores instalados pueden o no ser los mismos valores de
configuración de red del iDRAC instalados actualmente. Haga clic en Actualizar para actualizar la
página Implementación del iDRAC con cada valor de configuración de red del iDRAC instalado
después de realizar los cambios.
NOTA: Los cambios realizados en los campos de QuickDeploy son inmediatos, pero los
cambios realizados en uno o varios valores de configuración de red del servidor iDRAC pueden
requerir un par de minutos para propagarse del CMC a un iDRAC. Si se hace clic en Actualizar
demasiado rápido, es posible que solo se muestren datos parcialmente correctos para uno o
varios servidores iDRAC.
87

Modificación de la configuración de red del iDRAC mediante RACADM
Los comandos config o getconfig de RACADM admiten la opción -m <module> para los grupos de
configuración siguientes:
• cfgLanNetworking
• cfgIPv6LanNetworking
• cfgRacTuning
• cfgRemoteHosts
• cfgSerial
• cfgSessionManagement
Para obtener más información sobre los valores y rangos predeterminados de la propiedad, consulte la
Dell Integrated Dell Remote Access Controller (iDRAC) RACADM Command Line Reference Guide (Guía
de referencia de la línea de comandos RACADM de Dell Integrated Dell Remote Access Controller
(iDRAC)) y la Chassis Management Controller for PowerEdge FX2/FX2s RACADM Command Line
Reference Guide (Guía de referencia de la línea de comandos RACADM de Chassis Management
Controller para PowerEdge FX2/FX2s) disponibles en dell.com/support/manuals.
Configuración de los valores de las etiquetas VLAN para el iDRAC
Las VLAN se utilizan para permitir que varias LAN virtuales coexistan en el mismo cable de red físico y
para segregar el tráfico de red por motivos de seguridad o de administración de carga. Cuando se activa
la función de VLAN, se asigna una etiqueta VLAN a cada paquete de red. Las etiquetas VLAN son
propiedades del chasis. Se conservan en el chasis aunque se elimine un componente.
Configuración de los valores de la etiqueta VLAN del iDRAC mediante la
interfaz web
Para configurar VLAN para servidores:
1. Desplácese a cualquiera de las siguientes páginas:
• En el panel izquierdo, haga clic en Descripción general del chasis → Red → VLAN.
• En el panel izquierdo, haga clic en Descripción general del chasis → Descripción general del
servidor y haga clic enConfiguración → VLAN.
2. En la página Configuración de la etiqueta VLAN, en la sección iDRAC, active VLAN para los
servidores, establezca la prioridad e introduzca la ID. Para obtener más información sobre los
campos, consulte la Ayuda en línea del CMC para Dell PowerEdge FX2/FX2s.
3. Haga clic en Aplicar para guardar la configuración.
Configuración de los valores de la etiqueta VLAN del iDRAC mediante
RACADM
• Especifique la identificación y la prioridad de VLAN de un servidor específico con el siguiente
comando:
racadm setniccfg -m server-<n> -v <VLAN id> <VLAN priorityN>
Los valores válidos para <n> son de 1 a 4.
Los valores válidos para <VLAN> son de 1 a 4000 y de 4021 a 4094. El valor predeterminado es 1.
Los valores válidos para <VLAN priority> son de 0 a 7. El valor predeterminado es 0.
88

Por ejemplo:
racadm setniccfg -m server-1 -v 1 7
Por ejemplo:
• Para eliminar la VLAN de un servidor, desactive las capacidades de VLAN de la red del servidor
especificado:
racadm setniccfg -m server-<n> -v
Los valores válidos para <n> son de 1 a 16.
Por ejemplo:
racadm setniccfg -m server-1 -v
Configuración del primer dispositivo de inicio
Es posible especificar el primer dispositivo de inicio del CMC para cada servidor. Este puede no ser el
primer dispositivo de inicio real para el servidor o incluso puede no representar un dispositivo existente
en ese servidor. Representa a un dispositivo enviado por el CMC al servidor y que se utilizó como el
primer dispositivo de inicio de ese servidor. Este dispositivo se puede establecer como el primer
dispositivo de inicio predeterminado o un dispositivo de un solo uso, de modo que es posible iniciar una
imagen para realizar tareas, como ejecutar diagnósticos o volver a instalar un sistema operativo.
Es posible configurar el primer dispositivo de inicio para el siguiente inicio solamente o para todos los
reinicios subsiguientes. Según esta selección, se puede establecer el primer dispositivo de inicio para el
servidor. El sistema se iniciará desde el dispositivo seleccionado la próxima vez que se reinicie y todas las
veces subsiguientes. Ese dispositivo seguirá siendo el primer dispositivo de inicio en el orden de inicio del
BIOS hasta que se vuelva a cambiar en la interfaz web del CMC o en la secuencia de inicio del BIOS.
NOTA: La configuración del primer dispositivo de inicio en la interfaz web del CMC suprime la
configuración de inicio del BIOS del sistema.
El dispositivo de inicio que especifique debe existir y contener medios iniciables.
Puede establecer los siguientes dispositivos para el primer inicio. Sin embargo, para configurar un
dispositivo como primer dispositivo de inicio predeterminado, seleccione Predeterminado.
Para no omitir la versión de firmware del servidor si la versión del firmware que se ejecuta en el servidor
es la misma que la versión disponible en el primer dispositivo de inicio, seleccione Ninguno.
Es posible establecer los siguientes dispositivos para el primer inicio.
Tabla 6. Dispositivos de inicio
Dispositivo
de inicio
Descripción
PXE Inicio a partir de un protocolo de entorno de ejecución previa al inicio (PXE) en la tarjeta
de interfaz de red.
Unidad de
disco duro
Inicio mediante una unidad de disco duro.
CD/DVD local Inicio a partir de una unidad de CD/DVD en el servidor.
89

Dispositivo
de inicio
Descripción
Configuració
n del BIOS
Inicio durante la configuración del BIOS.
Disco flexible
virtual
Inicio desde un disco flexible virtual.
CD/DVD
virtual
Inicio desde una unidad de DVD o de CD virtual.
Tarjeta SD
local
Inicio desde la tarjeta SD (Secure Digital) local.
Recurso
compartido
de archivos
remotos
Inicio desde el recurso compartido de archivos remotos.
BIOS Boot
Manager
Inicio mediante el administrador de inicio del BIOS.
Lifecycle
Controller
Inicio mediante Lifecycle Controller.
Disco flexible
local
Inicio a partir de un disco flexible en la unidad de disco flexible local.
Configuración del primer dispositivo de inicio para varios servidores
mediante la interfaz web del CMC
NOTA: Para configurar el primer dispositivo de inicio para los servidores, es necesario contar con
privilegios de administrador Server Administrator o de Administrador de configuración del chasis y
privilegios de
Inicio de sesión en el iDRAC.
Para configurar el primer dispositivo de inicio para varios servidores:
1. En el panel izquierdo, haga clic en Descripción general del servidor → Configuración → Primer
dispositivo de inicio. Aparecerá una lista de servido es.
2. En la columna Primer dispositivo de inicio del menú desplegable que corresponde al servidor,
seleccione el dispositivo de inicio que desea usar para cada servidor.
3. Si desea que el servidor se inicie desde el dispositivo seleccionado cada vez que se inicie, desactive la
opción
Inicio único para el servidor. Si desea que el servidor se inicie desde el dispositivo
seleccionado solamente en el siguiente ciclo de inicio, active la opción Inicio único para el servidor.
4. Haga clic en Aplicar para guardar la configuración.
Configuración del primer dispositivo de inicio para un servidor individual
mediante la interfaz web del CMC
NOTA: Para configurar el primer dispositivo de inicio para los servidores, es necesario contar con
privilegios de Server Administrator o de Administrador de configuración del chasis y privilegios de
Inicio de sesión en el iDRAC.
90

Para configurar el primer dispositivo de inicio para servidores individuales:
1. En el panel izquierdo, haga clic en Descripción general del servidor y haga clic en el servidor para el
cual desea configurar el primer dispositivo de inicio.
2. Vaya a Configuración → Primer dispositivo de inicio. Se mostrará la página Primer dispositivo de
inicio.
3. En el menú desplegable Primer dispositivo de inicio, seleccione el dispositivo de inicio que desea
usar para cada servidor.
4. Si desea que el servidor se inicie desde el dispositivo seleccionado cada vez que se inicie, desactive la
opción
Inicio único para el servidor. Si desea que el servidor se inicie desde el dispositivo
seleccionado solamente en el siguiente ciclo de inicio, active la opción Inicio único para el servidor.
5. Haga clic en Aplicar para guardar la configuración.
Configuración del primer dispositivo de inicio mediante RACADM
Para establecer el primer dispositivo de inicio, utilice el objeto cfgServerFirstBootDevice.
Para activar el inicio único de un dispositivo, utilice el objeto cfgServerBootOnce.
Para obtener más información acerca de estos objetos, consulte la Guía de referencia de la línea de
comandos RACADM de Chassis Management Controller para PowerEdge FX2s disponible en dell.com/
support/manuals.
Configuración del vínculo ascendente de red del sled
Puede configurar el vínculo ascendente de red del sled solo en los sleds de PowerEdge FM120x4 que
contienen un conmutador de red interno.
Para configurar el vínculo ascendente de red del sled, vaya a Descripción general del chasis →
Descripción general del servidor → Configurar → Vínculo ascendente de red del sled
Seleccione uno de los siguientes valores para la propiedad de configuración del vínculo ascendente de
red del sled:
• Estándar (agregado): configuración de vínculo ascendente donde los cuatro puertos del vínculo
ascendente del módulo de E/S están configurados en un solo grupo troncal y todos los LOM están
asignados a dicho grupo. Esta opción está seleccionada de manera predeterminada.
• Aislamiento del adaptador de red (seguridad mejorada): configuración de vínculo ascendente similar a
la estándar, pero no se permite el enrutamiento entre nodos locales.
• Redes aisladas: configuración de vínculo ascendente donde el LOM1 de cada nodo se asigna al
módulo de E/S A1 y el LOM2 se asigna al módulo de E/S A2.
Implementación de un archivo compartido remoto
La función Remote Virtual Media File Share (Recurso compartido de archivos de medios virtuales remoto)
asigna un archivo de una unidad compartida en la red a uno o varios servidores mediante el CMC con el
fin de implementar o actualizar un sistema operativo. Cuando se encuentra conectado, es posible
obtener acceso al archivo remoto similar a un archivo al que se puede acceder en un servidor local. Se
admiten dos tipos de medios: unidades de disco flexible y unidades de CD/DVD.
91

Para realizar una operación de recurso compartido de archivos remoto (conectarse, desconectarse o
implementar), debe contar con privilegios de Administrador de configuración del chasis o
Administrador del servidor. Para usar esta función, debe tener una licencia Enterprise.
Para configurar el recurso compartido de archivos remoto:
1. En el panel izquierdo, haga clic en Descripción general del servidor → Configuración → Recurso
compartido de archivos remoto.
2. En la página Implementar recurso compartido de archivos remoto, escriba los datos
correspondientes en los campos. Para obtener información acerca de las descripciones de los
campos, consulte la Ayuda en línea del CMC para Dell PowerEdge FX2/FX2s.
3. Haga clic en Conectar para conectarse con un recurso compartido de archivos remoto. Para
conectarse con un recurso compartido de archivos remoto, debe proporcionar la ruta de acceso, el
nombre de usuario y la contraseña. Si la operación se realiza con éxito, se le permite obtener acceso
a los medios.
Haga clic en Desconectar para desconectarse de un recurso compartido de archivos remotos al que
se conectó anteriormente.
Haga clic en Implementar para implementar el dispositivo de medios.
NOTA: Antes de hacer clic en el botón Implementar, asegúrese de guardar todos los archivos
de trabajo, dado que esta acción reinicia el servidor.
Cuando hace clic en Implementar, se ejecutan las siguientes tareas:
• El recurso compartido de archivos remotos se conecta.
• El archivo se selecciona como primer dispositivo de inicio de los servidores.
• El servidor se reinicia.
• Se suministra energía al servidor si está apagado.
Configuración de FlexAddress para el servidor
Para obtener información acerca de cómo configurar FlexAddress para servidores, consulte Configuring
FlexAddress for Chassis-Level Fabric and Slots Using CMC Web Interface (Configuración de FlexAddress
para redes Fabric y ranuras en el nivel del chasis mediante la interfaz web del CMC). Para usar esta
función, se debe disponer de una licencia Enterprise.
Configuración de las opciones de perfil con la replicación
de configuración de servidores
La función de replicación de configuración de servidores le permite aplicar todas las opciones de perfil
de un servidor especificado a uno o más servidores. Las opciones de perfil que pueden replicarse son las
que pueden modificarse y están pensadas para replicarse en servidores. Se muestran los siguientes tres
grupos de perfiles de servidores, que pueden replicarse:
• BIOS: este grupo incluye solo los valores del BIOS de un servidor.
• BIOS e inicio: este grupo incluye los valores del BIOS y de inicio de un servidor.
• Todos los valores: esta versión incluye todos los valores del servidor y sus componentes. Se generan
estos perfiles desde:
92

– Servidores de 12.ª generación con iDRAC7 1.57.57 o posterior y Lifecycle Controller 2 versión 1.1 o
posterior
– Servidores de 13.ª generación con iDRAC8 2.05.05 con Lifecycle Controller 2.00.00.00 o
posterior.
La función de clonación de servidores admite los servidores iDRAC7 e iDRAC8. Los servidores RAC de
generaciones anteriores se muestran en la lista pero aparecen en gris en la página principal y no están
activados para usar esta función.
Para usar la función de replicación de configuración de servidores:
• El iDRAC debe tener la versión mínima requerida. Los servidores iDRAC7 requieren la versión 1.57.57.
Los servidores iDRAC8 requieren la versión 2.05.05.
• El servidor debe estar encendido.
Puede:
• Ver la configuración del perfil de un servidor o de un perfil guardado.
• Guardar un perfil de un servidor.
• Aplicar un perfil a otros servidores.
• Importar los perfiles almacenados desde una estación de administración o el recurso compartido de
archivos remotos.
• Editar el nombre y la descripción del perfil.
• Exportar los perfiles almacenados desde una estación de administración o el recurso compartido de
archivos remotos.
• Eliminar perfiles guardados.
• Implementar los perfiles seleccionados en los dispositivos de destino con la opción Implementación
rápida.
• Mostrar la actividad del registro para las tareas recientes de perfil del servidor.
Cómo acceder a la página Perfil
Es posible agregar, administrar y aplicar perfiles en uno o varios servidores mediante la página Perfil.
Para acceder a la página Perfil mediante la interfaz web de CMC, vaya al panel izquierdo y haga clic en
Descripción general del chasis → Descripción general del servidor → Configuración → Perfiles.
Aparece la página Perfiles.
Administración de perfiles almacenados
Puede editar, ver o eliminar perfiles de BIOS. Para administrar los perfiles administrados del CMC:
1. En el panel izquierdo, haga clic en Descripción general del chasis → Descripción general del
servidor → Configuración → Perfiles.
2. En la página Perfiles, en la sección Aplicar perfil, haga clic en Administrar perfiles. Aparecerá la
página Administrar perfiles del BIOS.
• Para editar un perfil, haga clic en Editar.
• Para ver la configuración del BIOS, haga clic en Ver.
• Para eliminar un perfil, haga clic en Eliminar. Para obtener más información acerca de las
descripciones de los campos, consulte la Ayuda en línea de Dell PowerEdge FX2/FX2s.
93

Agregar o guardar perfil
Antes de copiar las propiedades de un servidor, primero capture las propiedades en un perfil almacenado.
Cree un perfil almacenado y proporcione un nombre y una descripción opcional para cada perfil. Puede
guardar un máximo de 16 perfiles almacenados en los medios de almacenamiento extendido no volátil
del CMC.
NOTA: Si hay un recurso compartido remoto disponible, puede almacenar un máximo de 100
perfiles mediante el almacenamiento extendido del CMC y el recurso compartido remoto. Para
obtener más información, consulte Configuración del recurso compartido de red mediante la
interfaz web del CMC
La eliminación o desactivación del soporte de almacenamiento extendido no volátil impide el acceso a
los perfiles almacenados y desactiva la función Clonación de servidores.
Para agregar un perfil:
1. Diríjase a la página Perfiles del servidor. En la sección Perfiles del servidor, haga clic en Aplicar y
guardar perfiles.
2. Seleccione el servidor desde cuya configuración desea generar el perfil y, a continuación, haga clic
en Guardar perfil. Aparece la sección Guardar perfil.
3. Seleccione Almacenamiento extendido o Recurso compartido de red como la ubicación para
guardar el perfil.
NOTA: La opción Recurso compartido de red está activada y se mostrarán los detalles en la
sección Pefiles almacenados solo si el recurso compartido de red está montado y se puede
acceder a él. Si el recurso compartido de red no está conectado, configúrelo para el chasis.
Para configurar el recurso compartido de red, haga clic en Editar en la sección Perfiles
almacenados. Para obtener más información, consulte la Configuración del recurso
compartido de red mediante la interfaz web del CMC
4. En los campos Nombre de perfil y Descripción, introduzca el nombre de perfil y la descripción
(opcional) y haga clic en Guardar perfil.
NOTA:
Al guardar un perfil de servidor, la lista de caracteres no admitidos para Nombre de perfil son
hash (#), coma (,) y signo de interrogación (?).
Se admite el conjunto de caracteres extendido ASCII estándar. No se admiten los siguientes
caracteres especiales:
), “, ., *, >, <, \, /, :, y |
El CMC se comunica con el LC para obtener la configuración del perfil del servidor disponible y
almacenarla como perfil designado.
Un indicador de progreso determina si la operación Guardar está en curso. Una vez que se completó
la acción, aparece un mensaje "Operación satisfactoria".
NOTA: El proceso de recolección de la configuración se ejecuta en segundo plano. En
consecuencia, es posible que el nuevo perfil tarde algunos minutos en visualizarse. Si el nuevo
perfil no se visualiza, haga clic en el registro del perfil para ver los errores.
94

Aplicación de un perfil
La clonación de servidores solo es posible cuando existen perfiles de servidores disponibles como
perfiles almacenados en los medios no volátiles del CMC o en el recurso compartido remoto. Para iniciar
una operación de clonación de servidores, puede aplicar un perfil almacenado a uno o más servidores.
El estado de la operación, el número de ranura, el nombre de ranura y el nombre de modelo de cada
servidor se muestran en la tabla Aplicar perfil.
NOTA: Si el servidor no admite Lifecycle Controller o si el chasis está apagado, no se puede aplicar
un perfil al servidor.
Para aplicar un perfil a uno o varios servidores:
1. Diríjase a la página Perfiles de servidores. En la sección Guardar y aplicar perfiles, seleccione el o los
servidores para los que desea aplicar el perfil seleccionado.
Se activará el menú desplegable Seleccionar perfil.
NOTA: El menú desplegable Seleccionar perfil muestra todos los perfiles disponibles
clasificados por tipo, incluidos aquellos que se encuentran en el repositorio y la tarjeta SD.
2. En el menú desplegable Seleccionar perfil, seleccione el perfil que desea aplicar.
Se activa la opción Aplicar perfil.
3. Haga clic en Aplicar perfil.
Aparece un mensaje de aviso de que al aplicar un nuevo perfil de servidor se sobrescribirá la
configuración actual y también se reiniciarán los servidores seleccionados. Se le pide que confirme si
desea continuar con la operación.
NOTA: Para realizar operaciones de clonación en servidores, la opción CSIOR debe estar
activada para los servidores. Si esta opción está desactivada, aparecerá un mensaje de
advertencia para notificar que CSIOR no está activado para los servidores. Para completar la
operación de clonación de blade, asegúrese de activar la opción CSIOR en los servidores.
4. Haga clic en Aceptar para aplicar el perfil al servidor seleccionado.
El perfil seleccionado se aplica a los servidores de seguridad y los servidores pueden reiniciarse de
inmediato si es necesario. Para obtener más información, consulte la Ayuda en línea del CMC para
Dell PowerEdge FX2/FX2s.
Importar archivo
Puede importar al CMC un perfil de servidor almacenado en una estación de administración.
Para importar un perfil almacenado desde el CMC:
1. En la página Perfiles de servidor, dentro de la sección Perfiles almacenados, haga clic en Importar
perfil.
Aparecerá la sección Importar perfil de servidor.
2. Haga clic en Explorar para acceder al perfil desde la ubicación requerida y luego haga clic en
Importar perfil.
Para obtener más información, consulte la ayuda en línea.
Exportar archivo
Puede exportar un perfil del servidor almacenado a una ruta especificada en una estación de
administración.
95

Para exportar un perfil almacenado:
1. Diríjase a la página Perfiles del servidor. Dentro de la sección Perfiles almacenados, seleccione el
perfil requerido y haga clic en Exportar copia del perfil.
Aparecerá el cuadro de diálogo Descarga de archivo, donde se le solicitará que abra o guarde el
archivo.
2. Haga clic en Guardar o Abrir para exportar el perfil en la ubicación requerida.
NOTA: Si el perfil de origen está en la tarjeta SD, aparece un mensaje de aviso que le indica que
si el perfil se ha exportado, la descripción se perderá. Presione Aceptar para continuar con la
exportación del perfil.
Aparece un mensaje que le solicita que seleccione el destino del archivo:
• Local o Recurso compartido de red si el archivo de origen está en una tarjeta SD.
NOTA: La opción Recurso compartido de red está activada y los detalles se mostrarán en la
sección Perfiles almacenados solo si el recurso compartido de red está montado y se
puede acceder a él. Si el recurso compartido de red no está conectado, configure el recurso
compartido de red del chasis. Para configurar el recurso compartido de red, haga clic en
Editar en la sección Perfiles almacenados . Para obtener más información, consulte
Configuración de un recurso compartido de red mediante la interfaz web del CMC
• Local o tarjeta SD o si el archivo de origen está en el recurso compartido de red.
Para obtener más información, consulte la ayuda en línea.
3. Seleccione Local, Almacenamiento extendido o Recurso compartido de red como ubicación de
destino en función de las opciones que se muestran.
• Si selecciona Local, aparecerá un cuadro de diálogo que le permite guardar el perfil en un
directorio local.
• Si selecciona Almacenamiento extendido o Recurso compartido de red, se muestra el cuadro de
diálogo Guardar perfil .
4. Haga clic en Guardar perfil para guardar el perfil en la ubicación seleccionada.
Editar perfil
Puede editar el nombre y la descripción de un perfil de servidor que está almacenado en el soporte no
volátil del CMC (tarjeta de SD).
Para editar un perfil almacenado:
1. Diríjase a la página Perfiles de servidores. En la sección Perfiles almacenados, seleccione el perfil
requerido y haga clic en
Editar perfil.
Aparecerá la sección Editar perfil de BIOS — <Nombre de perfil>.
2. Edite el nombre y la descripción del perfil del servidor según sea necesario y luego haga clic en
Editar perfil.
NOTA: Puede editar la descripción del perfil solamente para los perfiles almacenados en
tarjetas SD.
Para obtener más información, consulte la ayuda en línea.
96

Visualizar configuración de perfil
Para ver la configuración del perfil de un servidor seleccionado, vaya a la página Perfiles del servidor. En
la sección Perfiles del servidor, haga clic en Ver en la columna Perfil del servidor del servirdor requerido.
Aparece la página Ver configuración.
Para obtener más información sobre la configuración visualizada, consulte la Ayuda en línea.
NOTA: La función Replicación de configuración de servidores del CMC recupera y muestra los
valores de un servidor específico solamente si la opción Recolectar inventario del sistema en el
reinicio (CSIOR) se encuentra activada.
Para activar CSIOR, después de reiniciar el servidor, en la configuración de F2, seleccione Configuración
del iDRAC → Lifecycle Controller, active CSIOR y guarde los cambios.
Para activar la opción CSIOR en:
1. los servidores de 12.ª generación: después de reiniciar el servidor, en la configuración de F2 ,
seleccione Configuración del iDRAC → Lifecycle Controller, active CSIOR y guarde los cambios.
2. los servidores de 13.ª generación: después de reiniciar el servidor, cuando se le indique, presione F10
para acceder a Lifecycle Controller. Para ir a la página Inventario de hardware, seleccione
Configuración de hardware → Inventario de hardware. En la página Inventario de hardware, haga
clic en Recopilar inventario del sistema al reinicio.
Visualización de la configuración de los perfiles almacenados
Para ver la configuración del perfil de los perfiles del servidor almacenados, vaya a la página Perfiles del
servidor. En la sección Perfiles del servidor, haga clic en Ver en la columna Ver perfil del servidor
requerido. Aparecerá la página
Ver configuración . Para obtener más información sobre la configuración
visualizada, consulte la Ayuda en línea del CMC para Dell PowerEdge FX2/FX2s.
Visualización del registro de perfiles
Para ver el registro de perfiles, en la página Perfiles del servidor, consulte la sección Registro de perfiles
reciente. Esta sección enumera las 10 entradas más recientes del registro de perfiles directamente desde
las operaciones de clonación de servidores. Cada entrada del registro muestra la gravedad, la fecha y la
hora de envío de la operación de replicación de configuración de servidores y la descripción del mensaje
de registro de replicación. Las entradas del registro también están disponibles en el registro del RAC. Para
ver el resto de las entradas disponibles, haga clic en Ir al registro de perfiles. Aparecerá la página
Registro de perfiles. Para obtener más información, consulte la Ayuda en línea.
Estado de compleción y solución de problemas
Para revisar el estado de compleción de un perfil de BIOS aplicado:
1. En el panel izquierdo, haga clic en Descripción general del chasis → Descripción general del
servidor → Configuración → Perfiles.
2. En la página Perfiles del servidor, anote el valor de Identificación de trabajo (JID) para el trabajo
enviado de la sección Registro de perfiles reciente.
3. En el panel izquierdo, haga clic en Descripción general del servidor → Solución de problemas →
Trabajos en Lifecycle Controller. Busque la misma identificación de trabajo en la tabla Trabajos.
97

Para obtener más información sobre cómo realizar trabajos en Lifecycle Controller mediante el
CMC, consulte las Operaciones de trabajo en Lifecycle Controller.
Implementación rápida de perfiles
La función Implementación rápida le permite asignar un perfil almacenado a una ranura del servidor.
Cualquier servidor que admita la replicación de configuración del servidor insertado en una ranura se
configurará con el perfil asignado a dicha ranura. Puede realizar la acción Implementación rápida solo si
la opción Acción cuando el servidor está insertado en la página Implementar el iDRAC está establecida
en Perfil del servidor o Quick Deploy y perfil del servidor. Si se selecciona esta opción, puede aplicar el
perfil del servidor asignado cuando se inserta un nuevo servidor en el chasis. Para ir a la página
Implementar iDRAC, seleccione Descripción general del servidor → Configuración → iDRAC . Los
perfiles que pueden implementarse están en la tarjeta SD.
NOTA: Para configurar los perfiles para implementación rápida, debe tener privilegios de
Administrador del chasis.
Asignación de perfiles del servidor a ranuras
La página Perfiles del servidor le permite asignar perfiles a ranuras. Para asignar un perfil a las ranuras del
chasis:
1. En la página Perfiles del servidor, haga clic en Perfiles para QuickDeploy.
Aparecerán las asignaciones de perfiles actuales para las ranuras en los cuadros seleccionados en la
columna Perfil del servidor.
NOTA: Puede realizar la acción de implementación rápida solo si la opción Acción cuando el
servidor está colocado en la página Implementar el iDRAC está establecida en Perfil del
servidor o Implementación rápida luego de perfil del servidor. Si se selecciona esta opción, se
puede aplicar el perfil del servidor asignado cuando se inserta un nuevo servidor en el chasis.
2. En el menú desplegable, seleccione el perfil que desea asignar a la ranura requerida. Puede
seleccionar perfiles para aplicar a varias ranuras.
3. Haga clic en Asignar perfil.
Se aplicarán los perfiles a las ranuras seleccionadas.
NOTA: Cuando se inserta el sled FM120x4, el perfil almacenado asignado a la ranura del servidor se
aplica a los cuatro servidores.
NOTA:
• Una ranura que no tiene ningún perfil asignado se indica mediante el término “Sin perfil
seleccionado” que aparece en el cuadro de selección.
• Para eliminar una asignación de perfil de una o más ranuras, seleccione las ranuras y haga clic
en Quitar Asignación. Aparece un mensaje advirtiéndole que al extraer un perfil de la ranura se
eliminan los valores de configuración XML en el perfil de los servidores insertados en las ranuras
cuando se activa la función Implementación rápida de perfiles. Haga clic en Aceptar para quitar
las asignaciones de perfil de almacenamiento.
• Para quitar todas las asignaciones de perfiles de una ranura, seleccione Sin perfil seleccionado
en el menú desplegable.
NOTA: Cuando se implementa un perfil en un servidor con la función Perfil para implementación
rápida, el progreso y los resultados de la aplicación se conservan en el registro de perfiles.
98

NOTA:
La opción Recurso compartido de red está activada y se mostrarán los detalles en la sección
Perfiles almacenados solo si el recurso compartido de red está montado y se puede acceder a él. Si
el recurso compartido de red no está conectado, configúrelo para el chasis. Para configurar el
recurso compartido de red, haga clic en Editar en la sección Perfiles almacenados. Para obtener
más información, consulte Configuración del recurso compartido de red mediante la interfaz web
del CMC
Inicio del iDRAC mediante el inicio de sesión único
El CMC proporciona una administración limitada de componentes individuales del chasis, como los
servidores. Para una administración completa de estos componentes individuales, el CMC proporciona
un punto de inicio para la interfaz basada en Web de la controladora de administración del servidor
(iDRAC).
Un usuario puede iniciar la interfaz web del iDRAC sin tener que iniciar sesión por segunda vez, ya que
esta función utiliza el inicio de sesión único. Las políticas de inicio de sesión único son:
• Un usuario del CMC con el privilegio de administración del servidor se conectará automáticamente
con el iDRAC mediante el inicio de sesión único. Una vez que este usuario se encuentre en el sitio del
iDRAC, se le otorgarán privilegios de administrador automáticamente. Esto sucede incluso cuando el
usuario no dispone de una cuenta en el iDRAC o la cuenta no tiene privilegios de administrador.
• Un usuario del CMC SIN el privilegio de administración del servidor, pero con la misma cuenta en el
iDRAC, se conectará automáticamente con el iDRAC mediante el inicio de sesión único. Una vez que
este usuario se encuentre en el sitio del iDRAC, se le otorgarán privilegios que fueron creados para la
cuenta del iDRAC.
• Un usuario del CMC sin el privilegio de administración del servidor o la misma cuenta en el iDRAC,
NO se conectará automáticamente con el iDRAC mediante el inicio de sesión único. Este usuario será
dirigido a la página de inicio de sesión del iDRAC al hacer clic en el botón Iniciar interfaz gráfica de
usuario del iDRAC.
NOTA: En este contexto, el término "la misma cuenta" significa que el usuario tiene el mismo
nombre de inicio de sesión con una contraseña que coincide para el CMC y para el iDRAC.
Cuando el usuario tenga el mismo nombre de inicio de sesión pero no disponga de una
contraseña que coincida, no se considerará que tiene la misma cuenta.
NOTA: Se puede pedir a los usuarios que inicien sesión en el iDRAC (consulte la política de inicio
de sesión único en la tercera viñeta anterior).
NOTA: Si se desactiva la LAN de la red del iDRAC (LAN activada= No), el inicio de sesión único
no estará disponible.
Si se extrae el servidor del chasis, se cambia la dirección IP del iDRAC o la conexión de red del iDRAC
tiene algún problema, es posible que aparezca una página de error al hacer clic en Iniciar interfaz gráfica
de usuario del iDRAC.
Inicio del iDRAC desde la página Estado del servidor
Para iniciar la consola de administración del iDRAC de un servidor individual:
1. En el panel izquierdo, expanda Descripción general del servidor. Los cuatro servidores aparecen en
la lista expandida Descripción general del servidor.
2. Haga clic en el servidor para el cual desea iniciar la interfaz web del iDRAC.
3. En la página Estado del servidor, haga clic en Iniciar interfaz gráfica de usuario del iDRAC.
99

Aparece la interfaz web del iDRAC. Para obtener más información acerca de las descripciones de los
campos, consulte la Ayuda en línea del CMC para Dell PowerEdge FX2/FX2s.
Inicio del iDRAC desde la página Estado de los servidores
Para iniciar la consola de administración del iDRAC desde la página Estado de los servidores, realice
estos pasos:
1. En el panel izquierdo, haga clic en Descripción general del servidor.
2. En la página Estado de los servidores, haga clic en Iniciar el iDRAC para el servidor en el que desea
iniciar la interfaz web del iDRAC.
Inicio de la consola remota desde la página Estado del
servidor
Para iniciar la consola remota de un servidor individual:
1. En el panel izquierdo, expanda la opción Descripción general del servidor. Los cuatro servidores
aparecerán en la lista expandida de servidores.
2. Haga clic en el servidor donde desea ejecutar la consola remota.
3. En la página Estado del servidor, haga clic en Iniciar la consola remota.
NOTA: El botón o vínculo Iniciar consola remota se activa solo si el servidor tiene la licencia
Enterprise instalada.
100

8
Configuración del CMC para enviar
alertas
Es posible configurar alertas y acciones para ciertos sucesos que se producen en el chasis. Se produce un
suceso cuando el estado de un componente del sistema es mayor que la condición predefinida. Si un
suceso coincide con un filtro de suceso y ese filtro se ha configurado para generar un mensaje de alerta
(alerta por correo electrónico o captura SNMP), se envía una alerta a uno o varios de los destinos
configurados, como un correo electrónico, una dirección IP o un servidor externo.
Para configurar el CMC para enviar alertas:
1. Activa la opción Alertas de sucesos del chasis.
2. Opcionalmente, puede filtrar las alertas en función de la categoría o la gravedad.
3. Configure los valores de la alerta por correo electrónico o la captura SNMP.
4. Active las alertas de sucesos del chasis para enviar una alerta por correo electrónico o capturas
SNMP a los destinos configurados.
Activación o desactivación de alertas
Para enviar alertas a los destinos configurados, debe activar la opción de alerta global. Esta propiedad
anula la configuración de la alerta individual.
Asegúrese de que el SNMP o los destinos de alerta por correo electrónico estén configurados para recibir
las alertas.
Activación o desactivación de alertas mediante la interfaz web del CMC
Para activar o desactivar la generación de alertas:
1. En el panel izquierdo, haga clic en Descripción general del chasis → Alertas.
2. En la página Sucesos del chasis, en la sección Activación de alertas del chasis, seleccione la opción
Activar alertas de sucesos del chasis para habilitar o borrar la opción para desactivar la alerta.
3. Para guardar la configuración, haga clic en Aplicar.
Activación o desactivación de alertas mediante RACADM
Para activar o desactivar la generación de alertas, use el objeto RACADM de cfgIpmiLanAlertEnable. Para
obtener más información, consulte la Guía de referencia de de la línea de comandos de Dell Chassis
Management Controller para PowerEdge FX2/FX2s.
101

Filtrado de alertas
Es posible filtrar las alertas por categoría y gravedad.
Configuración de destinos de alerta
La estación de administración utiliza el protocolo simple de administración de red (SNMP) para recibir
datos del CMC.
Es posible configurar destinos de alerta IPv4 e IPv6, valores de correo electrónico y valores del servidor
SMTP y después probar la configuración.
Antes de configurar los valores de la alerta por correo electrónico o la captura SNMP, asegúrese de tener
el privilegio de Administrador de configuración del chasis.
Configuración de destinos de alerta de las capturas SNMP
Es posible configurar las direcciones IPv6 o IPv4 para la recepción de capturas SNMP.
Configuración de destinos de alerta de las capturas SNMP mediante la interfaz web del CMC
Para configurar los valores de destino de alerta IPv4 o IPv6 mediante la interfaz web del CMC:
1. En el árbol del sistema, vaya a Descripción general del chasis y haga clic en Alertas →
Configuración de capturas.
Aparecerá la página Destino de alertas de sucesos del chasis.
2. Introduzca lo siguiente:
• En el campo Destino, especifique una dirección IP válida. Utilice el formato IPv4 de cuatro
números con puntos intermedios, la notación estándar de dirección IPv6 o el nombre de dominio
completo (FQDN). Por ejemplo: 123.123.123.123 o 2001:db8:85a3::8a2e:370:7334 o dell.com.
Elija un formato que sea consistente con la infraestructura o la tecnología de red. La función
Probar captura no puede detectar las elecciones incorrectas en función de la configuración de
red (por ejemplo, el uso de un destino IPv6 en un entorno exclusivamente de IPv4).
• En el campo Cadena de comunidad, especifique una cadena de comunidad válida a la que
pertenezca la estación de administración de destino.
Esta cadena de comunidad es distinta a la que se muestra en la página Chasis → Red → Servicios.
La cadena de comunidad de capturas SNMP es la comunidad que CMC utiliza para las capturas
de salida destinadas a las estaciones de administración. La cadena de comunidad de la página
Chasis → Red → Servicios es la cadena de comunidad que las estaciones de administración
utilizan para consultar el daemon SNMP en el CMC.
NOTA: El CMC utiliza una cadena de comunidad SNMP predeterminada como opción
pública. Para garantizar mayor seguridad, se recomienda cambiar la cadena de comunidad
predeterminada y establecer un valor que no sea uno en blanco.
• En Activada, seleccione la casilla correspondiente a la dirección IP de destino para activar la
dirección IP de forma que reciba las capturas. Es posible especificar hasta cuatro direcciones IP.
3. Haga clic en Aplicar para guardar la configuración.
4. Para probar si la dirección IP puede recibir las capturas SNMP, haga clic en Enviar en la columna
Probar captura SNMP.
102

Se configurarán los destinos de alerta IP.
Configuración de destinos de alerta de las capturas SNMP mediante RACADM
Para configurar los destinos de alerta IP mediante RACADM:
1. Abra una consola de texto de serie/Telnet/SSH en el CMC e inicie sesión.
NOTA: Solo se puede seleccionar una máscara de filtro para las alertas tanto de SNMP como
por correo electrónico. Es posible ignorar el paso 2 si ya se ha seleccionado la máscara de
filtro.
2. Active la generación de alertas:
racadm config -g cfgAlerting -o cfgAlertingEnable 1
3. Active las alertas de capturas:
racadm config -g cfgTraps -o cfgTrapsEnable 1 -i <index>
donde <index> (<índice>) es un valor entre 1 y 4. El CMC usa el número de índice para distinguir
hasta cuatro destinos configurables para las alertas de capturas. Los destinos se pueden especificar
como direcciones numéricas con el formato apropiado (IPv6 o IPv4) o como nombres de dominio
completos (FQDN).
4. Especifique una dirección IP de destino para recibir la alerta de capturas:
racadm config -g cfgTraps -o cfgTrapsAlertDestIPAddr <IP address> -i <index>
donde <IP address> (<dirección IP>) es un destino válido e <index> (<índice>) es el valor de
índice que se especificó en el paso 4.
5. Especifique el nombre de comunidad:
racadm config -g cfgTraps -o cfgTrapsCommunityName <community name> -i
<index>
donde <community name> (<nombre de comunidad>) es la comunidad SNMP a la que pertenece el
chasis e <index> (<índice>) es el valor de índice que se especificó en los pasos 4 y 5.
NOTA: El CMC utiliza una cadena de comunidad SNMP predeterminada como opción pública.
Para garantizar mayor seguridad, se recomienda cambiar la cadena de comunidad
predeterminada y establecer un valor que no sea uno en blanco.
Se pueden configurar hasta cuatro destinos para recibir alertas de capturas. Para agregar más
destinos, repita los pasos 2 a 5.
NOTA: Los comandos que se indican en los pasos 2 a 6 sobrescriben todos los valores
configurados para el índice que se ha especificado (1 a 4). Para determinar si un índice tiene
valores configurados previamente, escriba: racadm getconfig -g cfgTraps -i <index>.
Si el índice está configurado, aparecerán los valores para los objetos cfgTrapsAlertDestIPAddr y
cfgTrapsCommunityName.
6. Para probar cuál es el destino de las alertas de una captura de sucesos, escriba:
racadm testtrap -i <index>
donde <index> (<índice>) es un valor de 1 a 4 que representa el destino de alerta que desea probar.
Si no sabe con seguridad cuál es el número de índice, use:
racadm getconfig -g cfgTraps -i <index>
103

Configuración de los valores de alerta por correo electrónico
Cuando el CMC detecta un suceso del chasis, como una advertencia del entorno o una falla en un
componente, se puede configurar para enviar una alerta por correo electrónico a una o más direcciones
de correo electrónico.
Es necesario configurar el servidor de correo electrónico SMTP para aceptar correos electrónicos
retransmitidos de la dirección IP del CMC, una función que normalmente está desactivada en la mayoría
de los servidores de correo electrónico por motivos de seguridad. Para obtener instrucciones acerca de
cómo realizarlo de forma segura, consulte la documentación incluida con el servidor SMTP.
NOTA: Si el servidor de correo es Microsoft Exchange Server 2007, compruebe que el nombre de
dominio del CMC está configurado para que el servidor de correo reciba alertas por correo
electrónico desde el CMC.
NOTA: Las alertas por correo electrónico admiten direcciones IPv4 e IPv6. El nombre de dominio
DNS de DRAC se debe especificar mediante IPv6.
Si la red tiene un servidor SMTP que genera y renueva las concesiones de las direcciones IP
periódicamente, y las direcciones son distintas, habrá un período durante el cual el valor de esta
propiedad no funcionará debido al cambio en la dirección IP especificada del servidor SMTP. En estos
casos, use el nombre DNS.
Configuración de los valores de alerta por correo electrónico mediante la interfaz web del
CMC
Para configurar los valores de alerta por correo electrónico mediante la interfaz web:
1. En el árbol del sistema, vaya a Descripción general del chasis y haga clic en Alertas → Valores de
alerta de correo electrónico.
2. Especifique los valores para el servidor de correo electrónico SMTP y las direcciones de correo
electrónico donde se deben recibir las alertas. Para obtener información sobre los campos, consulte
CMC Online Help (Ayuda en línea para el CMC).
3. Haga clic en Aplicar para guardar la configuración.
4. Haga clic en Enviar en la sección Correo electrónico de prueba para enviar un correo electrónico
de prueba al destino de alerta por correo electrónico especificado.
Configuración de los valores de alerta por correo electrónico mediante RACADM
Para enviar un correo electrónico de prueba a un destino de alerta por correo electrónico mediante
RACADM:
1. Abra una consola de texto de serie/Telnet/SSH en el CMC e inicie sesión.
2. Active la generación de alertas:
racadm config -g cfgAlerting -o cfgAlertingEnable 1
3. Active la generación de alertas por correo electrónico:
racadm config -g cfgEmailAlert -o cfgEmailAlertEnable 1 -i <index>
donde <index> (<índice>) es un valor entre 1 y 4. El CMC utiliza el número de índice para distinguir
hasta cuatro direcciones de correo electrónico de destino configurables.
104

4. Especifique una dirección de correo electrónico de destino para recibir las alertas por correo
electrónico:
racadm config -g cfgEmailAlert -o cfgEmailAlertAddress <email address> -i
<index>
donde <email address> es una dirección de correo electrónico válida e <index> es el valor del
índice que se especificó en el paso 4.
5. Especifique el nombre de la persona que recibirá la alerta por correo electrónico:
racadm config -g cfgEmailAlert -o cfgEmailAlertEmailName <email name> -i
<index>
donde <email name> (<nombre de correo electrónico>) es el nombre de la persona o el grupo que
recibirá la alerta por correo electrónico e <index> (<índice>) es el valor del índice que se especificó
en los pasos 4 y 5. El nombre de correo electrónico puede contener hasta 32 caracteres
alfanuméricos, guiones, guiones bajos y puntos. Los espacios no son válidos.
6. Configure el host SMTP:
racadm config -g cfgRemoteHosts -o cfgRhostsSmtpServerIpAddr host.domain
donde host.domain (host.dominio) es el nombre de dominio completo.
Puede configurar hasta cuatro direcciones de correo electrónico de destino para recibir alertas por
correo electrónico. Para agregar más direcciones, repita los pasos 2 a 5.
NOTA: Los comandos que se indican en los pasos 2 a 6 sobrescriben todos los valores
configurados para el índice que se ha especificado (1 a 4). Para determinar si un índice tiene
valores configurados previamente, escriba: racadm getconfig -g cfgEmailAlert — I
<index>. Si el índice está configurado, aparecerán los valores para los objetos
cfgEmailAlertAddress y cfgEmailAlertEmailName.
Para obtener más información, consulte la Guía de referencia de la línea de comandos RACADM para
el iDRAC y el CMC disponible en dell.com/support/manuals.
105

9
Configuración de cuentas de usuario y
privilegios
Puede configurar las cuentas de usuario con privilegios específicos (autoridad basada en roles) para
administrar el sistema mediante el CMC y mantener la seguridad del sistema. De manera predeterminada,
el CMC está configurado con una cuenta raíz predeterminada. Como administrador, puede configurar
cuentas de usuario para permitirles a otros usuarios acceder al CMC.
Es posible configurar hasta 16 usuarios locales o utilizar servicios de directorio, como Microsoft Active
Directory o LDAP, para configurar cuentas de usuario adicionales. El uso de un servicio de directorio
proporciona una ubicación central para administrar las cuentas de usuario autorizadas.
El CMC admite el acceso basado en funciones para los usuarios con un conjunto de privilegios
asociados. Las funciones son: administrador, operador, solo lectura o ninguno. La función define los
privilegios máximos disponibles.
Tipos de usuarios
Hay dos tipos de usuarios:
• Usuarios del CMC o usuarios del chasis
• Usuarios del iDRAC o usuarios del servidor (dado que el iDRAC reside en un servidor)
Los usuarios del iDRAC y del CMC pueden ser usuarios locales o usuarios del servicio de directorio.
Excepto cuando un usuario del CMC tiene privilegios de Server Administrator, los privilegios otorgados a
un usuario del CMC no se transfieren automáticamente al mismo usuario en un servidor, ya que los
usuarios del servidor se crean independientemente de los usuarios del CMC. En otras palabras, los
usuarios de Active Directory del CMC y los usuarios de Active Directory del iDRAC residen en dos ramas
diferentes del árbol de Active Directory. Para crear un usuario del servidor local, los usuarios de
configuración deben conectarse directamente al servidor. Estos usuarios no pueden crear un usuario del
servidor desde CMC ni viceversa. Esta regla protege la seguridad y la integridad de los servidores.
Tabla 7. Tipos de usuarios
Privilegio Descripción
CMC Login User El usuario puede iniciar sesión en el CMC y ver todos los datos del
CMC, pero no puede agregar o modificar datos ni ejecutar
comandos.
Es posible que un usuario tenga otros privilegios sin el privilegio de
Usuario con acceso al CMC. Esta función es útil cuando no se le
106

Privilegio Descripción
permite iniciar sesión temporalmente a un usuario. Cuando el
privilegio de Usuario con acceso al CMC de ese usuario se
restablece, el usuario conserva todos los demás privilegios
otorgados anteriormente.
Chassis Configuration
Administrator
El usuario puede agregar o cambiar los datos que:
• Identifican el chasis, como el nombre y la ubicación del chasis.
• Están asignados específicamente al chasis, como el modo IP
(estático o DHCP), la dirección IP estática, la puerta de enlace
estática y la máscara de subred estática.
• Brindan servicios al chasis, como la fecha y la hora, la
actualización de firmware y el restablecimiento del CMC.
• Se relacionan con el chasis, como el nombre de ranura y la
prioridad de ranura. Aunque estas propiedades se aplican a los
servidores, se trata estrictamente de propiedades del chasis que
se relacionan con las ranuras y no con los servidores en sí. Por
este motivo, los nombres y las prioridades de ranura se pueden
agregar o cambiar sin importar si los servidores están presentes
en las ranuras.
Cuando un servidor se mueve a otro chasis, hereda el nombre de
ranura y la prioridad asignada a la ranura correspondiente en el
nuevo chasis. El nombre y la prioridad de ranura anteriores se
conservan en el chasis anterior.
NOTA: Los usuarios del CMC que tienen el privilegio de
Administrador de configuración del chasis pueden configurar
los valores de alimentación. Sin embargo, el privilegio de
Administrador de control del chasis es necesario para realizar
operaciones de alimentación del chasis, como el encendido, el
apagado y el ciclo de encendido.
User Configuration Administrator El usuario puede:
• Agregar un nuevo usuario.
• Cambiar la contraseña de un usuario.
• Cambiar los privilegios de un usuario.
• Activar o desactivar el privilegio de inicio de sesión de un
usuario pero conservar el nombre y otros privilegios del usuario
en la base de datos.
Clear Logs Administrator El usuario puede borrar los registros de hardware y del CMC.
Chassis Control Administrator
(Power Commands)
Los usuarios del CMC con privilegios de Administrador de
alimentación del chasis pueden realizar todas las operaciones
relacionadas con la administración de alimentación. Pueden
controlar las operaciones de alimentación del chasis, como el
encendido, el apagado y el ciclo de encendido.
NOTA: Para configurar los valores de alimentación, es
necesario el privilegio de Administrador de configuración del
chasis.
107

Privilegio Descripción
Server Administrator Se trata de un privilegio general que otorga al usuario del CMC
todos los derechos para realizar cualquier operación en los
servidores que estén presentes en el chasis.
Cuando un usuario con el privilegio de administrador Server
Administrator genera una acción que se debe realizar en un
servidor, el firmware del CMC envía el comando al servidor de
destino sin verificar los privilegios del usuario en el servidor. Es
decir, el privilegio de Server Administrator anula la falta de
privilegios de administrador en el servidor.
Sin el privilegio de Server Administrator, los usuarios que se hayan
creado en el chasis solo pueden ejecutar un comando en un
servidor cuando se cumplan todas las condiciones siguientes:
• El mismo nombre de usuario existe en el servidor.
• El mismo nombre de usuario debe tener la misma contraseña
en el servidor.
• El usuario debe tener privilegios para ejecutar el comando.
Cuando un usuario del CMC que no tiene privilegios de Server
Administrator genera una acción que se debe ejecutar en un
servidor, el CMC envía un comando al servidor de destino con el
nombre y la contraseña de inicio de sesión del usuario. Si el usuario
no existe en el servidor o la contraseña no coincide, se negará al
usuario la capacidad de ejecutar la acción.
Si el usuario existe en el servidor de destino y la contraseña
coincide, el servidor responderá según los privilegios que el usuario
tenga en el servidor. En función de los privilegios que se tengan en
el servidor, el firmware del CMC decidirá si el usuario tiene derecho
de ejecutar la acción.
A continuación se muestra una lista de los privilegios y las acciones
en el servidor a los que se tiene derecho con el privilegio de Server
Administrator. Estos derechos se aplican únicamente cuando el
usuario del chasis no tiene privilegios de Administrador del servidor
en el chasis.
Administrador de configuración del servidor:
• Establecer dirección IP
• Establecer puerta de enlace
• Establecer máscara de subred
• Establecer primer dispositivo de inicio
Configurar usuarios:
• Establecer contraseña raíz del iDRAC
• Restablecimiento de iDRAC
Administrador de control del servidor:
• Encendido
• Apagado
• Ciclo de encendido
• Apagado ordenado
108

Privilegio Descripción
• Reinicio del servidor
Test Alert User El usuario puede enviar mensajes de alerta de prueba.
Debug Command Administrator El usuario puede ejecutar comandos de diagnóstico del sistema.
Fabric A Administrator El usuario puede definir y configurar el módulo de E/S de la red
Fabric A.
Los grupos de usuarios del CMC proporcionan una serie de grupos de usuarios que tienen privilegios de
usuario previamente asignados.
NOTA: Si selecciona Administrador, Usuario avanzado o Usuario invitado y, a continuación, agrega
o elimina un privilegio del conjunto predefinido, la opción Grupo del CMC cambia
automáticamente a Personalizado.
Tabla 8. Privilegios del grupo del CMC
Grupo de usuarios Privilegios otorgados
Administrator (Administrador)
• Usuario con acceso al CMC
• Administrador de configuración del chasis
• Administrador de configuración de usuarios
• Administrador de borrado de registros
• Server Administrator
• Usuario de alertas de prueba
• Administrador de comandos de depuración
• Administrador de red Fabric A
Power User (Usuario avanzado)
• Inicio de sesión
• Administrador de borrado de registros
• Administrador de control del chasis (comandos
de alimentación)
• Server Administrator
• Usuario de alertas de prueba
• Administrador de red Fabric A
Guest User (Usuario invitado) Inicio de sesión
Custom (Personalizar) Seleccione cualquier combinación de los
siguientes permisos:
• Usuario con acceso al CMC
• Administrador de configuración del chasis
• Administrador de configuración de usuarios
• Administrador de borrado de registros
• Administrador de control del chasis (comandos
de alimentación)
• Server Administrator
• Usuario de alertas de prueba
• Administrador de comandos de depuración
• Administrador de red Fabric A
109

Grupo de usuarios Privilegios otorgados
None (Ninguno) Sin permisos asignados
Tabla 9. Comparación de los privilegios entre administradores, usuarios avanzados y usuarios invitados del
CMC
Conjunto de privilegios Permisos de
administrador
Permisos de usuario
avanzado
Permisos de usuario
invitado
CMC Login User
(Usuario con acceso al
CMC)
Sí Sí Sí
Chassis Configuration
Administrator
(Administrador de
configuración del chasis)
Sí No No
User Configuration
Administrator
(Administrador de
configuración de
usuarios)
Sí No No
Clear Logs Administrator
(Administrador de
borrado de registros)
Sí Sí No
Chassis Control
Administrator (Power
commands)
(Administrador de
control del chasis
[comandos de
alimentación])
Sí Sí No
Server Administrator
(Administrador de
servidor)
Sí Sí No
Test Alert User (Usuario
de alertas de prueba)
Sí Sí No
Debug Command
Administrator
(Administrador de
comandos de
depuración)
Sí No No
Fabric A Administrator
(Administrador de red
Fabric A)
Sí Sí No
Modificación de la configuración de cuentas raíz de
administración para usuarios
Para una mayor seguridad, se recomienda cambiar la contraseña predeterminada de la cuenta root
(Usuario 1). La cuenta root es la cuenta de administración predeterminada que se envía con el CMC.
110

Para cambiar la contraseña predeterminada para la cuenta raíz:
1. En el panel izquierdo, haga clic en Descripción general del chasis y, a continuación, en
Autentificación de usuario.
2. En la página Usuarios, en la columna ID de usuario, haga clic en 1.
NOTA: ID de usuario 1 es la cuenta de usuario raíz que se envía con el CMC. Este valor no se
puede modificar.
3. En la página Configuración de usuario, seleccione la opción Cambiar contraseña.
4. Escriba la nueva contraseña en el campo Contraseña y, a continuación, escriba la misma contraseña
en
Confirmar contraseña.
5. Haga clic en Aplicar. La contraseña se cambia por la ID de de usuario 1.
Configuración de usuarios locales
Es posible configurar hasta 16 usuarios locales en el CMC con privilegios de acceso específicos. Antes de
crear un usuario local para el CMC, compruebe si existen usuarios actuales. Puede establecer nombres
de usuario, contraseñas y funciones con privilegios para estos usuarios. Los nombres de usuario y las
contraseñas se pueden cambiar mediante cualquiera de las interfaces seguras del CMC (es decir, la
interfaz web, RACADM o WS-MAN).
Configuración de los usuarios locales con la interfaz web del CMC
NOTA: Es necesario contar con el permiso Configurar usuarios para poder crear un usuario del
CMC.
Para agregar y configurar usuarios locales en el CMC:
1. En el panel izquierdo, haga clic en Descripción general del chasis y, a continuación, en
Autentificación de usuario.
2. En la página Usuarios locales, en la columna ID de usuario, haga clic en un número de ID de usuario.
Aparece la página Configuración de usuario.
NOTA: ID de usuario 1 es la cuenta de usuario raíz que se envía con el CMC. Este valor no se
puede modificar.
3. Active la ID de usuario y especifique el nombre de usuario, la contraseña y los privilegios de acceso
del usuario. Para obtener más información acerca de las opciones, consulte la
ayuda en línea.
4. Haga clic en Aplicar. El usuario se crea con los privilegios adecuados.
Configuración de los usuarios locales mediante RACADM
NOTA: Se debe haber iniciado sesión como usuario root para ejecutar los comandos RACADM en
un sistema remoto con Linux.
Es posible configurar hasta 16 usuarios en la base de datos de propiedades del CMC. Antes de activar
manualmente un usuario del CMC, verifique si existe algún usuario actual.
Si desea configurar un nuevo CMC o si ha usado el comando racadm racresetcfg, el único usuario
actual es root con la contraseña calvin. El subcomando
racresetcfg restablece todos los parámetros
de configuración a los valores predeterminados. Todos los cambios anteriores se pierden.
NOTA: Los usuarios se pueden activar y desactivar con el tiempo y la desactivación de un usuario
no lo borra de la base de datos.
111

Para verificar si un usuario existe, abra una consola de texto de Telnet/SSH en el CMC, inicie sesión y
escriba el siguiente comando una vez para cada índice de 1 a 16:
racadm getconfig -g cfgUserAdmin -i <index>
NOTA: También puede escribir racadm getconfig -f <myfile.cfg> y ver o editar el archivo
myfile.cfg, que incluye todos los parámetros de configuración del CMC.
Varios parámetros e ID de objeto se muestran con sus valores actuales. Hay dos objetos importantes:
# cfgUserAdminIndex=XX cfgUserAdminUserName=
Si el objeto cfgUserAdminUserName no tiene valor, el número de índice, que se indica mediante el
objeto cfgUserAdminIndex, está disponible para usar. Si se muestra un nombre después del signo "=",
ese índice lo lleva ese nombre de usuario.
Cuando se activa o desactiva manualmente un usuario con el subcomando racadm config, se debe
especificar el índice con la opción -i.
El carácter "#" en los objetos de comando indica que es un objeto de solo lectura. Asimismo, si utiliza el
comando racadm config -f racadm.cfg para especificar cualquier número de grupos u objetos
para escribir, no se puede especificar el índice. Un usuario nuevo se agrega al primer índice disponible.
Este comportamiento permite una mayor flexibilidad a la hora de configurar un segundo CMC con los
mismos valores que el CMC principal.
Configuración de usuarios de Active Directory
Si la empresa utiliza el software Microsoft Active Directory, es posible configurar ese software para
proporcionar acceso al CMC, lo que permite agregar y controlar los privilegios de usuario del CMC para
los usuarios existentes en el servicio de directorio. Esta función requiere una licencia.
NOTA: En los siguientes sistemas operativos, puede reconocer a los usuarios de CMC mediante
Active Directory.
• Microsoft Windows 2000
• Microsoft Windows Server 2003
• Microsoft Windows Server 2008
Es posible configurar la autentificación de usuario a través de Active Directory para iniciar sesión en el
CMC. También se puede proporcionar autorización basada en funciones, lo que permite que un
administrador configure privilegios específicos para cada usuario.
Mecanismos de autentificación compatibles de Active Directory
Es posible utilizar Active Directory para definir el acceso de usuario al CMC mediante dos métodos:
• La solución de esquema estándar, que solo utiliza objetos de grupo predeterminados de Active
Directory de Microsoft.
• La solución de esquema extendido, que tiene objetos de Active Directory personalizados provistos
por Dell. Todos los objetos de control de acceso se mantienen en Active Directory. Proporciona una
flexibilidad máxima a la hora de configurar el acceso de usuario en distintos CMC con niveles de
privilegios variados.
112

Descripción general del esquema estándar de Active Directory
Como se muestra en la figura a continuación, el uso del esquema estándar para la integración de Active
Directory requiere una configuración tanto en Active Directory como en el CMC.
En Active Directory, un objeto de grupo estándar se utiliza como grupo de funciones. Un usuario con
acceso al CMC es miembro del grupo de funciones. Para conceder a este usuario acceso a una tarjeta
CMC específica, el nombre del grupo de funciones y su nombre de dominio deben configurarse en la
tarjeta CMC específica. La función y el nivel de privilegios se definen en cada tarjeta CMC y no en Active
Directory. Puede configurar hasta cinco grupos de funciones en cada CMC. En la tabla siguiente se
muestran los privilegios predeterminados del grupo de funciones.
Tabla 10. : Privilegios predeterminados del grupo de funciones
Grupo de funciones Nivel predeterminado
de privilegios
Permisos otorgados Máscara de bits
1 Ninguno
• Usuario con acceso
al CMC
• Administrador de
configuración del
chasis
• Administrador de
configuración de
usuarios
• Administrador de
borrado de registros
• Administrador de
control del chasis
(comandos de
alimentación)
• Server Administrator
• Usuario de alertas de
prueba
• Administrador de
comandos de
depuración
• Administrador de red
Fabric A
0x00000fff
2 Ninguno
• Usuario con acceso
al CMC
• Administrador de
borrado de registros
• Administrador de
control del chasis
(comandos de
alimentación)
• Server Administrator
• Usuario de alertas de
prueba
• Administrador de red
Fabric A
0x00000ed9
113

Grupo de funciones Nivel predeterminado
de privilegios
Permisos otorgados Máscara de bits
3 Ninguno Usuario con acceso al
CMC
0x00000001
4 Ninguno Sin permisos asignados 0x00000000
5 Ninguno Sin permisos asignados 0x00000000
NOTA: Los valores de la máscara de bits se utilizan únicamente cuando se establece el esquema
estándar con RACADM.
NOTA: Para obtener más información sobre los privilegios de usuario, consulte Tipos de usuarios.
Configuración del esquema estándar de Active Directory
Para configurar el CMC para un acceso de inicio de sesión de Active Directory:
1. En un servidor de Active Directory (controladora de dominio), abra el complemento Usuarios y
equipos de Active Directory
.
2. Mediante la interfaz web del CMC o RACADM:
a. Cree un grupo o seleccione un grupo existente.
b. Configure los privilegios de funciones.
3. Agregue el usuario de Active Directory como miembro del grupo de Active Directory para obtener
acceso al CMC.
Descripción general del esquema extendido de Active Directory
El uso del esquema extendido requiere la extensión del esquema de Active Directory.
Configuración del esquema extendido de Active Directory
Para configurar Active Directory para obtener acceso al CMC:
1. Amplíe el esquema de Active Directory.
2. Amplíe el complemento Usuarios y equipos de Active Directory.
3. Agregue usuarios del CMC y sus privilegios en Active Directory.
4. Active SSL en cada una de las controladoras de dominio.
5. Configure las propiedades de Active Directory para el CMC mediante la interfaz web del CMC o de
RACADM.
Configuración de los usuarios LDAP genéricos
El CMC proporciona una solución genérica para admitir la autentificación basada en el protocolo ligero
de acceso a directorios (LDAP). Esta función no requiere ninguna extensión de esquema en los servicios
de directorio.
Ahora un administrador del CMC puede integrar los inicios de sesión de los usuarios del servidor LDAP
con el CMC. Esta integración requiere una configuración en el servidor LDAP y en el CMC. En el servidor
LDAP, se utiliza un objeto de grupo estándar como un grupo de funciones. Un usuario con acceso al
CMC se convierte en miembro del grupo de funciones. Los privilegios se continúan almacenando en el
114

CMC para la autorización, de forma similar a la configuración de esquema estándar compatible con
Active Directory.
Para activar el usuario LDAP de modo que tenga acceso a una tarjeta específica del CMC, el nombre del
grupo de funciones y su nombre de dominio se deben configurar en la tarjeta específica del CMC. Es
posible configurar cinco grupos de funciones como máximo en cada CMC. Existe la opción de agregar
un usuario a varios grupos dentro del servicio de directorio. Si un usuario es miembro de varios grupos, el
usuario obtiene los privilegios de todos sus grupos.
Configuración del directorio LDAP genérico para acceder a CMC
La implementación de LDAP genérico del CMC utiliza dos fases para otorgar acceso a la autentificación
usuario-usuario y a la autorización de usuarios.
Configuración del servicio de directorio de LDAP genérico mediante la
interfaz web del CMC
Para configurar el servicio de directorio LDAP genérico:
NOTA: Es necesario contar con el privilegio de Administrador de configuración del chasis.
1. En el panel izquierdo, haga clic en Descripción general del chasis → Autenticación de usuario →
Servicios de Directory.
2. Seleccione LDAP genérico.
Los valores que se deben configurar para el esquema estándar se mostrarán en la misma página.
3. Especifique lo siguiente:
NOTA: Para obtener información acerca de los distintos campos, consulte la Online Help.
• Configuración común
• Servidor que se debe usar con LDAP:
– Servidor estático: especifique la dirección IP o el nombre de dominio completo y el número
de puerto LDAP.
– Servidor DNS: especifique el servidor DNS para recuperar una lista de los servidores LDAP.
Para eso, busque el registro de SRV dentro de DNS.
Se ejecutará la siguiente consulta de DNS para los registros de SRV:
_[Service Name]._tcp.[Search Domain]
donde < Search Domain > es el dominio de nivel raíz para utilizar en la consulta y <
Service Name > es el nombre del servicio para utilizar en la consulta.
Por ejemplo:
_ldap._tcp.dell.com
donde ldap es el nombre del servicio y dell.com es el dominio de búsqueda.
4. Haga clic en Aplicar para guardar la configuración.
NOTA: Es necesario aplicar los valores de configuración antes de continuar. Si no se aplican los
valores, la configuración se pierde al desplazarse a la siguiente página.
5. En la sección Configuración de grupo, haga clic en un Grupo de funciones.
6. En la página Configurar grupo de funciones de LDAP, especifique los privilegios y el nombre del
dominio del grupo para el grupo de funciones.
115

7. Haga clic en Aplicar para guardar la configuración del grupo de funciones, haga clic en Volver a la
página de configuración y seleccione LDAP genérico.
8. Si ha seleccionado la opción Validación de certificado activada, en la sección Administrar
certificados, especifique el certificado de CA para validar el certificado de servidor LDAP durante un
protocolo de enlace SSL y haga clic en
Cargar. El certificado se cargará al CMC y se mostrarán los
detalles.
9. Haga clic en Aplicar.
Se habrá configurado el servicio de directorio LDAP.
Configuración del servicio de directorio LDAP genérico mediante RACADM
Para configurar el servicio de directorio LDAP, utilice los objetos en los grupos RACADM cfgLdap y
cfgLdapRoleGroup.
Existen muchas opciones para configurar los inicios de sesión de LDAP. En la mayoría de los casos,
algunas opciones pueden utilizarse con su configuración predeterminada.
NOTA: Se recomienda especialmente utilizar el comando racadm testfeature -f LDAP para
probar la configuración inicial de LDAP. Esta función admite IPv4 e IPv6.
Los cambios de propiedades necesarios incluyen la activación de inicios de sesión de LDAP, la definición
de un nombre de dominio completo o una dirección IP para el servidor y la configuración del DN de base
del servidor LDAP.
• $ racadm config -g cfgLDAP -o cfgLDAPEnable 1
• $ racadm config -g cfgLDAP -o cfgLDAPServer 192.168.0.1
• $ racadm config -g cfgLDAP -o cfgLDAPBaseDN dc= company,dc=com
El CMC puede configurarse para realizar una consulta opcional en el servidor DNS para solicitar registros
de SRV. Si la propiedad cfgLDAPSRVLookupEnable está activada, la propiedad cfgLDAPServer no se
toma en cuenta. La siguiente consulta se utiliza para buscar registros de SRV en el DNS:
_ldap._tcp.domainname.com
En esta consulta, ldap es la propiedad cfgLDAPSRVLookupServiceName.
cfgLDAPSRVLookupDomainName se configura para ser domainname.com.
Para obtener más información acerca de los comandos RACADM, consulte la Guía de referencia de la
línea de comandos RACADM de Dell Chassis Management Controller para PowerEdge FX2/FX2s
disponible en dell.com/support/manuals.
116

10
Configuración del CMC para inicio de
sesión único o inicio de sesión mediante
tarjeta inteligente
En esta sección se proporciona información para configurar el CMC para el inicio de sesión único (SSO) y
el inicio de sesión mediante tarjeta inteligente en los usuarios de Active Directory.
El inicio de sesión único utiliza Kerberos como método de autentificación, lo que permite que los
usuarios que han iniciado sesión en el dominio realicen un inicio de sesión único o automático a las
aplicaciones subsiguientes como Exchange. Para el inicio de sesión único, el CMC utiliza las credenciales
del sistema cliente que el sistema operativo almacena en caché después de que el usuario inicia sesión
mediante una cuenta de Active Directory válida.
La autentificación de dos factores proporciona un mayor nivel de seguridad, ya que requiere que los
usuarios dispongan de una contraseña o PIN y una tarjeta física con una clave privada o un certificado
digital. Kerberos usa este mecanismo de autentificación de dos factores, con el que los sistemas pueden
probar su autenticidad.
NOTA: Cuando se selecciona un método de inicio de sesión, no se determinan los atributos de
política relacionados con otras interfaces de inicio de sesión, por ejemplo, SSH. Se deben establecer
otros atributos de política para las demás interfaces de inicio de sesión. Para desactivar todas las
demás interfaces de inicio de sesión, vaya a la página Servicios y desactive todas las interfaces de
inicio de sesión (o algunas de ellas).
Microsoft Windows 2000, Windows XP, Windows Server 2003, Windows Vista, Windows 7 y Windows
Server 2008 pueden usar Kerberos como el mecanismo de autentificación para el inicio de sesión único y
el inicio de sesión mediante tarjeta inteligente.
Para obtener información sobre Kerberos, consulte el sitio web de Microsoft.
Requisitos del sistema
Para utilizar la autentificación de Kerberos, la red debe incluir:
• Servidor DNS
• Servidor de Microsoft Active Directory
117

NOTA: Si usa Active Directory en Windows 2003, asegúrese de tener las revisiones y los Service
Pack más recientes instalados en el sistema cliente. Si usa Active Directory en Windows 2008,
asegúrese de tener instalado SP1 junto con las siguientes correcciones urgentes:
Windows6.0-KB951191-x86.msu para la utilidad KTPASS. Sin esta revisión, la utilidad genera
archivos keytab dañados.
Windows6.0-KB957072-x86.msu para utilizar transacciones GSS_API y SSL durante un enlace
de LDAP.
• Centro de distribución de claves Kerberos (se incluye con el software de servidor Active Directory).
• Servidor DHCP (recomendado).
• La zona inversa del servidor DNS debe tener una entrada para el servidor Active Directory y el CMC.
Sistemas cliente
• Solamente para el inicio de sesión mediante tarjeta inteligente, el sistema cliente debe tener el
paquete redistribuible Microsoft Visual C++ 2005. Para obtener más información, consulte
www.microsoft.com/downloads/details.aspx?FamilyID=
32BC1BEEA3F9-4C13-9C99-220B62A191EE&displaylang=en.
• Para el inicio de sesión único o el inicio de sesión mediante tarjeta inteligente, el sistema cliente debe
formar parte del dominio de Active Directory y del territorio de Kerberos.
CMC
• Cada CMC debe tener una cuenta de Active Directory.
• El CMC debe formar parte del dominio de Active Directory y del territorio de Kerberos.
Prerrequisitos para el inicio de sesión único o el inicio de
sesión mediante tarjeta inteligente
A continuación se indican los prerrequisitos para configurar el inicio de sesión único o el inicio de sesión
mediante tarjeta inteligente:
• Configure el dominio Kerberos y el centro de distribución de claves (KDC) para Active Directory
(ksetup).
• Una sólida infraestructura de NTP y DNS para evitar problemas de desfase de tiempo y búsqueda
inversa.
• Configure el CMC y el grupo de funciones de esquema estándar de Active Directory con miembros
autorizados.
• Para la tarjeta inteligente, cree usuarios de Active Directory para cada CMC, configurados para utilizar
el cifrado DES de Kerberos pero no la preautentificación.
• Configure el explorador para el inicio de sesión único o el inicio de sesión mediante tarjeta
inteligente.
• Registre a los usuarios de CMC en el centro de distribución de claves con Ktpass (esto también genera
una clave que se carga en el CMC).
Generación del archivo Keytab de Kerberos
Para admitir la autentificación de inicio de sesión único (SSO) y de inicio de sesión mediante tarjeta
inteligente, la CMC admite la red Kerberos de Windows. La herramienta ktpass se utiliza para crear
enlaces de nombre principal de servicio (SPN) a una cuenta de usuario y exportar la información de
confianza a un archivo keytab de Kerberos de estilo MIT. Para obtener más información sobre la utilidad
ktpass, consulte el sitio web de Microsoft.
118

Antes de generar un archivo keytab, debe crear una cuenta de usuario de Active Directory para utilizar
con la opción -mapuser del comando ktpass. Debe usar el mismo nombre que el nombre DNS del CMC
al que desea cargar el archivo keytab generado.
Para generar un archivo keytab mediante la herramienta ktpass:
1. Ejecute la utilidad ktpass en la controladora de dominio (servidor de Active Directory) donde desee
asignar el CMC a una cuenta de usuario en Active Directory.
2. Utilice el comando ktpass siguiente para crear el archivo keytab de Kerberos:
C:\>ktpass -princ HTTP/cmcname.domain_name.com@REALM_NAME.COM - mapuser
dracname -crypto DES-CBC-MD5 -ptype KRB5_NT_PRINCIPAL -pass * -out c:
\krbkeytab
NOTA: Según los requisitos de RFC, el elemento cmcname.domainname.com se debe escribir
en minúscula y
@REALM_NAME en mayúscula. Además, CMC admite el tipo de criptografía DES-
CBC-MD5 para la autentificación de Kerberos.
Se generará un archivo keytab que se debe cargar en el CMC.
NOTA: El archivo keytab contiene una clave de cifrado y debe conservarse en un lugar seguro.
Para obtener más información sobre la utilidad ktpass, consulte el sitio web de Microsoft.
Configuración del CMC para el esquema de Active
Directory
Para obtener información sobre la forma de configurar el CMC para el esquema estándar de Active
Directory, consulte Configuración del esquema estándar de Active Directory.
Para obtener información sobre la forma de configurar el CMC para el esquema extendido de Active
Directory, consulte Descripción general del esquema extendido de Active Directory.
Configuración del explorador para el inicio de sesión
único
El inicio de sesión único (SSO) es compatible con Internet Explorer versiones 6.0 y superiores, y Firefox
versiones 3.0 y superiores.
NOTA: Las instrucciones siguientes se aplican solamente si el CMC utiliza el inicio de sesión único
con la autentificación de Kerberos.
Internet Explorer
Para editar la lista de excepciones en Internet Explorer:
1. Inicie Internet Explorer.
2. Haga clic en Herramientas → Opciones de Internet → Conexiones.
3. En la sección Configuración de la red de área local (LAN), haga clic en Configuración de LAN.
4. En la sección Servidor proxy, seleccione la opción Utilizar un servidor proxy para la LAN (Esta
configuración no se aplicará a las conexiones de marcación telefónica o VPN)
y, a continuación,
haga clic en Advanzada.
119

5. En la sección Excepciones, agregue las direcciones para los CMC y los iDRAC de la red de
administración en la lista de valores separados por punto y coma. Es posible usar nombres DNS y
comodines en las anotaciones.
Mozilla Firefox
Para editar la lista de excepciones en Mozilla Firefox versión 19.0:
1. Abra Mozilla Firefox.
2. Haga clic en Herramientas → Opciones (para los sistemas que se ejecutan en Windows), o bien,
haga clic en Editar → Preferencias (para los sistemas que se ejecutan con Linux).
3. Haga clic en Opciones avanzadas y luego en la ficha Red.
4. Haga clic en Configuración.
5. Seleccione la opción Configuración manual del proxy.
6. En el campo No usar proxy para, escriba las direcciones para los CMC y los iDRAC de la red de
administración en la lista de valores separados por comas. Es posible usar nombres DNS y
comodines en las anotaciones.
Configuración de un explorador para el inicio de sesión
mediante tarjeta inteligente
Internet Explorer: asegúrese de que el explorador de Internet esté configurado para descargar los
complementos Active-X.
Configuración de inicio de sesión único o inicio de sesión
mediante tarjeta inteligente en el CMC para usuarios de
Active Directory mediante RACADM
Además de los pasos que se realizan durante la configuración de Active Directory, ejecute el siguiente
comando para activar el inicio de sesión único:
racadm -g cfgActiveDirectory -o cfgADSSOEnable 1
Además de los pasos que se realizan durante la configuración de Active Directory, utilice los siguientes
objetos para activar el inicio de sesión mediante tarjeta inteligente:
• cfgSmartCardLogonEnable
• cfgSmartCardCRLEnable
Configuración de inicio de sesión único o inicio de sesión
mediante tarjeta inteligente en el CMC para usuarios de
Active Directory mediante la interfaz web
Para configurar el inicio de sesión único o el inicio de sesión mediante tarjeta inteligente de Active
Directory en el CMC:
NOTA: Para obtener información acerca de las opciones, consulte la Ayuda en línea del CMC para
Dell PowerEdge FX2/FX2s.
1. Durante la configuración de Active Directory para establecer una cuenta de usuario, realice los
siguientes pasos adicionales:
120

• Cargue el archivo keytab.
• Para activar el inicio de sesión único, seleccione la opción Activar inicio de sesión único.
• Para activar el inicio de sesión mediante tarjeta inteligente, seleccione la opción Activar inicio de
sesión mediante tarjeta inteligente.
NOTA: Si estas dos opciones están seleccionadas, todas las interfaces fuera de banda de
línea de comandos, incluida secure shell (SSH), Telnet, serie y RACADM remoto permanecen
sin cambios.
2. Haga clic en Apply (Aplicar).
La configuración se guarda.
Es posible probar Active Directory con la autentificación de Kerberos mediante el comando de
RACADM:
testfeature -f adkrb -u <user>@<domain>
donde <user> es una cuenta de usuario de Active Directory válida.
Una ejecución satisfactoria de este comando indica que la CMC puede adquirir las credenciales
Kerberos y obtener acceso a la cuenta de Active Directory del usuario. Si el comando no se ejecuta
satisfactoriamente, resuelva el error y vuelva a ejecutarlo. Para obtener más información, consulte la
Guía de referencia de la línea de comandos RACADM de Dell Chassis Management Controller para
PowerEdge FX2/FX2s en dell.com/support/manuals.
Carga de un archivo keytab
El archivo keytab de Kerberos sirve como credencial de nombre de usuario y contraseña del CMC para el
centro de datos de Kerberos (KDC), que a su vez autoriza el acceso a Active Directory. Cada CMC dentro
del territorio de Kerberos se debe registrar con Active Directory y debe tener un archivo keytab exclusivo.
Es posible cargar un archivo keytab de Kerberos generado en el servidor de Active Directory asociado. Al
ejecutar la utilidad ktpass.exe, se puede generar el archivo keytab de Kerberos desde un servidor de
Active Directory. Este archivo keytab establece una relación de confianza entre el servidor de Active
Directory Server y el CMC.
Para cargar el archivo keytab:
1. En el panel izquierdo, haga clic en Descripción general del chasis → Autenticación de usuario →
Servicios de Active Directory.
2. Seleccione Microsoft Active Directory (Esquema estándar).
3. En la sección Archivo keytab de Kerberos, haga clic en Examinar, seleccione el archivo keytab y
haga clic en Cargar.
Una vez completada la carga, se mostrará un mensaje donde se indicará si el archivo keytab se ha
cargado correctamente o no.
Configuración de inicio de sesión único o inicio de sesión
mediante tarjeta inteligente en el CMC para usuarios de
Active Directory mediante RACADM
Además de los pasos que se realizan durante la configuración de Active Directory, ejecute el siguiente
comando para activar el inicio de sesión único:
racadm -g cfgActiveDirectory -o cfgADSSOEnable 1
121

Además de los pasos que se realizan durante la configuración de Active Directory, utilice los siguientes
objetos para activar el inicio de sesión mediante tarjeta inteligente:
• cfgSmartCardLogonEnable
• cfgSmartCardCRLEnable
122

11
Configuración del CMC para el uso de
consolas de línea de comandos
En esta sección se proporciona información acerca de las funciones de la consola de línea de comandos
(o la consola de conexión de serie/Telnet/Secure Shell) de la CMC y se indica cómo configurar el sistema
para poder ejecutar acciones de administración de sistemas a través de la consola. Para obtener
información sobre el uso de los comandos RACADM en la CMC a través de la consola de línea de
comandos, consulte Chassis Management Controller for PowerEdge FX2/FX2s RACADM Command Line
Reference Guide (Guía de referencia de Chassis Management Controller para la línea de comandos
RACADM de PowerEdge FX2/FX2s).
Funciones de la consola de línea de comandos del CMC
El CMC admite las siguientes funciones de consola serie, Telnet y SSH:
• Una conexión de cliente serie y hasta cuatro conexiones simultáneas de cliente Telnet.
• Hasta cuatro conexiones simultáneas de cliente Secure Shell (SSH).
• Compatibilidad para comandos RACADM.
• Comando de conexión integrado que se conecta a la consola serie de servidores y a los módulos de
E/S; también disponible como racadm connect.
• Historial y edición de línea de comandos.
• Control del tiempo de espera de las sesiones en todas las interfaces de consola.
Comandos para la interfaz de la línea de comandos del CMC
Al conectarse a la línea de comandos del CMC, puede ingresar estos comandos:
Tabla 11. Comandos para la línea de comandos del CMC
Comando Descripción
racadm
Los comandos RACADM empiezan con la palabra
clave racadm seguida de un subcomando. Para
obtener más información, consulte la Guía de
referencia de la línea de comandos RACADM de
Dell Chassis Management Controller para
PowerEdge FX2/FX2s.
connect
Establece una conexión con la consola serie de un
servidor o módulo de E/S. Para obtener más
información, consulte Conexión con servidores o
módulos de E/S mediante el comando connect.
123

Comando Descripción
NOTA: También se puede usar el comando
RACADM connect.
exit, logout y quit Todos estos comandos ejecutan la misma acción.
Terminan la sesión actual y regresan a una interfaz
de línea de comandos de inicio de sesión.
Uso de una consola Telnet con el CMC
Es posible mantener hasta cuatro sesiones Telnet con el CMC de forma simultánea.
Si Management Station ejecuta Windows XP o Microsoft Windows Server 2003, es posible que tenga un
problema con los caracteres en las sesiones Telnet del CMC. Este problema puede presentarse como un
bloqueo de la pantalla de inicio de sesión en el que la tecla Entrar no responde y no aparece la petición
de contraseña.
Para reparar este problema, descargue la revisión hotfix 824810 en support.microsoft.com. Para obtener
más información, también puede consultar el artículo 824810 de Microsoft Knowledge Base.
Uso de SSH con el CMC
SSH es una sesión de línea de comandos que incluye las mismas funciones que una sesión Telnet, pero
con negociación de sesiones y cifrado para mejorar la seguridad. El CMC admite la versión 2 de SSH con
autentificación de contraseña. SSH está activado en el CMC de manera predeterminada.
NOTA: El CMC no admite la versión 1 de SSH.
Cuando se presenta un error durante el inicio de sesión en CMC, el cliente SSH envía un mensaje de
error. El texto del mensaje depende del cliente y no es controlado por el CMC. Revise los mensajes de
RACLog para determinar la causa de la falla.
NOTA: OpenSSH se debe ejecutar desde un emulador de terminal VT100 o ANSI en Windows.
También se puede ejecutar OpenSSH con Putty.exe. Si se ejecuta OpenSSH en el símbolo del
sistema de Windows, no se obtendrá una funcionalidad completa (es decir, algunas teclas no
responderán y no se mostrarán gráficos). Para Linux, ejecute los servicios cliente de SSH para
conectarse al CMC con cualquier shell.
Se admiten cuatro sesiones SSH simultáneas a la vez. El tiempo de espera de la sesión se controla
mediante la propiedad cfgSsnMgtSshIdleTimeout. Para obtener más información sobre los
comandos RACADM, consulte la Guía de referencia de la línea de comandos RACADM de Chassis
Management Controller para PowerEdge FX2/FX2s disponible en dell.com/support/Manuals.
El CMC también admite la autentificación de clave pública (PKA) en SSH. Este método de autentificación
mejora la automatización de secuencias de comandos de SSH gracias a que evita la necesidad de
incorporar o solicitar la identificación o la contraseña del usuario.
La opción SSH está activada de manera predeterminada. Cuando la opción SSH está desactivada, es
posible activarla por medio de cualquier otra interfaz admitida.
124

Esquemas de criptografía SSH compatibles
Para comunicarse con el CMC mediante el protocolo SSH, se admiten varios esquemas de criptografía
que se enumeran en la tabla siguiente.
Tabla 12. Esquemas de criptografía
Tipo de esquema Esquema
Criptografía asimétrica Diffie-Hellman DSA/DSS de 512–1024 bits (aleatorio)
según la especificación NIST
Criptografía simétrica
• AES256-CBC
• RIJNDAEL256-CBC
• AES192-CBC
• RIJNDAEL192-CBC
• AES128-CBC
• RIJNDAEL128-CBC
• BLOWFISH-128-CBC
• 3DES-192-CBC
• ARCFOUR-128
Integridad del mensaje
• HMAC-SHA1-160
• HMAC-SHA1-96
• HMAC-MD5-128
• HMAC-MD5-96
Autentificación Contraseña
Configuración de la autentificación de clave pública en SSH
Es posible configurar hasta 6 claves públicas que se pueden utilizar con el nombre de usuario service en
la interfaz de SSH. Antes de agregar o eliminar claves públicas, asegúrese de utilizar el comando view
para ver las claves que ya están configuradas y no sobrescribir ni eliminar accidentalmente una clave. El
nombre de usuario service es una cuenta de usuario especial que se puede utilizar para acceder al CMC
mediante SSH. Cuando la autentificación de clave pública en SSH se configura y se utiliza correctamente,
no es necesario introducir un nombre de usuario ni una contraseña para iniciar sesión en el CMC. Esta
función puede resultar de gran utilidad para configurar secuencias de comandos automáticas para
ejecutar diversas funciones.
NOTA: No hay soporte de interfaz gráfica de usuario para administrar esta función; solamente se
puede utilizar RACADM.
Al agregar claves públicas nuevas, asegúrese de que las claves existentes no se encuentren ya en el índice
donde desea agregar la clave nueva. El CMC no realiza comprobaciones para verificar que las claves
anteriores se hayan eliminado antes de agregar una nueva. Tan pronto como se agrega una clave nueva,
esa clave entra en vigor automáticamente siempre y cuando la interfaz de SSH esté activada.
Cuando utilice la sección de comentario de la clave pública, recuerde que el CMC solo utiliza los
primeros 16 caracteres. El CMC utiliza el comentario de la clave pública para distinguir a los usuarios de
SSH cuando utilizan el comando getssninfo de RACADM, ya que todos los usuarios de autentificación
de clave pública usan el nombre de usuario service para iniciar sesión.
125

Por ejemplo, si se configuran dos claves públicas, una con el comentario PC1 y otra con el PC2:
racadm getssninfo Type User IP Address Login Date/Time SSH PC1 x.x.x.x
06/16/2009 09:00:00 SSH PC2 x.x.x.x 06/16/2009 09:00:00
Para obtener más información sobre sshpkauth, consulte Chassis Management Controller for
PowerEdge FX2/FX2s Command Line Reference Guide (Guía de referencia de línea de comandos de
Chassis Management Controller para PowerEdge FX2/FX2s).
Configuración del software de emulación de terminal
La CMC admite una consola de texto de serie que se puede iniciar mediante cualquier software de
emulación de terminal. A continuación, se incluyen algunos ejemplos de este tipo de software que se
puede utilizar para conectarse a la CMC.
1. Minicom de Linux
2. HyperTerminal de Hilgraveve para Windows
Conecte un extremo del cable de módem nulo serie (presente en ambos extremos) al conector serie en
la parte posterior del chasis. Conecte el otro extremo del cable al puerto de serie de la estación de
administración. Para obtener más información sobre la conexión de cables, consulte el panel posterior
del chasis en la sección Descripción general del chasis.
Configure su software de emulación de terminal con los siguientes parámetros:
• Velocidad en baudios: 115200
• Puerto: COM1
• Datos: 8 bits
• Paridad: ninguna
• Detener: 1 bit
• Control de flujo de hardware: Sí
• Control de flujo de softwarel: No
Conexión a servidores o módulos de E/S con el comando
connect
El CMC puede establecer una conexión para redirigir la consola serie del servidor o los módulos de E/S.
Para los servidores, la redirección de consola serie se puede llevar a cabo mediante:
• La interfaz de línea de comandos de la CMC (CLI) o el comando connect de RACADM. Para obtener
más información sobre cómo ejecutar los comandos RACADM, consulte la Chassis Management
Controller for PowerEdge FX2/FX2s RACADM Command Line Reference Guide (Guía de referencia
sobre línea de comandos RACADM de Chassis Management Controller para PowerEdge FX2/FX2s).
• La función de redirección de consola serie de la interfaz web del iDRAC.
• La función de comunicación en serie en la LAN (SOL) del iDRAC.
En una consola serie, Telnet o SSH, el CMC admite el comando connect para que establezca una
conexión serie con un servidor o un módulo de E/S. La consola de servidor serie contiene las pantallas de
configuración e inicio del BIOS, así como la consola serie del sistema operativo. En el caso del módulo de
E/S, hay disponible una consola serie de conmutación. En el chasis hay un solo módulo de E/S.
126

PRECAUCIÓN: Cuando se ejecuta desde la consola serie del CMC, la opción connect -b
permanece conectada hasta que se restablece el CMC. Esta conexión es un riesgo potencial para
la seguridad.
NOTA: El comando connect ofrece la opción –b (binario). La opción –btransmite datos binarios sin
procesar y no utiliza
cfgSerialConsoleQuitKey. Además, al establecer conexión con un servidor
por medio de la consola serie del CMC, las transiciones en la señal DTR (por ejemplo, si se quita el
cable serie para conectar un depurador) no causan una desconexión de la aplicación.
NOTA: Si el módulo de E/S no admite la redirección de consola, el comando connect muestra una
consola vacía. En tal caso, para regresar a la consola del CMC, escriba la secuencia de escape. La
secuencia de escape predeterminada de la consola es <Ctrl><\>.
Para conectarse a un módulo de E/S escriba:
connect switch-n
en donde n es un módulo de E/S con la etiqueta A1.
Cuando se hace referencia al módulo de E/S en el comando connect, el módulo se asigna a un
conmutador como muestra la siguiente tabla.
Tabla 13. Asignación de módulos de E/S en conmutadores
Etiqueta del módulo de E/S Switch
A1 switch-a1 o switch- 1
A2 conmutador-a2 o conmutador- 2
NOTA: Solo puede haber una conexión del módulo de E/S por chasis al mismo tiempo.
NOTA: No es posible establecer conexiones de paso desde la consola serie.
Para conectarse a una consola de serie administrada por el servidor, ejecute el comando connect
server-
n , donde n es un valor del 1 al 4 (PowerEdge FM120x4 y PowerEdge FC620), y n del 1 al 8
(PowerEdge FC630). También puede utilizar el comando racadm connect server-n. Al conectarse a
un servidor mediante la opción
-b, se da por hecho una comunicación binaria y el carácter de escape
estará desactivado. Si el iDRAC no está disponible, se mostrará un mensaje de error No route to host.
El comando connect server-n permite que el usuario obtenga acceso al puerto serie del servidor.
Tras establecerse la conexión, el usuario podrá ver la redirección de consola del servidor a través del
puerto serie del CMC que incluye la consola serie del BIOS y la consola serie del sistema operativo.
NOTA: Para ver las pantallas de inicio del BIOS, la redirección serie tiene que estar activada en la
configuración de BIOS del servidor. Además, se debe configurar la pantalla del emulador terminal
en 80x25. De lo contrario, los caracteres de la página no se mostrarán correctamente.
NOTA: No todas las teclas funcionan en las páginas de configuración del BIOS. Por lo tanto, defina
los atajos de teclado correctos para <Ctrl> <Alt> <Supr> y otras funciones. La pantalla de
redirección inicial muestra los atajos necesarios.
Configuración del BIOS del servidor administrado para la redirección de
consola serie
Puede usar una sesión de consola remota para conectarse con el sistema administrado mediante la
interfaz web de iDRAC7 (consulte la Dell Integrated Dell Remote Access Controller (iDRAC) User’s Guide
127

(Guía del usuario de Dell Integrated Dell Remote Access Controller (iDRAC)), en dell.com/support/
manuals.
La comunicación serie del BIOS está desactivada de forma predeterminada. Para redirigir los datos de la
consola de texto del host a la comunicación en serie en la LAN, se debe activar la redirección de consola
a través de COM1. Para cambiar la configuración del BIOS:
1. Encienda el servidor administrado.
2. Presione <F2> para acceder a la utilidad de configuración del BIOS durante la autoprueba de
encendido.
3. Vaya a Comunicación en serie y presione <Intro> . En el cuadro de diálogo, la lista de comunicación
en serie muestra las siguientes opciones:
• desactivado
• Encendido sin redirección de consola
• Encendido con redirección de consola a través de COM1
Para navegar entre estas opciones, presione las teclas de flechas correspondientes.
NOTA: Asegúrese de seleccionar la opción Encendido con redirección de consola a través de
COM1.
4. Active Redirección después del inicio (el valor predeterminado está desactivado). Esta opción
permite la redirección de consola del BIOS en inicios posteriores.
5. Guarde los cambios y salga.
El sistema administrado se reiniciará.
Configuración de Windows para la redirección de consola en serie
No es necesario configurar los servidores que ejecutan versiones de Microsoft Windows Server, a partir
de Windows Server 2003. Windows recibirá información del BIOS y activará la consola de administración
especial (SAC) COM1.
Configuración de Linux para la redirección de la consola en serie del servidor
durante el inicio
Los pasos siguientes se aplican a Linux GRand Unified Bootloader (GRUB). Se deben realizar cambios
similares si se utiliza un cargador de inicio diferente.
NOTA: Al configurar la ventana de emulación del cliente VT100, defina la ventana o aplicación que
muestra la consola redirigida en 25 filas por 80 columnas para garantizar que se muestre el texto
correctamente. De lo contrario, algunas pantallas de texto pueden aparecer distorsionadas.
Modifique el archivo /etc/grub.conf según se indica a continuación:
1. Localice las secciones de configuración general en el archivo y agregue las siguientes dos líneas
nuevas:
serial --unit=1 --speed=57600 terminal --timeout=10 serial
2. Anexe dos opciones a la línea de núcleo:
consola de núcleo=ttyS1,57600
3. Si el archivo /etc/grub.conf contiene una directiva splashimage, inserte un carácter de comentario
al inicio de la línea para anularla.
El siguiente ejemplo ilustra los cambios descritos en este procedimiento.
# grub.conf generated by anaconda # # Note that you do not have to rerun
grub after making changes # to this file # NOTICE: You do not have a /boot
128

partition. This means that # all kernel and initrd paths are relative to /,
e.g. # root (hd0,0) # kernel /boot/vmlinuz-version ro root= /dev/sdal #
initrd /boot/initrd-version.img # #boot=/dev/sda default=0 timeout=10
#splashimage=(hd0,2)/grub/splash.xpm.gz serial --unit=1 --speed=57600 terminal --
timeout=10 serial title Red Hat Linux Advanced Server (2.4.9-e.3smp) root
(hd0,0) kernel /boot/vmlinuz-2.4.9-e.3smp ro root= /dev/sda1 hda=ide-scsi
console=ttyS0 console= ttyS1,57600 initrd /boot/initrd-2.4.9-e.3smp.img
title Red Hat Linux Advanced Server-up (2.4.9-e.3) root (hd0,00) kernel /
boot/vmlinuz-2.4.9-e.3 ro root=/dev/sda1 initrd /boot/initrd-2.4.9-e.3.img
Cuando edite el archivo /etc/grub.conf, siga estas pautas:
• Desactive la interfaz gráfica de GRUB y utilice la interfaz basada en texto. De lo contrario, la
pantalla GRUB no se mostrará en la redirección de consola. Para desactivar la interfaz gráfica,
inserte un carácter de comentario en la línea que comienza con splashimage.
• Para abrir varias opciones de GRUB a fin de iniciar sesiones de consola por medio de la conexión
en serie, agregue la siguiente línea a todas las opciones:
consola=ttyS1,57600
El ejemplo muestra el elemento console=ttyS1,57600 agregado sólo a la primera opción.
Configuración de Linux para la redirección de consola serie del servidor
después del inicio
Edite el archivo /etc/inittab, como se indica a continuación:
Agregue una nueva línea para configurar agetty en el puerto serie COM2:
co:2345:respawn:/sbin/agetty -h -L 57600 ttyS1 ansi
El siguiente ejemplo muestra el archivo con la nueva línea.
# # inittab This file describes how the INIT process # should set up the system
in a certain # run-level. # # Author: Miquel van Smoorenburg # Modified for RHS
Linux by Marc Ewing and # Donnie Barnes # # Default runlevel. The runlevels
used by RHS are: # 0 - halt (Do NOT set initdefault to this) # 1 - Single user
mode # 2 - Multiuser, without NFS (The same as 3, if you # do not have
networking) # 3 - Full multiuser mode # 4 - unused # 5 - X11 # 6 - reboot (Do
NOT set initdefault to this) # id:3:initdefault: # System initialization.
si::sysinit:/etc/rc.d/rc.sysinit l0:0:wait:/etc/rc.d/rc 0 l1:1:wait:/etc/
rc.d/rc 1 l2:2:wait:/etc/rc.d/rc 2 l3:3:wait:/etc/rc.d/rc 3 l4:4:wait:/etc/
rc.d/rc 4 l5:5:wait:/etc/rc.d/rc 5 l6:6:wait:/etc/rc.d/rc 6 # Things to run in
every runlevel. ud::once:/sbin/update # Trap CTRL-ALT-DELETE ca::ctrlaltdel:/
sbin/shutdown -t3 -r now # When our UPS tells us power has failed, assume we
have a few # minutes of power left. Schedule a shutdown for 2 minutes from now.
# This does, of course, assume you have power installed and your # UPS is
connected and working correctly. pf::powerfail:/sbin/shutdown -f -h +2 "Power
Failure; System Shutting Down" # If power was restored before the shutdown
kicked in, cancel it. pr:12345:powerokwait:/sbin/shutdown -c "Power Restored;
Shutdown Cancelled" # Run gettys in standard runlevels
co:2345:respawn:/sbin/agetty -
h -L 57600 ttyS1 ansi 1:2345:respawn:/sbin/mingetty tty1 2:2345:respawn:/sbin/
mingetty tty2 3:2345:respawn:/sbin/mingetty tty3 4:2345:respawn:/sbin/mingetty
tty4 5:2345:respawn:/sbin/mingetty tty5 6:2345:respawn:/sbin/mingetty tty6 #
Run xdm in runlevel 5 # xdm is now a separate service x:5:respawn:/etc/X11/
prefdm -nodaemon
Edite el archivo /etc/securetty de la siguiente manera:
Agregue una nueva línea, con el nombre del tty serie para COM2:
ttyS1
129

El siguiente ejemplo muestra un archivo con la nueva línea.
vc/1 vc/2 vc/3 vc/4 vc/5 vc/6 vc/7 vc/8 vc/9 vc/10 vc/11 tty1 tty2 tty3 tty4
tty5 tty6 tty7 tty8 tty9 tty10 tty11 ttyS1
130

12
Uso de las tarjetas FlexAddress y
FlexAddress Plus
Esta sección proporciona información acerca de FlexAddress y cómo utilizar FlexAddress Plus para
configurar la función FlexAddress.
NOTA: La función FlexAddress dispone de licencia y está incluida en la licencia Enterprise.
Acerca de FlexAddress
FlexAddress permite que el CMC asigne identificaciones de WWN/MAC a una ranura determinada y
sobrescriba las identificaciones de fábrica. Si se sustituye el módulo de servidor, la identificación de
WWN/MAC basada en la ranura no cambia. Gracias a esta función, ya no es necesario volver a configurar
las herramientas de administración de red Ethernet, los recursos SAN, los servidores DHCP y los
enrutadores de varias redes Fabric para un nuevo módulo de servidor.
A cada módulo del servidor se le asignan identificaciones WWN y MAC exclusivas como parte del
proceso de fabricación. Antes de FlexAddress, si se tenía que reemplazar el módulo de un servidor por
otro, las identificaciones WWN y MAC se cambiaban, y las herramientas de administración de red
Ethernet y los recursos SAN debían configurarse nuevamente para identificar el nuevo módulo del
servidor.
Si el servidor está insertado en una nueva ranura o chasis, se utiliza la dirección WWN/MAC asignada por
el servidor, a menos que el chasis tenga activada la función FlexAddress para la ranura nueva. Si elimina el
servidor, se revertirá a la dirección asignada por el servidor.
Además, la acción sobrescribir solo se produce cuando se inserta un módulo de servidor en un chasis
compatible con FlexAddress; no se realizan cambios permanentes en el módulo de servidor. Si se mueve
un módulo de servidor a un chasis que no admite FlexAddress, se utilizan las identificaciones de
WWN/MAC asignadas de fábrica.
El chasis FX2/FX2S del CMC se envía con la Tarjeta SD FlexAddress Plus, que admite las funciones
FlexAddress, FlexAddress Plus y Almacenamiento extendido.
NOTA: La información contenida en la tarjeta SD FlexAddress Plus está cifrada y no es posible
duplicarla o alterarla de ninguna manera porque podría desactivar las funciones del sistema y hacer
que deje de funcionar correctamente.
NOTA: El uso de una tarjeta SD FlexAddress Plus se limita a un solo chasis. No puede usar la mista
tarjeta SD FlexAddress Plus en otro chasis.
131

Acerca de FlexAddress Plus
Cada tarjeta de función FlexAddress Plus contiene agrupación única de MAC/WWN que le permiten al
chasis asignar direcciones de nombre mundial/control de acceso de medios (WWN/MAC) a dispositivos
Fibre Channel y Ethernet. Las direcciones WWN/MAC asignadas por el chasis son únicas a nivel global y
específicas para una ranura del servidor.
Antes de instalar FlexAddress, puede comprobar el intervalo de direcciones MAC que incluye una tarjeta
con la función FlexAddress; para ello, inserte la tarjeta SD en un lector de tarjetas de memoria USB y abra
el archivo pwwn_mac.xml. Este archivo XML de texto de la tarjeta SD contiene un etiqueta XML
mac_start que es la primera dirección MAC hexadecimal inicial que se usa para este intervalo exclusivo
de direcciones MAC. La etiqueta mac_count es el número total de direcciones MAC que asigna la tarjeta
SD. Para determinar el intervalo de MAC total asignado, use la siguiente fórmula:
<mac_start> + <mac_count> - 1 = <mac_end>
Por ejemplo:
(starting_mac)00:18:8B:FF:DC:FA + (mac_count)0xCF – 1 =
(ending_mac)00:18:8B:FF:DD:C8
NOTA: Bloquee la tarjeta SD antes de insertarla en el lector de tarjetas de memoria USB para evitar
modificar accidentalmente el contenido. Debe desbloquear la tarjeta SD antes de insertarla en el
CMC.
Verificación de la activación de FlexAddress
Para ver el estado de activación de la función FlexAddress, ejecute el siguiente comando RACADM:
racadm featurecard -s
Feature Name = FlexAddress Date/time Activated = 05 Oct 2013 - 11:50:49
Feature installed from SD-card serial number = CN0H871T1374036T00MXA00
Feature Name = FlexAddressPlus Date/time Activated = 05 Oct 2013 -
11:50:49 Feature installed from SD-card serial number = CN0H871T1374036T00MXA00
Feature Name = ExtendedStorage Current Status = redundant, active Date/
time Activated = 05 Oct 2013 - 11:50:58 Feature installed from SD-card serial
number = CN0H871T1374036T00MXA00
Si no hay funciones activas en el chasis, el comando mostrará un mensaje: racadm feature -s No features
active on the chassis (racadm feature -s No hay funciones activas en el chasis)
racadm feature -s No features active on the chassis
Para ver la información de la tarjeta SD:
$ racadm featurecard -s Active CMC: The feature card inserted is valid, serial
number CN0H871T1374036T00MXA00 The feature card contains the following
feature(s) FlexAddress: bound FlexAddressPlus: bound ExtendedStorage: bound
132

Tabla 14. Mensajes de estado que muestra el comando featurecard -s
Mensaje de estado Acciones
No feature card inserted.
Revise la CMC para verificar que la tarjeta SD se ha
insertado correctamente.
The feature card inserted is valid and
contains the following feature(s)
FlexAddress: bound.
No es necesario realizar ninguna acción.
The feature card inserted is valid and
contains the following feature(s)
FlexAddress: bound to another chassis,
svctag=ABC1234, SD card SN =
1122334455.
Retire la tarjeta SD; coloque e instale la tarjeta SD
en el chasis actual.
The feature card inserted is valid and
contains the following feature(s)
FlexAddress: not bound.
La tarjeta de función se puede llevar a otro chasis o
se puede reactivar en el chasis actual. Para
reactivarla en el chasis actual, introduzca racadm
racreset hasta que el módulo del CMC con la
tarjeta de función instalada se active.
Es posible que Dell Feature Cards pueda contener más de una función. Una vez activada cualquiera de las
funciones que incluye Dell Feature Card en un chasis, todas las demás funciones que se puedan incluir en
Dell Feature Card no se podrán activar en un chasis diferente. En este caso, el comando racadm feature -
s mostrará el siguiente mensaje para las funciones afectadas:
ERROR: One or more features on the SD card are active on another chassis
Para obtener más información acerca de los comandos feature y featurecard, consulte la Dell
Chassis Management Controller for PowerEdge FX2/FX2s RACADM Command Line Reference Guide
(Guía de referencia de la línea de comandos RACADM de Dell Chassis Management Controller para
PowerEdge FX2/FX2).
Desactivación de FlexAddress
Es posible desactivar la función FlexAddress y hacer que la tarjeta SD regrese a un estado previo a la
instalación mediante un comando de RACADM. No hay ninguna función de desactivación en la interfaz
web. La desactivación hace que la tarjeta SD regrese a su estado original, donde se la puede instalar y
activar en otro chasis. El término FlexAddress, en este contexto, hace referencia tanto a FlexAddress
como a FlexAddressPlus.
NOTA: La tarjeta SD debe estar instalada físicamente en el CMC y el chasis debe estar apagado
antes de ejecutar el comando de desactivación.
Si ejecuta el comando de desactivación sin instalar una tarjeta SD o con una tarjeta desde un chasis
diferente instalado, la función se desactiva y no se realiza el cambio en la tarjeta.
Para desactivar la función FlexAddress y restablecer la tarjeta SD:
racadm feature -d -c flexaddress
El comando muestra el siguiente mensaje de estado si se desactivó correctamente.
feature FlexAddress is deactivated on the chassis successfully.
133

Si el chasis no se apaga antes de ejecutar el comando, el comando muestra el siguiente error:
ERROR: Unable to deactivate the feature because the chassis is powered ON
NOTA: Para activar la función FlexAddress de nuevo, vuelva a iniciar el CMC.
Para obtener más información acerca del comando, consulte la sección del comando feature de la Guía
de referencia de la línea de comandos RACADM de Dell Chassis Management Controller para PowerEdge
FX2/FX2s.
Configuración de FlexAddress
FlexAddress es una actualización opcional que permite a los módulos de los servidores reemplazar la
identificación WWN/MAC asignada de fábrica por una identificación WWN/MAC proporcionada por el
chasis.
NOTA: Con el subcomando racresetcfg puede restablecer la FlexAddress de un CMC a su
configuración predeterminada de fábrica que está "desactivada". La sintaxis de RACADM es:
racadm racresetcfg -c flex
Para obtener más información sobre los comandos RACADM relacionados con FlexAddress y los
datos de otras propiedades predeterminadas de fábrica, consulte la Guía de referencia de la línea de
comandos RACADM de Dell Chassis Management Controller para PowerEdge FX2/FX2s disponible
en dell.com/support/manuals.
El servidor debe estar apagado para iniciar la configuración. Puede activar o desactivar FlexAddress en
cada red Fabric. Otra opción es activar o desactivar la función en cada ranura. Después de activarla en
cada red Fabric, puede seleccionar las ranuras que activará. Por ejemplo, si se activa la red Fabric A, las
ranuras activadas tendrán la función FlexAddress activada solo en la red Fabric A. Las demás redes usan la
dirección WWN/MAC asignada de fábrica en el servidor.
NOTA: Cuando se implementa la función FlexAddress por primera vez en un módulo del servidor
determinado, se requiere de una secuencia de apagado y encendido para que FlexAddress se active.
FlexAddress en dispositivos Ethernet es programada por el BIOS del módulo del servidor. Para que
el BIOS del módulo del servidor programe la dirección, necesita estar en funcionamiento, lo que
requiere que el módulo del servidor se encienda. Cuando se completan las secuencias de apagado
y encendido, las identificaciones MAC asignadas por el chasis están disponibles para la función de
encendido en LAN (WOL).
Configuración de FlexAddress para ranuras y redes Fabric en el nivel del
chasis
En el nivel del chasis, puede activar o desactivar la función FlexAddress para las redes Fabric y las ranuras.
FlexAddress se activa para cada red Fabric y, después, se seleccionan las ranuras que deben participar en
la función. Tanto las redes Fabric como las ranuras deben activarse para configurar FlexAddress
satisfactoriamente.
Visualización de las identificaciones World Wide Name/Media Access Control
(WWN/MAC)
La página Resumen de WWN/MAC permite ver la configuración de WWN y la dirección MAC de una
ranura en el chasis.
134

Mensajes de comandos
En la siguiente tabla se muestran los comandos RACADM y los mensajes de situaciones comunes de
FlexAddress.
Tabla 15. Comandos y mensajes de salida de FlexAddress
Situación Comando Mensaje de salida
La tarjeta SD en el módulo de la
CMC activo está vinculada a otra
etiqueta de servicio.
$racadm featurecard -s
The feature card inserted
is valid and contains the
following feature(s)
FlexAddress: bound to
another chassis, svctag =
<Service tag Number> SD
card SN = <Valid flex
address serial number>
La tarjeta SD en el módulo de la
CMC activo está vinculada a la
misma etiqueta de servicio.
$racadm featurecard -s
The feature card inserted
is valid and contains the
following feature(s)
FlexAddress: vinculada
La tarjeta SD en el módulo de la
CMC activo no está vinculada a
ninguna etiqueta de servicio.
$racadm featurecard -s
The feature card inserted
is valid and contains the
following feature(s)
FlexAddress: no vinculada
La función FlexAddress no está
activada en el chasis por algún
motivo (no hay tarjeta SD
insertada, tarjeta SD dañada,
después de haber desactivado la
función, tarjeta SD vinculada a
otro chasis).
$racadm setflexaddr [-f
<fabricName> <slotState>]
$racadm setflexaddr [-i
<slot#> <slotstate>]
ERROR: Flexaddress
feature is not active on
the chassis
El usuario invitado intenta
configurar FlexAddress en
ranuras/redes Fabric.
$racadm setflexaddr [-f
<fabricName> <slotState>]
$racadm setflexaddr [-i
<slot#> <slotstate>]
ERROR: Insufficient user
privileges to perform
operation
Desactivar la función FlexAddress
con el chasis encendido.
$racadm feature -d -c
flexaddress
ERROR: Unable to
deactivate the feature
because the chassis is
powered ON
El usuario invitado intenta
desactivar la función en el chasis.
$racadm feature -d -c
flexaddress
ERROR: Insufficient user
privileges to perform
operation
135

Situación Comando Mensaje de salida
Cambiar la configuración de
FlexAddress de ranuras/redes
Fabric mientras los módulos del
servidor están encendidos.
$racadm setflexaddr -i 1
1
ERROR: Unable to perform
the set operation because
it affects a powered ON
server
Cambio de la configuración de
Flexaddress en ranuras o redes
Fabric cuando no hay instalada
una licencia CMC Enterprise.
$racadm setflexaddr -
i<slotnum> <status>
$racadm setflexaddr -
f<FabricName> <status>
ERROR: SWC0242 : A
required license is
missing or expired.
Obtain an appropriate
license and try again, or
contact your service
provider for additional
details.
NOTA: Para solucionar este
problema, debe contar con
una licencia de Activación
de FlexAddress.
CONTRATO DE LICENCIA DE SOFTWARE DE DELL
FlexAddress
El presente documento es un contrato legal entre usted, el usuario, y Dell Products, L.P. o Dell Global
B.V. ("Dell"). Este contrato cubre todo el software que se distribuye con el producto Dell, para el que no
existe un contrato de licencia diferente entre usted y el fabricante o el propietario del software (de
manera colectiva, el "Software"). Este contrato no es para la venta de Software o de cualquier otra
propiedad intelectual. Todos los derechos de título y propiedad intelectual del Software y para este
pertenecen al fabricante o propietario del Software. Todos los derechos no otorgados expresamente bajo
este contrato son derechos reservados por el fabricante o propietario del Software. Al abrir o romper el
sello de los paquetes de Software, instalar o descargar el Software, o utilizar el Software que se ha
cargado previamente o que se incluye en el producto, usted acepta estar sujeto a los términos de este
contrato. Si no acepta estos términos, devuelva de inmediato todos los artículos de Software (discos,
material escrito y embalaje) y elimine el Software cargado previamente en el producto o incorporado en
él.
Únicamente podrá utilizar una copia de Software por equipo a la vez. Si dispone de varias licencias de
Software, podrá utilizar en cualquier momento tantas copias como licencias tenga. Con el término
"utilizar" se entiende cargar el Software en la memoria temporal o en el almacenamiento permanente del
equipo. La instalación del Software en un servidor de red con el único fin de distribuirlo a otros equipos
no significará "utilizarlo" siempre y cuando disponga de una licencia independiente para cada equipo en
el que distribuya el Software. Debe asegurarse de que la cantidad de personas que utilicen el Software
instalado en un servidor de red no sea superior a la cantidad de licencias que disponga. Si la cantidad de
usuarios del Software instalado en un servidor de red supera el número de licencias, deberá adquirir
licencias adicionales hasta que la cantidad de licencias iguale la cantidad de usuarios, antes de permitir
que estos utilicen el Software. Si usted es un cliente comercial de Dell o un socio de Dell, por el presente
concede a Dell o a un representante seleccionado por Dell, el derecho a realizar una auditoría sobre el
uso que usted hace del Software durante el horario laboral normal, acepta cooperar con Dell en dicha
auditoría y proporcionarle todos los informes relacionados razonablemente con el uso que hace del
136

Software. La auditoría se limitará a la verificación del cumplimiento de los términos de este contrato por
su parte.
El Software está protegido por las leyes de derechos de autor de Estados Unidos y por tratados
internacionales. Únicamente podrá hacer una copia del Software para disponer de una copia de
seguridad o para archivarlo o transferirlo a un solo disco duro, siempre que guarde el original solo para
fines de respaldo o de archivado. No puede alquilar o arrendar el software 240 mediante FlexAddress y
las tarjetas FlexAddress Plus ni copiar los materiales impresos que se adjuntan con él, pero sí puede
transferir el Software y todos los materiales adjuntos de manera permanente como parte de la venta o
transferencia del producto Dell siempre y cuando no se quede con ninguna copia y los destinatarios
acepten los términos de este documento. Cualquier transferencia deberá incluir la actualización más
reciente y todas las versiones anteriores. No se permite aplicar técnicas de ingeniería inversa, descompilar
o desensamblar el Software. Si el paquete que acompaña a su equipo contiene CD, disquetes de 3.5" o de
5.25", podrá utilizar únicamente los adecuados para su equipo. No podrá utilizar los discos en otro
equipo o red, ni prestarlos, alquilarlos, arrendarlos o transferirlos a otro usuario, salvo según lo permita el
presente contrato.
GARANTÍA LIMITADA
Dell garantiza que los discos de Software no presentarán defectos en los materiales ni en su fabricación,
siempre que se realice un uso normal, durante noventa (90) días a partir de la fecha de recepción. Esta
garantía se limita a usted y no es transferible. Las garantías implícitas se limitan a noventa (90) días a partir
de la fecha de recepción del Software. En algunas jurisdicciones no existen limitaciones en la vigencia de
la garantía implícita, de modo que esta limitación puede no ser aplicable en su caso. La responsabilidad
total de Dell y de sus proveedores, así como su remedio exclusivo, se limitará (a) a la devolución del
importe pagado por el Software o (b) a la sustitución de los discos que no cumpla esta garantía y que
usted envíe a Dell con un número de autorización de devolución, por su cuenta y riesgo. Esta garantía
limitada se anulará si se daña el disquete como resultado de accidentes, abuso, usos incorrectos, tareas
de mantenimiento o modificaciones por parte de alguna persona que no pertenezca a Dell. La garantía
cubre los discos de reemplazo durante el período restante de la garantía original o durante treinta (30)
días, lo que resulte mayor.
Dell NO garantiza que las funciones del Software satisfarán sus necesidades o que el funcionamiento del
Software no se interrumpirá o no tendrá errores. Usted asume la responsabilidad de seleccionar el
Software para lograr los resultados que espera, así como del uso y de los resultados obtenidos con el
Software.
DELL, EN SU NOMBRE Y EN EL DE SUS PROVEEDORES, NO SE HARÁ RESPONSABLE DE NINGUNA OTRA
GARANTÍA, EXPLÍCITA O IMPLÍCITA, INCLUYENDO PERO SIN LIMITARSE A, LAS GARANTÍAS IMPLÍCITAS
DE COMERCIABILIDAD E IDONEIDAD PARA UN FIN ESPECÍFICO, POR LO QUE SE REFIERE AL
SOFTWARE Y A TODOS LOS MATERIALES ESCRITOS QUE LO ACOMPAÑAN. Esta garantía limitada le
otorga derechos legales específicos; es posible que usted tenga otros derechos, que varían en función de
la jurisdicción.
EN NINGÚN CASO DELL O SUS PROVEEDORES SERÁN RESPONSABLES DE LOS DAÑOS QUE PUEDAN
OCURRIR (LO QUE INCLUYE, SIN LÍMITE, LOS DAÑOS POR PÉRDIDA DE BENEFICIOS, INTERRUPCIÓN O
PÉRDIDA DE INFORMACIÓN DEL NEGOCIO O CUALQUIER OTRA PÉRDIDA PECUNIARIA) A CAUSA DEL
USO O LA INCAPACIDAD DE UTILIZAR EL SOFTWARE, AUNQUE SE LE NOTIFIQUE DE LA POSIBILIDAD
DE TALES DAÑOS. Puesto que algunas jurisdicciones no permiten la exclusión o limitación de
responsabilidad por daños resultantes o accidentales, la limitación anteriormente mencionada puede no
ser aplicable en su caso.
137

SOFTWARE DE CÓDIGO DE FUENTE ABIERTO
Una parte de este CD puede contener software de código de fuente abierto, que puede utilizar bajo los
términos y condiciones de la licencia específica bajo la cual el software se distribuye.
ESTE SOFTWARE DE CÓDIGO DE FUENTE ABIERTO SE DISTRIBUYE CON LA INTENCIÓN DE QUE
PUEDA SER ÚTIL, PERO SE PROPORCIONA "TAL CUAL" SIN NINGUNA GARANTÍA EXPLÍCITA O EXPRESA;
INCLUYENDO PERO SIN LIMITARSE A LA GARANTÍA IMPLÍCITA DE COMERCIABILIDAD O IDONEIDAD
PARA UN FIN ESPECÍFICO. BAJO NINGUNA CIRCUNSTANCIA, DELL, LOS TITULARES DE LOS DERECHOS
DE AUTOR O LOS CONTRIBUYENTES SE HARÁN RESPONSABLES DE DAÑOS DIRECTOS, INDIRECTOS,
ACCIDENTALES, ESPECIALES, EJEMPLARES O CONSECUENTES (LO QUE INCLUYE, SIN LIMITARSE A, LA
ADQUISICIÓN DE SERVICIOS O PRODUCTOS SUSTITUTOS; PÉRDIDA DE USO, DATOS O BENEFICIOS; O
LA INTERRUPCIÓN DEL NEGOCIO) SIN IMPORTAR LA MANERA EN QUE SE HAYAN PRODUCIDO NI LA
TEORÍA DE RESPONSABILIDAD, YA SEA BAJO CONTRATO, RESPONSABILIDAD ESTRICTA O DELICTIVA
(LO QUE INCLUYE LA NEGLIGENCIA O SIMILARES) QUE SE HAYAN OCASIONADO POR EL USO DE ESTE
SOFTWARE, INCLUSO SI SE NOTIFICÓ SOBRE LA POSIBILIDAD DE DICHO DAÑO.
DERECHOS LIMITADOS DEL GOBIERNO DE EE. UU.
El software y la documentación son "artículos comerciales" tal como se define dicho término en 48 C.F.R.
2.101, que constituyen "software informático comercial" y "documentación de software informático
comercial" según se utilizan dichos términos en 48 C.F.R. 12.212. En conformidad con 48 C.F.R. 12.212 y
48 C.F.R. 227.7202-1 a 227.7202-4, todos los usuarios finales del gobierno de EE. UU. adquieren el
software y la documentación únicamente con los derechos estipulados en este documento.
El contratante/fabricante es Dell Products, L.P., One Dell Way, Round Rock, Texas 78682.
GENERAL
Esta licencia permanecerá vigente hasta que finalice. Dicha finalización se llevará a cabo según las
condiciones estipuladas anteriormente o si usted no cumple alguno de estos términos. Una vez que haya
finalizado, usted acepta que procederá a la destrucción del Software y de los materiales que lo
acompañan, así como de todas las copias de estos. Este contrato está regulado por las leyes del estado
de Texas. Las cláusulas de este contrato son independientes. Si se considera que alguna cláusula no es
aplicable, dicha consideración no afectará la aplicabilidad del resto de las cláusulas, los términos o las
condiciones de este contrato. Este contrato es vinculante para los sucesores y cesionarios. Tanto Dell
como usted aceptan renunciar, según lo máximo permitido por la ley, a cualquier derecho a juicio con
jurado con respecto al Software o a este contrato. Como esta renuncia de derechos puede no ser
efectiva en ciertas jurisdicciones, es posible que no se aplique en su caso. Usted reconoce que ha leído el
presente contrato, que lo entiende y acepta estar sujeto a sus términos, y que esta es la declaración
completa y exclusiva del contrato entre usted y Dell con respecto al Software.
Visualización de la información de las direcciones
WWN/MAC
Puede ver el inventario de las direcciones WWW/MAC de los adaptadores de red de cada ranura del
servidor o de todos los servidores de un chasis. El inventario incluye lo siguiente:
• Configuración de la red Fabric
138

NOTA:
– La red Fabric A muestra el tipo de red Fabric de entrada/salida instalado. Si la red Fabric A
está activada, las ranuras desocupadas mostrarán direcciones MAC asignadas por el chasis
para la red Fabric A.
– La controladora de administración del iDRAC se considera parte de la red Fabric de
administración y se muestra junto con el resto de las redes Fabric.
– Una marca de verificación verde indica que la red Fabric está activada para FlexAddress o
FlexAddressPlus.
• Protocolo que se utiliza en el puerto del adaptador NIC. Por ejemplo, LAN, iSCSI, FCoE, y así
sucesivamente.
• La configuración del nombre mundial (WWN) de Fiber Channel y las direcciones de control de acceso
de medios (MAC) de una ranura en el chasis.
• Tipo de la asignación de la dirección MAC y tipo de dirección activa actualmente: asignada por el
servidor, FlexAddress o MAC de la identidad de E/S. Una marca de verificación verde indica el tipo de
dirección activa, ya sea asignada por el servidor, asignadas por el chasis o asignada en forma remota.
• Estado de las particiones de NIC para los dispositivos que admite la creación de particiones.
Puede ver el inventario de direcciones WWN/MAC a través de la interfaz web o la CLI de RACADM. Según
la interfaz, puede filtrar la dirección MAC y saber qué dirección WWN/MAC está en uso para esa función
o partición. Si el adaptador tiene NPAR activado, puede ver qué particiones están activadas o
desactivadas.
Mediante la interfaz web, puede ver la información de las direcciones WWN/MAC para ranuras específicas
mediante la página FlexAddress (haga clic en Descripción general del servidor → Ranura <x> →
Configuración → FlexAddress). Puede ver la información de las direcciones WWN/MAC para todas las
ranuras y el servidor mediante la página Resumen de WWN/MAC (haga clic en Descripción general del
servidor → Propiedades → WWN/MAC). Desde ambas páginas puede ver la información de las
direcciones WWN/MAC en modo másico o en modo avanzado:
• Modo básico: en este modo puede ver Ranura del servidor, Red Fabric, Protocolo, Direcciones
WWN/MAC y Estado de la partición. En el campo Dirección WWN/MAC solo se muestran las
direcciones MAC activas. Puede filtrar utilizando cualquiera o todos los campos que se muestran.
• Modo avanzado: en este modo puede ver todos los campos que se muestran en el modo básico y
todos los tipos de MAC (asignada por el servidor, Flex Address e Identidad de E/S). Puede filtrar
utilizando cualquiera o todos los campos que se muestran.
En el modo básico y el modo avanzado, la información de las direcciones WWN/MAC se muestra en un
formato contraído. Haga clic en el de una ranura o haga clic en Expandir/Contraer todos para ver la
información de una ranura específica o todas las ranuras.
También puede exportar la información de las direcciones WWN/MAC para todos los servidores del
chasis a una carpeta local.
Para obtener información sobre los campos, consulte la Ayuda en línea del CMC para Dell PowerEdge
FX2/FX2s.
139

Visualización de la información básica de las direcciones
WWN/MAC mediante la interfaz web
Para ver la información de las direcciones WWN/MAC para cada ranura del servidor o para todos los
servidores del chasis, en el modo básico:
1. Haga clic en Descripción general del servidor → Propiedades → WWN/MAC
La página Resumen de WWN/MAC muestra la información de las direcciones WWN/MAC.
De manera alternativa, haga clic en Descripción general del servidor → Ranura <x> →
Configuración → FlexAddress para ver la información de las direcciones WWN/MAC específicas de
una ranura de servidor. Aparece la página FlexAddress.
2. En la tabla Direcciones WWN/MAC, haga clic en Exportar para guardar las direcciones WWN/MAC
localmente.
3. Haga clic en el contra una ranura o haga clic en Expandir/Contraer todos para expandir o
contraer los atributos de la lista para una ranura específica o todas las ranuras en la tabla Direcciones
WWN/MAC.
4. En el menú desplegable Ver, seleccione Básico para ver los atributos de las direcciones WWN/MAC
en la vista de árbol.
5. Desde el menú desplegable Ranura del servidor , seleccione Todos los servidores o una ranura
específica para ver los atributos de las Direcciones WWN/MAC para todos los servidores o para los
servidores en ranuras específicas, respectivamente.
6. Desde el menú desplegable Red Fabric, seleccione uno de los tipos de red Fabric para todos los
tipos de administración o un tipo de administración específica o la red Fabric de E/S asociada con los
servidores.
7. Desde el menú desplegable Protocolo, seleccione Todos los protocolos o uno de los protocolos de
red de la lista para ver todas las MAC o las MAC asociadas con el protocolo seleccionado.
8. En el campo Direcciones WWN/MAC, para filtrar una ranura asociada con la dirección MAC
específica, introduzca la dirección MAC exacta. De manera alternativa, introduzca parcialmente las
anotaciones de la dirección MAC para ver las ranuras asociadas. Por ejemplo, introduzca 4A para ver
las ranuras con las direcciones MAC que contienen 4A.
9. Desde el menú desplegable Estado de la partición, seleccione el estado de las particiones para
visualizar los servidores con el estado de la partición seleccionado.
Si una partición en particular está desactivada, la fila que muestra la partición aparece atenuada.
Para obtener información sobre los campos, consulte la Ayuda en línea del CMC para Dell PowerEdge
FX2/FX2s.
Visualización de información avanzada de direcciones
WWN/MAC mediante la interfaz web
Para ver información sobre la dirección WWN/MAC para cada ranura de servidor o todos los servidores
del chasis en el modo avanzado:
1. Haga clic en Descripción general del servidor → Propiedades → WWN/MAC
La página Resumen de WWN/MAC muestra la información sobre la dirección WWN/MAC.
2. En el menú desplegable Ver , seleccione Opciones avanzadas para ver los atributos de las
direcciones WWN/MAC en la vista detallada.
140

La tabla Direcciones WWN/MAC muestra Ranura del servidor, Red Fabric, Protocolo, Direcciones
WWN/MAC, tipo de asignación de direcciones MAC (asignada por el servidor, FlexAddress o MAC de
identidad de E/S) y Estado de la partición. La marca de verificación verde indica el tipo de dirección
activa, ya sea asignada por el servidor, asignada por el chasis o asignada en forma remota. MAC. Si un
servidor no tiene activadas FlexAddress o la identidad de E/S, el estado de FlexAddress (asignada por
el chasis) o de la Identidad de E/S (asignada en forma remota) se muestra como No activada.
3. En la tabla Direcciones WWN/MAC , haga clic en Exportar para guardar las direcciones WWN/MAC
localmente.
4. Haga clic en el contra una ranura o haga clic en Expandir/Contraer todo para expandir o
contraer los atributos que se detallan para una ranura específica o para todas las ranuras en la tabla
Direcciones WWN/MAC.
5. Desde el menú desplegable Ranura del servidor , seleccione Todos los servidores o una ranura
específica para ver los atributos de las Direcciones WWN/MAC para todos los servidores o solo para
servidores de ranuras específicas, respectivamente.
6. Desde el menú desplegable Red Fabric, seleccione uno de los tipos de red Fabric para ver los
detalles de todos los tipos de administración o de uno específico o las redes Fabric de E/S asociadas
con los servidores.
7. Desde el menú desplegable Protocolo, seleccione Todos los protocolos o uno de los protocolos de
red de la lista para ver todas las direcciones MAC o las direcciones MAC asociadas con el protocolo
seleccionado.
8. En el campo Direcciones WWN/MAC, introduzca la dirección MAC para ver solo las ranuras
asociadas con la dirección MAC específica. De manera alternativa, introduzca parcialmente las
anotaciones de la dirección MAC para ver las ranuras asociadas. Por ejemplo, introduzca 4A para ver
las ranuras con las direcciones MAC que contienen 4A.
9. Desde el menú desplegable Estado de la partición, seleccione el estado de las particiones para
visualizar los servidores con el estado de la partición seleccionado.
Si una partición en particular está desactivada, el estado se muestra como Desactivado y la fila que
muestra la partición aparece atenuada.
Para obtener información sobre los campos, consulte la Ayuda en línea del CMC para Dell PowerEdge
FX2/FX2s.
Visualización de información de las direcciones
WWN/MAC mediante RACADM
Para ver la información de las direcciones WWNn/MAC de todos los servidores o de servidores
específicos mediante RACADM, utilice los subcomandos getmacaddress y getflexaddr.
Para ver Flexaddress para todo el chasis, utilice el siguiente comando RACADM:
racadm getflexaddr
Para ver el estado de FlexAddress de una ranura en particular, utilice el siguiente comando RACADM:
racadm getflexaddr [-i <slot#>]
donde <n.º de ranura> es un valor de 1 a 4.
Para ver la dirección MAC de la LOM o NDC, utilice el siguiente comando RACADM:
racadm getmacaddress
141

Para ver la dirección MAC del chasis, utilice el siguiente comando RACADM:
racadm getmacaddress -m chassis
Para ver las direcciones MAC de iSCSI de todos los servidores, utilice el siguiente comando RACADM:
racadm getmacaddress -t iscsi
Para ver las MAC de iSCSI de un servidor específico, utilice el siguiente comando RACADM:
racadm getmacaddress [-m <module> [-x]] [-t iscsi]
Para ver la dirección MAC y WWN definidas por el usuario, utilice el siguiente comando RACADM:
racadm getmacaddress -c io-identity
racadm getmacaddress -c io-identity -m server -2
Para ver las direcciones MAC iSCI de Ethernet de todos los LOM o las tarjetas mezzanine, utilice el
siguiente comando RACADM:
racadm getmacaddress -a
Para ver la MAC/WWN asignada por la consola de todos los LOM o las tarjetas mezzanine, utilice el
siguiente comando RACADM:
racadm getmacaddress -c all
Para ver la dirección WWN/MAC del chasis, utilice el siguiente comando RACADM:
racadm getmacaddress -c flexaddress
Para ver las direcciones MAC/WWN para todos los LOM o tarjetas mezzanine, utilice el siguiente
comando RACADM:
racadm getmacaddress -c factory
Para obtener más información acerca de los subcomandos getflexaddr y getmacaddress, consulte la Guía
de referencia de la línea de comandos RACADM de Dell Chassis Management Controller para PowerEdge
FX2/FX2s.
142

13
Administración de redes Fabric
El chasis admite dos tipos de red Fabric: Fabric A1 y Fabric A2, que utilizan los dos módulos de E/S y
siempre están conectados a los adaptadores Ethernet integrados de los servidores.
NOTA: En el chasis de PowerEdge FX2s, las redes Fabric B y C son la conexión de PCIe con las
tarjetas de extensión de PCIe.
A continuación, se indican los módulos de E/S compatibles:
• 1GbE de paso
• 10GbE de paso
• Agregador de E/S (disponible en PowerEdge FX2/FX2s)
Las dos redes Fabric sólo admiten Ethernet. Cada adaptador de E/S del servidor (LOM) puede tener dos o
cuatro puertos, en función de la capacidad. Las ranuras para tarjetas secundarias están ocupadas por las
tarjetas de extensión PCIe que están conectados a las tarjetas PCIe (y no a los módulos de E/S).
NOTA: En la CLI del CMC, al módulo de E/S se lo conoce por la convención "conmutador".
Supervisión de la condición del módulo de E/S
Para obtener información sobre cómo supervisar la condición del módulo de E/S, consulte Visualización
de la información y el estado de condición del M. E/S.
Configuración de los valores de red para módulos de E/S
Es posible especificar los valores de red para la interfaz usada para administrar el módulo de E/S. Para los
conmutadores de Ethernet, se configura el puerto de administración fuera de banda (dirección IP). El
puerto de administración en banda (es decir, VLAN1) no se configura mediante esta interfaz.
Antes de configurar los valores de red para los módulos de E/S, asegúrese de que el módulo de E/S esté
encendido.
Para configurar los valores de red del módulo de E/S en el grupo A, debe contar con privilegios de
administrador de la red Fabric A.
NOTA: En los conmutadores de Ethernet, las direcciones IP de administración en banda (VLAN1) y
fuera de banda no pueden ser las mismas ni estar en la misma red; esto provoca que no se
configure la dirección IP fuera de banda. Consulte la documentación sobre el módulo de E/S para la
dirección IP de administración en banda predeterminada.
NOTA: No intente configurar los valores de la red del módulo de E/S para módulos de paso de
Ethernet y conmutadores de Infiniband.
143

Configuración de los valores de red para los módulos de E/S mediante la
interfaz web del CMC
Para configurar los valores de red para los módulos de E/S:
1. En el panel izquierdo, haga clic en Descripción general del chasis, en Descripción general del
módulo de E/S
y, a continuación, haga clic en Configuración. Como alternativa, para configurar los
valores de red de los módulos de E/S disponibles que son A1 y A2, haga clic en A1 Gigabit Ethernet o
A2 Gigabit Ethernet y, a continuación, haga clic en Configuración.
En la página Configurar valores de red para los módulos de E/S, escriba los datos adecuados y haga
clic en Aplicar.
2. Si está permitido, escriba la contraseña root, la cadena de comunicad de SNMP RO y la dirección IP
del servidor Syslog para el módulo de E/S. Para obtener más información acerca de las descripciones
de los campos, consulte Online Help (Ayuda en línea).
NOTA: La dirección IP establecida en los módulos de E/S a partir del CMC no se guarda en la
configuración de inicio permanente del conmutador. Para guardar la configuración de la
dirección IP de forma permanente, debe introducir el comando connect switch o el
comando de RACADM racadm connect switch o bien, usar una interfaz directa a la interfaz
gráfica de usuario del módulo de E/S para guardar esta dirección en el archivo de configuración
de inicio.
3. Haga clic en Aplicar.
Los valores de red se configuran para los módulos de E/S.
NOTA: Si está permitido, es posible restablecer las VLAN, las propiedades de la red y los puertos
de E/S a sus valores de configuración predeterminados.
Configuración de los valores de red para los módulos de E/S mediante
RACADM
Para configurar los valores de la red para un módulo de E/S mediante RACADM, establezca la fecha y la
hora. Consulte la sección del comando deploy en la
Guía de referencia de la línea de comandos
RACADM de Dell Chassis Management Controller para PowerEdge FX2/FX2s.
Es posible establecer el nombre de usuario, la contraseña y la cadena SNMP para un módulo de E/S
mediante el comando deploy de RACADM:
racadm deploy -m switch -u <username> -p <password>
racadm deploy -m switch -u -p <password> -v SNMPv2 <snmpCommunityString> ro
racadm deploy -a [server|switch] -u <username> -p <password>
Visualización del estado del enlace ascendente y del
enlace descendente del módulo de E/S con la interfaz
web
NOTA: Esta función está disponible solamente en PowerEdge FX2/FX2s.
Puede ver la información de estado del enlace ascendente y descendente del Agregador del módulo de
E/S Dell PowerEdge con la interfaz web de la CMC. Para ello, realice lo siguiente:
1. Vaya a Descripción general del chasis → Descripción general del módulo de E/S.
144

Aparecerán todos los módulos de E/S (1–2) en la lista expandida.
2. Haga clic en el módulo de E/S (ranura) que desea ver.
Aparecerá la página Estado del módulo de E/S específica de la ranura del módulo de E/S. Se
mostrarán las tablas Estado del enlace ascendente del módulo de E/S y Estado del enlace
descendente del módulo de E/S, las cuales muestran información sobre los puertos de enlace
descendente (1–8) y los puertos de enlace ascendente (9–12). Para obtener más información,
consulte la Ayuda en línea del CMC para Dell PowerEdge FX2/FX2s.
Visualización de la información de la sesión de FCoE del
módulo de E/S con la interfaz web
Puede ver la información de la sesión de FCoE del agregador del módulo de E/S Dell PowerEdge con la
interfaz web de la CMC. Para ello, realice lo siguiente:
1. Vaya a Descripción general del chasis → Descripción general del módulo de E/S.
Aparecerán todos los módulos de E/S (1–6) en la lista expandida.
2. Haga clic en el módulo de E/S (ranura) que desea ver y haga clic en Propiedades → FCoE.
Aparecerá la página Módulo de E/S de FCoE específica de la ranura del módulo de E/S.
3. En el menú desplegable Seleccionar puerto, seleccione el número de puerto requerido para el
módulo de E/S seleccionado y haga clic en Mostrar sesiones. La opción seleccionada recupera la
información de la sesión de FCoE del conmutador y la presenta al usuario en forma de tabla.
La sección Información de la sesión de FCoE mostrará la información de la sesión de FCoE del
conmutador.
NOTA: El Agregador de E/S también mostrará las sesiones de FCoE activas cuando el
conmutador esté usando el protocolo.
Restablecimiento de los módulos de E/S a la
configuración predeterminada de fábrica
Puede restablecer los módulos de E/S a la configuración predeterminada de fábrica en la página
Implementar módulos de E/S.
NOTA: Esta función está admitida solamente en el módulo de E/S del conmutador de agregación
de E/S PowerEdge. No se admiten otros módulos de E/S, como MXL 10/40GbE.
Para restablecer los módulos de E/S seleccionados a la configuración predeterminada de fábrica
mediante la interfaz web del CMC:
1. En el árbol del sistema, vaya a Descripción general del módulo de E/S y haga clic en Configuración
o expanda Descripción general del módulo de E/S en el árbol del sistema, seleccione el módulo de
E/S y haga clic en Configuración.
La página Implementar módulos de E/S muestra los módulos de E/S que están encendidos.
2. En el módulo de E/S correspondiente, haga clic en Restablecer.
Aparece un mensaje de aviso.
3. Haga clic en Aceptar para continuar.
145

Actualización de software de módulo de E/S mediante la
interfaz web del CMC
Puede actualizar el software del módulo de E/S al seleccionar la imagen de software requerida en una
ubicación especificada. También puede regresar a una versión de software anterior.
NOTA: Esta función solo se admite en el Agregador de E/S Dell PowerEdge.
Para actualizar el software de los dispositivos de infraestructura de módulo de E/S, en la interfaz web del
CMC:
1. Vaya a Descripción general del chasis → Descripción general del módulo de E/S → Actualizar.
Se mostrará la página Actualización del firmware del módulo de E/S. De manera alternativa,
desplácese a cualquiera de las siguientes páginas
• Descripción general del chasis Actualizar.
• Descripción general del chasis → Controladora del chasis → Actualizar.
Aparece la página Actualización de firmware, que proporciona un vínculo para acceder a la página
Firmware y software de módulo de E/S.
2. En la página Actualización del firmware del módulo de E/S, en la sección Firmware, seleccione la
casilla de verificación en la columna Actualizar para el módulo de E/S cuyo software desea actualizar
y haga clic en Aplicar actualización de firmware. De manera alternativa, para revertir a las versiones
anteriores del software, seleccione la casilla de verificación de la columna Revertir.
3. Seleccione la imagen de software para la actualización de software utilizando la opción Explorar. El
nombre de la imagen de software se visualiza en el campo Ubicación de software de módulo de E/S.
La sección Estado de actualización proporciona información sobre el estado de la actualización o
reversión de software. Aparecerá un indicador de estado en la página mientras se carga el archivo de
imagen. El tiempo para la transferencia de archivos puede variar según la velocidad de la conexión.
Cuando comienza el proceso interno de actualización, la página se actualiza automáticamente y
aparece el cronómetro de actualización de firmware.
NOTA: No haga clic en el icono Actualizar ni visite otra página durante la transferencia de
archivos.
NOTA: El cronómetro de transferencia de archivos no se muestra cuando se actualiza el
firmware de un dispositivo de infraestructura de módulo de E/S.
NOTA: La versión de software de FTOS o el módulo de E/S se muestra en el formato X-Y(A-B).
Por ejemplo, 8-3(1-4). Si la versión de reversión de la imagen FTOS es una imagen antigua que
utiliza el formato de cadena de la versión antigua 8-3-1-4, la versión actual se muestra como
8-3(1-4).
146

14
Uso del Administrador de VLAN
Puede asignar o ver los valores de VLAN en los módulos de E/S mediante la opción Administrador de
VLAN.
NOTA: Esta función solo se admite en el agregador de E/S de Dell PowerEdge.
Asignación de VLAN a los módulos de E/S
Las LAN virtuales (VLAN) para los módulos de E/S permiten separar a los usuarios en segmentos de red
individuales por motivos de seguridad y otras cuestiones. El uso de las VLAN permite aislar las redes para
los usuarios individuales en un conmutador de 32 puertos. Es posible asociar los puertos seleccionados
en un conmutador con VLAN seleccionadas y considerar estos puertos como un conmutador distinto.
La interfaz web del CMC permite configurar los puertos de administración en banda (VLAN) en los
módulos de E/S.
Para asignar una VLAN a un módulo de E/S, vaya a Descripción general del chasis → Descripción
general del módulo de E/S → Configuración → Administrador de VLAN.
En la sección Asignación de VLAN, seleccione el módulo de E/S y elija el tipo de configuración.
Asimismo, especifique el rango de puertos y la ranura.
Cambie o edite las VLAN mediante la selección de los diferentes elementos en la lista del menú
desplegable.
Configuración de los valores de VLAN en los módulos de
E/S mediante la interfaz web del CMC
Para configurar los valores de VLAN en los módulos de E/S mediante la interfaz web del CMC:
1. Vaya a Descripción general del módulo de E/S y haga clic en Configuración administrador de
VLAN.
La página Administrador de VLAN muestra los módulos de E/S que están encendidos y los puertos
disponibles.
2. En la sección Seleccionar módulos de E/S, seleccione el tipo de configuración en la lista desplegable
y, a continuación, seleccione los módulos de E/S requeridos.
3. En la sección Especificar rango de puerto, seleccione el rango de puertos de redes Fabric que desea
asignar a los módulos de E/S seleccionados.
4. Seleccione la opción Seleccionar o deseleccionar todo para aplicar los cambios a todos o a ninguno
de los módulos de E/S.
147

o
Active la casilla de las ranuras específicas para seleccionar los módulos de E/S requeridos.
5. En la sección Editar VLAN, introduzca las identificaciones de VLAN para los módulos de E/S.
Especifique un valor entre el 1 y el 4094. Las identificaciones de VLAN se pueden introducir como un
rango o separadas por coma.
6. Seleccione una de las siguientes acciones en el menú desplegable según corresponda:
• Agregar VLAN etiquetadas
• Eliminar las VAN
• Actualizar VLAN sin etiquetar
• Restablecer a todas las VLAN
• Mostrar las VLAN
7. Haga clic en Guardar para guardar la nueva configuración realizada en la página Administrador de
VLAN
.
NOTA: La sección Resumen de VLAN de todos los puertos muestra información sobre los
módulos de E/S presentes en el chasis y las VLAN asignadas. Haga clic en Guardar para guardar
un archivo csv del resumen de la configuración actual de VLAN.
NOTA: La sección VLAN administradas del CMC muestra el resumen de todas las VLAN
asignadas a los módulos de E/S.
8. Haga clic en Apply (Aplicar).
Los valores de red se configuran para los módulos de E/S.
Visualización de los valores de VLAN en los módulos de
E/S mediante la interfaz web del CMC
Para ver los valores de VLAN en los módulos de E/S mediante la interfaz web del CMC:
1. Vaya a Descripción general del módulo de E/S y haga clic en Configuración → Administrador de
VLAN.
Aparecerá la página Administrador de VLAN. La sección Resumen de VLAN de todos los puertos
muestra información sobre los valores de VLAN actuales de los módulos de E/S.
2. Haga clic en Guardar para almacenar los valores de VLAN en un archivo.
Visualización de la configuración actual de VLAN en los
módulos de E/S mediante la interfaz web del CMC
Para visualizar la configuración actual de VLAN en los módulos de E/S mediante la interfaz web del CMC:
1. Vaya a Descripción general del módulo de E/S y haga clic en Configuración → Administrador de
VLAN.
Aparecerá la página Administrador de VLAN.
2. En la sección Editar VLAN, seleccione Mostrar VLAN en la lista desplegable y haga clic en Aplicar.
Se mostrará un mensaje de operación correcta. La configuración actual de las VLAN asignadas a los
módulos de E/S se mostrará en el campo Resumen de asignaciones de VLAN.
148

Eliminación de las VLAN para los módulos de E/S
mediante la interfaz web del CMC
Para eliminar las VLAN desde los módulos de E/S mediante la interfaz web del CMC:
1. Vaya a Descripción general del módulo de E/S y haga clic en Configuración → Administrador de
VLAN.
Aparecerá la página Administrador de VLAN.
2. En la sección Seleccionar módulo de E/S, seleccione los módulos de E/S requeridos.
3. En la sección Editar VLAN, seleccione Eliminar VLAN en la lista desplegable y haga clic en Aplicar.
Las VLAN asignadas a los módulos de E/S seleccionados se eliminarán.
Se mostrará un mensaje de operación correcta. La configuración actual de las VLAN asignadas a los
módulos de E/S se mostrará en el campo Resumen de asignaciones de VLAN.
Actualización de VLAN sin etiquetar para módulos de E/S
mediante la interfaz web del CMC
Para actualizar VLAN sin etiquetar para módulos de E/S mediante la interfaz web del CMC:
NOTA: Las VLAN sin etiquetar no se pueden establecer en un ID de VLAN que ya está etiquetada.
1. Vaya a Descripción general del módulo de E/S y, a continuación, haga clic en Configuración →
Administrador de VLAN.
Aparecerá la página Administrador de VLAN.
2. En la sección Seleccionar módulo de E/S, seleccione los módulos de E/S requeridos.
3. En la sección Especificar rango de puerto, seleccione el rango de puertos de redes Fabric que desea
asignar a los módulos de E/S seleccionados.
4. Seleccione la opción Seleccionar o deseleccionar todo para aplicar los cambios a todos o a ninguno
de los módulos de E/S.
o
Active la casilla de las ranuras específicas para seleccionar los módulos de E/S requeridos.
5. En la sección Editar VLAN, seleccione Actualizar las VLAN sin etiquetar en la lista desplegable y
haga clic en Aplicar.
Se mostrará un mensaje de advertencia que indica que la configuración de la VLAN sin etiquetar
existente se sobrescribirá con la configuración de la VLAN sin etiquetar recientemente asignada.
6. Haga clic en Aceptar para confirmar.
Las VLAN sin etiquetar se actualizarán con las configuraciones de la VLAN sin etiquetar
recientemente asignada.
Se mostrará un mensaje de operación correcta. La configuración actual de las VLAN asignadas a los
módulos de E/S se mostrará en el campo Resumen de asignaciones de VLAN.
149

Restablecimiento de las VLAN para módulos de E/S
mediante la interfaz web del CMC
Para restablecer las VLAN para los módulos de E/S a las configuraciones predeterminadas mediante la
interfaz web del CMC:
1. Vaya a Descripción general del módulo de E/S y haga clic en Configuración → Administrador de
VLAN.
Aparecerá la página Administrador de VLAN.
2. En la sección Seleccionar módulo de E/S, seleccione los módulos de E/S requeridos.
3. En la sección Editar VLAN, seleccione Restablecer VLAN en la lista desplegable y haga clic en
Aplicar.
Se mostrará un mensaje que indica que las configuraciones de las VLAN existentes se sobrescribirán
con las configuraciones predeterminadas.
4. Haga clic en Aceptar para confirmar.
Las VLAN se asignarán a los módulos de E/S seleccionados de acuerdo con las configuraciones
predeterminadas.
Se mostrará un mensaje de operación correcta. La configuración actual de las VLAN asignadas a los
módulos de E/S se mostrará en el campo Resumen de asignaciones de VLAN.
150

15
Administración y supervisión de la
alimentación
El chasis Dell PowerEdge FX2/FX2s es el gabinete de servidor modular más eficiente en términos de
alimentación. Su diseño permite incluir ventiladores y suministros de energía de alta eficacia y está
optimizado para que el aire circule con mayor facilidad por el sistema; además, contiene componentes
con alimentación mejorada en todo el gabinete. El diseño de hardware optimizado complementa las
sofisticadas capacidades de administración de alimentación integradas en la Chassis Management
Controller (CMC), los suministros de energía y el iDRAC para mejorar aún más la eficiencia de
alimentación del entorno del servidor.
La administración de energía en PowerEdge FX2/FX2s es relativamente diferente de los de PowerEdge
VRTX. Uno de los cambios principales en la administración de energía técnica es el uso de un sistema de
bucle cerrado del acelerador (CLST) para mantener el límite de alimentación del chasis deseado. El
propósito de utilizar esta técnica es que, tiene un mejor control y también permite que el chasis utilice
por completo las PSU disponibles.
Las funciones de administración de la alimentación de PowerEdge FX2/FX2s permiten a los
administradores configurar el gabinete de modo tal que se reduzca el consumo de alimentación y se
ajuste la alimentación según lo requiera el entorno específico.
El gabinete PowerEdge FX2/FX2s consume alimentación de CA y distribuye la carga a través de la unidad
de suministro de energía (PSU) activa. El sistema puede producir hasta 3371 vatios de corriente alterna y
asignarlos a módulos de servidor y a la infraestructura de gabinete asociada. No obstante, esta capacidad
puede variar en función de la política de redundancia de alimentación que seleccione.
El gabinete PowerEdge FX2/FX2s se puede configurar para cualquiera de las tres políticas de redundancia
que afectan el comportamiento de la unidad de suministro de energía y determinan la manera en la que
se notifica a los administradores el estado de redundancia del chasis.
Además, puede controlar la administración de la alimentación mediante el centro OpenManage Power
Center (OMPC). Cuando OMPC controla la alimentación de manera externa, CMC todavía mantiene las
siguientes funciones:
• Política de redundancia
• Registro remoto de la alimentación
El centro OMPC administra, entonces, lo siguiente:
• Alimentación del servidor
• Capacidad de alimentación de entrada del sistema
NOTA: La entrega real de alimentación se basa en la configuración y en la carga de trabajo.
151

Puede utilizar la interfaz web del CMC y RACADM para administrar y configurar los controles de
alimentación en el CMC:
• Ver el estado del chasis, los servidores y las unidades de suministro de energía.
• Configurar el presupuesto de alimentación y la política de redundancia del chasis.
• Ejecutar operaciones de control de alimentación (encendido, apagado, restablecimiento del sistema,
ciclo de encendido) en el chasis.
Políticas de redundancia
La política de redundancia es un conjunto configurable de propiedades que determina la forma en que la
CMC administra la alimentación al chasis. Las siguientes políticas de redundancia son configurables:
• Redundancia de cuadrícula
• No redundancia
• Solo alertas de redundancia
Política de redundancia de la red eléctrica
El objetivo de la política de redundancia de la red eléctrica es permitir que un sistema de gabinete
funcione de modo que le permita tolerar los errores de alimentación de CA. Es posible que estos errores
se originen en la red de corriente alterna, el cableado o el suministro, o bien, en la propia unidad de
suministro de energía. Cuando configure un sistema para la redundancia de la red eléctrica, conecte las
PSU 1 y 2 a redes eléctricas independientes.
En este modo, la CMC garantiza que el consumo de alimentación se mantiene de modo que el sistema
seguirá funcionando sin degradación si se produce un error en alguna de las redes eléctricas o en una
sola unidad de suministro de energía. Si en cualquier momento no se puede mantener la redundancia
(como, por ejemplo, si se extrae o falla una unidad de suministro de energía) se generarán alertas y el
estado del chasis pasará a Crítico.
Sin política de redundancia
En este modo toda la alimentación de las dos unidades de suministro de energía se utiliza y está
disponible, pero no se puede garantizar que una unidad de suministro de energía o un error de la red
eléctrica no afecte el funcionamiento del sistema. El estado de redundancia del chasis siempre es Sin
redundancia.
Política Solo alertas de redundancia
La política Solo alertas de redundancia permite al proceso de encendido del servidor utilizar ambas
unidades de suministro de energía, mientras se advierte a la organización de la pérdida de redundancia
basándose en las condiciones reales. La pérdida de redundancia recibe un mensaje de alerta si una
unidad de suministro de energía se ha extraído o falla, o si el consumo real de energía excede la
capacidad de una sola unidad de suministro de energía. Se trata de la política predeterminada.
152

Errores de PSU
Los errores de PSU de cualquier tipo siempre se advierten, independientemente de la política de
redundancia que haya seleccionado.
Configuración predeterminada de redundancia
Solo alertas de redundancia es la configuración predeterminada de redundancia de un chasis y dos
unidades de suministro de energía (PSU).
Adaptación del Sled de varios nodos
El PowerEdge FM120x4 es un modelo de múltiples nodos y sled de ancho medio que puede incluir
cuatro servidores con el iDRAC asociado con procesadores independientes. Está diseñado para un uso
eficiente de una alimentación óptima y los procesadores no se pueden extraer. Los procesadores en
PowerEdge FM120 comparten la misma infraestructura de alimentación, por ejemplo, un solo sensor de
temperatura y alimentación para todo el sled.
Supervisión del límite de alimentación del chasis
Open Manage Power Center (OMPC) se puede utilizar para supervisar y controlar el consumo de
alimentación de las máquinas en un centro de datos. PowerEdge FX2/FX2s permite el OMPC al
proporcionar un aprovisionamiento para establecer el límite de alimentación para el chasis, y límites para
guiar el valor del límite de alimentación. Los límites superiores e inferiores de alimentación se establecen
por medio de la CMC y no se pueden configurar.
NOTA: El límite inferior es la alimentación mínima necesaria para hacer funcionar el chasis en
función de la configuración actual. El límite superior refleja el máximo nivel de alimentación
disponible en la política de redundancia actual.
Visualización del estado del consumo de alimentación
El CMC proporciona el consumo real de alimentación de entrada para todo el sistema.
Visualización del estado del consumo de alimentación mediante la interfaz
web del CMC
En el panel izquierdo, haga clic en Descripción general del chasis → Alimentación → Supervisión de
alimentación. La página Supervisión de alimentación muestra el estado de alimentación, de alimentación
del sistema, las estadísticas de alimentación y energía en tiempo real. Para obtener más información,
consulte la Ayuda en línea.
NOTA: También puede ver el estado de redundancia de alimentación en la opción Suministros de
energía.
Visualización del estado del consumo de alimentación con el comando
RACADM
Para ver el estado del consumo de alimentación con el comando RACADM:
153

Abra una consola de texto de serie/Telnet/SSH en el CMC, inicie sesión y escriba:
racadm getpminfo
Visualización del estado de presupuesto de alimentación
mediante la interfaz web del CMC
Para ver el estado de presupuesto de alimentación mediante la interfaz web del CMC, en el panel
izquierdo vaya a Descripción general del chasis y haga clic en Alimentación → Estado de presupuesto.
La página Estado de presupuesto de alimentación muestra la configuración de la política de
alimentación del sistema con los atributos Límite de alimentación de entrada del sistema, Política de
redundancia, los detalles del presupuesto de alimentación con los atributos de Capacidad de
alimentación máxima de entrada del sistema, Reserva de redundancia de entrada, Alimentación
disponible para el encendido del servidor y el suministro de energía del chasis con los detalles de la
unidad de suministro de energía. Para obtener más información, consulte la Ayuda en línea del CMC para
Dell PowerEdge FX2/FX2s
.
Visualización del estado del presupuesto de alimentación
mediante RACADM
Abra una consola de texto de serie/Telnet/SSH en el CMC, inicie sesión y escriba:
racadm getpbinfo
Para obtener más información sobre getpbinfo, incluidos los detalles de salida, consulte la sección del
comando getpbinfo en la Guía de referencia de la línea de comandos RACADM de Dell Chassis
Management Controller para PowerEdge FX2/FX2s.
Estado de redundancia y condición general de la
alimentación
El estado de redundancia es un factor determinante para el estado general de la alimentación. Si se
establece la política de redundancia de alimentación, por ejemplo, en Redundancia de la red eléctrica, y
el estado de redundancia indica que el sistema funciona con redundancia, el estado general de la
alimentación normalmente será En buen estado. Sin embargo, si no se satisfacen las condiciones para
operar con redundancia de la red eléctrica, el estado de redundancia será En mal estado y el estado
general de la alimentación será Crítico. Esto se debe a que el sistema no puede funcionar de acuerdo
con la política de redundancia configurada.
NOTA: El CMC no realiza una comprobación previa de estas condiciones cuando la política de
redundancia se cambia a Redundancia de la red eléctrica o se cambia de esta última a otra. Por lo
tanto, configurar la política de redundancia podría ocasionar inmediatamente una pérdida de
redundancia o una condición de recuperación.
Administración de la alimentación tras un error de la unidad de suministro de
energía
En el caso de que se produzca una anomalía o el desmontaje de una unidad de suministro de energía, se
puede reducir la alimentación suministrada a los servidores. En casos extremos, los servidores se pueden
apagar en un intento de mantener el funcionamiento. La configuración y el mantenimiento de la
154

redundancia de la red eléctrica evita que los servidores se vean afectados por motivo de una anomalía de
una sola unidad.
Cambios de suministro de energía y política de redundancia en el registro de
sucesos del sistema
Los cambios en el estado de suministro de energía y en la política de redundancia de la alimentación se
registran como sucesos. Los sucesos relacionados con el suministro de energía que registran
anotaciones en el registro de sucesos del sistema (SEL) son inserción y extracción de suministros de
energía, inserción y extracción de entrada de suministros de energía, y declaración y retiro de declaración
de salida de suministros de energía.
La siguiente tabla incluye las anotaciones en el SEL que están relacionadas con los cambios en el
suministro de energía:
Tabla 16. Sucesos del SEL para cambios de suministros de energía
Suceso de suministro de energía Anotación del registro de sucesos del sistema (SEL)
Inserción Hay suministro de energía.
Extracción Falta el suministro de energía.
Entrada de CA recibida Se ha restablecido la entrada de corriente del suministro de
energía.
Entrada de CA perdida Se ha perdido la entrada de corriente del suministro de energía
<número>.
Salida de CC producida El suministro de energía funciona normalmente.
Salida de CC perdida Falló el suministro de energía.
Los sucesos relacionados con cambios en el estado de redundancia de alimentación que registran
anotaciones en el SEL son la pérdida de redundancia y la recuperación de redundancia para el gabinete
que está configurado para una política de alimentación de Redundancia de la red eléctrica o para una
política de Sólo alertas de redundancia. En la tabla siguiente se enumeran las anotaciones del SEL
relacionadas con los cambios en la política de redundancia de alimentación.
Suceso de política de alimentación
Anotación del registro de sucesos del sistema (SEL)
Redundancia perdida Se ha perdido la redundancia de la fuente de alimentación.
Redundancia recuperada The power supplies are redundant. (Las fuentes de
alimentación son redundantes).
Configuración de la redundancia y el presupuesto de alimentación
Puede configurar el presupuesto de alimentación, la redundancia y la alimentación dinámica de todo el
chasis (chasis, servidores, módulos de E/S, CMC, PCIe y a la infraestructura del chasis). El servicio de
administración de alimentación optimiza el consumo de energía y la reasigna a los distintos módulos
según los requisitos.
Puede configurar los siguientes atributos:
• Límite de alimentación de entrada del sistema
• Política de redundancia
155

• Desactivar botón de encendido del chasis
• Modo de conservación máx. de alimentación
• Registro remoto de la alimentación
• Intervalo del registro remoto de la alimentación
Conservación de la energía y presupuesto de alimentación
Si el uso de energía supera el Límite de alimentación de entrada del sistema, la energía que se suministra
a los servidores por la unidad de suministro de energía se reducirá para mantener el nivel nominal.
Configuración de la redundancia y el presupuesto de alimentación mediante la interfaz web
del CMC
NOTA: Para realizar acciones de administración de alimentación, debe contar con privilegios de
Administrador de configuración del chasis.
Para configurar el presupuesto de alimentación:
1. En el panel izquierdo, haga clic en Descripción general del chasis → Alimentación →
Configuración.
2. En la página Configuración de la redundancia/presupuesto, seleccione alguna o todas las
propiedades siguientes. Para obtener información sobre las descripciones de los campos, consulte la
Ayuda en línea.
• Política de redundancia
• Desactivar botón de encendido del chasis
• Modo de conservación máx. de alimentación
3. Haga clic en Aplicar para guardar los cambios.
Configuración de la redundancia y el presupuesto de alimentación mediante RACADM
NOTA: Para realizar acciones de administración de alimentación, debe contar con privilegios de
Administrador de configuración del chasis.
Para activar la redundancia y establecer la política de redundancia:
1. Abra una consola de texto de serie/Telnet/SSH en el CMC e inicie sesión.
2. Establezca las propiedades según sea necesario:
• Para seleccionar una política de redundancia, escriba:
racadm config -g cfgChassisPower -o cfgChassisRedundancyPolicy <value>
donde <value> es 0 (Sin redundancia), 1 (Redundancia de la red eléctrica) y 3 (Solo alertas de
redundancia). El valor predeterminado es 3.
Por ejemplo, el siguiente comando establece la política de redundancia en:
racadm config -g cfgChassisPower -o cfgChassisRedundancyPolicy 1
• Para establecer el valor del presupuesto de alimentación, escriba:
racadm config -g cfgChassisPower -o cfgChassisPowerCap <value>
donde <value> es un número entre la carga del chasis de tiempo de funcionamiento actual y
3371, lo cual representa el límite de energía máximo en vatios. El valor predeterminado es 3371.
Por ejemplo, el siguiente comando establece el presupuesto máximo de la alimentación en 3371
vatios:
racadm config -g cfgChassisPower -o cfgChassisPowerCap 3371
156

• Para ver el límite superior y límite inferior, especifique lo siguiente:
racadm getconfig -g cfgchassispower -o cfgchassispowercap <lower,upper>
bound
donde <lower, upper> es el límite superior y límite inferior.
racadm config -g cfgChassisPower -o cfgChassisPowerCap 3000
• Para activar el modo de consumo máximo de alimentación, escriba:
racadm config -g cfgChassisPower -o cfgChassisMaxPowerConservationMode 1
• Para restaurar el funcionamiento normal, escriba:
racadm config -g cfgChassisPower -o cfgChassisMaxPowerConservationMode 0
• Para activar la función de registro remoto de alimentación, introduzca el comando siguiente:
racadm config -g cfgRemoteHosts -o cfgRhostsSyslogPowerLoggingEnabled 1
• Para especificar el intervalo de registro deseado, introduzca el comando siguiente:
racadm config -g cfgRemoteHosts -o cfgRhostsSyslogPowerLoggingInterval n
donde n es un valor de 1 a 1.440 minutos.
• Para comprobar que la función de registro remoto de alimentación está activada, introduzca el
comando siguiente:
racadm getconfig -g cfgRemoteHosts -o cfgRhostsSyslogPowerLoggingEnabled
• Para determinar el intervalo de registro remoto de alimentación, escriba el comando siguiente:
racadm getconfig -g cfgRemoteHosts -o cfgRhostsSyslogPowerLoggingInterval
La función de registro remoto de alimentación depende de que los host de syslog remoto se
hayan configurado previamente. Se debe activar el registro a uno o varios host de syslog remoto;
de lo contrario, se registrará el consumo de alimentación. Esto se puede realizar mediante la
interfaz gráfica de usuario o la CLI de RACADM. Para obtener más información, consulte las
instrucciones de configuración de syslog remoto.
• Para restaurar la administración de la alimentación del CMC, escriba lo siguiente:
racadm config -g cfgChassisPower -o cfgChassisServerBasedPowerMgmtMode 0
Para obtener más información acerca de los comandos RACADM para la alimentación del chasis,
consulte las secciones config, getconfig, getpbinfo y cfgChassisPower en la Dell Chassis
Management Controller for PowerEdge FX2/FX2s RACADM Command Line Reference Guide (Guía
de referencia de la línea de comandos RACADM de Dell Chassis Management Controller para
PowerEdge FX2/FX2s).
Ejecución de las operaciones de control de alimentación
Puede ejecutar la siguiente operación de control de alimentación para chasis, servidores y módulos de
E/S.
NOTA: Las operaciones de control de alimentación afectan a todo el chasis.
Ejecución de operaciones de control de alimentación en el chasis
El CMC le permite realizar de manera remota varias acciones de administración de la alimentación, por
ejemplo, un apagado ordenado, en todo el chasis (el chasis, los servidores, los módulos de E/S y las
unidades de suministro de energía).
157

Ejecución de operaciones de control de alimentación en el chasis mediante la interfaz web
Para ejecutar operaciones de control de alimentación en el chasis mediante la interfaz web del CMC:
1. En el panel izquierdo, haga clic en Descripción general del chasis → Alimentación → Control.
Aparecerá la página Control de alimentación del chasis.
2. Seleccione una de las siguientes operaciones de control de alimentación.
Para obtener información sobre cada opción, consulte la Ayuda en línea.
• Encender el sistema
• Apagar el sistema
• Realizar ciclo de encendido del sistema (reinicio mediante suministro de energía)
• Restablecer el CMC (reinicio mediante sistema operativo)
• Apagado no ordenado
3. Haga clic en Aplicar.
Aparecerá un cuadro de diálogo que solicita confirmación.
4. Haga clic en Aceptar para realizar la acción de administración de la alimentación (por ejemplo, hacer
que se restablezca el sistema).
Ejecución de operaciones de control de alimentación en el chasis mediante RACADM
Abra una consola de texto de serie/Telnet/SSH en el CMC, inicie sesión y escriba:
racadm chassisaction -m chassis <action>
donde <action> es powerup, powerdown, powercycle, nongraceshutdown o reset.
Ejecución de operaciones de control de alimentación para varios servidores
mediante la interfaz web del CMC
Para ejecutar operaciones de control de alimentación para varios servidores mediante la interfaz web del
CMC:
1. En el panel izquierdo, haga clic en Descripción general del servidor → Alimentación.
Aparecerá la página Control de alimentación.
2. En la columna Operaciones, en el menú desplegable, seleccione una de las siguientes operaciones
de control de alimentación para los servidores requeridos:
• Sin operación
• Apagado ordenado
• Encender el servidor
• Apagar el servidor
• Restablecer el servidor (reinicio mediante sistema operativo)
• Ciclo de encendido del servidor (reinicio mediante suministro de energía)
Para obtener información acerca de las opciones, consulte la Ayuda en línea del CMC para Dell
PowerEdge FX2/FX2s.
3. Haga clic en Apply (Aplicar).
Aparecerá un cuadro de diálogo que solicita confirmación.
4. Haga clic en Aceptar para ejecutar la acción de administración de alimentación (por ejemplo,
restablecer el servidor).
158

Ejecución de operaciones de control de alimentación en el módulo de E/S
Es posible restablecer o encender de forma remota un módulo de E/S.
NOTA: Para realizar acciones de administración de alimentación, debe contar con privilegios de
Administrador de control del chasis.
Ejecución de operaciones de control de alimentación en módulos de E/S mediante la
interfaz web del CMC
Para ejecutar operaciones de control de alimentación en el módulo de E/S:
1. En el panel izquierdo, haga clic en Descripción general del chasis → Descripción general del
módulo de E/S → Alimentación.
2. Para el módulo de E/S, en la página Control de alimentación seleccione desde el menú desplegable
la operación que desea ejecutar (ciclo de encendido).
3. Haga clic en Aplicar.
Ejecución de operaciones de control de alimentación en el módulo de E/S mediante
RACADM
Para ejecutar operaciones de control de alimentación en el módulo de E/S mediante RACADM, abra una
consola de texto de serie/Telnet/SSH en el CMC, inicie sesión y escriba:
racadm chassisaction -m switch <action>
en donde <action> indica la operación que desea ejecutar: ciclo de encendido.
Para obtener más información acerca de los comandos RACADM, consulte la Guía de referencia de la
línea de comandos RACADM de Dell Chassis Management Controller para PowerEdge FX2/FX2s
disponible en dell.com/support/manuals.
Configuración del botón de encendido del Sled
Puede configurar el botón de encendido del Sled para que esté desactivado, de modo que cuando
presiona el botón de encendido del Sled no se aplique ningún cambio. Para configurar este botón, vaya a
Descripción general del chasis → Descripción general del servidor → Alimentación → Control.
En la sección Propiedad, seleccione la casilla de verificación para desactivarlo o deseleccione la casilla
para activarlo.
NOTA: Esta configuración se aplica solamente a los Sleds de múltiples nodos presentes en el chasis.
El resto de los Sleds no se verán afectados.
159

16
Visualización de las ranuras de PCIe
El chasis PowerEdge FX2/FX2s opcionalmente contiene ocho ranuras PCIe donde cada ranura PCIe se
asigna a un sled específico. De manera predeterminada, todas las ranuras PCIe están asignadas. Las
ranuras PCIe no se pueden reasignar o desasignar de los servidores.
Ranura PCIe Asignación de PowerEdge FC630
Ranura-1 de PCIe 4
Ranura-2 de PCIe 4
Ranura-3 de PCIe 2
Ranura-4 de PCIe 2
Ranura-5 de PCIe 3
Ranura-6 de PCIe 3
Ranura-7 de PCIe 1
Ranura-8 de PCIe 1
NOTA: La administración de PCIe sólo se admite para PowerEdge FX2s y no para PowerEdge FX2.
Para obtener más información sobre la administración de ranuras PCIe, consulte la Ayuda en línea del
CMC para Dell PowerEdge FX2/FX2s.
NOTA: La función de supervisión sin agentes no estará disponible para la PERC PCIe y las tarjetas de
red en las ranuras de PCIe del chasis. Esta función es la solución de administración de sistemas para
los servidores Dell de 12.ª generación. Se realiza completamente fuera de banda sin depender de
agentes de sistema operativo. Mediante la supervisión sin agentes puede supervisar el
almacenamiento conectado al servidor (PERC, discos duros, gabinetes, etc.) de los dispositivos de
red mediante iDRAC sin tener que instalar un agente en el sistema administrado o en la estación de
administración. Para obtener más información sobre la supervisión sin agente, consulte el
documento técnico
Inventario y supervisión sin agentes para el almacenamiento y dispositivos de
red en los servidores Dell PowerEdge 12G en Dell TechCenter.
Visualización de propiedades de ranuras PCIe mediante la
interfaz web del CMC
• Para ver la información acerca de las ocho ranuras PCIe, vaya al panel izquierdo y haga clic en
Descripción general del chasis → Descripción general de PCIe. Haga clic en el para ver todas las
propiedades para la ranura requerida.
• Para ver la información acerca de una ranura PCIe, haga clic enDescripción general del chasis →
Ranura de PCIe <número> → Propiedades Estado.
160

Visualización de propiedades de ranuras PCIe mediante
RACADM
Es posible ver una asignación de ranura PCIe a un servidor mediante los comandos RACADM. Algunos de
estos comandos se proporcionan aquí. Para obtener más información sobre los comandos RACADM,
consulte la Guía de referencia de la línea de comandos RACADM de Dell Chassis Management Controller
para PowerEdge FX2/FX2s disponible en dell.com/support/Manuals.
NOTA: El nombre de la tarjeta PCIe solo se mostrará después de que el BIOS complete el POST en
el Sled asociado. Hasta entonces, el nombre del dispositivo se aparecerá como Desconocido.
• Para ver la asignación actual de dispositivos PCIe a servidores, ejecute el siguiente comando:
racadm getpciecfg -a
• Para ver las propiedades de los dispositivos PCIe mediante FQDD, ejecute el siguiente comando:
racadm getpciecfg [-c <FQDD>]
Por ejemplo, para ver las propiedades del dispositivo PCIe 1, ejecute el siguiente comando:
racadm getpciecfg -c pcie.chassisslot.1
NOTA: La tarjeta PCIe no se encenderá si la tarjeta secundaria no está presente en el Sled asociado.
161

17
Solución de problemas y recuperación
En esta sección se explica cómo realizar tareas relacionadas con la recuperación y la solución de
problemas en el sistema remoto a través de la interfaz web del CMC.
• Visualización de la información del chasis.
• Visualización de los registros de sucesos.
• Recopilación de información de configuración, estados de errores y registros de errores.
• Uso de la consola de diagnósticos.
• Administración de la alimentación en un sistema remoto.
• Administración de trabajos de Lifecycle Controller en un sistema remoto.
• Restablecimiento de componentes.
• Solución de problemas de protocolo de hora de red (NTP).
• Solución de problemas de red.
• Solución de problemas de alertas.
• Restablecimiento de la contraseña olvidada del administrador.
• Forma de guardar y restablecer los valores de configuración y certificados del chasis.
• Visualización de códigos y registros de errores.
Recopilación de información de configuración, registros
y estado del chasis mediante RACDUMP
El subcomando racdump permite utilizar un solo comando para obtener información completa sobre el
estado del chasis, datos de estado de configuración y registros históricos de sucesos.
El subcomando racdump muestra la siguiente información:
• Información general del sistema/RAC
• Información del CMC
• Información del chasis
• Información de la sesión
• Información del sensor
• Información de la compilación de firmware
Interfaces admitidas
• RACADM mediante CLI
• RACADM remoto
• RACADM mediante Telnet
racdump incluye los siguientes subsistemas y agrega los siguientes comandos de RACADM. Para obtener
más información sobre
racdump, consulte la Dell Chassis Management Controller for PowerEdge FX2/
162

FX2s RACADM Command Line Reference Guide (Guía de referencia de la línea de comandos RACADM de
Dell Chassis Management Controller para PowerEdge FX2/FX2).
Subsistema Comando de RACADM
Información general del sistema/RAC
getsysinfo
Información de la sesión
getssninfo
Información del sensor
getsensorinfo
Información de los conmutadores (módulo
de E/S)
getioinfo
Información de la tarjeta mezzanine (tarjeta
subordinada)
getdcinfo
Información de todos los módulos
getmodinfo
Información del presupuesto de
alimentación
getpbinfo
Información del NIC (módulo CMC)
getniccfg
Información del registro de rastreo
gettracelog
Registro de sucesos de RAC
getraclog
Registro de sucesos del sistema
getsel
Descarga del archivo MIB (Base de información de administración) SNMP
El archivo MIB SNMP del CMC define los indicadores, sucesos y tipos de chasis. El CMC permite
descargar el archivo MIB a través de la interfaz web.
Para descargar el archivo Base de información de administración (MIB) SNMP del CMC a través de la
interfaz web del CMC:
1. En el panel izquierdo, haga clic en Descripción general del chasis → Red → Servicios → SNMP.
2. En la sección Configuración de SNMP, haga clic en Guardar para descargar el archivo MIB del CMC
en el sistema local.
Para obtener más información sobre el archivo MIB SNMP, consulte la Guía de referencia de SNMP
de Dell OpenManage Server Administrator disponible en dell.com/support/manuals.
Primeros pasos para solucionar problemas de un sistema remoto
Las preguntas siguientes se suelen utilizar para solucionar problemas de alto nivel en el sistema
administrado:
• ¿El sistema se enciende o se apaga?
• Si está encendido, ¿el sistema funciona, no responde o dejó de funcionar?
• Si está apagado, ¿se ha apagado de forma imprevista?
163

Solución de problemas de alimentación
La información siguiente le ayudará a solucionar problemas de suministro de energía y problemas
relacionados con la alimentación:
• Problema: se ha configurado Política de redundancia de alimentación en la opción Redundancia de
la red eléctrica y se ha producido un suceso de Redundancia de suministro de energía perdida.
– Solución A: esta configuración requiere que estén presentes el suministro de energía en el lado 1
(la ranura izquierda) y en el lado 2 (la ranura derecha) y que estén operativos en el gabinete.
Además, la capacidad de cada suministro debe ser suficiente para soportar el total de asignaciones
de energía necesarias para que el chasis mantenga la redundancia de la red eléctrica.
– Solución B: revise si todos los suministros de energía están conectados correctamente a las dos
redes de CA. El suministro del lado 1 debe estar conectado a una red de CA y el del lado 2 debe
estar conectado a la otra red, y ambas redes de CA deben estar en funcionamiento. La
redundancia de red eléctrica se pierde cuando una de las redes no funciona.
• Problema: el estado de la unidad de suministro de energía se muestra como Error (Sin CA), aun
cuando hay conectado un cable de CA y la unidad de distribución de alimentación produce buena
salida de CA.
– Solución A: revise y reemplace el cable de CA. Revise y confirme que la unidad de distribución de
energía que proporciona la alimentación al suministro de energía funciona como se espera. Si no
se soluciona el error, comuníquese con el departamento de atención cliente de Dell para
reemplazar el suministro de energía.
– Solución B: revise que la unidad de suministro de energía esté conectada al mismo voltaje que las
otras unidades. Si el CMC detecta que una unidad de suministro de energía está funcionando con
un voltaje distinto, la unidad se apaga y se marca como fallida.
• Problema: se insertó un nuevo servidor en el gabinete con suficientes suministros de energía, pero el
servidor no se enciende.
– Solución A: revise la configuración del límite de alimentación de entrada del sistema; es posible
que la configuración sea demasiado baja para permitir que se enciendan los servidores
adicionales.
• Problema: la alimentación disponible cambia continuamente, incluso si no ha cambiado la
configuración de gabinete.
– Solución: el CMC cuenta con administración dinámica de alimentación de ventiladores que
reduce brevemente la asignación de alimentación a los servidores si el gabinete está funcionando
cerca del límite máximo de alimentación configurado por el usuario; esto hace que se asigne
alimentación a los ventiladores mediante la reducción del rendimiento del servidor para mantener
el consumo de alimentación de entrada por debajo del Límite de alimentación de entrada del
sistema. Se trata de un comportamiento normal.
• Problema: el rendimiento general del servidor disminuye cuando aumenta la temperatura ambiente
en el centro de datos.
– Solución: esto puede ocurrir si el Límite de alimentación de entrada del sistema se configuró con
un valor que provoca que una necesidad de alimentación mayor de los ventiladores se tenga que
compensar con una reducción de alimentación para los servidores. El usuario puede aumentar el
Límite de alimentación de entrada del sistema a un valor mayor de modo que se permita la
asignación de alimentación adicional a los ventiladores sin afectar el rendimiento del servidor.
Solución de problemas de alertas
Use el registro del CMC y el registro de rastreo para solucionar problemas con los alertas del CMC. El
éxito o el error de cada intento de entrega de las capturas de SNMP o de correo electrónico se anota en
el registro del CMC. En el registro de rastreo se incluye información adicional que describe el error
164

específico. Sin embargo, dado que SNMP no confirma la entrega de capturas, utilice un analizador de red
o una herramienta como snmputil de Microsoft para rastrear los paquetes en el sistema administrado.
Visualización de los registros de sucesos
Es posible ver los registros de hardware y del chasis para obtener información sobre los sucesos críticos
del sistema que se producen en el sistema administrado.
Visualización del registro de hardware
El CMC genera un registro de sucesos de hardware que ocurren en el chasis. Para ver el registro de
hardware, utilice la interfaz web y RACADM remoto.
NOTA: Para borrar el registro de hardware, debe tener privilegios de Administrador de borrado de
registros.
NOTA: Puede configurar la CMC para enviar capturas SNMP o correos electrónicos cuando ocurran
sucesos específicos.
Ejemplos de anotaciones en el registro de hardware
critical System Software event: redundancy lost Wed May 09 15:26:28 2007 normal
System Software event: log cleared was asserted Wed May 09 16:06:00 2007
warning System Software event: predictive failure was asserted Wed May 09
15:26:31 2007 critical System Software event: log full was asserted Wed May 09
15:47:23 2007 unknown System Software event: unknown event
Visualización del registro del chasis
El CMC genera un registro de los sucesos relacionados con el chasis.
NOTA: Para borrar el registro del chasis, debe tener privilegios de Administrador de borrado de
registros.
Uso de la consola de diagnósticos
Puede diagnosticar los problemas relacionados con el hardware del chasis mediante los comandos de
CLI si es un usuario avanzado o un usuario bajo la dirección de asistencia técnica.
NOTA: Para modificar esta configuración, debe tener privilegios de Administrador de comandos de
depuración
.
Para acceder a la consola de diagnósticos:
1. En el panel izquierdo, haga clic en Descripción general del chasis → Solución de problemas →
Diagnósticos.
Aparecerá la página Consola de diagnósticos.
2. En el cuadro de texto Comando, escriba un comando y haga clic en Enviar.
Para obtener información acerca de los comandos, consulte la ayuda en línea.
Aparece la página de resultados del diagnóstico.
165

Restablecimiento de componentes
Es posible restablecer la CMC o volver a restablecer virtualmente los servidores de modo tal que se
comporten como si se los hubiese quitado y vuelto a insertar.
NOTA: Para restablecer componentes, debe tener privilegios de Administrador de comandos de
depuración.
NOTA: El restablecimiento virtual no está disponible para los nodos individuales de la PowerEdge
FM120x4.
Para restablecer los componentes mediante la interfaz web del CMC:
1. En el panel izquierdo, haga clic en Descripción general del chasis → Solución de problemas →
Restablecer componentes.
Aparecerá la página Restablecer componentes.
2. Para restablecer la CMC, en la sección Estado de la CMC, haga clic en Restablecer CMC. La CMC
disponible se reiniciará.
Para obtener más información, consulte la Ayuda en línea del CMC para Dell PowerEdge FX2/FX2s.
Guardar o restaurar la configuración del chasis
Esta es una función con licencia. Para guardar o restaurar una copia de seguridad de la configuración del
chasis mediante la interfaz web del CMC:
NOTA: La información de Flexaddress, los perfiles de servidores y el almacenamiento extendido no
se guardan ni se restauran con la configuración del chasis. Se recomienda guardar los perfiles de
servidores que son importantes separados del chasis mediante un recurso compartido de archivos
remoto o una copia guardada en una estación de trabajo local. Para obtener más detalles sobre
cómo realizar estas operaciones, consulte la sección
Agregar o guardar perfil
1. En el panel izquierdo, haga clic en Descripción del chasis → Configuración → Copia de seguridad
del chasis. Se muestra la página Copia de seguridad del chasis. Para guardar la configuración del
chasis, haga clic en
Guardar. Ignore la ruta de acceso del archivo (opcional) y haga clic en Aceptar
para guardar el archivo. El archivo de copia de seguridad predeterminado contiene la etiqueta de
servicio del chasis. Este archivo de copia de seguridad se puede usar posteriormente para restaurar la
configuración y los certificados para este chasis solamente.
2. Para restaurar la configuración del chasis, en la sección "Restaurar", haga clic en Examinar,
especifique el archivo de copia de seguridad y, a continuación, haga clic en
Restaurar.
NOTA: CMC no se reinicia al restaurar la configuración; sin embargo, es posible que se requiera
algo de tiempo para que los servicios del CMC asimilen los cambios o la nueva configuración.
Una vez que el proceso se complete correctamente, se cerrarán todas las sesiones actuales.
Solución de errores de protocolo de hora de red (NTP)
Después de configurar el CMC de modo que el reloj esté sincronizado con un servidor de hora remota
en la red, pueden transcurrir de 2 a 3 minutos hasta que se refleje un cambio en la fecha y hora. Si
transcurrido este tiempo no se produce ningún cambio, es posible que sea necesario solucionar algún
problema. El CMC no puede sincronizar el reloj por alguna de las siguientes razones:
• Es posible que haya un problema con los valores de Servidor NTP 1, Servidor NTP 2 y Servidor NTP 3.
• Es posible que se haya introducido accidentalmente un nombre de host o una dirección IP no válidos.
166

• Es posible que haya un problema de conectividad de red que impida que el CMC se comunique con
alguno de los servidores NTP configurados.
• Podría existir un problema de DNS que impida que se resuelvan algunos nombres de host del servidor
NTP.
Para solucionar estos problemas, revise la información del registro de rastreo del CMC. Este registro
contiene un mensaje de error para los errores relacionados con NTP. Si el CMC no puede sincronizarse
con los servidores NTP remotos configurados, la hora del CMC se sincronizará con el reloj del sistema
local y el registro de rastreo incluirá una entrada similar a la siguiente:
Jan 8 20:02:40 cmc ntpd[1423]: synchronized to LOCAL(0), stratum 10
También se puede verificar el estado de ntpd escribiendo el siguiente comando de racadm:
racadm getractime –n
Si no se muestra el símbolo ‘*’ en alguno de los servidores configurados, es posible que los valores no se
hayan configurado correctamente. El resultado de este comando contiene estadísticas de NTP detalladas
que pueden resultar útiles para la depuración del problema.
Si intenta configurar un servidor NTP basado en Windows, puede ser de utilidad aumentar el parámetro
MaxDist de ntpd. Antes de cambiar este parámetro, entienda todas sus consecuencias, ya que el valor
predeterminado debe ser lo suficientemente alto para que funcione con la mayoría de los servidores
NTP.
Para modificar el parámetro, escriba el comando siguiente:
racadm config –g cfgRemoteHosts –o cfgRhostsNtpMaxDist 32
Después de realizar el cambio, desactive el NTP, espere entre 5 y 10 segundos y active el NTP
nuevamente:
NOTA: NTP puede tardar 3 minutos más para sincronizarse nuevamente.
Para desactivar el NTP, escriba:
racadm config –g cfgRemoteHosts –o cfgRhostsNtpEnable 0
Para activar el NTP, escriba:
racadm config –g cfgRemoteHosts –o cfgRhostsNtpEnable 1
Si los servidores NTP se configuraron correctamente y esta anotación está presente en el registro de
rastreo, se confirmará que el CMC no puede sincronizarse con ninguno de los servidores NTP
configurados.
Si no está configurada la dirección IP del servidor NTP, posiblemente verá una anotación del registro de
rastreo similar a:
Jan 8 19:59:24 cmc ntpd[1423]: Cannot find existing interface for address
1.2.3.4 Jan 8 19:59:24 cmc ntpd[1423]: configuration of 1.2.3.4 failed
Si se configuró un valor del servidor NTP con un nombre de host no válido, posiblemente verá una
anotación del registro de rastreo similar a:
Aug 21 14:34:27 cmc ntpd_initres[1298]: host name not found: blabla Aug 21
14:34:27 cmc ntpd_initres[1298]: couldn't resolve `blabla', giving up on it
167

Para obtener información acerca de cómo especificar el comando gettracelog para revisar el registro
de rastreo mediante la interfaz web de la CMC, consulte Using Diagnostic Console (Uso de la consola de
diagnóstico).
Interpretación de los colores y los patrones de parpadeo de los LED
Los LED en el chasis proporcionan el siguiente estado de un componente:
• Los LED que parpadean en color ámbar en un módulo indican una falla en ese módulo.
• Los LED que parpadean en color azul pueden ser configurados por el usuario y utilizados para la
identificación. Para obtener más información acerca de la configuración, consulte
CMC_Stmp_Configuración de los LED para identificar componentes en el chasis.
Tabla 17. Colores y patrones de parpadeo de los LED
Component Color de LED, patrón de parpadeo Status
CMC Encendido
Se está cargando el firmware
Apagado
Azul, encendido permanentemente Activo
Azul, parpadeante Identificador de módulo activado por el
usuario
Ámbar, encendido permanentemente No se utiliza
Ámbar, parpadeante Falla
Server Encendido
Se está cargando el firmware
Apagado
Azul, encendido permanentemente El servidor está seleccionado en el KVM
Azul, parpadeante Identificador de módulo activado por el
usuario
Ámbar, encendido permanentemente No se utiliza
Ámbar, parpadeante Falla
Azul, apagado Sin fallas
Módulo de E/S
(común)
Verde, encendido permanentemente Encendido
Verde, parpadeante Se está cargando el firmware
Verde, apagado Apagado
Azul, encendido permanentemente Normal/maestro de apilamiento
Azul, parpadeante Identificador de módulo activado por el
usuario
Ámbar, encendido permanentemente No se utiliza
Ámbar, parpadeante Falla
168

Component Color de LED, patrón de parpadeo Status
Azul, apagado Sin fallas/esclavo de apilamiento
Módulo de E/S (de
paso)
Verde, encendido permanentemente Encendido
Verde, parpadeante No se utiliza
Verde, apagado Apagado
Azul, encendido permanentemente Normal
Azul, parpadeante Identificador de módulo activado por el
usuario
Ámbar, encendido permanentemente No se utiliza
Ámbar, parpadeante Falla
Azul, apagado Sin fallas
Ventilador Verde, encendido permanentemente Ventilador funcionando
Verde, parpadeante No se utiliza
Verde, apagado Apagado
Ámbar, encendido permanentemente Tipo de ventilador no reconocido,
actualizar el firmware del CMC
Ámbar, parpadeante Falla del ventilador; tacómetro fuera de
rango
Ámbar, apagado No se utiliza
la PSU (Ovalado) Verde, encendido
permanentemente
CA en buen estado
(Ovalado) Verde, parpadeante No se utiliza
(Ovalado) Verde, apagado CA en mal estado
Ámbar, encendido permanentemente No se utiliza
Ámbar, parpadeante Falla
Ámbar, apagado Sin fallas
(Circular) Verde, encendido
permanentemente
CC en buen estado
(Circular) Verde, apagado CC en mal estado
PCI Azul, apagado Encendido
Azul, parpadeante La identificación PCI está en curso.
Ámbar, parpadeante Falla
Solución de problemas de un CMC que no responde
Si no puede iniciar sesión en el CMC por medio de ninguna de las interfaces (interfaz web, Telnet, SSH,
RACADM remoto o serie), puede verificar la funcionalidad del CMC mediante la observación de sus
169

indicadores LED en CMC, la obtención de información de recuperación con el puerto serie DB-9 o la
recuperación de la imagen del firmware del CMC.
Observación de los LED para aislar el problema
La CMC cuenta con un LED que cambia de color para indicar:
Color Descripción
Azul Funcionamiento normal
Azul, parpadeante ID (0,5 segundos encendido, 0,5 segundos
apagado)
Ámbar Resumen del error del chasis
Ámbar, parpadeante Error de chasis con Identificación simultánea
Obtención de la información de recuperación desde el puerto serie DB-9
Si el LED de la CMC es de color ámbar, la información de recuperación estará disponible en el puerto
serie DB-9 ubicado en la parte frontal de la CMC.
Para obtener la información de recuperación:
1. Instale un cable de módem NULO entre el sistema CMC y el sistema cliente.
2. Abra el emulador de terminal que elija (como HyperTerminal o Minicom). Configure las siguientes
especificaciones: 8 bits, sin paridad, sin control de flujo, velocidad en baudios 115200.
La falla de la memoria del núcleo muestra un mensaje de error cada 5 segundos.
3. Presione la tecla <Enter>.
Si aparece una petición de recuperación, habrá disponible información adicional. La petición indica
el número de ranura del CMC y el tipo de falla.
Para ver el motivo de la falla y la sintaxis para algunos comandos, escriba recover (recuperar) y
presione <Enter>.
Peticiones de ejemplo:
recover1[self test] CMC self test failure
recover1[Bad FW images] CMC has corrupted images
• Si la petición indica una falla de autoprueba, no habrá componentes utilizables en el CMC. El
CMC está dañado y se debe regresar a Dell.
• Si la petición indica Imagen del firmware dañada, complete las tareas en Recuperación de
imagen del firmware1.
Recuperación de la imagen del firmware
La CMC entra en el modo de recuperación cuando no es posible realizar un inicio normal del sistema
operativo de la CMC. En el modo de recuperación, hay un pequeño subconjunto de comandos
disponible que permite reprogramar los dispositivos flash mediante la carga del archivo de actualización
del firmware,
fx2_cmc.bin. Este es el mismo archivo de imagen del firmware que se utiliza para las
actualizaciones normales del firmware. El proceso de recuperación mostrará su actividad actual e iniciará
el sistema operativo de la CMC una vez que se completa.
170

Cuando escribe recover y luego presiona <Intro> en la petición recuperación, aparece el motivo de la
recuperación y los subcomandos disponibles. Un ejemplo de secuencia de recuperación podría ser:
recover getniccfg recover setniccfg 192.168.0.120 255.255.255.0 192.168.0.1
recover ping 192.168.0.100 recover fwupdate -g -a 192.168.0.100
NOTA: Conecte el cable de red al conector RJ45 del extremo izquierdo.
NOTA: En el modo de recuperación, no puede enviar comandos ping al CMC normalmente porque
no hay ningún apilamiento de red activo. El comando recover ping <TFTP server IP> le
permite enviar comandos ping al servidor TFTP para verificar la conexión de LAN. Es posible que
necesite utilizar el comando recover reset después de setniccfg en algunos sistemas.
Solución de problemas de red
El registro de rastreo interno del CMC permite depurar los sistemas de alerta y de red del CMC. Es posible
obtener acceso al registro de rastreo a través de la interfaz web del CMC o de RACADM. Consulte la
sección del comando gettracelog en la Guía de referencia de la línea de comandos RACADM para el
iDRAC y el CMC.
El registro de rastreo da seguimiento a la siguiente información:
• DHCP: rastrea los paquetes que se envían a un servidor DHCP y que se reciben de él.
• DDNS: rastrea solicitudes y respuestas de actualización de DNS dinámico.
• Cambios de configuración en las interfaces de red.
El registro de rastreo también puede contener códigos de error específicos del firmware del CMC que
están relacionados con el firmware interno del CMC, no con el sistema operativo del sistema
administrado.
Solución de problemas generales
Cuando aparece un mensaje de ejecución satisfactoria una vez finalizada una operación, como guardar
un perfil de servidor, a veces la acción puede no tener efecto.
Para resolver este problema, verifique si alguno de los puertos de servicio del CMC para SSH, Telnet,
HTTP o HTTPS usa los puertos usados comúnmente por los servicios del SO, como 111. Si es utilizado
por los puertos de servicio del CMC, cambie la configuración a un puerto no reservado. Para obtener más
información sobre los puertos reservados, visite http://www.iana.org/assignments/service-names-port-
numbers/service-names-port-numbers.xhtml
171

18
Preguntas frecuentes
En esta sección se enumeran las preguntas frecuentes para los elementos siguientes:
• RACADM
• Administración y recuperación de un sistema remoto
• Active Directory
• Módulos de E/S
RACADM
Después de restablecer el CMC (con el subcomando RACADM racreset), al introducir un comando, se
muestra el siguiente mensaje:
racadm <subcommand> Transport: ERROR: (RC=-1)
¿Qué significa este mensaje?
Debe ejecutarse otro comando únicamente después de que el CMC termine de restablecerse.
Al usar subcomandos RACADM a veces se muestra uno o más de los siguientes errores:
• Mensajes de errores locales: problemas de sintaxis, errores tipográficos y nombres incorrectos.
Ejemplo: ERROR: <message>
Use el subcomando RACADM help para ver la información de uso y sintaxis correcta. Por ejemplo, si se
produce un error al borrar el registro del chasis, ejecute el siguiente subcomando:
racadm chassislog help clear
Mensajes de error relacionados con el CMC: problemas en los que el CMC no puede ejecutar una acción.
Aparece el siguiente mensaje de error:
racadm command failed.
Para ver información sobre un chasis, ingrese el siguiente comando:
racadm gettracelog
Durante el uso del RACADM del firmware, la petición cambia a ">" y la petición "$" ya no se muestra.
Si escribe un solo carácter de comillas dobles (") o simple (’) sin el cierre correspondiente en el comando,
la CLI cambiará a ">" y pondrá todos los comandos en cola.
Para regresar a la petición "$", presione <Ctrl>–d.
Se mostrará el mensaje de error Not Found al utilizar los comandos $ logout y $ quit.
172

Administración y recuperación de un sistema remoto
Al obtener acceso a la interfaz web del CMC, se muestra una advertencia de seguridad que indica que
el nombre de host del certificado SSL no coincide con el nombre de host del CMC.
El CMC incluye un certificado de servidor del CMC predeterminado para garantizar la seguridad de la red
en las funciones de la interfaz web y de RACADM remoto. Cuando se utiliza este certificado, el
explorador web muestra una advertencia de seguridad cuando el certificado predeterminado se emite
para un certificado predeterminado del CMC que no coincide con el nombre de host del CMC (por
ejemplo, la dirección IP).
Para solucionar este problema de seguridad, cargue un certificado de servidor del CMC que haya sido
emitido para la dirección IP del CMC. Al generar la solicitud de firma de certificado (CSR) que se utilizará
para emitir el certificado, asegúrese de que el nombre común (CN) de la CSR tenga la misma dirección IP
que el CMC (por ejemplo, 192.168.0.120) o el mismo nombre DNS registrado del CMC.
Para asegurarse de que la CSR coincida con el nombre DNS registrado del CMC:
1. En el panel izquierdo, haga clic en Descripción general del chasis.
2. Haga clic en Red.
Aparecerá la página Configuración de la red.
3. Seleccione la opción Registrar el CMC en DNS.
4. Introduzca el nombre del CMC en el campo Nombre del CMC de DNS.
5. Haga clic en Aplicar cambios.
¿Por qué no están disponibles RACADM remoto y los servicios web después de un cambio de
propiedad?
Es posible que los servicios de RACADM remoto y de la interfaz web tarden un minuto para estar
disponibles después de que el componente Web Server del CMC se restablece.
El Web Server del CMC se restablece después de que se producen los siguientes acontecimientos:
• Se cambia la configuración de la red o las propiedades de seguridad de la red por medio de la interfaz
de usuario web del CMC.
• Se cambia la propiedad cfgRacTuneHttpsPort (incluso cuando un comando config -f <archivo de
configuración> la cambia).
• Se utiliza racresetcfg o se restablece una copia de seguridad de la configuración del chasis.
• Se restablece el CMC.
• Se carga un nuevo certificado del servidor SSL.
¿Mi servidor DNS no registra mi CMC?
Algunos servidores DNS solo registran nombres de 31 caracteres como máximo.
Al obtener acceso a la interfaz web del CMC, aparece una advertencia de seguridad que indica que el
certificado SSL fue emitido por una autoridad de certificados que no es confiable.
El CMC incluye un certificado de servidor del CMC predeterminado para garantizar la seguridad de la red
en las funciones de la interfaz web y de RACADM remoto. Este certificado no es emitido por una
173

autoridad de certificados confiable. Para solucionar este problema de seguridad, cargue un certificado de
servidor del CMC que haya sido emitido por una autoridad de certificados confiable (por ejemplo, Thawte
o Verisign).
¿Por qué se muestra el mensaje siguiente por motivos desconocidos?
Remote Access: SNMP Authentication Failure
Como parte del descubrimiento, IT Assistant intenta verificar los nombres de comunidad Get y Set del
dispositivo. En IT Assistant, usted tiene el nombre de comunidad get = public y el nombre de comunidad
set = private. De manera predeterminada, el nombre de comunidad para el agente CMC es "public".
Cuando IT Assistant envía una solicitud de comunidad Set, el agente CMC genera el error de
autentificación SNMP porque solo acepta solicitudes de comunidad = public.
Cambie el nombre de comunidad del CMC desde RACADM. Para ver el nombre de comunidad del CMC,
use el siguiente comando:
racadm getconfig -g cfgOobSnmp
Para establecer el nombre de comunidad del CMC, utilice el siguiente comando:
racadm config -g cfgOobSnmp -o cfgOobSnmpAgentCommunity <community name>
Para evitar que se generen capturas de autentificación SNMP, debe utilizar nombres de comunidad que
acepte el agente. Como el CMC solo permite un nombre de comunidad, debe introducir el mismo
nombre de comunidad Get y Set para la configuración de descubrimiento de IT Assistant.
Active Directory
¿Admite Active Directory el inicio de sesión en el CMC en varios árboles?
Sí. El algoritmo de consulta de Active Directory del CMC admite varios árboles en un solo bosque.
¿El inicio de sesión en el CMC mediante Active Directory funciona en el modo mixto (es decir, los
controladores de dominio del bosque ejecutan diferentes sistemas operativos, como Microsoft
Windows 2000 o Windows Server 2003)?
Sí. En el modo mixto, todos los objetos utilizados por el proceso de consulta del CMC (entre el usuario, el
objeto del dispositivo del RAC y el objeto de asociación) tienen que estar en el mismo dominio.
El complemento Usuarios y equipos de Active Directory extendido por Dell verifica el modo y limita a los
usuarios a fin de crear objetos en varios dominios si se encuentra en modo mixto.
¿El uso del CMC con Active Directory admite varios entornos de dominio?
Sí. El nivel de la función del bosque de dominios debe estar en el modo Nativo o en el modo Windows
2003. Asimismo, los grupos entre el objeto de asociación, los objetos de usuario de RAC y los objetos de
dispositivo de RAC (incluido el objeto de asociación) deben estar en grupos universales.
¿Estos objetos extendidos por Dell (objeto de asociación Dell, dispositivo de RAC de Dell y objeto de
privilegio Dell) pueden estar en dominios diferentes?
174

El objeto de asociación y el objeto de privilegio deben estar en el mismo dominio. El complemento
Usuarios y equipos de Active Directory extendido por Dell permite crear estos dos objetos solamente en
el mismo dominio. Otros objetos pueden estar en diferentes dominios.
¿Existe alguna restricción para la configuración del controlador de dominio de SSL?
Sí. Todos los certificados SSL para los servidores Active Directory que se encuentran en el bosque deben
estar firmados mediante el mismo certificado con firma de la autoridad de certificados raíz, pues el CMC
solo permite cargar un certificado SSL firmado por una autoridad de certificados de confianza.
La interfaz web no se inicia una vez que se creó y se cargó un nuevo certificado RAC.
Si se utilizan los servicios de certificados de Microsoft para generar el certificado RAC, es posible que se
haya utilizado la opción Certificado de usuario en lugar de Certificado web durante la creación del
certificado.
Para solucionar el problema, genere una CSR, cree un certificado web nuevo mediante el uso de los
servicios de certificados de Microsoft y cárguelo por medio de ejecutar los siguientes comandos de
RACADM:
racadm sslcsrgen [-g] [-f {filename}]
racadm sslcertupload -t 1 -f {cert_SSL_de_web}
Módulos de E/S
Después de realizar un cambio en la configuración, algunas veces, el CMC muestra la dirección IP
0.0.0.0.
Haga clic en el icono Actualizar para ver si la dirección IP está correctamente configurada en el
conmutador. Si se comete un error al configurar la dirección IP, la máscara o la puerta de enlace, el
conmutador no configurará la dirección IP y mostrará 0.0.0.0 en todos los campos.
Errores comunes:
• Configurar la dirección IP fuera de banda con el mismo valor que la dirección IP de administración en
banda o en la misma red que esta última.
• Introducir una máscara de subred no válida.
• Configurar la puerta de enlace predeterminada con una dirección que no está en una red
directamente conectada al conmutador.
Sucesos y mensajes de error
Después de degradar el firmware del CMC desde la versión más reciente a versiones anteriores, ¿por
qué muestra el registro del chasis el siguiente mensaje para algunos de los registros?
USR8513 - MessageID missing from message registry.
Lo que ve es un nuevo mensaje introducido en el firmware actual que el firmware anterior no puede
interpretar. Para obtener más información sobre la identificación del mensaje, consulte la Guía de
175

referencia de sucesos y mensajes de error en OpenManage Software en www.dell.com/
openmanagemanuals.
176
-
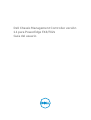 1
1
-
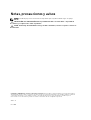 2
2
-
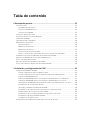 3
3
-
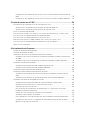 4
4
-
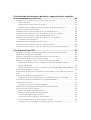 5
5
-
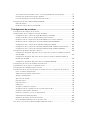 6
6
-
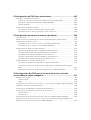 7
7
-
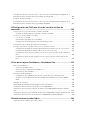 8
8
-
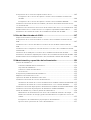 9
9
-
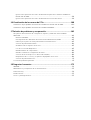 10
10
-
 11
11
-
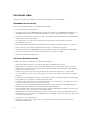 12
12
-
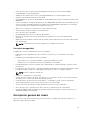 13
13
-
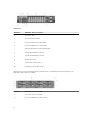 14
14
-
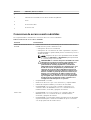 15
15
-
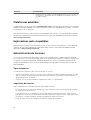 16
16
-
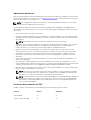 17
17
-
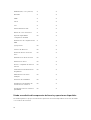 18
18
-
 19
19
-
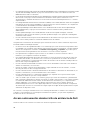 20
20
-
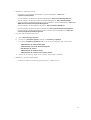 21
21
-
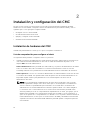 22
22
-
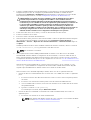 23
23
-
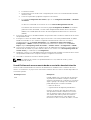 24
24
-
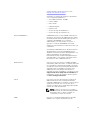 25
25
-
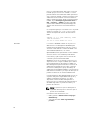 26
26
-
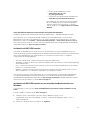 27
27
-
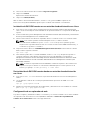 28
28
-
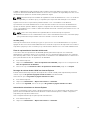 29
29
-
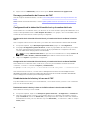 30
30
-
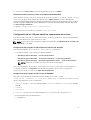 31
31
-
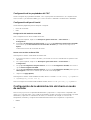 32
32
-
 33
33
-
 34
34
-
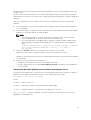 35
35
-
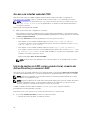 36
36
-
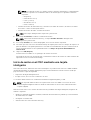 37
37
-
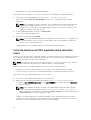 38
38
-
 39
39
-
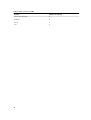 40
40
-
 41
41
-
 42
42
-
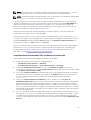 43
43
-
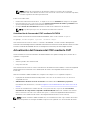 44
44
-
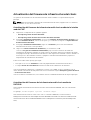 45
45
-
 46
46
-
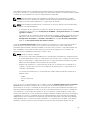 47
47
-
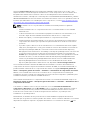 48
48
-
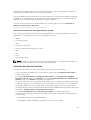 49
49
-
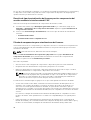 50
50
-
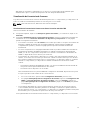 51
51
-
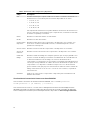 52
52
-
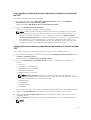 53
53
-
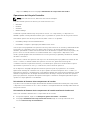 54
54
-
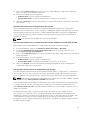 55
55
-
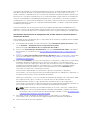 56
56
-
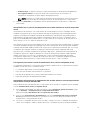 57
57
-
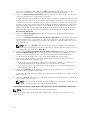 58
58
-
 59
59
-
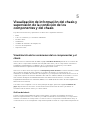 60
60
-
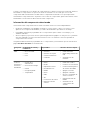 61
61
-
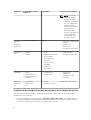 62
62
-
 63
63
-
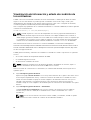 64
64
-
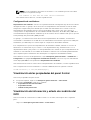 65
65
-
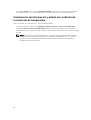 66
66
-
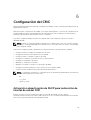 67
67
-
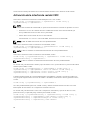 68
68
-
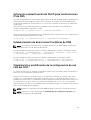 69
69
-
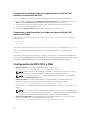 70
70
-
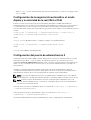 71
71
-
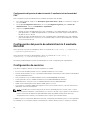 72
72
-
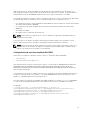 73
73
-
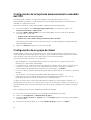 74
74
-
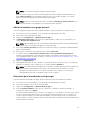 75
75
-
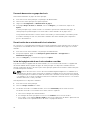 76
76
-
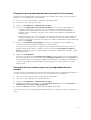 77
77
-
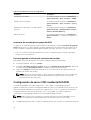 78
78
-
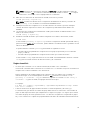 79
79
-
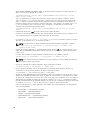 80
80
-
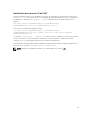 81
81
-
 82
82
-
 83
83
-
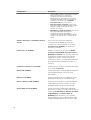 84
84
-
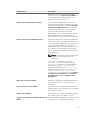 85
85
-
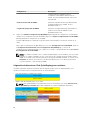 86
86
-
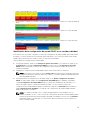 87
87
-
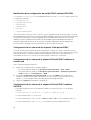 88
88
-
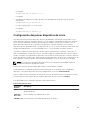 89
89
-
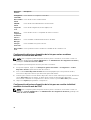 90
90
-
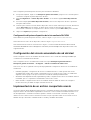 91
91
-
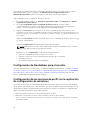 92
92
-
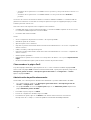 93
93
-
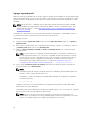 94
94
-
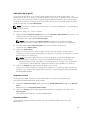 95
95
-
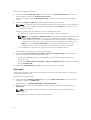 96
96
-
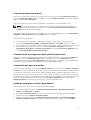 97
97
-
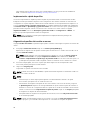 98
98
-
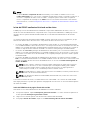 99
99
-
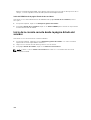 100
100
-
 101
101
-
 102
102
-
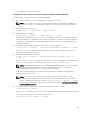 103
103
-
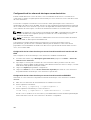 104
104
-
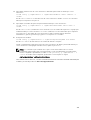 105
105
-
 106
106
-
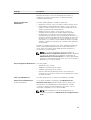 107
107
-
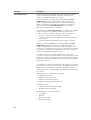 108
108
-
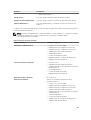 109
109
-
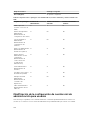 110
110
-
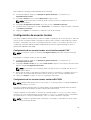 111
111
-
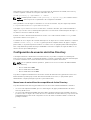 112
112
-
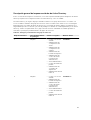 113
113
-
 114
114
-
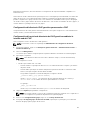 115
115
-
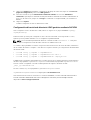 116
116
-
 117
117
-
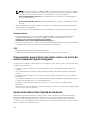 118
118
-
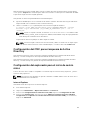 119
119
-
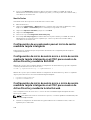 120
120
-
 121
121
-
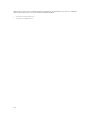 122
122
-
 123
123
-
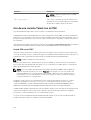 124
124
-
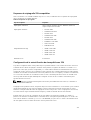 125
125
-
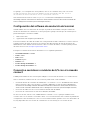 126
126
-
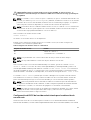 127
127
-
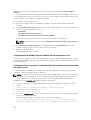 128
128
-
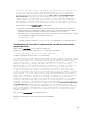 129
129
-
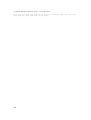 130
130
-
 131
131
-
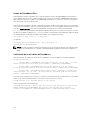 132
132
-
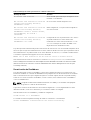 133
133
-
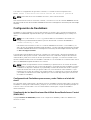 134
134
-
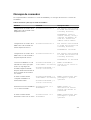 135
135
-
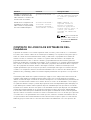 136
136
-
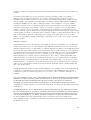 137
137
-
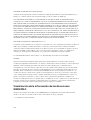 138
138
-
 139
139
-
 140
140
-
 141
141
-
 142
142
-
 143
143
-
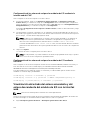 144
144
-
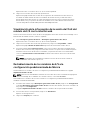 145
145
-
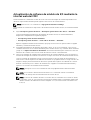 146
146
-
 147
147
-
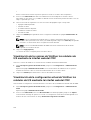 148
148
-
 149
149
-
 150
150
-
 151
151
-
 152
152
-
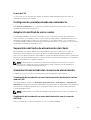 153
153
-
 154
154
-
 155
155
-
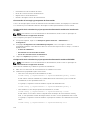 156
156
-
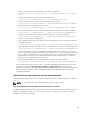 157
157
-
 158
158
-
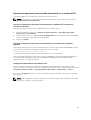 159
159
-
 160
160
-
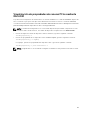 161
161
-
 162
162
-
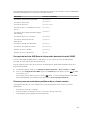 163
163
-
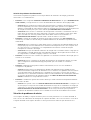 164
164
-
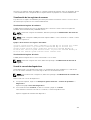 165
165
-
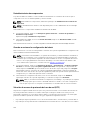 166
166
-
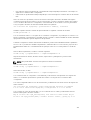 167
167
-
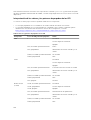 168
168
-
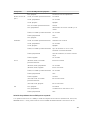 169
169
-
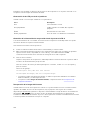 170
170
-
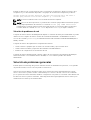 171
171
-
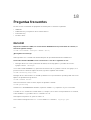 172
172
-
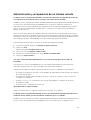 173
173
-
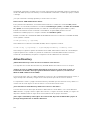 174
174
-
 175
175
-
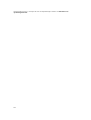 176
176
Dell Chassis Management Controller Version 1.10 for PowerEdge FX2 Guía del usuario
- Tipo
- Guía del usuario
Artículos relacionados
-
Dell Chassis Management Controller Version 2.30 For PowerEdge FX2 Guía del usuario
-
Dell Chassis Management Controller Version 2.10 For PowerEdge FX2 Guía del usuario
-
Dell Chassis Management Controller Version 1.30 for PowerEdge FX2 Guía del usuario
-
Dell Chassis Management Controller Version 1.20 for PowerEdge FX2 Guía del usuario
-
Dell Chassis Management Controller Version 1.40 for PowerEdge FX2 Guía del usuario
-
Dell Chassis Management Controller Version 2.0 for PowerEdge FX2 Guía del usuario
-
Dell Chassis Management Controller Version 2.21 For PowerEdge FX2 Guía del usuario
-
Dell Chassis Management Controller Version 1.0 for PowerEdge VRTX Guía del usuario
-
Dell Chassis Management Controller Version 1.25 for PowerEdge VRTX Guía del usuario
-
Dell Chassis Management Controller Version 2.0 for PowerEdge VRTX Guía del usuario