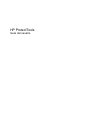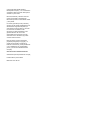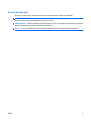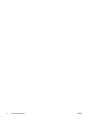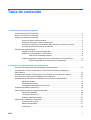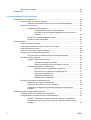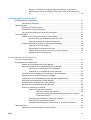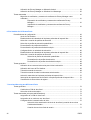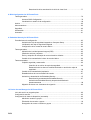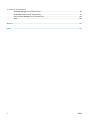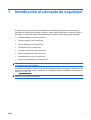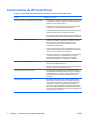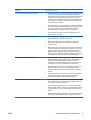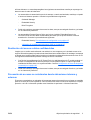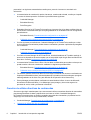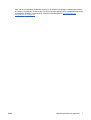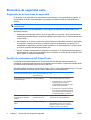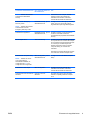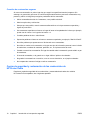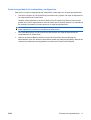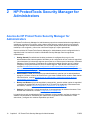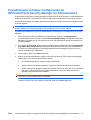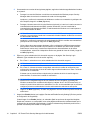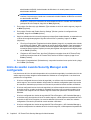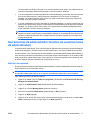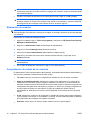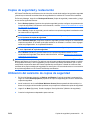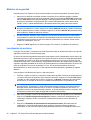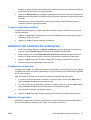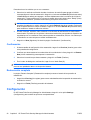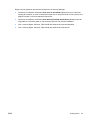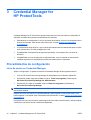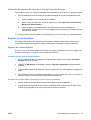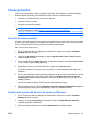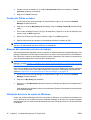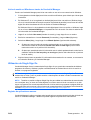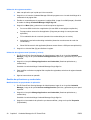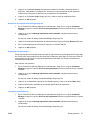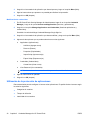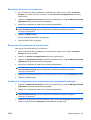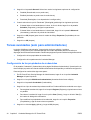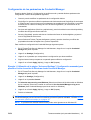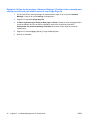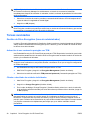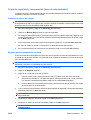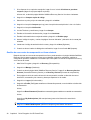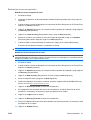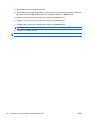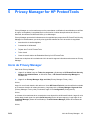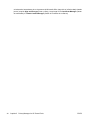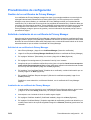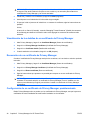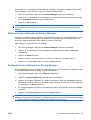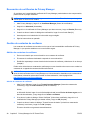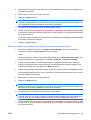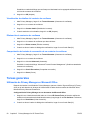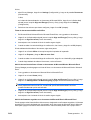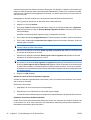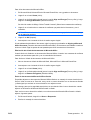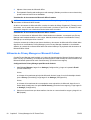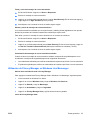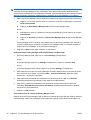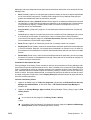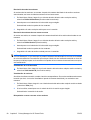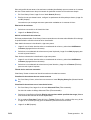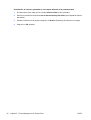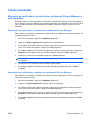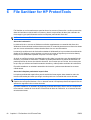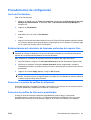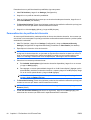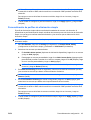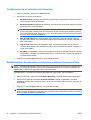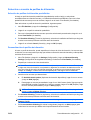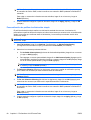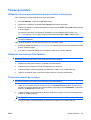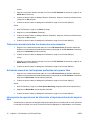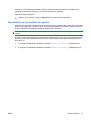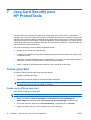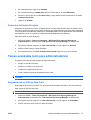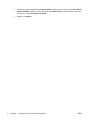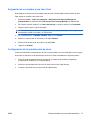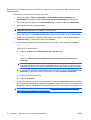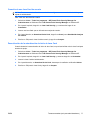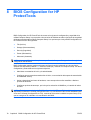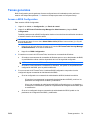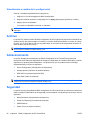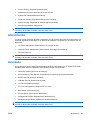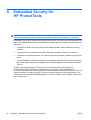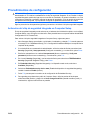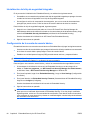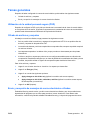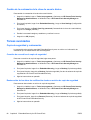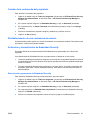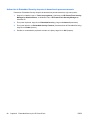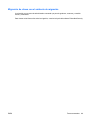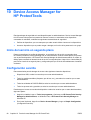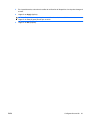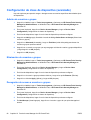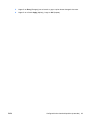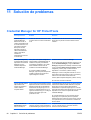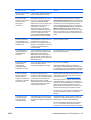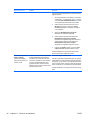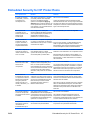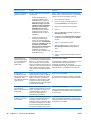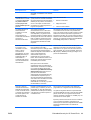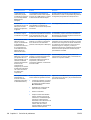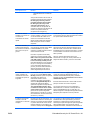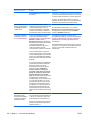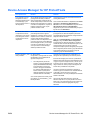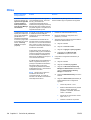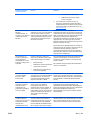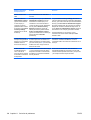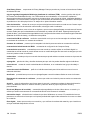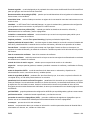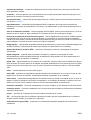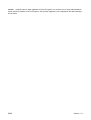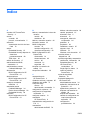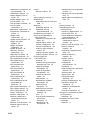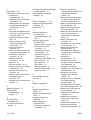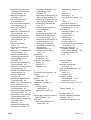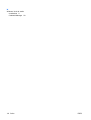HP ProtectTools
Guía del usuario

© Copyright 2008 Hewlett-Packard
Development Company, L.P. La información
contenida en este documento está sujeta a
cambios sin previo aviso.
Microsoft, Windows y Windows Vista son
marcas comerciales o registradas de
Microsoft Corporation en los Estados Unidos
y otros países.
Las únicas garantías para los productos y
servicios de HP quedan establecidas en las
declaraciones de garantía expresa que
acompañan a dichos productos y servicios.
La información contenida en este
documento no debe interpretarse como
garantía adicional. HP no se hace
responsable de las omisiones ni de los
errores técnicos o de edición que pueda
contener este documento.
Este documento contiene información
propietaria protegida por copyright y no
puede ser fotocopiado, reproducido ni
traducido a otro idioma, ya sea parcialmente
o en su totalidad, sin el consentimiento
previo y por escrito de Hewlett-Packard
Company.
Guía del usuario de HP ProtectTools
Ordenadores para empresas de HP Compaq
Primera edición: julio de 2008
Referencia: 491163-071

Acerca de esta guía
En esta guía encontrará información básica para actualizar este modelo de ordenador.
¡ADVERTENCIA! El texto señalado de esta forma significa que si no se siguen las indicaciones, se
podrían producir lesiones personales e incluso la muerte.
PRECAUCIÓN: El texto señalado de esta forma significa que si no se siguen las indicaciones, podrían
producirse daños en el equipo o pérdida de información.
NOTA: El texto señalado de esta forma proporciona información complementaria importante.
ESES iii

iv Acerca de esta guía ESES

Tabla de contenido
1 Introducción al concepto de seguridad
Características de HP ProtectTools ..................................................................................................... 2
Acceso a HP ProtectTools Security ..................................................................................................... 4
Objetivos prioritarios de seguridad ....................................................................................................... 4
Protección frente a robos planeados ................................................................................... 4
Restricción del acceso a datos confidenciales .................................................................... 5
Prevención de accesos no autorizados desde ubicaciones internas y externas ................. 5
Creación de sólidas directivas de contraseñas ................................................................... 6
Elementos de seguridad extra .............................................................................................................. 8
Asignación de las funciones de seguridad .......................................................................... 8
Gestión de contraseñas de HP ProtectTools ....................................................................... 8
Creación de contraseñas seguras .................................................................... 10
Copias de seguridad y restauración de las credenciales de HP ProtectTools .................. 10
Copia de seguridad de las credenciales y configuración .................................. 11
2 HP ProtectTools Security Manager for Administrators
Acerca de HP ProtectTools Security Manager for Administrators ...................................................... 12
Procedimientos iniciales: Configuración de HP ProtectTools Security Manager for
Administrators .................................................................................................................................... 13
Procedimientos iniciales: Configuración de los métodos de inicio de sesión seguros ....................... 15
Inicio de sesión cuando Security Manager está configurado ............................................................. 16
Herramientas de administrador: Gestión de usuarios (tarea de administrador) ................................. 17
Adición de usuarios ........................................................................................................... 17
Eliminación de usuarios ..................................................................................................... 18
Comprobación de estado de los usuarios ......................................................................... 18
Copias de seguridad y restauración ................................................................................................... 19
Utilización del asistente de copias de seguridad ................................................................................ 19
Módulos de seguridad ....................................................................................................... 20
Localización de archivos .................................................................................................... 20
Copia de seguridad completa ............................................................................................ 21
Utilización del asistente de restauración ............................................................................................ 21
Localización de archivos .................................................................................................... 21
Módulos de seguridad ....................................................................................................... 21
Confirmación ...................................................................................................................... 22
ESES v

Restauración completa ...................................................................................................... 22
Configuración ..................................................................................................................................... 22
3 Credential Manager for HP ProtectTools
Procedimientos de configuración ....................................................................................................... 24
Inicio de sesión en Credential Manager ............................................................................ 24
Utilización del asistente de inicio de sesión de Credential Manager ................ 25
Registro de credenciales ................................................................................................... 25
Registro de huellas digitales ............................................................................. 25
Configuración del lector de huellas digitales .................................... 25
Utilización de la huella digital registrada para iniciar sesión en
Windows ........................................................................................... 25
Registro de una tarjeta inteligente o token ........................................................ 26
Registro de otras credenciales .......................................................................... 26
Tareas generales ............................................................................................................................... 27
Creación de tokens virtuales ............................................................................................. 27
Cambio de la contraseña de inicio de sesión en Windows ................................................ 27
Cambio del PIN de un token .............................................................................................. 28
Bloqueo del ordenador (estación de trabajo) ..................................................................... 28
Utilización del inicio de sesión de Windows ...................................................................... 28
Inicio de sesión en Windows a través de Credential Manager ......................... 29
Utilización de Single Sign On ............................................................................................ 29
Registro de aplicaciones nuevas ...................................................................... 29
Utilización del registro automático .................................................... 30
Utilización del registro manual (arrastrar y colocar) ......................... 30
Gestión de aplicaciones y credenciales ............................................................ 30
Modificación de las propiedades de aplicación ................................ 30
Eliminación de una aplicación de Single Sign On ............................ 31
Exportación de aplicaciones ............................................................. 31
Importación de aplicaciones ............................................................. 31
Modificación de credenciales ........................................................... 32
Utilización de la protección de aplicaciones ...................................................................... 32
Restricción del acceso a una aplicación ........................................................... 33
Eliminación de la protección de una aplicación ................................................ 33
Cambio de la configuración de las restricciones para una aplicación
protegida ........................................................................................................... 33
Tareas avanzadas (solo para administradores) ................................................................................. 34
Configuración de las propiedades de credenciales ........................................................... 34
Configuración de los parámetros de Credential Manager ................................................. 35
Ejemplo 1: Utilización de la página “Advanced Settings” (Configuración
avanzada) para permitir el inicio de sesión de Windows desde Credential
Manager ............................................................................................................ 35
vi ESES

Ejemplo 2: Utilización de la página “Advanced Settings” (Configuración
avanzada) para solicitar la verificación del usuario antes de usar Single Sign
On ..................................................................................................................... 36
4 Drive Encryption for HP ProtectTools
Procedimientos de configuración ....................................................................................................... 37
Inicio de Drive Encryption .................................................................................................. 37
Tareas generales ............................................................................................................................... 37
Activación de Drive Encryption .......................................................................................... 37
Desactivación de Drive Encryption .................................................................................... 37
Inicio de sesión después de activar Drive Encryption ....................................................... 37
Tareas avanzadas .............................................................................................................................. 38
Gestión de Drive Encryption (tarea de administrador) ....................................................... 38
Activación de una contraseña protegida con TPM ............................................ 38
Cifrado o descifrado de unidades individuales .................................................. 38
Copia de seguridad y recuperación (tarea de administrador) ............................................ 39
Creación de claves de cifrado ........................................................................... 39
Registro para la recuperación en línea ............................................................. 39
Gestión de una cuenta de recuperación en línea existente .............................. 40
Realización de una recuperación ...................................................................... 41
5 Privacy Manager for HP ProtectTools
Inicio de Privacy Manager .................................................................................................................. 43
Procedimientos de configuración ....................................................................................................... 45
Gestión de los certificados de Privacy Manager ................................................................ 45
Solicitud e instalación de un certificado de Privacy Manager ............................................ 45
Solicitud de un certificado de Privacy Manager ................................................ 45
Instalación de un certificado de Privacy Manager ............................................. 45
Visualización de los detalles de un certificado de Privacy Manager ................................. 46
Renovación de un certificado de Privacy Manager ........................................................... 46
Configuración de un certificado de Privacy Manager predeterminado .............................. 46
Eliminación de certificados de Privacy Manager ............................................................... 47
Restauración de certificados de Privacy Manager ............................................................ 47
Revocación de certificados de Privacy Manager ............................................................... 48
Gestión de contactos de confianza .................................................................................... 48
Adición de contactos de confianza .................................................................... 48
Adición de contactos de confianza ................................................... 48
Adición de contactos de confianza desde la agenda de contactos
de Microsoft Outlook ......................................................................... 49
Visualización de detalles del contacto de confianza ......................................... 50
Eliminación de contactos de confianza ............................................................. 50
Comprobación del estado de revocación de un contacto de confianza ............ 50
Tareas generales ............................................................................................................................... 50
Utilización de Privacy Manager en Microsoft Office .......................................................... 50
ESES vii

Utilización de Privacy Manager en Microsoft Outlook ....................................................... 54
Utilización de Privacy Manager en Windows Live Messenger .......................................... 55
Tareas avanzadas .............................................................................................................................. 61
Migración de certificados y contactos de confianza de Privacy Manager a otro
ordenador .......................................................................................................................... 61
Exportación de certificados y contactos de confianza de Privacy
Manager ............................................................................................................ 61
Importación de certificados y contactos de confianza de Privacy
Manager ............................................................................................................ 61
6 File Sanitizer for HP ProtectTools
Procedimientos de configuración ....................................................................................................... 63
Inicio de File Sanitizer ........................................................................................................ 63
Establecimiento del calendario de limpiezas profundas del espacio libre ......................... 63
Selección o creación de perfiles de trituración .................................................................. 63
Selección de perfiles de trituración predefinidos ............................................................... 63
Personalización de perfiles de trituración .......................................................................... 64
Personalización de perfiles de eliminación simple ............................................................ 65
Configuración de un calendario de trituración ................................................................... 66
Establecimiento del calendario de limpiezas profundas del espacio libre ......................... 66
Selección o creación de perfiles de trituración .................................................................. 67
Selección de perfiles de trituración predefinidos ............................................... 67
Personalización de perfiles de trituración ......................................................... 67
Personalización de perfiles de eliminación simple ............................................ 68
Tareas generales ............................................................................................................................... 69
Utilización de una secuencia de teclas para iniciar la trituración ....................................... 69
Utilización del icono de File Sanitizer ................................................................................ 69
Trituración manual de recursos ......................................................................................... 69
Trituración manual de todos los elementos seleccionados ............................................... 70
Activación manual de las limpiezas profundas del espacio libre ....................................... 70
Interrupción de operaciones de trituración o limpieza profunda del espacio libre ............. 70
Visualización de los archivos de registro ........................................................................... 71
7 Java Card Security para HP ProtectTools
Tareas generales ............................................................................................................................... 72
Cambio de un PIN de Java Card ....................................................................................... 72
Selección del lector de tarjeta ............................................................................................ 73
Tareas avanzadas (solo para administradores) ................................................................................. 73
Asignación de un PIN de Java Card .................................................................................. 73
Asignación de un nombre a una Java Card ....................................................................... 75
Configuración de la autenticación de inicio ....................................................................... 75
Activación de la autenticación de inicio de Java Card y creación de una Java
Card de administrador ....................................................................................... 76
Creación de una Java Card de usuario ............................................................. 77
viii ESES

Desactivación de la autenticación de inicio de Java Card ................................ 77
8 BIOS Configuration for HP ProtectTools
Tareas generales ............................................................................................................................... 79
Acceso a BIOS Configuration ............................................................................................ 79
Visualización o cambio de la configuración ....................................................................... 80
Archivo ............................................................................................................................................... 80
Almacenamiento ................................................................................................................................. 80
Seguridad ........................................................................................................................................... 80
Alimentación ....................................................................................................................................... 81
Avanzado ........................................................................................................................................... 81
9 Embedded Security for HP ProtectTools
Procedimientos de configuración ....................................................................................................... 83
Activación del chip de seguridad integrada en Computer Setup ....................................... 83
Inicialización del chip de seguridad integrada ................................................................... 84
Configuración de la cuenta de usuario básico ................................................................... 84
Tareas generales ............................................................................................................................... 85
Utilización de la unidad personal segura (PSD) ................................................................ 85
Cifrado de archivos y carpetas .......................................................................................... 85
Envío y recepción de mensajes de correo electrónico cifrados ......................................... 85
Cambio de la contraseña de la clave de usuario básico ................................................... 86
Tareas avanzadas .............................................................................................................................. 86
Copia de seguridad y restauración .................................................................................... 86
Creación de un archivo de copia de seguridad ................................................. 86
Restauración de los datos de certificación desde un archivo de copia de
seguridad .......................................................................................................... 86
Cambio de la contraseña del propietario ........................................................................... 87
Restablecimiento de una contraseña de usuario ............................................................... 87
Activación y desactivación de Embedded Security ........................................................... 87
Desactivación permanente de Embedded Security .......................................... 87
Activación de Embedded Security después de desactivarlo
permanentemente ............................................................................................. 88
Migración de claves con el asistente de migración ........................................................... 89
10 Device Access Manager for HP ProtectTools
Inicio del servicio en segundo plano .................................................................................................. 90
Configuración sencilla ........................................................................................................................ 90
Configuración de clase de dispositivo (avanzada) ............................................................................. 92
Adición de usuarios o grupos ............................................................................................ 92
Eliminación de usuarios o grupos ...................................................................................... 92
Denegación de acceso a usuarios o grupos ...................................................................... 92
ESES ix

11 Solución de problemas
Credential Manager for HP ProtectTools ........................................................................................... 94
Embedded Security for HP ProtectTools ............................................................................................ 97
Device Access Manager for HP ProtectTools .................................................................................. 103
Otros ................................................................................................................................................. 104
Glosario ........................................................................................................................................................... 107
Índice ................................................................................................................................................................ 112
x ESES

1 Introducción al concepto de seguridad
El software HP ProtectTools Security Manager for Administrators proporciona características de
seguridad que contribuyen a proteger los equipos, redes y datos vitales frente a cualquier acceso no
autorizado. Los siguientes módulos de software ofrecen unas funciones de seguridad mejoradas:
●
Credential Manager for HP ProtectTools
●
Drive Encryption for HP ProtectTools
●
Privacy Manager for HP ProtectTools
●
File Sanitizer for HP ProtectTools
●
Java Card Security para HP ProtectTools
●
BIOS Configuration for HP ProtectTools
●
Embedded Security for HP ProtectTools
●
Device Access Manager for HP ProtectTools
NOTA: Credential Manager, Java Card Security y Drive Encryption se configuran con el asistente de
configuración de Security Manager.
Los módulos de software HP ProtectTools podrían estar preinstalados, precargados o disponibles como
una opción configurable o como un producto con coste independiente. Para obtener más información,
visite
http://www.hp.com.
NOTA: Las instrucciones de la presente guía presuponen que ya se han instalado los módulos del
software HP ProtectTools necesarios.
ESES 1

Características de HP ProtectTools
La siguiente tabla detalla las características clave de los módulos de HP ProtectTools:
Módulo Características clave
HP ProtectTools Security Manager for Administrators
●
El asistente de configuración de Security Manager permite a los
administradores instalar y configurar los niveles de seguridad y
métodos de inicio de sesión seguros.
●
El asistente de configuración también permite que los usuarios
configuren sus propios métodos de inicio de sesión.
●
Las herramientas para administradores permiten añadir y eliminar
usuarios de ProtectTools y ver el estado de cada uno.
●
Permite realizar copias de seguridad y restaurar los módulos de
seguridad a partir de los módulos de HP ProtectTools instalados.
Credential Manager for HP ProtectTools
●
Credential Manager funciona como una caja fuerte donde se
guardan las contraseñas, para facilitar el proceso de inicio de
sesión mediante la característica Single Sign On; esta
característica “recuerda” y aplica automáticamente las
credenciales de cada usuario.
●
Asimismo, Single Sign On ofrece una protección extra, ya que
combina diferentes tecnologías de seguridad para autenticar a los
usuarios, como una tarjeta Java™ o biometría.
●
El almacenamiento de las contraseñas queda protegido mediante
un cifrado de software y se puede reforzar con un chip de
seguridad TPM integrado o una autenticación mediante
dispositivos de seguridad como tarjetas Java o biometría.
Drive Encryption for HP ProtectTools
●
Drive Encryption proporciona un cifrado completo de todo el
volumen de la unidad de disco duro.
●
Drive Encryption fuerza una autenticación previa al arranque para
descifrar y acceder a los datos del disco duro.
Privacy Manager for HP ProtectTools
●
Privacy Manager es una herramienta que sirve para obtener
certificados de autoridades que verifican el origen, la integridad y
la seguridad de la comunicación al utilizar las aplicaciones de
correo de Microsoft, documentos de Microsoft Office y Live
Messenger.
File Sanitizer for HP ProtectTools
●
File Sanitizer permite destruir los recursos digitales de forma
segura (borrar cualquier información de carácter confidencial,
como archivos de aplicaciones, contenidos del historial Web o
relacionados con Internet, por ejemplo) almacenados en el
ordenador y realiza periódicamente una limpieza profunda del
disco duro (sobrescribe datos que ya habían sido eliminados pero
que siguen todavía guardados en el disco duro, para dificultar la
recuperación de la información).
2 Capítulo 1 Introducción al concepto de seguridad ESES

Módulo Características clave
Java Card Security para HP ProtectTools
●
Java Card Security es una interfaz de software de gestión para la
Tarjeta Java. La Tarjeta Java es un dispositivo personal de
seguridad que protege los datos de autenticación al solicitar tanto
la tarjeta como un número PIN para conceder el acceso. La
Tarjeta Java se puede utilizar para acceder a Credential Manager,
Drive Encryption, HP BIOS, o cualquier número de puntos de
acceso de otros fabricantes.
●
Java Card Security configura la Tarjeta Java de HP ProtectTools
para la autenticación de usuarios antes de que arranque el disco
duro. A Java Card Security se puede acceder a través de
Embedded Security, la Tarjeta Java y las contraseñas.
●
Java Card Security configura Java Card separadas para un
administrador y un usuario.
BIOS Configuration for HP ProtectTools
●
BIOS Configuration permite acceder a la gestión de contraseñas
de administradores y usuarios en el arranque.
●
BIOS Configuration ofrece una alternativa a la utilidad de
configuración del BIOS previa al arranque conocida como
Computer Setup.
●
BIOS Configuration activa la protección automática de DriveLock,
a la cual se añade el chip de seguridad integrada, con el fin de
proteger un disco duro de accesos no autorizados. El disco
seguirá estando protegido aunque se retire de un sistema y el
usuario no necesita recordar ninguna contraseña más, aparte de
la contraseña de usuario del chip de seguridad integrada.
Embedded Security for HP ProtectTools
●
Embedded Security utiliza un chip de seguridad integrada de
módulo de plataforma de confianza (TPM, Trusted Platform
Module) para aumentar la protección frente a accesos no
autorizados a los datos confidenciales de los usuarios o a las
credenciales que se hayan guardado en un equipo local.
●
Embedded Security permite crear una unidad personal segura
(PSD, personal secure drive), lo cual resulta muy útil para
proteger la información del usuario almacenada en carpetas y
archivos.
●
Embedded Security es compatible con aplicaciones de terceros,
como Microsoft Outlook o Internet Explorer, para realizar
operaciones protegidas mediante certificado digital.
Device Access Manager for HP ProtectTools
●
Device Access Manager permite a los gestores de TI controlar el
acceso a dispositivos como puertos USB, unidades ópticas, etc.,
en función de sus perfiles de usuario.
●
Device Access Manager evita que los usuarios no autorizados
extraigan datos mediante soportes de almacenamiento externos
o que introduzcan virus en el sistema desde cualquier soporte
externo.
●
El administrador puede desactivar el acceso a los dispositivos de
escritura para determinados individuos o grupos de usuarios.
ESES Características de HP ProtectTools 3

Acceso a HP ProtectTools Security
Para acceder a HP ProtectTools Security Manager for Administrators desde el Panel de control de
Windows®:
▲
En Windows Vista®, haga clic en Inicio, luego en Todos los programas y finalmente en
HP ProtectTools Security Manager for Administrators.
O bien,
en Windows XP, haga clic en Inicio, luego en Todos los programas y finalmente en
HP ProtectTools Security Manager.
NOTA: Si usted no es el administrador de HP ProtectTools, puede ejecutar HP ProtectTools en
un modo para no administradores que le permitirá ver información, pero no realizar cambios.
NOTA: Después de configurar el módulo Credential Manager, también puede abrir HP ProtectTools
conectándose directamente a Credential Manager desde la pantalla de inicio de sesión de Windows.
Para obtener más información, consulte
Inicio de sesión en Windows a través de Credential Manager
en la página 29.
Objetivos prioritarios de seguridad
Los módulos HP ProtectTools pueden combinarse para aportar soluciones a diferentes problemas de
seguridad, entre los cuales cabe destacar los siguientes objetivos de seguridad prioritarios:
●
Protección frente a robos planeados
●
Restricción del acceso a datos confidenciales
●
Prevención de accesos no autorizados desde ubicaciones internas y externas
●
Creación de sólidas directivas de contraseñas
●
Cumplimiento de las obligaciones normativas sobre seguridad
Protección frente a robos planeados
Un ejemplo de este tipo de incidente sería el robo planeado de un ordenador o los datos confidenciales
e información sobre clientes que contiene. Esta situación se puede producir fácilmente en entornos de
4 Capítulo 1 Introducción al concepto de seguridad ESES

oficinas abiertos o en zonas desprotegidas. Las siguientes características contribuyen a proteger los
datos en caso de robo del ordenador:
●
La característica de autenticación previa al arranque, cuando está activada, contribuye a impedir
el acceso al sistema operativo. Consulte los procedimientos siguientes:
◦
Credential Manager
◦
Embedded Security
◦
Drive Encryption
●
DriveLock contribuye a proteger el acceso a los datos, aunque se extraiga el disco duro y se instale
en un sistema sin protección.
●
La característica Personal Secure Drive que incluye el módulo Embedded Security for
HP ProtectTools cifra los datos confidenciales para evitar que se pueda acceder a ellos sin
autenticación. Consulte los procedimientos siguientes:
◦
Embedded Security “
Procedimientos de configuración en la página 83”
◦
“
Utilización de la unidad personal segura (PSD) en la página 85”
Restricción del acceso a datos confidenciales
Imagine que un auditor está realizando una auditoría en una empresa y se le ha dado acceso a los
equipos informáticos para que pueda revisar datos financieros confidenciales. Sin embargo, la empresa
no desea que el auditor pueda imprimir archivos ni guardarlos en dispositivos de escritura como un CD.
Las siguientes características permiten restringir el acceso a los datos:
●
Con Device Access Manager for HP ProtectTools, los administradores de TI podrán restringir el
acceso a los dispositivos de escritura para que no sea posible imprimir ni copiar ningún dato
confidencial del disco duro a un soporte extraíble. Consulte
Configuración de clase de dispositivo
(avanzada) en la página 92.
●
DriveLock contribuye a proteger el acceso a los datos, aunque se extraiga el disco duro y se instale
en un sistema sin protección.
Prevención de accesos no autorizados desde ubicaciones internas y
externas
El acceso no autorizado a un ordenador de la empresa carente de protección es un riesgo muy tangible
para los recursos de la red corporativa, como la información sobre los servicios financieros, el equipo
ejecutivo o de I+D e información privada como historiales de pacientes o informes financieros
ESES Objetivos prioritarios de seguridad 5

personales. Las siguientes características contribuyen a prevenir el acceso no autorizado a la
información:
●
La característica de autenticación previa al arranque, cuando está activada, contribuye a impedir
el acceso al sistema operativo. Consulte los procedimientos siguientes:
◦
Credential Manager
◦
Embedded Security
◦
Drive Encryption
●
Embedded Security for HP ProtectTools contribuye a la protección de los datos confidenciales de
los usuarios o a las credenciales que se hayan guardado en un ordenador local con los siguientes
procedimientos:
◦
Embedded Security “
Procedimientos de configuración en la página 83”
◦
“
Utilización de la unidad personal segura (PSD) en la página 85”
●
Con los siguientes procedimientos, Credential Manager for HP ProtectTools contribuye a evitar
que los usuarios no autorizados puedan obtener contraseñas y acceder a aplicaciones protegidas
con contraseña:
◦
Credential Manager “
Procedimientos de configuración en la página 24”
◦
“
Utilización de Single Sign On en la página 29”
●
Con Device Access Manager for HP ProtectTools, los administradores de TI podrán restringir el
acceso a los dispositivos de escritura para que no sea posible copiar ningún dato confidencial del
disco duro. Consulte
Configuración sencilla en la página 90.
●
La característica Personal Secure Drive cifra los datos confidenciales para ayudar a evitar que se
pueda acceder a ellos sin autenticación mediante los siguientes procedimientos:
◦
Embedded Security “
Procedimientos de configuración en la página 83”
◦
“
Utilización de la unidad personal segura (PSD) en la página 85”
●
File Sanitizer permite eliminar los datos de forma segura, triturando los recursos o realizando una
limpieza profunda del disco duro (sobrescribe datos que ya habían sido eliminados pero que siguen
todavía guardados en el disco duro, para dificultar la recuperación de la información).
●
Privacy Manager permite obtener certificados de autoridades al utilizar el correo de Microsoft,
documentos de Microsoft Office y Live Messenger, para proteger y hacer más seguros los
procesos de enviar, recibir y almacenar información.
Creación de sólidas directivas de contraseñas
Si entra en vigor algún mandato para el que sea necesario utilizar una estricta directiva de contraseñas
para docenas de bases de datos y aplicaciones con base en la Web, Credential Manager for
HP ProtectTools proporciona un almacén protegido para todas las contraseñas y la práctica función
Single Sign On. Para conocer los procedimientos, consulte:
●
Credential Manager “
Procedimientos de configuración en la página 24”
●
“
Utilización de Single Sign On en la página 29”
6 Capítulo 1 Introducción al concepto de seguridad ESES

Para una mayor seguridad, Embedded Security for HP ProtectTools protege el almacén de nombres
de usuario y contraseñas. De este modo, los usuarios pueden guardar varias contraseñas seguras sin
necesidad de apuntarlas o memorizarlas. Consulte Embedded Security
Procedimientos de
configuración en la página 83.
ESES Objetivos prioritarios de seguridad 7

Elementos de seguridad extra
Asignación de las funciones de seguridad
En la gestión de la seguridad de los ordenadores, especialmente en las organizaciones grandes, es
recomendable dividir las responsabilidades y privilegios entre distintos tipos de administradores y
usuarios.
NOTA: En empresas pequeñas o para un uso individual, todas las funciones pueden recaer en la
misma persona.
En HP ProtectTools, las responsabilidades y los privilegios de seguridad se pueden dividir en las
siguientes funciones:
●
Responsable de seguridad: define el nivel de seguridad de la empresa o la red y determina las
características de seguridad que se deberán implantar, como tarjetas Java™, lectores de biometría
o tokens USB.
●
Administrador de TI: aplica y gestiona las características de seguridad que defina el responsable
de seguridad. También puede activar y desactivar algunas características. Por ejemplo, si el
responsable de seguridad ha decidido utilizar tarjetas Java, el administrador de TI puede activar
el modo de seguridad del BIOS para tarjetas Java.
●
Usuario: utiliza las características de seguridad. Por ejemplo, si el responsable de seguridad y el
administrador de TI han acivado las tarjetas Java en el sistema, el usuario puede configurar el PIN
para la tarjeta y usarla para autenticarse.
Gestión de contraseñas de HP ProtectTools
La mayoría de las características de HP ProtectTools Security Manager están protegidas con
contraseña. La siguiente tabla enumera las contraseñas más frecuentes, el módulo de software donde
se configuran las contraseñas y para qué sirve cada una.
Esta tabla también muestra las contraseñas que fijan y utilizan solo los administradores de TI. El resto
de las contraseñas las pueden fijar los usuarios habituales o los administradores.
Contraseña de HP ProtectTools En el siguiente módulo de
HP ProtectTools
Uso
Contraseña de inicio de sesión en
Credential Manager
Credential Manager Esta contraseña ofrece dos opciones:
●
Se puede usar en un inicio de sesión
independiente para acceder a
Credential Manager después de haber
iniciado sesión en Windows.
●
Se puede usar en lugar del proceso de
inicio de sesión en Windows, de forma
que permite acceder simultáneamente
a Credential Manager y a Windows.
Contraseña de archivo de
recuperación de Credential
Manager
Credential Manager, para el
administrador de TI
Protege el acceso al archivo de
recuperación de Credential Manager.
Contraseña de la clave de usuario
básico
Embedded Security Se utiliza para acceder a las características
de Embedded Security, como el correo
electrónico seguro, archivos o cifrado de
carpetas. Cuando se usa para una
8 Capítulo 1 Introducción al concepto de seguridad ESES

Contraseña de HP ProtectTools En el siguiente módulo de
HP ProtectTools
Uso
NOTA: También denominada:
Contraseña de Embedded
Security
autenticación en el arranque, también
protege el acceso al contenido del
ordenador al encenderlo, reiniciarlo o
cuando sale del estado de hibernación.
Contraseña de Emergency
Recovery Token
NOTA: También denominada:
Contraseña de clave de
Emergency Recovery Token
Embedded Security, para el
administrador de TI
Protege el acceso a Emergency Recovery
Token, que es un archivo de copia de
seguridad del chip de seguridad integrada.
Contraseña de propietario Embedded Security, para el
administrador de TI
Protege el sistema y el chip TPM de un
acceso no autorizado a todas las
características de propietario de Embedded
Security.
PIN de tarjeta Java™ Java Card Security Protege el acceso al contenido de la tarjeta
Java y autentica a los usuarios de la tarjeta
Java. Cuando se usa para una autenticación
en el arranque, el PIN de tarjeta Java
también protege el acceso a la utilidad
Computer Setup y al contenido del
ordenador.
Autentica a los usuarios de Drive Encryption
si se selecciona el token de tarjeta Java.
Contraseña de Computer Setup
NOTA: También se conoce
como contraseña de
administrador del BIOS, de
configuración de F10 o de
configuración de la seguridad
BIOS Configuration, para el
administrador de TI
Protege el acceso a la utilidad Computer
Setup.
Contraseña en el arranque BIOS Configuration Protege el acceso al contenido del
ordenador al encenderlo, reiniciarlo o
cuando sale del estado de hibernación.
Contraseña de inicio de sesión en
Windows
Panel de control de
Windows
Se puede usar para un inicio de sesión
manual o se puede guardar en la tarjeta
Java.
ESES Elementos de seguridad extra 9

Creación de contraseñas seguras
Al crear una contraseña, en primer lugar hay que seguir las especificaciones del programa. Sin
embargo, en general hay que tener en cuenta las siguientes directrices para crear contraseñas muy
potentes y reducir el riesgo de que alguien pueda descubrir la contraseña:
●
Utilice contraseñas de más de 6 caracteres, a ser posible más de 8.
●
Mezcle mayúsculas y minúsculas.
●
Siempre que sea posible, mezcle caracteres alfanuméricos e incluya caracteres especiales y
signos de puntuación.
●
Use caracteres especiales o números en lugar de letras en las palabras de la clave; por ejemplo,
puede usar el número 1 en lugar de las letras I o L.
●
Combine palabras de dos o más idiomas.
●
Separe las palabras o frases con números o caracteres especiales, por ejemplo, “Mario2-2Cat45”.
●
No utilice palabras que aparezcan en el diccionario como contraseñas.
●
No utilice su nombre en la contraseña, ni ningún otro tipo de información personal, como la fecha
de nacimiento, nombres de mascotas, apellidos, etc., ni siquiera escritos al revés.
●
Cambie a menudo las contraseñas. En lugar de cambiar toda la contraseña, puede añadir un par
de caracteres.
●
Si anota la contraseña, no la guarde en un lugar visible ni próximo al ordenador.
●
No guarde la contraseña en un archivo, como un correo electrónico, en el propio ordenador.
●
No comparta las cuentas ni le diga a nadie su contraseña.
Copias de seguridad y restauración de las credenciales de
HP ProtectTools
Para hacer copias de seguridad de las credenciales y restaurarlas desde todos los módulos
HP ProtectTools compatibles, lea el siguiente apartado:
10 Capítulo 1 Introducción al concepto de seguridad ESES

Copia de seguridad de las credenciales y configuración
Para hacer una copia de seguridad de las credenciales, puede seguir uno de estos procedimientos:
●
Use Drive Encryption for HP ProtectTools para seleccionar y realizar una copia de seguridad de
las credenciales de HP ProtectTools.
También puede registrarse en el servicio Online Drive Encryption Key Recovery Service para
guardar una copia de seguridad de su clave de cifrado que le permitirá acceder a su ordenador si
ha olvidado la contraseña y no tiene acceso a su copia de seguridad local.
NOTA: Debe disponer de conexión a Internet y una dirección de correo electrónico válida para
poder registrarse y recuperar su contraseña con este servicio.
●
Use Embedded Security for HP ProtectTools para realizar una copia de seguridad de las
credenciales de HP ProtectTools.
●
Utilice la herramienta Backup and Recovery de HP ProtectTools Security Manager for
Administrators como una ubicación central donde realizar las copias de seguridad y desde la que
restaurar las credenciales de seguridad de los módulos HP ProtectTools instalados.
ESES Elementos de seguridad extra 11

2 HP ProtectTools Security Manager for
Administrators
Acerca de HP ProtectTools Security Manager for
Administrators
HP ProtectTools Security Manager for Administrators proporciona características de seguridad que
contribuyen a proteger los equipos, redes y datos vitales frente a cualquier acceso no autorizado.
Security Manager es un software extensible, que se puede ampliar para resolver las amenazas a
medida que van surgiendo y ofrecer las nuevas tecnologías que vayan apareciendo.
Usar los módulos HP ProtectTools Security Manager for Administrators para la configuración de la
seguridad inicial. La interfaz de usuario centralizada Security Manager tiene las siguientes
características:
●
Getting Started (Procedimientos iniciales): asistente de configuración que guía a los
administradores del sistema operativo Windows por la configuración de los niveles de seguridad
y los métodos de inicio de sesión seguros que se usan en un entorno previo al arranque, Credential
Manager y Drive Encryption. El asistente de configuración también permite que los usuarios
configuren sus propios métodos de inicio de sesión seguros. Para obtener más información,
consulte
Procedimientos iniciales: Configuración de HP ProtectTools Security Manager for
Administrators en la página 13 y Procedimientos iniciales: Configuración de los métodos de inicio
de sesión seguros en la página 15.
●
Administrators Tools (Herramientas para administradores): permite que los administradores
agreguen y eliminen usuarios de ProtectTools y que vean el estado de los usuarios. Para obtener
más información, consulte
Herramientas de administrador: Gestión de usuarios (tarea de
administrador) en la página 17.
●
Backup and Restore (Copia de seguridad y restauración): permite realizar copias de seguridad
y restaurar las credenciales de los módulos de HP ProtectTools instalados. Para obtener más
información, consulte
Copias de seguridad y restauración en la página 19.
●
Settings (Configuración): permite personalizar el comportamiento de distintos elementos. Para
obtener más información, consulte
Configuración en la página 22.
La interfaz de usuario centralizada de Security Manager contiene también una lista de módulos de
software complementarios, diseñados para maximizar la seguridad de los ordenadores. Puede
seleccionar y configurar los módulos disponibles que desee.
12 Capítulo 2 HP ProtectTools Security Manager for Administrators ESES

Procedimientos iniciales: Configuración de
HP ProtectTools Security Manager for Administrators
El asistente de configuración Getting Started (Procedimientos iniciales) permite a los administradores
de Windows establecer y actualizar los niveles de seguridad y métodos de inicio de sesión seguros.
El asistente de configuración también permite que los usuarios configuren sus propios métodos de inicio
de sesión seguros.
NOTA: Los administradores de Windows pueden ejecutar el asistente de configuración siempre que
quieran cambiar los niveles de seguridad o los métodos de inicio de sesión seguros.
El asistente de configuración guía a los administradores de Windows en la configuración de Security
Manager:
1. En HP ProtectTools Security Manager for Administrators, haga clic en Getting Started
(Procedimientos iniciales) y luego en el botón Security Manager Setup (Configuración de Security
Manager). Es posible que en ese momento se inicie una demostración de las características de
Security Manager.
2. En la página de bienvenida, si la hay, anule la selección de la casilla de verificación Automatically
play video when wizard starts (Reproducir automáticamente el vídeo al inicio del asistente) si
no desea ver la demostración de las características de Security Manager la próxima vez que
ejecute el asistente de configuración.
3. Lea la página y haga clic en Next (Siguiente).
4. Elija los niveles de seguridad en la página “Set Levels of Security” (Fijar niveles de seguridad).
Puede elegir uno o varios de los siguientes niveles:
●
HP Credential Manager: protege su cuenta de Windows.
●
Pre-boot Security (en algunos modelos): protege el equipo antes de arrancar Windows.
●
HP Drive Encryption: protege los datos del ordenador cifrando el disco duro. Si se selecciona
esta opción, hay que hacer una copia de seguridad de la clave de cifrado única en un
dispositivo de almacenamiento extraíble.
NOTA: El medidor de seguridad cambia según sus elecciones. Cuantos más niveles se
seleccionen, más protegido estará el ordenador.
Después de seleccionar los niveles de seguridad, haga clic en Next (Siguiente).
ESES Procedimientos iniciales: Configuración de HP ProtectTools Security Manager for Administrators 13

5. Se mostrarán una o varias de las siguientes páginas, según los niveles de seguridad seleccionados
en el paso 4.
●
Proteger la cuenta de Windows: se solicita una contraseña de Windows porque Security
Manager debe sincronizar la contraseña de cada nivel de seguridad.
Introduzca y confirme la contraseña de Windows o escriba una contraseña si ya dispone de
ella. Después, haga clic en Next (Siguiente).
●
Proteger el sistema antes del inicio de Windows (opcional): si usted o el usuario conocen la
contraseña del administrador del BIOS, pueden introducirla. Una vez introducida la
contraseña del administrador del BIOS, el administrador de Windows o el usuario pasan a
ser un administrador del BIOS.
NOTA: Si no existe la contraseña de administrador del BIOS, establezca una antes de
continuar. La persona que introduzca la contraseña del administrador del BIOS se convertirá
en administrador del BIOS.
Introduzca y confirme la contraseña de administrador del BIOS o escriba una contraseña si
ya dispone de ella. Después, haga clic en Next (Siguiente).
●
Cifrar el disco duro para proteger los datos: utilice un dispositivo USB de almacenamiento
para guardar la clave de cifrado. Elija la unidad o las unidades que desea cifrar (se debe
seleccionar al menos una); introduzca el dispositivo de almacenamiento en la ranura
correspondiente, seleccione el dispositivo donde va a guardar la clave de cifrado y haga clic
en Next (Siguiente).
6. Elija uno o varios métodos de inicio de sesión seguros en la página “Set Security Login
Methods” (Fijar métodos de inicio de sesión seguros).
a. En el Paso 1, seleccione uno o varios métodos de inicio de sesión seguros.
NOTA: Las selecciones se aplican a administradores y usuarios.
b. En el Paso 2, si desea aumentar la seguridad, seleccione la casilla de verificación para
solicitar todos los métodos de inicio de sesión seguros seleccionados en el Paso 1 al iniciar
una sesión en el ordenador.
Si desea que se permita utilizar cualquiera de los métodos de inicio de sesión seguros
seleccionados, no seleccione la casilla de verificación.
PRECAUCIÓN: Si ha seleccionado la casilla de verificación y alguno de los usuarios
todavía no ha configurado ninguno de los métodos de inicio de sesión (contraseña de
Windows, autenticación mediante huella digital o la tarjeta Java™ de HP ProtectTools), el
usuario no podrá iniciar sesión en el ordenador. Por eso, es recomendable que los usuarios
configuren primero sus métodos de inicio de sesión antes de seleccionar esta opción.
c. Haga clic en Next (Siguiente). Se abre una página de resumen donde se pueden revisar las
selecciones.
7. Haga clic en Enable (Activar) en la página “Review and Enable Security Settings” (Revisar y activar
la configuración de seguridad).
Cuando haga clic en Enable (Activar), el ordenador fijará las opciones de seguridad elegidas.
Desde ese momento, no será posible volver a las páginas anteriores del asistente hasta que la
configuración de seguridad haya finalizado. Cuando el asistente haya finalizado podrá volver a
ejecutar el asistente para cambiar la configuración.
14 Capítulo 2 HP ProtectTools Security Manager for Administrators ESES

8. Se mostrarán una o varias de las siguientes páginas, según los métodos de inicio de sesión
seguros seleccionados en el paso 6. Siga las instrucciones en pantalla y haga clic en Next
(Siguiente).
●
“Enroll your fingerprints” (Registrar las huellas digitales): haga clic en pantalla sobre el dedo
cuya huella va a registrar. Debe registrar al menos dos huellas digitales. Pase lentamente el
dedo correspondiente sobre el sensor de huellas digitales hasta haber hecho las pasadas
necesarias para el registro. Repita el proceso para registrar una segunda huella digital y haga
clic en Finish (Finalizar).
●
“Register an HP ProtectTools Java Card” (Registrar una tarjeta Java de HP ProtectTools):
introduzca la tarjeta Java de HP ProtectTools, escriba el PIN de la tarjeta y haga clic en
Finish (Finalizar).
9. En la página “Congratulations” (Enhorabuena), compruebe las selecciones que ha hecho y haga
clic en Done (Terminado).
Procedimientos iniciales: Configuración de los métodos
de inicio de sesión seguros
Cuando el administrador de Windows acaba de configurar los niveles de seguridad y métodos de inicio
de sesión seguros, los usuarios pueden ejecutar el asistente de configuración para convertirse en
usuarios de HP ProtectTools en el ordenador.
NOTA: Los usuarios que ejecuten el asistente de configuración verán casi todas las páginas del
asistente. Sin embargo, las páginas “Set Levels of Security” (Fijar niveles de seguridad) y “Set Security
Login Methods” (Fijar métodos de inicio de sesión seguros) no se pueden configurar, porque son tareas
reservadas a los administradores.
1. Inicie una sesión en el ordenador.
2. En Security Manager, haga clic en Getting Started (Procedimientos iniciales) y luego en el botón
Security Manager Setup (Configuración de Security Manager).
3. En la página de bienvenida, anule la selección de la casilla de verificación Automatically play
video when wizard starts (Reproducir automáticamente el vídeo al inicio del asistente) si no
quiere ver la demostración de las características de Security Manager la próxima vez que ejecute
el asistente de configuración.
4. Lea la página y haga clic en Next (Siguiente).
5. En la página “Set Levels of Security” (Fijar niveles de seguridad), haga clic en Next (Siguiente).
6. Según los niveles de seguridad que haya fijado el administrador, se mostrarán una o varias de las
siguientes páginas.
●
Proteger la cuenta de Windows: se solicita una contraseña de Windows porque Security
Manager debe sincronizar la contraseña de cada nivel de seguridad.
NOTA: Si solo se ha seleccionado el nivel de seguridad HP Credential Manager, no se le
solicitará la contraseña de Windows porque Credential Manager ya la conoce.
Introduzca y confirme la contraseña de Windows o escriba una contraseña si ya dispone de
ella. Después, haga clic en Next (Siguiente).
●
Proteger el sistema antes del inicio de Windows (opcional): si conoce la contraseña del
administrador del BIOS, puede introducirla. Una vez introducida la contraseña del
ESES Procedimientos iniciales: Configuración de los métodos de inicio de sesión seguros 15

administrador del BIOS, el administrador de Windows o el usuario pasan a ser un
administrador del BIOS.
NOTA: Si no existe la contraseña de administrador del BIOS, establezca una antes de
continuar. La persona que introduzca la contraseña del administrador del BIOS se convertirá
en administrador del BIOS.
Introduzca y confirme la contraseña de administrador del BIOS o escriba una contraseña si
ya dispone de ella. Después, haga clic en Next (Siguiente).
7. En la página “Set Security Login Methods” (Fijar métodos de inicio de sesión seguros), haga clic
en Next (Siguiente).
8. En la página “Review and Enable Security Settings” (Revisar y activar la configuración de
seguridad), haga clic en Enable (Activar).
9. Según los métodos de inicio de sesión seguros que haya fijado el administrador, se mostrarán una
o varias de las siguientes páginas. Siga las instrucciones en pantalla y haga clic en Next
(Siguiente).
●
“Enroll your fingerprints” (Registrar las huellas digitales): haga clic en pantalla sobre el dedo
cuya huella va a registrar. Debe registrar al menos dos huellas digitales. Pase lentamente el
dedo correspondiente sobre el sensor de huellas digitales hasta haber hecho las pasadas
necesarias para el registro. Repita el proceso para registrar una segunda huella digital y haga
clic en Finish (Finalizar).
●
“Register an HP ProtectTools Java Card” (Registrar una tarjeta Java de HP ProtectTools):
introduzca la tarjeta Java de HP ProtectTools, escriba el PIN de la tarjeta y haga clic en
Finish (Finalizar).
10. En la página “Congratulations” (Enhorabuena), compruebe las selecciones que ha hecho y haga
clic en Done (Terminado).
Inicio de sesión cuando Security Manager está
configurado
Las situaciones de inicio de sesión dependerán de los niveles de seguridad y los métodos de inicio de
sesión seguros que haya elegido el administrador de Windows en la configuración. Las situaciones
posibles son las siguientes:
●
Si se han configurado los tres niveles de seguridad y se solicitan todos los métodos de inicio de
sesión seguros, los usuarios deberán utilizar todos los métodos configurados para iniciar sesión
al encender el ordenador por primera vez. Esta acción permitirá al usuario acceder a Windows.
●
Si se han configurado los tres niveles de seguridad y se solicita cualquiera de los métodos de inicio
de sesión seguros, cuando enciendan el ordenador por primera vez los usuarios podrán iniciar
una sesión con cualquiera de los métodos seguros. Esta acción permitirá al usuario acceder a
Windows.
●
Si se han configurado los niveles de seguridad HP Drive Encryption y HP Credential Manager y
se solicitan todos los métodos de inicio de sesión seguros, cuando aparezca la pantalla de inicio
de sesión de HP Drive Encryption, los usuarios deberán iniciar sesión con todos los métodos
configurados. Esta acción permitirá al usuario acceder a Windows.
●
Si se han configurado los niveles de seguridad HP Drive Encryption y HP Credential Manager y
se solicita cualquiera de los métodos de inicio de sesión seguros, cuando aparezca la pantalla de
16 Capítulo 2 HP ProtectTools Security Manager for Administrators ESES

inicio de sesión de HP Drive Encryption, los usuarios podrán iniciar sesión con cualquiera de los
métodos configurados. Esta acción permitirá al usuario acceder a Windows.
●
Si se ha configurado el nivel de seguridad HP Credential Manager y se solicitan todos los métodos
de inicio de sesión seguros, cuando aparezca la pantalla de inicio de sesión de Credential
Manager, los usuarios deberán iniciar sesión con todos los métodos configurados. Esta acción
permitirá al usuario acceder a Windows.
●
Si se han configurado el nivel de seguridad HP Credential Manager y se solicita cualquiera de los
métodos de inicio de sesión seguros, cuando aparezca la pantalla de inicio de sesión de Credential
Manager, los usuarios podrán iniciar sesión con cualquiera de los métodos configurados. Esta
acción permitirá al usuario acceder a Windows.
NOTA: Si no se ha configurado el nivel de seguridad HP Credential Manager, los usuarios
tendrán que seguir introduciendo la contraseña de Windows en la pantalla de inicio de sesión de
Windows, independientemente de los métodos de inicio de sesión seguros que les exijan otros
niveles de seguridad.
Herramientas de administrador: Gestión de usuarios (tarea
de administrador)
La característica Administrator Tools (Herramientas de administrador) permite que los administradores
de Windows agreguen y eliminen usuarios de HP ProtectTools y que vean el estado de los usuarios.
En Administrator Tools (Herramientas de administrador), las pestañas Administrator (Administrador) y
User (Usuario) muestran los métodos de inicio de sesión seguros seleccionados y si un usuario puede
elegir uno de ellos o debe usarlos todos. Para cambiar los niveles de seguridad o los métodos de inicio
de sesión seguros, ejecute el asistente de configuración de nuevo.
Adición de usuarios
El administrador de Windows puede añadir administradores o usuarios habituales a la lista de usuarios.
El procedimiento es el mismo para ambos.
NOTA: Antes de añadir un usuario, dicho usuario debe tener una cuenta de usuario de Windows en
el ordenador y debe estar presente en el siguiente procedimiento para indicar una contraseña.
Para añadir un usuario a la lista de usuarios:
1. Haga clic en Inicio, luego en Todos los programas y finalmente en HP ProtectTools Security
Manager for Administrators.
2. Haga clic en Administrator Tools (Herramientas de administrador).
3. Haga clic en el botón Manage Users (Gestionar usuarios).
4. Seleccione la pestaña Administrator (Administrador) o User (Usuario).
5. Haga clic en Add (Agregar).
6. Haga clic en el nombre del usuario de la cuenta que desea agregar o escríbalo en el cuadro User
Name (Nombre de usuario) y luego haga clic en Next (Siguiente).
ESES Herramientas de administrador: Gestión de usuarios (tarea de administrador) 17

NOTA: Debe utilizar una cuenta de Windows existente y hacer clic en el nombre o escribirlo
exactamente igual. No es posible modificar ni agregar una cuenta de usuario de Windows desde
este cuadro de diálogo.
7. Escriba la contraseña de Windows de la cuenta seleccionada y haga clic en OK (Aceptar).
NOTA: Si el usuario va a iniciar sesión con la huella digital o el método de inicio de sesión seguro
de tarjeta Java de HP ProtectTools, deberá iniciar sesión en el ordenador y ejecutar el asistente
de configuración para configurar esos métodos de inicio de sesión seguros.
Eliminación de usuarios
NOTA: Este procedimiento no borra la cuenta de usuario de Windows. Solo elimina la cuenta del
Security Manager. Para eliminar el usuario por completo, es necesario eliminarlo de Security Manager
y de Windows.
Para eliminar un usuario de la lista de usuarios:
1. Haga clic en Inicio, luego en Todos los programas y finalmente en HP ProtectTools Security
Manager for Administrators.
2. Haga clic en Administrator Tools (Herramientas de administrador).
3. Haga clic en el botón Manage Users (Gestionar usuarios).
4. Seleccione la pestaña Administrator (Administrador) o User (Usuario).
5. Haga clic en el nombre del usuario de la cuenta que desea eliminar y luego haga clic en
Remove (Eliminar).
NOTA: No es posible eliminar un administrador si es el único que hay en la lista de
administradores.
6. En el cuadro de diálogo de confirmación, haga clic en el botón Yes (Sí).
Comprobación de estado de los usuarios
En Administrator Tools (Herramientas de administrador), las pestañas Administrator (Administrador) y
User (Usuario) muestran el estado actual de cada usuario:
●
Tic verde: indica que el usuario ha configurado los métodos de inicio de sesión necesarios.
●
Signo de exclamación amarillo: indica que el usuario no ha configurado uno o varios de los
métodos de inicio de sesión seguros exigidos o admitidos. Por ejemplo, si el administrador de
Windows configura al menos dos métodos de inicio de sesión seguros e indica que se puede usar
cualquiera de ellos para iniciar una sesión en el equipo, un usuario que ya tenga configurado uno
de ellos puede conectarse con ese método. El signo de exclamación amarillo indica al
administrador de Windows que el usuario no ha configurado el otro método de inicio de sesión
seguro.
●
X roja: indica que el usuario no ha configurado un método de inicio de sesión seguro obligatorio
y que no podrá iniciar sesión en el ordenador si lo intenta. El usuario deberá ejecutar el asistente
de configuración para configurar los métodos necesarios.
●
En blanco: indica que no se requiere ningún método de inicio de sesión seguro.
18 Capítulo 2 HP ProtectTools Security Manager for Administrators ESES

Copias de seguridad y restauración
HP ProtectTools Backup and Restore sirve de ubicación central donde realizar las copias de seguridad
y desde la que restaurar las credenciales de seguridad de los módulos HP ProtectTools instalados.
En Security Manager, haga clic en Backup and Restore (Copia de seguridad y restauración) y luego
en uno de los siguientes botones:
●
Botón Backup Options (Opciones de copia de seguridad): permite configurar los parámetros de
la copia de seguridad. Para obtener más información, consulte
Utilización del asistente de copias
de seguridad en la página 19.
●
Botón Backup (Copia de seguridad): permite realizar una copia de seguridad inmediata de todas
las credenciales de seguridad.
NOTA: Antes de realizar una copia de seguridad, deberá configurar los parámetros mediante el
botón Opciones de copia de seguridad.
●
Botón Schedule Backups (Programar copias de seguridad): permite configurar un calendario de
copias de seguridad. Si necesita ayuda para establecer el calendario, consulte el tema “agregar
tareas a la programación” en la ayuda de Windows.
NOTA: Antes de programar una copia de seguridad, deberá configurar los parámetros mediante
el botón Opciones de copia de seguridad.
●
Botón Restore (Restaurar): permite restaurar una copia de seguridad existente de unas
credenciales de seguridad. Para obtener más información, consulte
Utilización del asistente de
restauración en la página 21.
PRECAUCIÓN: Las copias de seguridad de archivos realizadas fuera del entorno de HP ProtectTools
Backup and Restore (por ejemplo, los archivos que se hayan creado anteriormente desde un módulo
de seguridad concreto) no son compatibles con HP ProtectTools Backup and Restore, por lo que no
será posible recuperarlos desde HP ProtectTools Backup and Restore ni desde las versiones más
recientes de los propios módulos de seguridad. Por este motivo, HP recomienda crear un nuevo archivo
de copia de seguridad con HP ProtectTools Backup and Restore.
Utilización del asistente de copias de seguridad
1. En Security Manager, haga clic en Backup and Restore (Copia de seguridad y restauración) y
luego en el botón Backup Options (Opciones de copia de seguridad) para iniciar el asistente de
copias de seguridad.
2. Anule la selección de la casilla Show Welcome Screen (Mostrar pantalla de bienvenida) si no
desea ver la página de bienvenida la próxima vez que ejecute el asistente de copias de seguridad.
3. Haga clic en Next (Siguiente). Se abre la página “Security Modules” (Módulos de seguridad).
4. Consulte los siguientes subapartados para continuar.
ESES Copias de seguridad y restauración 19

Módulos de seguridad
Para seleccionar los módulos de los que desea realizar una copia de seguridad, siga estos pasos:
1. Seleccione la casilla de verificación situada al comienzo de una fila para agregar el módulo
correspondiente a la lista de copias de seguridad. Haga clic en los botones Select All (Seleccionar
todos) o Clear All (Borrar todos) para agregar o eliminar rápidamente todos los módulos de la lista
de copias de seguridad. Tenga presente que la columna de estado del módulo debe indicar
“Ready” (Listo) o “Needs Authentication” (Necesita autenticación) para poder seleccionarlo.
NOTA: La casilla de verificación no estará disponible si el módulo no está listo. Después de
actualizar el estado de un módulo, haga clic en el botón Refresh (Actualizar) situado a la derecha
de la fila para actualizar el campo del estado. Haga clic en el botón Refresh All (Actualizar todos)
para actualizar el estado de todos los módulos.
2. Si fuera necesario, escriba el valor necesario en la columna de autenticación de cada módulo
seleccionado. Es posible que el dispositivo de seguridad requiera la introducción de valores de
autenticación para permitir el acceso a los datos de credenciales que contiene. Estos valores
pueden ser contraseñas, PIN, etc.
3. Haga clic en Next (Siguiente). Se abrirá la página ”File Location” (Localización de archivos).
Localización de archivos
La página “File Location” (Localización de archivos) permite elegir la ubicación del archivo de copia de
seguridad y del archivo del token de seguridad.
El archivo del token de seguridad almacena de forma segura la clave utilizada para cifrar el archivo de
almacenamiento de la copia de seguridad. El contenido del archivo del token de seguridad está cifrado
con contraseña. Si el archivo del token de seguridad se almacena en un lugar sin conexión a la red
(unidad flash USB, disco u otros soportes), la seguridad será de factor dos, porque para acceder a las
copias de seguridad guardadas en el archivo de almacenamiento es imprescindible tener el archivo del
token de seguridad y conocer la contraseña. Por eso, HP recomienda guardar el archivo de
almacenamiento y el archivo del token en dos soportes extraíbles diferentes, guardados en lugares
distintos.
Para configurar la localización del archivo, siga estos pasos:
1. Confirme o cambie el nombre y la ubicación donde desee guardar el archivo de almacenamiento
y el archivo del token de seguridad. Para cambiar la ubicación, haga clic en el botón Edit (Editar)
y escriba un nuevo nombre para el archivo o haga clic en Browse (Examinar) para seleccionar
otra ubicación. El nombre del archivo se completa automáticamente con la extensión .ptb.
NOTA: Solo se permite una copia de seguridad por módulo dentro de cada archivo de
almacenamiento. Si especifica un archivo de almacenamiento existente, podrá sobrescribir los
datos del módulo seleccionado que hay en el archivo o guardar los datos en otro archivo. Si
especifica un archivo de almacenamiento existente, no se sobrescribirá el archivo completo, sino
únicamente los datos de la copia de seguridad del módulo seleccionado.
2. Para cifrar y proteger el archivo de almacenamiento con el token de seguridad y una contraseña,
haga clic en Password protect the storage file (Proteger el archivo de almacenamiento con
contraseña). Después, escriba y confirme la contraseña para cifrar el archivo del token de
seguridad.
3. Haga clic en Remember all passwords and authentication values (Recordar todas las
contraseñas y valores de autenticación) para configurar el sistema para que guarde las
contraseñas, lo que activa las copias de seguridad automáticas (sin necesidad de intervención
20 Capítulo 2 HP ProtectTools Security Manager for Administrators ESES

humana). Al activar esta característica también se guardan en la memoria caché todos los valores
de autenticación introducidos en Security Modules.
4. Haga clic en Backup Now (Iniciar copia de seguridad) para comenzar la copia de seguridad o en
Next (Siguiente) para guardar la configuración de las copias de seguridad sin realizar una en este
momento.
Si decide iniciar la copia de seguridad, cuando esté terminada se abrirá la página “Backup
Complete” (Copia de seguridad completa).
Copia de seguridad completa
La página “Backup Complete” (Copia de seguridad completa) muestra el estado de la operación de
copia de seguridad.
1. Haga clic en View Log (Ver registro) para conocer más detalles sobre la operación de copia de
seguridad, incluidos los errores.
2. Haga clic en Finish (Finalizar) para salir del asistente.
Utilización del asistente de restauración
1. En Security Manager, haga clic en Backup and Restore (Copia de seguridad y restauración) y
luego en el botón Restore (Restaurar) para iniciar el asistente de restauración.
2. Anule la selección de la casilla Show Welcome Screen (Mostrar pantalla de bienvenida) si no
desea ver la página de bienvenida la próxima vez que ejecute el asistente de restauración.
3. Haga clic en Next (Siguiente). Se abrirá la página “File Location” (Localización de archivos).
4. Consulte los siguientes subapartados para continuar.
Localización de archivos
La página “File Location” (Localización de archivos) permite elegir la ubicación del archivo de copia de
seguridad y del archivo del token de seguridad (si lo hay) que contienen las credenciales de seguridad
que se van a restaurar.
Para seleccionar la ubicación de los archivos de copia de seguridad, siga estos pasos:
1. Si el archivo de almacenamiento no aparece en la página, haga clic en el botón Edit (Editar) y
luego en Browse (Examinar) para buscar el archivo.
2. Si el archivo del token de seguridad no aparece en la página, haga clic en el botón Edit (Editar) y
luego en Browse (Examinar) para buscar el archivo del token de seguridad.
3. Si es necesario, escriba la contraseña del archivo.
4. Haga clic en Next (Siguiente). Se abre la página “Security Modules” (Módulos de seguridad).
Módulos de seguridad
Esta página muestra todos los módulos instalados que contienen datos de copia de seguridad en el
archivo seleccionado en la página “File Location” (Localización de archivos).
ESES Utilización del asistente de restauración 21

Para seleccionar los módulos que se van a restaurar:
1. Seleccione la casilla de verificación situada al comienzo de cada fila para agregar el módulo
correspondiente a la lista de restauración. Haga clic en los botones Select All (Seleccionar todos)
o Clear All (Borrar todos) para agregar o eliminar rápidamente todos los módulos de la lista de
restauración. Tenga presente que la columna de estado del módulo debe indicar “Ready” (Listo)
o “Needs Authentication” (Necesita autenticación) para poder seleccionarlo.
NOTA: La casilla de verificación no estará disponible si el módulo no está listo. Después de
actualizar el estado de un módulo, haga clic en el botón Refresh (Actualizar) situado a la derecha
de la fila para actualizar el campo del estado. Haga clic en el botón Refresh All (Actualizar todos)
para actualizar el estado de todos los módulos.
2. Si fuera necesario, escriba el valor necesario en la columna de autenticación de cada módulo
seleccionado. Es posible que se soliciten valores de autenticación para acceder al dispositivo de
seguridad que se va a restaurar. Estos valores pueden ser contraseñas, PIN, etc. Los valores que
se introducen en estos campos se validan inmediatamente.
3. Haga clic en Next (Siguiente). Se abrirá la página “Confirmation” (Confirmación).
Confirmación
1. Si desea cambiar la configuración de la restauración, haga clic en Previous (Anterior) para volver
a las pantallas de configuración.
2. Confirme que desea restaurar las credenciales de los módulos de la lista y haga clic en Restore
Now (Iniciar restauración) para empezar la restauración.
3. Seleccione los archivos que desea restaurar y haga clic en Finish (Finalizar).
4. En el cuadro de diálogo de confirmación, haga clic en el botón Yes (Sí).
PRECAUCIÓN: Al restaurar las credenciales se sobrescribirán las credenciales actuales; esto podría
provocar una pérdida de datos o el bloqueo del sistema.
Restauración completa
La página “Restore Complete” (Restauración completa) muestra el estado de la operación de
restauración.
●
Haga clic en View Log (Ver registro) para conocer más detalles sobre la operación de restauración,
incluidos los errores.
●
Haga clic en Finish (Finalizar) para salir del asistente.
Configuración
En HP ProtectTools Security Manager for Administrators, haga clic en la opción Settings
(Configuración) para cambiar las opciones correspondientes.
22 Capítulo 2 HP ProtectTools Security Manager for Administrators ESES

Dispone de las siguientes opciones de configuración de Security Manager:
●
Seleccione la casilla de verificación Show icon on the taskbar (Mostrar icono en la barra de
tareas) para mostrar un icono en la barra de tareas con el que podrá iniciar el host y activar una
página concreta o iniciar una aplicación específica.
●
Seleccione la casilla de verificación Show Security Desktop Notifications (Mostrar avisos de
seguridad en el escritorio) para ver los avisos que generen los módulos instalados.
●
Vea u omita la página “Welcome” (Bienvenida) del asistente de copia de seguridad.
●
Vea u omita la página “Welcome” (Bienvenida) del asistente de restauración.
ESES Configuración 23

3 Credential Manager for
HP ProtectTools
Credential Manager for HP ProtectTools proporciona protección frente a accesos no autorizados al
ordenador, mediante las siguientes características de seguridad:
●
Alternativas a las contraseñas en el inicio de sesión de Windows, como el uso de tarjetas Java o
lectores de biometría. Para obtener más información, consulte
Registro de credenciales
en la página 25.
●
La característica Single Sign On, que recuerda automáticamente las credenciales para los sitios
web, aplicaciones y recursos protegidos de la red.
●
Compatibilidad con dispositivos de seguridad opcionales, como tarjetas Java y lectores de
biometría.
●
Compatibilidad con una configuración de seguridad extra, como la solicitud de autenticación
mediante dispositivos de seguridad opcionales para desbloquear un ordenador.
Procedimientos de configuración
Inicio de sesión en Credential Manager
Según la configuración, es posible conectarse a Credential Manager de las siguientes formas:
●
Icono de HP ProtectTools Security Manager for Administrators en el área de notificación.
●
En Windows Vista®, haga clic en Inicio, luego en Todos los programas y finalmente en
HP ProtectTools Security Manager for Administrators.
●
En Windows XP, haga clic en Inicio, luego en Todos los programas y finalmente en
HP ProtectTools Security Manager.
NOTA: En Windows Vista es necesario iniciar HP ProtectTools Security Manager for Administrators,
para realizar cambios.
Después de iniciar una sesión en Credential Manager, podrá registrar nuevas credenciales, como
huellas digitales o una tarjeta Java. Para obtener más información, consulte
Registro de credenciales
en la página 25.
La siguiente vez que inicie una sesión, podrá elegir la directiva sobre inicios de sesión y utilizar cualquier
combinación que prefiera de las credenciales registradas.
24 Capítulo 3 Credential Manager for HP ProtectTools ESES

Utilización del asistente de inicio de sesión de Credential Manager
Para iniciar una sesión en Credential Manager con el asistente de inicio de sesión, siga estos pasos:
1. Abra el asistente de inicio de sesión de Credential Manager de una de las siguientes formas:
●
Desde la pantalla de inicio de sesión de Windows.
●
Desde el área de notificación, haciendo doble clic en el icono HP ProtectTools Security
Manager for Administrators.
●
Desde la pagina “Credential Manager” de HP ProtectTools Security Manager for
Administrators, haciendo clic en el vínculo Log On (Inicio de sesión) de la esquina superior
derecha de la ventana.
2. Siga las instrucciones que aparecen en pantalla para iniciar una sesión en Credential Manager.
Registro de credenciales
En la página “My Identity” (Mi identidad) puede registrar los distintos métodos de autenticación o
credenciales. Después de registrarlos, podrá utilizarlos para conectarse a Credential Manager.
Registro de huellas digitales
El uso de un lector de huella digital permite iniciar una sesión en Windows con la huella digital como
forma de autenticación, en lugar de una contraseña de Windows.
Configuración del lector de huellas digitales
1. En HP ProtectTools Security Manager for Administrators, haga clic en la opción Credential
Manager del panel izquierdo.
2. Haga clic en My Identity (Mi identidad) y luego en Register Fingerprints (Registrar huellas
digitales).
3. Siga las instrucciones en pantalla para finalizar el registro de las huellas digitales y configurar el
lector.
4. Para configurar el lector de huellas digitales para otro usuario de Windows, inicie una sesión en
Windows como si fuera ese usuario y repita los pasos anteriores.
Utilización de la huella digital registrada para iniciar sesión en Windows
1. Reinicie Windows inmediatamente después de registrar sus huellas digitales.
2. Cuando aparezca la pantalla de bienvenida de Windows, pase cualquiera de los dedos cuyas
huellas haya registrado por el lector para iniciar su sesión en Windows.
ESES Procedimientos de configuración 25

Registro de una tarjeta inteligente o token
Una tarjeta inteligente es una tarjeta de plástico, aproximadamente del tamaño de una tarjeta de crédito,
con un microchip que contiene información. Las tarjetas inteligentes protegen la información y permiten
autenticar a los usuarios individuales. El uso de tarjetas inteligentes en el inicio de sesión en una red
es una forma muy potente de autenticación, si emplea una identificación cifrada y se solicita una prueba
de que el usuario tiene la tarjeta en su poder cuando se autentica para acceder a un dominio.
Un token USB es, simplemente, una tarjeta inteligente con otro factor de forma. En lugar de presentarse
como un chip inteligente integrado en una tarjeta plástica, el chip inteligente se integra en un token de
plástico, también llamado “llave USB”. La principal diferencia entre una tarjeta inteligente y un token es
la interfaz de acceso. Una tarjeta requiere un lector, en tanto que el token se conecta directamente a
cualquier puerto USB. Las funciones principales de almacenamiento y suministro de credenciales de
ambos no presentan diferencias.
Los tokens USB son una forma muy potente de autenticación. Proporcionan una mayor seguridad y
garantizan un acceso seguro a la información.
NOTA: Deberá tener configurado un lector de tarjetas para poder utilizar este procedimiento. Si no
tiene un lector instalado, puede registrar un token virtual, como se explica en
Creación de tokens
virtuales en la página 27.
1. En HP ProtectTools Security Manager for Administrators, haga clic en la opción Credential
Manager del panel izquierdo.
2. Haga clic en My Identity (Mi identidad) y luego en Register Smart Card or Token (Registrar
tarjeta inteligente o token).
3. En el cuadro de diálogo Device Type (Tipo de dispositivo), haga clic en el tipo de dispositivo que
desee y luego haga clic en Next (Siguiente).
4. Si se ha seleccionado una tarjeta inteligente o un token USB como tipo de dispositivo, cerciórese
de que se ha introducido la tarjeta inteligente o de que el token esté en el puerto USB.
NOTA: Si no ha introducido la tarjeta inteligente o no ha conectado el token USB, el botón Next
(Siguiente) aparecerá desactivado dentro del cuadro de diálogo Select Token (Seleccionar token).
5. En el cuadro de diálogo Device Type (Tipo de dispositivo), seleccione Next (Siguiente).
Se abrirá el cuadro de diálogo Token Properties (Propiedades del token).
6. Escriba el PIN del usuario, seleccione Register smart card or token for authentication (Registrar
tarjeta inteligente o token para la autenticación) y haga clic en Finish (Finalizar).
Registro de otras credenciales
1. En HP ProtectTools Security Manager for Administrators, haga clic en la opción Credential
Manager.
2. Haga clic en My Identity (Mi identidad) y luego en Register Credentials (Registrar credenciales).
Se abrirá el asistente de registro de Credential Manager.
3. Siga las instrucciones en pantalla.
26 Capítulo 3 Credential Manager for HP ProtectTools ESES

Tareas generales
Todos los usuarios pueden acceder a la página “My Identity” (Mi identidad) de Credential Manager.
Desde la página “My Identity” (Mi identidad) se pueden realizar las siguientes tareas:
●
Cambiar la contraseña de inicio de sesión en Windows
●
Cambiar el PIN de un token
●
Bloquear una estación de trabajo
NOTA: Esta opción solo estará disponible si se ha activado el inicio de sesión clásico de
Credential Manager. Consulte
Ejemplo 1: Utilización de la página “Advanced
Settings” (Configuración avanzada) para permitir el inicio de sesión de Windows desde Credential
Manager en la página 35.
Creación de tokens virtuales
Un token virtual funciona de forma muy similar a una tarjeta Java o un token USB. El token se guarda
en el disco duro del ordenador o en el Registro de Windows. Cuando se inicia una sesión con un token
virtual, el sistema solicita un PIN de usuario para realizar la autenticación.
Para crear un token virtual nuevo:
1. En HP ProtectTools Security Manager for Administrators, haga clic en la opción Credential
Manager del panel izquierdo.
2. Haga clic en My Identity (Mi identidad) y luego en Register Smart Card or Token (Registrar
tarjeta inteligente o token).
3. En el cuadro de diálogo Device Type (Tipo de dispositivo), haga clic en la opción Virtual Token
(Token virtual) y luego en Next (Siguiente).
4. Especifique el nombre y la ubicación del token y haga clic en Next (Siguiente).
Es posible guardar el nuevo token virtual en un archivo o en la base de datos del Registro de
Windows.
5. En el cuadro de diálogo Token Properties (Propiedades de token), indique el PIN maestro y el PIN
de usuario para el token virtual recién creado, seleccione Register smart card or token for
authentication (Registrar tarjeta inteligente o token para la autenticación) y luego haga clic en
Finish (Finalizar).
Se abrirá el cuadro de diálogo Token Properties (Propiedades del token).
6. Escriba el PIN del usuario, seleccione Register smart card or token for authentication (Registrar
tarjeta inteligente o token para la autenticación) y haga clic en Finish (Finalizar).
Cambio de la contraseña de inicio de sesión en Windows
1. En HP ProtectTools Security Manager for Administrators, haga clic en la opción Credential
Manager del panel izquierdo.
2. Haga clic en la opción My Identity (Mi identidad) y luego en Change Windows Password
(Cambiar contraseña de Windows).
3. Escriba la antigua contraseña en el cuadro Old password (Contraseña antigua).
ESES Tareas generales 27

4. Escriba la nueva contraseña en los cuadros New password (Nueva contraseña) y Confirm
password (Confirmar contraseña).
5. Haga clic en Finish (Finalizar).
Cambio del PIN de un token
1. En HP ProtectTools Security Manager for Administrators, haga clic en la opción Credential
Manager del panel izquierdo.
2. Haga clic en la opción My Identity (Mi identidad) y luego en Change Token PIN (Cambiar PIN de
token).
3. En el cuadro de diálogo Device Type (Tipo de dispositivo), haga clic en el tipo de dispositivo que
desee y luego en Next (Siguiente).
4. Seleccione el token cuyo PIN quiere cambiar y haga clic en Next (Siguiente).
5. Siga las instrucciones que aparecen en pantalla para finalizar el cambio del PIN.
NOTA: Si introduce un PIN incorrecto para el token varias veces seguidas, el token se bloqueará. En
ese caso, no podrá utilizar ese token hasta que se desbloquee.
Bloqueo del ordenador (estación de trabajo)
Esta característica está disponible al iniciar una sesión en Windows mediante Credential Manager. Para
proteger el ordenador cuando usted no se encuentre en su mesa, use la característica Lock Workstation.
Esto impide que usuarios no autorizados puedan acceder al ordenador. Solo usted y los miembros del
grupo de administradores de su equipo podrán desbloquearlo.
NOTA: Esta opción solo estará disponible si se ha activado el inicio de sesión clásico de Credential
Manager. Consulte
Ejemplo 1: Utilización de la página “Advanced Settings” (Configuración avanzada)
para permitir el inicio de sesión de Windows desde Credential Manager en la página 35.
Para mayor seguridad, se puede configurar la característica Lock Workstation para solicitar una tarjeta
Java, un lector de biometría o token para desbloquear el ordenador. Para obtener más información,
consulte
Configuración de los parámetros de Credential Manager en la página 35.
1. En HP ProtectTools Security Manager for Administrators, haga clic en la opción Credential
Manager del panel izquierdo.
2. Haga clic en My Identity (Mi identidad).
3. Haga clic en Lock Workstation (Bloquear estación de trabajo) para bloquear inmediatamente el
ordenador.
Para desbloquear el ordenador utilice una contraseña de Windows o el asistente de inicio de sesión
de Credential Manager.
Utilización del inicio de sesión de Windows
Puede usar Credential Manager para iniciar una sesión en Windows, ya sea desde un ordenador local
o en un dominio de red. Cuando se conecte a Credential Manager por primera vez, el sistema agregará
automáticamente la cuenta de usuario de Windows local como cuenta para el servicio de inicio de sesión
de Windows.
28 Capítulo 3 Credential Manager for HP ProtectTools ESES

Inicio de sesión en Windows a través de Credential Manager
Puede usar Credential Manager para iniciar una sesión en una red o una cuenta local de Windows.
1. Si ha registrado su huella digital para iniciar su sesión en Windows, pase el dedo por el lector para
conectarse.
2. En Windows XP, si no ha registrado su huella digital para iniciar una sesión en Windows, haga
clic en el icono del teclado de la esquina superior izquierda de la pantalla, junto al icono de la huella
digital. Se abrirá el asistente de inicio de sesión de Credential Manager.
En Windows Vista, si no ha registrado su huella digital para iniciar una sesión en Windows, haga
clic en el icono Credential Manager, en la pantalla de inicio de sesión. Se abrirá el asistente de
inicio de sesión de Credential Manager.
3. Haga clic en la flecha User name (Nombre de usuario) y luego haga clic en su nombre.
4. Escriba la contraseña en el cuadro Password (Contraseña) y luego en Next (Siguiente).
5. Seleccione More (Más) y luego haga clic en Wizard Options (Opciones del asistente).
a. Si desea que sea el nombre de usuario predeterminado en su próximo inicio de sesión,
seleccione la casilla de verificación Use last user name on next logon (Usar el último
nombre de usuario en el próximo inicio de sesión).
b. Si desea que esta directiva de inicio de sesión sea el método predeterminado, seleccione la
casilla de verificación Use last policy on next logon (Usar la última directiva en el próximo
inicio de sesión).
6. Siga las instrucciones en pantalla. Si la información de autenticación es correcta, se conectará a
su cuenta de Windows y a Credential Manager.
Utilización de Single Sign On
Credential Manager ofrece la característica Single Sign On que guarda las contraseñas de distintos
programas de Internet y Windows y aplica automáticamente las credenciales de inicio de sesión al
acceder a un programa registrado.
NOTA: La seguridad y la privacidad son características importantes de Single Sign On. Todas las
credenciales se cifran y solo es posible acceder a ellas después de haber iniciado correctamente una
sesión en Credential Manager.
NOTA: También es posible configurar Single Sign On para validar las credenciales de autenticación
con una tarjeta Java, un lector de huellas digitales o un token antes de iniciar una sesión en un sitio
seguro o programa. Esto resulta especialmente útil al iniciar sesión en programas o páginas Web que
contengan información personal, como números de cuentas bancarias. Para obtener más información,
consulte
Configuración de los parámetros de Credential Manager en la página 35.
Registro de aplicaciones nuevas
Credential Manager le pide que registre todas las aplicaciones que abra después de haber iniciado una
sesión en Credential Manager. También es posible registrar las aplicaciones manualmente.
ESES Tareas generales 29

Utilización del registro automático
1. Abra una aplicación que le pida que inicie una sesión.
2. Haga clic en el icono de Credential Manager SSO del programa o en el cuadro de diálogo de la
contraseña de la página Web.
3. Escriba su contraseña para el programa o la página Web y haga clic en OK (Aceptar). Se abrirá
el cuadro de diálogo Credential Manager Single Sign On.
4. Haga clic en More (Más) y seleccione una de las opciones siguientes:
●
Do not use SSO for this site or application (No usar SSO en esta página o aplicación).
●
Prompt to select account for this application (Preguntar para elegir la cuenta para esta
aplicación).
●
Fill in credentials but do not submit (Introducir las credenciales pero no enviar).
●
Authenticate user before submitting credentials (Autenticar usuario antes de enviar las
credenciales).
●
Show SSO shortcut for this application (Mostrar acceso directo a SSO para esta aplicación).
5. Haga clic en el botón Yes (Sí) para finalizar el registro.
Utilización del registro manual (arrastrar y colocar)
1. En HP ProtectTools Security Manager for Administrators, haga clic en la opción Credential
Manager y luego en la opción Services and Applications (Servicios y aplicaciones) en el panel
izquierdo.
2. Haga clic en la opción Manage Applications and Credentials (Gestionar aplicaciones y
credenciales).
Se abrirá el cuadro de diálogo Credential Manager Single Sign On.
3. Para modificar o eliminar una página Web o aplicación registradas, seleccione el registro deseado
de la lista.
4. Siga las instrucciones en pantalla.
Gestión de aplicaciones y credenciales
Modificación de las propiedades de aplicación
1. En HP ProtectTools Security Manager for Administrators, haga clic en la opción Credential
Manager y luego en la opción Services and Applications (Servicios y aplicaciones) en el panel
izquierdo.
2. Haga clic en la opción Manage Applications and Credentials (Gestionar aplicaciones y
credenciales).
Se abrirá el cuadro de diálogo Credential Manager Single Sign On.
3. Haga clic en la entrada de la aplicación que desea modificar y luego en la opción Properties
(Propiedades).
30 Capítulo 3 Credential Manager for HP ProtectTools ESES

4. Haga clic en la pestaña General (General) para modificar el nombre y la descripción de la
aplicación. Para cambiar la configuración, seleccione o anule la selección de las casillas de
verificación que hay junto al parámetro de configuración correspondiente.
5. Haga clic en la pestaña Script (Script) para ver y editar el script de la aplicación SSO.
6. Haga clic en OK (Aceptar).
Eliminación de una aplicación de Single Sign On
1. En HP ProtectTools Security Manager for Administrators, haga clic en la opción Credential
Manager y luego en la opción Services and Applications (Servicios y aplicaciones) en el panel
izquierdo.
2. Haga clic en la opción Manage Applications and Credentials (Gestionar aplicaciones y
credenciales).
Se abrirá el cuadro de diálogo Credential Manager Single Sign On.
3. Haga clic en la entrada de la aplicación que desea eliminar y luego en la opción Remove (Eliminar).
4. En el cuadro de diálogo de confirmación, haga clic en el botón Yes (Sí).
5. Haga clic en OK (Aceptar).
Exportación de aplicaciones
Puede exportar aplicaciones para crear una copia de seguridad del script de aplicación de Single Sign
On. Este archivo luego puede servir para recuperar los datos de Single Sign On. Esto actúa como un
complemento para el archivo de copia de seguridad de la identidad, que contiene únicamente la
información de credenciales.
Para exportar una aplicación:
1. En HP ProtectTools Security Manager for Administrators, haga clic en la opción Credential
Manager y luego en la opción Services and Applications (Servicios y aplicaciones) en el panel
izquierdo.
2. Haga clic en la opción Manage Applications and Credentials (Gestionar aplicaciones y
credenciales).
Se abrirá el cuadro de diálogo Credential Manager Single Sign On.
3. Haga clic en la entrada de la aplicación que desea exportar y luego en la opción More (Más).
4. Siga las instrucciones que aparecen en pantalla para finalizar la exportación.
5. Haga clic en OK (Aceptar).
Importación de aplicaciones
1. En HP ProtectTools Security Manager for Administrators, haga clic en la opción Credential
Manager y luego en la opción Services and Applications (Servicios y aplicaciones) en el panel
izquierdo.
2. Haga clic en la opción Manage Applications and Credentials (Gestionar aplicaciones y
credenciales).
Se abrirá el cuadro de diálogo Credential Manager Single Sign On.
ESES Tareas generales 31

3. Haga clic en la entrada de la aplicación que desea importar y luego en la opción More (Más).
4. Siga las instrucciones que aparecen en pantalla para finalizar la importación.
5. Haga clic en OK (Aceptar).
Modificación de credenciales
1. En HP ProtectTools Security Manager for Administrators, haga clic en la opción Credential
Manager y luego en la opción Services and Applications (Servicios y aplicaciones).
2. Haga clic en la opción Manage Applications and Credentials (Gestionar aplicaciones y
credenciales).
Se abrirá el cuadro de diálogo Credential Manager Single Sign On.
3. Haga clic en la entrada de la aplicación que desea modificar y luego en la opción More (Más).
4. Algunas de las opciones que se pueden seleccionar son las siguientes:
●
Applications (Aplicaciones)
◦
Add New (Agregar nueva)
◦
Remove (Extraer)
◦
Properties (Propiedades)
◦
Import Script (Importar script)
◦
Export Script (Exportar script)
●
Credentials (Credenciales)
◦
Create New (Crear nueva)
●
View Password (Ver contraseña)
NOTA: Antes de ver la contraseña tendrá que autenticar su identidad.
5. Siga las instrucciones en pantalla.
6. Haga clic en OK (Aceptar).
Utilización de la protección de aplicaciones
Esta característica permite configurar el acceso a las aplicaciones. Es posible limitar el acceso según
los criterios siguientes:
●
Categorías de usuarios
●
Tiempo de utilización
●
Inactividad de los usuarios
32 Capítulo 3 Credential Manager for HP ProtectTools ESES

Restricción del acceso a una aplicación
1. En HP ProtectTools Security Manager for Administrators, haga clic en la opción Credential
Manager, en el panel izquierdo, y luego en la opción Services and Applications (Servicios y
aplicaciones).
2. Haga clic en Application Protection (Protección de aplicaciones) y luego en Manage Protected
Applications (Gestionar aplicaciones protegidas).
3. Seleccione la categoría de usuario cuyo acceso desee gestionar.
NOTA: Si la categoría no es “Everyone” (Cualquiera), quizás tenga que seleccionar la opción
Override default settings (Ignorar configuración predeterminada) para la categoría
“Everyone” (Cualquiera).
4. Haga clic en Add (Agregar).
Se abre el asistente de adición de programas.
5. Siga las instrucciones en pantalla.
Eliminación de la protección de una aplicación
Para eliminar las restricciones de una aplicación:
1. En HP ProtectTools Security Manager for Administrators, haga clic en la opción Credential
Manager del panel izquierdo.
2. Haga clic en Services and Applications (Servicios y aplicaciones).
3. Haga clic en Application Protection (Protección de aplicaciones) y luego en Manage Protected
Applications (Gestionar aplicaciones protegidas).
4. Seleccione la categoría de usuario cuyo acceso desee gestionar.
NOTA: Si la categoría no es “Everyone” (Cualquiera), quizás tenga que hacer clic en la opción
Override default settings (Ignorar configuración predeterminada) para la categoría
“Everyone” (Cualquiera).
5. Haga clic en la entrada de la aplicación que desea eliminar y luego en la opción Remove (Eliminar).
6. Haga clic en OK (Aceptar).
Cambio de la configuración de las restricciones para una aplicación protegida
1. Haga clic en Application Protection (Protección de aplicaciones) y luego en Manage Protected
Applications (Gestionar aplicaciones protegidas).
2. Seleccione la categoría de usuario cuyo acceso desee gestionar.
NOTA: Si la categoría no es “Everyone” (Cualquiera), quizás tenga que hacer clic en la opción
Override default settings (Ignorar configuración predeterminada) para la categoría
“Everyone” (Cualquiera).
3. Haga clic en la aplicación que desea modificar y luego en la opción Properties (Propiedades). Se
abrirá el cuadro de diálogo Properties (Propiedades) de esa aplicación.
ESES Tareas generales 33

4. Haga clic en la pestaña General. Seleccione una de las siguientes opciones de configuración:
●
Disabled (Desactivada; no se puede usar)
●
Enabled (Activada; se puede usar sin restricciones)
●
Restricted (Restringida; el uso depende de la configuración)
5. Cuando seleccione la opción “Restricted” (Restringida) podrá elegir las siguientes opciones:
a. Si desea limitar el uso basándose en la hora, el día o la fecha, haga clic en la pestaña
Schedule (Programar) y configure los parámetros.
b. Si desea limitar el uso basándose en la inactividad, haga clic en la pestaña Advanced
(Avanzadas) y seleccione el periodo de inactividad.
6. Haga clic en OK (Aceptar) para cerrar el cuadro de diálogo Properties (Propiedades) de esa
aplicación.
7. Haga clic en OK (Aceptar).
Tareas avanzadas (solo para administradores)
La página “Multifactor Authentication” (Autenticación de factor múltiple) y la página
“Settings” (Configuración) de Credential Manager solo están disponibles para los usuarios que
dispongan de derechos de administrador. Desde estas páginas se pueden realizar las siguientes tareas:
●
Configuración de las propiedades de credenciales
●
Configuración de los parámetros de Credential Manager
Configuración de las propiedades de credenciales
En la pestaña “Credentials” (Credenciales) de la página “Multifactor Authentication” (Autenticación de
factor múltiple) se puede ver la lista de métodos de autenticación disponible y modificar la configuración.
Para configurar las credenciales siga estos pasos:
1. En HP ProtectTools Security Manager for Administrators, haga clic en la opción Credential
Manager del panel izquierdo.
2. Haga clic en la opción Multifactor Authentication (Autenticación de factor múltiple).
3. Haga clic en la pestaña Credentials (Credenciales).
4. Haga clic en el tipo de credencial que desea modificar. Puede modificar la credencial como sigue:
●
Para registrar la credencial, haga clic en la opción Register (Registrar) y siga las instrucciones
en pantalla.
●
Para borrar la credencial, haga clic en la opción Clear (Borrar) y luego en el botón Yes (Sí)
del cuadro de diálogo de confirmación.
●
Para modificar las propiedades de la credencial, haga clic en la opción Properties
(Propiedades) y siga las instrucciones en pantalla.
5. Haga clic en el botón Apply (Aplicar) y luego en OK (Aceptar).
34 Capítulo 3 Credential Manager for HP ProtectTools ESES

Configuración de los parámetros de Credential Manager
Desde la página “Settings” (Configuración) es posible acceder y cambiar distintos parámetros de
configuración, a través de las pestañas siguientes:
●
General: permite modificar los parámetros de la configuración básica.
●
Single Sign On: permite modificar los parámetros de funcionamiento de Single Sign On works para
el usuario actual, como la forma en que se detectan las pantallas de inicio de sesión, la conexión
automática a los cuadros de diálogo de inicio de sesión registrados y la visualización de las
contraseñas.
●
Services and Applications (Servicios y aplicaciones): permite visualizar los servicios disponibles y
modificar las configuraciones de cada uno.
●
Security (Seguridad): permite seleccionar el software del lector de huellas digitales y ajustar el
nivel de seguridad de dicho lector.
●
Smart Cards and Tokens (Tarjetas inteligentes y tokens): permite visualizar y modificar las
propiedades de todas las tarjetas Java y tokens disponibles.
Para modificar la configuración de Credential Manager siga estos pasos:
1. En HP ProtectTools Security Manager for Administrators, haga clic en la opción Credential
Manager del panel izquierdo.
2. Haga clic en Settings (Configuración).
3. Haga clic en la pestaña que corresponda a la configuración que desea modificar.
4. Siga las instrucciones que aparecen en pantalla para modificar la configuración.
5. Haga clic en el botón Apply (Aplicar) y luego en OK (Aceptar).
Ejemplo 1: Utilización de la página “Advanced Settings” (Configuración avanzada) para
permitir el inicio de sesión de Windows desde Credential Manager
1. En HP ProtectTools Security Manager for Administrators, haga clic en la opción Credential
Manager del panel izquierdo.
2. Haga clic en Settings (Configuración).
3. Haga clic en la pestaña General.
4. En Select the way users log on to Windows (Seleccionar la forma de inicio de sesión en Windows
de los usuarios), seleccione la casilla de verificación Use Credential Manager to log on to
Windows (Usar Credential Manager para iniciar sesión en Windows).
5. Haga clic en el botón Apply (Aplicar) y luego en OK (Aceptar).
6. Reinicie el ordenador.
NOTA: Seleccionar la casilla de verificación Use Credential Manager to log on to Windows (Usar
Credential Manager para iniciar sesión en Windows) permite bloquear el ordenador. Consulte
Bloqueo
del ordenador (estación de trabajo) en la página 28.
NOTA: El procedimiento indicado anteriormente puede variar ligeramente en Windows XP.
ESES Tareas avanzadas (solo para administradores) 35

Ejemplo 2: Utilización de la página “Advanced Settings” (Configuración avanzada) para
solicitar la verificación del usuario antes de usar Single Sign On
1. En HP ProtectTools Security Manager for Administrators, haga clic en la opción Credential
Manager y luego en la opción Settings (Configuración).
2. Haga clic en la pestaña Single Sign On.
3. En When registered logon dialog or Web page is visited (Cuando se visita una página Web o
cuadro de diálogo de inicio de sesión registrados), seleccione la casilla de verificación
Authenticate user before submitting credentials (Autenticar usuario antes de enviar las
credenciales).
4. Haga clic en el botón Apply (Aplicar) y luego en OK (Aceptar).
5. Reinicie el ordenador.
36 Capítulo 3 Credential Manager for HP ProtectTools ESES

4 Drive Encryption for HP ProtectTools
PRECAUCIÓN: Si decide desinstalar el módulo Drive Encryption o si va a usar una solución de copia
de seguridad y restauración, primero tendrá que descrifrar todas las unidades cifradas. En caso
contrario, no podrá acceder a todos los datos de las unidades cifradas salvo que se haya registrado en
el servicio de recuperación de Drive Encryption. La reinstalación del módulo Drive Encryption no le
permitirá acceder a las unidades cifradas.
Procedimientos de configuración
Inicio de Drive Encryption
1. Haga clic en Inicio, luego en Todos los programas y finalmente en HP ProtectTools Security
Manager for Administrators, en Windows Vista, o HP ProtectTools Security Manager en
Windows XP.
2. Haga clic en Drive Encryption.
Tareas generales
Activación de Drive Encryption
Use el asistente de configuración de HP ProtectTools Security Manager for Administrators para activar
Drive Encryption.
Desactivación de Drive Encryption
Use el asistente de configuración de HP ProtectTools Security Manager for Administrators para
desactivar Drive Encryption.
Inicio de sesión después de activar Drive Encryption
Al encender el ordenador después de haber activado Drive Encryption, y siempre que su cuenta de
usuario esté registrada, tendrá que iniciar sesión desde la pantalla de inicio de sesión de Drive
Encryption.
ESES Procedimientos de configuración 37

NOTA: Si el administrador de Windows ha activado la característica Pre-boot Security en
HP ProtectTools Security Manager for Administrators, el usuario se conectará al ordenador
inemdiatamente después de encender el ordenador; es decir, no desde la pantalla de inicio de sesión
de Drive Encryption.
1. Seleccione su nombre de usuario y escriba su contraseña de Windows o el PIN de la tarjeta Java™,
o pase el dedo si ha registrado su huella digital.
2. Haga clic en OK (Aceptar).
NOTA: Si utiliza una clave de recuperación para iniciar sesión en la pantalla de inicio de sesión de
Drive Encryption, también se le pedirá que seleccione su nombre de usuario de Windows y que escriba
su contraseña en la pantalla de inicio de sesión de Windows.
Tareas avanzadas
Gestión de Drive Encryption (tarea de administrador)
La página “Encryption Management” (Gestión de cifrado) permite que los administradores de Windows
vean y cambien el estado de Drive Encryption (activo o inactivo) y vean el estado de cifrado de todos
los discos duros del ordenador.
Activación de una contraseña protegida con TPM
Use Embedded Security for HP ProtectTools para activar el TPM. Después de la activación, para iniciar
sesión desde la pantalla de inicio de sesión de Drive Encryption será necesario introducir el nombre de
usuario y la contraseña de Windows.
NOTA: Dado que la contraseña está protegida por un chip de seguridad TPM, aunque el disco duro
se cambie a otro ordenador no será posible acceder a los datos a no ser que se migre la configuración
de TPM a ese equipo.
1. Use Embedded Security for HP ProtectTools para activar el TPM.
2. Abra Drive Encryption y haga clic en Encryption Management (Gestión de cifrado).
3. Seleccione la casilla de verificación TPM-protected password (Contraseña protegida con TPM).
Cifrado o descifrado de unidades individuales
1. Abra Drive Encryption y haga clic en Encryption Management (Gestión de cifrado).
2. Haga clic en Change Encryption (Cambiar cifrado).
3. En el cuadro de diálogo “Change Encryption” (Cambiar cifrado), seleccione o anule la selección
de la casilla de verificación situada junto a los discos duros que desee cifrar o descifrar y haga clic
en OK (Aceptar).
NOTA: Cuando se está cifrando o descifrando la unidad, la barra de progreso muestra el tiempo que
falta para finalizar el proceso en la sesión actual. Si el ordenador se apaga o entra en modo de
hibernación o reposo durante el proceso de cifrado y luego se reinicia, el tiempo restante volverá al
principio, pero el cifrado real se reanudará en el punto donde se había interrumpido. El tiempo restante
y el progreso avanzarán más rápidamente para reflejar que ya se habían realizado avances
previamente.
38 Capítulo 4 Drive Encryption for HP ProtectTools ESES

Copia de seguridad y recuperación (tarea de administrador)
La página “Recovery” (Recuperación) permite que los administradores de Windows realicen copias de
seguridad y recuperen las claves de cifrado.
Creación de claves de cifrado
PRECAUCIÓN: Asegúrese de que el dispositivo de almacenamiento que contiene la clave de la copia
de seguridad se guarda en un lugar seguro, porque si olvida la contraseña o pierde la tarjeta Java, este
dispositivo será su única forma de acceder al disco duro.
1. Abra Drive Encryption y haga clic en Recovery (Recuperación).
2. Haga clic en Backup Keys (Claves de copia de seguridad).
3. En la página “Select Backup Disk” (Seleccionar disco para la copia de seguridad), haga clic en el
nombre del dispositivo en el que desea realizar la copia de seguridad de la clave de cifrado y haga
clic en Next (Siguiente).
4. Lea la información de la página siguiente que aparece y haga clic en el botón Next (Siguiente).
La clave de cifrado se guarda en el dispositivo de almacenamiento seleccionado.
5. En el cuadro de diálogo de confirmación que aparezca, haga clic en el botón OK (Aceptar).
Registro para la recuperación en línea
El servicio Online Drive Encryption Key Recovery Service guarda una copia de seguridad de su clave
de cifrado que le permitirá acceder a su ordenador si ha olvidado la contraseña y no tiene acceso a su
copia de seguridad local.
NOTA: Debe disponer de conexión a Internet y una dirección de correo electrónico válida para poder
registrarse y recuperar su contraseña con este servicio.
1. Abra Drive Encryption y haga clic en Recovery (Recuperación).
2. Haga clic en Register (Registro).
3. Haga clic en una de las siguientes opciones:
●
I want to create a new recovery account for this PC (Deseo crear una nueva cuenta de
recuperación para este PC). Si elige esta opción, escriba su dirección de correo electrónico
y el resto de la información solicitada y haga clic en el botón Next (Siguiente).
●
I want to add this PC to my existing web recovery account (Deseo agregar este PC a mi cuenta
de recuperación en línea existente).
4. Cree y confirme una contraseña, seleccione las preguntas de seguridad y escriba las respuestas;
finalmente, haga clic en Next (Siguiente).
NOTA: Se enviará un código de activación de la cuenta a la dirección de correo electrónico que
haya introducido.
5. Introduzca el código de activación y haga clic en Next (Siguiente).
6. Introduzca el número de serie del ordenador y haga clic en Next (Siguiente).
NOTA: Para buscar el número de serie del ordenador, haga clic en Inicio y luego en Ayuda y
soporte técnico.
ESES Tareas avanzadas 39

7. Si no dispone de un cupón de suscripción, haga clic en el vínculo Click here to purchase
coupons (Haga clic aquí para adquirir cupones).
Al hacer clic, se abrirá la página Web de SafeBoot Recovery Service. No cierre el asistente.
8. Haga clic en Comprar cupón de código.
9. Seleccione su país y el tipo de ordenador y haga clic en Iniciar.
10. Haga clic en la opción Comprar que hay junto a la opción de suscripción de 1 año o de 3 años.
11. Haga clic en la opción Verificación.
12. Lea los Términos y condiciones y haga clic en Acepto.
13. Escriba su información de facturación y haga clic en Continuar.
14. Escriba la información de su tarjeta de crédito y haga clic en Realizar pago.
15. Anote el código de cupón y vuelva a la página “Account Activation” (Activación de la cuenta) del
asistente.
16. Introduzca el código de activación de la cuenta y haga clic en Next (Siguiente).
17. Cuando se abra el cuadro de diálogo de confirmación, haga clic en el botón OK (Aceptar).
Gestión de una cuenta de recuperación en línea existente
Después de crear una cuenta de recuperación en línea, puede acceder a la página Web de SafeBoot
Recovery Service para recuperar el acceso a su ordenador si pierde la contraseña, cambiar su
configuración personal, restablecer la contraseña que utiliza para la cuenta de recuperación en línea y
ver o renovar la cuenta.
1. Abra Drive Encryption y haga clic en Recovery (Recuperación).
2. Haga clic en Manage (Gestionar).
3. Cuando se abra la página Web “SafeBoot Recovery Service”, haga clic en Recovery Service
Account (Cuenta de Recovery Service) o en Recovery Process (Proceso de recuperación).
4. En la página de inicio de sesión del servicio de recuperación, escriba su dirección de correo
electrónico, contraseña y los números y letras que aparecen en el cuadro.
5. Haga clic en Logon (Inicio de sesión).
6. Haga clic en Profile (Perfil) para actualizar su información personal, como el teléfono o la dirección
de facturación.
O bien,
haga clic en Reset Password (Restablecer contraseña) para restablecer o cambiar su contraseña.
O bien,
haga clic en My Subscriptions (Mis suscripciones) para ver la información actual de la
suscripción.
NOTA: La página “My Subscriptions” (Mis suscripciones) también permite renovar la suscripción.
Haga clic en Renew Subscription (Renovar suscripción) para realizar esta acción.
40 Capítulo 4 Drive Encryption for HP ProtectTools ESES

Realización de una recuperación
Realización de una recuperación local
1. Encienda el equipo.
2. Introduzca el dispositivo de almacenamiento extraíble donde se guarda la clave de la copia de
seguridad.
3. Cuando se abra el cuadro de diálogo de inicio de sesión de Drive Encryption for HP ProtectTools,
haga clic en Cancel (Cancelar).
4. Haga clic en Options (Opciones), en la esquina inferior izquierda de la pantalla y luego haga clic
en Recovery (Recuperación).
5. Haga clic en Local recovery (Recuperación local) y luego en Next (Siguiente).
6. Seleccione el archivo que contiene la clave de la copia de seguridad o haga clic en Browse
(Examinar) para buscarlo; después, haga clic en Next (Siguiente).
7. Cuando se abra el cuadro de diálogo de confirmación, haga clic en el botón OK (Aceptar).
El proceso de recuperación finaliza y el ordenador se reinicia.
NOTA: Es muy recomendable restablecer la contraseña después de realizar una recuperación.
Realización de una recuperación en línea
NOTA: Esta sección explica cómo se realiza una recuperación en línea cuando se tiene acceso a un
ordenador diferente con conexión a Internet. Si no tiene acceso a un ordenador con conexión a Internet,
póngase en contacto con el soporte técnico de HP.
1. Encienda el equipo.
2. Cuando se abra el cuadro de diálogo de inicio de sesión de Drive Encryption for HP ProtectTools,
haga clic en Cancel (Cancelar).
3. Haga clic en Options (Opciones), en la esquina inferior izquierda de la pantalla y luego haga clic
en Recovery (Recuperación).
4. Haga clic en Web recovery (Recuperación en línea) y luego en Next (Siguiente).
5. Anote el código de cliente y haga clic en Next (Siguiente).
6. Desde otro ordenador con conexión a Internet, acceda a la página Web de SafeBoot Recovery
Service, en la url
http://www.safeboot-hp.com.
7. Haga clic en Recovery Process (Proceso de recuperación).
8. En la página de inicio de sesión del servicio de recuperación, escriba su dirección de correo
electrónico, contraseña y los números y letras que aparecen en el cuadro.
9. Haga clic en Logon (Inicio de sesión).
10. Haga clic en Recovery Process (Proceso de recuperación).
11. Escriba el código de cliente que anotó del ordenador que está recuperando y los números y letras
que aparecen en el cuadro.
12. Haga clic en Submit (Enviar).
ESES Tareas avanzadas 41

13. Anote cada línea de la clave de respuesta.
14. En el ordenador que está recuperando, escriba la línea 1 de la clave de respuesta que anotó de
la página Web de SafeBoot Recovery Service y después haga clic en Enter (Entrar).
15. Escriba la línea 2 de la clave de respuesta y haga clic en Enter (Entrar).
16. Escriba la línea 3 de la clave de respuesta y haga clic en Enter (Entrar).
17. Escriba la línea 4 de la clave de respuesta y haga clic en Enter (Entrar).
NOTA: La línea 4 de la clave de respuesta es más corta que las tres primeras líneas.
18. Haga clic en Finish (Finalizar).
NOTA: Es muy recomendable restablecer la contraseña después de realizar una recuperación.
42 Capítulo 4 Drive Encryption for HP ProtectTools ESES

5 Privacy Manager for HP ProtectTools
Privacy Manager es una herramienta que sirve para obtener certificados de autoridades que verifican
el origen, la integridad y la seguridad de la comunicación al utilizar las aplicaciones de correo de
Microsoft, documentos de Microsoft Office y Live Messenger.
Privacy Manager aprovecha la infraestructura de seguridad que proporciona HP ProtectTools Security
Manager for Administrators, que incluye los siguientes métodos de inicio de sesión de seguridad:
●
Autenticación de huellas digitales
●
Contraseña de Windows®
●
Tarjeta Java™ de HP ProtectTools
●
Token virtual
●
Clave de usuario básico de Embedded Security for HP ProtectTools
Puede usar cualquiera de los métodos de inicio de sesión seguros indicados anteriormente en Privacy
Manager.
Inicio de Privacy Manager
Para iniciar Privacy Manager:
1. Haga clic en Inicio, luego en Todos los programas y finalmente en HP ProtectTools Security
Manager for Administrators, en Windows Vista, o HP ProtectTools Security Manager en
Windows XP.
2. Haga clic en Privacy Manager: Sign and Chat (Privacy Manager: Firma y chat).
O bien,
haga clic con el botón derecho del ratón en el icono HP ProtectTools del área de notificacion situado
en el extremo derecho de la barra de tareas y luego haga clic en Privacy Manager: Sign and Chat
(Privacy Manager: Firma y chat). Finalmente, haga clic en Configuration (Configuración).
O bien,
en la barra de herramientas de un mensaje de correo electrónico de Microsoft Outlook, haga clic en la
flecha abajo situada junto a la opción Send Securely (Enviar de forma segura) y luego haga clic en
Certificate Manager (Gestor de certificados) o Trusted Contact Manager (Gestor de contactos de
confianza).
O bien,
ESES Inicio de Privacy Manager 43

en la barra de herramientas de un documento de Microsoft Office, haga clic en la flecha abajo situada
junto a la opción Sign and Encrypt (Firmar y cifrar) y luego haga clic en Certificate Manager (Gestor
de certificados) o Trusted Contact Manager (Gestor de contactos de confianza)
44 Capítulo 5 Privacy Manager for HP ProtectTools ESES

Procedimientos de configuración
Gestión de los certificados de Privacy Manager
Los certificados de Privacy Manager protegen los datos y los mensajes mediante una tecnología de
criptografía denominada infraestructura de clave pública (PKI). La PKI requiere que los usuarios
obtengan unas claves cifradas y un certificado de Privacy Manager emitido por una autoridad de
certificación (CA). A diferencia de la mayoría de los programas de autenticación y cifrado de datos que
solo exigen una autenticación periódica, Privacy Manager requiere autenticación cada vez que se firma
un mensaje de correo electrónico o un documento de Microsoft Office con una clave criptográfica.
Privacy Manager protege el proceso de guardar y enviar la información importante para que sea un
procedimiento seguro.
Solicitud e instalación de un certificado de Privacy Manager
Antes de usar las características de Privacy Manager, deberá solicitar e instalar un certificado de Privacy
Manager (desde el propio Privacy Manager), mediante una dirección de correo electrónico válida. Esta
dirección de correo electrónico debe estar configurada como cuenta de Microsoft Outlook en el mismo
ordenador desde el que se solicita el certificado de Privacy Manager.
Solicitud de un certificado de Privacy Manager
1. Abra Privacy Manager y haga clic en Certificate Manager (Gestor de certificados).
2. Haga clic en Request a Privacy Manager Certificate (Solicitar un certificado de Privacy Manager).
3. En la página “Welcome” (Bienvenida), lea el texto y haga clic en Next (Siguiente).
4. En la página “License Agreement” (Contrato de licencia), lea el contrato.
5. Asegúrese de que la casilla de verificación que hay junto a la opción Check here to accept the
terms of this license agreement (Marque esta casilla para aceptar los términos de este contrato
de licencia) esté seleccionada y haga clic en Next (Siguiente).
6. En la página “Your Certificate Details” (Detalles de su certificado), escriba la información que se
solicita y haga clic en Next (Siguiente).
7. En la página “Certificate Request Accepted” (Solicitud de certificado aceptada), haga clic en
Finish (Finalizar).
Recibirá un correo electrónico, en Microsoft Outlook, con el certificado de Privacy Manager
adjunto.
Instalación de un certificado de Privacy Manager
1. Cuando reciba el correo electrónico con el certificado de Privacy Manager adjunto, abra el correo
y haga clic en el botón Setup (Instalación), en la esquina inferior derecha del mensaje.
2. Autentíquese con el método de inicio de sesión seguro elegido.
3. En la página “Certificate Installed” (Certificado instalado), haga clic en Next (Siguiente).
4. En la página “Certificate Backup” (Copia de seguridad de certificados), escriba una ubicación y un
nombre para el archivo de copia de seguridad o haga clic en Browse (Examinar) para buscar una
ubicación.
ESES Procedimientos de configuración 45

PRECAUCIÓN: Asegúrese de que guarda el archivo fuera del disco duro y de que la ubicación
es segura. Este archivo debería ser para su uso exclusivo y es necesario para restaurar su
certificado de Privacy Manager y las claves asociadas.
5. Introduzca y confirme una contraseña y haga clic en Next (Siguiente).
6. Autentíquese con el método de inicio de sesión seguro elegido.
7. Si opta por iniciar el proceso de invitación a un contacto de confianza, siga las instrucciones en
pantalla.
O bien,
si hace clic en Cancel (Cancelar), consulte “Managing Trusted Contacts” (Gestión de contactos
de confianza) para obtener información sobre cómo agregar los contactos de confianza más
adelante.
Visualización de los detalles de un certificado de Privacy Manager
1. Abra Privacy Manager y haga clic en Certificate Manager (Gestor de certificados).
2. Haga clic en Privacy Manager Certificate (Certificado de Privacy Manager).
3. Haga clic en Certificate details (Detalles del certificado).
4. Cuando acabe de ver los detalles, haga clic en OK (Aceptar).
Renovación de un certificado de Privacy Manager
Cuando el certificado de Privacy Manager esté próximo a caducar, se le enviará un aviso de que debe
renovarlo:
1. Abra Privacy Manager y haga clic en Certificate Manager (Gestor de certificados).
2. Haga clic en Privacy Manager Certificate (Certificado de Privacy Manager).
3. Haga clic en Renew certificate (Renovar certificado).
4. Siga las instrucciones que aparecen en pantalla para comprar un nuevo certificado de Privacy
Manager.
NOTA: El proceso de renovación del certificado de Privacy Manager no sustituye el certificado
existente. Es necesario adquirir un certificado de Privacy Manager nuevo e instalarlo con los
mismos procedimientos que siguió para solicitar e instalar un certificado de Privacy Manager
inicialmente.
Configuración de un certificado de Privacy Manager predeterminado
Desde Privacy Manager solo se pueden ver los certificados de Privacy Manager, aunque haya otros
certificados de otras autoridades de certificación instalados en el ordenador.
46 Capítulo 5 Privacy Manager for HP ProtectTools ESES

Si tiene más de un certificado de Privacy Manager instalado en el equipo, instalado también desde
Privacy Manager, puede elegir uno como el certificado predeterminado:
1. Abra Privacy Manager y haga clic en Certificate Manager (Gestor de certificados).
2. Haga clic en el certificado de Privacy Manager que desea utilizar como predeterminado y haga
clic en Set default (Establecer como predetrminado).
3. Haga clic en OK (Aceptar).
NOTA: No se le pide que utilice el certificado de Privacy Manager predeterminado. Desde las diversas
características de Privacy Manager, puede elegir utilizar cualquiera de los certificados de Privacy
Manager.
Eliminación de certificados de Privacy Manager
Si borra un certificado de Privacy Manager, no podrá abrir los archivos ni ver los datos cifrados con ese
certificado. Si borra accidentalmente un certificado de Privacy Manager, puede restaurarlo con el
archivo de copia de seguridad creado cuando se instaló el certificado.
Para eliminar un certificado de Privacy Manager:
1. Abra Privacy Manager y haga clic en Certificate Manager (Gestor de certificados).
2. Haga clic en el certificado de Privacy Manager que desea eliminar y luego en Advanced
(Avanzadas).
3. Haga clic en Delete (Eliminar).
4. Cuando se abra el cuadro de diálogo de confirmación, haga clic en el botón Yes (Sí).
5. Haga clic en el botón Close (Cerrar) y luego en Apply (Aplicar).
Restauración de certificados de Privacy Manager
Si borra accidentalmente un certificado de Privacy Manager, puede restaurarlo con el archivo de copia
de seguridad creado cuando se instaló o exportó el certificado:
1. Abra Privacy Manager y haga clic en Migration (Migración).
2. Haga clic en Import migration file (Importar archivo de migración).
3. Haga clic en la página “Migration File” (Archivo de migración), haga clic en Browse (Examinar)
para buscar el archivo .dppsm que se creó al instalar o exportar el certificado de Privacy Manager
y luego haga clic en Next (Siguiente).
4. En la página “Migration File Import” (Importación del archivo de migración), haga clic en Finish
(Finalizar).
5. Haga clic en el botón Close (Cerrar) y luego en Apply (Aplicar).
NOTA: Consulte “Installing a Privacy Manager Certificate” (Instalación de un certificado de Privacy
Manager) o Exporting Privacy Manager Certificates (Exportación de un certificado de Privacy Manager)
y “Trusted Contacts” (Contactos de confianza) para obtener más información.
ESES Procedimientos de configuración 47

Revocación de certificados de Privacy Manager
Si considera que la seguridad del certificado de Privacy Manager puede haberse visto comprometida,
puede revocar su propio certificado:
NOTA: Un certificado de Privacy Manager revocado no se elimina. El certificado se puede seguir
usando para ver los archivos cifrados.
1. Abra Privacy Manager y haga clic en Certificate Manager (Gestor de certificados).
2. Haga clic en Advanced (Avanzadas).
3. Haga clic en el certificado de Privacy Manager que desea revocar y luego en Revoke (Revocar).
4. Cuando se abra el cuadro de diálogo de confirmación, haga clic en el botón Yes (Sí).
5. Autentíquese con el método de inicio de sesión seguro elegido.
6. Siga las instrucciones en pantalla.
Gestión de contactos de confianza
Los contactos de confianza son usuarios con los que se han intercambiado certificados de Privacy
Manager, lo que permite establecer una comunicación segura.
Adición de contactos de confianza
1. Envíe una invitación por correo electrónico a un contacto de confianza.
2. El contacto de confianza destinatario responde al correo electrónico.
3. Recibirá la respuesta por correo electrónico del contacto de confianza y debe hacer clic en Accept
(Aceptar).
Puede enviar invitaciones a contactos de confianza por correo electrónico de una en una o a todos los
contactos de su agenda de contactos de Microsoft Outlook.
NOTA: Para responder a su invitación para convertirse en un contacto de confianza, los destinatarios
de las invitaciones deben tener Privacy Manager o el cliente alternativo instalados en sus ordenadores.
Para obtener información sobre cómo instalar el cliente alternativo, visite la página Web
http://DigitalPersona.com/PrivacyManager.
Adición de contactos de confianza
1. Abra Privacy Manager, haga clic en Trusted Contacts Manager (Gestor de contactos de
confianza) y luego en Invite Contacts (Invitar a contactos).
O bien,
en Microsoft Outlook, haga clic en la flecha abajo situada junto a Enviar de forma segura, en la
barra de herramientas, y luego haga clic en Invitar a contactos.
2. Si se abre el cuadro de diálogo “Select Certificate” (Seleccionar certificado), haga clic en el
certificado de Privacy Manager que desea utilizar y luego en OK (Aceptar).
3. Cuando se abra el cuadro de diálogo “Trusted Contact Invitation” (Invitación a contactos de
confianza), lea el texto y haga clic en OK (Aceptar).
El correo electrónico se generará automáticamente.
48 Capítulo 5 Privacy Manager for HP ProtectTools ESES

4. Escriba las direcciones de correo electrónico de los destinatarios a los que desee agregar como
contactos de confianza.
5. Edite el texto y firme con su nombre (opcional).
6. Haga clic en Send (Enviar).
NOTA: Si no ha obtenido un certificado de Privacy Manager, un mensaje le advertirá de que
necesita ese certificado para poder enviar una solicitud a un contacto de confianza. Haga clic en
“OK” (Aceptar) para iniciar el asistente de solicitud de certificado.
7. Autentíquese con el método de inicio de sesión seguro elegido.
8. Cuando reciba el correo electrónico de respuesta de un destinatario que acepta la invitación para
convertirse en contacto de confianza, haga clic en “Accept” (Acepto), en la esquina inferior derecha
del correo electrónico.
Se abrirá un cuadro de diálogo que confirma que el destinatario se ha agregado satisfactoriamente
a la lista de contactos de confianza.
9. Haga clic en OK (Aceptar).
Adición de contactos de confianza desde la agenda de contactos de Microsoft Outlook
1. Abra Privacy Manager, haga clic en Trusted Contacts Manager (Gestor de contactos de
confianza) y luego en Invite Contacts (Invitar a contactos).
O bien,
en Microsoft Outlook, haga clic en la flecha abajo situada junto a Enviar de forma segura, en la
barra de herramientas, y luego haga clic en Invitar a todos mis contactos de Outlook.
2. Cuando se abra la página “Trusted Contact Invitation” (Invitación a contactos de confianza),
seleccione las direcciones de correo electrónico de los destinatarios que desea agregar como
contactos de confianza y luego haga clic en Next (Siguiente).
3. Cuando se abra la página “Sending Invitation” (Envío de invitación), haga clic en Finish (Finalizar).
Se generará automáticamente un correo electrónico con una lista de las direcciones de correo de
Microsoft Outlook seleccionadas.
4. Edite el texto y firme con su nombre (opcional).
5. Haga clic en Send (Enviar).
NOTA: Si no ha obtenido un certificado de Privacy Manager, un mensaje le advertirá de que
necesita ese certificado para poder enviar una solicitud a un contacto de confianza. Haga clic en
OK (Aceptar) para iniciar el asistente de solicitud de certificado.
6. Autentíquese con el método de inicio de sesión seguro elegido.
NOTA: Cuando el contacto de confianza destinatario reciba el correo electrónico, deberá abrir
el correo, hacer clic en “Accept” (Acepto), en la esquina inferior derecha del correo electrónico y
luego hacer clic en “OK” (Aceptar) cuando se abra el cuadro de diálogo de confirmación.
7. Cuando reciba el correo electrónico de respuesta de un destinatario que acepta la invitación para
convertirse en contacto de confianza, haga clic en “Accept” (Acepto), en la esquina inferior derecha
del correo electrónico.
ESES Procedimientos de configuración 49

Se abrirá un cuadro de diálogo que confirma que el destinatario se ha agregado satisfactoriamente
a la lista de contactos de confianza.
8. Haga clic en OK (Aceptar).
Visualización de detalles del contacto de confianza
1. Abra Privacy Manager y haga clic en Trusted Contacts (Contactos de confianza).
2. Haga clic en un contacto de confianza.
3. Haga clic en Contact details (Detalles del contacto).
4. Cuando acabe de ver los detalles, haga clic en OK (Aceptar).
Eliminación de contactos de confianza
1. Abra Privacy Manager y haga clic en Trusted Contacts (Contactos de confianza).
2. Haga clic en el contacto de confianza que desea eliminar.
3. Haga clic en Delete contact (Eliminar contacto).
4. Cuando se abra el cuadro de diálogo de confirmación, haga clic en el botón Yes (Sí).
Comprobación del estado de revocación de un contacto de confianza
1. Abra Privacy Manager y haga clic en Trusted Contacts (Contactos de confianza).
2. Haga clic en un contacto de confianza.
3. Haga clic en el botón Advanced (Avanzada).
Se abrirá el cuadro de diálogo “Advanced Trusted Contact Management” (Gestión avanzada de
contactos de confianza).
4. Haga clic en Check Revocation (Comprobar revocación).
5. Haga clic en Close (Cerrar).
Tareas generales
Utilización de Privacy Manager en Microsoft Office
Después de instalar el certificado de Privacy Manager, aparece el botón “Sign and Encrypt” (Firmar y
cifrar) en el lado derecho de la barra de herramientas de todos los documentos de Microsoft Word,
Microsoft Excel y Microsoft PowerPoint.
Configuración de Privacy Manager en un documento de Microsoft Office
1. Haga clic con el botón derecho del ratón en el icono HP ProtectTools del área de notificacion
situado en el extremo derecho de la barra de tareas y luego haga clic en File Sanitizer. Finalmente,
haga clic en Shred Now (Iniciar trituración).
2. Cuando se abra el cuadro de diálogo de confirmación, haga clic en el botón Yes (Sí).
50 Capítulo 5 Privacy Manager for HP ProtectTools ESES

O bien,
1. abra Privacy Manager, haga clic en Settings (Configuración) y luego en la pestaña Documents
(Documentos).
O bien,
en la barra de herramientas de un documento de Microsoft Office, haga clic en la flecha abajo
situada junto a la opción Sign and Encrypt (Firmar y cifrar) y luego haga clic en Settings
(Configuración).
2. Seleccione las acciones que desee configurar y haga clic en OK (Aceptar).
Firma de documentos de Microsoft Office
1. En Microsoft Word, Microsoft Excel o Microsoft PowerPoint, cree y guarde un documento.
2. Haga clic en la flecha abajo situada junto a la opción Sign and Encrypt (Firmar y cifrar) y luego
haga clic en Sign Document (Firmar documento).
3. Autentíquese con el método de inicio de sesión seguro elegido.
4. Cuando se abra el cuadro de diálogo de confirmación, lea el texto y haga clic en OK (Aceptar).
Si más adelante decide editar el documento, siga estos pasos:
1. Haga clic en el botón Office de la esquina superior izquierda de la pantalla.
2. Haga clic en Preparar y luego en Marcar como final.
3. Cuando se abra el cuadro de diálogo de confirmación, haga clic en el botón Sí y siga trabajando.
4. Cuando haya acabado de editar el documento, vuelva a firmarlo.
Adición de una línea de firma al firmar un documento de Microsoft Word o Microsoft Excel
Privacy Manager permite agregar una línea de firma a un documento de Microsoft Word o Microsoft
Excel:
1. Cree y guarde un documento en Microsoft Word o Microsoft Excel.
2. Haga clic en el menú Home (Inicio).
3. Haga clic en la flecha abajo situada junto a la opción Sign and Encrypt (Firmar y cifrar) y luego
haga clic en Add Signature Line Before Signing (Agregar línea de firma antes de firmar).
NOTA: Junto a la opción “Add Signature Line Before Signing” (Agregar línea de firma antes de
firmar) aparecerá una marca de “tic” cuando está opción esté seleccionada. De forma
predeterminada esta opción está activada.
4. Haga clic en la flecha abajo situada junto a la opción Sign and Encrypt (Firmar y cifrar) y luego
haga clic en Sign Document (Firmar documento).
5. Autentíquese con el método de inicio de sesión seguro elegido.
Adición de firmantes sugeridos a un documento de Microsoft Word o Microsoft Excel
Puede agregar varias líneas de firma al documento, designando unos firmantes sugeridos. Un firmante
sugerido es un usuario designado por el propietario de un documento de Microsoft Word o Microsoft
Excel para agregar una línea de firma al documento. Estos firmantes pueden ser el propio autor o
ESES Tareas generales 51

cualquier otra persona que desee que firme el documento. Por ejemplo, si elabora un documento que
tenga que estar firmado por todos los miembros del departamento, puede incluir líneas de firma para
esos usuarios al final de la última página del documento, con instrucciones de que lo firmen antes de
una fecha concreta.
Para agregar un firmante sugerido a un documento de Microsoft Word o Microsoft Excel:
1. Cree y guarde un documento en Microsoft Word o Microsoft Excel.
2. Haga clic en el menú Insertar.
3. En el grupo Texto de la barra de herramientas, haga clic en la flecha situada junto a Signature
Line (Línea de firma) y luego en Privacy Manager Signature Provider (Proveedor de firma de
Privacy Manager).
Se abrirá el cuadro de diálogo Signature Setup (Configuración de firma).
4. En el cuadro situado bajo Suggested signer (Firmante sugerido), escriba el nombre del firmante.
5. En el cuadro situado bajo Instructions to the signer (Instrucciones para el firmante), escriba un
mensaje para el firmante.
NOTA: Este mensaje aparecerá a modo de título y se borrará o será sustituido por el título del
usuario cuando se firme el documento.
6. Seleccione la casilla de verificación Show sign date in signature line (Mostrar la fecha de firma
en la línea de firma) para ver la fecha.
7. Seleccione la casilla de verificación Show signer's title in signature line (Mostrar el título del
firmante en la línea de firma) para ver el título.
NOTA: Dado que el propietario del documento asigna firmantes sugeridos a su documento, si
las casillas de verificación Show sign date in signature line (Mostrar la fecha de firma en la línea
de firma) o Show signer's title in signature line (Mostrar el título del firmante en la línea de firma)
no están seleccionadas, el firmante sugerido no podría mostrar la fecha o el título en la línea de
la firma aunque los parámetros del documento del firmante sugerido estuvieran configurados para
que pudiera hacerlo.
8. Haga clic en OK (Aceptar).
Adición de líneas de firma de firmantes sugeridos
Cuando los firmantes sugeridos abran el documento, verán su nombre entre corchetes, lo que indica
que su firma es necesaria.
Para firmar el documento:
1. Haga doble clic en la línea de firma correspondiente.
2. Autentíquese con el método de inicio de sesión seguro elegido.
La línea de firma se mostrará según la configuración especificada por el propietario del documento.
Cifrado de documentos de Microsoft Office
Puede cifrar un documento de Microsoft Office para usted y sus contactos de confianza. Cuando cifre
un documento y lo cierre, tanto usted como los contactos de confianza que haya seleccionado de la
lista deberán autenticarse para poder abrirlo.
52 Capítulo 5 Privacy Manager for HP ProtectTools ESES

Para cifrar documentos de Microsoft Office:
1. En Microsoft Word, Microsoft Excel o Microsoft PowerPoint, cree y guarde un documento.
2. Haga clic en el menú Home (Inicio).
3. Haga clic en la flecha abajo situada junto a la opción Sign and Encrypt (Firmar y cifrar) y luego
haga clic en Encrypt Document (Cifrar documento).
Se abrirá el cuadro de diálogo “Select Trusted Contacts” (Seleccionar contactos de confianza).
4. Haga clic en el nombre de un contacto de confianza que podrá abrir el documento y ver el
contenido.
NOTA: Para seleccionar varios contactos de confianza, mantenga pulsada la tecla Ctrl y haga
clic en todos los nombres.
5. Haga clic en OK (Aceptar).
6. Autentíquese con el método de inicio de sesión seguro elegido.
Si más adelante decide editar el documento, siga los pasos que se detallan en Signing a Microsoft
Office Document (Firma de documentos de Microsoft Office). El documento será editable cuando se
elimine el cifrado. Siga los pasos de este apartado para cifrar nuevamente el documento.
Eliminación del cifrado de documentos de Microsoft Office
Cuando elimine el cifrado de un documento de Microsoft Office, ni usted ni sus contactos de confianza
tendrán que autenticarse para abrir y ver el contenido del documento.
Para eliminar el cifrado de documentos de Microsoft Office:
1. Abra un documento cifrado de Microsoft Word, Microsoft Excel o Microsoft PowerPoint.
2. Autentíquese con el método de inicio de sesión seguro elegido.
3. Haga clic en el menú Home (Inicio).
4. Haga clic en la flecha abajo situada junto a la opción Sign and Encrypt (Firmar y cifrar) y luego
haga clic en Remove Encryption (Eliminar cifrado).
Envío de documentos de Microsoft Office cifrados
Es posible adjuntar un documento de Microsoft Office cifrado a un mensaje de correo electrónico sin
firmar ni cifrar el correo en sí. Para ello, cree y envíe un correo electrónico con un documento firmado
y cifrado igual que enviaría un correo electrónico con adjunto normal.
Sin embargo, para que la seguridad sea máxima, se recomienda cifrar el correo electrónico cuando
adjunte un documento de Microsoft Office firmado o cifrado.
Para enviar un correo electrónico sellado, con un documento de Microsoft Office firmado o cifrado
adjunto, siga estos pasos:
1. En Microsoft Outlook, haga clic en Nuevo o Responder.
2. Escriba el mensaje de correo electrónico.
ESES Tareas generales 53

3. Adjunte el documento de Microsoft Office.
4. En el apartado “Sealing and sending an e-mail message” (Sellado y envío de un correo electrónico)
puede encontrar instrucciones detalladas.
Visualización de documentos de Microsoft Office firmados
NOTA: No es necesario disponer de un certificado de Privacy Manager en vigor para ver un
documento de Microsoft Office firmado.
Al abrir un documento de Microsoft Office, se abre el cuadro de diálogo “Signatures” (Firmas) junto al
documento, con el nombre del usuario que lo ha firmado y la fecha en que lo hizo. Si desea ver más
información, haga clic con el botón derecho del ratón sobre el nombre.
Visualización de documentos de Microsoft Office cifrados
Para ver un documento de Microsoft Office cifrado desde otro ordenador, es necesario que Privacy
Manager esté instalado también en ese equipo. Además, deberá importar el certificado de Privacy
Manager que se utilizó para cifrar el archivo.
Cualquier contacto de confianza que desee visualizar un documento de Microsoft Office cifrado debe
disponer de un certificado de Privacy Manager y tener Privacy Manager instalado en el ordenador.
Además, el contacto de confianza debe haber sido seleccionado por el propietario del documento de
Microsoft Office cifrado.
Utilización de Privacy Manager en Microsoft Outlook
Cuando Privacy Manager está instalado, en la barra de herramientas de Microsoft Outlook aparece el
botón “Privacy” (Privacidad) y en las barras de herramientas de cada mensaje de correo electrónico de
Microsoft Outlook aparecerá el botón “Send Securely” (Enviar de forma segura).
Configuración de Privacy Manager para Microsoft Outlook
1. Abra Privacy Manager, haga clic en Settings (Configuración) y luego en la pestaña E-mail
(Correo electrónico).
O bien,
en la barra de herramientas principal de Microsoft Outlook, haga clic en la flecha abajo situada
junto a Privacy (Privacidad) y luego haga clic en Settings (Configuración).
O bien,
en la barra de herramientas de un mensaje de correo electrónico de Microsoft, haga clic en la
flecha abajo situada junto a la opción Send Securely (Enviar de forma segura) y luego haga clic
en Settings (Configuración).
2. Seleccione las acciones que desee realizar al enviar un correo electrónico seguro y haga clic en
OK (Aceptar).
54 Capítulo 5 Privacy Manager for HP ProtectTools ESES

Firma y envío de mensajes de correo electrónico
▲
En Microsoft Outlook, haga clic en Nuevo o Responder.
▲
Escriba el mensaje de correo electrónico.
▲
Haga clic en la flecha abajo situada junto a la opción Send Securely (Enviar de forma segura) y
luego haga clic en Sign and Send (Firmar y enviar).
▲
Autentíquese con el método de inicio de sesión seguro elegido.
Sellado y envío de mensajes de correo electrónico
Los correos electrónicos sellados que se hayan firmado y sellado (cifrado) digitalmente solo pueden
abrirlos las personas de la lista de contactos de confianza que elija el autor.
Para sellar y enviar un mensaje de correo electrónico a un contacto de confianza:
1. En Microsoft Outlook, haga clic en Nuevo o Responder.
2. Escriba el mensaje de correo electrónico.
3. Haga clic en la flecha abajo situada junto a Send Securely (Enviar de forma segura) y haga clic
en Seal for Trusted Contacts and Send (Sellar para contactos de confianza y enviar).
4. Autentíquese con el método de inicio de sesión seguro elegido.
Visualización de mensajes de correo electrónico sellados
Cuando se abre un mensaje de correo electrónico sellado, la etiqueta de seguridad aparece en el
encabezado. La etiqueta de seguridad proporciona la siguiente información:
●
Las credenciales utilizadas para verificar la identidad de la persona que firmó el correo electrónico
●
El producto empleado para verificar las credenciales de la persona que firmó el correo electrónico
Utilización de Privacy Manager en Windows Live Messenger
Adición de la actividad de chat a Privacy Manager
Para agregar la característica Privacy Manager Chat a Windows Live Messenger, siga estos pasos:
1. Inicie una sesión en Windows Live Home.
2. Haga clic en el icono Windows Live y luego en Windows Live Services.
3. Haga clic en Galería y luego en Messenger.
4. Haga clic en Actividades y luego en Seguridad.
5. Haga clic en Privacy Manager Chat y siga las instrucciones en pantalla.
Inicio de Privacy Manager Chat
ESES Tareas generales 55

NOTA: Para usar Privacy Manager Chat, las dos partes deben disponer de Privacy Manager y un
certificado de Privacy Manager en sus ordenadores. Para obtener información detallada sobre la
instalación del certificado de Privacy Manager Certificate, consulte “Requesting and installing a Privacy
Manager Certificate” (Solicitud e instalación de un certificado de Privacy Manager) en la página 5.
1. Para iniciar Privacy Manager Chat en Windows Live Messenger, siga uno de estos procedimientos:
a. Haga clic con el botón derecho sobre un contacto en línea de Live Messenger y seleccione
Iniciar una actividad.
b. Haga clic en Start Privacy Manager Chat (Iniciar Privacy Manager Chat).
O bien,
a. haga doble clic sobre un contacto en línea de Live Messenger y luego haga clic en el menú
Conversación.
b. Haga clic en Acciones y después en Start Privacy Manager Chat (Iniciar Privacy Manager
Chat).
Privacy Manager envía al contacto una invitación para iniciar Privacy Manager Chat. Cuando el
contacto invitado acepte, se abrirá la ventana Privacy Manager Chat. Si el contacto invitado no
dispone de Privacy Manager, se le pedirá que lo descargue.
2. Haga clic en Start (Iniciar) para comenzar un chat seguro.
Configuración de Privacy Manager Chat para Windows Live Messenger
1. En Privacy Manager Chat, haga clic en el botón Settings (Configuración).
O bien,
en Privacy Manager, haga clic en Settings (Configuración) y luego en la pestaña Chat.
O bien,
en Privacy Manager History Viewer, haga clic en el botón Settings (Configuración).
2. Para especificar el tiempo que Privacy Manager Chat debe esperar antes de bloquear la sesión,
elija un número en el cuadro “Lock session after _ minutes of inactivity” (Bloquear sesión
después de _ minutos de inactividad).
3. Para especificar una carpeta de historial para sus sesiones de chat, haga clic en Browse
(Examinar) para buscar una carpeta y luego haga clic en OK (Aceptar).
4. Para cifrar y guardar automáticamente las sesiones al cerrarlas, seleccione la casilla de
verificación Automatically save secure chat history (Guardar automáticamente un historial
seguro de mis conversaciones).
5. Haga clic en OK (Aceptar).
Conversaciones en la ventana de Privacy Manager Chat
Después de iniciar Privacy Manager Chat, se abrirá una ventana de Privacy Manager Chat en Windows
Live Messenger. Usar Privacy Manager Chat es parecido a usar la versión básica de Windows Live
56 Capítulo 5 Privacy Manager for HP ProtectTools ESES

Messenger, salvo que dispondrá de las siguientes características adicionales en la ventana de Privacy
Manager Chat:
●
Save (Guardar): haga clic en este botón para guardar la sesión de chat en la carpeta especificada
en las opciones de configuración. También puede configurar Privacy Manager Chat para que
guarde automáticamente todas las sesiones al cerrarlas.
●
Hide all (Ocultar todos) y Show all (Mostrar todos): haga clic en el botón que desee para ver todos
los mensajes u ocultar todos los mensajes que aparecen en la ventana Secure Communications
(Comunicaciones seguras). También puede ocultar o mostrar los mensajes de uno en uno,
haciendo clic en sus encabezados.
●
Are you there? (¿Estás ahí?): haga clic en este botón para solicitar autenticación por parte del
contacto.
●
Lock (Bloquear): haga clic en este botón para cerrar la ventana de Privacy Manager Chat y volver
a la ventana de conversación. Si desea volver a abrir la ventana Secure Communications
(Comunicaciones seguras), haga clic en Resume the session (Reanudar sesión) y autentíquese
con el método de inicio de sesión seguro elegido.
●
Send (Enviar): haga clic en este botón para enviar un mensaje cifrado a su contacto.
●
Send signed (Enviar firmado): seleccione esta casilla de verificación para firmar electrónicamente
y cifrar los mensajes. Después, si el mensaje fuera manipulado, se marcaría como “no válido” en
el momento en que el destinatario lo recibiera. Deberá autenticarse cada vez que envíe un mensaje
firmado.
●
Send hidden (Enviar oculto): seleccione esta casilla de verificación para cifrar y enviar un mensaje
mostrando únicamente el encabezado del mensaje. Para poder leer el contenido del mensaje, su
contacto tendrá que autenticarse.
Visualización del historial del chat
Privacy Manager Chat History Viewer muestra los archivos de las sesiones de Privacy Manager Chat.
Las sesiones se pueden guardar haciendo clic en “Save” (Guardar) en la ventana de Privacy Manager
Chat o configurando la opción de guardado automático en la pestaña Chat de Privacy Manager. En el
visor, todas las sesiones muestran el apodo del contacto (cifrado) y la fecha y hora en que comenzó y
finalizó la sesión. De forma predeterminada, se muestran las sesiones de todas las cuentas de correo
que haya configurado. Puede usar el menú Display history for (Mostrar historial de) para seleccionar
solo unas cuentas específicas.
Inicio de Chat History Viewer
1. Haga clic en Inicio, luego en Todos los programas y finalmente en HP ProtectTools Security
Manager for Administrators, en Windows Vista, o HP ProtectTools Security Manager en
Windows XP.
2. Haga clic en Privacy Manager: Sign and Chat (Privacy Manager: Firma y chat) y luego en Chat
History Viewer.
O bien,
▲
en una sesión de chat, haga clic en History Viewer o History.
O bien,
▲
en la página “Chat Configuration” (Configuración del chat), haga clic en Start Live Messenger
History Viewer (Iniciar Live Messenger History Viewer).
ESES Tareas generales 57

Revelación de todas las sesiones
Al revelar todas las sesiones, se muestra el apodo del contacto descifrado de la sesión o sesiones
seleccionadas, así como de todas las sesiones de la misma cuenta.
1. En Chat History Viewer, haga clic con el botón derecho del ratón sobre cualquier sesión y
seleccione Reveal All Sessions (Revelar todas las sesiones).
2. Autentíquese con el método de inicio de sesión seguro elegido.
Se descifrarán todos los apodos de los contactos.
3. Haga doble clic sobre cualquier sesión para ver el contenido.
Revelación de sesiones de una cuenta concreta
Al revelar una sesión, se muestra el apodo del contacto descifrado de la sesión seleccionada en ese
momento.
1. En Chat History Viewer, haga clic con el botón derecho del ratón sobre cualquier sesión y
seleccione Reveal Session (Revelar sesión).
2. Autentíquese con el método de inicio de sesión seguro elegido.
Se descifrarán todos los apodos de los contactos.
3. Haga doble clic sobre la sesión revelada para ver el contenido.
NOTA: El resto de las sesiones que se hayan cifrado con el mismo certificado se mostrarán con un
icono de desbloqueo, lo que indica que se pueden visualizar haciendo doble clic encima, sin necesidad
de volver a autenticarse. Las sesiones que se hayan cifrado con otro certificado mostrarán un icono de
bloqueo que indica que para ver el contenido o los apodos de los contactos de esas sesiones se requiere
otra autenticación.
Visualización de un ID de sesión
▲
En Chat History View, haga clic con el botón derecho del ratón sobre cualquier sesión revelada y
seleccione View Session ID (Ver ID de la sesión).
Visualización de sesiones
Al solicitar visualizar una sesión, se abre el archivo correspondiente. Si no se ha revelado anteriormente
la sesión (es decir, si no se ha visualizado el apodo del contacto descifrado), se revelará en este
momento.
1. En Chat History Viewer, haga clic con el botón derecho del ratón sobre cualquier sesión revelada
y seleccione View (Ver).
2. Si se le solicita, autentíquese con el método de inicio de sesión seguro elegido.
Se descifrará el contenido de la sesión.
Búsqueda de un texto concreto en las sesiones
58 Capítulo 5 Privacy Manager for HP ProtectTools ESES

Solo será posible buscar texto en las sesiones reveladas (descifradas) que se muestren en la ventana
del visor. Estas sesiones son las que muestran el apodo del contacto en forma de texto simple.
1. En Chat History Viewer, haga clic en el botón Search (Buscar).
2. Escriba el texto que desea buscar, configure los parámetros de búsqueda que desee y haga clic
en OK (Aceptar).
Las sesiones que contengan ese texto aparecerán resaltadas en la ventana del visor.
Eliminación de sesiones
1. Seleccione una sesión en el historial del chat.
2. Haga clic en Delete (Eliminar).
Adición o eliminación de columnas
De forma predeterminada, Chat History Viewer muestra las tres columnas más utilizadas. Sin embargo,
es posible añadir o eliminar columnas de la visualización.
Para añadir columnas a la visualización, siga estos pasos:
1. Haga clic con el botón derecho sobre un encabezado de columna y seleccione Add/Remove
Columns (Agregar/eliminar columnas).
2. Seleccione un encabezado de columna en el panel izquierdo y haga clic en Add (Agregar) para
moverlo al panel derecho.
Para eliminar columnas de la visualización, siga estos pasos:
1. Haga clic con el botón derecho sobre un encabezado de columna y seleccione Add/Remove
Columns (Agregar/eliminar columnas).
2. Seleccione un encabezado de columna en el panel derecho y haga clic en Remove (Eliminar)
para moverlo al panel izquierdo.
Filtrado de las sesiones mostradas
Chat History Viewer muestra una lista de las sesiones de todas las cuentas.
Visualización de sesiones de una cuenta concreta
▲
En Chat History Viewer, seleccione una cuenta en el menú Display history for (Mostrar historial
de).
Visualización de sesiones en un intervalo de fechas
1. En Chat History View, haga clic en el botón Advanced Filter (Filtro avanzado).
Se abrirá el cuadro de diálogo Advanced Filter (Filtro avanzado).
2. Seleccione la casilla de verificación Display only sessions within specified date range (Mostrar
solo sesiones del intervalo de fechas especificado).
3. En los cuadros From date (Fecha de inicio) y To date (Fecha de fin), escriba el día, mes y el año
o haga clic en la flecha que hay junto al calendario para seleccionar una fecha.
4. Haga clic en OK (Aceptar).
ESES Tareas generales 59

Visualización de sesiones guardadas en una carpeta diferente de la predeterminada
1. En Chat History View, haga clic en el botón Advanced Filter (Filtro avanzado).
2. Seleccione la casilla de verificación Use an alternate history files folder (Usar carpeta de historial
alternativa).
3. Escriba la ubicación de la carpeta o haga clic en Browse (Examinar) para buscar una carpeta.
4. Haga clic en OK (Aceptar).
60 Capítulo 5 Privacy Manager for HP ProtectTools ESES

Tareas avanzadas
Migración de certificados y contactos de confianza de Privacy Manager a
otro ordenador
Es posible migrar con toda seguridad los certificados y contactos de confianza de Privacy Manager a
otro ordenador. Para ello, expórtelos como archivos protegidos con contraseña a otra ubicación de la
red o a cualquier dispositivo de almacenamiento extraíble y después importe el archivo en el otro
ordenador.
Exportación de certificados y contactos de confianza de Privacy Manager
Para exportar los certificados y contactos de confianza de Privacy Manager a un archivo protegido con
contraseña, siga estos pasos:
1. Abra Privacy Manager y haga clic en Migration (Migración).
2. Haga clic en Export migration file (Exportar archivo de migración).
3. En la página “Select Data” (Seleccionar datos), seleccione las categorías de datos que desea
incluir en el archivo de migración y haga clic en Next (Siguiente).
4. En la página “Migration File” (Archivo de migración), escriba un nombre de archivo o haga clic en
Browse (Examinar) para buscar una ubicación; después, haga clic en Next (Siguiente).
5. Introduzca y confirme una contraseña y haga clic en Next (Siguiente).
NOTA: Guarde esta contraseña en un lugar seguro, porque la necesitará al importar el archivo
de migración.
6. Autentíquese con el método de inicio de sesión seguro elegido.
7. En la página “Migration File Saved” (Archivo de migración guardado), haga clic en Finish
(Finalizar).
Importación de certificados y contactos de confianza de Privacy Manager
Para importar los certificados y contactos de confianza de Privacy Manager a un archivo protegido con
contraseña, siga estos pasos:
1. Abra Privacy Manager y haga clic en Migration (Migración).
2. Haga clic en Import migration file (Importar archivo de migración).
3. En la página “Select Data” (Seleccionar datos), seleccione las categorías de datos que desea
incluir en el archivo de migración y haga clic en Next (Siguiente).
4. En la página “Migration File” (Archivo de migración), escriba un nombre de archivo o haga clic en
Browse (Examinar) para buscar una ubicación; después, haga clic en Next (Siguiente).
5. En la página “Migration File Import” (Importación del archivo de migración), haga clic en Finish
(Finalizar).
ESES Tareas avanzadas 61

6 File Sanitizer for HP ProtectTools
File Sanitizer es una herramienta que permite triturar los recursos (información o archivos personales,
datos de historiales o relacionados con Internet y demás componentes de datos) del ordenador de
forma segura y que periódicamente realiza una limpieza profunda del disco duro.
NOTA: Actualmente, File Sanitizer solo actúa en el disco duro.
Acerca de la trituración
La eliminación de un recurso en Windows no elimina completamente su contenido del disco duro.
Windows se limita a eliminar la referencia a ese recurso. El contenido permanece en el disco duro hasta
que otro recurso sobrescriba la misma área del disco duro con otra información.
La trituración es diferente de la eliminación estándar de Windows® (es lo que se denomina eliminación
simple en File Sanitizer), porque al triturar un recurso se invoca un algoritmo que oculta los datos y
hace que sea virtualmente imposible recuperar el recurso original.
Al elegir un perfil de trituración (seguridad alta, media o baja), se selecciona una lista predefinida de
recursos y un método de eliminación. También es posible personalizar los perfiles de trituración: se
puede especificar el número de ciclos de trituración, los recursos que se incluirán, los recursos para
los que hay que solicitar confirmación antes de triturarlos y cuáles quedan excluidos de la trituración.
Es posible establecer un calendario automático de trituración y triturar manualmente los recursos
cuando desee.
Acerca de la limpieza profunda del espacio libre
La limpieza profunda del espacio libre permite escribir de forma segura datos aleatorios sobre los
recursos eliminados para evitar que ningún usuario pueda ver el contenido del recurso borrado.
NOTA: La limpieza profunda del espacio libre está pensada para los recursos que se eliminan con la
Papelera de reciclaje de Windows o con un borrado manual. La limpieza profunda del espacio libre no
aporta más seguridad a los recursos triturados.
Es posible establecer un calendario de limpiezas profundas del espacio libre o activar la limpieza de
forma manual, a través del icono de HP ProtectTools del área de notificación, en el extremo derecho
de la barra de tareas.
62 Capítulo 6 File Sanitizer for HP ProtectTools ESES

Procedimientos de configuración
Inicio de File Sanitizer
Para iniciar File Sanitizer:
1. Haga clic en Inicio, luego en Todos los programas y finalmente en HP ProtectTools Security
Manager for Administrators, en Windows Vista, o HP ProtectTools Security Manager en
Windows XP.
2. Haga clic en File Sanitizer.
O bien,
●
haga doble clic en el icono de File Sanitizer.
O bien,
●
haga clic con el botón derecho del ratón en el icono HP ProtectTools del área de notificacion situado
en el extremo derecho de la barra de tareas y luego haga clic en File Sanitizer. Finalmente, haga
clic en “Open File Sanitizer” (Abrir File Sanitizer).
Establecimiento del calendario de limpiezas profundas del espacio libre
NOTA: La limpieza profunda del espacio libre está pensada para los recursos que se eliminan con la
Papelera de reciclaje de Windows y los recursos borrados manualmente. La limpieza profunda del
espacio libre no aporta más seguridad a los recursos triturados.
Para establecer un calendario de limpiezas profundas del espacio libre, siga estos pasos:
1. Abra File Sanitizer y haga clic en Free Space Bleaching (Limpieza profunda del espacio libre).
2. Seleccione la casilla de verificación Activate Scheduler (Activar programador), escriba la
contraseña de Windows y escriba la fecha y la hora en que desea que se limpie el disco duro en
profundidad.
3. Haga clic en el botón Apply (Aplicar) y luego en OK (Aceptar).
NOTA: La limpieza profunda del espacio libre es una operación que puede tardar bastante
tiempo. Aunque se ejecute en segundo plano, es posible que el ordenador se ralentice, debido a
la mayor carga de trabajo del procesador.
Selección o creación de perfiles de trituración
Es posible especificar un método de borrado y seleccionar los recursos que se van a triturar a través
de un perfil predefinido o mediante la creación de un perfil propio.
Selección de perfiles de trituración predefinidos
Al elegir un perfil de trituración predefinido (seguridad alta, media o baja), se seleccionan
automáticamente una lista de recursos y un método de eliminación predefinidos. Para ver la lista
predefinida de recursos que se van a triturar, haga clic en el botón “View Details” (Ver detalles).
ESES Procedimientos de configuración 63

Para seleccionar un perfil de trituración predefinido, siga estos pasos:
1. Abra File Sanitizer y haga clic en Settings (Configuración).
2. Haga clic en un perfil de trituración predefinido.
3. Para ver la lista predefinida de recursos que se ha seleccionado para triturarlos, haga clic en el
botón View Details (Ver detalles).
4. En Shred the following (Triturar los siguientes), seleccione la casilla de verificación que hay junto
a todos los recursos que desee confirmar antes de triturarlos.
5. Haga clic en el botón Apply (Aplicar) y luego en OK (Aceptar).
Personalización de perfiles de trituración
Al crear un perfil de trituración, puede especificar el número de ciclos de trituración, los recursos que
se incluirán, los recursos para los que hay que solicitar confirmación antes de triturarlos y cuáles quedan
excluidos de la trituración.
1. Abra File Sanitizer y haga clic en Settings (Configuración), luego en Advanced Security
Settings (Configuración de seguridad avanzada) y finalmente en View Details (Ver detalles).
2. Especifique el número de ciclos de trituración.
NOTA: Este número de ciclos de trituración se ejecutará para todos los recursos. Por ejemplo,
si elige tres ciclos de trituración, se ejecutará un algoritmo de ocultación de datos tres veces. Si
elige los ciclos de trituración de máxima seguridad, es posible que la trituración tarde mucho
tiempo; sin embargo, cuantos más ciclos se especifiquen, más seguro será el ordenador.
3. Seleccione los recursos que desea triturar:
a. En Available shred options (Opciones de trituración disponibles), haga clic en un recurso
y luego en Add (Agregar).
b. Para agregar un recurso personalizado, haga clic en “Add Custom Option” (Agregar opción
personalizada), escriba el nombre de un archivo o carpeta y haga clic en OK (Aceptar). Haga
clic en el recurso personalizado y luego en Add (Agregar).
NOTA: Para eliminar un recurso de las opciones de trituración disponibles, haga clic en el
recurso y luego en Delete (Eliminar).
4. En Shred the following (Triturar los siguientes), seleccione la casilla de verificación que hay junto
a todos los recursos que desee confirmar antes de triturarlos.
NOTA: Para quitar un recurso de la lista de trituración, haga clic en el recurso y luego en
Remove (Quitar).
5. En Do not shred the following (No triturar los siguientes), haga clic en Add (Agregar) para
seleccionar los recursos que desea excluir específicamente de la trituración.
64 Capítulo 6 File Sanitizer for HP ProtectTools ESES

NOTA: Solo es posible excluir extensiones de archivos de la trituración. Por ejemplo, si agrega
la extensión de archivo .BMP, todos los archivos con extensión .BMP quedarán excluidos de la
trituración.
Para quitar un recurso de la lista de recursos excluidos, haga clic en el recurso y luego en
Delete (Eliminar).
6. Cuando acabe de configurar el perfil de trituración, haga clic en Apply (Aplicar) y luego en OK
(Aceptar).
Personalización de perfiles de eliminación simple
El perfil de eliminación simple realiza una eliminación estándar de recursos, sin triturarlos. Al
personalizar un perfil de eliminación simple, se indican los recursos que se van a incluir en la eliminación
simple, los que hay que confirmar antes de eliminarlos y los recursos que se deben excluir de la
eliminación simple.
NOTA: Es muy recomendable realizar limpiezas profundas del espacio libre si utiliza la opción de
eliminación simple.
1. Abra File Sanitizer, haga clic en Settings (Configuración), en Simple Delete Setting
(Configuración de eliminación simple) y finalmente en View Details (Ver detalles).
2. Seleccione los recursos que desea eliminar:
a. En Available delete options (Opciones de eliminación disponibles), haga clic en un recurso
y luego en Add (Agregar).
b. Para agregar un recurso personalizado, haga clic en Add Custom Option (Agregar opción
personalizada), escriba el nombre de un archivo o carpeta y haga clic en OK (Aceptar). Haga
clic en el recurso personalizado y luego en Add (Agregar).
NOTA: Para eliminar un recurso de las opciones de eliminación disponibles, haga clic en
el recurso y luego en Delete (Eliminar).
3. En Delete the following (Eliminar los siguientes), seleccione la casilla de verificación que hay
junto a todos los recursos que desee confirmar antes de eliminarlos.
NOTA: Para quitar un recurso de la lista de eliminación, haga clic en el recurso y luego en
Remove (Quitar).
4. En Do not shred the following (No triturar los siguientes), haga clic en Add (Agregar) para
seleccionar los recursos que desea excluir específicamente de la trituración.
NOTA: Solo es posible excluir extensiones de archivos de la eliminación. Por ejemplo, si agrega
la extensión de archivo .BMP, todos los archivos con extensión .BMP quedarán excluidos de la
eliminación.
Para quitar un recurso de la lista de recursos excluidos, haga clic en el recurso y luego en
Delete (Eliminar).
5. Cuando acabe de configurar el perfil de eliminación simple, haga clic en Apply (Aplicar) y luego
en OK (Aceptar).
ESES Procedimientos de configuración 65

Configuración de un calendario de trituración
1. Abra File Sanitizer y haga clic en Shred (Triturar).
2. Seleccione una opción de trituración:
●
Windows startup (Arranque de Windows): elija esta opción para triturar todos los recursos
seleccionados al arrancar Windows.
●
Windows shutdown (Apagado de Windows): elija esta opción para triturar todos los recursos
seleccionados al cerrar Windows.
NOTA: Cuando seleccione esta opción, al apagar el equipo aparecerá un cuadro de diálogo
que le preguntará si desea continuar la trituración de los recursos seleccionados o prefiere
omitir este procedimiento. Haga clic en “Yes” (Sí) para omitir el procedimiento de trituración
o en “No” para continuar la trituración.
●
Web browser open (Inicio del navegador Web): elija esta opción para triturar todos los
recursos relacionados con la Web seleccionados, como el historial de URL del navegador, al
abrir el navegador.
●
Web browser quit (Cierre del navegador Web): elija esta opción para triturar todos los
recursos relacionados con la Web seleccionados, como el historial de URL del navegador, al
cerrar el navegador.
●
Scheduler (Programador): seleccione la casilla de verificación “Activate Scheduler” (Activar
programador), escriba la contraseña de Windows y escriba la fecha y la hora para triturar los
recursos seleccionados.
3. Haga clic en el botón Apply (Aplicar) y luego en OK (Aceptar).
Establecimiento del calendario de limpiezas profundas del espacio libre
NOTA: La limpieza profunda del espacio libre está pensada para los recursos que se eliminan con la
Papelera de reciclaje de Windows y los recursos borrados manualmente. La limpieza profunda del
espacio libre no aporta más seguridad a los recursos triturados.
Para establecer un calendario de limpiezas profundas del espacio libre, siga estos pasos:
1. Abra File Sanitizer y haga clic en Free Space Bleaching (Limpieza profunda del espacio libre).
2. Seleccione la casilla de verificación Activate Scheduler (Activar programador), escriba la
contraseña de Windows y escriba la fecha y la hora en que desea que se limpie el disco duro en
profundidad.
3. Haga clic en el botón Apply (Aplicar) y luego en OK (Aceptar).
NOTA: La limpieza profunda del espacio libre es una operación que puede tardar bastante
tiempo. Aunque se ejecute en segundo plano, es posible que el ordenador se ralentice, debido a
la mayor carga de trabajo del procesador.
66 Capítulo 6 File Sanitizer for HP ProtectTools ESES

Selección o creación de perfiles de trituración
Selección de perfiles de trituración predefinidos
Al elegir un perfil de trituración predefinido (seguridad alta, media o baja), se seleccionan
automáticamente una lista de recursos y un método de eliminación predefinidos. Para ver la lista
predefinida de recursos que se van a triturar, haga clic en el botón “View Details” (Ver detalles).
Para seleccionar un perfil de trituración predefinido, siga estos pasos:
1. Abra File Sanitizer y haga clic en Settings (Configuración).
2. Haga clic en un perfil de trituración predefinido.
3. Para ver la lista predefinida de recursos que se ha seleccionado para triturarlos, haga clic en el
botón View Details (Ver detalles).
4. En Shred the following (Triturar los siguientes), seleccione la casilla de verificación que hay junto
a todos los recursos que desee confirmar antes de triturarlos.
5. Haga clic en el botón Cancel (Cancelar) y luego en OK (Aceptar).
Personalización de perfiles de trituración
Al crear un perfil de trituración, puede especificar el número de ciclos de trituración, los recursos que
se incluirán, los recursos para los que hay que solicitar confirmación antes de triturarlos y cuáles quedan
excluidos de la trituración.
1. Abra File Sanitizer y haga clic en Settings (Configuración), luego en Advanced Security
Settings (Configuración de seguridad avanzada) y finalmente en View Details (Ver detalles).
2. Especifique el número de ciclos de trituración.
NOTA: Este número de ciclos de trituración se ejecutará para todos los recursos. Por ejemplo,
si elige tres ciclos de trituración, se ejecutará un algoritmo de ocultación de datos tres veces. Si
elige los ciclos de trituración de máxima seguridad, es posible que la trituración tarde mucho
tiempo; sin embargo, cuantos más ciclos se especifiquen, más seguro será el ordenador.
3. Seleccione los recursos que desea triturar:
a. En Available shred options (Opciones de trituración disponibles), haga clic en un recurso
y luego en Add (Agregar).
b. Para agregar un recurso personalizado, haga clic en “Add Custom Option” (Agregar opción
personalizada), escriba el nombre de un archivo o carpeta y haga clic en OK (Aceptar). Haga
clic en el recurso personalizado y luego en Add (Agregar).
NOTA: Para eliminar un recurso de las opciones de trituración disponibles, haga clic en el
recurso y luego en Delete (Eliminar).
4. En Shred the following (Triturar los siguientes), seleccione la casilla de verificación que hay junto
a todos los recursos que desee confirmar antes de triturarlos.
NOTA: Para quitar un recurso de la lista de trituración, haga clic en el recurso y luego en
Remove (Quitar).
5. En Do not shred the following (No triturar los siguientes), haga clic en Add (Agregar) para
seleccionar los recursos que desea excluir específicamente de la trituración.
ESES Procedimientos de configuración 67

NOTA: Solo es posible excluir extensiones de archivos de la trituración. Por ejemplo, si agrega
la extensión de archivo .BMP, todos los archivos con extensión .BMP quedarán excluidos de la
trituración.
Para quitar un recurso de la lista de recursos excluidos, haga clic en el recurso y luego en
Delete (Eliminar).
6. Cuando acabe de configurar el perfil de trituración, haga clic en Apply (Aplicar) y luego en OK
(Aceptar).
Personalización de perfiles de eliminación simple
El perfil de eliminación simple realiza una eliminación estándar de recursos, sin triturarlos. Al
personalizar un perfil de eliminación simple, se indican los recursos que se van a incluir en la eliminación
simple, los que hay que confirmar antes de eliminarlos y los recursos que se deben excluir de la
eliminación simple.
NOTA: Es muy recomendable realizar limpiezas profundas del espacio libre si utiliza la opción de
eliminación simple.
1. Abra File Sanitizer, haga clic en Settings (Configuración), en Simple Delete Setting
(Configuración de eliminación simple) y finalmente en View Details (Ver detalles).
2. Seleccione los recursos que desea eliminar:
●
En Available delete options (Opciones de eliminación disponibles), haga clic en un recurso
y luego en Add (Agregar).
●
Para agregar un recurso personalizado, haga clic en Add Custom Option (Agregar opción
personalizada), escriba el nombre de un archivo o carpeta y haga clic en OK (Aceptar). Haga
clic en el recurso personalizado y luego en Add (Agregar).
NOTA: Para eliminar un recurso de las opciones de eliminación disponibles, haga clic en
el recurso y luego en Delete (Eliminar).
3. En Delete the following (Eliminar los siguientes), seleccione la casilla de verificación que hay
junto a todos los recursos que desee confirmar antes de eliminarlos.
NOTA: Para quitar un recurso de la lista de eliminación, haga clic en el recurso y luego en
Remove (Quitar).
4. En Do not delete the following (No eliminar los siguientes), haga clic en Add (Agregar) para
seleccionar los recursos que desea excluir específicamente de la eliminación.
NOTA: Solo es posible excluir extensiones de archivos de la eliminación. Por ejemplo, si agrega
la extensión de archivo .BMP, todos los archivos con extensión .BMP quedarán excluidos de la
eliminación.
Para quitar un recurso de la lista de recursos excluidos, haga clic en el recurso y luego en
Delete (Eliminar).
5. Cuando acabe de configurar el perfil de eliminación simple, haga clic en Apply (Aplicar) y luego
en OK (Aceptar).
68 Capítulo 6 File Sanitizer for HP ProtectTools ESES

Tareas generales
Utilización de una secuencia de teclas para iniciar la trituración
Para especificar una secuencia de teclas, siga estos pasos:
1. Abra File Sanitizer y haga clic en Shred (Triturar).
2. Seleccione la casilla de verificación Key sequence (Secuencia de teclas).
3. Escriba un carácter en el cuadro disponible y luego seleccione CTRL, ALT o SHIFT (Mayúsculas)
o las tres teclas.
Por ejemplo, para iniciar una trituración automática con la combinación de la tecla S con
Ctrl + Shift, escriba S en el cuadro y seleccione las opciones CTRL y SHIFT (Mayúsculas).
NOTA: Tenga cuidado de seleccionar una secuencia de teclas diferente de otras secuencias
que haya configurado.
Para iniciar la trituración con una secuencia de teclas, siga estos pasos:
1. Mantenga pulsadas las teclas Ctrl, Alt o Mayús (o la combinación que haya especificado) mientras
pulsa el carácter elegido.
2. Si se abre un cuadro de diálogo de confirmación, haga clic en el botón Yes (Sí).
Utilización del icono de File Sanitizer
PRECAUCIÓN: Los recursos triturados no se pueden recuperar. Por eso, valore cuidadosamente los
elementos que desea seleccionar a la hora de triturarlos manualmente.
1. Desplácese hasta el documento o la carpeta que desea triturar.
2. Arrastre el recurso hasta el icono de File Sanitizer en el escritorio.
3. Cuando se abra el cuadro de diálogo de confirmación, haga clic en el botón Yes (Sí).
4. Haga clic en Yes (Sí) para confirmar que desea eliminar el recurso seleccionado.
Trituración manual de recursos
PRECAUCIÓN: Los recursos triturados no se pueden recuperar. Por eso, valore cuidadosamente los
elementos que desea seleccionar a la hora de triturarlos manualmente.
1. Haga clic con el botón derecho del ratón en el icono HP ProtectTools del área de notificacion
situado en el extremo derecho de la barra de tareas y luego haga clic en File Sanitizer. Finalmente,
haga clic en Shred One (Triturar uno).
2. Cuando se abra el cuadro de diálogo “Browse” (Examinar), busque el recurso que desea triturar
y haga clic en OK (Aceptar).
NOTA: El recurso que seleccione debe ser un solo archivo o una sola carpeta.
3. Cuando se abra el cuadro de diálogo de confirmación, haga clic en el botón Yes (Sí).
ESES Tareas generales 69

O bien,
1. haga clic con el botón derecho del ratón en el icono de File Sanitizer del escritorio y haga clic en
Shred One (Triturar uno).
2. Cuando se abra el cuadro de diálogo “Browse” (Examinar), busque el recurso que desea triturar
y haga clic en OK (Aceptar).
3. Cuando se abra el cuadro de diálogo de confirmación, haga clic en el botón Yes (Sí).
O bien,
1. abra File Sanitizer y haga clic en Shred (Triturar).
2. Haga clic en el botón Browse (Examinar).
3. Cuando se abra el cuadro de diálogo “Browse” (Examinar), busque el recurso que desea triturar
y haga clic en OK (Aceptar).
4. Cuando se abra el cuadro de diálogo de confirmación, haga clic en el botón Yes (Sí).
Trituración manual de todos los elementos seleccionados
1. Haga clic con el botón derecho del ratón en el icono HP ProtectTools del área de notificacion
situado en el extremo derecho de la barra de tareas y luego haga clic en File Sanitizer. Finalmente,
haga clic en Shred Now (Iniciar trituración).
2. Cuando se abra el cuadro de diálogo de confirmación, haga clic en el botón Yes (Sí).
O bien,
1. haga clic con el botón derecho del ratón en el icono de File Sanitizer del escritorio y haga clic en
Shred Now (Iniciar trituración).
2. Cuando se abra el cuadro de diálogo de confirmación, haga clic en el botón Yes (Sí).
Activación manual de las limpiezas profundas del espacio libre
1. Haga clic con el botón derecho del ratón en el icono HP ProtectTools del área de notificacion
situado en el extremo derecho de la barra de tareas y luego haga clic en File Sanitizer. Finalmente,
haga clic en Bleach Now (Iniciar limpieza profunda).
2. Cuando se abra el cuadro de diálogo de confirmación, haga clic en el botón Yes (Sí).
O bien,
1. abra File Sanitizer y haga clic en Free Space Bleaching (Limpieza profunda del espacio libre).
2. Haga clic en Bleach Now (Iniciar limpieza profunda).
3. Cuando se abra el cuadro de diálogo de confirmación, haga clic en el botón Yes (Sí).
Interrupción de operaciones de trituración o limpieza profunda del espacio
libre
Cuando haya una operación de limpieza profunda de espacio libre o trituración esté en curso, aparecerá
un mensaje encima del icono de HP ProtectTools Security Manager for Administrators, en el área de
70 Capítulo 6 File Sanitizer for HP ProtectTools ESES

notificación. El mensaje aporta detalles sobre el proceso de limpieza profunda de espacio libre o
trituración (porcentaje de progreso) y le permite interrumpir la operación.
Para interrumpir la operación:
▲
Haga clic en el mensaje y luego en Stop (Detener) para cancelar la operación.
Visualización de los archivos de registro
Cada vez que se realiza una operación de limpieza profunda de espacio libre o trituración, se generan
archivos de registro de los errores o fallos. Los archivos de registro se actualizan continuamente con
la última operación de limpieza profunda de espacio libre o trituración.
NOTA: Los archivos que se trituran o depuran satisfactoriamente no aparecen en los archivos de
registro.
Se crea un archivo de registro para las operaciones de trituración y otro archivo de registro para las
operaciones de limpieza profunda de espacio libre. Ambos archivos de registro están situados en el
disco duro, en:
●
C:\Program Files\Hewlett-Packard\File Sanitizer\[Nombre de usuario]_ShredderLog.txt
●
C:\Program Files\Hewlett-Packard\File Sanitizer\[Nombre de usuario]_DiskBleachLog.txt
ESES Tareas generales 71

7 Java Card Security para
HP ProtectTools
Java Card Security for ProtectTools gestiona la configuración de la Tarjeta Java en ordenadores
equipados con un lector de Tarjeta Java opcional. La Tarjeta Java de HO es un dispositivo personal de
seguridad que protege los datos de autenticación al solicitar tanto la tarjeta como un número PIN para
conceder el acceso. Es como utilizar el PIN de una tarjeta en un cajero automático. La Tarjeta Java se
puede utilizar para acceder a Credential Manager, Drive Encryption, HP BIOS, o cualquier número de
puntos de acceso de otros fabricantes.
Con Java Card Security, puede realizar las siguientes tareas:
●
Acceder a recursos de Java Card Security
●
Trabajar con la utilidad de configuración del equipo para permitir la autenticación de Java Card en
un entorno de inicio
●
Configurar Java Card separadas para un administrador y un usuario. Un usuario debe insertar la
Java Card y escribir un PIN antes de que cargue el sistema operativo
●
Definir y cambiar el PIN utilizado para autenticar a los usuarios de la Java Card
Tareas generales
La página “General” permite realizar las siguientes tareas:
●
Cambiar un PIN de Java Card
●
Seleccione el lector de tarjetas o el teclado de tarjeta inteligente
NOTA: El lector de tarjeta utiliza tanto Java Card como Smart Card. Este recurso está disponible
si cuenta con más de un lector de tarjeta en el equipo.
Cambio de un PIN de Java Card
Para cambiar el PIN de una Java Card:
NOTA: El PIN de la Java Card debe tener entre 4 y 8 caracteres numéricos.
1. Seleccione Inicio > Todos los programas > HP ProtectTools Security Manager for
Administrators en Windows Vista o HP ProtectTools Security Manager en Windows XP.
2. En el panel izquierdo, haga clic en Java Card Security, y luego haga clic en General.
3. Inserte una Java Card (con un PIN existente) en el lector de tarjeta.
72 Capítulo 7 Java Card Security para HP ProtectTools ESES

4. En el panel derecho, haga clic en Cambiar.
5. En el cuadro de diálogo Cambiar PIN, escriba el PIN actual en la casilla PIN actual.
6. Escriba un nuevo PIN en la casilla Nuevo PIN, y luego escriba el PIN nuevamente en la casilla
Confirmar nuevo PIN.
7. Haga clic en Aceptar.
Selección del lector de tarjeta
Asegúrese de seleccionar el lector de tarjeta correcto en Java Card Security antes de utilizar la Java
Card. Si no se selecciona el lector correcto, puede ser que algunos de los recursos no estén disponibles
o no se muestren correctamente. Además, los controladores del lector de tarjeta deben estar instalados
correctamente, como se muestra en el Administrador de dispositivos de Windows.
Para seleccionar el lector de tarjeta:
1. Seleccione Inicio > Todos los programas > HP ProtectTools Security Manager for
Administrators en Windows Vista o HP ProtectTools Security Manager en Windows XP.
2. En el panel izquierdo, haga clic en Java Card Security, y luego haga clic en General.
3. Inserte la Java Card en el lector de tarjeta.
4. En el panel derecho, en Lector de tarjeta seleccionado, haga clic en el lector correcto.
Tareas avanzadas (solo para administradores)
La página “Avanzado” permite realizar las siguientes tareas:
●
Asignar un PIN de Java Card
●
Asignar un nombre a una Java Card
●
Configurar la autenticación de inicio
●
Crear y restaurar copias de seguridad de Java Card
NOTA: Usted debe tener privilegios de administrador de Windows a fin de mostrar la página
“Avanzado”.
Asignación de un PIN de Java Card
Debe asignar un nombre y un PIN a una Java Card antes de poder utilizarla en Java Card Security.
Para asignar un PIN de Java Card:
NOTA: El PIN de la Java Card debe tener entre 4 y 8 caracteres numéricos.
1. Seleccione Inicio > Todos los programas > HP ProtectTools Security Manager for
Administrators en Windows Vista o HP ProtectTools Security Manager en Windows XP.
2. En el panel izquierdo, haga clic en Java Card Security, y luego haga clic en Avanzadas.
3. Inserte una nueva Java Card en el lector de tarjeta.
ESES Tareas avanzadas (solo para administradores) 73

4. Cuando se abra el cuadro de diálogo Nueva tarjeta, escriba un nuevo nombre en la casilla, Nuevo
nombre exhibido, escriba un nuevo PIN en la casilla Nuevo PIN, y luego escriba el nuevo PIN
otra vez en la casilla Confirmar nuevo PIN.
5. Haga clic en Aceptar.
74 Capítulo 7 Java Card Security para HP ProtectTools ESES

Asignación de un nombre a una Java Card
Debe asignar un nombre a una Java Card antes de poder utilizarla para la autenticación de inicio.
Para asignar un nombre a una Java Card:
1. Seleccione Inicio > Todos los programas > HP ProtectTools Security Manager for
Administrators en Windows Vista o HP ProtectTools Security Manager en Windows XP.
2. En el panel izquierdo, haga clic en Java Card Security, y entonces haga clic en Avanzadas.
3. Inserte la Java Card en el lector de tarjeta.
NOTA: Si no asignó un PIN a esta tarjeta, se abrirá el cuadro de diálogo Nueva tarjeta
permitiéndole escribir un nombre y un PIN nuevos.
4. En el panel derecho, en Nombre exhibido, haga clic en Cambiar.
5. Escriba un nombre para la Java Card en la casilla Nombre.
6. Escriba el PIN actual de la Java Card en la casilla PIN.
7. Haga clic en Aceptar.
Configuración de la autenticación de inicio
Cuando está activada, la autenticación de inicio requiere utilizar una Java Card para iniciar el equipo.
El proceso de activación de la autenticación de inicio de Java Card abarca los siguientes pasos:
1. Active la ayuda de autenticación de arranque de la Tarjeta Java en BIOS Configuration
(Configuración del BIOS) o en Computer Setup.
2. Activación de la autenticación de inicio de Java Card en Java Card Security.
3. Creación y activación de una Java Card de administrador.
ESES Tareas avanzadas (solo para administradores) 75

Activación de la autenticación de inicio de Java Card y creación de una Java Card de
administrador
Para activar la autenticación de inicio de Java Card:
1. Seleccione Inicio > Todos los programas > HP ProtectTools Security Manager for
Administrators en Windows Vista o HP ProtectTools Security Manager en Windows XP.
2. En el panel izquierdo, haga clic en Java Card Security, y entonces haga clic en Avanzadas.
3. Inserte la Java Card en el lector de tarjeta.
NOTA: Si no asignó un nombre y un PIN a esta tarjeta, se abrirá el cuadro de diálogo Nueva
tarjeta permitiéndole escribir un nombre y un PIN nuevos.
4. En el panel derecho, en Autenticación de inicio, haga clic en la casilla de verificación Activar.
5. Escriba su contraseña de la utilidad de configuración en el cuadro de diálogo Contraseña de
Computer Setup, y a continuación haga clic en Aceptar.
6. Si DriveLock no está activado, escriba el PIN de la Java Card y luego haga clic en Aceptar.
– o –
Si DriveLock no está activado:
a. Haga clic en Hacer que la identidad de Java Card sea única.
– o –
Haga clic en Hacer que la identidad de la Java Card sea igual a la contraseña de
DriveLock.
NOTA: Si DriveLock está activado en el equipo, es posible configurar la identidad de la Java
Card para que sea la misma que la contraseña de usuario de DriveLock, lo que le permite
validar tanto DriveLock como la Java Card utilizando solo la Java Card cuando inicie el equipo.
b. Si corresponde, escriba su contraseña de usuario de DriveLock en la casilla Contraseña de
DriveLock, y entonces escríbala nuevamente en la casilla Confirmar contraseña.
c. Escriba el PIN de la Java Card.
d. Haga clic en Aceptar.
7. Cuando se le solicite crear un archivo de recuperación, haga clic en Cancelar para crear un archivo
de recuperación posteriormente o haga clic en Aceptar y siga las instrucciones en la pantalla del
asistente de copia de seguridad de HP ProtectTools para crear un archivo de recuperación ahora.
NOTA: Para obtener más información, consulte Copias de seguridad y restauración de las
credenciales de HP ProtectTools en la página 10.
76 Capítulo 7 Java Card Security para HP ProtectTools ESES

Creación de una Java Card de usuario
NOTA: Para crear una Java Card de usuario deben configurarse una autenticación de inicio y una
tarjeta de administrador.
Para crear una Java Card de usuario:
1. Seleccione Inicio > Todos los programas > HP ProtectTools Security Manager for
Administrators en Windows Vista o HP ProtectTools Security Manager en Windows XP.
2. En el panel izquierdo, haga clic en Java Card Security, y a continuación haga clic en
Avanzadas.
3. Inserte una Java Card que se utilizará como tarjeta de usuario.
4. En el panel derecho, en Autenticación de inicio, haga clic en Crear junto a Identidad de la tarjeta
de usuario.
5. Escriba un PIN para la Java Card de usuario y haga clic en Aceptar.
Desactivación de la autenticación de inicio de Java Card
Cuando desactive la autenticación de inicio de Java Card, no precisará utilizar más la Java Card para
acceder al equipo.
1. Seleccione Inicio > Todos los programas > HP ProtectTools Security Manager for
Administrators en Windows Vista o HP ProtectTools Security Manager en Windows XP.
2. En el panel izquierdo, haga clic en Java Card Security, y entonces haga clic en Avanzadas.
3. Inserte la Java Card del administrador.
4. En el panel derecho, en Autenticación de inicio, desmarque la casilla de verificación Activar.
5. Escriba un PIN para la Java Card y haga clic en Aceptar.
ESES Tareas avanzadas (solo para administradores) 77

8 BIOS Configuration for HP
ProtectTools
BIOS Configuration for HP ProtectTools da acceso a los ajustes de configuración y seguridad de la
utilidad Computer Setup, lo que permite a los usuarios de Windows acceder a funciones de seguridad
del sistema gestionadas mediante Computer Setup. Las opciones que incluye BIOS Configuration for
HP ProtectTools son las siguientes:
●
File (Archivo)
●
Storage (Almacenamiento)
●
Security (Seguridad)
●
Power (Alimentación)
●
Advanced (Avanzado)
NOTA: La compatibilidad con las opciones específicas de Computer Setup puede variar según la
configuración del hardware.
BIOS Configuration permite gestionar diversas configuraciones del ordenador que de otra forma
estarían solo disponibles pulsando F10 durante el arranque y entrando en Computer Setup. Con BIOS
Configuration, puede alcanzar los siguientes objetivos:
●
Administrar contraseñas de inicio y de administrador.
●
Configurar otros recursos de autenticación de inicio, como activación del soporte de autenticación
de embedded security.
●
Activar y desactivar funciones de hardware, como arranque de medios extraíbles o distintos
puertos de hardware.
●
Configurar opciones de arranque, que incluyen la activación de MultiBoot y el cambio del orden
de inicio.
NOTA: Todas las características de BIOS Configuration for HP ProtectTools también están
disponibles a través de F10 Setup (Configuración de F10). Para obtener instrucciones detalladas sobre
el uso de F10 Setup (Configuración de F10), consulte la Guía sobre la utilidad Computer Setup (F10)
que se entrega con el ordenador o la actualización del BIOS.
78 Capítulo 8 BIOS Configuration for HP ProtectTools ESES

Tareas generales
BIOS Configuration permite gestionar diversas configuraciones del ordenador que de otra forma
estarían solo disponibles pulsando F10 durante el arranque para entrar en Computer Setup.
Acceso a BIOS Configuration
Para acceder a BIOS Configuration:
1. Haga clic en Inicio, en Configuración y en Panel de control.
2. Haga clic en HP ProtectTools Security Manager for Administrators y luego en BIOS
Configuration.
También puede acceder a BIOS Configuration desde un icono del área de notificación situado en
el extremo derecho de la barra de tareas.
NOTA: Para ver el icono de HP ProtectTools Security Manager for Administrators, es posible
que tenga que hacer clic en el icono Show Hidden Icons (Mostrar iconos ocultos) (< o <<) del
área de notificación.
●
Haga clic con el botón derecho del ratón en el icono de HP ProtectTools Security Manager
for Administrators, en el área de notificación.
●
Haga clic en BIOS Configuration.
3. Si usted es un usuario de HP ProtectTools, introduzca su contraseña de Windows.
●
Si introduce correctamente la contraseña de Windows pero no es un administrador de BIOS,
su posibilidad de realizar cambios dependerá del nivel de seguridad configurado.
NOTA: Los usuarios de HP ProtectTools pueden ser administradores de BIOS o no.
●
Si introduce incorrectamente la contraseña de Windows, solo podrá ver los parámetros de
configuración del BIOS, pero no podrá modificarlos.
4. Si no es usuario de HP ProtectTools, el software BIOS Configuration comprueba si se ha
configurado alguna contraseña de administrador del BIOS.
●
Si se ha configurado una contraseña de administrador del BIOS, deberá introducirla.
◦
Si introduce incorrectamente la contraseña de administrador del BIOS, podrá ver los
parámetros de configuración del BIOS y modificarlos.
◦
Si hay una contraseña de administrador del BIOS configurada, pero no se introduce o
se introduce incorrectamente, podrá ver los parámetros de configuración del BIOS, pero
no modificarlos.
●
Si no se ha configurado ninguna contraseña de administrador del BIOS, podrá ver los
parámetros de configuración del BIOS y modificarlos.
ESES Tareas generales 79

Visualización o cambio de la configuración
Para ver o cambiar los parámetros de configuración:
1. Haga clic en una de las páginas de BIOS Configuration:
2. Haga los cambios que desee y luego haga clic en Apply (Aplicar) para guardar los cambios.
3. Salga y reinicie el ordenador.
Los cambios se aplicarán al reiniciar el ordenador.
NOTA: Los cambios de la contraseña se activan inmediatamente, sin necesidad de reiniciar el
ordenador.
Archivo
La opción File (Archivo) dentro de BIOS Configuration for HP ProtectTools proporciona información de
sistema como el tipo de procesador, él nombre y la versión del BIOS del sistema, el chasis, el número
de serie, etc. El único dato de File que se puede editar es el número de de seguimiento del activo. El
resto de datos son de solo lectura.
NOTA: Para obtener más información sobre las opciones de la característica File (Archivo), consulte
la Guía sobre la utilidad Computer Setup (F10).
Almacenamiento
La opción Storage (Almacenamiento) de BIOS Configuration for HP ProtectTools proporciona
información sobre todos los dispositivos de arranque configurados en el sistema informático y permite
especificar los ajustes para ese dispositivo. Los ajustes a los que se puede acceder en Storage
(Almacenamiento) incluyen los siguientes:
●
Device Configuration (Configuración de dispositivos)
●
Storage Options (Opciones de almacenamiento)
●
DPS Self-Test (Autocomprobación DPS)
●
Boot Order (Orden de arranque)
NOTA: Para obtener más información sobre las opciones de la característica Storage (Alimentación),
consulte la Guía sobre la utilidad Computer Setup (F10).
Seguridad
La opción Security (Seguridad) de BIOS Configuration for HP ProtectTools es la ubicación central para
todos los ajustes relacionados con la seguridad y las contraseñas. Los ajustes que se incluyen son los
siguientes:
●
Setup Password (Contraseña de configuración)
●
Power-On Password (Contraseña de arranque)
●
AM/FM estéreo
●
Smart Cover (en algunos modelos)
80 Capítulo 8 BIOS Configuration for HP ProtectTools ESES

●
Device Security (Seguridad de dispositivos)
●
Network Service Boot (Arranque de servicio de red)
●
System IDs (Identificadores de sistema)
●
DriveLock Security (Seguridad de Bloqueo de la unidad)
●
System Security (Seguridad del sistema)(algunos modelos)
●
Nivel de seguridad de configuración
NOTA: Para obtener más información sobre las opciones de la característica Security (Seguridad),
consulte la Guía sobre la utilidad Computer Setup (F10).
Alimentación
La opción Power (Energía) de BIOS Configuration for HP ProtectTools proporciona los ajustes que
controlan la gestión de la energía en lo referente al hardware. Los ajustes que se incluyen son los
siguientes:
●
OS Power Management (Administración de energía del SO)
●
Hardware Power Management (Administración de energía del hardware)
●
Thermal (Térmico)
NOTA: Para obtener más información sobre las opciones de la característica Power (Alimentación),
consulte la Guía sobre la utilidad Computer Setup (F10).
Avanzado
Los ajustes de la opción Advanced (Avanzadas) de BIOS Configuration for HP ProtectTools están
pensados para usuarios avanzados. Estos ajustes incluyen los siguientes:
●
Power-On Options (Opciones de arranque)
●
Execute Memory Test (Ejecutar comprobación de memoria) (en algunos modelos)
●
BIOS Power-On (Arranque del BIOS)
●
Onboard Devices (Dispositivos en placa)
●
PCI Devices (Dispositivos PCI)
●
PCI VGA Configuration (Configuración PCI VGA)
●
Bus Options (Opciones de bus)
●
Device Options (Opciones de dispositivos)
●
Management Devices (Dispositivos de administración)
●
Management Operations (Operaciones de administración)
NOTA: Para obtener más información sobre las opciones de la característica Advanced (Avanzado),
consulte la Guía sobre la utilidad Computer Setup (F10).
ESES Alimentación 81

9 Embedded Security for
HP ProtectTools
NOTA: Para poder usar Embedded Security for HP ProtectTools, es necesario que el chip de
seguridad integrada del módulo de plataforma de confianza (TPM) esté instalado en el ordenador.
Embedded Security for HP ProtectTools proporciona protección frente a accesos no autorizados a los
datos o las credenciales del usuario. Este módulo de software ofrece las siguientes características de
seguridad:
●
El sistema de cifrado de archivos (EFS) de Microsoft® mejorado, para el cifrado de archivos y
carpetas
●
La creación de una unidad personal segura (PSD) para proteger los datos de los usuarios
●
Las funciones de gestión de datos, como realizar copias de seguridad y restaurar la jerarquía de
claves
●
La compatibilidad con aplicaciones de terceros (por ejemplo, Microsoft Outlook e Internet Explorer)
para poder realizar operaciones protegidas con certificados digitales con el software Embedded
Security
El chip de seguridad integrada TPM mejora y activa otras características de seguridad de
HP ProtectTools Security Manager for Administrators. Por ejemplo, Credential Manager for
HP ProtectTools puede usar el chip integrado como factor de autenticación cuando el usuario inicia una
sesión en Windows. En algunos modelos, el chip de seguridad integrada TPM también activa unas
características de seguridad del BIOS ampliadas, a las que se accede a través de BIOS Configuration
for HP ProtectTools.
82 Capítulo 9 Embedded Security for HP ProtectTools ESES

Procedimientos de configuración
PRECAUCIÓN: Para reducir los riesgos para la seguridad, es muy recomendable que el
administrador de TI inicialice inmediatamente el chip de seguridad integrada. Si no inicializa el chip de
seguridad integrada, podría dar lugar a que un usuario no autorizado, un gusano informático o un virus
controlasen el ordenador y pudieran controlar las tareas del propietario, como la gestión del archivo de
recuperación de emergencia, o que pudieran configurar los parámetros de acceso del usuario.
Siga los pasos de los dos apartados siguientes para activar e inicializar el chip de seguridad integrada.
Activación del chip de seguridad integrada en Computer Setup
El chip de seguridad integrada puede activarse en el asistente de inicialización rápida o en la utilidad
Computer Setup, como se explica a continuación. Este procedimiento no se puede realizar desde BIOS
Configuration for HP ProtectTools.
Para activar el chip de seguridad integrada en Computer Setup, siga estos pasos:
1. Abra Computer Setup encendiendo o reiniciando el ordenador y pulsando F10 cuando aparezca
el mensaje “F10 = ROM Based Setup” (F10 = Configuración basada en ROM) en la esquina inferior
izquierda de la pantalla.
2. Si no ha definido una contraseña de administrador, utilice las teclas de flecha para seleccionar
Security (Seguridad), Setup password (Configurar contraseña) y, a continuación, pulse Entrar.
3. Escriba la contraseña en los cuadros New password (Nueva contraseña) y Verify new
password (Verificar nueva contraseña) y, a continuación, pulse F10.
4. En el menú Security (Seguridad), use las teclas de flecha para seleccionar TPM Embedded
Security (Seguridad integrada TPM) y pulse Entrar.
5. En Embedded Security (Seguridad integrada), si el dispositivo está oculto, seleccione
Available (Disponible).
6. Seleccione Embedded security device state (Estado de dispositivo de seguridad integrada) y
cambie el estado a Enable (Activar).
7. Pulse F10 para aceptar los cambios en la configuración de Embedded Security.
8. Para guardar sus preferencias y salir de Computer Setup, utilice las teclas de flecha para
seleccionar File (Archivo) y haga clic en Save Changes and Exit (Guardar cambios y salir). A
continuación, siga las instrucciones en pantalla.
ESES Procedimientos de configuración 83

Inicialización del chip de seguridad integrada
En el proceso de inicialización de Embedded Security, se realizan las siguientes tareas:
●
Se establece una contraseña de propietario del chip de seguridad integrada que protege el acceso
a todas las funciones del popietario en el chip de seguridad integrada.
●
Se configura el archivo de recuperación de emergencia, que es una zona de almacenamiento
protegida que permite volver a cifrar las claves de usuarios básicos de todos los usuarios.
Para inicializar el chip de seguridad integrada, siga estos pasos:
1. Haga clic con el botón derecho del ratón en el icono HP ProtectTools Security Manager for
Administrators del área de notificación situado en el extremo derecho de la barra de tareas y luego
seleccione Embedded Security Initialization (Inicialización de Embedded Security).
Se abre el asistente de inicialización de HP ProtectTools Embedded Security.
2. Siga las instrucciones en pantalla.
Configuración de la cuenta de usuario básico
El establecimiento de una cuenta de usuario básico en Embedded Security logra las siguientes tareas:
●
Genera una clave de usuario básico que protege la información cifrada y establece una contraseña
de la clave de usuario básico para proteger la clave de usuario básico.
●
Establece una unidad personal segura (PSD) para almacenar archivos y carpetas cifrados.
PRECAUCIÓN: Proteja la contraseña de la clave de usuario básico. No es posible acceder ni
recuperar la información cifrada si no se dispone de esta contraseña.
Para configurar una cuenta de usuario básico y activar las características de seguridad del usuario:
1. Si el asistente de inicialización del usuario de Embedded Security no se abre, haga clic en
Inicio, en Todos los programas y en HP ProtectTools Security Manager for Administrators,
en Windows Vista, o HP ProtectTools Security Manager en Windows XP.
2. En el panel izquierdo, haga clic en Embedded Security y luego en User Settings (Configuración
de usuario).
3. En el panel derecho, en Embedded Security Features (Características de Embedded Security),
haga clic en Configure (Configurar).
Se abre el asistente de inicialización del usuario de Embedded Security.
4. Siga las instrucciones en pantalla.
NOTA: Para usar un correo electrónico seguro, deberá configurar el cliente de correo electrónico
para que use un certificado digital creado en Embedded Security. Si no hay ningún certificado
digital disponible, solicite uno a una autoridad de certificación. Para obtener instrucciones sobre
cómo configurar el correo electrónico y obtener un certificado digital, consulte la Ayuda del software
del cliente de correo electrónico.
84 Capítulo 9 Embedded Security for HP ProtectTools ESES

Tareas generales
Después de haber configurado la cuenta de usuario básico, podrá realizar las siguientes tareas:
●
Cifrado de archivos y carpetas
●
Envío y recepción de mensajes de correo electrónico cifrados
Utilización de la unidad personal segura (PSD)
Después de configurar la PSD, se le pide que introduzca la contraseña de la clave de usuario básico
en el siguiente inicio de sesión. Si introduce correctamente la contraseña de la clave de usuario básico,
podrá acceder directamente al PSD desde el Explorador de Windows.
Cifrado de archivos y carpetas
Al trabajar con archivos cifrados, tenga presentes las siguientes normas:
●
Solo es posible cifrar los archivos y carpetas de las particiones NTFS. No es posible cifrar los
archivos y carpetas de las particiones FAT.
●
Los archivos de sistema y archivos comprimidos no se pueden cifrar; tampoco es posible comprimir
los archivos cifrados.
●
Las carpetas temporales sí se deben cifrar, porque pueden ser interesantes para los piratas
informáticos.
●
Al cifrar un archivo o carpeta por primera vez, se configura automáticamente una directiva de
recuperación. Esta directiva asegura que, en caso de pérdida de los certificados de cifrado y claves
privadas, sea posible utilizar un agente de recuperación para descifrar la información.
Para cifrar archivos y carpetas:
1. Haga clic con el botón derecho en el archivo o la carpeta que desea cifrar.
2. Haga clic en Encrypt (Cifrar).
3. Haga clic en una de las siguientes opciones:
●
Apply changes to this folder only (Aplicar los cambios solo a esta carpeta).
●
Apply changes to this folder, subfolders, and files (Aplicar los cambios a esta carpeta,
las subcarpetas y los archivos).
4. Haga clic en OK (Aceptar).
Envío y recepción de mensajes de correo electrónico cifrados
Embedded Security permite enviar y recibir correos electrónicos cifrados, pero los procedimientos
dependerán del programa que se utilice para acceder al correo electrónico. Para obtener más
información, consulte la Ayuda del software Embedded Security y la Ayuda del programa de correo.
ESES Tareas generales 85

Cambio de la contraseña de la clave de usuario básico
Para cambiar la contraseña de la clave de usuario básico:
1. Haga clic en Inicio, luego en Todos los programas y finalmente en HP ProtectTools Security
Manager for Administrators, en Windows Vista, o HP ProtectTools Security Manager en
Windows XP.
2. En el panel izquierdo, haga clic en Embedded Security y luego en User Settings (Configuración
de usuario).
3. En el panel derecho, en Basic User Key password (Contraseña de la clave de usuario básico),
haga clic en Change (Cambiar).
4. Escriba la contraseña antigua y establezca y confirme la nueva.
5. Haga clic en OK (Aceptar).
Tareas avanzadas
Copia de seguridad y restauración
La característica de copia de seguridad Embedded Security crea un archivo con información de
certificación que se restaurará en caso de emergencia.
Creación de un archivo de copia de seguridad
Para crear un archivo de copia de seguridad, siga estos pasos:
1. Haga clic en Inicio, luego en Todos los programas y finalmente en HP ProtectTools Security
Manager for Administrators, en Windows Vista, o HP ProtectTools Security Manager en
Windows XP.
2. En el panel izquierdo, haga clic en Embedded Security y luego en Backup (Copia de seguridad).
3. En el panel derecho, haga clic en Backup (Copia de seguridad). Se abre el asistente de copia de
seguridad de HP ProtectTools Embedded Security.
4. Siga las instrucciones en pantalla.
Restauración de los datos de certificación desde un archivo de copia de seguridad
Para restaurar datos desde un archivo de copia de seguridad:
1. Haga clic en Inicio, luego en Todos los programas y finalmente en HP ProtectTools Security
Manager for Administrators, en Windows Vista, o HP ProtectTools Security Manager en
Windows XP.
2. En el panel izquierdo, haga clic en Embedded Security y luego en Backup (Copia de seguridad).
3. En el panel derecho, haga clic en Restore (Restaurar). Se abre el asistente de copia de seguridad
de HP ProtectTools Embedded Security.
4. Siga las instrucciones en pantalla.
86 Capítulo 9 Embedded Security for HP ProtectTools ESES

Cambio de la contraseña del propietario
Para cambiar la contraseña del propietario:
1. Haga clic en Inicio, luego en Todos los programas y finalmente en HP ProtectTools Security
Manager for Administrators, en Windows Vista, o HP ProtectTools Security Manager en
Windows XP.
2. En el panel izquierdo, haga clic en Embedded Security y luego en Advanced (Avanzado).
3. En el panel derecho, en Owner Password (Contraseña de propietario), haga clic en Change
(Cambiar).
4. Escriba la contraseña de propietario antigua y establezca y confirme la nueva.
5. Haga clic en OK (Aceptar).
Restablecimiento de una contraseña de usuario
Un administrador puede ayudar a un usuario a restablecer una contraseña olvidada. Para obtener más
información, consulte la Ayuda del software.
Activación y desactivación de Embedded Security
Es posible desactivar las características de Embedded Security para trabajar sin la función de
seguridad.
Las características de Embedded Security se pueden activar o desactivar en dos niveles:
●
Temporary disabling (Desactivación temporal): con esta opción, la seguridad integrada se reactiva
automáticamente al reiniciar Windows. Esta opción está disponible de forma predeterminada para
todos los usuarios.
●
Permanent disabling (Desactivación permanente): con esta opción, se pedirá la contraseña del
propietario para volver a activar Embedded Security. Esta opción solo está disponible para los
administradores.
Desactivación permanente de Embedded Security
Para desactivar Embedded Security permanentemente, siga estos pasos:
1. Haga clic en Inicio, luego en Todos los programas y finalmente en HP ProtectTools Security
Manager for Administrators, en Windows Vista, o HP ProtectTools Security Manager en
Windows XP.
2. En el panel izquierdo, haga clic en Embedded Security y luego en Advanced (Avanzado).
3. En el panel derecho, en Embedded Security Features (Características de Embedded Security),
haga clic en Disable (Desactivar).
4. Escriba su contraseña de propietario cuando se le pida y haga clic en OK (Aceptar).
ESES Tareas avanzadas 87

Activación de Embedded Security después de desactivarlo permanentemente
Para activar Embedded Security después de desactivarlo permanentemente, siga estos pasos:
1. Haga clic en Inicio, luego en Todos los programas y finalmente en HP ProtectTools Security
Manager for Administrators, en Windows Vista, o HP ProtectTools Security Manager en
Windows XP.
2. En el panel izquierdo, haga clic en Embedded Security y luego en Advanced (Avanzado).
3. En el panel derecho, en Embedded Security Features (Características de Embedded Security),
haga clic en Enable (Activar).
4. Escriba su contraseña de propietario cuando se le pida y haga clic en OK (Aceptar).
88 Capítulo 9 Embedded Security for HP ProtectTools ESES

Migración de claves con el asistente de migración
La migración es una tarea de administrador avanzada que permite gestionar, restaurar y transferir
claves y certificados.
Para obtener más información sobre la migración, consulte la Ayuda del software Embedded Security.
ESES Tareas avanzadas 89

10 Device Access Manager for
HP ProtectTools
Esta herramienta de seguridad solo está disponible para los administradores. Device Access Manager
for HP ProtectTools proporciona protección frente a accesos no autorizados a los dispositivos
conectados al ordenador, mediante las siguientes características de seguridad:
●
Perfiles de dispositivos, que se crean para que cada usuario defina el acceso a los dispositivos
●
Acceso a dispositivos que se puede otorgar o denegar, en función de la pertenencia a un grupo
Inicio del servicio en segundo plano
Para que se apliquen los perfiles de dispositivo, es necesario que el servicio en segundo plano
HP ProtectTools Device Locking/Auditing esté en funcionamiento. Cuando intente aplicar por primera
vez un perfil de dispositivo, HP ProtectTools Security Manager for Administrators abrirá un cuadro de
diálogo para consultarle si desearía iniciar el servicio en segundo plano. Haga clic en el botón Yes (Sí)
para iniciar el servicio en segundo plano y configurarlo para que se inicie automáticamente al arrancar
el sistema.
Configuración sencilla
Esta característica permite denegar el acceso a las siguientes clases de dispositivos:
●
Dispositivos USB, a todos los usuarios que no sean administradores
●
Todos los medios extraíbles (disquetes, pen drives, etc.), para todos los usuarios que no sean
administradores
●
Todas las unidades de DVD/CD-ROM, a todos los usuarios que no sean administradores
●
Todos los puertos serie y paralelos, a todos los usuarios que no sean administradores
Para denegar el acceso a una clase de dispositivo a todos los usuarios que no sean administradores,
siga estos pasos:
1. Haga clic en Inicio, luego en Todos los programas y finalmente en HP ProtectTools Security
Manager for Administrators, en Windows Vista, o HP ProtectTools Security Manager en
Windows XP.
2. En el panel izquierdo, haga clic en Device Access Manager y luego en Simple Configuration
(Configuración sencilla).
90 Capítulo 10 Device Access Manager for HP ProtectTools ESES

3. En el panel derecho, seleccione la casilla de verificación del dispositivo al cual quiere denegar el
acceso.
4. Haga clic en Apply (Aplicar).
NOTA: Si el servicio en segundo plano no está funcionando, intentará iniciarse en este momento.
Haga clic en Yes (Sí) para permitir que se inicie.
5. Haga clic en OK (Aceptar).
ESES Configuración sencilla 91

Configuración de clase de dispositivo (avanzada)
Hay más opciones para permitir otorgar o denegar acceso a usuarios específicos determinados tipos
de dispositivos.
Adición de usuarios o grupos
1. Haga clic en Inicio, luego en Todos los programas y finalmente en HP ProtectTools Security
Manager for Administrators, en Windows Vista, o HP ProtectTools Security Manager en
Windows XP.
2. En el panel izquierdo, haga clic en Device Access Manager y luego en Device Class
Configuration (Configuración de clases de dispositivo).
3. En la lista de dispositivos, haga clic en la clase de dispositivo que desea configurar.
4. Haga clic en Add (Agregar). Se abrirá el cuadro de diálogo Select Users or Groups (Seleccionar
usuarios o grupos).
5. Haga clic en Advanced (Avanzado) y luego en Find Now (Iniciar búsqueda) para buscar los
usuarios o grupos que desea añadir.
6. Haga clic en un usuario o un grupo que vaya a agregar a la lista de usuarios y grupos disponibles
y luego haga clic en OK (Aceptar).
7. Haga clic en OK (Aceptar).
Eliminación de usuarios o grupos
1. Haga clic en Inicio, luego en Todos los programas y finalmente en HP ProtectTools Security
Manager for Administrators, en Windows Vista, o HP ProtectTools Security Manager en
Windows XP.
2. En el panel izquierdo, haga clic en Device Access Manager y luego en Device Class
Configuration (Configuración de clases de dispositivo).
3. En la lista de dispositivos, haga clic en la clase de dispositivo que desea configurar.
4. Haga clic en el usuario o grupo que desea eliminar y luego en la opción Remove (Eliminar).
5. Haga clic en el botón Apply (Aplicar) y luego en OK (Aceptar).
Denegación de acceso a usuarios o grupos
1. Haga clic en Inicio, luego en Todos los programas y finalmente en HP ProtectTools Security
Manager for Administrators, en Windows Vista, o HP ProtectTools Security Manager en
Windows XP.
2. En el panel izquierdo, haga clic en Device Access Manager y luego en Device Class
Configuration (Configuración de clases de dispositivo).
3. En la lista de dispositivos, haga clic en la clase de dispositivo que desea configurar.
4. En User/Groups (Usuario/grupos), haga clic en el usuario o grupo al que quiera denegarle el
acceso.
92 Capítulo 10 Device Access Manager for HP ProtectTools ESES

5. Haga clic en Deny (Denegar) junto al usuario o grupo a quien desee denegarle el acceso.
6. Haga clic en el botón Apply (Aplicar) y luego en OK (Aceptar).
ESES Configuración de clase de dispositivo (avanzada) 93

11 Solución de problemas
Credential Manager for HP ProtectTools
Descripción breve Detalles Solución
Utilizando la opción
Credential Manager
Network Accounts, un
usuario puede seleccionar
la cuenta de dominio a la
que desea conectarse.
Esta opción no está
disponible cuando se
utiliza la autentificación
TPM. El resto de los
métodos de
autentificación funcionan
correctamente.
Cuando se utiliza la autenticación TPM,
el usuario solo se conecta al ordenador
local.
La utilización de las herramientas Credential Manager
Single Sign On permite al usuario autenticar otras
cuentas.
Las tarjetas inteligentes y
los tokens USB no estarán
disponibles en Credential
Manager si se han
instalado después de
Credential Manager.
Para poder usar tarjetas inteligentes o
tokens USB en Credential Manager, el
software de soporte (controladores,
proveedores de PKCS#11, etc.) debe
estar instalado antes de iniciar la
instalación de Credential Manager.
Si ya tiene instalado Credential
Manager, siga estos pasos después de
instalar el software de soporte de la
tarjeta inteligente o el token.
Inicie una sesión en Credential Manager.
En HP ProtectTools Security Manager, haga clic en la
opción Credential Manager y luego en Advanced
Settings (Configuración avanzada). Finalmente, haga
clic en la pestaña Smart Cards and Tokens (Tarjetas
inteligentes y tokens). Hay una lista de tokens
disponibles “Local Tokens” (Tokens locales).
Despliegue un menú emergente haciendo clic con el
botón derecho del ratón sobre el nodo Local Tokens y
seleccione “Scan for New Smart Cards and
Tokens” (Buscar tarjetas inteligentes y tokens nuevos).
Si se le indica, reinicie el ordenador.
Algunas páginas Web de
aplicaciones crean
errores que impiden al
usuario realizar o
completar tareas.
Algunas aplicaciones basadas en la Web
dejan de funcionar e informan de errores
debido al modelo de funcionalidad de
desactivación de Single Sign On. Por
ejemplo, en Internet Explorer se ve un
signo de exclamación (!) en un triángulo
amarillo, para indicar que se ha
producido un error.
Credential Manager Single Sign On no admite todas las
interfaces de software de Web. Desactive el soporte
Single Sign On de una página Web específica
desactivando el soporte de Single Sign On. Consulte
toda la documentación sobre Single Sign On, que está
disponible en los archivos de ayuda del software
Credential Manager.
Si no puede desactivar un inicio de sesión de tipo
Single Sign On en particular para una aplicación
determinada, llame al servicio técnico de HP y solicite
una ayuda de tercer nivel a través de su contacto de
Servicio de HP.
La opción Browse for
Virtual Token (Buscar
tokens virtuales) no
El usuario no puede trasladar la
ubicación del token virtual registrado en
Credential Manager porque la opción de
La opción de buscar tokens se eliminó porque permitía
a los no usuarios eliminar y renombrar archivos,
tomando control de Windows.
94 Capítulo 11 Solución de problemas ESES

Descripción breve Detalles Solución
aparece en el proceso de
inicio de sesión.
buscar el token se ha eliminado por los
riesgos de seguridad que suponía.
Los administradores de
dominio no pueden
cambiar la contraseña de
Windows aunque
dispongan de
autorización.
Esto sucede una vez que un
administrador de dominio se conecta a
un dominio y registra la identidad de
dominio con Credential Manager,
utilizando una cuenta con derechos de
administrador sobre el dominio y el
ordenador local. Cuando el
administrador del dominio intenta
cambiar la contraseña de Windows en
Credential Manager, el administrador
incurre en un fallo de error de la
conexión: User account restriction
(Restricción de la cuenta de usuario).
Credential Manager no puede cambiar la contraseña
de una cuenta de usuario del dominio a través de
Change Windows password (Cambiar contraseña de
Windows). Credential Manager solo puede cambiar las
contraseñas de cuenta de ordenadores locales. El
usuario del dominio puede cambiar su contraseña en
la opción Change password (Cambiar contraseña) de
Windows security (Seguridad de Windows) pero,
dado que este usuario del dominio no tiene una cuenta
física en el ordenador local, Credential Manager solo
puede cambiar la contraseña que utiliza para iniciar la
sesión.
Credential Manager
presenta problemas de
incompatiblidad con la
contraseña GINA de Corel
WordPerfect 12.
Si el usuario inicia una sesión en
Credential Manager, crea un documento
en WordPerfect y lo guarda con
protección de contraseña, Credential
Manager no podrá detectar o reconocer,
ni manual ni automáticamente, la
contraseña GINA.
HP está trabajando en un parche provisional para la
mejora de futuros productos.
Credential Manager no
reconoce el botón en
pantalla Connect
(Conectar).
Si las credenciales de Single Sign On
para la conexión de escritorio remoto
(RDP) están configuradas para
Connect (Conectar), Single Sign On,
una vez reiniciado, entrará siempre en
Save As (Guardar como) en lugar de en
Connect (Conectar).
HP está trabajando en un parche provisional para la
mejora de futuros productos.
Los usuarios pueden
perder todas las
credenciales de
Credential Manager
protegidas por el TPM.
Si el módulo TPM se elimina o daña, los
usuarios perderán todas las
credenciales protegidas por el TPM.
Así es como se ha diseñado.
El Módulo TPM está diseñado para proteger las
credenciales de Credential Manager. HP recomienda a
los usuarios hacer copia de seguridad de su identidad
en Credential Manager antes de retirar el módulo TPM.
El usuario no puede
acceder a Credential
Manager después de
pasar del modo de
suspensión a hibernación
únicamente en Windows
XP Service Pack 1.
Después de permitir que el sistema pase
del modo de suspensión al de
hibernación, el administrador o usuario
no podrá acceder a Credential Manager
y la pantalla de inicio de sesión de
Windows permanece en pantalla,
independientemente de la credencial de
conexión seleccionada (contraseña,
huella digital o tarjeta Java).
Actualice Windows al Service Pack 2 mediante
Windows Update. Para obtener más información sobre
esta cuestión, consulte el artículo básico informativo
813301 de Microsoft, en
http://www.microsoft.com.
Para iniciar una sesión, el usuario debe seleccionar
Credential Manager y conectarse a él. Después de
iniciar sesión en Credential Manager, se solicita que el
usuario inicie una sesión en Windows (el usuario
deberá probablemente seleccionar la opción de inicio
de sesión de Windows) para completar el proceso.
Si el usuario inicia primero sesión en Windows, tendrá
que iniciar manualmente la sesión en Credential
Manager.
La restauración de la
seguridad integrada
provoca el fallo de
Credential Manager.
Credential Manager no puede registrar
credenciales después de que se haya
restaurado la configuración de fábrica de
la ROM.
Credential Manager no puede acceder al TPM si se
restablece la configuración de fábrica de la memoria
ROM después de instalar Credential Manager.
El chip de seguridad integrada TPM puede activarse
con F10, en la utilidad Computer Setup de BIOS
Configuration o en HP Client Manager. Para activar el
ESES Credential Manager for HP ProtectTools 95

Descripción breve Detalles Solución
chip de seguridad integrada TPM con Computer Setup,
siga estos pasos:
1. Abra Computer Setup encendiendo o reiniciando
el ordenador y, a continuación, pulse F10 cuando
el mensaje F10 = ROM Based Setup se muestre
en la esquina izquierda inferior de la pantalla.
2. Utilice las teclas de flecha para hacer clic en
Security (Seguridad) y haga clic en Setup
Password (Configurar contraseña). Configurar
una contraseña.
3. Seleccione Embedded Security Device
(Dispositivo de seguridad integrada).
4. Utilice las teclas de flecha para seleccionar
Embedded Security Device—Disable
(Dispositivo de seguridad integrada: desactivar).
Utilice las teclas de flecha para seleccionar
Embedded Security Device—Enable
(Dispositivo de seguridad integrada: activar).
5. Haga clic en Enable (Activar) y luego en Save
changes and exit (Guardar cambios y salir).
HP está trabajando en opciones de solución para
futuras versiones de software de clientes.
El proceso de seguridad
Restore Identity
(Restaurar identidad)
pierde su asociación con
el token virtual.
Cuando el usuario restaura la identidad,
Credential Manager puede perder la
asociación con la ubicación del token
virtual en la pantalla de inicio de sesión.
Incluso si Credential Manager tiene
registrado el token virtual, el usuario
deberá registrar de nuevo el token para
restaurar la asociación.
Esto sucede según el diseño actual.
Cuando se desinstala Credential Manager sin guardar
las identidades, la parte del sistema (servidor) del token
se destruye, y por lo tanto ya no puede usarse el token
para el inicio de sesión, aunque la parte de cliente del
token se restaure con una restauración de la identidad.
HP está trabajando en las opciones de solución a largo
plazo.
96 Capítulo 11 Solución de problemas ESES

Embedded Security for HP ProtectTools
Descripción breve Detalles Solución
El cifrado de carpetas,
subcarpetas, y archivos
en PSD provoca
mensajes de error.
Si el usuario copia archivos y carpetas
en la PSD y trata de cifrar carpetas/
archivos o carpetas/subcarpetas,
aparece el mensaje Error Applying
Attributes (Error al aplicar atributos). El
usuario puede cifrar los mismos archivos
en la unidad C:\ o en una unidad de disco
duro adicional instalada.
Así es como se ha diseñado.
Cuando se desplazan archivos/carpetas a la PSD,
automáticamente se cifran. No hay ninguna necesidad
de “duplicar el cifrado” de archivos/carpetas. El intento
de duplicar su cifrado en la PSD mediante el EFS dará
lugar a este mensaje de error.
No se pude tomar
propiedad con otro
sistema operativo en la
plataforma de
multiarranque.
Si se configura una unidad para
arranque múltiple del sistema operativo,
solo se podrá adquirir propiedad con el
asistente de inicialización de la
plataforma en un sistema operativo.
Así se ha diseñado, por motivos de seguridad.
Un administrador no
autorizado puede ver,
suprimir, renombrar, o
mover el contenido de
carpetas cifradas EFS.
El cifrado de una carpeta no impide que
un usuario no autorizado con derechos
administrativos vea, suprima, o mueva el
contenido de la carpeta.
Así es como se ha diseñado.
Es una función del EFS, no del Embedded Security
TPM. La seguridad integrada utiliza el software
Microsoft EFS, y EFS conserva los derechos de acceso
a archivos/carpetas de todos los administradores.
El usuario no dispone de
opciones de cifrado al
intentar restaurar el disco
duro con FAT32.
Si el usuario intenta restaurar el disco
duro utilizando FAT32, no habrá
opciones de cifrado para ninguno de los
archivos/carpetas que utilicen EFS.
Así es como se ha diseñado. No debería instalarse
software en una restauración con una partición FAT32
Microsoft EFS solo se admite en discos NTFS y no
funciona en FAT32. Se trata de una característica de
Microsoft EFS y no está relacionada con el software
HP ProtectTools.
El usuario puede cifrar o
eliminar el archivo XML
del archivo de
recuperación.
Según su diseño, las ACL de esta
carpeta no están configuradas; por lo
tanto, un usuario podría accidental o
intencionadamente no cifrar o eliminar el
archivo, haciéndolo inaccesible. Una vez
que este archivo haya sido cifrado o
eliminado, nadie podrá usar el software
TPM.
Así es como se ha diseñado.
Los usuarios tienen derechos de acceso a un archivo
de emergencia para guardar o actualizar su copia de
seguridad de la clave de usuario básico. Los usuarios
deben recibir instrucciones para que nunca cifren ni
eliminen los archivos del archivo de recuperación.
La interacción de
Embedded Security EFS
con Symantec Antivirus o
McAfee Total Protection
da lugar a plazos de
tiempo mayores en el
cifrado y descifrado, y en
el análisis.
Los archivos cifrados interfieren con el
análisis de virus de Symantec Antivirus
o McAfee Total Protection. El cifrado de
archivos con Embedded Security EFS
lleva más tiempo cuando se están
ejecutando Symantec Antivirus o
McAfee Total Protection.
Para reducir el tiempo necesario para analizar los
archivos Embedded Security EFS, el usuario puede
introducir la contraseña de cifrado antes del análisis o
descifrar antes del análisis.
Para reducir el tiempo requerido para cifrar y descifrar
datos con Embedded Security EFS, el usuario debe
desactivar la característica Auto-Protect de Protección
automática en Symantec Antivirus o McAfee Total
Protection.
No se puede guardar el
archivo de recuperación
de emergencia en medios
extraíbles.
Si el usuario inserta una tarjeta
MultiMediaCard o Secure Digital (SD) en
el momento de crear la ruta del archivo
de recuperación de emergencia durante
la inicialización de Embedded Security,
aparecerá un mensaje de error.
Así es como se ha diseñado.
No se admite el almacenamiento del archivo de
recuperación en medios extraíbles. El archivo de
recuperación puede almacenarse en una unidad de red
o en otra unidad local distinta de la unidad C.
Si se produce un corte de
alimentación durante la
inicialización de
Embedded Security es
Si hay un corte de alimentación mientras
se inicializa el chip de Embedded
Realice el procedimiento siguiente para la
recuperación de la pérdida de alimentación:
ESES Embedded Security for HP ProtectTools 97

Descripción breve Detalles Solución
posible que más tarde se
produzcan problemas.
Security, pueden darse las siguientes
circunstancias:
●
Cuando se intenta iniciar el
asistente de inicialización de
Embedded Security, aparece el
siguiente mensaje de error: The
Embedded security cannot be
initialized since the Embedded
Security chip has already an
Embedded Security owner.
(Embedded Security no puede
inicializarse porque el chip de
Embedded Security ya tiene un
propietario.)
●
Cuando se intenta iniciar el
asistente de inicialización de
usuario, se muestra el siguiente
mensaje de error: The Embedded
security is not initialized. To use
the wizard, the Embedded
Security must be initialized first.
(Embedded Security no se ha
inicializado. Para utilizar el
asistente, debe inicializarse antes
Embedded Security.)
NOTA: Utilice las teclas de flecha para seleccionar
distintos menús y elementos de menú, y para cambiar
valores (a no ser que se indique lo contrario).
1. Inicie o reinicie el ordenador.
2. Pulse F10 cuando en pantalla aparezca el
mensaje F10=Setup (F10=Configuración).
3. Seleccione la opción de idioma apropiada.
4. Pulse Intro.
5. Seleccione Security (Seguridad) y haga clic en
Embedded Security.
6. Configure la opción Embedded Security Device
(Dispositivo de seguridad integrada) en Enable
(Activar).
7. Pulse F10 para aceptar el cambio.
8. Seleccione File (Archivo) y luego haga clic en
Save Changes and Exit (Guardar cambios y
salir).
9. Pulse Intro.
10. Pulse F10 para guardar los cambios y salir de la
utilidad.
La contraseña de la
utilidad Computer Setup
(F10) puede eliminarse
una vez activado el
Módulo TPM.
La activación del módulo TPM requiere
una contraseña de la utilidad Computer
Setup (F10). Una vez que el módulo
haya sido activado, el usuario puede
eliminar la contraseña. Esto permite que
cualquier persona con acceso directo al
sistema pueda reconfigurar el módulo
TPM y provocar una posible pérdida de
datos.
Así es como se ha diseñado.
La contraseña de la utilidad Computer Setup (F10) solo
puede eliminarla un usuario que conozca la
contraseña. No obstante, HP recomienda
encarecidamente mantener la contraseña de la utilidad
Computer Setup (F10) protegida en todo momento.
El cuadro de la
contraseña de la PSD
deja de mostrarse cuando
el sistema se vuelve
activo después de salir del
modo de espera.
Cuando un usuario se conecta al
sistema después de crear una PSD, el
TPM solicita la contraseña de usuario
básico. Si el usuario no introduce la
contraseña y el sistema entra en modo
de espera, el cuadro de diálogo de la
contraseña no estará disponible cuando
el usuario desee reanudar.
Así es como se ha diseñado.
El usuario tiene que finalizar una sesión y retroceder
para ver de nuevo el cuadro de contraseña de la PSD.
No se requiere contraseña
para cambiar las
directivas de la plataforma
de seguridad.
El acceso a las directrices de la
plataforma de seguridad (en el caso del
equipo y del usuario) no requiere una
contraseña TPM por parte de los
usuarios que tengan derechos
administrativos en el sistema.
Así es como se ha diseñado.
Cualquier administrador puede modificar las directrices
de la plataforma de seguridad con o sin la inicialización
de usuario TPM.
Cuando se visualiza un
certificado, se muestra
como no fiable.
Después de configurar HP ProtectTools
y ejecutar el asistente de inicialización
de usuario, el usario podrá ver el
certificado emitido; no obstante, cuando
se visualiza, se muestra como no fiable.
Si bien el certificado puede instalarse en
ese momento haciendo clic en el botón
Los certificados autofirmados no son fiables. En un
entorno empresarial correctamente configurado, los
certificados EFS son emitidos en línea por Autoridades
de certificación y son fiables.
98 Capítulo 11 Solución de problemas ESES

Descripción breve Detalles Solución
de instalar, su instalación no lo convierte
en fiable.
Se producen errores
intermitentes en el cifrado
y descifrado: El proceso
no puede acceder al
archivo porque está
siendo utilizado por otro
proceso.
Este es un error intermitente en extremo
que se produce en el cifrado o descifrado
de archivos debido que éste está siendo
utilizado por otro proceso, aún cuando el
archivo o la carpeta no estén siendo
procesados por el sistema operativo ni
ninguna otra aplicación.
Para solucionar el fallo:
1. Reinicie el ordenador.
2. Salga de la sesión.
3. Vuelva a iniciar la sesión.
La pérdida de datos en
almacenamientos
extraíbles ocurre si el
soporte de
almacenamiento se
extrae antes de finalizar la
generación o
transferencia de datos.
Si se extraen soportes de
almacenamiento como un disco duro
MultiBay, la PSD sigue apareciendo
como disponible y no genera errores
mientras se añaden o modifican datos en
ella. Después del reinicio del sistema, la
PSD no refleja los cambios de archivo
que ocurrieron mientras el soporte de
almacenamiento extraíble no estaba
disponible.
No extraiga la PSD antes de que finalice la generación
o la transferencia de archivos. Este problema solo
surge si el usuario accede a la PSD y extrae la unidad
de disco duro antes de que finalice la generación o
transferencia de datos. Si el usuario intenta acceder a
la PSD cuando la unidad de disco duro extraíble no está
presente, se muestra el mensaje de error the device
is not ready (el dispositivo no está listo).
Durante la desinstalación,
si el usuario no ha
inicializado el usuario
básico y abre la
herramienta de
administración, la opción
Disable (Desactivar) no
estará disponible y el
desinstalador no
continuará hasta que se
cierre la herramienta de
administración.
El usuario tiene la opción de desinstalar,
bien sin desactivar el TPM, o
desactivando primero el TPM (por medio
de la herramienta de administración)
realizando después la desinstalación. El
acceso a la herramienta de
administración requiere una
inicialización de la clave de usuario
básico. Si la inicialización básica no ha
tenido lugar, todas las opciones serán
inaccesibles para el usuario.
Dado que el usuario ha decidido
expresamente abrir la herramienta de
administración, haciendo clic en Yes (Sí)
en el cuadro de diálogo del mensaje
Click Yes to open Embedded Security
Administration tool (Haga clic en Sí
para abrir la herramienta de
administración de Embedded Security),
la desinstalación esperará a que se
cierre la herramienta de administración.
Si el usuario hace clic en No en el cuadro
de diálogo, la herramienta de
administración no se abrirá y el proceso
de desinstalación continuará.
La herramienta de administración se utiliza para
desactivar el chip TPM, pero esta opción no estará
disponible a no ser que la clave de usuario básico se
haya inicializado. Si no se ha inicializado, seleccione
OK (Aceptar) o Cancel (Cancelar) para seguir con el
proceso de desinstalación.
Ocurrirá un bloqueo
intermitente del sistema
después de crear la PSD
en dos cuentas de usuario
y de utilizar el conmutador
de usuario rápido en las
configuraciones de
sistemas de 128 MB.
El sistema puede bloquearse con una
pantalla negra y el teclado y el ratón no
responderán, en lugar de mostrarse la
pantalla de bienvenida (inicio de sesión),
si se utiliza la conmutación rápida con
una RAM mínima.
Se cree que la causa original es una cuestión de
programación en configuraciones de memoria baja.
Los gráficos integrados utilizan la arquitectura UMA
que emplea 8 MB de memoria, lo que solo deja 120 MB
para el usuario. El error se genera cuando los dos
usuarios conectados comparten los 120 MB y hay una
conmutación de usuario rápida.
El parche provisional es arrancar de nuevo el sistema
y que el usuario incremente la configuración de
memoria (HP no suministra configuraciones de 128 MB
de manera predeterminada en los módulos de
seguridad).
ESES Embedded Security for HP ProtectTools 99

Descripción breve Detalles Solución
La autenticación de
usuario EFS (requiere
contraseña) se interrumpe
con el mensaje access
denied (acceso
denegado).
La contraseña de autenticación de
usuario EFS se vuelve a abrir después
de hacer clic en OK (Aceptar) o cuando
el sistema sale del modo de espera.
Se debe al diseño que trata de evitar problemas con
Microsoft EFS; se creó un temporizador de guardia de
30 segundos para generar este mensaje de error.
Se observa un
truncamiento menor en la
descripción funcional
durante la configuración
en japonés.
En la opción de configuración
personalizada, en el asistente de
instalación, se truncan las descripciones
funcionales.
HP corregirá este problema en una próxima versión.
El cifrado EFS funciona
sin introducir ninguna
contraseña en la pantalla.
Cuando se deja que se agote el tiempo
de espera de la pantalla de introducción
de la contraseña de usuario, sí se
pueden cifrar archivos y carpetas.
La capacidad de cifrado no requiere la autentificación
de contraseña, ya que es una función del cifrado de
Microsoft EFS. El descifrado requerirá la introducción
de la contraseña de usuario.
Se da soporte al correo
electrónico seguro,
aunque no esté indicado
en el asistente de
inicialización de usuario, o
si la configuración de
correo electrónico está
desactivada en las
directivas de usuario.
El software de seguridad integrada y el
asistente no controlan la configuración
de un cliente de correo electrónico
(Outlook, Outlook Express ni Netscape).
Así es como se ha diseñado. La configuración de los
parámetros de correo electrónico del TPM no prohíbe
la edición de la configuración de cifrado directamente
en el cliente de correo electrónico. El uso de correo
electrónico seguro se configura y controla por
aplicaciones de terceros. El asistente de HP permite el
enlace con las tres aplicaciones de referencia para
personalización inmediata.
La ejecución de una
distribución a gran escala
por segunda vez en el
mismo ordenador o en un
ordenador inicializado
previamente sobrescribe
los archivos de
recuperación de
emergencia y los archivos
de tokens de emergencia.
Los nuevos archivos no
son válidos para
recuperación.
La ejecución de una distribución a gran
escala en un sistema HP ProtectTools
Embedded Security inicializado
previamente inutiliza los archivos de
recuperación y los tokens de
recuperación existentes, al sobrescribir
los archivos XML.
HP está trabajando para resolver el problema de
sobrescritura de los archivos XML y suministrará una
solución en un próximo SoftPaq.
Los scripts de conexión
automatizados no
funcionan durante la
restauración del usuario
en Embedded Security.
El error se produce después de que el
usuario realice las siguientes acciones:
●
Inicialice al propietario y al usuario
en Embedded Security (utilizando
las ubicaciones predeterminadas:
Mis documentos).
●
Restablezca la configuración de
fábrica del chip en el BIOS.
●
Reinicie el ordenador.
●
Empiece a restaurar Embedded
Security: Durante el proceso de
restauración, Credential Manager
pregunta si el sistema puede
automatizar el inicio de sesión en la
autenticación de usuario de
Infineon TPM. Si el usuario
selecciona Yes (Sí), la ubicación de
SPEmRecToken aparecerá
Haga clic en el botón Browse (Examinar) de la pantalla
para seleccionar la ubicación y los procedimientos del
proceso de restauración.
100 Capítulo 11 Solución de problemas ESES

Descripción breve Detalles Solución
automáticamente en el cuadro de
texto.
Aunque esta ubicación sea correcta, se
mostrará el mensaje de error siguiente:
No Emergency Recovery Token is
provided. Select the token location
the Emergency Recovery Token
should be retrieved from. (No se
suministra token de recuperación de
emergencia. Seleccione la ubicación de
donde se recuperará el token de
recuperación de emergencia.)
Las PSD de usuarios
múltiples no funcionan en
un entorno de
conmutación de usuario
rápida.
Este error ocurre cuando se crean
usuarios múltiples y se les da una PSD
con la misma letra de unidad. Si se
intenta una conmutación de usuario
rápida cuando la PSD está cargada, la
PSD del segundo usuario no estará
disponible.
La PSD del segundo usuario solo estará disponible si
se reconfigura para que utilice otras letras de unidad o
si el primer usuario finaliza la sesión.
La PSD se desactiva y no
puede borrarse después
de formatear la unidad de
disco duro en la que se
generó.
El icono de la PSD es todavía visible,
pero aparece el mensaje de error drive
is not accessible (no es posible
acceder a la unidad) cuando el usuario
intenta acceder a la PSD.
El usuario no podrá borrar la PSD y
aparecerá el siguiente mensaje: your
PSD is still in use, please be sure that
your PSD contains no open files and
is not accessed by another process.
(Su PSD está todavía en uso, asegúrese
de que no contenga archivos abiertos y
que no esté siendo utilizada por otro
proceso). El usuario deberá reiniciar el
sistema para borrar la PSD, que no
estará cargada después del reinicio.
Así es como se ha diseñado: si un cliente borra o
desconecta la ubicación del almacenamiento de los
datos de la PSD, la emulación de la unidad PSD de
Embedded Security continuará funcionando, y causará
errores basados en la falta de comunicación con los
datos que faltan.
Solución: después del siguiente reinicio, las
emulaciones no cargan y el usuario puede borrar la
antigua emulación de PSD y crear una nueva PSD.
Se ha detectado un error
interno al realizar una
restauración del archivo
automático de copias de
seguridad.
En Embedded Security, si el usuario
hace clic en la opción Restore under
Backup (Restaurar a partir de copias de
seguridad) para realizar una
restauración desde el archivo
automático de copias de seguridad y
selecciona SPSystemBackup.xml, el
asistente de restauración fallará y
aparecerá el siguiente mensaje de error:
The selected Backup Archive does
not match the restore reason. Please
select another archive and continue.
(El archivo de copias de seguridad
seleccionado no coincide con el motivo
de la restauración. Por favor seleccione
otro archivo y continúe).
Si el usuario selecciona SpSystemBackup.xml
cuando se requiere el SpBackupArchive.xml, el
asistente de Embedded Security falla y muestra el
siguiente mensaje: se ha detectado un error interno
de Embedded Security.
El usuario debe seleccionar el archivo XML correcto
para que coincida con el motivo requerido.
Los procesos funcionan tal como se diseñaron y
adecuadamente; no obstante, el mensaje de error
interno de Embedded Security no está claro y se
debería configurar un mensaje más apropiado. HP está
trabajando para mejorarlo en futuros productos.
El sistema de seguridad
muestra un error de
restauración con usuarios
múltiples.
Durante el proceso de restauración, si el
administrador selecciona usuarios para
restaurar, los usuarios no seleccionados
no podrán restaurar las claves cuando
intenten restaurar en otra ocasión. Se
muestra un mensaje de error decryption
Los usuarios no seleccionados pueden restaurarse
restableciendo el TPM, ejecutando el proceso de
restauración y seleccionando a todos los usuarios
antes de que se ejecute la siguiente copia de seguridad
diaria predeterminada. Si se ejecuta la copia de
seguridad automática, sobrescribirá a los usuarios no
ESES Embedded Security for HP ProtectTools 101

Descripción breve Detalles Solución
process failed (fallo del proceso de
descifrado).
restaurados y se perderán sus datos. Si se almacena
una nueva copia de seguridad del sistema, los usuarios
no seleccionados previamente no podrán restaurarse.
Asimismo, el usuario debe restaurar la copia de
seguridad de todo el sistema. Una copia de seguridad
del archivo puede restaurarse individualmente.
El restablecimiento de los
valores predeterminados
de la ROM del sistema
oculta el TPM.
El restablecimiento de los valores
predeterminados de la ROM del sistema
oculta el TPM a Windows. Esto no
permite que el software de seguridad
funcione correctamente y convierte en
inaccesibles los datos cifrados del TPM.
Elimine la ocultación del TPM en el BIOS:
Abra la utilidad Computer Setup (F10), localice
Security (Seguridad) > Device security (Seguridad
del dispositivo) y modifique el campo de Hidden
(Oculto) a Available (Disponible).
La copia de seguridad
automática no funciona
con la unidad asignada.
Cuando un administrador configura la
copia de seguridad automática en
Embedded Security, crea una entrada en
Windows > Tasks (Tareas) >
Scheduled Task (Tarea programada).
Esta tarea programada de Windows está
configurada para utilizar NT
AUTHORITY\SYSTEM y ejecutar la
copia de seguridad. Funciona
correctamente en cualquier unidad local.
Cuando el administrador configura la
copia de seguridad para que se guarde
en una unidad asignada, el proceso falla
porque el NT AUTHORITY\SYSTEM no
tiene los derechos para utilizar la unidad
asignada.
Si la copia automática de seguridad está
programada para ejecutarse después
del inicio de sesión, el icono de
Embedded Security TNA muestra el
siguiente mensaje: The Backup
Archive location is currently not
accessible. Click here if you want to
backup to a temporary archive until
the Backup Archive is accessible
again. (La ubicación del archivo de copia
de seguridad no es actualmente
accesible. Haga clic aquí si desea hacer
una copia de seguridad en un archivo
temporal hasta que el archivo de copia
de seguridad sea accesible de nuevo.)
No obstante, si la copia automática de
seguridad está programada para una
hora específica, la copia de seguridad
falla sin que se muestre ningún aviso del
fallo.
La manera de solucionarlo es cambiar el NT
AUTHORITY\SYSTEM por el (nombre del ordenador)\
(nombre del administrador). Esta es la configuración
predeterminada si la Tarea programada se crea
manualmente.
HP está trabajando para suministrar futuras versiones
de producto con configuraciones predeterminadas que
incluyan el nombre del ordenador/nombre del
administrador.
No es posible desactivar
Embedded Security
temporalmente desde la
interfaz de usuario de
Embedded Security.
El software 4.0 actual fue diseñado para
las implementaciones del HP Notebook
1.1B, así como para dar soporte a las
implementaciones de HP Desktop 1.2.
Esta opción de desactivación todavía se
admite en la interfaz de software para
plataformas TPM 1.1.
HP corregirá este problema en próximas versiones.
102 Capítulo 11 Solución de problemas ESES

Device Access Manager for HP ProtectTools
Descripción breve Detalles Solución
A los usuarios se les ha
denegado el acceso a
dispositivos desde Device
Access Manager, pero
siguen teniendo acceso a
los dispositivos.
Se ha utilizado la Simple Configuration
(Configuración sencilla) o la Device
Class Configuration (Configuración de
clases de dispositivo) en Device Access
Manager para denegarle a los usuarios
el acceso a los dispositivos. A pesar de
haberles negado el acceso, siguen
pudiendo acceder a ellos.
Compruebe que el servicio HP ProtectTools Device
Locking esté iniciado.
Como usuario administrativo, desplácese hasta Panel
de control > Herramientas administrativas >
Servicios. En la ventana Servicios busque el servicio
HP ProtectTools Device Locking/Auditing.
Asegúrese de que el servicio esté iniciado y de que el
tipo de inicio sea Automático.
Un usuario tiene acceso a
un dispositivo de forma
inesperada o a un usuario
se le deniega el acceso a
un dispositivo de forma
inesperada.
Se ha usado Device Access Manager
para denegarle acceso a algunos
dispositivos y permitir el acceso a otros
dispositivos a los usuarios. Cuando los
usuarios están usando el sistema
pueden acceder a los dispositivos a los
que creen que Device Access Manager
les ha denegado acceso y se les niega
el acceso a los dispositivos a los que
creen que Device Access Manager
debería permitirles acceder.
Utilice la opción Device Class Configuration
(Configuración de clases de dispositivo) de Device
Access Manager para investigar las configuraciones de
dispositivos de los usuarios.
Haga clic en Security Manager, en Device Access
Manager y luego en Device Class Configuration
(Configuración de clases de dispositivo). Amplíe los
niveles del árbol de clases de dispositivos para ver las
configuraciones que se le aplican al usuario.
Compruebe cualquier permiso denegado que se pueda
haber configurado para el usuario o grupo de Windows
al que pueda pertenecer (por ejemplo, grupo de
usuarios o grupo de administradores).
Permitir o denegar, ¿cuál
tiene prioridad?
En “Device Class
Configuration” (Configuración de clases
de dispositivo), se ha establecido la
siguiente configuración:
●
Se ha asignado el permiso de
acceso a un grupo de Windows (por
ejemplo, BUILTIN\Administrators) y
se ha denegado el permiso de
acceso a otro grupo de Windows
(por ejemplo, BUILTIN\Users) al
mismo nivel en la jerarquía de
clases de dispositivos (por ejemplo,
unidades de DVD o CD-ROM).
Si un usuario pertenece a ambos grupos
(por ejemplo, un administrador), ¿cuál
tendrá prioridad?
Al usuario se le niega el acceso al dispositivo. La
denegación tiene prioridad por encima del permiso.
El acceso se deniega por la forma en que Windows
establece el permiso efectivo de cada dispositivo. Hay
un grupo al que se le niega el acceso y otro al que se
le permite, pero el usuario pertenece a ambos. Se le
niega el acceso al usuario porque la denegación de
acceso tiene prioridad sobre el permiso.
Una forma de evitar este problema es denegar el
acceso al grupo de usuarios en las unidades de DVD
o CD-ROM y permitir el acceso al grupo de
administradores en un nivel por debajo de las unidades
de DVD o CD-ROM.
Otra solución alternativa sería tener grupos de
Windows específicos, uno para permitir el acceso al
DVD o CD y uno para denegar el acceso a DVD o CD.
Los usuarios concretos se agregarían al grupo
adecuado.
ESES Device Access Manager for HP ProtectTools 103

Otros
Software impactado:
descripción breve
Detalles Solución
Se recibe una advertencia
de Security Manager: La
aplicación de seguridad
no puede instalarse
hasta que HP Protect
Tools Security Manager
esté instalado.
Todas las aplicaciones de seguridad
como Embedded Security, Java Card
Security y la biometría son
complementos extensibles para la
interfaz de Security Manager. El Security
Manager debe estar instalado antes de
que pueda cargarse un complemento de
seguridad autorizado por HP.
El software Security Manager debe estar instalado
antes de instalar ningún complemento de seguridad.
La utilidad TPM Firmware
Update para modelos que
incluyan TPM habilitadas
para Broadcom. La
herramienta suministrada
a través de la página Web
de soporte técnico de HP
informa: ownership
required (se requiere
propiedad).
Se trata del comportamiento previsto de
la utilidad de firmware TPM para
modelos que incluyan TPM habilitadas
para Broadcom.
La herramienta de actualización del
firmware permite al usuario actualizar el
firmware, con o sin clave de autorización
(EK). Cuando no existe ninguna EK, no
se requiere autorización para realizar la
actualización del firmware.
Cuando existe una EK, debe existir un
propietario TPM, ya que la actualización
requiere la autorización del propietario.
Una vez realizada la actualización, se
debe reiniciar la plataforma para que el
nuevo firmware surta efecto.
Si el BIOS TPM ha sido restablecido en
fábrica, la propiedad se elimina y se
posterga la capacidad de actualización
del firmware hasta que se hayan
configurado la plataforma del software
de Embedded Security y el asistente de
inicialización de usuario.
NOTA: Siempre que se realice una
actualización de firmware, se
recomienda reiniciar. La versión de
firmware no se identifica correctamente
hasta después del reinicio.
1. Reinstale el software Embedded Security.
2. Ejecute el asistente de configuración de la
plataforma y el usuario.
3. Asegúrese de que el sistema incluya la instalación
de Microsoft .NET framework 1.1:
a. Haga clic en Inicio.
b. Haga clic en Panel de control.
c. Haga clic en Agregar o quitar programas.
d. Asegúrese de que Microsoft .NET
Framework 1.1 aparece en la lista.
4. Compruebe la configuración del software y el
hardware:
a. Haga clic en Inicio.
b. Haga clic en Todos los programas.
c. Haga clic en HP ProtectTools Security
Manager for Administrators en Windows
Vista o en HP ProtectTools Security
Manager en Windows XP.
d. Seleccione Embedded Security en el menú
de árbol.
e. Haga clic en More Details (Más detalles). El
sistema debería tener la configuración
siguiente:
●
Versión de producto = V4.0.1
●
Estado de Embedded Security: Estado
del chip = Activado, Estado del
propietario = Inicializado, Estado del
usuario = Inicializado
●
Información de componentes: Versión
espec. TCG = 1.2
●
Vendedor = Broadcom Corporation
104 Capítulo 11 Solución de problemas ESES

Software impactado:
descripción breve
Detalles Solución
●
FW Versión = 2.18 (o superior)
●
TPM Device driver library versión
2.0.0.9 (o superior)
5. Si la versión FW no coincide con la 2.18,
descargue y actualice el firmware del TPM. El
SoftPaq del firmware de TPM es una descarga de
soporte disponible en la página Web de HP, en
http://www.hp.com.
HP ProtectTools Security
Manager:
intermitentemente, se
muestra un error al cerrar
la interfaz de Security
Manager.
Intermitentemente (1 de cada 12
instancias), se crea un error al utilizar el
botón de cierre, situado en la parte
derecha superior de la pantalla, al cerrar
el Security Manager antes de que las
aplicaciones de complemento hayan
terminado de cargarse.
Está relacionado con una dependencia de
programación del tiempo de carga de los servicios de
complemento al cerrar y reiniciar el Security Manager.
Dado que PTHOST.exe es el alojamiento del resto de
aplicaciones (complementos), depende de la
capacidad del complemento en finalizar su tiempo de
carga (servicios). La causa origen es el cierre del
alojamiento antes de que el complemento haya tenido
tiempo de completar su carga.
Permita que Security Manager finalice el mensaje de
carga de servicios (se muestra en la parte superior de
la ventana de Security Manager) y todos los
complementos aparezcan en la columna izquierda.
Para evitar fallos, asigne un tiempo razonable para la
carga de estos complementos.
HP ProtectTools: un
acceso sin restricción o
unos privilegios de
administrador sin control
suponen un riesgo para la
seguridad.
Cuando se permite un acceso sin
restricción al ordenador cliente puede
haber muchos riesgos, por ejemplo:
●
Borrado de PSD
●
Modificación malintencionada de la
configuración de usuario
●
Desactivación de las directivas y
funciones de seguridad
De los administradores se espera que implementen las
“prácticas recomendadas” en la restricción de los
privilegios de usuarios finales y en la restricción del
acceso a usuarios.
No se deberían otorgar privilegios de administrador a
usuarios no autorizados.
Las contraseñas del BIOS
y de OS Embedded
Security no están
sincronizadas.
Si el usuario no valida una nueva
contraseña como la contraseña de BIOS
Embedded Security, se retomará la
contraseña de seguridad integrada
original, a través de F10 BIOS.
Su funcionamiento es el previsto; estas contraseñas
pueden resincronizarse cambiando la contraseña de
usuario básico del sistema operativo y autentificándolo
en la pantalla de contraseña de BIOS Embedded
Security.
Solo un usuario puede
conectarse al sistema
después de que la
autentificación de
prearranque del TPM se
active en el BIOS.
El PIN de TPM BIOS se asocia con el
primer usuario que inicializa la
configuración de usuario. Si un
ordenador tiene usuarios múltiples, el
primer usuario es, esencialmente, el
administrador. El primer usuario tendrá
que dar su PIN de usuario del TPM a
otros usuarios para que puedan
conectarse.
El funcionamiento es el previsto; HP recomienda que
el departamento de TI del cliente aplique unas
directivas de seguridad adecuadas para desplegar su
solución de seguridad y asegurar que la contraseña de
administrador del BIOS la configuren los
administradores de TI para que el sistema completo
quede protegido.
El usuario tiene que
cambiar el PIN para
conseguir que funcione el
prearranque del TPM
después de un
restablecimiento de los
El usuario tiene que cambiar el PIN o
crear otro usuario para inicializar su
configuración de usuario, con el fin de
que la autentificación del TPM BIOS
funcione después del restablecimiento.
No hay ninguna opción para conseguir
Así se ha diseñado, el restablecimiento de los valores
de fábrica borra la clave de usuario básico. El usuario
debe cambiar su PIN de usuario o crear un nuevo
usuario para reinicializar la clave de usuario básico.
ESES Otros 105

Software impactado:
descripción breve
Detalles Solución
valores de fábrica del
TPM.
que la autentificación de TPM BIOS
funcione.
La opción Power-on
authentication support
(Ayuda de autenticación
en el arranque) no
recupera sus valores
predeterminados cuando
se utiliza la opción Reset
to Factory Settings
(Restablecer los valores
de fábrica).
En Computer Setup, la opción Power-on
authentication support (Ayuda de
autentificación de arranque) no se
restablece en los valores de fábrica
cuando se utiliza la opción Embedded
Security Device Reset to Factory
Settings (Restablecer valores de
fábrica). De manera predeterminada,
Power-on authentication support
(Ayuda de autentificación de arranque)
está configurada en Disable
(Desactivar).
La opción Reset to Factory Settings (Restablecer
valores de fábrica) desactiva el dispositivo Embedded
Security, que oculta el resto de opciones de Embedded
Security (incluida Power-on authentication support
[Ayuda de autentificación de arranque]). No obstante,
después de reactivar Embedded Security Device, la
opción Power-on authentication support (Ayuda de
autenticación en el arranque) permanece activada.
HP está trabajando en una solución, que se
suministrará en futuras ofertas SoftPaq de ROM
basada en Web.
La autenticación en el
arranque de seguridad se
solapa con la contraseña
del BIOS durante la
secuencia de arranque.
La autenticación en el arranque solicita
al usuario que inicie una sesión en el
sistema utilizando la contraseña TPM,
pero si el usuario pulsa F10 para acceder
al BIOS, solo se le otorga acceso de
derechos de lectura.
Para poder escribir en el BIOS, el usuario debe
introducir la contraseña del BIOS en vez de la
contraseña TPM en la ventana de autenticación en el
arranque.
El BIOS solicita las
contraseñas antigua y
nueva a través de
Computer Setup, después
de cambiar la contraseña
de Propietario.
El BIOS solicita las contraseñas antigua
y nueva a través de Computer Setup,
después de cambiar la contraseña de
Propietario en el software Embedded
Security Windows.
Así es como se ha diseñado. Esto se debe a la
incapacidad del BIOS de comunicarse con el TPM,
cuando el sistema operativo está activo y en ejecución,
y de comparar la frase de paso del TPM.
106 Capítulo 11 Solución de problemas ESES

Glosario
activación: tarea se debe finalizar para poder acceder a cualquiera de las características de Drive Encryption.
Drive Encryption se activa desde el asistente de configuración de HP ProtectTools Security Manager for
Administrators. Solo los administradores pueden activar Drive Encryption. El proceso de activación consiste en
activar el software, cifrar la unidad, crear una cuenta de usuario y crear la clave de cifrado de la copia de seguridad
inicial en un dispositivo de almacenamiento extraíble.
administrador: consulte administrador de Windows.
administrador de Windows: usuario con derechos plenos para modificar permisos y gestionar otros usuarios.
archivo de recuperación de emergencia: área de almacenamiento protegida que permite volver a cifrar las
claves de usuario básico de una clave de propietario de una plataforma a otra.
autenticación: proceso para verificar si los usuarios están autorizados para realizar una tarea concreta, como
acceder a un ordenador, cambiar la configuración de un programa o ver datos protegidos.
autenticación en el arranque: característica de seguridad que requiere algún tipo de autenticación, como una
tarjeta Java, chip de seguridad o contraseña al encender el ordenador.
autoridad de certificación: servicio que emite los certificados necesarios para ejecutar una infraestructura de
clave pública.
biometría: categoría de credenciales de autenticación que se vale de rasgos físicos, como las huellas digitales,
para identificar a los usuarios.
botón Send Security (Enviar seguridad): botón de software que aparece en la barra de herramientas de los
mensajes de correo electrónico de Microsoft Outlook. Al hacer clic en el botón es posible firmar y/o cifrar el mensaje
de correo electrónico de Microsoft Outlook.
botón Sign and Encrypt (Firmar y cifrar): botón de software que aparece en la barra de herramientas de las
aplicaciones de Microsoft Office. Al hacer clic en el botón es posible firmar, cifrar o eliminar el cifrado de un
documento de Microsoft Office.
certificado digital: credenciales electrónicas que confirman la identidad de un individuo o una empresa,
vinculando la identidad del propietario del certificado digital con un par de claves electrónicas que se usan para
firmar la información digital.
certificados de Privacy Manager: certificado digital que requiere autenticación cada vez que se utiliza para
realizar operaciones criptográficas, como la firma y el cifrado de mensajes de correo electrónico y documentos
de Microsoft Office.
ESES Glosario 107

Chat History Viewer: componente de Privacy Manager Chat que permite ver y buscar en las sesiones cifradas
del historial del chat.
chip de seguridad integrada de Módulo de plataforma de confianza (TPM): término genérico del chip de
HP ProtectTools Embedded Security. Los TPM autentican los ordenadores, no los usuarios, mediante el
almacenamiento de una información concreta en el sistema host, como claves de cifrado, certificados digitales y
contraseñas. Los TPM minimizan el riesgo de que la información del ordenador quede expuesta en caso de que
se produzca un robo del equipo físico o un ataque de un pirata informático externo.
ciclo de trituración: número de veces que se ejecuta el algoritmo de trituración en cada recurso. Cuanto mayor
sea el número de ciclos de trituración seleccionado, más seguro será el ordenador.
cifrado: procedimiento, como el uso de un algoritmo, que se usa en criptografía para convertir texto sin formato
en texto cifrado para que los destinatarios no autorizados no puedan leer los datos. Existen diversos tipos de
cifrado de datos, y son la base de la seguridad de la red. Los tipos más frecuentes son el Data Encryption Standard
(Estándar de cifrado de datos) y el cifrado de clave pública.
comunicación IM de confianza: sesión de comunicación en la que se envían mensajes de confianza desde
un remitente de confianza a un contacto de confianza.
Contacto de confianza: persona que ha aceptado la invitación para convertirse en contacto de confianza.
contraseña del administrador del BIOS: contraseña de configuración de Computer Setup.
contraseña de revocación: contraseña que se crea cuando un usuario solicita un certificado digital. La
contraseña se solicita cuando el usuario desea revocar su certificado digital. De este modo se asegura que solo
el usuario pueda revocar el certificado.
credenciales: método por el que un usuario demuestra que puede realizar una tarea concreta en el proceso de
autenticación.
criptografía: práctica de cifrar y descifrar los datos para que solo los puedan descifrar algunos individuos.
cuenta de red: cuenta de usuario o administrador de Windows, en un ordenador local, grupo de trabajo o
dominio.
cuenta de usuario de Windows: perfil de un individuo autorizado para iniciar sesión en una red o en un
ordenador individual.
descifrado: procedimiento que se usa en criptografía para convertir los datos cifrados en texto sin formato.
Destinatario de contactos de confianza: persona que recibe una invitación para convertirse en contacto de
confianza.
dominio: grupo de ordenadores que forman parte de una red y comparten una base de datos de directorios
común. Los dominios reciben un nombre exclusivo y cada uno tiene su propio conjunto de normas y
procedimientos.
DriveLock (Bloqueo de la unidad): característica de seguridad que vincula el disco duro a un usuario y le
solicita que escriba correctamente su contraseña de DriveLock al arrancar el ordenador.
eliminación simple: eliminación de la referencia que hace Windows a un recurso. El contenido del recurso
permanece en el disco duro hasta que una limpieza profunda del espacio libre sobrescribe el recurso con datos
de ocultación.
firma digital: datos que se envían con un archivo y que verifican el remitente del material y que el archivo no
se haya modificado después de su firma.
108 Glosario ESES

firmante sugerido: usuario designado por el propietario de un documento de Microsoft Word o Microsoft Excel
para que agregue una línea de firma al documento.
Gestor automático de tecnología (ATM): permite que los administradores de la red gestionen los sistemas de
forma remota, a nivel del BIOS.
historial del chat: archivo cifrado que contiene un registro de la conversación entre dos interlocutores en una
sesión de chat.
identidad: en HP ProtectTools Credential Manager, un grupo de credenciales y parámetros de configuración
que se gestiona como una cuenta o un perfil para un usuario concreto.
Infraestructura de clave pública (PKI): estándar que define las interfaces de creación, utilización y
administración de los certificados y claves criptográficas.
invitación a contactos de confianza: correo electrónico que se envía a una persona para pedirle que se
convierta en un contacto de confianza.
limpieza profunda: consulte Free space bleaching (Limpieza profunda del espacio libre).
limpieza profunda del espacio libre: escritura segura de datos aleatorios encima de recursos eliminados del
disco duro, para distorsionar el contenido de los recursos eliminados y dificultar la recuperación de los datos.
línea de firma: marcador de posición para mostrar una firma digital. Cuando se firma un documento, se
muestran el nombre del firmante y el método de verificación. También se pueden incluir la fecha de firma y el título
del firmante.
lista de contactos de confianza: lista de los contactos de confianza.
mensaje de confianza: sesión de comunicación en la que se envían mensajes de confianza desde un remitente
de confianza a un contacto de confianza.
método de inicio de sesión seguro: método que se usa para iniciar sesión en el ordenador.
migración: tarea que permite gestionar, restaurar y transferir contactos de confianza y certificados de Privacy
Manager.
modo de dispositivo SATA: modo de transferencia de datos entre un ordenador y dispositivos de
almacenamiento masivo, como discos duros y unidades ópticas.
modo de seguridad del BIOS: parámetro De Java Card Security que, si se activa, requiere la utilización de
una tarjeta Java y un PIN válido para autenticar a los usuarios.
pantalla de inicio de sesión en Drive Encryption: pantalla de inicio de sesión que se muestra antes de que
arranque Windows. Los usuarios deben introducir su nombre de usuario y la contraseña de Windows o el PIN de
la tarjeta Java. En casi todos los casos, introducir la informacción correcta en la pantalla de inicio de Drive
Encryption permite acceder directamente a Windows, sin tener que conectarse de nuevo desde la página de inicio
de Windows.
perfil del BIOS: grupo de parámetros de configuración del BIOS que es posible guardar y aplicar a otras cuentas.
perfil de trituración: método de borrado especificado y una lista de recursos.
proveedor de servicios criptográficos (CSP): proveedor o biblioteca de algoritmos criptográficos que se
pueden usar en una interfaz bien definida para realizar determinadas funciones criptográficas.
rearranque: proceso de reinicio del ordenador.
recurso: componente de datos que consiste en información o archivos personales, datos del historial Web o
relacionados con Internet, etc., situado en el disco duro.
ESES Glosario 109

remitente de confianza: contacto de confianza que envía correos electrónicos y documentos de Microsoft
Office firmados o cifrados.
revelación: tarea que permite que el usuario descifre una o varias sesiones del historial del chat, para ver el
apodo de los contactos y la sesión en texto sin formato.
secuencia de teclas: combinación de teclas específicas que, cuando se pulsa, inicia una trituración automática.
Por ejemplo: Ctrl+Alt+S.
seguridad estricta: característica de seguridad de BIOS Configuration que proporciona una protección
ampliada que se suma a las contraseñas en el arranque y de administrador, y otras formas de autenticación en
el arranque.
sello de contactos de confianza: tarea que agrega una firma digital, cifra los correos electrónicos y los envía
después de que el usuario se haya autenticado con el método de inicio de sesión seguro elegido.
servicio de recuperación de claves Drive Encryption: servicio SafeBoot Recovery Service. Guarda una copia
de seguridad de la clave de cifrado que permite acceder a un ordenador en caso de olvido de la contraseña,
cuando no se tiene acceso a la clave de la copia de seguridad local. Hay que crear una cuenta en el servicio para
poder configurar un acceso en línea a la clave de la copia de seguridad.
Single Sign On: característica que guarda información de autenticación y permite usar Credential Manager para
acceder a Internet y a aplicaciones de Windows que soliciten una autenticación con contraseña.
Sistema de cifrado de archivos (EFS): sistema que cifra todos los archivos y subcarpetas de la carpeta
seleccionada.
tarjeta inteligente: pequeña pieza de hardware del tamaño y el aspecto de una tarjeta de crédito,
aproximadamente, donde se guarda información de identificación del propietario. Se utiliza para autenticar el
propietario para que se conecte a un ordenador.
tarjeta Java: tarjeta extraíble que se introduce en el ordenador. Contiene información de identificación para el
inicio de sesión. El inicio de sesión con una tarjeta Java desde la pantalla de inicio de sesión de Drive Encryption
requiere la inserción de la tarjeta Java y que el usuario introduzca su nombre de usuario y el PIN de la tarjeta
Java.
token: consulte método de inicio de sesión seguro.
token USB: dispositivo de seguridad que guarda información de identificación de un usuario. Al igual que las
tarjetas Java o el lector de biometría, se utiliza para autenticar al propietario en un ordenador.
token virtual: característica de seguridad que funciona de forma muy similar a una tarjeta Java o un lector de
tarjetas. El token se guarda en el disco duro del ordenador o en el Registro de Windows. Cuando se inicia una
sesión con un token virtual, el sistema solicita un PIN de usuario para realizar la autenticación.
trituración automática: trituración programada que el usuario configura en File Sanitizer for HP ProtectTools.
trituración manual: trituración inmediata de uno o varios recursos seleccionados, que prima sobre el calendario
automático de trituración.
triturar: ejecución de un algoritmo que oculta los datos contenidos en un recurso.
TXT: tecnología de ejecución de confianza. Hardware y firmware que ofrece seguridad frente a los ataques
dirigidos contra el software y los datos de un ordenador.
unidad personal segura (PSD): proporciona un área de almacenamiento protegido para la información
confidencial.
110 Glosario ESES

usuario: cualquiera que se haya registrado en Drive Encryption. Los usuarios que no sean administradores
tienen derechos limitados en Drive Encryption. Solo pueden registrarse (con la aprobación del administrador) e
iniciar sesión.
ESES Glosario 111

Índice
A
acceder a HP ProtectTools
Security 4
acceso
controlar 90
prevenir, no autorizados 5
activación
autenticación de inicio de Java
Card 76
activar
Embedded Security 87
Embedded Security después de
desactivar
permanentemente 88
TPM, chips 83
adición de usuarios 17
administrador del BIOS,
contraseña 9
administradores, tareas
Credential Manager 34
alimentación
BIOS Configuration for HP
ProtectTools 81
almacenamiento
BIOS Configuration for HP
ProtectTools 80
arranque, contraseña
definición 9
avanzadas, tareas
Credential Manager 34
Device Access Manager 92
Embedded Security 86
avanzado
BIOS Configuration for HP
ProtectTools 81
B
básicos, contraseña de la clave de
usuarios
cambio 86
establecer 84
básicos, cuenta de usuarios 84
biometría, lectores 25
BIOS Configuration
acceder 79
cambiar configuración 80
visualizar configuración 80
BIOS Configuration for HP
ProtectTools
alimentación 81
almacenamiento 80
archivo 80
avanzado 81
seguridad 80
bloquear una estación de
trabajo 28
bloqueo del ordenador 28
C
características de
HP ProtectTools 2
cifrado de archivos y carpetas 85
cifrado de una unidad 37
Computer Setup
acceso 78
administrador, contraseña 9
configuración, opciones 22
configuración de seguridad,
contraseña 9
configurar usuarios 13
contraseña
HP ProtectTools 8
contraseña de configuración de
F10 9
contraseñas
administrador de BIOS 79
básicos, clave de usuarios 86
cambio, propietario 87
directivas, crear 6
directrices 10
emergencia, tokens de
recuperación 84
gestionar 8
propietario 84
restablecer, usuario 87
seguras, crear 10
Windows 79
Windows, inicio de sesión 27
controlar acceso a
dispositivos 90
copia de seguridad y restauración
certificación, información 86
Embedded Security 86
HP ProtectTools,
credenciales 10
Single Sign On, datos 31
todos los módulos
ProtectTools 19
copias de seguridad,
asistente 19
Credential Manager for
HP ProtectTools
administradores, tareas 34
aplicación, eliminación de la
protección 33
aplicaciones, protección 32
bloquear una estación de
trabajo 28
bloqueo del ordenador 28
cambio de configuración de
restricciones para una
aplicación 33
configuración,
procedimientos 24
112 Índice ESES

credenciales, configuración de
las propiedades 34
credenciales, registrar 25
huellas digitales, inicio de
sesión 25
huellas digitales, lector 25
inicio de sesión 24
inicio de sesión, asistente 25
inicio de sesión,
contraseñas 8
parámetros, configuración 35
recuperación, contraseña de
archivo 8
registrar otras
credenciales 26
registrar tokens virtuales 26
registro de huellas
digitales 25
registro de tarjetas
inteligentes 26
registro de tokens 26
restricción, acceso a
aplicaciones 33
Single Sign On (SSO) 29
solución de problemas 94
SSO, aplicaciones nuevas 29
SSO, aplicaciones y
credenciales 30
SSO, eliminación de
aplicaciones 31
SSO, exportación de
aplicaciones 31
SSO, importación de
aplicaciones 31
SSO, modificación de
credenciales 32
SSO, modificación de las
propiedades de
aplicación 30
SSO, registro automático 30
SSO, registro manual 30
token, cambio del PIN 28
usuario, verificación 36
virtuales, crear tokens 27
Windows, cambio de la
contraseña de inicio de
sesión 27
Windows, inicio de sesión 28
Windows, permitir inicio de
sesión 35
cuenta
básicos, usuarios 84
D
datos, restringir el acceso 5
desactivación
autenticación de inicio de Java
Card 77
desactivar
Embedded Security 87
Embedded Security,
permanentemente 87
descifrado de una unidad 37
Device Access Manager for
HP ProtectTools
dispositivos, configuración de
clase 92
segundo plano, servicio 90
sencilla, configuración 90
solución de problemas 103
usuario o grupo, denegar
acceso 92
usuarios o grupos, agregar 92
usuarios o grupos, eliminar 92
Drive Encryption for
HP ProtectTools
activación 37
activación de una contraseña
protegida con TPM 38
cifrado de unidades
individuales 38
copias de seguridad y
recuperación 39
creación de claves de
cifrado 39
desactivación 37
descifrado de unidades
individuales 38
gestión de Drive
Encryption 38
gestión de una cuenta de
recuperación en línea
existente 40
inicio 37
inicio de sesión después de
activar Drive
Encryption 37
realización de una
recuperación 41
realización de una recuperación
en línea 41
realización de una recuperación
local 41
registro para la recuperación en
línea 39
E
eliminar usuarios 18
Embedded Security for
HP ProtectTools
activación y desactivación 87
activar chips TPM 83
activar después de desactivar
permanentemente 88
básicos, cambio de la
contraseña de clave de
usuarios 86
básicos, clave de usuarios 84
básicos, cuenta de
usuarios 84
certificación, restauración de
datos 86
cifrado de archivos y
carpetas 85
cifrados, correos
electrónicos 85
configuración,
procedimientos 83
contraseña 9
copia de seguridad, creación de
archivos 86
inicializar chips 84
migrar claves 89
permanentemente,
desactivar 87
personal, unidad segura 85
propietario, cambio de
contraseña 87
restablecer contraseñas de
usuario 87
solución de problemas 97
emergencia, contraseñas de token
de recuperación
establecer 84
Emergency Recovery Token,
contraseña
definición 9
ESES Índice 113

F
File Sanitizer 69
File Sanitizer for HP ProtectTools
configuración,
procedimientos 63
configuración de un calendario
de trituración 66
establecimiento del calendario
de limpiezas profundas del
espacio libre 63, 66
inicio 63
interrupción de operaciones de
trituración o limpieza profunda
del espacio libre 70
limpieza profunda del espacio
libre 62
manual, activación de las
limpiezas profundas del
espacio libre 70
manual, trituración de
recursos 69
manual, trituración de todos los
elementos seleccionados 70
predefinidos, perfiles de
trituración 63, 67
simples, perfiles de
eliminación 65, 68
trituración 62
trituración, perfiles 64, 67
trituración, selección o creación
de perfiles 63, 67
utilización del icono de File
Sanitizer 69
utilización de una secuencia de
teclas para iniciar la
trituración 69
visualización de los archivos de
registro 71
G
gestión de usuarios 17
Getting started
administradores 13
usuarios 15
H
HP ProtectTools,
características 2
HP ProtectTools Security,
acceder 4
HP ProtectTools Security Manager
for Administrators 12
huellas digitales, Credential
Manager 25
I
inicial, configuración 13, 15
inicializar chips de seguridad
integrada 84
iniciar sesión 16
J
Java Card Security for
HP ProtectTools
Credential Manager 26
PIN 9
Java Card Security para
HP ProtectTools
asignación de un nombre 75
autenticación de inicio,
activación 76
autenticación de inicio,
configuración 75
autenticación de inicio,
desactivación 77
creación de administrador 76
lector, selección 73
PIN, asignación 73
PIN, cambio 72
tareas avanzadas 73
tareas del administrador 73
usuario, creación 77
N
no autorizados, prevenir
accesos 5
O
objetivos, seguridad 4
P
personal, unidad segura
(PSD) 85
planeados, proteger frente a
robos 4
prioritarios, objetivos de
seguridad 4
Privacy Manager for
HP ProtectTools
adición de contactos de
confianza 48
adición de contactos de
confianza desde la agenda de
contactos de Microsoft
Outlook 49
Adición de firmantes sugeridos a
un documento de Microsoft
Word o Microsoft Excel 51
adición de la actividad de chat a
Privacy Manager 55
adición de líneas de firma de
firmantes sugeridos 52
adición de una línea de firma al
firmar un documento de
Microsoft Word o Microsoft
Excel 51
adición o eliminación de
columnas 59
búsqueda de un texto concreto
en las sesiones 58
cifrado de documentos de
Microsoft Office 52
comprobación del estado de
revocación de un contacto de
confianza 50
configuración,
procedimientos 45
configuración de Privacy
Manager Chat para Windows
Live Messenger 56
configuración de Privacy
Manager en un documento de
Microsoft Office 50
configuración de Privacy
Manager para Microsoft
Outlook 54
configuración de un certificado
de Privacy Manager
predeterminado 46
conversaciones en la ventana
de Privacy Manager Chat 56
eliminación de certificados de
Privacy Manager 47
eliminación de contactos de
confianza 50
eliminación del cifrado de
documentos de Microsoft
Office 53
eliminación de sesiones 59
envío de documentos de
Microsoft Office cifrados 53
114 Índice ESES

exportación de certificados y
contactos de confianza de
Privacy Manager 61
filtrado de las sesiones
mostradas 59
firma de documentos de
Microsoft Office 51
firma y envío de mensajes de
correo electrónico 55
gestión de contactos de
confianza 48
gestión de los certificados de
Privacy Manager 45
importación de certificados y
contactos de confianza de
Privacy Manager 61
inicio 43
inicio de Chat History
Viewer 57
inicio de Privacy Manager
Chat 55
instalación de un certificado de
Privacy Manager 45
migración de certificados y
contactos de confianza de
Privacy Manager a otro
ordenador 61
renovación de certificados de
Privacy Manager 46
restauración de certificados de
Privacy Manager 47
revelación de sesiones de una
cuenta concreta 58
revelación de todas las
sesiones 58
revocación de certificados de
Privacy Manager 48
sellado y envío de mensajes de
correo electrónico 55
solicitud de un certificado de
Privacy Manager 45
utilización de Privacy Manager
en Microsoft Office 50
utilización de Privacy Manager
en Microsoft Outlook 54
utilización de Privacy Manager
en Windows Live
Messenger 55
visualización de detalles del
contacto de confianza 50
visualización de detalles de un
certificado de Privacy
Manager 46
visualización de documentos de
Microsoft Office cifrados 54
visualización de documentos de
Microsoft Office firmados 54
visualización del historial del
chat 57
visualización de mensajes de
correo electrónico
sellados 55
visualización de sesiones 58
visualización de sesiones de
una cuenta concreta 59
visualización de sesiones en un
intervalo de fechas 59
visualización de sesiones
guardadas en una carpeta
diferente de la
predeterminada 60
visualización de un ID de
sesión 58
propiedades
aplicaciones 30
credenciales 34
propietario, contraseñas
cambio 87
definición 9
establecer 84
R
recuperación de emergencia 84
registrar
credenciales 25
registro
aplicaciones 29
restauración, asistente 21
restringir
acceder a datos
confidenciales 5
dispositivos, acceso 90
S
segundo plano, servicio de Device
Access Manager 90
seguridad
BIOS Configuration for HP
ProtectTools 80
configuración, asistente 13,
15
funciones 8
iniciar sesión 16
inicio de sesión, métodos 13,
15
niveles 13
prioritarios, objetivos 4
simples, perfiles de eliminación
personalización 65, 68
Single Sign On
automático, registro 30
eliminación de
aplicaciones 31
exportación de
aplicaciones 31
manual, registro 30
modificación de las propiedades
de aplicación 30
solución de problemas
Credential Manager 94
Device Access Manager 103
Embedded Security 97
Otros 104
T
tareas avanzadas
Java Card 73
tareas del administrador
Java Card 73
token, Credential Manager 26
TPM, chips
activar 83
inicializar 84
trituración, perfiles
personalización 64, 67
predefinidos 63, 67
selección o creación 63, 67
U
usuarios, estado 18
V
virtuales, tokens 27
virtuales, tokens de Credential
Manager 26, 27
visualizar la configuración 80
ESES Índice 115
-
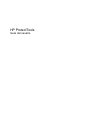 1
1
-
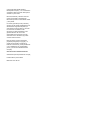 2
2
-
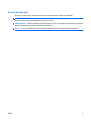 3
3
-
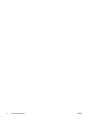 4
4
-
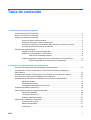 5
5
-
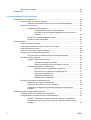 6
6
-
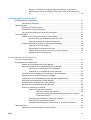 7
7
-
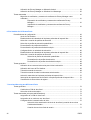 8
8
-
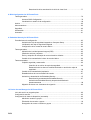 9
9
-
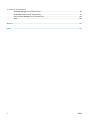 10
10
-
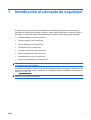 11
11
-
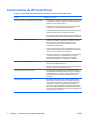 12
12
-
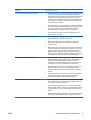 13
13
-
 14
14
-
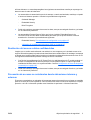 15
15
-
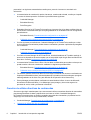 16
16
-
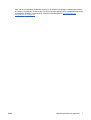 17
17
-
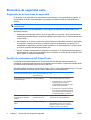 18
18
-
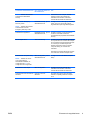 19
19
-
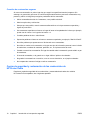 20
20
-
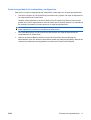 21
21
-
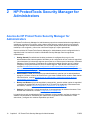 22
22
-
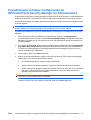 23
23
-
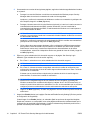 24
24
-
 25
25
-
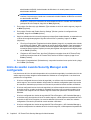 26
26
-
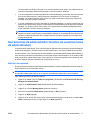 27
27
-
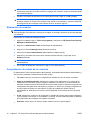 28
28
-
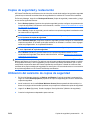 29
29
-
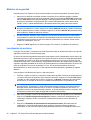 30
30
-
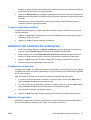 31
31
-
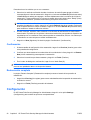 32
32
-
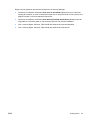 33
33
-
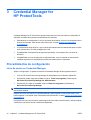 34
34
-
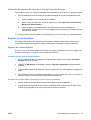 35
35
-
 36
36
-
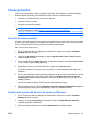 37
37
-
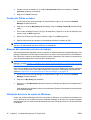 38
38
-
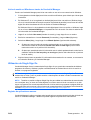 39
39
-
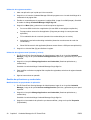 40
40
-
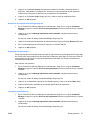 41
41
-
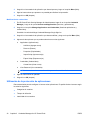 42
42
-
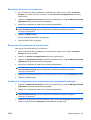 43
43
-
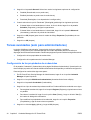 44
44
-
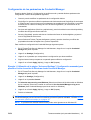 45
45
-
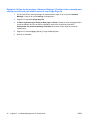 46
46
-
 47
47
-
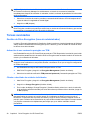 48
48
-
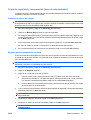 49
49
-
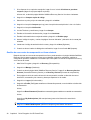 50
50
-
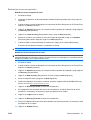 51
51
-
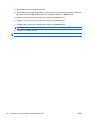 52
52
-
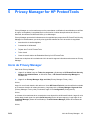 53
53
-
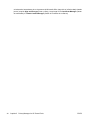 54
54
-
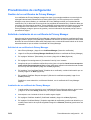 55
55
-
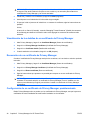 56
56
-
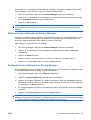 57
57
-
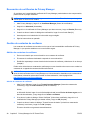 58
58
-
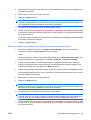 59
59
-
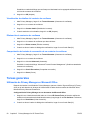 60
60
-
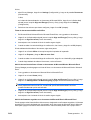 61
61
-
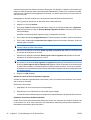 62
62
-
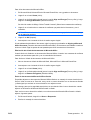 63
63
-
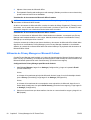 64
64
-
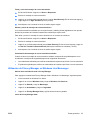 65
65
-
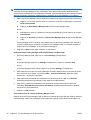 66
66
-
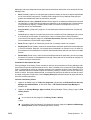 67
67
-
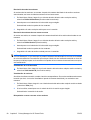 68
68
-
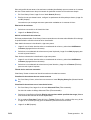 69
69
-
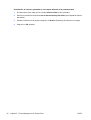 70
70
-
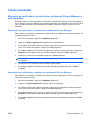 71
71
-
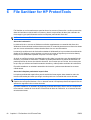 72
72
-
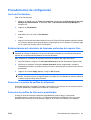 73
73
-
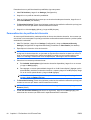 74
74
-
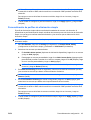 75
75
-
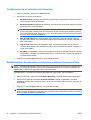 76
76
-
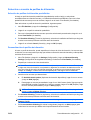 77
77
-
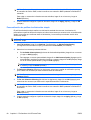 78
78
-
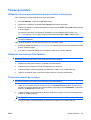 79
79
-
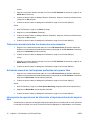 80
80
-
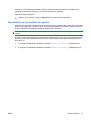 81
81
-
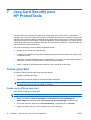 82
82
-
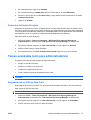 83
83
-
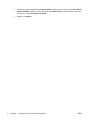 84
84
-
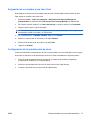 85
85
-
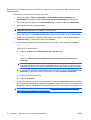 86
86
-
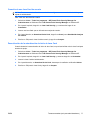 87
87
-
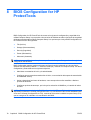 88
88
-
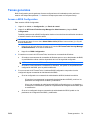 89
89
-
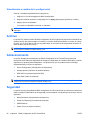 90
90
-
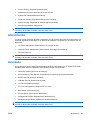 91
91
-
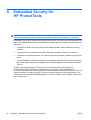 92
92
-
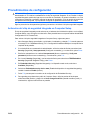 93
93
-
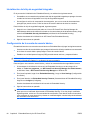 94
94
-
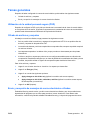 95
95
-
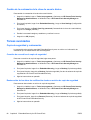 96
96
-
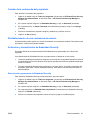 97
97
-
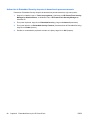 98
98
-
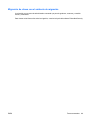 99
99
-
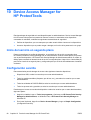 100
100
-
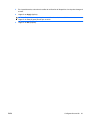 101
101
-
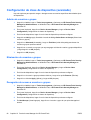 102
102
-
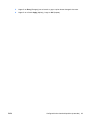 103
103
-
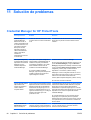 104
104
-
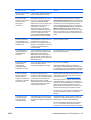 105
105
-
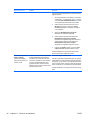 106
106
-
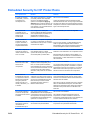 107
107
-
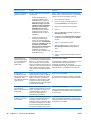 108
108
-
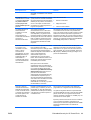 109
109
-
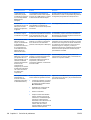 110
110
-
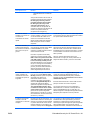 111
111
-
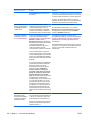 112
112
-
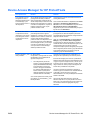 113
113
-
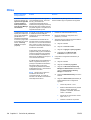 114
114
-
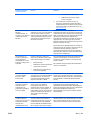 115
115
-
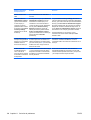 116
116
-
 117
117
-
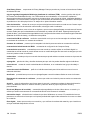 118
118
-
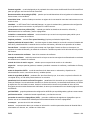 119
119
-
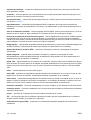 120
120
-
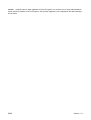 121
121
-
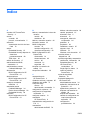 122
122
-
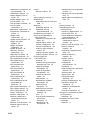 123
123
-
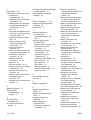 124
124
-
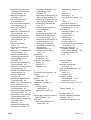 125
125
-
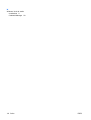 126
126
HP COMPAQ DC7900 CONVERTIBLE MINITOWER PC Guía del usuario
- Tipo
- Guía del usuario
- Este manual también es adecuado para
Artículos relacionados
-
HP Compaq dc5850 Small Form Factor PC Guía del usuario
-
HP Compaq nc4400 Notebook PC Guia de referencia
-
HP EliteBook 8440w Base Model Mobile Workstation El manual del propietario
-
HP ProBook 4320s Notebook PC El manual del propietario
-
HP Compaq 4000 Pro Small Form Factor PC El manual del propietario
-
HP COMPAQ 6005 PRO SMALL FORM FACTOR PC Guía del usuario
-
HP COMPAQ 6005 PRO SMALL FORM FACTOR PC Guía del usuario
-
HP COMPAQ DC7900 SMALL FORM FACTOR PC Guía del usuario
-
HP COMPAQ DC7900 SMALL FORM FACTOR PC Guía del usuario
-
HP Compaq dc5850 Small Form Factor PC Guía del usuario