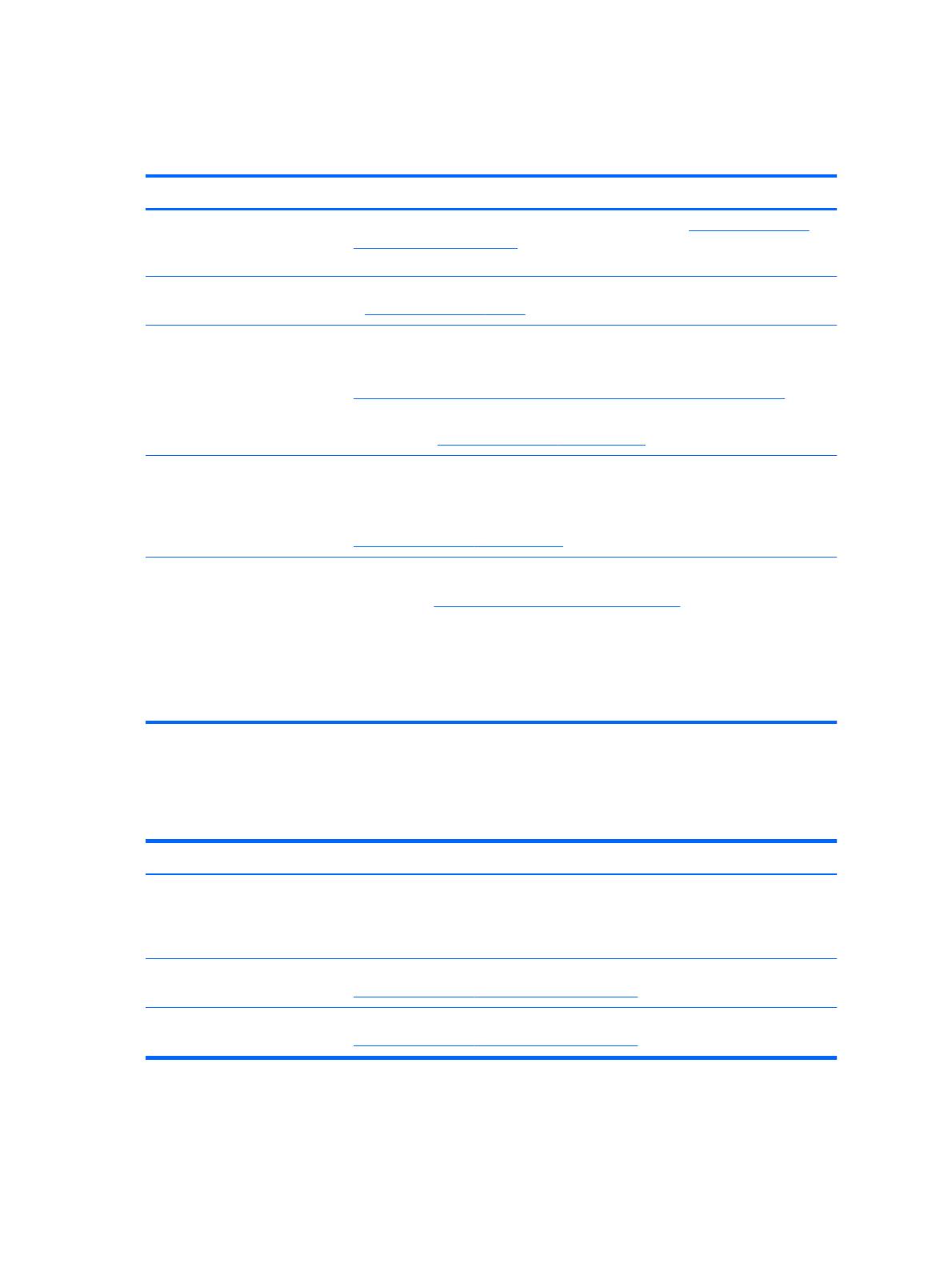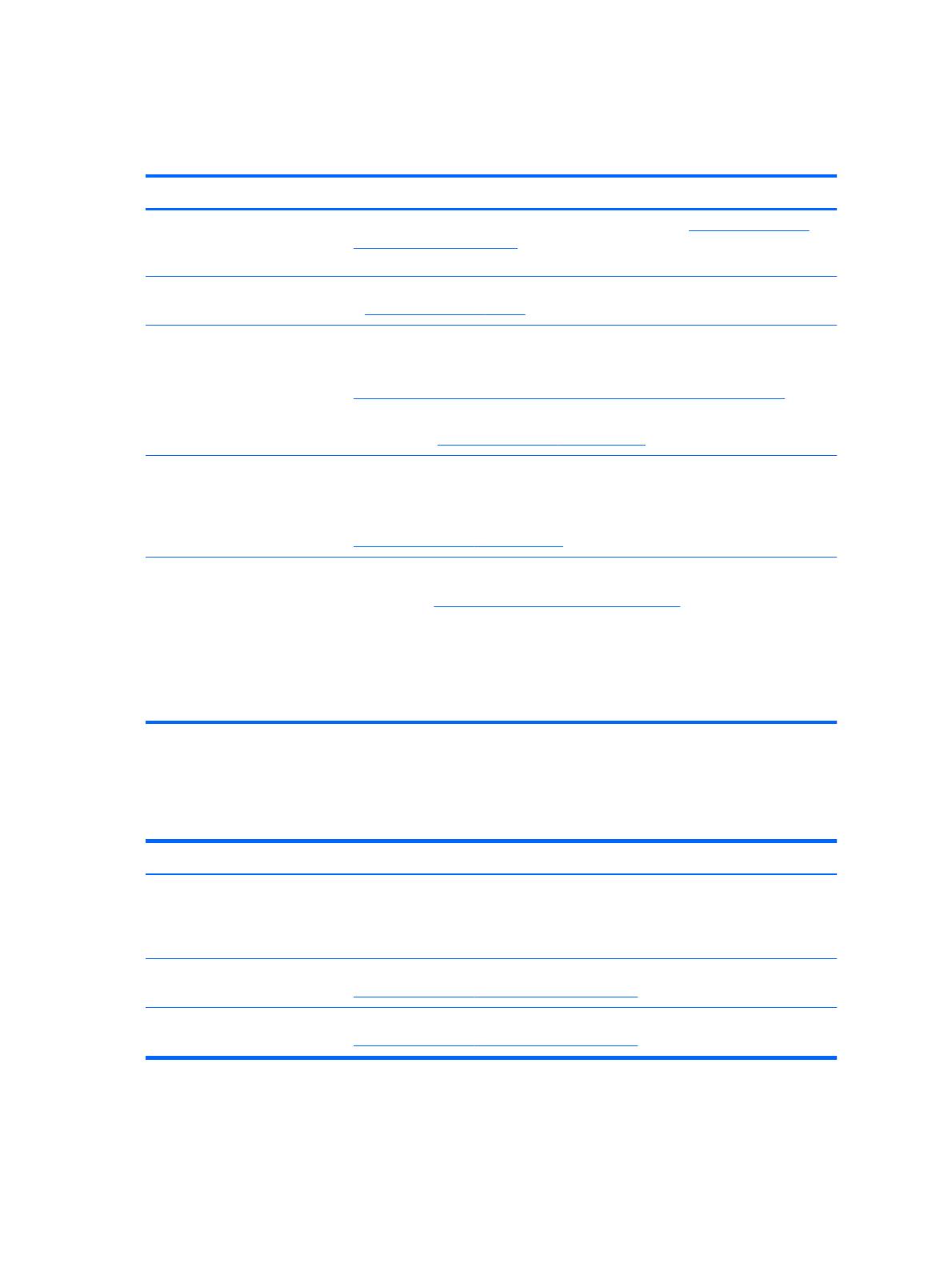
Documentación de productos
Tabla 1-3 Documentación de productos
Tema Ubicación
Documentación para el usuario
de HP y de otros proveedores y
libros blancos
Para obtener la documentación más reciente en línea, visite
http://www.hp.com/
support/workstation_manuals. Esta documentación incluye esta guía del usuario y la
Maintenance and Service Guide (Guía de mantenimiento y servicio).
Videos de extracción y
reemplazo de componentes
Para aprender a extraer y reemplazar componentes de la estación de trabajo, vaya
a
http://www.hp.com/go/sml.
Notificaciones de productos Subscriber's Choice es un programa de HP que le permite inscribirse para recibir
alertas relacionadas con controladores y software, avisos de cambios proactivos
(PCN), el boletín informativo de HP, consejos para los clientes y más. Regístrese en
www.hp.com/united-states/subscribe/gateway/?jumpid=go/subscribe-gate1.
Las notificaciones sobre cambios en productos y consejos para clientes también están
disponibles en http://www.hp.com/go/bizsupport/.
Especificaciones técnicas La Hojas informativa del producto contiene QuickSpecs (Especificaciones rápidas)
para las estaciones de trabajo HP. QuickSpecs incluye información sobre el sistema
operativo, la fuente de alimentación, la memoria, la CPU y muchos otros
componentes del sistema. Para acceder QuickSpecs (Especificaciones rápidas), visite
http://www.hp.com/go/quickspecs/.
Asesoramiento al cliente,
Boletines de seguridad y Avisos
Para encontrar consejos, boletines y noticias:
1. Consulte
http://www.hp.com/go/workstationsupport.
2. Seleccione el producto que desee.
3. En la sección Recursos, elija Ver más...
4. Utilice la barra de desplazamiento para seleccionar Asesoramiento al
cliente, Boletines para el cliente o Avisos para el cliente.
Diagnósticos del producto
Tabla 1-4 Diagnósticos del producto
Tema Ubicación
Herramientas de diagnóstico La utilidad HP Vision Diagnostics está preinstalada en los sistemas con Windows 7.
Para transferirla a un disco óptico o memoria USB, haga clic en Inicio > Todos los
programas > HP Help & Support (Ayuda y soporte HP) > HP Vision
Diagnostics Disk Creation (Creación del disco de HP Vision Diagnostics)
Definiciones de códigos de los
LED y pitidos audibles
Consulte la Maintenance and Service Guide (Guía de Mantenimiento y Servicio) en
http://www.hp.com/support/workstation_manuals.
Códigos de error POST Consulte la Maintenance and Service Guide (Guía de Mantenimiento y Servicio) en
http://www.hp.com/support/workstation_manuals.
4 Capítulo 1 Encontrar recursos de HP