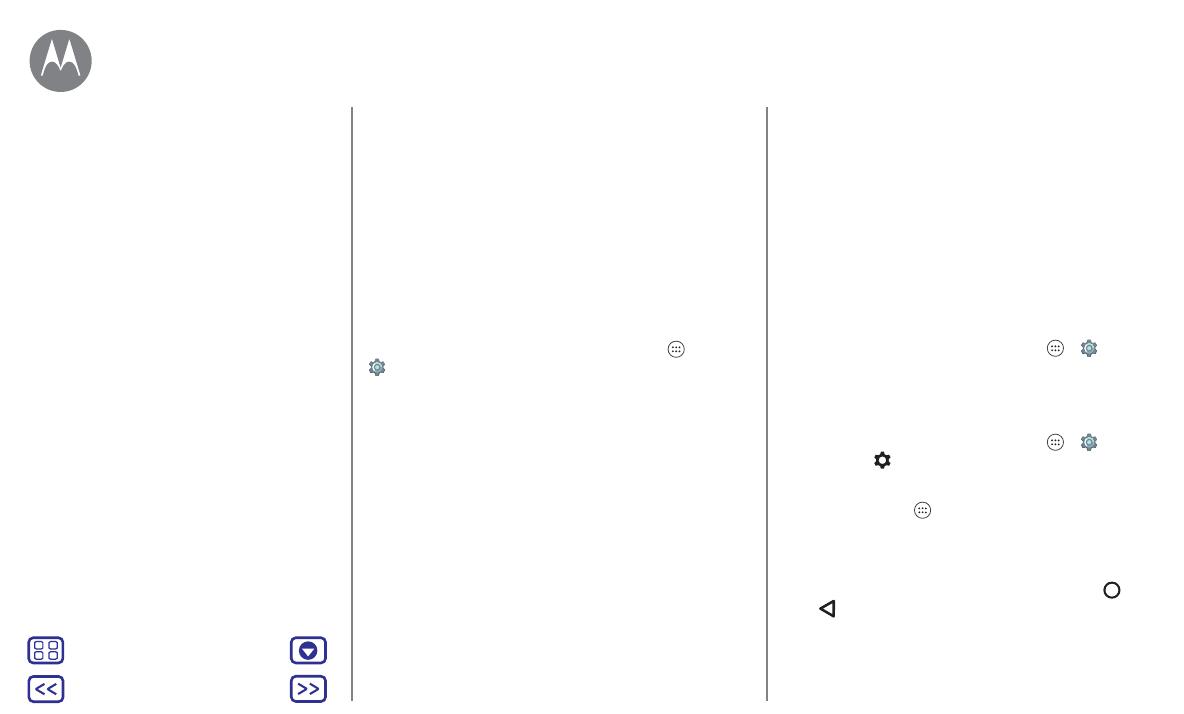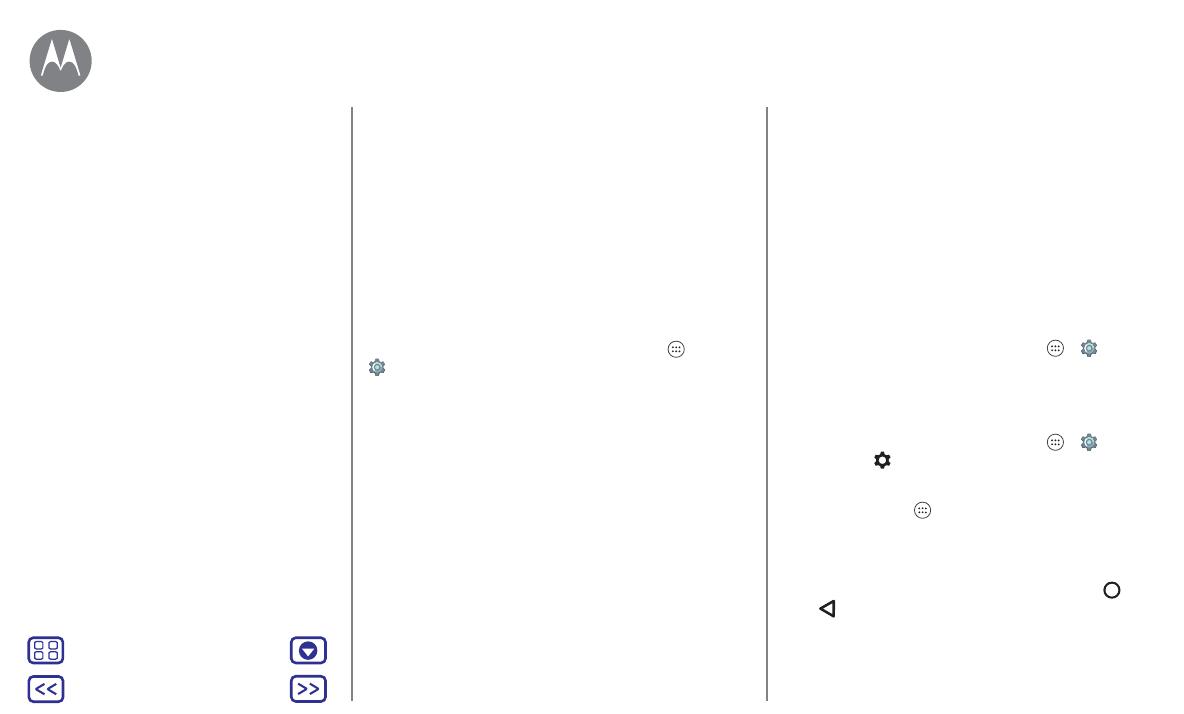
Pantalla principal y aplicaciones
Aplicaciones de Internet
Puede obtener aplicaciones de otras tiendas de aplicaciones
en línea mediante su navegador.
Consejo:
seleccione las aplicaciones y las actualizaciones
cuidadosamente, algunas pueden afectar al rendimiento del
teléfono, consulte “
Cómo elegir con cuidado
”.
Nota:
al instalar una aplicación, asegúrese de leer las alertas
que indican el tipo de información al que accederá dicha
aplicación. Si no desea que la aplicación acceda a esta
información, cancele la instalación.
Para que su teléfono pueda instalar aplicaciones que no se
encuentren en Google Play, toque Aplicaciones >
Ajustes
>
Seguridad
y, a continuación,
Orígenes
desconocidos
.
Para obtener información sobre cómo descargar archivos
desde su navegador, consulte “
Descargas
”.
Cómo elegir con cuidado
Tenga en cuenta estos consejos:
•
Para evitar el software espía, el software de suplantación
de identidad (phishing) o los virus, use aplicaciones de
sitios de confianza, como Google Play.
•
En Google Play, consulte las valoraciones y los
comentarios de la aplicación antes de instalarla.
•
Si duda de la seguridad de una aplicación, no la instale.
•
Las aplicaciones utilizan memoria, datos, batería y
potencia de procesamiento; unas más que otras. Si no
está satisfecho con la cantidad de memoria, datos, batería
o potencia de procesamiento que utiliza, desinstálela.
•
Controle el acceso de los niños a aplicaciones para evitar
que accedan a contenidos poco adecuados.
•
Puede que algunas aplicaciones ofrezcan información no
del todo precisa. Tenga esto en cuenta, sobre todo en
temas relacionados con la salud personal.
Cómo establecer permisos de aplicaciones
Solo se le solicitarán permisos cuando use una función de
una aplicación, en lugar de solicitar todos los permisos a la
vez en el momento en que se realiza la instalación de la
aplicación.
Puede modificar los permisos de las aplicaciones en
cualquier momento tocando Aplicaciones >
Ajustes
>
Aplicaciones
. A continuación, seleccione la aplicación y toque
Permisos
.
Puede modificar los permisos de las aplicaciones por tipo de
aplicación (por ejemplo, el calendario o la cámara) en
cualquier momento tocando Aplicaciones >
Ajustes
>
Aplicaciones
y
Ajustes
>
Permisos de aplicaciones
.
Cuidado de sus aplicaciones
Vaya a:
Aplicaciones , y, a continuación, deslice la pantalla
hacia arriba para desplazarse por las aplicaciones.
Consejo:
las aplicaciones utilizadas más recientemente
aparecen en la parte superior.
Para cerrar la pantalla de aplicaciones, toque Inicio o
Atrás .
• Desinstalar aplicaciones:
para eliminar una aplicación de
la página de pantalla principal, mantenga pulsada la
aplicación y, a continuación, arrástrela a
Eliminar
.
Pantalla principal y aplicaciones
Inicio rápido: pantalla principal y
aplicaciones
Aplicación Ayuda
Búsqueda
Estado y notificaciones
Volumen e interrupciones
No molestar
Descarga de aplicaciones
Cuidado de sus aplicaciones
Actualización del teléfono