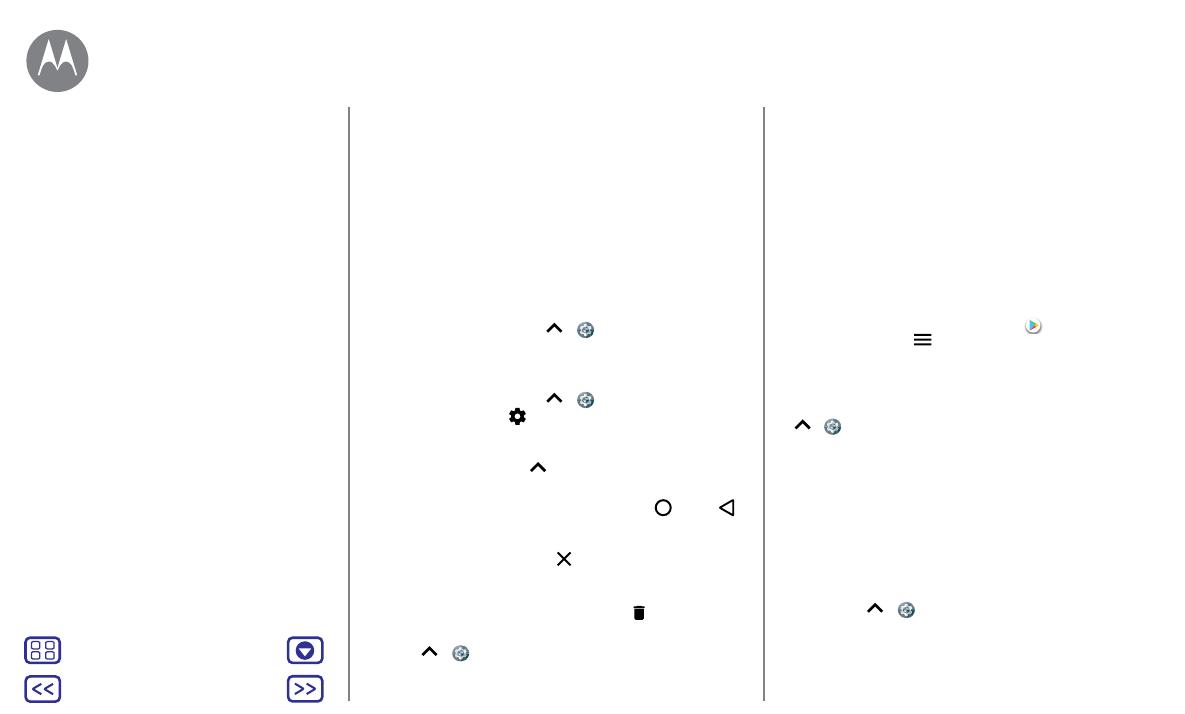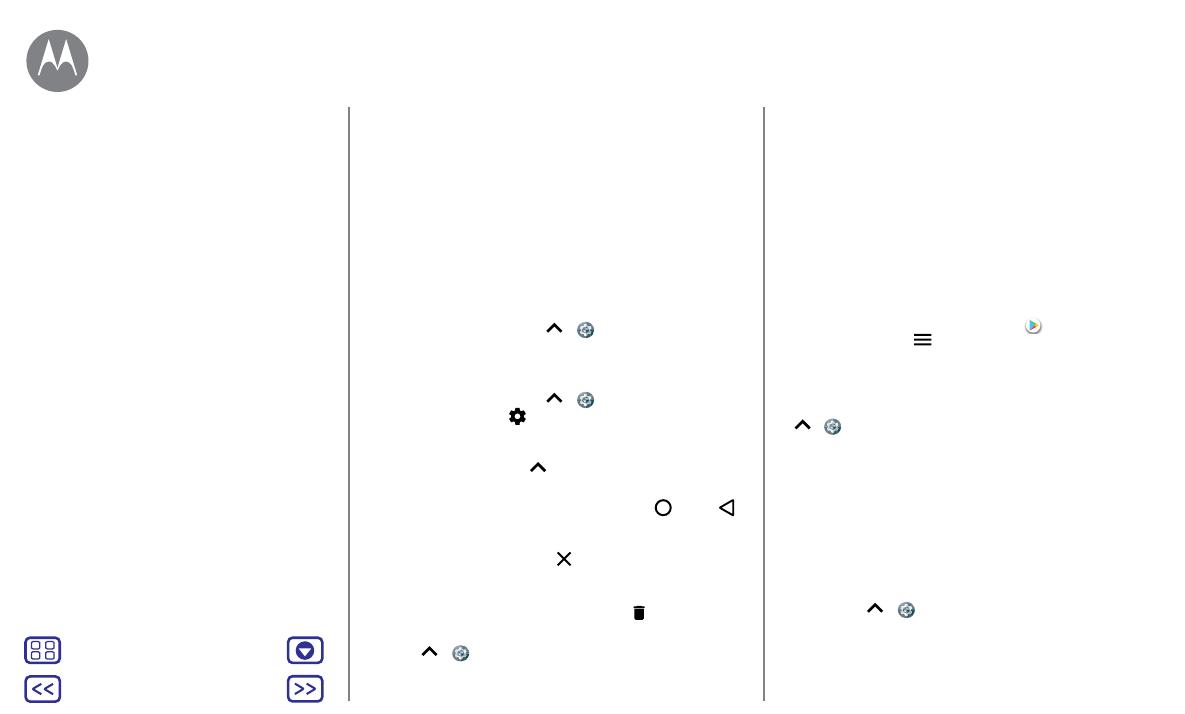
MásMenú
Siguiente
Cámara
Pantalla principal y aplicaciones
• Controle el acceso de los niños a aplicaciones para evitar que
accedan a contenidos poco adecuados.
• Puede que algunas aplicaciones ofrezcan información no
del todo precisa. Tenga esto en cuenta, sobre todo en temas
relacionados con la salud personal.
Cómo establecer permisos de aplicaciones
Solo se le solicitarán permisos cuando use una función de
una aplicación, en lugar de solicitar todos los permisos
inmediatamente cuando se realice la instalación de la aplicación.
Para modificar los permisos de las aplicaciones en cualquier
momento, deslice hacia arriba
> Ajustes > Aplicaciones.
A continuación, seleccione la aplicación y toque Permisos.
Para modificar los permisos de las aplicaciones por tipo de
aplicación (por ejemplo, el calendario o la cámara) en cualquier
momento, deslice hacia arriba
> Ajustes > Aplicaciones
y, a continuación, toque
Ajustes > Permisos de aplicaciones.
Cuidado de sus aplicaciones
Vaya a: deslice hacia arriba y, a continuación, deslice la
pantalla hacia arriba para desplazarse por las aplicaciones.
Para cerrar la pantalla de aplicaciones, toque Inicio
o Atrás .
• Desinstalar aplicaciones: para eliminar una aplicación de la
página de pantalla principal, mantenga pulsada la aplicación
y, a continuación, arrástrela a
Eliminar. La aplicación no se
elimina del teléfono, solo de la pantalla principal.
Para eliminar una aplicación del teléfono, mantenga pulsada
la aplicación y, a continuación, arrástrela a
Desinstalar.
Para inhabilitar una aplicación o detenerla, deslice hacia
arriba
> Ajustes > Aplicaciones y, a continuación,
seleccione la aplicación y toque INHABILITAR.
INHABILITAR elimina la aplicación del menú; para habilitarla,
vuelva a abrir esta ventana y toque HABILITAR (toque
Inhabilitado para obtener primero un acceso más rápido a la
lista de aplicaciones inhabilitadas).
Si una aplicación se bloquea en el teléfono al encenderlo,
reinicie en modo seguro: mantenga pulsado el botón de
encendido. Cuando vea la opción de Apagar el teléfono,
manténgala pulsada para seleccionar la opción Reiniciar en
modo seguro. El teléfono se reinicia en modo seguro en la
parte inferior izquierda. Después intente eliminar la aplicación.
• Volver a instalar aplicaciones: para volver a instalar
aplicaciones desde Google Play, toque
Play Store y, a
continuación, toque
> Mis aplicaciones y juegos. Las
aplicaciones que descargue se muestran en una lista y
estarán disponibles para su descarga.
• Ver uso de datos de aplicaciones: para mostrar las aplicaciones
que utilizan una mayor cantidad de datos, deslice hacia arriba
> Ajustes > Uso de datos > Uso de datos móviles.
Paraobtener más información, consulte “Uso de datos”.
Actualización del teléfono
Puede utilizar el teléfono o el ordenador para consultar,
descargar e instalar las actualizaciones de software del teléfono:
• Con el teléfono:
Si su teléfono le notifica una actualización, siga las
instrucciones para descargar e instalarla.
Para buscar actualizaciones manualmente, deslice
hacia arriba
> Ajustes > Acerca del teléfono >
Actualizaciones del sistema.
Inicio rápido: pantalla principal y
aplicaciones
Ayuda y más
Búsqueda
Estado y notificaciones
Volumen e interrupciones
No molestar
Descarga de aplicaciones
Cuidado de sus aplicaciones
Actualización del teléfono
Pantalla principal y aplicaciones