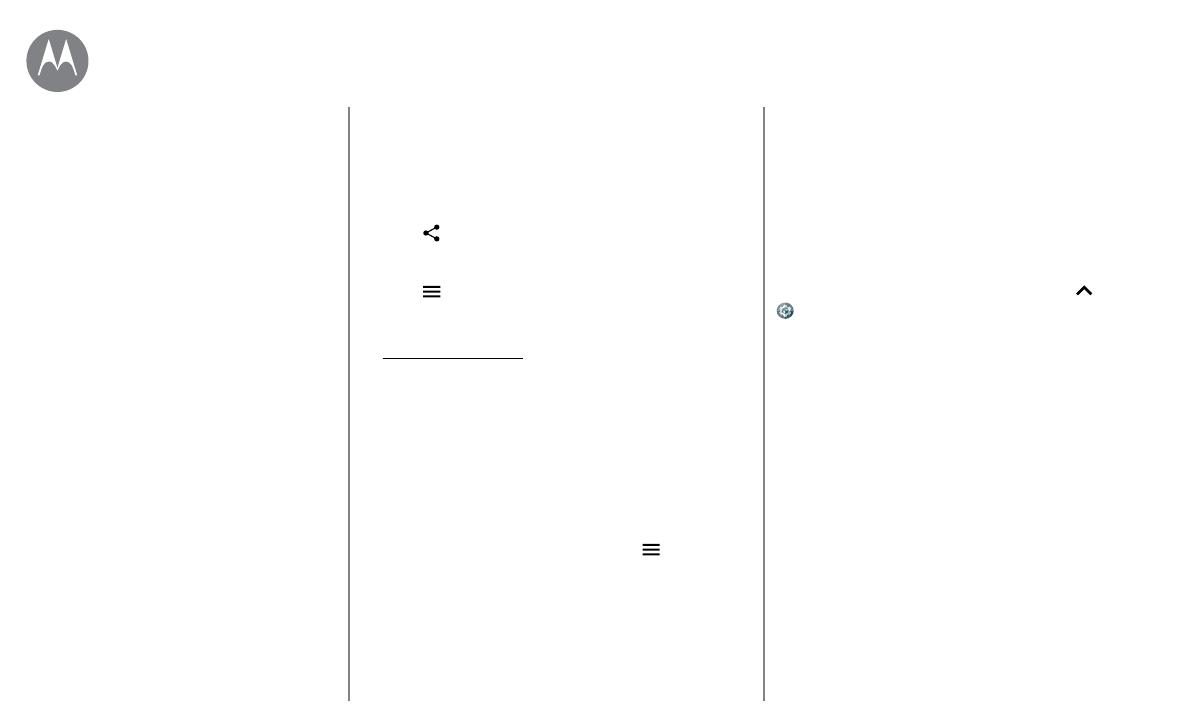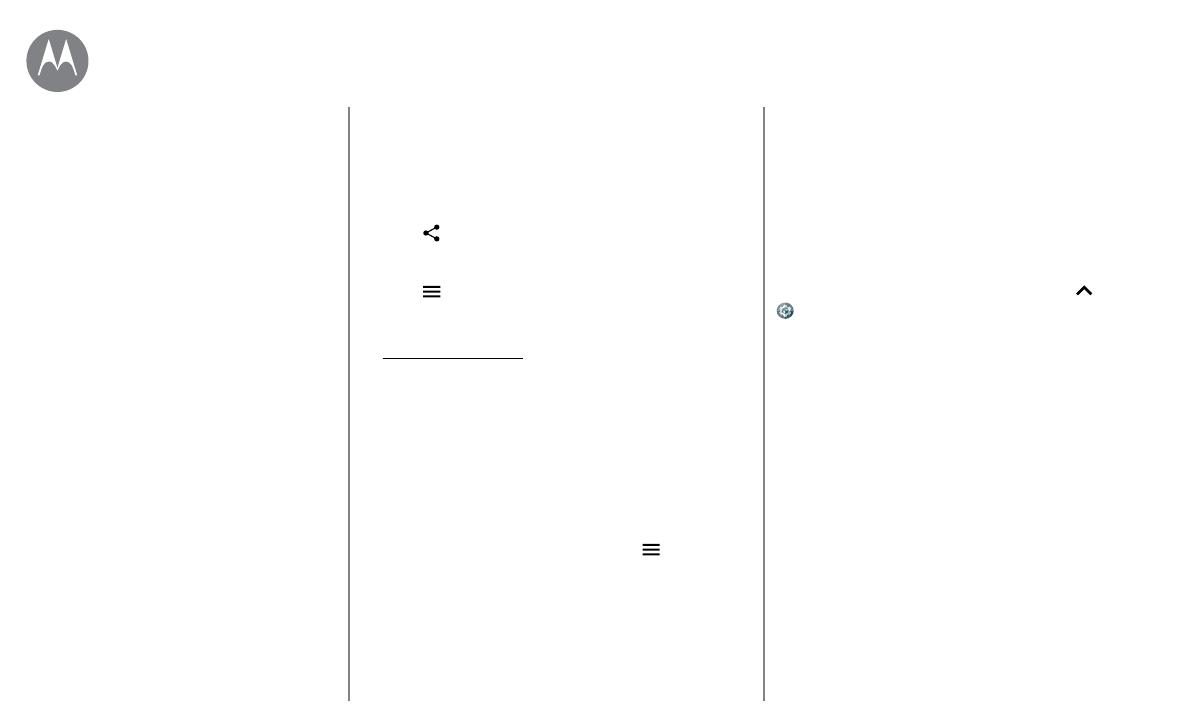
Pantalla principal y aplicaciones
Ir al menú
• Descargar: para descargar una aplicación, selecciónela
para ver más detalles y, a continuación, toque INSTALAR
o bien toque COMPRAR.
• Compartir: para compartir una aplicación que encuentre
en Google Play, selecciónela para ver los detalles y luego
toque
.
• Volver a instalar: para mostrar o volver a instalar
aplicaciones que haya descargado antes de Google Play,
toque
>Mis aplicaciones y juegos.
• Usar un ordenador: para encontrar y administrar
aplicaciones desde cualquier ordenador, vaya a
http://play.google.com usando su cuenta y contraseña de
Google.
Allí podrá explorar las aplicaciones en una pantalla
grande, administrarlas en dispositivos (como teléfonos y
tablets) e incluso configurar que se descarguen nuevas
aplicaciones en sus dispositivos.
• Disfrute de música, películas y mucho más: también
puede usar Google Play para descargar música, películas,
programas de televisión y mucho más. Consulte las
aplicaciones
“Play Música” y “Play Películas y TV”.
• Ayuda: para obtener ayuda y más, toque > Ayuda y
comentarios.
Aplicaciones de Internet
Puede obtener aplicaciones de otras tiendas de aplicaciones
en línea mediante su navegador.
Consejo: seleccione las aplicaciones y las actualizaciones
cuidadosamente, algunas pueden afectar al rendimiento del
teléfono, consulte
“Cómo elegir con cuidado”.
Nota: al instalar una aplicación, asegúrese de leer las alertas
que indican el tipo de información al que accederá dicha
aplicación. Si no desea que la aplicación acceda a esta
información, cancele la instalación.
Para que su teléfono pueda instalar aplicaciones que no se
encuentren en Google Play, deslice hacia arriba
>
Ajustes > Seguridad y, a continuación, toque el
interruptor Orígenes desconocidos para activarlo.
Para obtener información sobre cómo descargar archivos
desde su navegador, consulte
“Descargas”.
Cómo elegir con cuidado
Tenga en cuenta estos consejos:
• Para evitar el software espía, el software de suplantación
de identidad (phishing) o los virus, use aplicaciones de
sitios de confianza, como Google Play.
• En Google Play, consulte las valoraciones y los
comentarios de la aplicación antes de instalarla.
• Si duda de la seguridad de una aplicación, no la instale.
• Las aplicaciones utilizan memoria, datos, batería y
potencia de procesamiento; unas más que otras. Si
no está satisfecho con la cantidad de memoria, datos,
batería o potencia de procesamiento que utiliza una
aplicación, desinstálela.
Inicio rápido: pantalla principal y
aplicaciones
Ayuda y más
Búsqueda
Estado y notificaciones
Volumen e interrupciones
No molestar
Descarga de aplicaciones
Cuidado de sus aplicaciones
Actualización del teléfono
Pantalla principal y aplicaciones