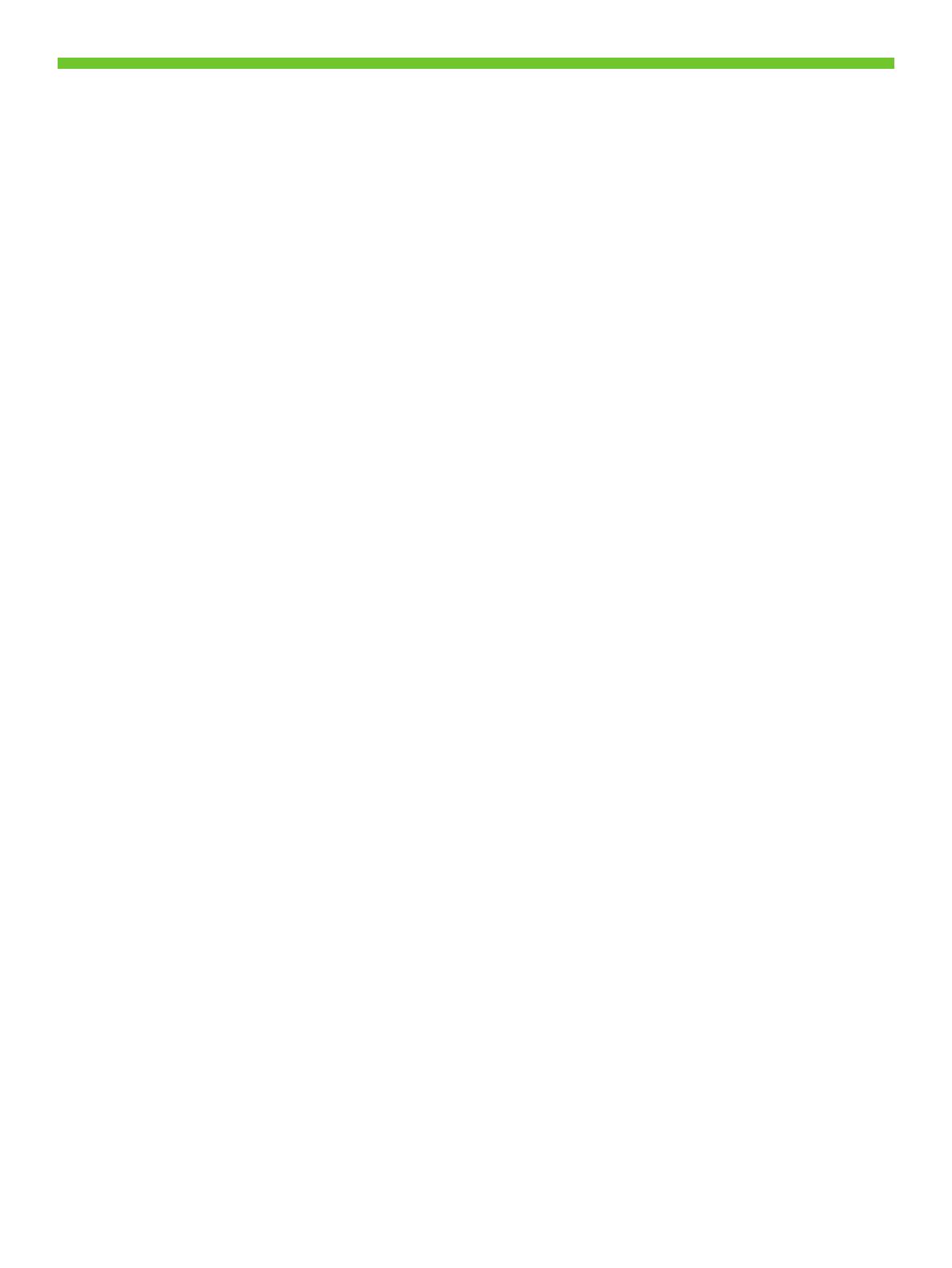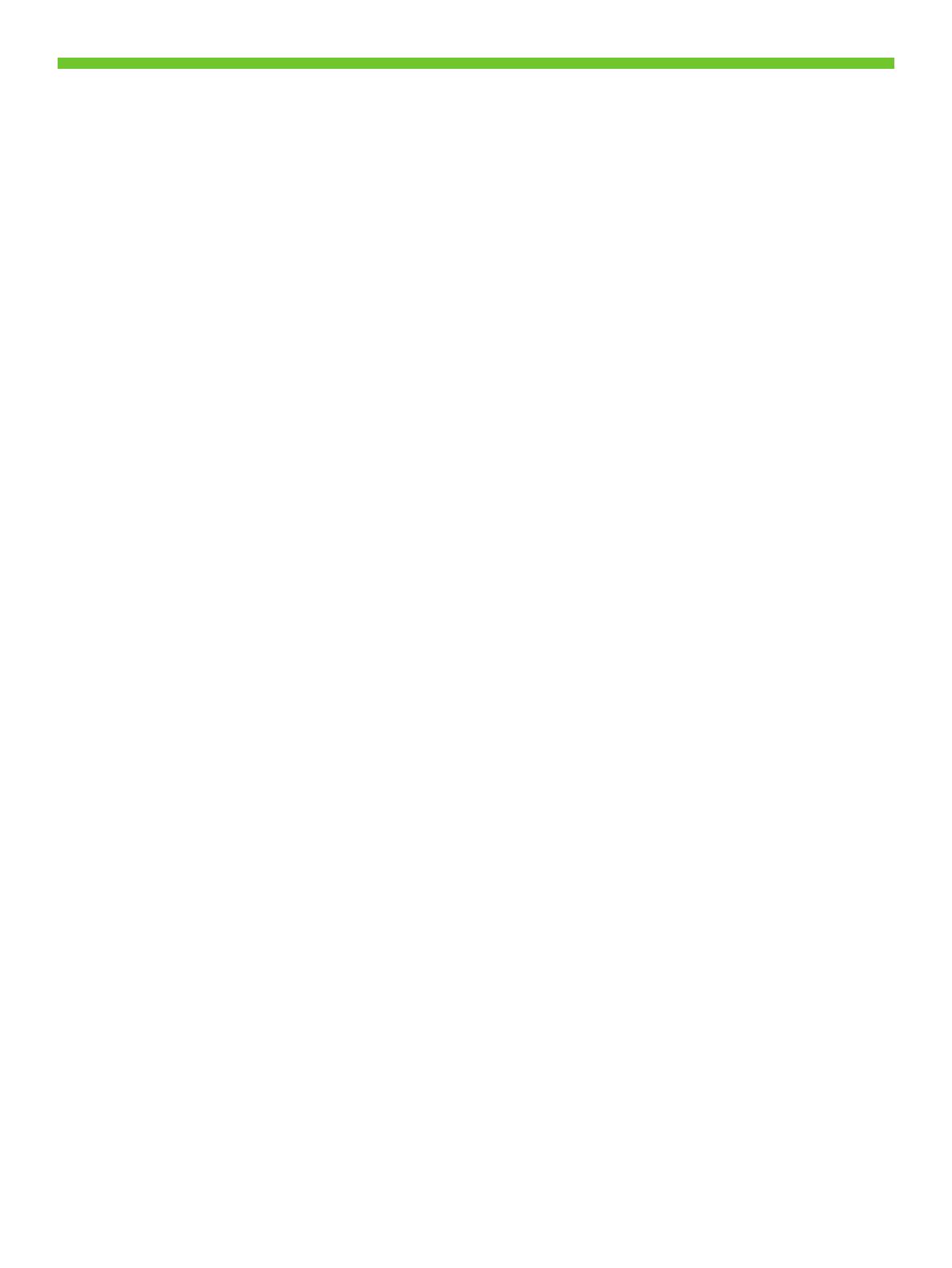
Configuración de Envío a carpeta. A) Para configurar una carpeta compartida en su equipo o en una unidad de red,
haga clic con el botón derecho en la carpeta que desea compartir. Haga clic en Compartir y seguridad… y siga las
instrucciones. B) Abra el servidor Web incorporado. Para ello, abra un explorador web y escriba la dirección IP del
producto o el nombre de host en la ventana de URL. Encontrará la dirección IP en la página de configuración que imprimió
en el paso 22. C) Haga clic en la ficha Envío digital. D) En la columna de la izquierda, haga clic en Envío a carpeta.
E) Haga clic en la casilla de verificación Activar envío a carpeta. F) En el área Carpetas predefinidas, haga clic en Agregar
y seleccione la carpeta compartida. G) Haga clic en OK. H) En el campo Ruta de la carpeta, introduzca
\\NombreDeMiEquipo\NombreDeCarpetaCompartida. (Para encontrar el nombre de su equipo, haga clic en el botón
secundario en Mi PC en el menú Inicio de Windows y haga clic en Propiedades. Haga clic en la ficha Nombre de equipo.
Copie el nombre completo del equipo. También puede encontrar aquí el nombre de dominio, que se utilizará en el paso
siguiente. I) En el cuadro de lista Credenciales de acceso, seleccione Utilizar credenciales públicas. Introduzca su dominio de
Windows, nombre de usuario y contraseña. J) Haga clic en Prueba de acceso a carpeta y haga clic en el botón Aplicar.
Impostazione di Invio a cartella. A) Per impostare una cartella Condivisa nel computer o nell'unità di rete, fare clic sul tasto
destro del mouse sulla cartella che si desidera condividere. Fare clic su Condivisione e protezione... e seguire le istruzioni.
B) Aprire il server Web incorporato utilizzando un browser Web e digitando l'indirizzo IP o il nome host del prodotto nella
finestra dell'URL. L'indirizzo IP si trova nella Pagina di configurazione stampata al punto 22. C) Fare clic sulla scheda Invio
digitale. D) Nella colonna sinistra, fare clic su Invio a cartella. E) Fare clic sulla casella di spunta Abilita Invio a cartella.
F) Nell'area Cartella predefinita, fare clic su Aggiungi e selezionare la cartella condivisa. G) Fare clic su OK. H) nel campo
Percorso cartella, immettere \\NomeComputer\NomeCartellaCondivisa. (Per trovare il nome del computer, fare clic con
il tasto destro del mouse su My Computer nel menu Start di Windows e fare clic su Proprietà. Fare clic sulla scheda Nome
computer. Copiare il nome completo del computer. Qui è anche possibile trovare il nome di dominio che verrà utilizzato
nel prossimo punto. I) Nella casella di riepilogo Credenziali di accesso, selezionare Usa credenziali pubbliche. Immettere il
dominio Windows, il nome utente e la password. J) Fare clic su Prova accesso cartella quindi fare clic sul pulsante Applica.
Konfigurieren Sie die Funktion „An Ordner senden“. A) Richten Sie einen gemeinsamen Ordner auf dem Computer oder auf
einem Netzlaufwerk ein. Klicken Sie dazu mit der rechten Maustaste auf den gewünschten Ordner. Klicken Sie auf Freigabe
und Sicherheit, und folgen Sie den angezeigten Anweisungen. B) Öffnen Sie den integrierten Webserver. Geben Sie dazu
in einem Webbrowser die IP-Adresse oder den Hostnamen des Geräts in das Adressfenster ein. Die IP-Adresse befindet
sich auf der Konfigurationsseite, die Sie in Schritt 22 gedruckt haben. C) Klicken Sie auf die Registerkarte Digital Sending.
D) Klicken Sie in der linken Spalte auf An Ordner senden. E) Aktivieren Sie das Kontrollkästchen 'An Ordner senden'
aktivieren. F) Klicken Sie im Bereich Vordefinierte Ordner auf Hinzufügen, und wählen Sie den gemeinsamen Ordner aus.
G) Klicken Sie auf OK. H) Geben Sie in das Feld Ordnerpfad Folgendes ein:
\\Computername\NameDesGemeinsamenOrdners. (Um den Namen Ihres Computers zu ermitteln, klicken Sie im Menü
Start von Windows mit der rechten Maustaste auf Arbeitsplatz, und wählen Sie Eigenschaften aus. Klicken Sie auf die
Registerkarte Computername. Kopieren Sie den vollständigen Computernamen. Auf dieser Registerkarte finden Sie auch
den Namen der Domäne, den Sie im nächsten Schritt benötigen.) I) Wählen Sie in der Liste Anmeldeinformationen den
Eintrag Öffentliche Anmeldeinformationen verwenden aus. Geben Sie die Windows-Domäne, Ihren Benutzernamen und Ihr
Kennwort ein. J) Klicken Sie auf Ordnerzugriff testen und danach auf Übernehmen.
Configurez la fonction Envoyer vers dossier. A) Pour configurer un dossier partagé sur votre ordinateur ou sur le réseau,
cliquez avec le bouton droit de la souris sur le dossier que vous voulez partager. Cliquez sur Cliquez sur Partage et
sécurité... et suivez les instructions. B) Ouvrez le serveur Web intégré en ouvrant une fenêtre de navigateur Web et en
entrant l'adresse IP du produit ou le nom d'hôte dans la fenêtre de l'URL. Vous trouverez l'adresse IP sur la page de
configuration que vous avez imprimée lors de l'étape 22. C) Cliquez sur l'onglet Communication numérique. D) Dans la
colonne de gauche, cliquez sur Envoyer vers dossier. E) Cochez la case Activer Envoyer vers dossier. F) Dans la zone
Dossier prédéfini, cliquez sur Ajouter et sélectionnez le dossier partagé. G) Cliquez sur OK. H) Dans le champ Chemin
dossier, entrez \\MonOrdinateur\NomDossierPartagé. (pour connaître le nom de votre ordinateur, cliquez avec le bouton
droit de la souris sur Poste de travail dans le menu Démarrer de Windows et cliquez sur Propriétés. Cliquez sur l'onglet
Nom de l'ordinateur ; copiez le nom complet de l'ordinateur ; vous trouverez aussi ici le nom de domaine, que vous
utiliserez dans l'étape suivante). I) Dans la liste Informations d'identification d'accès, sélectionnez Utiliser les informations
d'identification publiques. Entrez votre domaine Windows, votre nom d'utilisateur et votre mot de passe. J) Cliquez sur Tester
l'accès au dossier, puis sur le bouton Appliquer.
29
35
Set up Send to Folder. A) To set up a Shared folder on your computer or network drive, right click on the folder you would
like to share. Click Sharing and Security... and follow the instructions there. B) Open the Embedded Web server by opening
a Web browser and typing the product IP address or hostname in the URL window. The IP address can be found on the Con-
figuration Page you printed in Step 22. C) Click the Digital Sending tab. D) In the left column, click Send to Folder. E) Click
the Enable Send to Folder checkbox. F) In the Predefined Folder area, click Add and select the Shared folder. G) Click OK.
H) In the Folder Path field, enter \\MyComputerName\SharedFolderName. (To find your computer name, right click My
Computer in the Windows Start menu and click Properties. Click the Computer Name tab. Copy the full computer name.
Your domain name, which will be used in the next step, can also be found here.) I) In the Access Credentials list box, select
Use Public Credentials. Enter your Windows domain, user name, and password. J) Click Test Folder Access and then click the
Apply button.