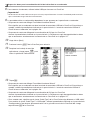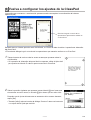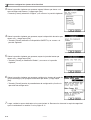Casio CLASSPAD 330 El manual del propietario
- Tipo
- El manual del propietario

S-1
20080301
Aplicación para la actualización del OS
La aplicación para la actualización del OS (sistema operativo) realiza un proceso de múltiples pasos que
realiza las operaciones siguientes.
• Copia de seguridad de los datos actualmente en la memoria de su ClassPad.
• Actualización de su ClassPad a la versión 3.03.
• Restauración de los datos de la copia de seguridad.
¡Importante!
• El OS (sistema operativo) de la nueva ClassPad provee a los usuarios nuevas soluciones y un superior desempeño
de visualización. No obstante, una vez que el OS de la ClassPad haya sido actualizado, no puede ser restituido a
una versión de OS de ClassPad anterior a la versión 3.03.
• Observe que deberá realizar todos los pasos en el procedimiento siguiente, desde la preparación para la
actualización del OS de la ClassPad en su ordenador hasta la finalización del procedimiento de instalación. Si por
alguna razón, cancela el procedimiento durante cualquiera de los pasos siguientes, la instalación no será realizada
correctamente y tendrá que volver a iniciar el procedimiento desde el paso 1.
• No desconecte el cable USB a menos que se instruya específicamente a hacerlo. Haciéndolo puede ocasionar que la
calculadora tenga fallas de funcionamiento.
• La aplicación “add-in” de la hoja de cálculo proporcionada por CASIO no se ejecutará al instalarla bajo un OS de la
ClassPad Versión 3.03.
El OS de la ClassPad Versión 3.03 tiene una versión integrada de la hoja de cálculo que es más reciente que la
versión “add-in”.
Pasos básicos para la actualización del OS de la ClassPad
Para los detalles acerca de cada uno de estos pasos básicos, vea las páginas siguientes de este manual.
1. En su ordenador, prepare los datos para la actualización del OS de la ClassPad para la instalación.
2. Instale el controlador USB de la ClassPad en su ordenador.
• Este paso no es necesario si el controlador USB de la ClassPad (CESG502 USB) ya se encuentra
instalado en su ordenador.
3. Realice una copia de seguridad de los datos que se encuentran actualmente en la memoria de su ClassPad.
4. Instale la actualización del OS para la ClassPad en su ClassPad.
5. Vuelva a configurar los ajustes de la ClassPad.
6. Restaure los datos de la copia de seguridad realizada en el paso 3.
7. Finalice el procedimiento de actualización de la instalación.
Requisitos de sistema mínimos
Sistemas operativos: Windows
®
98 SE/Windows
®
Me/Windows
®
2000/Windows
®
XP/Windows Vista
®
Ordenador: Ordenador con alguno de los sistemas operativos Windows
®
preinstalado (quedan
excluidos los ordenadores cuyo sistema operativo haya sido actualizado y los
ordenadores armados por el usuario).
CPU: Intel
®
Pentium
®
III 800 MHz o superior recomendado
Espacio de disco: 100 MB para instalación y desinstalación (la instalación en Windows
®
2000/
Windows
®
XP/Windows Vista
®
requiere privilegios de administrador).
Memoria: RAM compatible con la versión de Windows
®
en uso.
No se incluye la memoria requerida por el sistema operativo.
Otros: Puerto USB para conexión directa. No conectar a través de un hub USB.
El adaptador de vídeo y el monitor deben de admitir una resolución de SVGA
(800×600) o superior, y sistema de color de 16 bits o superior.
Adobe
®
Reader
®
6.0 o posterior
Notas
• Windows es una marca comercial registrada o marca comercial de Microsoft Corporation en los Estados Unidos y/u
otros países.
• Pentium es una marca comercial o marca comercial registrada de Intel Corporation o sus subsidiarias en los Estados
Unidos y otros países.
• Los nombres de compañías y productos utilizados aquí son marcas comerciales de sus respectivos propietarios.

S-2
20080301
Contenidos
1. Prepare los datos para la actualización del OS de la ClassPad en su
ordenador .......................................................................................................... S-3
2. Instale el controlador USB de la ClassPad en su ordenador ....................... S-6
3. Realice una copia de seguridad de los datos que se encuentran
actualmente en la memoria de su ClassPad .................................................. S-7
4. Instale la actualización del OS para la ClassPad en su ClassPad ............... S-8
5. Vuelva a configurar los ajustes de la ClassPad............................................. S-9
6. Restaure los datos de la copia de seguridad que ha realizado en
la sección 3 ..................................................................................................... S-11
7. Finalice el procedimiento de actualización para la instalación ................. S-13

S-3
20080301
1 Prepare los datos para la actualización del OS de
la ClassPad en su ordenador
Nota
• Todos los ejemplos de visualización están en la versión en inglés de Windows.
1
. En su ordenador, haga doble clic en “setup” o
“setup.exe”.
2
. Haga clic en [Yes].
3
. Haga clic en el botón [Next] para avanzar a la
pantalla siguiente.
4
. Lea cuidadosamente los términos y condiciones del acuerdo de licencia.

S-4
20080301
1 Prepare los datos para la actualización del OS de la ClassPad en su ordenador
5
. Si está de acuerdo con los términos y condiciones
del acuerdo de licencia, haga clic en “I accept the
terms...”, y luego haga clic en el botón [Next].
• Si no está de acuerdo con los términos y
condiciones del acuerdo de licencia, haga clic en
“I do not accept the terms...” y luego haga clic en
el botón [Cancel] para salir del procedimiento de
instalación.
6
. Haga clic en el botón [Install].
Aparecerá el cuadro de diálogo que mostramos a la
derecha.
[Yes] ... Realiza la copia de seguridad/restauración.
[No] ... No realiza la copia de seguridad/restauración.
Always backup and restore ... Selecciónelo para realizar siempre la copia de seguridad/restauración
cuando actualice una cantidad de unidades de ClassPad.
Never backup and restore ... Selecciónelo para que nunca realice la copia de seguridad/restauración
cuando actualice una cantidad de unidades de ClassPad.
7
. Haga clic en el botón [Yes] o [No] para
avanzar a la siguiente pantalla.
• El cuadro de diálogo lo guía a través de
las operaciones que necesita realizar en
su ClassPad.
Esta área lo guía a través de las operaciones que
necesita realizar en su ClassPad.

S-5
20080301
1 Prepare los datos para la actualización del OS de la ClassPad en su ordenador
8
. Para conectar al ordenador, utilice el cable USB que viene con su ClassPad.
¡Importante!
• No desconecte el cable USB a menos que se instruya específicamente a hacerlo. Haciéndolo puede ocasionar
que la calculadora tenga fallas de funcionamiento.
9
. Lo que debe realizar a continuación depende en lo que aparezca en la pantalla de su ordenador.
• Si aparece el cuadro de diálogo “Found New Hardware Wizard”
Esto significa que su ordenador no tiene instalado el controlador USB de la ClassPad. Si esto llega a
suceder, realice el procedimiento indicado en la parte titulada “2. Instale el controlador USB de la
ClassPad en su ordenador” en la página S-6.
• Si aparece el cuadro de diálogo de la actualización del OS para la ClassPad
Avance al procedimiento indicado en la parte titulada “3. Realice una copia de seguridad de los datos
que se encuentran actualmente en la memoria de su ClassPad” en la página S-7.
10
. Haga clic en [Next].
11
. Presione la tecla o de la ClassPad para activarla.
12
. Desplace hacia abajo el menú de
aplicaciones y luego toque
B para
iniciar la aplicación Comunicación.
13
.Toque E.
• Si aparece el cuadro de diálogo “Found New Hardware Wizard”
Esto significa que su ordenador no tiene instalado el controlador USB de la ClassPad. Si esto llega a
suceder, realice el procedimiento indicado en la parte titulada “2. Instale el controlador USB de la
ClassPad en su ordenador” en la página S-6.
• Si aparece el cuadro de diálogo de la actualización del OS para la ClassPad
Avance al procedimiento indicado en la parte titulada “3. Realice una copia de seguridad de los datos
que se encuentran actualmente en la memoria de su ClassPad” en la página S-7.
• Si no sucede nada, significa que el ajuste “Cable Type” de la ClassPad es algo diferente a “USB cable”.
Para cambiar el ajuste “Cable Type” a “USB cable”, utilice el procedimiento indicado en la parte titulada
“Configurando los parámetros de comunicación” en la guía del usuario de la ClassPad 330. Luego,
toque el icono
E de la ClassPad.

S-6
20080301
2 Instale el controlador USB de la ClassPad en su
ordenador
Este paso es necesario solamente si aparece el cuadro de diálogo “Found New Hardware Wizard” cuando
se conecta la ClassPad a su ordenador.
1
. Seleccione “Install the software automatically (Recommended)”
y luego haga clic en [Next].
(Windows
®
XP y Windows Vista
®
solamente)
2
. Aunque aparece un mensaje para hacerle saber
que el software no ha pasado la prueba “Windows
Logo Test”, no debe preocuparse. Simplemente
haga clic en [Continue Anyway] y proceda con la
instalación.
3
. Después que la instalación del controlador USB se completa, haga clic en [Finish].
4
. Realice los pasos indicados en la parte titulada “3. Realice una copia de seguridad de los datos que se
encuentran actualmente en la memoria de su ClassPad” en la página S-7.
Seleccione “No, not this
time”.
(Windows
®
XP SP2 y Windows Vista
®
* solamente)
* Esta pantalla es diferente de Windows Vista
®
.

S-7
20080301
3 Realice una copia de seguridad de los datos que
se encuentran actualmente en la memoria de su
ClassPad
La copia de seguridad de los datos se inicia automáticamente
después que termina de realizar los pasos requeridos hasta
este punto.
• No desconecte el cable USB a menos que se instruya
específicamente a hacerlo. Haciéndolo puede ocasionar que la
calculadora tenga fallas de funcionamiento.
La pantalla que se muestra a continuación aparece cuando se completa la copia de seguridad de los datos.
1
. En su ClassPad, toque [OK].
2
. Luego, realice los pasos indicados en la parte titulada “4. Instale la actualización del OS para la
ClassPad en su ClassPad” en la página S-8.

S-8
20080301
4 Instale la actualización del OS para la ClassPad
en su ClassPad
Para actualizar el sistema operativo (OS) de su ClassPad, realice los pasos
siguientes.
• El cuadro de diálogo lo guía a través de las operaciones que necesita realizar
en su ClassPad.
1
. Sobre el menú [Link], toque [Install] y
luego [OS Update].
2
. Toque [OK] para iniciar la actualización del
sistema operativo.
• No desconecte el cable USB a menos
que se instruya específicamente a
hacerlo. Haciéndolo puede ocasionar
que la calculadora tenga fallas de
funcionamiento.
3
. Luego, realice los pasos indicados en la parte titulada “5. Vuelva a configurar los ajustes de la
ClassPad” en la página S-9.

S-9
20080301
5Vuelva a configurar los ajustes de la ClassPad
La pantalla que se muestra a continuación aparece cuando se completa la actualización del sistema
operativo (OS).
Después que su sistema operativo está actualizado, su ClassPad debe visualizar la pantalla de alineación
del panel táctil.
• El cuadro de diálogo lo guía a través de las operaciones que necesita realizar en su ClassPad.
1
. Toque el centro de cada una de las cuatro cruces que aparecen sobre la
visualización.
• Si la pantalla de alineación del panel táctil no aparece, utilice el lápiz táctil
para presionar el botón P sobre la parte trasera de la ClassPad.
2
. Sobre la pantalla siguiente que aparece, toque el botón u para hacer que
el contraste sea más oscuro, o el botón t para hacer que sea más claro.
Después que el ajuste del contraste se encuentra de la manera deseada,
toque [Set].
•Tocando [Initial] sobre el cuadro de diálogo “Contrast” retorna el contraste
a su ajuste inicial fijado por omisión.
Esta área lo guía a través de las
operaciones que necesita realizar en
su ClassPad.

S-10
20080301
5Vuelva a configurar los ajustes de la ClassPad
3
. Sobre la pantalla siguiente que aparece, toque el idioma que desea usar
como el idioma del sistema, y luego toque [Set].
•Tocando [Cancel] selecciona “English” y se avanza a la pantalla siguiente.
4
. Sobre la pantalla siguiente que aparece, toque la disposición de teclas que
desea usar, y luego toque [Set].
•Tocando [Cancel] selecciona la disposición QWERTY y se avanza a la
pantalla siguiente.
5
. Sobre la pantalla siguiente que aparece, toque el ajuste de fuente que
desea usar, y luego toque [Set].
•Tocando [Cancel] se selecciona “Bolder” y se avanza a la pantalla
siguiente.
6
. Sobre la pantalla siguiente que aparece, configure los ajustes del modo de
ahorro de energía y de apagado automático que desea, y luego toque
[Set].
•Tocando [Cancel] termina el procedimiento de configuración y finaliza la
operación de configuración.
7
. Luego, realice los pasos indicados en la parte titulada “6. Restaure los datos de la copia de seguridad
que ha realizado en la sección 3” en la página S-11.

S-11
20080301
6 Restaure los datos de la copia de seguridad que
ha realizado en la sección 3
Para restaurar los datos realice los pasos siguientes en su ClassPad.
• El cuadro de diálogo lo guía a través de las operaciones que necesita realizar
en su ClassPad.
1
. Desplace hacia abajo el menú de aplicaciones y luego toque B para
iniciar la aplicación Comunicación.
2
. Toque .

S-12
20080301
6 Restaure los datos de la copia de seguridad que ha realizado en la sección 3
3
. Aparecerá el cuadro de diálogo que mostramos a la derecha.
[OK] ... Haga clic para actualizar otra unidad de ClassPad.
[Cancel] ... Haga clic cuando no desee actualizar otra unidad de ClassPad.
4
. En su ClassPad, toque [OK].
5
. Luego, realice los pasos indicados en la parte titulada “7. Finalice el procedimiento de actualización para
la instalación” en la página S-13.

S-13
20080301
7 Finalice el procedimiento de actualización para la
instalación
La pantalla que se muestra a continuación aparece cuando se completa la actualización del sistema
operativo (OS).
1
. Haga clic en [Finish].
2
. Haga clic en [Finish].
3
. Desconecte la ClassPad desde su ordenador.

CASIO COMPUTER CO., LTD.
6-2, Hon-machi 1-chome
Shibuya-ku, Tokyo 151-8543, Japan
SA0803-A
Transcripción de documentos
Para ClassPad 330 Aplicación para la actualización del OS (ClassPad OS Versión 3.03) Guía del usuario URL del sitio web Educativo de CASIO http://edu.casio.com URL del sitio web de la ClassPad http://edu.casio.com/products/classpad/ URL para registro de la ClassPad http://edu.casio.com/dl/ S Aplicación para la actualización del OS La aplicación para la actualización del OS (sistema operativo) realiza un proceso de múltiples pasos que realiza las operaciones siguientes. • Copia de seguridad de los datos actualmente en la memoria de su ClassPad. • Actualización de su ClassPad a la versión 3.03. • Restauración de los datos de la copia de seguridad. ¡Importante! • El OS (sistema operativo) de la nueva ClassPad provee a los usuarios nuevas soluciones y un superior desempeño de visualización. No obstante, una vez que el OS de la ClassPad haya sido actualizado, no puede ser restituido a una versión de OS de ClassPad anterior a la versión 3.03. • Observe que deberá realizar todos los pasos en el procedimiento siguiente, desde la preparación para la actualización del OS de la ClassPad en su ordenador hasta la finalización del procedimiento de instalación. Si por alguna razón, cancela el procedimiento durante cualquiera de los pasos siguientes, la instalación no será realizada correctamente y tendrá que volver a iniciar el procedimiento desde el paso 1. • No desconecte el cable USB a menos que se instruya específicamente a hacerlo. Haciéndolo puede ocasionar que la calculadora tenga fallas de funcionamiento. • La aplicación “add-in” de la hoja de cálculo proporcionada por CASIO no se ejecutará al instalarla bajo un OS de la ClassPad Versión 3.03. El OS de la ClassPad Versión 3.03 tiene una versión integrada de la hoja de cálculo que es más reciente que la versión “add-in”. Pasos básicos para la actualización del OS de la ClassPad Para los detalles acerca de cada uno de estos pasos básicos, vea las páginas siguientes de este manual. 1. En su ordenador, prepare los datos para la actualización del OS de la ClassPad para la instalación. 2. Instale el controlador USB de la ClassPad en su ordenador. • Este paso no es necesario si el controlador USB de la ClassPad (CESG502 USB) ya se encuentra instalado en su ordenador. 3. Realice una copia de seguridad de los datos que se encuentran actualmente en la memoria de su ClassPad. 4. Instale la actualización del OS para la ClassPad en su ClassPad. 5. Vuelva a configurar los ajustes de la ClassPad. 6. Restaure los datos de la copia de seguridad realizada en el paso 3. 7. Finalice el procedimiento de actualización de la instalación. Requisitos de sistema mínimos Sistemas operativos: Windows® 98 SE/Windows® Me/Windows® 2000/Windows® XP/Windows Vista® Ordenador: Ordenador con alguno de los sistemas operativos Windows® preinstalado (quedan excluidos los ordenadores cuyo sistema operativo haya sido actualizado y los ordenadores armados por el usuario). CPU: Intel® Pentium® III 800 MHz o superior recomendado Espacio de disco: 100 MB para instalación y desinstalación (la instalación en Windows® 2000/ Windows® XP/Windows Vista® requiere privilegios de administrador). Memoria: RAM compatible con la versión de Windows® en uso. No se incluye la memoria requerida por el sistema operativo. Otros: Puerto USB para conexión directa. No conectar a través de un hub USB. El adaptador de vídeo y el monitor deben de admitir una resolución de SVGA (800×600) o superior, y sistema de color de 16 bits o superior. Adobe® Reader® 6.0 o posterior Notas • Windows es una marca comercial registrada o marca comercial de Microsoft Corporation en los Estados Unidos y/u otros países. • Pentium es una marca comercial o marca comercial registrada de Intel Corporation o sus subsidiarias en los Estados Unidos y otros países. • Los nombres de compañías y productos utilizados aquí son marcas comerciales de sus respectivos propietarios. 20080301 S-1 Contenidos 1. Prepare los datos para la actualización del OS de la ClassPad en su ordenador .......................................................................................................... S-3 2. Instale el controlador USB de la ClassPad en su ordenador ....................... S-6 3. Realice una copia de seguridad de los datos que se encuentran actualmente en la memoria de su ClassPad .................................................. S-7 4. Instale la actualización del OS para la ClassPad en su ClassPad ............... S-8 5. Vuelva a configurar los ajustes de la ClassPad............................................. S-9 6. Restaure los datos de la copia de seguridad que ha realizado en la sección 3 ..................................................................................................... S-11 7. Finalice el procedimiento de actualización para la instalación ................. S-13 S-2 20080301 1 Prepare los datos para la actualización del OS de la ClassPad en su ordenador Nota • Todos los ejemplos de visualización están en la versión en inglés de Windows. 1. En su ordenador, haga doble clic en “setup” o “setup.exe”. 2. Haga clic en [Yes]. 3. Haga clic en el botón [Next] para avanzar a la pantalla siguiente. 4. Lea cuidadosamente los términos y condiciones del acuerdo de licencia. 20080301 S-3 1 Prepare los datos para la actualización del OS de la ClassPad en su ordenador 5. Si está de acuerdo con los términos y condiciones del acuerdo de licencia, haga clic en “I accept the terms...”, y luego haga clic en el botón [Next]. • Si no está de acuerdo con los términos y condiciones del acuerdo de licencia, haga clic en “I do not accept the terms...” y luego haga clic en el botón [Cancel] para salir del procedimiento de instalación. 6. Haga clic en el botón [Install]. Aparecerá el cuadro de diálogo que mostramos a la derecha. [Yes] ... Realiza la copia de seguridad/restauración. [No] ... No realiza la copia de seguridad/restauración. Always backup and restore ... Selecciónelo para realizar siempre la copia de seguridad/restauración cuando actualice una cantidad de unidades de ClassPad. Never backup and restore ... Selecciónelo para que nunca realice la copia de seguridad/restauración cuando actualice una cantidad de unidades de ClassPad. 7. Haga clic en el botón [Yes] o [No] para avanzar a la siguiente pantalla. • El cuadro de diálogo lo guía a través de las operaciones que necesita realizar en su ClassPad. Esta área lo guía a través de las operaciones que necesita realizar en su ClassPad. S-4 20080301 1 Prepare los datos para la actualización del OS de la ClassPad en su ordenador 8. Para conectar al ordenador, utilice el cable USB que viene con su ClassPad. ¡Importante! • No desconecte el cable USB a menos que se instruya específicamente a hacerlo. Haciéndolo puede ocasionar que la calculadora tenga fallas de funcionamiento. 9. Lo que debe realizar a continuación depende en lo que aparezca en la pantalla de su ordenador. • Si aparece el cuadro de diálogo “Found New Hardware Wizard” Esto significa que su ordenador no tiene instalado el controlador USB de la ClassPad. Si esto llega a suceder, realice el procedimiento indicado en la parte titulada “2. Instale el controlador USB de la ClassPad en su ordenador” en la página S-6. • Si aparece el cuadro de diálogo de la actualización del OS para la ClassPad Avance al procedimiento indicado en la parte titulada “3. Realice una copia de seguridad de los datos que se encuentran actualmente en la memoria de su ClassPad” en la página S-7. 10. Haga clic en [Next]. 11. Presione la tecla o de la ClassPad para activarla. 12. Desplace hacia abajo el menú de aplicaciones y luego toque B para iniciar la aplicación Comunicación. 13. Toque E. • Si aparece el cuadro de diálogo “Found New Hardware Wizard” Esto significa que su ordenador no tiene instalado el controlador USB de la ClassPad. Si esto llega a suceder, realice el procedimiento indicado en la parte titulada “2. Instale el controlador USB de la ClassPad en su ordenador” en la página S-6. • Si aparece el cuadro de diálogo de la actualización del OS para la ClassPad Avance al procedimiento indicado en la parte titulada “3. Realice una copia de seguridad de los datos que se encuentran actualmente en la memoria de su ClassPad” en la página S-7. • Si no sucede nada, significa que el ajuste “Cable Type” de la ClassPad es algo diferente a “USB cable”. Para cambiar el ajuste “Cable Type” a “USB cable”, utilice el procedimiento indicado en la parte titulada “Configurando los parámetros de comunicación” en la guía del usuario de la ClassPad 330. Luego, toque el icono E de la ClassPad. 20080301 S-5 2 Instale el controlador USB de la ClassPad en su ordenador Este paso es necesario solamente si aparece el cuadro de diálogo “Found New Hardware Wizard” cuando se conecta la ClassPad a su ordenador. Seleccione “No, not this time”. (Windows® XP SP2 y Windows Vista®* solamente) * Esta pantalla es diferente de Windows Vista®. 1. Seleccione “Install the software automatically (Recommended)” y luego haga clic en [Next]. (Windows® XP y Windows Vista® solamente) 2. Aunque aparece un mensaje para hacerle saber que el software no ha pasado la prueba “Windows Logo Test”, no debe preocuparse. Simplemente haga clic en [Continue Anyway] y proceda con la instalación. 3. Después que la instalación del controlador USB se completa, haga clic en [Finish]. 4. Realice los pasos indicados en la parte titulada “3. Realice una copia de seguridad de los datos que se encuentran actualmente en la memoria de su ClassPad” en la página S-7. S-6 20080301 3 Realice una copia de seguridad de los datos que se encuentran actualmente en la memoria de su ClassPad La copia de seguridad de los datos se inicia automáticamente después que termina de realizar los pasos requeridos hasta este punto. • No desconecte el cable USB a menos que se instruya específicamente a hacerlo. Haciéndolo puede ocasionar que la calculadora tenga fallas de funcionamiento. La pantalla que se muestra a continuación aparece cuando se completa la copia de seguridad de los datos. 1. En su ClassPad, toque [OK]. 2. Luego, realice los pasos indicados en la parte titulada “4. Instale la actualización del OS para la ClassPad en su ClassPad” en la página S-8. 20080301 S-7 4 Instale la actualización del OS para la ClassPad en su ClassPad Para actualizar el sistema operativo (OS) de su ClassPad, realice los pasos siguientes. • El cuadro de diálogo lo guía a través de las operaciones que necesita realizar en su ClassPad. 1. Sobre el menú [Link], toque [Install] y luego [OS Update]. 2. Toque [OK] para iniciar la actualización del sistema operativo. • No desconecte el cable USB a menos que se instruya específicamente a hacerlo. Haciéndolo puede ocasionar que la calculadora tenga fallas de funcionamiento. 3. Luego, realice los pasos indicados en la parte titulada “5. Vuelva a configurar los ajustes de la ClassPad” en la página S-9. S-8 20080301 5 Vuelva a configurar los ajustes de la ClassPad La pantalla que se muestra a continuación aparece cuando se completa la actualización del sistema operativo (OS). Esta área lo guía a través de las operaciones que necesita realizar en su ClassPad. Después que su sistema operativo está actualizado, su ClassPad debe visualizar la pantalla de alineación del panel táctil. • El cuadro de diálogo lo guía a través de las operaciones que necesita realizar en su ClassPad. 1. Toque el centro de cada una de las cuatro cruces que aparecen sobre la visualización. • Si la pantalla de alineación del panel táctil no aparece, utilice el lápiz táctil para presionar el botón P sobre la parte trasera de la ClassPad. 2. Sobre la pantalla siguiente que aparece, toque el botón u para hacer que el contraste sea más oscuro, o el botón t para hacer que sea más claro. Después que el ajuste del contraste se encuentra de la manera deseada, toque [Set]. • Tocando [Initial] sobre el cuadro de diálogo “Contrast” retorna el contraste a su ajuste inicial fijado por omisión. 20080301 S-9 5 Vuelva a configurar los ajustes de la ClassPad 3. Sobre la pantalla siguiente que aparece, toque el idioma que desea usar como el idioma del sistema, y luego toque [Set]. • Tocando [Cancel] selecciona “English” y se avanza a la pantalla siguiente. 4. Sobre la pantalla siguiente que aparece, toque la disposición de teclas que desea usar, y luego toque [Set]. • Tocando [Cancel] selecciona la disposición QWERTY y se avanza a la pantalla siguiente. 5. Sobre la pantalla siguiente que aparece, toque el ajuste de fuente que desea usar, y luego toque [Set]. • Tocando [Cancel] se selecciona “Bolder” y se avanza a la pantalla siguiente. 6. Sobre la pantalla siguiente que aparece, configure los ajustes del modo de ahorro de energía y de apagado automático que desea, y luego toque [Set]. • Tocando [Cancel] termina el procedimiento de configuración y finaliza la operación de configuración. 7. Luego, realice los pasos indicados en la parte titulada “6. Restaure los datos de la copia de seguridad que ha realizado en la sección 3” en la página S-11. S-10 20080301 6 Restaure los datos de la copia de seguridad que ha realizado en la sección 3 Para restaurar los datos realice los pasos siguientes en su ClassPad. • El cuadro de diálogo lo guía a través de las operaciones que necesita realizar en su ClassPad. 1. Desplace hacia abajo el menú de aplicaciones y luego toque B para iniciar la aplicación Comunicación. 2. Toque . 20080301 S-11 6 Restaure los datos de la copia de seguridad que ha realizado en la sección 3 3. Aparecerá el cuadro de diálogo que mostramos a la derecha. [OK] ... Haga clic para actualizar otra unidad de ClassPad. [Cancel] ... Haga clic cuando no desee actualizar otra unidad de ClassPad. 4. En su ClassPad, toque [OK]. 5. Luego, realice los pasos indicados en la parte titulada “7. Finalice el procedimiento de actualización para la instalación” en la página S-13. S-12 20080301 7 Finalice el procedimiento de actualización para la instalación La pantalla que se muestra a continuación aparece cuando se completa la actualización del sistema operativo (OS). 1. Haga clic en [Finish]. 2. Haga clic en [Finish]. 3. Desconecte la ClassPad desde su ordenador. 20080301 S-13 CASIO COMPUTER CO., LTD. 6-2, Hon-machi 1-chome Shibuya-ku, Tokyo 151-8543, Japan SA0803-A-
 1
1
-
 2
2
-
 3
3
-
 4
4
-
 5
5
-
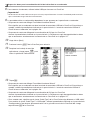 6
6
-
 7
7
-
 8
8
-
 9
9
-
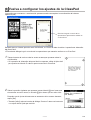 10
10
-
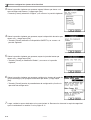 11
11
-
 12
12
-
 13
13
-
 14
14
-
 15
15
Casio CLASSPAD 330 El manual del propietario
- Tipo
- El manual del propietario
Artículos relacionados
-
Casio CLASSPAD 330 El manual del propietario
-
Casio ClassPad 300, ClassPad 300 PLUS El manual del propietario
-
Casio ClassPad Instalador de aplicasiones adicionadas para la
-
Casio ClassPad 330 PLUS El manual del propietario
-
Casio ClassPad Manager Version 2.2
-
Casio ClassPad Manager para la serie ClassPad II El manual del propietario
-
Casio CLASSPAD 330 El manual del propietario
-
Casio CLASSPAD 330 El manual del propietario
-
Casio ClassPad Manager Version 3.0
-
Casio CLASSPAD 330 El manual del propietario