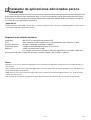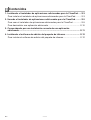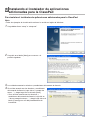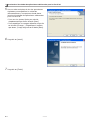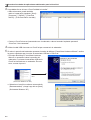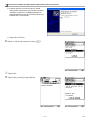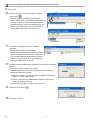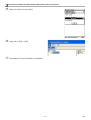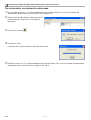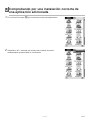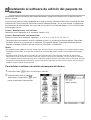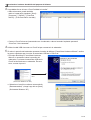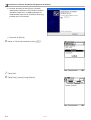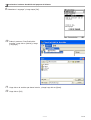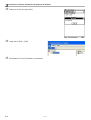Casio ClassPad Instalador de aplicasiones adicionadas para la
- Tipo
- Instalador de aplicasiones adicionadas para la

S-1
20040201
Instalador de aplicaciones adicionadas para la
ClassPad
El instalador de aplicaciones adicionadas para la ClassPad le permite instalar aplicaciones de software en
su ClassPad. Las aplicaciones de software adicionadas le permiten agregar nuevas funciones y configurar
su ClassPad a sus necesidades específicas.
¡Importante!
•No desconecte el cable USB a menos que se instruya específicamente a hacerlo. Haciéndolo puede ocasionar que la
calculadora tenga fallas de funcionamiento.
Requisitos de sistema mínimos
Ordenador: IBM PC/AT o compatible con puerto USB.
CPU: Intel
®
Pentium
®
II 200 o AMD Duron
TM
, se recomienda Intel
®
Pentium
®
II 300.
Sistema operativo: Windows
®
98SE/Me o Windows
®
2000/XP.
Espacio de disco: 100 MB de espacio disponible para la instalación.
Memoria: 16 MB, se recomienda 32 MB.
Los valores anteriores no incluyen la memoria requerida para el sistema operativo.
Visualización de video: Adaptador de video y monitor de 800 × 600 (SVGA) o superior.
Notas
•Windows es una marca comercial registrada o marca comercial de Microsoft Corporation en los Estados Unidos y/u
otros países.
• Intel y Pentium son marcas comerciales registradas o marcas comerciales de Intel Corporation o sus subsidiarias en
los Estados Unidos y otros países.
• AMD Duron es una marca comercial registrada o marca comercial de Advanced Micro Devices, Inc. en los Estados
Unidos y/u otros países.
• Los nombres de compañías y productos usados aquí son marcas comerciales de sus propietarios respectivos.

S-2
20040201
Contenidos
1. Instalando el instalador de aplicaciones adicionadas para la ClassPad .... S-3
Para instalar el instalador de aplicaciones adicionadas para la ClassPad ......... S-3
2. Usando el instalador de aplicaciones adicionadas para la ClassPad ......... S-5
Para usar el instalador de aplicaciones adicionadas para la ClassPad ............. S-5
Para desinstalar una aplicación adicionada ..................................................... S-10
3. Comprobando por una instalación correcta de una aplicación
adicionada ....................................................................................................... S-11
4. Instalando el software de adición del paquete de idiomas ........................ S-12
Para instalar el software de adición del paquete de idiomas............................ S-12

S-3
20040201
1 Instalando el instalador de aplicaciones
adicionadas para la ClassPad
Para instalar el instalador de aplicaciones adicionadas para la ClassPad
Nota
• Todos los ejemplos de visualización están en la versión en inglés de Windows.
1
. Haga doble clic en “setup” o “setup.exe”.
2
.Haga clic en el botón [Next] para avanzar a la
pantalla siguiente.
3
. Lea cuidadosamente los términos y condiciones del acuerdo de licencia.
4
. Si está de acuerdo con los términos y condiciones
del acuerdo de licencia, haga clic en “I accept the
terms...”, y luego haga clic en el botón [Next].
•Si no está de acuerdo con los términos y
condiciones del acuerdo de licencia, haga clic en
“I do not accept the terms...” y luego haga clic en el
botón [Cancel] para salir del procedimiento de
instalación.
20050601

S-4
20040201
1Instalando el instalador de aplicaciones adicionadas para la ClassPad
5
. Lleve a cabo cualquiera de las dos operaciones
siguientes para especificar la unidad de
almacenamiento y la carpeta en donde desea
instalar el instalador de aplicaciones adicionadas
para la ClassPad.
•Para usar los ajustes fijados por omisión,
simplemente haga clic en el botón [Next].
•Para especificar una carpeta diferente, haga clic
en el botón [Change...]. Especifique la carpeta
que desea, y luego haga clic en el botón [Next].
6
.Haga clic en [Install].
7
.Haga clic en [Finish].

S-5
2004020120050601
2Usando el instalador de aplicaciones adicionadas
para la ClassPad
Las aplicaciones de software adicionadas le permiten agregar nuevas funciones y configurar su ClassPad a
sus necesidades específicas. El instalador de aplicaciones adicionadas para la ClassPad le permite instalar
las aplicaciones de software adicionadas en su ClassPad.
Los pasos que necesita realizar dependen en si tiene la función “Wakeup Enable” de la ClassPad activada
o desactivada. Para informarse acerca de la función “Wakeup Enable”, vea la parte titulada “Configurando
los parámetros de comunicación” en la guía del usuario de la ClassPad 300 (página 15-3-1)/ClassPad 300
PLUS (página 16-3-1).
Cuando “Wakeup Enable” está activada
Realice los pasos siguientes en la secuencia, desde 1 al 17.*
Cuando “Wakeup Enable” está desactivada
Realice los pasos en la secuencia siguiente: 1, 2, 3, 4, 8, 9, 5*, 10, 11, 12, 13, 14, 15, 16 y 17.
*Tenga en cuenta que necesita realizar solamente el paso 5 si aparece el cuadro de diálogo “Found New
Hardware Wizard” en la pantalla de su ordenador. El cuadro de diálogo “Found New Hardware Wizard”
aparece solamente la primera vez que conecta la ClassPad a su ordenador.
Notas
•Especifique el cable USB para el ajuste “Cable Type” de la ClassPad. Para los detalles, vea la parte titulada “Cuadro
de diálogo Comunicación” en la guía del usuario de la ClassPad 300 (página 13-3-8)/ClassPad 300 PLUS (página
14-3-8).
•Tocando el botón [Cancel] sobre la pantalla de la ClassPad durante la operación del instalador de aplicaciones
adicionadas para la ClassPad, cancela la operación sobre la ClassPad y el ordenador. En forma inversa, haciendo
clic en el botón [Cancel] sobre la pantalla de su ordenador también cancela la operación sobre su ClassPad. Después
que ejecuta una operación de cancelación, tomará unos pocos segundos para que entre en efecto. Esto es normal, y
no indica ninguna falla de funcionamiento.
Para usar el instalador de aplicaciones adicionadas para la ClassPad
1
.Presione la tecla o de la ClassPad para activarla.
2
.Desplace hacia abajo el menú de
aplicaciones y luego toque B para
iniciar la aplicación Comunicación.

S-6
20040201
2 Usando el instalador de aplicaciones adicionadas para la ClassPad
3
.Haga doble clic en el icono “ClassPad Add-In Installer”.
•Alternativamente, puede también
realizar la operación siguiente: [Start] –
[Programs] – [CASIO] – [ClassPad
Add-In] – [ClassPad Add-In Installer].
•Como su ClassPad no está conectada aun al ordenador, sobre el costado izquierdo aparecerá
“ClassPad - Not connected”.
4
.Utilice el cable USB viene con su ClassPad para conectarla al ordenador.
5
.Si sobre la pantalla del ordenador aparece el cuadro de diálogo “Found New Hardware Wizard”, realice
los pasos siguientes para instalar el controlador USB de la ClassPad.
•El cuadro de diálogo “Found New Hardware
Wizard” no aparecerá sobre la pantalla del
ordenador si ya tiene el controlador USB de la
ClassPad instalado en su ordenador. En este
caso, avance al paso 6.
a. Seleccione “Install the software automatically
(Recommended)” y luego haga clic en [Next].
(Solamente Windows XP)
Seleccione “No, not this
time”.
(Solamente Windows XP SP2)
20050601

S-7
20040201
2 Usando el instalador de aplicaciones adicionadas para la ClassPad
b. Aunque aparece un mensaje para hacerle
saber que el software no ha pasado la prueba
“Windows Logo Test”, no debe preocuparse.
Simplemente haga clic en [Continue Anyway] y
proceda con la instalación.
c. Haga clic en [Finish].
6
.Sobre su ClassPad, presione la tecla c.
7
.Toque [OK].
8
.Toque [Link], [Install] y luego [Add-In].

S-8
20040201
2 Usando el instalador de aplicaciones adicionadas para la ClassPad
9
.Toque [OK].
10
.Sobre la ventana “ClassPad Add-In Installer”,
haga clic en
.
•Después que una conexión se establece
exitosamente entre su ClassPad y ordenador, el
mensaje “ClassPad - Not connected” sobre el
costado izquierdo serán reemplazados por las
aplicaciones adicionadas que se encuentran
actualmente instaladas en su ClassPad.
11
.Haga clic en “Application” en el costado
izquierdo.
•Esto ocasiona que las aplicaciones
adicionadas actualmente instaladas sobre la
ClassPad aparezcan en el costado derecho.
Si el costado derecho permanece en blanco,
significa que su ClassPad no tiene ninguna
aplicación adicionada instalada.
12
.Suelte el software adicionado que desea usar sobre el costado
derecho.
•Esto inicia la instalación de la adición.
•También puede usar los pasos siguientes para instalar una
aplicación adicionada simple.
(1) Sobre la ventana “ClassPad Add-In Installer”, haga clic en
[Add-In] y luego [Application].
(2) Sobre la ventana de selección que aparece, haga clic el
archivo que desea instalar.
(3) Haga clic en [Open] y luego vaya al paso 14.
13
.Haga clic en el icono .
14
.Haga clic en [OK].

S-9
20040201
2 Usando el instalador de aplicaciones adicionadas para la ClassPad
15
.Sobre su ClassPad, toque [OK].
16
.Haga clic en [File] – [Exit].
17
.Desconecte la ClassPad desde su ordenador.

S-10
20040201
2 Usando el instalador de aplicaciones adicionadas para la ClassPad
4
.Haga clic en [Yes].
•Haciendo clic en [No] cancela la operación de borrado.
5
.Realice los pasos 13 al 17 del procedimiento en la parte titulada “Para usar el instalador de aplicaciones
adicionadas para la ClassPad” en las páginas S-8 a S-9.
Para desinstalar una aplicación adicionada
1
. Lleve a cabo los pasos 1 al 11 del procedimiento bajo la parte titulada “Para usar el instalador de
aplicaciones adicionadas para la ClassPad” en la página S-5.
2
.Sobre la lista de aplicaciones adicionadas en el
costado derecho, haga clic en la que desea
desinstalar.
3
.Haga clic en el icono .

S-11
20040201
3Comprobando por una instalación correcta de
una aplicación adicionada
1
. En su ClassPad, toque m para visualizar el menú de aplicaciones.
2
. Seleccione “All” y confirme que el icono de la adición instalada
recientemente aparece sobre la visualización.
20050601

S-12
20040201
4 Instalando el software de adición del paquete de
idiomas
Instalando el software de adición del paquete de idiomas agrega otros idiomas para las pantallas de los
menús y ayudas.
Los pasos que necesita realizar dependen en si tiene la función “Wakeup Enable” de la ClassPad activada
o desactivada. Para informarse acerca de la función “Wakeup Enable”, vea la parte titulada “Configurando
los parámetros de comunicación” en la guía del usuario de la ClassPad 300 (página 15-3-1)/ClassPad 300
PLUS (página 16-3-1).
Cuando “Wakeup Enable” está activada
Realice los pasos siguientes en la secuencia, desde 1 al 15.*
Cuando “Wakeup Enable” está desactivada
Realice los pasos en la secuencia siguiente: 1, 2, 3, 4, 8, 9, 5*, 10, 11, 12, 13, 14 y 15.
*Tenga en cuenta que necesita realizar solamente el paso 5 si aparece el cuadro de diálogo “Found New
Hardware Wizard” en la pantalla de su ordenador. El cuadro de diálogo “Found New Hardware Wizard”
aparece solamente la primera vez que conecta la ClassPad a su ordenador.
Notas
•Especifique el cable USB para el ajuste “Cable Type” de la ClassPad. Para los detalles, vea la parte titulada “Cuadro
de diálogo Comunicación” en la guía del usuario de la ClassPad 300 (página 13-3-8)/ClassPad 300 PLUS (página
14-3-8).
•Tocando el botón [Cancel] sobre la pantalla de la ClassPad durante la operación del instalador de aplicaciones
adicionadas para la ClassPad, cancela la operación sobre la ClassPad y el ordenador. En forma inversa, haciendo
clic en el botón [Cancel] sobre la pantalla de su ordenador también cancela la operación sobre su ClassPad. Después
que ejecuta una operación de cancelación, tomará unos pocos segundos para que entre en efecto. Esto es normal, y
no indica ninguna falla de funcionamiento.
Para instalar el software de adición del paquete de idiomas
1
.Presione la tecla o de la ClassPad para activarla.
2
.Desplace hacia abajo el menú de
aplicaciones y luego toque B para
iniciar la aplicación Comunicación.
20050601

S-13
20040201
4Instalando el software de adición del paquete de idiomas
3
.Haga doble clic en el icono “ClassPad Add-In Installer”.
•Alternativamente, puede también
realizar la operación siguiente: [Start] –
[Programs] – [CASIO] – [ClassPad
Add-In] – [ClassPad Add-In Installer].
•Como su ClassPad no está conectada aun al ordenador, sobre el costado izquierdo aparecerá
“ClassPad - Not connected”.
4
.Utilice el cable USB viene con su ClassPad para conectarla al ordenador.
5
.Si sobre la pantalla del ordenador aparece el cuadro de diálogo “Found New Hardware Wizard”, realice
los pasos siguientes para instalar el controlador USB de la ClassPad.
•El cuadro de diálogo “Found New Hardware
Wizard” no aparecerá sobre la pantalla del
ordenador si ya tiene el controlador USB de la
ClassPad instalado en su ordenador. En este
caso, avance al paso 6.
a. Seleccione “Install the software automatically
(Recommended)” y luego haga clic en [Next].
(Solamente Windows XP)
Seleccione “No, not this
time”.
(Solamente Windows XP SP2)
20050601

S-14
20040201
4Instalando el software de adición del paquete de idiomas
b. Aunque aparece un mensaje para hacerle
saber que el software no ha pasado la prueba
“Windows Logo Test”, no debe preocuparse.
Simplemente haga clic en [Continue Anyway] y
proceda con la instalación.
c. Haga clic en [Finish].
6
.Sobre su ClassPad, presione la tecla c.
7
.Toque [OK].
8
.Toque [Link], [Install] y luego [Add-In].

S-15
20040201
4Instalando el software de adición del paquete de idiomas
9
.Seleccione “Language” y luego toque [OK].
10
.Sobre la ventana “ClassPad Add-In
Installer”, haga clic en [Add-In] y luego
[Language].
11
.Haga clic en el archivo que desea instalar, y luego haga clic en [Open].
12
.Haga clic en [OK].

S-16
20040201
4Instalando el software de adición del paquete de idiomas
13
.Sobre su ClassPad, toque [OK].
14
.Haga clic en [File] – [Exit].
15
.Desconecte la ClassPad desde su ordenador.

CASIO COMPUTER CO., LTD.
6-2, Hon-machi 1-chome
Shibuya-ku, Tokyo 151-8543, Japan
SA0506-B
-
 1
1
-
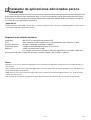 2
2
-
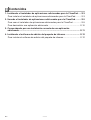 3
3
-
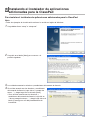 4
4
-
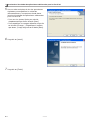 5
5
-
 6
6
-
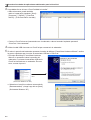 7
7
-
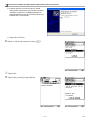 8
8
-
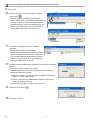 9
9
-
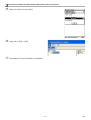 10
10
-
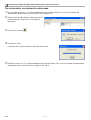 11
11
-
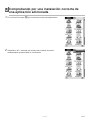 12
12
-
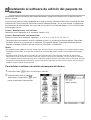 13
13
-
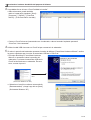 14
14
-
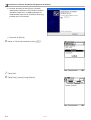 15
15
-
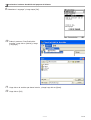 16
16
-
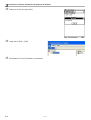 17
17
-
 18
18
Casio ClassPad Instalador de aplicasiones adicionadas para la
- Tipo
- Instalador de aplicasiones adicionadas para la
Artículos relacionados
-
Casio CLASSPAD 330 El manual del propietario
-
Casio ClassPad 300, ClassPad 300 PLUS El manual del propietario
-
Casio ClassPad 330 PLUS El manual del propietario
-
Casio CLASSPAD 330 El manual del propietario
-
Casio ClassPad Manager Version 3.0
-
Casio ClassPad Manager Version 2.2
-
Casio CLASSPAD 330 El manual del propietario
-
Casio ClassPad 300, ClassPad 300 PLUS El manual del propietario
-
Casio CLASSPAD 330 El manual del propietario
-
Casio ClassPad E-CON EA-200