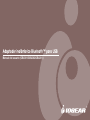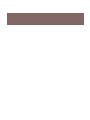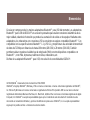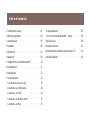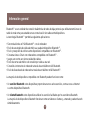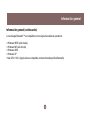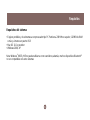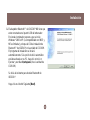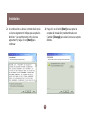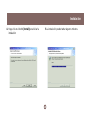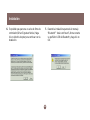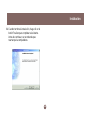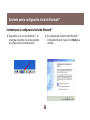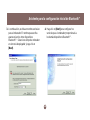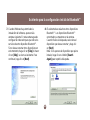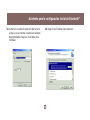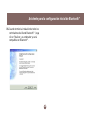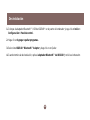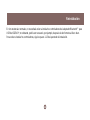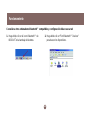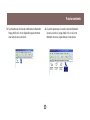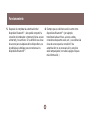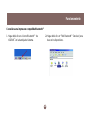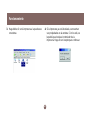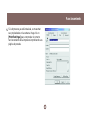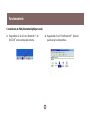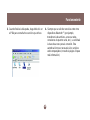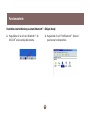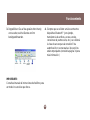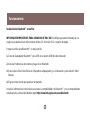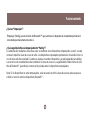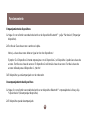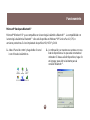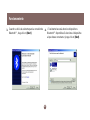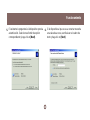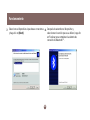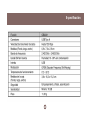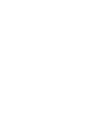®
Adaptador inalámbrico Bluetooth™ para USB
Manual del usuario (GBU301/GBU302/GBU201)
®


Gracias por comprar uno de los mejores adaptadores Bluetooth™ para USB del momento. Los adaptadores
Bluetooth™ para USB de IOGEAR
®
son accesorios pensados para realizar conexiones inalámbricas de la
mejor calidad, evitando la frustración que produce la acumulación de cables en los equipos. Mediante estos
adaptadores, los ordenadores con conexiones USB se convierten en equipos compatibles Bluetooth™. Son
compatibles con las especificaciones Bluetooth™ 1.1 y USB 1.1 y proporcionan una velocidad de transmisión
de datos de 723 Kbps en distancias de hasta 100 metros (GBU301) o 20 metros (GBU201). También
permiten realizar conexiones inalámbricas de red privada (PAN) con otros dispositivos compatibles con
Bluetooth™, como PDA, impresoras, teléfonos móviles, ordenadores, etc.
Disfrute de su adaptador Bluetooth™ para USB, otra solución de conectividad de IOGEAR
®
.
©2004 IOGEAR
®
. Reservados todos los derechos. PKG-M0093
IOGEAR
®
, el logotipo IOGEAR
®
, MiniView y VSE son marcas comerciales o marcas comerciales registradas de IOGEAR
®
,
Inc. Microsoft y Windows son marcas comerciales o registradas de Microsoft Corporation. IBM es una marca comercial
registrada de International Business Machines, Inc. Macintosh, G3/G4 e iMac son marcas comerciales registradas de Apple
Computer, Inc. IOGEAR
®
no acepta responsabilidad alguna por el contenido de este documento. El contenido de este
documento es meramente informativo y podrá ser modificado sin previo aviso. IOGEAR
®
, Inc. no acepta responsabilidad
alguna por los posibles errores u omisiones de este documento.
Bienvenidos

Índice de materias
Contenido de la caja
Información general
Características
Requisitos
Introducción
Instalación
Configuración inicial de Bluetooth™
Desinstalación
Reinstalación
Funcionamiento
- Conexión de acceso a red
- Conexión a una impresora
- Conexión a un PDA
- Conexión a un teléfono móvil
- Conexión a un Mac
02
03
05
06
07
08
13
21
22
23
23
26
29
31
33
- Emparejamiento
- Uso con Microsoft Bluetooth™ Stack
Especificación
Asistencia técnica
Declaración de interferencias de radio y TV
Garantía limitada
34
36
40
41
42
43

Contenido de la caja
La caja contiene:
GBU201
1 adaptador Bluetooth para USB
1 CD de controladores
1 Guía de inicio rápido
1 Tarjeta de garantía y registro
GBU301
1 adaptador Bluetooth para USB
1 Cable alargador para USB de 1,80 metros
aproximadamente
1 CD de controladores
1 Manual del usuario
1 Tarjeta de garantía y registro
GBU302
2 adaptadores Bluetooth para USB
2 Cables alargadores para USB de 1,80
metros aproximadamente
1 CD de controladores
1 Manual del usuario
1 Tarjeta de garantía y registro
2
El CD de instalación de Bluetooth™ contiene lo
siguiente:
• Programas de instalación y controladores de
Microsoft Windows 98 Second Edition (SE), Windows
Millennium Edition (Windows Me), Windows 2000 y
Windows XP
• Archivo README.TXT con información de última hora
sobre el adaptador inalámbrico Bluetooth™ para USB
• Manual del usuario del adaptador inalámbrico
Bluetooth™ para USB Si falta algún componente o
está dañado, diríjase a su distribuidor.

Información general
Bluetooth™ es un estándar de conexión inalámbrica de redes de baja potencia que utiliza transmisiones de
radio de onda corta para establecer una comunicación sin cables entre dispositivos.
La tecnología Bluetooth™ permite las siguientes aplicaciones:
• Sincronización de un PDA Bluetooth™ con el ordenador.
• Envío de una tarjeta de visita electrónica a cualquier dispositivo Bluetooth™.
• Envío y recepción de archivos entre dispositivos compatibles con Bluetooth™.
• Conversaciones «Chat» con ordenadores compatibles con Bluetooth™.
• Juegos uno contra uno sin necesidad de cables.
• Envío de correo electrónico sin conexión por cable a una red.
• Conexión a Internet en el ordenador a través de un teléfono móvil Bluetooth.
• Envío de faxes desde el ordenador a través de un teléfono móvil Bluetooth™.
La mayoría de los dispositivos compatibles con Bluetooth pueden funcionar como:
• Un servidor Bluetooth: estos dispositivos proporcionan uno o varios servicios, como acceso a Internet
o a otros dispositivos Bluetooth.
• Un cliente Bluetooth: estos dispositivos utilizan los servicios facilitados por los servidores Bluetooth.
La mayoría de los dispositivos Bluetooth funcionan como servidores o clientes y, a menudo, pueden hacerlo
simultáneamente.
3

La tecnología Bluetooth™ es compatible con los siguientes sistemas operativos:
• Windows 98SE (sólo cliente)
• Windows ME (sólo cliente)
• Windows 2000
• Windows XP
• Mac OS X 10.2.X (Apple sólo es compatible con determinados perfiles Bluetooth)
4
Información general (continuación)
Información general

- Elimina los cables entre los ordenadores
- Comunica y controla los dispositivos compatibles con Bluetooth™
- Permite realizar conexiones inalámbricas de red privada (PAN)
- Compatible con la especificación Bluetooth™ 1.1
- Compatible con la especificación USB 1.1
- Conexión en red inalámbrica de hasta 20 metros con GBU201 y hasta 100 metros con GBU301 y GBU302
- Velocidad de transmisión de datos de hasta 723 Kbps
- Tamaño reducido para facilitar el transporte y el uso
- Instalación y configuración sencilla, rápida e intuitiva
- Seguridad integrada, que garantiza la confidencialidad en los dos lados de la comunicación, el cifrado y la
autenticación
- Compatible con PC y Mac
Características
5

Requisitos del sistema:
• Equipos portátiles y de sobremesa con procesador tipo PC Pentium a 200 MHz o superior, 128 MB de RAM
o más y al menos un puerto USB
• Mac OS 10.2 o posterior
• Windows 2000, XP
Nota: Windows
®
98SE y ME no pueden utilizarse como servidores; además, muchos dispositivos Bluetooth™
no son compatibles con estos sistemas
Requisitos
6

Introducción
El adaptador Bluetooth™ para USB de IOGEAR
®
es un dispositivo de la Clase 1 (GBU301 y GBU302) con
una distancia de conexión inalámbrica de 100 metros. Mediante estos adaptadores, los ordenadores con
conexiones USB se convierten en equipos compatibles Bluetooth™. El sistema es compatible con las
especificaciones Bluetooth™ 1.1 y USB 1.1 y proporciona una velocidad de transmisión de datos de 723
Kbps en distancias de hasta 100 metros. También permite realizar conexiones inalámbricas de red privada
(PAN) con otros dispositivos compatibles con Bluetooth™, como PDA, impresoras, teléfonos móviles,
ordenadores, etc.
El adaptador inalámbrico Bluetooth™ para USB de IOGEAR puede utilizarse en sistemas Mac y PC. Es
portátil y fácil de instalar y usar. Una solución perfecta para los requisitos de conexión de redes domésticas y
en los dispositivos portátiles.
GBU201 es un dispositivo de la Clase 2 con una distancia de conexión inalámbrica de 20 metros.
7

El adaptador Bluetooth™ de IOGEAR
®
NO tiene que
estar conectado en el puerto USB del ordenador.
Encienda el ordenador, espere a que se inicie
Windows
®
2000 o XP (la compatibilidad con 98SE y
ME es limitada) y coloque el CD de instalación de
Bluetooth™ de IOGEAR
®
en la unidad de CD-ROM.
El programa de instalación se iniciará
automáticamente. Si la opción de inicio automático
está desactivada en su PC, haga clic en Inicio >
Ejecutar y escriba d:\setup.exe (d: es la unidad de
CD-ROM).
Se inicia el Asistente para instalar Bluetooth de
IOGEAR
®
.
Haga clic en el botón Siguiente [Next].
Instalación
8
1.

Haga clic en el botón [Next] para aceptar la
carpeta de instalación predeterminada o en
Cambiar [Change] para seleccionar una carpeta
distinta.
A continuación se abre el contrato de licencia
o License Agreement. Indique que acepta los
términos “I accept the terms in the license
agreement” y haga clic en [Next] para
continuar.
9
2. 3.
Instalación

10
4. Haga clic en el botón [Install] para iniciar la
instalación
5. La instalación puede tardar algunos minutos.
Instalación

Es posible que aparezca un aviso de firma de
controlador (Driver Signature Notice). Haga
clic en el botón Aceptar para continuar con la
instalación.
11
6. Durante la instalación aparecerá el mensaje
“Bluetooth™ device not found”, Ahora conecte
su periférico USB de Bluetooth y haga clic en
OK.
7.
Instalación

12
Cuando termine la instalación, haga clic en el
botón Finalizar para completar el asistente.
Antes de continuar, se recomienda que
rearranque la computadora.
8.
Instalación

Haga doble clic en el icono Bluetooth™ de
la bandeja del sistema. Se abre el asistente
de configuración inicial de Bluetooth™.
13
Asistente para la configuración inicial de Bluetooth™
1. En la pantalla del asistente “Initial Bluetooth™
Configuration Wizard”, haga clic en [Next] para
continuar.
2.
Asistente para la configuración inicial de Bluetooth™

14
A continuación, escriba un nombre exclusivo
para el ordenador. El nombre que escriba
aparecerá en los otros dispositivos
Bluetooth™. Seleccione el tipo de ordenador
en el menú desplegable y haga clic en
[Next].
3. Haga clic en [Next] para configurar los
servicios que el ordenador proporcionará a
los demás dispositivos Bluetooth™.
4.
Asistente para la configuración inicial de Bluetooth™

Para seleccionar los servicios, marque la
casilla de selección correspondiente. Si
desea ver las propiedades, haga clic en el
botón [Configure].
Haga clic en [Next] para continuar.
15
5. Windows instalará el software para los
servicios seleccionados.
6.
Asistente para la configuración inicial de Bluetooth™

16
Cuando Windows haya terminado la
instalación del software, aparecerá la
ventana siguiente. En esta ventana puede
configurar el ordenador para que utilice los
servicios de otro dispositivo Bluetooth™.
Si no desea conectar otros dispositivos en
este momento, haga clic en [Skip]. Al hacer
clic en [Skip], se cierra el asistente. Para
continuar, haga clic en [Next].
7. El asistente buscará ahora otros dispositivos
Bluetooth™. Los dispositivos Bluetooth™
encontrados se muestran en la ventana.
Cuando finalice la búsqueda, seleccione el
dispositivo que desea conectar y haga clic
en [Next].
Nota: Si no aparece el dispositivo que quiere
instalar, haga clic en el botón [Search
Again] para repetir la búsqueda.
8.
Asistente para la configuración inicial de Bluetooth™

17
9. A continuación, se muestran en la ventana los
servicios que puede utilizar del dispositivo
Bluetooth™ seleccionado. Marque la casilla de
selección del servicio al que desea acceder.
10.A continuación, necesita emparejar el ordenador
con el dispositivo al que se va a conectar.
Escriba un código PIN para el dispositivo y haga
clic en el botón [Initiate Pairing] para emparejar
el dispositivo. Si el dispositivo que va a conectar
no necesita un código PIN, haga clic en el botón
[Skip Pairing] para omitir el proceso.
Asistente para la configuración inicial de Bluetooth™

Al marcar la casilla de selección del servicio
al que se va a conectar, se abre una ventana
de propiedades. Haga clic en Aceptar para
continuar.
18
11. Haga clic en Finalizar para continuar.12.
Asistente para la configuración inicial de Bluetooth™

Se abre una ventana que indica que se ha
creado un acceso directo en la carpeta de
sus sitios Bluetooth™ (My Bluetooth™
Places). Haga clic en Aceptar para cerrar
esta ventana.
19
13. Si desea configurar otro dispositivo
Bluetooth™ para que el ordenador utilice
también sus servicios, haga clic en [Next].
En caso contrario, haga clic en [Skip].
14.
Asistente para la configuración inicial de Bluetooth™

Cuando termine la instalación de todos los
controladores del cliente Bluetooth™, haga
clic en Finalizar, y su ordenador ya será
compatible con Bluetooth™.
20
15.
Asistente para la configuración inicial de Bluetooth™

1. Coloque el adaptador Bluetooth™ USB de IOGEAR
®
en el puerto del ordenador y haga clic en Inicio >
Configuración > Panel de control.
2. Haga clic en Agregar o quitar programas.
3. Seleccione IOGEAR
®
Bluetooth™ Adapter y haga clic en en Quitar.
4. Cuando termine la desinstalación, quite el adaptador Bluetooth™ de IOGEAR
®
y reinicie el ordenador.
21
Desinstalación

En circunstancias normales, no necesitará volver a instalar los controladores del adaptador Bluetooth™ para
USB de IOGEAR
®
; no obstante, podría ser necesario, por ejemplo, después de dar formato al disco duro.
Para volver a instalar los controladores, siga los pasos 1-13 del apartado de instalación.
22
Reinstalación

1. Haga doble clic en el icono Bluetooth™ de
IOGEAR
®
en la bandeja del sistema.
23
Funcionamiento
Conexión a otros ordenadores Bluetooth™ compatibles y configuración del acceso a red
Haga doble clic en “Find Bluetooth™ Devices”
para buscar los dispositivos.
2.

24
Se muestra en la lista el nombre del ordenador.
Haga doble clic en el dispositivo para mostrar
una lista de sus servicios.
3. Cuando aparezca el servicio de red (Network
Access service), haga doble clic en el icono
Network Access al que desee conectarse.
4.
Funcionamiento

25
Después de completar la autenticación del
dispositivo Bluetooth™, éste podrá compartir la
conexión del ordenador a Internet (si tiene acceso
a Internet) y los archivos. Si ha definido una clave
de acceso para cualquiera de los dispositivos, se
le pedirá que la indique para conectarse a los
dispositivos Bluetooth™.
5. Siempre que se soliciten servicios entre otros
dispositivos Bluetooth™ (por ejemplo,
transferencia de archivos, acceso a redes,
conexiones de puertos serie, etc.), se solicitará la
clave de acceso para la conexión. Esta
autenticación no es necesaria si los servicios
están emparejados (consulte la página 34 para
más información.)
6.
Funcionamiento

Conexión a una impresora compatible Bluetooth™
1. Haga doble clic en el icono Bluetooth™ de
IOGEAR
®
en la bandeja del sistema.
Haga doble clic en “Find Bluetooth™ Devices” para
buscar los dispositivos.
26
2.
Funcionamiento

27
Haga doble clic en la impresora a la que desee
conectarse.
3. Si la impresora ya está instalada, se muestran
sus propiedades en la ventana. Si no lo está, se
le pedirá que instale el controlador de la
impresora. Haga clic en Aceptar para continuar.
4.
Funcionamiento

28
Si la impresora ya está instalada, se muestran
sus propiedades en la ventana. Haga clic en
[Print Test Page] para comprobar el correcto
funcionamiento de la impresora imprimiendo una
página de prueba.
5.
Funcionamiento

Haga doble clic en el icono Bluetooth™ de
IOGEAR
®
en la bandeja del sistema.
29
1.
Conexión de un PDA (Asistente digital personal)
Haga doble clic en “Find Bluetooth™ Devices”
para buscar los dispositivos.
2.
Funcionamiento

30
Cuando finalice la búsqueda, haga doble clic en
el PDA para consultar los servicios que ofrece.
3. Siempre que se soliciten servicios entre otros
dispositivos Bluetooth™ (por ejemplo,
transferencia de archivos, acceso a redes,
conexiones de puertos serie, etc.), se solicitará
la clave de acceso para la conexión. Esta
autenticación no es necesaria si los servicios
están emparejados (consulte la página 34 para
más información.)
4.
Funcionamiento

1. Haga doble clic en “Find Bluetooth™ Devices”
para buscar los dispositivos.
2.
Herstellen einer Verbindung zu einem Bluetooth™- fähigen Handy
Haga doble clic en el icono Bluetooth™ de
IOGEAR
®
en la bandeja del sistema.
31
Funcionamiento

Doppelklicken Sie auf das gewünschten Handy,
um zu sehen, welche Dienste von ihm
bereitgestellt werden.
3. Siempre que se soliciten servicios entre otros
dispositivos Bluetooth™ (por ejemplo,
transferencia de archivos, acceso a redes,
conexiones de puertos serie, etc.), se solicitará
la clave de acceso para la conexión. Esta
autenticación no es necesaria si los servicios
están emparejados (consulte la página 34 para
más información.)
4.
IMPORTANTE:
Consulte el manual de instrucciones del teléfono para
ver todos los servicios que ofrece.
32
Funcionamiento

Instalación de Bluetooth™ en un Mac
INFORMACIÓN IMPORTANTE PARA USUARIOS DE MAC OX S: Verifique que están instaladas en su
equipo las actualizaciones más recientes de Mac OS X Versión 10.2 o superior de Apple.
Preparar su Mac para Bluetooth™ es muy sencillo.
1. Conecte el adaptador Bluetooth™ para USB en un puerto USB libre del ordenador.
2. Abra las Preferencias del sistema y haga clic en Bluetooth.
3. Seleccione la ficha Paired Devices (Dispositivos emparejados) y, a continuación, pulse el botón “New”
(Nuevo).
4. Siga las instrucciones que aparecen en pantalla.
Para más información e instrucciones acerca de la compatibilidad con Bluetooth™ y las correspondientes
actualizaciones, visite el sitio Web de Apple http://www.info.apple.com/usen/bluetooth/
33
Funcionamiento

¿Qué es “Emparejar”?
Emparejar (Pairing) es una función de Bluetooth™ que permite a los dispositivos compatibles permanecer
conectados permanentemente entre sí.
¿Qué seguridad ofrece el emparejamiento “Pairing”?
La autenticación mediante la clave de acceso se mantiene en los dispositivos emparejados, es decir, no será
necesario repetir la clave de acceso en ellos. Los dispositivos emparejados permanecen vinculados incluso si
uno de ellos está desconectado. Cuando se vuelve a encender el dispositivo, ya está preparado para utilizar
sus servicios sin necesidad de volver a introducir la clave de acceso. La seguridad de cifrado interna de 128
bits de Bluetooth™ garantiza la comunicación privada entre los dispositivos emparejados.
Nota: Si los dispositivos no están emparejados, será necesario escribir la clave de acceso cada vez que se
solicite un servicio entre los dispositivos Bluetooth™.
34
Funcionamiento

1. Haga clic con el botón secundario del ratón en el dispositivo Bluetooth™ y elija “Pair device” (Emparejar
dispositivo).
2. Escriba la Clave de acceso cuando se le pida.
Nota: ¡La clave de acceso debe ser igual en los dos dispositivos!
Ejemplo: Si el Dispositivo 1 intenta emparejarse con el Dispositivo 2, el Dispositivo 1 pedirá una clave de
acceso. Escriba una clave de acceso. El dispositivo 2 solicitará la clave de acceso. Escriba la clave de
acceso utilizada para el Dispositivo 1. ¡Hecho!
3. El dispositivo ya está emparejado con el ordenador.
Desemparejamiento de dispositivos
1. Haga clic con el botón secundario del ratón en un dispositivo Bluetooth™ emparejado de la lista y elija
“Unpair device” (Desemparejar dispositivo).
2. El dispositivo queda desemparejado.
Emparejamiento de dispositivos
35
Funcionamiento

Microsoft
®
Stack para Bluetooth™
Microsoft
®
Windows
®
XP ya es compatible con la tecnología inalámbrica Bluetooth™. La compatibilidad con
la tecnología inalámbrica Bluetooth™ sólo está disponible en Windows
®
XP Service Pack 1 (SP1) o
versiones posteriores. Se han implantado los perfiles HID, HCRP y DUN.
1.
2.
A continuación, se muestra una ventana con una
lista de dispositivos a los que está conectado el
ordenador. Si desea añadir dispositivos, haga clic
en Agregar, para abrir el asistente para la
conexión Bluetooth™.
36
Abra el Panel de control y haga doble clic en el
icono Vínculos inalámbricos.
Funcionamiento

3.
Cuando se inicie el asistente para la conexión de
Bluetooth™, haga clic en [Next].
4.
. El asistente buscará ahora los dispositivos
Bluetooth™ disponibles. Seleccione el dispositivo
al que desee conectarse y haga clic en [Next].
37
Funcionamiento

5.
El asistente le preguntará si el dispositivo precisa
autenticación. Seleccione el botón de opción
correspondiente y haga clic en [Next].
6.
Si el dispositivo al que se va a conectar necesita
una clave de acceso, escríbala en el cuadro de
texto y haga clic en [Next].
38
Funcionamiento

7.
Seleccione el dispositivo al que desee conectarse
y haga clic en [Next].
8.
Después de autenticar el dispositivo y
seleccionar el servicio que va a utilizar, haga clic
en Finalizar para completar el asistente de
conexión de Bluetooth™.
39
Funcionamiento

Especificación
40

Asistencia técnica
41
Si necesita asistencia técnica, consulte la biblioteca de información técnica IOGEAR Tech Info Library (T.I.L.)
en www.iogear.com, con las últimas sugerencias, trucos y solución de problemas. En la biblioteca T.I.L. de
IOGEAR
®
encontrará la información técnica más actualizada sobre nuestros productos. Aquí encontrará la
mayoría de las respuestas a sus preguntas, por tanto, recomendamos que consulte la biblioteca antes de
ponerse en contacto con el servicio técnico.
El servicio técnico le atenderá de lunes a viernes de 8:00 am a 5:00 pm, horario del oeste de los EE.UU., en
el teléfono (949) 453-8782 o la dirección de correo electrónico support@iogear.com.

Declaración de interferencias de radio y TV
¡ADVERTENCIA! Este equipo genera, utiliza y puede emitir energía radioeléctrica, por lo tanto, si no se
instala y utiliza según las instrucciones, podría causar interferencias perjudiciales para las comunicaciones
por radio. El equipo ha sido probado y cumple las especificaciones de la Clase B para dispositivos digitales,
con arreglo al apartado J de la Sección 15 de la normativa de la FCC. Estas normas están diseñadas para
proporcionar una protección razonable contra las interferencias perjudiciales en instalaciones en zonas
comerciales. Es probable que el uso de este equipo en áreas residenciales produzca interferencias
perjudiciales, en cuyo caso, tiene la obligación de corregir las interferencias y asumir los costes.
42

EL PROVEEDOR NO SERÁ RESPONSABLE BAJO NINGUNA CIRCUNSTANCIA POR DAÑOS
DIRECTOS, INDIRECTOS, ESPECIALES, ACCIDENTALES O DERIVADOS DE UNA MALA UTILIZACIÓN
DEL PRODUCTO, EL DISCO O LA DOCUMENTACIÓN QUE SUPEREN EL PRECIO PAGADO POR EL
PRODUCTO.
El proveedor no garantiza ni representa de forma expresa, implícita o legal el contenido o el uso de esta
documentación, y renuncia expresamente a toda responsabilidad derivada de su calidad, rendimiento,
comercialización o estado para un uso concreto.
El proveedor se reserva también el derecho de modificar o actualizar la documentación del dispositivo sin
incurrir en la obligación de notificar a terceros estas alteraciones parciales o totales. Si desea más
información, consulte a su proveedor.
Garantía limitada
43


Información de contacto
®
23 Hubble • Irvine, California 92618 • (P) 949.453.8782 • (F) 949.453.8785 • www.iogear.com
-
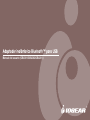 1
1
-
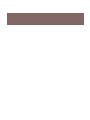 2
2
-
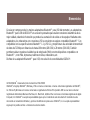 3
3
-
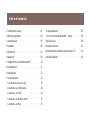 4
4
-
 5
5
-
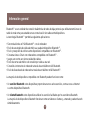 6
6
-
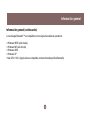 7
7
-
 8
8
-
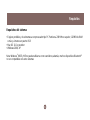 9
9
-
 10
10
-
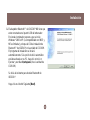 11
11
-
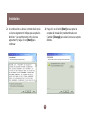 12
12
-
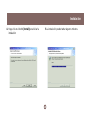 13
13
-
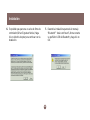 14
14
-
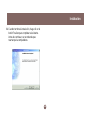 15
15
-
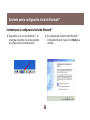 16
16
-
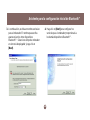 17
17
-
 18
18
-
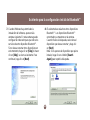 19
19
-
 20
20
-
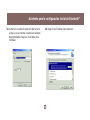 21
21
-
 22
22
-
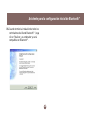 23
23
-
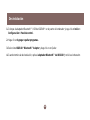 24
24
-
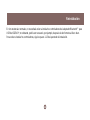 25
25
-
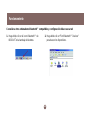 26
26
-
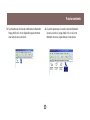 27
27
-
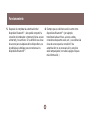 28
28
-
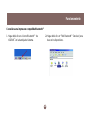 29
29
-
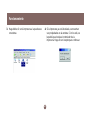 30
30
-
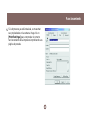 31
31
-
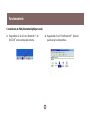 32
32
-
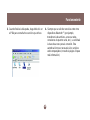 33
33
-
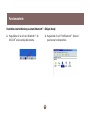 34
34
-
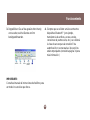 35
35
-
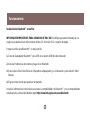 36
36
-
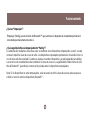 37
37
-
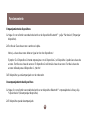 38
38
-
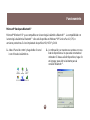 39
39
-
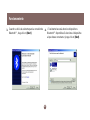 40
40
-
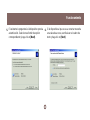 41
41
-
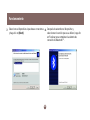 42
42
-
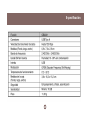 43
43
-
 44
44
-
 45
45
-
 46
46
-
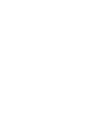 47
47
-
 48
48
Artículos relacionados
-
iogear GBU311 Manual de usuario
-
iogear GBU341W6 Manual de usuario
-
iogear GBP301 Manual de usuario
-
iogear GME225BKIT Manual de usuario
-
iogear GME225B Manual de usuario
-
iogear GME228BW6 Guía de inicio rápido
-
iogear GBE211 Manual de usuario
-
iogear GBGPS201 Manual de usuario
-
iogear GBU521 Guía de inicio rápido
-
iogear GME224M32 Manual de usuario