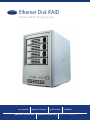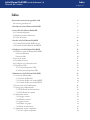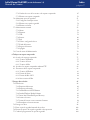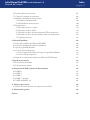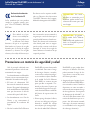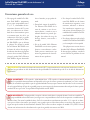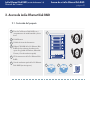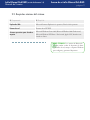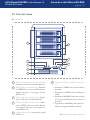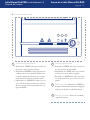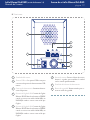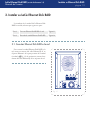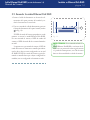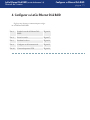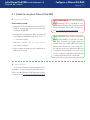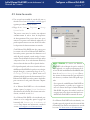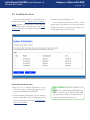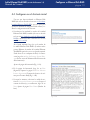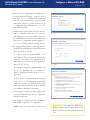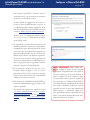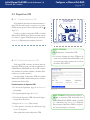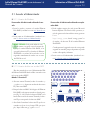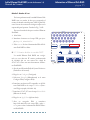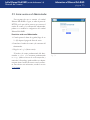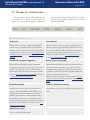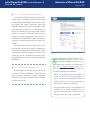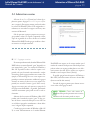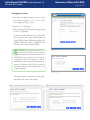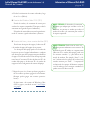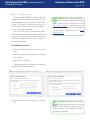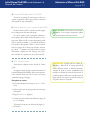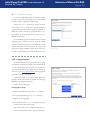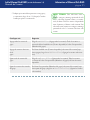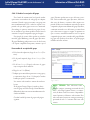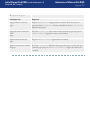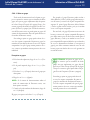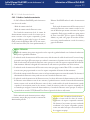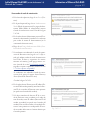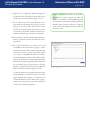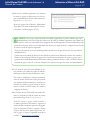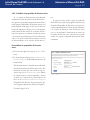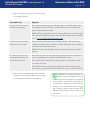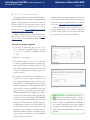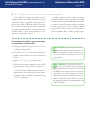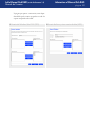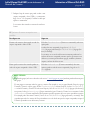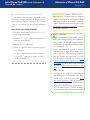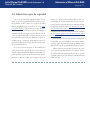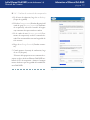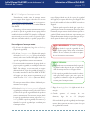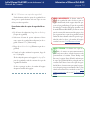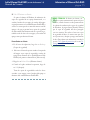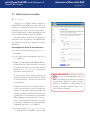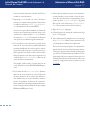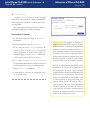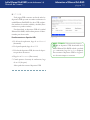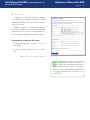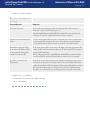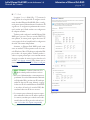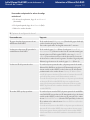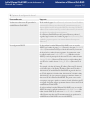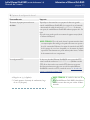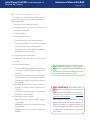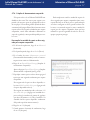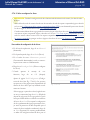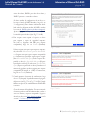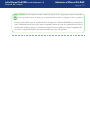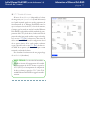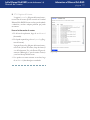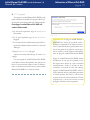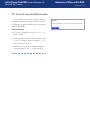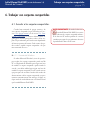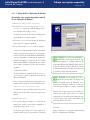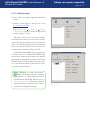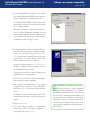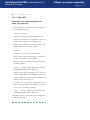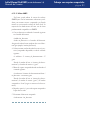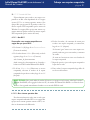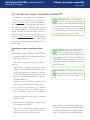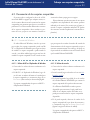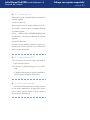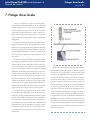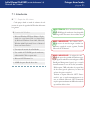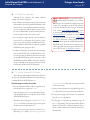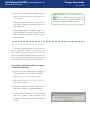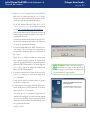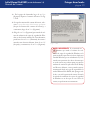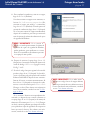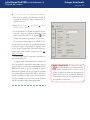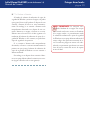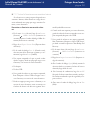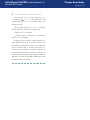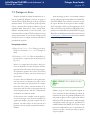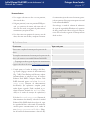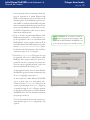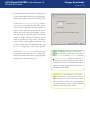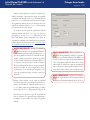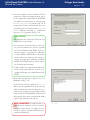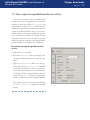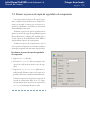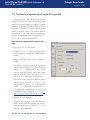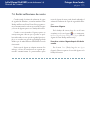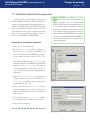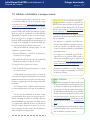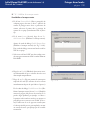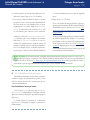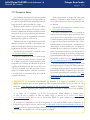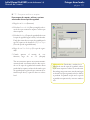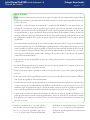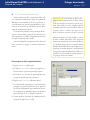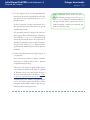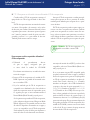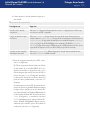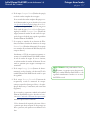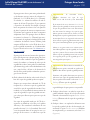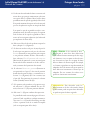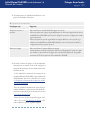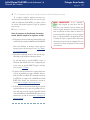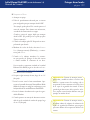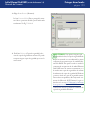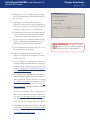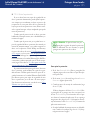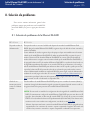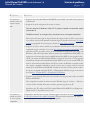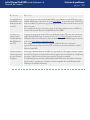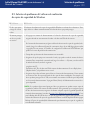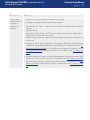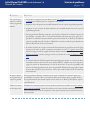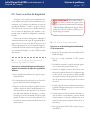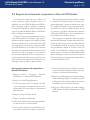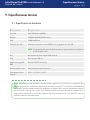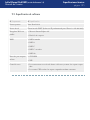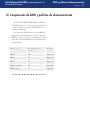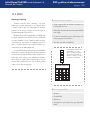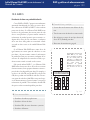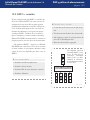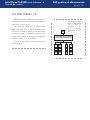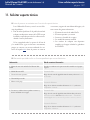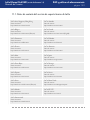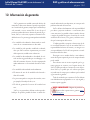LaCie Network Raid Storage System Manual de usuario
- Tipo
- Manual de usuario

Ethernet Disk RAID
Network RAID Storage System
user manual manuel utilisateur guída utente handbuch
manual de instrucciones gebruikershandleiding ユーザー マニュアル

LaCie Ethernet Disk RAID (v
ersión de firmware 1.4)
Manual de Usuario
página 1
Índice
Índice
Precauciones en materia de seguridad y salud 5
Precauciones generales de uso 6
1. Introducción a LaCie Ethernet Disk RAID 7
2. Acerca de LaCie Ethernet Disk RAID
8
2.1. Contenido del paquete 8
2.2. Requisitos mínimos del sistema 9
2.2. Vistas del sistema 10
3. Instalar su LaCie Ethernet Disk RAID 13
3.1. Conectar Ethernet Disk RAID a la red 13
3.2. Encender la unidad Ethernet Disk RAID 14
4. Configurar su LaCie Ethernet Disk RAID 15
4.1. Instalar la consola de Ethernet Disk RAID 16
Usuarios de Windows 16
Usuarios de Mac 16
4.2. Iniciar la consola 17
4.3. Inicializar los discos 18
4.4. Configurar con el Asistente inicial 19
4.5. Dispositivos USB 22
4.5.1. Conectar dispositivos USB 22
4.5.2. Desconectar dispositivos USB 22
5. Administrar su LaCie Ethernet Disk RAID 2
3
5.1. Acceder al Administrador 24
5.1.1. Usuarios de Windows 24
5.1.2. Usuarios de Mac con servidor DHCP 24
5.1.3. Usuarios de Mac sin servidor DHCP 25
5.2. Iniciar sesión en el Administrador 26
5.3. Navegar por el Administrador 27
5.3.1. Ficha Estado de almacenamiento 28
5.3.2. Ficha Estado de conexión 28
5.4. Administrar usuarios 29
5.4.1. Agregar usuarios 29
5.4.2. Modificar usuarios 32
5.4.3. Quitar usuarios 33
5.4.4. Trabajar con grupos 34
5.4.5. Modo de autenticación 39
5.5. Administrar carpetas compartidas 45
5.5.1. Crear carpetas compartidas 46

LaCie Ethernet Disk RAID (v
ersión de firmware 1.4)
Manual de Usuario
página 2
Índice
5.5.2. Cambiar el acceso de los usuarios a las carpetas compartidas 47
5.5.3. Eliminar una carpeta compartida 50
5.6. Administrar copias de seguridad 51
5.6.2. Configurar el arranque remoto 53
5.6.3. Eliminar una copia de seguridad 54
5.6.4. Eliminar un cliente 55
5.7. Administración avanzada 56
5.7.1. Alertas 56
5.7.2. Firmware 58
5.7.3. USB 59
5.7.4. Sistema 60
5.7.5. Red 62
5.7.6. Volver a configurar los discos 66
5.7.7. Estado del sistema 71
5.7.8. Registro del sistema 72
5.7.9. Apagado. 73
5.8. Cerrar la sesión del Administrador 74
6. Trabajar con carpetas compartidas 75
6.1. Acceder a las carpetas compartidas. 75
6.1.1. Usuarios de Windows 75
6.1.2. Usuarios de Linux 79
6.1.3. Usuarios de Mac 81
6.2. Acceder a las carpetas compartidas mediante FTP. 82
6.3. Desconectar de las carpetas compartidas 83
6.3.1. Usuarios de Windows 83
6.3.2. Usuarios de Linux 84
6.3.3. Usuarios de Mac OS X 84
6.3.4. Otros usuarios de Mac 84
7. Proteger discos locales 85
7.1. Introducción 86
7.1.1. Requisitos del sistema 86
7.1.2. Requisitos adicionales 87
7.1.3. Instalar Microsoft iSCSI Initiator 87
7.1.4. Instalar Windows Backup Software 88
7.1.5. Iniciar Intel Client Backup and Recovery 92
7.1.6. Activar su licencia 93
7.1.7. Activar la licencia con una conexión a Internet. 94
7.1.8. Reemplazar su licencia existente 95
7.2. Proteger sus discos 96
7.3. Hacer copias de seguridad manuales de un disco 102
7.4. Detener un proceso de copia de seguridad o de recuperación 103
7.5. Cambiar la programación de copia de seguridad 104

LaCie Ethernet Disk RAID (v
ersión de firmware 1.4)
Manual de Usuario
página 3
Índice
7.6. Recibir notificaciones de eventos 105
7.7. Cambiar la contraseña de recuperación 106
7.8. Habilitar o deshabilitar el arranque remoto 107
7.8.1. Habilitar el arranque remoto 108
7.8.2. Deshabilitar el arranque remoto 109
7.9. Recuperar datos 110
7.9.1. Recuperar archivos o carpetas 111
7.9.2. Recuperar un disco de datos 113
7.9.3. Recuperar un disco de sistema utilizando el CD de recuperación 115
7.9.4. Recuperar un disco de sistema mientras utiliza el arranque remoto 121
7.9.5. Quitar la protección 125
8. Solución de problemas 126
8.1. Solución de problemas de la Ethernet Dik RAID 126
8.2. Solución de problemas del software de realización 129
de copias de seguridad de Windows 129
8.3. Crear un archivo de diagnóstico 132
8.3.1. Usar el software de realización de copias de seguridad de Windows 132
8.3.2. Usar el CD de recuperación 132
8.4. Reajustar la contraseña de recuperación en Microsoft iSCSI Initiator 133
9. Especificaciones técnicas 134
9.1. Especificación de hardware 134
9.2. Especificación de software 135
10. Comprensión de RAID y políticas de almacenamiento 136
10.1. RAID 0 137
10.2. RAID 1 138
10.3. RAID 5 139
10.4. RAID 5 + recambio 140
10.5. RAID 10 (RAID 1 + 0) 141
11. Solicitar soporte técnico 142
11.1. Datos de contacto del servicio de soporte técnico de LaCie 143
12. Información de garantía 144
Glosario 145

LaCie Ethernet Disk RAID (v
ersión de firmware 1.4)
Manual de Usuario
página 4
Prólogo
Derechos de copyright
Copyright © 2007 LaCie. Re-
servados todos los derechos. No está
permitida la reproducción, almacena-
miento en un sistema de recuperación
o transmisión bajo cualquier forma o
por cualquier medio, ya sea electrónico,
mecánico, por fotocopia, registro o por
cualquier otra forma, de ninguna parte
de la presente publicación sin la previa
autorización por escrito de LaCie.
GPL Source Code
El Software con licencia general
pública GNU (“GPL”) incorpora-
do en el disco LaCie Ethernet Disk
RAID incluye software con copyright
de terceros con licencia bajo el GPL
(“Software GPL”). Según el GPL: 1)
el código fuente se puede conseguir
en las páginas de soporte de la unidad
Ethernet Disk RAID en el sitio Web
de LaCie, 2) puede reutilizar, redistri-
buir y modificar el software GPL. En
lo que respecta únicamente al software
GPL, no se proporciona garantía, hasta
el punto permitido por las leyes apli-
cables.
Marcas comerciales
Apple, Mac y Macintosh son mar-
cas comerciales registradas de Apple
Computer, Inc. Microsoft, Windows
98, Windows 98 SE, Windows 2000,
Windows Millennium Edition y Win-
dows XP son marcas comerciales re-
gistradas de Microsoft Corporation.
Todas las demás marcas comerciales
citadas en este manual son propiedad
de sus respectivos titulares.
Modificaciones
Este documento tiene un carácter
meramente informativo y puede ser
modificado sin previo aviso. Aunque
a la hora de redactar este documento
se ha procurado garantizar la exactitud
de su contenido, LaCie declina toda
responsabilidad derivada de los errores
u omisiones de este documento o del
uso de la información contenida en el
mismo. LaCie se reserva el derecho de
efectuar cambios o revisiones en el di-
seño del producto o en su manual, sin
ningún tipo de limitación y sin obliga-
ción de notificar a persona alguna di-
chas revisiones o cambios.
Declaración de cumplimiento de la
Normativa canadiense
Este aparato digital de Clase A
cumple todos los requisitos de la Nor-
mativa canadiense sobre Equipos Cau-
santes de Interferencias.
Declaración de la FCC
Este dispositivo cumple la Sección
15 del Reglamento de la FCC. Su uti-
lización está sujeta a las condiciones
siguientes:
Los dispositivos no pueden causar
interferencias perjudiciales.
Los dispositivos deben aceptar toda
interferencia recibida, incluidas
aquellas que puedan provocar un
funcionamiento no deseado.
NOTA: Este equipo ha sido some-
tido a pruebas y se ha determinado que
satisface los límites establecidos para
1.
2.
ser clasificado como dispositivo digital
de Clase B, de acuerdo con la Sección
15 del Reglamento de la FCC. Dichos
límites se han establecido para propor-
cionar una protección razonable frente
a las interferencias perjudiciales causa-
das al instalarlo en un domicilio priva-
do. Este equipo genera, utiliza y puede
irradiar energía de radiofrecuencia.
Si no se instala y se utiliza de acuer-
do con las instrucciones, puede causar
interferencias perjudiciales en las co-
municaciones de radio. Sin embargo,
es posible que en algunos casos gene-
re interferencias en una determinada
instalación. Si el equipo causa interfe-
rencias perjudiciales en la recepción de
la señal de radio o televisión (lo cual
puede comprobarse encendiéndolo y
apagándolo alternativamente), se reco-
mienda al usuario que intente corregir
la interferencia siguiendo uno o varios
de estos procedimientos:
Cambiar la orientación o la ubica-
ción de la antena receptora.
Aumentar la distancia entre el dis-
positivo y el receptor.
Conectar el equipo a una toma de
corriente de un circuito distinto de
aquél al que esté conectado el recep-
tor.
Consulte al distribuidor o a un téc-
nico experto en radio o televisión
para obtener ayuda.
Las modificaciones de este produc-
to que no estén autorizadas por LaCie
podrían invalidar las normativas de la
Comisión Federal de las Comunica-
ciones (FCC) y del Ministerio de In-
dustria de Canadá (Industry Canada)
y negar su derecho para utilizar el pro-
ducto.
❖
❖
❖
❖
Acreditado el cumplimiento
de las normas de la FCC
Para uso doméstico o de oficina
Sistema de almacenamiento LaCie
Ethernet Disk RAID

LaCie Ethernet Disk RAID (v
ersión de firmware 1.4)
Manual de Usuario
página 5
Prólogo
Este símbolo en el pro-
ducto o en su embalaje in-
dica que este producto no
se debe tirar con la basura
doméstica. Así que es su responsabi-
lidad tirarlo en el punto de recogida
diseñado para el reciclaje de equipos
electrónicos y eléctricos. La recogida
selectiva y el reciclaje de la basura ayu-
dan a conservar los recursos naturales y
aseguran que se recicle de forma que se
proteja la salud humana y el medio am-
biente. Para obtener más información
sobre dónde puede tirar sus equipos
para el reciclaje, contacte con la oficina
municipal, el servicio de recogida de
basura doméstica o la tienda en la que
compró el producto.
PRECAUCIÓN: La garantía
de la unidad LaCie Ethernet
Disk RAID puede quedar invali-
dada si se incumplen las precau-
ciones anteriores.
Sólo el personal cualificado tiene
autorización para llevar a cabo el man-
tenimiento de este equipo.
Lea detenidamente este Manual de
Usuario y ejecute correctamente el pro-
cedimiento de instalación del equipo.
El botón de alimentación NO
desconecta el sistema de la corriente
eléctrica. Para quitar la alimentación
de la unidad Ethernet Disk RAID,
tiene que desconectar el cable de
corriente de la pared o del chasis.
Lea detenidamente esta Guía de
Usuario y siga correctamente el
procedimiento de instalación del
equipo.
No abra la unidad LaCie Ethernet
❖
❖
❖
Disk RAID ni intente desmontarla
o modificarla. Para evitar el riesgo
de descargas eléctricas, incendios,
cortocircuitos o radiaciones peligro-
sas, no introduzca objetos metálicos
en la unidad. Su LaCie Ethernet
Disk RAID no contiene ninguna
pieza que deba ser reparada o sus-
tituida por el usuario. Si parece que
está averiado, haga que lo revise per-
sonal de mantenimiento cualificado
del Servicio de soporte técnico de
LaCie.
Nunca exponga la tarjeta a la lluvia,
ni la use cerca del agua o en lugares
húmedos o mojados. No coloque
nunca objetos que contengan líqui-
dos sobre la unidad LaCie Ethernet
❖
Disk RAID, ya que pueden derra-
marse por sus aberturas. Si lo hace,
podría aumentar el riesgo de des-
carga eléctrica, cortocircuito, incen-
dio o daños personales.
Asegúrese de que el equipo y la uni-
dad LaCie Ethernet Disk RAID es-
tén conectados a tierra. Cuando los
dispositivos no están conectados a
una toma de tierra aumenta el riesgo
de descarga eléctrica. Los requisitos
de alimentación de 100-240 V~, 4-
2 A, 60-50 Hz, (fluctuaciones de la
tensión de alimentación que no su-
peren ± 10% de la tensión nominal,
sobrecargas de tensión transitorias
en conformidad con la categoría II
de sobrecarga de tensión).
❖
Precauciones en materia de seguridad y salud
Declaración de obtención
de la Certificación CE
LaCie manifiesta que este producto
cumple las siguientes normas euro-
peas: Clase B EN60950, EN55022,
EN55024
En relación con los requisitos estable-
cidos en: Directiva sobre baja tensión
73/23/EEC, Directiva sobre compati-
bilidad electromagnética 89/336/EEC
PRECAUCIÓN: Las modi-
ficaciones no autorizadas por el
fabricante pueden anular la au-
torización del usuario para utili-
zar el equipo.

LaCie Ethernet Disk RAID (v
ersión de firmware 1.4)
Manual de Usuario
página 6
Prólogo
No exponga la unidad LaCie Eth-
ernet Disk RAID a temperaturas
que no estén comprendidas entre 5
°C y 35 °C, a humedades de func-
ionamiento de menos del 5% y más
80 %, sin condensación, ni a hume-
dades de no funcionamiento que no
se encuentren entre 10 y 90 %, sin
condensación. Si lo hace, es posible
que dañe la unidad LaCie Ether-
net Disk RAID o que se deforme
la cubierta. No coloque la unidad
LaCie Ethernet Disk RAID cerca
de fuentes de calor ni la exponga a
la radiación solar directa (ni siquiera
a través de una ventana). Tampoco
coloque la unidad LaCie Ethernet
Disk RAIDen lugares demasiados
❖ fríos o húmedos, ya que podría da-
ñarla.
Desenchufe siempre la unidad La-
Cie Ethernet Disk RAID de la
toma de corriente en caso de tor-
menta eléctrica y cuando no vaya a
utilizarla durante un periodo pro-
longado. Así reducirá el riesgo de
descarga eléctrica, cortocircuito o
incendio.
No use la unidad LaCie Ethernet
Disk RAID cerca de otros aparatos
eléctricos como televisores o radios.
Puede provocar interferencias que
afecten negativamente al funciona-
miento de otros productos.
❖
❖
No coloque la unidad LaCie Eth-
ernet Disk RAID cerca de fuentes
de interferencias magnéticas, como
monitores, televisores o altavoces.
Las interferencias magnéticas pu-
eden afectar al funcionamiento y la
estabilidad de la unidad LaCie Eth-
ernet Disk RAID.
No coloque objetos pesados sobre la
unidad LaCie Ethernet Disk RAID
y no la manipule con brusquedad.
No aplique nunca excesiva fuerza a
la unidad LaCie Ethernet Disk RAID.
Si detecta algún problema, consulte la
sección Solución de problemas de este
manual.
❖
❖
NotA ImPoRtANtE: Cualquier pérdida, corrupción o destrucción de datos ocasionada durante el uso de una unidad La-
Cie es responsabilidad exclusiva del usuario y en ningún caso se responsabilizará a LaCie de la recuperación o restablecimiento
de dichos datos. Para evitar la pérdida de datos, LaCie le recomienda encarecidamente que realice DOS copias de sus datos:
una copia en el disco duro externo, por ejemplo, y una segunda copia en el disco duro interno, en otro disco duro externo o en
algún otro tipo de medio de almacenamiento extraíble. LaCie ofrece una línea completa de unidades CD y DVD. Si desea
obtener más información sobre la realización de copias de seguridad, visite nuestro sitio Web.
NotA ImPoRtANtE: 1 GB equivale a 1.000.000.000 bytes. 1 TB equivale a 1.000.000.000.000 bytes. Una vez for-
mateada, la capacidad de almacenamiento real disponible varía según el entorno operativo (normalmente, un 5-10% menos).
Además, la cantidad de capacidad de copia de seguridad utilizada será mayor que el tamaño total de todos los discos enumera-
dos en la página Backups (Copias de seguridad) porque se necesita espacio de almacenamiento adicional para los datos que han
cambiado de una copia a otra. La capacidad real depende del nivel de RAID.
PRECAUCIÓN: Para satisfacer los límites de emisión de la FCC y evitar interferencias en la recepción de televisores y radios
próximas, hay que utilizar un cable de alimentación de tipo blindado. Es fundamental que sólo se use el cable de alimentación
suministrado.
Precauciones generales de uso

LaCie Ethernet Disk RAID (v
ersión de firmware 1.4)
Manual de Usuario
página 7
Introducción
LaCie Ethernet Disk RAID es una solución de al-
macenamiento de red inteligente para oficinas peque-
ñas y de tamaño medio, así como para entornos de red
domésticos. Proporciona espacio de disco duro para ar-
chivos y copias de seguridad compartidos de los discos
duros de su equipo, ofreciendo una manera ideal de dis-
tribuir y proteger los datos importantes.
La unidad Ethernet Disk RAID presenta un servi-
dor de archivos integrado con proceso de copia de segu-
ridad del sistema y capacidad para administrar carpetas
compartidas por nombres o grupos de usuarios. Puede
conectarse a una red con tecnología Gigabit Ethernet
y admitir hasta cuatro unidades de disco duro ATA
(SATA) en serie. El buen rendimiento de la unidad
Ethernet Disk RAID es ideal para proteger los datos
importantes de la compañía y para restaurar rápidam-
ente los archivos de una copia de seguridad.
1. Introducción a LaCie Ethernet Disk RAID
Capacidades de la unidad LaCie Ethernet Disk
RAID
■
Comparta enormes cantidades de datos a través de
Gigabit Ethernet
❖
Realice copias de seguridad rápidas con la conectividad
SATA
❖
Cree su propia red local❖
1
1
1
2
1
3
1
4
1 2

LaCie Ethernet Disk RAID (v
ersión de firmware 1.4)
Manual de Usuario
página 8
Acerca de su LaCie Ethernet Disk RAID
2.1. Contenido del paquete
2. Acerca de LaCie Ethernet Disk RAID
Torre LaCie Ethernet Disk RAID con 4
compartimentos de unidad extraíbles y discos
duros
Cable Ethernet
Cable de la fuente de alimentación
Utilities CD-ROM de LaCie Ethernet Disk
RAID (incluye software de realización de
copias de seguridad de Windows, Manual de
Usuario y Guía de instalación rápida)
CD de restauración de LaCie Ethernet Disk
RAID
Guía de instalación rápida de LaCie Ethernet
Disk RAID (versión impresa)
1
3
2
4
2
• User Manu al
• Window s
®
Backup So ftware
©
C
o
p
y
r
i
g
h
t
2
0
0
6
,
L
a
C
i
e
.
•
w
w
w
.
l
a
c
i
e
.
c
o
m
•
7
1
0
9
2
1
Ethernet Disk RAID
4
3
1
1
1
2
1
3
1
4
1 2
1
5
• Recove ry CD
©
C
o
p
y
r
i
g
h
t
2
0
0
6
,
L
a
C
i
e
.
•
w
w
w
.
l
a
c
i
e
.
c
o
m
•
x
x
x
x
x
x
•
x
x
x
x
x
x
Ethernet Disk RAID
Job 11789: CD Artwork- Recovery
LaCie Ethernet Disk RAID
Recovery CD
Job 11701: CD Artwork Job
LaCie Ethernet Disk RAID
User Manual
Windows® Backup Software
5
6
6
Quick Install Guide
LaCie Ethernet Disk RAID
Professional NAS System

LaCie Ethernet Disk RAID (v
ersión de firmware 1.4)
Manual de Usuario
página 9
Acerca de su LaCie Ethernet Disk RAID
2.2. Requisitos mínimos del sistema
Componente■ Requisito■
Explorador Web
Microsoft Internet Explorer 6.0 o posterior, Firefox 1.06 o posterior
Entorno de red
Entorno de red TCP/IP
Sistemas operativos para Acceder a
carpetas
Microsoft Windows Server 2003, Microsoft Windows 2000 Professional,
Microsoft Windows XP Home o Professional, Apple OS X, distribuciones
basadas en Linux
NotA téCNICA: Los usuarios de Macintosh
y Linux pueden acceder al dispositivo de alma-
cenamiento de red, aunque se requiere Windows
para configurar y gestionar el dispositivo.

LaCie Ethernet Disk RAID (v
ersión de firmware 1.4)
Manual de Usuario
página 10
Acerca de su LaCie Ethernet Disk RAID
1
1
1
2
1
3
1
4
1 2
2.2. Vistas del sistema
Vista frontal■
1
LED de actividad de conexión de red 1: Par-
padeando en verde indica actividad de Ethernet.
2
LED de enlace de conexión de red 1: Iluminado
en VERDE indica una conexión Ethernet activa.
Apagado indica que no hay ninguna conexión
Ethernet activa.
3
LED de enlace de conexión de red 2: Parpade-
ando en verde indica actividad de Ethernet.
4
LED de actividad de conexión de red 2: Ilumi-
nado en VERDE indica una conexión Ethernet
activa. Apagado indica que no hay ninguna con-
exión Ethernet activa.
5
Portadoras de unidad 1-4: portadoras de unidad
SATA de 3,5”
6
Indicadores LED de actividad de discos du-
ros:
Iluminados en VERDE indica que la unidad está
disponible.
Parpadeando en VERDE indica actividad de la
unidad.
Iluminado en AMARILLO indica una condición
de error, que probablemente requiera sustituir el
disco duro.
Parpadeando en AMARILLO indica que la uni-
dad está reconfigurando RAID actualmente.
❖
❖
❖
❖
(continuación, página siguiente)■
1
2
3
4
5
6
7
8
10
9

LaCie Ethernet Disk RAID (v
ersión de firmware 1.4)
Manual de Usuario
página 11
Acerca de su LaCie Ethernet Disk RAID
Vista frontal (continuación)■
7
LED de estado global del disco:
Iluminado en VERDE indica que el estado del
disco duro es bueno (1-4 discos duros).
Iluminado en AMARILLO indica que existe una
condición crítica o no recuperable. También indi-
ca que las unidades de disco duro no se configu-
raron durante la instalación inicial del sistema.
Parpadeando en AMARILLO indica que (1)
uno o más discos duros presentan una condición
de error o que (2) se está reconfigurando una con-
figuración RAID.
❖
❖
❖
1
1
1
2
1
3
1
4
1 2
7 8
10
9
8
LED de estado del sistema:
Iluminado en VERDE indica que el sistema se
ejecuta y funciona con normalidad.
Parpadeando en VERDE indica que el sistema
está en proceso de encendido o apagado.
Iluminado en AMARILLO indica que existe
una condición de error, ya sea crítica o no recu-
perable.
9
LED de encendido: Iluminado en VERDE in-
dica que el sistema recibe alimentación. Apagado
indica que el sistema no recibe alimentación.
10
Botón de encendido: Alterna el encendido y
apagado del sistema.
❖
❖
❖

LaCie Ethernet Disk RAID (v
ersión de firmware 1.4)
Manual de Usuario
página 12
Acerca de su LaCie Ethernet Disk RAID
Vista trasera■
K
2 1
1
2
3
4
5
6
7
8
1
Ventilador del sistema
2
Puertos USB 2.0: Los puertos USB se usan para
conectar un dispositivo de almacenamiento USB
externo.
3
Conector de alimentación: Suministra aliment-
ación al dispositivo.
4
Puerto 2 de Gigabit LAN: Conexión de Gigabit
Ethernet. El LED derecho se ilumina en VERDE
cuando se conecta a una red de 10/100 MB y en
NARANJA cuando se conecta a una red de tipo
Gigabit.
5
Puerto 1 de Gigabit LAN: Conexión de Gigabit
Ethernet. El LED derecho se ilumina en VERDE
cuando se conecta a una red de 10/100 MB y en
NARANJA cuando se conecta a una red de tipo
Gigabit.
6
Botón de reinicio: Presione el botón de reinicio
durante 3 segundos para restablecer la unidad
con los sistemas predeterminados.
7
Ventilador de la fuente de alimentación
8
Ranura de seguridad: Ranura antirrobo para co-
nectar un cable de seguridad.

LaCie Ethernet Disk RAID (v
ersión de firmware 1.4)
Manual de Usuario
página 13
Instalar su Ethernet Disk RAID
3. Instalar su LaCie Ethernet Disk RAID
La instalación de la unidad LaCie Ethernet Disk
RAID es sencilla; sólo tiene que seguir estos pasos:
3.1. Conectar Ethernet Disk RAID a la red
Para conectar la unidad Ethernet Disk RAID a la
red, inserte un extremo del cable Ethernet RJ-45 en
el puerto Ethernet 1 de la parte posterior de la unidad
(consulte la Fig. 3.1). A continuación, inserte el otro
extremo del cable Ethernet RJ-45 en un puerto de red.
K
2 1
Fig. 3.1.
A
Paso 1 Conectar Ethernet Disk RAID a la red Página 13
Paso 2 Encender la unidad Ethernet Disk RAID Página 14

LaCie Ethernet Disk RAID (v
ersión de firmware 1.4)
Manual de Usuario
página 14
Instalar su Ethernet Disk RAID
Inserte el cable de alimentación en la toma de ali-
mentación de la parte posterior de la unidad y en-
chufe el otro extremo en un enchufe.
Una vez conectado el cable de alimentación, presione
el botón de alimentación de la parte frontal (consulte
la Fig. 3.2).
El LED de estado del sistema parpadeará en verde
mientras se reinicia la unidad Ethernet Disk RAID.
Una vez reiniciado el sistema, el LED de estado del
sistema y el LED de estado del disco estarán iluminados
en verde.
La primera vez que encienda el sistema, el LED de
estado del sistema se iluminará en amarillo para indicar
que los discos duros no están configurados con un nivel
de RAID. El LED de estado del sistema seguirá ilu-
minado en amarillo hasta que se hayan configurado las
unidades; una vez configuradas se iluminará en verde.
1.
2.
NotA téCNICA: Se recomienda enchufar la
unidad Ethernet Disk RAID a una fuente de ali-
mentación con protector de sobrecargas de tensión
o a prueba de interrupciones, con el fin de evitar
daños en el sistema debidos a subidas de tensión.
1 2
Fig. 3.2.
A
3.2. Encender la unidad Ethernet Disk RAID

LaCie Ethernet Disk RAID (v
ersión de firmware 1.4)
Manual de Usuario
página 15
Configurar su Ethernet Disk RAID
4. Configurar su LaCie Ethernet Disk RAID
Siga los pasos descritos a continuación para configu-
rar su Ethernet Disk RAID:
Paso 1 Instalar la consola de Ethernet Disk
RAID
Página 16
Paso 2 Iniciar la consola Página 17
Paso 3 Inicializar los discos Página 18
Paso 4 Configurar con el Asistente inicial Página 19
Paso 10 Conectar dispositivos USB Página 22

LaCie Ethernet Disk RAID (v
ersión de firmware 1.4)
Manual de Usuario
página 16
Configurar su Ethernet Disk RAID
4.1. Instalar la consola de Ethernet Disk RAID
NotA téCNICA: Para acceder a la unidad
Ethernet Disk RAID, la consola abre un explo-
rador Web, de manera que el equipo donde está
instalada debe tener también Microsoft Internet
Explorer 6.0 o Firefox 1.06, o una versión poste-
rior. Además, uno de estos exploradores deberá ser
el explorador predeterminado. Si no está seguro
de cómo configurar el explorador predeterminado,
consulte la documentación de su explorador.
Para instalar la consola:
Introduzca el CD de instalación en la unidad de CD-
ROM de un equipo que esté en la misma subred que
su Ethernet Disk RAID.
Su explorador predeterminado abrirá una página de
LaCie Ethernet Disk RAID. Seleccione Aplicacio-
nes en el menú superior.
Seleccione el vínculo “ Storage System Console”
para instalar el software.
Siga el asistente de instalación para completar la in-
stalación de la consola.
1.
2.
3.
4.
NotA ImPoRtANtE: La Consola del sistema
de almacenamiento sólo es compatible con siste-
mas operativos Windows. Para acceder a la unidad
Ethernet Disk Raid desde un Mac, consulte la sec-
ción 5.1, Acceder al Administrador Web.
La Consola del sistema de almacenamiento sólo es
compatible con sistemas operativos Windows. Para ac-
ceder a la unidad Ethernet Disk Raid desde un Mac,
consulte la sección 5.1, Acceder al Administrador Web.
Usuarios de Windows■
Usuarios de Mac■

LaCie Ethernet Disk RAID (v
ersión de firmware 1.4)
Manual de Usuario
página 17
Configurar su Ethernet Disk RAID
4.2. Iniciar la consola
Una vez que haya instalado la consola (tal como se
describe en la sección 4.1. Instalar la consola), siga el
siguiente procedimiento para iniciarla:
Haga clic en Inicio Programas Storage
System Console.
Tan pronto como inicie la consola, ésta explorará
automáticamente la red en busca de dispositivos
de almacenamiento. Este proceso dura unos pocos
minutos. Tan pronto como finaliza la exploración, el
panel izquierdo muestra una vista de árbol de todos
los dispositivos de almacenamiento encontrados.
Cada Ethernet Disk RAID tiene dos puertos para
la conexión a la red. Si su Ethernet Disk RAID uti-
liza ambos puertos, aparecerán dos elementos en el
árbol del panel izquierdo, usando ambos el mismo
nombre. Puede identificar la dirección IP que utiliza
cada puerto si hace clic en cada elemento del árbol y
observa el área de dirección IP en el panel derecho.
2. En el panel izquierdo, seleccione el nombre de la uni-
dad Ethernet Disk RAID a la que desea acceder (por
ejemplo, Storage) y, a continuación, haga clic en Log
On Storage System Manager (Iniciar sesión en el
Administrador del sistema de almacenamiento). Si su
Ethernet Disk RAID usa ambos puertos disponibles
para conectarse a la red, puede seleccionar cualquier
elemento..
Si su Ethernet Disk RAID no se ha inicializado
todavía, aparece la página System Initialization
(Inicialización del sistema). Para obtener más infor-
mación, consulte la sección 3.2.3.
Si su Ethernet Disk RAID se ha inicializado pero
todavía no se ha configurado, aparece la página de
bienvenida del Asistente para la instalación del
sistema. Para obtener más información, consulte la
sección 4,4. Configurar con el Asistente inicial.
1.
2.
Fig. 4.2.
NotA téCNICA: Si conecta una Ethernet
Disk RAID a la red después de que la consola la
haya explorado, o si cambia posteriormente la di-
rección IP de la unidad Ethernet Disk RAID, debe
hacer clic en Discover Storage Systems (Descu-
brir sistemas de almacenamiento) para explorar la
red de nuevo y actualizar el árbol del panel izqui-
erdo.
Si no aparece la unidad Ethernet Disk RAID en
el panel izquierdo, es posible que su equipo no
esté en la misma subred que la unidad Ethernet
Disk RAID. Asegúrese de instalar la consola en
un equipo que esté en la misma subred que la uni-
dad Ethernet Disk RAID e inténtelo de nuevo.
Si su Ethernet Disk RAID se ha inicializado y con-
figurado, aparece la página de inicio de sesión del Ad-
ministrador. Para obtener más información, consulte
la sección 5,2. Iniciar sesión en el Administrador.

LaCie Ethernet Disk RAID (v
ersión de firmware 1.4)
Manual de Usuario
página 18
Configurar su Ethernet Disk RAID
4.3. Inicializar los discos
Una vez que haya instalado la consola (tal como se
describe en la sección 5.2. Iniciar sesión en el adminis-
trador), iniciado y conectado para la unidad Ethernet
Disk RAID (tal como se describe en la sección 4.2. Ini-
ciar la consola); aparece la página System Initialization
Para inicializar los discos duros:
Haga clic en Start (Iniciar). El firmware se carga
en los discos duros. Cuando finaliza este proceso, se
reinicia la unidad Ethernet Disk RAID.
Cierre la ventana del explorador. Una vez reiniciado
el sistema, puede llevar a cabo la configuración inicial
(tal como se describe en la sección 4.4. Configurar su
Ethernet Disk RAID).
1.
2.
NotA téCNICA: El sistema operativo y el
software de la unidad Ethernet Disk RAID se in-
stalan en cada disco de su Ethernet Disk RAID
para garantizar que el fallo o la retirada de un disco
no provoque el fallo de todo el sistema.
Fig. 4.3.
(Inicialización del sistema) (Fig. 4.3.).
Si no se detectan todos los discos duros o si desea
agregar, quitar o reordenar los discos en este momento,
inserte o quite los discos de uno en uno y haga clic en
Scan (Explorar) después de cada acción.

LaCie Ethernet Disk RAID (v
ersión de firmware 1.4)
Manual de Usuario
página 19
Configurar su Ethernet Disk RAID
Una vez que haya inicializado su Ethernet Disk
RAID (tal como se describe en la sección 4.3. Inicializar
la unidad Ethernet Disk RAID), siga estos pasos para
ejecutar el Asistente de configuración del sistema y re-
alizar la configuración inicial necesaria:
Si todavía no ha instalado la consola de la unidad
Ethernet Disk RAID, instálela (tal como se describe
en la sección 4.1. Instalar la consola de Ethernet Disk
RAID) e iníciela (tal como se describe en la sección
4.2. Iniciar la consola).
En el panel izquierdo, haga clic en el nombre de
la unidad Ethernet Disk RAID. (Si utiliza ambos
puertos Ethernet, el nombre de la unidad Ethernet
Disk RAID aparece dos veces en el panel izquierdo.
Puede hacer clic en cualquiera de ellos.) A continu-
ación, haga clic en Log On Storage System Man-
ager (Iniciar sesión de Administrador del sistema de
almacenamiento).
Aparece la página de bienvenida (Fig. 3.3-A).
En la página de bienvenida, haga clic en Next
(Siguiente). Aparece la página End User Software
License Agreement (Contrato de licencia de soft-
ware para el usuario final) (Fig. 3.3-B):
Si acepta los términos, seleccione la casilla de veri-
ficación I accept the license agreement (Acepto el
contrato de licencia) y, a continuación, haga clic en
Next. Aparece la página Host Name (Nombre de
host).
1.
2.
3.
Fig. 4.4.A
4.4. Configurar con el Asistente inicial
Fig. 4.4.B

LaCie Ethernet Disk RAID (v
ersión de firmware 1.4)
Manual de Usuario
página 20
Configurar su Ethernet Disk RAID
Haga clic en Next (Siguiente) para aceptar el nom-
bre predeterminado (Storage) o escriba el que de-
see y haga clic en Next(Siguiente). El nombre debe
tener una longitud máxima de 15 caracteres y puede
incluir letras, números y guiones. Al hacer clic en
Next(Siguiente), aparece la página Date/Time (Fe-
cha y hora) (Fig. 4.4.C.).
Indique la fecha y hora actuales, así como la zona ho-
raria y, a continuación, haga clic en Next. La hora
debe expresarse en formato de 24 horas. Por ejem-
plo, 2:00 P.M. deberá introducirse como 14:00:00. Al
hacer clic en Next(Siguiente), aparece la página Net-
work Settings (Configuración de red) (Fig. 4.4.D.).
De manera predeterminada, si su red tiene un servi-
dor DHCP, la unidad Ethernet Disk RAID obtiene
su dirección IP de ese servidor.
Si su red no tiene un servidor DHCP, se uti-
liza la dirección IP y la máscara de subred prede-
terminadas. (La dirección IP predeterminada es
192.168.0.101 y la máscara de subred predetermi-
nada es 255.255.255.0.).
Para aceptar la configuración predeterminada, haga
clic en Next (Siguiente). En caso contrario, in-
dique la configuración deseada y haga clic en Next
(Siguiente).
Al hacer clic en Next (Siguiente), aparece la página
Disk Configuration (Configuración de disco) (Fig.
4.4.E). (Las opciones que aparecen en esta página
varían, dependiendo del número de discos duros que
hay instalados actualmente en el sistema.)
Si desea agregar o quitar discos duros, hágalo de uno
en uno y, a continuación, haga clic en Scan (Explorar)
después de cada acción.
Para aceptar la configuración de disco predetermi-
nada, RAID 5, haga clic en Next(Siguiente).
RAID 5 ofrece el nivel más alto de protección de
4.
5.
6.
7.
Fig. 4.4.C.
Fig. 4.4.D.
Fig. 4.4.E.
PRECAUCIÓN: La configuración RAID 0 y la
de disco lineal no ofrecen ninguna protección de
datos. Si pierde un disco duro, perderá también los
datos.

LaCie Ethernet Disk RAID (v
ersión de firmware 1.4)
Manual de Usuario
página 21
Configurar su Ethernet Disk RAID
datos, mientras que RAID 5+ Recambio ofrece la
misma protección y una reconstrucción automática
de datos en caso de fallo de un disco.
Si desea cambiar la configuración de un disco, se-
leccione el nivel de RAID deseado y haga clic en
Next(Siguiente). (Para obtener información detal-
lada sobre los diferentes niveles de RAID, consulte la
sección 10. RAID y políticas de almacenamiento.)
Al hacer clic en Next(Siguiente), aparece la página
Disk Space Distribution (Distribución del espacio
de disco) (Fig. 4.4.F.).
La capacidad de su sistema de almacenamiento está
dividida en particiones: una para una carpeta pública
compartida, otra para carpetas personales de usuario
y otra para copias de seguridad. Para aceptar la con-
figuración predeterminada, haga clic en Finish (Fi-
nalizar). De lo contrario, especifique las asignaciones
de espacio en disco para las carpetas personales de
usuario y las carpetas públicas en GB. El espacio res-
tante se asigna para copia de seguridad. Cuando lo
haya hecho, haga clic en Finish (Finalizar).
En el mensaje de confirmación, haga clic en OK
(Aceptar). Aparece la página Configuration (Con-
figuración) (ver Fig. 4.4.G.) y el sistema se configura
según los valores especificados. Una vez finalizada la
configuración, el sistema se reinicia.
Tras reiniciase la unidad Ethernet Disk RAID, pu-
ede acceder al Administrador, agregar usuarios y crear
carpetas compartidas.
Para obtener más información, consulte la sección
5.1. Acceder al Administrador, la sección 5.2. Iniciar
sesión en el Administrador, la sección 5.4.1. Agregar
usuarios y la sección 5.5.1. Crear carpetas compar-
tidas.
8.
9.
10.
Fig. 4.4.F.
Fig. 4.4.G.
NotA ImPoRtANtE: Puede ampliar más
tarde la cantidad de espacio de disco asignada
para carpetas compartidas (tanto como espacio li-
bre haya en el disco), pero no puede reducirla sin
volver a configurar sus discos y perder sus datos.
Si tiene pensado realizar copias de seguridad de
discos de equipos en su Ethernet Disk RAID, se
recomienda utilizar la cantidad mínima de espacio
para carpetas compartidas, realizar una copia de
seguridad de todos los discos del ordenador que
planee proteger y, a continuación, ampliar el es-
pacio asignado para carpetas compartidas. De este
modo, se asegurará de disponer del espacio adec-
uado para las copias de seguridad.

LaCie Ethernet Disk RAID (v
ersión de firmware 1.4)
Manual de Usuario
página 22
Configurar su Ethernet Disk RAID
4.5. Dispositivos USB
Si ha adquirido dispositivos de almacenamiento ex-
terno USB opcionales, puede conectarlos a los puertos
USB de la parte posterior de la unidad (consulte la
Fig. 4.5.1.).
Cuando se enchufa un dispositivo USB a la unidad
Ethernet Disk RAID, ésta lo detecta automáticamente
y lo añade a la página USB. (Puede que necesite hacer
clic en Scan [Explorar] para actualizar el sistema.)
NotAs téCNICAs:
No se admiten los concentradores USB.
Es necesario formatear los discos USB antes de
usarlos con la unidad Ethernet Disk RAID, y sólo
se reconocerá la primera partición de un sistema
de archivos FAT o FAT32.
❖
❖
K
2 1
A
Fig. 4.5.1.
4.5.1. Conectar dispositivos USB■
4.5.2. Desconectar dispositivos USB■
Fig. 4.5.2.
NotA téCNICA: Si desconecta de forma ac-
cidental un dispositivo USB, desenchúfelo de la
unidad Ethernet Disk RAID, vuélvalo a enchufar
y, a continuación, haga clic en Scan (Explorar).
Esto reactivará el dispositivo USB. Las asignacio-
nes de usuario siempre se conservan.
En la página USB se muestra una lista de todos los
dispositivos USB que están conectados actualmente a la
unidad Ethernet Disk RAID. Los discos USB se identi-
fican mediante los nombres usbdisk1 y usbdisk2. (Estos
nombres no se pueden cambiar.)
Para desenchufar un dispositivo USB de la unidad
Ethernet Disk RAID, deberá utilizar primero el Admi-
nistrador para desconectarlo.
Para desconectar un dispositivo USB:
En la barra de exploración, haga clic en Advanced
(Avanzadas).
En el panel izquierdo, haga clic en USB.
En la lista de dispositivos USB, seleccione el disposi-
tivo que desea desconectar.
Haga clic en Disconnect (Desconectar).
Cuando aparezca el mensaje de confirmación, haga
clic en OK (Aceptar).
Ahora puede desconectar el dispositivo USB.
1.
2.
3.
4.
5.

LaCie Ethernet Disk RAID (v
ersión de firmware 1.4)
Manual de Usuario
página 23
Administrar el Ethernet Disk RAID
El Administrador basado en Web permite realizar
diversas tareas que le permitirán aprovechar al máximo
las características de su Ethernet Disk RAID:
Administrar usuarios: Agregar, modificar o quitar
usuarios, o poner usuarios en grupos.
Administrar carpetas compartidas: Crear carpetas
compartidas, cambiar el nombre de las carpetas exis-
tentes, cambiar los permisos de acceso de los usuarios
a las carpetas compartidas existentes y eliminar las
carpetas compartidas que no desee conservar.
Administrar copias de seguridad: Ver de qué discos
del equipo se hicieron copias de seguridad, cambiar
la contraseña de recuperación de copias de seguridad,
especificar qué copia de seguridad utilizar para ini-
ciar de forma remota o quitar un cliente de copia de
seguridad.
Configurar las alertas de correo electrónico: Es-
pecificar si deben enviarse notificaciones de correo
electrónico cuando se produce un problema y quién
debe recibirlas.
Actualizar el Firmware: Actualizar el firmware de
su Ethernet Disk RAID con la versión más reciente.
Desconectar dispositivos USB: Si va a utilizar dis-
positivos USB opcionales, tiene que desconectarlos
usando el Administrador antes de hacerlo física-
mente.
❖
❖
❖
❖
❖
❖
5. Administrar su LaCie Ethernet Disk RAID
Cambiar la configuración del sistema: Cambiar
el nombre del sistema o la configuración de fecha y
hora, así como el nombre o la contraseña de usuario
para iniciar sesión en el Administrador.
Cambiar la configuración de red: Cambiar el nom-
bre del grupo de trabajo, la dirección (o direcciones)
IP de la unidad Ethernet Disk RAID o la configu-
ración de la puerta de enlace o del servidor DNS, así
como permitir que la Ethernet Disk RAID actúe
como un servidor FTP.
Volver a configurar sus discos: Cambiar los por-
centajes de asignación de la unidad Ethernet Disk
RAID para las carpetas compartidas y las copias de
seguridad, o cambiar la configuración de disco.
Ver la información de estado del sistema: Ver la
información sobre el uso de la CPU y la memoria,
cuánto tiempo ha estado funcionando la unidad Eth-
ernet Disk RAID, la temperatura de los discos, etc.
Cerrar sesión del Administrador : Cerrar sesión
en el Administrador de manera que nadie más pu-
eda usar el equipo para realizar cambios en la unidad
Ethernet Disk RAID.
Apagar la unidad Ethernet Disk RAID - Apagarla
utilizando el Administrador en lugar de pulsar man-
ualmente el botón de encendido.
❖
❖
❖
❖
❖
❖

LaCie Ethernet Disk RAID (v
ersión de firmware 1.4)
Manual de Usuario
página 24
Administrar el Ethernet Disk RAID
5.1. Acceder al Administrador
Para acceder al Administrador utilizando la con-
sola:
Inicie la consola y conéctese a la unidad Ethernet
Disk RAID (consultar la sección 4.2. Iniciar la con-
sola).
Inicie sesión en el Administrador (consultar la sec-
ción 5.2. Iniciar sesión en el Administrador).
1.
2.
Para acceder al Administrador utilizando un explo-
rador Web:
Desde cualquier equipo de su red, ejecute Microsoft
Internet Explorer 6.0 o Firefox 1.06, o posterior, es-
criba lo siguiente en la barra de direcciones y presione
Entrar:
https://storage_system, donde “storage_system” es
el nombre o la dirección IP de la unidad Ethernet
Disk RAID.
Cuando aparezca la página de inicio de sesión, puede
asignarle un marcador para que la próxima vez pueda
acceder a ella rápida y fácilmente.
Inicie sesión en el Administrador (consultar la sec-
ción 5.2. Iniciar sesión en el Administrador).
1.
2.
NotA téCNICA: Sólo puede utilizar el nom-
bre del sistema si su equipo está en la misma sub-
red que la unidad Ethernet Disk RAID, si ha
agregado la dirección IP y el nombre de Ethernet
Disk RAID a su archivo de hosts locales o si ha
registrado manualmente el nombre con un servi-
dor DNS de su red.
5.1.1. Usuarios de Windows■
5.1.2. Usuarios de Mac con servidor DHCP■
Hay dos métodos de acceso al Administrador Web
de Ethernet Disk RAID desde un Mac conectado a una
red con un servidor DHCP:
Método 1: Dirección IP
Abra una ventana Terminal, escriba el comando arp
–a y pulse retorno. Aparecerá una lista de direcciones
IP y direcciones MAC.
Busque la dirección MAC de 12 dígitos del Ethernet
Disk RAID en la etiqueta situada en el panel poste-
rior (Fig. 5.1.2.A). Localice la dirección MAC en la
lista de direcciones de la ventana Terminal y la direc-
ción IP que corresponde a la dirección MAC.
Abra Safari. Introduzca la dirección IP que ha en-
contrado en el paso 2 en el campo URL, por ejem-
plo,. “https://dirección_ip”, y pulse retorno.
1.
2.
3.
K
2 1
NIC 2: 000E0CBA0A58 NIC 1: 000E0CBA0A58
Serial Number 123456789
Client Backup and Recovery License Key
NHO RT-KAGEL-RR2D2 -CK ING-0P3C 0
LaCie Ltd. 345678U
Fig. 5.1.2.A

LaCie Ethernet Disk RAID (v
ersión de firmware 1.4)
Manual de Usuario
página 25
Administrar el Ethernet Disk RAID
5.1.3. Usuarios de Mac sin servidor DHCP■
La unidad Ethernet Disk RAID está configu-
rada con una dirección IP estática predeterminada
de 192.168.1.101 con una máscara de subred de
255.255.255.0. Para conectarse directamente al Ether-
net Disk RAID:
Abra el panel Network (Red) de System Preferences
(Preferencias del sistema).
Haga clic en Configure (Configurar).
Seleccione Manually (Manualmente) en el menú
Configure IPv4 (Configurar IPv4).
Introduzca una dirección IP compatible con el Eth-
ernet Disk RAID en el campo IP Address (Direc-
ción IP) (por ejemplo, 192.168.1.10).
Introduzca 255.255.255.0 en el campo Subnet Mask
(Máscara de subred).
Haga clic en Apply Now (Aplicar ahora).
Abra un navegador Web e introduzca
https://192.168.1.101 en el campo URL y pulse re-
torno para acceder al administrador Web de Ether-
net Disk RAID.
1.
2.
3.
4.
5.
6.
7.
Método 2: Nombre de host
De forma predeterminada, la unidad Ethernet Disk
RAID tiene un nombre de host que corresponde al
número de identificación del puerto LAN Gigabit Eth-
ernet. Se trata de un número de 12 dígitos impreso en la
etiqueta del panel posterior. Consulte la Fig. 5.1.2.B.
Para usar el nombre de host para acceder al Ethernet
Disk Raid:
Abra Safari.
Introduzca el número en el campo URL, por ejem-
plo, https://fs_000e0cb03872/.
Pulse retorno. Se abre el Aministrador Web de Eth-
ernet Disk RAID en Safari.
1.
2.
3.
Fig. 5.1.2.B
K
2 1
NIC 2: 000E0CBA0A58 NIC 1: 000E0CBA0A58
Serial Number 123456789
Client Backup and Recovery License Key
NHO RT-KAGEL-RR2D2 -CK ING-0P3C 0
LaCie Ltd. 345678U

LaCie Ethernet Disk RAID (v
ersión de firmware 1.4)
Manual de Usuario
página 26
Administrar el Ethernet Disk RAID
Para asegurarse de que su conexión a la unidad
Ethernet Disk RAID es segura, se utiliza el protocolo
HTTPS, por lo que sólo las personas que conozcan el
nombre de usuario y la contraseña del administrador
podrán ver o modificar la configuración de la unidad
Ethernet Disk RAID.
Para iniciar sesión en el Administrador:
Cuando aparezca la alerta de seguridad, haga clic en
Yes (Sí). Aparece la página de Inicio de sesión:
Introduzca el nombre de usuario y la contraseña del
administrador.
Haga clic en Log In (Iniciar sesión).
El nombre de usuario predeterminado del admi-
nistrador es admin y la contraseña predeterminada
es storage. (Ambos reconocen el uso de mayúsculas y
minúsculas.) Sin embargo, puede modificar en cualquier
momento tanto el nombre de usuario como la contrase-
ña. Para obtener más información, consulte la sección
5.7.4. Sistema.
1.
2.
3.
Fig. 5,2.
5.2. Iniciar sesión en el Administrador

LaCie Ethernet Disk RAID (v
ersión de firmware 1.4)
Manual de Usuario
página 27
Administrar el Ethernet Disk RAID
5.3. Navegar por el Administrador
Una vez que inicie sesión en el Administrador, apa-
rece la página Home (Inicio). La parte superior de la
página Home (Inicio) (y cada página del Administra-
dor) muestra una barra de exploración (Fig. 5.3.) que le
permite acceder a todas las características de la unidad
Ethernet Disk RAID.
Fig. 5,3.
Acceso a la barra de menús■
Home (Inicio)
Muestra información sobre su Ethernet Disk RAID,
incluido cómo se está utilizando el espacio de almace-
namiento y qué usuarios están conectados. Para obtener
más información, consulte la sección 5.3.1. Ficha Estado
de almacenamiento y la sección 5.3.2. Ficha Estado de
conexión.
Users (Usuarios)
Muestra una lista de todos los usuarios configurados actu-
almente y permite agregar, modificar y quitar usuarios. Para
los usuarios de Windows y Mac OS X, esta área le permite
agregar, modificar y quitar grupos. Para obtener más in-
formación, consulte la sección 5.4.1. Agregar usuarios y la
sección 5.4.. Administrar usuarios.
Shared Folders (Carpetas compartidas)
Muestra una lista de todas las carpetas compartidas
configuradas actualmente y permite agregar otras nuevas,
modificar el acceso de los usuarios a dichas carpetas y
quitar usuarios. Para obtener más información, consulte
la sección 5.5.1. Crear carpetas compartidas y la sección
5.5. Administrar carpetas compartidas.
Backups (Copias de seguridad)
Muestra una lista de todas las copias de seguridad de discos
del equipo existentes actualmente y permite cambiar las
contraseñas para recuperar discos duros, eliminar copias de
seguridad o un cliente de copias de seguridad y modificar la
información relativa al inicio remoto.
Para obtener más información, consulte la sección 5.6. Ad-
ministrar copias de seguridad y la sección 7. Proteger discos
locales.
Advanced (Avanzado)
Proporciona acceso a las opciones avanzadas de con-
figuración de la unidad Ethernet Disk RAID, como
configurar alertas de correo electrónico, actualizar el
firmware, quitar dispositivos USB, cambiar la configu-
ración del sistema, red o disco, ver la información de
eventos del sistema y apagar el sistema de forma remota.
Para obtener más información, consulte la sección 5.7.
Administración avanzada.
Contact Us (Contacte con nosotros)
Proporciona un enlace con el sitio Web de soporte técnico de
LaCie.
Log Out (Cerrar sesión)
Cierra su sesión del Administrador

LaCie Ethernet Disk RAID (v
ersión de firmware 1.4)
Manual de Usuario
página 28
Administrar el Ethernet Disk RAID
5.3.1. Ficha Estado de almacenamiento■
La vista Estado de almacenamiento muestra infor-
mación sobre la capacidad de almacenamiento total de
la unidad Ethernet Disk RAID, cuánto espacio en disco
hay asignado para carpetas compartidas, cuánto están
utilizando actualmente las copias de seguridad y cuánto
queda disponible para ambos casos. (Inicialmente, no
hay espacio utilizado para copias de seguridad. La infor-
mación de esta página cambia cada vez que los equipos
realizan una copia de seguridad de sus discos duros en la
unidad Ethernet Disk RAID. Es posible que tenga que
actualizar la ventana del explorador para reflejar estos
cambios.)
Esta página indica también cuánto espacio de al-
macenamiento asignado para carpetas compartidas se
está utilizando actualmente, el número total de carpetas
compartidas y el número de equipos conectados en red
(clientes de copia de seguridad) que han hecho copias
de seguridad de uno o más discos en la unidad Ethernet
Disk RAID.
Fig. 5.3.1.
5.3.2. Ficha Estado de conexión■
La ficha Estado de conexión muestra una lista de
los usuarios de Microsoft Windows y Mac OS X que
están conectados actualmente a carpetas compartidas,
incluyendo a qué carpeta compartida están accediendo y
cuándo iniciaron sesión.
NotA téCNICA: Si alguien accedió a una
carpeta compartida utilizando el nombre de usu-
ario invitado (que se describe con más detalle en
la sección 5.4.1. Agregar usuarios), aparece “invi-
tado” en la columna Users (Usuarios), seguido por
el nombre del equipo entre paréntesis.
Debido a la naturaleza del protocolo NFS, los
usuarios de Linux y otros usuarios de Mac no
aparecen enumerados en esta página. Del mismo
modo, las tareas en curso de copia de seguridad o
restauración no aparecen en esta página.
Esta página indica sólo que se ha establecido una
conexión con una carpeta compartida; esto no
significa necesariamente que el usuario haya abi-
erto algún archivo de la carpeta compartida.

LaCie Ethernet Disk RAID (v
ersión de firmware 1.4)
Manual de Usuario
página 29
Administrar el Ethernet Disk RAID
5.4. Administrar usuarios
Al hacer clic en Users (Usuarios) en la barra de ex-
ploración, aparece la página Users & Computers (Usu-
arios y equipos). Esta página muestra una lista de todos
los usuarios de Windows y Mac OS X configurados ac-
tualmente, así como todos los equipos con Linux y otras
versiones de Macintosh.
Sólo las personas o equipos que aparecen en esta pá-
gina pueden acceder a las carpetas compartidas o hacer
copias de seguridad de sus discos locales en la unidad
Ethernet Disk RAID. Puede agregar, modificar o elimi-
nar usuarios en cualquier momento.
Fig. 5.4.
5.4.1. Agregar usuarios■
De manera predeterminada, la unidad Ethernet Disk
RAID incluye un usuario llamado “guest” (invitado) con
una contraseña de “guest.” Los usuarios de Windows y
Mac OS X pueden acceder a todas las carpetas com-
partidas a las que el invitado está autorizado a acceder.
Sin embargo, puede agregar también otros usuarios. Por
ejemplo, si desea restringir el acceso a una carpeta com-
partida que contiene información confidencial, agregará
al menos un usuario y le dará acceso a esa carpeta com-
partida (sin conceder al usuario “guest” dicho acceso).
Agregar un usuario para cada persona o equipo de la
red proporciona flexibilidad y seguridad, permitiendo
controlar exactamente quién puede acceder a cada in-
formación.
Además, sólo los usuarios de Windows y Mac OS X
pueden usar el nombre de usuario “guest”. Si hay usu-
arios de Linux o usuarios de Mac que no usen OS X en
su red, deberá agregarlos manualmente si desea darles
acceso a alguna carpeta compartida.
Cuando agregue un usuario de Windows o Mac OS
X, se creará automáticamente en la unidad Ethernet
NotA téCNICA: Como cada usuario de
Linux/otro Mac puede representar varios usuarios,
el número real de usuarios puede ser mayor.
Disk RAID una carpeta con el mismo nombre que el
nombre de usuario de dicha persona. Sólo dicha persona
podrá acceder a esa carpeta y tendrá pleno acceso de lec-
tura/escritura sobre ella. (En la consola, esta carpeta se
identifica como la carpeta “home” (Inicio).)
Es posible agregar hasta 64 usuarios de Windows o
Mac OS X y hasta 64 usuarios de Linux o de otros Mac
(hasta un total de 128 usuarios).
Consulte la página siguiente para obtener instruc-
ciones sobre cómo agregar usuarios.

LaCie Ethernet Disk RAID (v
ersión de firmware 1.4)
Manual de Usuario
página 30
Administrar el Ethernet Disk RAID
Para agregar un usuario:
En la barra de exploración, haga clic en Users (Usu-
arios). Aparece la página Users & Computers (Usu-
arios y equipos) (ver Fig. 5.4.1.A.).
Haga clic en Add (Agregar).
Seleccione el tipo de usuario que desea agregar y haga
clic en Next (Siguiente).
El sistema operativo utilizado por el usuario deter-
mina qué opción debe elegir: Windows/Mac OS
X user (CIFS) [Usuario de Windows o Mac OS X
(CIFS)] o Linux/Other Mac user (NFS) [Usuario
de Linux u otros usuarios de Mac (NFS)].
1.
2.
3.
Fig. 5.4.1.B
NotA téCNICA: Los usuarios de Linux y los
usuarios que no usan OS X acceden a las carpetas
compartidas utilizando el Sistema de archivos de
red (NFS). En este entorno, el acceso a las carpetas
compartidas se da a todo el equipo, no a usuarios
independientes de dichos equipos. Sin embargo, en
entornos de Windows y Mac OS X, cada usuario
del equipo puede tener acceso independiente a una
carpeta compartida.
La página que aparece a continuación, varía depen-
diendo del tipo de usuario seleccionado:
Usuario de Windows/Mac OS X (CIFS)■ Usuario de Linux y otros usuarios de Mac (NFS)■
Fig. 5.4.1.A

LaCie Ethernet Disk RAID (v
ersión de firmware 1.4)
Manual de Usuario
página 31
Administrar el Ethernet Disk RAID
Escriba la información de usuario solicitada y haga
clic en Done (Hecho).
4.
Usuarios de Windows/Mac OS X (CIFS)■
Escriba el nombre y la contraseña de usuario para
acceder a las carpetas compartidas. (Tiene que escribir la
contraseña una segunda vez para confirmarla.)
El nombre de usuario debe tener una longitud máxi-
ma de 15 caracteres y puede incluir letras y números.
NotA téCNICA: Si el nombre y la contraseña
de usuario que indique aquí coinciden con los de
Windows, esa persona no tendrá que indicar el
nombre de usuario y la contraseña para acceder a
la carpeta compartida.
Usuarios de Linux y otros usuarios de Mac (NFS)■
Escriba una descripción de equipo y la dirección IP
o el nombre de equipo del equipo de esa persona.
La descripción del equipo puede ser el nombre de
la persona que usa el equipo habitualmente o cualquier
otra descripción que desee proporcionar para identificar
el equipo en la lista de usuarios. Esta descripción puede
tener hasta 15 caracteres. El valor de dirección IP o de
nombre del equipo es la dirección IP o el nombre de
equipo real en la configuración de sistema del equipo.
Repita los pasos 2 a 4 hasta que haya agregado to-
dos los usuarios que desee agregar en este momento.
(Siempre podrá agregar más usuarios posterior-
mente.)
Si desea reunir a los usuarios de Windows y Mac
OS X en grupos, consulte la sección 5.4.4. Trabajar
con grupos.
5.
NotA téCNICA: Puede crear un único usu-
ario que represente realmente a varios usuarios. En
el cuadro de texto IP address or computer name
(Dirección IP o nombre del equipo), puede usar
los caracteres comodín * y ? para indicar un in-
tervalo de nombres. Por ejemplo, “client*” o “cli-
ent?” incluirá todos los equipos de la subred cuyo
nombre comience por “client”. “*.company.com”
incluirá todos los equipos del dominio company.
com. Sin embargo, estos caracteres comodín no se
pueden usar en las direcciones IP.

LaCie Ethernet Disk RAID (v
ersión de firmware 1.4)
Manual de Usuario
página 32
Administrar el Ethernet Disk RAID
Para modificar un usuario:
En la barra de exploración, haga clic en Users (Usu-
arios).
Seleccione el botón de opción próximo al usuario que
desea modificar.
Haga clic en Edit (Editar).
La página que aparece a continuación varía dependi-
endo del tipo de usuario seleccionado.
1.
2.
3.
Realice el cambio deseado y haga clic en OK (Acep-
tar).
4.
5.4.2. Modificar usuarios■
Para los usuarios de Windows y Mac OS X, puede
cambiar la contraseña utilizada para acceder a las car-
petas compartidas, pero no el nombre de usuario. Este
cambio no afectará a las conexiones actuales, pero se
hará efectivo la próxima vez que esa persona intente co-
nectarse a una carpeta compartida.
Para usuarios de Linux y otras versiones de Ma-
cintosh, puede cambiar la dirección IP o el nombre del
equipo, pero no la descripción del equipo. Cambiar esta
información inmediatamente desconecta el equipo de
las carpetas compartidas.
NotA téCNICA: Para cambiar el nombre de
usuario o la descripción del equipo, debe quitar el
usuario existente como se describe en la sección
5.4.3. Quitar usuarios y, a continuación, agregar
un nuevo usuario con el nombre o la descripción
que desee, según se describe en la sección 5.4.1.
Agregar usuarios.
NotA téCNICA: Si el nombre y la contraseña
de usuario que indique aquí coinciden con los de
Windows, esa persona no tendrá que indicar el
nombre de usuario y la contraseña para acceder a
las carpetas compartidas.
Usuario de Windows/Mac OS X (CIFS)■ Usuario de Linux y otros usuarios de Mac (NFS)■

LaCie Ethernet Disk RAID (v
ersión de firmware 1.4)
Manual de Usuario
página 33
Administrar el Ethernet Disk RAID
5.4.3. Quitar usuarios■
Puede quitar cualquier usuario excepto el usuario
“guest”.
Si quita un usuario que esté conectado actualmente a
la unidad Ethernet Disk RAID, dicho usuario perman-
ecerá conectado hasta que cierre la sesión a la carpeta
compartida o apague el equipo.
Para quitar un usuario:
En la barra de exploración, haga clic en Users (Usu-
arios).
Seleccione el botón de opción próximo al usuario que
desea quitar.
Haga clic en Remove (Quitar).
Cuando se le pida confirmar la eliminación, haga clic
en OK (Aceptar).
El usuario ya no aparece en la lista de la página Us-
ers (Usuarios).
1.
2.
3.
4.
PRECAUCIÓN: Cuando quite un usuario de
Windows o Mac OS X, la carpeta personal de
usuario (Home) (inicio) se eliminará automáti-
camente. Si quita el usuario simplemente para
modificar el nombre de usuario de una persona, es
posible que quiera realizar una copia de usuario de
algún dato de esta carpeta en otra ubicación para
asegurarse de que no se pierdan.
Usuarios de Linux y otros usuarios de Mac (NFS)■
Escriba la dirección IP o el nombre real del equipo
en la configuración de sistema del equipo.
Un único usuario puede representar realmente a
varios equipos. En el cuadro de texto IP address or com-
puter name (Dirección IP o nombre del equipo), puede
usar los caracteres comodín * y ? para indicar un interva-
lo de nombres. Por ejemplo, “client*” o “client?” incluirá
todos los equipos de la subred cuyo nombre comience
por “client”. “*.company.com” incluirá todos los equipos
del dominio company.com. Sin embargo, estos carac-
teres comodín no se pueden usar en las direcciones IP.
NotA téCNICA: Si el usuario está conectado
actualmente a una carpeta compartida, cambiar
esta información desconectará al usuario.
Usuarios de Windows/Mac OS X (CIFS)■
Escriba la contraseña de usuario para acceder a las
carpetas compartidas. (Tiene que escribir la contraseña
una segunda vez para confirmarla.)

LaCie Ethernet Disk RAID (v
ersión de firmware 1.4)
Manual de Usuario
página 34
Administrar el Ethernet Disk RAID
Los usuarios de Windows y Mac OS X pueden colocarse
en grupos, lo que facilita la tarea de dar acceso a varios usuarios
a la misma carpeta compartida al mismo tiempo.
Al hacer clic en Users (Usuarios) en la barra de explor-
ación y luego en Groups (Grupos) en el panel izquierdo, la
página muestra una lista de todos los grupos configurados ac-
tualmente. Cuando se selecciona un grupo de la lista Groups,
los miembros de ese grupo aparecen en la lista Members
(Miembros) adyacente.
Si está utilizando el modo de autenticación local, puede
agregar un grupo, modificar la suscripción del mismo o quitar
grupos en cualquier momento. Si está utilizando el modo de
autenticación de Directorio activo, puede ver la suscripción del
grupo pero no agregar, modificar ni quitar grupos. Estas accio-
nes sólo se pueden realizar en el servidor de Directorio activo.
Fig. 5.4.4.
5.4.4.1. Agregar un grupo
Fig. 5.4.4.1.
5.4.4. Trabajar con grupos■
En el modo de autenticación local, cuando crea un grupo,
generalmente se especifican los usuarios que son miembros de
ese grupo, aunque puede crear un grupo vacío y agregar usu-
arios posteriormente (tiene que agregar usuarios como se de-
scribe en la sección 5.4.1. Agregar usuarios antes de que pueda
agregar dichos usuarios a un grupo).
Cada usuario puede ser miembro de varios grupos. Por
ejemplo, el usuario Alicia podría ser miembro tanto del grupo
Marketing como del grupo Ejecutivos.
Puede crear hasta 128 grupos.
Para agregar un grupo:
En la barra de exploración, haga clic en Users (Usuarios).
En el panel izquierdo, haga clic en Groups (Grupos).
Haga clic en Add (Agregar).
En el cuadro de texto Group name (Nombre del grupo),
escriba un nombre único para el grupo.
Este nombre puede tener una longitud máxima de 15 car-
acteres incluyendo letras, números, guiones y subrayados.
1.
2.
3.
4.

LaCie Ethernet Disk RAID (v
ersión de firmware 1.4)
Manual de Usuario
página 35
Administrar el Ethernet Disk RAID
Indique qué usuarios deben pertenecer a este grupo y,
a continuación, haga clic en OK (Aceptar). Consulte
la tabla que aparece a continuación.
5.
Para lograr esto Haga esto
Agregar todos los usuarios al
grupo
Haga clic en Add All Users (Agregar todos los usuarios). Todos los usuarios se
mueven de la lista Available users (Usuarios disponibles) a la lista Group members
(Miembros del grupo).
Agregar los usuarios selecciona-
dos al
grupo
En la lista Available users (Usuarios disponibles), seleccione el/los usuario(s) que
desea agregar y haga clic en Add Selected User(s) (Agregar los usuarios selecciona-
dos).
Quitar todos los usuarios del
grupo
Haga clic en Remove All Users (Quitar todos los usuarios). Todos los usuarios
se mueven de la lista Group members (Miembros del grupo) a la lista de usuarios
disponibles.
Quitar los usuarios seleccionados
del grupo
En la lista Group members (Miembros del grupo), seleccione el/los usuario(s) que
desea quitar del grupo y haga clic en Remove Selected User(s) (Quitar los usuarios
seleccionados).
NotA téCNICA: Para seleccionar varios
usuarios contiguos, mantenga presionada la tecla
Mayús, seleccione el primer usuario y, a continu-
ación, el último. Todos los usuarios comprendidos
entre el primero y el último se seleccionarán. Para
seleccionar varios usuarios no contiguos, mantenga
presionada la tecla Ctrl mientras selecciona cada
usuario.

LaCie Ethernet Disk RAID (v
ersión de firmware 1.4)
Manual de Usuario
página 36
Administrar el Ethernet Disk RAID
5.4.4.2. Cambiar la suscripción del grupo
En el modo de autenticación local, puede cambiar
qué usuarios son miembros de cada grupo en cualquier
momento. Cuando se agrega un usuario a un grupo, éste
tiene inmediatamente acceso a todas las carpetas com-
partidas a las que dicho grupo tiene acceso autorizado.
Sin embargo, si quita un usuario de un grupo, el cam-
bio no entrará en vigor hasta que dicho usuario cierre la
conexión a la carpeta compartida o apague el equipo.
Por ejemplo, el usuario Alicia podría ser miembro
tanto del grupo Marketing como del grupo Ejecutivos.
El grupo Marketing podría tener acceso de sólo lectura
a la carpeta compartida Presupuesto, mientras que el
grupo Ejecutivo podría tener acceso de lectura y escri-
tura. Como miembro del grupo Ejecutivos, Alicia ten-
dría acceso de lectura y escritura a dicha carpeta com-
partida. Si Alicia está actualmente conectada a la carpeta
compartida y la quita más adelante del grupo Ejecutivos,
continuará teniendo acceso de lectura y escritura hasta
que se desconecte o apague su equipo. La próxima vez
que se conecte, continuará teniendo acceso a la carpeta
compartida (ya que aún es miembro del grupo Market-
ing), pero sólo podrá ver los archivos; no podrá agregar,
modificar ni borrar archivos.
Para cambiar la suscripción del grupo:
En la barra de exploración, haga clic en Users (Usu-
arios).
En el panel izquierdo, haga clic en Groups (Gru-
pos).
En la lista Groups (Grupos), seleccione el grupo
cuya suscripción desea modificar.
Haga clic en Edit (Editar).
Indique qué usuarios deben pertenecer a este grupo y,
a continuación, haga clic en OK (Aceptar). Consulte
la tabla que aparece a continuación.
Los usuarios seleccionados se mueven de una lista a
la otra.
En la página Groups (Grupos), cuando se selecci-
ona este grupo en la lista Groups, la lista Members
(Miembros) adyacente muestra inmediatamente los
cambios realizados.
Consulte la tabla Opciones de grupo en la página
siguiente.
1.
2.
3.
4.
5.
Fig. 5.4.4.2.
NotA téCNICA: Para seleccionar varios
usuarios contiguos, mantenga presionada la tecla
Mayús, seleccione el primer usuario y, a continu-
ación, el último. Todos los usuarios comprendidos
entre el primero y el último se seleccionarán. Para
seleccionar varios usuarios no contiguos, mantenga
presionada la tecla Ctrl mientras selecciona cada
usuario.

LaCie Ethernet Disk RAID (v
ersión de firmware 1.4)
Manual de Usuario
página 37
Administrar el Ethernet Disk RAID
Opciones de grupo■
Para lograr esto Haga esto
Agregar todos los usuarios al
grupo
Haga clic en Add All Users (Agregar todos los usuarios). Todos los usuarios se
mueven de la lista Available users (Usuarios disponibles) a la lista Group members
(Miembros del grupo).
Agregar los usuarios selecciona-
dos al
grupo
En la lista Available users, seleccione los usuarios que desee agregar y haga clic en
Add Selected User(s) (Agregar los usuarios seleccionados).
Quitar todos los usuarios del
grupo
Haga clic en Remove All Users (Quitar todos los usuarios).
Quitar los usuarios seleccionados
del grupo
En la lista Group members(Miembros del grupo), seleccione los usuarios que desea
quitar del grupo y haga clic en Remove Selected User(s) (Quitar los usuarios selec-
cionados).

LaCie Ethernet Disk RAID (v
ersión de firmware 1.4)
Manual de Usuario
página 38
Administrar el Ethernet Disk RAID
5.4.4.3. Quitar un grupo
Para quitar un grupo:
En la barra de exploración, haga clic en Users (Usu-
arios).
En el panel izquierdo, haga clic en Groups (Gru-
pos).
En la lista Groups (Grupos), seleccione el grupo que
desea quitar.
Haga clic en Remove (Quitar).
NotA: Si el sistema de almacenamiento utiliza el
modo de autenticación de Directorio activo, este
botón aparece atenuado.
Cuando se le pida confirmar la eliminación, haga clic
en OK (Aceptar).
El grupo ya no aparece en la lista Groups (Grupos).
1.
2.
3.
4.
5.
NotA téCNICA: Al quitar un grupo no se
quitan los usuarios que son miembros de dicho
grupo, sino que simplemente ese grupo deja de
aparecer en la lista Groups (Grupos) de la página
Groups. Los usuarios siguen apareciendo en la pá-
gina Users & Computers (Usuarios y equipos).
Sin embargo, quitar un grupo puede afectar al
acceso a las carpetas compartidas. Al quitar un
grupo, los miembros de éste dejarán de tener ac-
ceso a las carpetas compartidas a las que el grupo
tuviera permisos de acceso, a menos que también
tuvieran permisos de acceso individual.
En el modo de autenticación local, al quitar un gru-
po no se quitan los usuarios que son miembros de dicho
grupo, sino que ese grupo simplemente deja de aparecer
en la lista Groups (Grupos) de la página Groups. Los
usuarios siguen apareciendo en la página Users & Com-
puters (Usuarios y equipos) (en el modo de autentica-
ción de Directorio activo, no puede quitar un grupo del
sistema de almacenamiento. Esto sólo puede hacerse en
el servidor de Directorio activo).
Sin embargo, quitar un grupo puede afectar al ac-
ceso a las carpetas compartidas. Al quitar un grupo, los
miembros de éste dejarán de tener acceso a las carpetas
compartidas a las que el grupo tuviera permisos de ac-
ceso, a menos que también tuvieran permisos de acceso
individual.
Por ejemplo, el grupo Ejecutivos podría incluir a
Alicia, Roberto y Carlos, y dicho grupo podría tener ac-
ceso de lectura y escritura a la carpeta compartida Pre-
supuesto. Si quita el grupo Ejecutivos, Alicia, Roberto
y Carlos seguirán siendo usuarios, pero ya no tendrán
acceso a esta carpeta compartida.
Por otro lado, si el grupo Ejecutivos tenía acceso de
lectura y escritura a la carpeta compartida Presupuesto,
pero Alicia tenía acceso de sólo lectura; cuando quite el
grupo, Roberto y Carlos ya no tendrán acceso a la car-
peta compartida Presupuesto (debido a que sus derechos
de acceso se determinaron mediante su suscripción al
grupo), pero Alicia continuará teniendo acceso de sólo
lectura, ya que este derecho de acceso se le garantizó en
un nivel de usuario.

LaCie Ethernet Disk RAID (v
ersión de firmware 1.4)
Manual de Usuario
página 39
Administrar el Ethernet Disk RAID
5.4.5. Modo de autenticación■
Su LaCie Ethernet Disk RAID puede funcionar en
uno de estos dos modos:
• Modo de autenticación local
• Modo de autenticación de Directorio activo
En el modo de autenticación local, el sistema de
almacenamiento autentica a todos los usuarios que in-
tentan conectarse a las carpetas compartidas, y puede
agregar, modificar o quitar todos los tipos de usuarios
(tanto usuarios de Windows/ Mac OS X como usuari-
os de Linux/otros Mac). De forma predeterminada, el
Ethernet Disk RAID utiliza el modo de autenticación
local.
En el modo de autenticación de Directorio activo, el
servidor de Directorio activo autentica a todos los usu-
arios de Windows que intentan conectarse a las carpetas
compartidas. Puede agregar, modificar o quitar usuarios
de Linux /otros Mac, pero no usuarios de Windows.
Además, no puede crear grupos. El servidor de Direc-
torio activo controla totalmente a todos los usuarios y
grupos de Windows.
Notas técNicas:
El modo de autenticación no tiene ningún efecto en las copias de seguridad realizadas con el software de realización
de copias de seguridad de Windows.
Si utiliza el modo de autenticación de Directorio activo, debe desactivar la casilla de verificación User must change
password at next logon (El usuario tiene que cambiar la contraseña en el próximo inicio de sesión) en las propie-
dades de cada usuario del servidor de Directorio activo que vaya a acceder a las carpetas compartidas del sistema de
almacenamiento. Además, la longitud de la contraseña de cada usuario no puede tener más de 24 caracteres.
Si utiliza el modo de autenticación de Directorio activo, tiene que agregar usuarios Mac OS X a su servidor de Di-
rectorio activo para proporcionarles acceso a las carpetas compartidas del sistema de almacenamiento.
El modo de autenticación de Directorio activo no incluye automáticamente una cuenta de invitado. No obstante, el
administrador de Directorio activo puede crear una en el servidor de Directorio activo.
Si utiliza el modo de autenticación de Directorio activo y los relojes del sistema de almacenamiento y del servidor
de Directorio activo difieren en más de cinco minutos, se producirán errores cuando el sistema de almacenamiento
intente conectar con el servidor de Directorio activo (es decir, cuando establece el modo de autenticación, cuando
se produce la sincronización entre los dos sistemas y cuando los usuarios acceden a las carpetas compartidas). Se
recomienda que configure el sistema de almacenamiento y el servidor de Directorio activo para que sus relojes se
ajusten desde un servidor NTP (Network Time Protocol, protocolo de hora en red) común.
❖
❖
❖
❖
❖
Puede cambiar el modo de autenticación en cualqui-
er momento, aunque debe proporcionar la contraseña de
administrador para ello.
PRECAUCIÓN: Al cambiar el modo de auten-
ticación se borran todos los datos de usuario y
asignaciones de carpetas compartidas existentes.
No obstante, si hay usuarios que estén accediendo
actualmente a las carpetas compartidas, perman-
ecerán conectados hasta que se desconecten de el-
las o apaguen su equipo.
5.4.5.1. Cambiar el modo de autenticación

LaCie Ethernet Disk RAID (v
ersión de firmware 1.4)
Manual de Usuario
página 40
Administrar el Ethernet Disk RAID
Para cambiar el modo de autenticación:
En la barra de exploración, haga clic en Users (Usu-
arios).
En el panel izquierdo, haga clic en Authentication
Mode (Modo de autenticación). La página Authen-
tication Mode (Modo de autenticación) muestra
el modo de autenticación actual. Consulte la figura
5.4.5.1.A.
1.
2.
En el cuadro de texto Administrator password (Con-
traseña de administrador), introduzca la contraseña
para acceder al sistema de almacenamiento (no la
contraseña de directorio activo).
Haga clic en Change Authentication Mode (Cam-
biar modo de autenticación).
Si actualmente está utilizando el modo de autenti-
cación de Directorio activo, haga clic en Yes (Sí) cu-
ando se le indique cambiar al modo de autenticación
local. Todos los datos y asignaciones de usuarios
existentes se borrarán, y puede agregar nuevos usu-
arios (consulte la sección 5.4.1. Agregar usuarios) y
asignarlos a carpetas compartidas (consulte la sección
5.5.1. Crear carpetas compartidas).
Si actualmente está utilizando el modo de auten-
ticación local, aparece la página Active Directory
Server (Servidor de Directorio activo).
Consulte la figura 5.4.5.1.B.
En el cuadro de texto Primary server IP address (Di-
rección IP del servidor primario), introduzca la direc-
ción IP de su servidor de Directorio activo primario
(no puede usar el nombre del servidor).
Si lo desea, introduzca la dirección IP de su servi-
dor de Directorio activo secundario en el cuadro de
texto Secondary server IP address (Dirección IP del
servidor secundario) (no puede usar el nombre del
servidor). Este servidor se utiliza si el servidor de Di-
rectorio activo primario no está disponible. El servi-
dor secundario debe estar en el mismo dominio que
el servidor primario.
3.
4.
5.
6.
7.
Fig. 5.4.5.1.B
Fig. 5.4.5.1.A
Fig. 5.4.5.1.C

LaCie Ethernet Disk RAID (v
ersión de firmware 1.4)
Manual de Usuario
página 41
Administrar el Ethernet Disk RAID
Haga clic en Next (Siguiente). Aparece la página Ac-
tive Directory User Login (Inicio de sesión de usuario
en Directorio activo). Consulte la figura 5.4.5.1.C.
En el cuadro de texto User name (Nombre de usu-
ario), introduzca el nombre de un usuario con privi-
legios para acceder al árbol del Directorio activo.
Cuando se acceda al servidor de Directorio activo, a
este nombre se le añadirá el nombre de dominio to-
talmente cualificado que se muestra en esta página.
En el cuadro de texto Password (Contraseña), intro-
duzca la contraseña asociada al nombre de usuario
especificado.
Si su árbol de Directorio activo tiene más de 100
subunidades o más de 64 usuarios o grupos, o si desea
especificar el nombre de la unidad organizativa que
contiene los usuarios y grupos que podrán acceder
a las carpetas compartidas del sistema de almace-
namiento, introduzca el nombre de la unidad organi-
zativa en el cuadro de texto Organizational unit name
(Nombre de la unidad organizativa). El nombre tiene
que ir precedido por una barra (como en /Ventas).
Aparece la página Active Directory Tree (Árbol de
Directorio activo). Consulte la figura 5.4.5.1.D.
Si omite el nombre de una unidad organizativa aquí,
puede desplazarse al árbol de Directorio activo de la
página siguiente. Sin embargo, si el árbol tiene más
de 100 subunidades o más de 128 usuarios o grupos,
aparece un mensaje de error y tiene que especificar el
nombre de una unidad organizativa.
8.
9.
10.
11.
NotA téCNICA: El nombre de la unidad
organizativa no puede contener una barra. Por
ejemplo, si el nombre es Ventas/Marketing, tiene
que especificar un nombre de unidad organizativa
diferente, dejar el nombre en blanco o cambiar el
nombre de la unidad organizativa en el servidor de
Directorio activo.
Fig. 5.4.5.1.D

LaCie Ethernet Disk RAID (v
ersión de firmware 1.4)
Manual de Usuario
página 42
Administrar el Ethernet Disk RAID
NotA téCNICA: Una vez que se han introducido las unidades organizativas, no puede cambiarlas, por lo que
haga cuidadosamente la selección. Puede seleccionar la raíz de todas las unidades organizativas para obtener una
lista de todos los usuarios en cada unidad. Si ha configurado una unidad organizativa y necesita modificarla, puede
cambiar al modo local y volver a acceder al dominio. No obstante, esto requiere volver a configurar los derechos de
los usuarios a todas las carpetas compartidas.
Tiene que seleccionar al menos una unidad organizativa. Al seleccionar el signo de barra (/), selecciona todas las
unidades del árbol.
Cuando selecciona unidades de la lista, las áreas Number of selected users (Número de usuarios seleccionados) y
Number of selected groups (Número de grupos seleccionados) muestran el número de usuarios y grupos que se
agregarán al sistema de almacenamiento. El número máximo permitido de usuarios es 128, y el número máximo
permitido de grupos es 128. Si su selección sobrepasa estos máximos, tiene que seleccionar una unidad diferente.
Fig. 5.4.5.1.E
Seleccione las unidades organizativas que contienen
los usuarios o grupos con permiso de acceso a las car-
petas compartidas del sistema de almacenamiento y
haga clic en Next (Siguiente).
Aparece la página Active Directory Administrator
Login (Inicio de sesión de administrador en Direc-
torio activo). Consulte la figura 5.4.5.1.E.
12.
En el cuadro de texto User name (Nombre de usu-
ario), introduzca un nombre de usuario de adminis-
trador para acceder al servidor de Directorio activo.
Esta cuenta se utilizará para configurar automática-
mente el servidor de Directorio activo para permitir
que el sistema de almacenamiento se convierta en un
miembro de confianza y pueda comunicar directa-
mente con dicho servidor. Se utiliza sólo cuando se
configura esta relación.
En el cuadro de texto Password (Contraseña), intro-
duzca la contraseña asociada al nombre de usuario
especificado y haga clic en Finish (Finalizar).
Todos los usuarios y grupos actuales asociados a
la unidad organizativa seleccionada se importan al
sistema de almacenamiento y aparecen en las páginas
Users & Computers (Usuarios y equpos) y Groups
(Grupos). En este punto, puede asignar estos usu-
arios y grupos a carpetas compartidas (consulte la
sección 5.5.1. Crear carpetas compartidas).
13.
14.

LaCie Ethernet Disk RAID (v
ersión de firmware 1.4)
Manual de Usuario
página 43
Administrar el Ethernet Disk RAID
5.4.5.2. Modificar las propiedades de Directorio activo
Si su sistema de almacenamiento está utilizando
actualmente el modo de autenticación de Directorio ac-
tivo, aparecerá un elemento denominado Active Direc-
tory Properties (Propiedades de Directorio activo) en el
panel izquierdo cuando haga clic en Users (Usuarios) en
la barra de exploración. Al hacer clic en este elemento,
puede cambiar la dirección IP de su servidor de Direc-
torio activo primario o secundario, el nombre de usuario
o la contraseña para desplazarse por el árbol Directorio
activo y con qué frecuencia debe sincronizar el sistema
de almacenamiento con el servidor de Directorio ac-
tivo.
Si agrega un nuevo usuario o grupo al servidor de
Directorio activo, puede usar la página Active Directory
Properties (Propiedades de Directorio activo) para sin-
cronizar inmediatamente el sistema de almacenamiento
y el servidor de Directorio activo. Tendrá que hacer
esto si se ha cambiado la contraseña de un usuario en
el servidor de Directorio activo y el usuario ya no puede
acceder a las carpetas compartidas del sistema de alma-
cenamiento.
Para modificar las propiedades de Directorio
activo:
En la barra de exploración, haga clic en Users (Usu-
arios).
En el panel izquierdo, haga clic en Authentication
Directory Properties (Propiedades del directorio de
autenticación).
Este elemento muestra si actualmente está utilizando
el modo de autenticación de Directorio activo. Para
determinar el modo que está usando en este mo-
mento, haga clic en Authentication Mode (Modo
de autenticación) en el panel izquierdo y observe
el modo que se especifica en el panel derecho. Al
hacer clic en Authentication Directory Properties
(Propiedades del directorio de autenticación), apa-
rece la página Authentication Directory Properties.
Consulte la figura 5.4.5.2.
1.
2.
Fig. 5.4.5.2.

LaCie Ethernet Disk RAID (v
ersión de firmware 1.4)
Manual de Usuario
página 44
Administrar el Ethernet Disk RAID
Para cambiar esto Haga esto
La dirección IP del servidor de
Directorio activo primario
En el cuadro de texto Primary server IP address (Dirección IP del servidor prima-
rio), introduzca la dirección IP de su servidor de Directorio activo primario (no
puede usar el nombre del servidor).
NotA: El nuevo servidor debe residir en el mismo dominio que el servidor original.
Para cambiar los dominios, tiene que cambiar el modo de autenticación (consulte la
sección 5.4.5.1. Cambiar el modo de autenticación).
La dirección IP del servidor de
Directorio activo secundario
En el cuadro de texto Secondary server IP address (Dirección IP del servidor se-
cundario), introduzca la dirección IP de su servidor de Directorio activo secundario
(no puede usar el nombre del servidor).
NotA: El servidor secundario debe residir en el mismo dominio que el servidor
primario.
El nombre de usuario o la con-
traseña para desplazarse por el
árbol de Directorio activo
En el cuadro de texto User name (Nombre de usuario), introduzca el nombre de un
usuario con privilegios para acceder al árbol del Directorio activo.
En el cuadro de texto Password (Contraseña), introduzca la contraseña asociada a
este nombre de usuario.
Este nombre de usuario y contraseña se utilizarán para obtener información del
nuevo usuario y grupo desde el servidor de Directorio activo en cada sincronización.
Haga los cambios que precise, si los hubiere, y haga
clic en Apply (Aplicar):
3.
Para sincronizar inmediatamente el sistema de alma-
cenamiento con el servidor de Directorio activo, haga
clic en Synchronize Now (Sincronizar ahora).
4.
NotA téCNICA: Si los relojes del sistema de
almacenamiento y del servidor de Directorio acti-
vo difieren en más de cinco minutos, se producirán
errores cuando se sincronicen los dos sistemas. Se
recomienda que configure el sistema de almace-
namiento y el servidor de Directorio activo para
que sus relojes se ajusten desde un servidor NTP
(Network Time Protocol, protocolo de hora en
red) común.

LaCie Ethernet Disk RAID (v
ersión de firmware 1.4)
Manual de Usuario
página 45
Administrar el Ethernet Disk RAID
5.5. Administrar carpetas compartidas
Al hacer clic en Shared Folders (Carpetas compar-
tidas) en la barra de exploración, la página muestra una
lista de todos los recursos compartidos, incluyendo las
carpetas compartidas y los dispositivos USB. Al selec-
cionar un elemento de la
lista Shared folders (Carpetas compartidas), los
usuarios y grupos que pueden acceder a dicho elemento
aparecen en la lista Users with access (Usuarios con ac-
ceso). (Para grupos, el nombre del grupo va precedido
por un símbolo @.)
De manera predeterminada, la unidad Ethernet Disk
RAID incluye una carpeta compartida llamada “public”
y todos los usuarios de Windows y Mac OS X pueden
acceder a ella y crear, modificar o eliminar archivos (a
menos que cambie la lista de usuarios autorizados o sus
permisos de acceso como se describe en la sección 5.5.2.
Cambiar el acceso de los usuarios a las carpetas com-
partidas).
Además, cuando agrega un usuario de Windows o
Mac OS X (tal como se describe en la sección 5.4.1.
Agregar usuarios), la unidad Ethernet Disk RAID crea
automáticamente una carpeta compartida con el mismo
nombre que el nombre de usuario. Sin embargo, dichas
carpetas compartidas no aparecen en la lista Shared
folders (Carpetas compartidas).
Puede crear carpetas compartidas adicionales y
eliminarlas en cualquier momento. Para las carpetas
compartidas y los discos USB, puede cambiar los per-
misos de acceso de cada usuario y qué pueden hacer con
las subcarpetas y archivos que contienen.

LaCie Ethernet Disk RAID (v
ersión de firmware 1.4)
Manual de Usuario
página 46
Administrar el Ethernet Disk RAID
5.5.1. Crear carpetas compartidas■
De manera predeterminada, la unidad LaCie Ether-
net Disk RAID incluye una carpeta compartida llamada
“public” a la que pueden acceder todos los usuarios de
Windows y Mac OS X (a menos que cambie la lista de
usuarios autorizados o sus permisos de acceso como se
describe en la sección 5.5.2. Cambiar el acceso de los
usuarios a las carpetas compartidas).
Además, cuando agrega un usuario de Windows o
Mac OS X (tal como se describe en la sección 5.4.1.
Agregar usuarios), la unidad Ethernet Disk RAID crea
automáticamente una carpeta compartida con el mismo
nombre que el nombre de usuario. Sólo ese usuario puede
acceder a esa carpeta compartida (tal como se describe
en la sección 6.1. Acceder a las carpetas compartidas).
Puede crear hasta 32 carpetas compartidas. Los usu-
arios que pueden acceder a estas carpetas compartidas
y escribir en ellas, pueden crear subcarpetas adicionales
para organizar los archivos que almacenan allí.
Para crear una carpeta compartida:
En la barra de exploración, haga clic en Shared
Folders (Carpetas compartidas). Aparece la página
Shared Folders (Carpetas compartidas) (ver Fig.
5.5.1.A.).
Haga clic en Add (Agregar).
En el cuadro de texto Shared folder name (Nombre
de carpeta compartida), introduzca un nombre ex-
clusivo para la carpeta compartida (ver Fig. 5.5.1.B).
Este nombre puede tener una longitud de hasta 64
caracteres incluyendo letras, números, guiones, sub-
rayados y espacios.
Su sistema de almacenamiento está dividido en var-
ias particiones, una para carpetas compartidas, otra
para carpetas personales de usuario y otra para copias
de seguridad. La cantidad máxima de espacio de una
carpeta compartida es de 2 TB (1 TB=1024 GB). El
espacio mínimo necesario es 200 MB. Ahora puede
asignar más espacio o aceptar la asignación de espacio
mínima predeterminada. Para asignar espacio adicio-
nal, seleccione el botón Specify disk space (Especifi-
car espacio en disco) y especifique 1 GB (1024 MB)
o más. Para asignar el máximo disponible, seleccione
el botón raid "Add maximum available disk space"
("Añadir máximo espacio en disco disponible). Una
vez seleccionado el valor correcto, haga clic en OK
(Aceptar). Se crea la carpeta y se visualizará la pan-
talla Shared Folders (Carpetas compartidas).La pá-
gina que aparece a continuación, varía dependiendo
del tipo de usuario seleccionado.
1.
2.
3.
4.
NotA téCNICA: La lista Shared folders (Car-
petas compartidas) incluye usbdisk1 y usbdisk2
independientemente de que se hayan conectado o
no discos USB a la unidad Ethernet Disk RAID.
Las carpetas compartidas creadas como resultado
de agregar usuarios de Windows o Mac OS X no
aparecen en la lista Shared folders (Carpetas com-
partidas).
Fig. 5.5.1.A.
Fig. 5.5.1.B

LaCie Ethernet Disk RAID (v
ersión de firmware 1.4)
Manual de Usuario
página 47
Administrar el Ethernet Disk RAID
5.5.2. Cambiar el acceso de los usuarios a las carpetas compartidas■
Puede cambiar los usuarios que pueden acceder a
cualquier carpeta o disco USB y el nivel de acceso que
tienen. (Las carpetas compartidas creadas como resul-
tado de crear usuarios de Windows o Mac OS X no apa-
recen en la lista Shared folders (Carpetas compartidas)
y no pueden modificarse. Estas carpetas proporcionan
automáticamente, y sólo al usuario asociado, acceso de
lectura y escritura a dicha carpeta.)
NotA téCNICA: De manera predeterminada,
todos los usuarios tienen acceso de lectura y escri-
tura a la carpeta “public”. Puede cambiar las asig-
naciones de usuario o los permisos de acceso a la
carpeta “public”.
Cuando se agrega un usuario a la lista de usuarios
autorizados para una carpeta compartida o disco USB,
ese cambio entra en vigor inmediatamente. Sin embar-
go, si quita un usuario de la lista de usuarios autorizados
o cambia sus permisos de acceso, el cambio no entrará
en vigor hasta que dicho usuario cierre la conexión a la
carpeta compartida o al disco USB, o apague el equipo.
Para cambiar el acceso de los usuarios a las carpe-
tas compartidas y a los discos USB:
En la barra de exploración, haga clic en Shared Fold-
ers (Carpetas compartidas).
En la lista Shared folders, seleccione la carpeta com-
partida o el disco USB cuyo acceso de usuario desea
cambiar.
Haga clic en Assign Access (Asignar acceso).
Si seleccionó una carpeta compartida o un disco USB
al que previamente asignó usuarios, vaya al paso 5.
Si seleccionó un disco USB al que previamente no
asignó usuarios, seleccione el tipo de usuario que de-
sea asignar a este disco USB y, a continuación, haga
clic en Next (Siguiente).
1.
2.
3.
4.
NotA téCNICA: Los usuarios de Linux y los
usuarios que no usan OS X acceden a las carpetas
compartidas utilizando el Sistema de archivos de
red (NFS). En este entorno, el acceso a las carpetas
compartidas se da a todo el equipo, no a usuarios
independientes de dichos equipos. Sin embargo, en
entornos de Windows y Mac OS X, cada usuario
del equipo puede tener acceso independiente a una
carpeta compartida.

LaCie Ethernet Disk RAID (v
ersión de firmware 1.4)
Manual de Usuario
página 48
Administrar el Ethernet Disk RAID
Usuario de Windows/Mac OS X (CIFS)■ Usuario de Linux y otros usuarios de Mac (NFS)■
La página que aparece a continuación, varía depen-
diendo del tipo de usuarios que pueden acceder a la
carpeta compartida seleccionada.

LaCie Ethernet Disk RAID (v
ersión de firmware 1.4)
Manual de Usuario
página 49
Administrar el Ethernet Disk RAID
Indique el tipo de usuario que puede acceder a esta
carpeta compartida o disco USB y, a continuación,
haga clic en OK (Aceptar): Consulte la tabla que
aparece a continuación.
Los usuarios seleccionados se mueven de una lista a
la otra.
5.
Opciones de acceso a carpetas com-
partidas
■
Para lograr esto Haga esto
Permitir a los usuarios seleccionados acceder a la
carpeta compartida o al disco USB
En la lista Unauthorized users (Usuarios no autorizados), seleccione
quién puede
acceder al recurso compartido y haga clic en Add (Read-
Only) [Agregar (sólo lectura)] o Add (Read/Write) [Agregar (lec-
tura y escritura)])..
Los usuarios con acceso de sólo lectura únicamente pueden ver los
archivos del recurso compartido, mientras que los que tienen acceso
de lectura y escritura pueden además agregar, modificar y eliminar
carpetas y archivos de dicho recurso.
Evitar que los usuarios seleccionados puedan ac-
ceder a la carpeta compartida o al disco USB
En la lista Authorized users (Usuarios autorizados), seleccione
quién no puede acceder al recurso compartido y haga clic en Re-
move (Quitar).
NotA téCNICA:
Si ha creado grupos (tal como se describe en la sección 5.4.4.1. Agregar un grupo), también puede realizar este paso
con grupos.
En esta página se muestran todos los grupos y usuarios. Por ejemplo, si creó un grupo llamado Grupo1 y agregó
Usuario2 y Usuario3 a dicho grupo, la lista Unauthorized groups incluirá Groupo1 y la lista Unauthorized us-
ers incluirá Usuario2 y Usuario3. Si selecciona Grupo1 y hace clic en Add (Read-Only) [Agregar (sólo lectura)],
éste pasará a la lista Authorized groups (Grupos autorizados), pero Usuario2 y Usuario3 no se moverán a la lista
Authorized users (Usuarios autorizados). Esto permite especificar permisos de acceso únicos para dichos usuarios.
Por ejemplo, pudo seleccionar Usuario3 y hacer clic en Add (Read/Write) [Agregar (lectura y escritura)]. Esto
supondría que todos los usuarios de Grupo1 tendrían acceso de sólo lectura para la carpeta compartida, excepto el
Usuario3 que tendría acceso de lectura y escritura.
❖

LaCie Ethernet Disk RAID (v
ersión de firmware 1.4)
Manual de Usuario
página 50
Administrar el Ethernet Disk RAID
5.5.3. Eliminar una carpeta compartida■
Una vez ha creado una carpeta compartida, puede
eliminarla en cualquier momento. Al eliminar una car-
peta compartida, cualquier usuario que esté accediendo
a ella en ese momento será desconectado inmediata-
mente.
Para eliminar una carpeta compartida:
En la barra de exploración, haga clic en Shared Fold-
ers (Carpetas compartidas).
En la lista Shared folders, seleccione la carpeta com-
partida que desea eliminar.
Haga clic en Delete (Eliminar).
Cuando se le pida confirmar la operación, haga clic
en OK (Aceptar).
La carpeta compartida deja de aparecer en la lista
Shared Folders y todas las subcarpetas y archivos
asociados se eliminan.
1.
2.
3.
4.
PRECAUCIÓN: Cuando se elimina una car-
peta compartida se eliminan todas las subcarpetas
y archivos que contiene. Si desea eliminar sólo las
subcarpetas o archivos seleccionados, acceda a la
carpeta compartida (según se describe en la sección
6.1. Acceder a las carpetas compartidas) y elimine
los elementos deseados.
NotAs téCNICAs:
No se puede eliminar la carpeta “public” o las car-
petas creadas automáticamente como resultado de
agregar usuarios de Windows o Mac OS X (que
no aparecen en la página Shared Folders [Carpe-
tas compartidas]).
No se puede eliminar el contenido de un disco
USB utilizando la página Shared Folders (Car-
petas compartidas). Para eliminar su contenido,
tiene que asignarse acceso de lectura y escritura
a ese disco (según se describe en la sección 5.5.2.
Cambiar el acceso de los usuarios a las carpetas
compartidas), acceder al disco (según se describe
en la sección 6.1. Acceder a las carpetas compar-
tidas) y, a continuación, eliminar las carpetas y
archivos deseados.
Para quitar el disco USB de la unidad Ethernet
Disk RAID, use el Administrador para desco-
nectarlo (según se describe en la sección 4.5.2.
Desconectar dispositivos USB). A continuación,
desenchufe físicamente el disco USB de la unidad
Ethernet Disk RAID. Incluso después de desco-
nectar físicamente el disco USB, éste permanece
en la lista Shared folders (Carpetas compartidas).
❖
❖

LaCie Ethernet Disk RAID (v
ersión de firmware 1.4)
Manual de Usuario
página 51
Administrar el Ethernet Disk RAID
5.6. Administrar copias de seguridad
Una vez que los usuarios han utilizado el software de real-
ización de copias de seguridad de Windows para hacer copias
de seguridad de los discos duros de su equipo en la unidad
Ethernet Disk RAID (según se describe en la sección 7. Pro-
teger discos locales), la página Backups (Copias de seguri-
dad) muestra una lista de los equipos que las han realizado, el
tamaño de cada disco protegido, la fecha y hora de todas las
copias de seguridad disponibles y el ID de disco de la copia
de seguridad (el número usado para identificar la copia de se-
guridad tanto en el servidor de almacenamiento como en la
página Status (Estado) del software de realización de copias
de seguridad de Windows).
Si un usuario necesita recuperar un disco utilizando el
CD de recuperación o arrancar de forma remota desde una
copia de seguridad de la unidad Ethernet Disk RAID, se le
pedirá una contraseña para hacerlo. El usuario tendrá que pro-
porcionar la contraseña cuando vaya a proteger el disco. Sin
embargo, si el usuario la olvida, podrá restablecer dicha con-
traseña utilizando el Administrador. (Para obtener más infor-
mación sobre la recuperación de un disco utilizando el CD de
recuperación, consulte la sección 7.9.3. Recuperar un disco de
sistema utilizando el CD de recuperación. Para obtener más
información sobre cómo arrancar de forma remota, consulte la
sección 7.9.4. Recuperar un disco de sistema mientras utiliza
el arranque remoto.)
Para el arranque remoto, puede especificar también la di-
rección MAC que vaya a utilizar (si desea arrancar remota-
mente un equipo utilizando una copia de seguridad de equipo
diferente) y la copia de seguridad desde la que desea arrancar.
Además, cuando un usuario quita la protección de un dis-
co, las copias de seguridad existentes no se eliminan. El usu-
ario puede reutilizar el espacio asignado para nuevas copias de
seguridad o eliminar las copias existentes manualmente desde
el Administrador.

LaCie Ethernet Disk RAID (v
ersión de firmware 1.4)
Manual de Usuario
página 52
Administrar el Ethernet Disk RAID
5.6.1. Cambiar la contraseña de recuperación■
En la barra de exploración, haga clic en Backups
(Copias de seguridad).
En la lista Computer name (Nombre del equipo) del
cuadro de grupo Recovery passwords (Contraseñas
de recuperación), seleccione el nombre del equipo
cuya contraseña de recuperación desea cambiar.
En el cuadro de texto Recovery password (Con-
traseña de recuperación), escriba la contraseña de-
seada. Esta contraseña debe tener una longitud de 12
a 16 caracteres.
Haga clic en Change Password (Cambiar contrase-
ña).
Cuando aparezca el mensaje de confirmación, haga
clic en OK (Aceptar).
El usuario debe proporcionar esta contraseña al re-
cuperar un disco desde esta Ethernet Disk RAID uti-
lizando el CD de recuperación o durante el arranque
remoto desde una copia de seguridad de la unidad Eth-
ernet Disk RAID.
1.
2.
3.
4.
5.
Fig. 5.6.1.

LaCie Ethernet Disk RAID (v
ersión de firmware 1.4)
Manual de Usuario
página 53
Administrar el Ethernet Disk RAID
5.6.2. Configurar el arranque remoto■
Normalmente, cuando activa el arranque remoto
para un equipo cliente (según se describe en la sección
7.8.1. Habilitar el arranque remoto), no es necesario re-
alizar ninguna acción adicional en la unidad Ethernet
Disk RAID.
Sin embargo, si desea arrancar remotamente un equi-
po desde la copia de seguridad de otro equipo, deberá
modificar la dirección MAC. Por ejemplo, si el Equipo1
está infectado por un virus y todas sus copias de seguri-
dad están infectadas también, es posible que quiera ar-
NotAs téCNICAs:
Sólo puede arrancar remotamente desde copias de
seguridad creadas después de que se haya habil-
itado el arranque remoto en el equipo cliente.
Si la copia de seguridad seleccionada se ha elimi-
nado para liberar espacio para otras copias de
seguridad, se utilizará la copia de seguridad más
reciente para el arranque remoto.
❖
❖
rancar Equipo1 desde una de las copias de seguridad
de Equipo2 y recuperar dicho disco para Equipo1. Para
hacerlo, debe modificar la dirección MAC asociada con
Equipo2.
También puede especificar desde qué copia de se-
guridad quiere arrancar remotamente. De forma prede-
terminada, siempre arranca desde la última copia de se-
guridad. (Puede arrancar desde una copia anterior, pero
independientemente desde qué copia arranque, sólo po-
drá recuperar la última copia de seguridad.)
Para configurar el arranque remoto:
En la barra de exploración, haga clic en Backups
(Copias de seguridad).
En la lista Computer name (Nombre del equipo)
del cuadro Remote boot group (Grupo de arranque
remoto), seleccione el nombre del equipo desde cuya
copia de seguridad desea arrancar remotamente.
Si está arrancando remotamente el equipo desde su
propia copia de seguridad, no modifique la dirección
MAC. Sin embargo, si está arrancando un equipo
diferente desde la copia de seguridad del equipo se-
leccionado, introduzca la dirección MAC de la NIC
del equipo que desea arrancar remotamente en el
cuadro de texto MAC address (Dirección MAC).
El arranque remoto deberá haberse habilitado pre-
viamente en ese equipo.
En la lista Backup for booting remotely (Copia de
seguridad para arranque remoto), seleccione la fecha
y la hora de la copia de seguridad desde la que desea
arrancar remotamente. Para arrancar siempre desde
la copia de seguridad más reciente, seleccione Latest
backup (Última copia de seguridad). Un asterisco (*)
identifica la copia de seguridad que se utilizará para
el arranque remoto.
1.
2.
3.
4.
NotA ImPoRtANtE: Si intenta recuperar
un equipo desde la copia de seguridad de otro
equipo, ambos equipos deben tener un hardware
idéntico. En caso contrario, los archivos recupera-
dos no funcionarán correctamente.
Haga clic en Apply Boot Info (Aplicar info. de ar-
ranque).
Cuando aparezca el mensaje de con-
firmación, haga clic en OK (Aceptar).
Si ha cambiado la copia de seguridad para el arranque
remoto, ahora aparecerá un asterisco junto a la copia
de seguridad seleccionada.
5.
6.

LaCie Ethernet Disk RAID (v
ersión de firmware 1.4)
Manual de Usuario
página 54
Administrar el Ethernet Disk RAID
5.6.3. Eliminar una copia de seguridad■
Puede eliminar todas las copias de seguridad de un
disco, pero no puede eliminar sólo una copia con una
fecha y una hora específicas.
NotA ImPoRtANtE: Si elimina todas las
copias de seguridad de todos los discos para un
equipo determinado, dicho equipo dejará de apa-
recer en la página Backups (Copias de seguridad).
Sin embargo, el nombre del equipo permanece en
la unidad Ethernet Disk RAID y se tiene en cuenta
para el recuento del número total de equipos a los
que se permite hacer copias de seguridad en dicha
unidad. Si desea eliminar todas las copias de segu-
ridad de todos los discos y el nombre del equipo,
consulte la sección 5.6.4. Eliminar un cliente.
Para eliminar todas las copias de seguridad de un
disco:
En la barra de exploración, haga clic en Backups
(Copias de seguridad).
Seleccione el botón de opción adyacente al disco
cuyas copias de seguridad desea eliminar (en la se-
gunda columna Select [Seleccionar]).
Haga clic en Delete Backup (Eliminar copia de se-
guridad).
Cuando se le pida confirmar la operación, haga clic
en OK (Aceptar).
El disco deja de aparecer en la página Backups (Co-
pias de seguridad) y todas las versiones de copia de
seguridad se eliminan.
Si sólo se protegió un disco, el nombre del equipo
desaparece también de la página.
1.
2.
3.
4.
NotA téCNICA: Si elimina una copia de
seguridad y el usuario no quitó anteriormente la
protección para ese disco, cuando el usuario acceda
posteriormente al software Client Backup and
Recovery, la página Status (Estado) indicará que
la copia de seguridad del disco protegido está sin
conexión. Para volver a hacer una copia de seguri-
dad del disco, el usuario tiene que quitar la protec-
ción y después proteger nuevamente el disco. Para
obtener más información, consulte la sección 7.9.5.
Quitar la protección y la sección 7.2. Proteger sus
discos.

LaCie Ethernet Disk RAID (v
ersión de firmware 1.4)
Manual de Usuario
página 55
Administrar el Ethernet Disk RAID
5.6.4. Eliminar un cliente■
Si quita el software de Windows de realización de
copias de seguridad de un equipo determinado, o si
cambia el nombre de un equipo, el nombre del equipo
original permanece en la unidad Ethernet Disk RAID y
se tiene en cuenta para el recuento del número total de
equipos a los que se permite hacer copias de seguridad
en dicha unidad. Para eliminar todas las copias de segu-
ridad de todos los discos de un equipo y el nombre del
equipo, tiene que eliminar el cliente.
Para eliminar un cliente:
En la barra de exploración, haga clic en Backups
(Copias de seguridad).
Seleccione el botón de opción situado a la izquierda
del equipo cuyas copias de seguridad y nombre de
equipo desea eliminar de la unidad Ethernet Disk
RAID (en la primera columna Select [Seleccionar]).
Haga clic en Delete Client (Eliminar cliente).
Cuando se le pida confirmar la operación, haga clic
en OK (Aceptar).
Tanto las copias de seguridad de todos los discos
asociados a este equipo como el nombre del equipo se
eliminan de la unidad Ethernet Disk RAID.
1.
2.
3.
4.
NotA téCNICA: Si elimina un cliente y el
usuario no quitó anteriormente la protección para
ese disco, cuando el usuario acceda posteriormente
al software de realización de copias de seguridad
de Windows, la página Status (Estado) indicará
que la copia de seguridad del disco protegido
está sin conexión. Para volver a hacer una copia
de seguridad del disco, el usuario tiene que qui-
tar la protección y después proteger nuevamente
el disco. Para obtener más información, consulte la
sección 7.9.5. Quitar la protección y la sección 7.2.
Proteger sus discos.

LaCie Ethernet Disk RAID (v
ersión de firmware 1.4)
Manual de Usuario
página 56
Administrar el Ethernet Disk RAID
5.7. Administración avanzada
La página Alerts (Alertas) permite configurar la
unidad Ethernet Disk RAID para notificar por correo
electrónico a un máximo de tres personas si se produce
un problema; por ejemplo, si uno de los discos falla o si
no hay suficiente espacio en disco disponible para crear
nuevos archivos o realizar una copia de seguridad.
Para aprovechar las ventajas de esta característica
debe tener acceso a un servidor de correo SMTP dentro
de su propia red o a través de un proveedor de servicios
de Internet.
Para configurar las alertas de correo electrónico:
En la barra de exploración, haga clic en Advanced
(Avanzadas).
En la página Advanced (Avanzado), haga clic en
Alerts (Alertas).
Indique si la unidad Ethernet Disk RAID debe env-
iar notificaciones de correo electrónico si se produce
un problema activando o desactivando la casilla de
verificación Send e-mail notifications (Enviar noti-
ficaciones de correo electrónico).
Si selecciona esta opción, deberá proporcionar el
nombre de dominio o la dirección IP de su servidor
de correo electrónico y al menos una dirección de
correo electrónico.
Si desactiva esta opción, no se enviarán notificacio-
nes por correo electrónico y todos los campos rela-
cionados de esta página aparecerán atenuados. Sin
embargo, si escribió previamente información en esta
página, los datos se conservarán para que pueda reha-
bilitar fácilmente las notificaciones por correo elec-
trónico con posterioridad. Si desactiva esta opción,
no tendrá que completar el resto del procedimiento;
simplemente haga clic en Apply (Aplicar).
4. En el cuadro de texto SMTP server name or IP ad-
dress (Nombre del servidor SMTP o dirección IP),
1.
2.
3.
Fig. 5.7.1.
NotA ImPoRtANtE: Puede que el correo
electrónico no se envíe inmediatamente tras pro-
ducirse el problema, pero se enviará en un periodo
de cinco minutos desde que se produce el evento.
Además, si el problema se arregla durante este
periodo, por ejemplo si sustituye el disco con er-
rores, la alerta no se enviará.
5.7.1. Alertas■

LaCie Ethernet Disk RAID (v
ersión de firmware 1.4)
Manual de Usuario
página 57
Administrar el Ethernet Disk RAID
escriba el nombre de dominio o la dirección IP de su
servidor de correo electrónico.
5. Especifique si el servidor de correo electrónico
necesita o no autenticación activando o desactivando
la casilla de verificación SMTP server authentica-
tion (Autentificación de servidor SMTP).
Si activa esta opción, debe introducir un nombre de
usuario y una contraseña para iniciar la sesión en ese
servidor en los cuadros de texto User name (Nombre
de usuario) y Password (Contraseña). Si desactiva
esta opción, no se realizará ninguna autenticación.
6. Si su servidor de correo electrónico no puede usar la
dirección de correo electrónico predeterminada del
remitente (raíz@hostlocal) o si desea que los usuarios
que reciben notificaciones por correo electrónico pu-
edan responder a las alertas, escriba la dirección que
desea que aparezca como dirección de respuesta en el
cuadro de texto Sender e-mail address (Dirección de
correo electrónico del remitente).
Por ejemplo, puede escribir su propia dirección de
correo electrónico (como MiNombre@MiEmpresa.
com).
7. En el cuadro de texto First e-mail address (Primera
dirección de correo electrónico), escriba la dirección
de correo electrónico de un usuario que debería re-
cibir notificaciones por correo electrónico cuando se
produce un problema. La dirección de correo elec-
trónico puede tener una longitud máxima de 128 car-
acteres y tiene que incluir el símbolo @ (por ejemplo,
MiNombr[email protected]).
8. Si desea que las notificaciones por correo electrónico
se envíen también a otros usuarios, escriba las direc-
ciones de correo electrónico correspondientes en los
cuadros de texto Second e-mail address (Segunda
dirección de correo electrónico) y ird e-mail ad-
dress (Tercera dirección de correo electrónico).
9. Haga clic en Apply (Agregar).
10. Cuando aparezca el mensaje de confirmación, haga
clic en OK (Aceptar).
11. Para confirmar que la configuración es correcta, haga
clic en Test E-mail (Probar correo electrónico) y en
OK (Aceptar) en el mensaje de confirmación.
Esto envía un mensaje de prueba a los destinatarios
especificados. Si éstos no reciben el mensaje de prue-
ba, asegúrese de que todas las entradas de esta página
son correctas. También tendrá que modificar la con-
figuración de red (como la puerta de enlace que se va
a utilizar). Para obtener más información sobre cómo
cambiar la configuración de red, consulte la sección
5.7.5. Red .

LaCie Ethernet Disk RAID (v
ersión de firmware 1.4)
Manual de Usuario
página 58
Administrar el Ethernet Disk RAID
La página Firmware muestra la versión actual de
firmware que hay instalada en su Ethernet Disk RAID.
También le permite actualizarlo cuando hay nuevo firm-
ware disponible.
Para mayor seguridad, tiene que escribir su contrase-
ña de administrador para actualizar el firmware.
Para actualizar el firmware:
En la barra de exploración, haga clic en Advanced
(Avanzadas).
En el panel izquierdo, haga clic en Firmware.
En el cuadro de texto Firmware file (Archivo de
firmware) escriba la ruta de acceso y el nombre de
archivo del paquete de firmware (por ejemplo D:\
fs20060921.pkg), o haga clic en Browse (Examinar)
y seleccione el archivo en la lista que aparece.
En el cuadro de texto Administrator password
(Contraseña del administrador), escriba la contraseña
que utiliza para iniciar sesión en el Administrador.
Haga clic en Upgrade (Actualizar).
Cuando aparezca el mensaje de confirmación, haga
clic en OK (Aceptar).
1.
2.
3.
4.
5.
6.
Fig. 5.7.2.
PRECAUCIÓN: Al actualizar el firmware, la
unidad Ethernet Disk RAID se reinicia y el acceso
al Administrador se interrumpe temporalmente.
Además, los usuarios no podrán acceder a las car-
petas compartidas mientras se reinicia el sistema. Si
los usuarios tienen archivos compartidos abiertos,
pueden perder información. Asegúrese de que todos
los usuarios guardan sus cambios y cierran cualqui-
er archivo abierto antes de actualizar el firmware.
Reiniciar la unidad Ethernet Disk RAID durante
la realización de una copia de seguridad no ten-
drá ningún efecto adverso; la copia se reanudará
automáticamente cuando la unidad Ethernet Disk
RAID reinicie el funcionamiento. Sin embargo,
reiniciar la unidad Ethernet Disk RAID cuando
se está recuperando un disco puede dañar grave-
mente el sistema operativo del usuario y será nec-
esario recuperar el disco de sistema utilizando el
CD de recuperación (o, si el disco de sistema no
estaba protegido, reinstalar el sistema operativo).
Asegúrese de actualizar el firmware sólo si no hay
un proceso de recuperación en curso.
5.7.2. Firmware■

LaCie Ethernet Disk RAID (v
ersión de firmware 1.4)
Manual de Usuario
página 59
Administrar el Ethernet Disk RAID
Fig. 5.7.3.
NotA téCNICA: Si desconecta de forma ac-
cidental un dispositivo USB, desenchúfelo de la
unidad Ethernet Disk RAID, vuélvalo a enchufar
y, a continuación, haga clic en Scan (Explorar).
Esto reactivará el dispositivo USB. Las asignacio-
nes de usuario siempre se conservan.
En la página USB se muestra una lista de todos los
dispositivos USB que están conectados actualmente a la
unidad Ethernet Disk RAID. Los discos USB se identi-
fican mediante los nombres usbdisk1 y usbdisk2. (Estos
nombres no se pueden cambiar.)
Para desenchufar un dispositivo USB de la unidad
Ethernet Disk RAID, deberá utilizar primero el Admi-
nistrador para desconectarlo.
Para desconectar un dispositivo USB:
En la barra de exploración, haga clic en Advanced
(Avanzadas).
En el panel izquierdo, haga clic en USB.
En la lista de dispositivos USB, seleccione el disposi-
tivo que desea desconectar.
Haga clic en Disconnect (Desconectar).
Cuando aparezca el mensaje de confirmación, haga
clic en OK (Aceptar).
Ahora puede desconectar el dispositivo USB.
1.
2.
3.
4.
5.
5.7.3. USB■

LaCie Ethernet Disk RAID (v
ersión de firmware 1.4)
Manual de Usuario
página 60
Administrar el Ethernet Disk RAID
La página System (Sistema) muestra la configura-
ción especificada al configurar inicialmente la unidad
Ethernet Disk RAID, como el nombre del sistema y la
fecha y hora actuales.
Mediante la página System (Sistema), también pu-
ede cambiar el nombre y la contraseña de administrador
utilizados para iniciar sesión en el Administrador, así
como la contraseña válida para proteger discos locales.
Para cambiar la configuración del sistema:
En la barra de exploración, haga clic en Advanced
(Avanzadas).
En el panel izquierdo, haga clic en System (Siste-
ma).
1.
2.
Fig. 5.7.4.
NotA téCNICA: Si modifica el nombre de
sistema, asegúrese de cambiar también dicho nom-
bre en cualquier archivo host local o en el servidor
DNS de su red. La unidad Ethernet Disk RAID
no registra automáticamente su nombre con su
servidor DNS.
(continúa en la página siguiente)■
5.7.4. Sistema■

LaCie Ethernet Disk RAID (v
ersión de firmware 1.4)
Manual de Usuario
página 61
Administrar el Ethernet Disk RAID
Realice los cambios deseados:3.
Opciones de configuración
del sistema
■
Para cambiar esto Haga esto
El nombre del sistema En el cuadro de texto Storage system name (Nombre del sistema de almace-
namiento), escriba el nuevo nombre que va a
utilizar la unidad Ethernet Disk RAID. Este nombre debe tener una longitud
máxima de 15 caracteres y puede incluir letras, números y guiones.
La fecha, hora o zona horaria del
sistema
En los campos Date (Fecha), escriba o seleccione el mes, fecha y año deseados.
En el campo Hora, escriba o seleccione la hora, minuto y segundo deseados.
En la lista Time zone (Zona horaria), seleccione la zona horaria deseada.
❖
❖
❖
Network Time Protocol (NTP)
server name or IP address (Nom-
bre de servidor de Protocolo de
hora de red o dirección IP)
En el cuadro de texto NTP server name or IP address (Nombre del servidor NTP
o dirección IP), escriba el nombre o la dirección IP del servidor NTP en el que el
sistema de almacenamiento
deberá configurar la hora. La unidad Ethernet Disk RAID sincronizará su hora
con el servidor NTP cada hora. Puede utilizar un nombre sólo si es resoluble.
El nombre o contraseña del
administrador
En el cuadro de texto Administrator name (Nombre del administrador), escriba
el nombre de usuario que va a usar para iniciar sesión en el Administrador. En los
cuadros de texto Password (Contraseña) y Confirm password (Confirmar contrase-
ña), escriba la contraseña que va a usar para iniciar sesión en el Administrador.
El nombre y la contraseña de usuario distinguen entre mayúsculas y minúsculas.
Haga clic en Apply (Aplicar).
Cuando aparezca el mensaje de confirmación, haga
clic en OK (Aceptar).
4.
5.

LaCie Ethernet Disk RAID (v
ersión de firmware 1.4)
Manual de Usuario
página 62
Administrar el Ethernet Disk RAID
La página Network (Red) (Fig. 5.7.5) muestra la
configuración de red especificada al configurar inicial-
mente la unidad Ethernet Disk RAID. (Sólo se config-
uró el primer puerto Ethernet durante la instalación. El
segundo usa su configuración predeterminada a menos
que la cambie aquí.) Puede cambiar esta configuración
en cualquier momento.
También puede configurar la unidad Ethernet Disk
RAID para que actúe como un servidor DHCP. En
otras palabras, el sistema puede asignar direcciones IP
a otros equipos de la red, simplificando la configuración
de red de cada sistema independiente.
Asimismo, su Ethernet Disk RAID puede actuar
como un servidor FTP. Esto permite a todos los usuari-
os de Windows o Mac OS X utilizar un explorador Web
para acceder a la carpeta pública. También pueden ac-
ceder a su carpeta personal que se creó automáticamente
al agregar su nombre de usuario (según se describe en la
sección 5.4.1. Agregar usuarios). Para obtener más in-
formación, consulte la sección 5.7.6. Volver a configurar
los discos.
NotA téCNICA: Cambiar la dirección IP o
máscara de subred puede tener diversos efectos:
El acceso al Administrador se interrumpirá tem-
poralmente. Si accede al Administrador utilizando
un Explorador Web y una dirección IP, tendrá que
utilizar la dirección IP nueva. Además, si agregó
la dirección IP de la unidad Ethernet Disk RAID
a un archivo de host local o servidor DNS, debe
actualizar la dirección IP de estos recursos.
Los usuarios que accedieron a las carpetas compar-
tidas utilizando la dirección IP anterior perderán
la conexión y tendrán que acceder de nuevo utili-
zando la dirección IP (según se describe en la sec-
ción 6.1. Acceder a las carpetas compartidas).
❖
❖
Fig. 5.7.5.
5.7.5. Red■

LaCie Ethernet Disk RAID (v
ersión de firmware 1.4)
Manual de Usuario
página 63
Administrar el Ethernet Disk RAID
Para cambiar cualquiera de los valores de configu-
ración de red:
En la barra de exploración, haga clic en Advanced
(Avanzadas).
En el panel izquierdo, haga clic en Network (Red).
Realice los cambios deseados:
1.
2.
3.
Opciones de configuración de red■
Para cambiar esto Haga esto
El grupo de trabajo al que pertenece la uni-
dad Ethernet Disk RAID.
En el cuadro de textoWorkgroup name (Nombre del grupo de trabajo),
escriba el nombre del grupo de trabajo.
Este nombre puede tener una longitud máxima de 15 caracteres.
La dirección o direcciones IP que utiliza la
unidad Ethernet Disk RAID
En el cuadro de grupo Port 1 (Puerto 1), seleccione Get an IP ad-
dress automatically (Obtener una dirección IP automáticamente) para
obtener la dirección IP del servidor DHCP o seleccione Use this IP
address (Usar esta dirección IP) y escriba la dirección IP y la máscara
de subred en los cuadros de texto siguientes. Si utiliza el segundo puerto
Ethernet, haga lo mismo en el cuadro de grupo Port 2 (Puerto 2).
La dirección IP de la puerta de enlace Si su red incluye una puerta de enlace y el primer puerto de la unidad
Ethernet Disk RAID usa una dirección IP determinada en lugar de
obtener una del servidor DHCP, escriba la dirección IP del enrutador
predeterminado en los cuadros de texto Gateway IP address (Direc-
ción IP de la puerta de enlace). (Ésta suele ser la misma dirección IP
que la del primer puerto, con el último número siendo 1.)
Si su red no incluye una puerta de enlace o si el primer puerto obtiene
su dirección IP del servidor DHCP, deje estos cuadros de texto
vacíos. (Si el primer puerto obtiene su dirección IP de un servidor
DHCP, la puerta de enlace también obtendrá su dirección IP del
servidor DHCP.)
El servidor DNS que hay que utilizar Si su red incluye un servidor DNS y el primer puerto de la unidad Eth-
ernet Disk RAID usa una dirección IP determinada en lugar de obtener
una del servidor DHCP, escriba la dirección IP principal en los cuadros
de texto Preferred DNS server (Servidor DNS preferido) y la dirección
IP secundaria en los cuadros de texto Alternate DNS server(Servidor
DNS alternativo).
Si su red no incluye un servidor DNS o si el primer puerto obtiene su
dirección IP del servidor DHCP, deje estos cuadros de texto vacíos.
(Si el primer puerto obtiene su dirección IP de un servidor DHCP,
la dirección IP del servidor DNS también se obtendrá del servidor
DHCP.)

LaCie Ethernet Disk RAID (v
ersión de firmware 1.4)
Manual de Usuario
página 64
Administrar el Ethernet Disk RAID
Opciones de configuración de red■
Para cambiar esto Haga esto
La dirección o direcciones IP que utiliza la
unidad Ethernet Disk RAID
En el cuadro de grupo Port 1 (Puerto 1), seleccione Get an IP address
automatically (Obtener una dirección IP automáticamente) para
obtener la dirección IP del servidor DHCP o seleccione Use this IP
address (Usar esta dirección IP) y escriba la dirección IP y la máscara
de subred en los cuadros de texto siguientes.
Si su Ethernet Disk RAID tiene dos puertos Ethernet y utiliza el
segundo, haga lo mismo en el cuadro de grupo Port 2 (Puerto 2). (Este
cuadro de grupo no aparece si su sistema admite sólo un puerto
Ethernet.)
La configuración DHCP Si desea utilizar la unidad Ethernet Disk RAID como un servidor
DHCP, en el cuadro de grupo Port 1 (Puerto 1), seleccione Use this IP
address (Usar esta dirección IP) y escriba la dirección IP y la máscara
de subred en los cuadros de texto siguientes. A continuación, active
la casilla de verificación Enable DHCP server (Habilitar servidor
DHCP), escriba el principio de la dirección IP en los cuadros de texto
Starting IP address (Dirección IP de inicio) y escriba la última direc-
ción IP en los cuadros de texto Ending IP address (Dirección IP de
fin).
Por ejemplo, si el valor de Starting IP address (Dirección IP de inicio)
es 192.168.0.103 y el de Ending IP address (Dirección IP de fin) es
192.168.0.107, la unidad Ethernet Disk RAID asignará las direccio-
nes IP 192.168.0.103, 192.168.0.104, 192.168.0.105, 192.168.0.106 y
192.168.0.107 a los cinco primeros equipos que intenten obtener sus
direcciones IP de la Ethernet Disk RAID. Tan pronto como uno de
esos equipos se apague o pierda su conexión a la red, dicha dirección IP
se asignará al siguiente equipo que intenta obtener su dirección IP de la
unidad Ethernet Disk RAID.
Si no desea utilizar la unidad Ethernet Disk RAID como un servidor
DHCP, desactive la casilla de verificación Enable DHCP server (Ha-
bilitar servidor DHCP). (Si selecciona Get an IP address automati-
cally (Obtener una dirección IP automáticamente), no podrá usar la
unidad Ethernet Disk RAID como servidor DHCP.)

LaCie Ethernet Disk RAID (v
ersión de firmware 1.4)
Manual de Usuario
página 65
Administrar el Ethernet Disk RAID
Opciones de configuración de red■
Para cambiar esto Haga esto
El tamaño de paquete para transferencia
de datos
Especifique si desea transferir o no paquetes de datos más grandes
entre la unidad Ethernet Disk RAID y los equipos de su red activando
o desactivando la casilla de verificación Jumbo Frames . Si desactiva
esta opción, la unidad Ethernet Disk RAID utilizará paquetes de 1.514
bytes.
Si la selecciona, puede especificar un tamaño de paquete mayor (desde
1.514 hasta 9.014 bytes).
NotA téCNICA: El uso de jumbo frames le permite transferir datos
con mayor rapidez. Sin embargo, sólo puede seleccionar esta opción si
la red, el conmutador Ethernet y las tarjetas de interfaz de red (NIC)
de los equipos de su red son compatibles con el tamaño de paquete
especificado. Para determinar si puede utilizar jumbo frames, consulte
la documentación de esos componentes.
La configuración FTP Si desea usar la unidad Ethernet Disk RAID como un servidor FTP,
active la casilla de verificación Enable FTP server (Habilitar servidor
FTP). Si no desea usarla como servidor FTP, desactive esta opción.
Para obtener información sobre cómo acceder a la unidad Ethernet
Disk RAID a través de un FTP, consulte la sección 5.2. Acceder a las
carpetas compartidas mediante FTP.
Haga clic en Apply (Aplicar).
Cuando aparezca el mensaje de confirmación, haga
clic en OK (Aceptar).
4.
5.
NotA téCNICA: Si cambió la dirección IP
de la unidad Ethernet Disk RAID, ahora deberá
utilizar la nueva dirección para acceder al Admi-
nistrador.

LaCie Ethernet Disk RAID (v
ersión de firmware 1.4)
Manual de Usuario
página 66
Administrar el Ethernet Disk RAID
La página Disks (Discos) muestra información sobre
todos los discos duros que hay instalados actualmente en su
Ethernet Disk RAID.
Esta página incluye la información siguiente:
La configuración de disco (es decir, si los discos usan una
configuración lineal o RAID
y el nivel de RAID)
El estado general de los discos:
Normal: todos los discos funcionan correctamente.
Degraded (Degradado): uno o más discos han fallado
pero todos los datos siguen estando disponibles.
Failed (Con error): la unidad Ethernet Disk RAID ha
dejado de funcionar correctamente.
La ranura donde reside cada disco duro
El número de modelo, número de serie y tamaño de cada
disco duro
El estado actual de cada disco:
Linear or RAID n (Lineal o RAID n): el disco funciona
correctamente como parte del nivel de configuración es-
pecificado.
New (Nuevo): se ha añadido el disco a la unidad Ether-
net Disk RAID pero no se está utilizando actualmente.
Spare (Recambio): el disco actúa como disco de recam-
bio para RAID.
Rebuilding (Reconfiguración): el disco se está recon-
figurando, (por ejemplo, cuando se sustituye un disco
con errores)
N/A (N/D): se detecta el disco pero no se puede utilizar
(por ejemplo, cuando ha fallado)
El indicador de conexión en caliente:
ROJO: quitar el disco puede hacer fallar la configura-
ción de RAID.
AMARILLO: quitar el disco puede provocar la degra-
dación de RAID.
VERDE: quitar el disco no afectará a la configuración
de RAID.
❖
❖
•
•
•
❖
❖
❖
•
•
•
•
•
❖
•
•
•
NotA téCNICA: Siempre que agregue o quite
un disco de la unidad Ethernet Disk RAID, tiene
que hacer clic en Refresh (Actualizar) para actuali-
zar el indicador de conexión en caliente.
5.7.6. Volver a configurar los discos■
NotA ImPoRtANtE: Para obtener más in-
formación acerca de RAID y de cómo afecta a la
unidad Ethernet Disk RAID agregar, quitar o in-
tercambiar discos, consulte la sección 11. RAID y
políticas de almacenamiento.
Puede cambiar la configuración de disco o la can-
tidad de espacio de almacenamiento asignado a las
carpetas compartidas en cualquier momento. Sin
embargo, para mayor seguridad, tiene que escribir
su contraseña de administrador para poder hacer
estos cambios.

LaCie Ethernet Disk RAID (v
ersión de firmware 1.4)
Manual de Usuario
página 67
Administrar el Ethernet Disk RAID
5.7.6.1. Ampliar el almacenamiento compartido
El espacio en disco de su Ethernet Disk RAID está
dividido en dos zonas. Una zona es para carpetas com-
partidas y la otra para copias de seguridad de los discos
de sus equipos. La vista Storage Status (Estado de alma-
cenamiento) de la página Home (Inicio) muestra cuánto
espacio en disco hay asignado actualmente para carpetas
compartidas, cuánto están utilizando actualmente las
copias de seguridad y cuánto queda disponible para am-
bos casos.
Puede ampliar más tarde la cantidad de espacio de
disco asignada para carpetas compartidas (tanto como
espacio libre haya en el disco), pero no puede reducirla
sin volver a configurar sus discos y perder sus datos. Por
lo tanto, se recomienda asignar la menor cantidad de
espacio para las carpetas compartidas hasta que haya
realizado la copia de seguridad de todos los discos de
equipos que quiera proteger.
Fig. 5.7.6.1.
Para ampliar la cantidad de espacio en disco asig-
nado para carpetas compartidas:
En la barra de exploración, haga clic en Advanced
(Avanzadas).
En el panel izquierdo, haga clic en Disks (Discos).
En el cuadro de texto Administrator password
(Contraseña del administrador), escriba su contrase-
ña para iniciar sesión en el Administrador.
Haga clic en Expand Shared Storage (Ampliar al-
macenamiento compartido).
Aparece la página Expand Shared Storage (Ampliar
almacenamiento compartido) (ver Fig. 4.10).
Especifique cuánto espacio en disco desea agregar al
espacio que está asignado actualmente para carpetas
compartidas.
Para asignar todo el espacio en disco disponible, se-
leccione Add all available disk space (Agregar todo
el espacio disponible en disco).
Para asignar una cantidad específica, seleccione Add
this much disk space (Agregar esta cantidad de es-
pacio en disco) e introduzca el número de gigabytes
que desee. (El mínimo es 1 GB y el máximo es la
cantidad total de espacio disponible actualmente.
Sólo puede especificar números enteros.)
Haga clic en OK (Aceptar).
Cuando aparezca el mensaje de confirmación, haga
clic en OK (Aceptar).
1.
2.
3.
4.
5.
6.
7.

LaCie Ethernet Disk RAID (v
ersión de firmware 1.4)
Manual de Usuario
página 68
Administrar el Ethernet Disk RAID
Para cambiar la configuración de los discos:
En la barra de exploración, haga clic en Advanced
(Avanzadas).
En el panel izquierdo, haga clic en Disks (Discos).
En el cuadro de texto Administrator password
(Contraseña del administrador), escriba su contrase-
ña para iniciar sesión en el Administrador.
Haga clic en Reconfigure Disks (Volver a configurar
los discos).
Cuando aparezca el mensaje de con-
firmación, haga clic en OK (Aceptar).
Aparece la página Disk Configuration (Configu-
ración de disco) (ver Fig. 5.7.6.2.A.). Las opciones
que aparecen en esta página varían, dependiendo del
número de discos duros que hay instalados actual-
mente en el sistema.
Si desea agregar o quitar discos duros, hágalo de uno
en uno y, a continuación, haga clic en Scan (Explorar)
después de cada acción. Si va a agregar discos, espere
hasta que el LED del disco se ilumine en verde antes
de hacer clic en Scan. Para aceptar la configuración
de disco predeterminada (que proporcionará el me-
jor nivel de protección de datos disponible para el
número de discos instalados actualmente), haga clic
en Next (Siguiente). De manera predeterminada,
se utiliza una configuración lineal de disco para un
1.
2.
3.
4.
5.
Fig. 5.7.6.2.A.
PRECAUCIÓN: Cambiar la configuración de disco eliminará toda la información de usuario y los datos de todos
los discos.
Antes de hacerlo, todos los usuarios han de estar desconectados de todas las carpetas compartidas (según se describe
en la sección 5.3. Desconectar de las carpetas compartidas mediante FTP) y estar eliminada la protección de todos
los discos (según se describe en la sección 7.9.5. Quitar la protección).
Cuando termine, deberá volver a agregar todos los usuarios (según se describe en la sección 4.1.1. Agregar usuarios),
crear nuevas carpetas compartidas (según se describe en la sección 5.5.1. Crear carpetas compartidas), hacer que
todos los usuarios vuelvan a tener acceso a las carpetas compartidas (según se describe en la sección 6.1. Acceder a
las carpetas compartidas) y proteger sus discos (según se describe en la sección 7.2. Proteger sus discos).
5.7.6.2. Volver a configurar los discos

LaCie Ethernet Disk RAID (v
ersión de firmware 1.4)
Manual de Usuario
página 69
Administrar el Ethernet Disk RAID
único disco duro, RAID 1 para dos discos duros y
RAID 5 para tres o cuatro discos duros.
Si desea cambiar la configuración de un disco, se-
leccione el nivel de RAID deseado y haga clic en
Next(Siguiente). (Para obtener información detal-
lada sobre los diferentes niveles de RAID, consulte
la sección 11. RAID y políticas de almacenamiento.).
Aparece la página Disk Space Distribution (Distri-
bución del espacio de disco) (ver Fig. 5.7.6.2.B).
6. Para aceptar cómo repartir el espacio en disco
para carpetas y copias de seguridad comparti-
das (sólo se asignarán 200 MB para carpetas
compartidas), haga clic en Finish (Finalizar).
Si desea asignar más espacio para carpetas comparti-
das, seleccione Allocate more space for shared fold-
ers (Asignar más espacio para carpetas compartidas)
y, a continuación, especifique cuanto espacio asignar
(bien All available disk space (Todo el espacio dis-
ponible en disco) o Specified disk space(Espacio
especificado en disco)). Si selecciona Specified disk
space (Espacio especificado en disco), introduzca el
número de gigabytes que desea asignar para carpetas
compartidas (el mínimo es 1 GB). A continuación,
haga clic en Finish (Finalizar):
7. Cuando aparezca el mensaje de confirmación, haga
clic en OK (Aceptar). La pantalla muestra el progreso
del proceso (ver Fig. 5.7.6.2.C y 5.7.6.2.D). Cuando
finaliza este proceso, la unidad Ethernet Disk RAID
se reinicia.
Cierre la ventana del explorador. Una vez reiniciado
el sistema, podrá acceder al Administrador y volver a
crear sus usuarios y carpetas compartidas (según se
describe en la sección 5.4.1. Agregar usuarios y en la
sección 5.5.1. Crear carpetas compartidas).
Fig. 5.7.6.2.B
Fig. 5.7.6.2.D
Fig. 5.7.6.2.C
(continuación, página siguiente)■

LaCie Ethernet Disk RAID (v
ersión de firmware 1.4)
Manual de Usuario
página 70
Administrar el Ethernet Disk RAID
NotA téCNICA: Puede ampliar más tarde la cantidad de espacio de disco asignada para carpetas compartidas
(tanto como espacio libre haya en el disco), pero no puede reducirla sin volver a configurar sus discos y perder sus
datos.
Si tiene pensado realizar copias de seguridad de discos de equipos en su Ethernet Disk RAID, se recomienda uti-
lizar la cantidad mínima de espacio para carpetas compartidas, realizar una copia de seguridad de todos los discos
del ordenador que planee proteger y, a continuación, ampliar el espacio asignado para carpetas compartidas. De
este modo, se asegurará de disponer del espacio adecuado para las copias de seguridad.

LaCie Ethernet Disk RAID (v
ersión de firmware 1.4)
Manual de Usuario
página 71
Administrar el Ethernet Disk RAID
Al hacer clic en Advanced (Avanzado) en la barra
de navegación y en System Status (Estado del sistema)
en el panel izquierdo, puede ver muchos parámetros de
funcionamiento de su Ethernet Disk RAID entre los
que se incluyen el uso de la CPU, el uso de la memoria,
el tiempo que ha estado en marcha la unidad Ethernet
Disk RAID, la velocidad actual del ventilador, las tem-
peraturas de la CPU y de los discos, la dirección IP de la
puerta de enlace (que puede cambiarse según se describe
en la sección 5.7.5. Red ), la dirección o direcciones IP
de los servidores DNS de su red, la configuración de red
de sus puertos (varios de los cuales pueden cambiarse
según se describe en la sección 5.7.5. Red ), las direccio-
nes MAC de sus puertos y la velocidad a la que se están
enviando y recibiendo los datos.
Para actualizar la información de esta página, haga
clic en Refresh (Actualizar).
Fig. 5.7.7.
NotA téCNICA: La velocidad del ventilador
cambia en función de la temperatura de la unidad.
Si la temperatura de la CPU alcanza o supera los
85º C (185º F) o si la temperatura de cualquiera de
los discos alcanza o supera los 55º C (131º F), la
unidad Ethernet Disk RAID se apagará automáti-
camente.
5.7.7. Estado del sistema■

LaCie Ethernet Disk RAID (v
ersión de firmware 1.4)
Manual de Usuario
página 72
Administrar el Ethernet Disk RAID
La página System Log (Registro del sistema) mues-
tra una lista de eventos que han ocurrido en la unidad
Ethernet Disk RAID. Revisar esta lista puede ayudarle
a identificar y resolver cualquier problema que pueda
encontrarse.
Fig. 5.7.8.
Para ver la información de eventos:
En la barra de exploración, haga clic en Advanced
(Avanzadas).
En el panel izquierdo, haga clic en System Log (Reg-
istro del sistema).
La página System Log (Registro del sistema) mues-
tra la fecha y la hora del evento, el tipo de evento (I
si es de Información, E si es de Errores, W para ad-
vertencias (Warnings) y C para los eventos Críticos)
y una breve descripción del evento.
Si se produce un evento mientras ve esta lista, haga
clic en Refresh (Actualizar) para actualizarla.
1.
2.
3.
5.7.8. Registro del sistema■

LaCie Ethernet Disk RAID (v
ersión de firmware 1.4)
Manual de Usuario
página 73
Administrar el Ethernet Disk RAID
Para apagar la unidad Ethernet Disk RAID, puede
pulsar el botón de encendido de la propia unidad o pu-
ede apagarlo remotamente utilizando el Administrador.
Para apagar la unidad Ethernet Disk RAID utili-
zando el Administrador:
En la barra de exploración, haga clic en Advanced
(Avanzadas).
En el panel izquierdo, haga clic en Shut Down
(Apagar).
En el cuadro de texto Administrator password (Con-
traseña del Administrador) introduzca la contraseña
“Manager”.
Haga clic en Shut Down (Apagar).
Aparece un mensaje indicando que el sistema se va
a apagar.
Una vez apagada la unidad Ethernet Disk RAID,
si actualiza la ventana del explorador, ésta aparecerá en
blanco. Si posteriormente intenta acceder al Adminis-
trador, se mostrará un mensaje de error, ya que la unidad
Ethernet Disk RAID no se estará ejecutando.
1.
2.
3.
4.
PRECAUCIÓN: Si apaga la unidad Ethernet
Disk RAID, los usuarios ya no podrán acceder a
las carpetas compartidas. Si los usuarios tienen ar-
chivos compartidos abiertos, pueden perder infor-
mación. Asegúrese de que todos los usuarios guar-
dan sus cambios y cierran cualquier archivo abierto
antes de apagar la unidad Ethernet Disk RAID.
Apagar la unidad Ethernet Disk RAID durante
la realización de una copia de seguridad no ten-
drá ningún efecto adverso; la copia se reanudará
automáticamente cuando el servidor de alma-
cenamiento se encienda de nuevo. Sin embargo,
apagar la unidad Ethernet Disk RAID cuando se
está recuperando un disco puede dañar gravemente
el sistema operativo del usuario y será necesario
recuperar el disco de sistema utilizando el CD de
recuperación (o, si el disco de sistema no estaba
protegido, reinstalar el sistema operativo).
Fig. 5.7.9.
5.7.9. Apagado.■

LaCie Ethernet Disk RAID (v
ersión de firmware 1.4)
Manual de Usuario
página 74
Administrar el Ethernet Disk RAID
5.8. Cerrar la sesión del Administrador
Se recomienda cerrar la sesión cuando no esté usan-
do el Administrador para asegurarse de que los usuarios
no autorizados no pueden realizar cambios en la unidad
Ethernet Disk RAID.
Para cerrar sesión:
En la barra de exploración, haga clic en Log Out
(Cerrar sesión).
Cuando aparezca el mensaje de confirmación, haga
clic en OK (Aceptar). Aparece la página Log Out
(Cerrar sesión) (ver Fig. 5.8).
Para volver a iniciar sesión en el Administrador pos-
teriormente, haga clic en Log In (Iniciar sesión).
1.
2.
3.
Fig. 5,8.

LaCie Ethernet Disk RAID (v
ersión de firmware 1.4)
Manual de Usuario
página 75
Trabajar con carpetas compartidas
6. Trabajar con carpetas compartidas
6.1. Acceder a las carpetas compartidas.
Cuando haya terminado de agregar usuarios y de
crear carpetas compartidas (según se describe en la sec-
ción 5.4.1. Agregar usuarios y en la sección 5.5.1. Crear
carpetas compartidas), los usuarios deberán realizar al-
gunos pasos sencillos para poder acceder a dichas car-
petas. El procedimiento para hacerlo varía dependiendo
del sistema operativo del usuario. Cada usuario sólo pu-
ede acceder a aquellas carpetas compartidas a las que
tiene autorizado el acceso.
NotA ImPoRtANtE: Si cambia la dirección
IP de la unidad Ethernet Disk RAID, los usuarios
que accedieron a las carpetas compartidas utilizan-
do la dirección IP anterior perderán la conexión
y tendrán que repetir los procedimientos descritos
aquí utilizando la dirección IP nueva.
6.1.1. Usuarios de Windows■
Si utiliza Microsoft Windows*, tiene dos opciones
para acceder a las carpetas compartidas: puede usar Mi
PC o el Explorador de Windows para asignar una letra
de unidad a la carpeta compartida o puede instalar la
consola y usar dicha utilidad para asignar una letra de
unidad a la carpeta compartida. Con la consola no tiene
que preocuparse de recordar el nombre del servidor de
almacenamiento o de las carpetas compartidas, ya que se
muestran automáticamente. Sin embargo, el equipo en
el que instale la consola deberá estar en la misma subred
que la unidad Ethernet Disk RAID.

LaCie Ethernet Disk RAID (v
ersión de firmware 1.4)
Manual de Usuario
página 76
Trabajar con carpetas compartidas
6.1.1.1. Utilizar Mi PC o el Explorador de Windows
Para acceder a una carpeta compartida usando Mi
PC o el Explorador de Windows:
Abra Mi PC o el Explorador de Windows.
En el menú Herramientas, haga clic en Conectar a
unidad de red. Aparece el cuadro de diálogo Conec-
tar a unidad de red (ver Fig. 6.1.1.1.).
La apariencia exacta de este cuadro de diálogo varía
dependiendo de su sistema operativo.
En la lista Unidad, seleccione la letra de unidad que
desea asignar a la carpeta compartida.
En el cuadro de texto Carpeta, escriba lo siguiente:
\\sistema_de_almacenamiento\carpeta_compartida
donde sistema_de_almacenamiento es el nombre o
la dirección IP de la unidad Ethernet Disk RAID y
carpeta_compartida es el nombre de la carpeta com-
partida. Por ejemplo, si la dirección IP de la unidad
Ethernet Disk RAID es 192.168.0.101 y el nombre
de la carpeta compartida es Fotos, debe escribir lo
siguiente:
\\192.168.0.101\Fotos
De forma alternativa, puede hacer clic en Examinar
y seleccionar la carpeta compartida desde Red de
Microsoft Windows.
Para conectarse automáticamente a esta carpeta com-
partida cada vez que inicie sesión en Windows, selec-
cione Conectar de nuevo al iniciar sesión.
Si desactiva esta opción, deberá repetir este proced-
imiento cada vez que desee acceder a la carpeta com-
partida.
Haga clic en Finalizar.
Si se le pide, indique el nombre y la contraseña de
usuario para acceder a esta carpeta compartida y, a
continuación, haga clic en Aceptar.
Si el usuario “guest” tiene acceso a esta carpeta com-
partida, puede usar guest como nombre y contraseña
1.
2.
3.
4.
5.
6.
7.
Fig. 6.1.1.1.
NotA téCNICA: Si conecta una unidad Eth-
ernet Disk RAID a la red después de que la con-
sola la haya explorado, o si cambia la dirección IP
de la unidad Ethernet Disk RAID, debe hacer clic
en Discover Storage Systems (Descubrir sistemas
de almacenamiento) para explorar la red de nuevo
y actualizar el árbol del panel izquierdo.
NotA téCNICA: Si el nombre y la con-
traseña de usuario para acceder a la carpeta com-
partida son iguales que las de Windows, no se
le pedirá que indique el nombre de usuario y la
contraseña para acceder a la carpeta compartida.
Además, una vez que proporcione el nombre y la
contraseña de usuario para acceder a una carpeta
compartida, no se le pedirá que los indique de nue-
vo para acceder a otras carpetas compartidas a las
que tenga derechos de acceso.
de usuario.
Puede acceder ahora a la carpeta compartida desde
Mi PC o el Explorador de Windows.

LaCie Ethernet Disk RAID (v
ersión de firmware 1.4)
Manual de Usuario
página 77
Trabajar con carpetas compartidas
6.1.1.2. Utilizar la consola
Para acceder a una carpeta compartida utilizando la
consola:
Instale la consola (según se describe en la sección
3.2.1. Instalar la consola).
Haga clic en Inicio Programas Storage
System Console. Aparece la ventana de la aplicación
consola (ver Fig. 6.1.1.2.A).
Tan pronto como inicie la consola, ésta explorará
automáticamente la red en busca de sistemas de alma-
cenamiento. Este proceso dura unos pocos minutos. Tan
pronto como finaliza la exploración, el panel izquierdo
muestra una vista de árbol de todos los sistemas de al-
macenamiento encontrados (ver Fig. 6.1.1.2.B).
Cada Ethernet Disk RAID tiene dos puertos para
la conexión a la red. Si su Ethernet Disk RAID utiliza
ambos puertos, aparecerán dos elementos en el árbol del
panel izquierdo, usando ambos el mismo nombre. Puede
identificar la dirección IP que utiliza cada puerto si hace
clic en cada elemento del árbol y observa el área de di-
rección IP en el panel derecho.
1.
2.
3.
Fig. 6.1.1.2.A
NotA téCNICA: Si conecta una Ethernet
Disk RAID a la red después de que la consola la
haya explorado, o si cambia la dirección IP de la
unidad Ethernet Disk RAID, debe hacer clic en
Discover Storage Systems (Descubrir sistemas de
almacenamiento) para explorar la red de nuevo y
actualizar el árbol del panel izquierdo.
Fig. 6.1.1.2.B

LaCie Ethernet Disk RAID (v
ersión de firmware 1.4)
Manual de Usuario
página 78
Trabajar con carpetas compartidas
Fig. 6.1.1.2.C
En el panel izquierdo, haga doble clic en el nombre
de la unidad Ethernet Disk RAID que contiene las
carpetas compartidas a las que desea tener acceso.
Si su Ethernet Disk RAID usa ambos puertos dis-
ponibles para conectarse a la red, puede hacer doble
clic en cualquier nombre.
El nombre de sistema se expande para mostrar to-
das las carpetas compartidas disponibles. La lista
muestra primero aquellas carpetas compartidas a las
que se puede acceder usando “guest” como nombre y
contraseña de usuario. Ver Fig. 6.1.1.2.C.
3.
En el panel izquierdo, seleccione el nombre de la car-
peta compartida a la que desea acceder (por ejemplo,
“home”) y, a continuación, haga clic en Map Drive
Letter (Asignar letra de unidad). Para acceder a otra
carpeta que no sea “home”, deberá iniciar sesión
como un usuario con acceso a esa carpeta.
Aparece el cuadro de diálogo Map Network Drive
(Asignar a unidad de red) con el nombre de la car-
peta instalada (ver Fig. 6.1.1.2.D).
La apariencia exacta de este cuadro de diálogo varía
dependiendo de su sistema operativo.
En la lista Unidad, seleccione la letra de unidad que
desea asignar a la carpeta compartida.
Para conectarse automáticamente a esta carpeta
compartida cada vez que inicie sesión en Windows,
seleccione Reconnect (Conectar de nuevo) al iniciar
sesión.
Si desactiva esta opción, deberá repetir este proced-
imiento cada vez que desee acceder a la carpeta com-
partida.
Haga clic en Finalizar.
Si se le pide, indique el nombre y la contraseña de
usuario para acceder a esta carpeta compartida y, a
continuación, haga clic en Aceptar.
4.
5.
6.
7.
8.
Fig. 6.1.1.2.D
NotA téCNICA: Si el nombre y la contraseña
de usuario para acceder a la carpeta compartida
son iguales que las de Windows, no se le pedirá
que indique el nombre de usuario y la contraseña
para acceder a la carpeta compartida. Además, una
vez que proporcione el nombre y la contraseña de
usuario para acceder a una carpeta compartida, no
se le pedirá que los indique de nuevo para acceder
a otras carpetas compartidas a las que tenga dere-
chos de acceso.

LaCie Ethernet Disk RAID (v
ersión de firmware 1.4)
Manual de Usuario
página 79
Trabajar con carpetas compartidas
6.1.2. Usuarios de Linux■
Para acceder a una carpeta compartida en un
equipo que ejecuta Linux:
Cree un directorio escribiendo el comando siguiente
en el símbolo del sistema:
mkdir /mi_directorio
donde mi_directorio es el nombre del directorio.
Asegúrese de incluir la ruta completa de acceso al
directorio (por ejemplo, /mnt/mi_directorio).
Si desea mostrar una lista de todas las carpetas com-
partidas disponibles, escriba el comando
siguiente:
showmount -e sistema_de_almacenamiento
donde sistema_de_almacenamiento es la dirección
IP de la unidad Ethernet Disk RAID.
Monte la carpeta compartida deseada escribiendo el
comando siguiente:
mount sistema_de_almacenamiento:/nas/NAS-
Disk-00002/carpeta/mnt/mi_directorio
donde sistema_de_almacenamiento es la dirección
IP de la unidad Ethernet Disk RAID, carpeta es la
carpeta compartida y mi_directorio es el nombre del
directorio que creó en el paso 1.
Si incluyó una ruta de acceso completa al crear el
directorio, asegúrese de incluir la ruta de acceso com-
pleta con este comando, por ejemplo:
mount sistema_de_almacenamiento:/nas/NAS-
Disk-00002/carpeta/mnt/mi_directorio
Repita los pasos 1 a 3 para cada carpeta compartida a
la que desee acceder.
1.
2.
3.
4.
6.1.2.1. Utilizar NFS

LaCie Ethernet Disk RAID (v
ersión de firmware 1.4)
Manual de Usuario
página 80
Trabajar con carpetas compartidas
6.1.2.2. Utilizar SMBFS
En Linux, puede utilizar el sistema de archivos
SMBFS junto con las herramientas smbmount y smb-
client para montar recursos compartidos por Samba
remotos en un sistema de archivos de Linux local. La
mayoría de las distribuciones de Linux son de forma
predeterminada compatibles con SMBFS.
1. Cree un directorio escribiendo el comando siguiente
en el símbolo del sistema:
# mkdir /mi_directorio
donde mi_directorio es el nombre del directorio.
Asegúrese de incluir la ruta completa de acceso al direc-
torio (por ejemplo, /mnt/mi_directorio).
2. Si desea mostrar una lista de todas los recursos (y ser
-
vicios) compartidos disponibles, escriba el comando
siguiente:
# smbclient -L sistema_de_almacenamiento -U
guest
Donde el nombre de host es “sistema_de almace-
namiento” y el nombre de usuario es “guest”
3. Monte la carpeta compartida deseada escribiendo el
comando siguiente:
# smbmount //sistema de almacenamiento/share /
mi_directorio -o username=guest
Donde el nombre de host es “sistema_de_almace-
namiento”, el nombre de usuario “guest” y el nombre
compartido es “share” (según se muestra en la lista an-
terior)
4. Repita los pasos 1 a 3 para cada carpeta compartida a
la que desee acceder.
5. Desmontar el directorio compartido
# smbumount /mi_directorio

LaCie Ethernet Disk RAID (v
ersión de firmware 1.4)
Manual de Usuario
página 81
Trabajar con carpetas compartidas
6.1.3.1. Mac OS X
Para acceder a una carpeta compartida en un
equipo Mac que ejecuta OS X:
En el menú Go (Ir), haga clic en Connect to Server
(Conectar al servidor).
En el cuadro de texto Address (Dirección), escriba lo
siguiente y haga clic en Connect (Conectar):
smb://sistema_de_almacenamiento
donde sistema_de_almacenamiento es el nombre o
la dirección IP de la unidad Ethernet Disk RAID.
En la lista Select a share (Seleccionar un recurso
compartido), seleccione el nombre de la carpeta
compartida a la que desea acceder y haga clic en OK
(Aceptar).
1.
2.
3.
Escriba el nombre y la contraseña de usuario para
acceder a esta carpeta compartida y, a continuación,
haga clic en OK (Aceptar).
Si el usuario “guest” tiene acceso a esta carpeta com-
partida, puede usar guest como nombre y contraseña
de usuario.
Se creará en el escritorio un icono con el nombre de
la carpeta compartida.
Repita los pasos 1 a 4 para cada carpeta compartida a
la que desee acceder.
Para acceder a la carpeta compartida, haga doble clic
en el icono del escritorio.
4.
5.
6.
NotA téCNICA: Sólo puede utilizar el nombre del sistema si su equipo está en la misma subred que la unidad
Ethernet Disk RAID, si ha agregado la dirección IP y el nombre de Ethernet Disk RAID a su archivo de hosts
locales o si ha registrado manualmente el nombre con un servidor DNS de su red.
6.1.3.2. Otros sistemas operativos Mac
Para obtener información sobre cómo acceder a una
carpeta compartida utilizando NFS en un equipo Mac
que ejecuta un sistema operativo anterior a OS X, con-
sulte su documentación de Macintosh.
6.1.3. Usuarios de Mac■
El procedimiento para acceder a una carpeta com-
partida en un Mac varía dependiendo de si el equipo
ejecuta OS X o un sistema operativo anterior. (Los
equipos Mac que ejecutan OS X pueden acceder a las
mismas carpetas CIFS compartidas que los usuarios de
Windows. Los equipos Mac que ejecutan sistemas op-
erativos anteriores pueden acceder a las mismas carpetas
NFS compartidas que los usuarios de Linux.)

LaCie Ethernet Disk RAID (v
ersión de firmware 1.4)
Manual de Usuario
página 82
Trabajar con carpetas compartidas
6.2. Acceder a las carpetas compartidas mediante FTP.
Si habilitó la unidad Ethernet Disk RAID para
actuar como un servidor FTP (según se describe en la
sección 5.7.5. Red ), todos los usuarios de Windows o
Mac OS X podrán usar un explorador Web para ac-
ceder a la carpeta “public”. También pueden acceder a
su carpeta personales que se creó automáticamente al
agregar su nombre de usuario iniciando sesión con su
nombre de usuario y contraseña (según se describe en
la sección 5.4.1. Agregar usuarios). El FTP Anónimo
no es compatible. Pueden utilizar “guest” como nombre
de usuario y contraseña, pero sólo tendrán acceso a la
carpeta “public”.
NotA téCNICA: Incluso si ha cambiado los
derechos de acceso a la carpeta “public” (por ejem-
plo, para evitar que un usuario determinado tenga
acceso total o para limitar el acceso de un usuario a
sólo lectura), todos los usuarios existentes tendrán
acceso total de lectura y escritura a la carpeta “pub-
lic” cuando accedan a ésta a través de FTP.
Para acceder a carpetas compartidas mediante
FTP:
En cualquier equipo con Windows o Mac OS X, abra
un explorador Web, escriba lo siguiente en la barra de
direcciones y presione Entrar:
ftp://nombre_de_usuario@sistema_de_almace-
namiento
donde nombre_de_usuario es el nombre de usuario
definido en la unidad Ethernet Disk RAID y siste-
ma_de_almacenamiento es el nombre o la dirección
IP de la unidad Ethernet Disk RAID (por ejem-
plo, ftp://usuaurio1@almacenamianeto o ftp://usu-
Puede usar “guest” como nombre y contraseña de us-
uario, pero sólo podrá acceder a la carpeta “public”.
Si se le pide, escriba el nombre y la contraseña
de usuario para acceder a las carpetas comparti-
das y, a continuación, haga clic en OK (Aceptar).
Si utiliza el nombre de usuario “guest”, la contraseña
también es “guest”.
Haga doble clic en cualquier de las carpetas o archi-
vos compartidos para abrirlos.
Tiene acceso total de lectura y escritura a todas las
carpetas y archivos de la carpeta “public” y de su car-
peta personal, y puede crear nuevas carpetas.
1.
2.
3.
NotA téCNICA: Sólo puede utilizar el nom-
bre del sistema si su equipo está en la misma sub-
red que la unidad Ethernet Disk RAID, si ha
agregado la dirección IP y el nombre de Ethernet
Disk RAID a su archivo de hosts locales o si ha
registrado manualmente el nombre con un servi-
dor DNS de su red.
NotA téCNICA: Los archivos copiados a o
desde la unidad Ethernet Disk RAID mediante
FTP no pueden tener un tamaño superior a 2
GB.
Incluso si explora otros sitios Web, seguirá conecta-
do a la sesión hasta que cierre la ventana del explora-
dor. (Es decir, podrá volver al sitio FFP utilizando el
botón Back (Atrás) de la ventana del explorador.)

LaCie Ethernet Disk RAID (v
ersión de firmware 1.4)
Manual de Usuario
página 83
Trabajar con carpetas compartidas
6.3. Desconectar de las carpetas compartidas
Si necesita volver a configurar los discos de su Eth-
ernet Disk RAID o apagarla por cualquier motivo, to-
dos los usuarios deberán cerrar la conexión a las carpetas
compartidas para garantizar que el proceso se realiza sin
problemas. Los usuarios también deberán desconectarse
de las carpetas compartidas si desea cambiar sus per-
misos de acceso, ya que en caso contrario el cambio no
6.3.1. Usuarios de Windows■
Si utiliza Microsoft Windows, tiene dos opciones
para acceder a las carpetas compartidas: puede usar Mi
PC o el Explorador de Windows para asignar una letra
de unidad a la carpeta compartida o puede instalar la
consola y usar dicha utilidad para asignar una letra de
unidad a la carpeta compartida. Con la consola no tiene
que preocuparse de recordar el nombre del servidor de
almacenamiento o de las carpetas compartidas, ya que se
muestran automáticamente. Sin embargo, el equipo en
el que instale la consola deberá estar en la misma subred
que la unidad Ethernet Disk RAID.
6.3.1.1. Utilizar Mi PC o el Explorador de Windows
Cierre todos los archivos abiertos actualmente en la
carpeta compartida.
En Mi PC o el Explorador de Windows, haga clic
con el botón secundario del ratón en la unidad para
la carpeta compartida y, a continuación, haga clic en
Disconnect (Desconectar) en el menú desplegable.
La carpeta compartida deja de aparece en Mi PC o
el Explorador de Windows.
1.
2.
surtirá efecto hasta que apaguen sus equipos.
El procedimiento para desconectarse de una carpeta
compartida varía, dependiendo del sistema operativo
utilizado por el usuario. (Los usuarios que se hayan co-
nectado a carpetas compartidas mediante FTP pueden
desconectarse cerrando simplemente la ventana del ex-
plorador.)
6.3.1.2. Utilizar la consola
Cierre todos los archivos abiertos actualmente en la
carpeta compartida.
Inicie la consola (según se describe en la sección3.2.2.
Iniciar la consola).
En el panel izquierdo, haga doble clic en el nombre
de la unidad Ethernet Disk RAID que contiene la
carpeta compartida de la que desea desconectarse.
Si su Ethernet Disk RAID usa ambos puertos
disponibles para conectarse a la red, puede hacer
doble clic en cualquier nombre. El nombre se ex-
pande para mostrar todas las carpetas compartidas
disponibles.
En el panel izquierdo, seleccione el nombre de la
carpeta compartida de la que desea desconectarse y,
a continuación, haga clic en Unmap Drive Letter
(Quitar la asignación de letra de unidad).
La carpeta compartida deja de aparece en Mi PC o
el Explorador de Windows.
1.
2.
3.
4.

LaCie Ethernet Disk RAID (v
ersión de firmware 1.4)
Manual de Usuario
página 84
Trabajar con carpetas compartidas
6.3.2. Usuarios de Linux■
Desmonte la carpeta compartida deseada escribiendo el
comando siguiente:
umount /mi_directorio
donde mi_directorio es el nombre del directorio local.
Por ejemplo, si monta la carpeta compartida utilizando
el comando siguiente:
mount 192.168.0.101:/nas/NASDisk-00002/public
/mi_directorio; la desmontará utilizando el comando
siguiente:
umount /mi_directorio
Si incluyó una ruta absoluta al montar la carpeta com-
partida (como /mnt/mi_directorio), use exactamente la
misma ruta para desmontarla.
6.3.3. Usuarios de Mac OS X■
En el escritorio, seleccione la carpeta compartida de
la que desea desconectarse.
En el menú File (Archivo), haga clic en Eject (Eje-
cutar).
Cualquier ventana abierta a la carpeta compartida se
cierra y la carpeta desaparece del escritorio.
1.
2.
6.3.4. Otros usuarios de Mac■
Para obtener información sobre cómo desconectarse
de una carpeta compartida en un equipo Mac que eje-
cuta un sistema operativo anterior a OS X, consulte su
documentación de Macintosh.

LaCie Ethernet Disk RAID (v
ersión de firmware 1.4)
Manual de Usuario
página 85
Proteger discos locales
7. Proteger discos locales
Incluso si la mayoría de sus datos están almacenados y
protegidos en su Ethernet Disk RAID, los archivos de sistema
operativo, aplicaciones y otros tipos de archivos residen aún
en cada uno de los equipos de su red. Si uno de estos discos
locales falla, se pueden tardar horas en volver a instalar y con-
figurar el sistema operativo y las aplicaciones en un disco duro
nuevo o reparado, y puede que algunos archivos se pierdan de-
finitivamente.
El software de realización de copias de seguridad de Win-
dows es una aplicación de software diseñada para tratar este
problema. En cada equipo donde está instalada, el software de
realización de copias de seguridad de Windows proporciona
protección de datos confiable y una rápida recuperación de da-
tos en caso de que se produzca un bloqueo del sistema o un
error de disco.
El software de realización de copias de seguridad de Win-
dows protege los equipos de escritorio y portátiles con Win-
dows haciendo copias de seguridad de sus discos locales o par-
ticiones. Para asegurarse de que dispone de copias recientes de
su disco local, el software de realización de copias de seguridad
de Windows puede realizar automáticamente una copia de se-
guridad a intervalos programados periódicamente, ya sea una
vez al día o una vez a la semana según sus preferencias. (Tam-
bién puede deshabilitar las copias de seguridad automáticas y
realizarlas manualmente cuando desee.) Una vez almacenado
el número máximo de copias de seguridad permitidas en la un-
idad Ethernet Disk RAID, se elimina automáticamente la más
antigua cada vez que realice una nueva copia de seguridad.
Para garantizar que no hay espacio de almacenamiento
útil ocupado por datos duplicados, cuando el software de real-
ización de copias de seguridad de Windows realiza la siguiente
copia de seguridad, sólo copia los datos que han cambiado des-
de la copia anterior. Esto también minimiza el impacto en su
red. Utilizando la tecnología exclusiva de la unidad Ethernet
Disk RAID, cada copia de seguridad es una imagen completa
con referencia temporal. Puede ver o recuperar todo el disco
o una partición exactamente como era en una fecha y hora
determinadas.
Fig. 7.
Siempre que quiera recuperar datos de la unidad Ether-
net Disk RAID, podrá hacerlo rápida y fácilmente. Si necesita
recuperar sólo unos pocos archivos o carpetas, puede acceder
a la copia de seguridad deseada y copiar lo que necesita en su
disco local. Si necesita recuperar un disco de datos completo o
partición (es decir, un disco o partición que no contenga nin-
guno de los archivos necesarios para ejecutar el sistema op-
erativo), puede hacerlo utilizando el software de realización
de copias de seguridad de Windows. Y si necesita recuperar
todo su disco de sistema, puede hacerlo utilizando el CD de
recuperación. (De forma alternativa, si su equipo no admite el
CD de recuperación pero sí el protocolo PXE, puede arrancar
su equipo desde una copia de seguridad de la unidad Ethernet
Disk RAID y recuperar su disco de sistema.) Cuando recu-
pera un disco, éste contiene exactamente los mismos datos que
contenía en el momento de realizar la copia de seguridad; no
es necesario que vuelva a instalar o configurar el sistema op-
erativo o las aplicaciones.

LaCie Ethernet Disk RAID (v
ersión de firmware 1.4)
Manual de Usuario
página 86
Proteger discos locales
7.1. Introducción
7.1.1. Requisitos del sistema■
Usuarios de Windows■
Microsoft Windows XP Home Edition o Profes-
sional (con o sin Service Pack 1 o Service Pack
2), Microsoft Windows Server 2003, Microsoft
Windows 2000 Professional, Server o Advanced
Server con Service Pack 4
❖
Una tarjeta de interfaz de red habilitada.❖
Una unidad de CD-ROM (para la instalación y
utilización del CD de recuperación).
❖
Microsoft iSCSI Initiator*2.x❖
20 MB de espacio libre de disco duro❖
Cada equipo donde se instale el software de real-
ización de copias de seguridad de Windows debe tener
lo siguiente:
NotA téCNICA: No se necesita una unidad
de CD-ROM para la instalación si hay disponible
una imagen del CD a través de un servidor de red.
NotA ImPoRtANtE: Para obtener infor-
mación acerca de cómo descargar e instalar este
elemento, consulte la sección siguiente, “Instalar
Microsoft iSCSI Initiator”.
NotA ImPoRtANtE: el software de real-
ización de copias de seguridad de Windows requi-
ere el Agente de administración inteligente o IMA
(Intelligent Management Agent), que se instala
automáticamente en caso de no estar ya instalado.
IMA requiere 5 MB adicionales de espacio libre
de disco duro (para la aplicación y los datos del
archivo de registro asociados).
También se requiere Microsoft .NET* Frame-
work 1.1, que se instala automáticamente si no
está ya instalado. Microsoft .NET Framework
requiere aproximadamente 40 MB adicionales de
espacio libre de disco duro.

LaCie Ethernet Disk RAID (v
ersión de firmware 1.4)
Manual de Usuario
página 87
Proteger discos locales
7.1.2. Requisitos adicionales■
Además de los requisitos del sistema, deberán
cumplirse los criterios siguientes:
Para instalar y ejecutar por primera vez el software de
realización de copias de seguridad de Windows, debe
iniciar la sesión como un administrador. Sin embargo,
una vez que haya ejecutado la aplicación por primera
vez como administrador, podrá ejecutarla posterior-
mente cuando inicie la sesión como usuario.
Si su nombre de equipo incluye caracteres distintos
a letras (A-Z o a-z), números (0-9), guiones (-), dos
puntos (:) o puntos (.), deberá cambiarlo antes de uti-
lizar el software de realización de copias de seguridad
de Windows para proteger un disco.
Si utiliza un firewall en el equipo que desea proteger,
abra el puerto TCP 11762 en el firewall. De esta for-
ma se asegura que el software de realización de copias
de seguridad de Windows pueda comunicarse con la
unidad Ethernet Disk RAID. Asimismo, asegúrese
de que su firewall no bloquea las comunicaciones de
red entrantes de Microsoft iSCSI Initiator*.
❖
❖
❖
NotA ImPoRtANtE: Las versiones anteri-
ores permitían utilizar subrayados (_) en el nom-
bre de equipo. Si su nombre de equipo incluye este
carácter y ha protegido un disco, debe quitar la
protección de todos los discos (según se describe
en la sección 7.9.5. Quitar la protección), borrar
el cliente (según se describe en la sección 5.6.4.
Eliminar un cliente) y proteger de nuevo los dis-
cos (según se describe en la sección 7.2. Proteger
sus discos). Asimismo, cuando proteja de nuevo
sus discos, deber quitar la unidad Ethernet Disk
RAID de la lista de ubicaciones de copia de segu-
ridad y agregarla de nuevo (según se describe en el
paso 4 de la sección 7.2. Proteger sus discos.)
7.1.3. Instalar Microsoft iSCSI Initiator■
Antes de que pueda instalar el software de realización
de copias de seguridad de Windows, tiene que descargar
e instalar Microsoft iSCSI Initiator 2.x
Para descargar e instalar el iniciador:
Abra un explorador Web, escriba lo siguiente en la
barra de direcciones y presione Entrar:
http://www.microsoft.com/downloads/details.
aspx?FamilyID=12cb3c1a-15d6-4585-b385-befd13
19f825&DisplayLang=en
Desplácese hacia abajo por la sección Files in is
Download (Archivos para descargar) y descargue el
elemento que acaba por x86fre.exe.
2. Seleccione la opción para ejecutar el archivo (Run
[Ejecutar], Open [Abrir], o Run this program from
1.
its current location [Ejecutar este programa desde
su ubicación local]).
3. Si aparece una advertencia de seguridad, haga clic en
Run (Ejecutar). Se inicia el asistente de instalación.
4. En la primera página del asistente de instalación,
haga clic en Next (Siguiente).
5. En la página con opciones de instalación, haga clic
en Next (Siguiente). (Las opciones Initiator Service
[Servicio de iniciador] y Software Initiator [Inicia-
dor de software] están seleccionadas de manera pre-
determinada.)

LaCie Ethernet Disk RAID (v
ersión de firmware 1.4)
Manual de Usuario
página 88
Proteger discos locales
6. Si aparece un cuadro de mensaje indicando que con-
figure los valores del Panel de control, haga clic en
OK (Aceptar).
7. Si acepta los términos del contrato de licencia, selec-
cione I Agree (Acepto) y, a continuación, haga clic en
Next (Siguiente).
8. Cuando haya terminado la instalación, haga clic en
Finish (Finalizar). Tras reiniciar el equipo, puede in-
stalar el software de realización de copias de seguri-
dad de Windows.
NotA téCNICA: No es necesario que con-
figure Microsoft iSCSI Initiator. El software de
realización de copias de seguridad de Windows se
encarga de configurarlo automáticamente.
7.1.4. Instalar Windows Backup Software■
Tiene que instalar el software de realización de co-
pias de seguridad de Windows en cada equipo cuyos
discos locales desea proteger. Existe una licencia única
para la unidad Ethernet Disk RAID en la parte poste-
rior de la unidad. Puede adquirir licencias adicionales en
http://www.intel.com/design/servers/storage/offers.
Para instalar el software de realización de copias
de seguridad de Windows
Inicie la sesión como administrador e introduzca el
CD de instalación en una unidad de CD-ROM.
Seleccione Aplicaciones en el menú superior.
Seleccione el vínculo “Windows Backup Software”
para instalar el software.
Arranque la utilidad de instalación del software de
realización de copias de seguridad de Windows.
1.
2.
3.
4.
Si Microsoft* iSCSI Initiator 2.0 ya está instalado,
vaya al paso siguiente. Si este componente no está
instalado actualmente, aparecerá el mensaje de la Fig.
7.1.4.B.
5.
Fig. 7.1.4.B

LaCie Ethernet Disk RAID (v
ersión de firmware 1.4)
Manual de Usuario
página 89
Proteger discos locales
Haga clic en OK (Aceptar) para ir al sitio Web de
Microsoft y, a continuación, haga clic en OK (Acep-
tar) para cancelar la instalación del software de real-
ización de copias de seguridad de Windows.
En el sitio Web de Microsoft, haga clic en iSCSI
Software Initiator v2.0 y siga las instrucciones de la
sección 7.1.3. Instalar Microsoft iSCSI Initiator.
Debe instalar Microsoft iSCSI Initiator 2.0 antes de
poder instalar el software de realización de copias de
seguridad de Windows.
Cuando haya terminado de instalar el iniciador iSC-
SI, reinicie la instalación del software de realización
de copias de seguridad de Windows.
7. Si ya está instalado Microsoft .NET Framework 1.1,
vaya al paso 9. En caso de que este componente no
esté instalado actualmente, aparecerá el mensaje de la
Fig. 7.1.4.C.
Haga clic en Yes (Sí) para instalar este componente.
(No se puede instalar el software de realización de
copias de seguridad de Windows sin instalar primero
Microsoft .NET Framework 1.1.) Cuando haga clic
en Yes (Sí), se iniciará la utilidad de instalación de
Microsoft .NET Framework 1.1.
8. Si acepta los términos del contrato de licencia, selec-
cione I agree (Acepto) y, a continuación, haga clic en
Install (Instalar).
Puede que los archivos asociados tarden un tiempo
en copiarse y configurarse.
6.
Fig. 7.1.4.C
NotA téCNICA: Puede ocurrir que el tiempo
restante mostrado sea 0 y que no haya indicios de
actividad o progreso. Sin embargo, la configuración
se está realizando en segundo plano.
9. Cuando aparezca un mensaje indicando que la insta-
lación de Microsoft .NET Framework 1.1 ha final-
izado, haga clic en OK (Aceptar).
Tras hacer clic en OK (Aceptar), el Agente de ad-
ministración inteligente se instala automáticamente
(si no está ya instalado) y aparece la página de bien-
venida para instalar software de realización de copias
de seguridad de Windows.
Ver Fig. 7.4.1.D.
Fig. 7.1.4.D

LaCie Ethernet Disk RAID (v
ersión de firmware 1.4)
Manual de Usuario
página 90
Proteger discos locales
10. En la página de bienvenida, haga clic en Next
(Siguiente). Aparece el contrato de licencia. Ver Fig.
7.4.1.E.
11. Si acepta los términos del contrato de licencia, selec-
cione I accept the terms of the license agreement
(Acepto los términos del contrato de licencia) y, a
continuación, haga clic en Next (Siguiente).
12. Haga clic en Next (Siguiente) para instalar el soft-
ware de realización de copias de seguridad de Win-
dows en la ubicación indicada. De forma alternativa,
puede hacer clic en Browse (Examinar), seleccionar o
introducir una ubicación diferente, hacer clic en OK
(Aceptar) y, a continuación, clic en Next (Siguiente).
Fig. 7.1.4.E
NotA ImPoRtANtE: Se recomienda en-
carecidamente que instale el software de real-
ización de copias de seguridad de Windows en la
partición desde la que arranca (es decir, donde está
instalado Windows, que es normalmente C:). Si lo
instala en una partición de su disco de sistema que
no sea de sistema, no podrá recuperar esa partición
mediante la ventana de aplicación Client Backup
and Recovery. Además, si tiene pensado arrancar
remotamente desde una copia de seguridad de la
unidad Ethernet Disk RAID, debe proteger todo
el disco y no sólo la partición de sistema. Si instala
el software de realización de copias de seguridad
de Windows en un disco que no sea el disco de
sistema, no podrá arrancar remotamente.

LaCie Ethernet Disk RAID (v
ersión de firmware 1.4)
Manual de Usuario
página 91
Proteger discos locales
13. Para completar la instalación y reiniciar su equipo,
haga clic en Finish (Finalizar).
Si no desea reiniciar su equipo en este momento, se-
leccione No, I will restart my computer later (No,
reiniciaré mi equipo más tarde) y, a continuación,
haga clic en Finish (Finalizar). Cuando aparezca el
mensaje de confirmación, haga clic en OK (Aceptar).
No es necesario reiniciar el equipo inmediatamente
después de la instalación, pero tiene que reiniciarlo
antes de ejecutar el software de realización de copias
de seguridad de Windows.
14. Después de reiniciar el equipo, haga clic en OK
(Aceptar) en el mensaje de bienvenida. Aparecerá el
cuadro de diálogo Add License (Agregar licencia).
Ver Fig. 7.1.4.G.
15. Escriba el código clave para registrar la licencia del
producto y haga clic en OK (Aceptar). La clave de li-
cencia se encuentra en la parte posterior de la unidad
Ethernet Disk RAID. Si dispone de una conexión a
Internet, la licencia se activará automáticamente. Al
hacer clic en OK (Aceptar) en el mensaje de confir-
mación, se inicia el asistente para la Protect a Disk
(Proteger un disco). Para obtener más información
acerca de este asistente, consulte la sección 7.2.. Pro-
teger sus discos.
Si su conexión a Internet está temporalmente de-
sactivada o no dispone de una conexión a Internet en
su equipo, haga clic en OK (Aceptar) en el mensaje de
advertencia. El asistente para Protect a Disk (Proteger
un disco) se iniciará igualmente, pero después de 30 días
ya no podrá hacer copias de seguridad o de recuperación
hasta que active la licencia. Para obtener más infor-
mación, consulte la sección 7.1.6. Activar su licencia.
Fig. 7.1.4.F
NotA ImPoRtANtE: Si no reinicia el
equipo y no instala posteriormente el software de
realización de copias de seguridad de Windows,
pueden producirse graves problemas en su insta-
lación. Se recomienda encarecidamente que reini-
cie su equipo lo antes posible.
Fig. 7.1.4.G
NotA ImPoRtANtE: Si ya utilizó anteri-
ormente este código clave en un equipo diferente,
aparecerá un mensaje de error y deberá reactivar su
licencia. Para obtener más información, consulte la
sección 7.1.6. Activar su licencia.

LaCie Ethernet Disk RAID (v
ersión de firmware 1.4)
Manual de Usuario
página 92
Proteger discos locales
7.1.5. Iniciar Intel Client Backup and Recovery■
Para iniciar el software de realización de copias de
seguridad de Windows, realice cualquiera de las
siguientes acciones:
Haga clic en Inicio Programas Client
Backup and Recovery
Si está ejecutándose el Agente del software de real-
ización de copias de seguridad de Windows (según
indica la presencia del icono de Agente ( ) en la
bandeja del sistema), haga doble clic en este icono.
Si no protegió un disco después de instalar el soft-
ware de realización de copias de seguridad de Windows
y reiniciar su equipo, se le pedirá que lo haga la primera
vez que ejecute esta aplicación. Para obtener más infor-
mación acerca de este asistente, consulte la sección 7.2..
Proteger sus discos.
Si ya protegió un disco, aparecerá la ventana de la
aplicación de la Fig. 7.1.5.
La página Status (Estado) muestra el nombre del
disco que protegió e información relacionada como el
tamaño del disco, el nombre de la unidad Ethernet Disk
RAID donde reside la copia de seguridad, el número
utilizado para identificar el disco de copia de seguridad
en la unidad Ethernet Disk RAID (ID de disco de la
copia de seguridad), el estado actual, información sobre
cualquier actividad en curso y la fecha y hora de la última
copia de seguridad y de la próxima programada.
❖
❖
❖
NotA ImPoRtANtE: Si su licencia no está
activada actualmente, aparece un mensaje advirtié-
ndole de ello. Deberá activar su licencia en los
30 días siguientes a la instalación del software de
realización de copias de seguridad de Windows.
Transcurrido ese periodo, ya no podrá hacer copias
de seguridad o recuperación.
Fig. 7.1.5.

LaCie Ethernet Disk RAID (v
ersión de firmware 1.4)
Manual de Usuario
página 93
Proteger discos locales
7.1.6. Activar su licencia■
Al instalar el software de realización de copias de
seguridad de Windows y reiniciar el equipo, se le pedirá
que registre la licencia del producto. Si dispone de una
conexión a Internet, la licencia se activa automática-
mente. Sin embargo, si su conexión a Internet estaba
temporalmente desactivada o no dispone de una con-
exión a Internet en su equipo, su licencia no se activó.
Deberá activar su licencia en los 30 días siguientes a la
instalación del software de realización de copias de se-
guridad de Windows o, de lo contrario, no podrá hacer
copias de seguridad o recuperación.
Si su conexión a Internet estaba temporalmente
desactivada, su licencia se activará automáticamente la
próxima vez que ejecute el software de realización de
copias de seguridad de Windows con una conexión a
Internet restaurada.
Sin embargo, si no dispone de una conexión a Inter-
net en su equipo, deberá realizar la activación sin conex-
ión (según se describe en la sección siguiente).
NotA ImPoRtANtE: La activación está
vinculada al hardware de su equipo. Una vez que
haya activado una licencia concreta, si el hardware
de su equipo cambia o si posteriormente instala
el software de realización de copias de seguridad
de Windows en un equipo diferente utilizando el
mismo código clave, aparecerá un mensaje de er-
ror. Si sucede esto, póngase en contacto con su dis-
tribuidor o representante para obtener una nueva
clave de licencia a través del servicio de soporte
técnico de Intel.

LaCie Ethernet Disk RAID (v
ersión de firmware 1.4)
Manual de Usuario
página 94
Proteger discos locales
7.1.7. Activar la licencia con una conexión a Internet.■
Si su licencia no se activó porque no dispone de una
conexión a Internet, deberá obtener un código de acti-
vación utilizando otro equipo que tenga conexión a In-
ternet y correo electrónico.
Para activar su licencia sin una conexión a Inter-
net.
En el menú Action (Acción), haga clic en License
(Licencia) Offline Activation (Activación sin
conexión). Aparece el cuadro de diálogo Offline Ac-
tivation (Activación sin conexión).
Haga clic en Export License Data (Exportar datos
de licencia).
En el cuadro de diálogo Save As (Guardar como),
seleccione una de las ubicaciones siguientes y, a con-
tinuación, haga clic en Save (Guardar):
Una carpeta compartida a la que se puede acceder
desde su equipo y desde un equipo que tenga acceso
a Internet y a un servicio de correo electrónico.
Un disquete
Un disco USB
Si no guardó el archivo en una carpeta compartida,
lleve el disquete o el disco USB a un equipo con ac-
ceso a Internet y a un servicio de correo electrónico.
Desde un equipo que tenga acceso a Internet y a un
servicio de correo electrónico, envíe un mensaje con
el archivo de licencia a la dirección siguiente: Acti-
1.
2.
3.
❖
❖
❖
4.
5.
vate.Keycode@falconstor.com
Cuando reciba una respuesta por correo electrónico,
guarde el archivo de licencia recuperado en una car-
peta compartida, disquete o disco USB.
Si no guardó el archivo en una carpeta compartida,
lleve nuevamente el disquete o el disco USB al equi-
po donde se instaló la aplicación Client Backup and
Recovery.
En el menú Action (Acción), haga clic en License
(Licencia) Offline Activation (Activación sin
conexión).
Haga clic en Import Activation Code (Importar có-
digo de activación).
En el cuadro de diálogo Open (Abrir), examine la
ubicación donde se encuentra el archivo de licencia
obtenido y haga doble clic en él.
En el mensaje de confirmación, haga clic en OK
(Aceptar). La licencia está ahora activada y usted pu-
ede continuar realizando copias de seguridad y recu-
perar sus discos.
Para cerrar el cuadro de diálogo, haga clic en Exit
(Salir).
6.
7.
8.
9.
10.
11.
12.

LaCie Ethernet Disk RAID (v
ersión de firmware 1.4)
Manual de Usuario
página 95
Proteger discos locales
7.1.8. Reemplazar su licencia existente■
1. En el menú Action (Acción), haga clic en Li-
cense (Licencia) Add License (Agregar licencia). El
cuadro de diálogo Add License muestra su código clave
de licencia actual.
2. En el cuadro de texto License key code (Código
clave de licencia), escriba el nuevo código clave.
3. Haga clic en OK (Aceptar).
4. Cuando aparezca el mensaje de confirmación,
haga clic en OK (Aceptar).
Si dispone de una conexión a Internet, la licencia se
activa automáticamente. Si su conexión a Internet está
temporalmente desactivada, repita este procedimiento
una vez restaurada. (No es necesario que vuelva a in-
troducir el código clave.) Si su conexión a Internet está
temporalmente desactivada, su licencia se activará au-
tomáticamente la próxima vez que ejecute el software de
realización de copias de seguridad de Windows con una
conexión a Internet restaurada.

LaCie Ethernet Disk RAID (v
ersión de firmware 1.4)
Manual de Usuario
página 96
Proteger discos locales
7.2. Proteger sus discos
Después de instalar el software de realización de co-
pias de seguridad de Windows y reiniciar su equipo, el
asistente Protect a Disk (Proteger un disco) se ejecutará
automáticamente. Con este asistente podrá especificar
el disco o partición de la que desea realizar la copia de
seguridad, dónde almacenar las copias, cuándo deben
realizarse automáticamente (si fuera necesario) y qué
contraseña desea usar para el CD de recuperación o para
arrancar remotamente. Si cancela este asistente, podrá
iniciarlo de nuevo en cualquier momento utilizando el
procedimiento siguiente.
Para proteger un disco:
Haga clic en Protect a Disk (Proteger un disco).
Se ejecuta el asistente Protect a Disk (Proteger un
disco).
En la lista Available disks (Discos disponibles), se-
leccione el disco o partición que desea proteger. Ver
Fig. 7.2.A.
Incluso si su equipo tiene sólo un disco duro, apa-
recen dos elementos en la lista. El primer elemento
representa todo el disco duro, mientras que el segun-
do representa la partición de ese disco. (Si sólo hay
una partición en el disco, ésta será la misma que el
disco entero.)
Si su disco duro está dividido en varias particiones,
esta lista muestra un elemento para todo el disco
duro y otros tantos para cada partición. Si su equipo
tiene varios discos duros, esta lista mostrará un el-
emento para cada disco duro y otros tantos para cada
una de las particiones de cada disco. Cada partición
se identifica con su letra de unidad.
Si selecciona un disco completo, todas las particio-
nes éste se protegen como una única entidad. Esto
significa que después no puede recuperar sólo una
partición, sino todo el disco. Si selecciona sólo una
partición, entonces sí podrá recuperarla de forma in-
dividual.
1.
2.
Fig. 7.2.A
Antes de proteger un disco, se recomienda confirmar
que hay suficiente espacio disponible en la unidad Eth-
ernet Disk RAID. Como mínimo se necesita un 20%
de espacio adicional de disco para los datos modifica-
dos. Por ejemplo, si el disco que desea proteger es de 15
GB, se necesitarán como mínimo 18 GB de espacio dis-
ponible en la unidad Ethernet Disk RAID. La página
Home (Inicio) del Administrador (descrita en la sección
3.5. Navegar por el Administrador) muestra la cantidad
de espacio disponible.
NotA téCNICA: No se admiten los discos
dinámicos.
Además, tenga en cuenta que puede recuperar un
disco o partición de datos utilizando el software de
realización de copias de seguridad de Windows, pero
sólo puede recuperar un disco o partición de sistema
utilizando el CD de recuperación o cuando arranque
remotamente desde una copia de seguridad de la
unidad Ethernet Disk RAID. Por lo tanto, si tiene
particiones independientes para su información de
sistema y sus datos, conviene que realice la protec-
ción por separado.

LaCie Ethernet Disk RAID (v
ersión de firmware 1.4)
Manual de Usuario
página 97
Proteger discos locales
Recomendaciones:
Si su equipo sólo tiene un disco con una partición,
seleccione el disco.
Si alguna partición (como una partición EISA) pre-
cede a su partición de sistema, seleccione todo el
disco. De este modo, se asegurará de poder arrancar
remotamente y recuperar el disco.
Si su disco tiene una partición de sistema y otra de
datos, seleccione una de ellas y complete el asistente.
❖
❖
❖
Qué hacer ahora■
En este caso Vaya a este paso
Nunca antes completó el asistente para la protección de
discos
3
Ya completó anteriormente el asistente para la protección de
discos y la conexión a una unidad Ethernet Disk RAID.
4
Ya protegió este disco y quitó la protección anteriormente
(según se describe en la sección 7.9.5. Quitar la protección)
5
A continuación, ejecute de nuevo el asistente y prote-
ja la otra partición. Esto proporciona protección total
con la máxima flexibilidad.
Sin embargo, si instaló el software de realización
de copias de seguridad de Windows en la partición
de datos, proteja todo el disco en lugar de cada par-
tición. De este modo, asegurará el arranque remoto
desde ese disco.
Cuando aparece el cuadro de diálogo Add Stor-
age System (Agregar sistema de almacenamiento)
(Fig. 7.2.B), Client Backup and Recovery explora
automáticamente su subred en busca de sistemas
Ethernet Disk RAID. Cualquier Ethernet Disk
RAID detectada aparece en la lista Discovered
storage systems (Sistemas de almacenamiento
descubiertos). (La exploración completa puede
tardar algunos segundos. Puede cancelarla en cu-
alquier momento haciendo clic en Cancel (Can-
celar) en el cuadro de mensajes de exploración.)
En la lista Discovered storage systems (Sistemas de
almacenamiento descubiertos), seleccione la unidad
Ethernet Disk RAID donde desea hacer la copia
de seguridad del disco seleccionado. El nombre del
sistema aparece automáticamente en el cuadro de
texto Storage system name or IP address (Nom-
bre del sistema de almacenamiento o dirección IP).
3.
Fig. 7.2.B

LaCie Ethernet Disk RAID (v
ersión de firmware 1.4)
Manual de Usuario
página 98
Proteger discos locales
4. Si no se descubre ninguna unidad Ethernet Disk
RAID automáticamente o si desea realizar la co-
pia de seguridad de su disco en una Ethernet Disk
RAID diferente, escriba el nombre o dirección IP de
la unidad Ethernet Disk RAID deseada en el cuadro
de texto Storage system name or IP address (Nom-
bre del sistema de almacenamiento o dirección IP). A
continuación, haga clic en OK (Aceptar).
5. En la lista
Backup locations (Ubicaciones de copia
de seguridad), seleccione la unidad Ethernet Disk
RAID que desea usar para realizar las copias de se-
guridad de este disco o partición. (La primera ubi-
cación de copia de seguridad de la lista se selecciona
de manera predeterminada.) Ver Fig. 7.2.C.
Si desea explorar la red en busca de nuevas Ethernet
Disk RAID o agregar una nueva manualmente, haga
clic en Add (Agregar) y repita el paso 3.
Si desea quitar una unidad Ethernet Disk RAID
que no es válida o que ya no desea utilizar, selec-
ciónela en la lista Backup locations (Ubicaciones de
copia de seguridad), haga clic en Remove (Quitar) y,
a continuación, haga clic en Yes (Sí) para confirmar
la eliminación. (Puede quitar una unidad Ethernet
Disk RAID sólo si no se está utilizando actualmente
para proteger otro disco.)
Una vez seleccionada la ubicación de copia de segu-
ridad deseada, haga clic en Next (Siguiente) y vaya
al paso 6.
NotA téCNICA: Si se produce un error de
autenticación, asegúrese de que el nombre o direc-
ción IP de la unidad Ethernet Disk RAID es cor-
recto y de que el equipo está conectado a la red.
Fig. 7.2.C
Si tiene pensado arrancar remotamente desde una
copia de seguridad de la unidad Ethernet Disk
RAID, se recomienda que seleccione la dirección IP
del primer puerto. Si está habilitada la opción de ser-
vidor DHCP en su Ethernet Disk RAID, sólo podrá
arrancar remotamente desde el primer puerto. Si esta
opción está deshabilitada y está utilizando un servi-
dor DHCP independiente, podrá arrancar remota-
mente desde cualquier puerto.

LaCie Ethernet Disk RAID (v
ersión de firmware 1.4)
Manual de Usuario
página 99
Proteger discos locales
6. Si ya protegió anteriormente este disco y quitó la pro-
tección, indique si desea volver a usar la copia de seguri-
dad existente o prefiere crear una nueva. Ver Fig. 7.2.D.
Si selecciona Re-use the existing backup (Volver a
usar la copia de seguridad existente), deberá selec-
cionar la copia de seguridad que desea reutilizar de
la lista. Cuando seleccione un elemento de la lista,
también aparece el tamaño para ayudarle a identi-
ficar qué copia de seguridad utilizar exactamente.
Aparece la palabra “Preferred” (Preferido) para la
copia de seguridad que tenga mayor coincidencia
con el disco que está protegiendo actualmente. Una
vez seleccionada la copia de seguridad deseada, haga
clic en Next (Siguiente) y vaya al paso siguiente.
Si selecciona Create a new backup (Crear una copia
de seguridad nueva) y hace clic en Next (Siguiente),
deberá seleccionar la ubicación de copia de seguridad
deseada según se describe en el paso 4.
Fig. 7.2.D
NotA téCNICA: Si la lista no muestra la in-
formación esperada, es posible que necesite hacer
clic en Cancel (Cancelar), en Action (Acción)
Repair Connection (Reparar conexión) y, a
continuación, intentar proteger de nuevo el disco.
Al reparar la conexión se actualiza la información
relativa a las copias de seguridad que hay en la uni-
dad Ethernet Disk RAID.
PRECAUCIÓN: Si selecciona un disco dife-
rente del preferido, se sobrescribirán todos los
datos asociados con el disco seleccionado con los
datos asociados con el disco que está protegiendo
y no podrá recuperar ninguna copia de seguridad
anterior asociada al disco seleccionado.

LaCie Ethernet Disk RAID (v
ersión de firmware 1.4)
Manual de Usuario
página 100
Proteger discos locales
NotA ImPoRtANtE: Sólo se guardan cu-
atro copias de seguridad de cada disco o partición
protegida en la unidad Ethernet Disk RAID, por
lo que si realiza una copia de seguridad diaria del
disco, sólo podrá recuperar los datos de los cuatro
últimos días. Si realiza una copia de seguridad del
disco una vez por semana, podrá recuperar los da-
tos de hace cuatro semanas, pero la copia de segu-
Indique cuándo desea que se realice la copia de segu-
ridad. Por ejemplo, si desea que las copias de seguridad
se realicen cada día, seleccione Daily (Diariamente) en
la lista Recurrence (Recurrencia). Si desea que las copias
de seguridad se realicen una vez por semana, seleccione
el día de la semana en la lista Recurrence (Recurrencia).
A continuación seleccione la hora.
Si no desea que las copias de seguridad se realicen
automáticamente, seleccione Not Scheduled (No pro-
gramadas) en la lista Recurrence (Recurrencia). (La
lista Time (Hora) aparece atenuada.) Las copias de
seguridad se realizarán sólo cuando inicie una manual-
mente (según se describe en la sección 7.3. Hacer copias
de seguridad manuales de un disco).
Fig. 7.2.E
NotA ImPoRtANtE: Aunque el software
de realización de copias de seguridad de Windows
está diseñado específicamente para realizar las co-
pias de seguridad sin afectar a la actividad de otros
equipos, puede programar las copias de seguridad
en horas donde se produzca el menor impacto en
su sistema, como la hora de la comida o después
de la jornada laboral (si deja su equipo conectado
durante la noche). Si va a proteger varios discos
o particiones, se recomienda que programe cada
copia de seguridad para que se realice a una hora
diferente.
NotA ImPoRtANtE: Asegúrese de realizar
la copia de seguridad de su disco o partición antes
de intentar recuperarla utilizando el CD de recu-
7. Indique si desea realizar o no la copia de seguridad
de su disco tan pronto como finalice el asistente acti-
vando o desactivando la casilla de verificación Back
up now (Hacer copia de seguridad ahora) y, a contin-
uación, haga clic en Next (Siguiente). Ver Fig. 6.2-E.
Si desactiva esta opción, la copia de seguridad del
disco se realizará a la siguiente hora programada o
la próxima vez que realice una copia de seguridad
manual.

LaCie Ethernet Disk RAID (v
ersión de firmware 1.4)
Manual de Usuario
página 101
Proteger discos locales
8. Si necesita recuperar su disco utilizando el CD de
recuperación o arrancar remotamente desde una co-
pia de seguridad de la unidad Ethernet Disk RAID,
se le pedirá una contraseña. En el cuadro de texto
Recovery CD password (Contraseña del CD de
recuperación), escriba la contraseña que desea usar,
escríbala de nuevo en el cuadro de texto Retype your
password (Repetir contraseña) y, a continuación,
haga clic en Next (Siguiente). Ver Fig. 7.2.F.
9. Revise todas sus selecciones y haga clic en Finish
(Finalizar). Ver Fig. 7.2.G.
Si seleccionó la casilla de verificación Back up now
(Hacer copia de seguridad ahora), la copia de segu-
ridad comenzará tan pronto como haga clic en v, y
podrá revisar su progreso en la página Status (Esta-
do) de la aplicación Client Backup and Recovery. Si
desea proteger discos duros o particiones adicionales,
repita este procedimiento para cada uno.
Fig. 7.2.F
NotA téCNICA:
La contraseña de recuperación debe tener una
longitud de 12 a 16 caracteres.
La contraseña es común para todos los discos de
los que haya realizado una copia de seguridad
en la misma Ethernet Disk RAID. Si posteri-
ormente protege un segundo disco utilizando
la misma Ethernet Disk RAID, no tendrá que
volver a indicar esta contraseña. Sin embargo, si
protege un segundo disco utilizando una unidad
Ethernet Disk RAID diferente, deberá indicar
una contraseña para esa unidad.
Puede modificar esta contraseña más tarde utili-
zando el software de realización de copias de se-
guridad de Windows y la unidad Ethernet Disk
RAID.
❖
❖
❖
Fig. 7.2.G
NotA ImPoRtANtE: Si modifica posterior-
mente la letra de unidad de un disco o partición
protegida, deberá reiniciar el software de real-
ización de copias de seguridad de Windows para
actualizar esta aplicación.

LaCie Ethernet Disk RAID (v
ersión de firmware 1.4)
Manual de Usuario
página 102
Proteger discos locales
7.3. Hacer copias de seguridad manuales de un disco
Una vez que se protege un disco, automáticamente
se realiza una copia de seguridad de éste a intervalos
regulares (a menos que eligiera Not Scheduled (No
programada) en la lista Recurrence (Recurrencia) al
completar la programación). También puede hacer una
copia de seguridad manual de un disco si no se esté eje-
cutando un proceso de copia de seguridad o recuperación
en ese momento. Por ejemplo, si va a instalar una apli-
cación nueva, puede hacer antes una copia de seguridad
del disco para que en caso de que ocurra algún problema,
pueda recuperarlo en el estado previo a la instalación.
Para realizar una copia de seguridad manual de
un disco
Haga clic en Status (Estado).
En la lista Protected disk (Disco protegido), selec-
cione el disco del que desea hacer la copia de segu-
ridad.
Haga clic en Back Up Now (Hacer copia de segu-
ridad ahora). El área Current activity (Actividad
actual) muestra información sobre lo que está ocur-
riendo, el porcentaje de proceso de copia finalizado y
la velocidad a la que se están enviando los datos por
la red. La barra Progress (Progreso) indica gráfica-
mente la cantidad de copia de seguridad finalizada.
Para detener un proceso de copia de seguridad, haga
clic en Stop Current Activity (Detener la actividad
actual).
1.
2.
3.
Fig. 7,3.

LaCie Ethernet Disk RAID (v
ersión de firmware 1.4)
Manual de Usuario
página 103
Proteger discos locales
7.4. Detener un proceso de copia de seguridad o de recuperación
Una vez que empieza el proceso de copia de seguri-
dad o recuperación, puede detenerlo en cualquier mo-
mento; por ejemplo, si observa que su sistema no re-
sponde tan rápidamente como debería y desea liberar
funcionalidad para otras tareas.
Al detener un proceso de copia de seguridad, éste no
aparecerá en la lista de copias de seguridad de la página
Restore (Restaurar) y cualquier dato cambiado que no
se haya copiado en la unidad Ethernet Disk RAID se
copiará durante el proceso de copia siguiente.
Al detener un proceso de recuperación en curso, el
disco o partición local queda en un estado incompleto y
tendrá que recuperarlo más tarde antes de poder usarlo.
Para detener un proceso de copia de seguridad o
de recuperación:
Haga clic en Status (Estado).
En la lista Protected disk (Disco protegido), selec-
cione el disco del que desea hacer la copia de segu-
ridad.
Haga clic en Stop Current Activity (Detener la ac-
tividad actual). Si detiene un proceso de copia de se-
guridad, la detención se producirá inmediatamente.
Si detiene un proceso de recuperación, aparecerá un
mensaje de confirmación. Haga clic en OK (Acep-
tar) para detener ahora el proceso de recuperación o
en Cancel (Cancelar) para abortar la orden.
1.
2.
3.
Fig. 7,4.

LaCie Ethernet Disk RAID (v
ersión de firmware 1.4)
Manual de Usuario
página 104
Proteger discos locales
7.5. Cambiar la programación de copia de seguridad
Al proteger un disco, debe indicar cuándo desea que
se realicen las copias de seguridad. Sin embargo, puede
modificar esta programación en cualquier momento
mientras la página Status (Estado) indique que el Sta-
tus (Estado) es Normal. Si se detiene la protección (por
ejemplo, si recuperó el disco o una partición diferente
del mismo disco), no podrá cambiar la programación
hasta que reanude la protección haciendo clic en Back
Up Now (Hacer copia de seguridad ahora).
Para cambiar la programación de copia de segu-
ridad:
Haga clic en Schedule (Programar).
En la lista Protected disk (Disco protegido), selecci-
one la programación de copia de seguridad que desea
cambiar.
Indique cuándo desea que se realice la copia de se-
guridad.
Por ejemplo, si desea que las copias de seguridad se
realicen cada día, seleccione Daily (Diariamente) en
la lista Recurrence (Recurrencia). Si desea que las
copias de seguridad se realicen una vez por semana,
seleccione el día de la semana en la lista Recurrence
(Recurrencia). A continuación seleccione la hora.
Si no desea que las copias de seguridad se realicen
automáticamente, seleccione Not Scheduled (No
programadas) en la lista Recurrence (Recurrencia).
(La lista Time (Hora) aparece atenuada.) Las co-
pias de seguridad se realizarán sólo cuando inicie una
manualmente (según se describe en la sección 7.3.
Hacer copias de seguridad manuales de un disco).
Haga clic en Apply (Agregar).
El cambio de programación surte efecto inmediata-
mente y la fecha y hora de la próxima copia de segu-
ridad programada aparece en el área Next backup
(Próxima copia de seguridad).
1.
2.
3.
4.
Fig. 7,5.

LaCie Ethernet Disk RAID (v
ersión de firmware 1.4)
Manual de Usuario
página 105
Proteger discos locales
7.6. Recibir notificaciones de eventos
Cuando instale el software de realización de copias
de seguridad de Windows, se instalará también Client
Backup and Recovery Event Viewer. Este programa ar-
ranca automáticamente cada vez que enciende el equipo
y el icono de Agente aparece en su bandeja del sistema.
Cuando se está ejecutando el Agente, aparece un
mensaje emergente cada vez que se produce un prob-
lema relacionado con una copia de seguridad (por ejem-
plo, si no se realizó una copia de seguridad programada
debido a que la unidad Ethernet Disk RAID no estaba
funcionando.
Puede cerrar el Agente en cualquier momento. Sin
embargo, si lo hace, las notificaciones no seguirán apa-
reciendo automáticamente. Si posteriormente quiere
iniciar el Agente de nuevo, puede hacerlo utilizando el
software de realización de copias de seguridad de Win-
dows.
Para cerrar el Agente:
En la bandeja del sistema, haga clic con el botón
secundario en el icono Agente ( ) y, a continuación,
en Exit Client Backup and Recovery Agent (Salir de
Agente de Client Backup and Recovery).
Para volver a iniciar el Agente después de haberlo
cerrado:
En el menú View (Vista), haga clic en Agent
(Agente). Volverá a aparecer el icono del Agente en la
bandeja del sistema.

LaCie Ethernet Disk RAID (v
ersión de firmware 1.4)
Manual de Usuario
página 106
Proteger discos locales
7.7. Cambiar la contraseña de recuperación
Al proteger un disco, debe indicar la contraseña que
permite recuperarlo utilizando el CD de recuperación o
cuando arranque remotamente desde una copia de segu-
ridad de la unidad Ethernet Disk RAID. Puede modi-
ficar esta contraseña en cualquier momento mientras el
Status (Estado) de la copia de seguridad sea Normal.
(De este modo se garantiza que también se realice el
cambio en la unidad Ethernet Disk RAID.)
NotA téCNICA: La contraseña es común
para todos los discos de los que haya realizado una
copia de seguridad en la misma Ethernet Disk
RAID. Si realizó copias de seguridad de varios dis-
cos en la misma ubicación y cambia la contraseña
de uno, ésta cambiará para todos ellos. Sin embar-
go, si realizó la copia de seguridad de un disco en
una unidad Ethernet Disk RAID y la de otro disco
diferente en otra unidad Ethernet Disk RAID dis-
tinta, cada disco podrá tener una contraseña de re-
cuperación diferente.
Para cambiar la contraseña de recuperación:
Haga clic en Restore (Restaurar).
En la lista Protected disk (Disco protegido), se-
leccione un disco cuya copia de seguridad resida
en la unidad Ethernet Disk RAID cuya contrase-
ña de recuperación desea cambiar. Ver Fig. 7.7.A.
Para validar su selección, haga clic en Status (Es-
tado). El nombre de la unidad Ethernet Disk RAID
aparece en el área Backup location (Ubicación de
copia de seguridad). A continuación, haga clic en
Restore (Restaurar) para regresar a la página Restore
(Restaurar).
Haga clic en Recovery Password (Contraseña de
recuperación). Aparecerá el cuadro de diálogo Reset
Recover Password (Volver a ajustar contraseña de
recuperación). Ver Fig. 7.7.B.
En el cuadro de texto Recovery password (Con-
traseña de recuperación), escriba la contraseña de-
seada. Esta contraseña debe tener una longitud de 12
a 16 caracteres.
En el cuadro de texto Retype your password (Repe-
tir contraseña), escriba nuevamente la contraseña.
Haga clic en OK (Agregar).
1.
2.
3.
4.
5.
6.
Fig. 7.7.A
Fig. 7.7.B

LaCie Ethernet Disk RAID (v
ersión de firmware 1.4)
Manual de Usuario
página 107
Proteger discos locales
7.8. Habilitar o deshabilitar el arranque remoto
Si necesita recuperar su disco o partición de sistema,
se recomienda utilizar el CD de recuperación (según
se describe en la sección 7.9.3. Recuperar un disco de
sistema utilizando el CD de recuperación). Sin embargo,
si su equipo no admite el CD de recuperación pero sí el
protocolo PXE, puede arrancar remotamente su equipo
desde una copia de seguridad de la unidad Ethernet
Disk RAID y recuperar su disco de sistema después.
(Si no está seguro de si su equipo es compatible con el
protocolo PXE, intente habilitar el arranque remoto. Si
su equipo no es compatible con el protocolo PXE, apa-
recerá un mensaje de error durante este proceso.)
Sólo puede habilitar el arranque remoto si se han
cumplido los siguientes criterios:
Microsoft Windows* se instaló en el primera par-
tición del disco en su equipo.
El software de realización de copias de seguridad de
Windows se instaló en ese disco de sistema.
Protegió su disco o partición de sistema.
Está accediendo al equipo directamente y no desde
un escritorio remoto.
Cuando habilite el arranque remoto, su conexión de
red se verá interrumpida temporalmente. Se recomienda
habilitar el arranque remoto cuando esto no afecte nega-
tivamente a ninguna aplicación de red que pudiera estar
ejecutando.
Si el arranque remoto se habilita satisfactoriamente,
se creará automáticamente una copia de seguridad nue-
va.
Una vez que haya habilitado el arranque remoto,
si posteriormente desea arrancar de forma remota uti-
lizando una tarjeta de interfaz de red (NIC) diferente,
deberá deshabilitar en primer lugar el arranque remoto
y, a continuación, habilitarlo de nuevo especificando la
otra NIC. Además, después de recuperar un disco du-
rante el arranque de forma remota, debe deshabilitar y
volver a habilitar el arranque remoto.
❖
❖
❖
❖
PRECAUCIÓN: Se recomienda encarecidam-
ente que determine si su equipo es compatible o no
con el CD de recuperación antes de que se produz-
ca un fallo de sistema. Para hacerlo, siga los pasos
del 1 al 3 de la sección 7.9.3. Recuperar un disco de
sistema utilizando el CD de recuperación y utilice
el Diagnostic Mode (Modo de diagnóstico) para
confirmar que al menos una tarjeta de interfaz de
red sea compatible.
Si su equipo no es compatible con el CD de recu-
peración, deberá habilitar el arranque remoto an-
tes de que se produzca un fallo del sistema. Una
vez que su sistema haya fallado, no podrá habilitar
el arranque remoto.
Si su equipo no es compatible con el CD de re-
cuperación ni con el protocolo PXE, recopile su
información de hardware (según se explica en el
paso 4 de la sección 7.9.3. Recuperar un disco de
sistema utilizando el CD de recuperación) y en-
víesela a su proveedor. Podrá obtener un CD de
recuperación actualizado o un nuevo driver que
hará que su equipo sea compatible con su CD de
recuperación existente.
NotAs téCNICAs:
Si se instaló el software de realización de copias
de seguridad de Windows en el mismo disco pero
en una partición diferente de la de Windows, de-
berá protegerse el disco de sistema entero en lugar
de cada partición individual. Si protegió individu-
almente cada partición, elimine la protección de
esas particiones (según se describe en la sección
7.9.5. Quitar la protección) y proteja todo el disco
(según se describe en la sección 7.2. Proteger sus
discos).
Debe esperar hasta que haya finalizado la copia de
seguridad inicial de su disco o partición de sistema
antes de habilitar el arranque remoto.
❖
❖

LaCie Ethernet Disk RAID (v
ersión de firmware 1.4)
Manual de Usuario
página 108
Proteger discos locales
7.8.1. Habilitar el arranque remoto■
Para habilitar el arranque remoto:
En la lista Protected disks (Discos protegidos) de
cualquier página, seleccione su disco o partición de
sistema Si protegió varios discos o particiones de
sistema, seleccione el primer disco o partición de
sistema de su equipo (normalmente Disk 0 [Disco
0]).
En el menú Action (Acción), haga clic en En-
able Remote Boot (Habilitar el arranque remoto).
Aparece el cuadro de diálogo Enable Remote Boot
(Habilitar el arranque remoto) (ver Fig. 7.8.1.A.).
Este cuadro de diálogo muestra una lista de todas las
NIC de su equipo.
Seleccione en la lista la NIC que desee utilizar cuan-
do arranque remotamente desde la unidad Ethernet
Disk RAID.
1.
2.
3.
Fig. 7.8.1.A
Haga clic en Enable (Habilitar). Aparecerá un men-
saje advirtiéndole de que su conexión de red se verá
interrumpida temporalmente.
Haga clic en Yes (Sí) para permitir la interrupción
temporal de la red. (Su conexión de red se restaura
inmediatamente después de que finalice el proceso.)
En el cuadro de diálogo Enable Remote Boot (Ha-
bilitar el arranque remoto), el área Details (Detalles)
muestra el progreso del proceso de activación. Si se
produce algún problema, por ejemplo, si el disco o
la partición seleccionada no estaba en su sistema, esa
parte del proceso se marcará como “Failed” (Con er-
ror). Puede hacer clic en el signo más situado junto
a la descripción del proceso para ampliarlo y mostrar
un mensaje de error que explique qué ha sucedido
exactamente.
4.
5.
Fig. 7.8.1.B

LaCie Ethernet Disk RAID (v
ersión de firmware 1.4)
Manual de Usuario
página 109
Proteger discos locales
6. Cuando aparezca un mensaje indicándole que se in-
stalarán los drivers, haga clic en OK (Aceptar).
7. Una vez que se hayan instalado los drivers, es posible
que aparezca uno o varios mensajes advirtiéndole de
que estos drivers no están firmados. Esto no afecta
negativamente a su sistema. Haga clic en Continue
Anyway (Continuar de todos modos) o en Yes (Sí)
en cada mensaje para continuar con la instalación.
Asimismo, se inicia el Found New Hardware Wiz-
ard (Asistente para nuevo hardware encontrado).
Seleccione No, Not this Time (No, no es este mo-
mento) en la pantalla inicial y complete el resto del
asistente, aceptando todos los valores predetermina-
dos. Si el arranque remoto se habilita satisfactoria-
mente (según se indica en el área Details [Detalles])
, se creará automáticamente una copia de seguridad
nueva.
8. Haga clic en Close (Cerrar).
Si no se ha producido ningún problema, ahora po-
drá arrancar remotamente desde la unidad Ethernet
Disk RAID (según se describe en la sección 7.9.4.
Recuperar un disco de sistema mientras utiliza el ar-
ranque remoto.)
Si se ha producido algún problema, adopte la medida
de solución apropiada. Por ejemplo, si no protegió
previamente un disco o partición de sistema, hágalo
ahora (según se describe en la sección 7.2. Proteger
sus discos). Repita después este proceso para habili-
tar el arranque remoto hasta que todas las partes del
mismo finalicen satisfactoriamente.
NotA téCNICA: Si el arranque remoto se habilitó satisfactoriamente pero por alguna razón no se creó la copia
de seguridad nueva (según se indica en el área Details [Detalles]), deberá realizar una copia de seguridad manual
(según se describe en la sección 7.3. Hacer copias de seguridad manuales de un disco). Sólo puede arrancar remota-
mente desde copias de seguridad realizadas después de que se haya habilitado el arranque remoto.
7.8.2. Deshabilitar el arranque remoto■
Deshabilitar el arranque remoto reinicia automáti-
camente su equipo. Se recomienda que guarde y cierre
todos los archivos abiertos en su sistema antes de pro-
ceder a la deshabilitación.
Para deshabilitar el arranque remoto:
1. En el menú Action (Acción), haga clic en Dis-
able Remote Boot(Deshabilitar el arranque remoto).
Aparecerá una barra de progreso que indica el progreso
del proceso.
2. Cuando aparezca el mensaje de confirmación,
haga clic en OK (Aceptar). Su equipo se reiniciará au-
tomáticamente.

LaCie Ethernet Disk RAID (v
ersión de firmware 1.4)
Manual de Usuario
página 110
Proteger discos locales
7.9. Recuperar datos
Con el software de realización de copias de seguridad
de Windows, existen varias formas de recuperar datos de
sus copias de seguridad. El mejor método dependerá de
lo que desee hacer y de la capacidad de su equipo:
Recuperar carpetas, archivos o secciones de archivos
seleccionados si desea recuperar una carpeta o archivo
borrado accidentalmente de forma permanente o bien la
información de un archivo modificado posteriormente,
puede acceder a la copia de seguridad que contiene los
datos deseados y copiarla en su disco local.
También puede usar este procedimiento para probar
diferentes escenarios “qué sucede si” (por ejemplo, cam-
biando el formato de los datos de un archivo) sin afectar
negativamente a los datos de su disco local.
Para obtener más información, consulte la sección
7.9.5. Recuperar archivos o carpetas.
Recuperar la totalidad de un disco o partición que
no sea de sistema si protegió un disco o partición que
no se utiliza para ejecutar el sistema operativo, puede
recuperarlo con el software de realización de copias de
seguridad de Windows. Puede que necesite hacer esto
si el disco está dañado o los datos presentan excesivos
errores. La totalidad del disco o partición se restaurará
a su estado exacto en el momento de hacer la copia de
seguridad seleccionada.
Puede seguir usando el equipo para otras tareas
mientras se recuperan los datos, excepto las aplicacio-
nes o archivos ubicados en el disco o partición que esté
recuperando.
Para obtener más información, consulte la sección
7.9.2. Recuperar un disco de datos.
Recuperar la totalidad de un disco o partición de
sistema si necesita proteger su disco o partición de siste-
ma (es decir, el disco o partición que se usa para ejecutar
el sistema operativo), puede hacerlo utilizando el CD de
recuperación. Esto resulta especialmente útil si el disco
duro ha fallado y se está reparando o sustituyendo, o si
desea duplicar un disco existente para otro equipo. La
totalidad del disco o partición se recuperará a su estado
exacto en el momento de hacer la copia de seguridad se-
leccionada. Sin embargo, no podrá usar su equipo hasta
que haya finalizado todo este proceso. Para obtener más
información, consulte la sección 7.9.3. Recuperar un
disco de sistema utilizando el CD de recuperación.
De forma alternativa, si su equipo no admite el CD
de recuperación pero sí el protocolo PXE, puede arran-
car su equipo desde una copia de seguridad de la unidad
Ethernet Disk RAID y recuperar su disco de sistema.
Para obtener más información, consulte la sección 7.9.4.
Recuperar un disco de sistema mientras utiliza el ar-
ranque remoto.)
PRECAUCIÓN: Se recomienda encarecidamente que determine si su equipo es compatible o no con
el CD de recuperación antes de que se produzca un fallo de sistema. Para hacerlo, siga los pasos del 1 al 3 de
la sección 7.9.3. Recuperar un disco de sistema utilizando el CD de recuperación y utilice el Diagnos-
tic Mode (Modo de diagnóstico) para confirmar que al menos una tarjeta de interfaz de red sea compatible.
Si su equipo no es compatible con el CD de recuperación, deberá habilitar el arranque remo-
to antes de que se produzca un fallo de sistema (según se describe en la sección 7.8.1. Habili-
tar el arranque remoto). Una vez que su sistema haya fallado, no podrá habilitar el arranque remoto.
Si su equipo no es compatible con el CD de recuperación ni con el protocolo PXE, recopile su información de
hardware (según se explica en el paso 2 de la sección7.9.3. Recuperar un disco de sistema utilizando el CD de recu-
peración) y envíesela a su proveedor. Podrá obtener un CD de recuperación actualizado o un nuevo driver que hará
que su equipo sea compatible con su CD de recuperación existente.

LaCie Ethernet Disk RAID (v
ersión de firmware 1.4)
Manual de Usuario
página 111
Proteger discos locales
7.9.1. Recuperar archivos o carpetas■
Para recuperar las carpetas, archivos o secciones
seleccionadas de una copia de seguridad:
Haga clic en Restore (Restaurar).
En la lista Protected disk (Disco protegido), selecci-
one el disco que contiene las carpetas o archivos que
desea recuperar.
En la lista Backups (Copias de seguridad), seleccione
la copia de seguridad según la fecha y hora deseadas.
Puede seleccionar sólo una copia de seguridad para la
que “No” aparece en la columna Backup View Open
(Vista de copia de seguridad abierta).
Haga clic en View Backup (Ver copia de seguri-
dad).
Cuando aparezca el mensaje de con-
firmación, haga clic en OK (Aceptar).
Tras unos momentos aparece una ventana automáti-
camente, donde se muestran todos los datos asocia-
dos con la copia de seguridad seleccionada. Ahora
puede abrir las carpetas y archivos de la vista de copia
de seguridad para asegurarse de que contienen la in-
formación que desea y copiar los datos en su disco
local.
1.
2.
3.
4.
5.
Fig. 7.9.1.
PRECAUCIÓN: Puede abrir y cambiar los ar-
chivos de la vista de copia de seguridad e incluso
crear nuevas carpetas o archivos en esa ubicación.
Sin embargo, tan pronto como cierre la vista (según
se describe en el paso siguiente), todos los cambios
se perderán. La próxima vez que vea la copia de
seguridad, ésta aparecerá tal y como era cuando se
creó.

LaCie Ethernet Disk RAID (v
ersión de firmware 1.4)
Manual de Usuario
página 112
Proteger discos locales
NotAs téCNICAs:
Si la primera letra de unidad tras sus discos locales se asigna a una carpeta de red compartida, deberá usar la utilidad
de administración de disco para cambiar la letra de unidad asignada a la vista de copia de seguridad, de manera que
pueda acceder a ella.
Por ejemplo, si su disco de sistema tiene asignada la C:, su unidad de CD-ROM la D:, y una carpeta de red com-
partida la E:, y visualiza una copia de seguridad, seguirá viendo la carpeta de red compartida cuando explore la
unidad E:, y no verá una nueva letra de unidad para la vista de copia de seguridad. (Internamente, la vista de copia
de seguridad también se asigna a la unidad E:, dado que era la primera letra de unidad tras los discos locales.) Sin
embargo, cuando use la aplicación de administración de disco para cambiar la letra de unidad para la vista de copia
de seguridad de la unidad E: a la F:, podrá ver tanto la carpeta de red compartida (E:) como la vista de copia de
seguridad (F:).
Para cambiar la letra de unidad, haga clic con el botón secundario del ratón en Mi PC y haga clic en Administrar.
En el panel izquierdo, haga clic en Disk Management (Administrar discos). En el panel derecho, haga clic con el
botón secundario en la vista de copia de seguridad, en Change Drive Letter and Paths (Cambiar la letra y rutas de
acceso de unidad), en Change (Cambiar), seleccione la letra de unidad deseada en el cuadro de lista y, a continu-
ación, haga clic en OK (Aceptar) en cada cuadro de diálogo. Ahora puede acceder a la vista de copia de seguridad
usando la letra de unidad indicada.
Si abre una vista de copia de seguridad de un disco que contenga varias particiones, se asigna una letra de unidad a
cada partición.
La caché de Windows puede afectar al contenido de la vista de copia de seguridad. Si el contenido no parece estar
correcto, reinicie el equipo y compruébelo de nuevo.
Puede ver más de una copia de seguridad a la vez. Basta con repetir los pasos 3 y 4 para cada copia de seguridad que
desee ver.
Si abre una vista de copia de seguridad para una partición que no se puede explorar (como una partición EISA), la
vista de copia de seguridad se cierra automáticamente.
Cuando se abre una vista de copia de seguridad, ésta no se elimina para liberar espacio para nuevas copias hasta que
se cierra o a menos que la unidad Ethernet Disk RAID se esté ejecutando a un nivel muy bajo de recursos. Si al
visualizar la copia de seguridad más antigua se alcanza el número máximo de copias de seguridad, no podrá hacer
nuevas copias de seguridad hasta que haya cerrado dicha vista (según se describe en el paso siguiente).
Cuando cierre la ventana de la aplicación del software de realización de copias de seguridad de Windows, se le
pedirá que cierre todas las vistas de copia de seguridad abiertas. Si hace clic en Yes (Sí), se cerrarán tanto la ventana
de la aplicación como todas las vistas abiertas. Si hace clic en No, ninguna de las vistas abiertas ni la ventana de la
aplicación se cerrarán.
❖
❖
❖
❖
❖
❖
❖
6. Cuando haya terminado de ver o de copiar todos los
datos deseados, seleccione la copia de seguridad en la
lista Backups (Copias de seguridad) y haga clic en
Close View (Cerrar vista). La ventana del explorador
de Windows se cierra automáticamente y la columna
Backup View Open (Vista de copia de seguridad ab-
ierta) para la copia de seguridad seleccionada muestra
ahora el valor “No”.

LaCie Ethernet Disk RAID (v
ersión de firmware 1.4)
Manual de Usuario
página 113
Proteger discos locales
7.9.2. Recuperar un disco de datos■
Puede recuperar un disco o partición de datos sólo
si el software de realización de copias de seguridad de
Windows no está instalado en el disco o partición, no
se está haciendo una copia de seguridad del disco o par-
tición en ese momento y no está abierta una vista de las
copias de seguridad más recientes.
Si recupera una partición y otras particiones del mis-
mo disco están también protegidas, la protección para
dichas particiones se detiene temporalmente hasta que
se recupera la partición seleccionada.
Una vez finalizada la recuperación de los datos del
disco o partición, su equipo se reiniciará automática-
mente.
PRECAUCIÓN: Al recuperar un disco o par-
tición de datos, perderá todos los datos escritos
en el disco después de hacerse la copia de segu-
ridad seleccionada, así como cualquier copia de
seguridad realizada con posterioridad. Antes de
recuperar el disco conviene que copie en otro
disco los archivos recientes que desee conservar.
Además, en algunos casos (por ejemplo, si su disco
de datos contiene aplicaciones como programas
antivirus que interactúen con el sistema operativo),
si se producen errores de red o se apaga la unidad
Ethernet Disk RAID durante la recuperación, es
posible que su sistema operativo se vuelva inestable
y tenga que recuperarlo utilizando el CD de recu-
peración (o volver a instalar el sistema operativo si
no protegió su disco de sistema).
Para recuperar un disco o partición de datos:
Haga clic en Restore (Restaurar).
En la lista Protected disks (Discos protegidos), se-
leccione el disco o partición que desea recuperar.
En la lista Backups (Copias de seguridad), seleccione
la copia de seguridad que desea recuperar.
Haga clic en Restore Disk (Restaurar disco).
Si está restaurando una partición y como mínimo hay
protegida otra partición del mismo disco, aparecerá
un mensaje advirtiéndole de que durante el proceso
de recuperación se detendrá la protección de dicha
partición. Haga clic en Yes (Sí) para continuar.
Cuando aparezca el mensaje de confirmación de la
recuperación, haga clic en Yes (Sí).
1.
2.
3.
4.
5.
6.
Fig. 7.9.2.

LaCie Ethernet Disk RAID (v
ersión de firmware 1.4)
Manual de Usuario
página 114
Proteger discos locales
7. Si se abre alguna vista de copia de seguridad (inclu-
idas las vistas de copia de seguridad de otro disco dis-
tinto del que se está recuperando), haga clic en Yes
(Sí) para cerrarlas.
El disco o partición se recupera exactamente al es-
tado que tenía en la fecha y hora de hacer la copia de
seguridad seleccionada.
Para permitirle gestionar el progreso de esta activi-
dad, la página Status (Estado) aparece automática-
mente. El área Current activity (Actividad actual)
muestra el porcentaje de proceso de recuperación fi-
nalizado y la velocidad a la que se están enviando los
datos por la red. La barra Progress (Progreso) indica
gráficamente la cantidad de proceso de recuperación
finalizado.
8. Cuando se le pida que reinicie el equipo, haga clic en
OK (Aceptar).
No es necesario que reinicie el equipo inmediata-
mente, pero no podrá acceder al disco o partición
recuperada hasta que lo haga.
Tan pronto como reinicie el equipo, tendrá que ini-
ciar el software de realización de copias de seguridad
de Windows y hacer una copia manual del disco o
partición recuperada (según se describe en 7.3. Hac-
er copias de seguridad manuales de un disco) para
reanudar la protección. Además, si recuperó una par-
tición y las restantes particiones del disco estaban
protegidas, deberá realizar también copias de segu-
ridad manuales de dichas particiones.
NotA téCNICA: Puede cancelar esta oper-
ación en cualquier momento si hace clic en Stop
Current Activity (Detener la actividad actual). Sin
embargo, esto deja al disco o partición local en un
estado incompleto y tendrá que recuperarlo más
tarde antes de poder usarlo.

LaCie Ethernet Disk RAID (v
ersión de firmware 1.4)
Manual de Usuario
página 115
Proteger discos locales
7.9.3. Recuperar un disco de sistema utilizando el CD de recuperación■
Cuando utilice el CD de recuperación, arranque el
equipo desde ese CD en lugar de desde su disco duro
local.
El CD de recuperación tiene una interfaz de usuario
con menús. Al responder a los mensajes, use las teclas
de dirección para resaltar el elemento deseado, la barra
espaciadora para activar o desactivar opciones (aparece
una X entre los paréntesis cuando la opción está selec-
cionada) y presione Entrar para realizar la selección.
También puede moverse entre los campos.
NotA téCNICA: El CD de recuperación no
es compatible con teclados o ratones USB.
Para recuperar un disco o partición utilizando el
CD de recuperación:
Utilizando el procedimiento adecua-
do para su equipo, configúrelo para que
se inicie desde la unidad de CD-ROM.
Para obtener más información, consulte la documen-
tación de su equipo.
Inserte el CD de recuperación en la unidad de CD-
ROM. Aparecerá una pantalla de bienvenida mien-
tras se inicializa el CD.
Si ya ha verificado que el CD de recuperación es
compatible con su hardware local, o si ha recibido un
driver de recuperación nuevo de su proveedor, espere
25 segundos para que se inicie automáticamente el
Normal Mode (Modo Normal) y vaya al paso 4.
Si es la primera vez que utiliza el CD de recuperación,
pulse cualquier tecla para iniciar el Diagnostic Mode
(Modo diagnóstico). La pantalla muestra una lista
de todos los dispositivos encontrados en su equipo y
si son o no compatibles con el CD de recuperación.
Puede utilizar las teclas de flecha para desplazarse a
través de la lista. Si se ha detectado como mínimo
1.
2.
3.
una tarjeta de interfaz de red (NIC) y un disco duro
compatibles, seleccione Normal Mode (Modo nor-
mal) y vaya al paso 4.
Si no se encuentra ninguna NIC compatible, puede
recopilar la información sobre su equipo y envíela al
Servicio de soporte técnico para ver si hay disponible
un CD de recuperación actualizado o un driver ad-
ecuado. Para hacerlo, seleccione Save (Guardar),
introduzca un disquete o disco USB formateado en
su equipo y seleccione la opción apropiada (Save to
Floppy Disk (Guardar en disquete) o Save to USB
Disk (Guardar en disco USB)). Una vez que el ar-
chivo se haya guardado en la ubicación especificada,
puede enviárselo al Servicio de soporte técnico. A
continuación, seleccione Finish (Finalizar) y Yes (Sí)
para reiniciar el equipo. En este momento dispone de
10 segundos para retirar el CD de recuperación de su
unidad de CD-ROM y arrancar una vez más desde
su disco local. En caso contrario, el equipo arrancará
de nuevo desde el CD de recuperación.
Aunque el CD de recuperación se utiliza principal-
mente para recuperar un disco o partición de sistema,
también puede utilizarlo para recuperar discos o parti-
ciones de datos.
El CD de recuperación puede recuperar varias par-
ticiones a un disco con particiones existentes. También
puede crear una partición en un disco nuevo. Sin em-
bargo, si desea recuperar varias particiones en un disco
nuevo, deberá formatear y particionar el disco antes de
utilizar el CD de recuperación para recuperar las parti-
ciones.

LaCie Ethernet Disk RAID (v
ersión de firmware 1.4)
Manual de Usuario
página 116
Proteger discos locales
Cuando aparezca la lista de hardware, adopte la ac-
ción deseada:
Revise la configuración de red para su NIC y selec-
cione Next (Siguiente).
El CD de recuperación obtiene la dirección IP que
se debe utilizar de su servidor DHCP. Si la con-
figuración mostrada no es la que desea usar o no se
muestra ninguna dirección IP, seleccione la NIC en
la lista, seleccione Config (Configurar), especifique
la dirección IP deseada, la máscara de subred y la
puerta de enlace predeterminada y seleccione OK
(Aceptar).
Si en la lista aparecen varias NIC, el software de real-
ización de copias de seguridad de Windows utilizará
la última que sea operativa (es decir, la última NIC
cuyo Status (Estado) sea Enabled (Habilitado)). Si
no desea utilizar la última NIC de la lista, seleccione
Config (Configurar) y, a continuación, seleccione
Disable (Deshabilitar) para cambiar el Status (Es-
tado) a Disabled (Deshabilitado). Repita este pro-
cedimiento para cada NIC que no desee utilizar. A
continuación, seleccione Next (Siguiente).
4.
5.
Opciones de recuperación■
Para lograr esto Haga esto
Proceda con los datos de
recuperación
Seleccione Next (Siguiente). Sólo podrá seleccionar Next (Siguiente) si en la lista apa-
rece al menos una NIC compatible.
Cargue un driver de recuper-
ación nuevo
Seleccione Load Driver (Cargar driver), seleccione la ubicación desde la que desea
instalar el driver (Load From System (Cargar desde el sistema) para el disco duro local,
Load From Floppy (Cargar desde disquete) para una unidad de disquetes, Load From
CDROM (Cargar desde CD-ROM) para una unidad de CD-ROM o Load From
USB Disk (Cargar desde un disco USB) para un disco USB), introduzca el disco (si va a
cargar desde un disquete, un CD o un disco USB) y responda a los mensajes.
Consulte una lista completa
del hardware detectado
Seleccione Diagnostic Mode (Modo diagnóstico). Cuando haya visualizado la lista,
seleccione Normal Mode (Modo normal).

LaCie Ethernet Disk RAID (v
ersión de firmware 1.4)
Manual de Usuario
página 117
Proteger discos locales
En el campo Computer Name (Nombre de equipo),
escriba el nombre completo de este equipo.
Si no recuerda el nombre completo del equipo, acce-
da al Administrador (según se describe en la sección
3.4. Acceder al Administrador) y haga clic en Back-
ups (Copias de seguridad) en la barra de navegación.
En el cuadro de grupo Protected disks (Discos pro-
tegidos), la columna Computer Name (Nombre de
equipo) muestra el nombre de cada uno de los equi-
pos de los que se ha hecho una copia de seguridad en
la unidad Ethernet Disk RAID.
Si su equipo es miembro de un dominio de Win-
dows, introduzca el nombre de dominio en el campo
Domain Name (Nombre de dominio). (Si su equipo
no es miembro de un dominio de Windows, deje este
campo en blanco.)
Inicialmente, el CD de recuperación intentará co-
nectarse a la unidad Ethernet Disk RAID utilizan-
do sólo el nombre de equipo. Si esto no funciona,
se incluirá también el nombre del dominio. De este
modo, se garantiza que su equipo se autentique cor-
rectamente.
En el campo Storage System (Sistema de almace-
namiento), escriba el nombre o la dirección IP de la
unidad Ethernet Disk RAID donde reside la copia
de seguridad.
En el campo Recovery Password (Contraseña de
recuperación), escriba la contraseña de recuper-
ación que especificó al proteger el disco o al cambi-
arla por última vez y, a continuación, seleccione Next
(Siguiente).
Si no recuerda su contraseña, cámbiela en la unidad
Ethernet Disk RAID (según se describe en la sec-
ción 4.4.1. Cambiar la contraseña de recuperación) e
introduzca aquí la nueva contraseña.
En la columna de la izquierda, seleccione el disco
o partición que desea recuperar. Si sólo protegió un
disco o partición, sólo aparecerá un elemento en la
lista.
6.
7.
8.
9.
NotA téCNICA: Sólo puede utilizar el nom-
bre del sistema si su equipo está en la misma sub-
red que la unidad Ethernet Disk RAID o si ha
registrado manualmente el nombre con un servi-
dor DNS de su red.

LaCie Ethernet Disk RAID (v
ersión de firmware 1.4)
Manual de Usuario
página 118
Proteger discos locales
PRECAUCIÓN: Se recomienda encare-
cidamente seleccionar una copia de segu-
ridad con un sello de fecha y hora determinado.
En la mayoría de los casos, seleccionar Latest Backup
(Última copia de seguridad) es lo mismo que seleccionar
la copia de seguridad en la lista con el sello de fecha y
hora más reciente. Sin embargo, si la copia de seguri-
dad más reciente está marcada con <Protect>, la Latest
Backup (Última copia de seguridad) estará en un estado
de incompleta. En ese caso, asegúrese de seleccionar una
de las fechas de copia de seguridad enumeradas en vez
de la opción Latest Backup (Última copia de seguridad).
Además, si no aparece nada en esta columna junto a
Latest Backup (Última copia de seguridad), no recupere
este disco o partición. En esta situación, Latest Backup
(Última copia de seguridad) representa sólo un espacio
vacío asignado para la copia de seguridad que no con-
tiene ningún dato que recuperar.
PRECAUCIÓN: Esta acción no es reversible. Si
selecciona esta opción, más tarde no podrá recu-
perar los datos de otra copia de seguridad posterior.
Asimismo, sólo podrá seleccionar esta opción si
seleccionó una copia de seguridad anterior en la
lista; no podrá seleccionarla si seleccionó <Latest
Backup> (Última copia de seguridad).
Si protegió varios discos o particiones, podrá identifi-
car el elemento correcto si mira en las columnasAttr
(Atributo), Disk ID (ID de disco) y Size (Tamaño).
La columna Attr muestra los atributos de cada el-
emento de la lista (D para disco, P para partición
y S para disco de sistema). Por ejemplo, si protegió
tanto una partición de sistema como una partición
de datos, la partición de sistema se etiquetará como
PS, mientras que la partición de datos se etiquetará
simplemente como P. Si protegió discos de diferen-
tes tamaños, la columna Size (Tamaño) (que mues-
tra el número de megabytes) también puede ayudar
a identificar el elemento correcto. También puede
comparar el ID de disco con los ID de disco de co-
pia de seguridad enumerados en el Administrador
(según se describe en la sección 5.6. Administrar co-
pias de seguridad).
Si protege más de una vez el mismo disco (por ejem-
plo, si quita la protección y después protege de nuevo
el disco sin volver a utilizar la copia de seguridad ex-
istente), los atributos y el tamaño de cada copia de
seguridad de ese disco serán iguales. Para determinar
qué elemento elegir, seleccione individualmente cada
uno y mire la fecha y la hora en la columna de la
derecha. Esto puede ayudarle a identificar qué ima-
gen es la más reciente.
En la columna de la derecha, seleccione la fecha y la
hora de la copia de seguridad que desea recuperar.
Siempre que recupere datos utilizando el CD de
recuperación, se creará una copia de seguridad adi-
cional de la copia de seguridad seleccionada. Como
resultado, si ya se ha realizado el número máximo de
copias de seguridad, la copia de seguridad más anti-
gua se borra para liberar espacio para esta copia de
seguridad.
Las copias de seguridad creadas por el CD de re-
cuperación se identifican en la lista por la palabra
<Recovery>. Para actualizar la información de esta
pantalla, seleccione Refresh (Actualizar). Esto es útil
si está recuperando datos de un equipo en otro y se
protegió un disco nuevo o se realizó una copia de
10.
seguridad después de que apareciese esta pantalla.
Indique si desea borrar o no todas las copias de se-
guridad realizadas después de la fecha seleccionada
activando o desactivando la opción Delete all later
backups (Eliminar todas las copias de seguridad pos-
teriores).
Indique si desea o no explorar las diferencias entre
la copia de seguridad y el disco local activando o de-
sactivando la opción Enable microscan (Habilitar
microexploración) y, a continuación, seleccione Next
(Siguiente).
11.
12.

LaCie Ethernet Disk RAID (v
ersión de firmware 1.4)
Manual de Usuario
página 119
Proteger discos locales
13. Si sólo está sobrescribiendo los datos con errores en el
mismo disco que protegió anteriormente, seleccione
esta opción. Sólo se copiarán al disco local los datos
que difieran entre la copia de seguridad y el disco local.
Esto puede minimizar el impacto en la red, aunque el
proceso de exploración supone un tiempo adicional.
Si recupera la copia de seguridad en un disco com-
pletamente nuevo, desactive esta opción. Se copiarán
todos los datos de la copia de seguridad en el disco
nuevo sin hacer ninguna exploración (no habrá nada
que explorar en el nuevo disco).
14. Seleccione el disco local en el que desea recuperar los
datos y después Next (Siguiente).
15. Si seleccionó un disco en el paso 10, vaya al paso 18.
Si seleccionó una partición en el paso 10, seleccione
Restore (Restaurar) en una partición para recuperar
a una partición existente del disco seleccionado, o
bien, seleccione Clear all partitions and create new
(Borrar todas las particiones y crear una nueva) para
borrar todos los datos existentes en el disco seleccio-
nado y restaurar sólo la partición seleccionada.
16. Si seleccionó Restore to a partition (Restaurar en
una partición) en el paso 15, seleccione la partición
donde desea recuperar los datos y, a continuación, se-
leccione Next (Siguiente). (En caso contrario, vaya
al paso 18). Para particiones de sistema, la columna
Active (Activado) muestra Yes (Sí).
17. Si la partición seleccionada no es la partición origi-
nal, seleccione Yes (Sí) para utilizarla. En caso con-
trario, seleccione No y elija una partición diferente.
18. Seleccione Yes (Sí) para confirmar la recuperación.
La pantalla de estado muestra el progreso de la recu-
peración. Puede cancelarla en cualquier momento si
selecciona Cancel (Cancelar). Sin embargo, esto deja
el disco o partición local en un estado incompleto
(sólo se recuperará parte de los datos).
NotA téCNICA: Si ha sustituido el disco
duro original, el nuevo disco duro deberá tener
como mínimo el mismo tamaño que el disco origi-
nal. Asimismo, si va a recuperar un disco de siste-
ma, el sistema en el que va a recuperar los datos
debe ser idéntico al sistema original. Por ejemplo,
si el sistema original tiene un tipo determinado de
adaptador de red, el sistema en el que recupera los
datos debe tener exactamente el mismo tipo de
adaptador. En caso contrario, los archivos recu-
perados no funcionarán correctamente.
PRECAUCIÓN: Esto sobrescribe todos los
datos existentes en el disco seleccionado. Aunque
posteriormente puede recuperar datos diferentes,
no puede recuperar los datos originales.

LaCie Ethernet Disk RAID (v
ersión de firmware 1.4)
Manual de Usuario
página 120
Proteger discos locales
19. Cuando aparezca la pantalla de finalización, com-
pruebe los resultados y elija entre:
20. Cuando se reinicie el equipo, use el procedimiento
adecuado para su sistema con el fin de configurar el
equipo de tal manera que se inicie desde el disco duro
local una vez más.
Si ha cambiado la contraseña de recuperación en
la unidad Ethernet Disk RAID, reajuste Microsoft
iSCSI Initiator* (tal como se describe en la sección
9.5. Reajustar la contraseña de recuperación en Mi-
crosoft iSCSI Initiator).
Inicie el software de realización de copias de segu-
ridad de Windows y quite la protección del disco o
partición recuperada (según se describe en la sección
7.9.5. Quitar la protección).
Proteja de nuevo el disco recuperado (según se de-
scribe en la sección 7.2. Proteger sus discos), volvi-
endo a utilizar la copia de seguridad original.
Opciones de recuperación■
Para lograr esto Haga esto
Recuperar otro disco o
partición
Seleccione Recover Another Disk (Recuperar otro disco).
Si desea recuperar una copia de seguridad diferente en el mismo equipo desde la misma
unidad Ethernet Disk RAID, seleccione Yes (Sí) para conservar la configuración actual y
regresar al paso 10.
Si desea recuperar la copia de seguridad de un equipo diferente, o una copia de segu-
ridad de una unidad Ethernet Disk RAID diferente, seleccione No para modificar la
configuración actual y regresar al paso 6.
Reiniciar el equipo Seleccione Restart Computer (Reiniciar equipo).
Cuando aparezca el mensaje informativo, seleccione OK (Aceptar). Cuando se le pida
que confirme si desea reiniciar el equipo, seleccione Yes (Sí). Dispone de 10 segundos
para retirar el CD de recuperación de la unidad de CD-ROM.

LaCie Ethernet Disk RAID (v
ersión de firmware 1.4)
Manual de Usuario
página 121
Proteger discos locales
7.9.4. Recuperar un disco de sistema mientras utiliza el arranque remoto■
Si su equipo cumple los requisitos necesarios, po-
drá arrancarlo remotamente desde una copia de segu-
ridad de su Ethernet Disk RAID y recuperar su disco
de sistema. Sólo podrá recuperar la copia de seguridad
más reciente.
NotA ImPoRtANtE: Si ha sustituido
el disco duro original, el nuevo disco duro de-
berá tener como mínimo el mismo tamaño que
el disco original. Asimismo, el sistema en el que
están recuperando los datos debe ser idéntico al
sistema original. Por ejemplo, si el sistema original
tiene un tipo determinado de adaptador de red,
el sistema en el que recupera los datos debe tener
exactamente el mismo tipo de adaptador. En caso
contrario, los archivos recuperados no funcionarán
correctamente.
Antes de recuperar un disco durante el arranque
remoto, deberán cumplirse los siguientes criterios:
El equipo que está arrancando remotamente debe estar
en la misma subred que la unidad Ethernet Disk RAID.
Debe estar habilitar el arranque remoto para ese
equipo (según se describe en la sección 7.8.1. Habili-
tar el arranque remoto).
Debe haberse realizado al menos una copia de segu-
ridad después de habilitar el arranque remoto.
La red debe tener un servidor DHCP, o bien, su
Ethernet Disk RAID debe estar configurada para
actuar como un servidor DHCP (según se describe
en la sección 5.7.5. Red ).
Si planea arrancar remotamente su equipo desde una
copia de seguridad de un equipo diferente, debe in-
troducir la dirección MAC de la tarjeta de interfaz de
red (NIC) de su equipo en la unidad Ethernet Disk
RAID. Para obtener más información, consulte la
sección 4.4.2. Configurar el arranque remoto.
Si desea arrancar remotamente desde alguna copia de
seguridad distinta de la copia de seguridad más reci-
ente, debe seleccionar la copia de seguridad deseada
en la unidad Ethernet Disk RAID. Para obtener más
información, consulte la sección 4.4.2. Configurar el
arranque remoto.
❖
❖
❖
❖
Requisitos previos■

LaCie Ethernet Disk RAID (v
ersión de firmware 1.4)
Manual de Usuario
página 122
Proteger discos locales
Recuperar el disco■
PRECAUCIÓN: Durante el arranque remoto,
puede abrir y modificar archivos e incluso crear
archivos o carpetas nuevos. Sin embargo, sólo se
recuperarán los datos existentes en la fecha y hora
de la copia de seguridad seleccionada. Si desea
guardar algún dato nuevo, debe copiar los archi-
vos o carpetas a una ubicación diferente como, por
ejemplo, un servidor de red.
Arranque su equipo.
Utilice el procedimiento adecuado para su sistema
para configurarlo para que arranque desde la NIC.
Por ejemplo, puede pulsar F12 cuando aparezca el
menú de arranque. Para obtener más información,
consulte la documentación de su equipo.
Cuando se reinicie el equipo, déjelo que arranque
desde la NIC. (Es posible que se le pida que pulse
F1 para continuar.)
Cuando se le indique, pulse F8. Dispone de un tiem-
po limitado para hacerlo.
Mediante las teclas de flecha, seleccione Remote
Boot (Arranque remoto) (Windows) y, a continu-
ación, pulse Entrar.
Cuando se le indique, introduzca la contrase-
ña que especificó al proteger el disco del sistema
o cuando modificó la contraseña de ese disco.
Si no recuerda su contraseña, cámbiela en la unidad
Ethernet Disk RAID (según se describe en la sec-
ción 4.4.1. Cambiar la contraseña de recuperación) e
introduzca la nueva contraseña.
Si aparece algún mensaje de error, haga clic en OK
(Aceptar).
Inicie la sesión como lo haría normalmente. Apa-
recerá en la pantalla el mensaje Network Boot Mode
(Modo de arranque en red) para confirmar que está
trabajando desde la unidad Ethernet Disk RAID.
1.
2.
3.
4.
5.
6.
7.
Inicie el software de realización de copias de seguri-
dad de Windows
Cuando aparezca un mensaje de advertencia avisán-
dole de que ha cambiado el nombre de equipo, haga
clic en OK(Aceptar).
8.
9.
PRECAUCIÓN: Durante el arranque remoto,
no intente utilizar el software de realización de
copias de seguridad de Windows para ninguna
operación distinta de la recuperación del disco de
sistema.

LaCie Ethernet Disk RAID (v
ersión de firmware 1.4)
Manual de Usuario
página 123
Proteger discos locales
10. Haga clic en Restore (Restaurar).
La lista Protected disks (Discos protegidos), mues-
tra el disco o partición desde la que está arrancando
actualmente. Ver Fig. 7.9.3.1-A.
Fig. 7.9.4.A
11. En la lista Backups (Copias de seguridad), selec-
cione la copia de seguridad más reciente. No puede
recuperar ninguna copia de seguridad que no sea la
más reciente.
NotA téCNICA: Si no aparece ninguna copia
de seguridad en la lista, la copia de seguridad desde
la que ha arrancado no está utilizando la misma
contraseña de recuperación que la unidad Ether-
net Disk RAID. Esto puede suceder si cambió la
contraseña de recuperación de la unidad Ethernet
Disk RAID antes de arrancar remotamente, o si
la cambió entre copias de seguridad en el software
de realización de copias de seguridad de Windows
y arrancó desde una copia de seguridad anterior.
Para resolver este problema, debe reajustar la con-
traseña de Microsoft iSCSI Initiator* (según se
describe en la sección 9.5. Reajustar la contraseña
de recuperación en Microsoft iSCSI Initiator). A
continuación, reinicie el software de realización de
copias de seguridad de Windows

LaCie Ethernet Disk RAID (v
ersión de firmware 1.4)
Manual de Usuario
página 124
Proteger discos locales
12. Haga clic en Restore Disk (Restaurar disco). Apa-
recerá el cuadro de diálogo Restore (Restaurar). Ver
Fig. 6.9.3.1-B.
13. Especifique si está recuperando o no al disco
original o a un disco nuevo. Si está recuperando a un
disco nuevo, seleccione en la lista el disco deseado. A
continuación, haga clic en Restore (Restaurar).
Fig. 7.9.4.B
14. Cuando aparezca el mensaje de confirmación, haga
clic en Yes (Sí). La copia de seguridad se recupera
a su disco local y la barra de progreso muestra el
progreso de este proceso. Puede cancelar la recuper-
ación en cualquier momento haciendo clic en Stop
(Detener) en el cuadro de diálogo del progreso.
15. Una vez finalizada la recuperación, haga clic en OK
(Aceptar) para reiniciar su equipo.
16. Utilice el procedimiento adecuado para que su
equipo se configure para que arranque una vez más
desde el disco local.
17. Si ha cambiado la contraseña de recuperación,
reajústela en Microsoft iSCSI Initiator* una vez que
se haya reiniciado su equipo (según se describe en la
sección 9.5. Reajustar la contraseña de recuperación
en Microsoft iSCSI Initiator).
18. Inicie el software de realización de copias de segu
-
ridad de Windows y quite la protección de todos sus
discos y particiones (según se describe en la sección
7.9.5. Quitar la protección). A continuación, proté-
jalos de nuevo (según se describe en la sección 7.2.
Proteger sus discos), volviendo a utilizar las copias de
seguridad existentes.
Si necesita recuperar otros discos o particiones de
datos, puede hacerlo también (según se describe en
la sección 7.9.2. Recuperar un disco de datos). Sin
embargo, asegúrese de hacerlo después de quitar la
protección y de volver a proteger después los discos.
19. Deshabilite el arranque remoto (según se describe
en la sección 6.8.2. Deshabilitar el arranque remoto)
y habilítelo de nuevo (según se describe en la sección
7.8.1. Habilitar el arranque remoto).
NotA ImPoRtANtE: No apague su equipo
ni lo desconecte de la red ni realice ninguna otra
tarea hasta que este proceso haya finalizado.

LaCie Ethernet Disk RAID (v
ersión de firmware 1.4)
Manual de Usuario
página 125
Proteger discos locales
7.9.5. Quitar la protección■
Si ya no desea hacer una copia de seguridad de un
disco o partición determinados, puede quitar la protec-
ción siempre que actualmente no haya un proceso de
recuperación en curso para dicho disco o partición. (Si
hay un proceso de recuperación en curso, deberá cancel-
arlo o esperar hasta que se haya completado para poder
mover la protección.)
Cuando quite la protección de un disco que tiene
habilitado el arranque remoto, éste se deshabilitará y se
reiniciará el equipo.
Cuando quite la protección, ya no podrá hacer co-
pias de seguridad del disco o partición seleccionados, ni
manual ni automáticamente, y no podrá recuperar los
datos con la aplicación Client Backup and Recovery
(según se describe en la sección 7.9.1. Recuperar archi-
vos o carpetas y en la sección 7.9.2. Recuperar un disco
de datos). Sin embargo, las copias de seguridad que ex-
istan actualmente en la unidad Ethernet Disk RAID se
conservarán y podrá recuperarlas con el CD de recuper-
ación (según se describe en 7.9.3. Recuperar un disco de
sistema utilizando el CD de recuperación).
Si posteriormente desea proteger de nuevo el mismo
disco o partición, podrá reutilizar las copias de seguri-
dad existentes. También puede borrar las copias de se-
guridad existentes en la unidad Ethernet Disk RAID
para liberar espacio para copias de seguridad de otros
discos o particiones, ya sea de éste o de otros equipos.
Para obtener más información, consulte la sección 5.6.3.
Eliminar una copia de seguridad.
NotA téCNICA: Si piensa borrar una par-
tición protegida, asegúrese de quitar la protección
antes de eliminarla. En caso contrario, no podrá
proteger otras particiones de ese disco.
Para quitar la protección:
En la lista Protected disks (Discos protegidos) de
cualquier página, seleccione el disco al que desea qui-
tar la protección.
En el menú Action (Acción), haga clic en Remove
Protection (Quitar protección).
Cuando aparezca el mensaje de confirmación, haga
clic en Yes (Sí).
El disco desaparece de la lista Protected disk (Dis-
co protegido). Si se protege otro disco, éste aparece en
la lista Protected disk y la información sobre él apa-
rece ahora en la ventana de aplicación. Si no se protege
ningún otro disco, haga clic en OK (Aceptar) en el men-
saje informativo; la lista Protected disk y la ventana de
aplicación estarán vacías.
Si estaba habilitado el arranque remoto, se deshabili-
tará. Cuando se le indique, haga clic en OK (Acep-
tar) para reiniciar el equipo.
1.
2.
3.
4.

LaCie Ethernet Disk RAID (v
ersión de firmware 1.4)
Manual de Usuario
página 126
Solución de problemas
8. Solución de problemas
Esta sección contiene información general sobre
problemas comunes que puede tener con la unidad Eth-
ernet Disk RAID y los pasos a seguir para solucionar-
los.
Problema■ Solución■
No puede acceder al
Administrador.
Esto puede suceder si conecta el cable de red después de encender la unidad Ethernet Disk
RAID. Apague la unidad Ethernet Disk RAID, asegúrese de que el cable de red esté conectado y
vuelva a encenderla.
Si está utilizando la consola, asegúrese de que el equipo en el que está instalada esté en la misma
subred que la unidad Ethernet Disk RAID. Si utiliza un explorador Web, asegúrese de que el
nombre o dirección IP de la unidad Ethernet Disk RAID sea correcto. Sólo puede utilizar el
nombre del sistema si su equipo está en la misma subred que la unidad Ethernet Disk RAID, si
ha agregado la dirección IP y el nombre de Ethernet Disk RAID a su archivo de hosts locales o si
ha registrado manualmente el nombre con un servidor DNS de su red. Asimismo, si ha configu-
rado la unidad Ethernet Disk RAID para utilizar una dirección IP específica, puede que necesite
especificar la direcciónIP de la puerta de enlace de su red antes de que pueda acceder correcta-
mente al Administrador mediante un explorador Web. En primer lugar, acceda al Administrador
mediante la consola (según se describe en la sección 3.5. Iniciar sesión en el Administrador) y, a
continuación, especifique la dirección de la puerta de enlace (según se describe en la sección 5.7.5.
Red .) e intente acceder a él utilizando un explorador Web.
Olvidé la con-
traseña para iniciar
sesión en el Admin-
istrador.
Puede restablecer la unidad Ethernet Disk RAID para que use su nombre de usuario (admin) y
contraseña (storage) de administrador original si presiona el pequeño botón de reinicio oculto en
el agujero situado en la parte posterior de la unidad Ethernet Disk RAID.
NotA: De este modo se restablece la configuración de red original de la unidad Ethernet Disk
RAID. Si anteriormente configuró la unidad Ethernet Disk RAID para usar una dirección IP
específica, ahora obtendrá su dirección del servidor DHCP (si lo hay). Si no tiene un servidor
DHCP en la red, utilizará la dirección IP predeterminada (192.168.0.101). Para obtener infor-
mación acerca de cómo cambiar esta configuración, consulte la sección 5.7.5. Red .
Además, al presionar este botón se reinicia la unidad Ethernet Disk RAID, lo que puede afectar
negativamente a las conexiones de usuario a carpetas compartidas. Asegúrese de hacerlo sólo
cuando no haya usuarios conectados a carpetas compartidas o realizando un recuperación.
8.1. Solución de problemas de la Ethernet Dik RAID

LaCie Ethernet Disk RAID (v
ersión de firmware 1.4)
Manual de Usuario
página 127
Solución de problemas
Problema■ Solución■
Los usuarios no
pueden acceder a las
carpetas compar-
tidas.
Asegúrese de que la unidad Ethernet Disk RAID esté encendida, conectada a la red y funciona
correctamente.
Asegúrese de que la configuración de usuario es correcta.
Para los usuarios de Windows o Mac OS X, pruebe a cambiar la contraseña (según
se describe en
“Modicar usuarios” en la página 42) y acceda de nuevo a la carpeta compartida.
Para usuarios de Linux, asegúrese de que el nombre de equipo o la dirección IP es correcta. Si no
lo es, vuelva a crear el usuario quitando el existente (según se describe en la sección 5.4.3. Quitar
usuarios) y agregándolo de nuevo (según se describe en 4.1.1. Agregar usuarios).
Asegúrese de que los usuarios utilizan el procedimiento adecuado para acceder a las carpetas
compartidas (según se describe en la sección 6.1. Acceder a las carpetas compartidas), inclu-
ida la dirección IP o el nombre correcto de la unidad Ethernet Disk RAID. (Los usuarios de
Windows* y Mac OS X sólo pueden utilizar el nombre de la unidad Ethernet Disk RAID si su
equipo está en la misma subred que la unidad Ethernet Disk RAID, si han agregado la direc-
ción IP y el nombre de la Ethernet Disk RAID a su archivo de hosts local o si se ha registrado
manualmente el nombre de la unidad Ethernet Disk RAID en su red con un servidor DNS. Los
usuarios de Linux deben utilizar la dirección IP.) Los usuarios de Windows no pueden acceder
a las carpetas compartidas utilizando la consola a menos que sus equipos estén en la misma
subred que la unidad Ethernet Disk RAID. Si utilizar la consola no funciona, intente acceder a
las carpetas compartidas utilizando Mi PC o el Explorador de Windows (según se describe en
la sección 6.1.1.1. Utilizar Mi PC o el Explorador de Windows).
Asegúrese de que el equipo del usuario está conectado a la red y que puede acceder a la unidad
Ethernet Disk RAID.
Para comprobar la conexión de red en un entorno Windows, haga clic en Inicio --> Ejecutar y
escriba cmd. En el símbolo del sistema, escriba lo siguiente: ping dirección_IP
donde dirección_IP es la dirección IP de la unidad Ethernet Disk RAID. Si no ve Reply from...
(Replicar desde...), el problema está en su red.
❖
❖
❖
❖
Los usuarios no
pueden crear archi-
vos en las carpetas
compartidas.
Compruebe los derechos de acceso para el usuario (según se describe en la sección 5.5.2. Cambiar
el acceso de los usuarios a las carpetas compartidas). El usuario debe tener permisos de lectura y
escritura para poder crear archivos en la carpeta compartida.

LaCie Ethernet Disk RAID (v
ersión de firmware 1.4)
Manual de Usuario
página 128
Solución de problemas
Problema■ Solución■
La unidad Ethernet
Disk RAID no está
distribuyendo direc-
ciones IP.
Asegúrese de que esté seleccionado Enable DHCP server (Habilitar servidor FTP) en la página
Network (Red) (según se describe en la sección 5.7.5. Red ) y de que las direcciones IP de inicio y
de fin sean válidas. Los primeros tres grupos de dígitos de ambas direcciones IP de inicio y de fin
deben ser iguales.
Si la configuración de red es correcta pero sigue sin funcionar, puede que el servicio DHCP no
funcione correctamente. Reinicie la unidad Ethernet Disk RAID.
Los usuarios no
pueden acceder a
la unidad Ethernet
Disk RAID medi-
ante FTP.
Asegúrese de que la opción Enable FTP server (Habilitar servidor FTP) está seleccionada en la
página Network (Red), (según se describe en la sección 5.7.5. Red ) y de que los usuarios estén
utilizando la dirección correcta para acceder a la unidad Ethernet Disk RAID (según se describe
en la sección 5.7.6. Volver a configurar los discos).
Si la configuración de red es correcta y los usuarios utilizan la dirección correcta pero
sigue sin funcionar, puede que el servicio FTP no funcione correctamente. Reinicie la unidad
Ethernet Disk RAID.
Cuando actualizo el
firmware aparece un
error por el tamaño
del paquete
Si descargó el firmware desde un sitio Web o lo copio desde un CD, compare el tamaño original
del archivo de paquete con el tamaño del archivo de paquete que está utilizando. Si son diferentes,
descargue o copie de nuevo el archivo para asegurarse de que no esté dañado.
Si el problema persiste, reinicie la unidad Ethernet Disk RAID antes de actualizar el firmware.
De este modo, se garantiza que se borran los archivos temporales de la unidad Ethernet Disk
RAID antes de actualizar el firmware.

LaCie Ethernet Disk RAID (v
ersión de firmware 1.4)
Manual de Usuario
página 129
Solución de problemas
8.2. Solución de problemas del software de realización
de copias de seguridad de Windows
Problema■ Solución■
El disco que quiero
proteger no está en
la lista.
El software de realización de copias de seguridad de Windows no admite discos dinámicos. Estos
tipos de discos se filtran automáticamente de la lista de discos que puede proteger.
Al intentar proteger
un disco, se produ-
cen errores.
Al agregar un sistema de almacenamiento a la lista de ubicaciones de copia de seguridad,
asegúrese de indicar correctamente el nombre o la dirección IP de dicho sistema.
Si el sistema de almacenamiento ya figura en la lista de ubicaciones de copia de seguridad, selec-
ciónelo y haga clic en Remove (Quitar). A continuación, haga clic en Add (Agregar) para volver
a agregarlo. De esta manera, se restablece la configuración en Microsoft iSCSI Initiator* que
podría ser la causa del problema de autenticación.
Compruebe que elsistema de almacenamiento está encendido.
Asegúrese de que el equipo está conectado a la red y que puede acceder al sistema de almace-
namiento. Para comprobar la conexión de red, haga clic en Inicio --> Ejecutar y escriba cmd. En
el símbolo del sistema, escriba lo siguiente:
ping dirección_IP
donde dirección_IP es la dirección IP del sistema de almacenamiento. Si no ve Reply from...
(Replicar desde...), el problema está en su red.
Asegúrese de que hay suficiente espacio libre en el sistema de almacenamiento. Como mínimo
se necesita un 20% de espacio adicional de disco para los datos modificados. Por ejemplo, si el
disco que desea proteger es de 15 GB, se necesitarán como mínimo 18 GB de espacio disponible
en el sistema de almacenamiento. La página Home (Inicio) del Administrador mostrará el es-
pacio disponible.
NotA: Si se produce algún error al proteger el disco por primera vez, podrían crearse copias de
seguridad no válidas en el sistema de almacenamiento. Para garantizar que no malgasta espacio
de disco de forma innecesaria, asegúrese de eliminar cualquier copia de seguridad superflua del
sistema de almacenamiento (consultar la sección 5.6.3. Eliminar una copia de seguridad). Com-
pare la Backup disk ID (ID de disco de copia de seguridad) de la página Status (Estado) en el
software de realización de copias de seguridad de Windows con la Backup Disk ID de la página
Backups (Copias de seguridad) del Administrador para determinar qué copia de seguridad se
está utilizando realmente.
❖
❖
❖
❖
❖

LaCie Ethernet Disk RAID (v
ersión de firmware 1.4)
Manual de Usuario
página 130
Solución de problemas
Problema■ Solución■
La página Status
(Estado) indica que
la copia de se-
guridad no está
conectada.
Asegúrese de que el sistema de almacenamiento está encendido.
Compruebe la conexión de red al sistema de almacenamiento.
Para ello, haga clic en Inicio --> Ejecutar y escriba cmd. En el símbolo del sistema, escriba lo
siguiente:
ping dirección_IP
donde dirección_IP es la dirección IP del sistema de almacenamiento. Si no ve Reply from...
(Replicar desde...), el problema está en su red.
Haga clic en Action (Acción) > Repair Connection (Reparar conexión) para actualizar la con-
exión de red.
Asegúrese de que la copia de seguridad no se ha eliminado del sistema de almacenamiento
comprobando la página Backups (Copias de seguridad), según se describe en la sección 5.6.
Administrar copias de seguridad. Si se ha eliminado, quite la protección (consultar la sección
7.9.5. Quitar la protección) y proteja de nuevo el disco (consultar la sección 7.2. Proteger sus
discos).).
Si cambió el nombre de su equipo, el sistema de almacenamiento ya no podrá reconocerlo. Quite
la protección de todos sus discos o particiones (consultar la sección 7.9.5. Quitar la protección),
elimine el antiguo nombre de equipo del sistema de almacenamiento (consultar la sección 5.6.4.
Eliminar un cliente) y vuelva a proteger sus discos (consultar la sección 7.2. Proteger sus dis-
cos).
❖
❖
❖
❖
❖

LaCie Ethernet Disk RAID (v
ersión de firmware 1.4)
Manual de Usuario
página 131
Solución de problemas
Problema■ Solución■
Una copia de segu-
ridad no se realizó a
la hora programada
habitual.
Compruebe la programación (consultar la sección 7.5. Cambiar la programación de copia de
seguridad) para confirmar que está configurada correctamente.
Asegúrese de que el equipo está encendido durante la hora de copia de seguridad programada.
Asegúrese de que el sistema de almacenamiento está encendido durante la hora de copia de
seguridad programada.
En la página Status (Estado), compruebe que el estado es Normal. Si se detiene la protección
(por ejemplo, si recuperó el disco o una partición diferente del mismo disco), las copias de se-
guridad no se realizarán hasta quereanude la protección haciendo clic en Back Up Now (Hacer
copia de seguridad ahora). Si el estado es Offline (Sin conexión), consulte los procedimientos de
Solución de problemas de la sección anterior.
Si cambió el nombre de su equipo, el sistema de almacenamiento ya no podrá reconocerlo. Quite
la protección de todos sus discos o particiones (consultar la sección7.9.5. Quitar la protección),
elimine el antiguo nombre de equipo del sistema de almacenamiento (consultar la sección 5.6.4.
Eliminar un cliente) y vuelva a proteger sus discos (consultar la sección 7.2. Proteger sus dis-
cos).
Si cambió la dirección IP del sistema de almacenamiento (por ejemplo, si el sistema de alma-
cenamiento obtiene su dirección IP de un servidor DHCP y adquiere uno nuevo después de
agregar el sistema de almacenamiento a la lista de ubicaciones de copia de seguridad), debe
reiniciar el software de realización de copias de seguridad de Windows para que pueda recuperar
la nueva dirección IP. Tiene que hacer esto cada vez que cambie la dirección IP del sistema de
almacenamiento.
❖
❖
❖
❖
❖
❖
No puedo cambiar
mi programación de
copia de seguridad.
En la página Status (Estado), compruebe que el estado es Normal. Si se detiene la protección
(por ejemplo, si recuperó el disco o una partición diferente del mismo disco), no podrá cambiar
la programación hasta que reanude la protección haciendo clic en Back Up Now (Hacer copia de
seguridad ahora).
Olvidé mi contrase-
ña de recuperación.
Restablezca la contraseña usando el sistema de almacenamiento (consultar la sección5.6. Admin-
istrar copias de seguridad). Cuando la restablezca en el sistema de almacenamiento, podrá usar la
nueva contraseña con el CD de recuperación, o bien para el arranque remoto desde el sistema de
almacenamiento.

LaCie Ethernet Disk RAID (v
ersión de firmware 1.4)
Manual de Usuario
página 132
Solución de problemas
8.3. Crear un archivo de diagnóstico
En algunos casos, podría necesitar ayuda del Servi-
cio de soporte técnico para solucionar problemas que se
produzcan con el software de realización de copias de
seguridad de Windows. Cuando se ponga en contacto
con el Servicio de soporte técnico, pueden pedirle que
cree un archivo de diagnóstico para ayudarles a com-
prender mejor sus valores de configuración y medioam-
bientales.
Puede crear un archivo de diagnóstico utilizando el
software de realización de copias de seguridad de Win-
dows, o bien, en el caso de un fallo del sistema, usar el
CD de recuperación. Para crear un archivo de diagnósti-
co utilizando el CD de recuperación, el equipo debe ten-
er una unidad de disquetes o un disco USB conectado
directamente.
Para crear un archivo de diagnóstico utilizando el
software de realización de copias de seguridad de
Windows:
Inicie el software de realización de copias de seguri-
dad de Windows
En el menú Action (Acción), haga clic en Create Di-
agnostic File (Crear archivo de diagnóstico).
Haga clic en Save (Guardar) para guardar el archivo
usando el nombre de archivo predeterminado o es-
criba el nombre de archivo que desee en el cuadro de
texto File name (Nombre de archivo) y, a continu-
ación, haga clic en Save (Guardar). Si lo desea, puede
guardar el archivo en una ubicación diferente. Una
vez creado el archivo, puede enviárselo al Servicio de
soporte técnico.
1.
2.
3.
NotA ImPoRtANtE: Este archivo de diag-
nóstico no incluye los archivos de registro asocia-
dos con el Agente de administración inteligente
o IMA (Intelligent Management Agent). Pueden
pedirle que envíe estos archivos (iscmlib.log y isc-
mservice.log) por separado.
8.3.1. Usar el software de realización de
copias de seguridad de Windows
■
Para crear un archivo de diagnóstico utilizando el
CD de recuperación:
Inserte el CD de recuperación en la unidad de CD-
ROM del equipo.
Una vez se haya inicializado el CD, presione
Alt+F2.
En la línea de comandos, escriba el comando siguien-
te y, a continuación, presione Entrar: xray
Cuando se le indique, escriba su dirección de correo
electrónico y presione Entrar. Así se asegurará de que
su dirección de correo electrónico queda guardada
como parte del archivo de diagnóstico por si el Ser-
vicio de soporte técnico necesita ponerse en contacto
con usted.
Cuando se le pida, inserte un disquete formateado en
la unidad de disquetes del equipo o conecte un disco
USB y presione Entrar.
Cuando aparezca la lista de opciones de destino, es-
criba el número correspondiente y presione Entrar.
Cuando aparezca un mensaje indicando que se ha
creado el archivo, podrá enviárselo al Servicio de so-
porte técnico.
Para regresar al menú del CD de recuperación, pre-
sione Alt+F1.
1.
2.
3.
4.
5.
6.
7.
8.3.2. Usar el CD de recuperación■

LaCie Ethernet Disk RAID (v
ersión de firmware 1.4)
Manual de Usuario
página 133
Solución de problemas
Para reajustar la contraseña de recuperación en
Microsoft iSCSI Initiator*:
Haga clic en Inicio --> Programas --> Microsoft
iSCSI Initiator --> Microsoft iSCSI Initiator.
Haga clic en la ficha Targets (Destinos).
Si en la lista aparece más de un destino, seleccione
el que corresponda al nombre del sistema de al-
macenamiento. El estado deberá ser Disconnected
(Desconectado).
Haga clic en Log On (Iniciar sesión).
Haga clic en Advanced (Avanzado).
Seleccione la casilla de verificación correspondiente a
los datos de inicio de sesión de CHAP.
En el cuadro de texto User name (Nombre de usu-
ario), escriba el nombre de su equipo en mayúsculas.
1.
2.
3.
4.
5.
6.
7.
En el cuadro de texto Target secret (Destino secreto),
escriba la contraseña de recuperación que haya espe-
cificado en el sistema de almacenamiento.
Haga clic en OK (Aceptar) en los cuadros de diálogo
Advanced Settings (Opciones avanzadas) y Log On
to Target (Conectar a destino). Ahora, el estado del
destino deberá ser Connected (Conectado).
Haga clic en OK (Aceptar) en el cuadro de diálogo
iSCSI Initiator Properties (Propiedades de iSCSI
Initiator).
8.
9.
10.
La contraseña de recuperación que se utiliza en el
CD de recuperación y para el arranque remoto es en
realidad el secreto de CHAP de Microsoft iSCSI Ini-
tiator*. Al proteger un disco o modificar la contraseña
de recuperación utilizando el software de realización de
copias de seguridad de Windows, Microsoft iSCSI Ini-
tiator* se configura automáticamente.
Si olvida la contraseña, podrá reajustarla en el siste-
ma de almacenamiento. Sin embargo, si sigue este pro-
cedimiento cuando su equipo no esté operativo (es decir,
durante el arranque remoto o arrancando desde el CD
de recuperación), la contraseña de recuperación de Mi-
crosoft iSCSI Initiator* no coincidirá con la contraseña
de recuperación del sistema de almacenamiento. Como
consecuencia de ello, al recuperar su sistema desde el
disco de sistema utilizando el CD de recuperación y lu-
ego arrancando desde el disco local, no podrá conectar
con el sistema de almacenamiento. De igual manera, con
el arranque remoto, no podrá recuperar sus discos.
Este problema puede presentarse también si cambia
la contraseña de recuperación entre dos copias de se-
guridad utilizando el software de realización de copias
de seguridad de Windows y luego arrancando remota-
mente desde una copia de seguridad anterior. En este
caso, tampoco coincidirá la contraseña de recuperación
de Microsoft iSCSI Initiator* con la contraseña de recu-
peración del sistema de almacenamiento.
Para solucionar este problema, deberá reconfigurar
Microsoft iSCSI Initiator* de manera que utilice la con-
traseña especificada en el sistema de almacenamiento.
Si está utilizando el CD de recuperación, deberá seguir
este procedimiento después de recuperar el disco de
sistema. Si está utilizando el arranque remoto, deberá
hacerlo mientras se encuentre en Network Boot Mode
(Modo de arranque en red, es decir, antes de recuperar el
disco de sistema) y otra vez después de recuperar el disco
y arrancar desde el disco local.
8.4. Reajustar la contraseña de recuperación en Microsoft iSCSI Initiator

LaCie Ethernet Disk RAID (v
ersión de firmware 1.4)
Manual de Usuario
página 134
Especificaciones técnicas
9. Especificaciones técnicas
9.1. Especificación de hardware
Componente■ Especificación■
Procesador Intel® IOP80219 a 400 MHz
Memoria 256 MB de SDRAM DDR de 32 bits
Flash 32-MB NOR Flash
Unidad de disco duro Admite hasta cuatro discos duros SATA-I de 3,5 pulgadas de 80 a 500 GB
NotA: La cantidad total de espacio de almacenamiento no puede exceder de 2 terabytes (en
la fecha de publicación).
Red Dos interfaces de puerto Gigabit LAN de Intel®
USB Dos conectores USB 2.0
Directivas de seguridad
EMI
Directiva CE/FCC de Clase B
Alimentación del sistema Fuente de alimentación de 200 vatios
Temperatura de funcio-
namiento
10º C a 35º C (50º F a 95º F)
NotA téCNICA: Si la temperatura del procesador alcanza o supera los 85º C (185º F) o si la temperatura de
cualquiera de los sensores de temperatura del panel posterior alcanza o supera los 55º C (131º F), la unidad Ethernet
Disk RAID se apagará automáticamente. Si la temperatura de cualquiera de los sensores de temperatura del panel
posterior alcanza o supera los 42º C (107.6º F), el ventilador funcionará a máxima velocidad. Si, posteriormente, la
temperatura de cualquiera de los sensores de temperatura del panel posterior alcanza los 37 ºC (98,6 ºF) o menos, el
ventilador recuperará su velocidad normal.

LaCie Ethernet Disk RAID (v
ersión de firmware 1.4)
Manual de Usuario
página 135
Especificaciones técnicas
9.2. Especificación de software
Componente■ Especificación■
Sistema operativo Linux Kernel 2.6.10
Servicio de red Cliente/servidor DHCP (la dirección IP predeterminada para el Puerto 1 es 192.168.0.101)
Navegadores Web com-
patibles
Microsoft Internet Explorer 6.0*
Firefox* 1.06 o superior
❖
❖
RAID RAID 0 estándar
RAID 1
RAID 5
RAID 5 + recambio
RAID 10
❖
❖
❖
❖
❖
Protocolos para compartir
archivos
CIFS/SMB
NFS
❖
❖
Control de acceso Los usuarios tienen acceso de sólo lectura o de lectura y escritura a las carpetas compar-
tidas.
Los usuarios CIFS acceden a las carpetas compartidas mediante contraseñas
❖
❖

LaCie Ethernet Disk RAID (v
ersión de firmware 1.4)
Manual de Usuario
página 136
RAID y políticas de almacenamiento
10. Comprensión de RAID y políticas de almacenamiento
Su LaCie Ethernet Disk RAID admite varios niveles
de RAID distintos: 0, 1, 5, 5+recambio y 10 (1+0). Esta
sección le ayudará a decidir qué nivel RAID es el cor-
recto para su aplicación.
Los niveles de RAID afectan a la capacidad total
disponible de almacenamiento de los discos del array
RAID. La tabla que aparece a continuación describe
cómo afecta cada nivel de RAID a la capacidad total de
almacenamiento.
Nivel RAID■ Capacidad dis-
ponible
■ Página■
RAID 0 100% Página 118
RAID 1 50% Página 119
RAID 5 75% Página 120
RAID 5+recambio 50% Página 121
RAID 10 (1+0) 50% Página 122

LaCie Ethernet Disk RAID (v
ersión de firmware 1.4)
Manual de Usuario
página 137
RAID y políticas de almacenamiento
10.1. RAID 0
Array de discos distribuidos en bandas sin toleran-
cia de fallos
También denominado “striping”, este nivel ofrece
altas tasas de transferencia y es perfecto para grandes
bloques de datos donde la velocidad tiene la máxima
importancia.
RAID 0 implementa un array de discos distribuido
en bandas, donde todos los discos duros están conectados
entre sí para formar un gran disco duro agregado (Fig.
10.1.A.). En esta configuración los datos se descomponen
en bloques y cada bloque se graba en una unidad de disco
independiente dentro del array; el rendimiento de E/S
se mejora en gran medida al distribuir la carga de E/S
a través de varios discos. En este array, sin embargo, al
fallar un disco se pierden todos los datos del array.
La capacidad de almacenamiento viene determinada
por el disco más pequeño del array, y la capacidad de
éste se aplica a todos los demás discos de éste. Así,
por ejemplo, si tiene cuatro discos instalados, con una
capacidad comprendida entre 40 y 80 GB, al crear el
array RAID 0 su sistema verá un disco duro de 160 GB
(40 GB x 4).
Aunque esté diseño es muy sencillo y se implementa
fácilmente, RAID 0 nunca debe utilizarse en entornos
críticos para la misión. Al fallar un sólo disco del array,
se perderán los datos de todo el array.
Características y ventajas■
Los datos se descomponen en bloques y cada
bloque se graba en una unidad de disco indepen-
diente
El rendimiento de E/S se mejora al distribuir la
carga de E/S a través de varias unidades
La carga fija se reduce debido a que no hay cál-
culos de paridad
Diseño sencillo y de fácil implementación
❖
❖
❖
❖
A
E
I
M
B
F
J
N
C
G
K
O
D
H
L
etc.
CONTROLADOR
D
E
C
B
A
Fig. 10,1.
Usos recomendados■
Edición y producción de vídeo
Edición de imágenes
Aplicaciones de autoedición
Aplicaciones que requieren un gran ancho de
banda
❖
❖
❖
❖

LaCie Ethernet Disk RAID (v
ersión de firmware 1.4)
Manual de Usuario
página 138
RAID y políticas de almacenamiento
10.2. RAID 1
Mirroring y Duplexing
También conocido como “mirroring”, este nivel
realiza una escritura duplicada en un segundo disco
o “reflejo” cada vez que se escriben datos en un disco
primario. Si un disco se estropea, existe una copia de
seguridad apropiada (Fig. 10.2.A.).
Mediante el uso de dos controladores, o un duplicado,
se puede acelerar la tasa de E/S de datos escribiendo
en ambas unidades a la vez. Cuando se utiliza un único
controlador, las operaciones se ralentizan porque los
datos se escriben primero en la unidad de datos y, a
continuación, en la unidad duplicada.
La capacidad de almacenamiento de un array RAID 1
de dos discos equivale a la capacidad de almacenamiento
de un solo disco porque los mismos datos se duplican en
ambos discos. Sin embargo, una redundancia del 100%
de los datos no requiere una reconstrucción en el caso
de que falle la unidad. En ese caso, los datos pueden
copiarse en un disco de repuesto.
Características y ventajas■
Puede soportar fallos de unidades simultáneas en
la mayoría de los casos
Diseño del subsistema de almacenamiento RAID
más simple
La tasa de transferencia para cada bloque es la
misma que para un único disco
Los datos son 100% redundantes
❖
❖
❖
❖
A
B
C
D
A
B
C
D
E
F
G
H
E
F
G
H
CONTROLADOR
D
E
C
B
A
Este diagrama representa una
matriz RAID 1, con cuatro
discos conectados al controla-
dor. Los bloques de datos se
duplican, o reflejan, en cada
par de discos de la matriz.
Fig. 10,2.
Usos recomendados■
Nóminas
Contabilidad
Financiero
Cualquier uso que requiera una gran disponibi-
lidad
❖
❖
❖
❖

LaCie Ethernet Disk RAID (v
ersión de firmware 1.4)
Manual de Usuario
página 139
RAID y políticas de almacenamiento
10.3. RAID 5
Distribución de datos con paridad distribuida
Como RAID 0, RAID 5 proporciona rendimiento
aumentado distribuyendo los datos por varios discos.
Pero a diferencia de RAID 0, RAID 5 ofrece también
protección de datos. Si su Ethernet Disk RAID tiene
tres discos de igual tamaño, dos terceras partes de cada
disco se usan para datos y la parte restante contiene la
información de paridad necesaria para reconstruir cu-
alquiera de los otros dos. De esta manera, si cualquiera
de los tres discos falla, podrá ser reconstruido cuando
se instale un disco nuevo en la unidad Ethernet Disk
RAID.
Si su Ethernet Disk RAID tiene cuatro discos de
igual tamaño, tres cuartas partes de cada disco se usan
para datos y la parte restante contiene la información
de paridad necesaria para reconstruir cualquiera de los
otros tres. Si cualquiera de los cuatro discos falla, se po-
drá reconstruir cuando se instale un disco nuevo.
Sólo puede utilizar RAID 5 si su Ethernet Disk
RAID tiene al menos tres discos. Si los discos no tienen
el mismo tamaño, el más pequeño determina cuánto es-
pacio de disco hay disponible para datos. Por ejemplo, si
un disco es de 300 GB, otro de 400 GB y otro de 500
GB, sólo se podrán usar 300 GB de cada disco. Dos ter-
ceras partes de cada disco (200 GB) se usan para el espa-
cio de almacenamiento, y la parte restante se usa para la
información de paridad. Como resultado, sólo 600 GB
de espacio en disco estarán disponibles para datos.
CONTROLADOR
D
Este diagrama representa una
matriz RAID 5, con cuatro
discos conectados al controla-
dor. Tres cuartas partes de
cada disco se utilizan para
almacenamiento de datos y el
otro cuarto retiene la
información de paridad
utilizada para reconstruir los
otros tres discos en caso de
error.
A1 B1 C1 P1
D2
D3
D4
P2
C3
C4
B2
P3
B4
A2
A3
P4
Fig. 10,3.
Usos recomendados■
Servidores de archivos y aplicaciones
Servidores de bases de datos
Servidores Web, de correo electrónico y noticias
Servidores de Intranet
❖
❖
❖
❖
Características y ventajas■
La más alta tasa de transacción de datos de lec-
tura
Tasa de transacción de datos de escritura media
Alta eficiencia a través de una baja relación de
discos ECC (Paridad) para datos
Buena tasa de transferencia agregada
❖
❖
❖
❖

LaCie Ethernet Disk RAID (v
ersión de firmware 1.4)
Manual de Usuario
página 140
RAID y políticas de almacenamiento
10.4. RAID 5 + recambio
En una configuración de tipo RAID 5 + recambio, tres
de los discos utilizan RAID 5 y el cuarto está vacío. Si
cualquiera de los tres discos falla, se podrá regenerar
inmediatamente utilizando el cuarto disco de repuesto.
Como resultado, puede quitar el disco con errores sin
disminuir el rendimiento y con la protección propor-
cionada por RAID 5. Cuando el disco con errores se
repara o reemplaza y se vuelve a instalar en la unidad
Ethernet Disk RAID, automáticamente se convierte en
el repuesto para los otros tres discos en funcionamiento.
Sólo podrá usar RAID 5 + repuesto si su Ethernet
Disk RAID tiene cuatro discos. Si los discos no tienen
el mismo tamaño, el más pequeño determina cuánto
espacio de disco hay disponible para datos, como en
RAID 5.
CONTROLADOR
Este diagrama representa
una matriz RAID 5 con tres
discos. El cuarto disco (S)
reconstruye automática-
mente un disco con fallos
utilizando la información
de paridad almacenada en
los otros discos.
A1
A2
P3 B3
P2
B1 P1
C2
C3
Fig. 10,4.
Características y ventajas■
La más alta tasa de transacción de datos de lec-
tura
Tasa de transacción de datos de escritura media
Alta eficiencia a través de una baja relación de
discos ECC (Paridad) para datos
Buena tasa de transferencia agregada
❖
❖
❖
❖
Usos recomendados■
Servidores de archivos y aplicaciones
Servidores de bases de datos
Servidores Web, de correo electrónico y noticias
Servidores de Intranet
❖
❖
❖
❖

LaCie Ethernet Disk RAID (v
ersión de firmware 1.4)
Manual de Usuario
página 141
RAID y políticas de almacenamiento
10.5. RAID 10 (RAID 1 + 0)
RAID 10 es similar a RAID 1, pero en lugar de ten-
er un reflejo de disco en otro disco, dos discos tienen su
reflejo en los otros dos discos.
Sólo podrá usar RAID 10 si su Ethernet Disk
RAID tiene cuatro discos. Los discos de las dos prim-
eras ranuras constituyen el primer par, y los discos de las
dos ranuras siguientes constituyen el segundo par. En
cada par, el más pequeño de los dos discos se utiliza para
los datos y el mayor se usa como reflejo.
Si un disco del par falla, el otro sigue teniendo los
datos disponibles.
CONTROLADOR
Este diagrama repre-
senta una matriz RAID
10. Los datos se
distribuyen en dos
discos y quedan
reflejados en los otros
dos.
A1
A3
A5 A5
A3
A1
A2
A4
A6 A6
A4
A2
Fig. 10,5.

LaCie Ethernet Disk RAID (v
ersión de firmware 1.4)
Manual de Usuario
página 142
11. Solicitar soporte técnico
Lea el Manual de Usuario y revise la sección Solu-
ción de problemas.
Trate de aislar el problema. Si el posible, desenchufe
cualquier otro dispositivo externo de la CPU excepto
la unidad y compruebe que todos los cables estén en-
chufados correcta y firmemente.
Si ha comprobado todos los puntos de la lista de
y la unidad LaCie sigue sin funcionar correctamente,
póngase en contacto con nosotros utilizando los con-
tactos del capítulo 12.1 Antes de ponerse en contacto
1.
con nosotros, asegúrese de estar delante del equipo y de
tener a mano la siguiente información:
El número de serie de la unidad LaCie.
El sistema operativo y su versión
La marca y el modelo de su equipo
La cantidad de memoria instalada
Los nombres de cualquier otro dispositivo
instalado en el equipo, incluidas las grabadoras
de CD/DVD
❖
❖
❖
❖
❖
Antes de ponerse en contacto con el servicio de soporte técnico■
Información que debe incluir en la correspondencia por correo electrónico■
Información Dónde encontrar información
1. Número de serie de la unidad LaCie Ethernet Disk
RAID
Situado en un adhesivo en la parte trasera de la unidad o en el paquete
original
2. Modelo Macintosh/PC Usuarios de Mac:
Haga clic en el icono de Apple de la barra de menú y seleccione Acerca
de este Mac.
Usuarios de Windows:
Haga clic con el botón secundario del ratón en Mi PC y seleccione
Propiedades > General.
3. Versión del sistema operativo
4. Velocidad del procesador
5. Memoria del equipo
6. Las marcas y modelos de otros periféricos internos y
externos instalados en mi equipo
Usuarios de Mac:
Haga clic en el icono de Apple de la barra del buscador y seleccione
Acerca de este Mac. Seleccione Más información... El Perfil del
sistema Apple abrirá y enumerará los periféricos internos y externos.
Usuarios de Windows:
Haga clic con el botón secundario del ratón en Mi PC y seleccione
Propiedades > Hardware.
Cómo solicitar soporte técnico

LaCie Ethernet Disk RAID (v
ersión de firmware 1.4)
Manual de Usuario
página 143
RAID y políticas de almacenamiento
11.1. Datos de contacto del servicio de soporte técnico de LaCie
LaCie Asia, Singapur y Hong Kong
Datos de contacto:
http://www.lacie.com/asia/contact/
LaCie Australia
Datos de contacto:
http://www.lacie.com/au/contact/
LaCie Bélgica
Datos de contacto:
http://www.lacie.com/be/contact/ (Français)
LaCie Canadá
Datos de contacto:
http://www.lacie.com/caen/contact/ (English)
LaCie Dinamarca
Datos de contacto:
http://www.lacie.com/dk/contact
LaCie Finlandia
Datos de contacto:
http://www.lacie.com/fi/contact/
LaCie Francia
Datos de contacto:
http://www.lacie.com/fr/contact/
LaCie Alemania
Datos de contacto:
http://www.lacie.com/de/contact/
LaCie Italia
Datos de contacto:
http://www.lacie.com/it/contact/
LaCie Japón
Datos de contacto:
http://www.lacie.com/jp/contact/
LaCie Países Bajos
Datos de contacto:
http://www.lacie.com/nl/contact/
LaCie Noruega
Datos de contacto:
http://www.lacie.com/no/contact/
LaCie España
Datos de contacto:
http://www.lacie.com/es/contact/
LaCie Suecia
Datos de contacto:
http://www.lacie.com/se/contact
LaCie Suiza
Datos de contacto:
http://www.lacie.com/chfr/contact/ (Français)
LaCie Reino Unido
Datos de contacto:
http://www.lacie.com/uk/support/request/
LaCie Irlanda
Datos de contacto:
http://www.lacie.com/ie/contact/
LaCie EE. UU.
Datos de contacto:
http://www.lacie.com/contact/
LaCie Internacional
Datos de contacto:
http://www.lacie.com/intl/contact/

LaCie Ethernet Disk RAID (v
ersión de firmware 1.4)
Manual de Usuario
página 144
RAID y políticas de almacenamiento
12. Información de garantía
LaCie garantiza esta unidad contra todo defecto de
materiales o fabricación durante el periodo especificado
en el certificado de garantía, siempre que la unidad haya
sido sometida a un uso normal. En el caso de que el
producto resultara defectuoso durante el período de ga-
rantía, LaCie, a su elección, reparará o sustituirá la uni-
dad defectuosa. La presente garantía quedará invalidada
si:
La unidad ha sido utilizada o almacenada en condi-
ciones de uso o mantenimiento no adecuadas.
La unidad ha sido reparada, modificada o alterada,
salvo que LaCie autorice expresamente por escrito
dicha reparación, modificación o alteración.
La unidad ha sido maltratada o descuidada, ha suf-
rido una descarga producida por un relámpago o un
fallo del suministro eléctrico, ha sido empaquetada
inadecuadamente o se ha averiado de modo acciden-
tal.
La unidad ha sido instalada inadecuadamente.
El número de serie de la unidad ha sido borrado o
falta de la unidad.
La pieza estropeada es una pieza de recambio, como
por ejemplo, la bandeja de disco, etc.
El sello de garantía de la carcasa de la unidad está
roto.
LaCie y sus proveedores declinan toda responsabi-
lidad por las posibles pérdidas de datos ocurridas du-
❖
❖
❖
❖
❖
❖
❖
rante la utilización de este dispositivo, así como por todo
problema derivado de las mismas.
LaCie declina absolutamente toda responsabilidad
por daños o perjuicios indirectos o consecuentes, tales
como, entre otros, las pérdidas o daños causados a bienes
o equipos, la pérdida de ingresos o beneficios, el coste de
sustitución de los bienes, o los gastos y molestias causa-
dos por la interrupción del servicio.
Cualquier pérdida, corrupción o destrucción de da-
tos ocasionada durante el uso de una unidad LaCie es
responsabilidad exclusiva del usuario y en ningún caso
se responsabilizará a LaCie de la recuperación o restab-
lecimiento de dichos datos.
En ningún caso se tendrá derecho a una indemni-
zación de importe superior al precio de compra abonado
por la unidad.
Para obtener servicio técnico amparado por la ga-
rantía, póngase en contacto con el soporte técnico de
LaCie. Tendrá que indicar el número de serie del pro-
ducto LaCie y es posible que se le solicite que aporte
un justificante de compra para confirmar que la unidad
sigue estando en garantía.
Todas las unidades que se remitan a LaCie deberán
estar debidamente empaquetadas en su caja original y
enviarse a portes pagados.
NotA ImPoRtANtE: Registre el producto
online para recibir soporte técnico gratuito: www.
lacie.com/register

LaCie Ethernet Disk RAID (v
ersión de firmware 1.4)
Manual de Usuario
página 145
Glosario
vista de copia de seguridad: copia de seguridad con una
letra de unidad asignada, que se puede abrir y explorar
usando Mi PC o el explorador de Windows.
Consola: aplicación basada en Windows que permite
descubrir todos los sistemas de almacenamiento de la
subred, ver sus versiones y la información de red, acceder
al Administrador y asignar letras de unidad a las carpe-
tas compartidas.
disco o partición de datos: disco duro o partición de
un disco duro que no se utiliza para ejecutar el sistema
operativo del sistema.
grupo: colección de uno o más usuarios a los que se pu-
ede dar acceso a una carpeta compartida a la vez.
jumbo frame: tamaño de paquete grande para transferir
datos entre una unidad Ethernet Disk RAID y los equi-
pos de la red
Administrador: interfaz de usuario basada en Web que
permite configurar la unidad Ethernet Disk RAID.
NIC: siglas para la tarjeta de interfaz de red
NTP: siglas de Network Time Protocol (Protocolo de
hora de red), un mecanismo para sincronizar la hora de
un equipo
con una hora estándar de un servidor
RAID: sigla para un array redundante de discos inde-
pendientes; los diferentes niveles de RAID proporcio-
nan diferentes tipos de protección y duplicación de da-
tos, además de mejorar el rendimiento de sus discos.
arranque remoto: el proceso de arrancar su equipo des-
de la unidad Ethernet Disk RAID en lugar de desde un
disco duro local
carpeta compartida: carpeta de la unidad Ethernet Disk
RAID a la que pueden acceder los usuarios autorizados
subred: porción de una red de área local (LAN). Los
equipos de una subred tienen generalmente direcciones
IP iguales excepto en los tres últimos dígitos. Por ejem-
plo, los equipos con las direcciones IP 192.168.0.101,
192.168.0.102 y 192.168.0.103 pertenecen todos a la
misma subred.
disco o partición de sistema: disco duro o partición de
un disco duro desde donde arranca el equipo
usuario: persona o equipo que puede acceder a una car-
peta compartida de la unidad Ethernet Disk RAID.
Glosario
-
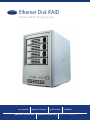 1
1
-
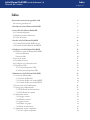 2
2
-
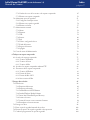 3
3
-
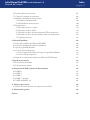 4
4
-
 5
5
-
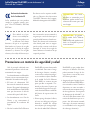 6
6
-
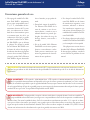 7
7
-
 8
8
-
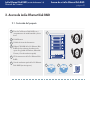 9
9
-
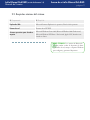 10
10
-
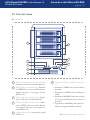 11
11
-
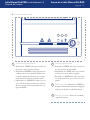 12
12
-
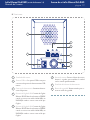 13
13
-
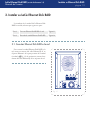 14
14
-
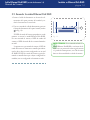 15
15
-
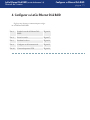 16
16
-
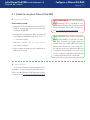 17
17
-
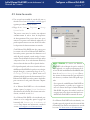 18
18
-
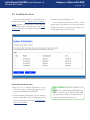 19
19
-
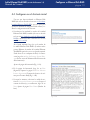 20
20
-
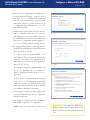 21
21
-
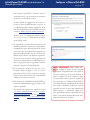 22
22
-
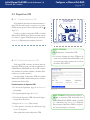 23
23
-
 24
24
-
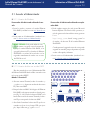 25
25
-
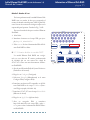 26
26
-
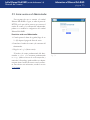 27
27
-
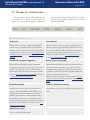 28
28
-
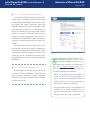 29
29
-
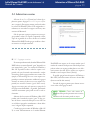 30
30
-
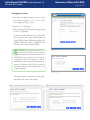 31
31
-
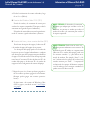 32
32
-
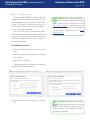 33
33
-
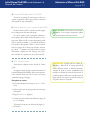 34
34
-
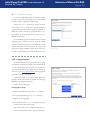 35
35
-
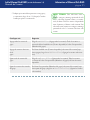 36
36
-
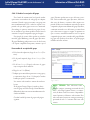 37
37
-
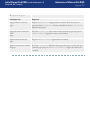 38
38
-
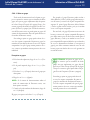 39
39
-
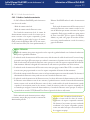 40
40
-
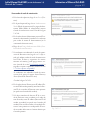 41
41
-
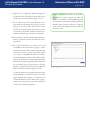 42
42
-
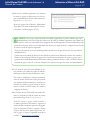 43
43
-
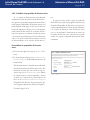 44
44
-
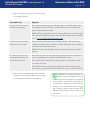 45
45
-
 46
46
-
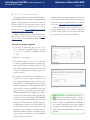 47
47
-
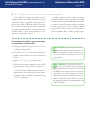 48
48
-
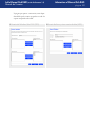 49
49
-
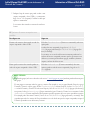 50
50
-
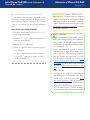 51
51
-
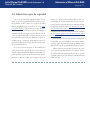 52
52
-
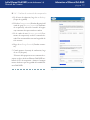 53
53
-
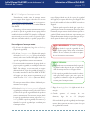 54
54
-
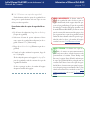 55
55
-
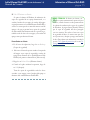 56
56
-
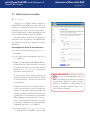 57
57
-
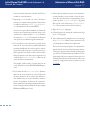 58
58
-
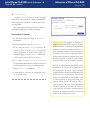 59
59
-
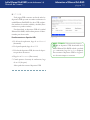 60
60
-
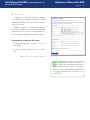 61
61
-
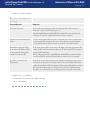 62
62
-
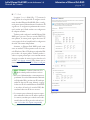 63
63
-
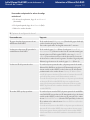 64
64
-
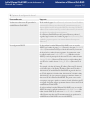 65
65
-
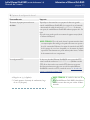 66
66
-
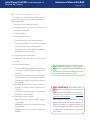 67
67
-
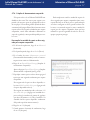 68
68
-
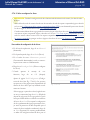 69
69
-
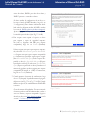 70
70
-
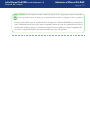 71
71
-
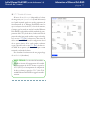 72
72
-
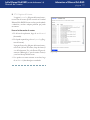 73
73
-
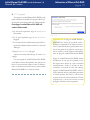 74
74
-
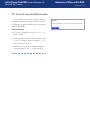 75
75
-
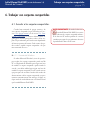 76
76
-
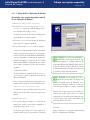 77
77
-
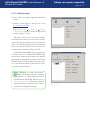 78
78
-
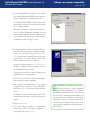 79
79
-
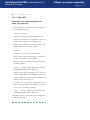 80
80
-
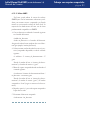 81
81
-
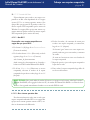 82
82
-
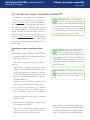 83
83
-
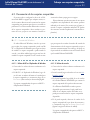 84
84
-
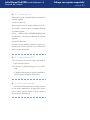 85
85
-
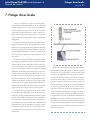 86
86
-
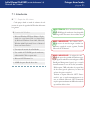 87
87
-
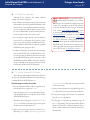 88
88
-
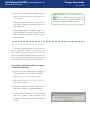 89
89
-
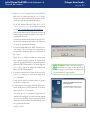 90
90
-
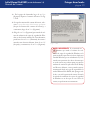 91
91
-
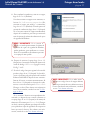 92
92
-
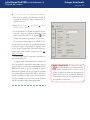 93
93
-
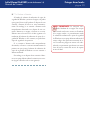 94
94
-
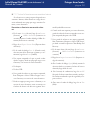 95
95
-
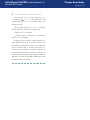 96
96
-
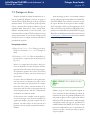 97
97
-
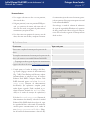 98
98
-
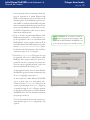 99
99
-
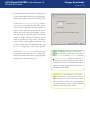 100
100
-
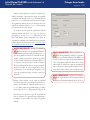 101
101
-
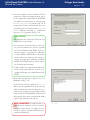 102
102
-
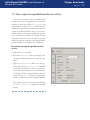 103
103
-
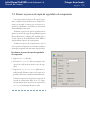 104
104
-
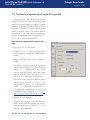 105
105
-
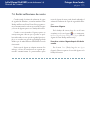 106
106
-
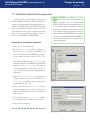 107
107
-
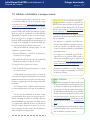 108
108
-
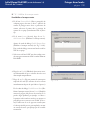 109
109
-
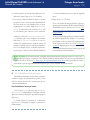 110
110
-
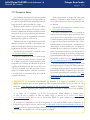 111
111
-
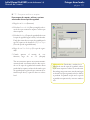 112
112
-
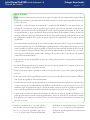 113
113
-
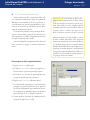 114
114
-
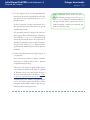 115
115
-
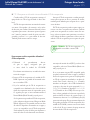 116
116
-
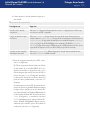 117
117
-
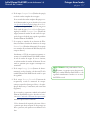 118
118
-
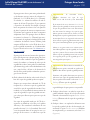 119
119
-
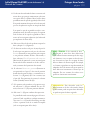 120
120
-
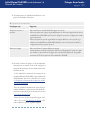 121
121
-
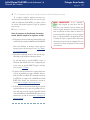 122
122
-
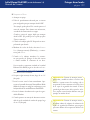 123
123
-
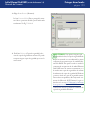 124
124
-
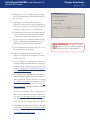 125
125
-
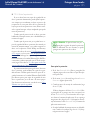 126
126
-
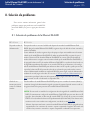 127
127
-
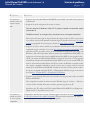 128
128
-
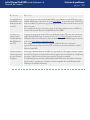 129
129
-
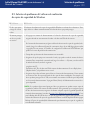 130
130
-
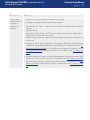 131
131
-
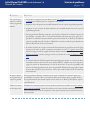 132
132
-
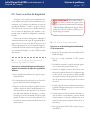 133
133
-
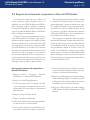 134
134
-
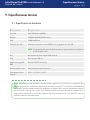 135
135
-
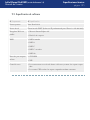 136
136
-
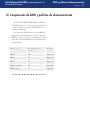 137
137
-
 138
138
-
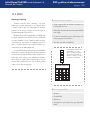 139
139
-
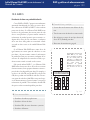 140
140
-
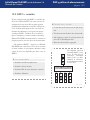 141
141
-
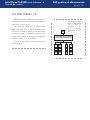 142
142
-
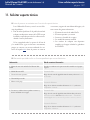 143
143
-
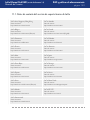 144
144
-
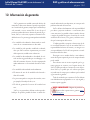 145
145
-
 146
146
LaCie Network Raid Storage System Manual de usuario
- Tipo
- Manual de usuario
Artículos relacionados
-
LaCie 2big metwork Manual de usuario
-
LaCie Network Space MAX 6TB Manual de usuario
-
LaCie Network Space 2 guía de instalación rápida
-
LaCie 5big Network El manual del propietario
-
LaCie Biggest Quadra Manual de usuario
-
LaCie HARD DISK MAX Manual de usuario
-
LaCie 4big Quadra Manual de usuario
-
LaCie S2S Manual de usuario
-
LaCie 2big Spare Drive 500 GB 1 TB 2TB 3TB Manual de usuario
-
LaCie Little Big Disk 240 GB SSD Manual de usuario