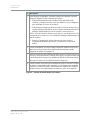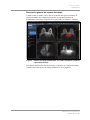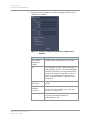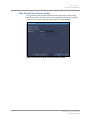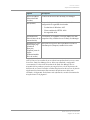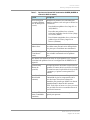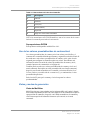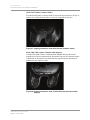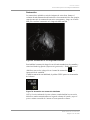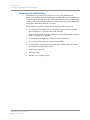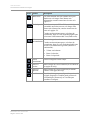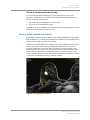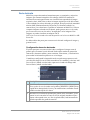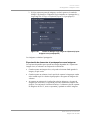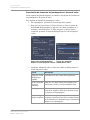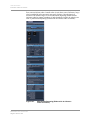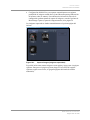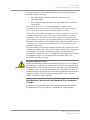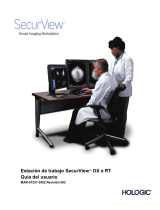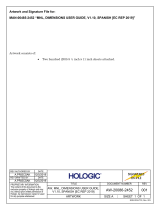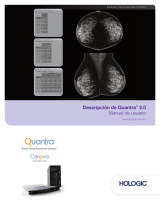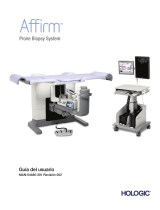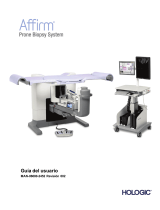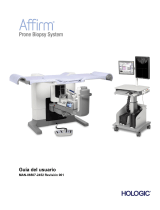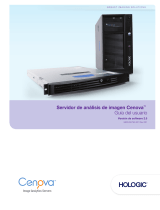Hologic MultiView MR Breast Software Guía del usuario
- Tipo
- Guía del usuario

MAN-04591-301 revisión 003
Página 1 de 259
Guía del usuario
MultiView™ MR Breast Software 4.1
MAN-04591-301 revisión 003
Copyright© 2015-2021 Hologic, Inc.
Hologic BV
Da Vincilaan 5
1930 Zaventem
Belgium
Tel: +32 2 711 46 80
Fax: +32 2 725 20 87
Hologic, Inc.
36 Apple Ridge Road
Danbury, CT 06810 USA
1.800.447.1856
www.hologic.com
Email: [email protected]

Guía del usuario
Tabla de contenido
MAN-04591-301 revisión 003
Página 2 de 259
Copyright© 2015-2021 Hologic, Inc.
Todos los derechos reservados. No se puede reproducir, transcribir, transmitir, distribuir, modificar,
fusionar ni traducir a idioma alguno, ninguna parte de este documento, de ninguna forma y por ningún
medio (gráfico, electrónico o mecánico, lo que incluye, entre otros, fotocopia, grabación, grabación en cinta
o guardado en sistemas de almacenamiento y recuperación de información), sin consentimiento previo por
escrito de Hologic Inc.
RENUNCIA A GARANTÍAS Y LIMITACIÓN DE RESPONSABILIDADES
Hologic Inc. ha obrado con el debido cuidado en la preparación de este documento y de los programas y
datos en los medios electrónicos que acompañan a este documento, lo que incluye las investigaciones, el
desarrollo y las pruebas.
Este documento describe el leal saber y entender de Hologic Inc. sobre el asunto objeto del mismo al
momento de su publicación, y existe la posibilidad de que no siempre refleje su leal saber y entender en el
futuro. Hologic Inc. ha revisado cuidadosamente la exactitud técnica de este documento. Si el usuario
sospecha que existen errores, debe consultar a Hologic Inc. antes de proseguir. Hologic Inc. no ofrece
garantías expresas ni implícitas de ningún tipo en relación con este documento ni con los programas y datos
de los medios electrónicos que acompañan a este documento.
Hologic Inc. no hace ninguna declaración ni da condición o garantía alguna al usuario ni a ningún tercero
con respecto a la aptitud de este documento o de los medios que lo acompañan para ningún fin específico ni
con respecto a su aptitud para producir un resultado específico. El derecho que el usuario tiene a reclamar
un resarcimiento por los daños provocados a raíz de faltas o negligencias por parte de Hologic Inc. se limita
al importe que haya pagado a Hologic Inc. por la provisión de este documento. Hologic Inc. no es
responsable en ningún caso de daños especiales, colaterales, accesorios, directos, indirectos o consecuentes,
de pérdidas, costes, cargos, reclamaciones, demandas o reclamación de lucro cesante, datos, honorarios o
gastos de cualquier tipo o naturaleza.
Los nombres de los productos que se mencionan son marcas comerciales o marcas registradas de sus
respectivos fabricantes. Los nombres de las empresas que se mencionan son marcas o nombres comerciales
de sus respectivas empresas.
Excepto si se especifica expresamente otra cosa en el contrato: i) se garantiza al cliente original que el
equipo fabricado por Hologic funcionará fundamentalmente de acuerdo con las especificaciones publicadas
del producto durante un (1) año contado a partir de la fecha de envío o, si se requiere instalación, de la fecha
de la instalación ("periodo de garantía"); ii) los tubos radiográficos de mamografía digital tienen una
garantía de veinticuatro (24) meses, durante los cuales están totalmente garantizados durante los primeros
doce (12) meses y están garantizados sobre una base prorrateada de línea recta durante los meses 13-24; iii)
las piezas de repuesto y los artículos remanufacturados están garantizados por el resto del periodo de
garantía o por noventa (90) días desde la fecha de envío, el periodo que sea más largo; iv) se garantiza que
los suministros consumibles se conforman a las especificaciones publicadas durante un periodo que finaliza
en la fecha de caducidad indicada en sus envases respectivos; v) se garantiza que el software con licencia
funciona de acuerdo con las especificaciones publicadas; vi) se garantiza que el servicio técnico se
suministrará de manera eficiente y profesional; vii) el equipo no fabricado por Hologic está garantizado por
su fabricante, y dichas garantías del fabricante se extenderán a los clientes de Hologic en la medida que lo
permita el fabricante de dicho equipo no fabricado por Hologic. Hologic no garantiza que el uso de los
productos será ininterrumpido ni que estará libre de errores, ni que los productos funcionarán con productos
de terceros no autorizados por Hologic.

Guía del usuario
Tabla de contenido
MAN-04591-301 revisión 003
Página 3 de 259
Tabla de contenido
PRÓLOGO .................................................................................................................................................................. 11
SÍMBOLOS Y AVISOS DE SEGURIDAD .........................................................................................................................11
USO PREVISTO ..........................................................................................................................................................12
LIMITACIONES ..........................................................................................................................................................13
PRECAUCIONES .........................................................................................................................................................14
Instalación dedicada ...........................................................................................................................................14
Instalación y servicio ..........................................................................................................................................14
Instalación y uso de software no relacionado .....................................................................................................14
Realización de copias de seguridad de datos ......................................................................................................14
INTRODUCCIÓN .........................................................................................................................................................14
Modo Reading (Lectura) .....................................................................................................................................15
Exención de responsabilidad de BI-RADS® ........................................................................................................15
Localización de objetivo en la biopsia ................................................................................................................15
Localización manual de objetivo .........................................................................................................................16
MultiView y aplicaciones de terceros .................................................................................................................16
LICENCIAS DE MULTIVIEW .......................................................................................................................................17
CONTACTE CON HOLOGIC ........................................................................................................................................19
CAPÍTULO 1 INTRODUCCIÓN ....................................................................................................................... 21
LANZAMIENTO DE MULTIVIEW ................................................................................................................................21
INICIO DE SESIÓN EN LA APLICACIÓN MULTIVIEW....................................................................................................21
Autenticación MultiView .....................................................................................................................................22
Autenticación de Active Directory ......................................................................................................................22
Acceso a la información del Unique Device Identifier (Identificador exclusivo de dispositivo) .........................22
DESCRIPCIÓN GENERAL DE LA INTERFAZ ..................................................................................................................23
Explorer/Study Manager (Explorador/Administrador de estudios) ....................................................................23
Descripción general del espacio de trabajo ........................................................................................................25
CIERRE DE SESIÓN ....................................................................................................................................................26
Cierre de sesión automático ................................................................................................................................26
CAPÍTULO 2 CONFIGURACIÓN DE MULTIVIEW ..................................................................................... 27
REQUISITOS DEL SERVIDOR DE MULTIVIEW WEB .....................................................................................................27
ACERCA DE REMOTE AGENT ....................................................................................................................................27
Configuración del servidor de Remote Agent .....................................................................................................28
Configuración del cliente de Remote Agent ........................................................................................................28
Verificación de la configuración de Remote Agent .............................................................................................29
CONFIGURACIÓN DE MULTIVIEW PARA QUE SE COMUNIQUE CON OTROS DISPOSITIVOS DICOM .............................30
Configuración de una estación de trabajo como un dispositivo DICOM ...........................................................30
Incorporación de un servidor DICOM ................................................................................................................31
Verificación de una conexión de servidor DICOM .............................................................................................33
Organización de servidores ................................................................................................................................34
Botones de la barra de herramientas del servidor ..............................................................................................34

Guía del usuario
Tabla de contenido
MAN-04591-301 revisión 003
Página 4 de 259
MANAGING DISK SPACE (ADMINISTRACIÓN DEL ESPACIO EN EL DISCO).....................................................................35
RECONSTRUCCIÓN DE BASES DE DATOS DICOM ......................................................................................................37
CAPÍTULO 3 OPCIONES DE MULTIVIEW ................................................................................................... 39
ANNOTATION TOOLS (HERRAMIENTAS DE ANOTACIÓN) ..........................................................................................40
APPLICATION SYNCHRONIZATION (SINCRONIZACIÓN DE APLICACIONES).................................................................41
Incorporación de un servidor de sincronización de aplicaciones .......................................................................43
BREAST LESION ANALYSIS (ANÁLISIS DE LESIONES EN LA MAMA) ..........................................................................44
LOCALIZACIÓN DE OBJETIVO EN LA MAMA ...............................................................................................................45
DATE FORMAT (FORMATO DE FECHA) ......................................................................................................................47
DEFAULT SERVERS (SERVIDORES PREDETERMINADOS) ............................................................................................48
DICOM SERVER (SERVIDOR DICOM) .....................................................................................................................48
DISKSPACE MANAGER (ADMINISTRADOR DEL ESPACIO EN EL DISCO) ......................................................................48
EXPLORER/DICOM (EXPLORADOR/DICOM) ..........................................................................................................48
PROTOCOLOS DE CLASIFICACIÓN ..............................................................................................................................49
HERRAMIENTAS DE VINCULACIÓN ............................................................................................................................51
SESIÓN......................................................................................................................................................................52
ESTUDIOS PREVIOS ...................................................................................................................................................54
AGENTE REMOTO ......................................................................................................................................................56
ELABORACIÓN DE INFORMES ....................................................................................................................................56
Opciones de elaboración de informes .................................................................................................................56
Opciones de correo electrónico ..........................................................................................................................57
Opciones de Breast Image Capture (Captura de imagen mamaria) ...................................................................59
ADMINISTRADOR DE LISTA DE ESTUDIOS ..................................................................................................................62
ESTADO DE ESTUDIOS ...............................................................................................................................................64
BARRA DE HERRAMIENTAS .......................................................................................................................................65
WINDOW CONFIGURATION (CONFIGURACIÓN DE VENTANA) ....................................................................................66
VENTANA/NIVEL .......................................................................................................................................................66
GUARDADO DE ESPACIO DE TRABAJO .......................................................................................................................68
CAPÍTULO 4 ENVÍO Y RECEPCIÓN DE ESTUDIOS .................................................................................. 69
RECUPERACIÓN DE UN ESTUDIO DE UN SERVIDOR DICOM REMOTO ........................................................................69
IMPORTACIÓN DE ESTUDIOS A LA ESTACIÓN DE TRABAJO .........................................................................................70
BÚSQUEDA DE ESTUDIOS ..........................................................................................................................................70
Acerca de los criterios de búsqueda....................................................................................................................70
ENVÍO DE UN ESTUDIO A UN SERVIDOR DICOM REMOTO .........................................................................................71
TRABAJO EN EL MONITOR DE ACTIVIDAD DE ENVÍO/RECEPCIÓN ...............................................................................71
ACERCA DE LOS SHREDS ........................................................................................................................................73
Tareas de SHRED ...............................................................................................................................................74
Copia de los nodos y de los árboles de SHREDS ................................................................................................74
Envío de estudios a la base de datos local ..........................................................................................................75
Envío de estudios a una estación de trabajo cliente u otro servidor DICOM .....................................................75
Corrección automática del movimiento ..............................................................................................................77

Guía del usuario
Tabla de contenido
MAN-04591-301 revisión 003
Página 5 de 259
Corrección automática de falta de uniformidad .................................................................................................79
Realización de coloración automática de difusión..............................................................................................81
Realización de coloración DCE automática .......................................................................................................84
Coincidencia de palabras clave en la configuración de SHREDS ......................................................................87
CAPÍTULO 5 TRABAJO EN EL ADMINISTRADOR DE ESTUDIOS ........................................................ 89
BOTONES DE LA BARRA DE HERRAMIENTAS DE ESTUDIOS ........................................................................................89
ESTUDIOS EN LA BASE DE DATOS LOCAL (MY STUDIES [MIS ESTUDIOS]) .................................................................91
Apertura de una imagen o un estudio .................................................................................................................91
Eliminación de un estudio de My Studies (Mis estudios) ....................................................................................91
Información del estudio .......................................................................................................................................92
Anonimización de un estudio ...............................................................................................................................92
Generación de series derivadas ..........................................................................................................................93
Visualización de informes de estudios .................................................................................................................94
Estado de estudios ...............................................................................................................................................94
Procesamiento de estudios con SHREDS ............................................................................................................95
ESTUDIOS EN UN SERVIDOR DICOM REMOTO ..........................................................................................................95
ESTUDIOS EN LA FICHA ENTERPRISE (EMPRESA) ......................................................................................................96
ESTUDIOS EN LA ESTACIÓN DE TRABAJO ...................................................................................................................97
CAPÍTULO 6 ACERCA DEL ESPACIO DE TRABAJO DE MULTIVIEW ................................................ 99
ACERCA DEL ESPACIO DE TRABAJO DE MULTIVIEW .................................................................................................99
Administración de fichas del espacio de trabajo ..............................................................................................100
Trabajo con paneles ..........................................................................................................................................101
ACERCA DE LA LISTA DE ESTUDIOS .........................................................................................................................101
Carga de un estudio de series dinámicas ..........................................................................................................103
Eliminación de series ........................................................................................................................................105
DISPOSICIONES DE VENTANILLAS ...........................................................................................................................105
ACERCA DE LAS SUPERPOSICIONES DE VENTANILLA ...............................................................................................107
Superposición de texto ......................................................................................................................................107
Superposición de gráficos .................................................................................................................................109
Superposiciones DICOM...................................................................................................................................111
USO DE LOS VALORES PREESTABLECIDOS DE VENTANA/NIVEL ...............................................................................111
VISTAS Y MODOS DE GENERACIÓN ..........................................................................................................................111
Vistas de MultiView ...........................................................................................................................................111
Modos de generación de MultiView ..................................................................................................................112
Sustracción ........................................................................................................................................................115
PROTOCOLOS DE CLASIFICACIÓN ............................................................................................................................116
Protocolos de clasificación predeterminados de MultiView .............................................................................117
Creación de un protocolo de clasificación ........................................................................................................119
Aplicación de un protocolo de clasificación .....................................................................................................121
Eliminación de protocolos de clasificación ......................................................................................................123

Guía del usuario
Tabla de contenido
MAN-04591-301 revisión 003
Página 6 de 259
SINCRONIZACIÓN CON APLICACIONES DE TERCEROS ..............................................................................................123
EXPORTACIÓN DE UN ESTUDIO COMO ARCHIVOS DICOM ......................................................................................123
CIERRE DE UNA IMAGEN O ESTUDIO ........................................................................................................................124
CAPÍTULO 7 HERRAMIENTAS ESTÁNDAR DE IMAGEN ..................................................................... 125
USO DE HERRAMIENTAS DE MULTIVIEW ................................................................................................................125
HERRAMIENTAS DE IMAGEN ...................................................................................................................................126
USO DE LA HERRAMIENTA CINE .............................................................................................................................131
ANOTACIONES DE TEXTO ........................................................................................................................................132
Área de texto .....................................................................................................................................................132
Leyenda .............................................................................................................................................................132
CAPÍTULO 8 HERRAMIENTAS Y MÉTODOS PARA VINCULAR VENTANILLAS ........................... 133
ACERCA DE LAS HERRAMIENTAS DE VINCULACIÓN ................................................................................................133
VINCULACIÓN MEDIANTE EL USO DE LA HERRAMIENTA REFERENCE LINES (LÍNEAS DE REFERENCIA) ...................134
USO DE LA HERRAMIENTA LINKED STACKING (APILADO VINCULADO) ..................................................................135
Trabajo con marcadores ...................................................................................................................................136
VINCULACIÓN MEDIANTE EL USO DE LA HERRAMIENTA SPATIAL LOCATOR (LOCALIZADOR ESPACIAL) ................138
VINCULACIÓN MEDIANTE EL USO DE LA HERRAMIENTA SPATIAL PROJECTION (PROYECCIÓN ESPACIAL) ...............140
CAPÍTULO 9 HERRAMIENTAS DE MEDICIÓN ........................................................................................ 141
HERRAMIENTAS DE MEDICIÓN ................................................................................................................................142
Uso de la herramienta Ruler (Regla) ................................................................................................................142
Uso de la herramienta Protractor (Transportador) ..........................................................................................142
Uso de la herramienta Probe (Sonda) ..............................................................................................................143
ACERCA DE LAS REGIONES DE INTERÉS ..................................................................................................................143
HERRAMIENTAS DE ROI .........................................................................................................................................144
Creación de ROI elípticas y rectangulares .......................................................................................................144
Creación de una ROI poligonal ........................................................................................................................144
Creación de una ROI cúbica .............................................................................................................................145
Creación de una ROI de contorno ....................................................................................................................146
Contour Smoothing (Suavizado de contorno) ...................................................................................................147
TRABAJO CON ROI Y ANOTACIONES .......................................................................................................................147
Trabajo con ROI en modo MIP .........................................................................................................................147
Modificación del tamaño de ROI y de líneas ....................................................................................................147
Traslado de anotaciones ...................................................................................................................................147
Copia de una región de interés .........................................................................................................................148
Eliminación de ROI y anotaciones ....................................................................................................................148
VISUALIZACIÓN DE CAMBIOS EN INTENSIDAD DE PÍXEL EN EL TRANSCURSO DEL TIEMPO .......................................148
Herramientas del panel Graph (Gráfico)..........................................................................................................148
Gráfico de intensidad media de píxel ................................................................................................................150
CAPÍTULO 10 COLORACIÓN .......................................................................................................................... 153
COLORACIÓN DE DIFUSIÓN .....................................................................................................................................153
Habilitación de Diffusion Colorization (Coloración de difusión) .....................................................................153

Guía del usuario
Tabla de contenido
MAN-04591-301 revisión 003
Página 7 de 259
Uso de la herramienta Region of Interest (Región de interés) (ROI) con coloración de difusión ....................157
Uso de la herramienta Probe (Sonda) con una serie de DWI ...........................................................................158
COLORACIÓN DCE DE MAMAS ...............................................................................................................................158
Habilitación de la coloración DCE de mamas ..................................................................................................159
Uso del control Colorization (Coloración) .......................................................................................................163
Uso del control Vessel Clipping (Recorte de vasos) .........................................................................................164
Uso de la herramienta Region of Interest (Región de interés) (ROI) con coloración dinámica .......................164
Uso de la herramienta Probe (Sonda) con una serie de DWI ...........................................................................165
APLICACIÓN DE COLORIZACIÓN A OTRA VENTANILLA ............................................................................................165
CORRECCIÓN DEL MOVIMIENTO..............................................................................................................................166
Uso de la herramienta Motion Correction (Corrección del movimiento) .........................................................166
Fallo en la corrección del movimiento ..............................................................................................................168
SERIE DERIVADA ....................................................................................................................................................169
Configuración de series derivadas ....................................................................................................................169
Generación de series derivadas ........................................................................................................................171
CAPÍTULO 11 ANÁLISIS DE MAMAS ............................................................................................................ 173
CHEST WALL CLIPPING (RECORTE DE LA PARED TORÁCICA)..................................................................................173
MARKING A LESION (MARCADO DE UNA LESIÓN) ..................................................................................................176
Marcado manual de una lesión .........................................................................................................................176
ANÁLISIS DE LESIÓN ...............................................................................................................................................177
Análisis de lesiones basada en una ROI ...........................................................................................................177
Uso de la herramienta Mass Lesion Analysis (Análisis de masa de lesión) ......................................................179
VISTA DE INFORMACIÓN DE CAPTACIÓN EN FORMATO GRÁFICO .............................................................................179
Gráfico de la peor curva ...................................................................................................................................179
Line of Best Fit ..................................................................................................................................................182
COMPARACIÓN BILATERAL .....................................................................................................................................184
CAPÍTULO 12 PORTAPAPELES E IMÁGENES CLAVE............................................................................. 187
ACERCA DE LAS IMÁGENES CLAVE .........................................................................................................................187
Herramientas de imágenes clave ......................................................................................................................188
Creación de una imagen clave ..........................................................................................................................189
Edición de detalles de imágenes clave ..............................................................................................................189
Guardado de imágenes clave ............................................................................................................................190
Exportación de imágenes clave .........................................................................................................................191
ACERCA DEL PORTAPAPELES ..................................................................................................................................192
Herramientas de portapapeles ..........................................................................................................................192
Copiado de un volumen al portapapeles ...........................................................................................................193
Copiado de un conjunto de visualización al portapapeles ................................................................................193
Copia de imágenes clave en el portapapeles ....................................................................................................194
Exportación de elementos al portapapeles como imágenes ..............................................................................195
Exportación de elementos del portapapeles en forma de vídeo ........................................................................198

Guía del usuario
Tabla de contenido
MAN-04591-301 revisión 003
Página 8 de 259
CAPÍTULO 13 INFORMES SOBRE LAS MAMAS ........................................................................................ 201
CREACIÓN DE UN INFORME .....................................................................................................................................201
INTRODUCCIÓN DE LA EVALUACIÓN DE BI-RADS .................................................................................................203
INCORPORACIÓN DE IMÁGENES A UN INFORME .......................................................................................................203
INTRODUCCIÓN DE DETALLES DEL INFORME ...........................................................................................................207
Findings (Hallazgos) .........................................................................................................................................207
History (Historia) ..............................................................................................................................................209
Comparison (Comparación) .............................................................................................................................210
MRI ...................................................................................................................................................................210
Kinetics (Cinética) ............................................................................................................................................211
Post-Processing (Postprocesamiento) ..............................................................................................................211
CIERRE DEL INFORME .............................................................................................................................................212
TRABAJO CON INFORMES EXISTENTES ....................................................................................................................212
Impresión de un informe ...................................................................................................................................213
Envío de informes por correo electrónico .........................................................................................................213
Envío de un informe a un servidor DICOM ......................................................................................................214
CAPÍTULO 14 LOCALIZACIÓN DE OBJETIVO EN LA BIOPSIA............................................................ 215
ANTES DE COMENZAR: CONFIGURACIÓN DE LA CORRECCIÓN DE DISTORSIÓN ........................................................215
Habilitación de la corrección de distorsión 3D en escáneres Siemens .............................................................216
Habilitación de la corrección de distorsión 3D en escáneres Toshiba .............................................................216
Habilitación de la corrección de distorsión 3D en escáneres Toshiba .............................................................217
BREAST TARGETING (LOCALIZACIÓN DE OBJETIVO EN LA MAMA) .........................................................................218
BARÁMETROS PARA LA BIOPSIA .............................................................................................................................220
REGISTRO ...............................................................................................................................................................221
Aetección automática de la rejilla.....................................................................................................................221
Localización manual de los marcadores fiduciarios para las bobinas Sentinelle ............................................222
Localización manual de los marcadores fiduciarios para otras bobinas .........................................................224
Definición de la superficie de la rejilla .............................................................................................................227
USO DE LA FICHA TARGETING (LOCALIZACIÓN DE OBJETIVO) ................................................................................227
Anotación de aguja ...........................................................................................................................................229
Vista Interventional (Intervención) ...................................................................................................................230
Localización de objetivo para biopsias angulares ............................................................................................231
Comprensión de la información de localización de objetivo ............................................................................233
OPCIONES DE SUPERPOSICIÓN EN EL PANEL BREAST TARGETING (LOCALIZACIÓN DE OBJETIVO EN LA MAMA) .....234
LOCALIZACIÓN MANUAL DE OBJETIVO ...................................................................................................................234
Información de paciente ....................................................................................................................................235
Configuración de la rejilla ................................................................................................................................236
Superficie de la rejilla .......................................................................................................................................236
Ubicaciones de los marcadores fiduciarios ......................................................................................................236
Ubicación de la lesión .......................................................................................................................................237
Selección de la aguja ........................................................................................................................................237
Snformación de la posición de la aguja ............................................................................................................238

Guía del usuario
Tabla de contenido
MAN-04591-301 revisión 003
Página 9 de 259
APÉNDICE A. TECLAS DE MÉTODO ABREVIADO PARA FUNCIONES COMUNES ............................. 241
APÉNDICE B. RESOLUCIÓN DE PROBLEMAS .............................................................................................. 243
PROTOCOLOS DE CLASIFICACIÓN ............................................................................................................................243
ANÁLISIS DE LESIÓN ...............................................................................................................................................244
INFORMES SOBRE LAS MAMAS ................................................................................................................................245
CAPTURA AUTOMÁTICA DE IMÁGENES ...................................................................................................................247
IMÁGENES CLAVE ...................................................................................................................................................247
SERIE DERIVADA ....................................................................................................................................................248
ESTUDIOS PREVIOS .................................................................................................................................................248
SUSTRACCIONES .....................................................................................................................................................249
HERRAMIENTA GRAPH (GRÁFICO) .........................................................................................................................251
GLOSARIO ............................................................................................................................................................... 253
ÍNDICE ...................................................................................................................................................................... 257


MAN-04591-301 revisión 003
Página 11 de 259
Prólogo
PRECAUCIÓN
La ley federal exige que la venta de este
dispositivo sea realizada por un médico o
mediante orden médica.
Consulte las secciones Uso previsto, Limitaciones y Precauciones, que aparecen
a continuación.
Dispositivo de clase II
Símbolos y avisos de seguridad
Los siguientes símbolos se usan en esta guía.
Símbolo Significado
ADVERTENCIA
Se usa el símbolo ADVERTENCIA en color naranja para
identificar las condiciones o acciones para las que se sabe que
existe un peligro específico. Estas condiciones o acciones
podrían provocar lesiones personales graves o daños materiales
sustanciales si no se siguen las instrucciones.
PRECAUCIÓN
Se usa el símbolo PRECAUCIÓN en color amarillo para
identificar las condiciones o acciones para las que puede existir
un peligro potencial. Estas condiciones o acciones podrían
provocar lesiones personales o daños materiales de menor
importancia si no se siguen las instrucciones.
Equipo eléctrico Clase II (con doble aislamiento).
Fabricante del dispositivo.

Guía del usuario
Prólogo
MAN-04591-301 revisión 003
Página 12 de 259
Símbolo Significado
Este producto cumple con los requisitos esenciales de la
legislación de salud, seguridad y protección ambiental europea.
Representante autorizado en Europa.
Uso previsto
MultiViewTM es una aplicación de software pensada para el procesamiento,
manipulación y visualización de imágenes capturadas por resonancia magnética
(MRI), además de otros datos e imágenes médicas DICOM multimodalidad y
datos que recibe de varias fuentes (p. ej. CT, US, dispositivos de captura
secundaria, escáneres y fuentes y portales de generación de imágenes).
MultiView brinda varias herramientas de medición y procesamiento de imágenes
para facilitar la interpretación de imágenes de las mamas capturadas por
resonancia magnética (MRI) y permitir el diagnóstico. Estas funciones de
procesamiento asistidas por computadora o definidas por el usuario incluyen
minimización de artefactos, sustracción de imágenes, reformateo de varios planos
y proyección de intensidad máxima. También incluyen las siguientes funciones
automáticas: herramientas de análisis fisiológico, análisis de difusión y
segmentación de lesiones. MultiView también brinda herramientas para la
localización automatizada de objetivos en procedimientos intervencionales en
mamas.
Las imágenes mamográficas comprimidas con pérdida de datos y las imágenes
digitalizadas convencionales no se deben emplear para desarrollar interpretaciones
de imágenes principales. Las imágenes mamográficas solo pueden interpretarse
mediante el uso de un monitor aprobado por la FDA que cumpla con otras
especificaciones técnicas revisadas y aceptadas por la FDA.
MultiView, cuyos usuarios son generalmente profesionales capacitados, incluidos
radiólogos, tecnólogos y médicos clínicos, puede facilitar información para su uso
en procedimientos de evaluación, diagnóstico e intervención. Las decisiones
relativas al tratamiento de los pacientes no deben tomarse considerando
únicamente los resultados de un análisis con MultiView.

Guía del usuario
Prólogo
MAN-04591-301 revisión 003
Página 13 de 259
Limitaciones
ADVERTENCIA
Riesgo de diagnóstico erróneo
El uso eficaz del dispositivo MultiView requiere el cumplimiento de los
requisitos del protocolo de imágenes por resonancia magnética y las
instrucciones del fabricante en relación con el mantenimiento y la calibración
del escáner de resonancia magnética.
La precisión de la medición de MultiView se encuentra limitada por la
precisión del sistema de imágenes por resonancia magnética, las técnicas de
imágenes específicas del centro y los efectos del movimiento del paciente.
PRECAUCIÓN
Riesgo de diagnóstico erróneo
Todo el personal y los profesionales médicos que usen MultiView deben estar
capacitados en el uso del dispositivo.
Cuando se emplea para la guía de biopsias, MultiView se debe usar con una
rejilla y un sistema de marcadores fiduciarios aprobados por Hologic para
garantizar que las medidas sean precisas.
A pesar de que el dispositivo MultiView está diseñado para ser compatible con
una amplia variedad de sistemas de imágenes por resonancia magnética, puede
que se requiera asistencia por parte de Hologic antes de empezar a usar del
dispositivo a causa de las variaciones inherentes al escáner.
Las imágenes mamográficas comprimidas con pérdida de datos y las imágenes
digitalizadas convencionales no se deben emplear para desarrollar
interpretaciones de imágenes principales.
MultiView incorpora la función de corrección del movimiento. Sin embargo,
se debe pedir a los pacientes que eviten moverse y se deben usar otras técnicas
de inmovilización para minimizar la cantidad de movimiento del paciente
mientras se le realiza el examen de imagen por resonancia magnética para
maximizar la precisión del registro de imágenes. Lograr un registro
satisfactorio contribuirá a optimizar el rendimiento del dispositivo MultiView.
MultiView incluye la función de anonimización DICOM. Sin embargo, es
responsabilidad del usuario ser cuidadoso y actuar de acuerdo con las
reglamentaciones de la HIPAA al compartir datos e información específicos de
pacientes.

Guía del usuario
Prólogo
MAN-04591-301 revisión 003
Página 14 de 259
Precauciones
Instalación dedicada
El software MultiView debe instalarse en una estación de trabajo dedicada
exclusivamente para la aplicación de software MultiView, los complementos y el
software operativo de esta. Si se instalan otras aplicaciones en la estación de
trabajo MultiView, el hardware de la estación de trabajo debe ser suficiente para
admitir estas aplicaciones además de MultiView.
Instalación y servicio
El software MultiView debe ser instalado solamente por personal que esté
autorizado por Hologic. Solo el personal que tenga conocimientos técnicos y esté
capacitado por Hologic puede llevar a cabo procedimientos de servicio de
mantenimiento y reparación, y de solución de problemas del software y los
componentes internos.
Instalación y uso de software no relacionado
Las aplicaciones de software no relacionadas que estén instaladas o que se usen en
la estación de trabajo MultiView pueden afectar el rendimiento y poner en riesgo o
corromper las historias clínicas de los pacientes. Cuando instale software antivirus,
asegúrese de que se excluyan los archivos que se encuentran en c:\Program
Files\ClearCanvas.
Realización de copias de seguridad de datos
Hologic recomienda utilizar los procedimientos de red existentes para realizar
copias de seguridad de los datos con regularidad. El sistema MultiView no debe
usarse para archivar datos de un escáner de resonancia magnética ni para
guardarlos como copia de seguridad. Este uso indebido de la base de datos de
MultiView puede afectar al rendimiento y poner en riesgo o corromper las
historias clínicas de los pacientes.
Introducción
MultiView MR Breast es una aplicación de software compatible con DICOM y
sirve para establecer comunicaciones con dispositivos DICOM remotos y enviar y
recibir imágenes de casos. Las imágenes se pueden enviar y recibir mediante las
estaciones de trabajo de escáneres de imágenes por resonancia magnética (MRI) y
del sistema de archivo y transmisión de imágenes (PACS). Se puede usar
MultiView en tres modos: lectura, localización y localización manual. El número
de modos disponible depende de la licencia que haya comprado.
• Con la licencia MultiView MR Breast Dx, MultiView funciona solo en modo
de lectura.
• Con la licencia MultiView MR Breast Bx, MultiView funciona en los tres
modos.

Guía del usuario
Prólogo
MAN-04591-301 revisión 003
Página 15 de 259
Estos modos se describen por separado a continuación.
Cuando trabaja en los modos basados en imágenes (lectura y localización de
objetivo), las imágenes se transfieren sin dificultad de los servidores DICOM,
como un escáner MRI o PACS, al dispositivo MultiView.
NOTA: Si las especificaciones del equipo no cumplen con los requisitos mínimos
de hardware para tarjetas de vídeo, MultiView estará limitado a las funciones 2D;
las características 3D, como localización de objetivo, MIP, etc., estarán
deshabilitadas.
Modo Reading (Lectura)
Cuando se inicia MultiView, se abre en modo lectura. El objetivo del modo lectura
es ver y analizar imágenes radiológicas de la mama. Para apoyar este análisis, las
funciones siguientes están disponibles:
• Sustracción de imágenes
• Proyecciones de intensidad máxima (MIP) y volúmenes de superficie
• Análisis de la región de interés (ROI)
• Mediciones de la distancia
• Visualización de la cinética del realce en el tiempo por resonancia magnética
(MR)
• Visualización de la generación de imágenes de difusión por resonancia
magnética (MR)
• Corrección de movimiento (es necesaria la licencia MultiView Breast Dx)
Exención de responsabilidad de BI-RADS®
Este producto incorpora el sistema Breast Imaging Reporting and Data System
(BI-RADS®) ATLAS del American College of Radiology (Universidad
estadounidense de radiología), Copyright 1992, 1993, 1995, 1998, 2003 y 2013. El
desarrollador de este producto es independiente tanto en su propiedad como sus
acciones y no es una filial del American College of Radiology. El American
College of Radiology no es responsable del contenido ni el funcionamiento de este
producto o su software relacionado; además, renuncia expresamente a la
responsabilidad de todas y cada una de las garantías relacionadas, explícitas o
implícitas.
Localización de objetivo en la biopsia
NOTA: La función de localización de objetivo solo está disponible con la licencia
MultiView MR Breast Bx.
Use las funciones de localización de objetivo de biopsia de MultiView para
realizar cálculos semiautomáticos de la colocación de la aguja, para biopsias
guiadas por resonancia magnética en conjunto con el sistema Sentinelle Medical

Guía del usuario
Prólogo
MAN-04591-301 revisión 003
Página 16 de 259
Vanguard y las rejillas de calibración compatibles. MultiView computa y muestra
automáticamente la ubicación de entrada y la profundidad de la punción para guiar
la inserción de las agujas para biopsia o localización, u otros dispositivos
diseñados para alcanzar un objetivo identificado por el radiólogo.
Para hacer esto, un profesional médico capacitado debe registrar la ubicación
espacial de la rejilla perforada mediante el uso del registro fiduciario manual o el
reconocimiento autofiduciario como se describe en el capítulo Localización de
objetivo en la biopsia, a partir de la página 215. Esta información, junto con la
identificación de una lesión objetivo que realice un médico, le permite a
MultiView calcular y mostrar la ubicación y la profundidad de entrada adecuadas.
La función de localización de objetivo se debe usar con una rejilla y un sistema de
marcadores fiduciarios aprobados por Sentinelle Medical.
Localización manual de objetivo
La localización manual de objetivo es equivalente a la localización de objetivo en
la biopsia, pero en esta no se muestran imágenes en MultiView. Debe identificar la
ubicación de los marcadores fiduciarios y de la superficie de la rejilla que se
muestra en el escáner e introducir manualmente sus coordenadas DICOM en
MultiView. También debe introducir manualmente las coordenadas de la lesión
objetivo.
La localización manual de objetivo se proporciona como un procedimiento
auxiliar en casos en donde los recursos de red no funcionan y la transferencia de
imágenes no está disponible. Así se permite el acceso manual a los algoritmos
avanzados de localización de objetivo de MultiView para maximizar la precisión
de la localización de objetivo en caso de fallos de red.
NOTA: La función de localización de objetivo manual solo está disponible con la
licencia MultiView MR Breast Bx.
MultiView y aplicaciones de terceros
MultiView funciona con aplicaciones de terceros, como Hologic® SecurView®,
para proporcionar funciones de análisis de imágenes multimodalidad. Las
características siguientes simplifican el flujo de trabajo:
• El inicio o el cierre de sesión en MultiView inicia o cierra sesión
automáticamente en las aplicaciones de terceros.
• MultiView se puede configurar para que, cuando se abra un estudio en
MultiView, se abra el estudio correspondiente de manera simultánea en la
aplicación de terceros (siempre que exista un estudio correspondiente en esa
aplicación).
• En este caso, cuando se cierre el estudio, el estudio correspondiente se cierra
simultáneamente en la aplicación de terceros.

Guía del usuario
Prólogo
MAN-04591-301 revisión 003
Página 17 de 259
Licencias de MultiView
Los profesionales de Hologic instalan MultiView en sistemas que deben cumplir
ciertos requisitos. Sin embargo, si compra funciones adicionales de MultiView,
puede que necesite actualizar la licencia.
NOTA: Cualquier modificación en la instalación de MultiView Web debe
realizarla un técnico de Hologic.
Para actualizar su licencia:
1. Elija Help (Ayuda) > Change License (Cambiar licencia). Aparecerá el
cuadro de diálogo Register Your Software (Registre el software).
Figure 1: Cuadro de diálogo Register Your Software (Registre el
software)

Guía del usuario
Prólogo
MAN-04591-301 revisión 003
Página 18 de 259
2. Escriba el nuevo número de serie que le proporcionó Hologic y haga clic en
Register (Registrar). Aparecerá el cuadro de diálogo Activate Your
Software (Active el software).
Figure 2: Cuadro de diálogo Activate Your Software (Active el
software)
NOTA: Puede usar MultiView durante un máximo de 10 diez días sin
activar el software. Si la licencia no se activa en un plazo de 10 días,
MultiView no se iniciará.
3. Haga clic en Activate manually by entering a code (Activar manualmente
indicando un código). Aparecerá el cuadro de diálogo Activate Manually
(Activar manualmente), que muestra el número de serie y el código del
equipo. Hologic utiliza estos dos números para generar un único código de
activación para el sistema.
Figure 3: Cuadro de diálogo Activate Manually (Activar
manualmente)

Guía del usuario
Prólogo
MAN-04591-301 revisión 003
Página 19 de 259
4. Haga clic en Copy to Clipboard (Copiar en el portapapeles) para copiar el
número de serie y el código del equipo. Aparecerá un diálogo de
confirmación que indica que se copió la información.
5. Haga clic en OK.
6. Abra un correo electrónico o un archivo de texto y pegue la información
copiada del cuadro de diálogo.
7. Envíe la información a Hologic, a la siguiente dirección de correo
electrónico: torsupport@hologic.com.
8. Cuando Hologic le envíe el código de activación, introdúzcalo en el campo
Activation Code (Código de activación) del cuadro de diálogo Activate
Manually (Activar manualmente), mencionado anteriormente, y haga clic
en Activate (Activar).
Si tiene problemas con el número de licencia que se le asignó, contacte con la
asistencia técnica de Hologic. Para obtener información de contacto, consulte
Contacte con Hologic en la página 19.
Visualización de su(s) acuerdo(s) de licencia
Para ver el acuerdo de licencia de la licencia de un producto MultiView, selecciónelo
en el menú Help (Ayuda). El acuerdo de licencia se abre en Adobe Reader.
Contacte con Hologic
Si desea enviarnos comentarios o sugerencias, u obtener asistencia técnica, puede
contactar con Hologic por los siguientes medios:
Teléfono: 1-866-243-2533
Correo electrónico: MultiViewSupport@hologic.com
El servicio se presta de 08:00 a 18:00. Hora estándar de la Costa Este (EST) con
servicio de asistencia de emergencia fuera de este intervalo horario.
Si contacta con Hologic en busca de asistencia técnica, es posible que se le solicite
el número de serie o licencia.
• Para localizar el número de licencia o de serie en el cliente independiente de
MultiView, abra MultiView y haga clic Help (Ayuda) > Change License
(Cambiar licencia). El número aparece en el campo Serial Number (Número
de serie).
• Si usa MultiView Web, el agente de asistencia técnica le facilitará
instrucciones para localizar el número de licencia si es necesario.


MAN-04591-301 revisión 003
Página 21 de 259
Chapter 1
Introducción
EN este capítulo, se describen los primeros pasos que se deben realizar para usar
MultiView, como abrir la aplicación e iniciar sesión. También proporciona una
descripción general de la interfaz de MultiView e instrucciones para actualizar la
licencia y tener así acceso a nuevas características.
Lanzamiento de MultiView
• Para activar MultiView desde una estación de trabajo independiente o
desde un ordenador portátil:
o Haga clic en el icono de MultiView que se encuentra en el
escritorio de la estación de trabajo o
o Seleccione elegir Start (Inicio) > Programs (Programas) >
Hologic > MultiView
De manera predeterminada, MultiView se abre en una ventana que se
adapta a todos los monitores disponibles. Puede modificar el tamaño de la
ventana según sus preferencias.
• Para activar MultiView desde la web:
1. Abra un navegador de Internet.
2. Escriba en el servidor de Citrix la dirección de IP añadida con
/Citrix/StoreWeb (e.g., 10.85.7.33/Citrix/StoreWeb) en la barra de
búsqueda de URL.
3. En la pantalla de inicio de sesión de Citrix, escriba su dominio\nombre de
usuario y contraseña.
Inicio de sesión en la aplicación MultiView
Debe iniciar sesión en MultiView cuando lo abre. Se puede configurar MultiView
para usar uno de los dos tipos de autenticación: Autenticación de MultiView o
Active Directory. Póngase en contacto con el administrador del sistema
MultiView para saber qué tipo de autenticación se usa en su centro.

Guía del usuario
Introducción
MAN-04591-301 revisión 003
Página 22 de 259
En MultiView, debe seleccionar el tipo de autenticación que usa para iniciar
sesión.
Figure 4: Inicie sesión en el diálogo de MultiView
Autenticación MultiView
Para iniciar sesión en con la autenticación MultiView, introduzca su nombre de
usuario y contraseña de MultiView, y luego haga clic en Login (Sesión).
NOTA: Para obtener su nombre de usuario y contraseña de MultiView, póngase
en contacto con el administrador del sistema MultiView.
NOTA: MultiView necesita una contraseña con un mínimo de seis caracteres y un
número y una letra por lo menos.
Autenticación de Active Directory
Si MultiView se ha configurado para usar la autenticación de servidor Active
Directory, introduzca el nombre de usuario y la contraseña de su dominio, y luego
haga clic en Login (Sesión). Para obtener más información sobre el uso de Active
Directory con MultiView, consulte Opciones de inicio de sesión en la página 52.
Acceso a la información del Unique Device Identifier
(Identificador exclusivo de dispositivo)
El Unique Device Identifier (UDI) (Identificador exclusivo de dispositivo) es un
código numérico o alfanumérico exclusivo que identifica a un dispositivo médico
durante la distribución y el uso. La información del UDI se muestra en la pantalla
About (Acerca de) de la aplicación MultiView.
Para acceder a la información del UDI, haga clic en Help (Ayuda) > About
(Acerca de).

Guía del usuario
Introducción
MAN-04591-301 revisión 003
Página 23 de 259
Descripción general de la interfaz
La interfaz de MultiView consta de dos partes:
• Explorer/Study Manager (Explorador/Administrador de estudios), donde
encontrará los estudios, ya sea en la base de datos local o en otros servidores.
• El espacio de trabajo, donde puede ver, analizar y anotar las imágenes de un
estudio
Explorer/Study Manager (Explorador/Administrador de
estudios)
Cuando se inicia MultiView, la aplicación se abre y muestra el administrador de
estudios. Use el administrador de estudios para buscar o examinar estudios, así
como para ver información sobre los estudios, como la fecha de realización, los
datos del paciente y si alguien abrió o leyó el estudio.
Para acceder al administrador de estudios cuando hay un estudio abierto en el
espacio de trabajo, haga clic en la ficha Explorer (Explorador).

Guía del usuario
Introducción
MAN-04591-301 revisión 003
Página 24 de 259
# Descripción
1 Ficha Explorer (Explorador). Esta ficha contiene tres subfichas: DICOM,
Enterprise (Empresa) y My Computer (Mi equipo).
Ficha DICOM: Muestra la base de datos local (My Studies [Mis
estudios]) y cualquier servidor con el que MultiView se ha configurado
para interactuar en el área de servidores.
Ficha Enterprise (Empresa): Muestra estudios en la base de datos local y
estudios aplicables disponibles en otros clien
tes conectados a Study List
Manager (Administrador de lista de estudios), como SecurView.
NOTA: La ficha Enterprise (Empresa)
solo aparece cuando MultiView se ha
configurado para comunicarse con el Study List Manager (Administrador de
lista de estudios).
Ficha My Computer (Mi equipo): Muestra una vista similar al
Explorador de Windows que incluye el contenido de la estación de
trabajo.
2 Criterio de búsqueda. Use estos campos para buscar estudios en la base de
datos local o en un servidor. Para obtener más información, consulte
Búsqueda de estudios en la página 70.
3 Panel de navegación. En la subficha DICOM, este panel muestra una lista de
servidores. En la subficha My Computer (
Mi equipo), este panel muestra una
vista de árbol de las carpetas y las unidades de disco de la estación de trabajo.
Este panel no aparece en la subficha Enterprise (Empresa).
4 Lista de estudios. Esta lista muestra información sobre los estudios en la
base
de datos local (My Studies (Mis estudios)) o en la carpeta seleccionada del
servidor o la estación de trabajo. Para obtener más información, consulte el
capítulo Trabajo en el administrador de estudios, a partir de la página 89.
Figure 5: Interfaz del administrador de estudios

Guía del usuario
Introducción
MAN-04591-301 revisión 003
Página 25 de 259
Descripción general del espacio de trabajo
Cuando se abre un estudio, este se abre en la interfaz del espacio de trabajo. El
espacio de trabajo está compuesto por paneles de actividad, una barra de
herramientas y una o más ventanillas en las que puede ver imágenes e informes.
Figure 6: Espacio de trabajo de MultiView, con cuatro ventanillas y el panel
Layout (Disposición)
Para obtener detalles sobre las funciones que se incluyen en el espacio de trabajo,
consulte Acerca del espacio de trabajo de MultiView en la página 99.

Guía del usuario
Introducción
MAN-04591-301 revisión 003
Página 26 de 259
Cierre de sesión
Para cerrar la sesión, o cambiar de usuario, haga clic en el icono de cierre de sesión
de la parte superior izquierda de la pantalla. En el cuadro de diálogo de
confirmación que aparece, haga clic en Yes (Aceptar). Se muestra el cuadro de
diálogo Log Into MultiView (Iniciar sesión en MultiView), que permite que usted
u otro usuario inicie sesión en la aplicación.
NOTA: Si se ha configurado la sincronización de aplicaciones, la sesión en
SecurView se cierra automáticamente cuando se cierra sesión en MultiView.
Cierre de sesión automático
Pasado un cierto periodo de inactividad, MultiView cierra automáticamente la
sesión en la aplicación. De manera predeterminada, el tiempo de inactividad es de
30 minutos, pero el sistema se puede haber configurado para permitir un periodo
de inactividad más largo o más corto antes de cerrar sesión automáticamente.
Para volver a iniciar sesión en MultiView, introduzca su contraseña en el cuadro
de diálogo Log Into MultiView (Iniciar sesión en MultiView) y haga clic en Login
(Inicio de sesión).

MAN-04591-301 revisión 003
Página 27 de 259
Chapter 2
Configuración de MultiView
En este capítulo se describe cómo configurar MultiView para:
• Mantener sincronizadas varias instalaciones de MultiView
• Gestionar los servidores DICOM
• Administrar el espacio del disco
• Gestionar una copia local de la base de datos
Además, en este capítulo se describen las opciones que controlan la pantalla y las
funciones de MultiView, como la opción para guardar la configuración del espacio
de trabajo.
Requisitos del servidor de MultiView web
La configuración regional del servidor de MultiView web debe estar en inglés
(Estados Unidos).
Acerca de Remote Agent
MultiView Remote Agent sincroniza las cuentas del usuario en múltiples
estaciones de trabajo de MultiView. Es el mecanismo mediante el cual se
almacenan las contraseñas y los protocolos de clasificación asociados con cada
nombre de usuario, además de los informes y el estado de los estudios, que no son
específicos de los usuarios.
Remote Agent controla de manera constante los cambios que se producen en la
estación de trabajo local y los retransmite al servidor. El servidor propaga los
cambios a las estaciones de trabajo cliente. Como resultado, todos los cambios
realizados en una estación de trabajo se reflejan en las demás estaciones de trabajo.
Debe configurar el equipo de MultiView que se ha designado como servidor y
todas las estaciones de trabajo cliente para que usen Remote Agent.
NOTA: En una configuración independiente con un único equipo de MultiView, no
es necesario configurar Remote Agent.

Guía del usuario
Configuración de MultiView
MAN-04591-301 revisión 003
Página 28 de 259
Para configurar Remote Agent, elija Tools (Herramientas) > Options (Opciones) y
seleccione Remote Agent en el árbol de la izquierda.
Figure 7: Opciones de configuración de Remote Agent (Agente remoto)
Configuración del servidor de Remote Agent
En el equipo designado como servidor de MultiView Remote Agent:
1. Seleccione Tools (Herramienta) > Options (Opciones) > Remote Agent.
2. En el campo Remote MultiView Server (Servidor de MultiView remoto),
introduzca "localhost".
3. En el campo Remote MultiView Server Port (Puerto del servidor de
MultiView remoto), introduzca un número de puerto disponible.
4. Haga clic en OK.
5. Anote la dirección IP de este equipo, ya que la necesitará para configurar
las estaciones de trabajo cliente.
Configuración del cliente de Remote Agent
En cada equipo cliente de MultiView:
1. Seleccione Tools (Herramienta) > Options (Opciones) > Remote Agent.
2. En el campo Remote MultiView Server (Servidor de MultiView remoto),
introduzca la dirección IP del servidor de MultiView.
3. En el campo Remote MultiView Server Port (Puerto de servidor de
MultiView remoto), introduzca el número de puerto del servidor de
MultiView.
4. Haga clic en Apply (Aplicar).

Guía del usuario
Configuración de MultiView
MAN-04591-301 revisión 003
Página 29 de 259
Para sincronizar la estación de trabajo local con los últimos datos (nombres de
usuario, contraseñas, protocolos de clasificación, informes y estados de estudios),
haga clic en Sync All (Sincronizar todo).
Verificación de la configuración de Remote Agent
Para verificar la conectividad con el servidor de MultiView, haga clic en el botón
Ping en el cuadro de diálogo de opciones de Remote Agent. Si el servidor local no
responde, haga clic en el botón Refresh (Actualizar) para tratar de obtener
respuesta. Si MultiView no puede conectarse al servidor remoto, aparece el
siguiente cuadro de diálogo.
Figure 8: Cuadro de diálogo Communication Error (Error de comunicación)
Este error suele producirse porque el servicio de host de shreds no se está
ejecutando en la estación de trabajo de MultiView (si MultiView se ejecuta en una
configuración de estación de trabajo independiente) o porque el servicio de host de
shreds no se está ejecutando en la estación de trabajo del servidor remoto (en una
configuración con varias estaciones de trabajo).
Para iniciar el servicio de host de shreds:
1. Abra el Panel de control de Windows.
2. Haga clic en System and Security (Sistema y seguridad) > Administrative
Tools (Herramientas administrativas) > Services (Servicios).
3. Seleccione el elemento ClearCanvas Workstation Shred Host Service
(Servicio de host de shreds de la estación de trabajo ClearCanvas) y siga
una de las siguientes opciones:
a) Si la columna Status (Estado) muestra "Started" (Iniciado), seleccione
Action (Acción) > Stop (Detener) para detener el servicio y, a
continuación, seleccione Action (Acción) > Start (Inicio) para volver a
iniciarlo. Tenga en cuenta que no puede reiniciar el servicio mediante
la selección de la opción Restart (Reinicio).
b) Si la columna Status (Estado) está vacía, seleccione Action (Acción) >
Start (Inicio) para iniciar el servicio. En la columna Status (Estado) se
muestra el estado Started (Iniciado) cuando el servicio se está
ejecutando.

Guía del usuario
Configuración de MultiView
MAN-04591-301 revisión 003
Página 30 de 259
Configuración de MultiView para que se comunique con otros
dispositivos DICOM
Puede configurar MultiView para que se comunique con otros dispositivos
DICOM, como escáneres de resonancia magnética (MR) y sistemas de archivo y
transmisión de imágenes (PACS). Esto es necesario si desea adquirir estudios de
otros dispositivos DICOM o enviar informes y series derivadas a otros
dispositivos DICOM.
Este proceso de configuración consta de dos partes:
1. Configurar la estación de trabajo de MultiView como un dispositivo
DICOM de manera que pueda comunicarse con otros dispositivos DICOM.
2. Especificar los otros dispositivos DICOM con los que desea que se
comunique la estación de trabajo de MultiView.
Configuración de una estación de trabajo como un dispositivo
DICOM
Para configurar una estación de trabajo como un dispositivo DICOM:
1. Seleccione Tools (Herramientas) > Options (Opciones) > DICOM Server
(Servidor DICOM).
2. Especifique las propiedades de la estación de trabajo.
Figure 9: Opciones del servidor DICOM

Guía del usuario
Configuración de MultiView
MAN-04591-301 revisión 003
Página 31 de 259
Opción Descripción
AE Title
(Título de
entidad de
aplicación)
(Título de entidad de aplicación) Etiqueta que identifica
la estación de trabajo como dispositivo DICOM.
Puede usarse cualquier título.
NOTA: El título de entidad de aplicación suele
introducirse en mayúscula.
Port (Puerto) Puerto de red mediante el cual las estaciones de trabajo
pueden comunicarse. El predeterminado es 104.
3. Haga clic en OK.
NOTA: Antes de que la estación de trabajo se pueda comunicar con otro
dispositivo DICOM, dicho dispositivo debe estar configurado con el título de
entidad de aplicación y la información de puerto de la estación de trabajo. Para
obtener más información, consulte la documentación proporcionada con el
dispositivo DICOM.
Incorporación de un servidor DICOM
Cuando ha configurado MultiView como un dispositivo DICOM, debe especificar
los dispositivos DICOM remotos con los que desea que se comunique la estación
de trabajo. Los dispositivos DICOM remotos se denominan "servidores" en
MultiView.
Para incorporar un servidor DICOM:
1. Haga clic con el botón secundario en My Servers (Mis servidores) (o en la
carpeta de un grupo de servidores) en el panel Servers (Servidores) de la
subficha DICOM y seleccione Añadir servidor en el menú contextual.

Guía del usuario
Configuración de MultiView
MAN-04591-301 revisión 003
Página 32 de 259
2. Especifique las propiedades en el cuadro de diálogo Add New Server
(Añadir nuevo servidor).
Figure 10: Cuadro de diálogo Add New Server (Añadir nuevo
servidor)
Opción Descripción
Server Name
(Nombre del
servidor)
Un nombre que permite identificar el servidor.
Host Dirección IP del servidor. También puede usar el
nombre DNS del servidor si la red está habilitada
para DNS. Sin embargo, el uso del nombre DNS
será más lento porque el equipo debe resolver el
nombre. Se recomienda usar la dirección IP, en
especial en entornos donde la seguridad es una
preocupación.
Location
(Ubicación)
Campo de descripción para ayudar a identificar el
servidor.
AE Title (Título de
entidad de
aplicación)
Título de entidad de aplicación del equipo servidor.
NOTA: El título de entidad de aplicación suele
introducirse en mayúscula.
Port (Puerto) Puerto de red mediante el cual pueden comunicarse
dos (o más) estaciones de trabajo. El
predeterminado es 104.

Guía del usuario
Configuración de MultiView
MAN-04591-301 revisión 003
Página 33 de 259
Opción Descripción
ClearCanvas
Image Streaming
Enabled
(Transmisión en
directo de imagen
ClearCanvas
habilitada)
Seleccione esta opción si está usando un PACS
ClearCanvas y desea usar la función de transmisión
en directo de imagen ClearCanvas.
Header Service
Port (Puerto de
servicio de
encabezado)
Si está usando un PACS ClearCanvas, introduzca el
número de puerto de Header Service (Servicio de
encabezado) configurado en el PACS.
Image Service Port
(Puerto de servicio
de imagen)
Si está usando un PACS ClearCanvas, introduzca el
número de puerto de Image Service (Servicio de
imágenes) configurado en el PACS.
3. Haga clic en OK.
El nuevo servidor aparece en el panel Servers (Servidores) de la subficha DICOM.
NOTA: Mantenga el puntero del mouse sobre el nombre del servidor para ver la
información sobre herramientas que muestra los parámetros de comunicación del
servidor.
Verificación de una conexión de servidor DICOM
Para verificar la conexión con un servidor, haga clic con el botón secundario en el
nombre del servidor y seleccione Verify (Verificar) desde el menú contextual. Así
se ejecuta un servicio C-ECHO de DICOM, que confirma la comunicación entre la
estación de trabajo MultiView y el servidor DICOM remoto.
Figure 11: Verificación realizada con éxito
NOTA: Para que una estación de trabajo se comunique con otros servidores
DICOM remotos, los demás servidores DICOM deben configurarse con la
información DICOM de la estación de trabajo.
IMPORTANTE: Si realiza alguna modificación en la información (como la
dirección IP, el puerto o el título de entidad de aplicación) de una estación de
trabajo o el origen DICOM remoto, debe actualizar la información sobre ese
origen en cada dispositivo que se comunica con él. Tras realizar una
modificación, vuelva a verificar la comunicación del servidor con cada dispositivo
para garantizar que las conexiones de DICOM se han restablecido.

Guía del usuario
Configuración de MultiView
MAN-04591-301 revisión 003
Página 34 de 259
Organización de servidores
Use los grupos de servidores para organizar los servidores en categorías
significativas. MultiView se instala con un grupo de servidores predeterminado
llamado My Servers (Mis servidores). Puede cambiar el nombre de este grupo de
servidores o añadir otros grupos de servidores para encontrar fácilmente los
servidores a los que accede.
Figure 12: Panel Servers (Servidores) con un grupo de servidores 'PACS' en
el grupo My Servers (Mis servidores)
Para añadir un nuevo grupo de servidores:
1. Haga clic con el botón secundario en el panel Servers (Servidores) de la
subficha DICOM y seleccione Add server group (Añadir grupo de
servidores) en el menú contextual.
2. Introduzca un nombre para el grupo de servidores en el cuadro de diálogo.
3. Haga clic en OK.
El grupo de servidores aparece en el panel Servers (Servidores). En este punto,
puede arrastrar servidores existentes al grupo o añadir nuevos servidores, como se
describió en Incorporación de un servidor DICOM en la página 31.
Botones de la barra de herramientas del servidor
La barra de herramientas que aparece en la parte superior del panel Servers
(Servidores) incluye iconos para trabajar con servidores. También puede acceder a
la misma función haciendo clic con el botón secundario en el panel Servers
(Servidores) y seleccionando una opción del menú contextual.
Table 1: Herramientas del panel Servers (Servidores)
Icono Función
Añadir un servidor.
Añadir un grupo de servidores.
Editar las configuraciones del grupo de servidores o del servidor
seleccionado.

Guía del usuario
Configuración de MultiView
MAN-04591-301 revisión 003
Página 35 de 259
Icono Función
Eliminar el grupo de servidores o el servidor seleccionado.
Verificar la conexión del servidor seleccionado.
Managing Disk Space (Administración del espacio en el disco)
Diskspace Manager gestiona automáticamente el espacio de la unidad de disco
duro. Cuando el espacio usado alcanza el límite alto, MultiView comienza a
eliminar los estudios más antiguos (según la fecha en que se importaron a
MultiView) hasta que el espacio usado alcance el límite bajo.
NOTA: Para que MultiView funcione siempre en el nivel óptimo, trate de
mantener el tamaño de My Studies (Mis estudios) al mínimo.
Para configurar Diskspace Manager, seleccione Tools (Herramientas) > Options
(Opciones) y seleccione Diskspace Manager en el árbol de la izquierda.
Figure 13: Opciones de Diskspace Manager (Administrador del espacio en
el disco)
Opción Acción y descripción
Unidad de disco duro Capacidad de la unidad de disco duro.
High Watermark
(Límite alto)
Establece el porcentaje máximo de espacio en el
disco duro que puede ocuparse antes de que los
archivos se eliminen automáticamente.

Guía del usuario
Configuración de MultiView
MAN-04591-301 revisión 003
Página 36 de 259
Opción Acción y descripción
Used Space
(Espacio usado)
Cantidad de espacio en el disco ocupada en ese
momento.
Low Watermark
(Límite bajo)
Punto en que MultiView deja de eliminar archivos.
Establece el porcentaje de espacio en el disco duro en
que se retienen los archivos.
Check Interval (Intervalo
de comprobación)
Define la frecuencia con la que MultiView revisa el
disco duro para determinar si es necesario eliminar
archivos. El valor predeterminado es diez minutos.
Run For (Periodo de
ejecución)
Seleccione esta opción si desea limitar a un periodo
determinado del día el tiempo durante el que se
ejecuta Diskspace Manager (Administrador del
espacio en el disco). Seleccione el número de horas
durante las que se ejecutará Diskspace Manager
(Administrador del espacio en el disco) y la hora a la
que comenzará a ejecutarse.
Limit to (Límite de
almacenamiento)
Seleccione esta opción si desea establecer el número
máximo de estudios que se pueden almacenar en la
base de datos. Una vez que el número de estudios en
la base de datos alcance este límite, MultiView
eliminará tantos estudios antiguos como sea
necesario para mantener el número total de estudios
por debajo del límite. El valor predeterminado es
500 estudios.
NOTA: Los archivos se eliminan según la fecha en que se importaron a MultiView
y no según la fecha del estudio.
De manera alternativa, puede eliminar manualmente estudios que se encuentren
almacenados localmente en My Studies (Mis estudios) para liberar espacio en la
unidad de disco duro. Para obtener más información, consulte Eliminación de un
estudio de My Studies (Mis estudios) en la página 91.

Guía del usuario
Configuración de MultiView
MAN-04591-301 revisión 003
Página 37 de 259
Reconstrucción de bases de datos DICOM
Puede mantener una copia local de las imágenes DICOM para que las imágenes se
carguen más rápido en MultiView.
Cuando se inicia, MultiView revisa la colección local de imágenes DICOM y
actualiza la base de datos. La opción Reindex Local Data Store (Volver a indexar
almacenamiento de datos locales) le permite reconstruir la base de datos en caso de
actualización de software o corrupción de datos.
NOTA: No podrá interactuar con MultiView mientras se lleva a cabo la
reindexación.
Para reconstruir la base de datos de DICOM local, seleccione Tools
(Herramientas) > Utilities (Utilidades) > Reindex Local Data Store (Volver a
indexar almacenamiento de datos locales).
NOTA: La reconstrucción de la base de datos puede demorar un tiempo, según el
tamaño de la base de datos DICOM.


MAN-04591-301 revisión 003
Página 39 de 259
Chapter 3
Opciones de MultiView
Use la configuración Options (Opciones) para controlar el funcionamiento de
MultiView o para especificar los valores predeterminados de ciertas
características.
Para acceder al cuadro de diálogo Options (Opciones), seleccione Tools
(Herramientas)> Options (Opciones) o pulse Ctrl + O. Para obtener más
información sobre las opciones de MultiView, consulte:
• Herramientas de anotación en la página 40
• Sincronización de aplicaciones en la página 41
• Análisis de lesiones en la mama en la página 43
• Localización de objetivo en la mama en la página 44
• Formato de fecha en la página 47
• Servidores predeterminados en la página 48
• Servidor DICOM en la página 49
• Diskspace Manager en la página 48
• Explorer/DICOM en la página48
• Protocolos de clasificación en la página 49
• Herramientas de vinculación en la página 51
• Inicio de sesión en la página 52
• Estudios previos en la página 54
• Remote Agent en la página 56
• Elaboración de informes en la página 56
• Administrador de lista de estudios en la página 62
• Estado del estudio en la página 63
• Barra de herramientas en la página 65
• Configuración de ventana en la página 66
• Ventana/Nivel en la página 66
• Guardado de espacio de trabajo en la página 68

Guía del usuario
Opciones de MultiView
MAN-04591-301 revisión 003
Página 40 de 259
Annotation Tools (Herramientas de anotación)
Las opciones de Annotation Tools (Herramientas de anotación) controlan el
comportamiento de MultiView cuando se dibuja una región de interés (ROI).
Figure 14: Opciones Annotation Tools (Herramientas de anotación)
Opción Descripción
Deselect annotation tools after
placement (Anular selección de
herramientas de anotación
después del posicionamiento)
Seleccione esta opción para que el botón del
mouse vuelva a la herramienta predeterminada
(Stack [Pila] para el botón primario y Window
Level [Ventana y nivel] para el botón
secundario) una vez que haya marcado la región
de interés (ROI).

Guía del usuario
Opciones de MultiView
MAN-04591-301 revisión 003
Página 41 de 259
Opción Descripción
Use click and drag annotation
creation (Usar creación de
anotaciones mediante clic y
arrastre)
Seleccione esta opción para crear una región de
interés (ROI) mediante el procedimiento
siguiente: hacer clic y arrastrar el mouse hasta la
ubicación en la que desea que finalice la ROI.
La ROI se completa cuando suelta el botón del
mouse.
Cuando esta opción no está seleccionada, las
ROI se crean mediante el procedimiento
siguiente: hacer clic, mover el mouse hasta la
ubicación en la que desea que finalice la ROI y
hacer clic una vez más. La ROI se completa
cuando hace clic por segunda vez.
Para obtener más información, consulte
Creación de ROI elípticas y rectangulares en la
página 144.
Application Synchronization (Sincronización de aplicaciones)
Las opciones de Application Synchronization (Sincronización de aplicaciones)
determinan cómo interactúa MultiView con aplicaciones de terceros, como
SecurView, mediante un servidor de sincronización de aplicaciones.
Figure 15: Opciones de sincronización de aplicaciones

Guía del usuario
Opciones de MultiView
MAN-04591-301 revisión 003
Página 42 de 259
Opción Acción y descripción
MultiView Adapter Name
(Nombre del adaptador de
MultiView)
Escriba el nombre del adaptador de MultiView. El
nombre predeterminado es MV AppSync Adapter
(Adaptador de AppSync MV).
NOTA: Este valor debe coincidir exactamente con
el alias de la aplicación
de la aplicación MultiView
configurada en el servidor de sincronización de
aplicaciones.
Port (Puerto) Introduzca el número de puerto de MultiView. El
puerto predeterminado es 5102.
Match Keys (Establecer
coincidencia de clave)
Seleccione las etiquetas DICOM que usará en la
sincronización. Cuando se abre un estudio en
aplicaciones de terceros, MultiView abre cualquier
otro estudio disponible que coincida con las
etiquetas DICOM seleccionadas.
Manual Sync Open Patient
(Apertura manual
sincronizada de paciente)
Seleccione esta opción si no desea que un estudio
se abra automáticamente en aplicaciones de
terceros cuando se abre en MultiView.
Application
Synchronization Servers
(Servidores de
sincronización de
aplicaciones)
Se trata de la lista de los servidores de
sincronización de aplicaciones con los que
MultiView establecerá comunicación.
Para añadir un nuevo servidor, haga clic en
Añadir icono. Para obtener más información
sobre cómo añadir un servidor, consulte a
continuación Incorporación de un servidor de
sincronización de aplicaciones.
Para editar la configuración de un servidor,
seleccione el servidor y haga clic en el icono
Edit (Editar).
Para eliminar un servidor, seleccione el
servidor y haga clic en el icono Delete
(Eliminar).
NOTA: Si desea configurar MultiView para que se sincronice con aplicaciones de
terceros, debe tener un servidor de sincronización de aplicaciones correctamente
configurado y al menos un usuario de MultiView configurado como usuario de
sincronización en la aplicación de terceros. Para obtener más información,
consulte la documentación proporcionada sobre la sincronización de aplicaciones
y la documentación de la aplicación de terceros.

Guía del usuario
Opciones de MultiView
MAN-04591-301 revisión 003
Página 43 de 259
Incorporación de un servidor de sincronización de
aplicaciones
Para añadir un servidor de sincronización de aplicaciones:
1. Haga clic en el icono Add (Añadir) .
2. En el cuadro de diálogo Add Server (Añadir diálogo), introduzca la
información siguiente sobre el servidor de sincronización de aplicaciones
(es decir, Hologic Bridge):
• AppSync IP Address: la dirección IP del servidor de sincronización de
aplicaciones.
• AppSync Port: el puerto del servidor de sincronización de aplicaciones.
El puerto predeterminado es 5100.
3. Introduzca el nombre de host de la máquina cliente. Para configuraciones
independientes, introduzca LOCAL como nombre de host del cliente. Para
las configuraciones web, introduzca el nombre de host para cada cliente
que acceda a MultiView de forma remota desde Internet.
4. Haga clic en OK.
NOTA: Si usa la aplicación MultiView independiente, puede sincronizar
solamente con un servidor de sincronización de aplicaciones. En MultiView Web,
puede añadir varios servidores de sincronización de aplicaciones.

Guía del usuario
Opciones de MultiView
MAN-04591-301 revisión 003
Página 44 de 259
Breast Lesion Analysis (Análisis de lesiones en la mama)
Las opciones de Breast Lesion Analysis (Análisis de lesiones en la mama)
controlan el comportamiento automático cuando MultiView analiza una lesión.
NOTA: El análisis de lesión solo está disponible con la licencia MultiView MR
Breast Dx.
Figure 16: Opciones de Breast Lesion Analysis (Análisis de lesiones en la
mama)
Opción Descripción
Use Vessel Clipping
(Usar recorte de vasos)
Seleccione esta opción para aplicar automáticamente
recortes de vasos tras el análisis de la lesión. Para
obtener más información sobre el recorte de vasos de
MultiView, consulte Uso del control Vessel Clipping
(Recorte de vasos) en la página 164.
Clipping Distance
(Distancia de recorte)
[mm]
Ajuste la distancia de recorte para controlar la cantidad
de color filtrado por la herramienta de recorte de
vasos.

Guía del usuario
Opciones de MultiView
MAN-04591-301 revisión 003
Página 45 de 259
Localización de objetivo en la mama
Las opciones de Breast Targeting (Localización de objetivo en la mama) le
permiten rellenar automáticamente algunos campos del panel Breast Targeting.
También puede configurar MultiView para que cambie automáticamente a la vista
de intervención cuando se logra definir correctamente la ubicación de la lesión.
NOTA: La localización de objetivo en la mama solo está disponible con la licencia
MultiView MR Breast Bx.
Figure 17: Opciones de Breast Targeting (Localización de objetivo en la
mama)
Opción Acción y descripción
Default Grid (Rejilla
predeterminada)
Seleccione la rejilla que se usa con más frecuencia en
su centro. El panel Breast Targeting (Localización de
objetivo en la mama) se abre con esta rejilla
seleccionada
como predeterminada. A continuación, se
enumeran las rejillas aprobadas por Hologic para su
uso con MultiView:
Sentinelle *
Sentinelle Essenza
Invivo de 4 canales
Invivo de 7 canales
Noras de 4 canales
GE de 8 canales
* Valor predeterminado

Guía del usuario
Opciones de MultiView
MAN-04591-301 revisión 003
Página 46 de 259
Opción Acción y descripción
Default Needle (Aguja
predeterminada)
Seleccione la aguja que se usa con más frecuencia en su
centro. El panel Breast Targeting (Localización de
objetivo en la mama) se abre con esta aguja
seleccionada como predeterminada. A continuación, se
enumeran las agujas ap
robadas por Hologic para su uso
con MultiView:
Bard Vacora calibre 10 (118 mm y 140 mm, y una
variante corta), y calibre 14 (116 mm y 138 mm, y
una variante corta)
Ethicon Mammotome calibre 11 (115 mm y
145 mm), y calibre 8 (115 mm y 145 mm)
SenoRx EnCor calibre 10 (más la variante de
media muestra) y calibre 7 (más la variante de
media muestra).
SenoRx UltraCor calibre 14
Suros ATEC * (y Petite)
Aguja para localización calibre 14 y calibre 18
* Valor predeterminado
Default Manual Fixed
Position (Posición fija
manual
predeterminada)
Especifique la posición de la rejilla donde
habitualmente coloca el marcador fiduciario fijo. El
panel Breast Targeting (Localización de objetivo en la
mama) usará esta posición de manera predeterminada.
El valor predeterminado es C4.
NOTA: Use esta opción solo para localizar
manualmente el objetivo.
Automatically switch to
interventional view
(Cambiar
automáticamente a vista
para realizar
intervención)
Seleccione esta opción para cambiar automáticamente
a la vista para realizar intervención, que orienta la
imagen en la ventanilla para que se corresponda con la
posición del paciente en la cama escáner.

Guía del usuario
Opciones de MultiView
MAN-04591-301 revisión 003
Página 47 de 259
Date Format (Formato de fecha)
Las opciones de Date Format (Formato de fecha) determinan la forma en que
MultiView mostrará las fechas. Seleccione el formato de fecha corta o larga del
sistema, o seleccione una fecha personalizada de la lista desplegable.
Figure 18: Opciones de Date Format (Formato de fecha)

Guía del usuario
Opciones de MultiView
MAN-04591-301 revisión 003
Página 48 de 259
Default Servers (Servidores predeterminados)
La opción Default Servers (Servidores predeterminados) define los servidores
predeterminados que se usarán para la búsqueda automática de estudios previos o
relacionados. Seleccione uno o más servidores para usarlos como
predeterminados.
Figure 19: Opciones de Default Servers (Servidores predeterminados)
DICOM Server (Servidor DICOM)
Esta configuración especifica la identidad del dispositivo DICOM de MultiView.
Para obtener más información, consulte Configuración de una estación de trabajo
como un dispositivo DICOM en la página 30.
Diskspace Manager (Administrador del espacio en el disco)
Diskspace Manager (Administrador del espacio en el disco) le ayuda a administrar
el espacio en el disco mediante la eliminación automática de estudios antiguos de
My Studies (Mis estudios) cuando se ocupa una cantidad determinada de espacio
en el disco. Para obtener más información sobre la configuración de Diskspace
Manager, consulte Administración del espacio en el disco en la página 35.
Explorer/DICOM (Explorador/DICOM)
Seleccione la opción Show number of images in study (Mostrar la cantidad de
imágenes del estudio) para mostrar la cantidad de imágenes del estudio en la
ventana del explorador.

Guía del usuario
Opciones de MultiView
MAN-04591-301 revisión 003
Página 49 de 259
Seleccione la opción Show phonetic and ideographic names (Mostrar nombres
fonéticos e ideográficos) para mostrar caracteres multibyte (como los caracteres
japoneses) en MultiView cuando están presentes en los datos DICOM de un estudio.
Figure 20: Opciones de Explorer/DICOM (Explorador/DICOM)
Protocolos de clasificación
Las opciones de Protocolos de clasificación controlan la manera en que los
protocolos de clasificación se muestran en MultiView.
Figure 21: Opciones de Protocolos de clasificación

Guía del usuario
Opciones de MultiView
MAN-04591-301 revisión 003
Página 50 de 259
Opción Descripción
Enable advanced series matching
(Habilitar coincidencia avanzada
de series)
Seleccione esta opción si desea utilizar la
función de clasificación inteligente de MRI
de MultiView para ordenar automáticamente
las series de MRI sobre la base de los
protocolos de adquisición de MR, en vez de
basarse únicamente en la descripción de las
series. Esta opción está deshabilitada de
manera predeterminada.
Show notification when using
advanced matching (Mostrar
notificación cuando la
coincidencia avanzada
esté en uso)
Esta opción no está disponible en
MultiView.
Enable Tiling for US Images
(Habilitar iconos en imágenes US)
Seleccione esta opción para mostrar las
imágenes ecográficas (US) en "iconos" en
las ventanillas del espacio de trabajo cuando
se aplique un protocolo de clasificación a
estudios US. Para obtener más información,
consulte Protocolos de clasificación
predeterminados de MultiView en la página
117.

Guía del usuario
Opciones de MultiView
MAN-04591-301 revisión 003
Página 51 de 259
Herramientas de vinculación
Esta opción establece la tolerancia de las imágenes que se consideran paralelas
para las líneas de referencia y para cuando se realiza el apilado vinculado.
Introduzca el número de grados en el ángulo.
Figure 22: Opción Linking Tools (Herramientas de vinculación)

Guía del usuario
Opciones de MultiView
MAN-04591-301 revisión 003
Página 52 de 259
Sesión
Login Settings (Configuración de sesión) le permite cambiar su nombre de
usuario, nombre completo, nombre del centro, contraseña y dirección del centro.
Aquí también puede especificar si MultiView debe usar autenticación de
MultiView o autenticación Active Directory.
Figure 23: Opciones de Login (Inicio de sesión): opciones de Edit User
(Editar usuario)
Opción Descripción
Edit User (Editar
usuario)
Seleccione esta opción y rellene el campo de cada ficha
para cambiar la información de usuario. Haga clic en
Submit (Enviar) para guardar la información.
Change Password
(Cambiar contraseña)
Seleccione esta opción y rellene los campos para cambiar
la contraseña. Haga clic en Submit (Enviar) para guardar
la nueva contraseña.
NOTA: La nueva contraseña debe tener al menos cinco
caracteres y debe incluir al menos una letra.

Guía del usuario
Opciones de MultiView
MAN-04591-301 revisión 003
Página 53 de 259
Opción Descripción
Add Users (Añadir
usuarios)*
Seleccione esta opción para añadir un nuevo usuario a
MultiView. Introduzca la siguiente información del
usuario:
Username (Nombre de usuario): El nombre de
usuario que el usuario utilizará para iniciar sesión en
MultiView.
Full Name (Nombre completo): El nombre del
usuario.
Site Name (Nombre del sitio): Un nombre que
identifique el centro.
Site Address (Dirección del sitio): La dirección del
centro.
Password (Contraseña): La contraseña que el usuario
utilizará para iniciar sesión en MultiView. Vuelva a
introducir la contraseña en el campo Re-Enter
Password (Volver a introducir contraseña) para
confirmarla.
Estado: Indique si se trata de un usuario común o
administrador.
Haga clic en Submit (Enviar) para guardar la información.
Retrieve Password
(Recuperar
contraseña)*
Seleccione esta opción para recuperar la contraseña de un
usuario si este la ha olvidado.
Introduzca el nombre de usuario del usuario y haga clic en
Submit (Enviar).
Remove Users
(Eliminar usuarios)*
Seleccione esta opción para eliminar un usuario de
MultiView.
Introduzca el nombre de usuario del usuario que desea
eliminar y haga clic en Submit (Enviar).

Guía del usuario
Opciones de MultiView
MAN-04591-301 revisión 003
Página 54 de 259
Opción Descripción
Use Active Directory
(Usar Active
Directory)
Seleccione esta opción para usar la autenticación de
usuario Active Directory. Los usuarios de los grupos
"Admin" (Administrador) o "User" (Usuario) de
Microsoft Active Directory podrán iniciar sesión en
MultiView con sus credenciales de dominio.
Obtenga la información necesaria sobre el servidor Active
Directory del administrador de red.
* Solo disponible para usuarios administradores de MultiView.
Haga clic en el botón Sync DB (Sincronizar base de datos) para sincronizar la base
de datos local de nombres de usuario con la estación de trabajo que funciona como
servidor MultiView con Remote Agent. Tenga en cuenta que la sincronización se
realiza en una sola dirección. Los usuarios de la estación de trabajo local se
eliminarán, pero los del servidor MultiView no.
Estudios previos
MultiView puede mostrar automáticamente los estudios previos del paciente que
correspondan cuando abre un estudio. Los estudios previos se encuentran cuando
existe otro estudio con la misma Id. de paciente, pero con una fecha de estudio
distinta. Los estudios previos también pueden filtrarse por palabra clave o
modalidad.

Guía del usuario
Opciones de MultiView
MAN-04591-301 revisión 003
Página 55 de 259
NOTA: Para usar la detección automática de estudios previos, debe tener
configurado un servidor predeterminado de consulta de estudios previos. Para
obtener más información, consulte las Opciones de Default Servers (Servidores
predeterminados) en la página 48.
Figure 24: Opciones de Priors (Estudios previos)
Opción Descripción
Enable automatic prior detection
(Habilitar detección automática
de estudios previos)
Seleccione esta opción para detectar y mostrar
automáticamente los estudios previos de un
paciente.
Disable remote prior detection
using default server(s)
(Deshabilitar detección remota
de estudios previos mediante
servidores predeterminados)
Seleccione esta opción si desea ver únicamente
estudios previos que ya se encuentren en la
base de datos local. Los estudios previos que se
encuentren en un servidor predeterminado,
pero que no estén en la base de datos local, no
aparecerán en la ficha Study List (Lista de
estudios).
Notify if a more recent prior is
available on a default server(s)
(Notificar si hay un estudio
previo más reciente en
servidores predeterminados)
Seleccione esta opción si desea que MultiView
le notifique cuando haya un estudio previo más
reciente del paciente disponible en un servidor
predeterminado.
Use prior keywords (Usar
palabras clave para estudios
previos)
Seleccione esta opción para filtrar estudios
previos de un paciente mediante palabras
clave. Introduzca las palabras clave que deben
aparecer en la descripción del estudio.

Guía del usuario
Opciones de MultiView
MAN-04591-301 revisión 003
Página 56 de 259
Opción Descripción
Prior Modalities (Modalidades
de estudios previos)
Seleccione las modalidades que desea incluir
en la lista de estudios previos del paciente.
Agente remoto
MultiView Remote Agent sincroniza las cuentas del usuario en múltiples
estaciones de trabajo de MultiView. Para más detalles sobre la configuración de
Remote Agent, consulte Acerca de Remote Agent en la página 27.
Elaboración de informes
Las opciones de Reporting (Elaboración de informes) controlan el funcionamiento
de las características de elaboración de informes de MultiView.
Opciones de elaboración de informes
Figure 25: Opciones de Basic Reporting (Elaboración de informes básica)
Opción Descripción
Send reports to default servers
on finish (Enviar informes a los
servidores predeterminados al
terminar el estudio)
Seleccione esta opción para enviar los informes
que haya creado para un estudio a los servidores
predeterminados cuando haga clic en el botón
Finish (Finalizar) del panel Breast Reporting
(Elaboración de informes sobre las mamas) para
completar un informe.

Guía del usuario
Opciones de MultiView
MAN-04591-301 revisión 003
Página 57 de 259
Opción Descripción
Send key images to default
servers on close (Enviar
imágenes clave a servidores
predeterminados al cierre)
Seleccione esta opción para enviar imágenes
clave que haya creado para un estudio a los
servidores predeterminados que tiene
configurados cuando cierre el estudio.
Capture report images as key
images, and key images as
report images (Capturar
imágenes de informes como
imágenes clave e imágenes
clave como imágenes de
informes)
Seleccione esta opción para crear
automáticamente una imagen clave de las
imágenes que incluya en un informe y añadir
todas las imágenes clave a un informe. Si
selecciona esta opción, puede usar la barra
espaciadora como tecla de método abreviado
para crear una imagen clave y añadirla al
informe.
Send key images as secondary
capture images rather than key
objects (KO) (Enviar imágenes
clave como imágenes de
captura secundara en lugar de
objetos clave [KO])
Seleccione esta opción si su servidor PACS no
admite objetos clave.
Capture default images
(Capturar imágenes
predeterminadas)
Seleccione esta opción para añadir
automáticamente capturas de imagen
predefinidas a un informe cuando analiza una
lesión. Para obtener más información sobre la
definición de imágenes para capturar, consulte
las opciones de la ficha Breast Image Captures
(Capturas de imágenes sobre las mamas)
descritas a continuación.
Report Image Layout
(Disposición de las imágenes
del informe)
Seleccione si desea mostrar cuatro o seis
imágenes por página en los informes.
Breast Report format type
(Tipo de formato del informe
sobre las mamas)
• Utilice Legacy Breast Reporting
(Informes sobre las mamas anteriores)
• Utilice 2013 ACR BI-RADS®-MRI
ATLAS
Opciones de correo electrónico
Si desea enviar informes por correo electrónico, introduzca la información sobre el
servidor SMTP desde el que enviar mensajes de correo electrónico en la ficha
Email (Correo electrónico).

Guía del usuario
Opciones de MultiView
MAN-04591-301 revisión 003
Página 58 de 259
NOTA: Estas opciones solo están disponibles para usuarios administrativos.
Figure 26: Opciones de correo electrónico
Opción Descripción
SMTP Server
(Servidor
SMTP)
La dirección del servidor SMTP para el envío de mensajes de
correo electrónico.
Port (Puerto)
El número de puerto del servidor SMTP para el tráfico de correo
electrónico.
Domain
(Dominio)
El nombre del dominio desde el que enviar mensajes de correo
electrónico.
Username
(Nombre de
usuario)
El nombre de usuario para acceder a la cuenta de correo
electrónico.
Password
(Contraseña)
La contraseña para acceder a la cuenta de correo electrónico.
Email Address
(Dirección de
correo
electrónico)
La dirección de correo electrónico desde la que enviar mensajes
de correo electrónico.
Use SSL
(Usar SSL)
Seleccione esta opción si el servidor SMTP usa cifrado SSL.

Guía del usuario
Opciones de MultiView
MAN-04591-301 revisión 003
Página 59 de 259
Opción Descripción
Test Email
(Mensaje de
correo
electrónico de
prueba)
Puede enviar un mensaje de correo electrónico de prueba para
verificar la configuración que ha introducido anteriormente.
Introduzca la dirección de correo electrónico en el campo To
(Para) y haga clic en Send (Enviar).
Opciones de Breast Image Capture (Captura de imagen
mamaria)
Puede configurar MultiView para capturar automáticamente un conjunto de
imágenes definido previamente y agregarlo a un informe cuando analice una
lesión. Las capturas de imágenes se centran en la lesión analizada.
NOTA: Para añadir imágenes automáticamente a un informe, debe haber
seleccionado la opción "Use default image captures" (Usar capturas de imágenes
predeterminadas) de la ficha Report (Informe). Si selecciona también la opción
"Capture report images as key images, and key images as report images"
(Capturar imágenes de informes como imágenes clave e imágenes clave como
imágenes de informes), las capturas de imágenes que defina aquí se crearán como
imágenes clave.
La ficha Breast Image Captures (Capturas de imágenes mamarias) define las
imágenes que se capturarán. Cree tantas definiciones de captura de imágenes como
necesite.

Guía del usuario
Opciones de MultiView
MAN-04591-301 revisión 003
Página 60 de 259
# Descripción
1 Selección de Image capture definition (Definición de captura de imagen).
Las marcas de selección indican las opciones con las que se capturará la
imagen.
2 Añade al informe una imagen del gráfico de la peor curva cinética.
3 Page break (Salto de página). Esto creará una nueva página de imágenes en el
informe. Puede añadir hasta seis imágenes en una página. MultiView
insertará automáticamente un salto de página en el informe de acuerdo con la
opción de Report Image Layout (Disposición de las imágenes del informe)
que haya especificado en la ficha Report (Informe), después de que se hay
an
añadido cuatro o seis imágenes a una página.
4
Move the selected image capture definition up in the list (Mover la definición
de captura de imagen seleccionada hacia arriba en la lista).
5 Move the selected image capture definition down in the list (Mover la
definición de captura de imagen seleccionada hacia abajo en la lista).
También puede mover una definición de captura de imagen arrastrándola a
una nueva posición en la lista.
6 Insert a page break (Insertar un salto de página).
7 Define a new image capture (Definir una nueva captura de imagen). Para
obtener más información sobre la definición de capturas de imágenes,
consulte lo siguiente.
8 Edit the selected image capture definition (Editar la definición de captura de
imagen seleccionada).
9 Remove the selected image capture definition or page break (Eliminar el
salto de página o la definición de captura de imagen seleccionada).
Figure 27: Ficha Breast Image Captures (Capturas de imágenes mamarias)

Guía del usuario
Opciones de MultiView
MAN-04591-301 revisión 003
Página 61 de 259
Para crear una nueva definición de captura de imagen:
1. Haga clic en el botón New (Nuevo). Se abrirá el cuadro de diálogo New
Default Image Capture (Nueva captura de imagen predeterminada).
Figure 28: Cuadro de diálogo New Default Image Capture (Nueva
captura de imagen predeterminada)
2. Indique el tipo de captura que desea añadir: Page break (Salto de página),
Worst Curve Graph (Gráfico de la peor curva), o Image Capture (Captura
de imágenes).
3. Si está añadiendo una captura de imagen:
a. Seleccione las opciones de Orientation (Orientación) y Rendering
Mode (Modo de generación) para esta imagen en las listas
desplegables. Si selecciona el modo de generación Slices
(Cortes), la imagen se creará en el corte donde colocó el marcador
de lesión.
b. Seleccione las Opciones de Overlay (Superposición) para aplicar
a la imagen.
4. Haga clic en OK.

Guía del usuario
Opciones de MultiView
MAN-04591-301 revisión 003
Página 62 de 259
Administrador de lista de estudios
Study List Manager permite que MultiView vea estudios de otras bases de datos
cliente y viceversa. Para usar Study List Manager, debe configurar MultiView con
información sobre el servidor de Study List Manager.
Figure 29: Opciones de Study List Manager
Opción Descripción
Enable writing to
Study List Manager
(Habilitar escritura
en Study List
Manager)
Seleccione esta opción para permitir que MultiView
escriba en Study List Manager.
Enable reading from
Study List Manager
(Habilitar lectura de
Study List Manager)
Seleccione esta opción para permitir que MultiView lea en
Study List Manager.
Set Enterprise as the
default login page
(Establecer
Enterprise
[Empresa] como la
página
predeterminada de
inicio de sesión)
Si selecciona esta opción, MultiView abre la ficha
Enterprise (Empresa) cuando inicia sesión.
Security Setting
(Configuración de
seguridad)
El tipo de seguridad que se utiliza en el servidor de Study
List Manager.

Guía del usuario
Opciones de MultiView
MAN-04591-301 revisión 003
Página 63 de 259
Opción Descripción
Server IP Address
(Dirección IP del
servidor)
La dirección IP del servidor de Study List Manager.
Port (Puerto) Use uno de los puertos siguientes en función de la
configuración de seguridad seleccionada:
Credenciales de Windows: 4697
Cliente anónimo de HTTPS: 4698
Sin seguridad: 4699
Synchronization
Interval (Intervalo de
sincronización)
La frecuencia, en segundos, con la que MultiView debe
comprobar si hay estudios nuevos en Study List Manager.
Set Enterprise as the
default login page
(Establecer
Enterprise
[Empresa] como la
página
predeterminada de
inicio de sesión)
Seleccione esta opción si desea que MultiView abra la
ficha Enterprise (Empresa) cuando inicia sesión.
NOTA: Para ver los estudios de un servidor de una aplicación de terceros, como
SecurView, Study List Manager Server debe estar instalado y configurado
correctamente. La ubicación de instalación de Study List Manager Server
dependerá de los productos para los que tenga licencia y de la arquitectura de
hardware de su centro. Para abrir estudios de aplicaciones de terceros, la función
Application Synchronization (Sincronización de aplicaciones) debe estar
instalada y configurada. Para obtener más información, consulte Sincronización
de aplicaciones en la página 41.

Guía del usuario
Opciones de MultiView
MAN-04591-301 revisión 003
Página 64 de 259
Estado de estudios
Seleccione la opción Track the status of studies (Registrar el estado de los
estudios) si desea mantener un registro que indique si los estudios se han leído.
NOTA: Esta opción está seleccionada de manera predeterminada. Si anula la
selección de esta opción, cuando reinicie MultiView, aparecerán los estudios en la
lista My Studies (Mis estudios) sin los campos Status (Estado) ni Processed
(Procesado).
Figure 30: Opción Study Status Tracking (Registro del estado del estudio)

Guía del usuario
Opciones de MultiView
MAN-04591-301 revisión 003
Página 65 de 259
Barra de herramientas
Las opciones de Barra de herramientas determinan la manera en que muestra la
barra de herramientas en la interfaz. La opción Toolbar Button Profile (Perfil de
botones de la barra de herramientas) también determina la cantidad de información
que se muestra en la superposición DICOM de ventanilla.
Figure 31: Opciones de Toolbar (Barra de herramientas)
Opción Descripción
Toolbar Size
(Tamaño de la
barra de
herramientas)
Establece el tamaño de los botones de la barra de
herramientas.
Toolbar Button
Profile (Perfil de
botones de la
barra de
herramientas)
Determina el número de botones de la barra de herramientas
que se debe mostrar. Seleccione la opción que mejor se
adapte a la manera en que usa MultiView: Simple (Sencillo),
Advanced (Avanzado) o Full (Completo).
Wrap toolbars
horizontally
(Encapsular
barras de
herramientas
horizontalmente)
Seleccione esta opción para encapsular la barra de
herramientas si se deben mostrar demasiados botones en una
única fila.

Guía del usuario
Opciones de MultiView
MAN-04591-301 revisión 003
Página 66 de 259
Window Configuration (Configuración de ventana)
Esta opción determina si las imágenes se abren en la misma ventana, como el
administrador de estudios, o en una diferente. Abrir las imágenes en una ventana
separada resulta útil cuando hay varios monitores, en cuyo caso es preferible tener
la ventana del administrador de estudios en un monitor y la ventana de imágenes
en los otros monitores.
Figure 32: Opciones de Window Configuration (Configuración de ventanas)
Ventana/nivel
Puede añadir y eliminar los valores preestablecidos de ventana y nivel. Para
obtener más información sobre el uso de los valores preestablecidos de ventana y
nivel, consulte Uso de los valores preestablecidos de ventana/nivel en la página
111.
Para añadir un valor preestablecido:
1. Asegúrese de que la modalidad MR esté seleccionada (vea la figura que
aparece a continuación).
2. Haga clic en el icono + o haga clic en el botón secundario y seleccione Add
(Añadir).
3. En el cuadro de diálogo Add Preset (Añadir valor preestablecido),
seleccione una pulsación de teclas con la que quiera vincular el valor
preestablecido.
4. Escriba un nombre para el valor preestablecido.

Guía del usuario
Opciones de MultiView
MAN-04591-301 revisión 003
Página 67 de 259
5. Configure los valores (de nivel) de Window Width (Ancho de ventana) y de
Window Center (Centro de ventana) según sus preferencias.
6. Haga clic en OK.
Figure 33: Opciones de Window/Level (Ventana/Nivel)
Para editar un valor preestablecido, selecciónelo en la lista y haga clic en el icono
Edit (Editar). Modifique los valores preestablecidos y luego haga clic en OK.
Para eliminar un valor preestablecido, selecciónelo en la lista y haga clic en el
icono Delete (Eliminar). Tenga en cuenta que se eliminará el valor preestablecido
sin mostrar antes un cuadro de diálogo de confirmación.

Guía del usuario
Opciones de MultiView
MAN-04591-301 revisión 003
Página 68 de 259
Guardado de espacio de trabajo
MultiView permite guardar la configuración del espacio de trabajo establecida
para un estudio y cargarla automáticamente cuando se vuelve a abrir el estudio.
Figure 34: Opciones de Workspace Saving (Guardado de espacio de trabajo)
Opción Acción y descripción
Automatically load and
save workspaces (Cargar
y guardar espacios de
trabajo de manera
automática)
Seleccione esta opción para guardar la configuración
del espacio de trabajo al cerrar un estudio y cargar un
espacio de trabajo guardado al abrir un estudio.
NOTA: Incluso si esta opción no está seleccionada, en
el caso de que el software se cierre inesperadamente,
MultiView guarda automáticamente el espacio de
trabajo antes de cerrar.
Ask before saving
workspace on study close
(Preguntar antes de
guardar el espacio de
trabajo al cerrar un
estudio)
Si selecciona esta opción, cuando cierre un estudio,
aparecerá un cuadro de diálogo que le preguntará si
desea guardar el espacio de trabajo. Si no la
selecciona, MultiView siempre guardará el espacio
de trabajo.
Ask before loading
workspace on study open
(Preguntar antes de cargar
el espacio de trabajo en el
estudio abierto)
Si selecciona esta opción, cuando abra un estudio,
aparecerá un cuadro de diálogo que le preguntará si
desea cargar el espacio de trabajo guardado. Si no la
selecciona, MultiView siempre cargará el espacio de
trabajo guardado.
NOTA: Para ahorrar espacio en disco, MultiView elimina de manera periódica la
información del espacio de trabajo de los estudios que haya eliminado.

MAN-04591-301 revisión 003
Página 69 de 259
Chapter 4
Envío y recepción de estudios
Antes de que dos estaciones de trabajo puedan intercambiar archivos, deben estar
configuradas para comunicarse una con otra. Para obtener más información,
consulte Configuración de MultiView para que se comunique con otros
dispositivos DICOM en la página 30.
NOTA: Cree reglas en el firewall de Windows para enviar y recibir imágenes. Es
posible que también necesite configurar el software antivirus para permitir el
acceso a la red. Si necesita ayuda, consulte a su administrador de red. Para
obtener más información, contacte con la asistencia técnica de Hologic. Para
obtener información de contacto, consulte Contacte con Hologic en la página 19.
Recuperación de un estudio de un servidor DICOM remoto
Para recuperar un estudio de un servidor DICOM remoto:
1. Seleccione el servidor remoto en el panel Servers (Servidores) de la
subficha DICOM.
2. Haga clic con el botón derecho en el estudio deseado de la lista de estudios
y seleccione Retrieve (Recuperar) en el menú contextual (o haga clic en el
botón Retrieve (Recuperar) situado en la parte superior del panel derecho).
Por el lado izquierdo, aparecerá Send/Receive Activity Monitor (Monitor
de actividad de envío/recepción), que muestra el progreso de recuperación.
Para obtener más información sobre Send/Receive Activity Monitor
(Monitor de actividad de envío/recepción), consulte Trabajo en el monitor
de actividad de envío/recepción en la página 71.
Cuando se ha completado la recuperación, el estudio aparece en la lista My Studies
(Mis estudios). El procedimiento recomendado es abrir el estudio desde la lista My
Studies (Mis estudios). Para obtener más información, consulte Apertura de una
imagen o un estudio en la página 91.
También puede recuperar estudios, series individuales y estudios previos en la
ficha Study List (Lista de estudios) del panel Layout (Disposición). Para obtener
más información, consulte Acerca de la lista de estudios en la página 101.

Guía del usuario
Envío y recepción de estudios
MAN-04591-301 revisión 003
Página 70 de 259
Importación de estudios a la estación de trabajo
Para importar imágenes a la estación de trabajo:
1. Si los estudios que desea importar están en un dispositivo externo de
almacenamiento, como un CD o una unidad flash USB, introduzca el
dispositivo en la estación de trabajo.
2. Haga clic en la subficha My Computer (Mi equipo) de la ficha Explorer
(Explorador) y vaya a la imagen o la carpeta que desea importar.
3. Haga clic con el botón secundario en la imagen o la carpeta que desea
importar y seleccione Import (Importar) en el menú contextual.
Búsqueda de estudios
Utilice la función de búsqueda de MultiView para encontrar estudios específicos,
ya sea en la base de datos local o en un servidor DICOM.
Figure 35: Panel Search
Para buscar un estudio, seleccione la ubicación en la que desea buscar en el panel
Servers (Servidores), ya sea en My Studies (Mis estudios) o en uno de los
servidores remotos, y luego introduzca el criterio de búsqueda y haga clic en
Search (Buscar).
Acerca de los criterios de búsqueda
Puede buscar estudios utilizando los siguientes criterios de búsqueda:
• Patient ID (Id. de paciente), Patient Name (Nombre de paciente), Accession #
(Número de muestreo), Study Description (Descripción del estudio):
Introduzca el criterio con el que desea buscar. Puede introducir valores
parciales (por ejemplo, solo las primeras letras del nombre del paciente) o
utilizar el carácter comodín asterisco (*) para buscar coincidencias con varios
caracteres (por ejemplo, introduzca '*mama' en el campo Study Description
(Descripción de estudio) para encontrar todos los estudios cuya descripción
finalice en 'mama').
• Fecha del estudio: Introduzca el intervalo de tiempo en el que buscar. Haga
clic en la flecha del menú desplegable para seleccionar las fechas From
(Desde) y To (Hasta) en el calendario.
• Modalidad: Haga clic en el control de la lista para seleccionar entre una
lista de modalidades disponibles.

Guía del usuario
Envío y recepción de estudios
MAN-04591-301 revisión 003
Página 71 de 259
• Workstation (Estación de trabajo): esta opción solo está disponible en la ficha
Enterprise (Empresa). Introduzca el nombre de la estación de trabajo de
MultiView para filtrar los resultados y mostrar solo estudios locales.
Introduzca el nombre de otra estación de trabajo de MultiView para buscar
estudios en dicha estación.
Al realizar una búsqueda, puede dejar algunos campos en blanco, pero, para
reducir el tiempo requerido para obtener resultados, el criterio de búsqueda debe
ser lo más específico posible. Si inicia una búsqueda en un servidor DICOM sin
introducir ningún criterio de búsqueda, MultiView muestra un mensaje de
advertencia.
Figure 36: Advertencia de búsqueda remota
Envío de un estudio a un servidor DICOM remoto
Para enviar un estudio a un servidor DICOM remoto:
1. Haga clic con el botón secundario en el estudio deseado de la lista de
estudios de la subficha DICOM y seleccione Send (Enviar) en el menú
contextual (o haga clic en el botón Send (Enviar) situado en la parte
superior del panel).
2. En el cuadro de diálogo Send Study (Enviar estudio) que aparece,
seleccione el servidor al que desea enviar el estudio.
3. Haga clic en OK.
Send/Receive Activity Monitor (Monitor de actividad de envío/recepción) muestra
el progreso del envío.
NOTA: Mientras se envía un estudio, puede seguir interactuando con MultiView y
usar cualquiera de sus funciones normales.
También puede enviar una serie a un servidor DICOM remoto desde la ficha Study
List (Lista de estudios) del panel Layout (Disposición). Para obtener más
información, consulte Acerca de la lista de estudios en la página 101.
Trabajo en el monitor de actividad de envío/recepción
El panel Send/Receive Activity Monitor (Monitor de actividad de
envío/recepción) muestra información sobre las comunicaciones entre la estación
de trabajo de MultiView y otros servidores. Se abre automáticamente cuando
recupera un estudio de un servidor o cuando envía un estudio a un servidor. Para
abrir el panel Send/Receive Activity Monitor (Monitor de actividad de

Guía del usuario
Envío y recepción de estudios
MAN-04591-301 revisión 003
Página 72 de 259
envío/recepción) en otras ocasiones, seleccione Tools (Herramientas) > Utilities
(Utilidades) > Send/Receive Activity Monitor (Monitor de actividad de
envío/recepción).
Figure 37: Panel Send/Receive Activity Monitor (Monitor de actividad de
envío/recepción)
Table 2: Iconos de Send/Receive Activity Monitor (Monitor de actividad de
envío/recepción)
Icono
Nombre Descripción
Abrir estudio Los estudios que recupera de un servidor aparecen
en la lista My Studies (Mis estudios), pero también
puede abrir un estudio directamente desde el panel
Send/Receive Activity Monitor (Monitor de
actividad de envío/recepción).
Clear Selected
Item(s) (Borrar
elementos
seleccionados)
Elimina los elementos seleccionados del panel
Send/Receive Activity Monitor (Monitor de
actividad de envío/recepción).
Clear All Items
(Borrar todos los
elementos)
Elimina todos los elementos de las secciones Send
(Enviar) o Receive (Recibir) del panel
Send/Receive Activity Monitor (Monitor de
actividad de envío/recepción).

Guía del usuario
Envío y recepción de estudios
MAN-04591-301 revisión 003
Página 73 de 259
Icono
Nombre Descripción
Show Background
Sends (Mostrar
envíos en segundo
plano)
Algunas funciones, como los informes y las
imágenes clave, crean contenido DICOM que se
publica automáticamente en un servidor remoto.
Haga clic en este icono para mostrar estas
operaciones de envío en la lista Send/Receive
Activity Monitor (Monitor de actividad de
envío/recepción).
Acerca de los SHREDS
Un SHRED es una función, o una serie de funciones, que MultiView realiza
automáticamente mediante un evento de activación. Por ejemplo, puede configurar
MultiView para que envíe automáticamente estudios recibidos por una estación de
trabajo primaria de MultiView a estaciones de trabajo secundarias mediante el uso
de un SHRED. MultiView también puede realizar las correcciones del movimiento
en los estudios automáticamente mientras recibe los estudios desde la consola del
escáner. Toda la configuración de SHRED se realiza en la estación de trabajo
primaria de MultiView.
Para acceder a las opciones de configuración de SHRED, seleccione Tools
(Herramientas) > SHRED Configuration (Configuración SHRED).
Figure 38: Cuadro de diálogo SHRED Configuration (Configuración de
shreds)

Guía del usuario
Envío y recepción de estudios
MAN-04591-301 revisión 003
Página 74 de 259
El cuadro de diálogo SHRED Configuration (Configuración de shreds) muestra los
SHREDS que están configurados en una vista de árbol del lado izquierdo. Los
detalles del SHRED seleccionado se muestran en el panel de detalles del lado
derecho.
NOTA: Para cambiar el orden de los procesos de SHRED, mueva los nodos de
SHRED arrastrándolos a una nueva ubicación en la configuración de árbol.
Los detalles sobre el estado del SHRED seleccionado se muestran en la parte
inferior del cuadro de diálogo.
Tareas de SHRED
Puede realizar las siguientes tareas en un SHRED.
Iniciar o detener un SHRED manualmente
Cuando se detiene un SHRED, se muestra el botón Start (Iniciar) en la sección
SHRED Status (Estado de SHRED). Haga clic en Start (Iniciar) si necesita iniciar
manualmente el SHRED. El botón Start (Iniciar) cambia al botón Stop (Detener)
mientras el SHRED está en ejecución. Si necesita detener el SHRED, haga clic en
Stop (Detener). Para editar los detalles de un SHRED, debe detenerlo.
Edición de un SHRED
Para editar los detalles de un SHRED existente, seleccione el SHRED en la vista
de árbol y haga clic en el botón Stop (Detener) si el SHRED se está ejecutando.
Edite la información en el panel de detalles y haga clic en Apply (Aplicar) para
guardar los cambios.
Eliminación de un SHRED
Para eliminar un SHRED, haga clic con el botón secundario en SHRED, en la vista
de árbol, y seleccione Delete (Eliminar). El SHRED y cualquier SHRED
subyacente que esté configurado se eliminarán.
NOTA: Se eliminará el SHRED sin mostrar antes un cuadro de diálogo de
confirmación.
Eliminación de contenido local después del procesamiento
Si no desea conservar una copia local de los estudios enviados a MultiView,
seleccione la opción Delete local content after processing (Eliminación de
contenido local después del procesamiento) para eliminar los estudios después de
que un SHRED los haya procesado y se hayan enviado a una estación de trabajo o
a otro dispositivo DICOM.
Copia de los nodos y de los árboles de SHREDS
Puede copiar y pegar SHREDS existentes o árboles de SHREDS para usarlos
como punto de inicio de nuevos SHREDS.
• Para copiar un único SHRED, haga clic con el botón secundario en el nodo del
SHRED y seleccione Edit (Editar) > Copy Node (Copiar nodo).

Guía del usuario
Envío y recepción de estudios
MAN-04591-301 revisión 003
Página 75 de 259
• Para copiar un SHRED y cualquier SHRED subyacente que esté configurado,
haga clic con el botón secundario en el nodo del SHRED y seleccione Edit
(Editar) > Copy Subtree (Copiar subárbol).
Para pegar el SHRED o el árbol de SHREDS, haga clic con el botón secundario en
el nodo en el cual desea agregar los SHREDS y seleccione Edit (Editar) > Paste
(Pegar).
Envío de estudios a la base de datos local
Si desea que los estudios corregidos estén disponibles en la base de datos local del
servidor, añada un SHRED de importador local bajo el nodo de SHREDS de
Motion Correction (Corrección de movimiento), Uniformity Correction
(Corrección de uniformidad) o coloración. No hay opciones para especificar
SHREDS de importador local.
Envío de estudios a una estación de trabajo cliente u otro
servidor DICOM
Puede configurar la estación de trabajo del servidor de MultiView para que envíe
los estudios a estaciones de trabajo cliente u otros dispositivos DICOM mediante
el uso de un SHRED de envío DICOM.
• Para enviar estudios a estaciones de trabajo cliente inmediatamente después de
su recepción desde la consola del escáner, añada el SHRED de envío DICOM
como un nodo secundario del nodo principal Configuración de SHREDS de
MultiView.
Para aplicar una corrección o una coloración a los estudios antes de que se envíen a
estaciones de trabajo cliente u otros dispositivos, añada primero el SHRED de
corrección o coloración y, a continuación, añada el SHRED de envío DICOM
como un nodo secundario de ese SHRED.
Para enviar estudios a una estación de trabajo cliente:
1. Abra el cuadro de diálogo SHRED Configuration (Configuración de
SHREDS); seleccione Tools (Herramientas) > SHRED Configuration
(Configuración de SHREDS).
2. Si el SHRED bajo el que quiere añadir este SHRED se está ejecutando,
haga clic en el botón Stop (Detener) que se encuentra debajo de SHRED
Status (Estado de SHRED).
3. Haga clic con el botón secundario en el nodo de la vista de árbol en el que
quiere añadir este SHRED y seleccione Add New DICOM Send (Añadir
nuevo envío DICOM). El nuevo SHRED se añade como un nodo
secundario bajo el nodo que ha seleccionado. Si no ve el nuevo SHRED,
haga clic en el icono "+" para expandir el nodo.

Guía del usuario
Envío y recepción de estudios
MAN-04591-301 revisión 003
Página 76 de 259
4. Haga clic en el nodo DICOM Send (Envío DICOM). Aparecerán los
detalles de DICOM Send (Envío DICOM).
Figure 39: Detalles de DICOM Send SHRED (SHRED de envío
DICOM)
5. Especifique las modalidades que desea que se envíen.
• Si selecciona la opción Send (Enviar), solo se enviarán las modalidades
que especifique.
• Si selecciona la opción Do Not Send (No enviar), se enviarán todas las
modalidades presentes en el estudio excepto las que especifique.
6. Haga clic en el botón New (Nuevo). Aparecerá el cuadro de diálogo New
send target (Nuevo objetivo de envío).
Figure 40: Cuadro de diálogo New send target (Nuevo objetivo de
envío)
7. Introduzca los detalles del nodo DICOM de la estación de trabajo cliente o
el dispositivo DICOM a donde desea que el servidor envíe los estudios.

Guía del usuario
Envío y recepción de estudios
MAN-04591-301 revisión 003
Página 77 de 259
Table 3: Opciones de DICOM Send SHRED (SHRED de envío
DICOM)
Opción Descripción
Server Name
(Nombre del
servidor)
Un nombre que permite identificar el servidor.
AE Title
(Título de
entidad de
aplicación)
El Título de entidad de aplicación de la estación de trabajo
o del dispositivo DICOM.
NOTA: El título de entidad de aplicación suele
introducirse en mayúscula.
Host Es la dirección IP. También puede usar la dirección del
servicio de nombres de dominio (DNS) si la red está
habilitada para DNS. Sin embargo, el uso de la dirección
DNS ralentiza el funcionamiento porque el equipo debe
resolver el nombre. Se recomienda utilizar la dirección IP
de manera exclusiva.
Port (Puerto) El puerto de red para la comunicación con la estación de
trabajo o el dispositivo DICOM. El predeterminado es
104.
8. Haga clic en Accept (Aceptar) para cerrar el cuadro de diálogo New send
target (Nuevo objetivo de envío).
9. Para añadir otro objetivo, vuelva a hacer clic en New (Nuevo) o haga clic en
Apply (Aplicar) para cerrar el cuadro de diálogo SHRED Configuration
(Configuración de SHREDS).
Corrección automática del movimiento
Utilice un SHRED de corrección del movimiento para realizar automáticamente
una corrección del movimiento en los estudios cuando se reciben de la consola del
escáner. La realización de corrección del movimiento elimina los defectos de
movimiento de las imágenes y mejora la precisión de los análisis subsiguientes,
como la coloración DCE.
NOTA: La serie duplicada no debe enviarse a corrección del movimiento, ya que
esto duplicaría la serie corregida, lo cual requeriría más tiempo de procesamiento
y provocaría problemas de protocolos de clasificación.
Para añadir un SHRED de corrección del movimiento:
1. Abra el cuadro de diálogo SHRED Configuration (Configuración de
SHREDS); seleccione Tools (Herramientas) > SHRED Configuration
(Configuración de SHREDS).
2. Si el SHRED bajo el que quiere añadir este SHRED se está ejecutando,
haga clic en el botón Stop (Detener) que se encuentra debajo de SHRED
Status (Estado de SHRED).

Guía del usuario
Envío y recepción de estudios
MAN-04591-301 revisión 003
Página 78 de 259
3. En el nodo de la vista de árbol, haga clic con el botón secundario en el
punto donde quiera añadir este SHRED y seleccione Add New DICOM
Send (Añadir nuevo envío DICOM). El nuevo SHRED se añade como un
nodo secundario bajo el nodo que ha seleccionado. Si no ve el nuevo
SHRED, haga clic en el icono "+" para expandir el nodo.
4. Haga clic en el nodo Motion Correction SHRED (SHRED de corrección
del movimiento). Aparecerán los detalles de Motion Correction SHRED
(SHRED de corrección del movimiento).
Figure 41: Detalles de Motion Correction SHRED (SHRED de
corrección del movimiento)
5. Introduzca la información de corrección del movimiento para usar en
estudios enviados desde la consola del escáner.
Table 4: Opciones de Motion Correction SHRED (SHRED de
corrección del movimiento)
Opción Descripción
Series Description
Keywords (Palabras
clave de descripción
de serie)
Introduzca las palabras clave utilizadas para
identificar escaneos en la serie que se incluirá en
la corrección del movimiento.
Para añadir una palabra clave, haga clic en
Add (Añadir).
Para editar una palabra clave existente,
seleccione la palabra clave de la lista y haga
clic en Edit (Editar).
Para eliminar una palabra clave, seleccione la
palabra clave de la lista y haga clic en
Remove (Eliminar).
Coincidencia de
palabras clave
Si selecciona esta opción, todas las palabras
clave deben estar presentes en la descripción de
serie para que se consideren una coincidencia.

Guía del usuario
Envío y recepción de estudios
MAN-04591-301 revisión 003
Página 79 de 259
Opción Descripción
Exact Matching
(Coincidencia
exacta)
Si selecciona esta opción, la descripción de serie
debe coincidir exactamente con las palabras
clave.
Para obtener más información sobre el uso de palabras clave, consulte
Coincidencia de palabras clave en la configuración de SHREDS en la
página 86.
Correct to the
following time index
(Corregir conforme
al siguiente índice de
tiempo)
El índice de tiempo en que se deben basar las
correcciones del movimiento. PRE indica el
escaneo de máscara/inyección previa. POST 1,
POST 2, etc., son los escaneos de inyección
posterior.
Expected number of
time points (Número
esperado de
momentos)
Número mínimo de momentos necesarios para
que se inicie el SHRED.
Use multiple CPUs
(Usar varios equipos)
Si su equipo usa un procesador de varios núcleos,
puede reducir el tiempo necesario para la
corrección del movimiento seleccionando esta
opción.
Reserve a CPU for
applications
(Reservar un equipo
para las aplicaciones)
Si desea realizar otras operaciones mientras se
procesa la corrección del movimiento, seleccione
esta opción.
Use 2D correction
(Usar corrección 2D)
Seleccione esta opción para reducir el tiempo
necesario para realizar la corrección del
movimiento. Es posible que así la corrección sea
menos precisa.
6. Haga clic en Apply (Aplicar).
Corrección automática de falta de uniformidad
Es posible que ciertas imágenes tengan algunas áreas de alta intensidad de señal
cuando se capturan cerca de la bobina y otras áreas de baja intensidad de señal
cuando la imagen se capturan lejos de la bobina; por ejemplo, las imágenes de
próstata. MultiView puede reducir el rango dinámico de toda la imagen para que
sea más fácil trabajar con ella.
Para añadir un SHRED de corrección de falta de uniformidad:
1. Abra el cuadro de diálogo SHRED Configuration (Configuración de
SHREDS); seleccione Tools (Herramientas) > SHRED Configuration
(Configuración de SHREDS).

Guía del usuario
Envío y recepción de estudios
MAN-04591-301 revisión 003
Página 80 de 259
2. Si el SHRED bajo el que quiere añadir este SHRED se está ejecutando,
haga clic en el botón Stop (Detener) que se encuentra debajo de SHRED
Status (Estado de SHRED).
3. En el nodo de la vista de árbol, haga clic con el botón secundario en el
punto donde quiera añadir este SHRED y seleccione Add New
Non-Uniformity Correction (Añadir nueva corrección de falta de
uniformidad). El nuevo SHRED se añade como un nodo secundario bajo el
nodo que ha seleccionado. Si no ve el nuevo SHRED, haga clic en el icono
"+" para expandir el nodo.
4. Haga clic en el nodo Non-Uniformity Correction SHRED (SHRED de
corrección de falta de uniformidad). Aparecerán los detalles de
Non-Uniformity Correction SHRED (SHRED de corrección de falta de
uniformidad).
Figure 42: Detalles de Non-Uniformity Correction SHRED (SHRED de
corrección de falta de uniformidad)
5. Introduzca la información de corrección de falta de uniformidad para usar
en estudios enviados desde la consola del escáner.

Guía del usuario
Envío y recepción de estudios
MAN-04591-301 revisión 003
Página 81 de 259
Table 5: Opciones de Non-Uniformity Correction SHRED (SHRED
de corrección de falta de uniformidad)
Opción Descripción
Series Description
Keywords
(Palabras clave de
descripción de
serie)
Introduzca las palabras clave utilizadas para
identificar escaneos en la serie que se incluirá en la
corrección del movimiento.
Para añadir una palabra clave, haga clic en Add
(Añadir).
Para editar una palabra clave existente,
seleccione la palabra clave de la lista y haga
clic en Edit (Editar).
Para eliminar una palabra clave, seleccione la
palabra clave de la lista y haga clic en Remove
(Eliminar).
Coincidencia de
palabras clave
Si selecciona esta opción, todas las palabras clave
deben estar presentes en la descripción de serie
para que se consideren una coincidencia.
Exact Matching
(Coincidencia
exacta)
Si selecciona esta opción, la descripción de serie
debe coincidir exactamente con las palabras clave.
Para obtener más información sobre el uso de palabras clave, consulte
Coincidencia de palabras clave en la configuración de SHREDS en la
página 86.
Correction Strength
(Nivel de
corrección)
Arrastre el deslizador para controlar cuánto reducir
el intervalo dinámico de las imágenes.
6. Haga clic en Apply (Aplicar).
Realización de coloración automática de difusión
Puede añadir un SHRED para realizar la coloración de difusión automáticamente.
Para obtener más información sobre la coloración de difusión, consulte Coloración
de difusión en la página 153.
Para añadir un SHRED de coloración de difusión:
1. Abra el cuadro de diálogo SHRED Configuration (Configuración de
SHREDS); seleccione Tools (Herramientas) > SHRED Configuration
(Configuración de SHREDS).
2. Si el SHRED bajo el que quiere añadir este SHRED se está ejecutando,
haga clic en el botón Stop (Detener) que se encuentra debajo de SHRED
Status (Estado de SHRED).

Guía del usuario
Envío y recepción de estudios
MAN-04591-301 revisión 003
Página 82 de 259
3. En el nodo de la vista de árbol, haga clic con el botón secundario allí donde
quiera añadir este SHRED y seleccione Add New Diffusion (Añadir nueva
difusión). El nuevo SHRED se añade como un nodo secundario bajo el
nodo que ha seleccionado. Si no ve el nuevo SHRED, haga clic en el icono
"+" para expandir el nodo.
4. Haga clic en el nodo Diffusion (Difusión). Aparecerán los detalles de
SHRED de difusión.
Figure 43: Detalles de SHRED de difusión
5. Introduzca la información de coloración de difusión que se usará en los
estudios enviados desde la consola del escáner.
Table 6: Opciones de SHRED de difusión
Opción Descripción
Series Description
Keywords (Palabras clave
de descripción de serie)
Introduzca las palabras clave utilizadas
para identificar escaneos en la serie que se
incluirá en la coloración.
Para añadir una palabra clave, haga clic
en Add (Añadir).
Para editar una palabra clave existente,
seleccione la palabra clave de la lista y
haga clic en Edit (Editar).
Para eliminar una palabra clave,
seleccione la palabra clave de la lista y
haga clic en Remove (Eliminar).

Guía del usuario
Envío y recepción de estudios
MAN-04591-301 revisión 003
Página 83 de 259
Opción Descripción
Coincidencia de palabras
clave
Si selecciona esta opción, todas las
palabras clave deben estar presentes en la
descripción de serie para que se consideren
una coincidencia.
Exact Matching
(Coincidencia exacta)
Si selecciona esta opción, la descripción de
serie debe coincidir exactamente con las
palabras clave.
Para obtener más información sobre el uso de palabras clave, consulte
Coincidencia de palabras clave en la configuración de SHREDS en la
página 86.
Automatically detect
diffusion phases and
B-values (Detectar
automáticamente fases de
difusión y valores B)
Seleccione esta opción para permitir que
MultiView detecte las fases de difusión y
los valores B desde el encabezado del
archivo DICOM.
Si no selecciona esta opción, debe
especificar el valor B para todos los índices
de tiempo que estarán presentes en la serie.
Desplácese hacia abajo en el cuadro de
diálogo y haga clic en Add (Añadir), luego
introduzca el valor B para el primer índice
de tiempo. Repita este proceso para añadir
los valores B del resto de índices de tiempo
que estarán en la serie.
Single axis diffusion images
(Imágenes de difusión de un
solo eje)
Seleccione esta opción si las
imágenes de la
serie se crearán con un eje único.
6. Haga clic en Apply (Aplicar).
7. Añada un SHRED de importador local o un SHRED de envío DICOM bajo
este SHRED para hacer que los estudios corregidos estén disponibles en
MultiView o en otros dispositivos DICOM, incluidas otras estaciones de
trabajo MultiView.

Guía del usuario
Envío y recepción de estudios
MAN-04591-301 revisión 003
Página 84 de 259
Realización de coloración DCE automática
Puede añadir un SHRED para realizar la coloración DCE automáticamente.
Para añadir un SHRED de coloración DCE:
1. Abra el cuadro de diálogo SHRED Configuration (Configuración de
SHREDS); seleccione Tools (Herramientas) > SHRED Configuration
(Configuración de SHREDS).
2. Si el SHRED bajo el que quiere añadir este SHRED se está ejecutando,
haga clic en el botón Stop (Detener) que se encuentra debajo de SHRED
Status (Estado de SHRED).
3. En el nodo de la vista de árbol, haga clic con el botón secundario en el
punto donde quiera añadir este SHRED y seleccione Add New Breast DCE
Colorization SHRED (Añadir nuevo SHRED de coloración DCE de
mama). El nuevo SHRED se añade como un nodo secundario bajo el nodo
que ha seleccionado. Si no ve el nuevo SHRED, haga clic en el icono "+"
para expandir el nodo.
4. Haga clic en el nodo Breast DCE Colorization SHRED (SHRED de
coloración DCE de mama) Se muestran los detalles de Breast DCE
Colorization SHRED (SHRED de coloración DCE de mama).
Figure 44: Detalles de Breast DCE Colorization SHRED (SHRED de
coloración DCE de mama)
5. Introduzca la información de coloración DCE para usar en estudios
enviados desde la consola del escáner.

Guía del usuario
Envío y recepción de estudios
MAN-04591-301 revisión 003
Página 85 de 259
Table 7: Opciones de Breast DCE Colorization SHRED (SHRED de
coloración DCE de mama)
Opción Descripción
Series Description
Keywords (Palabras
clave de descripción
de serie)
Introduzca las palabras clave utilizadas para
identificar escaneos en la serie que se incluirá en
la coloración.
Para añadir una palabra clave, haga clic en
Add (Añadir).
Para editar una palabra clave existente,
seleccione la palabra clave de la lista y haga
clic en Edit (Editar).
Para eliminar una palabra clave, seleccione la
palabra clave de la lista y haga clic en
Remove (Eliminar).
Coincidencia de
palabras clave
Si selecciona esta opción, todas las palabras
clave deben estar presentes en la descripción de
serie para que se consideren una coincidencia.
Exact Matching
(Coincidencia
exacta)
Si selecciona esta opción, la descripción de serie
debe coincidir exactamente con las palabras
clave.
Para obtener más información sobre el uso de palabras clave, consulte
Coincidencia de palabras clave en la configuración de SHREDS en la
página 86.
Injection Delay
(Retraso de
inyección)
El tiempo de retraso de escaneo o inyección (en
segundos). El
retraso de la inyección es el tiempo
que transcurre entre la aplicación de la inyección
de contraste y el primer escaneo posterior al
contraste.
Time Point Duration
(Duración del
momento)
La duración del momento se utiliza para calcular
la intensidad de píxel en comparación con la
curva de tiempo. Seleccione la detección
automática para permitir que MultiView detecte
automáticamente la duración del momento.
NOTA: Debe haber al menos tres fases presentes
para que MultiView detecte automáticamente la
duración del momento.
Number of Time
Points (Cantidad de
momentos)
La cantidad mínima de momentos que esta rama
esperará para procesar.

Guía del usuario
Envío y recepción de estudios
MAN-04591-301 revisión 003
Página 86 de 259
Opción Descripción
Fat Sat Scan
(Escaneo "Fat Sat")
Seleccione esta opción si el escaneo se realizó
utilizando la técnica de supresión de grasa "fat
sat". Por lo general, MultiView lo detecta
automáticamente.
Peak Enhancement
Time Range (Rango
de tiempo de realce
máximo)
Introduzca la ventana temporal que MultiView
debe utilizar para detectar el realce máximo.
Minimum
Enhancement
Percentage
(Porcentaje de realce
mínimo)
Introduzca el valor de umbral mínimo. Esto
determina el valor de umbral mínimo en el
deslizador de color que aparece en la
superposición de la ventanilla cuando se ha
aplicado la coloración.
Maximum
Enhancement
Percentage
(Porcentaje de realce
máximo)
Introduzca el valor de umbral máximo. Esto
determina el valor de umbral máximo en el
deslizador de color que aparece en la
superposición de la ventanilla cuando se aplica la
coloración.
6. Haga clic en Apply (Aplicar).
7. Añada un SHRED de importador local o un SHRED de envío DICOM bajo
este SHRED para hacer que los estudios corregidos estén disponibles en
MultiView o en otros dispositivos DICOM, incluidas otras estaciones de
trabajo MultiView.

Guía del usuario
Envío y recepción de estudios
MAN-04591-301 revisión 003
Página 87 de 259
Coincidencia de palabras clave en la configuración de SHREDS
Su centro posiblemente utilice descripciones estándar para las series. Cuando
especifique esas descripciones como palabras clave, MultiView puede reconocer
las series con esas palabras clave y realizar un procesamiento automático en ellas.
Por ejemplo, observe las siguientes descripciones de serie:
Figure 45: Ejemplo de series
Para configurar un SHRED que procese estudios que contengan esas descripciones
de serie, añada las siguientes palabras clave a la descripción de la serie:
Figure 46: Ejemplo de palabras clave


MAN-04591-301 revisión 003
Página 89 de 259
Chapter 5
Trabajo en el administrador de
estudios
La lista de estudios de la ficha Study Manager/Explorar (Administrador de
estudios/Explorador) de MultiView muestra los estudios disponibles en la base de
datos local (My Studies (Mis estudios)) o en un servidor remoto, o los estudios
compartidos disponibles en la ficha Enterprise (Empresa).
Figure 47: Lista de estudios con los estudios de un servidor remoto
Para ordenar los estudios en la lista, haga clic en el encabezado de la columna que
desea ordenar. MultiView recuerda el orden actual cuando se cierra y muestra el
mismo orden la próxima vez que se inicia.
Botones de la barra de herramientas de estudios
La barra de herramientas que aparece en la parte superior de la lista de estudios
incluye botones para trabajar con estudios. Algunos botones solo están activos
para estudios que se encuentran en la base de datos local (My Studies (Mis
estudios)); otros solo están activos si son aplicables al estudio seleccionado.
Table 8: Botones de la barra de herramientas del panel de estudios
Botón Nombre Función
Abrir estudio Abre el estudio seleccionado en el espacio de trabajo.
Recuperar
estudio
Recupera el estudio seleccionado del servidor. Para
obtener más información, consulte Recuperación de
un estudio de un servidor DICOM remoto en la página
69.

Guía del usuario
Trabajo en el administrador de estudios
MAN-04591-301 revisión 003
Página 90 de 259
Botón Nombre Función
Enviar estudio Envía el estudio seleccionado a un servidor DICOM
remoto. Para obtener más información, consulte Envío
de un estudio a un servidor DICOM remoto en la
página 71.
Eliminar
estudio
Elimina el estudio seleccionado. Para obtener más
información, consulte Eliminación de un estudio de
My Studies (Mis estudios) en la página 91.
Ver detalles de
la serie
Ver información sobre el estudio. Para obtener más
información, consulte Información del estudio en la
página 92.
Anonimizar
estudio
seleccionado
Anonimiza el estudio seleccionado. Para obtener más
información, consulte Anonimización de un estudio en
la página 92.
Generar series
derivadas
Genera una serie derivada para el estudio
seleccionado. Para obtener más información, consulte
Series derivadas en la página 169.
Ver informe
sobre las
mamas
Muestra el informe que se ha creado para el estudio
seleccionado. Para obtener más información, consulte
Visualización de informes de estudios en la página 94.
Marcar como
leído
Cambie el estado del estudio seleccionado a "Read"
(Leído). Para obtener más información, consulte el
estado del estudio en la página 94.
Marcar como
no leído
Cambia el estado del estudio seleccionado a "Unread"
(No leído). Para obtener más información, consulte el
estado del estudio en la página 94.
Enviar estudio
a SHRED
Procesa el estudio seleccionado con un SHRED. Para
obtener más información, consulte Procesamiento de
estudios con SHREDS en la página 95.

Guía del usuario
Trabajo en el administrador de estudios
MAN-04591-301 revisión 003
Página 91 de 259
Estudios en la base de datos local (My Studies [Mis estudios])
Para ver la base de datos local, haga clic en My Studies (Mis estudios) en el panel
Servers (Servidores).
Apertura de una imagen o un estudio
Para abrir una imagen o un estudio, haga doble clic en él (o selecciónelo y haga clic
en el icono Open (Abrir), o bien haga clic con el botón secundario y seleccione
Open (Abrir)). La imagen o el estudio se abre en el espacio de trabajo.
Si MultiView está configurado para que se sincronice con aplicaciones de terceros,
como SecurView, y para que abra estudios automáticamente, el estudio
correspondiente se abrirá en esa aplicación.
NOTA: Para abrir múltiples estudios adyacentes, mantenga presionada la tecla
Mayús al seleccionarlos y, luego, haga clic con el botón secundario y seleccione
Open (Abrir). Para abrir múltiples estudios adyacentes, mantenga presionada la
tecla Control al seleccionarlos y, luego, haga clic con el botón secundario y
seleccione Open (Abrir).
Eliminación de un estudio de My Studies (Mis estudios)
Para eliminar un estudio de My Studies (Mis estudios), haga clic con el botón
secundario en el panel derecho de la subficha DICOM y seleccione Delete
(Eliminar), o seleccione el estudio y haga clic en el icono Delete (Eliminar) de la
parte superior del panel. Si desea eliminar los estudios más antiguos primero, haga
clic en el título de la columna Study Date (Fecha del estudio) de la lista My Studies
(Mis estudios) para ordenar los estudios por fecha.
NOTA: Según el tamaño de los estudios que haya seleccionado, puede que la
eliminación tarde varios minutos en completarse.

Guía del usuario
Trabajo en el administrador de estudios
MAN-04591-301 revisión 003
Página 92 de 259
Información del estudio
Para ver rápidamente los detalles de un estudio, haga clic con el botón secundario
en el estudio y seleccione View Series Details (Ver detalles de la serie) en el menú
contextual. Aparecerá el cuadro de diálogo Series Details (Detalles de la serie),
que enumera los detalles sobre el paciente, el estudio y la serie del estudio.
Figure 48: Detalles de serie
Anonimización de un estudio
Para que un estudio sea anónimo:
1. Haga clic con el botón secundario en el panel derecho de la subficha
DICOM y seleccione Anonymize (Anonimizar), o haga clic en el icono
Anonymize (Anonimizar) de la parte superior del panel.

Guía del usuario
Trabajo en el administrador de estudios
MAN-04591-301 revisión 003
Página 93 de 259
Aparecerá el cuadro de diálogo Anonymize Study (Anonimizar estudio)
con la información de anonimidad predeterminada, que se aplicará al
estudio a menos que se especifique lo contrario.
Figure 49: Cuadro de diálogo Anonymize Study (Anonimizar estudio)
2. Introduzca la información que desea utilizar para este estudio. Seleccione
la opción Preserve Series Data (Conservar datos de serie) si desea
conservar los datos de nivel de serie según lo que establece el estándar
DICOM 3.0.
3. Haga clic en OK.
Una ventana de progreso muestra el progreso de la anonimización. Se
genera una copia anónima del estudio cuando se completa el proceso. El
estudio original no se modifica.
NOTA: Si el estudio es muy extenso, el proceso de anonimización puede tardar
algunos minutos; durante ese lapso, no podrá interactuar con MultiView.
Generación de series derivadas
Una serie derivada es una serie que incluye realces, como proyección de
intensidad máxima (MIP, Maximum Intensity Projection), elementos radiales,
sustracciones y coloraciones, que se han añadido a MultiView en un formato que
permite su visualización por parte de personas que no sean usuarios de MultiView.
Para obtener más información, consulte Series derivadas en la página 169.
NOTA: Las series derivadas solo están disponibles con la licencia MultiView MR
Breast Dx.

Guía del usuario
Trabajo en el administrador de estudios
MAN-04591-301 revisión 003
Página 94 de 259
Para generar una serie derivada para un estudio en la lista de estudios, seleccione el
estudio y haga clic en el icono Generate Derived Series (Generar series
derivadas) de la barra de herramientas de la lista de estudios.
Visualización de informes de estudios
Si se ha creado un informe para un estudio, el icono View Breast Report (Ver
informe sobre las mamas) está disponible cuando selecciona el estudio en la lista
My Studies (Mis estudios). Para ver el informe de un estudio, seleccione el estudio
y haga clic en el icono View Breast Report (Ver informe sobre las mamas).
• Si solo hay un informe para el estudio, se abre como un archivo PDF.
• Si hay varios informes, se abre el cuadro de diálogo Available Reports
(Informes disponibles), con una lista de los informes existentes para el estudio.
Figure 50: Diálogo Available Reports (Informes disponibles)
Para ver un informe, selecciónelo en la lista y haga clic en View (Ver). El informe
se abre como un archivo PDF.
También puede enviar un informe por correo electrónico desde el cuadro de
diálogo Available Reports (Informes disponibles). Para enviar un informe por
correo electrónico, selecciónelo en la lista y haga clic en Email... (Correo
electrónico). Para obtener más información sobre el envío de informes por correo
electrónico, consulte Envío de informes por correo electrónico en la página 213.
Estado de estudios
Los estudios pueden tener uno de los siguientes estados:
• Unread (No leído): MultiView ha procesado el estudio, pero aún no lo ha leído
ningún radiólogo.
• Opened (Abierto): el estudio está abierto y se está revisando.
• Read (Leído): un radiólogo ha leído el estudio.
Cuando cierra un estudio en el espacio de trabajo, MultiView le pregunta si desea
cambiar el estado del estudio a "Read" (Leído). También puede cambiar el estado
del estudio a Read (Leído) o Unread (No leído) haciendo clic con el botón

Guía del usuario
Trabajo en el administrador de estudios
MAN-04591-301 revisión 003
Página 95 de 259
secundario en el estudio y selecciona Mark as Read (Marcar como leído) o Mark
as Unread (Marcar como no leído) en el menú contextual.
Procesamiento de estudios con SHREDS
Normalmente, el procesamiento de SHREDS se realiza de manera automática,
pero puede procesar un estudio manualmente con un SHRED si es necesario.
1. En la ficha Study Manager/Explorar (Administrador de
estudios/Explorador) de MultiView, haga clic con el botón derecho en el
estudio que quiere procesar y seleccione Send Study to SHRED (Enviar
estudio a SHRED) en el menú contextual.
2. Haga clic en OK en el cuadro de diálogo Confirmation (Confirmación) que
aparece.
El SHRED correspondiente procesa el estudio según las palabras clave contenidas
en las descripciones de las series. Para obtener más información sobre el uso de
SHREDS, consulte Acerca de los SHREDS en la página 73.
Estudios en un servidor DICOM remoto
Aunque normalmente trabajará con estudios en la base de datos local, también es
posible realizar las siguientes funciones en estudios ubicados en un servidor
DICOM remoto:
• Abrir el estudio en el espacio de trabajo de MultiView (para obtener más
información, consulte Apertura de una imagen o un estudio en la página 91)
• Recuperar el estudio de manera que se añada a la base de datos local (para
obtener más información, consulte Recuperación de un estudio de un servidor
DICOM remoto en la página 69)
• Ver información sobre el estudio (para obtener más información, consulte
Información del estudio en la página 92)
• Marcar el estudio como "Read" (Leído) (para obtener más información,
consulte Estado de estudios en la página 94)
NOTA: Al abrir un estudio remoto, si los recuentos de series e instancias
coinciden con los de una copia local del estudio que ya se encuentra en My Studies
(Mis estudios), MultiView tratará el estudio remoto como si ya fuese local.

Guía del usuario
Trabajo en el administrador de estudios
MAN-04591-301 revisión 003
Página 96 de 259
Estudios en la ficha Enterprise (Empresa)
La ficha Enterprise (Empresa) muestra una lista combinada de los estudios
disponibles en la base de datos local y los estudios de otros clientes conectados a
Study List Manager (Administrador de lista de estudios), como SecurView.
Figure 51: Estudios en la ficha Enterprise (Empresa)
Para abrir un estudio, selecciónelo en la lista y haga clic en el icono Open Study
(Abrir estudio) de la barra de herramientas de estudios. Si el estudio está en la base
de datos local, se abrirá en el espacio de trabajo de MultiView. Si el estudio es de
una aplicación de terceros y la sincronización de aplicaciones está configurada
correctamente, el estudio se abre en esa aplicación.

Guía del usuario
Trabajo en el administrador de estudios
MAN-04591-301 revisión 003
Página 97 de 259
Estudios en la estación de trabajo
Para trabajar con imágenes en la estación de trabajo, en la red o en un dispositivo
de almacenamiento externo conectado a la estación de trabajo (como una unidad
flash):
1. Use el panel de la izquierda o el de la derecha de la subficha My Computer
(Mi equipo) para navegar hacia la carpeta o la imagen objetivo.
2. Haga clic con el botón secundario en la carpeta o la imagen objetivo.
3. Seleccione una opción del menú contextual.
Table 9: Opciones del menú contextual
Opción Acción
Import
(Importar)
Importa el archivo o la carpeta a la base de datos local.
Open (Abrir) Abre una imagen de vista previa del archivo.
Open in Study
Filters (Abrir
en filtros de
estudio)
Muestra la información del encabezado DICOM de una
imagen o una serie de imágenes en un estudio.
Volcado de
archivos
Efectúa un volcado DICOM de los contenidos de un
archivo DICOM particular. Todas las etiquetas DICOM
se muestran en el panel DICOM Editor (Editor DICOM).
Las etiquetas se pueden añadir y el
iminar, y puede usar el
botón Quick anonymize (Anonimato rápido) para borrar
toda la información confidencial del paciente.
Guarde los cambios para que queden permanentes.


MAN-04591-301 revisión 003
Página 99 de 259
Chapter 6
Acerca del espacio de trabajo de
MultiView
Acerca del espacio de trabajo de MultiView
El espacio de trabajo está compuesto de ventanillas y paneles. Si hay varios
estudios abiertos, estos se representan mediante fichas en la parte superior del área
de ventanillas. Para obtener más información, consulte Administración de fichas
del espacio de trabajo en la página 100. La ficha Explorer (Explorador) también
está disponible en la parte superior del área de ventanillas para permitirle volver al
administrador de estudios.
De manera predeterminada, el espacio de trabajo se abre con los siguientes paneles
abiertos y minimizados a los lados del espacio de trabajo:
• Disposición
• Portapapeles e imágenes clave
• Elaboración de informes sobre las mamas
• Graph (Gráfico)
# Descripción
1 Ventanillas

Guía del usuario
Acerca del espacio de trabajo de MultiView
MAN-04591-301 revisión 003
Página 100 de 259
2 Ficha Layout (Disposición)
3 Ficha Clipboard and Key Images (Portapapeles e imágenes clave)
4 Ficha Breast Reporting (Elaboración de informes sobre las mamas)
5 Ficha Graph (Gráfico)
6 Ficha Explorer (Explorador)
7 Barra de herramientas
Figure 52: Espacio de trabajo de MultiView
Administración de fichas del espacio de trabajo
MultiView permite la visualización de varias fichas. Si abre un estudio nuevo, este
aparecerá como otra ficha en el espacio de trabajo. Puede alternar entre estudios
haciendo clic en diferentes fichas. Para organizar las fichas, haga clic con el botón
secundario en una ficha y seleccione una opción del menú contextual.
Figure 53: Menú contextual de las fichas
El menú contextual de una ficha puede incluir las siguientes opciones:
• Prominent (Destacar): maximiza la ficha a pantalla completa en caso de que
la ficha no estuviera ya en pantalla completa.
• Rebalance (Reequilibrar): restaura la ficha maximizada a su tamaño anterior.
• New Horizontal Tab Group (Nuevo grupo de fichas horizontales): mueve
la ficha a su propio nuevo grupo de fichas horizontales
• New Vertical Tab Group (Nuevo grupo de fichas verticales): mueve la
ficha a su propio nuevo grupo de fichas verticales
• Move to Next Tab Group (Mover hacia el próximo grupo de fichas):
mueve la ficha hacia el próximo grupo de fichas en caso de que no haya
ninguna presente.
• Move to Previous Tab Group (Mover hacia el grupo de fichas anterior):
mueve la ficha hacia el grupo de fichas anterior en caso de que exista.

Guía del usuario
Acerca del espacio de trabajo de MultiView
MAN-04591-301 revisión 003
Página 101 de 259
Trabajo con paneles
Muchas funciones de MultiView se muestran en paneles que aparecen cuando
realiza alguna tarea en particular. Los paneles permanecen visibles mientras
trabaja con ellos pero, cuando hace clic fuera de ellos, se "deslizan" y se convierten
en fichas que aparecen a los lados o en la parte inferior del espacio de trabajo.
Para ver un panel, haga clic en la ficha correspondiente en el espacio de trabajo.
Para mantener un panel visible cuando no está trabajando con él, haga clic en el
icono de anclaje situado en la esquina superior derecha del panel. Para ocultar un
panel, vuelva a hacer clic en el icono de anclaje.
Acerca de la lista de estudios
La ficha Study List (Lista de estudios) del panel Layout (Disposición) muestra las
series del estudio abierto.
Si está configurado para buscar automáticamente estudios previos, todo estudio
previo que se encuentre también se mostrará en el panel Study List (Lista de
estudios). Los estudios previos que se muestran con un icono de viñeta se ubican
de manera remota en uno de los servidores predeterminados. Si un estudio previo
se muestra sin un icono de viñetas, esto indica que ya es local.
Para recuperar un estudio ubicado de manera remota en un servidor
predeterminado, haga doble clic en el nombre del estudio o seleccione el estudio y
haga clic en el icono Retrieve (Recuperar) de la barra de herramientas Study List
(Lista de estudios), elemento 10 en la figura que aparece a continuación. Para
recuperar una serie en un estudio ubicado de manera remota en un servidor
predeterminado, haga clic en el icono Retrieve (Recuperar) situado al lado de la
miniatura de la serie (elemento 4 en la figura que aparece a continuación).
Para obtener más información acerca de la configuración de para buscar estudios
previos, consulte Estudios previos en la página 54.

Guía del usuario
Acerca del espacio de trabajo de MultiView
MAN-04591-301 revisión 003
Página 102 de 259
Para ver una serie de imágenes en una ventanilla, haga doble clic en la miniatura
correspondiente en el panel Layout (Disposición) o arrastre la miniatura hasta la
ventanilla.
Figure 54: Ficha Study List (Lista
de estudios)
# Descripción
1
Ficha Study List (Lista de estudios)
2 Estudios actuales y previos (el
icono de viñeta indica que el
estudio no se ha recuperado del
servidor).
3 Número y nombre de la serie, y
número de cortes en la serie. El
recuadro azul alrededor de la
miniatura indica que la serie está
abierta en la ventanilla.
4 Icono Series Retrieve
(Recuperación de serie). Haga clic
para recuperar la
serie seleccionada
del servidor remoto.
5 Ficha Layout (Disposición).
Muestra las disposiciones que se
pueden aplicar al espacio de
trabajo. Para obtener más
información, consulte
Disposiciones de ventanillas en la
página 105.
6 Ficha Protocols (Protocolos).
Muestra todos los esquemas de
disposición guardados (conocidos
como "protocolos de
clasificación"). Para obtener más
información, consulte Protocolos
de clasificación en la página 116.
7 Icono Refresh (Actualizar). Haga
clic para actualizar las miniaturas
seleccionadas en la disposición.
8 Icono Clear (Borrar). Haga clic
para vaciar las ventanillas del
espacio de trabajo.

Guía del usuario
Acerca del espacio de trabajo de MultiView
MAN-04591-301 revisión 003
Página 103 de 259
9 Icono Delete (Eliminar). Haga clic
para eliminar la serie seleccionada.
Para obtener más información,
consulte Eliminación de series en la
página 104.
10
Icono Retrieve (Recuperar). Haga
clic para recuperar el estudio
seleccionado del servidor remoto.
11
Icono Send (Enviar). Envía la serie
seleccionada a un servidor DICOM
remoto. Haga clic en la flecha del
menú desplegable para seleccionar
el servidor al que enviar la serie.
Carga de un estudio de series dinámicas
Un estudio de series dinámicas contiene una cierta cantidad de series de imágenes
que se toman en diferentes momentos (es decir, una serie de imágenes de varias
fases). Es posible cargar simultáneamente todas la series en MultiView y luego
apilar en los cortes y los momentos.
Para cargar un estudio de series dinámicas:
1. Abra el estudio. (Para obtener más información, consulte Apertura de una
imagen o un estudio en la página 91.)
2. Haga clic en la ficha Layout (Disposición) en el lado izquierdo del espacio
de trabajo para abrir el panel Layout (Disposición). Si la ficha Study List
(Lista de estudios) no es la ficha activa, haga clic en ella para abrirla.

Guía del usuario
Acerca del espacio de trabajo de MultiView
MAN-04591-301 revisión 003
Página 104 de 259
3. Mantenga pulsada la tecla Mayús y haga clic en la primera y en la última
serie del grupo para seleccionarlas todas, o mantenga pulsada la tecla Ctrl y
haga clic para seleccionar series no adyacentes, y luego arrastre el grupo a
una ventanilla.
Figure 55: Carga de varias series
MultiView muestra la cantidad de volúmenes (o series de momentos) cargados en
la esquina superior derecha de la ventanilla. El volumen que se visualiza se
muestra en esta anotación.
Figure 56: Anotación de volumen
NOTA: Según el protocolo, todos los momentos pueden aparecer en una sola
serie. En este caso, basta con arrastrar solo esa serie a la ventanilla para cargar
los múltiples volúmenes. MultiView leerá y mostrará todos los volúmenes de la
serie automáticamente, basándose en la marca de tiempo.
Para moverse al siguiente volumen (momento), asigne la herramienta Stack (Pila)
a un botón del mouse, haga clic y arrastre a la izquierda o a la derecha en la
imagen.

Guía del usuario
Acerca del espacio de trabajo de MultiView
MAN-04591-301 revisión 003
Página 105 de 259
Eliminación de series
Para eliminar una serie, selecciónela de Study List (Lista de estudios) y haga clic
en el icono Delete (Eliminar). Se le pedirá confirmación antes de efectuar la
eliminación de la serie. Tenga en cuenta que al eliminar una serie se borrará la
disposición actual.
No puede eliminar series ubicadas en servidores remotos; solo puede eliminar las
series que se encuentren en la base de datos local. Si intenta eliminar una serie en
un servidor remoto, se borrará la disposición, pero no se eliminarán las series del
servidor remoto.
NOTA: La eliminación de una serie puede tardar varios minutos durante los
cuales no podrá interactuar con MultiView.
Disposiciones de ventanillas
Puede controlar el número y la disposición de las ventanillas en el espacio de
trabajo de MultiView desde el panel Layout (Disposición). Para mostrar el panel
Layout (Disposición), pulse la tecla L del teclado o haga clic en la ficha Layout
(Disposición), situada en el lado izquierdo del espacio de trabajo.
Figure 57: Ficha
Layout (Disposición)
La ficha Layout (Disposición) del panel Layout
(Disposición) muestra las opciones de disposición
de las ventanillas que se pueden aplicar al espacio
de trabajo. Haga clic en la miniatura de la
disposición deseada para aplicarla.
Si MultiView detecta que está usando varios
monitores, ambos se muestran en la ficha Layout
(Disposición). Puede aplicar una disposición
distinta a cada monitor.
El uso de varias ventanillas puede ser de particular
utilidad cuando se vean o comparen varias series
de imágenes. Para agregar una serie a una
ventanilla, arrastre la serie a la ventanilla desde la
ficha Study List (Lista de estudios).
NOTA: En las configuraciones de varios
monitores, MultiView moverá automáticamente
las ventanillas entre los monitores para maximizar
el área de cada ventanilla según el tamaño y la
ubicación de la ventana principal de MultiView.
Por ejemplo, si MultiView utiliza el primer
monitor completo, pero solamente la mitad del
segundo, MultiView puede pasar algunas
ventanillas al primer monitor para que la
disposición esté más equilibrada. Si MultiView
utiliza los dos monitores completos, no se moverá
ninguna ventanilla.

Guía del usuario
Acerca del espacio de trabajo de MultiView
MAN-04591-301 revisión 003
Página 106 de 259
En una disposición de varias ventanillas, la ventanilla "activa" se resalta en
naranja. Haga clic en una ventanilla para que esta pase a ser la ventanilla "activa".
Para ver la ventanilla activa en pantalla completa, haga doble clic en la ventanilla o
seleccione Tools (Herramientas) > Standard (Estándar) > Full Screen (Pantalla
completa). Haga doble clic en la ventanilla o vuelva a seleccionar Tools
(Herramientas) > Standard (Estándar) > Full Screen (Pantalla completa) para
volver a la disposición de varias ventanillas.
Figure 58: Varias series en las ventanillas
Cuando logre establecer la disposición que desea, puede guardarla como un
protocolo de clasificación. Para obtener más información, consulte Protocolos de
clasificación en la página 116.

Guía del usuario
Acerca del espacio de trabajo de MultiView
MAN-04591-301 revisión 003
Página 107 de 259
Acerca de las superposiciones de ventanilla
La superposición de ventanilla muestra información sobre el paciente y la serie, y
proporciona controles para cambiar rápidamente las vistas y los modos de
generación. Para mostrar u ocultar elementos de la superposición de ventanilla,
seleccione Tools (Herramientas) > Standard (Estándar) y luego el elemento que
desea mostrar u ocultar: Text Overlay (Superposición de texto), Graphics Overlay
(Superposición de gráficos) o DICOM Overlay(s) (Superposicion(es) de DICOM).
Algunas funciones también añaden controles adicionales a la superposición de
ventanilla.
Figure 59: Ventanilla con superposición de texto
Superposición de texto
La superposición de texto de una ventanilla muestra información sobre el paciente
y el procedimiento. Los elementos que aparecen en la superposición dependen de
la modalidad de la serie y del perfil de la barra de herramientas (configurado en
Tools (Herramientas) > Options (Opciones) > Toolbar (Barra de herramientas)).
Las tablas que se muestran a continuación describen los elementos de
superposición de texto para estudios MR.

Guía del usuario
Acerca del espacio de trabajo de MultiView
MAN-04591-301 revisión 003
Página 108 de 259
Table 10: Superposición del texto de la ventanilla en cuadrantes de la
ventanilla: perfiles de barra de herramientas completa y avanzada
Izquierda Haga clic con el botón secundario
Arriba Id. de paciente
Nombre de paciente
Fecha de nacimiento de
paciente
Edad de paciente
Descripción de la serie
Fecha del estudio
Número de corte/recuento de
cortes de la serie
Hora de adquisición de la serie
Coordenadas DICOM del corte
Número de serie/recuento de
series
Número de volumen/recuento de
volúmenes
Abajo Campo visual definido
Resolución de imagen
Grosor del corte
Longitud del tren de ecos
Tiempo de repetición del
escáner
Tiempo de eco del escáner
Configuración de
ventana/nivel
Intensidad de campo magnético
del escáner
Modelo del escáner
Nombre de la bobina de recepción
La superposición de gráficos también
aparece en este cuadrante (consulte a
continuación).

Guía del usuario
Acerca del espacio de trabajo de MultiView
MAN-04591-301 revisión 003
Página 109 de 259
Table 11: Superposición del texto de la ventanilla en cuadrantes de la
ventanilla: perfil de barra de herramientas simple
Izquierda Haga clic con el botón secundario
Arriba Id. de paciente
Nombre de paciente
Fecha de nacimiento de
paciente
Edad de paciente
Descripción de la serie
Fecha del estudio
Número de corte/recuento de
cortes de la serie
Hora de adquisición de la serie
Coordenadas DICOM del corte
Número de volumen/recuento de
volúmenes
Abajo Campo visual definido
Resolución de imagen
Grosor del corte
Intensidad de campo magnético
del escáner
Modelo del escáner
La superposición de gráficos también
aparece en este cuadrante (consulte a
continuación).
Superposición de gráficos
La superposición de gráficos de la esquina inferior derecha de la ventanilla incluye
controles para alternar rápidamente entre las vistas y los modos de generación.
Haga clic en un control para cambiar la vista o el modo de generación. El control
activo está resaltado en la superposición.
Figure 60: Controles resaltados en la ventanilla

Guía del usuario
Acerca del espacio de trabajo de MultiView
MAN-04591-301 revisión 003
Página 110 de 259
Table 12: Controles de vista
Control Descripción
Cambia la ventanilla a la vista axial.
Cambia la ventanilla a la vista sagital.
Cambia la ventanilla a la vista frontal.
Cambia la ventanilla a la vista de intervención. (Este control solo
aparece cuando se usa un complemento que admite la localización de
lesiones objetivo).
Table 13: Controles del modo de generación
Control Descripción
Cambia el modo de la ventanilla al modo de generación Slices (Cortes).
Con el primer clic, se cambia el modo de la ventanilla al modo MIP
completo. Con el segundo clic, se activa el modo Thin MIP (MIP
delgada). Aparece un deslizador que permite controlar el ancho de la
MIP. El ancho (en mm) se muestra en tiempo real en el cuadrante
superior derecho de la pantalla. Para obtener más información sobre
los modos de generación, consulte Vistas y modos de generación en la
página 111.
Con el primer clic, se cambia la ventanilla al modo de generación Solid
Volume (Volumen sólido). Con el segundo clic, se activa el modo Thin
Solid Volume (Volumen sólido delgado). Se visualizará un deslizador
que permite controlar el ancho del volumen sólido delgado. El ancho
(en mm) se muestra en tiempo real en el cuadrante superior derecho de
la pantalla. Para obtener más información sobre los modos de
generación, consulte Vistas y modos de generación en la página 111.
Uso del cubo de orientación
El cubo de orientación forma parte de la superposición de gráficos de la ventanilla.
Rota en tres dimensiones para mostrar la orientación del corte actual, de la MIP o del
volumen de superficie que se está visualizando. La tabla que figura a continuación
describe la nomenclatura asociada con las caras del cubo de orientación.
Figure 61: Cubo de orientación (que muestra la orientación de la vista
oblicua)

Guía del usuario
Acerca del espacio de trabajo de MultiView
MAN-04591-301 revisión 003
Página 111 de 259
Table 14: Nomenclatura del cubo de orientación
Letra Descripción
A Anterior
P Posterior
F Foot (Pie)
H Head (Cabeza)
L Izquierda
R Haga clic con el botón secundario
NOTA: La nomenclatura A/P/F/H/L/R también se usa en los centros de los cuatro
lados de la ventanilla para indicar la orientación.
Superposiciones DICOM
Esta opción no está disponible en MultiView 4.0.1.
Uso de los valores preestablecidos de ventana/nivel
Los valores preestablecidos de ventana y nivel son valores para el brillo y el
contraste de la ventanilla definidos previamente y asignados a teclas del teclado. Si
ha creado uno o más valores preestablecidos de ventana y nivel, pulse la tecla
asignada para configurar la ventanilla según esos valores. Para obtener más
información sobre la creación de valores preestablecidos de ventana y nivel,
consulte Opciones de ventana/nivel en la página 66.
También puede acceder a sus valores preestablecidos de ventana y nivel en el
menú contextual. Para aplicar un valor preestablecido con el menú contextual,
haga clic con el botón secundario en la ventanilla y seleccione Window/Level
Presets (Valores preestablecidos de ventana/nivel) y, a continuación, el valor
preestablecido que desee.
Pulse la tecla F2 para que la ventana y el nivel recuperen los valores
predeterminados.
Vistas y modos de generación
Vistas de MultiView
MultiView tiene tres vistas estándar para las imágenes MR: axial, sagital y frontal.
Para cambiar rápidamente de una vista a otra, haga clic en los controles de vista de la
superposición de ventanilla, o haga clic con el botón secundario en la ventanilla y
seleccione una opción del submenú Orientation (Orientación) en el menú
contextual.

Guía del usuario
Acerca del espacio de trabajo de MultiView
MAN-04591-301 revisión 003
Página 112 de 259
Figure 62: Vista axial
Figure 63: Vista sagital
Figure 64: Vista frontal
Modos de generación de MultiView
MultiView puede mostrar (o generar) imágenes en cinco modos: 2D Slices (Cortes
2D), MIP, Thin MIP (MIP delgada), Solid Volume (Volumen sólido) y Thin Solid
Volume (Volumen sólido delgado). De manera predeterminada, las imágenes se
abren en el modo 2D Slices (Cortes 2D), que muestra cada imagen como un corte
bidimensional en una pila. Los otros modos de generación son representaciones
tridimensionales de los datos.
Para cambiar a un modo distinto, haga clic en el control correspondiente de la
superposición de ventanilla, o haga clic con el botón secundario en la ventanilla y
seleccione una opción del submenú Rendering Mode (Modo de generación) en el
menú contextual.
Las rotaciones se pueden aplicar en cualquiera de los modos de generación en 3D.
El cubo de orientación en la parte inferior derecha de la pantalla se ajusta con cada
transformación para mostrar el estado exacto de la rotación. Para volver a la vista
inicial de la ventanilla, haga clic en el control de ventanilla [2D] o haga clic con el
botón secundario en la ventanilla y seleccione Rendering Mode (Modo de
generación) > Slices (Cortes) en el menú contextual.

Guía del usuario
Acerca del espacio de trabajo de MultiView
MAN-04591-301 revisión 003
Página 113 de 259
Modo MIP
Una MIP (Proyección de intensidad máxima) muestra el plano de visualización
donde se realzan los vóxeles que caen en forma de rayos paralelos trazados desde
el punto de vista hasta el plano de proyección.
Figure 65: Imagen generada en modo MIP
Modo Thin MIP (MIP delgada)
El modo Thin MIP (MIP delgada) presenta una sección pequeña de la MIP. Esto
puede ser de utilidad para ver el área específica que rodea una lesión. Para ajustar
el grosor del volumen, arrastre el deslizador en la pantalla. Una anotación en la
esquina superior derecha de la pantalla muestra el grosor actual.
Figure 66: Imagen generada en modo Thin MIP (MIP delgada)

Guía del usuario
Acerca del espacio de trabajo de MultiView
MAN-04591-301 revisión 003
Página 114 de 259
Modo Solid Volume (Volumen sólido)
El modo Solid Volume (Volumen sólido) es un modo de generación en 3D que se
obtiene de la combinación de todos los cortes de imágenes de una serie.
Figure 67: Imagen generada en modo Solid Volume (Volumen sólido)
Modo Thin Solid Volume (Volumen sólido delgado)
El modo Thin Solid Volume (Volumen sólido delgado) muestra una sección
pequeña de la vista del volumen sólido. Para ajustar el grosor del volumen, arrastre
el deslizador en la pantalla. Una anotación en la esquina superior derecha de la
pantalla muestra el grosor actual.
Figure 68: Imagen generada en modo Thin Solid Volume (Volumen sólido
delgado)

Guía del usuario
Acerca del espacio de trabajo de MultiView
MAN-04591-301 revisión 003
Página 115 de 259
Sustracción
La sustracción es aplicable a series de imágenes de varias fases. Sustrae el
volumen de cada momento desde la máscara o el momento iniciales. Por ejemplo,
sustraiga una serie sin contraste de una serie con contraste y, luego, use el modo
MIP para visualizar la anatomía en la imagen de MIP sustraída.
Figure 69: Visualización en una imagen MIP sustraída
Para habilitar la sustracción, haga clic con el botón secundario en la ventanilla y
seleccione Rendering Options (Opciones de generación) > Enable Subtraction
(Habilitar sustracción), o haga clic en el control de sustracción de la
superposición de ventanilla.
Cuando la sustracción está habilitada, la palabra "SUB" aparece en la anotación
del volumen.
Figure 70: Anotación con sustracción habilitada
NOTA: Si está visualizando el primer volumen cuando habilita la sustracción,
MultiView cambia automáticamente al segundo volumen del estudio, ya que el
primer volumen sustraído de sí mismo sería una pantalla en blanco.

Guía del usuario
Acerca del espacio de trabajo de MultiView
MAN-04591-301 revisión 003
Página 116 de 259
Protocolos de clasificación
En MultiView, un protocolo de clasificación es un perfil guardado de la
disposición y configuración de su preferencia. Cuando abre un estudio, MultiView
automáticamente aplica un perfil de clasificación en función de los parámetros del
estudio, si existe un perfil de clasificación apropiado. Puede aplicar manualmente
un perfil de clasificación diferente si lo desea.
Puede guardar la siguiente información en un protocolo de clasificación:
• La configuración de disposición de ventanillas (número de filas y columnas
que se muestran) y la serie abierta en cada ventanilla
• El modo de generación de cada ventanilla (corte, MIP, MIP delgada, volumen
sólido o volumen sólido delgado)
• La manipulación de imágenes, como la rotación o la inversión
• El eje de pila radial (para usar con rotaciones de MIP)
• La orientación y transformación de imagen (por ejemplo, cambio de formato
en orientación sagital, frontal y axial)
• Coloración y sustracción
• Índice de tiempo
• Window level (Ventana y nivel)

Guía del usuario
Acerca del espacio de trabajo de MultiView
MAN-04591-301 revisión 003
Página 117 de 259
Los protocolos de clasificación aparecen en la ficha Protocols (Protocolos) del
panel Layout (Presentación).
Figure 71: Ficha Protocols (Protocolos) del panel Layout (Presentación)
Protocolos de clasificación predeterminados de MultiView
MultiView incluye protocolos de clasificación predeterminados para estudios de
resonancia magnética (MR) y de ultrasonidos (US).
Protocolos de clasificación predeterminados de MR
El protocolo de clasificación predeterminado del sistema MR no se aplica
inicialmente de forma automática. Para aplicar un protocolo de clasificación
predeterminado diferente, seleccione el protocolo en la ficha Protocols
(Protocolos), en el panel Layout (Presentación), y haga clic en Apply (Aplicar).

Guía del usuario
Acerca del espacio de trabajo de MultiView
MAN-04591-301 revisión 003
Página 118 de 259
El protocolo de clasificación predeterminado del sistema MR es compatible con el
diagnóstico común de imágenes capturadas por resonancia magnética (MR), pero
no se podrá aplicar a todos los estudios. Cree los propios protocolos de
clasificación personalizados según sea necesario y en función de las convenciones
de estudios empleadas en su centro.
Figure 72: Protocolo de clasificación predeterminado del sistema MR
aplicado a un estudio MR
PRECAUCIÓN
Riesgo de diagnóstico erróneo
El parámetro Injection Delay (Retraso de inyección) de la configuración de la
coloración DCE en el protocolo de clasificación predeterminado del sistema MR
está configurado en 20 segundos. Antes de aplicar el protocolo de clasificación
predeterminado del sistema MR, verifique que este coincide con el retraso de
inyección empleado en su centro. La incorrecta configuración del retraso de
inyección puede causar una coloración incorrecta.
Nota: El protocolo de clasificación predeterminado del sistema MR muestra las
imágenes de escáneres GE con la pared torácica en la parte superior de la
ventanilla. Para ver las imágenes de escáneres GE con la pared torácica en la
parte inferior de la ventanilla, rote la imagen en la ventanilla y guarde la
disposición como un protocolo de clasificación personalizado.
Protocolos de clasificación predeterminados de US
Los tres protocolos de clasificación predeterminados de US son US 4-on-1 (4 en
1), US 1-on-1 (1 en 1) y US Current-Prior (Estudio previo más reciente). El
protocolo de clasificación US 4-on-1 (4 en 1) muestra un mosaico de 2 por 2
cuadros que contiene imágenes en orden secuencial desde la parte superior
izquierda a superior derecha e inferior izquierda a inferior derecha. El protocolo de

Guía del usuario
Acerca del espacio de trabajo de MultiView
MAN-04591-301 revisión 003
Página 119 de 259
clasificación US 1-on-1 (1 en 1) muestra las imágenes del estudio elegido en un
formato de pantalla completo. El protocolo de clasificación US Current-Prior
(Estudio previo actual) presenta dos ventanillas que aparecen una al lado de otra
con el estudio actual a la izquierda y su estudio previo cercano a la derecha. Si no
existe un estudio previo, la ventanilla de la derecha aparecerá vacía mostrando
"NO MATCHES (1st PRIOR) EXPECTED SERIES:" (NO HAY
COINCIDENCIAS (1er ESTUDIO PREVIO) SERIE ESPERADA:) en el fondo.
Para los estudios previos disponibles, la ventanilla contiene una etiqueta PRIOR
(ESTUDIO PREVIO) en texto amarillo en la esquina superior derecha de la
superposición de DICOM.
Use la rueda del ratón para desplazarse entre las imágenes US una cada vez. Para el
protocolo de clasificación US 4-on-1 (4 en 1), por ejemplo, si los cuatro cuadros
contienen las imágenes 1, 2, 3 y 4, al desplazarse el siguiente grupo de imágenes
que aparezca será 2, 3, 4 y 5. Use las teclas Re Pág y Av Pág del teclado para
moverse por las imágenes US de cuatro en cuatro, es decir, si los cuatro iconos
contienen las imágenes 1, 2, 3 y 4, cuando pulse la tecla Re Pág, el siguiente
conjunto de imágenes mostrado será 5, 6, 7 y 8.
El protocolo de clasificación que se aplica automáticamente al activar un estudio
de US es una ventanilla única. Si ha seleccionado la opción Enable Tiling for US
Images (Habilitar iconos en imágenes US) en la página de Tools
(Herramientas) > Options (Opciones) > Hanging Protocols (Protocolos de
clasificación), la ventanilla contiene cuatro cuadros con imágenes. Este protocolo
de clasificación se aplica hasta que se selecciona manualmente uno de los tres
protocolos de clasificación predeterminados del sistema US o se crea y aplica un
protocolo de clasificación predeterminado para estudios de US.
Creación de un protocolo de clasificación
Para crear un protocolo de clasificación:
1. Seleccione el panel Layout (Presentación).
2. Haga clic en la ficha Layout (Presentación) y haga clic en una miniatura de
presentación de la lista de presentaciones que se pueden aplicar al espacio
de trabajo.
3. Haga clic en la ficha Study List (Lista de estudios) y seleccione la serie
deseada. Mantenga presionada la tecla izquierda del ratón, arrastre la serie
y suéltela en la ventanilla. Use la tecla Ctrl para seleccionar múltiples
series para una sola ventanilla.
4. Haga clic en la ficha Protocols (Protocolos) y haga clic en Save (Guardar).

Guía del usuario
Acerca del espacio de trabajo de MultiView
MAN-04591-301 revisión 003
Página 120 de 259
Aparecerá el cuadro de diálogo Store Hanging Profile (Guardar perfil de
clasificación).
Figure 73: Cuadro de diálogo Store Hanging Protocol (Guardar
protocolo de clasificación)
5. Especifique las opciones que desea utilizar con este perfil de clasificación y
haga clic en Save (Guardar).
Table 15: Opciones de Store Hanging Protocol (Guardar protocolo
de clasificación)
Opción Descripción
Nombre Introduzca un nombre para este protocolo de
clasificación.
Create new hanging
protocol (Crear un
nuevo protocolo de
clasificación)
Si el protocolo de
clasificación se encuentra
cargado, seleccione esta
opción para guardar su
disposición actual como
nuevo protocolo de
clasificación. Si un
protocolo de clasificación
no se encuentra cargado,
esta es la única opción
disponible.
Replace current
hanging protocol
(Reemplazar el
protocolo de
clasificación
actual)
Si el protocolo de clasificación se encuentra
cargado, seleccione esta opción para reemplazarlo
con la disposición actual.

Guía del usuario
Acerca del espacio de trabajo de MultiView
MAN-04591-301 revisión 003
Página 121 de 259
Opción Descripción
Shared hanging
protocol (Protocolo
de clasificación
compartido)
Seleccione esta opción si desea que este protocolo
de clasificación esté disponible para otros usuarios
de MultiView.
Store window and
level values
(Guardar valores de
ventana y nivel)
Seleccione esta opción para almacenar la ventana
actual y los valores de nivel como parte del
protocolo de clasificación.
Store tool states
(Guardar estados de
herramientas)
Seleccione esta opción para almacenar las
herramientas que ha asignado al botón primario y al
secundario del mouse como parte del protocolo de
clasificación.
El nuevo protocolo de clasificación aparece en el panel Layout (Disposición), en la
ficha Protocols (Protocolos).
Aplicación de un protocolo de clasificación
Cuando abre un estudio, se carga automáticamente el primer protocolo de
clasificación que aparece en "Show protocols matching this study description"
(Mostrar los protocolos que coinciden con la descripción de este estudio).
MultiView determina el protocolo de clasificación que se debe aplicar en función
de los parámetros del estudio, como las descripciones del estudio y la serie. Esto
tiene como finalidad optimizar el flujo de trabajo, de manera que cuando abra
estudios similares se muestren automáticamente con los mismos protocolos de
escaneo, su vista preferida y la configuración de generación.
Para aplicar un protocolo de clasificación diferente, seleccione el protocolo en la
ficha Protocols (Protocolos), en el panel Layout (Disposición), y haga clic en
Apply (Aplicar). El protocolo de clasificación que se encuentra aplicado se marca
con un asterisco (*) en la lista.
La ficha Protocol (Protocolo) filtra previamente la lista de protocolos de
clasificación disponibles para mostrar solo los protocolos de clasificación que
coinciden con la descripción del estudio. Seleccione Show all matching protocols
(Mostrar todos los protocolos coincidentes) para ver todos los protocolos que
tengan al menos una serie con una descripción de serie de coincidencia exacta en el
estudio actual. Seleccione Show all protocols (Mostrar todos los protocolos) para
ver cada protocolo de clasificación creado, incluidos los que no son relevantes para
el estudio abierto.
Figure 74: Opciones de filtrado de protocolos

Guía del usuario
Acerca del espacio de trabajo de MultiView
MAN-04591-301 revisión 003
Página 122 de 259
También puede aplicar rápidamente otro protocolo de clasificación con las teclas +
o - del teclado, para aplicar el siguiente (+) o el anterior (-) protocolo de
clasificación coincidente.
Los protocolos de clasificación previos y siguientes se basan en el número de
índice asignado al protocolo de clasificación que creó. Puede modificar el número
de índice de un protocolo de clasificación si lo selecciona en la ficha Protocols
(Protocolos) y hace clic en los iconos Up (Arriba) o Down (Abajo) para moverlo
arriba o abajo en la lista.
Si MultiView no puede encontrar una serie en el estudio actual con una
descripción que coincida con el valor guardado para el protocolo de clasificación,
la ventanilla muestra "NO MATCHES EXPECTED SERIES:" (NO HAY
COINCIDENCIA DE SERIE ESPERADA:) seguido de la descripción de la serie
esperada.
Figure 75: Missing Series in a Hanging Protocol (Serie faltante en un
protocolo de clasificación)
De manera similar, si MultiView no puede localizar una serie esperada en un
estudio previo, en Viewport (Ventanilla) aparece el texto NO MATCHES (NO
HAY COINCIDENCIAS) seguido de la descripción de la serie previa esperada.
NOTA: La función Study List (Lista de estudios) del panel Layout (Disposición)
muestra los estudios previos disponibles para esta id. de paciente. Los estudios
previos que se muestran con un icono de viñeta se ubican de manera remota en
uno de los servidores predeterminados. Haga doble clic en un estudio de la ficha
de Study List (Lista de estudios) para recuperarlo.

Guía del usuario
Acerca del espacio de trabajo de MultiView
MAN-04591-301 revisión 003
Página 123 de 259
Eliminación de protocolos de clasificación
Para eliminar un protocolo de clasificación, seleccione el panel de la ficha
Protocols (Protocolos) y haga clic en Delete (Eliminar). Si este protocolo de
clasificación se comparte con otros usuarios, aparecerá un cuadro de diálogo de
confirmación. Haga clic en Sí en el cuadro de diálogo para eliminar el protocolo de
clasificación.
Si el protocolo de clasificación que desea eliminar no se ve, seleccione la opción
Show all protocols (Mostrar todos los protocolos) para mostrar todos los
protocolos de clasificación guardados.
Sincronización con aplicaciones de terceros
Cuando MultiView está configurado para sincronizarse con aplicaciones de
terceros, como SecurView, puede abrir rápidamente un estudio correspondiente
del paciente que está viendo en el espacio de trabajo si hace clic en el botón
Synchronize patient with external application (Sincronizar paciente con
aplicación externa) de la barra de herramientas .
NOTA: Use esta opción cuando MultiView se haya configurado para la
sincronización manual. Para obtener más información, consulte Opciones de
sincronización de aplicaciones en la página 41.
Exportación de un estudio como archivos DICOM
Puede exportar el estudio que se encuentra cargado en MultiView como un
conjunto de archivos DICOM.
Para exportar un estudio como archivos DICOM:
1. Cargue el estudio en la ventanilla.
2. Seleccione Tools (Herramientas) > Utilities (Utilidades) > Locate on Disk
(Localizar en disco). Aparece una ventana del Explorador de Windows que
muestra los archivos DICOM en el estudio.
3. Seleccione los archivos y cópielos en una carpeta en la estación de trabajo.

Guía del usuario
Acerca del espacio de trabajo de MultiView
MAN-04591-301 revisión 003
Página 124 de 259
Cierre de una imagen o estudio
Para cerrar una imagen o un estudio, haga clic en el botón Close (Cerrar) situado
en la esquina superior derecha de la ventanilla. Si MultiView está configurado para
que se sincronice con aplicaciones de terceros, como SecurView, el estudio
correspondiente también se cerrará en esa aplicación.
Cuando cierra un estudio, aparece un cuadro de diálogo en el que se le pregunta si
desea marcar los estudios como Read (Leído). Si hace clic en Yes (Aceptar), el
estado del estudio se cambia a Read (Leído). Si hace clic en No (Cancelar), el
estado del estudio se cambia a Unread (No leído).
Figure 76: Cuadro de diálogo Change Study Status (Cambiar estado del
estudio)
También puede marcar un estudio como leído en la lista My Studies (Mis
estudios). Para ello, seleccione el estudio y, luego, haga clic en el botón Mark as
Read (Marcar como leído). Para volver a establecer el estado de un estudio como
Unread (No leído), seleccione el estudio de la lista My Studies (Mis estudios) y
haga clic en el icono Mark as Unread (Marcar como no leído)
NOTA: Marcar un estudio como Read (Leído) en MultiView no afecta al estado
del estudio en las aplicaciones de terceros.

MAN-04591-301 revisión 003
Página 125 de 259
Chapter 7
Herramientas estándar
de imagen
Uso de herramientas de MultiView
Todas las herramientas MultiView están disponibles en el menú Tools
(Herramientas). Las herramientas que aparecen en la barra de herramientas
dependen del perfil de la barra de herramientas especificado en las opciones de la
barra. También puede configurar el tamaño del icono de la herramienta y
determinar si desea que MultiView encapsule las herramientas en la barra de
herramientas. Para obtener más información, consulte Opciones de la barra de
herramientas en la página 65.
Figure 77: Barra de herramientas de MultiView con el perfil de botones de la
barra de herramientas completa
De manera predeterminada, las herramientas Stack (Pila) y Window/Level
(Ventana/nivel) están asignadas a los botones izquierdo y derecho del mouse
respectivamente, pero muchas herramientas se pueden asignar temporalmente a un
botón del mouse. Para asignar una herramienta a un botón del mouse, seleccione
esa herramienta en el menú Tools (Herramientas) con ese botón del mouse. A
partir de entonces, al hacer clic en la imagen con ese botón del mouse, podrá llevar
a cabo la función relacionada con la herramienta. El icono de la barra de
herramientas indica qué botón del mouse se asignó para determinada herramienta.
Figure 78: Herramientas asignadas a los botones izquierdo (L) y derecho (R)
del mouse
Las herramientas de medición y de anotación se pueden configurar para que
vuelvan automáticamente a las asignaciones predeterminadas de los botones del
mouse una vez que se haya completado la acción asociada con la herramienta
(Tools (Herramientas) > Options (Opciones) > Annotation Tools (Herramientas
de anotación)). Por ejemplo, si asigna la herramienta Ruler (Regla) al botón
izquierdo del mouse, este volverá a la herramienta Stack (Pila) cuando haya
completado la medición. Otras herramientas, como la herramienta Pan
(Desplazamiento lateral), permanecen asignadas al botón del mouse hasta que se
anula la selección de la herramienta en el menú Tools (Herramientas) o se asigna
otra herramienta a ese botón del mouse.

Guía del usuario
Herramientas estándar de imagen
MAN-04591-301 revisión 003
Página 126 de 259
Algunas herramientas están organizadas en grupos de herramientas en la barra de
herramientas. Los grupos de herramientas tienen una flecha desplegable al lado del
icono de la herramienta. Haga clic en esta flecha para acceder a las herramientas
del grupo de herramientas.
Figure 79: Grupo de
herramientas de región de
interés (ROI)
Figure 80: Opciones de la
herramienta Radial Stacking
(Apilado radial)
También aparece una flecha desplegable en las herramientas que tienen opciones
asociadas a ellas. Haga clic en la flecha para seleccionar una opción para usar con
la herramienta.
Puede acceder a la mayoría de las herramientas desde el submenú Tools
(Herramientas) del menú contextual (haga clic con el botón secundario en la
ventanilla y seleccione Tools (Herramientas). Tenga en cuenta que las
herramientas se asignan a un botón del mouse específico y, al hacer clic en el
submenú con un botón del mouse distinto, se cambia la asignación.
Herramientas de imagen
Para acceder a las herramientas estándar de imagen, seleccione Herramientas >
Standard (Estándar) y luego la herramienta a la que desea acceder. Algunas de las
herramientas estándar de imagen también pueden aparecer en la barra de
herramientas en función de la configuración de la barra de herramientas.
Table 16: Herramientas de imagen
Icono Nombre Descripción
Cine Use la herramienta Cine para animar el apilado de los
cortes.
Para obtener más información, consulte Uso de la
herramienta Cine en la página 131.

Guía del usuario
Herramientas estándar de imagen
MAN-04591-301 revisión 003
Página 127 de 259
Icono Nombre Descripción
Pila Use la herramienta Stack (Pila) para ver el corte
siguiente o anterior en la pila.
Arrastre el puntero del mouse hacia abajo para
aumentar el índice de cortes.
Arrastre el puntero del mouse hacia arriba para
disminuir el índice de cortes.
Arrastre el puntero del mouse hacia la derecha o la
izquierda para apilar en volúmenes
El índice de cortes se muestra en el cuadrante superior
derecho de la ventanilla.
NOTA: La función de apilado también está asociada
con la rueda del mouse.
Ventana/nivel La herramienta Window/Level (Ventana y nivel)
ajusta el contraste y el brillo de las imágenes. La
ventana y el nivel de cada vista se controlan de manera
independiente mediante el movimiento del mouse en
un panel mientras se mantiene pulsado el botón del
mouse asociado.
Arrastre el mouse hacia la derecha o la izquierda
para ajustar el valor de la ventana (contraste).
Arrastre el mouse hacia arriba o hacia abajo para
ajustar el valor del nivel (brillo).
En la barra de herramientas, haga clic en la flecha
desplegable de esta herramienta para seleccionar un
valor preestablecido de ventana/nivel. Para obtener
más información, consulte Uso de los valores
preestablecidos de ventana/nivel en la página 111.
Los valores de la ventana y el nivel se muestran en el
cuadrante inferior izquierdo del panel de la ventanilla.
Desplazamiento
lateral
Use la herramienta Pan para mover la imagen por la
pantalla en cualquier dirección.
Zoom Use la herramienta Zoom para alejar y acercar la
imagen.
Arrastre el mouse hacia abajo para acercarla.
Arrastre el mouse hacia arriba para alejarla.

Guía del usuario
Herramientas estándar de imagen
MAN-04591-301 revisión 003
Página 128 de 259
Icono Nombre Descripción
Apilado radial Use la herramienta Radial Stacking (Apilado radial)
para crear una pila alrededor de un eje. Para definir el
eje de apilado:
1. Seleccione la herramienta Radial Stacking
(Apilado radial).
2. Haga clic en la imagen para definir el primer punto
del eje.
3. Haga clic en la ubicación del segundo punto del
eje.
Si define un eje en un ángulo, MultiView ajusta la
vista para que el eje se convierta en una línea vertical u
horizontal, según la proximidad de la línea con el
ángulo del eje que definió.
NOTA: Puede usar el cubo de orientación situado en
la esquina inferior derecha de la ventanilla como
referencia de la posición actual de la imagen.
Cuando esta herramienta aparece en la barra de
herramientas, haga clic en la flecha desplegable
situada al lado de este icono para seleccionar el eje
definido previamente alrededor del cual se realizará el
apilamiento. Seleccione la herramienta Stack (Pila) y
arrastre el mouse hacia arriba o hacia abajo (o
desplácelo) para apilar 360° alrededor de este eje.

Guía del usuario
Herramientas estándar de imagen
MAN-04591-301 revisión 003
Página 129 de 259
Icono Nombre Descripción
Rotar Use la herramienta Rotate (Rotar) para rotar una MIP o
un volumen sólido en cualquier dirección.
Cuando esta herramienta aparece en la barra de
herramientas, haga clic en la flecha situada al lado de
este icono y seleccione Discrete Rotation (Rotación
discreta) para rotar la imagen en las direcciones
arriba-abajo o izquierda-derecha individualmente.
Mantenga presionado el botón primario del mouse
y arrastre el puntero hacia arriba o hacia abajo para
rotar la imagen en incrementos de 10 grados hacia
arriba o abajo.
Mantenga presionado el botón primario del mouse
y arrastre el puntero hacia la derecha o hacia la
izquierda para rotar la imagen en incrementos de
10 grados hacia la derecha o hacia la izquierda.
NOTA: En los modos de generación MIP o Solid
(Sólido), si se desliza con el mouse, la imagen rota
hacia la derecha o hacia la izquierda, y si arrastra el
mouse hacia arriba o hacia abajo mientras mantiene
presionado el botón primario del mouse, la imagen
rota hacia arriba o hacia abajo. Observe que este
comportamiento no se aplica a los modos de
generación Thin MIP (MIP delgada) o Thin Solid
(Sólido delgado).
Invertir Use la herramienta Invert (Invertir) para invertir los
colores en el conjunto de imágenes actual.
Show/Hide Text
Overlay
(Mostrar/ocultar
superposición
de texto)
Muestra u oculta la información de las series y el
escáner en la ventanilla.
Cuando esta herramienta aparece en la barra de
herramientas, haga clic en la flecha situada al lado del
icono para mostrar u ocultar solo algunas partes de la
superposición. Para obtener más información, consulte
Acerca de las superposiciones de ventanilla en la
página 107.
Mostrar/ocultar
la superposición
de gráficos
Muestra u oculta el cubo de orientación y los gráficos
relacionados en la ventanilla.
Mostrar/ocultar
la superposición
DICOM
Esta herramienta no se usa en MultiView.

Guía del usuario
Herramientas estándar de imagen
MAN-04591-301 revisión 003
Página 130 de 259
Icono Nombre Descripción
Añadir texto Use la herramienta Add Text (Añadir texto) para
añadir texto a la imagen. Para obtener más
información, consulte Anotaciones de texto en la
página 131.
Añadir leyenda Use la herramienta Add Text Callout (Añadir leyenda)
para añadir una flecha con texto a la imagen. Para
obtener más información, consulte Anotaciones de
texto en la página 131.
Cuando esta herramienta aparece en la barra de
herramientas, haga clic en la flecha desplegable para
seleccionar la herramienta Add Text (Añadir texto).
Voltear
horizontalmente
Voltea la imagen de un lado a otro.
Cuando esta herramienta aparece en la barra de
herramientas, haga clic en la flecha desplegable para
acceder a las herramientas siguientes (descritas a
continuación):
Voltear verticalmente
Rotar a la derecha
Rotar a la izquierda
Voltear
verticalmente
Voltea la imagen de arriba a abajo.
Rotar a la
derecha
Rota la imagen 90° hacia la derecha (en el sentido de
las agujas del reloj).
Rotar a la
izquierda
Rota la imagen 90° hacia la izquierda (en sentido
contrario a las agujas del reloj).
Restablecer Restablece la imagen a su configuración y orientación
original. (Sugerencia: También puede presionar la
tecla Backspace [Retroceso] en el teclado para
restablecer la imagen).

Guía del usuario
Herramientas estándar de imagen
MAN-04591-301 revisión 003
Página 131 de 259
Uso de la herramienta Cine
Al hacer clic en la herramienta Cine, aparece un cuadro de diálogo con opciones
para animar hacia adelante o hacia atrás, y establecer la velocidad de animación.
Figure 81: Cuadro de diálogo Cine
Si tiene más de una serie abierta en la ventanilla, puede animar el apilado de los
cortes en todos los volúmenes abiertos.
Opción Descripción
Stack through volumes
(Apilar en volúmenes)
Seleccione esta opción para apilar el mismo corte en
cada volumen; por ejemplo, volumen 1 corte 5,
volumen 2 corte 5, etc.
Cycle through all slices
(Recorrer todos los cortes)
Esta opción está disponible cuando selecciona la
opción Stack (Pila) mediante la opción de
volúmenes.
Seleccione esta opción para apilar todos los cortes
en todos los volúmenes; por ejemplo, volumen 1
corte 5, volumen 2 corte 5, volumen 1 corte 6,
volumen 2 corte 6, etc.
Cycle through all volumes
(Recorrer todos los
volúmenes)
Seleccione esta opción para apilar todos los cortes
en el primer volumen, luego todos los cortes en el
segundo volumen, etc.

Guía del usuario
Herramientas estándar de imagen
MAN-04591-301 revisión 003
Página 132 de 259
Anotaciones de texto
Use las herramientas de anotación de texto para añadir comentarios a una imagen.
Área de texto
Para añadir texto a una imagen:
1. Seleccione Tools (Herramientas) > Standard (Estándar) > Add Text
(Añadir texto) y haga clic en la ventanilla.
2. Escriba el texto y pulse Intro.
3. Si es necesario, haga clic en el texto y arrástrelo a la ubicación adecuada en
la imagen.
Para cambiar el texto, haga clic en él con el botón secundario y seleccione Edit
(Editar).
Leyenda
La herramienta Text Callout (Leyenda) dibuja una flecha en la imagen con una
leyenda.
Para crear una leyenda:
1. Seleccione Tools (Herramientas) > Standard (Estándar) > Add Text
Callout (Añadir leyenda).
2. Haga clic en la imagen allí donde desea que aparezca la punta de la flecha,
luego mueva la retícula allí donde desea que acabe la flecha y vuelva a
hacer clic.
3. Escriba el texto que desea asociar a la flecha y pulse Intro.
Para cambiar la leyenda, haga clic en ella con el botón secundario y seleccione Edit
(Editar).

MAN-04591-301 revisión 003
Página 133 de 259
Chapter 8
Herramientas y métodos para
vincular ventanillas
Las herramientas de vinculación de MultiView vinculan dos o más ventanillas
entre sí. Úselas para facilitar la comparación y el contraste de imágenes MR, así
como el desplazamiento por estas. Tenga en cuenta que el comportamiento
predeterminado del apilado de imágenes vinculadas se puede activar o desactivar
para las imágenes que se encuentran en el mismo marco de referencia.
Acerca de las herramientas de vinculación
Para acceder a las herramientas de vinculación de ventanillas, seleccione Tools
(Herramientas) > Linking (Vinculación) y luego la herramienta que desea usar.
Algunas de las herramientas de vinculación también pueden aparecer en la barra de
herramientas en función de la configuración de la barra de herramientas.
Table 17: Herramientas de vinculación
Icono Nombre Descripción
Localizador
espacial
Añade retículas permanentes a todas las ventanillas
para ayudar a establecer referencias cruzadas entre las
imágenes. Para obtener más información, consulte
Vinculación mediante el uso de la herramienta Spatial
Locator (Localizador espacial) en la página 138.
También puede usar la herramienta Spatial Locator
(Localizador espacial) para crear marcadores en la
imagen e interactuar con ellos. Para obtener más
información, consulte Trabajo con marcadores en la
página 136.
Proyección
espacial
Añade retículas temporales a todas las ventanillas para
ayudar a establecer referencias cruzadas entre las
imágenes. Para obtener más información, consulte
Vinculación mediante el uso de la herramienta Spatial
Projection (Proyección espacial) en la página 139.
Vincular
apilado
Vincula apilados en dos o más ventanillas. Cuando
esta herramienta aparece en la barra de herramientas,
puede hacer clic en la flecha desplegable para
seleccionar si también desea sincronizar las
transformaciones (es decir, zoom, desplazamiento
lateral, etc.) o los volúmenes. Para obtener más
información, consulte Uso de la herramienta Linked
Stacking (Apilado vinculado) en la página 135.

Guía del usuario
Herramientas y métodos para vincular ventanillas
MAN-04591-301 revisión 003
Página 134 de 259
Icono Nombre Descripción
Desvincular
estudios
Desvincula ventanillas que contienen series de
estudios diferentes que se han sincronizado para el
apilado en tándem. Para obtener más información,
consulte Uso de la herramienta Linked Stacking
(Apilado vinculado) en la página 135.
Vincular
estudios
Vincula ventanillas que contienen series de estudios
diferentes para el apilado en tándem. Para obtener más
información, consulte Uso de la herramienta Linked
Stacking (Apilado vinculado) en la página 135.
Líneas de
referencia
Añade líneas de referencia a una o varias ventanillas
inactivas. Haga clic en la flecha desplegable para
seleccionar si desea mostrar u ocultar la primera y la
última línea de referencia. Para obtener más
información, consulte Vinculación mediante el uso de
la herramienta Reference Lines (Líneas de referencia)
en la página 134.
Vinculación mediante el uso de la herramienta Reference
Lines (Líneas de referencia)
Use la herramienta Reference Lines (Líneas de referencia) para añadir líneas de
referencia amarillas en las ventanillas inactivas. Se dibujan tres líneas de
referencia en las ventanillas inactivas: dos por la primera y la última imagen en la
ventanilla activa y otra por la imagen actual en la ventanilla activa. Los números
que se encuentran bajo o junto a las líneas de referencia indican el número de la
imagen de la ventanilla activa. Cuando apila las imágenes en la ventanilla activa, la
línea correspondiente a la imagen actual en la ventanilla activa se mueve en
tándem por la imagen en las otras ventanillas mostrando el panel que se ve en ese
momento como una referencia.
NOTA: Esta función está disponible solo cuando las imágenes de los paneles
tienen orientaciones diferentes; por ejemplo, sagital y axial, como se muestra a
continuación.

Guía del usuario
Herramientas y métodos para vincular ventanillas
MAN-04591-301 revisión 003
Página 135 de 259
# Descripción
1 Línea de referencia correspondiente a la primera imagen de la serie en la
ventanilla activa
2 Línea de referencia correspondiente a la imagen que se muestra actualmente
en la ventanilla activa
3 Línea de referencia correspondiente a la última imagen de la serie en la
ventanilla activa
Figure 82: Líneas de referencia en el panel izquierdo
Para mostrar u ocultar las líneas de referencia para la primera y la última imagen en
la ventanilla activa, haga clic en la flecha situada al lado de la herramienta Show
First and Last Reference Lines (Mostrar la primera y última línea de referencia)
en la barra de herramientas y, a continuación, haga clic en la opción .
Para ocultar todas las líneas de referencia, anule la selección de la herramienta
Reference Lines (Líneas de referencia).
Uso de la herramienta Linked Stacking (Apilado vinculado)
Use la herramienta Linked Stacking (Apilado vinculado) para vincular varias
ventanillas entre sí según las coordenadas DICOM. El apilado sincronizado se
aplica a todas las ventanillas que contienen series en la misma vista (axial, sagital o
frontal). De manera predeterminada, las ventanillas vinculadas realizan juntas las
operaciones de apilado, desplazamiento lateral, zoom, rotación y volteo.
Para sincronizar únicamente el apilado, haga clic en la flecha desplegable situada
al lado de la herramienta Linked Stacking (Apilado vinculado) en la barra de
herramientas y anule la selección de la opción Link Transforms (Transformaciones
de vínculo). Cuando esta opción no está seleccionada, las ventanillas realizan las
operaciones de desplazamiento lateral, zoom, rotación y volteo
independientemente unas de otras.
Para sincronizar el apilado en varios volúmenes, haga clic en la flecha desplegable
situada al lado de la herramienta Linked Stacking (Apilado vinculado) en la barra
de herramientas y seleccione la opción Link Volume Index (Índice de volumen de

Guía del usuario
Herramientas y métodos para vincular ventanillas
MAN-04591-301 revisión 003
Página 136 de 259
enlaces). Tenga en cuenta que solo se sincronizarán las ventanillas que tengan el
mismo número de volúmenes.
Puede activar manualmente el apilado sincronizado en dos estudios diferentes de
distintas fechas de estudio (por ejemplo, un escaneo actual y un conjunto de
imágenes previo que tengan un marco de referencia distinto) siempre que ambas
series se encuentren en la misma orientación en las ventanillas. Cuando habilita el
apilado sincronizado en este caso, MultiView sincroniza los estudios en función de
las coordenadas DICOM.
La herramienta Unlink Studies (Desvincular estudios) se aplica a imágenes de
diferentes estudios en los que la anatomía tiene diferentes ubicaciones inicial y
final, como los estudios previos. Para sincronizar manualmente un estudio y su
estudio previo, seleccione Tools (Herramientas) > Linking (Vinculación) > Unlink
Studies (Desvincular estudios), apile una serie hasta alcanzar la posición deseada y
luego seleccione Tools (Herramientas) > Linking (Vinculación) > Link Studies
(Vincular estudios) para volver a vincularlos.
Figure 83: Sincronización de dos imágenes de la misma orientación y un
marco de referencia diferente
NOTA: La herramienta Spatial Locator (Localizador espacial) no se aplica en
imágenes tomadas en diferentes marcos de referencia. De manera que no se
aplica, por ejemplo, a una imagen vinculada con su estudio previo.
Trabajo con marcadores
MultiView utiliza marcadores para representar puntos de interés en una imagen.
Estos incluyen:
• Lesiones
• La pared torácica y los pezones para el recorte de la pared torácica
• La superficie de la rejilla y los marcadores fiduciarios para la localización de
lesiones objetivo (si tiene la licencia Breast Bx)

Guía del usuario
Herramientas y métodos para vincular ventanillas
MAN-04591-301 revisión 003
Página 137 de 259
Use la herramienta Spatial Locator (Localizador espacial) para trabajar con
marcadores como se describe a continuación.
Ubicación de marcadores
En el modo de generación 2D, los marcadores aparecen en el corte de la imagen en
el que se crearon. Si apila fuera de ese corte, la anotación del marcador desaparece.
Para localizar rápidamente un marcador que no está visible:
1. Seleccione la herramienta Spatial Locator (Localizador espacial) en la
barra de herramientas.
2. Haga clic con el botón secundario en las retículas del localizador especial y
seleccione Go to Marker (Ir al marcador) > Go to (Ir a) <nombre del
marcador> (siendo <nombre del marcador> el nombre del marcador que
desea localizar).
MultiView cambia al corte en el que se encuentra el marcador.
Desplazamiento de un marcador
Para mover un marcador:
1. Mueva la retícula Spatial Locator (Localizador espacial) a la ubicación a la
que desea mover el marcador.
2. Haga clic con el botón secundario en la retícula y seleccione Move Marker
Here (Desplazar marcador aquí) > Move (Desplazar) <nombre del
marcador> (donde <nombre del marcador> es el nombre del marcador que
desea mover).
Medición de la distancia hasta un marcador
Puede usar la herramienta Spatial Locator (Localizador espacial) para medir la
distancia entre cualquier punto de una imagen y un marcador.
Para medir la distancia hasta un marcador:
1. Mueva la retícula Spatial Locator (Localizador espacial) a la ubicación
desde la que desea realizar la medición.

Guía del usuario
Herramientas y métodos para vincular ventanillas
MAN-04591-301 revisión 003
Página 138 de 259
2. Haga clic con el botón secundario en la retícula, seleccione Distance to
Target (Distancia hasta el objetivo) y luego el nombre del marcador hasta
el que desea realizar la medición. Aparecerá el cuadro de diálogo Distance
to Target (Distancia hasta el objetivo).
La sección Distance in DICOM coords (mm) (Distancia en coordenadas DICOM
(mm)) muestra la posición en la que el marcador y el cursor (es decir, la retícula
Spatial Locator (Localizador espacial)) son relativos uno respecto de otro.
• Seleccione la opción Distance from Cursor to Marker (Distancia del cursor al
marcador) para ver la posición en la que el marcador es relativo al cursor.
• Seleccione la opción Distance from Marker to Cursor (Distancia del marcador
al cursor) para ver la posición en la que el marcador es relativo al cursor.
Vinculación mediante el uso de la herramienta Spatial Locator
(Localizador espacial)
Seleccione Tools (Herramientas) > Linking (Vinculación) > Spatial Locator
(Localizador espacial) para añadir una herramienta de retícula del localizador
espacial a todas las ventanillas con el mismo marco de referencia que el de la
ventanilla activa.
Si se mueven las retículas en una ventanilla, se modifican los cortes mostrados en
las otras ventanillas de manera que el corte se interseque con la coordenada de las
retículas. Esto permite que el mismo punto se visualice en varios conjuntos de
imágenes y desde varias orientaciones. La información de la imagen y la ubicación
se actualizará en la esquina superior derecha de las ventanillas en tiempo real.

Guía del usuario
Herramientas y métodos para vincular ventanillas
MAN-04591-301 revisión 003
Página 139 de 259
# Descripción
1 Retículas del localizador espacial.
Figure 84: Ventanillas que muestran retículas del localizador espacial
Además, puede usar la herramienta Spatial Locator (Localizador espacial) junto
con la herramienta Reference Lines (Líneas de referencia).
Figure 85: Uso combinado de las herramientas Spatial Locator (Localizador
espacial) y Reference Line (Línea de referencia)

Guía del usuario
Herramientas y métodos para vincular ventanillas
MAN-04591-301 revisión 003
Página 140 de 259
Vinculación mediante el uso de la herramienta Spatial
Projection (Proyección espacial)
La herramienta Spatial Projection (Proyección espacial) es similar a la herramienta
Spatial Locator (Localizador espacial), salvo que las retículas que aparecen son
temporarias. Apenas suelta el botón del mouse, las retículas y las coordenadas
desaparecen. Esta función puede ser útil cuando está viendo una imagen en modo
MIP en un panel. A medida que recorre el sistema vascular (u otros vóxeles
mejorados) en la generación MIP, MultiView usa los vóxeles de intensidad
máxima que usted ve para sincronizar todas las imágenes que no se encuentren en
modo MIP con la localización tridimensional correcta.
De manera predeterminada, la herramienta Spatial Projection (Proyección
espacial) se asigna al botón central del mouse. Haga clic en la ventanilla con este
botón del mouse para ver la retícula de Spatial Projection (Proyección espacial).
Figure 86: Posición interpolada en el panel derecho desde la ubicación del
panel izquierdo

MAN-04591-301 revisión 003
Página 141 de 259
Chapter 9
Herramientas de medición
Use las herramientas de medición de MultiView para obtener más información
sobre una región de interés u otra característica en una imagen. Para acceder a las
herramientas de medición, seleccione Tools (Herramientas) > Measurement
(Medición) y luego la herramienta a la que desea acceder. Las herramientas de
medición también pueden estar disponibles como un grupo de herramientas en la
barra de herramientas, en función de la configuración de la barra de herramientas.
Para usar una herramienta de medición, asigne la herramienta a un botón del
mouse y haga clic con ese botón. Para obtener más información sobre la
asignación de herramientas a los botones del mouse, consulte Uso de las
herramientas de MultiView en la página 125.
Para dejar de crear anotaciones de medición, asigne una herramienta diferente al
botón del mouse o anule la selección de la herramienta en el menú Tools
(Herramientas). También puede configurar para que vuelva automáticamente a las
herramientas asignadas de manera predeterminada a los botones del mouse; para
ello, seleccione Tools (Herramientas) > Options (Opciones) > Annotation Tools
(Herramientas de anotación) > Deselect annotation tools after placement (Anular
selección de herramientas de anotación después del posicionamiento).
Table 18: Herramientas de medición
Icono Nombre Descripción
Ruler (Regla) Mide un área en la imagen. Para obtener más
información, consulte Uso de la herramienta Ruler
(Regla) en la página 142.
Protractor
(Transportador)
Mide un ángulo en la imagen. Para obtener más
información, consulte Uso de la herramienta
Protractor (Transportador) en la página 142.
Probe (Sonda) Muestra las características de un vóxel específico.
Para obtener más información, consulte Uso de la
herramienta Probe (Sonda) en la página 143.
Graph (Gráfico) Muestra las características de un vóxel, una región de
interés (ROI) o una lesión en el transcurso del tiempo.
Para obtener más información, consulte
Visualización
de cambios en intensidad de píxel en el transcurso del
tiempo en la página 148.
Elliptical ROI
(ROI elíptica)
Dibuja una ROI elíptica en la imagen. Para obtener
más información, consulte Creación de ROI elípticas y
rectangulares en la página 144.

Guía del usuario
Herramientas de medición
MAN-04591-301 revisión 003
Página 142 de 259
Icono Nombre Descripción
Cubic ROI (ROI
cúbica)
Dibuja una ROI tridimensional en la imagen. Para
obtener más información, consulte Creación de ROI
cúbicas en la página 145.
Rectangular
ROI (ROI
rectangular)
Dibuja una ROI
rectangular en la imagen. Para obtener
más información, consulte Creación de ROI elípticas y
rectangulares en la página en la página 144.
Polygonal ROI
(ROI poligonal)
Dibuja una ROI poligonal en la imagen. Para obtener
más información, consulte Creación de ROI
poligonales en la página 144.
Contour ROI
(ROI de
contorno)
Dibuja una ROI de contorno a mano alzada en la
imagen. Para obtener más información, consulte
Creación de ROI de contorno en la página 146.
Contour
Smoothing
(Suavizado de
contorno)
Ajusta la forma de una ROI de contorno. Para obtener
más información, consulte Suavizado de contorno en
la página 147.
Herramientas de medición
Uso de la herramienta Ruler (Regla)
La herramienta Ruler (Regla) dibuja una línea en la imagen y mide su longitud.
Para medir una característica en una imagen, haga clic en la imagen allí donde
desea iniciar la medición, luego mueva la retícula hasta el punto en el que desea
finalizar la medición y vuelva a hacer clic. La longitud de la recta se muestra en
centímetros en la anotación.
NOTA: También puede medir distancias con la herramienta Spatial Locator
(Localizador espacial). Para obtener más información, consulte Medición de la
distancia a un marcador en la página 137.
Uso de la herramienta Protractor (Transportador)
La herramienta Protractor (Transportador) mide el ángulo entre dos segmentos de
rectas.
Haga clic en la imagen allí donde desea que comience el primer segmento de recta,
luego mueva la retícula hasta el punto en el que desea que finalice la recta y vuelva
a hacer clic. Mueva la retícula hasta el punto en el que desea que finalice la
segunda recta y haga clic para completar la recta. El ángulo interior de las dos
rectas se muestra en la anotación.

Guía del usuario
Herramientas de medición
MAN-04591-301 revisión 003
Página 143 de 259
Uso de la herramienta Probe (Sonda)
Use la herramienta Probe (Sonda) para ver las características de un vóxel
específico. Cuando hace clic en un vóxel con la herramienta Probe (Sonda), se
muestra la información siguiente:
• Los valores de las coordenadas X e Y del vóxel
• El valor de PIX (intensidad del píxel)
Haga doble clic en la ventanilla con la herramienta Probe (Sonda) para crear una
anotación de sonda para un vóxel específico.
Acerca de las regiones de interés
Puede definir regiones de interés (ROI) en una imagen mediante las herramientas
ROI de MultiView. Use ROI para determinar las estadísticas de intensidad de los
vóxeles de una región específica de la imagen.
Cuando crea una ROI, MultiView muestra el área y las estadísticas de intensidad
de los vóxeles (desviación media y estándar) de la ROI junto a esta. Si fuese
necesario, puede mover este texto. Para ello, haga clic en él y arrástrelo a una
nueva ubicación. Para ocultar este texto, haga clic con el botón secundario en el
texto y anule la selección de la opción Show Analysis (Mostrar análisis). Para
volver a mostrar el texto, haga clic con el botón secundario en el nombre de la ROI
y seleccione la opción Show Analysis (Mostrar análisis).
Figure 87: Dos regiones de interés

Guía del usuario
Herramientas de medición
MAN-04591-301 revisión 003
Página 144 de 259
Herramientas de ROI
Para acceder a las herramientas de región de interés (ROI), seleccione Tools
(Herramientas) > Measurement (Medición) y luego la herramienta a la que desea
acceder. Las herramientas de ROI también pueden aparecer en la barra de
herramientas en función del perfil de barra de herramientas configurado. En ese
caso, haga clic en la flecha del grupo de herramientas de ROI en la barra de
herramientas para acceder a todas las herramientas de ROI de MultiView. La
herramienta que esté seleccionada se muestra en la barra de herramientas.
Creación de ROI elípticas y rectangulares
MultiView brinda dos opciones para dibujar ROI elípticas y rectangulares: un
método de dos clics y un método de clic y arrastre. El método de dos clics está
activo de manera predeterminada. Si desea usar el método de arrastrar, debe
seleccionar la opción "Use click and drag annotation creation" (Usar creación de
anotaciones mediante clic y arrastre) bajo Tools (Herramientas) > Options
(Opciones) > Annotation Tools (Herramientas de anotación).
Para crear una ROI elíptica o rectangular mediante el método de dos clics:
1. Asigne la herramienta Elliptical ROI (ROI elíptica) o Rectangular ROI
(ROI rectangular) a un botón de mouse.
2. Haga clic en la imagen allí donde desea iniciar la ROI.
3. Mueva el mouse hasta el punto en el que desea completar la ROI.
4. Haga clic de nuevo para completar la ROI.
Para crear una ROI elíptica o rectangular mediante el método de clic y arrastre:
1. Asigne la herramienta Elliptical ROI (ROI elíptica) o Rectangular ROI
(ROI rectangular) a un botón de mouse.
2. Haga clic y arrastre alrededor del área de la imagen que desea incluir en
la ROI.
3. Suelte el botón del mouse para completar la ROI.
Creación de una ROI poligonal
La herramienta Polygonal ROI (ROI poligonal) crea una región de interés
poligonal con cualquier cantidad de lados.
Para dibujar una ROI poligonal, haga clic en la imagen para iniciar la primera
recta, luego mueva la retícula hasta el punto en el que desea que termine la recta y
vuelva a hacer clic. Repita este proceso para crear los lados del polígono (cada
recta comienza donde termina la última recta). Para completar el polígono, una el
final de la última recta con el inicio de la primera recta.
SUGERENCIA: Cuando la retícula está cerca del inicio de la primera recta,
aparece un círculo en la anotación y el final de la recta que está dibujando se
"engancha" a ese punto. Haga clic para completar el polígono.

Guía del usuario
Herramientas de medición
MAN-04591-301 revisión 003
Página 145 de 259
Creación de una ROI cúbica
La herramienta Cubic ROI (ROI cúbico) crea una ROI tridimensional.
Figure 88: ROI cúbica en una MIP
Para dibujar una ROI cúbica:
1. Seleccione Tools (Herramientas) > Measurement (Medición) > Cubic ROI
(ROI cúbica).
2. Dibuje un rectángulo alrededor de la región de interés.

Guía del usuario
Herramientas de medición
MAN-04591-301 revisión 003
Página 146 de 259
3. Cambie a una vista diferente. Por ejemplo, si dibujó el rectángulo en la
vista axial, cambie a la vista sagital. Ahora la ROI aparece como una recta
(vea la figura que aparece a continuación).
4. Seleccione una de las "manijas" de la ROI y arrástrela sobre la
característica de la imagen.
5. Si es necesario, repita el ajuste hasta que la ROI contenga por completo la
característica en la que está interesado.
Creación de una ROI de contorno
Use la herramienta Contour ROI (ROI de contorno) para dibujar una ROI a mano
alzada en la imagen.
Para dibujar la ROI de contorno, haga clic en la imagen y arrastre alrededor del
área que desea incluir en la ROI. Para completar la ROI, una el final de su contorno
con el punto en el que comenzó.

Guía del usuario
Herramientas de medición
MAN-04591-301 revisión 003
Página 147 de 259
SUGERENCIA: Cuando la retícula está cerca del inicio de la ROI, aparece un
círculo en la anotación y el final de la línea que está dibujando se "engancha" a
ese punto. Haga clic para completar la ROI.
Contour Smoothing (Suavizado de contorno)
Use la herramienta Contour Smoothing (Suavizado de contorno) para refinar los
bordes de una ROI de contorno.
• Para expandir los bordes de una ROI de contorno, asigne la herramienta
Contour Smoothing (Suavizado de contorno) a un botón del mouse, haga clic
dentro de la ROI y use el círculo para desplazar el borde de la ROI hacia fuera.
Tenga en cuenta que esto solo es posible para ROI grandes; cuando la ROI es
pequeña, si hace clic dentro de ella, se seleccionará la ROI.
• Para contraer los bordes de una ROI de contorno, asigne la herramienta
Contour Smoothing (Suavizado de contorno) a un botón del mouse, haga clic
fuera de la ROI y use el círculo para desplazar el borde de la ROI hacia dentro.
• Para ajustar el tamaño de la herramienta Contour Smoothing (Suavizado de
contorno), mantenga pulsado el botón del mouse al que ha asignado la
herramienta y gire la rueda del mouse.
NOTA: La herramienta Contour Smoothing (Suavizado de contorno) no se puede
usar en los modos de generación MIP o Solid Volume (Volumen sólido).
Trabajo con ROI y anotaciones
Trabajo con ROI en modo MIP
Si crea una ROI o dibuja una regla cuando se encuentra en modo MIP, es posible
que la anotación se mueva si se aleja de la orientación en la que estaba cuando
dibujó la ROI o la regla. Para restaurar la orientación original, haga clic con el
botón secundario en la etiqueta de anotación y seleccione Snap to Graphic Plane
(Enganchar a plano gráfico).
Modificación del tamaño de ROI y de líneas
Las ROI y las líneas se dibujan con "manijas" en los extremos o puntos finales.
Para modificar el tamaño de una ROI o una línea, haga clic con el botón primario
en una manija y arrástrela a una nueva ubicación.
Traslado de anotaciones
Para mover una ROI, una línea o una anotación de texto, haga clic en el objeto que
desea mover y arrástrelo a una nueva ubicación.

Guía del usuario
Herramientas de medición
MAN-04591-301 revisión 003
Página 148 de 259
Copia de una región de interés
Si tiene varios paneles abiertos en la ventanilla, puede copiar una ROI de un panel
a otro.
Para copiar una ROI:
1. Haga clic con el botón secundario en la ROI y seleccione Copy (Copiar)
del menú contextual.
2. Haga clic con el botón secundario en el panel donde desea copiar la ROI y
seleccione Paste (Pegar) en el menú contextual.
La ROI se copia a un nuevo panel en la ubicación correspondiente.
NOTA: El volumen del nuevo panel debe estar en la misma orientación que el
volumen del que se copió la ROI.
Eliminación de ROI y anotaciones
Para eliminar a una sola ROI o anotación, haga clic con el botón secundario en el
objeto y seleccione Delete (Eliminar) en el menú contextual.
Para eliminar todas las ROI y anotaciones, haga clic con el botón secundario en la
ventanilla y seleccione Delete all Annotations (Eliminar todas las anotaciones) en
el menú contextual.
Visualización de cambios en intensidad de píxel en el
transcurso del tiempo
Use el panel Graph (Gráfico) para ver cambios en la intensidad de píxel de una
lesión o una región de interés en el transcurso del tiempo. De manera
predeterminada, el panel Graph (Gráfico) está minimizado en una ficha en el lado
derecho del espacio de trabajo. Haga clic en la ficha para abrir el panel Graph
(Gráfico). En la lista desplegable Source (Fuente), seleccione la lesión o la región
de interés de la que desea ver un gráfico.
Herramientas del panel Graph (Gráfico)
Las siguientes herramientas aparecen en el panel Graph (Gráfico). Para obtener
más información sobre las herramientas del gráfico de la peor curva dinámica,
consulte Vista de información de captación en formato gráfico en la página 179.
Table 19: Herramientas del panel Graph (Gráfico)
Icono Nombre Descripción
Save Graph
(Guardar
gráfico)
Guarda el gráfico como un archivo PNG, GIF, JPEG,
TIFF o BMP.

Guía del usuario
Herramientas de medición
MAN-04591-301 revisión 003
Página 149 de 259
Icono Nombre Descripción
Add Graph to
Report (Añadir
gráfico a
informe)
Añade el gráfico actual a un informe.
Reset Graph
(Restablecer
gráfico)
Restablece el gráfico a su vista original y descarta el
zoom.
Herramienta
Mean Graph
(Gráfico de la
media)
Muestra u oculta la curva del gráfico de la media.
Herramienta
Worst Dynamic
Curve (Peor
curva dinámica)
Muestra u oculta el gráfico de la peor curva.
Herramienta
Dynamic Curve
Line Fitting
(Ajuste de línea
de curva
dinámica)
Activa y desactiva el ajuste de línea
First Worst
Dynamic Curve
(Primera peor
curva dinámica)
Devuelve la vista del gráfico al gráfico de la primera
peor curva.
Previous Worst
Dynamic Curve
(Peor curva
dinámica
anterior)
Después de que se haya establecido una serie de
"peores curvas", haga clic en este icono para mover la
vista del gráfico a la curva anterior.
Next Worst
Dynamic Curve
(Peor curva
dinámica
siguiente)
Mueve la vista del gráfico a la siguiente peor curva.
Set Worst Curve
in Report
(Establecer la
peor curva en el
informe)
Añade los datos de la curva que se muestra en el
gráfico a la ficha Findings (Hallazgos) en un informe.

Guía del usuario
Herramientas de medición
MAN-04591-301 revisión 003
Página 150 de 259
Icono Nombre Descripción
Source (Fuente) Seleccione la fuente de los datos para el gráfico en esta
lista. Entre las fuentes posibles se incluyen las sondas,
las ROI y las lesiones analizadas.
Lock Axes
(Bloquear ejes)
Si tiene más de una ROI definida, seleccione esta
opción para usar la misma escala de ejes para todas las
fuentes.
Show Values
(Mostrar
valores)
Si esta opción está seleccionada, cuando mueva el
cursor sobre la línea de un gráfico, MultiView
mostrará los valores de los datos de ese punto.
Gráfico de intensidad media de píxel
Haga clic en el icono Mean (Media) para mostrar el valor absoluto promedio de la
intensidad de los vóxeles dentro de una lesión o una ROI, o de la intensidad de un
vóxel seleccionado mediante el uso de la herramienta Probe (Sonda) en cada uno
de los momentos.

Guía del usuario
Herramientas de medición
MAN-04591-301 revisión 003
Página 151 de 259
El gráfico muestra este vóxel promedio en comparación con el índice de volumen
(momento).
Figure 89: Mean Graphical Representation (Representación gráfica de la
media)


MAN-04591-301 revisión 003
Página 153 de 259
Chapter 10
Coloración
Coloración de difusión
La función Diffusion Colorization (Coloración de difusión) usa colores para
resaltar áreas con valores de coeficiente de difusión aparente (ADC, Apparent
Diffusion Coefficient) de interés en series de difusión. Los vóxeles con valores de
ADC bajos se muestran en rojo, mientras que los valores de ADC intermedios y
altos aparecen en amarillo y azul, respectivamente. Puede configurar qué valores
de ADC deben considerarse bajos, intermedios y altos. Además, hay disponible
una opción de mapa de calor, que usa una escala de color continua del rojo al azul
para los valores de ADC bajos y altos respectivamente.
Después de realizar la coloración de difusión, puede explorar las imágenes de la
generación de imágenes ponderada con difusión (DWI, Diffusion Weighted
Imaging) con color para obtener el valor de ADC calculado para cada vóxel.
También las regiones de interés (ROI) que defina contienen información acerca de
los valores de ADC máximos, mínimos y promedio dentro de las ROI.
La opción de colorización Diffusion (Difusión) queda disponible en el cuadro de
diálogo Image Loading Configuration (Configuración de carga de imágenes)
cuando carga una serie de DWI en la ventanilla.
Habilitación de Diffusion Colorization (Coloración de difusión)
Para habilitar Diffusion Colorization (Coloración de difusión):
1. Cargue una serie de DWI en la ventanilla.
2. En la ventanilla, haga clic con el botón secundario y seleccione Image
Analysis (Análisis de imágenes) > Configure (Configurar) en el menú
contextual. Aparecerá el cuadro de diálogo Image Loading Configuration
(Configuración de carga de imágenes).

Guía del usuario
Coloración
MAN-04591-301 revisión 003
Página 154 de 259
3. Seleccione Diffusion (Difusión) de la lista de la izquierda.
Figure 90: Cuadro de diálogo Image Loading Configuration
(Configuración de carga de imágenes) que muestra las
opciones de difusión
4. Especifique las opciones de difusión.
NOTA: MultiView recuerda las últimas opciones de coloración que
especificó durante la sesión. Hasta que cierre y vuelva a lanzar MultiView,
el cuadro de diálogo Image Loading Configuration (Configuración de
carga de imágenes) se rellena automáticamente con esa configuración
(incluso si la configuró para otra serie u otro estudio). Si no desea usar la
última configuración, haga clic en el botón Defaults (Valores
predeterminados) para cargar la configuración predeterminada
guardada.
Table 20: Opciones de Diffusion Colorization (Coloración de
difusión)
Opción Descripción
B Value (Valor B)
Valor B de un índice de tiempo dado. MultiView lee
esta información del encabezado del archivo
DICOM, pero si esta información no estaba
presente en el archivo, debe introducirla
manualmente. Verifique que los valores B
coincidan con los datos adquiridos.
Use (Usar) Seleccione esta opción para cada valor de índice
que desee usar en la coloración.

Guía del usuario
Coloración
MAN-04591-301 revisión 003
Página 155 de 259
Opción Descripción
Min and Max ADC
Value (Valor ADC
mín. y máx.) *
Introduzca los valores de ADC mínimos y máximos
que desee incluir en la coloración.
El valor mínimo predeterminado es 0,50000; el
valor máximo predeterminado es 2,00000.
Save ADC maps
(Guardar mapas de
ADC) *
Seleccione esta opción para crear una nueva serie a
partir de los valores de ADC. Esto es útil si desea
enviar esta información a otra persona.
Generate Color
Heat Map (Generar
un mapa
de calor de
colores) *
Seleccione esta opción para mostrar las variaciones
de ADC con el espectro de color completo (consulte
el ejemplo que se muestra a continuación).
Generate 3-Color
Map (Generar un
mapa de tres
colores) *
Seleccione esta opción para mostrar las variaciones
de ADC solo con el uso de los colores rojo, azul y
amarillo (consulte el ejemplo que se muestra a
continuación). Si selecciona esta opción, también
puede especificar los límites para la coloración.
Red Limit (Límite
rojo) *
Los vóxeles con valores de ADC inferiores a este
valor se mostrarán en rojo.
Yellow Limit
(Límite amarillo) *
Los vóxeles con valores de ADC entre el límite rojo
y este valor se mostrarán en amarillo. Los vóxeles
con valores de ADC superiores a este valor se
mostrarán en azul.
Single axis
diffusion images
(Imágenes de
difusión de un solo
eje) *
Seleccione esta opción si las imágenes de la serie se
crearon con un eje único.
Apply to All
Identical Viewports
(Aplicar a todas las
ventanillas
idénticas)
Seleccione esta opción para aplicar la misma
coloración a cualquier otra ventanilla que contenga
la misma serie con el mismo número de volúmenes.
Set As Default (*)
(Establecer como
predeterminados
[*])
Haga clic en este botón para guardar los parámetros
de procesamiento del coeficiente de difusión
aparente marcados con un asterisco (*) como
valores predeterminados. La próxima vez que lance
MultiView y abra este cuadro de diálogo, estos
campos ya estarán rellenados con estos valores.
Botón Defaults
(Valores
predeterminados)
Haga clic en este botón para cargar la configuración
predeterminada guardada.

Guía del usuario
Coloración
MAN-04591-301 revisión 003
Página 156 de 259
5. Haga clic en Apply (Aplicar). MultiView aplica la coloración en la serie de
DWI.
Figure 91: Diffusion Colorization (Coloración de difusión) con la opción de
mapa de calor de colores
Figure 92: Diffusion Colorization (Coloración de difusión) con la opción de
mapa de tres colores

Guía del usuario
Coloración
MAN-04591-301 revisión 003
Página 157 de 259
Cuando la coloración de difusión se ha aplicado a la serie, la información de ADC
se muestra en el cuadrante superior derecho de la superposición del texto.
Figure 93: Información de ADC
En este ejemplo, el deslizador se ha establecido de manera que la coloración de
difusión solo se aplique a píxeles en los que la intensidad de la señal del primer
volumen supera el valor 38. El primer volumen contiene las imágenes de DWI de
valor B más bajo. Esta condición para la coloración de difusión se informa como S
( Vol. 1 ) > 38.
El deslizador filtra la coloración de difusión de acuerdo con la intensidad de señal
de la imagen de valor B más bajo. Si arrastra el deslizador hacia la derecha,
solamente se colorearán las áreas que muestran intensidad de señal alta en la
imagen de valor B más bajo. En la práctica, al arrastrar el deslizador hacia la
derecha, se reduce la coloración excesiva; mientras que si se arrastra el deslizador
hacia la izquierda, la coloración se realiza en las áreas con señal más baja.
Haga clic en el control de superposición de ADC para activar y desactivar la
coloración.
Uso de la herramienta Region of Interest (Región de interés)
(ROI) con coloración de difusión
Cuando cree una región de interés en una imagen de series dinámicas coloreadas,
se mostrará la siguiente información acerca de la ROI, junto con un borde que
define el área:
• Valor de ADC promedio en la región
• Valores de ADC máximo y mínimo en la región
• Área (en centímetros cuadrados)
• Media (intensidad de los vóxeles en toda la región)

Guía del usuario
Coloración
MAN-04591-301 revisión 003
Página 158 de 259
• Desviación estándar (de los vóxeles dentro de esa región desde el primer
momento)
Figure 94: Definido para una serie de coloración de difusión
Para obtener más información acerca de cómo trabajar con la herramienta ROI,
consulte el capítulo Herramientas de medición, que empieza en la página 141.
Uso de la herramienta Probe (Sonda) con una serie de DWI
Para ver las características ADC de un vóxel específico, asigne la herramienta
Probe (Sonda) a un botón del mouse y luego haga clic en el vóxel de interés de una
imagen coloreada de la ventanilla.
La siguiente información se muestra para el vóxel:
• Coordenadas del vóxel (x e y)
• Valor de PIX (intensidad del píxel)
• Valor de ADC
Coloración DCE de mamas
La coloración DCE es una representación visual de las características del realce en
el tiempo de cada vóxel en imágenes mejoradas por contraste dinámico que usa
colores.
• Las regiones azules muestran un aumento continuo de la intensidad de los
vóxeles, también conocido como realce constante.
• Las regiones amarillas representan áreas que muestran un aumento inicial en la
intensidad y, posteriormente, una meseta.
• Las regiones rojas indican un área con aumento inicial de la intensidad seguido
de un descenso de la intensidad (lavado).
• Las regiones cuya intensidad no aumenta según el umbral especificado en la
serie de tiempo no se colorean.

Guía del usuario
Coloración
MAN-04591-301 revisión 003
Página 159 de 259
Habilitación de la coloración DCE de mamas
Para habilitar la coloración DCE de las mamas:
1. Cargue un estudio de series dinámicas en una ventanilla.
2. Haga clic con el botón secundario en la ventanilla y seleccione Image
Analysis (Análisis de imágenes) > Configure (Configurar) en el menú
contextual. Aparecerá el cuadro de diálogo Image Loading Configuration
(Configuración de carga de imágenes).
3. Seleccione Breast DCE Colorization (Coloración DCE de mamas) de la
lista de opciones de la izquierda.
Figure 95: Cuadro de diálogo Image Loading Configuration
(Configuración de carga de imágenes) que muestra las
opciones de la coloración DCE de mamas
4. Especifique las configuraciones dinámicas y de coloración.
NOTA: MultiView recuerda las últimas opciones de coloración que
especificó durante la sesión. Hasta que cierre y vuelva a lanzar MultiView,
el cuadro de diálogo Image Loading Configuration (Configuración de
carga de imágenes) se rellena automáticamente con esa configuración
(incluso si la configuró para otra serie u otro estudio). Si no desea usar la
última configuración, haga clic en el botón Defaults (Valores
predeterminados) para cargar la configuración predeterminada
guardada.

Guía del usuario
Coloración
MAN-04591-301 revisión 003
Página 160 de 259
Table 21: Opciones de Breast DCE Colorization (Coloración DCE de
mamas)
Opción Descripción
Number of Time
Points (Cantidad de
momentos)
Muestra el número de momentos (determinado a
partir de los datos DICOM para la serie).
Injection Delay
(Retraso de
inyección) *
Introduzca el tiempo de retraso de escaneo o
inyección (en segundos) para el estudio. El retraso de
inyección es el tiempo que transcurre entre la
aplicación de la inyección de contraste y el primer
escaneo posterior al contraste para las series
dinámicas seleccionadas.
El retraso de inyección predeterminado es de 20
segundos.
Time Point
Duration (Duración
del momento)
La detección automática se seleccionará si
MultiView puede leer el intervalo de tiempo entre
escaneos posteriores a partir de la información del
encabezado DICOM.
Si MultiView no puede detectar los momentos, o si
no hay suficientes momentos, debe anular la
selección de la opción Auto-detect (Detección
automática) e introducir el valor manualmente.
La duración del momento se utiliza para calcular la
intensidad de píxel en comparación con la curva de
tiempo.
Fat Sat Scan
(Escaneo "Fat Sat")
Seleccione esta opción si el escaneo se realizó
utilizando la técnica de supresión de grasa "fat sat".
Por lo general, MultiView lo detecta
automáticamente. Si esta opción no está configurada
adecuadamente, es posible que el tejido adiposo
aparezca coloreado de manera inadecuada.
Peak Enhancement
Time Range (Rango
de tiempo de realce
máximo) *
La ventana temporal que MultiView usa para
detectar el realce máximo (consulte Gráfico de la
peor curva en la página 179).
Minimum
Enhancement
Percentage
(Porcentaje de
realce mínimo) *
Esto determina el valor de umbral mínimo en el
deslizador de color que aparece en la superposición
de la ventanilla cuando se aplica la coloración.

Guía del usuario
Coloración
MAN-04591-301 revisión 003
Página 161 de 259
Opción Descripción
Maximum
Enhancement
Percentage
(Porcentaje de
realce máximo) *
Esto determina el valor de umbral máximo en el
deslizador de color que aparece en la superposición
de la ventanilla cuando se aplica la coloración.
Default
Enhancement
Threshold (Umbral
de realce
predeterminado) *
El deslizador de color tendrá este valor cuando se
aplique la coloración.
Default Vessel
Threshold (Umbral
de vaso
predeterminado) *
El deslizador de recorte de vasos tendrá el valor más
cercano al valor introducido aquí que esté disponible
cuando se aplique la coloración. (MultiView
determina el número y el tamaño de los valores
disponibles de incremento del deslizador a partir de
la información registrada en los datos DICOM para
el estudio).
Legacy
Colorization
(Coloración
heredada) *
Seleccione esta opción si necesita utilizar la
coloración de Aegis 3.0 por razones de
compatibilidad.
NOTA: La mayoría de los usuarios no necesitará
seleccionar esta opción. El filtrado de color actual
se ha perfeccionado para manejar mejor los defectos
de generación de imágenes y reducir la relación
señal-ruido, lo que proporciona un color menos
espurio.
Use minimal pixel
filtering (Usar el
filtrado de píxeles
mínimo) *
Seleccione esta opción si está usando la coloración
heredada y necesita usar una técnica de filtrado
menos agresiva.
Apply to All
Identical Viewports
(Aplicar a todas las
ventanillas
idénticas)
Seleccione esta opción para aplicar la misma
coloración a cualquier otra ventanilla que contenga
la misma serie con el mismo número de volúmenes.
Set As Default (*)
(Establecer como
predeterminados
[*])
Haga clic en este botón para guardar la configuración
de coloración especificada con un asterisco (*) como
valores predeterminados. La próxima vez que lance
MultiView y abra este cuadro de diálogo, estos
campos ya estarán rellenados con estos valores.

Guía del usuario
Coloración
MAN-04591-301 revisión 003
Página 162 de 259
Opción Descripción
Botón Defaults
(Valores
predeterminados)
Haga clic en este botón para cargar la configuración
predeterminada guardada.
5. Haga clic en Apply (Aplicar).
Una vez completa la colorización, aparecen un control de colorización y un
control de recorte de vasos en el cuadrante superior derecho. El control de
coloración está activo automáticamente; haga clic en el control de recorte de vasos
para usar la función de recorte de vasos. Para obtener más información, consulte
Uso del control Vessel Clipping (Recorte de vasos) en la página 164.
Figure 96: Controles Breast DCE Colorization (Coloración DCE de mamas) y
Vessel Clipping (Recorte de vasos) en la superposición de la
ventanilla
Figure 97: Imagen coloreada
Puede apilar las imágenes coloreadas en volúmenes individuales usando la
herramienta Stack (Pila). Para ello, haga clic y arrastre el puntero hacia arriba y

Guía del usuario
Coloración
MAN-04591-301 revisión 003
Página 163 de 259
hacia abajo, o revise los momentos haciendo clic y arrastrando el puntero en
dirección horizontal.
NOTA: El mapa de color es el mismo para todos los volúmenes.
Puede ver imágenes coloreadas en cualquiera de los modos de generación de
MultiView. Por ejemplo, la figura que aparece a continuación muestra una vista
coloreada sólida.
Figure 98: Vista coloreada sólida
NOTA: Puede que se necesite efectuar una corrección del movimiento para
obtener mejores resultados si el paciente se mueve mucho durante el escaneo.
Para obtener más información, consulte Corrección del movimiento en la página
166 o Corrección automática del movimiento en la página 77.
Uso del control Colorization (Coloración)
El deslizador Colorization (Coloración) establece el umbral de captación para la
visualización coloreada. Todos los vóxeles con captación inferior a este umbral no
se colorean. Para cambiar el nivel del umbral de coloración, realice alguna de las
siguientes acciones:
• Haga clic con el botón secundario en el control Colorization (Coloración) para
alternar entre los niveles predeterminados (50%, 100%)
• Arrastre el deslizador para ajustar la coloración en incrementos de 10%
• hacer clic con el botón primario en el control Colorization (Coloración) para
desactivar la coloración
PRECAUCIÓN
Riesgo de diagnóstico erróneo
Es importante ajustar la coloración de acuerdo con la varianza en imágenes por
resonancia magnética y pacientes.

Guía del usuario
Coloración
MAN-04591-301 revisión 003
Página 164 de 259
Uso del control Vessel Clipping (Recorte de vasos)
Use el control de recorte de vasos para quitar la coloración de los vasos sanguíneos
conectados a una lesión. El algoritmo de recorte de vasos funciona mediante la
eliminación del color de los vóxeles que no están conectados a muchos otros
vóxeles coloreados. El algoritmo detecta las líneas finas de color, características de
los vasos sanguíneos, pero no las formas redondeadas más grandes, características
de las lesiones. Esto es de utilidad si intenta analizar la lesión con la herramienta
Mass Lesion Analysis (Análisis de masa de lesión) de MultiView, ya que aísla la
lesión mediante la reducción del número de vóxeles coloreados que no forman
parte de la lesión, pero están conectados a ella.
PRECAUCIÓN
Riesgo de diagnóstico erróneo
El algoritmo de recorte de vasos no puede distinguir entre vasos sanguíneos y
lesiones pequeñas. Siempre debe analizar los resultados del uso del control de
recorte de vasos cuidadosamente para garantizar que el color no se quite de
manera inadecuada.
Figure 99: Una lesión antes y después de un recorte de vasos
El deslizador de recorte de vasos controla el tamaño del vaso que MultiView
recortará. Para cambiar la cantidad de recorte:
• Haga clic con el botón secundario en el control de recorte de vasos para
seleccionar uno de los incrementos disponibles (MultiView determina el
número y el tamaño de los incrementos disponibles del deslizador a partir de la
información registrada en los datos DICOM para el estudio)
• Arrastre el deslizador para ajustar el tamaño del vaso que se recortará
• Haga clic con el botón primario en el control de recorte de vasos para
desactivar el recorte de vasos
Uso de la herramienta Region of Interest (Región de interés)
(ROI) con coloración dinámica
Cuando crea una región de interés en una imagen de serie dinámica coloreada, los
datos de intensidad de píxel y de curva cinética para los vóxeles dentro de la ROI
se muestran en el panel Graph (Gráfico). A medida que modifica el tamaño de la
ROI, el gráfico se actualiza con los nuevos datos en tiempo real (consulte Vista de
información de captación en formato gráfico en la página 179).

Guía del usuario
Coloración
MAN-04591-301 revisión 003
Página 165 de 259
NOTA IMPORTANTE: Estas mediciones de la ROI se aplican al corte de la
imagen donde se define la ROI.
NOTA: Para ocultar la información sobre la ROI, haga clic con el botón secundario
en el texto y anule la selección de la opción Show Analysis (Mostrar análisis).
Para obtener más información acerca de cómo trabajar con la herramienta ROI,
consulte el capítulo Herramientas de medición, que empieza en la página 141.
Uso de la herramienta Probe (Sonda) con una serie de DWI
Para ver las características ADC de un vóxel específico, asigne la herramienta
Probe (Sonda) a un botón del mouse y luego haga clic en el vóxel de interés de una
imagen coloreada de la ventanilla.
La siguiente información se muestra para el vóxel:
• Coordenadas del vóxel (x e y)
• Valor de PIX (intensidad del píxel)
• Valor de ADC
Aplicación de colorización a otra ventanilla
Hay dos maneras de aplicar la misma configuración de coloración a varias
ventanillas.
Para aplicar la configuración de coloración de una ventanilla a otra:
1. Haga clic con el botón secundario en la ventanilla que tiene la coloración
aplicada y seleccione Image Analysis (Análisis de imágenes) > Copy
Overlay Graphics (Copiar gráficos de superposición).
2. En la ventanilla a la que desea aplicar la coloración, haga clic con el botón
secundario y seleccione Image Analysis (Análisis de imágenes) > Paste
Overlay Graphics (Pegar gráficos de superposición).
NOTA: La ventanilla en la que está pegando la coloración debe contener la misma
serie y el mismo número de volúmenes que la ventanilla desde la que está
copiando la coloración.
Para aplicar la misma configuración de coloración a todas las ventanillas en las que
una serie está abierta:
1. En una de las ventanillas, haga clic con el botón secundario y seleccione
Image Analysis (Análisis de imágenes) > Configure (Configurar)...
2. Seleccione el tipo de coloración que desea aplicar en la lista de la izquierda
y especifique los parámetros de coloración.
3. Seleccione la opción Apply to All Identical Viewports (Aplicar a todas las
ventanillas idénticas).
4. Haga clic en Apply (Aplicar).

Guía del usuario
Coloración
MAN-04591-301 revisión 003
Página 166 de 259
Corrección del movimiento
Para realizar un análisis con precisión en MultiView, se necesitan imágenes que
representen la anatomía del paciente con precisión. El movimiento del paciente
durante el escaneo puede provocar defectos de imagen que los algoritmos de
análisis de MultiView no pueden distinguir del tejido mamario. Use la herramienta
Motion Correction (Corrección del movimiento) para crear una copia corregida
para análisis de una serie con defectos considerables provocados por el
movimiento del paciente.
Uso de la herramienta Motion Correction (Corrección del
movimiento)
La herramienta Motion Correction (Corrección del movimiento) procesa una serie
de imágenes e intenta sincronizarlas de acuerdo con las marcas de la imagen en un
índice de tiempo determinado.
NOTA: La corrección del movimiento se puede realizar automáticamente
mediante el uso de un SHRED. Para obtener más información, consulte
Corrección automática del movimiento en la página 77.
Para usar la herramienta Motion Correction (Corrección del movimiento):
1. Abra el estudio que contiene la serie que desea corregir.
2. Seleccione Tools (Herramientas) > Image Processing (Procesamiento de
imágenes) > Motion Correction (Corrección del movimiento). Aparecerá el
cuadro de diálogo Motion Correction (Corrección del movimiento).
Figure 100: Cuadro de diálogo Motion Correction (Corrección del
movimiento)
3. Seleccione la serie en la que desea realizar la corrección del movimiento.
4. Seleccione las opciones que desea usar para la corrección del movimiento.

Guía del usuario
Coloración
MAN-04591-301 revisión 003
Página 167 de 259
Table 22: Opciones de Motion Correction (Corrección del
movimiento)
Opción Descripción
Use multiple CPUs
(Usar varios
equipos)
Si su equipo usa un procesador con varios núcleos,
seleccione esta opción para reducir el tiempo
requerido para corregir el movimiento.
Reserve a CPU for
applications
(Reservar un equipo
para las
aplicaciones)
Si desea realizar otras operaciones mientras se
procesa la corrección del movimiento, seleccione
esta opción.
Use 2D correction
(Usar corrección 2D)
Seleccione esta opción para reducir el tiempo
requerido para efectuar la corrección del
movimiento, pero tenga en cuenta que esto puede
generar una corrección menos precisa.
Correct to the
following time index
(Corregir conforme
al siguiente índice de
tiempo)
Seleccione el índice de tiempo en que desea que se
base la corrección del movimiento. Si selecciona
un índice de tiempo mayor a 1, MultiView
realizará la corrección del movimiento en los
escaneos antes y después del índice de tiempo que
haya especificado.
5. Haga clic en Start (Iniciar). El panel Motion Correction Activity
(Actividad de corrección del movimiento) se abre y muestra el progreso de
corrección del movimiento.
Figure 101: Panel Motion Correction Activity (Actividad de corrección
del movimiento)
Si cierra el panel Motion Correction Activity (Actividad de corrección del
movimiento), puede volverlo a abrir eligiendo Tools (Herramientas) > Utilities
(Utilidades) > Motion Correction Status (Estado de corrección del movimiento).
Cuando la corrección del movimiento se completa, la nueva serie con el
movimiento corregido se muestra en el panel Layout (Disposición). Revise la serie
de imágenes con el curso de tiempo de movimiento corregido y asegúrese de que
las imágenes estén alineadas. Las series originales sin corregir seguirán
disponibles por si las precisa.

Guía del usuario
Coloración
MAN-04591-301 revisión 003
Página 168 de 259
Fallo en la corrección del movimiento
Si se produce un error en el procesamiento de la corrección del movimiento, revise
el archivo de registro (Tools (Herramientas) > SHRED Configuration
(Configuración de SHRED) > Show Log (Mostrar registro)). El algoritmo de
corrección del movimiento genera los siguientes mensajes de error.
Table 23: Mensajes de error de corrección del movimiento
Mensaje de error Notas
Frame of reference mismatch
(El marco de referencia no
coincide).
Probablemente, esto suceda si se vuelve a
marcar al paciente durante la intervención.
Image orientation mismatch (La
orientación de la imagen no
coincide).
Todas las imágenes deben tener la misma
orientación para que funcione la corrección del
movimiento.
Image row or column size
mismatch (El tamaño de la fila o
de la columna no coinciden).
Esto puede deberse al cambio de la matriz de
adquisición entre escaneos consecutivos.
Image headers are missing
spatial information (Falta
información relativa al espacio
en los encabezados de las
imágenes).
Esto puede deberse a una falta de
identificación de la imagen demasiado grave.
Pixel format mismatch (El
formato de píxeles no coincide).
N/A
Image pixel spacing mismatch
(El espaciado de los píxeles de
la imagen no coincide).
Todas las imágenes deben tener un espaciado
de píxeles idéntico para que la corrección del
movimiento funcione.
Motion correction was unable to
allocate adequate memory (La
corrección del movimiento no
puede asignar la memoria
adecuada).
N/A
Motion correction was unable to
make improvements to the data
(La corrección del movimiento
no puede mejorar los datos).
N/A
Not all volumes have the same
number of slices (No todos los
volúmenes tienen la misma
cantidad de cortes).
N/A

Guía del usuario
Coloración
MAN-04591-301 revisión 003
Página 169 de 259
Serie derivada
MultiView proporciona muchas herramientas para ver, manipular y mejorar las
imágenes por resonancia magnética. Sin embargo, MultiView mantiene la
información necesaria para mostrar esas visualizaciones separada de la imagen
original (es decir, MultiView no altera la imagen original que recibe del escáner).
Como resultado, los realces derivados, por ejemplo, de la proyección de intensidad
máxima (MIP, Maximum Intensity Projection), los elementos radiales, las
sustracciones y las coloraciones se pueden ver solamente en MultiView. Si desea
compartir imágenes realzadas con los demás, puede generar una serie derivada,
que es una nueva serie con los realces "incorporados" en las imágenes. Esas
imágenes se pueden visualizar en cualquier PACS.
NOTA: Las series derivadas solo están disponibles con la licencia MultiView MR
Breast Dx.
Se deben realizar dos pasos para crear una serie derivada: configurar la imagen y
generar la serie.
Configuración de series derivadas
El primer paso para crear una serie derivada es configurar la imagen como le
gustaría que se mostrara la serie derivada. Puede aplicar modos de generación,
sustracción, elementos radiales y otras rotaciones, coloraciones y visualizaciones
para resaltar la información que desea ver en la imagen.
Cuando haya configurado la imagen del modo en que desea que aparezca en la
serie derivada, haga clic con el botón secundario en la ventanilla y seleccione Add
Derived Series (Añadir serie derivada). Aparecerá el cuadro de diálogo Add
Derived Series (Añadir serie derivada).
# Descripción
1 MultiView rellena automáticamente el campo Derived Series Description
(Descripción de serie derivada) con la palabra "DERIVED" (DERIVADA)
seguida de la descripción de la serie y las modificaciones realizadas. Puede
cambiar esta descripción si lo desea.
2 Introduzca el incremento de apilado para generar cortes. Introduzca 1 para
generar la serie con todos los cortes en la serie original; introduzca 2 para
generar cada segundo corte, etc. Para el apilado radial, cada incremento de
apilado representa dos grados de rotación.

Guía del usuario
Coloración
MAN-04591-301 revisión 003
Página 170 de 259
3 Si tiene más de un volumen abierto, seleccione si desea generar la serie
derivada con todos los volúmenes abiertos o solo con el volumen activo.
4 El campo indica la cantidad de imágenes que se crearán en la serie derivada
en función de los valores que haya especificado.
5 Haga clic en OK (Aceptar) para guardar la configuración de serie derivada.
Figure 102: Campos del cuadro de diálogo Add Derived Series (Añadir
serie derivada)
Para ver la serie derivada que se ha configurado actualmente, elija Tools
(Herramientas) > Derived Series Configuration (Configuración de serie
derivada). Aparecerá el cuadro de diálogo Derived Series Configuration
(Configuración de serie derivada) mostrando la serie derivada que esté
configurada.
Figure 103: Cuadro de diálogo Derived Series Configuration
(Configuración de serie derivada)
De manera predeterminada, MultiView envía las series derivadas generadas a los
servidores predeterminados, pero puede anular la selección de la opción Send
derived series to default servers (Enviar serie derivada a servidores
predeterminados) si no desea enviar ninguna serie derivada.
Para cambiar el orden de la serie derivada en la lista, seleccione una serie y haga
clic en el botón Move Up (Mover hacia arriba) o Move Down (Mover hace abajo).
MultiView genera series derivadas en orden descendente.
Para eliminar una configuración de serie derivada, selecciónela de la lista y haga
clic en el botón Delete (Eliminar).

Guía del usuario
Coloración
MAN-04591-301 revisión 003
Página 171 de 259
Generación de series derivadas
Cuando haya determinado las configuraciones de las series derivadas, el próximo
paso será generar las series derivadas.
MultiView automáticamente genera series derivadas cuando obtiene un estudio
del servidor, si el estudio contiene una serie con una descripción que coincide con
la descripción de la serie original, pero también puede generar una serie derivada
manualmente.
NOTA: MultiView se debe estar ejecutando para generar series derivadas. Si
desea que las series derivadas se generen automáticamente cuando se envía un
estudio a MultiView, MultiView se debe estar ejecutando en el momento en el que
se envíe la serie.
Si no desea generar automáticamente una serie derivada para cada estudio con una
descripción de serie coincidente, siga las instrucciones que se muestran a
continuación para generar series derivadas manualmente. Luego, elimine las series
derivadas de la lista Derived Series Configuration (Configuración de series
derivadas). Para obtener más información, consulte Configuración de series
derivadas en la página 169.
Para generar manualmente una serie derivada para un estudio, seleccione el
estudio de la lista My Studies (Mis estudios) y haga clic en el icono Generate
Derived Series (Generar series derivadas) de la barra de herramientas de My
Studies. En el cuadro de diálogo de confirmación que aparece, haga clic en Yes
(Aceptar).
Se abre el panel Derived Series Activity (Actividad de serie derivada) para mostrar
el progreso de la generación. Una vez generada la serie derivada, se muestra al
final de Study List (Lista de estudios) en el panel Layout (Disposición).


MAN-04591-301 revisión 003
Página 173 de 259
Chapter 11
Análisis de mamas
MultiView brinda varias herramientas para analizar el tejido mamario y ayudarle a
conseguir un diagnóstico preciso.
PRECAUCIÓN
Riesgo de diagnóstico erróneo
La definición de lesiones o tejido clínicamente sospechosos está fuera del alcance
de esta Guía. Los médicos clínicos deben remitirse a la bibliografía y a la
capacitación profesional más actual para comprender cómo emplear usar la
morfología de la lesión, la ubicación de la lesión y la historia clínica del paciente
para clasificar lesiones sospechosas. El análisis dinámico de las lesiones
generalmente se realiza al final de la lectura de una imagen para distinguir entre
ciertos tipos de lesiones.
Chest Wall Clipping (Recorte de la pared torácica)
La herramienta Chest Wall Clipping (Recorte de la pared torácica) elimina el
área de la pared torácica de la imagen.
Figure 104: Antes del recorte de la
pared torácica.
Figure 105: Después del recorte de
la pared torácica.
La cantidad de imagen que desea quitar y la ubicación de la cual quitará imagen se
determina por la ubicación de los pezones y la pared torácica. MultiView detecta
automáticamente los pezones y la pared torácica a partir de la siguiente
información:
• Se considera que la señal más anterior de los lados izquierdos y derechos de la
imagen son los pezones.
• Se considera que la señal más anterior en el medio de la imagen es la pared
torácica.

Guía del usuario
Análisis de mamas
MAN-04591-301 revisión 003
Página 174 de 259
El recorte se mueve posteriormente dos pulgadas (5 cm) y se coloca en ángulo a
45º de la intersección de la pared torácica y la línea del pezón.
Figure 106: Cálculos sobre los recortes de la pared torácica
NOTA: Si no ve los marcadores de los pezones y la pared torácica, puede
ubicarlos rápidamente con la herramienta Spatial Locator (Localizador espacial).
Para obtener más información, consulte Ubicación de marcadores en la página
137.
Si el recorte automático de la pared torácica no es suficiente, puede colocar usted
mismo los marcadores de los pezones y la pared torácica.
Para colocar los marcadores de los pezones y la pared torácica:
1. Vaya apilando las imágenes hasta que aparezca el pezón izquierdo.
2. Mueva la retícula del localizador espacial a la ubicación del pezón
izquierdo.
3. Haga clic con el botón secundario y seleccione Nipple Markers
(Marcadores de pezones) > Set Left Nipple Marker (Ajustar marcador de
pezón izquierdo).
4. Repita los pasos 1 a 3 para colocar el marcador del pezón derecho y el
marcador de la pared torácica.
5. Haga clic en la herramienta Chest Wall Clipping (Recorte de la pared
torácica) de la barra de herramientas para efectuar el recorte según los
marcadores que colocó.
También puede ajustar los marcadores de los pezones y la pared torácica
moviéndolos. Para obtener más información, consulte Movimiento de marcadores
en la página 137.

Guía del usuario
Análisis de mamas
MAN-04591-301 revisión 003
Página 175 de 259
Para ocultar los marcadores de los pezones, haga clic en la flecha desplegable de la
herramienta Chest Wall Clipping (Recorte de la pared torácica) en la barra de
herramientas y anule la selección de la opción Show Nipple Markers (Mostrar
marcadores de pezones).
NOTA: Si se escanea con la bobina de mama Sentinelle para escáneres Siemens
con una botella de espectroscopia, la detección automática de la pared torácica
puede colocar el marcador de la pared torácica en un lugar incorrecto. Si esto
ocurre, coloque manualmente el marcador de la pared torácica.
ADVERTENCIA
Riesgo de diagnóstico erróneo
El recorte de la pared torácica se incluye como ayuda de visualización, pero
MultiView no intenta evaluar la posible existencia de regiones sospechosas
dentro del área recortada. Esta función se puede activar y desactivar
manualmente, y es obligatorio que inspeccione las áreas que se encuentran detrás
del área de recorte de la pared torácica.
Cuando usa la herramienta Chest Wall Clipping (Recorte de la pared torácica) para
quitar parte de la pared del pecho, MultiView completa automáticamente la
siguiente información detallada en un informe en la ficha Findings (Hallazgos)
cuando segmenta una lesión:
• Mama (derecha o izquierda)
• Cuadrante de la mama
• Distancia hasta el pezón
• Distancia hasta la pared torácica

Guía del usuario
Análisis de mamas
MAN-04591-301 revisión 003
Página 176 de 259
La distancia a la pared torácica se calcula como la distancia más corta desde la
lesión hasta la pared torácica. Si la lesión se ubica dentro del área de las líneas de
puntos, la distancia a la pared torácica se calcula desde la lesión a la esquina de la
pared torácica, como se muestra a continuación. Para ver cómo MultiView midió
las distancias, seleccione la opción Show Distances (Mostrar distancias) en el
panel Breast Reporting (Elaboración de informes sobre las mamas). Para obtener
más información, consulte la descripción de la ficha Findings (Hallazgos) en la
página 207.
Figure 107: Cálculo de la distancia hasta la pared torácica
Marking a Lesion (Marcado de una lesión)
Existen dos formas de marcar una lesión en MultiView:
• Usar manualmente la herramienta Spatial Locator (Localizador espacial)
• Automáticamente, con la herramienta Mass Lesion Analysis (Análisis de masa
de lesión); para obtener más información, consulte Análisis de lesión en la
página 177
Marcado manual de una lesión
La manera más precisa de marcar una lesión es usar la herramienta Mass Lesion
Analysis (Análisis de masa de lesión), pero es posible que también necesite marcar
una lesión manualmente en ciertos casos (por ejemplo, cuando no es posible
aplicar coloración a una serie). El marcado de una lesión le permite crear un
informe de la lesión.
Para marcar una lesión manualmente:

Guía del usuario
Análisis de mamas
MAN-04591-301 revisión 003
Página 177 de 259
1. Seleccione la herramienta Spatial Locator (Localizador espacial) en
la barra de herramientas (o pulse la tecla N del teclado) y mueva la retícula
del localizador espacial hasta la ubicación de la posible lesión en la imagen.
2. Haga clic con el botón secundario en la retícula y seleccione Mark Breast
Lesion (Marcar lesión de mama).
3. Introduzca un nombre para el marcador de la lesión.
4. Haga clic en OK.
El marcador de la lesión aparece en la imagen.
PRECAUCIÓN
Riesgo de diagnóstico erróneo
Si tiene la licencia MultiView Breast Bx, asegúrese de asignar nombres a los
objetivos o las lesiones de la forma adecuada, para que sea posible identificarlos
fácilmente en el panel Breast Targeting (Localización de objetivo en la mama)
antes de introducir una aguja.
Análisis de lesión
Un análisis de lesión es el proceso de determinar el volumen y las dimensiones de
una posible lesión. MultiView puede hacerlo automáticamente en las imágenes
donde se ha aplicado la colorización DCE.
NOTA: El análisis de lesión solo está disponible con la licencia MultiView MR
Breast Dx.
Cuando usted analiza una lesión, MultiView analiza automáticamente algunas
características de la lesión y rellena algunos campos del informe de la lesión. Para
obtener más información acerca de cómo trabajar con informes, consulte Informes
sobre las mamas.
Existen dos formas de analizar una lesión en MultiView:
• Usar una ROI
• Uso de la herramienta Mass Lesion Analysis (Análisis de masa de lesión)
Análisis de lesiones basada en una ROI
Para realizar un análisis basado en una ROI que se ha dibujado alrededor de la
lesión coloreada sospechosa, haga clic con el botón secundario en la ROI y
seleccione Analyze Mass Lesion (Analizar masa de lesión). El algoritmo de
análisis de lesiones usa los vóxeles de imagen dentro de la ROI para definir un
volumen compuesto de vóxeles coloreados adyacentes. Solo los vóxeles que se
encuentran por encima del umbral seleccionado y se pueden ver en la imagen se
usan para definir este volumen funcional y las dimensiones.

Guía del usuario
Análisis de mamas
MAN-04591-301 revisión 003
Página 178 de 259
Cuando se ha analizado una lesión, aparecen dos controles en la superposición de
la ventanilla: Lesion Focus (Foco de lesión) y Lesion Highlighting
(Resaltado de lesión) . Haga clic en esos controles para activar o desactivar el
resaltado de la lesión o el foco de la lesión.
Figure 108: Detalles de la superposición de ventanilla de análisis de
lesión
También puede habilitar o deshabilitar el foco de lesión o el resaltado de lesión si
hace clic con el botón secundario en la ventanilla y selecciona la opción
correspondiente en el submenú contextual Rendering Options (Opciones de
generación).
Figure 109: Ejemplo de resaltado
de lesión
Figure 110: Ejemplo de foco y
resaltado de lesión
NOTA: Los controles de foco y resaltado de lesión solo se aplican a la lesión que
esté seleccionada.

Guía del usuario
Análisis de mamas
MAN-04591-301 revisión 003
Página 179 de 259
Uso de la herramienta Mass Lesion Analysis (Análisis de masa
de lesión)
También puede analizar una lesión en los modos de generación 2D Slices (Cortes
2D) o MIP con la herramienta Mass Lesion Analysis (Análisis de masa de lesión).
Para usar la herramienta Mass Lesion Analysis (Análisis de masa de lesión),
seleccione Tools (Herramientas) > Breast (Mama) > Mass Lesion Analysis
(Análisis de masa de lesión) y, a continuación, haga clic en una lesión en la
imagen. MultiView selecciona todos los vóxeles coloreados conectado al vóxel al
que hizo clic y los incluye como parte de la lesión.
NOTA: La herramienta Mass Lesion Analysis (Análisis de masa de lesión)
seleccionará todos los vóxeles coloreados de la serie que estén conectados al
vóxel en el que haga clic. Por este motivo, use la herramienta Mass Lesion
Analysis (Análisis de masa de lesión) solamente para las masas que tengan muy
buena definición y asegúrese de que los parámetros de coloración están definidos
adecuadamente (consulte el capítulo Coloración, que comienza en la página 153).
Es posible que desee usar la función Vessel Clipping (Recorte de vasos) para
ayudar a aislar la lesión (consulte Uso del control de recorte de vasos en la
página 164).
Cuando el análisis de lesión está completado, MultiView salta al corte de la
imagen que contenga el vóxel con la peor curva dinámica. La anotación de lesión
aparece en el corte que contenga los vóxeles de mayor realce.
NOTA: Cuando use la herramienta Mass Lesion Analysis (Análisis de masa de
lesión) en el modo de generación MIP, es mejor habilitar la sustracción en la
ventanilla. Cambie al modo 2D Slices (Cortes 2D) para regiones de interés más
pequeñas o cuando no sea posible segmentar una lesión en el modo MIP.
Vista de información de captación en formato gráfico
MultiView puede diagramar las características de captación y lavado dinámicos
para una lesión o una ROI analizada en un gráfico a fin de efectuar más
cuantificaciones e informes.
Para ver información de captación y lavado dinámicos en un gráfico, haga clic en
la ficha Graph (Gráfico) en el lado derecho del espacio de trabajo para abrir el
panel Graph (Gráfico). En la lista desplegable Source (Fuente), seleccione la
lesión o la región de interés de la que desea ver un gráfico. También puede asignar
la herramienta Probe (Sonda) a un botón del mouse y hacer clic en un único vóxel
para ver su información de captación y lavado en un gráfico.
Gráfico de la peor curva
Para ver la curva de la región de vóxeles del "peor caso" dentro de una lesión o
ROI definida, haga clic en el icono Show Worst Dynamic Curve (Mostrar peor
curva dinámica) en el panel Graph (Gráfico). MultiView solamente considera los
vóxeles de una ROI candidatos para la peor curva si el realce máximo excede el
umbral que configuró (consulte Habilitación de la coloración DCE de mamas en la
página 159). La peor curva se define como la curva con el lavado más intenso.

Guía del usuario
Análisis de mamas
MAN-04591-301 revisión 003
Página 180 de 259
# Descripción
1 Herramienta Worst Dynamic Curve
(Peor curva dinámica)
2
Herramienta Dynamic Curve Line Fitting
(Ajuste de línea de curva dinámica)
3 First Worst Dynamic Curve (Primera
peor curva dinámica)
4 Previous Worst Dynamic Curve (Peor
curva dinámica anterior)
5 Next Worst Dynamic Curve (Peor curva
dinámica siguiente)
6 Set Worst Curve in Report (Establecer la
peor curva en el informe)
7 Momento inicial (0)
8 Momento final
Figure 111: Panel Graph (Gráfico) que muestra la peor curva
El gráfico muestra el porcentaje de la intensidad de los vóxeles relacionado con la
intensidad en el momento 0 para cada momento (en este caso, cinco). Los
momentos se indican con indicadores de puntos. El primer momento es 0 ya que,
relacionado con sí mismo, tiene intensidad de vóxel 0. Cada uno de los siguientes
momentos se comparan con el primero.
Haga clic en los iconos Next Worst Dynamic Curve (Peor curva dinámica
siguiente) y Previous Worst Dynamic Curve (Peor curva dinámica anterior) en la
barra de herramientas del panel Graph (Gráfico) para navegar por las curvas
dinámicas de la lesión o la ROI. De manera predeterminada, la peor curva
dinámica de una lesión se añade automáticamente a un informe de esa lesión. Si
desea usar una curva diferente en el informe, navegue hasta la curva que desea usar
y luego haga clic en el icono Set Worst Curve in Report (Establecer la peor curva
en el informe).
NOTA: El vóxel que se corresponde con la curva mostrada actualmente en el
panel Graph (Gráfico) aparece resaltado en la ventanilla.
Cálculo de la peor curva
El ejemplo que aparece a continuación muestra cómo se calcula la peor curva. Este
ejemplo usa los datos siguientes:

Guía del usuario
Análisis de mamas
MAN-04591-301 revisión 003
Página 181 de 259
• Retraso de la inyección: 30 segundos
• Cantidad de momentos: 5
• Duración del escaneo de cada momento: 90 segundos
• El realce máximo es el punto más alto en la ventana temporal de realce máximo
(no existe interpolación ni extrapolación entre los puntos).
Cada vóxel de la serie dinámica seleccionada se muestrea para estudiar cambios de
intensidad con el transcurso del tiempo. La curva de captación se determina por la
línea que se inicia en el tiempo cero y termina en el punto más alto del rango de
tiempo de realce máximo.
NOTA: En el ejemplo que se muestra a continuación, el tiempo de escaneo fue de
90 segundos por fase y el rango de tiempo de realce máximo se configuró en
150 segundos. Mediante el uso del llenado lineal del espacio K, el centro del
espacio K se llenó en 45 segundos. La suma de la demora de escaneo de 30
segundos más el tiempo de escaneo de 45 segundos da como resultado 75
segundos. Si el primer momento (75 segundos) fue mayor que el segundo
momento (165 segundos = 30 + 90 + 45 segundos), entonces el primer momento
debería tomarse como el realce máximo.
Las líneas de lavado se calculan como el mejor ajuste de momentos, 240 segundos
más allá del momento de realce máximo. Esto se calcula mediante el uso de todos
los momentos después del realce máximo identificado.
# Descripción
1 Intensidad de la señal
2 Tiempo (en segundos)
3 Retraso de inyección (en este ejemplo, 30 segundos)
4 Rango de tiempo de realce máximo

Guía del usuario
Análisis de mamas
MAN-04591-301 revisión 003
Página 182 de 259
En el gráfico que se muestra a continuación:
• Se asume que la fase de precontraste, o fase de máscara, se encuentra en el
momento 0
• El tiempo que transcurre desde la marca de tiempo de máscara hasta la marca
de tiempo Post1 es el retraso del escaneo más la mitad de la duración del
escaneo (en este ejemplo: 30 +90/2 segundos, si se asume un llenado linear del
espacio K)
• El tiempo que transcurre entre las marcas de tiempo Post subsiguientes es la
duración del escaneo (90 s)
Line of Best Fit
Cuando se esté mostrando el gráfico de la peor curva, haga clic en la herramienta
Dynamic Curve Line Fitting (Ajuste de línea de curva dinámica) para mostrar una
línea interpolada del mejor ajuste que indique las características de captación o de
lavado del vóxel del peor caso en la lesión o la ROI seleccionada.

Guía del usuario
Análisis de mamas
MAN-04591-301 revisión 003
Página 183 de 259
Este gráfico también muestra líneas de puntos que indican los umbrales que se
deben colorear (para obtener más información acerca de estos umbrales, consulte
Habilitación de la coloración DCE de mamas en la página 159). Se mostrará en
color rojo un vóxel con una curva de lavado que se extienda por debajo de la línea
de límite roja. Se mostrará en color azul un vóxel con una curva de lavado que se
extienda por encima de la línea de límite azul. Se mostrará en color verde un vóxel
con una curva de lavado entre estas dos líneas de límite. El uso de esta herramienta
ayuda a comprender la manera exacta en que el software selecciona el color para
cada vóxel.
Figure 112: Línea de puntos roja ajustada a una curva de lavado

Guía del usuario
Análisis de mamas
MAN-04591-301 revisión 003
Página 184 de 259
En resumen, el color se aplica en el gráfico Line of Best Fit (Línea del mejor
ajuste) de la siguiente manera:
• Una línea de puntos roja (por debajo del umbral rojo configurado) indica un
lavado.
• Una línea de puntos amarilla (entre los umbrales configurados en rojo y azul)
indica una meseta.
• Una línea de puntos azul (por encima del umbral configurado en azul) indica
una captación continua.
Comparación bilateral
Use la herramienta Bilateral Comparison (Comparación bilateral) para cambiar
rápidamente de una vista axial bilateral a una vista sagital de cada mama.
Para usar la herramienta Bilateral Comparison (Comparación bilateral):
1. En el espacio de trabajo, seleccione una disposición que tenga al menos dos
ventanillas.
2. Arrastre la serie que desea ver a la primera ventanilla (izquierda) y realice
todos los análisis de imagen necesarios, como la coloración.
Figure 113: Vista axial bilateral previa a la comparación bilateral
3. Seleccione Tools (Herramientas) > Breast (Mama) > Bilateral
Comparison (Comparación bilateral).

Guía del usuario
Análisis de mamas
MAN-04591-301 revisión 003
Página 185 de 259
La imagen de la primera ventanilla se reemplaza con una vista sagital de la mama
derecha, y una vista sagital de la mama izquierda aparece en la siguiente ventanilla
disponible.
Figure 114: Vistas sagitales de cada mama
Las configuraciones que especifique en la vista axial bilateral original, como la
coloración, se aplican en las vistas sagitales de cada mama. El marcador espacial
amarillo es el marcador "activo"; el marcador rojo es un reflejo del marcador
activo en la mama opuesta. Cuando hace clic en una ventanilla, el marcador
espacial de la ventanilla se convierte en el marcador activo.
Si se aplica coloración, cuando mueva los deslizadores de coloración o de recorte
de vasos en una ventanilla, los cambios en el umbral de coloración o en el diámetro
de recorte de vasos se aplican igualmente a la otra ventanilla. No obstante, la
coloración se puede activar y desactivar en cada ventanilla de manera
independiente.
Puede guardar sus configuraciones preferidas de comparación bilateral en un
protocolo de clasificación. Para obtener más información, consulte Protocolos de
clasificación en la página 116.


MAN-04591-301 revisión 003
Página 187 de 259
Chapter 12
Portapapeles e imágenes
clave
Las imágenes clave son una manera eficaz de captar la información más relevante
de un estudio en una ubicación para acceder a ella fácilmente más adelante.
El portapapeles es un modo práctico de separar imágenes de interés. Una vez que
las imágenes se encuentren en el portapapeles, puede exportarlas a un formato de
imagen diferente o crear con ellas un vídeo.
Las imágenes clave y los elementos del portapapeles aparecen en el panel
Clipboard and Key Images (Portapapeles e imágenes clave). De manera
predeterminada, este panel aparece minimizado como una ficha en el lado
izquierdo del espacio de trabajo. Haga clic en la ficha Clipboard and Key Images
(Portapapeles e imágenes clave) para abrir este panel.
Acerca de las imágenes clave
Una vez que haya modificado el estado de la presentación de una imagen mediante
el cambio de las funciones de ventanas, zoom, paneo, agregado de notas, etcétera,
es posible que desee captar el estado de la imagen y almacenarlo junto con el
estudio para que otra persona pueda consultarlo más tarde o revisarlo. La función
Key Image (Imagen clave) en MultiView le permite capturar y almacenar
imágenes con un estudio.
NOTA: MultiView trata las imágenes clave como si fueran imágenes planas
bidimensionales, mientras que los cortes, en MultiView, tienen “profundidad”.
Cuando las imágenes clave se guardan, se agregan a una serie en el estudio.
Cuando una imagen clave se toma de una imagen procesada, se crea una imagen
referencial generada que aparecerá en la lista de series del estudio. Si así está
configurado, las imágenes clave también se pueden enviar automáticamente a un
servidor cuando se cierra el estudio. Para obtener más información, consulte
Elaboración de informes en la página 56.
También, puede exportar imágenes clave en otro formato de imagen, como JPEG,
si agrega la imagen clave al portapapeles. Para obtener más información, consulte
Copia de imágenes clave en el portapapeles en la página 194.

Guía del usuario
Portapapeles e imágenes clave
MAN-04591-301 revisión 003
Página 188 de 259
Para trabajar con imágenes clave, haga clic en la ficha Clipboard and Key Images
(Portapapeles e imágenes clave) del lado izquierdo del espacio de trabajo para
abrir el panel Clipboard and Key Images (Portapapeles e imágenes clave) y, a
continuación, haga clic en la ficha Key Images (Imágenes clave).
Figure 115: Ficha Key Images (Imágenes clave)
Herramientas de imágenes clave
La barra de herramientas que aparece en la parte superior de la ficha Key Images
(Imágenes clave) incluye iconos para trabajar con imágenes clave.
Table 24: Herramientas de la ficha Key Images (Imágenes clave)
Icono Nombre Descripción
Delete Selected
(Eliminar
seleccionada)
Elimina la imagen clave seleccionada de la ficha
Key Images (Imágenes clave).
Delete All
(Eliminar todas)
Elimina todas las imágenes clave de la ficha Key
Images (Imágenes clave).
Edit Key Image
Information
(Editar
información de
imágenes clave)
Haga clic en este icono para editar los detalles de
imágenes clave. Para obtener más información,
consulte Edición de detalles de imágenes clave en la
página 189.

Guía del usuario
Portapapeles e imágenes clave
MAN-04591-301 revisión 003
Página 189 de 259
Icono Nombre Descripción
Export to different
image formats
(Exportar a
diferentes
formatos de
imagen)
Haga clic en este icono para exportar una imagen
clave como archivo de imagen. Para obtener más
información, consulte Exportación de imágenes
clave en la página 191.
Creación de una imagen clave
Para crear una imagen clave:
1. Establezca el estado de presentación exactamente como desea que se vea
en la imagen. Preste especial atención al zoom y a la vista panorámica.
Como la región visible de la imagen también se almacena, quizá desee
concentrarse en algo específico y acercarlo todo lo posible.
2. Realice una de las siguientes acciones:
• Haga clic con el botón secundario en la ventanilla y seleccione Create
Key Image (Crear imagen clave) en el menú contextual.
• Pulse la barra espaciadora del teclado para capturar la ventanilla activa.
• Mantenga pulsada la tecla Mayús y pulse la barra espaciadora para crear
una imagen clave de cada ventanilla abierta.
La imagen clave se creará y aparecerá en el panel Key Images (Imágenes clave).
La próxima vez que abra este estudio, sus imágenes clave se mostrarán en Study
List (Lista de estudios).
Edición de detalles de imágenes clave
Puede editar la información básica de las imágenes clave. Esta información se
almacena en el encabezado del documento DICOM Key Object (Objeto clave
DICOM).

Guía del usuario
Portapapeles e imágenes clave
MAN-04591-301 revisión 003
Página 190 de 259
Para editar los detalles de imágenes clave:
1. Seleccione la imagen en la ficha Key Images (Imágenes clave).
2. Haga clic en el botón Edit Key Image Information (Editar información de
imágenes clave). Aparecerá el cuadro de diálogo Edit Key Image
Information (Editar información de imágenes clave).
Figure 116: Cuadro de diálogo Edit Key Image Information (Editar
información de imágenes clave)
3. Escriba la información para la imagen.
Opción Descripción
Document Title
(Título del
documento)
Seleccione un título de la lista.
Descripción Escriba una descripción de la imagen.
Descripción de
series
Escriba una descripción de la serie. Esta
descripción aparecerá en la lista de series del
estudio.
4. Haga clic en OK.
Guardado de imágenes clave
Todas las imágenes del panel Key Images (Imágenes clave) se guardan
automáticamente cuando cierra el espacio de trabajo. La próxima vez que abra este
estudio, las imágenes clave se convertirán en una serie y se mostrarán en Study
List (Lista de estudios).

Guía del usuario
Portapapeles e imágenes clave
MAN-04591-301 revisión 003
Página 191 de 259
Exportación de imágenes clave
Puede exportar una imagen clave como archivo de imagen en diferentes formatos,
como GIF o JPEG.
Para exportar una imagen clave como archivo de imagen:
1. Seleccione la imagen clave en la ficha Key Images (Imágenes clave) y haga
clic en el icono Export to different image formats (Exportar a diferentes
formatos de imagen).
2. Especifique cómo desea exportar la imagen.
Opción Descripción
Export As
(Exportar como)
Seleccione el formato de archivo en el que desea
guardar la imagen. Los formatos compatibles son:
BMP, PNG, TIFF, GIF y JPEG.
Wysiwyg Seleccione esta opción para exportar la imagen clave
exactamente como aparece en la ventanilla.
Complete Image
(Imagen
completa)
Seleccione esta opción para exportar la imagen
completa, incluidas las áreas que no estaban visibles en
la ventanilla en el momento en que se capturó la imagen.
Scale (Escala) Introduzca el valor de escala de la imagen.
Si seleccionó la opción Wysiwyg, la imagen se
redimensiona de acuerdo con el área visible en la
ventanilla.
Si seleccionó la opción Complete Image (Imagen
completa), la imagen se redimensiona de acuerdo
con la anchura y la altura reales de la imagen.
3. Haga clic en OK.
4. Busque la ubicación en la que desea guardar la imagen e introduzca un
nombre de archivo para la imagen.
5. Haga clic en Save (Guardar).

Guía del usuario
Portapapeles e imágenes clave
MAN-04591-301 revisión 003
Página 192 de 259
Acerca del portapapeles
Puede copiar imágenes al portapapeles por volumen o por conjunto de
visualización.
Para trabajar con el portapapeles, haga clic en la ficha Clipboard and Key Images
(Portapapeles e imágenes clave) del lado izquierdo del espacio de trabajo para
abrir el panel Clipboard and Key Images (Portapapeles e imágenes clave) y, a
continuación, haga clic en la ficha Clipboard (Portapapeles).
Figure 117: La ficha Clipboard (Portapapeles)
A menos que los elimine, los elementos permanecen en el portapapeles hasta que
cierre MultiView. Tenga en cuenta que si cierra sesión, pero no cierra MultiView,
el siguiente usuario que inicie sesión verá los elementos en el portapapeles.
Herramientas de portapapeles
La barra de herramientas que aparece en la parte superior de la ficha Clipboard
(Portapapeles) incluye iconos para trabajar con elementos en el portapapeles.
Table 25: Herramientas de la ficha Clipboard (Portapapeles)
Icono Nombre Descripción
Delete Selected
(Eliminar
seleccionada)
Elimina la imagen clave seleccionada de la ficha
Key Images (Imágenes clave).
Delete All
(Eliminar todas)
Elimina todas las imágenes clave de la ficha Key
Images (Imágenes clave).

Guía del usuario
Portapapeles e imágenes clave
MAN-04591-301 revisión 003
Página 193 de 259
Icono Nombre Descripción
Export to different
image formats
(Exportar a
diferentes
formatos de
imagen)
Haga clic en este icono para exportar el elemento
seleccionado del portapapeles como archivo de
imagen. Para obtener más información, consulte
Exportación de elementos del portapapeles como
imágenes en la página 195.
Exportar a vídeo Haga clic en este icono para exportar el elemento
seleccionado del portapapeles a un archivo de vídeo.
Para obtener más información, consulte
Exportación de elementos del portapapeles en forma
de vídeo en la página 197.
También puede acceder a estas herramientas si hace clic con el botón secundario
en la miniatura de una imagen del portapapeles y las selecciona en el menú
contextual.
Copiado de un volumen al portapapeles
Copie un volumen al portapapeles cuando desee capturar todas las imágenes del
volumen que esté activo en la ventanilla. Puede exportar luego una o más
imágenes del volumen a otro formato, como JPEG, o exportar una gama de
imágenes del volumen como archivo de película.
Para copiar un volumen al portapapeles:
1. Haga clic con el botón secundario en la ventanilla que contenga la imagen
que desea copiar.
2. En el menú contextual, seleccione Clipboard (Portapapeles) > Copy
Volume to Clipboard (Copiar volumen a portapapeles).
El volumen aparece en el portapapeles como una sola imagen.
Tenga en cuenta que el estado de presentación de las imágenes en el volumen
(zoom, ventana y nivel, medidas, ROI, etc.) también se captura en el portapapeles.
Copiado de un conjunto de visualización al portapapeles
Copie un conjunto de visualización al portapapeles cuando desee capturar todas las
imágenes de todos los volúmenes abiertos en la ventanilla. Luego puede exportar
todas o algunas imágenes de los volúmenes del conjunto de visualización a otro
formato, como JPEG, o exportar una gama de imágenes de los volúmenes del
conjunto de visualización en formato de archivo de película.
NOTA: La opción para copiar un conjunto de visualización al portapapeles solo
aparece cuando tiene más de una serie abierta en la ventanilla.

Guía del usuario
Portapapeles e imágenes clave
MAN-04591-301 revisión 003
Página 194 de 259
Para copiar un conjunto de visualización completo al portapapeles:
1. Haga clic con el botón secundario en el conjunto de visualización que
desea copiar.
2. En el menú contextual, seleccione Clipboard (Portapapeles) > Copy
Display Set to Clipboard (Copiar conjunto de visualización al
portapapeles).
El conjunto de visualización aparece en el portapapeles como un conjunto de
imágenes.
Copia de imágenes clave en el portapapeles
Es posible que desee copiar imágenes clave en el portapapeles para exportarlas a
otro formato de imagen. También, si abre varias imágenes clave en la ventanilla,
puede agregarlas al portapapeles y exportarlas como un archivo de película.
Para copiar una o más imágenes clave en el portapapeles:
1. Abra las imágenes clave en la ventanilla.
2. Haga clic con el botón secundario en la ventanilla y seleccione Clipboard
(Portapapeles) en el menú contextual. Luego, realice una de las siguientes
acciones.
Opción Descripción
Copy Image to
Clipboard (Copiar
imagen en el
portapapeles)
Seleccione esta opción para copiar la imagen clave
actual en el portapapeles.
Copy Display Set to
Clipboard (Copiar el
conjunto de
visualización en el
portapapeles)
Seleccione esta opción para copiar en el
portapapeles todas las imágenes clave abiertas en
la ventanilla como un conjunto de visualización.
Copy Range of
Images to Clipboard
(Copiar una gama de
imágenes en el
portapapeles)
Seleccione esta opción para elegir qué imágenes
desea copiar en el portapapeles.

Guía del usuario
Portapapeles e imágenes clave
MAN-04591-301 revisión 003
Página 195 de 259
3. Si elige copiar una gama de imágenes, escriba la gama en el cuadro de
diálogo Copy Images to Clipboard (Copiar imágenes en el portapapeles) y,
luego, haga clic en Copy to Clipboard (Copiar en el portapapeles).
Figure 118: Cuadro de diálogo Copy Images to Clipboard (Copiar
imágenes en el portapapeles)
Las imágenes se añaden al portapapeles.
Exportación de elementos al portapapeles como imágenes
Las opciones disponibles para exportar una imagen dependen de si exporta una
imagen clave, un volumen o un conjunto de visualización.
• Cuando exporta una imagen clave, solo puede seleccionar dónde guardar la
imagen y en qué escala.
• Cuando exporta un volumen, tiene la opción de exportar la imagen que estaba
activa cuando copió el volumen al portapapeles o una gama de imágenes del
volumen.
• Al exportar un conjunto de visualización, todas las imágenes, o la gama de
imágenes que seleccione, se exportarán para cada volumen del conjunto. Por
ejemplo, si su conjunto de visualización incluye 3 volúmenes y decide exportar
las imágenes de 10 a 12, estas se exportarán y quedarán en total 9 imágenes.

Guía del usuario
Portapapeles e imágenes clave
MAN-04591-301 revisión 003
Página 196 de 259
Para exportar un elemento como una imagen:
1. Seleccione el elemento en el panel Clipboard (Portapapeles).
2. Haga clic en el icono Export to different image formats (Exportar a
diferentes formatos de imagen) en la barra de herramientas del
portapapeles. Aparecerá el cuadro de diálogo Export Images (Exportar
imágenes)
Figure 119: Cuadro de diálogo Export Images (Exportar
imágenes) que muestra todas las opciones posibles
3. Especifique cómo desea exportar la imagen.
Opción Descripción
Export As
(Exportar como)
Seleccione de la lista el formato de archivo en que
desea exportar la imagen.
Wysiwyg Seleccione esta opción para exportar únicamente la
parte de la imagen visible en el momento en que se
copió en el portapapeles.
Complete Image
(Imagen
completa)
Seleccione esta opción para exportar la imagen
completa, incluidas las áreas que no estaban visibles
en la ventanilla en el momento en que se copió la
imagen en el portapapeles.
Scale (Escala) Introduzca el valor de escala de la imagen.
Si seleccionó la opción Wysiwyg, la imagen se
redimensiona de acuerdo con el área visible en la
ventanilla.
Si seleccionó la opción Complete Image (Imagen
completa), la imagen se redimensiona de acuerdo
con la anchura y la altura reales de la imagen.

Guía del usuario
Portapapeles e imágenes clave
MAN-04591-301 revisión 003
Página 197 de 259
Opción Descripción
Stack Range
(Rango de pila)
Esta opción está disponible solo si exporta un volumen
o un conjunto de visualización.
Si exporta un volumen:
Deje esta opción sin seleccionar para exportar
solamente la imagen que estaba activa cuando
copió el volumen al portapapeles
Seleccione esta opción si desea exportar dos o más
imágenes del volumen e introduzca, luego, una
gama de imágenes para exportarlas
Si exporta un conjunto de visualización:
Deje esta opción sin seleccionar para exportar
todas las imágenes de todos los volúmenes que
estaban activos en la ventanilla cuando copió el
conjunto de visualización en el portapapeles
Seleccione esta opción si desea exportar solo una
gama de imágenes de los volúmenes e introduzca,
luego, la gama de imágenes para exportarlas
Multi-volume
stacking (Apilado
de varios
volúmenes)
Esta opción está disponible solo si exporta una gama
de imágenes de un conjunto de visualización.
Seleccione In Parallel (En paralelo) para exportar
la misma imagen de cada volumen antes de pasar a
la siguiente imagen de la gama
Seleccione Serially (En serie) para exportar todas
las imágenes de la gama del primer volumen antes
de pasar al siguiente volumen
4. Haga clic en OK.
5. En el cuadro de diálogo Save As (Guardar como), vaya hasta la ubicación
donde desea guardar la imagen. Si exporta una sola imagen desde un
volumen, introduzca un nombre de archivo para la imagen y haga clic en
Save (Guardar). Si exporta varias imágenes, MultiView crea una nueva
carpeta en la ubicación que especifica y genera automáticamente nombres
de archivo para las imágenes exportadas.

Guía del usuario
Portapapeles e imágenes clave
MAN-04591-301 revisión 003
Página 198 de 259
Exportación de elementos del portapapeles en forma de vídeo
Puede exportar una gama de imágenes, un volumen o un conjunto de visualización
del portapapeles a un archivo de vídeo.
Para exportar un elemento del portapapeles a vídeo:
1. En el portapapeles, seleccione el elemento que desea exportar.
2. Haga clic en el icono Export To Video (Exportar a vídeo) en la barra de
herramientas del portapapeles, o haga clic con el botón secundario en el
elemento y seleccione Export To Video (Exportar a vídeo) del menú
contextual. Aparecerá el cuadro de diálogo Export To Video (Exportar a
video).
Figure 120: Cuadro de diálogo
Export To Video (Exportar a video)
Figure 121: Opciones
avanzadas de vídeo
3. Introduzca información sobre el video en el cuadro de diálogo Export To
Video (Exportar a video).
Opción Descripción
Images per second
(Imágenes por
segundo)
Velocidad en la que el vídeo debe reproducirse.
Advanced Options
(Opciones
avanzadas)
Haga clic en el botón Advanced (Avanzado) para
seleccionar el códec y nivel de calidad del vídeo.
Wysiwyg Seleccione esta opción para exportar únicamente la
parte de las imágenes visible en el momento en que
se copiaron en el portapapeles.
Complete Image
(Imagen completa)
Seleccione esta opción para exportar las imágenes
completas, incluidas las áreas que no estaban visibles
en la ventanilla en el momento en que se copiaron las
imágenes en el portapapeles.

Guía del usuario
Portapapeles e imágenes clave
MAN-04591-301 revisión 003
Página 199 de 259
Opción Descripción
Stack Range
(Rango de pila)
Esta opción está disponible solo si exporta un
volumen o un conjunto de visualización.
Seleccione esta opción para exportar solo una gama
de imágenes en los volúmenes e introduzca, a
continuación, la gama de imágenes que desea
exportar.
Multi-volume
stacking (Apilado
de varios
volúmenes)
Esta opción está disponible solo si se exporta una
gama de imágenes de un conjunto de visualización.
Seleccione In Parallel (En paralelo) para
exportar la misma imagen de cada volumen antes
de pasar a la siguiente imagen de la gama.
Seleccione Serially (En serie) para exportar
todas las imágenes de la gama del primer
volumen antes de pasar al siguiente volumen.
4. Haga clic en OK.
5. En el cuadro de diálogo Save As (Guardar como), busque la ubicación
donde desea guardar el video y escriba un nombre de archivo para el video.
A continuación, haga clic en Save (Guardar).


MAN-04591-301 revisión 003
Página 201 de 259
Chapter 13
Informes sobre las mamas
Use la función Breast Reporting (Elaboración de informes sobre las mamas) de
MultiView para crear un informe personalizado con información e imágenes del
análisis de un estudio. Estos informes se pueden guardar como archivos Adobe
PDF, enviar directamente a terceros por correo electrónico como documentos
adjuntos o exportar a un servidor PACS como una serie de imágenes DICOM.
Figure 122: Páginas de un archivo PDF de muestra con un informe sobre
las mamas
Creación de un informe
Puede generar un informe sobre una lesión o sobre un conjunto de imágenes si no
hay presente una lesión significativa.

Guía del usuario
Informes sobre las mamas
MAN-04591-301 revisión 003
Página 202 de 259
Para crear un informe, abra el estudio sobre el cual desea crear el informe y luego
abra la cantidad de series necesaria para que la lesión o el área de interés se
muestren con claridad. Haga clic en la ficha Breast Reporting (Elaboración de
informes sobre las mamas) situada en el lado derecho del espacio de trabajo para
abrir el panel Breast Reporting (Elaboración de informes sobre las mamas).
Figure 123: Panel Breast Reporting (Elaboración de informes
sobre las mamas)

Guía del usuario
Informes sobre las mamas
MAN-04591-301 revisión 003
Página 203 de 259
El panel Breast Reporting (Elaboración de informes sobre las mamas) se divide en
cuatro secciones:
• Existing Reports (Informes existentes), que contiene una lista de todos los
informes que ya se hayan creado para este estudio (consulte Trabajo con
informes existentes en la página 212).
• New Report (Nuevo informe), en donde puede seleccionar la lesión sobre la
cual desea crear el informe e introducir una evaluación de la lesión (consulte
Introducción de la evaluación de BI-RADS® a continuación).
• Capturas de imagen (consulte Incorporación de imágenes a un informe en la
página 203).
• Detalles del informe, en donde puede introducir detalles específicos sobre el
paciente, el protocolo MRI y la lesión (consulte Introducción de detalles del
informe en la página 206). Es posible que algunos campos ya se hayan
rellenado automáticamente si ha analizado la lesión con las herramientas de
análisis de masa de lesión de MultiView.
Introducción de la evaluación de BI-RADS
El campo Lesion (Lesión) se rellena automáticamente si hay una lesión
segmentada seleccionada cuando abre el panel Breast Reporting (Elaboración de
informes sobre las mamas). Si fuera necesario, en la lista Lesion (Lesión) puede
seleccionar una lesión diferente sobre la cual realizar el informe.
Figure 124: Categorías de evaluación
La lista Assessment (Evaluación) contiene categorías del léxico de MRI del atlas
de BI-RADS. Seleccione la categoría que mejor describe la lesión, si hay una.
Incorporación de imágenes a un informe
Para ayudar a describir la información relevante del estudio, puede agregar
imágenes al informe desde la ventanilla. Las imágenes de la ventanilla pueden
estar en cualquier modo, incluidos los modos sustraído o coloreado, y se les puede
dar un nuevo formato con cualquier orientación.
Use el icono de cámara que se encuentra en la ventanilla (marcado con un círculo
en la siguiente figura) para añadir imágenes a un informe.
• Haga clic en el icono de cámara para añadir al informe la imagen de la
ventanilla.

Guía del usuario
Informes sobre las mamas
MAN-04591-301 revisión 003
Página 204 de 259
• Haga clic con el botón secundario en el icono de cámara para añadir al informe
las imágenes de todas las ventanillas.
Figure 125: Icono de cámara en la ventanilla
NOTA: Puede configurar MultiView para capturar imágenes de informes como
imágenes clave si selecciona la opción Capture report images as key images, and
key images as report images (Capturar imágenes de informes como imágenes
clave e imágenes clave como imágenes de informes) en Tools > Options >
Reporting (Herramientas > Opciones > Elaboración de informes).
Entre otros modos de añadir imágenes a un informe, se incluyen los siguientes:
• Uso del menú contextual. Para añadir una única imagen, haga clic con el botón
secundario en la imagen de la ventanilla y seleccione Add Image to Report
(Añadir imagen a un informe) o, para agregar todas las imágenes que se estén
mostrando, seleccione Add All Images to Report (Añadir todas las imágenes a
un informe).
• Uso de la barra espaciadora como método abreviado del teclado. Esto creará
una imagen clave para la ventanilla seleccionada. Si ha seleccionado la opción
Capture report images as key images, and key images as report images
(Capturar imágenes de informes como imágenes clave e imágenes clave como
imágenes de informes) en las opciones de elaboración de informes, la
ventanilla también se añadirá al informe como una captura de imagen. El uso
de la barra espaciadora como método abreviado del teclado solo captura la
imagen de la ventanilla activa.

Guía del usuario
Informes sobre las mamas
MAN-04591-301 revisión 003
Página 205 de 259
• Configuración de MultiView para capturar automáticamente un conjunto
predefinido de imágenes cuando abra el panel Breast Reporting (Elaboración
de informes sobre las mamas). Para obtener más información acerca de la
configuración predeterminada de captura de imágenes, consulte Opciones de
Breast Image Capture (Captura de imagen mamaria) en la página 59.
Las imágenes capturadas se añaden automáticamente a la primera página del
informe.
Figure 126: Captured Images (Imágenes capturadas)
Es posible incluir unas cuantas imágenes en una página y luego pasar a la página
siguiente. Para pasar a la página siguiente, haga clic en la ficha de la página
siguiente (según sea necesario, se agregarán páginas adicionales de manera
automática).

Guía del usuario
Informes sobre las mamas
MAN-04591-301 revisión 003
Página 206 de 259
Puede obtener rápidamente la vista previa de una imagen que se haya añadido a un
informe. Para ello, haga doble clic en la miniatura de la imagen. La imagen se
abrirá en una ventana nueva. Haga clic en el botón Close (Cerrar) para cerrar la
ventana cuando haya finalizado de ver la imagen.
Figure 127: Ventana Image Capture Preview (Vista previa de la captura
de imagen)
También es posible añadir las imágenes del panel Graph (Gráfico) a un informe.
Para ello haga clic en el botón Add Graph to Report (Añadir gráfico al informe), en
el panel Graph (Gráfico). Para obtener más información acerca de cómo trabajar
con gráficos, consulte Botones y herramientas del panel Graph (Gráfico) en la
página 148.
Para eliminar una imagen, seleccione la imagen y haga clic en el botón Delete
(Eliminar).

Guía del usuario
Informes sobre las mamas
MAN-04591-301 revisión 003
Página 207 de 259
Introducción de detalles del informe
La sección de detalles del informe incluye seis fichas en donde puede introducir
información acerca del paciente, del estudio y de la lesión o la región de interés.
Figure 128: Fichas de Report Details (Detalles del informe)
La ficha Findings (Hallazgos) se muestra al inicio porque es la que se usa con más
frecuencia. Haga clic en la ficha para introducir la información correspondiente.
Findings (Hallazgos)
Introduzca la información acerca de la lesión en la ficha Findings (Hallazgos). Los
campos de la ficha Findings (Hallazgos) corresponden al léxico de MRI del atlas
de BI-RADS® para describir las lesiones. En determinadas circunstancias,
MultiView rellenará automáticamente algunos campos de la ficha Findings
(Hallazgos):
• Cuando analiza una lesión, MultiView calcula automáticamente el volumen y
los diámetros en el plano de la lesión y rellena esos campos.
• Si usa la herramienta Chest Wall Clipping (Recorte de la pared torácica), ya
sea antes o después de analizar una lesión, MultiView determina
automáticamente las distancias de la mama, del cuadrante y del pezón y la
pared torácica, y rellena esos campos. Para obtener más información acerca de
cómo se calculan las distancias entre el pezón y la pared torácica, consulte
Recorte de la pared torácica en la página 173.
• Si tiene la licencia MultiView MR Morphology y analiza una lesión, si la
lesión es una masa, MultiView rellena automáticamente los campos de tipo de
lesión, forma, margen y realce. Si la lesión no tiene las características
morfológicas de una masa, MultiView marca el tipo de lesión como
Unassigned (Sin asignar).
PRECAUCIÓN
Riesgo de diagnóstico erróneo
La precisión de los cálculos de MultiView dependen de la precisión de los
parámetros de coloración y del posicionamiento del marcador del pezón y la
pared torácica. Revise siempre todos los valores calculados automáticamente p
or
MultiView y modifíquelos si es necesario.
Si tiene la licencia MultiView MR Morphology, revise siempre el tipo de lesión
que se asignó automáticamente y modifíquelo si es necesario.

Guía del usuario
Informes sobre las mamas
MAN-04591-301 revisión 003
Página 208 de 259
# Descripción
1 Introduzca información acerca del tamaño y de la posición.
1A Introduzca el volumen estimado de la lesión o verifique el volumen
calculado por MultiView.
1B Introduzca los diámetros de la lesión o verifique los diámetros calculados
por MultiView.
1C Si MultiView no determinó esta información automáticamente, indique la
ubicación de la lesión. Especifique una o ambas mamas (según
corresponda) y el cuadrante y la región donde aparece la lesión.
2 Introduzca información sobre el tejido mamario.
2A Seleccione Amount of Fibroglandular Tissue (FGT) (Cantidad de tejido
fibroglandular). Las opciones son:
• Almost entirely fat (Casi totalmente grasa)
• Scattered fibroglandular tissue (Tejido fibroglandular disperso)
• Heterogeneous fibroglandular tissue (Tejido fibroglandular
heterogéneo)
• Extreme fibroglandular tissue (Tejido fibroglandular extremo)

Guía del usuario
Informes sobre las mamas
MAN-04591-301 revisión 003
Página 209 de 259
2B Seleccione Background Parenchymal Enhancement (BPE) (Mejora del
parénquima de fondo). Las opciones son:
Level (Nivel)
• Minimal (Mínimo)
• Mild (Leve)
• Moderate (Moderado)
• Marked (Notable)
Symmetry (Simetría)
• Symmetry (Simetría)
• Asymmetric (Asimétrico)
3 Seleccione el tipo de lesión.
3A
Indique las características de la lesión. Estas opciones cambian de acuerdo
con el tipo de lesión que seleccione.
4 Seleccione las lesiones con contenido de grasa.
5 Seleccione los hallazgos no realzados.
6 Seleccione las características asociadas.
7 Seleccione información sobre los implantes.
Figure 129: Ficha Findings (Hallazgos)
History (Historia)
Use la ficha History (Historia) para registrar detalles importantes de la historia
clínica del paciente.
Figure 130: Ficha History (Historia)

Guía del usuario
Informes sobre las mamas
MAN-04591-301 revisión 003
Página 210 de 259
Comparison (Comparación)
Realice todas las anotaciones para comparar la evaluación actual con las
evaluaciones anteriores en la ficha Comparison (Comparación).
Figure 131: Ficha Comparison (Comparación)
MRI
En la ficha MRI, introduzca los detalles de la técnica MRI que se usó para obtener
las imágenes del estudio.
Figure 132: Ficha MRI

Guía del usuario
Informes sobre las mamas
MAN-04591-301 revisión 003
Página 211 de 259
Kinetics (Cinética)
Describe las características de las curvas cinéticas de esta lesión en la ficha
Kinetics (Cinética). Si se ha analizado la lesión, la sección Enhancement Details
(Detalles del realce) muestra el umbral de realce usado durante el análisis del
volumen e indica el porcentaje de la composición de cada color dentro del
volumen.
Figure 133: Ficha Kinetics (Cinética)
Post-Processing (Postprocesamiento)
En la ficha Post-Processing (Postprocesamiento), indique todas las técnicas de
postprocesamiento usadas en la imagen.
Figure 134: Ficha Post-Processing (Postprocesamiento)

Guía del usuario
Informes sobre las mamas
MAN-04591-301 revisión 003
Página 212 de 259
Cierre del informe
Cuando termine de capturar las imágenes y de cargar la información acerca de la
lesión sobre la que está elaborando el informe, haga clic en el botón Finish
(Finalizar) para cerrar el informe. Aparecerá el siguiente cuadro de diálogo de
confirmación.
Figure 135: Notificación de confirmación al cerrar el informe
Haga clic en Yes (Sí) para generar el informe. Cuando MultiView ha generado el
informe:
• Este aparece inmediatamente en la lista Existing Reports (Informes existentes)
de la parte superior del panel Breast Reporting (Elaboración de informes sobre
las mamas). Para obtener más información, consulte Trabajo con informes
existentes en la página 212.
• Se añade una serie DICOM al estudio. Esta serie aparece al final de la lista de
estudios la próxima vez que se abre el estudio en MultiView. Arrastre la serie a
la ventanilla para ver el informe en MultiView.
• Según cómo se haya configurado MultiView, es posible que se envíe el
informe o las imágenes clave a los servidores DICOM predeterminados que se
hayan configurado. Para obtener más información, consulte Opciones de
elaboración de informes en la página 56.
NOTA: Si cierra MultiView con la herramienta Breast Reporting (Elaboración de
informes sobre las mamas) abierta, se le solicitará que guarde el informe.
Trabajo con informes existentes
La sección Existing Reports (Informes existentes) del panel Reporting
(Elaboración de informes) enumera todos los informes que se crearon para este
estudio.
Figure 136: Lista de informes existentes
Para ver el PDF de un informe, selecciónelo en la lista y haga clic en el botón View
(Ver). El informe se abre en Adobe Reader.

Guía del usuario
Informes sobre las mamas
MAN-04591-301 revisión 003
Página 213 de 259
Para ver un informe en MultiView, seleccione la serie generada por DICOM para
el informe en la ficha Study List (Lista de estudios) del panel Layout (Disposición)
y arrástrela hasta una ventanilla.
Impresión de un informe
Para imprimir un informe, seleccione el informe de la lista Existing Reports
(Informes existentes) y haga clic en el botón View (Ver). El informe se abre como
un archivo PDF que se puede imprimir si se utilizan las funciones de impresión
estándares de Windows.
NOTA: También puede ver informes para un estudio en la lista My Studies (Mis
estudios). Para obtener más información, consulte Visualización de informes de
estudios en la página 94.
Envío de informes por correo electrónico
Puede compartir informes con otras personas por correo electrónico. Para enviar
un informe por correo electrónico:
1. Haga clic en el botón Email... (Enviar por correo electrónico...) en la
sección Existing Reports (Informes existentes) del panel Breast Reporting
(Elaboración de informes sobre las mamas). Se abre el cuadro de diálogo
Email Reports (Enviar informes por correo electrónico).
Figure 137: Cuadro de diálogo Email Reports (Enviar informes
por correo electrónico)
2. Seleccione el informe o los informes que desea enviar por correo
electrónico en la lista Reports To Send (Informes para enviar) de la
derecha.

Guía del usuario
Informes sobre las mamas
MAN-04591-301 revisión 003
Página 214 de 259
3. Introduzca la dirección o las direcciones de correo electrónico a las que
desea enviar el informe en los campos To (Para) y CC (con copia). El
campo From (De) se rellena automáticamente con la información
configurada en las opciones de Elaboración de informes de MultiView.
Para obtener más información, consulte Opciones de envío de informes por
correo electrónico en la página 57.
4. El campo Subject (Asunto) se rellena automáticamente con la id. del
paciente y la fecha y la hora del informe. Sobrescriba esta información con
su propio asunto si lo desea.
5. Escriba el texto del correo electrónico o deje el texto predeterminado
"Please see the attached report" (Consulte el archivo adjunto).
6. Haga clic en Send (Enviar).
El informe se adjunta como un archivo PDF al mensaje de correo electrónico y se
envía a las direcciones de correo electrónico que ha especificado.
NOTA: Para enviar los informes por correo electrónico, MultiView debe estar
configurado con información sobre un servidor de correo electrónico. Si
MultiView no está configurado para enviar informes por correo electrónico, el
campo From (De) del cuadro de diálogo Email Reports (Informes por correo
electrónico) está deshabilitado y se muestra un mensaje de error cuando hace clic
en Send (Enviar). Para obtener más información sobre la configuración del
correo electrónico, consulte Opciones de correo electrónico en la página 57.
Envío de un informe a un servidor DICOM
Para enviar un informe a un servidor DICOM, seleccione la lista Existing Reports
(Informes existentes) y haga clic en el botón Send (Enviar). En el cuadro de
diálogo que aparece, seleccione el servidor DICOM al que desea enviar el informe.
El informe se muestra como una captura secundaria DICOM.
Puede configurar MultiView para que envíe informes a sus servidores DICOM
predeterminados automáticamente cuando cierra el espacio de trabajo. Seleccione
Tools (Herramientas) > Options (Opciones) > Reporting (Generación de
informes) > Send reports to default servers on finish (Enviar informes a servidores
predeterminados al terminar).

MAN-04591-301 revisión 003
Página 215 de 259
Chapter 14
Localización de objetivo
en la biopsia
Si dispone de información precisa sobre la ubicación de un objetivo o una lesión en
relación con una rejilla definida de biopsia, MultiView puede calcular la
información de posicionamiento de la aguja necesaria para la colocación precisa
de las agujas para biopsia o localización. Si escaneó la biopsia con un conector de
marcadores fiduciarios de registro automático de rejilla de Sentinelle, MultiView
puede calcular automáticamente la información sobre la localización de objetivo
para una lesión. En aquellos casos en los que no sea posible realizar la localización
automática de objetivos, use la función Breast Targeting (Localización de objetivo
en la mama) de MultiView para registrar manualmente las ubicaciones de la
superficie de la rejilla y los marcadores fiduciarios mediante las imágenes del
escáner en la ventanilla.
En el extraño caso de que las imágenes no estén disponibles (como en un caída de
la red), aún puede obtener información de localización de objetivo si introduce
manualmente las coordenadas de la rejilla, los marcadores fiduciarios y la lesión
mediante la función Manual Targeting (Localización manual de objetivo) de
MultiView.
PRECAUCIÓN
Riesgo de lesiones para el paciente, riesgo de diagnóstico erróneo
Revise siempre la información de localización de objetivo suministrada por
MultiView. Antes de tomar una muestra de biopsia, se recomienda realizar un
escaneo de comprobación de la aguja para confirmar la precisión de la
localización de objetivo.
NOTA: La localización de objetivo en la mama y la localización de objetivo
manual solo están disponibles con la licencia MultiView MR Breast Bx.
Antes de comenzar: configuración de la corrección de
distorsión
A causa de la distorsión inherente a todos los escaneos MRI, es posible que
MultiView no calcule correctamente un objetivo.
Para garantizar que la exactitud de la localización de objetivo de MultiView se
encuentra en un rango de 5 mm, debe seguir los pasos de corrección de distorsión
que se enumeran a continuación para todas las series durante la biopsia.
• Posicione la rejilla y la región de interés lo más cerca posible del centro del
túnel para minimizar la distorsión espacial. Las distorsiones espaciales

Guía del usuario
Localización de objetivo en la biopsia
MAN-04591-301 revisión 003
Página 216 de 259
aumentan en las extremidades del túnel. Este efecto es más fuerte en túneles de
ejes más cortos y diámetros más grandes.
• En las adquisiciones sagitales y axiales, el grosor del corte debe ser de 2 mm o
menos.
• Use la corrección de distorsión 3D en el escáner durante la localización del
objetivo de la biopsia. Para obtener instrucciones sobre cómo habilitar la
corrección de distorsión 3D en escáneres específicos, consulte las secciones
siguientes.
Habilitación de la corrección de distorsión 3D en escáneres
Siemens
Antes de realizar el escaneo, deshabilite la corrección de distorsión 2D en
Resolution > Filter (Resolución > Filtro). Siempre use REF para biopsias; no use
ISO.
NOTA: Si ya ha realizado escaneos con la corrección de distorsión 2D, seleccione
la serie en el explorador de pacientes y, a continuación, vaya al explorador de
pacientes y seleccione Evaluation > Undo 2D Distortion Correction (Evaluación
> Deshacer corrección de distorsión 2D).
La corrección de distorsión 3D es un paso de postprocesamiento en los escáneres
Siemens. Para realizar la corrección de la distorsión 3D, use el explorador para
buscar y seleccionar la serie apropiada; a continuación seleccione Evaluation >
Distortion Correction 3D (Evaluación > Corrección de distorsión 3D). Procesar
esto llevará un minuto aproximadamente (puede que el software no indique el
estado del proceso) y añadirá una nueva serie con "DIS3D" añadido a la
descripción. Envíe la imagen 3D corregida a MultiView.
NOTA: En plataformas VD 11 o superiores, puede aplicar automáticamente la
corrección de distorsión 3D si la habilita en la ficha de ajustes.
Habilitación de la corrección de distorsión 3D en escáneres
Toshiba
Existen dos formas de realizar la corrección de la distorsión en 3D en los escáneres
Toshiba: configurar las opciones de corrección de la distorsión antes de la
exploración o realizar la corrección de la distorsión como un paso posterior a la
adquisición de las imágenes.
Para habilitar la corrección de la distorsión en 3D antes de la exploración:
1. Haga clic con el botón derecho en la parte en blanco de la ventana
Sequence Editor (Editor de secuencia) y seleccione Reconstruction
(Reconstrucción).
2. En el cuadro de diálogo Reconstruction/Post-processing
(Reconstrucción/Postprocesamiento) fije la opción IDC (Corrección
inteligente de la distorsión) en VMC (Corrección de medición de
volumen).

Guía del usuario
Localización de objetivo en la biopsia
MAN-04591-301 revisión 003
Página 217 de 259
Para aplicar la corrección de medición de volumen a las imágenes que fueron
obtenidas sin dicha corrección:
1. En la ficha [Postprocesamiento] haga clic en Reconstruction
(Reconstrucción).
2. En el cuadro de diálogo Reconstruction (Reconstrucción) seleccione la
opción VMC.
NOTA: La opción VMC no se encuentra disponible en algunos países.
Comuníquese con su agente comercial de Toshiba para asegurarse de que la
corrección de medición de volumen está disponible en su escáner.
NOTA: No se puede utilizar una imagen que ha sido procesada con corrección
inteligente de la distorsión (IDC) como imagen del localizador en el plan de
exploración. Utilice la función Locator Image (Imagen del localizador) para
generar imágenes principales para la planificación de la exploración durante la
adquisición. Estas imágenes son registradas como imágenes intermedias. Fije el
tipo de corrección inteligente de la distorsión (IDC) en 2D cuando genere las
imágenes del localizador.
En la corrección de la medición de volumen, la corrección se realiza para todo el
volumen, incluyendo la dirección de corte. Cuando la opción VMC se encuentra
seleccionada, el tiempo de procesamiento es mayor en comparación con la
corrección de la distorsión en 2D, y la calidad de la imagen puede verse reducida.
Las imágenes a las que se les ha aplicado VMC muestran "VMC" en la
información asociada a la imagen.
PRECAUCIÓN
Riesgo de diagnóstico erróneo
VMC realiza una interpolación en tres dimensiones, por lo que es más probable
que la imagen se vea borrosa en comparación con la corrección inteligente de la
distorsión (IDC) en 2D. Este fenómeno es más importante en los casos en los qu
e
el intervalo de corte es mayor en comparación con la resolución en el plano. La
pérdida de nitidez es más significativa en las partes alejadas del centro del campo
magnético. Coloque al paciente para que la zona objetivo esté lo más cerca
posible del centro del campo magnético.
Habilitación de la corrección de distorsión 3D en escáneres
Toshiba
Los escáneres GE suelen usarse para la corrección de distorsión 3D de manera
predeterminada. Con GE Twin Speed, use solamente el "modo completo".

Guía del usuario
Localización de objetivo en la biopsia
MAN-04591-301 revisión 003
Página 218 de 259
Breast Targeting (Localización de objetivo en la mama)
Para determinar la información de localización de objetivo para una biopsia de
mama:
1. Abra un estudio de biopsia y cargue la serie de imágenes requerida en una
ventanilla.
2. Seleccione Tools (Herramientas) > Breast (Mama) > Breast Targeting
(Localización de objetivo en la mama). La ficha Breast Targeting
(Localización de objetivo en la mama) aparece en el lado derecho del
espacio de trabajo. Haga clic en la ficha para abrir el panel Breast Targeting
(Localización de objetivo en la mama). Es posible que desee anclar la ficha
al espacio de trabajo para que permanezca abierta mientras trabaja en las
ventanillas.
MultiView intenta determinar automáticamente la información sobre la
mama, el enfoque y el registro de rejilla a partir de la información del
estudio. Antes de continuar con el paso 3, revise esta información para
garantizar que es correcta. Si MultiView no puede determinar
automáticamente la información sobre la mama, el enfoque o el registro de
rejilla, siga los pasos de las secciones siguientes para especificar
manualmente los parámetros de localización de objetivo.
NOTA: Para que MultiView registre automáticamente la rejilla, la
ventanilla que está activa cuando abre el panel Breast Targeting
(Localización de objetivo en la mama) debe contener una serie con
marcadores fiduciarios visibles.

Guía del usuario
Localización de objetivo en la biopsia
MAN-04591-301 revisión 003
Página 219 de 259
3. Use las herramientas MultiView para ubicar y marcar las lesiones. La ficha
Targeting (Localización de objetivo) del panel Breast Targeting
(Localización de objetivo en la mama) muestra la información sobre la
colocación de la aguja. Para obtener más información, consulte Uso de la
ficha Targeting (Localización de objetivo) en la página 227.
Figure 138: Panel Breast Targeting (Localización de objetivo en
la mama)
PRECAUCIÓN
Riesgo de lesiones para el paciente, riesgo de diagnóstico erróneo
Revise siempre la información de localización de objetivo suministrada por
MultiView. Si el registro de la rejilla no es correcto, anule la selección de la
opción Use Auto Detect (Usar detección automática) en la ficha Registration
(Registro) y registre la rejilla manualmente.

Guía del usuario
Localización de objetivo en la biopsia
MAN-04591-301 revisión 003
Página 220 de 259
ADVERTENCIA
Riesgo de diagnóstico erróneo
Si va a usar el conector de marcadores fiduciarios de registro automático de
rejilla de Sentinelle, debe colocarlo en la posición C4 de la rejilla de Sentinelle.
La colocación del conector de marcadores fiduciarios en cualquier otra posición
de la rejilla provocará que MultiView registre la rejilla incorrectamente, con lo
que todos los cálculos de objetivos posteriores serán incorrectos.
NOTA: La detección automática funciona mejor en los conjuntos de imágenes
axiales, y se requiere un corte cuyo grosor sea de 2 mm (axial o sagital) o menor.
Verifique los marcadores Amiga, de Beekley, en el conector de marcadores
fiduciarios para todas las burbujas de aire que superen los 5 mm de diámetro. Si
hay alguno, póngase en contacto con el servicio de asistencia técnica de Hologic.
PRECAUCIÓN
Riesgo de diagnóstico erróneo
Los marcadores Amiga, de Beekley, son dispositivos de uso único y deben
desecharse después de usarlos.
Barámetros para la biopsia
Seleccione la ubicación de la mama y el enfoque que se utilizará en la biopsia.
Figure 139: Parámetros para la biopsia
Si la opción Automatically switch to interventional view (Cambiar
automáticamente a vista de intervención) está seleccionada en las opciones de
Breast Targeting (Localización de objetivo en la mama), cuando seleccione la
mama y la orientación, las series de resonancia magnética en las ventanillas
cambian a la vista de intervención, lo que significa que se muestran en la ventanilla
de la misma manera en que se coloca el paciente de acuerdo con la orientación (es
decir, anterior hacia abajo, cabeza/pies a la derecha o a la izquierda, según
corresponda).
PRECAUCIÓN
Riesgo de diagnóstico erróneo
Antes de continuar con el registro o de realizar una biopsia, verifique que la
posición del paciente identificada en MultiView coincide con precisión con la
posición física real del paciente.
NOTA: MultiView puede almacenar registros independientes para varias
combinaciones de mama y enfoque. Simplemente, complete el proceso de registro
para cada combinación de mama y enfoque que desee usar. Consulte la siguiente
sección para obtener más información acerca del proceso de registro.

Guía del usuario
Localización de objetivo en la biopsia
MAN-04591-301 revisión 003
Página 221 de 259
Registro
El proceso de registro especifica la ubicación de la rejilla y los marcadores
fiduciarios de la biopsia en relación con la lesión objetivo. Para completar el
proceso de registro manualmente, siga los pasos de las secciones siguientes para
establecer manualmente la superficie de la rejilla y marcar las ubicaciones de los
marcadores fiduciarios.
Figure 140: Ficha Registration (Registro) en el panel Breast Targeting
(Localización de objetivo en la mama)
Aetección automática de la rejilla
Si el panel Breast Targeting (Localización de objetivo en la mama) estaba abierto
antes de que añadiera la serie de la biopsia a la ventanilla, y la serie de la biopsia
aún no contiene datos de registro válidos, MultiView no registra la rejilla
inmediatamente. En este caso, debe usar la función Auto Detect (Detección
automática) para registrar la rejilla.
NOTA: El escaneo de la biopsia se debe haber realizado con un conector de
marcadores fiduciarios de registro automático de rejilla de Sentinelle colocado en
la posición C4 de la rejilla de Sentinelle.
Para registrar la rejilla automáticamente:

Guía del usuario
Localización de objetivo en la biopsia
MAN-04591-301 revisión 003
Página 222 de 259
1. Cargue una serie de imágenes que contengan el conector de marcadores
fiduciarios de Sentinelle en la ventanilla.
2. Haga clic en el botón Auto Detect (Detección automática) de la ficha
Registration (Registro). La posición registrada de la rejilla se muestra en la
ventanilla.
Figure 141: Rejilla mostrada en la ventanilla
PRECAUCIÓN
Riesgo de diagnóstico erróneo
Debe verificar que la colocación de la rejilla es correcta. Si el registro automático
carece de precisión, registre la rejilla manualmente, como se describe en la
siguiente sección. La ubicación incorrecta o inadecuada del marcador fiducial
puede afectar a la ubicación de la rejilla.
Para cancelar el registro, anule la selección de la opción Use Auto Detect (Usar
detección automática) de la ficha Registration (Registro).
Localización manual de los marcadores fiduciarios para las
bobinas Sentinelle
Si usó un conector de marcadores fiduciarios de registro automático de rejilla de
Sentinelle cuando realizó el escaneo, pero MultiView no registró automáticamente
la superficie de la rejilla de manera correcta, siga estos pasos para registrar la
rejilla manualmente.
Sspecificación de la posición del marcador fiduciario fijo
Esta posición es la que se encuentra en la ubicación predeterminada de la rejilla.
En las bobinas Sentinelle, debe estar en la posición C4 de la rejilla.
Para especificar la ubicación del marcador fiduciario fijo:
1. Vaya apilando la serie de imágenes hasta que los marcadores fiduciarios se
puedan ver.

Guía del usuario
Localización de objetivo en la biopsia
MAN-04591-301 revisión 003
Página 223 de 259
2. Mueva la retícula del localizador espacial hacia el centro del marcador
fiduciario que desea establecer como marcador fiduciario fijo.
3. Haga clic con el botón secundario y seleccione Place Fixed Fiducial
(Colocar marcador fiduciario fijo) del menú contextual.
Las coordenadas del marcador fiduciario fijo se introducen automáticamente en la
ficha Registration (Registro) y aparece un icono amarillo en la imagen de la rejilla.
Ahora, puede especificar la superficie de la rejilla como se describe en Definición
de la superficie de la rejilla en la página 226.
Figure 142: Información del marcador fiduciario fijo en la ficha
Registration (Registro)

Guía del usuario
Localización de objetivo en la biopsia
MAN-04591-301 revisión 003
Página 224 de 259
Localización manual de los marcadores fiduciarios para otras
bobinas
Si no usa un conector de marcadores fiduciarios de registro automático de rejilla de
Sentinelle, debe ubicar manualmente los marcadores fiduciarios en la serie de
imágenes. Puede marcar hasta tres marcadores fiduciarios en el lado del enfoque
de cada rejilla.
Para localizar los marcadores fiduciarios, apile la serie de imágenes hasta que estos
se puedan ver.
Figure 143: Marcadores fiduciarios visibles
Sspecificación de la posición del marcador fiduciario fijo
Esta posición es la que se encuentra en la ubicación predeterminada de la rejilla.
De manera predeterminada, es la ubicación C4 de la rejilla, pero puede cambiarla
en las opciones de Breast Targeting (Localización de objetivo en la mama).
Para especificar la posición de marcador fiduciario fijo:
1. Mueva la retícula del localizador espacial hacia el centro del marcador
fiduciario que desea establecer como marcador fiduciario fijo.
NOTA: Es posible que sea necesario acercar el zoom en la imagen para
localizar con precisión el centro de la referencia.
Figure 144: Definición del marcador fiduciario fijo
2. Haga clic con el botón secundario en la retícula y seleccione Place Fixed
Fiducial (Colocar marcador fiduciario fijo) del menú contextual.
NOTA: Si la opción Place Fixed Fiducial (Colocar marcador fiduciario fijo) no se
encuentra en el menú contextual, es probable que no haya seleccionado la mama y
el enfoque en el panel Breast Targeting (Localización de objetivo en la mama).

Guía del usuario
Localización de objetivo en la biopsia
MAN-04591-301 revisión 003
Página 225 de 259
Las coordenadas del marcador fiduciario fijo se introducen automáticamente en la
ficha Registration (Registro) y aparece un icono amarillo en la imagen de la rejilla.
Si necesita eliminar la posición del marcador fiduciario fijo, haga clic en el botón
Clear (Borrar) que se encuentra al lado de la información del marcador fiduciario
o haga clic con el botón secundario en el marcador fiduciario en la ventanilla y
seleccione Delete (Eliminar). También puede mover el marcador fiduciario como
se describe en Movimiento de marcadores en la página 137.
Figure 145: Información del marcador fiduciario fijo en la ficha
Registration (Registro)
Ahora, puede especificar la superficie de la rejilla como se describe en Definición
de la superficie de la rejilla en la página 226, o puede especificar otros marcadores
fiduciarios como se describe a continuación.
Especificación de otros marcadores fiduciarios
Puede especificar hasta otros dos marcadores fiduciarios además de los
marcadores fiduciarios fijos. Es importante que los marcadores fiduciarios sean
ubicados correctamente. Para alcanzar una precisión máxima, distribuya los
conectores de marcadores fiduciarios para que rodeen la ubicación objetivo
esperada y para que queden alejados aproximadamente de dos a cuatro orificios de
la rejilla de la ventana con respecto al orificio de entrada. Además, es mejor evitar
que varios marcadores fiduciarios compartan la misma fila o columna de la rejilla
(salvo la posición de marcador fiduciario fijo).

Guía del usuario
Localización de objetivo en la biopsia
MAN-04591-301 revisión 003
Página 226 de 259
PRECAUCIÓN
Riesgo de diagnóstico erróneo
Solo se requiere el registro del marcador fiduciario fijo. No obstante, mediante
otros marcadores fiduciarios se mejora la precisión de registro de la rejilla. Si
establece la superficie de la rejilla después de especificar solamente el marcador
fiduciario fijo y más tarde añade otras referencias, observará que la rejilla se
desplaza ligeramente a medida que se ajusta para lograr precisión. Siempre
verifique la posición de los marcadores fiduciarios y la anotación de rejilla para
confirmar que estén ubicados correctamente.
Para especificar otros marcadores fiduciarios, siga el mismo procedimiento que
empleó para especificar el marcador fiduciario fijo. A los nuevos marcadores
fiduciarios se les asignarán los identificadores "A" y "B".
Figure 146: Dos marcadores fiduciarios adicionales identificados
Las coordenadas de referencia adicionales se muestran en la ficha Registration
(Registro).
Figure 147: Información sobre los otros marcadores fiduciarios en la
ficha Registration (Registro)

Guía del usuario
Localización de objetivo en la biopsia
MAN-04591-301 revisión 003
Página 227 de 259
Definición de la superficie de la rejilla
Cuando haya marcado el marcador fiduciario fijo, puede definir la superficie de la
rejilla.
Para definir la superficie de la rejilla:
1. Vaya apilando la vista sagital de la serie de imágenes hasta que el tejido de
la mama "cuadriculado" se haga visible.
2. Continúe el apilado en la mama hasta que alcance un corte en el que el
patrón cuadriculado esté comenzando a desaparecer. Esta imagen
representa el lugar en el que la superficie de la rejilla se une al tejido de la
mama.
3. Haga clic con el botón secundario en el localizador espacial y seleccione
Set Grid Surface (Configurar la superficie de la rejilla) del menú
contextual.
La superficie de la rejilla se muestra en la imagen.
Figure 148: Superficie de la rejilla mostrada en vistas sagitales y axiales
PRECAUCIÓN
Riesgo de lesiones para el paciente, riesgo de diagnóstico erróneo
Verifique siempre que el registro de la rejilla en MultiView coincide con la
posición real de la rejilla relativa al paciente. La precisión de la información de
localización de objetivo de MultiView depende del registro correcto de la rejilla.
Uso de la ficha Targeting (Localización de objetivo)
Una vez que el objetivo o la lesión se hayan marcado, se muestra la información
relacionada en la ficha Targeting (Localización de objetivo) en el panel Breast
Targeting (Localización de objetivo en la mama). La ficha Targeting
(Localización de objetivo) muestra las coordenadas de la rejilla sugeridas para el
conector de la aguja. Las coordenadas de la rejilla se especifican con una letra
seguida de un número (por ejemplo, C4) y las coordenadas de los conectores se
especifican con un número seguido de una letra (por ejemplo, 3a).

Guía del usuario
Localización de objetivo en la biopsia
MAN-04591-301 revisión 003
Página 228 de 259
# Descripción
1 La información sobre la localización de objetivo aparece aquí.
2 Desde esta lista, seleccione o cambie de lesión a objetivo.
3 Seleccione la aguja que está usando de esta lista. MultiView admite todos los
dispositivos de biopsia asistida por vacío más importantes.
4 El icono del reloj indica cómo se debe rotar la aguja para asegurarse de que la
cámara esté orientada correctamente para alcanzar el objetivo.
5 El campo indica dónde se debe colocar el conector de la aguja en la rejilla.
Esta información también se muestra destacada con un círculo verde en la
imagen de la rejilla.

Guía del usuario
Localización de objetivo en la biopsia
MAN-04591-301 revisión 003
Página 229 de 259
6 Este campo indica qué orificio usar en el conector de la aguja. Esta
información también se muestra destacada con un círculo verde en la imagen
del conector.
7 Este campo indica la profundidad de la aguja necesaria para alcanzar el punto
objetivo.
8 El texto de información de ubicación proporciona un cálculo estimativo del
error de ubicación relacionado con el punto objetivo seleccionado. Este error
se debe a la delicada naturaleza de la rejilla y los orificios del conector.
9 Para imprimir la información sobre la localización de objetivo, haga clic en
Print (Imprimir) y seleccione una impresora. MultiView admite desde
opciones de impresión en formatos de papel estándares (como carta, oficio,
etc.) y etiquetas (por ejemplo, 2,5 in x 4 in [6,35 cm x 10,16 cm]). Tenga en
cuenta que cuando imprime etiquetas, la información sobre la localización de
objetivo aparece generalmente distribuida en dos etiquetas, y se debe
imprimir usando la orientación horizontal en lugar de la orientación vertical.
Figure 149: Ficha Targeting (Localización de objetivo)
Anotación de aguja
Cuando marca un objetivo o lesión en una imagen, aparece una anotación de aguja
que representa la trayectoria de la aguja. La anotación se divide en secciones de 1
cm que alternan entre colores claros y oscuros con una sección verde que indica la
apertura.
Figure 150: Marcador de lesión con anotación de aguja

Guía del usuario
Localización de objetivo en la biopsia
MAN-04591-301 revisión 003
Página 230 de 259
En las vistas sagital o de intervención, en la anotación de rejilla se muestra un
gráfico del conector que indica el tipo de conector que se debe usar y el orificio de
la rejilla para colocar el conector y, así, llegar al objetivo. Cuando apila este
conjunto de imágenes, el orificio objetivo en el gráfico del conector cambia de azul
a verde en los cortes de la imagen que cruzan la apertura de la aguja.
Figure 151: Gráficos del conector (las anotaciones en azul indican la
anotación de la aguja; las anotaciones en verde indican una
intersección con el corte de la imagen que contiene la apertura
de la aguja).
NOTA: La anotación de la aguja y el gráfico del conector también aparecen en el
modo MIP.
Vista Interventional (Intervención)
Cuando se define correctamente la ubicación de una lesión, aparece el modo de
vista de intervención. Esta vista muestra exactamente cómo deben verse la rejilla y
el conector en relación con el paciente. Haga clic en el control "Pt" de la
superposición (se encuentra marcado con un círculo en la siguiente figura) para
visualizar la vista de intervención orientada al paciente.
Figure 152: Vista Interventional (Intervención)

Guía del usuario
Localización de objetivo en la biopsia
MAN-04591-301 revisión 003
Página 231 de 259
Cambio automático a la vista Interventional (Intervención)
Puede configurar MultiView para que se cambie automáticamente a la vista de
intervención cuando registra la rejilla. Seleccione Tools (Herramientas) > Options
(Opciones) > Breast Targeting (Localización de objetivo en la mama), luego
seleccione la opción Automatically switch to interventional view (Cambiar
automáticamente a vista de intervención).
NOTA: Debe registrar la superficie de la rejilla en la vista sagital para que
MultiView cambie automáticamente a la vista de intervención.
Localización de objetivo para biopsias angulares
El dispositivo Verity para biopsia angular brinda acceso a los objetivos a los que
no se puede acceder mediante métodos estándar de guía horizontal para realizar la
intervención. Seleccione la opción Angled Bx (Biopsia angular) en la ficha
Targeting (Localización del objetivo) para mostrar la información de localización
de objetivo que se usará con Verity.
Además de la información de localización de información descrita en la sección
anterior, la ficha Targeting (Localización del objetivo) muestra el ángulo que se
establecerá con Verity. Si es necesario, puede realizar ajustes en este ángulo de
manera manual.
NOTA: El indicador de estado mostrará una advertencia si ajusta manualmente el
ángulo en un punto en que el objetivo ya no se alcanza o si la aguja choca con la
rejilla. Se muestra una advertencia si la aguja está en ángulo hacia la pared
torácica.
Además, puede hacer doble clic en una fila en la rejilla para seleccionar una celda
diferente donde introducir el conector de la aguja. la columna de la rejilla no se
puede cambiar. La información de colocación de la aguja se actualiza
automáticamente para reflejar la nueva ubicación del conector de la aguja.

Guía del usuario
Localización de objetivo en la biopsia
MAN-04591-301 revisión 003
Página 232 de 259
# Descripción
1 Seleccione esta opción para
mostrar información de localización de objetivo
angulada.
2 La información sobre la localización de objetivo aparece aquí.
3 El campo muestra un ángulo necesario para alcanzar el objetivo.
4 La flecha indica la dirección del ángulo: arriba es hacia el pezón; abajo es
hacia la pared torácica.
5 Haga clic en los triángulos para ajustar manualmente el ángulo con
incrementos de 1º (si es necesario).
6 Para descartar cualquier ajuste que haya hecho al ángulo, haga clic en el
botón Reset Angle (Restablecer ángulo) para volver al ángulo calculado por
MultiView.
Figure 153: Opciones de biopsia angular en la ficha Targeting
(Localización de objetivo)

Guía del usuario
Localización de objetivo en la biopsia
MAN-04591-301 revisión 003
Página 233 de 259
Nota: La guía de aguja y la rejilla de localización, tal y como se muestra en el
panel Breast Targeting (Localización de objetivo en la mama), siempre se
mostrarán tal y como el usuario lo va a ver cuando vaya a hacer la biopsia.
Verificación de la posición del conector de la biopsia angular
Para verificar que el conector se ubique correctamente antes de realizar la biopsia:
1. Coloque el dispositivo Verity en la rejilla, como se indicó en el panel
Breast Targeting (Localización de objetivo en la mama), e inserte el
receptor de conector de marcadores fiduciarios de verificación.
2. Realice un escaneo axial.
3. Cuando en MultiView aparezca la nueva serie, cárguela en la ventanilla.
4. Haga clic con el botón secundario en la ventanilla y seleccione Verify
Angled Trajectory (Verificar trayectoria angular).
Aparece en la imagen una línea amarilla que indica que el trayecto de la aguja se
realiza en función de la posición del conector actual y aparece el mensaje
emergente Angled Biopsy Configuration Verified (Configuración de biopsia
angular verificada).
Figure 154: Verificación del trayecto para una biopsia angular
Comprensión de la información de localización de objetivo
La información de localización de objetivo muestra cómo establecer el equipo para
una intervención precisa. La profundidad se calcula para que se corresponda con
las marcas de las agujas y los valores recomendados por el fabricante de las agujas.
Para las agujas de biopsias por vacío que se introducen hasta la profundidad
especificada, el centro de apertura de las agujas estará ubicado en el punto objetivo
(es decir, en el lugar donde se colocó un marcador de objetivo o lesión). En las
agujas de localización, la punta se encuentra en el punto objetivo.
La información del error de localización de objetivo indica qué tan cerca estará la
aguja del objetivo después de la inserción. Como hay un conjunto limitado de
orificios para guiar agujas, no siempre es posible alcanzar un objetivo en las
direcciones A/P y H/F. La información de error de localización de objetivo
informa qué tan lejos y en qué dirección estará la punta de la aguja del objetivo real

Guía del usuario
Localización de objetivo en la biopsia
MAN-04591-301 revisión 003
Página 234 de 259
después de la inserción. Tenga en cuenta que esto se basa en la posición de la punta
calculada teórica contra la posición del objetivo. El error de localización de
objetivo no considera la deflexión de la aguja ni del objetivo, del uso indebido de
las agujas para biopsia ni de otros factores que puedan afectar la precisión.
PRECAUCIÓN
Riesgo de diagnóstico erróneo
La profundidad se calibra en las marcas de profundidad de la aguja seleccionada.
Para las agujas de la biopsia, esta profundidad se ubicará en el centro de la
cámara de la aguja, en el objetivo. Para las agujas de localización, esto
marcará la
punta de la aguja.
Opciones de superposición en el panel Breast Targeting
(Localización de objetivo en la mama)
La sección Overlay Graphics (Gráficos de superposición) del panel Breast
Targeting (Localización de objetivo en la mama) enumera los gráficos de registro
y de localización de registro en la superposición de Viewport (Ventanilla).
Seleccione o borre una opción para mostrar u ocultar ese gráfico en la
superposición de la ventanilla.
Figure 155: Opciones de gráfico de superposición de la ventanilla
NOTA: La opción Show Trajectory (Mostrar trayectoria) solo aparece cuando la
opción Angled Biopsy (Biopsia angular) está seleccionada en la ficha Targeting
(Localización de objetivo).
Localización manual de objetivo
Manual Targeting (Localización manual de objetivo) no requiere la transferencia
de imágenes a MultiView desde una fuente DICOM remota. La localización
manual de objetivo debe usarse junto con otro visor de imágenes por resonancia
magnética, como la consola de resonancia magnética. Las coordenadas de los
marcadores fiduciarios y de la lesión se introducen manualmente, y no mediante el
enfoque gráfico que se emplea con la localización de objetivo en la mama. En
general, Manual Targeting (Localización manual de objetivo) es un modo de copia
de seguridad que sirve en caso de que la conectividad de red se pierda o no
funcione.
Además, si MultiView está instalado en una estación de trabajo que no cumple con
los requisitos mínimos o si hay otro conflicto, Manual Targeting (Localización
manual de objetivo) será el único modo disponible (no habrá herramientas de
análisis de imagen disponibles).

Guía del usuario
Localización de objetivo en la biopsia
MAN-04591-301 revisión 003
Página 235 de 259
Para acceder a Manual Targeting (Localización manual de objetivo), seleccione
Tools (Herramientas) > Breast (Mama) > Manual Targeting (Localización
manual de objetivo).
Figure 156: Cuadro de diálogo Manual Targeting (Localización manual
de objetivo)
Información de paciente
En el área de información de paciente, introduzca el nombre y la Id. de paciente.
Seleccione la mama y el enfoque para este procedimiento de biopsia en la lista
desplegable Grid (Rejilla).
Figure 157: Información de paciente

Guía del usuario
Localización de objetivo en la biopsia
MAN-04591-301 revisión 003
Página 236 de 259
Configuración de la rejilla
Indique la posición del marcador fiduciario fijo en la rejilla de la biopsia. Para ver
información acerca de la localización en la mama para biopsias angulares,
seleccione la opción Angled Bx (Biopsias angulares).
Figure 158: Información de la configuración de la rejilla
Superficie de la rejilla
Introduzca la coordenada izquierda/derecha que mejor represente la ubicación en
la que la rejilla se une con la piel.
Figure 159: Información de la superficie de la rejilla
Ubicaciones de los marcadores fiduciarios
En la consola de MRI, ubique el marcador fiduciario fijo y centre en él el cursor de
la resonancia magnética Introduzca las coordenadas del marcador fiduciario fijo
desde la pantalla de resonancia magnética en el cuadro de texto que se encuentra
detrás del icono amarillo .
Figure 160: Información de marcadores fiduciarios
PRECAUCIÓN
Riesgo de diagnóstico erróneo
Si hay marcadores fiduciarios colocados tanto para el enfoque lateral como para
el central, asegúrese de que se usen en la entrada las coordenadas de los
marcadores fiduciarios para el lado del enfoque correcto (es decir, desde la placa
lateral si se selec
cionó el enfoque lateral o desde la placa central si se seleccionó
el enfoque central).

Guía del usuario
Localización de objetivo en la biopsia
MAN-04591-301 revisión 003
Página 237 de 259
Encuentre los restantes marcadores fiduciarios en las imágenes por resonancia
magnética (si hubiera) y escriba sus coordenadas en los espacios provistos. Puede
añadir hasta dos marcadores fiduciarios adicionales. Para quitar o cambiar las
coordenadas por un marcador fiduciario, haga clic en el botón Clear (Borrar).
Nota sobre la introducción de coordenadas
Las coordenadas se introducen como tres números que representan la coordenada
DICOM de un punto. No obstante, MultiView ofrece bastante flexibilidad para
introducir estas coordenadas. Por ejemplo, la coordenada derecha 92.2, anterior
36.4, pies 18.0 puede introducirse de cualquiera de las siguientes maneras:
• R92.2 A36.4 F18
• R:92.2 A:36.4 F:18
• L:-92.2 A:36.4 H:-18
• A:36.4 R:92.2 F:18.0
• L-92.2 A:36.4 H:-18.0
Una vez introducidas las coordenadas, MultiView muestra el valor en un formato
estándar. Por ejemplo, para la coordenada recién mencionada, este valor sería
R:92.2 A:36.4 F:18.0.
Ubicación de la lesión
Localice el objetivo de la biopsia en la consola de resonancia magnética y escriba
sus coordenadas en el campo Lesion (Lesión). Haga clic en el botón Set
(Establecer) para definir la ubicación y generar la información de posición de la
aguja correspondiente.
Figure 161: Información del objetivo de la biopsia
Selección de la aguja
De la lista, seleccione la aguja que usará para realizar la biopsia.
Figure 162: Selección de la aguja

Guía del usuario
Localización de objetivo en la biopsia
MAN-04591-301 revisión 003
Página 238 de 259
Snformación de la posición de la aguja
Cuando se establece un objetivo, la sección Status (Estado) de la ventana Manual
Targeting (Localización manual de objetivo) muestra la siguiente información:
• Posición de apertura
• Posición de objetivo
• Posición de apertura al objetivo
Figure 163: Información del estado cuando se establece el objetivo
En la sección Plug Position (Posición del conector), se muestra una imagen del
conector de la aguja. Un círculo verde indica dónde se debe colocar la aguja.
Además se muestra otro círculo verde en la ilustración de la posición de la rejilla.
El círculo indica dónde se debe colocar el conector en la rejilla de la biopsia.
La sección Needle Placement (Colocación de la aguja) resume la información de la
posición de los conectores de la rejilla y la aguja, e indica la profundidad a la que
se debe introducir la aguja para alcanzar el objetivo.
PRECAUCIÓN
Riesgo de diagnóstico erróneo
La profundidad de la aguja se calibra en las marcas de profundidad de la aguja
seleccionada. Para las agujas de biopsia, esta profundidad permite colocar el
centro de la apertura de la aguja en el objetivo. Para las agujas de localización,
esto marcará la punta de la aguja. Según la aguja empleada, esto no es
necesariamente una medida directa de la profundidad desde la superficie de la
rejilla/piel.

Guía del usuario
Localización de objetivo en la biopsia
MAN-04591-301 revisión 003
Página 239 de 259
Figure 164: Información acerca de la colocación de la rejilla, el conector
y la aguja
Si seleccionó la opción Angled Bx (Biopsia angular) cuando especificó la
configuración de la rejilla, también se mostrará la información de localización de
objetivo que debe usarse con el dispositivo Verity. No puede ajustar manualmente
la información del ángulo, pero si necesita usar un enfoque diferente, puede hacer
doble clic en la rejilla para seleccionar una fila diferente (no puede cambiar la
columna de la rejilla). La información de colocación de la aguja se actualiza para
reflejar la nueva fila de la rejilla.

Guía del usuario
Localización de objetivo en la biopsia
MAN-04591-301 revisión 003
Página 240 de 259
En la sección Needle Placement (Colocación de la aguja), el campo Angle
(Ángulo) indica el ángulo necesario para alcanzar el objetivo utilizando el
dispositivo Verity. La flecha que aparece detrás del campo Angle (Ángulo) indica
la dirección del ángulo: arriba es hacia el pezón; abajo es hacia la pared torácica.
Figure 165: Información acerca la de colocación de la aguja para
biopsias angulares

MAN-04591-301 revisión 003
Página 241 de 259
Apéndice A. Teclas de método abreviado
para funciones comunes
Herramientas
Disposición L
Cine
Acelerar reproducción
Ralentizar reproducción
Avanzar
Retroceder
Detener
C
Flecha ARRIBA
Flecha ABAJO
Flecha DERECHA
Flecha IZQUIERDA
0 o INSERTAR
Pila S
Ventana/nivel W
Desplazami
ento lateral
P
(o CTRL + clic con el botón
primario)
(or CTRL + teclas de dirección)
Zoom Z
(o Ctrl + rueda del mouse)
Apilado radial
D
(o Alt + clic con el botón
central)
Rotar R
Voltear verticalmente V
Voltear
horizontalmente H
Restablecer Tecla Retroceso
Show/Hide Text Overlay
(Mostrar/ocultar
superposición de texto)
O
(o Mayús + O)
Leyenda
A
(o Alt + clic con el botón
central)
Localizador espacial N
Ruler
(Regla)
M
(o Alt + clic con el botón primario)
Elliptical ROI
(ROI elíptica)
Mayús + M
(o ALT +
clic con el botón
secundario)
Rectangular ROI
(ROI rectangular) Ctrl + M
Probe (Sonda) B
Graph (Gráfico) G
Análisis de masa de lesión Mayús + S

Guía del usuario
Apéndice A. Teclas de método abreviado para funciones comunes
MAN-04591-301 revisión 003
Página 242 de 259
Ventana/nivel
Automático F2
Personalizado F3 - F12
Ventana/nivel rápido Mayús + Ventana/nivel
Controles de ventana y nivel Teclas de dirección
Otras funciones
Apilar imágenes hacia
delante Av Pág
Apilar imágenes hacia atrás Re Pág
Ir a la primera imagen Inicio
Ir a la última imagen Fin
Apilar hacia delante en el
tiempo Ctrl + Av Pág
Apilar hacia atrás en el
tiempo Ctrl + Re Pág
Apilado rápido Mayús + pila
Apilado rápido arriba/abajo Mayús + rueda del mouse
Ir al primer volumen Ctrl + Inicio
Ir al último volumen Ctrl + Fin
Rotar volumen
Ctrl + clic con el botón
secundario
Capturar ventanilla activa
como imagen clave Barra espaciadora
Capturar todas las
ventanillas como imágenes
clave
Mayús + barra espaciadora
Opciones Ctrl + O

MAN-04591-301 revisión 003
Página 243 de 259
Apéndice B. Resolución de problemas
En la tabla que se muestra a continuación se enumeran sugerencias para solucionar
los problemas que pueden ocurrir cuando se utiliza MultiView. Si las sugerencias
aquí enumeradas no le permiten resolver un problema, póngase en contacto con el
servicio de asistencia técnica de Hologic (para obtener información de contacto,
consulte Contacte con Hologic en la página 19).
Protocolos de clasificación
Problema Causa posible Resolución
Los protocolos de
clasificación se
almacenaron, pero no
están disponibles
La convención de nomenclatura de
descripciones de estudios ha cambiado
(la disponibilidad de los protocolos de
clasificación se basa en las
descripciones de los estudios y las
series)
En la ficha Protocols (Protocolos) del
panel Layout (Disposición) seleccione
la opción Show All Protocols (Mostrar
todos los protocolos)
(Escáneres Toshiba) No se introdujo
ningún comentario en el estudio cuando
se registró el paciente
Se debe introducir algún comentario en
el campo Study Comment (Comentario
en el estudio) cuando se registra un
paciente en los escáneres Toshiba; este
texto aparece como descripción del
estudio en MultiView
Las ventanillas están
vacías cuando se aplica
un protocolo de
clasificación (es decir,
falta una serie
esperada)
No se asignó un nombre a la serie de
acuerdo con la convención de
nomenclatura esperada
Asig
ne un nombre a la serie de acuerdo
con la convención de nomenclatura
esperada
La serie no se ha escaneado Ejecute el escaneo de la serie
No se envió la serie a MultiView
Verifique la conexión entre el escáner o
PACS y MultiView

Guía del usuario
Apéndice B. Resolución de problemas
MAN-04591-301 revisión 003
Página 244 de 259
Problema Causa posible Resolución
La serie esperada es una serie con
movimiento corregido, y la corrección
de movimiento no se completó
Ejecute la herramienta Motion
Correction (Corrección del
movimiento) para crear un estudio con
movimiento corregido
MultiView no está
aplicando un protocolo
de clasificación
Se está guardando el espacio de trabajo Seleccione Tools (Herramientas) >
Options (Opciones) > Workspace
Saving (Guardado de espacio de
trabajo) y anule la selección de la
opción Automatically load and save
workspaces (Cargar y guardar
espacios de trabajo de manera
automática) o seleccione la opción Ask
before loading workspace on study
open (Preguntar antes de cargar el
espacio de trabajo en el estudio
abierto)
Análisis de lesión
Problema Causa posible Resolución
No se puede analizar la
lesión
La imagen está en modo MIP, Thin MIP
delgada o Solid Volume
Cambie al modo 2D
No se ha aplicado la coloración DCE
Aplique la coloración DCE a la serie que
contenga la lesión que desea analizar
El resaltado de la lesión ha
eliminado el
color de la lesión que desea analizar
Deshabilite el resaltado de la lesión para
restaurar el color de la lesión
Está haciendo clic con el botón
secundario en la anotación de la ROI
Haga clic con el botón secundario en la
imagen dentro de la ROI (las opciones
del menú contextual son diferentes
cuando hace clic con el botón secundario
en la anotación de la ROI)

Guía del usuario
Apéndice B. Resolución de problemas
MAN-04591-301 revisión 003
Página 245 de 259
Informes sobre las mamas
Problema Causa posible Resolución
Después de generar los
informes y hacer clic
en Finish (Finalizar),
Adobe muestra un
error con el mensaje
siguiente: "Illegal
operation ‘q’ inside a
text object."
(Operación ilegal "q"
dentro de un objeto de
texto) Al hacer clic en
OK (Aceptar), aparece
otro cuadro de diálogo
con el mensaje
siguiente: "Illegal
operation ‘ET’ outside
text object." ("Illegal
operation ‘q’ inside a
text object."
(Operación ilegal "ET"
fuera de un objeto de
texto.)
La versión de Adobe Acrobat que se
está ejecutando en la estación de trabajo
no es compatible
Actualice Adobe Acrobat
El informe sobre las
mamas no llega al
PACS
El PACS no está seleccionado como
servidor predeterminado
Seleccione Tools (Herramientas) >
Options (Opciones) > Default Servers
(Servidores predeterminados) y luego
el PACS
El servidor predeterminado no está
configurado correctamente
Compruebe con el departamento
informático si la dirección IP, el título
de entidad de aplicación y el puerto son
correctos
No se ha introducido ningún valor en el
campo Institution Name (Nombre de la
institución) del informe sobre las
mamas
Es posible que el proveedor del PACS
esté usando el nombre del centro en el
proceso de ordenación. Vaya a Tools
(Herramientas) > Options (Opciones)
>
Login (Inicio de sesión) y edite todas
las cuentas de usuario para garantizar
que el nombre del centro está
configurado

Guía del usuario
Apéndice B. Resolución de problemas
MAN-04591-301 revisión 003
Página 246 de 259
Problema Causa posible Resolución
MultiView no está configurado
correctamente en el PACS
Es posible que el servidor PACS no esté
configurado como "recepción
promiscua". Es posible que la clínica
deba introducir la información de
MultiView en el PACS o conceder
permiso para que MultiView pueda
transmitir datos al PACS.
MultiView no está configurado para
enviar informes automáticamente
cuando estos se han terminado
Seleccione Tools (Herramientas) >
Options (Opciones) > Reporting
(Generación de informes) y, a
continuación, la opción
Send Reports to
Default Servers on Finish (Enviar
informes a servidores predeterminados
al terminar)
Las imágenes clave no
aparecen en el informe
sobre las mamas
MultiView no está configurado para
capturar imágenes clave como
imágenes de informe
Seleccione Tools (Herramientas) >
Options (Opciones) > Reporting
(Elaboración de informes) y luego la
opción Capture report images as key
images, and key images as report
images (Capturar imágenes de
informes como imágenes clave e
imágenes clave como imágenes de
informes)
El panel Breast
Reporting
(Elaboración de
informes sobre las
mamas) ha
desaparecido
Es posible que el panel esté desanclado
y oculto detrás de las ventanillas
Haga clic en la ficha Explorer
(Explorador) y luego vuelva al estudio

Guía del usuario
Apéndice B. Resolución de problemas
MAN-04591-301 revisión 003
Página 247 de 259
Captura automática de imágenes
Problema Causa posible Resolución
La captura de
imágenes está
configurada, pero las
imágenes no se
capturan
automáticamente
No se ha completado la configuración Seleccione Tools (Herramientas) >
Options (Opciones) > Reporting
(Elaboración de informes) > Report
(Informe) y asegúrese de que esté
seleccionada la opción
Capture Default
Images (Capturar imágenes
predeterminadas)
No se realiza el análisis de la
lesión en 3D
Las imágenes solamente se capturan en
el análisis 3D
Imágenes clave
Problema Causa posible Resolución
Las imágenes clave no
llegan al PACS
MultiView no está configurado
correctamente en el PACS
Es posible que deba configurar el
PACS con la dirección IP, el título de
entidad de aplicación y el puerto de
MultiView IP
El PACS no admite objetos clave Seleccione Tools (Herramientas) >
Options (Opciones) > Reporting
(Elaboración de informes) > Report
(Informe) y luego la opción Send key
images as secondary capture images
rather than key objects (KO) (Enviar
imágenes clave como imágenes de
captura secundaria en lugar de objetos
clave [KO])
Las imágenes clave se están
capturando
con el icono de cámara (que añade
imágenes a un informe)
Seleccione Tools (Herramientas) >
Options (Opciones) > Reporting
(Elaboración de informes) > Report
(Informe) y luego la opción Capture
report images as key images, and key
images as report images (Capturar
imágenes de informes como imágenes
clave e imágenes clave como imágenes
de informes)

Guía del usuario
Apéndice B. Resolución de problemas
MAN-04591-301 revisión 003
Página 248 de 259
Serie derivada
Problema Causa posible Resolución
Se han configurado las
series derivadas, pero
las series no se
transmiten al PACS
No se ha completado la configuración Seleccione Tools (Herramientas) >
Derived Series Configuration
(Configuración de serie derivada) y
asegúrese de que esté seleccionada la
opción Send derived series to default
servers (Enviar serie derivada a
servidores predeterminados)
Se han configurado las
series derivadas, pero
las series no se generan
La descripción del estudio ha cambiado
(las series derivadas están vinculadas a
la descripción del estudio; los cambios
en la convención de nomenclatura
pueden provoca
r fallos en la generación
de imágenes)
No cambie la descripción del estudio
MultiView no se está ejecutando MultiView se debe estar ejecutando
para generar imágenes (si bien no es
necesario que un usuario inicie sesión).
Cuando MultiView no se está
ejecutando, las series derivadas se
almacenan en una cola y se generarán la
próxima vez que lance MultiView
Diskspace Manager (Administrador del
espacio en el disco) se está ejecutando
Espere hasta que Diskspace Manager
(Administrador del espacio en el
disco)
haya terminado de eliminar estudios
Se está procesando un estudio para
corregir el movimiento
Espere hasta que haya terminado el
proceso de corrección del movimiento
Estudios previos
Problema Causa posible Resolución
Los estudios previos
no aparecen en la ficha
Study List (Lista de
estudios) del panel
Layout (Disposición)
La detección de estudios previos no
está habilitada
Seleccione Tools (Herramientas) >
Options (Opciones) > Priors (Estudios
previos) y luego la opción Enable
automatic prior detection (Habilitar
detección automática de estudios
previos)
El PACS correcto no está configurado
como servidor predeterminado de
consulta de estudios previos en
MultiView
Seleccione Tools (Herramientas) >
Options (Opciones) > Default Servers
(Servidores predeterminados) y luego
el servidor de consulta de estudios
previos que sea apropiado

Guía del usuario
Apéndice B. Resolución de problemas
MAN-04591-301 revisión 003
Página 249 de 259
Problema Causa posible Resolución
Las palabras clave adecuadas no están
configuradas
Seleccione Tools (Herramientas) >
Options (Opciones) > Priors (Estudios
previos) y verifique que las palabras
clave del estudio previo se han
especificado correctamente
El dispositivo DICOM remoto
especificado como servidor
predeterminado de consulta de estudios
previos no devuelve los campos Study
Description (Descripción del estudio)
ni Modality (Modalidad) cuando se le
consulta
La detección de estudios previos no es
posible con este dispositivo DICOM
remoto
Se detectan los
estudios previos
locales, pero no
aquellos almacenados
en un PACS
MultiView no está configurado para
consultar estudios previos en servidores
remotos
Seleccione Tools (Herramientas) >
Options (Opciones) > Priors (Estudios
previos) y anule la selección de la
opción Disable remote prior detection
using default servers (Deshabilitar
detección remota de estudios previos
mediante servidores predeterminados)
Sustracciones
Problema Causa posible Resolución
Fallo en la sustracción
o marco diferente de
errores de referencia
Modificaciones en protocolos de
escaneo relacionados con la resolución
espacial (por ejemplo, modificaciones
en la matriz, el grosor de capa, el FOV,
el FOV de fase parcial, la interpolación
de cortes entre las imágenes previas y
posteriores al contraste)
Con una imagen previa al contraste en
la ventanilla, diríjase a Tools
(Herramientas) >
Utilities (Utilidades)> Dicom Editor
(Editor Dicom). Anote los parámetros
del protocolo. Con una imagen
posterior al contraste en la ventanilla,
abra Dicom Editor (Editor Dicom) y
compare los cambios en el protocolo.
Las ubicaciones de cortes se han
movido
No mueva el volumen de corte
Copie los parámetros
Envíe los escaneos correctos a
MultiView

Guía del usuario
Apéndice B. Resolución de problemas
MAN-04591-301 revisión 003
Página 250 de 259
Problema Causa posible Resolución
Píxeles negativos No es un problema de MultiView;
probablemente se debe a incoherencias
de escaneo, como cuando la intensidad
de la señal del escaneo previo al
contraste es mayor que la del escaneo
posterior al contraste
Determine la incoherencia de escaneo.
Por ejemplo, asegúrese de que se
realizó un escaneo previo entre las
imágenes previas y posteriores al
contraste
"Fat Sat" irregular Asegúrese de que el protocolo está
optimizado y de que los volúmenes
de espesor se están usando de
acuerdo con las recomendaciones
del proveedor del imán
Revise los procedimientos de
escaneo previo correspondientes
para la técnica de supresión de
grasa de acuerdo con las
recomendaciones del proveedor del
imán
Ajuste el tamaño o la posición del
volumen de espesor
Funcionamiento defectuoso del escáner
Póngase en contacto con el proveedor
del escáner para la resolución de
problemas y el mantenimiento
Mala calidad de
imagen
Dos imágenes previas al contraste se
han enviado a MultiView (MultiView
supone que la primera fase dinámica es
la imagen previa al contraste y que la
segunda fase es la primera imagen
posterior al contraste)
Envíe solamente un escaneo previo al
contraste a MultiView
El protocolo se ha modificado (por
ejemplo, ancho de banda, ETL, líneas
por disparo, TE, TR, filtros de
corrección de intensidad, factores de
aceleración)
Con una imagen previa al contraste en
la ventanilla, vaya a Tools
(Herramientas) >
Utilities (Utilidades)> Dicom Editor
(Editor Dicom). Anote los parámetros
del protocolo. Con una imagen
posterior al contraste en la ventanilla,
vuelva a abrir el editor Dicom y
compare los cambios en el protocolo.

Guía del usuario
Apéndice B. Resolución de problemas
MAN-04591-301 revisión 003
Página 251 de 259
Herramienta Graph (Gráfico)
Problema Causa posible Resolución
No aparece ninguna
curva en el panel
Graph (Gráfico)
No se ha seleccionado ninguna fuente
de datos para el gráfico
Seleccione una fuente de
datos para
el gráfico en la lista desplegable
Source (Fuente) o haga clic en la
imagen con la herramienta
Seleccione una opción de curva en
el panel Graph (Gráfico) si no hay
ninguna seleccionada


MAN-04591-301 revisión 003
Página 253 de 259
Glosario
2D
Bidimensional
3D
Tridimensional
A
Anterior
Acc
Accession (Muestreo)
Acq
Acquisition (Adquisición)
ADC
Coeficiente de difusión aparente
Anterior
Más cerca de la superficie frontal del cuerpo del paciente que de la superficie dorsal.
Ax
Axial
Axial
Cortes bidimensionales del cuerpo del paciente en una posición superior o inferior fija; es decir, cortes
alineados con los ejes derecho o izquierdo, y anterior o posterior.

Guía del usuario
Glosario
MAN-04591-301 revisión 003
Página 254 de 259
Captación
Aumento continuo de la intensidad de los vóxeles.
Cor
Coronal (Frontal)
Coronal (Frontal)
Cortes bidimensionales del cuerpo del paciente en una posición anterior o posterior fija; es decir, cortes
alineados con los ejes derecho o izquierdo, y superior o inferior.
DFOV
Displayed Field of View (Campo visual mostrado)
DWI
Generación de imágenes ponderada con difusión
Ex
Exam (Examen)
Fiducial (Marcador fiduciario)
Objetivo visible en la imagen por resonancia magnética que se usa para registrar la imagen.
I
Inferior
Im
Imagen
Inferior
Más cerca de los pies del paciente que de la cabeza.
L
Izquierda
Lateral Approach (Enfoque lateral)
Desde un costado del cuerpo del paciente hacia el centro.
Lavado
Disminución continua de la intensidad de los vóxeles.

Guía del usuario
Glosario
MAN-04591-301 revisión 003
Página 255 de 259
Medial Approach (Enfoque medio)
Desde el centro del cuerpo del paciente hacia un costado.
MIP
Maximum Intensity Projection (Proyección de intensidad máxima)
MR
Magnetic Resonance (Resonancia magnética)
MRI
Magnetic Resonance Imaging (Imágenes por resonancia magnética)
P
Posterior
Posterior
Más cerca de la superficie dorsal del cuerpo del paciente que de la superficie frontal.
R
Haga clic con el botón secundario
Registro
Proceso de definición de la ubicación y la orientación del plano de la imagen por resonancia magnética en
función de la ubicación y la orientación del marco de la cama del paciente y la rejilla de biopsia.
ROI
Region of Interest (Región de interés)
S
Superior
Sag
Sagittal (Sagital)
Sagittal (Sagital)
Cortes bidimensionales del cuerpo del paciente en una posición derecha o izquierda fija; es decir, cortes
alineados con los ejes anterior o posterior, y superior o inferior.

Guía del usuario
Glosario
MAN-04591-301 revisión 003
Página 256 de 259
Se
Serie
SNR
Signal-to-Noise Ratio (Relación señal-ruido)
Superior
Más cerca de la cabeza del paciente que de los pies.
US
Ecografía
Vóxel
Forma corta de "píxel volumétrico", el equivalente tridimensional de un píxel.

MAN-04591-301 revisión 003
Página 257 de 259
Índice
A
Administrador de la localización de objetivo
Apertura • 218
Biopsias angulares • 231
Ficha Targeting (Localización
de objetivo) • 227
Opciones de superposición de
la ventanilla (localización
de objetivo en la mama) • 234
Parámetros de procedimiento • 220
Registro • Consulte Registro de la rejilla
Administrador de localización de objetivo
Acerca de • 15
Análisis automatizado de lesión • 177
Análisis de lesión
Automatizado • 177
Herramienta Mass Lesion Analysis
(Análisis de masa de lesión) • 179
Anotación de aguja • 229
Asistencia técnica • 19
B
Biopsias angulares • 231
Verificación de la posición
del conector • 233
C
Chest Wall Clipping (Recorte de la pared
torácica) • 173
Coloración DCE de mamas • 158
Coloración de difusión • 153
Colorización • Consulte coloración DCE de
mamas, Consulte Colorización de
difusión
Comparación bilateral • 184
Comparación de mamas • 184
Contacte con Hologic • 19
Coordenadas • 237
Coordenadas de la rejilla • 227
Coordenadas del conector de la aguja • 227
Copia de seguridad de datos • 14
Corrección de distorsión • Consulte
corrección de distorsión 3D
Corrección de distorsión 3D • 215
Corrección de distorsión en 3D
En escáneres GE • 217
En escáneres Siemens • 216
En escáneres Toshiba • 216
E
egistro de la rejilla • 221
Enfoque
Especificación en la localización de
objetivo en la mama • 220
Escáneres GE • 217
Escáneres Siemens • 216
Escáneres Toshiba • 216
Evaluación de BI-RADS • 203
Existing Reports (Informes existentes) • 212

Guía del usuario
Índice
MAN-04591-301 revisión 003
Página 258 de 259
H
Herramienta Mass Lesion Analysis
(Análisis de masa de lesión) • 179
Herramienta Region of Interest (Región de
interés) • 157, 164
Herramientas
Herramientas de Graph (Gráfico) • 148
Herramientas de Graph (Gráfico) • 148
I
Imágenes, incorporación a un informe • 203
Impresión
Información sobre localización
de objetivo • 227
Informes • 213
Informes • 201
Cierre • 212
Envío a un servidor DICOM • 214
Evaluación de BI-RADS • 203
Existing Reports
(Informes existentes) • 212
Ficha Comparison (Comparación) • 210
Ficha Findings (Hallazgos) • 207
Ficha History (Historia) • 209
Ficha Kinetics (Cinética) • 211
Ficha MRI • 210
Ficha Post-Processing
(Postprocesamiento) • 211
Impresión • 213
Incorporación de imágenes • 203
Visualización • 212
Informes sobre las mamas •
Consulte Informes
Instalación • 14
L
Licencia MR Morphology • 207
Line of Best Fit (Línea del mejor ajuste) • 182
Localización manual de objetivo
Acerca de • 16
Especificación de la superficie
de la rejilla • 236
Especificación del marcador
fiduciario fijo • 236
Información de la posición
de la aguja • 238
Información de paciente • 235
Información del objetivo • 237
Selección de la aguja • 237
M
Marcador fiduciario fijo
Especificación en bobinas Invivo • 224
Especificación en bobinas Sentinelle • 222
Especificación en la localización manual
de objetivo • 236
Marcadores fiduciarios • 225, 236
Mean Graph (Gráfico de la media) • 150
Modo Reading (Lectura) • 15
MultiView MR Breast
Limitaciones • 13
Precauciones • 14
Uso previsto • 12
N
Número de licencia • 19
O
Objetivos
Anotación de aguja • 229
Introducción en la localización manual de
objetivo • 237

Guía del usuario
Índice
MAN-04591-301 revisión 003
Página 259 de 259
P
Panel Breast Reporting (Elaboración de
informes sobre las mamas) • 201
Panel Graph (Gráfico) • 179
Peor curva • 180
R
Realización de copias de seguridad de datos •
14
Registro • Consulte Registro de la rejilla
registro de la rejilla
Automática • 221
Registro de la rejilla
Especificación de la superficie de la rejilla
en la localización de objetivo en la
mama • 227
Especificación de la superficie de
la rejilla en la localización manual
de objetivo • 236
Manual, bobinas Invivo • 224
Manual, bobinas Sentinelle • 222
S
Superposición de la ventanilla, Opciones de
localización de objetivo • 234
V
Valores de ADC • 153, 157, 158
Vista Interventional (Intervención) • 230
-
 1
1
-
 2
2
-
 3
3
-
 4
4
-
 5
5
-
 6
6
-
 7
7
-
 8
8
-
 9
9
-
 10
10
-
 11
11
-
 12
12
-
 13
13
-
 14
14
-
 15
15
-
 16
16
-
 17
17
-
 18
18
-
 19
19
-
 20
20
-
 21
21
-
 22
22
-
 23
23
-
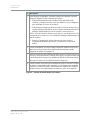 24
24
-
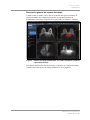 25
25
-
 26
26
-
 27
27
-
 28
28
-
 29
29
-
 30
30
-
 31
31
-
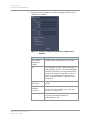 32
32
-
 33
33
-
 34
34
-
 35
35
-
 36
36
-
 37
37
-
 38
38
-
 39
39
-
 40
40
-
 41
41
-
 42
42
-
 43
43
-
 44
44
-
 45
45
-
 46
46
-
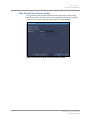 47
47
-
 48
48
-
 49
49
-
 50
50
-
 51
51
-
 52
52
-
 53
53
-
 54
54
-
 55
55
-
 56
56
-
 57
57
-
 58
58
-
 59
59
-
 60
60
-
 61
61
-
 62
62
-
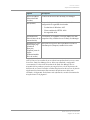 63
63
-
 64
64
-
 65
65
-
 66
66
-
 67
67
-
 68
68
-
 69
69
-
 70
70
-
 71
71
-
 72
72
-
 73
73
-
 74
74
-
 75
75
-
 76
76
-
 77
77
-
 78
78
-
 79
79
-
 80
80
-
 81
81
-
 82
82
-
 83
83
-
 84
84
-
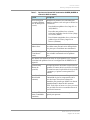 85
85
-
 86
86
-
 87
87
-
 88
88
-
 89
89
-
 90
90
-
 91
91
-
 92
92
-
 93
93
-
 94
94
-
 95
95
-
 96
96
-
 97
97
-
 98
98
-
 99
99
-
 100
100
-
 101
101
-
 102
102
-
 103
103
-
 104
104
-
 105
105
-
 106
106
-
 107
107
-
 108
108
-
 109
109
-
 110
110
-
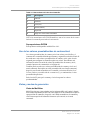 111
111
-
 112
112
-
 113
113
-
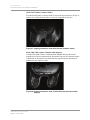 114
114
-
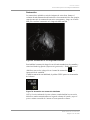 115
115
-
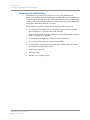 116
116
-
 117
117
-
 118
118
-
 119
119
-
 120
120
-
 121
121
-
 122
122
-
 123
123
-
 124
124
-
 125
125
-
 126
126
-
 127
127
-
 128
128
-
 129
129
-
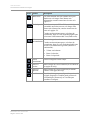 130
130
-
 131
131
-
 132
132
-
 133
133
-
 134
134
-
 135
135
-
 136
136
-
 137
137
-
 138
138
-
 139
139
-
 140
140
-
 141
141
-
 142
142
-
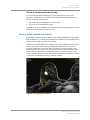 143
143
-
 144
144
-
 145
145
-
 146
146
-
 147
147
-
 148
148
-
 149
149
-
 150
150
-
 151
151
-
 152
152
-
 153
153
-
 154
154
-
 155
155
-
 156
156
-
 157
157
-
 158
158
-
 159
159
-
 160
160
-
 161
161
-
 162
162
-
 163
163
-
 164
164
-
 165
165
-
 166
166
-
 167
167
-
 168
168
-
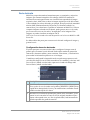 169
169
-
 170
170
-
 171
171
-
 172
172
-
 173
173
-
 174
174
-
 175
175
-
 176
176
-
 177
177
-
 178
178
-
 179
179
-
 180
180
-
 181
181
-
 182
182
-
 183
183
-
 184
184
-
 185
185
-
 186
186
-
 187
187
-
 188
188
-
 189
189
-
 190
190
-
 191
191
-
 192
192
-
 193
193
-
 194
194
-
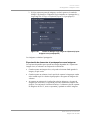 195
195
-
 196
196
-
 197
197
-
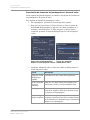 198
198
-
 199
199
-
 200
200
-
 201
201
-
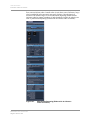 202
202
-
 203
203
-
 204
204
-
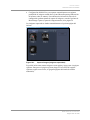 205
205
-
 206
206
-
 207
207
-
 208
208
-
 209
209
-
 210
210
-
 211
211
-
 212
212
-
 213
213
-
 214
214
-
 215
215
-
 216
216
-
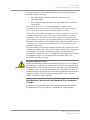 217
217
-
 218
218
-
 219
219
-
 220
220
-
 221
221
-
 222
222
-
 223
223
-
 224
224
-
 225
225
-
 226
226
-
 227
227
-
 228
228
-
 229
229
-
 230
230
-
 231
231
-
 232
232
-
 233
233
-
 234
234
-
 235
235
-
 236
236
-
 237
237
-
 238
238
-
 239
239
-
 240
240
-
 241
241
-
 242
242
-
 243
243
-
 244
244
-
 245
245
-
 246
246
-
 247
247
-
 248
248
-
 249
249
-
 250
250
-
 251
251
-
 252
252
-
 253
253
-
 254
254
-
 255
255
-
 256
256
-
 257
257
-
 258
258
-
 259
259
Hologic MultiView MR Breast Software Guía del usuario
- Tipo
- Guía del usuario
Documentos relacionados
-
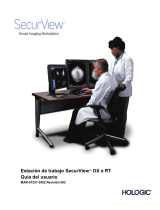 Hologic SecurView DX-RT Guía del usuario
Hologic SecurView DX-RT Guía del usuario
-
 Hologic 3Dimensions Guía del usuario
Hologic 3Dimensions Guía del usuario
-
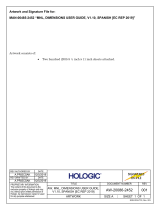 Hologic Selenia Dimensions Digital Mammography System Guía del usuario
Hologic Selenia Dimensions Digital Mammography System Guía del usuario
-
 Hologic Selenia Dimensions Digital Mammography System Guía del usuario
Hologic Selenia Dimensions Digital Mammography System Guía del usuario
-
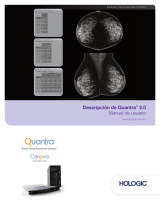 Hologic Quantra Guía del usuario
Hologic Quantra Guía del usuario
-
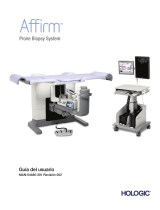 Hologic Affirm Prone Breast Biopsy Guidance System Guía del usuario
Hologic Affirm Prone Breast Biopsy Guidance System Guía del usuario
-
 Hologic Quantra Breast Density Assessment Software Guía del usuario
Hologic Quantra Breast Density Assessment Software Guía del usuario
-
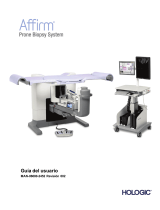 Hologic Affirm Prone Biopsy System Guía del usuario
Hologic Affirm Prone Biopsy System Guía del usuario
-
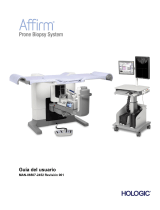 Hologic Affirm Prone Breast Biopsy Guidance System Guía del usuario
Hologic Affirm Prone Breast Biopsy Guidance System Guía del usuario
-
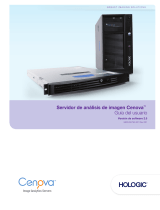 Hologic Cenova 2.5 Guía del usuario
Hologic Cenova 2.5 Guía del usuario