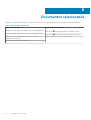ImageAssist Dynamic para varias plataformas
versión 10.0.0
Guía del usuario
June 2020
Rev. A00

Notas, precauciones y advertencias
NOTA: Una NOTA indica información importante que le ayuda a hacer un mejor uso de su producto.
PRECAUCIÓN: Una PRECAUCIÓN indica la posibilidad de daños en el hardware o la pérdida de datos, y le explica cómo
evitar el problema.
AVISO: Un mensaje de AVISO indica el riesgo de daños materiales, lesiones corporales o incluso la muerte.
© 2020 Dell Inc. o sus filiales. Todos los derechos reservados. Dell, EMC, y otras marcas comerciales son marcas comerciales de Dell Inc. o de sus filiales.
Puede que otras marcas comerciales sean marcas comerciales de sus respectivos propietarios.

Capítulo 1: Introducción...................................................................................................................4
ImageAssist Dynamic.............................................................................................................................................................4
Sistema operativo admitido y marco recomendado.......................................................................................................... 4
Capítulo 2: Introducción a ImageAssist............................................................................................. 5
Configuración del sistema.....................................................................................................................................................5
Descarga de ImageAssist......................................................................................................................................................6
Instalación de ImageAssist Dynamic....................................................................................................................................6
Capítulo 3: Uso de ImageAssist Dynamic........................................................................................... 7
Crear y capturar una imagen dinámica................................................................................................................................7
Restaurar y probar imagen................................................................................................................................................... 7
Capítulo 4: Herramientas de ImageAssist Dynamic.............................................................................9
Crear una unidad USB o un archivo ISO de arranque.......................................................................................................9
Crear archivo Unattend.XML...............................................................................................................................................9
Crear archivo Unattend.XML........................................................................................................................................10
Comprobar imagen............................................................................................................................................................... 11
Comprobar imagen..........................................................................................................................................................11
Capturar una imagen de referencia.................................................................................................................................... 11
Capítulo 5: Uso de ImageAssist Dynamic en una máquina virtual........................................................ 13
Máquinas virtuales compatibles..........................................................................................................................................13
Uso de la estación de trabajo VMware Pro.......................................................................................................................13
Creación de una nueva máquina virtual en la estación de trabajo VMware Pro.................................................... 13
Modificación de los ajustes de la máquina virtual en la estación de trabajo VMware Pro.................................... 14
Instalación de Windows 10 en la estación de trabajo VMware Pro..........................................................................14
Conexión de una unidad USB a la estación de trabajo VMware.............................................................................. 15
Arranque desde un archivo ISO de CD o DVD en la estación de trabajo VMware Pro......................................... 15
Uso del administrador de Hyper-V.....................................................................................................................................15
Habilitar Hyper-V Manager en Windows 10................................................................................................................15
Creación de una máquina virtual en el administrador de Hyper-V........................................................................... 16
Instalación de Windows 10 en el administrador de Hyper-V..................................................................................... 16
Capítulo 6: Documentos relacionados.............................................................................................. 18
Apéndice A: Preguntas frecuentes.................................................................................................. 19
Apéndice B: Glosario......................................................................................................................21
Tabla de contenido
Tabla de contenido 3

Introducción
ImageAssist es un conjunto de herramientas que le permite utilizar los servicios de generación de imágenes de Dell, a fin de crear y
mantener de manera rápida una imagen lista para implementar de Microsoft Windows. Según sus necesidades, utilice ImageAssist Static o
ImageAssist Dynamic para crear una imagen.
Para utilizar ImageAssist Static, instale la herramienta ImageAssist Static.
ImageAssist Dynamic
La herramienta ImageAssist Dynamic le permite crear y capturar una imagen multiplataforma personalizada y lista para implementar de
Microsoft Windows. Esta imagen es compatible con:
• Todos los modelos actuales y futuros de los sistemas Dell OptiPlex, Dell Latitude y Dell Precision.
• Ciertos modelos de los sistemas Dell XPS, Dell Vostro y Dell Venue Pro.
ImageAssist Dynamic le permite realizar lo siguiente:
• Reducir la cantidad de imágenes base que administra.
• Reducir el tiempo necesario para realizar una transición a nuevos sistemas.
• Proporcionar una única imagen para la instalación de fábrica de nuevos sistemas y para actualizar los sistemas existentes dentro de su
entorno.
De manera predeterminada, la imagen y los controladores necesarios se instalan antes de que los sistemas se envíen desde la fábrica de
Dell. Utilice ImageAssist Dynamic para implementar la imagen de forma local en varios sistemas Dell en su entorno.
NOTA: Es su responsabilidad verificar el contenido de la imagen y probar las imágenes capturadas.
NOTA: Es posible que algunos tamaños de partición u órdenes se modifiquen para que funcionen con los procesos de
fábrica de Dell o cumplan con las directrices de Microsoft.
NOTA: Para cumplir con el acuerdo de licencia de ImageAssist, debe configurar y personalizar los sistemas mediante
Servicios de configuración de cliente de Dell.
Sistema operativo admitido y marco recomendado
• ImageAssist es compatible con los sistemas operativos Windows 10 (64-bit) Education, Enterprise y Pro.
• Microsoft .NET Framework 4.7.2 o posterior debe estar instalado en el sistema.
NOTA:
Para ver la lista de sistemas compatibles con ImageAssist, consulte los modelos de sistemas que se detallan en la
página Paquetes de controladores de la familia Dell en Dell.com/FamilyPacks.
1
4 Introducción

Introducción a ImageAssist
En esta sección, se brinda información sobre los ajustes del sistema, la descarga de ImageAssist y su instalación.
Configuración del sistema
Puede crear una imagen mediante un sistema físico o una máquina virtual. Pero, se recomienda utilizar una máquina virtual para crear una
imagen. Para obtener más información sobre las máquinas virtuales, consulte Uso de ImageAssist Dynamic en una máquina virtual.
Antes de comenzar a usar ImageAssist, asegúrese de lo siguiente:
• Utilizar el sistema operativo Windows 10.
• Deshabilitar el cifrado de BitLocker en el sistema.
• Documentar la compilación de la imagen. Este documento ayuda en la solución de problemas de la imagen, si es necesario. Actualice el
documento cuando cree una nueva imagen.
• Actualice la base de la compilación a la versión más reciente de la BIOS, que está disponible en https://www.dell.com/support.
NOTA: Las actualizaciones del BIOS no son necesarias si utiliza una máquina virtual como base de la compilación.
• Respalde el trabajo antes de capturar la imagen.
• Instale el controlador de Dell para la controladora de red Ethernet a bordo si es necesario el acceso a la red. Este controlador no genera
ningún efecto en la imagen multiplataforma.
• Configure la resolución de la pantalla del sistema en 1024 x 768.
Asegúrese de no instalar los siguientes softwares, controladores, herramientas ni applets en la imagen antes de configurar el sistema. Si se
encuentra alguno de los siguientes elementos, puede que la imagen no se procese correctamente en la fábrica de Dell. Debe desinstalarlos,
volver a capturar la imagen y, luego, volver a enviar una imagen compatible. Sin embargo, puede instalar el software, los controladores, las
herramientas o las applets en la imagen después de la configuración del sistema.
• Herramientas y controladores
○ VMware Tools
○ Controladores de Windows Update
• Software
○ Programas de administración remota que instalan automáticamente controladores como Symantec pcAnywhere y Netop
○ Software de marcación de módem que requiera conexiones de acceso telefónico a redes (DUNS)
○ Auténtico, Enérgico, Reflexivo y abierto (AERO) debe estar deshabilitada en la base de compilación
○ Tecnología de cifrado totalmente activada, como BitLocker, PGP (cifrado de disco completo), etc.
○ Dell OpenManage Client Instrumentation (OMCI)
Puede instalar OMCI después de implementar la imagen, ya que la versión de OMCI puede variar en función del sistema de destino.
○ Software Faronics Deep Freeze
• Applets de Dell
○ Módem Conexant D330 Modem Digital Line Detect v.92
○ Dell ControlPoint
○ Protección de datos de Dell
○ Clientes inalámbricos Dell TrueMobile
○ Clientes de banda ancha Dell
○ Intel Rapid Start Technology
○ Clientes de audio
○ Paneles de control de video
NOTA:
Si utiliza un sistema físico, desconecte el cable de red y desactive el dispositivo inalámbrico en el sistema para
evitar la instalación automática del controlador.
NOTA: Si edita el registro, el archivo de registro o la ubicación del archivo en el que ImageAssist está comprobando, es
posible que se rechace la imagen.
2
Introducción a ImageAssist 5

Descarga de ImageAssist
Pasos
1. Regístrese e inicie sesión en https://www.techdirect.com.
2. Vaya a la página Dell ImageAssist.
3. En la sección Introducción a ImageAssist, haga clic en Descargar y ejecutar ImageAssist.
4. En la tarjeta Descargar Dell ImageAssist, haga clic en DESCARGAR.
Resultados
Se descarga el paquete (.zip) del instalador de ImageAssist.
Instalación de ImageAssist Dynamic
Pasos
1. Haga clic con el botón secundario en el paquete del instalador ImageAssist (.zip) y, a continuación, haga clic en Extraer todo.
Se muestra la ventana Seleccione el destino y los archivos de extracción.
2. Seleccione la carpeta en la que desea extraer los archivos del instalador y, luego haga clic en Extraer.
3. Vaya a la carpeta en la que extrajo los archivos.
4. Haga doble clic en ImageAssist.exe.
Aparece la ventana Control de cuentas de usuario.
NOTA:
La ventana Control de cuentas de usuario no aparece si inició sesión en el sistema como administrador o si
deshabilitó la notificación del Control de cuentas de usuario.
5. Haga clic en Sí.
Aparece la página Términos y condiciones.
6. Lea y acepte los términos y condiciones y, luego haga clic en Siguiente.
7. Seleccione ImageAssist Dynamic y haga clic en Siguiente.
NOTA:
Para capturar una imagen de Microsoft Windows para una sola plataforma, consulte la
Guía del usuario de
ImageAssist Static para una sola plataforma, versión 10.0.0
en https://www.dell.com/serviceabilitytools.
Resultados
Después de finalizar la instalación, aparece la página Bienvenido a ImageAssist Dynamic.
6
Introducción a ImageAssist

Uso de ImageAssist Dynamic
ImageAssist Dynamic lo ayuda a preparar una imagen de Windows 10 multiplataforma personalizada que incluye el sistema operativo, las
licencias, las aplicaciones, la personalización del escritorio y los ajustes de configuración de red.
Crear y capturar una imagen dinámica
Pasos
1. En la página de inicio de ImageAssist, en la tarjeta Crear imagen dinámica, haga clic en COMENZAR.
2. Para crear una unidad USB de ImageAssist de arranque, seleccione Sí.
3. Para habilitar ImageAssist para crear un archivo de respuesta de sysprep, seleccione una de las siguientes opciones y haga clic en
SIGUIENTE.
• Para crear un archivo Unattend.XML, seleccione Crear Unattend.XML.
• Para importar un archivo de respuesta de sysprep existente, haga clic en Importar Unattend.XML creado anteriormente.
4. Para conservar la configuración de usuario del sistema, como el fondo de pantalla del escritorio, el diseño de la barra de tareas, los
iconos de escritorio, etc., seleccione Copiar perfil en la sección Copiador de perfil.
5. Si decidió crear una unidad USB de ImageAssist de arranque, inserte una unidad USB, haga clic en ACEPTAR y, luego, haga clic en
CREAR USB.
6. En la página Crear Unattend.XML, ingrese la información necesaria, revise y cambie las selecciones si fuera necesario y, luego, haga
clic en CREAR UNATTEND. Consulte Crear archivo Unattend.XML.
Se crea el archivo Unattend.XML y, luego, se verifica la imagen en busca de errores de compilación comunes.
7. Si se detectan errores durante el proceso de comprobación de imagen, haga clic en RESOLVER PROBLEMAS y la herramienta
ayudará a solucionar los problemas. Para obtener más información sobre los errores de compilación comunes, consulte Comprobar
imagen.
• Si se resuelven los problemas, se muestra un mensaje de confirmación.
• Si los problemas no se resuelven, comuníquese con la mesa de ayuda de imágenes de SO de Dell. Para comunicarse con la mesa de
ayuda, en la página de inicio de ImageAssist Dynamic, haga clic en
y en Solicitar soporte.
8. Para capturar la imagen automáticamente, haga clic en CAPTURAR IMAGEN o espere a que el proceso de captura se inicie
automáticamente.
Para modificar la configuración de captura, haga clic en CANCELAR antes de que finalice la cuenta regresiva.
Cuando se captura la imagen, se muestra una ventana de confirmación.
9. Haga clic en COPIAR para guardar el archivo WIM en una unidad USB o en una ubicación diferente.
NOTA:
Debe probar la imagen antes de enviarla a la fábrica de Dell. Para obtener más información, consulte
Restaurar y probar imagen.
10. Anote la ruta de acceso donde se guarda el archivo y haga clic en APAGAR para apagar el sistema.
Restaurar y probar imagen
Sobre esta tarea
La restauración de una imagen le permite probar el archivo WIM antes de enviarlo a la fábrica de Dell.
Pasos
1. Arranque desde la unidad USB de ImageAssist Dynamic o el archivo ISO.
2. En la página Bienvenido a ImageAssist Dynamic WinPE, en la tarjeta Restaurar imagen, haga clic en RESTAURAR.
Aparecerá la página Restaurar imagen.
3. Haga clic en EXAMINAR, seleccione el archivo WIM que desea cargar y, luego, haga clic en ACEPTAR.
3
Uso de ImageAssist Dynamic 7

4. Para editar las particiones, haga clic en EDITAR PARTICIONES.
5. Haga clic en RESTAURAR IMAGEN.
Cuando la imagen se restaura, se muestra una ventana de confirmación.
6. En la página Proceso de restauración completado, realice uno de los siguientes pasos:
• Haga clic en APAGAR para apagar el sistema.
• Haga clic en REINICIAR para reiniciar de inmediato el sistema restaurado.
8 Uso de ImageAssist Dynamic

Herramientas de ImageAssist Dynamic
Se recomiendan herramientas adicionales para los administradores del sistema y usuarios familiarizados con ImageAssist.
Crear una unidad USB o un archivo ISO de
arranque
Cree una unidad USB o un archivo ISO de arranque que puede usar para capturar y restaurar imágenes.
Pasos
1. En la página de inicio de ImageAssist, haga clic en y, luego, en Herramientas adicionales.
2. En la tarjeta Crear unidad USB o archivo ISO, haga clic en CREAR.
Se muestra la página Crear unidad USB o archivo ISO.
3. Seleccione una de las siguientes opciones:
• USB de arranque: para crear una unidad USB de arranque.
• ISO de arranque: para crear un archivo ISO de arranque.
4. Si seleccionó USB de arranque, realice las acciones siguientes:
a. Si no hay una unidad USB conectada al sistema, ImageAssist muestra un mensaje que le solicita que la conecte. Para continuar,
haga clic en ACEPTAR, conecte la unidad USB y, luego, haga clic en VOLVER A ANALIZAR.
Después del análisis, la unidad USB se detecta automáticamente y se muestra el nombre del disco.
b. Haga clic en CREAR USB.
Se crea la unidad USB ImageAssist de arranque y se muestra un mensaje de confirmación.
c. Extraiga la unidad USB y, a continuación, haga clic en Aceptar.
5. Si seleccionó ISO de arranque, realice las acciones siguientes:
a. De forma predeterminada, el archivo ISO se guarda en la unidad C:\; para cambiar la ruta, haga clic en EXAMINAR y seleccione
una carpeta.
b. Haga clic en CREAR ISO.
Resultados
Se creó el archivo ISO de arranque de ImageAssist y aparecerá un mensaje de confirmación.
Crear archivo Unattend.XML
ImageAssist detecta la configuración del sistema y crea un archivo Unattend.XML que se utiliza en el proceso de sysprep mientras se
prepara la imagen. Este archivo le permite personalizar la instalación de Windows para eliminar la configuración manual de cada sistema.
El archivo Unattend.XML no contiene todas las configuraciones disponibles en el Administrador de imágenes de sistema de Windows. Si
necesita ajustes adicionales, abra el archivo Unattend.XML en el Administrador de imágenes de sistema de Windows y configure los ajustes
adicionales.
NOTA: Asegúrese de validar y probar el archivo Unattend.XML antes de enviar la imagen a Dell.
En la siguiente tabla, se describen los diversos campos y opciones que puede configurar durante la creación del archivo Unattend.XML:
Tabla 1. Campos y descripción del archivo Unattend.XML
Campos y opciones Descripción
Propietario y organización Personalice la configuración de Windows ingresando el propietario
y la organización registrados.
4
Herramientas de ImageAssist Dynamic 9

Tabla 1. Campos y descripción del archivo Unattend.XML (continuación)
Campos y opciones Descripción
Modelo de licencias Microsoft Activa la copia de Windows. Para obtener más información,
consulte Licencias de Windows.
Configuración de idioma Seleccione la configuración de idioma principal del sistema
operativo.
Zona horaria Seleccione la zona horaria para los sistemas de destino.
Grupo de trabajo o dominio Especifique un grupo de trabajo o un dominio.
Nombre de la computadora Proporciona un nombre de sistema generado automáticamente o le
permite personalizar el nombre del sistema.
Contraseña del administrador Proporcione la contraseña de administrador para todos los sistemas
de destino.
Creación de cuentas de usuarios Cree una cuenta de administrador del sistema local y establezca
una contraseña.
Cuenta de administrador de sistemas local Habilite la cuenta de administrador del sistema local.
Control de cuentas de usuario (UAC) Seleccione los distintos atributos del Control de cuentas de usuario
que ayudan a evitar cambios no autorizados en el sistema
operativo.
Comandos síncronos adicionales Agregue comandos que se ejecutan automáticamente de forma
sincrónica al final del proceso de instalación.
Primeros comandos de inicio de sesión Configure Windows para ejecutar automáticamente un comando
cuando un usuario inicia sesión por primera vez.
Crear archivo Unattend.XML
Pasos
1. En la página de inicio de ImageAssist, haga clic en y, luego, en Herramientas adicionales.
2. En la tarjeta Crear Unattend XML, haga clic en COMPILAR.
Se muestra la página Crear Unattend XML.
3. Realice los siguientes pasos:
a. En la sección Propietario y organización, ingrese el propietario y la organización registrados.
b. En la sección Configuración de idioma, seleccione un idioma.
c. En la sección Zona horaria, seleccione una zona horaria para los sistemas de destino.
d. En la sección Grupo de trabajo o dominio, seleccione Grupo de trabajo o Dominio.
Si selecciona Dominio, se le solicita que ingrese el nombre de usuario y la contraseña de su dominio.
e. En la sección Nombre de la computadora, asigne un nombre al sistema de destino.
f. En la sección Creación de cuenta de usuario, seleccione Pedirle al usuario final crear una cuenta de administrador local y
establecer una contraseña para crear una cuenta de administrador local y establecer una contraseña.
g. En la sección Cuentas de administrador del sistema local, seleccione Activar cuenta de administrador del sistema local
para activar la cuenta del administrador local.
h. En la sección Control de cuentas de usuario, seleccione la opción correspondiente para evitar que se realicen cambios no
autorizados en el sistema operativo.
i. En la sección Comandos síncronos adicionales, agregue los comandos que desea ejecutar automáticamente de forma síncrona
al final del proceso de configuración.
j. En la sección Primeros comandos de inicio de sesión, agregue los comandos para configurar Windows para ejecutar
automáticamente un comando la primera vez que se conecta un usuario.
4. Haga clic en CREAR UNATTEND.
Resultados
El archivo Unattend.XML se crea y se guarda en %SYSTEMDRIVE%\Windows\Panther.
10
Herramientas de ImageAssist Dynamic

Comprobar imagen
ImageAssist realiza múltiples comprobaciones para garantizar que el sistema esté listo para sysprep y la captura de imágenes. También
valida el software en busca de errores de compilación frecuentes que puedan impedir que Dell implemente correctamente la imagen en la
fábrica.
ImageAssist comprueba las siguientes secciones del sistema operativo:
• Registros
• Servicios
• Rearmado
• Política
• Sysprep
• Unattend.XML
• Paquete AppX
• Software
• Controladores
Los errores de construcción más habituales son:
• Controladores de dispositivos instalados
• Fallas de sysprep de appx
• Software de cifrado configurado
• Errores en el archivo Unattend.XML
ImageAssist comprueba si el archivo Unattend.XML archivo está disponible en %SYSTEMDRIVE%\Windows\Panther. También
comprueba si todas las entradas requeridas están disponibles en la sección Generalizar y agrega las entradas faltantes, si hubiera alguna.
Además, si se encuentra alguno de los softwares, controladores, herramientas o applets que se detallan en Configuración del sistema, es
posible que la imagen no se procese correctamente en la fábrica de Dell. Debe desinstalarlos, volver a capturar la imagen y, luego, volver a
enviar una imagen compatible.
Comprobar imagen
Pasos
1. En la página de inicio de ImageAssist, haga clic en y, luego, en Herramientas adicionales.
2. En la tarjeta Comprobar imagen, haga clic en Validar.
Se abre la página Comprobar imagen. ImageAssist comprueba la imagen y verifica el registro, los archivos, el rearmado, Sysprep, el
software, los controladores, las políticas y el archivo Unattend.XML.
3. Si se detectan errores durante el proceso de comprobación de imagen, haga clic en RESOLVER PROBLEMAS y la herramienta
ayudará a solucionar los problemas. Para obtener más información sobre los errores de compilación comunes, consulte Comprobar
imagen.
• Si se resuelven los problemas, se muestra un mensaje de confirmación.
• Si los problemas no se resuelven, comuníquese con la mesa de ayuda de imágenes de SO de Dell. Para comunicarse con la mesa de
ayuda, en la página de inicio de ImageAssist Dynamic, haga clic en
y en Solicitar soporte.
Capturar una imagen de referencia
De manera opcional, ImageAssist le permite capturar una imagen de referencia que se puede usar como un punto de restauración o una
instantánea. A esta imagen no se le aplicó el proceso de sysprep y no es válida para su uso de fábrica.
Pasos
1. En la página de inicio de ImageAssist, haga clic en y, luego, en Herramientas adicionales.
2. En la tarjeta Capturar imagen de referencia, haga clic en Capturar.
Aparecerá la página Preparar captura de referencia.
3. Haga clic en EJECUTAR para capturar la imagen de referencia.
Una vez finalizado el proceso de captura, el sistema se reinicia y se muestra la página Capturar imagen dinámica.
Herramientas de ImageAssist Dynamic
11

4. Para capturar la imagen automáticamente, haga clic en CAPTURAR IMAGEN o espere a que el proceso de captura se inicie
automáticamente.
Para modificar la configuración de captura, haga clic en CANCELAR antes de que finalice la cuenta regresiva.
Cuando se captura la imagen, se muestra una ventana de confirmación.
5. Haga clic en COPIAR para guardar el archivo WIM en una unidad USB o en una ubicación diferente.
NOTA: Debe probar la imagen antes de enviarla a la fábrica de Dell. Para obtener más información, consulte
Restaurar y probar imagen.
6. Anote la ruta de acceso donde se guarda el archivo y haga clic en APAGAR para apagar el sistema.
12 Herramientas de ImageAssist Dynamic

Uso de ImageAssist Dynamic en una máquina
virtual
Puede crear una imagen mediante un sistema físico o una máquina virtual. Pero, se recomienda utilizar una máquina virtual para crear una
imagen. Si está utilizando un sistema físico, se recomienda usar un sistema Dell OptiPlex, Dell Latitude o Dell Precision.
Las siguientes son las ventajas de utilizar una máquina virtual para crear una imagen:
• Menor tiempo de desarrollo
• Capacidad de crear y utilizar instantáneas o puntos de control para probar rápidamente diferentes configuraciones
• Sin problemas de hardware
• Evita la instalación de otras aplicaciones que se pueden instalar como parte de una instalación de controladores
• Fácil de navegar entre los entornos de laboratorio, prueba y producción
• Fácil recaptura de una imagen incluso después de haber realizado modificaciones y adiciones al sistema operativo
• Errores mínimos durante la resolución de problemas durante el proceso Comprobar imagen
NOTA: Si utiliza un sistema físico, es necesario más tiempo para crear una imagen debido a los controladores de
hardware que se instalan durante el proceso.
Máquinas virtuales compatibles
ImageAssist Dynamic es compatible con Hyper-V y las dos versiones más recientes de la estación de trabajo VMware. Puede que otras
soluciones con tecnología de máquina virtual sean compatibles, pero todavía no se han validado completamente con ImageAssist Dynamic.
La siguiente tabla describe las funciones clave y la compatibilidad con cada una de las máquinas virtuales:
Tabla 2. Caracterísicas clave de las máquinas virtuales
Características clave Estación de trabajo VMware Pro Hyper-V
Soporte de UEFI Compatible Compatible
Compatibilidad con USB nativa Compatible No compatible
Funcionalidad de instantáneas o puntos de
control
Compatible Compatible
Uso de la estación de trabajo VMware Pro
En esta sección, se brinda información sobre el uso de la estación de trabajo VMware Pro para configurar una máquina virtual.
Después de configurar la máquina virtual, puede descargar, instalar y utilizar ImageAssist. Para obtener más información, consulte
Introducción a ImageAssist y Uso de ImageAssist Dynamic.
Creación de una nueva máquina virtual en la estación de
trabajo VMware Pro
Requisitos previos
Debe tener instalada en el sistema la estación de trabajo VMware Pro.
Pasos
1. Abra la aplicación de la estación de trabajo VMware Pro y haga clic en Crear una nueva máquina virtual.
5
Uso de ImageAssist Dynamic en una máquina virtual 13

Se muestra la página Nuevo asistente de máquina virtual.
2. Haga clic en Siguiente.
3. En la página Instalación del sistema operativo invitado, seleccione una de las siguientes opciones y haga clic en Siguiente.
• Disco de instalación
• Archivo de imagen del disco de instalación (ISO)
• Instalaré el sistema operativo más tarde
Se muestra la página Seleccione el sistema operativo invitado.
4. Seleccione el sistema operativo invitado y en la lista Versión, seleccione la versión del sistema operativo.
5. Haga clic en Siguiente.
Se muestra la página Nombre de la máquina virtual.
6. Ingrese un nombre para la máquina virtual, haga clic en Buscar y, luego seleccione una ubicación para guardar la máquina virtual.
7. Haga clic en Siguiente.
8. En la página Especificar capacidad del disco, ingrese el tamaño máximo necesario del disco.
9. Seleccione Almacenar disco virtual como un único archivo, haga clic en Siguiente y, luego haga clic en Finalizar.
Resultados
Se crea la máquina virtual.
Modificación de los ajustes de la máquina virtual en la
estación de trabajo VMware Pro
Pasos
1. Abra la aplicación de la estación de trabajo VMware Pro, seleccione la máquina virtual en el panel izquierdo y, luego haga clic en Editar
los ajustes de la máquina virtual en el panel derecho.
2. En la pestaña Hardware, realice los siguientes pasos:
a. Haga clic en Memoria y cambie el valor de Memoria para esta máquina virtual de 1024 a 2048 MB.
b. Haga clic en Procesadores y cambie el valor de Número del procesador y Cantidad de núcleos por procesador de 1 a 2.
c. Haga clic en Tarjeta de sonido y desmarque Conectar al encender.
d. Haga clic en Impresora y desmarque Conectar al encender.
3. Haga clic en Aceptar.
Instalación de Windows 10 en la estación de trabajo
VMware Pro
Pasos
1. Abra la aplicación de la estación de trabajo VMware Pro, seleccione la máquina virtual en el panel izquierdo y, luego haga clic en
Encender esta máquina virtual en el panel derecho.
2. Presione cualquier tecla del teclado para arrancar desde el CD o el DVD.
3. Ingrese el idioma, seleccione otras preferencias y haga clic en Siguiente.
4. Haga clic en Instalar ahora.
Si aparece la página Activar Windows, realice uno de los siguientes pasos:
• Para utilizar la licencia del volumen MAK de Windows, ingrese una clave de producto.
• Para utilizar la versión OEM de Windows, haga clic en No tengo una clave de producto.
5. Seleccione el sistema operativo que desea instalar y haga clic en Siguiente.
6. Lea y acepte el acuerdo de licencia y, luego haga clic en Siguiente.
7. Seleccione Personalizado: solo instalar Windows (avanzado).
8. Seleccione el espacio sin asignar, haga clic en Nuevo, si es necesario, cambie el tamaño y haga clic en Aplicar.
9. Seleccione la partición principal y haga clic en Siguiente.
14
Uso de ImageAssist Dynamic en una máquina virtual

El sistema operativo Windows 10 se instala y la máquina virtual se reinicia.
10. Seleccione la región y la distribución del teclado, configure la red si es necesario y, luego haga clic en Conectar ahora.
11. Ingrese el nombre de usuario, la contraseña y otras preferencias para el sistema y, luego haga clic en Siguiente.
Resultados
El sistema operativo Windows 10 está instalado en la máquina virtual y puede descargar, instalar y utilizar ImageAssist para crear una
imagen.
Conexión de una unidad USB a la estación de trabajo
VMware
Requisitos previos
Asegúrese de que la unidad USB esté conectada al sistema host.
Pasos
1. En la página de inicio de la estación de trabajo VMware Pro, vaya a Máquina virtual > Dispositivos extraibles > Dispositivo USB >
Conectar (desconectar del host).
2. Haga clic en Aceptar.
Arranque desde un archivo ISO de CD o DVD en la estación
de trabajo VMware Pro
Pasos
1. Abra la aplicación de la estación de trabajo VMware Pro, seleccione la máquina virtual en el panel izquierdo y, luego haga clic en Editar
los ajustes de la máquina virtual en el panel derecho.
2. En la pestaña Hardware, haga clic en CD/DVD (SATA).
3. Seleccione Usar archivo de imagen ISO, haga clic en Buscar y, luego seleccione el archivo ISO.
4. Haga clic en Abrir y haga clic en Aceptar.
Uso del administrador de Hyper-V
En esta sección, se brinda información sobre el uso del administrador de Hyper-V para configurar una máquina virtual.
Después de configurar la máquina virtual, puede descargar, instalar y utilizar ImageAssist. Consulte Introducción a ImageAssist y Uso de
ImageAssist Dynamic.
Habilitar Hyper-V Manager en Windows 10
Pasos
1. Vaya a Panel de control > Programas > Programas y características.
2. Haga clic en Activar o desactivar características de Windows.
Aparece la ventana Características de Windows.
3. Seleccione Hyper-V y haga clic en Aceptar.
El sistema se reinicia para habilitar el administrador de Hyper-V.
4. Abra el Administrador de Hyper-V.
Resultados
Esto habilita el Administrador de Hyper-V y se muestra el nombre del sistema a continuación del título del Administrador de Hyper-V.
Uso de ImageAssist Dynamic en una máquina virtual
15

NOTA: Si en el sistema utiliza una versión más antigua del administrador de Hyper-V, la máquina virtual no está
habilitada y el sistema no aparece debajo del título del administrador de Hyper-V. Para volver a habilitar el Administrador
de Hyper-V, desmarque la opción en la ventana de Características de Windows y reinicie el sistema. Después del reinicio,
realice nuevamente los pasos para activar el administrador de Hyper-V.
Creación de una máquina virtual en el administrador de
Hyper-V
Pasos
1. Vaya a la página Administrador de Hyper-V y haga clic en Acción > Nuevo > Máquina virtual.
Se muestra la ventana Nuevo asistente de máquina virtual.
2. Realice los siguientes pasos:
a. En la página Antes de comenzar, haga clic en Siguiente.
b. En la página Especificar nombre y ubicación realice los siguientes pasos: y haga clic en Siguiente.
i. Ingrese el nombre del sistema operativo invitado.
ii. Para crear y guardar la máquina virtual en una ubicación diferente, seleccione Almacenar la máquina virtual en una
ubicación diferente y vaya hasta la ubicación deseada.
c. En la página Especificar generación, seleccione Generación 2 y haga clic en Siguiente.
d. En la página Asignar memoria, aumente el valor de Memoria de inicio a 2048 MB, desmarque Utilizar memoria dinámica
para esta máquina virtual y, luego haga clic en Siguiente.
e. En la página Configurar redes, en la lista Conexión seleccione No conectado y, luego haga clic en Siguiente.
f. En la página Conectar disco duro virtual seleccione Conectar disco duro virtual, verifique el nombre, la ubicación y el tamaño
y, luego haga clic en Siguiente.
g. En la página Opciones de instalación, seleccione Instalar un sistema operativo desde un archivo de imagen de arranque,
busque y seleccione el archivo de imagen y, luego haga clic en Siguiente.
h. En la página Resumen, revise las selecciones y haga clic en Finalizar.
Se crea la máquina virtual.
3. Para configurar ajustes adicionales, seleccione la máquina virtual y, en el panel Acciones, haga clic en Ajustes.
4. Realice los siguientes pasos:
a. Haga clic en Seguridad y desmarque Activar arranque seguro.
b. Haga clic en Procesador y cambie la Cantidad de procesadores virtuales de 1 a 2.
c. Haga clic en Servicios de integración y seleccione Servicios invitados.
d. Haga clic en Aplicar y haga clic en Aceptar.
Instalación de Windows 10 en el administrador de Hyper-V
Pasos
1. Abra Administrador de Hyper-V, seleccione la máquina virtual y, en el panel Acciones, haga clic en Conectar.
2. Presione cualquier tecla del teclado para arrancar desde el CD o el DVD.
3. Ingrese el idioma, seleccione otras preferencias y haga clic en Siguiente.
4. Haga clic en Instalar ahora.
Si aparece la página Activar Windows, realice uno de los siguientes pasos:
• Para utilizar la licencia del volumen MAK de Windows, ingrese una clave de producto.
• Para utilizar la versión OEM de Windows, haga clic en No tengo una clave de producto.
5. Seleccione el sistema operativo que desea instalar y haga clic en Siguiente.
6. Lea y acepte el acuerdo de licencia y, luego haga clic en Siguiente.
7. Seleccione Personalizado: solo instalar Windows (avanzado).
8. Seleccione el espacio sin asignar, haga clic en Nuevo, si es necesario, cambie el tamaño y haga clic en Aplicar.
9. Seleccione la partición principal y haga clic en Siguiente.
El sistema operativo Windows 10 se instala y la máquina virtual se reinicia.
16
Uso de ImageAssist Dynamic en una máquina virtual

10. Seleccione la región y la distribución del teclado, configure la red si es necesario y, luego haga clic en Conectar ahora.
11. Ingrese el nombre de usuario, la contraseña y otras preferencias para el sistema y, luego haga clic en Siguiente.
Después de configurar Windows 10, debe conectar el disco duro del host del sistema y USB a la máquina virtual.
12. En la ventana Conectar a mi máquina virtual, haga clic en Mostrar opciones y haga clic en la pestaña Recursos locales.
13. Haga clic en Más y seleccione Controladores y Otros dispositivos Plug and Play (PnP) compatibles.
14. Expanda las listas para verificar si todas las opciones están seleccionadas y haga clic en Aceptar.
15. Seleccione la pestaña Pantalla, seleccione la opción Guardar mis ajustes para conexiones futuras a esta máquina virtual y,
luego haga clic en Conectar.
16. Inicie sesión en el sistema y verifique que el disco duro esté conectado.
Resultados
El sistema operativo Windows 10 está instalado en la máquina virtual y puede descargar, instalar y utilizar ImageAssist para crear una
imagen.
Uso de ImageAssist Dynamic en una máquina virtual 17

Documentos relacionados
Además de esta guía, puede acceder a los siguientes documentos en los que se proporciona más información acerca de ImageAssist.
Tabla 3. Documentos relacionados
Título del documento Cómo acceder al documento
Ayuda en línea de ImageAssist Dynamic para una sola plataforma
Haga clic en en la página de inicio de ImageAssist Static.
Ayuda en línea de ImageAssist Dynamic para varias plataformas
Haga clic en en la página de inicio de ImageAssist Dynamic.
Guía del usuario de ImageAssist Dynamic para una sola
plataforma, versión 10.0.0
Vaya a Manuales y documentos de ImageAssist.
Notas de la versión 10.0.0 de ImageAssist
6
18 Documentos relacionados

Preguntas frecuentes
1. ¿Cuántas imágenes de Windows debo capturar para mi proyecto de ImageAssist?
Puede capturar varias imágenes con ImageAssist. Sin embargo, se recomienda que capture las siguientes imágenes:
• Imagen de referencia o de mantenimiento: la imagen que se captura antes del proceso de sysprep.
• Imagen dorada o dinámica: la imagen que se captura después del proceso de sysprep.
2. ¿Puedo utilizar una máquina virtual para crear una imagen?
Sí, se recomienda utilizar una máquina virtual para compilar una imagen. Para obtener más información, consulte Uso de ImageAssist
Dynamic en una máquina virtual.
3. ¿Puedo usar el sistema operativo predeterminado de Dell instalado de fábrica para crear una imagen dinámica?
No, los sistemas operativos instalados de fábrica de Dell no son compatibles con ImageAssist Dynamic. Debe formatear el disco duro y
volver a compilar la imagen con los medios de su sistema operativo.
4. ¿Qué respaldos debo capturar mientras creo una imagen?
Debe respaldar lo siguiente:
• Base: este es el respaldo del sistema operativo instalado con los cambios personalizados de perfil. También incluye las
actualizaciones de Windows, sin los controladores.
• Base y aplicaciones: este respaldo puede incluir varias imágenes o instantáneas a medida que prueba la funcionalidad de los scripts
que tal vez se deban procesar la primera vez que inicia sesión o para ejecutar comandos sincrónicos.
• Referencia o mantenimiento: este respaldo es la imagen que se configura antes de instalar ImageAssist. Esta imagen se puede
utilizar para actualizar a la imagen en forma periódica.
5. ¿En qué idiomas está disponible la interfaz de usuario de ImageAssist?
La interfaz de usuario está disponible en todos los idiomas del sistema operativo Microsoft, alemán, holandés, inglés, español, francés,
italiano, japonés, coreano, portugués brasileño, chino simplificado y chino tradicional. Si ImageAssist no admite el idioma del sistema
operativo, la interfaz de usuario se muestra en inglés.
6. ¿Dónde se encuentran los paquetes de controladores para ImageAssist?
Los paquetes de controladores para ImageAssist están disponibles en Dell.com/FamilyPacks.
7. ¿Puedo crear un archivo Unattend XML sin completar el proceso de sysprep?
Sí, puede crear un archivo Unattend XML con Herramientas adicionales. Para obtener más información, consulte Crear archivo
Unattend.XML.
8. ¿Cómo puedo comprobar si la base de mi compilación contiene controladores o software que no son compatibles con
ImageAssist?
El proceso Comprobar imagen verifica si la base de la compilación contiene controladores o software no compatibles. Para obtener
más información, consulte Comprobar imagen.
9. ¿Por qué hay controladores más recientes en dell.com/support?
Nuestro equipo de Productos de Dell prueba y evalúa los controladores que se utilizan durante el proceso de desarrollo, tanto para la
integración en fábrica como en la plataforma. En ocasiones, los proveedores proporcionan los controladores más recientes. Para
proporcionar rápidamente los controladores a los clientes, estos se validan y publican en Dell.com/support.
10. ¿Hay problemas conocidos con algunas unidades USB durante la restauración?
Sí, hemos visto que algunas unidades de los fabricantes no funcionan como se esperaba con la funcionalidad de lectura o escritura. Si
tiene problemas para crear, arrancar, capturar o restaurar una imagen, pruebe con una unidad o un puerto USB diferentes.
11. ¿Puedo crear una versión ISO de la unidad USB de ImageAssist?
Sí, puede crear una versión ISO de la unidad USB de ImageAssist con las Herramientas adicionales. Para obtener más información,
consulte Crear una unidad USB o un archivo ISO de arranque.
A
Preguntas frecuentes 19

12. ¿Por qué veo problemas de alineación cuando arranco desde la llave USB de PE?
WinPE es compatible con los ajustes básicos de pantalla VGA. Por lo tanto, puede que la pantalla en el entorno de WinPE no se alinee
correctamente. Además, es posible que parte del texto esté cortado y que los elementos de la ventana no estén correctamente
posicionados. Además, puede que no se puedan mostrar gráficos en resolución completa en algunos sistemas, tarjetas de video o
monitores. Para obtener más información, consulte Technet.microsoft.com.
13. 19. ¿Dónde puedo descargar el administrador de Hyper-V?
El administrador de Hyper-V es una función opcional integrada de Windows. Para obtener más información sobre el administrador de
Hyper-V, consulte Uso del administrador de Hyper-V.
14. ¿Dónde puedo encontrar más información sobre ImageAssist?
Para obtener más información sobre ImageAssist, vaya a la página Dell ImageAssist.
20 Preguntas frecuentes

Glosario
La siguiente tabla describe los términos utilizados en esta guía:
Tabla 4. Glosario
Nombre Descripción
Imagen
La imagen es un archivo que encapsula el sistema operativo, el
software y los ajustes configurados en el sistema.
Imagen de referencia o de mantenimiento
Para preparar una compilación de referencia, se deben realizar
varias tareas, como instalar un sistema operativo, ejecutar
actualizaciones de Windows, configurar el escritorio, personalizar
las políticas, etc.
A la larga, tal vez desee actualizar la base de la compilación
instalando actualizaciones de Windows adicionales, actualizando las
aplicaciones, cambiando las políticas, etc. Para ahorrar tiempo en la
creación de una imagen cada vez, puede respaldar el estado del
sistema antes de ejecutar ImageAssist Dynamic. Esta imagen se
denomina imagen de referencia o de mantenimiento.
La imagen de referencia o de mantenimiento es una imagen que
mantiene cuando desea realizar actualizaciones en la imagen
dorada o dinámica.
Imagen dorada o dinámica
La imagen dorada o dinámica es una imagen que se genera al final
del proceso de ImageAssist Dynamic.
La imagen se utiliza en la fábrica de Dell para enviar los sistemas
con controladores actualizados dinámicamente. También se utiliza
para volver a generar una imagen de los sistemas en el sitio con la
unidad USB de arranque que se creó mediante la herramienta
ImageAssist Static.
Unattend.XML
Unattend XML es un archivo XML que contiene ajustes,
definiciones y valores que se utilizan durante la configuración de
Windows.
En este archivo, puede especificar diversas opciones de
configuración, como la zona horaria, el idioma predeterminado,
ajustes específicos para el dominio, la clave de producto, el nombre
de la organización y el nombre del sistema, etc. También puede
especificar valores relacionados con la instalación de Windows,
como los comandos para el primer inicio de sesión, comandos
síncronos adicionales, etc.
B
Glosario 21
-
 1
1
-
 2
2
-
 3
3
-
 4
4
-
 5
5
-
 6
6
-
 7
7
-
 8
8
-
 9
9
-
 10
10
-
 11
11
-
 12
12
-
 13
13
-
 14
14
-
 15
15
-
 16
16
-
 17
17
-
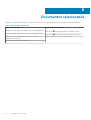 18
18
-
 19
19
-
 20
20
-
 21
21
Dell Image Assist Guía del usuario
- Tipo
- Guía del usuario
- Este manual también es adecuado para
Artículos relacionados
-
Dell Image Assist Guía del usuario
-
Dell SupportAssist for Business PCs Guía de inicio rápido
-
Dell Server Deployment Pack Version 2.0 for Microsoft System Center Configuration Manager El manual del propietario
-
Dell OpenManage Integration Version 7.0 for Microsoft System Center Guía del usuario
-
Dell OpenManage Integration Version 7.2.1 for Microsoft System Center Guía del usuario
-
Dell Wyse 5070 Thin Client Administrator Guide
-
Dell Server Deployment Pack Version 2.1 for Microsoft System Center Configuration Manager Guía del usuario
-
Dell OpenManage Integration Version 7.1 for Microsoft System Center Guía del usuario
-
Dell OpenManage Integration Version 7.2 for Microsoft System Center Guía del usuario
-
Dell OpenManage Integration Version 7.1.1 for Microsoft System Center Guía del usuario