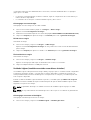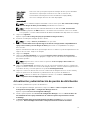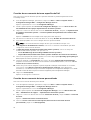Dell Server Deployment Pack Version 2.1 for Microsoft System Center Configuration Manager Guía del usuario
- Tipo
- Guía del usuario

Dell Server Deployment Pack Version 2.1 for
Microsoft System Center Configuration
Manager
User's Guide

Notas, precauciones y avisos
NOTA: Una NOTA proporciona información importante que le ayuda a utilizar mejor su equipo.
PRECAUCIÓN: Una PRECAUCIÓN indica la posibilidad de daños en el hardware o la pérdida de
datos, y le explica cómo evitar el problema.
AVISO: Un mensaje de AVISO indica el riesgo de daños materiales, lesiones corporales o incluso la
muerte.
Copyright © 2014 Dell Inc. Todos los derechos reservados. Este producto está protegido por leyes internacionales y
de los Estados Unidos sobre los derechos de copia y la protección intelectual. Dell
™
y el logotipo de Dell son marcas
comerciales de Dell Inc. en los Estados Unidos y en otras jurisdicciones. El resto de marcas y nombres que se
mencionan en este documento, puede ser marcas comerciales de las compañías respectivas.
2014- 04
Rev. A01

Contents
1 Introducción.......................................................................................................... 5
What's New in This Release...................................................................................................................5
Descripción general de las características de Dell Server Deployment Pack.....................................5
2 Before Using Configuration Manager............................................................... 7
Recommended DTK Version for DSDP.................................................................................................7
3 Uso de Dell Server Deployment Pack en sistemas que ejecutan
Configuration Manager 2012 y Configuration Manager 2012 SP1.................8
Importing a DTK Package..................................................................................................................... 8
Upgrading a DTK Package.................................................................................................................... 8
Creación de una imagen de inicio para implementar servidores Dell PowerEdge............................9
Activación de la petición de comandos para depurar las imágenes de inicio..................................10
Importación de paquetes Dell Server Driver Packages......................................................................10
Distribución de contenido y actualización de puntos de distribución..............................................11
Configuración de los componentes de hardware de los servidores.................................................11
Creación de una secuencia de tareas...........................................................................................12
Creación de una secuencia de tareas específica de Dell.............................................................12
Creación de una secuencia de tareas personalizada...................................................................12
Edición de una secuencia de tareas..............................................................................................13
Cómo agregar el comando "Diskpart Clean" a la secuencia de tareas....................................... 13
Configuración de las acciones de una secuencia de tareas............................................................. 14
Configuring System BIOS..............................................................................................................14
Configuración de Establecer orden de inicio...............................................................................15
Recuperación de las identificaciones del dispositivo de inicio....................................................16
Configuración RAID utilizando el asistente.................................................................................. 16
Uso del generador de arreglos............................................................................................................17
Cómo funciona el generador de arreglos....................................................................................18
Controladores................................................................................................................................18
Estados variables........................................................................................................................... 20
Arreglos..........................................................................................................................................20
Unidades lógicas (también conocidas como discos virtuales)....................................................21
Discos (también conocidos como discos de arreglo).................................................................22
Exportación a XML.........................................................................................................................23
Importación de XML......................................................................................................................23
Cómo guardar en un paquete...................................................................................................... 23
Creación de secuencias de tareas para RAID, DRAC e iDRAC..........................................................23
Sustitución de variables.................................................................................................................25

Configuración de la ficha Variable Replacement (Sustitución de variables)...............................25
Archivos de registro/devolución ..................................................................................................26
Configuración de los pasos de la secuencia de tareas para aplicar la imagen del sistema
operativo y el paquete de controladores...........................................................................................26
Aplicación de la imagen del sistema operativo............................................................................26
Cómo agregar paquetes Dell Driver Packages.............................................................................27
Anuncio de una secuencia de tareas..................................................................................................27
Recomendaciones para anunciar una secuencia de tareas........................................................ 27
Implementación de una secuencia de tareas....................................................................................28
4 Uso de Dell Server Deployment Pack en sistemas que ejecutan
Configuration Manager 2007.............................................................................. 29
Importing a DTK Package................................................................................................................... 29
Upgrading a DTK Package.................................................................................................................. 29
Creación de una imagen de inicio para implementar servidores Dell PowerEdge..........................30
Actualización y administración de puntos de distribución................................................................31
Importación de paquetes Dell Server Driver Packages..................................................................... 32
Activación de la petición de comandos para depurar las imágenes de inicio................................. 33
Configuración de los componentes de hardware de los servidores................................................33
Creación de una secuencia de tareas.......................................................................................... 33
Creación de una secuencia de tareas específica de Dell............................................................ 34
Creación de una secuencia de tareas personalizada.................................................................. 34
Edición de una secuencia de tareas............................................................................................. 35
Acción personalizada de reinicio a partir de PXE/USB en sistemas que ejecutan
Configuration Manager 2007 .......................................................................................................35
Anuncio de una secuencia de tareas................................................................................................. 36
Recomendaciones para anunciar una secuencia de tareas........................................................36
Implementación de una secuencia de tareas.................................................................................... 37
5 Solución de problemas......................................................................................38
Las secuencias de tareas producen error o no funcionan correctamente después de
actualizar Configuration Manager 2007 SP2..................................................................................... 38
La implementación del sistema operativo produce un error en Microsoft Windows Server
2003.....................................................................................................................................................38
El asistente de configuración de DTK finaliza con errores................................................................39
6 Command Line Options....................................................................................40
7 Other Dell Documents You Might Need........................................................ 42
Cómo ponerse en contacto con Dell................................................................................................ 42
Acceso a documentos desde el sitio de asistencia de Dell...............................................................43

1
Introducción
En este documento se describen las actividades que se pueden realizar con Dell Server Deployment Pack
versión 2.1 para Microsoft System Center Configuration Manager (Configuration Manager).
NOTA: Este documento contiene información sobre los requisitos y el software compatible
necesarios para trabajar con DSDP. Si va a instalar esta versión de DSDP mucho tiempo después de
su fecha de lanzamiento, compruebe si existen versiones actualizadas de este documento en el sitio
de asistencia. Para obtener acceso a los documentos en el sitio de asistencia, consulte Accessing
Documents From The Dell Support Site (Acceso a documentos desde el sitio de asistencia de Dell) o
consulte
dell.com/support/Manuals/us/en/04/Product/dell-srvr-dplymnt-pck-v2.1-for-systm-
center-config-mangr.
What's New in This Release
• Support for Microsoft System Center 2012 SP1 Configuration Manager installed on Microsoft Windows
Server 2012 Standard Edition 64–bit, Microsoft Windows Server 2012 Datacenter Edition 64–bit, and
other earlier releases of Windows Servers.
• Support for Microsoft System Center 2012 SP1 Configuration Manager Admin console installed on
Microsoft Windows 8 Pro and Windows 8 Enterprise, 32–bit and 64–bit.
• Support for Dell Deployment Toolkit (DTK) version 4.4 and later.
• Support for deploying Windows Server 2012.
• Support for remote SMS Provider.
Descripción general de las características de Dell Server
Deployment Pack
Puede realizar las siguientes tareas con Dell Server Deployment Pack:
• Configurar Dell Remote Access Controller (DRAC) del servidor, Dell Remote Access Controller
(iDRAC) integrados, RAID y BIOS mediante archivos INI y las opciones de la línea de comandos (CLI).
También puede configurar RAID con el asistente del generador de arreglos.
• Crear una imagen de inicio específica para Dell que se utilizará en la implementación del sistema
operativo.
• Crear y aplicar paquetes de instalación de controladores para servidores Dell específicos.
• Puntos de inicio consolidados para varios asistentes, para realizar una implementación de servidor
típica en la instalación del servidor de sitio.
• Compatibilidad mejorada para un máximo de dieciséis repuestos dinámicos RAID globales y
dedicados.
• Compatibilidad con las versiones Microsoft System Center Configuration Manager 2012, 2012 SP1,
2007 R2, SP2 y R3.
• Compatibilidad con la importación de Dell Deployment ToolKit (DTK) mediante el Asistente de
configuración de PowerEdge Deployment ToolKit. Asegúrese de importar el paquete de DTK solo
desde el servidor del sitio y no desde la consola de administración.
5

• Compatibilidad con la importación de paquetes de controladores Dell desde la consola de
administración de Configuration Manager.
• Compatibilidad con la implementación mediante imágenes de inicio x64 (es necesario que DTK
admita 64 bits).
6

2
Before Using Configuration Manager
Before you begin using the Configuration manager, ensure the following:
• Import the DTK packages if you are upgrading DSDP using the option Remove Dell Deployment
ToolKit (DTK) utilities and Windows PE drivers or installing DSDP for the first time.
NOTE: You can import the DTK package only from a Configuration Manager site server and not
from the admin console.
For more information on importing a DTK package for Configuration Manager 2012 SP1, 2012, or
2007, see Importing a DTK Package.
• Create distribution points or update the appropriate packages to Configuration Manager distribution
points. The Update Distribution Points operation ensures that all packages of the Dell Server
Deployment Pack that you installed are updated on the distribution points. The Distribution operation
ensures that the packages are available on the distribution points for the client systems to access
them. To add a distribution point, see the Configuration Manager Online Help.
Dell Server Deployment Pack provides consolidated launch points to various wizards to perform a typical
server deployment. To access the wizards sequentially, right-click the Operating System Deployment
node and select Dell PowerEdge Server Deployment. You can use DSDP for Configuration Manager to
perform the following tasks:
• Import a Dell Deployment ToolKit (DTK)
• Create Dell boot images for server deployment
• Import Dell driver packages from Dell Systems Management DVD
• Create an operating system deployment task sequence
Recommended DTK Version for DSDP
DSDP with DTK version 4.4 supports the following Configuration Manager versions:
• Configuration Manager 2007 SP2 R3
• Configuration Manager 2007 SP2
• Configuration Manager 2012
• Configuration Manager 2012 SP1
NOTE: In Configuration Manager 2012 SP1, there are only Windows PE 4.0 drivers , so only 64–bit
operating systems' deployment is supported as DTK 4.4 does not support 32–bit version of
Windows PE 4.0 drivers.
In Configuration Manager 2012, there are only Windows PE 3.x drivers, so both 32–bit and 64–bit
operating systems' deployments are supported as DTK 4.4 supports 32–bit version and 64–bit
version of Windows PE 3.x drivers.
7

3
Uso de Dell Server Deployment Pack en
sistemas que ejecutan Configuration
Manager 2012 y Configuration Manager
2012 SP1
En esta sección, se proporciona información sobre cómo usar Dell Server Deployment Pack en sistemas
que ejecutan Configuration Manager 2012 y Configuration Manager 2012 SP1.
Importing a DTK Package
NOTE: Download the latest DTK pack from support.dell.com. Make sure that you import a DTK
Package from the site server and not from the admin console.
To import a DTK Package:
1. Launch the Configuration Manager Console.
2. From the left pane of the Configuration Manager Console, select Software Library → Overview →
Application Management → Packages.
3. Right-click Packages and select Dell PowerEdge Server Deployment → Launch Deployment Toolkit
Configuration Wizard.
The PowerEdge Deployment ToolKit Configuration Wizard screen is displayed.
4. Click Browse and navigate to the DTK self-extractable zip file that you downloaded.
The selected DTK version, Windows PE version, and architecture is displayed under DTK selected for
import.
5. Follow steps 3 to 8 in the Creating a Boot Image for Deploying Dell PowerEdge Servers section for
creating a boot image.
Upgrading a DTK Package
To upgrade a DTK package:
1. Launch Configuration Manager Console.
2. From the left pane of the Configuration Manager Console, select Software Library → Overview →
Application Management → Packages.
3. Right-click Packages and select Dell PowerEdge Server Deployment → Launch Deployment Toolkit
Configuration Wizard.
The PowerEdge Deployment ToolKit Configuration Wizard screen is displayed. If there is an existing
DTK package on the server, then the DTK version, Windows PE version, and architecture is displayed
under DTK present on system.
8

4. Click Browse and navigate to the DTK self-extractable zip file that you downloaded.
The selected DTK version, Windows PE version, and architecture is displayed under DTK selected for
import.
5. Click Next.
The Boot Image Selection screen is displayed.
6. In Boot Image Properties, follow steps 3 to 8 in the Creating a Boot Image for Deploying Dell
PowerEdge Servers section for creating a boot image.
Creación de una imagen de inicio para implementar
servidores Dell PowerEdge
Para crear una imagen de inicio para implementar servidores Dell PowerEdge:
1. Inicie la Consola de Configuration Manager.
2. Desde el panel izquierdo de la Consola de Configuration Manager, seleccione Biblioteca de
software Descripción general Sistemas operativos Imágenes de inicio.
3. Haga clic con el botón derecho del mouse en Boot Images (Imágenes de inicio) y seleccioneDell
PowerEdge Server Deployment (Implementación de servidores Dell PowerEdge) → Create Dell
Server Boot Image (Crear imagen de inicio del servidor Dell)
.
4. En Selección de la imagen de inicio, seleccione una de las siguientes opciones:
NOTA: Asegúrese de importar una versión de 64 bits de DTK antes de seleccionar imágenes de
inicio de x64 en cualquiera de las siguientes opciones.
Usar una
imagen de
inicio de
herramientas
de WAIK/ADK
Seleccione esta opción para crear imágenes de inicio de Dell de x64 y x86. El
origen para la creación de imágenes de inicio se obtiene de Windows
Automated Installation Kit (WAIK), y todos los paquetes de instalación
personalizados de Windows PE se agregan a la imagen de inicio.
Usar una
imagen de
inicio existente
de
Configuration
Manager
Esta opción permite seleccionar una imagen de inicio existente en
Configuration Manager. Seleccione la imagen de inicio existente de la lista
desplegable y úsela para crear una imagen de inicio de Dell.
Usar una
imagen de
inicio
personalizada
Seleccione esta opción para importar una imagen de inicio personalizada de
otra ubicación. Especifique la ruta de acceso UNC (convención de
nomenclatura universal) para el archivo de Windows Imaging (WIM) y
seleccione la imagen de inicio de la lista desplegable.
NOTA: Solo se admiten imágenes finalizadas si selecciona la opción Usar una imagen de inicio
personalizada para Windows PE versión 2.x.
NOTA: La imagen de inicio personalizada de Windows PE debe tener XML, secuencias de
comandos y paquetes de WMI instalados. Para obtener más información sobre cómo instalar
estos paquetes, consulte la documentación de Microsoft Windows AIK disponible en el sistema.
5. Haga clic en Siguiente.
Aparece la pantalla Boot Image Property (Propiedad de la imagen de inicio).
6. Escriba un nombre para la imagen de inicio de Dell.
9

Los campos Versión y Comentarios son opcionales.
7. Haga clic en Create (Crear).
Comienza el proceso de creación de imágenes de inicio. Una barra de progreso muestra el estado
de la creación de la imagen de inicio. Una vez creada la imagen de inicio, los detalles aparecen en la
pantalla Resumen, la información incluye los detalles de DTK y el estado de éxito.
8. Haga clic con el botón derecho del mouse en cada una de las imágenes de inicio recién creadas y
realice las operaciones de actualización y administración de los puntos de distribución.
NOTA: Podrá ver los detalles de configuración de DTK solo mediante el Asistente de
configuración de PowerEdge Deployment Toolkit.
Activación de la petición de comandos para depurar las
imágenes de inicio
NOTA: Para mostrar la consola de depuración durante la implementación, presione <F8>.
Para activar la petición de comandos para depurar las imágenes de inicio:
1. Inicie la Consola de Configuration Manager.
2. Desde el panel izquierdo de la Consola de Configuration Manager, seleccione Biblioteca de
software → Descripción general → Sistemas operativos → Imágenes de inicio.
3. Haga clic con el botón derecho del mouse en la imagen de inicio y seleccione Properties
(Propiedades).
4. En la ventana Propiedades, seleccione la ficha Personalización y seleccione la casilla Activar
petición de comandos (solo evaluación).
5. Haga clic en Apply (Aplicar) y continúe con el contenido de distribución y la actualización de los
puntos de distribución. Para obtener más información, consulte Distribución de contenido y
actualización de puntos de distribución.
Importación de paquetes Dell Server Driver Packages
Dell Server Deployment Pack ofrece un asistente para crear paquetes de controladores en Configuration
Manager según el servidor y el sistema operativo, a partir de los controladores disponibles en el DVD de
Dell Systems Management Tools and Documentation. Estos paquetes se utilizan en las secuencias de
tareas empleadas en la implementación de sistemas operativos.
1. Inserte el DVD de Dell Systems Management Tools and Documentation versión 6.2 (o posterior) en la
unidad del sistema. Puede descargar la imagen ISO más reciente del DVD desde support.dell.com.
2. Inicie la Consola de Configuration Manager.
3. Desde el panel izquierdo de la Consola de Configuration Manager, seleccione Biblioteca de
software Información general Sistemas operativos Paquetes de controladores.
4. Haga clic con el botón derecho del mouse en Paquetes de controladores, seleccionePaquete de
controladores de servidores Dell → Importar paquetes de controladores de servidores Dell
PowerEdge. Aparece el Asistente de importación de paquetes de controladores de servidores Dell
PowerEdge solicitando la ubicación del DVD de Systems Management.
NOTA: Si ha descargado una imagen ISO, cree un disco físico o móntelo en una unidad virtual.
5. Seleccione la unidad en la que insertó el DVD y haga clic en Siguiente.
Aparece una lista de los paquetes de controladores para una combinación de servidores y sistemas
operativos.
10

6. Seleccione los paquetes necesarios y haga clic en Terminar.
Una barra de progreso indica el estado de la importación. Una vez finalizada la importación, aparece
el resumen de la importación.
NOTA: Las secciones que involucran la importación de controladores podrían tomar más
tiempo sin que se actualice la barra de progreso.
7. Haga clic enCerrar.
Distribución de contenido y actualización de puntos de
distribución
Para actualizar y administrar los puntos de distribución:
1. Inicie la Consola de Configuration Manager.
2. Desde el panel izquierdo de la Consola de Configuration Manager, seleccione Biblioteca de
software Información general Administración de aplicaciones Paquetes Dell PowerEdge
Deployment.
3. Haga clic con el botón derecho del mouse en PowerEdge Deployment Toolkit Integration y haga
clic en Actualizar puntos de distribución.
Aparecerá un cuadro de mensaje solicitando su confirmación.
4. Haga clic en OK (Aceptar) para actualizar los puntos de distribución.
5. Haga clic con el botón derecho del mouse en PowerEdge Deployment Toolkit Integration. Haga
clic en Distribuir contenido.
Aparece el Asistente de distribución de contenido.
6. Haga clic en Siguiente y siga el asistente para administrar los puntos de distribución. Para obtener
más información, consulte la
ayuda en línea o la documentación de Configuration Manager.
7. Vaya a Descripción general → Imágenes de inicio → Sistemas operativos.
8. Haga clic con el botón derecho del mouse en la imagen de inicio creada y haga clic en Distribuir
contenido.
La pantalla Asistente de distribución de contenido aparecerá.
9. Siga las instrucciones en el asistente para administrar los puntos de distribución.
10. Para actualizar y administrar los puntos de distribución para los paquetes de controladores que
importó, vaya a Paquetes de controladores → Paquetes de controladores de Dell PowerEdge
<versión de Dell OpenManage>.
Aparece la ventana de los paquetes de controladores.
11. Haga clic con el botón derecho del mouse en cada uno de los paquetes de controladores recién
importados y realice las operaciones de distribución de contenido y actualización de los puntos de
distribución.
Configuración de los componentes de hardware de los
servidores
Configure los diferentes componentes de hardware del servidor.
11

Creación de una secuencia de tareas
Hay dos maneras para crear una secuencia de tareas a fin de configurar el servidor:
• Crear una secuencia de tareas específica para Dell utilizando la plantilla Implementación de servidores
PowerEdge.
• Crear una secuencia de tareas personalizada.
Creación de una secuencia de tareas específica de Dell
Para crear una secuencia de tareas específica para Dell utilizando la plantilla Implementación de
PowerEdge Server:
1. Inicie la Consola de Configuration Manager.
Aparece la pantalla de la consola de Configuration Manager.
2. Desde el panel izquierdo de la Consola de Configuration Manager, seleccione Biblioteca de
software
Descripción general Sistemas operativos Secuencias de tareas.
3. Haga clic con el botón derecho del mouse en Secuencias de tareas y, después, en Implementación
de servidores sin sistema operativo Crear una plantilla de implementación de servidores Dell
PowerEdge.
Aparece el Asistente de secuencias de tareas de implementación de servidores Dell PowerEdge.
4. Introduzca el nombre de la secuencia de tareas en el campo Nombre de la secuencia de tareas.
5. Seleccione en la lista desplegable la imagen de inicio que usará.
NOTA: Se recomienda utilizar la imagen de inicio personalizada de Dell que creó.
6. En Configuración del hardware del servidor, seleccione los elementos de hardware que desea
configurar en esta secuencia de tareas.
7. En Instalación del sistema operativo, seleccione el tipo de instalación del sistema operativo. Las
opciones son:
• Use an OS WIM image (Usar una imagen WIM del sistema operativo)
• Scripted OS install (Instalación del sistema operativo mediante una secuencia de comandos)
8. Seleccione un paquete del sistema operativo en el menú desplegable Operating system package to
use (Paquete del sistema operativo por usar).
9. Si tiene un paquete con unattend.xml, selecciónelo del menú Package with unattend.xml info
(Paquete con información de archivo xml de instalación desatendida). O bien, seleccione <do not
select now> (no seleccionar ahora).
10. Si Dell Lifecycle Controller Integration para Configuration Manager está instalado en el servidor,
seleccione la casilla
Aplicar controladores de Dell Lifecycle Controller. Para obtener más
información, consulte Dell Lifecycle Controller Integration for Configuration Manager User’s Guide
(Guía del usuario de Dell Lifecycle Controller Integration para Configuration Manager).
La opción Aplicar controladores de Dell Lifecycle Controller se activa solo cuando DLCI está
instalado. Esta opción es útil cuando se realiza una implementación con DLCI.
11. Haga clic en Create (Crear).
Haga clic en Cerrar en el cuadro de mensaje de confirmación que aparece.
Creación de una secuencia de tareas personalizada
Para crear una secuencia de tareas personalizada:
1. Inicie la Consola de Configuration Manager.
12

Aparece la pantalla de la consola de Configuration Manager.
2. Desde el panel izquierdo de la Consola de Configuration Manager, seleccione Biblioteca de
software → Descripción general → Sistemas operativos → Secuencias de tareas.
3. Haga clic con el botón derecho del mouse en Secuencias de tareas y, después, haga clic en Crear
secuencias de tareas
.
Aparece el Asistente de creación de secuencias de tareas.
4. Seleccione Crear una nueva secuencia de tareas personalizada y haga clic en Siguiente.
5. Escriba el nombre de la secuencia de tareas y una descripción para la secuencia de tareas.
6. Ubique la imagen de inicio de Dell que creó y haga clic en Next (Siguiente).
Aparece la pantalla Confirmar la configuración.
7. Revise la configuración y haga clic en Siguiente.
8. Haga clic en Cerrar en el cuadro de mensaje de confirmación que aparece.
Edición de una secuencia de tareas
Para editar una secuencia de tareas nueva o una secuencia de tareas existente:
1. Inicie la Consola de Configuration Manager.
Aparece la pantalla de la consola de Configuration Manager.
2. Desde el panel izquierdo de la Consola de Configuration Manager, seleccione Biblioteca de
software
→ Información general → Sistemas operativos → Secuencias de tareas.
3. Haga clic con el botón derecho del mouse en la secuencia de tareas y luego haga clic en Editar.
Aparece la ventana Editor de secuencias de tareas.
4. Haga clic en Agregar → Dell Deployment → Configuración de servidores PowerEdge.
Esto carga la acción personalizada para la implementación del servidor Dell.
NOTA: Al editar una secuencia de tareas por primera vez, aparece un mensaje de error Setup
Windows and ConfigMgr (Configurar Windows y ConfigMgr), cree y seleccione el paquete de
actualización del cliente de Configurations Manager para resolver el error. Para obtener más
información sobre la creación de paquetes, consulte la documentación de Configuration
Manager 2012 en technet.microsoft.com.
Ahora puede realizar cambios a la secuencia de tareas. Para obtener más información sobre las acciones
de configuración de la secuencia de tareas como el sistema BIOS, RAID, DRAC e iDRAC, consulte
Configuración de las acciones de una secuencia de tareas.
Cómo agregar el comando "Diskpart Clean" a la secuencia de tareas
Para agregar el comando "Diskpart Clean" a la secuencia de tareas:
1. En el Editor de secuencias de tareas, haga clic enAgregar → General → Línea de comandos.
2. Denomínelo Diskpart Clean.
3. Seleccione la opción de línea de comandos de entrada diskpartclean.bat.
4. Seleccione el paquete Dell PowerEdge Deployment → Dell PowerEdge Custom Reboot Script 2.1.
13

Configuración de las acciones de una secuencia de tareas
Cuando selecciona PowerEdge Server Configuration (Configuración de PowerEdge Server) en Task
Sequence Editor (Editor de secuencias de tareas) , aparecen las siguientes fichas:
• Action Settings (Configuración de acciones)
• Sustitución de variables
• Logs/Return Files (Archivos de registro/devolución)
En esta sección, se explica la ficha Configuración de acciones. Para obtener información sobre la ficha
Sustitución de variables, consulte Sustitución de variables. Para obtener información sobre la ficha
Archivos de registro/devolución, consulte Archivos de registro/devolución.
Configuring System BIOS
To configure your system BIOS:
1. Right-click the task sequence and click Edit.
2. From the left hand side of the Task Sequence Editor, under Configure Hardware → Step 1 , click Set
BIOS Config (ini file) → Action Settings tab.
3. Select BIOS Config (ini file) from the Configuration action type: drop-down menu.
The View button is enabled.
NOTE: You can also select BIOS Config (command line) if you want configure system using the
CLI option. For more information on the CLI option usage, see Command Line Options.
4. Click View to open the ini file. Make modifications as per the configurations required and save the
file.
For information on the ini file format, see “Sample File Formats” in the Dell OpenManage Deployment
Toolkit Version 4.4 Command Line Interface Reference Guide available at dell.com/support/
manuals.
5. Select Save to a file in the toolkit package for this custom action when I click OK, in the pop-up
message, click OK, and then click OK.
6. Save the file in the default directory.
An example of default directory: \\<site server hostname>\sms_<site code>\OSD\lib\Packages
\Deployment\Dell\PowerEdge\DTK\Template\Configs\Syscfg.
7. Click Apply to save the edited file to the task sequence.
8. Select Set from the Action: drop-down menu.
The Configuration file/Command line parameters field is enabled. For more information see,
Configuration file/Command line Parameter Options.
Alternatively, you can select the <Create configuration file> option from the drop-down to create an ini
file from the start.
Opciones de parámetros de línea de comandos/archivos de configuración
Puede elegir entre tres opciones:
• <Crear archivo de configuración>
• <Importar archivo de configuración>
14

• Editar <syscfg.ini>
PRECAUCIÓN: Cuando actualiza o guarda un archivo nuevo en el paquete, no se actualiza
automáticamente en todos los puntos de distribución. Para garantizar que los archivos nuevos
estén a disposición de los sistemas que los necesitan, debe actualizar los puntos de distribución
en el nodo Distribución de software → Paquetes → Dell PowerEdge Deployment → Dell
PowerEdge Deployment ToolKit Integration <versión>.
<Crear archivo de configuración>
Al seleccionar la opción <Crear archivo de configuración>, aparece el botón Crear.
1. Haga clic en Create (Crear).
2. Seleccione una de las siguientes opciones en el Editor del archivo de configuración:
• Importar archivo: haga clic en este botón si desea importar un archivo .ini existente desde un
directorio.
• También puede crear un archivo .ini en línea en el campo Editor del archivo de configuración y
haga clic en Aceptar. Esto le solicita que guarde el archivo .ini que creó en una unidad local o en
un recurso compartido de red de su elección.
3. Si selecciona la opción Save these changes to the existing file in the toolkit package when I click
OK (Guardar estos cambios en el archivo existente en el paquete de herramientas al hacer clic en
Aceptar)
, la configuración se exportará a un archivo cuando hace clic en OK (Aceptar).
<Importar archivo de configuración>
Al seleccionar la opción <Importar archivo de configuración>, aparece el botón Importar. Haga clic en
Importar para importar un archivo .ini existente.
Editar <syscfg.ini>
Este es un archivo de muestra .ini del BIOS.
NOTA: Consulte la documentación sobre DTK para conocer los valores correspondientes a los
perfiles.
1. Haga clic en View (Ver) para ver el archivo syscfg.ini existente.
2. En la ventana Configuration File Editor (Editor del archivo de configuración), puede editar el
archivo syscfg.ini, seleccionar la opción Save these changes to the existing file in the toolkit
package when I click OK (Guardar estos cambios en el archivo .ini en el paquete de Toolkit al hacer
clic en Aceptar)
y luego hacer clic en OK (Aceptar).
Después de crear el archivo .ini mediante cualquiera de los opciones anteriores, haga clic en la ventana
Apply in the Task Sequence Editor (Aplicar en el Editor de secuencias de tareas). Se crea la secuencia de
tareas para Set BIOS Config (ini file) (Establecer la configuración del BIOS [archivo ini]).
Configuración de Establecer orden de inicio
Para agregar un nuevo paso de establecer orden de inicio a una secuencia de tareas:
1. Haga clic con el botón derecho del mouse en la secuencia de tareas y luego haga clic en Editar.
Aparece la ventana Editor de secuencias de tareas.
2. Haga clic en Agregar → Dell Deployment → Configuración de servidores PowerEdge.
Esto carga la acción personalizada para la implementación del servidor Dell.
3. Seleccione el Tipo de acción de configuración como Orden de inicio y la Acción como Establecer.
4. En Parámetros del archivo de configuración y de la línea de comandos, seleccione --
bootseq=virtualcd.slot.1
. Esta acción establece el orden de inicio para iniciar desde un CD
15

virtual. Para recuperar las identificaciones del dispositivo de inicio de un dispositivo, consulte
Recuperación de las identificaciones del dispositivo de inicio.
NOTA: Consulte Dell Deployment Toolkit CLI Guide (Guía de la interfaz de línea de comandos
de Dell Deployment Toolkit) para obtener información sobre los parámetros para la opción --
bootseq.
Recuperación de las identificaciones del dispositivo de inicio
Para recuperar las identificaciones del dispositivo de inicio de un dispositivo:
1. Cree una secuencia de tareas con DSDP:
a. Inicie el asistente de creación de secuencias de tareas de Dell.
b. En Hardware del servidor, seleccione Establecer configuración del BIOS.
c. Seleccione la imagen de inicio, las credenciales y otras entradas adecuadas.
d. Haga clic en Crear y guardar la secuencia de tareas.
2. Edite la secuencia de tareas y establezca los detalles para obtener la configuración del BIOS.
a. Haga clic con el botón derecho del mouse en la secuencia de tareas y después haga clic en
Editar.
b. Borre la etapa Crear la máquina de referencia ya que no se requiere la implementación del
sistema operativo.
c. Haga clic en Establecer configuración del BIOS (archivo ini).
d. Cambie la acción para Obtener.
e. En Parámetros del archivo de configuración y de la línea de comandos, proporcione un nombre
de archivo. Este nombre de archivo se asigna al archivo de configuración del BIOS que se crea
después de ejecutar la secuencia de tareas.
f. En la ficha Archivos de registro/devolución, proporcione la ruta de acceso al recurso
compartido y las credenciales de la ubicación donde desea crear el archivo.
g. Guarde la secuencia de tareas.
3. Ejecute la secuencia de tareas en el destino para el que debe establecer el orden de inicio.
Se creará un archivo en la ubicación del recurso compartido mencionada con el nombre de archivo
especificado.
4. Seleccione un valor para el atributo bootseq en el archivo de configuración. Por ejemplo:
bootseq=nic.emb.1,cdrom.emb.0,hdd.emb.0,virtualfloppy.slot.1,virtualcd.slot.
1
Los valores separados por coma son los dispositivos de inicio individuales en el destino.
5. Seleccione la identificación de dispositivo del dispositivo que desea establecer en el orden de inicio.
Por ejemplo, hdd.emb.0.
Configuración RAID utilizando el asistente
La opción RAID Config (wizard) (Configuración RAID [asistente]) le permite crear un nuevo archivo de
configuración o importar una configuración existente para configurar RAID en sus sistemas.
Ahora bien, supongamos que desea configurar RAID mediante la creación de un archivo de
configuración nuevo utilizando la Configuración RAID (asistente). Desde el lado izquierdo del Editor de
secuencias de tareas, en Configurar hardware → Paso 1, haga clic en Establecer configuración RAID
(asistente).
16

En Configuration file/Command line parameters (Parámetros del archivo de configuración/línea de
comandos) hay tres opciones para elegir:
• <Crear archivo de configuración>
• <Importar archivo de configuración>
• <sample.xml>
<Create configuration file>
To create steps for RAID:
1. Select the sample ini file from the drop-down.
The View button is enabled.
2. Click View to open the ini file. Make modifications per the configurations required and save the file.
For information on the ini file format, see “Sample File Formats” in the Dell OpenManage Deployment
Toolkit Version 4.4 Command Line Interface Reference Guide. You access guide from this URL:
www.dell.com/support/Manuals.
3. Select Save to a file in the toolkit package for this custom action when I click OK, in the pop-up
message, click
OK, and then click OK.
4. Save the file in the default directory.
An example of default directory: \\<site server hostname>\sms_<site code>\OSD\lib\Packages
\Deployment\Dell\PowerEdge\DTK\Template\Configs\Raidcfg.
5. Click Apply to save the edited file to the task sequence.
Alternatively, you can select the <Create configuration file> option from the drop-down to create an ini
file from the start.
<Importar archivo de configuración>
1. Seleccione <Importar archivo de configuración> en el menú desplegable Parámetros del archivo de
configuración y de la línea de comandos
.
2. Haga clic en Importar.
3. Especifique la ubicación del archivo de configuración que desea importar y haga clic en Abrir.
<sample.xml>
1. Seleccione <.xml de muestra> en el menú desplegable Configuration file / Command line
parameters (Parámetros del archivo de configuración/línea de comandos).
2. Haga clic en Ver.
Aparece el asistente del generador de arreglospara sample.xml.
3. Para editar sample.xml, consulte <Crear archivo de configuración>.
Uso del generador de arreglos
Mediante el generador de arreglos, se pueden definir conjuntos de arreglos/discos con todos los valores
disponibles de RAID, unidades lógicas/discos virtuales de varios tamaños o utilizar todo el espacio
disponible, y asignar repuestos dinámicos a arreglos individuales o asignar repuestos dinámicos globales
a la controladora.
17

Cómo funciona el generador de arreglos
Cuando ejecuta la secuencia de tareas en un servidor objetivo, la utilidad de configuración de arreglos
detecta las controladoras existentes en el servidor al igual que los discos adjuntos a cada controladora. La
acción predeterminada intenta hacer coincidir las configuraciones físicas que detecta la utilidad con las
configuraciones lógicas que fueron definidas en las reglas de configuración. Estas reglas de
configuración de los arreglos se definen mediante un diseño gráfico y lógico que permite visualizar cómo
están configuradas las controladoras de arreglos. Las reglas se procesan en el orden que aparece en el
árbol Array Builder (Generador de arreglos), de modo de saber qué reglas tienen prioridad.
Es posible definir las reglas para hacer coincidir las configuraciones en función de la cantidad de ranuras
detectadas en las que se encuentra la controladora ( o simplemente la controladora incorporada, si la
hay), cuántos discos están adjuntos a la controladora, o simplemente para aplicar una configuración
vacía a cada controladora que el generador de arreglos encuentre. También puede aplicar reglas de
configuración según las variables de la secuencia de tareas detectada en el servidor. Esto permite definir
diferentes configuraciones a diferentes servidores aún si el hardware detectado es idéntico.
Controladores
Los elementos de controladoras contienen elementos de condición variables. Las controladoras son una
de varios tipos de configuración:
• La controladora incorporada
• Una controladora en la ranura "X"
• Cualquier controladora con "X" discos
• Cualquier controladora con "X" discos o más
• Todas las controladoras restantes
Cuando el generador de arreglos se inicia desde una selección de <Crear archivo de configuración> en
la acción de implementación, se crea una controladora incorporada predeterminada.
Cuando se crea una controladora, se crean también una condición de variable predeterminada, un
arreglo y discos para garantizar una configuración válida. Puede elegir dejar la controladora sin
configurar, con discos establecidos en no RAID, o puede agregar arreglos o realizar otras acciones.
Cómo agregar una controladora
1. Para agregar una nueva controladora, seleccione una controladora de la lista o seleccione una
controladora incorporada.
El menú desplegable Controladoras está activado.
2. Haga clic en Controladoras → Nueva controladora.
Aparece la ventana Configuración de la controladora.
3. En Controller Selection Criteria (Criterios de selección de la controladora), seleccione entre las
siguientes opciones:
18

Select the
controller
located in slot
(Seleccionar la
controladora
ubicada en la
ranura)
Introduzca el número de ranura de la controladora.
Seleccionar
cualquier
controladora
con
<exactamente,
como mínimo>
<número de>
discos adjuntos
Establezca una regla para seleccionar cualquier controladora que coincida
exactamente o como mínimo con el número de discos que seleccionó.
Select all
remaining
controllers in
the system
regardless of
configuration
(Seleccionar
todas las
controladoras
restantes en el
sistema
independiente
mente de la
configuración)
Establezca una regla para seleccionar todas las controladoras restantes en el
sistema, independientemente de la configuración.
4. En Criterios de coincidencia de variables, se puede establecer una regla para aplicar esta
configuración solo si coinciden determinados criterios. Seleccione Aplicar esta configuración solo
cuando sea variable para activar las opciones de configuración de la regla.
5. Haga clic en Aceptar.
Edición de una controladora
Para editar una controladora, seleccione la controladora y haga clic en Controladoras → Editar
controladora. En la ventana Configuración de la controladora puede realizar cambios a la controladora.
Eliminación de una controladora
1. Para eliminar una controladora, selecciónela y haga clic enControladoras → Eliminar controladora.
Se muestra un mensaje de advertencia que le indica que se eliminarán todos los discos y arreglos
adjuntos.
2. Haga clic en Sí para eliminar o en No para cancelar.
NOTA: Se necesita al menos una controladora en un servidor. Si hay una sola controladora y la
elimina, aparece un mensaje indicando que la controladora predeterminada fue insertada
porque la última controladora fue eliminada.
19

Estados variables
Para poder utilizar la misma configuración de hardware en varias configuraciones lógicas, se ofrece la
evaluación variable, de forma que se pueda aplicar una configuración diferente para los arreglos y
unidades lógicas en situaciones distintas.
Los elementos con estados variables contienen arreglos y repuestos dinámicos globales, y son de dos
tipos:
• Sin variables definidas: esta es la configuración predeterminada con cada controladora, y no es
posible eliminarla o moverla de la última posición de orden.
• Variables definidas: en este caso, todas las variables se comparan con un valor utilizando uno de los
operadores definidos previamente.
Cómo agregar un nuevo estado variable
Para agregar un nuevo estado variable en una controladora incorporada:
1. Expanda Embedded Controller (Controladora incorporada) y seleccione [No variable conditions
defined] (No hay estados variables definidos).
2. Haga clic en Variables → Nuevo estado variable.
Aparece la ventana Configuración de estados variables.
3. En Criterios de coincidencia de variables, se puede establecer una regla para aplicar esta variable
solo si coincide con ciertos criterios seleccionados.
4. Haga clic en OK (Aceptar) para aplicar el estado variable o en Cancel (Cancelar) para volver al
generador de arreglos.
Edición de un estado variable
Para editar un estado variable:
1. Seleccione el estado variable y haga clic enVariables → Editar estado variable.
Aparece la ventana Configuración del estado variable, en la que se pueden hacer cambios al estado
variable.
2. Haga clic en OK (Aceptar) para aplicar el estado variable o en Cancel (Cancelar) para volver al
generador de arreglos.
Eliminación de un estado variable
Para eliminar un estado variable:
1. Seleccione el estado variable y haga clic enVariables → Eliminar estado variable.
Aparece un mensaje para indicar que se eliminan todos los arreglos y discos adjuntos.
2. Haga clic en Sí para eliminar o en No para cancelar.
Arreglos
Los nodos de arreglos incluyen arreglos RAID y grupos de discos que no son RAID (indicados por los
diferentes iconos para los arreglos RAID y discos que no son RAID). De forma predeterminada, un grupo
de discos que no son RAID se crea cuando se crea una controladora. Si la configuración de la
20

controladora especifica una cantidad de discos necesarios, la misma cantidad de discos se agrega al
grupo que no son RAID.
• Los arreglos se pueden agregar, modificar o eliminar, según la configuración de la controladora y el
número de discos disponibles.
• Los elementos de los arreglos contienen unidades lógicas y discos físicos.
Cómo agregar un nuevo arreglo
Para agregar un nuevo arreglo en un estado variable:
1. Seleccione un estado variable y haga clic enArreglos → Nuevo arreglo.
Aparece la ventana Configuración de arreglo.
2. Establezca el nivel RAID requerido en el menú desplegable Desired RAID Level (Nivel RAID deseado).
3. Haga clic en Aceptar para aplicar el arreglo o en Cancelar para volver al generador de arreglos.
Edición de un arreglo
Para editar un arreglo:
1. Seleccione el arreglo y haga clic en Arreglos → Editar arreglo.
Aparece la ventana Configuración de arreglo. En ella, puede seleccionar un nivel de RAID diferente
para el arreglo.
2. Haga clic en Aceptar para aplicar los cambios o en Cancelar para volver al generador de arreglos.
Eliminación de un arreglo
Para eliminar un arreglo:
1. Seleccione el arreglo y haga clic en Arreglos → Eliminar arreglo.
Aparece un mensaje que indica que se eliminarán todos los discos conectados.
2. Haga clic en Sí para eliminar o en No para cancelar.
Unidades lógicas (también conocidas como discos virtuales)
Las unidades lógicas están presentes en arreglos RAID y en grupos que no son RAID. Puede configurarlas
al especificar el tamaño (en GB) o consumir todo el espacio disponible (o restante) en el arreglo. De
forma predeterminada, una única unidad lógica se crea para todos los arreglos y se establece para usar
todo el espacio disponible.
Cuando se definen unidades lógicas de tamaño específico, la unidad lógica que utiliza todo el espacio
restante consume la totalidad del espacio restante después de que las demás unidades lógicas se han
asignado a su espacio en el arreglo.
NOTA: El generador de arreglos no admite la creación de unidades lógicas en grupos no RAID.
NOTA: No es posible eliminar una unidad lógica en los discos que no son RAID en el generador de
arreglos.
Cómo agregar una nueva unidad lógica
Para agregar la unidad lógica nueva en un arreglo:
1. Seleccione el arreglo y haga clic en Unidades lógicas → Unidad lógica nueva.
21

Aparece la ventana Configuración de unidades lógicas.
2. En Crear una unidad lógica, introduzca el número exacto de gigabytes que debe contener la unidad
lógica.
3. Haga clic en OK (Aceptar) para crear la unidad lógica o haga clic en Cancel (Cancelar) para volver al
generador de arreglos.
Edición de una unidad lógica
Para editar una unidad lógica:
1. Seleccione la unidad lógica y haga clic en Unidades lógicas → Editar unidad lógica.
Aparece la ventana Configuración de unidades lógicas. Desde aquí puede cambiar el tamaño de la
unidad lógica.
2. Haga clic en Aceptar para aplicar los cambios o en Cancelar para volver al generador de arreglos.
Eliminación de una unidad lógica
Para eliminar una unidad lógica:
1. Seleccione la unidad lógica y haga clic en Unidades lógicas → Eliminar unidad lógica.
Aparece un mensaje para confirmar la operación de eliminación.
2. Haga clic en Sí para eliminar o en No para cancelar.
Discos (también conocidos como discos de arreglo)
Puede incluir discos como parte de los arreglos (o del nodo de discos que no son RAID). Se puede
clasificar a estos discos como:
• Discos estándar: este es el tipo de disco básico, no definido, que conforma el almacenamiento en los
arreglos.
• Repuestos dinámicos: estos discos proporcionan la redundancia en línea si un disco RAID falla y
están asignados a un arreglo específico.
• Todos los discos restantes: estos discos proporcionan una opción para definir un arreglo sin
especificar el número exacto de discos en él.
Si la configuración de la controladora especifica una cantidad de discos necesaria, una cantidad
equivalente de discos se agrega al grupo de discos que no son RAID. Si la controladora especifica un
cantidad exacta, no es posible agregar ni eliminar discos de la controladora, puede moverlos de un
arreglo a otro (o al grupo de discos que no son RAID). Si la controladora especifica una cantidad mínima
de discos, puede agregar o eliminar discos, no es posible eliminar discos por debajo del límite inferior de
la configuración de la controladora.
Cómo agregar un disco nuevo
Para agregar un disco nuevo a un arreglo, seleccione el arreglo y haga clic en Discos → Nuevo disco.
Puede elegir entre las siguientes opciones:
• Un solo disco
• Varios discos
• Repuesto dinámico (solo para el arreglo actual)
• Repuesto dinámico global (todos los arreglos)
22

Cambio de un disco
Para cambiar un disco, haga clic en él y seleccione Disks (Discos) Change Disk (Cambiar disco).
Puede cambiar un disco a:
• Disco estándar
• Repuesto dinámico (solo para el arreglo actual)
• Repuesto dinámico global (todos los arreglos)
Eliminación de un disco
Para eliminar un disco, haga clic en él y seleccione Disks (Discos) Delete Disk (Eliminar disco).
Exportación a XML
Este elemento de menú permite guardar la configuración actual en un archivo XML en una ubicación de
su elección. Para asegurarse de que el archivo se utilice, guárdelo en el paquete. De lo contrario, la
configuración se guarda en una variable.
Para exportar la configuración actual en un archivo XML, haga clic en Exportar a XML.
Importación de XML
Este elemento de menú permite buscar e importar un archivo XML existente del generador de arreglos.
Formatee el archivo XML de forma correcta, de lo contrario, Configuration Manager modifica
automáticamente el archivo XML y envía una notificación sobre el cambio.
Para importar un archivo XML existente del generador de arreglos desde otra ubicación, haga clic en
Import XML (Importar XML).
Cómo guardar en un paquete
1. Seleccione la opción Save these changes to the existing file in the toolkit package when I click OK
(Guardar estos cambios en un archivo existente en el paquete de Toolkit al hacer clic en Aceptar).
2. Haga clic en Aceptar para guardar la configuración en un archivo XML.
PRECAUCIÓN: Cuando actualiza o guarda un archivo nuevo en el paquete, no se actualiza
automáticamente en todos los puntos de distribución. Para garantizar que los nuevos archivos
estén a disposición de los servidores que los necesitan, actualice los puntos de distribución desde
el nodo Distribución de software → Paquetes → Implementación de Dell PowerEdge → Dell
PowerEdge Deployment ToolKit Integration <versión>.
Creación de secuencias de tareas para RAID, DRAC e
iDRAC
Desde el menú Configuration action type (Tipo de acción de configuración), se pueden seleccionar las
opciones enumeradas en la siguiente tabla para crear secuencias de tareas para RAID, DRAC e iDRAC.
23

Opción Subopciones Descripción
Configuración RAID
(archivo .ini)
5i-raid0.ini Archivo de muestra para RAID 0.
5i-raid1.ini Archivo de muestra para RAID 1.
5i-raid5.ini Archivo de muestra para RAID 5.
raidcfg.ini Use el archivo raidcfg.ini existente
para configurar RAID. Para ver un
ejemplo similar, consulte <Editar
syscfg.ini>.
iscsicfg.ini Use el archivo iscsicfg.ini existente
para configurar RAID. Para ver un
ejemplo similar, consulte <Editar
syscfg.ini>.
Configuración RAID (línea de
comandos)
None (Ninguno) Utilice esta opción si desea
configurar los símbolos de RAID
automáticamente utilizando la CLI.
Configuración RAC (DRAC 5) <Crear archivo de configuración> Para obtener más información
sobre la opción del BIOS, consulte
<Crear archivo de configuración>.
<Importar archivo de
configuración>
Para obtener más información
sobre la opción del BIOS, consulte
<Importar archivo de
configuración>.
rac5cfg.ini Use el archivo rac5cfg.ini
existente para configurar DRAC 5.
Para ver un ejemplo similar,
consulte <Editar syscfg.ini>.
NOTA: Utilice la
configuración del RAC (RAC5)
para configurar Integrated
Dell Remote Access
Controller (iDRAC) en
servidores modulares Dell
PowerEdge xx0x.
Configuración de iDRAC
(iDRAC 6)
<Crear archivo de configuración> Consulte <Crear archivo de
configuración> para obtener
información sobre la opción del
BIOS.
<Importar archivo de
configuración>
Para obtener más información
sobre la opción del BIOS, consulte
<Importar archivo de
configuración>.
24

Opción Subopciones Descripción
idrac6cfg.ini Use el archivo idrac6cfg.ini
existente para configurar iDRAC 6.
Para ver un ejemplo similar,
consulte <Editar syscfg.ini>.
Configuración de iDRAC
(iDRAC 7)
<Crear archivo de configuración> Para obtener más información
sobre la opción del BIOS, consulte
<Crear archivo de configuración>.
<Importar archivo de
configuración>
Para obtener más información
sobre la opción del BIOS, consulte
<Importar archivo de
configuración>.
idrac7cfg.ini Use el archivo idrac7cfg.ini
existente para configurar iDRAC 7.
Para ver un ejemplo similar,
consulte <Editar syscfg.ini>.
Una vez que BIOS, RAID, DRAC e iDRAC del sistema están configurados, el Editor de secuencias de tareas
muestra las secuencias de los componentes de hardware.
Sustitución de variables
La ficha Sustitución de variables le permite utilizar y configurar variables de tareas como:
• Variables del sistema
• Variables de la secuencia de tareas
• Variables de máquina
• Variables de recopilación
Configuración de la ficha Variable Replacement (Sustitución de variables)
Para configurar las opciones de la ficha Sustitución de variables:
1. Seleccione una de las siguientes opciones en la sección Acción que se debe realizar cuando una
variable no se inicializa o el valor es nulo o está vacío:
Use a null/
blank value
(Usar un valor
nulo o vacío)
Utiliza una variable que no fue inicializada o tiene un valor vacío. Esto permite
que el cliente continúe procesando la acción aún si la variable no está definida
o está vacía.
Fail the task
(Error en la
tarea)
No realiza una acción que no puede recuperar un valor de variable válido. Esto
le permite ver qué sucede con una acción en lugar de intentar depurar una
línea de comandos con error o un sistema mal configurado.
2. Seleccione Buscar en todos los archivos de entrada de texto las variables que deban reemplazarse
para hacer lo siguiente:
• Activar las secuencias de comandos en el cliente para buscar y reemplazar variables en la línea de
comandos o en los archivos especificados.
25

• Reemplazar variables con valores encontrados en el entorno de secuencias de tareas o en el
entorno del sistema Windows.
Para un rendimiento óptimo de la acción, desmarque la casilla Buscar en todos los archivos de
entrada de texto las variables que deban reemplazarse.
3. Seleccione Reemplazar las variables %PASSWORD% con esta contraseña para reemplazar cualquier
instancia de una contraseña en el cuadro de diálogo Acciones con la contraseña proporcionada y
confirmada
.
4. Seleccione Definir manualmente variables adicionales para establecer variables adicionales en el
sistema. Para definir las variables adicionales:
a. Escriba un Nombre de variable.
b. Escriba el Valor de la variable.
c. Seleccione la variable Type (Tipo) del menú desplegable.
5. Haga clic en Aplicar y, a continuación, en Aceptar.
Archivos de registro/devolución
Para recuperar los archivos de registro o capturar los archivos de configuración:
1. Seleccione Retrieve the task sequence log file from the client after this action runs (Recuperar el
archivo de registro de la secuencia de tareas del cliente después de que se ejecute esta acción).
2. Seleccione Enable extended / debug logging by this action (Activar el registro de depuración/
extendido mediante esta acción) para obtener información más detallada de los archivos de
registro.
3. Seleccione Retain network folder settings from a prior step, if available (Conservar la
configuración de la carpeta de red de un paso anterior, si está disponible) para copiar la
configuración de la carpeta de red disponible de un paso anterior, o bien para establecer la
configuración de la carpeta de red, continúe con el paso 4.
4. Proporcione un ruta de acceso local o de red válida para guardar el archivo.
5. Proporcione el dominio y el nombre de la cuenta para acceder a la ruta de acceso.
6. Introduzca y confirme la contraseña.
7. Si ha especificado una ruta de acceso de red en el paso 4, seleccione Map a drive letter to the
network share above (Asignar una letra de unidad al recurso compartido de red anterior)
y, a
continuación, seleccione una letra de unidad del menú desplegable.
8. Haga clic en Aplicar y, a continuación, en Aceptar.
Configuración de los pasos de la secuencia de tareas para
aplicar la imagen del sistema operativo y el paquete de
controladores
El alcance de este documento solo incluye información sobre la función Dell Server Deployment Pack
para aplicar la imagen del sistema operativo y agregar controladores Dell.
Aplicación de la imagen del sistema operativo
NOTA: Antes de comenzar esta tarea, asegúrese de tener el archivo de imagen del sistema
operativo requerido (archivo .wim) dentro del árbol de Imágenes del sistema operativo en
Configuration Manager.
26

Para aplicar la imagen del sistema operativo:
1. En el lado izquierdo del Editor de secuencias de tareas, en Implementar el sistema operativo, haga
clic en Aplicar la imagen del sistema operativo.
2. Seleccione una de las opciones siguientes:
• Aplicar el sistema operativo desde una imagen capturada
• Aplicar el sistema operativo desde una fuente de instalación original
3. Busque y seleccione la ubicación del sistema operativo y, a continuación, haga clic en Aceptar.
Cómo agregar paquetes Dell Driver Packages
Para agregar paquetes Dell Driver Packages:
1. En el lado izquierdo del Editor de secuencias de tareas, en Implementar el sistema operativo, haga
clic en Aplicar el paquete de controladores.
2. Haga clic en Examinar.
Aparece la ventana Seleccionar un paquete.
3. Haga clic en Dell PowerEdge Driver Packages <versión de OM>.
Aparece la lista de paquetes de controladores disponibles en Dell Server Deployment Pack.
4. Seleccione un paquete para un servidor Dell PowerEdge, por ejemplo, Dell R720-Microsoft
Windows 2008x86 OM7.0.
5. Haga clic en Apply (Aplicar).
NOTA: Después de la implementación del sistema operativo, asegúrese de que el controlador
de almacenamiento masivo instalado sea el mismo que el especificado en la secuencia de
tareas. Si encuentra alguna diferencia, actualice el controlador manualmente.
Anuncio de una secuencia de tareas
Una vez guardada la secuencia de tareas, asígnela a un conjunto de servidores mediante un anuncio. Para
anunciar una secuencia de tareas:
Haga clic con el botón derecho del mouse en la secuencia de tareas y seleccione Implementar.
Aparece el Asistente de implementación de software.
Consulte la ayuda en línea de Configuration Manager para saber cómo anunciar una secuencia de tareas.
NOTA: En el Asistente de nuevo anuncio, seleccione la opción Hacer que esta secuencia de tareas
esté disponible para los medios de inicio y el entorno de ejecución previo al inicio (PXE).
Recomendaciones para anunciar una secuencia de tareas
• Al usar PXE siempre configure los anuncios con los siguientes valores:
– Hacer que la secuencia de tareas esté disponible para los medios de inicio y PXE.
– Puntos de distribución: acceder al contenido directamente desde un punto de distribución
cuando sea necesario mediante la ejecución de la secuencia de tareas.
– Interacción: mostrar el progreso de la secuencia de tareas.
• Configurar siempre las imágenes de inicio de Windows PE con los siguientes valores:
– Windows PE: activar la admisión de comandos (solo evaluación)
• Para los siguientes paquetes, haga clic con el botón derecho del mouse y seleccione Propiedades,
haga clic en la ficha Acceso de datos y seleccione la casilla Copiar el contenido de este paquete en
27

un recurso compartido del paquete en puntos de distribución, a continuación, haga clic en la ficha
Configuración de distribución y seleccione el botón de radio Descargar automáticamente
contenido cuando los paquetes estén asignados a los puntos de distribución.
– Dell PowerEdge Deployment Toolkit Integration 2.0
– Paquete de actualización del cliente de Configuration Manager
– Imágenes de inicio
– Imágenes de sistema operativo
– Paquetes de controlador
Implementación de una secuencia de tareas
NOTA: DSDP no admite el método de medios independientes para crear medios de secuencias de
tareas.
Ahora que la secuencia de tareas está lista, utilice cualquiera de los métodos siguientes para implementar
la secuencia de tareas creada:
• Implementación mediante un CD
• Implementación mediante un USB
• Implementación mediante PXE
Para obtener más información acerca de cómo implementar una secuencia de tareas utilizando los
métodos anteriores, consulte la ayuda en línea de Configuration Manager.
28

4
Uso de Dell Server Deployment Pack en
sistemas que ejecutan Configuration
Manager 2007
El capítulo lo ayudará a utilizar Dell Server Deployment Pack en sistemas que ejecutan Configuration
Manager 2007.
Importing a DTK Package
NOTE: Download the latest DTK pack from support.dell.com.
To import a DTK package and create a Dell boot image:
1. Launch Configuration Manager by clicking Start → Microsoft System Center → Configuration
Manager 2007 → Configuration Manager Console.
The Configuration Manager Console screen is displayed.
2. From the left pane of the Configuration Manager Console, select Site Database → Computer
Management → Software Distribution → Packages → Dell PowerEdge Server Deployment.
3. Right-click Dell PowerEdge Server Deployment and select Dell PowerEdge Server Deployment →
Launch Deployment ToolKit Configuration Wizard.
The PowerEdge Deployment ToolKit Configuration Wizard screen is displayed. If there is an existing
DTK package on the server, then the DTK version is displayed in the DTK Zip Details field.
4. Click Browse and navigate to the DTK self-extractable zip file that you downloaded.
The selected DTK version, Windows PE version, and architecture is displayed under DTK Zip Details.
5. If there is no existing DTK package present in the server, or if the version selected is newer than the
existing version, click Next.
The Boot Image Property screen is displayed.
NOTE: Dell Server Deployment Pack 2.1 does not support downgrading or re-importing the
same version of DTK.
6. Follow step 3 to 11 under the Creating a Boot Image for Deploying Dell PowerEdge Servers section
for creating a boot image.
Upgrading a DTK Package
To upgrade a DTK package:
1. Launch Configuration Manager by clicking Start → Microsoft System Center → Configuration
Manager 2007 → Configuration Manager Console.
29

The Configuration Manager Console screen is displayed.
2. From the left pane of the Configuration Manager Console, select Site Database → Computer
Management → Software Distribution → Packages → Dell PowerEdge Server Deployment.
3. Right-click Dell PowerEdge Server Deployment and select Dell PowerEdge Server Deployment →
Launch Deployment ToolKit Configuration Wizard.
The PowerEdge Deployment ToolKit Configuration Wizard screen is displayed. The existing DTK
version present on the server is displayed in the DTK Zip Details field.
4. Click Browse and navigate to the DTK self-extractable zip file that you downloaded. The selected
DTK version, Windows PE version, and architecture is displayed under DTK Zip Details.
5. Click Next.
The Boot Image Property screen is displayed.
6. Follow steps 3 to 8 under the Creating a Boot Image for Deploying Dell PowerEdge Servers section
for creating a boot image.
Creación de una imagen de inicio para implementar
servidores Dell PowerEdge
Para crear una imagen de inicio para implementar servidores Dell PowerEdge:
1. Inicie Configuration Manager; para hacerlo, haga clic enInicio → Microsoft System Center →
Configuration Manager 2007 → Configuration Manager Console.
Aparece la pantalla Consola de Configuration Manager.
2. Desde el panel izquierdo de la Consola de Configuration Manager, seleccione Base de datos del
sitio → Administración de equipos → Implementación del sistema operativo → Imágenes de inicio.
3. Haga clic con el botón derecho del mouse en Boot Images (Imágenes de inicio) y seleccioneDell
PowerEdge Server Deployment (Implementación de servidores Dell PowerEdge) → Create Dell
Server Boot Image (Crear imagen de inicio del servidor Dell).
4. En Selección de la imagen de inicio, seleccione una de las siguientes opciones:
NOTA: Asegúrese de importar una versión de 64 bits de DTK antes de seleccionar imágenes de
inicio de x64 en cualquiera de las siguientes opciones.
Obtain the
Boot Image
from WAIK
(Obtener la
imagen de
inicio de WAIK)
Seleccione esta opción para crear imágenes de inicio de Dell de x64 y x86. El
origen para la creación de imágenes de inicio se obtiene de Windows
Automated Installation Kit (WAIK), y todos los paquetes de instalación
personalizados de Windows PE se agregan a la imagen de inicio.
Use Existing
Boot Image
from
Configuration
Manager (Usar
una imagen de
inicio existente
de
Configuration
Manager)
Esta opción permite seleccionar una imagen de inicio existente en
Configuration Manager. Seleccione la imagen de inicio existente de la lista
desplegable y úsela para crear una imagen de inicio de Dell.
30

Use a Custom
Boot Image
(Usar una
imagen de
inicio
personalizada)
Seleccione esta opción para importar una imagen de inicio personalizada de
otra ubicación. Especifique la ruta de acceso UNC (convención de
nomenclatura universal) para el archivo de Windows Imaging (WIM) y
seleccione la imagen de inicio de la lista desplegable.
NOTA: Solo se admiten imágenes finalizadas si selecciona la opción Use a Custom Boot Image
(Usar una imagen de inicio personalizada) para Windows PE versión 2.x.
NOTA: La imagen de inicio personalizada de Windows PE debe tener XML, secuencias de
comandos y paquetes de WMI instalados. Para obtener más información sobre cómo instalar
estos paquetes, consulte la documentación de Microsoft Windows AIK disponible en el sistema.
5. Haga clic en Siguiente.
Aparece la pantalla Boot Image Property (Propiedad de la imagen de inicio).
6. Escriba un nombre para la imagen de inicio de Dell.
NOTA: Los campos Versión y Comentarios son opcionales.
7. Seleccione Enable Unknown Computer Support for this Boot Image (Activar compatibilidad con
equipos desconocidos para esta imagen de inicio) para activar la compatibilidad con equipos
desconocidos.
Aparece una advertencia indicando que la imagen de inicio se utiliza solo para la implementación de
equipos desconocidos. Haga clic en Aceptar.
8. Haga clic en Aceptar.
9. Haga clic en Browse (Examinar). En la ventana Collection Selector (Selector de recopilación),
seleccione la recopilación a la que se agregará el equipo desconocido durante la implementación
del sistema operativo.
NOTA: Asegúrese de no seleccionar la recopilación Todos los equipos desconocidos de
Configuration Manager.
10. Haga clic en Create (Crear). Comienza el proceso de creación de imágenes de inicio. Una barra de
progreso muestra el estado de la creación de imágenes de inicio. Una vez creada la imagen de inicio,
los detalles de DTK y el estado aparecen en la pantalla
Summary (Resumen).
11. Haga clic con el botón derecho del mouse en cada una de las imágenes de inicio recién creadas y
realice las operaciones de actualización y administración de los puntos de distribución.
NOTA: Podrá ver los detalles de configuración de DTK solo mediante el Asistente de
configuración de PowerEdge Deployment Toolkit.
Actualización y administración de puntos de distribución
Para actualizar y administrar los puntos de distribución:
1. Inicie Configuration Manager; para hacerlo, haga clic enInicio → Microsoft System Center →
Configuration Manager 2007 → Configuration Manager Console.
Aparece la pantalla Consola de Configuration Manager.
2. Desde el panel izquierdo de la Consola de Configuration Manager, seleccione Base de datos del
sitio Administración de equipos Distribución de software Paquetes Implementación de Dell
PowerEdge.
3. En Dell PowerEdge Deployment (Implementación de Dell PowerEdge), hay dos paquetes
disponibles: Dell PowerEdge Custom Reboot Script (Secuencia de comandos de reinicio
31

personalizada de Dell PowerEdge) y Dell PowerEdge Deployment ToolKit Integration (Integración
de Deployment ToolKit de Dell PowerEdge). Haga clic con el botón derecho del mouse en Dell
PowerEdge Custom Reboot Script (Secuencia de comandos de reinicio personalizada de Dell
PowerEdge) y en Update Distribution Points (Actualizar puntos de distribución).
Aparece la pantalla Confirmar actualización de puntos de distribución.
4. Confirme para actualizar los puntos de distribución.
5. Haga clic con el botón derecho del mouse en Secuencia de comandos de reinicio personalizada de
Dell PowerEdge y en Administrar puntos de distribución.
Aparece el Asistente de administración de puntos de distribución.
6. Haga clic en Siguiente y proceda según lo indique el asistente para administrar los puntos de
distribución. Consulte la ayuda en línea o la documentación de Configuration Manager para obtener
información detallada.
7. Repita del paso 1 al paso 6 para Dell PowerEdge Deployment ToolKit Integration y Paquete cliente
de ConfigMgr
(en Paquetes).
8. Desde el panel izquierdo de Configuration Manager Console, seleccione Base de datos del sitio
Administración de equipos Implementación del sistema operativo Imágenes de inicio
Implementación de Dell.
9. Haga clic con el botón derecho del mouse en la imagen de inicio que creó y haga clic en
Administrar puntos de distribución.
Aparece la pantalla Asistente de administración de puntos de distribución.
10. Siga los pasos indicados en el asistente para administrar los puntos de distribución.
11. Repita el paso 8 y el paso 9 para todas las imágenes de inicio que creó.
De forma semejante, utilice el asistente Manage and Update Distribution Points (Administrar y
actualizar los puntos de distribución) para actualizar y administrar las imágenes del sistema
operativo al nivel de los puntos de distribución.
Importación de paquetes Dell Server Driver Packages
Dell Server Deployment Pack proporciona un asistente para crear paquetes de controladores en
Configuration Manager basándose en una combinación de sistemas operativos de servidores a través de
los controladores disponibles en el DVD de Dell Systems Management Tools and Documentation. Estos
paquetes se utilizan en las secuencias de tareas de implementación de sistemas operativos.
1. Inserte el DVD de Dell Systems Management Tools and Documentation versión 6.2 (o posterior) en la
unidad del sistema. Puede descargar la imagen ISO más reciente del DVD desde
www.support.dell.com.
2. Desde el panel izquierdo de la Consola de Configuration Manager, seleccione Base de datos del
sitio → Administración de equipos → Implementación del sistema operativo → Paquetes de
controladores.
3. Haga clic con el botón derecho del mouse en Driver Packages (Paquetes de controladores) → Dell
Server Driver Package. Seleccione Import Dell PowerEdge Server Driver Packages (Importar
paquetes Dell PowerEdge Server Driver Packages).
4. En la pantalla Dell PowerEdge Server Driver Package Import Wizard (Asistente de importación de
paquetes Dell PowerEdge Server Driver Packages) puede:
• Seleccionar la unidad en la que insertó el DVD de Dell Systems Management Tools and
Documentation y hacer clic en Siguiente.
• Examinar y seleccionar la imagen ISO del DVD de Dell Systems Management Tools and
Documentation y hacer clic en Next (Siguiente).
32

Aparece una lista de los paquetes de controladores para una combinación de servidores y sistemas
operativos.
5. Seleccione los paquetes necesarios y haga clic en Terminar.
Una barra de progreso indica el estado de la importación. Una vez finalizada la importación, aparece
el resumen de la importación.
NOTA: Las secciones que involucran la importación de controladores podrían tomar más
tiempo sin que se actualice la barra de progreso.
6. Haga clic enCerrar.
7. Para actualizar y administrar los puntos de distribución para los paquetes de controladores que
importó, vaya a Paquetes de controladores → Dell PowerEdge Driver Packages <versión de Dell
OpenManage>.
Aparece la ventana de los paquetes de controladores.
8. Haga clic con el botón derecho del mouse en cada uno de los paquetes de controladores recién
importados y realice las operaciones de actualización y administración de los puntos de distribución.
Activación de la petición de comandos para depurar las
imágenes de inicio
Para activar la petición de comandos para depurar las imágenes de inicio:
1. En el panel del lado izquierdo, haga clic en Implementación del sistema operativo Imágenes de
inicio.
2. Haga clic con el botón derecho del mouse en la imagen de inicio y seleccione Properties
(Propiedades).
3. En la ventana Propiedades, seleccione la ficha Windows PE y seleccione la casilla Activar símbolo
del sistema.
4. Haga clic en Apply (Aplicar), y actualice y administre los puntos de distribución. Para obtener más
información, consulte Actualización y administración de puntos de distribución.
NOTA: Para mostrar la consola de depuración durante la implementación, presione <F8>.
Configuración de los componentes de hardware de los
servidores
Configuración de los diversos componentes de hardware en el servidor.
Creación de una secuencia de tareas
Hay dos maneras para crear una secuencia de tareas a fin de configurar el servidor:
• Crear una secuencia de tareas específica para Dell utilizando la plantilla Implementación de servidores
PowerEdge.
• Crear una secuencia de tareas personalizada.
33

Creación de una secuencia de tareas específica de Dell
Para crear una secuencia de tareas específica para Dell utilizando la plantilla Implementación de
PowerEdge Server:
1. Inicie Configuration Manager; para hacerlo, haga clic enInicio → Microsoft System Center →
Configuration Manager 2007 → Configuration Manager Console.
Aparece la pantalla de la consola de Configuration Manager.
2. Desde el panel izquierdo de la Consola de Configuration Manager, seleccione Base de datos del
sitio Administración de equipos Implementación del sistema operativo.
3. Haga clic con el botón derecho del mouse en Secuencias de tareas y, después, en Implementación
de servidores sin sistema operativo → Crear una plantilla de implementación de servidores Dell
PowerEdge.
Aparece el asistente Dell PowerEdge Server Deployment Task Sequence.
4. Introduzca el nombre de la secuencia de tareas en el campo Nombre de la secuencia de tareas.
5. En la lista desplegable, seleccione la imagen de inicio que desea utilizar.
NOTA: Se recomienda utilizar la imagen de inicio personalizada de Dell que creó.
6. En Configuración del hardware del servidor, seleccione los elementos de hardware que desea
configurar en esta secuencia de tareas.
7. En Operating System Installation (Instalación del sistema operativo), seleccione el tipo de
instalación del sistema operativo. Las opciones son:
• Use an OS WIM image (Usar una imagen WIM del sistema operativo)
• Scripted OS install (Instalación del sistema operativo mediante una secuencia de comandos)
8. Seleccione un paquete del sistema operativo en el menú desplegable Operating system package to
use (Paquete del sistema operativo por usar).
9. Si tiene un paquete con unattend.xml, selecciónelo del menú Package with unattend.xml info
(Paquete con información de archivo xml de instalación desatendida). O bien, seleccione <do not
select now> (no seleccionar ahora).
10. Si Dell Lifecycle Controller Integration para Configuration Manager está instalado en el servidor,
seleccione la casilla Aplicar controladores de Dell Lifecycle Controller. Para obtener más
información, consulte Dell Lifecycle Controller Integration for Configuration Manager User’s Guide
(Guía del usuario de Dell Lifecycle Controller Integration para Configuration Manager)
.
11. Haga clic en Create (Crear).
Aparece un mensaje de confirmación.
Creación de una secuencia de tareas personalizada
Para crear una secuencia de tareas personalizada:
1. Inicie Configuration Manager; para hacerlo, haga clic enInicio → Microsoft System Center →
Configuration Manager 2007 → Configuration Manager Console.
Aparece la pantalla de la consola de Configuration Manager.
2. Desde el panel izquierdo de la Consola de Configuration Manager, seleccioneBase de datos del
sitio → Administración de equipos → Implementación del sistema operativo.
3. Haga clic con el botón derecho del mouse en Secuencias de tareas y luego en Nueva → Secuencia
de tareas.
Aparece el Asistente de nueva secuencia de tareas.
4. Seleccione Create a new custom task sequence (Crear una nueva secuencia de tareas
personalizada) y haga clic en Next (Siguiente).
34

5. Escriba el nombre de la secuencia de tareas y una descripción para la secuencia de tareas.
6. Ubique la imagen de inicio de Dell que creó y haga clic en Finish (Terminar).
Aparece un mensaje de confirmación.
Edición de una secuencia de tareas
Para editar una secuencia de tareas nueva o una secuencia de tareas existente:
1. Inicie Configuration Manager; para hacerlo, haga clic enInicio → Microsoft System Center →
Configuration Manager 2007 → Configuration Manager Console.
Aparece la pantalla de la consola de Configuration Manager.
2. Desde el panel izquierdo de la Consola de Configuration Manager, seleccione Base de datos del
sitio Administración de equipos Implementación del sistema operativo Secuencias de tareas.
3. Haga clic con el botón derecho del mouse en la secuencia de tareas y luego haga clic en Editar.
Aparece la ventana Editor de secuencias de tareas.
4. Haga clic en Agregar → Dell Deployment → Configuración de servidores PowerEdge.
Esto carga la acción personalizada para la implementación del servidor Dell.
Si está creando una secuencia de tareas por primera vez, aparecerá un mensaje que le preguntará si
está agregando una tarea de configuración de matriz a esta secuencia de tareas.
5. Haga clic en Sí para utilizar la plantilla específica para Dell y evitar problemas potenciales con
Windows Preinstallation Environment (Windows PE).
Aparece una descripción del problema potencial con Windows PE.
6. Haga clic en Aceptar para continuar o enCancelar para salir.
7. Haga clic en Aceptar.
Aparece el Asistente de secuencias de tareas de implementación de servidores Dell PowerEdge.
Puede ahora hacer cambios en la secuencia de tareas según corresponda. A continuación, puede
configurar BIOS, RAID, DRAC e iDRAC del sistema. Para obtener más información, consulte Configuring
Task Sequence Actions (Configuración de acciones de secuencias de tareas).
Acción personalizada de reinicio a partir de PXE/USB en sistemas que
ejecutan Configuration Manager 2007
Es posible que el entorno de preinstalación de Windows (Windows PE) tenga un problema cuando
agregue una acción de configuración de hardware del sistema a una secuencia de tareas. Windows PE no
reconocerá correctamente ninguna partición del disco creada recientemente ni ningún cambio
importante en la estructura del disco creada después del primer inicio de Windows PE. Esto hará que la
secuencia de tareas produzca un error en cualquier tarea que escriba datos en el disco (incluida la tarea
estándar de reinicio de Configuration Manager).
Para resolver este problema, debe insertar acciones personalizadas de reinicio después de crear y dividir
el disco. Si está utilizando el entorno de ejecución previo al inicio (PXE) en lugar de medios de inicio,
debe restablecer el anuncio de PXE para volver a reiniciar en PXE.
Puede insertar la Reboot to PXE/USB Custom Action (Acción personalizada de reinicio a partir de PXE/
USB) en una secuencia de tareas de una de las siguientes formas:
• La acción personalizada de reinicio a partir de PXE/USB se crea automáticamente cuando se genera
una secuencia de tareas utilizando la plantilla de Implementación de servidores Dell PowerEdge.
35

• La Reboot to PXE/USB Custom Action (Acción personalizada de reinicio a partir de PXE/USB) se
crea automáticamente cuando edita una secuencia de tareas. Para obtener más información,
consulte Editing a Task Sequence (Edición de una secuencia de tareas).
• La acción personalizada de reinicio a partir de PXE/USB se puede crear manualmente. Para eso, vaya
al editor de secuencia de tareasy haga clic en Agregar → Dell Deployment → Reiniciar a partir de
PXE/USB.
Para automatizar el proceso de reinicio, inserte el paso Establecer orden de inicio antes del paso Acción
personalizada de reinicio a partir de PXE/USB. Para insertar el paso automáticamente, seleccione la
casillaEstablecer orden de inicio del asistente de secuencia de tareas de servidores Dell PowerEdge.
Para obtener más información sobre cómo configurar Establecer orden de inicio, consulte la sección
Configuración de la opción Establecer orden de inicio.
PRECAUCIÓN: Es recomendable no mover ni eliminar los pasos de la acción personalizada
"Establecer el paso de reinicio", "Reiniciar a partir de PXE/USB" y "Restablecer el paso de reinicio"
en la secuencia de tareas.
PRECAUCIÓN: Se recomienda eliminar la variable de equipo de cualquier equipo que haya
producido un error con la secuencia de tareas. Esto asegura que la secuencia de tareas se reinicie
desde el principio.
Anuncio de una secuencia de tareas
Una vez guardada la secuencia de tareas, asígnela a un conjunto de servidores mediante un anuncio. Para
anunciar una secuencia de tareas:
Haga clic con el botón derecho del mouse en la secuencia de tareas y seleccione Anunciar.
Se muestra la ventana Asistente de nuevo anuncio.
Consulte la ayuda en línea de Configuration Manager para saber cómo anunciar una secuencia de tareas.
NOTA: En el asistente de nuevo anuncio, asegúrese de seleccionar la opción Make this task
sequence available to boot media and Preboot Execution Environment (PXE) [Hacer que esta
secuencia de tareas esté disponible para los medios de inicio y el entorno de ejecución previo al
inicio (PXE)].
Recomendaciones para anunciar una secuencia de tareas
• Al usar PXE siempre configure los anuncios con los siguientes valores:
– Hacer que la secuencia de tareas esté disponible para los medios de inicio y PXE.
– Programación: asignación obligatoria: lo antes posible
– Programación: programar comportamiento de ejecución repetida: siempre volver a ejecutar el
programa
– Puntos de distribución: acceder al contenido directamente desde un punto de distribución
cuando sea necesario mediante la ejecución de la secuencia de tareas.
– Interacción: mostrar el progreso de la secuencia de tareas
• Configurar siempre las imágenes de inicio de Windows PE con los siguientes valores:
– Windows PE: activar la admisión de comandos (solo evaluación)
– Se requieren dos anuncios al utilizar los medios de inicio de PXE con la función de admisión de
equipos desconocidos. Uno para la recopilación All Unknown Computers (Todos los equipos
desconocidos), y otro para la recopilación conocida que especificó durante la creación de
imágenes de inicio. El segundo anuncio generalmente contendrá todos los pasos para la
configuración del hardware y la implementación del sistema operativo. Asegúrese de eliminar el
36

último anuncio de PXE de la recopilación All Unknown Computers (Todos los equipos
desconocidos) para iniciar Windows PE correctamente.
Implementación de una secuencia de tareas
Ahora que la secuencia de tareas está lista, utilice cualquiera de los métodos siguientes para implementar
la secuencia de tareas creada:
• Implementación mediante un CD
• Implementación mediante un USB
• Implementación mediante PXE
Para obtener más información acerca de cómo implementar una secuencia de tareas utilizando los
métodos anteriores, consulte la ayuda en línea de Configuration Manager.
37

5
Solución de problemas
NOTA: Antes de ejecutar los comandos de muestra proporcionados en la sección de solución de
problemas, consulte la documentación de DTK y, de ser necesario, vuelva a crear los comandos
según la configuración de la máquina.
Las secuencias de tareas producen error o no funcionan
correctamente después de actualizar Configuration
Manager 2007 SP2
Para que las secuencias de tareas funcionen correctamente en sistemas que ejecutan Configuration
Manager 2007 SP2:
1. Inicie el editor de secuencias de tareas. Para obtener más información, consulte Edición de una
secuencia de tareas.
2. Elimine el paso de la Set RebootStep (Establecer el paso de reinicio) Variable en la secuencia de
tareas.
3. Elimine todos los pasos Reboot to PXE/USB (Iniciar a partir de PXE/USB) en la secuencia de tareas.
4. Elimine el paso Restablecer el paso de reinicio Variable en la secuencia de tareas.
5. Elimine el grupo Step 2 (Paso 2).
6. Elimine la condición de la variable RebootStep (Paso de reinicio) presente en los grupos Step 1 (Paso
1), Step 3 (Paso 3) y Deploy Operating System (Implementar sistemas operativos).
La implementación del sistema operativo produce un
error en Microsoft Windows Server 2003
Cuando la implementación del sistema operativo produce un error en Microsoft Windows Server 2003:
1. Asegúrese de seleccionar la controladora de la unidad de almacenamiento masivo adecuada en el
paso
Apply Driver Package (Aplicar paquetes del controlador) de la secuencia de tareas.
2. Desinstale y vuelva a instalar Dell Server Deployment Pack versión 2.0 y luego use el asistente de
configuración de PowerEdge Deployment Toolkit para importar nuevamente la misma versión, o
importe una versión anterior de Deployment Toolkit en Configuration Manager.
3. Después de desinstalar Dell Server Deployment Pack, elimine del menú Inicio los accesos directos, si
corresponde.
Después de actualizar Dell Server Deployment Pack, elimine del menú Inicio los accesos directos de
la versión anterior, si corresponde.
NOTA: Mientras importa un equipo, asegúrese de que el nombre del equipo que introduce empiece
con una letra. De lo contrario, la implementación producirá un error.
38

El asistente de configuración de DTK finaliza con errores
Cuando el asistente de configuración de DTK finalice con errores, mientras importa el paquete de DTK en
los sistemas que ejecutan Configuration Manager 2007:
1. Compruebe si el archivo de registro contiene un texto similar al siguiente: Utilidades: Extraer
DTK: Ocurrió una excepción durante la extracción.
El texto anterior aparecerá si el proceso de WMI utiliza el archivo de catálogo de un controlador.
2. Reinicie el proceso de WMI.
PRECAUCIÓN: El proceso de WMI es un servicio común utilizado por otras aplicaciones.
3. Vuelva a intentar la operación de importación del paquete DTK para importarlo correctamente.
39

6
Command Line Options
DSDP supports the command line options supported in Dell Deployment Toolkit.
For more information on the command line options, usage guidelines, and syntax, see Dell OpenManage
Deployment Toolkit Version 4.4 Command Line Interface Reference Guide. However, you must do the
following changes to the syntax, for the commands to run in DSDP.
The SYSCFG and RAIDCFG commands are supported in DSDP
• SYSCFG — The Deployment Toolkit (DTK) system configuration utility SYSCFG commands enable you
to run commands to get information on configuration file format, and individual executables used to
configure server BIOS, DTK state settings, and system information including PCI device detection.
• RAIDCFG — The Deployment Toolkit (DTK) RAID configuration utility RAIDCFG provides commands to
configure all supported RAID controllers.
When using the SYSCFG commands, do the following changes to the commands, for example:
NOTE: To get correct results, it is recommended that you type command line options in the Task
Sequence wizard.
—acpower
Option
--acpower
Valid Arguments on, off, last
Description Sets the behavior for the system after AC power is lost. This option
specifies how the system responds to the restoration of AC power
and is particularly useful in systems that are turned off using a power
strip. When set to on, the system turns on after AC is restored. When
set to
off, the system does not turn on after AC is restored. When set
to last, the system turns on if the system was on when AC power was
lost; if the system was off when AC power was lost, the system
remains off when power is restored. This option can be replicated.
Example:
A:>syscfg --acpower=on acpower=on
Applicable Systems All Dell PowerEdge systems prior to PowerEdge 12G systems.
When using this command in DSDP, remove syscfg and run the command
--acpower=on acpower=on
When using the RAIDCFG commands, do the following changes to the commands, for example:
The following table lists the RAIDCFG options, parameters, and pre-defined arguments for setting the
name of a virtual disk on a controller.
40

Mandatory
Options and
Arguments
Optional
Parameters
Valid Parameters
Arguments
Description
-vd -vd=id -
ac=svdn - vdn=
<string> -
c=id or vdisk
vdisk= id
action=
setvdname
vdname=<string
>
controllerid=
id
NA NA
Sets the name of the specified virtual
disk on the specified controller.
Example:
A:>raidcfg -vd -vd=2 -ac=svdn -
vdn=xxx -c=2
RAIDCFG Command successful!
When using this command in DSDP, remove raidcfg and run the command.
-vd -vd=2 -ac=svdn -vdn=xxx -c=2 RAIDCFG Command successful!
41

7
Other Dell Documents You Might Need
In addition to this guide and the online help, you might need to refer the following documents to get
details on specific Dell OpenManage products. These documents are available at dell.com/support/
manuals.
• The Dell Server Deployment Pack Version 2.1 for Microsoft System Center Configuration Manager
Installation Guide provides information about installing DSDP 2.1 on your system.
• The Dell Remote Access Controller 5 Firmware User's Guide provides comprehensive information
about using the RACADM command line utility to configure DRAC 5.
• The Dell Chassis Management Controller User's Guide provides comprehensive information about
using the controller that manages all modules in the chassis containing your Dell server.
• The Integrated Dell Remote Access Controller User's Guide provides information about installation,
configuration, and maintenance of the Integrated Dell Remote Access Controller (iDRAC) on
management and managed systems.
• The Dell Remote Access Controller/Modular Chassis User's Guide provides information about
installation, configuration, and maintenance of the Dell Remote Access Controller/Modular Chassis
(DRAC/MC).
• The Command Line Reference Guide for iDRAC6 and CMC provides comprehensive information
about using the RACADM command line utility.
• The Dell OpenManage Deployment ToolKit User's Guide provides general, best practices procedures
that focus on the basic tasks for a successful deployment using Windows Preinstallation Environment
(Windows PE) or embedded Linux.
• The Dell OpenManage Deployment ToolKit version 4.4 Command Line Interface Reference Guide
provides information on the command line utilities to configure system features.
• The Server Update Utility User's Guide provides information on how to identify and apply updates to
your system.
• The Dell Repository Manager User’s Guide provides information on how to create customized bundles
and repositories for servers running on Microsoft Windows operating systems.
• The Glossary for information on terms used in this document.
Cómo ponerse en contacto con Dell
NOTA: Si no dispone de una conexión a Internet activa, puede encontrar información de contacto
en la factura de compra, en el albarán o en el catálogo de productos de Dell.
Dell proporciona varias opciones de servicio y asistencia en línea o telefónica. Puesto que la
disponibilidad varía en función del país y del producto, es posible que no pueda disponer de algunos
servicios en su área. Si desea ponerse en contacto con Dell para tratar cuestiones relacionadas con las
ventas, la asistencia técnica o el servicio de atención al cliente:
1. Vaya a dell.com/contactdell.
2. Compruebe su país o región del menú desplegable que hay la esquina superior izquierda de la
página.
42

3. Seleccione su categoría de asistencia: servicio de asistencia técnica, servicio al cliente, ventas o
servicios de soporte internacional.
4. Seleccione el enlace de servicio o asistencia apropiado de acuerdo a sus requisitos.
NOTA: Si ha comprado un sistema Dell, puede que se le pida la Etiqueta de servicio.
Acceso a documentos desde el sitio de asistencia de Dell
Puede acceder a los documentos necesarios en una de las siguientes formas:
• Desde los siguientes enlaces:
– Para todos los documentos de Systems Management: dell.com/softwaresecuritymanuals
– Para documentos de Enterprise System Management: dell.com/openmanagemanuals
– Para documentos de Remote Enterprise System Management: dell.com/esmmanuals
– Para documentos de Herramientas de servicio: dell.com/serviceabilitytools
– Para documentos de Client Systems Management: dell.com/OMConnectionsClient
– Para documentos de OpenManage Connections Enterprise Systems Management: dell.com/
OMConnectionsEnterpriseSystemsManagement
– Para documentos de OpenManage Connections Client Systems Management: dell.com/
OMConnectionsClient
• Desde el sitio de asistencia de Dell de la siguiente manera:
– Vaya a dell.com/support/manuals.
– En la sección Información sobre su sistema Dell, en No, seleccione Elegir de una lista de todos
los productos Dell y haga clic en Continuar.
– En la sección Seleccione su tipo de producto, haga clic en Software y seguridad.
– En la sección Elija su software Dell, haga clic en el vínculo requerido que corresponda:
* Client System Management
* Enterprise System Management
* Remote Enterprise System Management
* Herramientas de servicio
– Para ver el documento, haga clic en la versión del producto requerida.
• Uso de los motores de búsqueda de la siguiente manera:
– Escriba el nombre y la versión del documento en el cuadro Buscar.
43
-
 1
1
-
 2
2
-
 3
3
-
 4
4
-
 5
5
-
 6
6
-
 7
7
-
 8
8
-
 9
9
-
 10
10
-
 11
11
-
 12
12
-
 13
13
-
 14
14
-
 15
15
-
 16
16
-
 17
17
-
 18
18
-
 19
19
-
 20
20
-
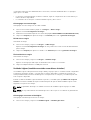 21
21
-
 22
22
-
 23
23
-
 24
24
-
 25
25
-
 26
26
-
 27
27
-
 28
28
-
 29
29
-
 30
30
-
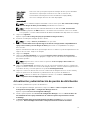 31
31
-
 32
32
-
 33
33
-
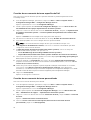 34
34
-
 35
35
-
 36
36
-
 37
37
-
 38
38
-
 39
39
-
 40
40
-
 41
41
-
 42
42
-
 43
43
Dell Server Deployment Pack Version 2.1 for Microsoft System Center Configuration Manager Guía del usuario
- Tipo
- Guía del usuario
Artículos relacionados
-
Dell Server Deployment Pack Version 2.0 for Microsoft System Center Configuration Manager El manual del propietario
-
Dell EMC Server Deployment Pack v4.1 for Microsoft System Center Configuration Manager Guía del usuario
-
Dell Server Deployment Pack Version 3.0 for Microsoft System Center Configuration Manager Guía del usuario
-
Dell Server Deployment Pack Version 1.0 for Microsoft System Center Configuration Manager El manual del propietario
-
Dell Server Deployment Pack Version 1.0 for Microsoft System Center Configuration Manager Guía del usuario
-
Dell EMC Server Deployment Pack v4.1 for Microsoft System Center Configuration Manager El manual del propietario
-
Dell OpenManage Software 8.2 El manual del propietario
-
Dell OpenManage Software 8.0.1 El manual del propietario
-
Dell EMC Server Deployment Pack v4.0 for Microsoft System Center Configuration Manager Guía del usuario
-
Dell Server Deployment Pack Version 3.1 for Microsoft System Center Configuration Manager Guía del usuario