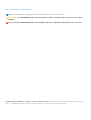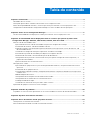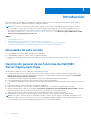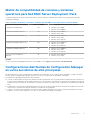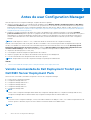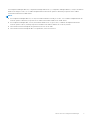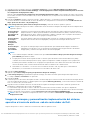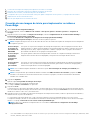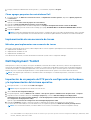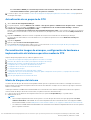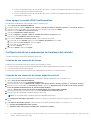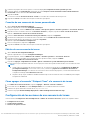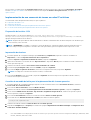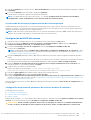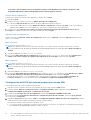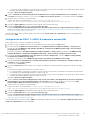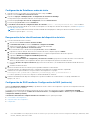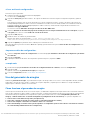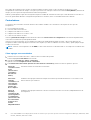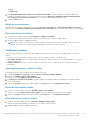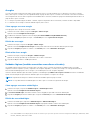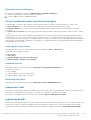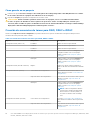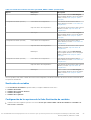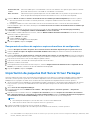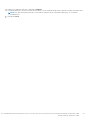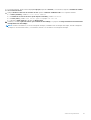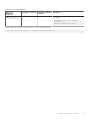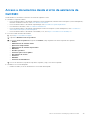Dell EMC Server Deployment Pack v4.0 for Microsoft System Center Configuration Manager Guía del usuario
- Tipo
- Guía del usuario

Dell EMC Server Deployment Pack versión 4.0
para Microsoft System Center Configuration
Manager
Guía del usuario
1
Junio 2017
Rev. A00

Notas, precauciones y advertencias
NOTA: Una NOTA indica información importante que le ayuda a hacer un mejor uso de su producto.
PRECAUCIÓN: Una ADVERTENCIA indica un potencial daño al hardware o pérdida de datos y le informa cómo evitar el
problema.
AVISO: Una señal de PRECAUCIÓN indica la posibilidad de sufrir daño a la propiedad, heridas personales o la muerte.
Copyright © 2009 - 2017 Dell Inc. o sus filiales. Todos los derechos reservados. Dell, EMC y otras marcas comerciales son marcas comerciales de
Dell Inc. o sus subsidiarias. Puede que otras marcas comerciales sean marcas comerciales de sus respectivos propietarios.

Capítulo 1: Introducción...................................................................................................................4
Novedades de esta versión.................................................................................................................................................. 4
Descripción general de las funciones de Dell EMC Server Deployment Pack............................................................... 4
Matriz de compatibilidad de consolas y sistemas operativos para Dell EMC Server Deployment Pack.................... 5
Configuraciones distribuidas de Configuration Manager en varios servidores de sitio principales............................. 5
Capítulo 2: Antes de usar Configuration Manager.............................................................................. 6
Versión recomendada de Dell Deployment Toolkit para Dell EMC Server Deployment Pack......................................6
Capítulo 3: Uso de Dell EMC Server Deployment Pack en sistemas que ejecutan System Center
Configuration Manager, 2012 SP2, 2012 R2 SP1, 2012 R2, 2012 SP1 o 2012....................................... 8
Archivos .cab de controladores Dell.................................................................................................................................... 8
Importación de archivos .cab de controlador Dell para crear imágenes de arranque............................................. 8
Actualización de archivos .cab de controladores de Dell............................................................................................ 8
Imagen de arranque y personalización implementación del sistema operativo a través de archivos .cab
de controlador de Dell................................................................................................................................................. 9
Creación de una imagen de inicio para implementar servidores PowerEdge......................................................... 10
Activación de la petición de comandos para depurar las imágenes de inicio...........................................................11
Distribución de contenido y actualización de puntos de distribución....................................................................... 11
Configuración de los pasos de la secuencia de tareas para aplicar la imagen del sistema operativo y el
paquete de controladores.......................................................................................................................................... 11
Implementación de una secuencia de tareas.............................................................................................................. 12
Dell Deployment Toolkit.......................................................................................................................................................12
Importación de un paquete de DTK para la configuración del hardware y la implementación del sistema
operativo......................................................................................................................................................................12
Actualización de un paquete de DTK........................................................................................................................... 13
Personalización imagen de arranque, configuración de hardware e implementación del sistema operativo
mediante DTK............................................................................................................................................................. 13
Modo de bloqueo del sistema....................................................................................................................................... 13
Configuración de los componentes de hardware del servidor..................................................................................14
Configuración de las acciones de una secuencia de tareas...................................................................................... 15
Uso del generador de arreglos...................................................................................................................................... 21
Creación de secuencias de tareas para RAID, DRAC e iDRAC................................................................................26
Importación de paquetes Dell Server Driver Packages...................................................................................................28
Capítulo 4: Solución de problemas.................................................................................................. 30
Se produce un error al intentar aplicar RAID en un sistema mediante la interfaz de línea de comandos................ 30
Capítulo 5: Opciones de la línea de comandos.................................................................................. 32
Capítulo 6: Otros documentos de Dell que podría necesitar...............................................................34
Cómo ponerse en contacto con Dell EMC.......................................................................................................................34
Acceso a documentos desde el sitio de asistencia de Dell EMC...................................................................................35
Tabla de contenido
Tabla de contenido 3

Introducción
En este documento se describen las actividades que se pueden realizar con Dell Server Deployment Pack (DSDP) versión 4.0 para
Microsoft System Center Configuration Manager (Configuration Manager).
NOTA: Este documento contiene información sobre los requisitos y el software compatible necesario para trabajar con DSDP.
Si va a instalar esta versión del servidor de DSDP después de un período prolongado posterior a la fecha de publicación, vea si
hay una versión actualizada de este documento en el sitio web de asistencia. Para obtener acceso a los documentos en el sitio
de asistencia, consulte Acceso a documentos desde el sitio de asistencia de Dell o visite Dell.com/support/Manuals/us/en/04/
Product/server-deployment-pack-v4.0-sccm.
Temas:
• Novedades de esta versión
• Descripción general de las funciones de Dell EMC Server Deployment Pack
• Matriz de compatibilidad de consolas y sistemas operativos para Dell EMC Server Deployment Pack
• Configuraciones distribuidas de Configuration Manager en varios servidores de sitio principales
Novedades de esta versión
● Compatibilidad con servidores Dell PowerEdge de 14.ª generación
● Compatibilidad con Microsoft System Center Configuration Manager .
● Función de modo de bloqueo de asistencia técnica para el sistema. Para obtener más información, consulte Modo de bloqueo del
sistema.
Descripción general de las funciones de Dell EMC
Server Deployment Pack
Puede realizar las siguientes tareas con Dell EMC Server Deployment Pack:
● Configurar Dell Remote Access Controller (DRAC) del servidor, Dell Remote Access Controller (iDRAC) integrados, RAID y BIOS
mediante archivos INI y las opciones de la línea de comandos (CLI). También puede configurar el RAID utilizando el Array Builder
Wizard (Asistente del generador de arreglos).
● Crear una imagen de inicio específica para Dell que se utilizará en la implementación del sistema operativo.
● Crear y aplicar paquetes de instalación de controladores para servidores Dell específicos.
● Consolidar puntos de inicio para varios asistentes a fin de realizar una implementación de servidor típica en la instalación del servidor de
sitio.
● Admitir hasta dieciséis repuestos dinámicos RAID globales y dedicados.
● Admitir versiones Microsoft System Center Configuration Manager 2012 SP2, 2012 R2 SP1, 2012 R2, 2012 SP1 o 2012.
● Importar Dell Deployment ToolKit (DTK) mediante el Asistente de configuración de PowerEdge Deployment ToolKit. Asegurarse
de importar el paquete de DTK solo desde el servidor del sitio y no desde la consola de administración.
● Importar paquetes de controladores Dell desde la consola de administración de Configuration Manager.
● Implementar el sistema operativo mediante imágenes de inicio para x64 y x86 (es necesario que DTK admita 64 bits).
NOTA:
Para todos los sistemas operativos compatibles, consulte la sección sistemas operativos compatibles en Dell EMC Server
Deployment Pack Version 4.0 for Microsoft System Center Configuration Manager Installation Guide (Guía de instalación de Dell
Server Deployment Pack versión 4.0 para Microsoft System Center Configuration Manager).
1
4 Introducción

Matriz de compatibilidad de consolas y sistemas
operativos para Dell EMC Server Deployment Pack
La siguiente tabla proporciona información acerca de los sistemas operativos admitidos por Dell EMC Server Deployment Pack para
Configuration Manager.
Tabla 1. Sistemas operativos compatibles admitidos por Dell EMC Server Deployment Pack para WinPE
Versión de Configuration Manager Versión de WinPE Implementación del sistema operativo
Configuration Manager 2012 3.0
● Windows Server 2008
● Windows Server 2008 R2
Configuration Manager 2012 SP1 4.0
● Windows Server 2008 R2*
● Windows Server 2012
Configuration Manager 2012 R2 5.0
● Windows Server 2008 R2*
● Windows Server 2012
● Windows Server 2012 R2
Configuration Manager 2012 R2 SP1 5.0
● Windows Server 2008 R2*
● Windows Server 2012
● Windows Server 2012 R2
Configuration Manager 2012 SP2 5.0
● Windows Server 2008 R2*
● Windows Server 2012
● Windows Server 2012 R2
System Center Configuration
Manager
10
● Windows Server 2012 R2
● Windows Server 2016
Leyenda:
* Para consultar la compatibilidad con Windows Server 2008 R2, visite support.microsoft.com/kb/2853726.
Configuraciones distribuidas de Configuration Manager
en varios servidores de sitio principales
Puede instalar DSDP en varios servidores de sitio principales. Al instalar DSDP en los servidores de sitio principales, asegúrese de que las
versiones de DTK y OpenManage utilizadas en el CAS y en todos los servidores de sitio principales sean iguales.
A continuación se describen las limitaciones de la instalación.
● Si DSDP se desinstala del servidor de sitio principal 1 donde se ha importado DTK, no puede utilizar las imágenes de inicio existentes en
el servidor de sitio principal 2 ni crear imágenes de inicio en él. Vuelva a importar DTK desde el servidor de sitio principal 2 para crear las
imágenes de inicio. El servidor de sitio donde DTK se importó por primera vez funciona como origen para el controlador de la imagen de
inicio.
● Puede importar el controlador de OpenManage para un modelo de servidor en particular en un servidor de sitio principal. Este servidor
funciona como origen del controlador de OM para los servidores de sitio principales.
● Si hay dos servidores de sitio principales, se muestran cuatro paquetes de Dell en la consola de Configuration Manager. De los cuatro
paquetes, dos son la fuente original y los otros dos son las instancias del segundo sitio principal.
Introducción
5

Antes de usar Configuration Manager
Antes de empezar a usar Configuration Manager, asegúrese de hacer lo siguiente:
● Importe los paquetes de DTK si va a actualizar DSDP mediante la opción Eliminar utilidades de Dell Deployment ToolKit (DTK) y
controladores de Windows PE o si va a instalar DSDP por primera vez. Para obtener más información acerca de cómo importar un
paquete de DTK para System Center Configuration Manager, 2012 SP2, 2012 R2 SP1, 2012 R2, 2012 SP1 o 2012, consulte Importing a
DTK Package for hardware configuration and OS deployment (Importación de un paquete de DTK para la configuración de hardware y
la implementación de sistemas operativos).
● Distribuya y actualice los paquetes apropiados en los puntos de distribución de Configuration Manager. La operación Actualizar
puntos de distribución garantiza que todos los paquetes de Dell Server Deployment Pack instalados estén actualizados en los puntos
de distribución. La operación de distribución garantiza que los paquetes estén disponibles en los puntos de distribución para que los
sistemas cliente accedan a ellos. Para obtener más información, consulte documentación en línea de System Center Configuration
Manager.
NOTA: Puede importar los archivos .exe y .cab de DTK desde un servidor de sitio de Configuration Manager.
Dell EMC Server Deployment Pack ofrece puntos de inicio consolidados a varios asistentes para realizar una implementación típica de
servidor. Para acceder a los asistentes de forma secuencial, haga clic con el botón derecho del mouse en el nodo Operating System
Deployment (Implementación del sistema operativo) y seleccione Dell PowerEdge Server Deployment (Implementación de
servidores Dell PowerEdge). Puede utilizar DSDP para que Configuration Manager realice las siguientes tareas:
● Importación de Dell Deployment ToolKit (DTK)
● Cree imágenes de inicio de Dell para la implementación de servidores
● Importe los paquetes de controladores de Dell desde el DVD de Dell Systems Management
● Cree una secuencia de tareas de implementación del sistema operativo
NOTA: Siempre inicie la consola de Configuration Manager con privilegios de administrador.
Temas:
• Versión recomendada de Dell Deployment Toolkit para Dell EMC Server Deployment Pack
Versión recomendada de Dell Deployment Toolkit para
Dell EMC Server Deployment Pack
DSDP con DTK versión 6.0.1 y 5.5 admite las siguientes versiones de Configuration Manager:
● System Center Configuration Manager
● Configuration Manager 2012 SP2
● Configuration Manager 2012 R2 SP1
● Configuration Manager 2012 R2
● Configuration Manager 2012 SP1
● Configuration Manager 2012
NOTA:
System Center Configuration Manager admite WinPE 10; Configuration Manager 2012 SP2, Configuration Manager 2012 R2 SP1 y
Configuration Manager 2012 R2 admiten WinPE 5.0; Configuration Manager 2012 SP1 admite WinPE 4.0.
NOTA:
En System Center Configuration Manager, solo hay controladores Windows PE 10.0, por lo tanto, solo se admite la implementación de
sistemas operativos de 64 bits ya que DTK 5.5 no admite controladores Windows PE 10.0 de 32 bits.
NOTA:
2
6 Antes de usar Configuration Manager

En Configuration Manager 2012 SP2, Configuration Manager 2012 R2 SP1, y Configuration Manager 2012 R2, solo hay controladores
Windows PE 5.0; por lo tanto, solo se admite la implementación de sistemas operativos de 64 bits porque DTK 5.5 no admite
controladores Windows PE 5.0 de 32 bits.
NOTA:
● En Configuration Manager 2012 SP1, solo hay controladores Windows PE 4.0, por lo tanto, solo se admite la implementación de
sistemas operativos de 64 bits ya que DTK 5.5 no admite controladores Windows PE 4.0 de 32 bits.
● En Configuration Manager 2012, solo hay controladores Windows PE 3.x; por lo tanto, se admiten las implementaciones de
sistemas operativos de 32 y 64 bits porque DTK 5.5 admite controladores Windows PE 3.x de 32 y 64 bits.
● Para Servidores Dell PowerEdge de 14.ª generación, use DTK versión 6.0.1.
● Para Servidores Dell PowerEdge de 10.ª a 13.ª generación, use DTK versión 5.5.
Antes de usar Configuration Manager 7

Uso de Dell EMC Server Deployment Pack
en sistemas que ejecutan System Center
Configuration Manager, 2012 SP2, 2012 R2
SP1, 2012 R2, 2012 SP1 o 2012
Esta sección proporciona información sobre cómo usar Dell EMC Server Deployment Pack en sistemas que ejecutan System Center
Configuration Manager, 2012 SP2, 2012 R2 SP1, 2012 R2, 2012 SP1 o 2012.
Temas:
• Archivos .cab de controladores Dell
• Dell Deployment Toolkit
• Importación de paquetes Dell Server Driver Packages
Archivos .cab de controladores Dell
Un archivo de gabinete (.cab) es un archivo comprimido que contiene otros archivos de distribución, como archivos de controladores y
del sistema.
El archivo .cab del controlador de Dell ofrece nuevos niveles de flexibilidad para crear e implementar las imágenes de arranque
personalizado.
Importación de archivos .cab de controlador Dell para crear imágenes
de arranque
1. Descargue el archivo .cab más reciente en Dell.com/support.
2. Inicie la Consola de Configuration Manager.
3. En el panel izquierdo, seleccione Biblioteca de software > Descripción general > Administración de aplicaciones > Paquetes.
4. Haga clic con el botón derecho del mouse en Paquetes y seleccioneImplementación de servidores Dell PowerEdge > Iniciar el
asistente de configuración de Deployment Toolkit.
Aparece la pantalla Asistente de configuración de PowerEdge Deployment ToolKit.
5. Haga clic en Examinar, navegue y seleccione el archivo .cab que descargó.
La versión de archivo .cab seleccionada, la versión de Windows PE y la arquitectura se muestran en la sección Cab Selection for
Import (Selección de archivo .cab para importar) en el Asistente de configuración de Dell PowerEdge Deployment ToolKit.
NOTA:
Si los controladores WinPE ya están instalados en este sistema, a continuación, se muestra el siguiente mensaje:
Los controladores WinPE ya se encuentran presentes en el sistema; la importación de archivos .cab sobrescribirá los
controladores WinPE actuales. ¿Está seguro de que desea continuar?
Los archivos .cab del controlador de Dell se importaron correctamente. Para crear la imagen de arranque, realice los pasos del 7 al 11 de
la sección Upgrading a Dell Driver CAB files (Actualización de archivos .cab de controlador Dell).
Actualización de archivos .cab de controladores de Dell
1. Inicie la Consola de Configuration Manager.
2. En el panel izquierdo, seleccione Software Library (Biblioteca de software) > Overview (Descripción general) > Application
Management (Administración de aplicaciones) > Packages (Paquetes).
3
8 Uso de Dell EMC Server Deployment Pack en sistemas que ejecutan System Center Configuration Manager, 2012 SP2, 2012
R2 SP1, 2012 R2, 2012 SP1 o 2012

3. Haga clic con el botón derecho del mouse en Packages (Paquetes) y seleccioneDell PowerEdge Server Deployment
(Implementación de servidores Dell PowerEdge) > Launch Deployment Toolkit Configuration Wizard (Iniciar el asistente
de configuración de Deployment Toolkit).
Aparece la pantalla Asistente de configuración de PowerEdge Deployment ToolKit. Si hay un paquete de archivo cab existente
en el servidor, entonces la versión de archivo cab, la versión de Windows PE y la arquitectura se muestran en la sección Selección de
cab para importar.
4. Haga clic en Examinar, navegue y seleccione el archivo .cab que descargó y, a continuación, haga clic en Siguiente.
La versión del archivo .cab seleccionada, la versión de Windows PE y la arquitectura se muestran en la sección CAB Selection for
Impor (Selección de archivo .cab para importar).
5. En Boot Image Selection (Selección de la imagen de arranque), seleccione una de las siguientes opciones:
NOTA: Asegúrese de importar un archivo .cab de 64 bits antes de seleccionar imágenes de arranque de x64 en cualquiera de las
siguientes opciones.
Usar una imagen
de arranque de
herramientas de
WAIK/ADK
Seleccione esta opción para crear imágenes de inicio para Dell x64 y x86. El origen para la creación de las
imágenes de inicio se obtiene a partir de Windows Automated Installation Kit (WAIK) o Windows Assessment
and Deployment Kit (ADK), según la configuración. También se agregan todos los paquetes de instalación
personalizados de Windows PE se agregan a la imagen de inicio.
Usar una imagen
de arranque
existente de
Configuration
Manager
Esta opción permite seleccionar una imagen de inicio existente en Configuration Manager. Seleccione la
imagen de inicio existente de la lista desplegable y úsela para crear una imagen de inicio de Dell.
Usar una imagen
de arranque
personalizada
Esta opción se utiliza para importar una imagen de inicio personalizada desde cualquier otra ubicación.
Especifique la ruta de acceso UNC (convención de nomenclatura universal) para el archivo de Windows
Imaging (WIM) y seleccione la imagen de inicio de la lista desplegable.
NOTA:
● Solo se admiten imágenes finalizadas si selecciona la opción Use a Custom Boot Image (Usar una imagen de arranque
personalizada) para Windows WinPE.
● El origen para la creación de las imágenes de inicio se obtiene a partir de Windows Automated Installation Kit (WAIK)
o Windows Assessment and Deployment Kit (ADK), según la configuración. También se agregan todos los paquetes de
instalación personalizados de Windows PE se agregan a la imagen de inicio. Para obtener más información acerca de las
versiones de WAIK y ADK, consulte la documentación de Microsoft Windows AIK o Windows ADK.
● Al actualizar los controladores .exe de DTK con controladores de archivo .cab, es posible que se sobrescriban las
herramientas y los controladores DTK existentes con controladores de archivo .cab.
6. Haga clic en Next (Siguiente).
Aparece la pantalla Boot Image Property (Propiedad de la imagen de arranque).
7. En Boot Image Property (Propiedad de la imagen de arranque), introduzca un nombre para la imagen de arranque de Dell.
Los campos Versión y Comentarios son opcionales.
8. Haga clic en Crear.
Comienza el proceso de creación de imágenes de inicio. Una barra de progreso muestra el estado de la creación de la imagen de inicio.
Una vez creada la imagen de inicio, los detalles aparecen en la pantalla Summary (Resumen), y la información incluye los detalles de
DTK o los archivos cab y el estado de éxito.
9. Haga clic con el botón derecho del mouse en cada una de las imágenes de arranque recién creadas y realice las operaciones de
actualización y administración de los puntos de distribución.
Los controladores importados de los archivos .cab de un controlador Dell se insertan en WinPE. Este proceso depende de
Configuration Manager y de ADK. Se recomienda leer las limitaciones documentadas para estos productos antes de crear una imagen
de inicio. Para obtener más información, consulte technet.microsoft.com/en-us/library/hh825070.aspx.
NOTA:
Podrá ver los detalles de configuración de archivos .cab solo mediante el Asistente de configuración de PowerEdge
Deployment ToolKit.
Imagen de arranque y personalización implementación del sistema
operativo a través de archivos .cab de controlador de Dell.
Después de importar los archivos .cab de un controlador Dell, realice las siguientes tareas:
Uso de Dell EMC Server Deployment Pack en sistemas que ejecutan System Center Configuration Manager, 2012 SP2, 2012
R2 SP1, 2012 R2, 2012 SP1 o 2012
9

1. Creación de una imagen de arranque para implementar servidores PowerEdge.
2. Activación de la solicitud de comandos para depurar las imágenes de arranque.
3. Distribución de contenido y actualización de puntos de distribución.
4. Configuración de los pasos de la secuencia de tareas para aplicar la imagen del sistema operativo y el paquete de controladores.
5. Implementación de una secuencia de tareas.
6. Métodos para implementar una secuencia de tareas.
Creación de una imagen de inicio para implementar servidores
PowerEdge
1. Inicie la Consola de Configuration Manager.
2. En el panel izquierdo, seleccione Biblioteca de software > Descripción general > Sistemas operativos > Imágenes de
arranque.
3. Haga clic con el botón secundario en Imágenes de arranque y seleccione Implementación de servidores Dell PowerEdge >
Crear imagen de arranque del servidor Dell.
Se muestra el Asistente de configuración de imágenes de arranque para Dell PowerEdge.
4. En Selección de la imagen de arranque, seleccione una de las siguientes opciones:
NOTA: Asegúrese de importar una versión de 64 bits de DTK antes de seleccionar imágenes de arranque de x64 en cualquiera de
las siguientes opciones:
Usar una imagen
de arranque de
herramientas de
WAIK/ADK
Esta opción se usa para crear imágenes de arranque de Dell para x64 y x86. El origen para la creación de las
imágenes de inicio se obtiene a partir de Windows Automated Installation Kit (WAIK) o Windows Assessment
and Deployment Kit (ADK), según la configuración. También se agregan todos los paquetes de instalación
personalizados de Windows PE se agregan a la imagen de inicio.
Usar una imagen
de arranque
existente de
Configuration
Manager
Esta opción permite seleccionar una imagen de inicio existente en Configuration Manager. Seleccione la
imagen de inicio existente de la lista desplegable y úsela para crear una imagen de inicio de Dell.
Usar una imagen
de arranque
personalizada
Esta opción se usa para importar una imagen de arranque personalizada desde otra ubicación. Especifique la
ruta de acceso UNC (convención de nomenclatura universal) para el archivo de Windows Imaging (WIM) y
seleccione la imagen de inicio en la lista desplegable.
NOTA: Solo se admiten imágenes finalizadas si selecciona la opción Usar una imagen de arranque personalizada para
Windows WinPE.
NOTA: La imagen de inicio personalizada de Windows PE debe tener XML, Secuencias de comandos y paquetes de WMI
instalados. Para obtener más información acerca de cómo instalar estos paquetes, consulte la documentación de Microsoft
Windows AIK o Windows ADK.
5. Haga clic en Siguiente.
Aparece la pantalla Propiedad de la imagen de arranque.
6. Escriba un nombre para la imagen de arranque de Dell.
Los campos Versión y Comentarios son opcionales.
7. Haga clic en Crear.
Comienza el proceso de creación de imágenes de inicio. Una barra de progreso muestra el estado de la creación de la imagen de inicio.
Una vez creada la imagen de arranque, la información sobre esta imagen aparece en la pantalla Resumen. Esta información incluye los
detalles de los archivos CAB o DTK y el estado de éxito.
8. Haga clic con el botón secundario en cada una de las imágenes de arranque recién creadas y realice las operaciones de actualización y
administración de los puntos de distribución.
Los controladores importados desde DTK o CAB se inyectan en WinPE. Este proceso depende de Microsoft System Center
Configuration Manager y de ADK. Se recomienda leer las limitaciones documentadas para estos productos antes de crear una imagen
de inicio. Por ejemplo, technet.microsoft.com/en-us/library/hh825070.aspx
NOTA:
Podrá ver los detalles de configuración de DTK solo mediante el Asistente de configuración de PowerEdge
Deployment Toolkit.
10 Uso de Dell EMC Server Deployment Pack en sistemas que ejecutan System Center Configuration Manager, 2012 SP2, 2012
R2 SP1, 2012 R2, 2012 SP1 o 2012

Activación de la petición de comandos para depurar las imágenes de
inicio
NOTA: Para depurar el flujo de trabajo o los errores de la secuencia de tareas en el entorno de WinPE, presione <F8>.
1. Inicie la Consola de Configuration Manager.
2. En el panel izquierdo, seleccione Biblioteca de software > Descripción general > Sistemas operativos > Imágenes de inicio.
3. Haga clic con el botón secundario en la imagen de inicio y seleccione Propiedades.
4. En la ventana Propiedades, seleccione la ficha Personalización y seleccione la casilla de verificación Activar petición de
comandos (solo evaluación).
5. Haga clic en Aplicar y continúe con la distribución y actualización de la imagen de arranque en el punto de distribución de SCCM. Para
obtener más información, consulte Distribución de contenido y actualización de los puntos de distribución.
Distribución de contenido y actualización de puntos de distribución
1. Inicie la Consola de Configuration Manager.
2. En el panel izquierdo, seleccione Biblioteca de software > Descripción general > Administración de aplicaciones > Paquetes >
Implementación de Dell PowerEdge.
3. Haga clic con el botón derecho del mouse en Integración del kit de herramientas de implementación PowerEdge. Haga clic en
Distribuir contenido.
Aparece el Asistente de distribución de contenido.
4. Haga clic con el botón derecho del mouse en Integración del kit de herramientas de implementación PowerEdge y haga clic en
Actualizar puntos de distribución.
Aparecerá un cuadro de mensaje solicitando su confirmación.
5. Haga clic en OK (Aceptar) para actualizar los puntos de distribución.
6. Haga clic en Next (Siguiente) y siga los pasos indicados en el asistente para administrar los puntos de distribución. Para obtener más
información, consulte la documentación en línea de System Center Configuration Manager.
7. Vaya a Descripción general > Imágenes de inicio > Sistemas operativos.
8. Haga clic con el botón derecho del mouse en la imagen de inicio creada y haga clic en Distribuir contenido.
La pantalla Asistente de distribución de contenido aparecerá.
9. Siga las instrucciones en el asistente para administrar los puntos de distribución.
10. Para actualizar y administrar los puntos de distribución para los paquetes de controladores que importó, vaya a Paquetes de
controladores > Paquetes de controladores de Dell PowerEdge <versión de Dell OpenManage>.
Aparece la ventana de los paquetes de controladores.
11. Haga clic con el botón derecho del mouse en cada uno de los paquetes de controladores recién importados y realice las operaciones de
distribución de contenido y actualización de los puntos de distribución.
Configuración de los pasos de la secuencia de tareas para aplicar la
imagen del sistema operativo y el paquete de controladores
En esta sección se describen los pasos necesarios para aplicar la imagen del sistema operativo y agregar controladores Dell.
Aplicación de la imagen del sistema operativo
NOTA:
Antes de comenzar esta tarea, asegúrese de tener el archivo de imagen del sistema operativo requerido (archivo .wim)
dentro del árbol de Imágenes del sistema operativo en Configuration Manager.
Para aplicar la imagen del sistema operativo:
1. En el panel izquierdo del Editor de secuencias de tareas, en Implementar sistema operativo, haga clic en Aplicar imagen del
sistema operativo.
2. Seleccione una de las siguientes opciones:
● Aplicar el sistema operativo desde una imagen capturada
● Aplicar el sistema operativo desde una fuente de instalación original
Uso de Dell EMC Server Deployment Pack en sistemas que ejecutan System Center Configuration Manager, 2012 SP2, 2012
R2 SP1, 2012 R2, 2012 SP1 o 2012
11

3. Busque y seleccione la ubicación del sistema operativo y, a continuación, haga clic en Aceptar.
Cómo agregar paquetes de controladores Dell
1. En el lado izquierdo del Editor de secuencias de tareas, en Implementar sistema operativo, haga clic en Aplicar paquete de
controladores.
2. Haga clic en Examinar.
Aparece la ventana Seleccionar un paquete de controladores.
3. Haga clic en Dell PowerEdge Driver Packages <versión de OM>.
Aparece la lista de paquetes de controladores disponibles en el Paquete de implementación del servidor de Dell EMC.
4. Seleccione un paquete para un servidor Dell PowerEdge, por ejemplo, Dell R720-Microsoft Windows 2008x86 OMx.x version.
5. Haga clic en Aplicar.
NOTA: Después de la implementación del sistema operativo, asegúrese de que el controlador de almacenamiento masivo instalado
sea el mismo que el especificado en la secuencia de tareas. Si encuentra alguna diferencia, actualice el controlador manualmente.
Implementación de una secuencia de tareas
Métodos para implementar una secuencia de tareas
Ahora que la secuencia de tareas está lista, utilice cualquiera de los métodos siguientes para implementar la secuencia de tareas creada:
● Implementación mediante un CD
● Implementación mediante un USB
● Implementación mediante PXE
Para obtener más información, consulte documentación en línea de System Center Configuration Manager.
Dell Deployment Toolkit
Dell Deployment Toolkit (DTK) incluye un conjunto de utilidades, secuencias de comandos de muestra y archivos de configuración de
muestra que se pueden utilizar para implementar y configurar los sistemas Dell. Puede utilizar DTK para crear una instalación basada en
secuencia de comandos y en RPM para implementar varios sistemas en un entorno previo al sistema operativo de manera confiable sin
cambiar sus procesos actuales de implementación. Con DTK puede instalar sistemas operativos en sistemas Dell en modo BIOS.
NOTA:
Si las carpetas que contienen los controladores críticos de arranque no se encuentran presentes, el asistente mostrará un
mensaje de error.
Importación de un paquete de DTK para la configuración del hardware
y la implementación del sistema operativo
1. Descargue el archivo .exe de DTK desde Dell.com/support.
NOTA: Importe un paquete de DTK desde el servidor de sitio.
2. Inicie la Consola de Configuration Manager.
3. En el panel izquierdo, seleccione Biblioteca de software > Descripción general > Administración de aplicaciones > Paquetes.
4. Haga clic con el botón derecho del mouse en Packages (Paquetes) y seleccioneDell PowerEdge Server Deployment
(Implementación de servidores Dell PowerEdge) > Launch Deployment Toolkit Configuration Wizard (Iniciar el asistente
de configuración de Deployment Toolkit).
Aparece la pantalla Asistente de configuración de PowerEdge Deployment ToolKit.
5. Haga clic en Examinar, navegue y seleccione el archivo comprimido de extracción automática de DTK que descargó.
La versión de DTK seleccionada, la versión de Windows PE y la arquitectura aparecen en DTK seleccionado para importación.
NOTA:
Si los controladores WinPE ya están instalados en este sistema, a continuación, se muestra el siguiente mensaje:
12 Uso de Dell EMC Server Deployment Pack en sistemas que ejecutan System Center Configuration Manager, 2012 SP2, 2012
R2 SP1, 2012 R2, 2012 SP1 o 2012

Los controladores WinPE ya se encuentran presentes en el sistema, la importación de archivos cab sobrescribirá los
controladores WinPE actuales. ¿Está seguro de que desea continuar?
6. Consulte los pasos 4 a 8 en la sección Creación de una imagen de arranque para implementar servidores Dell PowerEdge para crear
una imagen de arranque.
Actualización de un paquete de DTK
1. Inicie la Consola de Configuration Manager.
2. En el panel izquierdo, seleccione Biblioteca de software > Descripción general > Administración de aplicaciones > Paquetes.
3. Haga clic con el botón secundario en Paquetes y seleccione Implementación de servidores Dell PowerEdge > Iniciar el
asistente de configuración de Deployment Toolkit.
Aparece la pantalla Asistente de configuración de PowerEdge Deployment ToolKit. Si hay un paquete de archivo DTK existente
en el servidor, la versión de archivo DTK, la versión de Windows PE y la arquitectura se muestran en la sección DTK presente en el
sistema.
4. Haga clic en Examinar y seleccione el archivo comprimido de extracción automática de DTK actualizado que descargó.
La versión de DTK seleccionada, la versión de Windows PE y la arquitectura aparecen en la sección DTK seleccionado para
importación.
5. Haga clic en Siguiente.
6. Aparece la pantalla Selección de la imagen de inicio.
7. En Propiedades de la imagen de inicio, realice los pasos 3 a 8 en la sección Creación de una imagen de inicio para implementar
servidores Dell PowerEdge para crear una imagen de inicio.
Personalización imagen de arranque, configuración de hardware e
implementación del sistema operativo mediante DTK
Después de importar paquete de DTK, realice las siguientes tareas:
1. Creación de una imagen de arranque para implementar servidores PowerEdge
2. Activación de la petición de comandos para depurar las imágenes de arranque
3. Distribución de contenido y actualización de puntos de distribución
4. Configuración de los componentes de hardware del servidor
5. Configuración de las acciones de una secuencia de tareas
6. Uso del generador de arreglos
7. Creación de secuencias de tareas para RAID DRAC e iDRAC
8. Configuración de los pasos de la secuencia de tareas para aplicar la imagen del sistema operativo y el paquete de controladores
9. Implementación de una secuencia de tareas
10. Métodos para implementar una secuencia de tareas
Modo de bloqueo del sistema
La función de modo bloqueo del sistema está disponible en iDRAC para la 14.ª generación de servidores PowerEdge. Esta función se
bloquea cuando está activada la configuración del sistema tareas de modificación. El objetivo de esta función es proteger el sistema de
cambios no intencionados.
Tendrá que establecer la variable iDRACLockDownMode en la secuencia de tareas durante la implementación del sistema operativo.
Cuando el Modo de bloqueo del sistema está activado, las siguientes funciones tienen limitaciones:
● Todas las tareas de modificación de configuración del sistema; la operación Set (Establecer) no se puede realizar.
● Implementación de SO
NOTA:
○ Para restringir la implementación del sistema operativo en modo bloqueo del sistema, tiene que agregar la variable
iDRACLockDownMode con valor 0 en la sección Implementados de la secuencia de tareas. Para agregar la variable
iDRACLockDownMode, consulte Adding iDRACLockDownMode variable (Cómo agregar la variable iDRACLockDownMode).
○ No establezca la variable iDRACLockDownMode en la secuencia de tareas durante la implementación de un sistema operativo
para los siguientes escenarios:
Uso de Dell EMC Server Deployment Pack en sistemas que ejecutan System Center Configuration Manager, 2012 SP2, 2012
R2 SP1, 2012 R2, 2012 SP1 o 2012
13

■ DSDP no comprueba la función de modo bloqueo del sistema, y continúa con la implementación del sistema operativo si no
hay una configuración de hardware seleccionada.
■ DSDP no comprueba la función de modo bloqueo del sistema, y continúa con la implementación del sistema operativo en
presencia de un archivo .cab.
Cómo agregar la variable iDRACLockDownMode
Para agregar la variable iDRACLockDownMode, realice los siguientes pasos:
1. Inicie la Consola de Configuration Manager.
2. En el panel izquierdo, seleccione Biblioteca de software > Descripción general > Sistemas operativos > Secuencias de tareas.
3. Haga clic con el botón secundario en la secuencia de tareas deseada y luego haga clic en Editar.
Aparece la ventana Editor de secuencias de tareas.
4. Haga clic en Implementar sistema operativo.
5. Haga clic en Opciones > Agregar condición > Variable de secuencias de tareasOpciones.
Aparece la ventana Variable de secuencias de tareas.
6. En la ventana Variable de secuencias de tareas, ingrese la siguiente información:
a. En el cuadro de texto Variable, ingrese el nombre iDRACLockDownMode para la variable.
b. En el menú desplegable Condición, seleccione Igual.
c. En el cuadro de texto Valor, ingrese 0.
d. Haga clic en Aceptar.
7. Haga clic en Aplicar y después en Aceptar.
Configuración de los componentes de hardware del servidor
Configure los diferentes componentes de hardware del servidor.
Creación de una secuencia de tareas
Puede crear una secuencia de tareas de dos maneras para configurar el servidor:
● Crear una secuencia de tareas específica para Dell utilizando la plantilla Implementación de servidores PowerEdge.
● Crear una secuencia de tareas personalizada.
La secuencia de tareas continúa con el siguiente paso independientemente del éxito o la falla del comando.
Creación de una secuencia de tareas específica de Dell
Para crear una secuencia de tareas específica para Dell utilizando la plantilla Implementación de PowerEdge Server:
1. Inicie la Consola de Configuration Manager.
Aparece la pantalla de la consola de Configuration Manager.
2. En el panel izquierdo, seleccione Biblioteca de software > Descripción general > Sistemas operativos > Secuencias de tareas.
3. Haga clic con el botón secundario en Secuencias de tareas y, después, en Implementación de servidores sin sistema operativo
Crear una plantilla de implementación de servidores Dell PowerEdge.
Aparece el Asistente de secuencias de tareas de implementación de servidores Dell PowerEdge.
4. Introduzca el nombre de la secuencia de tareas en el campo Nombre de la secuencia de tareas.
5. Seleccione en la lista desplegable la imagen de inicio que desea usar.
NOTA: Se recomienda utilizar la imagen de inicio personalizada de Dell que creó.
6. En Configuración de hardware del servidor, seleccione los elementos de hardware que desea configurar en esta secuencia de
tareas.
7. En Instalación del sistema operativo, seleccione el tipo de instalación del sistema operativo. Las opciones son:
● Usar una imagen WIM del sistema operativo
● Instalación del sistema operativo mediante una secuencia de comandos
14
Uso de Dell EMC Server Deployment Pack en sistemas que ejecutan System Center Configuration Manager, 2012 SP2, 2012
R2 SP1, 2012 R2, 2012 SP1 o 2012

8. Seleccione un paquete del sistema operativo en el menú desplegable Paquete del sistema operativo por usar.
9. Si tiene un paquete con unattend.xml, selecciónelo en el menú Paquete con información de archivo xml de instalación
desatendida. O bien, seleccione <no seleccionar ahora>.
10. Haga clic en Crear.
Se muestra la ventana Secuencia de tareas creada con el nombre de la secuencia de tareas que creó.
11. Haga clic en Cerrar en el cuadro de mensaje de confirmación que aparece.
Creación de una secuencia de tareas personalizada
1. Inicie la Consola de Configuration Manager.
Aparece la pantalla de la consola de Configuration Manager.
2. En el panel izquierdo, seleccione Biblioteca de software > Descripción general > Sistemas operativos > Secuencias de tareas.
3. Haga clic con el botón derecho del mouse en Secuencias de tareas y, después, haga clic en Crear secuencias de tareas.
Aparece el Asistente de creación de secuencias de tareas.
4. Seleccione Crear una nueva secuencia de tareas personalizada y haga clic en Siguiente.
5. Introduzca un nombre para la secuencia de tareas en el cuadro de texto Nombre de la secuencia de tareas.
6. Busque la imagen de inicio de Dell que creó y haga clic en Siguiente.
Aparece la pantalla Confirmar la configuración.
7. Revise la configuración y haga clic en Siguiente.
8. Haga clic en Cerrar en el cuadro de mensaje de confirmación que aparece.
Edición de una secuencia de tareas
1. Inicie la Consola de Configuration Manager.
Aparece la pantalla de la consola de Configuration Manager.
2. En el panel izquierdo, seleccione Biblioteca de software > Sistemas operativos > Secuencias de tareas.
3. Haga clic con el botón secundario en la secuencia de tareas que desea editar y haga clic en Editar.
Aparece la ventana Editor de secuencias de tareas.
4. Haga clic en Agregar > Implementación de Dell > Aplicar controladores a partir de Dell Lifecycle Controller.
Se carga la acción personalizada de Dell EMC Server Deployment Pack. Ahora puede realizar cambios en la secuencia de tareas.
NOTA:
● Cuando edita una secuencia de tareas por primera vez, se muestra el mensaje de error Configuración de Windows
y Configuration Manager. Para resolver el error, cree y seleccione el paquete de actualización del cliente de
Configuration Manager. Para obtener más información sobre la creación de paquetes, consulte la documentación de
Configuration Manager en Technet.microsoft.com.
● Asegúrese de que el paso Establecer variable de RebootStep en una secuencia de tareas esté habilitado para cualquier
configuración establecida.
Cómo agregar el comando "Diskpart Clean" a la secuencia de tareas
1. En el Editor de secuencias de tareas, haga clic enAgregar > General > Línea de comandos.
2. En el cuadro de texto Nombre, introduzca Diskpart Clean como el nombre de la línea de comandos.
3. Seleccione la opción de línea de comandos de diskpartclean.bat.
4. Seleccione el paquete Dell PowerEdge Deployment > Dell PowerEdge Custom Reboot Script.
Configuración de las acciones de una secuencia de tareas
Cuando selecciona Configuración de PowerEdge Server en Editor de secuencias de tareas, aparecen las siguientes fichas:
● Configuración de acciones
● Sustitución de variables
● Archivos de registro/retorno
Uso de Dell EMC Server Deployment Pack en sistemas que ejecutan System Center Configuration Manager, 2012 SP2, 2012
R2 SP1, 2012 R2, 2012 SP1 o 2012
15

En esta sección, se explica la pestaña Configuración de acción. Para obtener información sobre la pestaña Reemplazo de variables,
consulte Reemplazo de variables. Para obtener información sobre la pestaña Archivos de registro/retorno, consulte Archivos de
registro/retorno.
Implementación de una secuencia de tareas en redes IP estáticas
La secuencia de tareas de implementación incluye los pasos siguientes:
● Preparación del archivo .CSV
● Importación de destinos
● Creación de un medio de inicio para la implementación del sistema operativo
● Uso de un medio de inicio para la implementación del sistema operativo
Preparación del archivo .CSV
Actualice el archivo CSV de muestra ubicado en C:\Program Files\Microsoft Configuration
Manager\OSD\Lib\Packages\Deployment\Dell\PowerEdge\NetworkSetting\Samples\MACIPMap.csv. Para ello,
agregue una fila para cada uno de los destinos.
NOTA: Asegúrese de que la dirección MAC de cada destino coincida con la dirección MAC de destino del puerto NIC del destino que
está conectado y activo en la red.
NOTA: Si EnableDHCP es verdadero, se ignoran los valores de dirección IP, máscara de subred y puerta de enlace de IP pero se
usan los campos DNS para configurar los servidores DNS tanto para WinPE y para la configuración de la red posterior a OSD.
Importación de destinos
1. En el lado izquierdo de Configuration Manager, expanda Recursos y cumplimiento, haga clic con el botón secundario en
Dispositivos y seleccione Importar información de la computadora.
2. Seleccione Importar computadoras mediante un archivo y haga clic en Siguiente.
3. Ingrese la ruta del archivo en el cuadro de texto Importar archivo o haga clic en Buscar para ir a la ubicación donde se almacena el
archivo que desea importar.
4. Seleccione la casilla de verificación Este archivo tiene encabezados de columna.
5. En la lista desplegable Asignar como, seleccione Variable y haga clic en Siguiente.
6. En la ventana Elegir recopilación de destinos, seleccione la configuración necesaria y haga clic en Siguiente.
NOTA: Si un dispositivo existente tiene el mismo nombre, se sobrescribe.
7. En la ventana Resumen, revise el contenido y haga clic en Siguiente. El asistente importa las computadoras desde el archivo y
muestra un mensaje de confirmación.
Creación de un medio de inicio para la implementación del sistema operativo
1. En el lado izquierdo de Configuration Manager, haga clic con el botón derecho del mouse en Secuencias de tareas y seleccione
Crear medio de secuencia de tareas.
2. En la ventana Seleccionar medios, seleccione Medios de inicio.
3. Seleccione la casilla de verificación Permitir implementación desatendida del sistema operativo y haga clic en Siguiente.
4. En las ventanas Administración de medios, Tipo de medios, Seguridad e Imagen de inicio, seleccione las opciones según el
entorno imperante y haga clic en Siguiente.
5. En la ventana Personalización, seleccione la casilla de verificación Activar comando prestart .
6. En el cuadro de texto Entrada de la línea de comandos, introduzca el comando siguiente.
cscript.exe UpdateNI.vbs
7. Seleccione la casilla de verificación Incluir archivos en el comando prestart.
8. Haga clic en Configurar junto a Paquete para seleccionar el paquete Implementación de Dell PowerEdge > Configuración de la
red de inicio de Dell PowerEdge.
16
Uso de Dell EMC Server Deployment Pack en sistemas que ejecutan System Center Configuration Manager, 2012 SP2, 2012
R2 SP1, 2012 R2, 2012 SP1 o 2012

9. Haga clic en Examinar junto al cuadro de texto Punto de distribución para seleccionar el punto de distribución apropiado y haga clic
en Siguiente.
10. En la ventana Resumen, revise el contenido y haga clic en Siguiente.
El medio de inicio está creado y aparecerá un mensaje de confirmación.
NOTA: Si se agrega una nueva anotación a MACIPMAP.csv, actualice Configuración de la red de inicio de PowerEdge-
<Códigodesitio> a Punto de distribución y crear un nuevo medio de secuencia de tareas.
Uso del medio de inicio para la implementación del sistema operativo
La implementación del sistema operativo no necesita la intervención del usuario, a menos que las tareas de la secuencia de tareas lo
requieran. Por ejemplo, si no se proporciona el número de serie de Windows en la secuencia de tareas, el sistema operativo Windows se
mantiene a la espera de él durante el proceso de implementación.
NOTA: Puede usar el mismo medio de inicio para todos los servidores introducidos en el archivo .CSV , siempre que seleccione los
paquetes de controladores apropiados en la secuencia de tareas en el servidor de sitio.
Configuración del BIOS del sistema
1. Haga clic con el botón derecho del mouse en la secuencia de tareas y luego haga clic en Edit (Editar).
2. Desde el lado izquierdo del Editor de secuencias de tareas en Configurar hardware > Paso 1, haga clic enEstablecer
configuración del BIOS (archivo ini), ficha Configuración de acciones.
3. En la lista desplegable Tipo de acción de configuración, seleccione Configuración del BIOS (archivo ini).
Se activa el botón View (Ver).
NOTA:
También puede seleccionar BIOS Config (command line) (Configuración del BIOS [línea de comandos]) si desea
configurar el sistema con la opción de CLI. Para obtener más información sobre el uso de la opción de CLI, consulte Command
Line Options (Opciones de línea de comandos).
4. Haga clic en View (Ver) para abrir el archivo .ini. Haga las modificaciones necesarias según la configuración requerida y guarde el
archivo.
Para obtener información acerca del formato del archivo .ini, consulte "Formatos de archivos de muestra" en la Guía de referencia de
la interfaz de la línea de comandos de Dell OpenManage Deployment Toolkit disponible en Dell.com/support/manuals.
5. Seleccione Guardar en un archivo del paquete de Toolkit para esta acción personalizada al hacer clic en Aceptar en el
mensaje emergente y, a continuación, haga clic en Aceptar.
6. Guarde el archivo en el directorio predeterminado.
Ejemplo de un directorio predeterminado: \\<site server hostname>\sms_<site
code>\OSD\lib\Packages\Deployment\Dell\PowerEdge\DTK\Template\Configs\Syscfg.
7. Haga clic en Apply (Aplicar) para guardar el archivo editado para la secuencia de tareas.
8. Seleccione Set (Establecer) en la lista desplegable Action (Acción).
El campo Configuration file/Command line parameters (Parámetros del archivo de configuración/línea de comandos) está
activado. Para obtener más información, consulte Configuration file/Command line Parameter Options (Opciones de parámetros del
archivo de configuración/línea de comandos).
De manera alternativa, para crear un archivo ini desde el principio, puede seleccionar la opción <Crear archivo de configuración> en la
lista desplegable.
Configuración de opciones de parámetros de archivo o de líneas de comandos
Puede elegir entre tres opciones:
● <Crear archivo de configuración>
● <Importar archivo de configuración>
● Editar <syscfg.ini>
Después de crear el archivo .ini con cualquiera de las opciones anteriores, haga clic en la ventana Aplicar en el Editor de secuencias
de tareas. Se crea la secuencia de tareas para Establecer configuración del BIOS (archivo ini).
PRECAUCIÓN:
Cuando actualiza o guarda un archivo nuevo en el paquete, el archivo no se actualiza automáticamente
en todos los puntos de distribución. Para asegurarse de que el nuevo archivo esté disponible para los sistemas que
Uso de Dell EMC Server Deployment Pack en sistemas que ejecutan System Center Configuration Manager, 2012 SP2, 2012
R2 SP1, 2012 R2, 2012 SP1 o 2012
17

lo necesitan, debe actualizar los puntos de distribución desde el nodo Distribución de software→ Paquetes→ Dell
PowerEdge Deployment→ Dell PowerEdge Deployment ToolKit Integration <versión>.
<Crear archivo de configuración>
Al seleccionar la opción <Crear archivo de configuración>, aparece el botón Crear.
1. Haga clic en Crear.
2. Seleccione una de las siguientes opciones en el Editor del archivo de configuración:
● Haga clic en Importar archivo para importar un archivo .ini existente desde un directorio.
● Cree un archivo .ini en línea en el campo Editor de archivo de configuración y haga clic en Aceptar. Luego, se le solicita que
guarde el archivo .ini que creó en una unidad local o en un recurso compartido de red de su preferencia.
3. Si selecciona la opción Guardar estos cambios en el archivo existente en el paquete de herramientas al hacer clic en
Aceptar, la configuración se exportará a un archivo cuando hace clic en Aceptar.
<Importar archivo de configuración>
Al seleccionar la opción <Importar archivo de configuración>, aparece el botón Importar. Haga clic en Importar para importar un
archivo .ini existente.
Editar <syscfg.ini>
Este es un archivo de muestra .BIOS.ini.
NOTA: Para obtener información acerca del formato del archivo .ini, consulte "Formatos de archivos de muestra" en la Guía
de referencia de la interfaz de la línea de comandos de Dell OpenManage Deployment Toolkit disponible en Dell.com/support/
manuals.
1. Haga clic en Ver para ver el archivo syscfg.ini existente.
2. En la ventana Editor del archivo de configuración, puede editar el archivo syscfg.ini, seleccionar la opción Guardar estos
cambios en el archivo existente en el paquete de Toolkit al hacer clic en Aceptar y luego hacer clic en Aceptar.
Editar <raidcfg.ini>
Este es un archivo de muestra raidcfg.ini.
NOTA:
Para obtener información acerca del formato del archivo .ini, consulte "Formatos de archivos de muestra" en la Guía
de referencia de la interfaz de la línea de comandos de Dell OpenManage Deployment Toolkit disponible en Dell.com/support/
manuals.
1. Haga clic en Ver para ver el archivo raidcfg.ini existente.
2. En la ventana Editor del archivo de configuración, edite el archivo raidcfg.ini, seleccione la opción Guardar estos cambios
en el archivo existente en el paquete de Toolkit al hacer clic en Aceptar y luego haga clic en Aceptar.
Después de crear el archivo .ini con cualquiera de las opciones anteriores, haga clic en la ventana Aplicar en el Editor de
secuencias de tareas. Se crea la secuencia de tareas para Establecer configuración del RAID (archivo ini).
Configuración del BIOS del sistema mediante la entrada XML
Para configurar el BIOS del sistema mediante la entrada XML:
1. Haga clic con el botón derecho del mouse en la secuencia de tareas y luego haga clic en Edit (Editar).
2. En el lado izquierdo Editor de secuencias de tareas, en Configurar hardware > Paso 1, haga clic en la fichaEstablecer
configuración del BIOS (archivo xml) > Configuración de la acción.
3. En la lista desplegable Tipo de acción de configuración, seleccione Configuración del BIOS (archivo xml).
4. Desde la lista desplegable Parámetros del archivo de configuración y de la línea de comandos, seleccione syscfg_xml.xml.
Se activa el botón View (Ver).
5. Haga clic en View (Ver) para abrir el archivo XML en el Configuration File Editor (Editor de archivo de configuración). Haga las
modificaciones necesarias según la configuración requerida y guarde el archivo.
Para obtener información acerca del formato del archivo .ini en:
● Los sistemas Dell de 12.ª generación, consulte "Formatos de archivos de muestra" en la Guía de referencia de la interfaz de línea
de comandos de Dell OpenManage Deployment Toolkit versión 4.4
18
Uso de Dell EMC Server Deployment Pack en sistemas que ejecutan System Center Configuration Manager, 2012 SP2, 2012
R2 SP1, 2012 R2, 2012 SP1 o 2012

● Los sistemas Dell de 13ª generación, consulte "Formatos de archivos de muestra" en la Guía de referencia de la interfaz de línea de
comandos de Dell OpenManage Deployment Toolkit versión 5.0.1
disponible en Dell.com/support/manuals.
6. Seleccione Guardar en un archivo del paquete de Toolkit para esta acción personalizada al hacer clic en Aceptar, haga clic
en Aceptar para guardar los cambios y volver a la ventana Editor de secuencias de tareas y, a continuación, haga clic en Aceptar.
7. Guarde el archivo en el directorio predeterminado.
Ejemplo de un directorio predeterminado: \\<site server hostname>\sms_<site
code>\OSD\lib\Packages\Deployment\Dell\PowerEdge\DTK\Template\Configs\Syscfg.
8. Haga clic en Apply (Aplicar) para guardar el archivo editado para la secuencia de tareas.
9. Seleccione Set (Establecer) en la lista desplegable Action (Acción).
El campo Configuration file/Command line parameters (Parámetros del archivo de configuración/línea de comandos) está
activado. Para obtener más información, consulte Configuration file/Command line Parameter Options (Opciones de parámetros del
archivo de configuración/línea de comandos).
De manera alternativa, desde el principio, puede seleccionar la opción <Crear archivo de configuración> en la lista desplegable para
crear un archivo XML.
Configuración de iDRAC 7 e iDRAC 8 mediante la entrada XML
Para configurar iDRAC 7 e iDRAC 8 mediante la entrada XML:
1. Haga clic con el botón derecho del mouse en la secuencia de tareas y luego haga clic en Edit (Editar).
2. En el lado izquierdo del Editor de secuencia de tareas, en Configure Hardware (Configurar hardware) > Step 1 (Paso 1),
haga clic en la fichaset iDRAC7 Config (xml file) (Establecer configuración de iDRAC7 [archivo xml]) > Action Settings
(Configuración de la acción).
Para iDRAC 8, haga clic en Configure Hardware (Configurar hardware) > Step 1 (Paso 1), haga clic en set iDRAC8 Config
(xml file) (Establecer configuración de iDRAC8 [archivo xml]) > Action Settings (Configuración de la acción)
3. En la lista desplegable Configuration action type (Tipo de acción de configuración), seleccione iDRAC 7 Config (xml file)
(Configuración de iDRAC7 [archivo xml]).
Para iDRAC 8, seleccione la opción iDRAC8 Config (xml file) (Configuración de iDRAC8 [archivo xml]).
4. En la lista desplegable Configuration file / Command line parameters (Parámetros del archivo de configuración/línea de
comandos), seleccione idrac_xml.xml.
Se activa el botón View (Ver).
5. Haga clic en View (Ver) para abrir el archivo XML. Haga las modificaciones necesarias según la configuración requerida y guarde el
archivo.
Para obtener información acerca del formato de archivo XML en:
● Los sistemas Dell de 12.ª generación, consulte "Formatos de archivos de muestra" en la Guía de referencia de la interfaz de línea
de comandos de Dell OpenManage Deployment Toolkit versión 4.4
● Los sistemas Dell de 13ª generación, consulte "Formatos de archivos de muestra" en la Guía de referencia de la interfaz de línea de
comandos de Dell OpenManage Deployment Toolkit versión 4.4
disponible en Dell.com/support/manuals.
6. Seleccione Save to a file in the toolkit package for this custom action when I click OK (Guardar en un archivo del paquete
de Toolkit para esta acción personalizada al hacer clic en Aceptar) para guardar los cambios y volver a la ventana Task
Sequence Editor (Editor de secuencias de tareas)y, a continuación, haga clic en OK (Aceptar).
7. Guarde el archivo en el directorio predeterminado.
Ejemplo de un directorio predeterminado: \\<site server hostname>\sms_<site
code>\OSD\lib\Packages\Deployment\Dell\PowerEdge\DTK\Template\Configs\Syscfg.
8. Haga clic en Apply (Aplicar) para guardar el archivo editado para la secuencia de tareas.
9. Seleccione Set (Establecer) en la lista desplegable Action (Acción).
El campo Configuration file/Command line parameters (Parámetros del archivo de configuración/línea de comandos) está
activado. Para obtener más información, consulte Configuration file/Command line Parameter Options (Opciones de parámetros del
archivo de configuración/línea de comandos).
De manera alternativa, para crear un archivo XML desde el principio, puede seleccionar la opción <Create configuration file> (Crear
archivo de configuración) en la lista desplegable.
Uso de Dell EMC Server Deployment Pack en sistemas que ejecutan System Center Configuration Manager, 2012 SP2, 2012
R2 SP1, 2012 R2, 2012 SP1 o 2012
19

Configuración de Establecer orden de inicio
1. Haga clic con el botón secundario en la secuencia de tareas y luego en Editar.
Aparece la ventana Editor de secuencias de tareas.
2. Haga clic en Agregar > Dell Deployment > Configuración de servidores PowerEdge.
Se carga la acción personalizada de Dell EMC Server Deployment Pack.
3. En la lista desplegable Tipo de acción de configuración, seleccione Orden de inicio.
4. En la lista desplegable Acción, seleccione Establecer.
5. En Parámetros de archivo de configuración/línea de comandos, select --bootseq=virtualcd.slot.1. Esto establece
el orden de inicio para iniciar desde un CD virtual. Para recuperar los ID de dispositivo de inicio de un dispositivo, consulte Recuperación
de ID de dispositivo de inicio.
NOTA: Consulte la Guía de la interfaz de línea de comandos de Dell Deployment Toolkit para obtener información sobre los
parámetros para la opción --bootseq.
Recuperación de las identificaciones del dispositivo de inicio
1. Cree una secuencia de tareas con DSDP:
a. Inicie el asistente Crear secuencias de tareas de Dell.
b. En Hardware del servidor, seleccione Establecer configuración del BIOS.
c. Seleccione la imagen de inicio, las credenciales y otras entradas adecuadas.
d. Haga clic en Crear y guardar la secuencia de tareas.
2. Edite la secuencia de tareas y desde la lista desplegable Acción, seleccione Obtener.
a. Haga clic con el botón derecho del mouse en la secuencia de tareas y después haga clic en Editar.
b. Borre la etapa Crear la máquina de referencia ya que no se requiere la implementación del sistema operativo.
c. Haga clic en Establecer configuración del BIOS (archivo ini).
d. Cambie la acción a Obtener.
e. En Parámetros del archivo de configuración y de la línea de comandos, proporcione un nombre de archivo. Este nombre de
archivo se asigna al archivo de configuración del BIOS que se crea después de ejecutar la secuencia de tareas.
f. En la ficha Archivos de registro/devolución, proporcione la ruta de acceso y las credenciales de la ubicación donde desea crear
el archivo.
g. Guarde la secuencia de tareas.
3. Ejecute la secuencia de tareas en el destino para el que debe establecer el orden de inicio.
Se creará un archivo en la ubicación del recurso compartido mencionada con el nombre de archivo especificado.
4. Seleccione un valor para el atributo bootseq en el archivo de configuración. Por ejemplo:
bootseq=nic.emb.1,cdrom.emb.0,hdd.emb.0,virtualfloppy.slot.1,virtualcd.slot.1
Los valores separados por coma son los dispositivos de inicio individuales en el destino.
5. Seleccione la identificación de dispositivo del dispositivo que desea establecer en el orden de inicio. Por ejemplo, hdd.emb.0. Por
ejemplo, hdd.emb.0
Configuración de RAID mediante Configuración de RAID (asistente)
Mediante Configuración de RAID (asistente) es posible crear un nuevo archivo de configuración o importar una configuración existente
para configurar RAID en sus sistemas.
Por ejemplo, para configurar RAID mediante la creación de un nuevo archivo de configuración mediante la Configuración de RAID
(asistente). En el costado izquierdo del Editor de secuencias de tareas, en Configurar hardware > Paso 1, haga clic en Establecer
configuración de RAID (asistente).
En Parámetros del archivo de configuración/línea de comandos hay tres opciones para elegir:
● <Crear archivo de configuración>
● <Importar archivo de configuración>
● <sample.xml>
20
Uso de Dell EMC Server Deployment Pack en sistemas que ejecutan System Center Configuration Manager, 2012 SP2, 2012
R2 SP1, 2012 R2, 2012 SP1 o 2012

<Crear archivo de configuración>
Para crear los pasos para RAID:
1. Seleccione el archivo ini de muestra del menú desplegable.
Se activa el botón View (Ver).
2. Haga clic en View (Ver) para abrir el archivo .ini. Haga las modificaciones necesarias según la configuración requerida y guarde el
archivo.
Para obtener información sobre el formato del archivo ini, consulte “Sample File Formats” (Formatos de archivos de muestra) en
Dell OpenManage Deployment Toolkit Version 4.4 Command Line Interface Reference Guide (Guía de referencia de la interfaz de
la línea de comandos de Dell OpenManage Deployment Toolkit versión 4.4). Puede acceder a la guía desde esta dirección URL:
www.dell.com/support/Manuals.
Se muestra la ventana Generador de arreglos <nombre de archivo XML>.xml.
3. Seleccione Guardar en un archivo del paquete de Toolkit para esta acción personalizada al hacer clic en Aceptar y haga clic
en Aceptar para volver a la ventana Editor de secuencias de tareas.
4. Haga clic en OK (Aceptar).
5. Guarde el archivo en el directorio predeterminado.
Ejemplo de un directorio predeterminado: \\<site server hostname>\sms_<site
code>\OSD\lib\Packages\Deployment\Dell\PowerEdge\DTK\Template\Configs\Raidcfg.
6. Haga clic en Aplicar para guardar el archivo editado para la secuencia de tareas.
De manera alternativa, para crear un archivo ini desde el principio, puede seleccionar la opción <Crear archivo de configuración> en la
lista desplegable.
<Importar archivo de configuración>
1. Seleccione <Importar archivo de configuración> en el menú desplegable Parámetros del archivo de configuración y de la línea
de comandos.
2. Haga clic en Importar.
3. Especifique la ubicación del archivo de configuración que desea importar y haga clic en Abrir.
<sample.xml>
1. Desde la lista desplegable Parámetros de archivo de configuración/línea de comandos, seleccione <sample.xml>.
2. Haga clic en Ver.
Aparece el asistente del generador de arreglospara sample.xml.
3. Para editar sample.xml, consulte <Crear archivo de configuración>.
Uso del generador de arreglos
Mediante el generador de arreglos, se pueden definir conjuntos de arreglos/discos con todos los valores disponibles de RAID, unidades
lógicas/discos virtuales de varios tamaños o utilizar todo el espacio disponible, y asignar repuestos dinámicos a arreglos individuales o
asignar repuestos dinámicos globales a la controladora.
Cómo funciona el generador de arreglos
Cuando ejecuta la secuencia de tareas en un servidor objetivo, la utilidad de configuración de arreglos detecta las controladoras existentes
en el servidor al igual que los discos adjuntos a cada controladora. La acción personalizada trata de hacer corresponder las configuraciones
físicas detectadas por la utilidad con las configuraciones lógicas que ha seleccionado en la ventana Array Builder (Generador de
arreglos)- <xml file name>.xml > Controller Configuration (Configuración de la controladora). Las opciones disponibles son:
● Seleccionar la controladora incorporada (en la placa base)
● Select the controller located in slot (Seleccionar la controladora ubicada en la ranura)
● Seleccionar cualquier controladora con <número de discos> conectados
● Select all remaining controllers in the system regardless of configuration (Seleccionar todas las controladoras restantes
en el sistema independientemente de la configuración)
Uso de Dell EMC Server Deployment Pack en sistemas que ejecutan System Center Configuration Manager, 2012 SP2, 2012
R2 SP1, 2012 R2, 2012 SP1 o 2012
21

Estas reglas de configuración de los arreglos se definen mediante un diseño gráfico y lógico que permite visualizar cómo están
configuradas las controladoras de arreglos. Las reglas se procesan en el orden que se muestra en el árbol del Array Builder (Generador de
arreglos), de forma que usted sepa exactamente cuáles tienen prioridad.
Asimismo, puede aplicar las reglas de la configuración según las variables de secuencias de tareas que se han detectado en el servidor. De
este modo, puede definir diferentes configuraciones para distintos servidores, incluso si el hardware detectado es idéntico.
Controladoras
Los elementos de controladoras contienen elementos de condición variables. Las controladoras forman parte de varios tipos de
configuración:
● La controladora incorporada
● Una controladora en la ranura "X"
● Cualquier controladora con "X" discos
● Cualquier controladora con "X" discos o más
● Todas las controladoras restantes
Cuando el generador de arreglos se inicia desde una selección de <Crear archivo de configuración> en la acción de implementación,
se crea una controladora incorporada predeterminada.
Cuando se crea una controladora, se crea también una condición de variable predeterminada, un arreglo y discos para garantizar una
configuración válida. Puede elegir dejar la controladora sin configurar (con discos establecidos en modo no RAID) o puede agregar arreglos
o realizar otras acciones.
NOTA: Si el disco está configurado como no RAID, los discos RAID existentes se eliminan cuando no se cumple con la condición de la
variable.
Cómo agregar una controladora
1. Seleccione una controladora de la lista o seleccione una controladora incorporada.
El menú desplegable Controladoras está activado.
2. Haga clic en Controladoras > Nueva controladora.
Aparece la ventana Configuración de la controladora.
3. En Controller Selection Criteria (Criterios de selección de la controladora), seleccione entre las siguientes opciones:
Select the
controller located
in slot
(Seleccionar la
controladora
ubicada en la
ranura)
Introduzca el número de ranura de la controladora.
Seleccionar
cualquier
controladora con
<exactamente,
como mínimo>
<número de>
discos adjuntos
Establezca una regla para seleccionar cualquier controladora que coincida exactamente o como mínimo con el
número de discos que seleccionó.
Select all
remaining
controllers in the
system regardless
of configuration
(Seleccionar todas
las controladoras
restantes en el
sistema
independientemen
Establezca una regla para seleccionar todas las controladoras restantes en el sistema, independientemente de
la configuración.
22 Uso de Dell EMC Server Deployment Pack en sistemas que ejecutan System Center Configuration Manager, 2012 SP2, 2012
R2 SP1, 2012 R2, 2012 SP1 o 2012

te de la
configuración)
4. En Variable Matching Criteria (Criterios de coincidencia de variables), se puede establecer una regla para aplicar esta
variable solo si coincide con ciertos criterios seleccionados. Seleccione Apply this configuration only when variable (Aplicar
esta configuración sólo cuando sea variable) para activar las opciones de configuración de la regla.
5. Haga clic en OK (Aceptar).
Edición de una controladora
Para eliminar una controladora, selecciónela y haga clic en Controllers (Controladoras) > Edit Controller (Editar controladora).
Aparece la ventana Controller Configuration (Configuración de la controladora), donde se pueden hacer cambios en la controladora.
Eliminación de una controladora
1. Seleccione la controladora y haga clic en Controladoras > Eliminar controladora.
Se muestra un mensaje de advertencia que le indica que se eliminarán todos los discos y arreglos adjuntos.
2. Haga clic en Sí para eliminar o en No para cancelar.
NOTA: En un servidor se necesita al menos una controladora. Si hay una sola controladora y la elimina, aparece un mensaje
indicando que se insertó la controladora predeterminada porque la última controladora se eliminó.
Condiciones variables
Se proporciona la evaluación de variables para poder aplicar las configuraciones de los arreglos y las unidades lógicas en situaciones
distintas.
Los elementos con estados variables contienen arreglos y repuestos dinámicos globales, y son de dos tipos:
● Sin variables definidas: esta es la configuración predeterminada con cada controladora, y no es posible eliminarla o moverla de la
última posición de orden.
● Variables definidas: en este caso, todas las variables se comparan con un valor utilizando uno de los operadores definidos
previamente.
Cómo agregar una nueva condición variable
Para agregar un nuevo estado variable en una controladora incorporada:
1. Expanda Controladora incorporada y seleccione [No hay condiciones variables definida].
2. Haga clic en Variables > Nuevo estado variable.
Aparece la ventana Configuración de estados variables.
3. En Criterios de coincidencia de variables, se puede establecer una regla para aplicar esta variable solo si coincide con ciertos
criterios seleccionados.
4. Haga clic en Aceptar para aplicar la condición variable o en Cancelar para volver al Generador de arreglos.
Edición de una condición variable
1. Seleccione el estado variable y haga clic enVariables > Editar estado variable.
Aparece la ventana Configuración del estado variable, en la que se pueden hacer cambios al estado variable.
2. Haga clic en Aceptar para aplicar la condición variable o en Cancelar para volver al Generador de arreglos.
Eliminación de una condición variable
1. Seleccione el estado variable y haga clic enVariables > Eliminar estado variable.
Aparece un mensaje para indicar que se eliminan todos los arreglos y discos adjuntos.
2. Haga clic en Sí para eliminar o en No para cancelar.
Uso de Dell EMC Server Deployment Pack en sistemas que ejecutan System Center Configuration Manager, 2012 SP2, 2012
R2 SP1, 2012 R2, 2012 SP1 o 2012
23

Arreglos
Los nodos de arreglos incluyen arreglos RAID y grupos de discos que no son RAID (indicados por los diferentes iconos para los arreglos
RAID y discos que no son RAID). De forma predeterminada, un grupo de discos que no son RAID se crea cuando se crea una controladora.
Si la configuración de la controladora especifica una cantidad de discos necesaria, también se agrega una cantidad equivalente de discos al
grupo de discos que no son RAID.
● Los arreglos se pueden agregar, modificar o eliminar, según la configuración de la controladora y el número de discos disponibles.
● Los elementos de los arreglos contienen unidades lógicas y discos físicos.
Cómo agregar un nuevo arreglo
Para agregar un nuevo arreglo en un estado variable:
1. Seleccione un estado variable y haga clic enArreglos > Nuevo arreglo.
Aparece la ventana Configuración de arreglo.
2. Establezca el nivel RAID requerido en el menú desplegable Desired RAID Level (Nivel RAID deseado).
3. Haga clic en Aceptar para aplicar el arreglo o en Cancelar para volver al generador de arreglos.
Edición de un arreglo
1. Seleccione el arreglo y haga clic en Arreglos > Editar arreglo.
Aparece la ventana Configuración de arreglo. En ella, puede seleccionar un nivel de RAID diferente para el arreglo.
2. Haga clic en Aceptar para aplicar los cambios o en Cancelar para volver al Generador de arreglos.
Eliminación de un arreglo
1. Seleccione el arreglo y haga clic en Arreglos > Eliminar arreglo.
Aparece un mensaje que indica que se eliminarán todos los discos conectados.
2. Haga clic en Sí para eliminar o en No para cancelar.
Unidades lógicas (también conocidas como discos virtuales)
Las unidades lógicas están presentes en arreglos RAID y en grupos que no son RAID. Al configurar las unidades lógicas, es posible
asignarles un tamaño específico (en GB) o asignarles todo el espacio disponible (o restante) en el arreglo. De forma predeterminada, se
crea una única unidad lógica para todos los arreglos y se establece para usar todo el espacio disponible.
Cuando se definen unidades lógicas de tamaño específico, la unidad lógica que utiliza todo el espacio restante consume la totalidad del
espacio restante después de que las demás unidades lógicas se han asignado a su espacio en el arreglo.
NOTA: El generador de arreglos no admite la creación de unidades lógicas en grupos no RAID.
NOTA: No es posible eliminar una unidad lógica en los discos que no son RAID en el generador de arreglos.
Cómo agregar una nueva unidad lógica
1. Seleccione el arreglo y haga clic en Unidades lógicas > Unidad lógica nueva.
Aparece la ventana Configuración de unidades lógicas.
2. En Crear una unidad lógica, introduzca el número exacto de gigabytes que debe contener la unidad lógica.
3. Haga clic en Aceptar para crear la unidad lógica o haga clic en Cancelar para volver al Generador de arreglos.
Edición de una unidad lógica
1. Seleccione la unidad lógica y haga clic en Unidades lógicas > Editar unidad lógica.
Aparece la ventana Configuración de unidades lógicas. Aquí puede cambiar el tamaño de la unidad lógica.
2. Haga clic en Aceptar para aplicar los cambios o en Cancelar para volver al Generador de arreglos.
24
Uso de Dell EMC Server Deployment Pack en sistemas que ejecutan System Center Configuration Manager, 2012 SP2, 2012
R2 SP1, 2012 R2, 2012 SP1 o 2012

Eliminación de una unidad lógica
1. Seleccione la unidad lógica y haga clic en Unidades lógicas > Eliminar unidad lógica.
Aparece un mensaje para confirmar la operación de eliminación.
2. Haga clic en Sí para eliminar o en No para cancelar.
Discos (también conocidos como discos de arreglo)
Puede incluir discos como parte de los arreglos (o del nodo de discos que no son RAID). Se puede clasificar a estos discos como:
● Discos estándar: este es el tipo de disco básico, no definido, que conforma el almacenamiento en los arreglos.
● Repuestos dinámicos: estos discos proporcionan la redundancia en línea si un disco RAID falla y están asignados a un arreglo
específico.
● Todos los discos restantes: estos discos proporcionan una opción para definir un arreglo sin especificar el número exacto de discos
en él.
Si la configuración de la controladora especifica una cantidad de discos necesaria, también se agrega una cantidad equivalente de discos
al grupo de discos no RAID. Si la controladora especifica un cantidad exacta, no es posible agregar ni eliminar discos de la controladora;
solo se los puede mover de un arreglo a otro (o al grupo de discos no RAID). Si la configuración de la controladora especifica una cantidad
mínima de discos, puede agregar o eliminar discos. Sin embargo, no es posible eliminar discos por debajo del límite inferior especificado en
la configuración de la controladora.
Cómo agregar un disco nuevo
Para agregar un disco nuevo a un arreglo, seleccione el arreglo y haga clic en Discos > Nuevo disco.
Puede elegir entre las siguientes opciones:
● Un solo disco
● Varios discos
● Repuesto dinámico (solo para el arreglo actual)
● Repuesto dinámico global (todos los arreglos)
Cambio de un disco
Para cambiar un disco, haga clic en él y seleccione Disks (Discos) Change Disk (Cambiar disco).
Puede cambiar un disco a:
● Disco estándar
● Repuesto dinámico (solo para el arreglo actual)
● Repuesto dinámico global (todos los arreglos)
Eliminación de un disco
Para eliminar un disco, haga clic en él y seleccione Disks (Discos) Delete Disk (Eliminar disco).
Exportación a XML
Este elemento de menú permite guardar la configuración actual en un archivo XML en una ubicación de su elección. Para asegurarse de
que el archivo se utilice, guárdelo en el paquete. De lo contrario, la configuración se guarda en una variable.
Para exportar la configuración actual en un archivo XML, haga clic en Export to XML (Exportar a XML).
Importación de XML
Este elemento de menú permite buscar e importar un archivo XML existente del generador de arreglos. Formatee el archivo XML de forma
correcta, de lo contrario, Configuration Manager modifica automáticamente el archivo XML y envía una notificación sobre el cambio.
Para importar un archivo XML existente del generador de arreglos desde otra ubicación, haga clic en Import XML (Importar XML).
Uso de Dell EMC Server Deployment Pack en sistemas que ejecutan System Center Configuration Manager, 2012 SP2, 2012
R2 SP1, 2012 R2, 2012 SP1 o 2012
25

Cómo guardar en un paquete
1. Seleccione la opción Save these changes to the existing file in the toolkit package when I click OK (Guardar estos cambios
en un archivo existente en el paquete de Toolkit al hacer clic en Aceptar).
2. Haga clic en Aceptar para guardar la configuración en un archivo XML.
PRECAUCIÓN: Cuando actualiza o guarda un archivo nuevo en el paquete, este no se actualiza automáticamente
en todos los puntos de distribución. Para asegurarse de que el nuevo archivo esté disponible para sistemas que lo
necesitan, debe actualizar los puntos de distribución desde el nodo Software Distribution > Packages > Dell PowerEdge
Deployment > Dell PowerEdge Deployment ToolKit Integration <version>.
Creación de secuencias de tareas para RAID, DRAC e iDRAC
Desde el menú Tipo de acción de configuración, se pueden seleccionar las opciones enumeradas en la siguiente tabla para crear
secuencias de tareas para RAID, DRAC e iDRAC.
Tabla 2. Creación de secuencias de tareas para RAID, DRAC e iDRAC
Opción Subopciones Descripción
Configuración RAID (archivo .ini) 5i-raid0.ini Archivo de muestra para RAID 0.
5i-raid1.ini Archivo de muestra para RAID 1.
5i-raid5.ini Archivo de muestra para RAID 5.
raidcfg.ini Utilice el archivo existente raidcfg.ini para
configurar el RAID. Para ver un ejemplo
similar, consulte <Edit syscfg.ini> (Editar
syscfg.ini).
iscsicfg.ini Utilice el archivo existente iscsicfg.ini para
configurar el RAID. Para ver un ejemplo
similar, consulte <Edit syscfg.ini> (Editar
syscfg.ini).
Configuración RAID (línea de comandos) Ninguno Utilice esta opción si desea configurar los
símbolos de RAID automáticamente utilizando
la CLI.
Configuration de RAC (DRAC5) <Crear archivo de configuración> Para obtener más información sobre la
opción del BIOS, consulte <Crear archivo de
configuración>.
<Importar archivo de configuración> Para obtener más información sobre la opción
del BIOS, consulte <Importar archivo de
configuración>.
rac5cfg.ini Utilice el archivo existente rac5cfg.ini para
configurar DRAC5. Para ver un ejemplo
similar, consulte <Edit raidcfg.ini> (Editar
raidcfg.ini).
NOTA: Utilice la configuración del RAC
(RAC5) para configurar Integrated Dell
Remote Access Controller (iDRAC) en
servidores modulares Dell PowerEdge
xx0x.
Configuración de iDRAC (iDRAC6) <Crear archivo de configuración> Consulte <Crear archivo de configuración>
para obtener información sobre la opción del
BIOS.
<Importar archivo de configuración> Para obtener más información sobre la opción
del BIOS, consulte <Importar archivo de
configuración>.
26 Uso de Dell EMC Server Deployment Pack en sistemas que ejecutan System Center Configuration Manager, 2012 SP2, 2012
R2 SP1, 2012 R2, 2012 SP1 o 2012

Tabla 2. Creación de secuencias de tareas para RAID, DRAC e iDRAC (continuación)
Opción Subopciones Descripción
idrac6cfg.ini Utilice el archivo existente idrac6cfg.ini
para configurar iDRAC6. Para ver un ejemplo
similar, consulte <Edit syscfg.ini> (Editar
syscfg.ini).
Configuración de iDRAC (iDRAC7) <Crear archivo de configuración> Para obtener más información sobre la
opción del BIOS, consulte <Crear archivo de
configuración>.
<Importar archivo de configuración> Para obtener más información sobre la opción
del BIOS, consulte <Importar archivo de
configuración>.
idrac7cfg.ini Utilice el archivo existente idrac7cfg.ini
para configurar iDRAC7. Para ver un ejemplo
similar, consulte <Edit syscfg.ini> (Editar
syscfg.ini).
Configuración de iDRAC (iDRAC8) <Crear archivo de configuración> Para obtener más información sobre la
opción del BIOS, consulte <Crear archivo de
configuración>.
<Importar archivo de configuración> Para obtener más información sobre la opción
del BIOS, consulte <Importar archivo de
configuración>.
idrac8cfg.ini Utilice el archivo existente idrac8cfg.ini
para configurar iDRAC8. Para ver un ejemplo
similar, consulte <Edit syscfg.ini> (Editar
syscfg.ini).
Configuración de iDRAC (iDRAC9) <Crear archivo de configuración> Para obtener más información sobre la
opción del BIOS, consulte <Crear archivo de
configuración>.
<Importar archivo de configuración> Para obtener más información sobre la opción
del BIOS, consulte <Importar archivo de
configuración>.
idrac9cfg.ini Utilice el archivo existente idrac9cfg.ini
para configurar iDRAC9. Para ver un ejemplo
similar, consulte <Edit syscfg.ini> (Editar
syscfg.ini).
Una vez que BIOS, RAID, DRAC e iDRAC del sistema están configurados, el Editor de secuencias de tareas muestra las secuencias de los
componentes de hardware.
Sustitución de variables
La ficha Sustitución de variables le permite utilizar y configurar variables de tareas como:
● Variables del sistema
● Variables de la secuencia de tareas
● Variables de máquina
● Variables de recopilación
Configuración de las opciones de la ficha Sustitución de variables
1. Seleccione una de las siguientes opciones en la sección Acción que se debe realizar cuando una variable no se inicializa o el
valor es nulo o está vacío:
Uso de Dell EMC Server Deployment Pack en sistemas que ejecutan System Center Configuration Manager, 2012 SP2, 2012
R2 SP1, 2012 R2, 2012 SP1 o 2012
27

Usar un valor nulo
o vacío
Utiliza una variable que no se ha inicializado o tiene un valor en blanco. Esto permite que los clientes continúen
procesando la acción, incluso si la variable no está definida o está en blanco.
Error en la tarea Falla una acción que no puede recuperar un valor de variable válido. Esto le permite ver qué sucede con una
acción en lugar de intentar depurar una línea de comandos con error o un sistema mal configurado.
2. Seleccione Buscar en todos los archivos de entrada de texto las variables que deban reemplazarse para hacer lo siguiente:
● Activar las secuencias de comandos en el cliente para buscar y reemplazar variables en la línea de comandos o en los archivos
especificados.
● Reemplazar variables con valores encontrados en el entorno de secuencias de tareas o en el entorno del sistema Windows.
Para un rendimiento óptimo de la acción, desmarque la casilla Buscar en todos los archivos de entrada de texto las variables que
deban reemplazarse.
3. Para reemplazar cualquier instancia de una contraseña en el cuadro de diálogo Acciones con la contraseña proporcionada y
confirmada, seleccione Reemplazar variables %PASSWORD% con esta contraseña.
4. Para establecer variables adicionales en el sistema, seleccione Definir variables adicionales manualmente. Para definir las variables
adicionales, realice los siguientes pasos:
a. Escriba un Nombre de variable.
b. Escriba el Valor de la variable.
c. Seleccione la variable Tipo del menú desplegable.
5. Haga clic en Aplicar y después en Aceptar.
Recuperacin de archivos de registro o captura de archivos de configuración
1. Seleccione Recuperar el archivo de registro de la secuencia de tareas del cliente después de que se ejecute esta acción.
2. Seleccione Activar el registro de depuración/extendido mediante esta acción para obtener información más detallada de los
archivos de registro.
3. Seleccione Conservar la configuración de la carpeta de red de un paso anterior, si está disponible para copiar la configuración
de la carpeta de red disponible de un paso anterior, o bien para establecer la configuración de la carpeta de red, continúe con el paso 4.
4. Proporcione un ruta de acceso local o de red válida para guardar el archivo.
5. Proporcione el dominio y el nombre de la cuenta para acceder a la ruta de acceso.
6. Introduzca y confirme la contraseña.
7. Si ha especificado una ruta de acceso de red en el paso 4, seleccione Asignar una letra de unidad al recurso compartido de red
anterior y, a continuación, seleccione una letra de unidad del menú desplegable.
8. Haga clic en Aplicar y después en Aceptar.
Importación de paquetes Dell Server Driver Packages
Dell Server Deployment Pack ofrece un asistente para crear paquetes de controladores en Configuration Manager según la combinación
de servidor y sistema operativo a partir de los controladores disponibles en el DVD Herramientas y documentación de Dell Systems
Management. Estos paquetes se utilizan en las secuencias de tareas empleadas en la implementación de sistemas operativos.
1. Inserte el DVD Dell Systems Management Tools and Documentation (Herramientas y documentación para administración de sistemas
Dell) (versión 6.2 o posterior) en la unidad del sistema. Puede descargar la imagen ISO más reciente del DVD desde dell.com/
support .
2. Inicie la Consola de Configuration Manager.
3. En el panel izquierdo seleccione Biblioteca de software → Descripción general → Sistemas operativos → Paquetes de
controladores.
4. Haga clic con el botón derecho del mouse en Paquetes de controladores, seleccione Paquete de controladores de servidores
Dell→ Importar paquetes de controladores de servidores Dell PowerEdge. Aparece el Asistente de importación de paquetes
de controladores de servidores Dell PowerEdge solicitando la ubicación del DVD de Systems Management.
NOTA:
● Si ha descargado una imagen ISO, cree un disco físico o móntelo en una unidad virtual.
● Utilice OM Server Driver Pack DVD ISO para la versión 8.3 y posteriores.
5. Seleccione la unidad en la que insertó el DVD y haga clic en Siguiente.
Aparece una lista de los paquetes de controladores para una combinación de servidores y sistemas operativos.
28
Uso de Dell EMC Server Deployment Pack en sistemas que ejecutan System Center Configuration Manager, 2012 SP2, 2012
R2 SP1, 2012 R2, 2012 SP1 o 2012

6. Seleccione los paquetes necesarios y haga clic en Terminar.
Una pantalla de progreso muestra el estado de la instalación. Una vez finalizada la importación, aparece el resumen de la importación.
NOTA: Es posible que la importación de los controladores tarde más tiempo y que la barra de progreso no se actualice
inmediatamente.
7. Haga clic en Cerrar.
Uso de Dell EMC Server Deployment Pack en sistemas que ejecutan System Center Configuration Manager, 2012 SP2, 2012
R2 SP1, 2012 R2, 2012 SP1 o 2012
29

Solución de problemas
NOTA: Antes de ejecutar los comandos de muestra proporcionados en la sección de solución de problemas, consulte la
documentación de DTK y, de ser necesario, vuelva a crear los comandos según la configuración de la máquina.
Temas:
• Se produce un error al intentar aplicar RAID en un sistema mediante la interfaz de línea de comandos
Se produce un error al intentar aplicar RAID en un
sistema mediante la interfaz de línea de comandos
Cuando intenta aplicar RAID mediante la interfaz de línea de comandos en un sistema que tiene una versión anterior de la RAID ya
configurada, se muestra un error.
Resolución: agregar uno más pasos de la secuencia de tareas de configuración de servidores Dell PowerEdge (línea de comandos de
RAID) para borrar el nivel RAID existente. Para obtener más información, consulte Dell Deployment ToolKit User’s Guide (Guía del usuario
de Dell Deployment ToolKit).
Situación de actualización 1
Si va a realizar una actualización desde DSDP versión3.1 a 4.0 conservando las utilidades de DTK, los controladores de Windows PE y las
imágenes de arranque creadas mediante DSDP, haga lo siguiente:
1. Edite la secuencia de tareas, en el panel de la izquierda, desde el menú desplegable Agregar, haga clic en General y a continuación,
haga clic en Establecer variable de secuencia de tareas.
2. Agregue Establecer dirección de servidor de sitio siguiente a Reiniciar en Windows PE con los siguientes detalles:
● En Name (Nombre), escriba Set Site Server Address.
● En Variable de secuencia de tareas (Task Sequence Variable), escriba SiteServer
● En Value (Valor), escriba <Site server FQDN>. Por ejemplo: ss1.abc.com
● Haga clic en Aplicar y después en Aceptar.
3. Distribuya y actualice el guión de reinicio personalizado de PowerEdge y los paquetes de Integración del kit de herramientas
de implementación PowerEdge.
NOTA:
Durante la actualización, se extraen los controladores asignados a una imagen de arranque, vincule la imagen de arranque a la
secuencia de tareas y, a continuación, inserte los controladores en la imagen de arranque.
Situación de actualización 2
Si va a realizar una actualización desde DSDP versión 3.1 a 4.0 eliminando las utilidades de DTK, los controladores de Windows PE y las
imágenes de arranque creadas mediante DSDP, haga lo siguiente:
1. Edite la secuencia de tareas.
NOTA:
Cuando edita la secuencia de tareas, aparece el siguiente mensaje de error:
Diskpart clean step has lost reference to the package (El paso de limpieza de Diskpart ha perdido la referencia al
paquete)
En el indicador del mensaje, haga clic en Ok (Aceptar)
2. Seleccione la ficha Diskpart clean (Limpieza de Diskpart). Haga clic en Browse (Examinar) para seleccionar el paquete del guión
de reinicio personalizado de Dell PowerEdge.
4
30 Solución de problemas

3. En el panel izquierdo, desde el menú desplegable Agregar, haga clic en General y a continuación, haga clic en Establecer variable
de secuencia de tareas.
4. Agregue Establecer dirección de servidor de sitio siguiente a Reiniciar en Windows PE con los siguientes detalles:
● En Name (Nombre), escriba Set Site Server Address.
● En Variable de secuencia de tareas (Task Sequence Variable), escriba SiteServer
● En Value (Valor), escriba <Site server FQDN>. Por ejemplo: ss1.abc.com
● Haga clic en Apply (Aplicar) y después en OK (Aceptar).
5. Distribuya y actualice el guión de reinicio personalizado de PowerEdge y los paquetes de Integración del kit de herramientas
de implementación PowerEdge.
NOTA: Durante la actualización, se extrae la imagen de arranque, usted debe crear una imagen de arranque, vincular la imagen de
arranque con la secuencia de tareas y, a continuación, insertar los controladores en la imagen de arranque.
Solución de problemas 31

Opciones de la línea de comandos
DSDP admite las opciones de línea de comandos compatibles con Dell Deployment Toolkit.
Para obtener más información acerca de las opciones de línea de comandos, las instrucciones de uso y la sintaxis, consulte la Guía de
referencia de Dell OpenManage Deployment Toolkit versión 4.4.
Los comandos SYSCFG y RAIDCFG son compatibles con DSDP
● SYSCFG: Los comandos SYSCFG de la utilidad de configuración del sistema Deployment Toolkit (DTK) permiten ejecutar comandos
para obtener información sobre el formato de archivos de configuración y sobre los ejecutables individuales que se utilizan para
configurar el BIOS del servidor y los parámetros de estado de DTK; además, permiten obtener información del sistema, incluida la
detección de dispositivos PCI.
● RAIDCFG: Los comandos RAIDCFG de la utilidad de configuración de RAID de Deployment Toolkit (DTK) permiten configurar todas las
controladoras RAID admitidas.
NOTA: Para obtener los resultados correctos, se recomienda introducir las opciones de línea de comandos en el asistente
deSecuencia de tareas.
—acpower
Tabla 3. Comando SYSCFG
Opción
--acpower
Argumentos válidos on (encendido), off (apagado), last (último)
Descripción Define el comportamiento del sistema una vez que se corta la alimentación de CA. Esta
opción especifica la forma en que el sistema responde a la restauración de la alimentación
de CA y es particularmente útil en sistemas que se apagan con un contacto múltiple.
Si se establece en on (encendido), el sistema se encenderá cuando se restablezca
la alimentación de CA. Si se establece en off (apagado), el sistema no se encenderá
cuando se restablezca la alimentación de CA. Si se establece en last (último), el sistema
se encenderá si es que se encontraba encendido en el momento en que se cortó la
alimentación de CA. Si el sistema estaba apagado cuando se cortó la alimentación de CA,
el sistema permanece apagado cuando se restaura la alimentación. Esta opción se puede
replicar.
Por ejemplo:
A:>syscfg --acpower=on acpower=on
Sistemas aplicables Todos los sistemas Dell PowerEdge anteriores a los sistemas PowerEdge 12G.
Cuando utilice este comando en DSDP, elimine syscfg y ejecute el comando
--acpower=on acpower=on
Tabla 4. Comando RAIDCFG
Opciones y
argumentos
obligatorios
Parámetros opcionales Argumentos válidos de
parámetros
Descripción
-vd -vd=id -
ac=svdn - vdn=
<string> - c=id
o vdisk vdisk= id
action= setvdname
ND ND
Define el nombre del disco virtual especificado en la
controladora especificada.
5
32 Opciones de la línea de comandos

Tabla 4. Comando RAIDCFG
Opciones y
argumentos
obligatorios
Parámetros opcionales Argumentos válidos de
parámetros
Descripción
vdname=<string>
controllerid= id
Por ejemplo:
A:>raidcfg -vd -vd=2 -ac=svdn
-vdn=xxx -c=2
RAIDCFG Command successful!
Cuando utilice este comando en DSDP, elimine raidcfg y ejecute el comando.
-vd -vd=2 -ac=svdn -vdn=xxx -c=2 RAIDCFG Command successful!
Opciones de la línea de comandos 33

Otros documentos de Dell que podría
necesitar
Además de esta guía y la ayuda en línea, es posible que necesite consultar los siguientes documentos para obtener información sobre
productos de Dell OpenManage específicos. Todos los documentos están disponibles en Dell.com/support/manuals.
● La Guía de instalación de Dell Server Deployment Pack versión 4.0 para Microsoft System Center Configuration Manager ofrece
información acerca de la instalación de DSDP 4.0 en el sistema.
● Dell Remote Access Controller 5 Firmware User's Guide (Guía del usuario de Dell Remote Access Controller 5 Firmware) proporciona
información completa acerca del uso de la utilidad de línea de comandos RACADM para configurar DRAC 5.
● Dell Chassis Management Controller User's Guide (Guía del usuario de Dell Chassis Management Controller) proporciona información
completa acerca del uso de la controladora que administra todos los módulos en el chasis que contiene el servidor Dell.
● Integrated Dell Remote Access Controller User's Guide (Guía del usuario de Integrated Dell Remote Access Controller) proporciona
información acerca de la instalación, la configuración y el mantenimiento de Integrated Dell Remote Access Controller (iDRAC) en
sistemas de administración y sistemas administrados.
● Dell Remote Access Controller/Modular Chassis User's Guide (Guía del usuario de Dell Remote Access Controller/Modular Chassis)
proporciona información acerca de la instalación, la configuración y el mantenimiento de Dell Remote Access Controller/Modular
Chassis (DRAC/MC).
● Command Line Reference Guide for iDRAC6 and CMC (Guía de referencia de la línea de comandos de iDRAC6 y CMC) ofrece
información completa sobre el uso de la utilidad de la línea de comandos RACADM.
● Command Line Reference Guide for iDRAC 2.00.00.00 and CMC (Guía de referencia de líneas de comandos para iDRAC 2.00.00.00 y
CMC) ofrece información completa acerca del uso de la utilidad de línea de comandos de RACADM en plataformas 10G-13G.
● Dell OpenManage Deployment Toolkit User's Guide (Guía del usuario de Dell OpenManage Deployment Toolkit) proporciona los
procedimientos generales y recomendados que se enfocan en las tareas básicas para una implementación satisfactoria utilizando
Windows Preinstallation Environment (Windows PE) o Linux incorporado.
● Dell OpenManage Deployment ToolKit Command Line Interface Reference Guide (Guía de referencia de la interfaz de línea de
comandos de Dell OpenManage Deployment ToolKit) ofrece información acerca de las utilidades de la línea de comandos para
configurar funciones del sistema.
● Server Update Utility User's Guide (Guía del usuario de la utilidad de actualización del servidor) proporciona información sobre cómo
identificar y aplicar actualizaciones en el sistema.
● Dell Repository Manager User’s Guide (Guía del usuario de Dell Repository Manager) proporciona información acerca de cómo crear
conjuntos de paquetes personalizados y repositorios para los servidores que se ejecutan sistemas operativos Microsoft Windows.
● El Glosario se usa para encontrar información sobre los términos utilizados en este documento.
● Guía del usuario de Integrated Dell Remote Access Controller 8 con Lifecycle Controller
Temas:
• Cómo ponerse en contacto con Dell EMC
• Acceso a documentos desde el sitio de asistencia de Dell EMC
Cómo ponerse en contacto con Dell EMC
NOTA:
Si no dispone de una conexión a Internet activa, puede encontrar la información de contacto en la factura de compra, en el
albarán o en el catálogo de productos.
Dell EMC proporciona varias opciones de servicio y asistencia en línea y por teléfono. La disponibilidad varía según el país y el producto y
es posible que algunos de los servicios no estén disponibles en su área. Si desea ponerse en contacto con Dell EMC para tratar cuestiones
relacionadas con las ventas, la asistencia técnica o el servicio de atención al cliente:
Vaya a Dell.com/contactdell.
6
34 Otros documentos de Dell que podría necesitar

Acceso a documentos desde el sitio de asistencia de
Dell EMC
Puede acceder a los documentos necesarios en una de las siguientes formas:
● Mediante los siguientes enlaces:
○ Para consultar documentos de Dell EMC Enterprise Systems Management, Dell EMC Remote Enterprise Systems Management y
Dell EMC Virtualization Solutions, visite www.dell.com/esmmanuals
○ Para consultar documentos de Dell EMC OpenManage, visite www.dell.com/openmanagemanuals
○ Para documentos de iDRAC, visite www.dell.com/idracmanuals
○ Para consultar documentos de Dell EMC OpenManage Connections Enterprise Systems Management, visite www.dell.com/
OMConnectionsEnterpriseSystemsManagement
○ Para consultar documentos de Dell EMC Serviceability Tools, visite https://www.dell.com/serviceabilitytools
● En el sitio web de asistencia de Dell EMC:
1. Vaya a https://www.dell.com/support.
2. Haga clic en Examinar todos los productos.
3. En la página Todos los productos, haga clic en Software y luego haga clic en el vínculo requerido de lo siguiente:
○ Análisis
○ Administración de sistemas cliente
○
Aplicaciones empresariales
○ Administración de sistemas empresariales
○ Mainframe
○ Sistemas operativos
○ Soluciones para el sector público
○ Herramientas de servicio
○ Asistencia
○ Utilidades
○ Soluciones de virtualización
4. Para ver un documento, haga clic en el producto requerido y, luego, en la versión requerida.
● Mediante los motores de búsqueda:
○ Escriba el nombre y la versión del documento en el cuadro de búsqueda.
Otros documentos de Dell que podría necesitar
35
-
 1
1
-
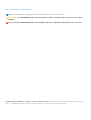 2
2
-
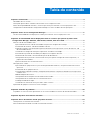 3
3
-
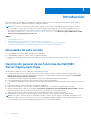 4
4
-
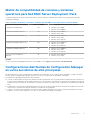 5
5
-
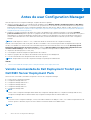 6
6
-
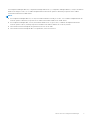 7
7
-
 8
8
-
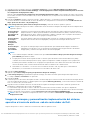 9
9
-
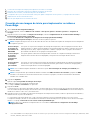 10
10
-
 11
11
-
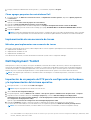 12
12
-
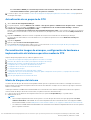 13
13
-
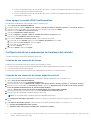 14
14
-
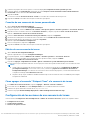 15
15
-
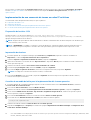 16
16
-
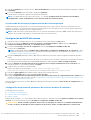 17
17
-
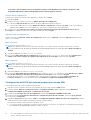 18
18
-
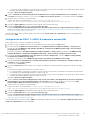 19
19
-
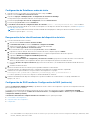 20
20
-
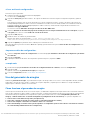 21
21
-
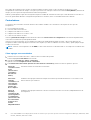 22
22
-
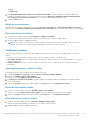 23
23
-
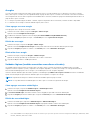 24
24
-
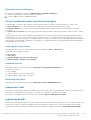 25
25
-
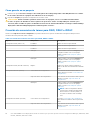 26
26
-
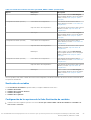 27
27
-
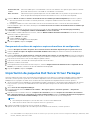 28
28
-
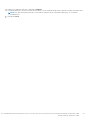 29
29
-
 30
30
-
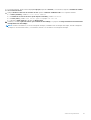 31
31
-
 32
32
-
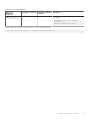 33
33
-
 34
34
-
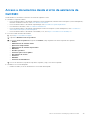 35
35
Dell EMC Server Deployment Pack v4.0 for Microsoft System Center Configuration Manager Guía del usuario
- Tipo
- Guía del usuario
Artículos relacionados
-
Dell EMC Server Deployment Pack v4.1 for Microsoft System Center Configuration Manager Guía del usuario
-
Dell Server Deployment Pack Version 3.1 for Microsoft System Center Configuration Manager Guía del usuario
-
Dell Server Deployment Pack Version 3.0 for Microsoft System Center Configuration Manager Guía del usuario
-
Dell EMC Server Deployment Pack v4.0 for Microsoft System Center Configuration Manager El manual del propietario
-
Dell EMC Server Deployment Pack v4.1 for Microsoft System Center Configuration Manager El manual del propietario
-
Dell Server Deployment Pack Version 2.0 for Microsoft System Center Configuration Manager El manual del propietario
-
Dell Lifecycle Controller Integration Version 3.3 for Microsoft System Center Configuration Manager Guía del usuario
-
Dell Server Deployment Pack Version 2.1 for Microsoft System Center Configuration Manager Guía del usuario
-
Dell Lifecycle Controller Integration Version 3.1 for Microsoft System Center Configuration Manager Guía del usuario
-
Dell Server Deployment Pack Version 3.0 for Microsoft System Center Configuration Manager Guía de inicio rápido