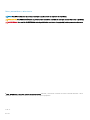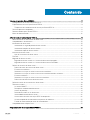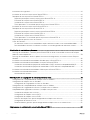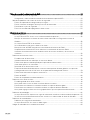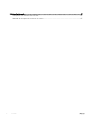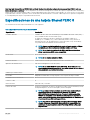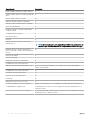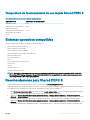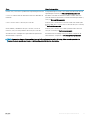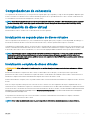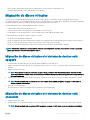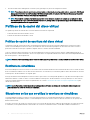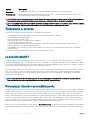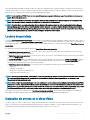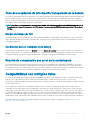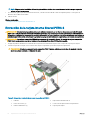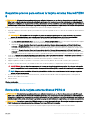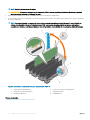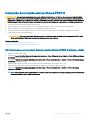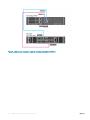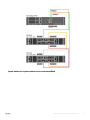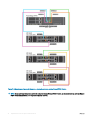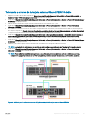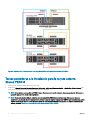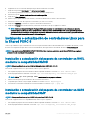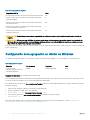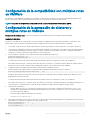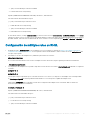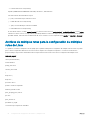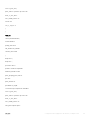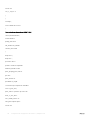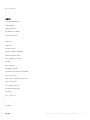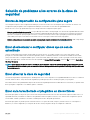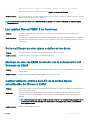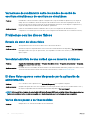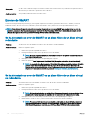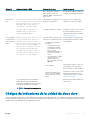Tarjetas compartidas Dell PowerEdge RAID
Controller (PERC) 8 para sistemas Dell
PowerEdge VRTX
Guía del usuario
Modelo reglamentario: UCPM-800

Notas, precauciónes y advertencias
NOTA: Una NOTA señala información importante que lo ayuda a hacer un mejor uso de su producto.
PRECAUCIÓN: Una PRECAUCIÓN indica un potencial daño al hardware o pérdida de datos y le informa cómo evitar el problema.
ADVERTENCIA: Una señal de ADVERTENCIA indica la posibilidad de sufrir daño a la propiedad, heridas personales o la muerte.
© 2017 - 2018 Dell Inc. o sus liales. Todos los derechos reservados. Dell, EMC, y otras marcas comerciales son marcas comerciales de Dell Inc. o de sus
subsidiarias. Otras marcas pueden ser marcas comerciales de sus respectivos propietarios.
2018 - 02
Rev. A07

Contenido
1 Acerca de la tarjeta Shared PERC 8................................................................................................................7
Conguraciones de la tarjeta Shared PERC 8................................................................................................................ 8
Especicaciones de una tarjeta Shared PERC 8............................................................................................................9
Temperatura de funcionamiento de una tarjeta Shared PERC 8...........................................................................11
Sistemas operativos compatibles.................................................................................................................................... 11
Recomendaciones para Shared PERC 8........................................................................................................................ 11
Matriz de documentación................................................................................................................................................12
2 Funciones de la tarjeta Shared PERC 8........................................................................................................ 14
Administración de la alimentación del disco físico.........................................................................................................14
Comprobaciones de coherencia......................................................................................................................................15
Inicialización de disco virtual............................................................................................................................................15
Inicialización en segundo plano de discos virtuales................................................................................................ 15
Inicialización completa de discos virtuales...............................................................................................................15
Inicialización rápida de discos virtuales.................................................................................................................... 16
Itinerancia de discos físicos............................................................................................................................................. 16
Uso de la itinerancia de discos físicos...................................................................................................................... 16
FastPath............................................................................................................................................................................ 16
Migración de discos virtuales.......................................................................................................................................... 17
Migración de discos virtuales si el sistema de destino está apagado................................................................... 17
Migración de discos virtuales si el sistema de destino está encendido................................................................17
Políticas de la caché del disco virtual............................................................................................................................. 18
Política de caché de escritura del disco virtual....................................................................................................... 18
Escritura no simultánea..............................................................................................................................................18
Situaciones en las que se utiliza la escritura no simultánea...................................................................................18
Situaciones en las que se utiliza la escritura no simultánea forzada sin batería..................................................19
Escritura simultánea................................................................................................................................................... 19
Situaciones en las que se utiliza la escritura simultánea........................................................................................ 19
Políticas de caché de lectura del disco virtual.........................................................................................................19
Política de caché de escritura de los discos físicos...................................................................................................... 19
Tolerancia a errores..........................................................................................................................................................20
La función SMART.....................................................................................................................................................20
Reemplazar miembro automáticamente................................................................................................................. 20
Lectura de patrullaje................................................................................................................................................... 21
Detección de errores en el disco físico.....................................................................................................................21
Intercambio directo de discos físicos.......................................................................................................................22
Conservación de caché con tarjeta PERC 8 compartida......................................................................................22
Ciclo de recopilación de información transparente de la batería.......................................................................... 23
Función de conmutación por error de la controladora...........................................................................................23
Compatibilidad con múltiples rutas................................................................................................................................ 23
3 Implementación de la tarjeta Shared PERC 8............................................................................................... 24
Contenido
3

Instrucciones de seguridad............................................................................................................................................. 24
Instalación de una nueva tarjeta interna Shared PERC 8............................................................................................24
Reemplazo de una tarjeta interna Shared PERC 8...................................................................................................... 24
Requisitos previos para extraer la tarjeta interna Shared PERC 8.......................................................................25
Extracción de la tarjeta interna Shared PERC 8.................................................................................................... 26
Instalación de la tarjeta interna Shared PERC 8.....................................................................................................27
Tareas posteriores a la instalación para la tarjeta interna Shared PERC 8.......................................................... 27
Instalación de una nueva tarjeta externa Shared PERC 8.......................................................................................... 28
Reemplazo de una tarjeta externa Shared PERC 8.....................................................................................................28
Requisitos previos para extraer la tarjeta externa Shared PERC 8......................................................................29
Extracción de la tarjeta externa Shared PERC 8................................................................................................... 29
Instalación de la tarjeta externa Shared PERC 8.................................................................................................... 31
Tareas posteriores a la instalación para la tarjeta externa Shared PERC 8.........................................................36
Requisitos previos para los casos de transición............................................................................................................37
Casos de transición..........................................................................................................................................................37
Sin tolerancia a errores en una controladora simple a tolerancia a errores en una controladora doble........... 37
Dos controladoras existentes sin tolerancia a errores en una conguración con tolerancia a errores.............38
4 Instalación de controladores y rmware.......................................................................................................39
Descarga de controladores y rmware para la Shared PERC 8 desde el sitio web de asistencia de Dell para
todos los sistemas operativos.........................................................................................................................................39
Descarga de controladores desde el soporte Herramientas de diagnóstico y servicio de sistemas Dell para
Windows........................................................................................................................................................................... 40
Instalación o actualización de controladores Windows para la Shared PERC 8.......................................................40
Instalación o actualización de controladores Linux para la Shared PERC 8.............................................................. 41
Instalación o actualización del paquete de controlador en RHEL mediante la compatibilidad KMOD............. 41
Instalación o actualización del paquete de controlador en SLES mediante la compatibilidad KMP................. 41
Instalación o actualización de controladores VMware para la Shared PERC 8........................................................ 42
Instalación o actualización del rmware........................................................................................................................42
Actualización del rmware........................................................................................................................................ 42
5 Conguración de la agrupación de clústeres y múltiples rutas......................................................................43
Conguración de la compatibilidad con múltiples rutas en Windows........................................................................ 43
Conguración de múltiples rutas en Windows............................................................................................................. 43
Conguración de la agrupación en clúster en Windows....................................................................................... 44
Conguración de la compatibilidad con múltiples rutas en VMWare.........................................................................45
Conguración de la agrupación de clústeres y múltiples rutas en VMware............................................................. 45
Compatibilidad con agrupación en clústeres y múltiples rutas par Linux.................................................................. 46
Instalación de múltiples rutas en Linux.................................................................................................................... 46
Conguración de múltiples rutas en SLES..............................................................................................................46
Conguración de múltiples rutas en RHEL............................................................................................................. 47
Archivos de múltiples rutas para la conguración de múltiples rutas de Linux...................................................48
Conguración del clúster en Linux...........................................................................................................................52
Recomendaciones generales para la conguración de múltiples rutas en un entorno Linux............................52
6 Aplicaciones de administración para la tarjeta Shared PERC 8.....................................................................53
4
Contenido

7 Clave de seguridad y administración de RAID...............................................................................................54
Implementación de claves de seguridad........................................................................................................................54
Conguración y administración de unidades de disco duro con capacidad SED............................................... 54
Solución de problemas a los errores de la clave de seguridad....................................................................................55
Errores de importación de conguración ajena segura......................................................................................... 55
Error al seleccionar o congurar discos que no son de autocifrado....................................................................55
Error al borrar la clave de seguridad........................................................................................................................ 55
Error en la tarea Borrado criptográco en discos físicos...................................................................................... 55
8 Solución de problemas.................................................................................................................................56
Problemas generales........................................................................................................................................................56
La tarjeta Shared PERC 8 no se ve en el Administrador de dispositivos............................................................ 56
Mensajes de advertencia en disco o de errores críticos mostrados en el Registro de eventos de
Windows..................................................................................................................................................................... 56
Las tarjetas Shared PERC 8 no funcionan..............................................................................................................57
Se ha noticado un error grave o daños en los datos........................................................................................... 57
Mensaje de error de EMM mostrado tras la actualización del rmware de EMM.............................................57
Comportamiento errático del LED de la unidad tras la actualización del rmware EMM................................. 57
Variaciones de rendimiento entre los modos de caché de escritura simultánea y de escritura no
simultánea...................................................................................................................................................................58
Problemas con los discos físicos.................................................................................................................................... 58
Estado de error del disco físico................................................................................................................................ 58
Velocidad admitida de una unidad que se muestra en blanco.............................................................................. 58
El disco físico aparece como bloqueado por la aplicación de administración..................................................... 58
Varios discos pasan a ser inaccesibles.................................................................................................................... 58
Recreación de un disco físico en error.................................................................................................................... 59
El repuesto dinámico dedicado externo se muestra como repuesto dinámico global en vista previa de
la conguración externa de la CMC antes de la importación de conguración externa................................... 59
El disco físico tarda mucho tiempo en reconstruirse.............................................................................................59
Errores de SMART.....................................................................................................................................................60
Errores de reemplazo de miembro automático....................................................................................................... 61
Problemas en los discos virtuales................................................................................................................................... 61
Estado degradado de los discos virtuales................................................................................................................61
No se puede volver a crear un disco virtual con tolerancia a errores..................................................................62
Error de disco virtual durante la recreación mediante un repuesto dinámico global..........................................62
Error de disco virtual durante la recreación mediante un repuesto dinámico dedicado.................................... 62
No se puede agregar un disco virtual a un grupo de discos que está experimentando recreación................. 62
Problemas del controlador.............................................................................................................................................. 62
La tarjeta Shared PERC 8 presenta un signo de exclamación amarillo en el administrador de dispositivos...63
Se muestra una cantidad incorrecta de discos virtuales en el administrador de discos de Windows............. 63
Problemas de la controladora......................................................................................................................................... 63
Problemas de la caché de la controladora.............................................................................................................. 63
La tarjeta Shared PERC 8 se inicia en modo seguro............................................................................................. 64
Códigos de indicadores de la unidad de disco duro..................................................................................................... 65
Contenido
5

9 Obtención de ayuda..................................................................................................................................... 67
Cómo ponerse en contacto con Dell EMC....................................................................................................................67
Ubicación de la etiqueta de servicio en el sistema....................................................................................................... 67
6 Contenido

Acerca de la tarjeta Shared PERC 8
NOTA: A menos que se especique lo contrario, todas las referencias a Shared PERC 8 a lo largo del documento se reeren a
tarjetas Shared PERC 8 internas y externas.
La tarjeta compartida Dell PowerEdge RAID Controller (PERC) 8 compartida es una controladora de almacenamiento especícamente
diseñada para el sistema Dell PowerEdge VRTX. La tarjeta compartida PERC 8 admite la virtualización de E/S de raíz única (SR-IOV), que
permite que varios sistemas compartan los recursos de hardware disponibles.
El controlador permite que cuatro módulos de servidor accedan a un almacenamiento local. Cada módulo de servidor del sistema operativo
(SO) carga un driver de función virtual (VF) que permite que el módulo de servidor se comunique con el rmware de la tarjeta compartida
PERC 8. Luego, los discos virtuales en el almacenamiento compartido pueden asignarse a un módulo de servidor. Desde un módulo de
servidor individual, solo es posible acceder a los discos virtuales que están asignados a ese módulo de servidor. Los dominios de
almacenamiento son independientes en las tarjetas compartidas PERC 8 internas y externas. Es decir, la tarjeta interna no puede acceder a
los discos conectados a una tarjeta externa, y viceversa. Sin embargo, la migración de discos de tarjetas compartidas PERC 8 internas a
tarjetas externas es posible si tienen el mismo rmware.
• La tarjeta compartida PERC 8 interna controla el chasis de almacenamiento interno en el chasis VRTX. Las tarjetas compartidas
PERC 8 internas están conectadas en las ranuras de PERC con las etiquetas PERC1 y PERC2.
Figura 1. Características de la tarjeta interna Shared PERC 8
1
Tarjeta interna Shared PERC 2 Disipador de calor
3 cintaable de la batería 4 la batería
• La tarjeta compartida PERC 8 externa amplía la capacidad de almacenamiento, ya que permite que los módulos de servidor accedan a
un máximo de dos JBOD externos. Las tarjetas compartidas PERC 8 externas están conectadas mediante las ranuras PCIe 5 y 6 en el
sistema VRTX. La tarjeta compartida PERC 8 externa será compatible con JBOD MD1200 o MD1220.
1
Acerca de la tarjeta Shared PERC 8 7

Figura 2. Características de la tarjeta externa Shared PERC 8
1 Conectores de los cables externos 2 Tarjeta externa Shared PERC
3 Disipador de calor 4 cintaable de la batería
5 la batería
Temas:
• Conguraciones de la tarjeta Shared PERC 8
• Especicaciones de una tarjeta Shared PERC 8
• Sistemas operativos compatibles
• Recomendaciones para Shared PERC 8
• Matriz de documentación
Conguraciones de la tarjeta Shared PERC 8
Las tarjetas compartidas PERC 8 internas y externas son dos dominios SAS independientes. El sistema PowerEdge VRTX se encuentra
disponible en las siguientes conguraciones para las tarjetas internas y externas:
Single Non-Fault Shared PERC 8 Card Conguration (Conguración de tarjeta compartida PERC 8 individual sin errores): en esta
conguración, las controladoras no duplican su caché. La política de caché predeterminada para los discos virtuales creados en esta
conguración es la escritura no simultánea. En este modo, la información de nalización de la escritura se devuelve al host después de que
los datos se escriben en la caché de la controladora de PERC 8 compartida.
Dual Fault Tolerant Shared PERC 8 Card Conguration (Conguración de tarjeta compartida PERC 8 doble con tolerancia a errores):
en esta conguración, hay dos tarjetas compartidas PERC 8 en un clúster activo-pasivo. Ambas controladoras pueden acceder al mismo
subsistema de almacenamiento. Sin embargo, solamente la controladora activa proporciona acceso a los datos. Si ocurre un error en una
tarjeta compartida PERC 8, la otra tarjeta toma el control en una transición sin problemas. La política de caché predeterminada para los
discos virtuales creados en esta conguración es la escritura no simultánea.
NOTA
: Para las controladoras externas Shared PERC 8, la opción de tolerancia a errores debe estar congurada por el usuario y
se debe utilizar la topología de cableado necesaria.
La siguiente conguración solo está disponible para las tarjetas externas:
8
Acerca de la tarjeta Shared PERC 8

Dual Non-Fault Tolerant Shared PERC 8 External Cards Conguration (Conguración de tarjetas compartidas PERC 8 externas
dobles sin tolerancia a errores): en esta conguración, el sistema PowerEdge VRTX contiene dos tarjetas compartidas PERC 8 externas, y
ambas tarjetas se conectan mediante cables a JBOD independientes para crear dominios SAS separados. Si ocurre un error con una tarjeta
compartida PERC 8 externa, se pierde el acceso al subsistema de almacenamiento conectado a dicha tarjeta. Esta opción de conguración
no está disponible para tarjetas compartidas PERC 8 internas.
Especicaciones de una tarjeta Shared PERC 8
Las características de una tarjeta Shared PERC 8 son las siguientes:
Tabla 1. Especicaciones de la tarjeta Shared PERC 8
Especicación Descripción
Unidades admitidas Unidades de disco duro SAS certicadas por Dell, unidades de estado sólido (SSD)
SAS y unidades de disco de autocifrado (SED).
Se admite la combinación de discos de distintas velocidades (7200 r. p. m.,
10 000 r. p. m. o 15 000 r. p. m.) y anchos de banda (6 Gb/s o más) mientras se
mantenga el mismo tipo de unidad (SAS) y tecnología (HDD o SSD). Sin embargo,
esto puede afectar el rendimiento de la transferencia.
NOTA: Aunque se admiten unidades de ancho de banda superior a 6 Gbps,
las unidades solo funcionarán a una velocidad máxima de 6 Gbps.
NOTA: No se admite la combinación de HDD y SSD dentro de un disco
virtual. Las unidades SATA no son compatibles.
Niveles RAID 0, 1, 5, 6, 10, 50 y 60
NOTA: No se admiten unidades no RAID.
Funciones virtuales Cuatro funciones virtuales para admitir hasta cuatro servidores host
Aplicación de administración Dell Chassis Management Controller (CMC).
NOTA: No se admite ROM de opción (OP-ROM). No se admite el inicio
desde un almacenamiento compartido. Solo puede ejecutar el inicio desde el
almacenamiento en el módulo del servidor.
Gabinete por dominio externo 2
Procesador Adaptador Dell SAS RAID-on-Chip, 8 puertos con conjunto de chips LSI 2208
Unidad de reserva de la batería Sí
Caché no volátil Sí
Memoria caché DDR3 de 1 GB y 1333 Mhz
Políticas de caché Escritura no simultánea, escritura no simultánea forzada, escritura simultánea, lectura
anticipada adaptativa, sin lectura anticipada y lectura anticipada
NOTA: La exclusividad para escritura en caché en una conguración de
controladora doble no es compatible con la versión de rmware
23.8.10-0061 y las versiones anteriores. Para que la tarjeta compartida
PERC 8 sea compatible con la función de exclusividad para escritura en
caché, asegúrese de descargar las versiones actualizadas del rmware y del
driver disponibles en
Dell.com/support/home.
NOTA: Para obtener más información, consulte la
Dell PowerEdge VRTX
Storage Subsystem Compatibility Matrix (Matriz de compatibilidad del
subsistema de almacenamiento de Dell PowerEdge VRTX)
en Dell.com/
support/home.
Acerca de la tarjeta Shared PERC 8 9

Especicación Descripción
Número máximo de tramos por grupo de discos 8
Número máximo de discos virtuales por grupo de
discos
16
Número máximo de discos virtuales 64
Repuestos dinámicos globales y dedicados Sí
Dispositivos de intercambio directo compatibles Sí
Motor XOR de hardware Sí
Inicialización de disco virtual; de segundo plano,
completa y rápida
Sí
Comprobación de coherencia Sí
Itinerancia de discos Sí
FastPath Sí
Migración de disco virtual entre dos tarjetas
Shared PERC 8
Sí
NOTA: El nivel de rmware de la tarjeta Shared PERC 8 de destino debe ser
superior o igual al nivel de rmware de la tarjeta Shared PERC 8 de origen.
Migración de discos virtuales desde tarjetas
PERC H310, H710 o H710P a una tarjeta Shared
PERC 8
No
Detección de SMART Sí
Lectura de patrullaje Sí
Reemplazar miembro automáticamente Sí
Unidad de disco duro (HDD/SSD) SAS Sí
Administración de la alimentación del disco físico IDLE-C solo para HDD compatibles. No se admite ahorro de energía equilibrado,
máximo y personalizado.
Unidad de disco duro (HDD/SSD) SATA No
Reemplazar miembro manualmente No
Expansión de la capacidad en línea No
Cachecade No
Administración de la clave local - LKM Sí
Conexión en caliente PCIe de la controladora Agregar PCIe en caliente solo es compatible con la tarjeta externa Shared PERC 8
Compatibilidad con múltiples rutas Se requiere para los sistemas con una conguración de tarjeta Shared PERC 8 con
tolerancia a errores.
Protección contra errores de la controladora Se encuentra disponible solamente para los sistemas con una conguración de tarjeta
Shared PERC 8 con tolerancia a errores.
10 Acerca de la tarjeta Shared PERC 8

Temperatura de funcionamiento de una tarjeta Shared PERC 8
Tabla 2. Especicaciones de temperatura de funcionamiento
Especicaciones Temperatura en funcionamiento
Ambiente máxima 60 °C
Temperatura de funcionamiento
máxima de la batería
60 °C
Temperatura de funcionamiento
máxima de la controladora
(ROC)
115 °C
Sistemas operativos compatibles
La tarjeta Shared PERC 8 admite los siguientes sistemas operativos:
• Microsoft Windows Server 2012 R2
• Microsoft Windows Server 2012
• Microsoft Windows Server 2008 R2
• Red Hat Enterprise Linux (RHEL) 6 Actualización 5
• RHEL 6 Actualización 6
• RHEL 6 Actualización 7
• RHEL 7.1
• SUSE Enterprise Linux (SLES) 11 SP4
• SLES 11 SP3
• SLES 12
• VMware ESXi 5.5
• VMware ESXi 6.0 y posterior
NOTA
: Para obtener información sobre el software y el hardware admitidos para el sistema PowerEdge VRTX, consulte la
PowerEdge VRTX Storage Subsystem Compatibility Matrix (Matriz de compatibilidad de subsistemas de almacenamiento
PowerEdge VRTX)
en Dell.com/support/manuals.
Recomendaciones para Shared PERC 8
• Utilice siempre la última versión del rmware y de los controladores de Dell.com/support/drivers.
• Mantenga siempre una copia de la conguración de disco virtual y la información de asignación de nodo del servidor. Para documentar
la conguración de la unidad virtual y la información de asignación, realice los pasos siguientes:
a Abra CLI terminal (Terminal de CLI) y ejecute el comando racadm raid get vdisks -o. Tome una captura de pantalla de la página
de resultados y guárdela donde desee o anote la información y guárdela en un lugar seguro.
b Haga clic en Chassis Overview (Descripción general del chasis) → Storage (Almacenamiento) → Virtual Disks (Discos
virtuales) → Assign (Asignar) para ver la asignación de disco virtual mediante la interfaz gráca de usuario de la CMC. Tome una
captura de pantalla de la página de resultados y guárdela donde desee o anote la información y guárdela en un lugar seguro.
c Haga clic en Chassis Overview (Descripción general del chasis) → Storage (Almacenamiento) → Virtual Disks (Discos
virtuales) → para obtener la información de conguración de disco virtual mediante la interfaz gráca de usuario de la CMC. Tome
una captura de pantalla de la página de resultados y guárdela donde desee o anote la información y guárdela en un lugar seguro.
Acerca de la tarjeta Shared PERC 8
11

Matriz de documentación
La matriz de documentación proporciona información sobre los documentos que puede consultar, para congurar y administrar el sistema.
Tabla 3. Matriz de documentación
Para... Consulte el apartado...
Congurar el sistema y conocer las especicaciones técnicas del
sistema
Dell PowerEdge VRTX Getting Started With Your System
(Introducción al sistema Dell PowerEdge VRTX) que se envía con el
sistema o consulte Dell.com/poweredgemanuals
Conocer los requisitos mínimos de controlador y rmware para los
componentes del subsistema de almacenamiento Dell PowerEdge
VRTX.
Dell PowerEdge VRTX Storage Subsystem Compatibility Matrix
(Matriz de compatibilidad del subsistema de almacenamiento Dell
PowerEdge VRTX) en Dell.com/poweredgemanuals
Establezca y congure su sistema Guía de conguración
Conocer las funciones del módulo del servidor, extraer e instalar
componentes del módulo de servidor, solucionar problemas de
componentes del módulo de servidor
Dell PowerEdge VRTX Enclosure Owner's Manual (Manual del
propietario del gabinete Dell PowerEdge VRTX) en Dell.com/
poweredgemanuals
Actualizar los módulos de servidor M1000e que se vayan a utilizar
en el chasis VRTX
Preparing Dell PowerEdge Blade Servers for Migration Between
PowerEdge M1000e and PowerEdge VRTX Chassis (Preparación
de los servidores Dell PowerEdge Blade para la migración entre
PowerEdge M1000e y PowerEdge VRTX Chassis) en Dell.com/
poweredgemanuals
Instalar el sistema en un bastidor Documentación del bastidor incluida con la solución del bastidor
Conocer las funciones del módulo de E/S, congurar el módulo de
E/S y obtener información adicional del módulo de E/S
Documentación del módulo de E/S en Dell.com/
poweredgemanuals
Instalar, congurar y utilizar Chassis Management Controller (CMC) Dell Chassis Management Controller for Dell PowerEdge VRTX
User’s Guide (Guía del usuario de Dell Chassis Management
Controller para Dell PowerEdge VRTX) en Dell.com/
poweredgemanuals
Consultar los mensajes de evento y error generados por el rmware
u otros agentes que supervisan los componentes del sistema
Dell PowerEdge VRTX Chassis Management Controller Firmware
Event Message Reference Guide (Guía de referencia de los
mensajes de eventos del rmware de la Dell PowerEdge VRTX
Chassis Management Controller) en Dell.com/poweredgemanuals
Consultar las instrucciones para la página actual que se muestra en
la interfaz web de la CMC
La Ayuda en línea de la CMC. Para acceder a la Ayuda en línea,
haga clic en Help (Ayuda) en la interfaz web de la CMC.
Congurar e iniciar sesión en la iDRAC, congurar el sistema de
administración y administrado, conocer las funciones de iDRAC y
solucionar problemas mediante iDRAC
Integrated Dell Remote Access Controller User's Guide (Guía del
usuario de Integrated Dell Remote Access Controller) en Dell.com/
idracmanuals
Obtener una descripción general de las ofertas de Dell Systems
Management
Dell OpenManage Systems Management Overview Guide (Guía de
descripción general de Dell OpenManage Systems Management) en
Dell.com/openmanagemanuals > OpenManage software
Conocer las características de las tarjetas de la controladora de
almacenamiento, implementar las tarjetas y administrar el
subsistema de almacenamiento
La documentación de la controladora de almacenamiento en
Dell.com/storagecontrollermanuals
Congurar, usar y solucionar problemas del OpenManage Server
Administrator
Dell OpenManage Server Administrator User's Guide (Guía del
usuario de Dell OpenManage Server Administrator) en Dell.com/
openmanagemanuals > OpenManage Server Administrator
12 Acerca de la tarjeta Shared PERC 8

Para... Consulte el apartado...
Instalar, usar y solucionar los problemas de OpenManage Essentials Dell OpenManage Essentials User's Guide (Guía del usuario de Dell
OpenManage Essentials) en Dell.com/openmanagemanuals
Conocer los subcomandos de RACADM e interfaces admitidas de
RACADM
RACADM Command Line Reference Guide for iDRAC and CMC
(Guía de referencia de la línea de comandos RACADM para iDRAC y
CMC) en Dell.com/idracmanuals
Usar los servicios remotos de Lifecycle Controller Dell LifeCycle Controller Remote Services Quick Start Guide (Guía
de inicio rápido de los servicios remotos de Dell LifeCycle Controller)
en Dell.com/idracmanuals
Iniciar, habilitar y deshabilitar Lifecycle Controller, conocer las
funciones, usar y resolver problemas de la Lifecycle Controller
Dell LifeCycle Controller User’s Guide (Guía del usuario de la Dell
LifeCycle Controller) en Dell.com/esmmanuals
Actualización de PowerEdge VRTX para admitir la expansión de
almacenamiento compartido
Actualización de PowerEdge VRTX para admitir la expansión de
almacenamiento compartido en Dell.com/poweredgemanuals
NOTA: Compruebe siempre si hay actualizaciones en Dell.com/support/manuals y, si las hay, léalas antes de proceder a la
instalación ya que menudo sustituyen a la información contenida en otros documentos.
Acerca de la tarjeta Shared PERC 8 13

Funciones de la tarjeta Shared PERC 8
Algunas de las características de la tarjeta Shared PERC 8 son las siguientes:
• Administración de la alimentación del disco físico
• Comprobaciones de coherencia
• Inicialización de disco virtual
• Itinerancia de discos
• FastPath
• Migración de discos virtuales
• Políticas de la caché del disco virtual
• Tolerancia a errores
• Lectura de patrullaje
• Compatibilidad con múltiples rutas
• Compatibilidad con cifrado a nivel de controladora
Temas:
• Administración de la alimentación del disco físico
• Comprobaciones de coherencia
• Inicialización de disco virtual
• Itinerancia de discos físicos
• FastPath
• Migración de discos virtuales
• Políticas de la caché del disco virtual
• Política de caché de escritura de los discos físicos
• Tolerancia a errores
• Compatibilidad con múltiples rutas
Administración de la alimentación del disco físico
La administración de la alimentación de discos físicos es una función de ahorro de energía de la tarjeta PERC 8 compartida. La función Idle-
C (Inactivo-C), según lo denido por la organización T10, está habilitada de forma automática para la administración de la alimentación de
discos físicos. Los discos físicos que admiten la función Idle-C (Inactivo-C), giran a menores RPM según el vencimiento del temporizador
cuando no hay ninguna actividad de E/S.
NOTA
: Existe un retraso en las operaciones de E/S cuando se aumenta la velocidad de giro de un disco congurado.
NOTA: Para obtener información detallada acerca de la administración de la alimentación, consulte la
Dell Chassis Management
Controller for Dell PowerEdge VRTX User’s Guide (Guía del usuario de Dell Chassis Management Controller para Dell PowerEdge
VRTX)
en Dell.com/poweredgemanuals.
2
14 Funciones de la tarjeta Shared PERC 8

Comprobaciones de coherencia
La Comprobación de coherencia (CC) es una operación en segundo plano que comprueba y corrige los datos de paridad o duplicados para
los discos virtuales con tolerancia a errores. Dell recomienda que ejecute una CC periódicamente en los discos virtuales. Puede iniciar una
CC manualmente en la Dell Chassis Management Controller (CMC).
NOTA: Para obtener más información sobre las comprobaciones de coherencia, consulte la
Dell Chassis Management Controller
for Dell PowerEdge VRTX Online Help (Ayuda en línea de Dell Chassis Management Controller para Dell PowerEdge VRTX)
.
Inicialización de disco virtual
Puede inicializar los discos virtuales como se describe en las secciones siguientes.
Inicialización en segundo plano de discos virtuales
Tanto la comprobación de coherencia (CC) como la inicialización en segundo plano (BGI) corrigen los errores de paridad. Sin embargo, CC
informa las incoherencias de datos a través de una noticación de suceso, mientras que BGI utiliza un proceso automático.
La inicialización en segundo plano (BGI) no se ejecuta en discos virtuales RAID 0. La BGI no puede desactivarse en forma permanente. Si la
cancela, se reiniciará automáticamente dentro de cinco minutos. A diferencia de la inicialización completa o rápida de discos virtuales, la BGI
no borra datos de los discos físicos. Normalmente, CC o BGI ocasionan alguna pérdida de rendimiento hasta que la operación naliza.
NOTA
: En los sistemas con una conguración de tarjeta Shared PERC 8 con tolerancia a errores, si se produce una protección
contra errores, la BGI se inicia automáticamente en todos los discos virtuales. Si hay una operación de BGI en curso en el
momento de la protección contra errores, la BGI se reanuda en la controladora Shared PERC 8 nueva y activa a partir del último
punto de comprobación registrado.
Inicialización completa de discos virtuales
PRECAUCIÓN
: Si se realiza una inicialización completa en un disco virtual, se destruyen todos los datos existentes en el disco
virtual.
Al realizar una inicialización completa en un disco virtual, se sobrescriben todos los bloques y se destruyen los datos que existían
previamente en el disco virtual. La inicialización completa de un disco virtual elimina la necesidad de someter el disco virtual a una BGI. La
inicialización completa suele realizarse inmediatamente después de la creación de un disco virtual.
Durante una inicialización completa, el host no puede acceder al disco virtual. Puede iniciar una inicialización completa en un disco virtual en
la CMC.
En el caso de que se produzca una protección contra errores en los sistemas con una conguración de tarjeta compartida PERC 8 con
tolerancia a errores, la inicialización completa no continuará en la controladora activa. Se debe realizar la inicialización completa nuevamente
a través de la CMC. Para obtener más información acerca de la inicialización de discos virtuales, consulte la Guía del usuario de Dell Chassis
Management Controller para Dell PowerEdge VRTX en Dell.com/poweredgemanuals y la Ayuda en línea de Dell Chassis Management
Controller para Dell PowerEdge VRTX.
Si se produce una conmutación por error en la controladora o el sistema se reinicia durante una inicialización completa, se naliza la
operación y comienza una BGI en el disco virtual.
NOTA
: Si se realiza una inicialización completa, eso le impedirá a la BGI iniciarse automáticamente en los discos virtuales.
Funciones de la tarjeta Shared PERC 8 15

Inicialización rápida de discos virtuales
PRECAUCIÓN: Si se realiza una Inicialización rápida en un disco virtual, se destruyen todos los datos existentes en el disco
virtual.
Si se realiza una inicialización rápida en un disco virtual, se sobrescriben los primeros y últimos 8 MB del disco virtual, con lo que se eliminan
los registros de inicio o la información sobre particiones. Esta operación tarda solo 2 o 3 segundos en completarse y se recomienda realizarla
al recrear discos virtuales. Puede realizar una inicialización rápida en la CMC.
NOTA: Una BGI se inicia cinco minutos después que haya nalizado la inicialización rápida.
Itinerancia de discos físicos
La itinerancia de discos físicos implica mover los discos físicos de una ranura de plano posterior a otra en la misma controladora. La
controladora reconoce automáticamente los discos físicos reubicados y los coloca en forma lógica en los discos virtuales que forman parte
del grupo de discos. La itinerancia de discos solo puede realizarse cuando el sistema está apagado.
NOTA: Si está moviendo todo un gabinete de solo unos cuantos discos (JBOD), asegúrese de apagar el JBOD antes de cablear a
la nueva controladora.
Uso de la itinerancia de discos físicos
Para utilizar la itinerancia de discos, realice los pasos siguientes:
1 Apague el sistema, los discos físicos, los gabinetes y los componentes del sistema.
2 Desconecte los cables de alimentación del sistema.
3 Mueva los discos físicos hasta las posiciones necesarias en el plano posterior o el gabinete.
4 Realice una comprobación de seguridad. Asegúrese de que los discos físicos se hayan insertado correctamente.
5 Encienda el sistema.
El controlador detecta la conguración RAID a partir de los datos de conguración de los discos físicos.
FastPath
La tarjeta Shared PERC 8 admite la función FastPath, la cual mejora el rendimiento de las aplicaciones mediante la entrega de una gran
cantidad de operaciones de E/S por segundo (IOPS).
En determinadas condiciones con FastPath, las operaciones de E/S se desvían de la caché de la controladora y se asignan directamente al
disco físico desde la memoria host o directamente desde el disco físico. Todos los discos virtuales individuales no distribuidos congurados
con la política de actualización tanto de la memoria principal como de la memoria caché y la política de caché de lectura sin lectura
anticipada pueden utilizar FastPath.
Las cargas de trabajo en los volúmenes de unidades de estado sólido proporcionan la mayor mejora del rendimiento con FastPath.
Las siguientes condiciones son compatibles con FastPath:
• Cargas de trabajo aleatorias con bloques pequeños.
• Tamaños de bloques de E/S más pequeños que el tamaño de banda del disco virtual.
• Cargas de trabajo de lectura secuencial en volúmenes RAID sin tramos (RAID 0, RAID 1, RAID 5 y RAID 6).
• Cargas de trabajo de lectura y escritura secuenciales en discos virtuales RAID 0.
Las siguientes condiciones no son compatibles con FastPath:
16
Funciones de la tarjeta Shared PERC 8

• Discos virtuales que ejecutan operaciones en segundo plano como la recreación, la inicialización, etc.
• Volúmenes RAID extendidos, como RAID 10, RAID 50 y RAID 60.
Migración de discos virtuales
La tarjeta PERC 8 compartida admite la migración de discos virtuales de una controladora a otra sin necesidad de desconectar la
controladora de destino. La controladora puede importar discos virtuales RAID en los estados óptimo, degradado o parcialmente degradado.
Se admite la migración de discos virtuales de la tarjeta compartida PERC interna a la externa.
La tarjeta Shared PERC 8 no admite la migración de discos virtuales:
• Cuando el disco virtual está en un estado en error.
• Cuando se extrae el disco virtual mientras está encendido el sistema de origen.
• Desde ningún otro tipo de tarjeta PERC, como por ejemplo PERC H310, H700, H710, H800 y H810.
La tarjeta Shared PERC 8 admite la migración de discos virtuales:
• Desde una tarjeta Shared PERC 8 parecida.
• Desde la conguración de la tarjeta Shared PERC 8 simple a la conguración de la tarjeta Shared PERC 8 tolerante a errores, pero no
desde una versión de rmware más reciente a un sistema de versión de rmware más antiguo.
• Desde otra controladora Shared PERC 8 del sistema cuando el sistema de destino está encendido o apagado.
NOTA: Cuando una controladora detecta un disco físico con una conguración existente, lo marca como externo y genera una
alerta que indica que se ha detectado un disco externo.
Migración de discos virtuales si el sistema de destino está
apagado
1 Si está instalado, extraiga el bisel frontal (opcional) desde el gabinete PowerEdge VRTX.
2 Apague el módulo de servidor utilizando los comandos del sistema operativo o la CMC, y asegúrese de que el módulo de servidor esté
apagado.
3 Apague el chasis con la CMC.
NOTA
: Para obtener información sobre cómo apagar el chasis, consulte la
Dell Chassis Management Controller for Dell
PowerEdge VRTX User's Guide (Guía del usuario de la Dell Chassis Management Controller para Dell PowerEdge VRTX)
en
Dell.com/esmmanuals.
4 Mueva los discos físicos pertinentes desde el sistema de origen al sistema de destino con una controladora Shared PERC 8 similar.
NOTA
: Si está moviendo todo un gabinete de solo unos cuantos discos (JBOD), asegúrese de apagar el JBOD antes de
cablear a la nueva controladora.
5 Encienda el sistema de destino.
El sistema detecta e importa automáticamente la conguración externa detectada.
Migración de discos virtuales si el sistema de destino está
encendido
1 Apague el sistema de origen.
2 Mueva los discos físicos pertinentes desde el sistema de origen hacia el sistema de destino con una tarjeta Shared PERC 8 similar.
NOTA
: Si está moviendo todo un gabinete JBOD, asegúrese de apagar el JBOD antes de cablear a la nueva controladora.
Funciones de la tarjeta Shared PERC 8 17

3 Acceda a la Dell Chassis Management Controller (CMC) para importar y borrar la conguración externa.
NOTA: Para obtener más información sobre la importación o el borrado de la conguración externa, consulte la
Dell Chassis
Management Controller for Dell PowerEdge VRTX User’s Guide (Guía del usuario de Dell Chassis Management Controller
para Dell PowerEdge VRTX)
en Dell.com/poweredgemanuals.
NOTA: Si la caché de escritura está habilitada para estos discos virtuales, asegúrese de vaciarla en las unidades de disco
duro del sistema de origen antes de eliminarla. Para hacerlo, detenga todas las aplicaciones, apague los servidores blade y
espere 30 segundos antes de apagar el chasis.
Políticas de la caché del disco virtual
Las siguientes políticas de caché de disco virtual se admiten en la PERC 8 compartida:
• Política de caché de escritura del disco virtual
• Políticas de caché de lectura del disco virtual
Política de caché de escritura del disco virtual
La política de caché de escritura de un disco virtual determina la manera en la que la controladora administra las escrituras en el disco
virtual. La exclusividad para escritura en caché y la actualización tanto de la memoria principal como de la memoria caché son las dos
políticas de caché de escritura que se pueden congurar en discos virtuales de manera individual.
Todos los volúmenes RAID se presentan como de exclusividad para escritura en caché al sistema operativo, independientemente de la
política de caché de escritura real del disco virtual. Las tarjetas PERC 8 compartidas administran los datos de la caché independientemente
del sistema operativo o de las aplicaciones.
NOTA
: Utilice la Dell Chassis Management Controller (CMC) para ver y administrar la conguración de la caché del disco virtual.
Escritura no simultánea
En la exclusividad para escritura en caché, la controladora envía una señal de nalización de transferencia de datos al host cuando la caché
de la controladora ha recibido todos los datos de una transacción. A continuación, la controladora graba los datos almacenados en la caché
en el dispositivo de almacenamiento en segundo plano.
El riesgo de utilizar la exclusividad para escritura en caché es que los datos en caché pueden perderse si se produce una interrupción de la
alimentación durante o cuando los datos se están escribiendo en el dispositivo de almacenamiento. El riesgo disminuye con una caché no
volátil con respaldo de batería en la tarjeta compartida PERC 8. Consulte Conservación de caché con tarjeta compartida PERC 8 para
obtener más información.
NOTA
: La conguración predeterminada de la caché para discos virtuales en sistemas de controladora doble o simple es el
almacenamiento en caché de escritura no simultánea.
Situaciones en las que se utiliza la escritura no simultánea
La exclusividad para escritura en caché es el modo de almacenamiento en caché predeterminado para la conguración de la tarjetas
compartidas PERC 8 individuales y dobles. La exclusividad para escritura en caché se utiliza en todas las situaciones en las que hay una
batería en buen estado.
Si un disco virtual ya se ha creado en el sistema VRTX con la versión del rmware que no admite el almacenamiento en caché de escritura
no simultánea, el valor predeterminado se mantendrá como escritura no simultánea. El disco virtual debe cambiarse manualmente a
18
Funciones de la tarjeta Shared PERC 8

escritura no simultánea antes de que se ponga en modo de escritura no simultánea, incluso si el sistema se ha actualizado a una versión
admitida del rmware de escritura no simultánea.
Situaciones en las que se utiliza la escritura no simultánea
forzada sin batería
PRECAUCIÓN: Se recomienda utilizar un sistema de reserva de alimentación cuando se habilita la escritura no simultánea
forzada para evitar que se pierdan datos si se produjera una pérdida de alimentación en el sistema.
Puede que la escritura no simultánea forzada se habilite para permitir que el disco virtual funcione en modo de escritura no simultánea
incluso si la batería no está presente o no funciona correctamente.
Escritura simultánea
En el almacenamiento en caché de escritura simultánea, la controladora envía una señal de nalización de transferencia de datos al sistema
host cuando el subsistema de discos ha recibido todos los datos de una transacción.
NOTA: La mayoría de las conguraciones y las cargas de trabajo experimentan algún tipo de disminución del rendimiento cuando
se conguran con la caché de escritura simultánea, en comparación con la caché de escritura no simultánea.
Situaciones en las que se utiliza la escritura simultánea
El almacenamiento en caché de escritura simultánea se utiliza en situaciones en las que se produce un error en la batería o no está
presente. La política de actualización tanto de la memoria principal como de la memoria caché también está habilitada cuando la
controladora tiene una caché anclada.
Políticas de caché de lectura del disco virtual
La política de caché de lectura de un disco virtual determina cómo gestiona la controladora las lecturas en dicho disco virtual. Las políticas
de lectura son las siguientes:
• Lectura anticipada : permite a la controladora leer previamente de manera secuencial los datos solicitados y almacenar los datos
adicionales en la memoria caché. Esto acelera las lecturas de datos secuenciales, pero hay muy poca mejora al acceder a datos
aleatorios.
• Sin lectura anticipada: desactiva la capacidad de Lectura anticipada.
• Adaptive Read Ahead (Lectura anticipada adaptable): el modo Read Ahead (Lectura anticipada) se utiliza cuando los dos accesos
de disco más recientes se producen en sectores secuenciales, de lo contrario, la controladora vuelva la modo No Read Ahead (Sin
lectura anticipada).
NOTA
: La conguración predeterminada de caché de escritura para discos virtuales es Lectura adaptativa anticipada.
Política de caché de escritura de los discos físicos
Las siguientes opciones se encuentran disponibles para la controladora PERC compartida: Manual: mediante el uso de la herramienta OS
Collector.
Opción
Descripción
Activado Se habilita la caché de disco físico para las unidades asociadas al disco virtual seleccionado.
Funciones de la tarjeta Shared PERC 8 19

Opción Descripción
Desactivado Se deshabilita la caché de disco físico para las unidades asociadas al disco virtual seleccionado.
Predeterminado Se utiliza la política de caché predeterminada en el disco físico. Consulte la documentación de los discos físicos
para obtener detalles sobre los valores predeterminados.
ADVERTENCIA: No se recomienda activar la caché de disco físico para los discos con datos críticos, ya que una interrupción en
la alimentación puede ocasionar la pérdida de datos antes de que se hayan vaciado en los medios persistentes.
NOTA: Los cambios efectuados en la caché de disco físico se aplican a todos los discos virtuales de un grupo de discos completo.
No es posible utilizar diferentes políticas de caché en los discos virtuales de un mismo grupo de discos.
Tolerancia a errores
Las funciones de tolerancia a errores de la PERC 8 compartida son las siguientes:
• Compatibilidad con la Tecnología de supervisión automática y generación de informes (SMART)
• Compatibilidad con lectura de patrullaje
• Detección de errores en el disco físico
• Recreación de discos físicos mediante repuestos dinámicos
• Conservación de caché de la controladora
• Copia de seguridad mediante batería y mediante la caché no volátil de la caché de la controladora para proteger los datos
• Detección de baterías con carga baja después del inicio
• Compatibilidad con la conmutación por error de la controladora en sistemas con una conguración de tarjeta PERC 8 compartida
tolerante a errores.
Las siguientes secciones describen algunos métodos para lograr la tolerancia a errores.
La función SMART
La función SMART supervisa determinados aspectos físicos de todos los motores, cabezales y electrónica del disco físico, y detecta los
errores previsibles del disco físico. Los datos de los discos físicos compatibles con SMART pueden supervisarse para identicar los cambios
en sus valores y determinar si dichos valores se encuentran dentro de los límites establecidos. Muchos de los errores mecánicos y eléctricos
provocan una degradación del rendimiento antes de que se produzcan los errores.
Un error de SMART también se conoce como error previsto. Hay varios factores que están relacionados con los errores previstos del disco
físico, como un error de cojinete, la rotura de un cabezal de lectura/escritura y cambios en la velocidad nominal de rotación. Además,
existen factores relacionados con el error de supercie de lectura/escritura, como la velocidad de error de búsqueda y una cantidad
excesiva de sectores defectuosos.
NOTA
: Para obtener información detallada acerca de las especicaciones de interfaz SCSI, consulte t10.org y para obtener
información detallada acerca de las especicaciones de interfaz SATA, consulte t13.org.
Reemplazar miembro automáticamente
La función automática Reemplazar miembro permite revertir un repuesto dinámico previamente puesto en servicio a un repuesto dinámico
utilizable. Cuando se produce un error de disco en un disco virtual, se pone en servicio un repuesto dinámico asignado (dedicado o global) y
comienza el proceso de regeneración hasta que el disco virtual sea óptimo. Una vez que reemplace el disco con errores (en la misma
ranura) y nalice la recreación, la tarjeta compartida PERC 8 comenzará automáticamente a copiar los datos del repuesto dinámico puesto
en servicio en el disco recién insertado. Una vez copiados los datos, el nuevo disco forma parte del disco virtual y el repuesto dinámico se
revierte a un estado listo. Esto permite que los repuestos dinámicos permanezcan en ranuras de gabinetes especícas. Mientras la tarjeta
PERC 8 compartida revierte el repuesto dinámico, el disco virtual permanece en un estado óptimo.
El disco físico con el error de SMART se ha marcado como Failed (Con errores) solo después de que se haya completado correctamente la
operación Replace Member (Reemplazar miembro). Esto evita que el arreglo entre en un estado degradado. Si se produce una operación
20
Funciones de la tarjeta Shared PERC 8

automática Reemplazar miembro utilizando un disco de origen que originalmente era un repuesto dinámico (utilizado en una recreación), y
se añade un nuevo disco como disco de destino para la operación Reemplazar miembro, el repuesto dinámico vuelve al estado de repuesto
dinámico una vez completada correctamente la operación Reemplazar miembro.
NOTA: La tarjeta Shared PERC 8 solo revierte automáticamente un repuesto dinámico si se sustituye el disco con error por un
nuevo disco en la misma ranura.
NOTA: Una operación Replace Member (Reemplazar miembro) tiene normalmente un impacto temporal en el rendimiento del
disco. Una vez completada la operación, el rendimiento del disco vuelve a la normalidad.
NOTA: Para habilitar la operación automática Replace Member (Reemplazar miembro), utilice la aplicación Dell OpenManage
Storage Management. Para obtener más información sobre la operación automática Replace Member (Reemplazar miembro),
consulte el tema Dell OpenManage Storage Management. Para obtener más información acerca de la operación manual Replace
Member (Reemplazar miembro), consulte el tema Reemplazo de un disco físico en línea.
Lectura de patrullaje
La función Patrol Read (Lectura de patrullaje) está diseñada como medida preventiva para garantizar el buen estado de los discos físicos y
la integridad de los datos. La Patrol Read (Lectura de patrullaje) busca y resuelve posibles problemas en los discos físicos congurados. La
controladora Dell Chassis Management Controller (CMC) se puede utilizar para iniciar y controlar las funciones de la Patrol Read (Lectura
de patrullaje).
A continuación se muestra una descripción general de Patrol Read (Lectura de patrullaje):
• La Patrol Read (Lectura de patrullaje) se ejecuta en todos los discos de la controladora que están congurados como parte de un
disco virtual, incluidos los repuestos dinámicos.
• La Patrol Read (Lectura de patrullaje) no se ejecuta en los discos físicos que no forman parte de un disco virtual o que se encuentran
en el estado Ready (Listo).
• La Lectura de patrullaje ajusta la cantidad de recursos del controlador dedicado a las operaciones de Lectura de patrullaje basadas en
E/S de disco destacada. Por ejemplo, si el sistema está ocupado procesando una operación de E/S, la Lectura de patrullaje utiliza
menos recursos para permitir que la E/S tenga mayor prioridad.
• La Patrol Read (Lectura de patrullaje) no se ejecuta en discos que participen en alguna de las operaciones siguientes:
– Recreación
– Reemplazo de miembros
– Inicialización completa o en segundo plano
– Comprobación de coherencia (CC)
NOTA
: De manera predeterminada, la Patrol Read (Lectura de patrullaje) se ejecuta automáticamente cada siete días en unidades
de disco duro SAS conguradas. En las unidades de estado sólido, la función Lectura de patrullaje no es necesaria y está
desactivada de forma predeterminada.
NOTA: Si se produce una conmutación por error en la controladora en los sistemas con la conguración de tarjeta Shared PERC
8 tolerante a errores, el proceso Patrol Read (Lectura de patrullaje) no continúa en la controladora activa. Se debe iniciar Patrol
Read (Lectura de patrullaje) nuevamente a través de CMC. Si el usuario no inicia Patrol Read (Lectura de patrullaje), ese proceso
se inicia automáticamente en la controladora activa dentro de los siete días posteriores a la conmutación por error.
Para obtener más información sobre el proceso Patrol Read (Lectura de patrullaje), consulte Dell Chassis Management Controller for
PowerEdge VRTX Online Help (Ayuda en línea de Dell Chassis Management Controller para PowerEdge VRTX).
Detección de errores en el disco físico
Los discos físicos con errores se detectan y se inician automáticamente las recreaciones en los discos nuevos que se inserten en la misma
ranura. Las recreaciones automáticas también pueden efectuarse con repuestos dinámicos. Si ha congurado repuestos dinámicos, las
controladoras intentarán utilizarlos automáticamente para recrear los discos físicos con errores.
Funciones de la tarjeta Shared PERC 8
21

Intercambio directo de discos físicos
NOTA: La PERC 8 compartida admite el intercambio directo de discos físicos; sin embargo, esto solo debe implementarse para
unidades no conguradas o con fallas.
El intercambio directo consiste en sustituir manualmente un disco mientras la tarjeta PERC 8 compartida está en línea y realiza las funciones
normales. Los siguientes requisitos se deben cumplir antes de realizar un intercambio directo de un disco físico:
• El disco de sustitución debe tener la misma tecnología de disco y protocolo. Por ejemplo, una unidad de disco duro SAS solo se puede
sustituir por otra unidad de disco duro SAS.
• El disco de repuesto debe tener una capacidad igual o mayor que aquel al que reemplace.
Conservación de caché con tarjeta PERC 8 compartida
La tarjeta PERC 8 compartida puede conservar su caché en caso de una interrupción de la alimentación o un apagado incorrecto en el
sistema. La tarjeta PERC 8 compartida se encuentra conectada a una unidad de reserva de batería (BBU) que proporciona alimentación de
reserva para transferir contenido de la DRAM a la caché no volátil (NVC) durante la pérdida de alimentación en el sistema.
Conservación de caché con caché no volátil (NVC)
El módulo de conservación de caché con caché no volátil (NVC) permite el almacenamiento indenido de los datos de caché de la
controladora. Si la controladora tiene datos en la memoria caché y se interrumpe la alimentación o el sistema se apaga incorrectamente, una
pequeña cantidad de energía de la batería se utilizará para transferir los datos en caché al almacenamiento de memoria ash no volátil,
donde permanecerán hasta que se restaure la alimentación y el sistema se inicie.
Recuperación de datos de caché
Si se produce una pérdida de la alimentación del sistema o el sistema no se apaga correctamente:
1 Asegúrese de que todos los discos físicos en línea siguen conectados.
2 Restaure la alimentación del sistema.
3 Inicie el sistema.
Los discos virtuales se importan automáticamente y la caché preservada (si hubiera) se vacía en los discos físicos de los discos
virtuales correspondientes. Si la caché preservada todavía permanece, es posible que algunas situaciones impidan el vaciado de datos
de la caché preservada.
NOTA
: Para obtener más información acerca de la recuperación de los datos en caché, consulte la
Dell Chassis Management
Controller for Dell PowerEdge VRTX User’s Guide (Guía del usuario de Dell Chassis Management Controller para Dell
PowerEdge VRTX)
en Dell.com/poweredgemanuals.
NOTA: Si existe una caché preservada en la Shared PERC 8, puede borrar la caché preservada en la CMC. Si no hay caché
preservada, esta opción no se mostrará en la CMC, lo que indica que los datos de la caché preservada se han recuperado y
escrito en los discos físicos correctamente.
NOTA: Si se descarta la caché preservada, los datos no se escribirán en los discos físicos. Antes de descartar la caché
preservada, asegúrese de que los datos no sean fundamentales.
22 Funciones de la tarjeta Shared PERC 8

Ciclo de recopilación de información transparente de la batería
Un ciclo de recopilación de información transparente es una operación periódica que calcula la carga que queda en la batería para garantizar
que haya energía suciente. La operación se ejecuta automáticamente y no afecta el sistema ni el rendimiento de la tarjeta compartida
PERC 8. La tarjeta compartida PERC 8 realiza automáticamente el ciclo de recopilación de información transparente (TLC) en la batería
para calibrar y medir su capacidad de carga una vez cada 90 días.
NOTA: Los discos virtuales permanecen en modo de exclusividad para escritura en caché (si está habilitado) durante el ciclo de
recopilación de información transparente. Si el TLC naliza, la tarjeta compartida PERC 8 establece el próximo TLC en más de
90 días.
Margen de tiempo de TLC
El margen de tiempo necesario para nalizar un ciclo de aprendizaje depende de la capacidad de carga de la batería y de las corrientes de
carga y descarga utilizadas. Para la tarjeta compartida PERC 8, el plazo previsto para la nalización de un ciclo de aprendizaje es de siete
horas (aproximadamente).
Condiciones para el reemplazo de la batería
La batería PERC 8 compartida se marca como En error en el sector Estado de la batería de CMC cuando el estado o la condición de la
batería se declara defectuoso. Si la batería se declara en error, el rmware ejecutará ciclos de aprendizaje en reinicios sucesivos hasta que
se reemplace la batería. Cuando se reemplaza la batería, el disco virtual pasa al modo de exclusividad para escritura en caché.
Función de conmutación por error de la controladora
La conguración de dos controladoras en el sistema VRTX contiene dos controladoras PERC compartidas conguradas en modo activo-
pasivo. Una sola controladora activa es responsable de todos los procesos relacionados con el almacenamiento. Cuando la controladora
activa deja de funcionar, la controladora pasiva actúa como un repuesto dinámico y asume las funciones de la controladora activa. Durante
una protección contra errores de la controladora, el rendimiento se puede ver afectado de manera temporal.
Compatibilidad con múltiples rutas
Las soluciones de múltiples rutas utilizan componentes redundantes de ruta física como adaptadores, cables y conmutadores para crear
rutas de acceso lógicas entre el servidor y el dispositivo de almacenamiento. Cuando ocurre un error en uno o varios de estos
componentes, la lógica de múltiples rutas utiliza una ruta de acceso alternativa para E/S con el n de que las aplicaciones puedan acceder a
sus datos a pesar de todo.
En la conguración de tarjeta PERC 8 compartida tolerante a errores, el sistema PowerEdge VRTX dispone de dos tarjetas PERC 8
compartidas en modo activa-pasiva. En esta conguración, cada servidor host puede obtener acceso al mismo disco virtual a través de
ambas tarjetas. En la ausencia de un controlador de múltiples rutas, el sistema operativo identica el único disco como dos discos idénticos.
El controlador de múltiples rutas une los dos discos en un solo disco con acceso redundante que se presenta posteriormente al sistema
operativo. La funcionalidad de múltiples rutas del sistema operativo determina la ruta de acceso seleccionada para toda operación de E/S
enviada al disco virtual. Toda operación de E/S dirigida a la tarjeta pasiva se redirige de forma interna a la tarjeta activa para su nalización.
Para obtener instrucciones sobre cómo congurar múltiples rutas para sistemas operativos compatibles, consulte Conguración de la
agrupación de clústeres y múltiples rutas
Funciones de la tarjeta Shared PERC 8
23

Implementación de la tarjeta Shared PERC 8
Siga la documentación contenida en esta sección para extraer o instalar tarjetas internas y externas Shared PERC 8 en distintas
situaciones.
Instrucciones de seguridad
ADVERTENCIA: Siempre que necesite levantar el sistema, pida la ayuda de otros. Con el n de evitar lesiones, no intente mover
el sistema usted solo.
ADVERTENCIA: Si abre o extrae la cubierta del system cuando el system está encendido,se arriesga a recibir una descarga
eléctrica.
PRECAUCIÓN: No utilice el system sin la cubierta durante más de cinco minutos.
PRECAUCIÓN: Muchas de las reparaciones deben ser realizadas únicamente por un técnico de servicio autorizado. El usuario
debe llevar a cabo únicamente las tareas de solución de problemas y las reparaciones sencillas autorizadas en la documentación
del producto o indicadas por el personal de servicio y de asistencia en línea o telefónica. Los daños causados por reparaciones no
autorizadas por Dell no están cubiertos por la garantía. Lea y siga las instrucciones de seguridad que se envían con el producto.
NOTA: Dell recomienda utilizar siempre una alfombrilla y una muñequera antiestáticas al manipular los componentes del interior
del equipo.
NOTA: Para garantizar un funcionamiento correcto y una refrigeración adecuada, todos los compartimentos y los ventiladores del
systemsystemdeben estar ocupados en todo momento con un componente o un módulo de relleno.
Instalación de una nueva tarjeta interna Shared PERC
8
Para instalar una nueva tarjeta interna Shared PERC 8 en el sistema PowerEdge, realice los pasos siguientes:
1 Instale la tarjeta interna compartida PERC 8 Consulte Instalación de la tarjeta interna Shared PERC 8.
2 Tareas posteriores a la instalación para la tarjeta interna compartida PERC 8 Consulte Tareas posteriores a la instalación para la tarjeta
interna Shared PERC 8.
Reemplazo de una tarjeta interna Shared PERC 8
Si va a reemplazar una tarjeta interna Shared PERC 8 existente en el sistema PowerEdge VRTX, realice los siguientes pasos para asegurar
el funcionamiento correcto del almacenamiento compartido una vez nalizado el proceso de reemplazo.
1 Requisitos previos para extraer la tarjeta compartida PERC interna. Consulte Requisitos previos para extraer la tarjeta interna Shared
PERC 8.
2 Extraiga la tarjeta compartida interna PERC. Consulte Extracción de la tarjeta interna Shared PERC 8.
3 Instale la tarjeta compartida PERC interna. Consulte Instalación de la tarjeta interna Shared PERC 8.
4 Tareas posteriores a la instalación para la tarjeta compartida PERC interna. Consulte Tareas posteriores a la instalación para la tarjeta
interna Shared PERC 8.
PRECAUCIÓN
: Las tarjetas compartidas PERC 8 internas no son de intercambio directo. No extraiga tarjetas compartidas
PERC 8 internas de la placa base ni las instale mientras el sistema PowerEdge VRTX está encendido.
3
24 Implementación de la tarjeta Shared PERC 8

En la conguración de tarjeta compartida PERC 8 individual, la ranura de tarjeta compartida PERC se etiqueta como PERC1 en la placa
base de PowerEdge VRTX. En la conguración de tarjeta compartida PERC 8 interna con tolerancia a errores, las ranuras de la tarjeta
compartida PERC se etiquetan como PERC1 y PERC2 en la placa base de PowerEdge VRTX. Para localizar las ranuras de la tarjeta
compartida PERC, consulte Conectores de la placa base en el Manual del propietario del chasis Dell PowerEdge VRTX en Dell.com/
poweredgemanuals.
El paquete de rmware de la controladora 23.8.10-0059 es la versión del paquete de rmware mínima necesaria para las conguraciones de
la tarjeta interna Shared PERC 8c on tolerancia a errores en PowerEdge VRTX.
NOTA: El almacenamiento en caché de escritura no simultánea en una conguración con tolerancia a errores no es compatible
con la versión de rmware 23.8.10-0061 y las versiones anteriores.
NOTA: Para obtener capacidad de almacenamiento en caché de escritura no simultánea, asegúrese de que todos los
componentes de la solución de almacenamiento se actualizan con el último rmware.
Para obtener más información, consulte el documento de la matriz de compatibilidad del subsistema de almacenamiento en Dell.com/
support/home.
Para obtener información sobre la extracción y reinstalación de partes del sistema, consulte el VRTX Enclosure Owner's Manual (Manual
del propietario del gabinete VRTX) del sistema en Dell.com/poweredgemanuals.
Requisitos previos para extraer la tarjeta interna Shared PERC
8
PRECAUCIÓN
: Muchas de las reparaciones deben ser realizadas únicamente por un técnico de servicio autorizado. El usuario
debe llevar a cabo únicamente las tareas de solución de problemas y las reparaciones sencillas autorizadas en la documentación
del producto o indicadas por el personal de servicio y de asistencia en línea o telefónica. Los daños causados por reparaciones no
autorizadas por Dell no están cubiertos por la garantía. Lea y siga las instrucciones de seguridad que se incluyen con el producto.
Realice los pasos siguientes para activar la recuperación si el proceso de reemplazo de piezas falla:
1 Siga el procedimiento del sistema operativo para realizar una copia de seguridad de todos los datos de las unidades de almacenamiento
compartidas
PRECAUCIÓN
: El procedimiento de reemplazo de piezas es complejo y puede poner en riesgo sus datos si se producen
errores. Es fundamental hacer una copia de seguridad de los datos importantes antes de iniciar el procedimiento.
2 Documente su información de asignación y conguración de unidades virtuales mediante los siguientes pasos:
a Abra CLI terminal (Terminal de CLI) y ejecute el comando racadm raid get vdisks -o. Tome una captura de pantalla de la página
de resultados y guárdela donde desee o anote la información y guárdela en un lugar seguro.
b Haga clic en Chassis Overview (Descripción general del chasis) → Storage (Almacenamiento) → Virtual Disks (Discos
virtuales)
→ Assign (Asignar) para ver la asignación de disco virtual mediante la interfaz gráca de usuario de la CMC. Tome
una captura de pantalla de la página de resultados y guárdela donde desee o anote la información y guárdela en un lugar seguro.
c Haga clic en Chassis Overview (Descripción general del chasis) → Storage (Almacenamiento) → Virtual Disks (Discos
virtuales) → para obtener la información de conguración de disco virtual mediante la interfaz gráca de usuario de la CMC.
Tome una captura de pantalla de la página de resultados y guárdela donde desee o anote la información y guárdela en un lugar
seguro.
3 Haga clic en Chassis Overview (Descripción general del chasis) → Storage (Almacenamiento) → Controllers (Controladoras) para
conocer la versión de rmware de la tarjeta interna compartida PERC 8 actual. Si el sistema tiene dos tarjetas internas compartidas
PERC 8 instaladas, la versión del rmware debe ser la misma para las dos tarjetas.
4 Apague los módulos de servidor mediante los comandos del sistema operativo o mediante la CMC.
5 Apague el gabinete, incluidos los periféricos conectados, y desconecte el gabinete de la toma de corriente y de los periféricos.
6 Extraiga los módulos del servidor y las unidades de disco duro de almacenamiento compartido del sistema PowerEdge VRTX.
ADVERTENCIA
: Para no dañar los componentes del sistema, no los apile después de extraerlos. Para obtener información
sobre la compatibilidad con la normativa sobre descargas electrostáticas (ESD), consulte Dell.com/regulatory_compliance.
Implementación de la tarjeta Shared PERC 8 25

NOTA: Etiquete todos los módulos del servidor y las unidades de disco duro antes de extraerlas de forma que se puedan
colocar en las mismas ranuras.
7 Si es necesario, gire los pies del sistema hacia el interior y tumbe el sistema de lado sobre una supercie plana, con el seguro de
liberación de la cubierta hacia arriba.
8 Abra el sistema.
Vínculos relacionados
Reemplazo de una tarjeta interna Shared PERC 8
Extracción de la tarjeta interna Shared PERC 8
PRECAUCIÓN: Muchas de las reparaciones deben ser realizadas únicamente por un técnico de servicio autorizado. El usuario
debe llevar a cabo únicamente las tareas de solución de problemas y las reparaciones sencillas autorizadas en la documentación
del producto o indicadas por el personal de servicio y de asistencia en línea o telefónica. Los daños causados por reparaciones no
autorizadas por Dell no están cubiertos por la garantía. Lea y siga las instrucciones de seguridad que se incluyen con el producto.
PRECAUCIÓN: Las tarjetas compartidas PERC 8 internas no son de intercambio directo. No extraiga las tarjetas compartidas
PERC 8 internas de la placa base ni las instale mientras el sistema PowerEdge VRTX está encendido.
1 Empuje las palancas de liberación en el borde de la tarjeta interna Shared PERC 8 para soltar la tarjeta del soporte para tarjetas.
2 Oriente la tarjeta de modo que el otro extremo de la tarjeta se separe del soporte de la tarjeta en la placa base.
PRECAUCIÓN: Al extraer o colocar la tarjeta compartida PERC 8 interna, sujétela por los bordes. No manipule la tarjeta
mientras sostiene la batería o el disipador de calor.
Figura 3. Extracción e instalación de la tarjeta interna Shared PERC 8
1
la batería 2 Tarjeta interna Shared PERC 8
3 Punto de contacto (2) 4 Conector de la tarjeta interna en la placa base
5 Palanca de liberación (2) 6 Soporte para tarjetas
26 Implementación de la tarjeta Shared PERC 8

Vínculos relacionados
Reemplazo de una tarjeta interna Shared PERC 8
Instalación de la tarjeta interna Shared PERC 8
PRECAUCIÓN: Muchas de las reparaciones deben ser realizadas únicamente por un técnico de servicio autorizado. El usuario
debe llevar a cabo únicamente las tareas de solución de problemas y las reparaciones sencillas autorizadas en la documentación
del producto o indicadas por el personal de servicio y de asistencia en línea o telefónica. Los daños causados por reparaciones no
autorizadas por Dell no están cubiertos por la garantía. Lea y siga las instrucciones de seguridad que se envían con el producto.
1 Alinee un extremo de la tarjeta con el soporte de la tarjeta en la placa base.
2 Baje el otro extremo de la tarjeta para introducirlo en el soporte de tarjeta en la placa base.
PRECAUCIÓN: Si ejerce presión en el disipador de calor o la batería al colocar la tarjeta interna compartida PERC 8, esta
última podría dañarse. Utilice solo los puntos de contacto para colocar la tarjeta.
3 Presione los puntos de contacto de la tarjeta y empújela hasta quede completamente encajada.
Cuando la tarjeta esté totalmente introducida, las palancas de liberación encajan sobre el borde de la tarjeta.
NOTA: Antes de cerrar el sistema, asegúrese de que las palancas de liberación estén bien encajadas en el borde de la tarjeta.
4 Cierre el sistema.
Vínculos relacionados
Instalación de una nueva tarjeta interna Shared PERC 8
Reemplazo de una tarjeta interna Shared PERC 8
Tareas posteriores a la instalación para la tarjeta interna Shared
PERC 8
1 Encienda el sistema PowerEdge VRTX sin unidades de disco duro y módulos del servidor introducidos.
NOTA
: El subsistema de almacenamiento PowerEdge VRTX puede tardar hasta 25 minutos en encenderse.
2 Inicie sesión en la interfaz gráca de usuario de la CMC.
3 Haga clic en Overview (Descripción general) → Power (Alimentación) → Control y visualice el Power State (Estado de la
alimentación) para asegurarse de que esté ON (Encendido).
4 Haga clic en Chassis Overview (Descripción general del chasis) → Storage (Almacenamiento) → Controllers (Controladoras) para
ver la versión de rmware de la tarjeta interna Shared PERC 8 reemplazada.
La versión del rmware debe ser la misma para las dos tarjetas.
NOTA
: Si las tarjetas internas Shared PERC 8 tienen diferentes versiones de rmware, descargue y actualice el rmware a la
versión más reciente desde Dell.com/drivers.
5 Si el sistema tiene dos tarjetas internas PERC 8 compartidas, asegúrese de que la opción Fault Tolerance Status (Estado de la
tolerancia a errores) esté congurada en Healthy/Normal (En buen estado/Normal). Esto es necesario para asegurarse de que el
rmware nuevo se ha inicializado y es compatible antes de volver a insertar las unidades de disco duro compartidas y los servidores
modulares.
6 Apague el PowerEdge VRTX sistema.
7 Introduzca el almacenamiento compartido, las unidades de disco duro que lo ha extraído anteriormente. Introduzca las unidades de
disco duro compartidas en las ranuras originales.
8 Encienda el PowerEdge VRTX sistema.
9 Compruebe la Virtual Disk Layout (Distribución de discos virtuales) y las Virtual Disk Assignments (Asignaciones de disco virtual)
en la interfaz gráca de usuario de la CMC. Si los discos virtuales no se importan o no están presentes o si las asignaciones de disco
virtual no están presentes o son incorrectas, póngase en contacto con el servicio de asistencia técnica de Dell.
Implementación de la tarjeta Shared PERC 8
27

10 Apague el PowerEdge VRTX sistema.
11 Introduzca los módulos de servidor que lo ha extraído anteriormente. Introduzca los módulos de servidor en las ranuras originales.
12 Encienda el PowerEdge VRTX sistema.
13 Encienda los módulos de servidor.
Vínculos relacionados
Instalación de una nueva tarjeta interna Shared PERC 8
Reemplazo de una tarjeta interna Shared PERC 8
Instalación de una nueva tarjeta externa Shared PERC
8
Para instalar una nueva tarjeta externa Shared PERC 8 en el sistema PowerEdge, realice los pasos siguientes:
1 Instale la tarjeta externa compartida PERC 8. Consulte Instalación de la tarjeta externa Shared PERC 8.
2 Tareas posteriores a la instalación para la tarjeta externa compartida PERC. Consulte Tareas posteriores a la instalación para la tarjeta
externa Shared PERC 8.
Reemplazo de una tarjeta externa Shared PERC 8
Si va a reemplazar una tarjeta externa PERC8 compartida existente en el sistema PowerEdge VRTX, realice los siguientes pasos para
asegurar el funcionamiento correcto del almacenamiento compartido una vez nalizado el proceso de reemplazo.
1 Requisitos previos para extraer la tarjeta compartida PERC externa. Consulte Requisitos previos para extraer la tarjeta externa Shared
PERC 8.
2 Extraiga la tarjeta compartida PERC externa. Consulte Extracción de la tarjeta externa Shared PERC 8.
3 Instale la tarjeta compartida PERC externa. Consulte Instalación de la tarjeta externa Shared PERC 8.
4 Tareas posteriores a la instalación para la tarjeta externa compartida PERC. Consulte Tareas posteriores a la instalación para la tarjeta
externa Shared PERC 8.
PRECAUCIÓN
: Las tarjetas compartidas PERC 8 externas admiten el acoplamiento activo, pero no la extracción. No extraiga
tarjetas compartidas PERC 8 externas de la placa base mientras el sistema PowerEdge VRTX está encendido.
En la conguración de tarjeta compartida PERC 8 individual, la ranura de tarjeta compartida PERC externa se etiqueta como Slot 5
(Ranura 5) o Slot 6 (Ranura 6) en la placa base de PowerEdge VRTX. En la conguración de tarjeta compartida PERC 8 externa con
tolerancia a errores, las ranuras de la tarjeta compartida PERC externa se etiquetan como Slot 5 (Ranura 5) y Slot 6 (Ranura 6) en la
placa base de PowerEdge VRTX.
Para ubicar las ranuras PERC compartidas, consulte Conectores de la placa base en el Dell PowerEdge VRTX Enclosure Owner's Manual
(Manual del propietario del gabinete Dell PowerEdge VRTX) en Dell.com/poweredgemanuals.
Para obtener más información, consulte el documento de la matriz de compatibilidad del subsistema de almacenamiento en Dell.com/
support/home.
Para obtener información sobre la extracción y reinstalación de partes del sistema, consulte el VRTX Enclosure Owner's Manual (Manual del
propietario del gabinete VRTX) del sistema en Dell.com/poweredgemanuals.
28
Implementación de la tarjeta Shared PERC 8

Requisitos previos para extraer la tarjeta externa Shared PERC
8
PRECAUCIÓN: Muchas de las reparaciones deben ser realizadas únicamente por un técnico de servicio autorizado. El usuario
debe llevar a cabo únicamente las tareas de solución de problemas y las reparaciones sencillas autorizadas en la documentación
del producto o indicadas por el personal de servicio y de asistencia en línea o telefónica. Los daños causados por reparaciones no
autorizadas por Dell no están cubiertos por la garantía. Lea y siga las instrucciones de seguridad que se incluyen con el producto.
Realice los pasos siguientes para activar la recuperación si el proceso de reemplazo de piezas falla:
1 Siga el procedimiento del sistema operativo para realizar una copia de seguridad de todos los datos de las unidades de almacenamiento
compartidas.
PRECAUCIÓN: El procedimiento de reemplazo de piezas es complejo y puede poner en riesgo sus datos si se producen
errores. Es fundamental hacer una copia de seguridad de los datos importantes antes de iniciar el procedimiento.
2 Documente su información de asignación y conguración de unidades virtuales mediante los siguientes pasos:
a Abra CLI terminal (Terminal de CLI) y ejecute el comando racadm raid get vdisks -o. Tome una captura de pantalla de la página
de resultados y guárdela donde desee o anote la información y guárdela en un lugar seguro.
b Haga clic en Chassis Overview (Descripción general del chasis) → Storage (Almacenamiento) → Virtual Disks (Discos
virtuales) → Assign (Asignar)
para ver la asignación de disco virtual mediante la interfaz gráca de usuario de la CMC. Tome
una captura de pantalla de la página de resultados y guárdela donde desee o anote la información y guárdela en un lugar seguro.
c Haga clic en Chassis Overview (Descripción general del chasis) → Storage (Almacenamiento) → Virtual Disks (Discos
virtuales) para obtener la información de conguración de disco virtual mediante la interfaz gráca de usuario de la CMC. Tome
una captura de pantalla de la página de resultados y guárdela donde desee o anote la información y guárdela en un lugar seguro.
3 Haga clic en Chassis Overview (Descripción general del chasis) → Storage (Almacenamiento) → Controllers (Controladoras) para
ver la versión de rmware de la tarjeta externa Shared PERC 8 actual.
4 Apague los módulos de servidor mediante los comandos del sistema operativo o mediante la CMC.
5 Apague el gabinete, incluidos los periféricos conectados, y desconecte el gabinete de la toma de corriente y de los periféricos.
6 Extraiga los módulos del servidor y las unidades de disco duro de almacenamiento compartido del sistema PowerEdge VRTX.
ADVERTENCIA
: Para no dañar los componentes del sistema, no los apile después de extraerlos. Para obtener información
sobre la compatibilidad con la normativa sobre descargas electrostáticas (ESD), consulte Dell.com/regulatory_compliance.
NOTA: Etiquete todos los módulos del servidor y las unidades de disco duro antes de extraerlas de forma que se puedan
colocar en las mismas ranuras.
7 Si es necesario, gire los pies del sistema hacia el interior y tumbe el sistema de lado sobre una supercie plana, con el seguro de
liberación de la cubierta hacia arriba.
8 Abra el sistema.
Vínculos relacionados
Reemplazo de una tarjeta externa Shared PERC 8
Extracción de la tarjeta externa Shared PERC 8
PRECAUCIÓN
: Muchas de las reparaciones deben ser realizadas únicamente por un técnico de servicio autorizado. El usuario
debe llevar a cabo únicamente las tareas de solución de problemas y las reparaciones sencillas autorizadas en la documentación
del producto o indicadas por el personal de servicio y de asistencia en línea o telefónica. Los daños causados por reparaciones no
autorizadas por Dell no están cubiertos por la garantía. Lea y siga las instrucciones de seguridad que se incluyen con el producto.
PRECAUCIÓN: Las tarjetas compartidas PERC 8 externas no son de intercambio directo. No extraiga las tarjetas compartidas
PERC 8 externas de la placa base mientras el sistema PowerEdge VRTX está encendido.
1
Presione la lengüeta de liberación del seguro de la tarjeta de expansión para levantar el seguro hacia fuera de la ranura.
Implementación de la tarjeta Shared PERC 8
29

NOTA: No doble los conectores de tarjeta.
PRECAUCIÓN: Al extraer o colocar la tarjeta compartida PERC 8 externa, sujétela por los bordes. No manipule la tarjeta
mientras sostiene la batería o el disipador de calor.
2 Sujete la tarjeta externa por los bordes y extráigala del conector de tarjeta en la placa base.
3 Si va a extraer la tarjeta de forma permanente, instale un cubrerranuras metálico en la apertura de la ranura vacía y cierre el pestillo de
la tarjeta de expansión.
NOTA: Es necesario instalar un soporte de relleno en las ranuras de expansión vacías a n de cumplir la certicación del
sistema de la Comisión Federal de Comunicaciones (FCC). Los soportes de relleno también evitan que entre polvo y
suciedad en el sistema y contribuyen a mantener una refrigeración y una circulación de aire adecuadas dentro del sistema.
Figura 4. Extracción e instalación de la tarjeta externa Shared PERC 8
1
Tarjeta externa Shared PERC 8 2 Conector de la tarjeta en la placa base
3 Pestillo de la tarjeta de expansión 4 Separador metálico
5 Lengüeta de liberación 6 Unidad divisoria
Vínculos relacionados
Reemplazo de una tarjeta externa Shared PERC 8
30
Implementación de la tarjeta Shared PERC 8

Instalación de la tarjeta externa Shared PERC 8
PRECAUCIÓN: Muchas de las reparaciones deben ser realizadas únicamente por un técnico de servicio autorizado. El usuario
debe llevar a cabo únicamente las tareas de solución de problemas y las reparaciones sencillas autorizadas en la documentación
del producto o indicadas por el personal de servicio y de asistencia en línea o telefónica. Los daños causados por reparaciones no
autorizadas por Dell no están cubiertos por la garantía. Lea y siga las instrucciones de seguridad que se envían con el producto.
1 Levante el seguro de la tarjeta de expansión de la ranura.
2 Sujete la tarjeta por sus bordes y alinee el conector de borde de la tarjeta con el conector de tarjeta en la placa base.
3 Alinee el soporte de la tarjeta de expansión con los separadores metálicos del chasis.
4 Introduzca el conector del borde de la tarjeta en el conector para tarjetas hasta que la tarjeta quede completamente encajada.
5 Cierre el pasador de la tarjeta de expansión.
PRECAUCIÓN: Si ejerce presión en el disipador de calor o la batería al colocar la tarjeta externa compartida PERC 8, esta
última podría dañarse. Utilice solo los puntos de contacto para colocar la tarjeta.
Vínculos relacionados
Reemplazo de una tarjeta externa Shared PERC 8
Instalación de una nueva tarjeta externa Shared PERC 8
Sin tolerancia a errores de la tarjeta externa Shared PERC 8 simple o doble
1 Apague los módulos de servidor.
2 Haga clic en Server Overview (Descripción general del servidor) → Power (Alimentación) → Control → Power O Server (Apagar
el servidor) para todos los servidores.
3 Haga clic en Chassis Overview (Descripción general del chasis) → Power (Alimentación) → Control → Power O System (Apagar
el sistema) para apagar el chasis.
4 Abra el sistema e instale un máximo de dos tarjetas externas Shared PERC 8 en las ranuras cinco y seis.
5 Gabinete(s) de cable a tarjetas externas Shared PERC 8 mediante metodología de cableado necesaria.
6 Haga clic en Chassis Overview (Descripción general del chasis) → Power (Alimentación) → Control → Power On System
(Encender el sistema)
para encender el chasis.
NOTA
: Para transición de una gabinete a dos o viceversa, repita el procedimiento, excepto para agregar las tarjetas externas
y vuelva a conectar el cable según sea necesario.
Implementación de la tarjeta Shared PERC 8 31

Figura 5. Cableado para un gabinete simple de la tarjeta externa Shared PERC 8
32
Implementación de la tarjeta Shared PERC 8

Figura 6. Cableado para un gabinete doble de la tarjeta externa Shared PERC 8
Implementación de la tarjeta Shared PERC 8
33

Figura 7. Cableado para el modo sin tolerancia a errores de la tarjeta externa Shared PERC 8 doble
NOTA
: En el modo sin tolerancia a errores de la tarjeta externa Shared PERC 8 doble, las dos controladoras externas Shared
PERC 8 son independientes y no se puede comunicar entre sí.
34 Implementación de la tarjeta Shared PERC 8

Tolerancia a errores de la tarjeta externa Shared PERC 8 doble
1 Apague los módulos de servidor. Haga clic en Server Overview (Descripción general del servidor) → Power (Alimentación) →
Control → Power O Server (Apagar el servidor) para todos los servidores.
2 Haga clic en Chassis Overview (Descripción general del chasis) → Power (Alimentación) → Control → Power O System (Apagar
el sistema) para apagar el chasis.
3 Abra el sistema e instale dos tarjetas externas Shared PERC 8 en las ranuras cinco y seis.
4 Haga clic en Chassis Overview (Descripción general del chasis) → Power (Alimentación) → Control → Power On System
(Encender el sistema) para encender el chasis.
5 Para habilitar la tolerancia a errores en dos tarjetas compartidas PERC 8 externas, la versión del rmware debe ser la misma para las
dos tarjetas. Haga clic en Chassis Overview (Descripción general del chasis) → Storage (Almacenamiento) → Update (Actualizar)
y cargue la imagen de rmware necesaria para ambas tarjetas compartidas PERC 8 externas.
6 Haga clic en Chassis Overview (Descripción general del chasis) → Storage (Almacenamiento) → Controllers (Controladoras) →
Troubleshooting (Solución de problemas) → Actions (Acciones) → Enable Fault Tolerance (Habilitar tolerancia a errores) para
ambas controladoras.
7 Haga clic en Chassis Overview (Descripción general del chasis) → Power (Alimentación) → Control → Power O System (Apagar
el sistema)
para apagar el chasis.
8 Gabinete(s) de cable a tarjetas externas Shared PERC 8 mediante metodología de cableado necesaria.
NOTA: La topología de cableado que se muestra en esta sección es necesaria para que funcione la tolerancia a errores.
9 Haga clic en Chassis Overview (Descripción general del chasis) → Power (Alimentación) → Control → Power On System
(Encender el sistema) para encender el chasis.
NOTA
: Para realizar la transición de un gabinete a dos o viceversa, mientras que ya se está en la tolerancia a errores,
simplemente apague los módulos del servidor y el gabinete, vuelva a conectar los cables y, a continuación, encienda.
Figura 8. Cableado para la tolerancia a errores del gabinete simple de la tarjeta externa Shared PERC 8
Implementación de la tarjeta Shared PERC 8
35

Figura 9. Cableado para la tolerancia a errores del gabinete doble de la tarjeta externa Shared PERC 8
Tareas posteriores a la instalación para la tarjeta externa
Shared PERC 8
1 Inicie sesión en la interfaz gráca de usuario de la CMC.
2 Haga clic en Chassis Overview (Descripción general del chasis) → Storage (Almacenamiento) → Controllers (Controladoras) para
ver la versión de rmware de la tarjeta externa Shared PERC 8 instalada.
NOTA
: Si las tarjetas externas Shared PERC 8 tienen diferentes versiones de rmware, descargue y actualice el rmware a
la versión más reciente desde Dell.com/drivers.
NOTA: De manera predeterminada, todas las tarjetas compartidas PERC 8 externas instaladas funcionan en una sola
controladora, en el modo sin tolerancia a errores. Incluso si hay dos tarjetas compartidas PERC 8 externas instaladas, ambas
tarjetas funcionan de manera independiente en modo de controladora individual. Para ingresar en el modo con tolerancia a
errores, consulte Tolerancia a errores de la tarjeta externa Shared PERC 8 doble.
36 Implementación de la tarjeta Shared PERC 8

Vínculos relacionados
Instalación de una nueva tarjeta externa Shared PERC 8
Reemplazo de una tarjeta externa Shared PERC 8
Requisitos previos para los casos de transición
PRECAUCIÓN: Muchas de las reparaciones deben ser realizadas únicamente por un técnico de servicio autorizado. El usuario
debe llevar a cabo únicamente las tareas de solución de problemas y las reparaciones sencillas autorizadas en la documentación
del producto o indicadas por el personal de servicio y de asistencia en línea o telefónica. Los daños causados por reparaciones no
autorizadas por Dell no están cubiertos por la garantía. Lea y siga las instrucciones de seguridad que se incluyen con el producto.
Realice los pasos siguientes para activar la recuperación si el proceso de reemplazo de piezas falla:
1 Siga el procedimiento del sistema operativo para realizar una copia de seguridad de todos los datos de las unidades de almacenamiento
compartidas.
PRECAUCIÓN: Este procedimiento es complejo y puede poner en riesgo los datos si se cometen errores. Asegúrese de
realizar una copia de seguridad de todos los datos críticos antes de iniciar el procedimiento.
2 Documente su información de asignación y conguración de unidades virtuales mediante los siguientes pasos:
a Abra CLI terminal (Terminal de CLI) y ejecute el comando racadm raid get vdisks -o.
Tome una captura de pantalla de la página de resultados y guárdela donde desee o anote la información y guárdela en un lugar
seguro.
b Haga clic en Chassis Overview (Descripción general del chasis) → Storage (Almacenamiento) → Virtual Disks (Discos
virtuales) → Assign (Asignar) para ver la asignación de disco virtual mediante la interfaz gráca de usuario de la CMC.
Tome una captura de pantalla de la página de resultados y guárdela donde desee o anote la información y guárdela en un lugar
seguro.
c Haga clic en Chassis Overview (Descripción general del chasis) → Storage (Almacenamiento) → Virtual Disks (Discos
virtuales) para obtener la información de conguración de disco virtual mediante la interfaz gráca de usuario de la CMC.
Tome una captura de pantalla de la página de resultados y guárdela donde desee o anote la información y guárdela en un lugar seguro.
3 Haga clic en Chassis Overview (Descripción general del chasis) → Storage (Almacenamiento) → Controllers (Controladoras) para
ver la versión de rmware de la tarjeta interna compartida PERC 8 actual. Si el sistema tiene dos tarjetas internas compartidas PERC 8
instaladas, la versión del rmware debe ser la misma para las dos tarjetas.
Casos de transición
La siguiente sección contiene los procedimientos de casos de transición comunes.
Sin tolerancia a errores en una controladora simple a tolerancia
a errores en una controladora doble
PRECAUCIÓN
: Antes de llevar a cabo la transición, realice una copia de seguridad de todos los datos y complete los pasos que se
describen en la sección de requisitos previos para los casos de transición. Consulte Requisitos previos para los casos de
transición.
1 Apague los módulos de servidor. Haga clic en Server Overview (Descripción general del servidor) → Power (Alimentación) →
Control → Power O Server (Apagar el servidor) para todos los servidores.
2 Haga clic en Chassis Overview (Descripción general del chasis) → Power (Alimentación) → Control → Power O System (Apagar
el sistema) para apagar el chasis.
3 Abra el sistema e instale una segunda tarjeta externa Shared PERC 8 en la ranuras cinco o seis.
4 Haga clic en Chassis Overview (Descripción general del chasis) → Power (Alimentación) → Control → Power On System
(Encender el sistema) para encender el chasis.
Implementación de la tarjeta Shared PERC 8
37

5 Haga clic en Chassis Overview (Descripción general del chasis) → Storage (Almacenamiento) → Controllers (Controladoras) →
Troubleshooting (Solución de problemas) → Actions (Acciones) → Enable Fault Tolerance (Habilitar tolerancia a errores) para
habilitar la Tolerancia a errores para ambas controladoras.
6 Haga clic en Chassis Overview (Descripción general del chasis) → Power (Alimentación) → Control → Power O System (Apagar
el sistema)
para encender el chasis.
7 Gabinete(s) de cable a tarjetas externas Shared PERC 8 mediante metodología de cableado necesaria.
NOTA: Esta topología de cableado es necesaria para que funcione la tolerancia a errores.
8 Haga clic en Chassis Overview (Descripción general del chasis) → Power (Alimentación) → Control → Power On System
(Encender el sistema) para apagar el chasis.
Dos controladoras existentes sin tolerancia a errores en una
conguración con tolerancia a errores
Dos controladoras existentes sin tolerancia a errores (conectadas a dos chasis cada una) en una conguración con tolerancia a errores
NOTA: En una conguración de dos controladoras con tolerancia a errores, se admite un máximo de dos chasis. Esta situación
ocasiona una pérdida de dos chasis.
PRECAUCIÓN: Antes de llevar a cabo la transición, realice una copia de seguridad de todos los datos y complete los pasos que se
describen en la sección de requisitos previos para los casos de transición. Consulte Requisitos previos para los casos de
transición.
1 Apague los módulos de servidor. Haga clic en Server Overview (Descripción general del servidor) → Power (Alimentación) →
Control → Power O Server (Apagar el servidor) para todos los servidores.
2 Haga clic en Chassis Overview (Descripción general del chasis) → Storage (Almacenamiento) → Controllers (Controladoras) →
Troubleshooting (Solución de problemas) → Actions (Acciones) → Enable Fault Tolerance (Habilitar tolerancia a errores) para
habilitar Habilitar tolerancia a errores para ambas controladoras.
Aparece un mensaje de error que indica que las controladoras no tienen tolerancia a errores porque la controladora en el mismo nivel no
está disponible. Esto está previsto.
3 Haga clic en Chassis Overview (Descripción general del chasis) → Power (Alimentación) → Control → Power O System (Apagar
el sistema) para apagar el chasis.
4 Gabinete(s) de cable a tarjetas externas Shared PERC 8 mediante metodología de cableado necesaria.
NOTA
: Solo se admiten dos gabinetes en una conguración con tolerancia a errores de la controladora doble.
NOTA: Esta topología de cableado es necesaria para que funcione la tolerancia a errores.
5 Haga clic en Chassis Overview (Descripción general del chasis) → Power (Alimentación) → Control → Power On System
(Encender el sistema) para encender el chasis.
38
Implementación de la tarjeta Shared PERC 8

Instalación de controladores y rmware
La tarjeta (PERC) 8 de la controladora Dell Shared PowerEdge RAID requiere controladores de software para funcionar con los sistemas
operativos compatibles.
Este capítulo contiene los procedimientos para instalar los controladores para la tarjeta Shared PERC 8.
NOTA: Para comprobar la compatibilidad de los sistemas operativos, consulte Dell.com/ossupport.
NOTA: La Shared PERC 8 no admite el inicio desde un almacenamiento compartido.
NOTA: Solo un driver de software por sistema operativo es necesario para tarjetas internas y externas PERC 8 compartidas. No
es necesario instalar un driver independiente.
Temas:
• Descarga de controladores y rmware para la Shared PERC 8 desde el sitio web de asistencia de Dell para todos los sistemas
operativos
• Descarga de controladores desde el soporte Herramientas de diagnóstico y servicio de sistemas Dell para Windows
• Instalación o actualización de controladores Windows para la Shared PERC 8
• Instalación o actualización de controladores Linux para la Shared PERC 8
• Instalación o actualización de controladores VMware para la Shared PERC 8
• Instalación o actualización del rmware
Descarga de controladores y rmware para la Shared
PERC 8 desde el sitio web de asistencia de Dell para
todos los sistemas operativos
1 Vaya a Dell.com/drivers.
2 En la sección Identify your product (Selección del producto), introduzca la etiqueta de servicio del sistema en el campo Enter a
Service Tag or Express Service Code (Etiqueta de servicio o código de servicio rápido).
NOTA
: Si no tiene la etiqueta de servicio, seleccione Automatically detect my Service Tag for me (Detectar
automáticamente mi etiqueta de Servicio) para que el sistema detecte automáticamente su etiqueta de servicio o seleccione
Choose from a list of all Dell products (Seleccionar de una lista de productos Dell) para seleccionar el producto en la página
Product Selection (Selección de productos).
NOTA: Para descargar el rmware y los controladores más recientes para un módulo del servidor (por ejemplo Dell
PowerEdge M520, M620 y M820), introduzca la etiqueta de servicio o el número de modelo del módulo del servidor. Para
descargar el rmware y los controladores más reciente de los componentes internos del chasis PowerEdge VRTX (por
ejemplo, el rmware y el controlador de la tarjeta Shared PERC 8), introduzca la etiqueta de servicio o el número de modelo
del chasis PowerEdge VRTX.
3 Seleccione Operating System (Sistema operativo), Category (Categoría), Release Date (Fecha de publicación) e Importance
(Importancia)
de las listas desplegables correspondientes.
Se mostrarán los controladores correspondientes a su selección.
4 Descargue los controladores que necesite en una unidad de disquete, una unidad USB, un CD o un DVD.
4
Instalación de controladores y rmware 39

5 Durante la instalación del sistema operativo, use los medios que creó con la opción Load Driver (Cargar controlador) para cargar
controladores de almacenamiento masivo. Para obtener más información acerca de la reinstalación del sistema operativo, consulte el
documento sobre el sistema operativo en Dell.com/operatingsystemmanuals.
Descarga de controladores desde el soporte
Herramientas de diagnóstico y servicio de sistemas
Dell para Windows
Para descarga de controladores desde el soporte Herramientas de diagnóstico y servicio de sistemas Dell:
1 Introduzca el soporte Herramientas de diagnóstico y servicio de sistemas Dell en el sistema.
Aparece la pantalla Welcome to Dell Service and Diagnostic Utilities (Bienvenido a las utilidades de diagnóstico y servicio de Dell).
2 Seleccione el modelo del sistema y el sistema operativo.
Para obtener la lista de sistemas operativos compatibles, consulte Sistemas operativos admitidos.
3 Haga clic en Continue (Continuar).
4 Seleccione el controlador que necesite en la lista de controladores que se muestra.
5 Seleccione el archivo zip autoextraíble y haga clic en Run (Ejecutar).
6 Copie el controlador en una unidad de disquete, un CD, un DVD o una unidad USB.
Repita este paso para todos los controladores necesarios.
7 Durante la instalación del sistema operativo, use los medios que creó con la opción Load Driver (Cargar controlador) para cargar
controladores de almacenamiento masivo.
Para obtener más información sobre cómo reinstalar el sistema operativo, consulte el documento pertinente en Dell.com/support/
home.
Instalación o actualización de controladores Windows
para la Shared PERC 8
Este procedimiento se aplica a la actualización de los controladores para los sistemas operativos Windows admitidos.
NOTA
: Las controladoras PERC H310/H710/H710P/H810 utilizan el mismo controlador que la Shared PERC 8 y no requieren
instalaciones de controlador independientes.
NOTA: Para obtener más información, consulte la
PowerEdge VRTX Storage Subsystem Compatibility Matrix (Matriz de
compatibilidad del subsistema de almacenamiento de PowerEdge VRTX)
en Dell.com/support/home.
NOTA: Cierre todas las aplicaciones del sistema antes de actualizar el controlador.
1 Intrduzca el soporte (CD, DVD o unidad USB) que contiene el controlador.
2 Seleccione Inicio > Conguración > Panel de control > Sistema.
Aparece la ventana Propiedades del sistema.
NOTA
: La ruta de acceso a Propiedades del sistema puede variar según la familia del sistema operativo.
3 Haga clic en la pestaña Hardware.
4 Haga clic en Administrador de dispositivos.
Aparece la pantalla Administrador de dispositivos.
NOTA
: La ruta de acceso al Administrador de dispositivos puede variar según la familia del sistema operativo.
5 Expanda Controladores SCSI y RAID. Para ello, haga doble clic en la entrada o haga clic en el símbolo "más" situado junto a SCSI y
Controladora RAID.
NOTA
: En Windows Server 2012 o Windows Server 2008, la tarjeta Shared PERC 8 aparece bajo Controladoras de
almacenamiento.
40 Instalación de controladores y rmware

6 Haga doble clic en el controlador RAID para el que desea actualizar el controlador.
7 Haga clic en la pestaña Controlador y en Actualizar controlador.
Se mostrará la pantalla para actualizar el asistente del controlador de dispositivos.
8 Seleccione la opción Instalar desde una lista o ubicación especíca.
9 Haga clic en Next (Siguiente).
10 Realice los pasos que se indican en el asistente y acceda a la ubicación de los archivos del controlador.
11 Seleccione el archivo INF del soporte de controladores (CD, DVD u otro medio).
12 Haga clic en Siguiente y continúe con los pasos de instalación del asistente.
13 Haga clic en Finalizar para salir del asistente y reiniciar el sistema de modo que se apliquen los cambios.
NOTA: Dell proporciona el Dell Update Package (DUP) para actualizar los controladores en los sistemas que ejecutan
sistemas operativos Windows Server 2012/2012 R2 o Windows Server 2008/2008 R2. DUP es una aplicación ejecutable
que actualiza los controladores de dispositivos especícos. DUP admite interfaz de línea de comando y ejecución silenciosa.
Para obtener más información, consulte Dell.com/support.
Instalación o actualización de controladores Linux para
la Shared PERC 8
Utilice los procedimientos que se describen en esta sección para actualizar el driver de las distribuciones compatibles de Red Hat y SUSE
de Linux. Para asegurarse de que tiene la versión actual del driver, descargue el driver actualizado de Linux en Dell.com/support.
NOTA: Las controladoras PERC H310/H710/H710P/H810 utilizan el mismo controlador que la Shared PERC 8 y no requieren
instalaciones de controlador independientes.
Instalación o actualización del paquete de controlador en RHEL
mediante la compatibilidad KMOD
NOTA
: Este procedimiento se aplica a Red Hat Enterprise Linux 6 SP5, 6.6, 6.7 y 7.1.
Para instalar el paquete RPM con soporte KMOD, realice los pasos siguientes:
1 Descomprima el paquete de versión del driver tarball comprimido mediante el comando tar vxzf <driver name>.
2 Instale el paquete del driver utilizando el comando . rpm –ihv kmod-megaraid_ sas-<version>.x86_64.rpm
NOTA
: Utilice rpm -Uvh <package name> cuando actualice un paquete existente.
3 Reinicie el sistema para que la actualización del controlador surta efecto.
4 Compruebe que el driver se haya cargado mediante el comando modinfo megaraid_sas.
5 Vea la lista de controladoras instaladas en el sistema mediante el comando lspci | grep IOV.
Instalación o actualización del paquete de controlador en SLES
mediante la compatibilidad KMP
NOTA
: Este procedimiento se aplica a SUSE Enterprise Linux 11 SP3, 12 y 13.
Para instalar el paquete RPM con compatibilidad KMP, realice los pasos siguientes:
1 Descomprima el paquete de versión del driver tarball comprimido mediante el comando tar vxzf <driver name>.
2 Instale el paquete del driver utilizando el comando . rpm –ihv lsi-megaraid_ sas-<version>.x86_64.rpm
Instalación de controladores y
rmware 41

NOTA: Utilice rpm -Uvh <package name> cuando actualice un paquete existente.
3 Reinicie el sistema para que la actualización del controlador surta efecto.
4 Compruebe que el driver se haya cargado mediante el comando modinfo megaraid_sas.
5 Vea la lista de controladoras instaladas en el sistema mediante el comando lspci | grep IOV.
Instalación o actualización de controladores VMware
para la Shared PERC 8
Para obtener información acerca de cómo instalar los drivers en VMware ESXi 5.1, 5.5 y 6.0, consulte kb.vmware.com/kb/2005205. Para
obtener información acerca de los drivers de VMware ESXi, consulte la documentación de VMware ESXi en Dell.com/
virtualizationsolutions.
Instalación o actualización del rmware
El subsistema de almacenamiento VRTX incluye los drivers y el rmware de la tarjeta compartida PERC, el rmware de la infraestructura del
chasis y el CMC. Al actualizar cualquiera de estos componentes, asegúrese de que todas las versiones de los componentes se encuentren
en un nivel compatible.
NOTA: Para obtener más información, consulte la
PowerEdge VRTX Storage Subsystem Compatibility Matrix (Matriz de
compatibilidad del subsistema de almacenamiento de PowerEdge VRTX)
en Dell.com/support/home.
NOTA: Los archivos de imagen del rmware independiente son necesarios para actualizar las tarjetas internas y externas
compartidas PERC compartidas.
Actualización del rmware
Antes de comenzar, descargue el Dell Update Package para el rmware.
1 Inicie sesión en la CMC de VRTX.
2 Asegúrese de apagar todos los módulos del servidor.
3 Vaya a Storage (Almacenamiento) y haga clic en la pestaña Update (Actualizar).
4 Vaya hasta la ubicación donde haya descargado el archivo y seleccione el nuevo archivo.
5 Haga clic en Cargar.
6 Después de la transferencia del archivo, marque la casilla de vericación junto a la versión y haga clic en Update (Actualizar).
NOTA
: El rmware de la tarjeta compartida PERC 8 solamente se puede actualizar desde VRTX Chassis Management
Controller. Los DUP del rmware no responden si se ejecutan en Windows desde un servidor.
NOTA: Es posible que ocurran errores en la actualización del rmware si la controladora RAID en el sistema está realizando
una tarea de E/S en segundo plano (es decir, una comprobación de coherencia, una inicialización en segundo plano, una
recreación o una reconstrucción). Asegúrese de permitir que nalice la tarea en segundo plano antes de intentar actualizar
el rmware.
NOTA: Las tareas de Patrol Read no afectan a la actualización del rmware.
42 Instalación de controladores y rmware

Conguración de la agrupación de clústeres y
múltiples rutas
Al congurar la solución VRTX con la tarjeta compartida PERC 8, es posible que deba optimizar el sistema en función de su situación de uso
y conguración especícas. Cada sistema operativo expone distintos ajustes para el usuario. A continuación, se incluye una lista de algunos
de los ajustes que pueden ser útiles para su situación especíca de uso. Siempre debe revisar la documentación proporcionada por el
proveedor del sistema operativo para obtener una explicación más completa de estos y otros ajustes que no aparecen en este documento.
Temas:
• Conguración de la compatibilidad con múltiples rutas en Windows
• Conguración de múltiples rutas en Windows
• Conguración de la compatibilidad con múltiples rutas en VMWare
• Conguración de la agrupación de clústeres y múltiples rutas en VMware
• Compatibilidad con agrupación en clústeres y múltiples rutas par Linux
Conguración de la compatibilidad con múltiples rutas
en Windows
En Windows, la compatibilidad con múltiples rutas se habilita mediante la instalación de un controlador MPIO. Se debe agregar el dispositivo
PERC 8 compartido a la lista de dispositivos que MPIO reúne después de la instalación del controlador de dispositivo.
NOTA
: Si no tiene un disco virtual asignado al host, la Dell Shared PERC 8 no estará disponible como un dispositivo de múltiples
rutas.
Realice los siguientes pasos para agregar la tarjeta PERC 8 compartida:
1 Abra el panel de control de MPIO.
2 Haga clic en la pestaña Discover Multi-Paths (Detectar múltiples rutas).
3 Seleccione DELL Shared PERC8 y haga clic en Add (Agregar).
Este es un procedimiento de conguración que se realiza una sola vez. Después de que el dispositivo PERC 8 compartido se agrega a la
lista de dispositivos, el controlador MPIO reúne todas las instancias de un mismo disco virtual en un solo disco. La política de múltiples rutas
recomendada para Windows es la operación por turnos (con subconjunto).
Conguración de múltiples rutas en Windows
Conguración de múltiples rutas (MPIO): Dell recomienda la siguiente conguración del registro cuando congure la MPIO:
5
Conguración de la agrupación de clústeres y múltiples rutas 43

Tabla 4. Conguración del registro
Temporizador MPIO Valor
HKLM\System\CurrentControlSet\Services\DISK\TimeOutValue 30
HKLM\system\CurrentControlSet\Services\MPIO\Parameters
\PathVerifyEnabled
0
HKLM\system\CurrentControlSet\Services\MPIO\Parameters
\PDORemovePeriod
60
HKLM\system\CurrentControlSet\Services\MPIO\Parameters
\UseCustomPathRecoveryInterval
1
HKLM\system\CurrentControlSet\Services\MPIO\Parameters
\PathRecoveryInterval
25
PRECAUCIÓN: Realice siempre una copia de seguridad de los archivos de registro (system.dat y user.dat) antes de editar el
registro.
PRECAUCIÓN: El uso incorrecto del Editor de registro puede causar problemas graves que pueden requerir la reinstalación de
Windows. Dell no puede garantizar que los problemas derivados del uso incorrecto del Editor del registro se puedan solucionar.
Use el Editor de registro bajo su propia responsabilidad.
Para obtener más información sobre cómo editar el registro, consulte el tema de la ayuda en línea Cambio de claves y valores en el Editor de
registro (regedit.exe).
Conguración de la agrupación en clúster en Windows
Las siguientes entradas de registro son necesarias en cada nodo del clúster para habilitarlos y ver las unidades en la Shared PERC 8:
Tabla 5. Entradas de registro
Ubicación Tipo de entrada Propiedad Valor
HKLM\SYSTEM
\CurrentControlSet\Services
\ClusDisk\Parameters
DWORD AllowBusTypeRAID 0x01
Conguración del clúster: QuorumArbitrationTimeMax = 90
Este valor deberá aumentarse hasta 90 desde un valor predeterminado de 20. Esto permite que la solución de clúster tolere una protección
contra errores de la controladora, que a veces puede tardar hasta 80 segundos.
Para cambiar el valor de registro de QuorumArbitrationTimeMax mediante PowerShell para Windows Server 2012 y Windows Server 2012
R2, haga lo siguiente:
1 Desde un nodo del clúster, abra una solicitud de PowerShell elevada.
2 Ejecute el siguiente comando con el valor adecuado:
Get-Cluster | %{ $_. QuorumArbitrationTimeMax = 90}
3 Para conrmar que el valor QuorumArbitrationTimeMax ha cambiado en el clúster ejecute:
Get-Cluster | fl *
Para obtener más detalles sobre la conguración de la agrupación en clústeres en entornos de Windows, consulte Construcción de
clústeres de Microsoft Windows Server 2012 en Dell PowerEdge VRTX.
44
Conguración de la agrupación de clústeres y múltiples rutas

Conguración de la compatibilidad con múltiples rutas
en VMWare
En VMWare, la compatibilidad con múltiples rutas se habilita automáticamente mediante el uso de Native Multipathing (Múltiples rutas
nativas - NMP) para todas las tarjetas Shared PERC 8 en las versiones Dell de los sistemas operativos ESXi.
NOTA: La política de múltiples rutas recomendada es la de elementos utilizados más recientemente (MRU).
Conguración de la agrupación de clústeres y
múltiples rutas en VMware
Conguración de múltiples rutas: no hay una conguración recomendada a parte de la conguración predeterminada
Conguración del clúster:
En VMware, es posible que la contención de LUN sea un problema con implementaciones de clústeres grandes. A continuación, verá
algunas pautas y ajustes que Dell recomienda usar para la conguración de un clúster con almacenamiento compartido:
1 Si es posible, tenga más de un LUN para almacenamiento de datos para reducir la contención del LUN y los conictos de reserva.
2 Un alto número de máquinas virtuales por LUN también puede aumentar la contención de LUN. Debido a cargas de trabajo diferentes,
es difícil identicar pautas precisas para las VM por LUN, pero una práctica recomendada consiste en no superar las 64 máquinas
virtuales por LUN para la optimización adecuada de su solución particular.
3 Se recomiendan los siguientes valores para la limitación de profundidad de cola del LUN:
queuefullsamplesize: 32
queuefullthresholdesize: 8
Consulte la documentación de VMware para obtener más detalles sobre esta conguración y sobre cómo modicarla.
Para obtener más información, consulte el artículo de la base de conocimientos "Controlling LUN queue depth throttling in VMware
ESX/ESXi" (Cómo controlar la limitación de profundidad de cola de un LUN en VMware ESX/ESXi) (1008113).
4 Conguración de las solicitudes de disco pendientes máximas para las máquinas virtuales:
Dell recomienda el valor siguiente para las solicitudes de disco pendientes máximas de los mundos conictivos:
NoOfOutstandingIOsWithCompetingWorlds: 128
Asegúrese de que utiliza un valor de 128 o inferior para obtener las solicitudes de disco pendientes máximas que admite la versión
disponible más reciente de VMware.
Consulte la documentación de VMware para obtener más detalles sobre esta conguración y sobre cómo modicarla.
Para obtener más información, consulte el artículo de la base de conocimientos "Setting the Maximum Outstanding Disk Requests for
virtual machines" (Conguración de las solicitudes de disco pendientes máximas para las máquinas virtuales) (1268).
5 Umbral de reserva de discos:
• VMware dene este valor como el “período en la que las reservas con recuento se permiten en un dispositivo (en ms)”. Esta
conguración se puede utilizar para aumentar la legitimidad de las reservas del LUN desde varios hosts. Este ajuste se puede
encontrar en la GUI de vSphere.
Dell recomienda el siguiente umbral de reserva de disco:
DiskReservationThreshold 1
6 Para ayudar a determinar si tiene conictos de reserva y obtener registro adicional para diagnosticar los problemas de contención de
almacenamiento, la siguiente conguración de registro puede ser útil:
ReservationBacktrace: 1
Scsi.LogScsiAborts: 1
Scsi.LogCmdErrors: 1
Conguración
de la agrupación de clústeres y múltiples rutas 45

NOTA: Se espera que ocurran algunos conictos con la reserva; no todos los errores de comando indican un error. Consulte la
documentación de VMware para obtener información adicional.
Compatibilidad con agrupación en clústeres y
múltiples rutas par Linux
Instalación de múltiples rutas en Linux
En Linux, se admiten múltiples rutas mediante el módulo de múltiples rutas del asignador de dispositivos.
El módulo del asignador de dispositivos debe instalarse si no forma parte de la instalación predeterminada: device-mapper-multipath-
<versión>(RHEL) y device-mapper-<versión>(SLES). Esto se puede instalar mediante cualquiera de las herramientas de Update Manager,
como yum o yast.
Conguración de múltiples rutas en SLES
1 Modique el archivo multipath.conf en /etc/multipath.conf con los parámetros sugeridos en Archivos de múltiples rutas para la
conguración de múltiples rutas de Linux. Si está copiando el archivo desde Windows, utilice el archivo dos2Unix multipath.conf una
vez que lo haya copiado.
2 Para iniciar los servicios de múltiples rutas y habilitarlos para iniciarse en el reinicio:
chkcong multipathd on
chkcong boot.multipath on
Si no se inicia automáticamente el servicio boot.multipath en el inicio del sistema, haga lo siguiente para iniciarlo manualmente:
/etc/init.d/boot.multipath start
/etc/init.d/multipathd start
3 La conguración de múltiples rutas se puede comprobar con la información en el archivo /etc/multipath.conf utilizando los siguientes
comandos.
multipath -v2 –d
multipath -v3 –d
Una vez que se haya comprobado que los comandos anteriores son correctos, los dispositivos de múltiples rutas están disponibles
en /dev/mapper/mpathX de manera predeterminada donde la X son los dispositivos eligibles de múltiples rutas.
Puede utilizar multipath-ll para comprobar el estado de la conguración de múltiples rutas. El resultado debe ser similar a la
información que se muestra a continuación:
linux-ha-2:~ #multipath –ll
mpathc (3690b11c025a5ef001b289a2f60d160b6) dm-1 DELL, Shared PERC8
size=50G features='0' hwhandler='0' wp=rw
|-+- policy='round-robin 0' prio=50 status=active
| `- 1:2:1:0 sdc 8:32 active ready running
46
Conguración de la agrupación de clústeres y múltiples rutas

`-+- policy='round-robin 0' prio=10 status=enabled
`- 2:2:1:0 sde 8:64 active ready running
mpathb (3690b11c025a5ef001b2895c11d374ab5) dm-0 DELL, Shared PERC8
size=10G features='0' hwhandler='0' wp=rw
|-+- policy='round-robin 0' prio=50 status=active
| `- 1:2:0:0 sdb 8:16 active ready running
`-+- policy='round-robin 0' prio=10 status=enabled
`- 2:2:0:0 sdd 8:48 active ready running
En el resultado anterior, el campo status (estado) nos muestra si una ruta está active (activa) o enabled (habilitada). La ruta activa
suministra los datos a la E/S. El campo Priority (Prioridad) también se utiliza en el campo de estado para identicar la ruta de máxima
prioridad. Además, cada ruta tiene un identicador de acceso exclusivo a la VD compartida (para mpathc es /dev/sdc y /dev/sde).
Conguración de múltiples rutas en RHEL
1 Modique el archivo multipath.conf en /etc/multipath.conf con los parámetros sugeridos en Archivos de múltiples rutas para la
conguración de múltiples rutas de Linux. Si está copiando el archivo desde Windows, utilice el archivo dos2Unix multipath.conf una
vez que lo haya copiado.
2 Para iniciar los servicios de múltiples rutas y habilitarlos para iniciarse en el reinicio:
chkcong multipathd on
Si no se inicia automáticamente el servicio boot.multipath en el inicio del sistema, haga lo siguiente para iniciarlo manualmente:
/etc/init.d/multipathd start
3 La conguración de múltiples rutas se puede comprobar con la información en el archivo /etc/multipath.conf utilizando los siguientes
comandos.
multipath -v2 –d
multipath -v3 –d
Una vez que se haya comprobado que los comandos anteriores son correctos, los dispositivos de múltiples rutas están disponibles
en /dev/mapper/mpathX de manera predeterminada donde la X son los dispositivos eligibles de múltiples rutas.
Puede utilizar multipath-ll para comprobar el estado de la conguración de múltiples rutas. El resultado debe ser similar a la
información que se muestra a continuación:
linux-ha-2:~ #multipath –ll
mpathc (3690b11c025a5ef001b289a2f60d160b6) dm-1 DELL, Shared PERC8
size=50G features='0' hwhandler='0' wp=rw
|-+- policy='round-robin 0' prio=50 status=active
| `- 1:2:1:0 sdc 8:32 active ready running
`-+- policy='round-robin 0' prio=10 status=enabled
Conguración
de la agrupación de clústeres y múltiples rutas 47

`- 2:2:1:0 sde 8:64 active ready running
mpathb (3690b11c025a5ef001b2895c11d374ab5) dm-0 DELL, Shared PERC8
size=10G features='0' hwhandler='0' wp=rw
|-+- policy='round-robin 0' prio=50 status=active
| `- 1:2:0:0 sdb 8:16 active ready running
`-+- policy='round-robin 0' prio=10 status=enabled
`- 2:2:0:0 sdd 8:48 active ready running
En el resultado anterior, el campo status (estado) nos muestra si una ruta está active (activa) o enabled (habilitada). La ruta activa
suministra los datos a la E/S. El campo Priority (Prioridad) también se utiliza en el campo de estado para identicar la ruta de máxima
prioridad. Además, cada ruta tiene un identicador de acceso exclusivo a la VD compartida. (Para mpathc es /dev/sdc y /dev/sde).
Archivos de múltiples rutas para la conguración de múltiples
rutas de Linux
Los siguientes son archivos multipath.conf de ejemplo que se pueden utilizar para la conguración de múltiples rutas de Linux. Es posible
que los archivos requieran modicaciones en función de sus requisitos de conguración especícos. Consulte la documentación
proporcionada por el proveedor de distribución de Linux para obtener más instrucciones sobre la conguración de múltiples rutas.
RHEL 6.5, 6.6, 6.7
valores predeterminados {
nivel de detalle 2
polling_interval 10
checker_timeout 90
}
dispositivos {
dispositivo {
proveedor "DELL"
producto "PERC8 compartida"
hardware_handler "1 alua"
path_grouping_policy failover
prio alua
path_checker tur
prioridades rr_weight
conmutación por recuperación inmediata
48
Conguración de la agrupación de clústeres y múltiples rutas

error no_path_retry
path_selector "operación por turnos 0"
ush_on_last_del no
user_friendly_names "sí"
función "0"
fast_io_fail_tmo 5
}
}
RHEL 7.1
valores predeterminados {
nivel de detalle 2
polling_interval 10
uid_attribute "ID_SERIAL"
checker_timeout 90
}
dispositivos {
dispositivo {
proveedor "DELL"
producto "PERC8 compartida"
hardware_handler "1 alua"
path_grouping_policy failover
prio alua
path_checker tur
prioridades rr_weight
conmutación por recuperación inmediata
error no_path_retry
path_selector "operación por turnos 0"
ush_on_last_del no
user_friendly_names "sí"
alias_prex "mpath-sperc"
Conguración
de la agrupación de clústeres y múltiples rutas 49

función "0"
fast_io_fail_tmo 5
}
}
restringir {
wwid "<WWID de OS VD>"
}
Para todas las versiones hasta SLES 11 SP4
valores predeterminados {
nivel de detalle 2
polling_interval 10
uid_attribute "ID_SERIAL"
checker_timeout 90
}
dispositivos {
dispositivo {
proveedor "DELL"
producto "PERC8 compartida"
hardware_handler "1 alua"
path_grouping_policy failover
prio alua
path_checker tur
prioridades rr_weight
conmutación por recuperación inmediata
error no_path_retry
path_selector "operación por turnos 0"
ush_on_last_del no
user_friendly_names "sí"
alias_prex "mpath-sperc"
función "0"
50
Conguración de la agrupación de clústeres y múltiples rutas

fast_io_fail_tmo 5
}
}
SLES 12
valores predeterminados {
nivel de detalle 2
polling_interval 10
uid_attribute "ID_SERIAL"
checker_timeout 90
}
dispositivos {
dispositivo {
proveedor "DELL"
producto "PERC8 compartida"
hardware_handler "1 alua"
path_grouping_policy failover
prio alua
path_checker tur
prioridades rr_weight
conmutación por recuperación inmediata
error no_path_retry
path_selector "operación por turnos 0"
ush_on_last_del no
user_friendly_names "sí"
alias_prex "mpath-sperc"
función "0"
fast_io_fail_tmo 5
}
}
restringir {
Conguración
de la agrupación de clústeres y múltiples rutas 51

wwid "<WWID de OS VD>"
}
Conguración del clúster en Linux
• Cuando congure dispositivos sbd STONITH, asegúrese de que el tiempo de espera del mensaje esté establecido en 120 segundos y
que el temporizador de vigilancia está establecido en, al menos, 60 segundos. Esto es para asegurar que la controladora SPERC
funciona correctamente.
Recomendaciones generales para la conguración de múltiples
rutas en un entorno Linux.
• Se puede obtener información adicional en los siguientes enlaces:
– https://www.suse.com/documentation/sles11/singlehtml/stor_admin/stor_admin.html#multipathing
– https://access.redhat.com/documentation/en-US/Red_Hat_Enterprise_Linux/7/pdf/DM_Multipath/Red_Hat_Enterprise_Linux-7-
DM_Multipath-en-US.pdf
– https://access.redhat.com/documentation/en-US/Red_Hat_Enterprise_Linux/6/html-single/DM_Multipath/
• Dell recomienda utilizar nombres de fácil uso (/dev/mapper/mpathx en lugar de /dev/dm-n). Este último está destinado solo para uso
interno.
• En algunos casos, es posible que no se desee usar el módulo de múltiples rutas para agregar discos USB o locales. Para estos
dispositivos, los siguientes pasos pueden utilizarse para desactivarlos del asignador de dispositivos:
a Utilice /lib/udev/scsi_id –g –u /dev/sdx para encontrar el wwid del disco local
Por ejemplo:
/lib/udev/scsi_id –g –u /dev/sda
36d4ae52092e175001ab9d33c2941385a [Local Disk wwid]
b Modique el archivo multi path.conf proporcionado y restrinja el wwid de todos los discos locales anteriores
Por ejemplo:
restringir {
wwid "36d4ae52092e175001ab9d33c2941385a"
}
52
Conguración de la agrupación de clústeres y múltiples rutas

Aplicaciones de administración para la tarjeta
Shared PERC 8
Dell Chassis Management Controller (CMC) permite:
• Congurar el sistema RAID compartido
• Crear y administrar varios grupos de discos
• Controlar y supervisar varios sistemas RAID
• Activar LKM en Shared PERC
• Proporcionar mantenimiento en línea a través de una interfaz web o la interfaz de línea de comandos (CLI)
NOTA: Dell OpenManage Storage Management, la utilidad de conguración del BIOS (Ctrl+L) o la utilidad de conguración RAID
Unied Extensible Firmware Interface (UEFI) no admiten la tarjeta PERC 8 compartida y solo se pueden utilizar para administrar
las tarjetas PERC no compartidas. En el caso de las tarjetas PERC no compartidas, consulte la Guía del usuario de PERC
especíca para el sistema en Dell.com/storagecontrollermanuals.
Para obtener más información sobre la interfaz de web de CMC o los comandos de la CLI disponibles para Shared PERC 8, consulte Dell
Chassis Management Controller for Dell PowerEdge VRTX User’s Guide (Guía del usuario de Dell Chassis Management Controller para
Dell PowerEdge VRTX) en Dell.com/esmmanuals.
NOTA
: Asegúrese de que todos los componentes de software se hayan actualizado a las versiones más recientes. Para obtener
información sobre las versiones de drivers y rmware más recientes admitidas, visite el vínculo Drivers and Downloads (Drivers y
descargas) en Dell.com/support/drivers correspondiente a su sistema.
6
Aplicaciones de administración para la tarjeta Shared PERC 8 53

Clave de seguridad y administración de RAID
NOTA: PERC H310 no es compatible con ninguna implementación de seguridad.
Temas:
• Implementación de claves de seguridad
• Solución de problemas a los errores de la clave de seguridad
Implementación de claves de seguridad
Las tarjetas internas y externas de Dell Shared PowerEdge RAID Controller 8 (SPERC8) son compatibles con discos de autocifrado (SED)
para la protección de datos contra pérdida o robo de SED. La protección se logra usando tecnología de cifrado en las unidades. Hay una
clave de seguridad por controladora. La controladora usa la clave de seguridad para bloquear y desbloquear el acceso a los discos físicos
compatibles con el cifrado. Para aprovechar esta función, es necesario lo siguiente:
1 Disponer de SED en su sistema.
2 Crear una clave de seguridad:
NOTA
: La implementación de la clave de seguridad requiere un rmware que habilite LKM en Shared
PERC.
3 Cifrar discos virtuales.
NOTA
: Cuando las controladoras SPERC8 operan en modo de tolerancia a errores, la clave de seguridad de las controladoras
debe coincidir.
Conguración y administración de unidades de disco duro con
capacidad SED
La conguración y la administración de unidades de disco duro con capacidad SED incluyen las siguientes funciones:
• Administración de la clave local - LKM
• Creación de una clave de seguridad
• Modicación de la clave de seguridad
• Eliminación de una clave de seguridad
• Creación de discos virtuales seguros
• Protección de discos virtuales previamente creados
• Importación o desactivación de conguraciones ajenas seguras y migración de discos seguros
• Borrado criptográco
NOTA
: Para obtener información detallada acerca de la administración de la clave de seguridad, consulte
Dell Chassis
Management Controller for Dell PowerEdge VRTX User’s Guide (Guía del usuario de Dell Chassis Management Controller para
Dell PowerEdge VRTX)
en Dell.com/poweredgemanuals.
7
54 Clave de seguridad y administración de RAID

Solución de problemas a los errores de la clave de
seguridad
Errores de importación de conguración ajena segura
Una conguración ajena es una conguración de RAID que ya existe en un disco físico de reemplazo que se instala en un sistema. Una
conguración ajena protegida es una conguración de RAID que se ha creado con una clave de seguridad diferente.
Existen dos casos en los que puede fallar un proceso de importación de conguración ajena segura:
• Error de autenticación de la contraseña: no es posible importar un disco virtual protegido con una clave de seguridad diferente a la de
la controladora actual sin la autenticación de la contraseña original utilizada para protegerlo. Proporcione la contraseña correcta para
importar la conguración ajena protegida. Si extravió u olvidó la contraseña, los discos ajenos protegidos permanecerán bloqueados
(inaccesibles) hasta que se introduzca la contraseña correcta o hasta que se realice un borrado criptográco.
• El disco virtual protegido se encuentra en estado desconectado después de introducir la contraseña correcta: debe comprobar por
qué se ha producido un error en el disco virtual y corregir el problema. Consulte el tema Solución de problemas.
Error al seleccionar o congurar discos que no son de
autocifrado
Un disco virtual puede estar protegido o desprotegido en función de cómo se conguró cuando se creó. Para crear un disco virtual
protegido, la controladora debe tener una clave de seguridad y el disco virtual debe almacenarse solamente en unidades de autocifrado
(SED). Para seleccionar o congurar unidades que no son de autocifrado, debe crear un disco virtual no protegido. Puede crear un disco
virtual no protegido incluso cuando exista una clave de seguridad. En Secure VD (VD protegido), seleccione No en el menú Create New
VD (Crear VD nuevo).
NOTA
: Para obtener información sobre la creación de discos virtuales, consulte la
Dell Chassis Management Controller for Dell
PowerEdge VRTX User’s Guide (Guía del usuario Dell Chassis Management Controller para Dell PowerEdge VRTX)
en Dell.com/
poweredgemanuals.
Error al borrar la clave de seguridad
Una clave de seguridad se usa para bloquear o desbloquear el acceso a un componente con seguridad habilitada. Esta clave no se utiliza en
el cifrado real de los datos. Si hay una clave de seguridad, es posible que haya discos virtuales protegidos y no protegidos.
Para eliminar la clave de seguridad, debe disponer de una clave de seguridad previamente establecida en la controladora y no pueden existir
discos protegidos congurados. Si los hubiera, quítelos o elimínelos.
Error en la tarea Borrado criptográco en discos físicos
El borrado criptográco es un proceso que consiste en borrar permanentemente todos los datos de manera segura en un disco físico con
capacidad de cifrado y restablecer los atributos de seguridad. Se utiliza en algunas ocasiones, como al borrar una conguración ajena en
caso de haber olvidado o perdido la contraseña o al desbloquear un disco bloqueado previamente.
El borrado criptográco se puede ejecutar solamente en discos con opción de cifrado, siempre y cuando los discos no sean repuestos
dinámicos y no estén congurados (no sean parte de un disco virtual). Asegúrese de que se cumplan las condiciones.
Clave de seguridad y administración de RAID
55

Solución de problemas
Para obtener ayuda con la tarjeta (PERC) 8 compartida de la controladora Dell Shared PowerEdge RAID, se puede poner en contacto con el
representante de servicio técnico de Dell o consultar Dell.com/contactdell.
Temas:
• Problemas generales
• Problemas con los discos físicos
• Problemas en los discos virtuales
• Problemas del controlador
• Problemas de la controladora
• Códigos de indicadores de la unidad de disco duro
Problemas generales
La tarjeta Shared PERC 8 no se ve en el Administrador de
dispositivos
Problema:
El dispositivo no aparece en el Device Manager (Administrador de dispositivos).
Acción correctiva: En la aplicación Dell Chassis Management Controller (CMC), asegúrese de que la tarjeta compartida PERC 8 se
haya asignado correctamente al módulo del servidor. Para obtener más información sobre la asignación de
adaptadores virtuales para las ranuras del servidor, consulte la Guía del usuario de Dell Chassis Management
Controller para Dell PowerEdge VRTX en Dell.com/poweredgemanuals.
NOTA: Realice cambios en la asignación Virtual Adapter to Server Slot (Adaptador virtual a ranura de
servidor) solamente cuando los módulos de servidor se encuentren apagados.
Si la asignación Virtual Adapter to Server Slot (Adaptador virtual a ranura de servidor) es correcta y el
dispositivo todavía no aparece en el Device Manager (Administrador de dispositivos), apague el sistema y vuelva
a colocar la tarjeta Shared PERC 8.
Mensajes de advertencia en disco o de errores críticos
mostrados en el Registro de eventos de Windows
Problema:
Mensajes de error, como Critical Event11, PERCSAS2The driver detected a controller
error on \Device\RaidPort...
o
Warning event: Event 153, Disk
8
56 Solución de problemas

The IO operation at logical block address xxxxxx for Disk x was retried
Que hacen referencia al controlador PercSAS2 en el Registro de eventos de Windows.
Acción correctiva: Estos mensajes de error se pueden originar en algunos casos no críticos. Consulte los registros de CMC y el estado
del sistema para identicar los errores repetidos.
NOTA: Los mensajes Event 153 o Event 11 en el Windows Event log (Registro de eventos de Windows) no requieren ninguna
acción correctiva.
Las tarjetas Shared PERC 8 no funcionan
Problema: Las tarjetas Shared PERC 8 no funcionan en los sistemas con una conguración de tarjeta Shared PERC 8
tolerante a errores.
Acción correctiva: Este problema se puede producir si la conguración de propiedades para tarjeta Shared PERC 8 no es compatible
entre dos tarjetas Shared PERC 8. Asegúrese de que los paquetes de rmware sean idénticos para las dos tarjetas
Shared PERC 8.
Se ha noticado un error grave o daños en los datos
Problema:
Al acceder a los discos virtuales, se notican errores fatales o daños en los datos.
Acción correctiva: Póngase en contacto con el servicio de asistencia técnica Dell .
Mensaje de error de EMM mostrado tras la actualización del
rmware de EMM
Problema:
La CMC muestra un mensaje de error inmediatamente después de una actualización del gabinete de que el módulo
EMM ha fallado.
Acción correctiva: Después de una actualización de EMM, apague y reinicie el chasis VRTX.
Comportamiento errático del LED de la unidad tras la
actualización del rmware EMM
Problema:
Después de actualizar el estado de la unidad del rmware de EMM, es posible que se pierda la sincronización de los
patrones de parpadeo del LED.
Descripción: Si las controladoras EMM pierden la sincronización durante una actualización del EMM, puede que el LED de
estado de la unidad se actualice mediante los EMM fuera de secuencia causando un patrón de parpadeo sin
identicar.
NOTA: El estado normal del LED de estado es de color verde jo y no se vería afectado. Apague y reinicie
el chasis para corregir esta situación. Si un chasis externo está apagado y se reinicia, el chasis VRTX
debe apagarse primero.
Acción correctiva: Apague y reinicie el gabinete o chasis.
Solución de problemas 57

Variaciones de rendimiento entre los modos de caché de
escritura simultánea y de escritura no simultánea
Problema: El rendimiento varía enormemente según las conguraciones, el tipo de unidad, las aplicaciones y las cargas de
trabajo de E/S. El rendimiento del modo de política de actualización tanto de la memoria principal como de la
memoria caché suele ser inferior al del modo de exclusividad para escritura en caché. Algunas conguraciones y
cargas de trabajo muestran diferencias de rendimiento signicativas.
Acción correctiva: Evalúe sus necesidades de máximo rendimiento de E/S (una sola conguración de Shared PERC 8) en
comparación con la máxima protección de datos (una conguración de Shared PERC 8 con tolerancia a errores).
Problemas con los discos físicos
Estado de error del disco físico
Problema: Se ha producido un error en uno de los discos físicos de la matriz de discos.
Acción correctiva: Actualice las tarjetas compartidas PERC 8 a la versión más reciente del rmware disponible en Dell.com/support.
Reemplace el disco físico por uno que funcione, sea compatible con el disco físico anterior y tenga una capacidad
igual o superior.
Velocidad admitida de una unidad que se muestra en blanco
Problema:
Capable Speed (Velocidad admitida) en Physical Disk (Disco físico) → Properties (Propiedades) es Blank (En
blanco) para unidades SAS de 12 Gbps.
Acción correctiva: La unidad funciona a velocidades de SAS de 6 Gb/s. Para obtener detalles adicionales, póngase en contacto con el
servicio de asistencia técnica de Dell. Para obtener más información, consulte Obtención de ayuda.
El disco físico aparece como bloqueado por la aplicación de
administración
Problema:
Uno o más discos físicos aparecen como Blocked (Bloqueado) y no se pueden congurar.
Acción correctiva: Asegúrese de que el disco físico sea compatible con reservas persistentes (PR) SCSI-3. Actualice el disco físico y
las tarjetas compartidas PERC 8 al rmware más reciente disponible en Dell.com/support.
NOTA: Si planea utilizar el paquete de actualización Dell Update Package (DUP) para actualizar el disco físico, apague todos los
módulos de servidor y realice un ciclo de encendido en el chasis después de que la actualización se haya completado.
Varios discos pasan a ser inaccesibles
Problema:
Múltiples discos se vuelven inaccesibles de forma simultánea.
58 Solución de problemas

Acción correctiva: Cuando se producen errores en varios discos físicos de un solo arreglo, esto señala un error en la conexión de
cables y puede implicar la pérdida de datos. Para recuperar el disco virtual, realice los siguientes pasos:
PRECAUCIÓN: Siga las precauciones de seguridad para evitar descargas electrostáticas.
1 Apague el sistema, revise las conexiones de los cables y vuelva a colocar los discos físicos.
2 Asegúrese de que todos los discos se encuentran en el gabinete.
3 Encienda el sistema y entre en la Chassis Management Controller (CMC).
4 Utilice CMC para importar la conguración externa detectada o para borrar la conguración externa.
NOTA: Para obtener información la importación o el borrado de la conguración externa, consulte la
Dell
Chassis Management Controller for Dell PowerEdge VRTX User’s Guide (Guía del usuario de Dell Chassis
Management Controller para Dell PowerEdge VRTX)
en Dell.com/poweredgemanuals.
Si el disco virtual es redundante y pasa al estado Degradado antes de pasar al estado Desconectado, se producirá
una operación de regeneración automática una vez importada la conguración. Si el disco virtual pasa directamente
al estado Desconectado debido a una desconexión del cable o a un corte de energía, se importará el disco virtual
en su estado Óptimo sin que se produzca ninguna regeneración.
Recreación de un disco físico en error
Problema: Recreación de un disco físico después de que uno de ellos se encuentra en estado de error.
Acción correctiva: Si ha congurado repuestos dinámicos, la tarjeta Shared PERC 8 intenta automáticamente recrear el disco físico
que se encuentra en estado de error. La recreación automática no se muestra disponible si no hay ningún repuesto
dinámico con capacidad suciente para recrear el disco físico en error. Debe asegurarse de que un disco físico con
suciente capacidad de almacenamiento en el subsistema se haya establecido como repuesto dinámico para
recrear el disco físico.
El repuesto dinámico dedicado externo se muestra como
repuesto dinámico global en vista previa de la conguración
externa de la CMC antes de la importación de conguración
externa
Problema:
Cuando una unidad asignada como un repuesto dinámico dedicado se convierte en externo, la vista previa de dicha
unidad en la GUI de la CMC, en Storage (Almacenamiento) → Controller (Controladora) → Setup
(Conguración) muestra que la unidad es un Global Hot-spare (Repuesto dinámico global).
Acción correctiva: La conguración externa se pueden importar y se asigna como repuesto dinámico dedicado a la matriz a la que fue
asignada.
NOTA: Para obtener más información sobre la importación o el borrado de la conguración externa, consulte
Dell Chassis
Management Controller for Dell PowerEdge VRTX User’s Guide (Guía del usuario de Dell Chassis Management Controller para
Dell PowerEdge VRTX)
en Dell.com/poweredgemanuals.
El disco físico tarda mucho tiempo en reconstruirse
Problema:
La recreación de un disco físico tarda más tiempo de lo normal.
Solución de problemas 59

Descripción: Un disco físico tarda más tiempo en recrearse cuando sufre mucha tensión. Hay solamente una operación de E/S
de recreación por cada cinco operaciones de E/S del host.
Acción correctiva: Si es posible, reduzca la tensión en el disco físico.
Errores de SMART
La Self Monitoring and Reporting Technology (Tecnología de supervisión automática y generación de informes - SMART) controla el
rendimiento interno de todos los motores, cabezales y electrónica del disco físico y detecta los errores previsibles del disco físico.
NOTA: Para obtener información sobre dónde encontrar informes de los errores de SMART que pueden indicar un error de
hardware, consulte la
Dell Chassis Management Controller for Dell PowerEdge VRTX User’s Guide
(Guía del usuario de Dell
Chassis Management Controller para Dell PowerEdge VRTX) en dell.com/esmmanuals.
Se ha detectado un error de SMART en un disco físico de un disco virtual
redundante
Problema: Se detecta un error de SMART en un disco físico de un disco virtual redundante.
Acción correctiva: Realice los siguientes pasos:
1 Realice una copia de seguridad de los datos.
2 Extraiga físicamente el disco físico que detectó el error de SMART.
NOTA: Si hay un repuesto dinámico, la recreación se inicia con el repuesto dinámico una vez que
la unidad se haya eliminado.
3 Reemplace el disco por uno nuevo de capacidad igual o superior.
4 Realice la operación Auto Replacement of a Virtual Disk (Reemplazo automático de un disco virtual).
NOTA: La operación Auto Replacement of Virtual Disk (Reemplazo automático de disco virtual) le
permite copiar datos desde un disco físico de origen de un disco virtual a un disco físico de
destino que no forme parte del disco virtual. Para obtener más información sobre la función Auto
Replacement (Reemplazo automático), consulte Reemplazar miembro automáticamente.
Se ha detectado un error de SMART en un disco físico de un disco virtual
no redundante
Problema:
Se ha detectado un error de SMART en un disco físico de un disco virtual no redundante.
Acción correctiva: Realice los siguientes pasos:
1 Realice una copia de seguridad de los datos.
2 Extraiga físicamente el disco físico que detectó el error de SMART.
NOTA: El disco virtual estará en un estado Failed (Con errores) después de extraer el disco físico.
Asegúrese de realizar una copia de seguridad de los datos antes de realizar esta operación.
3 Reemplace el disco físico afectado por un disco físico nuevo de capacidad igual o superior.
4 Elimine el disco virtual con error y vuelva a crear el disco virtual con los mismos miembros.
NOTA: Para obtener información sobre la creación y eliminación de discos virtuales, consulte la
Dell Chassis Management Controller for Dell PowerEdge VRTX User’s Guide (Guía del usuario
Dell Chassis Management Controller para Dell PowerEdge VRTX)
en Dell.com/esmmanuals.
60 Solución de problemas

5 Realice una restauración a partir de la copia de seguridad.
Errores de reemplazo de miembro automático
NOTA: Para obtener más información sobre la función Auto Replacement Member (Reemplazar miembro automáticamente),
consulte Reemplazar miembro automáticamente.
El disco de origen falla
Problema: El disco de origen falla durante la operación Auto Replacement Member (Reemplazar miembro
automáticamente).
Descripción: Si los datos de origen están disponibles en otros discos del disco virtual, la recreación comenzará automáticamente
en el disco de destino, utilizando los datos de los otros discos.
Acción correctiva: Ninguna acción correctiva
Error en el disco de destino
Problema: El disco de destino falla.
Descripción: Si el disco de destino falla, la operación de Auto Replacement Member (Reemplazar miembro automáticamente)
se da por nalizada.
Acción correctiva: Ninguna acción correctiva
Error del disco general
Problema:
Un disco general falla.
Descripción: Si el disco de destino falla y la operación Auto Replacement Member (Reemplazar miembro automáticamente)
naliza, pero los datos de origen siguen estando disponibles, la operación de Auto Replacement Member
(Reemplazar miembro automáticamente) continúa como Auto Replacement Member (Reemplazar miembro
automáticamente).
Acción correctiva: Ninguna acción correctiva
Problemas en los discos virtuales
Estado degradado de los discos virtuales
Problema:
Un disco virtual redundante se muestra en estado degradado cuando se produce un error o no se puede acceder a
uno o varios de los discos físicos. Por ejemplo, si un disco virtual RAID 1 se compone de dos discos físicos y se
produce un error o no se puede acceder a uno de esos discos, el disco virtual pasa a un estado degradado.
Acción correctiva: Para recuperar un disco virtual en estado degradado, debe sustituir el disco físico que ha fallado y recompilarlo. Una
vez nalizado el proceso de recompilación, el estado del disco virtual cambia de degradado a óptimo.
Solución de problemas 61

No se puede volver a crear un disco virtual con tolerancia a
errores
Problema: No es posible volver a crear un disco virtual con tolerancia a errores Para obtener más información, consulte el
registro de alertas de los discos virtuales.
Acción correctiva: El disco de repuesto es demasiado pequeño o no es compatible con el disco virtual. Reemplace el disco con errores
por un disco físico nuevo compatible y en buen estado, de capacidad igual o superior.
Error de disco virtual durante la recreación mediante un
repuesto dinámico global
Problema: Se produce un error en un disco virtual durante la recreación cuando se utiliza un repuesto dinámico global. El
repuesto dinámico global se revierte al estado Hotspare (Repuesto dinámico) y el disco virtual se muestra en el
estado Failed (En error).
Acción correctiva: Compruebe si el disco virtual original ha fallado o se ha quitado.
Error de disco virtual durante la recreación mediante un
repuesto dinámico dedicado.
Problema:
Se produce un error en un disco virtual durante la recreación cuando se utiliza un repuesto dinámico dedicado. El
repuesto dinámico dedicado pasa al estado Ready (Listo) y el disco virtual pasa al estado Failed (En error).
Acción correctiva: Compruebe si el disco virtual original ha fallado o se ha quitado.
No se puede agregar un disco virtual a un grupo de discos que
está experimentando recreación
Problema:
No se puede agregar un segundo disco virtual a un grupo de discos que está experimentando recreación.
Descripción: Este funcionamiento está previsto. El rmware no permite la creación de un disco virtual que utiliza el espacio libre
disponible en un grupo de discos si un disco físico de un grupo de discos virtuales está experimentando una
operación de recreación.
Acción correctiva: Ninguna acción correctiva
Problemas del controlador
62
Solución de problemas

La tarjeta Shared PERC 8 presenta un signo de exclamación
amarillo en el administrador de dispositivos
Problema: El dispositivo se muestra en Device Manager (Administrador de dispositivos), pero con un signo de exclamación
amarillo (!).
Acción correctiva: Volver a instalar el driver. Para obtener más información acerca de cómo reinstalar drivers, consulte Instalación de
drivers. Si la reinstalación del driver no resuelve el signo de exclamación amarillo, apague todos los módulos de
servidores y ejecute un ciclo de encendido del chasis.
Se muestra una cantidad incorrecta de discos virtuales en el
administrador de discos de Windows
Problema: La cantidad de discos que se muestra en el Windows Disk Manager (Administrador de discos de Windows)
supera la cantidad real de discos virtuales asignados al servidor.
Acción correctiva: Este problema se produce cuando la función MPIO no se encuentra instalada en los sistemas con una
conguración de tarjeta Shared PERC 8 tolerante a errores. Instale los servicios MPIO desde la lista de funciones
que se pueden instalar en el servidor. Para obtener instrucciones sobre la forma de instalar MPIO, consulte
Installing and Conguring MPIO (Instalación y conguración de MPIO) en technet.microsoft.com.
Problemas de la controladora
Problemas de la caché de la controladora
En determinadas condiciones, las unidades virtuales no están conguradas en el modo de exclusividad para escritura en caché o, si lo están,
el sistema adopta la política de actualización tanto de la memoria principal como de la memoria caché. Es posible visualizar el estado de la
exclusividad para escritura en caché en los registros de almacenamiento de la CMC.
La siguiente tabla detalla las condiciones y las acciones correctivas.
Tabla 6. Condiciones y las acciones correctivas
Condiciones Acciones
Las controladoras del mismo nivel informan sobre incompatibilidad
debido a que los ajustes de las controladoras no coinciden
Cuando la controladora activa no tiene ninguna conguración nativa
e importa una conguración ajena, la controladora activa hereda los
ajustes de conguración de la controladora almacenados con el
disco virtual. Es posible que estos valores varíen con respecto a la
conguración de la controladora del mismo nivel, lo que
desencadena una incompatibilidad ocasionada por la falta de
coincidencia de la conguración de la controladora.
Para resolver el problema, se recomienda reconciliar manualmente la
diferencia entre los ajustes.
Durante el encendido de VRTX sin condiciones de error, la unidad
virtual adopta temporalmente la política de actualización tanto de la
No hay necesidad de intervención.
Solución de problemas 63

Condiciones Acciones
memoria principal como de la memoria caché como parte de la
inicialización del rmware de la tarjeta compartida PERC 8. Una vez
que el sistema se enciende, la unidad virtual vuelve a la exclusividad
para escritura en caché.
Durante el encendido o restablecimiento de VRTX hay una caché
anclada sin resolver.
NOTA: Si se realiza una acción de restablecimiento de la
conguración en CMC mientras hay una caché anclada, la
memoria caché se borrará y los datos no se podrán
recuperar.
NOTA: La caché anclada sin resolver puede ocurrir si una
unidad virtual pasa a estar fuera de línea por ningún
motivo mientras hay datos de la caché sin conrmar en la
memoria.
NOTA: Cuando hay una caché anclada, no funciona la
característica de conmutación por error de la
controladora. Se debe abordar la situación de la caché
jada antes de permitir la conmutación por error de la
controladora.
Proceda del siguiente modo:
• Introduzca las unidades que han causado que la unidad virtual se
pusiera fuera de línea, lo que resultó en que la memoria caché se
anclara para recuperar la unidad virtual.
o
• Borre la caché anclada a través de la CMC.
NOTA: Borrar la caché anclada signica que los datos
anclados se perderán.
Durante una actualización del rmware de la PERC compartida, la
unidad virtual pasa a escritura simultánea hasta que el chasis se
recicla.
Permitir que nalice el restablecimiento del chasis tras la
actualización del rmware.
Las unidades virtuales pasan permanentemente a escritura
simultánea cuando se produce un error de hardware.
Si se produce un error de hardware, póngase en contacto con el
servicio de asistencia técnica de Dell. Para obtener más información,
consulte Obtención de ayuda.
En el caso de que se produzca una incompatibilidad de rmware, en
las conguraciones de la tarjeta Shared PERC 8 tolerante a errores
doble, si una controladora cuenta con capacidad de escritura
simultánea y la otra no, las unidades virtuales en la controladora con
capacidad de escritura simultánea pasan a escritura no simultánea.
Actualice el rmware de tal manera que ambas tarjetas estén
ejecutando las versiones compatibles más recientes disponibles.
NOTA: Asegúrese de descargar el rmware actualizado y
la versión de controladora disponibles en Dell.com/
support/home.
NOTA: Las unidades virtuales conguradas con almacenamiento en caché de escritura no simultánea forzada no pasan a
escritura simultánea en las condiciones anteriores.
La tarjeta Shared PERC 8 se inicia en modo seguro
Si se detectan algunas condiciones de error durante el inicio, la tarjeta Shared PERC 8 se inicia con capacidad restringida en modo seguro
sin la intervención del usuario. En esos casos, la tarjeta Shared PERC 8 presenta todas las unidades de disco conguradas como Foreign
(Externas) a la aplicación de administración. Dell Chassis Management Controller (CMC) muestra los sucesos generados por la tarjeta
Shared PERC 8 e indica el motivo para iniciar en modo seguro. En la siguiente tabla se muestran las condiciones y las noticaciones de
suceso correspondientes que se notican al CMC.
Tabla 7. Condiciones y
noticaciones de sucesos correspondientes noticadas a la CMC
Categoría Suceso noticado al CMC Descripción del error Acción correctiva
Caché anclada
Controller cache pinned for
missing or offline VDs: %s
La tarjeta Shared PERC 8
conserva la caché antigua de un
La caché preservada se puede
restaurar al disco virtual cuando se
64 Solución de problemas

Categoría Suceso noticado al CMC Descripción del error Acción correctiva
disco virtual que ha pasado a
fuera de línea o que se ha
eliminado debido a la ausencia de
discos físicos.
introducen las unidades originales y
se importa la conguración externa.
Detección de
SAS
Controller booted to safe mode
due to critical errors Critical
Error during boot - On-board
expander FW or mfg image is
corrupted - reflash image
Este problema se produce si no se
detectan los expansores.
Vuelva a colocar los dispositivos
expansores y conecte los cables.
Critical Error during boot -
NVDATA image is invalid -
reflash NVDATA image
La imagen NVData no es válida. Póngase en contacto con el servicio
de asistencia técnica Dell . Para
obtener más información, consulte
Obtención de ayuda.
La controladora
se encuentra en
evento de modo
seguro
RAID Controller in Chassis Slot
X has entered safe mode with
limited functionality due to
Controller booted to safe mode
due to critical errorsRAID
Controller in Chassis Slot X
has entered safe mode with
limited functionality due to
Critical Error during boot -
All drives will be hidden
Una controladora entra en modo
seguro por las siguientes razones:
• Conguraciones de cable
incorrectas
– Controladoras con una
conguración de cable
con tolerancia a errores,
pero no se han
congurado las tarjetas al
modo con tolerancia a
errores.
– La controladora se cablea
erróneamente y la
detección detecta un
bucle o una dirección SAS
duplicada.
Ver las imágenes en la sección de
instalación para conectar los cables
correctamente.
• Caché anclada.
Permita que la caché se vacíe, esto
puede incluir volver a introducir
discos extraídos o sustituir cables.
• Se han encontrado errores
críticos como por ejemplo
errores de la memoria en la
tarjeta.
Póngase en contacto con el servicio
de asistencia técnica Dell . Para
obtener más información, consulte
Obtención de ayuda.
La controladora PERC 8 compartida se
cambió de la versión 6 del rmware de
referencia (23.14.06.0013) a la versión 5 del
rmware de referencia (23.13.16-0013).
NOTA: No se admite esta operación.
Realice un ciclo de encendido en el
chasis VRTX.
Códigos de indicadores de la unidad de disco duro
Cada portaunidades de disco duro tiene un indicador de actividad y un indicador de estado. Los indicadores proporcionan información sobre
el estado actual de la unidad de disco duro. El LED de actividad señala si la unidad de disco duro está en uso actualmente. El LED de estado
señala la condición de alimentación de la unidad de disco duro.
Solución de problemas
65

Figura 10. Indicadores de la unidad de disco duro
1 Indicador de actividad de la unidad de disco duro 2 Indicador de estado de la unidad de disco duro
3 Unidad de disco duro
NOTA: Si la unidad de disco duro se encuentra en modo Advanced Host Controller Interface (Interfaz de controladora host
avanzada - AHCI), el indicador de estado (sobre el lado derecho) no se encenderá.
Tabla 8. Códigos de indicadores de la unidad de disco duro
Patrón de los indicadores de estado de la unidad Estado
Parpadea en verde dos veces por segundo Identicación de la unidad o preparación para la extracción.
Apagado Unidad lista para la inserción o extracción
NOTA: El indicador de estado de la unidad permanece apagado
hasta que se inicializan todas las unidades de disco duro una
vez se enciende el system. Durante este tiempo, las unidades
no están listas para la inserción ni para la extracción.
Parpadea en verde, en ámbar y a continuación se apaga Error predictivo de la unidad
Parpadea en ámbar cuatro veces por segundo Error de la unidad
Parpadea en verde lentamente. Regeneración de la unidad
Luz verde ja Unidad en línea
Parpadea en color verde durante tres segundos, en ámbar
durante tres segundos y se apaga después de seis segundos
Regeneración detenida
66 Solución de problemas

Obtención de ayuda
Temas:
• Cómo ponerse en contacto con Dell EMC
• Ubicación de la etiqueta de servicio en el sistema
Cómo ponerse en contacto con Dell EMC
Dell EMC proporciona varias opciones de servicio y soporte técnico en línea y por teléfono. Si no dispone de una conexión a Internet activa,
puede encontrar información de contacto en la factura de compra, en el comprobante de entrega o en el catálogo de productos de Dell
EMC. La disponibilidad varía según el país y el producto y es posible que algunos de los servicios no estén disponibles en su área. Si desea
ponerse en contacto con Dell EMC para tratar asuntos relacionados con las ventas, el soporte técnico o el servicio al cliente:
1 Vaya a Dell.com/support/home.
2 Seleccione su país del menú desplegable en la esquina inferior derecha de la página.
3 Para obtener asistencia personalizada:
a Introduzca la etiqueta de servicio del sistema en el campo Enter your Service Tag (Introducir etiqueta de servicio).
b Haga clic en Submit (Enviar).
Aparece la página de asistencia que muestra las diferentes categorías de asistencia.
4 Para obtener asistencia general:
a Seleccione la categoría del producto.
b Seleccione el segmento del producto.
c Seleccione el producto.
Aparece la página de asistencia que muestra las diferentes categorías de asistencia.
5 Para obtener detalles de contacto de Dell EMC Global Technical Support:
a Haga clic en Global Technical Support (Contactar con el servicio de asistencia técnica).
b La página Contact Technical Support (Comunicarse con el servicio de soporte técnico) se muestra con detalles para llamar a,
hablar por chat con o enviar correos electrónicos al equipo de Dell EMC Global Technical Support.
Ubicación de la etiqueta de servicio en el sistema
El sistema se identica mediante un código de servicio rápido y un número de etiqueta de servicio únicos. El código de servicio rápido y la
etiqueta de servicio se encuentran en la parte frontalposterior del sistema, al tirar de la etiqueta de información. De forma alternativa, puede
que esta información se encuentre en un adhesivo en el chasis del sistema. Dell utiliza esta información para dirigir las llamadas de asistencia
al personal correspondiente.
9
Obtención de ayuda 67
-
 1
1
-
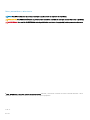 2
2
-
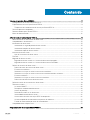 3
3
-
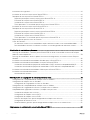 4
4
-
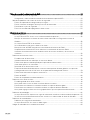 5
5
-
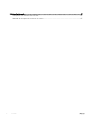 6
6
-
 7
7
-
 8
8
-
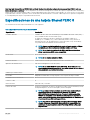 9
9
-
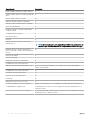 10
10
-
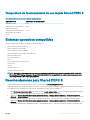 11
11
-
 12
12
-
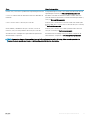 13
13
-
 14
14
-
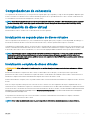 15
15
-
 16
16
-
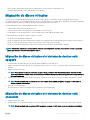 17
17
-
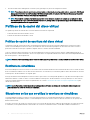 18
18
-
 19
19
-
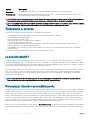 20
20
-
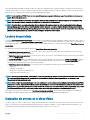 21
21
-
 22
22
-
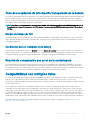 23
23
-
 24
24
-
 25
25
-
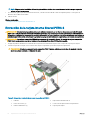 26
26
-
 27
27
-
 28
28
-
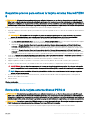 29
29
-
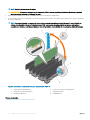 30
30
-
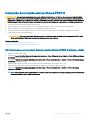 31
31
-
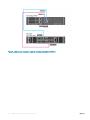 32
32
-
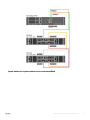 33
33
-
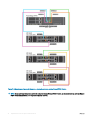 34
34
-
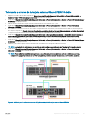 35
35
-
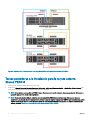 36
36
-
 37
37
-
 38
38
-
 39
39
-
 40
40
-
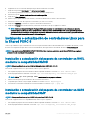 41
41
-
 42
42
-
 43
43
-
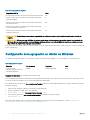 44
44
-
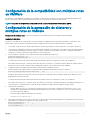 45
45
-
 46
46
-
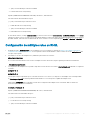 47
47
-
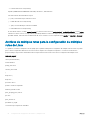 48
48
-
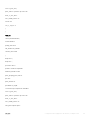 49
49
-
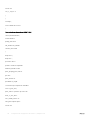 50
50
-
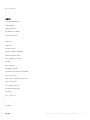 51
51
-
 52
52
-
 53
53
-
 54
54
-
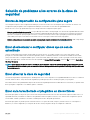 55
55
-
 56
56
-
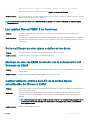 57
57
-
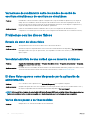 58
58
-
 59
59
-
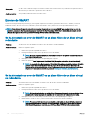 60
60
-
 61
61
-
 62
62
-
 63
63
-
 64
64
-
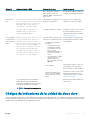 65
65
-
 66
66
-
 67
67
Artículos relacionados
-
Dell SAS RAID Storage Manager 6.1 El manual del propietario
-
Dell PowerEdge RAID Controller H310 Guía del usuario
-
Dell PowerEdge RAID Controller H310 Guía del usuario
-
Dell PowerEdge VRTX Guía de inicio rápido
-
Dell Chassis Management Controller Version 2.20 for PowerEdge VRTX Guía del usuario
-
Dell Chassis Management Controller Version 2.10 for PowerEdge VRTX Guía del usuario
-
Dell Chassis Management Controller Version 3.10 For PowerEdge VRTX Guía del usuario
-
Dell PowerEdge VRTX El manual del propietario
-
Dell Chassis Management Controller Version 2.0 for PowerEdge VRTX Guía del usuario
-
Dell Chassis Management Controller Version 3.0 for PowerEdge VRTX Guía del usuario