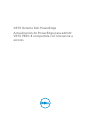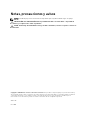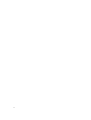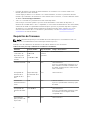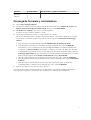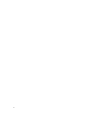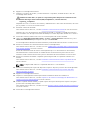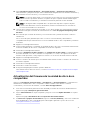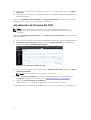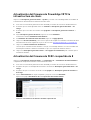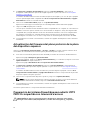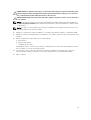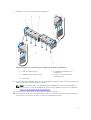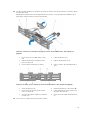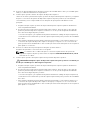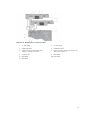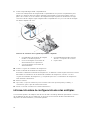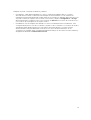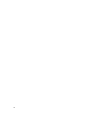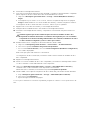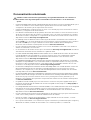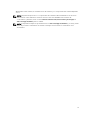Dell PowerEdge VRTX Guía de inicio rápido
- Tipo
- Guía de inicio rápido

VRTX Sistema Dell PowerEdge
Actualización de PowerEdge para admitir
VRTX PERC 8 compartida con tolerancia a
errores

Notas, precauciones y avisos
NOTA: Una NOTA proporciona información importante que le ayuda a utilizar mejor su equipo.
PRECAUCIÓN: Una PRECAUCIÓN indica la posibilidad de daños en el hardware o la pérdida de
datos, y le explica cómo evitar el problema.
AVISO: Un mensaje de AVISO indica el riesgo de daños materiales, lesiones corporales o incluso la
muerte.
Copyright © 2014 Dell Inc. Todos los derechos reservados. Este producto está protegido por leyes internacionales y
de los Estados Unidos sobre los derechos de copia y la protección intelectual. Dell
™
y el logotipo de Dell son marcas
comerciales de Dell Inc. en los Estados Unidos y en otras jurisdicciones. El resto de marcas y nombres que se
mencionan en este documento, puede ser marcas comerciales de las compañías respectivas.
2014 - 04
Rev. A00

1
Descripción general de la configuración
de la tarjeta PERC compartida de 8
Este documento lo ayudará a actualizar el sistema Dell PowerEdge VRTX desde una sola controladora
para una configuración con tolerancia a fallas y Compartido PowerEdge RAID Controller (PERC) 8. El
procedimiento completo puede tardar hasta de seis horas.
Los siguientes son los dos tipos de las configuraciones de la controladora:
• PERC 8 compartido único de configuración de la tarjeta - En esta configuración, el PowerEdge VRTX
sistema está instalado con una sola tarjeta PERC compartida de 8.
• Compartida con tolerancia a fallas de configuración de la tarjeta PERC 8 - En esta configuración, el
PowerEdge VRTX sistema está instalado con dos tarjetas PERC compartida de 8. Cualquiera de las dos
tarjetas PERC 8 compartida pueden acceder al subsistema de almacenamiento. Si vino una tarjeta
PERC 8 compartido falla, la otra tarjeta PERC compartida de 8 puede tomar el control en una
transición sin inconvenientes.
Información de seguridad
AVISO: Siempre que necesite levantar el sistema, pida la ayuda de otros. Con el fin de evitar
lesiones, no intente mover el sistema usted solo.
AVISO: Tenga mucho cuidado al extraer o instalar los componentes cuando el sistema está
encendido, para evitar el riesgo de descargas eléctricas. Para obtener descargas electrostáticas
(ESD) cumplimiento, consulte dell.com/regulatory_compliance.
PRECAUCIÓN: Muchas de las reparaciones deben ser realizadas únicamente por un técnico de
servicio autorizado. El usuario debe llevar a cabo únicamente las tareas de solución de problemas
y las reparaciones sencillas autorizadas en la documentación del producto o indicadas por el
personal de servicio y de asistencia en línea o telefónica. La garantía no cubre los daños
ocasionados por reparaciones que Dell no haya autorizado. Lea y siga las instrucciones de
seguridad que se incluyen con el producto.
PRECAUCIÓN: No ejerza demasiada fuerza en la reinstalación y extracción de componentes.
PRECAUCIÓN: Para mantener las condiciones térmicas óptimas, asegúrese de que no haya
obstrucciones para el flujo de aire en la parte anterior y posterior del gabinete. La parte anterior y
posterior del gabinete deben tener al menos 30 cm (12 pulgadas) y 61 cm (24 pulgadas) de
espacio sin obstrucciones respectivamente.
NOTA: Para garantizar un funcionamiento y una refrigeración correctos, todos los compartimentos
del alojamiento deben estar ocupados en todo momento con un módulo o un módulo de relleno.
3

4

2
Requisitos previos
Para actualizar el PowerEdge VRTX para admitir con tolerancia a fallas y Compartido PERC 8, debe
asegurarse de que:
• Todos los que se respalden los datos de los discos de almacenamiento compartido de acuerdo con
los pasos necesarios para el sistema operativo específico.
PRECAUCIÓN: El procedimiento de actualización es complejo y puede poner en riesgo sus
datos en caso de que los errores se hayan realizado. Es fundamental que los datos
importantes se copia de respaldo antes de iniciar el procedimiento.
• El contenido del kit de actualización estén seleccionadas.
El kit de actualización incluye la Actualización de PowerEdge para admitir VRTX con tolerancia a
errores Shared PERC 8 documento, el Compartido PERC 8, la parte superior de la tarjeta de plano
posterior, la placa del dispositivo expansor y cables para ambas las placas del dispositivo expansor de
plano posterior. Los cables incluidos en el kit de actualización puede ser diferente en función del tipo
de plano posterior de la unidad de disco duro.
Ilustración 1. Contenido del kit de actualización de 3,5 pulgadas para un posterior de la unidad de disco
duro (x12)
1. superior de la placa del dispositivo expansor
de plano posterior
2. guía de actualización
3. Cables SAS 4. Tarjeta PERC 8 compartida
• El PowerEdge VRTX nodos tienen los sistemas operativos admitidos instalados.
Consulte la tabla de compatibilidades de sistema operativo más recientes para el sistema PowerEdge
VRTX en dell.com/ossupport.
• Una estación de administración está configurado y conectado a la PowerEdge VRTX interfaz web de
CMC.
5

• El estado del sistema y el estado de almacenamiento se mostrarán como en buen estado en la
interfaz gráfica de usuario del CMC.
Si existe algún problema con el sistema o en el almacenamiento, resuelva los problemas antes de
realizar el procedimiento de actualización. Para obtener más información, consulte la Guía del usuario
del CMC en dell.com/support/manuals.
• Todos los controladores y firmware necesarias están disponibles.
Estas incluyen el sistema operativo específico de Shared PERC 8 controlador de dispositivo, el
firmware de la unidad de disco duro compartidas, la controladora de administración del chasis (CMC),
el firmware de PERC 8 compartida de firmware de plano posterior, la placa del dispositivo expansor
del firmware y el PowerEdge VRTX firmware de la infraestructura del chasis. Si desea conocer las
versiones más recientes de los controladores y del firmware, consulte Descarga de firmware y
controladores en este documento.
Requisitos de firmware
NOTA: Asegúrese de que haya conectividad de red sin interrupciones. La actualización falla si se
pierde la conectividad de la red se interrumpe durante el proceso.
Cada proceso de actualización de firmware se describe en detalle en este documento.
Tabla 1. Necesario para el procedimiento de actualización del firmware
Firmware Versión mínima Tipo de archivo Tiempo de instalación
Shared PERC 8 de
controlador de
dispositivo para
cada módulo de
servidor
Windows:
6.802.19.0
ESXi
5.1:06.802.71.00
depende del
sistema
operativo
Hasta 10 minutos.
Firmware del CMC 1.30 .bin Hasta 10 minutos.
El proceso puede tardar más tiempo si se
tiene un CMC secundario instalada. Para
dos CMC, asegúrese de dos cables de red
estén conectados.
Compartida de
firmware de la
unidad de disco
duro
Depende del tipo
de unidad de disco
duro
.exe Hasta 2 minutos.
Firmware de
infraestructura del
chasis
1.30 .bin Hasta 25 minutos.
El proceso puede tardar más tiempo para
dos CMC.
Compartida del
firmware de PERC
8
23.8.10-0059 .exe Hasta 10 minutos.
El proceso puede tardar más tiempo para
la actualización de las tarjetas PERC
compartida de 8.
El firmware de
plano posterior de
la placa del
1.02 .exe Hasta 2 minutos.
6

Firmware Versión mínima Tipo de archivo Tiempo de instalación
dispositivo
expansor
Descarga de firmware y controladores
1. Vaya a dell.com/support/drivers.
2. Introduzca la etiqueta de servicio para el PowerEdge VRTX sistema en la etiqueta de servicio o el
Express Service Code Código de servicio rápido
y haga clic en Submit (Enviar).
3. Bajo Refinar los resultados, seleccione el sistema operativo.
Asegúrese de que el sistema operativo correcto.
4. Descargue el firmware necesarias, los controladores y el software.
Más de una descarga pueden estar disponibles para el mismo componente. Identifique el software
más reciente o el firmware según la fecha de la versión y haga clic en Download File (Descargar
archivo).
a. Para descargar el firmware del CMC, expandir Administración de sistemas de chasis.
b. Para descargar el firmware y el controlador de PERC compartida de 8, expanda RAID SAS.
Para VMware, los más recientes de Dell personalizada de VMWare.iso imagen instalada puede
encontrarse en dell.com/support. Esta imagen contiene el controlador de dispositivo de PERC
compartida de 8 para ESXi. Busque el modelo adecuado de módulo de alta densidad y expanda
Soluciones empresariales. Como alternativa, el controlador PERC 8 compartida para los sistemas
ESXi puede descargarse desde vmware.com/downloads. Busque Shared PERC.
c. Para descargar actualizaciones del firmware de la unidad de disco duro, expanda unidad SAS.
d. Para descargar el firmware de la infraestructura del chasis PowerEdge VRTX, expanda Embedded
Solutions.
e. Para descargar el firmware para la placa de dispositivo expansor de plano posterior del
PowerEdge VRTX y el firmware de la unidad de disco duro, expanda RAID SAS.
5. Almacene los archivos en el directorio de su elección.
Si no hay ningún servidor modular actualizaciones disponibles, es posible que también descárguelos.
Puede aplicar las actualizaciones después de completar el procedimiento de actualización.
7

8

3
Actualización del sistema a PERC 8
compartida con tolerancia a errores
PRECAUCIÓN: El orden de los pasos que se indican en este capítulo es una necesidad. No realice
los pasos en el orden detallado, ni omite ningún paso, o la actualización puede no ser correcta.
lectura a través del proceso completo antes de iniciar el procedimiento de actualización.
NOTA: Asegúrese de que ha completado las condiciones que se describen en Requisitos previos en
una sección anterior de este documento.
Procedimiento de actualización
1. Realice una copia de seguridad de todos los datos de las unidades de almacenamiento compartido
de acuerdo con los pasos necesarios para el sistema operativo.
PRECAUCIÓN: El procedimiento de actualización es complejo y puede poner en riesgo sus
datos en caso de que los errores se hayan realizado. Es fundamental que los datos
importantes se copia de respaldo antes de iniciar el procedimiento.
2. Documento la unidad virtual de configuración y después de obtener la información de asignación de
información de configuración, siguiendo los pasos:
• Desde la interfaz de línea de comandos terminal, ejecute el comando racadm raid obtener
discos virtuales -o para obtener la configuración de disco virtual y la asignación de nodos
de servidor.
Hacer una captura de pantalla de la página de resultados o copiar los resultados en un archivo
denominado. Guarde marcas archivo en un lugar seguro de su elección.
• Haga clic en Descripción general del chasis → Storage → Virtual Disks (Discos virtuales) →
Asigne para ver la asignación de disco virtual mediante la interfaz gráfica de usuario del CMC.
Hacer una captura de pantalla de la página de resultados o copiar los resultados en un archivo
denominado. Guarde marcas archivo en un lugar seguro de su elección.
• Haga clic en Descripción general del chasis → Storage → Virtual Disks (Intercambiar dos discos
virtuales) para obtener la información de configuración de disco virtual mediante la interfaz
gráfica de usuario del CMC.
Hacer una captura de pantalla de la página de resultados o copiar los resultados en un archivo
denominado. Guarde marcas archivo en un lugar seguro de su elección.
3. Actualice el sistema operativo específico de Shared PERC 8 controlador de dispositivo en todos los
módulos de servidor.
Para el sistema operativo Windows, consulte la Guía del usuario de PERC compartida de 8 a
dell.com/storagecontrollermanuals . Para VMware, el controlador es una parte de la imagen
personalizada de ESXi de Dell. Para obtener más información, consulte la sección Instalación de
drivers en kb.vmware.com asínc .
4. Apague todos los módulos de servidor.
5. Actualice el firmware de la unidad de disco duro para todas las unidades de disco duro compartidas.
Para obtener más información, consulte Actualización del firmware de la unidad de disco duro
compartidas.
9

6. Apague el PowerEdge VRTX sistema.
7. Extraiga los módulos de servidor y el almacenamiento compartido, unidades de disco duro del
PowerEdge VRTX sistema.
AVISO: Para evitar daños, no apile los componentes juntos después de la extracción. Para
obtener descargas electrostáticas (ESD) cumplimiento, consulte dell.com/
regulatory_compliance.
Etiquetado de todos los módulos de servidor y unidades de disco duro antes de extraerlas, de forma
que se pueden colocar en las mismas ranuras.
8. Actualizar el firmware del CMC.
Para obtener más información, consulte Actualización del firmware de la CMC en este documento.
Durante el proceso de actualización del firmware de la CMC, se restablece el CMC para activar el
nuevo firmware. Esto da lugar a la interfaz del CMC que se están disponibles durante unos minutos.
9. Encienda el sistema y VRTX iniciar sesión en la interfaz gráfica de usuario del CMC.
10. Haga clic en Descripción general del chasis → Power → Control Controlde alimentación y ver el
estado de la alimentación para asegurarse de que está encendido.
El PowerEdge VRTX subsistema de almacenamiento puede tardar hasta 25 minutos a estar en línea.
11. Actualice el firmware de la infraestructura del chasis PowerEdge VRTX.
Para obtener más información, consulte la sección Updating the PowerEdge VRTX la infraestructura
de chasis del firmware en este documento.
Al final de la infraestructura del chasis PowerEdge VRTX proceso de actualización del firmware,
automáticamente el sistema realiza un restablecimiento de alimentación para activar el nuevo
firmware. Puede tomar hasta 25 minutos para el subsistema de almacenamiento a estar en línea.
12. Actualice el firmware de PERC 8 compartido para la tarjeta PERC 8 compartido existente en el
sistema.
Para obtener más información, consulte Actualización del firmware de PERC compartida de 8 en
este documento.
NOTA: La tarjeta PERC adicional compartida de 8 Aún no se ha instalado.
13. Actualice el firmware para la placa de dispositivo expansor de plano posterior del PowerEdge VRTX.
Para obtener más información, consulte Actualización del firmware de la placa del dispositivo
expansor de plano posterior.
14. Apague el PowerEdge VRTX sistema.
15. Prepare el PowerEdge VRTX sistema para instalar el hardware del kit de actualización.
Para obtener más información, consulte Preparaci n del sistema PowerEdge para admitir VRTX con
tolerancia a errores Shared PERC 8 en este documento.
16. Instale el segundo Shared PERC 8 y la parte superior de la placa del dispositivo expansor de plano
posterior del PowerEdge VRTX sistema.
Para obtener más información, consulte la sección instalación del Contenido del kit de actualización
en este documento.
17. Encienda el PowerEdge VRTX sistema.
10

18. Vaya a Descripción general del chasis → de la página Storage → Controllers Controladorasde
almacenamiento y asegurarse de que ambos Shared PERC 8 tarjetas tienen el firmware actualizado y
se encuentran en un modo activo y con tolerancia a errores.
NOTA: Si no tiene un buen estado con tolerancia a errores, haga clic en el enlace de la etiqueta
para solucionar el problema. Asimismo, asegúrese de que el segundo Shared PERC 8 tarjeta
está colocada correctamente y se muestran en la interfaz gráfica de usuario del CMC.
NOTA: Si las tarjetas PERC compartida de 8 o las placas del dispositivo expansor de plano
posterior tiene diferentes versiones de firmware, actualice el firmware de sus. Consulte las
secciones relacionadas en el documento.
19. Una vez que el sistema complete el encendido, el ciclo de encendido del PowerEdge VRTX sistema
una vez más. Averigüe la el estado de la alimentación en el CMC
de la página Descripción general
del chasis .
20. Reconfirm de que el estado del sistema y con tolerancia a fallas y estado aún está en condición
satisfactoria.
Esto es necesario para garantizar que todos los nuevos se ha inicializado y de firmware es
compatible antes de que usted vuelva a colocar las unidades de disco duro compartidas y servidores
modulares.
21. Apague el PowerEdge VRTX sistema.
22. Inserte el almacenamiento compartido, las unidades de disco duro que lo ha extraído anteriormente.
Inserte las unidades de disco duro compartidas en las ranuras originales.
23. Encienda el PowerEdge VRTX sistema.
24. Confirme la distribución de discos virtuales y las asignaciones de disco virtual en la interfaz gráfica
de usuario del CMC. Si los discos virtuales no se importan, no lo está, o las asignaciones de disco
virtual no están presentes o mal, póngase en contacto con el servicio de asistencia técnica de Dell.
25. Apague el PowerEdge VRTX sistema.
26. Inserte los módulos de servidor que lo ha extraído anteriormente. Inserte los módulos de servidor en
las ranuras originales.
27. Encienda el PowerEdge VRTX sistema.
28. Encienda los módulos de servidor.
29. Configure multipath para el sistema operativo Windows.
Para obtener más información sobre el, consulte la información sobre la configuración de múltiples
rutas múltiples rutas.
Actualización del firmware de la unidad de disco duro
compartidas
Haga clic en Descripción general del chasis → actualización → de almacenamiento y compruebe si el
firmware de la unidad de disco duro compartidas se debe actualizar. Para obtener los últimos
controladores y las versiones de firmware, consulte dell.com/support/drivers.
1. Inicie sesión en la interfaz gráfica de usuario del CMC por medio de la estación de administración.
Aparecerá la página Descripción general del chasis.
2. Vaya al almacenamiento en el panel izquierdo y haga clic en la ficha Update Actualizar en el panel
derecho.
Aparecerá la página Actualización de los componentes del almacenamiento.
3. En Seleccione el paquete de actualización, haga clic en Browse (Examinar) y seleccione el firmware
de la unidad de disco duro compartidas que ha descargado siguiendo los pasos de la sección
Descarga de firmware y controladores.
11

4. Seleccione el componente de la unidad de disco duro o los componentes y haga clic en Update
(Actualizar).
5. Si la actualización se realiza correctamente, el estado de la página Configuración de cambios en el
firmware actualizado.
Haga clic en Descripción general del chasis → Storage Almacenamiento y compruebe la versión de
firmware para ver si el proceso se ha realizado correctamente.
Actualización de firmware del CMC
NOTA: captura de pantalla de la aplicación es solo para referencia. Es posible que las
actualizaciones se han realizado cambios en la aplicación después de publicación de este
documento.
Haga clic en Descripción general del chasis → y compruebe si la actualización de firmware del CMC
debe actualizarse.
1. Inicie sesión en la interfaz gráfica de usuario del CMC por medio de la estación de administración.
2. En Descripción general del chasis, haga clic en la ficha Update Actualizar en el panel derecho.
Se muestra la ventana Actualización del firmware.
Ilustración 2. Actualización de firmware del CMC
3. Seleccione la casilla de marcación que hay debajo del firmware de la CMC y haga clic en Aplicar
actualización del CMC.
NOTA: Si tiene dos CMC, seleccione tanto las aplicaciones.
4. Haga clic en Browse (Examinar) y seleccione el firmware del CMC que haya descargado de
actualización siguiendo los pasos de la sección Descarga de firmware y controladores.
5. Haga clic en Iniciar actualización del firmware.
Durante este proceso, el software del CMC esté fuera de línea durante un tiempo.
Compruebe la versión del firmware de la CMC de nuevo para ver si la actualización fue satisfactoria.
12

Actualización del firmware de PowerEdge VRTX la
infraestructura de chasis
Haga clic en Descripción general del chasis → Update y consulte si el PowerEdge VRTX necesidades de
la actualización de firmware de la infraestructura del chasis.
1. Inicie sesión en la interfaz gráfica de usuario del CMC por medio de la estación de administración.
2. Confirme que el PowerEdge VRTX chasis se enciende en Descripción general del chasis → de
energa.
3. Confirme que los módulos de servidor están apagados en Descripción general de servidores →
Power
4. Vaya a Descripción general del chasis, haga clic en la ficha Actualizar .
Se muestra la ventana Actualización del firmware.
5. En el firmware de la infraestructura del chasis, haga clic en Apply (Aplicar).
6. Haga clic en Browse (Examinar) y seleccione el que ha descargado la actualización de firmware de la
infraestructura del chasis siguiendo los pasos de la sección Descarga de firmware y controladores.
7. Haga clic en Iniciar actualización del firmware.
Una vez que la actualización del firmware concluya, el PowerEdge VRTX de ciclos de encendido del
sistema para inicializar el firmware actualizado. El proceso requiere de hasta 25 minutos.
8. Haga clic en Descripción general del chasis → de la página de actualización para confirmar que se
actualiza el firmware.
Actualización del firmware de PERC compartida de 8
Haga clic en Descripción general del chasis → y compruebe si la → actualización de almacenamiento
compartida de 8 requiere actualización del firmware de PERC.
1. Inicie sesión en la interfaz gráfica de usuario del CMC por medio de la estación de administración.
2. Asegúrese de que el PowerEdge VRTX sistema se enciende en Descripción general del chasis → de
energa.
3. Asegúrese de que los módulos de servidor están apagados en Descripción general de servidores →
de energa.
4. Vaya al almacenamiento en el panel izquierdo y haga clic en la ficha Actualizar .
Aparecerá la página Actualización de los componentes del almacenamiento.
Ilustración 3. Actualización del firmware de PERC compartida de 8
13

5. En Seleccione el paquete de actualización, haga clic en Browse (Examinar) y seleccione el
Compartido PERC 8 firmware que ha descargado siguiendo los pasos de la sección Descarga de
firmware y controladores.
El software del CMC analiza el archivo de firmware que ha descargado y, en caso de que el paquete
correcto para la tarjeta PERC compartida de 8 de los componentes de almacenamiento, la página
Actualización
muestra la controladora PERC.
6. Seleccione la controladora RAID y haga clic en Update (Actualizar).
Aparecerá un mensaje que informa de que el PowerEdge VRTX sistema debe estar apagado.
7. Haga clic en OK (Aceptar) para continuar.
Una vez que la actualización del firmware de PERC compartida de 8 se completa, la controladora se
restablece a sí mismo para no realizar ciclos de encendido es obligatorio. Si hay dos tarjetas PERC
compartida de 8 y tengan diferentes revisiones del firmware instalados, seleccione la tarjeta PERC
que requiere la actualización. Si ambas tarjetas tienen la misma revisión del firmware instalada,
ambas tarjetas se muestra como un único componente en la interfaz gráfica de usuario del CMC.
8. Si la actualización se realiza correctamente, el estado de la página cambia para mostrar el firmware
actualizado.
Actualización del firmware del plano posterior de la placa
del dispositivo expansor
Haga clic en Descripción general del chasis → Storage → Update y consulte si el plano anterior de las
necesidades de la actualización de firmware para la placa de dispositivo expansor.
1. Inicie sesión en la interfaz gráfica de usuario del CMC por medio de la estación de administración.
Aparecerá la página Descripción general del chasis.
2. En el panel izquierdo, haga clic en Storage (Almacenamiento) y, a continuación, haga clic en la ficha
Update Actualizar en el panel derecho.
Aparecerá la página Actualización de los componentes del almacenamiento.
3. En Seleccione el paquete de actualización, haga clic en Browse (Examinar) y navegue hasta el
paquete de firmware que ha descargado siguiendo los pasos de la sección
Descarga de firmware y
controladores.
El software del CMC analiza el archivo de firmware y si ha descargado el paquete correcto de los
componentes de almacenamiento, la página Actualización muestra el componente de la placa del
dispositivo expansor de plano posterior.
4. Seleccione el componente del dispositivo expansor y haga clic en Update (Actualizar).
NOTA: Si hay dos placas del dispositivo expansor de plano posterior, y ellos tienen diferentes
revisiones del firmware instalado, haga clic en Select All Seleccionar todo.
5. Si la actualización se realiza correctamente, el estado de la página cambia para mostrar la versión de
firmware actualizado.
Ya está listo para instalar los componentes del kit de actualización.
Preparación del sistema PowerEdge para admitir VRTX
PERC 8 compartida con tolerancia a errores
PRECAUCIÓN: No apile los componentes juntos después de la extracción. Para obtener
descargas electrostáticas (ESD) cumplimiento, consulte dell.com/regulatory_compliance.
14

PRECAUCIÓN: No aplicar fuerza sobre el conector del cable SAS. para extraer el cable SAS, pulse
sobre la lengüeta central y empuje hacia delante para desenganchar el cable por los conectores
de los cables SATA. Tire del cable para extraerlo del conector.
PRECAUCIÓN: Manipule las placas del dispositivo expansor de plano posterior con las dos manos
y con cuidado.
NOTA: Es posible que deba consulte la Dell PowerEdge VRTX Manual del propietario del gabinete
en dell.com/support/manuals para obtener más información sobre la reinstalación y extracción de
componentes.
NOTA: Los pasos 1 a 3 es posible que ya se haya completado si ha seguido las instrucciones en las
secciones anteriores de este documento.
1. Apague los módulos de servidor mediante los comandos del sistema operativo o mediante la CMC.
2. Apague el sistema PowerEdge VRTX y los periféricos conectados, y desconecte el sistema de la toma
eléctrica.
3. Retire los siguientes componentes en el orden indicado:
a. Bisel anterior
b. Módulos del servidor
c. Unidades de disco duro
Etiquetado de todos los módulos de servidor y unidades de disco duro antes de extraerlas, de forma
que se pueden colocar en las mismas ranuras.
4. Si es necesario, gire los pies del sistema hacia el interior y tumbe el sistema de lado sobre una
superficie plana, estable y resistente, con el seguro de liberación de la cubierta hacia arriba.
5. Abra el sistema.
15

6. Extraiga la cubierta de refrigeración.
Ilustración 4. Extracción e instalación de la cubierta de refrigeración
1. Patas de liberación del plano posterior de
la unidad de disco duro (2)
2. Cubierta de refrigeración
3. Pata del ensamblaje del ventilador de
refrigeración
16

7. Extraiga el conjunto de ventiladores de refrigeración.
Ilustración 5. Extracción e instalación del ensamblaje del ventilador de enfriamiento
1. palancas de liberación (2) 2. Ensamblaje de ventiladores de
refrigeración
3. Ventiladores de refrigeración (6) 4. Conectores del ventilador de
enfriamiento (6)
5. Soportes (2)
8. Para el chasis de la unidad de disco duro de 2,5 pulgadas, extraiga los cables SAS de la placa base y la
placa del dispositivo expansor de plano posterior.
NOTA: Los siguientes pasos son aplicables para la unidad de disco duro de 3,5 pulgadas sólo
chasis. Si tiene un chasis de unidad de disco duro de 2,5 pulgadas, vaya a la sección siguiente
Instalación del Contenido del kit de actualización.
9. Desconecte los cables SAS de la placa expansora del plano posterior.
10. Gire la palanca de liberación hacia afuera para soltar los conectores de la placa expansora del plano
posterior de los conectores del plano posterior de la unidad de disco duro.
17

11. Extraiga la placa expansora del plano posterior de los conectores del plano posterior de la unidad de
disco duro.
Ilustración 6. Extracción e instalación de la placa expansora del plano posterior de 3,5 pulgadas
1. Pata guía del plano posterior de la unidad
de disco duro (2)
2. Conectores de la placa expansora del
plano posterior (3)
3. Tornillos de fijación de la palanca de
liberación (debajo de la placa expansora)
(2)
4. Separador de la palanca de liberación
(debajo de la placa expansora)
5. Soporte de la placa expansora 6. Palanca de liberación
7. Conectores de cable SAS (2) 8. Placa expansora del plano posterior
9. Plano posterior de la unidad de disco
duro
12. Desconecte los cables de alimentación del plano posterior y de la unidad óptica SATA y cables de
alimentación de la placa base.
18

13. Tire de las patas de liberación del plano posterior en la dirección de la placa base y levante el plano
posterior del chasis.
Mantenga la esquina inferior de la tarjeta de plano posterior, cerca del cable SAS apartados de la
junta EMI y levante el plano posterior hacia arriba.
Ilustración 7. Extracción e instalación del plano posterior de la unidad de disco duro (x12) de 3,5
pulgadas
1. Conectores de la unidad de disco duro
(12)
2. Patas de liberación (2)
3. Cables SAS de la placa expansora del
plano posterior (2)
4. Cables de alimentación (2)
5. Placa expansora del plano posterior 6. Plano posterior de la unidad de disco
duro
Ilustración 8. Vista posterior del plano posterior de unidad de disco duro (x12) de 3,5 pulgadas
1. Patas de liberación (2) 2. Ranuras para ganchos del chasis (10)
3. Conectores de la placa expansora del
plano posterior (6)
4. Patas guía para las placas expansoras
del plano posterior (4)
5. Soportes de la placa expansora del plano
posterior (2)
6. Conectores del cable de alimentación
(2)
14. Desconecte los cables SAS de la placa del sistema.
19

Instalación del kit de actualización
PRECAUCIÓN: Manipule la placa del dispositivo expansor de plano posterior con cuidado.
Antes de seguir con los pasos de esta sección, consulte Preparaci n del sistema PowerEdge para admitir
VRTX PERC 8 compartida con tolerancia a errores.
Para obtener más información sobre la reinstalación y extracción de componentes del sistema, consulte
la Dell PowerEdge VRTX Manual del propietario del gabinete en dell.com/support/manuals.
1. Extraiga las tapas protectoras de los conectores de los cables SATA.
2. Instale un extremo de cada uno de los cables SAS en la placa base.
Los extremos que están conectados a la placa base están etiquetados como MB SAS 1A, MB SAS 1B,
MB, SAS y SAS 2A2B MB.
Extraiga el gris tapas protectoras en los conectores de los cables SATA, SAS 2A MB, y MB 2B SAS, de
la placa base.
Asegúrese de que los otros extremos de los cables SAS están colocados hacia la parte posterior del
chasis.
Ilustración 9. Instalación de los cables SAS en la placa base
1. la placa base 2. MB SAS1A
3. MB SAS1B 4. MB SAS2A
5. MB SAS2B
NOTA: Los pasos 3 a 7 se aplican a los sistemas PowerEdge VRTX sistemas con unidades de
disco duro de 3,5 pulgadas. Si dispone de unidades de disco duro de 2,5 pulgadas, consulte el
paso 8.
3. Coloque la unidad de disco duro de plano posterior en los ganchos del chasis con cuidado y deslice
hacia abajo el plano posterior hasta que las patas de liberación se alinean con las ranuras del chasis y,
a continuación, haga clic en en su lugar.
20

4. Conecte el cable de alimentación del plano posterior de la unidad de disco duro y a la unidad óptica
SATA y los cables de alimentación a la placa base.
5. Instale el plano posterior inferior de la placa del dispositivo expansor.
Utilice las dos manos para insertar el plano posterior de la placa del dispositivo expansor, y asegúrese
de que los conectores de la placa del dispositivo expansor de plano posterior (3) se ha insertado
correctamente y se ha comprometido incluso después de que la palanca de liberación esté
protegido.
a. Asegúrese de que el plano posterior de la placa del dispositivo expansor palanca de liberación
esté completamente abierta.
b. Coloque el plano posterior de la placa del dispositivo expansor, de modo que los dos rieles de
guía en la placa del dispositivo expansor se alineen con los dos postes de guía de la unidad de
disco duro de la tarjeta de plano posterior.
Los tornillos de fijación y el separador de la palanca de liberación (debajo de la placa expansora),
se introducen en las ranuras del soporte de la placa expansora del plano posterior de la unidad de
disco duro.
c. Gire la palanca de liberación hacia dentro hasta que esté nivelado con el expansor de base y los
conectores de la placa del dispositivo expansor encajen por completo con los conectores del
plano posterior de la unidad de disco duro. Puede que sea necesario bien presione en el expansor
para captar los conectores.
6. Conecte los cables SAS a la placa expansora del plano posterior inferior.
Asegúrese de que ambos conectores SAS son encajada.
NOTA: Los extremos de los cables SAS que se conecta en la parte inferior de la placa del
dispositivo expansor de plano posterior tiene las etiquetas BAJO EXP BAJO EXP SAS A y SAS B
marcados en los cables.
7. Instale el plano posterior de la parte superior de la placa del dispositivo expansor.
PRECAUCIÓN: Manipule la placa del dispositivo expansor de plano posterior con cuidado por
lo que a medida que no daña ningún componente.
a. Asegúrese de que el plano posterior de la placa del dispositivo expansor palanca de liberación
esté completamente abierta.
b. Coloque el plano posterior de la placa del dispositivo expansor, de modo que los dos rieles de
guía en la placa del dispositivo expansor se alineen con los dos postes de guía de la unidad de
disco duro de la tarjeta de plano posterior.
Los tornillos de fijación y el separador de la palanca de liberación (debajo de la placa expansora),
se introducen en las ranuras del soporte de la placa expansora del plano posterior de la unidad de
disco duro.
c. Gire la palanca de liberación hacia dentro hasta que esté nivelado con el expansor de base y los
conectores de la placa del dispositivo expansor encajen por completo con los conectores del
plano posterior de la unidad de disco duro. Puede que sea necesario bien presione en el expansor
para captar los conectores.
21

8. Conecte los cables SAS a la placa expansora del plano posterior superior.
Asegúrese de que ambos conectores SAS son encajada.
NOTA: Los extremos de los cables SAS que se conecta en la parte superior de la placa del
dispositivo expansor de plano posterior tiene las etiquetas UP EXP UP EXP SAS A y SAS B
marcados en los cables.
Ilustración 10. Instalación de la placa expansora del plano posterior superior
1. Plano posterior 2. Pata guía del plano posterior de la
unidad de disco duro (2)
3. Conectores de la placa expansora del
plano posterior (3)
4. Placa expansora del plano posterior
5. plano posterior inferior de la placa del
dispositivo expansor
6. Palanca de liberación
7. BAJO EXP SAS A 8. UP EXP SAS A
9. UP EXP SAS B 10. ranura de la placa del dispositivo
expansor SAS en el plano posterior
11. BAJO EXP SAS B
22

Ilustración 11. Diagrama de la conexión de cables
1. UP EXP SASA 2. UP EXP SASB
3. BAJO EXP SASA 4. BAJO EXP SASB
5. superior de la placa del dispositivo
expansor de plano posterior
6. plano posterior inferior de la placa del
dispositivo expansor
7. la placa base 8. MB SAS2B
9. MB SAS2A 10. MB SAS1B
11. MB SAS1A
23

9. Instale la segunda tarjeta PERC compartida de 8.
Inserte el borde izquierdo de la tarjeta PERC compartida de 8 en el primer compartimiento para
tarjeta. Sólo después de que el extremo izquierdo está insertado, presione hacia abajo sobre los
puntos de contacto en el otro extremo de la tarjeta hasta que las palancas de liberación encajen
sobre el borde de la tarjeta. Sujete la tarjeta PERC compartida de 8 sólo por los bordes de la tarjeta.
No dañar el disipador de calor.
Ilustración 12. Instalación de la segunda tarjeta PERC 8 compartida
1. Compartida borde izquierdo de la tarjeta
PERC 8: se insertaron primero
2. Compartida tarjeta PERC 8 extremo
derecho con 2 puntos de contacto
3. Conector de tarjeta controladora de
almacenamiento en la placa base
4. la placa base
5. Soporte de tarjeta controladora de
almacenamiento
10. Instale el conjunto de ventilador de refrigeración.
11. Instale la cubierta del ventilador de refrigeración.
Al instalar la cubierta del ventilador de refrigeración, se deberá encontrar ninguna resistencia. Si tiene
dificultades en la instalación de la cubierta del ventilador de refrigeración, vuelva a colocar el
conjunto de ventilador de refrigeración, y compruebe que todos los ventiladores de refrigeración
están insertados firmemente.
12. Cierre el sistema.
13. Si procede, coloque el sistema en posición vertical sobre una superficie plana y estable y, a
continuación, gire los pies del sistema hacia fuera.
14. Vuelva a conectar el sistema a la toma de alimentación.
información sobre la configuración de rutas múltiples
es un sistema operativo de múltiples rutas de nivel de marco de trabajo diseñado para reducir los efectos
de un adaptador de bus de host (HBA) falla, ya que proporciona una ruta de datos alternativa entre
dispositivos de almacenamiento y el sistema operativo.
24

Multipath se puede configurar en Windows y VMware:
• Para VMware - NMP (Native Multipath) es el marco. multirruta de VMware NMP se configura
automáticamente cuando se detectan rutas múltiples al almacenamiento. En las instalaciones
estándar de manera predeterminada, el NMP VRTX valores pueden ser utilizadas. NMP rutas de acceso
se puede confirmar en vSphere seleccionando el ESX Server, y dirigirse a Configuration → Storage
Almacenamientode configuración de y seleccionando un datastore. El recuento de la ruta de acceso
y la condición de la lista aparecen en el panel inferior.
• Para Windows: E/S de múltiples rutas (MPIO) es el servicio multirruta de Microsoft Windows. Para
configurar MPIO, primero cree discos virtuales y asignar los discos virtuales a los módulos de servidor
que admiten MPIO. MPIO requiere una controladora de almacenamiento y un punto final de
almacenamiento (VD) para determinar la ruta de acceso de E/S de almacenamiento. En las
configuraciones estándar VRTX, la predeterminada MPIO settings can be used. Consulte Instalación y
configuración de MPIO en technet.microsoft.com.
25

26

4
Solución de problemas de las
Procedimiento de actualización
Al actualizar la VRTX compartida de PowerEdge básico con tolerancia a errores del subsistema de
almacenamiento para la configuración, es importante que siga los pasos en orden. Tenga en cuenta las
siguientes precauciones:
• Realice una copia de seguridad de todos los datos críticos a un almacenamiento independiente del
PowerEdge VRTX subsistema de almacenamiento.
• Registre la configuración de almacenamiento y la información de asignación a un almacenamiento
independiente del PowerEdge VRTX subsistema de almacenamiento.
• Observe las pautas de seguridad cuando manipule equipos electrónicos.
• No ejerza demasiada presión al la reinstalación y extracción de componentes de hardware.
No seguir los pasos descritos en este documento pueden provocar los problemas siguientes:
• Almacenamiento compartido de la asignación de disco virtual al nodo de servidor es posible que se
pierdan o se tenga que cambiar.
• La tolerancia a errores es posible que se informen como degradada en el CMC.
• El PowerEdge VRTX sistema puede fallar to become operational.
Pasos básicos de solución de problemas
En el caso de cualquier problema, realice las siguientes verificaciones:
• Todos los componentes de hardware están correctamente asentados. Esto incluye el plano posterior
de la unidad de disco duro, el plano posterior placas del dispositivo expansor, el Compartido PERC 8
tarjetas y cualquier otro hardware que es posible que haya reinstalado durante el procedimiento de
actualización.
• Todos los cables están conectados y de que están colocados en el chasis, tal como se indica en este
documento.
• Todos los componentes se hayan actualizado a la última versión de los controladores o el firmware.
Solución de problemas del subsistema de
almacenamiento
Si los pasos básicos para la solución de problemas no resuelve el problema, realice los pasos siguientes:
1. Apague todos los módulos de servidor y el PowerEdge VRTX sistema.
2. Extraiga las unidades compartidas desde el PowerEdge VRTX sistema.
3. Encienda el sistema PowerEdge VRTX tolerancia a fallas y confirmar si está activada.
4. Apague el PowerEdge VRTX sistema.
5. Vuelva a insertar las unidades compartidas en el sistema.
27

6. Encienda el PowerEdge VRTX sistema.
7. Inicie sesión en la interfaz gráfica de usuario del CMC y confirmar el almacenamiento compartido
para la asignación de disco virtual de módulo de alta densidad sea correcta:
a. Haga clic enDescripción general del chasis → Storage → Virtual Disks (Discos virtuales) →
Asigne.
b. Si la asignación ya no existe o no es correcto, vuelva a configurar la asignación en la página
Assign en CMC. Realizar un ciclo de encendido del sistema y confirme la asignación cambios.
Si la asignación de disco virtual aún falta o incorrecto; realice los pasos siguientes:
8. Apague todos los módulos de servidor y el PowerEdge VRTX sistema.
9. Extraiga todas las unidades de disco duro desde el PowerEdge VRTX sistema.
10. Encender el PowerEdge VRTX el sistema y compruebe si se ha activado una plena tolerancia a
errores.
AVISO: El siguiente paso debe realizarse después de todas las unidades de disco duro
compartidas se eliminarn del sistema. La realización de la siguiente paso con las unidades
compartidas en el sistema PowerEdge VRTX tendrá como resultado la eliminación de todos
los discos virtuales configurados y todos los datos que contiene.
11. Restablecimiento de la configuración de almacenamiento desde el CMC:
a. Haga clic en Descripción general del chasis → Controladoras → de almacenamiento.
b. Seleccione la pestaña Troubleshooting Solución de problemas .
c. En la columna Actions Acciones , seleccione Reset Configuration (Restablecer configuración)
en el cuadro desplegable.
Realice este paso para cada una de las controladoras.
La configuración de disco virtual (VD), se restaura cuando vuelva a insertar las unidades de disco
duro compartidas.
12. Apague el PowerEdge VRTX sistema.
13. Vuelva a colocar las unidades de disco duro compartidas y encienda el PowerEdge VRTX sistema.
Los discos virtuales son automáticamente volver a importarse.
14. Haga clic en Descripción general del chasis → Storage → Virtual Disks (Discos virtuales) y
confirmar todos los discos virtuales se han importado correctamente.
Virtual Disks (Discos virtuales) se enumeran en la pestaña Properties Propiedades .
15. Desde la CMC, volver a aplicar la asignación de disco virtual (VD), para módulo de alta densidad:
a. Vaya a Descripción general del chasis → Storage → Virtual Disks (Discos virtuales).
b. Seleccione la ficha Asignación .
c. Aplicar la asignación desde esta página.
Si con los pasos anteriores no resuelven el problema, póngase en contacto con el soporte técnico de
Dell.
28

5
Obtención de ayuda
Cómo ponerse en contacto con Dell
NOTA: Dell proporciona varias opciones de servicio y asistencia en línea y por teléfono. Si no tiene
una conexión a Internet activa, puede encontrar información de contacto en su factura de compra,
en su albarán de entrega, en su recibo o en el catálogo de productos Dell. La disponibilidad varía
según el país y el producto y es posible que algunos de los servicios no estén disponibles en su
área.
Si desea ponerse en contacto con Dell para tratar asuntos relacionados con las ventas, la asistencia
técnica o el servicio al cliente:
1. Vaya a dell.com/support.
2. Seleccione su país del menú desplegable en la esquina superior izquierda de la página.
3. Para obtener asistencia personalizada:
a. Introduzca la etiqueta de servicio del sistema en el campo Enter your Service Tag (Introducir
etiqueta de servicio)
.
b. Haga clic en Submit (Enviar).
Aparece la página de asistencia que muestra las diferentes categorías de asistencia.
4. Para obtener asistencia general:
a. Seleccione la categoría del producto.
b. Seleccione el segmento del producto.
c. Seleccione el producto.
Aparece la página de asistencia que muestra las diferentes categorías de asistencia.
Localización de la etiqueta de servicio del sistema
El sistema se identifica mediante un único código de servicio rápido y el número de etiqueta de servicio.
El código de servicio rápido y la etiqueta de servicio se encuentran en la parte frontal del sistema tirando
de la etiqueta de información. Como alternativa, la información puede estar en un adhesivo en el chasis
del sistema. Dell utiliza esta información para dirigir las llamadas de asistencia al personal
correspondiente.
Comentarios sobre la documentación
Si tiene comentarios de este documento, escriba a [email protected]. De forma
alternativa, puede hacer clic en el enlace Comentarios en cualquiera de las páginas de documentación
de Dell, rellenar el formulario y hacer clic en Enviar para enviar sus comentarios.
29

Documentación relacionada
AVISO: Consulte la información reglamentaria y de seguridad suministrada con el sistema. La
información sobre la garantía puede estar incluida en este documento o en un documento
aparte.
• En Dell PowerEdge VRTX Getting Started Guide (Guía de introducción a Dell PowerEdge VRTX) que se
envía con el sistema se ofrece una descripción general de las funciones del sistema, de la
configuración del sistema y de las especificaciones técnicas.
• El manual individual de configuración que se envió con el sistema proporciona información sobre la
instalación y configuración inicial del sistema.
• En el Owner's Manual (Manual del propietario) del módulo del servidor se ofrece información acerca
de las funciones del módulo del servidor y se describe cómo solucionar los problemas en el módulo
del servidor e instalar o reemplazar los componentes del módulo del servidor. Este documento está
disponible en línea en dell.com/poweredgemanuals.
• La Updating Servers of M1000e Chassis and Using in VRTX Chassis (Actualización de servidores de
chasis M1000e y uso en chasis VRTX) proporciona información sobre la actualización de los módulos
de servidor M1000e que se vayan a utilizar en el chasis VRTX mediante Chassis Management
Controller. Este documento está disponible en línea en dell.com/esmmanuals.
• En la documentación del bastidor incluida con la solución del bastidor se describe cómo instalar el
sistema en un bastidor, si es necesario.
• La documentación del módulo de E/S que se encuentra en dell.com/poweredgemanuals describe las
características del módulo de E/S instalado en el gabinete VRTX.
• En la Dell Shared PowerEdge RAID Controller (PERC) 8 User's Guide (Guía del usuario de Dell Shared
PowerEdge RAID Controller [PERC] 8) se ofrece información sobre cómo implementar la tarjeta
Shared PERC 8 y cómo administrar el subsistema de almacenamiento. Este documento está
disponible en línea en dell.com/poweredgemanuals.
• La Upgrading PowerEdge VRTX to Support Fault Tolerant Shared PERC 8 (Actualización PowerEdge
VRTX para la compatibilidad con la controladora PERC 8 compartida tolerante a errores) proporciona
información sobre la actualización de la controladora PERC 8 compartida tolerante a errores. Este
documento si está disponible en línea en dell.com/poweredgemanuals.
• La Dell Chassis Management Controller for Dell PowerEdge VRTX User’s Guide (Guía del usuario Dell
Chassis Management Controller para Dell PowerEdge VRTX) proporciona información sobre la
instalación, la configuración y el uso de la Chassis Management Controller (CMC). Este documento
está disponible en línea en dell.com/esmmanuals.
• La Dell PowerEdge VRTX Chassis Management Controller Firmware Event Message Reference Guide
(Guía de referencia de mensajes de eventos de firmware Dell PowerEdge VRTX Chassis Management
Controller) se proporciona información sobre el error y mensajes de eventos generados por el
firmware u otros agentes que supervisan componentes del sistema. Este documento está disponible
en dell.com/esmmanuals.
• La Ayuda en línea de la CMC proporciona información e instrucciones para la página actual que se
muestra en la interfaz web de la CMC. Para acceder a la Ayuda en línea, haga clic en Help (Ayuda) en
la interfaz web de la CMC.
• En la Integrated Dell Remote Access Controller (iDRAC) User’s Guide (Guía del usuario de la Integrated
Dell Remote Access Controller [iDRAC]) se proporciona información sobre la instalación, la
configuración y el mantenimiento de la iDRAC en sistemas administrados. Este documento está
disponible en línea en dell.com/esmmanuals.
• En la documentación de la aplicación de administración de sistemas Dell se proporciona información
sobre cómo instalar y utilizar el software de administración de sistemas.
• Para ver el nombre completo de las abreviaturas o siglas utilizadas en este documento, consulte
Glossary (Glosario) en dell.com/support/manuals.
• En el soporte suministrado con el sistema se incluye documentación y herramientas para configurar y
administrar el sistema, incluidas las relacionadas con el sistema operativo, el software de
30

administración del sistema, las actualizaciones del sistema y los componentes del sistema adquiridos
con él.
NOTA: Asegúrese de que todos los componentes de software están actualizados a las versiones
más recientes. Para obtener información sobre las versiones admitidas más recientes de
controladores y firmware, visite el enlace Drivers & Downloads (Controladores y descargas) en
dell.com/support/drivers, para su sistema.
NOTA: Compruebe siempre si hay actualizaciones en dell.com/support/manuals y, si las hay, léalas
antes de proceder a la instalación. A menudo sustituyen a la información contenida en otros
documentos.
31
-
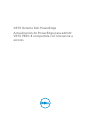 1
1
-
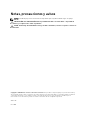 2
2
-
 3
3
-
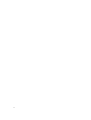 4
4
-
 5
5
-
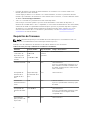 6
6
-
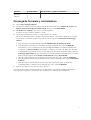 7
7
-
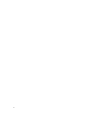 8
8
-
 9
9
-
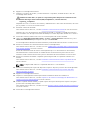 10
10
-
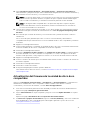 11
11
-
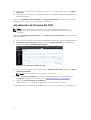 12
12
-
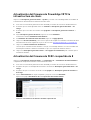 13
13
-
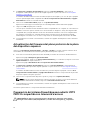 14
14
-
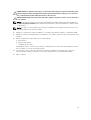 15
15
-
 16
16
-
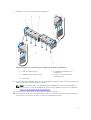 17
17
-
 18
18
-
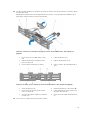 19
19
-
 20
20
-
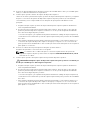 21
21
-
 22
22
-
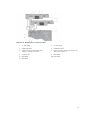 23
23
-
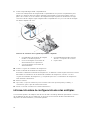 24
24
-
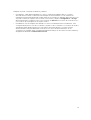 25
25
-
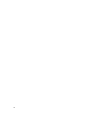 26
26
-
 27
27
-
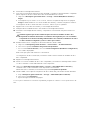 28
28
-
 29
29
-
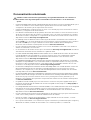 30
30
-
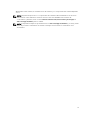 31
31
Dell PowerEdge VRTX Guía de inicio rápido
- Tipo
- Guía de inicio rápido
Artículos relacionados
-
Dell PowerEdge VRTX Guía del usuario
-
Dell PowerEdge VRTX El manual del propietario
-
Dell PowerEdge VRTX El manual del propietario
-
Dell Chassis Management Controller Version 2.10 for PowerEdge VRTX Guía del usuario
-
Dell Chassis Management Controller Version 2.20 for PowerEdge VRTX Guía del usuario
-
Dell Chassis Management Controller Version 3.10 For PowerEdge VRTX Guía del usuario
-
Dell Chassis Management Controller Version 3.21 For PowerEdge VRTX Guía del usuario
-
Dell Chassis Management Controller Version 3.30 For PowerEdge VRTX Guía del usuario
-
Dell Chassis Management Controller Version 3.0 for PowerEdge VRTX Guía del usuario
-
Dell Chassis Management Controller Version 2.0 for PowerEdge VRTX Guía del usuario