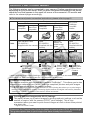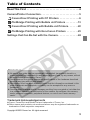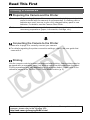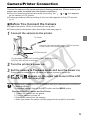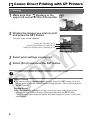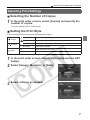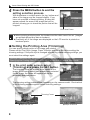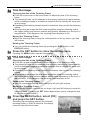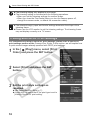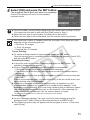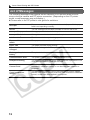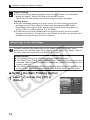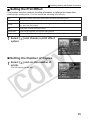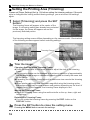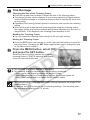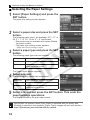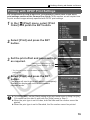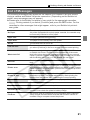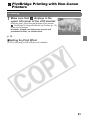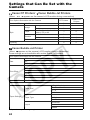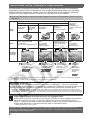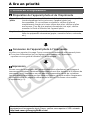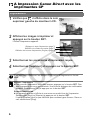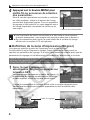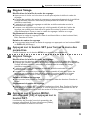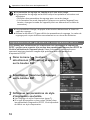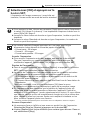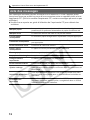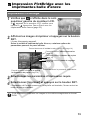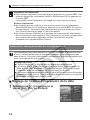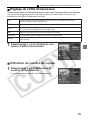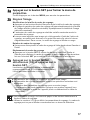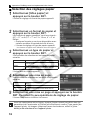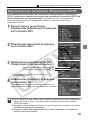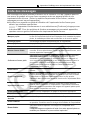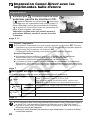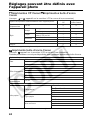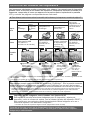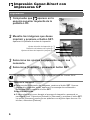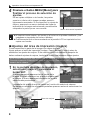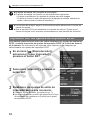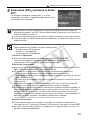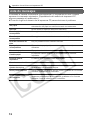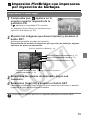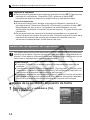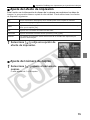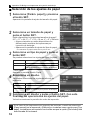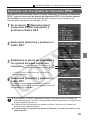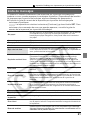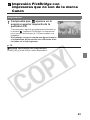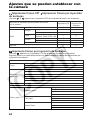Direct Print User Guide
Printing Using a Direct Camera/Printer Connection
Guide d’utilisation de l’impression directe
Imprimer au moyen d’une connexion directe appareil photo/imprimante
Guía del usuario de impresión directa
Impresión mediante una conexión directa entre una cámara y una impresora
z Depending on your camera model, some printing instructions may also be included
in the Camera User Guide. However, you must read this guide as well for complete
printing instructions.
z Selon le modèle d’appareil photo, certaines instructions d’impression peuvent aussi
se trouver dans le Guide d’utilisation de l’appareil photo. Vous devez cependant lire
également le présent guide pour disposer de l’ensemble des instructions
d’impression.
z Dependiendo de su modelo de cámara, algunas instrucciones de impresión también
pueden aparecer en la Guía de usuario de la cámara. Sin embargo, deberá leer
también esta guía para tener unas instrucciones de impresión completas.
ESPAÑOL
FRANÇAIS
ENGLISH
La página se está cargando ...
La página se está cargando ...
La página se está cargando ...
La página se está cargando ...
La página se está cargando ...
La página se está cargando ...
La página se está cargando ...
La página se está cargando ...
La página se está cargando ...
La página se está cargando ...
La página se está cargando ...
La página se está cargando ...
La página se está cargando ...
La página se está cargando ...
La página se está cargando ...
La página se está cargando ...
La página se está cargando ...
La página se está cargando ...
La página se está cargando ...
La página se está cargando ...
La página se está cargando ...
La página se está cargando ...
La página se está cargando ...
La página se está cargando ...
La página se está cargando ...
La página se está cargando ...
La página se está cargando ...
La página se está cargando ...
La página se está cargando ...
La página se está cargando ...
La página se está cargando ...
La página se está cargando ...
La página se está cargando ...
La página se está cargando ...
La página se está cargando ...
La página se está cargando ...
La página se está cargando ...
La página se está cargando ...
La página se está cargando ...
La página se está cargando ...
La página se está cargando ...
La página se está cargando ...
La página se está cargando ...
La página se está cargando ...
La página se está cargando ...
La página se está cargando ...
La página se está cargando ...
La página se está cargando ...
La página se está cargando ...

ESPAÑOL
Guía del usuario de impresión directa
Impresión mediante una conexión directa entre una cámara y una impresora
Dependiendo de su modelo de cámara, algunas instrucciones de impresión también
pueden aparecer en la Guía de usuario de la cámara. Sin embargo, deberá leer
también esta guía para tener unas instrucciones de impresión completas.

2
Las impresoras siguientes pueden conectarse a su cámara. Las operaciones de impresión
pueden variar en función de su modelo de impresora. Después de conectar la cámara a la
impresora, compruebe el icono que aparece en la parte superior izquierda de la pantalla
LCD y consulte las páginas correspondientes en cada caso.
* Al conectar una cámara compatible con PictBridge que no sea de la marca Canon, consulte la guía de usuario
de la cámara.
** CP-100/CP-10: Cable de conexión directa DIF-100 (incluido con la impresora)
Confirme su modelo de impresora
z
Para obtener instrucciones sobre la conexión de la cámara y la impresora, consulte la página 5.
Impre-
sora
Impresora Canon
Impresoras
compatibles con
PictBridge que no
son de la marca
Canon
Impresora CP Impresora por inyección de burbujas
Compatible
con
PictBridge*
Canon
Compatible
con Direct
Print
Compatible con
PictBridge*
Canon
Compatible con
Direct Print
Cable
Cable Interfaz USB
IFC-300PCU**
(incluido con la cámara)
Cable Interfaz USB
IFC-300PCU
(incluido con la
cámara)
Consulte la
guía de usuario de
su impresora por
inyección de
burbujas.
Cable Interfaz USB
IFC-300PCU
(incluido con la
cámara)
Pantalla
LCD
Conformidad con PictBridge
Esta cámara cumple con el estándar de la industria “PictBridge”*. Ello le permite conectar
también su cámara a impresoras compatibles con PictBridge que no sean de la marca
Canon e imprimir imágenes con operaciones sencillas mediante los botones de la cámara.
* PictBridge: PictBridge es un nuevo estándar de la industria para impresión directa que permite imprimir
imágenes sin usar un ordenador conectando directamente las cámaras digitales y las videocámaras
digitales a una impresora, independientemente de la marca y modelo de cada dispositivo.
Impresión de las imágenes seleccionadas con ajustes DPOF
Esta opción le permite seleccionar imágenes para su impresión y ajustes de
impresión, como el número de copias, con la cámara (ajustes de impresión DPOF*).
Esto resulta muy conveniente cuando desea imprimir varias imágenes a la vez o
llevarlas a imprimir a un laboratorio fotográfico.
* Formato de orden de impresión digital o DPOF (Digital Print Order Format)
Consulte la Guía de usuario de la cámara para obtener detalles acerca de cómo
seleccionar los ajustes de impresión DPOF. En esta guía se explica cómo imprimir
imágenes ya seleccionadas.
Impresión Canon
Direct con
impresoras CP
p. 6 – 12
Impresión
PictBridge con
impresoras por
inyección de
burbujas
p. 13 – 21
Impresión
Canon Direct
con impreso-
ras por inyec-
ción de
burbujas
p. 22
Impresión
PictBridge
con impreso-
ras que no
son de la
marca Canon
p. 23

3
Tabla de contenido
Lea esta sección antes de empezar . . . . . . . . . . . . . . . . . . . .4
Conexión entre la cámara y la impresora . . . . . . . . . . . . . . . .5
Impresión Canon Direct con impresoras CP . . . . . . . . . .6
Impresión PictBridge con impresoras por inyección de
burbujas . . . . . . . . . . . . . . . . . . . . . . . . . . . . . . . . . . . . . . .13
Impresión Canon Direct con impresoras por inyección
de burbujas . . . . . . . . . . . . . . . . . . . . . . . . . . . . . . . . . . . .22
Impresión PictBridge con impresoras que no son
de la marca Canon . . . . . . . . . . . . . . . . . . . . . . . . . . . . . .23
Ajustes que se pueden establecer con la cámara . . . . . . . .24
Reconocimiento de marcas comerciales
z Canon, PowerShot y Bubble Jet son marcas comerciales de Canon, Inc.
z Es posible que otros nombres y productos no mencionados anteriormente también
sean marcas registradas o marcas comerciales de sus compañías respectivas.
Copyright ©2003 Canon Inc. Todos los derechos reservados.
Aspectos legales
z Queda prohibida la reproducción, transmisión, transcripción, almacenamiento en
sistemas de consulta y traducción a cualquier idioma, en cualquier forma y por
cualquier medio, sin la previa autorización escrita de Canon.
z Canon se reserva el derecho a cambiar en cualquier momento y sin previo aviso
las especificaciones del hardware aquí descrito.
z A pesar de que no se han escatimado esfuerzos para garantizar que la información
de esta guía sea precisa y completa, Canon no se hace responsable de los errores
u omisiones que pudiera haber.
z Canon no asume ninguna responsabilidad por los daños ocasionados por datos
defectuosos o perdidos debido a una operación errónea o a un mal funcionamiento
de la cámara, el software, las tarjetas de memoria, los ordenadores o los
dispositivos periféricos, o al uso de tarjetas de memoria que no sean de la marca
Canon.

4
Lea esta sección antes de empeza
r
Preparación de la cámara y la impresora
* Algunos modelos de cámara no incluyen un alimentador de corriente.
Conexión de la cámara al ordenador
Consulte la página 5 para conectar su cámara correctamente.
z Para obtener más información relativa a los ajustes de conexión de la impresora,
consulte la guía de usuario que se incluía con ésta.
Impresión
Use los controles de la cámara para seleccionar los ajustes e iniciar la impresión.
Algunas impresoras disponen de un panel de control, aunque la impresión no se
puede realizar desde éste.
Las operaciones de impresión pueden variar en función de su modelo de impresora.
Consulte las páginas de referencia en la sección Confirme su modelo de impresora
(p. 2).
Procedimientos de impresión
Cámara Para imprimir, se recomienda usar el alimentador de corriente* (se vende
por separado y/o se incluye con la cámara). Si utiliza una batería
asegúrese de que está totalmente cargada. Si usa pilas, procure que
sean nuevas. Para obtener más información, consulte la Guía de usuario
de la cámara.
Impresora Consulte la guía de usuario que se incluye con la impresora y haga las
preparaciones necesarias (papel, cartucho de tinta, cartucho, etc.).
Para obtener la información más reciente relativa a las conexiones entre las
impresoras y las cámaras Canon, consulte la siguiente dirección URL:
http://web.canon.jp/Imaging/BeBit-e.html

5
Conexión entre la cámara y la
impresora
Conecte la cámara a la impresora según los procedimientos siguientes. (Consulte la
guía de usuario de su impresora para obtener más información acerca de la conexión
a la impresora.)
z Una vez que la cámara y la impresora estén preparadas para imprimir, aparecerá el
icono , o en la pantalla LCD de la cámara.
z Los procedimientos de impresión serán diferentes en función del icono que
aparezca en la pantalla LCD (p. 2).
Antes de conectar la cámara
z Prepare la impresora. (Consulte la guía de usuario de la impresora.)
z Confirme el cable de conexión que debe utilizar (consulte la página 2).
1
Conecte la cámara a la impresora.
2
Encienda la impresora.
3
Ajuste el modo Reproducción de la cámara y enciéndala.
Algunos modelos de cámara se encienden automáticamente al encender la
impresora.
4
, o aparece en la esquina superior izquierda de
la pantalla LCD. Ahora puede imprimir.
z Las operaciones siguientes no están disponibles cuando la cámara está
conectada a una impresora.
• Reproducción de películas.
• Los ajustes de idioma que usan los botones SET y MENU [Menú].
Desconexión de la cámara y la impresora
1. Desconecte el cable de la impresora.
2. Apague la cámara.
3. Desconecte el cable de la cámara.
• Para desconectar el cable, sostenga el enchufe y no tire del cable.
Cámara: Conecte el cable al terminal DIGITAL.
Impresora: Consulte la guía de usuario de la impresora.
A la impresora
Esta ilustración muestra la PowerShot S400 DIGITAL ELPH/
DIGITAL IXUS 400 como ejemplo.
Terminal DIGITAL

6
Impresión Canon Direc
t
con
impresoras CP
Impresión
1
Compruebe que aparece en la
esquina superior izquierda de la
pantalla LCD.
2
Muestre las imágenes que desee
imprimir y presione el botón SET.
Aparecerá la pantalla de orden de impresión.
3
Seleccione los ajustes de impresión según sea
necesario.
4
Seleccione [Imprimir] y presione el botón SET.
No se pueden imprimir películas o imágenes grabadas en formato RAW.
Cancelar la impresión
z Para cancelar la impresión de imágenes, presione el botón SET. Una vez
terminada la impresión actual, aparecerá un mensaje de confirmación.
Seleccione [OK] y presione el botón SET.
Errores de impresión
z Si se produce algún error durante el proceso de impresión, aparecerá un
mensaje de error. Seleccione [Detener] o [Resumen] y presione el botón SET.
La opción [Resumen] puede que no aparezca con algunos tipos de error. En
tal caso, seleccione [Detener].
Pantalla de orden de impresión
Ajuste del estilo de impresión (p. 7)
Selección del número de copias (p. 7)
Ajustes del área de impresión (mejora) (p. 8)

7
Impresión Canon Direct con impresoras CP
Selección del número de copias
Ajuste del estilo de impresión
Puede elegir entre los estilos de impresión siguientes.
* Esta opción se puede seleccionar al imprimir en papel tamaño carné.
Selección de ajustes de impresión
1
En la pantalla de orden de impresión, seleccione [Copias]
e indique el número de copias.
Puede especificar de 1 a 99 copias.
Imagen
Estándar Imprime una imagen por página.
Múltiple* Imprime ocho copias de la misma imagen en la página.
Bordes
Sin bordes Imprime la imagen en los bordes de la página.
Bordeado Imprime con un borde.
Fecha
On Agrega la fecha a la copia impresa.
Off Imprime sin incluir la fecha.
1
En la pantalla de orden de impresión, seleccione [Estilo]
y presione el botón SET.
2
Seleccione [Imagen], [Bordes] o
[Fecha].
3
Seleccione los ajustes según sea
necesario.

Impresión Canon Direct con impresoras CP
8
Ajustes del área de impresión (mejora)
Puede especificar la parte de la imagen que desea imprimir
Ajuste primero el estilo de impresión (Imagen, Papel, Bordes y Fecha) antes de
establecer los ajustes de mejora. Si se cambia el estilo de impresión después de
haber realizado ajustes de mejora, tendrá que volver a seleccionar dichos ajustes.
4
Presione el botón MENU [Menú] para
finalizar el proceso de selección de
ajustes.
En las copias múltiples o sin bordes, las partes
superior e inferior de la imagen pueden aparecer
ligeramente recortadas. Si no especificó un ajuste de
mejora, aparecerá un marco alrededor del área de
impresión de la imagen seleccionada, permitiéndole
comprobar la parte que se va a recortar.
z Al imprimir varias copias, los bordes y la fecha no se podrán establecer. (Las
imágenes se imprimen sin fecha ni bordes)
z Prácticamente todo el área mostrada en la pantalla LCD se imprimirá en las
copias con bordes.
En el modelo PowerShot A60, los ajustes del área de impresión son diferentes.
Consulte la sección Selección del área de impresión (PowerShot A60) en la Guía de
usuario de la cámara.
1
En la pantalla de orden de impresión,
seleccione [mejorar] y presione el
botón SET.
El marco de mejora aparecerá en el centro de la
imagen. Si ya se seleccionó un ajuste de mejora para
la imagen, el marco aparecerá alrededor de la parte
seleccionada previamente.
La pantalla del ajuste de mejora variará en función del modelo de cámara.
Compruebe cuales de las siguientes pantallas aparecen antes de seleccionar los
ajustes.
Marco del área de impresión
Pasos 2a y 3a
Marco de mejora
Pasos 2b y 3b

9
Impresión Canon Direct con impresoras CP
2a
Recorte la imagen.
Cambio del tamaño del marco de mejora
z Presione la palanca de zoom o el botón de zoom para ajustar el tamaño del
marco de mejora.
z El marco de mejora puede ajustarse a un mínimo de aproximadamente la
mitad de la imagen mostrada o a un máximo del mismo tamaño de la imagen.
z Si intenta sobrepasar el límite máximo del marco de mejora, se cancelará
dicho ajuste.
z Al imprimir una imagen que se amplió con la opción de mejora, la calidad de
la imagen será menor cuanto mayor sea el nivel de ampliación. Si esto ocurre,
el marcho de mejora se mostrará en rojo.
Movimiento del marco de mejora
z Mueva el marco de mejora con el controlador múltiple o los botones de
dirección (arriba, abajo, derecha e izquierda).
Giro del marco de mejora
z Puede girar el marco de mejora si presiona el botón DISP. o DISPLAY
[Pantalla].
3a
Pulse el botón SET para cerrar el menú de ajuste.
Pulse el botón MENU [Menú] para cancelar el ajuste.
2b
Recorte la imagen.
Cambio del tamaño del marco de mejora
z Pulse los botones de dirección arriba y abajo para ajustar el tamaño del
marco de mejora.
z El marco de mejora puede ajustarse a un mínimo de aproximadamente la
mitad de la imagen mostrada o a un máximo del mismo tamaño de la imagen.
z Si intenta sobrepasar el límite máximo del marco de mejora, se cancelará
dicho ajuste.
z Al imprimir una imagen que se amplió con la opción de mejora, la calidad de
la imagen será menor cuanto mayor sea el nivel de ampliación. Si esto ocurre,
el marcho de mejora se mostrará en rojo.
Giro del marco de mejora
z Puede girar el marco de mejora mediante los botones de dirección izquierda y
derecha.
Movimiento del marco de mejora
z Pulse el botó SET y use los botones de dirección (arriba, abajo, derecha e
izquierda) para mover el marco de mejora. Pulse de nuevo el botón SET para
cambiar el tamaño del marco y girarlo.
3b
Pulse el botón MENU [Menú] para
seleccionar [OK] y pulse el botón
SET.
Seleccione [Cancelar p.] para cancelar el ajuste de
mejora seleccionado. Si se selecciona [Editar], se
mostrará el contenido de la pantalla anterior.

Impresión Canon Direct con impresoras CP
10
Para obtener instrucciones acerca de cómo establecer los ajustes de impresión
DPOF, consulte la sección de ajustes de impresión DPOF de la Guía de usuario
de la cámara. En esta sección se explicará cómo imprimir varias imágenes ya
seleccionadas con ajustes de impresión DPOF.
z El ajuste de mejora sólo se aplica a una imagen.
z El ajuste de mejora se cancela con las operaciones siguientes.
• Cuando se establecen los ajustes de mejora para otra imagen.
• Cuando se cierra el modo de impresión (al apagar la cámara, cambiar de
modo o desconectar el cable de conexión).
z Los ajustes de imagen, papel y borde seleccionados determinan la forma del
marco de mejora.
z Use la pantalla LCD para establecer los ajustes de mejora. Puede que el
marco de mejora no se muestre correctamente en una pantalla de televisión.
Impresión con los ajustes de impresión DPOF
1
En el menú [ (Reproducción)],
seleccione [Orden impresión] y
presione el botón SET.
2
Seleccione [Imprimir] y presione el
botón SET.
3
Establezca los ajustes de estilo de
impresión según sea necesario.
z Consulte Ajuste del estilo de impresión (p. 7).
z No se puede ajustar un estilo de impresión si el tipo
de impresión se establece en [Índice] en el ajuste
de impresión DPOF.

11
Impresión Canon Direct con impresoras CP
4
Seleccione [OK] y presione el botón
SET.
La imagen comenzará a imprimirse y, una vez
terminado el proceso, la pantalla regresará al modo
de reproducción estándar.
z Para imprimir la fecha, establezca el ajuste [Fecha] del menú de orden de
impresión del paso 2 en [On]. No se puede ajustar la impresión de la fecha con
el menú [Estilo] del paso 3.
z Cuando el tipo de impresión se ajusta en Índice, la fecha no se puede imprimir.
z Cuando el tipo de impresión se ajusta en Estándar, el número de archivo no se
puede imprimir.
z El número máximo de imágenes impresas en una página del tipo de impresión
Índice depende del tamaño de papel seleccionado.
• Tamaño carné: 20 imágenes
• Tamaño L: 42 imágenes
• Tamaño postal: 63 imágenes
Cancelar la impresión
z Para cancelar la impresión de imágenes, presione el botón SET.
Una vez terminada la impresión actual, aparecerá un mensaje de
confirmación. Seleccione [OK] y presione el botón SET.
Reinicio de la impresión
z En el menú de orden de impresión, seleccione [Reanudar] y presione el botón
SET. Las imágenes restantes se pueden imprimir.
z La impresión no se puede reiniciar bajo las circunstancias siguientes.
• Si los ajustes de impresión se han cambiado antes de reiniciar.
• Si la imagen para la que se establecieron los ajustes de impresión se eliminó
antes de reiniciar.
• Si había muy poco espacio libre en la tarjeta de memoria cuando se canceló
la impresión.
Bajo estas circunstancias puede seleccionar [OK] en el menú de orden de
impresión y volver a imprimir comenzando por la primera imagen.
z Si la impresión se canceló porque la batería de la cámara está descargada, se
recomienda alimentar la cámara con un alimentador de corriente* (se vende
por separado y/o se incluye). Si utiliza una batería asegúrese de que está
totalmente cargada. Si usa pilas, procure que sean nuevas. Tras reemplazar la
batería o las pilas gastadas, encienda nuevamente la cámara.
* Algunos modelos de cámara no incluyen un alimentador de corriente.
Errores de impresión
z Si se produce algún error durante el proceso de impresión, aparecerá un
mensaje de error. Seleccione [Detener] o [Resumen] y presione el botón SET.
z La opción [Resumen] puede que no aparezca con algunos tipos de error. En
tal caso, seleccione [Detener].

Impresión Canon Direct con impresoras CP
12
Si estando la cámara conectada a una impresora CP se produce un error, pueden
aparecer los mensajes siguientes. (Dependiendo del modelo de impresora CP,
algunos mensajes no aparecerán.)
z Consulte la guía de usuario de la impresora CP para solucionar el problema.
Lista de mensajes
Sin papel
La cassette de papel no se instaló correctamente o está vacía. O la
alimentación del papel no está funcionando correctamente.
Sin tinta No se insertó el cartucho de tinta o está vacío.
Tamaño papel
incompatible
Se cargó un tamaño de papel incorrecto en la impresora.
Tamaño cartucho
incompatible
Se cargó un cartucho de tinta incorrecto en la impresora.
Error del cartucho de
tinta
Hay un problema con el cartucho de tinta.
Papel y tinta
incompatibles
El tamaño de papel y el tipo de tinta corresponden a tipos
diferentes.
Atasco de papel El papel se atascó durante la impresión.
Cambio papel
El papel se cambió después de que apareciera el menú de
impresión.
Recarga batería
impresora
La batería de la impresora está descargada.
Error de comunicación Se ha producido un error de transmisión de datos en la impresora.
Vuelva a establecer los
ajustes de mejora
Intenta imprimir la imagen con un estilo diferente del que se utilizó
al establecer los ajustes de mejora.
No se puede imprimir
Intentó imprimir una imagen de otra cámara, grabada en un formato
diferente o editada en un ordenador.
No se pudieron imprimir
XX imágenes
Intentó usar los ajustes de impresión DPOF para imprimir XX
imágenes procedentes de otra cámara, grabadas en un formato
diferente o que se editaron en un ordenador.

13
Impresión PictBridg
e
con impresoras
por inyección de burbujas
Impresión PictBridge
1
Compruebe que aparece en la
esquina superior izquierda de la
pantalla LCD.
Si aparece en la pantalla LCD, consulte
Impresión Canon Direct con impresoras por
inyección de burbujas (p. 22).
2
Muestre las imágenes que desee imprimir y presione el
botón SET.
Aparecerá la pantalla de orden de impresión.
Dependiendo del modelo de impresora por inyección de burbujas, algunas
opciones de ajuste no aparecerán.
3
Seleccione los ajustes de impresión según sea
necesario.
4
Seleccione [Imprimir] y presione el botón SET.
La imagen comenzará a imprimirse y, una vez terminado el proceso, la pantalla
regresará al modo de reproducción estándar.
No se pueden imprimir películas o imágenes grabadas en formato RAW.
Activa o desactiva la fecha (p. 14)
Establece el efecto de impresión (p. 15)
Establece el número de copias (p. 15)
Establece la zona de mejora (p. 16)
Establece el tamaño, tipo
y diseño del papel (p. 18)
Inicia el proceso de impresión

Impresión PictBridge con impresoras de inyección de burbuja
14
Ajuste de la opción de impresión de fecha
Cancelar la impresión
z Para cancelar la impresión de imágenes, presione el botón SET. Aparecerá un
mensaje de confirmación. Seleccione [OK] y presione el botón SET.
La impresora dejará de imprimir la imagen actual y expulsará el papel.
Errores de impresión
z Si se produce algún error durante el proceso de impresión, aparecerá un
mensaje de error. Seleccione [Detener] o [Continuar] y presione el botón SET.
Dependiendo del tipo de error, la impresión se podrá reanudar una vez
solucionado el problema. Consulte Lista de mensajes (p. 21) para obtener más
información.
z En las impresoras por inyección de burbujas equipadas con un panel de
control, aparece un número de error en éste. Consulte la guía de usuario de la
impresora de inyección de burbuja para obtener información sobre las
soluciones correspondientes a cada número de error.
Selección de ajustes de impresión
Los ajustes disponibles serán diferentes en función del modelo de impresora por
inyección de burbujas. Algunos ajustes no están disponibles (no aparecerán en
el menú). Para obtener información detallada, consulte la guía de usuario que se
incluía con su impresora por inyección de burbujas.
Ajuste Defecto
z La opción [Defecto] es un ajuste original de la impresora por inyección de
burbujas.
z Las opciones [Fecha], [Efecto de impresión], [Tipo de papel] y [Diseño] están
disponibles. Cuando se selecciona [Defecto], las imágenes se imprimen con
los ajustes de la impresora por inyección de burbujas.
z Los ajustes disponibles para la opción [Defecto] varían en función del modelo
de impresora por inyección de burbujas. Para obtener información detallada,
consulte la guía de usuario de la impresora por inyección de burbujas.
1
Seleccione [ ] y establezca [On],
[Off] o [Defecto].

15
Impresión PictBridge con impresoras por inyección de burbujas
Ajuste del efecto de impresión
Esta función usa la información de disparo de la cámara para optimizar los datos de
imagen, lo que permite obtener copias de alta calidad. Puede seleccionar los efectos
de impresión siguientes.
Ajuste del número de copias
On Usa la información de disparo de la cámara para crear copias de calidad.
Off Imprime sin agregar ningún efecto
Vivid
Imprime en colores más vivos, como el verde de los árboles o el azul del mar y el
cielo, que la opción [On].
NR Imprime con un efecto de reducción de ruido.
Vivid+NR Imprime sumando el efecto de las opciones [Vivid] y [NR].
Defecto
Los ajustes de impresión varían en función de su modelo de impresora por
inyección de burbujas.
1
Seleccione [ ] y elija una opción de
efecto de impresión.
1
Seleccione [ ] y ajuste el número de
copias.
Puede ajustar de 1 a 99 copias.

Impresión PictBridge con impresoras de inyección de burbuja
16
Ajustes del área de impresión (mejora)
Configure primero la opción [Parám. papel] (p. 18) antes de establecer los ajustes de
mejora. Si se cambia el estilo de impresión después de haber realizado ajustes de
mejora, tendrá que volver a seleccionar dichos ajustes.
1
Seleccione [recortar] y presione el
botón SET.
El marco de mejora aparecerá en el centro de la
imagen. Si ya se seleccionó un ajuste de mejora para
la imagen, el marco aparecerá alrededor de la parte
seleccionada previamente.
La pantalla del ajuste de mejora variará en función del modelo de cámara.
Compruebe cuales de las siguientes pantallas aparecen antes de seleccionar los
ajustes.
2a
Recorte la imagen.
Cambio del tamaño del marco de mejora
z Presione la palanca de zoom o el botón de zoom para ajustar el tamaño del
marco de mejora.
z El marco de mejora puede ajustarse a un mínimo de aproximadamente la
mitad de la imagen mostrada o a un máximo del mismo tamaño de la imagen.
z Si intenta sobrepasar el límite máximo del marco de mejora, se cancelará
dicho ajuste.
z Al imprimir una imagen que se amplió con la opción de mejora, la calidad de
la imagen será menor cuanto mayor sea el nivel de ampliación. Si esto ocurre,
el marcho de mejora se mostrará en rojo.
Movimiento del marco de mejora
z Mueva el marco de mejora con el controlador múltiple o los botones de
dirección (arriba, abajo, derecha e izquierda).
Giro del marco de mejora
z Puede girar el marco de mejora si presiona el botón DISP. o DISPLAY
[Pantalla].
3a
Pulse el botón SET para cerrar el menú de ajuste.
Pulse el botón MENU [Menú] para cancelar el ajuste.
Marco de mejora
Pasos 2a y 3a Pasos 2b y 3b

17
Impresión PictBridge con impresoras por inyección de burbujas
2b
Recorte la imagen.
Cambio del tamaño del marco de mejora
z Pulse los botones de dirección arriba y abajo para ajustar el tamaño del
marco de mejora.
z El marco de mejora puede ajustarse a un mínimo de aproximadamente la
mitad de la imagen mostrada o a un máximo del mismo tamaño de la imagen.
z Si intenta sobrepasar el límite máximo del marco de mejora, se cancelará
dicho ajuste.
z Al imprimir una imagen que se amplió con la opción de mejora, la calidad de
la imagen será menor cuanto mayor sea el nivel de ampliación. Si esto ocurre,
el marcho de mejora se mostrará en rojo.
Giro del marco de mejora
z Puede girar el marco de mejora mediante los botones de dirección izquierda y
derecha.
Movimiento del marco de mejora
z Pulse el botó SET y use los botones de dirección (arriba, abajo, derecha e
izquierda) para mover el marco de mejora. Pulse de nuevo el botón SET para
cambiar el tamaño del marco y girarlo.
3b
Pulse el botón MENU [Menú] para
seleccionar [OK] y pulse el botón
SET.
Seleccione [Cancelar p.] para cancelar el ajuste de
mejora seleccionado. Si se selecciona [Editar], se
mostrará el contenido de la pantalla anterior.
z El ajuste de mejora sólo se aplica a una imagen.
z El ajuste de mejora se cancela con las operaciones siguientes.
• Cuando se establecen los ajustes de mejora para otra imagen.
• Cuando se cierra el modo de impresión (al apagar la cámara, cambiar de
modo o desconectar el cable de conexión).
z Los ajustes de imagen, tamaño de papel y borde seleccionados determinan la
forma del marco de mejora.
z Use la pantalla LCD para establecer los ajustes de mejora. Puede que el
marco de mejora no se muestre correctamente en una pantalla de televisión.

Impresión PictBridge con impresoras de inyección de burbuja
18
Selección de los ajustes de papel
1
Seleccione [Parám. papel] y presione
el botón SET.
Aparecerá la pantalla de ajuste de tamaño del papel.
2
Seleccione un tamaño de papel y
pulse el botón SET.
Están disponibles los siguientes tamaños de papel*:
8.5” × 11” o A4, 5” × 7” o 13 × 18 cm, 4” × 6” y Defecto.
• Algunos tamaños no están disponibles con
determinados modelos de impresoras por
inyección de burbujas.
• Aparecerá la pantalla de ajuste del tipo de papel.
* Los tamaños de papel varían de un país a otro.
3
Seleccione un tipo de papel y pulse el
botón SET.
Se pueden seleccionar los siguientes tipos de papel.
* Papel Canon
Aparece la pantalla Diseño Papel
4
Seleccione un diseño.
Se pueden seleccionar los siguientes efectos de
impresión.
5
Seleccione un diseño y pulse el botón SET. Con esto
finalizan las operaciones de ajustes del papel.
Volverá a mostrarse la pantalla de orden de impresión.
En el caso de las impresoras por inyección de burbujas, cuando se selecciona
[Papel normal] en la impresora y [Defecto] en la cámara como opción para [Tipo
papel], las imágenes se imprimen con bordes aunque la opción [Sin bordes] esté
seleccionada en la cámara.
Foto Imprime en papel fotográfico brillo*.
Foto Flash Imprime en papel fotográfico profesional*.
Defecto Los ajustes de impresión varían en función de su
modelo de impresora por inyección de burbujas.
Sin bordes Imprime la imagen en los bordes de la página.
Bordeado Imprime con un borde.
Defecto Los ajustes de impresión varían en función de su
modelo de impresora por inyección de burbujas.

19
Impresión PictBridge con impresoras por inyección de burbujas
Para obtener instrucciones acerca de cómo establecer los ajustes de impresión
DPOF, consulte la sección de ajustes de impresión DPOF de la Guía de usuario
de la cámara. En esta sección se explicará cómo imprimir varias imágenes ya
seleccionadas con ajustes de impresión DPOF.
Impresión con los ajustes de impresión DPOF
1
En el menú [ (Reproducción)],
seleccione [Orden impresión] y
presione el botón SET.
2
Seleccione [Imprimir] y presione el
botón SET.
3
Establezca el efecto de impresión y
los ajustes de papel según sea
necesario.
4
Seleccione [Imprimir] y presione el
botón SET.
La imagen comenzará a imprimirse y, una vez
terminado el proceso, la pantalla regresará al modo
de reproducción estándar.
z Para imprimir la fecha, establezca el ajuste [Fecha] del menú de orden de
impresión del paso 2 en [On]. No se puede ajustar la impresión de la fecha con
el menú [Estilo] del paso 3.
z Cuando el tipo de impresión se ajusta en Índice, la fecha y el número de
archivo no se pueden imprimir.
z Cuando el tipo de impresión se ajusta en Estándar, el número de archivo no se
puede imprimir.
Ajuste del efecto de impresión (p. 15)
Selección de los ajustes de papel* (p. 18)
* La opción [Diseño] no está disponible con el tipo de
impresión de índices.

Impresión PictBridge con impresoras de inyección de burbuja
20
Cancelar la impresión
z Para cancelar la impresión de imágenes, presione el botón SET.
Aparece un mensaje de confirmación. Seleccione [OK] y presione el botón
SET. La impresora dejará de imprimir la imagen actual y expulsará el papel.
Reinicio de la impresión
z Seleccione [Resumen] y presione el botón SET. Las imágenes restantes se
pueden imprimir.
z La impresión no se puede reiniciar bajo las circunstancias siguientes.
• Si los ajustes de impresión se han cambiado antes de reiniciar.
• Si la imagen para la que se establecieron los ajustes de impresión se eliminó
antes de reiniciar.
• Si había muy poco espacio libre en la tarjeta de memoria cuando se canceló
la impresión.
Bajo estas circunstancias puede seleccionar [OK] en el menú de orden de
impresión y volver a imprimir comenzando por la primera imagen.
z Si la impresión se canceló porque la batería de la cámara está descargada, se
recomienda alimentar la cámara con un alimentador de corriente* (se vende
por separado y/o se incluye). Si utiliza una batería asegúrese de que está
totalmente cargada. Si usa pilas, procure que sean nuevas. Tras reemplazar la
batería o las pilas gastadas, encienda nuevamente la cámara.
* Algunos modelos de cámara no incluyen un alimentador de corriente.
Errores de impresión
z Si se produce algún error durante el proceso de impresión, aparecerá un
mensaje de error. Seleccione [Detener] o [Continuar] y presione el botón SET.
Dependiendo del tipo de error, la impresión se podrá reanudar una vez
solucionado el problema. Consulte Lista de mensajes (p. 21) para obtener más
información.
z En las impresoras por inyección de burbujas equipadas con un panel de
control, aparece un número de error en éste. Consulte la guía de usuario de la
impresora de inyección de burbuja para obtener información sobre las
soluciones correspondientes a cada número de error.

21
Impresión PictBridge con impresoras por inyección de burbujas
Si estando la cámara conectada a una impresora por inyección de burbujas se
produce un error, pueden aparecer los mensajes siguientes. (Dependiendo del modelo
de impresora por inyección de burbujas, algunos mensajes no aparecerán.)
z Consulte la guía de usuario de la impresora por inyección de burbujas para
solucionar el problema.
: La impresión se reinicia si selecciona [Continuar] y pulsa el botón SET. Para
solucionar otros mensajes de error que puedan aparecer, consulte la guía de
usuario de la impresora por inyección de burbujas.
Lista de mensajes
Sin papel
No hay papel en el alimentador de hojas automático. En el caso de
una impresora por inyección de burbujas equipada con una
bandeja para papel fotográfico, ésta puede estar mal insertada o
sin papel.
Atasco de papel El papel se atascó durante la impresión.
Error papel El papel no está correctamente ajustado en la impresora.
Sin tinta El depósito de tinta está vacío.
Bajo nivel de tinta
El depósito de tinta deberá reemplazarse en breve. Prepare un
nuevo depósito de tinta. Si selecciona [Continuar] en la pantalla de
error, podrá reiniciar la impresión.
Depósito residual lleno
Podrá reiniciar la impresión si presiona el botón RESUME/CANCEL
[Reanudar/Cancelar] de la impresora de inyección de burbuja.
Solicite la sustitución del depósito residual en la tienda donde
adquirió la impresora o en el Servicio de asistencia al cliente de
Canon más cercano entre los que aparecen en la Lista de contacto
facilitada con la impresora de inyección de burbuja o incluida en su
correspondiente guía de usuario.
Error tinta
Compruebe el nivel de tinta de la impresora y el estado del depósito
residual.
Error de impresión
Apague la impresora y vuelva a encenderla. Si el error continúa,
consulte al proveedor donde adquirió la impresora o al Servicio de
asistencia al cliente de Canon más cercano (enumerado en la Lista
de contacto suministrada con la impresora de inyección de
burbuja).
Impresora en uso
La imprsora imprime los datos de la tarjeta de memoria insertada
en el ordenador o en la impresora. La impresora comienza a
imprimir automáticamente las imágenes de la cámara tras finalizar
la impresión en curso.
Error de papel Ajuste la palanca de espesor del papel en la posición correcta.
Tapa impresora abierta Cierre la cubierta de la impresora correctamente.
Sin cabezal de
impresión
No hay ningún cabezal de impresión instalado en la impresora.
Error Hard
Compruebe si se ha producido un error que no esté relacionado
con el papel o la tinta. Compruebe también la carga de la batería de
la impresora.
Error de archivo
Intentó imprimir una imagen que no es compatible con PictBridge.
Algunas imágenes grabadas con otra cámara o modificadas con un
ordenador no se pueden imprimir.

22
Impresión
Canon Direct
con impresoras
por inyección de burbujas
p. 6, 11
p. 7
Ajuste del estilo de impresión
Puede elegir entre los estilos de impresión siguientes.
p. 11
Impresión
1
Compruebe que aparece en la
esquina superior izquierda de la
pantalla LCD.
Si aparece , consulte Impresión PictBridge con
impresoras por inyección de burbujas (p. 13).
Tras este paso, siga los procedimientos descritos en
la sección Impresión Canon Direct con impresoras
CP (p. 6) para imprimir sus imágenes.
Sin embargo, tenga en cuenta que algunos menús e indicaciones de
precaución son diferentes a los incluidos en la lista siguiente.
Cancelar la impresión
z Para cancelar la impresión de imágenes, presione el botón SET. Una vez
terminada la impresión actual, aparecerá un mensaje de confirmación. Seleccione
[OK] y presione el botón SET.
La impresora dejará de imprimir la imagen actual y expulsará el papel.
Errores de impresión
z Si se produce algún error durante el proceso de impresión, aparecerá un mensaje de
error. Seleccione [Detener] o [Continuar] y presione el botón SET.
z La impresión se reiniciará automáticamente si se soluciona el error.
z El número de error aparece en el panel de control de la impresora de inyección de
burbuja. Consulte la guía de usuario de la impresora de inyección de burbuja para
obtener información sobre las soluciones correspondientes a cada número de error.
Papel
Seleccione el tamaño de papel entre los siguientes.
[Tarjeta 1], [Tarjeta 2], [Tarjeta 3], [LTR] o [A4].
Para saber el tipo de papel que debe utilizar, consulte la guía
de usuario de la impresora de inyección de burbuja.
Bordes
Sin bordes Imprime la imagen en los bordes de la página.
Bordeado Imprime con un borde.
Fecha
On Agrega la fecha a la copia impresa.
Off Imprime sin incluir la fecha.
z Para imprimir la fecha, establezca el ajuste [Fecha] del menú de orden de
impresión del paso 2 en [On]. No se puede ajustar la impresión de la fecha con el
menú [Estilo] del paso 3.
z Cuando el tipo de impresión se ajusta en Índice, la fecha y el número de archivo no
se pueden imprimir.
z Cuando el tipo de impresión se ajusta en Estándar, el número de archivo no se
puede imprimir.

23
Impresión PictBridg
e
con
impresoras que no son de la marca
Canon
p. 15
Ajuste del efecto de impresión
[Vivid], [NR] y [Vivid+NR] no están disponibles.
Impresión
1
Compruebe que aparece en la
esquina superior izquierda de la
pantalla LCD.
Tras este paso, siga los procedimientos descritos en
la sección Impresión PictBridge con impresoras
por inyección de burbujas (p. 13) para imprimir sus
imágenes.
Sin embargo, tenga en cuenta que algunos menús
e indicaciones de precaución son diferentes a los
incluidos en la lista siguiente.

24
Ajustes que se pueden establecer con
la cámara
Impresoras Canon CP/ Impresoras Canon por inyección
de burbujas
(Cuando o aparece en la pantalla LCD de la cámara durante una conexión)
* El tamaño de papel se establece con la impresora.
Impresora Canon por inyección de burbujas
(Cuando aparece en la pantalla LCD de la cámara durante una conexión)
Algunos ajustes no están disponibles con determinados modelos de impresoras por
inyección de burbujas.
* Los tamaños de papel varían de un país a otro.
Opciones de impresión que se pueden seleccionar
con la cámara
Impresoras CP
Impresoras por
inyección de
burbujas
Número de copias 1 a 99 {{
Estilo
Imagen
1 imagen { –
Múltiples { –
Papel
Tarjeta 1, Tarjeta 2,
Tarjeta 3, Carta (LTR) o A4
–* {
Bordes
Bordeado {{
Sin bordes {{
Fecha {{
Recortar {{
Opciones de impresión que se pueden seleccionar con la cámara
Fecha
Off
On
Defecto
Efecto de
impresión
Off
On
Defecto
Vivid
NR
Vivid+NR
Número de copias 1 a 99
Recortar
Parám. papel
Tamaño papel*
8.5” × 11” o A4
5” × 7” o 13 × 18 cm
4” × 6”
Defecto
Tipo papel
Foto
Defecto
Foto Flash
Diseño Papel
Sin bordes
Bordeado
Defecto
La página se está cargando ...
La página se está cargando ...
Transcripción de documentos
Direct Print User Guide Printing Using a Direct Camera/Printer Connection Guide d’utilisation de l’impression directe Imprimer au moyen d’une connexion directe appareil photo/imprimante Guía del usuario de impresión directa Impresión mediante una conexión directa entre una cámara y una impresora ENGLISH FRANÇAIS ESPAÑOL z Depending on your camera model, some printing instructions may also be included in the Camera User Guide. However, you must read this guide as well for complete printing instructions. z Selon le modèle d’appareil photo, certaines instructions d’impression peuvent aussi se trouver dans le Guide d’utilisation de l’appareil photo. Vous devez cependant lire également le présent guide pour disposer de l’ensemble des instructions d’impression. z Dependiendo de su modelo de cámara, algunas instrucciones de impresión también pueden aparecer en la Guía de usuario de la cámara. Sin embargo, deberá leer también esta guía para tener unas instrucciones de impresión completas. Guía del usuario de impresión directa Impresión mediante una conexión directa entre una cámara y una impresora ESPAÑOL Dependiendo de su modelo de cámara, algunas instrucciones de impresión también pueden aparecer en la Guía de usuario de la cámara. Sin embargo, deberá leer también esta guía para tener unas instrucciones de impresión completas. Confirme su modelo de impresora Las impresoras siguientes pueden conectarse a su cámara. Las operaciones de impresión pueden variar en función de su modelo de impresora. Después de conectar la cámara a la impresora, compruebe el icono que aparece en la parte superior izquierda de la pantalla LCD y consulte las páginas correspondientes en cada caso. z Para obtener instrucciones sobre la conexión de la cámara y la impresora, consulte la página 5. Impresora Impresora CP Canon Compatible Compatible con con Direct PictBridge* Print Cable Interfaz USB IFC-300PCU** (incluido con la cámara) Cable Impresora Canon Impresora por inyección de burbujas Compatible con PictBridge* Canon Compatible con Direct Print Consulte la Cable Interfaz USB guía de usuario de IFC-300PCU su impresora por (incluido con la inyección de cámara) burbujas. Impresoras compatibles con PictBridge que no son de la marca Canon Cable Interfaz USB IFC-300PCU (incluido con la cámara) Pantalla LCD Impresión Canon Direct con impresoras CP p. 6 – 12 Impresión PictBridge con impresoras por inyección de burbujas p. 13 – 21 Impresión Canon Direct con impresoras por inyección de burbujas Impresión PictBridge con impresoras que no son de la marca Canon p. 22 p. 23 * Al conectar una cámara compatible con PictBridge que no sea de la marca Canon, consulte la guía de usuario de la cámara. ** CP-100/CP-10: Cable de conexión directa DIF-100 (incluido con la impresora) Conformidad con PictBridge Esta cámara cumple con el estándar de la industria “PictBridge”*. Ello le permite conectar también su cámara a impresoras compatibles con PictBridge que no sean de la marca Canon e imprimir imágenes con operaciones sencillas mediante los botones de la cámara. * PictBridge: PictBridge es un nuevo estándar de la industria para impresión directa que permite imprimir imágenes sin usar un ordenador conectando directamente las cámaras digitales y las videocámaras digitales a una impresora, independientemente de la marca y modelo de cada dispositivo. Impresión de las imágenes seleccionadas con ajustes DPOF Esta opción le permite seleccionar imágenes para su impresión y ajustes de impresión, como el número de copias, con la cámara (ajustes de impresión DPOF*). Esto resulta muy conveniente cuando desea imprimir varias imágenes a la vez o llevarlas a imprimir a un laboratorio fotográfico. * Formato de orden de impresión digital o DPOF (Digital Print Order Format) Consulte la Guía de usuario de la cámara para obtener detalles acerca de cómo seleccionar los ajustes de impresión DPOF. En esta guía se explica cómo imprimir imágenes ya seleccionadas. 2 Tabla de contenido Lea esta sección antes de empezar . . . . . . . . . . . . . . . . . . . .4 Conexión entre la cámara y la impresora . . . . . . . . . . . . . . . .5 Impresión Canon Direct con impresoras CP . . . . . . . . . .6 Impresión PictBridge con impresoras por inyección de burbujas . . . . . . . . . . . . . . . . . . . . . . . . . . . . . . . . . . . . . . .13 Impresión Canon Direct con impresoras por inyección de burbujas . . . . . . . . . . . . . . . . . . . . . . . . . . . . . . . . . . . .22 Impresión PictBridge con impresoras que no son de la marca Canon . . . . . . . . . . . . . . . . . . . . . . . . . . . . . .23 Ajustes que se pueden establecer con la cámara . . . . . . . .24 Aspectos legales z Queda prohibida la reproducción, transmisión, transcripción, almacenamiento en sistemas de consulta y traducción a cualquier idioma, en cualquier forma y por cualquier medio, sin la previa autorización escrita de Canon. z Canon se reserva el derecho a cambiar en cualquier momento y sin previo aviso las especificaciones del hardware aquí descrito. z A pesar de que no se han escatimado esfuerzos para garantizar que la información de esta guía sea precisa y completa, Canon no se hace responsable de los errores u omisiones que pudiera haber. z Canon no asume ninguna responsabilidad por los daños ocasionados por datos defectuosos o perdidos debido a una operación errónea o a un mal funcionamiento de la cámara, el software, las tarjetas de memoria, los ordenadores o los dispositivos periféricos, o al uso de tarjetas de memoria que no sean de la marca Canon. Reconocimiento de marcas comerciales z Canon, PowerShot y Bubble Jet son marcas comerciales de Canon, Inc. z Es posible que otros nombres y productos no mencionados anteriormente también sean marcas registradas o marcas comerciales de sus compañías respectivas. Copyright ©2003 Canon Inc. Todos los derechos reservados. 3 Lea esta sección antes de empezar Procedimientos de impresión Preparación de la cámara y la impresora Cámara Para imprimir, se recomienda usar el alimentador de corriente* (se vende por separado y/o se incluye con la cámara). Si utiliza una batería asegúrese de que está totalmente cargada. Si usa pilas, procure que sean nuevas. Para obtener más información, consulte la Guía de usuario de la cámara. Impresora Consulte la guía de usuario que se incluye con la impresora y haga las preparaciones necesarias (papel, cartucho de tinta, cartucho, etc.). * Algunos modelos de cámara no incluyen un alimentador de corriente. Conexión de la cámara al ordenador Consulte la página 5 para conectar su cámara correctamente. z Para obtener más información relativa a los ajustes de conexión de la impresora, consulte la guía de usuario que se incluía con ésta. Impresión Use los controles de la cámara para seleccionar los ajustes e iniciar la impresión. Algunas impresoras disponen de un panel de control, aunque la impresión no se puede realizar desde éste. Las operaciones de impresión pueden variar en función de su modelo de impresora. Consulte las páginas de referencia en la sección Confirme su modelo de impresora (p. 2). Para obtener la información más reciente relativa a las conexiones entre las impresoras y las cámaras Canon, consulte la siguiente dirección URL: http://web.canon.jp/Imaging/BeBit-e.html 4 Conexión entre la cámara y la impresora Conecte la cámara a la impresora según los procedimientos siguientes. (Consulte la guía de usuario de su impresora para obtener más información acerca de la conexión a la impresora.) z Una vez que la cámara y la impresora estén preparadas para imprimir, aparecerá el icono , o en la pantalla LCD de la cámara. z Los procedimientos de impresión serán diferentes en función del icono que aparezca en la pantalla LCD (p. 2). Antes de conectar la cámara z Prepare la impresora. (Consulte la guía de usuario de la impresora.) z Confirme el cable de conexión que debe utilizar (consulte la página 2). 1 Conecte la cámara a la impresora. A la impresora Cámara: Conecte el cable al terminal DIGITAL. Impresora: Consulte la guía de usuario de la impresora. Terminal DIGITAL Esta ilustración muestra la PowerShot S400 DIGITAL ELPH/ DIGITAL IXUS 400 como ejemplo. 2 3 Encienda la impresora. 4 , o aparece en la esquina superior izquierda de la pantalla LCD. Ahora puede imprimir. Ajuste el modo Reproducción de la cámara y enciéndala. Algunos modelos de cámara se encienden automáticamente al encender la impresora. z Las operaciones siguientes no están disponibles cuando la cámara está conectada a una impresora. • Reproducción de películas. • Los ajustes de idioma que usan los botones SET y MENU [Menú]. Desconexión de la cámara y la impresora 1. Desconecte el cable de la impresora. 2. Apague la cámara. 3. Desconecte el cable de la cámara. • Para desconectar el cable, sostenga el enchufe y no tire del cable. 5 Impresión Canon Direct con impresoras CP Impresión 1 Compruebe que aparece en la esquina superior izquierda de la pantalla LCD. 2 Muestre las imágenes que desee imprimir y presione el botón SET. Aparecerá la pantalla de orden de impresión. Ajuste del estilo de impresión (p. 7) Selección del número de copias (p. 7) Ajustes del área de impresión (mejora) (p. 8) Pantalla de orden de impresión 3 4 Seleccione los ajustes de impresión según sea necesario. Seleccione [Imprimir] y presione el botón SET. No se pueden imprimir películas o imágenes grabadas en formato RAW. Cancelar la impresión z Para cancelar la impresión de imágenes, presione el botón SET. Una vez terminada la impresión actual, aparecerá un mensaje de confirmación. Seleccione [OK] y presione el botón SET. Errores de impresión z Si se produce algún error durante el proceso de impresión, aparecerá un mensaje de error. Seleccione [Detener] o [Resumen] y presione el botón SET. La opción [Resumen] puede que no aparezca con algunos tipos de error. En tal caso, seleccione [Detener]. 6 Impresión Canon Direct con impresoras CP Selección de ajustes de impresión Selección del número de copias 1 En la pantalla de orden de impresión, seleccione [Copias] e indique el número de copias. Puede especificar de 1 a 99 copias. Ajuste del estilo de impresión Puede elegir entre los estilos de impresión siguientes. Imagen Bordes Fecha Estándar Imprime una imagen por página. Múltiple* Imprime ocho copias de la misma imagen en la página. Sin bordes Imprime la imagen en los bordes de la página. Bordeado Imprime con un borde. On Agrega la fecha a la copia impresa. Off Imprime sin incluir la fecha. * Esta opción se puede seleccionar al imprimir en papel tamaño carné. 1 2 En la pantalla de orden de impresión, seleccione [Estilo] y presione el botón SET. 3 Seleccione los ajustes según sea necesario. Seleccione [Imagen], [Bordes] o [Fecha]. 7 Impresión Canon Direct con impresoras CP 4 Presione el botón MENU [Menú] para finalizar el proceso de selección de ajustes. En las copias múltiples o sin bordes, las partes superior e inferior de la imagen pueden aparecer ligeramente recortadas. Si no especificó un ajuste de mejora, aparecerá un marco alrededor del área de impresión de la imagen seleccionada, permitiéndole comprobar la parte que se va a recortar. Marco del área de impresión z Al imprimir varias copias, los bordes y la fecha no se podrán establecer. (Las imágenes se imprimen sin fecha ni bordes) z Prácticamente todo el área mostrada en la pantalla LCD se imprimirá en las copias con bordes. Ajustes del área de impresión (mejora) Puede especificar la parte de la imagen que desea imprimir Ajuste primero el estilo de impresión (Imagen, Papel, Bordes y Fecha) antes de establecer los ajustes de mejora. Si se cambia el estilo de impresión después de haber realizado ajustes de mejora, tendrá que volver a seleccionar dichos ajustes. En el modelo PowerShot A60, los ajustes del área de impresión son diferentes. Consulte la sección Selección del área de impresión (PowerShot A60) en la Guía de usuario de la cámara. 1 En la pantalla de orden de impresión, seleccione [mejorar] y presione el botón SET. El marco de mejora aparecerá en el centro de la imagen. Si ya se seleccionó un ajuste de mejora para la imagen, el marco aparecerá alrededor de la parte seleccionada previamente. La pantalla del ajuste de mejora variará en función del modelo de cámara. Compruebe cuales de las siguientes pantallas aparecen antes de seleccionar los ajustes. Marco de mejora Pasos 2a y 3a 8 Pasos 2b y 3b Impresión Canon Direct con impresoras CP 2a Recorte la imagen. Cambio del tamaño del marco de mejora z Presione la palanca de zoom o el botón de zoom para ajustar el tamaño del marco de mejora. z El marco de mejora puede ajustarse a un mínimo de aproximadamente la mitad de la imagen mostrada o a un máximo del mismo tamaño de la imagen. z Si intenta sobrepasar el límite máximo del marco de mejora, se cancelará dicho ajuste. z Al imprimir una imagen que se amplió con la opción de mejora, la calidad de la imagen será menor cuanto mayor sea el nivel de ampliación. Si esto ocurre, el marcho de mejora se mostrará en rojo. Movimiento del marco de mejora z Mueva el marco de mejora con el controlador múltiple o los botones de dirección (arriba, abajo, derecha e izquierda). Giro del marco de mejora z Puede girar el marco de mejora si presiona el botón DISP. o DISPLAY [Pantalla]. 3a Pulse el botón SET para cerrar el menú de ajuste. 2b Recorte la imagen. Pulse el botón MENU [Menú] para cancelar el ajuste. Cambio del tamaño del marco de mejora z Pulse los botones de dirección arriba y abajo para ajustar el tamaño del marco de mejora. z El marco de mejora puede ajustarse a un mínimo de aproximadamente la mitad de la imagen mostrada o a un máximo del mismo tamaño de la imagen. z Si intenta sobrepasar el límite máximo del marco de mejora, se cancelará dicho ajuste. z Al imprimir una imagen que se amplió con la opción de mejora, la calidad de la imagen será menor cuanto mayor sea el nivel de ampliación. Si esto ocurre, el marcho de mejora se mostrará en rojo. Giro del marco de mejora z Puede girar el marco de mejora mediante los botones de dirección izquierda y derecha. Movimiento del marco de mejora z Pulse el botó SET y use los botones de dirección (arriba, abajo, derecha e izquierda) para mover el marco de mejora. Pulse de nuevo el botón SET para cambiar el tamaño del marco y girarlo. 3b Pulse el botón MENU [Menú] para seleccionar [OK] y pulse el botón SET. Seleccione [Cancelar p.] para cancelar el ajuste de mejora seleccionado. Si se selecciona [Editar], se mostrará el contenido de la pantalla anterior. 9 Impresión Canon Direct con impresoras CP z El ajuste de mejora sólo se aplica a una imagen. z El ajuste de mejora se cancela con las operaciones siguientes. • Cuando se establecen los ajustes de mejora para otra imagen. • Cuando se cierra el modo de impresión (al apagar la cámara, cambiar de modo o desconectar el cable de conexión). z Los ajustes de imagen, papel y borde seleccionados determinan la forma del marco de mejora. z Use la pantalla LCD para establecer los ajustes de mejora. Puede que el marco de mejora no se muestre correctamente en una pantalla de televisión. Impresión con los ajustes de impresión DPOF Para obtener instrucciones acerca de cómo establecer los ajustes de impresión DPOF, consulte la sección de ajustes de impresión DPOF de la Guía de usuario de la cámara. En esta sección se explicará cómo imprimir varias imágenes ya seleccionadas con ajustes de impresión DPOF. 1 En el menú [ (Reproducción)], seleccione [Orden impresión] y presione el botón SET. 2 Seleccione [Imprimir] y presione el botón SET. 3 Establezca los ajustes de estilo de impresión según sea necesario. z Consulte Ajuste del estilo de impresión (p. 7). z No se puede ajustar un estilo de impresión si el tipo de impresión se establece en [Índice] en el ajuste de impresión DPOF. 10 Impresión Canon Direct con impresoras CP 4 Seleccione [OK] y presione el botón SET. La imagen comenzará a imprimirse y, una vez terminado el proceso, la pantalla regresará al modo de reproducción estándar. z Para imprimir la fecha, establezca el ajuste [Fecha] del menú de orden de impresión del paso 2 en [On]. No se puede ajustar la impresión de la fecha con el menú [Estilo] del paso 3. z Cuando el tipo de impresión se ajusta en Índice, la fecha no se puede imprimir. z Cuando el tipo de impresión se ajusta en Estándar, el número de archivo no se puede imprimir. z El número máximo de imágenes impresas en una página del tipo de impresión Índice depende del tamaño de papel seleccionado. • Tamaño carné: 20 imágenes • Tamaño L: 42 imágenes • Tamaño postal: 63 imágenes Cancelar la impresión z Para cancelar la impresión de imágenes, presione el botón SET. Una vez terminada la impresión actual, aparecerá un mensaje de confirmación. Seleccione [OK] y presione el botón SET. Reinicio de la impresión z En el menú de orden de impresión, seleccione [Reanudar] y presione el botón SET. Las imágenes restantes se pueden imprimir. z La impresión no se puede reiniciar bajo las circunstancias siguientes. • Si los ajustes de impresión se han cambiado antes de reiniciar. • Si la imagen para la que se establecieron los ajustes de impresión se eliminó antes de reiniciar. • Si había muy poco espacio libre en la tarjeta de memoria cuando se canceló la impresión. Bajo estas circunstancias puede seleccionar [OK] en el menú de orden de impresión y volver a imprimir comenzando por la primera imagen. z Si la impresión se canceló porque la batería de la cámara está descargada, se recomienda alimentar la cámara con un alimentador de corriente* (se vende por separado y/o se incluye). Si utiliza una batería asegúrese de que está totalmente cargada. Si usa pilas, procure que sean nuevas. Tras reemplazar la batería o las pilas gastadas, encienda nuevamente la cámara. * Algunos modelos de cámara no incluyen un alimentador de corriente. Errores de impresión z Si se produce algún error durante el proceso de impresión, aparecerá un mensaje de error. Seleccione [Detener] o [Resumen] y presione el botón SET. z La opción [Resumen] puede que no aparezca con algunos tipos de error. En tal caso, seleccione [Detener]. 11 Impresión Canon Direct con impresoras CP Lista de mensajes Si estando la cámara conectada a una impresora CP se produce un error, pueden aparecer los mensajes siguientes. (Dependiendo del modelo de impresora CP, algunos mensajes no aparecerán.) z Consulte la guía de usuario de la impresora CP para solucionar el problema. Sin papel La cassette de papel no se instaló correctamente o está vacía. O la alimentación del papel no está funcionando correctamente. Sin tinta No se insertó el cartucho de tinta o está vacío. Tamaño papel incompatible Se cargó un tamaño de papel incorrecto en la impresora. Tamaño cartucho incompatible Se cargó un cartucho de tinta incorrecto en la impresora. Error del cartucho de tinta Hay un problema con el cartucho de tinta. Papel y tinta incompatibles El tamaño de papel y el tipo de tinta corresponden a tipos diferentes. Atasco de papel El papel se atascó durante la impresión. Cambio papel El papel se cambió después de que apareciera el menú de impresión. Recarga batería impresora La batería de la impresora está descargada. Error de comunicación Se ha producido un error de transmisión de datos en la impresora. Vuelva a establecer los ajustes de mejora Intenta imprimir la imagen con un estilo diferente del que se utilizó al establecer los ajustes de mejora. No se puede imprimir Intentó imprimir una imagen de otra cámara, grabada en un formato diferente o editada en un ordenador. No se pudieron imprimir XX imágenes Intentó usar los ajustes de impresión DPOF para imprimir XX imágenes procedentes de otra cámara, grabadas en un formato diferente o que se editaron en un ordenador. 12 Impresión PictBridge con impresoras por inyección de burbujas Impresión PictBridge 1 Compruebe que aparece en la esquina superior izquierda de la pantalla LCD. Si aparece en la pantalla LCD, consulte Impresión Canon Direct con impresoras por inyección de burbujas (p. 22). 2 Muestre las imágenes que desee imprimir y presione el botón SET. Aparecerá la pantalla de orden de impresión. Dependiendo del modelo de impresora por inyección de burbujas, algunas opciones de ajuste no aparecerán. Activa o desactiva la fecha (p. 14) Establece el efecto de impresión (p. 15) Establece el número de copias (p. 15) Establece la zona de mejora (p. 16) Establece el tamaño, tipo Inicia el proceso de impresión y diseño del papel (p. 18) 3 4 Seleccione los ajustes de impresión según sea necesario. Seleccione [Imprimir] y presione el botón SET. La imagen comenzará a imprimirse y, una vez terminado el proceso, la pantalla regresará al modo de reproducción estándar. No se pueden imprimir películas o imágenes grabadas en formato RAW. 13 Impresión PictBridge con impresoras de inyección de burbuja Cancelar la impresión z Para cancelar la impresión de imágenes, presione el botón SET. Aparecerá un mensaje de confirmación. Seleccione [OK] y presione el botón SET. La impresora dejará de imprimir la imagen actual y expulsará el papel. Errores de impresión z Si se produce algún error durante el proceso de impresión, aparecerá un mensaje de error. Seleccione [Detener] o [Continuar] y presione el botón SET. Dependiendo del tipo de error, la impresión se podrá reanudar una vez solucionado el problema. Consulte Lista de mensajes (p. 21) para obtener más información. z En las impresoras por inyección de burbujas equipadas con un panel de control, aparece un número de error en éste. Consulte la guía de usuario de la impresora de inyección de burbuja para obtener información sobre las soluciones correspondientes a cada número de error. Selección de ajustes de impresión Los ajustes disponibles serán diferentes en función del modelo de impresora por inyección de burbujas. Algunos ajustes no están disponibles (no aparecerán en el menú). Para obtener información detallada, consulte la guía de usuario que se incluía con su impresora por inyección de burbujas. Ajuste Defecto z La opción [Defecto] es un ajuste original de la impresora por inyección de burbujas. z Las opciones [Fecha], [Efecto de impresión], [Tipo de papel] y [Diseño] están disponibles. Cuando se selecciona [Defecto], las imágenes se imprimen con los ajustes de la impresora por inyección de burbujas. z Los ajustes disponibles para la opción [Defecto] varían en función del modelo de impresora por inyección de burbujas. Para obtener información detallada, consulte la guía de usuario de la impresora por inyección de burbujas. Ajuste de la opción de impresión de fecha 1 14 Seleccione [ ] y establezca [On], [Off] o [Defecto]. Impresión PictBridge con impresoras por inyección de burbujas Ajuste del efecto de impresión Esta función usa la información de disparo de la cámara para optimizar los datos de imagen, lo que permite obtener copias de alta calidad. Puede seleccionar los efectos de impresión siguientes. On Usa la información de disparo de la cámara para crear copias de calidad. Off Imprime sin agregar ningún efecto Vivid Imprime en colores más vivos, como el verde de los árboles o el azul del mar y el cielo, que la opción [On]. NR Imprime con un efecto de reducción de ruido. Vivid+NR Imprime sumando el efecto de las opciones [Vivid] y [NR]. Defecto Los ajustes de impresión varían en función de su modelo de impresora por inyección de burbujas. 1 Seleccione [ ] y elija una opción de efecto de impresión. Ajuste del número de copias 1 Seleccione [ copias. ] y ajuste el número de Puede ajustar de 1 a 99 copias. 15 Impresión PictBridge con impresoras de inyección de burbuja Ajustes del área de impresión (mejora) Configure primero la opción [Parám. papel] (p. 18) antes de establecer los ajustes de mejora. Si se cambia el estilo de impresión después de haber realizado ajustes de mejora, tendrá que volver a seleccionar dichos ajustes. 1 Seleccione [recortar] y presione el botón SET. El marco de mejora aparecerá en el centro de la imagen. Si ya se seleccionó un ajuste de mejora para la imagen, el marco aparecerá alrededor de la parte seleccionada previamente. La pantalla del ajuste de mejora variará en función del modelo de cámara. Compruebe cuales de las siguientes pantallas aparecen antes de seleccionar los ajustes. Marco de mejora Pasos 2a y 3a 2a Pasos 2b y 3b Recorte la imagen. Cambio del tamaño del marco de mejora z Presione la palanca de zoom o el botón de zoom para ajustar el tamaño del marco de mejora. z El marco de mejora puede ajustarse a un mínimo de aproximadamente la mitad de la imagen mostrada o a un máximo del mismo tamaño de la imagen. z Si intenta sobrepasar el límite máximo del marco de mejora, se cancelará dicho ajuste. z Al imprimir una imagen que se amplió con la opción de mejora, la calidad de la imagen será menor cuanto mayor sea el nivel de ampliación. Si esto ocurre, el marcho de mejora se mostrará en rojo. Movimiento del marco de mejora z Mueva el marco de mejora con el controlador múltiple o los botones de dirección (arriba, abajo, derecha e izquierda). Giro del marco de mejora z Puede girar el marco de mejora si presiona el botón DISP. o DISPLAY [Pantalla]. 3a 16 Pulse el botón SET para cerrar el menú de ajuste. Pulse el botón MENU [Menú] para cancelar el ajuste. Impresión PictBridge con impresoras por inyección de burbujas 2b Recorte la imagen. Cambio del tamaño del marco de mejora z Pulse los botones de dirección arriba y abajo para ajustar el tamaño del marco de mejora. z El marco de mejora puede ajustarse a un mínimo de aproximadamente la mitad de la imagen mostrada o a un máximo del mismo tamaño de la imagen. z Si intenta sobrepasar el límite máximo del marco de mejora, se cancelará dicho ajuste. z Al imprimir una imagen que se amplió con la opción de mejora, la calidad de la imagen será menor cuanto mayor sea el nivel de ampliación. Si esto ocurre, el marcho de mejora se mostrará en rojo. Giro del marco de mejora z Puede girar el marco de mejora mediante los botones de dirección izquierda y derecha. Movimiento del marco de mejora z Pulse el botó SET y use los botones de dirección (arriba, abajo, derecha e izquierda) para mover el marco de mejora. Pulse de nuevo el botón SET para cambiar el tamaño del marco y girarlo. 3b Pulse el botón MENU [Menú] para seleccionar [OK] y pulse el botón SET. Seleccione [Cancelar p.] para cancelar el ajuste de mejora seleccionado. Si se selecciona [Editar], se mostrará el contenido de la pantalla anterior. z El ajuste de mejora sólo se aplica a una imagen. z El ajuste de mejora se cancela con las operaciones siguientes. • Cuando se establecen los ajustes de mejora para otra imagen. • Cuando se cierra el modo de impresión (al apagar la cámara, cambiar de modo o desconectar el cable de conexión). z Los ajustes de imagen, tamaño de papel y borde seleccionados determinan la forma del marco de mejora. z Use la pantalla LCD para establecer los ajustes de mejora. Puede que el marco de mejora no se muestre correctamente en una pantalla de televisión. 17 Impresión PictBridge con impresoras de inyección de burbuja Selección de los ajustes de papel 1 Seleccione [Parám. papel] y presione el botón SET. Aparecerá la pantalla de ajuste de tamaño del papel. 2 Seleccione un tamaño de papel y pulse el botón SET. Están disponibles los siguientes tamaños de papel*: 8.5” × 11” o A4, 5” × 7” o 13 × 18 cm, 4” × 6” y Defecto. • Algunos tamaños no están disponibles con determinados modelos de impresoras por inyección de burbujas. • Aparecerá la pantalla de ajuste del tipo de papel. * Los tamaños de papel varían de un país a otro. 3 Seleccione un tipo de papel y pulse el botón SET. Se pueden seleccionar los siguientes tipos de papel. Foto Imprime en papel fotográfico brillo*. Foto Flash Imprime en papel fotográfico profesional*. Defecto Los ajustes de impresión varían en función de su modelo de impresora por inyección de burbujas. * Papel Canon Aparece la pantalla Diseño Papel 4 5 Seleccione un diseño. Se pueden seleccionar los siguientes efectos de impresión. Sin bordes Imprime la imagen en los bordes de la página. Bordeado Imprime con un borde. Defecto Los ajustes de impresión varían en función de su modelo de impresora por inyección de burbujas. Seleccione un diseño y pulse el botón SET. Con esto finalizan las operaciones de ajustes del papel. Volverá a mostrarse la pantalla de orden de impresión. En el caso de las impresoras por inyección de burbujas, cuando se selecciona [Papel normal] en la impresora y [Defecto] en la cámara como opción para [Tipo papel], las imágenes se imprimen con bordes aunque la opción [Sin bordes] esté seleccionada en la cámara. 18 Impresión PictBridge con impresoras por inyección de burbujas Impresión con los ajustes de impresión DPOF Para obtener instrucciones acerca de cómo establecer los ajustes de impresión DPOF, consulte la sección de ajustes de impresión DPOF de la Guía de usuario de la cámara. En esta sección se explicará cómo imprimir varias imágenes ya seleccionadas con ajustes de impresión DPOF. 1 En el menú [ (Reproducción)], seleccione [Orden impresión] y presione el botón SET. 2 Seleccione [Imprimir] y presione el botón SET. 3 Establezca el efecto de impresión y los ajustes de papel según sea necesario. Ajuste del efecto de impresión (p. 15) Selección de los ajustes de papel* (p. 18) * La opción [Diseño] no está disponible con el tipo de impresión de índices. 4 Seleccione [Imprimir] y presione el botón SET. La imagen comenzará a imprimirse y, una vez terminado el proceso, la pantalla regresará al modo de reproducción estándar. z Para imprimir la fecha, establezca el ajuste [Fecha] del menú de orden de impresión del paso 2 en [On]. No se puede ajustar la impresión de la fecha con el menú [Estilo] del paso 3. z Cuando el tipo de impresión se ajusta en Índice, la fecha y el número de archivo no se pueden imprimir. z Cuando el tipo de impresión se ajusta en Estándar, el número de archivo no se puede imprimir. 19 Impresión PictBridge con impresoras de inyección de burbuja Cancelar la impresión z Para cancelar la impresión de imágenes, presione el botón SET. Aparece un mensaje de confirmación. Seleccione [OK] y presione el botón SET. La impresora dejará de imprimir la imagen actual y expulsará el papel. Reinicio de la impresión z Seleccione [Resumen] y presione el botón SET. Las imágenes restantes se pueden imprimir. z La impresión no se puede reiniciar bajo las circunstancias siguientes. • Si los ajustes de impresión se han cambiado antes de reiniciar. • Si la imagen para la que se establecieron los ajustes de impresión se eliminó antes de reiniciar. • Si había muy poco espacio libre en la tarjeta de memoria cuando se canceló la impresión. Bajo estas circunstancias puede seleccionar [OK] en el menú de orden de impresión y volver a imprimir comenzando por la primera imagen. z Si la impresión se canceló porque la batería de la cámara está descargada, se recomienda alimentar la cámara con un alimentador de corriente* (se vende por separado y/o se incluye). Si utiliza una batería asegúrese de que está totalmente cargada. Si usa pilas, procure que sean nuevas. Tras reemplazar la batería o las pilas gastadas, encienda nuevamente la cámara. * Algunos modelos de cámara no incluyen un alimentador de corriente. Errores de impresión z Si se produce algún error durante el proceso de impresión, aparecerá un mensaje de error. Seleccione [Detener] o [Continuar] y presione el botón SET. Dependiendo del tipo de error, la impresión se podrá reanudar una vez solucionado el problema. Consulte Lista de mensajes (p. 21) para obtener más información. z En las impresoras por inyección de burbujas equipadas con un panel de control, aparece un número de error en éste. Consulte la guía de usuario de la impresora de inyección de burbuja para obtener información sobre las soluciones correspondientes a cada número de error. 20 Impresión PictBridge con impresoras por inyección de burbujas Lista de mensajes Si estando la cámara conectada a una impresora por inyección de burbujas se produce un error, pueden aparecer los mensajes siguientes. (Dependiendo del modelo de impresora por inyección de burbujas, algunos mensajes no aparecerán.) z Consulte la guía de usuario de la impresora por inyección de burbujas para solucionar el problema. : La impresión se reinicia si selecciona [Continuar] y pulsa el botón SET. Para solucionar otros mensajes de error que puedan aparecer, consulte la guía de usuario de la impresora por inyección de burbujas. Sin papel No hay papel en el alimentador de hojas automático. En el caso de una impresora por inyección de burbujas equipada con una bandeja para papel fotográfico, ésta puede estar mal insertada o sin papel. Atasco de papel El papel se atascó durante la impresión. Error papel El papel no está correctamente ajustado en la impresora. Sin tinta El depósito de tinta está vacío. Bajo nivel de tinta El depósito de tinta deberá reemplazarse en breve. Prepare un nuevo depósito de tinta. Si selecciona [Continuar] en la pantalla de error, podrá reiniciar la impresión. Depósito residual lleno Podrá reiniciar la impresión si presiona el botón RESUME/CANCEL [Reanudar/Cancelar] de la impresora de inyección de burbuja. Solicite la sustitución del depósito residual en la tienda donde adquirió la impresora o en el Servicio de asistencia al cliente de Canon más cercano entre los que aparecen en la Lista de contacto facilitada con la impresora de inyección de burbuja o incluida en su correspondiente guía de usuario. Error tinta Compruebe el nivel de tinta de la impresora y el estado del depósito residual. Error de impresión Apague la impresora y vuelva a encenderla. Si el error continúa, consulte al proveedor donde adquirió la impresora o al Servicio de asistencia al cliente de Canon más cercano (enumerado en la Lista de contacto suministrada con la impresora de inyección de burbuja). Impresora en uso La imprsora imprime los datos de la tarjeta de memoria insertada en el ordenador o en la impresora. La impresora comienza a imprimir automáticamente las imágenes de la cámara tras finalizar la impresión en curso. Error de papel Ajuste la palanca de espesor del papel en la posición correcta. Tapa impresora abierta Cierre la cubierta de la impresora correctamente. Sin cabezal de impresión No hay ningún cabezal de impresión instalado en la impresora. Error Hard Compruebe si se ha producido un error que no esté relacionado con el papel o la tinta. Compruebe también la carga de la batería de la impresora. Error de archivo Intentó imprimir una imagen que no es compatible con PictBridge. Algunas imágenes grabadas con otra cámara o modificadas con un ordenador no se pueden imprimir. 21 Impresión Canon Direct con impresoras por inyección de burbujas Impresión 1 Compruebe que aparece en la esquina superior izquierda de la pantalla LCD. Si aparece , consulte Impresión PictBridge con impresoras por inyección de burbujas (p. 13). Tras este paso, siga los procedimientos descritos en la sección Impresión Canon Direct con impresoras CP (p. 6) para imprimir sus imágenes. Sin embargo, tenga en cuenta que algunos menús e indicaciones de precaución son diferentes a los incluidos en la lista siguiente. p. 6, 11 Cancelar la impresión z Para cancelar la impresión de imágenes, presione el botón SET. Una vez terminada la impresión actual, aparecerá un mensaje de confirmación. Seleccione [OK] y presione el botón SET. La impresora dejará de imprimir la imagen actual y expulsará el papel. Errores de impresión z Si se produce algún error durante el proceso de impresión, aparecerá un mensaje de error. Seleccione [Detener] o [Continuar] y presione el botón SET. z La impresión se reiniciará automáticamente si se soluciona el error. z El número de error aparece en el panel de control de la impresora de inyección de burbuja. Consulte la guía de usuario de la impresora de inyección de burbuja para obtener información sobre las soluciones correspondientes a cada número de error. p. 7 Ajuste del estilo de impresión Puede elegir entre los estilos de impresión siguientes. Seleccione el tamaño de papel entre los siguientes. [Tarjeta 1], [Tarjeta 2], [Tarjeta 3], [LTR] o [A4]. Para saber el tipo de papel que debe utilizar, consulte la guía de usuario de la impresora de inyección de burbuja. Papel Bordes Fecha Sin bordes Imprime la imagen en los bordes de la página. Bordeado Imprime con un borde. On Agrega la fecha a la copia impresa. Off Imprime sin incluir la fecha. p. 11 z Para imprimir la fecha, establezca el ajuste [Fecha] del menú de orden de impresión del paso 2 en [On]. No se puede ajustar la impresión de la fecha con el menú [Estilo] del paso 3. z Cuando el tipo de impresión se ajusta en Índice, la fecha y el número de archivo no se pueden imprimir. z Cuando el tipo de impresión se ajusta en Estándar, el número de archivo no se puede imprimir. 22 Impresión PictBridge con impresoras que no son de la marca Canon Impresión 1 Compruebe que aparece en la esquina superior izquierda de la pantalla LCD. Tras este paso, siga los procedimientos descritos en la sección Impresión PictBridge con impresoras por inyección de burbujas (p. 13) para imprimir sus imágenes. Sin embargo, tenga en cuenta que algunos menús e indicaciones de precaución son diferentes a los incluidos en la lista siguiente. p. 15 Ajuste del efecto de impresión [Vivid], [NR] y [Vivid+NR] no están disponibles. 23 Ajustes que se pueden establecer con la cámara Impresoras Canon CP/ de burbujas (Cuando o Impresoras Canon por inyección aparece en la pantalla LCD de la cámara durante una conexión) Opciones de impresión que se pueden seleccionar con la cámara Número de copias 1 a 99 Imagen Estilo Papel Bordes 1 imagen Múltiples Tarjeta 1, Tarjeta 2, Tarjeta 3, Carta (LTR) o A4 Bordeado Sin bordes Fecha Recortar { { { Impresoras por inyección de burbujas { – – –* { { { { { { { { { Impresoras CP * El tamaño de papel se establece con la impresora. Impresora Canon por inyección de burbujas (Cuando aparece en la pantalla LCD de la cámara durante una conexión) Algunos ajustes no están disponibles con determinados modelos de impresoras por inyección de burbujas. Opciones de impresión que se pueden seleccionar con la cámara Off Fecha On Defecto Off On Defecto Efecto de impresión Vivid NR Vivid+NR Número de copias 1 a 99 Recortar 8.5” × 11” o A4 5” × 7” o 13 × 18 cm Tamaño papel* 4” × 6” Defecto Foto Parám. papel Tipo papel Defecto Foto Flash Sin bordes Diseño Papel Bordeado Defecto * Los tamaños de papel varían de un país a otro. 24-
 1
1
-
 2
2
-
 3
3
-
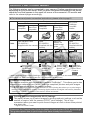 4
4
-
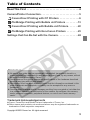 5
5
-
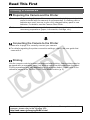 6
6
-
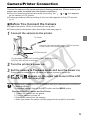 7
7
-
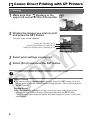 8
8
-
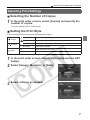 9
9
-
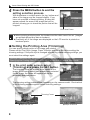 10
10
-
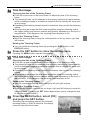 11
11
-
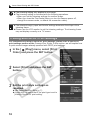 12
12
-
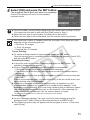 13
13
-
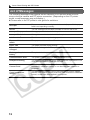 14
14
-
 15
15
-
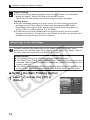 16
16
-
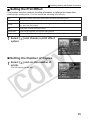 17
17
-
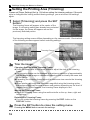 18
18
-
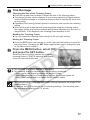 19
19
-
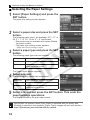 20
20
-
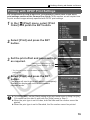 21
21
-
 22
22
-
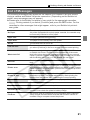 23
23
-
 24
24
-
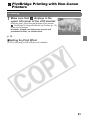 25
25
-
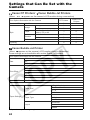 26
26
-
 27
27
-
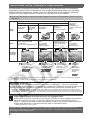 28
28
-
 29
29
-
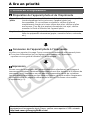 30
30
-
 31
31
-
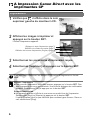 32
32
-
 33
33
-
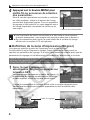 34
34
-
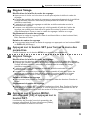 35
35
-
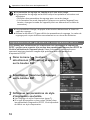 36
36
-
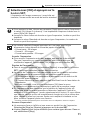 37
37
-
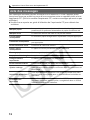 38
38
-
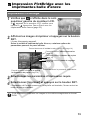 39
39
-
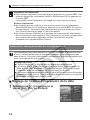 40
40
-
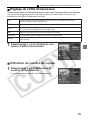 41
41
-
 42
42
-
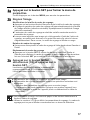 43
43
-
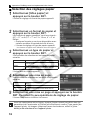 44
44
-
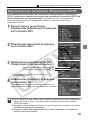 45
45
-
 46
46
-
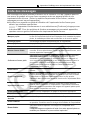 47
47
-
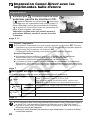 48
48
-
 49
49
-
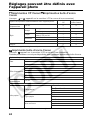 50
50
-
 51
51
-
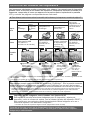 52
52
-
 53
53
-
 54
54
-
 55
55
-
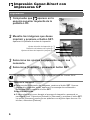 56
56
-
 57
57
-
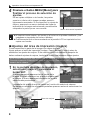 58
58
-
 59
59
-
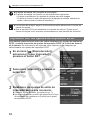 60
60
-
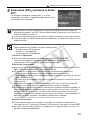 61
61
-
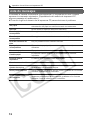 62
62
-
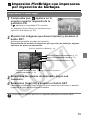 63
63
-
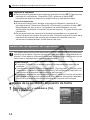 64
64
-
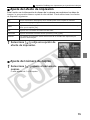 65
65
-
 66
66
-
 67
67
-
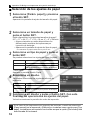 68
68
-
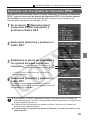 69
69
-
 70
70
-
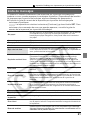 71
71
-
 72
72
-
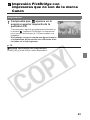 73
73
-
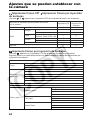 74
74
-
 75
75
-
 76
76
En otros idiomas
- français: Canon PowerShot SD100 Manuel utilisateur
- English: Canon PowerShot SD100 User manual