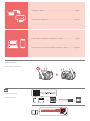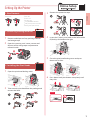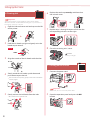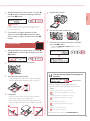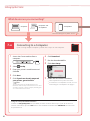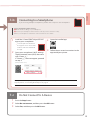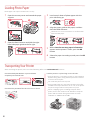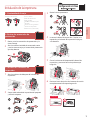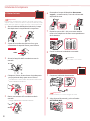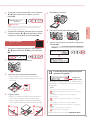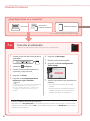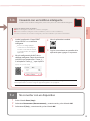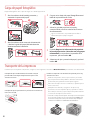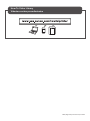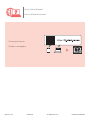Canon PIXMA G7020 Guía de inicio rápido
- Categoría
- Cartuchos de tinta
- Tipo
- Guía de inicio rápido
La Canon PIXMA G7020 es una impresora multifunción inalámbrica con impresión, copia, escaneo y fax. Ofrece impresión de alta calidad con una resolución máxima de 4800 x 1200 ppp y una velocidad de impresión rápida de hasta 13 ipm en blanco y negro y 6,8 ipm en color. También cuenta con un alimentador automático de documentos de 35 hojas y una pantalla LCD de 2,0 pulgadas para facilitar su uso. Además, es compatible con la impresión móvil a través de la aplicación Canon PRINT Inkjet/SELPHY.
La Canon PIXMA G7020 es una impresora multifunción inalámbrica con impresión, copia, escaneo y fax. Ofrece impresión de alta calidad con una resolución máxima de 4800 x 1200 ppp y una velocidad de impresión rápida de hasta 13 ipm en blanco y negro y 6,8 ipm en color. También cuenta con un alimentador automático de documentos de 35 hojas y una pantalla LCD de 2,0 pulgadas para facilitar su uso. Además, es compatible con la impresión móvil a través de la aplicación Canon PRINT Inkjet/SELPHY.
















-
 1
1
-
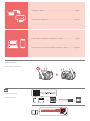 2
2
-
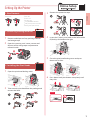 3
3
-
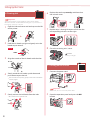 4
4
-
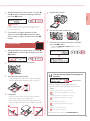 5
5
-
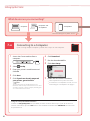 6
6
-
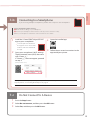 7
7
-
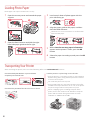 8
8
-
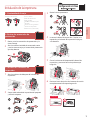 9
9
-
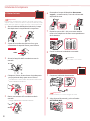 10
10
-
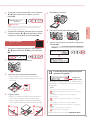 11
11
-
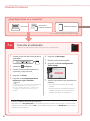 12
12
-
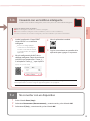 13
13
-
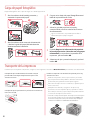 14
14
-
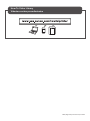 15
15
-
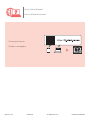 16
16
Canon PIXMA G7020 Guía de inicio rápido
- Categoría
- Cartuchos de tinta
- Tipo
- Guía de inicio rápido
La Canon PIXMA G7020 es una impresora multifunción inalámbrica con impresión, copia, escaneo y fax. Ofrece impresión de alta calidad con una resolución máxima de 4800 x 1200 ppp y una velocidad de impresión rápida de hasta 13 ipm en blanco y negro y 6,8 ipm en color. También cuenta con un alimentador automático de documentos de 35 hojas y una pantalla LCD de 2,0 pulgadas para facilitar su uso. Además, es compatible con la impresión móvil a través de la aplicación Canon PRINT Inkjet/SELPHY.
En otros idiomas
- English: Canon PIXMA G7020 Quick start guide
Documentos relacionados
-
Canon PIXMA G7040 Manual de usuario
-
Canon PIXMA TS6320 Guía de inicio rápido
-
Canon PIXMA TR150 El manual del propietario
-
Canon imagePROGRAF PRO-300 El manual del propietario
-
Canon PIXMA PRO-200 El manual del propietario
-
Canon PIXMA G620 Guía de inicio rápido
-
Canon Pixma GM4010 El manual del propietario
-
Canon MAXIFY GX7020 Guía del usuario
-
Canon PIXMA G6020 Guía de inicio rápido
-
Canon PIXMA G5020 Guía de inicio rápido