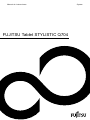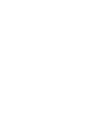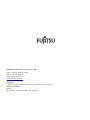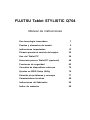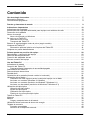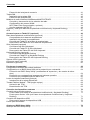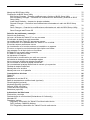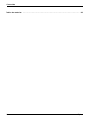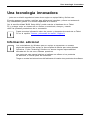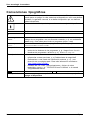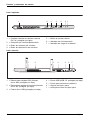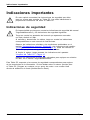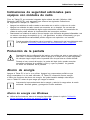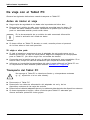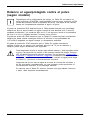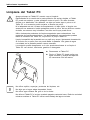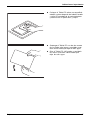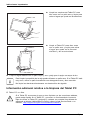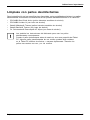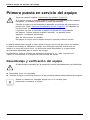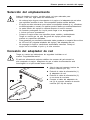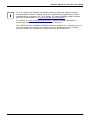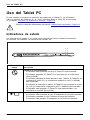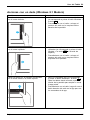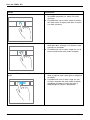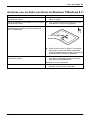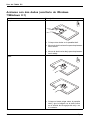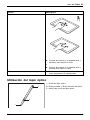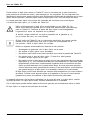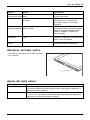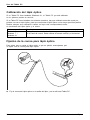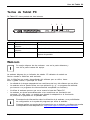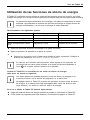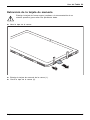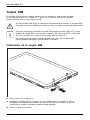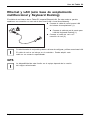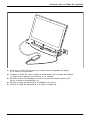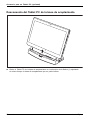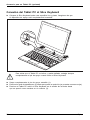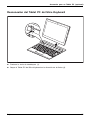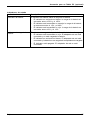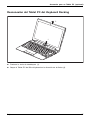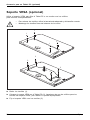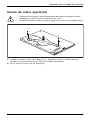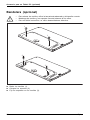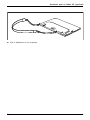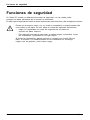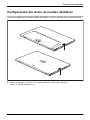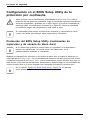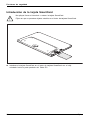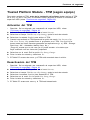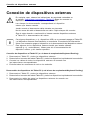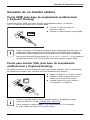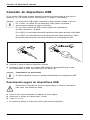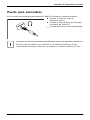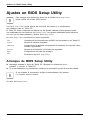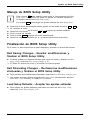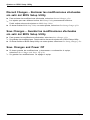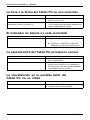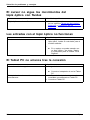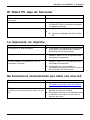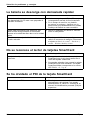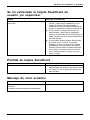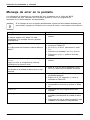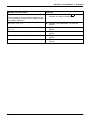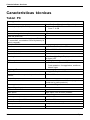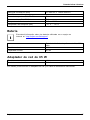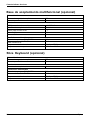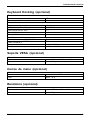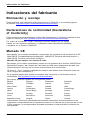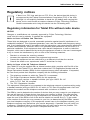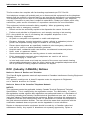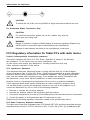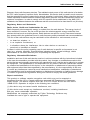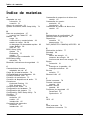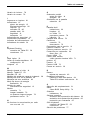System
Manual de instrucciones
FUJITSU Tablet STYLISTIC Q704

Le felicitamos por la compr
a de un innovador
producto Fujitsu.
Encontrará la información más actualizada sobre nuestros productos, consejos y
actualizaciones en Internet: "
http://www.fujitsu.com/fts/"
Puede encon trar actualizaciones de los controladores en la página web:
"
http://support.ts.fujitsu.com/download "
Si tiene alguna consulta técnica póngase en contacto con:
• nuestra línea directa de asistencia al cliente (Hotline/Servic e D esk) (véase la lista Service
Desk o en Internet: "
http://support.ts.fujits u.com/contact/servicedesk")
• su distribuidor
• su punto de venta
Que d isfrut e de su nuevo sistema Fujitsu.


Publicado por/Dirección de contacto en la UE
Fujitsu Te
chnology Solutions GmbH
Mies-van-der-Rohe-Straße 8
80807 Munich (Alemania)
"
http://
www.fujitsu.com/fts/"
Copyright
©Fujits
u Technology Solutions GmbH 2014. Reservados todos los derechos.
Fecha de publicación
02/2014
Nº de pedido: A26391-K398-Z320-1-7819, edición 2

FUJITSU Tablet STYLISTIC Q704
Manual de instrucciones
Una tecnología innovadora 7
Puertos y elementos d e ma n d o 9
Indicaciones importantes 12
Primera puesta en servicio del equipo 20
Uso del Tablet PC 24
Accesorio para su Tablet PC (opcional) 46
Funciones de seguridad 62
Conexión de dispositivos externos 70
Ajustes en BIOS Setup Utility 74
Solución de problemas y consejos 77
Características técnicas 86
Indicaciones del fabricante 90
Índice de materias 96

Observaciones
La información sobre la descripción del prod ucto se corresponde con las especificaciones de diseño
de Fujitsu y está disponible a efectos com parativ os. Los resultados reales pue den variar según otros
factores adicionales. Se reserva el derecho a modificar los datos técnicos sin previo aviso. Fujitsu
no asume ninguna responsabilidad con respecto a errores técnicos, de redacción o de omisión.
Marcas
Fujitsu y el logotipo de Fujitsu y STYLISTIC son marca s registradas de Fujitsu
Limited o sus filiales en EE.UU . y otros países.
Microsoft y Windows s on marcas o marcas registradas de M icrosoft
Corporation en EE.UU. y otros países.
Adobe Reader es una marca de Adobe System s Incorpora ted.
Sony y Mem ory Stick son marcas de Sony Electronics, Inc.
Fabricado bajo licencia de DTS Licensing Limited. DTS y el símbolo son marcas
registradas y DTS Boost es una marca de DTS, Inc. El producto contiene software.
© DTS, Inc. Reservado s todos los derechos.
Todas las otras marchas mencionad as en esta documentación son propiedad
de sus respectivos propietarios.
Copyright
No se autoriza la copia, reproducción o traducción de n inguna sección de esta
publicación sin la a utorización expresa por escrito de Fujitsu.
No se autoriza el almacen amiento ni la tran smisión del contenido de ninguna sección de
esta publicación s in la autorización expresa por escrito de Fujitsu.

Contenido
Contenido
Unatecnologíainnovadora ............................................................. 7
Informaciónadicional .................................................................... 7
Convenciones tipográficas ............................................................... 8
Puertos y elementos de m and
o ........................................................
9
Indicaciones importantes . . . ........................................................... 12
Indicacionesdeseguridad ............................................................... 12
Indicaciones de seguridad adicionales para equipos con módulos de radio . . . . .............. 13
Proteccióndelapantalla ................................................................ 13
Ahorro de energía . ...................................................................... 13
Ahorro de energía con Windows . . . ................................................... 13
DeviajeconelTabletPC ................................................................ 14
Antesdeiniciarelviaje .............................................................. 14
TransportedelTabletPC ............................................................. 14
Estanco al agua/ protegido contra el polvo (según modelo) . . . . . ............................. 15
LimpiezadelTabletPC .................................................................. 16
InformaciónadicionalrelativaalalimpiezadelTabletPC ............................... 18
Limpieza con paños desinfectantes ....................................................... 19
Primera puesta e
nserviciodelequipo ..................................................
20
Desembalaje y ve
rificación del equipo . ...................................................
20
Selección del e
mplazamiento ............................................................
21
Conexión del a
daptador de red ...........................................................
21
Primera conex
ión del equipo . . ...........................................................
22
UsodelTabletPC ..................................................................... 24
Indicadores de estado . .................................................................. 24
Conexión del Tablet PC . . . . . . ........................................................... 25
Programación del interruptor de encend ido/apagado . . . . . . ............................. 25
DesconexióndelTabletPC .............................................................. 26
Reconocimiento de escritura . . ........................................................... 26
Pantallatáctil ........................................................................... 26
Orientacióndelapantalla(formatoverticaluhorizontal) .................................... 28
Utilización de los dedos . . . .............................................................. 28
Calibración de Dual Digitizer para el manejo del equipo con el dedo ..................... 28
Acciones con un dedo (Windows 8.1 Modern) . ........................................ 29
Acciones con un dedo (escritorio de Windows 7/Windows 8.1) . ......................... 31
Acciones con dos dedos (escritorio de Windows 7/Windows 8.1) . . . ..................... 32
Utilizacióndellápizóptico ............................................................... 33
Ubicacióndellápizóptico ............................................................ 35
Ajustedellápizóptico ............................................................... 35
Calibracióndellápizóptico ........................................................... 36
Fijacióndelacorreaparalápizóptico ................................................. 36
TeclasdeTabletPC ..................................................................... 37
Webcam ............................................................................... 37
Batería ................................................................................. 38
Cargaymantenimientodelabatería .................................................. 38
Utilización de las funciones de ahorro de energía . . ........................................ 39
Tarjetasdememoria .................................................................... 40
Formatoscompatibles ............................................................... 40
Insercióndelatarjetadememoria .................................................... 40
Fujitsu 3

Contenido
Extraccióndelatarjetadememoria ................................................... 41
TarjetaSIM ............................................................................. 42
InstalacióndelatarjetaSIM .......................................................... 42
ExtraccióndelatarjetaSIM .......................................................... 43
MódulosderadioWirelessLAN/Bluetooth/UMTS/LTE/NFC ................................. 43
Conexión y desconexión de los mó dulos de radio . . . . .................................. 43
ConfiguracióndelaccesoWLAN ..................................................... 44
NFC(NearFieldCommunication,opcional) ............................................ 44
AccesomedianteUMTS/LTE ......................................................... 44
Ethernet y LAN (solo base de acoplamiento m u ltifuncional y Keyboard Docking) . . ........... 45
GPS ................................................................................... 45
Accesorio para su Tablet PC (opcional) . . . ............................................. 46
Basedeacoplamientomultifuncional(opcional) ........................................... 47
Componentes de la base de acoplamiento . . . ......................................... 47
Instalacióndelabasedeacoplamiento ............................................... 48
Conexión del Tablet PC a la ba se de aco plam iento . . .................................. 48
Desconexión del Tablet PC de la base de acoplamiento . .............................. 50
Slice Keyboard (opcional) ................................................................ 51
Conexiones del Slice Keyboard . . . . . . ................................................. 51
Conexión del Tablet PC al Slice Keyboard ............................................. 52
Desconexión del Tablet PC del Slice Keyb oard . . . . . . .................................. 53
Keyboard Docking (opcional) . ............................................................ 54
Conexiones del Keyboard Docking . . . ................................................. 54
Conexión del Tablet PC a l Keyboard Docking . ......................................... 56
Desconexión del Tablet PC del Keyboard Docking . . . .................................. 57
Soporte VESA (opcional) ................................................................ 58
Correademano(opcional) .............................................................. 59
Bandolera (opcional) . . . . ................................................................ 60
Funcionesdeseguridad ............................................................... 62
Configuración del lector de huellas dactilares . ............................................. 63
ConfiguraciónenelBIOSSetupUtilitydela protecciónporcontraseña ...................... 64
Protección del BIOS Setup Utility (contraseñas de supervisor y de usuario de d isco
duro) ............................................................................... 64
Protecciónporcontraseñadelarranquedelsistemaoperativo .......................... 65
Protecciónporcontraseñaparaeldiscoduro .......................................... 66
Lector de tarjetas SmartCard (opcional) . . ................................................. 67
IntroduccióndelatarjetaSmartCard .................................................. 68
Trusted Platform Module - TPM (según equipo) . . . ......................................... 69
ActivacióndelTPM .................................................................. 69
DesactivacióndelTPM .............................................................. 69
Conexióndedispositivosexternos ..................................................... 70
Conexióndeunmonitorexterno .......................................................... 71
Puerto HDMI (solo base de acoplamiento multifuncional y Keyboard Docking) . ........... 71
Puerto para monitor VGA (solo base de acoplamiento multifuncional y Keyboard
Docking) ........................................................................... 71
ConexióndedispositivosUSB ........................................................... 72
Desconexión segura de dispo sitivos USB ............................................. 72
Puertoparaauriculares .................................................................. 73
AjustesenBIOSSetupUtility .......................................................... 74
Arranque de BIOS Setup Utility . . ........................................................ 74
4 Fujitsu
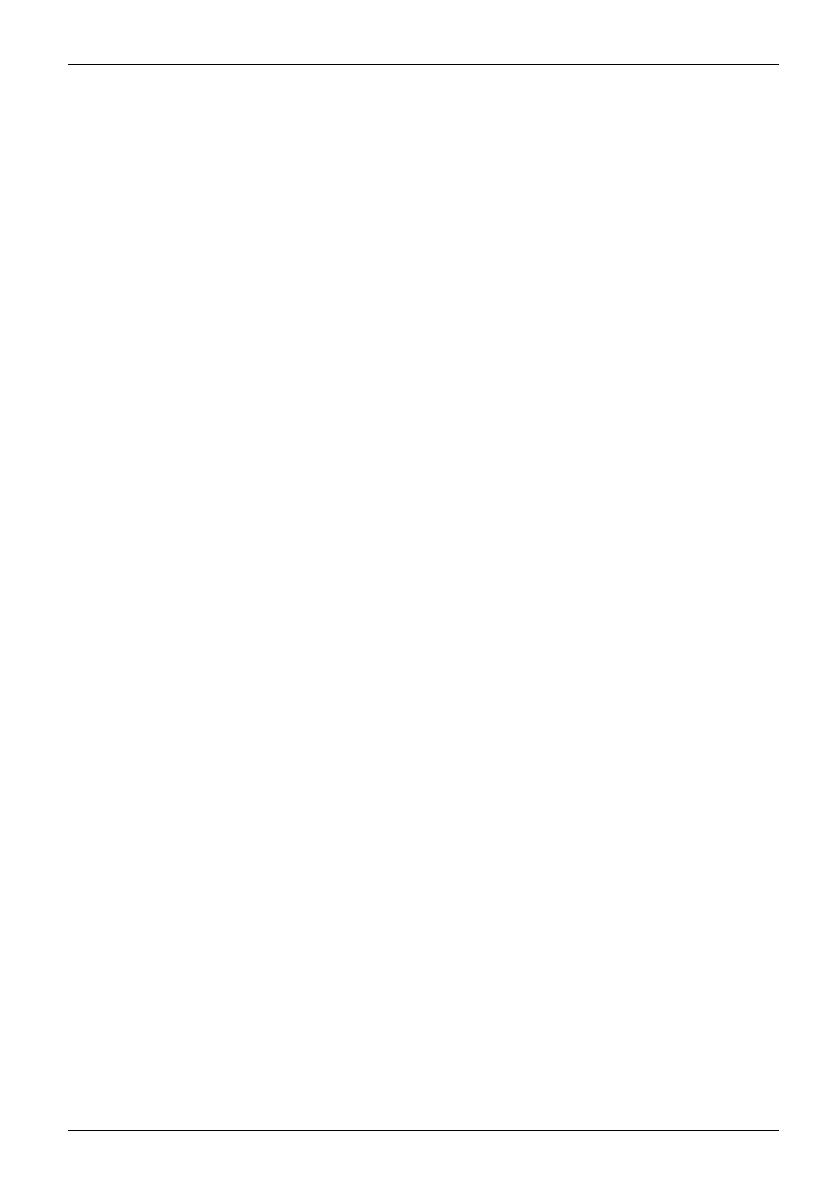
Contenido
Manejo de BIOS S etup Utility . ........................................................... 75
FinalizacióndeBIOSSetupUtility ........................................................ 75
Exit Saving Changes - Guardar modificaciones y finalizarelBIOSSetupUtility .......... 75
Exit Discarding Changes – Rechazar las modificaciones efectuadas y finalizar el BIOS
SetupUtility ......................................................................... 75
Load Setup Defaults – Aceptar los ajustes estándar .................................... 75
Discard Changes – Rechazar las modificaciones e fectu adas sin salir del BIO S Setup
Utility ............................................................................... 76
Save Changes – Guardar las modifica ciones efectuadas sin salir del BIOS Setup Ut ility
..................................................................................... 76
Save Changes and Po wer Off ....................................................... 76
Solucióndeproblemasyconsejos ..................................................... 77
Solucióndeproblemas .................................................................. 77
LahoraolafechadelTabletPCnosoncorrectas ......................................... 78
Elindicadordebateríanoestáencendido ................................................. 78
La pantalla táctil del Tablet PC permanece oscura . ........................................ 78
LavisualizaciónenlapantallatáctildelTabletPCnoesnítida .............................. 78
El monitor externo permanece oscuro . ................................................... 79
Lavisualizaciónenelmonitorexternoesinestableonoaparece ........................... 79
El cursor n o sigue los movimientos del lápiz óptico con fluidez .............................. 80
Las entradas con el lápiz óptico no funcionan . ............................................ 80
El Tablet PC no arran ca tras la conexión . . . . . . ............................................ 80
El Tablet PC deja de funcionar ........................................................... 81
Laimpresoranoimprime ................................................................ 81
Nofuncionalacomunicaciónporradioconunared ........................................ 81
Labateríasedescargacondemasiadarapidez ............................................ 82
No se reconoce el lector de tarjetas SmartCard ............................................ 82
Se ha olvidado el PIN de la tarjeta SmartCard . ............................................ 82
Se ha extraviado la tarjeta SmartCard de usuario y/o supervisor . . ......................... 83
PérdidadetarjetaSmartCard ............................................................ 83
Mensajedeerroracústico ............................................................... 83
Mensaje de error en la pantalla . . . ....................................................... 84
Característicastécnicas ............................................................... 86
TabletPC .............................................................................. 86
Batería ................................................................................. 87
Adaptador de red de 65 W . . . . ........................................................... 87
Base de acoplamiento multifuncional (opcional) . . . ........................................ 88
Slice Keyboard (opcional) . . . . . ........................................................... 88
Keyboard Docking (opcional) . . ........................................................... 89
Soporte VESA (opcional) . . . . . ........................................................... 89
Correa de mano (opcional) . . . ........................................................... 89
Bandolera (opcional) . . .................................................................. 89
Indicaciones del fabricante . . ........................................................... 90
Eliminaciónyreciclaje ................................................................... 90
Declaraciones de conformidad (Declarations of Conformity) . . . ............................. 90
MarcadoCE ............................................................................ 90
Regulatory notices ...................................................................... 91
Regulatory information for Tablet PCs without radio device . ............................. 91
DOC(IndustryCANADA)Notices ..................................................... 92
FCC Regulatory information for Tablet PCs with radio device . . . ......................... 94
Fujitsu 5

Una tecnología innovadora
Una tecnología innovadora
... junto con un diseño ergonómico hacen de su equipo un equipo fiable y fácil de usar.
El equipo arranca con rapidez, está listo para utilizarse de inmediato y ofrece una autonomía
muy considerable gracias a la elevada capacidad de la batería.
Con la sencilla utilidad "BIOS Setup Utility" podrá controlar el hardware de su Table t
PC y proteger mejor su sistema de un acceso no autorizado, siempre y cuando
utilice las potentes prestaciones de la contraseña.
Puede encontrar información sobre los puertos y elementos de m ando de su Tablet
PC en el capítulo "
Puertos y elementos de mando", Página 9.
Información adicional
Los controladores de Windows p ara su equipo se encuentran en nuestra
página de Internet. Este equipo no tiene soporte de fábrica para otros sistemas
operativos. Fujitsu Technology Solutions no asume ninguna responsabilidad
derivada del uso de otros sistemas operativos.
Las partes de este manual relativas al software se refieren a los productos
de Microsoft, si forman parte del suministro.
Tenga en cuenta las instrucciones del fabricante al instalar otros productos de software.
Fujitsu 7

Una tecnología innovadora
Convenciones tipográficas
Identifica indicaciones que deben tenerse en cuenta. Si no las observa,
puede poner en peligro su vida, deteriorar el dispositivo o s ufrir una pérdida
de datos. La garantía vencerá, si se daña el dispositivo por no observar
estas indicaciones
Destaca i nformación importante para el correcto manejo del dispositivo
►
Señala una operación que
debe realizar
Señala un resultado
Este tipo de
letra
marca las entradas que
se efectúan co n el teclado en el cuadro de
diálogo de un program
a o en una línea de comando, p. ej. su contraseña
(Name123) o una orde
n para iniciar un programa (start.exe)
Este tipo de
letra
marca la información que da un programa en pantalla, p. ej.: La
instalación ha concluido
Este tipo de letra
marca
• textos de los bot
ones de los programas, p. ej.: Haga clic en Guardar.
• Nombres de programas o archivos, p. ej. Windows o setup.exe.
"Estetipodeletra"
marca
• referencias a otras secciones, p. ej."Indicaciones de se guridad"
• Referencias a una fuente de inform ación externa, p. ej., una
dirección de una página web: Para más información remíta se a
"
http://www.fujitsu.com/fts/ "
• nombres de CD, DVD y denominaciones y títulos de otros
materiales, como p. ej.: "CD/DVD Drivers & Utilities" o el manual
"Seguridad/Normativa"
Tecla
indica una tecla del teclado, p. ej.:
F10
Este tipo de letra marca conceptos y textos que deben acentuarse o resaltarse, p. ej.: No
apagar el dispositivo
8 Fujitsu

Puertos y elementos de mando
Puertos y elementos de mando
En este capítulo se muestran los diferentes componen tes de hardware de su equipo. Aquí
obtendrá una visión general de los indicadores y los pue rtos del equipo. Familiarícese
con estos elementos antes de trabajar con el equipo.
Parte delan tera
1
2
3
5
6
4
7
5
6
7
8
8
1 = Pantalla táctil
2 = WebCam
3 = LED de WebCam
4 = Sensor de luz ambiente
5 = Altavoces
6 = Fijación mecánica para Keyboard
Docking/Slice Keyboard/base de
acoplamiento
7 = Conector de acoplamiento
8 = Entrada de aire
Fujitsu 9

Puertos y elementos de mando
Lado izquierdo
1 2 3 4 5 6 7
1 = Conector hembra de tensión continua
(DC IN, protegido por tapa)
2 = Interruptor de conexión/desconexión
3 = Botón de aumento del volumen
4 = Botón de disminución del volumen
5 =Botóndeaccesodirecto
6 = Indicador de funcionamiento
7 = Indicador de carga de la batería
Lado derecho
12 34 567
1 = Ranura para tarjetas SIM (formato:
micro SIM, protegido p or tapa)
2 = Ranura para tarjetas d e memoria (formato:
micro SD, protegido por tapa)
3 = Puerto micro USB (pro tegido por tapa)
4 = Puerto USB (USB 3.0, protegido por tapa)
5 = Puerto para auriculares (estanco)
6 = Soporte del lápiz óptico
7 = Anilla para correa de lápiz óptico
10 Fujitsu

Puertos y elementos de mando
Parte posterior (3 versione s: estanca sin orificios para torn illos, estanca con orificios para
tornillos y no estanca con orificios para tornillos y lector de tarjetas SmartCard)
4
3
2
1
6
5
5
5
5
4
3
2
1
7
7
1 = Lector de huellas dactilares
2 =Luzdelacámara
3 = WebCam
4 = LED de webcam
5=Orificios para tornillos (según modelo)
para la fijación de accesorios
6 = Lector de tarjetas SmartCard
(según modelo)
7 = NFC (Near Field Communication)
(según equipo)
Fujitsu 11

Indicaciones importantes
Indicaciones importantes
Indicacionesimpor tantesIndicaciones
En este capítulo encontrará las instrucciones de seguridad que debe
tener en cuenta para manejar su Tablet PC . Las otras indicaciones le
proporcionan información útil sobre el Tablet PC.
Indicaciones de seguridad
Indicacionesd esegurid adIndicaciones
Es imprescindible que te
nga en cuenta las indicaciones de seguridad del manual
"Seguridad/Normativa"
y las indicaciones de seguridad siguientes.
Tenga en cuenta los apar
tados del man ual que aparezcan marcados
con este símbolo al lado
.
Al enchufar y desenchu
far los cables, tenga en cuenta las indicaciones
correspondientes en
este manual de instrucciones.
Observe las indicac
iones referidas a las condiciones ambientales en el
capítulo "
Caract er
ísticas técnicas", Página 86 y las indicaciones del capítulo
"
Primera puesta en
servicio d el equipo", Página 2 0, antes de conectar su
Tablet PC por prime
ra vez y ponerlo en funcionamiento.
Al limpiar el equi
po, tenga presente las indicaciones del apartado
"
Limpiez a del Tab
let PC", Página 16.
Observe las indi
caciones de seguridad a dicionales para equipos con módulos
deradioenelma
nual "Seguridad/Normativa".
Este Tablet PC responde a las normas de seguridad correspondientes para equipos
de las tecnologías de la información. Si tiene dudas sobre el entorno previsto para
el Tablet PC, póngase en contacto con su punt o de venta o con nuestra línea
directa de asistencia al cliente (Hotline/Service Desk).
12 Fujitsu

Indicaciones importantes
Indicaciones de seguridad adic
ionales para
equipos con módulos de radio
Módulodera dioWirel essLANBluetooth,indicac ionesdesegur idad
Si en su Tablet PC se encuentra i
ntegrado algún módulo de radio (Wireless LAN,
Bluetooth, UMT S/LTE), será n
ecesario que obse rve las siguientes indicaciones
de seguridad al manejar su Tab
let PC:
• Apague los módulos de radio
cuando se encuentre en un avión o viaje con el coche.
• Apague los módu los de radio cuando se encuentre en un hospital, en una sala de
operaciones o en la proximidad de algún equipo electrónico médico . La transmisión de
ondas de radio puede afectar al funcionamiento de los equipos médicos.
• Desconecte los módulos d
e radio si lleva el equipo a las cercanías de gases inflamables o de
un entorno con riesgo de
explosión (p. ej., una gasolinera, un taller de barnizado), ya que
las ondas radioeléctri
cas transmitidas pu eden originar una explosión o un incendio.
Podrá encontrar info
rmación sobre la conexión y desconexión de los módulos de radio
en el apartado "
Conex
ión y desconexión de los módulos de radio", Página 43
Protección de la pantalla
Dependiendo de la configuración del equipo, es posible que este no sea estanco. En
este caso, no derrame líquidos sobre el equipo ni lo limpie con un paño empapado.
No coloque ningún objeto sobre la pantalla a fin de que é sta no resulte dañada.
Durante el uso normal del equipo, la punta del lápiz óptico puede acumular
pequeñas partículas de suciedad o polvo y rayar la pantalla. La garantía
no cub re los arañazos de la pantalla.
Ahorro de energía
Indicacio
nes
EnergíaAhorrodec
orriente
Apague el Tablet PC si no lo va a utilizar. Apague los componentes periféricos que
tenga conectados si no los está utilizando. El Tablet PC consumirá menos energía
si utiliza las funciones de ahorro de energía. Así podrá también trabajar más tiempo
con su Tablet PC antes de que tenga que cargar la bate ría.
Aumentará el aprovechamiento de la energía y reducirá la carga sobre el medio
ambiente. Ahorrará ga stos y protegerá el medio ambiente.
Ahorro d
e energía con Windows
► Utilice las funciones de ahorro de energía disponibles (véase el capítulo "Utilización
de las funciones de ahorro de ener gía", Página 39).
Fujitsu 13

Indicaciones importantes
De viaje con el Tablet PC
ManejoduranteelviajeIndicacionesTr ans porteTabletPC
Observe las siguientes indicaciones cuando transporte su Tablet PC.
Antes de iniciar el viaje
► Haga copias de seguridad de los datos más importantes del disco duro.
Ordenadorpor tá tilViaje,ordenadorportátil
► Desconecte el módulo de r
adio como medida de seguridad para los datos. En
el tráfico de datos median
te conexión inalámbrica es posible que una tercera
parte no autorizada tamb
ién pueda recibir datos.
En la documentación de s
u módulo de radio encontrará información
sobre la activación de
l cifrado de datos.
► Si desea utilizar su Tablet PC durante un vuelo, consulte prime ro al personal
de la línea aérea si esto está permitido.
Si viaja a otro país
► Si viaja al extranjero, asegúrese de que e l adaptador de red puede operar con la
tensión de red local. Si esto no fuese posible, adquiera el adaptador de red apropiado
para su Tablet PC. ¡No utilice ningún otro convertidor de tensión!
► Compruebe que la tensión local de red y el cable de alimentación sean compatibles. Si no
fuera el caso, compre un cable de alimentación que cumpla las normas locales.
► Infórmese en la autoridad correspondiente del país si puede utilizar allí su Tablet PC con
el componente de radio instalado (véase también "
Marcado CE", Página 90).
Transporte d
el Tablet PC
No exponga el Tablet PC a vibraciones fuertes y a temperaturas extremas
(p. ej., exposición a la luz solar directa).
► Desconecte el Tablet PC.
► Desenchufe los cables de alimentación del adaptado r de red y de los
dispositivos externos de las cajas de enchu fe.
► Desenchufe el cable del adaptad or de red y los cables de datos de todos los dispositivos externos.
► Si desea transportar el equ ipo, utilice una bolsa para Tablet PC adecuada que
ofrezca suficiente protección contra golpes.
14 Fujitsu

Indicaciones importantes
Estanco al agua/protegido contra el polvo
(según modelo)
Dependiendo de la configuración del equipo, su Tablet PC es estanco al
agua conforme a IPX5/IPX8 y está protegido contra el polvo conforme a IP5X
(cristal de protección frente a depósitos de polvo). Las tapas de las ranuras
deben ser completamente estancas al agua o al polvo.
El grado de protección IPX5 determina que el Tablet pueda fun cionar con normalidad
después de que se haya rociado con agu a a través de una abertura de 6,3 mm/0,25
pulgadas de diámetro y un caudal de flujo de 12,5 l de agua por minuto a una distancia
de unos 3 m/118,11 pulgadas durante 3 minutos como mínimo.
El grado de protección IPX8 determina que su Tablet PC pueda funcionar normalmente
después de haber estado sumergido durante 30 minutos a una profundidad de
1,50 m/59,05 pulgadas con agua corriente y a temperatura ambiente.
El grado de protección IPX5 determina que el Tablet PC puede permanecer
durante 8 horas en un entorno con partícu las de p olvo de 75 μmdediámetroy
después pueda seguir utilizándose con seguridad.
Para asegurarse de que el equipo sigue siendo estanco y e stá protegido contra
el polvo, las tapas de los puertos y del conector hembra de tensión continua
(DC IN) deben permanecer siempre cerradas. En los capítulos "
Tarjeta SIM",
Página 42 y "Tarjetas de memoria", Página 40 se describe cómo pueden abrirse
y cerrarse completamente los puertos. En caso contra rio el agua puede llegar
al Tablet PC y provo car un funcionamiento incorrecto.
Asegúrese de que se seca el agua de la zona de la toma del micrófono y
de los auriculares inmediatamente, en caso contrario podría producirse un
funcionamiento incorrecto o una descarga eléctrica.
En caso de que el Tablet PC entre en contacto con agua salada, refrescos
o barro, debe limpiarse inmediatamente.
Fujitsu 15

Indicaciones importantes
Limpieza del Tablet PC
Apague siempre el Tablet PC cuando vaya a limpiarlo.
Dependiendo de la versión de la parte po sterio r del equipo elegida, el Tablet
PC puede ser estanco y estar protegido contra el polvo. En caso de duda,
diríjase a su distribuidor. No obstante, no deje que entre agua o polvo en el
Tablet PC o el accesorio podría mojarse o llenarse de polvo.
Ni el adaptador de red, la base de acoplamiento, el lápiz óptico ni ningún otro
accesorio son estancos ni están protegidos contra el polvo. No los utilice en cuartos
de baño, en entornos muy húmedos o en sitios en los que puede llover.
Utilice únicamente productos de limpieza especiales para ordenadores. Los
productos de limpieza domésticos y los abrillantadores convencionales pueden
dañar la rotulación del Tablet PC, la pintura o el propio Tablet PC.
Limpie la superficie de la pantalla con un paño muy suave, ligeramente humedecido.
Si se frota con un paño seco se p uede dañar la pantalla. Las gotas de agua
o suciedad en la pantalla pueden causar manchas.
La rotulación puede desaparecer o el color puede decolorarse si se limpia el
Tablet PC con alcohol, disolvente, gasolina o detergente.
► Desconecte el Tab
let PC.
LimpiezaIndicacionesTabletPCPantallatáctil
► Rocíe el Tablet PC desde arriba con
agua corriente y proteja las tapas de
los conectores con las manos.
No utilice cepillos, esponjas, productos de limpieza , etc.
No deje que el agua salga demasiado fuerte.
No utilice agua caliente del grifo o de la ducha.
No utilice el Tablet PC si se han quedado pegados restos de b arro. R etire la suciedad
mientras sostiene el Tablet PC varias veces debajo del agua corriente.
16 Fujitsu

Indicaciones importantes
► Coloque el Tablet PC sobre una superficie
estable y plana después de haberlo lavado
y retire la humedad de la parte delantera
y trasera con un paño seco y limpio.
► Sostenga el Tablet PC con las do s manos
de los lados m ás largos y sacúdalo unas
diez veces hasta que deje de salir agua.
► Gire el Tablet PC 180 grados y sacúdalo
de nuevo unas diez veces ha sta que
deje de salir agua.
Fujitsu 17

Indicaciones importantes
► Limpie las esquinas del Tablet PC unas
diez veces con un paño seco y limpio para
retirar el agua que quede en las aberturas.
► Limpie el Tab let PC unas diez veces
con un paño seco y limpio para retirar
el agua que quede en la toma del
micrófono y de los auriculares.
► Limpie el agua restante c on un pañ o limpio y seco y deje que el equipo se seque al aire.
Para limpiar la superficie de la caja puede utilizarse un paño seco. Si el Tablet PC está
muy sucio, utilice un paño humedecido c on detergente suave y bien escurrido.
No limpie las a berturas directamente con bastoncillos de algodón.
Información adicional relativa a la limpieza del Tablet PC
El Tablet PC no flota.
Si el Tablet PC se expone al agua u otro s líquidos con las conexiones ab iertas,
puede e ntrar líquido en el Tablet PC y provocar un funcionamiento incorrecto.
Deje de utilizar el Tablet PC, apáguelo y conta cte con nuestra línea directa de
asistencia al cliente (Hotline/Service Desk) (véase la lista Service-Desk o en
Internet: "
http://support.ts.fujitsu.com/co ntact/servicedesk").
18 Fujitsu

Indicaciones importantes
Limpieza con paños desinfectantes
Para la desinfección de las superficies hay disponibles varias posibilidades distintas. Los paños
desinfectantes enumerados a continuación s e han probado satisfactoriamente en el Tablet PC:
• ECOLAB® Sani-Cloth Active (paños húmedos sensibles sin alcohol)
• ECOLAB® In cides N (con base de alcohol)
• Bode® Mikrobac® Tissues (paños húmedos sensibles sin alcohol)
• Bode® Bacillol® Tissues (con base de alcohol)
• Dr. Schumacher® Descosept® AF Wipes (con base de alcohol)
Lea tamb ién las instrucciones del fabricante para usar los paños
desinfectantes correctamente.
Pruebe el paño desinfectante antes de usarlo en una zona pequeña del Tablet
PC. Algunos paños desinfectantes de uso médico pueden dejar residuos
en el Tab let PC díficiles de eliminar, o secarse rápidamente. Deseche los
paños tras usarlos una vez y no los reutilice.
Fujitsu 19

Primera puesta en servicio del equip
o
Primera puesta en servicio del
equipo
Primerapu e staenser vicioPues taen serv icio
Tenga en c uenta el capítulo "Indicaciones importantes", Página 12.
Si su equipo incluye un sistema operativo Windows, los controladores de hardware
necesarios y el software suministrado ya están preinstalados.
Conecte el equipo a la red mediante el adaptador de red antes de encenderlo por
primera vez; véase "
Conexión del adaptador de red", Página 21. El ad aptador de
red debe estar conectado d urante todo el proceso de instalación.
La primera vez que se enciende el equipo se ejecuta una comprobación
del sistema. Pueden aparecer distintos mensajes. La pantalla puede
apagarse o parpadear brevemente.
Siga las instrucciones en pantalla.
No apague en ningún caso el equipo durante la primera puesta en servicio.
La batería deberá estar cargada si quiere utilizar el equipo en el m odo de servicio con batería.
La b atería se encarga de abastecer el equipo con la energía nece saria cuando este se
utiliza en el modo de servicio móvil. La autonomía puede aumentarse si se aprovechan
las funciones disponibles para el ahorro de energía.
La información sobre la conexión de dispositivos externos (p. ej., ratón, impresora) al
Tablet PC se encuentra en el Manual de instrucciones del equipo.
Desembalaje y
verificación del equipo
Si detecta daños causados por el transporte, informe inmediatame nte a su distribuidor.
► Desembale todos los elementos.
EmbalajeTransporte
► Verifique e
l equipo y cerciórese de que no se han producido daños visibles debidos al t ransporte.
Guarde el m
aterial de embalaje original por si lo necesita para
transpor
tar nuevamente el equipo.
20 Fujitsu

Primera puesta en servicio del equip
o
Selección del emplazamiento
SeleccióndelemplazamientoEquipoAdaptadordered
Antes de instalar el equipo, se debe elegir un lugar adecuado para
colocarlo. Para ello, siga estas las indicaciones:
• No coloque bajo ninguna circunstancia ni el equipo ni el adaptador de red so bre
una superficie sensible al calor. Dicha superficie podría resultar dañada.
• El equipo no debe colocarse nunca sobre una super ficie blanda (p. ej., alfombras,
muebles tapizados o camas). Se podrían producir daños por so brecalentamiento.
• La parte inferior del equipo se calienta durante el servicio normal.
Un contacto prolongado con la piel puede llegar a ser desagradable
o incluso provocar quemaduras.
• Coloque el equipo s obre una superficie plana, estable y antideslizante.
Tenga en cuenta que los pies de goma del equipo pue den dejar
marcas en superficies delicadas.
• Para ga rantizar una ventilación adecuada, debe guardarse un espacio libre mínimo
de 100 mm/3,97 pulgadas alrededor del e quipo y del adaptador de red.
• No exponga el equipo a condiciones ambientales extremas. Proteja el
equipo de la humedad, el polvo y el calor excesivo.
Conexión del adaptador de red
Preparación paraelser vicioAdaptadordered
Tenga en cuenta l
as indicaciones de seguridad incluidas en el
manual "Seguri
dad/Normativa".
El cable de ali
mentación adjunto satisface las normas del país donde ha
sido comprado
el equipo. Asegúrese de que el cable de alimentación está
homologado en
el país donde desea utilizarlo.
3
1
2
► Abra la tapa del conector hembra de
tensión continua (DC IN).
► Enchufe el cable de alimentación (1)
al adaptador de red.
► Enchufe el cable de alimentación (2)
a una toma de corriente.
► Conecte el cable del adaptador de
red (3) al conector hembra de tensión
continua (DC IN) del equipo.
Fujitsu 21

Primera puesta en servicio del equip
o
Primera conexión del equipo
Primeraconexión
En equipos con interruptor de conexión/desconexión para los módulos de radio:
Antes de encender el equipo, deslice el interruptor de conexión/desconexión
para los módulos de radio a la posición "ON".
Cuando encienda por primera vez el equipo, el software preinstalado se instalará
yconfigurará definitivamente. Como esta operación no debe interrumpirse, debería
calcular un tiempo su ficiente y conectar el equipo a la red mediante el adaptador de red.
Durante la instalación,
el equipo solo debe arrancarse de nuevo
cuando sea requerido e xp
lícitamente.
Con el fin de facilitarle la puesta en servicio del equipo, el sistema operativo
está preinstalado en el disco duro.
1
2
► Pulse el i nterruptor de encendido/apagado (1) dura nte aprox. 1 seg. para encender el equipo.
El indicador de funcionamiento (2) permanece iluminado mientras el sistema está conectado.
► Durante la instalación siga las instrucciones que aparecerán en la pantalla.
22 Fujitsu

Primera puesta en servicio del equip
o
Si en su equipo hay instalado un sistema operativo W indows, puede encontrar
más información sobre el siste ma, así como controladores, programas de a yud a,
actualizaciones, manua les, etc., en el equipo. En Internet también podrá encontrar
este tipo de información en "
http://www.fujitsu.com/fts/ suppor t/".
En Intern et, en "
http://window s.microsoft.com" , puede encontrar información y
ayuda sobre las funciones del sistema operativo Windows.
Si su Tablet PC tiene instalado el sistema operativo W indows 8.1, la primera vez que
un nuevo usuario se registra en el sistem a s e inicia automáticamente un tutorial
que le muestra cómo m a nejar las nuevas funciones de Windows 8.1.
Fujitsu 23

Uso del Tablet PC
Uso del Tablet PC
Manejo,TabletPCTabletPC
En este capítulo se explican los principios del manejo de su Tablet PC. La información
sobre la conexión de periféricos (p. ej., r atón, memorias flash) al Tablet PC se en cuentra
en el capítulo "
Conexión de dispositivos externos", Página 70.
Tenga en cuenta las indicaciones del cap ítulo "Indicaciones importan tes", Página 12.
Indicadores de estado
Indicadores deestadoSímbolos
Los indicadores de est
ado (1, 2) proporcionan información s obre el estado del suministro
de co rriente, las uni
dades, las funciones del teclado, etc.
1 2
Indicador de
estado Descripción
Indicador de funcio namiento
• El indicador está encendido en azul: El Tablet PC está conectado.
• El indicador parpadea: El Tablet PC se encuentra en e l modo Sleep
(Save-to-RA M).
• El indicador parpadea de fo rma alterna en azul y blanco: El Tablet PC se
encuentra en modo S3 y el componente inalámb rico (Wi-Fi o WWAN)
está conectado.
• El indicador se e nciende en blanco: El Tablet PC se encuentra en modo
S4 o S5 y el componente inalámbrico (Wi-Fi o WWAN) está conectado.
• El indicador está apagado: El Tablet PC está desconectado o se
encuentra en el modo Save-to-D isk.
Indic
ador de carga de la ba tería
•Elind
icador está encendido en rojo: El adaptador de red está cone ctad o.
• El indicad or parpadea en rojo: Problema de carga de la bate ría.
•Elin
dicador está apagado: El adaptador de red no está conectado.
24 Fujitsu

Uso del Tablet PC
Conexión del Tablet PC
TabletPC:conexiónIndicadorde fu ncionamientoTeclaSuspend/Resume
1
2
► Pulse el interruptor de encendido/apagado (1) durante aprox. 1 seg. para encender el eq uipo.
El indicador de funcionamiento (2) permanece iluminado mientras el sistema está conectado .
Programación del interruptor de encendido/apagado
Es posible programa r el interruptor de encendido/apagado:
Sistema operativo Menú
Windows 7
Inicio - (Configuración) - Panel de control - Sistema
y seguridad - Opciones de energía
Windows 8.1
Escritorio de Windows 8.1 - Panel de control -
Hardware y sonido - Opciones de energía
Si se ha asignado una contraseña es necesario introducirla cuando el sistema lo
solicite para que arranque el sistema operativo. Encontrará más información al
respecto en el apartado "
Funciones de s eguridad", Página 62.
Fujitsu 25

Uso del Tablet PC
Desconexión del Tablet PC
Haga una copia de seguridad de sus datos y cierre todas las aplicaciones antes
de apagar el e quipo. En caso contrario, se podrían perder los datos.
► Apague el sistema operativo de la forma correcta.
Ordenadorpor tá til
► Si el Tablet PC no se desconectara automáticamente, mantenga pulsado el interruptor
de encendido/apagado durante unos cinco seg undos.
Reconocimiento de escritura
En la documentación del sistema operativo encontrará información más detallada
sobre el reconocimiento de escritura.
El reconocimiento de escritura manual en Windows 7 o Windows 8.1 es compatible
actualmente con los siguientes idiomas:
inglés, alemán, francés, italiano, japonés, corea no, chino (tradicional y simplificado),
holandés, portugués, español, noruego (bokmål y nyorsk), sueco, finlandés, danés, polaco,
rumano, serbio (cirílico y latino), catalán, ruso, checo y croata.
En Windows 8.1 se puede ajustar el idioma deseado en Panel de control – Reloj, idioma y región – Idioma.
Pantalla táctil
PantallatáctilIndicaciones
Los Tablet PC de Fujitsu incorporan pantalla de cristal líquido (TFT) de alta calidad. Estas pantallas
se fabrican, por motivos técnicos, con una resolución específica. Una representación óptima y nítida
solo puede ser garantizada con la resolución específica para la pantalla correspondiente. Una
resolución de pantalla que difieradelaespecificación puede provocar una representación borrosa.
La resolución de la pantalla táctil de su Tablet PC viene c onfigurada correctamente de fábrica.
Dadas las actuales técnicas de producción, no se puede garantizar una visualización en pantalla
totalmente libre de errores. Se puede dar el caso de la existencia de algunos píxeles (elementos
de imagen) permanentemente claros u oscuros. El n úmero máximo permitido de píxeles
defectuosos se determina mediante la norma internacional ISO 9241-307 (clase II).
Ejemplo:
Una pantalla con una resolución de 1280 x 800 tiene 1280 x 800 = 1 024 000 píxeles. Cada
píxel se compone de tres subpíxeles (rojo, verde y azul), de forma que suman cerca de
3 m illones de subpíxeles. La norma ISO 9241-307 (clase II) solo permite qu e estén dañados
como máximo 2 p íxeles claros y 2 oscuros, y adicionalmente 5 sub píxe les claros o 10 oscuros
o una combinación de ambos (1 subpíxel claro equivale a 2 subpíxeles oscuros).
26 Fujitsu

Uso del Tablet PC
Píxel (= e lemento de imagen)
Un píxel consta de 3 subpíxeles que, por regla general,
son rojo, verde y azul. Un píxel es el elemento más
pequeño q ue puede crear la funcionalidad completa de la
representación.
Subpíxel (= punto de imagen)
Un subpíxel es una estructura interna direccionable por
separado en un píxel (elemento de imagen) que amplía la
función del elemento de imagen.
Cluster (= c úmulo de errores)
Un cluster contiene dos o más píxeles o subpíxeles
defectuosos en un bloque de 5 x 5 píxeles.
Iluminación de fondo
Las pantallas de crista
l líquido funcionan con una iluminación de fondo. El brillo de la luz
de fondo puede reducirs
e d urante el período de utilización del Tablet PC. No obstante,
el brillo de su pantall
a puede ser configurado de forma individual.
Sensor de luz ambien
te
Con el sistema opera
tivo Windows se incluye un sensor de luz ambiente qu e se encarga de regular
el brillo de la pant
alla dependiendo de las condiciones de luz. Esto hace posible que la legibilidad
siempre sea óptima
, al mismo tiempo que permite un funcionamiento más prolongado de la batería.
El ajuste de brill
o adaptable está desactivado cuando el equipo se entrega con Windows
8.1. Para adaptar
la configuración del sensor de luz ambiente, seleccione Panel de control
- Siste ma y seguri
dad - Opciones de energía - Cambiar la configuración del plan - Cambiar la
configuración av
anzada de energía - Pantalla - Habilitar brillo ada ptable..
Seleccione On (
Activado) para activar el ajuste de brillo adaptable con la
ayuda del senso
r de luz ambiente.
Sincronizaci
ón de la pantalla táctil y un monitor externo
En Windows 7 p
uede cambiar entre la pantalla táctil y el monitor externo; para ello hay que abrir el
menú Panel de
control - Windows Mobility Center y acceder a la opción Monitor externo.
En Windows 8
.1, pase los dedos por la pantalla comenzando por el borde derecho. Se abre la
configuraci
ón Accesos- Dispositivos - Segunda pantalla . Seleccione el modo de salida que desee.
También se
puede utilizar el Administrador de pantallas de Fujitsu del Centro de movilidad
de Windows
para realizar la configuración del modo de salida.
Fujitsu 27

Uso del Tablet PC
Orientación de la pantalla (formato vertical
u horizontal)
FormatohorizontalFormatoverticalOrientacióndelapantalla
Es posible elegir s i prefiere utilizar la pantalla orientada en sentido vertical u horizonta l.
Windows 7
Estos ajustes pueden modificarseenelMenúFujitsuoenInicio -(Configuración -)
Panel de control - Hardware y sonido - Pantalla - Configuración.
Windows 8.1
Esta configuración se puede modificar en Escritorio de Windows 8.1 - Panel de control
- Hardware y sonido - Centro de movilidad de Windows/Girar pantalla.
En la configuración Fu
jitsu Tablet Controls se encuentran guardados perfiles para las
distintas orientac
iones d e la pantalla. Estos perfiles están ajustados c on configuraciones
estándar predefini
das y se pueden modificar según las necesidades del usuario.
Con estos a justes s
econfiguran tanto el monitor del Tablet PC, como
losmonitoresexte
rnos que haya conectados.
Utilización de l
os dedos
Es posible ejecutar determinadas órde nes en la pantalla táctil del e quipo con los dedo s.
Todo lo que se puede seleccionar o activar con el dedo también se puede
seleccionar o activa r con el lápiz óptico.
Calibración de Dual Digitizer para el manejo
del equipo
con el dedo
Si su Tablet PC lleva instalado Windows 8. 1, el Tablet PC ya está
calibrado en su primera puesta en s ervicio.
Si su Tablet PC lleva instalado otro sistema operativo, hay que calibrarlo
antes de usarlo por primera vez con los dedos, para que le reconozca las
puntas de los dedos con la m ayo r precisión posible.
Tan pronto como se detecte que las variaciones aumentan, se debe
volver a calibrar el equipo.
Sistema o perativo Menú
Escritorio de
Windows 7/
Windows 8.1
Para calibrar, abra la función Hardware y sonido/Configuración de Tablet PC
en el Panel de control. Debe calibrar el formato vert ical y el horizontal.
28 Fujitsu

Uso del Tablet PC
Acciones con un dedo (Windows 8.1 Modern)
Acción Descripción
Pasar los dedos por la pantalla comenzando
por el borde derecho.
► Abre los accesos con comandos del sistem a
(se corresponde a pulsar el botón Windows +
la tecla
C
).
► Procedimiento con el ratón: coloque el
puntero del rat ón en la esquina inferior
derecha de la pantalla.
Pasar los dedos por la pantalla comenzando
por el borde izquierdo.
► Cambia a las a plicaciones anteriormente
utilizadas (se corresponde a pulsar el botón
Window + la tecla
Ctrl
+ la tecla de
espacio).
► Procedimiento con el ratón: coloque el
puntero del rat ón en la esquina inferior
izquierda de la pantalla.
Pasar los dedos por la pantalla comenzando
por el bord e inferior o el borde superior
► Abre los comandos app (se corresponde
a pulsar el botón Windows + la tecla
Z
).
Pase los dedos desde el bord e superior al
inferior de la pantalla para acoplar o cerrar
la app actual.
► Proced
imiento con el ratón: haga clic con el
botón
derecho del ratón e n la app para ver
los co
mandos de la app.
Fujitsu 29

Uso del Tablet PC
Acción Descripción
Pulsar y mantener pulsado ► Mantenga el dedo sobre un objeto de
la pantalla para abrir un menú con más
opciones.
► Procedimiento con el ratón: pase el puntero
del ratón so bre el objeto para abrir un menú
con más opciones.
Pulsar sobre un objeto ► Pulse sobre un objeto de la pantalla con el
dedo para abrir una ap p o un enlace o para
ejecutar un comando.
► Procedimiento con el ratón: haga clic con el
botón izquierdo del ratón sobre el objeto.
Desplazar / Desplazar un objeto / Girar un
objeto
► Utilice esta función para desplazarse por
listas o páginas web o para girar o desplazar
un objeto.
► Procedimiento con el ratón: haga clic co n
el botón izquierdo del ratón sobre el obje to,
mantenga pulsado el botón del ratón y
desplace/gire el objeto o desplácese.
30 Fujitsu

Uso del Tablet PC
Acciones con un dedo (escritorio de Windows 7/Windows 8.1)
Acción Descripción
Seleccionar objetos (hacer clic con la tecla
izquierda del ratón)
► Con el dedo, toque brevemente un a vez
sobre el objeto.
Iniciar programas (hacer doble clic con la tecla
izquierda del ratón)
► Con el dedo, toque brevemente dos vece s
seguidas en el icono del programa.
Desplazar objetos/ventanas (arrastrar
manteniendo p ulsada la tecla izqu ierda del
ratón, Drag&Drop)
► Sitúe el dedo sobre el objeto o la vent ana,
mantenga la punta del dedo presionada
sobre la pantalla táctil y arrastre el objeto/la
ventana hasta la ubicación deseada.
Abrir un menú contextual (hacer clic con la tecla
derecha del ratón)
► Pulse con el dedo sobre e l elemento
que desee. Mantenga la punta del dedo
presionando la pantalla táctil.
Apareceunmen
ú contextual.
Mover el cur so
r
► Coloque un dedo en la pantalla táctil y
muévalo en la dirección deseada.
Fujitsu 31

Uso del Tablet PC
Acciones con dos dedos (escritorio de Windows
7/Windows 8.1)
Acción Descripción
Desplazarse
► Coloque dos dedos en la pantalla táctil.
► Mueva el dedo hacia arriba para desplazarse
hacia arriba.
o
► Mueva el dedo hacia abajo para desplazarse
hacia abajo.
Rotar
► Coloque el dedo pulgar sobre la pantalla
táctil y gire la imagen con el dedo índice
en el sentido de las agujas del reloj o en
el contrario.
32 Fujitsu

Uso del Tablet PC
Acción Descripción
Aumentar o reducir la vista
► Coloque dos dedos en la pantalla táctil y
sepárelos para ampliar la vista.
o
► Coloque dos dedos en la pantalla táctil y
júntelos para reducir la vista.
Bloquear menús sensibles al contexto
► Con dos dedos, toque brevemente dos
veces seguidas en la pantalla táctil.
Utilización del lápiz óptico
Lápizóp
tico
1
2
3
1=Puntade
l lápiz óptico
2=Botónpu
lsador (= Botón derecho del ratón)
3 = Anilla
para correa de lápiz óptico
Fujitsu 33

Uso del Tablet PC
Puede utilizar el lápiz óptico sobre su Tablet PC como si se tratara de un lápiz electrónico,
para seleccionar opciones de men ú y para navegar por los programas. En los programas con
identificación de escritura, puede introducir texto simplemente escribiendo directamente con el lápiz
óptico s obre la pantalla. También puede utilizar el lápiz óptico como un instrumento de dibujo.
La correa para lápiz óptico forma parte del contenido del suministro que puede fijarse
a la anilla del lápiz óptico y a la anilla del Tablet PC.
Utilice exclusivamente el lápiz óptico suministrado con su Tablet PC. No
utilice como alternativa puntas que no hay an sido desarrolladas especialmente
para su Tablet PC. Sustituya la punta del lápiz óptico si está desgastada.
La garantí a no cubre los arañazos de la pantalla.
Al escribir, tenga cuidado de no rayar la superficie de la pantalla (p. ej.,
con la correa del reloj, con una pulsera).
El lápiz óptico del Tab
let PC es un instrumento electrón ico que puede resultar
dañado si se usa para o
tros fines que no sean los contemplados en el
uso previsto. Utili
ce el lápiz óptico con cuidado.
Estas son algunas re
comendaciones relativas al uso previsto:
• Absténgase de gest
icular con el lápiz óptico en la mano.
• No emplee el lápiz óptico como ap untador.
• No utilice el lápi
z óptico sobre otra superficie que no sea la pantalla del Tablet PC.
• No intente girar el asa del lápiz ó ptico. El asa sirve para guardar
o extraer el lápiz óptico de su lugar.
• No guarde nunca
el lápiz óptico de modo que su peso descanse sobre la punta del
lápiz óptico ( p
. ej., con la punta hacia abajo en u n portalápices). En particular a altas
temperaturas
, puede tener consecuencias negativas para el mecanismo del lápiz
óptico que ést
e descanse con la punta hacia abajo: la punta reacciona entonces
como si estuvi
era siendo presionada de continuo. Para evitar daño s, recomendamos
que guarde si
empre el lápiz óp tico en el portalápiz cuando no lo esté usando.
El lápiz óptico puede verse afectado por camp os electromagnéticos (el cursor tiembla o
da saltos). Podrían existir algunas zonas en la pantalla en las que el cursor tiemble
ligeramente a pesar de mantener el lápiz óptico firmemente presionado.
La pantalla reacciona a las acciones realizadas con la punta del dedo o el lápiz ó ptico, cuando
la punta del dedo o el lápiz óptico hacen cont acto directamente en la pantalla.
Con el lápiz óptico puede realizar todas las funciones para las que normalmente utiliza un ratón.
El lápiz óptico no soporta las funciones de borrado.
34 Fujitsu

Uso del Tablet PC
Acción Ratón Lápiz óptico
Seleccionar
opciones de menú
Hacer clic con el botón izquierdo del
ratón.
Pulsar con la punta del lápiz óptico en
la opción de menú.
Iniciar programas Hacer doble clic con el botón iz
quierdo
del ratón.
Pulsar dos veces seguidas
brevemente co n la punta del
lápiz ó ptico sobre el icono de
l
programa.
Desplazar
objetos/ventanas
Arrastrar con el botón izq
uierdo del
ratón pulsado.
Colocar la punta d el lápiz óptico
directamente s obre el objeto/ventana.
Mantener la punta del lápiz óptico
contra la pantalla. Desplazar el
objeto/ventana.
Abrir menú
contextual
Hacer clic con el botón derecho del
ratón.
Tocar con el lápiz óptico el elemento
deseado y mantener la pun ta del lápiz
óptico contra la pantalla.
Desplazar el
cursor
-
Colocar la punta d el lápiz óptico
directamente sobre la pantalla.
Ubicación del lápiz óptico
El equipo se suministra con el lápiz colocado
en su soporte:
1
Ajuste del lápiz óptico
Sistema op
erativo
Menú
Windows 7 En Hardwa
re y sonido - Lápiz y dispositivos de entrada en el Panel de control
es posib
le realizar diferentes ajustes para el lápiz óptico (asignación y
función
del botón pulsador).
Window
s8.1
En el es
critorio de Windows 8.1 - Panel de control - Hardware y sonido - Lápiz
yentra
da táctil es posible realizar diferentes ajustes para el lápiz óptico
(asig
nación y función del botón pulsador).
Fujitsu 35

Uso del Tablet PC
Calibración del lápiz óptico
Si su Tablet PC lleva instalado Windows 8. 1, el Tablet PC ya está calibrado
en su primera puesta en servicio.
Si su Tablet PC lleva instalado otro sistema operativo, hay que calibrarlo antes de usarlo p or
primera vez con el lápiz óptico, para que reconozca el lápiz óptico con la mayor precisión po sible.
Realice siempre una calibración cuando no h aya una correspondencia entre
el movimiento del lápiz óptico y el cursor.
Sistema o perativo Menú
Escritorio de
Windows 7 /
Windows 8.1
Para calibrar, abra la función Hardware y sonido/Configuración de Tablet PC
en el Panel de control. Debe calibrar el formato vert ical y el horizontal.
Fijación de la correa para lápiz óptico
Para evitar que se ca
iga el lápiz óp tico o que se pierda, aconsejamos que
lo sujete con la corr
ea para lápiz óptico.
► Fije la correa del lápiz óptico en la anilla del lápiz y en la anilla del Tablet PC.
36 Fujitsu

Uso del Tablet PC
Teclas de Tablet PC
Su Tablet PC viene provisto de tres botones.
1 2 3
Nº Denominación Funciones
1 Botón de aumento del
volumen
Aumento del volumen
2 Botón de disminución del
volumen
Disminución del volumen
3 Botón de acceso directo
Inicio del administrador de funciones o de la función de
captura de pantalla
Webcam
Webcam
Su equipo dispone de dos webcam: una e n la parte delantera y
una en la parte trasera del equ ipo.
La webcam dispone de un indicador de estado. El indicador de estado se
ilumina cuan do la WebCam está activada.
Con la WebCam se puede, dependiendo del software que se ut ilice, hacer
fotos o grabar vídeos, o participar en chats.
• La calidad de la imagen depende de las condiciones de luz y del software que se utilice.
• La webc
am solo se puede utilizar con una aplicación (p. ej., un programa de telefonía
por Int
ernet o un programa de videoconferencia compatible con webcam).
• Al utilizar la webcam procure que no se mueva la base del Tablet PC.
•Laweb
cam se ajusta automáticamente a las condiciones de iluminación del
mome
nto. Por esta razón, es posible que durante la adaptación a la iluminación
se pr
oduzca un parp adeo en la pantalla táctil.
Enc
ontrará más información sobre la utilización de la webcam y sus posibilidades
de c
onfiguración en la ayuda del programa que utiliza la webcam.
Si d
esea realizar una prueba de funcionamiento con su webcam, el software de prueba
co
rrespondiente está disponible en "
http://www.fujitsu.com/fts/suppo r t/index.htm".
Fujitsu 37

Uso del Tablet PC
Batería
BateríaBateríaVidaútil, bateríaBateríaBatería
La batería se encarga de alimentar el Tablet PC con la energía necesaria cuando se utiliza en el
modo de servicio móvil. Se puede aumentar la vida útil de la batería, si se utiliza c orrectamente .
La batería tiene, por término medio, una vida útil de unos 500 ciclos de carga y descarga.
Si se aprovechan las funciones disponibles para el ahorro de energía, puede
aumentarse la autonomía de la batería.
Carga y mantenimiento de
la batería
BateríaBatería
La batería de l Ta blet PC solo puede cargarse si la tempera tura ambiente está
situada entre 5 °C/41 °F y un máximo de 35 °C/95 °F.
Puede cargar la batería conectando el Tablet PC al adaptador de red (véase
"
Conexión del adaptador de red", Página 21).
Cuando el estado de carga de la batería sea bajo, sonará un a señal de aviso. Si no conecta
el adaptador de red antes de que transcu rran aproximadamente cinco minutos después de
haber sonado la señal de aviso, su Tablet PC se apagará automáticamente.
Control del estado de carga
BateríaMedidor delestad
odecarga delabater ía
Para controlar la carga de la bate ría se muestra un icono de batería en la barra de
sistema/notificaciones. El icono de la batería muestra el e stad o de carga de la batería.
38 Fujitsu

Uso del Tablet PC
Utilizacióndelasfuncionesdeahorrodeenergía
EnergíaEnergíaBatería
El Tablet PC consumirá menos energía si utiliza las funciones de ahorro de energía. Así podrá
trabajar más tiempo en el modo de funcionamiento con batería antes de tener que cargar la batería.
Se aumenta el aprovechamiento de la energía y se reduce la carga sobre el medio
ambiente. Aprovechando al máximo las opciones de energía se logran ahorros de
energía considerables, a la vez que se protege el medio ambiente.
Recomendamos los siguientes ajus tes:
Función Funcionamient o por red Funcionamiento con batería
Apagar mo nitor Después de 10 minutos Después de 5 minutos
Desconectar disco(s)
duro(s)
Después de 15 minutos De spué s de 10 m inutos
Ahorro de energía (S3)
Después de 20 minutos De spué s de 15 m inutos
Modo de suspensión a disco
(S4)
Después de 1 hora Después de 30 minutos
► Ajuste las funciones de ahorro de energía en e l panel de control.
► Ajuste el protector de pantalla en el panel de control.
o
► Presione en el escritorio con un dedo p ara acceder al m enú contextu al. Configure el
protector de panta lla en Personalizar – Protector de pantalla .
En caso de que necesite más información sobre alguna de las opciones, en
la mayoría de los casos puede acceder a la ayuda de Microsoft pulsando el
icono
?
en la parte superior de recha de la pantalla.
Cuando el Tablet PC se encuen tra en un modo de ahorro de energ ía,
debe tener en cuenta lo siguiente:
Los datos abierto s se guardan durante el modo de ahorro d e energía en la
memoria principal o en el archivo de paginación en el disco duro.
No apague nunca el Tablet PC mientras se encuentre en algún modo de ahorro
de energía. Si la batería está casi descargada debe cerrar los archivos que
haya abiertos y no act ivar el modo de ahorro de energía.
Si no va a utilizar el Tablet PC duran te algún tiempo:
► Salga del modo de ahorro de energía tocando la pantalla o conectando el Tablet PC.
► Cierre t
odos los programas que haya abiertos y a continuación apague el Tablet PC.
Fujitsu 39

Uso del Tablet PC
Tarjetas de memoria
Ranura
Su Tablet PC viene equipado con un lector de tarjetas de memoria integrado. Utilice
tarjetas de memoria para ampliar la memoria de su Tablet PC.
Al utilizar las tarjetas de memoria, observe las indicaciones del fabricante.
Tarjetadememoria
Formatos compatibles
Es compatible con los siguientes formatos:
• Micro Secure Digital (tarjeta MicroSD
TM
)
• Micro SDHC
•MicroSDXC
Inserción de la tarjeta de memoria
2
1
► Abra la cubierta de la ranura (1).
► Inse
rte con cuidado la tarjeta de memoria en la ranura (2). La etiqueta debe quedar cara arriba.
Proc
eda c on cuidado, ya que las superficies de contacto sensibles pue den resultar dañadas.
Tarjetadememoria
► Cierre la tapa de la ranura.
40 Fujitsu

Uso del Tablet PC
Extracción de la tarjeta de memoria
Tarjetadememoria
Extraiga la tarjeta de forma segura (remítase a la documentación de su
sistema operativo) para evitar una pérdida de datos.
► Abra la tapa de la ranura.
1
2
► Extraiga la tarjeta de memoria de la ranura (1).
► Cierre la tapa de la ranura (2).
Fujitsu 41

Uso del Tablet PC
Tarjeta SIM
Una tarjeta SIM (Subscriber Identity Module) es una tarjeta con chip que se introduce
en un teléfono móvil o en un Tablet PC y junto con un módulo UMTS/LTE integrado
permite acceder a la red de telefonía móvil.
Si utiliza tarjetas SIM, tenga en cu enta las indicaciones del proveedor. Si la tarjeta SIM
no encaja de forma perceptible al introducirla, utilice un objeto punzante para introducirla.
Tenga en cuenta que el formato de tarjeta SI M necesita ser Micro SIM (3FF). Otros
formatos de tarjeta SIM, como tama ño completo (1FF), Mini SIM (2FF) o Nano SIM
(4FF) no coinciden con la ranura d e la tarjeta SIM del Tablet PC.
No introduzca otros formatos de tarjeta SIM para evitar que la tarjeta SIM
pueda quedarse atascad a o incluso dañar el sistema.
Instalación de la tarjeta S IM
2
1
2
► Abra la tapa de la ranura (1).
► Introduzca la tarjeta SIM en la ranura (2) con cuidado hasta que encaje de forma
perceptible. La etiqueta debe quedar cara arriba. Proceda con cuidado, ya que las
superficies de contacto sensibles pueden resultar dañadas
► Cierre la tapa de la ranura.
42 Fujitsu

Uso del Tablet PC
Extracción de la tarjeta SIM
► Abra la tapa de la ranura.
2
1
► Saque la tarjeta S IM de la ranura (1).
► Cierre la tapa de la ranura (2).
Módulos de radio Wireless LAN/Bluetooth/UMTS/LTE/NFC
La instalación de un módulo de radio no homologado por Fujitsu
anula la homologación de este equipo.
Conexi
ón y desco nexión de los módulos de radio
Los módulos de radio s e conectan y desconectan a través de las funciones
correspondientes del sistema operativo.
► Para conectar y desconectar individualmente los módulos de r adio, seleccione
Configuración – Ajustar la configuración del PC – Red – Modo avión.
Fujitsu 43

Uso del Tablet PC
Configuración del acceso WLAN
• Requisito: Debe disponer de una red W LAN y d e los datos de entrada correspondientes.
Podrá encontrar información sobre el a cceso a una red WLAN en la
documentación de su sistema operativo.
NFC (Near Field Communication, opcional)
Su Tablet PC puede ir equipado opcionalmente con un chip NFC integrado. La
tecnología Near Field Communication permite el intercambio sin contacto de datos
por radio a corta distancia (unos centímetros).
Acceso mediante UMTS
/LTE
Si ha encargado su sistema con un módulo UMTS/LTE integrado, disfrutará de la mejor
recepción y la máxima eficiencia energética, sin ningún tipo de incómodos cables ni
antenas. El módulo UMTS/LTE está listo para funcionar de inmediato.
Si no ha encargado el módu lo UM TS/LTE, puede adquirir los accesorios para la recepción
UMTS/LTE en tiendas especializadas o a través de su distribuidor Fujitsu Technology Solutions.
En la documentación del hardware utilizado e ncontrará la información necesaria para
el establecimiento de la conexión a la red UMTS/LTE.
El equipo se puede conectar a Internet mediante UMTS/LTE. U tilice para
ello los siguientes tipos de conexión:
• módulo UMTS/LTE integrado (depend iendo del modelo)
• dongle USB (un
lápizUSBconlatarjetaSIMdesuproveedordetelefoníamóvil)
• terminal móvil (p. ej., un teléfono móvil con conexión Bluetooth o c on cable)
44 Fujitsu

Uso del Tablet PC
Ethernet y LAN (solo base de acoplamiento
multifuncional y Keyboard Do
cking)
EthernetLAN
El módulo de red interno de s u Tablet PC sop orta Ethernet-LAN. De e ste m odo se permite
establecer una conexión con una red de área local (LAN = Local Area Network).
2
1
► Conecte el cable de red al puerto LAN
de la base de acoplamiento (1).
o
► Conecte el cable de red a
l puerto para
LAN del Keyboard Dockin
g(1).
► Conecteelcablederedasu
conexión de red (2).
Su administrador de red podrá ayudarle a la hora de configurar y utilizar conexiones LAN.
El cable de red no se incluye en el suministro. Pued e adquirir este
cable en un comercio especializado.
GPS
GPS
La disp onibilidad de esta función en el equipo dep ende de la versión
del equipo seleccionada.
Fujitsu 45

Accesorio para su Tablet PC (opcio na
l)
Accesorio para su Tablet PC (op
cional)
Para su Tablet PC están disponibles los siguientes accesorios:
• Base acoplamiento multifuncional para cargar el Tablet PC y que
cuenta con conectores adicionales
• Slice Keyboard
• Keyboard Docking
• Soporte VESA y correa de mano
• Bandolera
Podrá encontrar más información acerca de los accesorios en los apartados siguientes.
46 Fujitsu

Accesorio para su Tablet PC (opciona
l)
Base de acoplamiento multifuncional (opcional)
La base de acoplamiento multifuncional es un dispositivo con el cual podrá conectar rápidamente su
Tablet PC a dispositivos periféricos, como pantalla, teclado, ratón, etc., además de poder ca rgarlo de
forma rápida. Para poder trabajar con sus periféricos solamente es nece sario acoplar el Tablet PC.
Componentes de la base de
acoplamiento
puertosPuertosBase deacoplamiento
1
2
3
3
4
5
6
7
2
1 = Conector en la base de acop lamiento
para la conexión del Tablet PC
2=Puerto
USB 3.0
3=PuertoUSB3.0
4=Puert
o para m onitor VGA
5=HDMI
6 = Puerto L
AN
7 = Conector hembra de tensión
continua (DC IN)
Fujitsu 47

Accesorio para su Tablet PC (opcio na
l)
Instalación de la base de ac oplamiento
Antes de instalar la base de acoplamiento, debería elegir un lugar adecuado
para su colocación. Para ello, siga las indicaciones siguientes:
• Coloque la base de acoplamiento sobre una superficie plana, sólida y antideslizante.
• No coloque bajo ninguna circunstancia ni la base de acoplamiento ni el adaptador
de red sobre una superficie sensible al calor.
• No exponga la base de acoplamiento a condiciones ambientales extremas.
Proteja la base de acoplamiento de la humedad, el polvo y el calor excesivo.
Conexión del Tablet PC a la base de ac oplamiento
El Tablet PC se puede c
onectar a la b ase de acoplamiento durante el servicio. Con
el findeevitarprobl
emas, recomendamos apagar con anterioridad el Tablet PC.
Desconecte el adapt
ador de red del Tablet PC antes de conectarlo
a la base de acoplam
iento.
Si el Tablet PC está conectado a la base de acoplamiento, e s necesario
conectar el adaptador de red a la base de acoplamiento.
Información sobre e l uso de la base de acoplamiento m ultifuncional:
• Si el Tablet PC está conectado a la base de acoplamiento multifuncional,
no es posible ut ilizar el puerto Micro USB del Tablet PC. Utilice el puerto
de la base de acoplamiento como alternativa.
• Igualmente, no es posible utilizar los puertos HDMI y VGA de la base de
acoplamiento m ultifuncional. Si hay equipos conectados a ambos pu ertos,
el equipo sólo puede utilizar el puerto HDMI.
• La resolución máxima admitida para VGA/HDMI es 1920 x 1080 píxeles.
Basedeac o
plamiento
► Desconecte el Tablet PC.
► Desenchufe el cable de alime ntación del adaptador de red de la caja de enchufe.
► Desenchufe el cable del adapt ador de red del conector de tensión continua (DC IN) del Tablet PC.
48 Fujitsu

Accesorio para su Tablet PC (opciona
l)
1
2
4
3
► Posicione el Tablet PC de modo que quede sobre la superficie de apoyo
en la base de acoplamiento.
► Presione el Tablet PC sobre la base de acoplamiento en el sentido de la flecha
(1) hasta que se aprecie como enclava en el conector.
► Enchufe el cable del adaptador de red al conector de tensión continua (DC
IN) de la base de acop lamiento (2).
► Enchufe el cable de alimentación al adaptador de red (3).
► Enchufe el cable de alimen tación a la caja de enchufe (4).
Fujitsu 49

Accesorio para su Tablet PC (opcio na
l)
Desconexión del Tab let PC de la base de acop lamiento
1
► Retire el Tab
let PC de la ba se de acoplamiento en la dirección d e la flecha (1) sujetando
al mismo tie
mpo la base de acoplamiento por su parte inferior.
50 Fujitsu

Accesorio para su Tablet PC (opciona
l)
Slice Keyboard (opcional)
El Slice Keyboa rd es un dispositivo optimizado que permite introducir texto
cómodamente. Es necesario acoplarlo al Tablet PC.
Conexiones del Slice Keybo
ard
SliceKeyboardConexiones
2
4
1
3
1 =Tecladede
sbloqueo
2 = Pie de apoyo extraíble (en posición
extendida)
3 = Conexió
n de acoplamiento para
el Table
tPC
4 = Indicador
es de estado (BloqNum,
BloqMayú
s, BloqDespl)
Fujitsu 51

Accesorio para su Tablet PC (opcio na
l)
Conexión del Tablet PC al Slice Keyboard
SliceKeyboard
► Coloque el Slice Keyboard sobre una superficie lisa y plana. Asegúrese de que
el dispositivo d e apoyo esté completamente levantado.
1
1
3
2
Para evitar
que el Tablet PC se incline y resulte dañado, extraiga siempre
completam
ente el pie de apoyo cuando utilice el Slice Keyboard.
► Saque completamente el pie de apoyo extraíble (1).
► Presione la tecla de desbloqueo (2) hasta que qued e en posición (se muestra una marca roja).
► Presione el Tablet PC sobre el Slice Keyboard en el sentido de la fl echa hasta
que se aprecie como enclava en el conector (3).
52 Fujitsu

Accesorio para su Tablet PC (opciona
l)
Desconexión del Ta blet PC del Slice Ke yboard
1
2
► Presione la tecla de desbloqueo (1).
► Saque el Tablet PC del Slice Keyboard en la dirección de la flecha (2).
Fujitsu 53

Accesorio para su Tablet PC (opcio na
l)
Keyboard Docking (opcional)
El Keyboard Docking es un dispo sitivo optimizado que permite introducir texto cómodamente
además de la conexió n de dispositivo s externos. Es necesario acoplarlo al Tablet PC.
Conexiones del Keyboard Do
cking
KeyboardDockingConexiones
2
3
1
6
5
4
7 8
9
10
1=Tecladed
esbloqueo
2 = Conexión de acoplamiento para
el Tablet PC
3 = Indicad
ores de estado (BloqNum,
BloqMa
yús, BloqDespl)
4 = Puerto para monitor VGA
5 = Puert
o USB (USB 3.0)
6 = Puerto LA
N
7 = Puerto HDMI
8 = Puerto U
SB (USB 3.0)
9 = Indicador de batería
10 = Indica
dor de carga de la batería
54 Fujitsu

Accesorio para su Tablet PC (opciona
l)
Indicadores de estado
Indicador de estado Descripción
Indicador de batería El indicador de batería indica la carga de la batería.
• El indicador se en ciende en blanco: la carga de la batería se
encuentra entre el 50% y el 100%.
• El indicador está encendido en naranja: la carga de la batería
se encuentra entre el 13% y el 49%.
• El indicador está encendido en rojo: la carga de la batería se
encuentra entre el 0% y el 1 2%.
Indicador de carga de la
batería
El indicador de carga de la batería indica si la batería está cargada.
• El indicador está encendido en rojo: El adaptador de red está
conectado y se está cargando la batería.
• El indicador se enciende en blanco: El adaptador de red está
conectado y la batería no se carga/está completamente cargada.
• El indicador está apagado: El adapta dor de red no está
conectado.
Fujitsu 55

Accesorio para su Tablet PC (opcio na
l)
Conexión del Tablet PC al Keyboard Docking
KeyboardDocking
► Coloque el K eyboa rd Docking según se mu estra.
► Presione el Tablet PC so bre el Keyboard D ocking en el sentido de la flecha
hasta que se aprecie como enclava en el conector.
56 Fujitsu

Accesorio para su Tablet PC (opciona
l)
Desconexión del Tablet PC del Keybo ard Dockin g
1
2
► Presione la tecla de desbloqueo (1).
► Saque el Tablet PC del Slice Keyboard en la dirección de la flecha (2).
Fujitsu 57

Accesorio para su Tablet PC (opcio na
l)
Soporte VESA (opcional)
Utilice el soporte VESA para fijar el Tablet PC a un monitor con los orificios
para tornillos correspondientes.
• Para colocar los tornillos, utilice la herramienta adecuada y del tamaño correcto.
• Mantenga los tornillos fuera del alcance de los niños.
1
1
1
1
2
3
3
3
3
► Retire los tornillos (1).
► Coloq
ue el soporte VESA en el Tablet PC (2). Asegúrese de que los orificios para los
torni
llos del soporte VESA y del Tablet PC queden superpuestos.
► Fije el soporte VESA con los tornillos (3).
58 Fujitsu

Accesorio para su Tablet PC (opciona
l)
Correa de mano (opcional)
• Para colocar los tornillos, utilice la herramienta adecuada y del tamaño correcto.
• Mantenga los tornillos fuera del alcance de los niños.
• No agite demasiado el equipo cuando lo sujete p or la correa, ya que podría caerse.
1
2
2
► Coloque la correa de man o en el Tablet PC (1). Asegúrese de que los orificios para los
tornillos de la correa de mano y del Tablet PC queden superpuestos.
► Fije la co rrea de mano con los tornillos (2).
Fujitsu 59

Accesorio para su Tablet PC (opcio na
l)
Bandolera (opcional)
• Para colocar los tornillos, utilice la herramienta adecuada y del tamaño correcto.
• Mantenga los tornillos y los soportes fuera del alcance de los niños.
• Para no dañar los tornillos, no utilice destornilladores eléctricos.
1
1
3
2
3
2
► Retire los tornillos (1).
► Coloque los soportes (2).
► Fije los soportes con los tornillos (3).
60 Fujitsu

Accesorio para su Tablet PC (opciona
l)
► Fije la bandolera en los soporte s.
Fujitsu 61

Funciones de seguridad
Funciones de seguridad
Funcionesde se guridad
Su Tablet PC cuenta con diferente s funciones de seguridad, con las cuales podrá
proteger sus datos personales de un acceso no autorizado.
En este capítulo aprenderá el modo d e poder implementar estas funciones y las ventajas que ofrecen.
Piense que en a lgunos casos, si p. e j. olvida s u contraseña, no podrá acceder más
a su sistema y sus datos. P or e llo, tenga en cuenta las siguientes indicaciones:
• Haga co n regularidad una copia de seguridad de sus datos en
soportes de datos externos.
• Para algunas funciones
de seguridad, se deben asignar contraseñas. Anote
las contraseñas y guárd
elas en un lugar seguro .
Si pierde las contraseñas, deberá ponerse en contacto con nuestro Service
Desk. El borrado o el restablecimiento de las contraseñas no constituye
ningún caso de garantía y está sujeto a pago.
62 Fujitsu

Funciones de seguridad
Configuración del lector de huellas dactilares
Lectordehuel l asdactilaresLectordehuellasdacti lares
El lector de huellas dactilares puede grabar la imagen de una huella dactilar. Con un software adicional
para h uellas dactilares se puede analizar esta imagen y utilizar como alternativa a la contraseña.
1
1
► Instale el so ftware del lector de huellas dactilares, para poder utilizar el
lector de huellas dactilares (1).
Fujitsu 63

Funciones de seguridad
Configuración en el BIOS Setup Utility de la
protección por contraseña
Antes de hacer uso de las diferentes posibilidades de BIOS-Setup-Utility para la
protección de sus datos por contraseña, tenga en cuenta las siguientes indicaciones:
Anote las contraseñas y guárdelas en un lugar seg uro. Si olvida su contraseña de
supervisor H DD, no podrá volver a acceder a su Tablet PC. Borrar la contraseñ a
no constituye ningún caso de garantía y está sujeto a pago.
Protecciónpo rcontraseña
Su contraseña podrá constar de hasta ocho caracteres y componerse de cifra s
y letras. No tendrá que distinguir entre mayúsculas y minúsculas.
Protección del BIOS Setup Utility (contraseñas de
supervisor y de usua
rio de disco duro)
Si ha abierto este manual de instrucciones en la pantalla, le recomendamos
imprimir las indicaciones. No podrá activar las indicaciones en la
pantalla mientras establece la contraseña.
BIOSSetupUtility
Mediante la contraseña de supervisor o de usuario de disco duro se impide la utilización no
autorizada de BIOS Setup Utility. Con la contraseña de supervisor de disco duro s e tiene acceso
a todas las funciones de BIOS -S etu p- U tility, con la contraseña de usuario de disco duro solo se
tiene acceso a una pa rte de las funciones. Únicame nte se puede configurar una contraseña de
usuario de disco duro si ya se ha asignado una contraseña de supervisor de disco duro.
En el capítulo "Ajustes e n B IOS Setup Utility", Página 74 se describe
como acceder y utilizar BIOS S etup Utility.
64 Fujitsu

Funciones de seguridad
Asignación de las contraseñas de supervisor y de usuario
► Active BIOS Setup Utility y seleccione el menú Security.
► Seleccione el campo Set Supervisor Password y pulse la tecla de entrada.
Con Enter new Password: el sistema requiere que introduzca una contraseña.
► Introduzca la contraseña y pulse la tecla de entrada.
Con Confirm new Password elsistemalepidequeconfirme la contraseña.
► Introduzca nuevamente la contraseña y pulse la tecla de entrada.
Con Changes have been saved recibe la confirmación de que la nueva contraseña ha sido guardada.
► Para la asignación de la contraseña de usuario, seleccione el campo Set User Password y
proceda de la misma manera q ue al configurar la contraseña de supervisor.
Si no desea realizar más ajustes, puede finalizar BIOS Setup Utility.
► Seleccione en el menú Exit el punto Save Changes & Exit.
► Seleccione Ye s y pulse la tecla de entrada.
ContraseñaContraseña desuper
visor
Contraseñade usuar
io
El Tablet PC se reinicia y la nueva contraseña será efectiva. Si desea ejecutar ahora BIOS Setup
Utility, deberá introducir primero la contraseña de supervisor o la de usuario. Tenga en cuenta
que con la contraseña de usuario solo se tiene acceso a un número reducido de ajustes del BIOS.
Cambio de la contraseña de supervisor o de usuario de disco duro
La contraseña de supervisor de disco duro se puede cambiar únicamente si ha iniciado la
sesión en BIOS-Setup-Utility con la contraseña d e supervisor de disco duro .
ContraseñaContraseñade s upervisorde discoduroContraseña deusuario dediscod uro
► Active BIOS Setup Utility y seleccione el menú Security.
► Para cambiar la contraseña, proceda de la misma m anera que al asignar la contraseña.
Anulación de contraseñas
Para anular una co ntraseña sin definir otra nueva, proceda de la siguiente manera:
ContraseñaContraseña
desupervisor
Contraseña
deusuario
► Active BIOS Setup Utility y seleccione el menú Security.
► Seleccione el c ampo Set Supervisor Password o Set User Password y pulse la tecla de entrada.
Con Enter current Password el sistema le pide que introduzca la contraseña actual.
Con Enter new Password el sistema le pide que introduzca una contraseña nueva.
► Cuando se le haga esta petición pulse dos veces la tecla de entrada.
► Seleccione en el menú Exit el punto Save Changes & Exit.
► Seleccione Ye s y pulse la tecla de entrada.
El Ta blet PC arranca de nuevo y la contraseña está anulada.
Con la contraseña de supervisor, se anula al mismo tiempo la contraseña de usuario.
Prote
cción por contraseña del arranque del s istema operativo
Con la contraseña de supervisor de disco duro asignada en BIOS Setup Utility
(véase el apartado "
Asignación de las contraseñas de supervisor y de usuario",
Página 65) puede bloquear también el arranque del sistema operativo.
Sistemaoperat ivo
Fujitsu 65

Funciones de seguridad
Activación de la protección del sistema
► Active BIOS Setup Utility y seleccione el menú Security.
Sistemaoperativo
► Seleccione la opción PasswordonBooty pulse la tecla de entrada.
► Seleccione la opción deseada (Disabled, First Boot o Every Boot) y pulse la tecla de entrada.
► Seleccione en Exit la opción Sa ve C hanges & Exit.
El Tablet PC arranca. El sistema le pedirá introducir su contraseña (la contraseña del supervisor).
Anulación de la protección del sistema
► Active BIOS Setup Utility y seleccione el menú Security.
Sistemaoperativo
► Seleccione la opción PasswordonBooty pulse la tecla de entrada.
► Seleccione la opción Disabled y pulse la tecla de entrada.
Si no desea realizar más ajustes, puede finalizar BIOS Setup Utility.
► Seleccione en Exit la opción Sa ve C hanges & Exit.
El Tab let PC arranca. El sistema ya no está protegido por contraseña.
Protección por con
traseña para el disco duro
Protecciónpor co
ntraseña
La contraseña del disco d uro impide el acceso no autorizado a las unidades de disco
duro y se comprueba internamente cada vez que se inicia el equipo. Para ello, es
necesario haber asignado al menos la con traseña de supervisor de disco d uro.
Activación de la protección del disco duro
► Active el Setu
pdelBIOSy seleccione el menú Security.
Si aún no ha asignado contraseñas para el B IO S, determine ahora la contraseña de supervisor
y, si lo deseara, la contraseña de u suario (véase "
Funciones de seguridad", Página 62).
► Seleccione e
l campo Hard Disk Security y pulse la tecla de entrada.
► Seleccione en el área Drive0 el campo Set Master Password y pulse la tecla de en trada.
Con Enter ne
w Password el sistema le pide que introduzca un a contraseña.
► Introduzca la contraseña y pulse la tecla d e entrada.
Con Confirm
new Password el siste m a le pide que confirme la contraseña.
► Introduzca nuevamente la contraseña y pulse la tecla de entrada.
Con Setup
Notice: Changes have been saved recibe la confirmación de q ue la
nueva con
traseña ha sid o guardada.
► Si de sea asignar la contraseña para el segundo disco duro (Drive1), marque en el
área Drive1 el campo Set Master Password y proceda exactamente igual que para la
configuración de la contraseña del primer disco duro (Drive0).
El camp
o Password Entry on Boot viene por defecto configurado como Enabled.Sino
desea
realizar más ajustes, puede finalizar el Setup del BIOS.
► Seleccione en el menú Exit la opción Exit Saving Changes.
► Pulse
la tecla de entrada y seleccione Yes.
El Tablet PC se reinicia y su disco duro estará prot egido por contraseña. La consulta
de la contraseña se activa al arrancar de nuevo el Tablet PC.
66 Fujitsu

Funciones de seguridad
Anulación de la protección del disco duro
Para anular una co ntraseña sin definir otra nueva, proceda de la siguiente manera:
► Active el Setup del BIOS y seleccione el menú Security.
► Seleccione el campo Hard Disk Security y pulse la tecla de entrada.
► SeleccioneeneláreaDrive0 el campo Set Master Password y pulse la tecla de entrada.
Con Enter current Password el sistema le pide primero que vuelva a introducir la contraseña actual.
Con Enter new Password el sistema le pide ahora que introduzca una contraseña nueva.
► Una vez introducida, pulse tres veces la tecla de entrada.
► SeleccioneenelmenúExit la opción Exit Saving Changes.
► Pulse la tecla de entrada y seleccione Yes.
El Tablet PC se reinicia y el disco duro ya no estará protegido por una contraseña.
► Si desea anular la contraseña para el segundo disco duro (Drive1), marque en el
área Drive1 el campo Set Master Password y proceda exact amente igual que para la
anulación de la contrase ña del primer disco duro (Drive0).
Lector de tarjetas SmartCard (opcional)
Funcionesde se gu
ridad
Funcionesde se gu
ridad
Las tarjetas S martCard no forman parte del equ ipam iento estándar. Puede utilizar
todas las tarjetas SmartCard que correspondan a la norma ISO 7816-1, -2 o -3. Estas
tarjetas SmartCard se pueden adquirir de diferentes f abrica ntes.
Con el software correspondiente se puede utilizar la tarjeta SmartC ard como alternativa a
la protección por contra seña , y también como firma digital, para codificar sus mensajes
de correo electrónico para el s ervicio de banca por Internet.
Le recomendamos utilizar siempre dos tarjetas SmartCard. Guarde siempre una de las tarjetas
SmartCard en un lugar seguro c uan do lleve la otra tarjeta SmartCard consigo.
Para poder aprovechar todas las ventajas relevantes de seguridad de su Tablet PC
necesita una tarjeta CardOS SmartCard de Fujitsu.
La tarjeta SmartCard sólo se puede utilizar con un número de identificación
personal (PIN), de modo que el ordenador siga pro tegido óptimamente incluso
en caso de perde r la tarjeta SmartCard. La tarjeta CardOS SmartCard
se bloqueará para su máxima seguridad si introduce incorrectamente tres
veces el número de identificación personal (PIN).
Al utiliza r por primera vez la tarjeta CardOS SmartC ard, deberá introducir el PIN
predeterminado ("12345678") o el PIN que le haya facilitado el administrador del sistema.
Fujitsu 67

Funciones de seguridad
Introducción de la tarjeta SmartCard
No aplique fuerza al introducir o extraer la tarjeta Sm artCard.
Fíjese en que no penetren objetos extraños en el lector de tarjetas SmartC ard.
► Introduzca la tarjeta SmartCard en el lector de tarjetas SmartCard con el chip
orientado hacia la parte posterior del Tablet PC.
68 Fujitsu

Funciones de seguridad
Trusted Platform Module - T PM (según equipo)
TPMTrustedP latformModule
Para poder emplear el TPM, antes de la i nstalació n del softw are deberá activar e l TPM
en el Setup del BIOS. Para ello, es necesario haber asignado al menos la contraseña de
supervisor HDD (véase "
Funciones de seguridad", Página 62).
Activación del TPM
• Requisito: Se ha asignado una contraseña de supervisor HDD, véase
"
Funciones de seguridad", Página 62.
► Active el Setup del BIOS
y seleccione el menú Security.
► Seleccione el campo TPM Security Chip Setting y pulse la tecla de entrada
► Seleccione la entrada
Enabled para activar el TPM.
Cuando haya activado el TPM aparecerá la opción de menú Clear Security Chip.
Con Clear Security C
hip puede borrar el propietario en el TPM. Con Enabled se
borran todas las cl
aves secretas generadas por aplicaciones (p. ej. SRK - Storage
Root Keys, AIK - Att
estation Identity Keys, etc.).
¡Tenga e n cuenta q
ue en tal caso ya no podrá acceder a los datos qu e
haya codificado co
n las claves del propietario!
► Seleccioneenel
menú Exit la opción Exit Saving Changes.
► Pulse la tecla de entrada y seleccione Yes.
El Tablet PC arr
anca de nuevo y el TPM está conectado tras el reinicio.
Desactivación del TPM
• Requisito: Se ha asignado una contraseña de supervisor HDD, véase
"
Funciones de seguridad", Página 62.
► Active el Setup del BIOS y seleccione el menú Security.
► Seleccione el campo TPM Security Chip Setting y pulse la tecla de entrada.
► Seleccione la entrada Disabled para desactivar el T PM.
► SeleccioneenelmenúExit la opción Exit Saving Changes.
► Pulse la tecla de entrada y seleccione Yes.
El Tablet PC arranca de nuevo y el TPM está desactivado.
Fujitsu 69

Conexión de dispositivos externos
Conexión de dispositivos exte
rnos
En cualquier caso, observe las indicaciones de seguridad contenidas en
el ca pítulo "
Indicaciones importantes", Página 12 antes de conectar un
dispositivo al Tablet PC o de separarlo del Tablet PC.
Lea siempre la documentación correspondiente al dispositivo
externo que desea conectar.
Jamás conecte ni desconecte cables durante una tormenta.
No tire nunca del cable a l desenchufar un cable. Cójalo siempre del conector.
Siga el orden descrito a continuación si desea conectar dispositivos externos
al Tablet PC o desconectarlos del mismo:
Con algunos dispositivos, p. ej., dispositivos USB, no es necesario apagar el Tablet PC
y el dispositivo antes de desconectarlos o conectarlos. Encontrará más información
sobre si es necesario apagar el dispositivo en la documentación del dispositivo externo.
Para algunos de los dispositivos externos tendrá que instalar software
especial (p. ej., controladores). Véase para ello la documentación del
dispositivo externo y del sistema operativo.
Conexión de dispositivos al Tablet PC (o a la base de acoplamiento/Keybo ard Docki ng)
1. Desconecte el Tablet PC y todos los dispositivos externos.
2. Desenchufe el conector de red del Tablet PC y todos los dispositivos implicados de los enchufes.
3. Conecte los cables de todos los dispositivos externos de acuerdo con
las instrucciones correspo ndientes.
4. Enchufe todos los conectores de red en los enchufes.
DispositivosPeriféricos
Desconexión d e dispositivos del Tablet PC (o de la base de acoplamiento/Keyboard Docking)
1. Desconecte el Tablet PC y todos los dispositivos externos.
2. Desenchufe el conector de red del Tablet PC y todos los dispositivos implicados de los enchufes.
3. Desconecte los cables de todos los dispositivos externos de acuerdo con
las instrucciones correspo ndientes.
DispositivosPeriféricos
70 Fujitsu

Conexión de dispositivos externos
Conexión de un monitor externo
Puerto HDMI (solo base de acop
lamiento multifuncional
y Keyboard Docking)
PuertoHDMI
A través del puerto HDMI es posible conecta r un amplifi cador externo, un televisor
LCD o un televisor de plasma con un puerto HDMI.
► Conecte el cable de datos al
dispositivo externo.
► Conecte el cable de datos al puerto HDMI.
Algunos televisores LCD disponen solamente de do s conectore s para altavoces y no
pueden por lo tanto reproducir sonido Dolby Digital ni D TS. Para poder reproducir
sonido HDMI, deben con fig urarse las opciones de sonido HDMI según corresponda.
Las opciones de sonido se encuentran en Panel de control - Hardware y sonido.Desactive
las opciones de audio DTS y Dolby Digital, para poder reproducir sonido HDMI.
Puerto para monitor V GA (solo base de acopla miento
multifuncional y Keyboard Docking)
Es posible conectar un m onitor analógico al puerto para monitor analógico VGA. La visualización
en pantalla está limitada a dos monitores de forma simultánea como máximo.
MonitorConectorh
embraVGA
Puertopar
amonitor
Puertopar
amonitor
► Apague el Tablet PC y el monitor externo.
► Enchufe el cable de datos del monitor
externo en el cone ctor del monitor.
► Conecte primero el monitor externo y,
a continuación, el Tablet PC.
También es posible cambiar entre la pantalla externa y la pantalla de cristal
líquido del Tablet PC (véase "
Pantalla táctil", Pá gina 26).
Podrá visualizar la misma imagen en un monitor externo y en la pantalla
de cristal líquido del Tablet PC al mismo tiempo.
Fujitsu 71

Conexión de dispositivos externos
Conexión de dispositivos USB
PuertosUSB
En los puertos USB po drá conectar disp ositivos externos que dispongan de este tipo de
interfaz (p. ej., una unidad de DVD, una impresora, un escáner o un m ódem).
Los dispo sitivos USB pueden conectarse y desconectarse durante el servicio.
Por lo tanto, los cables de los dispositivos USB pueden conectarse y
desconectarse estando el equipo encendido.
En la primera revisión de USB la tasa máxima de transferencia
de datos asciende a 12 Mbps.
En el USB 2.0 la velocidad máxima de transferencia de datos asciende a 4 80 Mbps.
En el USB 3.0 la velocidad máxima de transferencia de datos asciende a 5 G bit/s.
Encontrará más información en la documentación de los dispositivos USB.
+
► Enchufe el cab
le de datos al d ispositivo externo.
► Conecte el cable de datos a un puerto USB (Tablet PC, Keyboard Docking o base
de acoplamiento) o puerto Micro USB (solo del Tablet PC).
Controladoresdedispositivos
El sistema operativo reconoce e instala automáticamente los dispositivos USB.
Desconexión se gura de dispositivos USB
Desconec
te los dispositivos de forma segura según se indica a continuación
para evi
tar una pérdida de datos.
► Pulse el icono para desinstalar el hardw are de forma segura.
► Seleccione el equipo que desee parar y retirar.
► Toque en A ceptar.
Un cuadro de diálogo le indica que puede retirar ahora el dispositivo.
72 Fujitsu

Conexión de dispositivos externos
Puerto para auriculares
Conexiónde dispositivosde a udioConexionesde audioConexiónde aur iculares
En el conector de auriculares podrá conectar al Tablet PC auriculares o altavoces externos.
► Conecte el cable de audio al
dispositivo externo.
► Conecte e l cable de audio al puerto para
auriculares del Tablet PC.
Los altavoces internos están desactivados.
Al comprar un cable en las tiendas especializadas, observe las siguientes indicaciones:
El puerto para auriculares en su Tablet PC es un "enchufe hembra de 3,5 mm".
Para conectar auriculares o altavoces, se necesita un "conector macho de 3,5 mm".
Fujitsu 73

Ajustes en BIOS Setup Utilit y
Ajustes en BIOS Setup Utility
BIOSSetupUtilityAjustesdesistema,BIOSSetupUtilityConfiguración,BIOSSetupUtilitySetupConfi guracióndelsistemaConfiguración dehardware
Para navegar más fácilmente dentro de la utilidad BIOS S etu p U tility
puede utilizar un teclado USB externo.
Con BIOS Setup Utility puede ajustar las funciones de sistema y la configuración
del hardware para su Tablet PC.
El Tablet PC viene confi gurado de f ábrica con los ajustes e stán dar. Estos ajustes pueden
ser modificados en los menús d e BIOS Setup Utility. Los a justes modificados se rán efectivos
una vez q ue los haya guardado y finalice BIOS Setup Utility.
En BI OS Setup Utility encontrará los menús siguientes:
Info
Visualización de informaciones del BIOS, del procesador y del Tablet PC
System
Ajustes de sistema ampliados
Advanced
Configuración de distintos componentes de hardw are; por ejemplo, ratón,
teclado o procesador
Security
Ajustes de contraseñas y funciones de seguridad
Boot
Configuración del orden de arranque
Exit
Finalización de BIOS Setup Utility
Arranque de BIOS Setup Utility
► Mantenga pulsada la tecla del Tablet PC "Bloquear la orientación de la
pantalla" y conecte el Ta blet PC.
BIOS-Setup-Utility
► Si se ha establecido una contraseña, introduzca la c ontraseña y pulse la tecla de entrada.
Si ha olvidado la contraseña, diríjase al administrador del sistema
o a nuestro servicio técnico.
Se abre BIOS-Setup-Utility .
74 Fujitsu

Ajustes en BIOS Setup Utility
Manejo de BIOS Setup Utility
BIOSSetupUtility
Pulselatecla
F1
para obtener ayuda sobre el funcionamiento del BIOS
Setup Utility.Ladefinición de todo s los ajustes se visualiza siempre en
la ventana derecha del BIOS Setup Utility.
Conlatecla
F9
podrá cargar lo s ajustes estándar del BIOS Setup Utility.
► Seleccione el me nú donde
desee realizar ajustes con las teclas de cursor
←
o
→
.
Se visualiza el menú.
► Seleccione con las tecl
as de cursor
↑
o
↓
la opción que desee mo dificar.
► Pulse la tecla de entrada.
► Pulselatecla
ESC
para sal
ir del menú seleccionado.
► Apunte los registros cambiados (p. ej., en estas instrucciones de se rvicio).
Finalización de BIOS Setup Utility
BIOSSetupUtility
En el menú Exit debe
seleccionar la opción deseada y activarla con la tecla de entrada:
Exit Saving Changes - Guardar modificaciones y
finalizar el BIOS Setup Utility
► Si desea guardar los registros actuales para todos los menús y finalizar el BIOS
Setup Utility, seleccione Exit Saving Changes y Ye s .
El Tablet PC arranca de nuevo y se activan los nuevos ajustes.
Exit Discard
ing Changes – Rechazar las modificaciones
efectuadas y finalizar el BIOS Setup Utility
► Para rechazar las modificaciones efectuadas, seleccione Exit Discarding Changes y Yes.
Los ajustes que eran válidos al activar BIOS Setup Utility permanecerán efectivos.
BIOS Setup Utility finaliza y el Tablet PC se reinicia.
Load Setup Defaults – Aceptar lo s ajustes está ndar
► Para aceptar los ajustes estándar para todos los menús de BIOS Setup Utility,
seleccione Load Setup Defaults y Yes.
Fujitsu 75

Ajustes en BIOS Setup Utilit y
Discard Changes – Rechazar las modificacio nes efectuadas
sin salir del BIOS Setup Utilit
y
► Para rechazar las modificaciones efectuadas, seleccione Discard Changes y Ye s .
Los ajustes que eran vá lidos a
lactivarBIOS Setup Utility permanecerán efectivos.
Podrá realizar ahora más ajustes en BIOS Setup Utility.
► Si desea finalizar BIOS Setup U tility con estos ajustes, seleccione Exit Saving Changes y Ye s .
Save Changes – Guardar las modificaciones efectuadas
sin salir del BIOS Setup Utility
► Para guardar las modificaciones efectuadas, seleccione Save Changes y Yes.
Se guardan las modificaciones. Podrá realizar ahora más ajustes en el BIO S-Setup-Utility.
► Si desea finalizar el BIOS-Setup-Utility con estos ajustes, seleccione Exit Saving Changes y Yes .
Save Changes and Po
wer Off
► Si desea guardar las modificaciones y desconectar a continu ación el equipo,
seleccione Save Changes and Power Off y Yes .
Se guardan las mod
ificaciones. Se apaga el equipo.
76 Fujitsu

Solución de problemas y co nsej os
Solución de problemas y consej
os
Solucióndepr oblemasConsejosErroresEliminacióndefallos
Observe las indicaciones de seguridad en el manual "Seguridad/Normativa",
cuando enchufe y desenchufe los cables.
Si surgiese un fallo, trate de eliminarlo tomando las siguientes medidas. Si no puede
solucionar el problema, proceda de la manera siguiente:
► Apunte las operaciones realizadas y el estado del sistema en el momento de surgir el
fallo. En caso necesario, anote tam bién los mensajes de error mostrados.
► Desconecte el Tablet PC .
► Póngase en contacto con nuestra línea directa de asistencia al cliente (Hotline/Service D esk).
Encontrará los números de teléfono en la lista de las líneas directas de asisten cia al
cliente (Service Desk). Cuando vaya a llamar, tenga a ma no la siguiente información:
• El nombre del modelo y el número de serie del Tablet PC. El número de serie
se encuentra en una etiqueta en la parte inferior del Tablet PC.
• Anotaciones con los mensajes aparecidos e n la pantalla y datos
relativos a las señales acústicas.
• Cualquier modificación efectuada en el hardware o software tras
la adquisición del Tablet PC.
• Cualquier modificación efectuada en el BIOS Setup tra s la adquisición del Tablet PC.
•Laconfiguración del sistema y todos los periféricos conectados al mismo.
• Su contrato de compraventa.
Nuestros Tab
let PC se han diseñado y optimizado con componentes que ahorran
peso, espaci
o y energía para el modo de servicio portátil. Dependiendo de la
configuraci
ón adquirida, la capacidad puede ser ligeramente inferior en c ompara ción
conunPCdes
obremesa al utilizar software de juegos con una alta carga
sobre el pr
ocesador, p. ej., gráficos 3D. Una actualización de c ontrol adores,
que no han s
ido autorizados por F ujitsu Technology Solutions, puede producir
en alguno
s casos pérdidas de rendimiento, pérdida de datos y funcionamiento
incorrec
to. Lo s controladores autorizados y las versiones BIO S actualizadas pueden
descarga
rse en: "
http://support.ts.fujitsu.com/Download/Index.a sp"
Solució
n d e problemas
Si tiene algún problema con el ordenador que no puede solucionar por sí mismo:
► Anote el número de identificación de su equipo. Encontrará este número de
identificación en la placa o adhesivo de características que se encuentra en la
parte posterior o en la parte inferior de la caja.
► Para más información sobre el problema identificado, póngase en contacto con el Service Desk
correspondiente para su país (véase la lista Service Desk o en Internet
"
http://support.ts.fujitsu.com/co ntact/servicedesk/ServiceDes kNumbe r_Int.asp"). Tenga
preparado el número de identificación/seriedesusistema.
Fujitsu 77

Solución de problemas y c ons ejos
La hora o la fecha del Tablet PC no son correctas
HorariodeveranoHorariodeinviernoHoraincorrectaHoraincorrectaH ora/fechaincorrectaFecha incorrectaCargadelabateríatampón
Causa Solución
La hora y/o la fecha están mal ajustadas. ► Ajuste la hora o la fecha en el menú Main
del BIOS -S etup-Utility.
La ho ra y la fecha siguen sien
do incorrectas
después de conectar el Table
tPC.
► Póngase en contacto con s u punto de venta
o con nuestra línea directa de asiste ncia al
cliente (Hotline/Service Desk).
El indicador de batería no está encendido
Causa Solución de p roblemas
La batería está descargada.
► Cargue la batería.
o
► Enchufe el Tablet PC a través del
adaptador d e red a la tensión de red.
La pantalla táctil del Tablet PC permanece oscura
PantallatáctilPantallatáctil
oscura
Causa Solución
La pantalla táctil está desconectada.
► Pulse una tecla (teclado externo) o pulse
en la pantalla táctil.
Monitor externo o televisor conectad o.
► Compruebe si l
os ajustes del controlador
gráfico son cor
rectos o si se dete cta un
monitor exter
no en "Intel Graphics Media
Accelerator
Driver for mobile".
La visualización en la pantalla táctil del
Tablet PC no es nítida
PantallatáctilPantallatáctil
Causa Solución
Deslumbramiento de reflexión ► Mueva el Tab let PC a otra posición.
► Aumente el brillo de la pantalla.
78 Fujitsu

Solución de problemas y co nsej os
El monitor externo permanece os
curo
Monitor
Causa Solución
La pantalla está apagada. ► Encienda el monitor externo .
El protector de pantalla está
encendido.
► Pulse un a tecla (teclado externo) o pu lse
en la pantalla táctil.
El brillo está ajustado a oscuro. ► Ajuste el brillo del monitor a claro.
La visualización está ajustada a la pantalla tá ctil
del Tablet PC.
► Compruebe si los a justes del controlador
gráfico son correctos o si se detecta el
monitor externo en "Intel G r aphics Media
Accelerator Driver for mobile".
El cable de alimentación o el cable de datos
del monitor externo no están conectados
correctamente.
► Desconecte el monitor externo y el Tablet
PC.
► Verifique si el cable de alimentación está
enchufado correctamente en el monitor
externo y en la caja de enchufe con toma
atierra.
► Compruebe que el cable de datos se
encuentre conectado correctamente al
Tablet PC y al monitor externo (siempre que
esté disponible el conector).
► Conecte el monitor externo y el Tablet PC.
La visualizac
ión en el monitor externo es
inestable o no aparece
MonitorMonito r
Causa Solución
Se ha selecci
onado un monitor erróneo para
el monitor e
xternoobiensehaajustado
la resoluci
ón de pantalla errónea para la
aplicació
n.
► Finalice el programa de aplicación bajo
Windows. Si tras finalizar el progra m a sigue
surgiendo el fallo, utilice la combinación
de teclas para cambiar la visualización
en pantalla y pasar así a la pantalla táctil
del Tablet PC. Modifique la siguiente
configuración:
► Ajuste de la resolución de pantalla: Ajuste
la resolución de la pantalla tal y como se
describe en la documentación de su sistema
operativo.
► Selección de l monitor: Seleccione el monitor
1o2comosedescribeenladocumentación
de su sistema operativo.
Fujitsu 79

Solución de problemas y c ons ejos
El cursor no sigue los movimient
os del
lápiz óptico con fluidez
Causa Solución de p roblemas
El lápiz óptico no se ha calibrado correctame n te.
► Calibre el lápiz óptico como s e
describe
en los c apít ulos "
Ajuste del l
ápiz óptico",
Página 35 y "Calibración de l láp
iz ópt ico",
Página 36.
Las entradas con el lápiz óptico no funcionan
Causa Solución de p roblemas
Instalado controlador incorrecto.
► Si su equipo solo se pue de manejar con un
lápiz óptico, instale el controlador para el
modelo estándar.
o
► Si su equipo se puede manejar con
un lápiz óptico y los dedos, instale
el controlador para el modelo "Dual
Digitizer".
ElTabletPCnoarrancatraslaconexión
TabletPC
Causa Solución
La batería está descargada.
► Cargue la bater
ía.
o
► Conecte el adaptador de red al Tablet
PC.
El adaptador d e red no está c one ctad o
correctamente.
► Verifique si e
l adaptador de red e stá
conectado c
orrectamente al Tablet PC.
► Conecte el Tablet PC.
80 Fujitsu

Solución de problemas y co nsej os
El Tablet PC deja de funcionar
TabletPCMododeaho rrodeener gí a
Causa Solución
El Tablet PC se encuentra en el modo de ahorro
de energía.
► Finalice el modo de ahorro de energía.
Un programa ha provocado el error. ► Finalice el programa de aplicación o reinicie
el Tablet PC (reinicio del siste m a operativo
o apagado/encendido).
La batería está descargada.
► Cargue la batería.
o
► Conecte el ada ptador de red al Tablet
PC.
La impresora no imprime
Impresoranoimprime
Causa Solución
La impresora no está encendida.
► Compruebe si la impresora está encendida
y lista para el funcionamiento (véase la
documentación de la impresora).
La impresora no está bien conectada.
► Compruebe si el cable de datos que
enlaza el Tablet PC con la impresora está
enchufado correctamente.
El controlador de la impresora está def ectuoso,
no está instalado correctamente o es un
controlador incorrecto.
► Compruebe si el cable de datos que
enlaza el Tablet PC con la impresora está
enchufado correctamente.
► Compruebe qu
e esté cargado el
controlador
de impresora correcto (véase la
documentac
ión de la impresora).
No funciona la comunicación por radio con una red
Nofuncional acomunicación porradioco nunared
Causa Solución
El módulo de radio está desactivado.
► Conecte el módulo de radio (véase
"
Conexi ón y desconexión de los módulos
de radio", Página 43).
El módulo de radio está cone ctad o. No obstante,
no funciona la comunicación por radio con una
red.
► Compruebe si la conexión por radio está
activada a través del software.
► Encon
trará información más detallada sobre
la uti
lización del módulo de radio en los
archi
vos de a yu da.
Fujitsu 81

Solución de problemas y c ons ejos
La batería se descarga con demasiada rapidez
Batería
Causa Solución
La batería está o bien demasiado caliente o
bien demasiado fría. En este caso parpadea el
indicador de batería.
► Ha de conseguir que e l Tablet PC recupere
la temperatura normal de funcionamiento.
► Si el tiempo de servicio con batería
se reduce en extremo, significa que la
batería está ya probablemente muy usada.
Sustituya la batería en caso necesario.
Puede estar ejecutando una a plicación que
gasta mucha energía debido a fre cuen tes
accesos a la unidad de disco duro o a la unidad
óptica.
► Utilice el ad aptador de red ta n a menudo
como le sea posible.
Probablemente se ajustó el brillo de la pantalla
al valor más alto.
► Disminuya el brillo de la pantalla para
reducir e l consumo de energía: Encontrará
el ajuste en Panel de control – Hardware y
sonido – Windows M obility Center.
No se reconoce el l
ector de tarjetas SmartCard
Causa Solución de probl
emas
La tarjeta de chip se ha introducido de forma
incorrecta.
► Compruebesihaintroducidosutarjeta
SmartCard c on el chip hacia arriba en el
lector de tarjetas SmartCard.
► Compruebe además si se soporta la tarjeta
SmartCard que está utilizando. Su tarjeta
SmartCard debe corresp onder a la norma
ISO 7816-1, -2, -3 y -4.
Se ha olvidado el PIN de la tarjeta SmartCard
Causa Solución de p roblemas
Se ha olvi
dado el PIN.
► Si trabaj
a en una red, diríjase al
administ
rador del sistema, que puede
desbloqu
earle el Tablet PC a través de un
número d
e identificación personal (PIN) de
supervi
sor.
82 Fujitsu

Solución de problemas y co nsej os
Se ha extraviado la tarjeta SmartCard de
usuario y /o supervisor
Causa Solución de p roblemas
Extravío d e la tarjeta SmartCard de usuario y/o
supervisor.
► Si ha perdido su tarjeta SmartCard de
usuario, podrá seguir trabajando con la
tarjeta SmartCard de administrador e
inicializar una nueva tarjeta SmartCard de
usuario o desactivar la función SystemLock.
► Si ha perdido su tarjeta SmartCard de
administrador, podrá seguir trabajando,
aunque no dispondrá de más derechos y no
podrá inicializar ninguna tarjeta SmartCard
de administrador.
► Si ha perdido ambas tarjetas SmartCards,
no podrá volver a iniciar su sistema.
Diríjase a nuestro Service De sk. Deberá
identificarse como propietario del equipo.
Nuestro Service Desk le pondrá entonces
en contacto con nuestro servicio técnico,
que le desbloqueará el equipo (servicio
sujeto a pago).
Pérdida de tarjeta SmartCard
Causa Solución de p roblemas
Pérdida de tarjeta SmartCard. ► Si trabaja en una red, diríjase al
administrador del sistema, que puede iniciar
su Tablet PC con la tarjeta SmartCard de
administrador.
Mensaje de error acústico
Mensajesde erroracústicosError
Causa Solución
Señal acústica repetida tras unos segundos de
intervalo.
La batería e stá prácticamente descargada.
► Cargue la batería.
Fujitsu 83

Solución de problemas y c ons ejos
Mensajedeerrorenlapantalla
MensajedeerrorenlapantallaError
A continuación se describen los mensajes de error mostrados por e l Setup del BIOS.
Los mensajes de error indicados p or el sistema operativo o por los programas se
describen en la documentación correspondiente.
Si el mensaje de error surgiese repetidamente a pesar de las medidas tomadas para
solucionarlo, póngase en contacto con su punto de venta o con nuestro servicio técnico.
Mensajedeerror/causa Solución
CMOS Battery Bad
La batería tampón del Tablet PC está
descargada si el me nsaje de error a parece
repetidamente.
► Diríjase a su distribuidor o al servicio
técnico.
System CMOS checksum bad - Default configuration
used
La configuración d el sistema contiene datos no
válidos.
► Desconecte el Tablet
PC.
► Conecte el Tablet PC.
► En el Setup del BIOS,
seleccione el menú
Exit.
► Seleccione la entrada Load Setup Defaults.
► Seleccione A cept
ar y pulse la tecla de
entrada.
Extended memor
y failed at offset: xxxx Failing Bits:
zzzz zzzz
Surgió un erro
r al comprobar la memoria
extendida en l
a dirección xxxx.
► Diríjase a su di
stribuidor o al servicio
técnico.
Failure Fix
ed Disk n
Los ajustes
de la unidad de disco duro no son
correctos.
► Inicie e l Setup del BIOS (submenú Primary
Master) y seleccione los ajustes correctos.
Keyboard
controller error
► Apague el Tablet PC con el interruptor de
encendido/apagado.
► Espere de 3 a 5 segundos y vuelva a
encender el Tablet PC.
Keyboard error
Si utiliza un teclado externo:
► Compruebe la conexión y reinicie el Tablet
PC.
nn Stuck key
► Asegúrese de que ninguna tecla esté
pulsada.
Operating system n ot found
► CompruebeenelSetup del BIOS,siseha
ajustado correctame nte la unidad de disco
duro.
► Ase
gúrese de que el sistema operativo esté
in
stalado en la unidad correspondiente.
84 Fujitsu

Solución de problemas y co nsej os
Mensaje de error/cau sa Solución
Press <F1> to resume, <F2> to SETUP
Este mensaje de error aparece cuando surge
un error durante el test de inicio antes del inicio
del sistema operativo.
► Pulse la tecla de Tablet PC
Alt
para
arrancar el sistema operativo
Real Time clock error
► Diríjase a su distribuidor o al servicio
técnico.
nnnnK Shadow RAM failed at offset: xxxx Failing
Bits: zzzz
► Diríjase a su distribuidor o al servicio
técnico.
System battery is dead - Replace and run SETU P
► Diríjase a su distribuidor o al servicio
técnico.
System cache error - Cache disabled
► Diríjase a su distribuidor o al servicio
técnico.
System timer error
► Diríjase a su distribuidor o al servicio
técnico.
Fujitsu 85

Características técnicas
Características técnicas
Tablet PC
Datos g eneral es
Procesador
Core i5 o Core i7 (según con figu ración)
Memoria principal (SO DIMM) • Core i5: 4 GB
• Corei7:8GB
Datos eléctricos
Normas de se guridad cumplidas
CE
Clase de protección
II
Consumo de potencia máximo (con el Tablet
PC encendido, conectado al Slice Keyb oard y la
batería cargada):
65 W
Pantalla táct il
Tamaño
12,5" Full HD Wid
eViewIPS
Resolución
1920 x 1080/16 millones de colores
Clase de píxel
II
Regulador de brillo 12 niveles
Tecnología Wide-View H igh-Bright Display co n iluminación
de fondo LED
Digitizer y visor de cristal Dual Digitizer con pantalla táctil b rillante
Cámaras • Parte fro
ntal: Cámara HD
• Parte posterior: 8 megapíxeles, autofocus,
Mobile Light
Tarjeta gráfica
Chip Intel (c) HD Graphics 4400
Resolución máxima soportada por e l monitor
externo:
1920 x 1200
Dimensiones
Anchura x fondo x altura 309,6 mm x 199,3 mm x 11,9 mm (según la
versióndelaparteposterior)
Peso según versión a partir de 954 g
Dispositivos de entrada
Teclas de Tablet PC
3teclas
Lápiz óptico Lápiz óptico con un botón pulsador
Ranuras
Ranura para tarjetas de m emo ria
x 1 Micro SD
Ranura para tarjetas SIM x 1 Micro SIM
Puertos
Puerto para auriculares Mini jack estéreo de 3,5 mm
Conector de acoplamiento
x1
86 Fujitsu

Características técnicas
USB (bus universal en serie) x 1 USB 3.0, x 1 Micro USB 2.0
Condiciones ambientales
Clase de temperatura DIN IEC 721
7K1
Clase mecánica DIN IEC 721
7M2
Temperatura de funcionami
ento
5 ℃ . ... 35 ℃
Temperatur a de transporte (2K2) –15 °C .... 60 °C
Batería
Encontrará información sobre las baterías utilizadas en su equipo en
Internet en "
http://fujitsu.com/fts/s upport".
Batería de 3 células de polímero de litio, 4250
mAh
Tensión nominal 10,8 V
Capacidad nominal
46 Wh
Adaptador de red de 65 W
Características técnicas
Tensión nominal 19 V
Corriente nominal máxima
3,16 A
Si lo desea, p
uede solicitar un ad aptador de red y un cable de alimentación adicionales.
Fujitsu 87

Características técnicas
Base de acoplamiento multifuncional (opcional)
Datos eléctricos
Normas de se guridad cumplidas
CE
Clase de protección
II
Puertos
USB (bus universal en serie) x 4 US B 3.0
Conector de acoplamiento
40 contactos
Puerto para monitor VG
A
x1
Puerto LAN x 1
Puerto HDMI x 1
Condiciones ambientales
Clase de temperatura DIN IEC 721
7K1
Clase mecánica D
IN IEC 721
7M2
Temperatura de funcionamiento 15° C .... 35 °C
Temperatura de transporte
–15° C .... 60 °C
Slice K eyboard (opcional)
Datos eléctricos
Normas de se guridad cumplidas
CE
Clase de protección
II
Puertos
Conector de acoplamiento
40 contactos
Condiciones ambientales
Clase de temperatura DIN IEC 721
7K1
Clase mecánica DIN IEC 721
7M2
Temperatura de funcionamiento 15° C .... 35 °C
Temperatura de transporte
–15° C .... 60 °C
88 Fujitsu

Características técnicas
Keyboard Docking (opcional)
Datos eléctricos
Normas de seguridad cumplidas
CE
Clasedeprotección
II
Puertos
Conector de acoplamiento
16 polos
USB (Universal Serial Bus) x 2 USB 3.0
Puerto para monitor VG
A
x1
Puerto LAN x 1
Puerto HDMI x 1
Condiciones ambientales
Clase de temperatura DIN IEC 721
7K1
Clase mecánica D
IN IEC 721
7M2
Temperatura de funcionamiento 5 °C .... 35 °C
Temperatura de transpo rte
–15 °C .... 60 °C
Soporte VESA (opcional)
Dimensiones
Anchura x fondo x altura
aprox. 218 mm x 103,5 mm x 13,5 mm
Peso aprox. 120 g
Correa de mano (opcional)
Dimensi
ones
Anchura x fondo x altura
aprox.
480 mm x 77 mm x 13 mm
Peso aprox. 30 g
Bandolera (opcional)
Dimensiones
Anchura x fondo x altura
aprox. 1270 mm x 25 mm x 5 m m
Peso aprox. 25 g
Fujitsu 89

Indicaciones del fabricante
Indicaciones del fabricante
Eliminación y reciclaje
Indicaciones
Puede encontrar m ás información s obre este tema en el Tab let PC o en nuestras páginas
de Internet ("
http://www.fujitsu.com/fts/about/f ts/envir onment-care/").
Declaraciones de conformidad (Declarations
of Conformity)
Declaracionesd econf
ormidad
Podrá encontrar las declaraciones de conformidad (Declarations of Conformity) referidas a este
equipo en Internet en "
http://globalsp.ts.fujitsu.com/s ites/cer tificates /default.aspx".
Por medio d e la presente, Fujitsu Technology Solutions declara que su equipo
cumple con los requisitos esenciales y cualesquiera otras disposiciones aplicables
o exigibles de la Directiva 1999/5/CE.
Marcado CE
MarcadoCEMarcadoCEIndicacionesCompatibilidad
electromagnética
Directivasobre
bajatensión
Este aparato, en la versión suministrada, cumple todos los requisitos de las directivas de la CE
2004/108/CE "Compatibilidad electromagnética", 2006/95/CE "Directiva sobre baja tensión" y
2009/125/CE "Directiva sobre diseño ecológico".
Marcado CE para equipos con módulo de radio
Este equipo, en la versión suministrada, cumple con los requisitos de la directiva 1999/5/CE del
Parlamento Europeo y del Consejo del 9 de marzo de 1999 sobre instalaciones de radio y de
telecomunicación, así como con el mutuo reconocimiento de la conformidad.
CE nnnn (!) ; nnnn: Consulte la etiqueta del producto para obtener más información sobre las
cifras y signos de exclamación (!).
En la siguiente página web pueden encontrarse más información y las declaraciones de
conformidad: "
http://globalsp.ts.fujitsu.com/ sites/ce rtificates " .
Este equipo pued e ser utilizado en los siguientes países:
Bélgica Bulgaria Dinamarca Alemania
Estonia Finlandia Francia
Grecia
Reino Unido Irlanda Islandia Italia
Letonia Lichtenstein Lituania Luxemburgo
Malta Países Bajos Noruega Austria
Polonia Portugal Rumanía
Suecia
Suiza
Eslovaquia Eslovenia Espa ña
República Checa
Hungría
Chipre Croacia
Podrá obtener información actualizada sobre po sibles limitaciones de funcionamiento en los
organismos correspondientes de los re spectivos países. En el caso de que su país no sea uno de
la lista, pregunte a la correspondiente au toridad competente si está permitida la utilización de
este producto.
90 Fujitsu

Indicaciones del fabricante
Regulatory notices
If there is no FCC logo and also no FCC ID on the device then this device is
not approved by the Fe deral Communications Commission (FCC) of the USA.
Although it is not explicitly forbidden to travel the US trading area carrying this
device, bu t to avoid trouble at customs cleara nce Fujitsu Technology Solutions
GmbH recommends not to bring this device into the U S trading area.
Regulatory information f
or Tablet PCs without radio device
Regulatoryinformation
NOTICE:
Changes or modifications not expressly approved by Fujitsu Tech nolo gy Solutions
could void this user’s authority to operate the equipment.
Notice to Users of Radios and Televisio n
These limits are designed to provide reasonable protection against harmful interference in a
residential installation. T his equipment generates, uses, and can radiate radio freque ncy energy
and, if not installed and u sed in accordance with the instructions, may cause harmful interference
to radio communications. However, there is no guarantee that interference will not occur in a
particular installation. If this equipment does cause harmful interference to radio or television
reception, which can be determined by turning the equipment off and on, the user is encouraged
to try to correct the interference by one or more of the following measures:
• Reorient or relocate the receiving antenna.
• Increase the sep
aration between the equipment and receiver.
• Connect the equipment into an outlet that is on a different circuit than the receiver.
• Consult the dea
ler or an experienced radio/TV technician for help.
Notice to Users o f th e US Telephone Network
Your Tablet PC may be supplied with an intern al modem w hich complies with Part 68 of the
FCC rules. On this Tablet PC is a label that contains the FCC Registration Number and the
Ringer Eq uivalence Number (REN) for this equipment among other information. If requested,
the user must provide their telephone company with the following information:
1. The telephone number to which the Tablet PC is connected.
2. The Ringer
Equivalence Number (REN) for this equipment.
3. The equipment requires a standard m od ular jack type USOC RJ-11C
which is FCC Part 6 8 compliant.
4. The FCC Re
gistration Number.
This equipment is designed to b e connected to the telephone network or premises wiring using
a s tandard modular jack type USO C RJ-11C which is FCC Part 68 compliant and a line cord
between the modem and the telephone network with a minimum of 26AWG.
The REN is use d to d etermine the number of devices that you may connect to your telephone
line and still have all of those devices ring when your number is called. Too many devices
on one line may result in failure to ring in response to an incoming call. In most, but not all,
areas the sum of the RENs of all of the devices should not exceed five (5). To be certain
of th e number of devices you may connect to your line, as determined by the RENs, contact
your local telephone company. If this equipment causes harm to the telephone network, your
telephone company may discontinue your service temporarily. If possible, they will notify you
in advance. If advance notice is not practical they will notify you as soon as possible. You
will also b e advised of your right to fi le a complaint with the F CC.
Fujitsu 91

Indicaciones del fabricante
This fax modem also complies with fax branding requirements per FCC Part 68.
Your telephone company will probably ask you to disconnect this eq uipm ent from the telephone
network until the problem is corrected a nd you a re s ure that the e quipm ent is not malfunctioning.
This equipment may n ot be used on coin -operated telephones provided by your te lephone
company. Connection to party lines is s ubject to state tariffs. Contact your state’s public utility
commission, public service commission or corporation commission for mo re information.
This equipm ent includes automatic dialing capability. When programming and/o r
making test calls to emergency numbers:
• Remain on the line and briefly explain to the dispatcher the reason for the call.
• Perform such activities in off-peak hours, such as early morning or late evening.
FCC rules prohibit the use of non-hearing aid compatible telephones in the
following locations or applications:
• All public or semipublic coin-operated or credit card telephones.
• Elevators, highways, tunnels (automobile, s ubway, railroad or pedestrian) w here a
person with impaired hearing might be isolated in an emergency.
• Places where telephones are specifically installed to alert emergency authorities
such as fire, police or me dical assistance personnel.
• Hospital rooms, residential health care facilities, convalescent homes and prisons.
• Hotel, motel or apartment lobbies.
• Stores where telephones are used by patrons to order merchandise.
• Public transp o rtation terminals where telephones a re used to call taxis o r
to reserve lodging or rental cars.
• In hotel and motel rooms as at least ten percent of the rooms must contain hearing
aid-compatible telephones or jacks for p lug-in hearing aid compa tible telephones which
will be provided to hearing impaired customers on request.
DOC (Industry CANADA) Notices
DOC(INDUSTRYCANADA)NOTICES
Notice to Us
ers of Radios and Television
This Class
B digital apparatus meets all requirements of Canadian Interference-Causing Equipment
Regulatio
ns.
CET appare
il numérique de la class B respecte toutes les exigence du Réglement
sur le mat
érial brouilleur du Canada.
Notice to
Users of the Canadian Telephone Network
NOTICE:
This eq
uipment meets the applicable Industry Canada Terminal Equipment Technical
Specifi
cations. This is confirmed by the registration number. The abbreviation, IC, before
the reg
istration number signifies that registration was performed based on a Declaration of
Confor
mity indicating that Industry Canada technical specifications were met. It does not
imply
that Industry Canada approved the equipment. Before connecting this equipment to
atele
phone line the user should ensure that it is permissible to connect this equipment to
the lo
cal telecommunication facilities. The user should be aware that compliance with the
cert
ification sta ndard s does not prevent service degradation in som e s itua tions.
Repa
irs to telecommunication equ ipment should be made by a Canadian authorized
mai
ntenance facility. Any repairs or alterations not exp ressly approved by Fujitsu or
92 Fujitsu

Indicaciones del fabricante
any equipment failures may give the telecommu nication company cause to request the
user to disconnect the equipment from the telephone line.
NOTICE:
The Ringer Equivalence Number (REN) for this terminal equipment is 0.0. The REN assigned
to each terminal equipment provides an indication of the maximum numb er of terminals
allowed to be connected to a telephone interface. The termination on an interface may
consist of any combination of de vice s subject only to the requirement th at the sum of th e
Ringer Equivalence Nu mbers of all the devices does not exceed five.
CAUTION:
For safety, users should ensure that the electrical ground of the power utility, the
telephone lines and the metallic water pipes are connected toge ther. Users should NOT
attempt to make such connections themselves but should contact the appropriate electric
inspection authority or electrician. This may be particularly im portant in ru ral areas.
Avis Aux Utilisateu
rs Du Réseau Téléphonique Canadien
AVIS: Le présent mat
ériel est conforme aux spécifications techniques d’Industrie Canada applicables
au matériel termin
al. Cette co nformité est confirmée par le numéro d’enregistrement. Le sigle IC,
placé devant le num
éro d’enregistrement, signifie que l’enregistrement s’est effectué conformément
à une déclaration d
e conformité et indique que les spécifications techniques d’Industrie Canada
ont été respectée
s. Il n’implique pas qu’Industrie Canada a approuvé le matériel.
Avant de connecte
r cet équipement à une ligne téléphonique, l’utilisateur doit vérifier
s’il est permis d
e connecter cet équipement aux installations de t élécommunications
locales. L’uti
lisateur est averti que même la conformité aux normes de certification ne
peut dans certa
ins cas empêcher la dégradation du service.
Les réparatio
ns de l’équipement de télécommunications doivent ê tre eVectuées par un s ervice de
maintenance a
gréé au Canada. Toute r éparation ou modification, qui n’est pas expressément
approuvée par
Fujitsu, ou toute défaillance de l’équipement peut entraîner la compagnie de
télécommuni
cations à exiger que l’utilisateur d écon necte l’équipement de la ligne téléphonique.
AVIS: L’indi
ce d’équivalence de la sonnerie (IES) du présent matériel est de 0.0. L’IES
assignéàch
aque dispositif terminal indique le nombre maximal de terminaux qui peuvent
être raccor
dés à une interface téléphonique. La terminaison d’une interface peut consister
en une comb
inaison quelconque de dispositifs, à la s eule condition que la somme d’indices
d’équival
ence de la sonnerie de tous les dispositifs n’excède p as 5.
AVERTISS
EMENT:
Pour assu
rer la sécurité, les utilisateurs doivent vérifier que la prise de terre du service
d’élect
ricité, les lignes télphoniques et les conduites d’eau métalliques sont connectées
ensembl
e. Les utilisateurs NE doivent PAS tenter d’établir ces connexions eux-mêmes,
mais do
ivent contacter les services d’inspection d’installations électriques appropriés
ou un él
ectricien. Ceci peut être particulière ment important en régions rurales.
UL Notice
This unit requires an AC adapter to o perate. Use only UL Listed Class 2 adapter.
The correct output rating is indicated on the AC ad apter label. Refer to the illustration
below for the correct AC Adapter outp ut polarity:
Fujitsu 93

Indicaciones del fabricante
CAUTION:
To reduce the risk of fire, use only 26AWG or larger telecommunications line cord.
For Authorized Repa ir Technicians Only
CAUTION:
For continued protection against risk of fire, replace only with the
same type and rating fuse.
WARNING:
Danger of explosion if Lithium (C MOS) battery is incorrectly replaced. Replace o nly
with the same or equivalent type recommended by the m a nufacturer.
Dispose of used batteries according to the manufacturer’s instruction.
FCC Regulatory information for Tablet P Cs with radio device
Regulatoryinform ation
Federal Communications Co mm ission statement
This device complies with Part 15 of FCC Rules. Operation is subject to the following
two conditions: (1) this device may not cause interference, and
(2) this device must accept an y interference, including interference that may
cause und esired operation of this device.
FCC Interference Statement
This equipment has been te sted and found to comply with the limits for a Class B digital
device, pursuant to Part 15 of the FCC Rules. T hese limits are designed to provide re ason able
protection against harmful interferen ce in a residential installation. This equipment generates,
uses, and can radiate radio frequen cy energy. If not installed and used in accordance with
the instructions, it may cause harmful interference to radio communications.
However, there is no guarantee that interference will not occur i n a particular installation.
If this equipment does cause harmful interference to radio or television reception, which
can be determined by turning the equipment off and on, the user is encouraged to try to
correct the interference by one or more of the following measures:
1. Reorient or relocate the receiving antenna.
2. Increase the distance between the equipment and the receiver.
3. Connect the equipment to an outlet on a circuit different from the one the receiver is connect ed to.
4. Consult the dealer or an experienced radio/TV technician for help.
Please note the following r egulatory information related to the optional radio device.
FCC Radio Frequency Exposure statement
This radio device has bee n evaluated under FCC Bulletin OET 65C and found compliant with the
requirements as set forth in CF R 47 Sections 2.1091, 2.1093, and 15.247 (b) (4) addressing RF
94 Fujitsu

Indicaciones del fabricante
Exposure from radio frequency devices. The rad iated output power of this radio de vice is far below
the FCC radio frequency exposure limits. Nevertheless, this device shall be used in such a manner
that the potential for human contact during normal operation is minimized. When using this device, a
certain separation distance between antenna an d nearby persons must be maintained to ensure RF
exposure compliance. In order to comply with RF exposure limits established in the A NSI C95.1
standards, t he distance betw een the antennas and the user should not be less than 20 cm (8 inches).
Regulatory Notes and Statements
Radio device, Health and Authorization for use
Radio frequency electromagnetic energy is emitted from the radio devices. The energy levels of
these e missions, however, are far much less than the electromagnetic energy emissions from
wireless devices such as m obile phones. Radio devices are safe for use by consumers because
they operate within the guidelines found in radio frequency safety standards and recommendations.
The use of the radio devices may be restricted in some situations or environments, such as:
• on board an airplane, or
• in an explosive environment, or
• in situations where the interference risk to other devices or services is
perceived or identified as harmful.
In cases in which the policy regarding use of radio devices in specific environments is not
clear (e.g., airports, hospitals, chemical/oil/gas industrial plants, private buildings), obtain
authorization to use these devices prior to operating the equipmen t.
Regulatory Information/Disclaimers
Installation and u se of this radio device must be in strict accordance with the instructions included
in the user documentation provided with the produ ct. Any changes or modifica tions made to this
device that are not expressly approved by t he manufacturer may void the user’s autho rity to operate
the equipment. The manufacturer is not resp onsible for any radio or television interference caused
by unauthorized modification of this device, or the substitution o r attachment of connecting cables
and equipment other than th ose specified by the manufacturer. It is the r esponsibility of the user
to correct any interference caused by such una uthorized modification, substitution or attachment.
The m anufa cturer and its authorized resellers or distributors will assume no liability for any damage
or violation of gove rnment regulations arising from failure to comply with these guidelines.
Export restriction s
This produ ct or software contains encryption code which may not be exported or
transferred from the US or Canada without an approved US Departme nt of Commerce
export license. Th is device complies with Part 15 of FCC Rules, as well as ICES 003 B
/ NMB 003 B. Op eration is subject to the f ollowing two conditions:
(1) this device may not cause harmful interference, and
(2) this device must accept any interference received, including interference
that may cause undesirable operation.
Modifications no t expressly authorized by Fujitsu Technology S olutions may
invalidate the user’s right to operat e this equipment.
Fujitsu 95

Índice de materias
Índice de materias
A
Adaptador de red
colocación 21
conexión 21
Ahorro de corriente 1 3
Ajustes de sistema, BIOS Setup Utility 74
B
Base de acoplamiento 47
conexión del Tablet PC 48
Batería 38
carga 38
conservación y mantenimiento 38
estado de carga 38–39
se descarga con demasiada rapidez 82
véase Batería 38
vida útil 38
BIOS Setup Utility
ajustes 74
finalización 75
manejo 75
protección por contraseña 64
BIOS-Setup-Utility
activación 74
Bluetooth, indicaciones de seguridad 13
C
Características técnicas
adaptador de red 87
Carga de la batería tampón 78
Compatibilidad electromagnética 90
Conector hembra VGA 71
Conexión de auriculares 73
Conexión de dispositivos d e audio 73
Conexiones
Keyboard Docking 54
Slice Keyboard 51
Conexiones de audio 73
Configuración de hardware 74
Configuración del sistema 74
Configuración, BIOS Setup Utility 74
Consejos 77
Contraseña
anulación 65
cambio 65
introducción 65
Contraseña de superviso r
anulación 65
introducción 65
Contraseña de supervisor de d isco duro
cambio 65
Contraseña de usuario
anulación 65
introducción 65
Contraseña de usuario de disco duro
cambio 65
D
Declaraciones de conformidad 90
Directiva sobre baja tensión 9 0
Dispositivos
conexión 70
desconexión 70
DOC (INDUSTRY CANADA) NOTICES 92
E
Eliminación de fallos 77
Embalaje 20
Energía
ahorro de energía 13
consumo de energía 39
funciones de ahorro de energía 39
Equipo
colocación 21
Error
mensaje en la pantalla 84
mensajes acústicos 83
Errores
solución 77
Ethernet LAN 45
F
Fecha incorrecta 78
Formato horizontal
pantalla 28
Formato vertical
pantalla 28
Funciones de seguridad 62
SmartCard 67
SystemLock 67
G
GPS 45
H
Hora incorrecta 78
Hora/fecha incorrecta 78
96 Fujitsu

Índice de materias
Horariodeinvierno 78
Horariodeverano 78
I
Impresora no imprime 81
Indicaciones 12
ahorro de energía 13
Eliminación/reciclaje 90
limpieza 16
marcado CE 90
pantalla táctil 26
seguridad 12
transporte 14
Indicaciones de seguridad 12
Indicaciones importantes 12
Indicador de funcionamiento 25
Indicadores de estado 24
K
Keyboard Docki n g
conexión del Tablet PC 56
conexiones 54
L
Lápiz óptico 33
Lector de huellas dactilares 63
configuración 63
Limpieza 16
M
Manejo durante el viaje 14
Manejo, Tablet PC 24
Marcado CE 90
Medidor del estado de carga de la batería 38
Mensaje de error en la pantalla 84
Mensajes de error acústicos 83
Modo de ahorro de energía
finalización 81
Módulo de radio
indicaciones de seguridad 13
Monitor
conexión 71
imagen inest able 79
no aparece ninguna imagen 79
permanece oscuro 7 9
N
No funciona la comunicación por radio
con una red 81
O
Ordenador portátil
antes de viajar 14
apagado 26
Orientación de la pantalla
selección 28
P
Pantalla táctil
indicaciones 26
limpieza 16
no nít ida 78
permanece oscura 78
reflexión 78
Pantalla táctil oscura 78
Periféricos
conexión 70
desconexión 70
Preparación para el servicio 21
Primera conexión 22
Primera puesta en servicio 20
Protección por contraseña 64
disco duro 66
Puerto HDMI 71
Puerto para monitor
véase conector hembra VGA 71
puertos 47
Puertos 47
Puertos USB 72
Puesta en servicio 20
R
Ranura
tarjetas de memoria 40
Regulatory informatio n
Tablet PCs with radio device 94
Tablet PCs without radio device 91
S
Selección del emplazamiento 21
Setup
véase BIOS Setup Utility 74
Símbolos
indicadores 24
Sistema operativo
activación de la protección del sistema 66
anulación de la protección del sistema 66
protección por contraseña 65
Slice Keyboard
conexión del Tablet PC 52
conexiones 51
Solución de problemas 7 7
Fujitsu 97

Índice de materias
T
Tablet PC
limpieza 16
manejar 24
no arranca 80
no funciona 81
transporte 14
Tablet PC: co nexión 25
Tarjeta de memoria
extracción 41
inserción 40
manejo 40
Tecla Suspend/Resume 25
TPM 69
Transporte 14
daños debido al transporte 20
Trusted P latfor m Module 69
V
Viaje, ordenador portátil 14
Vida útil, batería 38
W
Webcam 37
Wireless LAN
indicaciones de seguridad 1 3
98 Fujitsu
-
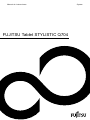 1
1
-
 2
2
-
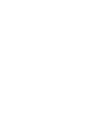 3
3
-
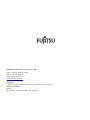 4
4
-
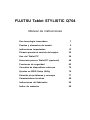 5
5
-
 6
6
-
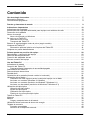 7
7
-
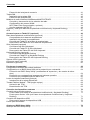 8
8
-
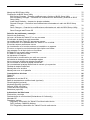 9
9
-
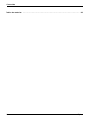 10
10
-
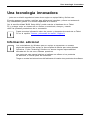 11
11
-
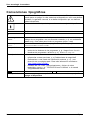 12
12
-
 13
13
-
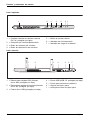 14
14
-
 15
15
-
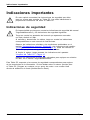 16
16
-
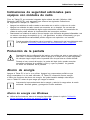 17
17
-
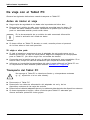 18
18
-
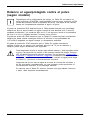 19
19
-
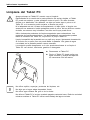 20
20
-
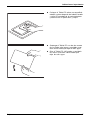 21
21
-
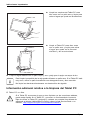 22
22
-
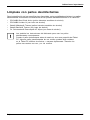 23
23
-
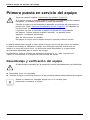 24
24
-
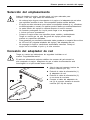 25
25
-
 26
26
-
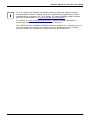 27
27
-
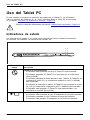 28
28
-
 29
29
-
 30
30
-
 31
31
-
 32
32
-
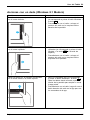 33
33
-
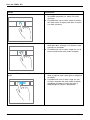 34
34
-
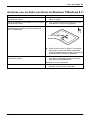 35
35
-
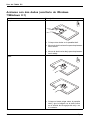 36
36
-
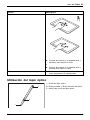 37
37
-
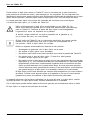 38
38
-
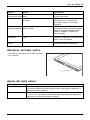 39
39
-
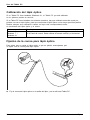 40
40
-
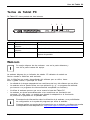 41
41
-
 42
42
-
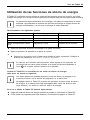 43
43
-
 44
44
-
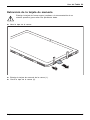 45
45
-
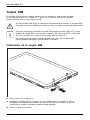 46
46
-
 47
47
-
 48
48
-
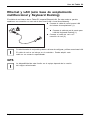 49
49
-
 50
50
-
 51
51
-
 52
52
-
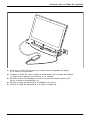 53
53
-
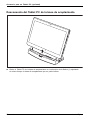 54
54
-
 55
55
-
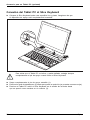 56
56
-
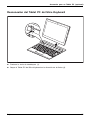 57
57
-
 58
58
-
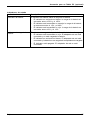 59
59
-
 60
60
-
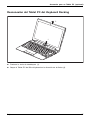 61
61
-
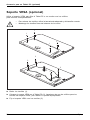 62
62
-
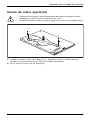 63
63
-
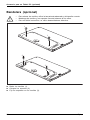 64
64
-
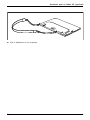 65
65
-
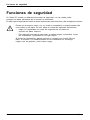 66
66
-
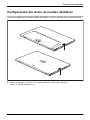 67
67
-
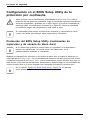 68
68
-
 69
69
-
 70
70
-
 71
71
-
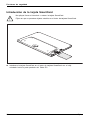 72
72
-
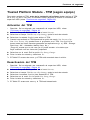 73
73
-
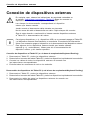 74
74
-
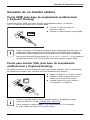 75
75
-
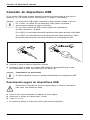 76
76
-
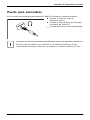 77
77
-
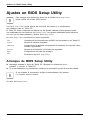 78
78
-
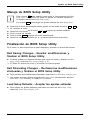 79
79
-
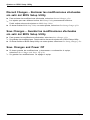 80
80
-
 81
81
-
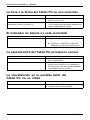 82
82
-
 83
83
-
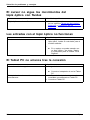 84
84
-
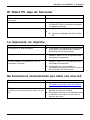 85
85
-
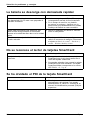 86
86
-
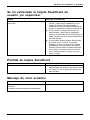 87
87
-
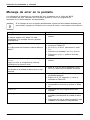 88
88
-
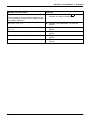 89
89
-
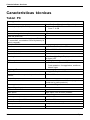 90
90
-
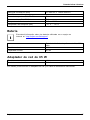 91
91
-
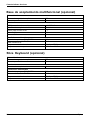 92
92
-
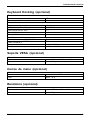 93
93
-
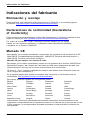 94
94
-
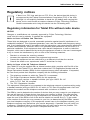 95
95
-
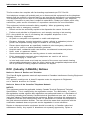 96
96
-
 97
97
-
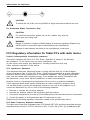 98
98
-
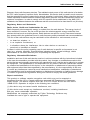 99
99
-
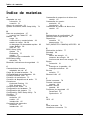 100
100
-
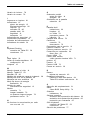 101
101
-
 102
102
Fujitsu Stylistic Q704 Instrucciones de operación
- Tipo
- Instrucciones de operación
- Este manual también es adecuado para
Artículos relacionados
-
Fujitsu Stylistic Q775 El manual del propietario
-
Fujitsu Stylistic Q736 Instrucciones de operación
-
Fujitsu Stylistic R726 Instrucciones de operación
-
Fujitsu Stylistic R727 El manual del propietario
-
Fujitsu Stylistic Q584 Instrucciones de operación
-
Fujitsu Stylistic M702 Instrucciones de operación
-
Fujitsu Stylistic V535 El manual del propietario
-
Fujitsu Stylistic M532 Instrucciones de operación
-
Fujitsu Stylistic V727 El manual del propietario
-
Fujitsu Stylistic Q572 Instrucciones de operación