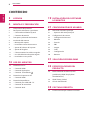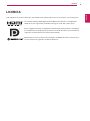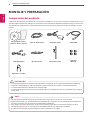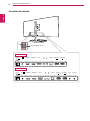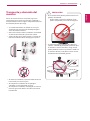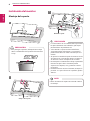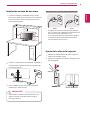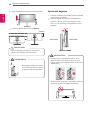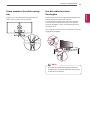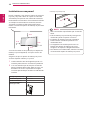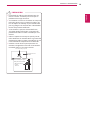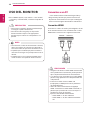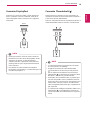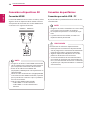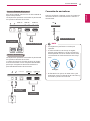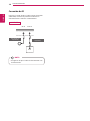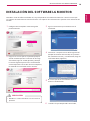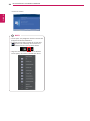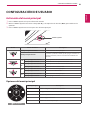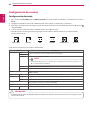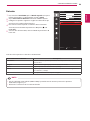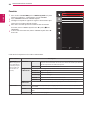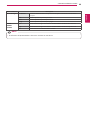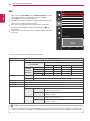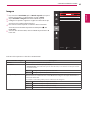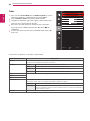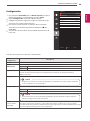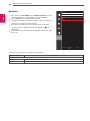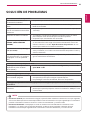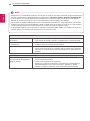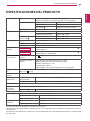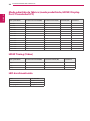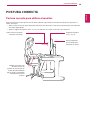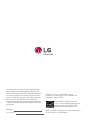LG 34UC87M-B Manual de usuario
- Categoría
- Pantallas LED
- Tipo
- Manual de usuario
El monitor LG 34UC87M-B es un monitor LED IPS de 34 pulgadas con una resolución de 3440 x 1440 píxeles y una relación de aspecto de 21:9. Tiene un tiempo de respuesta de 5 ms y una frecuencia de actualización de 60 Hz. El monitor también tiene una serie de características, como la tecnología FreeSync de AMD, que sincroniza la frecuencia de actualización del monitor con la frecuencia de fotogramas de la tarjeta gráfica para reducir el desgarro de la pantalla. También tiene un modo de imagen por imagen (PBP) que permite a los usuarios ver dos fuentes de entrada diferentes al mismo tiempo.
El monitor LG 34UC87M-B es un monitor LED IPS de 34 pulgadas con una resolución de 3440 x 1440 píxeles y una relación de aspecto de 21:9. Tiene un tiempo de respuesta de 5 ms y una frecuencia de actualización de 60 Hz. El monitor también tiene una serie de características, como la tecnología FreeSync de AMD, que sincroniza la frecuencia de actualización del monitor con la frecuencia de fotogramas de la tarjeta gráfica para reducir el desgarro de la pantalla. También tiene un modo de imagen por imagen (PBP) que permite a los usuarios ver dos fuentes de entrada diferentes al mismo tiempo.




































-
 1
1
-
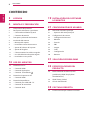 2
2
-
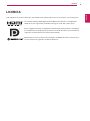 3
3
-
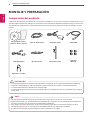 4
4
-
 5
5
-
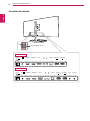 6
6
-
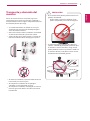 7
7
-
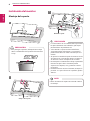 8
8
-
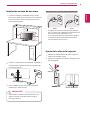 9
9
-
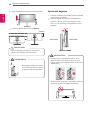 10
10
-
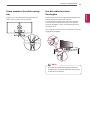 11
11
-
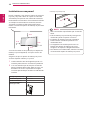 12
12
-
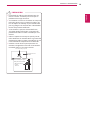 13
13
-
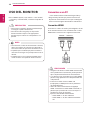 14
14
-
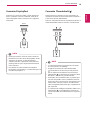 15
15
-
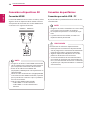 16
16
-
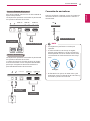 17
17
-
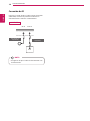 18
18
-
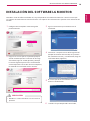 19
19
-
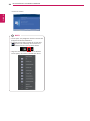 20
20
-
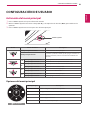 21
21
-
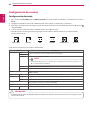 22
22
-
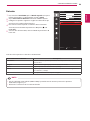 23
23
-
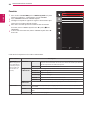 24
24
-
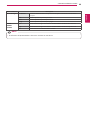 25
25
-
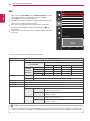 26
26
-
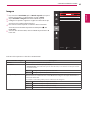 27
27
-
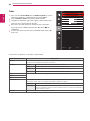 28
28
-
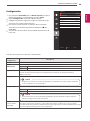 29
29
-
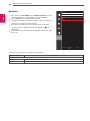 30
30
-
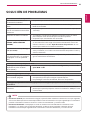 31
31
-
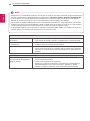 32
32
-
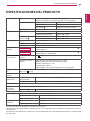 33
33
-
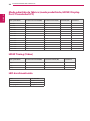 34
34
-
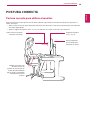 35
35
-
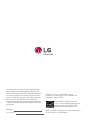 36
36
LG 34UC87M-B Manual de usuario
- Categoría
- Pantallas LED
- Tipo
- Manual de usuario
El monitor LG 34UC87M-B es un monitor LED IPS de 34 pulgadas con una resolución de 3440 x 1440 píxeles y una relación de aspecto de 21:9. Tiene un tiempo de respuesta de 5 ms y una frecuencia de actualización de 60 Hz. El monitor también tiene una serie de características, como la tecnología FreeSync de AMD, que sincroniza la frecuencia de actualización del monitor con la frecuencia de fotogramas de la tarjeta gráfica para reducir el desgarro de la pantalla. También tiene un modo de imagen por imagen (PBP) que permite a los usuarios ver dos fuentes de entrada diferentes al mismo tiempo.
Artículos relacionados
-
LG 34UC87C-B Manual de usuario
-
LG 34UM95-P Manual de usuario
-
LG 34UC97-S Manual de usuario
-
LG 34UC97-S El manual del propietario
-
LG 29UC97C Manual de usuario
-
LG 29UC97C B Manual de usuario
-
LG 31MU97Z-B Manual de usuario
-
LG 34UC87C-B El manual del propietario
-
LG 34UC87M-B El manual del propietario
-
LG 34UC88-B Manual de usuario