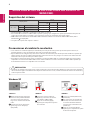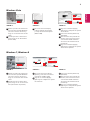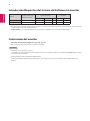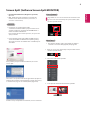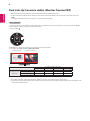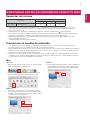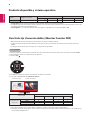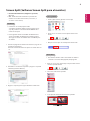www.lg.com
Guías para el uso
de las funciones del
producto
(Windows, Mac)
Antes de utilizar el equipo, lea este manual con atención y
consérvelo para consultarlo cuando lo necesite.

2
ESPAÑOL
y
Si no establece la resolución (óptima) recomendada para la tarjeta de vídeo, puede que el texto aparezca borroso, la
pantalla atenuada, el área de visualización truncada o la pantalla descentrada.
y
El procedimiento de configuración puede variar en función del ordenador y del sistema operativo. También es posible que
algunas tarjetas de vídeo no admitan determinadas resoluciones. En ese caso, póngase en contacto con el fabricante del
ordenador o de la tarjeta de vídeo para obtener ayuda.
y
Es posible que algunas tarjetas de vídeo no admitan la resolución 3440 x 1440. Se recomienda utilizar una tarjeta gráfica
compatible con la resolución 3440 x 1440. Incluso cuando establezca en su PC la resolución a 3440 x 1440 es posible que
la salida del PC actual no sea compatible con la resolución.
Tarjeta gráfica
Interfaz
Thunderbolt ( )
HDMI DisplayPort
3440 x 1440
Intel HD4400 o superior O O O
AMD HD7000 o superior O O O
NVIDIA GTX 650 o superior O O O
<PASO1> <PASO2> <PASO3>
3
Seleccione el menú "Settings"
(Ajustes) y seleccione una resolu-
ción óptima. (3440 x 1440)
4
Haga clic en el botón [Apply]
(Aplicar) para completar los ajustes
de resolución.
5
Seleccione el botón [Advanced]
(Avanzado).
6
Tras seleccionar una pantalla del
monitor, seleccione una frecuen-
cia vertical de 50 Hz o 60 Hz en
“Frecuencia de actualización de
pantalla (S).”
7
Haga clic en el botón [Apply]
(Aplicar) para completar los ajustes
de frecuencia óptimos.
1
Mueva el puntero del ratón hasta
una zona de la pantalla Windows
(sin iconos o barras de tareas) y
haga clic en el botón derecho del
ratón.
2
Cuando aparezca el menú emer-
gente, haga clic en "Property"
(Propiedad).
1
2
Precauciones al cambiar la resolución
Requisitos del sistema
y
Thunderbolt ( ) es compatible con Windows 7, Window 8 o posterior.
y
Para establecer la resolución a 3440 x 1440, es posible que tenga que configurar los ajustes personalizados del panel de
control de la tarjeta gráfica o actualizar con la versión más reciente el controlador de la tarjeta gráfica.
y
HDMI admite una resolución de hasta 3440 x 1440 a 50 Hz. Para utilizar la resolución de 3440 x 1440 a 60 Hz, utilice
Thunderbolt ( ) o DisplayPort.
y
Los ajustes de soporte están sujetos a cambios.
GUÍAS PARA EL USO DE LAS FUNCIONES DEL PRODUCTO
WINDOWS
3440 by 1440 pixels
3440 by 1440 pixels
3
4
3440 by 1440 pixels
3440 by 1440 pixels
3440 by 1440 pixels
6
7
5
3440 by 1440 pixels
PRECAUCIÓN
y
El método de configuración puede variar según el ordenador y el sistema operativo. Quizá no pueda seleccionar determina-
das resoluciones según el rendimiento de la tarjeta de vídeo. En estos casos, consulte el manual del usuario del ordenador y
el de la tarjeta de vídeo.
Windows XP

3
ESPAÑOL
Windows Vista
3
Seleccione el menú "Display
Settings" (Ajustes de pantalla)
y escoja una resolución óptima.
(3440 x 1440)
4
Haga clic en el botón [Apply]
(Aplicar) para completar los ajustes
de resolución.
5
Seleccione el botón [Advanced]
(Avanzado).
6
Tras seleccionar una pantalla del
monitor, seleccione una frecuen-
cia vertical de 50 Hz o 60 Hz en
“Frecuencia de actualización de
pantalla (S).”
7
Haga clic en el botón [Apply]
(Aplicar) para completar los ajustes
de frecuencia óptimos.
1
Mueva el puntero del ratón hasta
una zona de la pantalla Windows
(sin iconos o barras de tareas) y
haga clic en el botón derecho del
ratón.
2
Cuando aparezca el menú emer-
gente, haga clic en "Personalize"
(Personalizar)
1
2
Personalize
Display Settings
3
3
Seleccione el menú "Settings"
(Ajustes) y seleccione una resolu-
ción óptima. (3440 x 1440)
4
Haga clic en el botón [Apply]
(Aplicar) para completar los ajustes
de resolución.
5
Seleccione el botón [Advanced]
(Avanzado).
6
Tras seleccionar una pantalla del
monitor, seleccione una frecuen-
cia vertical de 50 Hz o 60 Hz en
“Frecuencia de actualización de
pantalla (S).”
7
Haga clic en el botón [Apply]
(Aplicar) para completar los ajustes
de frecuencia óptimos.
1
Mueva el puntero del ratón hasta
una zona de la pantalla Windows
(sin iconos o barras de tareas) y
haga clic en el botón derecho del
ratón..
2
Cuando aparezca el menú emer-
gente, haga clic en "Screen resolu-
tion" (Resolución de pantalla).
Windows 7, Windows 8
Screen resolution
2
1
4
3
5
6
7
3440 x 1440 (recommended)
4
5
6
7
2560 by 1440 pixels
3440 by 1440 pixels
<PASO1> <PASO2> <PASO3>
<PASO1> <PASO2> <PASO3>

4
ESPAÑOL
y
Screen Split : Divide de forma automática la pantalla del monitor en los diseños deseados.
y
El software indicado anteriormente puede instalarse con el CD que incluye el producto o bien descargando la versión más
reciente desde el sitio web de LG Electronics.
y
Tarjeta gráfica : Se recomienda utilizar una tarjeta gráfica compatible con la resolución 3440 x 1440.
Software
Prioridad de instalación
(obligatorio/opcional)
Interfaz compatible
Sistemas operativos
compatibles
Thunderbolt ( )
DisplayPort HDMI Win 7 Win 8
Screen Split Opcional O O O O O
Monitor Treiber Opcional O O O O O
Introducción/Requisitos del sistema del Software LG monitor
Controlador del monitor
y
Prioridad de instalación (obligatorio/opcional) : Opcional
y
Uso : La resolución y la frecuencia se ajustarán al monitor.
Instalación
y
Instalación con el CD proporcionado
: Introduzca el CD de manual del usuario proporcionado con la caja del producto en la unidad de CD-ROM del PC e instale
el programa del controlador.
y
Descargándolo desde el sitio Web de LG Electronics
: Visite el sitio Web de LG Electronics (www.lg.com) y descargue la versión de controladores más actualizada para su
modelo.

5
ESPAÑOL
En la pantalla principal del CD del software, seleccione
Screen Split.
Screen Split (Software Screen Split MONITOR)
y
Prioridad de instalación (obligatorio/opcional) :
Opcional
y
Uso : Divide de forma automática la pantalla del
monitor en los diseños deseados. (2 secciones, 3
secciones o 4 secciones).
Instalación
y
Instalación con el CD proporcionado
: Introduzca el CD del software proporcionado con la
caja del producto en la unidad de CD-ROM del PC e
instale el Software LG Monitor.
En la ventana de selección de opciones, escoja Screen
Split y continúe.
y
Descargándolo desde el sitio Web de LG Electronics
: Visite el sitio Web de LG Electronics (www.lg.com) y
descargue la versión de software más actualizada para
su modelo.
Cómo ejecutarlo
1
Haga doble clic en el acceso directo del escritorio o bien
2
aga clic en el icono de bandeja en la parte inferior dere-
cha de la pantalla del PC.
Seleccione "I accept the terms of the agreement" (Acepto los
términos del acuerdo) en la pantalla del acuerdo de licencia y,
a continuación, haga clic en el botón [Next] (Siguiente).
Cuando se haya completado la instalación, reinicie el sistema.
Modo de uso
y
Para obtener detalles sobre cómo utilizar el software
consulte la sección de Help (Ayuda) del programa.
1 Haga clic en el icono de bandeja en la parte inferior dere-
cha de la pantalla del PC.
2 Seleccione el diseño de pantalla.
3 Se ha aplicado la división del diseño de pantalla.
1
2

6
ESPAÑOL
Dual Link-Up (Conexión doble) (Monitor Función PBP)
y
Uso : El monitor muestra pantallas para dos fuentes de entrada simultáneamente.
y
La función Dual Link-Up (Conexión doble) necesita que una de las dos fuentes de entrada esté conectada a través de
HDMI.
y
La imagen mostrada puede variar respecto a la del producto que utiliza.
Cómo ejecutarlo
1 Conecte el monitor a dos fuentes de entrada (una de las dos fuentes de entrada debe estar conectada a través de HDMI).
2 Pulse el Botón Joystick en la parte inferior del monitor.
3 Acceda a PBP.
1
4 Modifique los ajustes de acuerdo a las fuentes de entrada conectadas.
5 Se ha aplicado DUAL LINK-UP (CONEXIÓN DOBLE).
y
Para obtener detalles sobre cómo utilizar el software consulte el manual de usuario del producto.
y
El manual de usuario del producto está incluido en el CD proporcionado y también está disponible para descargárselo en
el sitio web de LG Electronics.
Conexión PBP
Pantalla secundaria (Derecha)
HDMI 1 HDMI 2 DisplayPort
Thunderbolt ( )
Pantalla principal
(Izquierda)
HDMI 1 - O X X
HDMI 2 O - X X
DisplayPort O O - X
Thunderbolt ( )
O O X -
1
MaxxAudio
Salir
Menú PBP
off
Pantalla principal Pantalla secundaria

7
ESPAÑOL
Requisitos del sistema
Precauciones al cambiar la resolución
y
En función de los productos Mac, es posible que no sean compatibles con la resolución recomendada o con otras
características. Para obtener más información, consulte la tarjeta de información sobre compatibilidad de Mac que se
proporciona por separado.
y
Puede conectar (en cadena) hasta dos monitores adicionales mediante el Thunderbolt ( ) del producto Mac.
y
Para establecer la resolución a 3440 x 1440, es posible que tenga que configurar los ajustes personalizados del panel de
control de la tarjeta gráfica o actualizar con la versión más reciente el controlador de la tarjeta gráfica.
y
HDMI admite una resolución de hasta 3440 x 1440 a 50 Hz. Para utilizar la resolución de 3440 x 1440 a 60 Hz, utilice
Thunderbolt ( ) o DisplayPort.
y
Los ajustes de soporte están sujetos a cambios.
y
Si no establece la resolución (óptima) recomendada para la tarjeta de vídeo, puede que el texto aparezca borroso, la
pantalla atenuada, el área de visualización truncada o la pantalla descentrada.
y
El procedimiento de configuración puede variar en función del ordenador y del sistema operativo. También es posible que
algunas tarjetas de vídeo no admitan determinadas resoluciones. En ese caso, póngase en contacto con el fabricante del
ordenador o de la tarjeta de vídeo para obtener ayuda.
y
Es posible que algunas tarjetas de vídeo no admitan la resolución 3440 x 1440. Se recomienda utilizar una tarjeta gráfica
compatible con la resolución 3440 x 1440. Incluso cuando establezca en su PC la resolución a 3440 x 1440 es posible que
la salida del PC actual no sea compatible con la resolución.
<Paso 1>
<Paso 3>
<Paso 2>
Mac
1 En la barra del documento, haga clic en el icono de System
Preferences (Preferencias del sistema).
4 En la pestaña Display (Visualización), seleccione Best for
display (Óptima para pantalla). Ahora la pantalla se ha
ajustado a la resolución recomendada (3440 x 1440).
3 Seleccione la opción A escala y, a continuación, escoja
una resolución deseada (resolución recomendada: 3440
x 1440) y una frecuencia de actualización (50 Hz o 60 Hz).
Los ajustes ya están configurados.
2 Cuando la ventana System Preferences (Preferencias del
sistema) se abra, seleccione “Display” (Visualización).
Tarjeta gráfica
Interfaz
Tunderbolt ( )
HDMI
DisplayPort
3440 x 1440
Dual AMD FirePro
D300 / D500 / D700
O O O
GUÍAS PARA EL USO DE LAS FUNCIONES DEL PRODUCTO MAC

8
ESPAÑOL
Software
Prioridad de instalación
(obligatorio/opcional)
Interfaz compatible Sistemas operativos compatibles
Tunderbolt ( )
DisplayPort HDMI Mac OS Linux
Screen Split Opcional O O O O X
y
Screen Split : Divide de forma automática la pantalla del monitor en los diseños deseados.
y
El software indicado anteriormente puede instalarse con el CD que incluye el producto o bien descargando la versión más
reciente desde el sitio web de LG Electronics.
y
Tarjeta gráfica : Se recomienda utilizar una tarjeta gráfica compatible con la resolución 3440 x 1440.
Producto disponible y sistema operativo
Dual Link-Up (Conexión doble) (Monitor Función PBP)
y
Uso : El monitor muestra pantallas para dos fuentes de entrada simultáneamente.
y
La función Dual Link-Up (Conexión doble) necesita que una de las dos fuentes de entrada esté conectada a través de
HDMI.
y
La imagen mostrada puede variar respecto a la del producto que utiliza.
Cómo ejecutarlo
1 Conecte el monitor a dos fuentes de entrada (una de las dos fuentes de entrada debe estar conectada a través de HDMI).
2 Pulse el Botón Joystick en la parte inferior del monitor.
3 Acceda a PBP.
1
4 Modifique los ajustes de acuerdo a las fuentes de entrada conectadas.
5 Se ha aplicado DUAL LINK-UP (CONEXIÓN DOBLE).
y
Para obtener detalles sobre cómo utilizar el software consulte el manual de usuario del producto.
y
El manual de usuario del producto está incluido en el CD proporcionado y también está disponible para descargárselo en
el sitio web de LG Electronics.
Conexión PBP
Pantalla secundaria (Derecha)
HDMI 1 HDMI 2 DisplayPort
Thunderbolt ( )
Pantalla principal
(Izquierda)
HDMI 1 - O X X
HDMI 2 O - X X
DisplayPort O O - X
Thunderbolt ( )
O O X -
1
MaxxAudio
Salir
Menú PBP
off
Pantalla principal Pantalla secundaria

9
ESPAÑOL
Screen Split (Software Screen Split para el monitor)
y
Prioridad de instalación (obligatorio/opcional) :
Opcional
y
Uso : Divide de forma automática la pantalla del
monitor en los diseños deseados. (2 secciones, 3
secciones o 4 secciones).
Instalación
y
Instalación con el CD proporcionado
: Introduzca el CD del software proporcionado con la
caja del producto en la unidad de CD-ROM del PC e
instale Screen Split.
y
Descargándolo desde el sitio Web de LG Electronics
: Visite el sitio Web de LG Electronics (www.lg.com) y
descargue la versión de software más actualizada para
su modelo.
Cómo ejecutarlo
y
Finder j Aplicaciones j Ejecutar Screen Split
Modo de uso
y
Para obtener detalles sobre cómo utilizar el software
consulte la sección de Help (Ayuda) del programa.
1 Cuando el programa de instalación comience, haga clic en
[Continue] (Continuar).
Durante la instalación deberá aceptar el acuerdo de licen-
cia.
2 Introduzca la contraseña Super User y haga clic en [Install
Software] (Instalar software).
3 Haga clic en [Close] (Cerrar) para finalizar la instalación.
1 Haga clic en el icono de bandeja en la parte inferior dere-
cha de la pantalla del PC.
2 Seleccione el diseño de pantalla.
3 Se ha aplicado la división del diseño de pantalla.
y
Haga clic en el icono de Screen Split de la barra del
menú.
y
Busque “Screen Split” en las búsquedas destacadas.

-
 1
1
-
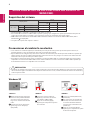 2
2
-
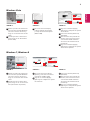 3
3
-
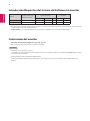 4
4
-
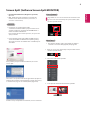 5
5
-
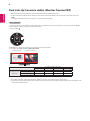 6
6
-
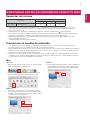 7
7
-
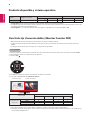 8
8
-
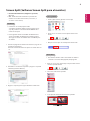 9
9
-
 10
10
Artículos relacionados
-
LG 34UC97-S El manual del propietario
-
LG 29UC97-S El manual del propietario
-
LG 31MU97Z-B El manual del propietario
-
LG 34UC87C-B El manual del propietario
-
LG 31UM97 El manual del propietario
-
LG 34UM95 Manual de usuario
-
LG 34UC97-S Manual de usuario
-
LG 34UC87M-B Manual de usuario
-
LG 34UC97-S El manual del propietario
-
LG 34CB88-P El manual del propietario