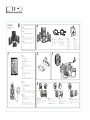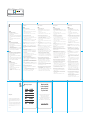AudioSource SS FOUR Manual de usuario
- Categoría
- Juegos de altavoces
- Tipo
- Manual de usuario
Este manual también es adecuado para

DIE LINES
SPOT COLORS
PROCESS COLORS
COLOR SPECIFICATIONS
BRAND
/
LAUNCH: Logitech 2010 PROJECT TITLE: Everest.004 DETAILS: AMR front/ GSW Guide
SPECIFICATIONS / NOTES: Final files.005
Job is four-color
MODIFICATION DATE: May 20, 2010
THIS PRINT SIZE / SCALE: 100% of original
Designer: Emma Ghiselli
Location: Fremont, CA, USA
DIE LINE
COLOR
(NO PRINT)
DIELINE NAME: n/a DIELINE RECEIVED: n/a
1
Getting started with
Première utilisation
Logitech
®
Surround Sound
Speakers Z506
Important information
Safety, compliance, and warranty
7
Français
1. Haut-parleur avant gauche
(connecteur noir)
2. Haut-parleur arrière gauche
(connecteur bleu)
3. Subwoofer
4. Haut-parleur central (connecteur vert)
5. Haut-parleur arrière droit
(connecteur gris)
6. Haut-parleur avant droit
(connecteur DB-9)
7. Câble audio IN (câble A)
8. Câbles de la carte son (câbles B)
9. Documentation du produit
Português
1. Alto-falante frontal-esquerda
(conector preto)
2. Alto-falante traseiro-esquerda
(conector azul)
3. Subwoofer
4. Alto-falante de canal central
(conector verde)
5. Alto-falante traseiro-direita (conector
cinza)
6. Alto-falante frontal-direita (conector DB-9)
7. Cabo de entrada de áudio (cabo A)
8. Cabos da placa de som (cabos B)
9. Documentação do produto
English
1. Left-front speaker (black connector)
2. Left-rear speaker (blue connector)
3. Subwoofer
4. Center-channel speaker (green connector)
5. Right-rear speaker (gray connector)
6. Right-front speaker (DB-9 connector)
7. Audio IN cable (Cable A)
8. Sound-card cables (Cables B)
9. Product documentation
Español
1. Bocina frontal izquierda (conector negro)
2. Bocina posterior izquierda (conector azul)
3. Subwoofer
4. Bocina de canal central (conector verde)
5. Bocina posterior derecha (conector gris)
6. Bocina frontal derecha (conector DB-9)
7. Cable de entrada de audio (cable A)
8. Cables de tarjeta de sonido (cables B)
9. Documentación del producto
English
Connections/Controls
1. Bass level
2. Stereo audio source input jack (green)
Audio source input jacks (black, orange)
3. Audio source input jacks (white, red)
4. Right-front speaker port (DB-9 pin connector)
5. Speaker jacks (left-front = black, left-rear = blue, center = green, right rear = gray)
6. Power cord
7. Power on/off button
8. Master volume; rotate knob to far left for setup
9. 3.5 mm headphone jack: connect optional headphones, speakers mute automatically,
and adjust headphone volume using master volume
Español
Conexiones/Controles
1. Nivel de graves
2. Toma de entrada de fuente de audio estéreo (verde)_Tomas de entrada de fuente de audio
(negro, naranja)
3. Tomas de entrada de fuente de audio (blanco, rojo)
4. Puerto de bocina frontal derecha (conector de patillas DB-9)
5. Tomas de bocinas (frontal izquierda = negro, posterior izquierda = azul, central = verde,
posterior derecha = gris)
6. Cable de alimentación
7. Botón de encendido
8. Volumen general; girar control a izquierda para configuración
9. Toma de auriculares de 3,5 mm: conecta auriculares opcionales (las bocinas se silencian
automáticamente) y ajusta el volumen de los auriculares mediante el volumen general
Français
Connexions/contrôles
1. Niveau des graves
2. Prise d'entrée de la source audio stéréo (verte)_Prises d'entrée de la source audio (noire, orange)
3. Prises d'entrée de la source audio (blanche, rouge)
4. Port du haut-parleur avant droit (connecteur à broches DB-9)
5. Prises des haut-parleurs (avant gauche = noire, arrière gauche = bleue, central = verte,
arrière droit = grise)
6. Cordon d'alimentation
7. Bouton de marche/arrêt
8. Bouton de réglage du volume principal: pour la configuration, tournez le bouton complètement
sur la gauche.
9. Prise pour casque 3,5 mm: connectez un casque optionnel (les haut-parleurs se mettent automa-
tiquement en sourdine) et ajustez le volume du casque en utilisant le bouton de volume principal.
Português
Conexões/controles
1. Nível de graves
2. Entrada de fonte de áudio estereofônico (verde)_Entradas de fonte de áudio (preto, laranja)
3. Entradas de fonte de áudio (branco, vermelho)
4. Porta do alto-falante frontal-direita (conector de pino DB-9)
5. Entradas do alto-falante (frontal-esquerda = preto, traseiro-esquerda = azul, central = verde,
traseiro-direita = cinza)
6. Cabo elétrico
7. Botão de ligar/desligar
8. Volume principal; para configurar, gire o botão para a extrema esquerda
9. Entrada de fone de ouvido de 3,5 mm: conecte fones de ouvido opcionais, os alto-falantes ficam
automaticamente sem som, e ajuste o volume dos fones de ouvido usando o volume principal
2
3
4
5
6
7
8
9
2
8
English
1. Sound-card connection (5.1 surround sound):
Use both Cables A and B.
2. Stereo connection: Use Cable A to connect to laptops,
MP3 players, and desktop computers without sound cards.
3. Game-console connection: Use stereo RCA cables
(not included).
Español
1. Conexión a tarjeta de sonido (sonido envolvente 5.1):
usa los cables A y B.
2. Conexión estéreo: usa el cable A para la conexión a laptops,
reproductores de MP3 y computadoras de sobremesa sin tarjetas
de sonido.
3. Conexión a consola de videojuegos: usa cables de audio RCA
estéreo (no se incluyen).
Français
1. Connexion de la carte son (son surround 5.1): utilisez à la fois
les câbles A et B.
2. Connexion stéréo: utilisez le câble A pour la connexion
aux ordinateurs portables, aux lecteurs MP3 et aux ordinateurs
de bureau non équipés de cartes son.
3. Connexion de la console de jeu: utilisez des câbles stéréo RCA
(non inclus).
Português
1. Conexão da placa de som (som surround 5.1): Use os cabos A e B.
2. Conecxão estereofônica: Use o cabo A para conectar a laptops,
MP3 players e computadores de mesa sem placas de som
estereofônicas.
3. Conexão para console de jogos: Use cabos estereofônicos RCA
(não incluídos).
21
3
Getting started with
Logitech
®
Surround Sound
Speakers Z506
A
B
1
3
4
3
1
2
4
5
6
9
English
Thank you for purchasing the Logitech® Surround Sound Speakers Z506—
5.1 sound for music, movies, and games that move you.
Español
Gracias por adquirir Logitech® Surround Sound Speakers Z506:
sonido 5.1 para música, películas y juegos capaces de conmoverte.
Français
Vous venez d'acheter le système de haut-parleurs Logitech® Surround
Sound Speakers Z506, qui délivre un son surround 5.1 envoûtant pour
la musique, les films et les jeux, et nous vous en félicitons.
Português
Obrigado por ter adquirido o Logitech® Surround Sound Speakers Z506 —
som 5.1 para música, filmes e jogos que emocionam você.
Thank you! ¡Gracias! Merci! Obrigado!
K 5 25 50 75 95YMC

DIE LINES
SPOT COLORS
PROCESS COLORS
COLOR SPECIFICATIONS
BRAND
/
LAUNCH: Logitech 2010 PROJECT TITLE: Everest.004 DETAILS: AMR back/GSW Guide
SPECIFICATIONS / NOTES: Final files.005
Job is four-color
MODIFICATION DATE: May 20, 2010
THIS PRINT SIZE / SCALE: 100% of original
Designer: Emma Ghiselli
Location: Fremont, CA, USA
DIE LINE
COLOR
(NO PRINT)
DIELINE NAME: n/a DIELINE RECEIVED: n/a
www.logitech.com
Help with Setup
English
The speaker system does not power on?
• Press the power button on the right-front speaker. The LED above the power button
should light.
• Check that the cable connection from the right-front speaker to the back of the subwoofer
is secure.
• Try plugging the subwoofer into a different AC outlet.
• If you’re using a power strip, check and reset the surge protector if it has been tripped.
One or more speakers produce little or no sound?
• Rotate the volume knob on the right-front speaker to the 12 o’clock position.
• If headphones are plugged into the right-front speaker, unplug them. Sound from the speaker
system is muted whenever headphones are plugged in.
• Please check that all speaker connections are properly seated. (Refer to step 3 of the Setup
instructions.)
• Check the input audio source connection (refer to step 4 of the Setup instructions):
Sound-card connection (5.1 surround sound): Use both Cables A and B. Your computer’s sound
card must be 5.1 enabled and it must have green, black, and orange output jacks, or their
equivalent.
Stereo connection: Use Cable A to connect to laptops, MP3 players, and desktop computers
without stereo sound cards. For a desktop/laptop, plug the cable into the line out, speaker, or
headphone output jack; plug the other cable end into the green input jack (3.5mm) on the back
of the subwoofer.
Game-console connection: Use stereo RCA cables (not included). Plug the RCA cables into the
red and white RCA input jacks on the back of the subwoofer.
• If you are using a computer, check volume and balance controls in your computer’s media
application and operating system. (For more information, see Checking operating system
volume/balance controls.)
• Close your media application (computer/game console), and then restart it.
• Connect the speakers to another audio source (e.g., MP3 player). If they work, your computer’s
soundcard (or game console) may be the cause of the problem.
Checking operating system volume/balance controls
• Windows® XP: Go to Start/Control Panel/Sounds and Audio Devices/Audio tab. Select
your soundcard as the sound playback device. Choose the Volume tab and adjust the Volume
slider. Do not select the Mute option.
• Windows® Vista and Windows® 7: Go to Start/Control Panel/Sounds/Playback Devices
tab. Select your soundcard as the sound playback device. Verify that the Speaker Icon is not
muted.
• Mac OS® X: Open System Preferences and select Sound/Output tab. Select your soundcard
as the sound output device and adjust the Output Volume slider. Verify that the Mute box is not
checked.
Checking sound output settings for a PS3 game console
• With the PS3 turned on, use a gamepad controller and the XrossMediaBar (XMB) to specify
audio output settings.
• Go to Sound Settings/Audio Output Settings/Audio Input Connector. Choose the picture
showing the red and white RCA stereo cables. Leave Sound Settings and XMB.
• Refer to the PS3 game console documentation for more information.
www.logitech.com/support
+1-866-934-5644
What do you think?
¿Cuál es su opinión?
Qu'en pensez-vous?
O que você acha?
Please take a minute to tell us. Thank you for purchasing our product.
Nos gustaría conocerla, si puede dedicarnos un minuto.
Le agradecemos la adquisición de nuestro producto.
Prenez quelques minutes pour nous faire part de vos commentaires.
Vous venez d'acheter ce produit et nous vous en remercions.
Reserve um minuto para nos dizer. Obrigado por adquirir nosso produto.
© 2010 Logitech. All rights reserved. Logitech, the Logitech logo, and other Logitech marks are owned
by Logitech and may be registered. Microsoft, Windows Vista, Windows, Xbox 360, and the Windows logo are
trademarks of the Microsoft group of companies. Mac and the Mac logo are trademarks of Apple Inc., registered in
the U.S. and other countries. “PLAYSTATION,” "PlayStation," and “PS3” are registered trademarks of Sony Computer
Entertainment Inc. All other trademarks are the property of their respective owners. Logitech assumes no
responsibility for any errors that may appear in this manual. Information contained herein is subject to change
without notice.
© 2010 Logitech. Tous droits réservés. Logitech, le logo Logitech et les autres marques Logitech sont la propriété de
Logitech et sont susceptibles d'être déposés. Microsoft, Windows Vista, Windows, Xbox 360 et le logo Windows sont
des marques déposées du groupe et des sociétés Microsoft. Mac et le logo Mac sont des marques déposées d'Apple
Inc., enregistrées aux Etats-Unis et dans d'autres pays. PLAYSTATION, PlayStation et PS3 sont des marques déposées
de Sony Computer Entertainment Inc. Toutes les autres marques sont la propriété de leurs détenteurs respectifs.
Logitech décline toute responsabilité en cas d'erreurs dans ce manuel. Les informations énoncées dans ce document
peuvent faire l'objet de modifications sans avis préalable.
620-002649.005
Ayuda con la instalación
Español
¿No se enciende el sistema de bocinas?
• Pulsa el botón de encendido en la bocina frontal derecha. El diodo encima del botón
de encendido se debe encender.
• Comprueba que la conexión de cable de la bocina frontal derecha a la parte posterior
del subwoofer sea firme.
• Conecta el subwoofer a otra toma de corriente alterna.
• Si utilizas una regleta, comprueba el protector de sobrevoltaje y restablécelo si ha saltado.
¿Poco o ningún sonido de una de las bocinas, o de más de una?
• Gira el control de volumen en la bocina frontal derecha a la posición de las 12 en punto.
• Si tienes auriculares conectados a la bocina frontal derecha, desconéctelos. El sonido del sistema
de bocinas se silencia cuando se conectan los auriculares.
• Comprueba que todas las conexiones de bocina estén bien colocadas. (Consulta el paso 3
de las instrucciones de instalación.)
• Comprueba la conexión de la fuente de entrada de audio (consulta el paso 4 de las instrucciones
de instalación):
Conexión a tarjeta de sonido (sonido envolvente 5.1): Usa los cables A y B. La tarjeta de sonido
de la computadora debe admitir sonido 5.1 y tener tomas de salida de color verde, negro y naranja,
o equivalentes.
Conexión estéreo: usa el cable A para la conexión a laptops, reproductores de MP3 y computadoras
de sobremesa sin tarjetas de sonido estéreo. En una computadora de sobremesa/laptop,
conecta el cable a la toma de salida de nivel de salida, bocinas o auriculares; conecta el otro extremo
del cable a la toma de entrada verde (3,5 mm) en la parte posterior del subwoofer.
Conexión a consola de videojuegos: usa cables de audio RCA estéreo (no se incluyen).
Conecta los cables RCA a las tomas de entrada RCA roja y blanca en la parte posterior del subwoofer.
• Si usas una computadora, comprueba los controles de volumen y equilibrio en la aplicación
multimedia y el sistema operativo de la computadora. (Si deseas más información,
consulta Comprobar los controles de volumen y equilibrio del sistema operativo.
• Cierra la aplicación multimedia (computadora / consola de videojuegos) y vuelve a abrirla.
• Conecta las bocinas a otra fuente de audio (p. ej., reproductor de MP3). Si funcionan, la tarjeta
de sonido de la computadora (o la consola de videojuegos) podría ser la causante del problema.
Comprueba los controles de volumen y equilibrio del sistema operativo
• Windows® XP: Ve Inicio/Panel de control/Dispositivos de sonido y audio/ficha Audio.
Selecciona la tarjeta de sonido como dispositivo de reproducción de sonido. Selecciona la ficha
Volumen y ajusta el control deslizante Volumen. No selecciones la opción Silencio.
• Windows® Vista y Windows® 7: Ve a Inicio/Panel de control/Sonidos/ficha Dispositivos de
reproducción. Selecciona la tarjeta de sonido como dispositivo de reproducción de sonido.
Comprueba que el icono de bocina no esté silenciado.
• Mac OS® X: Abre Preferencias del sistema y selecciona Sonido/ficha Salida. Selecciona la tarjeta
de sonido como dispositivo de salida de sonido y ajusta el control deslizante Volumen de salida.
Comprueba que la casilla Silencio no esté seleccionada.
Comprobar la configuración de la salida de sonido en una consola de videojuegos PS3
• Con la PS3 encendida, usa un mando de gamepad y XrossMediaBar (XMB) para especificar
la configuración de la salida de audio.
• Ve a Ajustes de sonido/Ajustes de salida de audio/Conector de entrada de audio. Elige la imagen
con los cables estéreo RCA rojo y blanco. Sal de la configuración de sonido y XMB.
• Consulta la documentación de la consola de videojuegos PS3 si deseas más información.
Aide à la configuration
Français
Le système de haut-parleurs ne s'allume pas?
• Appuyez sur le bouton d'alimentation situé sur le haut-parleur avant droit. Le témoin situé
au-dessus du bouton d'alimentation doit s'allumer.
• Vérifiez que la connexion du câble entre le haut-parleur avant droit et l'arrière du subwoofer
est sécurisée.
• Branchez le subwoofer sur une autre prise de courant.
• Si vous utilisez une multiprise ou un parasurtenseur, vérifiez les connexions et rebranchez
le dispositif si besoin.
L'un des haut-parleurs, ou plusieurs, n'émettent aucun son?
• Réglez le bouton de volume du haut-parleur avant droit sur midi.
• Si des casques sont connectés au haut-parleur avant droit, déconnectez-les. Le système
de haut-parleurs n'émet pas de son lorsque des écouteurs sont branchés.
• Veuillez vérifier que tous les haut-parleurs sont correctement connectés. Reportez-vous
à l'étape 3 des instructions de configuration.
• Vérifiez la connexion de la source audio d'entrée (reportez-vous à l'étape 4 des instructions
de configuration):
Connexion de la carte son (son surround 5.1): utilisez à la fois les câbles A et B. La carte son
de votre ordinateur doit être compatible 5.1 et doit disposer de prises de sortie verte, noire et
orange ou de prises équivalentes.
Connexion stéréo: utilisez le câble A pour la connexion aux ordinateurs portables,
aux lecteurs MP3 et aux ordinateurs de bureau non équipés de cartes son stéréo.
Pour un ordinateur de bureau/portable, connectez le câble à la sortie de niveau de ligne,
de haut-parleurs ou de casque. Connectez l'autre extrémité du câble à la prise d'entrée verte
(3,5 mm) située à l'arrière du subwoofer.
Connexion de la console de jeu: utilisez des câbles stéréo RCA (non inclus). Connectez les
câbles RCA aux prises d'entrée RCA rouge et blanche situées à l'arrière du subwoofer.
• Si vous utilisez un ordinateur, vérifiez les contrôles de volume/balance de votre application
multimédia et de votre système d'exploitation. Pour plus d'informations, consultez la
rubrique Vérification des contrôles de volume/balance de votre système d'exploitation.
• Fermez et redémarrez votre application multimédia (ordinateur/console de jeu).
• Connectez les haut-parleurs à une source audio différente (un lecteur MP3 par exemple).
Si ils fonctionnent, il se peut que la carte son de votre ordinateur (ou de votre console
de jeu) soit à l'origine du problème.
Vérification des contrôles de volume/balance de votre système d'exploitation
• Windows® XP: sélectionnez Démarrer/Panneau de configuration/Sons et périphériques
audio/onglet Audio. Spécifiez la carte son comme dispositif de lecture des sons.
Ajustez le curseur de Volume dans l'onglet Volume. Ne sélectionnez pas l'option Muet.
• Windows® Vista et Windows® 7: sélectionnez Démarrer/Panneau de
configuration/Sons/onglet Périphériques de lecture. Spécifiez la carte son comme dispositif
de lecture des sons. Vérifiez que l'icône du haut-parleur n'est pas mise en sourdine.
• Mac OS® X: ouvrez Préférences Système et sélectionnez l'onglet Sortie Audio. Définissez la
carte son comme périphérique de sortie et réglez le niveau du volume de sortie à l'aide
du curseur. Vérifiez que l'option Muet n'est pas sélectionnée.
Vérification des paramètres de sortie audio pour une console de jeu PS3
• Avec une console PS3, utilisez un gamepad et la XrossMediaBar (XMB) pour spécifier
les paramètres de sortie audio.
• Sélectionnez Paramètres son/Paramètres de sortie audio/Connecteur d'entrée audio.
Sélectionnez l'image montrant les câbles stéréo RCA rouge et blanc. Quittez la fenêtre
des paramètres son et XMB.
• Pour plus d'informations, consultez la documentation de la console de jeu PS3.
Ajuda para a instalação
Português
O sistema de alto-falantes não liga?
• Pressione o botão de força no alto-falante frontal da esquerda. O LED acima
do botão de força deve acender-se.
• Verifique se está firme a conexão do cabo do alto-falante frontal da direita à parte
posterior do subwoofer.
• Experimente conectar o subwoofer a uma outra tomada elétrica AC.
• Se estiver usando um adaptador, verifique e redefina o protetor contra surtos,
se desconectado.
Um ou mais alto-falantes produzem som baixo ou nao produzem som algum?
• Gire o botão de volume do alto-falante frontal da direita para a posição de doze horas.
• Se fones de ouvido estiverem conectados ao alto-falante frontal da direita,
desconecte-os. O som do sistema de alto-falantes é emudecido quando
alto-falantes são conectados.
• Verifique se todas as conexões dos alto-falantes estão devidamente firmes.
(Consulte a etapa 3 das instruções de configuração.)
• Verifique a conexão da fonte de áudio de entrada (consulte a etapa 4 nas instruções
de configuração):
Conexão da placa de som (som surround 5.1): Use os cabos A e B. A placa de som
do computador deve ter 5.1 ativado e deve ter tomadas de saída verde, preta e laranja,
ou equivalentes.
Conecxão estereofônica: Use o cabo A para conectar a laptops, MP3 players
e computadores de mesa sem placas de som estereofônicas. Para um computador
de mesa/laptop, conecte o cabo à saída de linha, alto-falante ou à entrada de fone
de ouvido; conecte a extremidade do outro cabo à entrada verde (3,5 mm) na parte
posterior do subwoofer.
Conexão para console de jogos: Use cabos estereofônicos RCA (não incluídos).
Conecte os cabos RCA às entradas RCA vermelha e branca na parte posterior
do subwoofer.
• Se estiver usando um computador, verifique os controles de volume e equilíbrio
no aplicativo de mídia e no sistema operacional do computador. (Para obter
mais informações, consulte Verificar os controles de volume/equilíbrio do sistema
operacional.)
• Feche o aplicativo de mídia (computador/console de jogo) e inicie-o novamente.
• Conecte os alto-falantes a uma outra fonte de áudio (por exemplo, MP3 player).
Se funcionarem, a placa de som do computador (ou console de jogo) pode ser
a causa do problema.
Verificar os controles de volume e equilíbrio do sistema operacional
• Windows® XP: vá para a guia Iniciar/Painel de controle/Sons e dispositivos de
áudio/Áudio. Selecione a placa de som como o dispositivo de reprodução de som.
Selecione a guia Volume e ajuste o controle deslizante de Volume. Não selecione
a opção Sem áudio.
• Windows® Vista e Windows® 7: vá para a guia Iniciar/Painel de controle/Sons/
Dispositivos de reprodução. Selecione a placa de som como o dispositivo de
reprodução de som. Verifique se o ícone de alto-falante não está desativado.
• Mac OS® X: Abra a guia Preferências do sistema e selecione a guia Som/Saída.
Selecione a placa de som como o dispositivo de saída de som e ajuste o controle
deslizante de Volume de saída. Verifique se a caixa Sem som não está marcada.
Verificar as configurações de saída de som para um console de jogo PS3
• Com o PS3 ligado, use um controlador de jogo e o XrossMediaBar (XMB) para
especificar as configurações de saída de áudio.
• Vá para Configurações de som/Configurações de saída de áudio/Conector de
entrada de áudio. Escolha a imagem que mostra os cabos estereofônicos RCA
vermelho e branco. Saia de Configurações de som e XMB.
• Para obter mais informações, consulte a documentação do console de jogo PS3.
English
Power up system and launch media
• Plug the subwoofer power cable into an electrical outlet.
• Turn on the speaker system.
• Set volume to the nine o’clock position to start; adjust thereafter as needed.
• Check bass level and set to the twelve o’clock position; adjust thereafter
as needed.
• Turn on source (desktop PC, laptop, MP3 player, or game console/TV)
and launch media.
Español
Enciende el sistema e inicia el material multimedia
• Conecta el cable de alimentación del subwoofer a una toma de corriente.
• Enciende el sistema de bocinas.
• Establece el volumen en la posición de las 9 en punto; realiza los ajustes
pertinentes a continuación.
• Comprueba el nivel de graves y establécelo en la posición de las 12 en punto;
realiza los ajustes pertinentes a continuación.
• Enciende la fuente de audio (PC de sobremesa, laptop, reproductor de MP3
o consola de videojuegos/TV) e inicia el material multimedia.
Français
Mettez le système sous tension et lancez le dispositif multimédia.
• Branchez le câble d'alimentation du subwoofer dans une prise secteur.
• Activez le système de haut-parleurs.
• Réglez le bouton du volume sur 9h pour commencer et ajustez ensuite
si besoin.
• Réglez le bouton du niveau des graves sur midi et ajustez ensuite si besoin.
• Activez la source (ordinateur de bureau, ordinateur portable, lecteur MP3
ou console de jeu/TV) et lancez le dispositif multimédia.
Português
Ligue o sistema e inicie a mídia
• Conecte o cabo de força do subwoofer à tomada.
• Ligue o sistema de alto-falantes
• Coloque o volume na posição de nove horas para iniciar; ajuste a partir
disso conforme necessário.
• Verifique o nível de graves e coloque na posição de doze horas;
ajuste a partir disso conforme necessário.
• Ligue a fonte (PC de mesa, laptop, MP3 player ou console de jogo/TV)
e inicie a mídia.
K 5 25 50 75 95YMC
5
Transcripción de documentos
COLOR SPECIFICATIONS BRAND / LAUNCH: Logitech 2010 PROJECT TITLE: Everest.004 SPOT COLORS DIE LINE COLOR (NO PRINT) DETAILS: AMR front/ GSW Guide PROCESS COLORS C DIE LINES M Y K DIELINE NAME: n/a 5 25 50 75 95 DIELINE RECEIVED: n/a SPECIFICATIONS / NOTES: Final files.005 Job is four-color THIS PRINT SIZE / SCALE: 100% of original Designer: Emma Ghiselli Location: Fremont, CA, USA MODIFICATION DATE: May 20, 2010 Getting started with Première utilisation Thank you! Logitech® Surround Sound Speakers Z506 ¡Gracias! Merci! Obrigado! English with d started Getting ® Surround Soun h Logitec Z506 Speakenrs atio inform rtant Impo Thank you for purchasing the Logitech® Surround Sound Speakers Z506— 5.1 sound for music, movies, and games that move you. A Español Gracias por adquirir Logitech® Surround Sound Speakers Z506: sonido 5.1 para música, películas y juegos capaces de conmoverte. 7 3 6 1 4 Obrigado por ter adquirido o Logitech® Surround Sound Speakers Z506 — som 5.1 para música, filmes e jogos que emocionam você. English 8 9 5 2 Português 1 y rant d war e, an ianc mpl ty, co Safe Français Vous venez d'acheter le système de haut-parleurs Logitech® Surround Sound Speakers Z506, qui délivre un son surround 5.1 envoûtant pour la musique, les films et les jeux, et nous vous en félicitons. B English Español Français Português 1. 2. 3. 4. 5. 6. 7. 8. 9. 1. 2. 3. 4. 5. 6. 7. 8. 9. 1. Haut-parleur avant gauche (connecteur noir) 2. Haut-parleur arrière gauche (connecteur bleu) 3. Subwoofer 4. Haut-parleur central (connecteur vert) 5. Haut-parleur arrière droit (connecteur gris) 6. Haut-parleur avant droit (connecteur DB-9) 7. Câble audio IN (câble A) 8. Câbles de la carte son (câbles B) 9. Documentation du produit 1. Alto-falante frontal-esquerda (conector preto) 2. Alto-falante traseiro-esquerda (conector azul) 3. Subwoofer 4. Alto-falante de canal central (conector verde) 5. Alto-falante traseiro-direita (conector cinza) 6. Alto-falante frontal-direita (conector DB-9) 7. Cabo de entrada de áudio (cabo A) 8. Cabos da placa de som (cabos B) 9. Documentação do produto Left-front speaker (black connector) Left-rear speaker (blue connector) Subwoofer Center-channel speaker (green connector) Right-rear speaker (gray connector) Right-front speaker (DB-9 connector) Audio IN cable (Cable A) Sound-card cables (Cables B) Product documentation Bocina frontal izquierda (conector negro) Bocina posterior izquierda (conector azul) Subwoofer Bocina de canal central (conector verde) Bocina posterior derecha (conector gris) Bocina frontal derecha (conector DB-9) Cable de entrada de audio (cable A) Cables de tarjeta de sonido (cables B) Documentación del producto 3 2 Connections/Controls 1. Bass level 2. Stereo audio source input jack (green) Audio source input jacks (black, orange) 3. Audio source input jacks (white, red) 4. Right-front speaker port (DB-9 pin connector) 5. Speaker jacks (left-front = black, left-rear = blue, center = green, right rear = gray) 6. Power cord 7. Power on/off button 8. Master volume; rotate knob to far left for setup 9. 3.5 mm headphone jack: connect optional headphones, speakers mute automatically, and adjust headphone volume using master volume 1 2 3 4 Español 5 6 Conexiones/Controles 1. Nivel de graves 2. Toma de entrada de fuente de audio estéreo (verde)_Tomas de entrada de fuente de audio (negro, naranja) 3. Tomas de entrada de fuente de audio (blanco, rojo) 4. Puerto de bocina frontal derecha (conector de patillas DB-9) 5. Tomas de bocinas (frontal izquierda = negro, posterior izquierda = azul, central = verde, posterior derecha = gris) 6. Cable de alimentación 7. Botón de encendido 8. Volumen general; girar control a izquierda para configuración 9. Toma de auriculares de 3,5 mm: conecta auriculares opcionales (las bocinas se silencian automáticamente) y ajusta el volumen de los auriculares mediante el volumen general Français Connexions/contrôles 1. Niveau des graves 2. Prise d'entrée de la source audio stéréo (verte)_Prises d'entrée de la source audio (noire, orange) 3. Prises d'entrée de la source audio (blanche, rouge) 4. Port du haut-parleur avant droit (connecteur à broches DB-9) 5. Prises des haut-parleurs (avant gauche = noire, arrière gauche = bleue, central = verte, arrière droit = grise) 6. Cordon d'alimentation 7. Bouton de marche/arrêt 8. Bouton de réglage du volume principal: pour la configuration, tournez le bouton complètement sur la gauche. 9. Prise pour casque 3,5 mm: connectez un casque optionnel (les haut-parleurs se mettent automatiquement en sourdine) et ajustez le volume du casque en utilisant le bouton de volume principal. 4 1 3 2 Português 7 8 9 Conexões/controles 1. Nível de graves 2. Entrada de fonte de áudio estereofônico (verde)_Entradas de fonte de áudio (preto, laranja) 3. Entradas de fonte de áudio (branco, vermelho) 4. Porta do alto-falante frontal-direita (conector de pino DB-9) 5. Entradas do alto-falante (frontal-esquerda = preto, traseiro-esquerda = azul, central = verde, traseiro-direita = cinza) 6. Cabo elétrico 7. Botão de ligar/desligar 8. Volume principal; para configurar, gire o botão para a extrema esquerda 9. Entrada de fone de ouvido de 3,5 mm: conecte fones de ouvido opcionais, os alto-falantes ficam automaticamente sem som, e ajuste o volume dos fones de ouvido usando o volume principal English Español Français Português 1. Sound-card connection (5.1 surround sound): Use both Cables A and B. 2. Stereo connection: Use Cable A to connect to laptops, MP3 players, and desktop computers without sound cards. 3. Game-console connection: Use stereo RCA cables (not included). 1. Conexión a tarjeta de sonido (sonido envolvente 5.1): usa los cables A y B. 2. Conexión estéreo: usa el cable A para la conexión a laptops, reproductores de MP3 y computadoras de sobremesa sin tarjetas de sonido. 3. Conexión a consola de videojuegos: usa cables de audio RCA estéreo (no se incluyen). 1. Connexion de la carte son (son surround 5.1): utilisez à la fois les câbles A et B. 2. Connexion stéréo: utilisez le câble A pour la connexion aux ordinateurs portables, aux lecteurs MP3 et aux ordinateurs de bureau non équipés de cartes son. 3. Connexion de la console de jeu: utilisez des câbles stéréo RCA (non inclus). 1. Conexão da placa de som (som surround 5.1): Use os cabos A e B. 2. Conecxão estereofônica: Use o cabo A para conectar a laptops, MP3 players e computadores de mesa sem placas de som estereofônicas. 3. Conexão para console de jogos: Use cabos estereofônicos RCA (não incluídos). COLOR SPECIFICATIONS BRAND / LAUNCH: Logitech 2010 PROJECT TITLE: Everest.004 SPOT COLORS DIE LINE COLOR (NO PRINT) DIE LINES DETAILS: AMR back/GSW Guide PROCESS COLORS C M Y K 5 25 50 75 95 DIELINE NAME: n/a SPECIFICATIONS / NOTES: Final files.005 Job is four-color DIELINE RECEIVED: n/a THIS PRINT SIZE / SCALE: 100% of original MODIFICATION DATE: May 20, 2010 Designer: Emma Ghiselli Location: Fremont, CA, USA 5 English Power up system and launch media • Plug the subwoofer power cable into an electrical outlet. • Turn on the speaker system. • Set volume to the nine o’clock position to start; adjust thereafter as needed. • Check bass level and set to the twelve o’clock position; adjust thereafter as needed. • Turn on source (desktop PC, laptop, MP3 player, or game console/TV) and launch media. Español Enciende el sistema e inicia el material multimedia • Conecta el cable de alimentación del subwoofer a una toma de corriente. • Enciende el sistema de bocinas. • Establece el volumen en la posición de las 9 en punto; realiza los ajustes pertinentes a continuación. • Comprueba el nivel de graves y establécelo en la posición de las 12 en punto; realiza los ajustes pertinentes a continuación. • Enciende la fuente de audio (PC de sobremesa, laptop, reproductor de MP3 o consola de videojuegos/TV) e inicia el material multimedia. Français Mettez le système sous tension et lancez le dispositif multimédia. • Branchez le câble d'alimentation du subwoofer dans une prise secteur. • Activez le système de haut-parleurs. • Réglez le bouton du volume sur 9h pour commencer et ajustez ensuite si besoin. • Réglez le bouton du niveau des graves sur midi et ajustez ensuite si besoin. • Activez la source (ordinateur de bureau, ordinateur portable, lecteur MP3 ou console de jeu/TV) et lancez le dispositif multimédia. Português Ligue o sistema e inicie a mídia • Conecte o cabo de força do subwoofer à tomada. • Ligue o sistema de alto-falantes • Coloque o volume na posição de nove horas para iniciar; ajuste a partir disso conforme necessário. • Verifique o nível de graves e coloque na posição de doze horas; ajuste a partir disso conforme necessário. • Ligue a fonte (PC de mesa, laptop, MP3 player ou console de jogo/TV) e inicie a mídia. Help with Setup Ayuda con la instalación Aide à la configuration Ajuda para a instalação English Español Français Português The speaker system does not power on? • Press the power button on the right-front speaker. The LED above the power button should light. • Check that the cable connection from the right-front speaker to the back of the subwoofer is secure. • Try plugging the subwoofer into a different AC outlet. • If you’re using a power strip, check and reset the surge protector if it has been tripped. ¿No se enciende el sistema de bocinas? • Pulsa el botón de encendido en la bocina frontal derecha. El diodo encima del botón de encendido se debe encender. • Comprueba que la conexión de cable de la bocina frontal derecha a la parte posterior del subwoofer sea firme. • Conecta el subwoofer a otra toma de corriente alterna. • Si utilizas una regleta, comprueba el protector de sobrevoltaje y restablécelo si ha saltado. O sistema de alto-falantes não liga? • Pressione o botão de força no alto-falante frontal da esquerda. O LED acima do botão de força deve acender-se. • Verifique se está firme a conexão do cabo do alto-falante frontal da direita à parte posterior do subwoofer. • Experimente conectar o subwoofer a uma outra tomada elétrica AC. • Se estiver usando um adaptador, verifique e redefina o protetor contra surtos, se desconectado. One or more speakers produce little or no sound? • Rotate the volume knob on the right-front speaker to the 12 o’clock position. • If headphones are plugged into the right-front speaker, unplug them. Sound from the speaker system is muted whenever headphones are plugged in. • Please check that all speaker connections are properly seated. (Refer to step 3 of the Setup instructions.) • Check the input audio source connection (refer to step 4 of the Setup instructions): ¿Poco o ningún sonido de una de las bocinas, o de más de una? • Gira el control de volumen en la bocina frontal derecha a la posición de las 12 en punto. • Si tienes auriculares conectados a la bocina frontal derecha, desconéctelos. El sonido del sistema de bocinas se silencia cuando se conectan los auriculares. • Comprueba que todas las conexiones de bocina estén bien colocadas. (Consulta el paso 3 de las instrucciones de instalación.) • Comprueba la conexión de la fuente de entrada de audio (consulta el paso 4 de las instrucciones de instalación): Le système de haut-parleurs ne s'allume pas? • Appuyez sur le bouton d'alimentation situé sur le haut-parleur avant droit. Le témoin situé au-dessus du bouton d'alimentation doit s'allumer. • Vérifiez que la connexion du câble entre le haut-parleur avant droit et l'arrière du subwoofer est sécurisée. • Branchez le subwoofer sur une autre prise de courant. • Si vous utilisez une multiprise ou un parasurtenseur, vérifiez les connexions et rebranchez le dispositif si besoin. L'un des haut-parleurs, ou plusieurs, n'émettent aucun son? • Réglez le bouton de volume du haut-parleur avant droit sur midi. • Si des casques sont connectés au haut-parleur avant droit, déconnectez-les. Le système de haut-parleurs n'émet pas de son lorsque des écouteurs sont branchés. • Veuillez vérifier que tous les haut-parleurs sont correctement connectés. Reportez-vous à l'étape 3 des instructions de configuration. • Vérifiez la connexion de la source audio d'entrée (reportez-vous à l'étape 4 des instructions de configuration): Um ou mais alto-falantes produzem som baixo ou nao produzem som algum? • Gire o botão de volume do alto-falante frontal da direita para a posição de doze horas. • Se fones de ouvido estiverem conectados ao alto-falante frontal da direita, desconecte-os. O som do sistema de alto-falantes é emudecido quando alto-falantes são conectados. • Verifique se todas as conexões dos alto-falantes estão devidamente firmes. (Consulte a etapa 3 das instruções de configuração.) • Verifique a conexão da fonte de áudio de entrada (consulte a etapa 4 nas instruções de configuração): Sound-card connection (5.1 surround sound): Use both Cables A and B. Your computer’s sound card must be 5.1 enabled and it must have green, black, and orange output jacks, or their equivalent. Stereo connection: Use Cable A to connect to laptops, MP3 players, and desktop computers without stereo sound cards. For a desktop/laptop, plug the cable into the line out, speaker, or headphone output jack; plug the other cable end into the green input jack (3.5mm) on the back of the subwoofer. Game-console connection: Use stereo RCA cables (not included). Plug the RCA cables into the red and white RCA input jacks on the back of the subwoofer. • If you are using a computer, check volume and balance controls in your computer’s media application and operating system. (For more information, see Checking operating system volume/balance controls.) • Close your media application (computer/game console), and then restart it. • Connect the speakers to another audio source (e.g., MP3 player). If they work, your computer’s soundcard (or game console) may be the cause of the problem. Checking operating system volume/balance controls • Windows® XP: Go to Start/Control Panel/Sounds and Audio Devices/Audio tab. Select your soundcard as the sound playback device. Choose the Volume tab and adjust the Volume slider. Do not select the Mute option. • Windows® Vista and Windows® 7: Go to Start/Control Panel/Sounds/Playback Devices tab. Select your soundcard as the sound playback device. Verify that the Speaker Icon is not muted. • Mac OS® X: Open System Preferences and select Sound/Output tab. Select your soundcard as the sound output device and adjust the Output Volume slider. Verify that the Mute box is not checked. Checking sound output settings for a PS3 game console • With the PS3 turned on, use a gamepad controller and the XrossMediaBar (XMB) to specify audio output settings. • Go to Sound Settings/Audio Output Settings/Audio Input Connector. Choose the picture showing the red and white RCA stereo cables. Leave Sound Settings and XMB. • Refer to the PS3 game console documentation for more information. www.logitech.com/support www.logitech.com © 2010 Logitech. All rights reserved. Logitech, the Logitech logo, and other Logitech marks are owned by Logitech and may be registered. Microsoft, Windows Vista, Windows, Xbox 360, and the Windows logo are trademarks of the Microsoft group of companies. Mac and the Mac logo are trademarks of Apple Inc., registered in the U.S. and other countries. “PLAYSTATION,” "PlayStation," and “PS3” are registered trademarks of Sony Computer Entertainment Inc. All other trademarks are the property of their respective owners. Logitech assumes no responsibility for any errors that may appear in this manual. Information contained herein is subject to change without notice. © 2010 Logitech. Tous droits réservés. Logitech, le logo Logitech et les autres marques Logitech sont la propriété de Logitech et sont susceptibles d'être déposés. Microsoft, Windows Vista, Windows, Xbox 360 et le logo Windows sont des marques déposées du groupe et des sociétés Microsoft. Mac et le logo Mac sont des marques déposées d'Apple Inc., enregistrées aux Etats-Unis et dans d'autres pays. PLAYSTATION, PlayStation et PS3 sont des marques déposées de Sony Computer Entertainment Inc. Toutes les autres marques sont la propriété de leurs détenteurs respectifs. Logitech décline toute responsabilité en cas d'erreurs dans ce manuel. Les informations énoncées dans ce document peuvent faire l'objet de modifications sans avis préalable. 620-002649.005 +1-866-934-5644 Conexión a tarjeta de sonido (sonido envolvente 5.1): Usa los cables A y B. La tarjeta de sonido de la computadora debe admitir sonido 5.1 y tener tomas de salida de color verde, negro y naranja, o equivalentes. Conexión estéreo: usa el cable A para la conexión a laptops, reproductores de MP3 y computadoras de sobremesa sin tarjetas de sonido estéreo. En una computadora de sobremesa/laptop, conecta el cable a la toma de salida de nivel de salida, bocinas o auriculares; conecta el otro extremo del cable a la toma de entrada verde (3,5 mm) en la parte posterior del subwoofer. Conexión a consola de videojuegos: usa cables de audio RCA estéreo (no se incluyen). Conecta los cables RCA a las tomas de entrada RCA roja y blanca en la parte posterior del subwoofer. • Si usas una computadora, comprueba los controles de volumen y equilibrio en la aplicación multimedia y el sistema operativo de la computadora. (Si deseas más información, consulta Comprobar los controles de volumen y equilibrio del sistema operativo. • Cierra la aplicación multimedia (computadora / consola de videojuegos) y vuelve a abrirla. • Conecta las bocinas a otra fuente de audio (p. ej., reproductor de MP3). Si funcionan, la tarjeta de sonido de la computadora (o la consola de videojuegos) podría ser la causante del problema. Comprueba los controles de volumen y equilibrio del sistema operativo • Windows® XP: Ve Inicio/Panel de control/Dispositivos de sonido y audio/ficha Audio. Selecciona la tarjeta de sonido como dispositivo de reproducción de sonido. Selecciona la ficha Volumen y ajusta el control deslizante Volumen. No selecciones la opción Silencio. • Windows® Vista y Windows® 7: Ve a Inicio/Panel de control/Sonidos/ficha Dispositivos de reproducción. Selecciona la tarjeta de sonido como dispositivo de reproducción de sonido. Comprueba que el icono de bocina no esté silenciado. • Mac OS® X: Abre Preferencias del sistema y selecciona Sonido/ficha Salida. Selecciona la tarjeta de sonido como dispositivo de salida de sonido y ajusta el control deslizante Volumen de salida. Comprueba que la casilla Silencio no esté seleccionada. Comprobar la configuración de la salida de sonido en una consola de videojuegos PS3 • Con la PS3 encendida, usa un mando de gamepad y XrossMediaBar (XMB) para especificar la configuración de la salida de audio. • Ve a Ajustes de sonido/Ajustes de salida de audio/Conector de entrada de audio. Elige la imagen con los cables estéreo RCA rojo y blanco. Sal de la configuración de sonido y XMB. • Consulta la documentación de la consola de videojuegos PS3 si deseas más información. What do you think? ¿Cuál es su opinión? Qu'en pensez-vous? O que você acha? Please take a minute to tell us. Thank you for purchasing our product. Nos gustaría conocerla, si puede dedicarnos un minuto. Le agradecemos la adquisición de nuestro producto. Prenez quelques minutes pour nous faire part de vos commentaires. Vous venez d'acheter ce produit et nous vous en remercions. Reserve um minuto para nos dizer. Obrigado por adquirir nosso produto. Connexion de la carte son (son surround 5.1): utilisez à la fois les câbles A et B. La carte son de votre ordinateur doit être compatible 5.1 et doit disposer de prises de sortie verte, noire et orange ou de prises équivalentes. Connexion stéréo: utilisez le câble A pour la connexion aux ordinateurs portables, aux lecteurs MP3 et aux ordinateurs de bureau non équipés de cartes son stéréo. Pour un ordinateur de bureau/portable, connectez le câble à la sortie de niveau de ligne, de haut-parleurs ou de casque. Connectez l'autre extrémité du câble à la prise d'entrée verte (3,5 mm) située à l'arrière du subwoofer. Connexion de la console de jeu: utilisez des câbles stéréo RCA (non inclus). Connectez les câbles RCA aux prises d'entrée RCA rouge et blanche situées à l'arrière du subwoofer. • Si vous utilisez un ordinateur, vérifiez les contrôles de volume/balance de votre application multimédia et de votre système d'exploitation. Pour plus d'informations, consultez la rubrique Vérification des contrôles de volume/balance de votre système d'exploitation. • Fermez et redémarrez votre application multimédia (ordinateur/console de jeu). • Connectez les haut-parleurs à une source audio différente (un lecteur MP3 par exemple). Si ils fonctionnent, il se peut que la carte son de votre ordinateur (ou de votre console de jeu) soit à l'origine du problème. Vérification des contrôles de volume/balance de votre système d'exploitation • Windows® XP: sélectionnez Démarrer/Panneau de configuration/Sons et périphériques audio/onglet Audio. Spécifiez la carte son comme dispositif de lecture des sons. Ajustez le curseur de Volume dans l'onglet Volume. Ne sélectionnez pas l'option Muet. • Windows® Vista et Windows® 7: sélectionnez Démarrer/Panneau de configuration/Sons/onglet Périphériques de lecture. Spécifiez la carte son comme dispositif de lecture des sons. Vérifiez que l'icône du haut-parleur n'est pas mise en sourdine. • Mac OS® X: ouvrez Préférences Système et sélectionnez l'onglet Sortie Audio. Définissez la carte son comme périphérique de sortie et réglez le niveau du volume de sortie à l'aide du curseur. Vérifiez que l'option Muet n'est pas sélectionnée. Vérification des paramètres de sortie audio pour une console de jeu PS3 • Avec une console PS3, utilisez un gamepad et la XrossMediaBar (XMB) pour spécifier les paramètres de sortie audio. • Sélectionnez Paramètres son/Paramètres de sortie audio/Connecteur d'entrée audio. Sélectionnez l'image montrant les câbles stéréo RCA rouge et blanc. Quittez la fenêtre des paramètres son et XMB. • Pour plus d'informations, consultez la documentation de la console de jeu PS3. Conexão da placa de som (som surround 5.1): Use os cabos A e B. A placa de som do computador deve ter 5.1 ativado e deve ter tomadas de saída verde, preta e laranja, ou equivalentes. Conecxão estereofônica: Use o cabo A para conectar a laptops, MP3 players e computadores de mesa sem placas de som estereofônicas. Para um computador de mesa/laptop, conecte o cabo à saída de linha, alto-falante ou à entrada de fone de ouvido; conecte a extremidade do outro cabo à entrada verde (3,5 mm) na parte posterior do subwoofer. Conexão para console de jogos: Use cabos estereofônicos RCA (não incluídos). Conecte os cabos RCA às entradas RCA vermelha e branca na parte posterior do subwoofer. • Se estiver usando um computador, verifique os controles de volume e equilíbrio no aplicativo de mídia e no sistema operacional do computador. (Para obter mais informações, consulte Verificar os controles de volume/equilíbrio do sistema operacional.) • Feche o aplicativo de mídia (computador/console de jogo) e inicie-o novamente. • Conecte os alto-falantes a uma outra fonte de áudio (por exemplo, MP3 player). Se funcionarem, a placa de som do computador (ou console de jogo) pode ser a causa do problema. Verificar os controles de volume e equilíbrio do sistema operacional • Windows® XP: vá para a guia Iniciar/Painel de controle/Sons e dispositivos de áudio/Áudio. Selecione a placa de som como o dispositivo de reprodução de som. Selecione a guia Volume e ajuste o controle deslizante de Volume. Não selecione a opção Sem áudio. • Windows® Vista e Windows® 7: vá para a guia Iniciar/Painel de controle/Sons/ Dispositivos de reprodução. Selecione a placa de som como o dispositivo de reprodução de som. Verifique se o ícone de alto-falante não está desativado. • Mac OS® X: Abra a guia Preferências do sistema e selecione a guia Som/Saída. Selecione a placa de som como o dispositivo de saída de som e ajuste o controle deslizante de Volume de saída. Verifique se a caixa Sem som não está marcada. Verificar as configurações de saída de som para um console de jogo PS3 • Com o PS3 ligado, use um controlador de jogo e o XrossMediaBar (XMB) para especificar as configurações de saída de áudio. • Vá para Configurações de som/Configurações de saída de áudio/Conector de entrada de áudio. Escolha a imagem que mostra os cabos estereofônicos RCA vermelho e branco. Saia de Configurações de som e XMB. • Para obter mais informações, consulte a documentação do console de jogo PS3.-
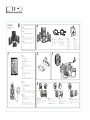 1
1
-
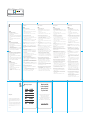 2
2
AudioSource SS FOUR Manual de usuario
- Categoría
- Juegos de altavoces
- Tipo
- Manual de usuario
- Este manual también es adecuado para
en otros idiomas
- français: AudioSource SS FOUR Manuel utilisateur
- English: AudioSource SS FOUR User manual
- português: AudioSource SS FOUR Manual do usuário
Artículos relacionados
Otros documentos
-
Logitech Z313 El manual del propietario
-
Logitech Z333 Manual de usuario
-
Logitech Z520 El manual del propietario
-
Logitech S-120™ Speaker System Guía de instalación
-
Logitech Fold-Up Keyboard 2 Manual de usuario
-
Logitech Z120 Manual de usuario
-
Logitech Stereo Speakers Z110 Guía de inicio rápido
-
Logitech 980-000941 Guía del usuario
-
Logitech F540 Manual de usuario
-
Logitech X-540 5.1 Speaker System Manual de usuario